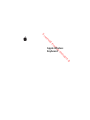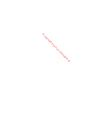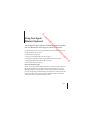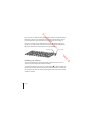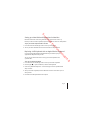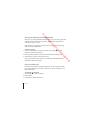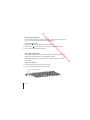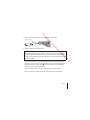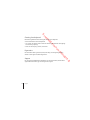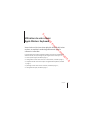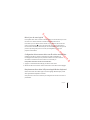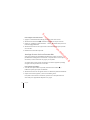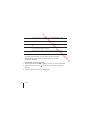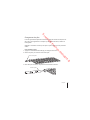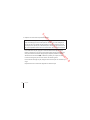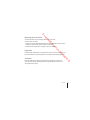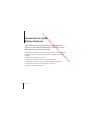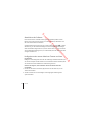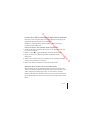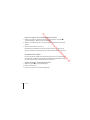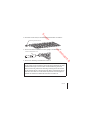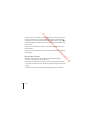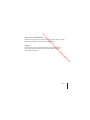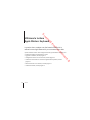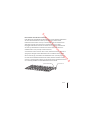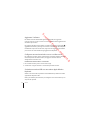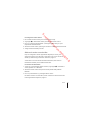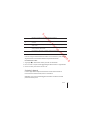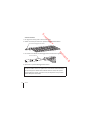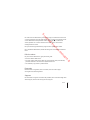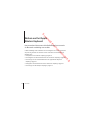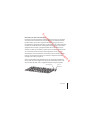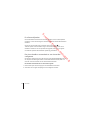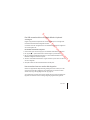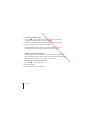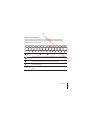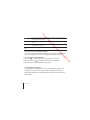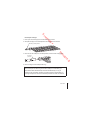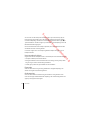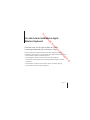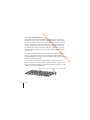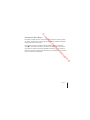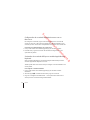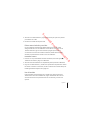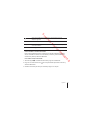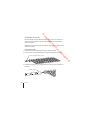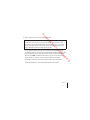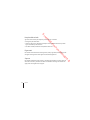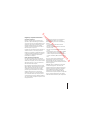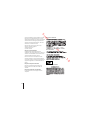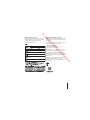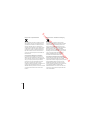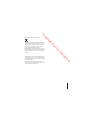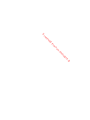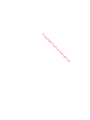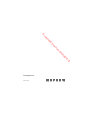Avanca Bluetooth Wireless Keyboard Gebruikershandleiding
- Categorie
- Toetsenborden
- Type
- Gebruikershandleiding
Pagina wordt geladen...
Pagina wordt geladen...
Pagina wordt geladen...
Pagina wordt geladen...
Pagina wordt geladen...
Pagina wordt geladen...
Pagina wordt geladen...
Pagina wordt geladen...
Pagina wordt geladen...
Pagina wordt geladen...
Pagina wordt geladen...
Pagina wordt geladen...
Pagina wordt geladen...
Pagina wordt geladen...
Pagina wordt geladen...
Pagina wordt geladen...
Pagina wordt geladen...
Pagina wordt geladen...
Pagina wordt geladen...
Pagina wordt geladen...
Pagina wordt geladen...
Pagina wordt geladen...
Pagina wordt geladen...
Pagina wordt geladen...
Pagina wordt geladen...
Pagina wordt geladen...
Pagina wordt geladen...
Pagina wordt geladen...
Pagina wordt geladen...
Pagina wordt geladen...
Pagina wordt geladen...
Pagina wordt geladen...
Pagina wordt geladen...
Pagina wordt geladen...
Pagina wordt geladen...
Pagina wordt geladen...
Pagina wordt geladen...

Downloaded from www.vandenborre.be
38 Nederlands
1 Werken met het Apple
Wireless Keyboard
Het toetsenbord bevat twee AA-alkalinebatterijen en maakt
via Bluetooth verbinding met uw Mac.
In deze handleiding vindt u informatie over het configureren van uw toetsenbord, het
aanpassen en gebruiken van de toetsen en het verwisselen van de batterijen. Voor
informatie over:
 Het bijwerken van de software raadpleegt u pagina 40.
 Het configureren van het toetsenbord voor een nieuwe Mac raadpleegt u pagina 40.
 Het vervangen van uw USB-toetsenbord door een Apple Wireless Keyboard
raadpleegt u pagina 41.
 Het koppelen van het toetsenbord met een andere Mac raadpleegt u pagina 41.
 Het vervangen van de batterijen raadpleegt u pagina 44.

Downloaded from www.vandenborre.be
Nederlands 39
Informatie over het indicatielampje
Het led-lampje op het Apple Wireless Keyboard geeft zowel de status van de batterij
als de status van het toetsenbord aan. De eerste keer dat u het toetsenbord aanzet,
brandt het lampje vijf seconden. Dit geeft aan dat de batterijen goed zijn. Als het
toetsenbord niet is gekoppeld met de Mac, gaat het lampje na vijf seconden knipperen
ten teken dat het toetsenbord kan worden gedetecteerd en gereed is om te worden
gekoppeld met de computer ("gekoppeld" betekent dat uw toetsenbord en Mac
draadloos met elkaar zijn verbonden en gereed zijn om met elkaar te communiceren).
Als u het toetsenbord niet binnen drie minuten koppelt met uw Mac, gaan het
indicatielampje en het toetsenbord uit om de batterij te sparen. Druk op de aan/uit-
knop (®) om het toetsenbord opnieuw aan te zetten en koppel het toetsenbord
vervolgens met de Mac (zie pagina 41).
Zodra u het toetsenbord hebt gekoppeld met uw Mac, brandt het indicatielampje
drie seconden, waarna het uitgaat. Als het lampje niet gaat branden wanneer u op
de aan/uit-knop (®) drukt, moet u mogelijk de batterijen vervangen of opladen.
Aan/uit-
schakelaar
Indicatielampje

Downloaded from www.vandenborre.be
40 Nederlands
De software bijwerken
Om het toetsenbord en alle functies te kunnen gebruiken, moet u de Mac bijwerken
naar Mac OS X versie 10.5.8 of hoger en de nieuwste versie van de toetsenbordsoftware
installeren.
Om Mac OS X bij te werken naar de nieuwste versie, kiest u 'Apple' () >
'Software-update' uit de menubalk en volgt u de instructies op het scherm. Als de
installatie is voltooid en u de Mac opnieuw hebt opgestart, controleert u nogmaals
met Software-update of alle beschikbare updates zijn geïnstalleerd.
Een nieuw draadloos toetsenbord en een nieuwe Mac
configureren
Om de Mac te configureren, volgt u de instructies in de gebruikershandleiding die u bij
uw computer hebt ontvangen. Omdat u een draadloos toetsenbord hebt, kunt u de
instructies voor het aansluiten van een USB-toetsenbord overslaan.
Het draadloze toetsenbord met een nieuwe Mac koppelen
1 Druk eenmaal op de aan/uit-knop (®) om het toetsenbord aan te zetten.
2 Zet de Mac aan en volg de aanwijzingen van de configuratie-assistent.

Downloaded from www.vandenborre.be
Nederlands 41
Een USB-toetsenbord door een Apple Wireless Keyboard
vervangen
Koppel uw Apple Wireless Keyboard met uw Mac met behulp van uw huidige USB-
toetsenbord en de Bluetooth-configuratie-assistent.
U kunt deze instructies ook gebruiken om het draadloze toetsenbord te configureren
voor een draagbare Mac.
Het draadloze toetsenbord configureren
1 Druk eenmaal op de aan/uit-knop (®) om het draadloze toetsenbord aan te zetten.
2 Kies 'Apple' () > 'Systeemvoorkeuren' en klik vervolgens op 'Toetsenbord'.
3 Klik op 'Configureer Bluetooth-toetsenbord...' in de rechterbenedenhoek om de
Bluetooth-configuratie-assistent te openen.
4 Selecteer uw draadloze toetsenbord en volg de instructies op het scherm om het met
uw Mac te koppelen.
5 Verwijder de kabel van het USB-toetsenbord uit de USB-poort.
Het toetsenbord met een andere Mac koppelen
Nadat u het Apple Wireless Keyboard hebt geconfigureerd voor uw Mac, kunt u het
ook voor een andere Mac configureren. Als de andere Mac op meer dan 10 meter
afstand staat, volgt u de koppelingsinstructies op pagina 41.
Als de andere Mac op minder dan 10 meter afstand staat, kunt u het toetsenbord pas
koppelen met deze Mac nadat u de huidige koppeling ongedaan hebt gemaakt.

Downloaded from www.vandenborre.be
42 Nederlands
Een koppeling ongedaan maken
1 Kies 'Apple' () > 'Systeemvoorkeuren' op de Mac waarmee het toetsenbord
momenteel is gekoppeld en klik vervolgens op 'Bluetooth'.
2 Selecteer het draadloze toetsenbord links in het Bluetooth-voorkeurenpaneel.
3 Klik op de verwijderknop (D) in de linkerbenedenhoek.
Om het toetsenbord met de andere Mac te koppelen, raadpleegt u “Een USB-
toetsenbord door een Apple Wireless Keyboard vervangen” op pagina 41.
Werken met het toetsenbord
Met behulp van de Toetsenbord-voorkeuren kunt u het toetsenbord aanpassen. U
kunt onder andere de speciale toetsen wijzigen en toetscombinaties toekennen aan
menucommando's in een Mac OS X-programma of in de Finder.
De werking van uw toetsenbord aanpassen
1 Kies 'Apple' () > 'Systeemvoorkeuren'.
2 Klik op 'Toetsenbord'.
3 Klik op 'Toetsenbord' of 'Toetscombinaties'.

Downloaded from www.vandenborre.be
Nederlands 43
Werken met de toetsen
Met de toetsen aan de bovenkant van het toetsenbord kunt u onder andere de
helderheid van het beeldscherm aanpassen, Exposé openen, Dashboard-widgets
weergeven of het volume wijzigen.
Hiermee verlaagt ( ) of verhoogt ( ) u de helderheid van het beeldscherm.
Hiermee geeft u alle geopende vensters tegelijkertijd op het bureaublad weer.
Hiermee opent u Dashboard zodat u toegang hebt tot uw widgets. Die geven
informatie over onder andere het weer en de aandelenkoersen.
Hiermee spoelt u terug of gaat u naar het vorige nummer, de vorige film of de
vorige diavoorstelling.
’
Hiermee speelt u nummers, films of diavoorstellingen af, of onderbreekt u het
afspelen.

Downloaded from www.vandenborre.be
44 Nederlands
De naam van het toetsenbord wijzigen
De Mac geeft het draadloze toetsenbord automatisch een unieke naam wanneer u dit
voor het eerst koppelt. U kunt deze naam wijzigen in de Bluetooth-voorkeuren.
De naam van het toetsenbord wijzigen
1 Kies 'Apple' () > 'Systeemvoorkeuren' en klik vervolgens op 'Bluetooth'.
2 Klik op het taakmenu ( ) in de linkerbenedenhoek en kies 'Wijzig naam'.
3 Geef een naam op voor het toetsenbord en klik op 'OK'.
De batterijen vervangen
Bij het Apple Wireless Keyboard worden twee AA-alkalinebatterijen geleverd. Deze
batterijen kunt u vervangen door alkaline-, lithium- of oplaadbare AA-batterijen.
Belangrijk: Houd het klepje van de batterijhouder en de batterijen buiten bereik van
kleine kinderen.
Hiermee spoelt u vooruit of gaat u naar het volgende nummer, de volgende film
of de volgende diavoorstelling.
—
Hiermee schakelt u het geluid van de luidsprekers of koptelefoonpoort op de
Mac uit.
–-
Hiermee verlaagt (–) of verhoogt (-) u het volume van de luidsprekers of
koptelefoonpoort op de Mac.
C
Als u deze toets ingedrukt houdt, kunt u een schijf verwijderen.

Downloaded from www.vandenborre.be
Nederlands 45
De batterijen vervangen
1 Druk op de aan/uit-knop (®) om het toetsenbord uit te zetten.
2 Verwijder het klepje van de batterijhouder met behulp van een muntstuk.
3 Plaats de twee AA-batterijen in de batterijhouder, zoals hier wordt weergegeven.
4 Plaats het klepje van de batterijhouder terug.
WAARSCHUWING: Vervang altijd alle batterijen tegelijk. Gebruik geen oude en
nieuwe batterijen door elkaar en gebruik alleen batterijen van hetzelfde type
(bijvoorbeeld alleen alkalinebatterijen of alleen lithiumbatterijen). U mag de
batterijen nooit openmaken, doorboren, omgekeerd plaatsen of blootstellen aan
vuur, hoge temperaturen of water. Houd batterijen buiten het bereik van kinderen.
Afdekklepje batterijhouder
Batterijen
plaatsen

Downloaded from www.vandenborre.be
46 Nederlands
Als u de status van de batterij wilt controleren, drukt u op de aan/uit-knop (®). Als
het lampje niet gaat branden, moet u de batterijen mogelijk vervangen of opladen.
U kunt de batterijlading controleren in de Toetsenbord-voorkeuren. Kies 'Apple' () >
'Systeemvoorkeuren' en klik vervolgens op 'Toetsenbord'. De batterijlading wordt in de
linkerbenedenhoek weergegeven.
Om het stroomverbruik van de batterij te beperken, kunt u het toetsenbord het best
uitschakelen wanneer u het niet gebruikt.
U moet zich volgens de in uw woonplaats geldende richtlijnen of regelgeving van
batterijen ontdoen.
Uw toetsenbord reinigen
Volg de onderstaande richtlijnen wanneer u de buitenzijde van het toetsenbord reinigt:
 Verwijder de batterijen uit het toetsenbord.
 Reinig de buitenkant van het toetsenbord met een vochtige, zachte, pluisvrije doek.
Zorg dat er geen vocht in de behuizing terechtkomt.
 Gebruik geen spuitbussen, oplosmiddelen of schuurmiddelen.
Ergonomie
Voor meer informatie over ergonomie, gezondheid en veiligheid raadpleegt u de
website www.apple.com/nl/about/ergonomics.
Ondersteuning
Voor meer informatie over ondersteuning, discussieforums voor gebruikers en de
meest recente Apple softwaredownloads raadpleegt u de ondersteuningswebsite van
Apple op www.apple.com/nl/support.
Pagina wordt geladen...
Pagina wordt geladen...
Pagina wordt geladen...
Pagina wordt geladen...
Pagina wordt geladen...
Pagina wordt geladen...
Pagina wordt geladen...
Pagina wordt geladen...
Pagina wordt geladen...
Pagina wordt geladen...
Pagina wordt geladen...
Pagina wordt geladen...
Pagina wordt geladen...
Pagina wordt geladen...
Pagina wordt geladen...
Pagina wordt geladen...
Pagina wordt geladen...
Pagina wordt geladen...
Documenttranscriptie
ow D Werken met het Apple Wireless Keyboard nl 1 d de oa fro m Het toetsenbord bevat twee AA-alkalinebatterijen en maakt via Bluetooth verbinding met uw Mac. w w w  Het bijwerken van de software raadpleegt u pagina 40. .b re or nb de an .v In deze handleiding vindt u informatie over het configureren van uw toetsenbord, het aanpassen en gebruiken van de toetsen en het verwisselen van de batterijen. Voor informatie over:  Het configureren van het toetsenbord voor een nieuwe Mac raadpleegt u pagina 40.  Het koppelen van het toetsenbord met een andere Mac raadpleegt u pagina 41.  Het vervangen van de batterijen raadpleegt u pagina 44. 38 Nederlands e  Het vervangen van uw USB-toetsenbord door een Apple Wireless Keyboard raadpleegt u pagina 41. ow D nl Informatie over het indicatielampje d de oa Het led-lampje op het Apple Wireless Keyboard geeft zowel de status van de batterij als de status van het toetsenbord aan. De eerste keer dat u het toetsenbord aanzet, brandt het lampje vijf seconden. Dit geeft aan dat de batterijen goed zijn. Als het toetsenbord niet is gekoppeld met de Mac, gaat het lampje na vijf seconden knipperen ten teken dat het toetsenbord kan worden gedetecteerd en gereed is om te worden gekoppeld met de computer ("gekoppeld" betekent dat uw toetsenbord en Mac draadloos met elkaar zijn verbonden en gereed zijn om met elkaar te communiceren). fro m .v w w w Zodra u het toetsenbord hebt gekoppeld met uw Mac, brandt het indicatielampje drie seconden, waarna het uitgaat. Als het lampje niet gaat branden wanneer u op de aan/uit-knop (®) drukt, moet u mogelijk de batterijen vervangen of opladen. Indicatielampje e .b re or nb de an Als u het toetsenbord niet binnen drie minuten koppelt met uw Mac, gaan het indicatielampje en het toetsenbord uit om de batterij te sparen. Druk op de aan/uitknop (®) om het toetsenbord opnieuw aan te zetten en koppel het toetsenbord vervolgens met de Mac (zie pagina 41). Aan/uitschakelaar Nederlands 39 nl ow D De software bijwerken d de oa Om het toetsenbord en alle functies te kunnen gebruiken, moet u de Mac bijwerken naar Mac OS X versie 10.5.8 of hoger en de nieuwste versie van de toetsenbordsoftware installeren. fro m Om Mac OS X bij te werken naar de nieuwste versie, kiest u 'Apple' () > 'Software-update' uit de menubalk en volgt u de instructies op het scherm. Als de installatie is voltooid en u de Mac opnieuw hebt opgestart, controleert u nogmaals met Software-update of alle beschikbare updates zijn geïnstalleerd. Om de Mac te configureren, volgt u de instructies in de gebruikershandleiding die u bij uw computer hebt ontvangen. Omdat u een draadloos toetsenbord hebt, kunt u de instructies voor het aansluiten van een USB-toetsenbord overslaan. Het draadloze toetsenbord met een nieuwe Mac koppelen 1 Druk eenmaal op de aan/uit-knop (®) om het toetsenbord aan te zetten. 2 Zet de Mac aan en volg de aanwijzingen van de configuratie-assistent. 40 Nederlands e .b re or nb de an .v w w w Een nieuw draadloos toetsenbord en een nieuwe Mac configureren ow D nl Een USB-toetsenbord door een Apple Wireless Keyboard vervangen de oa d Koppel uw Apple Wireless Keyboard met uw Mac met behulp van uw huidige USBtoetsenbord en de Bluetooth-configuratie-assistent. fro m U kunt deze instructies ook gebruiken om het draadloze toetsenbord te configureren voor een draagbare Mac. w w an .v w Het draadloze toetsenbord configureren 1 Druk eenmaal op de aan/uit-knop (®) om het draadloze toetsenbord aan te zetten. 2 Kies 'Apple' () > 'Systeemvoorkeuren' en klik vervolgens op 'Toetsenbord'. .b re or nb de 3 Klik op 'Configureer Bluetooth-toetsenbord...' in de rechterbenedenhoek om de Bluetooth-configuratie-assistent te openen. 4 Selecteer uw draadloze toetsenbord en volg de instructies op het scherm om het met uw Mac te koppelen. e 5 Verwijder de kabel van het USB-toetsenbord uit de USB-poort. Het toetsenbord met een andere Mac koppelen Nadat u het Apple Wireless Keyboard hebt geconfigureerd voor uw Mac, kunt u het ook voor een andere Mac configureren. Als de andere Mac op meer dan 10 meter afstand staat, volgt u de koppelingsinstructies op pagina 41. Als de andere Mac op minder dan 10 meter afstand staat, kunt u het toetsenbord pas koppelen met deze Mac nadat u de huidige koppeling ongedaan hebt gemaakt. Nederlands 41 ow D nl Een koppeling ongedaan maken 1 Kies 'Apple' () > 'Systeemvoorkeuren' op de Mac waarmee het toetsenbord momenteel is gekoppeld en klik vervolgens op 'Bluetooth'. d de oa 2 Selecteer het draadloze toetsenbord links in het Bluetooth-voorkeurenpaneel. fro 3 Klik op de verwijderknop (D) in de linkerbenedenhoek. m Werken met het toetsenbord nb de an .v w w w Om het toetsenbord met de andere Mac te koppelen, raadpleegt u “Een USBtoetsenbord door een Apple Wireless Keyboard vervangen” op pagina 41. 2 Klik op 'Toetsenbord'. 3 Klik op 'Toetsenbord' of 'Toetscombinaties'. 42 Nederlands e De werking van uw toetsenbord aanpassen 1 Kies 'Apple' () > 'Systeemvoorkeuren'. .b re or Met behulp van de Toetsenbord-voorkeuren kunt u het toetsenbord aanpassen. U kunt onder andere de speciale toetsen wijzigen en toetscombinaties toekennen aan menucommando's in een Mac OS X-programma of in de Finder. nl ow D Werken met de toetsen d de oa Met de toetsen aan de bovenkant van het toetsenbord kunt u onder andere de helderheid van het beeldscherm aanpassen, Exposé openen, Dashboard-widgets weergeven of het volume wijzigen. fro m ) u de helderheid van het beeldscherm. nb de ) of verhoogt ( an .v w w w Hiermee verlaagt ( Hiermee opent u Dashboard zodat u toegang hebt tot uw widgets. Die geven informatie over onder andere het weer en de aandelenkoersen. e .b re or Hiermee geeft u alle geopende vensters tegelijkertijd op het bureaublad weer. Hiermee spoelt u terug of gaat u naar het vorige nummer, de vorige film of de vorige diavoorstelling. ’ Hiermee speelt u nummers, films of diavoorstellingen af, of onderbreekt u het afspelen. Nederlands 43 ow D nl Hiermee spoelt u vooruit of gaat u naar het volgende nummer, de volgende film of de volgende diavoorstelling. de oa Hiermee schakelt u het geluid van de luidsprekers of koptelefoonpoort op de Mac uit. –- Hiermee verlaagt (–) of verhoogt (-) u het volume van de luidsprekers of koptelefoonpoort op de Mac. C Als u deze toets ingedrukt houdt, kunt u een schijf verwijderen. d — fro m an .v w w w De naam van het toetsenbord wijzigen ) in de linkerbenedenhoek en kies 'Wijzig naam'. 3 Geef een naam op voor het toetsenbord en klik op 'OK'. De batterijen vervangen Bij het Apple Wireless Keyboard worden twee AA-alkalinebatterijen geleverd. Deze batterijen kunt u vervangen door alkaline-, lithium- of oplaadbare AA-batterijen. Belangrijk: Houd het klepje van de batterijhouder en de batterijen buiten bereik van kleine kinderen. 44 Nederlands e 2 Klik op het taakmenu ( .b re or De naam van het toetsenbord wijzigen 1 Kies 'Apple' () > 'Systeemvoorkeuren' en klik vervolgens op 'Bluetooth'. nb de De Mac geeft het draadloze toetsenbord automatisch een unieke naam wanneer u dit voor het eerst koppelt. U kunt deze naam wijzigen in de Bluetooth-voorkeuren. ow D nl De batterijen vervangen 1 Druk op de aan/uit-knop (®) om het toetsenbord uit te zetten. de oa 2 Verwijder het klepje van de batterijhouder met behulp van een muntstuk. d fro Afdekklepje batterijhouder m an .v w w w 3 Plaats de twee AA-batterijen in de batterijhouder, zoals hier wordt weergegeven. e .b re or nb de Batterijen plaatsen 4 Plaats het klepje van de batterijhouder terug. WAARSCHUWING: Vervang altijd alle batterijen tegelijk. Gebruik geen oude en nieuwe batterijen door elkaar en gebruik alleen batterijen van hetzelfde type (bijvoorbeeld alleen alkalinebatterijen of alleen lithiumbatterijen). U mag de batterijen nooit openmaken, doorboren, omgekeerd plaatsen of blootstellen aan vuur, hoge temperaturen of water. Houd batterijen buiten het bereik van kinderen. Nederlands 45 ow D nl Als u de status van de batterij wilt controleren, drukt u op de aan/uit-knop (®). Als het lampje niet gaat branden, moet u de batterijen mogelijk vervangen of opladen. U kunt de batterijlading controleren in de Toetsenbord-voorkeuren. Kies 'Apple' () > 'Systeemvoorkeuren' en klik vervolgens op 'Toetsenbord'. De batterijlading wordt in de linkerbenedenhoek weergegeven. d de oa fro m w w w Om het stroomverbruik van de batterij te beperken, kunt u het toetsenbord het best uitschakelen wanneer u het niet gebruikt. Uw toetsenbord reinigen nb de an .v U moet zich volgens de in uw woonplaats geldende richtlijnen of regelgeving van batterijen ontdoen.  Reinig de buitenkant van het toetsenbord met een vochtige, zachte, pluisvrije doek. Zorg dat er geen vocht in de behuizing terechtkomt.  Gebruik geen spuitbussen, oplosmiddelen of schuurmiddelen. Ergonomie Voor meer informatie over ergonomie, gezondheid en veiligheid raadpleegt u de website www.apple.com/nl/about/ergonomics. Ondersteuning Voor meer informatie over ondersteuning, discussieforums voor gebruikers en de meest recente Apple softwaredownloads raadpleegt u de ondersteuningswebsite van Apple op www.apple.com/nl/support. 46 Nederlands e .b re or Volg de onderstaande richtlijnen wanneer u de buitenzijde van het toetsenbord reinigt:  Verwijder de batterijen uit het toetsenbord.-
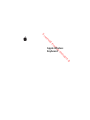 1
1
-
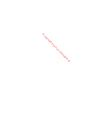 2
2
-
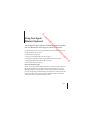 3
3
-
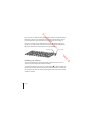 4
4
-
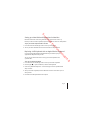 5
5
-
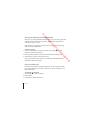 6
6
-
 7
7
-
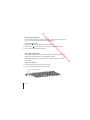 8
8
-
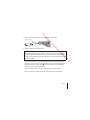 9
9
-
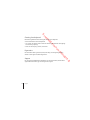 10
10
-
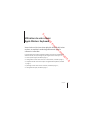 11
11
-
 12
12
-
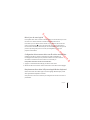 13
13
-
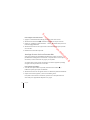 14
14
-
 15
15
-
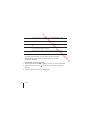 16
16
-
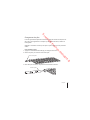 17
17
-
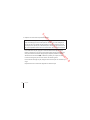 18
18
-
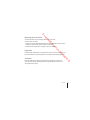 19
19
-
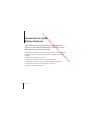 20
20
-
 21
21
-
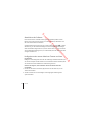 22
22
-
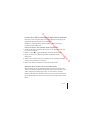 23
23
-
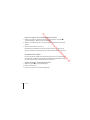 24
24
-
 25
25
-
 26
26
-
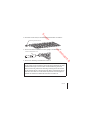 27
27
-
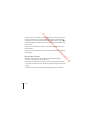 28
28
-
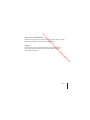 29
29
-
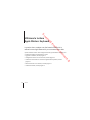 30
30
-
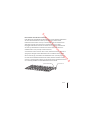 31
31
-
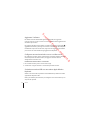 32
32
-
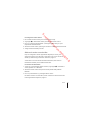 33
33
-
 34
34
-
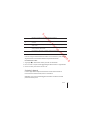 35
35
-
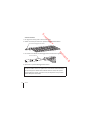 36
36
-
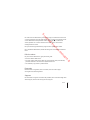 37
37
-
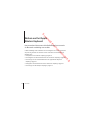 38
38
-
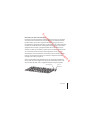 39
39
-
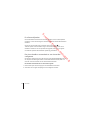 40
40
-
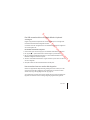 41
41
-
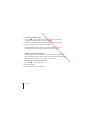 42
42
-
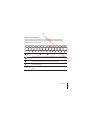 43
43
-
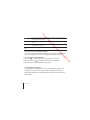 44
44
-
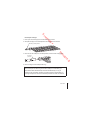 45
45
-
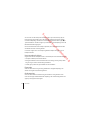 46
46
-
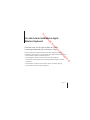 47
47
-
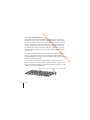 48
48
-
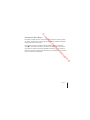 49
49
-
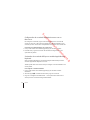 50
50
-
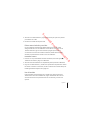 51
51
-
 52
52
-
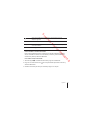 53
53
-
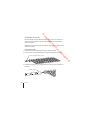 54
54
-
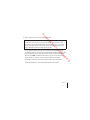 55
55
-
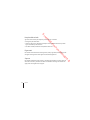 56
56
-
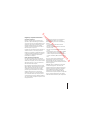 57
57
-
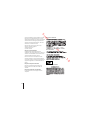 58
58
-
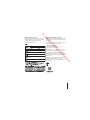 59
59
-
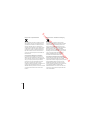 60
60
-
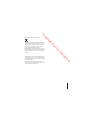 61
61
-
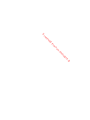 62
62
-
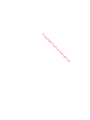 63
63
-
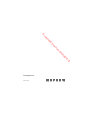 64
64
Avanca Bluetooth Wireless Keyboard Gebruikershandleiding
- Categorie
- Toetsenborden
- Type
- Gebruikershandleiding