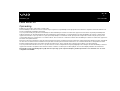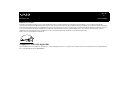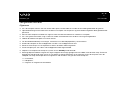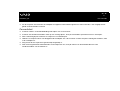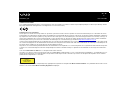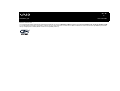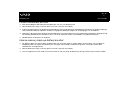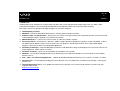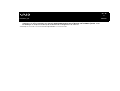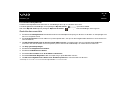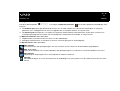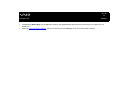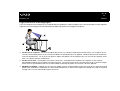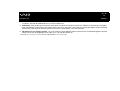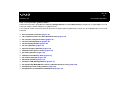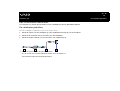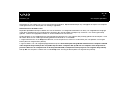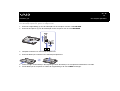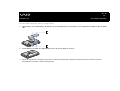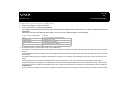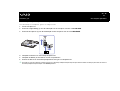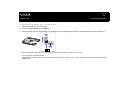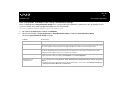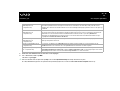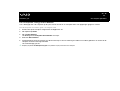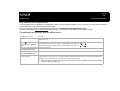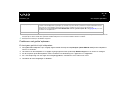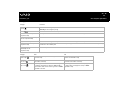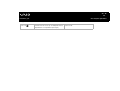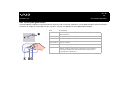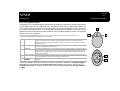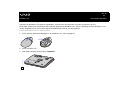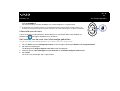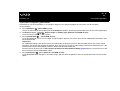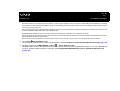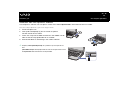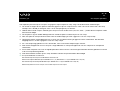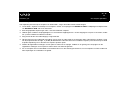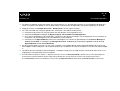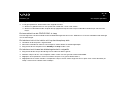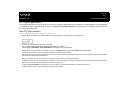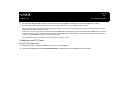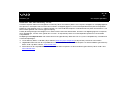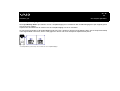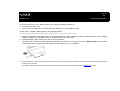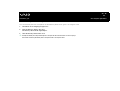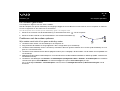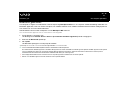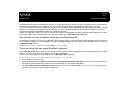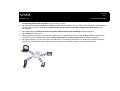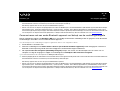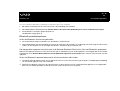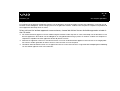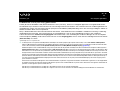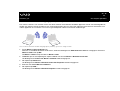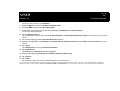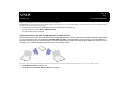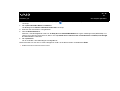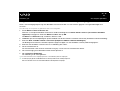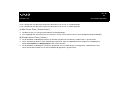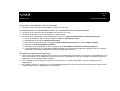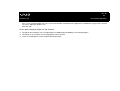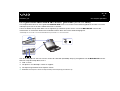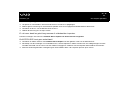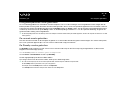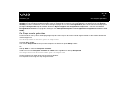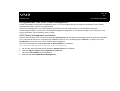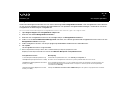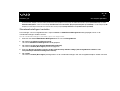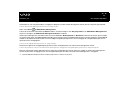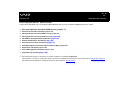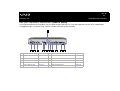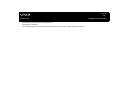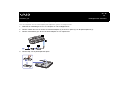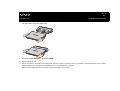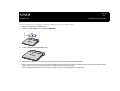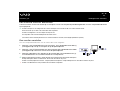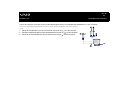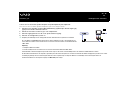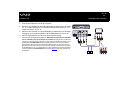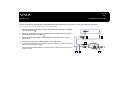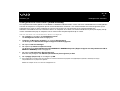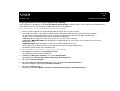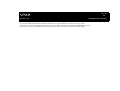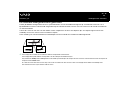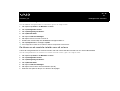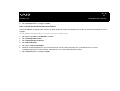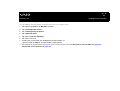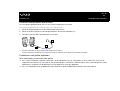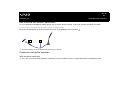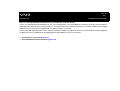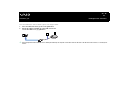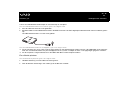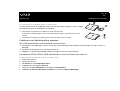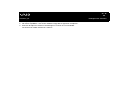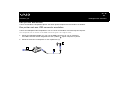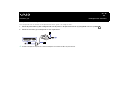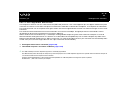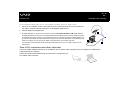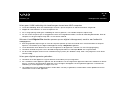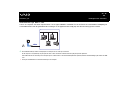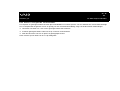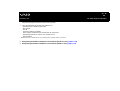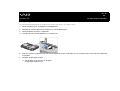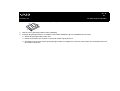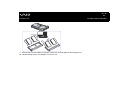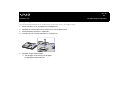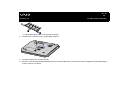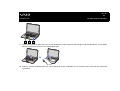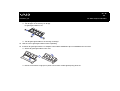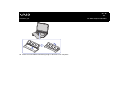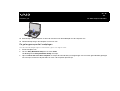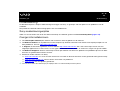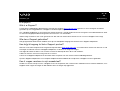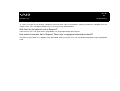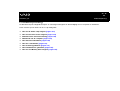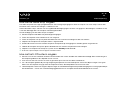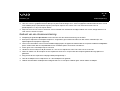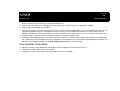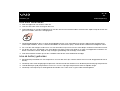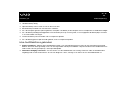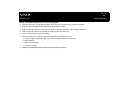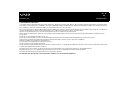Sony VGN-A115Z Handleiding
- Categorie
- Notitieboekjes
- Type
- Handleiding
Deze handleiding is ook geschikt voor

1
nN
Lees eerst dit
Hardware gids
Lees eerst dit
Opmerking
© 2004 Sony Corporation. Alle rechten voorbehouden.
Deze handleiding en de hierin beschreven software mag noch geheel noch gedeeltelijk worden gereproduceerd, vertaald of omgezet in machinaal leesbare vorm
zonder voorafgaande schriftelijke toestemming.
Sony Corporation biedt geen garantie met betrekking tot deze handleiding, de software of andere hierin opgenomen informatie en wijst hierbij uitdrukkelijk alle
impliciete garanties van de hand betreffende de verkoopbaarheid of de geschiktheid voor een bepaald doel van deze handleiding, de software of andere hierin
opgenomen informatie. Sony Corporation is in geen geval aansprakelijk voor incidentele schade, gevolgschade of bijzondere schade, hetzij als gevolg van een
onrechtmatige daad, een overeenkomst of om andere redenen, die voortvloeit uit of verband houdt met deze handleiding, de software of andere hierin opgenomen
informatie of het gebruik daarvan.
Macrovision: Dit product bevat technologie die onder het auteursrecht valt en wordt beschermd door patenten en andere intellectuele eigendomsrechten. Het gebruik
van deze door het auteursrecht beschermde technologie dient te worden geautoriseerd door Macrovision en is uitsluitend bedoeld voor thuisgebruik of andere
beperkte weergavetoepassingen, tenzij anders beschikt door Macrovision. Het is verboden deze software te decompileren of te disassembleren.
Sony Corporation behoudt zich het recht voor op elk moment en zonder voorafgaande kennisgeving wijzigingen aan te brengen aan deze handleiding of de hierin
opgenomen informatie. Het gebruik van de hierin beschreven software is onderworpen aan de bepalingen van een afzonderlijke gebruiksrechtovereenkomst.
De illustraties in deze handleiding zijn mogelijk niet van toepassing op uw computer. Raadpleeg het blad Specificaties voor informatie over de exacte
configuratie van uw VAIO.

2
nN
Lees eerst dit
Hardware gids
ENERGY STAR
Als ENERGY STAR-partner heeft Sony ervoor gezorgd dat dit product in overeenstemming is met de ENERGY STAR-richtlijnen voor een zuinig energieverbruik.
Het International ENERGY STAR Office Equipment Program is een internationaal programma dat energiebesparing bij het gebruik van computers en kantoorapparatuur
bevordert. Het programma steunt de ontwikkeling en verkoop van producten die voorzien zijn van functies om het energieverbruik effectief te reduceren. Het is een
open systeem waaraan handelaars vrijwillig kunnen deelnemen. Het programma richt zich op kantoorapparatuur, zoals computers, beeldschermen, printers,
faxapparaten en kopieermachines. De standaarden en logo's van het programma zijn dezelfde voor alle deelnemende landen.
ENERGY STAR is een Amerikaans handelsmerk.
Gegevens over de eigenaar
Het serienummer en het modelnummer bevinden zich aan de onderzijde van uw Sony computer. Noteer deze nummers en vermeld deze wanneer u VAIO-Link belt.
Zie ook het gedrukte document Specificaties.

3
nN
Lees eerst dit
Hardware gids
Veiligheidsinformatie
Algemeen
❑ Als u de computer voor om het even welke reden opent, kan dit leiden tot schade die niet wordt gedekt door de garantie.
❑ Open de behuizing niet om elektrische schokken te vermijden. De computer mag enkel worden nagekeken door gekwalificeerd
personeel.
❑ Stel uw VAIO computer niet bloot aan regen of vocht om brand of elektrische schokken te vermijden.
❑ Als u een gaslek wilt melden, mag u nooit een modem of telefoontoestel in de buurt van het gaslek gebruiken.
❑ Gebruik de modem niet tijdens een zwaar onweer.
❑ Om de noodstroombatterij te vervangen, contacteert u uw dichtstbijzijnde Sony servicecentrum.
❑ Schakel de computer en alle randapparaten uit vóór u een randapparaat aansluit.
❑ Steek het netsnoer pas in het stopcontact nadat u alle kabels hebt aangesloten.
❑ Zet de computer pas aan nadat u alle randapparaten hebt uitgeschakeld.
❑ Verplaats uw computer niet terwijl het systeem zich in Standby-modus bevindt.
❑ Sommige objecten hebben magnetische eigenschappen die ernstige gevolgen kunnen hebben voor de harde schijf. Ze kunnen
de gegevens op de harde schijf wissen en een defect of storing veroorzaken in de computer. Plaats de computer niet in de
nabijheid van of op voorwerpen die een magnetisch veld uitstralen. Het gaat hier voornamelijk om:
❑ tv-toestellen,
❑ luidsprekers,
❑ magneten en magnetische armbanden.

4
nN
Lees eerst dit
Hardware gids
Audio/video
❑ Als de computer zich bevindt in de nabijheid van apparatuur die elektromagnetische stralen uitzendt, is het mogelijk dat het
geluid en beeld worden vervormd.
Connectiviteit
❑ Installeer modem- of telefoonbedrading nooit tijdens een zwaar onweer.
❑ Installeer een telefooncontactdoos nooit op een vochtige plaats, tenzij de contactdoos specifiek hiervoor is ontworpen.
❑ Wees voorzichtig bij het installeren of aanpassen van telefoonlijnen.
❑ Gebruik uw computer alleen met de bijgeleverde netadapter. Als u de netstroom naar de computer volledig wilt verbreken, trekt
u de netadapter uit.
❑ Zorg ervoor dat het stopcontact gemakkelijk toegankelijk is.
❑ Raak nooit ongeïsoleerde telefoondraden of aansluitpunten aan, tenzij de stekker van de telefoonkabel niet in de
wandcontactdoos van de telefoon zit.

5
nN
Lees eerst dit
Hardware gids
Voorschriften
Sony verklaart hierbij dat dit product in overeenstemming is met de essentiële voorschriften en andere toepasselijke bepalingen van de Europese Richtlijn 1999/5/
EC (richtlijn betreffende radioapparatuur en eindapparatuur voor telecommunicatie).
Verklaring van overeenstemming
De Europese Unie streeft naar een vrij verkeer van goederen op de interne markt en naar het opheffen van technische belemmeringen voor de handel. Dit streven
heeft geleid tot verschillende EU-richtlijnen waarin van fabrikanten wordt gevraagd dat hun producten voldoen aan een aantal essentiële standaarden. Fabrikanten
zijn verplicht het "CE"-kenmerk te plaatsen op de producten die ze verkopen en om een Verklaring van overeenstemming (Declaration of Conformity of DoC) op te
stellen. Deze verklaringen zijn in eerste instantie bedoeld voor de toezichthouders op de markt, als bewijs dat de producten voldoen aan de vereiste standaarden.
Daarnaast publiceert Sony als service aan onze klanten de Verklaringen van overeenstemming op de website
http://www.compliance.sony.de.
U kunt in het bovenstaande tekstvak een modelnaam typen om te zoeken naar alle Verklaringen van overeenstemming voor een specifiek product. Vervolgens wordt
een overzicht weergegeven van de desbetreffende documenten, die u desgewenst kunt downloaden. NB: de beschikbaarheid van verklaringen is afhankelijk van de
inhoud van de EU-richtlijnen en de specificaties van de afzonderlijke producten.
Dit product is in overeenstemming met EN 55022 Klasse B en EN 55024 voor thuisgebruik, voor commercieel gebruik en voor gebruik in de lichte industrie. Dit product
is getest en in overeenstemming bevonden met de beperkingen beschreven in de EMC-richtlijn voor gebruik van aansluitkabels met een lengte van minder dan 3
meter.
Lees de folder Modemvoorschriften voor u de ingebouwde modem activeert.
Het station voor optische schijven is geclassificeerd als een LASERPRODUCT VAN KLASSE 1 en is in overeenstemming met EN 60825-1, een veiligheidsnorm voor
laserproducten. Reparaties en onderhoudswerken mogen alleen worden uitgevoerd door erkende Sony-technici. Slecht uitgevoerde reparaties en een verkeerd
gebruik kunnen veiligheidsrisico's inhouden.
Afhankelijk van het land kunnen er beperkingen zijn opgelegd aan het gebruik van de ingebouwde Bluetooth-functionaliteit. Voor gedetailleerde informatie over uw
land kunt u het informatieblad Bluetooth Safety Regulations raadplegen.
CLASS 1
LASER PRODUCT
TO EN 60825-1

6
nN
Lees eerst dit
Hardware gids
Indien uw computer is uitgerust met Wireless LAN, leest u het informatieblad Voorschriften i.v.m. de functie draadloos LAN voordat u de functionaliteit voor
Wireless LAN activeert.
In sommige landen gelden beperkingen wat betreft het gebruik van de functie Draadloos LAN. Raadpleeg de folder Voorschriften i.v.m. de functie draadloos LAN
voor landspecifieke informatie. De draadloos LAN PC functie in deze eenheid is voorzien van het Wi-Fi-certificaat en voldoet aan de interoperabiliteitsspecificaties
die zijn vastgelegd door WECA (Wireless Ethernet Compatibility Alliance).

7
nN
Lees eerst dit
Hardware gids
Lithium-ionbatterij als afval
❑ Raak beschadigde of lekkende lithiumionbatterijen niet aan met de blote hand.
❑ Gooi de batterij niet weg, maar lever deze in als klein chemisch afval (KCA).
❑ Er bestaat explosiegevaar als de batterij wordt geplaatst. Vervang de batterij uitsluitend door hetzelfde of een gelijkwaardig type,
zoals aanbevolen door de fabrikant. Ontdoe u van gebruikte batterijen volgens de aanwijzigingen van de fabrikant.
❑ De batterij in dit apparaat kan bij onjuiste behandeling gevaar van brand of chemische ontbranding veroorzaken. De batterij mag
niet worden gedemonteerd, verhit boven 60°C (140°F) of verbrand. Ontdoe u onmiddellijk van gebruikte batterijen.
❑ Houd batterijen uit de buurt van kinderen.
Interne memory back-up batterij als afval
❑ Dit apparaat bevat een interne back-up batterij die niet vervangen hoeft te worden tijdens de levensduur van het apparaat.
Raadpleeg VAIO-Link indien deze batterij toch vervangen moet worden. De batterij mag alleen vervangen worden door
vakbekwaam servicepersoneel.
❑ Gooi de batterij niet weg, maar lever deze in als klein chemisch afval (KCA).
❑ Lever het apparaat aan het einde van het levensduur in voor recycling, de batterij zal dan op correcte wijze verwerkt worden.

8
nN
Welkom
Hardware gids
Welkom
Gefeliciteerd met de aankoop van uw Sony VAIO computer. Sony heeft speerpunttechnologie op het vlak van audio, video,
computertechnologie en communicatie gecombineerd en geïntegreerd in deze uiterst geavanceerde computer.
Wat volgt is slechts een greep uit de eigenschappen van uw VAIO computer:
❑ Uitzonderlijke prestaties.
❑ Mobiliteit – Dankzij de oplaadbare batterij kunt u urenlang werken zonder netstroom.
❑ Sublieme audio- en videokwaliteit – Dankzij het LCD-scherm met hoge resolutie kunt u optimaal genieten van geavanceerde
multimediatoepassingen, spelletjes en entertainmentsoftware.
❑ Multimediafuncties – U kunt naar hartelust audio- en video-CD's/DVD’s afspelen.
❑ Interconnectiviteit – Uw computer is Ethernet-, USB 2.0 (High-speed/Full-speed/Low-speed) en i.LINK-compatibel. i.LINK is
een bidirectionele digitale interface voor het uitwisselen van gegevens. Met de Memory Stick kunt u gemakellijk digitale
gegevens uitwisselen en delen met compatibele producten.
❑ Draadloze technologie – Dankzij de Bluetooth* en Wireless LAN (IEEE 802.11b/g)*-technologieën kunt u vrij communiceren met
andere apparaten, zonder kabels of snoeren.
❑ Draadloze installatie – geniet van de vrijheid die een draadloze muis u biedt*.
❑ Windows – Uw computer wordt geleverd met het besturingssysteem Microsoft Windows XP Professional of Home Edition*
Service Pack 1a.
❑ Foto-, video-, en webcammogelijkheden – Gebruik de ingebouwde MOTION EYE-camera* om foto's en video's te maken.
❑ Communicatie – U hebt toegang tot populaire on line diensten, kunt e-mailberichten verzenden en ontvangen, surfen op het
Internet, enz.
❑ Uitstekende klantenservice – Als u problemen hebt met uw computer, kunt u terecht op de website van VAIO-Link voor
mogelijke oplossingen:
http://www.vaio-link.com

9
nN
Welkom
Hardware gids
Alvorens contact op te nemen met VAIO-Link, wordt u verzocht eerst zelf te proberen het probleem op te lossen door het
raadplegen van deze handleiding, de gedrukte Gids Probleemoplossing en Herstel van uw VAIO systeem, of de
handleidingen en Help-bestanden bij de desbetreffende randapparatuur of software.
* Afhankelijk van uw model. Lees het informatieblad Specificaties voor meer informatie.

10
nN
Welkom
Hardware gids
Documentatiepakket
Uw documentatiepakket bevat informatie en handleidingen die u op uw computer kunt lezen.
U vindt de gebruikershandleidingen via het pictogram My Info Centre op het bureaublad.
Klik vanuit My Info Centre op het pictogram Mijn Documentatie om de gebruikershandleidingen weer te geven.
Gedrukte documentatie
❑ Een brochure Getting Started. Deze brochure bevat een beknopte beschrijving van de items in de doos en aanwijzingen over
hoe u uw computer instelt;
❑ Een blad Specificaties met een tabel met systeemspecificaties, een lijst van de meegeleverde software en een overzicht van
alle connectoren;
❑ De Gids Probleemoplossing en Herstel van uw VAIO-systeem, met oplossingen voor veel voorkomende problemen,
instructies voor het herstellen van het computersysteem wanneer dit noodzakelijk is en informatie over VAIO-Link.
❑ Uw Sony garantiebepalingen;
❑ Een brochure Veiligheidsvoorschriften;
❑ Een brochure Modemvoorschriften;
❑ Een folder Voorschriften i.v.m. de draadloos LAN functie*;
❑ Een folder Bluetooth Regulations dat van toepassing is op de Bluetooth functie*;
❑ De Gids met veiligheidsvoorschriften voor draadloze producten, met informatie over de muis*.
* Afhankelijk van uw model. Lees het informatieblad Specificaties voor meer informatie.

11
nN
Welkom
Hardware gids
Niet-gedrukte documentatie
Klik op het bureaublad op en vervolgens op Mijn Documentatie om de VAIO-gebruikershandleidingen weer
te geven.
❑ De Hardware gids (deze gids) beschrijft de functies van uw VAIO in detail, hoe u de functies betrouwbaar en veilig kunt
gebruiken, hoe u randapparaten aansluit, een upgrade voor uw computer initieert, en nog veel meer.
❑ De Software gids beschrijft hoe u uw VAIO kunt registreren, de beschikbare softwarefuncties van de VAIO-systemen, hoe
instellingen gewijzigd kunnen worden, hoe stuurprogramma’s beheerd kunnen worden, en nog veel meer.
Via Mijn Documentatie vindt u bovendien:
❑ Helpbestanden met informatie over het lezen van de handleidingen.
❑ Belangrijke informatie over uw computer, in de vorm van kennisgevingen en aankondigingen.
Via My Info Centre vindt u bovendien:
Mijn software
Een creatieve bui? Klik op dit pictogram voor een overzicht van uw software en de beschikbare upgradeopties.
Mijn accessoires
Wilt u de functionaliteit van uw VAIO uitbreiden? Klik op dit pictogram en maak kennis met de beschikbare accessoires.
Mijn websites
Met behulp van dit pictogram kunt u onze populairste websites verkennen.
Mijn ISP
Klik op dit pictogram als u meer wilt weten over de aanbiedingen van onze partners om de wereld van het internet te leren
kennen.

13
nN
Welkom
Hardware gids
Ergonomische overwegingen
U zult uw computer waarschijnlijk op verschillende plaatsen gebruiken. Indien mogelijk moet u rekening houden met de volgende
ergonomische overwegingen die zowel betrekking hebben op gewone als draagbare computers:
❑ Positie van de computer – Plaats de computer direct voor u (1). Houd uw onderarmen horizontaal (2), met uw polsen in een
neutrale, comfortabele positie (3) als u het toetsenbord, het touchpad of de muis gebruikt. Houd uw bovenarmen ontspannen
naast uw bovenlichaam. Las af en toe een pauze in tijdens het gebruik van de computer. Als u te veel met de computer werkt,
kunt u uw spieren of pezen overbelasten.
❑ Positie van de muis – Houd tijdens het werken met de muis* uw onderarmen horizontaal en uw polsen in een neutrale,
gemakkelijke houding, dat wil zeggen niet onder een hoek. Laat uw bovenarmen op natuurlijke wijze langs uw lichaam hangen.
Plaats de muis op hetzelfde niveau als het toetsenbord en beweeg de gehele arm wanneer u de muis gebruikt.
❑ Meubilair en houding – Gebruik een stoel met een goede rugsteun. Stel de hoogte van de stoel zo in dat uw voeten plat op de
grond staan. Gebruik een voetbankje als u daar comfortabeler mee zit. Neem een ontspannen houding aan, houd uw rug recht
en neig niet te ver naar voor (ronde rug) of naar achter.

14
nN
Welkom
Hardware gids
❑ Gezichtshoek t.o.v. het scherm – Kantel het scherm tot u de optimale gezichtshoek vindt. Dit is minder belastend voor uw ogen
en spieren. Stel ook de helderheid van het scherm optimaal in.
❑ Verlichting – Zorg ervoor dat het zonlicht of kunstlicht niet direct invalt op het scherm om reflectie en schittering te vermijden.
Werk met indirecte verlichting om lichtvlakken op het scherm te vermijden. U kunt ook een schermfilter kopen om de schittering
te reduceren. Met de juiste verlichting werkt u niet alleen comfortabeler, maar ook efficiënter.
❑ Opstelling van een externe monitor – Als u een externe monitor gebruikt, plaatst u deze op een comfortabele gezichtsafstand.
Plaats het scherm op ooghoogte of iets lager als u vlak voor de monitor zit.
* Afhankelijk van uw model. Lees het informatieblad Specificaties voor meer informatie.

15
nN
Uw computer gebruiken
Hardware gids
Uw computer gebruiken
Nadat u de informatie in de gedrukte handleiding Getting Started en het blad Specificaties hebt gelezen en opgevolgd, kunt u de
computer veilig en zonder problemen in gebruik nemen.
Lees hieronder verder voor informatie over de manier waarop u optimaal gebruik kunt maken van alle mogelijkheden van uw VAIO
computer.
❑ Een stroombron aansluiten (pagina 16)
❑ Uw computer instellen met Sony Notebook Setup (pagina 23)
❑ De computer veilig uitschakelen (pagina 25)
❑ Het toetsenbord gebruiken (pagina 26)
❑ Het touchpad gebruiken (pagina 30)
❑ De muis gebruiken (pagina 31)
❑ Speciale knoppen gebruiken (pagina 34)
❑ Gebruik van het optisch station (pagina 36)
❑ PC Cards gebruiken (pagina 42)
❑ Gebruik van de Memory Stick (pagina 45)
❑ De modem gebruiken (pagina 49)
❑ Bluetooth gebruiken (pagina 51)
❑ Draadloos LAN (WLAN) gebruiken (pagina 57)
❑ De ingebouwde MOTION EYE-camera* gebruiken (PCG-TR serie) (pagina 66)
❑ Energiebesparende modi gebruiken (pagina 69)
❑ Energiebeheer met VAIO Power Management (pagina 72)

16
nN
Uw computer gebruiken
Hardware gids
Een stroombron aansluiten
De computer kan werken op netstroom (via een netadapter) of op een oplaadbare batterij.
De netadapter gebruiken
Om de netadapter te gebruiken, gaat u als volgt te werk:
1 Steek de stekker van de netadapter (1) in de netadapterconnector (2) van de computer.
2 Steek het éne uiteinde van het netsnoer (3) in de netadapter.
3 Steek het andere uiteinde van het netsnoer in een stopcontact (4).
✍ Gebruik uw computer alleen met de bijgeleverde netadapter.
Als u de netstroom naar de computer volledig wilt verbreken, trekt u de netadapter uit.
Zorg ervoor dat het stopcontact gemakkelijk toegankelijk is.

17
nN
Uw computer gebruiken
Hardware gids
De batterij gebruiken
Afhankelijk van het model, kunt u een of twee batterijen gebruiken. Bijkomende batterijen zijn verkrijgbaar als optie. Uw computer
wordt geleverd met een batterij die niet volledig is opgeladen.
Uitsluitend voor de VGN-A serie:
Bepaalde oplaadbare batterijen voldoen niet aan de kwaliteits- en veiligheidsstandaarden van Sony. Uit veiligheidsoverwegingen
werkt deze notebook enkel met originele Sony batterijen die voor dit model ontworpen zijn. Wanneer u een ander type batterij
gebruikt, zal deze niet opgeladen worden en zal de notebook niet functioneren.
Op de computer is een hulpprogramma geïnstalleerd dat controleert of u een originele Sony batterij gebruikt die ontworpen is voor
dit model. Wanneer een ander type batterij geïdentificeerd wordt en uw notebook:
1. uitgeschakeld of zich in de Slaapstand bevindt, zal uw computer niet starten en zal de batterij zich niet opladen. Vervang de
batterij door een originele Sony batterij.
2. ingeschakeld is, zal u de volgende popup-boodschap zien: Deze batterij kan niet gebruikt worden met uw computer. Gebruik
enkel originele Sony batterijen die compatibel zijn met deze computer. Klik op OK om uw computer in de Slaapstand te
plaatsen. Wanneer uw computer zich in de Slaapstand bevindt, verwijder de batterij en plaats een originele Sony batterij.
Klik op OK. Uw computer schakelt over naar de Slaapstand. Vervang de batterij door een originele Sony batterij.

18
nN
Uw computer gebruiken
Hardware gids
De batterij plaatsen (VGN-A serie)
Om de batterij te plaatsen, gaat u als volgt te werk:
1 Schuif de vergrendeling (1) aan de onderzijde van de computer naar de stand UNLOCK.
2 Schuif de ontspanner (2) aan de onderzijde van de computer naar de stand RELEASE.
3 Verwijder het deksel van het batterijcompartiment.
4 Schuif de batterij in het deksel van het batterijcompartiment.
5 Plaats het lipje van de batterij in de uitsparing en duw de batterij in het compartiment totdat deze vast klikt.
6 Zet de batterij in de computer vast door de vergrendeling in de stand LOCK te brengen.

19
nN
Uw computer gebruiken
Hardware gids
De batterij plaatsen (PCGN-TR serie)
Om de batterij te plaatsen, gaat u als volgt te werk:
1 Doe de lipjes (1) van de batterij in de gleufjes (2) en druk de batterij naar beneden in het compartiment totdat ze op haar plaats
klikt.
2 Zet de batterij vast door de vergrendeling weer in de stand LOCK te schuiven.
✍ Wanneer de computer direct is aangesloten op het lichtnet en de batterij in de batterijhouder is geplaatst, dan gebruikt de computer de stroom van het lichtnet.
Zorg ervoor dat de klep gesloten is voordat u de batterij plaatst.

20
nN
Uw computer gebruiken
Hardware gids
De batterij opladen
Om de batterij op te laden, gaat u als volgt te werk:
1 Sluit de netadapter aan op de computer.
2 Plaats de batterij in het batterijcompartiment.
De computer laadt de batterij automatisch op (het batterijlampje knippert telkens twee keer kort na elkaar terwijl de batterij wordt
opgeladen).
Afhankelijk van het model beschikt de computer over een of twee indicatielampjes voor de batterij.
✍ Als de batterij bijna leeg is, knippert zowel het batterij- als het stroomlampje.
Laat de batterij in het batterijcompartiment terwijl de computer via de netadapter is aangesloten op de netstroom. De batterij wordt verder opgeladen terwijl u de computer
gebruikt.
Als de batterijlading minder dan 10% bedraagt, moet u de netadapter aansluiten zodat de batterij kan worden opgeladen of moet u de computer uitschakelen en een volle
batterij plaatsen.
Uw computer wordt geleverd met een oplaadbare lithiumionbatterij. Het opladen van een batterij die nog niet volledig leeg is heeft geen invloed op de levensduur van de
batterij.
Het batterijlampje brandt als de computer op batterijstroom werkt. Als de batterij bijna leeg is, beginnen het batterijlampje en stroomlampje allebei te knipperen.
Bij sommige toepassingen en randapparaten is het mogelijk dat uw computer niet overschakelt op de Slaap-modus, zelfs niet als de batterij bijna leeg is. Om te vermijden
dat u gegevens verliest als uw computer op batterijstroom werkt, moet u uw gegevens geregeld opslaan en handmatig een energiebeheermodus activeren, bijvoorbeeld
Standby of Slaap.
Als de computer via de netadapter is aangesloten op de netstroom en het batterijcompartiment een batterij bevat, werkt de computer op de netstroom en niet op de batterij.
Status van het batterijlampje betekenis
Aan De computer werkt op de batterijstroom.
Enkel knipperen De batterij is bijna leeg.
Dubbel knipperen De batterij wordt opgeladen.
Uit De computer werkt op netstroom.

21
nN
Uw computer gebruiken
Hardware gids
De batterij verwijderen (VGN-A serie)
Om de batterij te verwijderen, gaat u als volgt te werk:
1 Zet de computer uit.
2 Schuif de vergrendeling (1) aan de onderzijde van de computer naar de stand UNLOCK.
3 Schuif de ontspanner (2) aan de onderzijde van de computer naar de stand RELEASE.
4 Verwijder het deksel van het batterijcompartiment.
5 Verwijder de batterij uit het deksel van het compartiment.
6 Schuif het deksel van het batterijcompartiment terug in het compartiment.
✍ Er bestaat een risico dat er gegevens verloren gaan wanneer u de batterij verwijdert terwijl de computer ingeschakeld is zonder aansluiting op het lichtnet, of wanneer u
de batterij verwijdert terwijl de computer in de Stand-by-modus is.

22
nN
Uw computer gebruiken
Hardware gids
De batterij verwijderen (VGN-A serie)
Om de batterij te verwijderen, gaat u als volgt te werk:
1 Doe de computer uit en sluit de klep.
2 Schuif de vergrendeling (1) naar Unlock.
3 Schuif de knop voor het ontgrendelen van de batterij (2) in de aangegeven richting en schuif de batterij van de computer af.
✍ Wanneer de computer is aangesloten op het lichtnet kunt u de batterij verwijderen zonder de computer uit te schakelen.
Sluit de klep voordat u de batterij verwijdert.
Het is mogelijk dat u gegevens verliest wanneer u de batterij verwijdert wanneer de computer aan staat en niet is verbonden met het lichtnet of wanneer de computer op
Stand-by staat.

23
nN
Uw computer gebruiken
Hardware gids
Uw computer instellen met Sony Notebook Setup
Met het hulpprogramma Sony Notebook Setup kunt u systeeminformatie controleren, voorkeuren m.b.t. de werking van het
systeem instellen en uw VAIO computer beveiligen met een wachtwoord.
Om Sony Notebook Setup te gebruiken, gaat u als volgt te werk:
1 Klik op de knop Start op de taakbalk van Windows.
2 Klik achtereenvolgens op Alle programma’s, Sony Notebook Setup en nogmaals Sony Notebook Setup.
Het venster Sony Notebook Setup verschijnt.
Tabbl ad Beschrijving
Info over deze computer Geeft systeeminformatie weer, inclusief de geheugencapaciteit, het serienummer en de BIOS-versie.
Oorspronkelijke instelling Op dit tabblad kunt u selecteren in welke volgorde de stations en apparaten worden gecontroleerd voor het laden
van het besturingssysteem. U kunt zowel de harde schijf als andere stations van uw computer specificeren. U kunt
het volume wijzigen van het geluid dat wordt afgespeeld tijdens het laden van het besturingssysteem.
Wachtwoord voor opstarten Op dit tabblad kunt u het wachtwoord instellen waarmee u uw computer wilt beveiligen.
Als u deze optie gebruikt, mag u het wachtwoord nooit vergeten. Als u het wachtwoord vergeet, kunt u deze
instelling niet meer wijzigen en kunt u uw computer niet opstarten.
Apparaat Schakelt poorten en apparaten uit om hulpbronnen voor het systeem vrij te maken. Om de poortinstellingen te
wijzigen selecteert u de poort en klikt u op Instellingen... in het tabblad Apparaat.
S-knoppen
(afhankelijk van uw
computermodel)
U kunt een vaak uitgevoerde actie toewijzen aan de S1-knop (dit is de knop naast de aan/uit-knop). Bepaalde acties
zijn vooraf gedefinieerd in Sony Notebook Setup: Stand-by-modus, Slaapmodus, Extern scherm, To e passing
starten.
Als de Bluetooth-functie is geïnstalleerd, bevat de vervolgkeuzelijst nog een andere optie: Bezig met wachten op
te ontvangen bestanden (Bluetooth-communicatie).

24
nN
Uw computer gebruiken
Hardware gids
3 Selecteer het tabblad voor het item dat u wilt wijzigen.
4 Als u klaar bent, klikt u op OK.
Het item is gewijzigd.
✍ Voor meer informatie over elke optie klikt u op Help in het venster Sony Notebook Setup om het Help-bestand weer te geven.
Als u Sony Notebook Setup opent als een gebruiker met beperkte toegangsrechten, zal enkel het tabblad Info over deze computer zichtbaar zijn.
Plug and Display
(afhankelijk van uw
computermodel)
Wanneer u de computer aansluit op een extern beeldscherm, wordt normaal gesproken het externe scherm
automatisch gedetecteerd en vervolgens wordt de uitvoer automatisch via de HotKey Utility naar dit scherm
omgeleid. Als u deze functie wilt uitschakelen of als u de instellingen wilt wijzigen, gebruikt u hiervoor de opties op
dit tabblad.
Automatische helderheid
(afhankelijk van uw
computermodel)
De standaardinstelling is dat de lichtsensor de helderheid in de omgeving meet en dat de helderheid van het scherm
aan de gemeten waarde wordt aangepast. Dit gebeurt alleen wanneer het scherm is ingesteld op Automatische
helderheid. Als u de functie Automatische helderheid wilt inschakelen, drukt u op de knop Helderheid.
Met behulp van dit tabblad kunt u het basisniveau voor de functie Automatische helderheid instellen. Er zijn 3
mogelijkheden: Helderst, Normaal en Donkerst.
Station-/Poortreplicatie
(afhankelijk van uw
computermodel)
U kunt instellen of u de digitale en/of analoge uitvoer naar de luidspreker en de optische uitgang op het docking
station/poortreplicatie wilt sturen.
Bassboost (afhankelijk van uw
computermodel)
Voor het aan- of uitzetten van de BassBoost-functie (alleen met de koptelefoon). U kunt het effect van de
BassBoost-functie ook controleren door een geluidsbestand te selecteren en dit af te spelen.
Knoppen S1/S2 (afhankelijk van
uw computermodel)
Stelt de functies voor de S1/S2-knoppen naast het toetsenbord in aan de hand van een keuzelijst. Selecteer
External Display (Extern beeldscherm) en klik op Advanced (Geavanceerd) om de weergaveopties in te stellen*.
* Afhankelijk van uw model. Lees het informatieblad Specificaties voor meer informatie.
Tabblad Beschrijving

25
nN
Uw computer gebruiken
Hardware gids
De computer veilig uitschakelen
Het is belangrijk dat u de computer op de juiste manier afsluit om te vermijden dat u niet-opgeslagen gegevens verliest.
Om de computer af te sluiten, gaat u als volgt te werk:
1 Schakel alle op de computer aangesloten randapparaten uit.
2 Klik op de knop Start.
3 Klik op Uitschakelen.
Het dialoogvenster Computer uitschakelen verschijnt.
4 Selecteer Uitschakelen.
5 Antwoord op alle waarschuwingen om documenten op te slaan of rekening te houden met andere gebruikers en wacht tot de
computer zichzelf heeft uitgeschakeld.
Het stroomlampje gaat uit.
✍ Raadpleeg de gedrukte Probleemoplossing gids als er problemen zijn bij het afsluiten van de computer.

26
nN
Uw computer gebruiken
Hardware gids
Het toetsenbord gebruiken
Het toetsenbord van uw computer is vergelijkbaar met dat van een gewone computer, maar is voorzien van extra toetsen waarmee
u specifieke taken voor een computer kunt uitvoeren.
Voor meer informatie over de standaardtoetsen bezoekt u het Windows Help and Support Center.
De VAIO-Link website (www.vaio-link.com) bevat eveneens informatie over het gebruik van het toetsenbord.
Combinaties en functies met de <Fn>-toets
Combinaties / Functie Functies
<Fn> + <Esc> (ESC): Stand-by Activeert de Standby-modus, een energiebeheertoestand. Om terug te keren naar de actieve toestand, drukt u op een
willekeurige toets.
<Fn> + (F5):
helderheidsregeling (PCG-TR
serie)
Hiermee regelt u de helderheid van het LCD-scherm.
Om de lichtintensiteit te verhogen, drukt u op <Fn>+<F5> en vervolgens op of .
Om de lichtintensiteit te verlagen, drukt u op <Fn>+<F5> en vervolgens op of .
<Fn> + (F5): helderheidsregeling
(lager) (alleen VGN-A serie)
Verlaagt de helderheid.
<Fn> + (F6): helderheidsregeling
(hoger) (alleen VGN-A serie)
Verhoogt de helderheid.
<Fn> + (F7)*: schakelt over naar
de externe monitor
Schakelt tussen het LCD-scherm en het externe apparaat (monitor of TV afhankelijk van welk apparaat aangesloten is)
of geeft weer op zowel het LCD- als het externe apparaat. Enkel de gebruiker die zich het eerst inlogt, kan deze functie
gebruiken. Deze functie werkt niet meer wanneer een andere gebruiker inlogt.
✍ Schakelt niet over tussen LCD of extern apparaat en extern apparaat wanneer er een DVD in het optisch station aanwezig
is. Dit werkt alleen bij de VGN-A serie.

27
nN
Uw computer gebruiken
Hardware gids
! * Enkel de gebruiker die zich het eerst inlogt, kan deze functie gebruiken. Deze functie werkt niet meer wanneer een andere gebruiker inlogt. Als een andere gebruiker wil
weergeven op een externe monitor of TV, gebruik de monitorinstellingen om naar een externe monitor of TV over te schakelen.
✍ Sommige functies werken pas als Windows is opgestart.
Problemen met geluid oplossen
Er komt geen geluid uit mijn luidsprekers
❑ De ingebouwde luidsprekers zijn mogelijk uitgeschakeld. Druk op de knop Dempen (alleen VGN-A serie) om de luidsprekers
weer in te schakelen.
❑ Het volume van de luidsprekers is mogelijk erg laag ingesteld. Druk op de knop Volume hoger om het volume te verhogen.
❑ Als de computer op de batterijstroom werkt, controleert u of de batterij juist is geplaatst en is opgeladen.
❑ Als u een toepassing met een eigen volumeregeling gebruikt, controleert u of het volume aan staat.
❑ Controleer de volumeregelingen in Windows.
<Fn> + (F12): Slaapmodus In deze modus verbruikt de notebook het minste stroom. Als u deze opdracht uitvoert, wordt de toestand van het
systeem en de randapparaten opgeslagen op de harde schijf en wordt de systeemstroom uitgeschakeld. Om terug te
keren naar de oorspronkelijke toestand van het systeem, schakelt u de stroom in met de aan/uit-knop.
Raadpleeg het hoofdstuk De ingebouwde MOTION EYE-camera* gebruiken (PCG-TR serie) (pagina 66) voor meer
informatie over energiebeheer.
<Fn> + <E> Opent het CD-station.
Combinaties / Functie Functies

28
nN
Uw computer gebruiken
Hardware gids
Lampjes
Lampje Functies
Aan/Uit
Stroom aan: brandt (groen).
Standby-modus: knippert (oranje).
Batterij Geeft de status aan van de batterij.
Wireless LAN (afhankelijk van uw
computermodel)
Licht op wanneer de Wireless LAN aan staat. Brandt niet als Wireless LAN niet in gebruik is.
Bluetooth-indicator (afhankelijk
van uw computermodel)
Deze wordt blauw wanneer de Bluetooth-functionaliteit beschikbaar is.
MagicGate Memory Stick Brandt als de Memory Stick in gebruik is. Brandt niet als de Memory Stick niet in gebruik is.
Indicator S1/S2 (afhankelijk van uw
computermodel)
Voor het instellen van de functies van de afzonderlijke knoppen. Voor meer informatie zie het hoofdstuk Instellingen Sony
Notebook in de Software gids.
MOTION EYE-camera-indicator
(afhankelijk van uw
computermodel)
Deze wordt groen wanneer de MOTION EYE-camera aan staat.
Lampje Aan Uit
Harde schijf
Er worden gegevens gelezen van of geschreven naar
de harde schijf.
Er worden geen gegevens geschreven naar of
gelezen van de harde schijf.
Num Lock
Brandt als de cijfertoetsen van het numerieke
toetsenblok actief zijn.
Brandt niet als de alfanumerieke toetsen van het
numerieke toetsenblok actief zijn.
Caps Lock
Als dit lampje brandt, worden de letters die u typt in
hoofdletters weergegeven. Wanneer Caps Lock is
ingeschakeld, kunt u kleine letters typen door <Shift>
ingedrukt te houden.
Als dit lampje niet brandt, worden de ingetypte letters
als kleine letters weergegeven (tenzij u <Shift>
ingedrukt houdt).

30
nN
Uw computer gebruiken
Hardware gids
Het touchpad gebruiken
Het toetsenbord is voorzien van een touchpad (1), waarmee u de cursor kunt verplaatsen. U kunt objecten op het scherm aanwijzen,
selecteren en slepen en u kunt door een lijst van items schuiven met behulp van het ingebouwde touchpad.
Actie Beschrijving
aanwijzen Schuif één vinger over het touchpad om de aanwijzer (2) op een item of
object te plaatsen.
klikken Druk één keer op de linkerknop (3).
dubbelklikken Druk twee keer op de linkerknop.
klikken met de
rechtermuisknop
Druk één keer op de rechterknop (4). In vele toepassingen verschijnt in dit
geval een snelmenu.
slepen Schuif één vinger over het touchpad terwijl u de linkerknop ingedrukt houdt.
bladeren Schuif uw vinger langs de rechterkant van het touchpad om verticaal te
bladeren. Schuif uw vinger langs de onderkant van het touchpad om
horizontaal te bladeren. (Dit werkt alleen bij toepassingen die deze
touchpadfunctie ondersteunen.)

31
nN
Uw computer gebruiken
Hardware gids
De muis gebruiken
Afhankelijk van uw computermodel (sommige VGN-A computers*), wordt uw computer geleverd met
een draadloze optische muis. Voor deze muis, die gebruik maakt van een LED-lampje in plaats van
een muisbal, hoeft u geen kabels aan te sluiten. U kunt de muis overal gebruiken waar u wilt, binnen
een afstand van ongeveer 80 cm** van de hoofdeenheid. Voorkom het gebruik van de muis op een
glasplaat of ander transparant materiaal omdat dit met de soepele beweging van de muisaanwijzer
op het scherm kan conflicteren.
* Raadpleeg het blad Specificaties om te zien of uw computermodel wordt geleverd met een draadloze muis.
** Effectieve gebruiksafstand is afhankelijk van de omgeving.
U kunt de snelheid van de muisaanwijzer en andere muisfuncties aanpassen via Eigenschappen
voor muis. Om het dialoogvenster Eigenschappen voor muis weer te geven, gaat u naar het
Configuratiescherm en vervolgens selecteert u achtereenvolgens Printers en overige hardware
en Muis.
1 Linkerknop Klik of dubbelklik op de linker muisknop om items te selecteren. Om items met behulp van
slepen en verplaatsen op een andere positie te plaatsen dient men, terwijl men de muis
verplaatst, de linker muisknop ingedrukt te houden en deze los te laten op de voor het item
gewenste positie.
2 Rechterknop Druk een enkele keer op de rechter muisknop om een contextafhankelijk sneltoetsmenu weer
te geven (niet altijd een actieve functie).
3 Middenwiel Draai aan het middenwiel om op een pagina naar boven of naar beneden te schuiven. Druk het
wiel eenmaal in om de schuifactie in te schakelen en regel de beweging vervolgens door de
gehele muis te verplaatsen (de schuiffunctie is alleen beschikbaar in toepassingen die deze
functie ondersteunen).
4 Aan/uit-schakelaar Gebruik deze schakelaar om de muis in of uit te schakelen. Als u de muis uitschakelt wanneer
u deze niet gebruikt, verlengt u de levensduur van de batterij.
5 De knop
CONNECT
Druk op deze knop om de communicatie tussen de VAIO computer en de draadloze muis te
activeren.

32
nN
Uw computer gebruiken
Hardware gids
Voordat u de muis gebruikt
Voordat u de draadloze muis probeert te gebruiken, activeert u de communicatie tussen de computer en de muis.
Bij de VAIO worden twee AA-batterijen geleverd voor gebruik in de draadloze muis. Op de verpakking van deze batterijen is een
sticker aangebracht (For mouse) die aangeeft dat de batterijen voor de muis bestemd zijn.
U kunt de draadloze muis als volgt aansluiten:
1 Plaats de twee speciale AA-batterijen in de draadloze muis, zoals aangegeven.
2 Zet de computer aan.
3 Druk op de computer op de knop (1) CONNECT.

33
nN
Uw computer gebruiken
Hardware gids
4 Leg de draadloze muis ondersteboven, zet de aan/uit-schakelaar in de ON-positie en druk op
de knop CONNECT.
De communicatie tussen de draadloze muis en de computer is nu geactiveerd.
✍ Als de draadloze muis niet goed functioneert, is het mogelijk dat de batterijen moeten worden vervangen. Wanneer u de
draadloze muis langere tijd niet gebruikt, verwijdert u de batterijen om schade door lekkage van de batterijen te voorkomen.
Informatie over de muis
U kunt het niveau van de batterijen in de draadloze muis controleren door in de taakbalk van
Windows op
(pictogram draadloze muis) te klikken.
Het instellen van de muis voor linkshandige gebruikers
Om de muis voor linkshandige gebruikers in te stellen, gaat u als volgt te werk:
1 Ga naar Start, selecteer Configuratiescherm en klik vervolgens op de optie Printers en overige hardware.
2 Klik op het muispictogram.
Het dialoogvenster Eigenschappen voor muis wordt weergegeven.
3 Selecteer op het tabblad Knoppen de optie Primaire en secundaire knoppen omwisselen.
4 Klik op OK.
De nieuwe muisinstellingen zijn nu geactiveerd.

34
nN
Uw computer gebruiken
Hardware gids
Speciale knoppen gebruiken
Afhankelijk van uw computermodel, is uw computer uitgerust met speciale knoppen die het werken met de computer
vereenvoudigen.
❑ De knop Dempen (alleen VGN-A serie):
U kunt het volume uitschakelen door op de knop Dempen te drukken. Het lampje gaat branden wanneer het volume gedempt is.
❑ De Volume-knoppen (Volume hoger en Volume lager) (PCG-TR serie/VGN-A serie):
U kunt het volume hoger of lager instellen.
❑ De knop Helderheid (alleen VGN-A serie):
U kunt de helderheid van het scherm hoger of lager instellen. Wanneer het scherm de maximale helderheid heeft bereikt, gaat
het lampje branden.
Lichtsensor:
De standaardinstelling is dat de lichtsensor de helderheid in de omgeving meet en dat de helderheid van het scherm wordt
aangepast aan de gemeten waarde. Dit gebeurt alleen wanneer het scherm is ingesteld op Automatische helderheid. Als u de
functie Automatische helderheid wilt activeren, drukt u op de knop Helderheid.
Aan de hand van de instructies in Uw computer instellen met Sony Notebook Setup (pagina 23) kunt u het basisniveau voor
de functie Automatische helderheid instellen.
❑ De knop Vergroten (Zoom) (PCG-TR serie/VGN-A serie):
U kunt de beeldresolutie wijzigen in alle toepassingen, behalve deze die gebruik maken van de MOTION EYE-camera of DVD-
speler.

35
nN
Uw computer gebruiken
Hardware gids
✍ Wanneer een extern scherm verbonden is met uw computer, is de zoomknop uitgeschakeld.
De standaard resolutie van het LCD-scherm van uw computer is 1280 x 768 pixels, Hoogste (32 bit) en de resolutie van 1024 x 600 pixels wordt toegepast na vergroting.
Het vergrootte beeld wordt geïmplementeerd door de resolutie van 1024 x 600 pixels toe te passen op het LCD-scherm met een resolutie van 1280 x 768 pixels, wat een
minder scherp beeld tot gevolg heeft.
Door op de zoomknop te drukken, wordt de resolutie gewijzigd. Dit kan mogelijk een storing veroorzaken bij software die wijzigingen in de resolutie niet ondersteunen. Zorg
ervoor dat u dergelijke software afsluit voordat u op de zoomknop drukt.
De zoomknop werkt mogelijk niet met grafische beelden, omdat de schermweergave vergroot wordt via een wijziging in de resolutie.
De plaats en grootte van de softwarevensters kan wijzigen wanneer de schermweergave vergroot wordt of wanneer de oorspronkelijke schermweergave hersteld wordt.
Dit komt doordat de zoomknop de resolutie wijzigt.
Wanneer het LCD-scherm vergroot wordt, zal het overschakelen naar een extern scherm de functie uitschakelen en de oorspronkelijke weergave herstellen.
❑ De knop S1 (alleen VGN-A serie):
U kunt vaak uitgevoerde acties aan deze knop toewijzen. Zie Uw computer instellen met Sony Notebook Setup (pagina 23).
❑ De opnameknop van de MOTION EYE-camera (alleen PCG-TR serie):
Met deze knop activeert u de software van de camera. U kunt de camerasoftware gebruiken om foto's te nemen, videoclips op
te nemen of online videoconferenties te houden. Zie
De ingebouwde MOTION EYE-camera* gebruiken (PCG-TR serie)
(pagina 66).

36
nN
Uw computer gebruiken
Hardware gids
Gebruik van het optisch station
Uw computer is voorzien van een optisch station. Zie het blad Specificaties voor informatie over uw model.
Om een schijf te plaatsen, gaat u als volgt te werk:
1 Zet de computer aan.
2 Druk op de uitwerpknop (1) om het station te openen.
De lade schuift uit het station.
3 Plaats een schijf met het label naar boven in het midden van de
lade en duw de schijf op de lade tot ze vastklikt.
4 Sluit de lade door ze voorzichtig in het station te duwen.
✍ Raadpleeg de Gids probleemoplossing als er problemen zijn met het gebruik van
discs.
(alleen VGN-A serie) De uitwerpknop bevindt zich links van het optisch station. Zie het
blad Specificaties voor informatie over uw computermodel.

37
nN
Uw computer gebruiken
Hardware gids
CD's en DVD's lezen en schrijven
Voor optimale prestaties bij het schrijven van gegevens op een optische schijf, volgt u de onderstaande aanbevelingen:
❑ Om ervoor te zorgen dat een optisch station de gegevens op een schijf kan lezen, moet u de sessie sluiten voor u de schijf
uitwerpt. Hoe u daarbij te werk gaat, leest u in de aanwijzingen bij uw software.
❑ Gebruik alleen ronde schijven. Gebruik geen schijven met een andere vorm (ster, hart, kaart, ...) omdat deze het optisch station
kunnen beschadigen.
❑ De computer mag niet worden blootgesteld aan schokken tijdens het beschrijven van een schijf.
❑ Voor een optimale schrijfsnelheid schakelt u de schermbeveiliging uit vóór u gegevens naar een schijf schrijft.
❑ Geheugenresidente schijfhulpprogramma's kunnen een onstabiele werking of gegevensverlies veroorzaken. Schakel deze
hulpprogramma's uit vóór u gegevens naar een schijf schrijft.
❑ Als u een toepassing gebruikt om CD's te branden, moet u alle andere toepassingen afsluiten.
❑ Raak nooit het oppervlak van een schijf aan. Vingerafdrukken en stof op het oppervlak van een schijf kunnen schrijffouten
veroorzaken.
❑ Zet uw VAIO computer niet in een energiebesparende modus wanneer u de vooraf geïnstalleerde software gebruikt en wanneer
u de CD schrijfsoftware gebruikt.
❑ Plak nooit etiketten of labels op een schijf. Hierdoor raakt de schijf onherstelbaar beschadigd.
✍ Ultra-speed CD-RW wordt niet ondersteund.
Geen ondersteuning voor schrijven naar DVD-RW met snelheid 2x of 4x.
Ondersteunt de volgende DVD-RW-schijven: DVD-RW versie 1.1 (1x), DVD-RW versie 1.1 (2x) en DVD-RW revisie 1.0 (1x-2x).
Geen ondersteuning voor de volgende DVD-RW-schijven: DVD-RW versie 1.2 (4x) en DVD-RW revisie 2.0 (2x-4x).
Ondersteuning voor lezen van 8cm-schijven, maar niet voor schrijven naar 8cm-schijven.

38
nN
Uw computer gebruiken
Hardware gids
DVD's afspelen
Voor optimale prestaties bij het afspelen van DVD-ROM's, volgt u de onderstaande aanbevelingen.
❑ U kunt DVD's afspelen met behulp van het optisch station en het programma WinDVD for VAIO. Raadpleeg het Help-bestand
van WinDVD for VAIO voor meer informatie.
❑ Sluit alle geopende toepassingen vóór u een DVD-ROM-film afspeelt.
❑ Gebruik geen residente schijfhulpprogramma's of residente hulpprogramma's om de toegang tot schijven te versnellen, omdat
het systeem hierdoor onstabiel kan worden.
❑ Zorg ervoor dat de schermbeveiliging is uitgeschakeld.
❑ Op elke DVD staat een regiocode vermeld om aan te geven in welke regio en op welk type speler u de DVD kunt afspelen. Tenzij
een 2 (Europa behoort tot regio '2') of alle (dit betekent dat u de DVD overal ter wereld kunt afspelen) vermeld staat op uw DVD
of op de verpakking, kunt u de DVD niet afspelen op deze speler.
❑ Probeer de regiocode-instellingen van het optisch station niet te wijzigen. Problemen als gevolg van het wijzigen van de
regiocode-instellingen van het optisch station vallen niet onder de garantie.
❑ Als uw computer over een draadloos netwerk beschikt en als dit netwerk geactiveerd is, kan het afspelen van DVD's leiden tot
korte haperingen in het beeld en het geluid.

39
nN
Uw computer gebruiken
Hardware gids
Problemen met het optisch station oplossen
Ik kan niet overschakelen van LCD-scherm op TV en omgekeerd
(Enkel PCG-TR serie) Als het optisch station een DVD bevat, verwijdert u de DVD.
Mijn station gaat niet open
❑ Zorg ervoor dat de computer ingeschakeld is en druk vervolgens op de ejectknop van het optisch station.
❑ Klik op Start en selecteer Deze computer. Klik met de rechtermuisknop op het optisch station en selecteer Schijf uitwerpen.
❑ Zorg ervoor dat uw computer niet in Standby of in Slaap-modus staat.
❑ Als de bovenstaande oplossingen niet werken, probeert u het volgende:
Zorg dat de computer UIT staat. Open de schijflade door een scherp, puntig voorwerp (bijvoorbeeld een paperclip) in de opening
naast de ejectknop te steken.
Ik kan een schijf niet afspelen
❑ Wacht na het plaatsen van de schijf enkele seconden voordat u deze gaat gebruiken, zodat het systeem de kans krijgt de schijf
te detecteren.
❑ Zorg ervoor dat de bedrukte kant van de schijf zich aan de bovenkant bevindt.
❑ Als er software vereist is voor het werken met de schijf, zorg er dan voor dat de software is geïnstalleerd volgens de instructies
van het programma.
❑ Controleer het volume van de luidsprekers.
❑ Reinig de schijf met een geschikt schoonmaakmiddel.
❑ Zorg ervoor dat de computer uitsluitend op netstroom werkt en probeer de schijf opnieuw af te spelen.
❑ Het kan zijn dat er condensvocht in de computer aanwezig is. Laat de computer minimaal een uur uitgeschakeld staan en zet
hem dan weer aan. Verwijder de batterij terwijl u wacht tot het condensvocht verdwijnt.

40
nN
Uw computer gebruiken
Hardware gids
Ik kan geen DVD afspelen
❑ Als tijdens het gebruik van de DVD-speler een waarschuwing i.v.m. de regiocode verschijnt, is het mogelijk dat de DVD die u
tracht af te spelen incompatibel is met het DVD-station in uw computer. De regiocode staat op de verpakking van de DVD.
❑ Wijzig de resolutie via Configuratiescherm - Beeldscherm naar een lagere resolutie.
❑ Als u wel een beeld ziet maar geen geluid hoort, controleert u alle onderstaande punten:
❑ Controleer of de functie van uw DVD-speler voor het dempen van het geluid uit staat.
❑ Controleer de Volume instellingen bij Eigenschappen voor Geluiden en audioapparaten.
❑ Als u externe luidsprekers hebt aangesloten, controleert u de volume-instellingen van de luidspreker van uw computer en
controleert u de aansluitingen tussen uw luidsprekers en de computer.
❑ Controleer in het Apparaatbeheer of de juiste stuurprogramma's correct zijn geïnstalleerd. Om de Device Manager te
starten, klik op Start, en vervolgens op Configuratiescherm. Dubbelklik op het pictogram Systeem. Klik op de knop
Apparaatbeheer op het tabblad Hardware.
❑ Als de computer tijdens het lezen van een schijf vastloopt, is het mogelijk dat dit wordt veroorzaakt doordat de schijf vuil of
beschadigd is. Indien nodig start u de computer opnieuw op, verwijdert u de schijf en controleert u of ze niet vuil of beschadigd
is.
❑ Controleer de PG instellingen (Parental Guidance - Ouderlijke richtlijnen) in uw DVD software. Wanneer dit actief staat, is het
mogelijk dat u sommige DVDs niet kunt afspelen.
✍ De standaard DVD-regiocode op uw computer is 2. Wijzig deze instelling niet via de functie Region Code Change in Windows of via een andere softwaretoepassing.
Systeemstoringen veroorzaakt doordat de gebruiker de DVD-regiocode wijzigde vallen niet onder de garantie en worden enkel gerepareerd tegen betaling.
Als u het Beeldscherm pictogram niet onmiddellijk te zien krijgt nadat u op Configuratiescherm hebt geklikt, klik dan op Klassieke weergave aan de linkerkant.

41
nN
Uw computer gebruiken
Hardware gids
Ik kan geen DVD afspelen wanneer ik twee schermen gebruik
❑ U zult geen problemen ondervinden in de volgende situaties:
❑ Wanneer u gebruikmaakt van een op zichzelf staand CRT- of een LCD-scherm.
❑ Wanneer u MPEG-bestanden afspeelt die zijn opgenomen op de harde schijf met Windows Media Player 9 of Real One
Player.
De leessnelheid van de CD/DVD-RW’s is traag
Over het algemeen is de leessnelheid van de CD/DVD-RW trager dan die van een -ROM of een -R. De leessnelheid kan ook afhangen
van het formaattype.
De lade komt niet uit het station als ik op de uitwerpknop druk
❑ Controleer of de computer is ingeschakeld.
❑ Misschien verhindert de software van het optisch station dat de CD wordt uitgeworpen.
❑ Zorg ervoor dat uw computer niet in Standby of in Slaap-modus staat.
De lade komt eruit hoewel de blokkeringshendel is vastgeklikt
❑ Zorg ervoor dat de schijf in de lade ligt met het label naar boven gericht.
❑ Maak de schijf en de lens van het optisch station schoon met een geschikt schoonmaakmiddel.
❑ Mogelijk is de schijf bekrast. Plaats een andere schijf om na te gaan of dit de reden is.
❑ Mogelijk bevat het station condens. Verwijder de schijf en laat het station ongeveer één uur open staan. Neem de batterij uit
terwijl u wacht tot het condensvocht verdwijnt.

42
nN
Uw computer gebruiken
Hardware gids
PC Cards gebruiken
Uw computer beschikt over één of twee sleuven voor PC-kaarten (afhankelijk van het model). PC-kaarten bieden u de mogelijkheid
om draagbare externe apparaten aan te sluiten. Raadpleeg het blad Specificaties om na te gaan of uw computer over één of twee
PC-kaartsleuven beschikt.
Een PC Card plaatsen
Om een PC Card te plaatsen, gaat u als volgt te werk:
1 Steek de PC Card met het voorste label naar boven gericht in een van de PC Card-sleuven.
2 Duw de PC Card voorzichtig in de connector.
De PC Card wordt automatisch gedetecteerd door het systeem.
Het pictogram Hardware veilig verwijderen verschijnt in het systeemvak.
✍ Mogelijk werken sommige apparaten niet behoorlijk als u terug naar de Normaal-modus gaat vanuit de Standby-modus of Slaap-modus.
De computer zal terugkeren naar zijn oorspronkelijke toestand als u de computer opnieuw opstart.
Wanneer uw computer over twee PC-kaartsleuven beschikt, kunnen in de PC-kaartsleuven (tegelijkertijd) twee Type I, twee Type II of één Type III PC-kaart geplaatst worden.
Deze sleuven zijn compatibel met kaartbuspoorten.
Wanneer uw computer over twee PC-kaartsleuven beschikt, gebruikt u de onderste sleuf voor Type III PC-kaarten.
Bij sommige PC Cards moet u niet-actieve apparaten uitschakelen als u de PC Card gebruikt. U kunt apparaten uitschakelen met het hulpprogramma Sony computer Setup.
Gebruik het recentste softwarestuurprogramma van de fabrikant van de PC Card.
Als op het tabblad Aparaatbeheer een uitroepteken verschijnt, verwijdert u het softwarestuurprogramma en installeert u het opnieuw.
U hoeft de computer niet uit te schakelen vóór u een PC Card plaatst of verwijdert.

43
nN
Uw computer gebruiken
Hardware gids
Forceer een PC Card nooit in de sleuf. Dit zou immers de connectorpinnen kunnen beschadigen. Als u problemen hebt om een PC Card te plaatsen, controleert u of u de
kaart wel met de juiste kant in de sleuf steekt. Raadpleeg de handleiding van uw PC Card voor meer informatie over het gebruik van de kaart.
Als de PC Card zich in de computer bevindt en u overschakelt van de normale stroommodus naar de Standby-modus of Slaap-modus (of omgekeerd), is het bij sommige
PC Cards mogelijk dat een op de computer aangesloten apparaat niet wordt herkend. Start de computer opnieuw op om dit probleem op te lossen.
Draag uw computer niet terwijl de PC Card-sleuf een PC Card bevat, omdat druk en schokken de connectorpinnen kunnen beschadigen.
Wanneer uw computer over twee PC-kaartsleuven beschikt, wordt geadviseerd om altijd dezelfde sleuf voor een PC-kaart te gebruiken omdat het wisselen van sleuven
problemen kan veroorzaken voor sommige PC-kaarten.
Een PC Card verwijderen
Volg de onderstaande stappen om de PC Card te verwijderen terwijl de computer aan staat. Als u de kaart niet juist verwijdert, zal
uw systeem mogelijk niet meer behoorlijk werken. Als u een PC Card wilt verwijderen terwijl de computer uit staat, slaat u stap 1 tot
en met 7 over.
Om een PC Card te verwijderen, gaat u als volgt te werk:
1 Dubbelklik op het pictogram Hardware veilig verwijderen in het systeemvak.
Het dialoogvenster Hardware veilig verwijderen verschijnt.
2 Selecteer de hardware die u wilt ontkoppelen.
3 Klik op Stoppen.
4 Controleer in het dialoogvenster Hardware stopzetten of het apparaat veilig kan worden losgekoppeld van het systeem.
5 Klik op OK.
Er verschijnt een dialoogvenster met de melding dat het apparaat veilig kan worden verwijderd.
6 Klik op OK.
7 Klik op Sluiten.
8 Duw de ontgrendelingsknop van de PC Card in zodat de ontgrendelingsknop uitspringt.
9 Duw de ontgrendelingsknop van de PC Card nogmaals in zodat de PC Card uit de sleuf springt.

44
nN
Uw computer gebruiken
Hardware gids
10 Neem de kaart voorzichtig vast en trek ze uit de sleuf.
11 Als de ontgrendelingsknop van de PC Card nog steeds niet ingedrukt is, druk hem in om het frontpaneel te sluiten.
✍ Als u de PC Card verwijdert terwijl de computer aan staat, kan het systeem vastlopen en kunt u niet-opgeslagen gegevens verliezen.
Vóór u de PC Card verwijdert, klikt u op het PC Card-pictogram op de taakbalk en sluit u de kaart. Sluit alle toepassingen die de PC Card gebruiken af vóór u de kaart
verwijdert. Doet u dit niet, kunt u gegevens verliezen.
Als de kaart in de sleuf zit, mag de computer niet overschakelen op de Slaap-modus. De computer mag echter wel overschakelen op de Standby-modus. Het verdient
aanbeveling de kaart te verwijderen voordat de computer overschakelt op de Slaap-modus via <Fn>+<F12>, en als de computer is ingesteld om automatisch over te
schakelen op de Slaap-modus als de computer op de batterijstroom werkt.
Het is mogelijk dat bepaalde PC Cards of hun functies niet compatibel zijn met deze computer.
Problemen met PC Cards
Mijn PC Card werkt niet
❑ Controleer of de PC Card compatibel is met uw versie van Windows.
❑ Gebruik het hulpprogramma Sony Notebook Setup om apparaten die u niet gebruikt uit te schakelen.

45
nN
Uw computer gebruiken
Hardware gids
Gebruik van de Memory Stick
Uw VAIO computer ondersteunt het gebruik van Memory Sticks. Een Memory Stick is een compact, draagbaar en veelzijdig apparaat
dat speciaal is ontworpen voor het uitwisselen en delen van digitale gegevens tussen uiteenlopende Memory Stick-compatibele
producten, zoals digitale camera's, mobiele telefoons en CLIE handheld-computers. Doordat de Memory Stick uitneembaar is, kan
deze worden gebruikt voor externe gegevensopslag.
Dankzij de flashgeheugen-technologie kunt u allerlei soorten informatie downloaden, omzetten naar digitale gegevens en opslaan,
zoals afbeeldingen, muziek, tekst, geluid, films en foto's. Er zijn Memory Sticks met uiteenlopende capaciteit en verschillende
compatibiliteit.
Raadpleeg het blad Specificaties voor informatie over de typen Memory Sticks die met uw systeem compatibel zijn, alsmede over
eventuele beperkingen.
❑ U kunt Memory Sticks via de Sony Style website (www.sonystyle-europe.com) of bij uw Sony leverancier aanschaffen.
❑ Uitgebreide informatie over de compatibiliteit tussen verschillende CLIE handheld-computers en de beschikbare typen Memory
Sticks vindt u op deze website:
www.clie-link.com.
❑ Informatie over de compatibiliteit tussen verschillende VAIO computers en de beschikbare typen Memory Sticks vindt u hier:
www.vaio-link.com.

46
nN
Uw computer gebruiken
Hardware gids
De schrijfbeveiliging van een Memory Stick inschakelen
Sommige Memory Sticks zijn voorzien van een schrijfbeveiliging om te voorkomen dat waardevolle gegevens per ongeluk gewist
of overschreven worden.
Verplaats de tab horizontaal of verticaal* om de schrijfbeveiliging in of uit te schakelen.
Als het wispreventienokje in de ontgrendelde stand staat, kunt u gegevens opslaan op de Memory Stick. Als het wispreventienokje
in de vergrendelde stand staat, kunt u enkel gegevens aflezen van maar niet opslaan op de Memory Stick.
* Sommige Memory Sticks zijn niet voorzien van een schrijfbeveiliging.
LOCK
LOCK LOCK

47
nN
Uw computer gebruiken
Hardware gids
Een Memory Stick plaatsen
Er zijn twee manieren om een Memory Stick in uw computercomputer te plaatsen:
❑ Via de Memory Stick-sleuf;
❑ Een PC-kaartsleuf gebruiken. Hiervoor hebt u een optionele PC Card-adapter nodig.
U kunt slechts 1 Memory Stick tegelijk in de computer plaatsen!
Om een Memory Stick in de Memory Stick-sleuf te plaatsen, gaat u als volgt te werk:
1 Nadat u uw gegevens hebt opgeslagen van uw digitaal apparaat, steekt u de Memory Stick in de Memory Stick-sleuf. De pijl op
de Memory Stick moet naar boven staan en in de richting van de sleuf wijzen.
2 Schuif de Memory Stick voorzichtig in de sleuf tot hij vastklikt.
De Memory Stick wordt automatisch gedetecteerd door uw systeem en verschijnt in het venster Mijn Computer als een lokaal
station onder de respectieve letter (afhankelijk van de configuratie van uw computer).
✍ Als u de Memory Stick in de sleuf steekt, moet u erop letten dat de pijl in de juiste richting wijst. Forceer de Memory Stick nooit in de sleuf om beschadiging van de computer
of Memory Stick te vermijden.
(alleen VGN-A serie) Dit model ondersteunt Memory Stick DUO. Voor meer informatie over Memory Stick DUO, bezoekt u de Memory Stick website.

48
nN
Uw computer gebruiken
Hardware gids
Een Memory Stick verwijderen
Om een Memory Stick te verwijderen uit de Memory Stick-sleuf, gaat u als volgt te werk:
1 Controleer of het toegangslampje uit is.
2 Duw de Memory Stick in de sleuf.
De Memory Stick wordt uitgeworpen.
3 Trek de Memory Stick uit de sleuf.
✍ Verwijder de Memory Stick altijd voorzichtig om te vermijden dat de kaart onverwachts uit de sleuf springt.
Het verdient aanbeveling de Memory Stick te verwijderen vóór u de computer afsluit.

49
nN
Uw computer gebruiken
Hardware gids
De modem gebruiken
Uw computer is uitgerust met een interne modem.
Sluit de computer aan op een telefoonlijn om toegang te krijgen tot on line diensten en het Internet, om uw computer en software
on line te registreren en om VAIO-Link te contacteren.
Om de computer aan te sluiten op een telefoonlijn, gaat u als volgt te werk:
1 Steek het ene uiteinde van de telefoonkabel (1) in de telefoonconnector van de computer.
2 Steek het andere uiteinde van de telefoonkabel in een telefooncontactdoos (2).
Problemen met de modem oplossen
Mijn modem werkt niet of kan geen verbinding maken
❑ Controleer of de stekker van de telefoonlijn in de computer zit.
❑ Zorg ervoor dat de modem het enige apparaat is dat is aangesloten op uw telefoonlijn.
❑ Controleer of de telefoonlijn werkt. U kunt de lijn controleren door een gewone telefoon aan te sluiten op de telefoonlijn en na te
gaan of u een kiestoon hoort.
❑ Controleer of het telefoonnummer dat het programma kiest juist is. Mogelijk is de kiesmodus van de modem niet compatibel met
uw telefoonlijn.
❑ Mogelijk werkt de modem niet behoorlijk als u zich bevindt achter een Private Automatic Branch eXchange (PABX - automatische
huistelefooncentrale).
❑ Controleer in het dialoogvenster Telefoon - en modemopties (Configuratiescherm / Telefoon - en modemopties of uw modem
vermeld staat op het tabblad Modems en of de locatiegegevens op het tabblad Kiesregels juist zijn.
Als u het pictogram Telefoon - en modemopties niet ziet, klik in het Configuratiescherm op Klassieke weergave aan de
linkerkant.

50
nN
Uw computer gebruiken
Hardware gids
❑ Uw VAIO computer wordt geleverd met een telefoonstekker voor uw land, zodat u de telefoonkabel in een telefooncontactdoos
kunt steken.
Het verdient aanbeveling de bijgeleverde stekker te gebruiken, omdat het gebruik van een andere telefoonstekker de kwaliteit van
de verbinding negatief kan beïnvloeden.
❑ U kunt uw computer niet aansluiten op een telefoontoestel dat met munten werkt. Mogelijk werkt uw computer niet met meerdere
telefoonlijnen of een huistelefooncentrale (PBX). Als u de modem aansluit op een telefoonlijn waarop ook een ander apparaat is
aangesloten, is het mogelijk dat de modem of het andere apparaat niet behoorlijk functioneert. Sommige van deze aansluitingen
kunnen leiden tot een te hoge elektrische stroom en kunnen de interne modem beschadigen.
❑ Alleen DTMF-signalering (Dual Tone Multi Frequency) (toonkeuze) wordt ondersteund.
❑ Vóór u de modem gebruikt, moet u het land selecteren waarin u de modem gebruikt. De werkwijze voor het selecteren van het
land staat in detail beschreven onder Uw modem configureren in de Software gids.
❑ Trek niet te hard aan de flexibele afscherming.
Werken met de modem gaat traag
De verbindingssnelheid van de modem wordt beïnvloed door vele factoren, zoals lijnruis of de compatibiliteit met
communicatieapparaten (bv. faxtoestellen of andere modems). Als u vermoedt dat uw modem geen goede verbinding maakt met
andere computermodems, faxtoestellen of uw Internet-provider, controleert u de volgende zaken:
❑ Laat uw telefoonmaatschappij controleren of uw telefoonlijn vrij is van lijnruis.
❑ Als het probleem te maken heeft met een fax, controleert u of er geen problemen zijn met het faxtoestel waarmee u een verbinding
tracht te maken en of dit toestel compatibel is met faxmodems.
❑ Als u problemen hebt om een verbinding te maken met uw Internet-provider, controleert u of de Internet-provider niet kampt met
technische problemen.
❑ Als u beschikt over een tweede telefoonlijn, sluit u de modem aan op die lijn en probeert u opnieuw een verbinding te maken.

51
nN
Uw computer gebruiken
Hardware gids
Bluetooth gebruiken
Uw computer is uitgerust met Bluetooth*. Met de toepassing BlueSpace NE kunt u uw computer zonder bekabeling verbinden met
Bluetooth-apparaten, zoals een andere computer, een mobiele telefoon of een modem zonder dat daarvoor kabels nodig zijn binnen
een afstand van 10 meter zonder obstakels.
Alle Bluetooth-communicatie vindt plaats met de BlueSpace NE-software.
Om een Bluetooth-apparaat aan te sluiten doet u het volgende:
1 Zet de Wireless-schakelaar aan.
Het dialoogvenster Switch wireless devices (Inschakelen draadloze apparaten) wordt weergegeven.
2 Selecteer de Bluetooth-optieknop.
3 Klik op OK.
Het Bluetooth-pictogram verschijnt op de taakbalk.
* Afhankelijk van uw model. Lees het informatieblad Specificaties voor meer informatie.
✍ Lees het informatieblad Bluetooth Regulations voordat u de Bluetooth-functionaliteit gebruikt.
De 2.4 GHz-band waar Bluetooth-apparaten en draadloze LAN-apparaten mee werken wordt door verschillende apparaten gebruikt. Bluetooth-apparaten maken gebruik
van een technologie die de storing van apparaten die dezelfde golflengte gebruiken minimaliseren. Communicatiesnelheid en afstand kunnen minder zijn dan de
standaardwaarden. De communicatie kan ook worden onderbroken door storing van andere apparaten.
! Het is mogelijk dat Bluetooth-functies niet werken wanneer u bepaalde apparaten of softwareversies van derden gebruikt.
! Wanneer u een Bluetooth-apparaat aanschaft, controleert u dan de gebruikscondities.

52
nN
Uw computer gebruiken
Hardware gids
Bluetooth beveiliging
De draadloze technologie van Bluetooth beschikt over een identificatiefunctie waarmee u kunt vaststellen met wie u communiceert.
Met de identificatiefunctie kunt u voorkomen dat een anoniem Bluetooth-apparaat toegang kan krijgen tot uw computer.
De eerste keer dat twee Bluetooth-apparaten met elkaar communiceren dient een Passkey (een wachtwoord dat nodig is voor de
identificatie) te worden vastgesteld voor beide apparaten waarmee ze worden geregistreerd. Wanneer een apparaat eenmaal is
geregistreerd hoeft deze Passkey niet opnieuw te worden ingevoerd.
U kunt uw instellingen wijzigen om ervoor te zorgen dat u niet kunt worden opgemerkt door andere Bluetooth-apparaten of u kunt
een limiet instellen. Voor meer informatie kunt u de online helpfunctie van BlueSpace NE raadplegen.
Het instellen van een draadloze verbinding met BlueSpace NE
Uw computer is uitgerust met de nieuwste draadloze technologie Bluetooth*. Deze technologie maakt draadloze communicatie over
korte afstanden mogelijk en maakt het gebruik van kabels volledig overbodig. Alle communicatie met Bluetooth komt tot stand met
de BlueSpace NE-software.
* Afhankelijk van uw model. Lees het informatieblad Specificaties voor meer informatie.
Communiceren met een ander Bluetooth-apparaat
Met de BlueSpace NE-software kunt u uw computer aansluiten op een Bluetooth-apparaat zoals een andere computer, een mobiele
telefoon, een CLIÉ handheld of een modem zonder kabels te gebruiken.
Voor meer informatie kunt u de online helpfunctie van BlueSpace NE raadplegen.
Om te communiceren met een ander Bluetooth-apparaat doet u het volgende:
1 Zet de Wireless-schakelaar aan.
2 Wanneer het dialoogvenster Switch wireless devices (Inschakelen draadloze apparaten) verschijnt selecteert u Bluetooth en
de toepassing wordt automatisch opgestart. Het indicatielampje van Bluetooth wordt blauw.
3 Klik op de Device Discovery (Apparaat zoeken)-knop in het venster aan de linkerzijde van het scherm van uw computer om
een lijst weer te geven van de beschikbare apparaten.

53
nN
Uw computer gebruiken
Hardware gids
4 Selecteer het apparaat waarmee u verbinding wilt maken. Wanneer nodig kunt u op en neer schuiven in de Bluetooth Device
List (Keuzelijst Bluetooth-apparaten) om een keuze te maken.
5 Klik op de Service Discovery (Service zoeken)-knop om de beschikbare service te zoeken voor het geselecteerde apparaat.
Het kan gebeuren dat het dialoogvenster Confirmation for the authentication (Bevestiging voor identificatie) wordt
weergegeven.
6 Klik op Yes (Ja) en de Bluetooth Connection Wizard (Wizard Bluetooth-verbinding) wordt weergegeven.
7 Klik op Next om door te gaan.
8 Voer hetzelfde wachtwoord in voor het lokale apparaat en het apparaat op afstand en klik op Next. Zodra het apparaat op
afstand succesvol is geïdentificeerd klikt u op Finish (Voltooien) en de Service Discovery zal worden uitgevoerd.
9 Klik op het pictogram van de service die u wilt gebruiken en vervolg de procedure die van toepassing is binnen het profiel.
Wanneer de verbinding tot stand is gebracht en de informatie is verzonden wordt het service-pictogram blauw.

54
nN
Uw computer gebruiken
Hardware gids
✍ Gebruik de Bluetooth-functie niet tegelijkertijd met een ander draadloos communicatie-apparaat dat de 2.4 GHz-band gebruikt zoals een draadloze LAN PC-Card.
Het wachtwoord kan iedere keer verschillend zijn maar moet wel aan beide zijden hetzelfde zijn.
Voor sommige apparaten zoals een muis kan geen wachtwoord worden ingevoerd.
! Wanneer u de naam van uw computer hebt gewijzigd tijdens het instellen van Windows gaat u naar USB Bluetooth Device (USB Bluetooth-apparaat) onder Device Manager
(Apparaatbeheer) (Start - Control Panel (Configuratiescherm) – System (Systeem) - Hardware - Device Manager (Apparaatbeheer)- Bluetooth Radios) en klikt u met de
rechtermuisknop op Properties (Eigenschappen). Onder Advanced (Geavanceerd) klikt u op Default (Standaard instellingen) en herstelt u de standaardnaam omdat de naam
van uw computer en de computernaam zoals die gedefinieerd is in BlueSpace NE hetzelfde moeten zijn. Voor meer informatie surft u naar
www.vaio-link.com.
Communiceren met een ander Bluetooth-apparaat met behulp van de verbindingsnavigatie
Met de verbindingsnavigatie van BlueSpace NE kunt u eenvoudig een Bluetooth–verbinding maken en gegevens zoals bestanden
of afbeeldingen verzenden naar een ander Bluetooth-apparaat*.
Om de BlueSpace NE-verbindingsnavigatie te gebruiken dient u het volgende te doen:
1 Zet de Wireless-schakelaar aan.
2 Wanneer het dialoogvenster Switch wireless devices (Inschakelen draadloze apparaten) wordt weergegeven selecteert u
Bluetooth en de toepassing wordt automatisch opgestart. Het Bluetooth-lampje wordt blauw.
3 Klik op de Connection navigation (Verbindingsnavigatie)-knop in het venster aan de linkerzijde van het scherm van uw
computer en volg de aangegeven stappen in het dialoogvenster BlueSpace NE connection navigation.
∗ Voor meer informatie kunt u de online helpfuntie van BlueSpace NE raadplegen.
✍ Maak niet gelijktijdig gebruik van de Bluetooth-functie en draadloze communicatie-apparaten die ook gebruik maken van de 2.4 GHz-band zoals een draadloze LAN PC-Card.
Het wachtwoord kan iedere keer verschillend zijn maar moet hetzelfde zijn voor beide zijden.
Voor sommige apparaten zoals een muis kan geen wachtwoord worden ingevoerd.
! Wanneer u de naam van uw computer hebt gewijzigd tijdens het instellen van Windows gaat u naar USB Bluetooth Device (USB Bluetooth-apparaat) onder Device Manager
(Apparaatbeheer) (Start - Control Panel (Configuratiescherm) – System (Systeem) - Hardware - Device Manager (Apparaatbeheer)- Bluetooth Radios) en klikt u met de
rechtermuisknop op Properties (Eigenschappen). Onder Advanced (Geavanceerd) klikt u op Default (Standaard instellingen) en herstelt u de standaardnaam omdat de naam
van uw computer en de computernaam zoals die gedefinieerd is in BlueSpace NE hetzelfde moeten zijn. Voor meer informatie surft u naar
www.vaio-link.com.

55
nN
Uw computer gebruiken
Hardware gids
Het verbreken van een Bluetooth-verbinding
Om een individuele Bluetooth-verbinding te verbreken doet u het volgende:
1 Klik op de serviceknop van de service waarmee u de verbinding wilt verbreken.
2 Klik op Yes (Ja) in het dialoogvenster Confirm Service Disconnection (Verbinding met service verbreken bevestigen).
3 Zet de Wireless-schakelaar op de computer uit.
Het Bluetooth-lampje gaat uit.
Bluetooth probleemoplosser
Ik kan de Bluetooth-functie niet gebruiken
❑ Als het Bluetooth-lampje niet brandt, zet u de Wireless-schakelaar aan.
❑ U kunt de Bluetooth-functie niet gebruiken wanneer de computer in de stand-by- of slaapstand staat. Keer terug naar de normale
modus van de computer en zet vervolgens de Wireless-schakelaar op de computer aan.
Het aangesloten apparaat verschijnt niet in de Remote Bluetooth Device List (Lijst met Bluetooth-apparaten)
Wanneer het apparaat waarmee u wilt communiceren ook is verbonden met een ander apparaat is het mogelijk dat het niet wordt
weergegeven in het Remote Bluetooth Device Panel (Bluetooth-apparaten op afstand) of dat u niet kunt communiceren met dat
apparaat.
Ik kan het Bluetooth-apparaat waarmee ik wil communiceren niet vinden
❑ Controleer of de Bluetooth-functie van het apparaat waarmee u wilt communiceren ingeschakeld is. Raadpleeg de handleiding
van het andere apparaat voor meer informatie.
❑ Wanneer het apparaat waarmee u wilt communiceren al communiceert met een ander Bluetooth-apparaat is het mogelijk dat
deze niet kan worden gevonden of dat deze niet kan communiceren met uw computer.

56
nN
Uw computer gebruiken
Hardware gids
De gegevensoverdracht is erg langzaam
De snelheid van de gegevensoverdracht hangt af van de obstakels en/of de afstand tussen de twee apparaten, maar ook van de
kwaliteit van de radiogolven, het besturingssysteem en de gebruikte software. Probeert u de computer te verplaatsen of probeer de
twee apparaten dichter bij elkaar te zetten.
Ik kan niet met het andere apparaat communiceren, hoewel de afstand tussen de beide apparaten minder is
dan 10 meter
❑ De afstand waarover gegevens kunnen worden uitgewisseld kan minder zijn dan 10 meter, afhankelijk van de obstakels tussen
de twee apparaten, de kwaliteit van de radiogolven en het gebruikte besturingssysteem en software. Probeer uw computer te
verplaatsen of probeer de twee apparaten dichter bij elkaar te zetten.
❑ Wanneer het apparaat waarmee u wilt communiceren al met een ander Bluetooth-apparaat communiceert is het mogelijk dat
het niet kan worden gevonden of dat het niet kan communiceren met uw computer.
❑ Controleer of de Bluetooth-functie van het apparaat waarmee u wilt communiceren is ingeschakeld. Raadpleeg de handleiding
van het andere apparaat voor meer informatie.

57
nN
Uw computer gebruiken
Hardware gids
Draadloos LAN (WLAN) gebruiken
Dankzij de functie draadloos LAN (WLAN of Wireless LAN*) van Sony, kunnen al uw digitale apparaten met ingebouwde WLAN-
functionaliteit vrij met elkaar communiceren via een krachtig netwerk. Een WLAN is een netwerk waarin een mobiele gebruiker een
verbinding kan maken met een lokaal netwerk (LAN) via een draadloze (radio)verbinding. Het is dus niet langer nodig om kabels of
draden te trekken door muren en plafonds.
Sony's WLAN ondersteunt alle normale Ethernet-activiteiten, maar biedt twee extra voordelen: mobiliteit en roaming. U hebt nog
altijd toegang tot informatie, het internet/intranet en netwerkbronnen, zelfs in volle vergadering of terwijl u zich verplaatst.
U kunt communiceren zonder een toegangspunt. Dit betekent dat u een verbinding tot stand kunt brengen tussen een beperkt
aantal computers (ad hoc), of dat u kunt communiceren via een toegangspunt, wat u in staat stelt een volledig infrastructuurnetwerk
(infrastructuur) te creëren.
* Afhankelijk van het computermodel.
✍ In sommige landen is het gebruik van WLAN producten onderworpen aan lokale regelgeving (bijv. beperkt aantal kanalen). Lees de folder Wireless LAN Regulations
(Wireless LAN Reglementering) grondig voor je de WLAN functionaliteit inschakelt. De selectie van kanalen komt verder in de handleiding aan bod. Kanaalselectie wordt
verder in deze handleiding verklaard (zie Het gebruik van WiFi protected access WPA (Met WiFi beveiligde toegang) (pagina 62)).
WLAN maakt gebruik van de standaard IEEE 802.11b/g, die de specificaties voor de gebruikte technologie bevat. Deze standaard bevat het volgende coderingssysteem:
Wired Equivalent Privacy (WEP), een beveiligingsprotocol en WiFi Protected Access (WPA) - ontstaan uit een gezamenlijk voorstel van de IEEE en de Wi-Fi Alliance. WiFi
Protected Access is een specificatie van op standaarden gebaseerde, onderling uitwisselbare verbeteringen in de beveiliging waardoor de bescherming van de data en de
toegangscontrole van de bestaande WiFi–netwerken worden verbeterd. WPA is ontwikkeld om op termijn compatibel te zijn met de IEEE 802.11i-specificaties. Het maakt
gebruik van de verbeterde gegevenscodering TKIP (Temporal Key Integrity Protocol) in aanvulling op het protocol voor gebruikersidentificatie met behulp van 802.1X en EAP
(Extensible Authentication Protocol). De kwetsbare draadloze verbinding tussen de client en het Access Point wordt beveiligd door middel van codering. Daarnaast zijn er
een aantal speciaal voor LAN ontwikkelde beveiligingsmechanismen voor het beschermen van de privacy zoals wachtwoordbeveiliging, end-to-end encrypting, virtual
private networks en verificatie.
Communicatie tussen Wireless LAN-apparaten die de standaard IEEE 802.11a gebruiken en apparaten die IEEE 802.11b of IEEE 802.11g gebruiken, is niet mogelijk omdat
de gebruikte frequenties verschillend zijn. Wireless LAN-apparaten op basis van de standaard IEEE 802.11g kunnen alleen communiceren met apparaten die IEEE 802.11b
gebruiken, niet met apparaten op basis van IEEE 802.11a.
IEEE 802.11b: de standaardsnelheid is 11 Mbps. Dit is 30 tot 100 maal sneller dan een normale inbelverbinding.
IEEE 802.11g: de standaardsnelheid is 54 Mbps. Dit is ongeveer 5 keer zo snel als de snelheid van een Wireless LAN-apparaat dat via IEEE 802.11b communiceert.

58
nN
Uw computer gebruiken
Hardware gids
Communiceren zonder toegangspunt (ad-hoc)
Een ad hoc-netwerk is een netwerk waarin een lokaal netwerk enkel door de draadloze apparaten zelf tot stand wordt gebracht,
zonder een andere centrale controller of een ander toegangspunt (Access Point). Elk apparaat communiceert rechtstreeks met
andere apparaten in het netwerk. U kunt thuis gemakkelijk een ad hoc-netwerk tot stand brengen.
Om te communiceren zonder toegangspunt (ad hoc), gaat u als volgt te werk:
1 Zet de Wireless LAN schakelaar aan.
Wanneer uw notebook Bluetooth ondersteunt, wordt het dialoogvenster Switch wireless devices weergegeven. Selecteer
Wireless LAN en klik op OK.
De Wireless switch–knop verandert in Wireless LAN.
2 Dubbelklik op het netwerkpictogram op de taakbalk met de tekst Wireless Network Connection.
Het dialoogvenster Connect to Wireless Network wordt weergegeven.
3 Klik op de knop Advanced.
Het dialoogvenster Wireless Network Connection Properties wordt weergegeven.
4 Selecteer het tabblad Wireless Networks.
5 Klik op de knop Add....
Het dialoogvenster Wireless Network Properties wordt weergegeven.

59
nN
Uw computer gebruiken
Hardware gids
6 Voer een netwerknaam (SSID)* in.
U kunt een naam kiezen van 6 karakters.
7 Selecteer Open in de keuzelijst Network Authentication.
8 Selecteer WEP in de keuzelijst Data Encryption.
9 Schakel het selectievakje van de optieknop The key is provided for me automatically uit.
Er verschijnt enige informatie.
10 Vul de netwerksleutel* in.
De netwerksleutel moet bestaan uit 5 of 13 ASCII-karakters of 10 of 26 hexadecimale karakters. U kunt hier zelf een sleutel
kiezen**.
11 Vul ter bevestiging exact dezelfde netwerksleutel opnieuw in.
12 Selecteer de optie This is a computer to computer (ad hoc) network, wireless access points are not used onder aan het
scherm.
13 Klik op OK.
Uw netwerknaam verschijnt in Preferred networks.
14 Klik op Advanced.
Het dialoogvenster Advanced wordt weergegeven.
15 Selecteer de optieknop Computer-to-computer (ad hoc) networks only.
16 Klik op Close.
17 Klik op OK.
Uw computer is klaar om met een andere computer te communiceren.
* Als u een communicatieverbinding tussen twee of meer computers tot stand wilt brengen, moet u al deze computers op exact dezelfde wijze configureren.
Dit betekent dat u op alle computers dezelfde netwerknaam (SSID) en netwerksleutel moet invoeren als op de eerste computer die u hebt geconfigureerd.

60
nN
Uw computer gebruiken
Hardware gids
** ASCII: de basis tekenset die in haast alle hedendaagse computers wordt gebruikt. ASCII is een code die gebruikt wordt om Engelse tekens voor te stellen als
nummers, waarbij iedere letter een nummer van 0 tot 127 wordt toegewezen.
Hexadecimaal: een nummerrepresentatie die gebruik maakt van de cijfers 0-9, in hun oorspronkelijke betekenis, plus de letters A-F (of a-f) die hexadecimale cijfers
voorstellen met waarden (decimaal) van 10 tot 15.
✍ In Frankrijk zijn alleen bepaalde kanalen wettelijk toegestaan wanneer WLAN buitenshuis wordt gebruikt.
Lees voor meer infomatie de folder Wireless LAN Reglementering.
Een ad hoc netwerk ondersteunt geen WPA.
Communiceren met een toegangspunt (infrastructuur)
Een infrastructuurnetwerk is een netwerk dat een bestaand bedraad lokaal netwerk uitbreidt naar draadloze apparaten door middel
van een toegangspunt (bv. het toegangspunt PCWA-A320 van Sony). Het toegangspunt slaat een brug tussen het draadloze en
bedrade LAN en fungeert als centrale controller voor het draadloze lokale netwerk. Het toegangspunt coördineert de transmissie en
ontvangst van meerdere draadloze apparaten binnen een specifiek bereik.
Om een communicatieverbinding tot stand te brengen met een toegangspunt (infrastructuur), gaat u als volgt te werk:
1 Zet de Wireless LAN schakelaar aan.
Het dialoogvenster Switch wireless devices verschijnt.
POWER
WIRELESS
NETWORK
WIRELESS LAN ACCESS POINT

61
nN
Uw computer gebruiken
Hardware gids
2 Klik met de rechtermuisknop op het netwerkpictogram op de taakbalk, waar de knopinfo Wireless Network Connection
verschijnt.
3 Klik op View Available Wireless Networks.
Het dialoogvenster Wireless Network Connection verschijnt.
4 Selecteer het netwerk dat u wilt gebruiken.
5 Voer de Netwerksleutel in.
Wanneer u standaard gebruik maakt van de Sony Access Point PCWA-A320 hoeft u geen coderingssleutel (WEP/WPA) in te
voeren. Om te kunnen communiceren, dient u het vakje Allow me to connect to the selected wireless network, even though
it is not secure te selecteren.
6 Klik op Connect.
Na 30 seconden is de verbinding tot stand gebracht.
Meer informatie over een Access Point configureren vindt u in de documentatie van de Access Point.
! De WPA-sleutel moet uit minimaal 8 karakters bestaan.

62
nN
Uw computer gebruiken
Hardware gids
Het gebruik van WiFi protected access WPA (Met WiFi beveiligde toegang)
WPA is een beveiligingstoepassing voor draadloze communicatie die u in staat stelt om gegevens zeer goed beveiligd uit te
wisselen*.
Om WPA op uw computer te gebruiken doet u het volgende:
1 Zet de Wireless LAN-schakelaar aan.
Wanneer uw computer Bluetooth ondersteunt wordt het dialoogvenster Switch wireless devices (Inschakelen draadloze
apparaten) weergegeven. Selecteer Wireless LAN en klik op OK.
De Wireless-schakelaar–knop verandert in Wireless LAN.
2 Dubbelklik op het netwerkpictogram op de taakbalk met de tekst Wireless Network Connection (Draadloze netwerkverbinding).
3 Selecteer View available network connections (Bekijk beschikbare netwerkverbindingen).
Het dialoogvenster Wireless Network Properties (Eigenschappen van het draadloze netwerk) wordt weergegeven.
4 Selecteer het draadloze netwerk waarmee u verbinding wilt maken.
5 Vul de netwerksleutel in.
De netwerksleutel moet minimaal 8 karakters lang zijn. U kunt zelf een netwerksleutel kiezen.
6 Vul ter bevestiging exact dezelfde netwerksleutel opnieuw in.
7 Klik op Connect (Verbinden).
De verbinding is tot stand gebracht.
∗ Voor meer informatie over het toegangspunt kunt u de handleiding daarvan raadplegen.
✍ In Frankrijk zijn bij gebruik van WLAN buitenshuis alleen bepaalde kanalen wettelijk toegestaan.
Voor meer informatie kunt u het informatieblad Wireless LAN Regulations raadplegen.

63
nN
Uw computer gebruiken
Hardware gids
Wireless LAN-kanalen
In een configuratie met IEEE 802.11b kunnen de kanalen 1 tot en met 11 worden gebruikt.
In een configuratie met IEEE 802.11g kunnen de kanalen 1 tot en met 13 worden gebruikt.
(a) Met Access Point ("infrastructuur")
❑ Het door het Access Point geselecteerde kanaal wordt gebruikt.
❑ ATT: raadpleeg voor informatie over het selecteren van een kanaal voor het Access Point de bijbehorende handleiding.
(b) Zonder Access Point ("ad hoc")
❑ Als de draadloze verbinding op initiatief van de VAIO computer tot stand komt, wordt kanaal 11 geselecteerd.
❑ ATT: in Frankrijk zijn Wireless LAN-verbindingen buitenshuis alleen via bepaalde kanalen toegestaan. Raadpleeg het
informatieblad Wireless LAN Regulations voor meer informatie.
❑ Als de draadloze verbinding tot stand komt op initiatief van een ander Wireless LAN-apparaat, zal de Wireless LAN-
communicatie plaatsvinden via het kanaal dat door dit apparaat is geselecteerd.

64
nN
Uw computer gebruiken
Hardware gids
Problemen met draadloos LAN oplossen
Ik kan de functie draadloos LAN niet gebruiken
❑ Controleer of de schakelaar voor draadloze communicatie aan staat.
Het toegangspunt van het draadloos LAN en uw computer kunnen niet communiceren
❑ Controleer of de schakelaar voor de draadloos communicatie aan staat.
❑ Controleer of de stroom naar het toegangspunt is ingeschakeld.
❑ Controleer of het toegangspunt wordt weergegeven in het venster Beschikbare draadloze netwerken weergeven.
❑ Om dit te controleren, klikt u achtereenvolgens op Start en Configuratiescherm.
❑ Dubbelklik op het pictogram Network Connections.
❑ Klik met de rechtermuisknop op het pictogram Wireless Network Connection en selecteer Eigenschappen.
❑ Selecteer het tabblad Draadloze netwerken.
❑ Controleer of het toegangspunt wordt weergegeven onder Beschikbare draadloze netwerken weergeven.
❑ De beschikbaarheid van de verbinding wordt beïnvloed door de afstand en door obstakels. Mogelijk moet u de computer
verder weg van obstakels of dichter bij een gebruikt toegangspunt plaatsen.
De gegevensoverdracht verloopt traag
❑ De maximale communicatiesnelheid hangt niet alleen af van de obstakels of de afstand tussen de communicatieapparaten, maar
ook van de kwaliteit van de radiogolven, het besturingssysteem of de gebruikte software. Verwijder het obstakel of plaats het
toegangspunt en de computer dichter bij elkaar.
❑ Het is mogelijk dat uw toegangspunt tegelijk communiceert met een ander toegangspunt. Lees de handleiding van het
toegangspunt.
❑ Als meerdere computers communiceren met hetzelfde toegangspunt, kan de concentratie te hoog zijn. Wacht enkele minuten
en probeer opnieuw een verbinding tot stand te brengen.

65
nN
Uw computer gebruiken
Hardware gids
❑ Wanneer een draadloos LAN-apparaat met ondersteuning voor de standaard IEEE 802.11g communiceert met een apparaat op
basis van de standaard IEEE 802.11b, is het normaal dat de snelheid afneemt. Apparaten met IEEE 802.11g zijn immers vijf keer
zo snel als apparaten op basis van
IEEE 802.11b.
Ik kan geen toegang krijgen tot het Internet
❑ Controleer de instellingen van het toegangspunt. Raadpleeg de handleiding van het toegangspunt.
❑ Controleer of uw computer en het toegangspunt communiceren.
❑ Plaats het toegangspunt en de computer dichter bij elkaar.

66
nN
Uw computer gebruiken
Hardware gids
De ingebouwde MOTION EYE-camera* gebruiken (PCG-TR serie)
Uw computer beschikt over een ingebouwde MOTION EYE-camera. U kunt de camerasoftware gebruiken om foto's te nemen,
videoclips op te nemen of online videoconferenties te houden.
U kunt het beeld scherp stellen door aan het regelwiel (2) te draaien op de camera. U kunt de MOTION EYE-camera ook
achterwaarts en voorwaarts draaien om het beeld te kiezen dat in de camera wordt weergegeven.
* Afhankelijk van uw model. Lees het informatieblad met specificaties voor meer informatie.
Aan de rechterzijde van het LCD-scherm vindt u de CAPTURE (OPNAME)–knop (3) voor gebruik met de MOTION EYE-camera.
Wanneer u op deze knop drukt, kunt u:
❑ Foto's nemen;
❑ De opname van videoclips starten en stoppen;
❑ De toepassing Network Smart Capture starten.
✍ Om Network Smart Capture te starten met de opnameknop, dient de toepassing geïnstalleerd te zijn.

67
nN
Uw computer gebruiken
Hardware gids
Om de MOTION EYE-camera in Windows te gebruiken doet u het volgende:
Onder Start- Mijn computer- Scanners en camera’s klikt u op Sony Visual Communication Camera VCC-U01.
De camera start automatisch.
Het indicatorlampje van de MOTION EYE-camera (1) wordt groen wanneer de camera aan staat.
✍ U kunt alleen foto's nemen.
Om de MOTION EYE-camera te starten via de Network Smart Capture-toepassing, doet u het volgende:
❑ Klik op Start - Alle Programma’s - Network Smart Capture,
of
❑ Druk op de Opnameknop.
Voor meer informatie over Network Smart Capture raadpleegt u de Software gids die bij uw computer is geleverd.
MOTION EYE-camera probleemoplosser
Er verschijnt een vertikale lijn wanneer ik een licht voorwerp met een donkere achtergrond opneem met
MOTION EYE
Dit is een fenomeen dat “smear” wordt genoemd. Het is geen storing.
Het beeld in de zoeker van Network Smart Capture is vaag
Wanneer u een snel bewegend voorwerp opneemt kan het beeld soms wegvallen. Dit is geen storing.

68
nN
Uw computer gebruiken
Hardware gids
De afbeeldingen opgenomen met MOTION EYE zijn niet scherp
❑ Het opnemen van beelden in fluorescerend licht kan resulteren in spiegelingen.
❑ Rode of groene verstoring van het beeld kan optreden wanneer het opgenomen beeld donkere delen bevat.
❑ Controleer of de lens van de MOTION EYE schoon is.
❑ Gebruik de focusring om scherp te stellen.
Er valt soms beeld en geluid weg wanneer ik videobeelden importeer
Door de instellingen voor effecten in Network Smart Capture kan het beeld soms wegvallen.
De MOTION EYE toont geen enkel beeld
❑ Controleer of andere software zoals Network Smart Capture niet ook gebruik maakt van de MOTION EYE.
❑ Afhankelijk van de instellingen van het beeldscherm, het kleurenpallet en andere oorzaken kan het videogeheugen vol raken
waardoor het beeld van de camera niet kan worden weergegeven. Reduceer het kleurenpallet of de beeldschermresolutie.
❑ Wanneer de bovengenoemde maatregelen geen effect hebben dient u de computer opnieuw op te starten.

69
nN
Uw computer gebruiken
Hardware gids
Energiebesparende modi gebruiken
Als u een batterij gebruikt als stroombron voor de computer, kunt u via de instellingen voor energiebeheer ervoor zorgen dat de
batterij minder snel leeg raakt. Naast de normale werkingsmodus, die u in staat stelt specifieke apparaten uit te schakelen, heeft uw
computer twee andere energiebesparende modi: De Standby-modus en Slaap-modus. Als de computer werkt op de batterijstroom,
schakelt hij automatisch over op de Slaap-modus als de batterijlading minder dan 7% van de capaciteit bedraagt, ongeacht de
geselecteerde instelling voor energiebeheer.
✍ Als de batterijlading minder dan 10% bedraagt, moet u de netadapter aansluiten zodat de batterij kan worden opgeladen, of moet u de computer uitschakelen en een volle
batterij plaatsen.
De normale modus gebruiken
Dit is de normale toestand als de computer in gebruik is. In deze modus brandt het groene stroomlampje. Om stroom te besparen,
kunt u een specifiek apparaat (bv. het LCD-scherm of de harde schijf) uitschakelen.
De Standby-modus gebruiken
De Standby-stand schakelt het LCD-scherm uit en stelt de harde schijf en de CPU in op laag energieverbruik. In deze modus
knippert het stroomlampje (oranje).
Om de Standby-modus te activeren, gaat u als volgt te werk:
Ga naar Start > Uitschakelen en klikt u op Standby.
Of druk tegelijkertijd op de toetsen <Fn>+<Esc>.
Om terug te keren naar de normale modus, druk op een willekeurige toets.
✍ Als u de aan/uit-knop langer dan vier seconden ingedrukt houdt, wordt de computer automatisch uitgeschakeld.
Als de Standby-modus is geactiveerd, kunt u geen schijf plaatsen.
De computer verlaat de Standby-modus sneller dan de Slaapmodus.
In de Standby-modus verbruikt de computer meer stroom dan in de Slaap-modus.

70
nN
Uw computer gebruiken
Hardware gids
Als de computer op het stroomnet is aangesloten en gedurende 25 minuten niet wordt gebruikt, schakelt hij over naar System
Standby. Als de computer op batterijstroom werkt en gedurende 25 minuten niet wordt gebruikt, schakelt hij over naar System
Standby. Om dit te voorkomen, kunt u de instellingen wijzigen in het scherm Energiebeheer (klik met de rechtermuisknop op het
pictogram Energiestatus op de taakbalk. Selecteer Eigenschappen van energiebeheer aanpassen - selecteer het tabblad
Energiebeheerschema’s en wijzig de instellingen naar VAIO optimized power scheme (Optimale energiebeheerschema’s voor
VAIO)).
De Slaap-modus gebruiken
De toestand van het systeem wordt opgeslagen op de harde schijf en de stroom wordt uitgeschakeld. In deze modus brandt het
stroomlampje niet.
Om de Slaap-modus te activeren, gaat u als volgt te werk:
Druk op <Fn>+<F12>.
Het venster Slaapstand verschijnt en de computer schakelt over op de Slaap-modus.
Of,
Klik op Start en selecteer Computer afsluiten.
Houd in het venster Computer afsluiten de <Shift>-toets ingedrukt en klik op Slaapstand.
Om terug te keren naar de normale modus, gaat u als volgt te werk:
Zet de computer aan door op de aan/uit-knop te drukken.
De computer keert terug naar zijn vorige toestand.

71
nN
Uw computer gebruiken
Hardware gids
✍ Als u de aan/uit-knop langer dan vier seconden ingedrukt houdt, wordt de computer automatisch uitgeschakeld.
Als de Slaap-modus is geactiveerd, kunt u geen schijf plaatsen.
Het activeren van de Slaap-modus duurt langer dan het activeren van de Standby-modus.
Het duurt langer om terug te keren naar de normale modus vanuit de Slaap-modus dan vanuit de Standby-modus.
In de Slaap-modus verbruikt de computer minder stroom dan in de Standby-modus.
Verplaats de computer niet tot het stroomlampje uitgaat.
Problemen met energiebeheer oplossen
De instelling voor energiebeheer werkt niet
Het besturingssysteem van uw computer kan onstabiel worden als een lagere energiemodus, zoals de Slaap-modus wordt
geactiveerd en vervolgens gewijzigd vóór de computer volledig is overgeschakeld op deze lagere energiemodus.
Om de normale stabiliteit van de computer te herstellen, gaat u als volgt te werk:
1 Sluit alle geopende toepassingen.
2 Druk op <Ctrl>+<Alt>+<Delete> en selecteer Herstarten in de vervolgkeuzelijst.
De computer start opnieuw op.
3 Als deze methode niet werkt, houdt u de aan/uit-knop minstens vier seconden ingedrukt om de computer af te sluiten.

72
nN
Uw computer gebruiken
Hardware gids
Energiebeheer met VAIO Power Management
Dankzij energiebeheer kunnen de energiebeheerschema's van uw computer die op het stroomnet of batterijen werkt, worden
ingesteld op het door u gewenste energieverbruik.
VAIO Power Management is een softwaretoepassing die exclusief voor VAIO computers werd ontwikkeld. Met deze
softwaretoepassing kunt u de functies van Windows Energiebeheer gebruiken om een betere werking van uw computer en een
langere levensduur van de batterijen zeker te stellen.
VAIO Power Management inschakelen
Wanneer u de computer start, verschijnt het pictogram Energiestatus op de taakbalk. Dit pictogram geeft aan op welke stroombron
het systeem op dat moment is aangesloten, bijvoorbeeld stroomnet. Als u op dit pictogram dubbelklikt, verschijnt het scherm
Energiemeter, waarin de status van de stroom wordt weergegeven.
VAIO Power Management wordt toegevoegd aan Energiebeheer van Windows.
Als u VAIO Power Management wilt activeren, gaat u als volgt te werk:
1 Klik met de rechtermuisknop op het pictogram Energiestatus op de taakbalk.
2 Selecteer Eigenschappen van energiebeheer aanpassen.
Het scherm Energiebeheer wordt geopend.
3 Selecteer het tabblad VAIO Power Management.

73
nN
Uw computer gebruiken
Hardware gids
Energiebeheerschema’s van VAIO Power Management inschakelen
VAIO Power Management beschikt over een aantal vooraf ingestelde energiebeheerschema’s. Elk energiebeheerschema bestaat
uit een aantal energiebeheerinstellingen die tegemoetkomen aan specifieke energiebeheerdoelstellingen, variërend van maximaal
energiebeheer tot helemaal geen energiebeheer.
Als u een VAIO Power Management-energiebeheerschema wilt activeren, gaat u als volgt te werk:
1 Open Eigenschappen van energiebeheer aanpassen.
2 Selecteer het tabblad Energiebeheerschema’s.
3 Selecteer een energiebeheerschema in de vervolgkeuzelijst van Energiebeheerschema’s.
4 Indien u nu het tabblad VAIO Power Management selecteert, ziet u dat het geselecteerde energiebeheerschema rechts van het
Energiebeheerschema verschijnt.
5 Indien nodig kunt u de items van de lijst wijzigen, bijvoorbeeld de helderheid van het beeldscherm.
6 Klik op OK.
Het energiebeheerschema is ingeschakeld.
✍ Om een energiebeheerschema op te stellen, dient u als Administrator op uw computer geregistreerd te staan.
Raadpleeg het online Help-bestand voor meer informatie over VAIO Power Management en Energiebeheerschema’s.
Energiebeheerschema Beschrijving
Power Management Off (Energiebeheer Uit) Schakelt alle energiebeheerfuncties, zoals Standby en Slaapstand uit.
VAIO Optimized (Geoptimaliseerd voor VAIO) De status van het energiebeheer wanneer het systeem gebruikmaakt van het stroomnet.
VAIO Maximum Battery (Maximale levensduur
batterij voor VAIO)
Levert energiebesparingfuncties voor een maximale levensduur van de batterij en goede prestaties. Het
vermindert de helderheid van het beeldscherm en zorgt ervoor dat het systeem na een bepaalde tijd
overschakelt naar Standby.
VAIO Ultimate Battery (Optimale levensduur
batterij voor VAIO)
Verlengt de maximale levensduur van de VAIO-batterij door de optische schijf geheel uit te schakelen.

74
nN
Uw computer gebruiken
Hardware gids
✍ Als u beschikt over een mobiele CPU (zie het blad met Specificaties), verschijnt er op de taakbalk mogelijk een CPU-pictogram. Het CPU-pictogram geeft de status aan van
de CPU (Prestaties, Adaptief, Levensduur batterij, Verslechterd). Als het pictogram zich nog niet op de taakbalk bevindt, klikt u op de knop Geavanceerd op het tabblad
VAIO Power Management . Schakel het selectievakje Show CPU status icon in the taskbar (CPU-pictogram weergeven op de taakbalk) in en klik vervolgens op OK.
Raadpleeg het online Help-bestand voor meer informatie over het CPU-pictogram (Overige informatie – Pictogrammen in het systeemvak).
Standaardinstellingen herstellen
De instellingen van het energiebeheer die u op het tabblad van VAIO Power Management hebt gewijzigd, kunnen in de
standaardinstellingen worden hersteld.
Om de standaardinstellingen te herstellen, gaat u als volgt te werk:
1 Selecteer het tabblad VAIO Power Management in het venster Energiebeheer.
2 Klik op de knop Advanced (Geavanceerd).
Het venster VAIO Power Management wordt geopend.
3 Klik op de knop Reset by default (Standaardinstellingen).
Het scherm Confirm (Bevestigen) wordt weergegeven.
4 Selecteer Restore all power schemes to the original factory default settings (Alle energiebeheerschema’s naar
oorspronkelijke fabrieksinstellingen herstellen).
5 Klik op OK.
Het scherm Confirm (Bevestigen) wordt gesloten en de standaardinstellingen voor alle energiebeheeropties worden hersteld.

75
nN
Uw computer gebruiken
Hardware gids
VAIO Power Management Viewer
Afhankelijk van het computermodel is mogelijk het programma VAIO Power Management Viewer op uw computer geïnstalleerd.
U kunt VAIO Power Management Viewer als volgt starten:
Klik in het tabblad op VAIO Power Management.
U kunt de viewer ook starten door op Start te klikken, achtereenvolgens naar Alle programma's en VAIO Power Management te
wijzen en vervolgens op VAIO Power Management Viewer te klikken.
VAIO Power Management Viewer beschikt over twee tabbladen: Batterijstroom en Netstroom. Wanneer de viewer gestart wordt,
verschijnt automatisch het tabblad dat behoort bij het momenteel actieve energiebesparingschema van de computer. Op elk tabblad
worden in de radarkaart de prestaties met het huidige energiebesparingschema en het aangepaste energiebesparingschema in
speciale kleuren weergegeven.
U kunt het energiebesparingschema als volgt wijzigen:
Selecteer het gewenste energiebesparingschema uit de vervolgkeuzelijst van VAIO Power Management Viewer.
U kunt de prestaties met het via VAIO Power Management aangepaste energiebesparingschema als volgt weergeven:
Wanneer zowel VAIO Power Management als VAIO Power Management Viewer actief zijn, worden in VAIO Power Management
Viewer de prestaties weergegeven van het energiebesparingschema dat met VAIO Power Management is aangepast.
✍ U gebruikt VAIO Power Management om het energiebesparingschema in te stellen of aan te passen.

76
nN
Randapparatuur aansluiten
Hardware gids
Randapparatuur aansluiten
U kunt de functionaliteit van uw computer uitbreiden door één of meer van deze randapparaten aan te sluiten.
❑ Een port replicator aansluiten (VGN-A serie) (pagina 77)
❑ Een externe monitor aansluiten (pagina 82)
❑ Weergavemodi selecteren (VGN-A serie) (pagina 87)
❑ Weergavemodi selecteren (PCG-TR serie) (pagina 88)
❑ De dubbele-weergavemodus gebruiken (pagina 90)
❑ Externe luidsprekers aansluiten (pagina 94)
❑ Een externe microfoon aansluiten (pagina 95)
❑ Een USB-apparaat aansluiten (Universal Serial Bus) (pagina 96)
❑ Een printer aansluiten (pagina 101)
❑ Een i.LINK-apparaat aansluiten (pagina 103)
❑ Aansluiten op een LAN (pagina 106)
✍ Voor informatie over de locatie van de poorten op uw computer raadpleegt u het informatieblad Specificaties.
Verbruiksartikelen, accessoires en randapparaten voor Sony computers zijn verkrijgbaar bij uw Sony leverancier of via de Sony website: www.sonystyle-europe.com
Voor informatie over compatibiliteit van verbindingen bezoekt u de website VAIO-Link: www.vaio-link.com

77
nN
Randapparatuur aansluiten
Hardware gids
Een port replicator aansluiten (VGN-A serie)
Uw computer ondersteunt het gebruik van een optionele port replicator. Als u een port replicator aansluit, kunt u bijkomende
randapparaten (bv. een printer of een externe monitor) aansluiten op uw computer.
1 Netwerk (pagina 106) 7 DC In (pagina 16)
2 Optische uitgang (pagina 84) 8 2 USB-poorten (pagina 96)
3 DVI-D-connector (pagina 82) 9 Printerpoort (pagina 102)
4 Monitor/VGA-poort (pagina 82) 10 S-Video-connector (pagina 84)
5 2 USB-poorten (pagina 96) 11 Videoconnector (pagina 84)
6 Audio in (links/rechts) (pagina 84) 12 Audio uit (links/rechts) (pagina 84)

78
nN
Randapparatuur aansluiten
Hardware gids
✍ De port replicator werkt enkel op de netadapter die werd geleverd met uw computer. Trek de netadapter niet uit de port replicator of het stopcontact tijdens het gebruik van
de port replicator. Dit kan de gegevens beschadigen of kan
hardwarestoringen veroorzaken.
Als u videokabels tegelijk op de S-Video-uitgang en video-uitgang aansluit, kan enkel de S-Video-uitgang worden gebruikt.

79
nN
Randapparatuur aansluiten
Hardware gids
Uw computer aansluiten op de port replicator
Om uw computer aan te sluiten op de port replicator, gaat u als volgt te werk:
1 Verbreek de verbindingen tussen uw computer en alle randapparatuur.
2 Doe de stekker die vast zit aan de wisselstroomadapter (1) in de DC-in poort (2) van de poortreplicator (3).
3 Doe de stroomkabel (4) in de wisselstroomadapter en een stopcontact.
4 Doe de klep van de poortreplicator open.

80
nN
Randapparatuur aansluiten
Hardware gids
5 Plaats de onderste connector van de computer in het verlengde van de connector van de poortreplicator en druk deze naar
beneden totdat hij op zijn plaats klikt.
6 Schuif de vergrendeling naar de positie LOCK.
7 Zet uw computer aan.
✍ Wanneer uw computer is aangesloten op een poortreplicator, probeer dan niet om een batterij te plaatsen of te verwijderen. Het optillen of omdraaien van de computer
terwijl de poortreplicator is aangesloten kan het tijdelijk uitvallen van de stroomvoorziening veroorzaken.
Gebruik de wisselstroomadapter die bij uw computer is geleverd of de optionele Sony-adapter.

81
nN
Randapparatuur aansluiten
Hardware gids
Uw computer loskoppelen van de port replicator
Om uw computer los te koppelen van de port replicator, gaat u als volgt te werk:
1 Stop de aangesloten randapparaten.
2 Schuif de vergrendeling naar de positie UNLOCK.
3 Til de computer uit de poortreplicator.
4 Sluit aan de onderkant van de computer de klep van de connector voor de poortreplicator.
✍ Het is van groot belang dat u de klep van de connector voor de poortreplicator sluit nadat u de computer uit de poortreplicator hebt genomen. Als deze klep niet wordt
gesloten, kan er stof of vuil in de computer terechtkomen, waardoor de computer beschadigd kan raken.
Als u de poortreplicator volledig van het elektriciteitsnet wilt loskoppelen, neemt u de netvoedingadapter uit het stopcontact.

82
nN
Randapparatuur aansluiten
Hardware gids
Een externe monitor aansluiten
U kunt een extern scherm aansluiten op uw computer. U kunt uw computer bijvoorbeeld gebruiken met een computerbeeldscherm
of een projector.
✍ Schakel de computer en de randapparaten uit en trek de netadapter en het netsnoer uit vóór u een externe monitor aansluit.
Steek het netsnoer pas in nadat u alle andere kabels hebt aangesloten.
Schakel de randapparaten in en zet vervolgens de computer aan.
Een aangesloten externe monitor wordt gebruikt als tweede scherm.
U kunt ook een externe monitor gebruiken om een virtueel bureaublad in te stellen (enkel mogelijk op Windows-systemen).
Een monitor aansluiten
Om een computerbeeldscherm aan te sluiten doet u het volgende:
1 Wanneer u een VGA-beeldscherm wilt aansluiten, sluit u de beeldschermkabel (1)
(niet bijgeleverd) aan op uw computer of op de poortreplicator.
2 Wanneer u een TFT/DVI–beeldscherm wilt aansluiten doet u de beeldschermkabel
(niet bijgeleverd) in de DVI-D-connector of de poortreplicator.
3 Wanneer nodig doet u één uiteinde van de stroomkabel van het beeldscherm (3)
in het beeldscherm en het andere uiteinde in het stopcontact.
✍ DVI-D staat voor Digital Visual Interface - Digital. Deze DVI-connector ondersteunt alleen digitale videosignalen.
Analoge videosignalen worden niet ondersteund. De connector beschikt over 24 pinnen.
Een DVI-I-connector (Digital Visual Interface - Integrated) ondersteunt digitale en analoge videosignalen. De connector beschikt over 29 pinnen.
! Een DVI-I naar VGA-kabel kan niet op een DVI-D-connector worden aangesloten!

83
nN
Randapparatuur aansluiten
Hardware gids
Een multimediamonitor aansluiten
U kunt de computer aansluiten op een multimediacomputerscherm met ingebouwde luidsprekers en een microfoon.
Om een multimediacomputerscherm aan te sluiten op de computer, gaat u als volgt te
werk:
1 Steek de monitorkabel (1) in de monitor/VGA-connector (2) van de computer.
2 Steek de luidsprekerkabel (3) in de hoofdtelefoonconnector (4) van de computer.
3 Steek de microfoonkabel (5) in de microfoonconnector (6) van de computer.

84
nN
Randapparatuur aansluiten
Hardware gids
Een TV aansluiten (VGN-A serie)
U kunt een TV aansluiten op de computer of op de optionele port replicator.
Om een TV aan te sluiten op de computer, gaat u als volgt te werk:
1 Steek het ene uiteinde van de audio/videokabel (1) (optioneel) in de AV-uitgang (2)
(geel) en het andere uiteinde in de TV.
2 Steek het netsnoer van de TV (3) in een stopcontact.
3 Stel het ingangskanaal van de TV in op de externe ingang.
4 Stel het TV-configuratiesysteem in.
✍ Raadpleeg de handleiding van het randapparaat voor meer informatie over het gebruik en de installatie.
Als u een DVD in het DVD-ROM-station plaatst om een video te bekijken op uw TV, is het mogelijk dat u de
functie voor het schakelen tussen het LCD-scherm en TV-scherm niet kunt activeren met de toetscombinatie
<Fn>+<F7>.
Oplossing:
1. Verwijder de DVD uit het station.
2. Schakel vervolgens tussen het LCD-scherm en TV-scherm met de toetscombinatie <Fn>+<F7>.
Het beeld wordt nu zowel weergegeven op het LCD-scherm als op het TV-scherm. Plaats de DVD opnieuw in het station om uw DVD-software te starten.
Als de beeldschermresolutie van uw computer is ingesteld op meer dan 1024 x 768 pixels, kan een deel van het beeld niet worden weergegeven op het TV-scherm. U kunt
het verborgen gebied op uw TV-scherm weergeven door de cursor te verplaatsen op uw computer. Wanneer u het volledige scherm wil weergeven dient u de
beeldschermresolutie van uw computer te wijzigen in 1024 x 768 pixels of lager.

85
nN
Randapparatuur aansluiten
Hardware gids
Om een TV aan te sluiten op de port replicator, gaat u als volgt te werk:
1 Sluit de port replicator aan op de computer.
2 Steek het ene uiteinde van de audio/videokabel (1) (optioneel) in de Audio
(R - L) en Video uitgang (2) en het andere uiteinde in de Audio (R -L) en
Video connectors van uw TV.
3 Steek het ene uiteinde van de S-videokabel (3) (optioneel) in de S-Video-
uitgang (4) en het andere uiteinde in de S-Videoconnector van uw TV.
4 Stel het ingangskanaal van de TV in op de externe ingang.
✍ Stel het TV-configuratiesysteem in.Welke kabel kan ik gebruiken om mijn VAIO
met een audio/video-poort op een televisie aan te sluiten? Hiervoor gebruikt u een AV-kabel
met aan de ene kant een mini-jackconnector en aan de andere kant drie RCA-connectoren. U kunt
bijvoorbeeld de Sony VMC-20FR gebruiken (verkrijgbaar via direct sales en bij verschillende
kleinhandelaars). Niet alle televisies beschikken over RCA-ingangen. Als uw televisie niet over
RCA-ingangen maar wel over een Scart-ingang beschikt, gebruikt u een RCA-naar-Scart-adapter.
Als de VAIO voorzien is van een S-Video-poort, kunt u deze poort gebruiken als alternatief voor de
aansluiting. Raadpleeg de Knowledge Base op de website
VAIO-Link voor meer informatie over
dit onderwerp.

86
nN
Randapparatuur aansluiten
Hardware gids
Een projector aansluiten
U kunt een projector (zoals de Sony LCD-projector) rechtstreeks op de computer of via de port replicator aansluiten.
Om een projector aan te sluiten, gaat u als volgt te werk:
1 Steek de RGB-signaalkabel (1) in de monitor/VGA-connector (2) aangeduid
met het symbool .
2 Steek de audiokabel (3) (niet meegeleverd) in de hoofdtelefoonconnector
(4) aangeduid met het symbool
.
3 Steek de RGB-signaalkabel en de audiokabel in de connectors van de
projector (5).
4 Steek het netsnoer (6) van de projector in een stopcontact.
✍ In sommige omstandigheden kunnen het LCD-scherm van het computer en een extern scherm of een
projector niet tegelijk worden weergeven.
Met de toetscombinatie <Fn>+<F7> kunt u schakelen tussen het LCD-scherm van de computer en
de externe monitor.

87
nN
Randapparatuur aansluiten
Hardware gids
Weergavemodi selecteren (VGN-A serie)
Dit computermodel maakt gebruik van de MOBILITY RADEON-videocontroller. U kunt selecteren welk beeldscherm wordt gebruikt
wanneer de computer is aangesloten op een extern beeldscherm. Wanneer u een extern beeldscherm hebt aangesloten op uw
computer kunt u heen en weer schakelen tussen het LCD-scherm van uw computer en het externe beeldscherm.
Voordat u een beeldscherm kunt selecteren dient u uw computer af te sluiten, het externe beeldscherm (FDP (Flat Display Panel)-
scherm of beeldscherm) op uw computer aan te sluiten en de computer opnieuw op te starten.
Voor het aansluiten van een beeldscherm doet u het volgende:
1 Klik op Start en vervolgens op Configuratiescherm.
Het Configuratiescherm wordt weergegeven.
2 Dubbelklik op Weergave en thema’s en selecteer Beeldscherm.
Het dialoogvenster Beeldschermeigenschappen wordt weergegeven.
3 Klik op het tabblad Instellingen.
4 Klik op de knop Advanced (Geavanceerd).
Het dialoogvenster Sony Notebook LCD and MOBILITY RADEON Properties (Eigenschappen van Sony Notebook LCD en
MOBILITY RADEON) wordt weergegeven.
5 Klik op het tabblad Displays (Beeldschermen).
Selecteer het pictogram voor Monitor (beeldscherm), Panel (paneel) of FDP.
6 Klik op Apply (Toepassen) en vervolgens op OK.
✍ Het is mogelijk dat u het LCD-scherm van de computer en het externe beeldscherm of projector niet tegelijkertijd kunt gebruiken, afhankelijk van het type
computerbeeldscherm en projector dat u gebruikt.
Voordat u de computer aan zet, zet u eerst de randapparatuur aan.

88
nN
Randapparatuur aansluiten
Hardware gids
Weergavemodi selecteren (PCG-TR serie)
Deze computer maakt gebruik van de Intel 855 GM Integrated Graphics-videocontroller. U kunt selecteren welk beeldscherm
wordt gebruikt wanneer uw computer is aangesloten op een extern apparaat.
Voor het aansluiten van een extern beeldscherm doet u het volgende:
1 Sluit het externe apparaat aan op de Monitor/VGA-connector, links van de computer.
2 Druk op de toets <Fn> en houd deze ingedrukt terwijl u op de toets <F7> drukt om de bestemming te wijzigen.
De uitvoerbestemming wijzigt iedere keer dat u op de toets <F7> drukt terwijl de toets <Fn> ingedrukt blijft.
De opties voor uitvoerbestemmingen worden hieronder weergegeven:
• LCD only: geeft de gegevens alleen weer op het LCD-scherm van uw computer.
• LCD only + MONITOR (VGA): geeft de gegevens tegelijkertijd op het LCD-scherm van uw computer en het externe
beeldscherm weer*.
• MONITOR (VGA): geeft de gegevens alleen op het externe beeldscherm weer*.
• Setup: geeft het instellingsvenster voor de resolutie weer voor het externe beeldscherm.
Het beeld verschijnt op het externe beeldscherm.
Om de controleopties van de video in te stellen, doet u het volgende:
1 Klik op Start en vervolgens op Configuratiescherm.
Het configuratiescherm wordt weergegeven.
2 Dubbelklik op Weergave en thema’s en selecteer Beeldscherm.
Het dialoogvenster Beeldschermeigenschappen wordt weergegeven.
3 Klik op het tabblad Instellingen.
4 Klik op de Advanced (Geavanceerd)–knop en kies het tabblad Intel Extreme Graphics.
Selecteer vervolgens het pictogram Graphics Properties.
5 Klik op het tabblad Devices.
Selecteer het pictogram Monitor, Notebook, Intel Dual Display Clone of Extended Desktop.

89
nN
Randapparatuur aansluiten
Hardware gids
6 Klik op Apply (Toepassen) en vervolgens op OK.
* De externe bestemming wordt alleen weergegeven wanneer er een extern beeldscherm is aangesloten op uw computer.
U kunt niet heen en weer schakelen tijdens het afspelen van video of tijdens het gebruik van de ingebouwde MOTION EYE-camera.
Het selecteren van een extern beeldscherm kan de resolutie van het LCD-scherm van uw computer automatisch wijzigen.

90
nN
Randapparatuur aansluiten
Hardware gids
De dubbele-weergavemodus gebruiken
Dankzij de dubbele weergavefunctie kunt u specifieke delen van uw bureaublad weergeven op verschillende schermen. Als u
bijvoorbeeld een externe monitor hebt aangesloten op de monitorconnector, kunnen uw LCD-scherm en de monitor functioneren
als één bureaublad.
U kunt de cursor van het ene naar het andere scherm verplaatsen. Dit laat u toe objecten (bv. een toepassingsvenster of een
werkbalk) van het ene scherm naar het andere te slepen.
Deze verdeling van één bureaublad over afzonderlijke schermen wordt een virtueel bureaublad genoemd.
✍ Het is mogelijk dat uw monitor- of TV-hardware de dubbele-weergavemodus niet ondersteunt.
Het is mogelijk dat bepaalde software niet compatibel is met de instellingen voor dubbele weergave.
Zorg ervoor dat de Standby-modus of Slaap-modus niet kan worden geactiveerd tijdens de weergave over twee schermen, anders bestaat de kans dat uw computer niet
terugkeert naar de normale modus.
Als u voor elk scherm andere kleuren instelt, mag u één venster niet verdelen over twee schermen, anders is het mogelijk dat uw software niet behoorlijk werkt.
Stel minder kleuren of een lagere resolutie in voor elk scherm.

91
nN
Randapparatuur aansluiten
Hardware gids
De dubbele-weergavemodus selecteren
Om de dubbele-weergavemodus te selecteren, gaat u als volgt te werk:
1 Klik op de knop Start in de Windows taakbalk.
2 Klik op Configuratiescherm.
3 Klik op Vormgeving en thema’s.
4 Klik op Beeldscherm.
5 Klik op het tabblad Instellingen.
6 Klik op het scherm met het nummer 2.
7 Schakel het selectievakje voor de dubbele-weergavemodus in.
8 Klik op Toe pas s e n en vervolgens op OK.
✍ Het is mogelijk dat uw monitor- of TV-hardware de dubbele-weergavemodus niet ondersteunt.
De kleuren en de resolutie instellen voor elk scherm
U kunt de weergavekleuren en resolutie instellen voor elk scherm dat deel uitmaakt van een virtueel bureaublad.
Om de weergavekleuren en resolutie in te stellen voor elk scherm, gaat u als volgt te werk:
1 Klik op de knop Start in de Windows taakbalk.
2 Klik op Configuratiescherm.
3 Klik op Vormgeving en thema’s.
4 Klik op Beeldscherm.
5 Klik op het tabblad Instellingen.
6 Klik op het scherm dat u wilt uitschakelen (1 of 2).
7 Selecteer een optie uit de lijst als u kleuren wilt wijzigen.

92
nN
Randapparatuur aansluiten
Hardware gids
8 Gebruik de schuifregelaar om de resolutie aan te passen.
9 Klik op Toe pas s e n en vervolgens op OK.
Het virtuele bureaublad personaliseren
U kunt de dubbele-weergavemodus aanpassen door de positie van de twee beeldschermen die het virtuele bureaublad vormen te
wijzigen.
Om de dubbele-weergavemodus te selecteren, gaat u als volgt te werk:
1 Klik op de knop Start in de Windows taakbalk.
2 Klik op Configuratiescherm.
3 Klik op Vormgeving en thema’s.
4 Klik op Beeldscherm.
5 Klik op het tabblad Instellingen.
6 Sleep de monitorpictogrammen tot ze overeenkomen met de fysieke opstelling van uw beeldschermen. De twee
monitorpictogrammen moeten worden verbonden om een virtueel bureaublad te creëren.
7 Klik op Toe pas s e n en vervolgens op OK.

93
nN
Randapparatuur aansluiten
Hardware gids
De dubbele-weergavemodus gebruiken
Om de dubbele-weergavemodus te deactiveren, gaat u als volgt te werk:
1 Klik op de knop Start in de Windows taakbalk.
2 Klik op Configuratiescherm.
3 Klik op Vormgeving en thema’s.
4 Klik op Beeldscherm.
5 Klik op het tabblad Instellingen.
6 Klik op het scherm 2.
7 Schakel het selectievakje voor de dubbele-weergavemodus uit.
Hiermee wordt de dubbele-weergavemodus uitgeschakeld.
✍ Meer informatie over het overschakelen van de primaire naar de secundaire weergave, vindt u onder Weergavemodi selecteren (VGN-A serie) (pagina 87) /
Weergavemodi selecteren (PCG-TR serie) (pagina 88).

94
nN
Randapparatuur aansluiten
Hardware gids
Externe luidsprekers aansluiten
Als u een betere geluidskwaliteit wenst, kunt u externe luidsprekers aansluiten.
Om externe luidsprekers aan te sluiten, gaat u als volgt te werk:
1 Steek de luidsprekerkabel (1) in de hoofdtelefoonconnector (2).
2 Steek het andere uiteinde van de luidsprekerkabel in de externe luidspreker (3).
3 Verlaag het volume vóór u de luidsprekers inschakelt.
✍ Sluit alleen luidsprekers aan die zijn ontworpen voor gebruik met een computer.
Plaats geen diskettes op de luidsprekers. Het magnetisch veld van een luidspreker kan de gegevens op een diskette beschadigen.
Problemen met geluid oplossen
Mijn luidsprekers produceren geen geluid
❑ Als u externe luidsprekers gebruikt, controleert u of de luidsprekers juist zijn aangesloten en of het volume aan staat. Als de
luidsprekers zijn voorzien van een knop om het geluid te dempen, controleert u of deze knop uit staat. Als de luidsprekers werken
op batterijen, controleert u of de batterijen juist zijn geplaatst en of ze zijn opgeladen.
❑ Als u een audiokabel of een hoofdtelefoon hebt aangesloten op de hoofdtelefoonconnector, trekt u de kabel uit.

95
nN
Randapparatuur aansluiten
Hardware gids
Een externe microfoon aansluiten
Als u een geluidsinvoerapparaat nodig hebt (bv. om te chatten op het Internet), moet u een externe microfoon aansluiten.
Om een externe microfoon aan te sluiten, gaat u als volgt te werk:
Steek de microfoonkabel (1) in de microfoonconnector (2) aangeduid met het symbool .
✍ Sluit alleen microfoons aan die zijn ontworpen voor gebruik met een computer.
Problemen met geluid oplossen
Mijn microfoon werkt niet
❑ Als u een externe microfoon gebruikt, controleert u of de microfoon correct is aangesloten op de microfoonconnector.

96
nN
Randapparatuur aansluiten
Hardware gids
Een USB-apparaat aansluiten (Universal Serial Bus)
U kunt een USB-apparaat (bijvoorbeeld een muis, een diskettestation, een toetsenbord of een printer) aansluiten op uw computer.
USB-apparaten ondersteunen "Hot Plug and Play". Dit houdt in dat u de computer niet hoeft uit te schakelen voordat u een dergelijk
apparaat aansluit, tenzij in de handleiding bij het apparaat anders is vermeld.
Bij sommige USB-apparaten moet u eerst software installeren voordat u het apparaat aansluit. Als u dit niet doet, werkt het apparaat
mogelijk niet correct. Raadpleeg de handleiding bij het USB-apparaat voor meer informatie.
❑ Een USB-muis aansluiten (pagina 97)
❑ Een USB-diskettestation aansluiten (pagina 98)

97
nN
Randapparatuur aansluiten
Hardware gids
Een USB-muis aansluiten
Om een USB-muis aan te sluiten, gaat u als volgt te werk:
1 Kies de USB-connector (1) die u wilt gebruiken.
2 Steek de USB-muiskabel (2) in de USB-connector.
U kunt de USB-muis (3) gebruiken.
✍ Het stuurprogramma voor de VAIO USB-muis is vooraf geïnstalleerd op uw computer. U hoeft alleen maar de USB-muis in de USB-connector te steken, en u kunt beginnen
werken.

98
nN
Randapparatuur aansluiten
Hardware gids
Een USB-diskettestation aansluiten
U kunt een USB-diskettestation kopen en aansluiten op uw computer.
Om een USB-diskettestation aan te sluiten, gaat u als volgt te werk:
1 Kies de USB-connector die u wilt gebruiken.
2 Steek de kabel van het USB-diskettestation in de USB-connector. Het VAIO-logo op het diskettestation moet naar boven gericht
zijn.
Uw USB-diskettestation is nu klaar voor gebruik.
Om een USB-diskettestation los te koppelen, gaat u als volgt te werk:
❑ Als de computer aan staat, wacht u tot het LED-lampje van het diskettestation uitgaat, waarna u de USB-kabel uit de computer
trekt. Als u het diskettestation niet juist loskoppelt, kan het systeem vastlopen en kunt u niet-opgeslagen gegevens verliezen.
❑ Als de computer is uitgeschakeld, kunt u de USB-kabel direct uit de computer trekken.
Een diskette plaatsen
Om een diskette te plaatsen, gaat u als volgt te werk:
1 Houd de diskette (1) met het label naar boven gericht.
2 Duw de diskette voorzichtig in het station (2) tot de diskette vastklikt.

99
nN
Randapparatuur aansluiten
Hardware gids
Een diskette verwijderen
Om een diskette te verwijderen gaat u als volgt te werk:
Als u de diskette niet meer nodig hebt, wacht u tot het LED-lampje (1) uitgaat, waarna u op de
uitwerpknop (2) drukt om de diskette te verwijderen.
✍ Het LED-lampje mag niet branden op het moment dat u op de uitwerpknop drukt.
Als de diskette niet wordt uitgeworpen wanneer u op de uitwerpknop drukt, koppelt u het diskettestation los van de
computer.
! Druk nooit op de uitwerpknop als het LED-lampje brandt. Dit zou de diskette kunnen beschadigen.
Problemen met diskettestations oplossen
Mijn USB-diskettestation kan de diskette niet beschrijven
❑ De diskette is beveiligd tegen schrijven. Schuif het wispreventienokje weg of gebruik een diskette die niet tegen schrijven is
beveiligd.
❑ Controleer of de diskette juist in het diskettestation zit.
❑ Mogelijk is uw diskette beschadigd. Probeer het nogmaals met een andere diskette.
Het optionele PCGA-UFD5IA (USB)-diskettestation wordt niet herkend als station A:
Om de UFD5/A in te stellen op A, gaat u als volgt te werk:
1 Schakel de stroom in.
2 Sluit de UFD5/A aan.
3 Klik Starten en klik Configuratiescherm.
4 Dubbelklik op het pictogram Systeem.
5 Selecteer het tabblad Hardware en klik op de knop Taakbeheer.
6 Dubbelklik op Universal Serial Bus controllers en selecteer Y-E Data USB Floppy.

100
nN
Randapparatuur aansluiten
Hardware gids
7 Klik op de optie om te verwijderen in het menu Actie.
8 Klik telkens op OK tot u een confirmatiebericht krijgt dat het apparaat verwijderd is.
9 Selecteer de optie om hardware veranderingen te scannen in het menu Actie.
De UFD5/A zal worden herkend als station A.

101
nN
Randapparatuur aansluiten
Hardware gids
Een printer aansluiten
U kunt een Windows-compatibele printer aansluiten op de computer om bestanden af te drukken.
Een printer met een USB-connector aansluiten
U kunt een USB-printer die compatibel is met uw versie van Windows aansluiten op de computer.
Om een printer aan te sluiten via de USB-connector, gaat u als volgt te werk:
1 Steek een USB-printerkabel (1) in één van de USB-connectors (2) van uw computer.
Een USB-connector wordt aangeduid met het symbool op uw computer en printer.
2 Steek het netsnoer van de printer in een stopcontact (3).

102
nN
Randapparatuur aansluiten
Hardware gids
Een printer met de printerconnector aansluiten
Om een printer aan te sluiten via de printerconnector, gaat u als volgt te werk:
1 Steek de printerkabel (1) die werd geleverd met de printer in de printerconnector (2) (aangeduid met het symbool ).
2 Steek het netsnoer (3) van de printer in een stopcontact.
✍ Schakel de computer en de printer uit en trek de netadapter en het netsnoer uit vóór u de printer aansluit.

103
nN
Randapparatuur aansluiten
Hardware gids
Een i.LINK-apparaat aansluiten
Uw computer is voorzien van een i.LINK-connector (IEEE1394) waarmee u een i.LINK-apparaat (bv. een digitale videocamera) kunt
aansluiten of waarmee u twee VAIO-computer met elkaar kunt verbinden om bestanden te kopiëren, te verwijderen of te bewerken.
De i.LINK-connector van uw computer levert geen stroom voor externe apparaten die normaal wel stroom ontvangen via een i.LINK-
connector.
De i.LINK-connector ondersteunt transmissiesnelheden van maximum 400 Mbps. De eigenlijke transmissiesnelheid is echter
afhankelijk van de transmissiesnelheid van het externe apparaat.
Welke i.LINK-functies beschikbaar zijn, is afhankelijk van de gebruikte toepassing. Voor meer informatie verwijzen we naar de
documentatie die werd geleverd met uw software. De i.LINK-kabels die compatibel zijn met uw VAIO-computer zijn onder meer
kabels met de volgende artikelnummers: VMC-IL4415A (een 1,5
meter lange kabel met een 4-pins connector aan elk uiteinde), VMC-
IL4408-serie (een 0,8 meter lange kabel met een 4-pins connector aan elk uiteinde).
❑ Een digitale videocamera aansluiten (pagina 104)
❑ Twee VAIO-computers met elkaar verbinden (pagina 104)
✍ Een i.LINK-verbinding met andere compatibele apparaten is niet volledig gegarandeerd.
De i.LINK-verbinding varieert afhankelijk van de toepassing, het besturingssysteem en de i.LINK-compatibele apparaten die u gebruikt. Voor meer informatie verwijzen we
naar de documentatie die werd meegeleverd met uw software.
Controleer de gebruiksvoorwaarden en de besturingssysteemcompatibiliteit van i.LINK-compatibele PC-randapparaten (harde-schijfstation,
CD-RW-station, ...) vóór u deze aansluit op uw computer.

104
nN
Randapparatuur aansluiten
Hardware gids
Een digitale videocamera aansluiten
Om een digitale videocamera aan te sluiten op de computer, gaat u als volgt te werk:
1 Steek het ene uiteinde van de i.LINK-kabel (1) in de i.LINK-connector (2) van de computer en
het andere uiteinde in de DV-uitgang (3) van de digitale videocamera.
2 Start de toepassing DVgate Plus.
✍ Bij digitale videocamera's van Sony zijn de connectors met de aanduiding DV Out, DV In/Out of i.LINK i.LINK-compatibel.
De digitale videocamera van Sony is maar een voorbeeld. Mogelijk moet uw digitale videocamera anders worden aangesloten.
Als uw digitale videocamera is voorzien van een Memory Stick sleuf, kunt u opgenomen beelden of videoclips kopiëren naar
de computer via een Memory Stick. Om dit voor elkaar te krijgen hoeft u alleen maar afbeeldingen naar de Memory Stick te
kopiëren en vervolgens een speciale PC-kaart-adapter te gebruiken om deze in de computer te plaatsen.
U kunt niet werken met afbeeldingen die op een Memory Stick bewaard zijn wanneer u een i.LINK- connectie aan het
gebruiken bent.
Twee VAIO-computers met elkaar verbinden
U kunt bestanden kopiëren, bewerken of verwijderen op een andere VAIO computer die via een optionele i.LINK-kabel is
aangesloten op uw computer.
U kunt ook een bestand afdrukken op een printer die is aangesloten op
een andere VAIO-computer.

105
nN
Randapparatuur aansluiten
Hardware gids
Problemen met i.LINK-apparaten oplossen
Ik kan geen i.LINK-verbinding tot stand brengen tussen twee VAIO computers
❑ U kunt de verbinding alleen tot stand brengen wanneer u op uw computer als Administrator bent aangemeld.
❑ Koppel de i.LINK-kabel los en sluit hem opnieuw aan.
❑ Als na enige tijd nog steeds geen verbinding tot stand is gekomen, start u beide computers opnieuw op.
❑ Als een van de computers pas is teruggekeerd vanuit een energiebeheermodus, kan dit de verbinding beïnvloeden. Start de
computers in dat geval opnieuw op vóór u ze met elkaar verbindt.
Wanneer ik met DVgate Plus beelden opneem op een digitaal videoapparaat, wordt er een foutbericht
weergegeven
❑ Sluit alle geopende toepassingen en start de computer opnieuw op. Deze fout wordt soms veroorzaakt door het frequent
opnemen van beelden op een digitaal videoapparaat terwijl u DVgate Plus gebruikt.
❑ U kunt bestanden alleen doorsturen naar het DV-apparaat als dit apparaat is voorzien van een DV-ingang/uitgang.
❑ Controleer of beide computers zich in dezelfde werkgroep bevinden en of de optie Delen wel is ingeschakeld.
❑ Als de tweede computer werkt met een ander besturingssysteem (b.v. Windows 2000), hebt u een programma zoals Smart
Connect nodig.
Ik kan geen digitale apparaten gebruiken
❑ Controleer of het DV-apparaat is ingeschakeld en of de kabels juist zijn aangesloten.
❑ Als u meerdere i.LINK-apparaten gebruikt, kan de combinatie van de aangesloten apparaten leiden tot instabiliteit. Als dit het
geval is, schakelt u alle aangesloten apparaten uit en vervolgens ontkoppelt u de niet gebruikte apparaten. Controleer de
verbinding en zet de apparaten vervolgens weer aan.
❑ Het verdient ten zeerste aanbeveling enkel i.LINK-kabels van Sony te gebruiken, omdat andere merken problemen kunnen
veroorzaken met de i.LINK-apparaten.

106
nN
Randapparatuur aansluiten
Hardware gids
Aansluiten op een LAN
U kunt uw computer aansluiten op netwerken van het type 10BASE-T/100BASE-TX via een Ethernet-netwerkkabel. Raadpleeg uw
netwerkbeheerder voor de gedetailleerde instellingen en de apparaten die nodig zijn voor de aansluiting op het netwerk.
✍ De standaardinstellingen maken het mogelijk om uw computer aan te sluiten op het netwerk.
Als de computer is aangesloten op de port replicator, kunt u alleen de Ethernet-netwerkconnector op de port replicator gebruiken.
Meer informatie over de aansluiting van uw computer op een netwerk vindt u in het deel Hardwareproblemen oplossen (Hardware troubleshooting) op de website van VAIO-
Link.
! Steek geen telefoonkabel in de netwerkaansluiting van uw computer.

107
nN
De VAIO computer uitbreiden
Hardware gids
De VAIO computer uitbreiden
De computer en geheugenmodules bevatten precisieonderdelen en werken op basis van een elektronische-connectortechnologie.
Om te vermijden dat de garantie vervalt als gevolg van een verkeerde behandeling, volgt u de onderstaande aanbevelingen:
❑ Contacteer uw dealer als u een nieuwe geheugenmodule wilt installeren.
❑ Installeer geheugenmodules nooit zelf, tenzij u hiermee vertrouwd bent.
❑ Raak de connectors niet aan en open het geheugenpaneel niet.
Neem contact op met VAIO-Link als u hulp nodig hebt.

108
nN
De VAIO computer uitbreiden
Hardware gids
Geheugen toevoegen en verwijderen*
Het zou kunnen dat u in de toekomst geheugenmodules wilt vervangen om de capaciteit van uw computer uit te breiden. U kunt het
geheugen uitbreiden door optionele geheugenmodules te installeren.
Wees voorzichtig als u het geheugen vervangt. Als u fouten maakt bij het installeren of verwijderen van een geheugenmodule, kan
dit een defect veroorzaken.
Bij eventuele uitbreiding van het geheugen mogen, afhankelijk van het computermodel, uitsluitend DDR333 DDR-SDRAM SO-
DIMM-modules (met vergulde contactpunten) voor de VGN-A serie, of DDR266 DDR-SDRAM Micro-DIMM-modules (met vergulde
contactpunten) voor de PCG-TR serie worden gebruikt. Zie het informatieblad Specificaties voor meer informatie.
Elektrostatische ontlading kan elektronische componenten beschadigen. Vóór u de geheugenkaart aanraakt, moet u de volgende
zaken in acht nemen:
❑ Behandel de geheugenmodule voorzichtig.
❑ Bij de stappen die zijn beschreven in dit document wordt verondersteld dat u vertrouwd bent met algemene
computerterminologie en met de veiligheidsgebruiken en wettelijke voorschriften inzake het gebruik en de aanpassing van
elektronische apparatuur.
❑ Ontkoppel het systeem van de voeding (dus van de batterij of de AC-adapter) en van alle telecommunicatieverbindingen,
netwerken of modems voordat u het systeem opent. Doet u dit niet, kan dit leiden tot lichamelijk letsel en/of materiële schade.
❑ Elektrostatische ontlading (ESO) kan geheugenmodules en andere onderdelen beschadigen. Installeer de geheugenmodule
alleen op een ESO-werkstation. Als geen ESO-werkstation beschikbaar is, mag u niet werken in een ruimte met een vloertapijt
en mag u geen materialen hanteren die statische elektriciteit kunnen opwekken of vasthouden (bv. cellofaanverpakking). Maak
een verbinding tussen uzelf en de aarde door een ongelakt, metalen deel van de behuizing vast te houden terwijl u het werk
uitvoert.
❑ Open de verpakking van de geheugenmodule pas op het moment dat u klaar bent om de module te installeren. De verpakking
beschermt de module tegen elektrostatische ontladingen.
! Gebruik het speciale zakje dat wordt geleverd met de geheugenmodule of wikkel de module in aluminiumfolie om ze te beschermen tegen elektrostatische ontlading.

109
nN
De VAIO computer uitbreiden
Hardware gids
! Het binnendringen van vloeistoffen of andere substanties of objecten in de geheugenslots of in andere interne componenten van de computer leidt tot schade aan de
computer. De herstellingen vallen dan niet meer onder de garantie.
! Leg de geheugenmodule niet op plaatsen die blootstaan aan:
- warmtebronnen (bv. radiators of luchtkanalen),
- direct zonlicht,
- veel stof,
- mechanische trillingen of schokken,
- sterke magneten of luidsprekers die niet magnetisch zijn afgeschermd,
- omgevingstemperaturen van meer dan 35°C of minder dan 5°C,
- hoge vochtigheid.
* Afhankelijk van de configuratie van uw computer, kan het aantal sleuven verschillen.
❑ Een geheugenmodule verwijderen en installeren (PCG-TR serie) (pagina 110)
❑ Een geheugenmodule verwijderen en installeren (VGN-A serie) (pagina 113)

110
nN
De VAIO computer uitbreiden
Hardware gids
Een geheugenmodule verwijderen en installeren (PCG-TR serie)
Om een geheugenmodule toe te voegen of te verwisselen, gaat u als volgt te werk:
1 Zet de computer uit en ontkoppel alle randapparaten.
2 Verwijder de stroomkabel van de computer en haal de batterij eruit.
3 Wacht totdat de computer is afgekoeld.
4 Draai de centrale schroef onderaan uw computer los.
5 Raak een metalen onderdeel (zoals het connectorpaneel aan de achterzijde van uw computer) aan om de statische elektriciteit
te ontladen.
6 Verwijder de geheugenmodule:
❑ Trek de lipjes in de richting van de pijlen.
De geheugenmodule is los.

111
nN
De VAIO computer uitbreiden
Hardware gids
❑ Trek de geheugenmodule in de richting van de pijl.
7 Haal de nieuwe geheugenmodule uit de verpakking.
8 Installeer de geheugenmodule. Let erop dat u de andere onderdelen op het moederbord niet aanraakt.
❑ Schuif de geheugenmodule in de sleuf.
❑ Klik de connectoren op hun plaats wanneer de module op zijn plaats zit.
❑ Controleer of er een witte sticker op de geheugenmodule is aangebracht. Deze witte sticker dient zich aan de bovenkant van
de module te bevinden.

113
nN
De VAIO computer uitbreiden
Hardware gids
Een geheugenmodule verwijderen en installeren (VGN-A serie)
Om een geheugenmodule toe te voegen of te verwisselen, gaat u als volgt te werk:
1 Zet de computer uit en ontkoppel alle randapparaten.
2 Verwijder de stroomkabel van de computer en haal de batterij eruit.
3 Wacht totdat de computer is afgekoeld.
4 Draai de centrale schroef onderaan uw computer los.
5 Verwijder de geheugenmodule:
❑ Trek de lipjes in de richting van de pijlen.
De geheugenmodule komt los.

114
nN
De VAIO computer uitbreiden
Hardware gids
❑ Trek de geheugenmodule in de richting van de pijl.
6 Draai de twee schroeven naast het geheugensleufje los.
7 Draai de computer om en til de klep op.
8 Steek een scherp voorwerp (bijvoorbeeld een kleine schroevendraaier) tussen de toetsen zoals aangegeven op de afbeelding (1)
en druk zachtjes naar boven.

115
nN
De VAIO computer uitbreiden
Hardware gids
9 Til het toetsenbord vanaf de zijde van het LCD-beeldscherm op en draai het voorzichtig over de touchpad heen. Let op dat de
kabel (1) niet losraakt wanneer u het toetsenbord optilt.
10 Raak een metalen onderdeel (zoals het connectorpaneel aan de achterzijde van uw computer) aan om de statische elektriciteit
te ontladen.

116
nN
De VAIO computer uitbreiden
Hardware gids
11 Verwijder de geheugenmodule:
❑ Trek de lipjes in de richting van de pijl.
De geheugenmodule is los.
❑ Trek de geheugenmodule in de richting van de pijl.
12 Haal de nieuwe geheugenmodule uit de verpakking.
13 Installeer de geheugenmodule. Let erop dat u de andere onderdelen op het moederbord niet aanraakt.
❑ Schuif de geheugenmodule in de sleuf.
❑ Klik de connectoren terug op hun plaats wanneer de module goed op zijn plaats zit.

118
nN
De VAIO computer uitbreiden
Hardware gids
15 Sluit de klep van de computer en draai de schroeven aan de onderzijde van de computer vast.
16 Doe de batterij terug in de computer en zet hem aan.
De geheugencapaciteit raadplegen
Om de hoeveelheid geheugen te controleren, gaat u als volgt te werk:
1 Zet de computer aan.
2 Ga naar Sony Notebook Setup via het menu Start.
Het dialoogvenster Sony Notebook Setup verschijnt.
3 Op het tabblad Info over deze computer verschijnt de hoeveelheid systeemgeheugen. Als het nieuw geïnstalleerde geheugen
niet verschijnt, herhaalt u de procedure en start u de computer opnieuw op.

119
nN
Ondersteuning
Hardware gids
Ondersteuning
Dit deel beschrijft hoe u hulp en ondersteuning kunt krijgen van Sony, en geeft tips voor het oplossen van problemen met de
notebook.
Sony biedt verschillende ondersteuningsopties voor uw notebook aan.
Sony-ondersteuningsopties
Indien u meer wilt weten over de on line documentatie bij uw notebook, ga dan naar Documentatiepakket (pagina 10).
Overige informatiebronnen
❑ De online helpbestanden bij de software voor instructies voor het gebruik van de software.
❑ De VAIO-Link website: Als er problemen met de computer zijn, bezoekt u de VAIO-Link website voor hulp bij het oplossen van
deze problemen. Ga naar:
http://www.vaio-link.com
❑ e- Support: Dit interactieve gedeelte van onze website http://www.vaio-link.com laat u toe contact op te nemen met ons
toegewijd support team via het internet. Via een gepersonaliseerde account, kunt u uw technische vragen met gemak melden.
❑ De VAIO-Link helplijnen: Alvorens contact op te nemen per telefoon met VAIO-Link, probeert u het probleem op te lossen door
de online en gedrukte documentatie te lezen.
❑ Bezoek de andere websites van Sony:
❑ www.club-vaio.com als u meer te weten wilt komen over VAIO en deel wilt uitmaken van de groeiende VAIO-gemeenschap.
❑ www.sonystyle-europe.com voor het online aanschaffen van producten.
❑ www.sony.net voor overige Sony producten.
✍ U kunt de hier beschreven online voorzieningen pas raadplegen nadat er een internetverbinding tot stand is gebracht.

120
nN
Ondersteuning
Hardware gids
e-Support
Wat is e-Support?
U heeft onze handleidingen doorgenomen, bent op onze website (www.vaio-link.com) geweest, maar u heeft geen antwoord
gevonden op uw vraag/probleem. e-Support is de ideale oplossing voor u!
Ons e-Support webportaal is een interactieve website waarnaar u eender welke technische vraag kunt sturen betreffende uw VAIO
en waar een toegewijd ondersteuningsteam klaar staat om u te antwoorden.
Iedere vraag resulteert in een uniek 'gevalnummer' dat voor een vlotte communicatie tussen u en het e-Support Team zorgt.
Wie kan e-Support gebruiken?
Alle geregistreerde VAIO-klanten hebben recht op een onbeperkte toegang tot het VAIO-Link e-Support webportaal.
Hoe krijg ik toegang tot het e-Support-portaal?
Wanneer u uw VAIO computer on line registreert op Club-VAIO (www.club-vaio.com), zal u automatisch enkele uren later een e-mail
ontvangen met de link naar het e-Support webportaal, uw klant-ID en enige basisregels.
Het enige dat u dient te doen is uw account te activeren door op de link in de e-mail te klikken.
U bent nu klaar om uw eerste vraag naar ons te sturen!
U kunt het e-Support webportaal vanaf eender welke computer met een actieve internetverbinding bereiken.
Op het e-Support webportaal is een compleet helpbestand beschikbaar dat u helpt onze e-Support service te gebruiken.
Kan ik vragen versturen in mijn moedertaal?
Omdat u in contact zal zijn met ons e-Support Team via een portaal, dat u rechtstreeks verbindt met onze centrale database, zal e-
Support enkel vragen ontvangen en behandelen die in het Engels zijn opgesteld.

121
nN
Ondersteuning
Hardware gids
Kan ik mijn vragen op ieder moment versturen?
Ja, u kunt uw vragen 24 uur per dag, 7 dagen per week versturen. Hou er, desondanks, rekening mee dat ons e-Support Team uw
vragen slechts van maandag tot vrijdag tussen 8 am en 6 pm kan beantwoorden.
Wat kost mij het gebruik van e-Support?
Helemaal niets. Dit is een gratis dienst aangeboden aan alle geregistreerde VAIO-klanten!
Hoe weet ik wanneer het e-Support Team mijn vraag/geval beantwoord heeft?
Van zodra uw geval door ons e-Support Team behandeld werd, ontvangt u een e-mail met de bevestiging dat uw geval geüpdatet
werd.

122
nN
Probleemoplossing
Hardware gids
Probleemoplossing
Dit deel beschrijft de veiligheidsrichtlijnen en voorzorgsmaatregelen om beschadiging van uw computer te voorkomen.
Neem contact op met VAIO-Link als u hulp nodig hebt.
❑ Hoe met de harde schijf omgaan (pagina 123)
❑ Hoe met het LCD-scherm omgaan (pagina 123)
❑ Gebruik van de stroomvoorziening (pagina 124)
❑ Onderhoud van de computer (pagina 125)
❑ Hoe diskettes behandelen (pagina 126)
❑ Hoe discs behandelen (pagina 127)
❑ Hoe de batterij gebruiken (pagina 127)
❑ Hoe hoofdtelefoons gebruiken (pagina 128)
❑ Hoe met een Memory Stick omgaan (pagina 129)

123
nN
Probleemoplossing
Hardware gids
Hoe met de harde schijf omgaan
De harde schijf heeft een hoge opslagdichtheid en kan in hoog tempo gegevens lezen of schrijven. De vaste schijf is echter ook
kwetsbaar voor mechanische trillingen, schokken en stof.
Hoewel de harde schijf is voorzien van een ingebouwde beveiliging tegen het verlies van gegevens door trillingen, schokken of stof,
is het toch belangrijk dat u de computer voorzichtig behandelt.
Om beschadiging van de harde schijf te vermijden:
❑ Stel de computer nooit bloot aan plotselinge bewegingen.
❑ Plaats de computer nooit in de buurt van een magneet.
❑ Plaats de computer niet op een plaats die blootstaat aan mechanische trillingen of die niet stabiel is.
❑ Verplaats de computer niet terwijl de stroom is ingeschakeld.
❑ Schakel de stroom niet uit of start de computer niet opnieuw op terwijl gegevens worden gelezen of geschreven.
❑ Gebruik de computer niet op een plaats die blootstaat aan extreme temperatuurschommelingen.
❑ Verplaats uw computer niet terwijl het systeem zich in Standby-modus bevindt.
✍ Als de harde schijf beschadigd is, kunnen de gegevens niet worden hersteld.
Hoe met het LCD-scherm omgaan
❑ Stel het LCD-scherm niet bloot aan direct zonlicht omdat het scherm hierdoor kan worden beschadigd. Wees voorzichtig als u
de computer gebruikt in de nabijheid van een venster.
❑ Kras niet over het LCD-scherm en oefen er geen druk op uit. Dit kan een defect veroorzaken.
❑ Als u de computer gebruikt bij een lage omgevingstemperatuur, kan het beeld op het scherm wat blijven hangen. Dit is geen
defect. Als de computer terug op normale temperatuur komt, doet dit probleem zich niet meer voor.
❑ Het beeld op het scherm kan enigszins blijven hangen als hetzelfde beeld geruime tijd wordt weergegeven. Na enige tijd verdwijnt
dit 'beeldrestant'. U kunt een schermbeveiliging gebruiken om te vermijden dat het beeld inbrandt in het scherm.

124
nN
Probleemoplossing
Hardware gids
❑ Het scherm wordt warm tijdens het gebruik van de computer. Dit is normaal en wijst niet op een defect.
❑ Het LCD-scherm is geproduceerd met behulp van precisietechnologie. Het is echter mogelijk dat voortdurend heel kleine zwarte
en/of heldere puntjes (rood, blauw of groen) verschijnen op het LCD-scherm. Dit is een normaal resultaat van het
productieproces en wijst niet op een defect.
❑ Wrijf niet over het LCD-scherm omdat het scherm hierdoor kan worden beschadigd. Gebruik een zachte, droge doek om het
LCD-scherm schoon te wrijven.
Gebruik van de stroomvoorziening
❑ Raadpleeg de gedrukte Specificaties voor informatie over de stroomvoorziening van de VAIO.
❑ Sluit op het stopcontact waarop de computer is aangesloten geen andere toestellen aan die stroom verbruiken (bv. een
kopieerapparaat of papierversnipperaar).
❑ U kunt een contactdoos met een stroomstootbeveiliging kopen. Dit apparaat voorkomt dat uw computer wordt beschadigd door
plotse stroomstoten die zich bijvoorbeeld kunnen voordoen tijdens een onweer met bliksem.
❑ Plaats geen zware voorwerpen op het netsnoer.
❑ Houd het netsnoer altijd vast bij de stekker als u het uit het stopcontact trekt. Trek nooit aan het snoer zelf.
❑ Neem de stekker van de computer uit het stopcontact wanneer u van plan bent de computer gedurende lange tijd niet te
gebruiken.
❑ Zorg ervoor dat het stopcontact altijd gemakkelijk toegankelijk is.
❑ Trek de netadapter uit het stopcontact als u de netadapter niet gebruikt.
❑ Gebruik uitsluitend de netadapter die werd geleverd met uw computer. Gebruik geen enkele andere netadapter.

125
nN
Probleemoplossing
Hardware gids
Onderhoud van de computer
❑ Reinig de behuizing met een zachte droge doek, eventueel licht bevochtigd met een milde oplossing van een
schoonmaakmiddel. Gebruik nooit schuursponsjes, schuurmiddelen of oplosmiddelen zoals alcohol en benzeen, omdat deze
de afwerkingslaag van de computer kunnen beschadigen.
❑ Als er een voorwerp of een vloeistof in de computer terechtkomt, sluit u de computer onmiddellijk af en neemt u de stekker uit
het stopcontact. Het is aan te raden de computer door een gekwalificeerde reparateur te laten nakijken voordat u de computer
weer gebruikt.
❑ Laat de computer niet vallen en plaats geen zware voorwerpen op de computer.
❑ Plaats de computer niet op een plaats die blootstaat aan:
❑ warmtebronnen (bv. radiators of luchtkanalen),
❑ direct zonlicht,
❑ veel stof,
❑ vocht of regen,
❑ mechanische trillingen of schokken,
❑ sterke magneten of luidsprekers die niet magnetisch zijn afgeschermd,
❑ omgevingstemperaturen van meer dan 35°C of minder dan 10°C,
❑ hoge vochtigheid.
❑ Plaats geen elektronische apparatuur in de nabijheid van de computer. Het elektromagnetisch veld van de computer kan een
storing veroorzaken.
❑ Zorg voor voldoende luchtcirculatie om te voorkomen dat de temperatuur in de computer te hoog oploopt. Plaats de computer
nooit op zachte oppervlakken zoals tapijten of dekens of in de nabijheid van gordijnen, omdat hierdoor de ventilatieopeningen
geblokkeerd kunnen raken.

126
nN
Probleemoplossing
Hardware gids
❑ De computer gebruikt hoogfrequente radiosignalen die de radio- of tv-ontvangst kunnen storen. Als dit probleem zich voordoet,
plaatst u de computer verder weg van het betreffende toestel.
❑ Gebruik alleen de aanbevolen randapparaten en interfacekabels, anders kunnen zich problemen voordoen.
❑ Gebruik geen beschadigde aansluitkabels.
❑ Wanneer de computer snel van een koude naar een warme ruimte wordt overgebracht, kan er in de computer condensatie van
waterdamp optreden. Wacht in een dergelijke situatie minimaal een uur voordat u de computer inschakelt. Indien zich een
probleem voordoet, schakelt u de computer uit, haalt u de stekker uit het stopcontact en neemt u contact op met VAIO-Link.
❑ Zorg ervoor dat u altijd het netsnoer verwijdert voordat u de computer schoonmaakt.
❑ Aangezien er belangrijke gegevens verloren kunnen gaan wanneer er schade aan de computer zou ontstaan, is het belangrijk
dat u regelmatig een reservekopie maakt van uw gegevens. U kunt de meeste van de oorspronkelijke applicaties herstellen met
behulp van de meegeleverde disc (zie de Gids probleemoplossing voor meer informatie).
Hoe diskettes behandelen
❑ Open het schuifje van de diskette niet handmatig en raak het oppervlak van de diskette niet aan.
❑ Leg diskettes nooit in de buurt van een magneet.
❑ Leg diskettes nooit in direct zonlicht of in de nabijheid van een warmtebron.

127
nN
Probleemoplossing
Hardware gids
Hoe discs behandelen
❑ Raak het oppervlak van een disc nooit aan.
❑ Laat een disc nooit vallen en buig een disc niet.
❑ Vingerafdrukken en stof op het oppervlak van een disc kunnen tot leesfouten leiden. Houd een disc altijd vast bij de rand en het
gat in het midden, zoals hier is weergegeven:
❑ De betrouwbaarheid van discs is alleen gewaarborgd wanneer u hier zorgvuldig mee omgaat. Gebruik nooit wasbenzine of
andere oplosmiddelen, thinner, schoonmaakmiddelen of antistatische sprays, omdat de disc hierdoor beschadigd kan raken.
❑ Als u een disc wilt reinigen, houdt u hem vast aan de rand en wrijft u hem met een zacht doekje van binnen naar buiten schoon.
❑ Als de disc erg vuil is, bevochtigt u een zacht doekje met water, wringt u het goed uit en wrijft u het oppervlak van de disc van
binnen naar buiten schoon. Wrijf de schijf vervolgens goed droog met een droge, zachte doek.
❑ Plak nooit etiketten of labels op een disc. Hierdoor raakt de disc onherstelbaar beschadigd.
Hoe de batterij gebruiken
❑ Stel de batterij nooit bloot aan een temperatuur van meer dan 60°C (bv. in direct zonlicht of in een auto die geparkeerd staat in
de zon).
❑ De batterij raakt sneller leeg bij lage temperaturen. Dit komt omdat het rendement van de batterij afneemt bij lage temperaturen.
❑ Laad de batterijen op bij temperaturen tussen 10°C en 30°C. Bij lagere temperaturen duurt het opladen langer.
❑ De batterij warmt op terwijl ze wordt gebruikt of ontladen. Dit is normaal en is geen reden tot bezorgdheid.

128
nN
Probleemoplossing
Hardware gids
❑ Plaats de batterij nooit in de buurt van een warmtebron.
❑ Houd de batterij droog.
❑ Open de batterij niet en tracht ze niet uit elkaar te halen.
❑ Stel de batterij niet bloot aan mechanische schokken.
❑ Als u de computer geruime tijd niet gebruikt, verwijdert u de batterij uit de computer om te vermijden dat ze wordt beschadigd.
❑ Als u de batterij volledig hebt opgeladen maar de batterij toch vrij snel leeg raakt, is het mogelijk dat de batterij bijna versleten
is en moet worden vervangen.
❑ U hoeft de batterij niet te ontladen vóór u ze opnieuw oplaadt.
❑ Als u de batterij geruime tijd niet hebt gebruikt, moet u ze opnieuw opladen.
Hoe hoofdtelefoons gebruiken
❑ Verkeersveiligheid – Gebruik geen hoofdtelefoon terwijl u een voertuig/rijtuig bestuurt, fietst of een gemotoriseerd voertuig
bedient. Dit is niet alleen gevaarlijk, maar is in sommige landen zelfs bij wet verboden. Loop niet rond met een hoofdtelefoon met
luide muziek. Dit kan gevaarlijk zijn, vooral op zebrapaden.
❑ Gehoorbeschadiging voorkomen – Zet het volume van de hoofdtelefoon niet te hoog. Oorartsen raden af voortdurend en
langdurig luide muziek te beluisteren. Als uw oren beginnen suizen, verlaagt u het volume of zet u de hoofdtelefoon af.

129
nN
Probleemoplossing
Hardware gids
Hoe met een Memory Stick omgaan
❑ Raak de connector van een Memory Stick niet aan met uw vingers of een metalen voorwerp.
❑ Gebruik alleen het label dat werd geleverd met de Memory Stick.
❑ Buig een Memory Stick niet, laat hem niet vallen of stel hem niet bloot aan krachtige schokken.
❑ Haal een Memory Stick niet uit elkaar of wijzig een Memory Stick niet.
❑ Laat een Memory Stick nooit nat worden.
❑ Gebruik of bewaar een Memory Stick niet op plaatsen die blootstaan aan:
❑ extreem hoge temperaturen (bv. in een auto die geparkeerd staat in de zon),
❑ direct zonlicht,
❑ hoge vochtigheid of,
❑ corrosieve stoffen.
❑ Gebruik het opbergdoosje dat werd geleverd bij de Memory Stick.

130
nN
Handelsmerken
Hardware gids
Handelsmerken
Sony, Battery Checker, BlueSpace NE, Click to DVD, DVgate Plus, Giga Pocket, HotKey Utility, Memory Stick Formatter, Network Smart Capture, PictureGear Studio,
SonicStage, Sony Notebook Setup, VAIO Edit Components, VAIO Media, VAIO Power Management, VAIO Power Management, VAIO System Information, Memory
Stick, het Memory Stick logo, VAIO en het VAIO-logo zijn handelsmerken van Sony Corporation.
Microsoft, Internet Explorer, Windows Movie Maker, Windows Media Player, Windows XP Professional, Windows XP Home Edition, Microsoft Works en het Windows-
logo zijn handelsmerken of gedeponeerde handelsmerken van U.S. Microsoft Corporation in de V.S. en andere landen.
i.LINK is een handelsmerk van Sony, dat enkel aanduidt dat het product een IEEE 1394-aansluiting bevat.
Adobe, Adobe Acrobat Elements, Adobe Photoshop Album, Adobe Reader, Adobe Premiere en Photoshop Elements zijn handelsmerken van Adobe Systems
Incorporated.
MoodLogic is een handelsmerk van MoodLogic, Inc.
Norton Internet Security 2004 en Norton Password Manager zijn handelsmerken of gedeponeerde handelserken van Symantec Corporation.
Drag'n Drop CD en Drag'n Drop CD+DVD zijn gedeponeerde handelsmerken van Easy Systems Japan Ltd. en DigiOn Inc.
WinDVD for VAIO is een handelsmerk van InterVideo, Inc.
Sun Java VM is een handelsmerk van Sun Microsystems, Inc.
Google Toolbar is een handelsmerk van Google.
My Info Centre bevat Macromedia Flash Player software van Macromedia, Inc., Copyright © 1995-2003 Macromedia, Inc. Alle rechten voorbehouden. Macromedia
en Flash zijn handelsmerken van Macromedia, Inc.
Alle andere namen van systemen, producten en diensten zijn handelsmerken van hun respectieve eigenaars. In de handleiding zijn de
handelsmerksymbolen ™ en
®
weggelaten. De specificaties kunnen zonder voorafgaande kennisgeving worden gewijzigd.
Alle andere handelsmerken zijn handelsmerken van hun respectieve eigenaars.
Zie het blad met Specificaties om te zien welke software voor uw model beschikbaar is.
-
 1
1
-
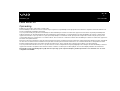 2
2
-
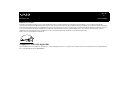 3
3
-
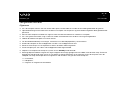 4
4
-
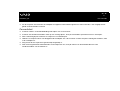 5
5
-
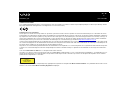 6
6
-
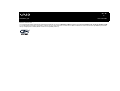 7
7
-
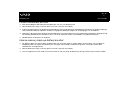 8
8
-
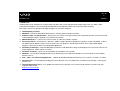 9
9
-
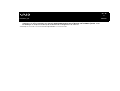 10
10
-
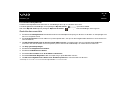 11
11
-
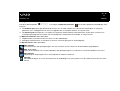 12
12
-
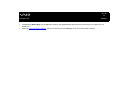 13
13
-
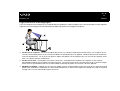 14
14
-
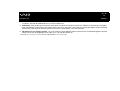 15
15
-
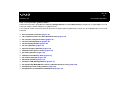 16
16
-
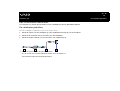 17
17
-
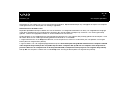 18
18
-
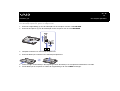 19
19
-
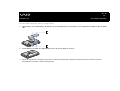 20
20
-
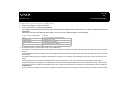 21
21
-
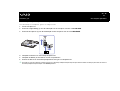 22
22
-
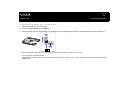 23
23
-
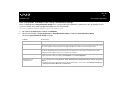 24
24
-
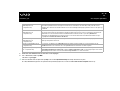 25
25
-
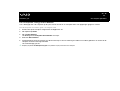 26
26
-
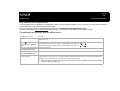 27
27
-
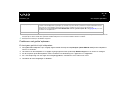 28
28
-
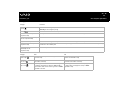 29
29
-
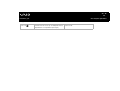 30
30
-
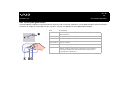 31
31
-
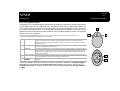 32
32
-
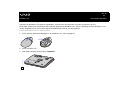 33
33
-
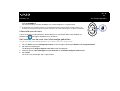 34
34
-
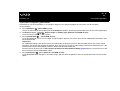 35
35
-
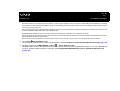 36
36
-
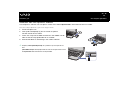 37
37
-
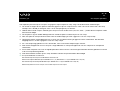 38
38
-
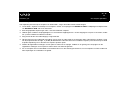 39
39
-
 40
40
-
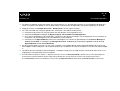 41
41
-
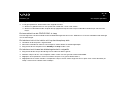 42
42
-
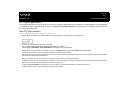 43
43
-
 44
44
-
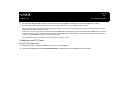 45
45
-
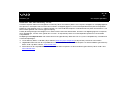 46
46
-
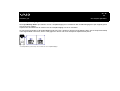 47
47
-
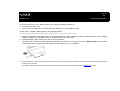 48
48
-
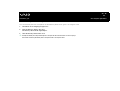 49
49
-
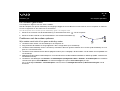 50
50
-
 51
51
-
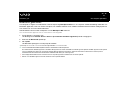 52
52
-
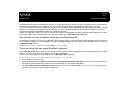 53
53
-
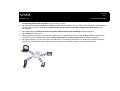 54
54
-
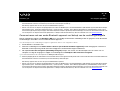 55
55
-
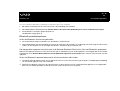 56
56
-
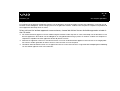 57
57
-
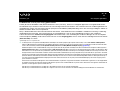 58
58
-
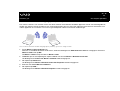 59
59
-
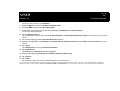 60
60
-
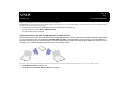 61
61
-
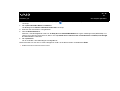 62
62
-
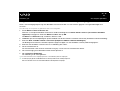 63
63
-
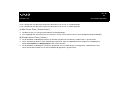 64
64
-
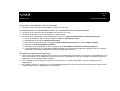 65
65
-
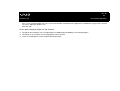 66
66
-
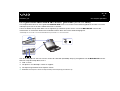 67
67
-
 68
68
-
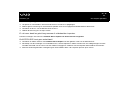 69
69
-
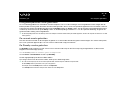 70
70
-
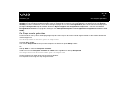 71
71
-
 72
72
-
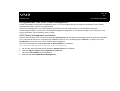 73
73
-
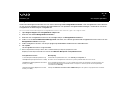 74
74
-
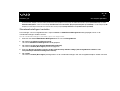 75
75
-
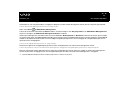 76
76
-
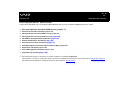 77
77
-
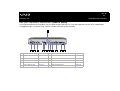 78
78
-
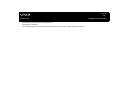 79
79
-
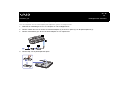 80
80
-
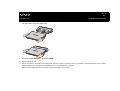 81
81
-
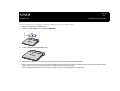 82
82
-
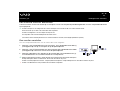 83
83
-
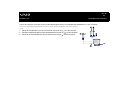 84
84
-
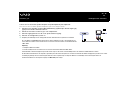 85
85
-
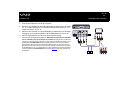 86
86
-
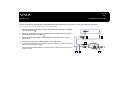 87
87
-
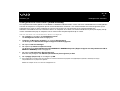 88
88
-
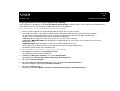 89
89
-
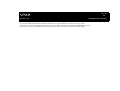 90
90
-
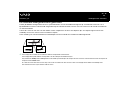 91
91
-
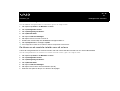 92
92
-
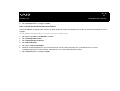 93
93
-
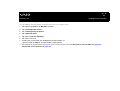 94
94
-
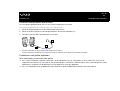 95
95
-
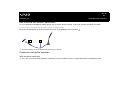 96
96
-
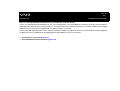 97
97
-
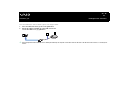 98
98
-
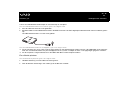 99
99
-
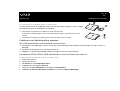 100
100
-
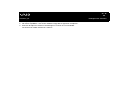 101
101
-
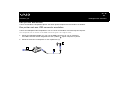 102
102
-
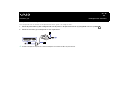 103
103
-
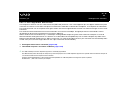 104
104
-
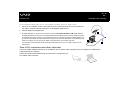 105
105
-
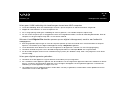 106
106
-
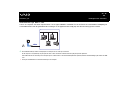 107
107
-
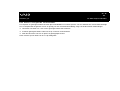 108
108
-
 109
109
-
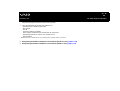 110
110
-
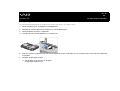 111
111
-
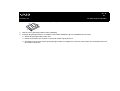 112
112
-
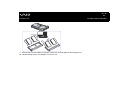 113
113
-
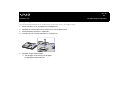 114
114
-
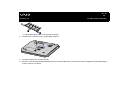 115
115
-
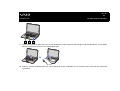 116
116
-
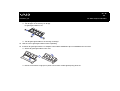 117
117
-
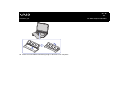 118
118
-
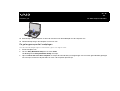 119
119
-
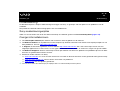 120
120
-
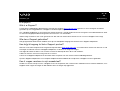 121
121
-
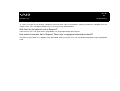 122
122
-
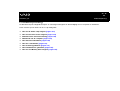 123
123
-
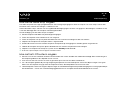 124
124
-
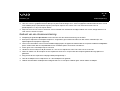 125
125
-
 126
126
-
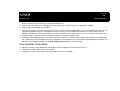 127
127
-
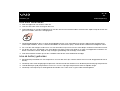 128
128
-
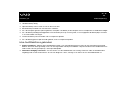 129
129
-
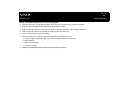 130
130
-
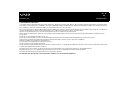 131
131
Sony VGN-A115Z Handleiding
- Categorie
- Notitieboekjes
- Type
- Handleiding
- Deze handleiding is ook geschikt voor