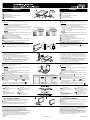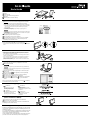Pagina wordt geladen...
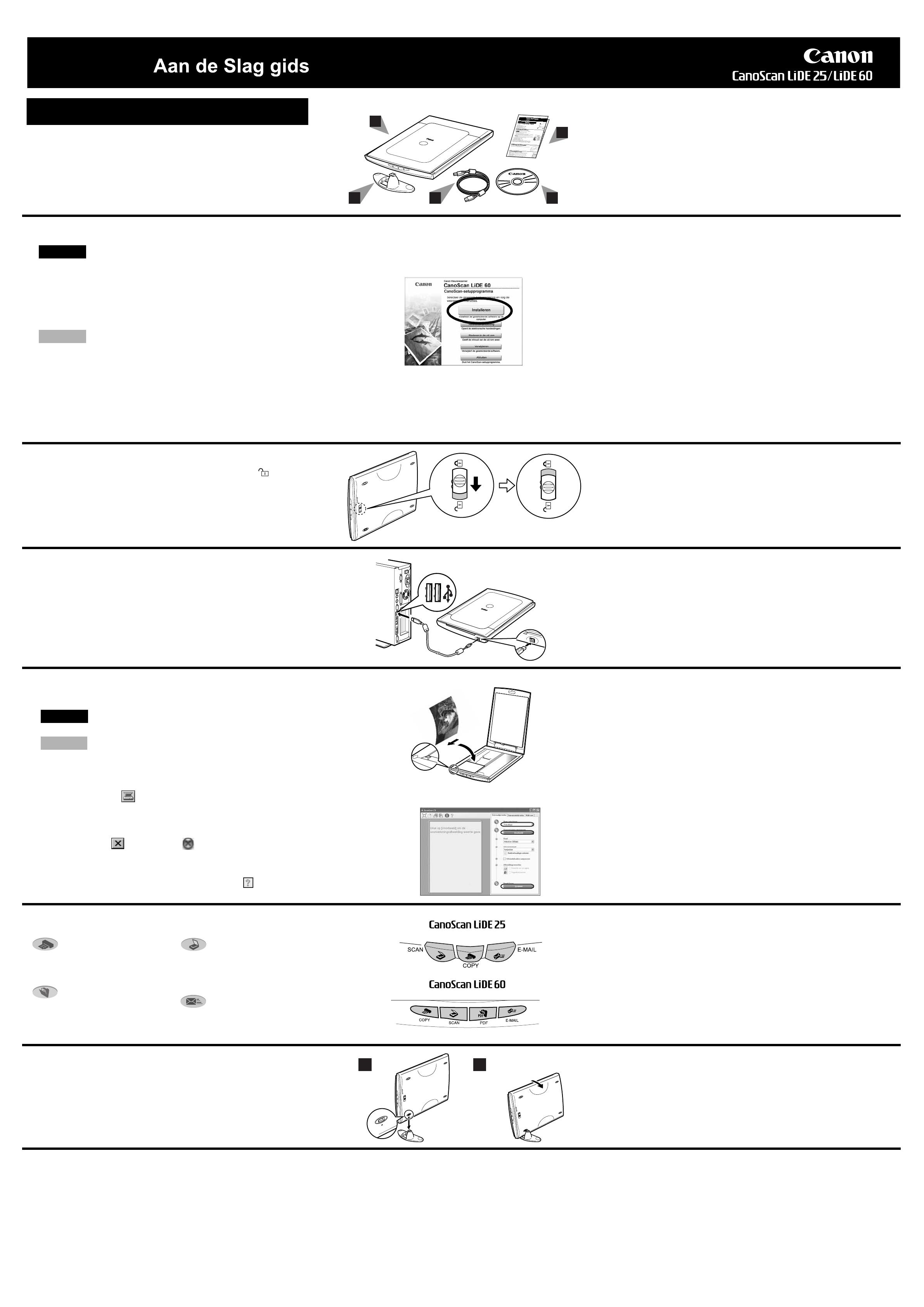
Nederlands
1
3
2
5 4
ScanGear CS-venster
Onderrand
Bove
nrand
6. De scannerknoppen gebruiken
COPY-knop
Hiermee drukt u de gescande
afbeelding af op een printer
(u maakt eigenlijk een kopie).
PDF-knop
(alleen CanoScan LiDE 60)
Hiermee slaat u de gescande
afbeelding op als een PDF-bestand.
SCAN-knop
Hiermee verstuurt u de gescande
afbeelding naar het
beeldbewerkingsprogramma, ArcSoft
PhotoStudio
E-MAIL-knop
Hiermee koppelt u de gescande
afbeelding aan een nieuw
e-mailbericht.
1 2
S
ta
n
d
1. De inhoud van de verpakking controleren
1 Scanner
2 Aan de Slag gids
3 Cd-rom met CanoScan-setupprogramma
4 USB-kabel
5 Standaard (alleen CanoScan LiDE 60)
2. De software installeren
1 Plaats de cd-rom met het CanoScan-setupprogramma in het station.
Het hoofdmenu van het CanoScan-setupprogramma verschijnt.
Ga als volgt te werk wanneer de Autorun-functie van de cd niet werkt:
1 Klik voor Windows XP op [Start] gevolgd door [Deze computer]. Dubbelklik
voor andere Windows-systemen op het bureaublad op het pictogram
[Deze computer].
2 Dubbelklik op het cd-pictogram [CanoScan] en op [Setup] om het
hoofdmenu weer te geven.
1 Dubbelklik op het pictogram [CanoScan LiDE 25] of [CanoScan LiDE 60] op
het bureaublad.
2 Dubbelklik op het pictogram [SetUp] (Instelling) om het hoofdmenu weer te geven.
2 Klik op [Installeren] in het hoofdmenu.
Het gelijknamige venster wordt weergegeven.
3 Klik op [Installeren] in het venster "Installeren".
4
Volg de instructies op het scherm om verder te gaan met de installatie.
5 Klik op [Opnieuw opstarten] als er een bericht verschijnt met de
mededeling dat de Installatie voltooid.
Windows
Macintosh
3. De scanner ontgrendelen
Duw de vergrendelingsschakelaar in de ontgrendelde stand ( ).
• Kantel de scanner maximaal 90 graden wanneer u de vergrendelingsschakelaar
omzet.
4. De scanner aansluiten
Sluit de scanner met de bijgeleverde USB-kabel aan op de computer.
• Gebruik alleen de USB-kabel die bij de scanner is geleverd. Het gebruik van
andere kabels kan storingen veroorzaken.
• De scanner heeft geen aan/uit-schakelaar. De scanner krijgt stroom zodra de
computer wordt ingeschakeld.
• Als de CanoScan LiDE 60 onder Windows XP is aangesloten op de USB 1.1-
poort en het bericht "Snel USB-apparaat op trage USB-hub aangesloten"
verschijnt, kunt u dit bericht negeren. De scanner kan in deze situatie zonder
problemen worden gebruikt.
5. Probeer te scannen
1 Leg een item dat u wilt scannen op de glasplaat van de scanner.
2 Start ArcSoft PhotoStudio.
Kies [Start], [(Alle)Programma's], [ArcSoft PhotoStudio 5.5] en [PhotoStudio 5.5].
Dubbelklik op de map [Applications] (Programma's), de map [PhotoStudio] en
het pictogram [PhotoStudio].
3 Kies [Bron selecteren] in het menu [Bestand] en selecteer het juiste
model scanner.
4 Klik op het pictogram of kies [Ophalen] in het menu [Bestand].
ScanGear CS wordt gestart.
5 Selecteer een bron bij [Bron selecteren] en klik op [Voorbeeld].
6 Klik op [Scannen]. De definitieve scan wordt gestart.
7 Klik op het sluitvak (Windows) of (Macintosh) in het ScanGear
CS-venster en sla de gescande afbeelding op in het PhotoStudio-
venster.
Klik voor meer informatie over ScanGear CS op de knop of raadpleeg
de Handleiding Scannen (HTML-bestand).
Windows
Macintosh
7. De standaard bevestigen
(alleen CanoScan LiDE 60)
1 Houd de scanner onder een hoek recht boven de standaard.
2 Klik de scanner vast in de standaard.
Raadpleeg voor meer informatie over het scannen met de standaard de
Handleiding Scannen (HTML-bestand).
8. De overige functies uitproberen
Raadpleeg de Handleiding Scannen (HTML-bestand) voor meer informatie
over de scanner. Dubbelklik op het pictogram Handleiding Scannen om de
handleiding te openen.
Als u de gebruikershandleiding voor de bijgeleverde toepassingen wilt lezen
(PDF-bestand), kiest u [Referentiehandleiding] in het hoofdmenu van de
cd-rom met het CanoScan-setupprogramma.
In deze handleiding worden schermafbeeldingen van Windows gebruikt om
procedures toe te lichten die hetzelfde zijn in alle besturingssystemen.
Documenttranscriptie
Nederlands 1 1. De inhoud van de verpakking controleren 1 Scanner 2 Aan de Slag gids 3 Cd-rom met CanoScan-setupprogramma 4 USB-kabel 5 Standaard (alleen CanoScan LiDE 60) 2 5 4 3 2. De software installeren 1 Plaats de cd-rom met het CanoScan-setupprogramma in het station. Windows Het hoofdmenu van het CanoScan-setupprogramma verschijnt. Ga als volgt te werk wanneer de Autorun-functie van de cd niet werkt: 1 Klik voor Windows XP op [Start] gevolgd door [Deze computer]. Dubbelklik voor andere Windows-systemen op het bureaublad op het pictogram [Deze computer]. 2 Dubbelklik op het cd-pictogram [CanoScan] en op [Setup] om het hoofdmenu weer te geven. Macintosh 1 Dubbelklik op het pictogram [CanoScan LiDE 25] of [CanoScan LiDE 60] op het bureaublad. 2 Dubbelklik op het pictogram [SetUp] (Instelling) om het hoofdmenu weer te geven. 2 Klik op [Installeren] in het hoofdmenu. Het gelijknamige venster wordt weergegeven. 3 Klik op [Installeren] in het venster "Installeren". 4 Volg de instructies op het scherm om verder te gaan met de installatie. 5 Klik op [Opnieuw opstarten] als er een bericht verschijnt met de mededeling dat de Installatie voltooid. 3. De scanner ontgrendelen Duw de vergrendelingsschakelaar in de ontgrendelde stand ( ). • Kantel de scanner maximaal 90 graden wanneer u de vergrendelingsschakelaar omzet. 4. De scanner aansluiten Sluit de scanner met de bijgeleverde USB-kabel aan op de computer. • Gebruik alleen de USB-kabel die bij de scanner is geleverd. Het gebruik van andere kabels kan storingen veroorzaken. • De scanner heeft geen aan/uit-schakelaar. De scanner krijgt stroom zodra de computer wordt ingeschakeld. • Als de CanoScan LiDE 60 onder Windows XP is aangesloten op de USB 1.1poort en het bericht "Snel USB-apparaat op trage USB-hub aangesloten" verschijnt, kunt u dit bericht negeren. De scanner kan in deze situatie zonder problemen worden gebruikt. 5. Probeer te scannen 1 Leg een item dat u wilt scannen op de glasplaat van de scanner. 2 Start ArcSoft PhotoStudio. Onderrand Windows Kies [Start], [(Alle)Programma's], [ArcSoft PhotoStudio 5.5] en [PhotoStudio 5.5]. Bove nrand Macintosh Dubbelklik op de map [Applications] (Programma's), de map [PhotoStudio] en het pictogram [PhotoStudio]. 3 Kies [Bron selecteren] in het menu [Bestand] en selecteer het juiste model scanner. 4 Klik op het pictogram 5 6 7 of kies [Ophalen] in het menu [Bestand]. ScanGear CS wordt gestart. Selecteer een bron bij [Bron selecteren] en klik op [Voorbeeld]. Klik op [Scannen]. De definitieve scan wordt gestart. Klik op het sluitvak (Windows) of (Macintosh) in het ScanGear CS-venster en sla de gescande afbeelding op in het PhotoStudiovenster. Klik voor meer informatie over ScanGear CS op de knop de Handleiding Scannen (HTML-bestand). ScanGear CS-venster of raadpleeg 6. De scannerknoppen gebruiken COPY-knop Hiermee drukt u de gescande afbeelding af op een printer (u maakt eigenlijk een kopie). PDF-knop (alleen CanoScan LiDE 60) Hiermee slaat u de gescande afbeelding op als een PDF-bestand. SCAN-knop Hiermee verstuurt u de gescande afbeelding naar het beeldbewerkingsprogramma, ArcSoft PhotoStudio E-MAIL-knop Hiermee koppelt u de gescande afbeelding aan een nieuw e-mailbericht. 7. De standaard bevestigen (alleen CanoScan LiDE 60) 1 2 1 Houd de scanner onder een hoek recht boven de standaard. 2 Klik de scanner vast in de standaard. Raadpleeg voor meer informatie over het scannen met de standaard de Handleiding Scannen (HTML-bestand). 8. De overige functies uitproberen Raadpleeg de Handleiding Scannen (HTML-bestand) voor meer informatie over de scanner. Dubbelklik op het pictogram Handleiding Scannen om de handleiding te openen. Als u de gebruikershandleiding voor de bijgeleverde toepassingen wilt lezen (PDF-bestand), kiest u [Referentiehandleiding] in het hoofdmenu van de cd-rom met het CanoScan-setupprogramma. In deze handleiding worden schermafbeeldingen van Windows gebruikt om procedures toe te lichten die hetzelfde zijn in alle besturingssystemen. Sta nd-
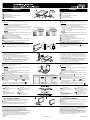 1
1
-
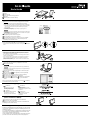 2
2
in andere talen
- italiano: Canon lide 25 Manuale utente
- Deutsch: Canon lide 25 Benutzerhandbuch
Gerelateerde papieren
-
Canon 600F Handleiding
-
Canon CanoScan 4400F Snelstartgids
-
Canon CanoScan 8600F Snelstartgids
-
Canon CanoScan LiDE 500F Handleiding
-
Canon CanoScan LiDE 35 Handleiding
-
Canon CanoScan LiDE 70 Snelstartgids
-
Canon CanoScan LiDE 90 de handleiding
-
Canon CanoScan LiDE 30 Handleiding
-
Canon CanoScan 3200 Handleiding