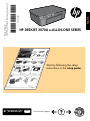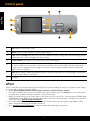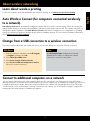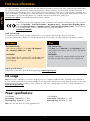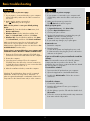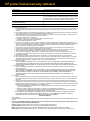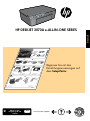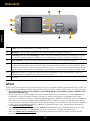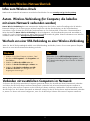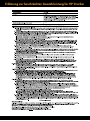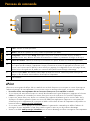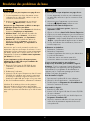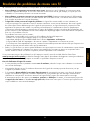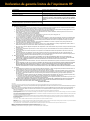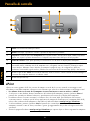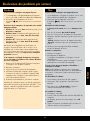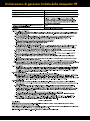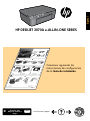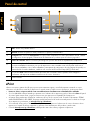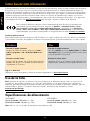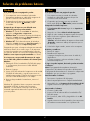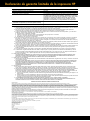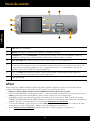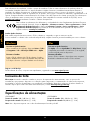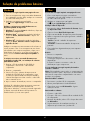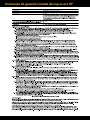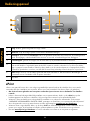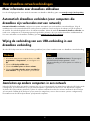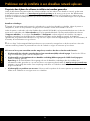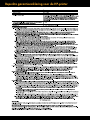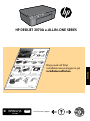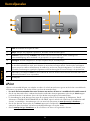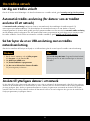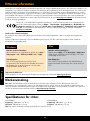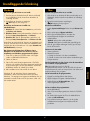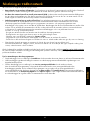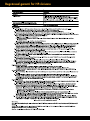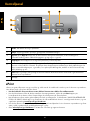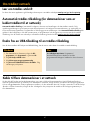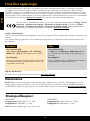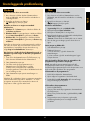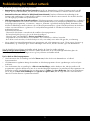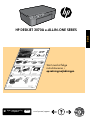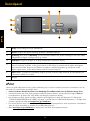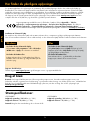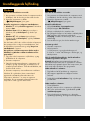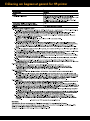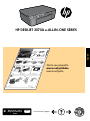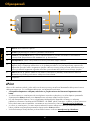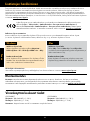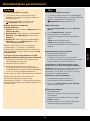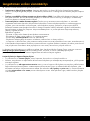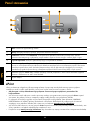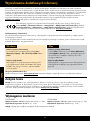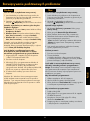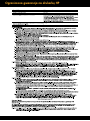HP Deskjet 3070 B611 All-in-One series de handleiding
- Categorie
- Afdrukken
- Type
- de handleiding
Deze handleiding is ook geschikt voor
Pagina wordt geladen...
Pagina wordt geladen...
Pagina wordt geladen...
Pagina wordt geladen...
Pagina wordt geladen...
Pagina wordt geladen...
Pagina wordt geladen...
Pagina wordt geladen...
Pagina wordt geladen...
Pagina wordt geladen...
Pagina wordt geladen...
Pagina wordt geladen...
Pagina wordt geladen...
Pagina wordt geladen...
Pagina wordt geladen...
Pagina wordt geladen...
Pagina wordt geladen...
Pagina wordt geladen...
Pagina wordt geladen...
Pagina wordt geladen...
Pagina wordt geladen...
Pagina wordt geladen...
Pagina wordt geladen...
Pagina wordt geladen...
Pagina wordt geladen...
Pagina wordt geladen...
Pagina wordt geladen...
Pagina wordt geladen...
Pagina wordt geladen...
Pagina wordt geladen...
Pagina wordt geladen...
Pagina wordt geladen...
Pagina wordt geladen...
Pagina wordt geladen...
Pagina wordt geladen...
Pagina wordt geladen...
Pagina wordt geladen...
Pagina wordt geladen...
Pagina wordt geladen...
Pagina wordt geladen...
Pagina wordt geladen...
Pagina wordt geladen...
Pagina wordt geladen...
Pagina wordt geladen...
Pagina wordt geladen...
Pagina wordt geladen...

50
Bedieningspaneel
1
2
3
4
5
6
7
ePrint
ePrint is een gratis HP-service die u een veilige en gemakkelijke manier biedt om af te drukken door een e-mail te
verzenden naar het e-mailadres van uw printer. Kunt u een e-mail verzenden? Dan kunt u ePrint ook gebruiken!
• Om ePrint te kunnen gebruiken moet uw printer verbonden zijn met internet via een bedraad of een draadloos
netwerk.
• Indien u ePrint niet hebt ingeschakeld bij installatie van uw printersoftware, drukt u op de ePrint-knop op het
bedieningspaneel om ePrint in te schakelen. Volg vervolgens de instructies op het printerbeeldscherm.
• Wanneer u ePrint inschakelt, moet u de gebruiksvoorwaarden voor webservices aanvaarden. Zie document
“ALGEMENE VOORWAARDEN VOOR HP ePRINT, printsapps en ePrintCenter voor internetverbonden HP-printers”
die in de printerdoos zit en op internet kunnen worden opgevraagd op www.hp.com/go/ePrintCenter.
• Wanneer ePrint is ingeschakeld, drukt u op de knop ePrint van het bedieningspaneel om het e-mailadres van uw
printer op te vragen, de ePrint-status te bekijken, productopdates te zoeken en te beheren en nog veel meer.
• Ga naar www.hp.com/go/ePrintCenter voor meer informatie over ePrint en om uw printer te registreren.
Terug: hiermee gaat u terug naar het vorige scherm.
Annuleren: stopt de huidige operatie en herstelt de standaardinstellingen.
Instellingen: opent het menu Instellingen waar u de geraamde inktniveaus kunt controleren, de instelling Autom.
uitsch. kunt wijzigen, onderhoudstaken kunt uitvoeren en uw taal- en landinstellingen kunt vastleggen.
Selectieknoppen: gebruik de knoppen om de menu-items op de printerbeeldscherm te selecteren.
Het statuslampje en de knop Draadloos: het blauwe lampje geeft aan dat er een draadloze verbinding is. Een knipperend lampje
geeft aan dat draadloos is ingeschakeld, maar dat de printer niet met een netwerk is verbonden. Door op de knop te drukken,
krijgt u toegang tot het menu Draadloos. Gebruik het menu draadloos om de netwerkconfiguratie of een testpagina af te drukken,
de draadloze signaalsterkte te controleren, een WPS (WiFi Protected Setup) -verbinding tot stand te brengen en nog veel meer.
ePrint lampje en knop: een wit lampje geeft aan dat ePrint verbonden is. Met ePrint kunt u afbeeldingen of
documenten via een e-mailadres naar de printer verzenden.
knop Aan
Wireless
ePrint
7
Nederlands

51
Windows Mac
Aansluiten op andere computers in een netwerk
U kunt de HP Deskjet delen met andere computers die ook op uw thuisnetwerk zijn aangesloten. Indien de HP Deskjet reeds
is aangesloten op uw thuisnetwerk en op een netwerkcomputer is geïnstalleerd, moet u voor elke bijkomende computer
slechts de HP Deskjet-software installeren. Tijdens de software-installatie detecteert de software automatisch de HP Deskjet
op het netwerk. Omdat de HP Deskjet al op uw netwerk is aangesloten, moet u deze niet meer opnieuw configureren bij
het installeren van de HP Deskjet-software op bijkomende computers.
Wijzig de verbinding van een USB-verbinding in een
draadloze verbinding
Als u de HP Deskjet eerst met een USB-aansluiting installeert, kunt u later veranderen naar een draadloze netwerkverbinding.
Over draadloze netwerkverbindingen
1. In het menu start van uw computer kiest u voor Alle
programma’s of Programma’s, en vervolgens voor
HP.
2. Selecteer HP Deskjet 3070A series.
3. Selecteer Installatie printer en keuze software.
4. Selecteer Een USB-verbonden printer omschakelen
naar draadloos. Volg de instructies op het scherm.
Gebruik de HP-installatieassistent in Toepassingen/
Hewlett-Packard/Stuurprogramma’s om de
softwareverbinding voor deze printer in te stellen op
Draadloos.
Meer informatie over draadloos afdrukken
Voor de volledig bijgewerkte versie van de documentatie over draadloos afdrukken, gaat u naar www.hp.com/go/wirelessprinting.
Automatisch draadloos verbinden (voor computers die
draadloos zijn verbonden met een netwerk)
Automatisch draadloos verbinden configureert uw printer automatisch met uw draadloze netwerkinstellingen. Volg de
installatieposter en het printerbeeldscherm om de printer te installeren. Steek vervolgens de software-cd van de printer in
de eenheid. De software begeleidt u door de software-installatie. Indien de methode Automatisch draadloos verbinden niet
werkt in uw configuratie of uw besturingssysteem, begeleidt de software u door een andere draadloze installatiemethode.
Voor meer informatie over draadloze installatie, ga naar www.hp.com/go/wirelessprinting.
Nederlands

52
Inktverbruik
Opmerking: Inkt uit de cartridges wordt bij het afdrukken op een aantal verschillende manieren gebruikt, waaronder bij
het initialisatieproces, waarbij het toestel en de cartridges worden voorbereid op het afdrukken, en bij onderhoud aan de
printkop, dat ervoor zorgt dat de printsproeiers schoon blijven en de inkt goed blijft stromen. Daarnaast blijft er wat inkt
in de cartridge achter nadat deze is gebruikt. Raadpleeg www.hp.com/go/inkusage voor meer informatie.
Meer informatiebronnen zoeken
Voedingsspecificaties:
CQ191-60017
Ingangsvoltage: 100-240 Vac (+/- 10 %)
Ingangsfrequentie: 50/60 Hz (+/- 3 Hz)
Opmerking: Gebruik alleen het netsnoer dat door HP is geleverd.
Raadpleeg de installatieposter voor informatie over de installatie. Alle andere productinformatie kunt u vinden in de
elektronische Help en Leesmij. De elektronische Help wordt automatisch geïnstalleerd tijdens de installatie van de
printersoftware. De elektronische Help bevat instructies over mogelijkheden van het product en het oplossen van problemen.
De Help biedt ook productspecificaties, wettelijke mededelingen, en informatie over het milieu, de voorschriften en
ondersteuning. Het Leesmij-bestand bevat contactinformatie voor HP-ondersteuning, vereisten van het besturingssysteem en
informatie over de meest recente productupdates. Ga naar www.hp.com/support om de printersoftware te downloaden en
te installeren voor computers zonder cd/dvd-eenheid.
Installatie van de elektronische help
Om de elektronische Help te installeren, plaatst u de software-cd in uw computer en volgt u de instructies op het scherm.
Indien u de software als webdownload hebt geïnstalleerd, werd de elektronische Help al met de software geïnstalleerd.
Leesmij vinden
Plaats de cd met de software in de eenheid. Zoek op de
software-cd ReadMe.chm. Klik op ReadMe.chm om het
bestand te openen en kies vervolgens het Leesmij-bestand
in uw taal.
Leesmij vinden
Plaats de software-cd in de eenheid en dubbelklik op
de Leesmij-map die u vindt in de hoofdmap van de
software-cd.
De elektronische Help vinden
Klik na de software-installatie op Start > Alle
programma’s >
HP > HP Deskjet 3070A series
>
Help.
De elektronische Help vinden
Kies Help en vervolgens Mac Help. Klik in de Help
Viewer op de knop Home en houd deze ingedrukt. Klik
vervolgens op de Help voor uw product.
Uw HP Deskjet registreren
Door u te registreren bij www.register.hp.com krijgt u een betere service en ondersteuning.
CQ191-60018
Ingangsvoltage: 200-240 Vac (+/- 10 %)
Ingangsfrequentie: 50/60 Hz (+/- 3 Hz)
Voor de kennisgeving van de Europese Richtlijn en informatie over de naleving gaat u naar de elektronische
help en klikt op Appendix > Technische informatie > Overheidsvoorschriften > Kennisgeving Europese
Richtlijn of klikt u op Technische informatie > Overheidsvoorschriften > Kennisgeving Europese Richtlijn. De
Conformiteitverklaring voor dit product is beschikbaar op dit webadres: www.hp.eu/certificates.
Windows
Mac
Nederlands
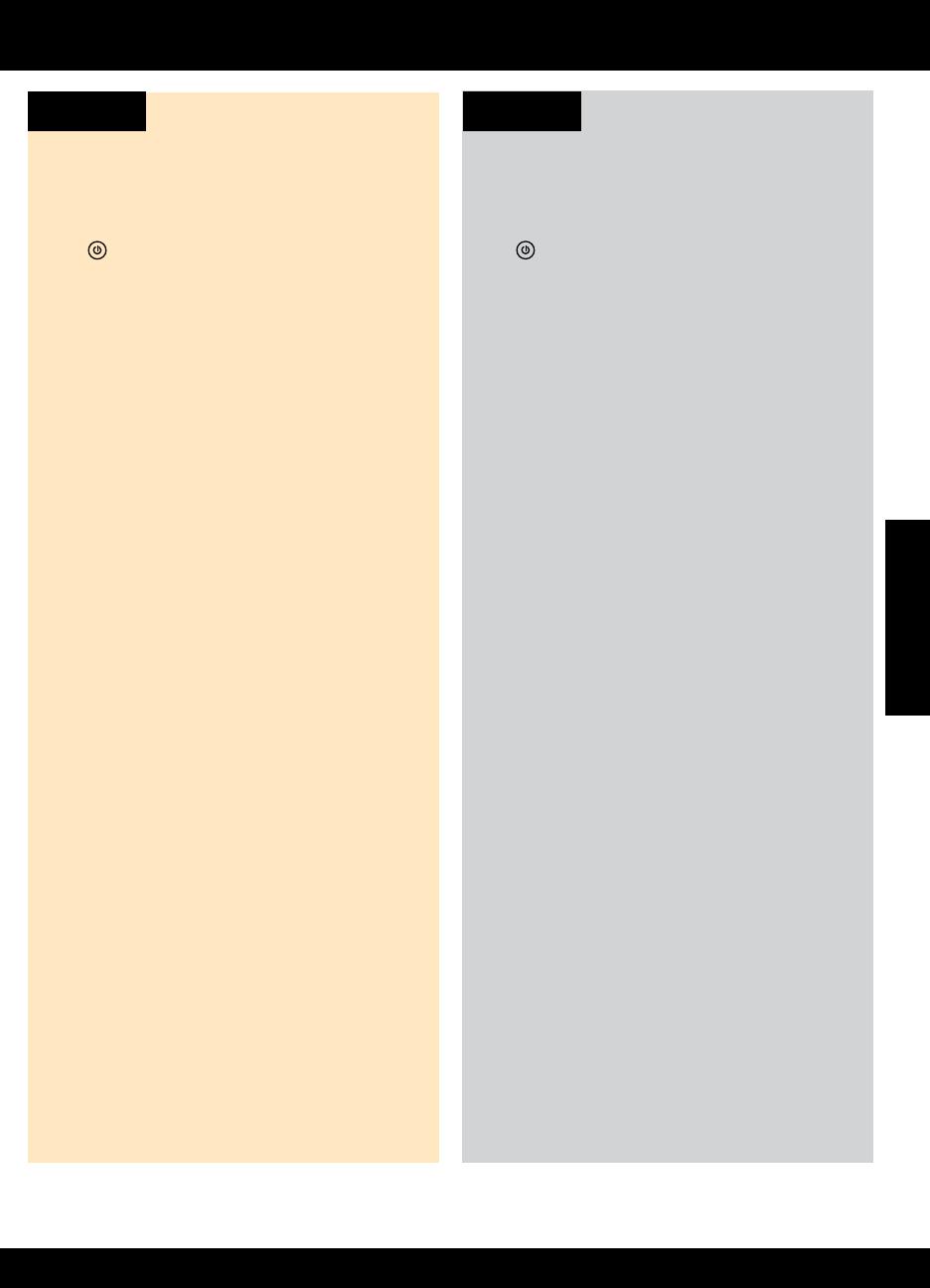
53
Basisprocedures voor probleemoplossing
Indien u geen testpagina kunt afdrukken:
1. Indien uw printer rechtstreeks op uw computer is
aangesloten met een USB-kabel, moet u ervoor zorgen
dat de kabel goed is bevestigd.
2. Controleer of de printer is ingeschakeld.
De
[Aan-knop] zal groen oplichten.
Indien uw printer rechtstreeks op uw computer is
aangesloten met een USB-kabel en u de software niet
onder Windows kunt installeren:
1. Verwijder de cd uit de cd/dvd-eenheid van de
computer en koppel vervolgens de USB-kabel los van
de computer.
2. Start de computer opnieuw op.
3. Plaats de software in de cd/dvd-eenheid van uw
computer en volg de instructies op het scherm om de
printersoftware te installeren. Sluit de USB-kabel niet
aan voordat u daarom wordt gevraagd.
4. Als de installatie is voltooid, start u de computer
opnieuw.
Indien u geen testpagina kunt afdrukken:
1. Indien uw printer op uw computer is aangesloten met
een USB-kabel, moet u ervoor zorgen dat de kabel
goed is bevestigd.
2. Controleer of de printer is ingeschakeld.
De
[Aan-knop] zal groen oplichten.
Controleer of de printer is ingesteld als uw
standaardprinter:
1. Windows 7
®
: Klik in het menu Start van Windows op
Apparaten en printers.
2. Windows Vista
®
: Klik op de taakbalk van Windows
op Start, klik op Configuratiescherm, en vervolgens
op Printers.
3. Windows XP
®
: Klik op de taakbalk van Windows op
Start, klik op Configuratiescherm en klik op Printers
en faxapparaten.
Zo installeert u de software:
1. Sluit de USB-kabel aan.
2. Plaats de cd met de HP-software in het cd/dvd-station
3. Open de cd op het bureaublad en dubbelklik
vervolgens op HP Installer.
4. Volg de instructies op het scherm en de gedrukte
installatie-instructies die bij het HP-apparaat zijn
geleverd.
Indien u nog steeds niet kunt afdrukken, maak de
installatie van de software dan ongedaan en installeer
de software opnieuw:
Opmerking: Met het ongedaan maken van de installatie
worden alle HP-softwareonderdelen verwijderd die
specifiek bij het apparaat horen. De onderdelen die
worden gedeeld door andere producten of programma’s
worden niet verwijderd.
Ga als volgt te werk om de software te verwijderen:
1. Koppel het HP-apparaat los van de computer.
2. Open de map Toepassingen: Hewlett-Packard.
3. Dubbelklik op HP Uninstaller. Volg de instructies op
het scherm.
Controleer of uw printer is aangevinkt in het rondje
ernaast. Indien uw printer niet is geselecteerd als de
standaardprinter, klik dan met de rechtermuisknop op het
printerpictogram en kies Als standaardprinter instellen uit
het menu.
Windows XP en Windows Vista zijn in de V.S.
geregistreerde handelsmerken van Microsoft Corporation.
Windows 7 is een gedeponeerd handelsmerk of een
handelsmerk van Microsoft Corporation in de Verenigde
Staten en/of andere landen.
Windows Mac
Controleer de afdrukwachtrij:
1. Klik in Systeemvoorkeuren op Afdrukken & Faxen.
2. Klik op de knop Afdrukwachtrij openen.
3. Klik op een afdruktaak om deze te selecteren.
4. Gebruik de volgende knoppen om de afdruktaak te
beheren:
- Verwijderen: de geselecteerde afdruktaak
annuleren.
- Doorgaan: een onderbroken afdruktaak hervatten.
5. Als u wijzigingen hebt doorgevoerd, probeert u
opnieuw af te drukken.
Opnieuw starten en terugstellen:
1. Start de computer opnieuw op.
2. De beginwaarden van de printer opnieuw instellen.
a. Schakel de printer uit en haal de stekker uit het
stopcontact.
b. Wacht een minuut en sluit het netsnoer opnieuw
aan. Schakel de printer in.
Nederlands

54
De printer kan tijdens de software-installatie niet worden gevonden
Indien de HP-software uw printer tijdens de software-installatie niet kan vinden in uw draadloos netwerk, ga dan naar
het HP-afdrukcentrum draadloos op www.hp.com/go/wirelessprinting om de storing op te sporen. Het afdrukcentrum
draadloos beschikt over een netwerkdiagnosehulpmiddel (alleen voor Windows) om een diagnose te maken van uw
probleem en draadloze afdrukproblemen op te lossen. Eventueel probeert u ook onderstaande stappen om het probleem
op te lossen.
1: Bepaal of het apparaat met het netwerk is verbonden door op de knop Draadloos te drukken. Indien de printer in
slaapstand is, moet u de knop Draadloos mogelijk 2 keer indrukken om het menu Draadloos te tonen.
Indien de printer is verbonden, zult u het IP-addres (bijvoorbeeld 192.168.0.3) op het printerbeeldscherm zien. Indien de
printer niet is verbonden, zult u Niet verbonden zien op het printerbeeldscherm. Op het printerbeeldscherm selecteert
u Rapporten afdrukken, en vervolgens Test draadloos of Configuratie om deze rapporten af te drukken. Het rapport
draadloze netwerktest toont de diagnostische resultaten met de status van het draadloze netwerk, de draadloze
signaalsterkte, de gedetecteerde netwerken en nog veel meer. Op de netwerkconfiguratiepagina ziet u de netwerkstatus, de
hostnaam, de netwerknaam en nog veel meer.
Draadloze verbindingen
Problemen met de installatie in een draadloos netwerk oplossen
2: Als u in Stap 1 hebt vastgesteld dat het product niet op een netwerk is aangesloten en dit de eerste keer is dat u de
software installeert, plaatst u de printersoftware-cd in de eenheid en volgt u de instructies op het scherm.
Als het toestel niet op uw netwerk kan worden aangesloten, controleer dan deze veelvoorkomende kwesties:
• U hebt mogelijk het verkeerde netwerk gekozen of uw netwerknaam (SSID) verkeerd ingetypt. Controleer de SSID en
zorg ervoor dat deze gelijk is aan de computer-SSID.
• U hebt mogelijk een fout wachtwoord voor draadloze verbinding (WPA-toegangscode of WEP-sleutel) ingegeven
(indien u codering gebruikt).
Opmerking: Als de netwerknaam of de toegangscode van de draadloze verbinding tijdens de installatie niet
automatisch worden gevonden en u ze niet kent, kunt u een toepassing downloaden op www.hp.com/go/networksetup
waarmee u ze mogelijk kunt vinden. Deze toepassing werkt alleen voor Windows Internet Explorer en is alleen in het
Engels beschikbaar.
• U hebt mogelijk een probleem met uw router. Probeer zowel het product als de router opnieuw op te starten door ze
allebei uit te schakelen en vervolgens weer in te schakelen.
Nederlands

55
3: Controleer de volgende mogelijke oorzaken en los deze op:
• Het is mogelijk dat uw computer geen verbinding heeft met het netwerk. Zorg ervoor dat de computer op hetzelfde
netwerk is aangesloten als het netwerk waarop de HP Deskjet is aangesloten. Als u bijvoorbeeld draadloos bent
verbonden, is het mogelijk dat uw computer per ongeluk op het netwerk van iemand uit de buurt is aangesloten.
• Uw computer is mogelijk aangesloten op een VPN (Virtual Private Network). Schakel het VPN tijdelijk uit voordat u
verdergaat met de installatie. Als u op een VPN bent aangesloten is het alsof u met een ander netwerk bent verbonden;
U moet het VPN afsluiten om toegang te krijgen tot het product over het thuisnetwerk.
• Beveiligingssoftware veroorzaakt mogelijk problemen. De beveiligingssoftware op uw computer is ontworpen om
uw computer te beschermen tegen bedreigingen van buiten uw thuisnetwerk. Een beveiligingssoftwarepakket kan
meerdere soorten software bevatten, zoals een antivirus- en antispywareprogramma, firewall en toepassingen voor het
beschermen van kinderen. Firewalls kunnen de communicatie blokkeren tussen toestellen die zijn aangesloten op het
thuisnetwerk. Ze kunnen problemen veroorzaken bij gebruik van apparaten zoals netwerkprinters en scanners. Een
snelle manier van probleemoplossing is het uitschakelen van uw firewall en nagaan of het probleem blijft bestaan.
Mogelijk voorkomende problemen zijn:
- Bij installatie van de printersoftware kan de computer de printer niet vinden in het netwerk.
- Plots kunt u geen afdrukopdrachten meer verzenden naar uw printer, ook al kon u dit eerder wel.
- In de map Printers en faxapparaten ziet u dat de printer OFFLINE staat.
- De software geeft aan dat de printerstatus “uitgeschakeld” is, ook al is de printer verbonden met het netwerk.
- Ook al hebt u een All-in-One, sommige functies werken perfect, terwijl andere functies (zoals Scannen) helemaal niet
werken.
• Soms lost opnieuw opstarten een probleem met de netwerkcommunicatie op. Schakel de router, de printer en de
computer uit, en schakel ze vervolgens in deze volgorde weer aan: eerst de router, vervolgens de printer en ten slotte
de computer.
Indien u problemen blijft ondervinden met het draadloos afdrukken, ga dan naar het afdrukcentrum draadloos op
www.hp.com/go/wirelessprinting. Het afdrukcentrum draadloos beschikt over een netwerkdiagnosehulpmiddel (alleen
voor Windows) om een diagnose te maken van uw probleem en draadloze afdrukproblemen op te lossen.
Problemen met de installatie in een draadloos netwerk oplossen
Tips voor het gebruik van beveiligingssoftware:
• Indien uw firewall beschikt over een instelling Vertrouwde zone, moet u deze gebruiken wanneer uw computer is
verbonden met uw thuisnetwerk.
• Houd uw firewall up to date. Vele fabrikanten van beveiligingssoftware bieden updates aan die bekende problemen
oplossen.
• Indien uw firewall beschikt over een functie Waarschuwingsmeldingen verbergen, moet u deze uitschakelen. Bij het
installeren van de HP-software en het gebruiken van de HP-printer krijgt u mogelijk waarschuwingsmeldingen van uw
firewall. U moet elke HP-software toestaan die een waarschuwing veroorzaakt. De waarschuwingsmelding kan opties
aanbieden zoals toestaan, toelaten, of blokkering opheffen. Indien het alarm beschikt over een selectiekeuze Deze
actie onthouden of Hiervoor een regel aanmaken, moet u deze selecteren. Zo leert de firewall wat hij kan vertrouwen
op uw thuisnetwerk.
Nederlands
Pagina wordt geladen...
Pagina wordt geladen...
Pagina wordt geladen...
Pagina wordt geladen...
Pagina wordt geladen...
Pagina wordt geladen...
Pagina wordt geladen...
Pagina wordt geladen...
Pagina wordt geladen...
Pagina wordt geladen...
Pagina wordt geladen...
Pagina wordt geladen...
Pagina wordt geladen...
Pagina wordt geladen...
Pagina wordt geladen...
Pagina wordt geladen...

75
Windows Mac
Tilslutning til yderligere computere i et netværk
Du kan dele denne HP Deskjet med andre computere, der også er tilsluttet dit hjemmenetværk. Hvis HP Deskjet allerede
er tilsluttet hjemmenetværket og installeret på en netværkscomputer, skal HP Deskjet-softwaren installeres på de øvrige
computere. Under softwareinstallationen finder softwaren automatisk HP Deskjet-enheden i netværket. Da HP Deskjet
allerede er tilsluttet netværket, behøver du ikke konfigurere den igen, når du installerer HP Deskjet-softwaren på flere
computere.
Ændre en USB-forbindelse til en trådløs forbindelse
Hvis du først installerer HP Deskjet med en USB-forbindelse, kan du senere skifte til en trådløs netværksforbindelse.
Om trådløst netværk
1. Vælg Alle programmer eller Programmer, og vælg
derefter HP i computerens startmenu.
2. Vælg HP Deskjet 3070A series.
3. Vælg Printeropsætning og valg af software.
4. Vælg Konverter USB-tilsluttet printer til trådløs.
Følg vejledningen på skærmen.
Brug HP Setup Assistant i Applikationer/Hewlett-
Packard/Device Utilities (Enhedsværktøjer) til at ændre
softwareforbindelsen til trådløs for denne printer.
Læs mere om trådløs udskrivning
Du finder de mest omfattende og opdaterede informationer om trådløs udskrivning på www.hp.com/go/wirelessprinting.
Funktionen til automatisk trådløs tilslutning (for computere
med trådløs forbindelse til et netværk)
Funktionen til automatisk trådløs tilslutning konfigurerer automatisk printeren med dine indstillinger for trådløst netværk.
Følg opsætningsvejledningen, og se printerens display for at opsætte printerhardwaren, og læg derefter cd’en med
printersoftwaren i. Softwaren leder dig gennem softwareinstallationen. Hvis metoden til automatisk trådløs tilslutning
ikke kan bruges til din konfiguration eller dit operativsystem, leder softwaren dig gennem en anden metode til trådløs
installation. Læs mere om trådløs installation på www.hp.com/go/wirelessprinting.
Dansk
Pagina wordt geladen...
Pagina wordt geladen...
Pagina wordt geladen...
Pagina wordt geladen...
Pagina wordt geladen...
Pagina wordt geladen...
Pagina wordt geladen...
Pagina wordt geladen...
Pagina wordt geladen...
Pagina wordt geladen...
Pagina wordt geladen...
Pagina wordt geladen...
Pagina wordt geladen...
Pagina wordt geladen...
Pagina wordt geladen...
Pagina wordt geladen...
Pagina wordt geladen...
Pagina wordt geladen...

Ograniczona gwarancja na drukarkę HP
Documenttranscriptie
English CQ191-90045 *CQ191-90045* *CQ191-90045* Printed in [English] © 2010 Hewlett-Packard Development Company, L.P. HP DESKJET 3070A e-ALL-IN-ONE SERIES Start by following the setup instructions in the setup poster. Cyan, Magenta, Yellow, and Black Cartridges 364 www.hp.com/support Iniziare seguendo le istruzioni per l’installazione contenute nel poster di installazione. Cartucce ciano, magenta, giallo e nero 364 www.hp.com/support Italiano HP DESKJET 3070A e-ALL-IN-ONE SERIES Nederlands HP DESKJET 3070A e-ALL-IN-ONE SERIES Start door de installatieinstructies in de Installatieposter te volgen. Cyaan, magenta, gele e, zwarte cartridges 364 www.hp.com/support Bedieningspaneel Wireless ePrint 7 Nederlands 1 Terug: hiermee gaat u terug naar het vorige scherm. 2 Annuleren: stopt de huidige operatie en herstelt de standaardinstellingen. 3 Instellingen: opent het menu Instellingen waar u de geraamde inktniveaus kunt controleren, de instelling Autom. uitsch. kunt wijzigen, onderhoudstaken kunt uitvoeren en uw taal- en landinstellingen kunt vastleggen. 4 Selectieknoppen: gebruik de knoppen om de menu-items op de printerbeeldscherm te selecteren. 5 Het statuslampje en de knop Draadloos: het blauwe lampje geeft aan dat er een draadloze verbinding is. Een knipperend lampje geeft aan dat draadloos is ingeschakeld, maar dat de printer niet met een netwerk is verbonden. Door op de knop te drukken, krijgt u toegang tot het menu Draadloos. Gebruik het menu draadloos om de netwerkconfiguratie of een testpagina af te drukken, de draadloze signaalsterkte te controleren, een WPS (WiFi Protected Setup) -verbinding tot stand te brengen en nog veel meer. 6 ePrint lampje en knop: een wit lampje geeft aan dat ePrint verbonden is. Met ePrint kunt u afbeeldingen of documenten via een e-mailadres naar de printer verzenden. 7 knop Aan ePrint ePrint is een gratis HP-service die u een veilige en gemakkelijke manier biedt om af te drukken door een e-mail te verzenden naar het e-mailadres van uw printer. Kunt u een e-mail verzenden? Dan kunt u ePrint ook gebruiken! • Om ePrint te kunnen gebruiken moet uw printer verbonden zijn met internet via een bedraad of een draadloos netwerk. • Indien u ePrint niet hebt ingeschakeld bij installatie van uw printersoftware, drukt u op de ePrint-knop op het bedieningspaneel om ePrint in te schakelen. Volg vervolgens de instructies op het printerbeeldscherm. • Wanneer u ePrint inschakelt, moet u de gebruiksvoorwaarden voor webservices aanvaarden. Zie document “ALGEMENE VOORWAARDEN VOOR HP ePRINT, printsapps en ePrintCenter voor internetverbonden HP-printers” die in de printerdoos zit en op internet kunnen worden opgevraagd op www.hp.com/go/ePrintCenter. • Wanneer ePrint is ingeschakeld, drukt u op de knop ePrint van het bedieningspaneel om het e-mailadres van uw printer op te vragen, de ePrint-status te bekijken, productopdates te zoeken en te beheren en nog veel meer. • Ga naar www.hp.com/go/ePrintCenter voor meer informatie over ePrint en om uw printer te registreren. 50 Over draadloze netwerkverbindingen Meer informatie over draadloos afdrukken Voor de volledig bijgewerkte versie van de documentatie over draadloos afdrukken, gaat u naar www.hp.com/go/wirelessprinting. Automatisch draadloos verbinden (voor computers die draadloos zijn verbonden met een netwerk) Automatisch draadloos verbinden configureert uw printer automatisch met uw draadloze netwerkinstellingen. Volg de installatieposter en het printerbeeldscherm om de printer te installeren. Steek vervolgens de software-cd van de printer in de eenheid. De software begeleidt u door de software-installatie. Indien de methode Automatisch draadloos verbinden niet werkt in uw configuratie of uw besturingssysteem, begeleidt de software u door een andere draadloze installatiemethode. Voor meer informatie over draadloze installatie, ga naar www.hp.com/go/wirelessprinting. Wijzig de verbinding van een USB-verbinding in een draadloze verbinding Windows Mac 1. In het menu start van uw computer kiest u voor Alle programma’s of Programma’s, en vervolgens voor HP. Gebruik de HP-installatieassistent in Toepassingen/ Hewlett-Packard/Stuurprogramma’s om de softwareverbinding voor deze printer in te stellen op Draadloos. 2. Selecteer HP Deskjet 3070A series. 3. Selecteer Installatie printer en keuze software. 4. Selecteer Een USB-verbonden printer omschakelen naar draadloos. Volg de instructies op het scherm. Aansluiten op andere computers in een netwerk U kunt de HP Deskjet delen met andere computers die ook op uw thuisnetwerk zijn aangesloten. Indien de HP Deskjet reeds is aangesloten op uw thuisnetwerk en op een netwerkcomputer is geïnstalleerd, moet u voor elke bijkomende computer slechts de HP Deskjet-software installeren. Tijdens de software-installatie detecteert de software automatisch de HP Deskjet op het netwerk. Omdat de HP Deskjet al op uw netwerk is aangesloten, moet u deze niet meer opnieuw configureren bij het installeren van de HP Deskjet-software op bijkomende computers. 51 Nederlands Als u de HP Deskjet eerst met een USB-aansluiting installeert, kunt u later veranderen naar een draadloze netwerkverbinding. Meer informatiebronnen zoeken Raadpleeg de installatieposter voor informatie over de installatie. Alle andere productinformatie kunt u vinden in de elektronische Help en Leesmij. De elektronische Help wordt automatisch geïnstalleerd tijdens de installatie van de printersoftware. De elektronische Help bevat instructies over mogelijkheden van het product en het oplossen van problemen. De Help biedt ook productspecificaties, wettelijke mededelingen, en informatie over het milieu, de voorschriften en ondersteuning. Het Leesmij-bestand bevat contactinformatie voor HP-ondersteuning, vereisten van het besturingssysteem en informatie over de meest recente productupdates. Ga naar www.hp.com/support om de printersoftware te downloaden en te installeren voor computers zonder cd/dvd-eenheid. Voor de kennisgeving van de Europese Richtlijn en informatie over de naleving gaat u naar de elektronische help en klikt op Appendix > Technische informatie > Overheidsvoorschriften > Kennisgeving Europese Richtlijn of klikt u op Technische informatie > Overheidsvoorschriften > Kennisgeving Europese Richtlijn. De Conformiteitverklaring voor dit product is beschikbaar op dit webadres: www.hp.eu/certificates. Installatie van de elektronische help Om de elektronische Help te installeren, plaatst u de software-cd in uw computer en volgt u de instructies op het scherm. Indien u de software als webdownload hebt geïnstalleerd, werd de elektronische Help al met de software geïnstalleerd. Nederlands Windows Mac De elektronische Help vinden De elektronische Help vinden Klik na de software-installatie op Start > Alle programma’s > HP > HP Deskjet 3070A series > Help. Kies Help en vervolgens Mac Help. Klik in de Help Viewer op de knop Home en houd deze ingedrukt. Klik vervolgens op de Help voor uw product. Leesmij vinden Leesmij vinden Plaats de cd met de software in de eenheid. Zoek op de software-cd ReadMe.chm. Klik op ReadMe.chm om het bestand te openen en kies vervolgens het Leesmij-bestand in uw taal. Plaats de software-cd in de eenheid en dubbelklik op de Leesmij-map die u vindt in de hoofdmap van de software-cd. Uw HP Deskjet registreren Door u te registreren bij www.register.hp.com krijgt u een betere service en ondersteuning. Inktverbruik Opmerking: Inkt uit de cartridges wordt bij het afdrukken op een aantal verschillende manieren gebruikt, waaronder bij het initialisatieproces, waarbij het toestel en de cartridges worden voorbereid op het afdrukken, en bij onderhoud aan de printkop, dat ervoor zorgt dat de printsproeiers schoon blijven en de inkt goed blijft stromen. Daarnaast blijft er wat inkt in de cartridge achter nadat deze is gebruikt. Raadpleeg www.hp.com/go/inkusage voor meer informatie. Voedingsspecificaties: CQ191-60018 Ingangsvoltage: 200-240 Vac (+/- 10 %) Ingangsfrequentie: 50/60 Hz (+/- 3 Hz) CQ191-60017 Ingangsvoltage: 100-240 Vac (+/- 10 %) Ingangsfrequentie: 50/60 Hz (+/- 3 Hz) Opmerking: Gebruik alleen het netsnoer dat door HP is geleverd. 52 Basisprocedures voor probleemoplossing Windows Mac Indien u geen testpagina kunt afdrukken: Indien u geen testpagina kunt afdrukken: 1. Indien uw printer rechtstreeks op uw computer is aangesloten met een USB-kabel, moet u ervoor zorgen dat de kabel goed is bevestigd. 1. Indien uw printer op uw computer is aangesloten met een USB-kabel, moet u ervoor zorgen dat de kabel goed is bevestigd. 2. Controleer of de printer is ingeschakeld. De [Aan-knop] zal groen oplichten. 2. Controleer of de printer is ingeschakeld. De [Aan-knop] zal groen oplichten. Controleer of de printer is ingesteld als uw standaardprinter: Controleer de afdrukwachtrij: 1. Windows 7®: Klik in het menu Start van Windows op Apparaten en printers. 2. Klik op de knop Afdrukwachtrij openen. 3. Windows XP®: Klik op de taakbalk van Windows op Start, klik op Configuratiescherm en klik op Printers en faxapparaten. Controleer of uw printer is aangevinkt in het rondje ernaast. Indien uw printer niet is geselecteerd als de standaardprinter, klik dan met de rechtermuisknop op het printerpictogram en kies Als standaardprinter instellen uit het menu. Indien uw printer rechtstreeks op uw computer is aangesloten met een USB-kabel en u de software niet onder Windows kunt installeren: 1. Verwijder de cd uit de cd/dvd-eenheid van de computer en koppel vervolgens de USB-kabel los van de computer. 2. Start de computer opnieuw op. 3. Plaats de software in de cd/dvd-eenheid van uw computer en volg de instructies op het scherm om de printersoftware te installeren. Sluit de USB-kabel niet aan voordat u daarom wordt gevraagd. 4. Als de installatie is voltooid, start u de computer opnieuw. Windows XP en Windows Vista zijn in de V.S. geregistreerde handelsmerken van Microsoft Corporation. Windows 7 is een gedeponeerd handelsmerk of een handelsmerk van Microsoft Corporation in de Verenigde Staten en/of andere landen. 3. Klik op een afdruktaak om deze te selecteren. 4. Gebruik de volgende knoppen om de afdruktaak te beheren: - Verwijderen: de geselecteerde afdruktaak annuleren. - Doorgaan: een onderbroken afdruktaak hervatten. 5. Als u wijzigingen hebt doorgevoerd, probeert u opnieuw af te drukken. Opnieuw starten en terugstellen: 1. Start de computer opnieuw op. 2. De beginwaarden van de printer opnieuw instellen. a. Schakel de printer uit en haal de stekker uit het stopcontact. b. Wacht een minuut en sluit het netsnoer opnieuw aan. Schakel de printer in. Indien u nog steeds niet kunt afdrukken, maak de installatie van de software dan ongedaan en installeer de software opnieuw: Opmerking: Met het ongedaan maken van de installatie worden alle HP-softwareonderdelen verwijderd die specifiek bij het apparaat horen. De onderdelen die worden gedeeld door andere producten of programma’s worden niet verwijderd. Ga als volgt te werk om de software te verwijderen: 1. Koppel het HP-apparaat los van de computer. 2. Open de map Toepassingen: Hewlett-Packard. 3. Dubbelklik op HP Uninstaller. Volg de instructies op het scherm. Zo installeert u de software: 1. Sluit de USB-kabel aan. 2. Plaats de cd met de HP-software in het cd/dvd-station 3. Open de cd op het bureaublad en dubbelklik vervolgens op HP Installer. 4. Volg de instructies op het scherm en de gedrukte installatie-instructies die bij het HP-apparaat zijn geleverd. 53 Nederlands 2. Windows Vista®: Klik op de taakbalk van Windows op Start, klik op Configuratiescherm, en vervolgens op Printers. 1. Klik in Systeemvoorkeuren op Afdrukken & Faxen. Problemen met de installatie in een draadloos netwerk oplossen De printer kan tijdens de software-installatie niet worden gevonden Indien de HP-software uw printer tijdens de software-installatie niet kan vinden in uw draadloos netwerk, ga dan naar het HP-afdrukcentrum draadloos op www.hp.com/go/wirelessprinting om de storing op te sporen. Het afdrukcentrum draadloos beschikt over een netwerkdiagnosehulpmiddel (alleen voor Windows) om een diagnose te maken van uw probleem en draadloze afdrukproblemen op te lossen. Eventueel probeert u ook onderstaande stappen om het probleem op te lossen. Draadloze verbindingen 1: Bepaal of het apparaat met het netwerk is verbonden door op de knop Draadloos te drukken. Indien de printer in slaapstand is, moet u de knop Draadloos mogelijk 2 keer indrukken om het menu Draadloos te tonen. Indien de printer is verbonden, zult u het IP-addres (bijvoorbeeld 192.168.0.3) op het printerbeeldscherm zien. Indien de printer niet is verbonden, zult u Niet verbonden zien op het printerbeeldscherm. Op het printerbeeldscherm selecteert u Rapporten afdrukken, en vervolgens Test draadloos of Configuratie om deze rapporten af te drukken. Het rapport draadloze netwerktest toont de diagnostische resultaten met de status van het draadloze netwerk, de draadloze signaalsterkte, de gedetecteerde netwerken en nog veel meer. Op de netwerkconfiguratiepagina ziet u de netwerkstatus, de hostnaam, de netwerknaam en nog veel meer. 2: Als u in Stap 1 hebt vastgesteld dat het product niet op een netwerk is aangesloten en dit de eerste keer is dat u de software installeert, plaatst u de printersoftware-cd in de eenheid en volgt u de instructies op het scherm. Nederlands Als het toestel niet op uw netwerk kan worden aangesloten, controleer dan deze veelvoorkomende kwesties: • U hebt mogelijk het verkeerde netwerk gekozen of uw netwerknaam (SSID) verkeerd ingetypt. Controleer de SSID en zorg ervoor dat deze gelijk is aan de computer-SSID. • U hebt mogelijk een fout wachtwoord voor draadloze verbinding (WPA-toegangscode of WEP-sleutel) ingegeven (indien u codering gebruikt). Opmerking: Als de netwerknaam of de toegangscode van de draadloze verbinding tijdens de installatie niet automatisch worden gevonden en u ze niet kent, kunt u een toepassing downloaden op www.hp.com/go/networksetup waarmee u ze mogelijk kunt vinden. Deze toepassing werkt alleen voor Windows Internet Explorer en is alleen in het Engels beschikbaar. • U hebt mogelijk een probleem met uw router. Probeer zowel het product als de router opnieuw op te starten door ze allebei uit te schakelen en vervolgens weer in te schakelen. 54 Problemen met de installatie in een draadloos netwerk oplossen Het is mogelijk dat uw computer geen verbinding heeft met het netwerk. Zorg ervoor dat de computer op hetzelfde netwerk is aangesloten als het netwerk waarop de HP Deskjet is aangesloten. Als u bijvoorbeeld draadloos bent verbonden, is het mogelijk dat uw computer per ongeluk op het netwerk van iemand uit de buurt is aangesloten. • Uw computer is mogelijk aangesloten op een VPN (Virtual Private Network). Schakel het VPN tijdelijk uit voordat u verdergaat met de installatie. Als u op een VPN bent aangesloten is het alsof u met een ander netwerk bent verbonden; U moet het VPN afsluiten om toegang te krijgen tot het product over het thuisnetwerk. • Beveiligingssoftware veroorzaakt mogelijk problemen. De beveiligingssoftware op uw computer is ontworpen om uw computer te beschermen tegen bedreigingen van buiten uw thuisnetwerk. Een beveiligingssoftwarepakket kan meerdere soorten software bevatten, zoals een antivirus- en antispywareprogramma, firewall en toepassingen voor het beschermen van kinderen. Firewalls kunnen de communicatie blokkeren tussen toestellen die zijn aangesloten op het thuisnetwerk. Ze kunnen problemen veroorzaken bij gebruik van apparaten zoals netwerkprinters en scanners. Een snelle manier van probleemoplossing is het uitschakelen van uw firewall en nagaan of het probleem blijft bestaan. Mogelijk voorkomende problemen zijn: - Bij installatie van de printersoftware kan de computer de printer niet vinden in het netwerk. - Plots kunt u geen afdrukopdrachten meer verzenden naar uw printer, ook al kon u dit eerder wel. - In de map Printers en faxapparaten ziet u dat de printer OFFLINE staat. - De software geeft aan dat de printerstatus “uitgeschakeld” is, ook al is de printer verbonden met het netwerk. - Ook al hebt u een All-in-One, sommige functies werken perfect, terwijl andere functies (zoals Scannen) helemaal niet werken. • Soms lost opnieuw opstarten een probleem met de netwerkcommunicatie op. Schakel de router, de printer en de computer uit, en schakel ze vervolgens in deze volgorde weer aan: eerst de router, vervolgens de printer en ten slotte de computer. Indien u problemen blijft ondervinden met het draadloos afdrukken, ga dan naar het afdrukcentrum draadloos op www.hp.com/go/wirelessprinting. Het afdrukcentrum draadloos beschikt over een netwerkdiagnosehulpmiddel (alleen voor Windows) om een diagnose te maken van uw probleem en draadloze afdrukproblemen op te lossen. Tips voor het gebruik van beveiligingssoftware: • Indien uw firewall beschikt over een instelling Vertrouwde zone, moet u deze gebruiken wanneer uw computer is verbonden met uw thuisnetwerk. • Houd uw firewall up to date. Vele fabrikanten van beveiligingssoftware bieden updates aan die bekende problemen oplossen. • Indien uw firewall beschikt over een functie Waarschuwingsmeldingen verbergen, moet u deze uitschakelen. Bij het installeren van de HP-software en het gebruiken van de HP-printer krijgt u mogelijk waarschuwingsmeldingen van uw firewall. U moet elke HP-software toestaan die een waarschuwing veroorzaakt. De waarschuwingsmelding kan opties aanbieden zoals toestaan, toelaten, of blokkering opheffen. Indien het alarm beschikt over een selectiekeuze Deze actie onthouden of Hiervoor een regel aanmaken, moet u deze selecteren. Zo leert de firewall wat hij kan vertrouwen op uw thuisnetwerk. 55 Nederlands 3: Controleer de volgende mogelijke oorzaken en los deze op: • Börja med att följa installationsanvisningarna på installationsaffischen. Bläckpatroner med cyan, magenta, gult och svart 364 www.hp.com/support Svenska HP DESKJET 3070A e-ALL-IN-ONE SERIES Norsk HP DESKJET 3070A e-ALL-IN-ONE SERIES Start ved å følge instruksjonene i installeringsveiledningen. Cyan, magenta, gul og svart patron 364 www.hp.com/support Dansk HP DESKJET 3070A e-ALL-IN-ONE SERIES Start med at følge instruktionerne i opsætningsvejledningen. Cyan, magenta, gul og sort patron 364 www.hp.com/support Om trådløst netværk Læs mere om trådløs udskrivning Du finder de mest omfattende og opdaterede informationer om trådløs udskrivning på www.hp.com/go/wirelessprinting. Funktionen til automatisk trådløs tilslutning (for computere med trådløs forbindelse til et netværk) Ændre en USB-forbindelse til en trådløs forbindelse Hvis du først installerer HP Deskjet med en USB-forbindelse, kan du senere skifte til en trådløs netværksforbindelse. Windows Mac 1. Vælg Alle programmer eller Programmer, og vælg derefter HP i computerens startmenu. Brug HP Setup Assistant i Applikationer/HewlettPackard/Device Utilities (Enhedsværktøjer) til at ændre softwareforbindelsen til trådløs for denne printer. 2. Vælg HP Deskjet 3070A series. 3. Vælg Printeropsætning og valg af software. 4. Vælg Konverter USB-tilsluttet printer til trådløs. Følg vejledningen på skærmen. Tilslutning til yderligere computere i et netværk Du kan dele denne HP Deskjet med andre computere, der også er tilsluttet dit hjemmenetværk. Hvis HP Deskjet allerede er tilsluttet hjemmenetværket og installeret på en netværkscomputer, skal HP Deskjet-softwaren installeres på de øvrige computere. Under softwareinstallationen finder softwaren automatisk HP Deskjet-enheden i netværket. Da HP Deskjet allerede er tilsluttet netværket, behøver du ikke konfigurere den igen, når du installerer HP Deskjet-softwaren på flere computere. 75 Dansk Funktionen til automatisk trådløs tilslutning konfigurerer automatisk printeren med dine indstillinger for trådløst netværk. Følg opsætningsvejledningen, og se printerens display for at opsætte printerhardwaren, og læg derefter cd’en med printersoftwaren i. Softwaren leder dig gennem softwareinstallationen. Hvis metoden til automatisk trådløs tilslutning ikke kan bruges til din konfiguration eller dit operativsystem, leder softwaren dig gennem en anden metode til trådløs installation. Læs mere om trådløs installation på www.hp.com/go/wirelessprinting. Suomi HP DESKJET 3070A e-ALL-IN-ONE SERIES Aloita seuraamalla asennusohjelehden asennusohjeita. Mustekasetit: syaani, magenta, keltainen ja musta 364 www.hp.com/support Zacznij od wykonania czynności opisanych na plakacie instalacyjnym. Pojemniki z cyjanem, magentą, żółtym i czarnym 364 www.hp.com/support Polski HP DESKJET 3070A e-ALL-IN-ONE SERIES Ograniczona gwarancja na drukarkę HP-
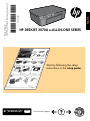 1
1
-
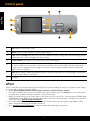 2
2
-
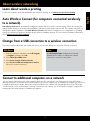 3
3
-
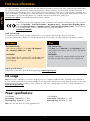 4
4
-
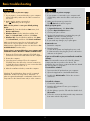 5
5
-
 6
6
-
 7
7
-
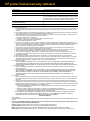 8
8
-
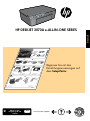 9
9
-
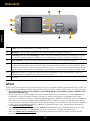 10
10
-
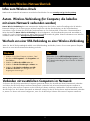 11
11
-
 12
12
-
 13
13
-
 14
14
-
 15
15
-
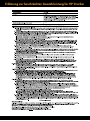 16
16
-
 17
17
-
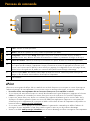 18
18
-
 19
19
-
 20
20
-
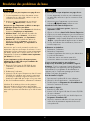 21
21
-
 22
22
-
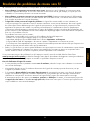 23
23
-
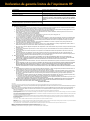 24
24
-
 25
25
-
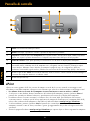 26
26
-
 27
27
-
 28
28
-
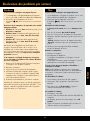 29
29
-
 30
30
-
 31
31
-
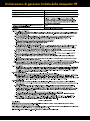 32
32
-
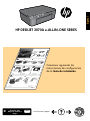 33
33
-
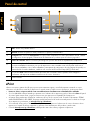 34
34
-
 35
35
-
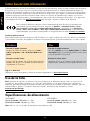 36
36
-
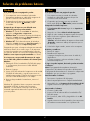 37
37
-
 38
38
-
 39
39
-
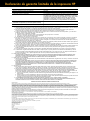 40
40
-
 41
41
-
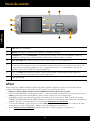 42
42
-
 43
43
-
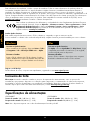 44
44
-
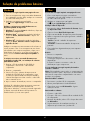 45
45
-
 46
46
-
 47
47
-
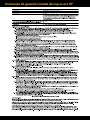 48
48
-
 49
49
-
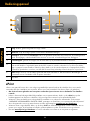 50
50
-
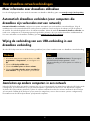 51
51
-
 52
52
-
 53
53
-
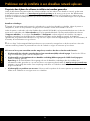 54
54
-
 55
55
-
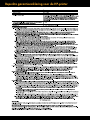 56
56
-
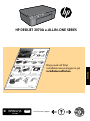 57
57
-
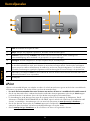 58
58
-
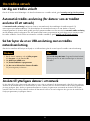 59
59
-
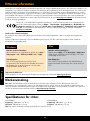 60
60
-
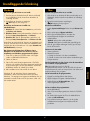 61
61
-
 62
62
-
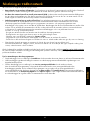 63
63
-
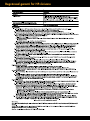 64
64
-
 65
65
-
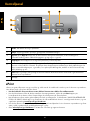 66
66
-
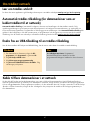 67
67
-
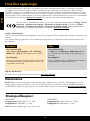 68
68
-
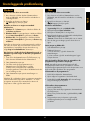 69
69
-
 70
70
-
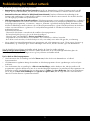 71
71
-
 72
72
-
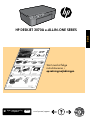 73
73
-
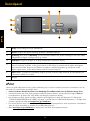 74
74
-
 75
75
-
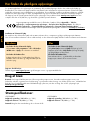 76
76
-
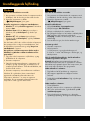 77
77
-
 78
78
-
 79
79
-
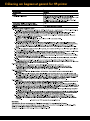 80
80
-
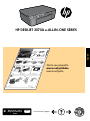 81
81
-
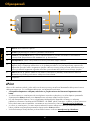 82
82
-
 83
83
-
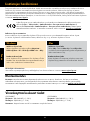 84
84
-
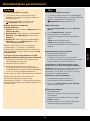 85
85
-
 86
86
-
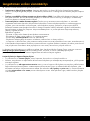 87
87
-
 88
88
-
 89
89
-
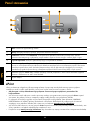 90
90
-
 91
91
-
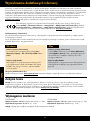 92
92
-
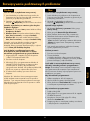 93
93
-
 94
94
-
 95
95
-
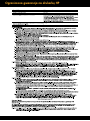 96
96
HP Deskjet 3070 B611 All-in-One series de handleiding
- Categorie
- Afdrukken
- Type
- de handleiding
- Deze handleiding is ook geschikt voor
in andere talen
- English: HP Deskjet 3070 B611 All-in-One series Owner's manual
- italiano: HP Deskjet 3070 B611 All-in-One series Manuale del proprietario
- français: HP Deskjet 3070 B611 All-in-One series Le manuel du propriétaire
- español: HP Deskjet 3070 B611 All-in-One series El manual del propietario
- Deutsch: HP Deskjet 3070 B611 All-in-One series Bedienungsanleitung
- português: HP Deskjet 3070 B611 All-in-One series Manual do proprietário
- dansk: HP Deskjet 3070 B611 All-in-One series Brugervejledning
- suomi: HP Deskjet 3070 B611 All-in-One series Omistajan opas
- svenska: HP Deskjet 3070 B611 All-in-One series Bruksanvisning
- polski: HP Deskjet 3070 B611 All-in-One series Instrukcja obsługi
Gerelateerde papieren
-
HP Deskjet 3520 e-All-in-One series de handleiding
-
HP Deskjet Ink Advantage 2510 All-in-One Printer series Installatie gids
-
HP Photosmart 7520 e-All-in-One Printer series Snelstartgids
-
HP Deskjet 3050A de handleiding
-
HP Deskjet 3000 Printer series - J310 de handleiding
-
HP DeskJet 3637 de handleiding
-
HP Photosmart 5510 e-All-in-One Printer/Duplexer series - B111 de handleiding
-
HP PHOTOSMART 5510 Serie de handleiding
-
HP Photosmart 6510 series de handleiding
-
HP Deskjet 2546 de handleiding