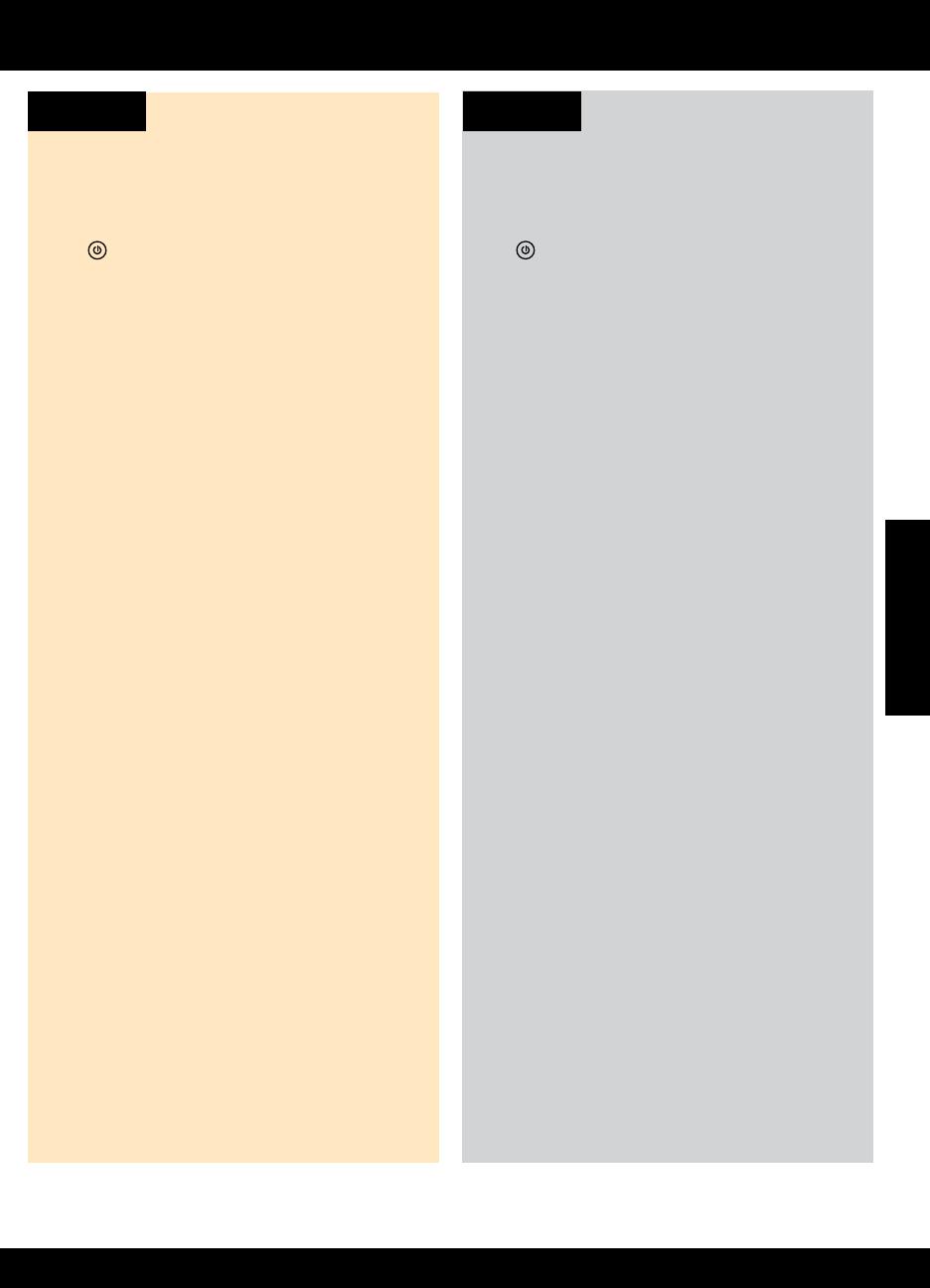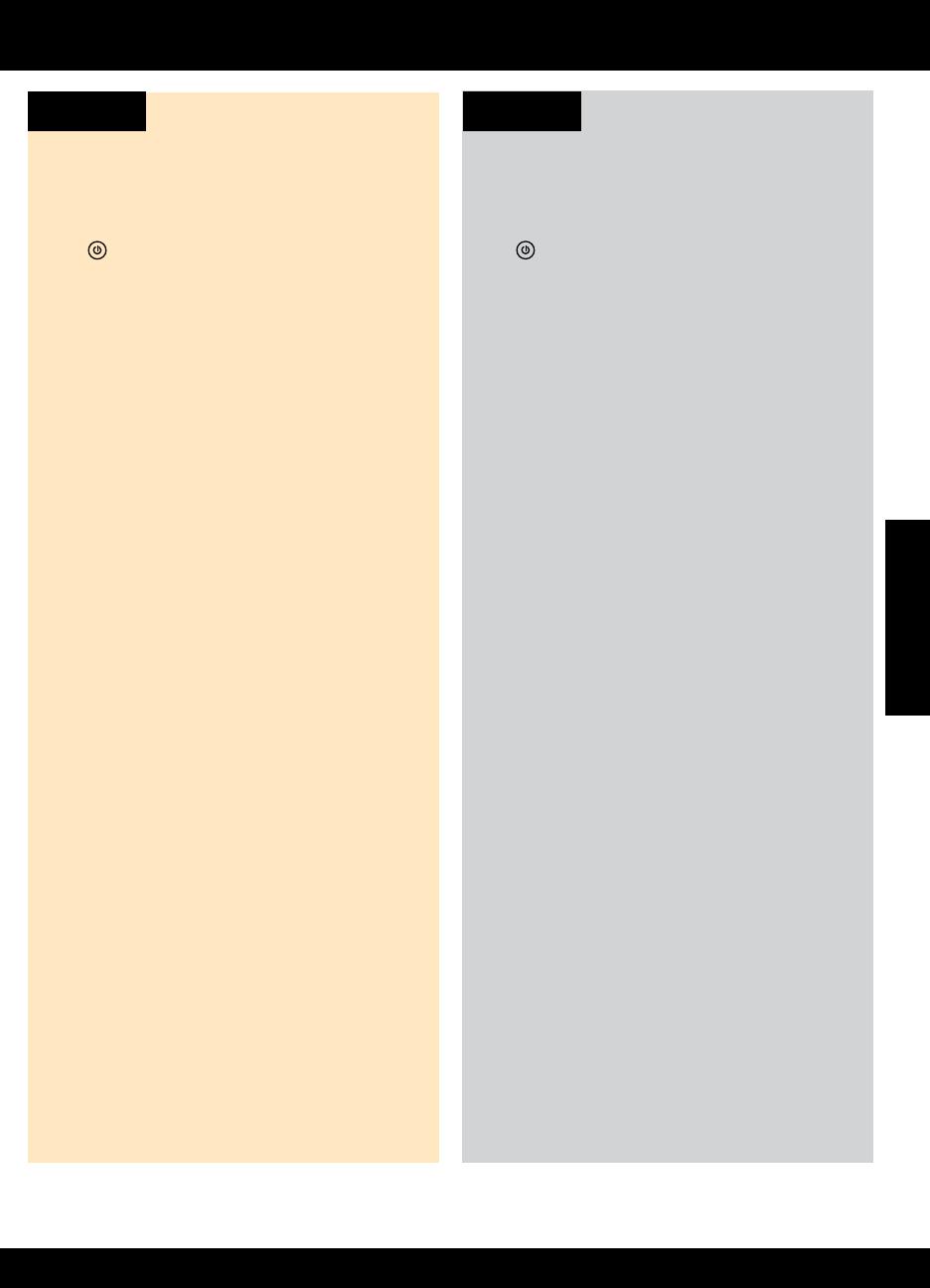
53
Basisprocedures voor probleemoplossing
Indien u geen testpagina kunt afdrukken:
1. Indien uw printer rechtstreeks op uw computer is
aangesloten met een USB-kabel, moet u ervoor zorgen
dat de kabel goed is bevestigd.
2. Controleer of de printer is ingeschakeld.
De
[Aan-knop] zal groen oplichten.
Indien uw printer rechtstreeks op uw computer is
aangesloten met een USB-kabel en u de software niet
onder Windows kunt installeren:
1. Verwijder de cd uit de cd/dvd-eenheid van de
computer en koppel vervolgens de USB-kabel los van
de computer.
2. Start de computer opnieuw op.
3. Plaats de software in de cd/dvd-eenheid van uw
computer en volg de instructies op het scherm om de
printersoftware te installeren. Sluit de USB-kabel niet
aan voordat u daarom wordt gevraagd.
4. Als de installatie is voltooid, start u de computer
opnieuw.
Indien u geen testpagina kunt afdrukken:
1. Indien uw printer op uw computer is aangesloten met
een USB-kabel, moet u ervoor zorgen dat de kabel
goed is bevestigd.
2. Controleer of de printer is ingeschakeld.
De
[Aan-knop] zal groen oplichten.
Controleer of de printer is ingesteld als uw
standaardprinter:
1. Windows 7
®
: Klik in het menu Start van Windows op
Apparaten en printers.
2. Windows Vista
®
: Klik op de taakbalk van Windows
op Start, klik op Configuratiescherm, en vervolgens
op Printers.
3. Windows XP
®
: Klik op de taakbalk van Windows op
Start, klik op Configuratiescherm en klik op Printers
en faxapparaten.
Zo installeert u de software:
1. Sluit de USB-kabel aan.
2. Plaats de cd met de HP-software in het cd/dvd-station
3. Open de cd op het bureaublad en dubbelklik
vervolgens op HP Installer.
4. Volg de instructies op het scherm en de gedrukte
installatie-instructies die bij het HP-apparaat zijn
geleverd.
Indien u nog steeds niet kunt afdrukken, maak de
installatie van de software dan ongedaan en installeer
de software opnieuw:
Opmerking: Met het ongedaan maken van de installatie
worden alle HP-softwareonderdelen verwijderd die
specifiek bij het apparaat horen. De onderdelen die
worden gedeeld door andere producten of programma’s
worden niet verwijderd.
Ga als volgt te werk om de software te verwijderen:
1. Koppel het HP-apparaat los van de computer.
2. Open de map Toepassingen: Hewlett-Packard.
3. Dubbelklik op HP Uninstaller. Volg de instructies op
het scherm.
Controleer of uw printer is aangevinkt in het rondje
ernaast. Indien uw printer niet is geselecteerd als de
standaardprinter, klik dan met de rechtermuisknop op het
printerpictogram en kies Als standaardprinter instellen uit
het menu.
Windows XP en Windows Vista zijn in de V.S.
geregistreerde handelsmerken van Microsoft Corporation.
Windows 7 is een gedeponeerd handelsmerk of een
handelsmerk van Microsoft Corporation in de Verenigde
Staten en/of andere landen.
Windows Mac
Controleer de afdrukwachtrij:
1. Klik in Systeemvoorkeuren op Afdrukken & Faxen.
2. Klik op de knop Afdrukwachtrij openen.
3. Klik op een afdruktaak om deze te selecteren.
4. Gebruik de volgende knoppen om de afdruktaak te
beheren:
- Verwijderen: de geselecteerde afdruktaak
annuleren.
- Doorgaan: een onderbroken afdruktaak hervatten.
5. Als u wijzigingen hebt doorgevoerd, probeert u
opnieuw af te drukken.
Opnieuw starten en terugstellen:
1. Start de computer opnieuw op.
2. De beginwaarden van de printer opnieuw instellen.
a. Schakel de printer uit en haal de stekker uit het
stopcontact.
b. Wacht een minuut en sluit het netsnoer opnieuw
aan. Schakel de printer in.
Nederlands