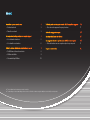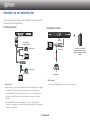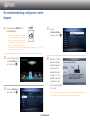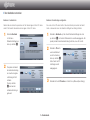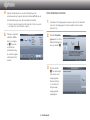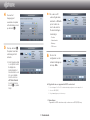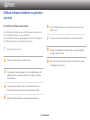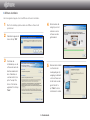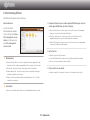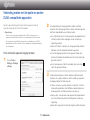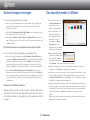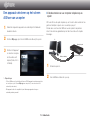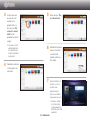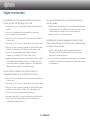GEBRUIKSAANWIJZING

Inhoud
※ De beschikbare functies kunnen per model verschillen.
※ De afbeeldingen in deze handleidingen dienen slechts ter illustratie en kunnen enigszins afwijken van het uiterlijk van het product.
Aansluiten op een netwerkrouter 3
• Bedraad netwerk 3
• Draadloos netwerk 3
De netwerkverbinding configureren: eerste stappen 4
• Voor bedrade netwerken 5
• Voor draadloze netwerken 6
AllShare-software installeren en gebruiken op uw pc 8
• De AllShare-software downloaden 8
• AllShare-installatie 9
• Schermindeling AllShare 10
Verbinding maken met de speler en andere DLNA-compatibele apparaten
11
• Een verbonden apparaat toegang toestaan 11
Gedeelde mappen toevoegen 12
Een afspeellijst maken in AllShare 12
Een apparaat selecteren op het scherm AllShare van uw speler
13
• Videobestanden van uw computer afspelen op uw speler 13
Vragen en antwoorden 15

3 - Nederlands
Aansluiten op een netwerkrouter
Sluit de speler aan op de netwerkrouter volgens een van de methoden die
op deze pagina worden geïllustreerd.
❙
Bedraad netwerk
✎
Opmerkingen
● Mogelijk kunt u niet via internet verbinding maken met de updateserver voor software
van Samsung. Dit is afhankelijk van de gebruikte router en het beleid van uw
internetprovider. Neem voor meer informatie contact op met uw internetprovider.
● Gebruikers met ADSL dienen een netwerkverbinding via de router tot stand te
brengen.
● Om de AllShare-functie te kunnen gebruiken moet u uw pc met uw netwerk
verbinden zoals aangegeven in de afbeeldingen aan de linkerkant. De verbinding kan
draadloos of bedraad zijn.
❙
Draadloos netwerk
✎
Opmerkingen
● Zie de gebruiksaanwijzing van uw speler voor meer informatie.
+
Breedbandservice
Draadloze router
Als de speler een model is zonder
ingebouwde WiFi-functionaliteit, moet u
de draadloze LAN-adapter van Samsung
gebruiken.
Breedbandservice
Breedbandmodem
(met ingebouwde router)
Breedbandmodem
Router
Of
Breedbandservice

4 - Nederlands
De netwerkverbinding configureren: eerste
stappen
1
Druk op de toets [HOME] op de
afstandsbediening.
※ Controleer als u een draadloos netwerk hebt of
het toegangspunt waarmee u een verbinding
wilt maken is ingeschakeld. Dit toegangspunt
kan een draadloze router, modem, enzovoort
zijn. Als u een bedraad netwerk hebt, sluit u
een uiteinde van de LAN-kabel aan op de LAN-poort aan de achterzijde van de speler en het
andere uiteinde op een router of modem.
2
Ga op het beginscherm
naar <Instellingen>, en
druk op de toets
s
.
3
Ga naar <Netwerk> en
druk op de toets
s
.
HOME SMART
HUB
4
Ga naar
<
Netwerkinstellingen
>
en druk op
de toets
s
.
5
Wanneer het venster
Netwerkinstellingen
wordt weergegeven,
gaat u naar "Voor
bedrade netwerken"
op pagina 5 of "Voor
draadloze netwerken"
op pagina 6 om de
rest van de configuratie
uit te voeren.
※ De speler ondersteund diverse methoden voor netwerkconfiguratie (bedraad/draadloos, WPS
(PBC)) waarmee u de netwerkinstellingen snel en eenvoudig kunt configureren.

5 - Nederlands
❙
Voor bedrade netwerken
Bedraad - Automatisch
Gebruik de automatische procedure als het netwerk geen statisch IP-adres
vereist. De meeste netwerken vereisen geen statisch IP-adres.
1
Selecteer Bedraad
in het menu
Netwerkinstellingen en
druk op de toets
s
.
2
De speler controleert
de netwerkverbinding
en maakt vervolgens
verbinding met het
netwerk.
Druk op de toets
s
wanneer de
netwerkverbinding is
gemaakt.
Bedraad - Handmatige configuratie
Als u een statisch IP-adres hebt of de automatische procedure niet werkt,
moet u de waarden voor de netwerkinstellingen handmatig instellen.
1
Selecteer <Bedraad> op het scherm Netwerkinstellingen en druk
op de toets
s
. Het scherm Netwerkstatus wordt weergegeven. De
speler probeert de netwerkverbinding te testen, maar dit mislukt.
2
Selecteer <IP-inst.>
aan de rechterkant
van het scherm en
druk op de toets
s
.
Het scherm met IP-
instellingen wordt
weergegeven.
3
Selecteer het veld IP-modus en stel het in op Manual (Handmatig).

6 - Nederlands
4
Gebruik de cijfertoetsen op uw afstandsbediening om de
netwerkwaarden op te geven. Gebruik de toetsen ▲▼◄► op de
afstandsbediening om door de invoervelden te bladeren.
✎
U kunt deze waarden opvragen bij uw internetprovider. U kunt deze waarden
ook bekijken op de meeste Windows-computers.
5
Wanneer u klaar bent,
selecteert u OK en
drukt u vervolgens
op
s
. De speler
controleert de
netwerkverbinding
en maakt vervolgens
verbinding met het
netwerk.
❙
Voor draadloze netwerken
1
Controleer of het toegangspunt waarmee u de
speler
wilt verbinden
aan staat. Het toegangspunt kan een draadloze router, modem,
enzovoort zijn.
2
Selecteer Draadloos
(algemeen) in het menu
Netwerkinstellingen en
druk op de toets
s
.
3
Druk op de toets
s
. De speler begint
met scannen naar
toegangspunten.
Wanneer dit klaar
is, wordt een lijst
met gevonden
toegangspunten
weergegeven.

7 - Nederlands
4
Ga naar het
toegangspunt
waarmee u de speler
wilt verbinden en druk
op de toets
s
.
5
Druk op de toets
s
.
De speler maakt een
verbinding met het
netwerk.
✎
Als het netwerk beveiligd
is, verschijnt het venster
Beveiligingscode
invullen. Gebruik het
toetsenbord om de code
in te voeren. Gebruik
ten slotte de toetsen
▲▼◄►om Gereed
te selecteren, druk op
de toets
s
en ga naar
Stap 6.
5-1
Als u een vast IP-
adres wilt gebruiken,
selecteert u <IP-inst>
op het scherm en
voert u de vereiste
IP-adresinstellingen
handmatig in.
- IP-adres
- Subnetmasker
- Gateway
- DNS-server
6
Druk na het
configureren van de
netwerkinstellingen op
de knop <OK>.
✔
Bij gebruik van een apparaat dat WPS ondersteunt
1. Voer de stappen 1 tot 5 uit “De netwerkverbinding configureren: eerste stappen” uit.
2. Selecteer “WPS(PBC)”.
3. Volg de aanwijzingen op het scherm op.
✎
Opmerkingen
- Apparaten die WPS ondersteunen zijn voorzien van een WPS (PBC)-knop.

8 - Nederlands
AllShare-software installeren en gebruiken
op uw pc
❙
De AllShare-software downloaden
Als u AllShare in combinatie met uw pc of DLNA-apparaat wilt gebruiken,
moet u de AllShare-software op uw pc installeren.
U kunt de AllShare-software en gedetailleerde instructies voor het gebruik
van AllShare downloaden via de website Samsung.com.
1
Ga naar www.samsung.com.
2
Klik boven aan de pagina op Ondersteuning.
3
Op de pagina Ondersteuning geeft u in het veld Modelnummer het
modelnummer van uw speler op en klikt u vervolgens op de knop
Product zoeken.
4
Op de pagina die verschijnt, klikt u op Vind downloads aan de
linkerzijde onder Downloads. Het downloadcentrum verschijnt.
5
Klik op het tabblad Software op de pagina Downloadcentrum.
6
Klik op het tabblad Software op het bestandspictogram rechts op de
AllShare-regel.
7
In het pop-upvenster dat verschijnt, klikt u op Bestand opslaan.
8
Zoek het installatiebestand van AllShare op uw schijf en dubbelklik
vervolgens op het bestand.
9
Klik in het pop-upvenster dat verschijnt, u op Uitvoeren en volg de
aanwijzingen op het scherm.

9 - Nederlands
❙
AllShare-installatie
Voer de volgende stappen uit om de AllShare-software te installeren.
1
Start het installatieprogramma nadat u de AllShare-software hebt
gedownload.
2
Selecteer de gewenste
taal en klik op "OK"
3
Controleer de
installatiemap van de
software en neem de
licentieovereenkomst
door. Selecteer, als
u ermee instemt, de
optie "I accept the
terms of the license
agreement" en klik op
"Next".
4
De bestanden die
nodig zijn voor het
uitvoeren van de
software worden
geïnstalleerd.
5
Wanneer de installatie
is voltooid en de
snelkoppelingen zijn
aangelegd, selecteert
u of de software wel
of niet moet worden
gestart en klikt u
op "Finish" om de
installatie af te sluiten.

10 - Nederlands
❙
Schermindeling AllShare
De AllShare-software bevat drie schermen.
Bestandsbeheer
U kunt het scherm
Bestandsbeheer bereiken
door in het topmenu View >
File management screen
mode of te klikken op de
knop File management
screen mode.
A.
Bladergebied
●
Connected shared device : hier ziet u gedeelde inhoud op apparaten die zijn
verbonden met uw computer (aangeduid als Deze computer op het scherm).
●
Content list : hier ziet u inhoud in de categorieën video/foto/muziek.
●
Transfer/Back up list : hier ziet u de status van de voortgang/voltooiing van
bestandsoverdrachten en back-ups.
●
Playlist : hier kunt u zelf afspeellijsten van muzieknummers, foto's en video's
samenstellen en afspelen.
B.
Inhoudslijst
●
Hier ziet u de inhoud van de lijst die u in het bladergebied hebt geselecteerd.
C.
Knoppen Afspelen op een ander apparaat/Overbrengen naar een
ander apparaat/Opslaan op Deze computer
●
Play on another device : hiermee opent u het selectiescherm voor het apparaat
waarop u de geselecteerde inhoud wilt afspelen.
●
Transfer to another device : hiermee opent u het selectiescherm voor het
apparaat waarnaar u de geselecteerde inhoud wilt overbrengen.
●
Save to My Computer : hiermee opent u het selectiescherm voor de map waarop
u de geselecteerde inhoud wilt opslaan.
D.
Extra functies
●
Refresh : de gehele lijst vernieuwen.
●
List view/Thumbnail view : hiermee kunt u de lijstweergavemethode wijzigen.
●
Zoeken : zoeken naar inhoud in de inhoudslijst.
E.
Player control screen mode
●
Hiermee schakelt u over naar het scherm voor het bedienen van de speler.

11 - Nederlands
2
In Privilege settings for Toegangsrechten instellen voor Deze
computer stelt u de toegangsrechten in die elk verbonden apparaat
heeft voor de gedeelde map van Deze computer.
● Als u Altijd toestaan kiest, kunnen apparaten de gedeelde inhoud
uit Deze computer direct raadplegen, zonder dat een pop-
upmelding verschijnt.
● Allow all / Forbid all : hiermee kunt u toegangsrechten verlenen/
blokkeren voor alle momenteel verbonden apparaten.
● U kunt de toegangsrechten voor elk apparaat instellen door
toestaan of blokkeren te selecteren naast elk van de verbonden
apparaten in de lijst.
● U kunt een apparaat uit de lijst verwijderen door op de knop
naast het apparaat te klikken.
3
In Allow remote playback on Extern afspelen op Deze computer
toestaan kunt u regels instellen voor extern afspelen op apparaten
die toegang hebben tot Deze computer.
● "Always show pop-up when playback is requested" : Als deze
optie wordt geselecteerd, toont AllShare afspeelverzoeken van
andere apparaten aan Deze computer in een pop-up.
● Always allow : wanneer een ander apparaat een afspeelverzoek
stuurt naar Deze computer wordt dit toegestaan zonder pop-
upmelding.
● Never allow : Apparaten kunnen niet afspelen op Deze computer.
Verbinding maken met de speler en andere
DLNA-compatibele apparaten
Voordat u een verbinding kunt maken met een apparaat, moet de
computer verbonden zijn met het thuisnetwerk.
✎
Opmerkingen
- Neem contact op met uw netwerkbeheerder of ISP/routerleverancier als u
problemen ondervindt bij het maken van een verbinding met het thuisnetwerk.
- Als u problemen ondervindt bij het maken van een verbinding met een DLNA-
apparaat (bijvoorbeeld een mobiele telefoon), raadpleegt u de gebruiksaanwijzing
van het apparaat.
❙
Een verbonden apparaat toegang toestaan
1
Ga naar Tools >
Settings > Privilege
settings.

12 - Nederlands
Gedeelde mappen toevoegen
U kunt als volgt een gedeelde map toevoegen:
● Klik op het scherm Bestandsbeheer op de knop Gedeelde map bovenaan de
apparatenlijst aan de linkerkant, selecteer de map die u wilt delen in de lijst die
verschijnt en klik op OK.
● Klik op File > Add shared folder from My Computer, selecteer de map die u wilt
delen in de lijst die verschijnt, en klik op OK.
● Klik op Tools > Settings > Folder Settings > Add Shared Folder. Selecteer een
map in de lijst die verschijnt en klik op OK in de lijst. Klik vervolgens nogmaals op de
tab Mapinstellingen.
Een bestand toevoegen aan de gedeelde map van Deze computer
U kunt als volgt een bestand toevoegen aan een gedeelde map:
● Klik op het scherm Bestandsbeheer in de My Computer's Shared Folder aan de
rechterkant op Add files to play to the list. Selecteer in het bestandenvenster dat
verschijnt de bestanden die u wilt delen en klik op Open. Klik in het venster dat
vervolgens wordt geopend op Kopiëren, Verplaatsen of Annuleren. Als u klikt op
Kopiëren of Verplaatsen, verschijnen de bestanden op het scherm Bestandsbeheer.
● Selecteer File > Add File to My Computer's Shared Folder. Selecteer in het
bestandenvenster dat verschijnt de bestanden die u wilt delen en klik op Open. Klik
in het venster dat vervolgens wordt geopend op Kopiëren, Verplaatsen of Annuleren.
Als u klikt op Kopiëren of Verplaatsen, verschijnen de bestanden op het scherm
Bestandsbeheer.
Toevoegen vanuit Windows Verkenner
Selecteer de map op het bestand dat u wilt delen in Windows Verkenner en
sleep deze/dit naar het kader met de gedeelde mappen/inhoudslijst op het
scherm Bestandsbeheer om de gedeelde map of het gedeelde bestand toe
te voegen.
Een afspeellijst maken in AllShare
● Afspeellijst toevoegen : klik
op Add new playlist naast
Afspeellijst en voer een
naam in voor de afspeellijst.
● Play on another device : klik
met de rechtermuisknop
op de afspeellijst die u wilt
laten afspelen en zet de
muisaanwijzer op Play on
another device om het
apparaat te selecteren waarop
u de afspeellijst wilt afspelen.
● Naam van afspeellijst wijzigen
: klik met de rechtermuisknop
op de afspeellijst waarvan u
de naam wilt veranderen en
klik op Rename om de naam van de afspeellijst te wijzigen.
● Afspeellijst verwijderen : klik met de rechtermuisknop op de afspeellijst die u wilt
verwijderen en klik op Delete om de afspeellijst te verwijderen.
● Inhoud toevoegen aan een afspeellijst : U kunt inhoud aan een afspeellijst toevoegen
door de lijst met de inhoud die u aan de afspeellijst wilt toevoegen te selecteren in
de Device List/Content List in het navigatiekader, selecteer de inhoud in het kader
nhoudslijst en sleep de inhoud naar de afspeellijst.
● Inhoud uit een afspeellijst verwijderen : Selecteer de afspeellijst die de inhoud bevat
die u wilt verwijderen, selecteer de inhoud die u wilt verwijderen in het kader Content
list (Inhoudslijst). Hierna kunt u de inhoud verwijderen door met de rechtermuisknop
op de inhoud te klikken en op Delete te klikken of door op de toets Delete te
drukken.
(Wanneer u inhoud uit een gastenlijst verwijdert, wordt deze niet automatisch uit de
apparatenlijst of inhoudslijst verwijderd.)

13 - Nederlands
Een apparaat selecteren op het scherm
AllShare van uw speler
1
Maak met de gewenste apparaten een verbinding met het bedrade/
draadloze netwerk.
2
Selecteer Mijn app. op het scherm HOME van de Blu-ray Disc-speler.
3
Selecteer het apparaat
en selecteer vervolgens
de inhoud die u wilt
afspelen (Video, Foto’s
of Muziek).
✎
Opmerkingen
- Zelfs als AllShare niet is geïnstalleerd, kunnen DLNA-apparaten worden aangesloten
en verschijnen op het scherm Mijn app. van uw speler. (Ze moeten wel met het
netwerk zijn verbonden.)
- Met apparaten die niet compatibel zijn met Samsung-apparaten kan geen
verbinding worden gemaakt.
❙
Videobestanden van uw computer afspelen op uw
speler
Wilt u een film via de speler afspelen op uw tv zodat u deze samen met uw
gezin kunt bekijken in plaats van in uw eentje op uw pc?
Probeer eens uw inhoud met AllShare naar de speler te verplaatsen.
U kunt inhoud of een gedeelde map met de inhoud die u wilt afspelen
toevoegen.
1
Schakel de speler in.
2
Voer de AllShare-software uit op uw pc.
PC
AllShare-verbinding
Blu-ray Disc-speler
Bestand van een pc afspelen

14 - Nederlands
3
Als de map waarin
de video die u wilt
afspelen niet is
gedeeld, klikt u op
de knop naast "My
computer’s shared
folder" om de
gedeelde map toe te
voegen.
✎
In geval van een groot
aantal bestanden kan
het samenstellen van
de lijst een lange tijd in
beslag nemen.
4
Selecteer de video die
u wilt afspelen in de
inhoudslijst.
5
Klik op de knop "Play
on another device".
6
Selecteer het apparaat
waarop of via welke
u de inhoud wilt
afspelen (uw Blu-ray
Disc-speler).
7
Zodra het bufferen van
de video is voltooid,
wordt de video
afgespeeld op de
speler en wordt deze
weergegeven op uw tv.
✎
Vergewis u ervan dat
de tv is ingesteld op
de ingang waarop u de
Blu-ray Disc-speler hebt
aangesloten.

15 - Nederlands
Vragen en antwoorden
Ik hen AllShare zojuist op mijn computer geïnstalleerd, maar ik kan mijn
computer niet vinden in de AllShare-app op mijn speler.
● Controleer of de speler en de computer ingeschakeld zijn en de aansluitingen goed
vastzitten.
● Controleer of alle netwerkkabels (router naar computer, router naar modem,
enzovoort) zijn aangesloten en goed vastzitten.
● Controleer of de speler is verbinden met het netwerk en de netwerkconfiguratie van
de speler correct is.
● Controleer of een correct IP-adres is toegewezen aan de speler en aan de computer.
● Controleer of de speler en computer zijn verbonden met hetzelfde netwerksegment.
Vergelijk de eerste drie getallen in het IP-adres. Deze zouden gelijk moeten zijn.
● Controleer of u de speler hebt ingesteld op Toegestaan op de tab met
toegangsrechten voor AllShare (Tools > Settings >Privilege settings).
● Bepaalde firewalltoepassingen die op uw computer worden uitgevoerd, zoals McAfee
en Norton AntiVirus, kunnen AllShare-bewerkingen en de toegang van de speler
tot de computer blokkeren. Stop dergelijke programma's of stel ze zodanig in dat
AllShare-toepassingen toegang tot de computer kunnen krijgen.
Ik kan het IP-adres van mijn Blu-ray Disc-speler niet vinden in het
machtigingeninstellingenmenu van de AllShare-software op de pc.
● Controleer of de speler is verbinden met het netwerk en de netwerkconfiguratie van
de speler correct is.
● Controleer of een correct IP-adres is toegewezen aan de speler en aan de computer.
● Controleer of de speler en computer zijn verbonden met hetzelfde netwerksegment.
Vergelijk de eerste drie getallen in het IP-adres. Deze zouden gelijk moeten zijn.
● Controleer of de speler en pc zijn verbonden met dezelfde router.
● Bij sommige routermodellen of -configuraties wordt de speler mogelijk niet herkend.
Controleer of de router multicasting ondersteunt. Controleer in dat geval de
configuratie van multicasting op de router.
Ik kan geen mediamateriaal vinden, ondanks dat het bestand op mijn
computer is gedeeld.
● AllShare ondersteunt bestandsdeling niet voor alle bestandsindelingen. Bestanden in
bestandsindelingen die niet door AllShare worden ondersteund, worden niet op het
computerscherm vermeld, zelfs als deze op uw computer zijn gedeeld.
● U kunt alleen films, foto's en muziek laten weergeven.
Ondertiteling wordt naar behoren weergegeven wanneer ik een video
afspeel vanaf een USB-apparaat, maar niet wanneer is afspeel met behulp
van AllShare en de pc-verbinding.
● Controleer of het bestand met de ondertiteling dezelfde naam heeft als het
filmbestand (bijvoorbeeld: Edge_City.mp4 en Edge City.srt ) en dat de twee
bestanden zich in dezelfde map bevinden.
● Deze functie wordt alleen ondersteund door Samsung-producten die compatibel zijn
met AllShare. De functie wordt niet ondersteund als de smartphone die u gebruikt
niet van Samsung is.
-
 1
1
-
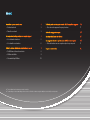 2
2
-
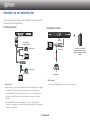 3
3
-
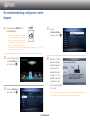 4
4
-
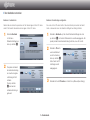 5
5
-
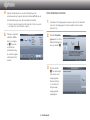 6
6
-
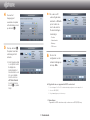 7
7
-
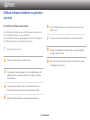 8
8
-
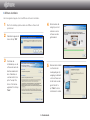 9
9
-
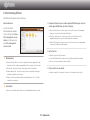 10
10
-
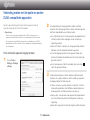 11
11
-
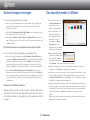 12
12
-
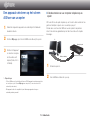 13
13
-
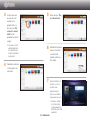 14
14
-
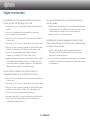 15
15
Samsung BD-ES7000 Gebruikershandleiding
- Type
- Gebruikershandleiding
Gerelateerde papieren
-
Samsung BD-E6100 Gebruikershandleiding
-
Samsung BD-F8500 Handleiding
-
Samsung HT-C7550W Handleiding
-
Samsung HT-C6500 Handleiding
-
Samsung HT-C5900 Handleiding
-
Samsung HT-C6200 Handleiding
-
Samsung HT-C7200 Handleiding
-
Samsung HT-C5200 Handleiding
-
Samsung HT-C7300 Handleiding
-
Samsung HT-C9930 Handleiding