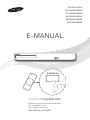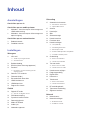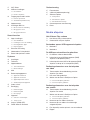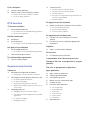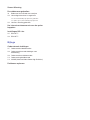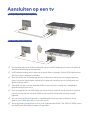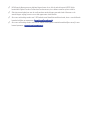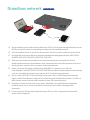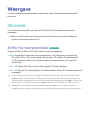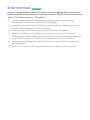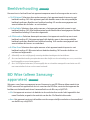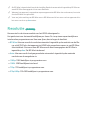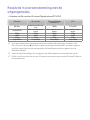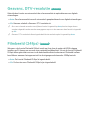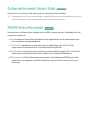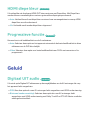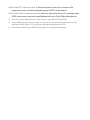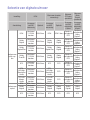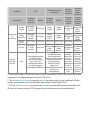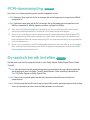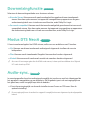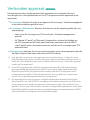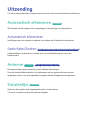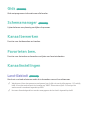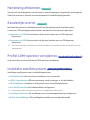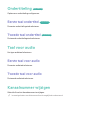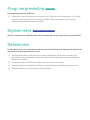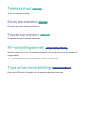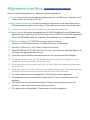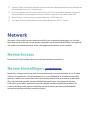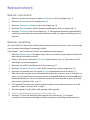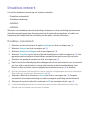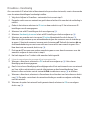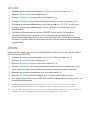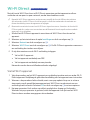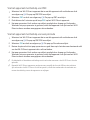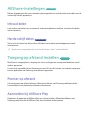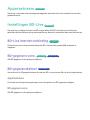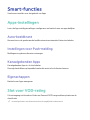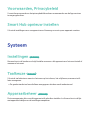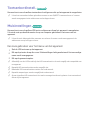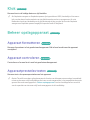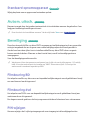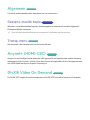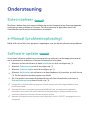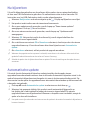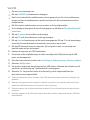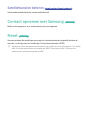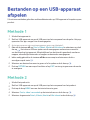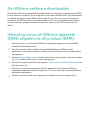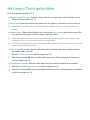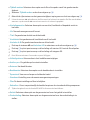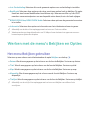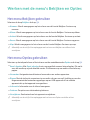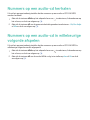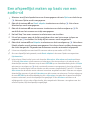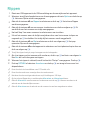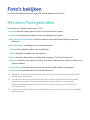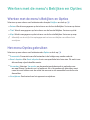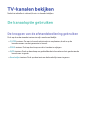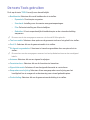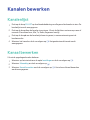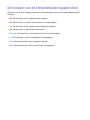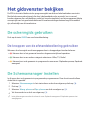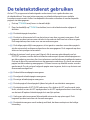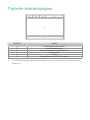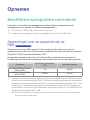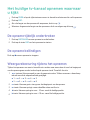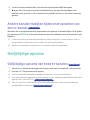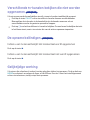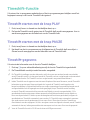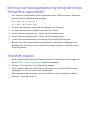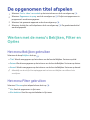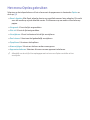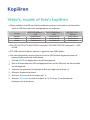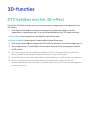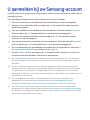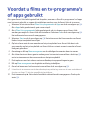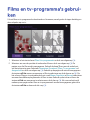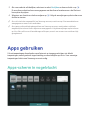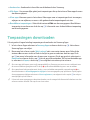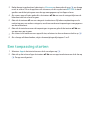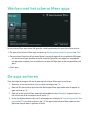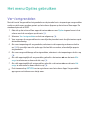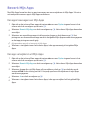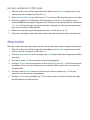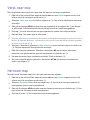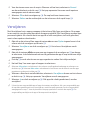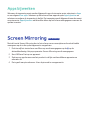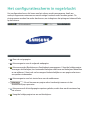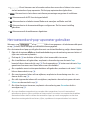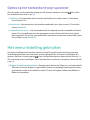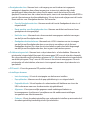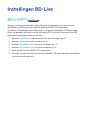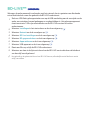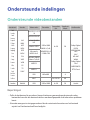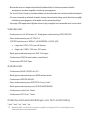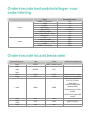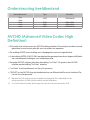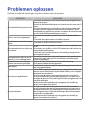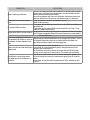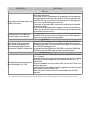BD-F8500/F8900
BD-F8500M/F8900M
BD-F8500N/F8900N
BD-F8500A/F8900A
BD-F8509S/F8909S
BD-F6900/F6909S
E-MANUAL
Bedankt voor het aanschaffen van dit Samsung-product.
Voor een uitgebreidere service
kunt u uw product registreren op
www.samsung.com/register
imagine mogelijkheden
E-MANUAL

Aansluitingen
Aansluiten op een tv
Aansluiten op een audiosysteem
8 Methode 1: Aansluiten op een AV-ontvanger met
HDMI-ondersteuning
8 Methode 2: Aansluiten op een AV-ontvanger met
optische ingang
Aansluiten op een netwerkrouter
9 Bedraad netwerk
10 Draadloos netwerk
Instellingen
Weergave
11 3D-instell.
11 3D Blu-ray-weergavemodus
12 Schermformaat
13 Beeldverhouding
13 BD Wise (alleen Samsung-apparaten)
14 Resolutie
15 Resolutie in overeenstemming met de
uitgangsmodus
16 Geavanc. DTV-resolutie
16 Filmbeeld (24fps)
17 Schermformaat Smart Hub
17 HDMI-kleurformaat
18 HDMI diepe kleur
18 Progressieve functie
Geluid
18 Digitaal UIT audio
20 Selectie van digitale uitvoer
22 PCM-downsampling
22 Dynamisch bereik instellen
23 Downmixingfunctie
23 Modus DTS Neo:6
23 Audio-sync.
24 Verbonden apparaat
Uitzending
25 Automatisch afstemmen
25 Automatisch afstemmen
25 Optie Kabel Zoeken
25 Antenne
25 Kanalenlijst
26 Gids
26 Schemamanager
26 Kanaal bewerken
26 Favorieten bew.
26 Kanaalinstellingen
26 Land (Gebied)
27 Handmatig afstemmen
27 Kanalenlijst overdr.
27 Profiel CAM-operator verwijderen
27 Installatie satellietsysteem
28 Ondertiteling
28 Eerste taal ondertitel
28 Tweede taal ondertitel
28 Taal voor audio
28 Eerste taal voor audio
28 Tweede taal voor audio
28 Kanaalnummer wijzigen
29 Progr.vergrendeling
29 Digitale tekst
29 Dataservice
30 Teleteksttaal
30 Eerste taal teletekst
30 Tweede taal teletekst
30 RF-omleidingsbereik
30 Type antenneverbinding
31 Algemene interface
Netwerk
32 Netwerkstatus
32 Netwerkinstellingen
33 Bedraad netwerk
34 Draadloos netwerk
Inhoud

37 Wi-Fi Direct
39 AllShare-instellingen
39 Inhoud delen
39 Harde schijf delen
39 Toegang op afstand instellen
39 Planner op afstand
39 Aanmelden bij AllShare Play
40 Apparaatnaam
40 Instellingen BD-Live
40 BD-Live internet verbinding
40 BD-gegevens verw.
40 BD-gegevensbeheer
Smart-functies
41 Apps-instellingen
41 Auto-beeldkrant
41 Instellingen voor Push-melding
41 Kanaalgebonden Apps
41 Eigenschappen
41 Slot voor VOD-rating
42 Voorwaarden, Privacybeleid
42 Smart Hub opnieuw instellen
Systeem
42 Instellingen
42 Taalkeuze
42 Apparaatbeheer
43 Toetsenbordinstell.
43 Muisinstellingen
44 Klok
44 Beheer opslagapparaat
44 Apparaat formatteren
44 Apparaat controleren
44 Apparaatprestaties testen
45 Standaard opnameapparaat
45 Autom. uitsch.
45 Beveiliging
45 Filmkeuring BD
45 Filmkeuring dvd
45 PIN wijzigen
46 Algemeen
46 Geavanc. muziek kopie
46 Transp. menu
46 Anynet+ (HDMI-CEC)
46 DivX® Video On Demand
Ondersteuning
47 Extern beheer
47 e-Manual (probleemoplossing)
47 Software-update
48 Nu bijwerken
48 Automatische update
50 Satellietkanalen beheren
50 Contact opnemen met Samsung
50 Reset
Media afspelen
Het Allshare Play-scherm
51 Het Allshare Play-scherm openen
51 Commerciële schijven afspelen
Bestanden op een USB-apparaat afspelen
52 Methode 1
52 Methode 2
De AllShare-netwerkfunctie gebruiken
54 De AllShare-software downloaden
54 Inhoud op uw pc of AllShare-apparaat (DMS)
afspelen via dit product (DMP).
55 Inhoud op de interne HDD of dit apparaat (DMS)
afspelen via de pc of uw smartphone (DMP)
Bedieningselementen voor het afspelen
van video
55 Toetsen op de afstandsbediening voor het
afspelen van video's
57 Het menu Tools gebruiken
59 Werken met de menu's Bekijken en Opties
59 Het menu Bekijken gebruiken
60 Het menu Opties gebruiken
Bedieningselementen voor het afspelen
van muziek
60 Toetsen op de afstandsbediening voor het
afspelen van muziek
61 Werken met de menu's Bekijken en Opties
61 Het menu Bekijken gebruiken
61 Het menu Opties gebruiken
62 Nummers op een audio-cd herhalen
62 Nummers op een audio-cd in willekeurige
volgorde afspelen
63 Een afspeellijst maken op basis van een audio-cd
64 Rippen

Foto's bekijken
65 Het menu Tools gebruiken
66 Werken met de menu's Bekijken en Opties
66 Werken met de menu's Bekijken en Opties
66 Het menu Opties gebruiken
DTV-functies
TV-kanalen bekijken
67 De kanaaloptie gebruiken
67 De knoppen van de afstandsbediening gebruiken
68 De toets Tools gebruiken
Kanalen bewerken
69 Kanalenlijst
69 Kanaal bewerken
70 De knoppen van de afstandsbediening gebruiken
Het gidsvenster bekijken
71 De schermgids gebruiken
71 De knoppen van de afstandsbediening gebruiken
71 De Schemamanager instellen
De teletekstdienst gebruiken
73 Typische teletekstpagina
Geavanceerde functie
Opnemen
74 Beschikbare opslagruimte controleren
74 Opmerkingen over de capaciteit van de HDD
75 Het huidige tv-kanaal opnemen waarnaar u kijkt
75 De opname tijdelijk onderbreken
75 De opname beëindigen
75 Weergavebesturing tijdens het opnemen
76 Andere kanalen bekijken tijdens het opnemen van
een tv-kanaal
76 Gelijktijdige opname
76 Gelijktijdige opname van twee tv-kanalen
77 Verschillende tv-kanalen bekijken die niet worden
opgenomen
77 De opname beëindigen
77 Gelijktijdige werking
78 Timeshift-functie
78 Timeshift starten met de knop PLAY
78 Timeshift starten met de knop PAUZE
78 Timeshift-gegevens
79 De knop voor weergavebesturing terwijl de functie
Timeshift is ingeschakeld
79 Timeshift stoppen
De opgenomen titel afspelen
80 Werken met de menu's Bekijken, Filter en Opties
80 Het menu Bekijken gebruiken
80 Het menu Filter gebruiken
81 Het menu Opties gebruiken
De opgenomen titel bewerken
82 Een deel van een titel afsplitsen (in tweeën
splitsen)
82 Een deel van een titel verwijderen (gedeeltelijk
verwijderen)
Kopiëren
83 Video's, muziek of foto's kopiëren
3D-functies
84 DTV bekijken met het 3D-effect
U aanmelden bij uw Samsung-account
Voordat u films en tv-programma's of apps
gebruikt
Films en tv-programma's gebruiken
Apps gebruiken
88 Apps-scherm in vogelvlucht
89 Toepassingen downloaden
90 Een toepassing starten
91 Werken met het scherm Meer apps
91 De apps sorteren
92 Het menu Opties gebruiken
92 Ver-/ontgrendelen
93 Bewerk Mijn Apps
94 Map maken
95 Verpl. naar map
95 Hernoem map
96 Verwijderen
97 Apps bijwerken

Screen Mirroring
De webbrowser gebruiken
99 Blader met link en Blader met aanwijzer
100 Het configuratiescherm in vogelvlucht
101 Het toetsenbord-pop-upvenster gebruiken
102 Opties op het toetsenbord-pop-upvenster
102 Het menu Instelling gebruiken
Uw internetserviceaccounts aan de speler
koppelen
Instellingen BD-Live
105 BD-LIVE™
106 BD-LIVE™
Bijlage
Ondersteunde indelingen
107 Ondersteunde videobestanden
109 Ondersteunde bestandsindelingen voor
ondertiteling
109 Ondersteunde muziekbestanden
110 Ondersteuning beeldbestand
110 AVCHD (Advanced Video Codec High Definition)
Problemen oplossen

6
Aansluiten op een tv
Behalve voor model F8909S,F6909S,F8509S
Voor model F8909S,F6909S,F8509S
" Het achterpaneel kan verschillen afhankelijk van het model. Raadpleeg voor meer informatie de
gebruikershandleiding van het apparaat.
" De RF-kabelverbinding van dit apparaat verzendt alleen tv-signalen. Sluit de HDMI-kabel aan om
de uitvoer van uw apparaat te bekijken.
" Als u een HDMI-naar-DVI-kabel gebruikt om verbinding te maken met uw weergaveapparaat,
moet u tevens de digitale audio-uitgang op het apparaat aansluiten op een audiosysteem om
geluid te kunnen horen.
" Afhankelijk van uw tv werken bepaalde HDMI-uitvoerresoluties mogelijk niet. Raadpleeg de
gebruiksaanwijzing van uw tv.
" Als u het apparaat via een HDMI-kabel voor de eerste keer verbindt met de televisie of verbindt
met een nieuwe televisie, wordt de HDMI-uitvoerresolutie automatisch zo hoog mogelijk
ingesteld.
" Als u een lange HDMI-kabel gebruikt, is mogelijk beeldruis op het scherm zichtbaar. Als dit
gebeurt, zet u HDMI diepe kleur in het menu op Uit.
" Als het apparaat is aangesloten op de tv in de uitgangsmodus HDMI 720p,1080i of 1080p, moet u
een High Speed HDMI-kabel (categorie 2) gebruiken.
Aansluitingen

6 7
" HDMI zendt alleen een puur digitaal signaal naar de tv. Als de televisie geen HDCP (High-
bandwidth Digital Content Protection) ondersteunt, ziet u alleen sneeuw op het scherm.
" Sluit de stroomkabel pas aan als u alle andere aansluitingen gemaakt hebt. Wanneer u de
aansluitingen wijzigt, moet u eerst alle apparaten uitschakelen.
" Als u een verbinding maakt met 2 RF-kabels vanaf dezelfde satellietschotel, kunt u verschillende
kanalen bekijken en opnemen.
Voor model F8909S, F8509S
" Als u een verbinding maakt met één RF-kabel, kunt u geen tweede kanaal bekijken terwijl u een
kanaal opneemt.
Voor model F8909S, F8509S

8
Aansluiten op een audiosysteem
Methode 1: Aansluiten op een AV-
ontvanger met HDMI-ondersteuning
Methode 2: Aansluiten op een AV-
ontvanger met optische ingang
" Druk na het verrichten van alle aansluitingen net zo lang op de knop voor invoerselectie van uw
aangesloten audiosysteem en TV totdat het videosignaal van het apparaat wordt weergegeven
op uw tv-scherm en u het geluid door uw audiosysteem hoort.
" Sluit de stroomkabel pas aan als u alle andere aansluitingen gemaakt hebt. Wanneer u de
aansluitingen wijzigt, moet u eerst alle apparaten uitschakelen.

8 9
Aansluiten op een netwerkrouter
U kunt uw apparaat op uw netwerkrouter aansluiten via een van de methodes die hieronder
geïllustreerd staan.
Bedraad netwerk
" Mogelijk kunt u niet via internet verbinding maken met de updateserver voor software van
Samsung. Dit is afhankelijk van de gebruikte router en het beleid van uw internetprovider. Neem
voor meer informatie contact op met uw internetprovider.
" Gebruikers met ADSL dienen een netwerkverbinding via de router tot stand te brengen.
" U kunt de functie AllShare alleen gebruiken op uw PC als uw PC is aangesloten op hetzelfde
netwerk als het apparaat.

10
Draadloos netwerk
Voor serie BD-F8
" Als de draadloze router ondersteuning biedt voor DHCP, kan het apparaat gebruikmaken van een
DHCP of statisch IP-adres om verbinding te maken met het draadloze netwerk.
" Stel uw draadloze router in op infrastructuurmodus. De ad-hocmodus wordt niet ondersteund.
" Het apparaat ondersteunt alleen de volgende draadloze beveiligingsprotocollen: WEP (OPEN/
SHARED), WPA-PSK (TKIP/AES), WPA2-PSK (TKIP/AES)
" Selecteer een kanaal op de draadloze router dat momenteel niet wordt gebruikt. Als het
geselecteerde kanaal voor de draadloze router momenteel door een ander apparaat in de buurt
wordt gebruikt, resulteert dit in storing en communicatiefouten.
" Indien u de modus Pure High-snelheid (Greenfield) 802.11n selecteert en u stelt het
coderingstype in op WEP, TKIP of TKIP-AES (WPS2Mixed), biedt dit apparaat geen ondersteuning
voor een verbinding die voldoet aan de nieuwe Wi-Fi-certificeringsspecificaties.
" Als uw router WPS (Wi-Fi Protected Setup) ondersteunt, kunt u verbinding met het netwerk
maken via PBC (Push Button Configuration) of PIN (Personal Identification Number). De SSID- en
WPA-sleutels worden in beide modi automatisch door WPS geconfigureerd.
" Draadloos LAN kan interferentie veroorzaken, afhankelijk van de gebruiksomstandigheden
(werking van de router, afstand, obstakels, interferentie door andere radioapparatuur,
enzovoort).
" U kunt de functie AllShare alleen gebruiken op uw PC als uw PC is aangesloten op hetzelfde
netwerk als het apparaat.

11
Weergave
U kunt verschillende weergaveopties configureren, zoals de beeldverhouding, resolutie,
enzovoort.
3D-instell.
U kunt selecteren of een Blu-ray-disc met 3D-inhoud in de 3D-modus moet worden
afgespeeld.
●
Indien u in de 3D-modus naar het startscherm of het App-scherm gaat, schakelt het
product automatisch over naar 2D.
3D Blu-ray-weergavemodus
Nu proberen
Instellen 3D Blu-ray-discs in 3D of 2D moeten worden weergegeven.
●
Auto: Automatisch herkennen of een aangesloten tv 3D ondersteunt en een Blu-ray
3D-schijf in 3D- of 2D-modus afspelen, of een alleen-3D-schijf in 3D afspelen als de
tv 3D ondersteunt. Alleen-3D-schijven worden niet afgespeeld als uw tv geen 3D
ondersteunt.
●
3D → 3D: Alleen-3D en Blu-ray 3D-schijven altijd in 3D-modus afspelen.
●
3D → 2D: Blu-ray 3D-schijven altijd in 2D-modus afspelen. Alleen-3D-schijven worden niet
afgespeeld.
" U kunt tijdens het afspelen van sommige 3D-schijven in 3D een film onderbreken door één keer
op ' te drukken. De film stopt en de 3D-modus wordt uitgeschakeld. U kunt de instelling van de
3D-optie tijdens het afspelen van een 3D-film wijzigen door eenmaal op de knop ' te drukken. Het
Blu-ray-menu verschijnt. Druk nogmaals op ' en selecteer 3D-instellingen in het Blu-ray-menu.
" Afhankelijk van het beeldmateriaal en de positie van het beeld op uw tv-scherm worden er
mogelijk u zwarte verticale balken links, rechts of aan beide zijden van het scherm weergegeven.
Instellingen

12
Schermformaat
Nu proberen
Hier kunt u de beelddiagonaal van uw TV invoeren zodat het apparaat op basis daarvan het
beeld kan bijstellen en een optimaal 3D-beeld kan weergeven. (Bij 3D-schermen van meer dan
194 cm (116 inch) kunt u gerust 116 instellen.)
"
In de 3D-afspeelmodus wordt de videoresolutie ingesteld conform de resolutie van de
oorspronkelijke 3D-video. U kunt de resolutie niet zelf wijzigen.
" Bepaalde functies, zoals BD Wise, het instellen van de schermgrootte en het aanpassen van de
resolutie, werken mogelijk niet in de 3D-afspeelmodus.
" Gebruik een high-speed HDMI-kabel voor de juiste uitvoer van het 3D-signaal.
" Bewaar bij het bekijken van 3D-beelden een afstand tot de tv van ten minste drie maal de
beelddiagonaal. Als u bijvoorbeeld een scherm van 46 inch/116 cm hebt, bedraagt de kijkafstand
ten minste 348 cm. Plaats het 3D-videoscherm op ooghoogte voor het beste 3D-beeld.
" Als het apparaat is aangesloten op sommige 3D-apparaten, wordt het 3D-effect mogelijk niet
goed weergegeven.
" "Blu-ray 3D" en het "Blu-ray 3D"-logo zijn handelsmerken van de Blu-ray Disc Association.

12 13
Beeldverhouding
Nu proberen
Hiermee kunt u het beeld van het apparaat aanpassen aan de schermgrootte van uw tv.
●
16:9 Origineel: Selecteer deze optie wanneer u het apparaat aansluit op een tv met
beeldverhouding 16:9. Het apparaat geeft alle beelden weer in de oorspronkelijke
beeldverhoudingen. Beelden met beeldverhouding 4:3 worden weergegeven met
zwarte balken aan de linker- en rechterkant.
●
16:9 volledig: Selecteer deze optie wanneer u het apparaat aansluit op een tv met
beeldverhouding 16:9. Alle beeldmateriaal wordt beeldvullend weergegeven. Beelden
met beeldverhouding 4:3 worden uitgestrekt.
●
4:3 Brievenbus: Selecteer deze optie wanneer u het apparaat aansluit op een tv met
beeldverhouding 4:3. Het apparaat geeft alle beelden weer in de oorspronkelijke
beeldverhoudingen. Beelden met beeldverhouding 16:9 worden weergegeven met
zwarte balken aan boven- en onderkant.
●
4:3 Pan-Scan: Selecteer deze optie wanneer u het apparaat aansluit op een tv met
beeldverhouding 4:3. Bij materiaal met beeldverhouding 16:9 worden de linker- en
rechterrand afgesneden.
"
Afhankelijk van het schijftype zijn sommige beeldverhoudingen niet beschikbaar.
" Als u een beeldverhouding en optie selecteert die afwijkt van de verhouding van uw tv, wordt het
beeld mogelijk vervormd weergegeven.
" Als u 16:9 Origineel selecteert, is het mogelijk dat uw tv beelden weergeeft in een kader van 4:3
met zwarte balken links en rechts naast het beeld.
BD Wise (alleen Samsung-
apparaten)
Nu proberen
Wanneer u een Samsung-apparaat en een Samsung-tv met BD Wise op elkaar aansluit via
HDMI, en zowel het apparaat als de tv is voorzien van BD Wise, verstuurt het apparaat de
beelden met de beeldresolutie en framesnelheid van de Blu-ray-schijf/DVD.
●
Uit: Het apparaat verstuurt de beelden in de resolutie die u eerder hebt ingesteld in het
menu Resolutie, ongeacht de resolutie van de disc. Zie Resolutie hieronder.
●
Aan: Het apparaat verstuurt de beelden met de oorspronkelijke resolutie en framesnelheid
van de Blu-ray-schijf/DVD.

14
" Als BD Wise is ingeschakeld, wordt de instelling Resolutie automatisch ingesteld op BD Wise en
wordt BD Wise weergegeven in het menu Resolutie.
" Wanneer het apparaat is aangesloten op een apparaat dat BD Wise niet ondersteunt, kunt u de
functie BD Wise niet gebruiken.
" Voor een juiste werking van BD Wise moet u BD Wise zowel in het menu van het apparaat als in
het menu van de tv op Aan zetten.
Resolutie
Nu proberen
Hiermee stelt u de uitvoerresolutie van het HDMI-videosignaal in.
Het getal staat voor het aantal beeldlijnen per frame. De i en p staan respectievelijk voor
interlaced en progressieve scan. Hoe meer lijnen, des te hoger de kwaliteit.
●
BD Wise: Hiermee wordt de resolutie automatisch ingesteld op de resolutie van de Blu-
ray-schijf/DVD als u het apparaat via HDMI hebt aangesloten op een tv met BD Wise-
functionaliteit. (Het menu-item BD Wise wordt alleen weergegeven als BD Wise is
ingesteld op Aan. Zie BD Wise hierboven.)
●
Auto: Hiermee wordt de uitgangsresolutie automatisch ingesteld op de maximale
resolutie van de aangesloten tv.
●
1080p: 1080 beeldlijnen in progressieve scan.
●
1080i: 1080 beeldlijnen interlaced.
●
720p: 720 beeldlijnen in progressieve scan.
●
576p/480p: 576/480 beeldlijnen in progressieve scan.

14 15
Resolutie in overeenstemming met de
uitgangsmodus
●
Afspelen van Blu-ray-discs/E-inhoud/Digitale inhoud/DTV/DVD
Resolutie Blu-ray-disc
E-inhoud/Digitale
inhoud/DTV
DVD
BD Wise
Resolutie van Blu-ray-
disc
1080p 576i/480i
Automatisch
Max. resolutie van tv-
invoer
Max. resolutie van tv-
invoer
Max. resolutie van tv-
invoer
1080p 1080p 1080p 1080p
1080i 1080i 1080i 1080i
720p 720p 720p 720p
576p/480p 576p/480p 576p/480p 576p/480p
" Als er geen beeld wordt weergegeven nadat u de resolutie hebt gewijzigd, verwijdert u alle
discs en houdt u de toets ' aan de bovenzijde van het apparaat minimaal 5 seconden ingedrukt
terwijl het beginscherm wordt weergegeven. Alle instellingen worden teruggezet naar de
fabrieksinstellingen.
" Nadat de fabrieksinstellingen zijn teruggezet, zijn alle BD-gegevens van de gebruiker gewist.
" De Blu-ray-disc moet de functie voor 24 frames ondersteunen om de modus Filmbeeld (24fps) te
kunnen gebruiken.

16
Geavanc. DTV-resolutie
Nu proberen
Gebruik deze functie om automatisch de schermresolutie te optimaliseren voor digitale
uitzendingen.
●
Auto: De schermresolutie wordt automatisch geoptimaliseerd voor digitale uitzendingen.
●
Uit: Hiermee schakelt u Geavanc. DTV-resolutie uit.
"
Als u van tv-kanaal verandert terwijl deze functie is ingesteld op Auto, kan het langer duren
voordat volgende kanalen worden weergegeven op uw tv dan wanneer deze functie is ingesteld
op Uit.
" Geavanc. DTV-resolutie is alleen ingeschakeld als de resolutie-optie is ingesteld op Auto.
Filmbeeld (24fps)
Nu proberen
Wanneer u de functie Filmbeeld (24fps) instelt op Auto, kan de speler de HDMI-uitgang
instellen op 24 frames per seconde voor optimale beeldkwaliteit. U kunt de functie Filmbeeld
(24fps) alleen gebruiken met een tv die deze beeldsnelheid ondersteunt. Filmbeeld is alleen
beschikbaar wanneer het apparaat zich in de uitgangsresolutiemodus 1080p bevindt.
●
Auto: De functie Filmbeeld (24fps) is ingeschakeld.
●
Uit: De functies voor Filmbeeld (24fps) zijn uitgeschakeld.

16 17
Schermformaat Smart Hub
Nu proberen
Hiermee kunt u het Smart Heb-scherm op het optimale formaat instellen.
"
Als de pagina van de E-manual onvolledig en gedeeltelijk verborgen op het beeldscherm van uw tv
wordt weergegeven, stelt u het Schermformaat Smart Hub in op Grootte 1.
HDMI-kleurformaat
Nu proberen
Hiermee kunt u de kleurruimte-indeling voor de HDMI-uitgang instellen, afhankelijk van het
aangesloten apparaat.
●
Auto: Automatisch wordt het optimale formaat ingesteld dat wordt ondersteund door
het aangesloten weergaveapparaat.
●
YCbCr(4:4:4): Aanbevolen bij aansluiting op een beeldscherm dat YCbCr (4:4:4)
ondersteunt. Dit formaat wordt voor de meeste films gebruikt.
●
RGB (standaard): Aanbevolen bij aansluiting op een beeldscherm dat YCbCr (4:4:4) niet
ondersteunt. Gebruik deze optie voor uitvoer in de standaard RGB-kleuren.
●
RGB (verbeterd): Gebruik deze optie voor uitvoer in de uitgebreide RGB-kleuren. Niet
aanbevolen voor algemeen verbruik omdat het contrast tussen zwart en wit wordt
verhoogd.

18
HDMI diepe kleur
Nu proberen
U kunt beelden via de uitgang HDMI OUT laten versturen met Diepe kleur. Met Diepe kleur
worden kleuren nauwkeuriger en met een grotere kleurdiepte gereproduceerd.
●
Auto: Het beeld wordt met diepe kleur verstuurd naar een aangesloten tv waarop HDMI
diepe kleur wordt ondersteund.
●
Uit: Het beeld wordt zonder diepe kleur uitgevoerd.
Progressieve functie
Nu proberen
Hiermee kunt u de beeldkwaliteit van dvd's verbeteren.
●
Auto: Selecteer deze optie om het apparaat automatisch de beste beeldkwaliteit te laten
uitkiezen voor de DVD die u bekijkt.
●
Video: Selecteer deze optie voor beste beeldkwaliteit voor DVD's met concerten of tv-
programma's.
Geluid
Digitaal UIT audio
Nu proberen
U kunt de optie Digitaal UIT afstemmen op de mogelijkheden van de AV-ontvanger die u op
het apparaat hebt aangesloten:
●
PCM: Kies deze optie als u een AV-ontvanger hebt aangesloten met HDMI-ondersteuning.
●
Bitstream (zonder omzetting): Selecteer deze optie als u een AV-ontvanger hebt
aangesloten met HDMI-ondersteuning met Dolby TrueHD en DTS-HD Master-audiodec
oderingsfunctionaliteit.

18 19
●
Bitstream (DTS opnw gecodeerd): Kies deze optie als u een AV-ontvanger hebt
aangesloten met een optische digitale ingang die DTS kan decoderen.
●
Bitstream (Dolby D opnw gecodeerd): Selecteer deze optie als uw AV-ontvanger geen
HDMI ondersteunt, maar wel mogelijkheden biedt voor Dolby Digital-decodering.
"
Selecteer de juiste digitale uitvoer, anders hoort u geen geluid of hard geluid.
" Als het HDMI-apparaat (AV-ontvanger, tv) niet kan worden gebruikt met gecomprimeerde
indelingen (Dolby Digital, DTS), wordt het audiosignaal uitgevoerd als PCM.
" Gewone dvd's hebben geen BONUSVIEW-geluid en navigatiegeluidseffecten.

20
Selectie van digitale uitvoer
Instelling PCM
Bitstream (zonder
omzetting)
Bitstream
(DTS opnw
gecodeerd)
Bitstream
(Dolby
D opnw
gecodeerd)
Aansluiting
AV-ontvanger
met HDMI-
ondersteuning
Optisch
AV-ontvanger
met HDMI-
ondersteuning
Optisch
AV-ontvanger
met HDMI-
ondersteuning
of Optisch
AV-ontvanger
met HDMI-
ondersteuning
of Optisch
PCM
Maximaal
7.1 PCM-
kanalen
PCM 2 kan. PCM PCM 2 kan.
Opnieuw
gecodeerde
DTS
Opnieuw
gecodeerde
Dolby
Digital *
Dolby
Digital
Maximaal
7.1 PCM-
kanalen
PCM 2 kan.
Dolby
Digital
Dolby
Digital
Opnieuw
gecodeerde
DTS
Opnieuw
gecodeerde
Dolby
Digital *
Dolby
Digital Plus
Maximaal
7.1 PCM-
kanalen
PCM 2 kan.
Dolby
Digital Plus
Dolby
Digital
Opnieuw
gecodeerde
DTS
Opnieuw
gecodeerde
Dolby
Digital *
Audiostream
op Blu-ray-
disc
Dolby
TrueHD
Maximaal
7.1 PCM-
kanalen
PCM 2 kan.
Dolby
TrueHD
Dolby
Digital
Opnieuw
gecodeerde
DTS
Opnieuw
gecodeerde
Dolby
Digital *
DTS
Maximaal
6.1 PCM-
kanalen
PCM 2 kan. DTS DTS
Opnieuw
gecodeerde
DTS
Opnieuw
gecodeerde
Dolby
Digital *
DTS-
HD High
Resolution
Audio
Maximaal
7.1 PCM-
kanalen
PCM 2 kan.
DTS-
HD High
Resolution
Audio
DTS
Opnieuw
gecodeerde
DTS
Opnieuw
gecodeerde
Dolby
Digital *
DTS-HD
Master
Audio
Maximaal
7.1 PCM-
kanalen
PCM 2 kan.
DTS-HD
Master
Audio
DTS
Opnieuw
gecodeerde
DTS
Opnieuw
gecodeerde
Dolby
Digital *
PCM PCM 2 kan. PCM 2 kan. PCM 2 kan. PCM 2 kan. PCM 2 kan. PCM 2 kan.
Audiostream
op dvd
Dolby
Digital
Maximaal
5.1 PCM-
kanalen
PCM 2 kan.
Dolby
Digital
Dolby
Digital
Dolby
Digital
Dolby
Digital
DTS
Maximaal
6.1 PCM-
kanalen
PCM 2 kan. DTS DTS DTS DTS

20 21
Instelling PCM
Bitstream (zonder
omzetting)
Bitstream
(DTS opnw
gecodeerd)
Bitstream
(Dolby
D opnw
gecodeerd)
Aansluiting
AV-ontvanger
met HDMI-
ondersteuning
Optisch
AV-ontvanger
met HDMI-
ondersteuning
Optisch
AV-ontvanger
met HDMI-
ondersteuning
of Optisch
AV-ontvanger
met HDMI-
ondersteuning
of Optisch
Dolby
Digital
Maximaal
5.1 PCM-
kanalen
PCM 2 kan.
Dolby
Digital
Dolby
Digital
Opnieuw
gecodeerde
DTS
Opnieuw
gecodeerde
Dolby
Digital
Audiostream
van
uitzending
Dolby
Digital Plus
Maximaal
5.1 PCM-
kanalen
PCM 2 kan.
Dolby
Digital
Plus**
Dolby
Digital
Opnieuw
gecodeerde
DTS
Opnieuw
gecodeerde
Dolby
Digital
MPEG1
Layer 2
PCM 2 kan. PCM 2 kan. PCM 2 kan. PCM 2 kan. PCM 2 kan. PCM 2 kan.
HE-AAC
Maximaal
5.1 PCM-
kanalen
PCM 2 kan.
Opnieuw
gecodeerde
Dolby
Digital***
Opnieuw
gecodeerde
Dolby
Digital***
Opnieuw
gecodeerde
DTS***
Opnieuw
gecodeerde
Dolby
Digital***
Definitie
voor Blu-
ray-disc
Alle
De hoofdaudiostream
en BONUSVIEW-
audiostream worden
samen tot PCM-
geluid gedecodeerd
met toevoeging van
navigatiegeluidseffecten.
Alleen de
hoofdaudiostream
wordt uitgevoerd
zodat de AV-ontvanger
de geluidsbitstream
kan decoderen.
De BONUSVIEW-
audio en de
navigatiegeluidseffecten
worden niet
weergegeven.
De hoofdaudiostream
en BONUSVIEW-
audiostream worden
samen tot PCM-
geluid gedecodeerd
met toevoeging van
navigatiegeluidseffecten,
waarna het PCM-
geluid opnieuw wordt
gecodeerd tot een DTS-
bitstream.
De hoofdaudiostream
en BONUSVIEW-
audiostream worden
samen tot PCM-
audio gedecodeerd
met toevoeging van
navigatiegeluidseffecten,
waarna de PCM-
audio opnieuw wordt
gecodeerd tot een Dolby
Digital-bitstream.
* Als de bronstream 2-kanaals of mono is, wordt de instelling 'Dolby D opnw gecodeerd' niet
toegepast. Het uitgangssignaal wordt dan PCM 2-kan.
** Als de Audiobeschrijving is ingesteld op Aan, wordt de audio-uitvoer gewijzigd in Dolby
Digital, zelfs wanneer de oorspronkelijke uitzending in Dolby Digital Plus is.
*** Als de Audiobeschrijving is ingesteld op Aan en een samplingfrequentie van minder dan
48 kHz, zal de audio-uitvoer PCM wijzigen ook als de bitstream wordt geselecteerd.

22
PCM-downsampling
Nu proberen
Hier stelt u in of downsampling moet worden toegepast of niet.
●
Uit: Selecteer deze optie als de AV-ontvanger die op het apparaat is aangesloten 96kHz-
compatibel is.
●
Aan: Selecteer deze optie als de AV-ontvanger die op het apparaat is aangesloten niet
96kHz-compatibel is. 96kHz-signalen worden verlaagd tot 48kHz.
"
Zelfs wanneer PCM-downsampling is ingesteld op Uit, voeren sommige schijven alleen audio
waarvan de samplingfrequentie is verlaagd uit via de optische digitale uitgangen.
" Als uw tv niet compatibel is met een gecomprimeerde meerkanaalsindeling (Dolby Digital, DTS),
mixt het apparaat de PCM-audio mogelijk naar twee kanalen, ondanks dat u de digitale uitvoer
hebt ingesteld op Bitstream (zonder omzetting/DTS opnw gecodeerd/Dolby D opnw gecodeerd)
in het instellingenmenu.
" Als uw tv niet compatibel is met PCM-samplingfrequenties van meer dan 48 kHz, wordt mogelijk
PCM-audio waarop downsampling naar 48 kHz is toegepast weergegeven, ondanks dat u PCM-
downsampling hebt ingesteld op Uit.
Dynamisch bereik instellen
Nu proberen
Stel de optie voor het Dynamische bereik in voor Dolby Digital, Dolby Digital Plus en Dolby
TrueHD.
●
Auto: Het dynamisch bereik wordt automatisch geregeld op basis van de informatie die
wordt geleverd door het Dolby TrueHD-geluidsspoor. Deze instelling is dezelfde als
"Aan" bij Dolby Digital en Dolby Digital Plus.
●
Uit: U hoort het originele geluid zonder het dynamische bereikt van het geluid te
comprimeren.
●
Aan: Het dynamische bereikt wordt op een geschikte manier gecomprimeerd door de lage
tonen te stimuleren en door uiterste luide geluiden te reduceren.

22 23
Downmixingfunctie
Nu proberen
Selecteer de downmixingmethode voor de stereo-uitvoer.
●
Normale Stereo: Hiermee wordt meerkanaalsgeluid teruggebracht naar tweekanaals
stereo. Kies deze optie wanneer het apparaat is aangesloten op apparatuur die geen
ondersteuning biedt voor virtuele surroundfuncties, zoals Dolby Pro Logic.
●
Surround-compatibel: Hiermee wordt het meerkanaalsgeluid gereduceerd tot surround-
compatibele stereo. Kies deze optie wanneer het apparaat is aangesloten op apparatuur
die ondersteuning biedt voor virtuele surroundfuncties, zoals Dolby Pro Logic.
Modus DTS Neo:6
Nu proberen
U hoort meerkanaalsgeluid via HDMI-uitvoer, zelfs voor een audiobron met 2 kanalen.
●
Uit: Hiermee wordt een tweekanaals audiosignaal uitgevoerd via alleen de voorste
luidsprekers.
●
Film: Hiermee wordt tweekanaals filmgeluid via meerdere kanalen uitgevoerd.
●
Muziek: Hiermee wordt tweekanaals muziek via meerdere kanalen uitgevoerd.
"
Als u een AV-ontvanger gebruikt die HDMI ondersteunt, is deze optie beschikbaar als u Digitaal
UIT audio instelt op PCM.
Audio-sync.
Nu proberen
In sommige gevallen loopt het audiosignaal mogelijk niet synchroon met het videosignaal als
het apparaat is aangesloten op een digitale tv. Als dit gebeurt, past u de vertragingstijd van
het geluid aan, zodat het gelijk loopt met de beelden.
●
U kunt de vertragingstijd van de audio instellen tussen 0 msec en 250 msec. Kies de
optimale instelling.
"
De vertragingstijd voor de audio die u opgeeft is mogelijk niet exact afgestemd op de afgespeelde
inhoud.

24
Verbonden apparaat
Nu proberen
Kies een apparaat dat u aan dit apparaat hebt aangesloten om het geluid te horen in
aanvulling op uw tv. Het geluidsniveau van het DTV-programma wordt afgestemd op uw
apparatuur.
●
AV-ontvanger: Selecteer dit indien u een algemene AV-ontvanger / thuisbioscoopapparaat
of een televisie hebt om geluid te horen.
●
AV-ontvanger (Offsetmodus): Selecteer dit indien een van de volgende gevallen bij u van
toepassing zijn.
–
Indien u een AV-ontvanger met THX-certificatie / thuisbioscoopapparatuur
gebruikt.
–
Als "Digitaal UIT audio" op "Bitstream" is ingesteld en u tijdens het bekijken van
een DTV-programma het Dolby-geluid veel luider waarneemt dan het MPEG1
Layer2-geluid, moet u deze optie selecteren, zelfs als uw AV-ontvanger geen THX-
waarmerk heeft.
●
Stereoapparaat: Selecteer dit als u een stereoversterker of een opnameapparaat gebruikt
dat Optical Digital Audio Input ondersteund als PCM-indeling.
"
Voor gebruikers waarvan de tv het enige apparaat met geluidsuitvoer is: 1) Indien de tv geen
Dolby Digital bitstream-invoer via HDMI ondersteunt, zijn geen specifieke instellingen vereist. 2)
Indien de tv Dolby Digital bitstream-invoer via HDMI ondersteunt, moet u "Verbonden apparaat"
instellen op "Stereoapparaat".
" Als het DTV-programma dat u bekijkt in overeenstemming met EBU R128 is geproduceerd,
kan het gemiddelde geluidsniveau tussen MPEG1 Layer2-geluid, Dolby Digital-geluid, Dolby
Digital Plus-geluid en HE-AAC-geluid worden verlaagd. Indien het DTV-programma niet in
overeenstemming met EBU R128 wordt geproduceerd, is het mogelijk dat er nog een zeker
verschil is in het gemiddelde geluidsniveau van tv-programma's.
" Een aanzienlijk deel van AV-ontvangers / thuisbioscoopapparaten decoderen Dolby Digital /
Dolby Digital Plus met +4dB OFFSET in vergelijking met hetzelfde codeerniveau van PCM-invoer.
Dit type apparaat heeft zowel ontvangers met als ontvangers zonder THX-certificatie. Als de
gebruiker "AV-ontvanger (Offsetmodus)" selecteert, is het gemiddelde geluidsniveau tussen Dolby
Digital/Dolby Digital Plus-geluid dat door een dergelijk apparaat wordt gedecodeerd, en MPEG1
Layer2-geluid dat door dit apparaat wordt gedecodeerd, gelijk.

24 25
Uitzending
U kunt uw televisiekanalen configureren met functies als Land en Automatisch afstemmen.
Automatisch afstemmen
Nu proberen
Alle kanalen worden opgezocht en opgeslagen in het geheugen van het product.
Automatisch afstemmen
Instellingen voor het scannen en opslaan van kanalen met Automatisch afstemmen.
Optie Kabel Zoeken
Behalve voor model F8900A, F8500A, F8909S, F8509S, F6909S
Zoekinstellingen configureren, zoals de zend- en modulatiefrequentie, voor een
kabelnetwerk.
Antenne
Nu proberen
Behalve voor model F8900A, F8500A
Een passend type antenne selecteren voor digitale uitzendingen.
Voordat de beschikbare kanalen in het geheugen van het apparaat kunnen worden
opgeslagen, moet u het type signaalbron opgeven dat op dit apparaat is aangesloten.
Kanalenlijst
Nu proberen
Selecteer deze optie om de opgeslagen kanalen te controleren.
U kunt de tv-kanalen op diverse manieren bekijken.

26
Gids
Nu proberen
Gids met programma-informatie voor alle kanalen.
Schemamanager
Nu proberen
Lijsten beheren voor planning van kijken of opnemen.
Kanaal bewerken
Functies voor het bewerken van kanalen.
Favorieten bew.
Functies voor het maken en bewerken van lijsten van favoriete kanalen.
Kanaalinstellingen
Land (Gebied)
Nu proberen
Hier kunt u uw land selecteren zodat de tv de zenders correct kan afstemmen.
"
Wachtwoord: Voer het gewenste wachtwoord van 4 cijfers in met de cijfertoetsen. 1) Frankrijk,
Italië: U kunt het wachtwoord niet instellen op "0000". Kies andere cijfers. 2) Overige: Het
wachtwoord is standaard ingesteld op 0000.
" Het menu Kanaalvolgorde kan worden weergegeven als het land is ingesteld op Italië.

26 27
Handmatig afstemmen
Nu proberen
Hiermee wordt handmatig gezocht naar een kanaal en wordt dit opgeslagen in het geheugen van het apparaat.
Zodra het scannen is voltooid, worden de kanalen in de kanalenlijst bijgewerkt.
Kanalenlijst overdr.
Nu proberen
Met deze functie kan het kanalenoverzicht worden geëxporteerd of geïmporteerd.
U moet een USB-opslagapparaat aansluiten om deze functie te kunnen gebruiken.
●
Importeren via USB: Hiermee kunt u de lijst met kanalen van uw USB-apparaat
importeren.
●
Exporteren via USB: Hiermee kunt u de lijst met kanalen naar uw USB-apparaat
exporteren.
"
Als u het land instelt op Nederland en de antennebron is ingesteld op Kabel, wordt dit menu niet
weergegeven.
Profiel CAM-operator verwijderen
Behalve voor model F8900A, F8500A
In dit menu kunt u het profiel van de CAM-operator verwijderen.
Installatie satellietsysteem
Voor model F8909S, F8509S, F6909S
Instellingen configureren voor uw satellietapparatuur.
●
Satellietselectie: Kies een of meer satellieten voor uw product.
●
LNB in-/uitschakelen: LNB-stroomtoevoer vanaf ontvanger in- of uitschakelen.
●
LNB-instellingen: Parameters configureren voor uw satellietapparatuur.
●
Inst. SatCR/Unicable: Eén-kabelinstallatie configureren.
"
In sommige landen wordt deze menufunctie mogelijk niet ondersteund.
●
Instellingen Positioner: De instellingen voor uw antennepositonering configureren.
●
Nulstil alle indstillinger: Alle instellingen herstellen naar standaardwaarden.

28
Ondertiteling
Nu proberen
Opties voor ondertiteling configureren.
Eerste taal ondertitel
Nu proberen
De eerste ondertitelingstaal selecteren.
Tweede taal ondertitel
Nu proberen
De tweede ondertitelingstaal selecteren.
Taal voor audio
Het type audiotaal selecteren.
Eerste taal voor audio
De eerste audiotaal selecteren.
Tweede taal voor audio
De tweede audiotaal selecteren.
Kanaalnummer wijzigen
Gebruik dit om het kanaalnummer te wijzigen.
"
In sommige landen wordt deze menufunctie mogelijk niet ondersteund.

28 29
Progr.vergrendeling
Nu proberen
Sommige programma's blokkeren.
"
Wachtwoord: Voer het gewenste wachtwoord van 4 cijfers in met de cijfertoetsen. 1) Frankrijk,
Italië: U kunt het wachtwoord niet instellen op "0000". Kies andere cijfers. 2) Overige: Het
wachtwoord is standaard ingesteld op 0000.
Digitale tekst
Voor model BD-F8900M, F8500M
Als het programma met digitale tekst wordt uitgezonden, wordt deze functie in geschakeld.
Dataservice
Schakel de functie voor automatische uitvoering van de dataservice, waarmee de dataservice
automatisch wordt geactiveerd, in of uit.
"
Met Dataservice kunt u informatie (tekst, foto's, afbeeldingen, documenten, software enz.)
gebruiken die via uitzendmedia werden verzonden indien het kanaal dat u momenteel bekijken,
dataservice aanbiedt.
" In sommige landen wordt het item Dataservice niet in het menu vermeld.
" Sommige dataservices zijn alleen beschikbaar als het apparaat is verbonden met het netwerk.
" Tijdens het opnemen is de dataservice niet beschikbaar.

30
Teleteksttaal
Nu proberen
Taal voor teletekst instellen.
Eerste taal teletekst
Nu proberen
De eerste taal voor teletekst selecteren.
Tweede taal teletekst
Nu proberen
De tweede taal voor teletekst selecteren.
RF-omleidingsbereik
Voor model BD-F8900N, F8500N
Selecteer deze functie om TV-kanalen te bekijken zelfs als de stroom van het product is
uitgeschakeld.
"
Het energieverbruik neemt toe wanneer u deze functie gebruikt.
Type antenneverbinding
Voor model F8909S, F8509S
Kies Enkel of Dubbel, afhankelijk van het aantal aangesloten antennes.

30 31
Algemene interface
Behalve voor model BD-F8900A, F8500A
Menu en toepassingsgegevens van algemene interface weergeven.
●
CI-menu: Hiermee kan de gebruiker een keuze maken uit het CAM-menu. Selecteer het CI-
menu op basis van het menu PC Card.
●
CAM-videotranscodering: U kunt een instelling configureren om de videocodec van de
CAM automatisch te laten transcoderen. Zet de optie uit als u deze niet wilt gebruiken.
"
U moet een CAM gebruiken die transcodering van de videocodec ondersteunt.
●
Toepassingsinfo: Informatie weergeven over de CAM (Conditional Access Module) die is
geplaatst in de CI. sleuf en op de "CI CAM met CI of CI+ CARD" die in de CAM is geplaatst.
U kunt de CAM altijd installeren, ongeacht of het apparaat is in- of uitgeschakeld.
●
CICAM-pincodebeheer: CI CAM PIN-nummers opslaan of wissen.
1.
U kunt een CI CAM aanschaffen bij uw lokale leverancier of telefonisch.
2.
Stop de "CI CAM met CI- of CI+-kaart" stevig in het toestel.
3.
Plaats de CAM met de "CI CAM met CI of CI+-kaart" in de Common Interface-sleuf, in de
richting van de pijl parallel aan de sleuf.
4.
Controleer of u een beeld op een kanaal met een vervormd signaal kunt bekijken.
"
Dit apparaat werkt met CI en CI+ CAM. Bij bepaalde lokale zendstations is dit apparaat echter
mogelijk niet volledig compatibel met alle typen CAM.
" Als de ingebrachte CAM niet goed werkt, haalt u de CAM CARD uit het apparaat en plaatst deze
terug in de sleuf.
" Als een pop-upbericht verschijnt, moet u de onderstaande stappen volgen. (Dit is geen defect aan
het apparaat. Neem contact op met uw serviceprovider voor meer informatie.)
1.
"Er is een verkeerde smartcard geplaatst.": Smartcard is niet juist geplaatst.
2.
"De geplaatste smartcard wordt niet ondersteund.": Er is een verkeerde smartcard
geplaatst.
3.
"Het krediet van uw smartcard is verlopen. Uw smartcard mag deze service niet
uitvoeren.": Het krediet van uw smartcard is verlopen.
4.
"Er is geen smartcard geplaatst.": De smartcard is niet juist geplaatst.

32
" Sommige CAM's met oudere firmwareversies kunnen niet volledig samenwerken met dit apparaat
dat compatibel is met de v1.3-specificatie.
" Dit is een probleem van een oudere CAM, niet van dit CI Plus-compatibele apparaat. In dit geval
kan het probleem worden opgelost door een firmware-upgrade toe te passen op de CAM.
" Neem hiervoor contact op met uw netwerkoperator of CAM-operator.
" Controleer of de van CAM is bijwerkt voor compatibiliteit met de CI+ 1.3-versie.
Netwerk
Wanneer u dit product op een netwerk aansluit, kunt u netwerktoepassingen en -functies
gebruiken en de software van het product upgraden via de netwerkverbinding. Als u gebruik
wilt maken van netwerkservices, moet u het apparaat aansluiten op uw netwerk.
Netwerkstatus
Hiermee kunt u het huidige netwerk en de internetstatus controleren.
Netwerkinstellingen
Behalve voor serie BD-F6
Neem voor u begint contact op met uw internetprovider om te achterhalen of uw IP-adres
statisch of dynamisch is. Als het dynamisch is en u een bekabelde of draadloze verbinding
gebruikt, raden we u aan de hieronder beschreven automatische procedures te gebruiken.
Als u een verbinding maakt met een bekabeld netwerk, moet u het apparaat met een
LAN-kabel op de router aansluiten voordat u begint met de configuratieprocedure. Als
u een verbinding maakt met een draadloos netwerk, moet u een eventuele bekabelde
netwerkverbinding verbreken voordat u begint.

32 33
Bedraad netwerk
Bedraad - Automatisch
1.
Selecteer op het startscherm de optie Instellingen en druk vervolgens op
E
.
2.
Selecteer Netwerk en druk vervolgens op
E
.
3.
Selecteer Netwerkinstellingen en druk vervolgens op
E
.
4.
Selecteer Bedraad op het scherm Netwerkinstellingen en druk vervolgens op
E
.
5.
Selecteer Verbinden en druk vervolgens op
E
. Het apparaat detecteert de bekabelde
verbinding, controleert de netwerkverbinding en maakt vervolgens verbinding met het
netwerk.
Bedraad - Handmatig
Als u een statisch IP-adres hebt of de automatische procedure niet werkt, moet u de waarden
voor de netwerkinstellingen handmatig instellen.
Volg stappen 1 en 2 in Bedraad netwerk en volg daarna deze stappen:
1.
Selecteer Netwerkstatus. De speler zoekt naar een netwerk en geeft daarna het bericht
weer dat de verbinding is mislukt.
2.
Onder in het scherm selecteert u IP-inst. en daarna drukt u op
E
. Het scherm met IP-
instellingen wordt weergegeven.
3.
Selecteer het veld IP-instelling en druk vervolgens op
E
.
4.
Selecteer Handmatig invoeren in het veld IP-instelling en druk vervolgens op
E
.
5.
Selecteer een waarde om in te voeren (IP-adres bijvoorbeeld) en druk dan op
E
.
Gebruik de cijfertoetsen op uw afstandsbediening om de nummers voor de waarde in te
voeren. U kunt ook nummers invoeren met de toetsen ▲▼. Gebruik de toetsen ◀▶ op de
afstandsbediening om van invoerveld naar invoerveld in een waarde te gaan. Als u klaar
bent met een waarde, drukt u op
E
.
6.
Druk op ▲ of ▼ om naar een andere waarde te gaan en voer dan de nummers voor die
waarde in volgens de instructies in stap 5.
7.
Herhaal stappen 5 en 6 totdat u alle waarden hebt ingevuld.
"
U kunt de netwerkwaarden opvragen bij uw internetprovider.
8.
Selecteer OK als u alle waarden hebt ingevoerd en druk dan op
E
. De speler
controleert de netwerkverbinding en maakt vervolgens verbinding met het netwerk.

34
Draadloos netwerk
U kunt het draadloze netwerk op vier manieren instellen:
–
Draadloos automatisch
–
Draadloos handmatig
–
WPS(PBC)
–
WPS(PIN)
Wanneer u de draadloze netwerkverbinding configureert, zal de verbinding met eventuele
draadloze netwerkapparaten die momenteel via de speler zijn aangesloten, of, indien van
toepassing, de huidige bedrade verbinding van de speler, worden verbroken.
Draadloos - Automatisch
1.
Selecteer op het startscherm de optie Instellingen en druk vervolgens op
E
.
2.
Selecteer Netwerk en druk vervolgens op
E
.
3.
Selecteer Netwerkinstellingen en druk vervolgens op
E
.
4.
Selecteer Draadloos op het scherm Netwerkinstellingen en druk vervolgens op
E
. Het
apparaat zoekt vervolgens de beschikbare netwerken en geeft er een lijst van weer.
5.
Selecteer het gewenste netwerk en druk vervolgens op
E
.
6.
Geef in het scherm Beveiliging de beveiligingscode of het wachtwoord voor uw netwerk
op. Voer cijfers rechtstreeks in met de cijfertoetsen op de afstandsbediening. Voer
letters in door een letter met een pijltjesknop te selecteren en op
E
te drukken.
"
Als u het wachtwoord wilt zien bij het invoeren, gebruikt u de pijlknoppen om aan de rechterkant
Toeg.code wrgv te selecteren; daarna drukt u op
E
.
7.
Wanneer u klaar bent, selecteert u Gereed en drukt u vervolgens op
E
. De speler
controleert de netwerkverbinding en maakt vervolgens verbinding met het netwerk.
8.
Wanneer de controle voltooid is, selecteert u OK en vervolgens drukt u op
E
.
"
U vindt de beveiligingscode of het wachtwoord op een van de installatieschermen die u hebt
gebruikt voor het instellen van uw router of modem.

34 35
Draadloos - Handmatig
Als u een statisch IP-adres hebt of de automatische procedure niet werkt, moet u de waarden
voor de netwerkinstellingen handmatig instellen.
1.
Volg de richtlijnen in Draadloos - automatisch tot en met stap 5.
2.
De speler zoekt naar een netwerk en geeft daarna het bericht weer dat de verbinding is
mislukt.
3.
Onder in het scherm selecteert u IP-inst. en daarna drukt u op E. Het scherm met IP-
instellingen wordt weergegeven.
4.
Selecteer het veld IP-instelling en druk vervolgens op
E
.
5.
Selecteer Handmatig invoeren in het veld IP-instelling en druk vervolgens op
E
.
6.
Selecteer een waarde om in te voeren (IP-adres bijvoorbeeld) en druk dan op
E
.
Gebruik de cijfertoetsen op uw afstandsbediening om de nummers voor de waarde op
te geven. U kunt ook nummers invoeren met de toetsen ▲▼. Gebruik de toetsen ◀▶ op
de afstandsbediening om van invoerveld naar invoerveld in een waarde te gaan. Als u
klaar bent met een waarde, drukt u op
E
.
7.
Druk op ▲ of ▼ om naar een andere waarde te gaan en voer dan de nummers voor die
waarde in volgens de instructies in stap 6.
8.
Herhaal stappen 6 en 7 totdat u alle waarden hebt ingevuld.
"
U kunt de netwerkwaarden opvragen bij uw internetprovider.
9.
Wanneer u klaar bent, selecteert u OK en drukt u vervolgens op
E
. Het scherm
Beveiliging wordt weergegeven.
10.
Geef in het scherm Beveiliging de beveiligingscode of het wachtwoord voor uw netwerk
op. Voer cijfers rechtstreeks in met de cijfertoetsen op de afstandsbediening. Voer
letters in door een letter met de toetsen ▲▼◀▶ te selecteren en op
E
te drukken.
11.
Wanneer u klaar bent, selecteert u Gereed aan de rechterkant van het scherm en drukt
u op
E
. De speler controleert de netwerkverbinding en maakt vervolgens verbinding
met het netwerk.
12.
Wanneer de speler het netwerk heeft gecontroleerd, selecteert u OK en vervolgens
drukt u op
E
.

36
WPS (PBC)
1.
Selecteer op het startscherm de optie Instellingen en druk vervolgens op
E
.
2.
Selecteer Netwerk en druk vervolgens op
E
.
3.
Selecteer Netwerkinstellingen en druk vervolgens op
E
.
4.
Selecteer Draadloos op het scherm Netwerkinstellingen en druk vervolgens op
E
.
5.
Druk op ▲ op de afstandsbediening en druk dan op de ▶ om WPS(PBC) te selecteren.
6.
Druk op
E
op de afstandsbediening. Het bericht "Druk op de PCB-toets" wordt
weergegeven.
7.
Druk binnen twee minuten op de toets WPS(PBC) op uw router. De benodigde
netwerkinstellingen voor uw speler worden automatisch geconfigureerd en er
wordt automatisch verbinding met het netwerk gemaakt. Het scherm Netwerkstatus
verschijnt. De speler maakt een verbinding met het netwerk nadat de netwerkverbinding
is geverifieerd.
WPS(PIN)
Open, voordat u begint, op uw pc het instellingenmenu van de router en ga naar het scherm
met het invoerveld WPS PIN.
1.
Selecteer in het startscherm de optie Instellingen en druk vervolgens op
E
.
2.
Selecteer Netwerk en druk vervolgens op
E
.
3.
Selecteer Netwerkinstellingen en druk vervolgens op
E
.
4.
Selecteer Draadloos in het scherm Netwerkinstellingen en druk vervolgens op
E
. De
speler zoekt vervolgens de beschikbare netwerken en geeft deze weer in een lijst.
5.
Selecteer het gewenste netwerk en druk vervolgens op de
E
.
6.
Selecteer WPS(PIN) en druk vervolgens op
E
. De pop-up Pincode verschijnt.
7.
Voer de pincode in het invoerveld WPS PIN van het installatiescherm van de router in en
sla het scherm daarna op.
"
Neem contact op met de fabrikant van de router voor instructies voor het openen van de
installatieschermen van de router of raadpleeg de gebruikershandleiding van de router.
" Voor een WPS-verbinding stelt u de beveiligingscodering van uw draadloze router in op AES. De
instelling voor WEP-beveiligingscodering ondersteunt geen WPS-verbinding.

36 37
Wi-Fi Direct
Behalve voor serie BD-F6
Met de functie Wi-Fi Direct kunt u Wi-Fi Direct-apparaten met het apparaat en elkaar
verbinden via een peer-to-peer-netwerk, zonder een draadloze router.
"
Bepaalde Wi-Fi Direct-apparaten ondersteunen mogelijk de functie AllShare niet als deze
zijn verbonden via Wi-Fi Direct. Als dit het geval is, wordt het aanbevolen de methode van
netwerkverbinding tussen de apparaten te wijzigen.
" Bluetooth-transmissies kunnen het Wi-Fi Direct-signaal verstoren. Voordat u de functie Wi-
Fi Direct gebruikt, raden we u ten sterkste aan de Bluetooth-functie op alle actieve mobiele
apparaten uit te schakelen.
1.
Schakel het Wi Fi Direct-apparaat in en activeer de Wi-Fi Direct-functie van het
apparaat.
2.
Selecteer op het startscherm de optie Instellingen en druk vervolgens op
E
.
3.
Selecteer Netwerk en druk vervolgens op
E
.
4.
Selecteer Wi-Fi Direct en druk vervolgens op
E
. De Wi-Fi Direct-apparaten waarmee u
een verbinding kunt maken verschijnen.
5.
Er zijn drie manieren om de Wi-Fi-verbinding te leggen:
●
Via het Wi-Fi-apparaat.
●
Via het apparaat met behulp van PBC.
●
Via het apparaat met behulp van een pincode.
Hieronder worden de verschillende methoden uitgelegd.
Via het Wi-Fi-apparaat
1.
Volg de procedure op het Wi-Fi-apparaat om verbinding te maken met een ander Wi-Fi
Direct-apparaat. Raadpleeg de gebruikershandleiding van het apparaat voor instructies.
2.
Wanneer u de procedure hebt voltooid, moet u een pop-upbericht op uw tv-scherm
zien waarin wordt gemeld dat een apparaat met Wi-Fi Direct-ondersteunt om een
verbinding heeft verzocht. Selecteer OK en druk vervolgens op
E
om te accepteren.
3.
Het pop-upvenster Verb. maken verschijnt, gevolgd door de pop-up Verbonden.
Wanneer het pop-upvenster is gesloten, moet het apparaat in de lijst van het Wi-Fi
Direct-scherm worden weergegeven als verbonden.

38
Via het apparaat met behulp van PBC
1.
Selecteer het Wi-Fi Direct-apparaat dat u met dit apparaat wilt verbinden en druk
vervolgens op
E
. De pop-up PBC/PIN verschijnt.
2.
Selecteer PBC en druk vervolgens op
E
. De pop-up PBC verschijnt.
3.
Druk binnen de 2 minuten op de knop PBC op het Wi-Fi Direct-apparaat.
4.
Het pop-upvenster Verb. maken verschijnt, gevolgd door de pop-up Verbonden.
Wanneer het pop-upvenster is gesloten, moet het apparaat in de lijst van het Wi-Fi
Direct-scherm worden weergegeven als verbonden.
Via het apparaat met behulp van een pincode
1.
Selecteer het Wi-Fi Direct-apparaat dat u met dit apparaat wilt verbinden en druk
vervolgens op
E
. De pop-up PBC/PIN verschijnt.
2.
Selecteer PIN en druk vervolgens op
E
. De pop-up Pincode verschijnt.
3.
Noteer de pincode in het pop-upvenster en geef deze op in het daarvoor bestemde veld
van het Wi-Fi Direct-apparaat dat u wilt verbinden.
4.
Het pop-upvenster Verb. maken verschijnt, gevolgd door de pop-up Verbonden.
Wanneer het pop-upvenster is gesloten, moet het apparaat in de lijst van het Wi-Fi
Direct-scherm worden weergegeven als verbonden.
"
De bekabelde of draadloze verbinding wordt verbroken wanneer u de Wi-Fi Direct-functie
gebruikt.
" Bepaalde Wi-Fi Direct-apparaten ondersteunen mogelijk de functie AllShare niet als deze
zijn verbonden via Wi-Fi Direct. Als dit het geval is, wordt het aanbevolen de methode van
netwerkverbinding tussen de apparaten te wijzigen.

38 39
AllShare-instellingen
Nu proberen
Beheer de apparaten die op uw netwerk zijn aangesloten en stel de opties voor delen van de
vaste schijf van dit apparaat in.
Inhoud delen
Laat andere netwerken op uw netwerk, zoals smartphones en tablets, toe inhoud te delen
met uw product.
Harde schijf delen
Voor serie BD-F8
Stel in of u de inhoud van dit product wilt delen met andere netwerkapparaten, zoals
smartphones.
"
Als dit menu is ingesteld op Aan, is de functie "Autom. uitsch." niet beschikbaar.
Toegang op afstand instellen
Nu proberen
Met Externe toegang kunt u toegang tot uw tv verkrijgen en uw apparaat bedienen vanaf
andere apparaten.
U moet zich aanmelden bij uw Samsung-account-ID om de functies van externe toegang te
kunnen gebruiken met Samsung-smartphone-apparaten
Planner op afstand
U kunt opnames op afstand plannen. Alleen beschikbaar met Samsung-telefoons die de
functionaliteit voor plannen op afstand ondersteunen.
Aanmelden bij AllShare Play
Registreer dit apparaat bij AllShare Play om inhoud te delen. Alleen beschikbaar met
Samsung-telefoons die de AllShare Play-functionaliteit ondersteunen.

40
Apparaatnaam
Nu proberen
Hier kunt u een naam voor het apparaat opgeven, waarmee het in het netwerk kan worden
geïdentificeerd.
Instellingen BD-Live
Nu proberen
Hiermee kunt u allerlei functies van BD-Live instellen. Met BD-Live kunt u extra functies
gebruiken die beschikbaar zijn op sommige Blu-ray-discs als u verbonden bent met het internet.
BD-Live internet verbinding
Nu proberen
Hiermee kunt u een internetverbinding met BD-Live toestaan, gedeeltelijk toestaan of
weigeren.
BD-gegevens verw.
Nu proberen
Voor serie BD-F8
Alle BD-gegevens in de opslag verwijderen.
BD-gegevensbeheer
Voor serie BD-F6
Hiermee kunt u de DB-gegevens beheren die vanaf een BD-Live-service naar Blu-ray-discs zijn gedownload.
Apparaatkeuze
De locatie van het gewenste geheugen voor het opslaan van BD-gegevens wijzigen.
BD-gegevens verw.
Alle BD-gegevens in de opslag verwijderen.

40 41
Smart-functies
Voorkeuren instellen voor het gebruik van Apps.
Apps-instellingen
Laat u de App-meldingsinstellingen configureren en basisinfo over uw apps bekijken.
Auto-beeldkrant
Hiermee kunt u de geselecteerde beeldkrantservice automatisch laten inschakelen.
Instellingen voor Push-melding
Meldingen van gekozen diensten ontvangen.
Kanaalgebonden Apps
Kanaalgebonden Apps in- of uitschakelen.
Deze zijn beschikbaar op bepaalde kanalen die extra info of diensten leveren.
Eigenschappen
Basisinfo over Apps weergeven.
Slot voor VOD-rating
U kunt toegang tot inhoud van Video-on-Demand (VOD) vergrendelen op basis van de
classificatie.
"
In sommige landen wordt deze menufunctie mogelijk niet ondersteund.

42
Voorwaarden, Privacybeleid
U moet de voorwaarden en het privacybeleid doorlezen en aanvaarden om de App-services
te mogen gebruiken.
Smart Hub opnieuw instellen
U kunt de instellingen voor uw appservices en Samsung-account op uw apparaat resetten.
Systeem
Instellingen
Nu proberen
Hiermee kunt u de kanalen en de tijd instellen wanneer u dit apparaat voor het eerst instelt of
wanneer u het reset.
Taalkeuze
Nu proberen
U kunt de taal selecteren waarin u het menu op het scherm, het schijfmenu, enzovoort wilt
laten weergeven.
●
De geselecteerde taal wordt alleen weergegeven als deze wordt ondersteund.
Apparaatbeheer
Nu proberen
De invoerapparaten die u met dit apparaat wilt gebruiken instellen. In dit menu kunt u de lijst
met apparaten bekijken en de instellingen aanpassen.

42 43
Toetsenbordinstell.
Nu proberen
Hiermee kunt u een draadloos toetsenbord configureren dat op het apparaat is aangesloten.
"
U kunt het toetsenbord alleen gebruiken wanneer er een QWERTY-toetsenscherm of -venster
wordt weergegeven in de webbrowser en het Apps-scherm.
Muisinstellingen
Nu proberen
Hiermee kunt u een draadloze USB-muis configureren die op het apparaat is aangesloten.
U kunt de muis op dezelfde manier als op uw computer gebruiken in het menu van het
apparaat.
"
U kunt de muis alleen gebruiken wanneer een scherm of venster wordt weergegeven in de
webbrowser en op het Apps-scherm.
Een muis gebruiken voor het menu van het apparaat:
1.
Sluit de USB-muis aan op het apparaat.
2.
Klik op de primaire knop die u voor Muisinstellingen hebt geselecteerd. Het eenvoudige
menu wordt weergegeven.
3.
Klik op de gewenste opties.
"
Afhankelijk van het USB-model zijn het HID-toetsenbord en de muis mogelijk niet compatibel met
uw apparaat.
" Bepaalde HID-toetsenborden werken mogelijk niet.
" Bekabelde USB-toetsenborden worden niet ondersteund.
" Bepaalde toepassingen worden mogelijk niet ondersteund.
" Als een draadloos HID-toetsenbord niet werkt vanwege interferentie, plaatst u het toetsenbord
dichter bij het apparaat.

44
Klok
Nu proberen
Hiermee kunt u de huidige datum en tijd instellen.
"
Als Geplande weergave en Geplande opname zijn ingesteld met GIDS, Kanalenlijst of het menu
Info, werken deze functies op basis van de tijdsinformatie van het tv-programma. Als u de
Klokmodus instelt op Handmatig en de tijd handmatig wijzigt, werken de functies Geplande
weergave en Geplande opname mogelijk in beperkte mate of afwijkend.
Beheer opslagapparaat
Nu proberen
Apparaat formatteren
Nu proberen
Hiermee formatteert u het geselecteerde apparaat. Alle inhoud wordt van dat apparaat
verwijderd.
Apparaat controleren
Nu proberen
Controleren of er een fout is met het geselecteerde apparaat.
Apparaatprestaties testen
Nu proberen
Hiermee test u de opnameprestaties van het apparaat.
"
Omdat Timeshift en andere geïmplementeerde functies van dit apparaat een zekere hoeveelheid
ruimte op de vaste schijf nodig hebben die intern wordt toegewezen, is het mogelijk dat de totale
grootte die wordt weergegeven in "Beheer opslagapparaat" van het instellingenmenu verschilt
van de capaciteit van de vaste schijf zoals weergegeven in de handleiding.

44 45
Standaard opnameapparaat
Nu proberen
Wijzig de plaats waar u opgenomen bestanden opslaat.
Autom. uitsch.
Nu proberen
Bespaart energie door het product automatisch uit te schakelen wanneer de gebruiker 4 uur
lang geen bedieningshandelingen uitvoert.
"
Deze functie is niet beschikbaar wanneer "Harde schijf delen" Aan staat.
Voor serie BD-F8
Beveiliging
Nu proberen
Deze functie werkt bij Blu-ray-discs/DVD's waaraan een leeftijdscategorie of een numerieke
rating is toegekend om aan te geven voor welke leeftijdsgroepen de inhoud geschikt is.
Aan de hand van deze cijfers kunt u instellen welke Blu-ray-discs/DVD's door uw gezin
kunnen worden bekeken. Wanneer u deze functie kiest, wordt het beveiligingsscherm
weergegeven.
Voer het beveiligingswachtwoord in.
"
Wachtwoord: Voer het gewenste wachtwoord van 4 cijfers in met de cijfertoetsen. 1) Frankrijk,
Italië: U kunt het wachtwoord niet instellen op "0000". Kies andere cijfers. 2) Overige: Het
wachtwoord is standaard ingesteld op 0000.
Filmkeuring BD
Het afspelen van Blu-ray-discs voor een bepaalde leeftijdscategorie wordt geblokkeerd tenzij
een wachtwoord wordt ingevoerd.
Filmkeuring dvd
Het afspelen van DVD's voor een bepaalde leeftijdscategorie wordt geblokkeerd tenzij een
wachtwoord wordt ingevoerd.
Een hogere waarde geeft aan dat het programma uitsluitend is bestemd voor volwassenen.
PIN wijzigen
Hiermee wijzigt u de 4-cijferige toegangscode voor toegang tot de beveiligingsfuncties.

46
Algemeen
Nu proberen
U kunt de onderstaande opties aanpassen aan uw voorkeuren.
Geavanc. muziek kopie
Voor serie BD-F8
Wanneer u muziekbestanden kopieert, kunnen gegevens automatisch worden bijgewerkt.
De kopieertijd kan toenemen.
"
Deze functie is alleen beschikbaar als het apparaat is verbonden met het netwerk.
Transp. menu
Nu proberen
Hiermee past u de transparantie van het menuvak aan.
Anynet+ (HDMI-CEC)
Nu proberen
Anynet+ is een handige functie waarmee u dit apparaat kunt koppelen aan andere Samsung-
apparaten met de Anynet+-functie. Als u deze functie wilt gebruiken, sluit u het apparaat met
een HDMI-kabel aan op een Anynet+ Samsung-tv.
DivX® Video On Demand
Nu proberen
De DivX® VOD-registratiecode weergeven om DivX® VOD-inhoud te kopen en af te spelen.

46 47
Ondersteuning
Extern beheer
Nu proberen
Met Extern beheer kan onze supportafdeling op afstand toegang tot uw Samsung-apparaat
verkrijgen om een probleem op te lossen. Om dit programma te gebruiken, moet u de
Voorwaarden van de serviceovereenkomst accepteren.
e-Manual (probleemoplossing)
Bekijk de E-manual die in het apparaat is opgeslagen voor tips bij het oplossen van problemen.
Software-update
Nu proberen
In het menu Software-update kunt u een upgrade van software van het apparaat uitvoeren
om de prestaties te verbeteren of het serviceaanbod uit te breiden.
1.
Selecteer op het startscherm de optie Instellingen en druk vervolgens op
E
.
2.
Selecteer Ondersteuning en druk vervolgens op
E
.
3.
Selecteer Software-update en druk vervolgens op
E
.
4.
Selecteer Nu bijwerken om software nu te downloaden en bij te werken, en druk dan op
E
. Zie Nu bijwerken op deze pagina voor details.
5.
Als u het product automatisch updatesoftware wilt laten downloaden, selecteert u
Automatische update en daarna drukt u op
E
.
"
De upgrade is voltooid nadat het apparaat zichzelf automatisch heeft uitgeschakeld en weer
heeft ingeschakeld.
" Samsung Electronics accepteert geen aansprakelijkheid voor storingen aan het apparaat
die worden veroorzaakt door een instabiele internetverbinding of nalatig handelen van een
consument tijdens het uitvoeren van een software-update.
" Wanneer de upgrade van het systeem wordt uitgevoerd, wordt "UPDATE" weergegeven op het
voorpaneel.

48
Nu bijwerken
U kunt Nu bijwerken gebruiken om de software bij te werken via uw netwerkverbinding
of door een USB-flashstation te gebruiken. De netwerkinstructies vindt u hieronder. De
instructies voor het USB-flashstation vindt u op de volgende pagina.
1.
Selecteer Nu bijwerken en druk vervolgens op de
E
. De pop-up Bijwerken verschijnt.
2.
Het product zoekt online naar de nieuwste softwareversie.
3.
Als er geen update wordt gevonden, wordt de pop-up "Geen nieuwe updates"
weergegeven. Druk op
E
om af te sluiten.
4.
Als er een nieuwe versie wordt gevonden, wordt de pop-up "Updateverzoek"
weergegeven.
5.
Selecteer OK. Het product werkt de software bij, wordt uitgeschakeld en dan
automatisch weer ingeschakeld.
6.
Als u niet binnen een minuut OK of Annuleren selecteert, slaat het product de nieuwe
upgradesoftware op. U kunt de software later laten bijwerken met Automatische
update.
7.
Als u Annuleren selecteert, zal het product de upgrade annuleren.
"
Wanneer de upgrade van het systeem is voltooid, controleert u de software-informatie in het
gedeelte Productinformatie van het scherm Contact Samsung.
" Schakel de speler niet uit tijdens de software-update. Dit zou de werking van de speler kunnen
verstoren.
Automatische update
U kunt de functie Automatisch bijwerken zodanig instellen dat de speler nieuwe
upgradesoftware downloadt wanneer deze in de modus Automatisch bijwerken staat. In de
modus Automatisch bijwerken staat de speler uit, maar is de internetverbinding actief. Op
deze manier kan de speler de upgradesoftware automatisch downloaden op het moment dat
u de speler niet gebruikt.
1.
Druk op ▲▼ om de Automatische update te selecteren en druk dan op
E
.
2.
Selecteer het gewenste tijdstip. Het product wordt automatisch bijgewerkt op
het tijdstip dat u hebt ingesteld of nadat de stroom is uitgeschakeld. De nieuwe
upgradesoftware wordt gedownload. Wanneer u de speler weer inschakelt, vraagt de
speler of u deze wilt installeren.
"
Uw speler moet zijn verbonden met internet om de update in de modus Automatisch bijwerken te
kunnen uitvoeren.

48 49
Via USB
1.
Ga naar www.samsung.com.
2.
Klik op SUPPORT rechtsboven aan de pagina.
3.
Geef in het zoekveld het modelnummer van het apparaat op. Als u het modelnummer
invoert, zal een vervolgkeuzemenu producten laten zien die overeenkomen met het
modelnummer.
4.
Klik links op het modelnummer van uw product in de vervolgkeuzelijst.
5.
Scrol omlaag op de pagina die wordt weergegeven en klik dan op Firmware Manuals &
Downloads.
6.
Klik op Firmware in het midden van de pagina.
7.
Klik op ZIP in de kolom Bestand, rechts op de pagina.
8.
Klik op Send in de eerste pop-up die wordt weergegeven. Klik op OK in de tweede pop-
up om het firmwarebestand te downloaden en op uw pc op te slaan.
9.
Pak het ZIP-bestand uit op uw computer. Als het goed is, hebt u nu een map met
dezelfde naam als het zip-bestand.
10.
Kopieer de map naar een USB-flashstation.
11.
Controleer of de schijflade leeg is en steek vervolgens de USB-pendrive op de USB-
poort van het apparaat.
12.
Ga in het menu van het product naar Instellingen > Ondersteuning > Software-update.
13.
Selecteer Nu bijwerken.
14.
Het product zoekt naar de software op het USB-station. Wanneer de software wordt
gevonden, wordt de pop-up "Updateverzoek" weergegeven.
15.
Selecteer OK. Het product werkt de software bij, wordt uitgeschakeld en dan
automatisch weer ingeschakeld.
"
Tijdens het bijwerken van de software via de USB-aansluiting mag er geen disc in de speler zijn
geplaatst.
" Wanneer de upgrade van het systeem is voltooid, controleert u de software-informatie in het
gedeelte Productinformatie van het scherm Contact Samsung.
" Schakel de speler niet uit tijdens de software-update. Dit zou de werking van de speler kunnen
verstoren.
" Software-updates via de USB-aansluiting kunnen alleen worden uitgevoerd met een USB-flash-
geheugenstick.

50
Satellietkanalen beheren
Voor model BD-F8909S, F8509S, F6909S
Softwaredownloads beheren via een satellietkanaal.
Contact opnemen met Samsung
Nu proberen
Biedt contactgegevens voor ondersteuning voor uw apparaat.
Reset
Nu proberen
Hiermee worden alle instellingen terug op hun standaardwaarden ingesteld, behalve de
netwerk- en de App-service-instellingen. De standaard pincode is 0000.
"
Wachtwoord: Voer het gewenste wachtwoord van 4 cijfers in met de cijfertoetsen. 1) Frankrijk,
Italië: U kunt het wachtwoord niet instellen op "0000". Kies andere cijfers. 2) Overige: Het
wachtwoord is standaard ingesteld op 0000.

51
Uw product kan inhoud op Blu-ray-/dvd-/cd-discs, USB-apparaten, en pc's. Als u inhoud van
uw pc wilt afspelen, moet u de pc en het product aansluiten op uw netwerk en de AllShare-
netwerksoftware downloaden en op uw pc installeren.
Het Allshare Play-scherm
Bij alle media is het hoofdscherm van AllShare Play of een van de onderliggende schermen
daarvan uw belangrijkste middel om toegang te verkrijgen tot de inhoud die is opgeslagen op
allerlei apparaten, rechtstreeks of via het netwerk aangesloten, en deze af te spelen.
Het Allshare Play-scherm openen
Als u het hoofdvenster van het AllShare Play wilt openen, selecteert u Foto’s, video’s en
muziek op het startscherm en druk u op
E
.
Commerciële schijven afspelen
1.
Druk op om de schijflade te openen.
2.
Plaats voorzichtig een schijf in de lade, met het etiket naar boven.
3.
Druk op om de schijflade te sluiten. Het afspelen begint automatisch.
"
In de modus tv-weergave werkt de knop ∂ als Timeshift en heeft hij dus niet zijn oorspronkelijke
functie van weergave, zelfs als er een disc is geplaatst.
" In het startscherm dient de knop ∂ om multimedia-inhoud op de disc weer te geven.
Media afspelen

52
Bestanden op een USB-apparaat
afspelen
U kunt twee methoden gebruiken multimediabestanden op USB-apparaat af te spelen op uw
product.
Methode 1
1.
Schakel het apparaat in.
2.
Sluit het USB-apparaat aan op de USB-poort op het voorpaneel van de speler. Het pop-
upvenster Nw. app. aangesl. wordt weergegeven.
"
Als het pop-upvenster niet wordt weergegeven, gaat u naar Methode 2.
3.
Gebruik de toetsen ▲▼ om Foto's, Video's, Muziek of Alle inhoud te selecteren en druk
dan op
E
. Het scherm AllShare-speler wordt weergegeven en bevat een overzicht
van de inhoud op het apparaat. Afhankelijk van hoe de inhoud is geordend, worden er
mappen, afzonderlijke bestanden of mappen en bestanden weergegeven.
4.
Indien nodig gebruikt u de toetsen ▲▼ om een map te selecteren en drukt u
vervolgens op de toets
E
.
5.
Selecteer een bestand om weer te geven of af te spelen en druk dan op
E
.
6.
Druk op RETURN om een map af te sluiten of op EXIT om terug te gaan naar de modus
tv-weergave.
Methode 2
1.
Schakel het product in.
2.
Sluit het USB-apparaat aan op de USB-poort op het voorpaneel van het product.
3.
Druk op de knop MENU om naar het startscherm te gaan.
4.
Selecteer Foto’s, video’s en muziek op het startscherm en druk dan op
E
.
5.
Selecteer de gewenste Foto's, Video's, Muziek of Alle inhoud en druk dan op
E
.

52 53
6.
Gebruik de toetsen ▲▼◀▶ om het gewenste apparaat te selecteren en druk dan op
E
.
Afhankelijk van hoe de inhoud is geordend, worden er mappen, afzonderlijke bestanden
of mappen en bestanden weergegeven.
7.
Indien nodig gebruikt u de toetsen ▲▼◀▶ om een map te selecteren en drukt u
vervolgens op
E
.
8.
Gebruik de toetsen ▲▼◀▶ om een bestand te selecteren dat u wilt weergeven of
afspelen en druk vervolgens op
E
.
9.
Druk op RETURN om een map af te sluiten of op EXIT om terug te gaan naar het
startscherm.
"
Als u de disc plaatst tijdens het afspelen van een USB-opslagapparaat of telefoon, wordt de
apparaatmodus automatisch gewijzigd in 'Schijf'.
De AllShare-netwerkfunctie ge-
bruiken
Met AllShare kunt u via een draadloze of bedrade netwerkverbinding video's, foto's of muziek
op uw product afspelen die op uw pc of een AllShare-compatibel apparaat staan. Denk eraan
dat opgenomen tv-programma’s die op de ingebouwde HDD worden opgeslagen, niet met
andere apparaten worden gedeeld.
"
Alleen binnen hetzelfde netwerk kan een Samsung-smartphone-apparaat waarop de AllShare-
app is geïnstalleerd worden aangesloten.
" Een Samsung-product of een pc waarop de AllShare-app is geïnstalleerd, kan op het Blu-ray-
product worden aangesloten via een extern netwerk.
" Om apparaten aan te sluiten via een extern netwerk moet hetzelfde Samsung-account worden
gebruikt voor aanmelding bij dit Blue-ray-product en bij het apparaat waarop de AllShare-app
wordt uitgevoerd.
" Voor meer details over het delen van inhoud met AllShare in een extern netwerk raadpleegt u de
gids “Registreren bij AllShare Play” om de functie in te schakelen.

54
De AllShare-software downloaden
Met AllShare Play kunt u gemakkelijk mediabestanden van computer en apparaten met DLNA-
functie ophalen en afspelen. Op de computers moet echter wel AllShare PC zijn geïnstalleerd
en mobiele apparaten moeten AllShare Play ondersteunen. Ga voor meer informatie naar
de website van AllShare (http://www.allshareplay.com). U kunt compatibiliteitsproblemen
ervaren wanneer u probeert mediabestanden af te spelen via een DLNA-server van een
derde.
Inhoud op uw pc of AllShare-apparaat
(DMS) afspelen via dit product (DMP).
1.
Sluit het product, uw pc en/of het AllShare-compatibele apparaat aan op hetzelfde
draadloze of bedrade netwerk.
2.
Volg de instructies in de installatie-/instructiehandleiding van AllShare om de
apparaten en bestanden zodanig te configureren dat ze kunnen worden afgespeeld of
weergegeven.
3.
Selecteer Foto’s, video’s en muziek op het startscherm van de speler en druk vervolgens
op
E
. Het AllShare Play-scherm wordt weergegeven.
4.
Selecteer het type inhoud dat u wilt afspelen - Foto's, Video's, Muziek of Alle inhoud, en
druk op de knop
E
.
5.
Selecteer in de lijst van aangesloten AllShare-apparaten uw pc of ander AllShare-
compatibele apparaat en druk vervolgens op
E
. Er wordt een lijst met de beschikbare
bestanden weergegeven.
6.
Selecteer het bestand dat u wilt weergeven of afspelen en druk vervolgens op
E
.

54 55
Inhoud op de interne HDD of dit
apparaat (DMS) afspelen via de pc of uw
smartphone (DMP)
Voor serie BD-F8
(Alleen beschikbaar met Samsung-telefoons die de AllShare-functionaliteit ondersteunen.)
1.
Sluit het product, uw pc en/of de AllShare-compatibele Samsung mobiele telefoon aan
op hetzelfde draadloze netwerk.
2.
Ga in het menu van het product naar Instellingen > Netwerk > AllShare-instellingen.
3.
Stel Harde schijf delen op Aan.
4.
Voer de toepassing AllShare Play uit op de telefoon of uw computer.
5.
Selecteer het product als het afspeelapparaat en selecteer dan het ebstand dat u wilt
weergeven of afspelen.
Bedieningselementen voor het
afspelen van video
U kunt de weergave van videomateriaal op een disc, USB-opslagapparaat, mobiel apparaat of
pc bedienen. Afhankelijk van de disc of de inhoud is het mogelijk dat bepaalde functies die in
deze handleiding worden beschreven, niet beschikbaar zijn.
Toetsen op de afstandsbediening voor het
afspelen van video's

56
Afspeeltoetsen
In de modus Zoeken, Vertraagd en Stap voor stap wordt geen geluid weergegeven.
●
Als u de normale afspeelsnelheid wilt hervatten, drukt u op de toets
∂
.
●
∂
-toets: Afspelen starten.
●
'
-toets: Afspelen stoppen.
●
∑
-toets: Afspelen onderbreken.
●
Snel afspelen: Druk tijdens het afspelen op
†
of
…
. Telkens wanneer u
†
of
…
indrukt,
wordt de afspeelsnelheid als volgt gewijzigd.
●
Vertraagd afspelen: Druk in de pauzestand op
…
. Telkens wanneer u
…
indrukt, wordt de
afspeelsnelheid als volgt gewijzigd.
●
Stap voor stap afspelen: Druk in de pauzestand op
∑
. Telkens wanneer u op
∑
drukt,
verschijnt een nieuw beeld.
●
Afspelen en overslaan: Druk tijdens het afspelen op
€
of
‚
. Telkens wanneer u op
€
of
‚
drukt, springt de schijf naar het vorige of volgende hoofdstuk of bestand.
Het schijfmenu, titelmenu, pop-upmenu en de titellijst gebruiken
●
DISC MENU-toets: Tijdens het afspelen drukt u op deze toets om het discmenu weer te
geven.
●
TITLE MENU-toets: Tijdens het afspelen drukt u op deze toets om het titelmenu weer te
geven.
–
Als uw schijf een afspeellijst bevat, drukt u op Bekijken om naar de afspeellijst te gaan.
●
POPUP MENU-toets: Tijdens het afspelen drukt u op deze toets om het pop-upmenu weer
te geven.

56 57
Het menu Tools gebruiken
Druk in de pauzestand op TOOLS.
●
Afspelen vanaf het begin: Selecteer deze optie om terug te keren naar het begin van de
film en druk vervolgens op
E
.
●
Movie Note: Movie Note biedt informatie over de regisseur, de acteurs, het verhaal, enz.
"
Movie Note is beschikbaar als de schijf Movie Note -gegevens bevat en is aangesloten op een
netwerk.
●
Scène zoeken: Tijdens het afspelen kunt u de functie Scène zoeken gebruiken om een film
af te spelen of te starten vanaf een door u gekozen scène.
"
Als de indexgegevens van een bestand zijn beschadigd, of indexering in het bestand niet wordt
ondersteund, kunt u de functie Scène zoeken niet gebruiken.
" Als u AllShare Play gebruikt nadat u een computer hebt aangesloten op het netwerk, wordt Scène
zoeken mogelijk niet ondersteund.
●
Titel zoeken: Als er zich meerdere films op de disc bevinden, selecteert u deze optie om
een andere titel te starten.
1.
Selecteer Titels zoeken en druk vervolgens op
E
.
2.
Gebruik de toetsen ▲▼ om een titel te selecteren dat u wilt weergeven of afspelen en
druk vervolgens op
E
.
●
Hoofdstukken zoeken: Selecteer deze optie om het gewenste hoofdstuk af te spelen.
1.
Selecteer Hoofdstukken zoeken en druk vervolgens op
E
.
2.
Gebruik de toetsen ▲▼ om een hoofdstuk te selecteren dat u wilt weergeven of afspelen
en druk vervolgens op
E
.

58
●
Tijdbalk zoeken: Selecteer deze optie om de film af te spelen vanaf het geselecteerde
tijdpunt.
1.
Selecteer Tijdbalk zoeken en druk vervolgens op
E
.
2.
Gebruik de cijfertoetsen om het gewenste tijdpunt op te geven en druk vervolgens op
E
.
" U kunt de toetsen ◀▶ gebruiken om de film vooruit of achteruit te spoelen. De film wordt telkens
wanneer u op de toetsen ◀▶ een minuut vooruit- of achteruit gespoeld.
●
Herhalingsmodus: Selecteer deze optie om een titel, hoofdstuk of bepaalde sectie te
herhalen.
–
Uit: Normale weergave wordt hervat.
–
Titel: De geselecteerde titel wordt herhaald.
–
Hoofdstuk: Het geselecteerde hoofdstuk wordt herhaald.
–
Herhalen A-B: De geselecteerde sectie wordt herhaald.
1.
Druk op de toetsen ▲▼ om Herhalen A-B te selecteren en druk vervolgens op
E
.
2.
Druk op
E
op het punt waarop u de herhaling wilt starten (A). Laat de film afspelen.
3.
Druk op
E
op het punt waarop u de herhaling wilt stoppen (B).
"
Punt (B) moet minstens 5 seconden na punt (A) liggen.
●
Volledig scherm: Hiermee kunt u het beeldformaat wijzigen
●
Audio-sync.: De geluidssynchronisatie instellen.
●
Roteren: Het beeld draaien.
●
Beeldmodus: Selecteer deze optie om de beeldmodus in te stellen.
–
Dynamisch: Voor een scherper en helderder beeld.
–
Standaard: Instelling voor de meeste weergavetoepassingen.
–
Film: De beste instelling om films te bekijken.
–
Gebruiker: U kunt respectievelijk de beeldscherpte en de ruisonderdrukking aanpassen.
"
Tijdens het gebruik van de functie BD WISE is dit menu niet beschikbaar.
●
Geluid: Selecteer deze optie om de gewenste taal voor het geluid in te stellen.
●
Ondertiteling: Selecteer deze optie om de gewenste taal voor de ondertiteling in te
stellen.

58 59
●
Inst. Ondertiteling: Selecteer dit om de gewenste opties voor ondertiteling in te stellen.
●
Beeldhoek: Selecteer deze optie om de scène vanuit een andere hoek te bekijken. De optie
Hoek laat zien hoeveel beeldhoeken beschikbaar zijn. Wanneer een Blu-ray-disc/DVD
meerdere camerastandpunten van een bepaalde scène bevat, kunt u de hoek wijzigen.
●
BONUSVIEW Video, BONUSVIEW Audio: Selecteer deze optie om de gewenste bonusview
in te stellen.
●
Informatie: Selecteer deze optie om informatie over het videobestand weer te geven.
"
Afhankelijk van de disc of het opslagapparaat kan het menu Tools verschillen.
" Videobestanden met hoge bitsnelheden van 20 Mbps of meer belasten het apparaat zwaar en
kunnen haperen tijdens het afspelen.
Werken met de menu's Bekijken en Opties
Het menu Bekijken gebruiken
Selecteer op een scherm met videobestanden de optie Bekijken en druk op
E
.
●
Datum: Wordt weergegeven op het scherm van de functie Bekijken. Sorteren op datum.
●
Titel: Wordt weergegeven op het scherm van de functie Bekijken. Sorteren op titel.
●
Map: Wordt weergegeven op het scherm van de functie Bekijken. Sorteren op map.
●
Afspeellst: Wordt weergegeven op het scherm van de functie Bekijken. Sorteren op
afspeellijst.
●
Titellijst: Wordt weergegeven op het scherm van de functie Bekijken. Sorteren op titellijst.
"
Afhankelijk van de schijf of het opslagapparaat kan het menu Bekijken verschillen of niet
verschijnen.

60
Het menu Opties gebruiken
Selecteer op een scherm met videobestanden Opties en druk op
E
.
●
Gesel. afspelen: Met Gesel. afspelen kunt u een specifiek bestand laten afspelen. Dit werkt
voor alle media op vrijwel dezelfde manier.
●
Verzenden: Kies Verzenden als u de geselecteerde bestanden wilt uploaden naar een app
(Picasa, Facebook, enz.) of apparaat. Voordat u Verzenden kunt gebruiken, moet u een
account hebben op de online site en u aanmelden met de functie Aanmelden.
●
Verwijderen: Een bestand van een apparaat verwijderen.
Bedieningselementen voor het
afspelen van muziek
U kunt de weergave van muziekmateriaal op een disc, USB-opslagapparaat, mobiel apparaat
of pc bedienen.
Afhankelijk van de disc of de inhoud is het mogelijk dat bepaalde functies die in deze
handleiding worden beschreven, niet beschikbaar zijn.
Toetsen op de afstandsbediening voor het
afspelen van muziek
●
CIJFER-toetsen: Druk op het cijfer van een nummer. Het geselecteerde nummer wordt
afgespeeld.
●
€ ‚
-toets: Naar het volgende nummer.
●
'
-toets: Een nummer stoppen.
●
Versneld afspelen (alleen audio-cd (CD-DA)): Druk tijdens het afspelen op
†
of
…
. Telkens
wanneer u
†
of
…
indrukt, wordt de afspeelsnelheid gewijzigd.
●
∑
-toets: Het afspelen wordt onderbroken.
●
∂
-toets: Het huidige geselecteerde nummer afspelen.

60 61
Werken met de menu's Bekijken en Opties
Het menu Bekijken gebruiken
Selecteer de knop Bekijken druk op
E
.
●
Nummer: Wordt weergegeven op het scherm van de functie Bekijken. Sorteren op
nummer.
●
Album: Wordt weergegeven op het scherm van de functie Bekijken. Sorteren op album.
●
Artiest: Wordt weergegeven op het scherm van de functie Bekijken. Sorteren op artiest.
●
Genre: Wordt weergegeven op het scherm van de functie Bekijken. Sorteren op genre.
●
Map: Wordt weergegeven in het scherm van de functie Bekijken. Sorteren op map.
"
Afhankelijk van de schijf of het opslagapparaat kan het menu Bekijken verschillen of niet
verschijnen.
Het menu Opties gebruiken
Selecteer op het afspeelscherm of het scherm met de muziekbestanden Opties en druk op
E
.
●
Gesel. afspelen: Met Gesel. afspelen kunt u een specifiek nummer laten afspelen. Dit werkt
voor alle media op vrijwel dezelfde manier. Zie Nummers op een audio-cd herhalen op
pagina.
●
Verzenden: Het geselecteerde bestand verzenden naar andere apparaten.
●
Rippen: Met de ripfunctie converteert u een audio-cd naar een mp3-indeling en worden
de geconverteerde bestanden opgeslagen op een USB-apparaat of het mobiele
apparaat dat op het apparaat is aangesloten.
●
Informatie: Informatie over de inhoud weergeven.
●
Coderen: De opties voor tekstcodering beheren.
●
Verwijderen: Een bestand van het apparaat verwijderen.
"
Afhankelijk van de schijf of het opslagapparaat kan het menu Opties verschillen of niet
verschijnen.

62
Nummers op een audio-cd herhalen
U kunt het apparaat zodanig instellen dat de nummers op een audio-cd (CD-DA/MP3)
worden herhaald.
1.
Gebruik de toetsen ▲▼◀▶ op het afspeelscherm om te selecteren, linksonderaan op
het scherm, en druk vervolgens op
E
.
2.
Gebruik de toetsen ▲▼ om de gewenste herhalingsmodus te selecteren - Uit, Een liedje
of Alle en druk vervolgens op
E
.
Nummers op een audio-cd in willekeurige
volgorde afspelen
U kunt het apparaat zodanig instellen dat de nummers op een audio-cd (CD-DA/MP3) in
willekeurige volgorde worden afgespeeld.
1.
Gebruik de toetsen ▲▼◀▶ op het afspeelscherm om te selecteren, linksonderaan op
het scherm, en druk vervolgens op
E
.
2.
Gebruik de toetsen ▲▼ om de modus Willek. volg. in te stellen op Aan of Uit en druk
vervolgens op
E
.

62 63
Een afspeellijst maken op basis van een
audio-cd
1.
Selecteer terwijl het afspeelscherm wordt weergegeven de toets Opties en druk dan op
E
. Het menu Opties wordt weergegeven.
2.
Gebruik de toetsen ▲▼ om Gesel. afspelen te selecteren en druk op
E
. Het scherm
Selectie afsp. wordt weergegeven.
3.
Gebruik de toetsen ▲▼ om een nummer te selecteren en druk vervolgens op
E
. Er
wordt links van het nummer een vinkje weergegeven.
4.
Herhaal Stap 3 om meer nummers te selecteren en aan te vinken.
5.
U kunt het nummer weer uit de lijst verwijderen door naar het nummer te lopen en
nogmaals op
E
te drukken. Het vinkje bij het nummer wordt weggehaald.
6.
Gebruik de toetsen ▲▼ om Afspelen te selecteren en druk vervolgens op
E
. Het scherm
Muziek afspelen wordt opnieuw weergegeven. Het scherm bevat nu alleen de nummers
die u hebt aangevinkt. De geselecteerde nummers worden automatisch afgespeeld.
"
U kunt een afspeellijst met maximaal 99 nummers maken op een audio-cd (CD-DA).
" Als u een afspeellijst hebt gemaakt, wordt Gesel. afspelen in het menu Opties vervangen door
Lijst bewerken.
" In het scherm Selectie afsp. kunt u ook de opties Alles select., Alles wissen en Annuleren kiezen.
1) Gebruik Alles select. om alle nummers te selecteren. Hiermee annuleert u de selectie van de
afzonderlijke nummers. Wanneer u op de toets RETURN op uw afstandsbediening drukt of Afspln
selecteert en vervolgens op E drukt, worden alle nummers weergegeven in het scherm Muziek
afspelen. De speler begint met het afspelen van alle nummers, beginnend bij Track 001. 2) Gebruik
Alles wissen om de selectie van de nummers in een keer ongedaan te maken. Selecteer vervolgens
afzonderlijke nummers of gebruik Alles select. om alle nummers te selecteren. Druk vervolgens op
de toets RETURN op de afstandsbediening. Als u Alles select. niet gebruikt of geen afzonderlijke
nummers selecteert, wordt de afspeellijst niet gewijzigd. 3) Met Annuleren annuleert u de
wijzigingen die u in het scherm Selectie afsp. hebt aangebracht. Wanneer u terugkeert naar het
scherm Afspelen, blijft de afspeellijst ongewijzigd.

64
Rippen
1.
Plaats een USB-apparaat in de USB-aansluiting aan de voorzijde van het apparaat.
2.
Selecteer terwijl het afspeelscherm wordt weergegeven de toets Opties en druk dan op
E
. Het menu Opties wordt weergegeven.
3.
Gebruik de toetsen ▲▼ om Rippen te selecteren en druk op
E
. Het scherm Rippen
wordt weergegeven.
4.
Gebruik de toetsen ▲▼ om een nummer te selecteren en druk vervolgens op
E
. Er
wordt links van het nummer een vinkje weergegeven.
5.
Herhaal Stap 3 om meer nummers te selecteren en aan te vinken.
6.
U kunt het nummer weer uit de lijst verwijderen door naar het nummer te lopen en
nogmaals op
E
te drukken. Het vinkje bij het nummer wordt weggehaald.
7.
Gebruik de toetsen ▲▼ om Rip te selecteren en druk vervolgens op
E
. Het pop-
upvenster Rip wordt weergegeven.
8.
Gebruik de toetsen ▲▼om het apparaat te selecteren om het ripbestand op te slaan en
druk vervolgens op
E
.
"
Terwijl het rippen bezig is, mag u het apparaat niet loskoppelen.
9.
Als u het rippen van het nummer wilt annuleren, drukt u op
E
en kiest u vervolgens Ja.
Kies Nee als u wilt doorgaan met rippen.
10.
Wanneer het rippen is voltooid, wordt het bericht "Geript." weergegeven. Druk op
E
.
11.
Druk op RETURN of selecteer Annuleren en druk op
E
om terug te keren naar het
afspeelscherm.
"
Deze functie is niet beschikbaar voor DTS-audio-cd's.
" Deze functie wordt voor sommige discs niet ondersteund.
" Met deze functie wordt gecodeerd naar .mp3-indeling met 192 kbps.
" Op het scherm Rippen kunt u ook de opties Alles select. en Alles wissen kiezen.
" Gebruik Alles select. om alle nummers te selecteren en druk op E. Hiermee annuleert u de
selectie van de afzonderlijke nummers.
" Gebruik Alles wissen om de selectie van de nummers in een keer ongedaan te maken.

64 65
Foto's bekijken
U kunt foto's bekijken die op een dvd, USB, mobiel apparaat of pc staan.
Het menu Tools gebruiken
Druk tijdens het afspelen op de toets TOOLS.
●
Vorige: Selecteer deze optie om naar de voorgaande foto te gaan.
●
Volgende: Selecteer deze optie om naar de volgende foto te gaan.
●
Begin diashow/Stop diashow: Selecteer deze optie om een diavoorstelling te starten/
pauzeren.
●
Dia-instellingen: Instellingen voor een diapresentatie.
–
Snelheid: De snelheid instellen voor een diashow.
–
Effect: Het effect instellen voor een diashow.
●
Zoom: Selecteer deze optie om huidige foto vergroten. (Tot 4 maal vergroten)
●
Roteren: Selecteer deze optie om de foto te draaien. (Hiermee kunt u de foto rechtsom of
linksom draaien.)
●
Achtergr.muz: Selecteer deze optie om muziek af te spelen tijdens een diashow.
●
Instellingen: De beeldmodus en informatie selecteren.
"
Afhankelijk van de disc of het opslagapparaat kan het menu Tools verschillen. Mogelijk worden
niet alle opties weergegeven.
" Als u de functie Achtergrondmuziek wilt gebruiken, moet het fotobestand zich op hetzelfde
opslagmedium bevinden als het muziekbestand. De geluidskwaliteit kan echter nadelig
worden beïnvloed door de bitsnelheid van het MP3-bestand, de grootte van de foto en de
coderingsmethode.
" U kunt de ondertiteling en presentatie-afbeelding niet vergroten in de modus voor een volledige
schermweergave.

66
Werken met de menu's Bekijken en Opties
Werken met de menu's Bekijken en Opties
Selecteer op een scherm met fotobestanden de optie Bekijken en druk op
E
.
●
Datum: Wordt weergegeven op het scherm van de functie Bekijken. Sorteren op datum.
●
Titel: Wordt weergegeven op het scherm van de functie Bekijken. Sorteren op titel.
●
Map: Wordt weergegeven op het scherm van de functie Bekijken. Sorteren op map.
"
Afhankelijk van de schijf of het opslagapparaat kan het menu Bekijken verschillen of niet
verschijnen.
Het menu Opties gebruiken
Selecteer op een scherm met fotobestanden Opties en druk op
E
.
●
Presentatie: Presentatie van alle bestanden in de huidige map, zonder selectie.
●
Gesel. afspelen: Met Gesel. afspelen kunt u een specifieke foto laten zien. Dit werkt voor
alle media op vrijwel dezelfde manier.
●
Verzenden: Selecteer Verzenden om de geselecteerde bestande te uploaden naar
een app (Picasa, Facebook, enz.) of apparaat. Als u Verzenden wilt gebruiken, moet
u een account hebben voor de online site en moet u zich aanmelden met de functie
Aanmelden.
●
Verwijderen: Een bestand van het apparaat verwijderen.

67
TV-kanalen bekijken
Nadat het afstellen is voltooid, kunt u tv-kanalen bekijken.
De kanaaloptie gebruiken
De knoppen van de afstandsbediening gebruiken
Druk op de onderstaande toetsen terwijl u een kanaal bekijkt.
●
CIJFER-toetsen: Om een tv-kanaal rechtstreeks te verplaatsen, drukt u op de
kanaalnummers van het gewenste tv-kanaal.
●
PROG-toetsen: Druk op deze knop om de tv-kanalen te wijzigen.
●
INFO-toetsen: Druk op deze knop om gedetailleerde informatie van het geselecteerde
kanaal weer te geven.
●
Kanalenlijst-toetsen: Druk op deze toets om de kanalenlijst weer te geven.
DTV-functies

68
De toets Tools gebruiken
Druk op de toets TOOLS terwijl u een kanaal bekijkt.
●
Beeldmodus: Selecteer dit om de beeldmodus in te stellen.
–
Dynamisch: De scherpte vergroten.
–
Standaard: Instelling voor de meeste weergavetoepassingen.
–
Film: De beste instelling om films te bekijken.
–
Gebruiker: U kunt respectievelijk de beeldscherpte en de ruisonderdrukking
aanpassen.
"
Dit menu wordt niet weergegeven wanneer u de functie BD Wise gebruikt.
●
Taal voor audio: Selecteer deze optie om de gewenste taal voor het geluid in te stellen.
●
Dual I II: Selecteer dit om de gewenste audio in te stellen.
●
Dit kanaal vergrendelen: U kunt een tv-kanaal vergrendelen door een pincode in te
stellen.
"
Dit menu kan worden weergegeven wanneer het land op Nederland staat en het zendsignaal
kabel is.
●
Antenne: Selecteer dit om een signaal te wijzigen.
●
Favorieten bew.: Selecteer dit om de favorieten te bewerken.
●
Signaalinformatie: Selecteer dit om de signaalinformatie te controleren.
●
Gesproken omschrijving: Selecteer dit om een gesproken omschrijving aan het
hoofdgeluid toe te voegen als ondersteuning voor visueel gehandicapten.
●
Ondertiteling: Selecteer dit om de gewenste ondertiteling in te stellen.

68 69
Kanalen bewerken
Kanalenlijst
1.
Druk op de knop CH LIST op de afstandsbediening om alle gezochte kanalen te zien. De
kanalenlijst wordt weergegeven.
2.
Druk op de knop ◀ om de kanalen te sorteren. U kunt de lijst laten sorteren op naam of
nummer.(Favorieten bew., Alle, Tv, Radio, Gegevens/overig)
3.
Druk op de knop ▶ om de kanalentijd weer te geven, in overeenstemming met de
kanalenmodus.
4.
Selecteer het kanaal en druk vervolgens op
E
. Het geselecteerde kanaal wordt
weergegeven.
Kanaal bewerken
U kunt de opgeslagen kanalen beheren.
1.
Selecteer op het startscherm de optie Instellingen en druk vervolgens op
E
.
2.
Selecteer Uitzending en druk vervolgens op
E
.
3.
Selecteer Kanaal bewerken en druk vervolgens op
E
. Het scherm Kanaal bewerken
wordt weergegeven.

70
De knoppen van de afstandsbediening gebruiken
Wanneer het scherm Kanaal bewerken wordt weergegeven kunt u de opgeslagen kanalen
beheren.
●
a
: Hiermee kunt u het kanaalnummer wijzigen.
●
b
: Hiermee kunt u kanalen vergrendelen of ontgrendelen.
●
{
: Hiermee kunt u het geselecteerde kanaal verwijderen.
●
}
: Hiermee kunt u alle kanalen controleren.
●
Ga naar: Hiermee kunt u rechtstreeks naar een tv-kanaal gaan.
●
k
: Hiermee gaat u naar de volgende of vorige pagina.
●
E
: Hiermee selecteert u het gewenste kanaal.
●
T
-toets: Hiermee wordt het menu Tools weergegeven.

70 71
Het gidsvenster bekijken
De EPG-informatie (elektronische programmagids) wordt door kabelaanbieders verstrekt.
Met behulp van zenderschema's die door kabelaanbieders zijn verstrekt, kunt u vooraf
kanalen opgeven die u wilt bekijken, zodat het kanaal automatisch op het aangegeven tijdstip
overspringt naar het geselecteerde kanaal. Kanaalvermeldingen kunnen leeg of verouderd
zijn, afhankelijk van de kanaalstatus.
De schermgids gebruiken
Druk op de toets GUIDE van uw afstandsbediening.
De knoppen van de afstandsbediening gebruiken
Wanneer de schermgids wordt weergegeven kunt u de opgeslagen kanalen beheren.
●
a
: Hiermee kunt u het gewenste kanaal en de gewenste tijd snel opzoeken.
●
b
: Hiermee kunt u een andere categorie selecteren. (Alles, TV, Radio)
●
{
: Hiermee kunt u de gewenste tv-programma's reserveren. (Geplande opname, Geplande
weergave)
De Schemamanager instellen
In dit menu kunt u de gewenste tv-programma's programmeren. Deze functie werkt alleen
als de klok is ingesteld.
1.
Selecteer Schemamanager in het startscherm en druk vervolgens op de knop
E
.
2.
Druk op
E
.
3.
Selecteer Weerg. plannen of Opn. plannen en druk vervolgens op
E
.
4.
Vul de waarden in en druk vervolgens op
E
.
"
In de gidsweergave worden de schema's voor Geplande weergave of Geplande opname niet
weergegeven.

72
De teletekstdienst gebruiken
Als het DTV-programma teletekstsignalen ondersteunt, kunt u gebruikmaken van
de teletekstdienst. Voor een juiste weergave van teletekstinformatie is een stabiele
kanaalontvangst vereist. Anders kan bepaalde informatie ontbreken of worden bepaalde
pagina's niet weergegeven.
1.
Druk op TTX/MIX terwijl u een tv-kanaal bekijkt.
2.
Door herhaaldelijk op TTX/MIX te drukken, kunt u de teletekstmodus wijzigen of
afsluiten.
●
8
: De teletekstpagina's opslaan.
●
4
: De tekst in de bovenste helft van het scherm twee keer zo groot weergeven. Druk
nogmaals op deze toets om naar de tekst in de onderste helft van het scherm te gaan.
Druk nogmaals op deze toets voor een normale weergave.
●
9
: De huidige pagina blijft weergegeven, in het geval er meerdere secundaire pagina's
zijn die automatisch achtereenvolgend worden weergegeven. Druk nogmaals op deze
toets om het opvolgen te hervatten.
●
Gekleurde toetsen (rood, groen, geel, blauw): Als de omroep gebruikmaakt van het
FASTEXT-systeem, worden de verschillende onderwerpen op een teletekstpagina van
een kleurcodering voorzien, die u kunt selecteren met behulp van de gekleurde toetsen.
Druk op de kleur die overeenkomt met het gewenste onderwerp. Er wordt een nieuwe
pagina met kleurcodering weergegeven. De items kunnen op dezelfde manier worden
geselecteerd. Om de vorige of volgende pagina weer te geven, drukt u op de toets met
de overeenkomstige kleur.
●
1
: De beschikbare subpagina weergeven.
●
2
: De volgende teletekstpagina weergeven.
●
3
: De vorige teletekstpagina weergeven.
●
6
: De indexpagina (inhoudspagina) tijdens het gebruik van teletekst weergeven.
●
0
: De teletekstmodus (LIST/FLOF) selecteren. Als u tijdens de LIST-modus op de toets
drukt, schakelt u naar de LIST-opslagmodus. In de LIST-opslagmodus kunt u met behulp
van de toets 8 (opslaan) teletekstpagina's in een lijst opslaan.
●
5
: Verborgen tekst weergeven (bijvoorbeeld antwoorden op quizvragen). Druk
nogmaals op deze toets voor de normale weergave.
●
7
: De teletekstweergave wordt zodanig verkleind, dat deze overlapt met de huidige
uitzending.

72 73
Typische teletekstpagina
Onderdeel Inhoud
A Geselecteerd paginanummer.
B Aanduiding zendstation.
C Huidig paginanummer of zoekindicaties.
D Datum en tijd.
E Tekst.
V Statusinformatie. FASTEXT-informatie.
" TTX/MIX-teletekstbesturing is alleen beschikbaar als het DTV-programma het teletekstsignaal
ondersteunt.

74
Opnemen
Beschikbare opslagruimte controleren
Controleer het standaard opnameapparaat en de beschikbare opslagruimte op het
opslagapparaat voor opname. (zie "Beheer opslagapparaat".)
"
Er is ten minste 100 MB vrije ruimte vereist voor opname.
" De opname wordt stopgezet indien de vrije opslagruimte minder dan 50 MB wordt.
Opmerkingen over de capaciteit van de
HDD
Voor serie BD-F8 model
Dit apparaat reserveert HDD-capaciteit intern zoals hieronder beschreven, voor de
implementering van functies. Dit gereserveerde gedeelte wordt niet gebruikt voor opnames.
(Timeshift: 22 GB, Functionele doeleinden: 5 GB)
De capaciteit vermeld op het scherm, d.i. de beschikbare capaciteit voor opnames, bij
benadering, wordt hieronder weergegeven, berekend op basis van de status bij verzending.
Modelnaam
Specificatie van leverancier
HDD
Beschikbare grootte
BD-F8900, F8900M, F8900N,
8900A, 8909S
1 TB 889 GB
BD-F8500, F8500M, F8500N,
8500A, 8509S
500 GB 431 GB
" Weergave van HDD-capaciteit: De capaciteit van de vaste schijf werd door de fabrikant berekend
op basis van de veronderstelling dat 1 KB = 1.000 bytes. Het besturingssysteem van het apparaat
berekent de capaciteit van de vaste schijf echter op basis van de veronderstelling dat 1 KB = 1.024
bytes. Daarom is de gedetecteerde capaciteit van dit apparaat ongeveer 93% van de weergave
van de fabrikant van de vaste schijf. Bijvoorbeeld: voor een vaste schijf van 1 TB (1.000 GB) wordt
dit apparaat gedetecteerd als 931,3 GB.
" Het wordt aanbevolen om opgenomen of bewerkte bestanden alleen voor privédoeleinden
met het apparaat te gebruiken.
Geavanceerde functie

74 75
Het huidige tv-kanaal opnemen waarnaar
u kijkt
1.
Druk op PROG of op de cijfertoetsen om een tv-kanaal te selecteren dat u wilt opnemen.
2.
Druk op REC.
3.
Als u de lengte van de opname wilt aanpassen, drukt u op
E
.
4.
Selecteer de gewenste lengte van de opname en druk vervolgens op de knop
E
.
De opname tijdelijk onderbreken
1.
Druk op REC PAUSE om een opname te onderbreken.
2.
Druk op de toets REC om het opnemen te starten.
De opname beëindigen
Druk op
'
om een opname te stoppen.
Weergavebesturing tijdens het opnemen
Tijdens het opnemen van een tv-kanaal kunt u zoeken naar een scène of naar het beginpunt
van de opname gaan zonder invloed op de opname via de Timeshift-functie.
1.
†
…
-toetsen: Hiermee zoekt u naar de gewenste scène. Telkens wanneer u deze knop
indrukt wordt de afspeelsnelheid gewijzigd.
…
1 →
…
2 →
…
3 →
…
4 →
…
5
†
1 →
†
2 →
†
3 →
†
4 →
†
5
2.
€
-toets: Hiermee gaat u terug naar het beginpunt van de opname.
3.
‚
-toets: Hiermee springt u naar dezelfde scène met live-tv.
4.
l
-toets: Hiermee springt u naar - 10 sec. vanaf de huidige positie.
5.
r
-toets: Hiermee springt u naar + 10 sec. vanaf de huidige positie.

76
6.
∑
-toets: Hiermee onderbreekt u de scène terwijl de opname blijft doorgaan.
7.
'
-toets: Als u de vorige scène aan het bekijken bent, springt het afspeelpunt naar
dezelfde scène met live-tv. Als u dezelfde scène bekijkt met live-tv, wordt het opnemen
gestopt.
Andere kanalen bekijken tijdens het opnemen van
een tv-kanaal
Voor serie BD-F8
Wanneer een tv-programma wordt opgenomen, kunt gewoon tv-kanalen kijken. Druk tijdens
het opnemen op PROG of op de cijfertoetsen om over te schakelen naar het kanaal dat u wilt
bekijken.
"
U kunt een gratis of gecodeerd kanaal bekijken terwijl u een gratis tv-kanaal opneemt. Indien u
een gecodeerd kanaal opneemt, kunt u alleen een gratis kanaal bekijken.
" Opgenomen bestanden van minder dan 10 seconden worden niet opgeslagen.
Gelijktijdige opname
Gelijktijdige opname van twee tv-kanalen
Voor serie BD-F8
1.
Terwijl een tv-kanaal wordt opgenomen, gaat u naar een tv-kanaal dat u wilt opnemen.
2.
Druk op REC. De opname wordt gestart.
"
Twee verschillende betaalkanalen tegelijkertijd opnemen, wordt niet ondersteund.
" Als u twee tv-kanalen tegelijk wilt kunnen opnemen, moet u satellietsignaalkabels aansluiten op de
ingangen ANT1 IN en ANT2 IN.
Voor model F8909S, F8509S
" Zelfs als u twee CI(+) CAM's aansluit op de CAM-aansluiting, kunt u geen twee betaalkanalen
tegelijk bekijken of opnemen.
Voor model F8909S, F8509S

76 77
Verschillende tv-kanalen bekijken die niet worden
opgenomen
Voor serie BD-F8
U kunt nog een ander kanaal bekijken terwijl u twee tv-kanalen tezelfdertijd opneemt.
1.
Druk op de toets CH LIST om te zien welke tv-kanalen kunnen worden bekeken.
Blauwgekleurde tv-kanalen in de kanalenlijst zijn de kanalen waarnaar u kunt
overschakelen zonder de gestarte opname te stoppen.
2.
Druk op
E
om het beschikbare tv-kanaal te bekijken. Om een kanaal te bekijken dat niet
in het blauw staat, moet u ten minste één van de actieve opnames stopzetten.
De opname beëindigen
Voor serie BD-F8
Indien u een tv-kanaal bekijkt dat momenteel wordt opgenomen
Druk op de toets
'
.
Indien u een tv-kanaal bekijkt dat momenteel niet wordt opgenomen
Druk op de toets
'
.
Gelijktijdige werking
U kunt een disc afspelen of andere functies gebruiken tijdens het opnemen. Druk op de knop
HOME en selecteer vervolgens de Apps- of de AllShare-functie. U kunt het instellingenmenu
echter niet selecteren, tenzij u stopt met opnemen.

78
Timeshift-functie
U kunt een live tv-programma onderbreken of het tv-programma gaan bekijken vanaf het
beginpunt waarop u de functie Timeshift hebt gestart.
Timeshift starten met de knop PLAY
1.
Druk, terwijl u een tv-kanaal aan het bekijken bent, op
∂
.
2.
De functie Timeshift wordt gestart en de Timeshift-balk wordt weergegeven. Live-tv
wordt weergegeven aan de linkerkant van de Timeshift-balk.
Timeshift starten met de knop PAUZE
1.
Druk, terwijl u een tv-kanaal aan het bekijken bent, op
∑
.
2.
Het beeld van het tv-programma wordt stilgezet en de Timeshift-balk verschijnt.
∑
(Pauze) wordt weergegeven aan de linkerkant van de Timeshift-balk.
Timeshift-gegevens
U kunt actuele informatie over de functie Timeshift bekijken.
1.
Druk op
E
op uw afstandsbediening terwijl de functie Timeshift is ingeschakeld.
2.
De Timeshiftbalk verschijnt zoals hieronder aangeduid.
"
De Timeshift-instellingen worden behouden, zelfs als u naar een andere kanaal overschakelt
terwijl Timeshift actief is. In dat geval wordt de Timeshift van het vorige kanaal ondersteund als
geschiedenisfunctie. (De Timeshift van het vorige kanaal is nog steeds beschikbaar)
" Indien Timeshift wordt opgestart met de toets Afspelen of de toets Pauzeren, wordt Timeshift
behouden tot op de toets Stop wordt gedrukt. In geval de Timeshift-werking plots niet
langer beschikbaar is (bijvoorbeeld als op een andere toepassing of een analoog kanaal wordt
overgeschakeld of als de ingangsbron wordt gewijzigd), stopt Timeshift zonder melding
en wordt Timeshift automatisch hervat zodra op Digitale tv wordt overgeschakeld. 1) De
geschiedenisfunctie ondersteunt alleen opnames waarbij binnen kanalen van de digitale tv-
bron wordt geschakeld. 2) Indien op een analoog kanaal wordt overgeschakeld, stoppen de
geschiedenis en Timeshift automatisch met werken. 3) Timeshift stopt automatisch wanneer
een andere menu wordt geselecteerd in het menu Start. (De actieve functies Timeshift en
Geschiedenis worden stopgezet.) 4) Als u terugkeert naar een digitaal tv-kanaal, wordt Timeshift
automatisch hervat, indien geen enkel ander menupunt van het menu Start wordt geopend.
" Voor de Timeshift-functie is 22 GB van de interne HDD gereserveerd.

78 79
De knop voor weergavebesturing terwijl de functie
Timeshift is ingeschakeld
1.
†
…
-toetsen: Hiermee zoekt u naar de gewenste scène. Telkens wanneer u deze knop
indrukt wordt de afspeelsnelheid gewijzigd.
…
1 →
…
2 →
…
3 →
…
4 →
…
5
†
1 →
†
2 →
†
3 →
†
4 →
†
5
2.
€
-toets: Hiermee gaat u terug naar het beginpunt van Timeshift.
3.
‚
-toets: Hiermee geeft u dezelfde scène met live-tv weer.
4.
l
-toets: Hiermee springt u naar - 10 sec. vanaf de huidige positie.
5.
r
-toets: Hiermee springt u naar + 10 sec. vanaf de huidige positie.
6.
∑
-toets: Hiermee onderbreekt u de scène terwijl Timeshift blijft doorgaan.
7.
'
-toets: Als u de vorige scène aan het bekijken bent, springt het afspeelpunt naar
dezelfde scène met live-tv. Als u dezelfde scène bekijkt met live-tv, wordt de functie
Timeshift gestopt.
Timeshift stoppen
1.
Als de Timeshift-balk zich niet in de modus Pauze of Terug bevindt, drukt u op
'
. Het
bericht "Wilt u Timeshift beëindigen?" wordt weergegeven.
2.
Selecteer OK en druk op
E
om Timeshift te stoppen.
3.
Als de Timeshift-balk in de modus Pauze of Terug staat, wordt de Timeshift-modus
gewijzigd in Live-tv als u voor het eerst op
'
drukt.
4.
Druk nogmaals op
'
. Vervolgens wordt hetzelfde bericht weergegeven als boven.
5.
Selecteer Ja en druk dan op
E
.

80
De opgenomen titel afspelen
1.
Selecteer Foto’s, video’s en muziek op het startscherm en druk vervolgens op
E
.
2.
Selecteer Opgenomen tv-prog. en druk vervolgens op
E
. De lijst met opgenomen tv-
programma's wordt weergegeven.
3.
Selecteer het gewenste apparaat en druk vervolgens op
E
.
4.
Selecteer de titel die u wilt afspelen en druk vervolgens op
E
. De geselecteerde titel
wordt afgespeeld.
Werken met de menu's Bekijken, Filter en
Opties
Het menu Bekijken gebruiken
Selecteer de knop Bekijken druk op
E
.
●
Titel: Wordt weergegeven op het scherm van de functie Bekijken. Sorteren op titel.
●
Datum: Wordt weergegeven op het scherm van de functie Bekijken. Sorteren op datum.
●
Kanaal: Wordt weergegeven op het scherm van de functie Bekijken. Sorteren op kanaal.
"
Afhankelijk van de schijf of het opslagapparaat kan het menu Bekijken verschillen of niet
verschijnen.
Het menu Filter gebruiken
Selecteer Filteren op het afspeelscherm druk op
E
.
●
Alle: Geef de opgenomen tv-lijst weer.
●
Niet bekeken: Geef de nog niet bekeken tv-lijst weer.

80 81
Het menu Opties gebruiken
Selecteer op het afspeelscherm of het scherm met de opgenomen tv-bestanden Opties en
druk op
E
.
●
Gesel. afspelen: Met Gesel. afspelen kunt u een specifiek nummer laten afspelen. Dit werkt
voor alle media op vrijwel dezelfde manier. Zie Nummers op een audio-cd herhalen op
pagina.
●
Vergrend.: U kunt de lijst vergrendelen.
●
Slot uit: U kunt de lijst ontgrendelen.
●
Verwijderen: U kunt het bestand uit de lijst verwijderen.
●
Deel wissen: U kunt een titel gedeeltelijk verwijderen.
●
Opsplitsen: U kunt een titel splitsen.
●
Naam wijzigen: U kunt een titel een andere naam geven.
●
Apparaten beheren: Selecteer dit menu om een apparaat te beheren.
"
Afhankelijk van de schijf of het opslagapparaat kan het menu Opties verschillen of niet
verschijnen.

82
De opgenomen titel bewerken
Een deel van een titel afsplitsen (in
tweeën splitsen)
1.
Selecteer Opties in het scherm Opgenomen tv-progr. en druk vervolgens op
E
.
2.
Selecteer Opsplitsen en druk vervolgens op
E
.
3.
Selecteer de titel die u wilt bewerken.
4.
Ga met behulp van de afspeeltoetsen naar de positie waar u wilt splitsen en druk
vervolgens op
E
.
5.
Druk op
E
om Opsplitsen te selecteren.
6.
Druk op
E
. De gesplitste titel wordt in twee verdeeld en de volgende titels worden één
regel lager afgebeeld.
Een deel van een titel verwijderen
(gedeeltelijk verwijderen)
1.
Selecteer Opties in het scherm Opgenomen tv-progr. en druk vervolgens op
E
.
2.
Selecteer Deel wissen en druk vervolgens op
E
.
3.
Selecteer de titel die u wilt bewerken.
4.
Druk op
E
op het beginpunt. Het beeld en de tijd op het beginpunt worden
weergegeven in het venster met het beginpunt van het te verwijderen gedeelte.
●
Gebruik de afspeeltoetsen om de start- en eindpunten te selecteren van de sectie
die u wilt verwijderen.
5.
Druk op
E
op het eindpunt. Het beeld en de tijd op het eindpunt worden weergegeven
in het venster met het eindpunt van het te verwijderen gedeelte.
6.
Druk op
E
om Verwijderen te selecteren.
7.
Druk op
E
.
"
De minimale lengte van een verwijderd gedeelte bedraagt 5 seconden.

82 83
Kopiëren
Video's, muziek of foto's kopiëren
●
Alleen modellen uit de F8-serie bieden ondersteuning voor het kopiëren van bestanden
vanaf de HDD naar een ander opslagapparaat, en andersom.
Inhoud
HDD/DISC/AllShare →
USB
DISC/USB/AllShare →
HDD
HDD/DISC/USB →
AllShare
Muziek Ondersteund Ondersteund Ondersteund
Foto's Ondersteund Ondersteund Ondersteund
Video's Ondersteund Ondersteund Ondersteund
●
Disc (CD-DA/CD-R/CD-RW, DVD±R (voltooien)/ DVD+RW/DVD-RW (voltooien)) → HDD
of USB
●
PTP USB is niet beschikbaar wanneer u gegevens naar USB kopieert.
●
Het uitzendsignaal kan op een externe of interne HDD worden opgenomen maar de
kopieerfunctie wordt niet ondersteund.
1.
Druk op HOME. Het beginscherm wordt weergegeven.
2.
Sluit in de stopmodus het USB-opslagapparaat aan op de USB-poort aan de voorzijde
van het apparaat.
3.
Selecteer het gewenste inhoudstype en druk vervolgens op de knop
E
.
4.
Selecteer de gewenste inhoud.
5.
Selecteer Opties en druk vervolgens op
E
.
6.
Selecteer Verzenden en druk vervolgens op
E
. Druk op
E
om het lopende
kopieerproces te annuleren.

84
3D-functies
DTV bekijken met het 3D-effect
U kunt het 3D-effect ervaren met live tv-programma's en opgenomen tv-programma' met
3D-inhoud.
1.
Druk tijdens het bekijken van het tv-programma of tijdens het afspelen van een
opgenomen tv-programma op 3D op uw afstandsbediening. Het 3D-menu verschijnt.
●
Naast elkaar: Hiermee geeft u twee beelden naast elkaar weer.
●
Boven en onder: Hiermee geeft u twee beelden boven elkaar weer.
2.
Druk op de toetsen ◀▶ om de gewenste 3D-modus te selecteren en druk vervolgens op
E
.
3.
Als u nogmaals op 3D drukt tijdens de weergave, verandert het weergegeven beeld in
de 2D-modus.
"
Als u van tv-kanaal verandert tijdens het bekijken van DTV in 3D-modus of in de modus Naast
elkaar, schakelt het weergegeven beeld automatisch over naar de 2D-modus.
" Als het 3D-effect van de modus Naast elkaar is ingeschakeld, kunt u de 3D-modus niet aanpassen.
" Als het tv-programma de modus Naast elkaar, de modus Boven en onder of de functie
Automatische detectie niet ondersteunt, wordt de selectie voor het 3D-menu niet weergegeven
op het schermmenu.

84 85
U aanmelden bij uw Samsung-account
Voordat u films en tv-programma's of apps opent, raden we u aan zich aan het melden bij uw
Samsung-account.
Voer de volgende stappen uit om u bij uw Smart-account aan te melden:
1.
Druk in het startscherm op de
a
toets. Het aanmeldscherm wordt weergegeven.
2.
Selecteer het e-mailveld en druk vervolgens op
E
. Het toetsenbord-pop-upvenster
wordt weergegeven.
3.
Voer uw e-mailadres in met behulp van het toetsenbord. Selecteer daarna Gereed en
druk vervolgens op
E
. Het aanmeldscherm wordt opnieuw weergegeven.
4.
Selecteer het wachtwoordveld en druk vervolgens op
E
. Het toetsenbord-pop-
upvenster wordt weergegeven.
5.
Voer uw wachtwoord in met behulp van het toetsenbord. Selecteer daarna Gereed en
druk vervolgens op
E
. Het aanmeldscherm wordt opnieuw weergegeven.
6.
Als u het aanmeldproces gemakkelijker wilt maken voor de volgende keer, selecteert u
Me automatisch aanmelden en vervolgens drukt u op
E
.
7.
Selecteer Aanm. en druk vervolgens op
E
. De speler meldt u aan bij uw account. Uw
accountmail wordt linksonder in het scherm weergegeven.
"
Als u Me automatisch aanmelden hebt geselecteerd, zal de volgende keer dat u zich aanmeldt,
de speler automatisch uw e-mailadres en wachtwoord invoeren. U hoeft alleen maar Aanm. te
selecteren.
" Als uw e-mailadres en wachtwoord niet worden weergegeven wanneer het aanmeldscherm
verschijnt, selecteert u de knop met het pijltje met de punt omlaag gericht naast het e-mailveld
en daarna drukt u op de E. Een vervolgkeuzelijst met al uw geregistreerde accounts wordt
weergegeven. Selecteer uw account en druk vervolgens op E. De speler vult de velden voor het
e-mailadres en wachtwoord.
" Als u op de a knop drukt nadat u zich hebt aangemeld, wordt de pop-up Mijn account
weergegeven. Op de pop-up kunt u Afmelden selecteren, Accountgegevens wijzigen,
Serviceaccounts koppelen, Accounts verwijderen van apparaat en Account uitschakelen.
" Als u films wilt huren of betaalde apps wilt kopen, moet in uw account een creditcard zijn
geregistreerd. Als u geen creditcard hebt geregistreerd, selecteert u Accountgegevens wijzigen.
Op de pagina Accountgegeven wijzigen selecteert u Kaart registreren, vervolgens drukt u op de
E en volgt u aanwijzingen op het scherm.

86
Voordat u films en tv-programma's
of apps gebruikt
Als u geen Smart Hub hebt ingesteld zal de speler, wanneer u films & tv-programma's of apps
voor het eerst gebruikt, u vragen de installatieprocedure voor de Smart Hub uit te voeren.
1.
Selecteer in het startscherm Films & tv-programma's of Apps en druk vervolgens op
E
.
Als u Apps hebt geselecteerd, gaat u naar stap 4.
2.
Als u Films & tv-programma's hebt geselecteerd, zal u in de pop-up van Smart Hub
worden gevraagd of u Smart Hub wilt installeren. Selecteer Ja en druk vervolgens op
E
.
Het welkomstscherm wordt weergegeven.
3.
Selecteer Start en druk vervolgens op
E
. Het scherm met de Voorwaarden van Smart
Hub en het privacybeleid verschijnt.
4.
Op het scherm met de voorwaarden en het privacybeleid voor Smart Hub leest u de
voorwaarden en het privacybeleid van Smart Hub en u stemt ermee in voordat u Smart
Hub gaat gebruiken.
5.
Ga omlaag en klik op Meer weergeven om de volledige documenten door te nemen.
6.
Als u klaar bent met lezen, gaat u omhoog naar het eerste invoerveld en u drukt op
E
om in te stemmen met de voorwaarden en het privacybeleid.
7.
Druk op ▶ om naar het scherm met aanvullende privacyopmerkingen te gaan.
8.
Klik op Meer weergeven om de gehele verklaring te bekijken.
9.
Ga na het lezen naar het bovenste invoerveld en druk vervolgens op
E
.
"
U hoef niet in te stemmen met de Aanvullende privacyverklaring, maar een of meer onderdelen of
functies van Smart TV zijn dan mogelijk niet beschikbaar.
10.
Druk tweemaal op ▶. Het scherm Installatie voltooid wordt weergegeven. Druk op de
toets
E
.

86 87
Films en tv-programma's gebrui-
ken
U kunt films en tv-programma's downloaden of streamen, zowel gratis als tegen betaling, en
deze afspelen op uw tv.
1.
Selecteer in het startscherm Films & tv-programma's en druk vervolgens op
E
.
2.
Selecteer een van de speciale of aanbevolen films en druk vervolgens op
E
. De
pagina voor die film wordt weergegeven. Gebruik de knop ▼ om naar de onderkant
van het scherm te gaan. Selecteer Favorieten, Prominent, Films, Tv-programma's of
Aangeschaft en druk vervolgens op
E
. Gebruik op de pagina die wordt weergegeven
de toetsen ▲▼◀▶ om een programma of film te selecteren en druk daarna op
E
. Op
het scherm Films en tv-programma's kunt u ook Nieuw, Populairst of Genres selecteren
om meer beschikbare programma's of films te zien. Gebruik op het scherm Genre de
toetsen ▲▼◀▶ om een genre te selecteren en druk dan op
E
. Als u een selectie wilt
maken op een pagina waar films en tv-programma's worden weergegeven, gebruikt u
de toetsen ▲▼◀▶ en daarna drukt u op
E
.

88
3.
Als u een selectie wilt bekijken, selecteert u select Nu kijken en daarna drukt u op
E
.
Er wordt een selectiescherm weergegeven met de diverse locaties waar u de film kunt
huren plus de prijzen.
4.
Selecteer een locatie en druk vervolgens op
E
. Volg de aanwijzingen op het scherm om
de film te starten.
"
Als u zich niet hebt aangemeld bij uw Samsung-account, wordt na stap 3 het aanmeldscherm
weergegeven en moet u zich aanmelden.
" Als u geen creditcard hebt gekoppeld aan uw Samsung-account, wordt nadat u zich hebt
aangemeld, het scherm Kaart registreren weergegeven. Volg de aanwijzingen op het scherm
op. Als u films wilt huren of betaalde apps wilt kopen, moet in uw account een creditcard zijn
geregistreerd.
Apps gebruiken
U kunt toepassingen downloaden vanaf internet en toegang verkrijgen tot allerlei
toepassingen, zowel gratis als tegen betaling, en deze bekijken op uw tv. Voor sommige
toepassingen hebt u een Samsung-account nodig.
Apps-scherm in vogelvlucht

88 89
●
Aanbevolen : Aanbevolen inhoud die wordt beheerd door Samsung.
●
Mijn Apps : Uw persoonlijke galerij met toepassingen die op het scherm Meer apps kunnen
worden aangepast.
●
Meer apps :Hiermee opent u het scherm Meer apps waar u toepassingen kunt toevoegen,
wijzigen en verwijderen, en waar u alle gedownloade toepassingen kunt zien.
●
Beschikbare toepassingen : Gebruik de toetsen ▲▼◀▶ om de weergegeven Beschikbare
toepassing te markeren en druk dan op
E
. Informatie over de beschikbare toepassing
wordt weergegeven.
Toepassingen downloaden
U kunt gratis of tegen betaling toepassingen downloaden via Samsung Apps.
1.
In het scherm Apps selecteert u Samsung Apps en daarna drukt u op
E
. Het scherm
Samsung Apps verschijnt.
2.
Boven aan het scherm, onder Wat is nieuw? ziet u een serie nieuwe apps. Gebruik de
toetsen ◀▶ om naar rechts of links in de lijst te gaan en selecteer dan een app. Druk
op
E
om meer informatie over de app weer te geven. Als de app gratis is, selecteert u
Download en daarna drukt u op
E
om de app te downloaden. Als het een betaalde app
is, selecteert u Kopen, u drukt op
E
en volgt de instructies op het scherm.
"
Als u een app wilt kopen, moet u zijn aangemeld bij uw Samsung-account en een creditcard voor
de account hebben geregistreerd. Druk op a op de afstandsbediening om u aan te melden.
" Als u geen kaart hebt geregistreerd, drukt u, na u te hebben aangemeld, nogmaals op de a en
daarna selecteert u Accountgegevens wijzigen in het weergegeven pop-upscherm. Op de pagina
Accountgegeven wijzigen selecteert u Kaart registreren, vervolgens drukt u op de E en volgt u
aanwijzingen op het scherm.
" U kunt ook naar apps gaan en deze downloaden van de categorieën die aan de linkerkant van het
scherm worden vermeld. Zie stap 4 voor instructies.

90
3.
Nadat de app is gedownload, selecteert u Uitvoeren en daarna drukt u op
E
om de app
nu uit te voeren. Als u de app later wilt uitvoeren, drukt u op de toets RETURN. In beide
gevallen wordt het pictogram voor de app weergegeven op het Apps-scherm.
4.
Als u meer apps wilt zien, gebruikt u de toetsen ▲▼◀▶ om naar de categorielijst aan de
linkerkant van het scherm te gaan.
5.
Gebruik de toetsen ▲▼ om een categorie te selecteren. Bij iedere verplaatsing van de
markering naar een andere categorie, wordt een andere set toepassingen weergegeven
aan de rechterkant.
6.
Gebruik de toets ▶ om naar de toepassingen te gaan en gebruik de toetsen ▲▼◀▶ om
van app naar app te gaan.
7.
Als u meer informatie over een app wilt zien, selecteert u deze en daarna drukt u op
E
.
8.
Als u de app wilt downloaden, volgt u de aanwijzingen bij stappen 2 en 3.
Een toepassing starten
1.
Selecteer Apps in het startscherm en druk vervolgens op
E
.
2.
Gebruik op het scherm Apps de toetsen ▲▼◀▶ om een app te selecteren en druk dan op
E
. De app wordt gestart.

90 91
Werken met het scherm Meer apps
In het scherm Meer apps staan alle apps die u hebt gedownload en met dat scherm kunt u:
●
De apps in het scherm Meer apps sorteren op Datum gedownload, Pas geopend en Titel.
●
Pas een aantal functies uit het menu Bewerk toe op de apps die in het gedeelte Mijn apps
van het scherm Apps worden vermeld, zoals het bijwerken van apps, het verplaatsen
van apps naar mappen, het verwijderen van apps uit Mijn apps en het vergrendelen van
apps.
●
Start apps.
De apps sorteren
Voer de volgende stappen uit om de apps op het scherm Meer apps te sorteren:
1.
Selecteer in het startscherm Apps en druk vervolgens op
E
.
2.
Gebruik ▼ in het scherm Apps om naar de hotspot Meer apps onder aan de pagina te
gaan en druk op
E
.
3.
Gebruik op het scherm Meer apps de toetsen ▲▶ om naar Weergave te gaan boven in
het scherm en druk vervolgens op de toets
E
.
4.
In het vervolgkeuzemenu dat wordt weergegeven, selecteert u Datum gedownload, Pas
geopend of Titel en daarna drukt u op
E
. De apps op het scherm Meer apps worden
gesorteerd op de door u gekozen criteria.

92
Het menu Opties gebruiken
Ver-/ontgrendelen
Met de functie Vergrendelen/ontgrendelen en de pincode kunt u toepassingen vergrendelen
zodat ze niet kunnen worden gestart op het scherm Apps en op het scherm Meer apps. De
standaard pincode is 0000.
1.
Gebruik op het scherm Meer apps de toetsen ▲▶ om naar Opties te gaan boven in het
scherm en druk vervolgens op de toets
E
.
2.
Selecteer Ver-/ontgrendelen en druk vervolgens op
E
.
3.
Voer wanneer de vergrendelservice verschijnt de pincode in met de cijfertoetsen op de
afstandsbediening.
4.
Als u een toepassing wilt vergrendelen, selecteert u de toepassing en daarna drukt u
op
E
. Er verschijnt een slot op de app. Herhaal dit om andere, afzonderlijke apps te
vergrendelen.
5.
Als u een vergrendelde app wilt ontgrendelen, selecteert u de toepassing en drukt u op
E
.
6.
Als u alle apps tegelijk wilt vergrendelen, gebruikt u de toetsen ▲▶ om de toets Alle
vergr te selecteren en daarna drukt u op
E
.
7.
Als u alle apps tegelijk wilt ontgrendelen, gebruikt u de toetsen ▲▶ om de toets Alle
ontgr te selecteren en daarna drukt u op
E
.
8.
Druk tweemaal op RETURN om terug te keren naar het scherm Apps. Vergrendelde
apps geven rechtsboven een slotje weer.

92 93
Bewerk Mijn Apps
Met Mijn Apps bewerken kunt u apps toevoegen aan en verwijderen uit Mijn Apps. U kunt er
ook een positie van een app in Mijn Apps veranderen.
Een apps toevoegen aan Mijn Apps
1.
Gebruik op het scherm Meer apps de toetsen ▲▶ om naar Opties te gaan boven in het
scherm en druk vervolgens op de toets
E
.
2.
Selecteer Bewerk Mijn Apps en druk vervolgens op
E
. Het scherm Mijn Apps bewerken
verschijnt.
3.
Selecteer een meerkleurenapp uit de bovenste rij apps en druk daarna op
E
. Het
pictogram van de meerkleurenapp wordt in het gebied Mijn Apps eronder weergegeven
en het app-pictogram wordt grijs.
"
Grijsgemaakte apps zijn al aanwezig in Mijn Apps.
4.
Wanneer u terugkeert naar het scherm Apps, is de app aanwezig in het gebied Mijn
Apps.
Een app verwijderen uit Mijn Apps
1.
Gebruik op het scherm Meer apps de toetsen ▲▶ om naar Opties te gaan boven in het
scherm en druk vervolgens op de toets
E
.
2.
Selecteer Bewerk Mijn Apps en druk vervolgens op
E
. Het scherm Mijn Apps bewerken
verschijnt.
3.
Selecteer de app die u uit Mijn Apps wilt verwijderen, druk op
E
en druk dan op de
toetsen ▲▼◀▶ in de richting van de X. Het pop-upscherm Verwijderen uit mijn Apps
wordt weergegeven.
4.
Selecteer Ja en druk vervolgens op
E
.
5.
Wanneer u terugkeert naar het scherm Apps, is de app verwijderd uit het gebied Mijn
Apps.

94
Een app verplaatsen in Mijn Apps
1.
Gebruik op het scherm Meer apps de toetsen ▲▶ om naar Opties te gaan boven in het
scherm en druk vervolgens op de toets
E
.
2.
Select Bewerk Mijn Apps en druk dan op
E
. Het scherm Mijn Apps bewerken verschijnt.
3.
Selecteer de app die u in Mijn Apps wilt verplaatsen, druk op
E
en druk dan op de
toetsen ▲▼◀▶ om het app-pictogram in de richting van een van de pijlen te verplaatsen
(<, >, ^ etc.) die om het app-pictogram worden weergegeven. Het app-pictogram gaat
naar de richting die u hebt gekozen.
4.
Nadat u het app-pictogram hebt geplaatst waar u wilde, druk u op
E
.
5.
Wanneer u terugkeert naar het scherm Apps, is de app op de plaats die u had gekozen.
Map maken
Met Map maken kunt een map maken op het scherm Meer apps waarin u apps kunt plaatsen.
1.
Gebruik op het scherm Meer apps de toetsen ▲▶ om naar Opties te gaan boven in het
scherm en druk vervolgens op de toets
E
.
2.
Selecteer Map maken en druk vervolgens op
E
. Het pop-upvenster Mapnaam instellen
verschijnt.
3.
Druk op de toets
E
. Het toetsenbord wordt weergegeven.
4.
Selecteer Wissen aan de rechterkant en druk dan op
E
om Map 1 uit het invoerveld te
verwijderen. Voer dan met behulp van het toetsenbord de naam in die u voor de map
wilt gebruiken.
5.
Selecteer daarna Gereed aan de rechterkant en druk vervolgens op
E
. Het pop-
upvenster wordt opnieuw weergegeven.
6.
Selecteer OK en druk vervolgens op
E
. De nieuwe map verschijnt in de lijst met apps
aan de linkerkant van het scherm.

94 95
Verpl. naar map
Met Verplaatsen naar map kunt u apps naar de map van uw keuze verplaatsen.
1.
Gebruik op het scherm Meer apps de toetsen ▲▶ om naar Opties te gaan boven in het
scherm en druk vervolgens op de toets
E
.
2.
Selecteer Verpl. naar map en druk vervolgens op
E
. Het scherm Verplaatsen naar map
verschijnt.
3.
Gebruik de toetsen ▲▼◀▶ om naar een app te gaan druk vervolgens op
E
om de app
te selecteren. In de linkerbovenhoek van de app wordt een vinkje weergegeven.
4.
Druk op
E
om de selectie van een app ongedaan te maken. Het vinkje verdwijnt.
5.
Herhaal Stap 3 om meer apps te selecteren.
"
Selecteer Alles select. rechtsboven in het scherm om alle gedownloade apps te selecteren en druk
dan op E. Selecteer Niet selec. rechtsboven in het scherm om de selectie van alle apps ongedaan
te maken en druk dan op E.
6.
Wanneer u klaar bent, selecteert u Map selecteren boven aan het scherm en drukt u op
E
. Het pop-upvenster Map selecteren verschijnt.
7.
Gebruik in het pop-upvenster Selecteren de toetsen ▲▼om de map te selecteren
waarnaar u de geselecteerde apps wilt verplaatsen en druk dan op
E
.
8.
Het pop-upvenster Apps verplaatst verschijnt. Druk op de toets
E
.
9.
Als u een map wilt openen, gebruikt u de toetsen ▲▼◀▶ om de map te markeren en
drukt u vervolgens
E
.
Hernoem map
Met de functie Hernoem map kunt u de naam van een map wijzigen.
1.
Gebruik op het scherm Meer apps de toetsen ▲▶ om naar Opties te gaan boven in het
scherm en druk vervolgens op de toets
E
.
2.
Selecteer Hernoem map en druk vervolgens op
E
. Het scherm Hernoem map wordt
weergegeven en een map is gemarkeerd.
3.
Gebruik de toetsen ▲▼◀▶ om een map naar keuze te markeren en druk dan op
E
. Het
pop-upvenster Hernoem wordt weergegeven.
4.
Druk op de toets
E
. Het toetsenbord wordt weergegeven.

96
5.
Voer de nieuwe naam voor de map in. Wanneer u klaar bent, selecteert u Gereed
aan de rechterkant en drukt u op
E
. Het pop-upvenster Hernoem wordt opnieuw
weergegeven met de nieuwe naam.
6.
Selecteer OK en druk vervolgens op
E
. De map heeft een nieuwe naam.
7.
Selecteer Sluiten aan de rechterzijde van het scherm en druk op de knop
E
.
Verwijderen
Met Verwijderen kunt u apps en mappen uit het scherm Mijn Apps verwijderen. Als er apps
in een map zijn, worden zowel de map als de apps verwijderd. Met Verwijderen worden apps
permanent gewist. Als u besluit dat u een app die u hebt verwijderen, toch wilt gebruiken,
moet u deze opnieuw downloaden.
1.
Gebruik op het scherm Meer apps de toetsen ▲▶ om naar Opties te gaan boven in het
scherm en druk vervolgens op de toets
E
.
2.
Selecteer Verwijderen en druk vervolgens op
E
. Het scherm Verwijderen wordt
weergegeven.
3.
Gebruik de toetsen ▲▼◀▶ om naar een app te gaan druk vervolgens op
E
om de app
te selecteren. In de linkerbovenhoek van de geselecteerde app of map wordt een vinkje
weergegeven.
4.
Druk op
E
om de selectie van een app ongedaan te maken. Het vinkje verdwijnt.
5.
Herhaal Stap 3 om meer apps of mappen te selecteren.
"
Selecteer Alles select. rechtsboven in het scherm om alle gedownloade apps te selecteren en
druk dan op E. Selecteer Niets selec. rechtsboven in het scherm om de selectie van alle apps
ongedaan te maken en druk dan op E.
6.
Wanneer u klaar bent met alle selecties, selecteert u Verwijderen boven aan het scherm
en drukt u op
E
. Het pop-upvenster Verwijderen wordt weergegeven.
7.
Selecteer Ja en druk vervolgens op
E
. Alle apps die u hebt geselecteerd, worden
verwijderd.
"
U kunt niet een vergrendelde app of map niet meteen verwijderen. Als u een vergrendelde app
of map hebt geselecteerd om te verwijderen, wordt het pop-upvenster Service vergrendelen
weergegeven in stap 7. Voer de pincode in het pop-upvenster in en druk dan op de E. De
vergrendeling verdwijnt en de app of de map wordt verwijderd.

96 97
Apps bijwerken
Wanneer de toepassing moet worden bijgewerkt naar de nieuwste versie, selecteert u Apps
en vervolgens Meer apps. Selecteer op het scherm Meer apps de optie Apps bijwerken en
selecteer vervolgens de toepassing in de lijst. De toepassing wordt bijgewerkt naar de meest
recente versie. Apps bijwerken wordt echter alleen op het scherm weergegeven wanneer de
update is vereist.
Screen Mirroring
Voor serie BD-F8
Met de functie Screen Mirroring kunt u het scherm van uw smartphone of android-tablet
weergeven op de tv die op het apparaat is aangesloten.
1.
Druk terwijl het startscherm van Blue-ray wordt weergegeven op de
}
op de
afstandsbediening. Het pop-upvenster Screen Mirroring wordt weergegeven.
2.
Start AllShare Cast op uw apparaat.
3.
Zoek op uw app de naam van het product in de lijst met beschikbare apparaten en
selecteer dit.
4.
De tv geeft een pincode weer. Voer de pincode in uw apparaat in.

98
5.
De tv geeft een verbindingsbericht weer (bijvoorbeeld, Verbinden met Android_92b...)
en geeft daarna het verbindingsbericht weer.
6.
In enkele ogenblikken wordt het scherm van uw apparaat op de tv weergegeven.
7.
Als u Screen Mirroring wilt stoppen, drukt u op EXIT of RETURN op de
afstandsbediening of schakelt u de functie Screen Mirroring op uw smartphone uit.
"
U kunt verbinding maken met een apparaat dat AllShare Cast ondersteunt. Let op: afhankelijk van
de fabrikant wordt het aansluiten van een dergelijk apparaat mogelijk niet volledig ondersteund.
Raadpleeg voor meer informatie over ondersteuning voor mobiele verbindingen de website van
de fabrikant.
" Wanneer u de functie Screen Mirroring gebruikt, kan de video schokkerig worden weergegeven
of kan het geluid wegvallen, afhankelijk van uw omgeving.
" Bluetooth-uitzendingen kunnen het Screen Mirroring-signaal verstoren. Voordat u de functie
Screen Mirroring gebruikt, wordt u aangeraden de Bluetooth-functie op uw smartphone of
mobiele apparaat (tablet, enz.) uit te schakelen.
" Screen Mirroring is alleen beschikbaar voor mobiele apparaten die AllShare Cast of Draadloos
spiegelen ondersteunen. Ga voor meer informatie naar de website van de fabrikant van het
mobiele apparaat.
De webbrowser gebruiken
Met de webbrowsertoepassing hebt u toegang tot internet.
Selecteer Webbrowser op het startscherm en druk vervolgens op
E
.
"
Wanneer u de webbrowser uitvoert en de speler via HDMI is aangesloten op een BD Wise-
compatibele tv, en BD Wise is ingeschakeld, wordt de browser gemaximaliseerd (schermvullend)
weergegeven en wordt automatisch de optimale resolutie van de tv ingesteld.
" De webbrowser is niet compatibel met Java-applicaties.
" Als u een bestand probeert te downloaden en het bestand niet kan worden opgeslagen, wordt er
een foutbericht weergegeven.
" E-commerce (voor het online aankopen van producten) wordt niet ondersteund.
" ActiveX wordt niet ondersteund.
" Toegang tot sommige websites of webbrowsers van bepaalde bedrijven kan geblokkeerd zijn.

98 99
Blader met link en Blader met aanwijzer
De webbrowser biedt twee typen van bladeren: Blader met link en Blader met aanwijzer.
Wanneer u de browser voor de eerste keer start, is Blader met aanwijzer actief. Als u
een muis gebruikt om in de de webbrowser te navigeren, raden we u aan om Blader met
aanwijzer ingeschakeld te laten. Als u afstandsbediening gebruikt om in de de webbrowser
te navigeren, raden we u aan om Blader met aanwijzer ter vervangen door Blader met link.
De functie Blader met link plaatst een markering van de ene link naar de volgende in de
webbrowser en is veel sneller dan Blader met aanwijzer als u de afstandsbediening gebruikt.
Voer de volgende stappen uit om Blader met link te activeren:
1.
Gebruik de knoppen ▲▼◀▶ op uw afstandsbediening om de aanwijzer naar het
pictogram Blader met link in de rechterbovenhoek van het scherm te plaatsen. Het
pictogram Blader met link is het derde pictogram rechts. De aanwijzer staat op de juiste
positie als het pictogram blauw wordt en de woorden "Blader met link" op het scherm
worden weergegeven.
2.
Druk op de toets
E
. Blader met link wordt geactiveerd en is nu steeds actief wanneer u
de webbrowser opent.

100
Het configuratiescherm in vogelvlucht
Het configuratiescherm, dat boven aan het scherm wordt weergegeven, heeft een
reeks pictogrammen waarmee een aantal nuttige functies kunnen worden gestart. De
pictogrammen worden hieronder beschreven, om te beginnen het pictogram helemaal links
op het scherm.
●
: Naar de vorige pagina.
●
: Hiermee gaat u naar de volgende webpagina.
●
: Hiermee worden Bladwijzers en Geschiedenis weergegeven. U kunt de huidige pagina
toevoegen als bladwijzer, een bestaande bladwijzer selecteren en bladwijzers bewerken
en verwijderen. U kunt ook uw browsegeschiedenis bekijken en een pagina selecteren
om opnieuw te bezoeken.
●
: Hiermee gaat u naar het startscherm van de webbrowser.
●
: U kunt hiermee een pagina-adres handmatig invoeren via het
toetsenbord-pop-upvenster.
●
: Hiermee wordt de huidige pagina opnieuw geladen, zodat deze wordt vernieuwd op
het scherm.
●
: Voegt de huidige pagina toe aan uw bladwijzers.

100 101
●
: U kunt hiermee naar informatie zoeken door woorden of tekens in te voeren
via het toetsenbord-pop-upvenster. Zie Het pop-uptoetsenbord gebruiken.
●
: Hiermee kunt u het scherm met diverse percentages vergroten of verkleinen.
●
: Hiermee wordt de PIP-functie ingeschakeld.
●
: Hiermee kunt u schakelen tussen Blader met aanwijzer en Blader met link.
●
: Hiermee kunt u de browserinstellingen configureren. Zie Het menu Instelling
gebruiken.
●
: Hiermee wordt de webbrowser afgesloten.
Het toetsenbord-pop-upvenster gebruiken
Wanneer u op of op klikt of een gegevens- of tekstinvoerveld opent
en op
E
drukt, wordt het pop-up-toetsenbord weergegeven.
Als u de toetsenbord-pop-up wilt gebruiken met uw afstandsbediening, volgt u deze stappen:
1.
Gebruik de toetsen ▲▼◀▶ op de afstandsbediening om de markering naar een letter of
cijfer van uw keuze te plaatsen.
2.
Druk op de
E
om de letter of het cijfer in het invoerveld in te voeren.
3.
Als u hoofdletters wilt gebruiken, verplaatst u de markering naar de toets Caps
bovenin links en daarna drukt u op
E
. Druk nogmaals op
E
button met de toets Caps
gemarkeerd om weer naar kleine letters over te schakelen.
4.
Als u symbolen en extra interpunctietekens wilt gebruiken, markeert u de toets 123#&
links en daarna drukt u op
E
.
5.
Als u een ingevoerd teken wilt verwijderen, verplaatst u de markering naar de ← en
daarna drukt u op
E
.
6.
Als u alle ingevoerde tekens wilt verwijderen, verplaatst u de markering naar de toets
Wissen en daarna drukt u op
E
.
7.
Als u klaar bent met invoeren, verplaatst u de markering naar Gereed en drukt u
vervolgens op
E
.
"
Als u een draadloos toetsenbord op uw speler hebt aangesloten, kunt u dit toetsenbord
gebruiken om letters, cijfers, symbolen en interpunctie in te voeren. Let erop dat het draadloze
toetsenbord alleen werkt wanneer de toetsenbord-pop-up wordt weergegeven en dat deze
alleen kan worden gebruikt om letters, cijfers, symbolen en interpunctietekens in te voeren.

102
Opties op het toetsenbord-pop-upvenster
Als u de opties van de toetsenbord-pop-up wilt openen, markeert u de toets links onder
het toetsenbord en drukt u op
E
.
●
Taalkeuze : Het toetsenbord zal woorden aanbevelen als u tekst invoert. U kunt deze
functie Aan of Uit.
●
Aanbevolen : Het toetsenbord zal woorden aanbevelen als u tekst invoert. U kunt deze
functie Aan of Uit.
●
Volgende letter voors... : Het toetsenbord zal het volgende woord voorspellen als letters
invoert. De voorspellingen worden weergeven in een cirkel om de letter die u zojuist
hebt ingevoerd. U kunt een voorspelde letter selecteren of naar een andere letter gaan.
U kunt deze functie Aan of Uit.
Het menu Instelling gebruiken
Het menu Instelling bevat functies waarmee u regelt hoe de browser werkt en waarmee
de beveiligingsfuncties van de browser worden geregeld. Als u het menu Instellingen wilt
openen, markeert u het pictogram in het configuratiescherm en daarna drukt u op de
E
.
Als u een optie in het instellingen- menu wilt selecteren, markeert u de optie en daarna drukt
u op
E
.
●
Grijpen inschakelen/uitschakelen : Hiermee wordt de functie Grijpen in- en uitgeschakeld.
Wanneer de functie Grijpen is ingeschakeld, kunt u een webpagina omhoog en omlaag
verplaatsen zonder de schuifbalk te slepen. De functie Grijpen is alleen beschikbaar in
Blader met aanwijzer.

102 103
●
Goedgekeurde sites : Hiermee kunt u de toegang van uw kinderen tot ongepaste
webpagina's beperken door alleen toegang toe te staan tot websites die u hebt
geregistreerd. Iedere keer dat u deze functie opent, wordt het scherm Pincode
geopend. De eerste keer dat u deze functie opent, voert u de standaard pincode 0000 in
met de cijfertoetsen op de afstandsbediening. U kunt de pincode wijzigen met de functie
Reset wachtw. voor Goedgekeurde sites. Zie hieronder.
–
Functie Goedgekeurde sites : Hiermee wordt de functie Goedgekeurde sites in- of
uitgeschakeld.
–
Reset wachtw. voor Goedgekeurde sites : Hiermee wordt het wachtwoord voor
goedgekeurde sites gewijzigd.
–
Huid. site toev. : Hiermee kunt u de momenteel weergegeven website toevoegen
aan de lijst met Goedgekeurde sites.
–
Goedgekeurde sites beheren : Hiermee kunt u URL's intoetsen om toe te voegen
aan de lijst met Goedgekeurde sites en om sites te verwijderen uit de lijst met
Goedgekeurde sites. Als u deze functie inschakelt en geen sites hebt toegevoegd
aan de lijst met Goedgekeurde sites, kunt u geen internetsites openen.
●
Privébrowsing aan/uit : Hiermee kunt u de privémodus in- of uitschakelen. Wanneer de
privémodus is ingeschakeld, bewaart de browser geen URL's van de sites die u bezoekt.
Als u de privémodus wilt inschakelen, selecteert u OK. Als de privémodus is ingeschakeld,
wordt het pictogram "Stop" voor de URL boven in het scherm weergegeven. Als u de
privémodus wilt uitschakelen, selecteert u het nogmaals wanneer de privémodus is in
geschakeld.
●
PIP-instell. : U kunt de gewenste PIP-positie instellen.
●
Instellingen browser
–
Inst. als startpag. : U kunt de startpagina van de browser instellen.
–
Pop-upblocker : Hiermee wordt de pop-upblokkering in- en uitgeschakeld.
–
Paginablockkade : U kunt bepalen of u advertenties wilt blokkeren en u kunt de
URL's selecteren waarvoor de advertenties zijn geblokkeerd.
–
Algemeen : U kunt persoonlijke gegevens zoals websitegeschiedenis en
browsegegevens (cookies enz.) verwijderen en alle webbrowserinstellingen
terugzetten naar fabriekswaarden.
–
Coderen : U kunt de coderinginstelling voor webpagina's instellen op automatisch of
de coderingsindeling handmatig uit een lijst selecteren.

104
–
Aanw. : U kunt de snelheid van de cursor instellen wanneer de cursor is ingesteld en
u kunt Slimme cursor Aan en Uit.
–
Browserinformatie : Geeft het versienummer en copyrightinformatie voor de
webbrowser weer.
●
Help : Biedt basisinformatie over de werking van de webbrowser.
"
Afhankelijk van de website kunnen sommige functies van de webbrowserinstelling niet worden
geactiveerd. Functies die niet zijn geactiveerd, worden grijs weergegeven en kunnen niet worden
gebruikt.
Uw internetserviceaccounts aan
de speler koppelen
Met de functie Serviceaccounts koppelen kunt u de speler aan uw accounts bij
internetservices zoals Pandorra koppelen, zodat de speler u automatisch kan aanmelden bij
de service wanneer u de apps voor die service start.
Voer deze stappen uit om een serviceaccountkoppeling te maken:
1.
In het startscherm drukt u op de
a
knop op de afstandsbediening om u aan te melden
bij uw Samsung-account.
2.
Nadat u zich hebt aangemeld, drukt u nogmaals op de
a
toets op uw afstandsbediening.
3.
Select Serviceaccounts koppelen in de pop-up Mijn account en druk dan op
E
.
4.
Op het scherm Serviceaccounts koppelen selecteert u de service die u aan de speler wilt
koppelen en daarna drukt u op
E
.
5.
Selecteer Registr. en druk vervolgens op
E
.
6.
In het scherm ID en wachtwoord voert u de ID in die u gebruikt om u aan te melden bij
de service die u hebt geselecteerd met het pop-toetsenbord. Wanneer u klaar bent,
selecteert u Gereed en drukt u vervolgens op
E
.
7.
Herhaal dit proces voor het wachtwoord. Wanneer u klaar bent, selecteert u Gereed en
drukt u vervolgens op
E
.
8.
Selecteer OK en druk vervolgens op
E
.

104 105
Instellingen BD-Live
BD-LIVE™
Voor serie BD-F8
Wanneer het apparaat eenmaal is verbonden met het netwerk, kunt u genieten van
allerhande extra filminhoud als u een disc gebruikt die BD-LIVE ondersteunt.
Standaard is het geheugen geconfigureerd en zijn geen afzonderlijke instellingen nodig.
Als er niet genoeg vrije ruimte is en de werking van BD-Live wordt verstoord, wist u BD-
gegevens om geheugenruimte vrij te maken.
1.
Selecteer Instellingen op het startscherm en druk vervolgens op
E
.
2.
Selecteer Netwerk en druk vervolgens op
E
.
3.
Selecteer Instellingen BD-Live en druk vervolgens op
E
.
4.
Selecteer BD-gegevens verw. en druk vervolgens op
E
.
5.
Plaats een Blu-ray-disc die BD-LIVE ondersteunt.
6.
Selecteer een item in de lijst met inhoud van de BD-LIVE-service die door de fabrikant
van de disc wordt geleverd.

106
BD-LIVE™
Voor serie BD-F6
Wanneer de speler eenmaal is verbonden met het netwerk, kunt u genieten van allerhande
extra filminhoud als u een disc gebruikt die BD-LIVE ondersteunt.
1.
Sluit een USB-flash-geheugenstation aan op de USB-aansluiting aan de voorzijde van de
speler en controleer hoeveel geheugen er nog beschikbaar is. Het geheugenapparaat
moet ten minste 1 GB vrije ruimte bieden om de BD-LIVE-services te kunnen
ondersteunen.
2.
Selecteer Instellingen in het startscherm en druk vervolgens op
E
.
3.
Selecteer Netwerk en druk vervolgens op
E
.
4.
Selecteer BD Live-instellingen en druk vervolgens op
E
.
5.
Selecteer BD-gegevensbeheer en druk vervolgens op
E
.
6.
Selecteer Apparaatkeuze en druk vervolgens op
E
.
7.
Selecteer USB-apparaat en druk vervolgens op
E
.
8.
Plaats een Blu-ray-schijf die BD-LIVE ondersteunt.
9.
Selecteer een item in de lijst met inhoud van de BD-LIVE-service die door de fabrikant
van de schijf wordt geleverd.
"
Het gebruik en de geleverde inhoud van BD-LIVE kunnen, afhankelijk van de fabrikant van de
schijf, verschillen.

107
Ondersteunde indelingen
Ondersteunde videobestanden
Bestandsextensie
Houder Videocodec Resolutie
Framesnelheid
(fps)
Bitsnelheid
(Mbps)
Audiocodec
*.avi
*.mkv
DivX 3.11 / 4 / 5
/ 6
*.asf
*.wmv
MPEG4 SP/ASP
*.mp4
*.3gp
AVI
MKV
H.264 BP/MP/
HP
*.vro
*.mpg
ASF
MP4
Motion JPEG
1920x1080
(WMV v7,v8,
6~30 30
Dolby Digital
LPCM
*.mpeg
*.ts
3GP
MOV
Microsoft
MPEG-4 v3
MSMPEG4 v3
: 1280x720)
ADPCM(IMA,
MS)
AAC
*.tp
*.trp
FLV
VRO
Window Media
Video v7,v8,v9
HE-AAC
WMA
*.mov
*.flv
VOB
PS
MPEG2
Dolby Digital
Plus
MPEG(MP3)
*.vob
*.svi
TS
SVAF
MPEG1 DTS (Core)
*.m2ts
*.mts
VP6 640x480 4
*.divx MVC 24/25/30 60
*.webm WebM VP8 1920x1080 6~30 20 Vorbis
Beperkingen
–
Zelfs als het bestand is gecodeerd via een hierboven genoemde ondersteunde codec,
bestaat de kans dat een bestand niet kan worden afgespeeld al de inhoud een probleem
bevat.
–
Normale weergave is niet gegarandeerd als de containerinformatie voor het bestand
onjuist is of het bestand zelf beschadigd is.
Bijlage

108
–
Bestanden met een hogere bitsnelheid/beeldsnelheid in de bovenstaande tabel is
aangegeven worden mogelijk schokkerig weergegeven.
–
De functie Seek (Jump) is niet beschikbaar als de indextabel van het bestand beschadigd is.
–
Als u een bestand op afstand afspeelt via een netwerkverbinding, wordt de video mogelijk
schokkerig weergegeven, afhankelijk van de netwerksnelheid.
–
Sommige USB-apparaten/digitale camera's zijn mogelijk niet compatibel met het product.
Videodecoder
–
Ondersteunt tot H.264 niveau 4.1. (biedt geen ondersteuning FMO/ASO/RS)
–
Geen ondersteuning van VC1/AP/L4.
–
CODEC's behalve voor WMVv7, v8, MSMPEG4 v3, MVC, VP6
●
Lager dan 1280 x 720: max. 60 frames.
●
Hoger dan 1280 x 720: max. 30 frames.
–
Biedt geen ondersteuning voor GMC 2 of hoger.
–
Ondersteunt SVAF (boven/onder, naast elkaar).
–
Ondersteunt BD MVC Spec.
Audiodecoder
–
Ondersteunt WMA 10 PRO (tot 5.1).
–
Biedt geen ondersteuning voor WMA lossless audio.
–
Ondersteunt ADPCM IMA,MS.
–
Geen ondersteuning voor ADPCM (A-Law, μ-Law).
–
Biedt geen ondersteuning voor QCELP/AMR NB/WB.
–
Ondersteunt vorbis (tot 2 kan.).
–
Ondersteunt DD+ (tot 7.1 kan.).
Ondersteunde bestandsindelingen voor DivX-ondertiteling
*.ttxt, *.smi, *.srt, *.sub, *.txt
"
Bepaalde MKV- en MP4-discs worden mogelijk niet afgespeeld. Dit is afhankelijk van de
videoresolutie en de beeldsnelheid.

108 109
Ondersteunde bestandsindelingen voor
ondertiteling
Naam Bestandsextensie
MPEG-4 Timed text .ttxt
SAMI .smi
SubRip .srt
Extern SubViewer .sub
Micro DVD .sub or.txt
SubStation Alpha .ssa
Advanced SubStation Alpha .ass
Powerdivx .psb
Xsub AVI
SubStation Alpha MKV
Intern Advanced SubStation Alpha MKV
SubRip MKV
MPEG-4 Timed text MP4
Ondersteunde muziekbestanden
Bestandsextensie Type Codec Ondersteuningsbereik
*.mp3 MPEG MPEG1 Audio Layer 3 -
*.m4a
*.mpa
*.aac
MPEG4 AAC -
*.flac FLAC FLAC Ondersteunt tot 2 kan.
*.ogg OGG Vorbis Ondersteunt tot 2 kan.
*.wma WMA WMA
Ondersteunt WMA 10
Pro (Tot 5.1 kan.).
Biedt geen
ondersteuning WMA
lossless audio.
Ondersteunt tot 2 kan.
profiel.
Ondersteunt geen LBR
modus.
*.wav wav wav -
*.mid
*.midi
midi midi type 0 en type 1
*.ape ape ape -

110
Ondersteuning beeldbestand
Bestandsextensie Type Resolutie
*.jpg
*.jpeg
JPEG 15360x8640
*.png PNG 4096x4096
*.bmp BMP 4096x4096
*.mpo MPO 15360x8640
AVCHD (Advanced Video Codec High
Definition)
●
Dit product kan schijven met een AVCHD-indeling afspelen. Deze schijven worden normaal
gesproken in camcorders gebruikt voor het maken van opnamen.
●
De indeling AVCHD is een indeling voor videogegevens met een hoge definitie.
●
In de indeling MPEG-4 AVC/H.264 worden beelden gecomprimeerd met hogere efficiëntie
dan conventionele indelingen voor beeldcompressie.
●
Sommige AVCHD-schijven gebruiken de indeling "x.v.Color". Dit product kan AVCHD-
schijven met de indeling "x.v.Color" afspelen.
●
"x.v.Color" is een handelsmerk van Sony Corporation.
●
"AVCHD" en het AVCHD-logo zijn handelsmerken van Matsushita Electronic Industrial Co.,
Ltd. en Sony Corporation.
"
Bepaalde AVCHD-schijven worden mogelijk niet afgespeeld. Dit is afhankelijk van de
opnamecondities. AVCHD-schijven moeten worden afgesloten.
" "x.v.Color" biedt een breder kleurenspectrum dan een normale camcorder-DVD.

110 111
Problemen oplossen
Probeer de volgende oplossingen voordat u contact met ons opneemt.
PROBLEEM OPLOSSING
De afstandsbediening werkt niet.
Controleer de batterijen in de afstandsbediening. Mogelijk dient u
deze te vervangen.
Gebruik de afstandsbediening op een afstand van niet meer dan 6,1
meter.
Verwijder de batterijen en houd een of meer toetsen gedurende
een paar minuten ingedrukt, zodat de microprocessor in de af-
standsbediening gereset kan worden. Installeer de batterijen weer
en controleer de afstandsbediening nu werkt.
De disc wordt niet afgespeeld.
Controleer of het etiket van de disc zich aan de bovenzijde bev-
indt.
Controleer het regionummer van de Blu-ray/dvd.
Het discmenu wordt niet weerge-
geven.
Controleer of de disc discmenu's bevat.
Het verbodsbericht verschijnt op
het scherm.
Dit bericht wordt weergegeven wanneer u op een ongeldige toets
drukt.
De software van de Blu-ray Disc/DVD ondersteunt de functie niet
(bijvoorbeeld beeldhoeken).
U hebt een titel, hoofdstuknummer of zoektijd gevraagd buiten
het toegestane bereik.
De afspeelmodus wijkt af van de
selectie in het instellingenmenu.
Een aantal functies die in het instellingenmenu zijn geselecteerd,
werken niet goed indien de disc niet met de overeenkomstige
functie is gecodeerd.
De beeldschermverhoudingen
kunnen niet worden gewijzigd.
De Blu-ray Disc/DVD heeft een vaste beeldverhouding.
Dit is geen probleem met het apparaat.
Geen geluid.
Controleer of u de juiste digitale uitgang hebt geselecteerd in het
menu met geluidsopties.
Het scherm is geblokkeerd.
Als de HDMI-uitgang is ingesteld op een resolutie die niet door uw
televisie wordt ondersteunt (bijvoorbeeld 1080p), ziet u mogelijk
geen beeld op uw televisie.
Druk de toets
'
(op het voorpaneel) ten minste 5 seconden in
terwijl het beginscherm wordt weergegeven en zich geen disc in
het apparaat bevindt. Alle instellingen worden teruggezet naar de
fabrieksinstellingen.
Nadat de fabrieksinstellingen zijn teruggezet, zijn alle BD-ge-
gevens van de gebruiker gewist.
Pincode vergeten.
Druk de toets
'
(op het voorpaneel) ten minste 5 seconden in
terwijl het beginscherm wordt weergegeven en zich geen disc in
het apparaat bevindt. Alle instellingen, inclusief de pincode, wor-
den teruggezet naar de fabrieksinstellingen. Gebruik deze optie
uitsluitend in noodgevallen.
Nadat de fabrieksinstellingen zijn teruggezet, zijn alle BD-ge-
gevens van de gebruiker gewist.

112
PROBLEEM OPLOSSING
Hebt u andere problemen.
Ga naar de inhoud en zoek het hoofdstuk in de gebruikershandle-
iding waarin toelichting wordt gegeven op het probleem en her-
haal de desbetreffende procedure.
Als u het probleem nog niet kunt oplossen, neem dan contact op
met een erkend servicecentrum van Samsung bij u in de buurt.
Het beeld is vervormd of bevat
ruis.
Zorg dat de disc schoon is en zonder krassen.
Maak de disc schoon.
Er is geen HDMI-uitvoer.
Controleer de aansluiting tussen de tv en de HDMI-aansluiting van
het apparaat.
Controleer of uw tv een HDMI-invoerresolutie van 576p, 720p,
1080i of 1080p ondersteunt.
Abnormaal HDMI-uitvoerscherm.
Als er sneeuw te zien is op het scherm, betekent dit dat de tv geen
HDCP (High-bandwidth Digital Content Protection) ondersteunt.
Functie AllShare
Ik kan wel mappen zien die wor-
den gedeeld via AllShare, maar de
bestanden in deze mappen zie ik
niet.
AllShare toont alleen bestanden uit de categorieën Video's, Foto's
en Muziek. Bestanden die niet corresponderen met deze cat-
egorieën worden mogelijk niet weergegeven.
Video wordt met onderbrekingen
afgespeeld.
Controleer of het netwerk stabiel is.
Controleer of de netwerkkabel goed is aangesloten en of het
netwerk niet overbelast is.
De draadloze verbinding tussen het apparaat dat DLNA onder-
steunt en het apparaat is niet stabiel. Controleer de verbinding.
De AllShare-verbinding tussen
het apparaat en de computer is
instabiel.
Het IP-adres moet uniek zijn binnen het subnetwerk. Anders zou
dit verschijnsel zich kunnen voordoen als gevolg van IP-interfer-
entie.
Controleer of een firewall is ingeschakeld. Zo ja, schakel de fire-
wall uit.

112 113
PROBLEEM OPLOSSING
BD-Live
Ik kan geen verbinding maken met
de BD-Live-server.
Controleer of de netwerkverbinding actief is met behulp van het
menu Netwerkstatus.
Controleer of het USB-geheugen is aangesloten op het apparaat.
Het geheugenapparaat moet ten minste 1 GB vrije ruimte bieden
om de BD-Live-service te kunnen ondersteunen. In BD-gegevens
verw. kunt u de beschikbare controleren.
Controleer of het menu BD-Live internet verbinding is ingesteld
op Toestaan (Alle).
Als al het bovenstaande mislukt, neemt u contact op met de aan-
bieder van de inhoud of werkt u de firmware van het apparaat bij
tot de meest recente versie.
Bij het gebruik van de BD-Live-
service treedt er een fout op.
Het geheugenapparaat moet ten minste 1 GB vrije ruimte bieden
om de BD-Live-service te kunnen ondersteunen. In BD-gegevens
verw. kunt u de beschikbare controleren.
Opnemen
De melding "Prestatietest mis-
lukt." wordt weergegeven en
de functies Geplande opname /
opname en Timeshift werken niet.
Als u een USB-opslagapparaat van lagere kwaliteit gebruikt dat
geen ondersteuning voor de opnamefunctie biedt, kan dit soort
problemen optreden. Het wordt aanbevolen gebruik te maken van
een USB HDD-opslagapparaat.
De aanbevolen specificatie van USB HDD is ten minste 5400 rpm.
USB HDD's van het RAID-type worden niet ondersteund.
Betaalkanaal
Kan Betaalkanaal niet weergeven
met Verbinding CI(+) CAM
Controleer of de van CAM is bijwerkt voor compatibiliteit met de
CI+ 1.3-versie.
Sommige CAM's met oudere firmwareversies kunnen niet volledig
samenwerken met dit apparaat dat compatibel is met de v1.3-
specificatie.
Dit is een probleem van een oudere CAM, niet van dit CI Plus-com-
patibele apparaat.
In dit geval kan het probleem worden opgelost door een firmware-
upgrade toe te passen op de CAM.
Neem hiervoor contact op met uw netwerkoperator of CAM-
operator.
" Nadat de fabrieksinstellingen zijn teruggezet, zijn alle BD-gegevens van de gebruiker gewist.
Documenttranscriptie
BD-F8500/F8900 BD-F8500M/F8900M BD-F8500N/F8900N BD-F8500A/F8900A BD-F8509S/F8909S BD-F6900/F6909S E-MANUAL E-MANUAL imagine mogelijkheden Bedankt voor het aanschaffen van dit Samsung-product. Voor een uitgebreidere service kunt u uw product registreren op www.samsung.com/register Inhoud Aansluitingen Aansluiten op een tv Aansluiten op een audiosysteem 8 8 Methode 1: Aansluiten op een AV-ontvanger met HDMI-ondersteuning Methode 2: Aansluiten op een AV-ontvanger met optische ingang Aansluiten op een netwerkrouter 9 Bedraad netwerk 10 Draadloos netwerk Instellingen Weergave 11 3D-instell. 11 3D Blu-ray-weergavemodus 12 Schermformaat 13 Beeldverhouding 13 BD Wise (alleen Samsung-apparaten) 14 Resolutie 15 Resolutie in overeenstemming met de uitgangsmodus 16 Geavanc. DTV-resolutie 16 Filmbeeld (24fps) 17 Schermformaat Smart Hub 17 HDMI-kleurformaat 18 HDMI diepe kleur 18 Progressieve functie Geluid 18 Digitaal UIT audio 20 Selectie van digitale uitvoer 22 PCM-downsampling 22 Dynamisch bereik instellen 23 Downmixingfunctie 23 Modus DTS Neo:6 23 Audio-sync. 24 Verbonden apparaat Uitzending 25 Automatisch afstemmen 25 Automatisch afstemmen 25 Optie Kabel Zoeken 25 Antenne 25 Kanalenlijst 26 Gids 26 Schemamanager 26 Kanaal bewerken 26 Favorieten bew. 26 Kanaalinstellingen 26 Land (Gebied) 27 Handmatig afstemmen 27 Kanalenlijst overdr. 27 Profiel CAM-operator verwijderen 27 Installatie satellietsysteem 28 Ondertiteling 28 Eerste taal ondertitel 28 Tweede taal ondertitel 28 Taal voor audio 28 Eerste taal voor audio 28 Tweede taal voor audio 28 Kanaalnummer wijzigen 29 Progr.vergrendeling 29 Digitale tekst 29 Dataservice 30 Teleteksttaal 30 Eerste taal teletekst 30 Tweede taal teletekst 30 RF-omleidingsbereik 30 Type antenneverbinding 31 Algemene interface Netwerk 32 Netwerkstatus 32 Netwerkinstellingen 33 Bedraad netwerk 34 Draadloos netwerk 37 Wi-Fi Direct 39 AllShare-instellingen 39 Inhoud delen 39 Harde schijf delen 39 Toegang op afstand instellen 39 Planner op afstand 39 Aanmelden bij AllShare Play 40 Apparaatnaam 40 Instellingen BD-Live 40 BD-Live internet verbinding 40 BD-gegevens verw. 40 BD-gegevensbeheer Smart-functies 41 Apps-instellingen 41 Auto-beeldkrant 41 Instellingen voor Push-melding 41 Kanaalgebonden Apps 41 Eigenschappen 41 Slot voor VOD-rating 42 Voorwaarden, Privacybeleid Ondersteuning 47 Extern beheer 47 e-Manual (probleemoplossing) 47 Software-update 48 Nu bijwerken 48 Automatische update 50 Satellietkanalen beheren 50 Contact opnemen met Samsung 50 Reset Media afspelen Het Allshare Play-scherm 51 Het Allshare Play-scherm openen 51 Commerciële schijven afspelen Bestanden op een USB-apparaat afspelen 52 Methode 1 52 Methode 2 42 Smart Hub opnieuw instellen De AllShare-netwerkfunctie gebruiken 42 Instellingen 54 Inhoud op uw pc of AllShare-apparaat (DMS) afspelen via dit product (DMP). Systeem 42 Taalkeuze 42 Apparaatbeheer 43 Toetsenbordinstell. 43 Muisinstellingen 44 Klok 44 Beheer opslagapparaat 44 Apparaat formatteren 44 Apparaat controleren 44 Apparaatprestaties testen 45 Standaard opnameapparaat 45 Autom. uitsch. 45 Beveiliging 45 Filmkeuring BD 45 Filmkeuring dvd 45 PIN wijzigen 46 Algemeen 46 Geavanc. muziek kopie 46 Transp. menu 46 Anynet+ (HDMI-CEC) 46 DivX® Video On Demand 54 De AllShare-software downloaden 55 Inhoud op de interne HDD of dit apparaat (DMS) afspelen via de pc of uw smartphone (DMP) Bedieningselementen voor het afspelen van video 55 Toetsen op de afstandsbediening voor het afspelen van video's 57 Het menu Tools gebruiken 59 Werken met de menu's Bekijken en Opties 59 Het menu Bekijken gebruiken 60 Het menu Opties gebruiken Bedieningselementen voor het afspelen van muziek 60 Toetsen op de afstandsbediening voor het afspelen van muziek 61 Werken met de menu's Bekijken en Opties 61 Het menu Bekijken gebruiken 61 Het menu Opties gebruiken 62 Nummers op een audio-cd herhalen 62 Nummers op een audio-cd in willekeurige volgorde afspelen 63 Een afspeellijst maken op basis van een audio-cd 64 Rippen Foto's bekijken 65 Het menu Tools gebruiken 66 Werken met de menu's Bekijken en Opties 66 Werken met de menu's Bekijken en Opties 66 Het menu Opties gebruiken DTV-functies TV-kanalen bekijken 67 De kanaaloptie gebruiken 67 De knoppen van de afstandsbediening gebruiken 68 De toets Tools gebruiken Kanalen bewerken 69 Kanalenlijst 69 Kanaal bewerken 70 De knoppen van de afstandsbediening gebruiken Het gidsvenster bekijken 71 De schermgids gebruiken 71 De knoppen van de afstandsbediening gebruiken 71 De Schemamanager instellen De teletekstdienst gebruiken 73 Typische teletekstpagina Geavanceerde functie Opnemen 74 Beschikbare opslagruimte controleren 74 Opmerkingen over de capaciteit van de HDD 75 Het huidige tv-kanaal opnemen waarnaar u kijkt 75 De opname tijdelijk onderbreken 75 De opname beëindigen 75 Weergavebesturing tijdens het opnemen 76 Andere kanalen bekijken tijdens het opnemen van een tv-kanaal 76 Gelijktijdige opname 76 Gelijktijdige opname van twee tv-kanalen 77 Verschillende tv-kanalen bekijken die niet worden opgenomen 77 De opname beëindigen 77 Gelijktijdige werking 78 Timeshift-functie 78 Timeshift starten met de knop PLAY 78 Timeshift starten met de knop PAUZE 78 Timeshift-gegevens 79 De knop voor weergavebesturing terwijl de functie Timeshift is ingeschakeld 79 Timeshift stoppen De opgenomen titel afspelen 80 Werken met de menu's Bekijken, Filter en Opties 80 Het menu Bekijken gebruiken 80 Het menu Filter gebruiken 81 Het menu Opties gebruiken De opgenomen titel bewerken 82 Een deel van een titel afsplitsen (in tweeën splitsen) 82 Een deel van een titel verwijderen (gedeeltelijk verwijderen) Kopiëren 83 Video's, muziek of foto's kopiëren 3D-functies 84 DTV bekijken met het 3D-effect U aanmelden bij uw Samsung-account Voordat u films en tv-programma's of apps gebruikt Films en tv-programma's gebruiken Apps gebruiken 88 Apps-scherm in vogelvlucht 89 Toepassingen downloaden 90 Een toepassing starten 91 Werken met het scherm Meer apps 91 De apps sorteren 92 Het menu Opties gebruiken 92 Ver-/ontgrendelen 93 Bewerk Mijn Apps 94 Map maken 95 Verpl. naar map 95 Hernoem map 96 Verwijderen 97 Apps bijwerken Screen Mirroring De webbrowser gebruiken 99 Blader met link en Blader met aanwijzer 100 Het configuratiescherm in vogelvlucht 101 Het toetsenbord-pop-upvenster gebruiken 102 Opties op het toetsenbord-pop-upvenster 102 Het menu Instelling gebruiken Uw internetserviceaccounts aan de speler koppelen Instellingen BD-Live 105 BD-LIVE™ 106 BD-LIVE™ Bijlage Ondersteunde indelingen 107 Ondersteunde videobestanden 109 Ondersteunde bestandsindelingen voor ondertiteling 109 Ondersteunde muziekbestanden 110 Ondersteuning beeldbestand 110 AVCHD (Advanced Video Codec High Definition) Problemen oplossen Aansluiten op een tv Behalve voor model F8909S,F6909S,F8509S Voor model F8909S,F6909S,F8509S "" Het achterpaneel kan verschillen afhankelijk van het model. Raadpleeg voor meer informatie de gebruikershandleiding van het apparaat. "" De RF-kabelverbinding van dit apparaat verzendt alleen tv-signalen. Sluit de HDMI-kabel aan om de uitvoer van uw apparaat te bekijken. "" Als u een HDMI-naar-DVI-kabel gebruikt om verbinding te maken met uw weergaveapparaat, moet u tevens de digitale audio-uitgang op het apparaat aansluiten op een audiosysteem om geluid te kunnen horen. "" Afhankelijk van uw tv werken bepaalde HDMI-uitvoerresoluties mogelijk niet. Raadpleeg de gebruiksaanwijzing van uw tv. "" Als u het apparaat via een HDMI-kabel voor de eerste keer verbindt met de televisie of verbindt met een nieuwe televisie, wordt de HDMI-uitvoerresolutie automatisch zo hoog mogelijk ingesteld. "" Als u een lange HDMI-kabel gebruikt, is mogelijk beeldruis op het scherm zichtbaar. Als dit gebeurt, zet u HDMI diepe kleur in het menu op Uit. "" Als het apparaat is aangesloten op de tv in de uitgangsmodus HDMI 720p,1080i of 1080p, moet u een High Speed HDMI-kabel (categorie 2) gebruiken. "" HDMI zendt alleen een puur digitaal signaal naar de tv. Als de televisie geen HDCP (High- bandwidth Digital Content Protection) ondersteunt, ziet u alleen sneeuw op het scherm. "" Sluit de stroomkabel pas aan als u alle andere aansluitingen gemaakt hebt. Wanneer u de aansluitingen wijzigt, moet u eerst alle apparaten uitschakelen. "" Als u een verbinding maakt met 2 RF-kabels vanaf dezelfde satellietschotel, kunt u verschillende kanalen bekijken en opnemen. Voor model F8909S, F8509S "" Als u een verbinding maakt met één RF-kabel, kunt u geen tweede kanaal bekijken terwijl u een kanaal opneemt. Voor model F8909S, F8509S Aansluiten op een audiosysteem Methode 1: Aansluiten op een AVontvanger met HDMI-ondersteuning Methode 2: Aansluiten op een AVontvanger met optische ingang "" Druk na het verrichten van alle aansluitingen net zo lang op de knop voor invoerselectie van uw aangesloten audiosysteem en TV totdat het videosignaal van het apparaat wordt weergegeven op uw tv-scherm en u het geluid door uw audiosysteem hoort. "" Sluit de stroomkabel pas aan als u alle andere aansluitingen gemaakt hebt. Wanneer u de aansluitingen wijzigt, moet u eerst alle apparaten uitschakelen. Aansluiten op een netwerkrouter U kunt uw apparaat op uw netwerkrouter aansluiten via een van de methodes die hieronder geïllustreerd staan. Bedraad netwerk "" Mogelijk kunt u niet via internet verbinding maken met de updateserver voor software van Samsung. Dit is afhankelijk van de gebruikte router en het beleid van uw internetprovider. Neem voor meer informatie contact op met uw internetprovider. "" Gebruikers met ADSL dienen een netwerkverbinding via de router tot stand te brengen. "" U kunt de functie AllShare alleen gebruiken op uw PC als uw PC is aangesloten op hetzelfde netwerk als het apparaat. Draadloos netwerk Voor serie BD-F8 "" Als de draadloze router ondersteuning biedt voor DHCP, kan het apparaat gebruikmaken van een DHCP of statisch IP-adres om verbinding te maken met het draadloze netwerk. "" Stel uw draadloze router in op infrastructuurmodus. De ad-hocmodus wordt niet ondersteund. "" Het apparaat ondersteunt alleen de volgende draadloze beveiligingsprotocollen: WEP (OPEN/ SHARED), WPA-PSK (TKIP/AES), WPA2-PSK (TKIP/AES) "" Selecteer een kanaal op de draadloze router dat momenteel niet wordt gebruikt. Als het geselecteerde kanaal voor de draadloze router momenteel door een ander apparaat in de buurt wordt gebruikt, resulteert dit in storing en communicatiefouten. "" Indien u de modus Pure High-snelheid (Greenfield) 802.11n selecteert en u stelt het coderingstype in op WEP, TKIP of TKIP-AES (WPS2Mixed), biedt dit apparaat geen ondersteuning voor een verbinding die voldoet aan de nieuwe Wi-Fi-certificeringsspecificaties. "" Als uw router WPS (Wi-Fi Protected Setup) ondersteunt, kunt u verbinding met het netwerk maken via PBC (Push Button Configuration) of PIN (Personal Identification Number). De SSID- en WPA-sleutels worden in beide modi automatisch door WPS geconfigureerd. "" Draadloos LAN kan interferentie veroorzaken, afhankelijk van de gebruiksomstandigheden (werking van de router, afstand, obstakels, interferentie door andere radioapparatuur, enzovoort). "" U kunt de functie AllShare alleen gebruiken op uw PC als uw PC is aangesloten op hetzelfde netwerk als het apparaat. Weergave U kunt verschillende weergaveopties configureren, zoals de beeldverhouding, resolutie, enzovoort. 3D-instell. U kunt selecteren of een Blu-ray-disc met 3D-inhoud in de 3D-modus moet worden afgespeeld. ●● Indien u in de 3D-modus naar het startscherm of het App-scherm gaat, schakelt het product automatisch over naar 2D. 3D Blu-ray-weergavemodus Nu proberen Instellen 3D Blu-ray-discs in 3D of 2D moeten worden weergegeven. ●● Auto: Automatisch herkennen of een aangesloten tv 3D ondersteunt en een Blu-ray 3D-schijf in 3D- of 2D-modus afspelen, of een alleen-3D-schijf in 3D afspelen als de tv 3D ondersteunt. Alleen-3D-schijven worden niet afgespeeld als uw tv geen 3D ondersteunt. ●● 3D → 3D: Alleen-3D en Blu-ray 3D-schijven altijd in 3D-modus afspelen. ●● 3D → 2D: Blu-ray 3D-schijven altijd in 2D-modus afspelen. Alleen-3D-schijven worden niet afgespeeld. "" U kunt tijdens het afspelen van sommige 3D-schijven in 3D een film onderbreken door één keer op ' te drukken. De film stopt en de 3D-modus wordt uitgeschakeld. U kunt de instelling van de 3D-optie tijdens het afspelen van een 3D-film wijzigen door eenmaal op de knop ' te drukken. Het Blu-ray-menu verschijnt. Druk nogmaals op ' en selecteer 3D-instellingen in het Blu-ray-menu. "" Afhankelijk van het beeldmateriaal en de positie van het beeld op uw tv-scherm worden er mogelijk u zwarte verticale balken links, rechts of aan beide zijden van het scherm weergegeven. Schermformaat Nu proberen Hier kunt u de beelddiagonaal van uw TV invoeren zodat het apparaat op basis daarvan het beeld kan bijstellen en een optimaal 3D-beeld kan weergeven. (Bij 3D-schermen van meer dan 194 cm (116 inch) kunt u gerust 116 instellen.) "" In de 3D-afspeelmodus wordt de videoresolutie ingesteld conform de resolutie van de oorspronkelijke 3D-video. U kunt de resolutie niet zelf wijzigen. "" Bepaalde functies, zoals BD Wise, het instellen van de schermgrootte en het aanpassen van de resolutie, werken mogelijk niet in de 3D-afspeelmodus. "" Gebruik een high-speed HDMI-kabel voor de juiste uitvoer van het 3D-signaal. "" Bewaar bij het bekijken van 3D-beelden een afstand tot de tv van ten minste drie maal de beelddiagonaal. Als u bijvoorbeeld een scherm van 46 inch/116 cm hebt, bedraagt de kijkafstand ten minste 348 cm. Plaats het 3D-videoscherm op ooghoogte voor het beste 3D-beeld. "" Als het apparaat is aangesloten op sommige 3D-apparaten, wordt het 3D-effect mogelijk niet goed weergegeven. "" "Blu-ray 3D" en het "Blu-ray 3D"-logo zijn handelsmerken van de Blu-ray Disc Association. Beeldverhouding Nu proberen Hiermee kunt u het beeld van het apparaat aanpassen aan de schermgrootte van uw tv. ●● 16:9 Origineel: Selecteer deze optie wanneer u het apparaat aansluit op een tv met beeldverhouding 16:9. Het apparaat geeft alle beelden weer in de oorspronkelijke beeldverhoudingen. Beelden met beeldverhouding 4:3 worden weergegeven met zwarte balken aan de linker- en rechterkant. ●● 16:9 volledig: Selecteer deze optie wanneer u het apparaat aansluit op een tv met beeldverhouding 16:9. Alle beeldmateriaal wordt beeldvullend weergegeven. Beelden met beeldverhouding 4:3 worden uitgestrekt. ●● 4:3 Brievenbus: Selecteer deze optie wanneer u het apparaat aansluit op een tv met beeldverhouding 4:3. Het apparaat geeft alle beelden weer in de oorspronkelijke beeldverhoudingen. Beelden met beeldverhouding 16:9 worden weergegeven met zwarte balken aan boven- en onderkant. ●● 4:3 Pan-Scan: Selecteer deze optie wanneer u het apparaat aansluit op een tv met beeldverhouding 4:3. Bij materiaal met beeldverhouding 16:9 worden de linker- en rechterrand afgesneden. "" Afhankelijk van het schijftype zijn sommige beeldverhoudingen niet beschikbaar. "" Als u een beeldverhouding en optie selecteert die afwijkt van de verhouding van uw tv, wordt het beeld mogelijk vervormd weergegeven. "" Als u 16:9 Origineel selecteert, is het mogelijk dat uw tv beelden weergeeft in een kader van 4:3 met zwarte balken links en rechts naast het beeld. BD Wise (alleen Samsungapparaten) Nu proberen Wanneer u een Samsung-apparaat en een Samsung-tv met BD Wise op elkaar aansluit via HDMI, en zowel het apparaat als de tv is voorzien van BD Wise, verstuurt het apparaat de beelden met de beeldresolutie en framesnelheid van de Blu-ray-schijf/DVD. ●● Uit: Het apparaat verstuurt de beelden in de resolutie die u eerder hebt ingesteld in het menu Resolutie, ongeacht de resolutie van de disc. Zie Resolutie hieronder. ●● Aan: Het apparaat verstuurt de beelden met de oorspronkelijke resolutie en framesnelheid van de Blu-ray-schijf/DVD. "" Als BD Wise is ingeschakeld, wordt de instelling Resolutie automatisch ingesteld op BD Wise en wordt BD Wise weergegeven in het menu Resolutie. "" Wanneer het apparaat is aangesloten op een apparaat dat BD Wise niet ondersteunt, kunt u de functie BD Wise niet gebruiken. "" Voor een juiste werking van BD Wise moet u BD Wise zowel in het menu van het apparaat als in het menu van de tv op Aan zetten. Resolutie Nu proberen Hiermee stelt u de uitvoerresolutie van het HDMI-videosignaal in. Het getal staat voor het aantal beeldlijnen per frame. De i en p staan respectievelijk voor interlaced en progressieve scan. Hoe meer lijnen, des te hoger de kwaliteit. ●● BD Wise: Hiermee wordt de resolutie automatisch ingesteld op de resolutie van de Blu- ray-schijf/DVD als u het apparaat via HDMI hebt aangesloten op een tv met BD Wisefunctionaliteit. (Het menu-item BD Wise wordt alleen weergegeven als BD Wise is ingesteld op Aan. Zie BD Wise hierboven.) ●● Auto: Hiermee wordt de uitgangsresolutie automatisch ingesteld op de maximale resolutie van de aangesloten tv. ●● 1080p: 1080 beeldlijnen in progressieve scan. ●● 1080i: 1080 beeldlijnen interlaced. ●● 720p: 720 beeldlijnen in progressieve scan. ●● 576p/480p: 576/480 beeldlijnen in progressieve scan. Resolutie in overeenstemming met de uitgangsmodus ●● Afspelen van Blu-ray-discs/E-inhoud/Digitale inhoud/DTV/DVD Resolutie BD Wise Automatisch 1080p 1080i 720p 576p/480p Blu-ray-disc Resolutie van Blu-raydisc Max. resolutie van tvinvoer 1080p 1080i 720p 576p/480p E-inhoud/Digitale inhoud/DTV DVD 1080p 576i/480i Max. resolutie van tvinvoer 1080p 1080i 720p 576p/480p Max. resolutie van tvinvoer 1080p 1080i 720p 576p/480p "" Als er geen beeld wordt weergegeven nadat u de resolutie hebt gewijzigd, verwijdert u alle discs en houdt u de toets ' aan de bovenzijde van het apparaat minimaal 5 seconden ingedrukt terwijl het beginscherm wordt weergegeven. Alle instellingen worden teruggezet naar de fabrieksinstellingen. "" Nadat de fabrieksinstellingen zijn teruggezet, zijn alle BD-gegevens van de gebruiker gewist. "" De Blu-ray-disc moet de functie voor 24 frames ondersteunen om de modus Filmbeeld (24fps) te kunnen gebruiken. Geavanc. DTV-resolutie Nu proberen Gebruik deze functie om automatisch de schermresolutie te optimaliseren voor digitale uitzendingen. ●● Auto: De schermresolutie wordt automatisch geoptimaliseerd voor digitale uitzendingen. ●● Uit: Hiermee schakelt u Geavanc. DTV-resolutie uit. "" Als u van tv-kanaal verandert terwijl deze functie is ingesteld op Auto, kan het langer duren voordat volgende kanalen worden weergegeven op uw tv dan wanneer deze functie is ingesteld op Uit. "" Geavanc. DTV-resolutie is alleen ingeschakeld als de resolutie-optie is ingesteld op Auto. Filmbeeld (24fps) Nu proberen Wanneer u de functie Filmbeeld (24fps) instelt op Auto, kan de speler de HDMI-uitgang instellen op 24 frames per seconde voor optimale beeldkwaliteit. U kunt de functie Filmbeeld (24fps) alleen gebruiken met een tv die deze beeldsnelheid ondersteunt. Filmbeeld is alleen beschikbaar wanneer het apparaat zich in de uitgangsresolutiemodus 1080p bevindt. ●● Auto: De functie Filmbeeld (24fps) is ingeschakeld. ●● Uit: De functies voor Filmbeeld (24fps) zijn uitgeschakeld. Schermformaat Smart Hub Nu proberen Hiermee kunt u het Smart Heb-scherm op het optimale formaat instellen. "" Als de pagina van de E-manual onvolledig en gedeeltelijk verborgen op het beeldscherm van uw tv wordt weergegeven, stelt u het Schermformaat Smart Hub in op Grootte 1. HDMI-kleurformaat Nu proberen Hiermee kunt u de kleurruimte-indeling voor de HDMI-uitgang instellen, afhankelijk van het aangesloten apparaat. ●● Auto: Automatisch wordt het optimale formaat ingesteld dat wordt ondersteund door het aangesloten weergaveapparaat. ●● YCbCr(4:4:4): Aanbevolen bij aansluiting op een beeldscherm dat YCbCr (4:4:4) ondersteunt. Dit formaat wordt voor de meeste films gebruikt. ●● RGB (standaard): Aanbevolen bij aansluiting op een beeldscherm dat YCbCr (4:4:4) niet ondersteunt. Gebruik deze optie voor uitvoer in de standaard RGB-kleuren. ●● RGB (verbeterd): Gebruik deze optie voor uitvoer in de uitgebreide RGB-kleuren. Niet aanbevolen voor algemeen verbruik omdat het contrast tussen zwart en wit wordt verhoogd. HDMI diepe kleur Nu proberen U kunt beelden via de uitgang HDMI OUT laten versturen met Diepe kleur. Met Diepe kleur worden kleuren nauwkeuriger en met een grotere kleurdiepte gereproduceerd. ●● Auto: Het beeld wordt met diepe kleur verstuurd naar een aangesloten tv waarop HDMI diepe kleur wordt ondersteund. ●● Uit: Het beeld wordt zonder diepe kleur uitgevoerd. Progressieve functie Nu proberen Hiermee kunt u de beeldkwaliteit van dvd's verbeteren. ●● Auto: Selecteer deze optie om het apparaat automatisch de beste beeldkwaliteit te laten uitkiezen voor de DVD die u bekijkt. ●● Video: Selecteer deze optie voor beste beeldkwaliteit voor DVD's met concerten of tv- programma's. Geluid Digitaal UIT audio Nu proberen U kunt de optie Digitaal UIT afstemmen op de mogelijkheden van de AV-ontvanger die u op het apparaat hebt aangesloten: ●● PCM: Kies deze optie als u een AV-ontvanger hebt aangesloten met HDMI-ondersteuning. ●● Bitstream (zonder omzetting): Selecteer deze optie als u een AV-ontvanger hebt aangesloten met HDMI-ondersteuning met Dolby TrueHD en DTS-HD Master-audiodec oderingsfunctionaliteit. ●● Bitstream (DTS opnw gecodeerd): Kies deze optie als u een AV-ontvanger hebt aangesloten met een optische digitale ingang die DTS kan decoderen. ●● Bitstream (Dolby D opnw gecodeerd): Selecteer deze optie als uw AV-ontvanger geen HDMI ondersteunt, maar wel mogelijkheden biedt voor Dolby Digital-decodering. "" Selecteer de juiste digitale uitvoer, anders hoort u geen geluid of hard geluid. "" Als het HDMI-apparaat (AV-ontvanger, tv) niet kan worden gebruikt met gecomprimeerde indelingen (Dolby Digital, DTS), wordt het audiosignaal uitgevoerd als PCM. "" Gewone dvd's hebben geen BONUSVIEW-geluid en navigatiegeluidseffecten. Selectie van digitale uitvoer Instelling Aansluiting Audiostream op Blu-raydisc PCM AV-ontvanger met HDMIondersteuning Optisch PCM Maximaal 7.1 PCMkanalen PCM 2 kan. Dolby Digital Maximaal 7.1 PCMkanalen PCM 2 kan. Dolby Digital Plus Maximaal 7.1 PCMkanalen PCM 2 kan. Dolby TrueHD Maximaal 7.1 PCMkanalen PCM 2 kan. DTS Maximaal 6.1 PCMkanalen PCM 2 kan. DTSHD High Resolution Audio Maximaal 7.1 PCMkanalen PCM 2 kan. DTS-HD Master Audio Maximaal 7.1 PCMkanalen PCM 2 kan. PCM Audiostream op dvd Bitstream (zonder omzetting) Dolby Digital DTS PCM 2 kan. PCM 2 kan. Maximaal 5.1 PCM- PCM 2 kan. kanalen Maximaal 6.1 PCM- PCM 2 kan. kanalen AV-ontvanger met HDMIondersteuning Optisch Bitstream (DTS opnw gecodeerd) Bitstream (Dolby D opnw gecodeerd) AV-ontvanger met HDMIondersteuning of Optisch AV-ontvanger met HDMIondersteuning of Optisch Opnieuw Opnieuw gecodeerde PCM PCM 2 kan. gecodeerde Dolby DTS Digital * Opnieuw Opnieuw gecodeerde Dolby Dolby gecodeerde Dolby Digital Digital DTS Digital * Opnieuw Opnieuw gecodeerde Dolby Dolby gecodeerde Dolby Digital Plus Digital DTS Digital * Opnieuw Opnieuw gecodeerde Dolby Dolby gecodeerde Dolby TrueHD Digital DTS Digital * Opnieuw Opnieuw gecodeerde DTS DTS gecodeerde Dolby DTS Digital * Opnieuw DTSOpnieuw gecodeerde HD High DTS gecodeerde Dolby Resolution DTS Digital * Audio Opnieuw DTS-HD Opnieuw gecodeerde Master DTS gecodeerde Dolby Audio DTS Digital * PCM 2 kan. PCM 2 kan. PCM 2 kan. PCM 2 kan. Dolby Digital Dolby Digital Dolby Digital Dolby Digital DTS DTS DTS DTS Instelling PCM Aansluiting Dolby Digital Audiostream Dolby van Digital Plus uitzending MPEG1 Layer 2 HE-AAC Definitie voor Bluray-disc Bitstream (zonder omzetting) Alle AV-ontvanger met HDMIondersteuning Optisch AV-ontvanger met HDMIondersteuning Optisch Maximaal 5.1 PCMkanalen PCM 2 kan. Dolby Digital Dolby Digital Maximaal 5.1 PCMkanalen PCM 2 kan. Dolby Digital Plus** Dolby Digital Bitstream (DTS opnw gecodeerd) Bitstream (Dolby D opnw gecodeerd) AV-ontvanger met HDMIondersteuning of Optisch AV-ontvanger met HDMIondersteuning of Optisch Opnieuw Opnieuw gecodeerde gecodeerde Dolby DTS Digital Opnieuw Opnieuw gecodeerde gecodeerde Dolby DTS Digital PCM 2 kan. PCM 2 kan. PCM 2 kan. PCM 2 kan. PCM 2 kan. PCM 2 kan. Opnieuw Opnieuw gecodeerde gecodeerde PCM 2 kan. Dolby Dolby Digital*** Digital*** Alleen de hoofdaudiostream wordt uitgevoerd De hoofdaudiostream zodat de AV-ontvanger en BONUSVIEWde geluidsbitstream audiostream worden kan decoderen. samen tot PCMDe BONUSVIEWgeluid gedecodeerd audio en de met toevoeging van navigatiegeluidseffecten. navigatiegeluidseffecten worden niet weergegeven. Maximaal 5.1 PCMkanalen Opnieuw Opnieuw gecodeerde gecodeerde Dolby DTS*** Digital*** De hoofdaudiostream De hoofdaudiostream en BONUSVIEWen BONUSVIEWaudiostream worden audiostream worden samen tot PCMsamen tot PCMaudio gedecodeerd geluid gedecodeerd met toevoeging van met toevoeging van navigatiegeluidseffecten, navigatiegeluidseffecten, waarna de PCMwaarna het PCMgeluid opnieuw wordt audio opnieuw wordt gecodeerd tot een DTS- gecodeerd tot een Dolby Digital-bitstream. bitstream. * Als de bronstream 2-kanaals of mono is, wordt de instelling 'Dolby D opnw gecodeerd' niet toegepast. Het uitgangssignaal wordt dan PCM 2-kan. ** Als de Audiobeschrijving is ingesteld op Aan, wordt de audio-uitvoer gewijzigd in Dolby Digital, zelfs wanneer de oorspronkelijke uitzending in Dolby Digital Plus is. *** Als de Audiobeschrijving is ingesteld op Aan en een samplingfrequentie van minder dan 48 kHz, zal de audio-uitvoer PCM wijzigen ook als de bitstream wordt geselecteerd. PCM-downsampling Nu proberen Hier stelt u in of downsampling moet worden toegepast of niet. ●● Uit: Selecteer deze optie als de AV-ontvanger die op het apparaat is aangesloten 96kHz- compatibel is. ●● Aan: Selecteer deze optie als de AV-ontvanger die op het apparaat is aangesloten niet 96kHz-compatibel is. 96kHz-signalen worden verlaagd tot 48kHz. "" Zelfs wanneer PCM-downsampling is ingesteld op Uit, voeren sommige schijven alleen audio waarvan de samplingfrequentie is verlaagd uit via de optische digitale uitgangen. "" Als uw tv niet compatibel is met een gecomprimeerde meerkanaalsindeling (Dolby Digital, DTS), mixt het apparaat de PCM-audio mogelijk naar twee kanalen, ondanks dat u de digitale uitvoer hebt ingesteld op Bitstream (zonder omzetting/DTS opnw gecodeerd/Dolby D opnw gecodeerd) in het instellingenmenu. "" Als uw tv niet compatibel is met PCM-samplingfrequenties van meer dan 48 kHz, wordt mogelijk PCM-audio waarop downsampling naar 48 kHz is toegepast weergegeven, ondanks dat u PCMdownsampling hebt ingesteld op Uit. Dynamisch bereik instellen Nu proberen Stel de optie voor het Dynamische bereik in voor Dolby Digital, Dolby Digital Plus en Dolby TrueHD. ●● Auto: Het dynamisch bereik wordt automatisch geregeld op basis van de informatie die wordt geleverd door het Dolby TrueHD-geluidsspoor. Deze instelling is dezelfde als "Aan" bij Dolby Digital en Dolby Digital Plus. ●● Uit: U hoort het originele geluid zonder het dynamische bereikt van het geluid te comprimeren. ●● Aan: Het dynamische bereikt wordt op een geschikte manier gecomprimeerd door de lage tonen te stimuleren en door uiterste luide geluiden te reduceren. Downmixingfunctie Nu proberen Selecteer de downmixingmethode voor de stereo-uitvoer. ●● Normale Stereo: Hiermee wordt meerkanaalsgeluid teruggebracht naar tweekanaals stereo. Kies deze optie wanneer het apparaat is aangesloten op apparatuur die geen ondersteuning biedt voor virtuele surroundfuncties, zoals Dolby Pro Logic. ●● Surround-compatibel: Hiermee wordt het meerkanaalsgeluid gereduceerd tot surround- compatibele stereo. Kies deze optie wanneer het apparaat is aangesloten op apparatuur die ondersteuning biedt voor virtuele surroundfuncties, zoals Dolby Pro Logic. Modus DTS Neo:6 Nu proberen U hoort meerkanaalsgeluid via HDMI-uitvoer, zelfs voor een audiobron met 2 kanalen. ●● Uit: Hiermee wordt een tweekanaals audiosignaal uitgevoerd via alleen de voorste luidsprekers. ●● Film: Hiermee wordt tweekanaals filmgeluid via meerdere kanalen uitgevoerd. ●● Muziek: Hiermee wordt tweekanaals muziek via meerdere kanalen uitgevoerd. "" Als u een AV-ontvanger gebruikt die HDMI ondersteunt, is deze optie beschikbaar als u Digitaal UIT audio instelt op PCM. Audio-sync. Nu proberen In sommige gevallen loopt het audiosignaal mogelijk niet synchroon met het videosignaal als het apparaat is aangesloten op een digitale tv. Als dit gebeurt, past u de vertragingstijd van het geluid aan, zodat het gelijk loopt met de beelden. ●● U kunt de vertragingstijd van de audio instellen tussen 0 msec en 250 msec. Kies de optimale instelling. "" De vertragingstijd voor de audio die u opgeeft is mogelijk niet exact afgestemd op de afgespeelde inhoud. Verbonden apparaat Nu proberen Kies een apparaat dat u aan dit apparaat hebt aangesloten om het geluid te horen in aanvulling op uw tv. Het geluidsniveau van het DTV-programma wordt afgestemd op uw apparatuur. ●● AV-ontvanger: Selecteer dit indien u een algemene AV-ontvanger / thuisbioscoopapparaat of een televisie hebt om geluid te horen. ●● AV-ontvanger (Offsetmodus): Selecteer dit indien een van de volgende gevallen bij u van toepassing zijn. –– Indien u een AV-ontvanger met THX-certificatie / thuisbioscoopapparatuur gebruikt. –– Als "Digitaal UIT audio" op "Bitstream" is ingesteld en u tijdens het bekijken van een DTV-programma het Dolby-geluid veel luider waarneemt dan het MPEG1 Layer2-geluid, moet u deze optie selecteren, zelfs als uw AV-ontvanger geen THXwaarmerk heeft. ●● Stereoapparaat: Selecteer dit als u een stereoversterker of een opnameapparaat gebruikt dat Optical Digital Audio Input ondersteund als PCM-indeling. "" Voor gebruikers waarvan de tv het enige apparaat met geluidsuitvoer is: 1) Indien de tv geen Dolby Digital bitstream-invoer via HDMI ondersteunt, zijn geen specifieke instellingen vereist. 2) Indien de tv Dolby Digital bitstream-invoer via HDMI ondersteunt, moet u "Verbonden apparaat" instellen op "Stereoapparaat". "" Als het DTV-programma dat u bekijkt in overeenstemming met EBU R128 is geproduceerd, kan het gemiddelde geluidsniveau tussen MPEG1 Layer2-geluid, Dolby Digital-geluid, Dolby Digital Plus-geluid en HE-AAC-geluid worden verlaagd. Indien het DTV-programma niet in overeenstemming met EBU R128 wordt geproduceerd, is het mogelijk dat er nog een zeker verschil is in het gemiddelde geluidsniveau van tv-programma's. "" Een aanzienlijk deel van AV-ontvangers / thuisbioscoopapparaten decoderen Dolby Digital / Dolby Digital Plus met +4dB OFFSET in vergelijking met hetzelfde codeerniveau van PCM-invoer. Dit type apparaat heeft zowel ontvangers met als ontvangers zonder THX-certificatie. Als de gebruiker "AV-ontvanger (Offsetmodus)" selecteert, is het gemiddelde geluidsniveau tussen Dolby Digital/Dolby Digital Plus-geluid dat door een dergelijk apparaat wordt gedecodeerd, en MPEG1 Layer2-geluid dat door dit apparaat wordt gedecodeerd, gelijk. Uitzending U kunt uw televisiekanalen configureren met functies als Land en Automatisch afstemmen. Automatisch afstemmen Nu proberen Alle kanalen worden opgezocht en opgeslagen in het geheugen van het product. Automatisch afstemmen Instellingen voor het scannen en opslaan van kanalen met Automatisch afstemmen. Optie Kabel Zoeken Behalve voor model F8900A, F8500A, F8909S, F8509S, F6909S Zoekinstellingen configureren, zoals de zend- en modulatiefrequentie, voor een kabelnetwerk. Antenne Nu proberen Behalve voor model F8900A, F8500A Een passend type antenne selecteren voor digitale uitzendingen. Voordat de beschikbare kanalen in het geheugen van het apparaat kunnen worden opgeslagen, moet u het type signaalbron opgeven dat op dit apparaat is aangesloten. Kanalenlijst Nu proberen Selecteer deze optie om de opgeslagen kanalen te controleren. U kunt de tv-kanalen op diverse manieren bekijken. Gids Nu proberen Gids met programma-informatie voor alle kanalen. Schemamanager Nu proberen Lijsten beheren voor planning van kijken of opnemen. Kanaal bewerken Functies voor het bewerken van kanalen. Favorieten bew. Functies voor het maken en bewerken van lijsten van favoriete kanalen. Kanaalinstellingen Land (Gebied) Nu proberen Hier kunt u uw land selecteren zodat de tv de zenders correct kan afstemmen. "" Wachtwoord: Voer het gewenste wachtwoord van 4 cijfers in met de cijfertoetsen. 1) Frankrijk, Italië: U kunt het wachtwoord niet instellen op "0000". Kies andere cijfers. 2) Overige: Het wachtwoord is standaard ingesteld op 0000. "" Het menu Kanaalvolgorde kan worden weergegeven als het land is ingesteld op Italië. Handmatig afstemmen Nu proberen Hiermee wordt handmatig gezocht naar een kanaal en wordt dit opgeslagen in het geheugen van het apparaat. Zodra het scannen is voltooid, worden de kanalen in de kanalenlijst bijgewerkt. Kanalenlijst overdr. Nu proberen Met deze functie kan het kanalenoverzicht worden geëxporteerd of geïmporteerd. U moet een USB-opslagapparaat aansluiten om deze functie te kunnen gebruiken. ●● Importeren via USB: Hiermee kunt u de lijst met kanalen van uw USB-apparaat importeren. ●● Exporteren via USB: Hiermee kunt u de lijst met kanalen naar uw USB-apparaat exporteren. "" Als u het land instelt op Nederland en de antennebron is ingesteld op Kabel, wordt dit menu niet weergegeven. Profiel CAM-operator verwijderen Behalve voor model F8900A, F8500A In dit menu kunt u het profiel van de CAM-operator verwijderen. Installatie satellietsysteem Voor model F8909S, F8509S, F6909S Instellingen configureren voor uw satellietapparatuur. ●● Satellietselectie: Kies een of meer satellieten voor uw product. ●● LNB in-/uitschakelen: LNB-stroomtoevoer vanaf ontvanger in- of uitschakelen. ●● LNB-instellingen: Parameters configureren voor uw satellietapparatuur. ●● Inst. SatCR/Unicable: Eén-kabelinstallatie configureren. "" In sommige landen wordt deze menufunctie mogelijk niet ondersteund. ●● Instellingen Positioner: De instellingen voor uw antennepositonering configureren. ●● Nulstil alle indstillinger: Alle instellingen herstellen naar standaardwaarden. Ondertiteling Nu proberen Opties voor ondertiteling configureren. Eerste taal ondertitel Nu proberen De eerste ondertitelingstaal selecteren. Tweede taal ondertitel Nu proberen De tweede ondertitelingstaal selecteren. Taal voor audio Het type audiotaal selecteren. Eerste taal voor audio De eerste audiotaal selecteren. Tweede taal voor audio De tweede audiotaal selecteren. Kanaalnummer wijzigen Gebruik dit om het kanaalnummer te wijzigen. "" In sommige landen wordt deze menufunctie mogelijk niet ondersteund. Progr.vergrendeling Nu proberen Sommige programma's blokkeren. "" Wachtwoord: Voer het gewenste wachtwoord van 4 cijfers in met de cijfertoetsen. 1) Frankrijk, Italië: U kunt het wachtwoord niet instellen op "0000". Kies andere cijfers. 2) Overige: Het wachtwoord is standaard ingesteld op 0000. Digitale tekst Voor model BD-F8900M, F8500M Als het programma met digitale tekst wordt uitgezonden, wordt deze functie in geschakeld. Dataservice Schakel de functie voor automatische uitvoering van de dataservice, waarmee de dataservice automatisch wordt geactiveerd, in of uit. "" Met Dataservice kunt u informatie (tekst, foto's, afbeeldingen, documenten, software enz.) gebruiken die via uitzendmedia werden verzonden indien het kanaal dat u momenteel bekijken, dataservice aanbiedt. "" In sommige landen wordt het item Dataservice niet in het menu vermeld. "" Sommige dataservices zijn alleen beschikbaar als het apparaat is verbonden met het netwerk. "" Tijdens het opnemen is de dataservice niet beschikbaar. Teleteksttaal Nu proberen Taal voor teletekst instellen. Eerste taal teletekst Nu proberen De eerste taal voor teletekst selecteren. Tweede taal teletekst Nu proberen De tweede taal voor teletekst selecteren. RF-omleidingsbereik Voor model BD-F8900N, F8500N Selecteer deze functie om TV-kanalen te bekijken zelfs als de stroom van het product is uitgeschakeld. "" Het energieverbruik neemt toe wanneer u deze functie gebruikt. Type antenneverbinding Voor model F8909S, F8509S Kies Enkel of Dubbel, afhankelijk van het aantal aangesloten antennes. Algemene interface Behalve voor model BD-F8900A, F8500A Menu en toepassingsgegevens van algemene interface weergeven. ●● CI-menu: Hiermee kan de gebruiker een keuze maken uit het CAM-menu. Selecteer het CI- menu op basis van het menu PC Card. ●● CAM-videotranscodering: U kunt een instelling configureren om de videocodec van de CAM automatisch te laten transcoderen. Zet de optie uit als u deze niet wilt gebruiken. "" U moet een CAM gebruiken die transcodering van de videocodec ondersteunt. ●● Toepassingsinfo: Informatie weergeven over de CAM (Conditional Access Module) die is geplaatst in de CI. sleuf en op de "CI CAM met CI of CI+ CARD" die in de CAM is geplaatst. U kunt de CAM altijd installeren, ongeacht of het apparaat is in- of uitgeschakeld. ●● CICAM-pincodebeheer: CI CAM PIN-nummers opslaan of wissen. 1. U kunt een CI CAM aanschaffen bij uw lokale leverancier of telefonisch. 2. Stop de "CI CAM met CI- of CI+-kaart" stevig in het toestel. 3. Plaats de CAM met de "CI CAM met CI of CI+-kaart" in de Common Interface-sleuf, in de richting van de pijl parallel aan de sleuf. 4. Controleer of u een beeld op een kanaal met een vervormd signaal kunt bekijken. "" Dit apparaat werkt met CI en CI+ CAM. Bij bepaalde lokale zendstations is dit apparaat echter mogelijk niet volledig compatibel met alle typen CAM. "" Als de ingebrachte CAM niet goed werkt, haalt u de CAM CARD uit het apparaat en plaatst deze terug in de sleuf. "" Als een pop-upbericht verschijnt, moet u de onderstaande stappen volgen. (Dit is geen defect aan het apparaat. Neem contact op met uw serviceprovider voor meer informatie.) 1. "Er is een verkeerde smartcard geplaatst.": Smartcard is niet juist geplaatst. 2. "De geplaatste smartcard wordt niet ondersteund.": Er is een verkeerde smartcard geplaatst. 3. "Het krediet van uw smartcard is verlopen. Uw smartcard mag deze service niet uitvoeren.": Het krediet van uw smartcard is verlopen. 4. "Er is geen smartcard geplaatst.": De smartcard is niet juist geplaatst. "" Sommige CAM's met oudere firmwareversies kunnen niet volledig samenwerken met dit apparaat dat compatibel is met de v1.3-specificatie. "" Dit is een probleem van een oudere CAM, niet van dit CI Plus-compatibele apparaat. In dit geval kan het probleem worden opgelost door een firmware-upgrade toe te passen op de CAM. "" Neem hiervoor contact op met uw netwerkoperator of CAM-operator. "" Controleer of de van CAM is bijwerkt voor compatibiliteit met de CI+ 1.3-versie. Netwerk Wanneer u dit product op een netwerk aansluit, kunt u netwerktoepassingen en -functies gebruiken en de software van het product upgraden via de netwerkverbinding. Als u gebruik wilt maken van netwerkservices, moet u het apparaat aansluiten op uw netwerk. Netwerkstatus Hiermee kunt u het huidige netwerk en de internetstatus controleren. Netwerkinstellingen Behalve voor serie BD-F6 Neem voor u begint contact op met uw internetprovider om te achterhalen of uw IP-adres statisch of dynamisch is. Als het dynamisch is en u een bekabelde of draadloze verbinding gebruikt, raden we u aan de hieronder beschreven automatische procedures te gebruiken. Als u een verbinding maakt met een bekabeld netwerk, moet u het apparaat met een LAN-kabel op de router aansluiten voordat u begint met de configuratieprocedure. Als u een verbinding maakt met een draadloos netwerk, moet u een eventuele bekabelde netwerkverbinding verbreken voordat u begint. Bedraad netwerk Bedraad - Automatisch 1. 2. 3. 4. 5. Selecteer op het startscherm de optie Instellingen en druk vervolgens op E. Selecteer Netwerk en druk vervolgens op E. Selecteer Netwerkinstellingen en druk vervolgens op E. Selecteer Bedraad op het scherm Netwerkinstellingen en druk vervolgens op E. Selecteer Verbinden en druk vervolgens op E. Het apparaat detecteert de bekabelde verbinding, controleert de netwerkverbinding en maakt vervolgens verbinding met het netwerk. Bedraad - Handmatig Als u een statisch IP-adres hebt of de automatische procedure niet werkt, moet u de waarden voor de netwerkinstellingen handmatig instellen. Volg stappen 1 en 2 in Bedraad netwerk en volg daarna deze stappen: 1. Selecteer Netwerkstatus. De speler zoekt naar een netwerk en geeft daarna het bericht weer dat de verbinding is mislukt. 2. Onder in het scherm selecteert u IP-inst. en daarna drukt u op E. Het scherm met IPinstellingen wordt weergegeven. 3. Selecteer het veld IP-instelling en druk vervolgens op E. 4. Selecteer Handmatig invoeren in het veld IP-instelling en druk vervolgens op E. 5. Selecteer een waarde om in te voeren (IP-adres bijvoorbeeld) en druk dan op E. Gebruik de cijfertoetsen op uw afstandsbediening om de nummers voor de waarde in te voeren. U kunt ook nummers invoeren met de toetsen ▲▼. Gebruik de toetsen ◀▶ op de afstandsbediening om van invoerveld naar invoerveld in een waarde te gaan. Als u klaar bent met een waarde, drukt u op E. 6. Druk op ▲ of ▼ om naar een andere waarde te gaan en voer dan de nummers voor die waarde in volgens de instructies in stap 5. 7. Herhaal stappen 5 en 6 totdat u alle waarden hebt ingevuld. "" U kunt de netwerkwaarden opvragen bij uw internetprovider. 8. Selecteer OK als u alle waarden hebt ingevoerd en druk dan op E. De speler controleert de netwerkverbinding en maakt vervolgens verbinding met het netwerk. Draadloos netwerk U kunt het draadloze netwerk op vier manieren instellen: –– Draadloos automatisch –– Draadloos handmatig –– WPS(PBC) –– WPS(PIN) Wanneer u de draadloze netwerkverbinding configureert, zal de verbinding met eventuele draadloze netwerkapparaten die momenteel via de speler zijn aangesloten, of, indien van toepassing, de huidige bedrade verbinding van de speler, worden verbroken. Draadloos - Automatisch 1. 2. 3. 4. Selecteer op het startscherm de optie Instellingen en druk vervolgens op E. Selecteer Netwerk en druk vervolgens op E. Selecteer Netwerkinstellingen en druk vervolgens op E. Selecteer Draadloos op het scherm Netwerkinstellingen en druk vervolgens op E. Het apparaat zoekt vervolgens de beschikbare netwerken en geeft er een lijst van weer. 5. Selecteer het gewenste netwerk en druk vervolgens op E. 6. Geef in het scherm Beveiliging de beveiligingscode of het wachtwoord voor uw netwerk op. Voer cijfers rechtstreeks in met de cijfertoetsen op de afstandsbediening. Voer letters in door een letter met een pijltjesknop te selecteren en op E te drukken. "" Als u het wachtwoord wilt zien bij het invoeren, gebruikt u de pijlknoppen om aan de rechterkant Toeg.code wrgv te selecteren; daarna drukt u op E. 7. Wanneer u klaar bent, selecteert u Gereed en drukt u vervolgens op E. De speler controleert de netwerkverbinding en maakt vervolgens verbinding met het netwerk. 8. Wanneer de controle voltooid is, selecteert u OK en vervolgens drukt u op E. "" U vindt de beveiligingscode of het wachtwoord op een van de installatieschermen die u hebt gebruikt voor het instellen van uw router of modem. Draadloos - Handmatig Als u een statisch IP-adres hebt of de automatische procedure niet werkt, moet u de waarden voor de netwerkinstellingen handmatig instellen. 1. Volg de richtlijnen in Draadloos - automatisch tot en met stap 5. 2. De speler zoekt naar een netwerk en geeft daarna het bericht weer dat de verbinding is mislukt. 3. Onder in het scherm selecteert u IP-inst. en daarna drukt u op E. Het scherm met IPinstellingen wordt weergegeven. 4. Selecteer het veld IP-instelling en druk vervolgens op E. 5. Selecteer Handmatig invoeren in het veld IP-instelling en druk vervolgens op E. 6. Selecteer een waarde om in te voeren (IP-adres bijvoorbeeld) en druk dan op E. Gebruik de cijfertoetsen op uw afstandsbediening om de nummers voor de waarde op te geven. U kunt ook nummers invoeren met de toetsen ▲▼. Gebruik de toetsen ◀▶ op de afstandsbediening om van invoerveld naar invoerveld in een waarde te gaan. Als u klaar bent met een waarde, drukt u op E. 7. Druk op ▲ of ▼ om naar een andere waarde te gaan en voer dan de nummers voor die waarde in volgens de instructies in stap 6. 8. Herhaal stappen 6 en 7 totdat u alle waarden hebt ingevuld. "" U kunt de netwerkwaarden opvragen bij uw internetprovider. 9. Wanneer u klaar bent, selecteert u OK en drukt u vervolgens op E. Het scherm Beveiliging wordt weergegeven. 10. Geef in het scherm Beveiliging de beveiligingscode of het wachtwoord voor uw netwerk op. Voer cijfers rechtstreeks in met de cijfertoetsen op de afstandsbediening. Voer letters in door een letter met de toetsen ▲▼◀▶ te selecteren en op E te drukken. 11. Wanneer u klaar bent, selecteert u Gereed aan de rechterkant van het scherm en drukt u op E. De speler controleert de netwerkverbinding en maakt vervolgens verbinding met het netwerk. 12. Wanneer de speler het netwerk heeft gecontroleerd, selecteert u OK en vervolgens drukt u op E. WPS (PBC) 1. 2. 3. 4. 5. 6. Selecteer op het startscherm de optie Instellingen en druk vervolgens op E. Selecteer Netwerk en druk vervolgens op E. Selecteer Netwerkinstellingen en druk vervolgens op E. Selecteer Draadloos op het scherm Netwerkinstellingen en druk vervolgens op E. Druk op ▲ op de afstandsbediening en druk dan op de ▶ om WPS(PBC) te selecteren. Druk op E op de afstandsbediening. Het bericht "Druk op de PCB-toets" wordt weergegeven. 7. Druk binnen twee minuten op de toets WPS(PBC) op uw router. De benodigde netwerkinstellingen voor uw speler worden automatisch geconfigureerd en er wordt automatisch verbinding met het netwerk gemaakt. Het scherm Netwerkstatus verschijnt. De speler maakt een verbinding met het netwerk nadat de netwerkverbinding is geverifieerd. WPS(PIN) Open, voordat u begint, op uw pc het instellingenmenu van de router en ga naar het scherm met het invoerveld WPS PIN. 1. 2. 3. 4. Selecteer in het startscherm de optie Instellingen en druk vervolgens op E. Selecteer Netwerk en druk vervolgens op E. Selecteer Netwerkinstellingen en druk vervolgens op E. Selecteer Draadloos in het scherm Netwerkinstellingen en druk vervolgens op E. De speler zoekt vervolgens de beschikbare netwerken en geeft deze weer in een lijst. 5. Selecteer het gewenste netwerk en druk vervolgens op de E. 6. Selecteer WPS(PIN) en druk vervolgens op E. De pop-up Pincode verschijnt. 7. Voer de pincode in het invoerveld WPS PIN van het installatiescherm van de router in en sla het scherm daarna op. "" Neem contact op met de fabrikant van de router voor instructies voor het openen van de installatieschermen van de router of raadpleeg de gebruikershandleiding van de router. "" Voor een WPS-verbinding stelt u de beveiligingscodering van uw draadloze router in op AES. De instelling voor WEP-beveiligingscodering ondersteunt geen WPS-verbinding. Wi-Fi Direct Behalve voor serie BD-F6 Met de functie Wi-Fi Direct kunt u Wi-Fi Direct-apparaten met het apparaat en elkaar verbinden via een peer-to-peer-netwerk, zonder een draadloze router. "" Bepaalde Wi-Fi Direct-apparaten ondersteunen mogelijk de functie AllShare niet als deze zijn verbonden via Wi-Fi Direct. Als dit het geval is, wordt het aanbevolen de methode van netwerkverbinding tussen de apparaten te wijzigen. "" Bluetooth-transmissies kunnen het Wi-Fi Direct-signaal verstoren. Voordat u de functie WiFi Direct gebruikt, raden we u ten sterkste aan de Bluetooth-functie op alle actieve mobiele apparaten uit te schakelen. 1. Schakel het Wi Fi Direct-apparaat in en activeer de Wi-Fi Direct-functie van het apparaat. 2. Selecteer op het startscherm de optie Instellingen en druk vervolgens op E. 3. Selecteer Netwerk en druk vervolgens op E. 4. Selecteer Wi-Fi Direct en druk vervolgens op E. De Wi-Fi Direct-apparaten waarmee u een verbinding kunt maken verschijnen. 5. Er zijn drie manieren om de Wi-Fi-verbinding te leggen: ●● Via het Wi-Fi-apparaat. ●● Via het apparaat met behulp van PBC. ●● Via het apparaat met behulp van een pincode. Hieronder worden de verschillende methoden uitgelegd. Via het Wi-Fi-apparaat 1. Volg de procedure op het Wi-Fi-apparaat om verbinding te maken met een ander Wi-Fi Direct-apparaat. Raadpleeg de gebruikershandleiding van het apparaat voor instructies. 2. Wanneer u de procedure hebt voltooid, moet u een pop-upbericht op uw tv-scherm zien waarin wordt gemeld dat een apparaat met Wi-Fi Direct-ondersteunt om een verbinding heeft verzocht. Selecteer OK en druk vervolgens op E om te accepteren. 3. Het pop-upvenster Verb. maken verschijnt, gevolgd door de pop-up Verbonden. Wanneer het pop-upvenster is gesloten, moet het apparaat in de lijst van het Wi-Fi Direct-scherm worden weergegeven als verbonden. Via het apparaat met behulp van PBC 1. Selecteer het Wi-Fi Direct-apparaat dat u met dit apparaat wilt verbinden en druk vervolgens op E. De pop-up PBC/PIN verschijnt. 2. Selecteer PBC en druk vervolgens op E. De pop-up PBC verschijnt. 3. Druk binnen de 2 minuten op de knop PBC op het Wi-Fi Direct-apparaat. 4. Het pop-upvenster Verb. maken verschijnt, gevolgd door de pop-up Verbonden. Wanneer het pop-upvenster is gesloten, moet het apparaat in de lijst van het Wi-Fi Direct-scherm worden weergegeven als verbonden. Via het apparaat met behulp van een pincode 1. Selecteer het Wi-Fi Direct-apparaat dat u met dit apparaat wilt verbinden en druk vervolgens op E. De pop-up PBC/PIN verschijnt. 2. Selecteer PIN en druk vervolgens op E. De pop-up Pincode verschijnt. 3. Noteer de pincode in het pop-upvenster en geef deze op in het daarvoor bestemde veld van het Wi-Fi Direct-apparaat dat u wilt verbinden. 4. Het pop-upvenster Verb. maken verschijnt, gevolgd door de pop-up Verbonden. Wanneer het pop-upvenster is gesloten, moet het apparaat in de lijst van het Wi-Fi Direct-scherm worden weergegeven als verbonden. "" De bekabelde of draadloze verbinding wordt verbroken wanneer u de Wi-Fi Direct-functie gebruikt. "" Bepaalde Wi-Fi Direct-apparaten ondersteunen mogelijk de functie AllShare niet als deze zijn verbonden via Wi-Fi Direct. Als dit het geval is, wordt het aanbevolen de methode van netwerkverbinding tussen de apparaten te wijzigen. AllShare-instellingen Nu proberen Beheer de apparaten die op uw netwerk zijn aangesloten en stel de opties voor delen van de vaste schijf van dit apparaat in. Inhoud delen Laat andere netwerken op uw netwerk, zoals smartphones en tablets, toe inhoud te delen met uw product. Harde schijf delen Voor serie BD-F8 Stel in of u de inhoud van dit product wilt delen met andere netwerkapparaten, zoals smartphones. "" Als dit menu is ingesteld op Aan, is de functie "Autom. uitsch." niet beschikbaar. Toegang op afstand instellen Nu proberen Met Externe toegang kunt u toegang tot uw tv verkrijgen en uw apparaat bedienen vanaf andere apparaten. U moet zich aanmelden bij uw Samsung-account-ID om de functies van externe toegang te kunnen gebruiken met Samsung-smartphone-apparaten Planner op afstand U kunt opnames op afstand plannen. Alleen beschikbaar met Samsung-telefoons die de functionaliteit voor plannen op afstand ondersteunen. Aanmelden bij AllShare Play Registreer dit apparaat bij AllShare Play om inhoud te delen. Alleen beschikbaar met Samsung-telefoons die de AllShare Play-functionaliteit ondersteunen. Apparaatnaam Nu proberen Hier kunt u een naam voor het apparaat opgeven, waarmee het in het netwerk kan worden geïdentificeerd. Instellingen BD-Live Nu proberen Hiermee kunt u allerlei functies van BD-Live instellen. Met BD-Live kunt u extra functies gebruiken die beschikbaar zijn op sommige Blu-ray-discs als u verbonden bent met het internet. BD-Live internet verbinding Nu proberen Hiermee kunt u een internetverbinding met BD-Live toestaan, gedeeltelijk toestaan of weigeren. BD-gegevens verw. Nu proberen Voor serie BD-F8 Alle BD-gegevens in de opslag verwijderen. BD-gegevensbeheer Voor serie BD-F6 Hiermee kunt u de DB-gegevens beheren die vanaf een BD-Live-service naar Blu-ray-discs zijn gedownload. Apparaatkeuze De locatie van het gewenste geheugen voor het opslaan van BD-gegevens wijzigen. BD-gegevens verw. Alle BD-gegevens in de opslag verwijderen. Smart-functies Voorkeuren instellen voor het gebruik van Apps. Apps-instellingen Laat u de App-meldingsinstellingen configureren en basisinfo over uw apps bekijken. Auto-beeldkrant Hiermee kunt u de geselecteerde beeldkrantservice automatisch laten inschakelen. Instellingen voor Push-melding Meldingen van gekozen diensten ontvangen. Kanaalgebonden Apps Kanaalgebonden Apps in- of uitschakelen. Deze zijn beschikbaar op bepaalde kanalen die extra info of diensten leveren. Eigenschappen Basisinfo over Apps weergeven. Slot voor VOD-rating U kunt toegang tot inhoud van Video-on-Demand (VOD) vergrendelen op basis van de classificatie. "" In sommige landen wordt deze menufunctie mogelijk niet ondersteund. Voorwaarden, Privacybeleid U moet de voorwaarden en het privacybeleid doorlezen en aanvaarden om de App-services te mogen gebruiken. Smart Hub opnieuw instellen U kunt de instellingen voor uw appservices en Samsung-account op uw apparaat resetten. Systeem Instellingen Nu proberen Hiermee kunt u de kanalen en de tijd instellen wanneer u dit apparaat voor het eerst instelt of wanneer u het reset. Taalkeuze Nu proberen U kunt de taal selecteren waarin u het menu op het scherm, het schijfmenu, enzovoort wilt laten weergeven. ●● De geselecteerde taal wordt alleen weergegeven als deze wordt ondersteund. Apparaatbeheer Nu proberen De invoerapparaten die u met dit apparaat wilt gebruiken instellen. In dit menu kunt u de lijst met apparaten bekijken en de instellingen aanpassen. Toetsenbordinstell. Nu proberen Hiermee kunt u een draadloos toetsenbord configureren dat op het apparaat is aangesloten. "" U kunt het toetsenbord alleen gebruiken wanneer er een QWERTY-toetsenscherm of -venster wordt weergegeven in de webbrowser en het Apps-scherm. Muisinstellingen Nu proberen Hiermee kunt u een draadloze USB-muis configureren die op het apparaat is aangesloten. U kunt de muis op dezelfde manier als op uw computer gebruiken in het menu van het apparaat. "" U kunt de muis alleen gebruiken wanneer een scherm of venster wordt weergegeven in de webbrowser en op het Apps-scherm. Een muis gebruiken voor het menu van het apparaat: 1. Sluit de USB-muis aan op het apparaat. 2. Klik op de primaire knop die u voor Muisinstellingen hebt geselecteerd. Het eenvoudige menu wordt weergegeven. 3. Klik op de gewenste opties. "" Afhankelijk van het USB-model zijn het HID-toetsenbord en de muis mogelijk niet compatibel met uw apparaat. "" Bepaalde HID-toetsenborden werken mogelijk niet. "" Bekabelde USB-toetsenborden worden niet ondersteund. "" Bepaalde toepassingen worden mogelijk niet ondersteund. "" Als een draadloos HID-toetsenbord niet werkt vanwege interferentie, plaatst u het toetsenbord dichter bij het apparaat. Klok Nu proberen Hiermee kunt u de huidige datum en tijd instellen. "" Als Geplande weergave en Geplande opname zijn ingesteld met GIDS, Kanalenlijst of het menu Info, werken deze functies op basis van de tijdsinformatie van het tv-programma. Als u de Klokmodus instelt op Handmatig en de tijd handmatig wijzigt, werken de functies Geplande weergave en Geplande opname mogelijk in beperkte mate of afwijkend. Beheer opslagapparaat Apparaat formatteren Nu proberen Nu proberen Hiermee formatteert u het geselecteerde apparaat. Alle inhoud wordt van dat apparaat verwijderd. Apparaat controleren Nu proberen Controleren of er een fout is met het geselecteerde apparaat. Apparaatprestaties testen Nu proberen Hiermee test u de opnameprestaties van het apparaat. "" Omdat Timeshift en andere geïmplementeerde functies van dit apparaat een zekere hoeveelheid ruimte op de vaste schijf nodig hebben die intern wordt toegewezen, is het mogelijk dat de totale grootte die wordt weergegeven in "Beheer opslagapparaat" van het instellingenmenu verschilt van de capaciteit van de vaste schijf zoals weergegeven in de handleiding. Standaard opnameapparaat Nu proberen Wijzig de plaats waar u opgenomen bestanden opslaat. Autom. uitsch. Nu proberen Bespaart energie door het product automatisch uit te schakelen wanneer de gebruiker 4 uur lang geen bedieningshandelingen uitvoert. "" Deze functie is niet beschikbaar wanneer "Harde schijf delen" Aan staat. Voor serie BD-F8 Beveiliging Nu proberen Deze functie werkt bij Blu-ray-discs/DVD's waaraan een leeftijdscategorie of een numerieke rating is toegekend om aan te geven voor welke leeftijdsgroepen de inhoud geschikt is. Aan de hand van deze cijfers kunt u instellen welke Blu-ray-discs/DVD's door uw gezin kunnen worden bekeken. Wanneer u deze functie kiest, wordt het beveiligingsscherm weergegeven. Voer het beveiligingswachtwoord in. "" Wachtwoord: Voer het gewenste wachtwoord van 4 cijfers in met de cijfertoetsen. 1) Frankrijk, Italië: U kunt het wachtwoord niet instellen op "0000". Kies andere cijfers. 2) Overige: Het wachtwoord is standaard ingesteld op 0000. Filmkeuring BD Het afspelen van Blu-ray-discs voor een bepaalde leeftijdscategorie wordt geblokkeerd tenzij een wachtwoord wordt ingevoerd. Filmkeuring dvd Het afspelen van DVD's voor een bepaalde leeftijdscategorie wordt geblokkeerd tenzij een wachtwoord wordt ingevoerd. Een hogere waarde geeft aan dat het programma uitsluitend is bestemd voor volwassenen. PIN wijzigen Hiermee wijzigt u de 4-cijferige toegangscode voor toegang tot de beveiligingsfuncties. Algemeen Nu proberen U kunt de onderstaande opties aanpassen aan uw voorkeuren. Geavanc. muziek kopie Voor serie BD-F8 Wanneer u muziekbestanden kopieert, kunnen gegevens automatisch worden bijgewerkt. De kopieertijd kan toenemen. "" Deze functie is alleen beschikbaar als het apparaat is verbonden met het netwerk. Transp. menu Nu proberen Hiermee past u de transparantie van het menuvak aan. Anynet+ (HDMI-CEC) Nu proberen Anynet+ is een handige functie waarmee u dit apparaat kunt koppelen aan andere Samsungapparaten met de Anynet+-functie. Als u deze functie wilt gebruiken, sluit u het apparaat met een HDMI-kabel aan op een Anynet+ Samsung-tv. DivX® Video On Demand Nu proberen De DivX® VOD-registratiecode weergeven om DivX® VOD-inhoud te kopen en af te spelen. Ondersteuning Extern beheer Nu proberen Met Extern beheer kan onze supportafdeling op afstand toegang tot uw Samsung-apparaat verkrijgen om een probleem op te lossen. Om dit programma te gebruiken, moet u de Voorwaarden van de serviceovereenkomst accepteren. e-Manual (probleemoplossing) Bekijk de E-manual die in het apparaat is opgeslagen voor tips bij het oplossen van problemen. Software-update Nu proberen In het menu Software-update kunt u een upgrade van software van het apparaat uitvoeren om de prestaties te verbeteren of het serviceaanbod uit te breiden. 1. 2. 3. 4. Selecteer op het startscherm de optie Instellingen en druk vervolgens op E. Selecteer Ondersteuning en druk vervolgens op E. Selecteer Software-update en druk vervolgens op E. Selecteer Nu bijwerken om software nu te downloaden en bij te werken, en druk dan op E. Zie Nu bijwerken op deze pagina voor details. 5. Als u het product automatisch updatesoftware wilt laten downloaden, selecteert u Automatische update en daarna drukt u op E. "" De upgrade is voltooid nadat het apparaat zichzelf automatisch heeft uitgeschakeld en weer heeft ingeschakeld. "" Samsung Electronics accepteert geen aansprakelijkheid voor storingen aan het apparaat die worden veroorzaakt door een instabiele internetverbinding of nalatig handelen van een consument tijdens het uitvoeren van een software-update. "" Wanneer de upgrade van het systeem wordt uitgevoerd, wordt "UPDATE" weergegeven op het voorpaneel. Nu bijwerken U kunt Nu bijwerken gebruiken om de software bij te werken via uw netwerkverbinding of door een USB-flashstation te gebruiken. De netwerkinstructies vindt u hieronder. De instructies voor het USB-flashstation vindt u op de volgende pagina. 1. Selecteer Nu bijwerken en druk vervolgens op de E. De pop-up Bijwerken verschijnt. 2. Het product zoekt online naar de nieuwste softwareversie. 3. Als er geen update wordt gevonden, wordt de pop-up "Geen nieuwe updates" weergegeven. Druk op E om af te sluiten. 4. Als er een nieuwe versie wordt gevonden, wordt de pop-up "Updateverzoek" weergegeven. 5. Selecteer OK. Het product werkt de software bij, wordt uitgeschakeld en dan automatisch weer ingeschakeld. 6. Als u niet binnen een minuut OK of Annuleren selecteert, slaat het product de nieuwe upgradesoftware op. U kunt de software later laten bijwerken met Automatische update. 7. Als u Annuleren selecteert, zal het product de upgrade annuleren. "" Wanneer de upgrade van het systeem is voltooid, controleert u de software-informatie in het gedeelte Productinformatie van het scherm Contact Samsung. "" Schakel de speler niet uit tijdens de software-update. Dit zou de werking van de speler kunnen verstoren. Automatische update U kunt de functie Automatisch bijwerken zodanig instellen dat de speler nieuwe upgradesoftware downloadt wanneer deze in de modus Automatisch bijwerken staat. In de modus Automatisch bijwerken staat de speler uit, maar is de internetverbinding actief. Op deze manier kan de speler de upgradesoftware automatisch downloaden op het moment dat u de speler niet gebruikt. 1. Druk op ▲▼ om de Automatische update te selecteren en druk dan op E. 2. Selecteer het gewenste tijdstip. Het product wordt automatisch bijgewerkt op het tijdstip dat u hebt ingesteld of nadat de stroom is uitgeschakeld. De nieuwe upgradesoftware wordt gedownload. Wanneer u de speler weer inschakelt, vraagt de speler of u deze wilt installeren. "" Uw speler moet zijn verbonden met internet om de update in de modus Automatisch bijwerken te kunnen uitvoeren. Via USB 1. Ga naar www.samsung.com. 2. Klik op SUPPORT rechtsboven aan de pagina. 3. Geef in het zoekveld het modelnummer van het apparaat op. Als u het modelnummer invoert, zal een vervolgkeuzemenu producten laten zien die overeenkomen met het modelnummer. 4. Klik links op het modelnummer van uw product in de vervolgkeuzelijst. 5. Scrol omlaag op de pagina die wordt weergegeven en klik dan op Firmware Manuals & Downloads. 6. Klik op Firmware in het midden van de pagina. 7. Klik op ZIP in de kolom Bestand, rechts op de pagina. 8. Klik op Send in de eerste pop-up die wordt weergegeven. Klik op OK in de tweede popup om het firmwarebestand te downloaden en op uw pc op te slaan. 9. Pak het ZIP-bestand uit op uw computer. Als het goed is, hebt u nu een map met dezelfde naam als het zip-bestand. 10. Kopieer de map naar een USB-flashstation. 11. Controleer of de schijflade leeg is en steek vervolgens de USB-pendrive op de USBpoort van het apparaat. 12. Ga in het menu van het product naar Instellingen > Ondersteuning > Software-update. 13. Selecteer Nu bijwerken. 14. Het product zoekt naar de software op het USB-station. Wanneer de software wordt gevonden, wordt de pop-up "Updateverzoek" weergegeven. 15. Selecteer OK. Het product werkt de software bij, wordt uitgeschakeld en dan automatisch weer ingeschakeld. "" Tijdens het bijwerken van de software via de USB-aansluiting mag er geen disc in de speler zijn geplaatst. "" Wanneer de upgrade van het systeem is voltooid, controleert u de software-informatie in het gedeelte Productinformatie van het scherm Contact Samsung. "" Schakel de speler niet uit tijdens de software-update. Dit zou de werking van de speler kunnen verstoren. "" Software-updates via de USB-aansluiting kunnen alleen worden uitgevoerd met een USB-flashgeheugenstick. Satellietkanalen beheren Voor model BD-F8909S, F8509S, F6909S Softwaredownloads beheren via een satellietkanaal. Contact opnemen met Samsung Nu proberen Biedt contactgegevens voor ondersteuning voor uw apparaat. Reset Nu proberen Hiermee worden alle instellingen terug op hun standaardwaarden ingesteld, behalve de netwerk- en de App-service-instellingen. De standaard pincode is 0000. "" Wachtwoord: Voer het gewenste wachtwoord van 4 cijfers in met de cijfertoetsen. 1) Frankrijk, Italië: U kunt het wachtwoord niet instellen op "0000". Kies andere cijfers. 2) Overige: Het wachtwoord is standaard ingesteld op 0000. Uw product kan inhoud op Blu-ray-/dvd-/cd-discs, USB-apparaten, en pc's. Als u inhoud van uw pc wilt afspelen, moet u de pc en het product aansluiten op uw netwerk en de AllSharenetwerksoftware downloaden en op uw pc installeren. Het Allshare Play-scherm Bij alle media is het hoofdscherm van AllShare Play of een van de onderliggende schermen daarvan uw belangrijkste middel om toegang te verkrijgen tot de inhoud die is opgeslagen op allerlei apparaten, rechtstreeks of via het netwerk aangesloten, en deze af te spelen. Het Allshare Play-scherm openen Als u het hoofdvenster van het AllShare Play wilt openen, selecteert u Foto’s, video’s en muziek op het startscherm en druk u op E. Commerciële schijven afspelen 1. Druk op om de schijflade te openen. 2. Plaats voorzichtig een schijf in de lade, met het etiket naar boven. 3. Druk op om de schijflade te sluiten. Het afspelen begint automatisch. "" In de modus tv-weergave werkt de knop ∂ als Timeshift en heeft hij dus niet zijn oorspronkelijke functie van weergave, zelfs als er een disc is geplaatst. "" In het startscherm dient de knop ∂ om multimedia-inhoud op de disc weer te geven. Bestanden op een USB-apparaat afspelen U kunt twee methoden gebruiken multimediabestanden op USB-apparaat af te spelen op uw product. Methode 1 1. Schakel het apparaat in. 2. Sluit het USB-apparaat aan op de USB-poort op het voorpaneel van de speler. Het popupvenster Nw. app. aangesl. wordt weergegeven. "" Als het pop-upvenster niet wordt weergegeven, gaat u naar Methode 2. 3. Gebruik de toetsen ▲▼ om Foto's, Video's, Muziek of Alle inhoud te selecteren en druk dan op E. Het scherm AllShare-speler wordt weergegeven en bevat een overzicht van de inhoud op het apparaat. Afhankelijk van hoe de inhoud is geordend, worden er mappen, afzonderlijke bestanden of mappen en bestanden weergegeven. 4. Indien nodig gebruikt u de toetsen ▲▼ om een map te selecteren en drukt u vervolgens op de toets E. 5. Selecteer een bestand om weer te geven of af te spelen en druk dan op E. 6. Druk op RETURN om een map af te sluiten of op EXIT om terug te gaan naar de modus tv-weergave. Methode 2 1. 2. 3. 4. 5. Schakel het product in. Sluit het USB-apparaat aan op de USB-poort op het voorpaneel van het product. Druk op de knop MENU om naar het startscherm te gaan. Selecteer Foto’s, video’s en muziek op het startscherm en druk dan op E. Selecteer de gewenste Foto's, Video's, Muziek of Alle inhoud en druk dan op E. 6. Gebruik de toetsen ▲▼◀▶ om het gewenste apparaat te selecteren en druk dan op E. Afhankelijk van hoe de inhoud is geordend, worden er mappen, afzonderlijke bestanden of mappen en bestanden weergegeven. 7. Indien nodig gebruikt u de toetsen ▲▼◀▶ om een map te selecteren en drukt u vervolgens op E. 8. Gebruik de toetsen ▲▼◀▶ om een bestand te selecteren dat u wilt weergeven of afspelen en druk vervolgens op E. 9. Druk op RETURN om een map af te sluiten of op EXIT om terug te gaan naar het startscherm. "" Als u de disc plaatst tijdens het afspelen van een USB-opslagapparaat of telefoon, wordt de apparaatmodus automatisch gewijzigd in 'Schijf'. De AllShare-netwerkfunctie gebruiken Met AllShare kunt u via een draadloze of bedrade netwerkverbinding video's, foto's of muziek op uw product afspelen die op uw pc of een AllShare-compatibel apparaat staan. Denk eraan dat opgenomen tv-programma’s die op de ingebouwde HDD worden opgeslagen, niet met andere apparaten worden gedeeld. "" Alleen binnen hetzelfde netwerk kan een Samsung-smartphone-apparaat waarop de AllShareapp is geïnstalleerd worden aangesloten. "" Een Samsung-product of een pc waarop de AllShare-app is geïnstalleerd, kan op het Blu-rayproduct worden aangesloten via een extern netwerk. "" Om apparaten aan te sluiten via een extern netwerk moet hetzelfde Samsung-account worden gebruikt voor aanmelding bij dit Blue-ray-product en bij het apparaat waarop de AllShare-app wordt uitgevoerd. "" Voor meer details over het delen van inhoud met AllShare in een extern netwerk raadpleegt u de gids “Registreren bij AllShare Play” om de functie in te schakelen. De AllShare-software downloaden Met AllShare Play kunt u gemakkelijk mediabestanden van computer en apparaten met DLNAfunctie ophalen en afspelen. Op de computers moet echter wel AllShare PC zijn geïnstalleerd en mobiele apparaten moeten AllShare Play ondersteunen. Ga voor meer informatie naar de website van AllShare (http://www.allshareplay.com). U kunt compatibiliteitsproblemen ervaren wanneer u probeert mediabestanden af te spelen via een DLNA-server van een derde. Inhoud op uw pc of AllShare-apparaat (DMS) afspelen via dit product (DMP). 1. Sluit het product, uw pc en/of het AllShare-compatibele apparaat aan op hetzelfde draadloze of bedrade netwerk. 2. Volg de instructies in de installatie-/instructiehandleiding van AllShare om de apparaten en bestanden zodanig te configureren dat ze kunnen worden afgespeeld of weergegeven. 3. Selecteer Foto’s, video’s en muziek op het startscherm van de speler en druk vervolgens op E. Het AllShare Play-scherm wordt weergegeven. 4. Selecteer het type inhoud dat u wilt afspelen - Foto's, Video's, Muziek of Alle inhoud, en druk op de knop E. 5. Selecteer in de lijst van aangesloten AllShare-apparaten uw pc of ander AllShare- compatibele apparaat en druk vervolgens op E. Er wordt een lijst met de beschikbare bestanden weergegeven. 6. Selecteer het bestand dat u wilt weergeven of afspelen en druk vervolgens op E. Inhoud op de interne HDD of dit apparaat (DMS) afspelen via de pc of uw smartphone (DMP) Voor serie BD-F8 (Alleen beschikbaar met Samsung-telefoons die de AllShare-functionaliteit ondersteunen.) 1. Sluit het product, uw pc en/of de AllShare-compatibele Samsung mobiele telefoon aan op hetzelfde draadloze netwerk. 2. 3. 4. 5. Ga in het menu van het product naar Instellingen > Netwerk > AllShare-instellingen. Stel Harde schijf delen op Aan. Voer de toepassing AllShare Play uit op de telefoon of uw computer. Selecteer het product als het afspeelapparaat en selecteer dan het ebstand dat u wilt weergeven of afspelen. Bedieningselementen voor het afspelen van video U kunt de weergave van videomateriaal op een disc, USB-opslagapparaat, mobiel apparaat of pc bedienen. Afhankelijk van de disc of de inhoud is het mogelijk dat bepaalde functies die in deze handleiding worden beschreven, niet beschikbaar zijn. Toetsen op de afstandsbediening voor het afspelen van video's Afspeeltoetsen In de modus Zoeken, Vertraagd en Stap voor stap wordt geen geluid weergegeven. ●● Als u de normale afspeelsnelheid wilt hervatten, drukt u op de toets ∂. ●● ∂-toets: Afspelen starten. ●● '-toets: Afspelen stoppen. ●● ∑-toets: Afspelen onderbreken. ●● Snel afspelen: Druk tijdens het afspelen op † of …. Telkens wanneer u † of … indrukt, wordt de afspeelsnelheid als volgt gewijzigd. ●● Vertraagd afspelen: Druk in de pauzestand op …. Telkens wanneer u … indrukt, wordt de afspeelsnelheid als volgt gewijzigd. ●● Stap voor stap afspelen: Druk in de pauzestand op ∑. Telkens wanneer u op ∑ drukt, verschijnt een nieuw beeld. ●● Afspelen en overslaan: Druk tijdens het afspelen op € of ‚. Telkens wanneer u op € of ‚ drukt, springt de schijf naar het vorige of volgende hoofdstuk of bestand. Het schijfmenu, titelmenu, pop-upmenu en de titellijst gebruiken ●● DISC MENU-toets: Tijdens het afspelen drukt u op deze toets om het discmenu weer te geven. ●● TITLE MENU-toets: Tijdens het afspelen drukt u op deze toets om het titelmenu weer te geven. –– Als uw schijf een afspeellijst bevat, drukt u op Bekijken om naar de afspeellijst te gaan. ●● POPUP MENU-toets: Tijdens het afspelen drukt u op deze toets om het pop-upmenu weer te geven. Het menu Tools gebruiken Druk in de pauzestand op TOOLS. ●● Afspelen vanaf het begin: Selecteer deze optie om terug te keren naar het begin van de film en druk vervolgens op E. ●● Movie Note: Movie Note biedt informatie over de regisseur, de acteurs, het verhaal, enz. "" Movie Note is beschikbaar als de schijf Movie Note -gegevens bevat en is aangesloten op een netwerk. ●● Scène zoeken: Tijdens het afspelen kunt u de functie Scène zoeken gebruiken om een film af te spelen of te starten vanaf een door u gekozen scène. "" Als de indexgegevens van een bestand zijn beschadigd, of indexering in het bestand niet wordt ondersteund, kunt u de functie Scène zoeken niet gebruiken. "" Als u AllShare Play gebruikt nadat u een computer hebt aangesloten op het netwerk, wordt Scène zoeken mogelijk niet ondersteund. ●● Titel zoeken: Als er zich meerdere films op de disc bevinden, selecteert u deze optie om een andere titel te starten. 1. Selecteer Titels zoeken en druk vervolgens op E. 2. Gebruik de toetsen ▲▼ om een titel te selecteren dat u wilt weergeven of afspelen en druk vervolgens op E. ●● Hoofdstukken zoeken: Selecteer deze optie om het gewenste hoofdstuk af te spelen. 1. Selecteer Hoofdstukken zoeken en druk vervolgens op E. 2. Gebruik de toetsen ▲▼ om een hoofdstuk te selecteren dat u wilt weergeven of afspelen en druk vervolgens op E. ●● Tijdbalk zoeken: Selecteer deze optie om de film af te spelen vanaf het geselecteerde tijdpunt. 1. Selecteer Tijdbalk zoeken en druk vervolgens op E. 2. Gebruik de cijfertoetsen om het gewenste tijdpunt op te geven en druk vervolgens op E. "" U kunt de toetsen ◀▶ gebruiken om de film vooruit of achteruit te spoelen. De film wordt telkens wanneer u op de toetsen ◀▶ een minuut vooruit- of achteruit gespoeld. ●● Herhalingsmodus: Selecteer deze optie om een titel, hoofdstuk of bepaalde sectie te herhalen. –– Uit: Normale weergave wordt hervat. –– Titel: De geselecteerde titel wordt herhaald. –– Hoofdstuk: Het geselecteerde hoofdstuk wordt herhaald. –– Herhalen A-B: De geselecteerde sectie wordt herhaald. 1. Druk op de toetsen ▲▼ om Herhalen A-B te selecteren en druk vervolgens op E. 2. Druk op E op het punt waarop u de herhaling wilt starten (A). Laat de film afspelen. 3. Druk op E op het punt waarop u de herhaling wilt stoppen (B). "" Punt (B) moet minstens 5 seconden na punt (A) liggen. ●● Volledig scherm: Hiermee kunt u het beeldformaat wijzigen ●● Audio-sync.: De geluidssynchronisatie instellen. ●● Roteren: Het beeld draaien. ●● Beeldmodus: Selecteer deze optie om de beeldmodus in te stellen. –– Dynamisch: Voor een scherper en helderder beeld. –– Standaard: Instelling voor de meeste weergavetoepassingen. –– Film: De beste instelling om films te bekijken. –– Gebruiker: U kunt respectievelijk de beeldscherpte en de ruisonderdrukking aanpassen. "" Tijdens het gebruik van de functie BD WISE is dit menu niet beschikbaar. ●● Geluid: Selecteer deze optie om de gewenste taal voor het geluid in te stellen. ●● Ondertiteling: Selecteer deze optie om de gewenste taal voor de ondertiteling in te stellen. ●● Inst. Ondertiteling: Selecteer dit om de gewenste opties voor ondertiteling in te stellen. ●● Beeldhoek: Selecteer deze optie om de scène vanuit een andere hoek te bekijken. De optie Hoek laat zien hoeveel beeldhoeken beschikbaar zijn. Wanneer een Blu-ray-disc/DVD meerdere camerastandpunten van een bepaalde scène bevat, kunt u de hoek wijzigen. ●● BONUSVIEW Video, BONUSVIEW Audio: Selecteer deze optie om de gewenste bonusview in te stellen. ●● Informatie: Selecteer deze optie om informatie over het videobestand weer te geven. "" Afhankelijk van de disc of het opslagapparaat kan het menu Tools verschillen. "" Videobestanden met hoge bitsnelheden van 20 Mbps of meer belasten het apparaat zwaar en kunnen haperen tijdens het afspelen. Werken met de menu's Bekijken en Opties Het menu Bekijken gebruiken Selecteer op een scherm met videobestanden de optie Bekijken en druk op E. ●● Datum: Wordt weergegeven op het scherm van de functie Bekijken. Sorteren op datum. ●● Titel: Wordt weergegeven op het scherm van de functie Bekijken. Sorteren op titel. ●● Map: Wordt weergegeven op het scherm van de functie Bekijken. Sorteren op map. ●● Afspeellst: Wordt weergegeven op het scherm van de functie Bekijken. Sorteren op afspeellijst. ●● Titellijst: Wordt weergegeven op het scherm van de functie Bekijken. Sorteren op titellijst. "" Afhankelijk van de schijf of het opslagapparaat kan het menu Bekijken verschillen of niet verschijnen. Het menu Opties gebruiken Selecteer op een scherm met videobestanden Opties en druk op E. ●● Gesel. afspelen: Met Gesel. afspelen kunt u een specifiek bestand laten afspelen. Dit werkt voor alle media op vrijwel dezelfde manier. ●● Verzenden: Kies Verzenden als u de geselecteerde bestanden wilt uploaden naar een app (Picasa, Facebook, enz.) of apparaat. Voordat u Verzenden kunt gebruiken, moet u een account hebben op de online site en u aanmelden met de functie Aanmelden. ●● Verwijderen: Een bestand van een apparaat verwijderen. Bedieningselementen voor het afspelen van muziek U kunt de weergave van muziekmateriaal op een disc, USB-opslagapparaat, mobiel apparaat of pc bedienen. Afhankelijk van de disc of de inhoud is het mogelijk dat bepaalde functies die in deze handleiding worden beschreven, niet beschikbaar zijn. Toetsen op de afstandsbediening voor het afspelen van muziek ●● CIJFER-toetsen: Druk op het cijfer van een nummer. Het geselecteerde nummer wordt afgespeeld. ●● € ‚-toets: Naar het volgende nummer. ●● '-toets: Een nummer stoppen. ●● Versneld afspelen (alleen audio-cd (CD-DA)): Druk tijdens het afspelen op † of …. Telkens wanneer u † of … indrukt, wordt de afspeelsnelheid gewijzigd. ●● ∑-toets: Het afspelen wordt onderbroken. ●● ∂-toets: Het huidige geselecteerde nummer afspelen. Werken met de menu's Bekijken en Opties Het menu Bekijken gebruiken Selecteer de knop Bekijken druk op E. ●● Nummer: Wordt weergegeven op het scherm van de functie Bekijken. Sorteren op nummer. ●● Album: Wordt weergegeven op het scherm van de functie Bekijken. Sorteren op album. ●● Artiest: Wordt weergegeven op het scherm van de functie Bekijken. Sorteren op artiest. ●● Genre: Wordt weergegeven op het scherm van de functie Bekijken. Sorteren op genre. ●● Map: Wordt weergegeven in het scherm van de functie Bekijken. Sorteren op map. "" Afhankelijk van de schijf of het opslagapparaat kan het menu Bekijken verschillen of niet verschijnen. Het menu Opties gebruiken Selecteer op het afspeelscherm of het scherm met de muziekbestanden Opties en druk op E. ●● Gesel. afspelen: Met Gesel. afspelen kunt u een specifiek nummer laten afspelen. Dit werkt voor alle media op vrijwel dezelfde manier. Zie Nummers op een audio-cd herhalen op pagina. ●● Verzenden: Het geselecteerde bestand verzenden naar andere apparaten. ●● Rippen: Met de ripfunctie converteert u een audio-cd naar een mp3-indeling en worden de geconverteerde bestanden opgeslagen op een USB-apparaat of het mobiele apparaat dat op het apparaat is aangesloten. ●● Informatie: Informatie over de inhoud weergeven. ●● Coderen: De opties voor tekstcodering beheren. ●● Verwijderen: Een bestand van het apparaat verwijderen. "" Afhankelijk van de schijf of het opslagapparaat kan het menu Opties verschillen of niet verschijnen. Nummers op een audio-cd herhalen U kunt het apparaat zodanig instellen dat de nummers op een audio-cd (CD-DA/MP3) worden herhaald. 1. Gebruik de toetsen ▲▼◀▶ op het afspeelscherm om het scherm, en druk vervolgens op E. te selecteren, linksonderaan op 2. Gebruik de toetsen ▲▼ om de gewenste herhalingsmodus te selecteren - Uit, Een liedje of Alle en druk vervolgens op E. Nummers op een audio-cd in willekeurige volgorde afspelen U kunt het apparaat zodanig instellen dat de nummers op een audio-cd (CD-DA/MP3) in willekeurige volgorde worden afgespeeld. 1. Gebruik de toetsen ▲▼◀▶ op het afspeelscherm om het scherm, en druk vervolgens op E. te selecteren, linksonderaan op 2. Gebruik de toetsen ▲▼ om de modus Willek. volg. in te stellen op Aan of Uit en druk vervolgens op E. Een afspeellijst maken op basis van een audio-cd 1. Selecteer terwijl het afspeelscherm wordt weergegeven de toets Opties en druk dan op E. Het menu Opties wordt weergegeven. 2. Gebruik de toetsen ▲▼ om Gesel. afspelen te selecteren en druk op E. Het scherm Selectie afsp. wordt weergegeven. 3. Gebruik de toetsen ▲▼ om een nummer te selecteren en druk vervolgens op E. Er wordt links van het nummer een vinkje weergegeven. 4. Herhaal Stap 3 om meer nummers te selecteren en aan te vinken. 5. U kunt het nummer weer uit de lijst verwijderen door naar het nummer te lopen en nogmaals op E te drukken. Het vinkje bij het nummer wordt weggehaald. 6. Gebruik de toetsen ▲▼ om Afspelen te selecteren en druk vervolgens op E. Het scherm Muziek afspelen wordt opnieuw weergegeven. Het scherm bevat nu alleen de nummers die u hebt aangevinkt. De geselecteerde nummers worden automatisch afgespeeld. "" U kunt een afspeellijst met maximaal 99 nummers maken op een audio-cd (CD-DA). "" Als u een afspeellijst hebt gemaakt, wordt Gesel. afspelen in het menu Opties vervangen door Lijst bewerken. "" In het scherm Selectie afsp. kunt u ook de opties Alles select., Alles wissen en Annuleren kiezen. 1) Gebruik Alles select. om alle nummers te selecteren. Hiermee annuleert u de selectie van de afzonderlijke nummers. Wanneer u op de toets RETURN op uw afstandsbediening drukt of Afspln selecteert en vervolgens op E drukt, worden alle nummers weergegeven in het scherm Muziek afspelen. De speler begint met het afspelen van alle nummers, beginnend bij Track 001. 2) Gebruik Alles wissen om de selectie van de nummers in een keer ongedaan te maken. Selecteer vervolgens afzonderlijke nummers of gebruik Alles select. om alle nummers te selecteren. Druk vervolgens op de toets RETURN op de afstandsbediening. Als u Alles select. niet gebruikt of geen afzonderlijke nummers selecteert, wordt de afspeellijst niet gewijzigd. 3) Met Annuleren annuleert u de wijzigingen die u in het scherm Selectie afsp. hebt aangebracht. Wanneer u terugkeert naar het scherm Afspelen, blijft de afspeellijst ongewijzigd. Rippen 1. Plaats een USB-apparaat in de USB-aansluiting aan de voorzijde van het apparaat. 2. Selecteer terwijl het afspeelscherm wordt weergegeven de toets Opties en druk dan op E. Het menu Opties wordt weergegeven. 3. Gebruik de toetsen ▲▼ om Rippen te selecteren en druk op E. Het scherm Rippen wordt weergegeven. 4. Gebruik de toetsen ▲▼ om een nummer te selecteren en druk vervolgens op E. Er wordt links van het nummer een vinkje weergegeven. 5. Herhaal Stap 3 om meer nummers te selecteren en aan te vinken. 6. U kunt het nummer weer uit de lijst verwijderen door naar het nummer te lopen en nogmaals op E te drukken. Het vinkje bij het nummer wordt weggehaald. 7. Gebruik de toetsen ▲▼ om Rip te selecteren en druk vervolgens op E. Het popupvenster Rip wordt weergegeven. 8. Gebruik de toetsen ▲▼om het apparaat te selecteren om het ripbestand op te slaan en druk vervolgens op E. "" Terwijl het rippen bezig is, mag u het apparaat niet loskoppelen. 9. Als u het rippen van het nummer wilt annuleren, drukt u op E en kiest u vervolgens Ja. Kies Nee als u wilt doorgaan met rippen. 10. Wanneer het rippen is voltooid, wordt het bericht "Geript." weergegeven. Druk op E. 11. Druk op RETURN of selecteer Annuleren en druk op E om terug te keren naar het afspeelscherm. "" Deze functie is niet beschikbaar voor DTS-audio-cd's. "" Deze functie wordt voor sommige discs niet ondersteund. "" Met deze functie wordt gecodeerd naar .mp3-indeling met 192 kbps. "" Op het scherm Rippen kunt u ook de opties Alles select. en Alles wissen kiezen. "" Gebruik Alles select. om alle nummers te selecteren en druk op E. Hiermee annuleert u de selectie van de afzonderlijke nummers. "" Gebruik Alles wissen om de selectie van de nummers in een keer ongedaan te maken. Foto's bekijken U kunt foto's bekijken die op een dvd, USB, mobiel apparaat of pc staan. Het menu Tools gebruiken Druk tijdens het afspelen op de toets TOOLS. ●● Vorige: Selecteer deze optie om naar de voorgaande foto te gaan. ●● Volgende: Selecteer deze optie om naar de volgende foto te gaan. ●● Begin diashow/Stop diashow: Selecteer deze optie om een diavoorstelling te starten/ pauzeren. ●● Dia-instellingen: Instellingen voor een diapresentatie. –– Snelheid: De snelheid instellen voor een diashow. –– Effect: Het effect instellen voor een diashow. ●● Zoom: Selecteer deze optie om huidige foto vergroten. (Tot 4 maal vergroten) ●● Roteren: Selecteer deze optie om de foto te draaien. (Hiermee kunt u de foto rechtsom of linksom draaien.) ●● Achtergr.muz: Selecteer deze optie om muziek af te spelen tijdens een diashow. ●● Instellingen: De beeldmodus en informatie selecteren. "" Afhankelijk van de disc of het opslagapparaat kan het menu Tools verschillen. Mogelijk worden niet alle opties weergegeven. "" Als u de functie Achtergrondmuziek wilt gebruiken, moet het fotobestand zich op hetzelfde opslagmedium bevinden als het muziekbestand. De geluidskwaliteit kan echter nadelig worden beïnvloed door de bitsnelheid van het MP3-bestand, de grootte van de foto en de coderingsmethode. "" U kunt de ondertiteling en presentatie-afbeelding niet vergroten in de modus voor een volledige schermweergave. Werken met de menu's Bekijken en Opties Werken met de menu's Bekijken en Opties Selecteer op een scherm met fotobestanden de optie Bekijken en druk op E. ●● Datum: Wordt weergegeven op het scherm van de functie Bekijken. Sorteren op datum. ●● Titel: Wordt weergegeven op het scherm van de functie Bekijken. Sorteren op titel. ●● Map: Wordt weergegeven op het scherm van de functie Bekijken. Sorteren op map. "" Afhankelijk van de schijf of het opslagapparaat kan het menu Bekijken verschillen of niet verschijnen. Het menu Opties gebruiken Selecteer op een scherm met fotobestanden Opties en druk op E. ●● Presentatie: Presentatie van alle bestanden in de huidige map, zonder selectie. ●● Gesel. afspelen: Met Gesel. afspelen kunt u een specifieke foto laten zien. Dit werkt voor alle media op vrijwel dezelfde manier. ●● Verzenden: Selecteer Verzenden om de geselecteerde bestande te uploaden naar een app (Picasa, Facebook, enz.) of apparaat. Als u Verzenden wilt gebruiken, moet u een account hebben voor de online site en moet u zich aanmelden met de functie Aanmelden. ●● Verwijderen: Een bestand van het apparaat verwijderen. TV-kanalen bekijken Nadat het afstellen is voltooid, kunt u tv-kanalen bekijken. De kanaaloptie gebruiken De knoppen van de afstandsbediening gebruiken Druk op de onderstaande toetsen terwijl u een kanaal bekijkt. ●● CIJFER-toetsen: Om een tv-kanaal rechtstreeks te verplaatsen, drukt u op de kanaalnummers van het gewenste tv-kanaal. ●● PROG-toetsen: Druk op deze knop om de tv-kanalen te wijzigen. ●● INFO-toetsen: Druk op deze knop om gedetailleerde informatie van het geselecteerde kanaal weer te geven. ●● Kanalenlijst-toetsen: Druk op deze toets om de kanalenlijst weer te geven. De toets Tools gebruiken Druk op de toets TOOLS terwijl u een kanaal bekijkt. ●● Beeldmodus: Selecteer dit om de beeldmodus in te stellen. –– Dynamisch: De scherpte vergroten. –– Standaard: Instelling voor de meeste weergavetoepassingen. –– Film: De beste instelling om films te bekijken. –– Gebruiker: U kunt respectievelijk de beeldscherpte en de ruisonderdrukking aanpassen. "" Dit menu wordt niet weergegeven wanneer u de functie BD Wise gebruikt. ●● Taal voor audio: Selecteer deze optie om de gewenste taal voor het geluid in te stellen. ●● Dual I II: Selecteer dit om de gewenste audio in te stellen. ●● Dit kanaal vergrendelen: U kunt een tv-kanaal vergrendelen door een pincode in te stellen. "" Dit menu kan worden weergegeven wanneer het land op Nederland staat en het zendsignaal kabel is. ●● Antenne: Selecteer dit om een signaal te wijzigen. ●● Favorieten bew.: Selecteer dit om de favorieten te bewerken. ●● Signaalinformatie: Selecteer dit om de signaalinformatie te controleren. ●● Gesproken omschrijving: Selecteer dit om een gesproken omschrijving aan het hoofdgeluid toe te voegen als ondersteuning voor visueel gehandicapten. ●● Ondertiteling: Selecteer dit om de gewenste ondertiteling in te stellen. Kanalen bewerken Kanalenlijst 1. Druk op de knop CH LIST op de afstandsbediening om alle gezochte kanalen te zien. De kanalenlijst wordt weergegeven. 2. Druk op de knop ◀ om de kanalen te sorteren. U kunt de lijst laten sorteren op naam of nummer.(Favorieten bew., Alle, Tv, Radio, Gegevens/overig) 3. Druk op de knop ▶ om de kanalentijd weer te geven, in overeenstemming met de kanalenmodus. 4. Selecteer het kanaal en druk vervolgens op E. Het geselecteerde kanaal wordt weergegeven. Kanaal bewerken U kunt de opgeslagen kanalen beheren. 1. Selecteer op het startscherm de optie Instellingen en druk vervolgens op E. 2. Selecteer Uitzending en druk vervolgens op E. 3. Selecteer Kanaal bewerken en druk vervolgens op E. Het scherm Kanaal bewerken wordt weergegeven. De knoppen van de afstandsbediening gebruiken Wanneer het scherm Kanaal bewerken wordt weergegeven kunt u de opgeslagen kanalen beheren. ●● a: Hiermee kunt u het kanaalnummer wijzigen. ●● b: Hiermee kunt u kanalen vergrendelen of ontgrendelen. ●● {: Hiermee kunt u het geselecteerde kanaal verwijderen. ●● }: Hiermee kunt u alle kanalen controleren. ●● Ga naar: Hiermee kunt u rechtstreeks naar een tv-kanaal gaan. ●● k: Hiermee gaat u naar de volgende of vorige pagina. ●● E: Hiermee selecteert u het gewenste kanaal. ●● T-toets: Hiermee wordt het menu Tools weergegeven. Het gidsvenster bekijken De EPG-informatie (elektronische programmagids) wordt door kabelaanbieders verstrekt. Met behulp van zenderschema's die door kabelaanbieders zijn verstrekt, kunt u vooraf kanalen opgeven die u wilt bekijken, zodat het kanaal automatisch op het aangegeven tijdstip overspringt naar het geselecteerde kanaal. Kanaalvermeldingen kunnen leeg of verouderd zijn, afhankelijk van de kanaalstatus. De schermgids gebruiken Druk op de toets GUIDE van uw afstandsbediening. De knoppen van de afstandsbediening gebruiken Wanneer de schermgids wordt weergegeven kunt u de opgeslagen kanalen beheren. ●● a: Hiermee kunt u het gewenste kanaal en de gewenste tijd snel opzoeken. ●● b: Hiermee kunt u een andere categorie selecteren. (Alles, TV, Radio) ●● {: Hiermee kunt u de gewenste tv-programma's reserveren. (Geplande opname, Geplande weergave) De Schemamanager instellen In dit menu kunt u de gewenste tv-programma's programmeren. Deze functie werkt alleen als de klok is ingesteld. 1. 2. 3. 4. Selecteer Schemamanager in het startscherm en druk vervolgens op de knop E. Druk op E. Selecteer Weerg. plannen of Opn. plannen en druk vervolgens op E. Vul de waarden in en druk vervolgens op E. "" In de gidsweergave worden de schema's voor Geplande weergave of Geplande opname niet weergegeven. De teletekstdienst gebruiken Als het DTV-programma teletekstsignalen ondersteunt, kunt u gebruikmaken van de teletekstdienst. Voor een juiste weergave van teletekstinformatie is een stabiele kanaalontvangst vereist. Anders kan bepaalde informatie ontbreken of worden bepaalde pagina's niet weergegeven. 1. Druk op TTX/MIX terwijl u een tv-kanaal bekijkt. 2. Door herhaaldelijk op TTX/MIX te drukken, kunt u de teletekstmodus wijzigen of afsluiten. ●● 8: De teletekstpagina's opslaan. ●● 4: De tekst in de bovenste helft van het scherm twee keer zo groot weergeven. Druk nogmaals op deze toets om naar de tekst in de onderste helft van het scherm te gaan. Druk nogmaals op deze toets voor een normale weergave. ●● 9: De huidige pagina blijft weergegeven, in het geval er meerdere secundaire pagina's zijn die automatisch achtereenvolgend worden weergegeven. Druk nogmaals op deze toets om het opvolgen te hervatten. ●● Gekleurde toetsen (rood, groen, geel, blauw): Als de omroep gebruikmaakt van het FASTEXT-systeem, worden de verschillende onderwerpen op een teletekstpagina van een kleurcodering voorzien, die u kunt selecteren met behulp van de gekleurde toetsen. Druk op de kleur die overeenkomt met het gewenste onderwerp. Er wordt een nieuwe pagina met kleurcodering weergegeven. De items kunnen op dezelfde manier worden geselecteerd. Om de vorige of volgende pagina weer te geven, drukt u op de toets met de overeenkomstige kleur. ●● 1: De beschikbare subpagina weergeven. ●● 2: De volgende teletekstpagina weergeven. ●● 3: De vorige teletekstpagina weergeven. ●● 6: De indexpagina (inhoudspagina) tijdens het gebruik van teletekst weergeven. ●● 0: De teletekstmodus (LIST/FLOF) selecteren. Als u tijdens de LIST-modus op de toets drukt, schakelt u naar de LIST-opslagmodus. In de LIST-opslagmodus kunt u met behulp van de toets 8 (opslaan) teletekstpagina's in een lijst opslaan. ●● 5: Verborgen tekst weergeven (bijvoorbeeld antwoorden op quizvragen). Druk nogmaals op deze toets voor de normale weergave. ●● 7: De teletekstweergave wordt zodanig verkleind, dat deze overlapt met de huidige uitzending. Typische teletekstpagina Onderdeel Inhoud A B C D E V Geselecteerd paginanummer. Aanduiding zendstation. Huidig paginanummer of zoekindicaties. Datum en tijd. Tekst. Statusinformatie. FASTEXT-informatie. "" TTX/MIX-teletekstbesturing is alleen beschikbaar als het DTV-programma het teletekstsignaal ondersteunt. Opnemen Beschikbare opslagruimte controleren Controleer het standaard opnameapparaat en de beschikbare opslagruimte op het opslagapparaat voor opname. (zie "Beheer opslagapparaat".) "" Er is ten minste 100 MB vrije ruimte vereist voor opname. "" De opname wordt stopgezet indien de vrije opslagruimte minder dan 50 MB wordt. Opmerkingen over de capaciteit van de HDD Voor serie BD-F8 model Dit apparaat reserveert HDD-capaciteit intern zoals hieronder beschreven, voor de implementering van functies. Dit gereserveerde gedeelte wordt niet gebruikt voor opnames. (Timeshift: 22 GB, Functionele doeleinden: 5 GB) De capaciteit vermeld op het scherm, d.i. de beschikbare capaciteit voor opnames, bij benadering, wordt hieronder weergegeven, berekend op basis van de status bij verzending. Modelnaam Specificatie van leverancier HDD Beschikbare grootte 1 TB 889 GB 500 GB 431 GB BD-F8900, F8900M, F8900N, 8900A, 8909S BD-F8500, F8500M, F8500N, 8500A, 8509S "" Weergave van HDD-capaciteit: De capaciteit van de vaste schijf werd door de fabrikant berekend op basis van de veronderstelling dat 1 KB = 1.000 bytes. Het besturingssysteem van het apparaat berekent de capaciteit van de vaste schijf echter op basis van de veronderstelling dat 1 KB = 1.024 bytes. Daarom is de gedetecteerde capaciteit van dit apparaat ongeveer 93% van de weergave van de fabrikant van de vaste schijf. Bijvoorbeeld: voor een vaste schijf van 1 TB (1.000 GB) wordt dit apparaat gedetecteerd als 931,3 GB. "" Het wordt aanbevolen om opgenomen of bewerkte bestanden alleen voor privédoeleinden met het apparaat te gebruiken. Het huidige tv-kanaal opnemen waarnaar u kijkt 1. 2. 3. 4. Druk op PROG of op de cijfertoetsen om een tv-kanaal te selecteren dat u wilt opnemen. Druk op REC. Als u de lengte van de opname wilt aanpassen, drukt u op E. Selecteer de gewenste lengte van de opname en druk vervolgens op de knop E. De opname tijdelijk onderbreken 1. Druk op REC PAUSE om een opname te onderbreken. 2. Druk op de toets REC om het opnemen te starten. De opname beëindigen Druk op ' om een opname te stoppen. Weergavebesturing tijdens het opnemen Tijdens het opnemen van een tv-kanaal kunt u zoeken naar een scène of naar het beginpunt van de opname gaan zonder invloed op de opname via de Timeshift-functie. 1. † …-toetsen: Hiermee zoekt u naar de gewenste scène. Telkens wanneer u deze knop indrukt wordt de afspeelsnelheid gewijzigd. …1→…2→…3→…4→…5 †1→†2→†3→†4→†5 2. 3. 4. 5. €-toets: Hiermee gaat u terug naar het beginpunt van de opname. ‚-toets: Hiermee springt u naar dezelfde scène met live-tv. l-toets: Hiermee springt u naar - 10 sec. vanaf de huidige positie. r-toets: Hiermee springt u naar + 10 sec. vanaf de huidige positie. 6. ∑-toets: Hiermee onderbreekt u de scène terwijl de opname blijft doorgaan. 7. '-toets: Als u de vorige scène aan het bekijken bent, springt het afspeelpunt naar dezelfde scène met live-tv. Als u dezelfde scène bekijkt met live-tv, wordt het opnemen gestopt. Andere kanalen bekijken tijdens het opnemen van een tv-kanaal Voor serie BD-F8 Wanneer een tv-programma wordt opgenomen, kunt gewoon tv-kanalen kijken. Druk tijdens het opnemen op PROG of op de cijfertoetsen om over te schakelen naar het kanaal dat u wilt bekijken. "" U kunt een gratis of gecodeerd kanaal bekijken terwijl u een gratis tv-kanaal opneemt. Indien u een gecodeerd kanaal opneemt, kunt u alleen een gratis kanaal bekijken. "" Opgenomen bestanden van minder dan 10 seconden worden niet opgeslagen. Gelijktijdige opname Gelijktijdige opname van twee tv-kanalen Voor serie BD-F8 1. Terwijl een tv-kanaal wordt opgenomen, gaat u naar een tv-kanaal dat u wilt opnemen. 2. Druk op REC. De opname wordt gestart. "" Twee verschillende betaalkanalen tegelijkertijd opnemen, wordt niet ondersteund. "" Als u twee tv-kanalen tegelijk wilt kunnen opnemen, moet u satellietsignaalkabels aansluiten op de ingangen ANT1 IN en ANT2 IN. Voor model F8909S, F8509S "" Zelfs als u twee CI(+) CAM's aansluit op de CAM-aansluiting, kunt u geen twee betaalkanalen tegelijk bekijken of opnemen. Voor model F8909S, F8509S Verschillende tv-kanalen bekijken die niet worden opgenomen Voor serie BD-F8 U kunt nog een ander kanaal bekijken terwijl u twee tv-kanalen tezelfdertijd opneemt. 1. Druk op de toets CH LIST om te zien welke tv-kanalen kunnen worden bekeken. Blauwgekleurde tv-kanalen in de kanalenlijst zijn de kanalen waarnaar u kunt overschakelen zonder de gestarte opname te stoppen. 2. Druk op E om het beschikbare tv-kanaal te bekijken. Om een kanaal te bekijken dat niet in het blauw staat, moet u ten minste één van de actieve opnames stopzetten. De opname beëindigen Voor serie BD-F8 Indien u een tv-kanaal bekijkt dat momenteel wordt opgenomen Druk op de toets '. Indien u een tv-kanaal bekijkt dat momenteel niet wordt opgenomen Druk op de toets '. Gelijktijdige werking U kunt een disc afspelen of andere functies gebruiken tijdens het opnemen. Druk op de knop HOME en selecteer vervolgens de Apps- of de AllShare-functie. U kunt het instellingenmenu echter niet selecteren, tenzij u stopt met opnemen. Timeshift-functie U kunt een live tv-programma onderbreken of het tv-programma gaan bekijken vanaf het beginpunt waarop u de functie Timeshift hebt gestart. Timeshift starten met de knop PLAY 1. Druk, terwijl u een tv-kanaal aan het bekijken bent, op ∂. 2. De functie Timeshift wordt gestart en de Timeshift-balk wordt weergegeven. Live-tv wordt weergegeven aan de linkerkant van de Timeshift-balk. Timeshift starten met de knop PAUZE 1. Druk, terwijl u een tv-kanaal aan het bekijken bent, op ∑. 2. Het beeld van het tv-programma wordt stilgezet en de Timeshift-balk verschijnt. ∑ (Pauze) wordt weergegeven aan de linkerkant van de Timeshift-balk. Timeshift-gegevens U kunt actuele informatie over de functie Timeshift bekijken. 1. Druk op E op uw afstandsbediening terwijl de functie Timeshift is ingeschakeld. 2. De Timeshiftbalk verschijnt zoals hieronder aangeduid. "" De Timeshift-instellingen worden behouden, zelfs als u naar een andere kanaal overschakelt terwijl Timeshift actief is. In dat geval wordt de Timeshift van het vorige kanaal ondersteund als geschiedenisfunctie. (De Timeshift van het vorige kanaal is nog steeds beschikbaar) "" Indien Timeshift wordt opgestart met de toets Afspelen of de toets Pauzeren, wordt Timeshift behouden tot op de toets Stop wordt gedrukt. In geval de Timeshift-werking plots niet langer beschikbaar is (bijvoorbeeld als op een andere toepassing of een analoog kanaal wordt overgeschakeld of als de ingangsbron wordt gewijzigd), stopt Timeshift zonder melding en wordt Timeshift automatisch hervat zodra op Digitale tv wordt overgeschakeld. 1) De geschiedenisfunctie ondersteunt alleen opnames waarbij binnen kanalen van de digitale tvbron wordt geschakeld. 2) Indien op een analoog kanaal wordt overgeschakeld, stoppen de geschiedenis en Timeshift automatisch met werken. 3) Timeshift stopt automatisch wanneer een andere menu wordt geselecteerd in het menu Start. (De actieve functies Timeshift en Geschiedenis worden stopgezet.) 4) Als u terugkeert naar een digitaal tv-kanaal, wordt Timeshift automatisch hervat, indien geen enkel ander menupunt van het menu Start wordt geopend. "" Voor de Timeshift-functie is 22 GB van de interne HDD gereserveerd. De knop voor weergavebesturing terwijl de functie Timeshift is ingeschakeld 1. † …-toetsen: Hiermee zoekt u naar de gewenste scène. Telkens wanneer u deze knop indrukt wordt de afspeelsnelheid gewijzigd. …1→…2→…3→…4→…5 †1→†2→†3→†4→†5 2. 3. 4. 5. 6. 7. €-toets: Hiermee gaat u terug naar het beginpunt van Timeshift. ‚-toets: Hiermee geeft u dezelfde scène met live-tv weer. l-toets: Hiermee springt u naar - 10 sec. vanaf de huidige positie. r-toets: Hiermee springt u naar + 10 sec. vanaf de huidige positie. ∑-toets: Hiermee onderbreekt u de scène terwijl Timeshift blijft doorgaan. '-toets: Als u de vorige scène aan het bekijken bent, springt het afspeelpunt naar dezelfde scène met live-tv. Als u dezelfde scène bekijkt met live-tv, wordt de functie Timeshift gestopt. Timeshift stoppen 1. Als de Timeshift-balk zich niet in de modus Pauze of Terug bevindt, drukt u op '. Het bericht "Wilt u Timeshift beëindigen?" wordt weergegeven. 2. Selecteer OK en druk op E om Timeshift te stoppen. 3. Als de Timeshift-balk in de modus Pauze of Terug staat, wordt de Timeshift-modus gewijzigd in Live-tv als u voor het eerst op ' drukt. 4. Druk nogmaals op '. Vervolgens wordt hetzelfde bericht weergegeven als boven. 5. Selecteer Ja en druk dan op E. De opgenomen titel afspelen 1. Selecteer Foto’s, video’s en muziek op het startscherm en druk vervolgens op E. 2. Selecteer Opgenomen tv-prog. en druk vervolgens op E. De lijst met opgenomen tvprogramma's wordt weergegeven. 3. Selecteer het gewenste apparaat en druk vervolgens op E. 4. Selecteer de titel die u wilt afspelen en druk vervolgens op E. De geselecteerde titel wordt afgespeeld. Werken met de menu's Bekijken, Filter en Opties Het menu Bekijken gebruiken Selecteer de knop Bekijken druk op E. ●● Titel: Wordt weergegeven op het scherm van de functie Bekijken. Sorteren op titel. ●● Datum: Wordt weergegeven op het scherm van de functie Bekijken. Sorteren op datum. ●● Kanaal: Wordt weergegeven op het scherm van de functie Bekijken. Sorteren op kanaal. "" Afhankelijk van de schijf of het opslagapparaat kan het menu Bekijken verschillen of niet verschijnen. Het menu Filter gebruiken Selecteer Filteren op het afspeelscherm druk op E. ●● Alle: Geef de opgenomen tv-lijst weer. ●● Niet bekeken: Geef de nog niet bekeken tv-lijst weer. Het menu Opties gebruiken Selecteer op het afspeelscherm of het scherm met de opgenomen tv-bestanden Opties en druk op E. ●● Gesel. afspelen: Met Gesel. afspelen kunt u een specifiek nummer laten afspelen. Dit werkt voor alle media op vrijwel dezelfde manier. Zie Nummers op een audio-cd herhalen op pagina. ●● Vergrend.: U kunt de lijst vergrendelen. ●● Slot uit: U kunt de lijst ontgrendelen. ●● Verwijderen: U kunt het bestand uit de lijst verwijderen. ●● Deel wissen: U kunt een titel gedeeltelijk verwijderen. ●● Opsplitsen: U kunt een titel splitsen. ●● Naam wijzigen: U kunt een titel een andere naam geven. ●● Apparaten beheren: Selecteer dit menu om een apparaat te beheren. "" Afhankelijk van de schijf of het opslagapparaat kan het menu Opties verschillen of niet verschijnen. De opgenomen titel bewerken Een deel van een titel afsplitsen (in tweeën splitsen) 1. 2. 3. 4. Selecteer Opties in het scherm Opgenomen tv-progr. en druk vervolgens op E. Selecteer Opsplitsen en druk vervolgens op E. Selecteer de titel die u wilt bewerken. Ga met behulp van de afspeeltoetsen naar de positie waar u wilt splitsen en druk vervolgens op E. 5. Druk op E om Opsplitsen te selecteren. 6. Druk op E. De gesplitste titel wordt in twee verdeeld en de volgende titels worden één regel lager afgebeeld. Een deel van een titel verwijderen (gedeeltelijk verwijderen) 1. 2. 3. 4. Selecteer Opties in het scherm Opgenomen tv-progr. en druk vervolgens op E. Selecteer Deel wissen en druk vervolgens op E. Selecteer de titel die u wilt bewerken. Druk op E op het beginpunt. Het beeld en de tijd op het beginpunt worden weergegeven in het venster met het beginpunt van het te verwijderen gedeelte. ●● Gebruik de afspeeltoetsen om de start- en eindpunten te selecteren van de sectie die u wilt verwijderen. 5. Druk op E op het eindpunt. Het beeld en de tijd op het eindpunt worden weergegeven in het venster met het eindpunt van het te verwijderen gedeelte. 6. Druk op E om Verwijderen te selecteren. 7. Druk op E. "" De minimale lengte van een verwijderd gedeelte bedraagt 5 seconden. Kopiëren Video's, muziek of foto's kopiëren ●● Alleen modellen uit de F8-serie bieden ondersteuning voor het kopiëren van bestanden vanaf de HDD naar een ander opslagapparaat, en andersom. Inhoud HDD/DISC/AllShare → USB DISC/USB/AllShare → HDD HDD/DISC/USB → AllShare Muziek Foto's Video's Ondersteund Ondersteund Ondersteund Ondersteund Ondersteund Ondersteund Ondersteund Ondersteund Ondersteund ●● Disc (CD-DA/CD-R/CD-RW, DVD±R (voltooien)/ DVD+RW/DVD-RW (voltooien)) → HDD of USB ●● PTP USB is niet beschikbaar wanneer u gegevens naar USB kopieert. ●● Het uitzendsignaal kan op een externe of interne HDD worden opgenomen maar de kopieerfunctie wordt niet ondersteund. 1. Druk op HOME. Het beginscherm wordt weergegeven. 2. Sluit in de stopmodus het USB-opslagapparaat aan op de USB-poort aan de voorzijde van het apparaat. 3. 4. 5. 6. Selecteer het gewenste inhoudstype en druk vervolgens op de knop E. Selecteer de gewenste inhoud. Selecteer Opties en druk vervolgens op E. Selecteer Verzenden en druk vervolgens op E. Druk op E om het lopende kopieerproces te annuleren. 3D-functies DTV bekijken met het 3D-effect U kunt het 3D-effect ervaren met live tv-programma's en opgenomen tv-programma' met 3D-inhoud. 1. Druk tijdens het bekijken van het tv-programma of tijdens het afspelen van een opgenomen tv-programma op 3D op uw afstandsbediening. Het 3D-menu verschijnt. ●● Naast elkaar: Hiermee geeft u twee beelden naast elkaar weer. ●● Boven en onder: Hiermee geeft u twee beelden boven elkaar weer. 2. Druk op de toetsen ◀▶ om de gewenste 3D-modus te selecteren en druk vervolgens op E. 3. Als u nogmaals op 3D drukt tijdens de weergave, verandert het weergegeven beeld in de 2D-modus. "" Als u van tv-kanaal verandert tijdens het bekijken van DTV in 3D-modus of in de modus Naast elkaar, schakelt het weergegeven beeld automatisch over naar de 2D-modus. "" Als het 3D-effect van de modus Naast elkaar is ingeschakeld, kunt u de 3D-modus niet aanpassen. "" Als het tv-programma de modus Naast elkaar, de modus Boven en onder of de functie Automatische detectie niet ondersteunt, wordt de selectie voor het 3D-menu niet weergegeven op het schermmenu. U aanmelden bij uw Samsung-account Voordat u films en tv-programma's of apps opent, raden we u aan zich aan het melden bij uw Samsung-account. Voer de volgende stappen uit om u bij uw Smart-account aan te melden: 1. Druk in het startscherm op de a toets. Het aanmeldscherm wordt weergegeven. 2. Selecteer het e-mailveld en druk vervolgens op E. Het toetsenbord-pop-upvenster wordt weergegeven. 3. Voer uw e-mailadres in met behulp van het toetsenbord. Selecteer daarna Gereed en druk vervolgens op E. Het aanmeldscherm wordt opnieuw weergegeven. 4. Selecteer het wachtwoordveld en druk vervolgens op E. Het toetsenbord-popupvenster wordt weergegeven. 5. Voer uw wachtwoord in met behulp van het toetsenbord. Selecteer daarna Gereed en druk vervolgens op E. Het aanmeldscherm wordt opnieuw weergegeven. 6. Als u het aanmeldproces gemakkelijker wilt maken voor de volgende keer, selecteert u Me automatisch aanmelden en vervolgens drukt u op E. 7. Selecteer Aanm. en druk vervolgens op E. De speler meldt u aan bij uw account. Uw accountmail wordt linksonder in het scherm weergegeven. "" Als u Me automatisch aanmelden hebt geselecteerd, zal de volgende keer dat u zich aanmeldt, de speler automatisch uw e-mailadres en wachtwoord invoeren. U hoeft alleen maar Aanm. te selecteren. "" Als uw e-mailadres en wachtwoord niet worden weergegeven wanneer het aanmeldscherm verschijnt, selecteert u de knop met het pijltje met de punt omlaag gericht naast het e-mailveld en daarna drukt u op de E. Een vervolgkeuzelijst met al uw geregistreerde accounts wordt weergegeven. Selecteer uw account en druk vervolgens op E. De speler vult de velden voor het e-mailadres en wachtwoord. "" Als u op de a knop drukt nadat u zich hebt aangemeld, wordt de pop-up Mijn account weergegeven. Op de pop-up kunt u Afmelden selecteren, Accountgegevens wijzigen, Serviceaccounts koppelen, Accounts verwijderen van apparaat en Account uitschakelen. "" Als u films wilt huren of betaalde apps wilt kopen, moet in uw account een creditcard zijn geregistreerd. Als u geen creditcard hebt geregistreerd, selecteert u Accountgegevens wijzigen. Op de pagina Accountgegeven wijzigen selecteert u Kaart registreren, vervolgens drukt u op de E en volgt u aanwijzingen op het scherm. Voordat u films en tv-programma's of apps gebruikt Als u geen Smart Hub hebt ingesteld zal de speler, wanneer u films & tv-programma's of apps voor het eerst gebruikt, u vragen de installatieprocedure voor de Smart Hub uit te voeren. 1. Selecteer in het startscherm Films & tv-programma's of Apps en druk vervolgens op E. Als u Apps hebt geselecteerd, gaat u naar stap 4. 2. Als u Films & tv-programma's hebt geselecteerd, zal u in de pop-up van Smart Hub worden gevraagd of u Smart Hub wilt installeren. Selecteer Ja en druk vervolgens op E. Het welkomstscherm wordt weergegeven. 3. Selecteer Start en druk vervolgens op E. Het scherm met de Voorwaarden van Smart Hub en het privacybeleid verschijnt. 4. Op het scherm met de voorwaarden en het privacybeleid voor Smart Hub leest u de voorwaarden en het privacybeleid van Smart Hub en u stemt ermee in voordat u Smart Hub gaat gebruiken. 5. Ga omlaag en klik op Meer weergeven om de volledige documenten door te nemen. 6. Als u klaar bent met lezen, gaat u omhoog naar het eerste invoerveld en u drukt op E om in te stemmen met de voorwaarden en het privacybeleid. 7. Druk op ▶ om naar het scherm met aanvullende privacyopmerkingen te gaan. 8. Klik op Meer weergeven om de gehele verklaring te bekijken. 9. Ga na het lezen naar het bovenste invoerveld en druk vervolgens op E. "" U hoef niet in te stemmen met de Aanvullende privacyverklaring, maar een of meer onderdelen of functies van Smart TV zijn dan mogelijk niet beschikbaar. 10. Druk tweemaal op ▶. Het scherm Installatie voltooid wordt weergegeven. Druk op de toets E. Films en tv-programma's gebruiken U kunt films en tv-programma's downloaden of streamen, zowel gratis als tegen betaling, en deze afspelen op uw tv. 1. Selecteer in het startscherm Films & tv-programma's en druk vervolgens op E. 2. Selecteer een van de speciale of aanbevolen films en druk vervolgens op E. De pagina voor die film wordt weergegeven. Gebruik de knop ▼ om naar de onderkant van het scherm te gaan. Selecteer Favorieten, Prominent, Films, Tv-programma's of Aangeschaft en druk vervolgens op E. Gebruik op de pagina die wordt weergegeven de toetsen ▲▼◀▶ om een programma of film te selecteren en druk daarna op E. Op het scherm Films en tv-programma's kunt u ook Nieuw, Populairst of Genres selecteren om meer beschikbare programma's of films te zien. Gebruik op het scherm Genre de toetsen ▲▼◀▶ om een genre te selecteren en druk dan op E. Als u een selectie wilt maken op een pagina waar films en tv-programma's worden weergegeven, gebruikt u de toetsen ▲▼◀▶ en daarna drukt u op E. 3. Als u een selectie wilt bekijken, selecteert u select Nu kijken en daarna drukt u op E. Er wordt een selectiescherm weergegeven met de diverse locaties waar u de film kunt huren plus de prijzen. 4. Selecteer een locatie en druk vervolgens op E. Volg de aanwijzingen op het scherm om de film te starten. "" Als u zich niet hebt aangemeld bij uw Samsung-account, wordt na stap 3 het aanmeldscherm weergegeven en moet u zich aanmelden. "" Als u geen creditcard hebt gekoppeld aan uw Samsung-account, wordt nadat u zich hebt aangemeld, het scherm Kaart registreren weergegeven. Volg de aanwijzingen op het scherm op. Als u films wilt huren of betaalde apps wilt kopen, moet in uw account een creditcard zijn geregistreerd. Apps gebruiken U kunt toepassingen downloaden vanaf internet en toegang verkrijgen tot allerlei toepassingen, zowel gratis als tegen betaling, en deze bekijken op uw tv. Voor sommige toepassingen hebt u een Samsung-account nodig. Apps-scherm in vogelvlucht ●● Aanbevolen : Aanbevolen inhoud die wordt beheerd door Samsung. ●● Mijn Apps : Uw persoonlijke galerij met toepassingen die op het scherm Meer apps kunnen worden aangepast. ●● Meer apps :Hiermee opent u het scherm Meer apps waar u toepassingen kunt toevoegen, wijzigen en verwijderen, en waar u alle gedownloade toepassingen kunt zien. ●● Beschikbare toepassingen : Gebruik de toetsen ▲▼◀▶ om de weergegeven Beschikbare toepassing te markeren en druk dan op E. Informatie over de beschikbare toepassing wordt weergegeven. Toepassingen downloaden U kunt gratis of tegen betaling toepassingen downloaden via Samsung Apps. 1. In het scherm Apps selecteert u Samsung Apps en daarna drukt u op E. Het scherm Samsung Apps verschijnt. 2. Boven aan het scherm, onder Wat is nieuw? ziet u een serie nieuwe apps. Gebruik de toetsen ◀▶ om naar rechts of links in de lijst te gaan en selecteer dan een app. Druk op E om meer informatie over de app weer te geven. Als de app gratis is, selecteert u Download en daarna drukt u op E om de app te downloaden. Als het een betaalde app is, selecteert u Kopen, u drukt op E en volgt de instructies op het scherm. "" Als u een app wilt kopen, moet u zijn aangemeld bij uw Samsung-account en een creditcard voor de account hebben geregistreerd. Druk op a op de afstandsbediening om u aan te melden. "" Als u geen kaart hebt geregistreerd, drukt u, na u te hebben aangemeld, nogmaals op de a en daarna selecteert u Accountgegevens wijzigen in het weergegeven pop-upscherm. Op de pagina Accountgegeven wijzigen selecteert u Kaart registreren, vervolgens drukt u op de E en volgt u aanwijzingen op het scherm. "" U kunt ook naar apps gaan en deze downloaden van de categorieën die aan de linkerkant van het scherm worden vermeld. Zie stap 4 voor instructies. 3. Nadat de app is gedownload, selecteert u Uitvoeren en daarna drukt u op E om de app nu uit te voeren. Als u de app later wilt uitvoeren, drukt u op de toets RETURN. In beide gevallen wordt het pictogram voor de app weergegeven op het Apps-scherm. 4. Als u meer apps wilt zien, gebruikt u de toetsen ▲▼◀▶ om naar de categorielijst aan de linkerkant van het scherm te gaan. 5. Gebruik de toetsen ▲▼ om een categorie te selecteren. Bij iedere verplaatsing van de markering naar een andere categorie, wordt een andere set toepassingen weergegeven aan de rechterkant. 6. Gebruik de toets ▶ om naar de toepassingen te gaan en gebruik de toetsen ▲▼◀▶ om van app naar app te gaan. 7. Als u meer informatie over een app wilt zien, selecteert u deze en daarna drukt u op E. 8. Als u de app wilt downloaden, volgt u de aanwijzingen bij stappen 2 en 3. Een toepassing starten 1. Selecteer Apps in het startscherm en druk vervolgens op E. 2. Gebruik op het scherm Apps de toetsen ▲▼◀▶ om een app te selecteren en druk dan op E. De app wordt gestart. Werken met het scherm Meer apps In het scherm Meer apps staan alle apps die u hebt gedownload en met dat scherm kunt u: ●● De apps in het scherm Meer apps sorteren op Datum gedownload, Pas geopend en Titel. ●● Pas een aantal functies uit het menu Bewerk toe op de apps die in het gedeelte Mijn apps van het scherm Apps worden vermeld, zoals het bijwerken van apps, het verplaatsen van apps naar mappen, het verwijderen van apps uit Mijn apps en het vergrendelen van apps. ●● Start apps. De apps sorteren Voer de volgende stappen uit om de apps op het scherm Meer apps te sorteren: 1. Selecteer in het startscherm Apps en druk vervolgens op E. 2. Gebruik ▼ in het scherm Apps om naar de hotspot Meer apps onder aan de pagina te gaan en druk op E. 3. Gebruik op het scherm Meer apps de toetsen ▲▶ om naar Weergave te gaan boven in het scherm en druk vervolgens op de toets E. 4. In het vervolgkeuzemenu dat wordt weergegeven, selecteert u Datum gedownload, Pas geopend of Titel en daarna drukt u op E. De apps op het scherm Meer apps worden gesorteerd op de door u gekozen criteria. Het menu Opties gebruiken Ver-/ontgrendelen Met de functie Vergrendelen/ontgrendelen en de pincode kunt u toepassingen vergrendelen zodat ze niet kunnen worden gestart op het scherm Apps en op het scherm Meer apps. De standaard pincode is 0000. 1. Gebruik op het scherm Meer apps de toetsen ▲▶ om naar Opties te gaan boven in het scherm en druk vervolgens op de toets E. 2. Selecteer Ver-/ontgrendelen en druk vervolgens op E. 3. Voer wanneer de vergrendelservice verschijnt de pincode in met de cijfertoetsen op de afstandsbediening. 4. Als u een toepassing wilt vergrendelen, selecteert u de toepassing en daarna drukt u op E. Er verschijnt een slot op de app. Herhaal dit om andere, afzonderlijke apps te vergrendelen. 5. Als u een vergrendelde app wilt ontgrendelen, selecteert u de toepassing en drukt u op E. 6. Als u alle apps tegelijk wilt vergrendelen, gebruikt u de toetsen ▲▶ om de toets Alle vergr te selecteren en daarna drukt u op E. 7. Als u alle apps tegelijk wilt ontgrendelen, gebruikt u de toetsen ▲▶ om de toets Alle ontgr te selecteren en daarna drukt u op E. 8. Druk tweemaal op RETURN om terug te keren naar het scherm Apps. Vergrendelde apps geven rechtsboven een slotje weer. Bewerk Mijn Apps Met Mijn Apps bewerken kunt u apps toevoegen aan en verwijderen uit Mijn Apps. U kunt er ook een positie van een app in Mijn Apps veranderen. Een apps toevoegen aan Mijn Apps 1. Gebruik op het scherm Meer apps de toetsen ▲▶ om naar Opties te gaan boven in het scherm en druk vervolgens op de toets E. 2. Selecteer Bewerk Mijn Apps en druk vervolgens op E. Het scherm Mijn Apps bewerken verschijnt. 3. Selecteer een meerkleurenapp uit de bovenste rij apps en druk daarna op E. Het pictogram van de meerkleurenapp wordt in het gebied Mijn Apps eronder weergegeven en het app-pictogram wordt grijs. "" Grijsgemaakte apps zijn al aanwezig in Mijn Apps. 4. Wanneer u terugkeert naar het scherm Apps, is de app aanwezig in het gebied Mijn Apps. Een app verwijderen uit Mijn Apps 1. Gebruik op het scherm Meer apps de toetsen ▲▶ om naar Opties te gaan boven in het scherm en druk vervolgens op de toets E. 2. Selecteer Bewerk Mijn Apps en druk vervolgens op E. Het scherm Mijn Apps bewerken verschijnt. 3. Selecteer de app die u uit Mijn Apps wilt verwijderen, druk op E en druk dan op de toetsen ▲▼◀▶ in de richting van de X. Het pop-upscherm Verwijderen uit mijn Apps wordt weergegeven. 4. Selecteer Ja en druk vervolgens op E. 5. Wanneer u terugkeert naar het scherm Apps, is de app verwijderd uit het gebied Mijn Apps. Een app verplaatsen in Mijn Apps 1. Gebruik op het scherm Meer apps de toetsen ▲▶ om naar Opties te gaan boven in het scherm en druk vervolgens op de toets E. 2. Select Bewerk Mijn Apps en druk dan op E. Het scherm Mijn Apps bewerken verschijnt. 3. Selecteer de app die u in Mijn Apps wilt verplaatsen, druk op E en druk dan op de toetsen ▲▼◀▶ om het app-pictogram in de richting van een van de pijlen te verplaatsen (<, >, ^ etc.) die om het app-pictogram worden weergegeven. Het app-pictogram gaat naar de richting die u hebt gekozen. 4. Nadat u het app-pictogram hebt geplaatst waar u wilde, druk u op E. 5. Wanneer u terugkeert naar het scherm Apps, is de app op de plaats die u had gekozen. Map maken Met Map maken kunt een map maken op het scherm Meer apps waarin u apps kunt plaatsen. 1. Gebruik op het scherm Meer apps de toetsen ▲▶ om naar Opties te gaan boven in het scherm en druk vervolgens op de toets E. 2. Selecteer Map maken en druk vervolgens op E. Het pop-upvenster Mapnaam instellen verschijnt. 3. Druk op de toets E. Het toetsenbord wordt weergegeven. 4. Selecteer Wissen aan de rechterkant en druk dan op E om Map 1 uit het invoerveld te verwijderen. Voer dan met behulp van het toetsenbord de naam in die u voor de map wilt gebruiken. 5. Selecteer daarna Gereed aan de rechterkant en druk vervolgens op E. Het popupvenster wordt opnieuw weergegeven. 6. Selecteer OK en druk vervolgens op E. De nieuwe map verschijnt in de lijst met apps aan de linkerkant van het scherm. Verpl. naar map Met Verplaatsen naar map kunt u apps naar de map van uw keuze verplaatsen. 1. Gebruik op het scherm Meer apps de toetsen ▲▶ om naar Opties te gaan boven in het scherm en druk vervolgens op de toets E. 2. Selecteer Verpl. naar map en druk vervolgens op E. Het scherm Verplaatsen naar map verschijnt. 3. Gebruik de toetsen ▲▼◀▶ om naar een app te gaan druk vervolgens op E om de app te selecteren. In de linkerbovenhoek van de app wordt een vinkje weergegeven. 4. Druk op E om de selectie van een app ongedaan te maken. Het vinkje verdwijnt. 5. Herhaal Stap 3 om meer apps te selecteren. "" Selecteer Alles select. rechtsboven in het scherm om alle gedownloade apps te selecteren en druk dan op E. Selecteer Niet selec. rechtsboven in het scherm om de selectie van alle apps ongedaan te maken en druk dan op E. 6. Wanneer u klaar bent, selecteert u Map selecteren boven aan het scherm en drukt u op E. Het pop-upvenster Map selecteren verschijnt. 7. Gebruik in het pop-upvenster Selecteren de toetsen ▲▼om de map te selecteren waarnaar u de geselecteerde apps wilt verplaatsen en druk dan op E. 8. Het pop-upvenster Apps verplaatst verschijnt. Druk op de toets E. 9. Als u een map wilt openen, gebruikt u de toetsen ▲▼◀▶ om de map te markeren en drukt u vervolgens E. Hernoem map Met de functie Hernoem map kunt u de naam van een map wijzigen. 1. Gebruik op het scherm Meer apps de toetsen ▲▶ om naar Opties te gaan boven in het scherm en druk vervolgens op de toets E. 2. Selecteer Hernoem map en druk vervolgens op E. Het scherm Hernoem map wordt weergegeven en een map is gemarkeerd. 3. Gebruik de toetsen ▲▼◀▶ om een map naar keuze te markeren en druk dan op E. Het pop-upvenster Hernoem wordt weergegeven. 4. Druk op de toets E. Het toetsenbord wordt weergegeven. 5. Voer de nieuwe naam voor de map in. Wanneer u klaar bent, selecteert u Gereed aan de rechterkant en drukt u op E. Het pop-upvenster Hernoem wordt opnieuw weergegeven met de nieuwe naam. 6. Selecteer OK en druk vervolgens op E. De map heeft een nieuwe naam. 7. Selecteer Sluiten aan de rechterzijde van het scherm en druk op de knop E. Verwijderen Met Verwijderen kunt u apps en mappen uit het scherm Mijn Apps verwijderen. Als er apps in een map zijn, worden zowel de map als de apps verwijderd. Met Verwijderen worden apps permanent gewist. Als u besluit dat u een app die u hebt verwijderen, toch wilt gebruiken, moet u deze opnieuw downloaden. 1. Gebruik op het scherm Meer apps de toetsen ▲▶ om naar Opties te gaan boven in het scherm en druk vervolgens op de toets E. 2. Selecteer Verwijderen en druk vervolgens op E. Het scherm Verwijderen wordt weergegeven. 3. Gebruik de toetsen ▲▼◀▶ om naar een app te gaan druk vervolgens op E om de app te selecteren. In de linkerbovenhoek van de geselecteerde app of map wordt een vinkje weergegeven. 4. Druk op E om de selectie van een app ongedaan te maken. Het vinkje verdwijnt. 5. Herhaal Stap 3 om meer apps of mappen te selecteren. "" Selecteer Alles select. rechtsboven in het scherm om alle gedownloade apps te selecteren en druk dan op E. Selecteer Niets selec. rechtsboven in het scherm om de selectie van alle apps ongedaan te maken en druk dan op E. 6. Wanneer u klaar bent met alle selecties, selecteert u Verwijderen boven aan het scherm en drukt u op E. Het pop-upvenster Verwijderen wordt weergegeven. 7. Selecteer Ja en druk vervolgens op E. Alle apps die u hebt geselecteerd, worden verwijderd. "" U kunt niet een vergrendelde app of map niet meteen verwijderen. Als u een vergrendelde app of map hebt geselecteerd om te verwijderen, wordt het pop-upvenster Service vergrendelen weergegeven in stap 7. Voer de pincode in het pop-upvenster in en druk dan op de E. De vergrendeling verdwijnt en de app of de map wordt verwijderd. Apps bijwerken Wanneer de toepassing moet worden bijgewerkt naar de nieuwste versie, selecteert u Apps en vervolgens Meer apps. Selecteer op het scherm Meer apps de optie Apps bijwerken en selecteer vervolgens de toepassing in de lijst. De toepassing wordt bijgewerkt naar de meest recente versie. Apps bijwerken wordt echter alleen op het scherm weergegeven wanneer de update is vereist. Screen Mirroring Voor serie BD-F8 Met de functie Screen Mirroring kunt u het scherm van uw smartphone of android-tablet weergeven op de tv die op het apparaat is aangesloten. 1. Druk terwijl het startscherm van Blue-ray wordt weergegeven op de } op de afstandsbediening. Het pop-upvenster Screen Mirroring wordt weergegeven. 2. Start AllShare Cast op uw apparaat. 3. Zoek op uw app de naam van het product in de lijst met beschikbare apparaten en selecteer dit. 4. De tv geeft een pincode weer. Voer de pincode in uw apparaat in. 5. De tv geeft een verbindingsbericht weer (bijvoorbeeld, Verbinden met Android_92b...) en geeft daarna het verbindingsbericht weer. 6. In enkele ogenblikken wordt het scherm van uw apparaat op de tv weergegeven. 7. Als u Screen Mirroring wilt stoppen, drukt u op EXIT of RETURN op de afstandsbediening of schakelt u de functie Screen Mirroring op uw smartphone uit. "" U kunt verbinding maken met een apparaat dat AllShare Cast ondersteunt. Let op: afhankelijk van de fabrikant wordt het aansluiten van een dergelijk apparaat mogelijk niet volledig ondersteund. Raadpleeg voor meer informatie over ondersteuning voor mobiele verbindingen de website van de fabrikant. "" Wanneer u de functie Screen Mirroring gebruikt, kan de video schokkerig worden weergegeven of kan het geluid wegvallen, afhankelijk van uw omgeving. "" Bluetooth-uitzendingen kunnen het Screen Mirroring-signaal verstoren. Voordat u de functie Screen Mirroring gebruikt, wordt u aangeraden de Bluetooth-functie op uw smartphone of mobiele apparaat (tablet, enz.) uit te schakelen. "" Screen Mirroring is alleen beschikbaar voor mobiele apparaten die AllShare Cast of Draadloos spiegelen ondersteunen. Ga voor meer informatie naar de website van de fabrikant van het mobiele apparaat. De webbrowser gebruiken Met de webbrowsertoepassing hebt u toegang tot internet. Selecteer Webbrowser op het startscherm en druk vervolgens op E. "" Wanneer u de webbrowser uitvoert en de speler via HDMI is aangesloten op een BD Wise- compatibele tv, en BD Wise is ingeschakeld, wordt de browser gemaximaliseerd (schermvullend) weergegeven en wordt automatisch de optimale resolutie van de tv ingesteld. "" De webbrowser is niet compatibel met Java-applicaties. "" Als u een bestand probeert te downloaden en het bestand niet kan worden opgeslagen, wordt er een foutbericht weergegeven. "" E-commerce (voor het online aankopen van producten) wordt niet ondersteund. "" ActiveX wordt niet ondersteund. "" Toegang tot sommige websites of webbrowsers van bepaalde bedrijven kan geblokkeerd zijn. Blader met link en Blader met aanwijzer De webbrowser biedt twee typen van bladeren: Blader met link en Blader met aanwijzer. Wanneer u de browser voor de eerste keer start, is Blader met aanwijzer actief. Als u een muis gebruikt om in de de webbrowser te navigeren, raden we u aan om Blader met aanwijzer ingeschakeld te laten. Als u afstandsbediening gebruikt om in de de webbrowser te navigeren, raden we u aan om Blader met aanwijzer ter vervangen door Blader met link. De functie Blader met link plaatst een markering van de ene link naar de volgende in de webbrowser en is veel sneller dan Blader met aanwijzer als u de afstandsbediening gebruikt. Voer de volgende stappen uit om Blader met link te activeren: 1. Gebruik de knoppen ▲▼◀▶ op uw afstandsbediening om de aanwijzer naar het pictogram Blader met link in de rechterbovenhoek van het scherm te plaatsen. Het pictogram Blader met link is het derde pictogram rechts. De aanwijzer staat op de juiste positie als het pictogram blauw wordt en de woorden "Blader met link" op het scherm worden weergegeven. 2. Druk op de toets E. Blader met link wordt geactiveerd en is nu steeds actief wanneer u de webbrowser opent. Het configuratiescherm in vogelvlucht Het configuratiescherm, dat boven aan het scherm wordt weergegeven, heeft een reeks pictogrammen waarmee een aantal nuttige functies kunnen worden gestart. De pictogrammen worden hieronder beschreven, om te beginnen het pictogram helemaal links op het scherm. ●● : Naar de vorige pagina. ●● : Hiermee gaat u naar de volgende webpagina. ●● : Hiermee worden Bladwijzers en Geschiedenis weergegeven. U kunt de huidige pagina toevoegen als bladwijzer, een bestaande bladwijzer selecteren en bladwijzers bewerken en verwijderen. U kunt ook uw browsegeschiedenis bekijken en een pagina selecteren om opnieuw te bezoeken. ●● : Hiermee gaat u naar het startscherm van de webbrowser. ●● : U kunt hiermee een pagina-adres handmatig invoeren via het toetsenbord-pop-upvenster. ●● : Hiermee wordt de huidige pagina opnieuw geladen, zodat deze wordt vernieuwd op het scherm. ●● : Voegt de huidige pagina toe aan uw bladwijzers. ●● : U kunt hiermee naar informatie zoeken door woorden of tekens in te voeren via het toetsenbord-pop-upvenster. Zie Het pop-uptoetsenbord gebruiken. ●● : Hiermee kunt u het scherm met diverse percentages vergroten of verkleinen. ●● : Hiermee wordt de PIP-functie ingeschakeld. ●● : Hiermee kunt u schakelen tussen Blader met aanwijzer en Blader met link. ●● : Hiermee kunt u de browserinstellingen configureren. Zie Het menu Instelling gebruiken. ●● : Hiermee wordt de webbrowser afgesloten. Het toetsenbord-pop-upvenster gebruiken Wanneer u op of op klikt of een gegevens- of tekstinvoerveld opent en op E drukt, wordt het pop-up-toetsenbord weergegeven. Als u de toetsenbord-pop-up wilt gebruiken met uw afstandsbediening, volgt u deze stappen: 1. Gebruik de toetsen ▲▼◀▶ op de afstandsbediening om de markering naar een letter of cijfer van uw keuze te plaatsen. 2. Druk op de E om de letter of het cijfer in het invoerveld in te voeren. 3. Als u hoofdletters wilt gebruiken, verplaatst u de markering naar de toets Caps bovenin links en daarna drukt u op E. Druk nogmaals op E button met de toets Caps gemarkeerd om weer naar kleine letters over te schakelen. 4. Als u symbolen en extra interpunctietekens wilt gebruiken, markeert u de toets 123#& links en daarna drukt u op E. 5. Als u een ingevoerd teken wilt verwijderen, verplaatst u de markering naar de ← en daarna drukt u op E. 6. Als u alle ingevoerde tekens wilt verwijderen, verplaatst u de markering naar de toets Wissen en daarna drukt u op E. 7. Als u klaar bent met invoeren, verplaatst u de markering naar Gereed en drukt u vervolgens op E. "" Als u een draadloos toetsenbord op uw speler hebt aangesloten, kunt u dit toetsenbord gebruiken om letters, cijfers, symbolen en interpunctie in te voeren. Let erop dat het draadloze toetsenbord alleen werkt wanneer de toetsenbord-pop-up wordt weergegeven en dat deze alleen kan worden gebruikt om letters, cijfers, symbolen en interpunctietekens in te voeren. Opties op het toetsenbord-pop-upvenster Als u de opties van de toetsenbord-pop-up wilt openen, markeert u de toets het toetsenbord en drukt u op E. links onder ●● Taalkeuze : Het toetsenbord zal woorden aanbevelen als u tekst invoert. U kunt deze functie Aan of Uit. ●● Aanbevolen : Het toetsenbord zal woorden aanbevelen als u tekst invoert. U kunt deze functie Aan of Uit. ●● Volgende letter voors... : Het toetsenbord zal het volgende woord voorspellen als letters invoert. De voorspellingen worden weergeven in een cirkel om de letter die u zojuist hebt ingevoerd. U kunt een voorspelde letter selecteren of naar een andere letter gaan. U kunt deze functie Aan of Uit. Het menu Instelling gebruiken Het menu Instelling bevat functies waarmee u regelt hoe de browser werkt en waarmee de beveiligingsfuncties van de browser worden geregeld. Als u het menu Instellingen wilt openen, markeert u het pictogram in het configuratiescherm en daarna drukt u op de E. Als u een optie in het instellingen- menu wilt selecteren, markeert u de optie en daarna drukt u op E. ●● Grijpen inschakelen/uitschakelen : Hiermee wordt de functie Grijpen in- en uitgeschakeld. Wanneer de functie Grijpen is ingeschakeld, kunt u een webpagina omhoog en omlaag verplaatsen zonder de schuifbalk te slepen. De functie Grijpen is alleen beschikbaar in Blader met aanwijzer. ●● Goedgekeurde sites : Hiermee kunt u de toegang van uw kinderen tot ongepaste webpagina's beperken door alleen toegang toe te staan tot websites die u hebt geregistreerd. Iedere keer dat u deze functie opent, wordt het scherm Pincode geopend. De eerste keer dat u deze functie opent, voert u de standaard pincode 0000 in met de cijfertoetsen op de afstandsbediening. U kunt de pincode wijzigen met de functie Reset wachtw. voor Goedgekeurde sites. Zie hieronder. –– Functie Goedgekeurde sites : Hiermee wordt de functie Goedgekeurde sites in- of uitgeschakeld. –– Reset wachtw. voor Goedgekeurde sites : Hiermee wordt het wachtwoord voor goedgekeurde sites gewijzigd. –– Huid. site toev. : Hiermee kunt u de momenteel weergegeven website toevoegen aan de lijst met Goedgekeurde sites. –– Goedgekeurde sites beheren : Hiermee kunt u URL's intoetsen om toe te voegen aan de lijst met Goedgekeurde sites en om sites te verwijderen uit de lijst met Goedgekeurde sites. Als u deze functie inschakelt en geen sites hebt toegevoegd aan de lijst met Goedgekeurde sites, kunt u geen internetsites openen. ●● Privébrowsing aan/uit : Hiermee kunt u de privémodus in- of uitschakelen. Wanneer de privémodus is ingeschakeld, bewaart de browser geen URL's van de sites die u bezoekt. Als u de privémodus wilt inschakelen, selecteert u OK. Als de privémodus is ingeschakeld, wordt het pictogram "Stop" voor de URL boven in het scherm weergegeven. Als u de privémodus wilt uitschakelen, selecteert u het nogmaals wanneer de privémodus is in geschakeld. ●● PIP-instell. : U kunt de gewenste PIP-positie instellen. ●● Instellingen browser –– Inst. als startpag. : U kunt de startpagina van de browser instellen. –– Pop-upblocker : Hiermee wordt de pop-upblokkering in- en uitgeschakeld. –– Paginablockkade : U kunt bepalen of u advertenties wilt blokkeren en u kunt de URL's selecteren waarvoor de advertenties zijn geblokkeerd. –– Algemeen : U kunt persoonlijke gegevens zoals websitegeschiedenis en browsegegevens (cookies enz.) verwijderen en alle webbrowserinstellingen terugzetten naar fabriekswaarden. –– Coderen : U kunt de coderinginstelling voor webpagina's instellen op automatisch of de coderingsindeling handmatig uit een lijst selecteren. –– Aanw. : U kunt de snelheid van de cursor instellen wanneer de cursor is ingesteld en u kunt Slimme cursor Aan en Uit. –– Browserinformatie : Geeft het versienummer en copyrightinformatie voor de webbrowser weer. ●● Help : Biedt basisinformatie over de werking van de webbrowser. "" Afhankelijk van de website kunnen sommige functies van de webbrowserinstelling niet worden geactiveerd. Functies die niet zijn geactiveerd, worden grijs weergegeven en kunnen niet worden gebruikt. Uw internetserviceaccounts aan de speler koppelen Met de functie Serviceaccounts koppelen kunt u de speler aan uw accounts bij internetservices zoals Pandorra koppelen, zodat de speler u automatisch kan aanmelden bij de service wanneer u de apps voor die service start. Voer deze stappen uit om een serviceaccountkoppeling te maken: 1. In het startscherm drukt u op de a knop op de afstandsbediening om u aan te melden bij uw Samsung-account. 2. Nadat u zich hebt aangemeld, drukt u nogmaals op de a toets op uw afstandsbediening. 3. Select Serviceaccounts koppelen in de pop-up Mijn account en druk dan op E. 4. Op het scherm Serviceaccounts koppelen selecteert u de service die u aan de speler wilt koppelen en daarna drukt u op E. 5. Selecteer Registr. en druk vervolgens op E. 6. In het scherm ID en wachtwoord voert u de ID in die u gebruikt om u aan te melden bij de service die u hebt geselecteerd met het pop-toetsenbord. Wanneer u klaar bent, selecteert u Gereed en drukt u vervolgens op E. 7. Herhaal dit proces voor het wachtwoord. Wanneer u klaar bent, selecteert u Gereed en drukt u vervolgens op E. 8. Selecteer OK en druk vervolgens op E. Instellingen BD-Live BD-LIVE™ Voor serie BD-F8 Wanneer het apparaat eenmaal is verbonden met het netwerk, kunt u genieten van allerhande extra filminhoud als u een disc gebruikt die BD-LIVE ondersteunt. Standaard is het geheugen geconfigureerd en zijn geen afzonderlijke instellingen nodig. Als er niet genoeg vrije ruimte is en de werking van BD-Live wordt verstoord, wist u BDgegevens om geheugenruimte vrij te maken. 1. 2. 3. 4. 5. 6. Selecteer Instellingen op het startscherm en druk vervolgens op E. Selecteer Netwerk en druk vervolgens op E. Selecteer Instellingen BD-Live en druk vervolgens op E. Selecteer BD-gegevens verw. en druk vervolgens op E. Plaats een Blu-ray-disc die BD-LIVE ondersteunt. Selecteer een item in de lijst met inhoud van de BD-LIVE-service die door de fabrikant van de disc wordt geleverd. BD-LIVE™ Voor serie BD-F6 Wanneer de speler eenmaal is verbonden met het netwerk, kunt u genieten van allerhande extra filminhoud als u een disc gebruikt die BD-LIVE ondersteunt. 1. Sluit een USB-flash-geheugenstation aan op de USB-aansluiting aan de voorzijde van de speler en controleer hoeveel geheugen er nog beschikbaar is. Het geheugenapparaat moet ten minste 1 GB vrije ruimte bieden om de BD-LIVE-services te kunnen ondersteunen. 2. 3. 4. 5. 6. 7. 8. 9. Selecteer Instellingen in het startscherm en druk vervolgens op E. Selecteer Netwerk en druk vervolgens op E. Selecteer BD Live-instellingen en druk vervolgens op E. Selecteer BD-gegevensbeheer en druk vervolgens op E. Selecteer Apparaatkeuze en druk vervolgens op E. Selecteer USB-apparaat en druk vervolgens op E. Plaats een Blu-ray-schijf die BD-LIVE ondersteunt. Selecteer een item in de lijst met inhoud van de BD-LIVE-service die door de fabrikant van de schijf wordt geleverd. "" Het gebruik en de geleverde inhoud van BD-LIVE kunnen, afhankelijk van de fabrikant van de schijf, verschillen. Ondersteunde indelingen Ondersteunde videobestanden Bestandsextensie Houder *.avi Resolutie Framesnelheid (fps) Bitsnelheid (Mbps) 6~30 30 Audiocodec DivX 3.11 / 4 / 5 /6 *.mkv *.asf MPEG4 SP/ASP *.wmv *.mp4 AVI *.3gp *.vro MKV ASF *.mpg MP4 *.mpeg 3GP *.ts MOV *.tp FLV *.trp VRO *.mov VOB *.flv PS *.vob TS *.svi *.m2ts SVAF H.264 BP/MP/ HP Motion JPEG Microsoft MPEG-4 v3 *.divx 1920x1080 (WMV v7,v8, MSMPEG4 v3 : 1280x720) LPCM ADPCM(IMA, MS) WMA Dolby Digital Plus MPEG2 MPEG(MP3) MPEG1 DTS (Core) 640x480 MVC WebM Dolby Digital AAC HE-AAC Window Media Video v7,v8,v9 VP6 *.mts *.webm Videocodec VP8 1920x1080 4 24/25/30 60 6~30 20 Vorbis Beperkingen –– Zelfs als het bestand is gecodeerd via een hierboven genoemde ondersteunde codec, bestaat de kans dat een bestand niet kan worden afgespeeld al de inhoud een probleem bevat. –– Normale weergave is niet gegarandeerd als de containerinformatie voor het bestand onjuist is of het bestand zelf beschadigd is. –– Bestanden met een hogere bitsnelheid/beeldsnelheid in de bovenstaande tabel is aangegeven worden mogelijk schokkerig weergegeven. –– De functie Seek (Jump) is niet beschikbaar als de indextabel van het bestand beschadigd is. –– Als u een bestand op afstand afspeelt via een netwerkverbinding, wordt de video mogelijk schokkerig weergegeven, afhankelijk van de netwerksnelheid. –– Sommige USB-apparaten/digitale camera's zijn mogelijk niet compatibel met het product. Videodecoder –– Ondersteunt tot H.264 niveau 4.1. (biedt geen ondersteuning FMO/ASO/RS) –– Geen ondersteuning van VC1/AP/L4. –– CODEC's behalve voor WMVv7, v8, MSMPEG4 v3, MVC, VP6 ●● Lager dan 1280 x 720: max. 60 frames. ●● Hoger dan 1280 x 720: max. 30 frames. –– Biedt geen ondersteuning voor GMC 2 of hoger. –– Ondersteunt SVAF (boven/onder, naast elkaar). –– Ondersteunt BD MVC Spec. Audiodecoder –– Ondersteunt WMA 10 PRO (tot 5.1). –– Biedt geen ondersteuning voor WMA lossless audio. –– Ondersteunt ADPCM IMA,MS. –– Geen ondersteuning voor ADPCM (A-Law, μ-Law). –– Biedt geen ondersteuning voor QCELP/AMR NB/WB. –– Ondersteunt vorbis (tot 2 kan.). –– Ondersteunt DD+ (tot 7.1 kan.). Ondersteunde bestandsindelingen voor DivX-ondertiteling *.ttxt, *.smi, *.srt, *.sub, *.txt "" Bepaalde MKV- en MP4-discs worden mogelijk niet afgespeeld. Dit is afhankelijk van de videoresolutie en de beeldsnelheid. Ondersteunde bestandsindelingen voor ondertiteling Extern Intern Naam Bestandsextensie MPEG-4 Timed text SAMI SubRip SubViewer Micro DVD SubStation Alpha Advanced SubStation Alpha Powerdivx Xsub SubStation Alpha Advanced SubStation Alpha SubRip MPEG-4 Timed text .ttxt .smi .srt .sub .sub or.txt .ssa .ass .psb AVI MKV MKV MKV MP4 Ondersteunde muziekbestanden Bestandsextensie Type Codec Ondersteuningsbereik *.mp3 *.m4a MPEG MPEG1 Audio Layer 3 - *.mpa MPEG4 AAC - *.aac *.flac *.ogg FLAC OGG FLAC Vorbis Ondersteunt tot 2 kan. Ondersteunt tot 2 kan. Ondersteunt WMA 10 Pro (Tot 5.1 kan.). *.wma WMA WMA Biedt geen ondersteuning WMA lossless audio. Ondersteunt tot 2 kan. profiel. *.wav *.mid *.midi *.ape wav wav Ondersteunt geen LBR modus. - midi midi type 0 en type 1 ape ape - Ondersteuning beeldbestand Bestandsextensie *.jpg *.jpeg *.png *.bmp *.mpo Type Resolutie JPEG 15360x8640 PNG BMP MPO 4096x4096 4096x4096 15360x8640 AVCHD (Advanced Video Codec High Definition) ●● Dit product kan schijven met een AVCHD-indeling afspelen. Deze schijven worden normaal gesproken in camcorders gebruikt voor het maken van opnamen. ●● De indeling AVCHD is een indeling voor videogegevens met een hoge definitie. ●● In de indeling MPEG-4 AVC/H.264 worden beelden gecomprimeerd met hogere efficiëntie dan conventionele indelingen voor beeldcompressie. ●● Sommige AVCHD-schijven gebruiken de indeling "x.v.Color". Dit product kan AVCHD- schijven met de indeling "x.v.Color" afspelen. ●● "x.v.Color" is een handelsmerk van Sony Corporation. ●● "AVCHD" en het AVCHD-logo zijn handelsmerken van Matsushita Electronic Industrial Co., Ltd. en Sony Corporation. "" Bepaalde AVCHD-schijven worden mogelijk niet afgespeeld. Dit is afhankelijk van de opnamecondities. AVCHD-schijven moeten worden afgesloten. "" "x.v.Color" biedt een breder kleurenspectrum dan een normale camcorder-DVD. Problemen oplossen Probeer de volgende oplossingen voordat u contact met ons opneemt. PROBLEEM OPLOSSING Controleer de batterijen in de afstandsbediening. Mogelijk dient u deze te vervangen. Gebruik de afstandsbediening op een afstand van niet meer dan 6,1 meter. De afstandsbediening werkt niet. Verwijder de batterijen en houd een of meer toetsen gedurende een paar minuten ingedrukt, zodat de microprocessor in de afstandsbediening gereset kan worden. Installeer de batterijen weer en controleer de afstandsbediening nu werkt. Controleer of het etiket van de disc zich aan de bovenzijde bevDe disc wordt niet afgespeeld. indt. Controleer het regionummer van de Blu-ray/dvd. Het discmenu wordt niet weergeControleer of de disc discmenu's bevat. geven. Dit bericht wordt weergegeven wanneer u op een ongeldige toets drukt. Het verbodsbericht verschijnt op De software van de Blu-ray Disc/DVD ondersteunt de functie niet het scherm. (bijvoorbeeld beeldhoeken). U hebt een titel, hoofdstuknummer of zoektijd gevraagd buiten het toegestane bereik. Een aantal functies die in het instellingenmenu zijn geselecteerd, De afspeelmodus wijkt af van de werken niet goed indien de disc niet met de overeenkomstige selectie in het instellingenmenu. functie is gecodeerd. De beeldschermverhoudingen De Blu-ray Disc/DVD heeft een vaste beeldverhouding. kunnen niet worden gewijzigd. Dit is geen probleem met het apparaat. Controleer of u de juiste digitale uitgang hebt geselecteerd in het Geen geluid. menu met geluidsopties. Als de HDMI-uitgang is ingesteld op een resolutie die niet door uw televisie wordt ondersteunt (bijvoorbeeld 1080p), ziet u mogelijk geen beeld op uw televisie. Druk de toets ' (op het voorpaneel) ten minste 5 seconden in Het scherm is geblokkeerd. terwijl het beginscherm wordt weergegeven en zich geen disc in het apparaat bevindt. Alle instellingen worden teruggezet naar de fabrieksinstellingen. Nadat de fabrieksinstellingen zijn teruggezet, zijn alle BD-gegevens van de gebruiker gewist. Druk de toets ' (op het voorpaneel) ten minste 5 seconden in terwijl het beginscherm wordt weergegeven en zich geen disc in het apparaat bevindt. Alle instellingen, inclusief de pincode, worPincode vergeten. den teruggezet naar de fabrieksinstellingen. Gebruik deze optie uitsluitend in noodgevallen. Nadat de fabrieksinstellingen zijn teruggezet, zijn alle BD-gegevens van de gebruiker gewist. PROBLEEM OPLOSSING Ga naar de inhoud en zoek het hoofdstuk in de gebruikershandleiding waarin toelichting wordt gegeven op het probleem en herHebt u andere problemen. haal de desbetreffende procedure. Als u het probleem nog niet kunt oplossen, neem dan contact op met een erkend servicecentrum van Samsung bij u in de buurt. Het beeld is vervormd of bevat Zorg dat de disc schoon is en zonder krassen. ruis. Maak de disc schoon. Controleer de aansluiting tussen de tv en de HDMI-aansluiting van het apparaat. Er is geen HDMI-uitvoer. Controleer of uw tv een HDMI-invoerresolutie van 576p, 720p, 1080i of 1080p ondersteunt. Als er sneeuw te zien is op het scherm, betekent dit dat de tv geen Abnormaal HDMI-uitvoerscherm. HDCP (High-bandwidth Digital Content Protection) ondersteunt. Functie AllShare Ik kan wel mappen zien die worAllShare toont alleen bestanden uit de categorieën Video's, Foto's den gedeeld via AllShare, maar de en Muziek. Bestanden die niet corresponderen met deze catbestanden in deze mappen zie ik egorieën worden mogelijk niet weergegeven. niet. Controleer of het netwerk stabiel is. Controleer of de netwerkkabel goed is aangesloten en of het Video wordt met onderbrekingen netwerk niet overbelast is. afgespeeld. De draadloze verbinding tussen het apparaat dat DLNA ondersteunt en het apparaat is niet stabiel. Controleer de verbinding. Het IP-adres moet uniek zijn binnen het subnetwerk. Anders zou De AllShare-verbinding tussen dit verschijnsel zich kunnen voordoen als gevolg van IP-interferhet apparaat en de computer is entie. instabiel. Controleer of een firewall is ingeschakeld. Zo ja, schakel de firewall uit. PROBLEEM OPLOSSING BD-Live Controleer of de netwerkverbinding actief is met behulp van het menu Netwerkstatus. Controleer of het USB-geheugen is aangesloten op het apparaat. Het geheugenapparaat moet ten minste 1 GB vrije ruimte bieden om de BD-Live-service te kunnen ondersteunen. In BD-gegevens Ik kan geen verbinding maken met verw. kunt u de beschikbare controleren. de BD-Live-server. Controleer of het menu BD-Live internet verbinding is ingesteld op Toestaan (Alle). Als al het bovenstaande mislukt, neemt u contact op met de aanbieder van de inhoud of werkt u de firmware van het apparaat bij tot de meest recente versie. Het geheugenapparaat moet ten minste 1 GB vrije ruimte bieden Bij het gebruik van de BD-Liveom de BD-Live-service te kunnen ondersteunen. In BD-gegevens service treedt er een fout op. verw. kunt u de beschikbare controleren. Opnemen Als u een USB-opslagapparaat van lagere kwaliteit gebruikt dat geen ondersteuning voor de opnamefunctie biedt, kan dit soort De melding "Prestatietest mislukt." wordt weergegeven en problemen optreden. Het wordt aanbevolen gebruik te maken van een USB HDD-opslagapparaat. de functies Geplande opname / opname en Timeshift werken niet. De aanbevolen specificatie van USB HDD is ten minste 5400 rpm. USB HDD's van het RAID-type worden niet ondersteund. Betaalkanaal Controleer of de van CAM is bijwerkt voor compatibiliteit met de CI+ 1.3-versie. Sommige CAM's met oudere firmwareversies kunnen niet volledig samenwerken met dit apparaat dat compatibel is met de v1.3specificatie. Kan Betaalkanaal niet weergeven Dit is een probleem van een oudere CAM, niet van dit CI Plus-commet Verbinding CI(+) CAM patibele apparaat. In dit geval kan het probleem worden opgelost door een firmwareupgrade toe te passen op de CAM. Neem hiervoor contact op met uw netwerkoperator of CAMoperator. "" Nadat de fabrieksinstellingen zijn teruggezet, zijn alle BD-gegevens van de gebruiker gewist.-
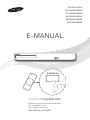 1
1
-
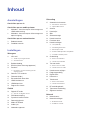 2
2
-
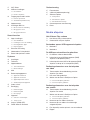 3
3
-
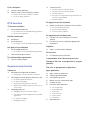 4
4
-
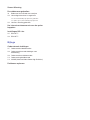 5
5
-
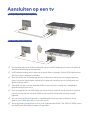 6
6
-
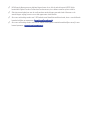 7
7
-
 8
8
-
 9
9
-
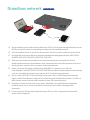 10
10
-
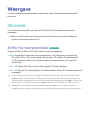 11
11
-
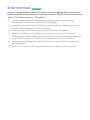 12
12
-
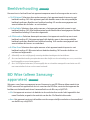 13
13
-
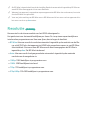 14
14
-
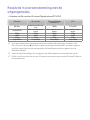 15
15
-
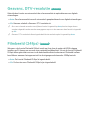 16
16
-
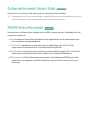 17
17
-
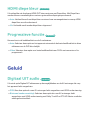 18
18
-
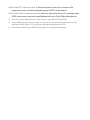 19
19
-
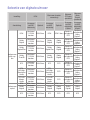 20
20
-
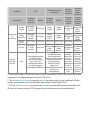 21
21
-
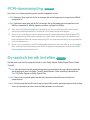 22
22
-
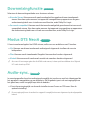 23
23
-
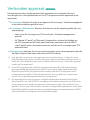 24
24
-
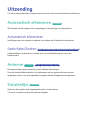 25
25
-
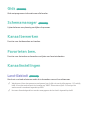 26
26
-
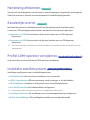 27
27
-
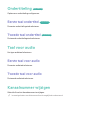 28
28
-
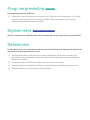 29
29
-
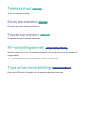 30
30
-
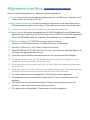 31
31
-
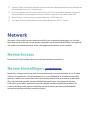 32
32
-
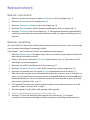 33
33
-
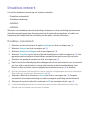 34
34
-
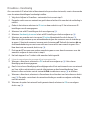 35
35
-
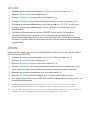 36
36
-
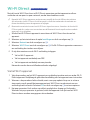 37
37
-
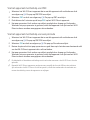 38
38
-
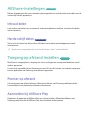 39
39
-
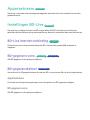 40
40
-
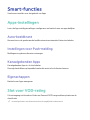 41
41
-
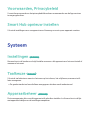 42
42
-
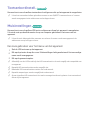 43
43
-
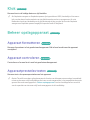 44
44
-
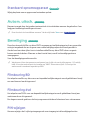 45
45
-
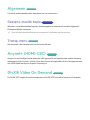 46
46
-
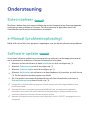 47
47
-
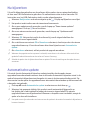 48
48
-
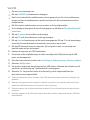 49
49
-
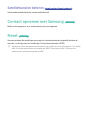 50
50
-
 51
51
-
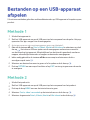 52
52
-
 53
53
-
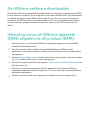 54
54
-
 55
55
-
 56
56
-
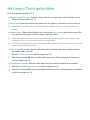 57
57
-
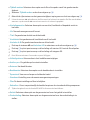 58
58
-
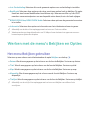 59
59
-
 60
60
-
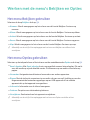 61
61
-
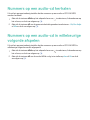 62
62
-
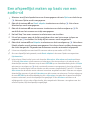 63
63
-
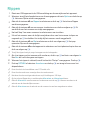 64
64
-
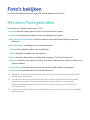 65
65
-
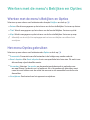 66
66
-
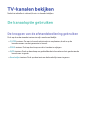 67
67
-
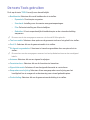 68
68
-
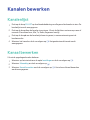 69
69
-
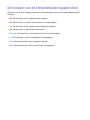 70
70
-
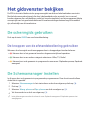 71
71
-
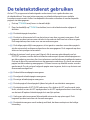 72
72
-
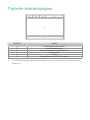 73
73
-
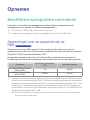 74
74
-
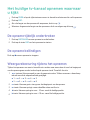 75
75
-
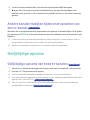 76
76
-
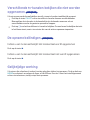 77
77
-
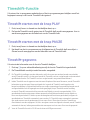 78
78
-
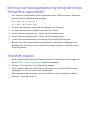 79
79
-
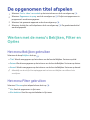 80
80
-
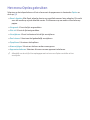 81
81
-
 82
82
-
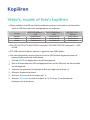 83
83
-
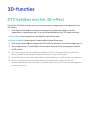 84
84
-
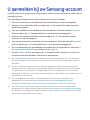 85
85
-
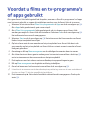 86
86
-
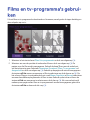 87
87
-
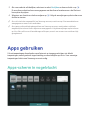 88
88
-
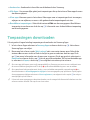 89
89
-
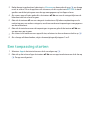 90
90
-
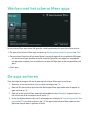 91
91
-
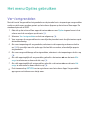 92
92
-
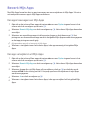 93
93
-
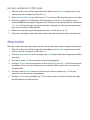 94
94
-
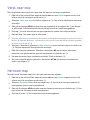 95
95
-
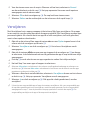 96
96
-
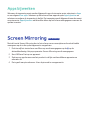 97
97
-
 98
98
-
 99
99
-
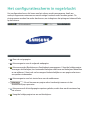 100
100
-
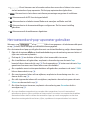 101
101
-
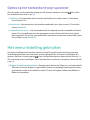 102
102
-
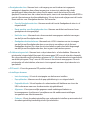 103
103
-
 104
104
-
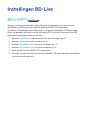 105
105
-
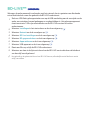 106
106
-
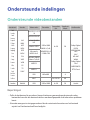 107
107
-
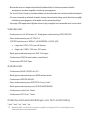 108
108
-
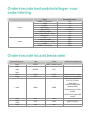 109
109
-
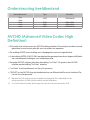 110
110
-
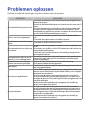 111
111
-
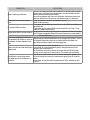 112
112
-
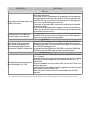 113
113
Samsung BD-F8500 Handleiding
- Categorie
- Dvd spelers
- Type
- Handleiding
Gerelateerde papieren
-
Samsung BD-H8500N Handleiding
-
Samsung BD-E6100 Gebruikershandleiding
-
Samsung BD-E6100 Handleiding
-
Samsung BD-D6900 Handleiding
-
Samsung BD-F5800 Handleiding
-
Samsung BD-J7500 Handleiding
-
Samsung BD-ES5000 Gebruikershandleiding
-
Samsung HT-D4500 Handleiding
-
Samsung HT-D7000 Handleiding
-
Samsung HT-D7200 Handleiding