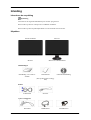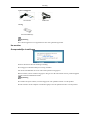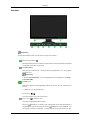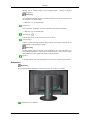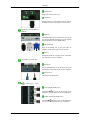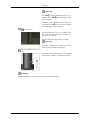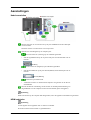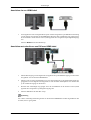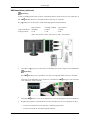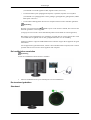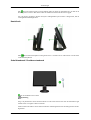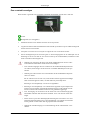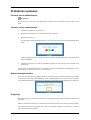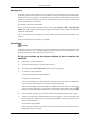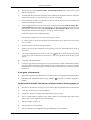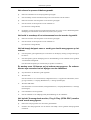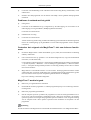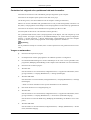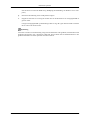ii
LCD MONITOR
quick start guide
2493HM, 2693HM

Inleiding
Inhoud van de verpakking
Opmerking
Controleer of de volgende onderdelen bij uw monitor zijn geleverd.
Neem contact op met uw verkoper als er onderdelen ontbreken.
Neem contact op met een plaatselijke dealer voor de aanschaf van accessoires.
Uitpakken
Zonder standaard Met voet
Monitor Monitor en schuifstandaard
Handleidingen
Handleiding voor snelle in-
stallatie
Garantiekaart
(Niet op alle locaties verkrijg-
baar)
Gebruikershandleiding
Kabels
D-Sub-kabel Netsnoer
Apart verkrijgbaar
DVI-kabel HDMI-kabel Hoofdtelefoon
8

Apart verkrijgbaar
Stereokabel USB-kabel
Overig
Schoonmaakdoekje
Opmerking
Dit is alleen bijgeleverd voor apparaten met een zwart glanzend oppervlak.
Uw monitor
Oorspronkelijke instellingen
Selecteer de taal met de toets omhoog of omlaag.
De weergegeven inhoud verdwijnt na veertig seconden.
Zet de aan-/uitschakelaar uit en aan. Het wordt opnieuw weergegeven.
Het kan tot drie (3) keer worden weergegeven. Zorg ervoor dat u de resolutie van uw pc hebt aangepast
voordat u het maximumaantal bereikt.
Opmerking
De resolutie die op het scherm, wordt weergegeven is de optimale resolutie voor dit product.
Stel de resolutie van de computer in zodat deze gelijk is aan de optimale resolutie voor dit product.
Inleiding
9

Voorkant
Opmerking
U kunt deze bedienen door ze licht met uw vingers aan te raken.
MENU knop [MENU/ ]
Het schermmenu openen en sluiten. U kunt hiermee ook het schermmenu afsluiten
of terugkeren naar het vorige menu.
Customized Key
Met de knop Custom kunt u zelf een functie programmeren voor de program-
meerbare toets.
Opmerking
U kunt de Customized key voor een bepaalde functie configureren via Setup >
Customized Key.
Volume-toets
Wanneer OSD niet wordt afgebeeld, drukt u op de knop om het volume aan te
passen.
>> Klik hier voor een animatieclip
Insteltoetsen [ ]
Voor het instellen van items in het menu.
Enter-toets [ ] / SOURCE-toets
Activeert een gemarkeerd menu-item.
Druk op ' /SOURCE' en selecteer het videosignaal terwijl het schermmenu is
uitgeschakeld. (Op het moment dat de toets /SOURCE wordt ingedrukt voor
het wijzigen van de invoermodus, verschijn linksboven op het scherm een aan-
Inleiding
10

duiding van de huidige modus van het ingangssignaal -- analoog of digitaal
ingangssignaal.)
Opmerking
Als u de digitale modus selecteert, sluit dan de monitor aan op de DVI-poort van
de videokaart via de DVI-kabel.
>> Klik hier voor een animatieclip
AUTO-toets
Deze toets kunt u gebruiken voor auto adjustment (automatisch afstellen).
>> Klik hier voor een animatieclip
Aan/uit-knop [ ]
Gebruik deze knop om de monitor aan en uit te zetten.
Aan/uit-lampje
Tijdens normale werking brandt dit lampje blauw, het knippert eenmaal als het
beeldscherm uw aanpassingen opslaat.
Opmerking
Zie het gedeelte Energie besparen in de handleiding voor meer informatie over
energiebesparingsfuncties. Om energie te besparen, kunt u het beste de monitor
uitschakelen als u deze gedurende langere tijd niet gebruikt.
Speaker
U kunt geluid horen door de geluidskaart van uw PC aan te sluiten op de monitor.
Achterkant
Opmerking
De configuratie aan de achterkant van de monitor kan per product verschillen.
POWER S/W / POWER IN
Inleiding
11

POWER S/W
Schakel de monitor aan en uit.
POWER IN
Sluit het netsnoer van uw monitor aan op de poort
POWER IN aan de achterzijde van uw monitor.
HDMI IN / DVI IN(HDCP) /
RGB IN
HDMI IN
Verbind HDMI IN aan de achterkant van uw mon-
itor met het HDMI-aansluitpunt op het digitale
uitgangsapparaat met een HDMI-kabel.
DVI IN(HDCP)
Sluit de DVI-kabel aan op de poort DVI IN
(HDCP) aan de achterzijde van uw monitor.
RGB IN
Verbind de RGB IN -uitgang aan de achterkant
van de monitor met uw computer.
AUDIO IN / AUDIO OUT
AUDIO IN
Sluit de geluidskabel van de monitor aan op de
geluidspoort aan de achterzijde van uw computer.
AUDIO OUT
Aansluitpunt hoofdtelefoon
USB-uitgang (optio-
neel)
UP (Uitgaande USB-poort)
Verbind de UP-poort van de monitor en de
USB-poort van de computer met de USB-kabel.
DOWN (Inkomende USB-poort)
Verbind de DOWN -poort van de USB-mon-
itor en een USB-apparaat met een USB-kabel.
Inleiding
12

Opmerking
Om de DOWN (inkomende poort) te ge-
bruiken, moet u de
UP (uitgaande poort) met
de pc verbinden.
Controleer of de USB-kabel van uw monitor is
verbonden met de UP-poort van de monitor
en de USB-poort van de computer.
Kensingtonslot
Het Kensingtonslot is een vergrendeling waar-
mee u het systeem fysiek kunt vastzetten voor
gebruik in het openbaar.
(Het slot dient apart aangeschaft te worden.)
Opmerking
Voor meer informatie over gebruik van het slot
kunt u contact opnemen met de dealer.
Pin om standaard vast te zet-
ten
Verwijder de vergrendelingspin op de standaard
om de monitor omhoog en omlaag te bewegen.
Opmerking
Zie Kabels aansluiten voor meer informatie over kabelverbindingen.
Inleiding
13

Aansluitingen
Kabels aansluiten
Sluit het netsnoer van uw monitor aan op de poort POWER IN aan de achterzijde
van uw monitor.
Steek het netsnoer van de monitor in een stopcontact.
Gebruik een verbinding die bij uw computer past.
De D-sub-connector (Analoog) op de videokaart gebruiken.
• Sluit de signaalkabel aan op de 15 pins D-sub-poort aan de achterkant van uw
monitor.
[RGB IN]
De DVI-connector (Digitaal) op de videokaart gebruiken.
• Sluit de DVI-kabel aan op de poort DVI IN(HDCP) aan de achterzijde van uw
monitor.
[DVI IN(HDCP)]
Aansluiten op een Macintosh.
• Verbind de monitor en de Macintosh-computer met gebruik van de D-sub-
aansluitkabel.
Sluit de AUDIO IN -aansluiting van de monitor en de luidsprekeraansluiting van
de geluidskaart van de computer aan met een stereokabel (apart verkrijgbaar).
Opmerking
Nadat u de monitor op de computer hebt aangesloten, kunt u de apparaten inschakelen en gebruiken.
HDMI verbinden
Opmerking
U kunt digitale uitvoerapparaten met uw monitor verbinden.
De functie biedt een betere beeld- en geluidskwaliteit.
14

Aansluiten via een HDMI-kabel
1. Invoerapparaten zoals een digitale DVD-speler worden aangesloten op de HDMI IN-aansluiting
van de monitor met gebruik van de HDMI-kabel. Wanneer alle verbindingen zijn gelegd, sluit u
de stroomkabels van de monitor en dvd (of het apparaat dat is aangesloten op de digitale uitgang)
aan.
Selecteer HDMI met de SOURCE-knop.
Aansluiten met gebruik van een DVI naar HDMI-kabel
1. Sluit de DVI-uitgang van een digitaal uitvoerapparaat aan op de HDMI IN-ingang van de monitor
met gebruik van een DVI naar HDMI-kabel
2. Sluit de rode en zwarte aansluitpunten van een stereo-kabel aan op de bijbehorende audio-uit-
gangspunten van het digitale uitvoerapparaat en sluit de andere aansluitpunten van de kabel aan
op de AUDIO IN-ingang van de monitor.
3. Wanneer alle verbindingen zijn gelegd, sluit u de stroomkabels van de monitor en dvd (of het
apparaat dat is aangesloten op de digitale uitgang) aan.
4. Selecteer HDMI met de SOURCE -knop.
Opmerking
Als u alleen verbinding maakt met gebruik van de DVI naar HDMI-kabel zonder de geluidsbron aan
te sluiten, hoort u geen geluid.
Aansluitingen
15

USB aansluiten (optioneel)
Opmerking
U kunt een USB-apparaat zoals een muis, toetsenbord, Memory Stick of externe vaste schijf door ze
met de DOWN-monitor te verbinden zonder ze met de pc te verbinden.
De USB-poort van de monitor ondersteunt High-Speed Certified USB 2.0.
Hoge snelheid Volledige snelheid Lage snelheid
Gegevenssnelheid 480 Mbps 12 Mbps 1,5 Mbps
Energieverbruik 2,5 W
(Max., alle poorten)
2,5 W
(Max., alle poorten)
2,5 W
(Max., alle poorten)
1.
Verbind de UP-poort van de monitor en de USB-poort van de computer met de USB-kabel.
Opmerking
Om de DOWN-poort te gebruiken, moet u de UP (uitgaande kabel) met de pc verbinden.
Controleer of de USB-kabel van uw monitor is verbonden met de UP-poort van de monitor
en de USB-poort van de computer.
2.
Verbind de
DOWN -poort van de USB-monitor en een USB-apparaat met een USB-kabel.
3. De gebruiksprocedures zijn hetzelfde als voor het verbinden van een extern apparaat aan de pc.
• U kunt een toetsenbord en muis met de pc verbinden en gebruiken.
• U kunt een bestand van een media-apparaat afspelen.
Aansluitingen
16

(Voorbeelden van media-apparaten: MP3, digitale camera, enzovoort)
• U kunt bestanden op het opslagapparaat afspelen, verplaatsen, kopiëren of verwijderen.
(Voorbeelden van opslagapparaten: extern geheugen, geheugenkaart, geheugenlezer, HDD-
MP3-speler enzovoort)
• U kunt andere USB-apparaten die met een computer kunnen worden verbonden gebruiken.
Opmerking
Wanneer u een apparaat met de DOWN-poort van de monitor verbindt, doet u dit met een
kabel die geschikt is voor het apparaat.
(Vraag bij het servicecenter van het betreffende product naar de kabel en externe apparaten.)
Het bedrijf is niet aansprakelijk voor problemen of schade aan een extern apparaat die wordt
veroorzaakt door het gebruik van een niet-goedgekeurde kabel voor de verbinding.
Sommige producten volgen de USB-standaard niet en kunnen zorgen dat het apparaat niet goed
functioneert
Als het apparaat niet goed functioneert, zelfs al is het verbonden met de computer, kunt u contact
opnemen met het servicecenter van het apparaat of de computer.
De hoofdtelefoon aansluiten
Opmerking
U kunt uw hoofdtelefoon met de monitor verbinden.
1. Sluit uw hoofdtelefoon aan op het aansluitpunt voor de hoofdtelefoon.
De standaard gebruiken
Standaard
Aansluitingen
17

Met kunt u de monitor links en rechts draaien onder een hoek van maximaal 350˚ om hem in de
breedte goed in te stellen. Het rubber onder de standaard voorkomt dat de monitor glijdt.
Als u de monitor probeert te draaien terwijl de voedingskabel op de monitor is aangesloten, kan de
voedingskabel beschadigd raken.
Kantelhoek
Met ( ), kunt u de hoek aanpassen in een gebied van 5˚ voorwaarts tot 25˚ achterwaarts voor de meest
comfortabele kijkhoek.
Schuifstandaard / Draaibare standaard
Pin om standaard vast te zetten
Opmerking
Zorg er bij het draaien van het monitorscherm voor dat u het scherm eerst naar de maximale hoogte
schuift en het vervolgens achterover kantelt.
Anders kunnen de hoeken van het monitorscherm in aanraking komen met de ondergrond en bescha-
digd raken.
Aansluitingen
18

Een voetstuk bevestigen
Deze monitor is geschikt voor een VESA-compatibel montagestuk van 200 mm x 100 mm.
-monitor
Montagestuk (los verkrijgbaar)
1. Schakel de monitor uit en haal het netsnoer uit het stopcontact.
2. Leg de LCD-monitor met het beeldscherm naar beneden op een kussen op een vlakke ondergrond
om het scherm te beschermen.
3. Verwijder vier schroeven en verwijder vervolgens de voet van de LCD-monitor.
4. Zet het montagestuk precies boven de gaten in het bevestigingsstuk in de achterzijde van de
behuizing en zet het vast met de vier schroeven die bij de zwenkstandaard, wandsteun of een
ander voetstuk worden meegeleverd.
• Gebruik geen schroeven die langer zijn dan de standaardgrootte. Grotere schro-
even kunnen de binnenkant van de monitor beschadigen.
• Voor muurbevestigingen die niet voldoen aan de standaardschroefspecificaties
van VESA , kan de lengte van de schroeven verschillen afhankelijk van de spec-
ificaties.
• Gebruik geen schroeven die niet overeenkomen met de standaardschroefspecifi-
caties van VESA .
Zet de schroeven niet te strak vast, want hierdoor kan het apparaat beschadigd
raken of kan het apparaat vallen, wat kan leiden tot persoonlijk letsel.
Samsung is niet aansprakelijk voor dit soort ongelukken.
• Samsung is niet aansprakelijk voor schade aan het apparaat of persoonlijk letsel
wanneer een niet-VESA of onbekende muurbevestiging wordt gebruikt of wan-
neer de consument de installatie-instructies niet goed heeft opgevolgd.
• Voor bevestiging van de monitor aan de muur kunt u de muurbevestigingskit
aanschaffen. Hiermee kan de monitor minimaal 10 cm van de muur wordt bev-
estigd.
• Neem contact op met het dichtstbijzijnde Samsung Servicecentrum voor meer
informatie. Samsung Electronics is niet aansprakelijk voor schade voortvloeiend
uit het gebruik van een andere dan de gespecificeerde standaards.
• Gebruikt de wandbevestiging in overeenstemming met de internationale voors-
chriften.
Aansluitingen
19

Problemen oplossen
Controle van de zelftestfunctie
Opmerking
Uw monitor is voorzien van een zelftestfunctie waarmee u kunt controleren of uw monitor correct
werkt.
Controle van de zelftestfunctie
1. Schakel de computer en de monitor uit.
2. Koppel de videokabel los van de achterkant van de computer.
3. Schakel de monitor in.
Als de monitor naar behoren functioneert, zult u een venster zien zoals in de onderstaande illus-
tratie.
Tijdens normale werking verschijnt dit venster alleen als de videokabel niet is aangesloten of als
deze beschadigd is.
4. Schakel uw monitor uit en sluit de videokabel opnieuw aan. Zet vervolgens de computer en de
monitor aan.
Controleer als uw beeldscherm na de voorgaande procedure zwart blijft uw videobesturing en com-
putersysteem; uw monitor functioneert naar behoren.
Waarschuwingsberichten
Als er iets mis is met het invoersignaal, wordt er een bericht op het scherm weergegeven of verschijnt
er een leeg scherm, terwijl het led-lampje van de voedingsindicator wel brandt. U kunt een bericht
ontvangen dat de monitor zich buiten het scanbereik bevindt of dat u de signaalkabel moet controleren.
Omgeving
De locatie en positie van de monitor kunnen van invloed zijn op de kwaliteit en andere kenmerken van
de monitor.
Indien er zich naast de monitor een subwoofer bevindt, dient u deze in een andere ruimte te plaatsen.
Zet andere elektronische apparatuur, zoals radio's, ventilatoren, klokken en telefoons, op tenminste
een meter afstand van de monitor.
79

Handige tips
Een monitor stelt de visuele signalen die van de computer worden ontvangen, opnieuw samen. Als er
problemen optreden met de computer of de videokaart, kan de monitor hierdoor geen beeld hebben,
slechte kleuren of ruis weergeven, de foutmelding weergeven dat de videomodus niet wordt onder-
steund, enz. Controleer in dit geval eerst de bron van het probleem en neem vervolgens contact op met
het Servicecentrum of uw leverancier.
De werking van de monitor beoordelen
Als het scherm geen beeld weergeeft of als het bericht 'Not Optimum Mode', 'Recommended
Mode 1920 x 1200 60 Hz' wordt weergegeven, koppelt u de kabel los van de computer. Houd daarbij
de monitor ingeschakeld.
Als er nu een bericht wordt weergegeven, of als het scherm wit wordt, functioneert de monitor naar
behoren.
In dit geval controleert u de computer op problemen.
Controlelijst
Opmerking
Controleer voordat u om ondersteuning vraagt eerst de informatie in dit gedeelte; misschien kunt u het
probleem zelf oplossen. Als u assistentie nodig hebt, kunt u bellen naar het telefoonnummer in het
gedeelte Informatie of contact opnemen met uw leverancier.
Er zijn geen beelden op het scherm zichtbaar. Ik kan de monitor niet
aanzetten.
Q: Is het netsnoer correct aangesloten?
A: Controleer de aansluiting en voeding van het netsnoer.
Q: Wordt het bericht 'Check Signal Cable' op het scherm weergegeven?
A: (Verbinding via de D-sub-kabel)
Controleer de aansluiting van de signaalkabel.
(Verbonden via de DVI-kabel)
Als u een foutmelding op het scherm blijft zien nadat de monitor naar behoren is aangesloten,
moet u controleren of de status van de monitor is ingesteld op analoog.
Als u een (fout)melding op het scherm blijft zien nadat de monitor naar behoren is aangesloten,
moet u controleren of de status van de monitor is ingesteld op analoog. Druk op de knop ‘
/
SOURCE’ om het beeldscherm een dubbele controle uit te laten voeren op de invoersignaalbron.
Q: Start de computer opnieuw op om het eerste scherm (het aanmeldingsscherm) weer te geven.
A: Als het eerste scherm (het aanmeldingsscherm) wordt weergegeven, start u de computer in de
juiste modus op (de veilige modus voor Windows ME/XP/2000). Vervolgens wijzigt u de fre-
quentie van de videokaart.
(Zie de Preset Timing Modes)
Neem contact op met het Servicecentrum of met uw leverancier als het eerste scherm (het aan-
meldingsscherm) niet verschijnt.
Problemen oplossen
80

Q: Wordt het bericht 'Not Optimum Mode', 'Recommended Mode 1920 x 1200 60 Hz' op het
scherm weergegeven?
A: U kunt dit bericht zien wanneer het signaal van de videokaart de maximale resolutie en frequentie
die de monitor op een correcte manier kan verwerken, overschrijdt.
A: Pas de maximale resolutie en frequentie aan naar een waarde die op een correcte manier kan
worden verwerkt door de monitor.
A: Als de weergave SXGA of 75 Hz overschrijdt, wordt het bericht 'Not Optimum Mode', 'Rec-
ommended Mode 1920 x 1200 60 Hz' weergegeven. Als de weergave 85 Hz overschrijdt, werkt
deze wel maar wordt het bericht 'Not Optimum Mode', 'Recommended Mode 1920 x 1200 60
Hz' gedurende een minuut weergegeven, waarna hij vanzelf verdwijnt.
Ga in deze minuut naar de aanbevolen modus.
(De melding verschijnt weer als u het systeem opnieuw opstart.)
Q: Er verschijnt niks op het scherm. Knippert de stroomindicator op de monitor met een interval
van 1 seconde?
A: De monitor staat in de modus Energie besparen.
A: Druk op een toets op het toetsenbord om de monitor te activeren. Het beeld komt nu terug op
het scherm.
A:
Als er nog steeds geen beeld is, drukt u op de toets '
/SOURCE'. Druk vervolgens nogmaals
op een toets op het toetsenbord om de monitor te activeren. Het beeld komt nu terug op het
scherm.
Q: Verbonden met de DVI-kabel?
A: U kunt een leeg scherm te zien krijgen als u het systeem opstart voordat u de DVI-kabel aansluit,
of de DVI-kabel verwijdert en weer aansluit terwijl het systeem in bedrijf is, aangezien sommige
grafische kaarten geen videosignalen uitzenden. Sluit de DVI-kabel aan en start het systeem
opnieuw op.
Ik zie geen schermmenu.
Q: Hebt u het schermmenu geblokkeerd om te voorkomen dat er wijzigingen worden aangebracht?
A: Deblokkeer het schermmenu door de knop [MENU / ] minimaal 5 seconden ingedrukt te
houden.
Op het scherm worden rare kleuren of alleen zwart en wit weergegeven.
Q: Wordt er slechts één kleur weergegeven, alsof u door gekleurd cellofaan naar het scherm kijkt?
A: Controleer de aansluiting van de signaalkabel.
A: Zorg dat de videokaart volledig in de bijbehorende sleuf is gevoegd.
Q: Zijn er vreemde kleuren zichtbaar op het scherm nadat u een programma hebt uitgevoerd of
nadat er een crash is opgetreden bij de toepassingen?
A: Start de computer opnieuw op.
Q: Is de videokaart correct ingesteld?
A: Stel de videokaart in en raadpleeg hierbij de handleiding van de videokaart.
Problemen oplossen
81

Het scherm is opeens uit balans geraakt.
Q: Hebt u de videokaart of het stuurprogramma gewijzigd?
A: Stel met behulp van het schermmenu de positie en het formaat van het beeld in.
Q: Hebt u de resolutie of de frequentie van de monitor gewijzigd?
A: Stel de resolutie en de frequentie van de videokaart in.
(Zie de Preset Timing Modes)
Q: De balans van het scherm kan worden beïnvloed door de cyclus van de videokaartsignalen.
Raadpleeg het schermmenu om de Position (Positie) aan te passen.
Het beeld is onscherp of het schermmenu kan niet worden ingesteld.
Q: Hebt u de resolutie of de frequentie van de monitor gewijzigd?
A: Stel de resolutie en de frequentie van de videokaart in.
(Zie de Preset Timing Modes)
Het led-lampje knippert maar er wordt geen beeld weergegeven op het
scherm.
Q: Is de frequentie goed ingesteld bij het controleren van de Display Timing (weergavetiming) in
het menu?
A: Stel de frequentie goed in. Raadpleeg hiervoor de handleiding van de videokaart en het gedeelte
Voorinstelbare timingmodi.
(De maximale frequentie per resolutie kan per product verschillen.)
Er worden maar 16 kleuren op het scherm weergegeven. De scherm-
kleuren zijn veranderd na het wijzigen van de videokaart.
Q: Zijn de kleuren van Windows goed ingesteld?
A: Windows XP :
Stel de resolutie in via Control Panel (Configuratiescherm) → Appearance and Themes (Vorm-
geving en thema's) → Display (Beeldscherm) → Settings (Instellingen).
A: Windows ME/2000 :
Stel de resolutie in via Control Panel (Configuratiescherm) → Display (Beeldscherm) → Settings
(Instellingen).
Q: Is de videokaart correct ingesteld?
A: Stel de videokaart in en raadpleeg hierbij de handleiding van de videokaart.
Het bericht 'Unrecognized monitor, Plug & Play (VESA DDC) monitor
found' wordt weergegeven.
Q: Hebt u het stuurprogramma van de monitor geïnstalleerd?
A: Installeer het stuurprogramma van de monitor met behulp van het gedeelte Stuurprogramma
installeren.
Problemen oplossen
82

Q: Controleer in de handleiding van de videokaart of de functie Plug & Play (VESA DDC) wordt
ondersteund.
A: Installeer het stuurprogramma van de monitor met behulp van het gedeelte Stuurprogramma
installeren.
Problemen in verband met het geluid
Q: Geen geluid
A: Controleer of de audiokabel stevig is aangesloten op de audio-ingang van uw monitor en de
audio-uitgang van uw geluidskaart. (Raadpleeg Kabels aansluiten).
Controleer het volumeniveau.
Q: Geluidsniveau is te laag.
A: Controleer het volumeniveau.
Als het volume nog steeds te laag is nadat u de bediening op het maximale niveau hebt ingesteld,
moet u de volumeregeling op de geluidskaart of in het softwareprogramma van de computer
controleren.
Controleer het volgende als MagicTune™ niet naar behoren functio-
neert.
Q: De functie MagicTune™ is alleen beschikbaar op pc's (VGA) met een Windows OS dat Plug
and Play ondersteunt.
A: Om te controleren of uw pc geschikt is voor de functie MagicTune™, volgt u de onderstaande
instructies (voor Windows XP):
Control Panel (Configuratiescherm) → Performance and Maintenance (Prestaties en onderhoud)
→ System (Systeem) → Hardware → Device Manager (Apparaatbeheer) → Monitors (Moni-
toren) →. Verwijder de Plug and Play-monitor en zoek 'Plug and Play monitor' door te zoeken
naar nieuwe hardware.
A: MagicTune™ is aanvullende software voor de monitor. Sommige grafische kaarten worden
wellicht niet door uw monitor ondersteund. Als u problemen hebt met de grafische kaart, ga dan
naar onze website om de lijst met compatibele grafische kaarten te raadplegen.
http://www.samsung.com/monitor/magictune
MagicTune™ werkt niet goed.
Q: Hebt u uw pc of grafische kaart veranderd?
A: Download het nieuwste programma. U vindt het programma op http://www.samsung.com/mon-
itor/magictune
Q: Hebt u het programma geïnstalleerd?
A: Start de computer opnieuw op nadat u het programma voor het eerst hebt geïnstalleerd. Als er
al een versie van het programma is geïnstalleerd, moet u deze eerst verwijderen, de computer
opnieuw opstarten en vervolgens het programma opnieuw installeren. Voor een goede werking
van uw computer moet u deze opnieuw opstarten na het installeren of verwijderen van een
programma.
Opmerking
Ga naar de website van MagicTune™ en download de installatiesoftware voor MagicTune™ MAC.
Problemen oplossen
83

Controleer het volgende als u problemen hebt met de monitor.
Controleer of het netsnoer en de videokabels goed zijn aangesloten op de computer.
Controleer of de computer bij het opstarten meer dan 3 keer piept.
(Als dit het geval is, moet het moederbord van de computer worden gecontroleerd.)
Indien u een nieuwe videokaart hebt geïnstalleerd of als u de pc hebt samengesteld, controleert u of
het (video-) stuurprogramma van de adapter en het stuurprogramma van de monitor zijn geïnstalleerd.
Controleer of de scanratio van het beeldscherm is ingesteld op 56 Hz tot 75 Hz.
(Overschrijd de 75 Hz niet als u de maximale resolutie gebruikt.)
Als u problemen hebt met het (video-) stuurprogramma van de adapter, start u de computer op in de
veilige modus. Vervolgens verwijdert u de beeldschermadapter via 'Control Panel' (Configuratie-
scherm) → 'System' (Systeem) → 'Device Administrator' (Apparaatbeheer) en start u de computer
opnieuw op om het (video-) stuurprogramma van de adapter opnieuw te installeren.
Opmerking
Als de problemen zich blijven voordoen, kunt u contact opnemen met een geautoriseerd servicecen-
trum.
Vragen en antwoorden
Q: Hoe kan ik de frequentie wijzigen?
A: De frequentie kan worden gewijzigd door de videokaart opnieuw te configureren.
A: De videokaartondersteuning kan variëren afhankelijk van de versie van het gebruikte stuur-
programma. (Raadpleeg de handleiding van de computer of de videokaart voor meer informatie.)
Q: Hoe kan ik de resolutie wijzigen?
A: Windows XP:
Stel de resolutie in via Control Panel (Configuratiescherm) → Appearance and Themes (Vorm-
geving en thema's) → Display (Beeldscherm) → Settings (Instellingen).
A: Windows ME/2000:
Stel de resolutie in via Control Panel (Configuratiescherm) → Display (Beeldscherm) → Settings
(Instellingen).
* Neem voor meer informatie contact op met de fabrikant van de videokaart.
Q: Hoe stel ik de functie voor energiebesparing in?
A: Windows XP:
Stel de resolutie in via Control Panel (Configuratiescherm) → Appearance and Themes (Vorm-
geving en thema's) → Display (Beeldscherm) → Screen Saver (Schermbeveiliging).
Stel de functie in vanuit de BIOS setup. (Raadpleeg de handleiding van Windows of uw com-
puter.)
A: Windows ME/2000:
Stel de resolutie in via Control Panel (Configuratiescherm) → Display (Beeldscherm) → Screen
Saver (Schermbeveiliging).
Problemen oplossen
84

Stel de functie in vanuit de BIOS setup. (Raadpleeg de handleiding van Windows of uw com-
puter.)
Q: Hoe kan ik de behuizing en het LCD-paneel reinigen?
A: Koppel het netsnoer los en reinig de monitor met een zachte doek en een reinigingsmiddel of
gewoon water.
Laat geen reinigingsmiddel op de behuizing achter en zorg dat u geen krassen maakt. Voorkom
dat er water in de monitor komt.
Opmerking
Controleer voordat u om ondersteuning vraagt eerst de informatie in dit gedeelte; misschien kunt u het
probleem zelf oplossen. Als u assistentie nodig hebt, kunt u bellen naar het telefoonnummer in het
gedeelte Informatie of contact opnemen met uw leverancier.
Problemen oplossen
85
-
 1
1
-
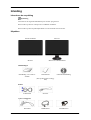 2
2
-
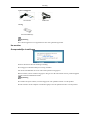 3
3
-
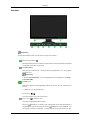 4
4
-
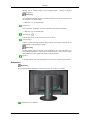 5
5
-
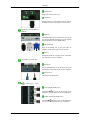 6
6
-
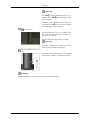 7
7
-
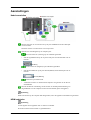 8
8
-
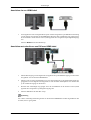 9
9
-
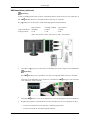 10
10
-
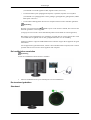 11
11
-
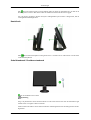 12
12
-
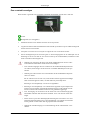 13
13
-
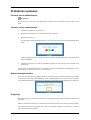 14
14
-
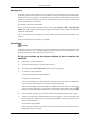 15
15
-
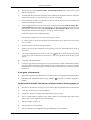 16
16
-
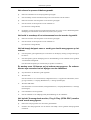 17
17
-
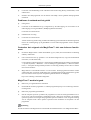 18
18
-
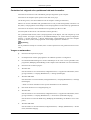 19
19
-
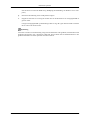 20
20
Samsung 2693HM Snelstartgids
- Type
- Snelstartgids