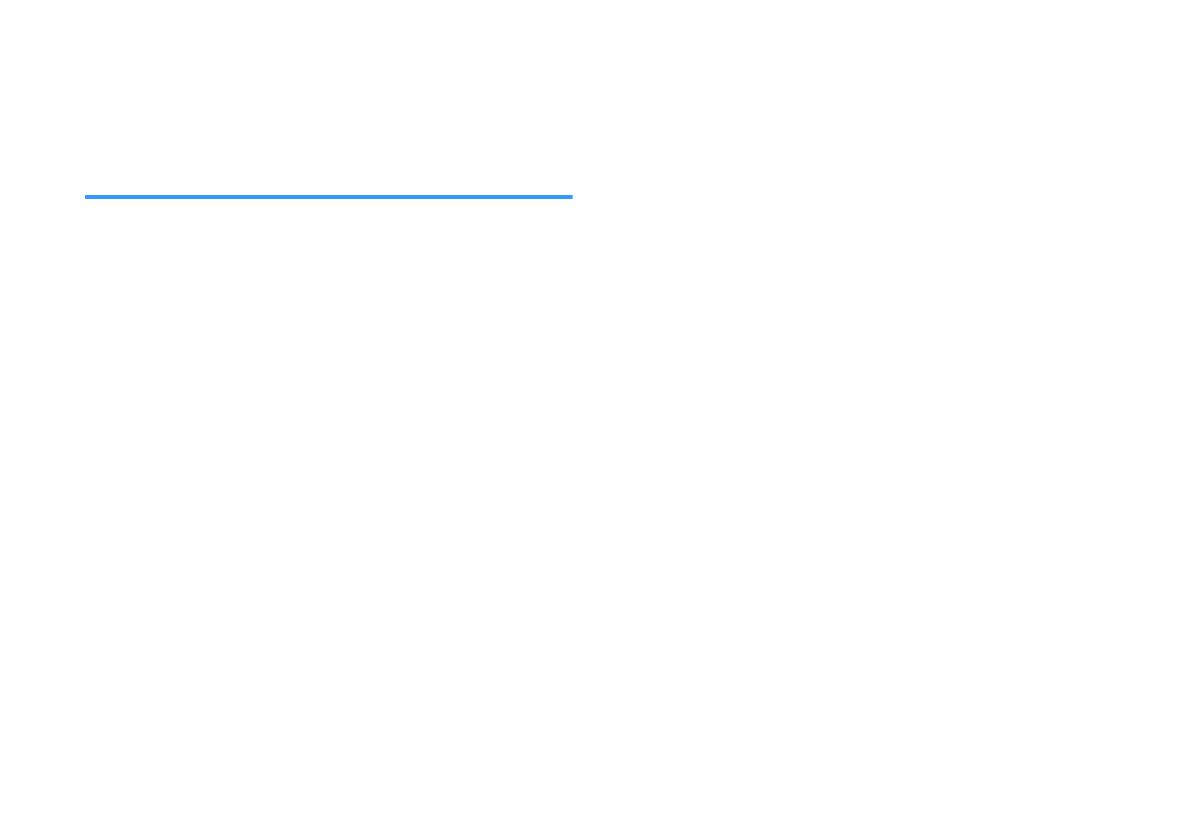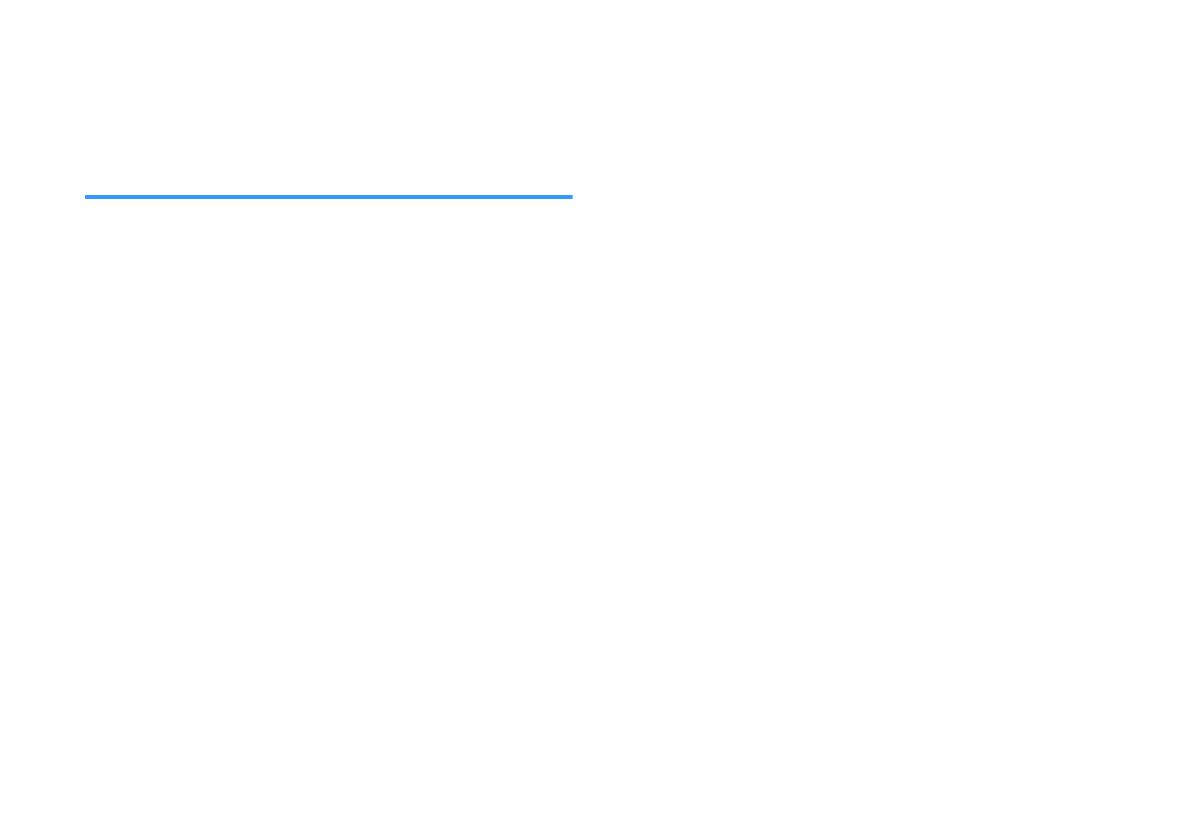
l Sound from an HDMI control-enabled TV is set for output from
the TV’s built-in speakers.
Use the TV’s HDMI settings to set audio output to any option other
than the TV’s built-in speakers.
No sound is coming from the subwoofer
l The subwoofer is not connected to an AC wall outlet.
Plug in the power cord of the subwoofer to an AC wall outlet. For
details, see the following:
– “Connecting to power”(p.20)
l [When the * and STANDBY indicators on the subwoofer flash.]
The protection circuitry in the subwoofer has been activated.
To protect the product, the power of the subwoofer cannot be
turned on. Unplug the power cord from the AC wall outlet and
contact the nearest authorized Yamaha dealer or service center.
l The playback source does not contain low-frequency signals.
Play back a sound source containing low-frequency signals, and
confirm that the sound is output from the subwoofer.
l The volume is too low.
Turn up the volume of the subwoofer. For details, see the following:
– “Basic procedure for playback”(p.23)
l The front side of the subwoofer is blocked.
Clear the area around the front side and the bass reflex port of the
subwoofer.
l [When the * indicator on the subwoofer flashes.] or [When the
STANDBY indicator on the subwoofer glows.]
The center unit and subwoofer are not connected due to a bad
wireless communication status.
– Move the subwoofer closer to the center unit.
– If the communication between the center unit and subwoofer is
obstructed by a metallic object or another object, change the
position of the center unit and subwoofer or change the
installation location of the subwoofer.
– If there is a device (microwave oven, wireless LAN, etc.) that emits
radio frequency signals, move the center unit and subwoofer away
from the device.
l [When the * indicator on the subwoofer does not stop flashing.]
The center unit and subwoofer are not connected due to a bad
wireless communication status.
– Move the subwoofer closer to the center unit.
– If the communication between the center unit and subwoofer is
obstructed by a metallic object or another object, change the
position of the center unit and subwoofer or change the
installation location of the subwoofer.
– If there is a device (microwave oven, wireless LAN, etc.) that emits
radio frequency signals, move the center unit and subwoofer away
from the device.
– If the issue is not resolved after following the procedure described
above, pair the center unit and subwoofer manually. For details,
see the following:
“Pairing the center unit and subwoofer manually”(p.42)
En
50