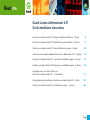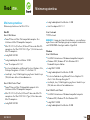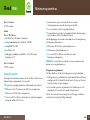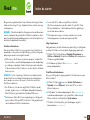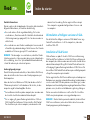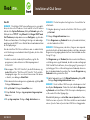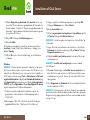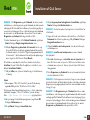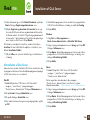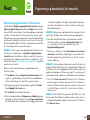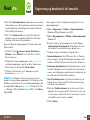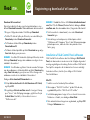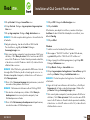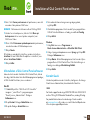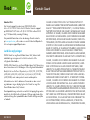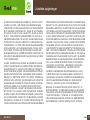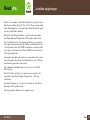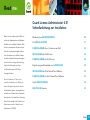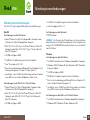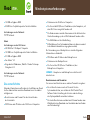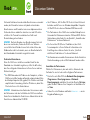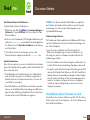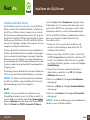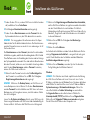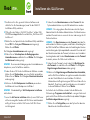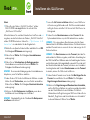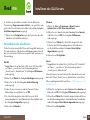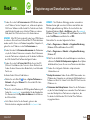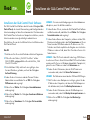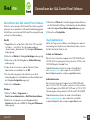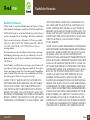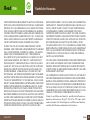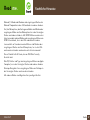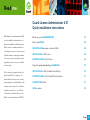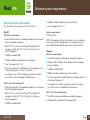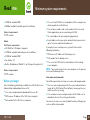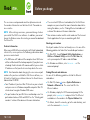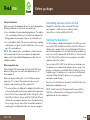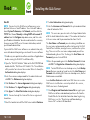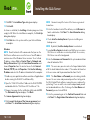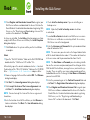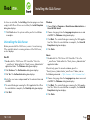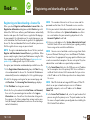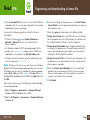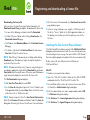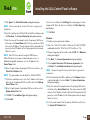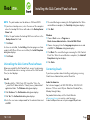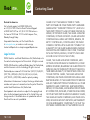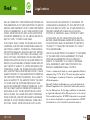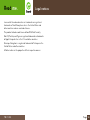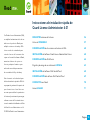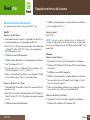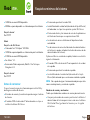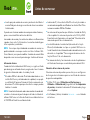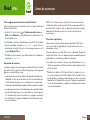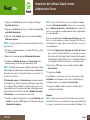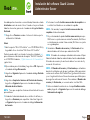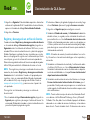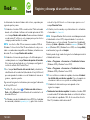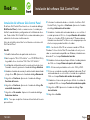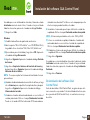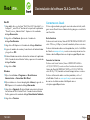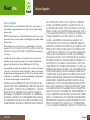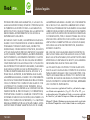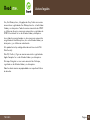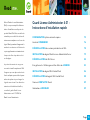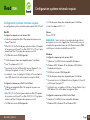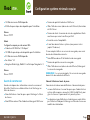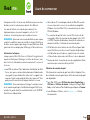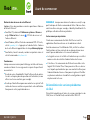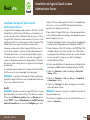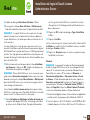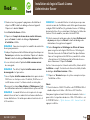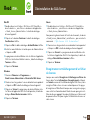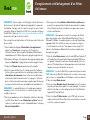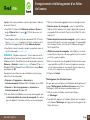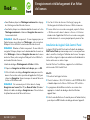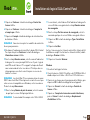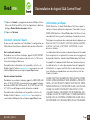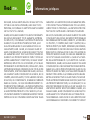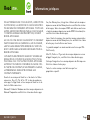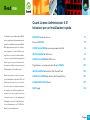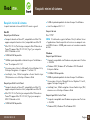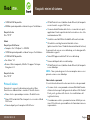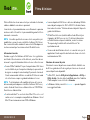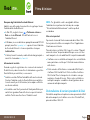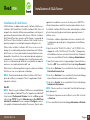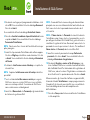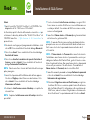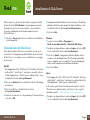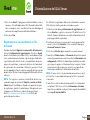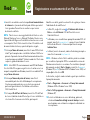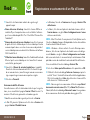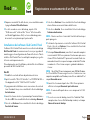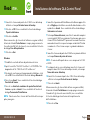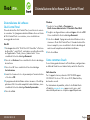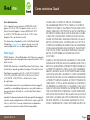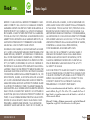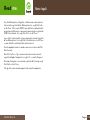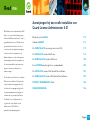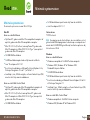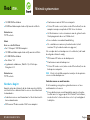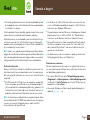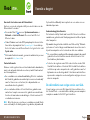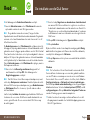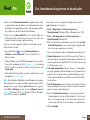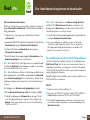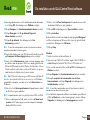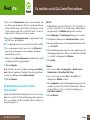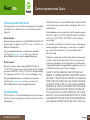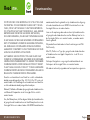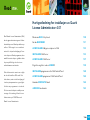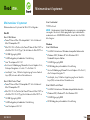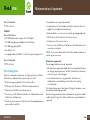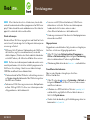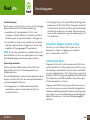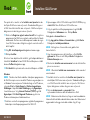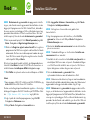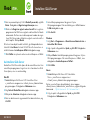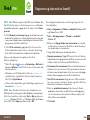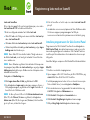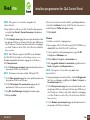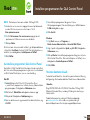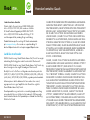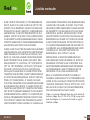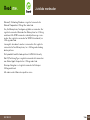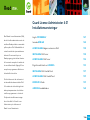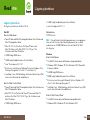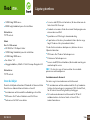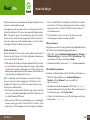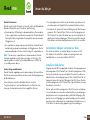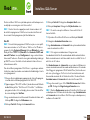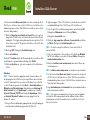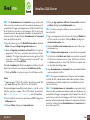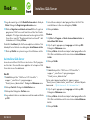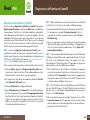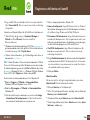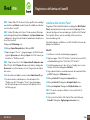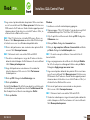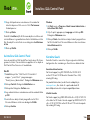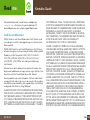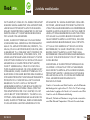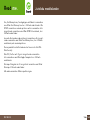Quark License Administrator 4.01 Handleiding
- Type
- Handleiding

Quark License Administrator 4.01
Quick installation instructions
Page 1
Read me.
Quark License Administrator 4.01 Hurtige installationsinstruktioner — Danish 2
Quark License Administrator 4.01 Schnellanleitung zur Installation — Deutsch 19
Quark License Administrator 4.01 Quick installation instructions — English 38
Instrucciones de instalación rápida de Quark License Administrator 4.01 — Español 55
Quark License Administrator 4.01 - Instructions d’installation rapide — Français 74
Quark License Administrator 4.01 Istruzioni per un’installazione rapida — Italiano 92
Aanwijzingen bij een snelle installatie van
Quark License Administrator 4.01 —
Nederlands 111
Hurtigveiledning for installasjon av QuarkLicense Administrator 4.01 — Norsk 129
Quark License Administrator 4.01 Installationsanvisningar — Svenska 146
Pagina laadt ...
Pagina laadt ...
Pagina laadt ...
Pagina laadt ...
Pagina laadt ...
Pagina laadt ...
Pagina laadt ...
Pagina laadt ...
Pagina laadt ...
Pagina laadt ...
Pagina laadt ...
Pagina laadt ...
Pagina laadt ...
Pagina laadt ...
Pagina laadt ...
Pagina laadt ...
Pagina laadt ...
Pagina laadt ...
Pagina laadt ...
Pagina laadt ...
Pagina laadt ...
Pagina laadt ...
Pagina laadt ...
Pagina laadt ...
Pagina laadt ...
Pagina laadt ...
Pagina laadt ...
Pagina laadt ...
Pagina laadt ...
Pagina laadt ...
Pagina laadt ...
Pagina laadt ...
Pagina laadt ...
Pagina laadt ...
Pagina laadt ...
Pagina laadt ...
Pagina laadt ...
Pagina laadt ...
Pagina laadt ...
Pagina laadt ...
Pagina laadt ...
Pagina laadt ...
Pagina laadt ...
Pagina laadt ...
Pagina laadt ...
Pagina laadt ...
Pagina laadt ...
Pagina laadt ...
Pagina laadt ...
Pagina laadt ...
Pagina laadt ...
Pagina laadt ...
Pagina laadt ...
Pagina laadt ...
Pagina laadt ...
Pagina laadt ...
Pagina laadt ...
Pagina laadt ...
Pagina laadt ...
Pagina laadt ...
Pagina laadt ...
Pagina laadt ...
Pagina laadt ...
Pagina laadt ...
Pagina laadt ...
Pagina laadt ...
Pagina laadt ...
Pagina laadt ...
Pagina laadt ...
Pagina laadt ...
Pagina laadt ...
Pagina laadt ...
Pagina laadt ...
Pagina laadt ...
Pagina laadt ...
Pagina laadt ...
Pagina laadt ...
Pagina laadt ...
Pagina laadt ...
Pagina laadt ...
Pagina laadt ...
Pagina laadt ...
Pagina laadt ...
Pagina laadt ...
Pagina laadt ...
Pagina laadt ...
Pagina laadt ...
Pagina laadt ...
Pagina laadt ...
Pagina laadt ...
Pagina laadt ...
Pagina laadt ...
Pagina laadt ...
Pagina laadt ...
Pagina laadt ...
Pagina laadt ...
Pagina laadt ...
Pagina laadt ...
Pagina laadt ...
Pagina laadt ...
Pagina laadt ...
Pagina laadt ...
Pagina laadt ...
Pagina laadt ...
Pagina laadt ...
Pagina laadt ...
Pagina laadt ...
Pagina laadt ...
Pagina laadt ...

Minimale systeemEISEN 112
Voordat u BEGINT 113
De DEÏNSTALLATIE van vorige versies van QLA 115
De INSTALLATIE van de QLA Server 116
De DEÏNSTALLATIE van de QLA Server 120
Een LICENTIEbestand registreren en downloaden 120
De INSTALLATIE van de QLA Control Panel-software 123
De DEÏNSTALLATIE van de QLA Control Panel-software 125
CONTACT OPNEMEN MET
Quark 126
VERANTWOORDING 126
Met Quark® License Administrator (QLA)
kunt u de op meerdere plaatsen geïn-
stalleerde Quark-producten (de “seats”)
gemakkelijker beheren. QLA biedt een
gecentraliseerde methode voor het
controleren van de gebruikerstoegang
tot gelicentieerde exemplaren van
Quark-software, voor het verhogen van
het aantal gelicentieerde exemplaren, en
het direct aanschaffen van extra exem-
plaren zodra uw productieproces
daarom vraagt.
Dit document is bedoeld om u te helpen
QLA snel te installeren. Wij zijnbij het
schrijven daarvan uitgegaan van het
feit dat u het toegangsprivilege hebt
om systeemparameters te wijzigen en
software via een netwerk kunt laden.
Zie Quark License Administrator in
vogelvlucht op de Quark License
Administrator CD-ROM voor
gedetailleer
de aanwijzingen bij.
Aanwijzingen bij een snelle installatie van
Quark License Administrator 4.01
Pagina 111
Read me.

Pagina 112
ONDERWERPEN
Minimale systeemeisen
De minimale systeemeisen voor QLA 4.01 zijn:
Mac OS
Eisen voor de QLA Server
n
Op PowerPC gebaseerde Mac OS®-compatibele computer of
op Intel gebaseerde Mac OS-compatibele computer
n
Mac OS X 10.3.x (Panther®) voor op PowerPC gebaseerde
Mac OS-computers of Mac OS X 10.4.4 (Tiger
™
) voor op Intel
gebaseerde Mac OS-computers
n
128 MB RAM beschikbaar
n
16 MB beschikbaar op de harde schijf voor de installatie
n
Java
™
Development Kit 1.4.1
n
Een Internet-verbinding en Microsoft® Internet Explorer 5.2.x,
Netscape Navigator
® 6.2.x of 7.1, of Safari 1.2
n
JavaScript
™
, Java, 128-bit encryptie, en Secure Sockets Layer (SSL)
moeten actief zijn voor de webbrowser
Eisen voor het QLA Control Panel
n
Op PowerPC gebaseerde Mac OS-compatibele computer of
op Intel gebaseerde Mac OS-compatibele computer
n
Mac OS X 10.3.x (Panther) voor op PowerPC gebaseerde
Mac OS-computers of Mac OS X 10.4.4 (Tiger) voor op Intel
gebaseerde Mac OS-computers
n
128 MB RAM beschikbaar
n
16 MB beschikbaar op de harde schijf voor de installatie
n
Java Development Kit 1.4.1
Netwerkeisen
TCP/IP-netwerk
N.B. Een poging om de client software, de serversoftware en het
gelicentieerde Quark-programma te draaien op een computer met
minder dan 128 MB RAM geïnstalleerd, kan fouten opleveren bij
het werken met QLA.
Windows
Eisen voor de QLA Server
n
Windows®-compatibele 166 MHz Pentium-computer
n
Windows 2000, Windows XP of Windows 2003
Standard/Enterprise Edition
n
128 MB RAM beschikbaar
n
85 MB beschikbaar op de harde schijf voor de installatie
n
Een Internet-verbinding en Microsoft Internet Explorer 5.5 of 6.0
of Netscape Navigator 7.1
n
JavaScript, Java, 128-bit encryptie, en Secure Sockets Layer (SSL)
moeten actief zijn voor de webbrowser
Eisen voor het QLA Control Panel
n
Windows-compatibele 166 MHz Pentium-computer
n
Windows 2000,Windows XP of Windows 2003
Read me.
Minimale systeemeisen

Pagina 113
ONDERWERPEN
n
128 MB RAM beschikbaar
n
85 MB beschikbaar op de harde schijf voor de installatie
Netwerkeisen
TCP/IP-netwerk
Solaris
Eisen voor de QLA Server
n
Sun
™
Ultrasparc
™
200 MHz computer
n
130 MB beschikbaar op de harde schijf voor de installatie
n
512 MB RAM beschikbaar
n
Sun Solaris
™
2.9
n
Ingebouwde webbrowser, Mozilla 1.4, of Netscape
Navigator 6.2.3
Netwerkeisen
TCP/IP-netwerk
Voordat u begint
Houd de volgende informatie bij de hand voor de installatie
van Quark License Administrator en om een licentiebestand
te downloaden:
n
Gebruikersnaam en wachtwoord om het licentiebestand te
kunnen downloaden
n
DNS-naam of IP-adres voor de QLA Server-computer
n
Poortnummer voor de QLA Server-computer
n
De host-ID van de server (adres van de Ethernetkaart) van de
computer waarop u van plan bent QLA Server te draaien
n
Het klantnummer en de serienummers voor de gelicentieerde
Quark-programma’s die u met QLA beheert
n
Een e-mailadres van uw boekhoudafdeling
n
De e-mailadressen voor uw systeembeheerders (u kunt
maximaal 10 systeembeheeradressen opgeven)
Als u van plan bent een backupserver in te schakelen, hebt u ook
de volgende informatie nodig:
n
DNS-naam of IP-adres van de backupserver
n
Poortnummer voor de backupserver
n
De host-ID van de server (adres van de Ethernetkaart) van de
backupserver-computer
N.B. U kunt niet dezelfde computer aanwijzen als de primaire
server en als de backupserver.
Gebruikersnamen en wachtwoorden
Er zal u worden gevraagd twee gebruikersnamen en twee
wachtwoorden in te voeren:
n
Eén gebruikersnaam en wachtwoord zijn voor de systeembe-
heerder om in te loggen op de QLA Control Panel-software,
om de licenties te kunnen beheren en het systeemlogboek
te bekijken.
Read me.
Minimale systeemeisen

Pagina 114
ONDERWERPEN
n
De tweede gebruikersnaam en het tweede wachtwoord zijn voor
de webgebruiker om een licentiebestand te kunnen downloaden
en informatie te wijzigen.
U kunt voor beide functies dezelfde gebruikersnaam kiezen, maar
u moet dan wel verschillende wachtwoorden gebruiken.
Gebruikersnamen en wachtwoorden moeten alfanumeriek zijn
en kunnen tussen de 4 en 32 lettertekens lang zijn. Voor wacht-
woor den is het van belang dat u ze in kleine letters of hoofdletters
of een combinatie hiervan invoert.
N.B. Nadat u een gebruikersnaam hebt ingevoerd, kunt u dat pas
wijzigen als u de QLA Server-software opnieuw installeert. Bovendien
kunt u de web-gebruikersnaam niet wijzigen nadat u een account
hebt gemaakt om het licentiebestand te kunnen downloaden.
Technische informatie
Wanneer u QLA Server installeert en bij Quark registreert om een
licentiebestand te kunnen downloaden, moet u ervoor zorgen
dat u de volgende informatie over uw server en netwerk bij de
hand hebt:
n
De DNS-naam of het IP-adres van de computer waarop QLA
Server zal worden geïnstalleerd en van de backupcomputer
(als u van plan bent een backupmogelijkheid te gebruiken). De
technische staf van Quark raadt u aan statische IP-adressen te
gebruiken, zodat uw clients altijd weten waar de server staat.
N.B. Zie Quark License Administrator in vogelvlucht op de Quark
License Administrator CD-ROM voor informatie over het wijzigen
van de servernaam of het poortnummer nadat u de QLA
Server-software hebt geïnstalleer
d.
n
Uw IP-adres als u Mac OS clients hebt in uw netwerk en uw
server een Windows-compatibele computer is. Mac OS clients
herkennen geen Windows DNS-namen.
n
De poortnummers voor uw QLA-server en backupserver. Gebruik
poortnummers tussen 1024 en 65535. Zie “Poortnummers
selecteren” in dit document voor meer informatie hierover.
n
De host-ID van de server (adres van de Ethernetkaart) voor de
QLA Server-computer in uw netwerk. Zie “Hoe vindt u het
adres voor de Ethernetkaart” voor meer informatie over het
specificeren van dit adres.
n
Uw klantnummer en de serienummers voor de gelicentieerde
Quark-programma’s die u met QLA beheert.
Poortnummers selecteren
Selecteer poortnummers die nog niet in gebruik zijn. Hanteer
een van onderstaande richtlijnen om een lijst op te zoeken met
niet beschikbare poortnummers:
n
Start onder Mac OS X de optie Netwerkhulpprogramma
(Programma’s
Þ Hulpprogramma’s Þ Netwerkhulpprogramma)
en klik op het tabblad Portscan; voer hier het IP-adres van uw
computer in en klik op
Scan.
n
Voer onder Windows en Solaris op de opdrachtprompt de
opdracht
Netstat -a in.
Read me.
Voordat u begint

Pagina 115
ONDERWERPEN
Hoe vindt u het adres voor de Ethernetkaart
Hanteer een van de volgende richtlijnen om het adres van de
Ethernetkaart te vinden:
n
Kies onder Mac OS menu Þ Systeemvoorkeuren Þ
Netwerk Þ tabblad Ethernet. De server host-ID is het
Ethernet- adres.
n
Onder Windows moet u de DOS-prompt op het scherm zetten.
Voer achter de prompt de tekst
ipconfig/all in en druk op
Enter. Het adres van de Ethernetkaart is het getal in het veld
Fysiek adres.
n
Start onder Solaris de console, ga naar de root directory en voer
de opdracht
bin/hostid in.
Contactinformatie
Wanneer u zich registreert om een licentiebestand te downloaden,
moet u de volgende informatie meesturen, zodat Quark contact
met u kan opnemen:
n
Een e-mailadres van uw boekhoudafdeling Dit is het emailadres
dat Quark zal gebruiken om contact op te nemen met uw bedrijf
voor het sturen van een factuur (als u bijvoorbeeld een
aanvullende licentie gebruikt).
n
Een e-mailadres dat de staf van Quark kan gebruiken om
contact met u op te nemen over het gebruik van aanvullende
licenties of voor andere mededelingen. U kunt maximaal 10
e-mailadressen invoeren.
N.B. Bij het kiezen van een of meer e-mailadressen raadt Quark
u aan een bedrijfs- of afdelingsadres te gebruiken, bijvoorbeeld
[email protected] in plaats van een adres van een
individueel persoon.
Andere belangrijke informatie
De technische staf bij Quark raadt u aan QLA Server te installeren
voordat u uw gelicentieerde Quark-programma’s installeert op de
client computers.
Kijk voordat u begint met de installatie van QLA eerst bij “Minimale
systeemeisen” aan het begin van dit document om er zeker van te
zijn dat uw computers en het netwerk aan alle eisen voldoen.
n
De serversoftware wordt geïnstalleerd op de computer die wordt
gebruikt als centrale locatie waar de activiteiten m.b.t. het
licentiebeheer plaatsvinden.
n
Selecteer de regelaars voor QLA in de interface via de QLA
Control Panel-software. U kunt de QLA Control Panel-software
installeren op iedere computer die u wilt gebruiken voor het
bijhouden van uw licentiegebruik. U kunt deze ook installeren
op meerdere computers en de configuraties wijzigen via meer
dan één computer.
De deïnstallatie van vorige versies van QLA
U moet vorige versies van QLA zowel de Server-software als —
het Control Panel — via deïnstallatie volledig van uw computer
verwijderen voordat u QLA 4.01 gaat installeren.
Read me.
Voordat u begint

Pagina 116
ONDERWERPEN
De installatie van de QLA Server
De QLA-software is in tweeën verdeeld: de QLA Server-software
en de software voor het QLA Control Panel. Installeer de QLA
Server-software op de computer die de centrale locatie is voor
de activiteiten m.b.t. het licentiebeheer. Gebruik de QLA Control
Panel-software om te werken met de interface en de regelaars
voor QLA Server. U kunt de QLA Control Panel-software installeren
opeen willekeurige computer of op meerdere computers in
het netwerk.
U kunt de QLA Server-software ook installeren op een backupserver.
De backupserver houdt automatisch het licentiegebruik bij als
de primaire server uit de lucht is. Zodra de primaire server
weer beschikbaar is, stuurt de backupserver gegevens over
de licentieconfiguratie en het gebruik van de licenties naar de
primaire server, zodat u voortdurend op de hoogte blijft van
het licentiegebruik.
U kunt met behulp van de aanwijzingen in deze paragraaf QLA
Server installeren op zowel de primaire als de backupserver.
N.B. De technische staf bij Quark raadt u aan de QLA
Server-software te installeren voordat u uw gelicentieerde
Quarkprogramma’s installeert op de client computers.
Mac OS
N.B. U moet de QLA Server-software draaien op een server
platform dat gebruik maakt van een vast IP-adres. Om een vast
IP-adres in te stellen, moet u
Systeemvoorkeuren starten, klikken
op
Netwerk en vervolgens het tabblad TCP/IP openen. Kies
Handmatig of Gebruik DHCP met handmatig IP-adres in de
keuzelijst
Configureren, waarna u uw IP-adresgegevens invoert.
U moet ook de noodzakelijke wijzigingen op uw DHCP-server
maken. Neem contact op met uw systeembeheerder voor
meer informatie.
Als u als beheerder de QLA Server-software installeert,
kunnenalleen gebruikers met beheerdersprivileges de
serversoftware openen.
1 Schakel eventueel aanwezige antivirussoftware uit en sluit
alle programma’s voordat u het installatiehulpprogramma van
QLA 4.01 gaat draaien.
2 Open de map “QLA 4.01 Installers” op de QLA CD-ROM en
dubbelklik op het bestand “QLA Server 4.01 Installer”. Het
installatiehulpprogramma zoekt naar een relevante Java-versie.
Wanneer deze is gevonden, verschijnt het dialoogvenster
Identiteitscontrole.
3 Voer de gebruikersnaam en het wachtwoord voor de beheerder
in en klik op
OK. Het dialoogvenster Welkom verschijnt.
4 Klik op Doorgaan. Het Licentieovereenkomst-scherm verschijnt.
5 Klik op Doorgaan. Het Ik ga akkoord/Ik ga niet akkoord-scherm
verschijnt.
6 Klik op Ik ga akkoord. Het dialoogvenster Kies bestemming
verschijnt.
N.B. U moet de voorwaarden van de licentieovereenkomst
accepteren om door te kunnen gaan.
7 Selecteer de locatie waar u de QLA Server wilt installeren en klik
op
Doorgaan.
Read me.
De installatie van de QLA Server

Pagina 117
ONDERWERPEN
8 Het dialoogvenster Gebruikersinformatie verschijnt.
9 Voer de Gebruikersnaam en het Wachtwoord in voor de
systeembeheerders die met QLA gaan werken.
N.B. De gebruikersnaam die u invoert, fungeert als de
Superbeheerder van alle lokale beheerders daaronder. De gebruik-
ersnaam en het wachtwoord moeten ieder tussen de 4 en 32
lettertekens bevatten.
De
Gebruikersnaam en het Wachtwoord die u tijdens de instal-
latie opgeeft, zijn de gebruikersnaam en het wachtwoord die u zult
gebruiken om in te loggen op de software van het QLA Control
Panel, om licenties te beheren en het systeemlogboek te kunnen
bekijken. Dit zijn niet de gebruikersnaam en het wachtwoord die
u zult gebruiken bij het downloaden van de licentiebestanden.
Om de
Gebruikersnaam en het Wachtwoord te wijzigen, moet u
QLA opnieuw installeren.
10 Voer in het veld Bevestig wachtwoord nogmaals het
wachtwoord in en klik op
OK. Het dialoogvenster
Registratiegegevens verschijnt.
N.B. Om QLA Server te installeren op een backupserver, moet
u het vakje
Backupserver aankruisen. Omdat u tijdens de instal-
latie van QLA Server op een backupserver geen
Gebruikersnaam
en Wachtwoord hoeft in te voeren, zijn alle andere velden
niet beschikbaar.
Laat het vakje
Installeer als service ingeschakeld om QLA Server
te draaien als een service. QLA Server wordt standaard als een
service geïnstalleerd. Als een service draait QLA Server op
de achtergrond.
11 Kruis het vakje Registreer en download een licentiebestand
aan om uw QLA Server-software te registreren en uw licen-
tiebestand te downloaden vanaf de website van Quark. Zie
“Registreren en een licentiebestand downloaden” verderop
in dit document voor meer informatie over de registratie van
QLA Server.
12 Klik op OK. Het dialoogvenster Type installatie verschijnt.
13 Klik op Installeer.
Bij de installatie van de items loopt de voortgangsbalk Bezig
met
installeren langzaam vol. Wanneer de installatie voltooid is,
verschijnt het dialoogvenster
Voltooien.
14 Klik op Stop wanneer het systeem u meedeelt dat de installatie
voltooid is.
Windows
N.B. De technische staf van Quark raadt u aan om de QLA
Server-software te draaien op een server die gebruik maaktvan
een vast IP-adres en waarop een van de versies van Windows
Server draait. Om een vast IP- adres in te stellen, kiest u
Start Þ
Configuratiescherm Þ Netwerk en Internet-verbindingen.-
Rechts-klik op Lokale netwerkverbinding en kies Eigenschappen
in het contextmenu. Selecteer Internet protocol (TCP/IP) en klik
op
Eigenschappen. Klik op Gebruik het volgende IP-adres en
voer de IP-adresgegevens voor de computer in.
1 Schakel eventueel aanwezige antivirussoftware uit en sluit
alle programma’s voordat u het installatiehulpprogramma van
QLA 4.01 gaat draaien.
Read me.
De installatie van de QLA Server

Pagina 118
ONDERWERPEN
2 Open de map “QLA 4.01 Installers” op de QLA CD-ROM en
dubbelklik op het bestand “QLA Server 4.01 Installer.exe”.
3 Kies een taal voor het installatiehulpprogramma en klik op OK.
Het dialoogvenster Welkom verschijnt. Klik op Volgende.
Het dialoogvenster Licentieovereenkomst verschijnt.
4 Klik op Ik accepteer de voorwaarden van de licen-
tieover
eenkomst en klik op Volgende. Het dialoogvenster
Installatielocatie verschijnt.
N.B. U moet de voorwaarden van de licentieovereenkomst
accepteren om door te kunnen gaan.
5 Geef de locatie op waar de software moet worden geïnstalleerd
of klik op
Blader om een bestemming te zoeken. Klik op
Volgende. Het dialoogvenster Gebruikersgegevens verschijnt.
6 Kruis het vakje Installeer als backupserver aan als u de software
installeert op een backupserver.
N.B. Standaard is het vakje Installeer als backupserver
uitgeschakeld.
7 Laat het vakje Installeer als service ingeschakeld om QLA
Server te draaien als een service. QLA Server wordt standaard
als een service geïnstalleerd. Als een service draait QLA Server
op de achtergrond.
8 Voer de Gebruikersnaam en het Wachtwoord in voor de
systeembeheerders die met QLA gaan werken.
N.B. De gebruikersnaam die u invoert, fungeert als de
Superbeheerder van alle lokale beheerders daaronder.
De gebruikersnaam en het
wachtwoord moeten ieder tussen
de 4 en 32 lettertekens bevatten.
N.B. De Gebruikersnaam en het Wachtwoord die u tijdens de
installatie opgeeft, zijn de gebruikersnaam en het wachtwoord die
u zult gebruiken om in te loggen op de software van het QLA
Control Panel, om licenties te beheren en het systeemlogboek
te kunnen bekijken. Dit zijn niet de gebruikersnaam en het
wachtwoord die u zult gebruiken bij het downloaden van de
licentiebestanden. Om de
Gebruikersnaam en het Wachtwoord
te wijzigen, moet u QLA opnieuw installeren.
9 Voer in het veld Bevestig wachtwoord nogmaals het
wachtwoord in en klik op
Volgende. Het dialoogvenster
Registratiegegevens verschijnt.
10 Kruis het vakje Registreer en download een licentiebestand
aan om uw QLA Server-software te registreren en uw licen-
tiebestand te downloaden vanaf de website van Quark. Zie
“Registreren en een licentiebestand downloaden” verderop
in dit document voor meer informatie over de registratie van
QLA Server. Klik op
Volgende.
Bij de installatie van de items loopt de voortgangsbalk Bezig met
installeren
langzaam vol. Wanneer alle items zijn geïnstalleerd,
verschijnt het dialoogvenster
Installatie voltooid.
11 Klik op Voltooien wanneer het systeem u meedeelt dat de
installatie voltooid is.
Read me.
De installatie van de QLA Server

Pagina 119
ONDERWERPEN
Solaris
1 Open de map “QLA 4.01 Installers” op de QLA CD-ROM en
dubbelklik op het bestand “QLA Server 4.01 Installer”.
U kunt ook het consolevenster openen en
cd typen om naar de
directory van de map “QLA 4.01 Installers” op de CD-ROM te
gaan. Voer in
./”QLA Server 4.01 Installer” en druk
op Enter.
2 Kies een taal voor de Installer en klik op OK. Het dialoogvenster
Welkom verschijnt.
3 Klik op Volgende. Het Licentieovereenkomst-scherm verschijnt.
4 Klik op Ik accepteer de voorwaarden van de licen-
tieovereenkomst en klik op
Volgende. Het dialoogvenster
Installatielocatie verschijnt.
N.B. U moet de voorwaarden van de licentieovereenkomst
accepteren om door te kunnen gaan.
5 Geef de locatie op waar de software moet worden geïnstalleerd
of klik op
Blader om een bestemming te zoeken. Klik op
Volgende. Het dialoogvenster Gebruikersgegevens verschijnt.
6 Kruis het vakje Installeer als backupserver aan als u de software
installeert op een backupserver.
N.B. Standaard is het vakje Installeer als backupserver
uitgeschakeld.
7 Laat het vakje Installeer als service ingeschakeld om QLA Server
te draaien als een service. QLA Server wordt standaard als een
service geïnstalleerd. Als een service draait QLA Server op
de achtergrond.
8 Voer de Gebruikersnaam en het Wachtwoord in voor de
systeembeheerders die met QLA gaan werken.
N.B. De gebruikersnaam die u invoert, fungeert als de
Superbeheerder van alle lokale beheerders daaronder. De
gebruikersnaam en het wachtwoord moeten ieder tussen
de 4 en 32 lettertekens bevatten.
N.B. De Gebruikersnaam en het Wachtwoord die u tijdens de
installatie opgeeft, zijn de gebruikersnaam en het wachtwoord
die u zult gebruiken om in te loggen op de software van het QLA
Control Panel, om licenties te beheren en het systeemlogboek te
kunnen bekijken. Dit zijn niet de gebruikersnaam en het wachtwoord
die u zult gebruiken bij het downloaden van de licentiebestanden.
Om de
Gebruikersnaam en het Wachtwoord te wijzigen, moet u
QLA opnieuw installeren.
9 Voer in het veld Bevestig wachtwoord nogmaals het
wachtwoord in en klik op
Volgende. Het dialoogvenster
Registratiegegevens verschijnt.
10 Kruis het vakje Registreer en download een licentiebestand
aan om uw QLA Server-software te registreren en uw licen-
tiebestand te downloaden vanaf de website van Quark. Zie
“Registreren en een licentiebestand downloaden” verderop
in dit document voor meer informatie over de registratie van
QLA Server. Klik op
Volgende.
Bij de installatie van de items loopt de voortgangsbalk Bezig met
installeren
langzaam vol. Wanneer alle items zijn geïnstalleerd,
verschijnt het dialoogvenster
Installatie voltooid.
11 Klik op Voltooien wanneer het systeem u meedeelt dat de
installatie voltooid is.
Read me.
De installatie van de QLA Server

Pagina 120
ONDERWERPEN
De deïnstallatie van de QLA Server
Voordat u de QLA Server deïnstalleert, moet u er zeker van zijn
dat deze niet draait. Als het deïnstallatieprogramma constateert
dat er een exemplaar van de QLA Server draait, verschijnt een
waarschuwingsvenster.
Mac OS
1 Dubbelklik op het bestand “QLA Server 4.01 Uninstaller” in de
map “_uninstServer” in de “Quark_License_Administrator”-
programmamap. Het
Welkom-dialoogvenster verschijnt.
2 Klik op Doorgaan. Het Bevestiging-dialoogvenster verschijnt.
3 Klik op Ja. Het dialoogvenster Identiteitscontrole verschijnt.
4 Voer de gebruikersnaam en het wachtwoord voor de beheerder
in en klik op
OK.
5 Het deïnstallatieprogramma begint met de verwijdering van de
QLA-programmabestanden. Wanneer de installatie voltooid is,
verschijnt het dialoogvenster
Voltooien.
6 Klik op Stop.
Windows
1 Kies Start Þ Programma’s Þ Quark License Administrator Þ
Deïnstalleer QLA Server.
2 Kies een taal in de keuzelijst Taal en klik op OK. Het
dialoogvenster
Welkom verschijnt.
3 Klik op Volgende. Het deïnstallatieprogramma begint met
de verwijdering van de QLA-programmabestanden. Wanneer
de deïnstallatie een feit is, verschijnt het dialoogvenster
Deïnstallatie voltooid.
4 Klik op Voltooien.
Solaris
1 Dubbelklik op het bestand “QLA Server 4.01 Uninstaller” in
de map “_uninstServer” in de “Quark_License_Administrator”-
programmamap.
U kunt ook het consolevenster openen, de map
“Quark_License_Administrator/map _uninstServer” openen
en de volgende opdracht geven:
./"QLA Server 4.01
Uninstaller"
2 Kies een taal in de keuzelijst Taal en klik op OK. Het
dialoogvenster
Welkom verschijnt.
3 Klik op Volgende. Het deïnstallatieprogramma begint met de
verwijdering van de QLA-programmabestanden. Wanneer de
deïnstallatie een feit is, verschijnt het dialoogvenster
Deïnstallatie voltooid.
4 Klik op Voltooien.
Een licentiebestand registreren en downloaden
Wanneer u tijdens de installatie van de QLA Server-software in het
dialoogvenster
Registratiegegevens het vakje Registreren en een
licentiebestand downloaden
aankruist en op Volgende klikt, wordt
uw webbrowser automatisch geopend en gaat naar de
licentiereg-
istratiepagina’s op de website van Quark. Bij het volledig invullen
van de gegevens op de registratiepagina’s voert u ook informatie
Read me.
De deïnstallatie van de QLA Server

Pagina 121
ONDERWERPEN
in die Quark nodig heeft om het juiste licentiebestand te kunnen
genereren. U moet dit licentiebestand downloaden voordat u
gebruik kunt maken van QLA om het gebruik van de licentie in uw
netwerk in goede banen te leiden.
N.B. Om later te registreren en uw licentiebestand te downloaden,
moet u tijdens de installatie het vakje
Registreren en een licen-
tiebestand downloaden
uitschakelen. Wanneer u toe bent aan de
registratie, start u uw webbrowser via de QLA Server-computer,
gaat u naar de QLA-pagina van Quark op http://www.quark.com/
products/qla, waarna u verder gaat met stap 2 in deze paragraaf.
Het registreren van uw informatie en het downloaden van uw eerste
licentiebestand gebeurt op de volgende wijze:
1 Klik in het dialoogvenster Registratiegegevens op Volgende
om te registreren en het licentiebestand te downloaden. Uw
standaard webbrowser wordt automatisch geopend en toont de
eerste registratiepagina.
2 Selecteer de taal en regio voor uw accountpagina en klik op
Doorgaan. De pagina Uw account wordt geopend.
3 Klik op Klik hier om uw account in te stellen.
4 Voer de Gebruikersnaam en het Wachtwoord van de systeem-
beheerder in en voer ter bevestiging onder
Inloggegevens
vervolgens het wachtwoord opnieuw in. U gaat deze informatie
gebruiken om in de toekomst in te loggen op deze pagina’s en
diverse onderhoudstaken uit te voeren (bijvoorbeeld om een
nieuw licentiebestand te downloaden of om de contactinformatie
te wijzigen).
N.B. De gebruikersnaam en het wachtwoord moeten ieder tussen
de 4 en 32 lettertekens bevatten. Voor wachtwoorden is het van
belang dat u ze in kleine letters of hoofdletters of een combinatie
hiervan invoert.
5 Voer onder Systeeminformatie uw contactinformatie en
de informatie over uw QLA Server-software in. Voer in
het veld Te betalen rekeningen een
e-mailadres van uw
boekhoudafdeling
in.
6 Voer in het veld E-mailadres van de systeembeheerder een
e-mailadres in dat de staf van Quark kan gebruiken om contact
met u op te nemen betreffende aanvullende licenties of om u
andere mededelingen te sturen.
N.B. U kunt gelokaliseerde e-mails van Quark ontvangen als
u gebruik maakt van Microsoft Exchange Server en Microsoft
Outlook
®. U moet op uw e-mailserver en client computers het
juiste taalpakket hebben -geïnstalleerd. U kunt maximaal 10
e-mailadressen van systeembeheerders invoeren, alle gescheiden
door puntkomma’s.
7 Voer in het veld Servernaam de DNS-naam of een IP-adres in
van de computer waar de software voor de primaire Quark
License Administrator Server is geïnstalleerd. De technische
staf van Quark raadt aan in dit veld een statisch IP-adres in te
voeren, zodat uw clients altijd de server kunnen vinden.
N.B. Mac OS clients herkennen geen DNS -namen. Als
Mac OS -clients in uw netwerk actief zijn en uw server is een
Windows-compatibele computer, voer dan in het veld
Servernaam
een IP-adres in.
Read me.
Een licentiebestand registreren en downloaden

Pagina 122
ONDERWERPEN
8 Voer in het veld Server-poortnummer het poortnummer in dat
u gaat gebruiken voor de primaire server. Dit poortnummer moet
gelijk zijn aan het poortnummer dat u hebt geconfigureerd bij
de installatie van de QLA Control Panel-software.
9 Voer in het veld Server Host-ID de server host-ID (adres van
de Ethernetkaart) in voor de server in uw netwerk. Voer deze
waarde in zonder streepjes, spaties of punten.
Hanteer een van de volgende richtlijnen om het adres van de
Ethernetkaart te vinden:
n
Kies onder Mac OS menu Þ Systeemvoorkeuren Þ
Netwerk Þ tabblad Ethernet. De server host-ID is het
Ethernet- adres.
n
Onder Windows moet u de DOS-prompt op het scherm zetten.
Voer achter de prompt de tekst
ipconfig/all in en druk op
Enter. Het adres van de Ethernetkaart is het getal in het veld
Fysiek adres.
n
Start onder Solaris de console, ga naar de root directory en voer
de opdracht
bin/hostid in.
N.B. Alleen Windows: Afhankelijk van de Windows-versie waaron-
der u draait, kunt u meerdere methoden gebruiken om de DOS-
prompt weer te geven. Om de opdrachtprompt weer te geven,
kiest u
Start Þ Uitvoeren en voert u in het veld Open de opdracht
command (Windows XP) of cmd (Windows 2000 en Windows
Server 2003) in, waarna u op
OK klikt.
U kunt ook een van de volgende methoden kiezen om de
opdrachtprompt weer te geven:
n
Start Þ Programma’s Þ Bureau-accessoires Þ
Opdrachtprompt (Windows 2000 en Windows Server 2003)
n
Start Þ Alle programma’s Þ Bureau-accessoires Þ
Opdrachtprompt (Windows XP)
10 Als u installeert op een backupserver, kruist u het vakje Voer
details backupserver
in aan. Laat deze optie uitgeschakeld
als u alleen op een primaire server draait.
11 Voer in de volgende velden de daarbij horende informatie in:
n
Naam backupserver: Voer de DNS-naam of een IP-adres in
voor de computer waarop de QLA-backupserversoftware zal
worden geïnstalleerd. Voor Mac OS clients hoeft u alleen maar
het IP-adres op te geven.
n
Poortadres backupserver: Voer het nummer in van de poort
die u gaat gebruiken voor de backupserver. Deze poort moet
gelijk zijn aan het poortnummer voor de backupserver die
u hebt ingevoerd tijdens de installatie van de QLA Control
Panel-software.
n
Host ID backupserver: Voer het adres van de Ethernet-kaart
voor de backupserver op uw netwerk in. Voer deze waarde in
zonder streepjes, spaties of punten.
12 Voer de Productserienummers in voor de gelicentieerde
Quark-producten die u met QLA controleert. Geeft u meer
dan één serienummer op, zet elk serienummer dan op een
nieuwe regel of tik tussen elk serienummer een puntkomma.
13 Klik op Verzend.
Read me.
Een licentiebestand registreren en downloaden

Pagina 123
ONDERWERPEN
Het licentiebestand downloaden
Nadat u al uw registratiegegevens hebt ingevoerd, verschijnt de
pagina
Download licentiebestand. Het licentiebestand wordt als
volgt gedownload:
1 Gebruik een van de volgende methoden bij het klikken
op
Download:
n
Houd onder Mac OS de Option-toets ingedrukt terwijl u klikt op
Download op de pagina Download licentiebestand.
n
Klik onder Windows op Download nu op de pagina
Download licentiebestand.
n
Rechts-klik onder Solaris op de koppeling Download nu en kies
Bewaar koppeling als in het contextmenu.
N.B. Alleen Mac OS: Als u de Option-toets niet ingedrukt houdt
als u klikt op
Download zal uw webbrowser proberen de inhoud
van het licentiebestand weer te geven.
N.B. Alleen Windows en Solaris: Als u Netscape gebruikt als uw
browserprogramma, rechts-klik dan op de koppeling
Download
en kies Bewaar koppeling als in het contextmenu. Anders zal uw
webbrowser proberen de inhoud van het licentiebestand weer
te geven.
Het dialoogvenster
Bestand wordt gedownload verschijnt.
2 Klik op Bewaar dit bestand op schijf en vervolgens op OK.
3 Gebruik het dialoogvenster Bewaar als om de map “Server”
inuw QLA-programmamap te openen, klik vervolgens op
Bewaar. Zorg ervoor dat de naam van het licentiebestand
“QLALicense.dat” is.
N.B. Geef het bestand in het veld Bewaar huidig document
als (Mac OS) of Bestandsnaam (Windows en Solaris) in het
dialoogvenster
Bewaar als geen andere naam. Anders zal het
licentiebestand niet meer correct werken.
4 Terwijl het licentiebestand wordt gedownload, verschijnt opnieuw
de pagina
Download licentiebestand.
5 Als u een backupserver gebruikt, moet u het bestand
“QLALicense.dat” kopiëren naar de “Server”-map in de
QLA-programmamap op de backupserver voordat u de
primaire server voor het eerst start.
De installatie van de QLA Control Panel-software
De QLA Control Panel-software bestaat uit het dialoogvenster
QLA Control Panel, dat met de server communiceert om u te
helpen bij het controleren en configureren van het licentiegebruik.
U kunt het QLA Control Panel installeren op meerdere computers
voor gelijktijdig licentiebeheer.
Voordat u begint met de installatie, moet u eerdere installaties van
QLA Control Panel verwijderen.
Mac OS
1 Schakel eventuele antivirussoftware uit.
2 Open de map “QLA 4.01 Installers” op de QLA CD-ROM en
dubbelklik op het bestand “QLA Client 4.01 Installer”.
3 Het installatiehulpprogramma zoekt naar een r
elevante Java-
versie. Wanneer deze is gevonden, verschijnt het dialoogvenster
Identiteitscontrole.
Read me.
Een licentiebestand registreren en downloaden

Pagina 124
ONDERWERPEN
4 Voer de gebruikersnaam en het wachtwoord voor de beheerder
in en klik op
OK. Het dialoogvenster Welkom verschijnt.
5 Klik op Doorgaan. Het Licentieovereenkomst-scherm verschijnt.
6 Klik op Doorgaan. Het Ik ga akkoord/Ik ga niet
akkoord-scherm
verschijnt.
7 Klik op Ik ga akkoord. Het dialoogvenster Kies
bestemming
verschijnt.
N.B. U moet de voorwaarden van de licentieovereenkomst
accepteren om door te kunnen gaan.
8 Selecteer de locatie waar u de QLA Server wilt installeren en klik
op
Doorgaan. Het Bevestiging-dialoogvenster verschijnt.
9 Voer in het veld Servernaam de naam in van de computer waar
de software voor de primaire QLA Server wordt geïnstalleerd.
Dit kan de DNS-naam zijn of het IP-adres. De technische staf van
Quark raadt aan in dit veld een statisch IP-adres in te voeren,
zodat uw clients altijd de server kunnen vinden.
N.B. Mac OS clients herkennen geen DNS -namen. Als Mac OS
clients in uw netwerk actief zijn en uw server is een Windows-
compatibele computer, voer dan in het veld
Servernaam een
IP-adres in.
10 Voer in het veld Server-poortnummer het poortnummer in dat
de QLA Server gaat gebruiken.
N.B. Het poortnummer moet een getal zijn tussen 1024 en 65535.
11 Als u een backupserver hebt, moet u in het veld Naam back-
upserver
het IP-adres opgeven van de computer waarop de
backup-QLA Server staat.
12 Voer in het veld Poort backupserver het poortnummer in dat
de backup-QLA Server gaat gebruiken.
13 Klik op OK. Het dialoogvenster Type installatie verschijnt.
14 Klik op Installeer.
Bij de installatie van de items loopt de voortgangsbalk Bezig met
installeren langzaam vol. Wanneer alle items zijn geïnstalleerd,
verschijnt het dialoogvenster
Voltooien.
15 Klik op Stop.
Windows
1 Schakel eventuele antivirussoftware uit.
2 Open de map “QLA 4.01 Installers” op de QLA CD-ROM en
dubbelklik op het bestand “QLA Client 4.01 Installer.exe”.
3 Kies een taal voor de Installer en klik op OK. Het dialoogvenster
Welkom verschijnt.
4 Klik op Volgende. Het Licentieovereenkomst-scherm verschijnt.
5 Klik op Ik accepteer de voorwaarden van de licen-
tieovereenkomst
en klik op Volgende. Het dialoogvenster
Installatielocatie verschijnt.
N.B. U moet de voorwaarden van de licentieovereenkomst
accepteren om door te kunnen gaan.
6 Geef de locatie op waar de software moet worden geïnstalleerd
of klik op
Blader om een bestemmingsmap te zoeken. Klik op
Volgende. Het dialoogvenster Servergegevens verschijnt.
Read me.
De installatie van de QLA Control Panel-software

Pagina 125
ONDERWERPEN
7 Voer in het veld Servernaam de naam in van de computer waar
de software voor de primaire QLA Server wordt geïnstalleerd.
Dit kan de DNS-naam zijn of het IP-adres. De technische staf van
Quark raadt aan in dit veld een statisch IP-adres in te voeren,
zodat uw clients altijd de server kunnen vinden.
8 Voer in het veld Server-poortnummer het poortnummer in dat
de QLA Server gaat gebruiken.
N.B. Het poortnummer moet een getal zijn tussen 1024 en 65535.
9 Als u een backupserver hebt, moet u in het veld Naam back-
upserver de naam opgeven van de computer waarop de
backup-QLA Server staat.
10 Voer in het veld Poort backupserver het poortnummer in dat
de backup-QLA Server gaat gebruiken.
11 Klik op Volgende.
Bij de installatie van de items loopt de voortgangsbalk Bezig
met
installeren langzaam vol. Zodra alle items zijn geïnstalleerd,
verschijnt het dialoogvenster
Installatie voltooid.
12 Klik op Voltooien.
De deïnstallatie van de QLA Control
Panel-software
Voordat u QLA Control Panel deïnstalleert, moet u er zeker van zijn
dat deze niet draait. Als het deïnstallatieprogramma constateert
dat er een exemplaar van QLA Control Panel draait, verschijnt een
waarschuwingsvenster.
Mac OS
1 Dubbelklik op het bestand “QLA Server 4.01 Uninstaller” in
de map “_uninstClient” in de “Quark_License_Administrator”-
programmamap. Het
Welkom-dialoogvenster verschijnt.
2 Klik op Doorgaan. Het Bevestiging-dialoogvenster verschijnt.
3 Klik op Ja. Het dialoogvenster Identiteitscontrole verschijnt.
4 Voer de gebruikersnaam en het wachtwoord voor de beheerder
in en klik op
OK.
5 Het deïnstallatieprogramma begint met de verwijdering van de
QLA-programmabestanden. Wanneer de deïnstallatie voltooid
is, verschijnt het dialoogvenster
Voltooien.
6 Klik op Stop.
Windows
1 Kies het menu Start Þ Programma’s Þ Quark License
Administrator
Þ Deïnstalleer QLA Client.
2 Kies een taal in de keuzelijst Taal en klik op OK. Het
dialoogvenster
Welkom verschijnt.
3 Klik op Volgende. Het deïnstallatieprogramma begint met de
verwijdering van de QLA Control Panel-bestanden. Wanneer
de deïnstallatie een feit is, verschijnt het dialoogvenster
Deïnstallatie voltooid.
4 Klik op Voltooien.
Read me.
De installatie van de QLA Control Panel-software

Pagina 126
ONDERWERPEN
Contact opnemen met Quark
Als u vragen hebt over de installatie, de configuratie of het gebruik
van Quark License Administrator, neem dan contact op met
Quark Inc.
Binnen Amerika
Bel voor technische ondersteuning 800.788.0045 of 303.894.3610
op maandag t/m vrijdag tussen 07.00 uur v.m. en 6.00 uur n.m.
Mountain Standard Time.
Breng voor productinformatie een bezoek aan de website
van Quark op www.quark.com of stuur een e-mail naar
Buiten Amerika
Bel voor technische ondersteuning 00800 2505-2606 of
+41 (0)32 7201 414 of stuur een fax naar Quark Technical Support
op nummer 00800 4627 8275 of +41 (0)32 7201 556 op maandag
t/m vrijdag tussen 08.30 en 17.30 uur, Centraal-Europese Tijd.
Breng voor productinformatie een bezoek aan de website
van Quark op euro.quark.com of stuur een e-mail naar
Verantwoording
©2006 Quark Inc. en Quark Media House Sàrl, Zwitserland wat
betreft de inhoud en vormgeving van dit materiaal. Alle rechten
voorbehouden.
©2000–2006 Quark Inc. en Quark Media House Sàrl, Zwitserland
en hun licentiegevers wat betreft de technologie. Alle rechten
voorbehouden.
Beschermd door een of meer patenten in de VS onder de nummers
5,541,991; 5,680,619; 5,907,704; 6,005,560; 6,052,514; 6,081,262;
6,633,666; 6,940,518 B2; 6,947,959 B1 en andere patenten
aangevraagd.
De informatie in dit document kan zonder nadere aankondiging
worden gewijzigd en vormt op geen enkele wijze een verplicht-
ing van de kant van Quark Inc. en/of Quark Media House
Sàrl, Zwitserland.
Producten en materialen van Quark vallen onder het auteursrecht
en andere wetgevende maatregelen ter bescherming van de
intellectuele eigendom in de Verenigde Staten en andere landen.
Ongeoorloofd gebruik of ongeoorloofde reproductie zonder de
schriftelijke toestemming van Quark is verboden.
QUARK IS NIET DE FABRIKANT VAN SOFTWARE VAN
DERDEN OF ANDERE HARDWARE VAN DERDEN (HIERNA
GENOEMD “PRODUCTEN VAN DERDEN”) EN ZODANIGE
PRODUCTEN VAN DERDEN ZIJN NIET GEMAAKT, BEKEKEN
OF GETEST DOOR QUARK, DE AAN QUARK GELIEERDE
BEDRIJVEN OF DIENS LICENTIEGEVER. (MET AAN QUARK
GELIEERDE BEDRIJVEN WORDT BEDOELD IEDERE PER-
SOON, BEDRIJFSTAK OF RECHTSPERSOON, DIE QUARK
BESTUURT, DOOR QUARK WORDT BESTUURD OF ONDER
ALGEMEEN BESTUUR VAN QUARK OF EEN MEERDERHEID
VAN AANDEELHOUDERS VAN QUARK STAAT, HETZIJ NU
Read me.
Contact opnemen met Quark
Pagina laadt ...

Pagina 128
ONDERWERPEN
OF PROVINCIES IS DE BEPERKING OF UITSLUITING VAN
INCIDENTELE OF BIJKOMENDE SCHADE NIET TOEGES-
TAAN, ZODAT HET MOGELIJK IS DAT DEZE BEPERKING
OF UITSLUITING NIET VAN TOEPASSING IS. ALLE ANDERE
BEPERKINGEN ONDER DE GELDENDE WETGEVING,
INCLUSIEF VERJARING, ZULLEN VAN TOEPASSING BLIJVEN.
IN HET GEVAL DAT EEN VAN GENOEMDE VOORWAARDEN
NIET UITVOERBAAR IS ONDER DE GELDENDE WETGEVING,
ZAL DERGELIJKE VOORWAARDE ZODANIG WORDEN
AANGEPAST OF BEPERKT IN ZIJN TOEPASSING DAT DEZE
ALSNOG KAN WORDEN UITGEVOERD.
HET GEBRUIK VAN DE PRODUCTEN VAN QUARK VALT
ONDER DE VOORWAARDEN GENOEMD IN DE EINDGEBR-
UIKERSLICENTIEOVEREENKOMST OF ANDERE TOEPASBARE
OVEREENKOMSTEN VOOR DERGELIJK PRODUCT/DIENST.
IN HET GEVAL VAN EEN CONFLICT TUSSEN GENOEMDE
OVEREENKOMSTEN EN DEZE VOORWAARDEN ZULLEN DE
RELEVANTE OVEREENKOMSTEN PREVALEREN.
Quark is een handelsmerk van Quark Inc. en alle verbindende
daarbij aangesloten partijen, Reg. U.S. Pat. & Tm. Off. en in veel
andere landen. Het Quark-logo is een handelsmerk van Quark Inc.
en alle verbindende daarbij aangesloten bedrijven.
Microsoft, Outlook en Windows zijn geregistreerde handelsmerken
van Microsoft Corporation in de Verenigde Staten en/of in
andere landen.
Sun, Sun Microsystems, het Sun-logo en Solaris zijn handelsmerken
of geregistr
eerde handelsmerken van Sun Microsystems Inc. in de
Verenigde Staten en in andere landen. Alle SPARC-handelsmerken
worden onder licentie gebruikt en zijn handelsmerken of gereg-
istreerde handelsmerken van SPARC International Inc. in de
Verenigde Staten en in andere landen.
Java en alle op Java gebaseerde merken zijn handelsmerken
of geregistreerde handelsmerken van Sun Microsystems Inc. in
de Verenigde Staten en in andere landen, en worden onder
licentie gebruikt.
Dit product bevat ook codes in licentie ontvangen van RSA
Data Security.
Mac OS, Panther en Tiger zijn geregistreerde handelsmerken
of handelsmerken van Apple Computer Inc. in de VS en in
andere landen.
Netscape Navigator is een geregistreerd handelsmerk van
Netscape in de Verenigde Staten en in andere landen.
Alle andere merken zijn eigendom van hun respectieve eigenaren.
Read me.
Verantwoording
Pagina laadt ...
Pagina laadt ...
Pagina laadt ...
Pagina laadt ...
Pagina laadt ...
Pagina laadt ...
Pagina laadt ...
Pagina laadt ...
Pagina laadt ...
Pagina laadt ...
Pagina laadt ...
Pagina laadt ...
Pagina laadt ...
Pagina laadt ...
Pagina laadt ...
Pagina laadt ...
Pagina laadt ...
Pagina laadt ...
Pagina laadt ...
Pagina laadt ...
Pagina laadt ...
Pagina laadt ...
Pagina laadt ...
Pagina laadt ...
Pagina laadt ...
Pagina laadt ...
Pagina laadt ...
Pagina laadt ...
Pagina laadt ...
Pagina laadt ...
Pagina laadt ...
Pagina laadt ...
Pagina laadt ...
Pagina laadt ...
Documenttranscriptie
Read me. Quark License Administrator 4.01 Quick installation instructions Quark License Administrator 4.01 Hurtige installationsinstruktioner — Danish 2 Quark License Administrator 4.01 Schnellanleitung zur Installation — Deutsch 19 Quark License Administrator 4.01 Quick installation instructions — English 38 Instrucciones de instalación rápida de Quark License Administrator 4.01 — Español 55 Quark License Administrator 4.01 - Instructions d’installation rapide — Français 74 Quark License Administrator 4.01 Istruzioni per un’installazione rapida — Italiano 92 Aanwijzingen bij een snelle installatie van Quark License Administrator 4.01 — Nederlands 111 Hurtigveiledning for installasjon av QuarkLicense Administrator 4.01 — Norsk 129 Quark License Administrator 4.01 Installationsanvisningar — Svenska 146 Page 1 Read me. Aanwijzingen bij een snelle installatie van Quark License Administrator 4.01 Met Quark® License Administrator (QLA) kunt u de op meerdere plaatsen geïn- Minimale systeemEISEN 112 Voordat u BEGINT 113 De DEÏNSTALLATIE van vorige versies van QLA 115 De INSTALLATIE van de QLA Server 116 De DEÏNSTALLATIE van de QLA Server 120 Een LICENTIEbestand registreren en downloaden 120 daarom vraagt. De INSTALLATIE van de QLA Control Panel-software 123 Dit document is bedoeld om u te helpen De DEÏNSTALLATIE van de QLA Control Panel-software 125 CONTACT OPNEMEN MET Quark 126 VERANTWOORDING 126 stalleerde Quark-producten (de “seats”) gemakkelijker beheren. QLA biedt een gecentraliseerde methode voor het controleren van de gebruikerstoegang tot gelicentieerde exemplaren van Quark-software, voor het verhogen van het aantal gelicentieerde exemplaren, en het direct aanschaffen van extra exemplaren zodra uw productieproces QLA snel te installeren. Wij zijnbij het schrijven daarvan uitgegaan van het feit dat u het toegangsprivilege hebt om systeemparameters te wijzigen en software via een netwerk kunt laden. Zie Quark License Administrator in vogelvlucht op de Quark License Administrator CD-ROM voor gedetailleerde aanwijzingen bij. Pagina 111 Read me. Minimale systeemeisen Minimale systeemeisen n 16 MB beschikbaar op de harde schijf voor de installatie De minimale systeemeisen voor QLA 4.01 zijn: n Java Development Kit 1.4.1 Mac OS Eisen voor de QLA Server n Op PowerPC gebaseerde Mac OS ®-compatibele computer of op Intel gebaseerde Mac OS-compatibele computer Netwerkeisen TCP/IP-netwerk N.B. Een poging om de client software, de serversoftware en het gelicentieerde Quark-programma te draaien op een computer met minder dan 128 MB RAM geïnstalleerd, kan fouten opleveren bij het werken met QLA. n Mac OS X 10.3.x (Panther®) voor op PowerPC gebaseerde Mac OS-computers of Mac OS X 10.4.4 (Tiger™) voor op Intel gebaseerde Mac OS-computers n 128 MB RAM beschikbaar n 16 MB beschikbaar op de harde schijf voor de installatie n Java™ Development Kit 1.4.1 n n Een Internet-verbinding en Microsoft® Internet Explorer 5.2.x, Netscape Navigator® 6.2.x of 7.1, of Safari 1.2 Windows 2000, Windows XP of Windows 2003 Standard/Enterprise Edition n n 128 MB RAM beschikbaar JavaScript , Java, 128-bit encryptie, en Secure Sockets Layer (SSL) moeten actief zijn voor de webbrowser n 85 MB beschikbaar op de harde schijf voor de installatie n Een Internet-verbinding en Microsoft Internet Explorer 5.5 of 6.0 of Netscape Navigator 7.1 n JavaScript, Java, 128-bit encryptie, en Secure Sockets Layer (SSL) moeten actief zijn voor de webbrowser ™ Eisen voor het QLA Control Panel n Op PowerPC gebaseerde Mac OS-compatibele computer of op Intel gebaseerde Mac OS-compatibele computer n n Mac OS X 10.3.x (Panther) voor op PowerPC gebaseerde Mac OS-computers of Mac OS X 10.4.4 (Tiger) voor op Intel gebaseerde Mac OS-computers 128 MB RAM beschikbaar ONDERWERPEN Windows Eisen voor de QLA Server n Windows®-compatibele 166 MHz Pentium-computer Eisen voor het QLA Control Panel n Windows-compatibele 166 MHz Pentium-computer n Windows 2000,Windows XP of Windows 2003 Pagina 112 Read me. Minimale systeemeisen n 128 MB RAM beschikbaar n Poortnummer voor de QLA Server-computer n 85 MB beschikbaar op de harde schijf voor de installatie n De host-ID van de server (adres van de Ethernetkaart) van de computer waarop u van plan bent QLA Server te draaien n Het klantnummer en de serienummers voor de gelicentieerde Quark-programma’s die u met QLA beheert n Een e-mailadres van uw boekhoudafdeling n De e-mailadressen voor uw systeembeheerders (u kunt maximaal 10 systeembeheeradressen opgeven) Netwerkeisen TCP/IP-netwerk Solaris Eisen voor de QLA Server n Sun™ Ultrasparc™ 200 MHz computer n 130 MB beschikbaar op de harde schijf voor de installatie n 512 MB RAM beschikbaar n Sun Solaris 2.9 n Ingebouwde webbrowser, Mozilla 1.4, of Netscape Navigator 6.2.3 ™ Als u van plan bent een backupserver in te schakelen, hebt u ook de volgende informatie nodig: n DNS-naam of IP-adres van de backupserver n Poortnummer voor de backupserver n De host-ID van de server (adres van de Ethernetkaart) van de backupserver-computer Netwerkeisen TCP/IP-netwerk N.B. U kunt niet dezelfde computer aanwijzen als de primaire server en als de backupserver. Voordat u begint Gebruikersnamen en wachtwoorden Er zal u worden gevraagd twee gebruikersnamen en twee wachtwoorden in te voeren: Houd de volgende informatie bij de hand voor de installatie van Quark License Administrator en om een licentiebestand te downloaden: n Gebruikersnaam en wachtwoord om het licentiebestand te kunnen downloaden n DNS-naam of IP-adres voor de QLA Server-computer ONDERWERPEN n Eén gebruikersnaam en wachtwoord zijn voor de systeembeheerder om in te loggen op de QLA Control Panel-software, om de licenties te kunnen beheren en het systeemlogboek te bekijken. Pagina 113 Read me. n Voordat u begint De tweede gebruikersnaam en het tweede wachtwoord zijn voor de webgebruiker om een licentiebestand te kunnen downloaden en informatie te wijzigen. n Uw IP-adres als u Mac OS clients hebt in uw netwerk en uw server een Windows-compatibele computer is. Mac OS clients herkennen geen Windows DNS-namen. U kunt voor beide functies dezelfde gebruikersnaam kiezen, maar u moet dan wel verschillende wachtwoorden gebruiken. n De poortnummers voor uw QLA-server en backupserver. Gebruik poortnummers tussen 1024 en 65535. Zie “Poortnummers selecteren” in dit document voor meer informatie hierover. n De host-ID van de server (adres van de Ethernetkaart) voor de QLA Server-computer in uw netwerk. Zie “Hoe vindt u het adres voor de Ethernetkaart” voor meer informatie over het specificeren van dit adres. n Uw klantnummer en de serienummers voor de gelicentieerde Quark-programma’s die u met QLA beheert. Gebruikersnamen en wachtwoorden moeten alfanumeriek zijn en kunnen tussen de 4 en 32 lettertekens lang zijn. Voor wachtwoor den is het van belang dat u ze in kleine letters of hoofdletters of een combinatie hiervan invoert. N.B. Nadat u een gebruikersnaam hebt ingevoerd, kunt u dat pas wijzigen als u de QLA Server-software opnieuw installeert. Bovendien kunt u de web-gebruikersnaam niet wijzigen nadat u een account hebt gemaakt om het licentiebestand te kunnen downloaden. Technische informatie Wanneer u QLA Server installeert en bij Quark registreert om een licentiebestand te kunnen downloaden, moet u ervoor zorgen dat u de volgende informatie over uw server en netwerk bij de hand hebt: n De DNS-naam of het IP-adres van de computer waarop QLA Server zal worden geïnstalleerd en van de backupcomputer (als u van plan bent een backupmogelijkheid te gebruiken). De technische staf van Quark raadt u aan statische IP-adressen te gebruiken, zodat uw clients altijd weten waar de server staat. Poortnummers selecteren Selecteer poortnummers die nog niet in gebruik zijn. Hanteer een van onderstaande richtlijnen om een lijst op te zoeken met niet beschikbare poortnummers: n Start onder Mac OS X de optie Netwerkhulpprogramma (Programma’s Þ Hulpprogramma’s Þ Netwerkhulpprogramma) en klik op het tabblad Portscan; voer hier het IP-adres van uw computer in en klik op Scan. n Voer onder Windows en Solaris op de opdrachtprompt de opdracht Netstat -a in. N.B. Zie Quark License Administrator in vogelvlucht op de Quark License Administrator CD-ROM voor informatie over het wijzigen van de servernaam of het poortnummer nadat u de QLA Server-software hebt geïnstalleerd. ONDERWERPEN Pagina 114 Read me. Voordat u begint Hoe vindt u het adres voor de Ethernetkaart Hanteer een van de volgende richtlijnen om het adres van de Ethernetkaart te vinden: n n n Kies onder Mac OS menu Þ Systeemvoorkeuren Þ Netwerk Þ tabblad Ethernet. De server host-ID is het Ethernet- adres. Onder Windows moet u de DOS-prompt op het scherm zetten. Voer achter de prompt de tekst ipconfig/all in en druk op Enter. Het adres van de Ethernetkaart is het getal in het veld Fysiek adres. Start onder Solaris de console, ga naar de root directory en voer de opdracht bin/hostid in. Contactinformatie Wanneer u zich registreert om een licentiebestand te downloaden, moet u de volgende informatie meesturen, zodat Quark contact met u kan opnemen: n n Een e-mailadres van uw boekhoudafdeling Dit is het emailadres dat Quark zal gebruiken om contact op te nemen met uw bedrijf voor het sturen van een factuur (als u bijvoorbeeld een aanvullende licentie gebruikt). Een e-mailadres dat de staf van Quark kan gebruiken om contact met u op te nemen over het gebruik van aanvullende licenties of voor andere mededelingen. U kunt maximaal 10 e-mailadressen invoeren. [email protected] in plaats van een adres van een individueel persoon. Andere belangrijke informatie De technische staf bij Quark raadt u aan QLA Server te installeren voordat u uw gelicentieerde Quark-programma’s installeert op de client computers. Kijk voordat u begint met de installatie van QLA eerst bij “Minimale systeemeisen” aan het begin van dit document om er zeker van te zijn dat uw computers en het netwerk aan alle eisen voldoen. n De serversoftware wordt geïnstalleerd op de computer die wordt gebruikt als centrale locatie waar de activiteiten m.b.t. het licentiebeheer plaatsvinden. n Selecteer de regelaars voor QLA in de interface via de QLA Control Panel-software. U kunt de QLA Control Panel-software installeren op iedere computer die u wilt gebruiken voor het bijhouden van uw licentiegebruik. U kunt deze ook installeren op meerdere computers en de configuraties wijzigen via meer dan één computer. De deïnstallatie van vorige versies van QLA U moet vorige versies van QLA zowel de Server-software als — het Control Panel — via deïnstallatie volledig van uw computer verwijderen voordat u QLA 4.01 gaat installeren. N.B. Bij het kiezen van een of meer e-mailadressen raadt Quark u aan een bedrijfs- of afdelingsadres te gebruiken, bijvoorbeeld ONDERWERPEN Pagina 115 Read me. De installatie van de QLA Server De installatie van de QLA Server De QLA-software is in tweeën verdeeld: de QLA Server-software en de software voor het QLA Control Panel. Installeer de QLA Server-software op de computer die de centrale locatie is voor de activiteiten m.b.t. het licentiebeheer. Gebruik de QLA Control Panel-software om te werken met de interface en de regelaars voor QLA Server. U kunt de QLA Control Panel-software installeren opeen willekeurige computer of op meerdere computers in het netwerk. U kunt de QLA Server-software ook installeren op een backupserver. De backupserver houdt automatisch het licentiegebruik bij als de primaire server uit de lucht is. Zodra de primaire server weer beschikbaar is, stuurt de backupserver gegevens over de licentieconfiguratie en het gebruik van de licenties naar de primaire server, zodat u voortdurend op de hoogte blijft van het licentiegebruik. U kunt met behulp van de aanwijzingen in deze paragraaf QLA Server installeren op zowel de primaire als de backupserver. N.B. De technische staf bij Quark raadt u aan de QLA Server-software te installeren voordat u uw gelicentieerde Quarkprogramma’s installeert op de client computers. Mac OS N.B. U moet de QLA Server-software draaien op een server platform dat gebruik maakt van een vast IP-adres. Om een vast IP-adres in te stellen, moet u Systeemvoorkeuren starten, klikken op Netwerk en vervolgens het tabblad TCP/IP openen. Kies Handmatig of Gebruik DHCP met handmatig IP-adres in de ONDERWERPEN keuzelijst Configureren, waarna u uw IP-adresgegevens invoert. U moet ook de noodzakelijke wijzigingen op uw DHCP-server maken. Neem contact op met uw systeembeheerder voor meer informatie. Als u als beheerder de QLA Server-software installeert, kunnenalleen gebruikers met beheerdersprivileges de serversoftware openen. 1 Schakel eventueel aanwezige antivirussoftware uit en sluit alle programma’s voordat u het installatiehulpprogramma van QLA 4.01 gaat draaien. 2 Open de map “QLA 4.01 Installers” op de QLA CD-ROM en dubbelklik op het bestand “QLA Server 4.01 Installer”. Het installatiehulpprogramma zoekt naar een relevante Java-versie. Wanneer deze is gevonden, verschijnt het dialoogvenster Identiteitscontrole. 3 Voer de gebruikersnaam en het wachtwoord voor de beheerder in en klik op OK. Het dialoogvenster Welkom verschijnt. 4 Klik op Doorgaan. Het Licentieovereenkomst-scherm verschijnt. 5 Klik op Doorgaan. Het Ik ga akkoord/Ik ga niet akkoord-scherm verschijnt. 6 Klik op Ik ga akkoord. Het dialoogvenster Kies bestemming verschijnt. N.B. U moet de voorwaarden van de licentieovereenkomst accepteren om door te kunnen gaan. 7 Selecteer de locatie waar u de QLA Server wilt installeren en klik op Doorgaan. Pagina 116 Read me. De installatie van de QLA Server 8 Het dialoogvenster Gebruikersinformatie verschijnt. 9 Voer de Gebruikersnaam en het Wachtwoord in voor de systeembeheerders die met QLA gaan werken. N.B. De gebruikersnaam die u invoert, fungeert als de Superbeheerder van alle lokale beheerders daaronder. De gebruikersnaam en het wachtwoord moeten ieder tussen de 4 en 32 lettertekens bevatten. De Gebruikersnaam en het Wachtwoord die u tijdens de installatie opgeeft, zijn de gebruikersnaam en het wachtwoord die u zult gebruiken om in te loggen op de software van het QLA Control Panel, om licenties te beheren en het systeemlogboek te kunnen bekijken. Dit zijn niet de gebruikersnaam en het wachtwoord die u zult gebruiken bij het downloaden van de licentiebestanden. Om de Gebruikersnaam en het Wachtwoord te wijzigen, moet u QLA opnieuw installeren. 10 Voer in het veld Bevestig wachtwoord nogmaals het wachtwoord in en klik op OK. Het dialoogvenster Registratiegegevens verschijnt. N.B. Om QLA Server te installeren op een backupserver, moet u het vakje Backupserver aankruisen. Omdat u tijdens de installatie van QLA Server op een backupserver geen Gebruikersnaam en Wachtwoord hoeft in te voeren, zijn alle andere velden niet beschikbaar. Laat het vakje Installeer als service ingeschakeld om QLA Server te draaien als een service. QLA Server wordt standaard als een service geïnstalleerd. Als een service draait QLA Server op de achtergrond. ONDERWERPEN 11 Kruis het vakje Registreer en download een licentiebestand aan om uw QLA Server-software te registreren en uw licentiebestand te downloaden vanaf de website van Quark. Zie “Registreren en een licentiebestand downloaden” verderop in dit document voor meer informatie over de registratie van QLA Server. 12 Klik op OK. Het dialoogvenster Type installatie verschijnt. 13 Klik op Installeer. Bij de installatie van de items loopt de voortgangsbalk Bezig met installeren langzaam vol. Wanneer de installatie voltooid is, verschijnt het dialoogvenster Voltooien. 14 Klik op Stop wanneer het systeem u meedeelt dat de installatie voltooid is. Windows N.B. De technische staf van Quark raadt u aan om de QLA Server-software te draaien op een server die gebruik maaktvan een vast IP-adres en waarop een van de versies van Windows Server draait. Om een vast IP- adres in te stellen, kiest u Start Þ Configuratiescherm Þ Netwerk en Internet-verbindingen.Rechts-klik op Lokale netwerkverbinding en kies Eigenschappen in het contextmenu. Selecteer Internet protocol (TCP/IP) en klik op Eigenschappen. Klik op Gebruik het volgende IP-adres en voer de IP-adresgegevens voor de computer in. 1 Schakel eventueel aanwezige antivirussoftware uit en sluit alle programma’s voordat u het installatiehulpprogramma van QLA 4.01 gaat draaien. Pagina 117 Read me. De installatie van de QLA Server 2 Open de map “QLA 4.01 Installers” op de QLA CD-ROM en dubbelklik op het bestand “QLA Server 4.01 Installer.exe”. De gebruikersnaam en het wachtwoord moeten ieder tussen de 4 en 32 lettertekens bevatten. 3 Kies een taal voor het installatiehulpprogramma en klik op OK. Het dialoogvenster Welkom verschijnt. Klik op Volgende. N.B. De Gebruikersnaam en het Wachtwoord die u tijdens de installatie opgeeft, zijn de gebruikersnaam en het wachtwoord die u zult gebruiken om in te loggen op de software van het QLA Control Panel, om licenties te beheren en het systeemlogboek te kunnen bekijken. Dit zijn niet de gebruikersnaam en het wachtwoord die u zult gebruiken bij het downloaden van de licentiebestanden. Om de Gebruikersnaam en het Wachtwoord te wijzigen, moet u QLA opnieuw installeren. Het dialoogvenster Licentieovereenkomst verschijnt. 4 Klik op Ik accepteer de voorwaarden van de licentieovereenkomst en klik op Volgende. Het dialoogvenster Installatielocatie verschijnt. N.B. U moet de voorwaarden van de licentieovereenkomst accepteren om door te kunnen gaan. 5 Geef de locatie op waar de software moet worden geïnstalleerd of klik op Blader om een bestemming te zoeken. Klik op Volgende. Het dialoogvenster Gebruikersgegevens verschijnt. 6 Kruis het vakje Installeer als backupserver aan als u de software installeert op een backupserver. N.B. Standaard is het vakje Installeer als backupserver uitgeschakeld. 7 Laat het vakje Installeer als service ingeschakeld om QLA Server te draaien als een service. QLA Server wordt standaard als een service geïnstalleerd. Als een service draait QLA Server op de achtergrond. 8 Voer de Gebruikersnaam en het Wachtwoord in voor de systeembeheerders die met QLA gaan werken. 9 Voer in het veld Bevestig wachtwoord nogmaals het wachtwoord in en klik op Volgende. Het dialoogvenster Registratiegegevens verschijnt. 10 Kruis het vakje Registreer en download een licentiebestand aan om uw QLA Server-software te registreren en uw licentiebestand te downloaden vanaf de website van Quark. Zie “Registreren en een licentiebestand downloaden” verderop in dit document voor meer informatie over de registratie van QLA Server. Klik op Volgende. Bij de installatie van de items loopt de voortgangsbalk Bezig met installeren langzaam vol. Wanneer alle items zijn geïnstalleerd, verschijnt het dialoogvenster Installatie voltooid. 11 Klik op Voltooien wanneer het systeem u meedeelt dat de installatie voltooid is. N.B. De gebruikersnaam die u invoert, fungeert als de Superbeheerder van alle lokale beheerders daaronder. ONDERWERPEN Pagina 118 Read me. De installatie van de QLA Server Solaris 1 Open de map “QLA 4.01 Installers” op de QLA CD-ROM en dubbelklik op het bestand “QLA Server 4.01 Installer”. U kunt ook het consolevenster openen en cd typen om naar de directory van de map “QLA 4.01 Installers” op de CD-ROM te gaan. Voer in ./”QLA Server 4.01 Installer” en druk op Enter. 2 Kies een taal voor de Installer en klik op OK. Het dialoogvenster Welkom verschijnt. 3 Klik op Volgende. Het Licentieovereenkomst-scherm verschijnt. 4 Klik op Ik accepteer de voorwaarden van de licentieovereenkomst en klik op Volgende. Het dialoogvenster Installatielocatie verschijnt. N.B. U moet de voorwaarden van de licentieovereenkomst accepteren om door te kunnen gaan. 5 Geef de locatie op waar de software moet worden geïnstalleerd of klik op Blader om een bestemming te zoeken. Klik op Volgende. Het dialoogvenster Gebruikersgegevens verschijnt. 6 Kruis het vakje Installeer als backupserver aan als u de software installeert op een backupserver. N.B. Standaard is het vakje Installeer als backupserver uitgeschakeld. 7 Laat het vakje Installeer als service ingeschakeld om QLA Server te draaien als een service. QLA Server wordt standaard als een service geïnstalleerd. Als een service draait QLA Server op de achtergrond. ONDERWERPEN 8 Voer de Gebruikersnaam en het Wachtwoord in voor de systeembeheerders die met QLA gaan werken. N.B. De gebruikersnaam die u invoert, fungeert als de Superbeheerder van alle lokale beheerders daaronder. De gebruikersnaam en het wachtwoord moeten ieder tussen de 4 en 32 lettertekens bevatten. N.B. De Gebruikersnaam en het Wachtwoord die u tijdens de installatie opgeeft, zijn de gebruikersnaam en het wachtwoord die u zult gebruiken om in te loggen op de software van het QLA Control Panel, om licenties te beheren en het systeemlogboek te kunnen bekijken. Dit zijn niet de gebruikersnaam en het wachtwoord die u zult gebruiken bij het downloaden van de licentiebestanden. Om de Gebruikersnaam en het Wachtwoord te wijzigen, moet u QLA opnieuw installeren. 9 Voer in het veld Bevestig wachtwoord nogmaals het wachtwoord in en klik op Volgende. Het dialoogvenster Registratiegegevens verschijnt. 10 Kruis het vakje Registreer en download een licentiebestand aan om uw QLA Server-software te registreren en uw licentiebestand te downloaden vanaf de website van Quark. Zie “Registreren en een licentiebestand downloaden” verderop in dit document voor meer informatie over de registratie van QLA Server. Klik op Volgende. Bij de installatie van de items loopt de voortgangsbalk Bezig met installeren langzaam vol. Wanneer alle items zijn geïnstalleerd, verschijnt het dialoogvenster Installatie voltooid. 11 Klik op Voltooien wanneer het systeem u meedeelt dat de installatie voltooid is. Pagina 119 Read me. De deïnstallatie van de QLA Server De deïnstallatie van de QLA Server Voordat u de QLA Server deïnstalleert, moet u er zeker van zijn dat deze niet draait. Als het deïnstallatieprogramma constateert dat er een exemplaar van de QLA Server draait, verschijnt een waarschuwingsvenster. Mac OS 1 Dubbelklik op het bestand “QLA Server 4.01 Uninstaller” in de map “_uninstServer” in de “Quark_License_Administrator”programmamap. Het Welkom-dialoogvenster verschijnt. 2 Klik op Doorgaan. Het Bevestiging-dialoogvenster verschijnt. 3 Klik op Ja. Het dialoogvenster Identiteitscontrole verschijnt. 4 Voer de gebruikersnaam en het wachtwoord voor de beheerder in en klik op OK. 5 Het deïnstallatieprogramma begint met de verwijdering van de QLA-programmabestanden. Wanneer de installatie voltooid is, verschijnt het dialoogvenster Voltooien. 6 Klik op Stop. Windows 1 Kies Start Þ Programma’s Þ Quark License Administrator Þ Deïnstalleer QLA Server. 2 Kies een taal in de keuzelijst Taal en klik op OK. Het dialoogvenster Welkom verschijnt. 3 Klik op Volgende. Het deïnstallatieprogramma begint met de verwijdering van de QLA-programmabestanden. Wanneer ONDERWERPEN de deïnstallatie een feit is, verschijnt het dialoogvenster Deïnstallatie voltooid. 4 Klik op Voltooien. Solaris 1 Dubbelklik op het bestand “QLA Server 4.01 Uninstaller” in de map “_uninstServer” in de “Quark_License_Administrator”programmamap. U kunt ook het consolevenster openen, de map “Quark_License_Administrator/map _uninstServer” openen en de volgende opdracht geven: ./"QLA Server 4.01 Uninstaller" 2 Kies een taal in de keuzelijst Taal en klik op OK. Het dialoogvenster Welkom verschijnt. 3 Klik op Volgende. Het deïnstallatieprogramma begint met de verwijdering van de QLA-programmabestanden. Wanneer de deïnstallatie een feit is, verschijnt het dialoogvenster Deïnstallatie voltooid. 4 Klik op Voltooien. Een licentiebestand registreren en downloaden Wanneer u tijdens de installatie van de QLA Server-software in het dialoogvenster Registratiegegevens het vakje Registreren en een licentiebestand downloaden aankruist en op Volgende klikt, wordt uw webbrowser automatisch geopend en gaat naar de licentieregistratiepagina’s op de website van Quark. Bij het volledig invullen van de gegevens op de registratiepagina’s voert u ook informatie Pagina 120 Read me. Een licentiebestand registreren en downloaden in die Quark nodig heeft om het juiste licentiebestand te kunnen genereren. U moet dit licentiebestand downloaden voordat u gebruik kunt maken van QLA om het gebruik van de licentie in uw netwerk in goede banen te leiden. N.B. De gebruikersnaam en het wachtwoord moeten ieder tussen de 4 en 32 lettertekens bevatten. Voor wachtwoorden is het van belang dat u ze in kleine letters of hoofdletters of een combinatie hiervan invoert. N.B. Om later te registreren en uw licentiebestand te downloaden, moet u tijdens de installatie het vakje Registreren en een licentiebestand downloaden uitschakelen. Wanneer u toe bent aan de registratie, start u uw webbrowser via de QLA Server-computer, gaat u naar de QLA-pagina van Quark op http://www.quark.com/ products/qla, waarna u verder gaat met stap 2 in deze paragraaf. 5 Voer onder Systeeminformatie uw contactinformatie en de informatie over uw QLA Server-software in. Voer in het veld Te betalen rekeningen een e-mailadres van uw boekhoudafdeling in. Het registreren van uw informatie en het downloaden van uw eerste licentiebestand gebeurt op de volgende wijze: 1 Klik in het dialoogvenster Registratiegegevens op Volgende om te registreren en het licentiebestand te downloaden. Uw standaard webbrowser wordt automatisch geopend en toont de eerste registratiepagina. 2 Selecteer de taal en regio voor uw accountpagina en klik op Doorgaan. De pagina Uw account wordt geopend. 3 Klik op Klik hier om uw account in te stellen. 4 Voer de Gebruikersnaam en het Wachtwoord van de systeembeheerder in en voer ter bevestiging onder Inloggegevens vervolgens het wachtwoord opnieuw in. U gaat deze informatie gebruiken om in de toekomst in te loggen op deze pagina’s en diverse onderhoudstaken uit te voeren (bijvoorbeeld om een nieuw licentiebestand te downloaden of om de contactinformatie te wijzigen). ONDERWERPEN 6 Voer in het veld E-mailadres van de systeembeheerder een e-mailadres in dat de staf van Quark kan gebruiken om contact met u op te nemen betreffende aanvullende licenties of om u andere mededelingen te sturen. N.B. U kunt gelokaliseerde e-mails van Quark ontvangen als u gebruik maakt van Microsoft Exchange Server en Microsoft Outlook®. U moet op uw e-mailserver en client computers het juiste taalpakket hebben -geïnstalleerd. U kunt maximaal 10 e-mailadressen van systeembeheerders invoeren, alle gescheiden door puntkomma’s. 7 Voer in het veld Servernaam de DNS-naam of een IP-adres in van de computer waar de software voor de primaire Quark License Administrator Server is geïnstalleerd. De technische staf van Quark raadt aan in dit veld een statisch IP-adres in te voeren, zodat uw clients altijd de server kunnen vinden. N.B. Mac OS clients herkennen geen DNS -namen. Als Mac OS -clients in uw netwerk actief zijn en uw server is een Windows-compatibele computer, voer dan in het veld Servernaam een IP-adres in. Pagina 121 Read me. Een licentiebestand registreren en downloaden 8 Voer in het veld Server-poortnummer het poortnummer in dat u gaat gebruiken voor de primaire server. Dit poortnummer moet gelijk zijn aan het poortnummer dat u hebt geconfigureerd bij de installatie van de QLA Control Panel-software. U kunt ook een van de volgende methoden kiezen om de opdrachtprompt weer te geven: 9 Voer in het veld Server Host-ID de server host-ID (adres van de Ethernetkaart) in voor de server in uw netwerk. Voer deze waarde in zonder streepjes, spaties of punten. n Hanteer een van de volgende richtlijnen om het adres van de Ethernetkaart te vinden: n n n Kies onder Mac OS menu Þ Systeemvoorkeuren Þ Netwerk Þ tabblad Ethernet. De server host-ID is het Ethernet- adres. Onder Windows moet u de DOS-prompt op het scherm zetten. Voer achter de prompt de tekst ipconfig/all in en druk op Enter. Het adres van de Ethernetkaart is het getal in het veld Fysiek adres. n Start Þ Alle programma’s Þ Bureau-accessoires Þ Opdrachtprompt (Windows XP) 10 Als u installeert op een backupserver, kruist u het vakje Voer details backupserver in aan. Laat deze optie uitgeschakeld als u alleen op een primaire server draait. 11 Voer in de volgende velden de daarbij horende informatie in: n Naam backupserver: Voer de DNS-naam of een IP-adres in voor de computer waarop de QLA-backupserversoftware zal worden geïnstalleerd. Voor Mac OS clients hoeft u alleen maar het IP-adres op te geven. n Poortadres backupserver: Voer het nummer in van de poort die u gaat gebruiken voor de backupserver. Deze poort moet gelijk zijn aan het poortnummer voor de backupserver die u hebt ingevoerd tijdens de installatie van de QLA Control Panel-software. n Host ID backupserver: Voer het adres van de Ethernet-kaart voor de backupserver op uw netwerk in. Voer deze waarde in zonder streepjes, spaties of punten. Start onder Solaris de console, ga naar de root directory en voer de opdracht bin/hostid in. N.B. Alleen Windows: Afhankelijk van de Windows-versie waaronder u draait, kunt u meerdere methoden gebruiken om de DOSprompt weer te geven. Om de opdrachtprompt weer te geven, kiest u Start Þ Uitvoeren en voert u in het veld Open de opdracht command (Windows XP) of cmd (Windows 2000 en Windows Server 2003) in, waarna u op OK klikt. Start Þ Programma’s Þ Bureau-accessoires Þ Opdrachtprompt (Windows 2000 en Windows Server 2003) 12 Voer de Productserienummers in voor de gelicentieerde Quark-producten die u met QLA controleert. Geeft u meer dan één serienummer op, zet elk serienummer dan op een nieuwe regel of tik tussen elk serienummer een puntkomma. 13 Klik op Verzend. ONDERWERPEN Pagina 122 Read me. Een licentiebestand registreren en downloaden Het licentiebestand downloaden Nadat u al uw registratiegegevens hebt ingevoerd, verschijnt de pagina Download licentiebestand. Het licentiebestand wordt als volgt gedownload: N.B. Geef het bestand in het veld Bewaar huidig document als (Mac OS) of Bestandsnaam (Windows en Solaris) in het dialoogvenster Bewaar als geen andere naam. Anders zal het licentiebestand niet meer correct werken. 1 Gebruik een van de volgende methoden bij het klikken op Download: 4 Terwijl het licentiebestand wordt gedownload, verschijnt opnieuw de pagina Download licentiebestand. n Houd onder Mac OS de Option-toets ingedrukt terwijl u klikt op Download op de pagina Download licentiebestand. n Klik onder Windows op Download nu op de pagina Download licentiebestand. 5 Als u een backupserver gebruikt, moet u het bestand “QLALicense.dat” kopiëren naar de “Server”-map in de QLA-programmamap op de backupserver voordat u de primaire server voor het eerst start. n Rechts-klik onder Solaris op de koppeling Download nu en kies Bewaar koppeling als in het contextmenu. N.B. Alleen Mac OS: Als u de Option-toets niet ingedrukt houdt als u klikt op Download zal uw webbrowser proberen de inhoud van het licentiebestand weer te geven. N.B. Alleen Windows en Solaris: Als u Netscape gebruikt als uw browserprogramma, rechts-klik dan op de koppeling Download en kies Bewaar koppeling als in het contextmenu. Anders zal uw webbrowser proberen de inhoud van het licentiebestand weer te geven. Het dialoogvenster Bestand wordt gedownload verschijnt. 2 Klik op Bewaar dit bestand op schijf en vervolgens op OK. 3 Gebruik het dialoogvenster Bewaar als om de map “Server” inuw QLA-programmamap te openen, klik vervolgens op Bewaar. Zorg ervoor dat de naam van het licentiebestand “QLALicense.dat” is. ONDERWERPEN De installatie van de QLA Control Panel-software De QLA Control Panel-software bestaat uit het dialoogvenster QLA Control Panel, dat met de server communiceert om u te helpen bij het controleren en configureren van het licentiegebruik. U kunt het QLA Control Panel installeren op meerdere computers voor gelijktijdig licentiebeheer. Voordat u begint met de installatie, moet u eerdere installaties van QLA Control Panel verwijderen. Mac OS 1 Schakel eventuele antivirussoftware uit. 2 Open de map “QLA 4.01 Installers” op de QLA CD-ROM en dubbelklik op het bestand “QLA Client 4.01 Installer”. 3 Het installatiehulpprogramma zoekt naar een relevante Javaversie. Wanneer deze is gevonden, verschijnt het dialoogvenster Identiteitscontrole. Pagina 123 Read me. De installatie van de QLA Control Panel-software 4 Voer de gebruikersnaam en het wachtwoord voor de beheerder in en klik op OK. Het dialoogvenster Welkom verschijnt. 12 Voer in het veld Poort backupserver het poortnummer in dat de backup-QLA Server gaat gebruiken. 5 Klik op Doorgaan. Het Licentieovereenkomst-scherm verschijnt. 13 Klik op OK. Het dialoogvenster Type installatie verschijnt. 6 Klik op Doorgaan. Het Ik ga akkoord/Ik ga niet akkoord-scherm verschijnt. 14 Klik op Installeer. 7 Klik op Ik ga akkoord. Het dialoogvenster Kies bestemming verschijnt. Bij de installatie van de items loopt de voortgangsbalk Bezig met installeren langzaam vol. Wanneer alle items zijn geïnstalleerd, verschijnt het dialoogvenster Voltooien. N.B. U moet de voorwaarden van de licentieovereenkomst accepteren om door te kunnen gaan. 15 Klik op Stop. 8 Selecteer de locatie waar u de QLA Server wilt installeren en klik op Doorgaan. Het Bevestiging-dialoogvenster verschijnt. Windows 1 Schakel eventuele antivirussoftware uit. 9 Voer in het veld Servernaam de naam in van de computer waar de software voor de primaire QLA Server wordt geïnstalleerd. Dit kan de DNS-naam zijn of het IP-adres. De technische staf van Quark raadt aan in dit veld een statisch IP-adres in te voeren, zodat uw clients altijd de server kunnen vinden. 2 Open de map “QLA 4.01 Installers” op de QLA CD-ROM en dubbelklik op het bestand “QLA Client 4.01 Installer.exe”. N.B. Mac OS clients herkennen geen DNS -namen. Als Mac OS clients in uw netwerk actief zijn en uw server is een Windowscompatibele computer, voer dan in het veld Servernaam een IP-adres in. 3 Kies een taal voor de Installer en klik op OK. Het dialoogvenster Welkom verschijnt. 4 Klik op Volgende. Het Licentieovereenkomst-scherm verschijnt. 5 Klik op Ik accepteer de voorwaarden van de licentieovereenkomst en klik op Volgende. Het dialoogvenster Installatielocatie verschijnt. 10 Voer in het veld Server-poortnummer het poortnummer in dat de QLA Server gaat gebruiken. N.B. U moet de voorwaarden van de licentieovereenkomst accepteren om door te kunnen gaan. N.B. Het poortnummer moet een getal zijn tussen 1024 en 65535. 6 Geef de locatie op waar de software moet worden geïnstalleerd of klik op Blader om een bestemmingsmap te zoeken. Klik op Volgende. Het dialoogvenster Servergegevens verschijnt. 11 Als u een backupserver hebt, moet u in het veld Naam backupserver het IP-adres opgeven van de computer waarop de backup-QLA Server staat. ONDERWERPEN Pagina 124 Read me. De installatie van de QLA Control Panel-software 7 Voer in het veld Servernaam de naam in van de computer waar de software voor de primaire QLA Server wordt geïnstalleerd. Dit kan de DNS-naam zijn of het IP-adres. De technische staf van Quark raadt aan in dit veld een statisch IP-adres in te voeren, zodat uw clients altijd de server kunnen vinden. Mac OS 1 Dubbelklik op het bestand “QLA Server 4.01 Uninstaller” in de map “_uninstClient” in de “Quark_License_Administrator”programmamap. Het Welkom-dialoogvenster verschijnt. 8 Voer in het veld Server-poortnummer het poortnummer in dat de QLA Server gaat gebruiken. 3 Klik op Ja. Het dialoogvenster Identiteitscontrole verschijnt. N.B. Het poortnummer moet een getal zijn tussen 1024 en 65535. 9 Als u een backupserver hebt, moet u in het veld Naam backupserver de naam opgeven van de computer waarop de backup-QLA Server staat. 10 Voer in het veld Poort backupserver het poortnummer in dat de backup-QLA Server gaat gebruiken. 11 Klik op Volgende. Bij de installatie van de items loopt de voortgangsbalk Bezig met installeren langzaam vol. Zodra alle items zijn geïnstalleerd, verschijnt het dialoogvenster Installatie voltooid. 2 Klik op Doorgaan. Het Bevestiging-dialoogvenster verschijnt. 4 Voer de gebruikersnaam en het wachtwoord voor de beheerder in en klik op OK. 5 Het deïnstallatieprogramma begint met de verwijdering van de QLA-programmabestanden. Wanneer de deïnstallatie voltooid is, verschijnt het dialoogvenster Voltooien. 6 Klik op Stop. Windows 1 Kies het menu Start Þ Programma’s Þ Quark License Administrator Þ Deïnstalleer QLA Client. 12 Klik op Voltooien. 2 Kies een taal in de keuzelijst Taal en klik op OK. Het dialoogvenster Welkom verschijnt. De deïnstallatie van de QLA Control Panel-software 3 Klik op Volgende. Het deïnstallatieprogramma begint met de verwijdering van de QLA Control Panel-bestanden. Wanneer de deïnstallatie een feit is, verschijnt het dialoogvenster Deïnstallatie voltooid. Voordat u QLA Control Panel deïnstalleert, moet u er zeker van zijn dat deze niet draait. Als het deïnstallatieprogramma constateert dat er een exemplaar van QLA Control Panel draait, verschijnt een waarschuwingsvenster. ONDERWERPEN 4 Klik op Voltooien. Pagina 125 Read me. Contact opnemen met Quark Contact opnemen met Quark Als u vragen hebt over de installatie, de configuratie of het gebruik van Quark License Administrator, neem dan contact op met Quark Inc. Binnen Amerika Bel voor technische ondersteuning 800.788.0045 of 303.894.3610 op maandag t/m vrijdag tussen 07.00 uur v.m. en 6.00 uur n.m. Mountain Standard Time. Breng voor productinformatie een bezoek aan de website van Quark op www.quark.com of stuur een e-mail naar [email protected] of [email protected]. Buiten Amerika Bel voor technische ondersteuning 00800 2505-2606 of +41 (0)32 7201 414 of stuur een fax naar Quark Technical Support op nummer 00800 4627 8275 of +41 (0)32 7201 556 op maandag t/m vrijdag tussen 08.30 en 17.30 uur, Centraal-Europese Tijd. Breng voor productinformatie een bezoek aan de website van Quark op euro.quark.com of stuur een e-mail naar [email protected] of [email protected]. Verantwoording ©2006 Quark Inc. en Quark Media House Sàrl, Zwitserland wat betreft de inhoud en vormgeving van dit materiaal. Alle rechten voorbehouden. ONDERWERPEN ©2000–2006 Quark Inc. en Quark Media House Sàrl, Zwitserland en hun licentiegevers wat betreft de technologie. Alle rechten voorbehouden. Beschermd door een of meer patenten in de VS onder de nummers 5,541,991; 5,680,619; 5,907,704; 6,005,560; 6,052,514; 6,081,262; 6,633,666; 6,940,518 B2; 6,947,959 B1 en andere patenten aangevraagd. De informatie in dit document kan zonder nadere aankondiging worden gewijzigd en vormt op geen enkele wijze een verplichting van de kant van Quark Inc. en/of Quark Media House Sàrl, Zwitserland. Producten en materialen van Quark vallen onder het auteursrecht en andere wetgevende maatregelen ter bescherming van de intellectuele eigendom in de Verenigde Staten en andere landen. Ongeoorloofd gebruik of ongeoorloofde reproductie zonder de schriftelijke toestemming van Quark is verboden. QUARK IS NIET DE FABRIKANT VAN SOFTWARE VAN DERDEN OF ANDERE HARDWARE VAN DERDEN (HIERNA GENOEMD “PRODUCTEN VAN DERDEN”) EN ZODANIGE PRODUCTEN VAN DERDEN ZIJN NIET GEMAAKT, BEKEKEN OF GETEST DOOR QUARK, DE AAN QUARK GELIEERDE BEDRIJVEN OF DIENS LICENTIEGEVER. (MET AAN QUARK GELIEERDE BEDRIJVEN WORDT BEDOELD IEDERE PERSOON, BEDRIJFSTAK OF RECHTSPERSOON, DIE QUARK BESTUURT, DOOR QUARK WORDT BESTUURD OF ONDER ALGEMEEN BESTUUR VAN QUARK OF EEN MEERDERHEID VAN AANDEELHOUDERS VAN QUARK STAAT, HETZIJ NU Pagina 126 Read me. Verantwoording OF PROVINCIES IS DE BEPERKING OF UITSLUITING VAN INCIDENTELE OF BIJKOMENDE SCHADE NIET TOEGESTAAN, ZODAT HET MOGELIJK IS DAT DEZE BEPERKING OF UITSLUITING NIET VAN TOEPASSING IS. ALLE ANDERE BEPERKINGEN ONDER DE GELDENDE WETGEVING, INCLUSIEF VERJARING, ZULLEN VAN TOEPASSING BLIJVEN. IN HET GEVAL DAT EEN VAN GENOEMDE VOORWAARDEN NIET UITVOERBAAR IS ONDER DE GELDENDE WETGEVING, ZAL DERGELIJKE VOORWAARDE ZODANIG WORDEN AANGEPAST OF BEPERKT IN ZIJN TOEPASSING DAT DEZE ALSNOG KAN WORDEN UITGEVOERD. HET GEBRUIK VAN DE PRODUCTEN VAN QUARK VALT ONDER DE VOORWAARDEN GENOEMD IN DE EINDGEBRUIKERSLICENTIEOVEREENKOMST OF ANDERE TOEPASBARE OVEREENKOMSTEN VOOR DERGELIJK PRODUCT/DIENST. IN HET GEVAL VAN EEN CONFLICT TUSSEN GENOEMDE OVEREENKOMSTEN EN DEZE VOORWAARDEN ZULLEN DE RELEVANTE OVEREENKOMSTEN PREVALEREN. worden onder licentie gebruikt en zijn handelsmerken of geregistreerde handelsmerken van SPARC International Inc. in de Verenigde Staten en in andere landen. Java en alle op Java gebaseerde merken zijn handelsmerken of geregistreerde handelsmerken van Sun Microsystems Inc. in de Verenigde Staten en in andere landen, en worden onder licentie gebruikt. Dit product bevat ook codes in licentie ontvangen van RSA Data Security. Mac OS, Panther en Tiger zijn geregistreerde handelsmerken of handelsmerken van Apple Computer Inc. in de VS en in andere landen. Netscape Navigator is een geregistreerd handelsmerk van Netscape in de Verenigde Staten en in andere landen. Alle andere merken zijn eigendom van hun respectieve eigenaren. Quark is een handelsmerk van Quark Inc. en alle verbindende daarbij aangesloten partijen, Reg. U.S. Pat. & Tm. Off. en in veel andere landen. Het Quark-logo is een handelsmerk van Quark Inc. en alle verbindende daarbij aangesloten bedrijven. Microsoft, Outlook en Windows zijn geregistreerde handelsmerken van Microsoft Corporation in de Verenigde Staten en/of in andere landen. Sun, Sun Microsystems, het Sun-logo en Solaris zijn handelsmerken of geregistreerde handelsmerken van Sun Microsystems Inc. in de Verenigde Staten en in andere landen. Alle SPARC-handelsmerken ONDERWERPEN Pagina 128-
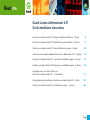 1
1
-
 2
2
-
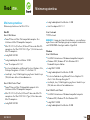 3
3
-
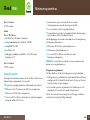 4
4
-
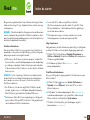 5
5
-
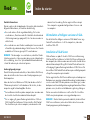 6
6
-
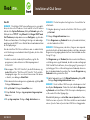 7
7
-
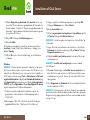 8
8
-
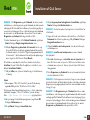 9
9
-
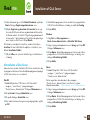 10
10
-
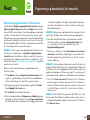 11
11
-
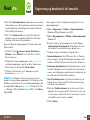 12
12
-
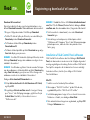 13
13
-
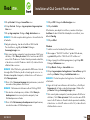 14
14
-
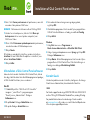 15
15
-
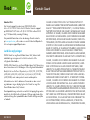 16
16
-
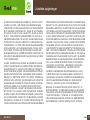 17
17
-
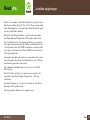 18
18
-
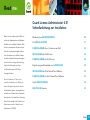 19
19
-
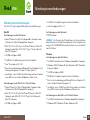 20
20
-
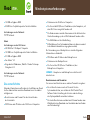 21
21
-
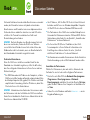 22
22
-
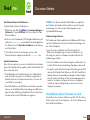 23
23
-
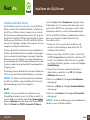 24
24
-
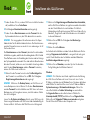 25
25
-
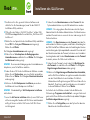 26
26
-
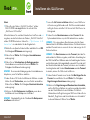 27
27
-
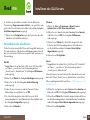 28
28
-
 29
29
-
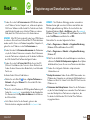 30
30
-
 31
31
-
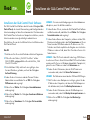 32
32
-
 33
33
-
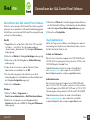 34
34
-
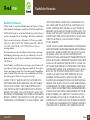 35
35
-
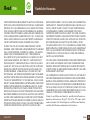 36
36
-
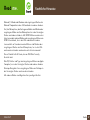 37
37
-
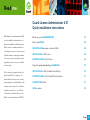 38
38
-
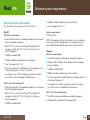 39
39
-
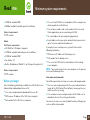 40
40
-
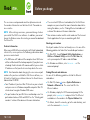 41
41
-
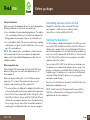 42
42
-
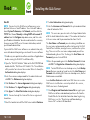 43
43
-
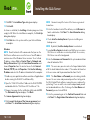 44
44
-
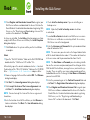 45
45
-
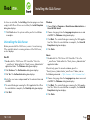 46
46
-
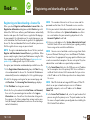 47
47
-
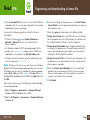 48
48
-
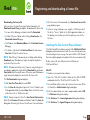 49
49
-
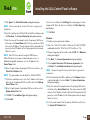 50
50
-
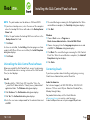 51
51
-
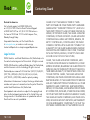 52
52
-
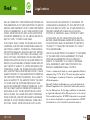 53
53
-
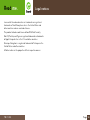 54
54
-
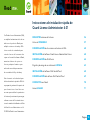 55
55
-
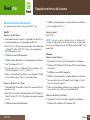 56
56
-
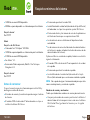 57
57
-
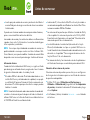 58
58
-
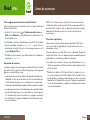 59
59
-
 60
60
-
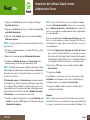 61
61
-
 62
62
-
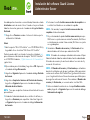 63
63
-
 64
64
-
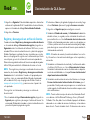 65
65
-
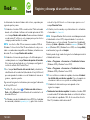 66
66
-
 67
67
-
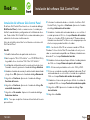 68
68
-
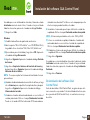 69
69
-
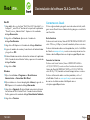 70
70
-
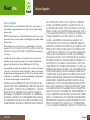 71
71
-
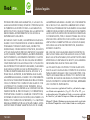 72
72
-
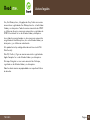 73
73
-
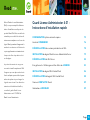 74
74
-
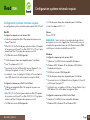 75
75
-
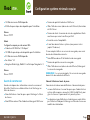 76
76
-
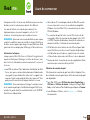 77
77
-
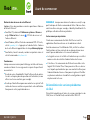 78
78
-
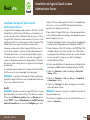 79
79
-
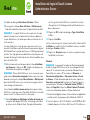 80
80
-
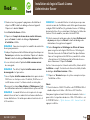 81
81
-
 82
82
-
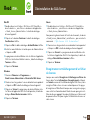 83
83
-
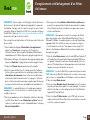 84
84
-
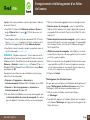 85
85
-
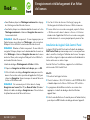 86
86
-
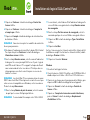 87
87
-
 88
88
-
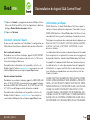 89
89
-
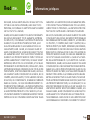 90
90
-
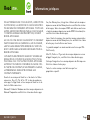 91
91
-
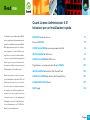 92
92
-
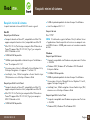 93
93
-
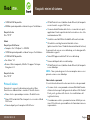 94
94
-
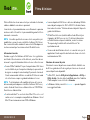 95
95
-
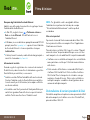 96
96
-
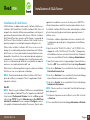 97
97
-
 98
98
-
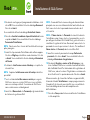 99
99
-
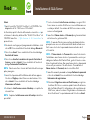 100
100
-
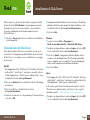 101
101
-
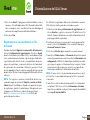 102
102
-
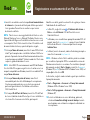 103
103
-
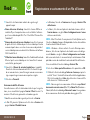 104
104
-
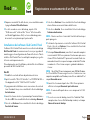 105
105
-
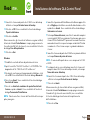 106
106
-
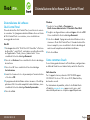 107
107
-
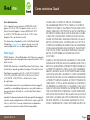 108
108
-
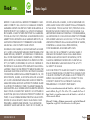 109
109
-
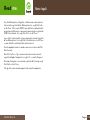 110
110
-
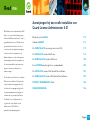 111
111
-
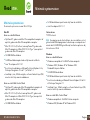 112
112
-
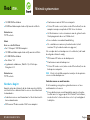 113
113
-
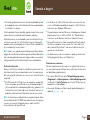 114
114
-
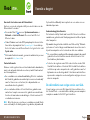 115
115
-
 116
116
-
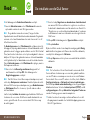 117
117
-
 118
118
-
 119
119
-
 120
120
-
 121
121
-
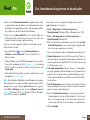 122
122
-
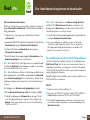 123
123
-
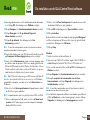 124
124
-
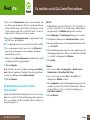 125
125
-
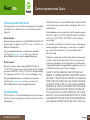 126
126
-
 127
127
-
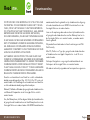 128
128
-
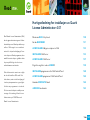 129
129
-
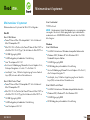 130
130
-
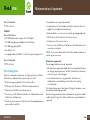 131
131
-
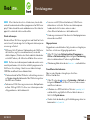 132
132
-
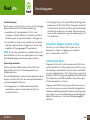 133
133
-
 134
134
-
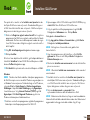 135
135
-
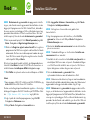 136
136
-
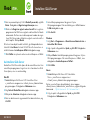 137
137
-
 138
138
-
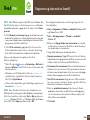 139
139
-
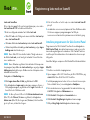 140
140
-
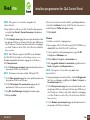 141
141
-
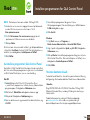 142
142
-
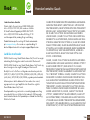 143
143
-
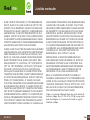 144
144
-
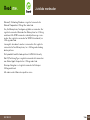 145
145
-
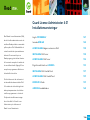 146
146
-
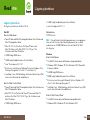 147
147
-
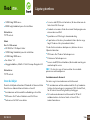 148
148
-
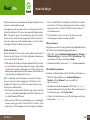 149
149
-
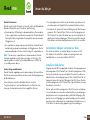 150
150
-
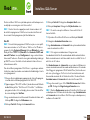 151
151
-
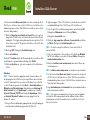 152
152
-
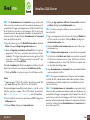 153
153
-
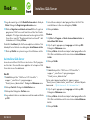 154
154
-
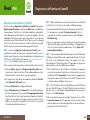 155
155
-
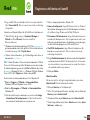 156
156
-
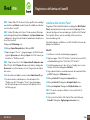 157
157
-
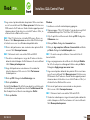 158
158
-
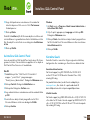 159
159
-
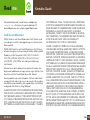 160
160
-
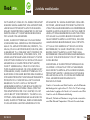 161
161
-
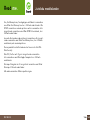 162
162
Quark License Administrator 4.01 Handleiding
- Type
- Handleiding
in andere talen
- English: Quark License Administrator 4.01 Operating instructions
- italiano: Quark License Administrator 4.01 Istruzioni per l'uso
- français: Quark License Administrator 4.01 Mode d'emploi
- español: Quark License Administrator 4.01 Instrucciones de operación
- Deutsch: Quark License Administrator 4.01 Bedienungsanleitung
- dansk: Quark License Administrator 4.01 Betjeningsvejledning
- svenska: Quark License Administrator 4.01 Bruksanvisningar
Gerelateerde artikelen
Andere documenten
-
Casio Activation de handleiding
-
Casio Activation Handleiding
-
F-SECURE F-Secure Internet Security 2005 Handleiding
-
R82 Panther Assembly Instruction
-
R82 Panther Assembly Instruction
-
Xerox 6180MFP Installatie gids
-
Abus TVIP70000 Handleiding
-
Topcom 544 Handleiding
-
SMART Technologies SRS-LYNC-M-DUAL-G5 (two 8055i-G5) Referentie gids
-
Abus TVIP22500 Handleiding