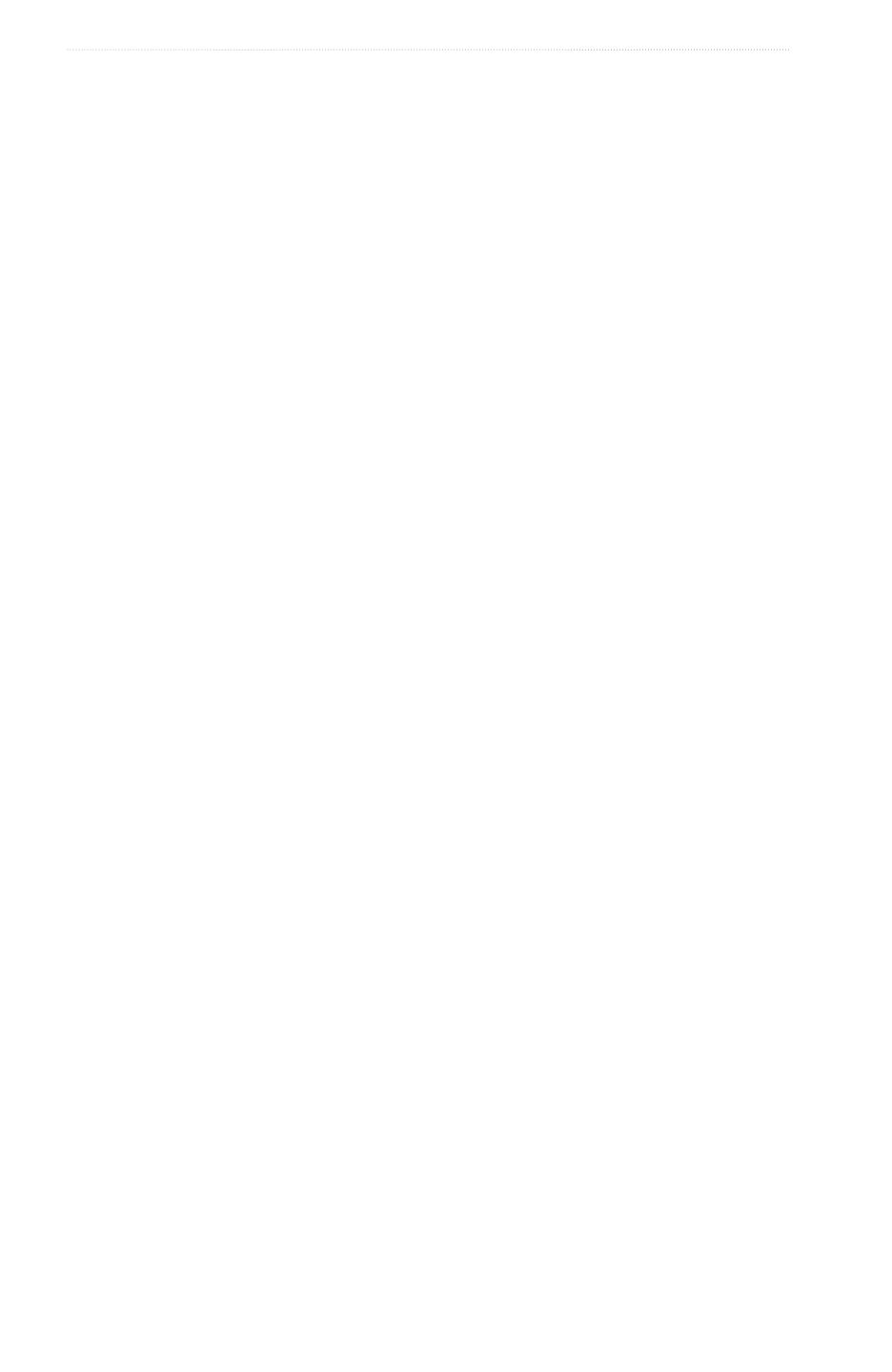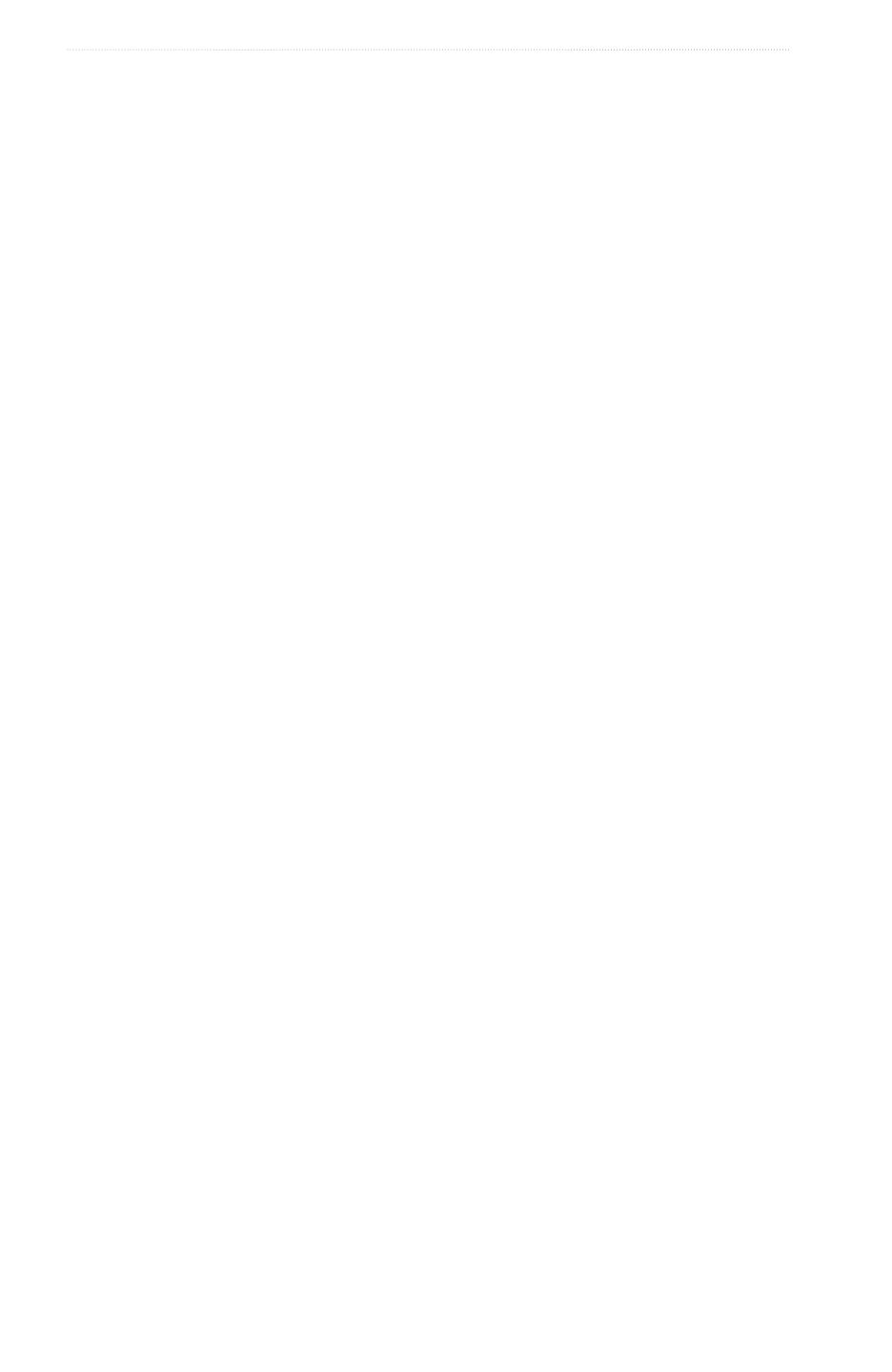
ii GPSMAP
®
6000/7000-serie - gebruikershandleiding
Inleiding
Inhoudsopgave
Inleiding ......................................................i
Tips en snelkoppelingen ..................................... i
Uitleg over de handleiding .................................. i
Aan de slag ...............................................1
Voor- en achterpanelen .....................................1
De kaartplotter inschakelen ............................... 3
De kaartplotter uitschakelen .............................. 3
De begininstellingen van de kaartplotter ........... 3
De schermverlichting aanpassen ...................... 3
De kleurmodus aanpassen ................................ 3
Gegevens- en geheugenkaarten plaatsen
en verwijderen ................................................4
Systeeminformatie weergeven ..........................4
Informatie over het startscherm ......................... 5
Weergave van kaarten en 3D-kaarten ..... 6
Navigatiekaart.................................................... 6
Automatic Identication System ...................... 14
3D-perspectief .................................................19
Radaroverlay ...................................................21
BlueChart g2 Vision ......................................... 21
Roergangerbeeld 3D .......................................22
Visoog 3D ........................................................ 24
Viskaart ............................................................ 25
Satellietbeelden op de navigatiekaart
weergeven .................................................... 25
Luchtfoto’s van oriëntatiepunten weergeven ... 26
Bewegende indicaties voor getijden en
stromingen .................................................... 27
Gedetailleerde gegevens over wegen
en nuttige punten .......................................... 27
Autobegeleiding ............................................... 27
Combinaties ............................................28
Het combinatiescherm ..................................... 28
Het combinatiescherm instellen....................... 28
Navigatie..................................................32
Elementaire navigatievragen ........................... 32
Navigatie met een kaartplotter......................... 32
Waypoints ........................................................ 34
Routes .............................................................35
Sporen ............................................................. 39
Navigeren met een Garmin-stuurautomaat ..... 41
Waarheen? ..............................................42
Watersportdiensten als bestemming ............... 42
Almanak-, omgevings- en
bootgegevens .........................................46
Almanakgegevens ........................................... 46
Omgevingsgegevens ....................................... 48
Bootgegevens.................................................. 51
Het toestel instellen................................57
Standaardvragen over het instellen van
het toestel ..................................................... 57
Simulatormodus............................................... 57
De kaartplotter automatisch inschakelen......... 58
Het scherm instellen ........................................ 58
Navigatievoorkeuren........................................ 58
Informatie over uw boot ................................... 66
Alarmen ........................................................... 67
Beheer van kaartplottergegevens.................... 69
Netwerktoestellen congureren ....................... 71
Radar .......................................................72
Radiosignalen zenden ..................................... 72
Het uitzenden van radarsignalen stopzetten ... 72
De zoomschaal op het radarscherm
aanpassen .................................................... 72
Weergavemodi voor de radar .......................... 72
De radar richten ............................................... 77
Echolood .................................................99
Echoloodweergaven ........................................ 99
Watertemperatuurlog ..................................... 100
Waypoints in het echoloodscherm ................. 100
Instellingen voor het echoloodscherm ........... 101
Frequenties.................................................... 103
Instellingen voor ruis en interferentie............. 104
Presentatie van het echoloodscherm ............ 104
Echoloodalarmen........................................... 106
De transducer instellen .................................. 107
Digital Selective Calling (DSC) ............109
Netwerkkaartplotter en
marifoonfunctionaliteit ................................. 109
DSC inschakelen ........................................... 109
Informatie over de DSC-lijst........................... 109
Inkomende noodoproepen............................. 110
Noodoproepen (man-over-boord)
uitvoeren via een marifoon ...........................111
Noodoproepen (man-over-boord)
uitvoeren vanaf de kaartplotter ....................111
Positie bijhouden ............................................111
Persoonlijke standaardoproepen ................... 113