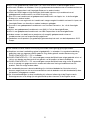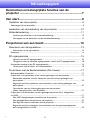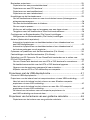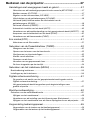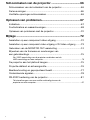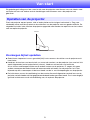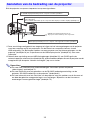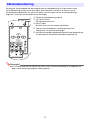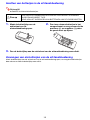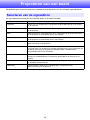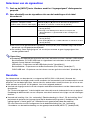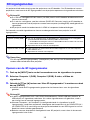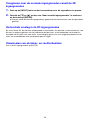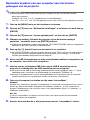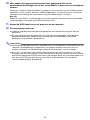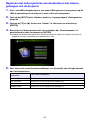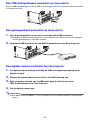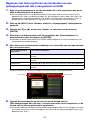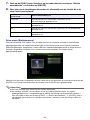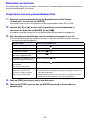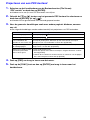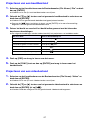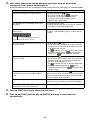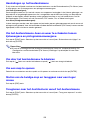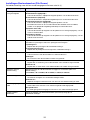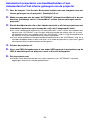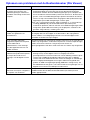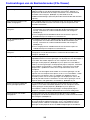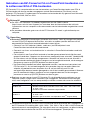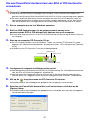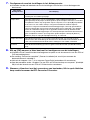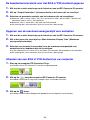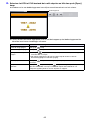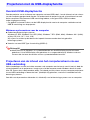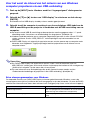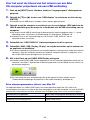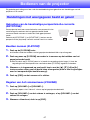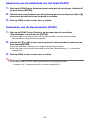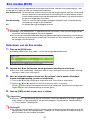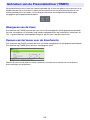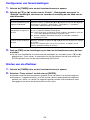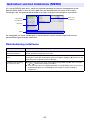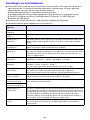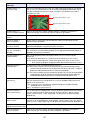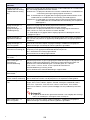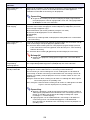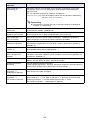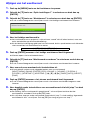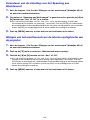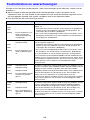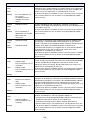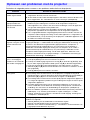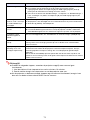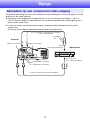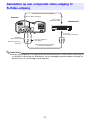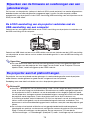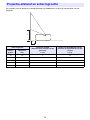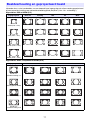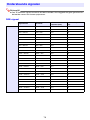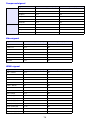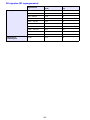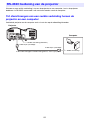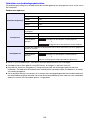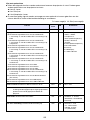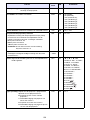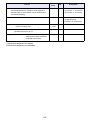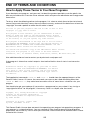1
DATA PROJECTOR
XJ-UT310WN
Gebruiksaanwijzing
z Lees de “Veiligheidsvoorzorgen” en “Voorzorgen in het gebruik” in het document “Instelgids” dat
meegeleverd wordt met de Data Projector en zorg ervoor dat u dit product correct gebruikt.
z Bewaar deze handleiding op een veilige plek zodat u er later nog eens iets in op kunt zoeken.
z Bezoek de website hieronder voor de nieuwste versie van deze handleiding.
http://world.casio.com/manual/projector/
NL

2
z DLP is een gedeponeerd handelsmerk van Texas Instruments uit de Verenigde Staten.
z Microsoft, Windows en Windows Vista zijn gedeponeerde handelsmerken of handelsmerken van
Microsoft Corporation in de Verenigde Staten en in andere landen.
z HDMI, het HDMI Logo en High-Definition Multimedia Interface zijn handelsmerken of
gedeponeerde handelsmerken van HDMI Licensing, LLC.
z Mac OS is een handelsmerk of gedeponeerd handelsmerk van Apple, Inc. in de Verenigde
Staten en in andere landen.
z Voor PJLink is een registratie als handelsmerk aangevraagd of inmiddels verleend in Japan, de
Verenigde Staten van Amerika en andere landen en gebieden.
z Crestron is een gedeponeerd handelsmerk van Crestron Electronics, Inc. uit de Verenigde
Staten.
z AMX is een gedeponeerd handelsmerk van AMX LLC uit de Verenigde Staten.
z XGA is een gedeponeerd handelsmerk van IBM Corporation uit de Verenigde Staten.
z Andere namen van bedrijven en producten zijn mogelijk gedeponeerde namen of
handelsmerken van hun respectievelijke eigenaren.
z Gedeelten van dit product zijn gedeeltelijk gebaseerd op het werk van de Independent JPEG
Group.
z De inhoud van deze Gebruiksaanwijzing kan zonder kennisgeving gewijzigd worden.
z Kopiëren van deze handleiding, geheel of gedeeltelijk, is verboden. U mag deze handleiding
gebruiken voor uw eigen persoonlijk gebruik. Enig ander gebruik zonder toestemming van
CASIO COMPUTER CO., LTD. is verboden.
z CASIO COMPUTER CO., LTD. aanvaardt geen aansprakelijkheid voor enige gederfde winst, of
claims van derden voortkomend uit het gebruik van dit product of deze handleiding.
z CASIO COMPUTER CO., LTD. aanvaardt geen aansprakelijkheid voor enig verlies of gederfde
winst als gevolg van gegevensverlies veroorzaakt door een storing of onderhoud aan dit
product, noch om enige andere reden.
z De voorbeeldschermen in deze handleiding zijn uitsluitend bedoeld ter illustratie en het is
daarom mogelijk dat ze niet exact overeenkomen met de beelden zoals die daadwerkelijk door
het product weergegeven worden.
z De schermafbeeldingen in deze handleiding zijn allemaal afkomstig uit de Engelse versie.
Sommige termen in de uitleg zijn ook gebaseerd op de schermen uit de Engelse versie.

3
Inhoudsopgave
Kenmerken en belangrijkste functies van de
projector .......................................................................... 7
Van start........................................................................... 9
Opstellen van de projector .....................................................................9
Voorzorgen bij het opstellen ........................................................................................ 9
Aansluiten van de bedrading van de projector ....................................10
Afstandsbediening................................................................................11
Inzetten van batterijen in de afstandsbediening..................................................... 12
Vervangen van de batterijen van de afstandsbediening ........................................ 12
Projecteren van een beeld ........................................... 13
Selecteren van de signaalbron .............................................................13
Selecteren van de signaalbron ............................................................................... 14
Resolutie .................................................................................................................... 14
3D ingangsmodus ................................................................................15
Openen van de 3D ingangsmodus......................................................................... 15
Terugkeren naar de normale ingangsmodus vanuit de 3D ingangsmodus............ 16
Horizontale omslag in de 3D ingangsmodus ............................................................. 16
Omwisselen van de linker- en rechterbeelden ....................................................... 16
Projecteren met de Bestandszoeker (File Viewer)................................17
Bestandszoeker Overzicht......................................................................................... 17
Projecteren van bestanden in het interne geheugen van de projector...................... 17
Bestanden kopiëren van een computer naar het interne geheugen van
de projector ............................................................................................................ 18
Beginnen met het projecteren van bestanden in het interne geheugen van
de projector ............................................................................................................ 20
Formatteren van het interne geheugen van de projector
(alleen voor gebruikers van Windows).................................................................... 21
Projecteren van bestanden van een geheugenapparaat dat is aangesloten
via USB ...................................................................................................................... 21
Een USB-flashgeheugen aansluiten op de projector ............................................. 22
Een geheugenkaart aansluiten op de projector...................................................... 22
Een digitale camera verbinden met de projector ................................................... 22
Beginnen met het projecteren van bestanden van een geheugenapparaat
dat is aangesloten via USB .................................................................................... 23
C

4
Bestanden projecteren............................................................................................... 25
Projecteren van een presentatiebestand................................................................ 25
Projecteren van een PDF-bestand ......................................................................... 26
Projecteren van een beeldbestand......................................................................... 27
Projecteren van een videobestand......................................................................... 27
Handelingen op het bestandsmenu........................................................................... 29
Om het bestandsmenu heen en weer te schakelen tussen lijstweergave en
pictogrammenweergave......................................................................................... 29
Om door het bestandsmenu te bladeren ............................................................... 29
Om een map te openen.......................................................................................... 29
Sluiten van de huidige map en teruggaan naar een hoger niveau ......................... 29
Terugkeren naar het hoofdscherm vanuit het bestandsmenu................................ 29
Configureren van Bestandszoeker (File Viewer) instellingen ..................................... 30
Configureren van Bestandszoeker (File Viewer) instellingen .................................. 30
Autorun (Automatisch opstarten)............................................................................... 32
Automatisch projecteren van beeldbestanden of een videobestand van
een USB-flashgeheugen......................................................................................... 32
Automatisch projecteren van beeldbestanden of een videobestand uit
het interne geheugen van de projector .................................................................. 33
Oplossen van problemen met de Bestandszoeker (File Viewer) ............................... 34
Foutmeldingen van de Bestandszoeker (File Viewer) ................................................ 35
Gebruiken van EZ-Converter FA om PowerPoint-bestanden om te zetten naar
ECA of PtG-bestanden .............................................................................................. 36
Om een PowerPoint-bestand naar een ECA of PtG-bestand te converteren ........ 37
De beeldschermresolutie voor het ECA of PtG-bestand opgeven......................... 39
Opgeven van de maximum weergavetijd voor animaties....................................... 39
Afspelen van een ECA of PtG-bestand op uw computer....................................... 39
Projecteren met de USB-displayfunctie...............................................41
Overzicht USB-displayfunctie.................................................................................... 41
Projecteren van de inhoud van het computerscherm via een USB-verbinding......... 41
Voor het eerst de inhoud van het scherm van een Windows computer
projecteren via een USB-verbinding ...................................................................... 42
Voor het eerst de inhoud van het scherm van een Mac OS-computer
projecteren via een USB-verbinding ...................................................................... 43
De inhoud van het scherm van een computer projecteren via
een USB-verbinding na de eerste keer .................................................................. 45
Projecteren van het scherm van een grafische calculator ...................46
Projecteren van het scherm van een grafische calculator ..................................... 46
C

5
Bedienen van de projector ........................................... 47
Handelingen met weergegeven beeld en geluid ..................................47
Gebruiken van de handmatige perspectivische correctie (KEYSTONE) ................ 47
Beelden zoomen (D-ZOOM) ................................................................................... 47
Regelen van het volumeniveau (VOLUME)............................................................. 47
Uitschakelen van de geluidsweergave (VOLUME) ................................................. 48
Het beeld tijdelijk blanco maken en uitschakelen van de
geluidsweergave (BLANK) ...................................................................................... 48
Het beeld stilzetten (FREEZE)................................................................................. 48
Automatisch instellen van het beeld (AUTO) .......................................................... 48
Veranderen van de beeldverhouding van het geprojecteerde beeld (ASPECT)..... 49
Aanpassen van de helderheid van het beeld (FUNC)............................................. 50
Veranderen van de kleurenmodus (FUNC) ............................................................. 50
Eco modus (ECO).................................................................................51
Selecteren van de Eco modus................................................................................ 51
Gebruiken van de Presentatietimer (TIMER) ........................................52
Weergeven van de timer......................................................................................... 52
Openen van het menu voor de timerfunctie........................................................... 52
Configureren van timerinstellingen ......................................................................... 53
Starten van de afteltimer ........................................................................................ 53
Pauzeren van de timer............................................................................................ 54
Hervatten van een gepauzeerde timer ................................................................... 54
De timer terugzetten op de starttijd........................................................................ 54
Gebruiken van het instelmenu (MENU) ................................................55
Basisbediening instelmenu ........................................................................................ 55
Instellingen op het instelmenu ................................................................................... 56
Digitale schermverschuiving.................................................................61
De grootte en de positie van het geprojecteerde beeld regelen met de
Digitale schermverschuiving................................................................................... 61
Het geprojecteerde beeld terugzetten op de begininstellingen voor
grootte en positie ................................................................................................... 61
Wachtwoordbeveiliging........................................................................62
Gebruiken van de wachtwoordfunctie....................................................................... 62
Wijzigen van het wachtwoord................................................................................. 63
Veranderen van de instelling voor het Spanning aan Wachtwoord ....................... 64
Wijzigen van het wachtwoord voor de interne opslagfunctie van de projector ..... 64
Vergrendeling bedieningspaneel ..........................................................65
Vergrendelen van de toetsen op het bedieningspaneel ......................................... 65
Ontgrendelen van de toetsen op het bedieningspaneel ........................................ 65
C

6
Schoonmaken van de projector .................................. 66
Schoonmaken van de buitenkant van de projector .............................66
De lens reinigen....................................................................................66
Ventilatie-openingen schoonmaken .....................................................66
Oplossen van problemen.............................................. 67
Indicators..............................................................................................67
Foutindicators en waarschuwingen......................................................68
Oplossen van problemen met de projector..........................................70
Bijlage ............................................................................ 72
Aansluiten op een component video-uitgang ......................................72
Aansluiten op een composiet video-uitgang of S-Video-uitgang ........73
Gebruiken van de MONITOR OUT-aansluiting ....................................74
Bijwerken van de firmware en overbrengen van
een gebruikerslogo...............................................................................75
De LOGO-aansluiting van de projector verbinden met de
USB-aansluiting van een computer........................................................................ 75
De projector aan het plafond hangen...................................................75
Projectie-afstand en schermgrootte.....................................................76
Beeldverhouding en geprojecteerd beeld ............................................77
Ondersteunde signalen ........................................................................78
RS-232C bediening van de projector...................................................81
Tot stand brengen van een seriële verbinding tussen de
projector en een computer..................................................................................... 81
C

7
Kenmerken en belangrijkste functies van de projector
z Kwikvrije hybride lichtbron
Een door CASIO zelf ontwikkelde laser en LED hybride lichtbron met een hoge lichtopbrengst van
3100 lumen. Deze projector maakt geen gebruik van een kwikhoudende lamp, zodat het toestel
milieuvriendelijker is.
z Een grote verscheidenheid aan mogelijke signaalbronnen
Ondersteuning voor analoog RGB, composiet video, S-video, component video (Y·Cb·Cr, Y·Pb·Pr)
en HDMI signaalbronnen.
z Ondersteuning voor de projectie van 3D-beelden
Ondersteuning voor de projectie van een 3D-beeldsignaal (60 Hz/120 Hz veld sequentieel protocol)
via een van drie signaalbronnen (analoog RGB, composiet video, S-video).
z WXGA-resolutie
Ondersteunt WXGA (1280
×
800) resolutie voor breedbeeldprojectie. Deze resolutie is ideaal voor
het projecteren van beelden van breedbeeld laptops en HD-tv’s.
z Intelligente helderheidsbedieningsfunctie (Eco modus)
De projector detecteert het omgevingslicht en past de helderheid van de projectie automatisch aan
om op een efficiënte manier energie te kunnen besparen. (Hiervoor moet “Eco modus” worden
ingesteld op “Aan (Automatisch)”.)
z Projectie van beelden, video en andere soorten bestanden (Bestandszoeker)
De Bestandszoeker (File Viewer) van de projector kan worden gebruikt om de volgende typen
bestanden in het interne geheugen van de projector of op een USB-flashgeheugen dat is
aangesloten op de projector te openen en te projecteren: beeldbestanden (JPG, PNG, GIF, BMP),
videobestanden (AVI, MOV, MP4), presentatiebestanden (ECA, PtG), PDF-bestanden.
z Projectie van de inhoud van computerschermen via een USB-verbinding (USB-display)
Door de projector aan te sluiten op een computer via een USB-kabel kan de inhoud van het scherm
van de computer worden geprojecteerd. Dit ondersteunt de projectie van de scherminhoud van ook
kleine computers die alleen een USB-aansluiting hebben, maar geen RGB, HDMI of andere
video-uitgangsaansluiting.
z Aansluiting van een grafische wetenschappelijke functiecalculator
Bepaalde grafische wetenschappelijke CASIO rekenmachines kunnen direct worden aangesloten
op de USB-A-aansluiting van de projector om de inhoud van het scherm van de rekenmachine te
laten projecteren.
z Directe stroominschakeling
De projector kan zo worden ingesteld dat deze automatisch wordt ingeschakeld en begint te
projecteren zodra de stekker in het stopcontact wordt gedaan.
z Presentatietimer
De presentatietimer is een afteltimer die de resterende tijd voor de presentatie toont op het
projectorscherm.
z Firmware update en overdracht van gegevens voor door de gebruiker aangepaste logo’s
De firmware (de software in het flash ROM-geheugen van de projector) kan worden bijgewerkt en er
kunnen indien gewenst door de gebruiker aangepaste logo’s naar de projector worden
overgebracht vanaf een computer.
• Er is een los verkrijgbare 3D-bril vereist (YA-G30) vereist om 3D-beelden driedimensionaal te
kunnen waarnemen. Er is ook los verkrijgbare, speciale software (CASIO 3D Converter) vereist
om 3D-beelden te kunnen projecteren met de projector wanneer een computer (analoog RGB)
wordt gebruikt als signaalbron.
• 3D-projectie wordt niet ondersteund via HDMI of component videoverbindingen.

8
z Projectie van beelden van een computer of soortgelijke apparatuur via een draadloze
LAN-verbinding*
De projector is geconfigureerd als toegangspunt zodat een computer of soortgelijke apparatuur er
direct verbinding mee kan maken via een draadloze LAN-verbinding. Of een computer of
soortgelijke apparatuur kan verbinding maken via een draadloze LAN-verbinding door middel van
een bestaand draadloos LAN-toegangspunt. Zowel beeld- als audioweergave worden ondersteund
wanneer er een computer is aangesloten.
z Projectie van beelden van een computer of soortgelijke apparatuur via een draadloze
LAN-verbinding*
De projector kan worden bediend vanaf een computer of soortgelijke apparatuur die ermee
verbonden is via een draadloze LAN-verbinding.
z Projectie van de scherminhoud van een computer die is aangesloten via een bedraad LAN*
Er kan een LAN-kabel worden gebruikt voor een directe verbinding tussen de projector en een
computer, of er kan een LAN-verbinding tot stand worden gebracht via een bestaande
netwerkrouter. Wanneer er een verbinding tot stand is gebracht, worden zowel weergave van het
scherm als weergave van audio ondersteund.
z Afstandsbediening van de projector vanaf een computer die is aangesloten via een bedraad
LAN*
De projector kan op afstand worden bediend door middel van de webbrowser van een computer die
op de projector is aangesloten via een bedraad LAN.
* Zie voor details over LAN-verbindingen de aparte “Netwerk functiegids”.

9
Van start
Dit gedeelte geeft uitleg over hoe u een locatie voor de projector moet kiezen, hoe u de kabels moet
aansluiten en hoe u de andere vereiste handelingen moet uitvoeren voor u de projector kunt
gebruiken.
Plaats de projector op een bureau, tafel of ander platform dat stevig en horizontaal is. Zorg voor
voldoende ruimte rond de zijkanten en de achterkant van de projector voor een goede ventilatie. De
volgende illustraties laten zien hoe de projector opgesteld moet worden ten opzichte van het scherm
voor een optimale projectie.
Voorzorgen bij het opstellen
z Gebruik een stopcontact waar u gemakkelijk bij kunt wanneer u de stekker van de projector eruit
moet halen.
z Houd een afstand aan van tenminste 6 cm tussen de voorkant van de projector (van waar het licht
wordt uitgezonden) en het projectievlak (scherm). Houd een afstand aan van tenminste
30 cm tussen andere oppervlakken en de andere kanten van de projector. Er mogen zich geen
andere voorwerpen bevinden binnen de bovenvermelde afstanden van de projector. Let in het
bijzonder op dat u voorwerpen uit de buurt houdt van de in- en uitlaatopeningen van de projector.
z De luchtstoom van een airconditioning kan de warmte die wordt uitgestoten rond de lens van de
projector zo beïnvloeden dat het geprojecteerde beeld erdoor gestoord wordt. Pas in een dergelijk
geval de luchtstroom van de airconditioning aan, of verplaats de projector.
Opstellen van de projector
Scherm

10
Sluit de projector aan op een stopcontact en op een signaalbron.
O
p
merkin
g
z Zie voor meer informatie over videoverbindingen “Aansluiten op een component
video-uitgang” op bladzijde 72.
z Zie voor informatie over het gebruiken van de RS-232C bedieningsaansluiting van de
projector “RS-232C bediening van de projector” (bladzijde 81).
z Zie voor informatie over het aansluiten van de projector voor het updaten van de firmware of
om door de gebruiker aangepaste logo’s over te brengen “Bijwerken van de firmware en
overbrengen van een gebruikerslogo” (bladzijde 75).
Aansluiten van de bedrading van de projector
*1 Deze aansluiting wordt gebruikt om toegang te krijgen tot het interne geheugen van de projector
vanaf een computer en bij het projecteren van de inhoud van computerschermen via een
USB-verbinding. Zie “Bestanden kopiëren van een computer naar het interne geheugen van de
projector” (bladzijde 18) en “Projecteren met de USB-displayfunctie” (bladzijde 41) voor meer
informatie.
*2 Gebruik deze aansluiting om een USB-flashgeheugen (bladzijde 22), een CASIO grafische
wetenschappelijke rekenmachine (bladzijde 46), of de draadloze adapter die met de projector wordt
meegeleverd (zie de aparte “Netwerk functiegids”) op aan te sluiten.
Gebruik de RGB-kabel die met de projector wordt meegeleverd voor de verbinding
met de RGB-uitgangsaansluiting van een computer of andere signaalbron.
Sluit deze aan op de composiet uitgangsaansluiting of de S-video uitgangsaansluiting van de
video-apparatuur.
Zie voor details “Aansluiten op een composiet video-uitgang of S-Video-uitgang” (bladzijde 73).
Gebruik een los verkrijgbare HDMI-kabel voor de verbinding met de
HDMI-uitgangsaansluiting van een computer, video-apparaat of andere signaalbron.
Gebruik het meegeleverde netsnoer om
de projector aan te sluiten op een stopcontact.
*2
*1

11
De projector wordt bediend met de meegeleverde afstandsbediening. Richt de zender van de
afstandsbediening op één van de ontvangers op de projector wanneer u de toetsen van de
afstandsbediening gebruikt. Het maximum bereik van het signaal van de afstandsbediening is
ongeveer 5 meter (tussen de zender en de ontvanger).
Belangrijk!
z Om te voorkomen dat de batterij leeg raakt, moet u de afstandsbediening zo opbergen dat
geen van de toetsen per ongeluk wordt ingedrukt.
Afstandsbediening
1 Zender afstandsbedieningssignaal
2 [P] (Aan/uit) toets
Zet het toestel aan of uit.
3 [INPUT] toets
Schakelt over naar een andere signaalbron.
4 Toetsen voor het bedienen van de projectie en het
configureren van projectorinstellingen.
5 Deze toetsen worden hoofdzakelijk gebruikt voor de bediening
van de projectie met de Bestandszoeker (bladzijde 25).
1
2
3
4
5

12
Inzetten van batterijen in de afstandsbediening
Belangrijk!
z Gebruik uitsluitend alkalibatterijen.
Vervangen van de batterijen van de afstandsbediening
Maak de batterijklep aan de achterkant van de afstandsbediening open, vervang de oude batterijen
door nieuwe en doe de batterijklep weer dicht.
*
Pas op
ER IS ONTPLOFFINGSGEVAAR ALS EEN BATTERIJ WORDT VERVANGEN
DOOR EEN INCORRECT TYPE.
HOUD U BIJ HET WEGGOOIEN VAN BATTERIJEN AAN DE VOORSCHRIFTEN.
1.
Maak de batterijklep aan de
achterkant van de
afstandsbediening open.
2.
Doe twee nieuwe batterijen in het
compartiment en zorg ervoor dat de
positieve (+) en negatieve (–) polen
de goede kant op wijzen.
3.
Doe de batterijklep aan de achterkant van de afstandsbediening weer dicht.

13
Projecteren van een beeld
Dit gedeelte geeft informatie over hoe u beelden kunt projecteren van verschillende signaalbronnen.
De signaalbronkeuze biedt de verschillende opties in de tabel hieronder.
Selecteren van de signaalbron
Naam signaalbron Geprojecteerd beeld (en geluid)
Computer1 Scherm van een computer die is aangesloten op de COMPUTER IN 1-aansluiting
van de projector.
Computer2 Scherm van een computer die is aangesloten op de COMPUTER IN 2-aansluiting
van de projector.
Video Beeld en geluid van video-apparatuur die is aangesloten op de VIDEO-aansluiting
van de projector en op de AUDIO IN R/L-aansluitingen.
S-Video Beeld en geluid van video-apparatuur die is aangesloten op de S-VIDEO-aansluiting
van de projector en op de AUDIO IN R/L-aansluitingen.
HDMI Beeld en geluid van een computer of van video-apparatuur die is aangesloten op de
HDMI-aansluiting van de projector.
Bestandszoeker (File Viewer) Beeld (en geluid bij een videobestand) in de volgende typen bestanden in het
interne geheugen van de projector of op geheugenapparatuur die is aangesloten op
de USB-A-aansluiting van de projector: beeldbestanden, videobestanden,
presentatiebestanden, PDF-bestanden.
CASIO USB-tool Scherminhoud van een CASIO grafische wetenschappelijke rekenmachine die of
elektronisch woordenboek dat is aangesloten op de USB-A-aansluiting van de
projector.
Netwerk Scherminhoud en audio van een computer die is aangesloten op de projector via
een draadloos of bedraad LAN.
USB-display Scherminhoud en audio van een computer die is aangesloten op de
USB-B-aansluiting van de projector.

14
Selecteren van de signaalbron
1.
Druk op de [INPUT] toets. Hierdoor wordt het “Ingangssignaal” dialoogvenster
geopend.
2.
Voer afhankelijk van de signaalbron één van de handelingen uit de tabel
hieronder uit.
z De naam van de geselecteerde signaalbron verschijnt een paar seconden lang in de rechter
bovenhoek van het geprojecteerde beeld.
z De melding “Geen ingangssignaal” zal verschijnen wanneer er geen ingangssignaal kan
worden gedetecteerd.
O
p
merkin
g
z Raadpleeg de volgende documentatie voor meer informatie over hoe u Netwerk, USB-display,
Bestandszoeker, of CASIO USB-tool als signaalbron kunt selecteren en kunt projecteren.
Resolutie
De videoresolutie van de projector is vastgezet op WXGA (1280 × 800 pixels). Wanneer het
ingangssignaal dat ontvangen wordt van de computer niet overeenkomt met de videoresolutie van de
projector, kan het beeld grof lijken, kunnen tekst en andere tekens moeilijk te lezen zijn of kan er een
moiré-patroon verschijnen. Als dit gebeurt, kunt u het volgende proberen.
z Verander de uitgangsresolutie van de computer zodat deze overeenkomt met de videoresolutie van
de projector.
Zie “Technische gegevens” in de Instelgids voor informatie over de videoresolutie van uw projector.
Raadpleeg de documentatie van uw computer voor details omtrent het wijzigen van de instellingen
daarvan.
z Verander de instelling “Hor.-Ver. verhouding” (Beeldverhouding) in “Waar”. Bij de instelling “Waar”
projecteert de projector het ingangssignaal op de daadwerkelijke grootte (1 beeldpunt in het
ingangssignaal is daarbij gelijk aan 1 beeldpunt zoals geprojecteerd door de projector).
Zie voor informatie over het configureren van de beeldverhouding (Hor.-Ver. verhouding)
“Veranderen van de beeldverhouding van het geprojecteerde beeld (ASPECT)” (bladzijde 49).
Om deze signaalbron te selecteren: Voert u deze handeling uit:
Computer1, Computer2, Video,
S-Video, HDMI, Netwerk, USB-display
Gebruik de [T] en [S] toetsen om de naam van de gewenste
signaalbron te selecteren en druk dan op [ENTER].
Bestandszoeker (File Viewer) 1. Gebruik de [T] en [S] toetsen om “Zoeker” te selecteren en druk
dan op [ENTER].
2. Bevestig in het dialoogvenster dat zal verschijnen dat
“Bestandszoeker” is geselecteerd en druk vervolgens op
[ENTER].
CASIO USB-tool 1. Gebruik de [T] en [S] toetsen om “Zoeker” te selecteren en druk
dan op [ENTER].
2. Druk op de [T] toets om “CASIO USB-tool” te selecteren en druk
dan op [ENTER].
Netwerk: Aparte Netwerk functiegids
USB-display: “Projecteren met de USB-displayfunctie” (bladzijde 41)
Bestandszoeker: “Projecteren met de Bestandszoeker (File Viewer)” (bladzijde 17)
CASIO USB-tool: “Projecteren van het scherm van een grafische calculator” (bladzijde 46)

15
Uw projector biedt ondersteuning voor het projecteren van 3D-beelden. Om 3D-beelden te kunnen
projecteren, moet u eerst de 3D ingangsmodus van de projector openen en de signaalbron selecteren.
Belangrijk!
z Er is een los verkrijgbare 3D-bril vereist (YA-G30) vereist om 3D-beelden driedimensionaal te
kunnen waarnemen.
z Er is ook los verkrijgbare, speciale software (CASIO 3D Converter) vereist om 3D-beelden te
kunnen projecteren met de projector wanneer een computer (analoog RGB) wordt gebruikt als
signaalbron.
z 3D-projectie wordt niet ondersteund via HDMI of component videoverbindingen.
De hieronder vermelde signaalbronnen kunnen worden geselecteerd voor projectie in de 3D
ingangsmodus.
O
p
merkin
g
Zie “3D-signalen (3D ingangsmodus)” (bladzijde 80) voor een lijst van 3D-beeldsignalen die
worden ondersteund door deze projector.
Openen van de 3D ingangsmodus
1.
Druk op de [INPUT] toets om het keuzescherm voor de signaalbron te openen.
2.
Selecteer Computer 1 (RGB), Computer 2 (RGB), S-video, of Video als
signaalbron.
3.
Gebruik de [T] en [S] toetsen om “Naar 3D ingangsmodus” te markeren en druk
dan op [ENTER].
z Hiermee wordt de 3D ingangsmodus geopend en het keuzescherm voor de signaalbron
gesloten.
Belangrijk!
z In de 3D ingangsmodus kunt u niet HDMI, Bestandszoeker, CASIO USB-tool, Netwerk, of
USB-display als signaalbron selecteren. Als u deze signaalbronnen wilt gebruiken, moet u
eerst terug naar de normale ingangsmodus.
z Wanneer Computer 1 (of Computer 2) wordt geselecteerd als signaalbron in de 3D
ingangsmodus, wordt een component videosignaal dat binnenkomt via de COMPUTER IN 1
(of COMPUTER IN 2) aansluiting van de projector behandeld als een RGB-signaal en zal het
beeld niet correct worden geprojecteerd.
z Behalve wanneer de projector wordt gebruikt voor 3D-projectie, moet u hem in de normale
ingangsmodus laten staan.
3D ingangsmodus
Signaalbron Projectie-omstandigheden
Computer (analoog RGB) z Een van de volgende typen 3D-beeldgegevens, afgespeeld met los verkrijgbare,
speciaal daarvoor bestemde software (CASIO 3D Converter).
– 2D-beeldbestand omgezet naar een 3D-beeldbestand met CASIO 3D Converter
– Naast-elkaar 3D-formaat bestanden
z Signaal 60 Hz/120 Hz verticale scanfrequentie
Composiet video, S-video z Field sequential 3D geformatteerde bestanden opgenomen met field sequential
DVD-software, enz.
z Signaal 60 Hz verticale scanfrequentie

16
Terugkeren naar de normale ingangsmodus vanuit de 3D
ingangsmodus
1.
Druk op de [INPUT] toets om het keuzescherm voor de signaalbron te openen.
2.
Gebruik de [T] en [S] toetsen om “Naar normale ingangsmodus” te markeren
en druk dan op [ENTER].
z Hiermee wordt de normale ingangsmodus geopend en het keuzescherm voor de signaalbron
gesloten.
Horizontale omslag in de 3D ingangsmodus
Bij “naast elkaar 3D” bestaat een volledig beeld uit twee helften aan de linker- en de rechterkant, voor
elk oog. In zeldzame gevallen kan het voorkomen dat de linker- en rechterbeelden verwisseld zijn,
waardoor het 3D-effect niet meer werkt. In een dergelijk geval kunt u het volgende proberen om de
linker- en rechterbeelden weer op de goede plek te krijgen.
Omwisselen van de linker- en rechterbeelden
Druk in de 3D ingangsmodus op [ENTER].

17
Bestandszoeker Overzicht
De Bestandszoeker (File Viewer) is een applicatie voor het bekijken of weergeven van verschillende
typen bestanden in het interne geheugen van de projector of op geheugenapparatuur die is
aangesloten op de USB-aansluiting van de projector.
Ondersteunde bestanden voor weergave
Projecteren van bestanden in het interne geheugen van de
projector
De Bestandszoeker (File Viewer) kan worden gebruikt om de volgende typen bestanden te projecteren
als deze bestanden zich bevinden in het interne geheugen van de projector: beeldbestanden,
videobestanden, presentatiebestanden, PDF-bestanden. Om de procedure in dit gedeelte te
gebruiken, moeten de bestanden die u wilt projecteren eerst worden gekopieerd naar het interne
geheugen van de projector. U kunt bestanden kopiëren op één van de volgende manieren.
z Sluit de projector aan op een computer met een USB-kabel en kopieer de bestanden naar het
interne geheugen van de projector.
z Gebruik een LAN om de bestanden van een computer of soortgelijke apparatuur te kopiëren
(uploaden) naar het interne geheugen van de projector.
De procedures in deze handleiding zijn allemaal gebaseerd op het kopiëren van de bestanden via een
USB-verbinding. Zie voor informatie over het kopiëren van bestanden via een LAN de aparte “Netwerk
functiegids”.
Projecteren met de Bestandszoeker (File Viewer)
Bestandstype Randvoorwaarden ondersteunde bestanden
Beeldbestand:*
1
JPEG: Maximaal ongeveer 15 M pixels (baseline JPEG)
Maximaal ongeveer 8 M pixels (progressieve JPEG)
PNG: Minder dan 6 MB en maximaal ongeveer 8 M pixels*
2
GIF: Minder dan 6 MB en maximaal ongeveer 8 M pixels*
2
BMP: Minder dan 6 MB en maximaal ongeveer 8 M pixels (voor 24-bits kleuren)
Videobestand:*
3
AVI: 20 Mbps maximum 720/30P (MJPEG-video, ADPCM-audio)
MOV: 20 Mbps maximum 1080/30P (H.264-video, ADPCM-audio of AAC-audio)
MP4: 20 Mbps maximum 1080/30P (H.264-video, AAC-audio)
Presentatiebestand ECA of PtG-bestand gemaakt met EZ-Converter FA*
4
PDF-bestanden PDF Ver 1.4
*1 De maximum projectieresolutie voor beeldgegevens is 1024 × 768, behalve voor baseline JPEG. Bij
baseline JPEG beeldgegevens is de maximum projectieresolutie 1280 × 800.
*2 Transparante kleuren in PNG en GIF-beeldbestanden waarvoor transparante kleuren zijn
ingeschakeld, zullen allemaal worden weergegeven als zwart. Animatie-GIF’s worden weergegeven
als stilstaande beelden, zonder animatie.
*3 Versnelde weergave vooruit of terug bij videobestanden met een hoge bitsnelheid kan ertoe leiden
dat de handeling met een lagere snelheid dan normaal wordt verricht, of zelf halverwege wordt
onderbroken. Alhoewel videobestanden met één van de maximum bitsnelheden zoals hierboven
staan vermeld normaal afgespeeld kunnen worden, wordt versnelde weergave vooruit en terug
daarbij niet ondersteund.
*4 PowerPoint bestanden kunnen worden omgezet met EZ-Converter FA (verkrijgbaar op de CASIO
website). Zie “Gebruiken van EZ-Converter FA om PowerPoint-bestanden om te zetten naar ECA of
PtG-bestanden” (bladzijde 36).

18
Bestanden kopiëren van een computer naar het interne
geheugen van de projector
O
p
merkin
g
z Deze procedure wordt ondersteund op een computer met één van de onderstaande
besturingssystemen.
Windows: XP, Vista, 7, 8, 8.1 (aangemeld als systeembeheerder)
Mac OS: 10.6, 10.7, 10.8, 10.9 (aangemeld met een root account of een gebruikersaccount)
1.
Druk op de [MENU] toets om het instelmenu te openen.
2.
Gebruik de [T] toets om “Multimedia-instellingen” te selecteren en druk dan op
[ENTER].
3.
Gebruik de [T] toets om “Interne opslagfunctie” en druk dan op [ENTER].
4.
Wanneer de melding “Schakelt de projector uit om de interne opslag te
gebruiken.” verschijnt, moet u op [ENTER] drukken.
z Hierdoor zal de projector worden uitgeschakeld. De POWER/STANDBY indicator zal geelbruin
oplichten en de TEMP indicator zal rood oplichten.
5.
Druk op de [P] (Aan/uit) toets om het toestel in te schakelen.
z De POWER/STANDBY indicator zal groen oplichten en de TEMP indicator zal rood oplichten.
Dit geeft aan dat de interne opslagfunctie van de projector nu in werking is. U kunt op dit
moment geen beelden projecteren met de projector.
6.
Als er een USB-flashgeheugen of ander verwijderbaar medium is aangesloten op
de computer, moet u dit eerst verwijderen.
7.
Gebruik een los verkrijgbare USB-kabel om de USB-B-aansluiting van de
projector te verbinden met de USB-aansluiting van uw computer.
z De locatie van de USB-B-aansluiting op deze projector wordt aangegeven door “*
1
” op de
afbeelding onder “Aansluiten van de bedrading van de projector” (bladzijde 10).
z Wanneer u dit gedaan heeft, zal het interne geheugen van de projector door uw computer
worden herkend als een verwijderbaar station met de naam “InternalMem”.
8.
Open op de computer het station met de naam “InternalMem”.
9.
Kopieer de bestanden die u wilt projecteren naar het “InternalMem” station.
Windows:
Wanneer het “Automatisch afspelen” dialoogvenster verschijnt op uw computerscherm, moet u
klikken op “Map en bestanden weergeven met Windows Verkenner”. Als het “Automatisch
afspelen” dialoogvenster niet verschijnt, moet u het volgende doen: [Start] 3 [Computer] 3
Dubbelklik “InternalMem”.
Mac OS:
Er zal een “InternalMem” pictogram voor het station verschijnen op het Mac bureaublad.
Dubbelklik erop om het te openen.

19
10.
Voer nadat u alle gewenste bestanden heeft gekopieerd één van de
onderstaande handelingen uit om het “InternalMem” station weer te verwijderen.
11.
Koppel de USB-kabel los van de projector en de computer.
12.
Zet de projector weer aan.
z Hierdoor wordt de interne opslagfunctie gestopt en keert het toestel terug naar normaal
projecteren.
z Zie voor informatie over het projecteren van naar het interne geheugen van de projector
gekopieerde bestanden “Beginnen met het projecteren van bestanden in het interne
geheugen van de projector” (bladzijde 20).
O
p
merkin
g
z Het bovenstaande geeft een typisch voorbeeld weer van het kopiëren van bestanden met een
computer. De daadwerkelijke stappen die u zult moeten uitvoeren kunnen hier iets van
afwijken, afhankelijk van het besturingssysteem en de instellingen van uw computer.
z Als “Aan” is geselecteerd voor “Wachtwoord interne opslag” op het instelmenu, zal er een
dialoogvenster voor het invoeren van het wachtwoord verschijnen wanneer u bij stap 3 van de
procedure hierboven op [ENTER] drukt. Voer in een dergelijk geval het juiste wachtwoord in en
druk dan op [ENTER] om door te gaan naar stap 4 van de procedure. Zie voor details
“Wachtwoordbeveiliging” (bladzijde 62).
Windows:
Klik op het “Hardware veilig verwijderen” pictogram in het systeemvak van de taakbalk (rechter
onderhoek van het scherm). Selecteer “USB-flashgeheugen” van het menu dat zal verschijnen.
Controleer of de melding “De hardware kan veilig verwijderd worden” verschijnt.
Mac OS:
Sleep het “InternalMem” stationspictogram naar de prullenbak. Controleer of het “InternalMem”
stationspictogram niet langer op het Mac bureaublad staat.

20
Beginnen met het projecteren van bestanden in het interne
geheugen van de projector
1.
Als er een USB-flashgeheugen of een ander USB-apparaat is aangesloten op de
USB-A-aansluiting van de projector, moet u dit eerst loskoppelen.
2.
Druk op de [INPUT] toets. Hierdoor wordt het “Ingangssignaal” dialoogvenster
geopend.
3.
Gebruik de [T] en [S] toetsen om “Zoeker” te selecteren en druk dan op
[ENTER].
4.
Bevestig in het dialoogvenster dat zal verschijnen dat “Bestandszoeker” is
geselecteerd en druk vervolgens op [ENTER].
z Hierdoor zal de Bestandszoeker (File Viewer) opstarten en wordt het hoofdscherm daarvan
geopend, waarvan u hieronder een voorbeeld kunt zien.
5.
Voer één van de onderstaande handelingen uit, afhankelijk van het type bestand
dat u wilt projecteren.
Om dit type bestand te
projecteren:
Voert u deze handeling uit:
Presentatiebestanden “Projecteren van een presentatiebestand” (bladzijde 25)
PDF-bestanden “Projecteren van een PDF-bestand” (bladzijde 26)
Beeldbestanden “Projecteren van een beeldbestand” (bladzijde 27)
Videobestanden “Projecteren van een videobestand” (bladzijde 27)

21
Formatteren van het interne geheugen van de projector
(alleen voor gebruikers van Windows)
Belangrijk!
z Door de onderstaande procedure uit te voeren zullen alle mappen en bestanden uit het interne
geheugen van de projector worden verwijderd.
1.
Voer de stappen 1 t/m 7 onder “Bestanden kopiëren van een computer naar het
interne geheugen van de projector” (bladzijde 18) uit.
2.
Voer één van de procedures hieronder uit om het “InternalMem” station op uw
computer te formatteren.
Projecteren van bestanden van een geheugenapparaat dat is
aangesloten via USB
Gebruik de procedures in dit gedeelte wanneer u de Bestandszoeker (File Viewer) wilt gebruiken om
beeldbestanden, videobestanden, presentatiebestanden of PDF-bestanden te projecteren van een
USB-flashgeheugen of ander geheugenapparaat.
Ondersteunde geheugenapparaten
De USB-A-aansluiting van de Data Projector ondersteunt geheugenapparaten die geschikt zijn voor
de USB-aansluiting met een FAT/FAT32 bestandssysteem. De volgende geheugenapparatuur wordt
ondersteund.
z USB-flashgeheugen
z Geheugenkaarten
Er is een in de handel verkrijgbare USB-kaartlezer vereist om een geheugenkaart te kunnen
gebruiken met de Data Projector.
z Digitale camera’s die compatibel zijn met gebruik als USB-massageheugenopslag (USB Mass
Storage Class)
*Pas op
Formatteer het interne geheugen van de projector in geen geval met een
computer die draait onder Mac OS. Hierdoor kunnen de USB-functies van de
projector komen te vervallen.
(1) Klik met de rechter muisknop op het “InternalMem” stationspictogram. Selecteer
“Formatteren” van het menu dat vervolgens verschijnt.
(2) Controleer in het dialoogvenster “Formatteren” dat zal worden geopend of “FAT32
(aanbevolen)” is geselecteerd als “Bestandssysteem” en klik dan op [Start].
(3) Klik in het waarschuwingsvenster dat zal verschijnen op [OK].
(4) Wanneer het dialoogvenster met de melding dat het formatteren voltooid is verschijnt, kunt u
op [OK] klikken om dit weer te sluiten.
(5) Klik op [Sluiten] om het dialoogvenster voor het formatteren te sluiten.
C

22
Een USB-flashgeheugen aansluiten op de projector
Sluit het USB-flashgeheugen aan op de USB-A-aansluiting van de Data Projector op de manier zoals
u hieronder kunt zien.
Een geheugenkaart aansluiten op de projector
1.
Doe de geheugenkaart in de sleuf van een geschikte USB-kaartlezer.
z Raadpleeg de gebruikersdocumentatie van de kaartlezer voor details omtrent het inbrengen
van een geheugenkaart in de USB-kaartlezer.
2.
Verbind de USB-kaartlezer met de USB-A-aansluiting van de Data Projector.
Een digitale camera verbinden met de projector
1.
Configureer indien nodig de instelling als USB-massageheugenopslag op de
digitale camera.
2.
Schakel de digitale camera uit en sluit er een USB-kabel op aan.
3.
Sluit het andere uiteinde van de USB-kabel (type A stekker) aan op de
USB-A-aansluiting van de Data Projector.
4.
Zet de digitale camera aan.
O
p
merkin
g
z Voor details over de stappen 1, 2 en 4 verwijzen we u naar de documentatie van de digitale
camera.

23
Beginnen met het projecteren van bestanden van een
geheugenapparaat dat is aangesloten via USB
1.
Sluit het geheugenapparaat met de bestanden die u wilt projecteren aan op de
USB-A-aansluiting van de projector.
z Als het hoofdscherm van de Bestandszoeker (File Viewer) automatisch verschijnt, kunt u
doorgaan naar stap 5 van deze procedure. Als dit niet gebeurt, gaat u door naar stap 2. Het
hoofdscherm van de Bestandszoeker (File Viewer) zal automatisch verschijnen als “Aan” is
geselecteerd als de instelling bij “Plug-and-Play” in het instelmenu van de projector.
2.
Druk op de [INPUT] toets. Hierdoor wordt het “Ingangssignaal” dialoogvenster
geopend.
3.
Gebruik de [T] en [S] toetsen om “Zoeker” te selecteren en druk dan op
[ENTER].
4.
Bevestig in het dialoogvenster dat zal verschijnen dat “Bestandszoeker” is
geselecteerd en druk vervolgens op [ENTER].
z Hierdoor zal de Bestandszoeker (File Viewer) worden opgestart en zal het hoofdscherm van
het programma worden geopend.
5.
Voer één van de onderstaande handelingen uit, afhankelijk van het type bestand
dat u wilt projecteren.
z Welk scherm er zal verschijnen hangt af van welke functie u heeft geselecteerd.
6.
Gebruik de bestandenlijst op het scherm om de inhoud van het
USB-flashgeheugen dat u bij stap 1 van deze procedure heeft aangesloten, of de
inhoud van het interne geheugen te controleren.
z Als de bestandenlijst de inhoud van een USB-flashgeheugen toont, kunt u doorgaan naar stap
8 van deze procedure. Als de bestandenlijst de inhoud van het interne geheugen toont, kunt u
doorgaan naar stap 7.
Om dit type bestand te
projecteren:
Voert u deze handeling uit:
Presentatiebestand Gebruik de [T] en [S] toetsen om “Presentatie” te selecteren en druk dan op
[ENTER].
PDF-bestand Gebruik de [T] en [S] toetsen om “PDF-zoeker” te selecteren en druk dan op
[ENTER].
Beeldbestand Gebruik de [T] en [S] toetsen om “Dia” te selecteren en druk dan op [ENTER].
Videobestand Gebruik de [T] en [S] toetsen om “Video” te selecteren en druk dan op
[ENTER].
Functienaam
Pad naar map

24
7.
Druk op de [FUNC] toets. Selecteer op het menu dat zal verschijnen “Station
omschakelen” en druk dan op [ENTER].
8.
Voer één van de handelingen hieronder uit, afhankelijk van de functie die u bij
stap 5 heeft geselecteerd.
Drive menu (Stationsmenu)
Door de Presentatie, PDF-zoeker, Dia, of Video functie in te schakelen wanneer er verschillende
geheugenapparaten zijn aangesloten op de USB-A-aansluiting van de Data Projector (meerdere
USB-flashgeheugens aangesloten via een USB-hub, meerdere geheugenkaarten in de op de Data
Projector aangesloten kaartlezer, enz.) zal een menu zoals hieronder verschijnen op het
geprojecteerde beeld.
Gebruik in dit geval de cursortoetsen om het station dat u wilt gebruiken te markeren en druk dan op
[ENTER]. Er zal nu een bestandsmenu verschijnen voor de functie die u geopend heeft.
O
p
merkin
g
z De Data Projector kan maximaal vier stations herkennen.
z De melding “NOUSB” zal verschijnen in het Drive Menu (Stationsmenu) als er geen
geheugenapparatuur is aangesloten op de USB-A-aansluiting van de projector wanneer u
naar een ander station omschakelt ([FUNC] 3 “Station omschakelen” 3 [ENTER]). Voer in
een dergelijk geval de functie “Station omschakelen” opnieuw uit om het vorige scherm te
herstellen.
Als u deze functie heeft
geselecteerd:
Voert u deze handeling uit:
Presentatie Voer de procedure van stap 2 onder “Projecteren van een
presentatiebestand” (bladzijde 25) uit.
PDF-zoeker Voer de procedure van stap 2 onder “Projecteren van een PDF-bestand”
(bladzijde 26) uit.
Dia Voer de procedure van stap 2 onder “Projecteren van een beeldbestand”
(bladzijde 27) uit.
Video Voer de procedure van stap 2 onder “Projecteren van een videobestand”
(bladzijde 27) uit.

25
Bestanden projecteren
Dit gedeelte geeft uitleg over procedures waarmee u elk van deze typen bestanden kunt projecteren
met de Bestandszoeker (File Viewer).
Projecteren van een presentatiebestand
1.
Selecteer op het hoofdscherm van de Bestandszoeker (File Viewer)
“Presentatie” en druk dan op [ENTER].
z Hierdoor wordt er een menu getoond van de presentatiebestanden (ECA of PtG).
2.
Gebruik de [T] en [S] toetsen om het gewenste presentatiebestand te
selecteren en druk dan op [ENTER] (of op [ ]).
z Hierdoor wordt de weergave van het geselecteerde presentatiebestand begonnen.
3.
Voer de gewenste handelingen voor het wisselen van pagina’s enz. uit.
z U kunt de handelingen die worden beschreven in de tabel hieronder uitvoeren terwijl de
presentatie wordt weergegeven.
4.
Druk op [ESC] om terug te keren naar het menu.
5.
Druk op de [FUNC] toets en dan op [ENTER] om terug te keren naar het
hoofdscherm.
Om dit te doen: Voert u deze handeling uit:
Naar de vorige pagina Druk op de [W] of [ ] toets.
Naar de volgende pagina Druk op de [X] of [ ] toets.
De weergave pauzeren Druk op de [ ] toets.
De weergave hervatten vanaf de
plek waar werd gepauzeerd
Druk op de [ ] toets.
Terug gaan naar de positie van de
vorige animatiegrensmarkering
Druk op de [S] of [ ] toets.
Vooruit gaan naar de positie van
de volgende
animatiegrensmarkering
Druk op de [T] of [ ] toets.
Selecteren van een bepaalde
pagina van een menu met
miniaturen om die specifieke
pagina weer te laten geven
1. Druk op de [FUNC] toets.
2. Selecteer op het menu dat zal verschijnen “Pagina selecteren” en
druk dan op [ENTER].
3. Gebruik de cursortoetsen om de miniatuur te selecteren van de
pagina die u wilt weergeven en druk dan op [ENTER].

26
Projecteren van een PDF-bestand
1.
Selecteer op het hoofdscherm van de Bestandszoeker (File Viewer)
“PDF-zoeker” en druk dan op [ENTER].
z Hierdoor zal er een lijst met PDF-bestanden verschijnen.
2.
Gebruik de [T] en [S] toetsen om het gewenste PDF-bestand te selecteren en
druk dan op [ENTER] (of op [ ]).
z Hierdoor zal het geselecteerde PDF-bestand geopend worden.
3.
Voer de gewenste handelingen zoals naar andere pagina’s bladeren, zoomen
enz. uit.
z De volgende handelingen worden ondersteund bij het projecteren van PDF-bestanden.
4.
Druk op [ESC] om terug te keren naar het menu.
5.
Druk op de [FUNC] toets en dan op [ENTER] om terug te keren naar het
hoofdscherm.
Om dit te doen: Voert u deze handeling uit:
Naar de vorige pagina Druk op de [W] of [ ] toets.
Naar de volgende pagina Druk op de [X] of [ ] toets.
Pas het beeld aan de
breedte van het scherm aan
Druk op de [FUNC] toets. Selecteer op het menu dat zal verschijnen
“Aanpassen aan schermbreedte” en druk dan op [ENTER].
Terug naar weergave van
de volledige pagina
Druk op de [FUNC] toets. Selecteer op het menu dat zal verschijnen “Hele
pagina tonen” en druk dan op [ENTER].
Selecteer een pagina uit de
miniaturenlijst om deze
weer te laten geven
1. Druk op de [FUNC] toets.
2. Selecteer op het menu dat zal verschijnen “Pagina selecteren” en druk
dan op [ENTER].
3. Gebruik de cursortoetsen om de miniatuur te selecteren van de pagina
die u wilt weergeven en druk dan op [ENTER].

27
Projecteren van een beeldbestand
1.
Selecteer op het hoofdscherm van de Bestandszoeker (File Viewer) “Dia” en druk
dan op [ENTER].
z Hierdoor zal er een lijst met beeldbestanden verschijnen.
2.
Gebruik de [T] en [S] toetsen om het gewenste beeldbestand te selecteren en
druk dan op [ENTER].
z Hierdoor zal het geselecteerde beeldbestand geprojecteerd worden.
z Door op de [ ] toets te drukken in plaats van op [ENTER] zal er een diavoorstelling
beginnen vanaf het geselecteerde beeldbestand.
3.
Roteer het beeld en verschuif het beeld indien gewenst met de hieronder
beschreven handelingen.
z De volgende handelingen worden ondersteund bij het projecteren van beeldbestanden.
* Alleen ondersteund voor JPEG-bestanden.
4.
Druk op [ESC] om terug te keren naar het menu.
5.
Druk op de [FUNC] toets en dan op [ENTER] om terug te keren naar het
hoofdscherm.
Projecteren van een videobestand
1.
Selecteer op het hoofdscherm van de Bestandszoeker (File Viewer) “Video” en
druk dan op [ENTER].
z Hierdoor zal er een lijst met videobestanden verschijnen.
2.
Gebruik de [T] en [S] toetsen om het gewenste videobestand te selecteren en
druk dan op [ENTER] (of op [ ]).
z Hierdoor wordt de weergave van het geselecteerde videobestand begonnen.
Om dit te doen: Voert u deze handeling uit:
Projecteer het vorige beeldbestand Druk op de [W] of [ ] toets.
Projecteer het volgende beeld Druk op de [X] of [ ] toets.
Het beeld 90 graden naar links draaien* Druk op de [ ] toets.
Het beeld 90 graden naar rechts draaien* Druk op de [ ] toets.
Een diavoorstelling beginnen Druk op de [ ] toets.
Een diavoorstelling die bezig is stoppen Druk op de [ ] toets.

28
3.
Voer indien gewenst versnelde weergave vooruit of terug uit, pauzeer de
weergave en voer andere handelingen uit.
z De hieronder beschreven handelingen worden ondersteund bij weergave van videobestanden.
4.
Druk op [ESC] om terug te keren naar het menu.
5.
Druk op de [FUNC] toets en dan op [ENTER] om terug te keren naar het
hoofdscherm.
Om dit te doen: Voert u deze handeling uit:
Pauzeren en hervatten van videoweergave Druk op de [ENTER] of [ ] toets.
z Er zal een pauzepictogram ( ) in de linker
bovenhoek van het geprojecteerde beeld
verschijnen wanneer de projectie van een
videobestand is gepauzeerd.
De video opnieuw van het begin af aan laten
weergeven
1. Druk op de [FUNC] toets.
2. Selecteer op het menu dat zal verschijnen “Afspelen
vanaf begin” en druk dan op [ENTER].
Schakel het tonen van de weergavetijd van de
video in of uit
Druk op de [FUNC] toets. Selecteer op het menu dat zal
verschijnen “Tijdsaanduiding aan/uit” en druk dan op
[ENTER].
Versnelde weergave vooruit met 2X, 8X, of 32X
normale snelheid
Druk op de [X] of [ ] toets.
z De eerste keer dat u op deze toets drukt, wordt de
weergave met 2X versneld, de tweede keer met 8X
en de derde keer met 32X.
z De indicator verschijnt in de linker bovenhoek
bij 2X versnelde weergave, bij 8X versnelde
weergave en bij 32X versnelde weergave.
Versnelde weergave terug met 2X, 8X, of 32X
normale snelheid
Druk op de [W] of [ ] toets.
z De eerste keer dat u op deze toets drukt, wordt de
weergave terug met 2X versneld, de tweede keer
met 8X en de derde keer met 32X.
z De indicator verschijnt in de linker bovenhoek
bij 2X versnelde weergave terug, bij 8X
versnelde weergave terug en bij 32X versnelde
weergave terug.
Terugkeren naar normale weergave van
versnelde weergave of versnelde weergave
terug
Druk twee keer op de [ENTER] of [ ] toets. Als u
slechts één keer op één van deze toetsen drukt, zal de
weergave worden gepauzeerd. Druk nog eens om de
normale weergave te laten beginnen.
Naar het laatste videobeeld springen Druk op de [FUNC] toets. Selecteer op het menu dat zal
verschijnen “Ga naar einde” en druk dan op [ENTER].
Stoppen van de weergave van het videobestand
en terugkeren naar het bestandsmenu
Druk op de [ESC] toets.
Totale weergavetijd van de video
Verstreken weergavetijd van de video

29
Handelingen op het bestandsmenu
Er zijn twee verschillende manieren om het bestandsmenu van de Bestandszoeker (File Viewer) weer
te laten geven: een lijstweergave en een pictogrammenweergave.
List View (Lijstweergave)
Deze weergave toont een lijst met de namen van mappen en bestanden in het interne geheugen van
de projector of op geheugenapparatuur die is aangesloten op de USB-aansluiting van de projector.
Mappen en bestanden worden op deze manier getoond wanneer u van het hoofdscherm van de
Bestandszoeker (File Viewer) naar de Presentatie, PDF-zoeker, Dia, of Video functie gaat.
Icon View (Pictogrammenweergave)
In deze weergave worden voor de mappen en bestanden op een geheugenapparaat zowel namen als
pictogrammen getoond. Voor alle bestanden die door de Bestandszoeker (File Viewer) kunnen worden
afgespeeld, zullen miniaturen worden getoond.
Om het bestandsmenu heen en weer te schakelen tussen
lijstweergave en pictogrammenweergave
Druk op de [FUNC] toets. Selecteer op het menu dat zal verschijnen “Schermformaat wijzigen” en
druk dan op [ENTER].
O
p
merkin
g
z U kunt de lijstweergave of de pictogrammenweergave kiezen als standaardinstelling. Zie
“Configureren van Bestandszoeker (File Viewer) instellingen” op bladzijde 30 voor meer
informatie.
Om door het bestandsmenu te bladeren
Druk op de [ ] toets om verder te bladeren en op de [ ] toets om terug te bladeren.
Om een map te openen
Gebruik de cursortoetsen om de map die u wilt openen te markeren en druk dan op [ENTER].
Sluiten van de huidige map en teruggaan naar een hoger
niveau
Druk op de [ESC] toets.
Terugkeren naar het hoofdscherm vanuit het bestandsmenu
Druk op de [FUNC] toets. Selecteer op het menu dat zal verschijnen “Terug naar topmenu” en druk
dan op [ENTER].

30
Configureren van Bestandszoeker (File Viewer) instellingen
Dit gedeelte geeft uitleg over hoe u instellingen voor de Bestandszoeker (File Viewer) kunt
configureren, inclusief de instellingen die bepalen wat er verschijnt op het bestandsmenu van de
Bestandszoeker.
Configureren van Bestandszoeker (File Viewer) instellingen
1.
Selecteer op het hoofdscherm van de Bestandszoeker (File Viewer)
“Zoekerinstellingen” en druk dan op [ENTER].
z Hierdoor wordt het “Instelling zoeker” scherm geopend.
2.
Gebruik [T] en [S] om het item waarvan u de instelling wilt veranderen te
selecteren.
3.
Gebruik [W] en [X] om de geselecteerde instelling te veranderen.
z Zie “Instellingen Bestandszoeker (File Viewer)” voor informatie over de beschikbare
instellingen voor elk van de items.
4.
Herhaal de stappen 2 en 3 zo vaak als nodig is om alle gewenste instellingen te
veranderen.
5.
Nadat u alle instellingen naar wens heeft veranderd, kunt u met [ESC] terugkeren
naar het hoofdscherm van de Bestandszoeker (File Viewer).

31
Instellingen Bestandszoeker (File Viewer)
De fabrieksinstelling voor elk item wordt aangegeven met een asterisk (*).
Naam instelling Beschrijving
Instelling
weergavevolgorde
Bepaalt de volgorde van de beeldbestanden in het bestandsmenu.
Bestandsnamen (oplopend)*:
Toont de bestanden in oplopende volgorde op basis van de bestandsnamen.
Bestandsnamen (aflopend):
Toont de bestanden in aflopende volgorde op basis van de bestandsnamen.
Bestandsnaamextensie (oplopend):
Toont de bestanden in oplopende volgorde op basis van de
bestandsnaamextensie. Als meerdere bestanden dezelfde extensie hebben,
worden ze in oplopende volgorde getoond op hun bestandsnamen.
Tijd (nieuw naar oud):
Toont de bestanden op volgorde van de tijd dat ze het laatst gewijzigd zijn, van de
nieuwste tot de oudste.
Tijd (oud naar nieuw):
Toont de bestanden op volgorde van de tijd dat ze het laatst gewijzigd zijn, van de
oudste tot de nieuwste.
Opstartmodus Bepaalt of het hoofdvenster van de Bestandszoeker (File Viewer) standaard de
bestanden in lijstweergave toont of in pictogrammenweergave.
Lijstweergave*:
Bepaalt dat de lijstweergave de standaardinstelling is.
Pictogrammenweergave:
Bepaalt dat de pictogrammenweergave de standaardinstelling is.
Miniaturenweergave Tonen*:
Toont miniaturen voor de bestanden in het bestandsmenu.
Verbergen:
De miniaturen voor de bestanden worden niet getoond.
Beelden omschakelen Handmatig*:
Bepaalt dat er handmatig naar andere beelden moet worden overgeschakeld.
Automatisch:
Bepaalt dat er automatisch naar andere beelden zal worden overgeschakeld.
Weergave-interval
diavoorstelling
Bepaalt hoe lang elk individueel beeld weergegeven zal worden tijdens een
diavoorstelling.
5 seconden*, 10 seconden, 30 seconden, 1 minuut, 5 minuten
Diavoorstelling herhalen Herhalen:
Herhaalt de weergave van een diavoorstelling of video.
Herhalen uit*:
Stopt de weergave automatisch aan het eind van een diavoorstelling of video.
Audio-uitgangssignaal bij
video
Produceren*:
Geeft audio weer wanneer er een video met geluid wordt afgespeeld.
Niet produceren:
Er wordt geen geluid weergegeven wanneer er een video wordt afgespeeld.
Instelling zoeker
initialiseren
Zet alle instellingen van de Bestandszoeker (File Viewer) terug op hun
standaardinstellingen.

32
Autorun (Automatisch opstarten)
Hiermee kunt u de projector automatisch beeldbestanden of een videobestand laten projecteren
wanneer deze zich bevinden in de speciale AUTORUNC map. Wanneer de automatische projectie
plaatsvindt hangt af van waar de AUTORUNC map zich bevindt.
De onderstaande instellingen moeten worden geconfigureerd om Autorun (Automatisch opstarten)
kan worden gebruikt.
z “Multimedia-instellingen 3 Automatisch opstarten” (bladzijde 60): Inschakelen
z “Optie instellingen 2 3 Plug-and-Play” (bladzijde 59): Aan (Alleen bij Automatisch opstarten van
een USB-flashgeheugen)
O
p
merkin
g
z Autorun-projectie van beeldbestanden of een videobestand wordt uitgevoerd volgens de
huidige instellingen op het “Instelling zoeker” (Viewer instellingen) scherm (bladzijde 30).
Automatisch projecteren van beeldbestanden of een
videobestand van een USB-flashgeheugen
1.
Maak een map aan met de naam “AUTORUNC” (allemaal hoofdletters) in de root
directory (hoofdmap) van het USB-flashgeheugen.
2.
Sla alle beeldbestanden die of het videobestand dat u automatisch wilt laten
projecteren op in de map die u bij stap 1 aangemaakt heeft.
z Als u een videobestand automatisch wilt laten projecteren, moet u slechts één videobestand
opslaan in de “AUTORUNC” map. Sla geen andere bestanden op in deze map. Als er zowel
een beeldbestand als een videobestand in de “AUTORUNC” map zit, krijgt het beeldbestand
de voorkeur en zal het videobestand niet worden afgespeeld.
z U kunt zonder problemen meerdere beeldbestanden plaatsen in de “AUTORUNC” map. Als
dat het geval is, zal er door het USB-flashgeheugen aan te sluiten op de projector bij stap 3
hieronder een diavoorstelling starten van deze beelden.
3.
Steek terwijl de projector aan staat het USB-flashgeheugen met de
“AUTORUNC” map waar u bij stap 2 hierboven de bestanden naartoe heeft
gekopieerd in de USB-A-aansluiting van de projector.
z Hierdoor zal automatisch de Bestandszoeker (File Viewer) worden opgestart en zullen de
bestanden worden geprojecteerd die u bij stap 2 hierboven in de “AUTORUNC” map heeft
opgeslagen.
Wanneer AUTORUNC zich hier bevindt: wordt de automatische projectie uitgevoerd op dit moment:
Intern geheugen Wanneer de projector aan wordt gezet.
USB-flashgeheugen Wanneer er een USB-flashgeheugen in de USB-A-aansluiting van
de projector gedaan wordt.

33
Automatisch projecteren van beeldbestanden of een
videobestand uit het interne geheugen van de projector
1.
Voer de stappen 1 t/m 8 onder “Bestanden kopiëren van een computer naar het
interne geheugen van de projector” (bladzijde 18) uit.
2.
Maak een map aan met de naam “AUTORUNC” (allemaal hoofdletters) in de root
directory (hoofdmap) van het “InternalMem” station (interne geheugen van de
projector).
3.
Sla alle beeldbestanden die of het videobestand dat u wilt laten projecteren met
Automatisch opstarten op in de map die u bij stap 2 aangemaakt heeft.
z Als u een videobestand automatisch wilt laten projecteren, moet u slechts één videobestand
opslaan in de “AUTORUNC” map. Sla geen andere bestanden op in deze map. Als er zowel
een beeldbestand als een videobestand in de “AUTORUNC” map zit, krijgt het beeldbestand
de voorkeur en zal het videobestand niet worden afgespeeld.
z U kunt zonder problemen meerdere beeldbestanden plaatsen in de “AUTORUNC” map. Als er
meerdere beeldbestanden in deze map zitten, zal er nadat de projector bij stap 6 aan is gezet
een diavoorstelling van deze beelden worden gestart.
4.
Schakel de projector uit.
5.
Als er een USB-flashgeheugen of een ander USB-apparaat is aangesloten op de
USB-A-aansluiting van de projector, moet u dit eerst loskoppelen.
6.
Zet de projector aan.
z Hierdoor zullen de bestanden die u bij stap 3 hierboven in de “AUTORUNC” map heeft
opgeslagen automatisch worden geprojecteerd.

34
Oplossen van problemen met de Bestandszoeker (File Viewer)
Probleem Oorzaak en vereiste handeling
De Bestandszoeker (File Viewer)
verschijnt niet wanneer ik een
USB-flashgeheugen verbind met
de USB-A-aansluiting van de Data
Projector.
z Het USB-flashgeheugen dat u probeert aan te sluiten is mogelijk
geformatteerd op een manier die niet correct door de Data Projector
herkend kan worden. Sluit het USB-flashgeheugen op uw computer aan
om te controleren of het bestandssysteem FAT of FAT32 is. Als dat niet het
geval is, moet u het USB-flashgeheugen opnieuw formatteren als FAT of
FAT32. Let op, want hierdoor zullen alle gegevens die op dit moment zijn
opgeslagen op het USB-flashgeheugen verloren gaan.
z Als “Uit” is geselecteerd voor de “Optie instellingen 2 3 Plug-and-Play”
instelling (bladzijde 59), zal de Bestandszoeker (File Viewer) niet
automatisch opstarten, ook niet wanneer er een USB-flashgeheugen wordt
aangesloten op de USB-A-aansluiting van de projector. Verander in dit
geval de “Plug-and-Play” instelling naar “Aan”.
Sommige mappen en/of bestanden
worden niet getoond in het
bestandsmenu.
Als er meer dan 999 mappen en/of bestanden in de bewuste map zitten, is
het mogelijk dat niet alle mappen en/of bestanden in die map getoond
kunnen worden. In een dergelijk geval moet u het aantal mappen en/of
bestanden in de bewuste map verlagen.
Er zijn meerdere apparaten
aangesloten op de Data Projector
via een USB-hub of
USB-kaartlezer, maar sommige
van deze apparaten kunnen niet
worden herkend.
De Data Projector kan maximaal vier stations herkennen. Als er meer dan vier
stations zijn aangesloten, zal de Data Projector een eventueel vijfde of hoger
station niet kunnen herkennen. Zorg er bij het aansluiten van
geheugenapparaten voor dat er nooit meer dan vier stations zijn aangesloten.
Wanneer ik mijn digitale camera via
USB aansluit op de Data Projector,
verschijnt de inhoud van het
geheugen van de digitale camera
niet.
z De instelling voor gebruik als USB-massageheugenopslag (USB Mass
Storage Class) van de digitale camera is mogelijk niet correct
geconfigureerd, of u moet misschien een extra handeling uitvoeren op de
camera zelf. Raadpleeg de gebruikersdocumentatie voor uw digitale
camera voor meer informatie over de vereiste instellingen en handelingen.
z Het is mogelijk dat de digitale camera geen ondersteuning biedt voor
gebruik als USB-massageheugenopslag (USB Mass storage Class). Als
dat inderdaad niet het geval is, zult u de inhoud van het geheugen van uw
digitale camera niet kunnen bekijken met de Viewer.
Op het bestandsmenu van de
diafunctie verschijnen vraagtekens
(?) in plaats van miniaturen.
Vraagtekens zullen worden getoond in plaats van miniaturen voor
beeldbestanden die niet door de Bestandszoeker (File Viewer) kunnen
worden geprojecteerd.

35
Foutmeldingen van de Bestandszoeker (File Viewer)
Probleem Oorzaak en vereiste handeling
Map bevat geen beeldbestanden. Er is geen map die of bestand dat kan worden weergegeven in de map die u
probeert te openen met de Bestandszoeker (File Viewer). Gebruik uw
computer om de inhoud van de map te controleren. Zie “Ondersteunde
bestanden voor weergave” (bladzijde 17) voor details over de
beeldbestandsindelingen (formaten) die ondersteund worden door de Data
Projector.
Dit ECA/PtG-bestand kan niet
worden weergegeven.
Het is mogelijk dat het ECA of PtG-bestand zelf een fout bevat. Speel het
ECA of PtG-bestand af met EZ-Converter FA op uw computer om het
bestand te controleren.
Kan dit beeldbestand niet
weergeven.
z U probeert misschien een beeldbestand af te spelen waarvan de indeling
en/of grootte niet wordt ondersteund door de Bestandszoeker (File
Viewer). Controleer de “Ondersteunde bestanden voor weergave”
(bladzijde 17).
z Het is mogelijk dat het beeldbestand zelf een fout bevat. Open het
beeldbestand op uw computer en controleer het.
Kan dit videobestand niet
weergeven.
z U probeert misschien een videobestand af te spelen waarvan de indeling
en/of grootte niet wordt ondersteund door de Bestandszoeker (File
Viewer). Controleer de “Ondersteunde bestanden voor weergave”
(bladzijde 17).
z Het is mogelijk dat het videobestand zelf een fout bevat. Open het
videobestand op uw computer en controleer het.
Kan dit PDF-bestand niet
weergeven.
Zie voor informatie over de soorten PDF-bestanden die kunnen worden
weergegeven met de Bestandszoeker “Ondersteunde bestanden voor
weergave” (bladzijde 17).
Intern geheugen toegangsfout Er wordt mogelijk een fout veroorzaakt door een bepaalde map of een
bepaald bestand in het interne geheugen van de projector. Voer de stappen 1
t/m 8 onder “Bestanden kopiëren van een computer naar het interne
geheugen van de projector” (bladzijde 18) uit en open het “InternalMem”
station (het interne geheugen van de projector) op uw computer. Controleer
of alle mappen en bestanden in “InternalMem” normaal kunnen worden
geopend. Als u problemen heeft met een map of bestand, moet u het
verwijderen.
Als u geen van de mappen of bestanden in het interne geheugen van de
projector met uw computer kunt openen, of als u het “InternalMem” station
zelf niet eens kunt openen, dan is er mogelijk een probleem met het
bestandssysteem van het interne geheugen van de projector. Voer in dit
geval de procedure onder “Formatteren van het interne geheugen van de
projector (alleen voor gebruikers van Windows)” (bladzijde 21) uit.
Mislukt vanwege onvoldoende
interne geheugencapaciteit.
Er is onvoldoende vrij intern geheugen van de projector over. Voer de
stappen 1 t/m 8 onder “Bestanden kopiëren van een computer naar het
interne geheugen van de projector” (bladzijde 18) uit en open het
“InternalMem” station (het interne geheugen van de projector) op uw
computer. Verwijder vervolgens bestanden die u niet meer nodig heeft.
Dit bestand kan niet worden
weergegeven.
Zie voor informatie over de soorten bestanden die kunnen worden
weergegeven met de Bestandszoeker (File Viewer) “Ondersteunde bestanden
voor weergave” (bladzijde 17).
Kon geen beeldbestand vinden. Er staat geen geschikt bestand in het interne geheugen van de projector of
op het aangesloten USB-flashgeheugen, of er is een probleem met het
bestandssysteem. Gebruik uw computer om de inhoud van het interne
geheugen van de projector of van het USB-flashgeheugen te controleren.
C

36
Gebruiken van EZ-Converter FA om PowerPoint-bestanden om
te zetten naar ECA of PtG-bestanden
EZ Converter FA is computersoftware voor het omzetten van PowerPoint-bestanden naar ECA of
PtG-bestanden die kunnen worden weergegeven met de Bestandszoeker (File Viewer) van de
projector. EZ-Converter FA ondersteunt het omzetten van bestanden die zijn gemaakt met Microsoft
Office PowerPoint 2003, 2007 en 2010.
Belangrijk!
z Ga voor u EZ-Converter FA probeert te gebruiken naar de CASIO website
(http://www.casio-intl.com/support/) en controleer daar de informatie over de minimale
systeemeisen aan uw computer en de voorwaarden voor het downloaden en gebruiken van de
software.
z De procedure hieronder gaat ervan uit dat EZ-Converter FA reeds is geïnstalleerd op uw
computer.
O
p
merkin
g
z Behoudens bepaalde uitzonderingen (hieronder beschreven), zullen bij weergave en projectie
van een ECA of PtG-bestand de transities, animaties en andere speciale effecten van het
oorspronkelijke PowerPoint-bestand behouden kunnen blijven.
z Beginnen van een conversie met EZ-Converter FA zal de beeldscherminstellingen van uw
computer tijdelijk wijzigen zoals hieronder staat aangegeven. De beeldscherminstellingen
zullen weer terugkeren naar hun oorspronkelijke waarden wanneer de conversie voltooid is.
z De beeldschermresolutie van het ECA of PtG-bestand wordt de resolutie die is opgegeven via
de EZ-Converter FA instelling (800 × 600, 1024 × 768, 1280 × 768 of 1280 × 800) wanneer de
bestandsconversie werd begonnen. Zie voor details over het configureren van deze instelling
“De beeldschermresolutie voor het ECA of PtG-bestand opgeven” (bladzijde 39).
• Conversie van OLE-objecten (video’s, audio enz.) en VBA-objecten in een
PowerPoint-bestand wordt niet ondersteund.
• Conversie van timer- en herhaalfuncties in animaties in PowerPoint-bestanden wordt niet
ondersteund.
• Een animatie in een PowerPoint-bestand zal worden geconverteerd tot de tijd die wordt
gespecificeerd door “Opgeven van de maximum weergavetijd voor animaties” (bladzijde 39)
en alles daarna zal niet worden meegenomen. Wanneer het punt tot waar de animatie is
geconverteerd wordt bereikt tijdens weergave van het omgezette bestand, zal de weergave
pauzeren en moet u op [ENTER] drukken om door te gaan.
• Het PowerPoint-bronbestand wordt afgespeeld wanneer u een bestand converteert met
EZ-Converter FA. Als het beeld ongeveer drie seconden lang niet verandert tijdens het
afspelen, bijvoorbeeld tussen de punten A en B, zal het effect bij punt B in het
oorspronkelijke bestand worden genegeerd en zal dit niet worden geconverteerd. Wanneer
punt B wordt bereikt tijdens weergave van het omgezette bestand, zal de weergave
pauzeren en moet u op [ENTER] drukken om door te gaan.
Besturingssysteem: Wijzigingen:
Windows XP z Beeldschermresolutie verandert in 800 × 600, 1024 × 768, 1280 × 768
of 1280 × 800.
z Hardware-acceleratie videokaart uitgeschakeld.
Windows Vista of
Windows 7
z Beeldschermresolutie verandert in 800 × 600, 1024 × 768, 1280 × 768
of 1280 × 800.
z Windows gaat in de Basic stand (Windows Aero
TM
uitgeschakeld).
Windows 8 z Beeldschermresolutie verandert in 800 × 600, 1024 × 768, 1280 × 768
of 1280 × 800.

37
Om een PowerPoint-bestand naar een ECA of PtG-bestand te
converteren
Belangrijk!
z Voor u de hier beschreven handelingen gaat uitvoeren, moet u een bestand hebben dat is
gemaakt met Microsoft Office PowerPoint 2003, 2007 of 2010 en met dat programma gereed.
z Om een PowerPoint-bestand te kunnen omzetten naar een ECA of PtG-bestand, moet het
oorspronkelijke bestand van begin tot eind kunnen worden afgespeeld. Let op, want de tijd
voor het omzetten komt ruwweg overeen met tijd die nodig is om het bestand af te spelen.
1.
Zet uw computer aan en laat Windows opstarten.
2.
Sluit het USB-flashgeheugen (of de geheugenkaart) waarop u het
geconverteerde ECA of PtG-bestand wilt opslaan aan op de computer.
z U kunt deze stap overslaan als u het ECA of PtG-bestand wilt opslaan op de harde schijf van
uw computer.
3.
Start op uw computer EZ-Converter FA op.
z Als uw computer Windows Vista of Windows 7 heeft, zal wanneer EZ-Converter FA wordt
opgestart de “Gebruikersaccountbeheer” dialoog verschijnen . Klik in dat geval op [Toestaan]
of [Ja].
z Hierdoor zal het EZ-Converter FA venster worden geopend.
4.
Configureer de volgende instellingen zoals vereist.
z Geef de beeldschermresolutie voor het ECA of PtG-bestand op. Zie “De beeldschermresolutie
voor het ECA of PtG-bestand opgeven” (bladzijde 39).
z Geef de maximum weergavetijd voor de animatie op als het oorspronkelijke bestand een
animatie bevat. Zie “Opgeven van de maximum weergavetijd voor animaties” (bladzijde 39).
5.
Klik op de -knop bovenaan het EZ-Converter FA venster.
z Hierdoor wordt er een dialoogvenster geopend voor het openen van bestanden.
6.
Selecteer het PowerPoint-bestand dat u wilt converteren en klik dan op de
[Openen] knop.
z Hierdoor wordt er een dialoogvenster geopend zoals u hieronder kunt zien voor het opgeven
van de bestandsinstellingen.
Afsluiten knop
Afspelen knop
Converteren knop
Minimaliseren knop

38
7.
Configureer de vereiste instellingen in het dialoogvenster.
z Hieronder worden de betekenissen en de instellingen van alle items in het dialoogvenster
beschreven.
8.
Klik op [OK] wanneer u klaar bent met het configureren van de instellingen.
z Hierdoor zal het PowerPoint-bestand beginnen te spelen en zal de conversie naar een ECA of
PtG-bestand beginnen.
z De melding “Conversion complete” (Conversie voltooid) zal verschijnen wanneer de
bestandsconversie voltooid is.
z Herhaal de stappen 4 t/m 7 als u nog meer PowerPoint-bestanden wilt converteren.
z Voer de procedure onder “Afspelen van een ECA of PtG-bestand op uw computer” (bladzijde
39) uit om de inhoud van een ECA of PtG-bestand te controleren.
9.
Wanneer u klaar bent met het converteren van bestanden, klikt u op de Afsluiten
knop rechts bovenaan het EZ-Converter FA venster.
Item in het
dialoogvenster
Beschrijving
Input File Toont de naam van het PowerPoint-bestand dat u bij stap 6 heeft geselecteerd. Deze
instelling kan niet worden gewijzigd.
Output Drive Toont de stationsnaam van het verwijderbare station (USB-flashgeheugen of
geheugenkaart) die bij stap 2 werd aangesloten op de computer. Wanneer er meerdere
verwijderbare stations zijn aangesloten op uw computer, kunt u op de [T] knop klikken
en de naam van het station waarop u het geconverteerde bestand wilt opslaan
selecteren. Het geconverteerde bestand wordt opgeslagen in de map genaamd ECA
(voor ECA-bestanden) of PtG (voor PtG-bestanden) op het station dat u hier opgeeft.
Onder de standaardinstellingen zal het geproduceerde bestand op dezelfde locatie
(station en map) worden opgeslagen als het oorspronkelijke PowerPoint-bestand als er
geen verwijderbare stations zijn aangesloten op de computer. Klik op de [Browse]
(Bladeren) knop en wijzig de opslagbestemming, als u dat wilt.
Output File Name Toont de bestandsnaam van het geconverteerde bestand, met het pad vanaf de
stationsnaam. Met uitzondering van de extensie is de bestandsnaam hetzelfde als de
naam van het PowerPoint bestand. Deze instelling kan niet worden veranderd.
ECA/PtG Geeft de bestandsindeling op voor het geconverteerde bestand (standaardinstelling:
ECA).

39
De beeldschermresolutie voor het ECA of PtG-bestand opgeven
1.
Klik met de rechter muisknop op de linkerkant van het EZ-Converter FA venster.
2.
Klik op “Output Resolution” (uitvoerresolutie) in het menu dat nu verschijnt.
3.
Selecteer de gewenste resolutie van het submenu dat zal verschijnen.
z Selecteer 1280 × 800 of 1280 × 768. Als u de resolutie 1280 × 800 of 1280 × 768 niet kunt
selecteren, moet u 1024 × 768 selecteren.
z Selecteer 1024 × 768 of 800 × 600 voor een PtG-bestand.
z De instelling die u hier selecteert, blijft van kracht tot u deze wijzigt.
Opgeven van de maximum weergavetijd voor animaties
1.
Klik met de rechter muisknop op de linkerkant van het EZ-Converter FA venster.
2.
Klik in het menu dat verschijnt op “Max Animation Display Time” (Maximum
weergavetijd animaties).
3.
Selecteer een waarde (in seconden) voor de maximum weergavetijd voor
animaties via het submenu dat zal verschijnen.
z In het submenu kunt u kiezen uit 10 seconden, 20 seconden, 30 seconden en 60 seconden.
z De instelling die u hier selecteert, blijft van kracht tot u deze wijzigt.
Afspelen van een ECA of PtG-bestand op uw computer
1.
Start op uw computer EZ-Converter FA op.
z Hierdoor zal het EZ-Converter FA venster worden geopend.
2.
Klik op de -knop bovenaan het EZ-Converter FA venster.
z Hierdoor verschijnen er nog twee knoppen, zoals u hieronder kunt zien.
3.
Klik op de -knop.
z Hierdoor wordt er een dialoogvenster geopend voor het openen van bestanden.

40
4.
Selecteer het ECA of PtG-bestand dat u wilt afspelen en klik dan op de [Open]
knop.
z Hierdoor zal er een bedieningspaneel verschijnen aan de bovenkant van het scherm.
z Terwijl het bestand wordt afgespeeld, kunt u met de knoppen op het bedieningspaneel de
hieronder beschreven handelingen uitvoeren.
Om dit te doen: Voert u deze handeling uit:
Naar de vorige pagina Klik op de -knop.
Naar de volgende pagina Klik op de -knop.
Spring naar een bepaalde
pagina
1. Klik op de -knop en klik vervolgens op “Slide Viewer” (Diaviewer) op het
menu dat dan verschijnt.
2. Klik op het paginamenu dat zal verschijnen op de miniatuur voor de
bestemmingspagina en klik dan op [OK].
De Help openen Klik op de -knop en klik vervolgens op “Help” op het menu dat dan
verschijnt.
Afspelen van het bestand
afsluiten
Klik op de -knop, of klik op de -knop en vervolgens op “Exit” (Afsluiten)
op het menu dat dan verschijnt. U kunt ook op het toetsenbord van uw
computer op [ESC] drukken om het afspelen te stoppen.
Bedieningspaneel

41
Overzicht USB-displayfunctie
Door de projector aan te sluiten op een computer met een USB-kabel*, kan de inhoud van het scherm
van de computer geprojecteerd worden. Dit ondersteunt de projectie van de scherminhoud van ook
kleine computers die alleen een USB-aansluiting hebben, maar geen RGB, HDMI of andere
video-uitgangsaansluiting.
* Om gebruik te kunnen maken van de USB-displayfunctie moet u de computer verbinden met de
USB-B-aansluiting van de projector.
Minimum systeemeisen voor de computer
z Ondersteunde besturingssystemen
Windows XP SP3, Windows Vista SP1 (32bit), Windows 7 SP1 (32bit, 64bit), Windows 8/8.1 (64bit),
of Mac OS (10.6, 10.7, 10.8, 10.9)
Wij wijzen u er echter op dat de functies beperkt kunnen worden door het gebruikte
besturingssysteem.
z Voorzien van een USB Type A aansluiting (USB 2.0).
Belangrijk!
z Meld uzelf aan bij Windows als systeembeheerder om de USB-displayfunctie te kunnen
gebruiken. U kunt USB-display niet gebruiken als u aangemeld bent bij Windows met een
account dat niet over de rechten van een systeembeheerder beschikt.
Projecteren van de inhoud van het computerscherm via een
USB-verbinding
Welke handelingen u moet verrichten wanneer u de computer voor het eerst aansluit met als doel de
scherminhoud ervan te projecteren, hangt ervan af of de computer onder Windows draait of onder
Mac OS. Daarna kunt u de procedure onder “De inhoud van het scherm van een computer projecteren
via een USB-verbinding na de eerste keer” (bladzijde 45) gebruiken, want die is hetzelfde voor alle
besturingssystemen.
Voer één van de procedures hieronder uit, afhankelijk van het besturingssysteem van uw computer.
Projecteren met de USB-displayfunctie

42
Voor het eerst de inhoud van het scherm van een Windows
computer projecteren via een USB-verbinding
1.
Druk op de [INPUT] toets. Hierdoor wordt het “Ingangssignaal” dialoogvenster
geopend.
2.
Gebruik de [T] en [S] toetsen om “USB-display” te selecteren en druk dan op
[ENTER].
z Hierdoor zal het USB-display standby-scherm worden geprojecteerd.
3.
Gebruik terwijl de computer in werking is een los verkrijgbare USB-kabel om de
USB-B-aansluiting van de projector te verbinden met de USB-aansluiting van uw
computer.
z De locatie van de USB-B-aansluiting op deze projector wordt aangegeven door “*
1
” op de
afbeelding onder “Aansluiten van de bedrading van de projector” (bladzijde 10).
z Hierdoor wordt de projector op uw computer toegankelijk gemaakt als een virtueel CD-ROM
station, zichtbaar als een “USB_DISPLAY” stationspictogram op het bureaublad van uw
computer.
z CASIO USB Display zal automatisch opstarten en een venster openen op uw computer zoals
hieronder staat afgebeeld. Tegelijkertijd begint ook het projecteren van de inhoud van uw
computerscherm.
O
p
merkin
g
z Als CASIO USB Display niet automatisch opstart, moet u met de Verkenner naar het
USB_DISPLAY station gaan. Klik met de rechter muisknop op het station en klik vervolgens op
“Automatisch afspelen” op het menu dat zal verschijnen.
z Zie voor informatie over de handelingen die op dit moment kunnen worden verricht
“Ondersteunde handelingen bij projectie via een USB-verbinding” (bladzijde 44).
Extra stuurprogrammatuur voor Windows
Om bepaalde functies van CASIO USB Display te kunnen gebruiken onder Windows, moet u de
stuurprogrammatuur (driver) installeren die staat aangegeven in de tabel hieronder. Ga naar de CASIO
website voor informatie over hoe u deze software kunt verkrijgen (http://www.casio-intl.com/support/).
Om deze functie te gebruiken: Moet u deze stuurprogrammatuur (driver) installeren:
Audioweergavefunctie VAC-stuurprogramma (voor Windows XP-versies zonder
ondersteuning voor audioniveau-mengfuncties)
Uitgebreide scherm-uitgangsfunctie VDD-stuurprogramma (voor Windows XP en Windows
Vista)

43
Voor het eerst de inhoud van het scherm van een Mac
OS-computer projecteren via een USB-verbinding
1.
Druk op de [INPUT] toets. Hierdoor wordt het “Ingangssignaal” dialoogvenster
geopend.
2.
Gebruik de [T] en [S] toetsen om “USB-display” te selecteren en druk dan op
[ENTER].
z Hierdoor zal het USB-display standby-scherm worden geprojecteerd.
3.
Gebruik terwijl de computer in werking is een los verkrijgbare USB-kabel om de
USB-B-aansluiting van de projector te verbinden met de USB-aansluiting van uw
computer.
z De locatie van de USB-B-aansluiting op deze projector wordt aangegeven door “*
1
” op de
afbeelding onder “Aansluiten van de bedrading van de projector” (bladzijde 10).
z Hierdoor zal er er een stationspictogram met de naam “USB_DISPLAY” op uw
computerscherm verschijnen.
4.
Dubbelklik het “USB_DISPLAY” stationspictogram om dit te openen.
5.
Dubbelklik “MAC_USB_Display_V2.pkg” en volg de instructies op het scherm om
de applicatie te installeren.
z Er zal een melding verschijnen dat u uw computer opnieuw moet opstarten nadat de installatie
voltooid is. Start uw computer opnieuw op. Nadat de computer opnieuw is opgestart, zult u
een CASIO USB Display pictogram zien in het Dock.
6.
Klik in het Dock op het CASIO USB Display pictogram.
z Hierdoor wordt CASIO USB Display opgestart en zal het hieronder afgebeelde venster op uw
computer verschijnen. Tegelijkertijd zal ook het projecteren van de inhoud van het scherm van
de computer beginnen.
z Zie voor informatie over de handelingen die op dit moment kunnen worden verricht
“Ondersteunde handelingen bij projectie via een USB-verbinding” (bladzijde 44).
Extra stuurprogrammatuur (driver) voor Mac OS
Om bepaalde delen van CASIO USB Display te kunnen gebruiken onder Mac OS, moet u de
stuurprogrammatuur (driver) installeren die staat aangegeven in de tabel hieronder. Ga naar de CASIO
website voor informatie over hu deze software kunt verkrijgen (http://www.casio-intl.com/support/).
Om deze functie te gebruiken: Moet u deze stuurprogrammatuur (driver) installeren:
Audioweergavefunctie Sound flower
Uitgebreide scherm-uitgangsfunctie Syphon-virtual-screen

44
Ondersteunde handelingen bij projectie via een USB-verbinding
De handelingen in de tabel hieronder worden ondersteund in het CASIO USB Display venster tijdens
projectie.
Om dit te doen: Voert u deze handeling uit:
Starten (hervatten) van het projecteren van het
computerscherm
Klik op .
Stilzetten van het projecteren van het computerscherm
Klik op .
Stop het projecteren van het computerscherm en
projecteer het USB-display standby-scherm
Klik op .
Begin audioweergave van een computer*
1
*
3
Klik op . Selecteer “Audio Out” (Audio-uitgang) op
het menu dat zal verschijnen zodat er een vinkje naast
verschijnt.
Audioweergave van een computer dempen
(uitschakelen)*
1
*
3
Klik op . Selecteer “Audio Out” (Audio-uitgang) op
het menu dat zal verschijnen om het vinkje ernaast weg
te halen.
Geef het hoofdscherm van de computer weer op
geprojecteerde beeld
Klik op . Selecteer “Select the Projection Screen”
(Selecteer het geprojecteerde beeld) 3 “Main Screen”
(Hoofdscherm).
Geef het uitgebreide scherm van de computer weer op
geprojecteerde beeld*
2
*
3
Klik op . Selecteer “Select the Projection Screen”
(Selecteer het geprojecteerde beeld) 3 “Extended
Screen” (Uitgebreid scherm).
Minimaliseer het CASIO USB Display venster Klik op .
Sluit het CASIO USB Display venster (1) Klik op . Of u kunt op klikken en dan op
“Exit” (Afsluiten) op het menu dat dan zal verschijnen.
(2) Klik in het bevestigingsvenster dat zal verschijnen op
[OK].
z Hierdoor wordt het projecteren van het
computerscherm gestopt en wordt het
USB-display standby-scherm geprojecteerd.
Toon de CASIO USB Display versie-informatie Klik op . Selecteer “About” (Over) van het menu dat
vervolgens verschijnt.
*1 Onder Windows XP, dat geen audioniveau-mengfuncties ondersteunt, moet er een apart
stuurprogramma (driver) worden geïnstalleerd om deze functies mogelijk te maken. Zie “Extra
stuurprogrammatuur voor Windows” (bladzijde 42).
*2 Deze handeling is niet buiten werking gesteld onder Mac OS 10.6. Onder Windows XP en Windows
Vista moet er een apart stuurprogramma (driver) worden geïnstalleerd om deze functies mogelijk te
maken. Zie “Extra stuurprogrammatuur voor Windows” (bladzijde 42).
*3 Op een Mac moet er een apart stuurprogramma (driver) worden geïnstalleerd om deze functies
mogelijk te maken. Zie “Extra stuurprogrammatuur (driver) voor Mac OS” (bladzijde 43).

45
De inhoud van het scherm van een computer projecteren via
een USB-verbinding na de eerste keer
1.
Zet de projector en de computer aan en laat ze opstarten.
2.
Druk op de [INPUT] toets. Hierdoor wordt het “Ingangssignaal” dialoogvenster
geopend.
3.
Gebruik de [T] en [S] toetsen om “USB-display” te selecteren en druk dan op
[ENTER].
z Hierdoor zal het USB-display standby-scherm worden geprojecteerd.
4.
Gebruik een USB-kabel om de USB-B-aansluiting van de projector te verbinden
met de USB-aansluiting van uw computer.
z CASIO USB Display zal automatisch opstarten op de computer en het projecteren van de
inhoud van het computerscherm zal beginnen.
O
p
merkin
g
z Als door de handeling hierboven CASIO USB Display niet automatisch opstart, moet u
afhankelijk van het besturingssysteem van uw computer één van de handelingen hieronder
uitvoeren.
Windows:
Gebruik de Verkenner om naar het USB_DISPLAY station te gaan. Klik met de rechter
muisknop op het station en klik vervolgens op “Automatisch afspelen” op het menu dat zal
verschijnen.
Mac OS:
Klik in het Dock op het CASIO USB Display pictogram.

46
U kunt een CASIO grafische calculator verbinden via een USB-kabel en beelden van het scherm van
de rekenmachine projecteren met de Data Projector. De volgende CASIO grafische calculators kunnen
via een USB-aansluiting worden gebruikt.
z ClassPad II (fx-CP400)
z ClassPad 330 PLUS
z fx-CG serie
z fx-9860G serie
z fx-9860GII serie
z fx-9750GII
z GRAPH 95/85/85 SD/75/75+/35+
Projecteren van het scherm van een grafische calculator
1.
Sluit terwijl de projector in werking is de USB-kabel die wordt meegeleverd met
de grafische calculator aan op de USB-A-aansluiting van de projector en op de
USB-aansluiting van de grafische calculator.
2.
Druk op de projector op [INPUT]. Hierdoor wordt het “Ingangssignaal”
dialoogvenster geopend.
3.
Gebruik de [T] en [S] toetsen om “Zoeker” te selecteren en druk dan op
[ENTER].
4.
Gebruik de [T] toets om “CASIO USB-tool” te selecteren en druk dan op
[ENTER].
5.
Voer de voor projectie vereiste handelingen uit op de grafische calculator.
z Raadpleeg voor details hierover de handleiding van de calculator in kwestie.
Belangrijk!
z Als de rekenmachine niet naar behoren functioneert nadat u deze heeft aangesloten op de
Data Projector, probeer dan eerst de USB-kabel los te maken van de rekenmachine en
vervolgens weer aan te sluiten. Als dit het probleem niet verhelpt, moet u de USB-kabel zowel
loskoppelen van de rekenmachine als van de Data Projector. Schakel de Data Projector uit en
vervolgens na een poosje weer in en sluit dan de rekenmachine opnieuw aan.
Projecteren van het scherm van een grafische
calculator

47
Bedienen van de projector
Dit gedeelte geeft uitleg over hoe u de afstandsbediening kunt gebruiken om handelingen met de
projector uit te voeren.
Gebruiken van de handmatige perspectivische correctie
(KEYSTONE)
Deze projector heeft een correctiefunctie voor perspectivische
vertekening die voorkomt dat het geprojecteerde beeld
vervormd wordt wanneer er onder een hoek geprojecteerd
wordt.
Gebruik de [KEYSTONE +] en [KEYSTONE –] toetsen om de
perspectivische (keystone) correctie met de hand in te stellen.
Beelden zoomen (D-ZOOM)
1.
Druk op de [D-ZOOM] toets.
z Hierdoor wordt het midden van het geprojecteerde beeld één stap uitvergroot.
2.
Druk nog eens op [D-ZOOM] om verder in te zoomen op het midden van het
geprojecteerde beeld.
z Met elke druk op [D-ZOOM] zoomt u in (wordt de vergrotingsfactor hoger). U kunt de
vergrotingsfactor doorlopend laten veranderen door [D-ZOOM] ingedrukt te houden.
3.
Wanneer er is ingezoomd op een beeld, kunt u met de [S], [T], [
W
] en [
X
]
toetsen andere delen van het beeld laten uitvergroten (alsof u een vergrootglas
over het oorspronkelijke beeld beweegt).
4.
Druk op [ESC] om het zoomen af te sluiten.
Regelen van het volumeniveau (VOLUME)
1.
Druk op [VOLUME +] of [VOLUME –].
z Hiermee opent u het “Volume” scherm op het geprojecteerde beeld.
2.
Druk op [VOLUME +] om het volume te verhogen, of op [VOLUME –] om het
volume te verlagen.
3.
Wanneer u klaar bent, drukt u op [ESC].
Handelingen met weergegeven beeld en geluid

48
Uitschakelen van de geluidsweergave (VOLUME)
1.
Druk op [VOLUME +] of [VOLUME –] om het “Volume” scherm te openen.
2.
Druk op [ENTER].
z Hierdoor wordt de geluidsweergave via de luidspreker uitgeschakeld.
3.
Druk op [VOLUME +] of [VOLUME –] om de geluidsweergave te hervatten.
Het beeld tijdelijk blanco maken en uitschakelen van de
geluidsweergave (BLANK)
1.
Druk op de [BLANK] toets.
z Hierdoor wordt het scherm leeg gemaakt op de manier die u heeft bepaald via de “Blanco
scherm” instelling in het instelmenu (bladzijde 57) en wordt de geluidsweergave tijdelijk
uitgeschakeld.
2.
Om de weergave van beeld en geluid te hervatten, drukt u nog eens op [BLANK]
(of op [ESC]).
Het beeld stilzetten (FREEZE)
Druk op de [FREEZE] toets om het beeld dat op dit moment wordt ontvangen van de signaalbron stil
te zetten. Om terug te keren naar het real-time beeld van de signaalbron kunt u nog eens op [FREEZE]
drukken, of op [ESC].
Automatisch instellen van het beeld (AUTO)
Druk op [AUTO].
z Door op [AUTO] te drukken worden automatisch de frequentie en de fase aangepast aan de hand
van het ingangssignaal, hetgeen flikkeren en andere problemen met het geprojecteerde beeld kan
verminderen.
z Deze handeling wordt ondersteund wanneer de signaalbron Computer1 (RGB), Computer2 (RGB)
is.

49
Veranderen van de beeldverhouding van het geprojecteerde
beeld (ASPECT)
Druk op de [ASPECT] toets om de mogelijke instellingen voor de beeldverhouding van het beeld te
doorlopen.
Door op [ASPECT] te drukken bladert u door alle beschikbare instellingen voor de huidige signaalbron,
zoals hieronder vermeld staat.
Beschrijving van elk van de instellingen
O
p
merkin
g
z Zie “Beeldverhouding en geprojecteerd beeld” (bladzijde 77) voor details over welke invloed
de instellingen voor de beeldverhouding hebben op het geprojecteerde beeld.
z Als “Waar” is ingesteld voor de beeldverhouding bij een RGB-signaal met een resolutie die
lager is dan SVGA, zal het beeld voor projectie worden vergroot tot SVGA.
z U kunt de beeldverhouding ook veranderen via de instelling “Scherminstellingen 3 Hor.-Ver.
verhouding” in het instelmenu (bladzijde 57).
Belangrijk!
z Let op, want beelden vergroten of verkleinen met de [ASPECT] toets voor handelsdoeleinden
of openbare presentaties kan inbreuk maken op de auteursrechten van de rechthebbende op
het originele materiaal.
Signaalbron
Door op [ASPECT] te drukken, gaat u één voor één deze
instellingen af:
Video, Component, HDMI (DTV) Normaal J 16:9 J 4:3 J Brievenbus
RGB, HDMI (PC) Normaal J Volledig J 16:9 J 4:3 J Waar
Normaal: Projecteert het beeld met de maximale grootte met behoud van de beeldverhouding van het
ingangssignaal.
Volledig: Projecteert het beeld met de maximale grootte door het ingangssignaal te vergroten of te
verkleinen.
16:9: Deze instelling is voor een beeldverhouding van 16:9, wat hetzelfde is als een bioscoopfilm,
een HDTV enz. Gebruiken van deze instelling wanneer het ingangssignaal een 16:9 beeld is
dat in een 4:3 formaat is gecomprimeerd, zal het beeld weergeven met de daarvoor
bestemde 16:9 beeldverhouding.
4:3: Ongeacht de beeldverhouding van het ingangssignaal wordt het beeld altijd geprojecteerd
met een beeldverhouding van 4:3.
Waar: Projecteert het ingangssignaal op de oorspronkelijke grootte (1 pixel van het ingangssignaal
correspondeert dan met 1 pixel in het door de projector weergegeven beeld) in het midden
van het geprojecteerde beeld. Als de resolutie van het ingangssignaal hoger is dan die van
de projector, wordt het meerdere niet weergegeven.
Brievenbus: Deze instelling bepaalt de horizontale resolutie van het beeld op 1280 pixels en de
verticale op 800 pixels, gecentreerd op het midden van het beeld, waarbij de
beeldverhouding van het ingangssignaal behouden blijft.

50
Aanpassen van de helderheid van het beeld (FUNC)
1.
Druk op de [FUNC] toets. Selecteer op het menu dat zal verschijnen “Helderheid”
en druk dan op [ENTER].
2.
Gebruik op het instelscherm voor de helderheid dat zal verschijnen de [W] en [X]
toetsen om de helderheid van het beeld in te stellen.
3.
Druk op [ESC] om het venster weer te sluiten.
Veranderen van de kleurenmodus (FUNC)
1.
Druk op de [FUNC] toets. Selecteer op het menu dat zal verschijnen
“Kleurenmodus” en druk dan op [ENTER].
z Hiermee opent u het keuzevenster voor de kleurenmodus. De knop voor de huidige
kleurenmodus staat geselecteerd (ingevuld).
2.
Gebruik de [T] en [S] toetsen om de gewenste kleurenmodus te selecteren en
druk dan op [ENTER].
z Hiermee selecteert u de knop naast de gemarkeerde kleurenmodus.
z Zie voor details over wat elke kleurmodus precies doet “Beeldinstelling 1 3 Kleurmodus”
(bladzijde 56).
3.
Druk op [ESC] om het venster weer te sluiten.
Belangrijk!
z De kleurenmodus kan niet worden geselecteerd in de volgende gevallen.
• Wanneer “Uit” is ingesteld voor de Eco modus (bladzijde 51).

51
In de Eco modus zijn de volgende drie instellingen beschikbaar, voor een laag stroomverbruik, voor
minder geruis in bedrijf of voor een aangepaste helderheid.
Belangrijk!
z Wanneer “Aan (Automatisch)” is ingesteld voor de Eco modus, moet u ervoor zorgen dat de
lichtsensor bovenop de projector niet wordt afgedekt.
z De lichtsensor wordt beïnvloed door de plaatselijke omgeving en de opstelling van het toestel,
dus de werking van de projector wanneer de Eco modus op “Aan (Automatisch)” is ingesteld
zal afhangen van die factoren.
Selecteren van de Eco modus
1.
Druk op de [ECO] toets.
z Hierdoor opent u het “Eco modus” venster op het geprojecteerde beeld.
2.
Gebruik de [W] en [X] toetsen om de gewenste instelling te selecteren.
z Als u hier “Aan (Handmatig)” selecteert, moet u naar stap 3 gaan. Als u een andere instelling
selecteert, moet u naar stap 4 gaan.
3.
Voer de volgende stappen uit om het “Eco niveau” aan te passen (de balans
tussen stroombesparing, geruis en helderheid).
4.
Druk op [ESC] om het venster weer te sluiten.
O
p
merkin
g
z Wanneer “Uit” is geselecteerd voor de Eco modus, kunt u ook bepalen of de nadruk gegeven
moet worden aan de helderheid of aan de kleurweergave. Zie voor details “Beeldinstelling 1
3 Eco Uit modus” (bladzijde 56).
Belangrijk!
z De instelling voor de spaarstand (Eco modus) wordt vastgezet wanneer de projector in de 3D
ingangsmodus staat (“3D ingangsmodus”, bladzijde 15). In deze gevallen kan de instelling van
de Eco modus dus niet worden veranderd.
Eco modus (ECO)
Aan (Automatisch) : Op de projector zit een lichtsensor die het omgevingslicht meet en aan de hand
daarvan automatisch de helderheid en kleurweergave van de projectie aanpast.
In een donkere omgeving wordt de helderheid verminderd, wat stroom bespaart
en geruis en bijgeluiden vermindert.
Aan (Handmatig) : Stelt u in staat met de hand de instellingen te bepalen voor stroombesparing,
vermindering van geruis en helderheid.
Uit : De helderheid krijgt de hoogste prioriteit.
1
Druk op de [T] om de markering te verplaatsen naar Eco niveau te verplaatsen.
2
Gebruik de [W] en [X] toetsen om het Eco niveau naar wens in te stellen.
Minder tekens geven een hogere prioriteit aan de helderheid. Een groter aantal geeft een
hogere prioriteit aan stroombesparing en minder geruis.

52
De presentatietimer telt af vanaf een vooraf ingestelde tijd. U kunt hier gebruik van maken om bij te
houden hoeveel tijd er verstreken is tijdens uw presentatie en om uw presentatie binnen de van
tevoren gestelde tijd af te ronden. U kunt de presentatietimer zo configureren dat deze wordt
aangegeven op het geprojecteerde beeld.
Weergeven van de timer
Druk één keer op [TIMER] wanneer de timer niet wordt weergegeven op het geprojecteerde beeld.
De timer zal ongeveer vijf seconden lang worden weergegeven en dan automatisch verdwijnen als
“Uit” is geselecteerd bij “Doorlopende weergave” op het menu voor de timerfunctie.
Openen van het menu voor de timerfunctie
Druk twee keer op [TIMER] wanneer de timer niet wordt weergegeven op het geprojecteerde beeld.
Druk één keer op [TIMER] terwijl de timer weergegeven wordt.
Gebruik dit menu om de timer te starten, pauzeren, hervatten en te resetten en om de diverse
timerinstellingen te configureren.
Gebruiken van de Presentatietimer (TIMER)

53
Configureren van timerinstellingen
1.
Gebruik de [TIMER] toets om het timerfunctiemenu te openen.
2.
Gebruik de [T] en [S] toetsen om de “Positie”, “Doorlopende weergave” of
“Starttijd” instelling te selecteren en verander de instelling aan de hand van de
tabel hieronder.
3.
Druk op [ESC] om uw instellingen op te slaan en het functiemenu voor de timer
te sluiten.
z Om de timer onmiddellijk te starten nadat de instellingen zijn veranderd, moet u [T] en [S]
gebruiken om “Timer starten” te selecteren van het functiemenu voor de timer en dan op
[ENTER] drukken voor u bij de stap hierboven op [ESC] drukt.
Starten van de afteltimer
1.
Gebruik de [TIMER] toets om het timerfunctiemenu te openen.
2.
Selecteer “Timer starten” en druk dan op [ENTER].
z Hierdoor wordt het timerfunctiemenu gesloten en zal het aftellen van de timer beginnen.
z Wanneer er is afgeteld tot 00:00, zal er 60 minuten verder worden geteld met negatieve
getallen (van –00:01 t/m –60:00). De negatieve getallen worden in het timerdisplay rood
weergegeven (ten teken dat de presentatie nu over tijd is).
Om dit te doen: Voert u deze handeling uit:
De timer verplaatsen op het
geprojecteerde beeld
Selecteer “Positie” en gebruik de [
W
] en [
X
] toetsen om één van de volgende
instellingen te selecteren: “Rechtsonder”, “Rechtsboven”, “Linksboven”,
“Linksonder” (fabrieksinstelling: Rechtsonder).
In- of uitschakelen van de
doorlopende weergave van
de timer
Selecteer “Doorlopende weergave” en gebruik de [
W
] en [
X
] toetsen om “Aan”
of “Uit” te selecteren (fabrieksinstelling: Uit).
Aan: Wanneer de timer weergegeven wordt, zal deze in beeld blijven staan tot
u een ander dialoogvenster opent of op [ESC] drukt.
Uit: De timer verdwijnt automatisch ongeveer vijf seconden nadat deze
weergegeven werd.
Instellen van de starttijd van
de timer
Selecteer “Starttijd” en gebruik de [
W
] en [
X
] toetsen om de gewenste starttijd
in te stellen.
U kunt een starttijd instellen van vijf t/m 60 minuten, in stappen van vijf
minuten. (fabrieksinstelling: 20 minuten).

54
Pauzeren van de timer
1.
Gebruik de [TIMER] toets om het timerfunctiemenu te openen.
2.
Selecteer “Timer pauzeren” en druk dan op [ENTER].
Hervatten van een gepauzeerde timer
1.
Gebruik de [TIMER] toets om het timerfunctiemenu te openen.
2.
Selecteer “Timer opnieuw starten” en druk dan op [ENTER].
De timer terugzetten op de starttijd
1.
Gebruik de [TIMER] toets om het timerfunctiemenu te openen.
2.
Selecteer “Timer resetten” en druk dan op [ENTER].
z Hierdoor wordt de tijd teruggezet op de “Starttijd” instelling.

55
Als u op de [MENU] toets drukt, wordt het hieronder getoonde instelmenu weergegeven op het
geprojecteerde beeld. U kunt dit menu gebruiken om de helderheid, het contrast en andere
instellingen voor het geprojecteerde beeld in te stellen en projectorinstellingen te veranderen.
De uitleg geeft aan welke handelingen er met de toetsen kunnen worden uitgevoerd voor het
geselecteerde (gemarkeerde) menu-item.
Basisbediening instelmenu
Gebruiken van het instelmenu (MENU)
Om dit te doen: Voert u deze handeling uit:
Open het instelmenu
Sluit het instelmenu
Druk op de [MENU] toets. Druk op [MENU] om het instelmenu af te sluiten en om de
daarin gemaakte instellingen op te slaan.
Selecteer een item van het
menu
Gebruik de [S] en [T] toetsen om de markering naar het menu met het gewenste item
te brengen en druk dan op [ENTER]. Gebruik vervolgens de [S] en [T] toetsen om de
markering naar het gewenste item te brengen.
Configureer de instelling
van een menu-item
z Bij een menu-item met rechts ervan opties of ingestelde waarden, kunt u met de
[
W
] en [
X
] toetsen de instelling veranderen.
z Voor een menu-item met “Wijzigen [ENTER]” of “OK [ENTER]” rechts ervan, kunt u
op [ENTER] drukken om een dialoogvenster te openen om de instelling te
configureren.
Menu-items
(Hoofdmenu)
Markeren
Menu-item
(Submenu)
Uitleg

56
Instellingen op het instelmenu
z Eén of meer letters achter de naam van een item in het menu (zoals RCV), geeft aan dat dit item
alleen beschikbaar is wanneer een bepaalde signaalbron is geselecteerd. De letters geven de
signaalbron(nen) aan waarvoor het menu-item beschikbaar is.
R: RGB-ingangsaansluiting, C: Component ingangsaansluiting,
V: S-Video ingangsaansluiting of Video ingangsaansluiting, H: HDMI (PC) ingangsaansluiting,
D: HDMI (DTV) ingangsaansluiting, F: Bestandszoeker (File Viewer), T: CASIO USB-tool,
N: Netwerk, U: USB-display
z Een menu-item zonder letter ernaast wordt toegepast ongeacht de signaalbron.
z De fabrieksinstelling wordt aangegeven met een asterisk (*).
U moet dit menu-item
gebruiken:
Om dit te doen:
Beeldinstelling 1 3
Helderheid
Stel de helderheid van het geprojecteerde beeld in.
Beeldinstelling 1 3
Contrast
Stel het contrast van het geprojecteerde beeld in.
Beeldinstelling 1 3
Scherpte (V)
Gebruik dit submenu om de scherpte van het geprojecteerde beeld te regelen. Een
grotere waarde maakt het beeld scherper, een kleinere waarde maakt het beeld
zachter.
Beeldinstelling 1 3
Verzadiging (V)
Gebruik dit submenu om de kleurverzadiging van het geprojecteerde beeld te
regelen. Een grotere waarde verhoogt de kleurverzadiging.
Beeldinstelling 1 3
Kleurtoon (V)
Gebruik dit submenu om de kleurtoon (tint) van het geprojecteerde beeld te regelen.
Een grotere waarde geeft het beeld een meer blauwe tint, terwijl een kleinere waarde
het beeld roder maakt. Deze instelling wordt alleen ondersteund bij een NTSC of
NTSC4.43 ingangssignaal.
Beeldinstelling 1 3
Kleurmodus
Selecteer één van de volgende kleurinstellingen voor het geprojecteerde beeld:
“Standaard*”, “Grafieken”, “Theater”, “Schoolbord”, “Natuurlijk”.
Beeldinstelling 1 3
Kleurbalans
Selecteer één van de volgende voorgeprogrammeerde instellingen voor de
kleurbalans: “Warm”, “Normaal*”, “Koud”.
Kan ook worden gebruikt om apart rood, groen en blauw in te stellen.
Beeldinstelling 1 3
Eco Uit modus
Wanneer “Uit” is geselecteerd als “Optie instellingen 1 3 Eco modus” instelling,
kunt u kiezen uit “Helder” (de helderheid heeft voorrang) of “Normaal*”
(kleurweergave heeft voorrang) als instellingen voor de beeldweergavevoorkeur.
Beeldinstelling 1 3
Menu terugstellen
Hiermee zet u alle items op het “Beeldinstelling 1” hoofdmenu terug op hun
fabrieksinstellingen voor de op dit moment gebruikte signaalbron.
Beeldinstelling 2 3
Verticale Positie (RCV)
Pas de verticale en horizontale posities van het van de signaalbron ontvangen beeld
aan in relatie tot het projectiescherm.
Beeldinstelling 2 3
Horizontale Positie (RCV)
Beeldinstelling 2 3
Frequentie (R)
Wanneer er verticale banden verschijnen op het geprojecteerde beeld wanneer RGB
als signaalbron geselecteerd is, is de frequentie niet correct ingesteld. Gebruik in een
dergelijk geval deze instelling om de frequentie met de hand in te stellen. Als, om wat
voor reden dan ook, het beeld van de computer bij uw handmatig ingestelde
frequentie verdwijnt, kunt u op [AUTO] drukken om een automatische instelling te
laten uitvoeren, waarna het beeld weer terug zou moeten keren.
Beeldinstelling 2 3
Fase (R)
Pas de fase van het RGB-ingangssignaal aan wanneer het beeld flikkert omdat de
fase van de projector en de fase van het RGB-ingangssignaal niet met elkaar
overeenkomen.

57
Beeldinstelling 2 3
Overscan (CVD)
Stel de hoeveelheid overscan in voor een video-ingangssignaal binnen een bereik
van 0% t/m 5%*. De breedte van de rand rond het geprojecteerde beeld hangt af
van deze instelling. Een kleinere waarde resulteert in een bredere rand, zoals u
hieronder kunt zien.
Beeldinstelling 2 3
Menu terugstellen (RCVD)
Hiermee zet u alle items op het “Beeldinstelling 2” hoofdmenu terug op hun
fabrieksinstellingen voor de op dit moment gebruikte signaalbron.
Volume instelling 3
Volume
Zie “Regelen van het volumeniveau (VOLUME)” (bladzijde 47) voor meer informatie.
Volume instelling 3
Menu terugstellen
Zet de volume-instelling terug op de fabrieksinstelling voor de op dit moment
geprojecteerde signaalbron.
Scherminstellingen 3
Keystone correctie
Gebruik dit submenu om de verticale perspectivische vertekening van het
geprojecteerde beeld te corrigeren (keystone correctie).
Scherminstellingen 3
Hor.-Ver. verhouding
(RCVHD)
Selecteer een beeldverhouding voor het geprojecteerde beeld.
Zie “Veranderen van de beeldverhouding van het geprojecteerde beeld (ASPECT)”
(bladzijde 49) voor meer informatie.
Scherminstellingen 3
Projectiemodus
Stel in of de projectie plaatsvindt op de voorkant van het scherm of op de
achterkant.
Voor*: Selecteer deze optie als u projecteert op de voorkant van het scherm.
Achter: Selecteer deze optie als u projecteert op de achterkant van het scherm.
Deze instelling spiegelt het geprojecteerde beeld horizontaal (links-rechts).
Scherminstellingen 3
Plafondbeugel
De projector kan aan het plafond worden gehangen.
Aan: Kies deze instelling wanneer de projector aan het plafond wordt gehangen.
Omdat hierbij de onderkant van de projector naar boven zal wijzen, wordt het
geprojecteerde beeld horizontaal en verticaal gespiegeld.
Uit*: Kies deze instelling wanneer de projector gewoon op een tafel of iets dergelijks
wordt gebruikt. Bij deze instelling wordt het beeld geprojecteerd onder de
vooronderstelling dat de bovenkant van de projector naar boven wijst.
Scherminstellingen 3
Startscherm
U kunt bepalen of er al dan niet een startscherm moet worden geprojecteerd
wanneer de projector aan wordt gezet en u kunt een beeldbestand kiezen om te
gebruiken als startscherm.
Logo: Projecteert een in de projector ingebouwd logo of een gebruikerslogo
(bladzijde 75) als startscherm.
Geen*: Schakelt het startscherm uit.
Scherminstellingen 3
Geen signaalscherm
Kies uit de volgende mogelijkheden voor het beeld dat geprojecteerd moet worden
wanneer de projector geen ingangssignaal ontvangt: “Blauw”* (blauw scherm),
“Zwart” (zwart scherm), “Logo” (eigen logo van de projector of gebruikerslogo,
bladzijde 75).
Scherminstellingen 3
Blanco scherm
Kies uit de volgende mogelijkheden voor het beeld dat geprojecteerd moet worden
wanneer er op de [BLANK] toets wordt gedrukt: “Blauw”* (blauw scherm), “Zwart”
(zwart scherm), “Logo” (eigen logo van de projector of gebruikerslogo, bladzijde 75).
Scherminstellingen 3
Digitale schermverschuiving
Zie “Digitale schermverschuiving” (bladzijde 61).
Scherminstellingen 3
Menu terugstellen
Hiermee zet u alle items op het “Scherminstellingen” hoofdmenu terug op hun
fabrieksinstellingen voor de op dit moment gebruikte signaalbron.
U moet dit menu-item
gebruiken:
Om dit te doen:
Weergave bij instelling op 5%
Weergave bij instelling op 0%

58
Ingangsinstellingen 3
COMPUTER1 aansluiting/
COMPUTER2 aansluiting
(RC)
Bepaal hoe ingangssignalen die binnenkomen via de COMPUTER IN 1/COMPUTER
IN 2-aansluiting geïdentificeerd zullen worden.
Automatisch*: De projector identificeert het via de COMPUTER IN 1/COMPUTER IN
2-aansluiting ontvangen ingangssignaal automatisch.
RGB: Er wordt altijd van uit gegaan dat het ingangssignaal dat binnenkomt via de
COMPUTER IN 1/COMPUTER IN 2-aansluiting een RGB-signaal is.
Component: Er wordt altijd van uit gegaan dat het ingangssignaal dat binnenkomt
via de COMPUTER IN 1/COMPUTER IN 2-aansluiting een component
videosignaal is.
Ingangsinstellingen 3
Videosignaal (V)
Ingangsinstellingen 3
S-Videosignaal (V)
Bepaal hoe ingangssignalen die de projector binnenkomen (VIDEO of
S-VIDEO-ingangsaansluiting) geïdentificeerd zullen worden.
Automatisch*: De projector identificeert het video-ingangssignaal automatisch.
NTSC, NTSC4.43, PAL, PAL-M, PAL-N, PAL60, SECAM:
Er wordt altijd van uit gegaan dat het ingangssignaal een videosignaal van het
opgegeven type is.
Ingangsinstellingen 3
Signaalnaam indicator
Geef op of het nieuw geselecteerde type ingangssignaal moet worden weergegeven
(Aan*) of niet (Uit) wanneer er op [INPUT] wordt gedrukt om het ingangssignaal te
veranderen.
Ingangsinstellingen 3
Menu terugstellen
Hiermee zet u alle items op het “Ingangsinstellingen” hoofdmenu terug op hun
fabrieksinstellingen voor de op dit moment gebruikte signaalbron.
Optie instellingen 1 3
Automatische instelling (R)
Bepaal of de projector zelf het type RGB-ingangssignaal moet detecteren (resolutie,
frequentie) en het geprojecteerde beeld daaraan aanpassen.
Aan*: Automatische instelling ingeschakeld.
Uit: Automatische instelling uitgeschakeld.
Optie instellingen 1 3
Eco modus
Zie “Eco modus (ECO)” (bladzijde 51).
Optie instellingen 1 3
Automatische
stroomonderbreking
Geef de tijd op waarin er geen ingangssignaal wordt ontvangen en de projector niet
gebruikt wordt waarna de projector automatisch uitgeschakeld zal worden. De
Automatische stroomonderbreking kan uit worden gezet, als u dat wilt.
5 min, 10 min*, 15 min, 20 min, 30 min: Tijd tot de Automatische
stroomonderbreking in werking treedt.
Uit: De Automatische stroomonderbreking is uitgeschakeld.
Optie instellingen 1 3
Wachtwoord
Zie “Wachtwoordbeveiliging” (bladzijde 62).
Optie instellingen 1 3
Directe stroominschakeling
Inschakelen (Aan) of uitschakelen (Uit*) van de functie die de projector onmiddellijk
aan zet zodra het netsnoer van de projector in het stopcontact wordt gedaan.
Optie instellingen 1 3
Taal
Geef de displaytaal op.
Engels, Frans, Duits, Italiaans, Spaans, Zweeds, Portugees, Nederlands, Noors,
Pools, Fins, Tsjechisch, Turks, Russisch, Litouws, Vietnamees, Thais, Maleis,
Indonesisch, Arabisch, Chinees (vereenvoudigd), Chinees (traditioneel), Koreaans,
Japans
Belangrijk!
z Ongeacht de taal die hier geselecteerd wordt, is het mogelijk dat sommige
menu’s en meldingen in het Engels zullen verschijnen.
Optie instellingen 1 3
Menu terugstellen
Hiermee zet u alle items op het “Optie instellingen 1” hoofdmenu terug op hun
fabrieksinstellingen voor de op dit moment gebruikte signaalbron.
U moet dit menu-item
gebruiken:
Om dit te doen:
C

59
Optie instellingen 2 3
Plug-and-Play
Bepaal of de signaalbron van de projector automatisch omgeschakeld moet worden
(Plug-and-Play: Aan*) wanneer er een ondersteund extern USB-apparaat is
verbonden met de USB-A-aansluiting van de projector.
O
p
merkin
g
z Ongeacht de instelling van dit item wordt plug-and-play uitgeschakeld
terwijl de projector in de 3D ingangsmodus staat. Zie “3D ingangsmodus”
op bladzijde 15 voor meer informatie.
Optie instellingen 2 3
Audio uitgang
Gebruik dit submenu om te bepalen of audio afkomstig van de signaalbronnen
hieronder moet worden weergegeven via de luidspreker (Luidspreker*) of via een
extern weergave-apparaat (Lijn)*
1
.
z Bestandszoeker (File Viewer) (Audio bij weergave van video)
z Netwerk (Audio bij projectie van een videostream)
z USB-display
z HDMI
*1 Wanneer Lijn wordt ingesteld, zal de projector audio produceren via de AUDIO
OUT-aansluiting.
Optie instellingen 2 3
Grote hoogte
U kunt de ventilatorsnelheid voor gebruik op grote hoogte aan of uit zetten aan de
hand van de hoogte waarop de projector gebruikt wordt.
Aan: Selecteer deze instelling wanneer u de projector op grote hoogte (1500 tot
3.000 meter boven zeeniveau) gebruikt, waar de lucht ijler is. Deze instelling
verbetert de koeling.
Uit*: Selecteer deze instelling bij gebruik op normale hoogte (tot 1500 meter).
Belangrijk!
z Gebruik deze projector niet op grotere hoogtes dan 3.000 meter boven
zeeniveau.
Optie instellingen 2 3
Vergrendeling
bedieningspaneel
U kunt de werking van de toetsen op de projector zelf uitschakelen.
Zie “Vergrendeling bedieningspaneel” (bladzijde 65) voor meer informatie.
Optie instellingen 2 3
Standby RGB/audio
Gebruik dit submenu om de projector te configureren voor het doorgeven van het
videosignaal van de COMPUTER IN 1-aansluiting naar de MONITOR
OUT-aansluiting en voor het doorgeven van het audiosignaal van de AUDIO IN
1-aansluiting en de MIC-aansluiting naar de AUDIO OUT-aansluiting wanneer de
projector uit (standby) staat (de projector staat uit, maar de stekker zit wel in het
stopcontact).
Weergave: Selecteer deze instelling om de audio- en videosignalen door te geven
wanneer de projector uit (standby) staat.
Geen weergave*: Selecteer deze instelling om de audio- en videosignalen niet door
te geven wanneer de projector uit (standby) staat.
O
p
merkin
g
z Wanneer “Weergave” wordt geselecteerd voor deze instelling, wordt het
audiosignaal gereproduceerd via de AUDIO OUT-aansluiting wanneer het
toestel uit (standby) staat ongeacht de huidige instelling voor “Optie
instellingen 2 3 Audio uitgang”.
z Ingangssignalen van de COMPUTER IN 2-aansluiting en de AUDIO IN
2-aansluiting kunnen niet worden doorgegeven via de MONITOR
OUT-aansluiting en de AUDIO OUT-aansluiting wanneer de projector uit
(standby) staat.
U moet dit menu-item
gebruiken:
Om dit te doen:

60
Optie instellingen 2 3
Ondertiteling (V)
Gebruik dit submenu om te bepalen of er ingesloten ondertiteling moet worden
weergegeven wanneer er een videosignaal wordt geprojecteerd dat dergelijke
gegevens bevat.
Uit*: De ingesloten ondertiteling wordt niet weergegeven.
CC1, CC2, CC3, CC4: Geeft de huidige instelling voor de ingesloten ondertiteling
aan (CC1, CC2, CC3 en CC4).
O
p
merkin
g
z Perspectivische correctie (keystone correctie) heeft geen invloed op de
weergave van ondertiteling.
Optie instellingen 2 3
Timerfunctie
Open het menu voor de timerfunctie. Zie voor details “Gebruiken van de
Presentatietimer (TIMER)” (bladzijde 52).
Optie instellingen 2 3
Ingangsniveau microfoon
Regelt het volumeniveau van audiosignalen die binnenkomen via de MIC-aansluiting
binnen een bereik van 0* (geen geluidsweergave) t/m 3 (maximum).
Optie instellingen 2 3
Menu terugstellen
Hiermee zet u alle items op het “Optie instellingen 2” hoofdmenu terug op hun
fabrieksinstellingen voor de op dit moment gebruikte signaalbron.
Multimedia-instellingen 3
Automatisch opstarten
Bepaal of u de functie voor automatisch opstarten wel (Inschakelen*) of niet
(Uitschakelen) wilt gebruiken. Zie voor details “Autorun (Automatisch opstarten)”
(bladzijde 32).
Multimedia-instellingen 3
Functies (F)
Opent hetzelfde menu (functiemenu) dat verschijnt wanneer er op de
afstandsbediening op [FUNC] wordt gedrukt.
Multimedia-instellingen 3
Interne opslagfunctie
(RCVHD)
Voor het openen van het interne geheugen van de projector vanaf een computer. Zie
voor details “Bestanden kopiëren van een computer naar het interne geheugen van
de projector” (bladzijde 18).
Netwerkinstellingen Hier kunt u instellingen voor draadloze LAN-verbindingen en netwerktoegang
bepalen. Zie voor details de aparte “Netwerk functiegids”.
Bedieningsinformatie
(RCVHDFT)
Toont de projectorinformatie hieronder.
Ingangssignaal, Signaalnaam, Resolutie, Horizontale frequentie, Verticale frequentie,
Aftastsysteem, Lichttijd, Versie (ROM-versie van de projector)
Alle waarden
terugstellen 3
Bedrijfstijd van apparaat
Toont de totale tijd dat dit toestel in bedrijf is geweest.
Deze tijd kan niet worden teruggezet.
Alle waarden
terugstellen 3
Alle waarden terugstellen
Initialiseer alle instellingen op het instelmenu, behalve die hieronder staan.
Optie instellingen 1 3 Taal, Optie instellingen 1 3 Spanning aan Wachtwoord,
Bedieningsinformatie 3 Lichttijd, Bedieningsinformatie 3 Versie,
Alle waarden terugstellen 3 Bedrijfstijd van apparaat
U moet dit menu-item
gebruiken:
Om dit te doen:

61
U kunt de procedures in dit gedeelte gebruiken om het geprojecteerde beeld te verkleinen met
behoud van de beeldverhouding en om het geprojecteerde beeld verticaal of horizontaal te
verschuiven zonder dat de projector daarvoor verplaatst hoeft te worden.
De grootte en de positie van het geprojecteerde beeld regelen
met de Digitale schermverschuiving
1.
Druk op de [MENU] toets om het instelmenu te openen.
2.
Gebruik de [T] toets om “Scherminstellingen” te selecteren en druk dan op
[ENTER].
3.
Gebruik de [T] toets om “Digitale schermverschuiving” te selecteren en druk
dan op [ENTER].
4.
Controleer of “Wijzigen Digitale schermverschuiving” is geselecteerd en druk
dan op [ENTER].
z Hierdoor wordt het “Digitale schermverschuiving” dialoogvenster geopend.
5.
Gebruik de [D-ZOOM –] en [D-ZOOM +] toetsen om de grootte van het
geprojecteerde beeld aan te passen.
z U kunt de zoomfactor wijzigen binnen een bereik van 84% t/m 100%.
z Als u een zoomfactor van minder dan 100% instelt, kunt u ook de stappen 6 en 7 hieronder
uitvoeren om de positie van het geprojecteerde beeld te veranderen. Als u 100% instelt, moet
u doorgaan naar stap 8 van deze procedure.
6.
Gebruik de [T] en [S] toetsen om het geprojecteerde beeld verticaal te
verplaatsen.
7.
Gebruik de [W] en [X] toetsen om het geprojecteerde beeld horizontaal te
verplaatsen.
8.
Druk wanneer het beeld naar wens is op [ESC] om het “Digitale
schermverschuiving” dialoogvenster te sluiten.
9.
Druk op [MENU] om het instelmenu te sluiten.
Het geprojecteerde beeld terugzetten op de begininstellingen
voor grootte en positie
1.
Voer de stappen 1 t/m 3 onder “De grootte en de positie van het geprojecteerde
beeld regelen met de Digitale schermverschuiving” uit.
2.
Gebruik de [T] toets om “Herstellen Digitale schermverschuiving” te selecteren
en druk dan op [ENTER].
3.
Gebruik de [S] toets om “Ja” te selecteren en druk dan op [ENTER].
Digitale schermverschuiving

62
De hieronder beschreven handelingen op de projector kunnen met een wachtwoord beveiligd worden.
U kunt slechts één wachtwoord instellen voor de projector en dit wachtwoord wordt gebruikt voor al
deze handelingen.
z Projector opstartbeveiliging
De projector kan zo worden ingesteld dat er een wachtwoordvenster verschijnt wanneer de
projector aan wordt gezet. De projector kan in dat geval niet gebruikt worden als niet eerst het juiste
wachtwoord wordt ingevoerd. Dit is een beveiliging tegen gebruik van de projector zonder
toestemming van de eigenaar.
z De interne opslag van de projector gebruiken
Als er wordt geprobeerd om toegang te krijgen tot de interne opslagfunctie van de projector
(bladzijde 18) via het instelmenu, dan zal er een dialoogvenster verschijnen waarop een wachtwoord
moet worden ingevoerd. Op deze manier is het toestel beveiligd tegen het zonder toestemming
wissen of vervangen van bestanden in het interne geheugen van de projector.
Gebruik de “Spanning aan Wachtwoord” en “Wachtwoord interne opslag” instellingen om de
wachtwoordbeveiliging voor deze individuele handelingen aan of uit te zetten.
Gebruiken van de wachtwoordfunctie
Let op de volgende voorzorgen wanneer u de wachtwoordfunctie wilt gebruiken.
z De wachtwoordfunctie is een beveiliging tegen gebruik van de projector zonder toestemming van
de eigenaar. Wij wijzen u erop dat het geen antidiefstal maatregel is
.
z De eerste keer dat u de projector gebruikt nadat u de wachtwoordfunctie heeft ingeschakeld, zult u
de fabrieksinstelling voor het wachtwoord moeten invoeren. Verander de fabrieksinstelling voor het
wachtwoord in uw eigen wachtwoord zo snel mogelijk nadat u de wachtwoordfunctie heeft
ingeschakeld.
z Vergeet niet dat handelingen die met het wachtwoord te maken hebben moeten worden uitgevoerd
met de afstandsbediening, dus wees voorzichtig dat u de afstandsbediening niet kwijt raakt of
kapot maakt.
z Vergeet ook niet dat u het wachtwoord niet in zult kunnen voeren als de batterijen van de
afstandsbediening leeg zijn. Vervang de batterijen van de afstandsbediening zo snel mogelijk
wanneer u merkt dat ze leeg raken.
Als u uw wachtwoord vergeten bent...
Als u uw wachtwoord vergeet, moet u de volgende twee dingen meenemen naar uw CASIO delaer om
het wachtwoord te laten wissen. Let op dat u een bedrag in rekening zal worden gebracht voor het
wissen van het wachtwoord.
Wij wijzen u erop dat uw CASIO delaer het wachtwoord van uw projector niet mag of niet kan wissen
als u deze twee dingen niet meeneemt.
Bewaar de garantie van de projector ook op een veilige plek.
Belangrijk!
z Door het wissen van het wachtwoord op de hierboven genoemde manier, worden ook alle
andere instellingen van de projector, behalve de Lichttijd, terug gezet op de
fabrieksinstellingen.
Schrijf uw wachtwoord dus ergens op!
U zult de projector niet kunnen gebruiken als u het wachtwoord vergeet. We raden u daarom aan om
het wachtwoord ergens te noteren of op te slaan zodat u het indien nodig kunt opzoeken.
Wachtwoordbeveiliging
1. Persoonlijke identificatie (rijbewijs, werknemerspas enz., origineel of in kopie)
2. De projector zelf

63
Wijzigen van het wachtwoord
1.
Druk op de [MENU] toets om het instelmenu te openen.
2.
Gebruik de [T] toets om “Optie instellingen 1” te selecteren en druk dan op
[ENTER].
3.
Gebruik de [T] toets om “Wachtwoord” te selecteren en druk dan op [ENTER].
z Er zal nu een dialoogvenster verschijnen waarin u het huidige wachtwoord kunt invoeren.
4.
Voer het huidige wachtwoord in.
z Het wachtwoord van uw projector is niet echt een “woord” dat uit letters bestaat, maar een
reeks toetsdrukken op de afstandsbediening.
z Als de fabrieksinstelling nog geldt voor het wachtwoord, drukt u op de toetsen zoals hieronder
staat vermeld om het wachtwoord in te voeren.
5.
Druk op [ENTER] wanneer u het huidige wachtwoord heeft ingevoerd.
z Hiermee opent u het wachtwoordscherm.
6.
Gebruik de [T] toets om “Wachtwoord veranderen” te selecteren en druk dan op
[ENTER].
z Er zal nu een dialoogvenster verschijnen waarin u het nieuwe wachtwoord kunt invoeren.
7.
Voer een reeks van maximaal acht toetsdrukken uit.
z U kunt gebruik maken van de volgende toetsen voor uw wachtwoord.
[INPUT], [MENU], [BLANK], [FREEZE], [ECO], [VOLUME +], [VOLUME –], [D-ZOOM +],
[D-ZOOM –], [KEYSTONE +], [KEYSTONE –], [S], [T], [W], [X], [TIMER], [AUTO], [ASPECT],
[FUNC]
8.
Druk op [ENTER] wanneer u het nieuwe wachtwoord heeft ingevoerd.
z Er zal nu een dialoogvenster verschijnen waarin u het nieuwe wachtwoord nog eens moet
invoeren.
9.
Voer dezelfde reeks toetsdrukken voor uw wachtwoord uit als bij stap 7 en druk
dan op [ENTER].
z De melding “Nieuw wachtwoord is geregistreerd.” zal verschijnen ten teken dat het
wachtwoord is veranderd. Druk op de [ESC] toets.
z Als u bij deze stap een ander wachtwoord invoert dan bij stap 7, zal de melding “Ingevoerde
wachtwoord is fout.” verschijnen. Druk op [ESC] om terug te gaan naar stap 7.
[S] [T] [W] [X] [S] [T] [W] [X]

64
Veranderen van de instelling voor het Spanning aan
Wachtwoord
1.
Voer de stappen 1 t/m 5 onder “Wijzigen van het wachtwoord” (bladzijde 63) uit
en open het wachtwoordscherm.
2.
Controleer of “Spanning aan Wachtwoord” is geselecteerd en gebruik de [W] en
[X] toetsen om “Aan” of “Uit” in te stellen.
z Als u de instelling verandert van “Uit” naar “Aan”, zal er een bevestiging “Prompt voor
wachtwoord bij inschakelen van spanning?” verschijnen. Druk op [ENTER] om te bevestigen
dat u inderdaad de wachtwoordbeveiliging bij het aan zetten van de projector wilt inschakelen,
of druk op [ESC] om het dialoogvenster te sluiten zonder de instelling te veranderen.
3.
Druk op [MENU] wanneer u klaar bent om het instelmenu af te sluiten.
Wijzigen van het wachtwoord voor de interne opslagfunctie van
de projector
1.
Voer de stappen 1 t/m 5 onder “Wijzigen van het wachtwoord” (bladzijde 63) uit
en open het wachtwoordscherm.
2.
Druk op de [T] toets en selecteer “Wachtwoord interne opslag”.
3.
Gebruik de [W] en [X] toetsen en kies “Aan” of “Uit”.
z Als u de instelling verandert van “Uit” naar “Aan”, zal er een bevestiging “Wachtwoord vragen
wanneer er een handeling met de interne opslag wordt uitgevoerd?” verschijnen. Druk op
[ENTER] om te bevestigen dat u inderdaad de wachtwoordbeveiliging bij het toegang zoeken
tot de interne opslag wilt inschakelen, of druk op [ESC] om het dialoogvenster te sluiten
zonder de instelling te veranderen.
4.
Druk op [MENU] wanneer u klaar bent om het instelmenu af te sluiten.

65
De toetsvergrendeling schakelt alle toetsen op de projector uit (vergrendelt ze), behalve [P] (Aan/uit).
Op deze manier kan de projector alleen nog met de afstandsbediening worden bediend en kan
onbedoelde en ongewenste bediening van het toestel worden voorkomen.
Vergrendelen van de toetsen op het bedieningspaneel
1.
Druk op de [MENU] toets om het instelmenu te openen.
2.
Gebruik de [T] toets om “Optie instellingen 2” te selecteren en druk dan op
[ENTER].
3.
Gebruik de [T] toets en selecteer “Vergrendeling bedieningspaneel”.
4.
Gebruik de [W] toets en selecteer “Aan”.
5.
Druk op [ENTER] wanneer de bevestiging verschijnt.
z Dit schakelt alle toetsen op de projector uit (vergrendelt ze), behalve [P] (Aan/uit).
6.
Druk op [MENU] wanneer u klaar bent om het instelmenu af te sluiten.
O
p
merkin
g
z Ook als de toetsen op het bedieningspaneel vergrendeld zijn, kunt u een waarschuwing
(bladzijde 68) van het geprojecteerde beeld verwijderen met de [ESC] toets op de projector.
Ontgrendelen van de toetsen op het bedieningspaneel
Voer één van de volgende handelingen uit.
z Houd op de projector de [T] toets ingedrukt tot de melding “Bedieningspaneel ontgrendeld.”
verschijnt.
z Om de toetsen van het bedieningspaneel te ontgrendelen met de afstandsbediening, moet u de
procedure onder “Vergrendelen van het bedieningspaneel” uitvoeren. Druk bij stap 4 op de [X]
toets op de afstandsbediening om “Uit” te selecteren en druk dan op [MENU].
Vergrendeling bedieningspaneel

66
Schoonmaken van de projector
Maak er een goede gewoonte van om de projector regelmatig schoon te maken zoals beschreven
staat in dit gedeelte. Voor u de projector schoon gaat maken, moet u de stekker uit het stopcontact
halen en controleren of de projector helemaal afgekoeld is.
Veeg de buitenkant van de projector af met een zachte doek die bevochtigd is met een zwakke
oplossing van water en een mild, neutraal schoonmaakmiddel. U moet vrijwel al het water uit de doek
wringen voor u begint met schoonmaken.
Gebruik in geen geval benzeen, alcohol, verfverdunner of andere agressieve middelen om het toestel
schoon te maken.
Maak de lens voorzichtig schoon met een in de handel verkrijgbaar lensdoekje of optische lenstissues,
zoals die te koop zijn voor brillen of cameralenzen. Gebruik niet teveel kracht wanneer u de lens
schoonmaakt en wees voorzichtig dat u de lens niet beschadigt.
Stof en vuil hopen zich doorgaans op rond de inlaten. Gebruik daarom regelmatig een stofzuiger om
opgehoopt stof en vuil te verwijderen, zoals u hieronder kunt zien.
Belangrijk!
z Als de projector wordt gebruikt wanneer er zich teveel stof heeft opgehoopt rond de inlaten,
kan het binnenwerk oververhit raken, wat kan leiden tot storingen.
z Door bepaalde omstandigheden in het gebruik is het ook mogelijk dat vuil en stof zich
ophopen rond de uitlaten van de projector. Gebruik in een dergelijk geval dezelfde procedure
als die hierboven is beschreven voor het schoonmaken van de uitlaten.
Schoonmaken van de buitenkant van de projector
De lens reinigen
Ventilatie-openingen schoonmaken

67
Oplossen van problemen
De indicators geven u informatie over de huidige bedieningsstatus van de projector. Hier volgt een
uitleg van hoe de indicators er uitzien wanneer het toestel normaal werkt.
Wanneer er een waarschuwing verschijnt op het geprojecteerde beeld, of wanneer de POWER/
STANDBY, LIGHT en TEMP indicators branden of knipperen op een andere manier dan hierboven
staat aangegeven, betekent dit dat er een fout is opgetreden. Zie voor details “Foutindicators en
waarschuwingen” (hieronder).
Indicators
Wanneer de indicators er als
volgt uit zien:
Dan betekent dit:
POWER/
STANDBY
LIGHT TEMP
U heeft zojuist de stekker in het stopcontact gedaan. Wacht tot de
projector in standby (zie hieronder) gaat voor u probeert hem aan te
zetten.
zzz
Rood Geelbruin Geelbruin
zccUit (standby): De stekker zit in het stopcontact en de projector staat
uit (standby).
Rood
zz
De projector is aan het opwarmen nadat hij aan is gezet.
Groen Geelbruin Geelbruin
zccDe projector staat aan en is gereed voor gebruik.
“Uit” is geselecteerd als instelling voor de Eco modus van de
projector (bladzijde 51).
Groen
zz
c De projector staat aan en is gereed voor gebruik.
“Aan (Automatisch)” of “Aan (Handmatig)” is geselecteerd als
instelling voor de Eco modus van de projector (bladzijde 51).
Groen Groen
ccDe projector is bezig met interne procedures voor het uitschakelen.
Rood
z
: Brandt : Knippert
c
: Uit

68
Wanneer er iets fout gaat met de projector, laten waarschuwingen en de indicators u weten wat het
probleem is.
z Wacht wanneer er een fout optreedt tot de ventilator gestopt is voor u de stekker uit het
stopcontact haalt. Als u de stekker uit het stopcontact haalt terwijl de ventilator nog werkt, kan er
een fout optreden wanneer u de stekker vervolgens weer in het stopcontact doet.
z Druk op [ESC] om de waarschuwing te sluiten.
Foutindicators en waarschuwingen
Indicator/foutmelding Beschrijving en vereiste handeling
POWER : Doorlopend groen De interne temperatuur van de projector is erg hoog. Voer de volgende
stappen uit.
1 Controleer of de inlaten en uitlaten van de projector niet geblokkeerd
worden en zorg voor voldoende vrije ruimte rond de projector. Zie
“Voorzorgen bij het opstellen” (bladzijde 9).
2 Als er zich stof heeft opgehoopt rond de inlaten en/of uitlaten, moet u
de projector uitschakelen en het stof verwijderen. Zie
“Schoonmaken
van de projector” (bladzijde 66).
LIGHT : –
TEMP : –
Melding : Interne temperatuur is te
hoog. Controleer de
ventilatie openingen op
verstoppingen.
POWER : Doorlopend groen J
Doorlopend rood
De stroom is automatisch uitgeschakeld vanwege interne oververhitting.
Voer de volgende stappen uit.
1 Controleer of de inlaten en uitlaten van de projector niet geblokkeerd
worden en zorg voor voldoende vrije ruimte rond de projector. Zie
“Voorzorgen bij het opstellen” (bladzijde 9).
2 Als er zich stof heeft opgehoopt rond de inlaten en/of uitlaten, moet u
dit verwijderen. Zie
“Schoonmaken van de projector” (bladzijde 66).
Als er geen probleem is met de ventilatie-openingen van de projector,
moet u controleren of de POWER/STANDBY indicator rood brandt (niet
knippert) en kunt u, als dat het geval is, het toestel weer aan zetten. Als de
fout zich opnieuw voordoet wanneer u de stroom weer inschakelt, moet u
contact opnemen met uw dealer of uw dichtstbijzijnde CASIO
service-centrum.
LIGHT : –
TEMP : –
Melding : Interne temperatuur is te
hoog. De projector gaat
uit.
POWER : Doorlopend rood De stroom is automatisch uitgeschakeld vanwege een probleem met de
ventilator. Controleer of de POWER/STANDBY indicator rood brandt (niet
knippert) en of de ventilator is gestopt. Haal nadat u de POWER/
STANDBY indicator heeft gecontroleerd de stekker uit het stopcontact en
wacht tot alle indicators van de projector uit zijn. Doe vervolgens de
stekker weer in het stopcontact en zet de projector weer aan.
Als de fout zich opnieuw voordoet wanneer u de stroom weer inschakelt,
moet u contact opnemen met uw dealer of uw dichtstbijzijnde CASIO
service-centrum.
LIGHT : Doorlopend rood
TEMP : Doorlopend rood
Melding : Er is een probleem met de
ventilator. De projector
gaat uit.
POWER : Doorlopend rood De stroom is automatisch uitgeschakeld vanwege een probleem met het
systeem. Haal nadat u heeft gecontroleerd of de POWER/STANDBY
indicator rood brandt (niet knippert) de stekker uit het stopcontact en
wacht tot alle indicators van de projector uit zijn. Doe vervolgens de
stekker weer in het stopcontact en zet de projector weer aan.
Als de fout zich opnieuw voordoet wanneer u de stroom weer inschakelt,
moet u contact opnemen met uw dealer of uw dichtstbijzijnde CASIO
service-centrum.
LIGHT : –
TEMP : Doorlopend rood
Melding : Een systeemprobleem is
opgetreden. De projector
gaat uit.

69
POWER : Doorlopend groen Er is een probleem met het systeem dat storingen kan veroorzaken aan
bepaalde functies. Zet de projector uit, haal de stekker uit het stopcontact
en wacht tot alle indicators van de projector uit zijn. Doe vervolgens de
stekker weer in het stopcontact en zet de projector weer aan.
Als de fout zich opnieuw voordoet wanneer u de stroom weer inschakelt,
moet u contact opnemen met uw dealer of uw dichtstbijzijnde CASIO
service-centrum.
LIGHT : –
TEMP : –
Melding : Er is een probleem met
het systeem.
De audiofunctie kan
mogelijk niet correct
werken.
POWER : Doorlopend groen De USB-verbinding of LAN-verbinding is verbroken vanwege een
probleem met de USB-aansluiting of LAN-aansluiting. Zet de projector uit
en vervolgens weer aan.
Als de fout zich opnieuw voordoet wanneer u de stroom weer inschakelt,
moet u contact opnemen met uw dealer of uw dichtstbijzijnde CASIO
service-centrum.
LIGHT : –
TEMP : –
Melding : Eris een probleem is
opgetreden met de USB
poort of de LAN
aansluiting.
POWER : Doorlopend rood De projector is automatisch uitgeschakeld vanwege een probleem dat
waarschijnlijk is veroorzaakt door externe digitale ruis of een andere
oorzaak. Controleer of de POWER/STANDBY indicator rood brandt (niet
knippert). Haal nadat u de POWER/STANDBY indicator heeft
gecontroleerd de stekker uit het stopcontact en wacht tot alle indicators
van de projector uit zijn. Doe vervolgens de stekker weer in het
stopcontact en zet de projector weer aan.
Als de fout zich opnieuw voordoet wanneer u de stroom weer inschakelt,
moet u contact opnemen met uw dealer of uw dichtstbijzijnde CASIO
service-centrum.
LIGHT : –
TEMP : Doorlopend rood
Melding : –
POWER : Doorlopend rood De projector is automatisch uitgeschakeld omdat de lichtbron uitviel of
niet kon worden ingeschakeld. Controleer eerst of de POWER/STANDBY
indicator rood brandt (niet knippert) en haal dan de stekker uit het
stopcontact. Wacht een poosje, doe de stekker dan weer terug in het
stopcontact en zet de projector weer aan.
Als de fout zich opnieuw voordoet wanneer u de stroom weer inschakelt,
moet u contact opnemen met uw dealer of uw dichtstbijzijnde CASIO
service-centrum.
LIGHT : Knippert rood
(met tussenpozen van 0,5
seconden)
TEMP : Knippert rood
(met tussenpozen van 0,5
seconden)
Melding : –
POWER : Doorlopend rood De stroom is automatisch uitgeschakeld vanwege een fout in het
geheugen van de projector. Controleer of de POWER/STANDBY indicator
rood brandt (niet knippert). Haal nadat u de POWER/STANDBY indicator
heeft gecontroleerd de stekker uit het stopcontact en wacht tot alle
indicators van de projector uit zijn. Doe vervolgens de stekker weer in het
stopcontact en zet de projector weer aan.
Als de fout zich opnieuw voordoet wanneer u de stroom weer inschakelt,
moet u contact opnemen met uw dealer of uw dichtstbijzijnde CASIO
service-centrum.
LIGHT : Brandt niet of knippert
rood
TEMP : Knippert rood
(met tussenpozen van 2
seconden)
Melding : –
POWER : Doorlopend rood De stroom is automatisch uitgeschakeld omdat de klep van de
lichtbron-eenheid open is. Voer de volgende stappen uit.
1 Controleer eerst of de POWER/STANDBY indicator rood brandt (niet
knippert) en haal dan de stekker uit het stopcontact.
2 Controleer of de klep van de lichtbron-eenheid goed dicht zit.
3 Doe de stekker terug in het stopcontact en zet de projector weer aan.
Als de fout zich opnieuw voordoet wanneer u de stroom weer inschakelt,
moet u contact opnemen met uw dealer of uw dichtstbijzijnde CASIO
service-centrum.
LIGHT : –
TEMP : Knippert geelbruin
(met tussenpozen van 1
seconde)
Melding : –
Indicator/foutmelding Beschrijving en vereiste handeling

70
Controleer de volgende punten wanneer u een probleem ondervindt met de projector.
Oplossen van problemen met de projector
Probleem Oorzaak en aanbevolen remedie
Het toestel kan niet
worden ingeschakeld.
z Als de POWER/STANDBY indicator niet brandt, is het netsnoer niet goed
aangesloten. Sluit het netsnoer correct aan.
z Als de TEMP of LIGHT indicator blijft knipperen of branden, betekent dit dat er een
fout is opgetreden. Zie “Foutindicators en waarschuwingen” (bladzijde 68).
Er wordt geen beeld
geprojecteerd of het
geprojecteerde beeld is
niet normaal.
z De op de projector aangesloten computer of video-apparatuur staat niet aan, of
produceert geen videosignaal. Controleer of de aangesloten computer of
video-apparatuur aan staat en voer de vereiste handelingen uit om de apparatuur
een geschikt videosignaal te laten produceren.
z Op de projector is niet de juiste signaalbron geselecteerd. Selecteer op de
projector de signaalbron die correspondeert met de aangesloten apparatuur.
z Het is mogelijk dat beelden niet goed geprojecteerd kunnen worden wanneer de
component video-uitgangsaansluiting van de video-apparatuur is aangesloten op
de COMPUTER IN (1 of 2) aansluiting van de projector. Verbind de apparatuur met
de VIDEO of S-VIDEO-aansluiting.
De kleurweergave of
algehele weergave van het
beeld is helemaal niet
goed.
Het is mogelijk dat de verkeerde optie (“Component” of “RGB”) is geselecteerd bij
“Ingangsinstellingen J COMPUTER1 aansluiting (of COMPUTER2 aansluiting)” in het
instelmenu. Het beeld zal niet goed worden geprojecteerd als “Component” is
geselecteerd terwijl de COMPUTER IN (1 of 2) aansluiting van de projector is
verbonden met de RGB-uitgangsaansluiting van een computer, of als “RGB” is
geselecteerd terwijl de COMPUTER IN (1 of 2) aansluiting is verbonden met de
component video-uitgangsaansluiting van de video-apparatuur. Selecteer in het
instelmenu “Automatisch” bij “Ingangsinstellingen J COMPUTER1 aansluiting (of
COMPUTER2 aansluiting)”. Zie bladzijde 58.
Ik kan de meldingen of
menu’s niet begrijpen
omdat ze in de verkeerde
taal worden weergegeven.
Selecteer als volgt de gewenste taal. Zie bladzijde 58.
1. Druk op de [MENU] toets om het instelmenu te openen.
2. Druk bij een HDMI-ingangssignaal vier keer op [T] en druk dan op [ENTER]. Druk
bij een ander ingangssignaal dan HDMI vijf keer op [T] en druk dan op [ENTER].
3. Druk twee keer op [S] en dan op [ENTER] om het taalkeuzemenu te openen.
4. Gebruik de [T] en [S] toetsen om de taal die u wilt selecteren te markeren en druk
dan op [ENTER].
5. Druk op [MENU] om het instelmenu te sluiten.
Geen geluid z De instelling voor het volumeniveau van de projector is mogelijk te laag of de
geluidsweergave is uitgeschakeld. Druk op de afstandsbediening op [VOLUME] en
gebruik dan [W] en [X] om het volumeniveau te regelen. Zie bladzijde 47.
z De instelling voor het volumeniveau van de op de projector aangesloten apparatuur
is te laag of de apparatuur produceert geen audiosignaal. Regel het volume op de
aangesloten apparatuur.
z De audio-uitgangsaansluiting van de aangesloten apparatuur is misschien niet
correct verbonden met de AUDIO IN-aansluiting van de projector. Controleer de
verbinding. Zie “Aansluiten van de bedrading van de projector” (bladzijde 10).
z Wanneer HDMI de signaalbron is, kunnen Bestandszoeker (File Viewer), Netwerk of
USB-display, “Lijn” worden geselecteerd als “Optie instellingen 2 J Audio
uitgang” instelling in het instelmenu. Verander de “Audio uitgang” instelling naar
“Luidspreker”. Zie bladzijde 59.
Vreemde kleuren Het ingangssignaal komt mogelijk niet overeen met de instellingen van de projector.
Probeer het volgende.
– Gebruik [BRIGHT] om de helderheid van het beeld te regelen.
– Gebruik [COLOR MODE] om de kleurenmodus te veranderen.
– Gebruik in het instelmenu “Beeldinstelling 1 J Kleurbalans” om de kleurbalans van
het geprojecteerde beeld aan te passen.

71
Belangrijk!
z Probeer de volgende stappen, waardoor de projector mogelijk weer normaal gaat
functioneren.
z Als de projector na de bovenstaande stappen nog niet normaal functioneert, brengt u hem
dan naar uw dealer of een erkend CASIO service-centrum.
Tekst is wollig. z Het beeld is misschien niet goed scherp gesteld. Stel het beeld goed scherp.
z De instelling voor de frequentie en/of fase komt niet overeen met het
ingangssignaal. (Alleen van toepassing bij een RGB-ingangssignaal.) Druk op
[AUTO] om de automatische instelling uit te laten voeren.
z Voer via het instelmenu de “Beeldinstelling 2 J Frequentie” en “Beeldinstelling 2 J
Fase” instellingen uit. (Alleen van toepassing bij een RGB-ingangssignaal.) Zie
bladzijde 56.
De melding “Wachtwoord
invoeren a.u.b.” verschijnt
en verdere bediening is
onmogelijk.
“Optie instellingen 1 J Spanning aan Wachtwoord” is ingeschakeld in het instelmenu
en de projector is dus beveiligd met een wachtwoord. Voer het juiste wachtwoord in
en druk dan op [ENTER]. Zie bladzijde 62.
De afstandsbediening doet
het niet.
z De batterijen van de afstandsbediening zijn mogelijk leeg. Vervang de batterijen.
z De afstandsbediening bevindt zich te ver bij de projector vandaan. Gebruik de
afstandsbediening binnen een afstand van ongeveer vijf meter van de projector.
De TEMP of LIGHT
indicator knippert of
brandt.
Er is een fout opgetreden. Zie “Foutindicators en waarschuwingen” (bladzijde 68).
De lichtbron-eenheid licht
niet op.
De lichtbron-eenheid heeft het einde van zijn bruikbare leven bereikt of vertoont een
storing. Neem voor vervanging contact op met uw dealer of een erkend CASIO
service-centrum.
De projector gaat
plotseling uit en start
vervolgens opnieuw op.
De projector voert van tijd tot tijd een zelfcontrole uit. Heel soms kan deze
zelfcontrole ertoe leiden dat de projector automatisch opnieuw opstart. Dit wijst
normaal gesproken niet op een storing, dus u kunt de projector gewoon blijven
gebruiken.
Als het toestel herhaaldelijk opnieuw opstart dan kan dit een teken zijn dat er wel
sprake is van een storing. Neem in dit geval contact op met uw dealer of een erkend
CASIO service-centrum.
1. Haal de stekker uit het stopcontact en wacht minstens 10 minuten.
2. Doe de stekker terug in het stopcontact en zet de projector weer aan.
Probleem Oorzaak en aanbevolen remedie

72
Bijlage
Dit gedeelte geeft uitleg over hoe u een component videoverbinding tot stand kunt brengen tussen de
projector en een video-apparaat.
z Component video-uitgangsaansluitingen bestaan uit 3 verschillende aansluitingen: Y·Cb·Cr of
Y·Pb·Pr. Sluit de stekkers van dezelfde kleur aan op de corresponderende aansluitingen (groen: Y;
blauw: Cb/Pb; rood: Cr/Pr).
z Let op, want alleen aansluiting op een analoge component video-uitgangsaansluiting wordt
ondersteund.
Aansluiting op een digitale uitgangsaansluiting wordt niet ondersteund.
Aansluiten op een component video-uitgang
Projector
Videotoestel
Stereo ministekker
Ù
Audiokabel met penstekkers
(in de handel verkrijgbaar)
Naar component
video-uitgangsaansluitingen
Component videokabel (in de handel verkrijgbaar)
Naar de
audio-uitgangsaansluitingen
Wit
Rood
COMPUTER IN 2-aansluiting
AUDIO IN 1-aansluiting
COMPUTER IN 1-aansluiting
AUDIO IN 2-aansluiting

73
O
p
merkin
g
z Let op, want ongeacht of het geprojecteerde beeld binnenkomt via de S-VIDEO-aansluiting of
via de VIDEO-aansluiting van de projector, zal het weergegeven geluid worden ontvangen via
de AUDIO IN L/R-aansluitingen van de projector.
Aansluiten op een composiet video-uitgang of
S-Video-uitgang
Naar S-video-
uitgangsaansluiting
Naar video/
audio-uitgangsaansluiting
Rood: Naar AUDIO IN
R-aansluiting
Geel: Naar
VIDEO-aansluiting
Wit: Naar AUDIO IN L-
aansluiting
Projector
Videotoestel
S-videokabel (in de handel verkrijgbaar)
Video/audiokabel met penstekkers
(in de handel verkrijgbaar)
Naar S-VIDEO-aansluiting

74
De MONITOR OUT-aansluiting van de projector produceert het videosignaal dat binnenkomt via de
COMPUTER IN 1-aansluiting of de COMPUTER IN 2-aansluiting onveranderd. Op deze manier kan het
geprojecteerde beeld tegelijkertijd op een ander display worden weergegeven.
O
p
merkin
g
z De signalen die worden geproduceerd door de MONITOR OUT-aansluiting wanneer de
projector aan wordt gezet, hangen af van de geselecteerde signaalbron op de manier zoals
vermeld in de onderstaande tabel.
* Bijvoorbeeld, ook als de signaalbron wordt omgeschakeld van Computer1 naar S-Video,
dan nog zal de MONITOR OUT-aansluiting het video-ingangssignaal van COMPUTER IN 1
produceren.
z De projector kan zo worden ingesteld dat de ingangssignalen van de COMPUTER IN
1-aansluiting worden geproduceerd via de MONITOR OUT-aansluiting, terwijl signalen die
binnenkomen via de AUDIO IN 1-aansluiting worden geproduceerd via de AUDIO
OUT-aansluiting, ook wanneer de projector uit (standby) staat. Zie voor details “Optie
instellingen 2 3 Standby RGB/audio” (bladzijde 59).
Gebruiken van de MONITOR OUT-aansluiting
Wanneer deze signaalbron is
geselecteerd:
Het videosignaal van deze aansluiting wordt naar de
MONITOR OUT-aansluiting gestuurd:
Computer1 COMPUTER IN 1
Computer2 COMPUTER IN 2
Video, S-Video, HDMI, Bestandszoeker,
CASIO USB-tool, Netwerk, USB-display
Het video-ingangssignaal wordt geproduceerd via hetzij
Computer1 of Computer2, afhankelijk van welke signaalbron
het laatst geselecteerd werd (de COMPUTER IN 1-aansluiting
of de COMPUTER IN 2-aansluiting).*

75
De firmware van de projector (software in de flash-ROM van de projector) kan worden bijgewerkt en
beeldbestanden met door de gebruiker aangepaste logo’s kunnen van een computer worden
overgebracht naar de projector via de LOGO-aansluiting (USB-aansluiting voor het bijwerken van de
ROM) via een USB-kabel.
De LOGO-aansluiting van de projector verbinden met de
USB-aansluiting van een computer
Gebruik een los verkrijgbare USB-kabel om de LOGO-aansluiting van de projector te verbinden met
de USB-aansluiting van de computer.
Gebruik een USB-kabel met een micro USB-stekker aan het ene uiteinde voor de LOGO-aansluiting
van de projector en een stekker aan het andere uiteinde die geschikt is voor de USB-aansluiting van
de computer.
O
p
merkin
g
z Zie voor details over hoe u de firmware moet bijwerken en hoe u een gebruikerslogo kunt
overbrengen naar de projector de “User Logo Transfer Guide” en de “Projector Firmware
Update Guide”, beide verkrijgbaar op de CASIO website.
De projector kan aan het plafond worden gehangen. In voorkomende gevallen moet de projector
ondersteboven worden gekeerd en goed worden vastgemaakt aan het plafond.
Raadpleeg voor meer details de dealer van wie u de projector gekocht heeft.
Belangrijk!
z Wanneer u de projector aan het plafond hangt, moet u ervoor zorgen dat deze minstens een
meter uit de buurt hangt van brandmelders, brandalarmen en andere soortgelijke apparatuur.
Als de projector te dicht in de buurt van een brandmelder of iets dergelijks geplaatst wordt,
kan die apparatuur storingen vertonen of onbedoeld afgaan vanwege de warme lucht die door
de projector wordt uitgestoten. Plaats de projector ook niet te dicht in de buurt van
tl-verlichting of andere sterke lichtbronnen. Fel licht kan het bereik van de afstandsbediening
kleiner maken of het gebruik van de afstandsbediening zelfs helemaal verhinderen. Test
daarom eerst of de afstandsbediening goed werkt wanneer u een plek voor de projector gaat
kiezen.
z De verticale en horizontale oriëntatie van het geprojecteerde beeld wordt omgekeerd
(gespiegeld) ten opzichte van de normale configuratie wanneer de projector aan het plafond
hangt. U moet de instellingen van de projector hieraan aanpassen. Zie voor details
“Scherminstellingen 3 Plafondbeugel” (bladzijde 57) onder “Instellingen op het instelmenu”.
Bijwerken van de firmware en overbrengen van een
gebruikerslogo
De projector aan het plafond hangen
LOGO-aansluiting

76
De waarden voor de projectie-afstand hieronder zijn bedoeld als richtlijn bij het opstellen van de
projector.
Projectie-afstand en schermgrootte
Projectiegrootte Projectie-afstand
(Afstand tot de voorkant van de
projector):
L (cm)
Hoogte van de onderkant van de
projector tot de onderkant van het
scherm:
h (cm)
Scherm-
grootte
Diagonaal
(cm)
50 127 6 24
60 152 13 27
80 203 27 32
100 254 40 38
110 279 47 40
h
L

77
Hieronder kunt u zien hoe beelden van een bepaald type ingangssignaal zullen worden geprojecteerd
bij een bepaalde instelling voor de beeldverhouding op de projector (“Hor.-Ver. verhouding”).
Signaalbron: RGB of HDMI (PC)
Signaalbron: Video, component of HDMI (DTV)
Beeldverhouding en geprojecteerd beeld
Ingangssignaal Normaal Volledig 16:9 4:3 Waar
SVGA (800 × 600)
XGA (1024 × 768)
WXGA (1280 × 800)
SXGA (1280 × 1024)
Ingangssignaal Normaal 16:9 4:3 Brievenbus
Beeld met
beeldverhouding 4:3
Samengedrukt beeld
Brievenbusweergave
Beeld met
beeldverhouding 16:9

78
Belangrijk!
z Ook al wordt een signaal vermeld in de tabel hieronder, dan nog geeft dat geen garantie dat u
de beelden correct zult kunnen projecteren.
RGB-signaal
Ondersteunde signalen
Signaalnaam Resolutie
Horizontale
frequentie (kHz)
Verticale frequentie
(Hz)
VESA 640 × 480/60 640 × 480 31,5 60
640 × 480/72 640 × 480 37,9 73
640 × 480/75 640 × 480 37,5 75
640 × 480/85 640 × 480 43,3 85
800 × 600/56 800 × 600 35,2 56
800 × 600/60 800 × 600 37,9 60
800 × 600/72 800 × 600 48,1 72
800 × 600/75 800 × 600 46,9 75
800 × 600/85 800 × 600 53,7 85
1024 × 768/60 1024 × 768 48,4 60
1024 × 768/70 1024 × 768 56,5 70
1024 × 768/75 1024 × 768 60,0 75
1024 × 768/85 1024 × 768 68,7 85
1152 × 864/75 1152 × 864 67,5 75
1280 × 768/60 1280 × 768 47,8 60
1280 × 800/60 1280 × 800 49,7 60
1280 × 960/60 1280 × 960 60,0 60
1280 × 1024/60 1280 × 1024 64,0 60
1280 × 1024/75 1280 × 1024 80,0 75
1280 × 1024/85 1280 × 1024 91,1 85
1366 × 768/60 1366 × 768 47,7 60
1400 × 1050/60 1400 × 1050 65,3 60
1440 × 900/60 1440 × 900 55,9 60
1600 × 1200/60 1600 × 1200 75,0 60
1680 × 1050/60 1680 × 1050 65,3 60

79
Componentsignaal
Videosignaal
HDMI-signaal
Signaalnaam Horizontale frequentie (kHz) Verticale frequentie (Hz)
HDTV 1080p/50 56,3 50
1080p/60 67,5 60
720p/50 37,5 50
720p/60 45,0 60
1080i/50 28,1 50
1080i/60 33,7 60
SDTV 576p/50 31,3 50
576i/50 16,6 50
480p/60 31,5 60
480i/60 15,7 60
Signaalnaam Horizontale frequentie (kHz) Verticale frequentie (Hz)
NTSC 15,7 60
NTSC4.43 15,7 60
PAL 15,6 50
PAL-M 15,7 60
PAL-N 15,6 50
PAL60 15,7 60
SECAM 15,6 50
Signaalnaam Horizontale frequentie (kHz) Verticale frequentie (Hz)
640 × 480/60 31,5 60
800 × 600/60 37,9 60
1024 × 768/60 48,4 60
1280 × 768/60 47,8 60
1280 × 800/60 49,7 60
1280 × 960/60 60 60
1280 × 1024/60 64 60
1400 × 1050/60 65,3 60
SDTV (480p) 31,5 60
SDTV (576p) 31,25 50
HDTV (720p) (50) 37,5 50
HDTV (720p) (60) 45 60
HDTV (1080i) (50) 28,13 50
HDTV (1080i) (60) 33,75 60
HDTV (1080p) (50) 56,25 50
HDTV (1080p) (60) 67,5 60

80
3D-signalen (3D ingangsmodus)
Signaalnaam
Horizontale frequentie
(kHz)
Verticale frequentie
(Hz)
RGB-signaal 640 × 480/60 31,5 60
640 × 480/120 61,7 120
800 × 600/60 37,9 60
800 × 600/120 77,2 120
1024 × 768/60 48,4 60
1024 × 768/120 98,8 120
1280 × 768/60 47,8 60
1280 × 768/120 97,4 120
1280 × 800/60 49,7 60
1280 × 800/120 101,6 120
Videosignaal,
S-videosignaal
NTSC 15,7 60

81
Wanneer er een seriële verbinding is tussen de projector en een computer, kunt u de projector
bedienen via RS-232C commando’s die verstuurd worden vanaf de computer.
Tot stand brengen van een seriële verbinding tussen de
projector en een computer
Verbind de projector en de computer zoals u kunt zien op de afbeelding hieronder.
RS-232C bediening van de projector
Projector
In de handel verkrijgbare seriële kabel (gekruist; “cross” type)
Computer
Seriële aansluiting (RS-232C)
D-Sub 9-pin (vrouwelijk)
Seriële aansluiting*
D-Sub 9-pin (vrouwelijk)

82
Gebruiken van bedieningsopdrachten
Dit gedeelte geeft uitleg over de opdrachten die worden gebruikt om de projector aan te sturen vanaf
een computer.
Zendformaat opdracht
z Zie de “Lijst met opdrachten” voor details omtrent opdrachtnamen en instellingen.
z Alle opdrachten maken gebruik van ASCII-tekens en integers in decimaal formaat.
z De projector stuurt een vraagteken (?) terug wanneer deze een ontvangen opdracht niet kan
herkennen. Een opdracht die probeert een waarde buiten het toepasselijke instelbereik in te stellen,
zal worden genegeerd.
z Als de projector bezig is een proces uit te voeren dat werd opgedragen door een eerdere opdracht,
een toetsbediening op de projector zelf of op de afstandsbediening, dan moet een later verzonden
opdracht wachten tot het eerdere proces is uitgevoerd.
Communicatieprotocol
Configureer de seriële aansluiting van uw computer met de volgende instellingen.
Datasnelheid 19200 bps
Databits 8 bit
Pariteit Geen
Stopbit 1 bit
Flow control Geen
Leesopdracht
Stuur deze opdracht wanneer u informatie wilt hebben over de huidige instellingen van
de projector.
Zendformaat (<opdracht naam>?)
Ontvangstformaat (<toepasselijk opdracht instelbereik>,<huidige instelling>)
Zendvoorbeeld
opdracht
verzonden van de computer naar de projector.
4
teruggestuurd van de projector naar de computer.
Schrijfopdracht
Verzend deze opdracht om de projector aan te sturen (aan/uit enz.) en om er gegevens
naartoe te schrijven.
Zendformaat (<opdracht naam><instelwaarde>)
Zendvoorbeeld
opdracht
verzonden van de computer naar de projector.
4
Volume van de projector wordt ingesteld op 0 (geluid uit).
(
VOL ?
)
(
0
-
30,15
)
(
VOL 0
)

83
Lijst met opdrachten
z Alleen de volgende functies worden ondersteund wanneer de projector uit staat. Probeer geen
andere opdrachten naar de projector te sturen.
z Er moet een geldig signaal worden ontvangen om een opdracht te kunnen gebruiken om het
scherm blanco te maken of de beeldverhouding te veranderen.
R: Lezen mogelijk W: Schrijven mogelijk
z Aan/uit: Lezen
z Aan: Schrijven
z Lichttijd ophalen: Lezen
Functie
Opdracht
naam
RW Instelbereik
Aan/uit: PWR RW 0: Uit, 1: Aan
Ingang omschakelen:
0: Schakelt de signaalbron over naar de COMPUTER
1-aansluiting en stelt de COMPUTER 1-aansluiting in op
RGB.
1: Schakelt de signaalbron over naar de COMPUTER
1-aansluiting en stelt de COMPUTER 1-aansluiting in op
component.
2: Schakelt de signaalbron over naar Video.
3: Schakelt de signaalbron over naar de COMPUTER
2-aansluiting en stelt de COMPUTER 2-aansluiting in op
RGB.
4: Schakelt de signaalbron over naar de COMPUTER
2-aansluiting en stelt de COMPUTER 2-aansluiting in op
component.
6: Schakelt de signaalbron over naar de COMPUTER
1-aansluiting en stelt de COMPUTER 1-aansluiting in op
Automatisch.
7: Schakelt de signaalbron over naar HDMI.
8: Schakelt de signaalbron over naar Netwerk.
9: Schakelt de signaalbron over naar S-video.
10: Schakelt de signaalbron over naar de COMPUTER
2-aansluiting en stelt de COMPUTER 2-aansluiting in op
Automatisch.
11: Schakelt de signaalbron over naar de Bestandszoeker
(File Viewer).
12: Schakelt de signaalbron over naar USB-display.
13: Schakelt de signaalbron over naar CASIO USB-tool.
SRC RW 0: RGB1, 1: Component 1,
2: Video, 3: RGB2,
4: Component 2,
6: Auto1 (RGB/Component),
7: HDMI, 8: Netwerk,
9: S-Video,
10: Auto2 (RGB/Component),
11: Bestandszoeker
(File Viewer),
12: USB-display,
13: CASIO USB-tool
Blanco scherm: Schakelt het Blanco scherm in of uit. BLK RW 0: Uit, 1: Aan
Volume: Geeft een waarde op voor het volumeniveau. Deze
instelling wordt toegepast op het ingangssignaal dat
op dit moment wordt geprojecteerd door de
projector.
VOL RW 0 t/m 30
Kleurmodus: Selecteert de kleurmodus. PST RW 1: Grafieken, 2: Theater,
3: Standaard, 4: Schoolbord,
5: Natuurlijk
Hor.-Ver. verhouding: Geeft de beeldverhouding op. ARZ RW 0: Normaal, 1: 16:9,
2: 4:3, 3: Brievenbus,
4: Volledig, 5: Waar,
6: 4:3 (Geforceerd)

84
Lichttijd verkrijgen: Verkrijgt gegevens over de brandtijd van
de lamp van de projector.
LMP R 0- Eenheid: Uren
Eco modus: Eco modus inschakelen. PMD RW 0: Uit (Helder),
1: Uit (Normaal),
2: Aan (Automatisch),
3: Aan (Handmatig 1),
4: Aan (Handmatig 2),
5: Aan (Handmatig 3),
6: Aan (Handmatig 4),
7: Aan (Handmatig 5)
Beeld stilzetten:
Schakelt het stilzetten van het beeld in of uit.
FRZ RW 0: Uit, 1: Aan
Perspectivische (keystone) correctie:
Bepaalt de instelling voor de perspectivische (keystone)
correctie als een waarde die correspondeert met de
typische “Keystone correctie” instellingen hieronder.
0: Keystone correctie –60
60: Keystone correctie 0
120: Keystone correctie +60
Voorbeeld: 65 hier komt overeen met de instelling:
Keystone correctie +5.
KST RW 0 t/m 120
Keystone correctie +/–:
Verhoogt of verlaagt de huidige instelling voor Keystone
correctie met 1.
+: KSP
–: KSM
W 0 t/m 120
Toets: Uitgevoerde handeling wanneer er een bepaalde toets
wordt ingedrukt.
KEY W 1: S, 2: T, 3: W, 4: X,
5: ENTER, 6: ESC, 10: FUNC,
11: MENU, 12: POWER,
13: AUTO, 14: INPUT,
15: TIMER, 16: ASPECT,
17: BLANK, 18: FREEZE,
19: ECO, 20: KEYSTONE +,
21: KEYSTONE –,
22: D-ZOOM +,
23: D-ZOOM –,
24: VOLUME +,
25: VOLUME –,
26: PLAY( ),
27: REWIND( ),
28: FORWARD( ),
29: PREVIOUS( ),
30: NEXT( )
Type opstelling: Bepaalt hoe de projector is opgesteld ten
opzichte van het projectiescherm.
0: Projectie op een scherm voor de
projector*
1
1: Plafondbevestiging met projectie van
achter het scherm*
2
2: Projectie van achter het scherm*
1
3: Plafondbevestiging met projectie op een
scherm voor de projector*
2
POS RW 0 t/m 3
Functie
Opdracht
naam
RW Instelbereik

85
APO: Gebruikt om de instelling Automatische
stroomonderbreking te wijzigen (instelling tijd tot in
werking treden of uitschakelen van de Automatische
stroomonderbreking).
APO RW 0: Uit, 1: 5 minuten,
2: 10 minuten, 3: 15 minuten,
4: 20 minuten, 5: 30 minuten
Fout: Leest de foutstatus van de projector af. STS R 0: Normaal, 1: Ventilatorfout,
2: Temperatuurfout,
7: Lichtfout, 16: Andere fout
Volume +/–: Verhoogt of verlaagt de huidige
volume-instelling met 1.
+: VLP
–: VLM
W0 t/m 30
Geluid uit: Zet het tijdelijk uitschakelen van de
geluidsweergave aan of uit.
MUT RW 0: Uit, 1: Aan
Ingangsniveau microfoon: Regelt het volumeniveau van
audiosignalen die binnenkomen
via de MIC-aansluiting.
MIC RW 0 t/m 3
*1 Bovenkant projector naar boven
*2 Bovenkant projector naar beneden
Functie
Opdracht
naam
RW Instelbereik

86
GPL en LGPL
(1) Dit product maakt gebruik van software (deze Software) die verstrekt wordt onder de GNU General
Public License (GPL) en de GNU Lesser General Public License (LGPL) licenties. In
overeenstemming met de bepalingen van de GPL en LGPL, is de broncode van deze Software
zogenaamde open broncode. Iedereen die de open broncode in wenst te zien kan dit doen door
deze te downloaden van de CASIO Projector downloadsite. Wanneer u deze Software kopieert,
wijzigt of verspreid, moet u dat doen in overeenstemming met de voorwaarden van de GPL en
LGPL licenties.
(2) Deze Software wordt geleverd “in de feitelijke staat” zonder expliciete of impliciete garantie van
enige soort. Deze afwijzing van aansprakelijkheid heeft echter geen invloed op de voorwaarden van
de garantie voor het product zelf (daaronder begrepen storingen als gevolg van deze Software).
(3) Hier volgen de GPL en LGPL licenties waaronder deze Software geleverd wordt.

87
GNU GENERAL PUBLIC LICENSE
Version 2, June 1991
Copyright (C) 1989, 1991 Free Software Foundation, Inc.
51 Franklin Street, Fifth Floor, Boston, MA 02110-1301, USA
Everyone is permitted to copy and distribute verbatim copies
of this license document, but changing it is not allowed.
Preamble
The licenses for most software are designed to take away your freedom to share and change it. By
contrast, the GNU General Public License is intended to guarantee your freedom to share and change
free software--to make sure the software is free for all its users. This General Public License applies to
most of the Free Software Foundation’s software and to any other program whose authors commit to
using it. (Some other Free Software Foundation software is covered by the GNU Lesser General Public
License instead.) You can apply it to your programs, too.
When we speak of free software, we are referring to freedom, not price. Our General Public Licenses
are designed to make sure that you have the freedom to distribute copies of free software (and charge
for this service if you wish), that you receive source code or can get it if you want it, that you can
change the software or use pieces of it in new free programs; and that you know you can do these
things.
To protect your rights, we need to make restrictions that forbid anyone to deny you these rights or to
ask you to surrender the rights. These restrictions translate to certain responsibilities for you if you
distribute copies of the software, or if you modify it.
For example, if you distribute copies of such a program, whether gratis or for a fee, you must give the
recipients all the rights that you have. You must make sure that they, too, receive or can get the
source code. And you must show them these terms so they know their rights.
We protect your rights with two steps: (1) copyright the software, and (2) offer you this license which
gives you legal permission to copy, distribute and/or modify the software.
Also, for each author’s protection and ours, we want to make certain that everyone understands that
there is no warranty for this free software. If the software is modified by someone else and passed on,
we want its recipients to know that what they have is not the original, so that any problems introduced
by others will not reflect on the original authors’ reputations.
Finally, any free program is threatened constantly by software patents. We wish to avoid the danger
that redistributors of a free program will individually obtain patent licenses, in effect making the
program proprietary. To prevent this, we have made it clear that any patent must be licensed for
everyone’s free use or not licensed at all.
The precise terms and conditions for copying, distribution and modification follow.

88
TERMS AND CONDITIONS FOR COPYING,
DISTRIBUTION AND MODIFICATION
0. This License applies to any program or other work which contains a notice placed by the copyright
holder saying it may be distributed under the terms of this General Public License. The “Program”,
below, refers to any such program or work, and a “work based on the Program” means either the
Program or any derivative work under copyright law: that is to say, a work containing the Program
or a portion of it, either verbatim or with modifications and/or translated into another language.
(Hereinafter, translation is included without limitation in the term “modification”.) Each licensee is
addressed as “you”.
Activities other than copying, distribution and modification are not covered by this License; they
are outside its scope. The act of running the Program is not restricted, and the output from the
Program is covered only if its contents constitute a work based on the Program (independent of
having been made by running the Program). Whether that is true depends on what the Program
does.
1. You may copy and distribute verbatim copies of the Program’s source code as you receive it, in
any medium, provided that you conspicuously and appropriately publish on each copy an
appropriate copyright notice and disclaimer of warranty; keep intact all the notices that refer to this
License and to the absence of any warranty; and give any other recipients of the Program a copy of
this License along with the Program.
You may charge a fee for the physical act of transferring a copy, and you may at your option offer
warranty protection in exchange for a fee.
2. You may modify your copy or copies of the Program or any portion of it, thus forming a work based
on the Program, and copy and distribute such modifications or work under the terms of Section 1
above, provided that you also meet all of these conditions:
a) You must cause the modified files to carry prominent notices stating that you changed the files
and the date of any change.
b) You must cause any work that you distribute or publish, that in whole or in part contains or is
derived from the Program or any part thereof, to be licensed as a whole at no charge to all third
parties under the terms of this License.
c) If the modified program normally reads commands interactively when run, you must cause it,
when started running for such interactive use in the most ordinary way, to print or display an
announcement including an appropriate copyright notice and a notice that there is no warranty
(or else, saying that you provide a warranty) and that users may redistribute the program under
these conditions, and telling the user how to view a copy of this License. (Exception: if the
Program itself is interactive but does not normally print such an announcement, your work
based on the Program is not required to print an announcement.)

89
These requirements apply to the modified work as a whole. If identifiable sections of that work are
not derived from the Program, and can be reasonably considered independent and separate works
in themselves, then this License, and its terms, do not apply to those sections when you distribute
them as separate works. But when you distribute the same sections as part of a whole which is a
work based on the Program, the distribution of the whole must be on the terms of this License,
whose permissions for other licensees extend to the entire whole, and thus to each and every part
regardless of who wrote it.
Thus, it is not the intent of this section to claim rights or contest your rights to work written entirely
by you; rather, the intent is to exercise the right to control the distribution of derivative or collective
works based on the Program.
In addition, mere aggregation of another work not based on the Program with the Program (or with
a work based on the Program) on a volume of a storage or distribution medium does not bring the
other work under the scope of this License.
3. You may copy and distribute the Program (or a work based on it, under Section 2) in object code or
executable form under the terms of Sections 1 and 2 above provided that you also do one of the
following:
a) Accompany it with the complete corresponding machine-readable source code, which must be
distributed under the terms of Sections 1 and 2 above on a medium customarily used for
software interchange; or,
b) Accompany it with a written offer, valid for at least three years, to give any third party, for a
charge no more than your cost of physically performing source distribution, a complete
machine-readable copy of the corresponding source code, to be distributed under the terms of
Sections 1 and 2 above on a medium customarily used for software interchange; or,
c) Accompany it with the information you received as to the offer to distribute corresponding
source code. (This alternative is allowed only for noncommercial distribution and only if you
received the program in object code or executable form with such an offer, in accord with
Subsection b above.)
The source code for a work means the preferred form of the work for making modifications to it.
For an executable work, complete source code means all the source code for all modules it
contains, plus any associated interface definition files, plus the scripts used to control compilation
and installation of the executable. However, as a special exception, the source code distributed
need not include anything that is normally distributed (in either source or binary form) with the
major components (compiler, kernel, and so on) of the operating system on which the executable
runs, unless that component itself accompanies the executable.
If distribution of executable or object code is made by offering access to copy from a designated
place, then offering equivalent access to copy the source code from the same place counts as
distribution of the source code, even though third parties are not compelled to copy the source
along with the object code.
4. You may not copy, modify, sublicense, or distribute the Program except as expressly provided
under this License. Any attempt otherwise to copy, modify, sublicense or distribute the Program is
void, and will automatically terminate your rights under this License. However, parties who have
received copies, or rights, from you under this License will not have their licenses terminated so
long as such parties remain in full compliance.

90
5. You are not required to accept this License, since you have not signed it. However, nothing else
grants you permission to modify or distribute the Program or its derivative works. These actions are
prohibited by law if you do not accept this License. Therefore, by modifying or distributing the
Program (or any work based on the Program), you indicate your acceptance of this License to do
so, and all its terms and conditions for copying, distributing or modifying the Program or works
based on it.
6. Each time you redistribute the Program (or any work based on the Program), the recipient
automatically receives a license from the original licensor to copy, distribute or modify the Program
subject to these terms and conditions. You may not impose any further restrictions on the
recipients’ exercise of the rights granted herein. You are not responsible for enforcing compliance
by third parties to this License.
7. If, as a consequence of a court judgment or allegation of patent infringement or for any other
reason (not limited to patent issues), conditions are imposed on you (whether by court order,
agreement or otherwise) that contradict the conditions of this License, they do not excuse you from
the conditions of this License. If you cannot distribute so as to satisfy simultaneously your
obligations under this License and any other pertinent obligations, then as a consequence you may
not distribute the Program at all. For example, if a patent license would not permit royalty-free
redistribution of the Program by all those who receive copies directly or indirectly through you, then
the only way you could satisfy both it and this License would be to refrain entirely from distribution
of the Program.
If any portion of this section is held invalid or unenforceable under any particular circumstance, the
balance of the section is intended to apply and the section as a whole is intended to apply in other
circumstances.
It is not the purpose of this section to induce you to infringe any patents or other property right
claims or to contest validity of any such claims; this section has the sole purpose of protecting the
integrity of the free software distribution system, which is implemented by public license practices.
Many people have made generous contributions to the wide range of software distributed through
that system in reliance on consistent application of that system; it is up to the author/donor to
decide if he or she is willing to distribute software through any other system and a licensee cannot
impose that choice.
This section is intended to make thoroughly clear what is believed to be a consequence of the rest
of this License.
8. If the distribution and/or use of the Program is restricted in certain countries either by patents or by
copyrighted interfaces, the original copyright holder who places the Program under this License
may add an explicit geographical distribution limitation excluding those countries, so that
distribution is permitted only in or among countries not thus excluded. In such case, this License
incorporates the limitation as if written in the body of this License.
9. The Free Software Foundation may publish revised and/or new versions of the General Public
License from time to time. Such new versions will be similar in spirit to the present version, but may
differ in detail to address new problems or concerns.
Each version is given a distinguishing version number. If the Program specifies a version number of
this License which applies to it and “any later version”, you have the option of following the terms
and conditions either of that version or of any later version published by the Free Software
Foundation. If the Program does not specify a version number of this License, you may choose any
version ever published by the Free Software Foundation.

91
10.If you wish to incorporate parts of the Program into other free programs whose distribution
conditions are different, write to the author to ask for permission. For software which is copyrighted
by the Free Software Foundation, write to the Free Software Foundation; we sometimes make
exceptions for this. Our decision will be guided by the two goals of preserving the free status of all
derivatives of our free software and of promoting the sharing and reuse of software generally.
NO WARRANTY
11.BECAUSE THE PROGRAM IS LICENSED FREE OF CHARGE, THERE IS NO WARRANTY FOR THE
PROGRAM, TO THE EXTENT PERMITTED BY APPLICABLE LAW. EXCEPT WHEN OTHERWISE
STATED IN WRITING THE COPYRIGHT HOLDERS AND/OR OTHER PARTIES PROVIDE THE
PROGRAM “AS IS” WITHOUT WARRANTY OF ANY KIND, EITHER EXPRESSED OR IMPLIED,
INCLUDING, BUT NOT LIMITED TO, THE IMPLIED WARRANTIES OF MERCHANTABILITY AND
FITNESS FOR A PARTICULAR PURPOSE. THE ENTIRE RISK AS TO THE QUALITY AND
PERFORMANCE OF THE PROGRAM IS WITH YOU. SHOULD THE PROGRAM PROVE
DEFECTIVE, YOU ASSUME THE COST OF ALL NECESSARY SERVICING, REPAIR OR
CORRECTION.
12.IN NO EVENT UNLESS REQUIRED BY APPLICABLE LAW OR AGREED TO IN WRITING WILL ANY
COPYRIGHT HOLDER, OR ANY OTHER PARTY WHO MAY MODIFY AND/OR REDISTRIBUTE
THE PROGRAM AS PERMITTED ABOVE, BE LIABLE TO YOU FOR DAMAGES, INCLUDING ANY
GENERAL, SPECIAL, INCIDENTAL OR CONSEQUENTIAL DAMAGES ARISING OUT OF THE USE
OR INABILITY TO USE THE PROGRAM (INCLUDING BUT NOT LIMITED TO LOSS OF DATA OR
DATA BEING RENDERED INACCURATE OR LOSSES SUSTAINED BY YOU OR THIRD PARTIES
OR A FAILURE OF THE PROGRAM TO OPERATE WITH ANY OTHER PROGRAMS), EVEN IF
SUCH HOLDER OR OTHER PARTY HAS BEEN ADVISED OF THE POSSIBILITY OF SUCH
DAMAGES.

92
END OF TERMS AND CONDITIONS
How to Apply These Terms to Your New Programs
If you develop a new program, and you want it to be of the greatest possible use to the public, the
best way to achieve this is to make it free software which everyone can redistribute and change under
these terms.
To do so, attach the following notices to the program. It is safest to attach them to the start of each
source file to most effectively convey the exclusion of warranty; and each file should have at least the
“copyright” line and a pointer to where the full notice is found.
one line to give the program’s name and an idea of what it does.
Copyright (C) yyyy name of author
This program is free software; you can redistribute it and/or
modify it under the terms of the GNU General Public License
as published by the Free Software Foundation; either version 2
of the License, or (at your option) any later version.
This program is distributed in the hope that it will be useful,
but WITHOUT ANY WARRANTY; without even the implied warranty of
MERCHANTABILITY or FITNESS FOR A PARTICULAR PURPOSE. See the
GNU General Public License for more details.
You should have received a copy of the GNU General Public License
along with this program; if not, write to the Free Software
Foundation, Inc., 51 Franklin Street, Fifth Floor, Boston, MA 02110-1301, USA.
Also add information on how to contact you by electronic and paper mail.
If the program is interactive, make it output a short notice like this when it starts in an interactive
mode:
Gnomovision version 69, Copyright (C) year name of author
Gnomovision comes with ABSOLUTELY NO WARRANTY; for details
type ‘show w’. This is free software, and you are welcome
to redistribute it under certain conditions; type ‘show c’
for details.
The hypothetical commands ‘show w’ and ‘show c’ should show the appropriate parts of the
General Public License. Of course, the commands you use may be called something other than
‘show w’ and ‘show c’; they could even be mouse-clicks or menu items--whatever suits your
program.
You should also get your employer (if you work as a programmer) or your school, if any, to sign a
“copyright disclaimer” for the program, if necessary. Here is a sample; alter the names:
Yoyodyne, Inc., hereby disclaims all copyright
interest in the program ‘Gnomovision’
(which makes passes at compilers) written
by James Hacker.
signature of Ty Coon, 1 April 1989
Ty Coon, President of Vice
This General Public License does not permit incorporating your program into proprietary programs. If
your program is a subroutine library, you may consider it more useful to permit linking proprietary
applications with the library. If this is what you want to do, use the GNU Lesser General Public License
instead of this License.

93
GNU LESSER GENERAL PUBLIC LICENSE
Version 2.1, February 1999
Copyright (C) 1991, 1999 Free Software Foundation, Inc.
51 Franklin Street, Fifth Floor, Boston, MA 02110-1301 USA
Everyone is permitted to copy and distribute verbatim copies
of this license document, but changing it is not allowed.
[This is the first released version of the Lesser GPL. It also counts
as the successor of the GNU Library Public License, version 2, hence
the version number 2.1.]
Preamble
The licenses for most software are designed to take away your freedom to share and change it. By
contrast, the GNU General Public Licenses are intended to guarantee your freedom to share and
change free software--to make sure the software is free for all its users.
This license, the Lesser General Public License, applies to some specially designated software
packages--typically libraries--of the Free Software Foundation and other authors who decide to use it.
You can use it too, but we suggest you first think carefully about whether this license or the ordinary
General Public License is the better strategy to use in any particular case, based on the explanations
below.
When we speak of free software, we are referring to freedom of use, not price. Our General Public
Licenses are designed to make sure that you have the freedom to distribute copies of free software
(and charge for this service if you wish); that you receive source code or can get it if you want it; that
you can change the software and use pieces of it in new free programs; and that you are informed that
you can do these things.
To protect your rights, we need to make restrictions that forbid distributors to deny you these rights or
to ask you to surrender these rights. These restrictions translate to certain responsibilities for you if
you distribute copies of the library or if you modify it.
For example, if you distribute copies of the library, whether gratis or for a fee, you must give the
recipients all the rights that we gave you. You must make sure that they, too, receive or can get the
source code. If you link other code with the library, you must provide complete object files to the
recipients, so that they can relink them with the library after making changes to the library and
recompiling it. And you must show them these terms so they know their rights.
We protect your rights with a two-step method: (1) we copyright the library, and (2) we offer you this
license, which gives you legal permission to copy, distribute and/or modify the library.
To protect each distributor, we want to make it very clear that there is no warranty for the free library.
Also, if the library is modified by someone else and passed on, the recipients should know that what
they have is not the original version, so that the original author’s reputation will not be affected by
problems that might be introduced by others.
Finally, software patents pose a constant threat to the existence of any free program. We wish to
make sure that a company cannot effectively restrict the users of a free program by obtaining a
restrictive license from a patent holder. Therefore, we insist that any patent license obtained for a
version of the library must be consistent with the full freedom of use specified in this license.

94
Most GNU software, including some libraries, is covered by the ordinary GNU General Public License.
This license, the GNU Lesser General Public License, applies to certain designated libraries, and is
quite different from the ordinary General Public License. We use this license for certain libraries in
order to permit linking those libraries into non-free programs.
When a program is linked with a library, whether statically or using a shared library, the combination of
the two is legally speaking a combined work, a derivative of the original library. The ordinary General
Public License therefore permits such linking only if the entire combination fits its criteria of freedom.
The Lesser General Public License permits more lax criteria for linking other code with the library.
We call this license the “Lesser” General Public License because it does Less to protect the user’s
freedom than the ordinary General Public License. It also provides other free software developers Less
of an advantage over competing non-free programs. These disadvantages are the reason we use the
ordinary General Public License for many libraries. However, the Lesser license provides advantages
in certain special circumstances.
For example, on rare occasions, there may be a special need to encourage the widest possible use of
a certain library, so that it becomes a de-facto standard. To achieve this, non-free programs must be
allowed to use the library. A more frequent case is that a free library does the same job as widely used
non-free libraries. In this case, there is little to gain by limiting the free library to free software only, so
we use the Lesser General Public License.
In other cases, permission to use a particular library in non-free programs enables a greater number of
people to use a large body of free software. For example, permission to use the GNU C Library in
non-free programs enables many more people to use the whole GNU operating system, as well as its
variant, the GNU/Linux operating system.
Although the Lesser General Public License is Less protective of the users’ freedom, it does ensure
that the user of a program that is linked with the Library has the freedom and the wherewithal to run
that program using a modified version of the Library.
The precise terms and conditions for copying, distribution and modification follow. Pay close attention
to the difference between a “work based on the library” and a “work that uses the library”. The former
contains code derived from the library, whereas the latter must be combined with the library in order to
run.

95
TERMS AND CONDITIONS FOR COPYING,
DISTRIBUTION AND MODIFICATION
0. This License Agreement applies to any software library or other program which contains a notice
placed by the copyright holder or other authorized party saying it may be distributed under the
terms of this Lesser General Public License (also called “this License”). Each licensee is addressed
as “you”.
A “library” means a collection of software functions and/or data prepared so as to be conveniently
linked with application programs (which use some of those functions and data) to form
executables.
The “Library”, below, refers to any such software library or work which has been distributed under
these terms. A “work based on the Library” means either the Library or any derivative work under
copyright law: that is to say, a work containing the Library or a portion of it, either verbatim or with
modifications and/or translated straightforwardly into another language. (Hereinafter, translation is
included without limitation in the term “modification”.)
“Source code” for a work means the preferred form of the work for making modifications to it. For
a library, complete source code means all the source code for all modules it contains, plus any
associated interface definition files, plus the scripts used to control compilation and installation of
the library.
Activities other than copying, distribution and modification are not covered by this License; they
are outside its scope. The act of running a program using the Library is not restricted, and output
from such a program is covered only if its contents constitute a work based on the Library
(independent of the use of the Library in a tool for writing it). Whether that is true depends on what
the Library does and what the program that uses the Library does.
1. You may copy and distribute verbatim copies of the Library’s complete source code as you receive
it, in any medium, provided that you conspicuously and appropriately publish on each copy an
appropriate copyright notice and disclaimer of warranty; keep intact all the notices that refer to this
License and to the absence of any warranty; and distribute a copy of this License along with the
Library.
You may charge a fee for the physical act of transferring a copy, and you may at your option offer
warranty protection in exchange for a fee.
2. You may modify your copy or copies of the Library or any portion of it, thus forming a work based
on the Library, and copy and distribute such modifications or work under the terms of Section 1
above, provided that you also meet all of these conditions:
a) The modified work must itself be a software library.
b) You must cause the files modified to carry prominent notices stating that you changed the files
and the date of any change.
c) You must cause the whole of the work to be licensed at no charge to all third parties under the
terms of this License.

96
d) If a facility in the modified Library refers to a function or a table of data to be supplied by an
application program that uses the facility, other than as an argument passed when the facility is
invoked, then you must make a good faith effort to ensure that, in the event an application does
not supply such function or table, the facility still operates, and performs whatever part of its
purpose remains meaningful.
(For example, a function in a library to compute square roots has a purpose that is entirely
well-defined independent of the application. Therefore, Subsection 2d requires that any
application-supplied function or table used by this function must be optional: if the application
does not supply it, the square root function must still compute square roots.)
These requirements apply to the modified work as a whole. If identifiable sections of that work are
not derived from the Library, and can be reasonably considered independent and separate works
in themselves, then this License, and its terms, do not apply to those sections when you distribute
them as separate works. But when you distribute the same sections as part of a whole which is a
work based on the Library, the distribution of the whole must be on the terms of this License,
whose permissions for other licensees extend to the entire whole, and thus to each and every part
regardless of who wrote it.
Thus, it is not the intent of this section to claim rights or contest your rights to work written entirely
by you; rather, the intent is to exercise the right to control the distribution of derivative or collective
works based on the Library.
In addition, mere aggregation of another work not based on the Library with the Library (or with a
work based on the Library) on a volume of a storage or distribution medium does not bring the
other work under the scope of this License.
3. You may opt to apply the terms of the ordinary GNU General Public License instead of this License
to a given copy of the Library. To do this, you must alter all the notices that refer to this License, so
that they refer to the ordinary GNU General Public License, version 2, instead of to this License. (If
a newer version than version 2 of the ordinary GNU General Public License has appeared, then you
can specify that version instead if you wish.) Do not make any other change in these notices.
Once this change is made in a given copy, it is irreversible for that copy, so the ordinary GNU
General Public License applies to all subsequent copies and derivative works made from that copy.
This option is useful when you wish to copy part of the code of the Library into a program that is
not a library.
4. You may copy and distribute the Library (or a portion or derivative of it, under Section 2) in object
code or executable form under the terms of Sections 1 and 2 above provided that you accompany
it with the complete corresponding machine-readable source code, which must be distributed
under the terms of Sections 1 and 2 above on a medium customarily used for software
interchange.
If distribution of object code is made by offering access to copy from a designated place, then
offering equivalent access to copy the source code from the same place satisfies the requirement
to distribute the source code, even though third parties are not compelled to copy the source along
with the object code.
5. A program that contains no derivative of any portion of the Library, but is designed to work with the
Library by being compiled or linked with it, is called a “work that uses the Library”. Such a work, in
isolation, is not a derivative work of the Library, and therefore falls outside the scope of this
License.

97
However, linking a “work that uses the Library” with the Library creates an executable that is a
derivative of the Library (because it contains portions of the Library), rather than a “work that uses
the library”. The executable is therefore covered by this License. Section 6 states terms for
distribution of such executables.
When a “work that uses the Library” uses material from a header file that is part of the Library, the
object code for the work may be a derivative work of the Library even though the source code is
not. Whether this is true is especially significant if the work can be linked without the Library, or if
the work is itself a library. The threshold for this to be true is not precisely defined by law.
If such an object file uses only numerical parameters, data structure layouts and accessors, and
small macros and small inline functions (ten lines or less in length), then the use of the object file is
unrestricted, regardless of whether it is legally a derivative work. (Executables containing this
object code plus portions of the Library will still fall under Section 6.)
Otherwise, if the work is a derivative of the Library, you may distribute the object code for the work
under the terms of Section 6. Any executables containing that work also fall under Section 6,
whether or not they are linked directly with the Library itself.
6. As an exception to the Sections above, you may also combine or link a “work that uses the Library”
with the Library to produce a work containing portions of the Library, and distribute that work
under terms of your choice, provided that the terms permit modification of the work for the
customer’s own use and reverse engineering for debugging such modifications.
You must give prominent notice with each copy of the work that the Library is used in it and that
the Library and its use are covered by this License. You must supply a copy of this License. If the
work during execution displays copyright notices, you must include the copyright notice for the
Library among them, as well as a reference directing the user to the copy of this License. Also, you
must do one of these things:
a) Accompany the work with the complete corresponding machine-readable source code for the
Library including whatever changes were used in the work (which must be distributed under
Sections 1 and 2 above); and, if the work is an executable linked with the Library, with the
complete machine-readable “work that uses the Library”, as object code and/or source code,
so that the user can modify the Library and then relink to produce a modified executable
containing the modified Library. (It is understood that the user who changes the contents of
definitions files in the Library will not necessarily be able to recompile the application to use the
modified definitions.)
b) Use a suitable shared library mechanism for linking with the Library. A suitable mechanism is
one that (1) uses at run time a copy of the library already present on the user’s computer
system, rather than copying library functions into the executable, and (2) will operate properly
with a modified version of the library, if the user installs one, as long as the modified version is
interface-compatible with the version that the work was made with.
c) Accompany the work with a written offer, valid for at least three years, to give the same user the
materials specified in Subsection 6a, above, for a charge no more than the cost of performing
this distribution.
d) If distribution of the work is made by offering access to copy from a designated place, offer
equivalent access to copy the above specified materials from the same place.
e) Verify that the user has already received a copy of these materials or that you have already sent
this user a copy.

98
For an executable, the required form of the “work that uses the Library” must include any data and
utility programs needed for reproducing the executable from it. However, as a special exception,
the materials to be distributed need not include anything that is normally distributed (in either
source or binary form) with the major components (compiler, kernel, and so on) of the operating
system on which the executable runs, unless that component itself accompanies the executable.
It may happen that this requirement contradicts the license restrictions of other proprietary libraries
that do not normally accompany the operating system. Such a contradiction means you cannot
use both them and the Library together in an executable that you distribute.
7. You may place library facilities that are a work based on the Library side-by-side in a single library
together with other library facilities not covered by this License, and distribute such a combined
library, provided that the separate distribution of the work based on the Library and of the other
library facilities is otherwise permitted, and provided that you do these two things:
a) Accompany the combined library with a copy of the same work based on the Library,
uncombined with any other library facilities. This must be distributed under the terms of the
Sections above.
b) Give prominent notice with the combined library of the fact that part of it is a work based on the
Library, and explaining where to find the accompanying uncombined form of the same work.
8. You may not copy, modify, sublicense, link with, or distribute the Library except as expressly
provided under this License. Any attempt otherwise to copy, modify, sublicense, link with, or
distribute the Library is void, and will automatically terminate your rights under this License.
However, parties who have received copies, or rights, from you under this License will not have
their licenses terminated so long as such parties remain in full compliance.
9. You are not required to accept this License, since you have not signed it. However, nothing else
grants you permission to modify or distribute the Library or its derivative works. These actions are
prohibited by law if you do not accept this License. Therefore, by modifying or distributing the
Library (or any work based on the Library), you indicate your acceptance of this License to do so,
and all its terms and conditions for copying, distributing or modifying the Library or works based on
it.
10.Each time you redistribute the Library (or any work based on the Library), the recipient
automatically receives a license from the original licensor to copy, distribute, link with or modify the
Library subject to these terms and conditions. You may not impose any further restrictions on the
recipients’ exercise of the rights granted herein. You are not responsible for enforcing compliance
by third parties with this License.
11.If, as a consequence of a court judgment or allegation of patent infringement or for any other
reason (not limited to patent issues), conditions are imposed on you (whether by court order,
agreement or otherwise) that contradict the conditions of this License, they do not excuse you from
the conditions of this License. If you cannot distribute so as to satisfy simultaneously your
obligations under this License and any other pertinent obligations, then as a consequence you may
not distribute the Library at all. For example, if a patent license would not permit royalty-free
redistribution of the Library by all those who receive copies directly or indirectly through you, then
the only way you could satisfy both it and this License would be to refrain entirely from distribution
of the Library.
If any portion of this section is held invalid or unenforceable under any particular circumstance, the
balance of the section is intended to apply, and the section as a whole is intended to apply in other
circumstances.

99
It is not the purpose of this section to induce you to infringe any patents or other property right
claims or to contest validity of any such claims; this section has the sole purpose of protecting the
integrity of the free software distribution system which is implemented by public license practices.
Many people have made generous contributions to the wide range of software distributed through
that system in reliance on consistent application of that system; it is up to the author/donor to
decide if he or she is willing to distribute software through any other system and a licensee cannot
impose that choice.
This section is intended to make thoroughly clear what is believed to be a consequence of the rest
of this License.
12.If the distribution and/or use of the Library is restricted in certain countries either by patents or by
copyrighted interfaces, the original copyright holder who places the Library under this License may
add an explicit geographical distribution limitation excluding those countries, so that distribution is
permitted only in or among countries not thus excluded. In such case, this License incorporates
the limitation as if written in the body of this License.
13.The Free Software Foundation may publish revised and/or new versions of the Lesser General
Public License from time to time. Such new versions will be similar in spirit to the present version,
but may differ in detail to address new problems or concerns.
Each version is given a distinguishing version number. If the Library specifies a version number of
this License which applies to it and “any later version”, you have the option of following the terms
and conditions either of that version or of any later version published by the Free Software
Foundation. If the Library does not specify a license version number, you may choose any version
ever published by the Free Software Foundation.
14.If you wish to incorporate parts of the Library into other free programs whose distribution
conditions are incompatible with these, write to the author to ask for permission. For software
which is copyrighted by the Free Software Foundation, write to the Free Software Foundation; we
sometimes make exceptions for this. Our decision will be guided by the two goals of preserving the
free status of all derivatives of our free software and of promoting the sharing and reuse of software
generally.
NO WARRANTY
15.BECAUSE THE LIBRARY IS LICENSED FREE OF CHARGE, THERE IS NO WARRANTY FOR THE
LIBRARY, TO THE EXTENT PERMITTED BY APPLICABLE LAW. EXCEPT WHEN OTHERWISE
STATED IN WRITING THE COPYRIGHT HOLDERS AND/OR OTHER PARTIES PROVIDE THE
LIBRARY “AS IS” WITHOUT WARRANTY OF ANY KIND, EITHER EXPRESSED OR IMPLIED,
INCLUDING, BUT NOT LIMITED TO, THE IMPLIED WARRANTIES OF MERCHANTABILITY AND
FITNESS FOR A PARTICULAR PURPOSE. THE ENTIRE RISK AS TO THE QUALITY AND
PERFORMANCE OF THE LIBRARY IS WITH YOU. SHOULD THE LIBRARY PROVE DEFECTIVE,
YOU ASSUME THE COST OF ALL NECESSARY SERVICING, REPAIR OR CORRECTION.
16.IN NO EVENT UNLESS REQUIRED BY APPLICABLE LAW OR AGREED TO IN WRITING WILL ANY
COPYRIGHT HOLDER, OR ANY OTHER PARTY WHO MAY MODIFY AND/OR REDISTRIBUTE
THE LIBRARY AS PERMITTED ABOVE, BE LIABLE TO YOU FOR DAMAGES, INCLUDING ANY
GENERAL, SPECIAL, INCIDENTAL OR CONSEQUENTIAL DAMAGES ARISING OUT OF THE USE
OR INABILITY TO USE THE LIBRARY (INCLUDING BUT NOT LIMITED TO LOSS OF DATA OR
DATA BEING RENDERED INACCURATE OR LOSSES SUSTAINED BY YOU OR THIRD PARTIES
OR A FAILURE OF THE LIBRARY TO OPERATE WITH ANY OTHER SOFTWARE), EVEN IF SUCH
HOLDER OR OTHER PARTY HAS BEEN ADVISED OF THE POSSIBILITY OF SUCH DAMAGES.

100
END OF TERMS AND CONDITIONS
How to Apply These Terms to Your New Libraries
If you develop a new library, and you want it to be of the greatest possible use to the public, we
recommend making it free software that everyone can redistribute and change. You can do so by
permitting redistribution under these terms (or, alternatively, under the terms of the ordinary General
Public License).
To apply these terms, attach the following notices to the library. It is safest to attach them to the start
of each source file to most effectively convey the exclusion of warranty; and each file should have at
least the “copyright” line and a pointer to where the full notice is found.
one line to give the library’s name and an idea of what it does.
Copyright (C) year name of author
This library is free software; you can redistribute it and/or
modify it under the terms of the GNU Lesser General Public
License as published by the Free Software Foundation; either
version 2.1 of the License, or (at your option) any later version.
This library is distributed in the hope that it will be useful,
but WITHOUT ANY WARRANTY; without even the implied warranty of
MERCHANTABILITY or FITNESS FOR A PARTICULAR PURPOSE. See the GNU
Lesser General Public License for more details.
You should have received a copy of the GNU Lesser General Public
License along with this library; if not, write to the Free Software
Foundation, Inc., 51 Franklin Street, Fifth Floor, Boston, MA 02110-1301 USA
Also add information on how to contact you by electronic and paper mail.
You should also get your employer (if you work as a programmer) or your school, if any, to sign a
“copyright disclaimer” for the library, if necessary. Here is a sample; alter the names:
Yoyodyne, Inc., hereby disclaims all copyright interest in
the library ‘Frob’ (a library for tweaking knobs) written
by James Random Hacker.
signature of Ty Coon, 1 April 1990
Ty Coon, President of Vice
That’s all there is to it!

MA1603-C
-
 1
1
-
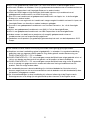 2
2
-
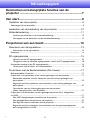 3
3
-
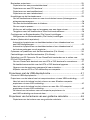 4
4
-
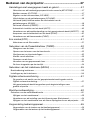 5
5
-
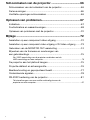 6
6
-
 7
7
-
 8
8
-
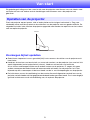 9
9
-
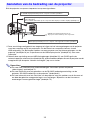 10
10
-
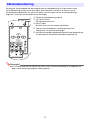 11
11
-
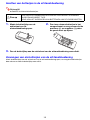 12
12
-
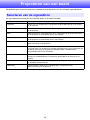 13
13
-
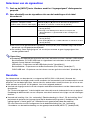 14
14
-
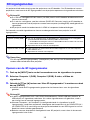 15
15
-
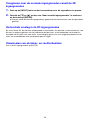 16
16
-
 17
17
-
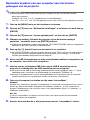 18
18
-
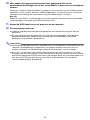 19
19
-
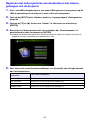 20
20
-
 21
21
-
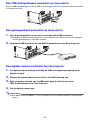 22
22
-
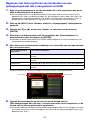 23
23
-
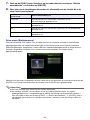 24
24
-
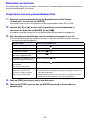 25
25
-
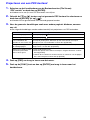 26
26
-
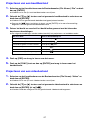 27
27
-
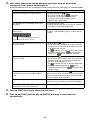 28
28
-
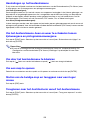 29
29
-
 30
30
-
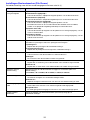 31
31
-
 32
32
-
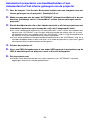 33
33
-
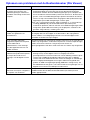 34
34
-
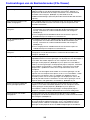 35
35
-
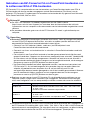 36
36
-
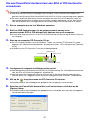 37
37
-
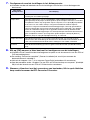 38
38
-
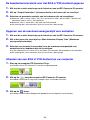 39
39
-
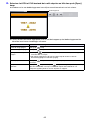 40
40
-
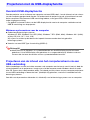 41
41
-
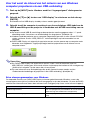 42
42
-
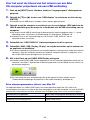 43
43
-
 44
44
-
 45
45
-
 46
46
-
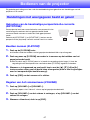 47
47
-
 48
48
-
 49
49
-
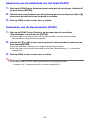 50
50
-
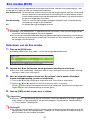 51
51
-
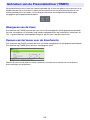 52
52
-
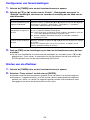 53
53
-
 54
54
-
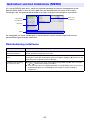 55
55
-
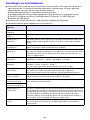 56
56
-
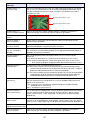 57
57
-
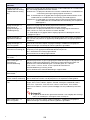 58
58
-
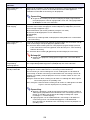 59
59
-
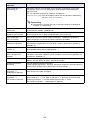 60
60
-
 61
61
-
 62
62
-
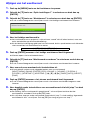 63
63
-
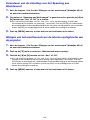 64
64
-
 65
65
-
 66
66
-
 67
67
-
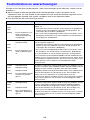 68
68
-
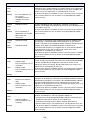 69
69
-
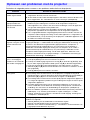 70
70
-
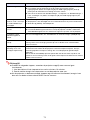 71
71
-
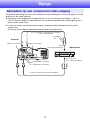 72
72
-
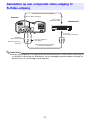 73
73
-
 74
74
-
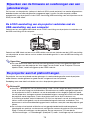 75
75
-
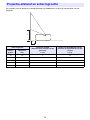 76
76
-
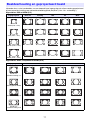 77
77
-
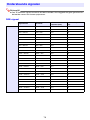 78
78
-
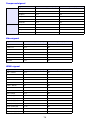 79
79
-
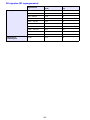 80
80
-
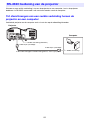 81
81
-
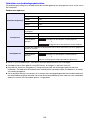 82
82
-
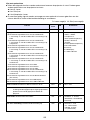 83
83
-
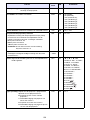 84
84
-
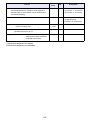 85
85
-
 86
86
-
 87
87
-
 88
88
-
 89
89
-
 90
90
-
 91
91
-
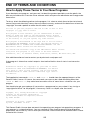 92
92
-
 93
93
-
 94
94
-
 95
95
-
 96
96
-
 97
97
-
 98
98
-
 99
99
-
 100
100
-
 101
101
in andere talen
Gerelateerde papieren
-
Casio XJ-V1, XJ-V2 de handleiding
-
Casio XJ-V1, XJ-V2 Handleiding
-
Casio XJ-A141, XJ-A146, XJ-A241, XJ-A246, XJ-A251, XJ-A256 (Serial Number: D****A) Handleiding
-
Casio XJ-M140, XJ-M145, XJ-M150, XJ-M155, XJ-M240, XJ-M245, XJ-M250, XJ-M255 (SerialNumber: S9*****, B9***A) Handleiding
-
Casio XJ-H2600, XJ-H2650 Handleiding
-
Casio XJ-UT331X, XJ-UT311WN, XJ-UT351W, XJ-UT351WN Handleiding
-
Casio XJ-UT331X, XJ-UT311WN, XJ-UT351W, XJ-UT351WN Handleiding
-
Casio XJ-M141, XJ-M146, XJ-M151, XJ-M156, XJ-M241, XJ-M246, XJ-M251, XJ-M256 XJ-A147/A247/A257 Netwerkfunctiegids
-
Casio XJ-M141, XJ-M146, XJ-M151, XJ-M156, XJ-M241, XJ-M246, XJ-M251, XJ-M256 XJ-A147/A247/A257 Netwerkfunctiegids
-
Casio XJ-F10X, XJ-F20XN, XJ-F100W, XJ-F200WN, XJ-F210WN Netwerkfunctiegids