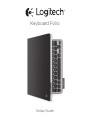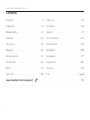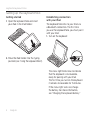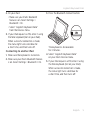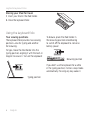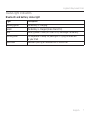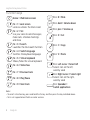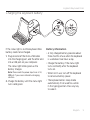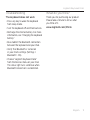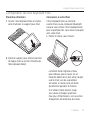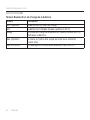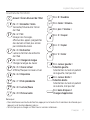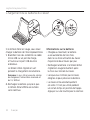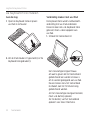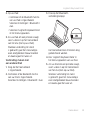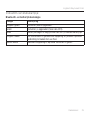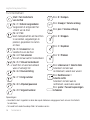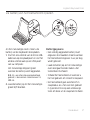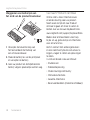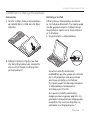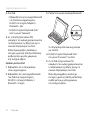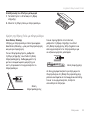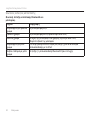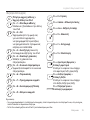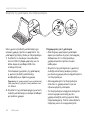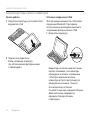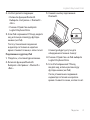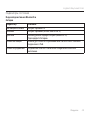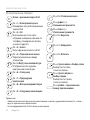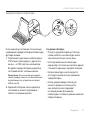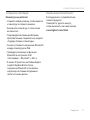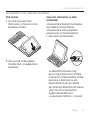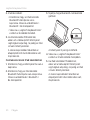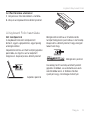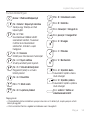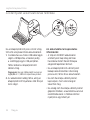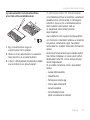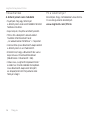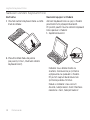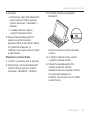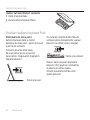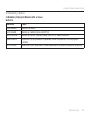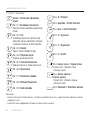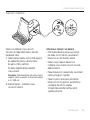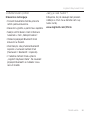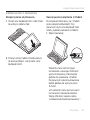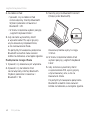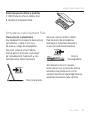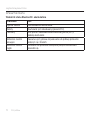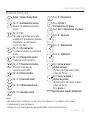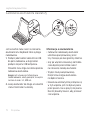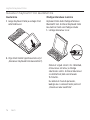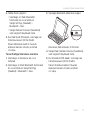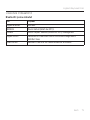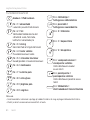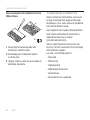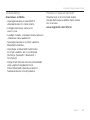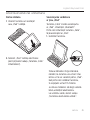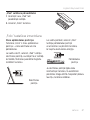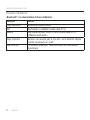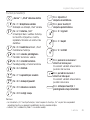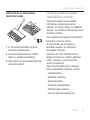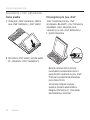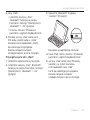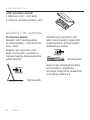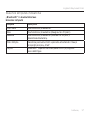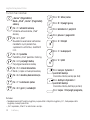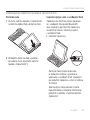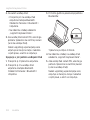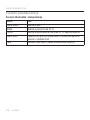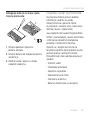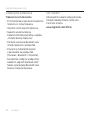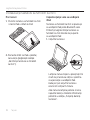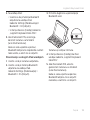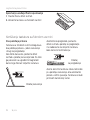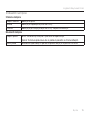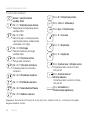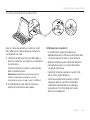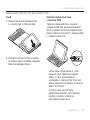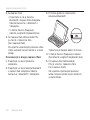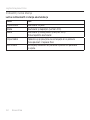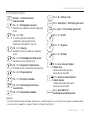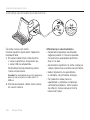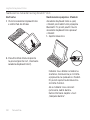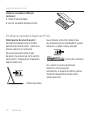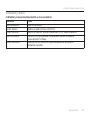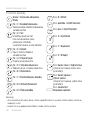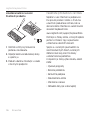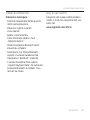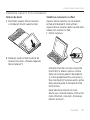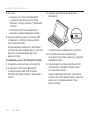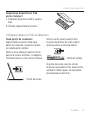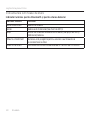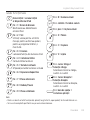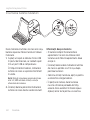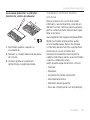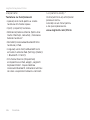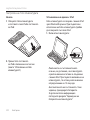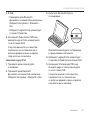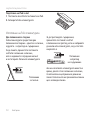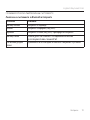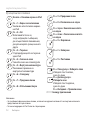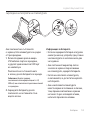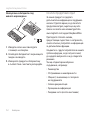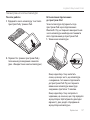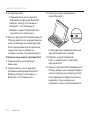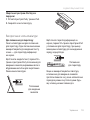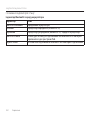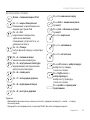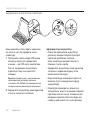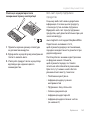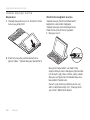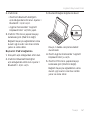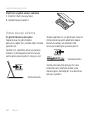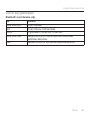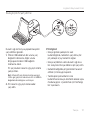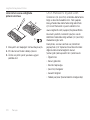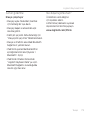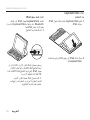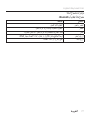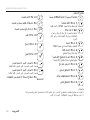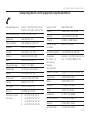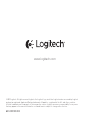Logitech Keyboard Folio Installatie gids
- Categorie
- Tablet hoesjes
- Type
- Installatie gids
Pagina laadt ...
Pagina laadt ...
Pagina laadt ...
Pagina laadt ...
Pagina laadt ...
Pagina laadt ...
Pagina laadt ...
Pagina laadt ...
Pagina laadt ...
Pagina laadt ...
Pagina laadt ...
Pagina laadt ...
Pagina laadt ...
Pagina laadt ...
Pagina laadt ...
Pagina laadt ...
Pagina laadt ...
Pagina laadt ...
Pagina laadt ...
Pagina laadt ...

Logitech Keyboard Folio
Nederlands 21
Ken uw product
1. iPad-houder
2. Beschermend etui
3. Functietoetsen
4. Toetsenbord
5. Bluetooth- en batterij-
statuslampje
6. Bluetooth-
verbindingsknopje
7. Aan/uit-schakelaar
8. Micro-USB-oplaadpoort
9. Micro-USB-oplaadkabel
10. Handleiding
Setup Guide
Keyboard Folio
5
1
2
4
3
6
7
8
9
10

Logitech Keyboard Folio
22 Nederlands
De Keyboard Folio instellen
Aan de slag
1. Open de Keyboard Folio en plaats
uw iPad in de houder:
2. Zet de iPad-houder in typestand (zie 'De
Keyboard Folio gebruiken').
Verbinding maken met uw iPad
De Keyboard Folio wordt via Bluetooth-
verbinding met uw iPad verbonden.
De eerste keer dat u de Keyboard Folio
gebruikt, moet u deze koppelen aan
uw iPad.
1. Schakel het toetsenbord in:
Het statuslampje knippert blauw
om aan te geven dat het toetsenbord
gedetecteerd kan worden en klaar is
om te worden gekoppeld aan uw iPad.
De eerste keer dat u het toetsenbord
inschakelt, kan het 15 minuten lang
gedetecteerd worden.
Als het statuslampje rood gaat branden,
moet u de batterij opladen.
Zie 'De batterij van het toetsenbord
opladen' voor meer informatie.

Logitech Keyboard Folio
Nederlands 23
2. Op uw iPad:
•Controleer of de Bluetooth-functie
van uw iPad is ingeschakeld.
Selecteer Instellingen > Bluetooth >
Aan.
•Selecteer 'Logitech Keyboard Folio'
in het menu Apparaten.
3. Als uw iPad om een pincode vraagt,
voert u deze in op het toetsenbord
van het etui (niet op uw iPad).
Wanneer verbinding tot stand
is gebracht, gaat het statuslampje
even onafgebroken blauw branden
en daarna gaat het weer uit.
Verbinding maken met
een andere iPad
1. Zorg dat het toetsenbord
is ingeschakeld.
2. Controleer of de Bluetooth-functie
van uw iPad is ingeschakeld.
Selecteer Instellingen > Bluetooth > Aan.
3. Druk op het Bluetooth-
verbindingsknopje:
Het toetsenbord kan 3 minuten lang
gedetecteerd worden.
4. Kies 'Logitech Keyboard Folio' in
het menu Apparaten van uw iPad.
5. Als uw iPad om een pincode vraagt,
voert u deze in op het toetsenbord
van het etui (niet op uw iPad).
Wanneer verbinding tot stand
is gebracht, gaat het statuslampje
even onafgebroken blauw branden
en daarna gaat het weer uit.

Logitech Keyboard Folio
24 Nederlands
Uw iPad opbergen om mee te nemen
1. Plaats uw iPad in de houder.
2. Sluit de Keyboard Folio:
De Keyboard Folio gebruiken
Twee weergavestanden
De Keyboard Folio heeft
twee weergavestanden: één voor typen
en één voor browsen.
Als u wilt typen, zet u de iPad-houder
in typestand. Lijn de houder uit met de
ingebouwde magneet om deze stevig te
bevestigen. Schakel het toetsenbord in:
Als u wilt browsen, zet u de iPad-houder in
browsestand. Vergeet niet het toetsenbord
uit te schakelen om stroom te besparen:
Wanneer het toetsenbord een tijdje
niet in typestand wordt gebruikt,
gaat het automatisch in slaapmodus.
Druk op een willekeurige toets om
het opnieuw te activeren.
Typestand
Browsestand

Logitech Keyboard Folio
Nederlands 25
Indicators van statuslampje:
Bluetooth- en batterijstatuslampje
Lampje Beschrijving
Knippert groen De batterij wordt opgeladen.
Groen De batterij is opgeladen (meer dan 20%).
Rood Batterijvermogen is laag (minder dan 20%). Laad de batterij op.
Knippert blauw Het toetsenbord is gereed voor koppeling en probeert opnieuw
verbinding te maken met uw iPad.
Brandt blauw Bluetooth-koppeling of opnieuw verbinden is gelukt.

Logitech Keyboard Folio
26 Nederlands
Functietoetsen
Start = het startscherm
van de iPad
Fn + 1 = Scherm vergrendelen
Vergrendelt of ontgrendelt het
scherm van de iPad
Fn + 2 = Siri
Geef stemopdrachten om berichten
te verzenden, vergaderingen te
plannen, gesprekken te starten
en meer
Fn + 3 = ZoekenStart de
zoekfunctie van de iPad
Fn + 4 = Taal wisselen
Wisselt de taal van het toetsenbord
Fn + 5 = Virtueel toetsenbord
Geeft het virtuele toetsenbord
weer of verbergt het
Fn + 6 = Diavoorstelling
Fn + 7 = Vorig nummer
Fn + 8 = Afspelen/pauzeren
Fn + 9 = Volgend nummer
Fn + 0 = Dempen
Fn + streepje = Volume omlaag
Fn + plus = Volume omhoog
Fn + X = Knippen
Fn + C = Kopiëren
Fn + V = Plakken
Fn + Linkercursor = Selectie links
Selecteert de tekst aan
de linkerkant, woord voor woord
Fn + Rechtercursor =
Selectie rechts
Selecteert de tekst aan de
rechterkant, woord voor woord
Fn + spatie = Tussen toepassingen
schakelen
Opmerkingen:
• Houd de Fn-toets ingedrukt en druk dan op de hierboven aangegeven toets om een functietoets
te selecteren.
• Siri wordt niet ondersteund op iPad 2 of eerdere versies.

Logitech Keyboard Folio
Nederlands 27
De batterij van het toetsenbord opladen
Als het statuslampje rood is moet u de
batterij van de Keyboard Folio opladen.
1. Sluit het ene uiteinde van de micro-USB-
kabel aan op de oplaadpoort en sluit het
andere uiteinde aan op een USB-poort
van uw computer.
Het statuslampje knippert groen
wanneer de batterij wordt opgeladen.
N.B. Als u een alternatieve oplaadmethode
gebruikt, is de maximale stroomtoevoer 5 V,
500 mA.
2. Laad de batterij op tot het statuslampje
groen blijft branden.
Batterijgegevens
•Een volledig opgeladen batterij levert
ongeveer drie maanden stroom wanneer
het toetsenbord ongeveer 2 uur per dag
wordt gebruikt.
•Laad de batterij op als het statuslampje
even rood gaat branden nadat u het
toetsenbord inschakelt.
•Schakel het toetsenbord uit wanneer u
het niet gebruikt om stroom te besparen.
•Het toetsenbord gaat automatisch in
slaapmodus als u het even niet gebruikt
in typestand. Druk op een willekeurige
toets om deze uit de slaapstand te halen.
USB

Logitech Keyboard Folio
28 Nederlands
Weggooien van batterijen aan
het eind van de productlevensduur
1. Verwijder de bovenste klep van
het toetsenbord met behulp van
een schroevendraaier.
2. Maak de batterij los van de printplaat
en verwijder de batterij.
3. Gooi uw product en de bijbehorende
batterij volgens plaatselijke wetten weg.
Ga naar Product centraal
Online vindt u meer informatie over
en ondersteuning voor uw product.
Neem even de tijd om naar Product
centraal te gaan om meer te weten te
komen over uw nieuwe Keyboard Folio.
www.logitech.com/support/keyboardfolio
Blader door onlineartikelen voor hulp
bij de set-up, gebruikstips en informatie
over extra functies.
Kom in contact met andere gebruikers
in onze communityforums om advies te
krijgen, vragen te stellen en oplossingen
te delen.
U vind een breed scala aan inhoud:
•Studielessen
•Probleemoplossing
•Ondersteuningscommunity
•Onlinedocumentatie
•Garantie-informatie
•Reserveonderdelen (indien beschikbaar)
3
2
1

Logitech Keyboard Folio
Nederlands 29
Probleemoplossing
Het toetsenbord werkt niet
•Druk op een willekeurige toets om het
toetsenbord uit de slaapstand te halen.
•Zet het toetsenbord uit en dan weer aan.
•Laad de interne batterij op.
Zie 'De batterij van het toetsenbord
opladen' voor meer informatie.
•Breng de Bluetooth-verbinding tussen
het toetsenbord en uw iPad opnieuw tot
stand.
•Controleer of Bluetooth is ingeschakeld
in de instellingen van uw iPad
(Instellingen > Bluetooth > Aan).
•Kies 'Logitech Keyboard Folio' in het
menu Apparaten op uw iPad. Het
statuslampje gaat onafgebroken blauw
branden wanneer Bluetooth-verbinding
tot stand is gebracht.
Wat denkt u?
Hartelijk dank voor de aanschaf
van ons product.
Neem even de tijd om ons te vertellen
wat u ervan vindt.
www.logitech.com/ithink
Pagina laadt ...
Pagina laadt ...
Pagina laadt ...
Pagina laadt ...
Pagina laadt ...
Pagina laadt ...
Pagina laadt ...
Pagina laadt ...
Pagina laadt ...
Pagina laadt ...
Pagina laadt ...
Pagina laadt ...
Pagina laadt ...
Pagina laadt ...
Pagina laadt ...
Pagina laadt ...
Pagina laadt ...
Pagina laadt ...
Pagina laadt ...
Pagina laadt ...
Pagina laadt ...
Pagina laadt ...
Pagina laadt ...
Pagina laadt ...
Pagina laadt ...
Pagina laadt ...
Pagina laadt ...
Pagina laadt ...
Pagina laadt ...
Pagina laadt ...
Pagina laadt ...
Pagina laadt ...
Pagina laadt ...
Pagina laadt ...
Pagina laadt ...
Pagina laadt ...
Pagina laadt ...
Pagina laadt ...
Pagina laadt ...
Pagina laadt ...
Pagina laadt ...
Pagina laadt ...
Pagina laadt ...
Pagina laadt ...
Pagina laadt ...
Pagina laadt ...
Pagina laadt ...
Pagina laadt ...
Pagina laadt ...
Pagina laadt ...
Pagina laadt ...
Pagina laadt ...
Pagina laadt ...
Pagina laadt ...
Pagina laadt ...
Pagina laadt ...
Pagina laadt ...
Pagina laadt ...
Pagina laadt ...
Pagina laadt ...
Pagina laadt ...
Pagina laadt ...
Pagina laadt ...
Pagina laadt ...
Pagina laadt ...
Pagina laadt ...
Pagina laadt ...
Pagina laadt ...
Pagina laadt ...
Pagina laadt ...
Pagina laadt ...
Pagina laadt ...
Pagina laadt ...
Pagina laadt ...
Pagina laadt ...
Pagina laadt ...
Pagina laadt ...
Pagina laadt ...
Pagina laadt ...
Pagina laadt ...
Pagina laadt ...
Pagina laadt ...
Pagina laadt ...
Pagina laadt ...
Pagina laadt ...
Pagina laadt ...
Pagina laadt ...
Pagina laadt ...
Pagina laadt ...
Pagina laadt ...
Pagina laadt ...
Pagina laadt ...
Pagina laadt ...
Pagina laadt ...
Pagina laadt ...
Pagina laadt ...
Pagina laadt ...
Pagina laadt ...
Pagina laadt ...
Pagina laadt ...
Pagina laadt ...
Pagina laadt ...
Pagina laadt ...
Pagina laadt ...
Pagina laadt ...
Pagina laadt ...
Pagina laadt ...
Pagina laadt ...
Pagina laadt ...
Pagina laadt ...
Pagina laadt ...
Pagina laadt ...
Pagina laadt ...
Pagina laadt ...
Pagina laadt ...
Pagina laadt ...
Pagina laadt ...
Pagina laadt ...
Pagina laadt ...
Pagina laadt ...
Pagina laadt ...
Pagina laadt ...
Pagina laadt ...
Pagina laadt ...
Pagina laadt ...
Pagina laadt ...
Pagina laadt ...
Pagina laadt ...
Pagina laadt ...
Pagina laadt ...
Pagina laadt ...
Pagina laadt ...
Pagina laadt ...
Pagina laadt ...
Pagina laadt ...
Pagina laadt ...
Pagina laadt ...
Pagina laadt ...
Pagina laadt ...
Pagina laadt ...
Pagina laadt ...
Pagina laadt ...
Pagina laadt ...
Pagina laadt ...
Pagina laadt ...
Pagina laadt ...
Pagina laadt ...
Pagina laadt ...
Pagina laadt ...
Pagina laadt ...
Pagina laadt ...
Pagina laadt ...
Pagina laadt ...
Pagina laadt ...
Pagina laadt ...
Documenttranscriptie
Logitech Keyboard Folio Ken uw product 1 2 5 6 1. iPad-houder 2. Beschermend etui 3. Functietoetsen 4. Toetsenbord 5. Bluetooth- en batterijstatuslampje 6. Bluetoothverbindingsknopje 7. Aan/uit-schakelaar 8. Micro-USB-oplaadpoort 9. Micro-USB-oplaadkabel 10. Handleiding 7 8 3 4 Keyboard Folio 10 9 Setup Guide Nederlands 21 Logitech Keyboard Folio De Keyboard Folio instellen Aan de slag 1. Open de Keyboard Folio en plaats uw iPad in de houder: Verbinding maken met uw iPad De Keyboard Folio wordt via Bluetoothverbinding met uw iPad verbonden. De eerste keer dat u de Keyboard Folio gebruikt, moet u deze koppelen aan uw iPad. 1. Schakel het toetsenbord in: 2. Zet de iPad-houder in typestand (zie 'De Keyboard Folio gebruiken'). Het statuslampje knippert blauw om aan te geven dat het toetsenbord gedetecteerd kan worden en klaar is om te worden gekoppeld aan uw iPad. De eerste keer dat u het toetsenbord inschakelt, kan het 15 minuten lang gedetecteerd worden. Als het statuslampje rood gaat branden, moet u de batterij opladen. Zie 'De batterij van het toetsenbord opladen' voor meer informatie. 22 Nederlands Logitech Keyboard Folio 2. Op uw iPad: • Controleer of de Bluetooth-functie van uw iPad is ingeschakeld. Selecteer Instellingen > Bluetooth > Aan. • Selecteer 'Logitech Keyboard Folio' in het menu Apparaten. 3. Als uw iPad om een pincode vraagt, voert u deze in op het toetsenbord van het etui (niet op uw iPad). Wanneer verbinding tot stand is gebracht, gaat het statuslampje even onafgebroken blauw branden en daarna gaat het weer uit. Verbinding maken met een andere iPad 1. Zorg dat het toetsenbord is ingeschakeld. 2. Controleer of de Bluetooth-functie van uw iPad is ingeschakeld. Selecteer Instellingen > Bluetooth > Aan. 3. Druk op het Bluetoothverbindingsknopje: Het toetsenbord kan 3 minuten lang gedetecteerd worden. 4. Kies 'Logitech Keyboard Folio' in het menu Apparaten van uw iPad. 5. Als uw iPad om een pincode vraagt, voert u deze in op het toetsenbord van het etui (niet op uw iPad). Wanneer verbinding tot stand is gebracht, gaat het statuslampje even onafgebroken blauw branden en daarna gaat het weer uit. Nederlands 23 Logitech Keyboard Folio Uw iPad opbergen om mee te nemen 1. Plaats uw iPad in de houder. 2. Sluit de Keyboard Folio: De Keyboard Folio gebruiken Twee weergavestanden De Keyboard Folio heeft twee weergavestanden: één voor typen en één voor browsen. Als u wilt typen, zet u de iPad-houder in typestand. Lijn de houder uit met de ingebouwde magneet om deze stevig te bevestigen. Schakel het toetsenbord in: Typestand 24 Nederlands Als u wilt browsen, zet u de iPad-houder in browsestand. Vergeet niet het toetsenbord uit te schakelen om stroom te besparen: Browsestand Wanneer het toetsenbord een tijdje niet in typestand wordt gebruikt, gaat het automatisch in slaapmodus. Druk op een willekeurige toets om het opnieuw te activeren. Logitech Keyboard Folio Indicators van statuslampje: Bluetooth- en batterijstatuslampje Lampje Knippert groen Groen Rood Knippert blauw Brandt blauw Beschrijving De batterij wordt opgeladen. De batterij is opgeladen (meer dan 20%). Batterijvermogen is laag (minder dan 20%). Laad de batterij op. Het toetsenbord is gereed voor koppeling en probeert opnieuw verbinding te maken met uw iPad. Bluetooth-koppeling of opnieuw verbinden is gelukt. Nederlands 25 Logitech Keyboard Folio Functietoetsen Start = het startscherm van de iPad Fn + 1 = Scherm vergrendelen Vergrendelt of ontgrendelt het scherm van de iPad Fn + 2 = Siri Geef stemopdrachten om berichten te verzenden, vergaderingen te plannen, gesprekken te starten en meer Fn + 3 = ZoekenStart de zoekfunctie van de iPad Fn + 4 = Taal wisselen Wisselt de taal van het toetsenbord Fn + 5 = Virtueel toetsenbord Geeft het virtuele toetsenbord weer of verbergt het Fn + 6 = Diavoorstelling Fn + 7 = Vorig nummer Fn + 8 = Afspelen/pauzeren Fn + 9 = Volgend nummer Fn + 0 = Dempen Fn + streepje = Volume omlaag Fn + plus = Volume omhoog Fn + X = Knippen Fn + C = Kopiëren Fn + V = Plakken Fn + Linkercursor = Selectie links Selecteert de tekst aan de linkerkant, woord voor woord Fn + Rechtercursor = Selectie rechts Selecteert de tekst aan de rechterkant, woord voor woord Fn + spatie = Tussen toepassingen schakelen Opmerkingen: • Houd de Fn-toets ingedrukt en druk dan op de hierboven aangegeven toets om een functietoets te selecteren. • Siri wordt niet ondersteund op iPad 2 of eerdere versies. 26 Nederlands Logitech Keyboard Folio De batterij van het toetsenbord opladen USB Als het statuslampje rood is moet u de batterij van de Keyboard Folio opladen. 1. Sluit het ene uiteinde van de micro-USBkabel aan op de oplaadpoort en sluit het andere uiteinde aan op een USB-poort van uw computer. Het statuslampje knippert groen wanneer de batterij wordt opgeladen. N.B. Als u een alternatieve oplaadmethode gebruikt, is de maximale stroomtoevoer 5 V, 500 mA. 2. Laad de batterij op tot het statuslampje groen blijft branden. Batterijgegevens • Een volledig opgeladen batterij levert ongeveer drie maanden stroom wanneer het toetsenbord ongeveer 2 uur per dag wordt gebruikt. • Laad de batterij op als het statuslampje even rood gaat branden nadat u het toetsenbord inschakelt. • Schakel het toetsenbord uit wanneer u het niet gebruikt om stroom te besparen. • Het toetsenbord gaat automatisch in slaapmodus als u het even niet gebruikt in typestand. Druk op een willekeurige toets om deze uit de slaapstand te halen. Nederlands 27 Logitech Keyboard Folio Weggooien van batterijen aan het eind van de productlevensduur 2 1 3 1. Verwijder de bovenste klep van het toetsenbord met behulp van een schroevendraaier. 2. Maak de batterij los van de printplaat en verwijder de batterij. 3. Gooi uw product en de bijbehorende batterij volgens plaatselijke wetten weg. 28 Nederlands Ga naar Product centraal Online vindt u meer informatie over en ondersteuning voor uw product. Neem even de tijd om naar Product centraal te gaan om meer te weten te komen over uw nieuwe Keyboard Folio. www.logitech.com/support/keyboardfolio Blader door onlineartikelen voor hulp bij de set-up, gebruikstips en informatie over extra functies. Kom in contact met andere gebruikers in onze communityforums om advies te krijgen, vragen te stellen en oplossingen te delen. U vind een breed scala aan inhoud: • Studielessen • Probleemoplossing • Ondersteuningscommunity • Onlinedocumentatie • Garantie-informatie • Reserveonderdelen (indien beschikbaar) Logitech Keyboard Folio Probleemoplossing Wat denkt u? Het toetsenbord werkt niet • Druk op een willekeurige toets om het toetsenbord uit de slaapstand te halen. • Zet het toetsenbord uit en dan weer aan. • Laad de interne batterij op. Zie 'De batterij van het toetsenbord opladen' voor meer informatie. • Breng de Bluetooth-verbinding tussen het toetsenbord en uw iPad opnieuw tot stand. • Controleer of Bluetooth is ingeschakeld in de instellingen van uw iPad (Instellingen > Bluetooth > Aan). • Kies 'Logitech Keyboard Folio' in het menu Apparaten op uw iPad. Het statuslampje gaat onafgebroken blauw branden wanneer Bluetooth-verbinding tot stand is gebracht. Hartelijk dank voor de aanschaf van ons product. Neem even de tijd om ons te vertellen wat u ervan vindt. www.logitech.com/ithink Nederlands 29-
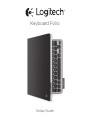 1
1
-
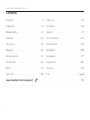 2
2
-
 3
3
-
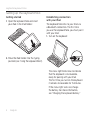 4
4
-
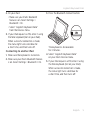 5
5
-
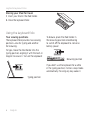 6
6
-
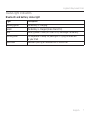 7
7
-
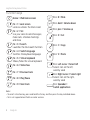 8
8
-
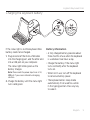 9
9
-
 10
10
-
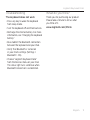 11
11
-
 12
12
-
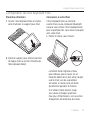 13
13
-
 14
14
-
 15
15
-
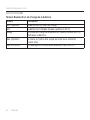 16
16
-
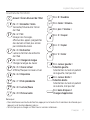 17
17
-
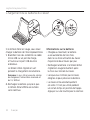 18
18
-
 19
19
-
 20
20
-
 21
21
-
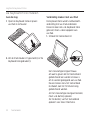 22
22
-
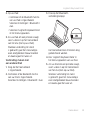 23
23
-
 24
24
-
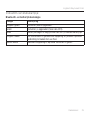 25
25
-
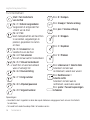 26
26
-
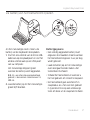 27
27
-
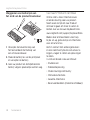 28
28
-
 29
29
-
 30
30
-
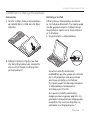 31
31
-
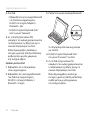 32
32
-
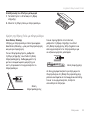 33
33
-
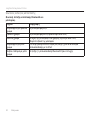 34
34
-
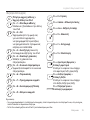 35
35
-
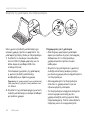 36
36
-
 37
37
-
 38
38
-
 39
39
-
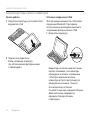 40
40
-
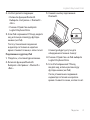 41
41
-
 42
42
-
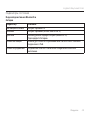 43
43
-
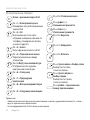 44
44
-
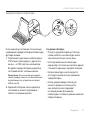 45
45
-
 46
46
-
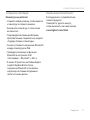 47
47
-
 48
48
-
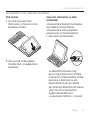 49
49
-
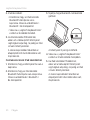 50
50
-
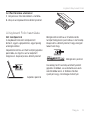 51
51
-
 52
52
-
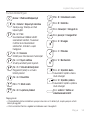 53
53
-
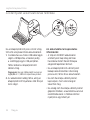 54
54
-
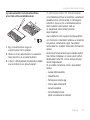 55
55
-
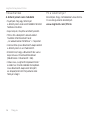 56
56
-
 57
57
-
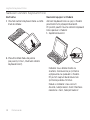 58
58
-
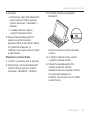 59
59
-
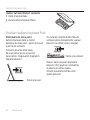 60
60
-
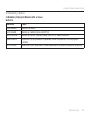 61
61
-
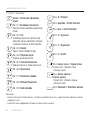 62
62
-
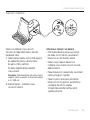 63
63
-
 64
64
-
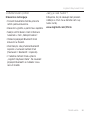 65
65
-
 66
66
-
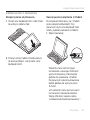 67
67
-
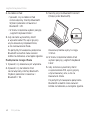 68
68
-
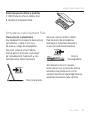 69
69
-
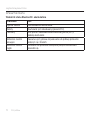 70
70
-
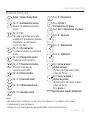 71
71
-
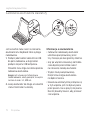 72
72
-
 73
73
-
 74
74
-
 75
75
-
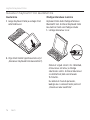 76
76
-
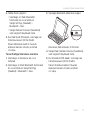 77
77
-
 78
78
-
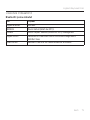 79
79
-
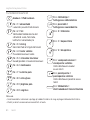 80
80
-
 81
81
-
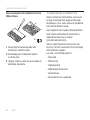 82
82
-
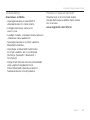 83
83
-
 84
84
-
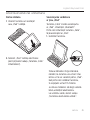 85
85
-
 86
86
-
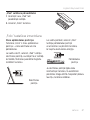 87
87
-
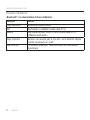 88
88
-
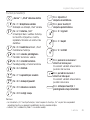 89
89
-
 90
90
-
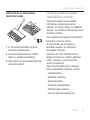 91
91
-
 92
92
-
 93
93
-
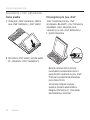 94
94
-
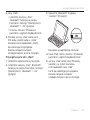 95
95
-
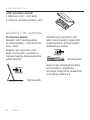 96
96
-
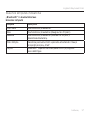 97
97
-
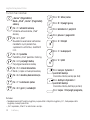 98
98
-
 99
99
-
 100
100
-
 101
101
-
 102
102
-
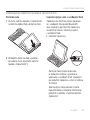 103
103
-
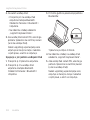 104
104
-
 105
105
-
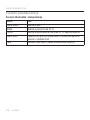 106
106
-
 107
107
-
 108
108
-
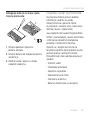 109
109
-
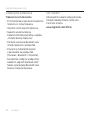 110
110
-
 111
111
-
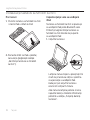 112
112
-
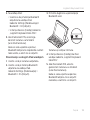 113
113
-
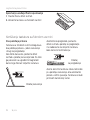 114
114
-
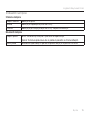 115
115
-
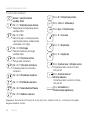 116
116
-
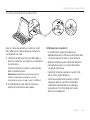 117
117
-
 118
118
-
 119
119
-
 120
120
-
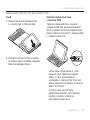 121
121
-
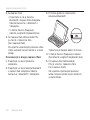 122
122
-
 123
123
-
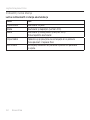 124
124
-
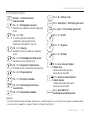 125
125
-
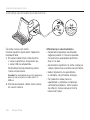 126
126
-
 127
127
-
 128
128
-
 129
129
-
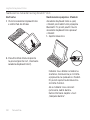 130
130
-
 131
131
-
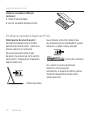 132
132
-
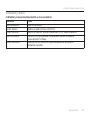 133
133
-
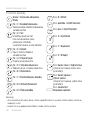 134
134
-
 135
135
-
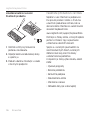 136
136
-
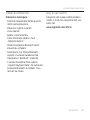 137
137
-
 138
138
-
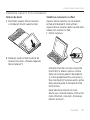 139
139
-
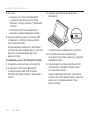 140
140
-
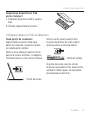 141
141
-
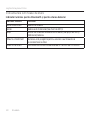 142
142
-
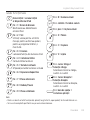 143
143
-
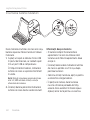 144
144
-
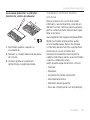 145
145
-
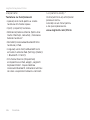 146
146
-
 147
147
-
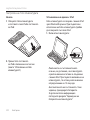 148
148
-
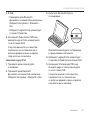 149
149
-
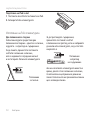 150
150
-
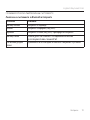 151
151
-
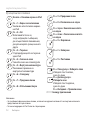 152
152
-
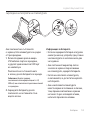 153
153
-
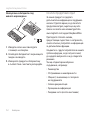 154
154
-
 155
155
-
 156
156
-
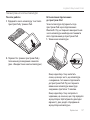 157
157
-
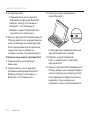 158
158
-
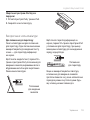 159
159
-
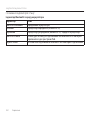 160
160
-
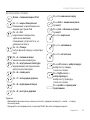 161
161
-
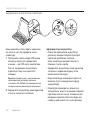 162
162
-
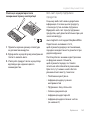 163
163
-
 164
164
-
 165
165
-
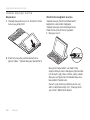 166
166
-
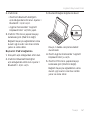 167
167
-
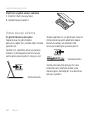 168
168
-
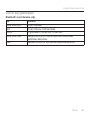 169
169
-
 170
170
-
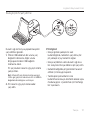 171
171
-
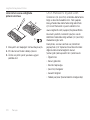 172
172
-
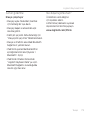 173
173
-
 174
174
-
 175
175
-
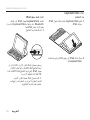 176
176
-
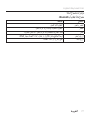 177
177
-
 178
178
-
 179
179
-
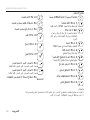 180
180
-
 181
181
-
 182
182
-
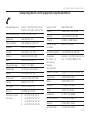 183
183
-
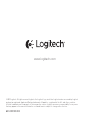 184
184
Logitech Keyboard Folio Installatie gids
- Categorie
- Tablet hoesjes
- Type
- Installatie gids
in andere talen
- English: Logitech Keyboard Folio Installation guide
- русский: Logitech Keyboard Folio Инструкция по установке
- français: Logitech Keyboard Folio Guide d'installation
- slovenčina: Logitech Keyboard Folio Návod na inštaláciu
- čeština: Logitech Keyboard Folio instalační příručka
- eesti: Logitech Keyboard Folio paigaldusjuhend
- Türkçe: Logitech Keyboard Folio Yükleme Rehberi
- polski: Logitech Keyboard Folio Instrukcja instalacji
- română: Logitech Keyboard Folio Ghid de instalare
Gerelateerde artikelen
-
Logitech MK710 Installatie gids
-
Logitech Ultrathin Keyboard Folio for iPad Air Installatie gids
-
Logitech Folio Installatie gids
-
Logitech Folio Installatie gids
-
Logitech Ultrathin Keyboard Folio for iPad mini Snelstartgids
-
Logitech Canvas Keyboard Case for iPad mini Installatie gids
-
Logitech Hinge Setup Manual
-
Logitech K310 LAVABLE de handleiding
-
Logitech K811 BLUETOOTH EASY SWITCH de handleiding
-
Logitech K120 de handleiding