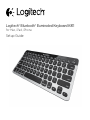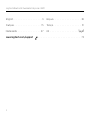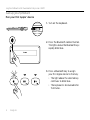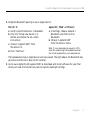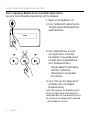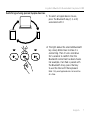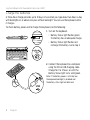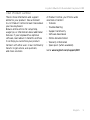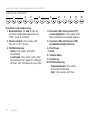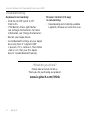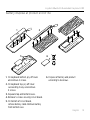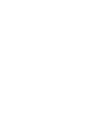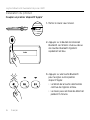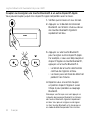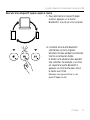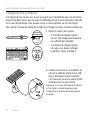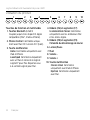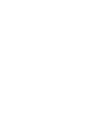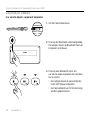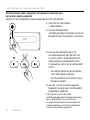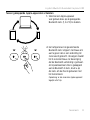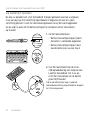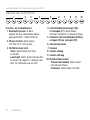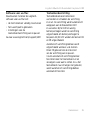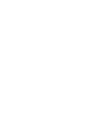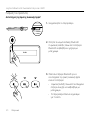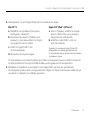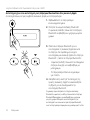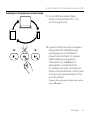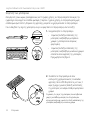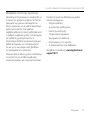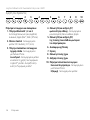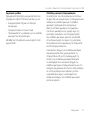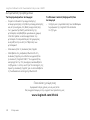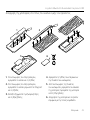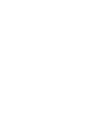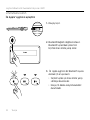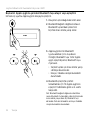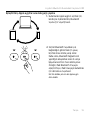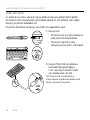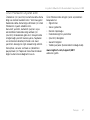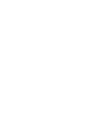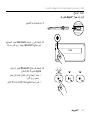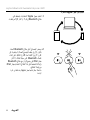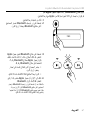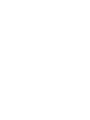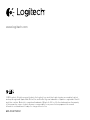Logitech K811 BLUETOOTH EASY SWITCH de handleiding
- Categorie
- Toetsenborden voor mobiele apparaten
- Type
- de handleiding
Deze handleiding is ook geschikt voor
Pagina wordt geladen...
Pagina wordt geladen...
Pagina wordt geladen...
Pagina wordt geladen...
Pagina wordt geladen...
Pagina wordt geladen...
Pagina wordt geladen...
Pagina wordt geladen...
Pagina wordt geladen...
Pagina wordt geladen...
Pagina wordt geladen...
Pagina wordt geladen...
Pagina wordt geladen...
Pagina wordt geladen...
Pagina wordt geladen...
Pagina wordt geladen...
Pagina wordt geladen...
Pagina wordt geladen...
Pagina wordt geladen...
Pagina wordt geladen...
Pagina wordt geladen...
Pagina wordt geladen...
Pagina wordt geladen...
Pagina wordt geladen...
Pagina wordt geladen...
Pagina wordt geladen...

Logitech Bluetooth Illuminated Keyboard K811
Nederlands 27
Ken uw product
1. Bluetooth®-statuslampjes
2. Bluetooth-toetsen
3. Functietoetsen
4. Batterijstatuslampje
5. Aan-uitschakelaar
6. Bluetooth-verbindingsknopje
7. Micro-USB-poort
8. Micro-USB-oplaadkabel
3
75 6 8
1 2 4

Logitech Bluetooth Illuminated Keyboard K811
28 Nederlands
Uw product instellen
Uw eerste Apple®-apparaat koppelen
1. Zet het toetsenbord aan.
2. Druk op de Bluetooth-verbindingsknop.
De lampjes boven de Bluetooth-toetsen
knipperen snel blauw.
3. Druk op een Bluetooth-toets om
uw eerste Apple-apparaat aan die toets
toe te wijzen:
• Het lampje boven de geselecteerde
toets blijft blauw knipperen.
• Het toetsenbord kan 15 minuten lang
worden gedetecteerd.

Logitech Bluetooth Illuminated Keyboard K811
Nederlands 29
4. Voltooi de Bluetooth-koppeling op uw Apple-apparaat:
Mac OS® X:
a. Ga naar Systeemvoorkeuren >
Bluetooth.
b. Klik op de knop Configureer nieuw
apparaat (+) en volg de instructies
op het scherm.
c. Kies 'Logitech K811' in de
apparatenlijst.
d. Klik op 'Doorgaan'.
Apple iOS® (iPad® of iPhone®):
a. In Instellingen kiest u Algemeen >
Bluetooth, en vervolgens schakelt u
Bluetooth in.
b. Kies 'Logitech K811' in het menu
Apparaten.
Opmerking: als uw Apple-apparaat om
een pincode vraagt, voert u de code via
het toetsenbord in en niet via het virtuele
toetsenbord op uw Apple-apparaat.
Het toetsenbord en uw Apple-apparaat zijn nu gekoppeld. Het lampje boven
de geselecteerde Bluetooth-toets licht nu 30 seconden blauw op.
5. Ga naar www.logitech.com/support/k811 waar u software voor uw Mac kunt
downloaden en installeren om de functietoetsen volledig te activeren en instellingen
voor de verlichting op te geven.

Logitech Bluetooth Illuminated Keyboard K811
30 Nederlands
Een Bluetooth-toets koppelen of opnieuw toewijzen aan
een ander Apple-apparaat
Koppel tot drie compatibele Apple-apparaten met het toetsenbord.
1. Zorg dat het toetsenbord
is ingeschakeld.
2. Druk op het Bluetooth-
verbindingsknopje. De lampjes boven de
Bluetooth-toetsen knipperen snel blauw.
3. Druk op een Bluetooth-toets om
uw Apple-apparaat aan die toets toe
te wijzen. Heeft u bijvoorbeeld al een
Apple-apparaat aan Bluetooth-toets
1 toegewezen, dan drukt u op Bluetooth-
toets 2.
• Het lampje boven de geselecteerde
toets blijft blauw knipperen.
• Het toetsenbord kan 3 minuten lang
bespeurd worden.
4. Ga naar 'Uw eerste Apple-apparaat
koppelen' en volg stap 4 om Bluetooth-
koppeling te voltooien.
N.B. Wanneer u op het Bluetooth-
verbindingsknopje drukt, knipperen de lampjes
boven de Bluetooth-toetsen snel blauw.
De drie Bluetooth-toetsen kunnen (opnieuw)
worden toegewezen, en het toetsenbord kan
3 minuten lang worden bespeurd.

Logitech Bluetooth Illuminated Keyboard K811
Nederlands 31
Tussen gekoppelde Apple-apparaten schakelen
1. Selecteer een Apple-apparaat
voor gebruik door op de gekoppelde
Bluetooth-toets (1, 2 of 3) te drukken.
2. Het lampje boven de geselecteerde
Bluetooth-toets knippert snel blauw om
aan te geven dat er een verbinding tot
stand wordt gebracht. Vervolgens brandt
het 5 seconden blauw ter bevestiging
dat de Bluetooth-verbinding is gemaakt.
Als bijvoorbeeld een iPad is gekoppeld
aan de Bluetooth 2-toets, drukt u op
die toets om de iPad te gebruiken met
het toetsenbord.
Opmerking: er kan maar één Apple-apparaat
tegelijk actief zijn.

Logitech Bluetooth Illuminated Keyboard K811
32 Nederlands
De batterijen opladen
Na drie uur opladen kunt u het toetsenbord 10 dagen gebruiken wanneer u ongeveer
2 uur per dag typt met verlichting ingeschakeld, of ongeveer een jaar als u geen
verlichting gebruikt. U kunt het toetsenbord gebruiken terwijl het wordt opgeladen.
Ga als volgt te werk om het batterijvermogen te controleren en het toetsenbord
op te laden:
1. Zet het toetsenbord aan.
• Batterijstatuslampje knippert groen:
de batterij is voldoende opgeladen.
• Batterijstatuslampje knippert rood:
laad de batterij op. Ga naar stap 2.
2. Sluit het toetsenbord met de micro-
USB-oplaadkabel op een computer aan.
Laad het toetsenbord 1 tot 3 uur op,
of tot het statuslampje van de batterij
groen blijft branden.
N.B. als de batterij bijna leeg is, wordt de
toetsenbordverlichting uitgeschakeld en knippert
het statuslampje rood
USB

Logitech Bluetooth Illuminated Keyboard K811
Nederlands 33
Ga naar Product centraal
Online vindt u meer informatie over
en ondersteuning voor uw product.
Neem even de tijd om naar Product
centraal te gaan om meer te weten te
komen over uw nieuwe toetsenbord.
Blader door onlineartikelen voor hulp
bij de set-up, gebruikstips of informatie
over extra functies. Als uw toetsenbord
optionele software heeft, kunt u meer te
weten komen over de voordelen hiervan
en hoe u uw product kunt aanpassen.
Kom in contact met andere gebruikers
in onze communityforums om advies te
krijgen, vragen te stellen en oplossingen
te delen.
Bij Product centraal vindt u een breed scala
aan inhoud
• Studielessen
• Probleemoplossing
• Ondersteuningscommunity
• Softwaredownloads
• Onlinedocumentatie
• Garantie-informatie
• Reserveonderdelen (indien beschikbaar)
Ga naar www.logitech.com/support/k811

Logitech Bluetooth Illuminated Keyboard K811
34 Nederlands
Gebruik van het product
Functie- en mediatoetsen
1. Bluetooth-toetsen 1, 2 en 3
Koppel tot drie compatibele Apple-
apparaten (Mac®, iPad of iPhone)
2. Mission Control Werkt alleen
met Mac OS X v10.7 (Lion).
3. Multifunctionele toets
Home Werkt alleen met iPad
en iPhone
Launchpad Werkt alleen met een Mac
en vereist de Logitech®-software voor
Mac. Zie 'Software voor uw Mac'.
4. Schermhelderheid verlagen (F6)
of verhogen (F7) Werkt alleen
met Mac-computers en Apple-displays.
5. Intensiteit van toetsenbordverlichting
verlagen (F8) en verhogen (F9)
6. Afspelen/pauzeren
7. Dempen
8. Volume omlaag
9. Volume omhoog
10. Multifunctionele toets
Virtueel toetsenbord Werkt alleen
met iPad en iPhone.
Uitwerpen Werkt alleen met Mac.
1 2 4 5 6 7 8 1093

Logitech Bluetooth Illuminated Keyboard K811
Nederlands 35
Software voor uw Mac
Download en installeer de Logitech-
software voor uw Mac om:
• de functietoetsen volledig te activeren
• het Launchpad te gebruiken
• instellingen voor de
toetsenbordverlichting aan te passen
Ga naar www.logitech.com/support/k811
Toetsenbordverlichting
Toetsenbordsensoren detecteren
uw handen en schakelen de verlichting
in en uit. De verlichting wordt automatisch
aangepast aan de hoeveelheid licht
in uw kamer. Bij fel licht en weinig
batterijvermogen wordt de verlichting
uitgeschakeld om batterijvermogen te
besparen. Bij fel licht worden de toetsen F8
en F9 uitgeschakeld.
Automatisch verlichtingsbeheer wordt
uitgeschakeld wanneer u de toetsen
F8 en F9 gebruikt om de intensiteit
van de verlichting aan te passen.
U kunt automatisch verlichtingsbeheer
herstellen door het toetsenbord uit en
vervolgens weer aan te zetten. Als u het
toetsenbord 2 uur of langer niet gebruikt,
wordt automatisch verlichtingsbeheer
automatisch hersteld.

Logitech Bluetooth Illuminated Keyboard K811
36 Nederlands
Probleemoplossing
Het toetsenbord werkt niet
• Schuif de aan-uitschakelaar naar uit
en dan naar aan.
• Als het batterijstatuslampje rood
knippert, moet u de batterijen opladen.
Zie 'De batterijen opladen' voor meer
informatie.
• Start uw Apple-apparaat opnieuw op.
• Ga naar Bluetooth-instellingen op
uw Apple-apparaat om te controleren
of 'Logitech K811' wordt weergegeven.
Verwijder het toetsenbord als dit zo
is. Volg dan stap 2-4 in 'Eerste Apple-
apparaat koppelen' om de Bluetooth-
koppeling opnieuw uit te voeren.
Mission Control (F4-toets) werkt niet
• U lost het probleem op door beschikbare
Logitech-software te downloaden
en installeren.
Wat denkt u?
Neem even de tijd om ons uw mening te geven.
Hartelijk dank voor de aanschaf van ons product.
www.logitech.com/ithink

Logitech Bluetooth Illuminated Keyboard K811
Nederlands 37
Weggooien van batterijen aan het eind van de productlevensduur
1. Verwijder het dekseltje aan de onderkant
van het toetsenbord en verwijder de
vier schroefjes.
2. Verwijder het dekseltje aan
de bovenkant van het toetsenbord
rondom de F-toetsen en verwijder
de vijf schroefjes.
3. Haal de boven- en onderkant uit elkaar.
4. Verwijder de 5 schroefjes waarmee
de printplaat is bevestigd.
5. Verwijder het batterijsnoer aan
de onderkant van de printplaat.
Haal de batterij uit het onderste
deel van het toetsenbord.
6. Gooi de batterij en het product
volgens plaatselijke wetten weg.
1 2
43
5 6
Pagina wordt geladen...
Pagina wordt geladen...
Pagina wordt geladen...
Pagina wordt geladen...
Pagina wordt geladen...
Pagina wordt geladen...
Pagina wordt geladen...
Pagina wordt geladen...
Pagina wordt geladen...
Pagina wordt geladen...
Pagina wordt geladen...
Pagina wordt geladen...
Pagina wordt geladen...
Pagina wordt geladen...
Pagina wordt geladen...
Pagina wordt geladen...
Pagina wordt geladen...
Pagina wordt geladen...
Pagina wordt geladen...
Pagina wordt geladen...
Pagina wordt geladen...
Pagina wordt geladen...
Pagina wordt geladen...
Pagina wordt geladen...
Pagina wordt geladen...
Pagina wordt geladen...
Pagina wordt geladen...
Pagina wordt geladen...
Pagina wordt geladen...
Pagina wordt geladen...
Pagina wordt geladen...
Pagina wordt geladen...
Pagina wordt geladen...
Pagina wordt geladen...
Pagina wordt geladen...
Pagina wordt geladen...
Pagina wordt geladen...
Pagina wordt geladen...
Pagina wordt geladen...
Documenttranscriptie
Logitech Bluetooth Illuminated Keyboard K811 Ken uw product 1 5 6 2 3 4 7 1. Bluetooth®-statuslampjes 2. Bluetooth-toetsen 3. Functietoetsen 4. Batterijstatuslampje 8 5. 6. 7. 8. Aan-uitschakelaar Bluetooth-verbindingsknopje Micro-USB-poort Micro-USB-oplaadkabel Nederlands 27 Logitech Bluetooth Illuminated Keyboard K811 Uw product instellen Uw eerste Apple®-apparaat koppelen 1. Zet het toetsenbord aan. 2. Druk op de Bluetooth-verbindingsknop. De lampjes boven de Bluetooth-toetsen knipperen snel blauw. 3. Druk op een Bluetooth-toets om uw eerste Apple-apparaat aan die toets toe te wijzen: • Het lampje boven de geselecteerde toets blijft blauw knipperen. • Het toetsenbord kan 15 minuten lang worden gedetecteerd. 28 Nederlands Logitech Bluetooth Illuminated Keyboard K811 4. Voltooi de Bluetooth-koppeling op uw Apple-apparaat: Mac OS® X: a. Ga naar Systeemvoorkeuren > Bluetooth. b. Klik op de knop Configureer nieuw apparaat (+) en volg de instructies op het scherm. c. Kies 'Logitech K811' in de apparatenlijst. d. Klik op 'Doorgaan'. Apple iOS® (iPad® of iPhone®): a. In Instellingen kiest u Algemeen > Bluetooth, en vervolgens schakelt u Bluetooth in. b. Kies 'Logitech K811' in het menu Apparaten. Opmerking: als uw Apple-apparaat om een pincode vraagt, voert u de code via het toetsenbord in en niet via het virtuele toetsenbord op uw Apple-apparaat. Het toetsenbord en uw Apple-apparaat zijn nu gekoppeld. Het lampje boven de geselecteerde Bluetooth-toets licht nu 30 seconden blauw op. 5. Ga naar www.logitech.com/support/k811 waar u software voor uw Mac kunt downloaden en installeren om de functietoetsen volledig te activeren en instellingen voor de verlichting op te geven. Nederlands 29 Logitech Bluetooth Illuminated Keyboard K811 Een Bluetooth-toets koppelen of opnieuw toewijzen aan een ander Apple-apparaat Koppel tot drie compatibele Apple-apparaten met het toetsenbord. 1. Zorg dat het toetsenbord is ingeschakeld. 2. Druk op het Bluetoothverbindingsknopje. De lampjes boven de Bluetooth-toetsen knipperen snel blauw. 3. Druk op een Bluetooth-toets om uw Apple-apparaat aan die toets toe te wijzen. Heeft u bijvoorbeeld al een Apple-apparaat aan Bluetooth-toets 1 toegewezen, dan drukt u op Bluetoothtoets 2. • Het lampje boven de geselecteerde toets blijft blauw knipperen. • Het toetsenbord kan 3 minuten lang bespeurd worden. 4. Ga naar 'Uw eerste Apple-apparaat koppelen' en volg stap 4 om Bluetoothkoppeling te voltooien. N.B. Wanneer u op het Bluetoothverbindingsknopje drukt, knipperen de lampjes boven de Bluetooth-toetsen snel blauw. De drie Bluetooth-toetsen kunnen (opnieuw) worden toegewezen, en het toetsenbord kan 3 minuten lang worden bespeurd. 30 Nederlands Logitech Bluetooth Illuminated Keyboard K811 Tussen gekoppelde Apple-apparaten schakelen 1. Selecteer een Apple-apparaat voor gebruik door op de gekoppelde Bluetooth-toets (1, 2 of 3) te drukken. 2. Het lampje boven de geselecteerde Bluetooth-toets knippert snel blauw om aan te geven dat er een verbinding tot stand wordt gebracht. Vervolgens brandt het 5 seconden blauw ter bevestiging dat de Bluetooth-verbinding is gemaakt. Als bijvoorbeeld een iPad is gekoppeld aan de Bluetooth 2-toets, drukt u op die toets om de iPad te gebruiken met het toetsenbord. Opmerking: er kan maar één Apple-apparaat tegelijk actief zijn. Nederlands 31 Logitech Bluetooth Illuminated Keyboard K811 De batterijen opladen Na drie uur opladen kunt u het toetsenbord 10 dagen gebruiken wanneer u ongeveer 2 uur per dag typt met verlichting ingeschakeld, of ongeveer een jaar als u geen verlichting gebruikt. U kunt het toetsenbord gebruiken terwijl het wordt opgeladen. Ga als volgt te werk om het batterijvermogen te controleren en het toetsenbord op te laden: 1. Zet het toetsenbord aan. • Batterijstatuslampje knippert groen: de batterij is voldoende opgeladen. • Batterijstatuslampje knippert rood: laad de batterij op. Ga naar stap 2. 2. Sluit het toetsenbord met de microUSB-oplaadkabel op een computer aan. Laad het toetsenbord 1 tot 3 uur op, of tot het statuslampje van de batterij groen blijft branden. USB 32 Nederlands N.B. als de batterij bijna leeg is, wordt de toetsenbordverlichting uitgeschakeld en knippert het statuslampje rood Logitech Bluetooth Illuminated Keyboard K811 Ga naar Product centraal Online vindt u meer informatie over en ondersteuning voor uw product. Neem even de tijd om naar Product centraal te gaan om meer te weten te komen over uw nieuwe toetsenbord. Blader door onlineartikelen voor hulp bij de set-up, gebruikstips of informatie over extra functies. Als uw toetsenbord optionele software heeft, kunt u meer te weten komen over de voordelen hiervan en hoe u uw product kunt aanpassen. Kom in contact met andere gebruikers in onze communityforums om advies te krijgen, vragen te stellen en oplossingen te delen. Bij Product centraal vindt u een breed scala aan inhoud • Studielessen • Probleemoplossing • Ondersteuningscommunity • Softwaredownloads • Onlinedocumentatie • Garantie-informatie • Reserveonderdelen (indien beschikbaar) Ga naar www.logitech.com/support/k811 Nederlands 33 Logitech Bluetooth Illuminated Keyboard K811 Gebruik van het product 1 2 3 4 Functie- en mediatoetsen 1. Bluetooth-toetsen 1, 2 en 3 Koppel tot drie compatibele Appleapparaten (Mac®, iPad of iPhone) 2. Mission Control Werkt alleen met Mac OS X v10.7 (Lion). 3. Multifunctionele toets Home Werkt alleen met iPad en iPhone Launchpad Werkt alleen met een Mac en vereist de Logitech®-software voor Mac. Zie 'Software voor uw Mac'. 34 Nederlands 5 6 7 8 9 10 4. Schermhelderheid verlagen (F6) of verhogen (F7) Werkt alleen met Mac-computers en Apple-displays. 5. Intensiteit van toetsenbordverlichting verlagen (F8) en verhogen (F9) 6. Afspelen/pauzeren 7. Dempen 8. Volume omlaag 9. Volume omhoog 10. Multifunctionele toets Virtueel toetsenbord Werkt alleen met iPad en iPhone. Uitwerpen Werkt alleen met Mac. Logitech Bluetooth Illuminated Keyboard K811 Software voor uw Mac Download en installeer de Logitechsoftware voor uw Mac om: • de functietoetsen volledig te activeren • het Launchpad te gebruiken • instellingen voor de toetsenbordverlichting aan te passen Ga naar www.logitech.com/support/k811 Toetsenbordverlichting Toetsenbordsensoren detecteren uw handen en schakelen de verlichting in en uit. De verlichting wordt automatisch aangepast aan de hoeveelheid licht in uw kamer. Bij fel licht en weinig batterijvermogen wordt de verlichting uitgeschakeld om batterijvermogen te besparen. Bij fel licht worden de toetsen F8 en F9 uitgeschakeld. Automatisch verlichtingsbeheer wordt uitgeschakeld wanneer u de toetsen F8 en F9 gebruikt om de intensiteit van de verlichting aan te passen. U kunt automatisch verlichtingsbeheer herstellen door het toetsenbord uit en vervolgens weer aan te zetten. Als u het toetsenbord 2 uur of langer niet gebruikt, wordt automatisch verlichtingsbeheer automatisch hersteld. Nederlands 35 Logitech Bluetooth Illuminated Keyboard K811 Probleemoplossing Het toetsenbord werkt niet • Schuif de aan-uitschakelaar naar uit en dan naar aan. • Als het batterijstatuslampje rood knippert, moet u de batterijen opladen. Zie 'De batterijen opladen' voor meer informatie. • Start uw Apple-apparaat opnieuw op. • Ga naar Bluetooth-instellingen op uw Apple-apparaat om te controleren of 'Logitech K811' wordt weergegeven. Verwijder het toetsenbord als dit zo is. Volg dan stap 2-4 in 'Eerste Appleapparaat koppelen' om de Bluetoothkoppeling opnieuw uit te voeren. Mission Control (F4-toets) werkt niet • U lost het probleem op door beschikbare Logitech-software te downloaden en installeren. Wat denkt u? Neem even de tijd om ons uw mening te geven. Hartelijk dank voor de aanschaf van ons product. www.logitech.com/ithink 36 Nederlands Logitech Bluetooth Illuminated Keyboard K811 Weggooien van batterijen aan het eind van de productlevensduur 1 2 5 1. Verwijder het dekseltje aan de onderkant van het toetsenbord en verwijder de vier schroefjes. 2. Verwijder het dekseltje aan de bovenkant van het toetsenbord rondom de F-toetsen en verwijder de vijf schroefjes. 3. Haal de boven- en onderkant uit elkaar. 3 4 6 4. Verwijder de 5 schroefjes waarmee de printplaat is bevestigd. 5. Verwijder het batterijsnoer aan de onderkant van de printplaat. Haal de batterij uit het onderste deel van het toetsenbord. 6. Gooi de batterij en het product volgens plaatselijke wetten weg. Nederlands 37-
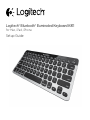 1
1
-
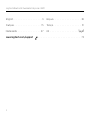 2
2
-
 3
3
-
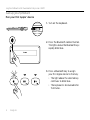 4
4
-
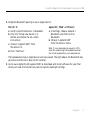 5
5
-
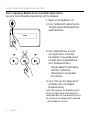 6
6
-
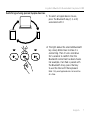 7
7
-
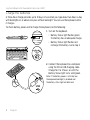 8
8
-
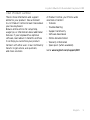 9
9
-
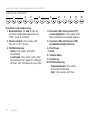 10
10
-
 11
11
-
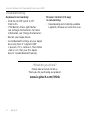 12
12
-
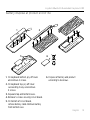 13
13
-
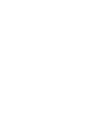 14
14
-
 15
15
-
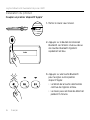 16
16
-
 17
17
-
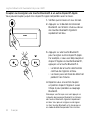 18
18
-
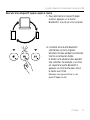 19
19
-
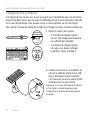 20
20
-
 21
21
-
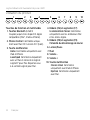 22
22
-
 23
23
-
 24
24
-
 25
25
-
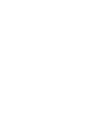 26
26
-
 27
27
-
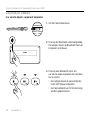 28
28
-
 29
29
-
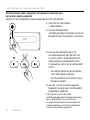 30
30
-
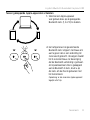 31
31
-
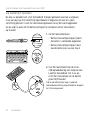 32
32
-
 33
33
-
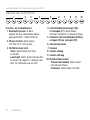 34
34
-
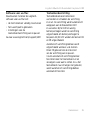 35
35
-
 36
36
-
 37
37
-
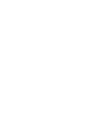 38
38
-
 39
39
-
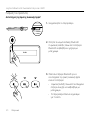 40
40
-
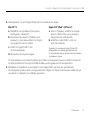 41
41
-
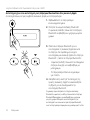 42
42
-
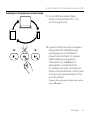 43
43
-
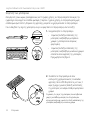 44
44
-
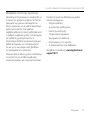 45
45
-
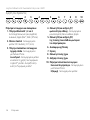 46
46
-
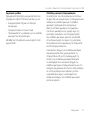 47
47
-
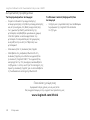 48
48
-
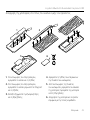 49
49
-
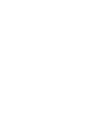 50
50
-
 51
51
-
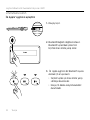 52
52
-
 53
53
-
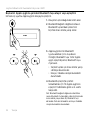 54
54
-
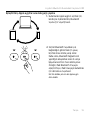 55
55
-
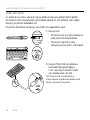 56
56
-
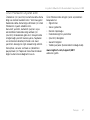 57
57
-
 58
58
-
 59
59
-
 60
60
-
 61
61
-
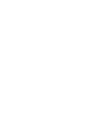 62
62
-
 63
63
-
 64
64
-
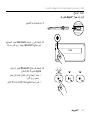 65
65
-
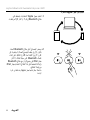 66
66
-
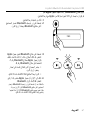 67
67
-
 68
68
-
 69
69
-
 70
70
-
 71
71
-
 72
72
-
 73
73
-
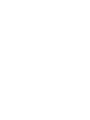 74
74
-
 75
75
-
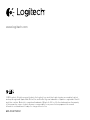 76
76
Logitech K811 BLUETOOTH EASY SWITCH de handleiding
- Categorie
- Toetsenborden voor mobiele apparaten
- Type
- de handleiding
- Deze handleiding is ook geschikt voor
in andere talen
Gerelateerde papieren
-
Logitech K310 LAVABLE de handleiding
-
Logitech K830 Handleiding
-
Logitech Type Protective case de handleiding
-
Logitech Keyboard Folio Installatie gids
-
Logitech Ultrathin Keyboard Folio for iPad Air Installatie gids
-
Logitech Canvas Keyboard Case for iPad mini Installatie gids
-
Logitech MK710 Installatie gids
-
Logitech Folio Installatie gids
-
Logitech Ultrathin Keyboard Folio for iPad mini Snelstartgids
-
Logitech Folio Installatie gids