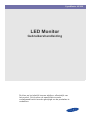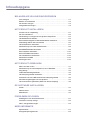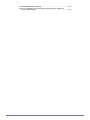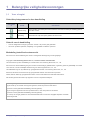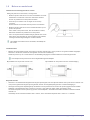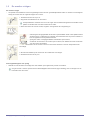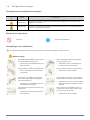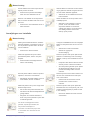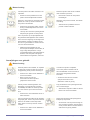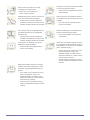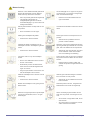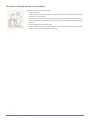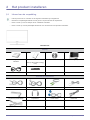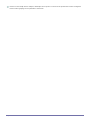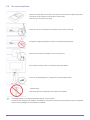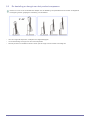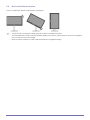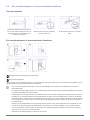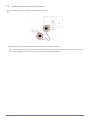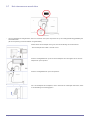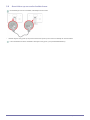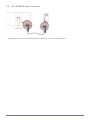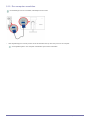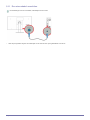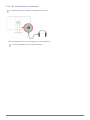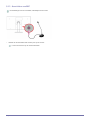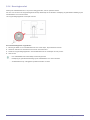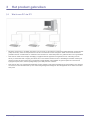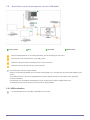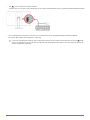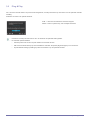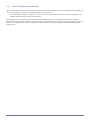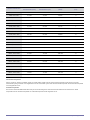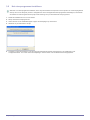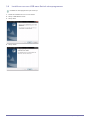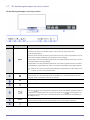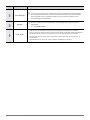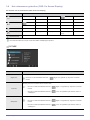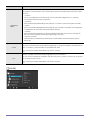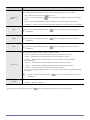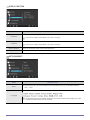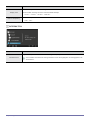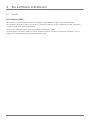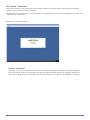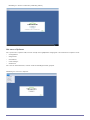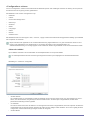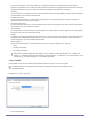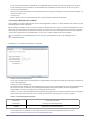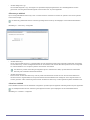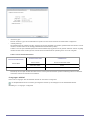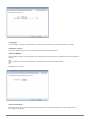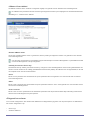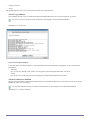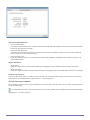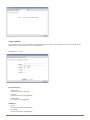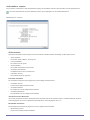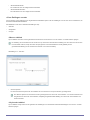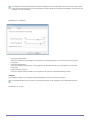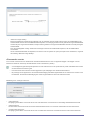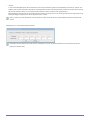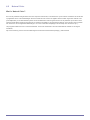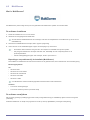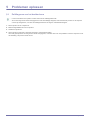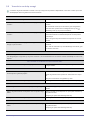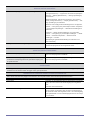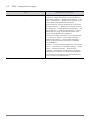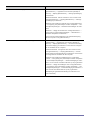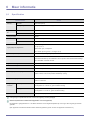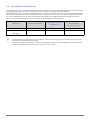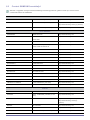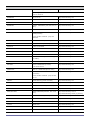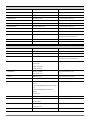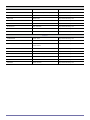SyncMaster NC220
LED Monitor
Gebruikershandleiding
De kleur en het uiterlijk kunnen afwijken, afhankelijk van
het product. Ook kunnen de specificaties zonder
voorafgaand bericht worden gewijzigd om de prestaties te
verbeteren.

Inhoudsopgave
BELANGRIJKE VEILIGHEIDSVOORZORGEN
Voor u begint . . . . . . . . . . . . . . . . . . . . . . . . . . . . . . . . . . . . . . . . . . . . . 1-1
Beheer en onderhoud . . . . . . . . . . . . . . . . . . . . . . . . . . . . . . . . . . . . . . 1-2
De monitor reinigen . . . . . . . . . . . . . . . . . . . . . . . . . . . . . . . . . . . . . . . . 1-3
Veiligheidsvoorzorgen . . . . . . . . . . . . . . . . . . . . . . . . . . . . . . . . . . . . . . 1-4
HET PRODUCT INSTALLEREN
Inhoud van de verpakking . . . . . . . . . . . . . . . . . . . . . . . . . . . . . . . . . . . 2-1
De voet installeren . . . . . . . . . . . . . . . . . . . . . . . . . . . . . . . . . . . . . . . . . 2-2
De kanteling en hoogte van het product aanpassen . . . . . . . . . . . . . 2-3
Het beeldscherm draaien . . . . . . . . . . . . . . . . . . . . . . . . . . . . . . . . . . . . 2-4
Een wandmontageset of bureaustandaard installeren . . . . . . . . . . . . 2-5
Verbinding maken met uw netwerk . . . . . . . . . . . . . . . . . . . . . . . . . . . 2-6
Het stroomsnoer aansluiten . . . . . . . . . . . . . . . . . . . . . . . . . . . . . . . . . 2-7
Aansluiten op een ander beeldscherm . . . . . . . . . . . . . . . . . . . . . . . . . 2-8
Een SERIËLE kabel aansluiten . . . . . . . . . . . . . . . . . . . . . . . . . . . . . . . 2-9
Een computer aansluiten . . . . . . . . . . . . . . . . . . . . . . . . . . . . . . . . . . . 2-10
Een stereokabel aansluiten . . . . . . . . . . . . . . . . . . . . . . . . . . . . . . . . . 2-11
De hoofdtelefoon aansluiten . . . . . . . . . . . . . . . . . . . . . . . . . . . . . . . . 2-12
Aansluiten van MIC . . . . . . . . . . . . . . . . . . . . . . . . . . . . . . . . . . . . . . . 2-13
Kensington-slot . . . . . . . . . . . . . . . . . . . . . . . . . . . . . . . . . . . . . . . . . . 2-14
HET PRODUCT GEBRUIKEN
Wat is een PC via IP? . . . . . . . . . . . . . . . . . . . . . . . . . . . . . . . . . . . . . . . 3-1
Aansluiten op de hostcomputer via een LAN-kabel . . . . . . . . . . . . . . 3-2
Plug & Play . . . . . . . . . . . . . . . . . . . . . . . . . . . . . . . . . . . . . . . . . . . . . . . 3-3
Tabel Standaardsignaalmodi . . . . . . . . . . . . . . . . . . . . . . . . . . . . . . . . . 3-4
Het stuurprogramma installeren . . . . . . . . . . . . . . . . . . . . . . . . . . . . . . 3-5
Installeren van een USB-naar-Serieel-stuurprogramma . . . . . . . . . . . 3-6
De bedieningsknoppen van het product . . . . . . . . . . . . . . . . . . . . . . . 3-7
Het schermmenu gebruiken (OSD: On Screen Display) . . . . . . . . . . . 3-8
DE SOFTWARE INSTALLEREN
PCoIP . . . . . . . . . . . . . . . . . . . . . . . . . . . . . . . . . . . . . . . . . . . . . . . . . . . . 4-1
Natural Color . . . . . . . . . . . . . . . . . . . . . . . . . . . . . . . . . . . . . . . . . . . . . . 4-2
MultiScreen . . . . . . . . . . . . . . . . . . . . . . . . . . . . . . . . . . . . . . . . . . . . . . . 4-3
PROBLEMEN OPLOSSEN
Zelfdiagnose van het beeldscherm . . . . . . . . . . . . . . . . . . . . . . . . . . . . 5-1
Voordat u om hulp vraagt . . . . . . . . . . . . . . . . . . . . . . . . . . . . . . . . . . . 5-2
FAQ - veelgestelde vragen . . . . . . . . . . . . . . . . . . . . . . . . . . . . . . . . . . 5-3
MEER INFORMATIE
Specificaties . . . . . . . . . . . . . . . . . . . . . . . . . . . . . . . . . . . . . . . . . . . . . . 6-1
Energiebesparingsfunctie . . . . . . . . . . . . . . . . . . . . . . . . . . . . . . . . . . . 6-2

Belangrijke veiligheidsvoorzorgen 1-1
1 Belangrijke veiligheidsvoorzorgen
1-1 Voor u begint
Gebruikte pictogrammen in deze handleiding
Gebruik van de handleiding
• Lees de veiligheidsvoorzorgen goed door voordat u dit product gaat gebruiken.
• Als er een probleem optreedt, raadpleegt u het gedeelte 'Problemen oplossen'.
Mededeling betreffende auteursrecht
De inhoud van deze handleiding kan zonder voorafgaande kennisgeving worden gewijzigd.
Copyright © 2011 Samsung Electronics Co., Ltd. Alle rechten voorbehouden.
Het auteursrecht op deze handleiding is voorbehouden door Samsung Electronics, Co., Ltd.
De inhoud van deze handleiding mag niet worden verveelvoudigd, gedistribueerd of gebruikt, geheel of gedeeltelijk of in welke
vorm dan ook, zonder schriftelijke toestemming van Samsung Electronics, Co., Ltd.
Het SAMSUNG-logo en SyncMaster zijn geregistreerde merken van Samsung Electronics, Co., Ltd.
Microsoft, Windows en Windows NT zijn geregistreerde merken van Microsoft Corporation.
VESA, DPM en DDC zijn geregistreerde merken van de Video Electronics Standard Association.
Alle andere genoemde merken zijn eigendom van hun respectieve bedrijven.
PICTOGRA
M
NAAM BETEKENIS
Waarschuwing
Geeft gevallen aan waarbij de functie misschien niet werkt of waarbij de instelling geannu-
leerd kan worden.
Opmerking Geeft een hint of tip aan bij het gebruik van een functie.
In de volgende gevallen kunnen administratiekosten in rekening worden gebracht:
(a) Er wordt op uw verzoek een engineer gestuurd, maar het product is niet defect.
(wanneer u deze gebruikershandleiding niet hebt gelezen).
(b) U brengt het apparaat naar een reparatiecentrum, maar het product is niet defect.
(wanneer u deze gebruikershandleiding niet hebt gelezen).
U wordt op de hoogte gesteld van deze administratiekosten voordat een dergelijke reparatie of bezoek
wordt uitgevoerd.

1-2 Belangrijke veiligheidsvoorzorgen
1-2 Beheer en onderhoud
Onderhoud van buitenoppervlak en scherm
Installatieruimte
• Bewaar de nodige afstand tussen het product en andere objecten (bijv. muren) zodat er een goede ventilatie mogelijk is.
Wanneer u dit niet doet, bestaat er brandgevaar door interne oververhitting.
Plaats het product op zo’n manier dat de in de afbeelding aangegeven vereiste afstanden worden aangehouden.
Het uiterlijk van het product kan van het afgebeelde apparaat afwijken.
Blijvende beelden
• Wanneer u een stilstaand beeld gedurende langere tijd weergeeft, kan een blijvend beeld of vlek op het scherm ontstaan. Als
u het product gedurende langere tijd niet gebruikt, stel dan de energiebesparingsmodus of schermbeveiliging in.
• Vanwege technologische beperkingen bij de fabrikant van het paneel kunnen de door dit product gegenereerde beelden
helderder of donkerder lijken dan normaal, en wel met 1 ppm (parts per million, delen per miljoen) pixels.
Het aantal subpixels van een paneel op grootte: Aantal subpixels = maximale horizontale resolutie x maximale verticale
resolutie x 3
Voorbeeld) Als de maximale resolutie 1680 x 1050 is, dan is het aantal subpixels 1680 x 1050 x 3 = 5.292.000.
Reinig het product met een zachte, vochtige doek.
• Maak het product niet schoon met een ontvlambare stof zoals
wasbenzine of verdunner of met een natte doek. Hierdoor
kunnen er problemen met het product ontstaan.
• Kras niet op het scherm met uw nagels of een scherp
voorwerp.
Dit kan krassen en/of schade aan het product veroorzaken.
• Maak het product niet schoon door rechtstreeks water op het
product te sproeien.
Als er water in het product komt, kan dit resulteren in brand,
elektrische schokken of problemen met het product.
• Als u een supersonische luchtbevochtiger gebruikt, kan er een
witte vlek op het oppervlak van het hoogglansmodel ontstaan,
vanwege inherente eigenschappen van het materiaal.
Het uiterlijk en de kleur kunnen verschillen, afhankelijk van
het model.
Bij installatie van het product met een voet Bij installatie van het product met een muurbevestiging

Belangrijke veiligheidsvoorzorgen 1-3
1-3 De monitor reinigen
De monitor reinigen
• Het paneel en de buitenkant van de hoogwaardige monitor kunnen genmakkelijk bekrast raken en vereisen voorzichtigheid.
Reinig de monitor door de volgende stappen uit te voeren.
Voorzorgsmaatregelen voor opslag
• Gebruik van een ultrasone bevochtiger kan witte vlekken op het glanzende product veroorzaken.
Zorg ervoor dat u contact opneemt met het dichtstbijzijnde servicecentrum (tegen betaling) voor het reinigen van de
binnenkant van de monitor.
1. Schakel de monitor en de pc uit.
2. Koppel de stroomkabel los van de monitor.
Vermijd elektrische schokken door ervoor te zorgen dat u de kabel loskoppelt door de stekker vast te
pakken en de kabel niet met natte handen aan te raken.
3. Neem het scherm af met een zachte, enigszins vochtige doek die is uitgewrongen.
• Gebruik geen reinigingsmiddel dat alcohol of oplosmiddelen bevat of dat capillair actief is.
Anders kunnen er verkleuringen of barsten in de buitenkant van het product ontstaan of
kan het oppervlak van het paneel loskomen.
• Spuit geen water of reinigingsmiddelen rechtstreeks op de monitor,
anders kan de vloeistof in de monitor lopen en brand, een elektrische schok of het falen
van de monitor veroorzaken.
4. Maak de buitenkant van de monitor schoon met een zachte doek die u met een beetje water hebt
bevochtigd.
5. Sluit de stroomkabel op de monitor aan als u klaar bent met reinigen.
6. Schakel de monitor en de pc in.

1-4 Belangrijke veiligheidsvoorzorgen
1-4 Veiligheidsvoorzorgen
Pictogrammen bij veiligheidsvoorzorgen
Betekenis van de tekens
Aanwijzingen over elektriciteit
De volgende afbeeldingen dienen ter naslag en kunnen verschillen, afhankelijk van model en land.
Waarschuwing
PICTOGRA
M
NAAM BETEKENIS
Waarschuwing
Wanneer u voorzorgen negeert die met dit teken zijn aangegeven, kan ernstig of zelfs
dodelijk letsel ontstaan.
Waarschuwing
Wanneer u voorzorgen negeert die met dit teken zijn aangegeven, kan lichamelijk letsel of
schade aan eigendommen ontstaan.
Niet doen. Moet worden nagevolgd.
Gebruik geen beschadigd netsnoer of stek-
ker of een loszittend stopcontact.
• Anders kan er een elektrische schok of
brand ontstaan.
Sluit niet meerdere elektrische apparaten
op één stopcontact aan.
• Anders kan er door oververhitting van
het stopcontact brand ontstaan.
Pak de stekker niet met natte handen vast.
• Dit zou een elektrische schok kunnen
veroorzaken.
Steek de stekker stevig in het stopcontact.
• Anders kan er brand ontstaan.
Let erop dat u de stekker in een geaard
stopcontact steekt (alleen bij apparatuur
van isoleringsklasse 1).
• Anders kan er een elektrische schok of
lichamelijk letsel ontstaan.
Buig of draai het netsnoer niet overmatig en
zet geen hete voorwerpen op het netsnoer.
• Anders kunnen er door een beschadigd
netsnoer elektrische schokken of brand
ontstaan.
Houd netsnoer en product uit de buurt van
hittebronnen.
• Anders kan er een elektrische schok of
brand ontstaan.
Als de pennen van de stekker of het stop-
contact onder het stof zitten, maak ze dan
schoon met een droge doek.
• Anders kan er brand ontstaan.

Belangrijke veiligheidsvoorzorgen 1-4
Waarschuwing
Aanwijzingen over installatie
Waarschuwing
Trek de stekker niet uit het stopcontact ter-
wijl het product aan staat.
• Anders kan het product beschadigd
raken door een elektrische schok.
Gebruik alleen het netsnoer dat door Sams-
ung is geleverd. Gebruik ook geen netsnoer
van een ander elektrisch apparaat.
• Anders kan er een elektrische schok of
brand ontstaan.
Wanneer u de stekker uit het stopcontact
trekt, houd dan de stekker zelf vast en niet
het snoer.
• Anders kan er een elektrische schok of
brand ontstaan.
Steek de stekker in een stopcontact waar u
makkelijk bij kunt.
• Wanneer er een probleem is met het
product, moet u de stekker uit het
stopcontact trekken om de stroom
volledig af te sluiten. U kunt de stroom
niet volledig afsluiten met de aan/
uitknop op het product.
Plaats geen brandende kaarsen, insekten-
werende middelen of cigaretten op het pro-
duct en plaats het product niet in de buurt
van een hittebron.
• Anders kan er brand ontstaan.
Vraag een installatietechnicus of soortgelijk
bedrijf om het product aan de muur te mon-
teren.
• Anders kunt u letsel veroorzaken.
• Gebruik de opgegeven
muurbevestiging.
Plaats het apparaat niet op een slecht
geventileerde plaats, zoals in een (boe-
ken)kast.
• Anders bestaat er brandgevaar door
interne oververhitting.
Plaats het product niet op een plek die niet
stabiel is of onderhevig is aan overmatige
trillingen, zoals op een onstabiele of scheve
plank.
• Het product kan vallen en dit kan schade
aan het product of letsel veroorzaken.
• Als u het product gebruikt op een plaats
die blootstaat aan trillingen, kan het
product beschadigd raken of brand
ontstaan.
Houd de plastic zakken waarin het product
verpakt is, uit de buurt van kinderen.
• Als kinderen de plastic zakken over hun
hoofd trekken, kunnen ze stikken.
Plaats het product niet in direct zonlicht of in
de buurt van warmtebronnen zoals open
vuur of een kachel.
• Hierdoor kan de levensduur van het
product korter worden of brand
ontstaan.
Plaats het product niet op een hoogte waar
kinderen erbij kunnen.
• Als een kind het product aanraakt, kan
het vallen en dit kan lichamelijk letsel tot
gevolg hebben.
• Aangezien de voorkant zwaarder is,
moet u het product plaatsen op een vlak
en stabiel oppervlak.
Plaats het product niet op een plaats die
blootstaat aan stof, vocht (sauna), olie, rook
of water (regendruppels) en plaats het niet
in een voertuig.
• Dit kan een elektrische schok of brand
veroorzaken.
vervormen. Installeer het project niet
in een keuken of in de buurt van een
aanrecht.
Olie die als voedingsproduct wordt
gebruikt, sojaolie bijvoorbeeld, kan
het product beschadigen of

1-4 Belangrijke veiligheidsvoorzorgen
Waarschuwing
Aanwijzingen over gebruik
Waarschuwing
Laat het product niet vallen wanneer u het
verplaatst.
• Hierdoor kunnen problemen met het
product of lichamelijk letsel ontstaan.
Plaats het product niet met de voorkant
naar beneden op de vloer,
• Dit kan het scherm van het product
beschadigen.
Wanneer u het product op een kast of plank
plaatst, let er dan op dat de voorkant van
het product niet uitsteekt.
• Anders kan het product vallen, wat een
storing of lichamelijk letsel zou kunnen
veroorzaken.
• Let erop dat u een kast of plank gebruikt
die past bij de grootte van het product.
Wanneer u het product neerzet, doe dit dan
voorzichtig.
• Anders kunnen problemen met het
product of letsel ontstaan.
Als u het product op een plek plaatst waar
de gebruiksomstandigheden sterk variëren,
kan er door de omgeving een ernstig kwali-
teitsprobleem ontstaan. Installeer het pro-
duct in zo'n geval alleen na advies van een
van onze servicemonteurs.
• Plekken die blootgesteld zijn aan
microscopische deeltjes, chemicaliën, te
hoge of lage temperaturen of hoge
vochtigheidsgraden, zoals vliegvelden of
stations, waar het product lange tijd
achter elkaar wordt gebruikt, enzovoort.
Haal het product niet uit elkaar, en repareer
of wijzig het product niet zelf. Dit omdat er
hoogspanning in het product aanwezig is.
• Anders kunt u brand of een elektrische
schok veroorzaken.
• Neem contact op met een
servicecentrum als het product
gerepareerd moet worden.
Als het product vreemde geluiden, een
brandgeur of rook produceert, trek dan
onmiddellijk de stekker uit het stopcontact
en neem contact op met een servicecen-
trum.
• Anders kan er een elektrische schok of
brand ontstaan.
Zorg dat kinderen niet op het apparaat leu-
nen of eraan hangen.
• Anders kan het product vallen en dit kan
letsel of de dood veroorzaken.
Als u het product laat vallen of als de behui-
zing kapot gaat, moet u het product uitscha-
kelen en de stekker uit het stopcontact
halen. Neem contact op met een service-
centrum.
• Anders kunt u brand of een elektrische
schok veroorzaken.
Plaats geen objecten zoals speelgoed of
koekjes op het product.
• Als een kind over het product hangt om
een voorwerp te pakken, kan het object
of het product vallen en dit kan letsel of
zelfs dood ten gevolg hebben.
Voordat u het product verplaatst,
moet u het product uitzetten met de
aan-uitschakelaar en het netsnoer en
alle overige aangesloten kabels
losmaken.
Anders kan het netsnoer schade
oplopen met brand of een
elektrische schok tot gevolg.

Belangrijke veiligheidsvoorzorgen 1-4
Laat geen voorwerpen op het product vallen
en stoot niet tegen het product.
• Anders kan er een elektrische schok of
brand ontstaan.
Verplaats het product niet door aan het net-
snoer of de antennekabel te trekken.
• Anders kunnen er brand, elektrische
schokken of problemen met het product
ontstaan vanwege schade aan de kabel.
Raak in geval van een gaslek het product
en de stekker niet aan maar zorg direct voor
ventilatie.
• Een vonk zou een explosie of brand
kunnen veroorzaken.
Til het product niet op en verplaats het niet
door alleen het netsnoer of signaalkabel
vast te houden.
• Anders kunnen er brand, elektrische
schokken of problemen met het product
ontstaan vanwege schade aan de kabel.
Gebruik of plaats geen ontvlambare spuit-
bussen of objecten bij het product.
• Dit zou een explosie of brand kunnen
veroorzaken.
Let erop dat u de ventilatie niet met een
tafelkleed of gordijn blokkeert.
• Anders bestaat er brandgevaar door
interne oververhitting.
Steek geen ontvlambare objecten of meta-
len voorwerpen zoals eetstokjes, munten of
haarspelden in het product (in de ventilatie-
gaten, aansluitingen enz.).
• Als er water of een vreemde stof in het
product terechtkomt, moet u het
apparaat uitzetten, de stekker uit het
stopcontact trekken en contact met een
servicecentrum opnemen.
• Anders kunnen er problemen met het
product of elektrische schokken of brand
ontstaan.
Plaats geen metalen objecten of vloeistof-
houders zoals vazen, bloempotten, drank,
cosmetica of geneesmiddelen boven het
product.
• Als er water of een vreemde stof in het
product terechtkomt, moet u het
apparaat uitzetten, de stekker uit het
stopcontact trekken en contact met een
servicecentrum opnemen.
• Anders kunnen er problemen met het
product of elektrische schokken of brand
ontstaan.
Zet bij onweer het product uit en trek
de stekker uit het stopcontact.
Anders kan er een elektrische
schok of brand ontstaan.

1-4 Belangrijke veiligheidsvoorzorgen
Waarschuwing
Wanneer u een stilstaand beeld gedurende
langere tijd weergeeft, kan een blijvend
beeld of vlek op het scherm ontstaan.
• Als u het product gedurende langere tijd
niet gebruikt, gebruik dan de
energiebesparingsmodus of stel de
schermbeveiliging in op een modus met
bewegende beelden.
Het is belangrijk om uw ogen rust te geven
(5 minuten per uur) wanneer u langere tijd
naar een beeldscherm kijkt.
• Hierdoor wordt vermoeidheid aan de
ogen verminderd.
Stel de juiste resolutie en frequentie in voor
het product.
• Dit is vermoeiend voor de ogen.
Houd kleine onderdelen uit de buurt van kin-
deren.
Plaats geen netadapters bij elkaar.
• Anders kan er brand ontstaan.
Plaats geen zware voorwerpen boven het
product.
• Anders kunnen problemen met het
product of letsel ontstaan.
Verwijder de plastic verpakking van de
netadapter voordat u de adapter in gebruik
neemt.
• Anders kan er brand ontstaan.
Wanneer u het product gedurende langere
tijd niet gebruikt, bijvoorbeeld als u van huis
gaat, trekt u de stekker uit het stopcontact.
• Anders kan zich stof ophopen en brand
of een elektrisch schok veroorzaken
door oververhitting of kortsluiting.
Laat geen water in of op de netadapter
komen.
• Dit zou een elektrische schok of brand
kunnen veroorzaken.
• Gebruik het product niet buitenshuis,
waar het kan worden blootgesteld aan
regen of sneeuw.
• Zorg er bij het dweilen van de vloer voor
dat de netadapter niet nat wordt.
Zet het product niet op zijn kop en verplaats
het product niet door alleen de voet vast te
houden.
• Hierdoor kan het product vallen met
schade aan product of eigendommen tot
gevolg.
Plaats de netadapter niet in de buurt van de
verwarming.
• Anders kan er brand ontstaan.
Gebruik geen luchtbevochtiger of waterko-
ker in de buurt van het product.
• Anders kan er een elektrische schok of
brand ontstaan.
Bewaar de netadapter in een goed geventi-
leerde ruimte.
Raak het product niet aan, aangezien het
beeldscherm heet wordt na langere tijd.
Wanneer u langere tijd naar het product kijkt
van een te korte afstand, kunt u uw ogen
beschadigen.
Wees voorzichtig bij het instellen van de
hoek van het product of de hoogte van de
voet.
• Als uw hand of vinger klem raakt, kunt u
zich bezeren.
• Als u het product te scheef zet, kan het
vallen en letsel veroorzaken.

Belangrijke veiligheidsvoorzorgen 1-4
De juiste houding bij gebruik van dit product
Gebruik het product in de juiste houding:
• Houd uw rug recht.
• Houd uw ogen op een afstand van 45 - 50 cm tot het scherm. Kijk omlaag naar het scherm
en zit recht voor het scherm.
• Pas de hoek van het product zo aan dat er geen licht op het scherm wordt gereflecteerd.
• Houd uw ellebogen in een rechte hoek en houd uw arm op dezelfde hoogte als de rug van
uw hand.
• Houd uw ellebogen in een rechte hoek.
• Plaats uw hielen plat op de grond en houd uw knieën in een hoek van 90 graden of groter.
Houd uw armen zo dat ze beneden uw hart zijn.

2-1 Het product installeren
2 Het product installeren
2-1 Inhoud van de verpakking
• Pak het product uit en controleer of de volgende onderdelen zijn meegeleverd.
• Bewaar het verpakkingsmateriaal voor het geval u het product later wilt verplaatsen.
• Neem contact op met uw verkoper als er onderdelen ontbreken.
• Neem contact op met een plaatselijke leverancier voor de aanschaf van optionele onderdelen.
Beeldscherm
INHOUD
Handleiding voor snelle
installatie
Garantiekaart
(Niet op alle locaties verkrijg-
baar)
Gebruikershandleiding DC-voedingsadapter
Netsnoer Standaardvoet
OPTIONELE ONDERDELEN
LAN-kabel DVI-kabel Stereokabel Muis (USB)
Keyboard (Toetsenbord) Koptelefoon D-Sub-kabel USB-kabel
RS-232C-kabel

Het product installeren 2-1
De kleur en het uiterlijk kunnen afwijken, afhankelijk van het product. Ook kunnen de specificaties zonder voorafgaand
bericht worden gewijzigd om de prestaties te verbeteren.

2-2 Het product installeren
2-2 De voet installeren
• Demontage gebeurt in de tegenovergestelde volgorde van de montage.
• De kleur en het uiterlijk kunnen afwijken, afhankelijk van het product. Ook kunnen de specificaties zonder voorafgaand
bericht worden gewijzigd om de prestaties te verbeteren.
Plaats een zachte doek over de tafel om het product te beschermen en plaats het product
op de doek met de voorkant van het product naar beneden.
Draai de voet in de richting van de pijl.
Plaats de voet van de standaard in de standaard in de richting van de pijl.
Verwijder de vergrendelingspin pas nadat u de standaard hebt bevestigd.
Draai de schroef aan de onderkant van de voet stevig vast.
Zet het product rechtop nadat u de standaard hebt geïnstalleerd.
U kunt de vergrendelingspen nu verwijderen en de standaard instellen.
- Waarschuwing
Houd het product niet ondersteboven aan alleen de standaard.

Het product installeren 2-3
2-3 De kanteling en hoogte van het product aanpassen
De kleur en vorm van de onderdelen kan afwijken van de afbeelding. De specificaties kunnen zonder voorafgaande
kennisgeving worden gewijzigd ter verbetering van de kwaliteit.
• Als u de hoogte wilt aanpassen, verwijdert u de vergrendelingspen.
• U kunt de kanteling en hoogte van de monitor aanpassen.
• Pak het product in het midden bovenaan vast en pas de hoogte van het scherm voorzichtig aan.

2-4 Het product installeren
2-4 Het beeldscherm draaien
U kunt uw beeldscherm draaien zoals hieronder weergegeven.
• Zorg ervoor dat u de standaard volledig uitschuift voordat u het beeldscherm draait.
• Als u het beeldscherm draait zonder de standaard volledig uit te schuiven, raakt de hoek van het scherm mogelijk de
grond en raakt het scherm beschadigd.
• Draai het scherm niet linksom. Anders raakt het beeldscherm mogelijk beschadigd.

Het product installeren 2-5
2-5 Een wandmontageset of bureaustandaard installeren
Vóór de installatie
Een wandmontageset of bureaustandaard installeren
Lijn de groeven uit en bevestig de schroeven op de beugel van het product losjes aan de overeenkomende onderdelen van de
wandmontageset of bureaustandaard die u wilt aansluiten.
• Als u een schroef gebruikt die langer is dan de standaardlengte, kunnen de interne onderdelen van het product
beschadigd raken.
• De lengte van de benodigde schroeven voor wandmontage die niet voldoen aan de standaardspecificaties van VESA
verschillen afhankelijk van de specificaties.
• Gebruik geen schroeven die niet aan de standaard VESA-normen voldoen. Gebruik geen buitensporige kracht bij het
bevestigen van de wandmontageset of bureaustandaard. Het product kan beschadigd raken of vallen en persoonlijk
letsel veroorzaken. Samsung kan niet aansprakelijk worden gesteld voor enige schade of letsel die wordt veroorzaakt
door het gebruik van onjuiste schroeven of door het met buitensporige kracht bevestigen van de wandmontageset of
bureaustandaard.
• Samsung is niet aansprakelijk voor enige schade aan het product of enig persoonlijk letsel door het gebruik van een
andere dan de gespecificeerde wandmontageset of ten gevolge van de eigen installatie van de wandmontageset.
• Voor bevestiging van het product aan de wand kunt u een wandmontageset aanschaffen. Hiermee kan het product
minimaal 10 cm van de muur wordt bevestigd.
• Gebruik een wandmontageset die voldoet aan de normen.
Plaats een beschermende doek of kus-
sen op een vlakke ondergrond. Zet ver-
volgens het product ondersteboven op
de doek of het kussen.
Draai de schroef aan de achterkant
van het product los.
Til de standaar omhoog en verwijder
deze.
Bevestig hier de wandmontageset of bureaustan-
daard
Beugel (los verkrijgbaar)

2-6 Het product installeren
2-6 Verbinding maken met uw netwerk
De aansluitingen kunnen verschillen, afhankelijk van het model.
• Verbind de [LAN]-poort op het product met uw netwerk met behulp van een LAN-kabel.
De twee [LAN]-poorten zijn ontworpen om als internet-HUB te werken. Een poort kan worden gebruikt als ingang en de
andere als uitgang, om het product met een extern internet-apparaat te verbinden.

Het product installeren 2-7
2-7 Het stroomsnoer aansluiten
• Als u het beeldscherm wilt gebruiken, sluit u het netsnoer aan op een stopcontact en op de voedingsaansluiting [POWER] van
het beeldscherm.
(De invoerspanning wordt automatisch omgeschakeld.)
Plaats de DC-stroomadapter in de groef, met de aansluiting aan de bovenkant.
- Duw de adapter aan totdat u een 'klik' hoort.
Sluit de voedingskabel aan op de DC-stroomadapter. Sluit vervolgens de DC-stroom-
adapter aan op het product.
Sluit de voedingskabel aan op het stopcontact.
De netadapter verwijderen
Als u de netadapter wilt verwijderen, duwt u deze aan de onderzijde naar buiten, zoals
in de afbeelding wordt weergegeven.

2-8 Het product installeren
2-8 Aansluiten op een ander beeldscherm
De aansluitingen kunnen verschillen, afhankelijk van het model.
• Verbind de [DVI OUT]-poort op het product met de DVI-poort op uw monitor met behulp van een DVI-kabel.
U kunt meerdere monitoren aansluiten via de [DVI OUT]-poort. (voor presentatiedoeleinden).

Het product installeren 2-9
2-9 Een SERIËLE kabel aansluiten
• Apparaten die een RS-232C-aansluiting (interface) ondersteunen, kunnen worden aangesloten.

2-10 Het product installeren
2-10 Een computer aansluiten
De aansluitingen kunnen verschillen, afhankelijk van het model.
• Sluit de [RGB IN]-poort van het product met de D-Sub-kabel aan op de D-Sub-poort van de computer.
Via de [RGB IN] kunt u een computer rechtstreeks op de monitor aansluiten.

Het product installeren 2-11
2-11 Een stereokabel aansluiten
De aansluitingen kunnen verschillen, afhankelijk van het model.
• Sluit de poort [AUDIO IN] aan de achterzijde van de monitor aan op de geluidskaart van de PC.

2-12 Het product installeren
2-12 De hoofdtelefoon aansluiten
De aansluitingen kunnen verschillen, afhankelijk van het model.
• Sluit uw hoofdtelefoon aan op het aansluitpunt voor de hoofdtelefoon.
U kunt uw hoofdtelefoon met de monitor verbinden.

Het product installeren 2-13
2-13 Aansluiten van MIC
De aansluitingen kunnen verschillen, afhankelijk van het model.
• Verbind de microfoonkabel met de MIC-poort op de monitor.
U kunt uw microfoon op de monitor aansluiten.

2-14 Het product installeren
2-14 Kensington-slot
Dankzij het antidiefstalslot kunt u het product veilig gebruiken, zelfs in openbare ruimten.
De vorm van het slot en de vergendelingsmethode zijn afhankelijk van de fabrikant. Raadpleeg de gebruikershandleiding bij het
antidiefstalslot voor meer informatie.
Het vergrendelingsapparaat wordt apart verkocht.
Een antidiefstalapparaat vergrendelen:
1. Bevestig de kabel van uw antidiefstalslot aan een zwaar object, bijvoorbeeld een bureau.
2. Steek een uiteinde van de kabel door de lus aan het andere eind.
3. Plaats het vergrendelingsapparaat in het antidiefstalslot aan de achterzijde van het product.
4. Sluit het slot.
• Een antidiefstalslot kan afzonderlijk worden aangeschaft.
• Raadpleeg de gebruikershandleiding bij het antidiefstalslot voor meer informatie.
• Antidiefstalsloten zijn verkrijgbaar bij elektronicazaken of online.

Het product gebruiken 3-1
3 Het product gebruiken
3-1 Wat is een PC via IP?
• Met deze monitor kunt u niet alleen het scherm van de server-pc decoderen en weergeven (gedecodeerd en via het netwerk
(LAN) verzonden), maar het computerscherm ook als conventionele monitor weergeven. Deze monitor biedt veel betere
prestaties dan een normale RDP en ondersteunt een resolutie van 1920*1080 pixels voor grafische taken van hoge kwaliteit.
• Deze monitor maakt een krachtiger beveiliging mogelijk omdat het apparaat wordt gebruikt via een verbinding met een
server-pc. Daarnaast hebt u toegang tot internet, kunt u documenten maken en kunt u afbeeldingen bewerken. Dankzij het
nieuwe concept van deze monitor kunt u bovendien muziek afspelen, films bekijken en games spelen door een externe
ingangsbron (DSC, MP3, externe opslagmedia) op de USB-poort aan te sluiten.
• Deze monitor kan voor verschillende doeleinden worden gebruikt, zoals videovergaderingen of samenwerking met collega's.
U kunt hiervoor het netwerkscherm op een ander weergaveapparaat weergeven door dit apparaat aan te sluiten via de DVI
OUT-poort.

3-2 Het product gebruiken
3-2 Aansluiten op de hostcomputer via een LAN-kabel
De hostcomputer moet een IP-adres hebben.
Nadat u het LAN hebt aangesloten en het IP-adres hebt ingesteld, kunt u het beeld van de hostcomputer bekijken op de
monitor.
Via de USB-poort kunt u een extern opslagapparaat (zoals een digitale fotocamera, mp3-speler, extern geheugen,
enzovoort) aansluiten.
Het aansluiten van verschillende clientapparaten op één hostcomputer is alleen mogelijk wanneer een
virtualisatieprogramma zoals vmware op de hostcomputer is geïnstalleerd.
3-2-1 USB aansluiten
• De aansluitingen kunnen verschillen, afhankelijk van het model.
Hostcomputer Hub LAN-kabel Beeldscherm
Sluit de voedingskabel aan op de voedingsaansluiting aan de achterzijde van de monitor.
Sluit de muis en het toetsenbord aan op de USB-poorten.
Verbind de LAN-poort aan de achterzijde van de monitor met de hub.
Verbind de hub met de LAN-poort van de hostcomputer.

Het product gebruiken 3-2
•
• U kunt USB-apparaten aansluiten, zoals een muis, toetsenbord of extern opslagapparaat (bijvoorbeeld een digitale
fotocamera, MP3-speler, extern geheugen, enzovoort).
U kunt een USB-apparaat zoals een muis, toetsenbord, Memory Stick of externe vaste schijf door ze met de USB-
monitor te verbinden zonder ze met de pc te verbinden. Een USB-apparaat kan alleen in de modus Client op deze poort
worden aangesloten en gebruikt.
De -poort ondersteunt maximaal USB 2.0.
VMware View 4.6 of hoger vereist. Afhankelijk van de netwerkomstandigheden kan de gegevensoverdrachtsnelheid afnemen.

3-3 Het product gebruiken
3-3 Plug & Play
Als u de stroom aanzet nadat u het product hebt aangeschaft, verschijnt een bericht op het scherm over de optimale resolutie-
instelling.
Selecteer een taal en de optimale resolutie.
• Het bericht verschijnt tot drie keer toe als u de resolutie niet optimaal hebt ingesteld.
• De resolutie optimaal instellen
• Sluit het product aan als de computer uitstaat en zet beide dan aan.
• Klik met de rechtermuisknop op het bureaublad en selecteer 'Properties (Eigenschappen)' in het snelmenu.
• Op het tabblad 'Settings (Instellingen)' stelt u de resolutie in op de optimale resolutie.
▲/▼ : U kunt een taal selecteren met deze knoppen.
MENU : Drukt u op deze knop, dan verdwijnt het bericht.

Het product gebruiken 3-4
3-4 Tabel Standaardsignaalmodi
In tegenstelling tot CDT-monitoren hebben monitoren één optimale resolutie voor de beste visuele kwaliteit afhankelijk van
de schermgrootte vanwege inherente karakteristieken van het scherm.
De visuele kwaliteit neemt dan ook af als u niet de voor de schermgrootte optimale resolutie instelt. Het instellen van de
optimale resolutie van het product wordt aanbevolen.
Als het signaal van de computer een van de volgende standaardsignaalmodi is, wordt het scherm automatisch ingesteld.
Wanneer het signaal vanaf de computer niet een van volgende signaalmodi heeft, kan een leeg scherm weergegeven worden of
alleen het aan/uitlampje gaan branden. Configureer het scherm daarom als volgt en raadpleeg hierbij de handleiding bij de
grafische kaart.

3-4 Het product gebruiken
Horizontale frequentie
De tijd, nodig om één lijn te trekken vanaf de meest linkse positie naar de meest rechtste positie op het scherm wordt de
horizontale cyclus genoemd. Het omgekeerde van de horizontale cyclus heet de horizontale frequentie. De horizontale frequentie
wordt uitgedrukt in kHz.
Verticale frequentie
Een scherm moet hetzelfde beeld tien keer per seconde weergeven zodat mensen het beeld kunnen waarnemen. Deze
frequentie heet de verticale frequentie. De verticale frequentie wordt uitgedrukt in Hz.
WEERGAVEMODUS
HORIZONTALE
FREQUENTIE (KHZ)
VERTICALE
FREQUENTIE (HZ)
PIXELFREQUENTIE
(MHZ)
SYNC-POLARITEIT
(H/V)
IBM, 640 x 350 31,469 70,086 25,175 +/-
IBM, 720 x 400 31,469 70,087 28,322 -/+
MAC, 640 x 480 35,000 66,667 30,240 -/-
MAC, 832 x 624 49,726 74,551 57,284 -/-
MAC, 1152 x 870 68,681 75,062 100,000 -/-
VESA, 640 x 480 31,469 59,940 25,175 -/-
VESA, 640 x 480 37,861 72,809 31,500 -/-
VESA, 640 x 480 37,500 75,000 31,500 -/-
VESA, 800 x 600 35,156 56,250 36,000 +/+
VESA, 800 x 600 37,879 60,317 40,000 +/+
VESA, 800 x 600 48,077 72,188 50,000 +/+
VESA, 800 x 600 46,875 75,000 49,500 +/+
VESA, 1024 x 768 48,363 60,004 65,000 -/-
VESA, 1024 x 768 56,476 70,069 75,000 -/-
VESA, 1024 x 768 60,023 75,029 78,750 +/+
VESA, 1152 x 864 67,500 75,000 108,000 +/+
VESA, 1280 x 800 49,702 59,810 83,500 -/+
VESA, 1280 x 800 62,934 74,934 106,500 -/+
VESA, 1280 x 960 60,000 60,000 108,000 +/+
VESA, 1280 x 1024 63,981 60,020 108,000 +/+
VESA, 1280 x 1024 79,976 75,025 135,000 +/+
VESA, 1440 x 900 55,935 59,887 106,500 -/+
VESA, 1440 x 900 70,635 74,984 136,750 -/+
VESA, 1680 x 1050 65,290 59,954 146,250 -/+

Het product gebruiken 3-5
3-5 Het stuurprogramma installeren
Wanneer u het stuurprogramma instelleert, stelt u de juiste resolutie en frequentie voor het product in. Het stuurprogramma
staat op de cd-rom die bij het product is meegeleverd. Als het meegeleverde stuurprogramma beschadigd is, bezoek dan
de website van Samsung Electronics (http://www.samsung.com/) en download het stuurprogramma.
1. Plaats de installatie-cd in het cd-rom-station.
2. Klik op "Windows-stuurprogramma".
3. Voltooi de rest van de installatiestappen volgens de aanwijzingen op het scherm.
4. Selecteer uw productmodel in de lijst.
5. Controleer of de juiste resolutie en schermverversingsfrequenties worden weergegeven in de instellingen in het
Configuratiescherm. Voor meer informatie raadpleegt u het document over het Windows-besturingssysteem.

3-6 Het product gebruiken
3-6 Installeren van een USB-naar-Serieel-stuurprogramma
Installeer het stuurprogramma op de server-pc.
1. Plaats de installatie-cd in het cd-rom-station.
2. Klik op 'USB-SERIAL Driver'.
3. Klik op Next.
4. Klik op Finish.

Het product gebruiken 3-7
3-7 De bedieningsknoppen van het product
De bedieningsknoppen van het product
PICTOGRAM OMSCHRIJVING
MENU
Druk op deze knop om de OSD (On Screen Display - schermmenu) weer te geven.
Met deze knop sluit u ook de OSD of keert u terug naar een hoger OSD-menu
* Toetsenvergrendeling
Met deze functie worden de toetsen op de voorkant van het product vergrendeld om te voor-
komen dat de huidige instellingen door anderen worden gewijzigd.
Vergrendelen: houd de toets MENU gedurende 5 seconden ingedrukt. De modus voor toet-
senvergrendeling wordt ingeschakeld.
Ontgrendelen: houd de toets MENU gedurende 5 seconden ingedrukt wanneer de toetsen-
vergrendeling is ingeschakeld. De modus voor toetsenvergrendeling wordt uitgeschakeld.
Wanneer de modus voor toetsenvergrendeling is ingeschakeld, zijn alle toetsen op de
voorkant van het product gedeactiveerd.
Druk minimaal 2 seconden op de knop om in de clientmodus verbinding te maken met de
hostcomputer. Als u de hostcomputer wilt uitschakelen en u verbinding hebt met de host-
computer, drukt u minimaal 2 seconden op de knop.
▲/▼
Met deze knoppen bladert u door het menu en past u waarden aan in de OSD.
Wanneer OSD niet wordt afgebeeld, drukt u op de knop om het volume aan te passen.
Met deze knop kunt u een functie selecteren
Druk op [ ] om het videosignaal te selecteren op een aangesloten apparaat terwijl het
schermmenu is uitgeschakeld. (Op het moment dat de toets [ ] wordt ingedrukt voor
het wijzigen van de invoermodus, verschijnt linksboven in het scherm een aanduiding van
de huidige modus.)
AUTO
In de modus <Analog> kan de toets worden gebruikt voor automatisch afstellen. In de
modus <Client> kan met de toets de verbinding met de server worden verbroken.
Gebruik deze knop om het product aan en uit te zetten

3-7 Het product gebruiken
(Aan/uitlampje)
Deze LED brandt wanneer het product normaal functioneert.
Voor meer informatie over de functie Power-saving (energiebesparing) raadpleegt u
de energiebesparingsfunctie onder Meer informatie. Wanneer u het product langere
tijd niet gebruikt, kunt u het beste de stekker uit het stopcontact trekken om het
energieverbruik te minimaliseren.
Speaker
Als het 11e teken van de modelcode een 'M' is, beschikt het model over interne
luidsprekers.
b.v.) LF22NEBHBNMEN
OSD Guide
• Druk op een van de knoppen op de monitor. OSD Guide verschijnt op het scherm.
• Als u op een knop aan de voorkant van de monitor drukt wordt OSD Guide weergegeven
met de functie van de knop voordat het menu voor de ingedrukte knop verschijnt.
• Om naar het menu te gaan, drukt u nogmaals op het knopje aan de voorkant van de
monitor drukt.
• OSD Guide kan per functie en model variëren. Raadpleeg het product.
PICTOGRAM OMSCHRIJVING

Het product gebruiken 3-8
3-8 Het schermmenu gebruiken (OSD: On Screen Display)
De structuur van het schermmenu (OSD: On Screen Display)
De monitorfuncties kunnen per model verschillen. Raadpleeg het product.
PICTURE
HOOFDMENU'S SUBMENU'S
PICTURE
Brightness Contrast Sharpness
Bright
Coarse
Fine
COLOR
Color
Red Green Blue Color Tone
Gamma
SIZE & POSITION
H-Position V-Position Menu H-Position Menu V-Position
SETUP&RESET
Reset Language Display Time Menu Transpa-
rency
INFORMATION
-
MENU OMSCHRIJVING
Brightness
Hiermee past u de helderheid van het scherm aan.
Dit menu is niet beschikbaar wanneer < Bright> is ingesteld op <Dynamic Contrast>-
modus.
Contrast
Hiermee past u het contrast van het scherm aan.
• Dit menu is niet beschikbaar wanneer < Bright> is ingesteld op <Dynamic Contrast>-
modus.
• Dit menu is niet beschikbaar wanneer < Color> is ingesteld op de modus <Full> of
<Intelligent>.
Sharpness
Hiermee past u het helderheid van details op het scherm aan.
• Dit menu is niet beschikbaar wanneer < Bright> is ingesteld op <Dynamic Contrast>-
modus.
• Dit menu is niet beschikbaar wanneer < Color> is ingesteld op de modus <Full> of
<Intelligent>.

3-8 Het product gebruiken
COLOR
Bright
Deze functie biedt voorinstellingen die zijn geoptimaliseerd voor diverse gebruikersomgevingen zoals
het bewerken van documenten, surfen op het internet, spelen van spellen, kijken naar sport of films
enzovoort.
•<Custom>
Als de voorinstellingen niet voldoende zijn, kunnen gebruikers <Brightness> en <Contrast>
rechtstreeks met deze modus configureren.
• <Standard>
Deze modus biedt beeldinstellingen die prettig zijn voor surfen op het internet (tekst en beeld).
•<Game>
Deze modus biedt beeldinstellingen die prettig zijn voor het spelen van spellen met veel grafische
mogelijkheden die een snelle verversingssnelheid vereisen.
• <Cinema>
Deze modus biedt helderheids- en scherpte-instellingen die lijken op die van een televisie ten
behoeve van een optimale amusementsomgeving (film, dvd, enz.).
• <Dynamic Contrast>
Hiermee stelt u het beeldcontrast automatisch in zodat heldere en donkere beelden goed in
balans zijn.
Coarse
Hiermee verwijdert u verticale ruislijnen (lijnpatronen) van het scherm.
De positie van het beeld kan na aanpassing gewijzigd zijn. In dat geval verplaatst u het beeld met het
menu <H-Position> zodat het midden in het beeldscherm staat.
Deze functie is alleen beschikbaar in de modus <Analog>.
Fine
Hiermee verwijdert u horizontale ruislijnen (lijnpatronen) van het scherm.
Als u de ruis niet volledig kunt verwijderen met de functie <Fine>, pas dan <Coarse> aan en gebruik
dan opnieuw de functie <Fine>.
Deze functie is alleen beschikbaar in de modus <Analog>.
MENU OMSCHRIJVING

Het product gebruiken 3-8
Dit menu is niet beschikbaar wanneer < Bright> is ingesteld op <Dynamic Contrast> en <Cinema>.
MENU OMSCHRIJVING
Color
Hiermee worden natuurlijke kleuren helderder uitgedrukt zonder de beeldkwaliteit te wijzigen, dankzij
eigen digitale beeldverbeteringstechnologie die door Samsung Electronics is ontwikkeld.
• <Off> - Hiermee zet u de functie < Color> uit.
• <Demo> - U kunt het beeld dat < Color> produceert, vergelijken met het oorspronkelijke
beeld.
• <Full> - Biedt een helderder beeld, inclusief gebieden die overeenkomen met huidskleur.
• <Intelligent> - Verbetert de tint van beelden behalve gebieden die overeenkomen met huidskleur.
Red
U kunt de roodwaarden aanpassen aan uw voorkeuren.
Dit menu is niet beschikbaar wanneer < Color> is ingesteld op de modus <Full> of
<Intelligent>.
Green
U kunt de groenwaarden aanpassen aan uw voorkeuren.
Dit menu is niet beschikbaar wanneer < Color> is ingesteld op de modus <Full> of
<Intelligent>.
Blue
U kunt de blauwwaarden aanpassen aan uw voorkeuren.
Dit menu is niet beschikbaar wanneer < Color> is ingesteld op de modus <Full> of
<Intelligent>.
Color Tone
U kunt de kleurtemperatuur naar uw eigen voorkeur instellen.
• <Cool 2> - Hiermee stelt u de kleurtemperatuur van het scherm in op zeer koel.
• <Cool 1> - Hiermee stelt u de kleurtemperatuur van het scherm in op koel.
• < Normal> - Hiermee stelt u de kleurtemperatuur van het scherm in op de standaard
kleurtemperatuur.
• <Warm 1> - Hiermee stelt u de kleurtemperatuur van het scherm in op warm.
• <Warm 2> - Hiermee stelt u de kleurtemperatuur van het scherm in op zeer warm.
• <Custom> - Met dit menu stelt u de kleurtemperatuur handmatig in.
Als de vooraf ingestelde kleurtemperatuur u niet bevalt, kunt u de waarde van RGB handmatig
aanpassen.
• Dit menu is niet beschikbaar wanneer < Color> is ingesteld op de modus <Full> of
<Intelligent>.
Gamma
Met dit menu kunt u de intensiteit van de middentonen (middelmatig heldere kleuren) aanpassen.
• <Mode1> - <Mode2> - <Mode3>

3-8 Het product gebruiken
SIZE & POSITION
SETUP&RESET
MENU OMSCHRIJVING
H-Position
Hiermee verplaatst u de positie van het beeld horizontaal over het scherm.
Deze functie is alleen beschikbaar in de modus <Analog>.
V-Position
Hiermee verplaatst u de positie van het beeld verticaal over het scherm.
Deze functie is alleen beschikbaar in de modus <Analog>.
Menu H-Position U kunt de horizontale positie van de OSD aanpassen.
Menu V-Position U kunt de verticale positie van de OSD aanpassen.
MENU OMSCHRIJVING
Reset
Met deze functie stelt u de visuele kwaliteit en kleurinstellingen terug op de fabrieksinstellingen.
•<No> - <Yes>
Language
Selecteer een taal voor de OSD.
De geselecteerde taal wordt alleen toegepast op de product-OSD. Deze instelling is niet van
invloed op andere functies van de computer.

Het product gebruiken 3-8
INFORMATION
Display Time
De OSD verdwijnt automatisch als de gebruiker niets doet.
U kunt instellen hoe lang het duurt voordat de OSD verdwijnt.
• <5 sec> - <10 sec> - <20 sec> - <200 sec>
Menu Transparency
U kunt de transparantie van de OSD instellen.
• <Off> - <On>
MENU OMSCHRIJVING
INFORMATION
Dit geeft de frequentie en resolutie weer zoals ingesteld op de pc.
Voor modellen met alleen een analoge interface wordt <Analog/Digital> niet weergegeven in de
<Information>.
MENU OMSCHRIJVING

4-1 De software installeren
4 De software installeren
4-1 PCoIP
Schermmenu (OSD)
Het schermmenu wordt weergegeven wanneer het apparaat is ingeschakeld en er geen PCoIP-sessie in bedrijf is.
Het schermmenu bevat een functie om via het scherm "Verbinden" verbinding met een hostapparaat te maken. Het scherm
"Verbinden" wordt bij het opstarten weergegeven.
Via het scherm "Verbinden" kunt u tevens toegang krijgen tot het venster "Opties".
worden verkregen. Het scherm "Opties" kan worden geopend via de knop <Options> op het scherm "Verbinden". Voor het
wijzigen van de portal-opties is een beheerderswachtwoord vereist.

4-1 De software installeren
Het scherm "Verbinden"
Het scherm "Verbinden" wordt weergegeven bij het opstarten, behalve wanneer de portal is geconfigureerd voor beheerd
opstarten of voor automatisch opnieuw verbinden.
Het logo dat boven de knop <Connect> wordt weergegeven, kan worden gewijzigd door een nieuwe afbeelding op te laden via de
webinterface van de beheerder.
Afbeelding 2-1: Scherm "Verbinden"
De knop "Verbinden"
Als de knop "Connect" wordt ingedrukt, wordt een PCoIP- of RDP-sessie gestart, afhankelijk van de sessie-instellingen.
Tijdens het wachten op de PCoIP-verbinding wordt op het OSD GUI het bericht "Wachten op verbinding" weergegeven.
Wanneer de verbinding tot stand is gebracht, wordt het schermmenu GUI vervangen door de afbeelding van de sessie.

De software installeren 4-1
Afbeelding 2-2: Scherm "Verbinden" (Verbinding maken)
Het menu <Options>
Als u op het menu <Options> klikt, wordt er een lijst met mogelijkheden weergegeven. Het schermmenu <Options> bevat:
• <Configuration>
• <Diagnostics>
• <Information>
• <User Settings>
• <Password>
Als u een van deze items kiest, wordt er wordt een instellingenvenster geopend.
Afbeelding 2-3: Het menu <Options>

4-1 De software installeren
<Configuration> scherm
Via het <Configuration> scherm kan de beheerder de tabbalden openen met instellingen waarmee de werking van de portal en
de interactie met de omgeving worden gedefinieerd.
De tabbladen in het venster <Configuration> zijn:
•<Network>
• <Label>
• <Connection Management>
• <Discovery>
• <Session>
• <RDP>
• <Language>
•<OSD>
•<Reset>
• <VMware View>
Elk tabblad beschikt over de knoppen <OK>, <Cancel>, <Apply> waarmee de beheerder de bijgewerkte instelling op het tabblad
kan accepteren of annuleren.
Bij een aantal PCoIP-apparaten is de wachtwoordbescherming uitgeschakeld en is er geen wachtwoord vereist om in te
loggen op de webpagina's van de beheerder of om toegang te krijgen tot de schermparameters. De
wachtwoordbescherming voor de loginpagina en het scherm kan worden uitgeschakeld via de PCoIP-beheerdersconsole.
<Network> tabblad
Op het tabblad <Network> kan de beheerder de netwerkparameters van de portal instellen.
De netwerkparameters kunnen eveneens geconfigureerd worden op de webpagina van de beheerdersinterface.
Afbeelding 2-4: <Network> configuratie
• <Enable DHCP>
Als <Enable DHCP> is ingeschakeld, maakt het apparaat contact met een DHCP-server voor de toewijzing van een IP-
adres, een subnetmasker, een gateway-IP-adres en DNS-servers. Als deze optie is uitgeschakeld, moeten deze
parameters handmatig worden ingesteld.
• <IP Address>
Het veld "IP-adres" bevat het <IP address> van het apparaat. Als DHCP is uitgeschakeld, is dit veld verplicht. Als DHCP is
ingeschakeld, kan dit veld niet worden bewerkt. Dit veld moet een geldig IP-adres bevatten. Als er een ongeldig IP-adres
is ingevoerd, wordt de beheerder gevraagd het adres te corrigeren.
• <Subnet Mask>

De software installeren 4-1
Het veld <Subnet Mask> is het subnetmasker van het apparaat. Als DHCP is uitgeschakeld, is dit veld verplicht.
Als DHCP is ingeschakeld, kan dit veld niet worden bewerkt. Dit veld moet een geldig subnetmasker bevatten. Als er een
ongeldig subnetmasker is ingevoerd, wordt de beheerder gevraagd het subnetmasker te corrigeren.
• <Gateway>
Het veld <Gateway> is het gateway-IP-adres van het apparaat. Als DHCP is uitgeschakeld, is dit veld verplicht. Als DHCP
is ingeschakeld, kan dit veld niet worden bewerkt.
• <Primary DNS Server>
Het veld <Primary DNS Server > is het primaire DNS-IP-adres van het apparaat. Dit veld is optioneel. Als DHCP is
ingeschakeld, kan dit veld niet worden bewerkt.
• <Secondary DNS Server>
Het veld <Secondary DNS Server> is het secundaire DNS-IP-adres van het apparaat. Dit veld is optioneel. Als DHCP is
ingeschakeld, kan dit veld niet worden bewerkt.
• <Domain Name>
De <Domain Name> is de domeinnaam die wordt gebruikt, bv. "domein.lokaal". Dit veld is optioneel. Dit veld specificeert
het domein waarop de host of portal zich bevindt.
•<FQDN>
De <FQDN> is de volledig gekwalificeerde domeinnaam voor de host of portal. Pcoip-host-MAC of pcoip-portal-MAC is de
standaardwaarde waarbij MAC het MAC-adres is van de host of portal. Indien dit wordt gebruikt, zal de domeinnaam
worden toegevoegd, vb. pcoip-host-MAC.domein.lokaal.
• <Ethernet Mode>
Met het veld <Ethernet Mode> wordt de ethernetmodus van de portal geconfigureerd. De opties zijn:
•<Auto>
• <10 Mbps Full-Duplex>
• <100 Mbps Full-Duplex>
Beheerders moeten de <Ethernet Mode> altijd op <Auto> instellen en enkel gebruikmaken van <10 Mbps Full-
Duplex> of <100 Mbps Full-Duplex> als de andere netwerkapparatuur, vb. schakelaar, ook geconfigureerd is om te
functioneren op <10 Mbps Full-Duplex> of <100 Mbps Full-Duplex>.
<Label> tabblad
Via het tabblad <Label> kan de beheerder persoonlijke informatie toevoegen voor de host of portal.
De labelparameters van de portal kunnen eveneens geconfigureerd worden op de webpagina van de
beheerdersinterface.
Afbeelding 2-5: <Label> configuratie
• <PCoIP Device Name>

4-1 De software installeren
Als de <PCoIP Device Name> de beheerder de mogelijkheid geeft om de host of portal een logische naam te geven.
Pcoip-host-MAC of pcoip-portal-MAC is de standaardwaarde waarbij MAC het MAC-adres is van de host of portal.
• <PCoIP Device Description>
Met de <PCoIP Device Description> kan de beheerder de host of portal een beschrijving of meer informatie toewijzen, vb.
locatie van eindpunt, enz.
• <Generic Tag>
Met de <Generic Tag> kan de beheerder de host of portal generische taginformatie toewijzen.
<Connection Management> tabblad
Via het tabblad <Connection Management> kan het verbindingsbeheer worden in- of uitgeschakeld en het IP-adres voor het
verbindingsbeheer worden opgegeven.
Bij een beheerde verbinding wordt de communicatie met het apparaat door een externe <Connection Managerment>-server
uitgevoerd, die het apparaat ook op afstand kan beheren en configureren. Via verbindingsbeheer kan tevens een geschikte
peer worden gezocht waarmee het apparaat kan worden verbonden, waarna de verbinding tot stand kan worden gebracht.
<Connection management> kan de beheertaken voor een groot, complex systeem sterk vereenvoudigen.
De parameters voor verbindingsbeheer kunnen eveneens geconfigureerd worden op de webpagina van de
beheerdersinterface.
Afbeelding 2-6: <Connection Management> configuratie
• <Enable Connection Management>
Als de optie <Enable Connection Management> is ingeschakeld, kan het apparaat worden geconfigureerd en beheerd via
extern verbindingsbeheer.
• <Identify Connection Manager By>
De beheerder kan bij <Identify Connection Manager By> aangeven of het verbindingsbeheer moet worden geïdentificeerd
aan de hand van het <IP address> of de volledig gekwalificeerde domeinnaam (FQDN). Als verbindingsbeheer is
uitgeschakeld, is dit veld niet verplicht en kan dit veld niet worden bewerkt.
Tabel 2-1 toont de configuratieparameters die beschikbaar zijn bij gebruik van de gekozen methode. Als een ongeldig IP-
adres of DNS-naam wordt ingevoerd, zal het scherm de beheerder de opdracht geven om het te corrigeren.
Tabel 2-1: Verbindingsbeheermethode
• <Enable Event Log Notification>
Het <Enable Event Log Notification> veld regelt of de PCoIP host end portal-apparaten de inhoud van hun
gebeurtenissenlogboeken versturen naar de verbindingsbeheerserver.
METHODE GEGEVENSVELDEN
<IP address> IP-adres van verbindingsbeheer
<FQDN> DNS-naam van verbindingsbeheer

De software installeren 4-1
• <Enable Diagnostic Log>
Het <Enable Diagnostic Log> veld regelt of er specifieke foutopsporingsberichten van verbindingsbeheer worden
geschreven naar het gebeurtenissenlogboek van de PCoIP host- en portal-apparaten.
<Discovery> tabblad
Op het configuratietabblad <Discovery> kunt u functies activeren waarmee het vinden van portals in een PCoIP-systeem
wordt vereenvoudigd.
De Discovery-parameters kunnen eveneens geconfigureerd worden op de webpagina van de beheerdersinterface.
Afbeelding 2-7: <Discovery> configuratie
• <Enable Discovery>
Als de optie <Enable Discovery> is ingeschakeld, kan het apparaat dynamisch peer-apparatuur detecteren met behulp
van SLP Discovery, zonder voorafgaande kennis van hun locatie in het netwerk. Met deze optie kunnen de configuratie-
en onderhoudstaken voor complexe systemen sterk worden verminderd.
SLP discovery vereist routers die geconfigureerd zijn om multicast toe te laten, op basis daarvan is DNS-SRV
Discovery het aanbevolen deteciemechanisme.
• <Enable Host Discovery>
Met de functie <Enable Host Discovery> kan de portal hosts detecteren die niet aan een PCoIP-sessie deelnemen.
Als deze functie is ingeschakeld, kan de portal maximaal tien beschikbare hosts weergeven in de volgorde waarin ze
worden gevonden. Naar verwachting zal de functie <Enable Host Discovery> worden gebruikt bij kleine aantallen hosts.
<Session> tabblad
Via het tabblad <Session> kan de beheerder configureren op welke wijze het apparaat verbinding maakt met peer-apparaten.
De sessieparameters kunnen eveneens geconfigureerd worden op de webpagina van de beheerdersinterface.
Afbeelding 2-8: <Session> configuratie

4-1 De software installeren
• <Session Type>
Met het <Session Type> kan de beheerder het portal voor een PCoIP-sessie of een RDP-sessie configureren.
• <Identify Peer By>
De beheerder kan bij <Identify Peer By> aangeven of het peer-apparaat moet worden geïdentificeerd aan de hand van het
IP-adres, het MAC-adres of de volledig gekwalificeerde domeinnaam (FQDN).
Tabel 2-2 toont de peer-identiteitsparameters die beschikbaar zijn bij gebruik van de gekozen methode. Als een ongeldig
IP-adres of DNS-naam wordt ingevoerd, zal het scherm de beheerder de opdracht geven om het te corrigeren.
Tabel 2-2: Peer-identiteitsmethodes
• <Enable Auto-Reconnect>
Met behulp van de optie <Enable Auto-Reconnect> kan de portal automatisch opnieuw verbinding maken met de laatst
verbonden host als een sessie wordt verbroken.
<Language> tabblad
Via het veld <Language> kan de beheerder de taal van het scherm configureren.
De taalparameters kunnen eveneens geconfigureerd worden op de webpagina van de beheerdersinterface.
Afbeelding 2-9: <Language> configuratie
PEER-
IDENTITEITSMETHODE
GEGEVENSVELDEN OPMERKING
Peer IP/MAC
Peer IP-adres PCoIP of Portal RDP client
Peer MAC-adres PCoIP
Peer FQDN Peer FQDN PCoIP of Portal RDP client

De software installeren 4-1
<Language>
Het <Language>-veld kan worden gebruikt om de taal van het schermmenu en logboekberichten in te stellen.
<Keyboard Layout>
In het veld <Keyboard Layout> kan de beheerder de toetsenbordindeling wijzigen.
<Reset> tabblad
Via het tabblad <Reset> kan de beheerder alle configureerbare parameters die zijn opgeslagen in het flash-geheugen
resetten.
De reset kan eveneens worden gestart via de webpagina van de beheerdersinterface.
Afbeelding 2-10: <Reset>
<Reset Parameters>
Met behulp van de knop <Reset> bij <Reset Parameters> kunt u de standaardwaarden van alle configuraties en
toestemmingen herstellen.

4-1 De software installeren
<VMware View> tabblad
Het tabbald <VMware View> maakt de configuratie mogelijk voor gebruik met een VMware View verbindingsserver.
De VMware View-parameters kunnen eveneens geconfigureerd worden op de webpagina van de beheerdersinterface.
Afbeelding 2-11: <VMware View> tabblad
<Enable VMware View>
Als de optie <Enable VMware View> is geactiveerd, kunnen portals geconfigureerd worden voor gebruik met een VMware
View-verbindingsserver.
Om de functie Vmware-zicht in te schakelen mag het selectievakje <Connection Management> op het tabblad <Enable
Connection Management> niet zijn aangevinkt.
<Identify Connection Server by>
De beheerder kan bij <Identify Connection Server by> aangeven of het verbindingsbeheer moet worden geïdentificeerd aan
de hand van het IP-adres of de volledig gekwalificeerde domeinnaam (FQDN). Als VMware View is uitgeschakeld, is dit veld
niet verplicht en kan het niet worden bewerkt.
<Port>
Met de <Port>-parameter kan de beheerder de poort specificeren die wordt gebruikt voor communicatie met de VMware
View-verbindingsserver.
<SSL>
Met de <SSL>-parameter kan de beheerder de poort specificeren die door <SSL> wordt gebruikt voor communicatie met de
Vmware-zicht verbindingsserver.
<Auto connect>
Met de <Auto connect>-parameter kan de beheerder specificeren dat de portal automatisch altijd verbinding maakt met de
VMware View-verbindingsserver bij het opstarten.
<Diagnostics> scherm
In het venster <Diagnostics> kan de beheerder tabbladen met diagnostische gegevens over de portal openen. De tabbladen in
het venster <Diagnostics> zijn:
• <Event Log>
• <Session Statistics>

De software installeren 4-1
• <PCoIP Processor>
•<Ping >
Elk tabblad heeft een knop "Close" waarmee het venster kan worden gesloten.
<Event Log> tabblad
Op het tabblad <Event Log> kan de beheerder gebeurtenislogboekberichten van de portal weergeven en wissen.
Het <Event Log> kan eveneens worden geopend via de webpagina van de beheerdersinterface.
Afbeelding 2-12: <Event Log>
<View event log messages>
In het veld <View event log messages> worden logboekberichten met tijdstempels weergegeven. Er zijn twee knoppen
beschikbaar.
•<Refresh>
Als u op de knop <Refresh> klikt, worden de weergegeven gebeurtenislogboekberichten vernieuwd.
• <Clear>
Als u op de knop <Clear> klikt, worden de weergegeven gebeurtenislogboekberichten gewist.
<Session Statistics> tabblad
Met het <Session Statistics> tabblad kan de beheerder PCoIP-specifieke statistieken voor de meest recente PCoIP-sessie
bekijken die actief was op de portal.
<De <Session Statistics> kunnen eveneens worden bekeken op de webpagina van de beheerdersinterface.
Afbeelding 2-13: <Session Statistics>

4-1 De software installeren
<PCoIP Packets Statistics>
• <PCoIP Packets Sent>
In het veld <PCoIP Packets Sent> wordt het totale aantal PCoIP-pakketten weergeven dat de portal in de laatste actieve
sessie naar de host heeft verzonden.
• <PCoIP Packets Received>
In het veld <PCoIP Packets Received> wordt het totale aantal PCoIP-pakketten weergeven dat de portal in de laatste
actieve sessie van de host heeft ontvangen.
• <PCoIP Packets Lost>
In het veld <PCoIP Packets Lost> wordt het totale aantal PCoIP-pakketten weergegeven dat verloren is gegaan in de
laatste actieve sessie.
<Bytes Statistics>
• <Bytes Sent>
In het veld <Bytes Sent> wordt het totale aantal bytes weergegeven dat in de laatste actieve sessie is verzonden.
• <Bytes Received>
In het veld <Bytes Received> wordt het totale aantal bytes weergegeven dat in de laatste actieve sessie werd ontvangen.
<Round Trip Latency>
In het veld <Round Trip Latency> wordt de totale "round-trip" van het PCoIP-systeem (bijv. portal naar host en weer terug
naar portal) en de netwerklatentie in milliseconden (+/- 1 ms) weergegeven.
<PCoIP Processor> tabblad
Op het tabblad <PCoIP Processor> kan de beheerder zien hoe lang de PCoIP-processor van de portal in bedrijf is geweest
(sinds de laatste start).
De beschikbare tijd van de <PCoIP Processor> kan ook worden bekeken op de webpagina van de beheerdersinterface.
Afbeelding 2-14: <PCoIP Processor>

De software installeren 4-1
<Ping> tabblad
Op het tabblad <Ping> kan de beheerder een apparaat pingen om te zien of het bereikbaar is via een IP-netwerk. Dit kan
handig zijn als u wilt controleren of een host bereikbaar is.
Afbeelding 2-15: <Ping >
Pinginstellingen
• <Destination>
IP-adres of FQDN om te pingen
• <Interval>
Het interval tussen de pingpakketten
• <Packet Size>
De grootte van het pingpakket
Pakketten
•<Sent>
Het aantal verzonden pingpakketten
• <Received>
Het aantal ontvangen pingpakketten

4-1 De software installeren
<Information> venster
Via het venster <Information> heeft de beheerder toegang tot het tabblad "Version" dat informatie over het apparaat bevat.
De versie-informatie kan eveneens bekeken worden op de webpagina van de beheerdersinterface.
Afbeelding 2-16: <Version>
VPD-informatie
VPD-informatie (Vital Product Data) is een door de fabriek verstrekte unieke aanduiding van elke portal of host.
• <MAC Address>
Het unieke <MAC address> van de portal
• <Unique Identifier>
De unieke id van de portal
•<Serial Number>
Het unieke serienummer van de portal
• <Firmware Part Number>
Onderdeelnummer van PCoIP-firmware
• <Hardware Version>
De hardwareversie van de portal
Firmware-informatie
De <Firmware Information> bevat gegevens over de huidige PCoIP-firmware.
• <Firmware Version>
Versie van de huidige PCoIP-firmware
• <Firmware Build ID>
De revisiecode van de huidige PCoIP-firmware
• <Firmware Build Date>
De build-datum van de huidige PCoIP-firmware
<PCoIP Processor Revision>
Het <PCoIP Processor Revision> revisieveld bevat de revisiecode van de PCoIP Processor. TERA1x00 Revisie A silicon
wordt aangegeven door 0.0 en TERA1x00 Revisie B silicon wordt aangegeven door 1.0.
Bootloader-informatie
De bootloader-informatie bevat gegevens over de huidige PCoIP-bootloader.
• <Bootloader Version>
Versie van de huidige PCoIP-bootloader

De software installeren 4-1
• <Bootloader Build ID>
De revisiecode van de huidige PCoIP-bootloader
• <Bootloader Build Date>
De build-datum van de huidige PCoIP-bootloader
<User Settings> venster
Via het venster <User Settings> kan de gebruiker de tabbladen openen die de instellingen voor de muis en het toetsenbord, en
de PCoIP-beeldkwaliteit definiëren.
De tabbladen in het menu "Gebruikersinstellingen" zijn:
• <Mouse>
• <Keyboard>
• <Image>
<Mouse> tabblad
Op het tabblad <Mouse> kan de gebruiker de snelheid van de muiscursor voor de scherm- en RDP-sessies wijzigen.
De instelling van de snelheid van de muiscursor op het scherm beïnvloed de instelling van de muiscursor niet als een
PCoIP-sessie actief is, tenzij de functie stuurprogramma van hosttoetsenbord wordt gebruikt (zie de
gebruikershandleiding van de PCoIP host software voor meer informatie).
Afbeelding 2-17: <Mouse>
• <Mouse Speed>
Via het veld <Mouse Speed> kan de snelheid van de muiscursor in de portal worden geconfigureerd.
De <Mouse Speed> kan eveneens worden geconfigureerd via de PCoIP host software. Voor meer informatie over
het gebruik van de PCoIP host software, raadpleeg de gebruikershandleiding voor de PCoIP host software voor
meer informatie.
<Keyboard> tabblad
Op het tabblad <Keyboard> kan de gebruiker de instellingen voor herhaalde toetsenbordaanslagen voor scherm- en RDP-
sessies wijzigen.

4-1 De software installeren
De instellingen van het toetsenbord beïnvloeden de instellingen van het toetsenbord niet als een PCoIP-sessie actief is,
tenzij de functie stuurprogramma van hosttoetsenbord wordt gebruikt (zie de gebruikershandleiding van de PCoIP host
software voor meer informatie).
Afbeelding 2-18: <Keyboard>
• <Keyboard Repeat Delay >
In het veld <Keyboard Repeat Delay> kan de gebruiker de herhaalvertraging voor het toetsenbord van de portal
configureren.
• <Keyboard Repeat Rate>
In het veld <Keyboard Repeat Rate> kan de gebruiker de herhaalfrequentie voor het toetsenbord van de portal
configureren.
• <Repeat Settings Test Box >
In het veld <Repeat Settings Test Box> kan de gebruiker de gekozen toetsenbordinstellingen testen.
<Image>
Op het tabblad <Image> kan de gebruiker de beeldinstellingen op het PCoIP-systeem wijzigen.
De beeldparameters kunnen eveneens geconfigureerd worden op de webpagina van de beheerdersinterface.
Afbeelding 2-19: <Image>

De software installeren 4-1
• <Minimum Image Quality>
Met de schuifregelaar <Minimal Image Quality> kan de gebruiker het evenwicht zoeken tussen de beeldkwaliteit en de
framesnelheid wanneer de netwerkbandbreedte beperkt is. In sommige gevallen kan het gebruik een lagere beeldkwaliteit
vereisen bij een hogere framesnelheid, terwijl in andere gevallen een hogere beeldkwaliteit verkozen wordt bij een lagere
framesnelheid.
Door de schuifregelaar richting <Reduced> te bewegen wanneer de bandbreedte beperkt is, zal de beeldkwaliteit
verminderen.
Als de netwerkbandbreedte niet beperkt is, kan het PC-over-IP-systeem de optie <perception-free> handhaven, ongeacht
de instelling <Minimum Image Quality>.
<Password> venster
In het venster <Password> kan de beheerder het beheerderswachtwoord voor het apparaat wijzigen. Het wijzigen van het
wachtwoord heeft ook invloed op de webinterface en het schermmenu (<OSD>).
• Voorzichtigheid is geboden bij het bijwerken van het wachtwoord voor de portal daar de portal onbruikbaar kan worden
als het wachtwoord verloren gaat.
• Het wachtwoord kan eveneens worden bijgewerkt op de webpagina van de beheerdersinterface.
• Bij sommige PCoIP-apparaten is de wachtwoordbeveiliging standaard uitgeschakeld en dit <Password> venster is niet
beschikbaar. De wachtwoordbeveiliging kan worden ingeschakeld via de PCoIP-beheersconsole.
Afbeelding 2-20: <Change Password>
• <Old Password>
De wijziging wordt alleen van kracht als het veld <Old Password> overeenkomt met het huidige beheerderswachtwoord.
• <New Password>
Het veld <New Password> bevat het nieuwe beheerderswachtwoord voor zowel de webinterface als het schermmenu.
• <Confirm New Password>
De wijziging wordt alleen van kracht als het veld <Confirm New Password> overeenkomt met het veld <New Password>.

4-1 De software installeren
•<Reset>
In het onwaarschijnlijke geval dat het wachtwoord van de portal verloren gaat, kan de beheerder met de knop <Reset> een
responscode van hun leverancier verzoeken. De aangetaste code kan naar de leverancier worden verzonden. De leverancier
zal aan het verzoek voldoen en een responscode terugsturen als het verzoek wordt geautoriseerd.
Eenmaal dat de responscode correct wordt ingevoerd, wordt het wachtwoord van de portal gereset naar een lege reeks en de
beheerder krijgt de opdracht een nieuw wachtwoord in te voeren.
Neem contact op met de leverancier van de portal voor meer informatie als een geautoriseerde wachtwoordreset wordt
vereist.
Afbeelding 2-21: <Authorized Password Reset>
De details over het gebruik van PCoIP kunnen veranderen. Ga naar de Teradici-website voor de nieuwste informatie.
(http://www.teradici.com)

4-2 De software installeren
4-2 Natural Color
Wat is Natural Color?
Een van de problemen die gebruikers met een computer ondervinden, is dat de kleuren op het scherm verschillen van de kleuren
op afgedrukte foto's of bronafbeeldingen die door middel van een scanner of digitale camera worden ingevoerd. Natural Color
(natuurlijke kleur) is een kleurbeheersysteem dat is ontwikkeld door Samsung Electronics om dit probleem op te lossen. Deze
software werkt alleen bij Samsung-producten en maakt het mogelijk om de weergegeven kleuren op het product aan te passen
aan de kleuren van de afgedrukte afbeeldingen. Voor meer informatie raadpleegt u de onlinehelp van de software (F1).
Het programma Natural Color is online beschikbaar. U kunt het downloaden vanaf de onderstaande website en vervolgens
installeren;
http://www.samsung.com/us/consumer/learningresources/monitor/naturalcolorexpert/pop_download.html

De software installeren 4-3
4-3 MultiScreen
Wat is MultiScreen?
Met MultiScreen (meervoudig scherm) kunnen gebruikers het beeldscherm opdelen in meerdere delen.
De software installeren
1. Plaats de installatie-cd in het cd-rom-station.
2. Selecteer het setupprogramma MultiScreen.
Als het software-installatievenster niet verschijnt, zoek dan het setupbestand voor MultiScreen op de cd-rom en
dubbelklik erop.
3. Wanneer de installatiewizard verschijnt, klikt u op [Next (Volgende)].
4. Voltooi de rest van de installatiestappen volgens de aanwijzingen op het scherm.
• De software werkt misschien niet goed als u de computer na installatie niet opnieuw opstart.
• Het pictogram MultiScreen verschijnt misschien niet, afhankelijk van het computersysteem en de
productspecificaties.
• Als het snelkoppelingspictogram niet verschijnt, drukt u op de toets F5.
Beperkingen en problemen bij de installatie (MultiScreen)
De installatie van MultiScreen kan beïnvloed worden door de grafische kaart, het moederbord en de netwerkomgeving.
Besturingssysteem
OS
• Windows 2000
• Windows XP Home Edition
• Windows XP Professional
• Windows Vista 32Bit
• Windows 7 32Bit
Voor MultiScreen wordt het besturingssysteem Windows 2000 of later aanbevolen.
Hardware
• Ten minste 32 MB geheugen
• Ten minste 60 MB vrij ruimte op de harde schijf
De software verwijderen
Klik op [Start], [Settings (Instellingen)]/[Control Panel (Configuratiescherm)] en dubbelklik op [Add or Remove Programs
(Software)].
Selecteer MultiScreen in de lijst met programma's en klik op de knop [Add/Delete (Toevoegen/verwijderen)].

5-1 Problemen oplossen
5 Problemen oplossen
5-1 Zelfdiagnose van het beeldscherm
• U kunt controleren of het product correct werkt met de zelfdiagnosefunctie.
• Als er een leeg scherm wordt weergegeven en het aan/uitlampje knippert, zelfs wanneer het product en de computer
correct zijn aangesloten, voer dan de zelfdiagnosefunctie uit volgens onderstaande stappen.
1. Zet het product en de computer uit.
2. Maak de signaalkabel los van het product.
3. Schakel het product in.
4. Als het product goed werkt, verschijnt het bericht <Check Signal Cable>.
Als in dat geval opnieuw een leeg scherm wordt weergegeven, controleer dan of er een probleem is met de computer of met
de verbinding. Het product werkt correct.

Problemen oplossen 5-2
5-2 Voordat u om hulp vraagt
Controleer volgende onderdelen voordat u om hulp vraagt. Als het probleem blijft bestaan, neem dan contact op met het
dichtstbijzijnde Samsung Electronics-servicecentrum.
ER VERSCHIJNT EEN LEEG SCHERM / IK KAN HET PRODUCT NIET AANZETTEN.
Is het netsnoer correct aangesloten? Controleer of het netsnoer goed is aangesloten.
Wordt het bericht <Check Signal Cable> weergegeven op het
scherm?
Controleer de kabel waarmee computer en product zijn ver-
bonden.
Als het bericht verschijnt en de kabel is goed aangesloten,
controleer dan opnieuw het invoersignaal door op de [ /
SOURCE]-toets op het product te drukken.
Wordt het bericht <Not Optimum Mode> weergegeven op het
scherm?
Dit treedt op wanneer het signaal vanaf de grafische kaart de
maximale resolutie of maximale frequentie van het product
overschrijdt.
Stel in dat geval de juiste resolutie en frequentie in voor het
product.
Wordt een leeg scherm weergegeven en knippert het aan/uit-
lampje 1x per seconde?
Dit treedt op wanneer de energiebesparingsfunctie is inge-
schakeld.
Als u met de muis klikt of op een willekeurige toets drukt, gaat
het scherm weer aan.
HET BEELD IS TE LICHT OF TE DONKER.
Stel met <Brightness> de helderheid en met <Contrast> het contrast in.
Als <MagicBright> is ingesteld op <Dynamic Contrast>, kan de helderheid van het scherm variëren afhankelijk van het invoer-
signaal.
DE TOETSEN OP DE MONITOR FUNCTIONEREN NIET.
Is de modus voor toetsenvergrendeling ingeschakeld? Schakel de modus voor toetsenvergrendeling uit indien deze
is ingeschakeld.
DE KLEUREN ZIJN VREEMD / HET BEELD WORDT ZWART-WIT WEERGEGEVEN.
Wordt het hele scherm weergegeven in dezelfde kleur alsof u
ernaar kijkt door gekleurd papier?
Controleer de kabelaansluiting met de computer.
Steek de grafische kaart opnieuw en helemaal in de compu-
ter.
Zorg dat <Color Effect> is ingesteld op <Off>.
Is de grafische kaart correct geconfigureerd? Stel de grafische kaart in volgens de gebruiksaanwijzing.
HET WEERGAVEGEBIED SPRINGT PLOTSELING NAAR EEN HOEK OF NAAR HET MIDDEN.
Hebt u de grafische kaart of een stuurprogramma gewijzigd? Druk op de knop [AUTO] om de automatische locatiefunctie te
starten.
Hebt u de juiste resolutie en frequentie voor het product inge-
steld?
Stel de resolutie en de frequentie in op de juiste waarden op
de grafische kaart.
raadpleeg de (tabel Standaardsignaalmodi)
Is de grafische kaart correct geconfigureerd? Stel de grafische kaart in volgens de gebruiksaanwijzing.
HET BEELD IS NIET SCHERP.
Hebt u de juiste resolutie en frequentie voor het product inge-
steld?
Stel de resolutie en de frequentie in op de juiste waarden op
de grafische kaart.
raadpleeg de (tabel Standaardsignaalmodi)

5-2 Problemen oplossen
DE KLEUREN WORDEN WEERGEGEVEN IN 16-BITS (16 KLEUREN). DE KLEUREN ZIJN VERANDERD NA HET
WIJZIGEN VAN DE VIDEOKAART.
Hebt u het stuurprogramma voor het product geïnstalleerd? Windows XP : Stel de kleur opnieuw in door Control Panel
(Configuratiescherm) → Appearance and Themes (Uiterlijk en
thema's) → Display (Beeldscherm) → Settings (Instellingen)
te selecteren.
Windows ME/2000 : Stel de kleur opnieuw in door Control
Panel (Configuratiescherm) → Display (Beeldscherm) → Set-
tings (Instellingen) te selecteren.
Windows Vista: Wijzig de kleurinstellingen door Configuratie-
scherm → Vormgeving aan persoonlijke voorkeur aanpassen
→ Persoonlijke aanpassingen → Beeldscherminstellingen te
selecteren.
Windows 7 : Wijzig de kleurinstellingen via Configuratie-
scherm → Vormgeving en persoonlijke instellingen → Beeld-
scherm → Resolutie aanpassen → Geavanceerde
instellingen → Monitor.
(Raadpleeg de gebruikershandleiding van Windows voor
meer informatie.)
Is de grafische kaart correct geconfigureerd? Configureer de kleuren opnieuw in overeenstemming met het
nieuwe stuurprogramma van de grafische kaart.
WANNEER IK HET BEELDSCHERM AANSLUIT, VERSCHIJNT HET BERICHT "ONBEKENDE MONITOR, PLUG&PLAY
(VESA DDC) MONITOR GEVONDEN".
Hebt u het stuurprogramma voor het product geïnstalleerd? Installeer het apparaatstuurprogramma volgens de aanwijzin-
gen over stuurprogramma-installatie.
Controleer of alle Plug&Play (VESA DDC)-functies worden
ondersteund. Raadpleeg hiertoe de gebruiksaanwijzing van
de grafische kaart.
Installeer het apparaatstuurprogramma volgens de aanwijzin-
gen over stuurprogramma-installatie.
WANNEER IK NAAR DE BUITENRANDEN VAN HET PRODUCT KIJK, ZIE IK KLEINE VREEMDE SUBSTANTIES
VERSCHIJNEN.
Dit kan gebeuren, aangezien dit product zo is gemaakt dat de kleur een zachte weerschijn heeft door een laagje transparant
materiaal over de zwarte randen te leggen. Dit is geen productfout.
WANNEER IK DE COMPUTER AANZET, KLINKT EEN PIEPGELUID.
Als u drie of meer keer een piepje hoort wanneer u de computer aanzet, dan moet deze gerepareerd worden.
PROBLEMEN IN VERBAND MET HET GELUID.
Geen geluid Controleer of de audiokabel stevig is aangesloten op de audio-
ingang van uw monitor en de audio-uitgang van uw geluids-
kaart.
Controleer het volumeniveau.
Geluidsniveau is te laag. Controleer het volumeniveau.
Als het volume nog steeds te laag is nadat u de bediening op
het maximale niveau hebt ingesteld, moet u de volumeregeling
op de geluidskaart of in het softwareprogramma van de compu-
ter controleren.

Problemen oplossen 5-3
5-3 FAQ - veelgestelde vragen
FAQ! PROBEER HET VOLGENDE!
Hoe kan ik de frequentie van het videosignaal wijzigen? U moet de frequentie van de grafische kaart wijzigen.
Windows XP : Wijzig de frequentie via Configuratiescherm →
Persoonlijke instellingen → Beeldscherminstellingen→ Instel-
lingen → Geavanceerd → Beeldscherm en wijzig de verver-
singsfrequentie onder Beeldscherminstellingen.
Windows ME/2000 : Wijzig de frequentie via Control Panel
(Configuratiescherm) → Appearance and Themes (Persoon-
lijke instellingen) → Display (beeldscherminstellingen)→ Set-
tings (Instellingen) → Advanced (Geavanceerd) → Monitor
(Beeldscherm) en wijzig de verversingsfrequentie onder
Monitor Settings (Beeldscherminstellingen).
Windows Vista: Wijzig de frequentie via Configuratiescherm
→ Vormgeving en thema's → Persoonlijke instellingen →
Beeldscherminstellingen → Geavanceerde instellingen →
Monitor en wijzig de verversingsfrequentie onder Beeld-
scherminstellingen.
Windows 7 : U kunt de frequentie wijzigen door Configuratie-
scherm → Vormgeving en persoonlijke instellingen → Beeld-
scherm → Resolutie aanpassen → Geavanceerde
instellingen → Beeldscherm, te selecteren en de Vernieu-
wingsfrequentie te wijzigen onder Beeldscherminstellingen.
(Voor meer informatie raadpleegt u de gebruiksaanwijzing
van de computer of de grafische kaart.)

5-3 Problemen oplossen
Hoe kan ik de resolutie wijzigen? Windows XP : Stel de instellingen in door Control Panel (Con-
figuratiescherm) → Appearance and Themes (Uiterlijk en
thema's) → Display (Beeldscherm) → Settings (Instellingen)
te selecteren.
Windows ME/2000 : Stel de resolutie in door Control Panel
(Configuratiescherm) → Display (Beeldscherm) → Settings
(Instellingen) te selecteren.
Windows Vista: Wijzig de resolutie door Configuratiescherm
→ Vormgeving aan persoonlijke voorkeur aanpassen → Per-
soonlijke aanpassingen → Beeldscherminstellingen te selec-
teren.
Windows 7 : Wijzig de resolutie door Configuratiescherm →
Vormgeving en persoonlijke instellingen → Beeldscherm →
Resolutie aanpassen te selecteren.
(Voor meer informatie raadpleegt u de gebruiksaanwijzing
van de computer of de grafische kaart.)
Hoe stel ik de functie voor energiebesparing in? Windows XP : Configureer deze door Controle Panel (Confi-
guratiescherm) → Appearance and Themes (Uiterlijk en
thema's) → Display (Beeldscherm) → Screen Saver Setting
(Schermbeveiliging) te selecteren of door deze te configure-
ren in het BIOS van de computer.
Windows ME/2000 : Configureer deze door Control Panel
(Configuratiescherm) → Display (Beeldscherm) → Screen
Saver Setting (Schermbeveiliging) te selecteren of door deze
te configureren in het BIOS van de computer.
Windows Vista: Wijzig de instellingen door Configuratie-
scherm → Vormgeving aan persoonlijke voorkeur aanpassen
→ Persoonlijke aanpassingen → Schermbeveiliging te selec-
teren. U kunt ook het menu BIOS SETUP op de pc gebruiken.
Windows 7 : Wijzig de instellingen door Configuratiescherm
→ Vormgeving aan persoonlijke voorkeur aanpassen → Per-
soonlijke aanpassingen → Schermbeveiliging te selecteren. U
kunt ook het menu BIOS SETUP op de pc gebruiken.
(Raadpleeg de gebruikershandleiding van Windows voor
meer informatie.)
FAQ! PROBEER HET VOLGENDE!

Meer informatie 6-1
6 Meer informatie
6-1 Specificaties
Vormgeving en specificaties kunnen zonder kennisgeving worden gewijzigd.
Klasse B (Informatie-communicatieapparatuur voor thuisgebruik)
Dit apparaat is geregistreerd m.b.t. de EMC-vereisten voor thuisgebruik (klasse B). Het mag in alle omgevingen worden
gebruikt.
(Een apparaat van klasse B straalt minder elektromagnetische golven uit dan een apparaat van Klasse A.)
MODELNAAM NC220
Paneel Grootte 22 inches (55cm)
Weergavegebied 473,76 mm (H) × 296,1 mm (V)
Synchronisa-
tie
Horizontaal 31~70kHz
Verticaal 56~75Hz
Weergavekleur 16,7M
Resolutie Optimale resolutie 1680 x 1050 bij 60Hz
Maximale resolutie 1680 x 1050 bij 60Hz
Ingangssignaal, afgesloten
RGB Analoog
0,7 Vp-p ± 5 %
Aparte H/V sync, Composite
TTL-niveau (V hoog ≥ 2,0 V, V laag ≤ 0,8 V)
Maximale pixelfrequentie 146,250MHz (analoog / digitaal)
Stroomtoevoer Dit product ondersteunt 100 – 240 V.
Controleer het label op de achterkant van het product daar het standaardvoltage
kan verschillen van land tot land.
Signaalaansluitingen Poort RGB IN(D-Sub)
Serveraansluiting Poort LAN
USB USB 2.0 X 4 (downstream)
Afmetingen (B x H x D) / gewicht 508,0 X 515,0 X 215,6 mm (met standaard) / 5,5 kg
508,0 X 344,3 X 56,6 mm (zonder standaard) / 3,8 kg
VESA bevestigingsinterface 100 mm x 100 mm
100 mm x 200 mm
Omgevings-
vereisten
In bedrijf Temperatuur: 10˚C - 40˚C (50˚F - 104˚F)
Vochtigheid :10 % tot 80 %, geen condensvorming
Opslag Temperatuur: -20˚C - 45˚C (-4˚F - 113˚F)
Vochtigheid: 5 % tot 95 %, geen condensvorming
Kantelen 2˚ (±1˚) ~ 25˚ (±1˚)

6-2 Meer informatie
6-2 Energiebesparingsfunctie
Dit product beschikt over een energiebesparingsfunctie die het scherm automatisch uitschakeld wanneer het product een vooraf
ingestelde tijd niet gebruikt wordt, dit om het stroomverbruik te beperken. Als het product overschakelt op
energiebesparingsmodus, verandert het aan/uitlampje in een andere kleur ten teken dat het product in energiebesparingsmodus
staat. Wanneer het product in energiebesparingsmodus staat, staat de stroom niet uit en kunt u het scherm opnieuw aanzetten
door op een willekeurige toets te drukken of door met de muis te klikken. De energiebesparingsfunctie werkt echter alleen
wanneer het product is aangesloten op een computer die de energiebesparingsfunctie aanlevert.
• Het daadwerkelijke stroomverbruik kan verschillen van het hierboven aangegeven stroomverbruik als het gebruik van
het systeem of de instellingen zijn gewijzigd.
• Als u het stroomverbruik wilt stoppen, schakelt u het apparaat uit of koppelt u de voedingskabel op de achterkant los.
Koppel de voedingskabel los als u gedurende enkele uren van huis bent.
TOESTAND NORMALE WERKING
UITSCHAKELEN (AAN/
UIT-KNOP UIT)
UITSCHAKELEN
(MECHANISCHE
SCHAKELAAR UIT)
Aan/uit-lampje On (Aan) Uit Uit
Stroomverbruik
(Standaard)
38 W minder dan 0,8 W 0 W

6-3 Meer informatie
6-3 Contact SAMSUNG wereldwijd
Wanneer u suggesties of vragen heeft met betrekking tot Samsung producten, gelieve contact op te nemen met de
consumenten dienst van SAMSUNG
NORTH AMERICA
U.S.A 1-800-SAMSUNG (726-7864) http://www.samsung.com
CANADA 1-800-SAMSUNG (726-7864) http://www.samsung.com/ca
http://www.samsung.com/ca_fr (French)
MEXICO 01-800-SAMSUNG (726-7864) http://www.samsung.com
LATIN AMERICA
ARGENTINA 0800-333-3733 http://www.samsung.com
BRAZIL 0800-124-421
4004-0000
http://www.samsung.com
BOLIVIA 800-10-7260 http://www.samsung.com
CHILE 800-SAMSUNG (726-7864)
From mobile 02-482 82 00
http://www.samsung.com
COLOMBIA 01-8000112112 http://www.samsung.com
COSTA RICA 0-800-507-7267 http://www.samsung.com
DOMINICA 1-800-751-2676 http://www.samsung.com
ECUADOR 1-800-10-7267 http://www.samsung.com
EL SALVADOR 800-6225 http://www.samsung.com
GUATEMALA 1-800-299-0013 http://www.samsung.com
HONDURAS 800-27919267 http://www.samsung.com
JAMAICA 1-800-234-7267 http://www.samsung.com
NICARAGUA 00-1800-5077267 http://www.samsung.com
PANAMA 800-7267 http://www.samsung.com
PERU 0-800-777-08 http://www.samsung.com
PUERTO RICO 1-800-682-3180 http://www.samsung.com
TRINIDAD & TOBAGO 1-800-SAMSUNG (726-7864) http://www.samsung.com
VENEZUELA 0-800-100-5303 http://www.samsung.com
EUROPE
ALBANIA 42 27 5755 http://www.samsung.com
AUSTRIA 0810 - SAMSUNG (7267864,€ 0.07/
min)
http://www.samsung.com
BELGIUM 02-201-24-18 http://www.samsung.com/be (Dutch)
http://www.samsung.com/be_fr
(French)
BOSNIA 05 133 1999 http://www.samsung.com
BULGARIA 07001 33 11 http://www.samsung.com
CROATIA 062 SAMSUNG (062 726 7864) http://www.samsung.com

Meer informatie 6-3
CZECH 800-SAMSUNG (800-726786) http://www.samsung.com
Samsung Electronics Czech and Slovak, s.r.o., Oasis Florenc, Sokolovská 394/17,
180 00, Praha 8
DENMARK 70 70 19 70 http://www.samsung.com
FINLAND 030 - 6227 515 http://www.samsung.com
FRANCE 01 48 63 00 00 http://www.samsung.com
GERMANY 01805 - SAMSUNG (726-7864, € 0,14/
Min)
http://www.samsung.com
CYPRUS From landline : 8009 4000 http://www.samsung.com
GREECE From landline : 80111 - SAMS-
UNG(7267864)
From landline & mobile : (+30) 210
6897691
http://www.samsung.com
HUNGARY 06-80-SAMSUNG (726-7864) http://www.samsung.com
ITALIA 800-SAMSUNG (726-7864) http://www.samsung.com
KOSOVO +381 0113216899 http://www.samsung.com
LUXEMBURG 261 03 710 http://www.samsung.com
MACEDONIA 023 207 777 http://www.samsung.com
MONTENEGRO 020 405 888 http://www.samsung.com
NETHERLANDS 0900 - SAMSUNG (0900-7267864) (€
0,10/Min)
http://www.samsung.com
NORWAY 815-56 480 http://www.samsung.com
POLAND 0 801-1SAMSUNG (172-678)
+48 22 607-93-33
http://www.samsung.com
PORTUGAL 808 20 - SAMSUNG (808 20 7267) http://www.samsung.com
RUMANIA From landline : 08010- SAMSUNG
(7267864)
From landline & mobile : (+40) 21 206
01 10
http://www.samsung.com
SERBIA 0700 Samsung (0700 726 7864) http://www.samsung.com
SLOVAKIA 0800 - SAMSUNG(0800-726 786) http://www.samsung.com
SPAIN 902 - 1 - SAMSUNG (902 172 678) http://www.samsung.com
SWEDEN 0771 726 7864 (SAMSUNG) http://www.samsung.com
SWITZERLAND 0848-SAMSUNG(7267864, CHF 0.08/
min)
http://www.samsung.com/ch
http://www.samsung.com/ch_fr (French)
U.K 0330 SAMSUNG (7267864) http://www.samsung.com
EIRE 0818 717100 http://www.samsung.com
LITHUANIA 8-800-77777 http://www.samsung.com
LATVIA 8000-7267 http://www.samsung.com
ESTONIA 800-7267 http://www.samsung.com
TURKEY 444 77 11 http://www.samsung.com
EUROPE

6-3 Meer informatie
CIS
RUSSIA 8-800-555-55-55 http://www.samsung.com
GEORGIA 8-800-555-555 http://www.samsung.com
ARMENIA 0-800-05-555 http://www.samsung.com
AZERBAIJAN 088-55-55-555 http://www.samsung.com
KAZAKHSTAN 8-10-800-500-55-500 (GSM: 7799) http://www.samsung.com
UZBEKISTAN 8-10-800-500-55-500 http://www.samsung.com
KYRGYZSTAN 00-800-500-55-500 http://www.samsung.com
TADJIKISTAN 8-10-800-500-55-500 http://www.samsung.com
MONGOLIA http://www.samsung.com
UKRAINE 0-800-502-000 http://www.samsung.com/ua
http://www.samsung.com/ua_ru
BELARUS 810-800-500-55-500 http://www.samsung.com
MOLDOVA 00-800-500-55-500 http://www.samsung.com
ASIA PACIFIC
AUSTRALIA 1300 362 603 http://www.samsung.com
NEW ZEALAND 0800 SAMSUNG (0800 726 786) http://www.samsung.com
CHINA 400-810-5858 http://www.samsung.com
HONG KONG (852) 3698 - 4698 http://www.samsung.com/hk
http://www.samsung.com/hk_en/
INDIA 1800 1100 11
3030 8282
1800 3000 8282
1800 266 8282
http://www.samsung.com
INDONESIA 0800-112-8888
021-5699-7777
http://www.samsung.com
JAPAN 0120-327-527 http://www.samsung.com
MALAYSIA 1800-88-9999 http://www.samsung.com
PHILIPPINES 1-800-10-SAMSUNG (726-7864) for
PLDT
1-800-3-SAMSUNG(726-7864) for Digi-
tel
1-800-8-SAMSUNG(726-7864) for
Globe
02-5805777
http://www.samsung.com
SINGAPORE 1800-SAMSUNG (726-7864) http://www.samsung.com
THAILAND 1800-29-3232
02-689-3232
http://www.samsung.com
TAIWAN 0800-329-999
0266-026-066
http://www.samsung.com
VIETNAM 1 800 588 889 http://www.samsung.com

Meer informatie 6-3
MIDDLE EAST
IRAN 021-8255 http://www.samsung.com
OMAN 800-SAMSUNG (726-7864) http://www.samsung.com
KUWAIT 183-2255 http://www.samsung.com
BAHRAIN 8000-4726 http://www.samsung.com
EGYPT 08000-726786 http://www.samsung.com
JORDAN 800-22273 http://www.samsung.com
MOROCCO 080 100 2255 http://www.samsung.com
SAUDI ARABIA 9200-21230 http://www.samsung.com
U.A.E 800-SAMSUNG (726-7864) http://www.samsung.com
AFRICA
CAMEROON 7095- 0077 http://www.samsung.com
COTE D’ IVOIRE 8000 0077 http://www.samsung.com
GHANA 0800-10077
0302-200077
http://www.samsung.com
KENYA 0800 724 000 http://www.samsung.com
NIGERIA 0800-726-7864 http://www.samsung.com
SENEGAL 800-00-0077 http://www.samsung.com
SOUTH AFRICA 0860-SAMSUNG (726-7864) http://www.samsung.com
TANZANIA 0685 88 99 00 http://www.samsung.com
UGANDA 0800 300 300 http://www.samsung.com

Meer informatie 6-4
6-4 Correcte verwijdering van dit product (elektrische & elektronische
afvalapparatuur)
Dit merkteken op het product, de accessoires of het informatiemateriaal duidt erop dat het product en zijn elektro-
nische accessoires (bv. lader, headset, USB-kabel) niet met ander huishoudelijk afval verwijderd mogen worden
aan het einde van hun gebruiksduur. Om mogelijke schade aan het milieu of de menselijke gezondheid door onge-
controleerde afvalverwijdering te voorkomen, moet u deze artikelen van andere soorten afval scheiden en op een
verantwoorde manier recyclen, zodat het duurzame hergebruik van materiaalbronnen wordt bevorderd.
Huishoudelijke gebruikers moeten contact opnemen met de winkel waar ze dit product hebben gekocht of met de
gemeente waar ze wonen om te vernemen waar en hoe ze deze artikelen milieuvriendelijk kunnen laten recyclen.
Zakelijke gebruikers moeten contact opnemen met hun leverancier en de algemene voorwaarden van de koopo-
vereenkomst nalezen. Dit product en zijn elektronische accessoires mogen niet met ander bedrijfsafval voor ver-
wijdering worden gemengd.
Documenttranscriptie
SyncMaster NC220 LED Monitor Gebruikershandleiding De kleur en het uiterlijk kunnen afwijken, afhankelijk van het product. Ook kunnen de specificaties zonder voorafgaand bericht worden gewijzigd om de prestaties te verbeteren. Inhoudsopgave BELANGRIJKE VEILIGHEIDSVOORZORGEN Voor u begint . . . . . . . . . . . . . . . . . . . . . . . . . . . . . . . . . . . . . . . . . . . . . 1-1 Beheer en onderhoud . . . . . . . . . . . . . . . . . . . . . . . . . . . . . . . . . . . . . . 1-2 De monitor reinigen . . . . . . . . . . . . . . . . . . . . . . . . . . . . . . . . . . . . . . . . 1-3 Veiligheidsvoorzorgen . . . . . . . . . . . . . . . . . . . . . . . . . . . . . . . . . . . . . . 1-4 HET PRODUCT INSTALLEREN Inhoud van de verpakking . . . . . . . . . . . . . . . . . . . . . . . . . . . . . . . . . . . 2-1 De voet installeren . . . . . . . . . . . . . . . . . . . . . . . . . . . . . . . . . . . . . . . . . 2-2 De kanteling en hoogte van het product aanpassen . . . . . . . . . . . . . 2-3 Het beeldscherm draaien . . . . . . . . . . . . . . . . . . . . . . . . . . . . . . . . . . . . 2-4 Een wandmontageset of bureaustandaard installeren . . . . . . . . . . . . 2-5 Verbinding maken met uw netwerk . . . . . . . . . . . . . . . . . . . . . . . . . . . 2-6 Het stroomsnoer aansluiten . . . . . . . . . . . . . . . . . . . . . . . . . . . . . . . . . 2-7 Aansluiten op een ander beeldscherm . . . . . . . . . . . . . . . . . . . . . . . . . 2-8 Een SERIËLE kabel aansluiten . . . . . . . . . . . . . . . . . . . . . . . . . . . . . . . 2-9 Een computer aansluiten . . . . . . . . . . . . . . . . . . . . . . . . . . . . . . . . . . . 2-10 Een stereokabel aansluiten . . . . . . . . . . . . . . . . . . . . . . . . . . . . . . . . . 2-11 De hoofdtelefoon aansluiten . . . . . . . . . . . . . . . . . . . . . . . . . . . . . . . . 2-12 Aansluiten van MIC . . . . . . . . . . . . . . . . . . . . . . . . . . . . . . . . . . . . . . . 2-13 Kensington-slot . . . . . . . . . . . . . . . . . . . . . . . . . . . . . . . . . . . . . . . . . . 2-14 HET PRODUCT GEBRUIKEN Wat is een PC via IP? . . . . . . . . . . . . . . . . . . . . . . . . . . . . . . . . . . . . . . . 3-1 Aansluiten op de hostcomputer via een LAN-kabel . . . . . . . . . . . . . . 3-2 Plug & Play . . . . . . . . . . . . . . . . . . . . . . . . . . . . . . . . . . . . . . . . . . . . . . . 3-3 Tabel Standaardsignaalmodi . . . . . . . . . . . . . . . . . . . . . . . . . . . . . . . . . 3-4 Het stuurprogramma installeren . . . . . . . . . . . . . . . . . . . . . . . . . . . . . . 3-5 Installeren van een USB-naar-Serieel-stuurprogramma . . . . . . . . . . . 3-6 De bedieningsknoppen van het product . . . . . . . . . . . . . . . . . . . . . . . 3-7 Het schermmenu gebruiken (OSD: On Screen Display) . . . . . . . . . . . 3-8 DE SOFTWARE INSTALLEREN PCoIP . . . . . . . . . . . . . . . . . . . . . . . . . . . . . . . . . . . . . . . . . . . . . . . . . . . . 4-1 Natural Color . . . . . . . . . . . . . . . . . . . . . . . . . . . . . . . . . . . . . . . . . . . . . . 4-2 MultiScreen . . . . . . . . . . . . . . . . . . . . . . . . . . . . . . . . . . . . . . . . . . . . . . . 4-3 PROBLEMEN OPLOSSEN Zelfdiagnose van het beeldscherm . . . . . . . . . . . . . . . . . . . . . . . . . . . . 5-1 Voordat u om hulp vraagt . . . . . . . . . . . . . . . . . . . . . . . . . . . . . . . . . . . 5-2 FAQ - veelgestelde vragen . . . . . . . . . . . . . . . . . . . . . . . . . . . . . . . . . . 5-3 MEER INFORMATIE Specificaties . . . . . . . . . . . . . . . . . . . . . . . . . . . . . . . . . . . . . . . . . . . . . . 6-1 Energiebesparingsfunctie . . . . . . . . . . . . . . . . . . . . . . . . . . . . . . . . . . . 6-2 Contact SAMSUNG wereldwijd . . . . . . . . . . . . . . . . . . . . . . . . . . . . . . . 6-3 Correcte verwijdering van dit product (elektrische & elektronis che afvalapparatuur) . . . . . . . . . . . . . . . . . . . . . . . . . . . . . . . . . . . . 6-4 1 Belangrijke veiligheidsvoorzorgen 1-1 Voor u begint Gebruikte pictogrammen in deze handleiding PICTOGRA M NAAM BETEKENIS Waarschuwing Geeft gevallen aan waarbij de functie misschien niet werkt of waarbij de instelling geannuleerd kan worden. Opmerking Geeft een hint of tip aan bij het gebruik van een functie. Gebruik van de handleiding • Lees de veiligheidsvoorzorgen goed door voordat u dit product gaat gebruiken. • Als er een probleem optreedt, raadpleegt u het gedeelte 'Problemen oplossen'. Mededeling betreffende auteursrecht De inhoud van deze handleiding kan zonder voorafgaande kennisgeving worden gewijzigd. Copyright © 2011 Samsung Electronics Co., Ltd. Alle rechten voorbehouden. Het auteursrecht op deze handleiding is voorbehouden door Samsung Electronics, Co., Ltd. De inhoud van deze handleiding mag niet worden verveelvoudigd, gedistribueerd of gebruikt, geheel of gedeeltelijk of in welke vorm dan ook, zonder schriftelijke toestemming van Samsung Electronics, Co., Ltd. Het SAMSUNG-logo en SyncMaster zijn geregistreerde merken van Samsung Electronics, Co., Ltd. Microsoft, Windows en Windows NT zijn geregistreerde merken van Microsoft Corporation. VESA, DPM en DDC zijn geregistreerde merken van de Video Electronics Standard Association. Alle andere genoemde merken zijn eigendom van hun respectieve bedrijven. In de volgende gevallen kunnen administratiekosten in rekening worden gebracht: (a) Er wordt op uw verzoek een engineer gestuurd, maar het product is niet defect. (wanneer u deze gebruikershandleiding niet hebt gelezen). (b) U brengt het apparaat naar een reparatiecentrum, maar het product is niet defect. (wanneer u deze gebruikershandleiding niet hebt gelezen). U wordt op de hoogte gesteld van deze administratiekosten voordat een dergelijke reparatie of bezoek wordt uitgevoerd. Belangrijke veiligheidsvoorzorgen 1-1 1-2 Beheer en onderhoud Onderhoud van buitenoppervlak en scherm Reinig het product met een zachte, vochtige doek. • Maak het product niet schoon met een ontvlambare stof zoals wasbenzine of verdunner of met een natte doek. Hierdoor kunnen er problemen met het product ontstaan. • Kras niet op het scherm met uw nagels of een scherp voorwerp. Dit kan krassen en/of schade aan het product veroorzaken. • Maak het product niet schoon door rechtstreeks water op het product te sproeien. Als er water in het product komt, kan dit resulteren in brand, elektrische schokken of problemen met het product. • Als u een supersonische luchtbevochtiger gebruikt, kan er een witte vlek op het oppervlak van het hoogglansmodel ontstaan, vanwege inherente eigenschappen van het materiaal. Het uiterlijk en de kleur kunnen verschillen, afhankelijk van het model. Installatieruimte • Bewaar de nodige afstand tussen het product en andere objecten (bijv. muren) zodat er een goede ventilatie mogelijk is. Wanneer u dit niet doet, bestaat er brandgevaar door interne oververhitting. Plaats het product op zo’n manier dat de in de afbeelding aangegeven vereiste afstanden worden aangehouden. Het uiterlijk van het product kan van het afgebeelde apparaat afwijken. Bij installatie van het product met een voet Bij installatie van het product met een muurbevestiging Blijvende beelden • Wanneer u een stilstaand beeld gedurende langere tijd weergeeft, kan een blijvend beeld of vlek op het scherm ontstaan. Als u het product gedurende langere tijd niet gebruikt, stel dan de energiebesparingsmodus of schermbeveiliging in. • Vanwege technologische beperkingen bij de fabrikant van het paneel kunnen de door dit product gegenereerde beelden helderder of donkerder lijken dan normaal, en wel met 1 ppm (parts per million, delen per miljoen) pixels. Het aantal subpixels van een paneel op grootte: Aantal subpixels = maximale horizontale resolutie x maximale verticale resolutie x 3 Voorbeeld) Als de maximale resolutie 1680 x 1050 is, dan is het aantal subpixels 1680 x 1050 x 3 = 5.292.000. 1-2 Belangrijke veiligheidsvoorzorgen 1-3 De monitor reinigen De monitor reinigen • Het paneel en de buitenkant van de hoogwaardige monitor kunnen genmakkelijk bekrast raken en vereisen voorzichtigheid. Reinig de monitor door de volgende stappen uit te voeren. 1. Schakel de monitor en de pc uit. 2. Koppel de stroomkabel los van de monitor. Vermijd elektrische schokken door ervoor te zorgen dat u de kabel loskoppelt door de stekker vast te pakken en de kabel niet met natte handen aan te raken. 3. Neem het scherm af met een zachte, enigszins vochtige doek die is uitgewrongen. • Gebruik geen reinigingsmiddel dat alcohol of oplosmiddelen bevat of dat capillair actief is. Anders kunnen er verkleuringen of barsten in de buitenkant van het product ontstaan of kan het oppervlak van het paneel loskomen. • Spuit geen water of reinigingsmiddelen rechtstreeks op de monitor, anders kan de vloeistof in de monitor lopen en brand, een elektrische schok of het falen van de monitor veroorzaken. 4. Maak de buitenkant van de monitor schoon met een zachte doek die u met een beetje water hebt bevochtigd. 5. Sluit de stroomkabel op de monitor aan als u klaar bent met reinigen. 6. Schakel de monitor en de pc in. Voorzorgsmaatregelen voor opslag • Gebruik van een ultrasone bevochtiger kan witte vlekken op het glanzende product veroorzaken. Zorg ervoor dat u contact opneemt met het dichtstbijzijnde servicecentrum (tegen betaling) voor het reinigen van de binnenkant van de monitor. Belangrijke veiligheidsvoorzorgen 1-3 1-4 Veiligheidsvoorzorgen Pictogrammen bij veiligheidsvoorzorgen PICTOGRA M NAAM BETEKENIS Waarschuwing Wanneer u voorzorgen negeert die met dit teken zijn aangegeven, kan ernstig of zelfs dodelijk letsel ontstaan. Waarschuwing Wanneer u voorzorgen negeert die met dit teken zijn aangegeven, kan lichamelijk letsel of schade aan eigendommen ontstaan. Betekenis van de tekens Niet doen. Moet worden nagevolgd. Aanwijzingen over elektriciteit De volgende afbeeldingen dienen ter naslag en kunnen verschillen, afhankelijk van model en land. Waarschuwing Gebruik geen beschadigd netsnoer of stekker of een loszittend stopcontact. Sluit niet meerdere elektrische apparaten op één stopcontact aan. • • Anders kan er een elektrische schok of brand ontstaan. Pak de stekker niet met natte handen vast. Steek de stekker stevig in het stopcontact. • • Dit zou een elektrische schok kunnen veroorzaken. Let erop dat u de stekker in een geaard stopcontact steekt (alleen bij apparatuur van isoleringsklasse 1). • • Anders kan er een elektrische schok of brand ontstaan. Anders kan er brand ontstaan. Buig of draai het netsnoer niet overmatig en zet geen hete voorwerpen op het netsnoer. • Anders kan er een elektrische schok of lichamelijk letsel ontstaan. Houd netsnoer en product uit de buurt van hittebronnen. 1-4 Anders kan er door oververhitting van het stopcontact brand ontstaan. Anders kunnen er door een beschadigd netsnoer elektrische schokken of brand ontstaan. Als de pennen van de stekker of het stopcontact onder het stof zitten, maak ze dan schoon met een droge doek. • Anders kan er brand ontstaan. Belangrijke veiligheidsvoorzorgen Waarschuwing Trek de stekker niet uit het stopcontact terwijl het product aan staat. • Anders kan het product beschadigd raken door een elektrische schok. Wanneer u de stekker uit het stopcontact trekt, houd dan de stekker zelf vast en niet het snoer. • Gebruik alleen het netsnoer dat door Samsung is geleverd. Gebruik ook geen netsnoer van een ander elektrisch apparaat. • Anders kan er een elektrische schok of brand ontstaan. Steek de stekker in een stopcontact waar u makkelijk bij kunt. • Anders kan er een elektrische schok of brand ontstaan. Wanneer er een probleem is met het product, moet u de stekker uit het stopcontact trekken om de stroom volledig af te sluiten. U kunt de stroom niet volledig afsluiten met de aan/ uitknop op het product. Aanwijzingen over installatie Waarschuwing Plaats geen brandende kaarsen, insektenwerende middelen of cigaretten op het product en plaats het product niet in de buurt van een hittebron. Vraag een installatietechnicus of soortgelijk bedrijf om het product aan de muur te monteren. • Anders kunt u letsel veroorzaken. • • Gebruik de opgegeven muurbevestiging. Anders kan er brand ontstaan. Plaats het apparaat niet op een slecht geventileerde plaats, zoals in een (boeken)kast. • Anders bestaat er brandgevaar door interne oververhitting. Houd de plastic zakken waarin het product verpakt is, uit de buurt van kinderen. • Als kinderen de plastic zakken over hun hoofd trekken, kunnen ze stikken. Plaats het product niet op een hoogte waar kinderen erbij kunnen. • • Als een kind het product aanraakt, kan het vallen en dit kan lichamelijk letsel tot gevolg hebben. Aangezien de voorkant zwaarder is, moet u het product plaatsen op een vlak en stabiel oppervlak. Plaats het product niet op een plek die niet stabiel is of onderhevig is aan overmatige trillingen, zoals op een onstabiele of scheve plank. • Het product kan vallen en dit kan schade aan het product of letsel veroorzaken. • Als u het product gebruikt op een plaats die blootstaat aan trillingen, kan het product beschadigd raken of brand ontstaan. Plaats het product niet in direct zonlicht of in de buurt van warmtebronnen zoals open vuur of een kachel. • Hierdoor kan de levensduur van het product korter worden of brand ontstaan. Plaats het product niet op een plaats die blootstaat aan stof, vocht (sauna), olie, rook of water (regendruppels) en plaats het niet in een voertuig. • Dit kan een elektrische schok of brand veroorzaken. Olie die als voedingsproduct wordt gebruikt, sojaolie bijvoorbeeld, kan het product beschadigen of vervormen. Installeer het project niet in een keuken of in de buurt van een aanrecht. Belangrijke veiligheidsvoorzorgen 1-4 Waarschuwing Laat het product niet vallen wanneer u het verplaatst. Plaats het product niet met de voorkant naar beneden op de vloer, • • Hierdoor kunnen problemen met het product of lichamelijk letsel ontstaan. Wanneer u het product op een kast of plank plaatst, let er dan op dat de voorkant van het product niet uitsteekt. • Anders kan het product vallen, wat een storing of lichamelijk letsel zou kunnen veroorzaken. • Let erop dat u een kast of plank gebruikt die past bij de grootte van het product. Dit kan het scherm van het product beschadigen. Wanneer u het product neerzet, doe dit dan voorzichtig. • Anders kunnen problemen met het product of letsel ontstaan. Als u het product op een plek plaatst waar de gebruiksomstandigheden sterk variëren, kan er door de omgeving een ernstig kwaliteitsprobleem ontstaan. Installeer het product in zo'n geval alleen na advies van een van onze servicemonteurs. • Plekken die blootgesteld zijn aan microscopische deeltjes, chemicaliën, te hoge of lage temperaturen of hoge vochtigheidsgraden, zoals vliegvelden of stations, waar het product lange tijd achter elkaar wordt gebruikt, enzovoort. Aanwijzingen over gebruik Waarschuwing Haal het product niet uit elkaar, en repareer of wijzig het product niet zelf. Dit omdat er hoogspanning in het product aanwezig is. • Anders kunt u brand of een elektrische schok veroorzaken. • Neem contact op met een servicecentrum als het product gerepareerd moet worden. Als het product vreemde geluiden, een brandgeur of rook produceert, trek dan onmiddellijk de stekker uit het stopcontact en neem contact op met een servicecentrum. • 1-4 Anders kan het netsnoer schade oplopen met brand of een elektrische schok tot gevolg. Zorg dat kinderen niet op het apparaat leunen of eraan hangen. • Anders kan het product vallen en dit kan letsel of de dood veroorzaken. Anders kan er een elektrische schok of brand ontstaan. Als u het product laat vallen of als de behuizing kapot gaat, moet u het product uitschakelen en de stekker uit het stopcontact halen. Neem contact op met een servicecentrum. • Voordat u het product verplaatst, moet u het product uitzetten met de aan-uitschakelaar en het netsnoer en alle overige aangesloten kabels losmaken. Anders kunt u brand of een elektrische schok veroorzaken. Plaats geen objecten zoals speelgoed of koekjes op het product. • Als een kind over het product hangt om een voorwerp te pakken, kan het object of het product vallen en dit kan letsel of zelfs dood ten gevolg hebben. Belangrijke veiligheidsvoorzorgen Zet bij onweer het product uit en trek de stekker uit het stopcontact. Anders kan er een elektrische schok of brand ontstaan. Verplaats het product niet door aan het netsnoer of de antennekabel te trekken. • Anders kunnen er brand, elektrische schokken of problemen met het product ontstaan vanwege schade aan de kabel. Til het product niet op en verplaats het niet door alleen het netsnoer of signaalkabel vast te houden. • • Anders bestaat er brandgevaar door interne oververhitting. Anders kan er een elektrische schok of brand ontstaan. Raak in geval van een gaslek het product en de stekker niet aan maar zorg direct voor ventilatie. • Een vonk zou een explosie of brand kunnen veroorzaken. Gebruik of plaats geen ontvlambare spuitbussen of objecten bij het product. • Anders kunnen er brand, elektrische schokken of problemen met het product ontstaan vanwege schade aan de kabel. Let erop dat u de ventilatie niet met een tafelkleed of gordijn blokkeert. • Laat geen voorwerpen op het product vallen en stoot niet tegen het product. Dit zou een explosie of brand kunnen veroorzaken. Steek geen ontvlambare objecten of metalen voorwerpen zoals eetstokjes, munten of haarspelden in het product (in de ventilatiegaten, aansluitingen enz.). • Als er water of een vreemde stof in het product terechtkomt, moet u het apparaat uitzetten, de stekker uit het stopcontact trekken en contact met een servicecentrum opnemen. • Anders kunnen er problemen met het product of elektrische schokken of brand ontstaan. Plaats geen metalen objecten of vloeistofhouders zoals vazen, bloempotten, drank, cosmetica of geneesmiddelen boven het product. • Als er water of een vreemde stof in het product terechtkomt, moet u het apparaat uitzetten, de stekker uit het stopcontact trekken en contact met een servicecentrum opnemen. • Anders kunnen er problemen met het product of elektrische schokken of brand ontstaan. Belangrijke veiligheidsvoorzorgen 1-4 Waarschuwing Wanneer u een stilstaand beeld gedurende langere tijd weergeeft, kan een blijvend beeld of vlek op het scherm ontstaan. Het is belangrijk om uw ogen rust te geven (5 minuten per uur) wanneer u langere tijd naar een beeldscherm kijkt. • • Als u het product gedurende langere tijd niet gebruikt, gebruik dan de energiebesparingsmodus of stel de schermbeveiliging in op een modus met bewegende beelden. Stel de juiste resolutie en frequentie in voor het product. • Houd kleine onderdelen uit de buurt van kinderen. Dit is vermoeiend voor de ogen. Plaats geen netadapters bij elkaar. • Anders kan er brand ontstaan. Plaats geen zware voorwerpen boven het product. • Anders kunnen problemen met het product of letsel ontstaan. Verwijder de plastic verpakking van de netadapter voordat u de adapter in gebruik neemt. Wanneer u het product gedurende langere tijd niet gebruikt, bijvoorbeeld als u van huis gaat, trekt u de stekker uit het stopcontact. • • Anders kan er brand ontstaan. Laat geen water in of op de netadapter komen. • 1-4 Hierdoor wordt vermoeidheid aan de ogen verminderd. Dit zou een elektrische schok of brand kunnen veroorzaken. • Gebruik het product niet buitenshuis, waar het kan worden blootgesteld aan regen of sneeuw. • Zorg er bij het dweilen van de vloer voor dat de netadapter niet nat wordt. Anders kan zich stof ophopen en brand of een elektrisch schok veroorzaken door oververhitting of kortsluiting. Zet het product niet op zijn kop en verplaats het product niet door alleen de voet vast te houden. • Hierdoor kan het product vallen met schade aan product of eigendommen tot gevolg. Plaats de netadapter niet in de buurt van de verwarming. Gebruik geen luchtbevochtiger of waterkoker in de buurt van het product. • • Anders kan er brand ontstaan. Anders kan er een elektrische schok of brand ontstaan. Bewaar de netadapter in een goed geventileerde ruimte. Raak het product niet aan, aangezien het beeldscherm heet wordt na langere tijd. Wanneer u langere tijd naar het product kijkt van een te korte afstand, kunt u uw ogen beschadigen. Wees voorzichtig bij het instellen van de hoek van het product of de hoogte van de voet. • Als uw hand of vinger klem raakt, kunt u zich bezeren. • Als u het product te scheef zet, kan het vallen en letsel veroorzaken. Belangrijke veiligheidsvoorzorgen De juiste houding bij gebruik van dit product Gebruik het product in de juiste houding: Belangrijke veiligheidsvoorzorgen • Houd uw rug recht. • Houd uw ogen op een afstand van 45 - 50 cm tot het scherm. Kijk omlaag naar het scherm en zit recht voor het scherm. • Pas de hoek van het product zo aan dat er geen licht op het scherm wordt gereflecteerd. • Houd uw ellebogen in een rechte hoek en houd uw arm op dezelfde hoogte als de rug van uw hand. • Houd uw ellebogen in een rechte hoek. • Plaats uw hielen plat op de grond en houd uw knieën in een hoek van 90 graden of groter. Houd uw armen zo dat ze beneden uw hart zijn. 1-4 2 Het product installeren 2-1 Inhoud van de verpakking • Pak het product uit en controleer of de volgende onderdelen zijn meegeleverd. • Bewaar het verpakkingsmateriaal voor het geval u het product later wilt verplaatsen. • Neem contact op met uw verkoper als er onderdelen ontbreken. • Neem contact op met een plaatselijke leverancier voor de aanschaf van optionele onderdelen. Beeldscherm INHOUD Handleiding voor snelle installatie Netsnoer Garantiekaart Gebruikershandleiding DC-voedingsadapter (Niet op alle locaties verkrijgbaar) Standaardvoet OPTIONELE ONDERDELEN LAN-kabel DVI-kabel Stereokabel Muis (USB) Keyboard (Toetsenbord) Koptelefoon D-Sub-kabel USB-kabel RS-232C-kabel 2-1 Het product installeren De kleur en het uiterlijk kunnen afwijken, afhankelijk van het product. Ook kunnen de specificaties zonder voorafgaand bericht worden gewijzigd om de prestaties te verbeteren. Het product installeren 2-1 2-2 De voet installeren Plaats een zachte doek over de tafel om het product te beschermen en plaats het product op de doek met de voorkant van het product naar beneden. Draai de voet in de richting van de pijl. Plaats de voet van de standaard in de standaard in de richting van de pijl. Verwijder de vergrendelingspin pas nadat u de standaard hebt bevestigd. Draai de schroef aan de onderkant van de voet stevig vast. Zet het product rechtop nadat u de standaard hebt geïnstalleerd. U kunt de vergrendelingspen nu verwijderen en de standaard instellen. - Waarschuwing Houd het product niet ondersteboven aan alleen de standaard. 2-2 • Demontage gebeurt in de tegenovergestelde volgorde van de montage. • De kleur en het uiterlijk kunnen afwijken, afhankelijk van het product. Ook kunnen de specificaties zonder voorafgaand bericht worden gewijzigd om de prestaties te verbeteren. Het product installeren 2-3 De kanteling en hoogte van het product aanpassen De kleur en vorm van de onderdelen kan afwijken van de afbeelding. De specificaties kunnen zonder voorafgaande kennisgeving worden gewijzigd ter verbetering van de kwaliteit. • Als u de hoogte wilt aanpassen, verwijdert u de vergrendelingspen. • U kunt de kanteling en hoogte van de monitor aanpassen. • Pak het product in het midden bovenaan vast en pas de hoogte van het scherm voorzichtig aan. Het product installeren 2-3 2-4 Het beeldscherm draaien U kunt uw beeldscherm draaien zoals hieronder weergegeven. 2-4 • Zorg ervoor dat u de standaard volledig uitschuift voordat u het beeldscherm draait. • Als u het beeldscherm draait zonder de standaard volledig uit te schuiven, raakt de hoek van het scherm mogelijk de grond en raakt het scherm beschadigd. • Draai het scherm niet linksom. Anders raakt het beeldscherm mogelijk beschadigd. Het product installeren 2-5 Een wandmontageset of bureaustandaard installeren Vóór de installatie Plaats een beschermende doek of kussen op een vlakke ondergrond. Zet vervolgens het product ondersteboven op de doek of het kussen. Draai de schroef aan de achterkant van het product los. Til de standaar omhoog en verwijder deze. Een wandmontageset of bureaustandaard installeren Bevestig hier de wandmontageset of bureaustandaard Beugel (los verkrijgbaar) Lijn de groeven uit en bevestig de schroeven op de beugel van het product losjes aan de overeenkomende onderdelen van de wandmontageset of bureaustandaard die u wilt aansluiten. • Als u een schroef gebruikt die langer is dan de standaardlengte, kunnen de interne onderdelen van het product beschadigd raken. • De lengte van de benodigde schroeven voor wandmontage die niet voldoen aan de standaardspecificaties van VESA verschillen afhankelijk van de specificaties. • Gebruik geen schroeven die niet aan de standaard VESA-normen voldoen. Gebruik geen buitensporige kracht bij het bevestigen van de wandmontageset of bureaustandaard. Het product kan beschadigd raken of vallen en persoonlijk letsel veroorzaken. Samsung kan niet aansprakelijk worden gesteld voor enige schade of letsel die wordt veroorzaakt door het gebruik van onjuiste schroeven of door het met buitensporige kracht bevestigen van de wandmontageset of bureaustandaard. • Samsung is niet aansprakelijk voor enige schade aan het product of enig persoonlijk letsel door het gebruik van een andere dan de gespecificeerde wandmontageset of ten gevolge van de eigen installatie van de wandmontageset. • Voor bevestiging van het product aan de wand kunt u een wandmontageset aanschaffen. Hiermee kan het product minimaal 10 cm van de muur wordt bevestigd. • Gebruik een wandmontageset die voldoet aan de normen. Het product installeren 2-5 2-6 Verbinding maken met uw netwerk De aansluitingen kunnen verschillen, afhankelijk van het model. • Verbind de [LAN]-poort op het product met uw netwerk met behulp van een LAN-kabel. De twee [LAN]-poorten zijn ontworpen om als internet-HUB te werken. Een poort kan worden gebruikt als ingang en de andere als uitgang, om het product met een extern internet-apparaat te verbinden. 2-6 Het product installeren 2-7 • Het stroomsnoer aansluiten Als u het beeldscherm wilt gebruiken, sluit u het netsnoer aan op een stopcontact en op de voedingsaansluiting [POWER] van het beeldscherm. (De invoerspanning wordt automatisch omgeschakeld.) Plaats de DC-stroomadapter in de groef, met de aansluiting aan de bovenkant. - Duw de adapter aan totdat u een 'klik' hoort. Sluit de voedingskabel aan op de DC-stroomadapter. Sluit vervolgens de DC-stroomadapter aan op het product. Sluit de voedingskabel aan op het stopcontact. De netadapter verwijderen Het product installeren Als u de netadapter wilt verwijderen, duwt u deze aan de onderzijde naar buiten, zoals in de afbeelding wordt weergegeven. 2-7 2-8 Aansluiten op een ander beeldscherm De aansluitingen kunnen verschillen, afhankelijk van het model. • Verbind de [DVI OUT]-poort op het product met de DVI-poort op uw monitor met behulp van een DVI-kabel. U kunt meerdere monitoren aansluiten via de [DVI OUT]-poort. (voor presentatiedoeleinden). 2-8 Het product installeren 2-9 • Een SERIËLE kabel aansluiten Apparaten die een RS-232C-aansluiting (interface) ondersteunen, kunnen worden aangesloten. Het product installeren 2-9 2-10 Een computer aansluiten De aansluitingen kunnen verschillen, afhankelijk van het model. • Sluit de [RGB IN]-poort van het product met de D-Sub-kabel aan op de D-Sub-poort van de computer. Via de [RGB IN] kunt u een computer rechtstreeks op de monitor aansluiten. 2-10 Het product installeren 2-11 Een stereokabel aansluiten De aansluitingen kunnen verschillen, afhankelijk van het model. • Sluit de poort [AUDIO IN] aan de achterzijde van de monitor aan op de geluidskaart van de PC. Het product installeren 2-11 2-12 De hoofdtelefoon aansluiten De aansluitingen kunnen verschillen, afhankelijk van het model. • Sluit uw hoofdtelefoon aan op het aansluitpunt voor de hoofdtelefoon. U kunt uw hoofdtelefoon met de monitor verbinden. 2-12 Het product installeren 2-13 Aansluiten van MIC De aansluitingen kunnen verschillen, afhankelijk van het model. • Verbind de microfoonkabel met de MIC-poort op de monitor. U kunt uw microfoon op de monitor aansluiten. Het product installeren 2-13 2-14 Kensington-slot Dankzij het antidiefstalslot kunt u het product veilig gebruiken, zelfs in openbare ruimten. De vorm van het slot en de vergendelingsmethode zijn afhankelijk van de fabrikant. Raadpleeg de gebruikershandleiding bij het antidiefstalslot voor meer informatie. Het vergrendelingsapparaat wordt apart verkocht. Een antidiefstalapparaat vergrendelen: 1. Bevestig de kabel van uw antidiefstalslot aan een zwaar object, bijvoorbeeld een bureau. 2. Steek een uiteinde van de kabel door de lus aan het andere eind. 3. Plaats het vergrendelingsapparaat in het antidiefstalslot aan de achterzijde van het product. 4. Sluit het slot. 2-14 • Een antidiefstalslot kan afzonderlijk worden aangeschaft. • Raadpleeg de gebruikershandleiding bij het antidiefstalslot voor meer informatie. • Antidiefstalsloten zijn verkrijgbaar bij elektronicazaken of online. Het product installeren 3 Het product gebruiken 3-1 Wat is een PC via IP? • Met deze monitor kunt u niet alleen het scherm van de server-pc decoderen en weergeven (gedecodeerd en via het netwerk (LAN) verzonden), maar het computerscherm ook als conventionele monitor weergeven. Deze monitor biedt veel betere prestaties dan een normale RDP en ondersteunt een resolutie van 1920*1080 pixels voor grafische taken van hoge kwaliteit. • Deze monitor maakt een krachtiger beveiliging mogelijk omdat het apparaat wordt gebruikt via een verbinding met een server-pc. Daarnaast hebt u toegang tot internet, kunt u documenten maken en kunt u afbeeldingen bewerken. Dankzij het nieuwe concept van deze monitor kunt u bovendien muziek afspelen, films bekijken en games spelen door een externe ingangsbron (DSC, MP3, externe opslagmedia) op de USB-poort aan te sluiten. • Deze monitor kan voor verschillende doeleinden worden gebruikt, zoals videovergaderingen of samenwerking met collega's. U kunt hiervoor het netwerkscherm op een ander weergaveapparaat weergeven door dit apparaat aan te sluiten via de DVI OUT-poort. Het product gebruiken 3-1 3-2 Aansluiten op de hostcomputer via een LAN-kabel Hostcomputer Hub LAN-kabel Beeldscherm Sluit de voedingskabel aan op de voedingsaansluiting aan de achterzijde van de monitor. Sluit de muis en het toetsenbord aan op de USB-poorten. Verbind de LAN-poort aan de achterzijde van de monitor met de hub. Verbind de hub met de LAN-poort van de hostcomputer. De hostcomputer moet een IP-adres hebben. Nadat u het LAN hebt aangesloten en het IP-adres hebt ingesteld, kunt u het beeld van de hostcomputer bekijken op de monitor. Via de USB-poort kunt u een extern opslagapparaat (zoals een digitale fotocamera, mp3-speler, extern geheugen, enzovoort) aansluiten. Het aansluiten van verschillende clientapparaten op één hostcomputer is alleen mogelijk wanneer een virtualisatieprogramma zoals vmware op de hostcomputer is geïnstalleerd. 3-2-1 USB aansluiten • 3-2 De aansluitingen kunnen verschillen, afhankelijk van het model. Het product gebruiken • De -poort ondersteunt maximaal USB 2.0. VMware View 4.6 of hoger vereist. Afhankelijk van de netwerkomstandigheden kan de gegevensoverdrachtsnelheid afnemen. • U kunt USB-apparaten aansluiten, zoals een muis, toetsenbord of extern opslagapparaat (bijvoorbeeld een digitale fotocamera, MP3-speler, extern geheugen, enzovoort). U kunt een USB-apparaat zoals een muis, toetsenbord, Memory Stick of externe vaste schijf door ze met de USBmonitor te verbinden zonder ze met de pc te verbinden. Een USB-apparaat kan alleen in de modus Client op deze poort worden aangesloten en gebruikt. Het product gebruiken 3-2 3-3 Plug & Play Als u de stroom aanzet nadat u het product hebt aangeschaft, verschijnt een bericht op het scherm over de optimale resolutieinstelling. Selecteer een taal en de optimale resolutie. ▲/▼ : U kunt een taal selecteren met deze knoppen. MENU : Drukt u op deze knop, dan verdwijnt het bericht. 3-3 • Het bericht verschijnt tot drie keer toe als u de resolutie niet optimaal hebt ingesteld. • De resolutie optimaal instellen • Sluit het product aan als de computer uitstaat en zet beide dan aan. • Klik met de rechtermuisknop op het bureaublad en selecteer 'Properties (Eigenschappen)' in het snelmenu. • Op het tabblad 'Settings (Instellingen)' stelt u de resolutie in op de optimale resolutie. Het product gebruiken 3-4 Tabel Standaardsignaalmodi In tegenstelling tot CDT-monitoren hebben monitoren één optimale resolutie voor de beste visuele kwaliteit afhankelijk van de schermgrootte vanwege inherente karakteristieken van het scherm. De visuele kwaliteit neemt dan ook af als u niet de voor de schermgrootte optimale resolutie instelt. Het instellen van de optimale resolutie van het product wordt aanbevolen. Als het signaal van de computer een van de volgende standaardsignaalmodi is, wordt het scherm automatisch ingesteld. Wanneer het signaal vanaf de computer niet een van volgende signaalmodi heeft, kan een leeg scherm weergegeven worden of alleen het aan/uitlampje gaan branden. Configureer het scherm daarom als volgt en raadpleeg hierbij de handleiding bij de grafische kaart. Het product gebruiken 3-4 WEERGAVEMODUS HORIZONTALE FREQUENTIE (KHZ) VERTICALE FREQUENTIE (HZ) PIXELFREQUENTIE (MHZ) SYNC-POLARITEIT (H/V) IBM, 640 x 350 31,469 70,086 25,175 +/- IBM, 720 x 400 31,469 70,087 28,322 -/+ MAC, 640 x 480 35,000 66,667 30,240 -/- MAC, 832 x 624 49,726 74,551 57,284 -/- MAC, 1152 x 870 68,681 75,062 100,000 -/- VESA, 640 x 480 31,469 59,940 25,175 -/- VESA, 640 x 480 37,861 72,809 31,500 -/- VESA, 640 x 480 37,500 75,000 31,500 -/- VESA, 800 x 600 35,156 56,250 36,000 +/+ VESA, 800 x 600 37,879 60,317 40,000 +/+ VESA, 800 x 600 48,077 72,188 50,000 +/+ VESA, 800 x 600 46,875 75,000 49,500 +/+ VESA, 1024 x 768 48,363 60,004 65,000 -/- VESA, 1024 x 768 56,476 70,069 75,000 -/- VESA, 1024 x 768 60,023 75,029 78,750 +/+ VESA, 1152 x 864 67,500 75,000 108,000 +/+ VESA, 1280 x 800 49,702 59,810 83,500 -/+ VESA, 1280 x 800 62,934 74,934 106,500 -/+ VESA, 1280 x 960 60,000 60,000 108,000 +/+ VESA, 1280 x 1024 63,981 60,020 108,000 +/+ VESA, 1280 x 1024 79,976 75,025 135,000 +/+ VESA, 1440 x 900 55,935 59,887 106,500 -/+ VESA, 1440 x 900 70,635 74,984 136,750 -/+ VESA, 1680 x 1050 65,290 59,954 146,250 -/+ Horizontale frequentie De tijd, nodig om één lijn te trekken vanaf de meest linkse positie naar de meest rechtste positie op het scherm wordt de horizontale cyclus genoemd. Het omgekeerde van de horizontale cyclus heet de horizontale frequentie. De horizontale frequentie wordt uitgedrukt in kHz. Verticale frequentie Een scherm moet hetzelfde beeld tien keer per seconde weergeven zodat mensen het beeld kunnen waarnemen. Deze frequentie heet de verticale frequentie. De verticale frequentie wordt uitgedrukt in Hz. 3-4 Het product gebruiken 3-5 Het stuurprogramma installeren Wanneer u het stuurprogramma instelleert, stelt u de juiste resolutie en frequentie voor het product in. Het stuurprogramma staat op de cd-rom die bij het product is meegeleverd. Als het meegeleverde stuurprogramma beschadigd is, bezoek dan de website van Samsung Electronics (http://www.samsung.com/) en download het stuurprogramma. 1. Plaats de installatie-cd in het cd-rom-station. 2. Klik op "Windows-stuurprogramma". 3. Voltooi de rest van de installatiestappen volgens de aanwijzingen op het scherm. 4. Selecteer uw productmodel in de lijst. 5. Controleer of de juiste resolutie en schermverversingsfrequenties worden weergegeven in de instellingen in het Configuratiescherm. Voor meer informatie raadpleegt u het document over het Windows-besturingssysteem. Het product gebruiken 3-5 3-6 Installeren van een USB-naar-Serieel-stuurprogramma Installeer het stuurprogramma op de server-pc. 1. Plaats de installatie-cd in het cd-rom-station. 2. Klik op 'USB-SERIAL Driver'. 3. Klik op Next. 4. Klik op Finish. 3-6 Het product gebruiken 3-7 De bedieningsknoppen van het product De bedieningsknoppen van het product PICTOGRAM OMSCHRIJVING Druk op deze knop om de OSD (On Screen Display - schermmenu) weer te geven. Met deze knop sluit u ook de OSD of keert u terug naar een hoger OSD-menu * Toetsenvergrendeling Met deze functie worden de toetsen op de voorkant van het product vergrendeld om te voorkomen dat de huidige instellingen door anderen worden gewijzigd. MENU Vergrendelen: houd de toets MENU gedurende 5 seconden ingedrukt. De modus voor toetsenvergrendeling wordt ingeschakeld. Ontgrendelen: houd de toets MENU gedurende 5 seconden ingedrukt wanneer de toetsenvergrendeling is ingeschakeld. De modus voor toetsenvergrendeling wordt uitgeschakeld. Wanneer de modus voor toetsenvergrendeling is ingeschakeld, zijn alle toetsen op de voorkant van het product gedeactiveerd. Druk minimaal 2 seconden op de knop om in de clientmodus verbinding te maken met de hostcomputer. Als u de hostcomputer wilt uitschakelen en u verbinding hebt met de hostcomputer, drukt u minimaal 2 seconden op de knop. ▲/▼ Met deze knoppen bladert u door het menu en past u waarden aan in de OSD. Wanneer OSD niet wordt afgebeeld, drukt u op de knop om het volume aan te passen. Met deze knop kunt u een functie selecteren Druk op [ ] om het videosignaal te selecteren op een aangesloten apparaat terwijl het schermmenu is uitgeschakeld. (Op het moment dat de toets [ ] wordt ingedrukt voor het wijzigen van de invoermodus, verschijnt linksboven in het scherm een aanduiding van de huidige modus.) AUTO In de modus <Analog> kan de toets worden gebruikt voor automatisch afstellen. In de modus <Client> kan met de toets de verbinding met de server worden verbroken. Gebruik deze knop om het product aan en uit te zetten Het product gebruiken 3-7 PICTOGRAM OMSCHRIJVING Deze LED brandt wanneer het product normaal functioneert. Voor meer informatie over de functie Power-saving (energiebesparing) raadpleegt u de energiebesparingsfunctie onder Meer informatie. Wanneer u het product langere tijd niet gebruikt, kunt u het beste de stekker uit het stopcontact trekken om het energieverbruik te minimaliseren. (Aan/uitlampje) Als het 11e teken van de modelcode een 'M' is, beschikt het model over interne luidsprekers. Speaker b.v.) LF22NEBHBNMEN OSD Guide 3-7 • Druk op een van de knoppen op de monitor. OSD Guide verschijnt op het scherm. • Als u op een knop aan de voorkant van de monitor drukt wordt OSD Guide weergegeven met de functie van de knop voordat het menu voor de ingedrukte knop verschijnt. • Om naar het menu te gaan, drukt u nogmaals op het knopje aan de voorkant van de monitor drukt. • OSD Guide kan per functie en model variëren. Raadpleeg het product. Het product gebruiken 3-8 Het schermmenu gebruiken (OSD: On Screen Display) De structuur van het schermmenu (OSD: On Screen Display) HOOFDMENU'S PICTURE SUBMENU'S Brightness Contrast Sharpness Red Green Blue Bright Coarse Fine Color COLOR Color Tone Gamma SIZE & POSITION H-Position V-Position Menu H-Position Menu V-Position SETUP&RESET Reset Language Display Time Menu Transparency INFORMATION - De monitorfuncties kunnen per model verschillen. Raadpleeg het product. PICTURE MENU OMSCHRIJVING Hiermee past u de helderheid van het scherm aan. Brightness Dit menu is niet beschikbaar wanneer < modus. Bright> is ingesteld op <Dynamic Contrast>- Hiermee past u het contrast van het scherm aan. • Dit menu is niet beschikbaar wanneer < modus. Bright> is ingesteld op <Dynamic Contrast>- • Dit menu is niet beschikbaar wanneer < <Intelligent>. Color> is ingesteld op de modus <Full> of Contrast Hiermee past u het helderheid van details op het scherm aan. • Dit menu is niet beschikbaar wanneer < modus. Bright> is ingesteld op <Dynamic Contrast>- • Dit menu is niet beschikbaar wanneer < <Intelligent>. Color> is ingesteld op de modus <Full> of Sharpness Het product gebruiken 3-8 MENU OMSCHRIJVING Deze functie biedt voorinstellingen die zijn geoptimaliseerd voor diverse gebruikersomgevingen zoals het bewerken van documenten, surfen op het internet, spelen van spellen, kijken naar sport of films enzovoort. Bright • <Custom> Als de voorinstellingen niet voldoende zijn, kunnen gebruikers <Brightness> en <Contrast> rechtstreeks met deze modus configureren. • <Standard> Deze modus biedt beeldinstellingen die prettig zijn voor surfen op het internet (tekst en beeld). • <Game> Deze modus biedt beeldinstellingen die prettig zijn voor het spelen van spellen met veel grafische mogelijkheden die een snelle verversingssnelheid vereisen. • <Cinema> Deze modus biedt helderheids- en scherpte-instellingen die lijken op die van een televisie ten behoeve van een optimale amusementsomgeving (film, dvd, enz.). • <Dynamic Contrast> Hiermee stelt u het beeldcontrast automatisch in zodat heldere en donkere beelden goed in balans zijn. Hiermee verwijdert u verticale ruislijnen (lijnpatronen) van het scherm. Coarse De positie van het beeld kan na aanpassing gewijzigd zijn. In dat geval verplaatst u het beeld met het menu <H-Position> zodat het midden in het beeldscherm staat. Deze functie is alleen beschikbaar in de modus <Analog>. Hiermee verwijdert u horizontale ruislijnen (lijnpatronen) van het scherm. Fine Als u de ruis niet volledig kunt verwijderen met de functie <Fine>, pas dan <Coarse> aan en gebruik dan opnieuw de functie <Fine>. Deze functie is alleen beschikbaar in de modus <Analog>. COLOR 3-8 Het product gebruiken MENU OMSCHRIJVING Hiermee worden natuurlijke kleuren helderder uitgedrukt zonder de beeldkwaliteit te wijzigen, dankzij eigen digitale beeldverbeteringstechnologie die door Samsung Electronics is ontwikkeld. Color • <Off> - Hiermee zet u de functie < • <Demo> - U kunt het beeld dat < beeld. Color> uit. Color> produceert, vergelijken met het oorspronkelijke • <Full> - Biedt een helderder beeld, inclusief gebieden die overeenkomen met huidskleur. • <Intelligent> - Verbetert de tint van beelden behalve gebieden die overeenkomen met huidskleur. U kunt de roodwaarden aanpassen aan uw voorkeuren. Red Dit menu is niet beschikbaar wanneer < <Intelligent>. Color> is ingesteld op de modus <Full> of U kunt de groenwaarden aanpassen aan uw voorkeuren. Green Dit menu is niet beschikbaar wanneer < <Intelligent>. Color> is ingesteld op de modus <Full> of U kunt de blauwwaarden aanpassen aan uw voorkeuren. Blue Dit menu is niet beschikbaar wanneer < <Intelligent>. Color> is ingesteld op de modus <Full> of U kunt de kleurtemperatuur naar uw eigen voorkeur instellen. Color Tone • <Cool 2> - Hiermee stelt u de kleurtemperatuur van het scherm in op zeer koel. • <Cool 1> - Hiermee stelt u de kleurtemperatuur van het scherm in op koel. • < Normal> - Hiermee stelt u de kleurtemperatuur van het scherm in op de standaard kleurtemperatuur. • <Warm 1> - Hiermee stelt u de kleurtemperatuur van het scherm in op warm. • <Warm 2> - Hiermee stelt u de kleurtemperatuur van het scherm in op zeer warm. • <Custom> - Met dit menu stelt u de kleurtemperatuur handmatig in. Als de vooraf ingestelde kleurtemperatuur u niet bevalt, kunt u de waarde van RGB handmatig aanpassen. • Gamma Dit menu is niet beschikbaar wanneer < <Intelligent>. Met dit menu kunt u de intensiteit van de middentonen (middelmatig heldere kleuren) aanpassen. • <Mode1> - <Mode2> - <Mode3> Dit menu is niet beschikbaar wanneer < Het product gebruiken Color> is ingesteld op de modus <Full> of Bright> is ingesteld op <Dynamic Contrast> en <Cinema>. 3-8 SIZE & POSITION MENU OMSCHRIJVING Hiermee verplaatst u de positie van het beeld horizontaal over het scherm. H-Position Deze functie is alleen beschikbaar in de modus <Analog>. Hiermee verplaatst u de positie van het beeld verticaal over het scherm. V-Position Deze functie is alleen beschikbaar in de modus <Analog>. Menu H-Position U kunt de horizontale positie van de OSD aanpassen. Menu V-Position U kunt de verticale positie van de OSD aanpassen. SETUP&RESET MENU Reset OMSCHRIJVING Met deze functie stelt u de visuele kwaliteit en kleurinstellingen terug op de fabrieksinstellingen. • <No> - <Yes> Selecteer een taal voor de OSD. Language De geselecteerde taal wordt alleen toegepast op de product-OSD. Deze instelling is niet van invloed op andere functies van de computer. 3-8 Het product gebruiken MENU OMSCHRIJVING De OSD verdwijnt automatisch als de gebruiker niets doet. Display Time U kunt instellen hoe lang het duurt voordat de OSD verdwijnt. • Menu Transparency <5 sec> - <10 sec> - <20 sec> - <200 sec> U kunt de transparantie van de OSD instellen. • <Off> - <On> INFORMATION MENU OMSCHRIJVING Dit geeft de frequentie en resolutie weer zoals ingesteld op de pc. INFORMATION Het product gebruiken Voor modellen met alleen een analoge interface wordt <Analog/Digital> niet weergegeven in de <Information>. 3-8 4 De software installeren 4-1 PCoIP Schermmenu (OSD) Het schermmenu wordt weergegeven wanneer het apparaat is ingeschakeld en er geen PCoIP-sessie in bedrijf is. Het schermmenu bevat een functie om via het scherm "Verbinden" verbinding met een hostapparaat te maken. Het scherm "Verbinden" wordt bij het opstarten weergegeven. Via het scherm "Verbinden" kunt u tevens toegang krijgen tot het venster "Opties". worden verkregen. Het scherm "Opties" kan worden geopend via de knop <Options> op het scherm "Verbinden". Voor het wijzigen van de portal-opties is een beheerderswachtwoord vereist. 4-1 De software installeren Het scherm "Verbinden" Het scherm "Verbinden" wordt weergegeven bij het opstarten, behalve wanneer de portal is geconfigureerd voor beheerd opstarten of voor automatisch opnieuw verbinden. Het logo dat boven de knop <Connect> wordt weergegeven, kan worden gewijzigd door een nieuwe afbeelding op te laden via de webinterface van de beheerder. Afbeelding 2-1: Scherm "Verbinden" De knop "Verbinden" Als de knop "Connect" wordt ingedrukt, wordt een PCoIP- of RDP-sessie gestart, afhankelijk van de sessie-instellingen. Tijdens het wachten op de PCoIP-verbinding wordt op het OSD GUI het bericht "Wachten op verbinding" weergegeven. Wanneer de verbinding tot stand is gebracht, wordt het schermmenu GUI vervangen door de afbeelding van de sessie. 4-1 De software installeren Afbeelding 2-2: Scherm "Verbinden" (Verbinding maken) Het menu <Options> Als u op het menu <Options> klikt, wordt er een lijst met mogelijkheden weergegeven. Het schermmenu <Options> bevat: • <Configuration> • <Diagnostics> • <Information> • <User Settings> • <Password> Als u een van deze items kiest, wordt er wordt een instellingenvenster geopend. Afbeelding 2-3: Het menu <Options> De software installeren 4-1 <Configuration> scherm Via het <Configuration> scherm kan de beheerder de tabbalden openen met instellingen waarmee de werking van de portal en de interactie met de omgeving worden gedefinieerd. De tabbladen in het venster <Configuration> zijn: • <Network> • <Label> • <Connection Management> • <Discovery> • <Session> • <RDP> • <Language> • <OSD> • <Reset> • <VMware View> Elk tabblad beschikt over de knoppen <OK>, <Cancel>, <Apply> waarmee de beheerder de bijgewerkte instelling op het tabblad kan accepteren of annuleren. Bij een aantal PCoIP-apparaten is de wachtwoordbescherming uitgeschakeld en is er geen wachtwoord vereist om in te loggen op de webpagina's van de beheerder of om toegang te krijgen tot de schermparameters. De wachtwoordbescherming voor de loginpagina en het scherm kan worden uitgeschakeld via de PCoIP-beheerdersconsole. <Network> tabblad Op het tabblad <Network> kan de beheerder de netwerkparameters van de portal instellen. De netwerkparameters kunnen eveneens geconfigureerd worden op de webpagina van de beheerdersinterface. Afbeelding 2-4: <Network> configuratie 4-1 • <Enable DHCP> Als <Enable DHCP> is ingeschakeld, maakt het apparaat contact met een DHCP-server voor de toewijzing van een IPadres, een subnetmasker, een gateway-IP-adres en DNS-servers. Als deze optie is uitgeschakeld, moeten deze parameters handmatig worden ingesteld. • <IP Address> Het veld "IP-adres" bevat het <IP address> van het apparaat. Als DHCP is uitgeschakeld, is dit veld verplicht. Als DHCP is ingeschakeld, kan dit veld niet worden bewerkt. Dit veld moet een geldig IP-adres bevatten. Als er een ongeldig IP-adres is ingevoerd, wordt de beheerder gevraagd het adres te corrigeren. • <Subnet Mask> De software installeren Het veld <Subnet Mask> is het subnetmasker van het apparaat. Als DHCP is uitgeschakeld, is dit veld verplicht. Als DHCP is ingeschakeld, kan dit veld niet worden bewerkt. Dit veld moet een geldig subnetmasker bevatten. Als er een ongeldig subnetmasker is ingevoerd, wordt de beheerder gevraagd het subnetmasker te corrigeren. • <Gateway> Het veld <Gateway> is het gateway-IP-adres van het apparaat. Als DHCP is uitgeschakeld, is dit veld verplicht. Als DHCP is ingeschakeld, kan dit veld niet worden bewerkt. • <Primary DNS Server> Het veld <Primary DNS Server > is het primaire DNS-IP-adres van het apparaat. Dit veld is optioneel. Als DHCP is ingeschakeld, kan dit veld niet worden bewerkt. • <Secondary DNS Server> Het veld <Secondary DNS Server> is het secundaire DNS-IP-adres van het apparaat. Dit veld is optioneel. Als DHCP is ingeschakeld, kan dit veld niet worden bewerkt. • <Domain Name> De <Domain Name> is de domeinnaam die wordt gebruikt, bv. "domein.lokaal". Dit veld is optioneel. Dit veld specificeert het domein waarop de host of portal zich bevindt. • <FQDN> De <FQDN> is de volledig gekwalificeerde domeinnaam voor de host of portal. Pcoip-host-MAC of pcoip-portal-MAC is de standaardwaarde waarbij MAC het MAC-adres is van de host of portal. Indien dit wordt gebruikt, zal de domeinnaam worden toegevoegd, vb. pcoip-host-MAC.domein.lokaal. • <Ethernet Mode> Met het veld <Ethernet Mode> wordt de ethernetmodus van de portal geconfigureerd. De opties zijn: • <Auto> • <10 Mbps Full-Duplex> • <100 Mbps Full-Duplex> Beheerders moeten de <Ethernet Mode> altijd op <Auto> instellen en enkel gebruikmaken van <10 Mbps FullDuplex> of <100 Mbps Full-Duplex> als de andere netwerkapparatuur, vb. schakelaar, ook geconfigureerd is om te functioneren op <10 Mbps Full-Duplex> of <100 Mbps Full-Duplex>. <Label> tabblad Via het tabblad <Label> kan de beheerder persoonlijke informatie toevoegen voor de host of portal. De labelparameters van de portal kunnen eveneens geconfigureerd worden op de webpagina van de beheerdersinterface. Afbeelding 2-5: <Label> configuratie • <PCoIP Device Name> De software installeren 4-1 Als de <PCoIP Device Name> de beheerder de mogelijkheid geeft om de host of portal een logische naam te geven. Pcoip-host-MAC of pcoip-portal-MAC is de standaardwaarde waarbij MAC het MAC-adres is van de host of portal. • <PCoIP Device Description> Met de <PCoIP Device Description> kan de beheerder de host of portal een beschrijving of meer informatie toewijzen, vb. locatie van eindpunt, enz. • <Generic Tag> Met de <Generic Tag> kan de beheerder de host of portal generische taginformatie toewijzen. <Connection Management> tabblad Via het tabblad <Connection Management> kan het verbindingsbeheer worden in- of uitgeschakeld en het IP-adres voor het verbindingsbeheer worden opgegeven. Bij een beheerde verbinding wordt de communicatie met het apparaat door een externe <Connection Managerment>-server uitgevoerd, die het apparaat ook op afstand kan beheren en configureren. Via verbindingsbeheer kan tevens een geschikte peer worden gezocht waarmee het apparaat kan worden verbonden, waarna de verbinding tot stand kan worden gebracht. <Connection management> kan de beheertaken voor een groot, complex systeem sterk vereenvoudigen. De parameters voor verbindingsbeheer kunnen eveneens geconfigureerd worden op de webpagina van de beheerdersinterface. Afbeelding 2-6: <Connection Management> configuratie • <Enable Connection Management> Als de optie <Enable Connection Management> is ingeschakeld, kan het apparaat worden geconfigureerd en beheerd via extern verbindingsbeheer. • <Identify Connection Manager By> De beheerder kan bij <Identify Connection Manager By> aangeven of het verbindingsbeheer moet worden geïdentificeerd aan de hand van het <IP address> of de volledig gekwalificeerde domeinnaam (FQDN). Als verbindingsbeheer is uitgeschakeld, is dit veld niet verplicht en kan dit veld niet worden bewerkt. Tabel 2-1 toont de configuratieparameters die beschikbaar zijn bij gebruik van de gekozen methode. Als een ongeldig IPadres of DNS-naam wordt ingevoerd, zal het scherm de beheerder de opdracht geven om het te corrigeren. Tabel 2-1: Verbindingsbeheermethode • 4-1 METHODE GEGEVENSVELDEN <IP address> IP-adres van verbindingsbeheer <FQDN> DNS-naam van verbindingsbeheer <Enable Event Log Notification> Het <Enable Event Log Notification> veld regelt of de PCoIP host end portal-apparaten de inhoud van hun gebeurtenissenlogboeken versturen naar de verbindingsbeheerserver. De software installeren • <Enable Diagnostic Log> Het <Enable Diagnostic Log> veld regelt of er specifieke foutopsporingsberichten van verbindingsbeheer worden geschreven naar het gebeurtenissenlogboek van de PCoIP host- en portal-apparaten. <Discovery> tabblad Op het configuratietabblad <Discovery> kunt u functies activeren waarmee het vinden van portals in een PCoIP-systeem wordt vereenvoudigd. De Discovery-parameters kunnen eveneens geconfigureerd worden op de webpagina van de beheerdersinterface. Afbeelding 2-7: <Discovery> configuratie • <Enable Discovery> Als de optie <Enable Discovery> is ingeschakeld, kan het apparaat dynamisch peer-apparatuur detecteren met behulp van SLP Discovery, zonder voorafgaande kennis van hun locatie in het netwerk. Met deze optie kunnen de configuratieen onderhoudstaken voor complexe systemen sterk worden verminderd. SLP discovery vereist routers die geconfigureerd zijn om multicast toe te laten, op basis daarvan is DNS-SRV Discovery het aanbevolen deteciemechanisme. • <Enable Host Discovery> Met de functie <Enable Host Discovery> kan de portal hosts detecteren die niet aan een PCoIP-sessie deelnemen. Als deze functie is ingeschakeld, kan de portal maximaal tien beschikbare hosts weergeven in de volgorde waarin ze worden gevonden. Naar verwachting zal de functie <Enable Host Discovery> worden gebruikt bij kleine aantallen hosts. <Session> tabblad Via het tabblad <Session> kan de beheerder configureren op welke wijze het apparaat verbinding maakt met peer-apparaten. De sessieparameters kunnen eveneens geconfigureerd worden op de webpagina van de beheerdersinterface. Afbeelding 2-8: <Session> configuratie De software installeren 4-1 • <Session Type> Met het <Session Type> kan de beheerder het portal voor een PCoIP-sessie of een RDP-sessie configureren. • <Identify Peer By> De beheerder kan bij <Identify Peer By> aangeven of het peer-apparaat moet worden geïdentificeerd aan de hand van het IP-adres, het MAC-adres of de volledig gekwalificeerde domeinnaam (FQDN). Tabel 2-2 toont de peer-identiteitsparameters die beschikbaar zijn bij gebruik van de gekozen methode. Als een ongeldig IP-adres of DNS-naam wordt ingevoerd, zal het scherm de beheerder de opdracht geven om het te corrigeren. Tabel 2-2: Peer-identiteitsmethodes PEERIDENTITEITSMETHODE Peer IP/MAC Peer FQDN • GEGEVENSVELDEN OPMERKING Peer IP-adres PCoIP of Portal RDP client Peer MAC-adres PCoIP Peer FQDN PCoIP of Portal RDP client <Enable Auto-Reconnect> Met behulp van de optie <Enable Auto-Reconnect> kan de portal automatisch opnieuw verbinding maken met de laatst verbonden host als een sessie wordt verbroken. <Language> tabblad Via het veld <Language> kan de beheerder de taal van het scherm configureren. De taalparameters kunnen eveneens geconfigureerd worden op de webpagina van de beheerdersinterface. Afbeelding 2-9: <Language> configuratie 4-1 De software installeren <Language> Het <Language>-veld kan worden gebruikt om de taal van het schermmenu en logboekberichten in te stellen. <Keyboard Layout> In het veld <Keyboard Layout> kan de beheerder de toetsenbordindeling wijzigen. <Reset> tabblad Via het tabblad <Reset> kan de beheerder alle configureerbare parameters die zijn opgeslagen in het flash-geheugen resetten. De reset kan eveneens worden gestart via de webpagina van de beheerdersinterface. Afbeelding 2-10: <Reset> <Reset Parameters> Met behulp van de knop <Reset> bij <Reset Parameters> kunt u de standaardwaarden van alle configuraties en toestemmingen herstellen. De software installeren 4-1 <VMware View> tabblad Het tabbald <VMware View> maakt de configuratie mogelijk voor gebruik met een VMware View verbindingsserver. De VMware View-parameters kunnen eveneens geconfigureerd worden op de webpagina van de beheerdersinterface. Afbeelding 2-11: <VMware View> tabblad <Enable VMware View> Als de optie <Enable VMware View> is geactiveerd, kunnen portals geconfigureerd worden voor gebruik met een VMware View-verbindingsserver. Om de functie Vmware-zicht in te schakelen mag het selectievakje <Connection Management> op het tabblad <Enable Connection Management> niet zijn aangevinkt. <Identify Connection Server by> De beheerder kan bij <Identify Connection Server by> aangeven of het verbindingsbeheer moet worden geïdentificeerd aan de hand van het IP-adres of de volledig gekwalificeerde domeinnaam (FQDN). Als VMware View is uitgeschakeld, is dit veld niet verplicht en kan het niet worden bewerkt. <Port> Met de <Port>-parameter kan de beheerder de poort specificeren die wordt gebruikt voor communicatie met de VMware View-verbindingsserver. <SSL> Met de <SSL>-parameter kan de beheerder de poort specificeren die door <SSL> wordt gebruikt voor communicatie met de Vmware-zicht verbindingsserver. <Auto connect> Met de <Auto connect>-parameter kan de beheerder specificeren dat de portal automatisch altijd verbinding maakt met de VMware View-verbindingsserver bij het opstarten. <Diagnostics> scherm In het venster <Diagnostics> kan de beheerder tabbladen met diagnostische gegevens over de portal openen. De tabbladen in het venster <Diagnostics> zijn: • <Event Log> • <Session Statistics> 4-1 De software installeren • <PCoIP Processor> • <Ping > Elk tabblad heeft een knop "Close" waarmee het venster kan worden gesloten. <Event Log> tabblad Op het tabblad <Event Log> kan de beheerder gebeurtenislogboekberichten van de portal weergeven en wissen. Het <Event Log> kan eveneens worden geopend via de webpagina van de beheerdersinterface. Afbeelding 2-12: <Event Log> <View event log messages> In het veld <View event log messages> worden logboekberichten met tijdstempels weergegeven. Er zijn twee knoppen beschikbaar. • <Refresh> Als u op de knop <Refresh> klikt, worden de weergegeven gebeurtenislogboekberichten vernieuwd. • <Clear> Als u op de knop <Clear> klikt, worden de weergegeven gebeurtenislogboekberichten gewist. <Session Statistics> tabblad Met het <Session Statistics> tabblad kan de beheerder PCoIP-specifieke statistieken voor de meest recente PCoIP-sessie bekijken die actief was op de portal. <De <Session Statistics> kunnen eveneens worden bekeken op de webpagina van de beheerdersinterface. Afbeelding 2-13: <Session Statistics> De software installeren 4-1 <PCoIP Packets Statistics> • <PCoIP Packets Sent> In het veld <PCoIP Packets Sent> wordt het totale aantal PCoIP-pakketten weergeven dat de portal in de laatste actieve sessie naar de host heeft verzonden. • <PCoIP Packets Received> In het veld <PCoIP Packets Received> wordt het totale aantal PCoIP-pakketten weergeven dat de portal in de laatste actieve sessie van de host heeft ontvangen. • <PCoIP Packets Lost> In het veld <PCoIP Packets Lost> wordt het totale aantal PCoIP-pakketten weergegeven dat verloren is gegaan in de laatste actieve sessie. <Bytes Statistics> • <Bytes Sent> In het veld <Bytes Sent> wordt het totale aantal bytes weergegeven dat in de laatste actieve sessie is verzonden. • <Bytes Received> In het veld <Bytes Received> wordt het totale aantal bytes weergegeven dat in de laatste actieve sessie werd ontvangen. <Round Trip Latency> In het veld <Round Trip Latency> wordt de totale "round-trip" van het PCoIP-systeem (bijv. portal naar host en weer terug naar portal) en de netwerklatentie in milliseconden (+/- 1 ms) weergegeven. <PCoIP Processor> tabblad Op het tabblad <PCoIP Processor> kan de beheerder zien hoe lang de PCoIP-processor van de portal in bedrijf is geweest (sinds de laatste start). De beschikbare tijd van de <PCoIP Processor> kan ook worden bekeken op de webpagina van de beheerdersinterface. Afbeelding 2-14: <PCoIP Processor> 4-1 De software installeren <Ping> tabblad Op het tabblad <Ping> kan de beheerder een apparaat pingen om te zien of het bereikbaar is via een IP-netwerk. Dit kan handig zijn als u wilt controleren of een host bereikbaar is. Afbeelding 2-15: <Ping > Pinginstellingen • <Destination> IP-adres of FQDN om te pingen • <Interval> Het interval tussen de pingpakketten • <Packet Size> De grootte van het pingpakket Pakketten • <Sent> Het aantal verzonden pingpakketten • <Received> Het aantal ontvangen pingpakketten De software installeren 4-1 <Information> venster Via het venster <Information> heeft de beheerder toegang tot het tabblad "Version" dat informatie over het apparaat bevat. De versie-informatie kan eveneens bekeken worden op de webpagina van de beheerdersinterface. Afbeelding 2-16: <Version> VPD-informatie VPD-informatie (Vital Product Data) is een door de fabriek verstrekte unieke aanduiding van elke portal of host. • <MAC Address> Het unieke <MAC address> van de portal • <Unique Identifier> De unieke id van de portal • <Serial Number> Het unieke serienummer van de portal • <Firmware Part Number> Onderdeelnummer van PCoIP-firmware • <Hardware Version> De hardwareversie van de portal Firmware-informatie De <Firmware Information> bevat gegevens over de huidige PCoIP-firmware. • <Firmware Version> Versie van de huidige PCoIP-firmware • <Firmware Build ID> De revisiecode van de huidige PCoIP-firmware • <Firmware Build Date> De build-datum van de huidige PCoIP-firmware <PCoIP Processor Revision> Het <PCoIP Processor Revision> revisieveld bevat de revisiecode van de PCoIP Processor. TERA1x00 Revisie A silicon wordt aangegeven door 0.0 en TERA1x00 Revisie B silicon wordt aangegeven door 1.0. Bootloader-informatie De bootloader-informatie bevat gegevens over de huidige PCoIP-bootloader. • 4-1 <Bootloader Version> Versie van de huidige PCoIP-bootloader De software installeren • <Bootloader Build ID> De revisiecode van de huidige PCoIP-bootloader • <Bootloader Build Date> De build-datum van de huidige PCoIP-bootloader <User Settings> venster Via het venster <User Settings> kan de gebruiker de tabbladen openen die de instellingen voor de muis en het toetsenbord, en de PCoIP-beeldkwaliteit definiëren. De tabbladen in het menu "Gebruikersinstellingen" zijn: • <Mouse> • <Keyboard> • <Image> <Mouse> tabblad Op het tabblad <Mouse> kan de gebruiker de snelheid van de muiscursor voor de scherm- en RDP-sessies wijzigen. De instelling van de snelheid van de muiscursor op het scherm beïnvloed de instelling van de muiscursor niet als een PCoIP-sessie actief is, tenzij de functie stuurprogramma van hosttoetsenbord wordt gebruikt (zie de gebruikershandleiding van de PCoIP host software voor meer informatie). Afbeelding 2-17: <Mouse> • <Mouse Speed> Via het veld <Mouse Speed> kan de snelheid van de muiscursor in de portal worden geconfigureerd. De <Mouse Speed> kan eveneens worden geconfigureerd via de PCoIP host software. Voor meer informatie over het gebruik van de PCoIP host software, raadpleeg de gebruikershandleiding voor de PCoIP host software voor meer informatie. <Keyboard> tabblad Op het tabblad <Keyboard> kan de gebruiker de instellingen voor herhaalde toetsenbordaanslagen voor scherm- en RDPsessies wijzigen. De software installeren 4-1 De instellingen van het toetsenbord beïnvloeden de instellingen van het toetsenbord niet als een PCoIP-sessie actief is, tenzij de functie stuurprogramma van hosttoetsenbord wordt gebruikt (zie de gebruikershandleiding van de PCoIP host software voor meer informatie). Afbeelding 2-18: <Keyboard> • <Keyboard Repeat Delay > In het veld <Keyboard Repeat Delay> kan de gebruiker de herhaalvertraging voor het toetsenbord van de portal configureren. • <Keyboard Repeat Rate> In het veld <Keyboard Repeat Rate> kan de gebruiker de herhaalfrequentie voor het toetsenbord van de portal configureren. • <Repeat Settings Test Box > In het veld <Repeat Settings Test Box> kan de gebruiker de gekozen toetsenbordinstellingen testen. <Image> Op het tabblad <Image> kan de gebruiker de beeldinstellingen op het PCoIP-systeem wijzigen. De beeldparameters kunnen eveneens geconfigureerd worden op de webpagina van de beheerdersinterface. Afbeelding 2-19: <Image> 4-1 De software installeren • <Minimum Image Quality> Met de schuifregelaar <Minimal Image Quality> kan de gebruiker het evenwicht zoeken tussen de beeldkwaliteit en de framesnelheid wanneer de netwerkbandbreedte beperkt is. In sommige gevallen kan het gebruik een lagere beeldkwaliteit vereisen bij een hogere framesnelheid, terwijl in andere gevallen een hogere beeldkwaliteit verkozen wordt bij een lagere framesnelheid. Door de schuifregelaar richting <Reduced> te bewegen wanneer de bandbreedte beperkt is, zal de beeldkwaliteit verminderen. Als de netwerkbandbreedte niet beperkt is, kan het PC-over-IP-systeem de optie <perception-free> handhaven, ongeacht de instelling <Minimum Image Quality>. <Password> venster In het venster <Password> kan de beheerder het beheerderswachtwoord voor het apparaat wijzigen. Het wijzigen van het wachtwoord heeft ook invloed op de webinterface en het schermmenu (<OSD>). • Voorzichtigheid is geboden bij het bijwerken van het wachtwoord voor de portal daar de portal onbruikbaar kan worden als het wachtwoord verloren gaat. • Het wachtwoord kan eveneens worden bijgewerkt op de webpagina van de beheerdersinterface. • Bij sommige PCoIP-apparaten is de wachtwoordbeveiliging standaard uitgeschakeld en dit <Password> venster is niet beschikbaar. De wachtwoordbeveiliging kan worden ingeschakeld via de PCoIP-beheersconsole. Afbeelding 2-20: <Change Password> • <Old Password> De wijziging wordt alleen van kracht als het veld <Old Password> overeenkomt met het huidige beheerderswachtwoord. • <New Password> Het veld <New Password> bevat het nieuwe beheerderswachtwoord voor zowel de webinterface als het schermmenu. • <Confirm New Password> De wijziging wordt alleen van kracht als het veld <Confirm New Password> overeenkomt met het veld <New Password>. De software installeren 4-1 • <Reset> In het onwaarschijnlijke geval dat het wachtwoord van de portal verloren gaat, kan de beheerder met de knop <Reset> een responscode van hun leverancier verzoeken. De aangetaste code kan naar de leverancier worden verzonden. De leverancier zal aan het verzoek voldoen en een responscode terugsturen als het verzoek wordt geautoriseerd. Eenmaal dat de responscode correct wordt ingevoerd, wordt het wachtwoord van de portal gereset naar een lege reeks en de beheerder krijgt de opdracht een nieuw wachtwoord in te voeren. Neem contact op met de leverancier van de portal voor meer informatie als een geautoriseerde wachtwoordreset wordt vereist. Afbeelding 2-21: <Authorized Password Reset> De details over het gebruik van PCoIP kunnen veranderen. Ga naar de Teradici-website voor de nieuwste informatie. (http://www.teradici.com) 4-1 De software installeren 4-2 Natural Color Wat is Natural Color? Een van de problemen die gebruikers met een computer ondervinden, is dat de kleuren op het scherm verschillen van de kleuren op afgedrukte foto's of bronafbeeldingen die door middel van een scanner of digitale camera worden ingevoerd. Natural Color (natuurlijke kleur) is een kleurbeheersysteem dat is ontwikkeld door Samsung Electronics om dit probleem op te lossen. Deze software werkt alleen bij Samsung-producten en maakt het mogelijk om de weergegeven kleuren op het product aan te passen aan de kleuren van de afgedrukte afbeeldingen. Voor meer informatie raadpleegt u de onlinehelp van de software (F1). Het programma Natural Color is online beschikbaar. U kunt het downloaden vanaf de onderstaande website en vervolgens installeren; http://www.samsung.com/us/consumer/learningresources/monitor/naturalcolorexpert/pop_download.html 4-2 De software installeren 4-3 MultiScreen Wat is MultiScreen? Met MultiScreen (meervoudig scherm) kunnen gebruikers het beeldscherm opdelen in meerdere delen. De software installeren 1. Plaats de installatie-cd in het cd-rom-station. 2. Selecteer het setupprogramma MultiScreen. Als het software-installatievenster niet verschijnt, zoek dan het setupbestand voor MultiScreen op de cd-rom en dubbelklik erop. 3. Wanneer de installatiewizard verschijnt, klikt u op [Next (Volgende)]. 4. Voltooi de rest van de installatiestappen volgens de aanwijzingen op het scherm. • De software werkt misschien niet goed als u de computer na installatie niet opnieuw opstart. • Het pictogram MultiScreen verschijnt misschien niet, afhankelijk van het computersysteem en de productspecificaties. • Als het snelkoppelingspictogram niet verschijnt, drukt u op de toets F5. Beperkingen en problemen bij de installatie (MultiScreen) De installatie van MultiScreen kan beïnvloed worden door de grafische kaart, het moederbord en de netwerkomgeving. Besturingssysteem OS • Windows 2000 • Windows XP Home Edition • Windows XP Professional • Windows Vista 32Bit • Windows 7 32Bit Voor MultiScreen wordt het besturingssysteem Windows 2000 of later aanbevolen. Hardware • Ten minste 32 MB geheugen • Ten minste 60 MB vrij ruimte op de harde schijf De software verwijderen Klik op [Start], [Settings (Instellingen)]/[Control Panel (Configuratiescherm)] en dubbelklik op [Add or Remove Programs (Software)]. Selecteer MultiScreen in de lijst met programma's en klik op de knop [Add/Delete (Toevoegen/verwijderen)]. De software installeren 4-3 5 Problemen oplossen 5-1 Zelfdiagnose van het beeldscherm • U kunt controleren of het product correct werkt met de zelfdiagnosefunctie. • Als er een leeg scherm wordt weergegeven en het aan/uitlampje knippert, zelfs wanneer het product en de computer correct zijn aangesloten, voer dan de zelfdiagnosefunctie uit volgens onderstaande stappen. 1. Zet het product en de computer uit. 2. Maak de signaalkabel los van het product. 3. Schakel het product in. 4. Als het product goed werkt, verschijnt het bericht <Check Signal Cable>. Als in dat geval opnieuw een leeg scherm wordt weergegeven, controleer dan of er een probleem is met de computer of met de verbinding. Het product werkt correct. 5-1 Problemen oplossen 5-2 Voordat u om hulp vraagt Controleer volgende onderdelen voordat u om hulp vraagt. Als het probleem blijft bestaan, neem dan contact op met het dichtstbijzijnde Samsung Electronics-servicecentrum. ER VERSCHIJNT EEN LEEG SCHERM / IK KAN HET PRODUCT NIET AANZETTEN. Is het netsnoer correct aangesloten? Controleer of het netsnoer goed is aangesloten. Wordt het bericht <Check Signal Cable> weergegeven op het scherm? Controleer de kabel waarmee computer en product zijn verbonden. Als het bericht verschijnt en de kabel is goed aangesloten, controleer dan opnieuw het invoersignaal door op de [ SOURCE]-toets op het product te drukken. Wordt het bericht <Not Optimum Mode> weergegeven op het scherm? / Dit treedt op wanneer het signaal vanaf de grafische kaart de maximale resolutie of maximale frequentie van het product overschrijdt. Stel in dat geval de juiste resolutie en frequentie in voor het product. Wordt een leeg scherm weergegeven en knippert het aan/uitlampje 1x per seconde? Dit treedt op wanneer de energiebesparingsfunctie is ingeschakeld. Als u met de muis klikt of op een willekeurige toets drukt, gaat het scherm weer aan. HET BEELD IS TE LICHT OF TE DONKER. Stel met <Brightness> de helderheid en met <Contrast> het contrast in. Als <MagicBright> is ingesteld op <Dynamic Contrast>, kan de helderheid van het scherm variëren afhankelijk van het invoersignaal. DE TOETSEN OP DE MONITOR FUNCTIONEREN NIET. Is de modus voor toetsenvergrendeling ingeschakeld? Schakel de modus voor toetsenvergrendeling uit indien deze is ingeschakeld. DE KLEUREN ZIJN VREEMD / HET BEELD WORDT ZWART-WIT WEERGEGEVEN. Wordt het hele scherm weergegeven in dezelfde kleur alsof u ernaar kijkt door gekleurd papier? Controleer de kabelaansluiting met de computer. Steek de grafische kaart opnieuw en helemaal in de computer. Zorg dat <Color Effect> is ingesteld op <Off>. Is de grafische kaart correct geconfigureerd? Stel de grafische kaart in volgens de gebruiksaanwijzing. HET WEERGAVEGEBIED SPRINGT PLOTSELING NAAR EEN HOEK OF NAAR HET MIDDEN. Hebt u de grafische kaart of een stuurprogramma gewijzigd? Druk op de knop [AUTO] om de automatische locatiefunctie te starten. Hebt u de juiste resolutie en frequentie voor het product ingesteld? Stel de resolutie en de frequentie in op de juiste waarden op de grafische kaart. raadpleeg de (tabel Standaardsignaalmodi) Is de grafische kaart correct geconfigureerd? Stel de grafische kaart in volgens de gebruiksaanwijzing. HET BEELD IS NIET SCHERP. Hebt u de juiste resolutie en frequentie voor het product ingesteld? Stel de resolutie en de frequentie in op de juiste waarden op de grafische kaart. raadpleeg de (tabel Standaardsignaalmodi) Problemen oplossen 5-2 DE KLEUREN WORDEN WEERGEGEVEN IN 16-BITS (16 KLEUREN). DE KLEUREN ZIJN VERANDERD NA HET WIJZIGEN VAN DE VIDEOKAART. Hebt u het stuurprogramma voor het product geïnstalleerd? Windows XP : Stel de kleur opnieuw in door Control Panel (Configuratiescherm) → Appearance and Themes (Uiterlijk en thema's) → Display (Beeldscherm) → Settings (Instellingen) te selecteren. Windows ME/2000 : Stel de kleur opnieuw in door Control Panel (Configuratiescherm) → Display (Beeldscherm) → Settings (Instellingen) te selecteren. Windows Vista: Wijzig de kleurinstellingen door Configuratiescherm → Vormgeving aan persoonlijke voorkeur aanpassen → Persoonlijke aanpassingen → Beeldscherminstellingen te selecteren. Windows 7 : Wijzig de kleurinstellingen via Configuratiescherm → Vormgeving en persoonlijke instellingen → Beeldscherm → Resolutie aanpassen → Geavanceerde instellingen → Monitor. (Raadpleeg de gebruikershandleiding van Windows voor meer informatie.) Is de grafische kaart correct geconfigureerd? Configureer de kleuren opnieuw in overeenstemming met het nieuwe stuurprogramma van de grafische kaart. WANNEER IK HET BEELDSCHERM AANSLUIT, VERSCHIJNT HET BERICHT "ONBEKENDE MONITOR, PLUG&PLAY (VESA DDC) MONITOR GEVONDEN". Hebt u het stuurprogramma voor het product geïnstalleerd? Installeer het apparaatstuurprogramma volgens de aanwijzingen over stuurprogramma-installatie. Controleer of alle Plug&Play (VESA DDC)-functies worden ondersteund. Raadpleeg hiertoe de gebruiksaanwijzing van de grafische kaart. Installeer het apparaatstuurprogramma volgens de aanwijzingen over stuurprogramma-installatie. WANNEER IK NAAR DE BUITENRANDEN VAN HET PRODUCT KIJK, ZIE IK KLEINE VREEMDE SUBSTANTIES VERSCHIJNEN. Dit kan gebeuren, aangezien dit product zo is gemaakt dat de kleur een zachte weerschijn heeft door een laagje transparant materiaal over de zwarte randen te leggen. Dit is geen productfout. WANNEER IK DE COMPUTER AANZET, KLINKT EEN PIEPGELUID. Als u drie of meer keer een piepje hoort wanneer u de computer aanzet, dan moet deze gerepareerd worden. Geen geluid Geluidsniveau is te laag. PROBLEMEN IN VERBAND MET HET GELUID. Controleer of de audiokabel stevig is aangesloten op de audioingang van uw monitor en de audio-uitgang van uw geluidskaart. Controleer het volumeniveau. Controleer het volumeniveau. Als het volume nog steeds te laag is nadat u de bediening op het maximale niveau hebt ingesteld, moet u de volumeregeling op de geluidskaart of in het softwareprogramma van de computer controleren. 5-2 Problemen oplossen 5-3 FAQ - veelgestelde vragen FAQ! Hoe kan ik de frequentie van het videosignaal wijzigen? PROBEER HET VOLGENDE! U moet de frequentie van de grafische kaart wijzigen. Windows XP : Wijzig de frequentie via Configuratiescherm → Persoonlijke instellingen → Beeldscherminstellingen→ Instellingen → Geavanceerd → Beeldscherm en wijzig de verversingsfrequentie onder Beeldscherminstellingen. Windows ME/2000 : Wijzig de frequentie via Control Panel (Configuratiescherm) → Appearance and Themes (Persoonlijke instellingen) → Display (beeldscherminstellingen)→ Settings (Instellingen) → Advanced (Geavanceerd) → Monitor (Beeldscherm) en wijzig de verversingsfrequentie onder Monitor Settings (Beeldscherminstellingen). Windows Vista: Wijzig de frequentie via Configuratiescherm → Vormgeving en thema's → Persoonlijke instellingen → Beeldscherminstellingen → Geavanceerde instellingen → Monitor en wijzig de verversingsfrequentie onder Beeldscherminstellingen. Windows 7 : U kunt de frequentie wijzigen door Configuratiescherm → Vormgeving en persoonlijke instellingen → Beeldscherm → Resolutie aanpassen → Geavanceerde instellingen → Beeldscherm, te selecteren en de Vernieuwingsfrequentie te wijzigen onder Beeldscherminstellingen. (Voor meer informatie raadpleegt u de gebruiksaanwijzing van de computer of de grafische kaart.) Problemen oplossen 5-3 FAQ! Hoe kan ik de resolutie wijzigen? PROBEER HET VOLGENDE! Windows XP : Stel de instellingen in door Control Panel (Configuratiescherm) → Appearance and Themes (Uiterlijk en thema's) → Display (Beeldscherm) → Settings (Instellingen) te selecteren. Windows ME/2000 : Stel de resolutie in door Control Panel (Configuratiescherm) → Display (Beeldscherm) → Settings (Instellingen) te selecteren. Windows Vista: Wijzig de resolutie door Configuratiescherm → Vormgeving aan persoonlijke voorkeur aanpassen → Persoonlijke aanpassingen → Beeldscherminstellingen te selecteren. Windows 7 : Wijzig de resolutie door Configuratiescherm → Vormgeving en persoonlijke instellingen → Beeldscherm → Resolutie aanpassen te selecteren. (Voor meer informatie raadpleegt u de gebruiksaanwijzing van de computer of de grafische kaart.) Hoe stel ik de functie voor energiebesparing in? Windows XP : Configureer deze door Controle Panel (Configuratiescherm) → Appearance and Themes (Uiterlijk en thema's) → Display (Beeldscherm) → Screen Saver Setting (Schermbeveiliging) te selecteren of door deze te configureren in het BIOS van de computer. Windows ME/2000 : Configureer deze door Control Panel (Configuratiescherm) → Display (Beeldscherm) → Screen Saver Setting (Schermbeveiliging) te selecteren of door deze te configureren in het BIOS van de computer. Windows Vista: Wijzig de instellingen door Configuratiescherm → Vormgeving aan persoonlijke voorkeur aanpassen → Persoonlijke aanpassingen → Schermbeveiliging te selecteren. U kunt ook het menu BIOS SETUP op de pc gebruiken. Windows 7 : Wijzig de instellingen door Configuratiescherm → Vormgeving aan persoonlijke voorkeur aanpassen → Persoonlijke aanpassingen → Schermbeveiliging te selecteren. U kunt ook het menu BIOS SETUP op de pc gebruiken. (Raadpleeg de gebruikershandleiding van Windows voor meer informatie.) 5-3 Problemen oplossen 6 Meer informatie 6-1 Specificaties MODELNAAM Paneel Synchronisatie Grootte 22 inches (55cm) Weergavegebied 473,76 mm (H) × 296,1 mm (V) Horizontaal 31~70kHz Verticaal 56~75Hz Weergavekleur Resolutie NC220 16,7M Optimale resolutie 1680 x 1050 bij 60Hz Maximale resolutie 1680 x 1050 bij 60Hz RGB Analoog Ingangssignaal, afgesloten 0,7 Vp-p ± 5 % Aparte H/V sync, Composite TTL-niveau (V hoog ≥ 2,0 V, V laag ≤ 0,8 V) Maximale pixelfrequentie 146,250MHz (analoog / digitaal) Stroomtoevoer Dit product ondersteunt 100 – 240 V. Controleer het label op de achterkant van het product daar het standaardvoltage kan verschillen van land tot land. Signaalaansluitingen Poort RGB IN(D-Sub) Serveraansluiting Poort LAN USB USB 2.0 X 4 (downstream) Afmetingen (B x H x D) / gewicht 508,0 X 515,0 X 215,6 mm (met standaard) / 5,5 kg 508,0 X 344,3 X 56,6 mm (zonder standaard) / 3,8 kg VESA bevestigingsinterface 100 mm x 100 mm 100 mm x 200 mm Omgevingsvereisten In bedrijf Temperatuur: 10˚C - 40˚C (50˚F - 104˚F) Vochtigheid :10 % tot 80 %, geen condensvorming Opslag Temperatuur: -20˚C - 45˚C (-4˚F - 113˚F) Vochtigheid: 5 % tot 95 %, geen condensvorming Kantelen 2˚ (±1˚) ~ 25˚ (±1˚) Vormgeving en specificaties kunnen zonder kennisgeving worden gewijzigd. Klasse B (Informatie-communicatieapparatuur voor thuisgebruik) Dit apparaat is geregistreerd m.b.t. de EMC-vereisten voor thuisgebruik (klasse B). Het mag in alle omgevingen worden gebruikt. (Een apparaat van klasse B straalt minder elektromagnetische golven uit dan een apparaat van Klasse A.) Meer informatie 6-1 6-2 Energiebesparingsfunctie Dit product beschikt over een energiebesparingsfunctie die het scherm automatisch uitschakeld wanneer het product een vooraf ingestelde tijd niet gebruikt wordt, dit om het stroomverbruik te beperken. Als het product overschakelt op energiebesparingsmodus, verandert het aan/uitlampje in een andere kleur ten teken dat het product in energiebesparingsmodus staat. Wanneer het product in energiebesparingsmodus staat, staat de stroom niet uit en kunt u het scherm opnieuw aanzetten door op een willekeurige toets te drukken of door met de muis te klikken. De energiebesparingsfunctie werkt echter alleen wanneer het product is aangesloten op een computer die de energiebesparingsfunctie aanlevert. TOESTAND NORMALE WERKING UITSCHAKELEN (AAN/ UIT-KNOP UIT) UITSCHAKELEN (MECHANISCHE SCHAKELAAR UIT) Aan/uit-lampje On (Aan) Uit Uit Stroomverbruik 38 W minder dan 0,8 W 0W (Standaard) 6-2 • Het daadwerkelijke stroomverbruik kan verschillen van het hierboven aangegeven stroomverbruik als het gebruik van het systeem of de instellingen zijn gewijzigd. • Als u het stroomverbruik wilt stoppen, schakelt u het apparaat uit of koppelt u de voedingskabel op de achterkant los. Koppel de voedingskabel los als u gedurende enkele uren van huis bent. Meer informatie 6-3 Contact SAMSUNG wereldwijd Wanneer u suggesties of vragen heeft met betrekking tot Samsung producten, gelieve contact op te nemen met de consumenten dienst van SAMSUNG NORTH AMERICA U.S.A 1-800-SAMSUNG (726-7864) http://www.samsung.com CANADA 1-800-SAMSUNG (726-7864) http://www.samsung.com/ca http://www.samsung.com/ca_fr (French) MEXICO 01-800-SAMSUNG (726-7864) http://www.samsung.com LATIN AMERICA ARGENTINA 0800-333-3733 http://www.samsung.com BRAZIL 0800-124-421 http://www.samsung.com 4004-0000 BOLIVIA 800-10-7260 http://www.samsung.com CHILE 800-SAMSUNG (726-7864) http://www.samsung.com From mobile 02-482 82 00 COLOMBIA 01-8000112112 http://www.samsung.com COSTA RICA 0-800-507-7267 http://www.samsung.com DOMINICA 1-800-751-2676 http://www.samsung.com ECUADOR 1-800-10-7267 http://www.samsung.com EL SALVADOR 800-6225 http://www.samsung.com GUATEMALA 1-800-299-0013 http://www.samsung.com HONDURAS 800-27919267 http://www.samsung.com JAMAICA 1-800-234-7267 http://www.samsung.com NICARAGUA 00-1800-5077267 http://www.samsung.com PANAMA 800-7267 http://www.samsung.com PERU 0-800-777-08 http://www.samsung.com PUERTO RICO 1-800-682-3180 http://www.samsung.com TRINIDAD & TOBAGO 1-800-SAMSUNG (726-7864) http://www.samsung.com VENEZUELA 0-800-100-5303 http://www.samsung.com EUROPE ALBANIA 42 27 5755 http://www.samsung.com AUSTRIA 0810 - SAMSUNG (7267864,€ 0.07/ min) http://www.samsung.com BELGIUM 02-201-24-18 http://www.samsung.com/be (Dutch) http://www.samsung.com/be_fr (French) BOSNIA 05 133 1999 http://www.samsung.com BULGARIA 07001 33 11 http://www.samsung.com CROATIA 062 SAMSUNG (062 726 7864) http://www.samsung.com 6-3 Meer informatie EUROPE CZECH 800-SAMSUNG (800-726786) http://www.samsung.com Samsung Electronics Czech and Slovak, s.r.o., Oasis Florenc, Sokolovská 394/17, 180 00, Praha 8 DENMARK 70 70 19 70 http://www.samsung.com FINLAND 030 - 6227 515 http://www.samsung.com FRANCE 01 48 63 00 00 http://www.samsung.com GERMANY 01805 - SAMSUNG (726-7864, € 0,14/ Min) http://www.samsung.com CYPRUS From landline : 8009 4000 http://www.samsung.com GREECE From landline : 80111 - SAMSUNG(7267864) http://www.samsung.com From landline & mobile : (+30) 210 6897691 HUNGARY 06-80-SAMSUNG (726-7864) http://www.samsung.com ITALIA 800-SAMSUNG (726-7864) http://www.samsung.com KOSOVO +381 0113216899 http://www.samsung.com LUXEMBURG 261 03 710 http://www.samsung.com MACEDONIA 023 207 777 http://www.samsung.com MONTENEGRO 020 405 888 http://www.samsung.com NETHERLANDS 0900 - SAMSUNG (0900-7267864) (€ 0,10/Min) http://www.samsung.com NORWAY 815-56 480 http://www.samsung.com POLAND 0 801-1SAMSUNG (172-678) http://www.samsung.com +48 22 607-93-33 PORTUGAL 808 20 - SAMSUNG (808 20 7267) http://www.samsung.com RUMANIA From landline : 08010- SAMSUNG (7267864) http://www.samsung.com From landline & mobile : (+40) 21 206 01 10 SERBIA 0700 Samsung (0700 726 7864) http://www.samsung.com SLOVAKIA 0800 - SAMSUNG(0800-726 786) http://www.samsung.com SPAIN 902 - 1 - SAMSUNG (902 172 678) http://www.samsung.com SWEDEN 0771 726 7864 (SAMSUNG) http://www.samsung.com SWITZERLAND 0848-SAMSUNG(7267864, CHF 0.08/ min) http://www.samsung.com/ch U.K 0330 SAMSUNG (7267864) http://www.samsung.com EIRE 0818 717100 http://www.samsung.com LITHUANIA 8-800-77777 http://www.samsung.com LATVIA 8000-7267 http://www.samsung.com ESTONIA 800-7267 http://www.samsung.com TURKEY 444 77 11 http://www.samsung.com Meer informatie http://www.samsung.com/ch_fr (French) 6-3 CIS RUSSIA 8-800-555-55-55 http://www.samsung.com GEORGIA 8-800-555-555 http://www.samsung.com ARMENIA 0-800-05-555 http://www.samsung.com AZERBAIJAN 088-55-55-555 http://www.samsung.com KAZAKHSTAN 8-10-800-500-55-500 (GSM: 7799) http://www.samsung.com UZBEKISTAN 8-10-800-500-55-500 http://www.samsung.com KYRGYZSTAN 00-800-500-55-500 http://www.samsung.com TADJIKISTAN 8-10-800-500-55-500 http://www.samsung.com MONGOLIA UKRAINE http://www.samsung.com 0-800-502-000 http://www.samsung.com/ua http://www.samsung.com/ua_ru BELARUS 810-800-500-55-500 http://www.samsung.com MOLDOVA 00-800-500-55-500 http://www.samsung.com ASIA PACIFIC AUSTRALIA 1300 362 603 http://www.samsung.com NEW ZEALAND 0800 SAMSUNG (0800 726 786) http://www.samsung.com CHINA 400-810-5858 http://www.samsung.com HONG KONG (852) 3698 - 4698 http://www.samsung.com/hk http://www.samsung.com/hk_en/ INDIA 1800 1100 11 http://www.samsung.com 3030 8282 1800 3000 8282 1800 266 8282 INDONESIA 0800-112-8888 http://www.samsung.com 021-5699-7777 JAPAN 0120-327-527 http://www.samsung.com MALAYSIA 1800-88-9999 http://www.samsung.com PHILIPPINES 1-800-10-SAMSUNG (726-7864) for PLDT http://www.samsung.com 1-800-3-SAMSUNG(726-7864) for Digitel 1-800-8-SAMSUNG(726-7864) for Globe 02-5805777 SINGAPORE 1800-SAMSUNG (726-7864) http://www.samsung.com THAILAND 1800-29-3232 http://www.samsung.com 02-689-3232 TAIWAN 0800-329-999 http://www.samsung.com 0266-026-066 VIETNAM 6-3 1 800 588 889 http://www.samsung.com Meer informatie MIDDLE EAST IRAN 021-8255 http://www.samsung.com OMAN 800-SAMSUNG (726-7864) http://www.samsung.com KUWAIT 183-2255 http://www.samsung.com BAHRAIN 8000-4726 http://www.samsung.com EGYPT 08000-726786 http://www.samsung.com JORDAN 800-22273 http://www.samsung.com MOROCCO 080 100 2255 http://www.samsung.com SAUDI ARABIA 9200-21230 http://www.samsung.com U.A.E 800-SAMSUNG (726-7864) http://www.samsung.com AFRICA CAMEROON 7095- 0077 http://www.samsung.com COTE D’ IVOIRE 8000 0077 http://www.samsung.com GHANA 0800-10077 http://www.samsung.com 0302-200077 KENYA 0800 724 000 http://www.samsung.com NIGERIA 0800-726-7864 http://www.samsung.com SENEGAL 800-00-0077 http://www.samsung.com SOUTH AFRICA 0860-SAMSUNG (726-7864) http://www.samsung.com TANZANIA 0685 88 99 00 http://www.samsung.com UGANDA 0800 300 300 http://www.samsung.com Meer informatie 6-3 6-4 Correcte verwijdering van dit product (elektrische & elektronische afvalapparatuur) Dit merkteken op het product, de accessoires of het informatiemateriaal duidt erop dat het product en zijn elektronische accessoires (bv. lader, headset, USB-kabel) niet met ander huishoudelijk afval verwijderd mogen worden aan het einde van hun gebruiksduur. Om mogelijke schade aan het milieu of de menselijke gezondheid door ongecontroleerde afvalverwijdering te voorkomen, moet u deze artikelen van andere soorten afval scheiden en op een verantwoorde manier recyclen, zodat het duurzame hergebruik van materiaalbronnen wordt bevorderd. Huishoudelijke gebruikers moeten contact opnemen met de winkel waar ze dit product hebben gekocht of met de gemeente waar ze wonen om te vernemen waar en hoe ze deze artikelen milieuvriendelijk kunnen laten recyclen. Zakelijke gebruikers moeten contact opnemen met hun leverancier en de algemene voorwaarden van de koopovereenkomst nalezen. Dit product en zijn elektronische accessoires mogen niet met ander bedrijfsafval voor verwijdering worden gemengd. Meer informatie 6-4-
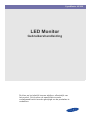 1
1
-
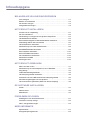 2
2
-
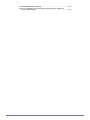 3
3
-
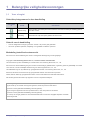 4
4
-
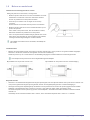 5
5
-
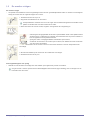 6
6
-
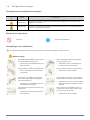 7
7
-
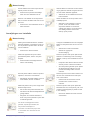 8
8
-
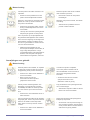 9
9
-
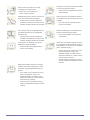 10
10
-
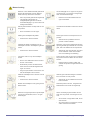 11
11
-
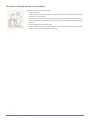 12
12
-
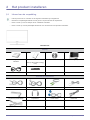 13
13
-
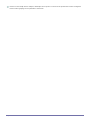 14
14
-
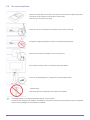 15
15
-
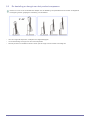 16
16
-
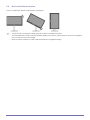 17
17
-
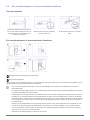 18
18
-
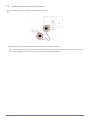 19
19
-
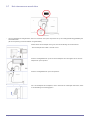 20
20
-
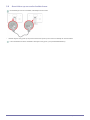 21
21
-
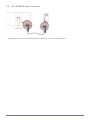 22
22
-
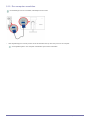 23
23
-
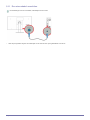 24
24
-
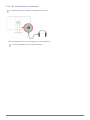 25
25
-
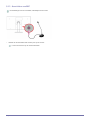 26
26
-
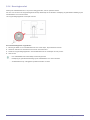 27
27
-
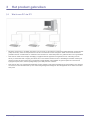 28
28
-
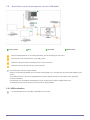 29
29
-
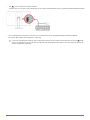 30
30
-
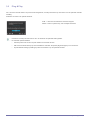 31
31
-
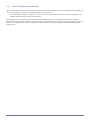 32
32
-
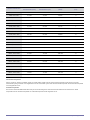 33
33
-
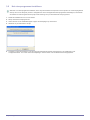 34
34
-
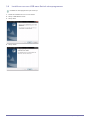 35
35
-
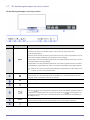 36
36
-
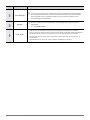 37
37
-
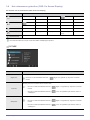 38
38
-
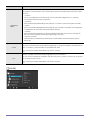 39
39
-
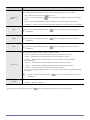 40
40
-
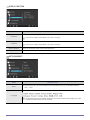 41
41
-
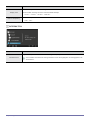 42
42
-
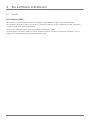 43
43
-
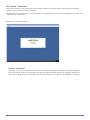 44
44
-
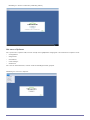 45
45
-
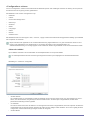 46
46
-
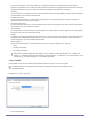 47
47
-
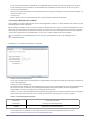 48
48
-
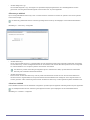 49
49
-
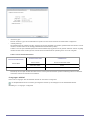 50
50
-
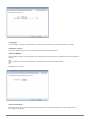 51
51
-
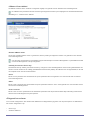 52
52
-
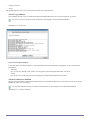 53
53
-
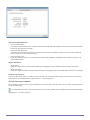 54
54
-
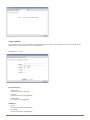 55
55
-
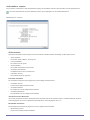 56
56
-
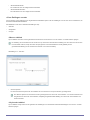 57
57
-
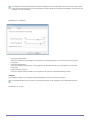 58
58
-
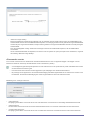 59
59
-
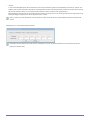 60
60
-
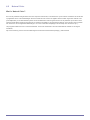 61
61
-
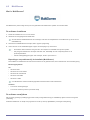 62
62
-
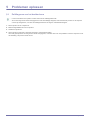 63
63
-
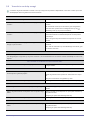 64
64
-
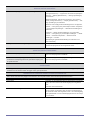 65
65
-
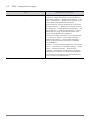 66
66
-
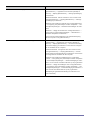 67
67
-
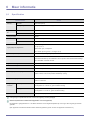 68
68
-
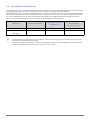 69
69
-
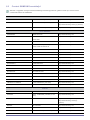 70
70
-
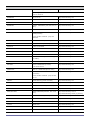 71
71
-
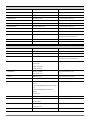 72
72
-
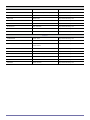 73
73
-
 74
74