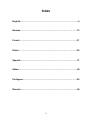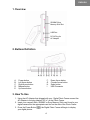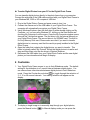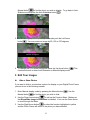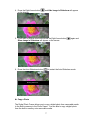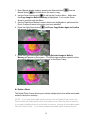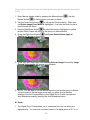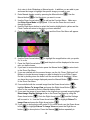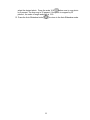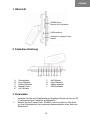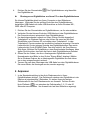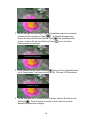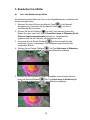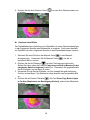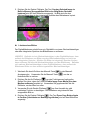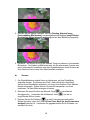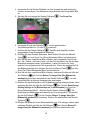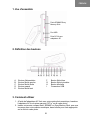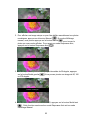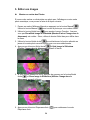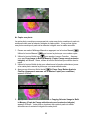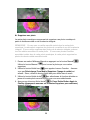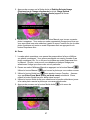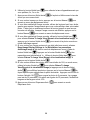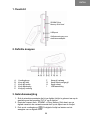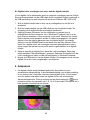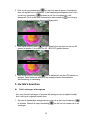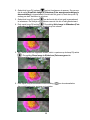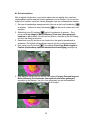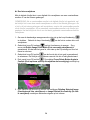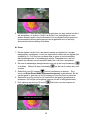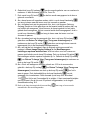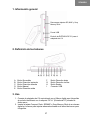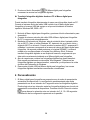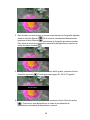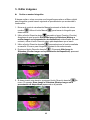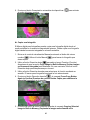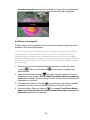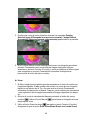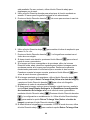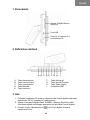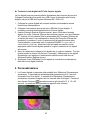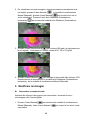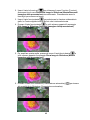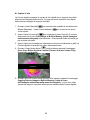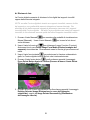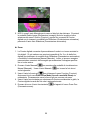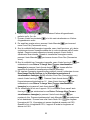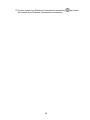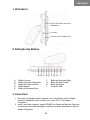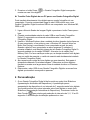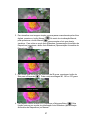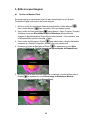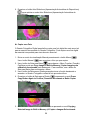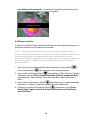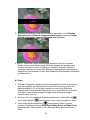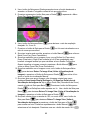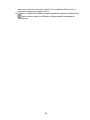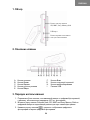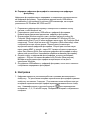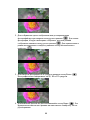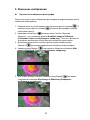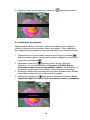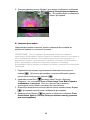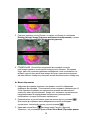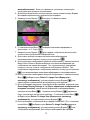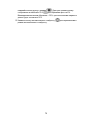X-Micro Digital Photo Frame 100
User’s Manual
V1.0

1
INFORMATION TO USER
Product Name: X-Micro Digital Photo Frame 100
Model Name: XPFA-STD, XPFA-128, XPFA-256, XPFA-512,
This device complies with Part 15 of the FCC Rules.
Operation is subject to the following two conditions:(1)this
device may not cause harmful interference,and (2) this
device must accpt any interference received, including
interference that may cause undesired operation.
Conforms to the following EMC Product Testing Specifications FCC part
15.109, Class B-Residential Emissions at 3 meters. Testing was
performed in a FCC Listed 3 meter semi-anechoic chamber. FCC Part
15.107, Class B-Residential Emissions at shield Room. Testing was
performed in a FCC Listed shield room.
The referred test report(s) show that the product
complies with standard(s) recognized as giving
presumption of compliance with the essential
requirement in the above listed EU Directive(s). Other
relevant Directives have to be observed.
This device complies with the specifications listed below:
EN55022:1998+A2:2003
EN55024:1998+A2 2003

2
Copyright
Copyright 2006 by X-Micro Technology Corp., All rights reserved. No part
of this publication may be reproduced, transmitted, transcribed, stored in
a retrieval system, or translated into any language or computer language,
in any form or by any means, electronic, mechanical, magnetic, optical,
chemical, manual or otherwise, without the prior written permission of X-
Micro Technology Corp.
Disclaimer
X-Micro Technology Corp. makes no representations or warranties, either
expressed or implied, with respect to the contents hereof and specifically
disclaims any warranties, merchantability or fitness for any particular
purpose. Any software described in this manual is sold or licensed "as is".
Should the programs prove defective following their purchase, the buyer
(and not this company, its distributor, or its dealer) assumes the entire
cost of all necessary servicing, repair, and any incidental or
consequential damages resulting from any defect in the software. Further,
X-Micro Technology Corp., reserves the right to revise this publication
and to make changes from time to time in the contents hereof without
obligation to notify any person of such revision or change.
All brand and product names mentioned in this manual are trademarks
and/or registered trademarks of their respective holders.

3
Index
English………………………………………………………………………4
German………………………………………………………………………12
French…………………………………………………….…………………21
Dutch……………………………….…………..……………………………29
Spanish………………………………………………………………………37
Italian………………………………………………………………………….46
Portugese……………………………………………………………………55
Russian………………………………………………………………………64

4
1. Overview
2. Buttons Definition
A. Power button
B. Left Arrow button
C. Right Arrow button
D. Manual button
E. Up Arrow button
F. Down Arrow button
G. Circular Arrow button
H. Scale button
I. USB Connector
3. How To Use
1. Using the AC Adapter that shipped with your Digital Photo Frame connect the
AC Adapter to the plug labeled “DC In” on the Photo Frame.
2. Insert your compact flash, SD/MMC or Sony Memory Stick card found in your
digital camera into the appropriate card slot on the side of the Photo Frame.
3. Press the Power Button
, the Digital Photo Frame will begin to display
your digital photos.
SD/MMC/Sony
Memory Stick Slot
USB Port
DC IN Plug for
AC Adapter
ENGLISH

5
Transfer Digital Photos from your PC to the Digital Photo Frame
You can transfer digital photos directly to the photo frame from your computer.
Connect the wide end of the USB cable enclosed with your Digital Photo Frame to
your Windows ME, 2000 or XP computer’s USB slot.
1. Plug in the Digital Picture Frame and press power to turn it on.
2. Connect the narrow end of the USB cable to your Digital Photo Frame. The
computer will automatically recognize your Digital Photo Frame.
3. Using Windows Explorer open the disk drive by either double clicking on My
Computer, or if you are using Windows XP, clicking on the Start Button and
choosing My Computer from the menu. Once the My Computer window opens,
there will be 3 drives that appear. The first drive is for the Internal Memory on
your Digital Photo Frame. The second drive is for SD/MMC card. The third is
for Sony Memory Stick card. Please make sure that if you want to transfer
digital photos to a memory card that the card is properly installed in the Digital
Photo Frame.
4. Open the folder that contains the digital photos you want to transfer. This
folder is typically called “My Pictures” Select the digital photos to transfer and
drag and drop them onto the disc drive in Windows Explorer.
5. Disconnect the USB cable from your Digital Photo Frame and the new digital
photos you have transferred will begin to display.
4 Customize
1. Your Digital Photo Frame comes to you in Auto-Slideshow mode. The default
setting for the slideshow is a 3 second interval between digital photos. You
can choose three other intervals between digital photos in Auto-Slideshow
mode. Press the Circular Arrow button
to toggle through the selection of
3, 6, 15 or 60 second intervals. Your setting selection will appear on the
display.
2. To display a single image or to manually step through your digital photos,
press the Manual button . In Manual display mode you can press the
Six Second Dela
y

6
Manual button to find the photo you wish to display. To go back to Auto-
Slideshow mode press the Auto-Slideshow button .
3. To rotate a digital photo by 90 degree intervals push the Left Arrow
button . You may rotate an image by 90, 180 or 270 degrees.
4. To change the LCD screen brightness press the Up Arrow button . This
function will work in either Auto-Slideshow or Manual display mode.
5 Edit Your Images
Hide or Show Photos
If you want to hide or re-introduce a photo for display on your Digital Photo Frame
you can do so in the following manner.
1. Enter Manual display mode by pressing the Manual button . Use the
Manual button to find the photo you wish to hide.
2. Use the Down Arrow button
to call up the Function Menu. Make sure
that Show/Hide Image in Slideshow is checked. If not use the Down Arrow
to scroll through the Menu.
3. Use the Right Arrow button to select the function highlighted in yellow
and the Photo Frame will return to the photo you have selected.
Rotation: 90 De
g
rees …
A
p
licando zoom 2 X a PICT0025.JPG

7
4. Press the Right Arrow button and Hide Image in Slideshow will appear
on the display.
5. If you want to reverse this choice press the Right Arrow button again and
Show Image in Slideshow will appear on the screen.
6. Press the Auto-Slideshow button to restart the Auto-Slideshow mode.
Copy a Photo
The Digital Photo Frame allows you to copy a digital photo from removable media
to the built-in memory in the Photo Frame. You are able to copy a digital photo
from the built-in memory onto removable media.
Startin
g
Slideshow …
Show Ima
g
e In Slidesho
w
Hide Ima
g
e In Slidesho
w

8
1. Enter Manual display mode by pressing the Manual button . Use the
Manual button to find the photo you want to copy.
2. Use the Down Arrow button to call up the Function Menu. Make sure
that Copy Image to Built-in Memory is highlighted. If not use the Down
Arrow to scroll through the Menu.
3. Use the Right Arrow button to select the function highlighted in yellow and the
Photo Frame will return to the photo you have selected.
4. Press the Right Arrow button and Press Copy Button Again to Confirm
will appear on the screen.
5. Press the Right Arrow again and Copying Selected Image to Built-in
Memory will appear on the screen. Your photo has now been copied from the
removable memory to the built-in memory on the Photo Frame.
Delete a Photo
The Digital Photo Frame allows you to delete a digital photo from either removable
media or the built-in memory.
NOTE: If you have removable media inserted into the Digital Photo Frame, the
Photo Frame will delete photos from that media and not from the built-in memory.
If you want to delete photos from the built-in memory, remove all removable media
from the Photo Frame. If you have multiple removable media inserted into the
Co
py
in
g
Selected Ima
g
e to Built-In Memor
y
Press Co
py
Button A
g
ain to Confirm …

9
Photo Frame, the Photo Frame will delete photos from the last-inserted removable
media.
1. Enter Manual display mode by pressing the Manual button . Use the
Manual button to find the photo you want to delete.
2. Use the Down Arrow button to call up the Function Menu. Make sure
that Delete Image From Media is highlighted. If not use the Down Arrow to
scroll through the Menu.
3. Use the Right Arrow button to select the function highlighted in yellow
and the Photo Frame will return to the photo you have selected.
4. Press the Right Arrow button and Press Delete Button Again to
Confirm will appear on the screen.
5. Press the Right Arrow again and Deleting Selected Image followed by Image
Deleted Successfully will appear on the screen.
6. NOTE: You are able to use the Manual button to find another photo to delete.
You will remain in Delete Image mode until you either choose another
selection from the Function Menu or the Digital Photo Frame is put back in
Auto-Slideshow mode by pressing the Auto-Slideshow button.
Zoom
1. The Digital Photo Frame allows you to customize how you can show your
digital photos. You can save a zoomed version of a digital photo at 2x, 3x, or
Deletin
g
Selected Ima
g
e …
Press Delete Button A
g
ain to Confirm …

10
4x to view in Auto-Slideshow or Manual mode. In addition you are able to pan
and scan the image to highlight the specific image you want to see.
2. Enter Manual display mode by pressing the Manual button . Use the
Manual button to find the photo you want to zoom.
3. Use the Down Arrow button to call up the Function Menu. Make sure
that Enter Zoom Mode is highlighted. If not use the Down Arrow to scroll
through the Menu.
4. Use the Right Arrow button to select the function highlighted in yellow and the
Photo Frame will return to the photo you have selected.
5. Press the Right Arrow button again and the Zoom Pan Menu will appear.
6. Use the Down Arrow button to highlight the magnification ratio you prefer,
2x, 3x or 4x.
7. Press the Right Arrow button and the photo will be displayed in the zoom
ratio you have chosen.
8. If you want to reverse this choice press the Manual button to return back
to the Zoom Pan Menu.
9. If you are satisfied with the zoomed image, use the Up, Down, Right and Left
Buttons to locate the exact image you want to display on your Photo Frame.
Do this by holding down the button until the correct area is displayed. When
you have the correct image displayed press the Manual Button
to return
to the Zoom Pan Menu.
10. If are satisfied with the zoomed image Use the Down Arrow button to
highlight Return To Image View and press the Right Arrow Button
to
return to the zoomed-in photo in Manual display mode.
11. If you want the image to revert back to the original non-zoomed image highlight
Reset Image Display Settings to 1x on the Zoom Pan Menu by using the
Down Arrow button
. Push the Right Arrow button and the Settings
will be reset to 1x. Use the Down Arrow button
to highlight Return To
Image View and press the Right Arrow button .
12. If you want to show photos with scale 16:9,in zoom mode, use the Down Arrow
button to highlight Return To Image View and press the Right Arrow
button
to show photos. Press the Manual button repeatedly to
Zoomin
g
PICT0025.JPG at 2
X

11
select the desired photo. Press the scale 16:9 button once to crop photo
by 5 percent. The max crop is 35 percent ,if the photo is cropped by 35
percent , the scale of length and width is 16:9.
13. Press the Auto-Slideshow button to return to the Auto-Slideshow mode.

12
1. Übersicht
2. Tastenbeschreibung
A. Stromschalter
B. Links-Pfeiltaste
C. Rechts-Pfeiltaste
D. Manuell-Taste
E. Auf-Pfeiltaste
F. Ab-Pfeiltaste
G. Kreis-Pfeiltaste
H. Skalierungstaste
I. USB-Anschluss
3. Verwenden
i. Verbinden Sie das dem Digitalbildrahmen beigelegte Netzteil mit dem als "DC
In" gekennzeichneten Anschluss am Bildrahmen.
ii. Stecken Sie Ihre CompactFlash-, SD/MMC- oder Sony Memory Stick-Karte
von Ihrer Digitalkamera in den passenden Kartensteckplatz an der Seite des
Bildrahmens.
SD/MMC/Sony
Memory Stick-Steckplatz
USB-Anschluss
Gleichstrom-eingang für das
Netzteil
GERMAN

13
iii. Drücken Sie den Stromschalter . Der Digitalbildrahmen zeigt daraufhin
Ihre Digitalbilder an.
Übertragen von Digitalbildern von Ihrem PC zu dem Digitalbildrahmen
Sie können Digitalbilder direkt von Ihrem Computer zu dem Bildrahmen
übertragen. Verbinden Sie das größere Ende des dem Digitalbildrahmen
beigelegten USB-Kabels mit einem USB-Anschluss an Ihrem Windows ME-,
2000- oder XP-Computer.
1. Drücken Sie den Stromschalter am Digitalbildrahmen, um ihn einzuschalten.
2. Verbinden Sie das kleinere Ende des USB-Kabels mit dem Digitalbildrahmen.
Der Computer erkennt automatisch Ihren Digitalbildrahmen.
3. Um das entsprechende Laufwerk zu öffnen, klicken Sie bitte doppelt auf
"Arbeitsplatz" im Windows-Explorer oder klicken Sie zuerst auf die Start-
Schaltfläche unter Windows XP und wählen dann "Arbeitsplatz". In dem
"Arbeitsplatz"-Fenster werden drei zusätzliche Laufwerke angezeigt. Das erste
Laufwerk steht für den internen Speicher des Digitalbildrahmens. Das zweite
Laufwerk steht für die SD/MMC-Karte. Das dritte steht für die Sony Memory
Stick-Karte. Möchten Sie Digitalbilder zu einer Speicherkarte übertragen, dann
stellen Sie bitte sicher, dass sich die Karte in dem Digitalbildrahmen befindet.
4. Öffnen Sie den Ordner, der die zu übertragenden Digitalbilder enthält.
Normalerweise sind Bilder in dem Ordner "Eigene Bilder" abgelegt. Wählen
Sie im Windows-Explorer die zu übertragenden Digitalbilder aus und ziehen
sie zu dem entsprechenden Laufwerk.
5. Trennen Sie nach dem Übertragen das USB-Kabel von dem Digitalbildrahmen.
Die neuen Bilder, die übertragen wurden, werden angezeigt.
4 Anpassen
1. In der Standardeinstellung ist der Auto-Diashowmodus in Ihrem
Digitalbildrahmen aktiviert. Das Zeitintervall zwischen den Digitalbildern in der
Diashow ist standarmäßig 3 Sekunden. Es stehen Ihnen drei weitere
Zeitintervalle für den Auto-Diashowmodus zur Auswahl. Drücken Sie die
Kreis-Pfeiltaste , um zwischen den Zeitintervallen 3, 6, 15 oder 60
Sekunden umzuschalten. Ihre Auswahl wird auf dem Bildschirm angezeigt.

14
2. Um ein einziges Bild anzuzeigen oder die Digitalbilder manuell zu wechseln,
drücken Sie bitte die Manuell-Taste . Im Manuell-Anzeigemodus
können Sie durch Drücken der Manuell-Taste das gewünschte Bild
suchen. Drücken Sie die Auto-Diashow-Taste , um in den Auto-
Diashowmodus zu wechseln.
3. Durch Drücken auf die Links-Pfeiltaste können Sie ein Digitalbild jeweils
um 90 Grad drehen. Sie können ein Bild um 90, 180 oder 270 Grad drehen.
4. Um die Helligkeit des LCD-Bildschirms zu ändern, drücken Sie bitte die Auf-
Pfeiltaste
. Diese Funktion ist sowohl im Auto-Diashow- als auch
Manuell-Anzeigemodus verfügbar.
Sechs Sekunden Verzö
g
erun
g
Die Diashow wird
g
estartet…
Drehun
g
: 90 Grad...

15
5. Bearbeiten Ihrer Bilder
Aus- oder Einblenden der Bilder
Sie können folgendermaßen ein Foto auf dem Digitalbildrahmen verstecken oder
wieder anzeigen lassen.
1. Wechseln Sie durch Drücken der Manuell-Taste in den Manuell-
Anzeigemodus. Verwenden Sie die Manuell-Taste , um das zu
versteckende Bild zu suchen.
2. Drücken Sie die Ab-Pfeiltaste , um das Funktionsmenü aufzurufen.
Stellen Sie sicher, dass die Funktion Show/Hide Image in Slideshow [In der
Diashow einblenden/ausblenden] aktiviert ist. Verwenden Sie
gegebenenfalls die Ab-Pfeiltaste, um das Menü zu rollen.
3. Verwenden Sie die Rechts-Pfeiltaste
, um Ihre Auswahl der gelb
markierten Funktion zu bestätigen. Der Bildrahmen zeigt daraufhin das
ausgewählte Bild an.
4. Drücken Sie die Rechts-Pfeiltaste
. Der Text Hide Image in Slideshow
[In der Diashow ausblenden] wird auf dem Bildschirm angezeigt.
5. Möchten Sie die umgekehrte Funktion auswählen, dann drücken Sie bitte
erneut die Rechts-Pfeiltaste
. Der Text Show Image in Slideshow [In
der Diashow einblenden] wird auf dem Bildschirm angezeigt.
In der Diashow einblenden
In der Diashow ausblenden

16
6. Drücken Sie die Auto-Diashow-Taste , um den Auto-Diashowmodus neu
zu starten.
Kopieren eines Bildes
Der Digitalbildrahmen erlaubt Ihnen ein Digitalbild von einem Wechseldatenträger
in den integrierten Speicher des Bildrahmens zu kopieren. Sie können ebenfalls
ein Digitalbild von dem integrierten Speicher in den Wechseldatenträger kopieren.
1. Wechseln Sie durch Drücken der Manuell-Taste in den Manuell-
Anzeigemodus. Verwenden Sie die Manuell-Taste , um das zu
kopierende Bild zu suchen.
2. Drücken Sie die Ab-Pfeiltaste , um das Funktionsmenü aufzurufen.
Stellen Sie sicher, dass die Funktion Copy Image to Built-in Memory [In den
integrierten Speicher kopieren] markiert ist. Verwenden Sie gegebenenfalls
die Ab-Pfeiltaste, um das Menü zu rollen.
3. Verwenden Sie die Rechts-Pfeiltaste, um Ihre Auswahl der gelb markierten
Funktion zu bestätigen. Der Bildrahmen zeigt daraufhin das ausgewählte Bild
an.
4. Drücken Sie die Rechts-Pfeiltaste . Der Text Press Copy Button Again
to Confirm [Kopiertaste zur Bestätigung drücken] wird auf dem Bildschirm
angezeigt.
Ko
p
iertaste zur Bestäti
g
un
g
drücken...
Die Diashow wird
g
estartet…

17
5. Drücken Sie die Rechts-Pfeiltaste. Der Text Copying Selected Image to
Built-in Memory [Ausgewähltes Bild in den integrierten Speicher
kopieren] wird auf dem Bildschirm angezeigt. Ihr Bild wird von dem
Wechseldatenträger in den integrierten Speicher des Bildrahmens kopiert.
Löschen eines Bildes
Der Digitalbildrahmen erlaubt Ihnen ein Digitalbild von einem Wechseldatenträger
oder dem integrierten Speicher des Bildrahmens zu entfernen.
HINWEIS: Befindet sich ein Wechseldatenträger in dem Digitalbildrahmen, dann
entfernt der Bildrahmen nur Bilder von dem Wechseldatenträger und nicht von
dem integrierten Speicher. Möchten Sie Bilder im integrierten Speicher löschen,
dann entfernen Sie bitte alle Wechseldatenträger von dem Bildrahmen. Befinden
sich mehrere Wechseldatenträger in dem Digitalbildrahmen, dann entfernt der
Bildrahmen Bilder von dem zuletzt eingesteckten Wechseldatenträger.
1. Wechseln Sie durch Drücken der Manuell-Taste in den Manuell-
Anzeigemodus. Verwenden Sie die Manuell-Taste
, um das zu
löschende Bild zu suchen.
2. Drücken Sie die Ab-Pfeiltaste , um das Funktionsmenü aufzurufen.
Stellen Sie sicher, dass die Funktion Delete Image From Media [Von dem
Medium entfernen] markiert ist. Verwenden Sie gegebenenfalls die Ab-
Pfeiltaste, um das Menü zu rollen.
3. Verwenden Sie die Rechts-Pfeiltaste , um Ihre Auswahl der gelb
markierten Funktion zu bestätigen. Der Bildrahmen zeigt daraufhin das
ausgewählte Bild an.
4. Drücken Sie die Rechts-Pfeiltaste
. Der Text Press Copy Button Again
to Confirm [Löschtaste zur Bestätigung drücken] wird auf dem Bildschirm
angezeigt.
Aus
g
ewähltes Bild in den inte
g
rierten S
p
eicher

18
5. Drücken Sie die Rechts-Pfeiltaste. Der Text Deleting Selected Image
[Ausgewähltes Bild löschen] und anschließend die Meldung Image Deleted
Successfully [Bild erfolgreich gelöscht] wird auf dem Bildschirm angezeigt.
6. HINWEIS: Sie können mit Hilfe der Manuell-Taste ein weiteres zu löschendes
Bild suchen. Sie bleiben im Bildlöschmodus, bis Sie eine andere Funktion aus
dem Funktionsmenü auswählen oder den Digitalbildrahmen durch Drücken der
Auto-Diashow-Taste in den Auto-Diashowmodus wechseln.
Zoomen
1. Der Digitalbildrahmen erlaubt Ihnen zu bestimmen, wie Ihre Digitalbilder
angezeigt werden. Sie können eine 2fach, 3fach oder 4fach vergrößerte
Version eines Digitalbildes speichern, um sie im Auto-Diashow- oder Manuell-
Modus anzuzeigen. Zudem können Sie das Bild schwenken, um einen
bestimmen Teil des Bildes anzeigen zu lassen.
2. Wechseln Sie durch Drücken der Manuell-Taste
in den Manuell-
Anzeigemodus. Verwenden Sie die Manuell-Taste , um das zu
vergrößernde Bild zu suchen.
3. Drücken Sie die Ab-Pfeiltaste , um das Funktionsmenü aufzurufen.
Stellen Sie sicher, dass die Funktion Enter Zoom Mode [In den Zoommodus
wechseln] aktiviert ist. Verwenden Sie gegebenenfalls die Ab-Pfeiltaste, um
das Menü zu rollen.
Löschtaste zur Bestäti
g
un
g
drücken...
Aus
g
ewähltes Bild löschen …

19
4. Verwenden Sie die Rechts-Pfeiltaste, um Ihre Auswahl der gelb markierten
Funktion zu bestätigen. Der Bildrahmen zeigt daraufhin das ausgewählte Bild
an.
5. Drücken Sie noch einmal die Rechts-Pfeiltaste . Das Zoom Pan
[Zoom/Schwenken]-Menü wird geöffnet.
6. Verwenden Sie die Ab-Pfeiltaste , um den gewünschten
Vergrößerungsfaktor 2x, 3x oder 4x zu markieren.
7. Drücken Sie die Rechts-Pfeiltaste . Das Bild wird daraufhin mit dem
ausgewählten Vergrößerungsfaktor angezeigt.
8. Möchten Sie Ihre Auswahl abbrechen, dann drücken Sie bitte die Manuell-
Taste , um zum Zoom Pan [Zoom/Schwenken]-Menü zurückzukehren.
9. Sind Sie mit dem vergrößerten Bild zufrieden, dann verwenden Sie bitte die
Auf-, Ab-, Rechts- und Links-Tasten, um den Teil des Bildes, den Sie auf dem
Bildrahmen anzeigen lassen, auszuwählen. Halten Sie hierzu die Taste
gedrückt, bis der gewünschte Teil angezeigt wird. Wenn der gewünschte Teil
des Bildes angezeigt wird, drücken Sie bitte die Manuell-Taste , um zum
Zoom Pan [Zoom/Schwenken]-Menü zurückzukehren.
10. Sind Sie mit dem vergrößerten Bild zufrieden, markieren Sie bitte mit Hilfe der
Ab-Pfeiltaste die Funktion Return To Image View [Zur Bildansicht
wechseln] und drücken anschließend die Rechts-Pfeiltaste
, um das
vergrößerte Bild im Manuell-Anzeigemodus anzuzeigen.
11. Möchten Sie das Bild wieder in der Originalerscheinung anzeigen lassen, dann
markieren Sie bitte mit Hilfe der Ab-Pfeiltaste
die Funktion Reset Image
Display Settings to 1x [Bildanzeige auf 1x zurücksetzen] im Zoom Pan
[Zoom/Schwenken]-Menü. Drücken Sie die Rechts-Pfeiltaste . Die
Einstellung der Bildanzeige wird daraufhin auf 1x zurückgesetzt. Verwenden
Sie die Ab-Pfeiltaste
, um die Funktion Return To Image View [Zur
Bildansicht wechseln] zu markieren. Drücken Sie anschließend die Rechts-
Pfeiltaste
.
12. Möchten Sie Bilder mit einem Seitenverhältnis von 16:9 anzeigen lassen, dann
markieren Sie bitte mit Hilfe der Ab-Pfeiltaste die Funktion Return To
Image View [Zur Bildansicht wechseln] und drücken anschließend die
PICT0025.JPG mit 2X zoomen

20
Rechts-Pfeiltaste . Drücken Sie immer wieder auf die Manuell-Taste
, um das gewünschte Bild auszuwählen. Drücken Sie einmal die
Skalierung 16:9-Taste , um das Bild um 5 Prozent zuzuschneiden. Das
Bild darf maximal um 35 Prozent zugeschnitten werden. Wenn das Bild um 35
Prozent zugeschnitten ist, dann ist die Skalierung der Länge und Breite 16:9.
13. Drücken Sie die Auto-Diashow-Taste , um zu dem Auto-Diashowmodus
zurückzukehren.

21
1. Vue d'ensemble
2. Définition des boutons
A. Bouton d'alimentation
B. Bouton fléché gauche
C. Bouton fléché droite
D. Bouton manuel
E. Bouton fléché haut
F. Bouton fléché bas
G. Bouton fléché circulaire
H. Bouton d'échelle
I. Connecteur USB
3. Comment utiliser
1. A l'aide de l'adaptateur AC livré avec votre cadre photo numérique, branchez
l'adaptateur AC sur la prise marquée “DC In” sur le cadre photo.
2. Insérez votre carte compact flash, SD/MMC ou Sony Memory Stick, que vous
trouverez dans votre caméra numérique, dans la fente pour carte appropriée
sur le côté du cadre photo.
Fente SD/MMC/Sony
Memory Stick
Port USB
Prise DC IN pour
adaptateur AC
FRENCH

22
3. Appuyez sur le bouton d'alimentation , le cadre photo numérique
commence à afficher vos photos numériques.
Transférez vos photos numériques à partir de votre PC vers votre
cadre photo numérique.
Vous pouvez transférer vos photos numériques directement vers le cadre photo à
partir de votre ordinateur. Branchez l'extrémité large du câble USB fourni avec
votre cadre photo numérique sur le slot USB de votre ordinateur Windows ME,
2000 ou XP.
1. Branchez le cadre photo numérique et appuyez sur le bouton d'alimentation
pour l'allumer.
2. Branchez l'extrémité étroite du câble USB sur votre cadre photo numérique.
L'ordinateur reconnaît automatiquement votre cadre photo numérique.
3. A l'aide de l'explorateur Windows, ouvrez le lecteur de disque en double
cliquant sur Poste de travail, ou si vous utilisez Windows XP, en cliquant sur le
bouton Démarrer et en choisissant Poste de travail à partir du menu. Une fois
que la fenêtre Poste de Travail est ouverte, 3 lecteurs apparaissent. Le
premier lecteur est pour la mémoire interne de votre cadre photo numérique.
Le second est pour la carte SD/MMC. Le troisième est pour la carte Sony
Memory Stick. Veuillez vous assurer que si vous voulez transférer des photos
numériques vers une carte mémoire, la carte mémoire est correctement
installée dans le cadre photo numérique.
4. Ouvrez le dossier qui contient les photos numériques que vous voulez
transférer. Ce dossier s'appelle typiquement “Mes images”. Sélectionnez les
photos numériques pour transférer et les glisser - déposer sur le lecteur de
disque dans l'explorateur Windows.
5. Débranchez le câble USB de votre cadre photo numérique et les nouvelles
photos numériques que vous avez transférées commencent à s'afficher.
4 Personnaliser
1. Votre cadre photo numérique est livré en mode Auto-Slideshow (diaporama
auto). Le réglage par défaut pour le diaporama est de 3 secondes d'intervalle
entre les photos numériques. Vous pouvez choisir parmi trois autres
intervalles entre les photos numériques en mode Diaporama Auto. Appuyez
sur le bouton fléché circulaire pour basculer la sélection entre les
intervalles de 3, 6, 15 or 60 secondes. Votre choix de paramètre apparaît sur
l'écran.

23
2. Pour afficher une image unique ou pour faire défiler manuellement vos photos
numériques, appuyez sur le bouton Manuel
. En mode d'affichage
manuel, vous pouvez appuyer sur le bouton Manuel
pour trouver la
photo que vous voulez afficher. Pour revenir en mode Diaporama Auto,
appuyez sur le bouton Diaporama Auto .
3. Pour faire pivoter la photo numérique par intervalles de 90 degrés, appuyez
sur le bouton fléché gauche . Vous pouvez pivoter une image de 90, 180
ou 270 degrés.
4. Pour modifier la luminosité de l'écran LCD, appuyez sur le bouton fléché haut
. Cette fonction marche soit en mode Diaporama Auto soit en mode
d'affichage Manuel.
Délai de six secondes
Démarra
g
e du dia
p
orama…
Rotation: 90 De
g
rés …

24
5. Éditer vos Images
Montrer ou cacher des Photos
Si vous voulez cacher ou réintroduire une photo pour l'affichage sur votre cadre
photo numérique, vous pouvez le faire de la façon suivante.
1. Passez en mode d'affichage Manuel en appuyant sur le bouton Manuel .
Utilisez le bouton Manuel
pour trouver la photo que vous voulez cacher.
2. Utilisez le bouton fléché bas
pour appeler le menu Fonction. Assurez-
vous que Show/Hide Image in Slideshow (Montrer/Cacher l'image dans le
diaporama) est cochée. Sinon, utilisez le bouton fléché bas pour défiler dans
le menu.
3. Utilisez le bouton fléché droite
pour sélectionner la fonction sélectée en
jaune et le cadre photo renvoie la photo que vous avez sélectionnée.
4. Appuyez sur le bouton fléché droite et Hide Image in Slideshow
(Cacher l'image dans le diaporama) apparaît à l'écran.
5. Si vous voulez inverser ce choix, appuyez de nouveau sur le bouton fléché
droite et Show Image in Slideshow (Afficher l'image dans le
diaporama) apparaît à l'écran.
6. Appuyez sur le bouton Diaporama Auto pour redémarrer le mode
Diaporama Auto.
Cacher l'ima
g
e dans le dia
p
orama
Montrer l'ima
g
e dans le dia
p
orama

25
Copier une photo
Le cadre photo numérique vous permet de copier une photo numérique à partir du
média amovible vers la mémoire intégrée du cadre photo. Vous pouvez copier
une photo numérique à partir de la mémoire intégrée vers le média amovible.
1. Passez en mode d'affichage Manuel en appuyant sur le bouton Manuel .
Utilisez le bouton Manuel pour trouver la photo que vous voulez copier.
2. Utilisez le bouton fléché bas pour appeler le menu Fonction. Assurez-
vous que Copy Image to Built-in Memory (Copier l'image vers la mémoire
intégrée) est sélecté. Sinon, utilisez le bouton fléché bas pour défiler dans le
menu.
3. Utilisez le bouton fléché droite pour sélectionner la fonction sélectée en jaune
et le cadre photo renvoie la photo que vous avez sélectionnée.
4. Appuyez sur le bouton fléché droite et Press Copy Button Again to
Confirm (Appuyez de nouveau sur le bouton Copier pour confirmer)
apparaît à l'écran.
5. Appuyez de nouveau sur la flèche droite et Copying Selected Image to Built-
in Memory (Copie de l'image sélectionnée vers la mémoire intégrée)
apparaît à l'écran. Votre photo a à présent été copiée à partir du média
amovible vers la mémoire intégrée du cadre photo.
Démarra
g
e du dia
p
orama…
A
pp
u
y
ez de nouveau sur le bouton Co
p
ier
p
our confirmer …

26
Supprimer une photo
Le cadre photo numérique vous permet de supprimer une photo numérique à
partir du média amovible ou de la mémoire intégrée.
REMARQUE: Si vous avez un média amovible inséré dans le cadre photo
numérique, le cadre photo supprime les photos de ce média et non de la mémoire
intégrée. Si vous voulez supprimer des photos de la mémoire intégrée, enlevez
tous les médias amovibles du cadre photo. Si vous avez plusieurs médias
amovibles insérés dans le cadre photo numérique, le cadre photo supprime les
photos du dernier média amovible inséré.
1. Passez en mode d'affichage Manuel en appuyant sur le bouton Manuel .
Utilisez le bouton Manuel pour trouver la photo que vous voulez
supprimer.
2. Utilisez le bouton fléché bas pour appeler le menu Fonction. Assurez-
vous que Delete Image From Media (Supprimer l'image du média) est
sélecté. Sinon, utilisez le bouton fléché bas pour défiler dans le menu.
3. Utilisez le bouton fléché droite
pour sélectionner la fonction sélectée en
jaune et le cadre photo renvoie la photo que vous avez sélectionnée.
4. Appuyez sur le bouton fléché droite et Press Delete Button Again to
Confirm (Appuyez de nouveau sur le bouton Supprimer pour confirmer)
apparaît à l'écran.
Appuyez de nouveau sur le bouton Supprimer
pour confirmer …
Co
p
ie de l'ima
g
e sélectionnée vers la mémoire inté
g
ré
e

27
5. Appuyez de nouveau sur la flèche droite et Deleting Selected Image
(Suppression de l'image sélectionnée) suivi de Image Deleted
Successfully (Suppression d'image réussie) apparaît à l'écran.
6. REMARQUE: Vous pouvez utiliser le bouton Manuel pour trouver une autre
photo à supprimer. Vous restez en mode suppression d'image jusqu'à ce que
vous ayez choisi une autre sélection à partir du menu Fonction ou que le cadre
photo numérique soit remis en mode Diaporama Auto en appuyant sur le
bouton Diaporama Auto .
Zoom
1. Le cadre photo numérique vous permet de personnaliser la façon d'afficher
vos photos numériques. Vous pouvez enregistré une version zoomée d'une
photo numérique à 2x, 3x, ou 4x pour la visualiser en mode Diaporama Auto
ou Manuel. De plus, vous pouvez vous déplacer et balayer l'image pour
sélectionner l'image que vous voulez voir en particulier.
2. Passez en mode d'affichage Manuel en appuyant sur le bouton Manuel .
Utilisez le bouton Manuel pour trouver la photo que vous voulez zoomer.
3. Utilisez le bouton fléché bas pour appeler le menu Fonction. Assurez-
vous que Enter Zoom Mode (Entrer en mode zoom) est sélecté. Sinon,
utilisez le bouton fléché bas pour défiler dans le menu.
4. Utilisez le bouton fléché droite pour sélectionner la fonction sélectée en jaune
et le cadre photo renvoie la photo que vous avez sélectionnée.
5. Appuyez de nouveau sur le bouton fléché droite et le menu de
déplacement zoom apparaît.
Su
pp
ression de l'ima
g
e sélectionnée …
Zoom en cours PICT0025.JPG à 2X

28
6. Utilisez le bouton fléché bas pour sélecter le taux d'agrandissement que
vous préférez, 2x, 3x ou 4x.
7. Appuyez sur le bouton fléché droite et la photo s'affiche avec le taux de
zoom que vous avez choisi.
8. Si vous voulez inverser ce choix, appuyez sur le bouton Manuel pour
revenir au menu de déplacement zoom.
9. Si vous êtes satisfait de l'image zoomée, utilisez les boutons haut, bas, droite,
gauche pour repérer l'image exacte que vous voulez afficher dans votre cadre
photo. Faites ceci en maintenant enfoncé le bouton jusqu'à ce que la zone
correcte soit affichée. Lorsque l'image correcte est affichée, appuyez sur le
bouton Manuel pour revenir au menu de déplacement zoom.
10. Si vous êtes satisfait de l'image zoomée, utilisez le bouton fléché bas
pour sélecter Return To Image View (Revenir à la visualisation image), et
appuyez sur le bouton fléché droite
pour revenir à la photo zoomée en
mode d'affichage manuel.
11. Si vous voulez que l'image revienne à son état initial non zoomé, sélectez
Reset Image Display Settings to 1x (Réinitialiser les paramètres
d'affichage image à 1x) dans le menu de déplacement zoom à l'aide du
bouton fléché bas . Appuyez sur le bouton fléché droite et les
paramètres sont réinitialisés à 1x. Utilisez le bouton fléché bas pour
sélecter Return To Image View (Revenir à la visualisation image) et
appuyez sur le bouton fléché droite .
12. Si vous voulez afficher des photos avec une échelle de 16:9, en mode zoom,
utilisez le bouton fléché bas pour sélecter Return To Image
View(Revenir à la visualisation image) et appuyez sur le bouton fléché
droite pour afficher les photos. Appuyez sur le bouton Manuel de
façon répétitive pour sélectionner la photo souhaitée. Appuyez une fois sur le
bouton d'échelle 16:9
pour rogner la photo de 5 pourcents. Le rognage
maxi est de 35 pourcents, si la photo est rognée de 35 pourcents, l'échelle de
longueur et de largeur est de 16:9.
13. Appuyez sur le bouton Diaporama Auto pour revenir au mode
Diaporama Auto.

29
1. Overzicht
2. Definitie knoppen
A. Voedingsknop
B. Knop pijl links
C. Knop pijl rechts
D. Knop handmatig
E. Knop pijl omhoog
F. Knop pijl omlaag
G. Knop cirkelvormige pijl
H. Knop schaal
I. USB-aansluiting
3. Gebruiksaanwijzing
1. Sluit de wisselstroomadapter die bij uw digitale fotolijst is geleverd aan op de
aansluiting met de benaming "DC In" op de fotolijst.
2. Plaats de compact flash-, SD/MMC- of Sony Memory Stick-kaart van uw
digitale camera in de overeenkomende sleuf op de zijkant van de fotolijst.
3. Druk op de voedingsknop
. De digitale fotolijst zal starten met de
weergave van uw digitale foto's.
SD/MMC/Sony
Memory Stick-sleuf
USB-poort
Gelijkstroomingang voor
wisselstroomadapter
DUTCH

30
Digitale foto's overdragen van uw pc naar de digitale fotolijst
U kunt digitale foto's rechtstreeks vanaf uw computer overdragen naar de fotolijst.
Stop het brede uiteinde van de USB-kabel die bij uw digitale fotolijst is geleverd, in
de USB-aansluiting van een computer die werkt met Windows ME, 2000 of XP.
1. Sluit de digitale fotolijst aan en druk op de voedingsknop om de lijst in te
schakelen.
2. Sluit het smalle uiteinde van de USB-kabel aan op uw digitale fotolijst. De
computer zal uw digitale fotolijst automatisch herkennen.
3. Gebruik Windows Verkenner om het schijfstation te openen door te
dubbelklikken op Deze computer. Als u Windows XP gebruikt, klikt u op de
knop Start en selecteert u Deze computer in het menu. Wanneer het venster
Deze computer wordt geopend, worden 3 stations weergegeven. Het eerste
station is voor het interne geheugen van uw digitale fotolijst. Het tweede
station is voor de SD/MMC-kaart en het derde voor de Sony Memory Stick-
kaart. Als u digitale foto's wilt overdragen naar een geheugenkaart, moet u
ervoor zorgen dat de kaart op de juiste manier is geïnstalleerd in de digitale
fotolijst.
4. Open de map die de digitale foto's bevat die u wilt overdragen. Deze mag
wordt standaard "Mijn afbeeldingen" genoemd. Selecteer de digitale foto's die
u wilt overdragen en sleep ze naar het schijfstation in Windows Verkenner.
5. Koppel de USB-kabel los van uw digitale fotolijst. De weergave van de nieuwe
digitale foto's die u hebt overgedragen, wordt gestart.
4 Aanpassen
1. Uw digitale fotolijst wordt standaard geleverd in de modus voor een
automatische diavoorstelling. In de standaardinstelling voor de diavoorstelling
is een interval van 3 seconden voorzien tussen digitale foto's. U kunt kiezen
voor drie andere intervallen tussen de digitale foto's in de automatische
diavoorstellingsmodus. Druk op de knop met de cirkelvormige pijl
om te
schakelen tussen de intervallen van 3, 6, 15 of 60 seconden. De selectie die u
hebt gemaakt, verschijnt op het scherm.
Vertra
g
in
g
zes seconden

31
2. Druk op de knop Handmatig om één foto weer te geven of handmatig
door uw digitale foto's te bladeren. In de handmatige weergavemodus kunt u
op de knop Handmatig drukken om de foto te zoeken die u wilt
weergeven. Druk op de knop Automatische diavoorstelling om terug te
keren naar de automatische diavoorstellingsmodus.
3. Druk op de knop Pijl links om een digitale foto met een interval van 90
graden te draaien. U kunt een foto 90, 180 of 270 graden draaien.
4. Druk op de knop Pijl omhoog
om de helderheid van het LCD-scherm te
wijzigen. Deze functie zal werken in de weergavemodus Automatische
diavoorstelling of Handmatig.
5. Uw foto's bewerken
Foto's verbergen of weergeven
Als u een foto wilt verbergen of opnieuw wilt weergeven op uw digitale fotolijst,
kunt u dat op de volgende manier doen.
1. Ga naar de handmatige weergavemodus door de op de knop Handmatig
te drukken. Gebruik de knop Handmatig
om de foto's te zoeken die u wilt
verbergen.
Diavoorstellin
g
wordt
g
estart…
Draaien: 90
g
raden…

32
2. Gebruik de knop Pijl omlaag om het functiemenu te openen. Zorg ervoor
dat de optie Show/Hide Image in Slideshow (Foto weergeven/verbergen in
diavoorstelling) is ingeschakeld. Als dat niet het geval is, druk dan op de Pijl
omlaag om door het menu te schuiven.
3. Gebruik de knop Pijl rechts om de functie die in het geel is gemarkeerd
te selecteren. De fotolijst zal terugkeren naar de foto die u hebt geselecteerd.
4. Druk op de knop Pijl rechts . De melding Hide Image in Slideshow (Foto
verbergen in diavoorstelling) verschijnt op het scherm.
5. Als u deze keuze wilt ongedaan maken, drukt u opnieuw op de knop Pijl rechts
. De melding Show Image in Slideshow (Foto weergeven in
diavoorstelling) verschijnt op het scherm.
6. Druk op de knop Automatische diavoorstelling
om de automatische
diavoorstellingsmodus opnieuw op te starten.
Foto in diavoorstellin
g
verber
g
en
Foto in diavoorstellin
g
weer
g
even
Diavoorstellin
g
wordt
g
estart…

33
Een foto kopiëren
Met de digitale fotolijst kunt u een kopie maken van een digitale foto vanaf een
verwisselbaar medium naar het interne geheugen van de fotolijst. U kunt ook een
digitale foto kopiëren vanaf het interne geheugen naar een verwisselbaar medium.
1. Ga naar de handmatige weergavemodus door de op de knop Handmatig
te drukken. Gebruik de knop Handmatig om de foto te zoeken die u wilt
kopiëren.
2. Gebruik de knop Pijl omlaag om het functiemenu te openen. Zorg
ervoor dat Copy Image to Built-in Memory (Foto naar intern geheugen
kopiëren) is gemarkeerd. Als dat niet het geval is, druk dan op de Pijl omlaag
om door het menu te schuiven.
3. Gebruik de knop Pijl rechts om de functie die in het geel is gemarkeerd te
selecteren. De fotolijst zal terugkeren naar de foto die u hebt geselecteerd.
4. Druk op de knop Pijl rechts . De melding Press Copy Button Again to
Confirm (Kopieerknop opnieuw indrukken als bevestiging) verschijnt op
het scherm.
5. Druk opnieuw op de knop Pijl rechts. De melding Copying Selected Image to
Built-in Memory (Geselecteerde foto kopiëren naar intern geheugen)
verschijnt op het scherm. Uw foto is nu gekopieerd van het verwisselbare
geheugen naar het interne geheugen van de fotolijst.
Ko
p
ieerkno
p
o
p
nieuw indrukken als bevesti
g
in
g
Geselecteerde foto kopiëren naar intern
g
eheu
g
en

34
Een foto verwijderen
Met de digitale fotolijst kunt u een digitale foto verwijderen van een verwisselbaar
medium of van het interne geheugen.
OPMERKING: Als er verwisselbare media in de digitale fotolijst zijn geplaatst, zal
de fotolijst foto's van deze media verwijderen en niet uit het interne geheugen. Als
u foto's uit het interne geheugen wilt verwijderen, moet u alle verwisselbare media
uit de fotolijst verwijderen. Als er meerdere verwisselbare media in de fotolijst zijn
geplaatst, zal de fotolijst de foto's van het laatst geplaatste verwisselbare medium
verwijderen.
1. Ga naar de handmatige weergavemodus door de op de knop Handmatig
te drukken. Gebruik de knop Handmatig om de foto te zoeken die u wilt
verwijderen.
2. Gebruik de knop Pijl omlaag om het functiemenu te openen. Zorg
ervoor dat Delete Image From Media (Foto van media verwijderen) is
gemarkeerd. Als dat niet het geval is, druk dan op de Pijl omlaag om door het
menu te schuiven.
3. Gebruik de knop Pijl rechts om de functie die in het geel is gemarkeerd
te selecteren. De fotolijst zal terugkeren naar de foto die u hebt geselecteerd.
4. Druk op de knop Pijl rechts . De melding Press Delete Button Again to
Confirm (Druk opnieuw op knop Verwijderen als bevestiging) verschijnt op
het scherm.
5. Druk opnieuw op de knop Pijl rechts. De meldingen Deleting Selected Image
(Geselecteerde foto verwijderen) en Image Deleted Successfully (De foto
is verwijderd) verschijnen achtereenvolgens op het scherm.
Druk opnieuw op knop Verwijderen als
bevestiging

35
6. OPMERKING: U kunt de knop Handmatig gebruiken om een andere foto die u
wilt verwijderen, te zoeken. U blijft in de modus Foto verwijderen tot u een
andere selectie maakt in het functiemenu of tot de digitale fotolijst opnieuw in
de automatische diavoorstellingsmodus wordt geplaatst door op de knop
Automatische diavoorstelling te drukken.
Zoom
1. Met de digitale fotolijst kunt u de manier waarop uw digitale foto's worden
weergegeven, aanpassen. U kunt een ingezoomde versie van een digitale foto
opslaan op 2x, 3x of 4x zoom om deze weer te geven in de automatische
diavoorstellingmodus of de handmatige modus. Daarnaast kunt u de foto
pannen en scannen om het specifieke beeld dat u wilt zien, te markeren.
2. Ga naar de handmatige weergavemodus door de op de knop Handmatig
te drukken. Gebruik de knop Handmatig om de foto te zoeken die u wilt
zoomen.
3. Gebruik de knop Pijl omlaag om het functiemenu te openen. Zorg
ervoor dat Enter Zoom Mode (Zoommodus openen) is gemarkeerd. Als dat
niet het geval is, druk dan op de Pijl omlaag om door het menu te schuiven.
4. Gebruik de knop Pijl rechts om de functie die in het geel is gemarkeerd te
selecteren. De fotolijst zal terugkeren naar de foto die u hebt geselecteerd.
5. Druk opnieuw op de knop Pijl rechts
. Het menu voor het zoomen en
pannen wordt weergegeven.
PICT0025.JPG zoomen o
p
2X
Geselecteerde foto verwi
j
deren…

36
6. Gebruik de knop Pijl omlaag om de vergrotingsfactor van uw voorkeur te
markeren. U hebt de keuze tussen 2x, 3x en 4x.
7. Druk op de knop Pijl rechts en de foto wordt weergegeven in de door u
gekozen zoomfactor.
8. Als u deze keuze wilt ongedaan maken, drukt u op de knop Handmatig
om terug te keren naar het menu voor het zoomen en pannen.
9. Als u tevreden bent met de gezoomde foto, kunt u de knoppen Omhoog,
Omlaag, Rechts en Links gebruiken om het exacte beeld te zoeken dat u op
uw fotolijst wilt weergeven. Houd hiervoor de knop ingedrukt tot het juiste
gebied wordt weergeven. Als het correcte beeld wordt weergegeven, drukt u
op de knop Handmatig om terug te keren naar het menu voor het
zoomen en pannen.
10. Als u tevreden bent met de gezoomde foto, kunt u de knop Pijl omlaag
gebruiken om Return To Image View (Terug naar fotoweergave) te
markeren en de knop Pijl rechts gebruiken om terug te keren naar de
ingezoomde foto in de handmatige weergavemodus.
11. Als u wilt dat de foto terugkeert naar de originele niet-ingezoomde foto,
markeert u Reset Image Display Settings to 1x (Beeldweergave-
instellingen opnieuw instellen naar 1x in het menu voor het zoomen en
pannen met behulp van de knop Pijl omlaag. Druk op de knop Pijl rechts .
De instellingen worden opnieuw ingesteld op 1x. Gebruik de knop Pijl omlaag
om Return To Image View (Terug naar fotoweergave) te markeren en
druk op de knop Pijl rechts .
12. Als u foto's wilt weergeven met een schaal van 16:9 in de zoommodus,
gebruikt u de knop Pijl omlaag om Return To Image View (Terug naar
fotoweergave) te markeren en druk op de knop Pijl rechts om foto's
weer te geven. Druk herhaaldelijk op de knop Handmatig om de
gewenste foto te selecteren. Druk eenmaal op de knop voor de schaal
16:9 om foto's met 5 seconden bij te snijden. U kunt maximaal bijsnijden
met 35 procent. Als de foto met 35 procent is bijgesneden, is de lengte-
/breedteverhouding 16:9.
13. Druk op de knop Automatische diavoorstelling
om terug te keren naar de
automatische diavoorstellingsmodus

37
1. Información general
2. Definición de los botones
A. Botón Encendido
B. Botón Dirección izquierda
C. Botón Dirección derecha
D. Botón Manual
E. Botón Dirección arriba
F. Botón Dirección abajo
G. Botón Dirección circular
H. Botón Escala
I. Conector USB
3. Uso
1. Conecte el adaptador de CA suministrado con el Marco digital para fotografías
al enchufe identificado con la etiqueta “DC In” (Entrada de CC) situado en
dicho marco.
2. Inserte la tarjeta Compact Flash, SD/MMC o Sony Memory Stick de su cámara
digital en la ranura para tarjetas adecuada situada en el lateral del marco para
fotografías.
Retardo de seis segundos
Ranura para tarjetas SD, MMC y Sony
Memory Stick
Puerto USB
Enchufe de ENTRADA DE CC para el
adaptador de CA
SPANISH

38
3. Presione el botón Encendido . El Marco digital para fotografías
comenzará a mostrar las fotografías digitales.
Transferir fotografías digitales desde su PC al Marco digital para
fotografías
Puede transferir fotografías directamente al marco para fotografías desde su PC.
Conecte el extremo ancho del cable USB incluido con el Marco digital para
fotografías a la ranura USB del equipo en el que está instalado el sistema
operativo Windows ME, 2000 o XP.
1. Enchufe el Marco digital para fotografías y presione el botón alimentación para
encenderlo.
2. Conecte el extremo estrecho del cable USB al Marco digital para fotografías.
Su PC lo reconocerá automáticamente.
3. Mediante el Explorador de Windows, abra la unidad de disco haciendo doble
clic en Mi PC o bien, si utiliza Windows XP, haciendo clic en el botón Inicio y
eligiendo Mi PC en el menú. Cuando se abra la ventana Mi PC, aparecerán 3
unidades. La primera corresponde a la memoria interna del Marco digital para
fotografías. La segunda unidad pertenece a la tarjeta SD/MMC. La tercera
unidad es la correspondiente a la tarjeta Sony Memory Stick. Si desea
transferir fotografías digitales a una tarjeta de memoria, asegúrese de que
ésta está correctamente instalada en el Marco digital para fotografías.
4. Abra la carpeta que contiene las fotografías digitales que desea transferir.
Esta carpeta normalmente se denomina “Mis imágenes”. Seleccione las
fotografías digitales que desea transferir, arrástrelas y colóquelas en la unida
de disco del Explorador de Windows.
5. Desconecte el cable USB del Marco digital para fotografías y las nuevas
fotografías digitales transferidas comenzarán a visualizarse.
4 Personalización
1. El Marco digital para fotografías se proporciona en el modo de presentación
automática de diapositivas. La configuración predeterminada para dicha
presentación es de un intervalo de 3 segundos entre las fotografías digitales.
Puede elegir otros tres intervalos entre las fotografías digitales en el modo de
presentación automática de diapositivas. Presione el botón Dirección circular
para alternar la selección entre un intervalo de 3, 6, 15 ó 60 segundos.
La selección de la configuración aparecerá en la pantalla.

39
2. Para mostrar una sola imagen o recorrer manualmente las fotografías digitales,
presione el botón Manual
. En el modo de visualización Manual puede
presionar el botón Manual
para buscar la fotografía que desea mostrar.
Para volver al modo de presentación automática de diapositivas, presione el
botón del mismo nombre .
3. Para girar una fotografía digital en intervalos de 90 grados, presione el botón
Dirección izquierda . Puede girar una imagen 90, 180 ó 270 grados.
4. Para cambiar el brillo de la pantalla LCD, presione el botón Dirección arriba
. Esta función está disponible en el modo de visualización de
presentación automática de diapositivas o manual.
Retardo de seis se
g
undos
Iniciando
p
resentación de dia
p
ositivas …
Giro: 90
g
rados…

40
5. Editar imágenes
Ocultar o mostrar fotografías
Si desea ocultar o volver a mostrar una fotografía para verla en el Marco digital
para fotografías, puede hacerlo siguiendo el procedimiento que se describe a
continuación:
1. Entre en el modo de visualización Manual presionado el botón del mismo
nombre . Utilice el botón Manual para buscar la fotografía que
desea ocultar.
2. Utilice el botón Dirección abajo para abrir el menú Function (Función).
Asegúrese de que la opción Show/Hide Image in Slideshow (Mostrar u
ocultar imagen en la presentación de diapositivas) está activada. En caso
contrario, utilice el botón Dirección abajo para desplazarse por el menú.
3. Utilice el botón Dirección derecha
para seleccionar la función resaltada
en amarillo. El marco para fotografías mostrará la foto seleccionada.
4. Presione el botón Dirección derecha
. El mensaje Hide Image in
Slideshow (Ocultar imagen en la presentación de diapositivas) aparecerá
en la pantalla.
5. Si desea invertir esta elección, presione el botón Dirección derecha
de
nuevo. El mensaje Show Image in Slideshow (Mostrar imagen en la
presentación de diapositivas) aparecerá en la pantalla.
Ocultar imagen en la presentación de
diapositivas
Mostrar imagen en la presentación de
diapositivas

41
6. Presione el botón Presentación automática de diapositivas para reiniciar
el modo del mismo nombre.
Copiar una fotografía
El Marco digital para fotografías permite copiar una fotografía digital desde el
medio extraíble en la memoria integrada del primero. Puede copiar una fotografía
digital desde la memoria integrada en el medio extraíble.
1. Entre en el modo de visualización Manual presionado el botón del mismo
nombre . Utilice el botón Manual para buscar la fotografía que
desea copiar.
2. Utilice el botón Dirección abajo para abrir el menú Function (Función).
Asegúrese de que la opción Copy Image to Built-in Memory (Copiar imagen
en la memoria integrada) está resaltada. En caso contrario, utilice el botón
Dirección abajo para desplazarse por el menú.
3. Utilice el botón Dirección derecha para seleccionar la función resaltada en
amarillo. El marco para fotografías mostrará la foto seleccionada.
4. Presione el botón Dirección derecha
; el mensaje Press Copy Button
Again to Confirm (Presione de nuevo el botón Copiar para confirmar la
operación) aparecerá en la pantalla.
5. Presione de nuevo el botón Dirección derecha; el mensaje Copying Selected
Image to Built-in Memory (Copiando la imagen seleccionada en la
Iniciar
p
resentación de dia
p
ositivas…
Presione de nuevo el botón Copiar para
confirmar la operación…

42
memoria integrada) aparecerá en la pantalla. La fotografía se copiará desde
la memoria extraíble en la memoria integrada del marco para fotografías.
Eliminar una fotografía
El Marco digital para fotografías permite eliminar una fotografía digital del medio
extraíble o de la memoria integrada.
NOTA: si tiene un medio extraíble insertado en el Marco digital para fotografías,
éste eliminará las fotos de dicho medio y no las de la memoria integrada. Si
desea eliminar las fotografías de la memoria integrada, retire todos los medios
extraíbles del marco para fotografías. Si tiene varios medios extraíbles insertados
en el marco para fotografías, éste eliminará las fotos del medio extraíble insertado
en último lugar.
1. Entre en el modo de visualización Manual presionado el botón del mismo
nombre . Utilice el botón Manual para buscar la fotografía que
desea eliminar.
2. Utilice el botón Dirección abajo
para abrir el menú Function (Función).
Asegúrese de que la opción Delete Image From Media (Eliminar imagen del
medio) está resaltada. En caso contrario, utilice el botón Dirección abajo para
desplazarse por el menú.
3. Utilice el botón Dirección derecha
para seleccionar la función resaltada
en amarillo. El marco para fotografías mostrará la foto seleccionada.
4. Presione el botón Dirección derecha
; el mensaje Press Delete Button
Again to Confirm (Presione de nuevo el botón Eliminar para confirmar la
operación) aparecerá en la pantalla.
Copiando la imagen seleccionada en la memoria
integrada

43
5. Presione de nuevo el botón Dirección derecha; los mensajes Deleting
Selected Image (Eliminando la imagen seleccionada) e Image Deleted
Successfully (Imagen eliminada correctamente) aparecerán en la pantalla.
6. NOTA: puede utilizar el botón Manual para buscar otra fotografía que desee
eliminar. Permanecerá en el modo Eliminar imagen hasta que elija otra
selección en el menú Function (Función) o vuelva a establecer el Marco digital
para fotografías en el modo Presentación automática de diapositivas
presionando el botón del mismo nombre.
Zoom
1. El Marco digital para fotografías permite personalizar el modo de mostrar las
fotografías digitales. Puede guardar una versión con zoom de una fotografía
digital con un tamaño de 2x, 3x o 4x para verla en el modo Presentación
automática de diapositivas o Manual. Además, puede realizar una panorámica
y una exploración de la imagen para resaltar la imagen específica que desea
ver.
2. Entre en el modo de visualización Manual presionado el botón del mismo
nombre . Utilice el botón Manual para buscar la fotografía a la que
desea aplicar zoom.
3. Utilice el botón Dirección abajo para abrir el menú Function (Función).
Asegúrese de que la opción Enter Zoom Mode (Entrar en el modo Zoom)
Presione de nuevo el botón Eliminar para
confirmar la operación…
Eliminando la ima
g
en seleccionada…

44
está resaltada. En caso contrario, utilice el botón Dirección abajo para
desplazarse por el menú.
4. Utilice el botón Dirección derecha para seleccionar la función resaltada en
amarillo. El marco para fotografías mostrará la foto seleccionada.
5. Presione el botón Dirección derecha de nuevo para mostrar el menú de
zoom y panorámica.
6. Utilice el botón Dirección abajo para resaltar el índice de ampliación que
desea: 2x, 3x o 4x.
7. Presione el botón Dirección derecha . La fotografía se mostrará con el
índice de zoom elegido.
8. Si desea invertir esta elección, presione el botón Manual para volver al
menú de zoom y panorámica.
9. Si la imagen con zoom conseguida es la que desea, utilice los botones
Dirección arriba, abajo, derecha e izquierda para localizar la imagen exacta
que desea mostrar en el marco para fotografías. Realice esta operación
manteniendo presionado el botón hasta que se muestre el área correcta.
Cuando se muestre la imagen correcta, presione el botón Manual para
volver al menú de zoom y panorámica.
10. Si la imagen mostrada es la que desea, utilice el botón Dirección abajo
para resaltar la opción Return To Image View (Volver a la vista de imagen)
y presione el botón Dirección derecha para volver a la fotografía
ampliada en el modo de visualización Manual.
11. Si desea que la imagen vuelva a tener el tamaño original sin zoom, resalte la
opción Reset Image Display Settings to 1x (Restablecer la configuración
de visualización de la imagen a 1x) en el menú de zoom y panorámica
mediante el botón Dirección abajo . Presione el botón Dirección derecha
y la configuración se restablecerá a 1x. Utilice el botón Dirección abajo
para resaltar la opción Return To Image View (Volver a la vista de
imagen) y presione el botón Dirección derecha
.
12. Si desea mostrar fotografías con una escala 16:9 en el modo de zoom, utilice
el botón Dirección abajo para resaltar la opción Return To Image View
A
p
licando zoom 2 X a PICT0025.JPG

45
(Volver a la vista de imagen) y presione el botón Dirección derecha
para mostrar fotografías. Presione el botón Manual repetidamente para
seleccionar la fotografía que desea. Presione el botón de escala 16:9
una vez para recortar la fotografía un 5 por ciento. El recorte máximo es de un
35 por ciento. Si la fotografía se recorta un 35 por ciento, la escala de la
longitud y la anchura será de 16:9.
13. Presione el botón Presentación automática de diapositivas para volver al
modo del mismo nombre

46
1. Panoramica
2. Definizione dei tasti
A. Tasto alimentazione
B. Tasto freccia sinistra
C. Tasto freccia destra
D. Tasto Manuale
E. Tasto freccia su
F. Tasto freccia giù
G. Tasto freccia Circolare
H. Tasto Scale (Scala)
I. Connettore USB
3. Uso
1. Collegare l’adattatore CA fornito in dotazione alla Cornice digitale alla presa
denominata “DC In” (ingresso CC) della cornice.
2. Inserire la scheda Compact Flash, SD/MMC o Memory Stick Sony della
fotocamera digitale nell’alloggio appropriato sul lato della Cornice digitale.
3. Premere il tasto d’alimentazione
, la Cornice digitale inizierà a
visualizzare le foto.
Alloggio SD/MMC/Memory
Stick Sony
Porta USB
Presa DC IN (ingresso CC)
per Adattatore CA
ITALIAN

47
Trasferire le foto digitali dal PC alla Cornice digitale
Le foto digitali possono essere trasferite direttamente dal computer alla cornice.
Collegare l’estremità più larga del cavo USB, fornito in dotazione alla Cornice
digitale, alla porta USB del computer Windows ME, 2000 o XP.
1. Collegare la cornice digitale alla corrente elettrica ed accenderla usando
l'interruttore d'alimentazione.
2. Collegare l’estremità più piccola del cavo USB alla Cornice digitale. Il
computer riconoscerà automaticamente la Cornice digitale.
3. Usando Windows Explorer (Esplora risorse), aprire l’unità disco facendo
doppio clic su My Computer (Risorse del computer) oppure, se si usa Windows
XP, facendo clic sul pulsante Start e selezionando My Computer (Risorse del
computer) dal menu. Una volta aperta la finestra My Computer (Risorse del
computer), si vedranno 3 unità. La prima unità è la memoria interna della
Cornice digitale. La seconda unità e la scheda SD/MMC. La terza unità è la
scheda Memory Stick Sony. Assicurarsi che la scheda sia inserita in modo
appropriato nella Cornice digitale quando si vogliono trasferire le foto digitali
alla cornice.
4. Aprire la cartella che contiene le foto digitali che si vogliono trasferire. Di solito,
questa cartella si chiama “My Pictures” (Immagini). Selezionare le foto digitali
da trasferire e poi eseguire n trascinamento selezione sull’unità disco di
Windows Explorer (Esplora risorse).
5. Scollegare il cavo USB dalla Cornice digitale e si avvierà la visualizzazione
delle nuove foto digitali trasferite.
4 Personalizzazione
1. La Cornice digitale è impostata sulla modalità Auto-Slideshow (Presentazione
automatica). L’impostazione predefinita della presentazione è di 3 secondi
d’intervallo tra le foto digitali. In modalità Auto-Slideshow (Presentazione
automatica) si possono scegliere altri tre intervalli delle foto digitali. Premere il
tasto freccia Circolare
per selezionare tra gli intervalli di 3, 6, 15 o 60
secondi. La selezione dell’impostazione apparirà sullo schermo.
Ritardo di sei secondi

48
2. Per visualizzare una sola immagine, oppure per passare manualmente tra le
foto digitali, premere il tasto Manuale . In modalità di visualizzazione
Manual (Manuale), premere il tasto Manuale per trovare la foto che si
vuole visualizzare. Premere il tasto Auto-Slideshow (Presentazione
automatica) per tornare alla modalità Auto-Slideshow (Presentazione
automatica).
3. Premere il tasto freccia sinistra per ruotare di 90 gradi, ad ogni pressione,
la foto digitale. L’immagine può essere ruotata di 90, 180 o 270 gradi.
4. Premere il tasto freccia su
per cambiare la luminosità dello schermo LCD.
Questa funzione è disponibile sia in modalità Auto-Slideshow (Presentazione
automatica), sia in modalità di visualizzazione Manual (Manuale).
5. Modificare le immagini
Nascondere o mostrare le foto
Attenersi alle istruzioni che seguono per nascondere o mostrare di nuovo
un’immagine sulla Cornice digitale.
1. Premere il tasto Manuale
per accedere alla modalità di visualizzazione
Manual (Manuale). Usare il tasto Manuale
per trovare la foto che si vuole
nascondere.
Avvio
p
resentazione …
Rotazione: 90
g
radi …

49
2. Usare il tasto la freccia giù per richiamare il menu Function (Funzioni).
Assicurarsi che la voce Show/Hide Image in Slideshow (Mostra/Nascondi
immagine dalla presentazione) sia selezionata. Diversamente usare la
freccia giù per scorrere nel menu.
3. Usare il tasto freccia destra per selezionare la funzione evidenziata in
giallo; la Cornice digitale tornerà alla foto che è stata selezionata.
4. Premere il tasto freccia destra e sullo schermo apparirà il messaggio
Hide Image in Slideshow (Nascondi immagine dalla presentazione).
5. Per annullare questa scelta, premere di nuovo il tasto feccia destra e
sullo schermo apparirà il messaggio Show Image in Slideshow (Mostra
immagine nella presentazione).
6. Premere il tasto Auto-Slideshow (Presentazione automatica)
per tornare
alla modalità Auto-Slideshow (Presentazione automatica).
Nascondi imma
g
ine dalla
p
resentazione
Mostra imma
g
ine nella
p
resentazione
Avvio
p
resentazione …

50
Copiare le foto
La Cornice digitale consente di copiare le foto digitali da un supporto rimovibile
alla memoria integrata della cornice. Si possono anche copiare le foto digitali
dalla memoria integrata ai supporti rimovibili.
1. Premere il tasto Manuale per accedere alla modalità di visualizzazione
Manual (Manuale). Usare il tasto Manuale per trovare la foto che si
vuole copiare.
2. Usare il tasto la freccia giù per richiamare il menu Function (Funzioni).
Assicurarsi che la voce Copy Image to Built-in Memory (Copia immagine
nella memoria integrata) sia evidenziata. Diversamente usare la freccia giù
per scorrere nel menu.
3. Usare il tasto freccia destra per selezionare la funzione evidenziata in giallo; la
Cornice digitale tornerà alla foto che è stata selezionata.
4. Premere il tasto feccia destra e sullo schermo apparirà il messaggio
Press Copy Button Again to Confirm (Premere di nuovo il tasto Copy
(Copia) per confermare).
5. Premere di nuovo il tasto feccia destra e sullo schermo apparirà il messaggio
Copying Selected Image to Built-in Memory (Copia in corso
dell’immagine selezionata nella memoria integrata). Le foto sono state
copiate dal supporto rimovibile alla memoria integrata della Cornice digitale.
Premere di nuovo il tasto Copy (Copia) per
confermare …

51
Eliminare le foto
La Cornice digitale consente di eliminare le foto digitali dai supporti rimovibili
oppure dalla memoria integrata.
NOTA: se nelIa Cornice digitale è inserito un supporto rimovibile, saranno le foto
del supporto e non quelle della memoria integrata ad essere eliminate. Per
eliminare le foto della memoria integrata è necessario rimuovere tutti i supporti
rimovibili dalla Cornice digitale. Se nella Cornice digitale sono inseriti più supporti
rimovibili, le foto eliminate saranno quelle dell’ultimo supporto rimovibile inserito.
1. Premere il tasto Manuale per accedere alla modalità di visualizzazione
Manual (Manuale). Usare il tasto Manuale per trovare la foto che si
vuole eliminare.
2. Usare il tasto la freccia giù per richiamare il menu Function (Funzioni).
Assicurarsi che la voce Delete Image From Media (Elimina immagine dal
supporto) sia evidenziata. Diversamente usare la freccia giù per scorrere nel
menu.
3. Usare il tasto freccia destra per selezionare la funzione evidenziata in
giallo; la Cornice digitale tornerà alla foto che è stata selezionata.
4. Premere il tasto feccia destra e sullo schermo apparirà il messaggio
Press Delete Button Again to Confirm (Premere di nuovo il tasto Delete
(Elimina) per confermare).
5. Premere di nuovo il tasto freccia destra e sullo schermo apparirà il messaggio
Deleting Selected Image (Eliminazione in corso dell’immagine
selezionata), seguito da Image Deleted Successfully (Eliminazione
dell’immagine riuscita).
Premere di nuovo il tasto Delete (Elimina) per
confermare …

52
6. NOTA: usare il tasto Manuale per trovare un’altra foto da eliminare. Si resterà
in modalità Delete Image (Eliminazione immagini) finché si sceglie un’altra
selezione dal menu Function (Funzioni), oppure fino a quando la Cornice
digitale non è rimessa in modalità Auto-Slideshow (Presentazione automatica)
premendo il tasto Auto-Slideshow (Presentazione automatica).
Zoom
1. La Cornice digitale consente di personalizzare il modo in cui sono mostrate le
foto digitali. Si può salvare una versione ingrandita di 2x, 3x o 4x della foto
digitale da visualizzare in modalità Auto-Slideshow (Presentazione automatica)
o modalità di visualizzazione Manual (Manuale). Inoltre, si possono eseguire
panoramiche e scansioni dell’immagine per evidenziare l’immagine specifica
che si vuole vedere.
2. Premere il tasto Manuale per accedere alla modalità di visualizzazione
Manual (Manuale). Usare il tasto Manuale per trovare la foto che si
vuole ingrandire.
3. Usare il tasto la freccia giù per richiamare il menu Function (Funzioni).
Assicurarsi che la voce Enter Zoom Mode (Accedi a modalità Zoom) sia
evidenziata. Diversamente usare la freccia giù per scorrere nel menu.
4. Usare il tasto freccia destra per selezionare la funzione evidenziata in giallo; la
Cornice digitale tornerà alla foto che è stata selezionata.
5. Premere di nuovo il tasto freccia destra ed apparirà il menu Zoom Pan
(Panoramica zoom).
Eliminazione in corso dell’immagine
selezionata …

53
6. Usare il tasto freccia giù per evidenziare il fattore d’ingrandimento
preferito tra 2x, 3x o 4x.
7. Premere il tasto freccia destra e la foto sarà visualizzata con il fattore
d’ingrandimento scelto.
8. Per annullare questa azione, premere il tasto Manuale per tornare al
menu Zoom Pan (Panoramica zoom).
9. Se si è soddisfatti dell’immagine ingrandita, usare i tasti freccia su, giù, destra
e sinistra per trovare l’immagine esatta che si vuole visualizzare sulla Cornice
digitale. Eseguire questa operazione tenendo premuto il tasto finché è
visualizzata l’area corretta. Quando è visualizzata l’immagine corretta,
premere il tasto Manuale per tornare al menu Zoom Pan (Panoramica
zoom).
10. Se si è soddisfatti con l’immagine ingrandita, usare il tasto freccia giù per
evidenziare la voce Return To Image View (Torna a visualizzazione
immagine) e premere il tasto freccia destra per tornare alla foto
ingrandita in modalità di visualizzazione Manual (Manuale).
11. Per riportare l’immagine ingrandita alle condizioni normali, evidenziare la voce
Reset Image Display Settings to 1x (Ripristina impostazione di
visualizzazione immagine su 1X) nel menu Zoom Pan (Panoramica zoom)
usando il tasto freccia giù
. Premere il tasto freccia destra e
l’impostazione sarà ripristinata su 1X. Usare il tasto freccia giù per
evidenziare la voce Return To Image View (Torna a visualizzazione
immagine) e poi premere il tasto feccia destra .
12. Per visualizzare le foto con il apporto 16:9, in modalità Zoom usare il tasto
freccia giù
per evidenziare la voce Return To Image View (Torna a
visualizzazione immagine) e premere il tasto freccia destra
per
mostrare le foto. Premere ripetutamente il tasto Manuale per selezionare
la foto desiderata. Premere una volta il tasto Scala 16:9
per ritagliare
l’immagine del 5%. L’immagine può essere ritagliata al massimo del 35%.
Quando la foto è ritagliata del 35%, il rapporto di scala tra lunghezza ed
altezza è di 16:9.
In
g
randimento 2
X
dell’imma
g
ine PICT0025.JPG

54
13. Premere il tasto Auto-Slideshow (Presentazione automatica) per tornare
alla modalità Auto-Slideshow (Presentazione automatica)

55
1. Vista Geral
2. Definição dos Botões
A. Botão Corrente
B. Botão Seta para a Esquerda
C. Botão Seta para a Direita
D. Botão Manual
E. Botão de Seta para Cima
F. Botão de Seta para Baixo
G. Botão de Seta Circular
H. Botão de Escala
I. Conector USB
3. Como Usar
1. Para usar o Adaptador de AC entregue com o seu Quadro de Foto Digital
conecte o Adaptador de AC à ficha com o nome “DC In” No Quadro
Fotográfico.
2. Insira o seu flash compacto, cartão SD/MMC ou Estilete de Memória Sony que
se encontra na sua câmara digital na ranhura de cartão apropriada no lado do
Quadro Fotográfico.
Ranhura para Estilete de Memória
SD/MMC/Sony
Porta USB
Ficha DC IN para Adaptador de AC
PORTUGESE

56
3. Pressione o botão Power , o Quadro Fotográfico Digital começará a
mostrar as suas fotos digitais.
Transfira Fotos Digitais do seu PC para o seu Quadro Fotográfico Digital
Pode transferir directamente fotos digitais para o quadro fotográfico do seu
computador. Conecte a extremidade larga do cabo USB incluído com o seu
Quadro Fotográfico Digital à ranhura USB do seu computador com Windows ME,
2000 ou XP.
1. Ligue a ficha do Quadro de Imagem Digital e pressione o botão Power para o
ligar.
2. Conecte a extremidade estreita do cabo USB ao seu Quadro Fotográfico
Digital. O computador reconhecerá automaticamente o seu Quadro
Fotográfico Digital.
3. Usando o Windows Explorer abra a unidade de disco fazendo duplo clique em
O meu computador, ou se estiver a usar o Windows XP, fazendo clique no
Botão Start (Iniciar) e escolhendo O meu computador a partir do menu.
Quando a janela O meu computador se abre, aparecem 3 unidades. A
primeira unidade é a da Memória interna do seu Quadro Fotográfico Digital. A
segunda unidade é a do cartão SD/MMC. A terceira é a do cartão Sony
Memory Stick. Por favor certifique-se de que, se desejar transferir fotos digitais
para um cartão de memória, o cartão de memória está devidamente instalado
no Quadro Fotográfico Digital.
4. Abra a pasta que contém as fotos digitais que quer transferir. Esta pasta é
tipicamente chamada "As minhas imagens". Seleccione as fotos digitais a
transferir e arraste-as e largue-as em cima da unidade de disco no Windows
Explorer.
5. Desconecte o cabo USB do seu Quadro Fotográfico Digital e as novas fotos
digitais que transferiu começarão a aparecer.
4 Personalização
1. O seu Quadro Fotográfico Digital é-lhe fornecido no modo Auto-Slideshow
(Apresentação Automática de Diapositivos). A predefinição para a
apresentação de diapositivos é um intervalo de 3 segundos entre fotos digitais.
Você pode escolher três outros intervalos entre fotos digitais no modo Auto-
Slideshow (Apresentação Automática de Diapositivos). Pressione o botão de
Seta Circular
para circular pela selecção de intervalos de 3, 6, 15 ou 60
segundos. A sua selecção de definição aparecerá no visor.

57
2. Para visualizar uma imagem simples ou para passar manualmente pelas fotos
digitais, pressione o botão Manual
. No modo de visualização Manual,
pode pressionar o botão Manual
para encontrar a foto que deseja
visualizar. Para voltar ao modo Auto-Slideshow (Apresentação Automática de
Diapositivos) pressione o botão Auto-Slideshow (Apresentação Automática de
Diapositivos) .
3. Para rodar uma foto digital em intervalos de 90 graus, pressione o botão da
Seta para a Esquerda . Pode rodar uma imagem 90, 180 ou 270 graus.
4. Para alterar o brilho do ecrã LCD, pressione a Seta para Baixo . Esta
função funciona nos modos de visualização Auto-Slideshow (Apresentação
Automática de Diapositivos) ou Manual.
Intervalo de Seis Se
g
undos
A Iniciar a A
p
resenta
ç
ão de Dia
p
ositivos …
Roda
ç
ão: 90 Graus …

58
5. Edite as suas Imagens
Ocultar ou Mostrar Fotos
Se quiser ocultar ou reintroduzir uma foto para visualização no seu Quadro
Fotográfico Digital pode fazê-lo da forma seguinte.
1. Entre no modo de visualização Manual pressionando o botão Manual .
Use o botão Manual
para encontrar a foto que deseja ocultar.
2. Use o botão da Seta para Baixo
para chamar o Menu Function (Função).
Certifique-se de que Show/Hide Image in Slideshow (Mostrar/Ocultar
Imagem na Apresentação de Diapositivos) está marcada. Caso contrário, use
a Seta para Baixo para movimentar o Menu.
3. Use o botão da Seta para a Direita
para seleccionar a função destacada
a amarelo e o Quadro Fotográfico voltará à foto que seleccionou.
4. Pressione o botão da Seta para a Direita e aparecerá no visor Hide
Image in Slideshow (Ocultar Imagem na Apresentação de Diapositivos).
5. Se quiser inverter esta escolha pressione novamente o botão da Seta para a
Direita e aparecerá no ecrã Show Image in Slideshow (Mostrar
Imagem na Apresentação de Diapositivos).
Ocultar a Imagem na Apresentação de
Diapositivos
Mostrar Imagem na Apresentação de
Diapositivos

59
6. Pressione o botão Auto-Slideshow (Apresentação Automática de Diapositivos)
para reiniciar o modo Auto-Slideshow (Apresentação Automática de
Diapositivos).
Copiar uma Foto
O Quadro Fotográfico Digital permite-lhe copiar uma foto digital do meio amovível
para a memória incorporada no Quadro Fotográfico. Pode copiar uma foto digital
da memória incorporada para cima do meio amovível.
1. Entre no modo de visualização Manual pressionando o botão Manual .
Use o botão Manual para encontrar a foto que quer copiar.
2. Use o botão da Seta para Baixo para chamar o Menu Function (Função).
Certifique-se de que Copy Image to Built-in Memory (Copiar Imagem para
a Memória Incorporada) está destacada. Caso contrário, use o botão da
Seta para Baixo para movimentar o Menu.
3. Use o botão da Seta para a Direita para seleccionar a função destacada a
amarelo e o Quadro Fotográfico voltará à foto que seleccionou.
4. Pressione o botão da Seta para a Direita
e aparecerá no ecrã Press
Copy Button Again to Confirm (Pressione Novamente o Botão Copiar
para Confirmar).
5. Pressione novamente a Seta para a Direita e aparecerá no ecrã Copying
Selected Image to Built-in Memory (A Copiar a Imagem Seleccionada
A Iniciar a A
p
resenta
ç
ão de Dia
p
ositivos …
Pressione novamente o Botão Copiar para
Confirmar …

60
para a Memória Incorporada). A sua foto foi copiada da memória amovível
para a memória incorporada no Quadro Fotográfico.
Eliminar uma Foto
O Quadro Fotográfico Digital permite-lhe eliminar uma foto digital de qualquer um
dos meios amovíveis ou da memória incorporada.
NOTA: Se tiver um meio amovível inserido no Quadro Fotográfico Digital, o
Quadro Fotográfico eliminará as fotos desse meio e não da memória incorporada.
Se quiser eliminar fotos da memória incorporada, remova todos os meios
amovíveis do Quadro Fotográfico. Se tiver meios amovíveis múltiplos inseridos no
Quadro Fotográfico, o Quadro Fotográfico eliminará as fotos do último meio
amovível inserido.
1. Entre no modo de visualização Manual pressionando o botão Manual .
Use o botão Manual para encontrar a foto que quer eliminar.
2. Use o botão da Seta para Baixo para chamar o Menu Function (Função).
Certifique-se de que Delete Image From Media (Eliminar Imagem do Meio)
está destacado. Caso contrário, use a Seta para Baixo para movimentar o
Menu.
3. Use o botão da Seta para a Direita
para seleccionar a função destacada
a amarelo e o Quadro Fotográfico voltará à foto que seleccionou.
4. Pressione o botão da Seta para a Direita
e aparecerá no ecrã Press
Delete Button Again to Confirm (Pressione Novamente o Botão Delete
para Confirmar).
A Copiar a Imagem Seleccionada para a
Memória Incorporada

61
5. Pressione novamente a Seta para a Direita e aparecerá no ecrã Deleting
Selected Image (A Eliminar a Imagem Seleccionada) seguido por Image
Deleted Successfully (Imagem Eliminada com Sucesso).
6. NOTA: Pode usar o botão Manual para encontrar outra foto a eliminar.
Manter-se-á no modo Delete Image (Eliminar Imagem) até escolher outra
selecção do Menu Function (Função) ou o Quadro Fotográfico Digital for
novamente passado ao modo Auto-Slideshow (Apresentação Automática de
Diapositivos) pressionando o botão Auto-Slideshow (Apresentação Automática
de Diapositivos).
Zoom
1. O Quadro Fotográfico Digital permite-lhe personalizar a forma de mostrar as
suas fotos digitais. Você pode guardar uma versão em zoom de uma foto
digital ampliada 2x, 3x ou 4x para visualizar no modo Auto-Slideshow
(Apresentação Automática de Diapositivos) ou no modo Manual. Além disso,
pode fazer a panorâmica e captar a imagem para destacar a imagem
específica que quer ver.
2. Entre no modo de visualização Manual pressionando o botão Manual .
Use o botão Manual para encontrar a foto a que quer aplicar o zoom.
3. Use o botão da Seta para Baixo
para chamar o Menu Function
(Função). Certifique-se de que Enter Zoom Mode (Entrar no Modo Zoom)
está destacado. Caso contrário, use a Seta para Baixo para movimentar o
Menu.
Pressione Novamente o Botão Delete para
Confirmar …
A Eliminar a Ima
g
em Seleccionada …

62
4. Use o botão da Seta para a Direita para seleccionar a função destacada a
amarelo e o Quadro Fotográfico voltará à foto que seleccionou.
5. Pressione novamente o botão Seta para a Direita e aparecerá o Menu
Zoom Pan (Zoom Panorâmico).
6. Use o botão da Seta para Baixo para destacar o ratio de ampliação
desejado: 2x, 3x ou 4x.
7. Pressione o botão da Seta para a Direita e a foto será visualizada com o
ratio de zoom que escolheu.
8. Se quiser inverter esta escolha, pressione o botão Manual para voltar ao
Menu Zoom Pan (Zoom Panorâmico).
9. Se estiver satisfeito com a imagem zoom, use os Botões Up (Para cima),
Down (Para baixo), Right (Para a direita) e Left (Para a esquerda) para
localizar a imagem exacta que quer visualizar no seu Quadro Fotográfico.
Quanto visualizar a imagem correcta, pressione o Botão Manual para
voltar ao Menu Zoom Pan (Zoom Panorâmico).
10. Se estiver satisfeito com a imagem zoom, use o botão da Seta para Baixo
para destacar Return To Image View (Voltar à Visualização da
Imagem) e pressione o Botão da Seta para a Direita
para voltar à foto
zoom no modo de visualização Manual.
11. Se quiser fazer com que a imagem volte à imagem original sem zoom,
destaque Reset Image Display Settings to 1x (Repor as Definições de
Visualização da Imagem em 1x) no Menu Zoom Pan (Panorâmica de Zoom)
usando o botão da Seta para Baixo
. Pressione o botão da Seta para a
Direita e as Definições serão repostas em 1x. Use o botão da Seta para
Baixo para destacar Return To Image View (Voltar à Visualização da
Imagem) e pressione o botão da Seta para a Direita
.
12. Se quiser mostrar fotos na escala de 16:9, no modo zoom, use o botão da
Seta para Baixo
para destacar Return To Image View (Voltar à
Visualização da Imagem) e pressione o botão da Seta para a Direita
para mostrar as fotos. Pressione repetidamente o botão Manual
para
seleccionar a foto desejada. Pressione uma vez o botão da escala 16:9
A efectuar o zoom de PICT0025.JPG em 2X

63
para cortar a foto em 5 por cento. Se a foto for cortada em 35 por cento, a
escala de comprimento e largura é 16:9.
13. Pressione o botão Auto-Slideshow (Apresentação Automática de Diapositivos)
para voltar ao modo Auto-Slideshow (Apresentação Automática de
Diapositivos)

64
1. Обзор
2. Описание клавиш
A. Кнопка питания
B. Кнопка Влево
C. Кнопка Вправо
D. Кнопка ручного режима
E. Кнопка Вверх
F. Кнопка Вниз
G. Кнопка с круговой стрелкой
H. Кнопка масштабирования
I. Разъем USB
3. Порядок использования
1. Подключите блок питания, поставляемый вместе с цифровой фоторамкой,
к разъему, обозначенному надписью «DC In», фоторамки.
2. Вставьте карту памяти Compact flash, SD, MMC или Sony Memory Stick из
цифровой камеры в надлежащий разъем для карт памяти фоторамки.
3. Нажмите кнопку питания
, начнется отображение цифровых
фотографий на экране цифровой фоторамки.
Разъем для карт памяти
SD, MMC, Sony Memory Stick
USB-порт
Разъем питания постоянного
тока для блока питания
RUSSIAN

65
Передача цифровых фотографий с компьютера на цифровую
фоторамку.
Цифровые фотографии можно передавать с компьютера непосредственно
на цифровую фоторамку. Подсоедините широкий конец USB-кабеля,
поставляемого с фоторамкой, к разъему USB компьютера, на котором
установлена ОС Windows ME, 2000 или XP.
1. Подключите цифровую фоторамку к электросети и нажмите кнопку
питания, чтобы включить ее.
2. Подсоедините узкий конец USB-кабеля к цифровой фоторамке.
Компьютер автоматически распознает цифровую фоторамку.
3. В проводнике Windows откройте диск, дважды щелчкнув значок My
Computer (Мой компьютер) (при использовании ОС Windows XP) или
нажав кнопку Start (Пуск), а затем выбрав в меню пункт My Computer (Мой
компьютер). После открытия окна «My Computer» (Мой компьютер) в нем
отобразятся четыре значка дисков. Первый диск соответствует
внутренней памяти цифровой фоторамки. Второй диск соответствует
карте памяти MMC, а третий – карте SD. Четвертый диск соответствует
карте Sony Memory Stick. Для передачи цифровых фотографий на карту
памяти она должна быть надлежащим образом вставлена в фоторамку.
4. Откройте папку с цифровыми фотографиями, которые необходимо
передать. Обычно эта папка называется My Pictures (Мои рисунки).
Выберите необходимые фотографии и перетащите их на диск в
проводнике Windows.
5. Отсоедините USB-кабель от цифровой фоторамки, после этого начнется
отображение переданных фотографий.
4. Настройка
1. Цифровая камера по умолчанию работает в режиме автоматического
слайд-шоу. По умолчанию интервал переключения фотографий в режиме
слайд-шоу составляет 3 секунды. Пользователь может выбрать еще три
интервала переключения фотографий в режиме автоматического слайд-
шоу. Нажимайте кнопку с круговой стрелкой для переключения
интервалов – 3, 6, 15 или 60 секунд. Выбранный интервал отображается
на экране.

66
2. Для отображения одного изображения или для переключения
фотографий вручную нажмите кнопку ручного режима
. Для поиска
фотографии, которую необходимо отобразить, в ручном режиме
отображения нажмите кнопку ручного режима
. Для переключения в
режим автоматического слайд-шоу нажмите кнопку автоматического
слайд-шоу .
3. Для поворота фотографии на 90 градусов нажмите кнопку Влево .
Фотографии можно поворачивать на 90, 180 и 270 градусов.
4. Для изменения яркости ЖК-дисплея нажимайте кнопку Вверх
. Эта
функция выполняется как в режиме автоматического слайд-шоу, так и в
ручном режиме.
6-сек
у
н
д
ная за
д
е
р
жка
Начало слайд-шо
у
...
Пово
р
от на 90 г
р
ад
у
сов...

67
5. Изменение изображений
Скрытие или отображение фотографий
Скрыть или открыть для отображения фотографию в цифровой рамке можно
описанным ниже образом.
1. Переключитесь в ручной режим нажатием кнопки ручного режима . С
помощью кнопки ручного режима
выберите фотографию, которую
необходимо скрыть.
2. Нажатием кнопки Вниз
вызовите меню Function (Функция).
Убедитесь, что установлен флажок Show/Hide Image in Slideshow
(Отображать/скрыть изображение в слайд-шоу). Если этот флажок не
установлен, используйте кнопку Вниз для прокрутки пунктов меню.
3. Для выбора выделенного желтым цветом пункта нажмите кнопку
«Вправо» , фоторамка переключится к выбранной фотографии.
4. Нажмите кнопку Вправо и на экране отобразится сообщение Hide
Image in Slideshow (Скрыть изображение в слайд-шоу).
5. Для отмены выбора повторно нажмите кнопку Вправо
, на экране
отобразится сообщение Show Image in Slideshow (Отображать
изображение в слайд-шоу).
Ск
р
ыть изоб
р
ажение в слай
д
-шо
у
Отоб
р
ажать изоб
р
ажение в слай
д
-шо
у

68
6. Нажмите кнопку автоматического слайд-шоу для переключения в
режим автоматического слайд-шоу.
Копирование фотографии
Цифровая фотокамера позволяет копировать цифровые фотографии со
съемного носителя во внутреннюю память фоторамки. Также цифровые
фотографии можно копировать из внутренней памяти на съемный носитель.
1. Переключитесь в ручной режим нажатием кнопки ручного режима .
Для поиска фотографии, которую необходимо скопировать, используйте
кнопку ручного режима .
2. Нажатием кнопки Вниз вызовите меню Function (Функция).
Убедитесь, что установлен флажок Copy Image to Built-in Memory
(Копировать изображение во внутреннюю память). Если флажок не
установлен, используйте кнопку «Вниз» для прокрутки пунктов меню.
3. Для выбора выделенного желтым цветом пункта нажмите кнопку Вправо,
и фоторамка переключится к выбранной фотографии.
4. Нажмите кнопку Вправо
, на экране отобразится сообщение Press
Copy Button Again to Confirm (Повторно нажмите кнопку копирования
для подтверждения).
Начало слай
д
-шо
у
…
Повторно нажмите кнопку копирования для
подтверждения...

69
5. Повторно нажмите кнопку «Вправо» и на экране отобразится сообщение
Copying Selected Image to Built-in Memory (Копирование выбранного
изображения во внутреннюю память). Фотография будет скопирована
со съемного носителя во внутреннюю память фоторамки.
Удаление фотографии
Цифровая фоторамка позволяет удалить цифровую фотографию из
внутренней памяти и со съемного носителя.
ПРИМЕЧАНИЕ. Если к цифровой фоторамке подключен съемный
накопитель, фотографии будут удалены из памяти съемного носителя, а
не из внутренней памяти. Если необходимо удалить фотографии из
внутренней памяти, отключите все съемные носители от фоторамки.
Если к фоторамке подключены несколько съемных носителей,
фотографии будут удалены из памяти носителя, который был подключен
последним.
1. Переключите фоторамку в ручной режим нажатием кнопки ручного
режима
. Для поиска фотографии, которую необходимо удалить,
используйте кнопку ручного режима
.
2. Нажатием кнопки Вниз
вызовите меню Function (Функция).
Убедитесь, что установлен флажок Delete Image From Media (Удалить
изображение с носителя). Если этот флажок не установлен,
используйте кнопку «Вниз» для прокрутки пунктов меню.
3. Для выбора выделенного желтым цветом пункта нажмите кнопку Вправо
, фоторамка переключится к выбранной фотографии.
4. Нажмите кнопку Вправо , на экране отобразится сообщение Press
Delete Button Again to Confirm (Повторно нажмите кнопку удаления
для подтверждения).
Копирование выбранного изображения во
внутреннюю память…

70
5. Повторно нажмите кнопку Вправо, на экране отобразится сообщение
Deleting Selected Image (Удаление выбранного изображения), а затем
Image Deleted Successfully (Изображение удалено).
6. ПРИМЕЧАНИЕ. Для выбора следующей фотографии, которую
необходимо удалить, используйте кнопку ручного режима. Фоторамка
будет работать в режиме удаления изображений, пока пользователь не
выберет другой пункт меню или камера не будет переключена в режим
автоматического слайд-шоу нажатием кнопки автоматического слайд-шоу.
Масштабирование
1. Цифровая фоторамка позволяет настраивать способ отображения
цифровых фотографий. Пользователь может сохранить увеличенную в 2,
3 или 4 раза фотографию для просмотра в режиме автоматического
слайд-шоу или в ручном режиме. Кроме того, возможно осуществление
панорамирования и кадрирования изображения для выделения
изображения, которое необходимо просмотреть.
2. Переключитесь в ручной режим нажатием кнопки ручного режима .
Для поиска фотографии, масштабирование которой необходимо
осуществить, используйте кнопку ручного режима .
3. Нажатием кнопки Вниз вызовите меню Function (Функция).
Убедитесь, что установлен флажок Enter Zoom Mode (Переход в режим
Удаление выб
р
анного изоб
р
ажения...
Повторно нажмите кнопку удаления для
подтверждения...

71
масштабирования). Если этот флажок не установлен, используйте
кнопку Вниз для прокрутки пунктов меню.
4. Для выбора выделенного желтым цветом пункта нажмите кнопку Вправо,
фоторамка переключится к выбранной фотографии.
5. Нажмите кнопку Вправо повторно, отобразится меню
масштабирования и панорамирования.
6. С помощью кнопки Вниз выберите значение коэффициента
увеличения – в 2, 3 или 4 раза.
7. Нажмите кнопку Вправо , фотография отобразится увеличенной в
соответствии с выбранным коэффициентом.
8. Для отмены выбора и возврата в меню масштабирования и
панорамирования нажмите кнопку ручного режима .
9. Если установлен необходимый масштаб изображения, с помощью кнопок
Вверх, Вниз, Влево и Вправо выберите положение изображения при
отображении на экране фоторамки. Это осуществляется удержанием
кнопки до тех пор, пока не отобразится необходимая область. При
отображении надлежащего изображения нажмите кнопку ручного режима
для возвращения в меню масштабирования и панорамирования.
10. Если установлен необходимый масштаб изображения, с помощью кнопки
Вниз
выберите пункт Return To Image View (Вернуться к
просмотру изображения), а затем нажмите кнопку Вправо для
переключения к увеличенной фотографии в ручном режиме.
11. Если необходимо вернуться к оригинальной фотографии, выберите пункт
Reset Image Display Settings to 1x (Сброс параметров отображения на
исходное значение) в меню масштабирования и панорамирования с
помощью кнопки Вниз . Нажмите кнопку Вправо , параметры
будут установлены на исходное значение. С помощью кнопки Вниз
выберите пункт Return To Image View (Вернуться к просмотру
изображения), а затем нажмите кнопку Вправо
.
12. Если необходимо отображение фотографий в масштабе 16:9, с помощью
кнопки Вниз выберите пункт Return To Image View(Вернуться к
просмотру изображения), а затем нажмите кнопку Вправо
для
отображения изображений. Для выбора необходимой фотографии
Увеличение PICT0025.JPG в 2
р
аза

72
нажимайте кнопку ручного режима . Один раз нажмите кнопку
отображения в масштабе 16:9 для обрезания фото на 5%.
Максимальная величина обрезания – 35%, при соотношение ширины и
длины будет составлять 16:9.
13. Нажмите кнопку автоматического слайд-шоу для переключения в
режим автоматического слайд-шоу.

http://www.x-micro.com/
-
 1
1
-
 2
2
-
 3
3
-
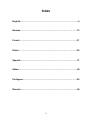 4
4
-
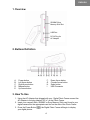 5
5
-
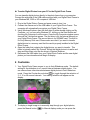 6
6
-
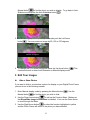 7
7
-
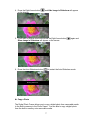 8
8
-
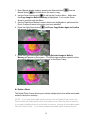 9
9
-
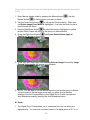 10
10
-
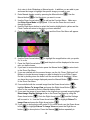 11
11
-
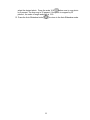 12
12
-
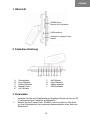 13
13
-
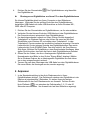 14
14
-
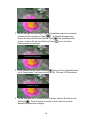 15
15
-
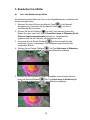 16
16
-
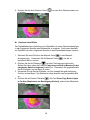 17
17
-
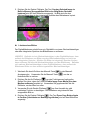 18
18
-
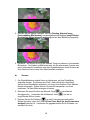 19
19
-
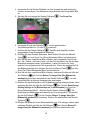 20
20
-
 21
21
-
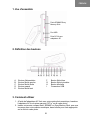 22
22
-
 23
23
-
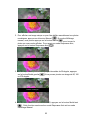 24
24
-
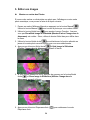 25
25
-
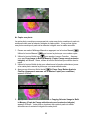 26
26
-
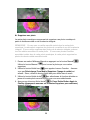 27
27
-
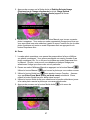 28
28
-
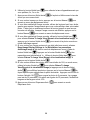 29
29
-
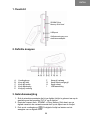 30
30
-
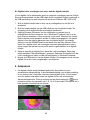 31
31
-
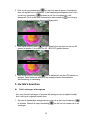 32
32
-
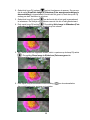 33
33
-
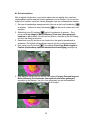 34
34
-
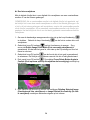 35
35
-
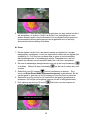 36
36
-
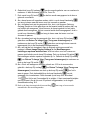 37
37
-
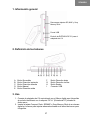 38
38
-
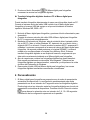 39
39
-
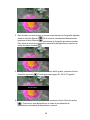 40
40
-
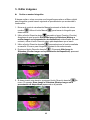 41
41
-
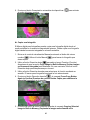 42
42
-
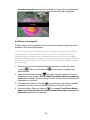 43
43
-
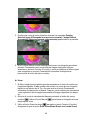 44
44
-
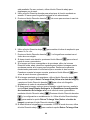 45
45
-
 46
46
-
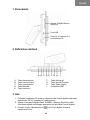 47
47
-
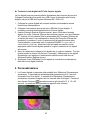 48
48
-
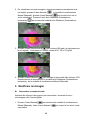 49
49
-
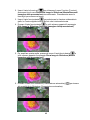 50
50
-
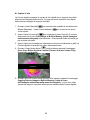 51
51
-
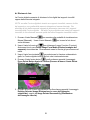 52
52
-
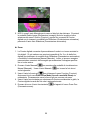 53
53
-
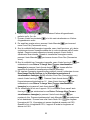 54
54
-
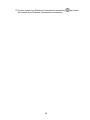 55
55
-
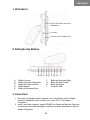 56
56
-
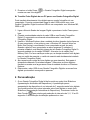 57
57
-
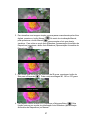 58
58
-
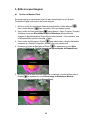 59
59
-
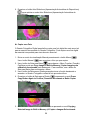 60
60
-
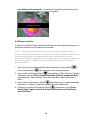 61
61
-
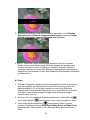 62
62
-
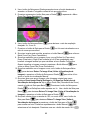 63
63
-
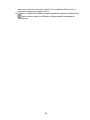 64
64
-
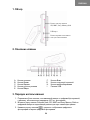 65
65
-
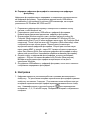 66
66
-
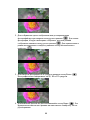 67
67
-
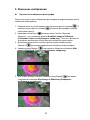 68
68
-
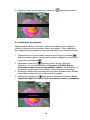 69
69
-
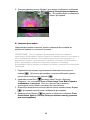 70
70
-
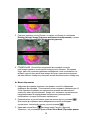 71
71
-
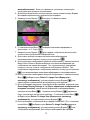 72
72
-
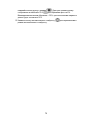 73
73
-
 74
74
X-Micro Tech. XPFA-128 Handleiding
- Categorie
- Digitale fotolijsten
- Type
- Handleiding
in andere talen
- italiano: X-Micro Tech. XPFA-128 Manuale utente
- français: X-Micro Tech. XPFA-128 Manuel utilisateur
- español: X-Micro Tech. XPFA-128 Manual de usuario
- português: X-Micro Tech. XPFA-128 Manual do usuário