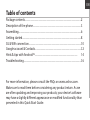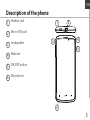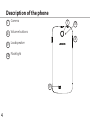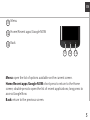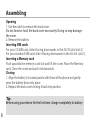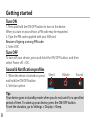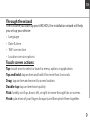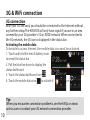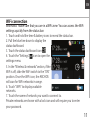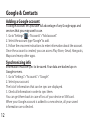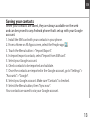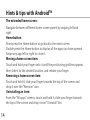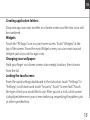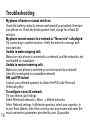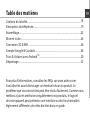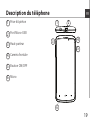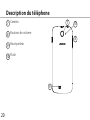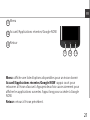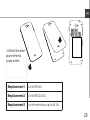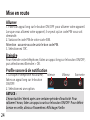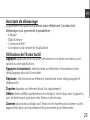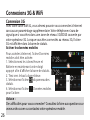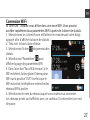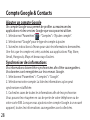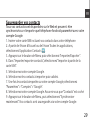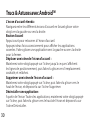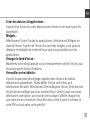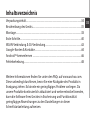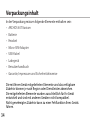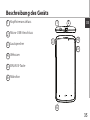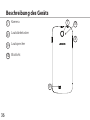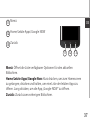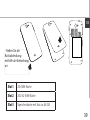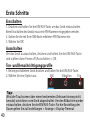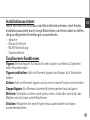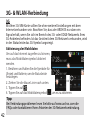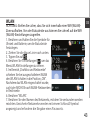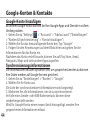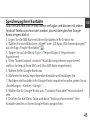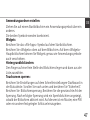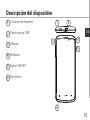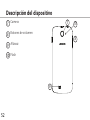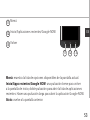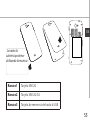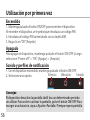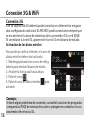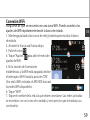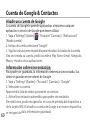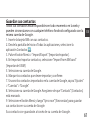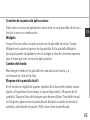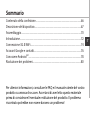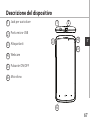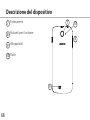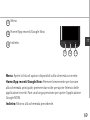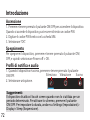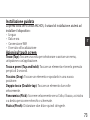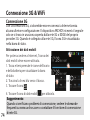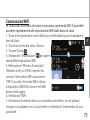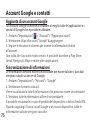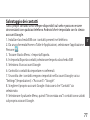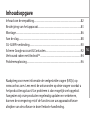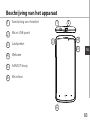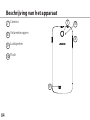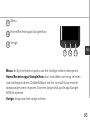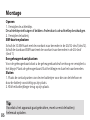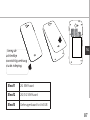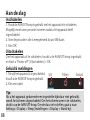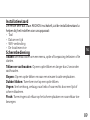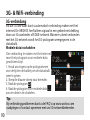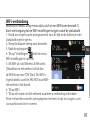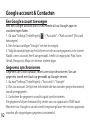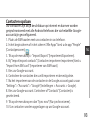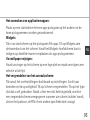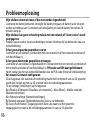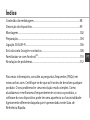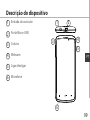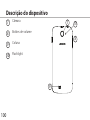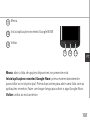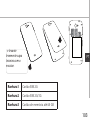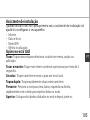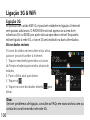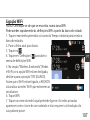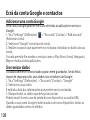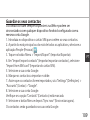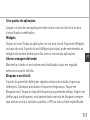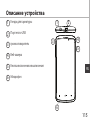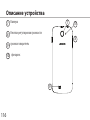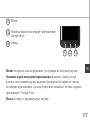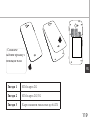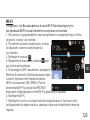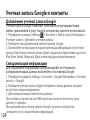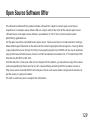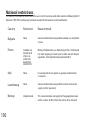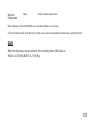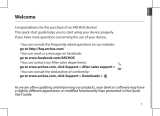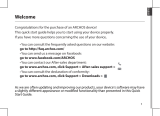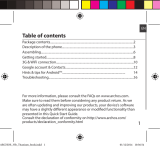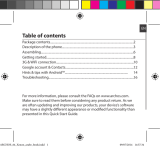Archos 40 Titanium de handleiding
- Categorie
- Soundbar luidsprekers
- Type
- de handleiding
Pagina wordt geladen...
Pagina wordt geladen...
Pagina wordt geladen...
Pagina wordt geladen...
Pagina wordt geladen...
Pagina wordt geladen...
Pagina wordt geladen...
Pagina wordt geladen...
Pagina wordt geladen...
Pagina wordt geladen...
Pagina wordt geladen...
Pagina wordt geladen...
Pagina wordt geladen...
Pagina wordt geladen...
Pagina wordt geladen...
Pagina wordt geladen...
Pagina wordt geladen...
Pagina wordt geladen...
Pagina wordt geladen...
Pagina wordt geladen...
Pagina wordt geladen...
Pagina wordt geladen...
Pagina wordt geladen...
Pagina wordt geladen...
Pagina wordt geladen...
Pagina wordt geladen...
Pagina wordt geladen...
Pagina wordt geladen...
Pagina wordt geladen...
Pagina wordt geladen...
Pagina wordt geladen...
Pagina wordt geladen...
Pagina wordt geladen...
Pagina wordt geladen...
Pagina wordt geladen...
Pagina wordt geladen...
Pagina wordt geladen...
Pagina wordt geladen...
Pagina wordt geladen...
Pagina wordt geladen...
Pagina wordt geladen...
Pagina wordt geladen...
Pagina wordt geladen...
Pagina wordt geladen...
Pagina wordt geladen...
Pagina wordt geladen...
Pagina wordt geladen...
Pagina wordt geladen...
Pagina wordt geladen...
Pagina wordt geladen...
Pagina wordt geladen...
Pagina wordt geladen...
Pagina wordt geladen...
Pagina wordt geladen...
Pagina wordt geladen...
Pagina wordt geladen...
Pagina wordt geladen...
Pagina wordt geladen...
Pagina wordt geladen...
Pagina wordt geladen...
Pagina wordt geladen...
Pagina wordt geladen...
Pagina wordt geladen...
Pagina wordt geladen...
Pagina wordt geladen...
Pagina wordt geladen...
Pagina wordt geladen...
Pagina wordt geladen...
Pagina wordt geladen...
Pagina wordt geladen...
Pagina wordt geladen...
Pagina wordt geladen...
Pagina wordt geladen...
Pagina wordt geladen...
Pagina wordt geladen...
Pagina wordt geladen...
Pagina wordt geladen...
Pagina wordt geladen...
Pagina wordt geladen...
Pagina wordt geladen...

NL
Inhoudsopgave
Inhoud van de verpakking.........................................................................................
Beschrijving van het apparaat..................................................................................
Montage...........................................................................................................................
Aan de slag......................................................................................................................
3G- & WiFi-verbinding..................................................................................................
Scherm Google account & Contacten...................................................................
Vertrouwd raken met Android
TM
..............................................................................
Probleemoplossing.......................................................................................................
82
83
86
88
90
92
94
96
Raadpleeg voor meer informatie de veelgestelde vragen (FAQ's) op
www.archos.com. Lees eerst de antwoorden op deze vragen voordat u
het product terugstuurt. Uw probleem is dan mogelijk snel opgelost.
Aangezien wij onze producten regelmatig updaten en verbeteren,
kunnen de vormgeving en/of de functies van uw apparaatsoftware
afwijken van de software in deze Verkorte handleiding.

82
Inhoud van de verpakking
Controleer of de volgende onderdelen in de verpakking zitten:
- ARCHOS 40 Titanium
- Batterij
- Headset
- Micro SIM-adapter
- USB-kabel
- Lader
- Gebruikershandleiding
- Garantie, wettelijke mededelingen en veiligheidsvoorschriftem
De onderdelen die bij het apparaat zijn meegeleverd en de accessoires
die verkrijgbaar zijn, verschillen per land en per service provider.
De meegeleverde onderdelen zijn uitsluitend bestemd voor uw
apparaat en zijn mogelijk niet compatibel met andere apparaten.
Niet goedgekeurde accessoires kunnen tot storingen van het apparaat
leiden.

83
21
4
5
22-07-2013
last modification:
AC40 Ti
CONFIDENTIAL
DRAWING
Rev
1
scale 1:1
mm
22-07-2013
last modification:
AC40 Ti
CONFIDENTIAL
DRAWING
Rev
1
scale 1:1
mm
3
6
NL
Beschrijving van het apparaat
Aansluiting voor headset
Micro-USB-poort
Luidspreker
Webcam
AAN/UIT-knop
Microfoon
1
2
3
4
5
6

84
9
8
7
22-07-2013
last modification:
AC40 Ti
CONFIDENTIAL
DRAWING
Rev
1
scale 1:1
mm
10
Beschrijving van het apparaat
Camera
Volumeknoppen
Luidspreker
Flash
8
7
9
10

85
11 12 13
NL
Menu
Home/Recente apps/Google Now
Vorige
11
13
12
Menu: de lijst met menu-opties van het huidige scherm weergeven.
Home/Recente apps/Google Now: kort indrukken om terug te keren
naar het beginscherm. Dubbelklikken om het overzicht van recente
toepassingen weer te geven. Doe een lange druk op de app Google
NOW te openen.
Vorige: terug naar het vorige scherm.

86
Montage
Openen
1. Verwijder de achterklep.
De achterklep niet buigen of knikken. Anders kunt u de achterklep beschadigen.
2. Verwijder de batterij.
SIM-kaarten plaatsen
Schuif de 3G SIM-kaart met de voorkant naar beneden in de 2G/3G-sleuf (sleuf 2).
Schuif de standaard SIM-kaart met de voorkant naar beneden in de 2G-sleuf
(sleuf 1).
Een geheugen-kaart plaatsen
Voor de geheugenkaart duwt u de geheugenkaartsleuf omhoog en verwijdert u
het klepje. Plaats de geheugenkaart. Sluit het klepje en duw het naar beneden.
Sluiten
1. Plaats de contactpunten van de vier batterijen voor die van de telefoon en
duw de batterij voorzichtig op zijn plaats.
2. Klik het batterijklepje terug op zijn plaats.
Tip:
Voordat u het apparaat gaat gebruiken, moet u eerst de batterij
helemaal opladen.

87
Picture to show how to removed the bottom casing
Picture to show how to insert the battery pack
Picture to show the scards position
Picture to show how to removed the bottom casing
Picture to show how to insert the battery pack
Picture to show the scards position
Slot1
Slot2
Slot3
NL
Sleuf1 2G SIM-kaart
Sleuf2 2G/3G SIM-kaart
Sleuf3 Geheugenkaart tot 64 GB
breng de
achterklep
voorzichtig omhoog
via de inkeping.

88
Aan de slag
Inschakelen
1. Houd de AAN/UIT-knop ingedrukt om het apparaat in te schakelen.
Mogelijk moet u een pincode invoeren nadat u het apparaat heeft
ingeschakeld.
2. Voer de pincode in die is meegeleverd bij uw SIM-kaart.
3. Kies ‘OK’.
Uitschakelen
Om het apparaat uit te schakelen, houdt u de AAN/UIT-knop ingedrukt
en kiest u "Power o" [Uitschakelen] > OK.
Geluid & meldingen
1. Terwijl het apparaat is ingeschakeld,
houdt u de AAN/UIT-knop ingedrukt.
2. Kies een optie.
Tip:
Als u het apparaat gedurende een ingestelde tijdsduur niet gebruikt,
wordt het scherm uitgeschakeld. Om het scherm weer in te schakelen,
drukt u op de AAN/UIT-knop. Om de duur in te stellen, gaat u naar
Settings > Display > Sleep [Instellingen > Display > Stand-by].
Stil Trillen Geluid

89
NL
Installatiewizard
De eerste keer dat u uw ARCHOS inschakelt, zal de installatiewizard u
helpen bij het instellen van uw apparaat :
- Taal
- Datum en tijd
- WiFi-verbinding
- De locatieservice
Schermbediening
Tikken: Eenmaal tikken om een menu, optie of toepassing te kiezen of te
starten.
Tikken en vasthouden: Op een optie tikken en langer dan 2 seconden
vasthouden.
Slepen: Op een optie tikken en naar een nieuwe locatie verplaatsen.
Dubbel tikken: Twee keer snel op een optie tikken.
Vegen: Snel omhoog, omlaag, naar links of naar rechts door een lijst of
scherm bladeren.
Pinch: Twee vingers uit elkaar op het scherm plaatsen en naar elkaar toe
bewegen.

90
=>
3G- & WiFi-verbinding
3G-verbindung
Via uw 3G SIM-kaart kunt u automatisch verbinding maken met het
internet. De ARCHOS heeft alleen signaal in een gebied met dekking
door uw 3G-aanbieder of EDGE-netwerk. Wanneer u bent verbonden
met het 3G-netwerk wordt het 3G-pictogram weergegeven in de
statusbalk.
Mobiele data inschakelen
Om verbinding te maken met het internet
moet het pictogram voor mobiele data
geactiveerd zijn.
1. Houd uw vingers op de pictogrammen
voor de tijd en de batterij om de statusbalk
weer te geven.
2. Sleep de blauwe streep naar beneden.
3. Raak de pictogram
.
4. Raak de pictogram voor mobiele data
aan om deze in te schakelen.
Tip:
Bij verbindingsproblemen kunt u de FAQ's op www.archos.com
raadplegen of contact opnemen met uw 3G-netwerkbeheerder.

91
NL
WiFi-verbindung
WAARSCHUWING: Zorg ervoor dat u zich in een WiFi-zone bevindt. U
kunt snel toegang tot de WiFi-instellingen krijgen vanaf de statusbalk.
1. Houd uw vingers op de pictogrammen voor de tijd en de batterij om de
statusbalk weer te geven.
2. Sleep de blauwe streep naar beneden.
3. Raak de pictogram
.
4. Tik op "Instellingen"
om het menu
WiFi-instellingen te openen.
5. Als WiFi uit is bij Wireless & Networks
[Draadloos en netwerken] schuif dan
de WiFi-knop naar “ON’ [Aan]. Als WiFi is
ingeschakeld, scant de ARCHOS naar WiFi-
netwerken in het bereik.
6. Tik op WiFi.
7. Tik op de naam van het netwerk waarmee u verbinding wilt maken.
Privé-netwerken worden weergegeven met een slotje en vragen u om
uw wachtwoord in te voeren.

92
Google account & Contacten
Een Google account toevoegen
Met een Google account kunt u het meeste uit uw Google apps en
voorzieningen halen.
1. Ga naar“Settings” [Instellingen]
> “Accounts” > “Add account” [Account
toevoegen].
2. Kies het accounttype "Google" om toe te voegen.
3. Volg de aanwijzingen op het scherm om de accountgegevens in te voeren.
Nadat u een account heeft aangemaakt, heeft u toegang tot Play Store,
Gmail, Hangouts, Maps en diverse andere apps.
Gegevens synchroniseren
Gegevens die u wilt opslaan, moet u eerst synchroniseren. Van uw
gegevens wordt een back-up gemaakt op Google-servers.
1. Ga naar“Settings” [Instellingen] > “Accounts” > “Google”.
2. Kies uw account. De lijst met informatie die kan worden gesynchroniseerd,
wordt weergegeven.
3. Controleer de gegevens voordat u gaat synchroniseren.
De gegevens blijven bewaard bij verlies van uw apparaat of SIM-kaart.
Wanneer uw Google account wordt toegevoegd aan een nieuw apparaat,
worden alle opgeslagen gegevens verzameld.

93
NL
Contacten opslaan
Uw contacten zijn altijd beschikbaar op internet en kunnen worden
gesynchroniseerd met alle Android-telefoons die via hetzelfde Google-
account zijn gecongureerd.
1. Plaats de SIM-kaarten met uw contacten in uw telefoon.
2. In het beginscherm of in het scherm "Alle Apps" kiest u de app "People"
[Contactpersonen]
.
3. Tik op de menuknop > "Import/Export" [Importeren/Exporteren].
4. Bij "Import/export contacts" [Contacten importeren/exporteren] kiest u
"Import from SIM card" [Importeren van SIM-kaart].
5. Kies uw Google-account.
6. Controleer de contacten die u wilt importeren en bevestig deze.
7. Na het importeren van de contacten in de Google account gaat u naar
“Settings” > “Accounts” > “Google” [Instellingen > Accounts > Google].
8. Kies uw Google-account. Controleer of “Contacts” [Contacten] is
geselecteerd.
9. Tik op de menuknop en dan “Sync now” [Nu synchroniseren].
10. Uw contacten worden opgeslagen op uw Google-account.

94
Het uitgebreide startscherm:
Navigeren tussen de verschillende startschermpanelen door er van links en
rechts overheen te vegen.
Home-knop:
Kort indrukken om terug te keren naar het beginscherm.
Dubbel tikken om het overzicht van recente toepassingen weer te geven.
Het verplaatsen van een item op het startscherm:
Tik en houd uw vinger op zijn plaats tot de positioneringsrasterlijnen
verschijnen, dan schuift u deze naar de gewenste locatie en laat uw vinger
vervolgens weer los.
Het verwijderen van een item op het startscherm:
Tik en houd uw vinger op het item en schuif dit vervolgens naar de
bovenkant van het scherm en zet het op het pictogram Verwijderen.
Verwijderen van een item:
Tik in de schermen Alle apps op het item en houd uw vinger daar, schuif
vervolgens uw vinger in de richting van de bovenkant van het scherm en
plaats het item op de prullenbak Verwijderen.
Vertrouwd raken met Android
TM

95
NL
Vertrouwd raken met Android
TM
Het aanmaken van applicatiemappen:
Plaats op een startscherm het ene app-pictogram op het andere, en de
twee pictogrammen worden gecombineerd.
Widgets:
Tik in uw startscherm op het pictogram Alle apps. Tik op Widgets aam
de bovenkant van het scherm. Vanaf het Widgets-hoofdscherm kunt u
widgets op dezelfde manier verplaatsen als app-pictogrammen.
Uw wallpaper wijzigen:
Houd uw vinger op het scherm op een lege plek en maak vervolgens een
selectie uit de lijst.
Het vergrendelen van het aanraakscherm:
Tik vanuit het snelinstellingen-dashboard op instellingen. Scroll naar
beneden en tik op veiligheid. Tik op Scherm vergrendelen. Tik op het type
slot dat u wilt gebruiken. Nadat u hier een slot hebt ingesteld, wordt er
een vergrendelscherm weergegeven wanneer uw scherm ‘wakker’ wordt,
dat om het patroon, de PIN of een andere specieke toets vraagt.

96
Probleemoplossing
Mijn telefoon doet niets meer of kan niet worden ingeschakeld
Controleer de batterijcontacten, verwijder de batterij en plaats de batterij weer terug en
zet dan uw telefoon aan. Controleer uw batterijlading en laad de batterij ten minste 20
minuten lang op.
Mijn telefoon kan geen verbinding maken met een netwerk of "Geen service" wordt
weergegeven
Probeer op een andere locatie verbinding te maken. Informeer bij uw beheerder naar uw
netwerkdekking.
Ik kan geen uitgaande gesprekken voeren
Controleer of uw telefoon is verbonden met een netwerk en of het netwerk overbelast of
niet beschikbaar is.
Ik kan geen inkomende gesprekken ontvangen
Controleer of uw telefoon is ingeschakeld en is verbonden met een netwerk (controleer of
het netwerk overbelast of niet beschikbaar is). PIN-code van SIM-kaart geblokkeerd
Neem contact op met uw netwerkbeheerder voor de PUK-code (Personal Unblocking Key).
Een nieuw 3G-netwerk configureren
Als uw apparaat niet automatisch verbinding maakt met het netwerk van uw 3G-provider,
neem dan contact op met uw 3G-provider voor de verbindingsparameters.
Tik op Settings [Instellingen] op het apparaat.
Kies Wireless & Networks [Draadloos en netwerken] > More [Meer] > Mobile networks
[Mobiele netwerken].
Kies Network settings [Netwerkinstellingen].
Bij Network operators [Netwerkbeheerders] kiest u uw beheerder.
Bij Access Point Names [Toegangspunten] kiest u de naam van het gewenste
toegangspunt en voert u de verbindingsparameters in van uw 3G-provider.
Pagina wordt geladen...
Pagina wordt geladen...
Pagina wordt geladen...
Pagina wordt geladen...
Pagina wordt geladen...
Pagina wordt geladen...
Pagina wordt geladen...
Pagina wordt geladen...
Pagina wordt geladen...
Pagina wordt geladen...
Pagina wordt geladen...
Pagina wordt geladen...
Pagina wordt geladen...
Pagina wordt geladen...
Pagina wordt geladen...
Pagina wordt geladen...
Pagina wordt geladen...
Pagina wordt geladen...
Pagina wordt geladen...
Pagina wordt geladen...
Pagina wordt geladen...
Pagina wordt geladen...
Pagina wordt geladen...
Pagina wordt geladen...
Pagina wordt geladen...
Pagina wordt geladen...
Pagina wordt geladen...
Pagina wordt geladen...
Pagina wordt geladen...
Pagina wordt geladen...
Pagina wordt geladen...
Pagina wordt geladen...
Pagina wordt geladen...
Pagina wordt geladen...
Pagina wordt geladen...
Documenttranscriptie
Inhoudsopgave Inhoud van de verpakking.........................................................................................82 Beschrijving van het apparaat..................................................................................83 Montage...........................................................................................................................86 Aan de slag......................................................................................................................88 3G- & WiFi-verbinding..................................................................................................90 Scherm Google account & Contacten...................................................................92 Vertrouwd raken met AndroidTM ..............................................................................94 Probleemoplossing.......................................................................................................96 Raadpleeg voor meer informatie de veelgestelde vragen (FAQ's) op www.archos.com. Lees eerst de antwoorden op deze vragen voordat u het product terugstuurt. Uw probleem is dan mogelijk snel opgelost. Aangezien wij onze producten regelmatig updaten en verbeteren, kunnen de vormgeving en/of de functies van uw apparaatsoftware afwijken van de software in deze Verkorte handleiding. NL Inhoud van de verpakking Controleer of de volgende onderdelen in de verpakking zitten: -- ARCHOS 40 Titanium -- Batterij -- Headset -- Micro SIM-adapter -- USB-kabel -- Lader -- Gebruikershandleiding -- Garantie, wettelijke mededelingen en veiligheidsvoorschriftem De onderdelen die bij het apparaat zijn meegeleverd en de accessoires die verkrijgbaar zijn, verschillen per land en per service provider. De meegeleverde onderdelen zijn uitsluitend bestemd voor uw apparaat en zijn mogelijk niet compatibel met andere apparaten. Niet goedgekeurde accessoires kunnen tot storingen van het apparaat leiden. 82 Beschrijving van het apparaat 1 Aansluiting voor headset 2 Micro-USB-poort 3 Luidspreker 4 Webcam 5 AAN/UIT-knop 6 Microfoon 1 2 C scale Rev 4 3 5 NL 6 83 C scale Beschrijving van het apparaat 7 7 Camera 8 Volumeknoppen 8 9 Luidspreker 10 Flash 9 84 10 11 Menu 12 Home/Recente apps/Google Now 13 Vorige 11 12 13 NL Menu: de lijst met menu-opties van het huidige scherm weergeven. Home/Recente apps/Google Now: kort indrukken om terug te keren naar het beginscherm. Dubbelklikken om het overzicht van recente toepassingen weer te geven. Doe een lange druk op de app Google NOW te openen. Vorige: terug naar het vorige scherm. 85 Montage Openen 1. Verwijder de achterklep. De achterklep niet buigen of knikken. Anders kunt u de achterklep beschadigen. 2. Verwijder de batterij. SIM-kaarten plaatsen Schuif de 3G SIM-kaart met de voorkant naar beneden in de 2G/3G-sleuf (sleuf 2). Schuif de standaard SIM-kaart met de voorkant naar beneden in de 2G-sleuf (sleuf 1). Een geheugen-kaart plaatsen Voor de geheugenkaart duwt u de geheugenkaartsleuf omhoog en verwijdert u het klepje. Plaats de geheugenkaart. Sluit het klepje en duw het naar beneden. Sluiten 1. Plaats de contactpunten van de vier batterijen voor die van de telefoon en duw de batterij voorzichtig op zijn plaats. 2. Klik het batterijklepje terug op zijn plaats. Tip: 86 Voordat u het apparaat gaat gebruiken, moet u eerst de batterij helemaal opladen. ttom casing Picture tobottom show how to insert the battery pack Picture to show how to removed the casing Picture to show the scards position Picture to show how to insert th 2G SIM-kaart Sleuf2 2G/3G SIM-kaart Sleuf3 Geheugenkaart tot 64 GB Slot3 Sleuf1 Slot2 Slot1 breng de achterklep voorzichtig omhoog via de inkeping. NL 87 Aan de slag Inschakelen 1. Houd de AAN/UIT-knop ingedrukt om het apparaat in te schakelen. Mogelijk moet u een pincode invoeren nadat u het apparaat heeft ingeschakeld. 2. Voer de pincode in die is meegeleverd bij uw SIM-kaart. 3. Kies ‘OK’. Uitschakelen Om het apparaat uit te schakelen, houdt u de AAN/UIT-knop ingedrukt en kiest u "Power off" [Uitschakelen] > OK. Geluid & meldingen 1. Terwijl het apparaat is ingeschakeld, houdt u de AAN/UIT-knop ingedrukt. 2. Kies een optie. 88 Stil Trillen Geluid Tip: Als u het apparaat gedurende een ingestelde tijdsduur niet gebruikt, wordt het scherm uitgeschakeld. Om het scherm weer in te schakelen, drukt u op de AAN/UIT-knop. Om de duur in te stellen, gaat u naar Settings > Display > Sleep [Instellingen > Display > Stand-by]. Installatiewizard De eerste keer dat u uw ARCHOS inschakelt, zal de installatiewizard u helpen bij het instellen van uw apparaat : -- Taal -- Datum en tijd -- WiFi-verbinding -- De locatieservice Schermbediening NL Tikken: Eenmaal tikken om een menu, optie of toepassing te kiezen of te starten. Tikken en vasthouden: Op een optie tikken en langer dan 2 seconden vasthouden. Slepen: Op een optie tikken en naar een nieuwe locatie verplaatsen. Dubbel tikken: Twee keer snel op een optie tikken. Vegen: Snel omhoog, omlaag, naar links of naar rechts door een lijst of scherm bladeren. Pinch: Twee vingers uit elkaar op het scherm plaatsen en naar elkaar toe bewegen. 89 3G- & WiFi-verbinding 3G-verbindung Via uw 3G SIM-kaart kunt u automatisch verbinding maken met het internet. De ARCHOS heeft alleen signaal in een gebied met dekking door uw 3G-aanbieder of EDGE-netwerk. Wanneer u bent verbonden met het 3G-netwerk wordt het 3G-pictogram weergegeven in de statusbalk. Mobiele data inschakelen Om verbinding te maken met het internet moet het pictogram voor mobiele data geactiveerd zijn. 1. Houd uw vingers op de pictogrammen voor de tijd en de batterij om de statusbalk weer te geven. 2. Sleep de blauwe streep naar beneden. => 3. Raak de pictogram . 4. Raak de pictogram voor mobiele data aan om deze in te schakelen. Tip: Bij verbindingsproblemen kunt u de FAQ's op www.archos.com raadplegen of contact opnemen met uw 3G-netwerkbeheerder. 90 WiFi-verbindung WAARSCHUWING: Zorg ervoor dat u zich in een WiFi-zone bevindt. U kunt snel toegang tot de WiFi-instellingen krijgen vanaf de statusbalk. 1. Houd uw vingers op de pictogrammen voor de tijd en de batterij om de statusbalk weer te geven. 2. Sleep de blauwe streep naar beneden. 3. Raak de pictogram . om het menu 4. Tik op "Instellingen" WiFi-instellingen te openen. 5. Als WiFi uit is bij Wireless & Networks [Draadloos en netwerken] schuif dan de WiFi-knop naar “ON’ [Aan]. Als WiFi is ingeschakeld, scant de ARCHOS naar WiFinetwerken in het bereik. 6. Tik op WiFi. 7. Tik op de naam van het netwerk waarmee u verbinding wilt maken. Privé-netwerken worden weergegeven met een slotje en vragen u om uw wachtwoord in te voeren. NL 91 Google account & Contacten Een Google account toevoegen Met een Google account kunt u het meeste uit uw Google apps en voorzieningen halen. > “Accounts” > “Add account” [Account 1. Ga naar“Settings” [Instellingen] toevoegen]. 2. Kies het accounttype "Google" om toe te voegen. 3. Volg de aanwijzingen op het scherm om de accountgegevens in te voeren. Nadat u een account heeft aangemaakt, heeft u toegang tot Play Store, Gmail, Hangouts, Maps en diverse andere apps. Gegevens synchroniseren 92 Gegevens die u wilt opslaan, moet u eerst synchroniseren. Van uw gegevens wordt een back-up gemaakt op Google-servers. 1. Ga naar“Settings” [Instellingen] > “Accounts” > “Google”. 2. Kies uw account. De lijst met informatie die kan worden gesynchroniseerd, wordt weergegeven. 3. Controleer de gegevens voordat u gaat synchroniseren. De gegevens blijven bewaard bij verlies van uw apparaat of SIM-kaart. Wanneer uw Google account wordt toegevoegd aan een nieuw apparaat, worden alle opgeslagen gegevens verzameld. Contacten opslaan Uw contacten zijn altijd beschikbaar op internet en kunnen worden gesynchroniseerd met alle Android-telefoons die via hetzelfde Googleaccount zijn geconfigureerd. 1. Plaats de SIM-kaarten met uw contacten in uw telefoon. 2. In het beginscherm of in het scherm "Alle Apps" kiest u de app "People" [Contactpersonen] . 3. Tik op de menuknop > "Import/Export" [Importeren/Exporteren]. 4. Bij "Import/export contacts" [Contacten importeren/exporteren] kiest u "Import from SIM card" [Importeren van SIM-kaart]. 5. Kies uw Google-account. 6. Controleer de contacten die u wilt importeren en bevestig deze. 7. Na het importeren van de contacten in de Google account gaat u naar “Settings” > “Accounts” > “Google” [Instellingen > Accounts > Google]. 8. Kies uw Google-account. Controleer of “Contacts” [Contacten] is geselecteerd. 9. Tik op de menuknop en dan “Sync now” [Nu synchroniseren]. 10. Uw contacten worden opgeslagen op uw Google-account. NL 93 Vertrouwd raken met AndroidTM 94 Het uitgebreide startscherm: Navigeren tussen de verschillende startschermpanelen door er van links en rechts overheen te vegen. Home-knop: Kort indrukken om terug te keren naar het beginscherm. Dubbel tikken om het overzicht van recente toepassingen weer te geven. Het verplaatsen van een item op het startscherm: Tik en houd uw vinger op zijn plaats tot de positioneringsrasterlijnen verschijnen, dan schuift u deze naar de gewenste locatie en laat uw vinger vervolgens weer los. Het verwijderen van een item op het startscherm: Tik en houd uw vinger op het item en schuif dit vervolgens naar de bovenkant van het scherm en zet het op het pictogram Verwijderen. Verwijderen van een item: Tik in de schermen Alle apps op het item en houd uw vinger daar, schuif vervolgens uw vinger in de richting van de bovenkant van het scherm en plaats het item op de prullenbak Verwijderen. Het aanmaken van applicatiemappen: Plaats op een startscherm het ene app-pictogram op het andere, en de twee pictogrammen worden gecombineerd. Widgets: Tik in uw startscherm op het pictogram Alle apps. Tik op Widgets aam de bovenkant van het scherm. Vanaf het Widgets-hoofdscherm kunt u NL widgets op dezelfde manier verplaatsen als app-pictogrammen. Uw wallpaper wijzigen: Houd uw vinger op het scherm op een lege plek en maak vervolgens een selectie uit de lijst. Het vergrendelen van het aanraakscherm: Tik vanuit het snelinstellingen-dashboard op instellingen. Scroll naar beneden en tik op veiligheid. Tik op Scherm vergrendelen. Tik op het type slot dat u wilt gebruiken. Nadat u hier een slot hebt ingesteld, wordt er een vergrendelscherm weergegeven wanneer uw scherm ‘wakker’ wordt, dat om het patroon, de PIN of een andere specifieke toets vraagt. 95 Probleemoplossing Mijn telefoon doet niets meer of kan niet worden ingeschakeld Controleer de batterijcontacten, verwijder de batterij en plaats de batterij weer terug en zet dan uw telefoon aan. Controleer uw batterijlading en laad de batterij ten minste 20 minuten lang op. Mijn telefoon kan geen verbinding maken met een netwerk of "Geen service" wordt weergegeven Probeer op een andere locatie verbinding te maken. Informeer bij uw beheerder naar uw netwerkdekking. Ik kan geen uitgaande gesprekken voeren Controleer of uw telefoon is verbonden met een netwerk en of het netwerk overbelast of niet beschikbaar is. Ik kan geen inkomende gesprekken ontvangen Controleer of uw telefoon is ingeschakeld en is verbonden met een netwerk (controleer of het netwerk overbelast of niet beschikbaar is). PIN-code van SIM-kaart geblokkeerd Neem contact op met uw netwerkbeheerder voor de PUK-code (Personal Unblocking Key). Een nieuw 3G-netwerk configureren Als uw apparaat niet automatisch verbinding maakt met het netwerk van uw 3G-provider, neem dan contact op met uw 3G-provider voor de verbindingsparameters. Tik op Settings [Instellingen] op het apparaat. Kies Wireless & Networks [Draadloos en netwerken] > More [Meer] > Mobile networks [Mobiele netwerken]. Kies Network settings [Netwerkinstellingen]. Bij Network operators [Netwerkbeheerders] kiest u uw beheerder. Bij Access Point Names [Toegangspunten] kiest u de naam van het gewenste toegangspunt en voert u de verbindingsparameters in van uw 3G-provider. 96-
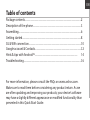 1
1
-
 2
2
-
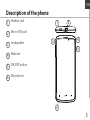 3
3
-
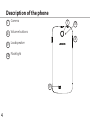 4
4
-
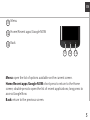 5
5
-
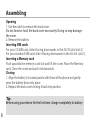 6
6
-
 7
7
-
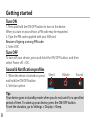 8
8
-
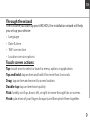 9
9
-
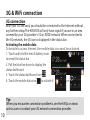 10
10
-
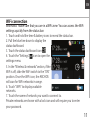 11
11
-
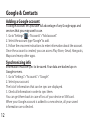 12
12
-
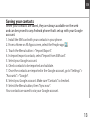 13
13
-
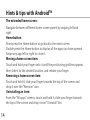 14
14
-
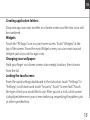 15
15
-
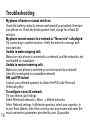 16
16
-
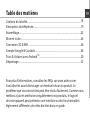 17
17
-
 18
18
-
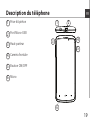 19
19
-
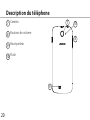 20
20
-
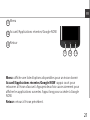 21
21
-
 22
22
-
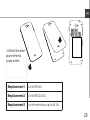 23
23
-
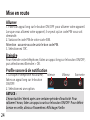 24
24
-
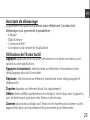 25
25
-
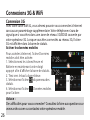 26
26
-
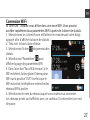 27
27
-
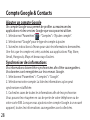 28
28
-
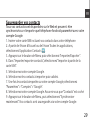 29
29
-
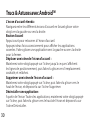 30
30
-
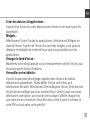 31
31
-
 32
32
-
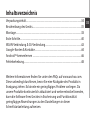 33
33
-
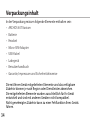 34
34
-
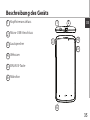 35
35
-
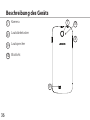 36
36
-
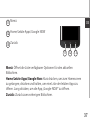 37
37
-
 38
38
-
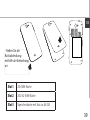 39
39
-
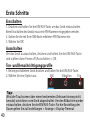 40
40
-
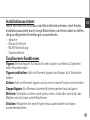 41
41
-
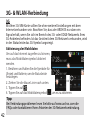 42
42
-
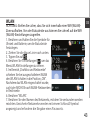 43
43
-
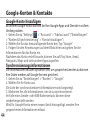 44
44
-
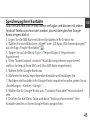 45
45
-
 46
46
-
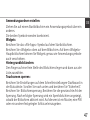 47
47
-
 48
48
-
 49
49
-
 50
50
-
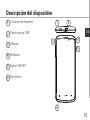 51
51
-
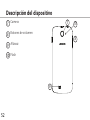 52
52
-
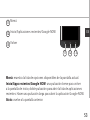 53
53
-
 54
54
-
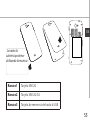 55
55
-
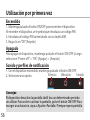 56
56
-
 57
57
-
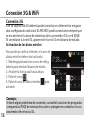 58
58
-
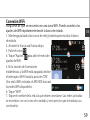 59
59
-
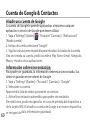 60
60
-
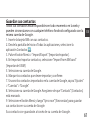 61
61
-
 62
62
-
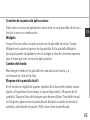 63
63
-
 64
64
-
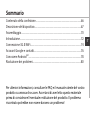 65
65
-
 66
66
-
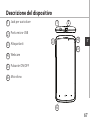 67
67
-
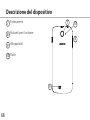 68
68
-
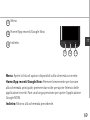 69
69
-
 70
70
-
 71
71
-
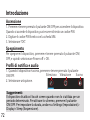 72
72
-
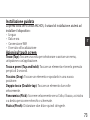 73
73
-
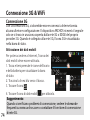 74
74
-
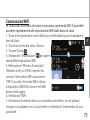 75
75
-
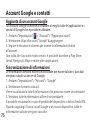 76
76
-
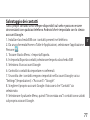 77
77
-
 78
78
-
 79
79
-
 80
80
-
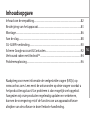 81
81
-
 82
82
-
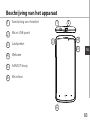 83
83
-
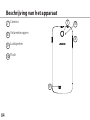 84
84
-
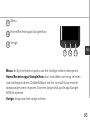 85
85
-
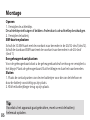 86
86
-
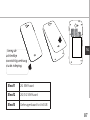 87
87
-
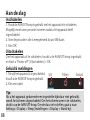 88
88
-
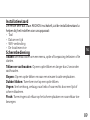 89
89
-
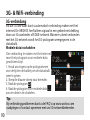 90
90
-
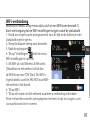 91
91
-
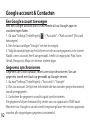 92
92
-
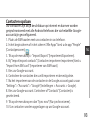 93
93
-
 94
94
-
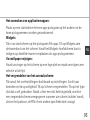 95
95
-
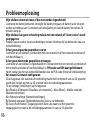 96
96
-
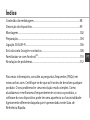 97
97
-
 98
98
-
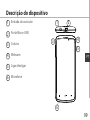 99
99
-
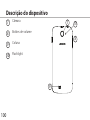 100
100
-
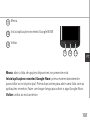 101
101
-
 102
102
-
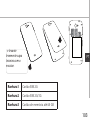 103
103
-
 104
104
-
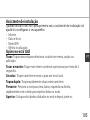 105
105
-
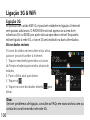 106
106
-
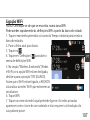 107
107
-
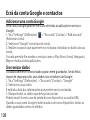 108
108
-
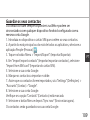 109
109
-
 110
110
-
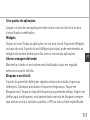 111
111
-
 112
112
-
 113
113
-
 114
114
-
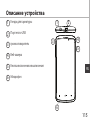 115
115
-
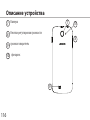 116
116
-
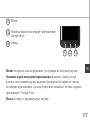 117
117
-
 118
118
-
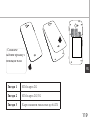 119
119
-
 120
120
-
 121
121
-
 122
122
-
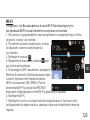 123
123
-
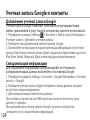 124
124
-
 125
125
-
 126
126
-
 127
127
-
 128
128
-
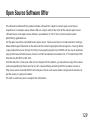 129
129
-
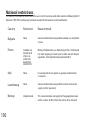 130
130
-
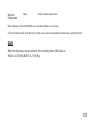 131
131
Archos 40 Titanium de handleiding
- Categorie
- Soundbar luidsprekers
- Type
- de handleiding
in andere talen
- English: Archos 40 Titanium Owner's manual
- italiano: Archos 40 Titanium Manuale del proprietario
- русский: Archos 40 Titanium Инструкция по применению
- français: Archos 40 Titanium Le manuel du propriétaire
- español: Archos 40 Titanium El manual del propietario
- Deutsch: Archos 40 Titanium Bedienungsanleitung
- português: Archos 40 Titanium Manual do proprietário
Gerelateerde papieren
-
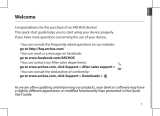 Mode d'Emploi 50e Neon Handleiding
Mode d'Emploi 50e Neon Handleiding
-
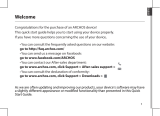 Mode d'Emploi 50 Platinum 4G Handleiding
Mode d'Emploi 50 Platinum 4G Handleiding
-
Archos Platinium 45b Platinum Handleiding
-
Archos Oxygen 57 de handleiding
-
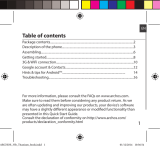 Archos Titanium 35b Titanium de handleiding
Archos Titanium 35b Titanium de handleiding
-
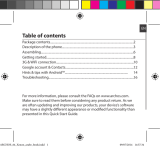 Mode d'Emploi 62 Xenon de handleiding
Mode d'Emploi 62 Xenon de handleiding
-
Archos 50 Handleiding
-
Archos 50 Diamond de handleiding
-
Archos 50c Helium Handleiding
-
Archos 50b Oxygen de handleiding