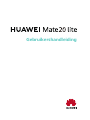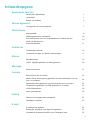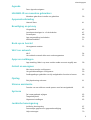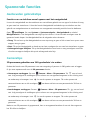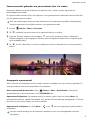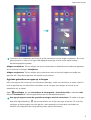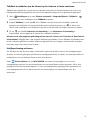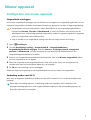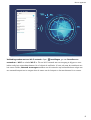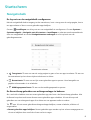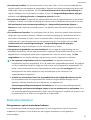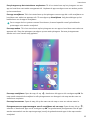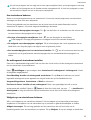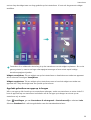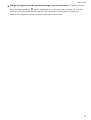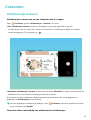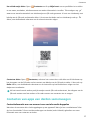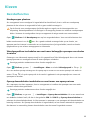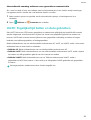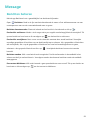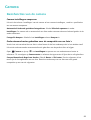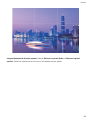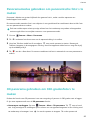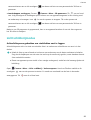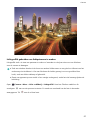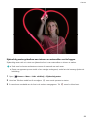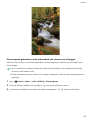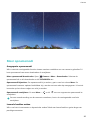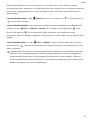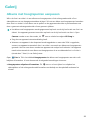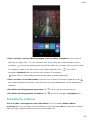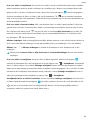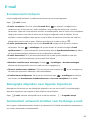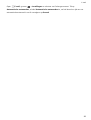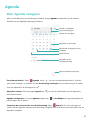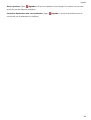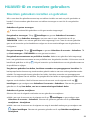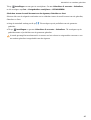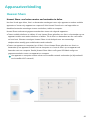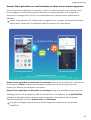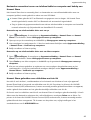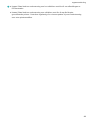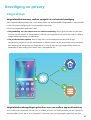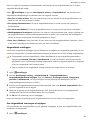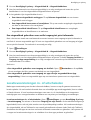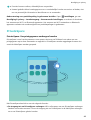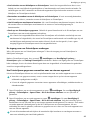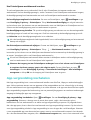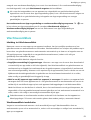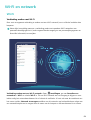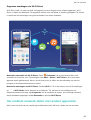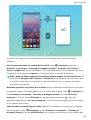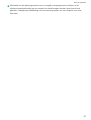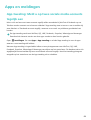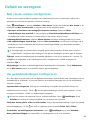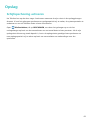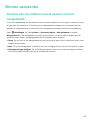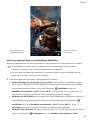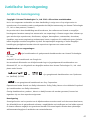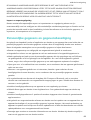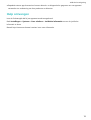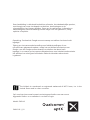Huawei Mate 20 lite Handleiding
- Categorie
- Smartphones
- Type
- Handleiding
Deze handleiding is ook geschikt voor

Gebruikershandleiding

Inhoudsopgave
Spannende functies
Aanbevolen gebruikstips 1
Cameratips 1
Beheer uw telefoon 3
Nieuw apparaat
Conguratie
van nieuw apparaat 7
Startscherm
Navigatiebalk
9
Meldingenpaneel en statusbalk 10
Een wachtwoord voor het vergrendelscherm instellen om uw
privacy te beschermen
10
Startschermbeheer 11
Contacten
Visitekaartjes beheren
16
Contacten van apps van derden samenvoegen 17
Kiezen
Basisbelfuncties
19
VoLTE: Tegelijkertijd bellen en data gebruiken 20
Message
Berichten beheren
21
Camera
Basisfuncties van de camera
22
Modus Grote sluiteropening gebruiken om de onderwerpen van uw
foto's te markeren
24
Panoramamodus gebruiken om panoramische foto's te maken 25
3D-panorama gebruiken om 360-gradenfoto's te maken 25
Lichtschilderijmodus 26
Meer opnamemodi 30
Galerij
Albums met hoogtepunten aanpassen
32
Fotoalbums ordenen 33
E-mail
E-mailaccounts beheren
35
Belangrijke afspraken naar Agenda importeren 35
Automatisch antwoord instellen voor Exchange-e-mail 35
i

Agenda
Door Agenda navigeren 37
HUAWEI-ID en meerdere gebruikers
Meerdere gebruikers instellen en gebruiken 39
Apparaatverbinding
Huawei Share 41
Beveiliging en privacy
Vingerafdruk
45
Locatievoorzieningen in- of uitschakelen 47
PrivateSpace 48
App-vergrendeling inschakelen 50
Wachtwoordkluis 51
Back-up en herstel
Uw apparaat resetten
53
Wi-Fi en netwerk
Wi-Fi
54
Uw mobiele netwerk delen met andere apparaten 55
Apps en meldingen
App-tweeling: Meld u op twee sociale media-accounts tegelijk aan
58
Geluid en weergave
Niet storen-modus
congureren 59
Uw geluidsinstellingen congureren 59
Snelkoppelingen gebruiken om bij veelgebruikte functies te komen 60
Opslag
Schijfopschoning activeren
61
Slimme assistentie
Functies van uw telefoon overal openen met het navigatiedok
62
Systeem
De invoermethode wijzigen
63
Toegankelijkheid 63
Algemene instellingen 63
Juridische kennisgeving
Juridische kennisgeving
67
Persoonlijke gegevens en gegevensbeveiliging 69
Hulp ontvangen 70
Inhoudsopgave
ii

Spannende functies
Aanbevolen gebruikstips
Functies van uw telefoon overal openen met het navigatiedok
U moet de navigatiebalk aan de onderkant van uw telefoon gebruik om een app af te sluiten of terug
te gaan naar het startscherm. U kunt de functie Navigatiedok inschakelen op uw telefoon om het
gebruik van navigatietoetsen te voorkomen en uw apparaat eenvoudig met één hand te bedienen.
Open Instellingen. Ga naar Systeem > Systeemnavigatie > Navigatiedock en schakel
Navigatiedock in. Het Navigatiedok verschijnt op het scherm. U kunt het dok vervolgens naar de
gewenste locatie slepen. Het Navigatiedok kan de volgende acties uitvoeren:
l Terug: Tik een keer op het Navigatiedok om een stap terug te gaan of tik er twee keer op om twee
stappen terug te gaan.
l Start: Tik op het Navigatiedok en houd vast en laat vervolgens los om naar het startscherm te gaan.
l Achtergrond-apps bekijken: Tik op het Navigatiedok en houd vast en veeg vervolgens naar links
of rechts om apps te bekijken die op de achtergrond actief zijn.
Cameratips
3D-panorama gebruiken om 360-gradenfoto's te maken
Probeer de functie voor 3D-panorama's om een omgeving of persoon in 360 graden vast te leggen.
Er zijn twee opnamemodi voor de 3D-panorama-functie:
l Voorwerpen vastleggen: Ga naar Camera > Meer > 3D-panorama. Tik aan en houd
vast. Volg vervolgens de meldingen op het scherm om uw apparaat langzaam in één richting rond
uw onderwerp te bewegen. Laat los om de opname te stoppen. Tik na de opname de
cameraminiatuur aan en tik vervolgens
3D
aan boven de foto om een panoramische 3D-foto te
genereren.
l Landschappen vastleggen: Ga naar
Camera > Meer > 3D-panorama. Tik aan en houd
vast. Volg vervolgens de meldingen op het scherm om uw apparaat langzaam in één richting rond
uw onderwerp te bewegen. Laat los om de opname te stoppen. Tik na de opname de
cameraminiatuur aan en tik vervolgens
3D
aan boven de foto om een panoramische 3D-foto te
genereren.
Nadat er een 3D-panorama is gegenereerd, kunt u uw apparaat kantelen of over de foto vegen om
het 3D-effect te bekijken.
1

Panoramamodus gebruiken om panoramische foto's te maken
Panorama's bieden een grotere kijkhoek dan gewone foto's, zodat u weidse opnamen van
landschappen kunt maken.
De camera maakt meerdere foto's van objecten in ons gezichtsveld en combineert deze tot één foto
om een panoramafoto te maken.
Zoek een weidse open ruimte op enige afstand van het onderwerp en probeer achtergronden
met een egale kleur te vermijden wanneer u een panorama maakt.
1 Ga naar Camera > Meer > Panorama.
2 Tik onderaan het scherm aan om de opnamerichting in te stellen.
3 Houd uw Telefoon stabiel en tik vervolgens aan om de opname te starten. Beweeg de
Telefoon langzaam in de aangegeven richting. Houd het apparaat stabiel vast en zorg dat de pijl
op de middenlijn blijft.
4 Tik aan als u klaar bent. De camera combineert de foto's automatisch om een panorama te
maken.
Aangepaste opnamemodi
Wilt u naast de vooringestelde functies nieuwe manieren ontdekken om uw camera te gebruiken? U
kunt opnamemodi naar wens downloaden of verwijderen.
Meer opnamemodi downloaden: Open Camera > Meer > Downloaden. Selecteer de
opnamemodi die u wilt downloaden en tik TOEVOEGEN aan.
Opnamemodi bijwerken: Om opnamemodi bij te werken, gaat u naar het scherm Meer. De
opnamemodi waarvoor updates beschikbaar zijn, worden met een rode stip weergegeven. U kunt de
instructies op het scherm volgen om ze bij te werken.
Opnamemodi verwijderen: Ga naar Meer > en tik aan om ongewenste opnamemodi te
verwijderen.
Om een normale werking van de camera te verzekeren, kunt u de vooringestelde modi niet
verwijderen.
Spannende functies
2

Beheer uw telefoon
Wachtwoordkluis inschakelen
Vergeet u uw wachtwoord wanneer u zich aanmeldt bij een app? Wachtwoordkluis slaat uw
wachtwoorden op en vult ze automatisch in, zodat u zich eenvoudiger en veiliger kunt aanmelden bij
apps op uw apparaat.
Wachtwoordkluis in- of uitschakelen: Wachtwoordkluis is standaard ingeschakeld. Nadat u uw
apparaat hebt bijgewerkt, kunt u Wachtwoordkluis inschakelen door de volgende handelingen uit te
voeren:
1 U moet het vergrendelschermwachtwoord invoeren om u aan te melden bij Wachtwoordkluis.
Open Instellingen en ga naar Beveiliging & privacy > Keychain.
2 Voer het schermvergrendelingwachtwoord in om toegang te krijgen tot het scherm Keychain.
3 Schakel Keychain in. Wanneer u zich de eerste keer aanmeldt bij de app en OPSLAAN selecteert,
worden het aanmeldingsaccount en wachtwoord automatisch opgeslagen. Wanneer u zich
opnieuw bij de app aanmeldt, is het wachtwoord standaard gekoppeld aan een van de
versleutelingsmethoden, standaard uw gezichtsopname, wat handig en veilig is.
4 Schakel Instellingen voor automatisch invullen in of uit voor een enkele app. Als de
automatische invulfunctie is ingeschakeld voor een app, kunt u een gezichtsopname of
vingerafdruk gebruiken om het wachtwoord automatisch in te vullen wanneer u zich aanmeldt bij
de app, wat handig en veilig is. Als de automatische invulfunctie is uitgeschakeld voor een app,
moet u het account en wachtwoord invoeren om u aan te melden bij de app.
App-vergrendeling inschakelen
Met App-vergrendeling kunt u een wachtwoord instellen voor WeChat, Alipay en andere belangrijke
apps. Na het opnieuw starten van uw apparaat of het ontgrendelen van het scherm krijgt u de vraag
om uw wachtwoord voor App-vergrendeling in te vullen wanneer u de app voor de eerste keer opent.
App-vergrendeling vergroot de bescherming van uw persoonlijke gegevens en voorkomt onbevoegde
toegang tot belangrijke apps op uw apparaat.
App-vergrendeling inschakelen: Open
Instellingen. Ga naar Beveiliging & privacy > App-
vergrendeling. Wanneer u de app voor de eerste keer opent, volgt u de instructies op het
beeldscherm om het wachtwoord in te stellen en App-vergrendeling te openen. Bij volgende keren
dat u de app opent, kunt u direct het wachtwoord voor App-vergrendeling invoeren. Op het scherm
voor App-vergrendeling schakelt u App-vergrendeling in voor de apps die u wilt beveiligen. Wanneer
u een vergrendelde app voor de eerste keer opent, moet u uw wachtwoord invoeren in het tekstvak.
Als u het wachtwoord bent vergeten, tikt u Wachtwoord vergeten aan, voert u het antwoord in het
vraagvak voor wachtwoordbeveiliging in en reset u het wachtwoord. Als u wachtwoordbeveiliging
niet hebt ingesteld, is de optie Wachtwoord vergeten niet beschikbaar.
Spannende functies
3

Als u voor het ontgrendelen van uw apparaat een vingerafdruk en gezichtsherkenning hebt
ingesteld en voor de eerste keer App-vergrendeling opent, kunt u de scherminstructies volgen om
uw vingerafdruk en gezichtsherkenning te koppelen aan App-vergrendeling om uw apps
gemakkelijker te openen.
Het wachtwoord voor App-vergrendeling en wachtwoordbeveiliging aanpassen: Tik aan
in het scherm van App-vergrendeling en tik vervolgens Wachtwoord wijzigen of
Wachtwoordbeveiliging wijzigen aan om het wachtwoord voor App-vergrendeling en
wachtwoordbeveiliging aan te passen.
De achtergrond startscherm instellen
Geen zin in standaardachtergronden? Stel een foto die u leuk vindt in als de achtergrond startscherm
om uw startscherm te personaliseren.
Open Instellingen en ga vervolgens naar Startscherm & achtergrond > Achtergrond. U hebt
de volgende mogelijkheden:
Een afbeelding instellen als achtergrond startscherm: Tik op Foto's of selecteer een vooraf
ingestelde achtergrond op uw apparaat en volg de instructies op het beeldscherm om
Vergrendelingsscherm, Startscherm of Beide te selecteren.
Een foto uit Foto's instellen als uw achtergrond: Hebt u een geweldige foto die u als uw
achtergrond wilt instellen? Open in Foto's de foto die u leuk vindt, ga naar > Instellen als >
Achtergrond en volg de instructies op het beeldscherm om de foto in te stellen als achtergrond
startscherm.
Widgets op uw startscherm beheren
Wilt u snel widgets op uw startscherm beheren? U kunt widgets op uw startscherm toevoegen,
verplaatsen of verwijderen om uw startscherm op te schonen en gebruiksvriendelijker te maken.
Widgets toevoegen: Tik een leeg gedeelte van het startscherm aan en houd vast om de
bewerkingsmodus voor het startscherm te openen. Tik op Widgets, tik op een widget en houd deze
vast en sleep de widget naar een leeg gedeelte op het startscherm. U kunt ook de gewenste widget
aantikken.
Spannende functies
4

Controleer of er voldoende ruimte leeg is op het startscherm om de widget te plaatsen. Als er niet
genoeg ruimte is, moet u een lege schermpagina toevoegen of wat ruimte op de huidige
startschermpagina vrijmaken.
Widgets verwijderen: Tik een widget aan op het startscherm en houd deze vast totdat uw apparaat
trilt en selecteer vervolgens Verwijderen.
Widgets verplaatsen: Tik een widget op het startscherm aan en houd de widget vast totdat uw
apparaat trilt. Sleep de widget naar een positie op het scherm.
App-lade gebruiken om apps op te bergen
Wilt u uw apps op één locatie op uw startscherm opbergen, zodat uw startscherm er netter uitziet? U
kunt de app-lade op uw startscherm inschakelen om al uw apps op te bergen en ruimte op uw
startscherm vrij te maken.
Open Instellingen, ga naar Startscherm & achtergrond > Startschermstijl en selecteer Lade.
Selecteer Standaard als u wilt terugschakelen naar het standaardstartscherm.
Een app-pictogram vanuit de app-lade toevoegen aan het startscherm
: Tik nadat u de app-
lade hebt ingeschakeld op op het startscherm om de lijst met apps te openen. Tik in de lijst
met apps op het pictogram van een app die u wilt toevoegen en houd deze vast totdat uw
telefoon trilt; veeg deze naar de gewenste positie op het startscherm.
Spannende functies
5

TalkBack inschakelen om de inhoud op het scherm te laten voorlezen
TalkBack leest inhoud die u op het scherm aanraakt, selecteert of activeert hardop voor. Het is een
handig hulpmiddel dat gebruikers met een visuele beperking helpt om hun apparaat te gebruiken.
1 Open Instellingen en ga naar Slimme assistentie > Toegankelijkheid > TalkBack >
om het scherm met instellingen voor TalkBack te openen.
2 Schakel TalkBack in en tik op OK. Als u TalkBack voor de eerste keer inschakelt, opent uw
apparaat een zelfstudie. U kunt de zelfstudie opnieuw beluisteren door op
te tikken, het
scherm met instellingen voor TalkBack te openen en de zelfstudie vervolgens opnieuw te starten.
3
Tik op en schakel Verkennen via aanraking in. Als Verkennen via aanraking is
ingeschakeld, zal uw apparaat de inhoud die u aanraakt voorlezen.
Waarom leest mijn apparaat plotseling inhoud van het scherm voor? Hoe kan ik deze functie
uitschakelen? Mogelijk hebt u per ongeluk TalkBack ingeschakeld. U kunt TalkBack uitschakelen door
de aan-uitknop ingedrukt te houden totdat uw apparaat trilt en vervolgens minimaal drie seconden
met twee vingers het scherm aan te raken.
Schijfopschoning activeren
Uw Telefoon kan op den duur trager functioneren naarmate de vrije ruimte in het opslaggeheugen
afneemt. U kunt het geheugen opschonen om opslagcapaciteit vrij te maken, de systeemprestaties te
verbeteren en om uw Telefoon vlotter te laten functioneren.
Open Telefoonbeheer, tik op OPSCHONEN, en schoon het geheugen op en wis het
cachegeheugen op basis van de scanresultaten om uw toestel beter te laten presteren. Als de vrije
opslagruimte hierna nog steeds beperkt is, kunt u de opslagruimte grondiger laten opschonen om
meer opslagcapaciteit vrij te maken op basis van scanresultaten en aanbevelingen voor het
opschonen.
Spannende functies
6

Nieuw apparaat
Conguratie van nieuw apparaat
Vingerafdruk vastleggen
U kunt een vingerafdruk vastleggen op uw Telefoon en vervolgens uw vingerafdruk gebruiken om uw
scherm te ontgrendelen of zonder wachtwoord toegang te krijgen tot uw kluis of App-vergrendeling.
l Ontgrendelen met een vingerafdruk is alleen beschikbaar als uw ontgrendelingsmethode is
ingesteld op Patroon, Pincode of Wachtwoord. U moet uw Telefoon met behulp van het
wachtwoord voor schermontgrendeling ontgrendelen nadat het apparaat opnieuw is opgestart
of als uw vingerafdruk niet herkend wordt.
l Zorg er voordat u een vingerafdruk vastlegt voor dat uw vinger schoon en droog is.
1 Open Instellingen.
2 Ga naar Beveiliging & privacy > Vingerafdruk-id > Vingerafdrukbeheer >
Ontgrendelingsmethode wijzigen, selecteer Patroon, 4-cijferige pincode, Aangepaste
pincode of Wachtwoord, en volg vervolgens de instructies op het beeldscherm om een
ontgrendelingswachtwoord in te stellen.
3 Zodra u een ontgrendelingswachtwoord hebt ingesteld, kunt u op Nieuwe vingerafdruk tikken
om een vingerafdruk vast te leggen.
4 Plaats uw vingertop op de vingerafdruksensor. Druk licht op de sensor tot uw apparaat trilt.
Herhaal deze stap met verschillende delen van uw vingertop.
5 Tik OK aan na voltooiing van het vastleggen.
Plaats uw vingertop simpelweg op de vingerafdruksensor om het scherm te ontgrendelen.
Verbinding maken met Wi-Fi
Door met uw apparaat verbinding te maken met een Wi-Fi-netwerk, kunt u effectief mobiele data
besparen.
Wees altijd voorzichtig wanneer u verbinding maakt met openbare Wi-Fi-netwerken om
potentiele beveiligingsrisico's (zoals ongeverieerde toegang tot uw persoonlijke gegevens en
nanciële informatie) te vermijden.
7

Verbinding maken met een Wi-Fi-netwerk: Open Instellingen, ga naar Draadloos en
netwerken > Wi-Fi en schakel Wi-Fi in. Tik een Wi-Fi-netwerk aan om toegang te krijgen en voer
indien nodig het netwerkwachtwoord in of voltooi de vericatie. U kunt ook naar de onderkant van
het menu scrollen, Netwerk toevoegen aantikken en de instructies op het beeldscherm volgen om
een netwerkhotspot toe te voegen door de naam van de hotspot en het wachtwoord in te voeren.
Nieuw apparaat
8

Startscherm
Navigatiebalk
De lay-out van de navigatiebalk congureren
Met de navigatiebalk hebt u toegang tot het startscherm, kunt u terug naar de vorige pagina, kunt u
een app verlaten of kunt u recent gebruikte apps bekijken.
Ga naar Instellingen om de lay-out van uw navigatiebalk te congureren. Ga naar Systeem >
Systeemnavigatie > Navigatie met drie toetsen > Instellingen en selecteer een knopcombinatie
voor uw navigatiebalk en schakel Navigatietoetsen verbergen in of uit op basis van uw
gebruiksgewoonten.
l Terug-toets: Tik aan om naar de vorige pagina te gaan of om een app te verlaten. Tik aan om
het toetsenbord op het scherm tijdens tekstinvoer te sluiten.
l Recent-toets: Tik aan om een lijst recent gebruikte apps te openen. Houd aangetikt om
gesplitst-schermmodus in te schakelen.
l Meldingenpaneel-toets: Tik aan om het meldingenpaneel te openen.
De Recent-knop gebruiken om achtergrondapps te beheren
Als u snel wilt schakelen naar een recent gebruikte app, dan kunt u de Recent-knop gebruiken. Met
de Recent-knop kunt snel tussen diverse recent gebruikte apps schakelen. U kunt de knop ook
gebruiken om uw achtergrond-apps af te sluiten om uw apparaat sneller te maken.
Tik
aan. U kunt recent gebruikte achtergrond-apps bekijken, ernaar schakelen, afsluiten of
vergrendelen:
l Recent gebruikte apps bekijken: Recent gebruikte apps worden op het scherm weergegeven en
u kunt ze bekijken door naar links of naar rechts te vegen.
9

l Overschakelen naar een recent gebruikte app: Veeg naar links of naar rechts op het scherm om
de app te vinden die u wilt gebruiken en tik het tabblad van de app aan.
l Een app sluiten: Veeg omhoog over het tabblad van een app om de app te sluiten.
l Alle apps sluiten: Tik aan om alle apps te sluiten.
Meldingenpaneel en statusbalk
Storende meldingen van apps uitschakelen
Vindt u het vervelend om zo veel verschillende meldingen van apps te ontvangen? U kunt meldingen
van apps instellen en uitschakelen om te voorkomen dat dit gebeurt.
Open
Instellingen en ga naar Meldingen. U heeft de volgende mogelijkheden:
l Voorkomen dat alle apps push-meldingen sturen: Tik op Groepsbeheer en schakel vervolgens
Alles uit.
Aangepaste meldingen
Geen fan van de standaardherinneringen voor meldingen? U kunt uw herinneringen voor meldingen
zo aanpassen dat u de meldingen krijgt op de door u gewenste manier.
Open Instellingen en ga vervolgens naar Meldingen > Meer instellingen voor meldingen.
Vanaf hier kunt u:
l Scherm aanzetten bij meldingen inschakelen: Schakel Scherm aanzetten bij meldingen in.
Wanneer het scherm van uw telefoon is uitgeschakeld, wordt het scherm weer ingeschakeld
wanneer een melding wordt ontvangen.
l Knipperend meldingslampje instellen: Schakel Knipperend meldingslampje in en het
meldingslampje zal beginnen te knipperen wanneer u nieuwe meldingen ontvangt.
l Meldingsmethode instellen: Tik Meldingsmethode aan. Afhankelijk van uw voorkeuren kunt u
Pictogrammen, Nummers of Geen selecteren.
Een wachtwoord voor het vergrendelscherm instellen
om uw privacy te beschermen
Uw apparaat slaat veel gevoelige informatie, zoals persoonlijke foto's, contactgegevens en
bankierapps (bijvoorbeeld Alipay). Stel een wachtwoord in voor het vergrendelscherm, zodat u elke
keer een wachtwoord moet invullen als u uw apparaat ontgrendelt. Een wachtwoord voor het
vergrendelscherm helpt u om uw privé-informatie te beschermen als u uw apparaat kwijtraakt of als
deze wordt gebruikt door een ongeverieerde gebruiker.
Een wachtwoord voor het vergrendelscherm instellen: Open Instellingen, ga naar
Beveiliging & privacy > Vergrendelscherm-wachtwoord en stel het gewenste type wachtwoord
voor het vergrendelscherm in.
Startscherm
10

l Een pincode instellen: Een pincode bestaat uit een reeks cijfers. U kunt snel en gemakkelijk een
pincode invullen om uw apparaat te ontgrendelen. Gebruik voor betere beveiliging een lange reeks
willekeurige cijfers als uw pincode. Ga naar Stel wachtwoord voor schermvergrendeling in en
volg de meldingen om een pincode in te stellen. U kunt ook Ontgrendelingsmethode wijzigen
aantikken en 4-cijferige pincode of Aangepaste pincode instellen.
l Een patroon instellen: Ontgrendel uw apparaat door een vooraf ingesteld patroon op het scherm
te tekenen. Gebruik voor betere beveiliging een patroon met overlappende lijnsegmenten. Ga naar
Stel wachtwoord voor schermvergrendeling in > Ontgrendelingsmethode wijzigen >
Patroon en teken twee keer hetzelfde patroon. Het patroon moet minimaal 4 stippen met elkaar
verbinden.
l Een wachtwoord instellen: Een wachtwoord dat uit cijfers, letters en speciale tekens bestaat, is
veiliger dan een pincode of patroon. Gebruik voor betere beveiliging een wachtwoord met 8 of
meer tekens, bestaande uit cijfers, letters en speciale tekens. Onthoud het wachtwoord om te
voorkomen dat u geen toegang meer tot uw apparaat hebt als u het vergeet. Ga naar Stel
wachtwoord voor schermvergrendeling in > Ontgrendelingsmethode wijzigen >
Wachtwoord en volg de meldingen om een wachtwoord in te stellen.
l Uw apparaat ontgrendelen met een smartband: Als uw apparaat ontgrendeling met een
smartband ondersteunt, zal het scherm automatisch oplichten als de band binnen 80 cm van uw
apparaat komt. Uw apparaat wordt direct ontgrendeld als u over het scherm veegt. Tik Slim
ontgrendelen aan en volg de meldingen op het scherm om de conguratie te voltooien.
l Uw apparaat ontgrendelen met een vingerafdruk: Uw apparaat ondersteunt
ontgrendeling met een vingerafdruk. Dit is de aanbevolen ontgrendelingsmethode. Het gebruik
van een vingerafdruk biedt een veilige en snelle manier om het apparaat te ontgrendelen. Tik
nadat u een wachtwoord voor het vergrendelscherm hebt ingesteld Vastleggen aan in het
dialoogvenster dat wordt geopend en volg de meldingen op het scherm om uw
vingerafdrukken te registreren.
l Schakel het wachtwoord voor het vergrendelscherm om veiligheidsredenen niet uit:
Een wachtwoord voor het vergrendelscherm voorkomt
ongeverieerde toegang tot uw
apparaat. Selecteer omwille van de veiligheid van uw apparaat niet
Schermvergrendelingswachtwoord uitschakelen als de schermvergrendelingsmethode.
l Regelmatige wachtwoordmeldingen helpen u om uw wachtwoord te onthouden: Als u
uw schermvergrendelingswachtwoord 3 dagen niet hebt ingevoerd, verplicht het systeem u om
het wachtwoord in te vullen om uw apparaat te ontgrendelen.
Startschermbeheer
Pictogrammen op het startscherm beheren
Is uw startscherm bezaaid met app-pictogrammen? U kunt pictogrammen op het startscherm
verplaatsen of verwijderen of ze sorteren en naar mappen verplaatsen om het gebruik te
vereenvoudigen.
Startscherm
11

Een pictogram op het startscherm verplaatsen: Tik in het startscherm op het pictogram van een
app en houd deze vast totdat uw apparaat trilt. Verplaats de app vervolgens naar een andere positie
op het startscherm.
Een app verwijderen: Tik in het startscherm op het pictogram van een app die u wilt verwijderen en
houd deze vast totdat uw apparaat trilt. Tik vervolgens op Verwijderen. Volg de meldingen op het
beeldscherm om de app te verwijderen.
Om te zorgen dat het systeem normaal functioneert, kunnen bepaalde vooraf geïnstalleerde
systeemapps niet worden verwijderd.
Een map maken: Tik in het startscherm op het pictogram van een app en houd deze vast totdat uw
apparaat trilt. Sleep het pictogram vervolgens op een ander pictogram. De twee pictogrammen
worden nu in een nieuwe map geplaatst.
Een map verwijderen: Open de map, tik op , deselecteer alle apps en tik vervolgens op OK. De
map wordt automatisch verwijderd en alle pictogrammen van de apps in de map worden naar uw
startscherm verplaatst.
Een map hernoemen: Open de map, tik op de naam van de map en voer een nieuwe naam in.
Pictogrammen van apps toevoegen aan of verwijderen uit een map: Open de map, tik op ,
selecteer of deselecteer apps en tik vervolgens op OK. De geselecteerde pictogrammen van de apps
worden automatisch aan de map toegevoegd, terwijl de gedeselecteerde apps uit de map worden
verwijderd.
Startscherm
12

U kunt het pictogram van een app ook uit een map verwijderen door op het pictogram in de map
te tikken en het pictogram vast te houden totdat uw apparaat trilt. U kunt het pictogram nu naar
het startscherm slepen om het uit de map te verwijderen.
Uw startscherm beheren
Staan er te veel pictogrammen op uw startscherm? U kunt een nieuwe pagina aan uw startscherm
toevoegen en deze naar wens aanpassen.
Tik een leeg gedeelte van het startscherm aan en houd vast om de modus Bewerken van het
startscherm te openen. U kunt de volgende handelingen uitvoeren:
l Een nieuwe schermpagina toevoegen: Tik aan de linker- of rechterkant van het scherm aan
om een nieuwe schermpagina toe te voegen.
l Een lege schermpagina verwijderen: Raak aan om de pagina te verwijderen.
Schermpagina's met app-pictogrammen of widgets kunnen niet worden verwijderd.
l De volgorde van schermpagina's wijzigen: Tik de schermpagina die u wilt verplaatsen aan en
houd deze vast. Sleep de pagina vervolgens naar de gewenste positie.
l Een standaardpagina voor het startscherm instellen: Tik
aan in het bovenste deel van het
startscherm om de geselecteerde startschermpagina als uw standaardstartschermpagina in te
stellen.
De achtergrond startscherm instellen
Geen zin in standaardachtergronden? Stel een foto die u leuk vindt in als de achtergrond startscherm
om uw startscherm te personaliseren.
Open Instellingen en ga vervolgens naar Startscherm & achtergrond > Achtergrond. U hebt
de volgende mogelijkheden:
Een afbeelding instellen als achtergrond startscherm: Tik op Foto's of selecteer een vooraf
ingestelde achtergrond op uw apparaat en volg de instructies op het beeldscherm om
Vergrendelingsscherm, Startscherm of Beide te selecteren.
Een foto uit Foto's instellen als uw achtergrond: Hebt u een geweldige foto die u als uw
achtergrond wilt instellen? Open in Foto's de foto die u leuk vindt, ga naar > Instellen als >
Achtergrond en volg de instructies op het beeldscherm om de foto in te stellen als achtergrond
startscherm.
Widgets op uw startscherm beheren
Wilt u snel widgets op uw startscherm beheren? U kunt widgets op uw startscherm toevoegen,
verplaatsen of verwijderen om uw startscherm op te schonen en gebruiksvriendelijker te maken.
Widgets toevoegen: Tik een leeg gedeelte van het startscherm aan en houd vast om de
bewerkingsmodus voor het startscherm te openen. Tik op Widgets, tik op een widget en houd deze
Startscherm
13

vast en sleep de widget naar een leeg gedeelte op het startscherm. U kunt ook de gewenste widget
aantikken.
Controleer of er voldoende ruimte leeg is op het startscherm om de widget te plaatsen. Als er niet
genoeg ruimte is, moet u een lege schermpagina toevoegen of wat ruimte op de huidige
startschermpagina vrijmaken.
Widgets verwijderen: Tik een widget aan op het startscherm en houd deze vast totdat uw apparaat
trilt en selecteer vervolgens Verwijderen.
Widgets verplaatsen: Tik een widget op het startscherm aan en houd de widget vast totdat uw
apparaat trilt. Sleep de widget naar een positie op het scherm.
App-lade gebruiken om apps op te bergen
Wilt u uw apps op één locatie op uw startscherm opbergen, zodat uw startscherm er netter uitziet? U
kunt de app-lade op uw startscherm inschakelen om al uw apps op te bergen en ruimte op uw
startscherm vrij te maken.
Open Instellingen, ga naar Startscherm & achtergrond > Startschermstijl en selecteer Lade.
Selecteer Standaard als u wilt terugschakelen naar het standaardstartscherm.
Startscherm
14

Een app-pictogram vanuit de app-lade toevoegen aan het startscherm: Tik nadat u de app-
lade hebt ingeschakeld op op het startscherm om de lijst met apps te openen. Tik in de lijst
met apps op het pictogram van een app die u wilt toevoegen en houd deze vast totdat uw
telefoon trilt; veeg deze naar de gewenste positie op het startscherm.
Startscherm
15

Contacten
Visitekaartjes beheren
Visitekaartjes scannen om ze aan contacten toe te voegen
Open Contacten, ga naar Visitekaartjes > Scannen, en u kunt:
l Eén visitekaartje scannen: Plaats het visitekaartje op een plat oppervlak en pas het
scherpstelkader van de camera aan, zodat de inhoud van het visitekaartje duidelijk in de zoeker
wordt weergegeven. Tik vervolgens op .
l Meerdere visitekaartjes scannen: Schakel naar de modus Meerdere en volg de instructies op het
beeldscherm om van meerdere visitekaartjes een foto te maken.
De informatie op de visitekaartjes wordt automatisch geconverteerd naar contactgegevens en
opgeslagen in Visitekaartjes op uw Telefoon.
Om een opgeslagen visitekaartje te bekijken, open Contacten, selecteer gescande contacten,
en ga vervolgens naar Details.
Contacten delen met behulp van elektronische visitekaartjes
16

Uw visitekaartje delen: Open Contacten en tik op Mijn kaart om uw proelfoto in te stellen
en uw naam, werkadres, telefoonnummer en andere informatie in te vullen. Tik vervolgens op
waarna uw toestel automatisch uw visitekaartje met QR-code genereert. U kunt uw visitekaartje met
behulp van de QR-code rechtstreeks delen. U kunt voor het delen van het visitekaartje ook op
tikken, een deelmethode selecteren en de scherminstructies volgen.
Contacten delen: Open Contacten, selecteer het contact dat u wilt delen en tik linksboven op
het pictogram van de QR-code om het contact met behulp van de QR-code te delen. U kunt ook op
Delen tikken, een deelmethode selecteren en de instructies op het beeldscherm volgen om het
deelproces te voltooien.
Als het toestel van de andere partij de analyse van de QR-code ondersteunt, kan diegene van de
QR-code meteen een foto maken of de code scannen om contacten toe te voegen.
Contacten van apps van derden samenvoegen
Contactinformatie aan uw account voor sociale media koppelen
Wat doen de contacten die u hebt opgeslagen op uw apparaat? Wat zijn hun e-mailadressen? Wat
zijn hun functietitels? U kunt sociale media-apps van derden (zoals LinkedIn) gebruiken om meer
informatie over uw contacten te vinden.
Contacten
17

LinkedIn-account koppelen: Open Contacten, ga naar > Instellingen > Koppel
LinkedIn-account en volg de instructies op het beeldscherm om u aan te melden bij uw LinkedIn-
account. Na het aanmelden, zal uw apparaat automatisch de lokale informatie over uw contacten
bijwerken. U kunt alle informatie van uw LinkedIn-contacten synchroniseren door vanuit het
instellingenscherm voor LinkedIn in Contacten naar LinkedIn-contacten synchroniseren > Alle
LinkedIn-contacten te gaan en Synchroniseren of LinkedIn automatisch bijwerken te
selecteren.
Informatie van LinkedIn over contacten bekijken: Open een LinkedIn-contact en tik op Bekijk
LinkedIn-proel online.
LinkedIn-contacten ontkoppelen: Ga naar Contacten > > Instellingen > LinkedIn en
selecteer Ontkoppelen.
Een functiebeschrijving van een afzender bekijken
Als u net aan een nieuwe baan bent begonnen, moet u snel leren wat al uw nieuwe collega's doen. U
kunt een socialmedia-account (zoals LinkedIn) aan de contacten in uw e-mail koppelen. Vervolgens
wordt informatie over de baan van e-mailafzenders in het detailscherm voor de e-mail weergegeven.
Open in het Postvak IN van E-mail een e-mail die u hebt ontvangen. Ga naar de e-maildetails, tik
vervolgens op de proelfoto van de afzender en selecteer Bekijk LinkedIn-proel.
Contacten
18

Kiezen
Basisbelfuncties
Noodoproepen plaatsen
Als uw apparaat in een noodgeval is ingeschakeld en bereik heeft, kunt u zelfs een noodoproep
plaatsen als het scherm is vergrendeld of als er geen mobiel ontvangst is.
Op de functie voor noodoproepen zijn lokale regels en regels van de internetprovider van
toepassing. Netwerkproblemen of storingen in de omgeving kunnen tot mislukte noodoproepen
leiden. Vertrouw in noodgevallen niet op uw apparaat als enige manier van communicatie.
Open Telefoon of tik Noodoproep aan op het vergrendelscherm. Voer met de beltoetsen het
lokale noodnummer in en tik aan. Als u goede mobiele ontvangst hebt op uw locatie, uw
apparaat met het internet is verbonden en uw locatieservices zijn ingeschakeld, wordt uw locatie
opgehaald en op uw scherm weergegeven ter informatie.
Wisselgesprekken inschakelen om nooit meer belangrijke oproepen van derden
te missen
Ontvangt u een inkomende oproep terwijl u al in gesprek bent? Met Wisselgesprek kunt u de nieuwe
oproep opnemen en vervolgens tussen de twee oproepen schakelen.
Sommige providers ondersteunen deze functie mogelijk niet.
Open Telefoon, ga naar > Instellingen > Meer en schakel Wisselgesprek in. Tik op
als u een andere oproep ontvangt om de oproep op te nemen en uw eerste oproep in de wacht te
zetten. Tik op of op de oproep die in de wacht is geplaatst in de oproepenlijst om tussen de
oproepen te wisselen.
Oproep doorschakelen inschakelen en nooit meer een oproep missen
Als u oproepen niet kunt opnemen, kunt u uw apparaat zo instellen dat oproepen naar een ander
nummer worden doorgeschakeld.
Sommige providers ondersteunen deze functie mogelijk niet.
Open Telefoon, en ga naar > Instellingen > Oproep doorschakelen. Als u een toestel met
een dubbele simkaart heeft, tik dan in het gedeelte SIM 1 of SIM 2 op Oproep doorschakelen en
selecteer de doorschakelmethode. Vul het nummer in waarnaar u uw oproepen wilt doorschakelen en
bevestig uw keuze. Als Oproep doorschakelen is ingeschakeld, zal uw toestel automatisch oproepen
die daarvoor in aanmerking komen doorschakelen naar het vooraf ingestelde nummer.
19

Internationale roaming activeren voor grenzeloze communicatie
Als u voor het werk of voor een vakantie naar het buitenland reist, kunt u bellen terwijl roaming op
uw apparaat actief is zonder dat u de landcode hoeft in te vullen.
1 Neem contact op met uw provider om de internationale oproep- of roamingservice in te
schakelen.
2 Open Telefoon of Contacten om te bellen.
VoLTE: Tegelijkertijd bellen en data gebruiken
Met VoLTE (Voice over LTE) kunnen gesprekken en dataservices gelijktijdig via hetzelfde 4G-netwerk
worden uitgevoerd, wat inhoudt dat u tijdens het voeren van gesprekken gebruik kan maken van
internet. VoLTE biedt u tevens kortere tijden om voor gesprekken verbinding te maken en hogere
kwaliteit voor telefoongesprekken of videogesprekken.
Beide simkaartsleuven van uw telefoon/tablet ondersteunen 4G, VoLTE, en VoWiFi, zodat u niet tussen
simkaarten heen en weer hoeft te schakelen.
l Dubbele 4G: Beide simkaartsleuven van uw telefoon/tablet ondersteunen 4G.
l Dubbele VoLTE: Beide simkaartsleuven van uw telefoon/tablet ondersteunen VoLTE, zodat u tijdens
het voeren van HD-gesprekken gebruik van het internet kan maken.
l Dubbele VoWiFi: Beide simkaartsleuven van uw Telefoon ondersteunen VoWiFi, zodat u
gesprekken via Wi-Fi kunt voeren. U kunt zelfs in de Vliegmodus VoWiFi gebruiken om gesprekken
te voeren.
Sommige providers ondersteunen deze functie mogelijk niet.
Kiezen
20

Message
Berichten beheren
Met de app Berichten kunt u gemakkelijk al uw berichten bijhouden.
Open Berichten. Raak in de lijst met berichtenthreads de naam of het telefoonnummer van een
contactpersoon aan om de conversatiethread weer te geven.
Berichten beantwoorden: Plaats de inhoud van het bericht in het tekstvak en tik op .
Een bericht archiveren: Maakt u zich zorgen dat u per ongeluk een belangrijk bericht verwijdert? Tik
op een bericht en houd vast en tik vervolgens op om het bericht te archiveren.
Een bericht verwijderen: Bent u moe van de chaos die ontstaat door teveel berichten? Verwijder
onnodige gesprekken of berichten om uw berichtenlijst op te schonen. Als u gesprekken of berichten
wilt verwijderen, tikt u op de gesprekken of berichten om naar het bewerkingsscherm te gaan,
selecteert u het gesprek of bericht en tikt u op
. Verwijderde berichten kunnen niet worden
hersteld.
Berichten zoeken: Wilt u een bericht snel terugvinden? Vul de trefwoorden in de zoekbalk in het
scherm met de lijst met berichten in. Vervolgens worden de relevante berichten onder de zoekbalk
weergegeven.
Een contact blokkeren: Wilt u dat iemand u geen spamberichten meer stuurt? Tik op een bericht en
houd vast en tik vervolgens op om het contact te blokkeren.
21

Camera
Basisfuncties van de camera
Camera-instellingen aanpassen
U kunt in het scherm 'Instellingen' van de camera tal van camera-instellingen, -modi en -specicaties
aan uw wensen aanpassen.
Automatisch lachende gezichten fotograferen: Schakel Glimlach opnemen in onder
Instellingen. De camera zal nu automatisch een foto maken wanneer deze een lachend gezicht in de
zoeker detecteert.
Fotograe dempen: Schakel in het Instellingen scherm Dempen in.
Ondersteunend raster gebruiken voor de compositie van uw foto's
Vindt u het ooit vervelend dat uw foto's scheef staan of dat het onderwerp niet in het midden staat?
U kunt de ondersteunende camerarasterfunctie gebruiken om de perfecte foto te krijgen.
Open Camera en tip op om Instellingen te openen om een ondersteunend raster te
selecteren. Tik vervolgens op Cameraraster en selecteer het type raster of lijnen dat u wilt gebruiken.
Compositiemethode Regel van derden: Gebruik Raster of Phi-raster. De vier snijpunten in het
raster zijn de focusgebieden van een foto. Plaats het onderwerp van uw foto voor een goede
compositie op een van de snijpunten.
22

Compositiemethode Gouden spiraal: Gebruik Fibonacci-spiraal (links) of Fibonacci-spiraal
(rechts). Plaats het onderwerp van uw foto in het midden van de spiraal.
Camera
23

Modus Grote sluiteropening gebruiken om de
onderwerpen van uw foto's te markeren
Met de modus Grote sluiteropening worden foto's gemaakt met een oppervlakkige velddiepte. Zo
wordt een onscherpe achtergrond gecreëerd waardoor er meer nadruk ligt op het onderwerp van de
foto.
Een foto met grote sluiteropening maken: Ga naar Camera > Diafragma. Tik tijdens de
opname het scherm aan om een brandpunt te selecteren en tik vervolgens aan om de foto te
maken.
l
Voor optimale resultaten dient het onderwerp niet meer dan 2 meter van de camera verwijderd
te zijn.
l Tik aan en veeg over de schuifbalk naar links of rechts om de lensopening aan te passen.
Hoe kleiner de lensopeningwaarde, hoe onscherper de achtergrond zal zijn.
Camera
24

Panoramamodus gebruiken om panoramische foto's te
maken
Panorama's bieden een grotere kijkhoek dan gewone foto's, zodat u weidse opnamen van
landschappen kunt maken.
De camera maakt meerdere foto's van objecten in ons gezichtsveld en combineert deze tot één foto
om een panoramafoto te maken.
Zoek een weidse open ruimte op enige afstand van het onderwerp en probeer achtergronden
met een egale kleur te vermijden wanneer u een panorama maakt.
1 Ga naar Camera > Meer > Panorama.
2 Tik onderaan het scherm aan om de opnamerichting in te stellen.
3 Houd uw Telefoon stabiel en tik vervolgens aan om de opname te starten. Beweeg de
Telefoon langzaam in de aangegeven richting. Houd het apparaat stabiel vast en zorg dat de pijl
op de middenlijn blijft.
4 Tik aan als u klaar bent. De camera combineert de foto's automatisch om een panorama te
maken.
3D-panorama gebruiken om 360-gradenfoto's te
maken
Probeer de functie voor 3D-panorama's om een omgeving of persoon in 360 graden vast te leggen.
Er zijn twee opnamemodi voor de 3D-panorama-functie:
l Voorwerpen vastleggen: Ga naar
Camera > Meer > 3D-panorama. Tik aan en houd
vast. Volg vervolgens de meldingen op het scherm om uw apparaat langzaam in één richting rond
uw onderwerp te bewegen. Laat los om de opname te stoppen. Tik na de opname de
Camera
25

cameraminiatuur aan en tik vervolgens
3D
aan boven de foto om een panoramische 3D-foto te
genereren.
l Landschappen vastleggen: Ga naar Camera > Meer > 3D-panorama. Tik aan en houd
vast. Volg vervolgens de meldingen op het scherm om uw apparaat langzaam in één richting rond
uw onderwerp te bewegen. Laat los om de opname te stoppen. Tik na de opname de
cameraminiatuur aan en tik vervolgens
3D
aan boven de foto om een panoramische 3D-foto te
genereren.
Nadat er een 3D-panorama is gegenereerd, kunt u uw apparaat kantelen of over de foto vegen om
het 3D-effect te bekijken.
Lichtschilderijmodus
Achterlichtsporen gebruiken om stadslichten vast te leggen
Achterlichtsporen stelt u in staat om artistieke foto's te maken van achterlichten van auto's in het
donker.
l Maak de foto op een afstand en iets boven uw onderwerp om de beste resultaten te behalen.
Zorg dat de koplampen van de auto niet recht op de camera zijn gericht, want daardoor kan de
foto overbelicht worden.
l Plaats uw apparaat op een statief of een stevige ondergrond, zodat het niet beweegt tijdens de
belichting.
Open Camera > Meer > Licht- schilderij > Verkeerssporen. Houd uw Telefoon stabiel en tik
vervolgens aan om de opname te starten. Er wordt een voorbeeld van de foto in de zoeker
weergegeven. Tik aan als u klaar bent.
Camera
26

Lichtgrafti gebruiken om lichtpatronen te maken
Lichtgrafti stelt u in staat om patronen te maken of woorden te schrijven door met een lichtbron
voor de camera te bewegen.
l Zoek een donkere locatie uit de buurt van andere lichtbronnen en zorg dat het silhouet van het
onderwerp niet zichtbaar is. Kies een lichtbron die helder genoeg is en een geschikte kleur
heeft, zoals een kleine zaklamp of glowstick.
l Plaats uw apparaat op een statief of een stevige ondergrond, zodat het niet beweegt tijdens de
belichting.
Open Camera > Meer > Licht- schilderij > Lichtgrafti. Houd uw Telefoon stabiel en tik
vervolgens aan om de opname te starten. Er wordt een voorbeeld van de foto in de zoeker
weergegeven. Tik
aan als u klaar bent.
Camera
27

Zijdeachtig water gebruiken om rivieren en watervallen vast te leggen
Zijdeachtig water stelt u in staat om zijdezachte foto's van watervallen en rivieren te maken.
l Zoek voor het beste resultaat een stroom of waterval met veel water.
l Plaats uw apparaat op een statief of een stevige ondergrond, zodat het niet beweegt tijdens de
belichting.
1 Open Camera > Meer > Licht- schilderij > Zijdeachtig water.
2 Houd uw Telefoon stabiel en tik vervolgens aan om de opname te starten.
3 Er wordt een voorbeeld van de foto in de zoeker weergegeven. Tik aan als u klaar bent.
Camera
28

Sterrensporen gebruiken om de schoonheid van sterren vast te leggen
Met Sterrensporen kunt u uw camera gebruiken om de beweging van sterren in de nachtelijke lucht
vast te leggen.
l Kies voor de beste resultaten een locatie zonder lichtvervuiling en een onbelemmerd zicht op
de lucht in een heldere nacht.
l Plaats uw apparaat op een statief of een stevige ondergrond, zodat het niet beweegt tijdens de
belichting.
1 Open Camera > Meer > Licht- schilderij > Sterrensporen.
2 Houd uw Telefoon stabiel en tik vervolgens aan om de opname te starten.
3 Er wordt een voorbeeld van de foto in de zoeker weergegeven. Tik aan als u klaar bent.
Camera
29

Meer opnamemodi
Aangepaste opnamemodi
Wilt u naast de vooringestelde functies nieuwe manieren ontdekken om uw camera te gebruiken? U
kunt opnamemodi naar wens downloaden of verwijderen.
Meer opnamemodi downloaden: Open Camera > Meer > Downloaden. Selecteer de
opnamemodi die u wilt downloaden en tik TOEVOEGEN aan.
Opnamemodi bijwerken: Om opnamemodi bij te werken, gaat u naar het scherm Meer. De
opnamemodi waarvoor updates beschikbaar zijn, worden met een rode stip weergegeven. U kunt de
instructies op het scherm volgen om ze bij te werken.
Opnamemodi verwijderen: Ga naar Meer > en tik aan om ongewenste opnamemodi te
verwijderen.
Om een normale werking van de camera te verzekeren, kunt u de vooringestelde modi niet
verwijderen.
Levende beelden maken
Wilt u uw foto's interessanter en dynamischer maken? Maak een levend beeld en geniet langer van
prachtige momenten.
Camera
30

Met Levende beelden kunt u een scène ongeveer 1 seconde voor of na het indrukken van de
sluiterknop opnemen. Wanneer u in de Galerij door deze foto's bladert, kunt u niet alleen de statische
foto zien die u hebt gemaakt toen u op de sluiterknop drukte, maar ook de dynamische foto met
geluid afspelen.
Levende beelden maken: Open Camera, tik boven in uw scherm op en tik vervolgens op
om een beeld te maken.
Levende beelden bekijken: Het opgenomen levende beeld wordt opgeslagen in de Foto's in JPG-
indeling. Ga naar Foto's > Albums > Camera. Tik op beelden met het pictogram en tik
boven in het beeld op
om het dynamische effect te bekijken. Het levende beeld stopt
automatisch nadat het volledig is afgespeeld. U kunt ook op het scherm tikken om het afspelen zelf te
stoppen.
Levende beelden delen: Ga naar Foto's > Albums, tik op het levende beeld dat u wilt delen,
tik vervolgens op , selecteer een deelmethode en volg de instructies op het beeldscherm om het
delen te voltooien.
Levende beelden kunnen direct worden gedeeld via Wi-Fi, Bluetooth, Huawei Share en nog meer
methoden. Het ontvangende apparaat moet een Huawei-apparaat zijn dat het vastleggen van
levende beelden ondersteunt om de bewegende foto-effecten te kunnen afspelen. Wanneer u
levende beelden deelt via apps van derden of niet-ondersteunde apparaten, dan worden levende
beelden weergegeven als statische afbeeldingen.
Camera
31

Galerij
Albums met hoogtepunten aanpassen
Wilt u de foto's en video's in een album met hoogtepunten of de achtergrondmuziek of het
videosjabloon van een hoogtepuntenvideo wijzigen? U kunt een album met hoogtepunten bewerken
door foto's en video's in het album aan te passen en de gegenereerde video te personaliseren met
door u gewenste achtergrondmuziek of een gewenst sjabloon.
l Het album met hoogtepunten wordt gegenereerd op basis van de tijd en locatie van foto's en
video's. Uw apparaat genereert een video op basis van de tijd en locatie van foto's. Open
Camera voordat u een foto maakt, tik
aan en schakel vervolgens GPS-tag in.
l Zorg dat uw apparaat internetverbinding heeft.
l Wanneer uw apparaat in de slaapstand wordt opgeladen en meer dan 50% is opgeladen,
sorteert uw apparaat automatisch foto's en video's en wordt een album met hoogtepunten
gemaakt. Het kan even duren voordat uw apparaat de analyse heeft voltooid. Uw apparaat
maakt niet automatisch een album met hoogtepunten als er onvoldoende foto's of video's
(minder dan 7 foto's) in uw Galerij staan.
Open Foto's. Tik in het tabblad Hoogtepunten het album met hoogtepunten aan dat u wilt
bekijken of bewerken. U kunt daarna ook de volgende bewerkingen uitvoeren:
l Hoogtepunten afspelen of bewerken: Tik aan en u kunt tijdens het afspelen het
videosjabloon of de achtergrondmuziek bewerken met behulp van de optiebalk onderaan het
scherm.
32

l Foto's en video's aan het album toevoegen of uit het album verwijderen: Om een foto of
video toe te voegen, tikt u aan, selecteert u de foto of video die u wilt toevoegen en tikt u
vervolgens aan om het geselecteerde item aan het album toe te voegen. Om een foto of video
te verwijderen, houdt u een foto of video in het album ingedrukt, tikt u
aan en tikt u
vervolgens Verplaatsen aan om het item uit het album te verwijderen.
Alleen video's in MP4-indeling kunnen aan het album worden toegevoegd.
l Foto's en video's in het album delen: Houd een foto of video in het album ingedrukt en tik
aan om de deelmodus te selecteren. Volg de instructies op het beeldscherm om het deelproces te
voltooien.
l Een album met hoogtepunten hernoemen: Tik aan en voer een nieuwe naam in.
l Een album met hoogtepunten verwijderen: Tik aan en tik vervolgens Verwijderen aan.
Fotoalbums ordenen
Foto's of video's toevoegen aan een nieuw album: Tik in het tabblad Albums Album
toevoegen aan, voer een naam in voor het album in en tik vervolgens OK aan. Selecteer een foto of
video en voeg het geselecteerde item aan een nieuw album toe.
Galerij
33

Foto's en video's verplaatsen: U kunt foto's en video's vanuit verschillende locaties naar hetzelfde
album verplaatsen zodat ze samen te beheren en te bekijken zijn. Nadat u het relevante album hebt
geopend, tikt u een foto of video aan houdt u deze vast tot het pictogram wordt weergegeven.
Selecteer vervolgens de foto's en video's die u wilt verplaatsen. Tik aan en selecteer het album
waar u de items naar wilt verplaatsen. Zodra de items zijn verplaatst, zijn ze niet meer beschikbaar op
de oorspronkelijke locaties.
Foto's en video's favoriet maken: Wilt u uw favoriete foto's en video's apart opslaan? U kunt uw
speciale foto's en video's favoriet maken zodat u ze eenvoudig kunt bekijken. Open de foto of video
die u favoriet wilt maken en tik aan om het item in het album Mijn favorieten op te slaan. De
items die u favoriet maakt, blijven beschikbaar op hun oorspronkelijke locaties. Er verschijnt echter
een pictogram
op de miniaturen.
Albums verbergen: Hebt u belangrijke persoonlijke albums waarvan u niet wilt dat iemand anders ze
ziet? U kunt deze albums verbergen om uw persoonlijke privacy te waarborgen. Ga in het tabblad
Albums naar > Albums verbergen en schakel de schakelaars in voor de albums die u wilt
verbergen.
Albums zoals Camera, Video's, Mijn favorieten en Schermafbeeldingen kunnen niet worden
verborgen.
Foto's en video's verwijderen: Houd een foto of album ingedrukt totdat het pictogram ,
selecteer de bestanden die u wilt verwijderen en ga vervolgens naar > Verwijderen. Verwijderde
foto's en video's blijven in het album Onlangs verwijderd, samen met een tag waarmee het aantal
dagen tot de dag waarop zij permanent wordt verwijderd, wordt aangegeven. Als u een foto of video
permanent wilt verwijderen voordat deze vervalt, selecteer u vanuit Onlangs verwijderd de foto of
video die u permanent wilt verwijderen en gaat u naar > Verwijderen.
Verwijderde foto's en video's herstellen: Ga naar het album Onlangs verwijderd, houd een foto
of video ingedrukt totdat het pictogram
verschijnt, selecteer de items die u wilt herstellen en tik
aan om ze te herstellen naar hun oorspronkelijke albums. Als het oorspronkelijke album is
verwijderd, maakt het systeem een nieuw album voor u.
Galerij
34

E-mail
E-mailaccounts beheren
U kunt tegelijkertijd meerdere e-mailaccounts beheren op uw Huawei-apparaat.
Open E-mail. U kunt:
l E-mails controleren: Tik in het scherm Postvak IN op en selecteer vervolgens een e-
mailaccount om de lijst met uw e-mails te bekijken. Veeg omlaag om de lijst met e-mails te
vernieuwen. Open een e-mail om deze te lezen, te beantwoorden, door te sturen of te verwijderen.
Veeg op het scherm naar links of rechts om de vorige of volgende e-mail te bekijken. U kunt
meerdere e-mails verwijderen door op een e-mail te tikken en deze vast te houden om naar het
beheerscherm voor e-mails te gaan. Selecteer vervolgens de e-mails en tik op .
l E-mails synchroniseren: Veeg in het scherm Postvak IN omlaag om de lijst met e-mails te
vernieuwen. Ga naar
> Instellingen, tik op een account en schakel vervolgens E-mail
synchroniseren in. U kunt automatisch synchroniseren door op Synchronisatieschema te tikken
en de synchronisatietijd te selecteren om de conguratie te voltooien.
l E-mails doorzoeken: Tik in het overzichtsscherm met e-mails op de zoekbalk en voer een
trefwoord in, zoals het onderwerp van de e-mail of de inhoud.
l Meerdere e-mailaccounts toevoegen: Ga naar > Instellingen > Account toevoegen,
selecteer de serviceprovider voor uw e-mails en voer uw gegevens in.
l Tussen e-mailaccounts schakelen: Tik in het scherm met accounts op en tik vervolgens op
de naam van het account waarnaar u wilt overschakelen.
l E-mailaccounts congureren: Ga op het accountscherm naar > Instellingen en selecteer
een account om Accountnaam, Standaardaccount en Account verwijderen in te stellen.
Belangrijke afspraken naar Agenda importeren
Bezorgd over het missen van een belangrijke afspraak in een zee van e-mails? U kunt belangrijke
afspraken importeren naar Agenda en deze altijd en overal bekijken.
Open E-mail, selecteer de afspraak uit de e-mail en selecteer > In agenda zetten.
Automatisch antwoord instellen voor Exchange-e-mail
Kunt u geen e-mails beantwoorden terwijl u op vakantie bent? Schakel automatische antwoorden in
om e-mails automatisch te beantwoorden.
35

Open E-mail, ga naar > Instellingen en selecteer uw Exchange-account. Tik op
Automatische antwoorden, schakel Automatische antwoorden in, stel de inhoud en tijd van uw
automatische antwoord in en tik vervolgens op Gereed.
E-mail
36

Agenda
Door Agenda navigeren
Wilt u uw drukke leven op orde brengen? Probeer de app Agenda te gebruiken op uw Huawei
Telefoon om uw dagelijkse planning te beheren.
Wissel van weergave
Naar vandaag gaan
Zoeken in afspraken
Weeknummer
Vandaag
Momenteel weergegeven dag
Afspraken op deze dag
Afspraken op de
weergegeven dag
Nieuwe afspraak toevoegen
Een afspraak maken: Open Agenda, tik op , en voer uw afspraakinformatie in, inclusief
titel, locatie en begin- en eindtijd. Ga naar Herinnering toevoegen om een herinnering in te stellen
voor uw afspraak en tik vervolgens op .
Afspraken zoeken: Tik in de pagina Agenda op
en voer de trefwoorden van de afspraak in,
zoals titel of locatie.
Agenda congureren: Ga op de Agenda-pagina naar > Instellingen om agendaweergave en
herinneringen aan te passen.
Controleer de exacte locatie van de bestemming: Open Agenda. Tik in een weergave of
schema op een afspraak waarvan de bestemming is ingesteld om de exacte locatie-informatie over de
afspraak te bekijken.
37

Weer opzoeken: Open Agendaen tik op een afspraak in een weergave of schema om het weer
op de dag van de afspraak te bekijken.
Controleer deelnemers aan een conferentie: Open Agenda en tik op de herinnering van de
conferentie om de deelnemers te bekijken.
Agenda
38

HUAWEI-ID en meerdere gebruikers
Meerdere gebruikers instellen en gebruiken
Wilt u meer dan één gebruikersaccount op uw telefoon instellen om werk en privé gescheiden te
houden? U kunt meerdere gebruikers aan uw telefoon toevoegen en met één tik van gebruiker
wisselen.
Gebruikers of gasten toevoegen
Er kunnen maximaal drie gebruikers en één gast worden toegevoegd.
Een gebruiker toevoegen: Tik op Instellingen en ga naar Gebruikers & accounts >
Gebruikers. Tik op Gebruiker toevoegen, voer een naam in voor de gebruiker en tik op
TOEVOEGEN. Nadat u een nieuwe gebruiker hebt toegevoegd, kunt u naar de nieuwe gebruiker
gaan en de instructies op het beeldscherm volgen om de accountinstellingen van de gebruiker te
congureren.
Een gast toevoegen: Tik op Instellingen en ga naar Gebruikers & accounts > Gebruikers. Tik
op Gast toevoegen > TOEVOEGEN om een gast aan te maken.
Een gebruikersaccountnaam en proelfoto instellen: Nadat u een gebruiker hebt toegevoegd,
kunt u een gebruikersaccountnaam en een proelfoto voor de gebruiker instellen. Ga hiervoor naar de
betreffende gebruiker en tik op
. Volg de instructies op het beeldscherm om de gebruikersnaam en
de proelfoto te wijzigen.
Zorg dat een gebruiker kan bellen, berichten verzenden en oproepgegevens kan delen: De
basisoproepfuncties kunnen nog steeds worden gebruikt nadat u naar een andere gebruikersmodus
schakelt. De toegevoegde nieuwe gebruiker kan bellen, berichten verzenden en oproepgegevens
delen met de eigenaar van de telefoon. De gastgebruiker kan bellen en oproepgegevens delen met de
eigenaar van de telefoon. Meld u hiervoor aan met de account van de eigenaar en tik op
Instellingen en ga vervolgens naar Gebruikers & accounts > Gebruikers. Selecteer de gewenste
gebruiker en tik op Voor bellen, sms'en en communicatiegeschiedenis delen.
Gebruikers of gasten verwijderen
Selecteer één van de volgende methoden om een gebruiker te verwijderen:
l Meld u aan met de account van de eigenaar en tik op Instellingen en ga vervolgens naar
Gebruikers & accounts > Gebruikers. Selecteer de gewenste gebruiker en tik op Gebruiker
verwijderen > Verwijderen.
l Meld u aan met de account van de eigenaar en veeg de statusbalk omlaag en ga vervolgens naar
> Meer instellingen. Selecteer de gewenste gebruiker en tik op Gebruiker verwijderen >
Verwijderen.
39

Tik op Instellingen om een gast te verwijderen. Ga naar Gebruikers & accounts > Gebruikers,
en tik vervolgens op Gast > Gastgebruiker verwijderen > VERWIJDEREN.
Schakelen tussen de modi Account van de eigenaar, Gebruiker en Gast
Selecteer één van de volgende methoden om te schakelen tussen de modi Account van de gebruiker,
Gebruiker en Gast:
l Veeg de statusbalk omlaag en tik op . Tik vervolgens op de proelfoto van de gewenste
gebruiker.
l
Tik op
Instellingen en ga naar Gebruikers & accounts > Gebruikers. Tik vervolgens op de
gebruikersnaam of proelfoto van de gewenste gebruiker.
U wordt gevraagd het wachtwoord in te voeren om het scherm te ontgrendelen wanneer u van
een andere gebruiker terugschakelt naar de eigenaar.
HUAWEI-ID en meerdere gebruikers
40

Apparaatverbinding
Huawei Share
Huawei Share: een betere manier om bestanden te delen
Hoe kan ik snel apps delen, foto's en bestanden overdragen tussen mijn apparaat en andere mobiele
apparaten of tussen mijn apparaat en computers? Met Huawei Share kunt u snel apps delen en
draadloos bestanden overdragen tussen uw telefoon, tablet en computer.
Huawei Share ondersteunt gegevensoverdrachten tussen de volgende apparaten:
l Tussen mobiele telefoons en tablets: U kunt Huawei Share gebruiken om foto's en bestanden op uw
apparaat te delen met andere telefoons of tablets. Tik de foto's en bestanden aan die u wilt delen
en houd vast. Selecteer vervolgens Huawei Share uit de deeloptie voor een eenvoudige
deelprocedure waarbij geen mobiele data wordt verbruikt.
l Tussen uw apparaat en computers (pc of Mac): U kunt Huawei Share gebruiken om foto's en
bestanden op uw apparaat te delen met uw computer en u kunt de foto's op uw apparaat ook
bewerken met een computer. Dankzij Huawei Share hebt u zelfs geen USB-kabel nodig voor
gegevensoverdracht tussen uw apparaat en computer.
Uw apparaat en computer moeten echter met hetzelfde netwerk verbonden zijn (bijvoorbeeld
met hetzelfde Wi-Fi-netwerk).
41

Huawei Share gebruiken om snel bestanden te delen tussen Huawei-apparaten
U kunt Huawei Share gebruiken om snel foto's, video's en andere bestanden over te dragen tussen
Huawei-apparaten. Huawei Share gebruikt Bluetooth om Huawei-apparaten in de omgeving te
detecteren en vervolgens Wi-Fi Direct om snel bestanden over te dragen zonder mobiele data te
gebruiken.
Huawei Share gebruikt Wi-Fi en Bluetooth om gegevens over te dragen. Als Huawei Share wordt
ingeschakeld, worden Wi-Fi en Bluetooth allebei automatisch ook ingeschakeld.
Huawei Share
Huawei Share gebruiken om bestanden te verzenden: Selecteer de bestanden die u wilt delen en
tik vervolgens op Delen. Selecteer het ontvangende apparaat uit de lijst van apparaten in de
omgeving en bevestig om bestanden te verzenden.
Huawei Share gebruiken om bestanden te ontvangen: Veeg in de statusbalk omlaag, open het
meldingenpaneel en tik vervolgens op om Huawei Share in te schakelen. Tik op ACCEPTEREN
wanneer een bestandsoverdrachtmelding wordt weergegeven. Ontvangen bestanden worden
standaard opgeslagen in de map Huawei Share van Bestanden.
Er is geen bevestiging nodig als de twee Huawei-apparaten aangemeld zijn met dezelfde
HUAWEI-ID.
Apparaatverbinding
42

Bestanden overzetten tussen uw telefoon/tablet en computer met behulp van
Huawei Share
Met Huawei Share kunt u eenvoudig foto's en bestanden van uw telefoon/tablet delen naar uw
computer (pc/Mac) zonder gebruik te maken van een USB-kabel.
l Huawei Share gebruikt Wi-Fi en Bluetooth om gegevens over te dragen. Als Huawei Share
wordt ingeschakeld, worden Wi-Fi en Bluetooth ook automatisch ingeschakeld.
l Zorg er tijdens de gegevensoverdracht voor dat uw telefoon/tablet en computer met hetzelfde
netwerk verbonden zijn (bijvoorbeeld met hetzelfde Wi-Fi-netwerk).
Bestanden op uw telefoon/tablet delen met een pc
1 Open Instellingen, tik vervolgens op Apparaatverbinding > Huawei Share om Huawei
Share in te schakelen. Noteer Weergegeven naam op computers.
2 Open op uw pc de netwerkmap en dubbelklik op Weergegeven naam op computers.
3 Voer vervolgens het wachtwoord in. U kunt het wachtwoord bekijken onder Apparaatverbinding
> Huawei Share > Vericatie op computers.
4 Bekijk uw albums of interne opslag.
Bestanden op uw telefoon/tablet delen met een Mac-computer
1 Open
Instellingen, tik vervolgens op Apparaatverbinding > Huawei Share om Huawei
Share in te schakelen. Noteer Weergegeven naam op computers.
2 Open Finder op uw Mac-computer en dubbelklik op de genoteerde Weergegeven naam op
computers.
3 Kies om een nieuwe gebruiker te registreren en voer vervolgens de gebruikersnaam en het
wachtwoord in. U kunt het wachtwoord vervolgens bekijken onder Apparaatverbinding >
Huawei Share >
Vericatie op computers.
4 Bekijk uw albums of interne opslag.
Huawei Share gebruiken voor afdrukken met één tik
Hoe druk ik snel reisfoto's, werkbestanden en het huiswerk van kinderen af met mijn apparaat?
Huawei Share biedt u het gemak van afdrukken met één tik. De printers in de buurt die HUAWEI
Discover Protocol (HDP) ondersteunen, kunnen eenvoudig worden geïdenticeerd door uw apparaat,
zodat u gebruik kunt maken van het gebruiksvriendelijke afdrukken met één tik.
De functie voor het afdrukken met één tik van Huawei Share is handig en gebruiksvriendelijk. U hoeft
alleen maar het bestand te selecteren dat u wilt afdrukken en vervolgens Delen aan te tikken. De
printers in de buurt die HUAWEI Discover Protocol (HDP) ondersteunen, kunnen eenvoudig worden
geïdenticeerd door uw apparaat. Tik de naam van de printer aan, wijzig instellingen in het
voorbeeldscherm en tik AFDRUKKEN aan.
Apparaatverbinding
43

l Huawei Share biedt nu ondersteuning voor het afdrukken met één tik van afbeeldingen en
PDF-bestanden.
l Huawei Share biedt nu ondersteuning voor afdrukken met één tik op alle Mopria-
gecerticeerde printers. Controleer regelmatig of er nieuwe updates zijn met ondersteuning
voor extra printermodellen.
Apparaatverbinding
44

Beveiliging en privacy
Vingerafdruk
Vingerafdrukherkenning: snellere navigatie en verbeterde beveiliging
Met vingerafdrukherkenning kunt u niet alleen sneller uw telefoon/tablet ontgrendelen, maar beschikt
u ook over extra beveiliging van uw persoonlijke informatie.
U kunt uw vingerafdruk gebruiken voor:
l Ontgrendeling van uw scherm met een enkele aanraking: Wilt u geen pincodes en patronen
invoeren om uw scherm te ontgrendelen? Gebruik uw vingerafdruk om uw scherm snel en veilig te
ontgrendelen met slechts een aanraking.
l Uw privébestanden openen: Bent u bang dat u uw wachtwoord voor de Kluis of App-
vergrendeling vergeet of dat uw wachtwoord in handen komt van die iemand die u niet vertrouwt?
Stel toegang met behulp van een vingerafdruk in voor de Kluis en App-vergrendeling zodat uw
bestanden en apps veilig zijn en alleen voor u toegankelijk zijn.
Vingerafdruksnelkoppelingen gebruiken voor een snellere apparaatbesturing
Kunt u niet bij de sluiterknop om een foto te maken, of wilt u een snellere manier om een oproep te
beantwoorden of een alarm uit te schakelen? U kunt een van uw vingertoppen gebruiken om snel
45

foto's te maken en oproepen te beantwoorden met behulp van de vingerafdruksensor. Er is geen
vingerafdrukvericatie nodig.
Open Instellingen en ga naar Beveiliging & privacy > Vingerafdruk-id. Van hieruit kunt u
vingerafdruksnelkoppelingen inschakelen voor de volgende functies:
l Een foto of video maken: Tik in het zoekerscherm van de camera op de vingerafdruksensor en
houd vast om een foto of video te maken.
l Een oproep beantwoorden: Tik op de vingerafdruksensor en houd vast om een oproep te
beantwoorden.
l Een alarm uitschakelen: Tik op de vingerafdruksensor en houd vast om een alarm te dempen.
l Meldingenpaneel weergeven: Wanneer uw scherm in de portretstand staat, veegt u omlaag over
de vingerafdruksensor om het meldingenpaneel weer te geven, tikt u twee keer om meldingen te
wissen en veegt u omhoog om het meldingenpaneel te sluiten.
l Door foto's bladeren: Veeg naar links of naar rechts over de vingerafdruksensor wanneer u foto's
in de modus volledig scherm bekijkt om door uw foto's te bladeren.
Vingerafdruk vastleggen
U kunt een vingerafdruk vastleggen op uw Telefoon en vervolgens uw vingerafdruk gebruiken om uw
scherm te ontgrendelen of zonder wachtwoord toegang te krijgen tot uw kluis of App-vergrendeling.
l Ontgrendelen met een vingerafdruk is alleen beschikbaar als uw ontgrendelingsmethode is
ingesteld op Patroon, Pincode of Wachtwoord. U moet uw Telefoon met behulp van het
wachtwoord voor schermontgrendeling ontgrendelen nadat het apparaat opnieuw is opgestart
of als uw vingerafdruk niet herkend wordt.
l Zorg er voordat u een vingerafdruk vastlegt voor dat uw vinger schoon en droog is.
1 Open Instellingen.
2 Ga naar Beveiliging & privacy > Vingerafdruk-id > Vingerafdrukbeheer >
Ontgrendelingsmethode wijzigen, selecteer Patroon, 4-cijferige pincode, Aangepaste
pincode of Wachtwoord, en volg vervolgens de instructies op het beeldscherm om een
ontgrendelingswachtwoord in te stellen.
3 Zodra u een ontgrendelingswachtwoord hebt ingesteld, kunt u op Nieuwe vingerafdruk tikken
om een vingerafdruk vast te leggen.
4 Plaats uw vingertop op de vingerafdruksensor. Druk licht op de sensor tot uw apparaat trilt.
Herhaal deze stap met verschillende delen van uw vingertop.
5 Tik OK aan na voltooiing van het vastleggen.
Plaats uw vingertop simpelweg op de vingerafdruksensor om het scherm te ontgrendelen.
Een vingerafdruk toevoegen of wijzigen
U kunt maximaal vijf vingerafdrukken op uw apparaat vastleggen. U kunt uw vingerafdrukken ook
verwijderen of hernoemen.
1 Open
Instellingen.
Beveiliging en privacy
46

2 Ga naar Beveiliging & privacy > Vingerafdruk-id > Vingerafdrukbeheer.
3 Voer het wachtwoord voor schermontgrendeling in en volg vervolgens de instructies op het
beeldscherm in om het vingerafdrukconguratiescherm te openen.
4 In het gedeelte Lijst vingerafdrukken kunt u:
l Een nieuwe vingerafdruk vastleggen: Tik op Nieuwe vingerafdruk om een nieuwe
vingerafdruk vast te leggen.
l Een vingerafdruk hernoemen of verwijderen: Tik op een eerder vastgelegde vingerafdruk
om deze te hernoemen of te verwijderen.
l Een vingerafdruk
identiceren: Tik op Vingerafdruk identiceren om vastgelegde
vingerafdrukken te identiceren en te markeren.
Een vingerafdruk gebruiken voor snelle toegang tot privé-informatie
Bent u het zat om steeds een wachtwoord te moeten invoeren voor toegang tot privé-informatie in
uw Kluis of tot een vergrendelde app? U kunt uw vingerafdruk gebruiken om snel toegang te krijgen
tot uw privé-informatie. De methode is eenvoudig en veilig.
1 Open Instellingen.
2 Ga naar Beveiliging & privacy > Vingerafdruk-id > Vingerafdrukbeheer.
3 Voer het wachtwoord voor schermontgrendeling in en volg vervolgens de instructies op het
beeldscherm in om het vingerafdrukconguratiescherm te openen. Schakel Toegang tot kluis en
Toegang tot App-vergrendeling in en volg vervolgens de instructies op het beeldscherm om de
wachtwoorden in te voeren.
Nu kunt u:
l Een vingerafdruk gebruiken voor toegang tot de Kluis: Open Bestanden en tik op Kluis,
u kunt vervolgens de Kluis openen met behulp van uw vingerafdruk.
l Een vingerafdruk gebruiken voor toegang tot apps die zijn vergrendeld door App-
vergrendeling: U kunt nu vergrendelde apps op uw startscherm openen met uw vingerafdruk.
Locatievoorzieningen in- of uitschakelen
Nadat apps toestemming voor locatie-informatie hebben, kunnen ze op elk gewenst moment uw
locatie ophalen. Als uw locatie-informatie door een schadelijke app wordt opgehaald, kunt u schade
of fraude riskeren. U kunt locatievoorzieningen naar wens in- of uitschakelen en de toegestane
machtigingen voor uw apps bewaken en beheren om uw privacy en beveiliging te waarborgen.
Locatievoorzieningen in- of uitschakelen: Open Instellingen, ga naar Beveiliging & privacy
> Locatietoegang, en activeer of deactiveer Toegang tot mijn locatie. Als locatievoorzieningen zijn
ingeschakeld, kunt u ook de juiste modus voor de positiebepaling instellen. Als locatievoorzieningen
zijn uitgeschakeld, zal uw Telefoon los van vooraf geïnstalleerde software (zoals Zoek mijn Telefoon),
voorkomen dat alle apps en services uw locatie-informatie verzamelen en gebruiken. Het systeem zal
u vragen om locatievoorzieningen in te schakelen als u deze apps probeert te gebruiken.
Beveiliging en privacy
47

l Functies kunnen variëren, afhankelijk van uw provider.
l Huawei gebruikt alleen locatiegegevens om u noodzakelijke functies en services te bieden, niet
om uw persoonlijke informatie te identiceren en te verzamelen.
Ondersteuning voor positiebepaling in gebouwen instellen: Open Instellingen, ga naar
Beveiliging & privacy > Locatietoegang > Geavanceerde instellingen, en activeer of deactiveer
het scannen van Wi-Fi- en Bluetooth-apparaten. Het scannen van Wi-Fi-netwerken en Bluetooth-
apparaten verbetert de nauwkeurigheid van positiebepalingen in gebouwen.
PrivateSpace
PrivateSpace: Uw privégegevens verborgen houden
PrivateSpace is een functie waarmee u een aparte ruimte op uw Telefoon kunt maken om uw
privégegevens op te slaan. Bestanden en apps die in PrivateSpace worden opgeslagen kunnen niet
vanuit de MainSpace worden geopend.
Met PrivateSpace beschikt u over de volgende functies:
l De toegang tot uw PrivateSpace verbergen: Wilt u alle sporen van uw PrivateSpace verborgen
houden voor andere mensen? U kunt de toegang tot uw PrivateSpace in de MainSpace verbergen
en zo uw PrivateSpace geheim houden.
Beveiliging en privacy
48

l Snel wisselen tussen MainSpace en PrivateSpace: Vanuit het vergrendelscherm kunt u met
behulp van uw verschillende vingerafdrukken of wachtwoorden snel tussen locaties wisselen. De
verbindingen met Wi-Fi-netwerken en Bluetooth-apparaten blijven behouden wanneer u tussen
MainSpace en PrivateSpace schakelt.
l Bestanden verzenden tussen de MainSpace en PrivateSpace: U kunt eenvoudig bestanden,
zoals foto's en video's, verzenden tussen de MainSpace en PrivateSpace.
l Uw PrivateSpace-wachtwoord resetten: Als u uw PrivateSpace-wachtwoord vergeet, dan kunt u
dit resetten door uw MainSpace-wachtwoord in te voeren en uw beveiligingsvraag te
beantwoorden.
l Back-up van PrivateSpace-gegevens: Gebruik de space-kloonfunctie in de PrivateSpace om uw
PrivateSpace naar een ander apparaat te kopiëren.
Als u vanuit het vergrendelscherm direct naar PrivateSpace wilt schakelen met behulp van een
wachtwoord of vingerafdruk, dan moet het PrivateSpace-wachtwoord van hetzelfde type zijn als
uw MainSpace-wachtwoord met een andere inhoud. Als dit niet het geval is, kunt u geen
toegang krijgen tot PrivateSpace vanuit het vergrendelscherm.
De ingang naar uw PrivateSpace verbergen
Wilt u alle sporen van uw PrivateSpace verbergen? U kunt de toegang tot uw PrivateSpace in
MainSpace verbergen.
Nadat u PrivateSpace ingaat, kunt u vanuit
Instellingen naar Beveiliging & privacy >
PrivateSpace gaan en Verberg PrivateSpace inschakelen. Nadat u de ingang naar uw PrivateSpace
hebt verborgen, kunt u de ruimte alleen ingaan door uw vingerafdruk of wachtwoord te gebruiken
vanuit het vergrendelingsscherm.
Uw PrivateSpace-gegevens overzetten naar uw nieuwe apparaat
U kunt uw PrivateSpace klonen om snel uw privébestanden naar een ander apparaat over te zetten.
l Voordat u uw gegevens overzet, moet u ervoor zorgen dat er op het nieuwe apparaat
voldoende opslagruimte overblijft.
l U kunt de volgende gegevens overzetten tussen apparaten: afbeeldingen, audiobestanden en
videobestanden.
1 Open PrivateSpace op uw nieuwe apparaat en open Instellingen. Ga naar Beveiliging &
privacy > PrivateSpace > Space Clone > Dit is de nieuwe telefoon om een QR-code te
genereren.
2 Open PrivateSpace op uw oude apparaat en open Instellingen. Ga naar Beveiliging &
privacy > PrivateSpace > Space Clone > Dit is de oude telefoon. Volg de instructies op het
beeldscherm om de QR-code die op uw nieuwe apparaat wordt getoond, te scannen. Sluit anders
uw oude apparaat handmatig aan op de Wi-Fi-hotspot van uw nieuwe apparaat. Als een
verbinding tot stand is gebracht, selecteert u gegevens en zet u deze van uw oude apparaat over
naar uw nieuwe apparaat.
U kunt de bestandsoverdracht tijdens de overdracht altijd annuleren en verdergaan wanneer u
weer een verbinding tot stand hebt gebracht.
Beveiliging en privacy
49

Uw PrivateSpace-wachtwoord resetten
Te veel wachtwoorden om te onthouden? Kan ik mijn PrivateSpace niet openen zonder een
wachtwoord? Stel een beveiligingsvraag in, zodat u wanneer u uw PrivateSpace-wachtwoord vergeet,
de beveiligingsvraag kunt beantwoorden om snel uw PrivateSpace-wachtwoord te resetten.
De beveiligingsvraagfunctie inschakelen: Ga naar uw PrivateSpace, open Instellingen en ga
naar Beveiliging & privacy > PrivateSpace. Tik op Wachtwoordbeveiliging en volg de instructies
op het scherm voor het invoeren van uw wachtwoorden voor uw MainSpace en PrivateSpace om het
scherm met de beveiligingsvraag voor het wachtwoord te openen.
Uw beveiligingsvraag instellen: Tik op de beveiligingsvraag en selecteer een van de vooringestelde
beveiligingsvragen of maak zelf een vraag aan. Geef het antwoord op de beveiligingsvraag op en tik
op Voltooien om de beveiligingsvraagfunctie in te schakelen.
Als u de beveiligingsvraagfunctie hebt ingeschakeld, kunt u de beveiligingsvraag en het antwoord
daarop ook wijzigen.
Uw PrivateSpace-wachtwoord wijzigen: Ga naar uw MainSpace, open Instellingen en ga
naar Beveiliging & privacy > PrivateSpace. Tik op > Wachtwoord resetten. Volg de
instructies op het scherm om uw MainSpace-wachtwoord en het antwoord op de beveiligingsvraag in
te voeren. Vervolgens stelt u uw PrivateSpace-wachtwoord in.
U kunt het PrivateSpace-wachtwoord alleen resetten in MainSpace nadat u de beveiligingsvraag
voor het wachtwoord in uw PrivateSpace hebt ingesteld.
Wanneer de toegang tot uw PrivateSpace verborgen is en u het scherm om PrivateSpace
te resetten niet kunt openen, gaat u als volgt te werk: Ga naar MainSpace en open
Instellingen. Ga naar Beveiliging & privacy > Aanvullende instellingen > Alle instellingen
weergeven en tik op OK om de toegang tot PrivateSpace weer te geven.
App-vergrendeling inschakelen
Met App-vergrendeling kunt u een wachtwoord instellen voor WeChat, Alipay en andere belangrijke
apps. Na het opnieuw starten van uw apparaat of het ontgrendelen van het scherm krijgt u de vraag
om uw wachtwoord voor App-vergrendeling in te vullen wanneer u de app voor de eerste keer opent.
App-vergrendeling vergroot de bescherming van uw persoonlijke gegevens en voorkomt onbevoegde
toegang tot belangrijke apps op uw apparaat.
App-vergrendeling inschakelen: Open
Instellingen. Ga naar Beveiliging & privacy > App-
vergrendeling. Wanneer u de app voor de eerste keer opent, volgt u de instructies op het
beeldscherm om het wachtwoord in te stellen en App-vergrendeling te openen. Bij volgende keren
dat u de app opent, kunt u direct het wachtwoord voor App-vergrendeling invoeren. Op het scherm
voor App-vergrendeling schakelt u App-vergrendeling in voor de apps die u wilt beveiligen. Wanneer
u een vergrendelde app voor de eerste keer opent, moet u uw wachtwoord invoeren in het tekstvak.
Als u het wachtwoord bent vergeten, tikt u Wachtwoord vergeten aan, voert u het antwoord in het
Beveiliging en privacy
50

vraagvak voor wachtwoordbeveiliging in en reset u het wachtwoord. Als u wachtwoordbeveiliging
niet hebt ingesteld, is de optie Wachtwoord vergeten niet beschikbaar.
Als u voor het ontgrendelen van uw apparaat een vingerafdruk en gezichtsherkenning hebt
ingesteld en voor de eerste keer App-vergrendeling opent, kunt u de scherminstructies volgen om
uw vingerafdruk en gezichtsherkenning te koppelen aan App-vergrendeling om uw apps
gemakkelijker te openen.
Het wachtwoord voor App-vergrendeling en wachtwoordbeveiliging aanpassen: Tik aan
in het scherm van App-vergrendeling en tik vervolgens Wachtwoord wijzigen of
Wachtwoordbeveiliging wijzigen aan om het wachtwoord voor App-vergrendeling en
wachtwoordbeveiliging aan te passen.
Wachtwoordkluis
Inleiding tot Wachtwoordkluis
Naarmate u meer en meer apps op uw apparaat installeert, kan het moeilijker worden om al uw
gebruikersnamen en wachtwoorden te onthouden. Wachtwoordkluis kan u helpen dit probleem op te
lossen door uw gebruikersnamen en wachtwoorden automatisch op te slaan en te koppelen aan uw
3D-gezichtsopname, vingerafdruk en vergrendelschermwachtwoord, zodat u zich veilig en
gemakkelijk kunt aanmelden bij apps.
De Wachtwoordkluis biedt de volgende functies:
l Dagelijkse aanmelding bij apparaat-apps: Wanneer u een app voor de eerste keer downloadt of
u aanmeldt bij een app nadat u zich hebt afgemeld, slaat Wachtwoordkluis uw gebruikersnaam en
wachtwoord op en koppelt het wachtwoord aan de gezichtsopname, vingerafdruk of wachtwoord
voor schermvergrendeling. Wanneer u zich opnieuw bij de app aanmeldt, hoeft u slechts een van de
bijbehorende decoderingsmethoden te gebruiken om het wachtwoord automatisch in te vullen,
zodat u veilig en gemakkelijk kunt inloggen bij de app.
l Meld u aan bij apparaat-apps nadat het apparaat is vervangen: Ga nadat u uw apparaat hebt
vervangen door een nieuw apparaat na of u uw gebruikersnamen en wachtwoorden om uw aan te
melden bij de verschillende apps op het oude apparaat hebt opgeslagen in de Wachtwoordkluis.
Nadat het klonen van de telefoon is voltooid, kunt u het wachtwoord voor de gezichtsopname, de
vingerafdruk of het vergrendelschermwachtwoord gebruiken om het wachtwoord automatisch in te
vullen, zodat u zich veilig en eenvoudig kunt aanmelden bij de apps.
Gebruikersnamen en wachtwoorden worden versleuteld in de hardware van het apparaat en
lokaal opgeslagen. Ze kunnen niet worden gelezen door andere partijen, waaronder Huawei.
Wachtwoordkluis inschakelen
Vergeet u uw wachtwoord wanneer u zich aanmeldt bij een app? Wachtwoordkluis slaat uw
wachtwoorden op en vult ze automatisch in, zodat u zich eenvoudiger en veiliger kunt aanmelden bij
apps op uw apparaat.
Beveiliging en privacy
51

Wachtwoordkluis in- of uitschakelen: Wachtwoordkluis is standaard ingeschakeld. Nadat u uw
apparaat hebt bijgewerkt, kunt u Wachtwoordkluis inschakelen door de volgende handelingen uit te
voeren:
1 U moet het vergrendelschermwachtwoord invoeren om u aan te melden bij Wachtwoordkluis.
Open Instellingen en ga naar Beveiliging & privacy > Keychain.
2 Voer het schermvergrendelingwachtwoord in om toegang te krijgen tot het scherm Keychain.
3
Schakel Keychain in. Wanneer u zich de eerste keer aanmeldt bij de app en OPSLAAN selecteert,
worden het aanmeldingsaccount en wachtwoord automatisch opgeslagen. Wanneer u zich
opnieuw bij de app aanmeldt, is het wachtwoord standaard gekoppeld aan een van de
versleutelingsmethoden, standaard uw gezichtsopname, wat handig en veilig is.
4 Schakel Instellingen voor automatisch invullen in of uit voor een enkele app. Als de
automatische invulfunctie is ingeschakeld voor een app, kunt u een gezichtsopname of
vingerafdruk gebruiken om het wachtwoord automatisch in te vullen wanneer u zich aanmeldt bij
de app, wat handig en veilig is. Als de automatische invulfunctie is uitgeschakeld voor een app,
moet u het account en wachtwoord invoeren om u aan te melden bij de app.
Beveiliging en privacy
52

Back-up en herstel
Uw apparaat resetten
Als uw apparaat langzaam begint te worden door een langdurige ophoping van caches en
restbestanden, dan kunt u uw apparaat resetten om al deze gecachete bestanden volledig te wissen
en de fabrieksinstellingen van uw apparaat te herstellen.
Netwerkinstellingen resetten: Hiermee worden uw instellingen voor Wi-Fi, mobiele datanetwerk en
Bluetooth hersteld, inclusief hotspottethering en Bluetooth-koppelinformatie. Andere instellingen op
uw apparaat worden niet gewijzigd en er worden geen gegevens of bestanden verwijderd.
Open Instellingen, ga naar Systeem > Reset > Netwerkinstellingen resetten, tik
Netwerkinstellingen resetten aan en volg de instructies op het beeldscherm om de instellingen te
resetten.
Alle instellingen herstellen: Hiermee worden de oorspronkelijke netwerkinstellingen,
vingerafdrukgegevens, gezichtsgegevens en de wachtwoorden voor het vergrendelscherm van uw
apparaat hersteld. De instellingen voor Vind mijn apparaat en HUAWEI-id worden niet gereset en
gegevens en bestanden worden niet verwijderd.
Open Instellingen, ga naar Systeem > Reset > Alle instellingen resetten, tik Alle instellingen
resetten aan en volg de instructies op het beeldscherm om de instellingen te resetten.
Fabrieksinstellingen herstellen: Hiermee worden alle gegevens in het geheugen en de opslag van
uw apparaat verwijderd, waaronder uw accountinstellingen, systeeminstellingen, app-gegevens,
geïnstalleerde apps, muziek, afbeeldingen en documenten, en worden de oorspronkelijke
fabrieksinstellingen van uw apparaat hersteld. Maak een gegevensback-up voordat u uw apparaat
herstelt naar de fabrieksinstellingen.
Open Instellingen, ga naar Systeem > Reset > Telefoon resetten, tik Telefoon resetten aan,
vvoer het wachtwoord voor schermontgrendeling in (indien van toepassing) en volg de instructies op
het beeldscherm om de instellingen te resetten.
53

Wi-Fi en netwerk
Wi-Fi
Verbinding maken met Wi-Fi
Door met uw apparaat verbinding te maken met een Wi-Fi-netwerk, kunt u effectief mobiele data
besparen.
Wees altijd voorzichtig wanneer u verbinding maakt met openbare Wi-Fi-netwerken om
potentiele beveiligingsrisico's (zoals ongeverieerde toegang tot uw persoonlijke gegevens en
nanciële informatie) te vermijden.
Verbinding maken met een Wi-Fi-netwerk: Open Instellingen, ga naar Draadloos en
netwerken > Wi-Fi en schakel Wi-Fi in. Tik een Wi-Fi-netwerk aan om toegang te krijgen en voer
indien nodig het netwerkwachtwoord in of voltooi de vericatie. U kunt ook naar de onderkant van
het menu scrollen, Netwerk toevoegen aantikken en de instructies op het beeldscherm volgen om
een netwerkhotspot toe te voegen door de naam van de hotspot en het wachtwoord in te voeren.
54

Gegevens overdragen via Wi-Fi Direct
Wi-Fi Direct stelt u in staat om heel snel gegevens over te dragen tussen Huawei-apparaten. Wi-Fi
Direct is sneller dan Bluetooth. De apparaten hoeven niet met elkaar te worden gekoppeld. De functie
is ideaal voor het overdragen van grote bestanden over korte afstanden.
Bestanden verzenden via Wi-Fi Direct: Open Bestanden, tik op een bestand dat u wilt
verzenden en houd het vast. Ga vervolgens naar Meer > Delen > Wi-Fi Direct. Als er een ander
apparaat wordt gedetecteerd, dient u op de naam ervan te tikken om de verbinding tot stand te
brengen en de bestandsoverdracht te starten.
Bestanden ontvangen via Wi-Fi Direct: Schakel Wi-Fi in. Tik in het scherm met Wi-Fi-instellingen
op
> Wi-Fi Direct om de detectie in te schakelen. Tik, wanneer u een melding van een
inkomend bestand ontvangt, op Accepteren om de overdacht te starten. Het ontvangen bestand
wordt standaard opgeslagen onder Bestanden in de map Wi-Fi Direct.
Uw mobiele netwerk delen met andere apparaten
Hebt u aan het einde van de maand nog mobiele data over? Die kunt u delen met uw vrienden.
Wi-Fi en netwerk
55

-
U kunt een Wi-Fi-hotspot of Bluetooth gebruiken om uw mobiele data te delen met andere
apparaten.
Wi-Fi-hotspot gebruiken om mobiele data te delen: Open Instellingen en ga naar
Draadloos en netwerken > Tethering en draagbare hotspot > Draagbare Wi-Fi-hotspot >
Hotspot congureren. Stel de netwerknaam, het versleutelingstype en een wachtwoord voor de Wi-
Fi-hotspot in, tik vervolgens op Opslaan en schakel de hotspot in om deze te gebruiken.
Bent u bang dat andere apparaten onbeperkte toegang hebben tot uw hotspot-data? Tik
in het scherm Draagbare Wi-Fi-hotspot op Datalimiet om de datalimiet voor een enkele sessie
in te stellen. Als de limiet voor het delen van data wordt bereikt, zal uw apparaat de hotspot
automatisch uitschakelen.
Bluetooth gebruiken om mobiele data te delen: Breng een Bluetooth-verbinding tot stand tussen
de apparaten voordat u Bluetooth gebruikt om uw mobiele data te delen. Open Instellingen, ga
naar Draadloos en netwerken > Tethering en draagbare hotspot en schakel Bluetooth-
tethering in. Tik in het scherm Bluetooth van het gekoppelde apparaat op naast het
gekoppelde apparaat en schakel Internettoegang in om een internetverbinding te stand te brengen
en uw mobiele data te delen.
USB gebruiken om mobiele data te delen: Gebruik een USB-kabel om uw apparaat te verbinden
met uw computer. Open Instellingen, ga naar Draadloos en netwerken > Tethering en
draagbare hotspot en schakel USB-tethering in om te starten met het delen van uw mobiele data.
Wi-Fi en netwerk
56

Afhankelijk van het besturingssysteem moet u mogelijk stuurprogramma's installeren of de
relevante netwerkverbinding op uw computer tot stand brengen voordat u deze functie kunt
gebruiken. Raadpleeg de handleiding voor het besturingssysteem van uw computer voor meer
informatie.
Wi-Fi en netwerk
57

Apps en meldingen
App-tweeling: Meld u op twee sociale media-accounts
tegelijk aan
Hebt u zich wel eens met twee accounts tegelijk willen aanmelden bij WeChat of Facebook op uw
Telefoon zonder constant om te hoeven schakelen? App-tweeling staat u toe om u aan te melden bij
twee Wechat- of Facebook-accounts tegelijk, waarmee u uw werk- en privéleven gescheiden kunt
houden.
De App-tweeling werkt met WeChat, QQ, LINE, Facebook, Snapchat, WhatsApp en Messenger.
Download de nieuwste versies van deze apps voordat u deze functies gebruikt.
Open Instellingen. Ga naar Apps > App-tweeling en schakel App-tweeling in voor de apps
waarvan u een tweeling wilt hebben.
Wanneer App-tweeling is ingeschakeld zullen er twee pictogrammen voor WeChat, QQ, LINE,
Facebook, Snapchat, WhatsApp of Messenger verschijnen op het startscherm. Dit betekent dat u zich
tegelijkertijd kunt aanmelden bij twee verschillende accounts tegelijk. Houd het tweeling-pictogram
aangetikt op het startscherm om de App-tweeling uit te schakelen.
58

Geluid en weergave
Niet storen-modus congureren
De Niet storen-modus blokkeert oproepen van onbekende personen en informeert u alleen als u
oproepen en berichten van gekozen contacten ontvangt.
Open Instellingen en ga naar Geluiden > Niet storen. Schakel de schakelaar Niet storen in, tik
vervolgens op Niet storen-modus en selecteer een van de volgende opties:
l Oproepen en berichten van belangrijke contacten toestaan: Selecteer Alleen
onderbrekingen met prioriteit en tik vervolgens op Prioriteitsonderbrekingen deniëren om
te congureren welke contacten u kunnen bellen of een bericht kunnen sturen.
l Wekkergeluiden toestaan: Selecteer Alleen alarmen om alleen wekkergeluiden toe te staan.
l Alle onderbrekingen uitschakelen: Selecteer Niet onderbreken om beltonen en trillingen uit te
schakelen en om te voorkomen dat het scherm wordt ingeschakeld voor inkomende oproepen,
berichten en alarmen.
l Sommige apps van derden blijven mogelijk geluid maken wanneer de Niet storen-modus is
ingeschakeld.
Congureer de instellingen in de app om meldingen van deze apps te dempen.
Tijdregel: Voorkom onderbrekingen op bepaalde tijdstippen, zoals in het weekend of 's avonds. Tik
op Tijd om de tijdperiode en de herhalingsinterval te congureren en schakel vervolgens de
schakelaar Tijd in.
Afspraakregel: Voorkom onderbrekingen tijdens bijeenkomsten of afspraken. Tik op Gebeurtenis
om de Niet storen-modus in te schakelen tijdens agenda-afspraken.
Uw geluidsinstellingen
congureren
Als u lms kijkt of games speelt, zal uw apparaat automatisch overschakelen naar stereogeluid om uw
audiobeleving te verbeteren. U kunt ook beltonen en audioherinneringen voor tal van verschillende
scenario's instellen.
Systeemvolume aanpassen: Druk op een volumeknop of verplaats de schuifbalk snel om het
mediavolume aan te passen. Tik op om het geluidsinstellingen-scherm weer te geven. U kunt
vervolgens het beltoon-, media- en wekkervolume aanpassen.
U kunt het volume ook aanpassen via uw systeeminstellingen. Open Instellingen, tik op
Geluiden en versleep de volumeschuifbalk om uw volume aan te passen.
Schakelen tussen geluid, trillen en stille modus: Veeg in de statusbalk omlaag en open het paneel
met snelkoppelingen. Tik op
om snel te schakelen tussen de modi Geluid, Stil en Trillen.
Toetsenblok- en meldingstonen inschakelen: Open Instellingen en ga naar Geluiden >
Meer geluidsinstellingen om toetsenblok- en meldingstonen in of uit te schakelen.
59

Uw apparaat in de Stille modus zetten: Schakel Stille modus in vanuit het scherm Geluiden.
Schakel Trillen in stille modus in nadat u Stille modus hebt ingeschakeld. Wanneer u nu een
inkomende oproep ontvangt, zal uw scherm oplichten en trilt uw apparaat.
Uw beltoon en meldingstoon aanpassen: Selecteer in het scherm Geluiden een aangepast
beltoon of gebruik de Melding.
Snelkoppelingen gebruiken om bij veelgebruikte
functies te komen
Houd een app-pictogram aangetikt om een menu van veelgebruikte functies weer te geven voor
snelle toegang. U kunt ook een functie aangetikt houden en die naar uw startscherm slepen om een
snelkoppeling te maken.
Als u een app-pictogram aangetikt houdt en er geen snelkoppeling wordt aangemaakt,
ondersteunt de app startscherm-snelkoppelingen niet.
Snel toegang tot veelgebruikte app-functies: Houd een app-pictogram aangetikt op uw
startscherm en tik op een veelgebruikte functie om er toegang toe te krijgen. Elke app ondersteunt
maximaal vier veelgebruikte functies. Die zijn vooringesteld door de app en kunnen niet worden
gewijzigd. Om bijvoorbeeld een sele te nemen, houdt u het camera-pictogram aangetikt en tikt u op
Sele in het pop-upmenu.
Voeg snelkoppelingen toe aan uw startscherm: Houd een app-pictogram aangetikt op uw
startscherm om het menu te zien. Houd de gewenste functie aangetikt en sleep het naar uw
startscherm om een snelkoppeling aan te maken. U kunt bijvoorbeeld een snelkoppeling toevoegen
voor de sele-functie van de camera zodat u sneller seles kunt nemen.
Geluid en weergave
60

Opslag
Schijfopschoning activeren
Uw Telefoon kan op den duur trager functioneren naarmate de vrije ruimte in het opslaggeheugen
afneemt. U kunt het geheugen opschonen om opslagcapaciteit vrij te maken, de systeemprestaties te
verbeteren en om uw Telefoon vlotter te laten functioneren.
Open Telefoonbeheer, tik op OPSCHONEN, en schoon het geheugen op en wis het
cachegeheugen op basis van de scanresultaten om uw toestel beter te laten presteren. Als de vrije
opslagruimte hierna nog steeds beperkt is, kunt u de opslagruimte grondiger laten opschonen om
meer opslagcapaciteit vrij te maken op basis van scanresultaten en aanbevelingen voor het
opschonen.
61

Slimme assistentie
Functies van uw telefoon overal openen met het
navigatiedok
U moet de navigatiebalk aan de onderkant van uw telefoon gebruik om een app af te sluiten of terug
te gaan naar het startscherm. U kunt de functie Navigatiedok inschakelen op uw telefoon om het
gebruik van navigatietoetsen te voorkomen en uw apparaat eenvoudig met één hand te bedienen.
Open Instellingen. Ga naar Systeem > Systeemnavigatie > Navigatiedock en schakel
Navigatiedock in. Het Navigatiedok verschijnt op het scherm. U kunt het dok vervolgens naar de
gewenste locatie slepen. Het Navigatiedok kan de volgende acties uitvoeren:
l Terug: Tik een keer op het Navigatiedok om een stap terug te gaan of tik er twee keer op om twee
stappen terug te gaan.
l Start: Tik op het Navigatiedok en houd vast en laat vervolgens los om naar het startscherm te gaan.
l Achtergrond-apps bekijken: Tik op het Navigatiedok en houd vast en veeg vervolgens naar links
of rechts om apps te bekijken die op de achtergrond actief zijn.
62

Systeem
De invoermethode wijzigen
U kunt de invoermethode op uw apparaat naar wens wijzigen.
De invoermethode wijzigen: Open Instellingen, ga naar Systeem > Taal & invoer >
Standaard toetsenbord en selecteer en invoermethode.
Toegankelijkheid
TalkBack inschakelen om de inhoud op het scherm te laten voorlezen
TalkBack leest inhoud die u op het scherm aanraakt, selecteert of activeert hardop voor. Het is een
handig hulpmiddel dat gebruikers met een visuele beperking helpt om hun apparaat te gebruiken.
1 Open Instellingen en ga naar Slimme assistentie > Toegankelijkheid > TalkBack >
om het scherm met instellingen voor TalkBack te openen.
2 Schakel TalkBack in en tik op OK. Als u TalkBack voor de eerste keer inschakelt, opent uw
apparaat een zelfstudie. U kunt de zelfstudie opnieuw beluisteren door op
te tikken, het
scherm met instellingen voor TalkBack te openen en de zelfstudie vervolgens opnieuw te starten.
3 Tik op en schakel Verkennen via aanraking in. Als Verkennen via aanraking is
ingeschakeld, zal uw apparaat de inhoud die u aanraakt voorlezen.
Waarom leest mijn apparaat plotseling inhoud van het scherm voor? Hoe kan ik deze functie
uitschakelen? Mogelijk hebt u per ongeluk TalkBack ingeschakeld. U kunt TalkBack uitschakelen door
de aan-uitknop ingedrukt te houden totdat uw apparaat trilt en vervolgens minimaal drie seconden
met twee vingers het scherm aan te raken.
Kleurcorrectie inschakelen
De instelling voor kleurcorrectie stelt uw apparaat in staat om de effecten van kleurenblindheid te
compenseren.
Als kleurcorrectie is ingeschakeld, kunnen gebruikers met normale kleurwaarneming sommige
kleuren mogelijk moeilijk zien.
Open Instellingen, ga naar Slimme assistentie > Toegankelijkheid > Kleurcorrectie en
schakel Kleurcorrectie in. Tik op Correctiemodus om de vereiste kleurcorrectiemodus te selecteren.
Algemene instellingen
De systeemtaal wijzigen
Wilt u de systeemtaal van uw apparaat wijzigen? Dit kan met gemak worden gedaan.
63

Open Instellingen, ga naar Systeem > Taal & invoer > Taal en selecteer uw systeemtaal. Als u
uw taal niet kunt vinden in de lijst, tik dan op Een taal toevoegen om uw taal toe te voegen.
Systeemtijd en datum instellen
Als u op reis gaat naar het buitenland of uw simkaart wijzigt, zal uw apparaat automatisch de tijd en
datum van het lokale mobiele netwerk weergeven. U kunt de tijd en datum ook handmatig
aanpassen, de tijdsweergave wijzigen of dubbele klok instellen op uw vergrendelscherm.
Open Instellingen en ga naar Systeem > Datum en tijd. Vanuit hier kunt u:
l De tijd en datum wijzigen: Schakel Automatisch instellen in om de tijd en datum van uw
apparaat te synchroniseren met uw mobiele netwerk. Schakel Automatisch instellen uit om uw
tijd en datum handmatig in te stellen.
l Uw tijdzone wijzigen: Schakel Automatisch instellen in om de tijdzone van uw apparaat te
synchroniseren met uw mobiele netwerk. Schakel Automatisch instellen uit om uw tijdzone
handmatig in te stellen.
l De tijdsweergave wijzigen: Schakel 24-uur tijdformaat in om uw tijdsweergave op 24 uur in te
stellen. Schakel 24‑uursnotatie uit om uw tijdsweergave op 12 uur in te stellen.
l Dubbele klok instellen op uw vergrendelscherm: Als u in het buitenland bent zal uw apparaat
automatisch de lokale tijd en datum van het lokale mobiele netwerk weergeven. U kunt Dubbele
klok inschakelen en Woonplaats instellen om een dubbele klok weer te geven op uw
vergrendelscherm: een die de lokale tijd weergeeft en een die de tijd in uw thuisland aangeeft.
Systeem
64

Datum en tijd van
het netwerk
Tijd en datum in uw
geselecteerde stad
Vanaf uw apparaat foto's en documenten afdrukken
Verbind uw apparaat via Wi-Fi met een printer om met gemak foto's en documenten af te drukken.
l Met Mopria kunt u direct vanuit uw apparaat naar een
Mopria-gecerticeerde printer
afdrukken. De printer maakt via Wi-Fi verbinding met uw apparaat.
l Als uw printer niet Mopria-gecerticeerd is, neem dan contact op met de fabrikant van uw
printer om een plug-in voor uw model te krijgen.
1 Verbind uw apparaat en de printer met hetzelfde Wi-Fi-netwerk.
l Maak verbinding met de hotspot van uw printer: Als uw printer een draadloze hotspot
heeft, volg dan de instructies in de handleiding van de printer om de hotspot in te schakelen
en een wachtwoord in te stellen. Open op uw apparaat Instellingen en ga naar
Draadloos en netwerken > Wi-Fi. Schakel Wi-Fi in, selecteer de hotspot van de printer en
volg dan de instructies op het scherm om de verbinding tot stand te brengen.
l Verbinden via Wi-Fi Direct: Als uw printer Wi-Fi Direct ondersteunt, volg dan de instructies in
de handleiding van de printer om deze functie in te schakelen. Open op uw apparaat
Instellingen en ga naar Draadloos en netwerken > Wi-Fi. Schakel Wi-Fi in, tik op >
Wi-Fi Direct en selecteer uw printer in de lijst met gedetecteerde apparaten.
l Verbinden met uw router: Schakel op uw printer Wi-Fi in en maak verbinding met uw router.
Open op uw apparaat Instellingen en ga naar Draadloos en netwerken > Wi-Fi.
Systeem
65

Schakel Wi-Fi in, selecteer uw router en volg dan de instructies op het scherm om de
instellingen te voltooien.
2 Open Instellingen. Ga naar Apparaatverbinding > Afdrukken > Standaard Printdienst en
controleer of Standaard Printdienst is ingeschakeld. Selecteer in de zoekresultaten een printer en
volg de instructies op het scherm om handmatig een printer toe te voegen.
3 U kunt nu direct vanuit uw apparaat:
l Een afbeelding afdrukken: Ga naar Foto's. Open de afbeelding die u wilt afdrukken, ga
naar Meer > Afdrukken of als PDF exporteren en volg de instructies op het scherm om de
afbeelding naar de printer te verzenden.
l Een webpagina afdrukken: Open in uw browser de webpagina die u wilt afdrukken,
selecteer dan de afdrukoptie in het menu.
l Een document afdrukken: Open het document dat u wilt afdrukken en selecteer dan de
afdrukoptie in het menu.
l Een aantekening afdrukken: Open
Kladblok. Open de aantekening die u wilt
afdrukken, ga naar Afdrukken en volg de instructies op het scherm om de aantekening naar
de printer te verzenden.
De geheugen- en opslagstatus bekijken
Weet u niet zeker hoeveel geheugen en opslagruimte u nog over hebt nadat u uw Telefoon lange tijd
hebt gebruikt? U kunt de informatie over het geheugen en de opslagruimte van uw Telefoon bekijken
om uw geheugen- en opslaggebruik in de gaten te houden en te besluiten of u het geheugen moet
opschonen.
Niet alle apparaten ondersteunen microSD-kaarten.
Open Instellingen, en tik op Geheugen om het geheugengebruik te bekijken en tijdig meer
ruimte vrij te maken op basis van de beschikbare opslagruimte.
Ruimte opschonen (aanbevolen): Als u OPSCHONEN selecteert, kunt u de gebruiksgegevens van
apps bekijken. Op basis van het scanresultaat kunt u het systeem ook handmatig opschonen zoals
aanbevolen of items opgeven om op te schonen.
Systeem
66

Juridische kennisgeving
Juridische kennisgeving
Copyright © Huawei Technologies Co., Ltd. 2019. Alle rechten voorbehouden.
Het is niet toegestaan onderdelen van deze handleiding in enige vorm of op enige manier te
reproduceren of verzenden zonder voorafgaande schriftelijke toestemming van Huawei Technologies
Co., Ltd. en haar partners ("Huawei").
Het product dat in deze handleiding wordt beschreven, kan software van Huawei en mogelijke
licentiegevers bevatten waarop het auteursrecht van toepassing is. Klanten mogen deze software op
geen enkele wijze reproduceren, distribueren, wijzigen, decompileren, ontmantelen, decoderen,
uitpakken, aan reverse engineering onderwerpen, leasen, toewijzen of in sublicentie geven, behalve
indien dergelijke restricties toegelaten zijn door de toepasselijke wetgeving of indien dergelijke
handelingen goedgekeurd werden door de respectieve eigenaars van auteursrechten.
Handelsmerken en vergunningen
, en zijn handelsmerken of gedeponeerde handelsmerken van Huawei Technologies
Co., Ltd.
Android™ is een handelsmerk van Google Inc.
Het woordmerk Bluetooth
®
en de bijbehorende logo's zijn gedeponeerde handelsmerken van
Bluetooth SIG, Inc. en elk gebruik van dergelijke merken door Huawei Technologies Co., Ltd. vindt
plaats onder licentie.
en zijn geregistreerde handelsmerken van Qualcomm
Inc. (NASDAQ: QCOM).
is een geregistreerd handelsmerk van Sony Corporation.
Geproduceerd onder licentie van Dolby Laboratories. Dolby, Dolby Atmos en het dubbele-D-symbool
zijn handelsmerken van Dolby Laboratories.
Overige handelsmerken, product-, dienst- en bedrijfsnamen die worden genoemd, kunnen het
eigendom zijn van hun respectieve eigenaren.
Kennisgeving
Sommige functies van het product en de bijbehorende accessoires zoals in dit document beschreven,
zijn afhankelijk van de geïnstalleerde software, mogelijkheden en instellingen van het lokale netwerk
en kunnen daarom mogelijk niet geactiveerd worden of kunnen beperkt worden door plaatselijke
telefoonmaatschappijen of aanbieders van netwerkdiensten.
67

Daardoor komen de beschrijvingen in dit document wellicht niet exact overeen met het product dat of
de accessoires die u hebt aangeschaft.
Huawei behoudt zich het recht voor om de informatie of specicaties in deze handleiding zonder
voorafgaande kennisgeving en zonder enige aansprakelijkheid te wijzigen.
Verklaring met betrekking tot software van derden
Huawei is niet de eigenaar van het intellectuele eigendom van de software en toepassingen van
derden die met dit product worden meegeleverd. Daarom biedt Huawei geen enkele garantie voor
software en toepassingen van derden. Huawei biedt geen ondersteuning aan klanten die van deze
software en applicaties van derden gebruik maken en is niet verantwoordelijk of aansprakelijk voor de
functies van de software en toepassingen van derden.
Toepassingen en diensten van derden kunnen op elk gewenst moment worden onderbroken of
beëindigd en Huawei geeft geen garantie af met betrekking tot de beschikbaarheid van enige inhoud
of dienst. Inhoud en diensten worden door derden aangeboden via netwerk- of
overdrachtsprogramma's die niet onder de controle van Huawei vallen. Voor zover toestaan door het
toepasselijk recht, wordt nadrukkelijk gesteld dat Huawei geen vergoeding biedt of aansprakelijk kan
worden gesteld voor diensten die door derden worden verleend, noch voor de onderbreking of
beëindiging van de inhoud of diensten van derden.
Huawei kan niet aansprakelijk worden gesteld voor de wettelijkheid, kwaliteit of enige andere
aspecten van software die op dit product is geïnstalleerd, of voor werk van derden dat wordt
geïnstalleerd of gedownload in welke vorm dan ook, met inbegrip van maar niet beperkt tot teksten,
afbeeldingen, video's of software etc. Klanten dragen het risico voor alle effecten, waaronder
incompatibiliteit tussen de software en dit product, die het gevolg zijn van het installeren van
software of het uploaden of downloaden van het werk van derden.
Dit product is gebaseerd op het open-sourceplatform Android™. Huawei heeft de nodige wijzigingen
aan het platform aangebracht. Daarom ondersteunt dit product mogelijk niet alle functies die worden
ondersteund door het standaard Android-platform of is het mogelijk niet compatibel met software
van derden. Huawei biedt geen enkele garantie en verklaring af in verband met een dergelijke
compatibiliteit en sluit elke vorm van aansprakelijkheid in verband daarmee uitdrukkelijk uit.
UITSLUITING VAN GARANTIE
ALLE INHOUD VAN DEZE HANDLEIDING WORDT ALS ZODANIG AANGEBODEN. BEHALVE INDIEN
VEREIST DOOR TOEPASSELIJK RECHT, WORDEN ER GEEN GARANTIES AFGEGEVEN VAN WELKE AARD
DAN OOK, HETZIJ EXPLICIET OF IMPLICIET, MET INBEGRIP VAN MAAR NIET BEPERKT TOT GARANTIES
VAN HANDELBAARHEID EN GESCHIKTHEID VOOR EEN BEPAALD DOEL, MET BETREKKING TOT DE
NAUWKEURIGHEID, BETROUWBAARHEID OF INHOUD VAN DEZE HANDLEIDING.
VOOR ZOVER MAXIMAAL IS TOEGESTAAN OP GROND VAN HET TOEPASSELIJK RECHT KAN HUAWEI
IN GEEN GEVAL AANSPRAKELIJK GESTELD WORDEN VOOR EVENTUELE SPECIALE, INCIDENTELE,
INDIRECTE GEVOLGSCHADE, VERLOREN WINSTEN, BEDRIJFSACTIVITEITEN, INKOMSTEN, GEGEVENS,
GOODWILL OF VERWACHTE BESPARINGEN.
Juridische kennisgeving
68

DE MAXIMALE AANSPRAKELIJKHEID (DEZE BEPERKING IS NIET VAN TOEPASSING OP DE
AANSPRAKELIJKHEID VOOR PERSOONLIJK LETSEL TOT DE MATE WAARIN DE WET EEN DERGELIJKE
BEPERKING VERBIEDT) VAN HUAWEI DIE VOORTVLOEIT UIT HET GEBRUIK VAN HET PRODUCT, ZOALS
BESCHREVEN IN DEZE HANDLEIDNG ZAL WORDEN BEPERKT TOT DE HOOGTE VAN HET DOOR DE
KLANTEN BETAALDE BEDRAG VOOR DE AANSCHAF VAN DIT PRODUCT.
Import- en exportregelgeving
Klanten moeten alle toepasselijke export- en importwetten en -regelgeving naleven en zijn
verantwoordelijk voor het verkrijgen van alle noodzakelijke overheidsvergunningen en licenties om het
product dat vermeld wordt in deze handleiding, inclusief de software en de technische gegevens, te
exporteren, te herexporteren of te importeren.
Persoonlijke gegevens en gegevensbeveiliging
Het gebruik van bepaalde functies of applicaties van derden op uw apparaat kan ertoe leiden dat uw
persoonlijke gegevens en/of andere gegevens verloren raken of toegankelijk worden voor anderen.
Neem de volgende maatregelen om uw persoonlijke gegevens te helpen beschermen:
l Bewaar uw apparaat op een veilige plek om ongeautoriseerd gebruik te voorkomen.
l Vergrendel het scherm van uw apparaat en stel een wachtwoord of ontgrendelingspatroon in.
l Maak regelmatig een back-up van de persoonlijke gegevens die zijn opgeslagen op uw SIM-kaart,
uw geheugenkaart of in het geheugen van het apparaat. Als u een nieuw apparaat in gebruik
neemt, zorgt u dat u alle persoonlijke gegevens op uw oude apparaat verplaatst of verwijdert.
l Open geen sms- of e-mailberichten van vreemden, om te voorkomen dat uw apparaat geïnfecteerd
raakt met een virus.
l Wanneer u uw apparaat gebruikt om te internetten, bezoekt u geen websites die een
beveiligingsrisico kunnen inhouden, om te voorkomen dat uw persoonlijke gegevens worden
gestolen.
l
Als u gebruikmaakt van diensten als draagbare Wi-Fi-hotspot of Bluetooth, stelt u voor deze
diensten een wachtwoord in om ongeoorloofde toegang tegen te gaan. Schakel deze diensten uit
wanneer u ze niet gebruikt.
l Installeer beveiligingssoftware op uw apparaat en scan regelmatig op virussen.
l Gebruik alleen apps van derden uit een legitieme bron. Scan gedownloade apps van derden op
virussen.
l Installeer beveiligingssoftware of -patches die worden uitgegeven door Huawei of geautoriseerde
app-leveranciers.
l Het gebruik van ongeautoriseerde software van derden voor het updaten van uw apparaat kan uw
apparaat beschadigen of uw persoonlijke gegevens in gevaar brengen. Het wordt aanbevolen uw
apparaat te updaten met behulp van de online updatefunctie of door het downloaden van
ofciële
updatepakketten voor uw apparaatmodel van Huawei.
l Sommige apps vereisen en verzenden informatie over uw locatie. Hierdoor zijn derden mogelijk in
staat om de gegevens over uw locatie te delen.
Juridische kennisgeving
69

l Bepaalde externe app-leveranciers kunnen detectie- en diagnostische gegevens van uw apparaat
verzamelen ter verbetering van hun producten en diensten.
Hulp ontvangen
Lees de Snelstartgids die bij uw apparaat wordt meegeleverd.
Raak Instellingen > Systeem > Over telefoon > Juridische informatie aan om de juridische
informatie te lezen.
Bezoek http://consumer.huawei.com/en/ voor meer informatie.
Juridische kennisgeving
70

Surf naar http://consumer.huawei.com/en/support/hotline voor een recent
bijgewerkt hotline- en e-mailadres in uw land of regio.
Model: SNE-LX1
EMUI 9.0.1_01
Deze handleiding is uitsluitend bedoeld ter referentie. Het daadwerkelijke product,
met inbegrip van maar niet beperkt tot de kleur, de afmetingen en de
schermindeling, kan hiervan afwijken. Geen van de verklaringen, informatie en
aanbevelingen in deze handleiding houden enige vorm van garantie in, hetzij
expliciet of impliciet.
Opmerking: Onthoud de Google-account waarop uw telefoon het laatst heeft
ingelogd.
Tijdens een niet-vertrouwde herstelling naar fabrieksinstellingen of een
microSD-kaart gebaseerde update, vraagt het anti-diefstal-mechanisme van
Google u om de Google-account waarop uw telefoon het laatst heeft
ingelogd, in te voeren op het opstart-navigatiescherm voor identiteit-authenticatie.
Uw telefoon kan enkel goed inschakelen nadat de identiteit-authenticatie
is gebeurd.
The N-Mark is a trademark or registered trademark of NFC Forum, Inc. in the
United States and in other countries.
-
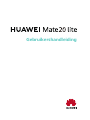 1
1
-
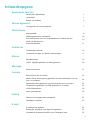 2
2
-
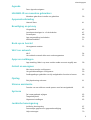 3
3
-
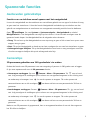 4
4
-
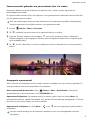 5
5
-
 6
6
-
 7
7
-
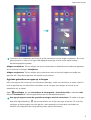 8
8
-
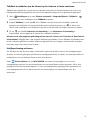 9
9
-
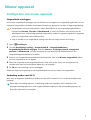 10
10
-
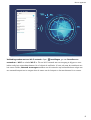 11
11
-
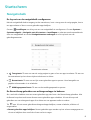 12
12
-
 13
13
-
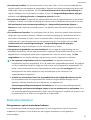 14
14
-
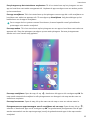 15
15
-
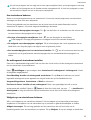 16
16
-
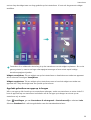 17
17
-
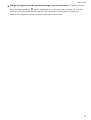 18
18
-
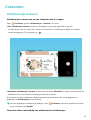 19
19
-
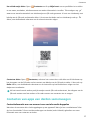 20
20
-
 21
21
-
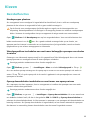 22
22
-
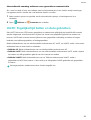 23
23
-
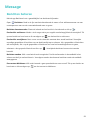 24
24
-
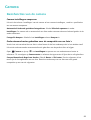 25
25
-
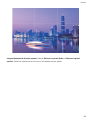 26
26
-
 27
27
-
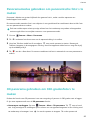 28
28
-
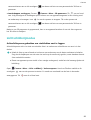 29
29
-
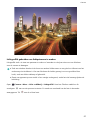 30
30
-
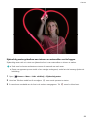 31
31
-
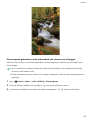 32
32
-
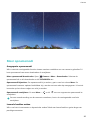 33
33
-
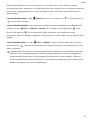 34
34
-
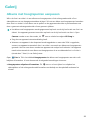 35
35
-
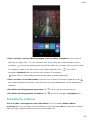 36
36
-
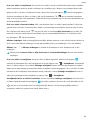 37
37
-
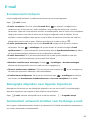 38
38
-
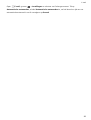 39
39
-
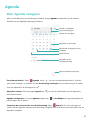 40
40
-
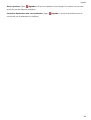 41
41
-
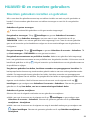 42
42
-
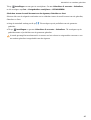 43
43
-
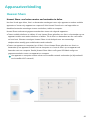 44
44
-
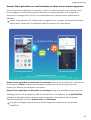 45
45
-
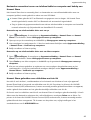 46
46
-
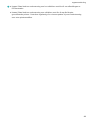 47
47
-
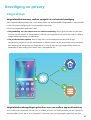 48
48
-
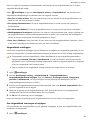 49
49
-
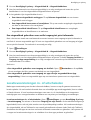 50
50
-
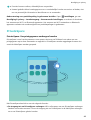 51
51
-
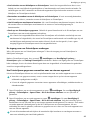 52
52
-
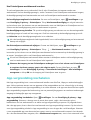 53
53
-
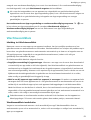 54
54
-
 55
55
-
 56
56
-
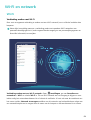 57
57
-
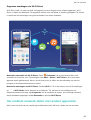 58
58
-
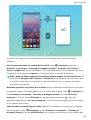 59
59
-
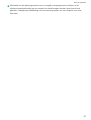 60
60
-
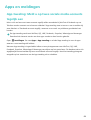 61
61
-
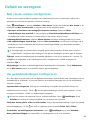 62
62
-
 63
63
-
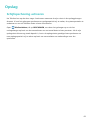 64
64
-
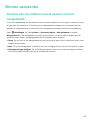 65
65
-
 66
66
-
 67
67
-
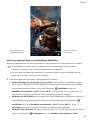 68
68
-
 69
69
-
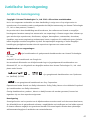 70
70
-
 71
71
-
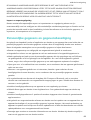 72
72
-
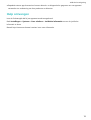 73
73
-
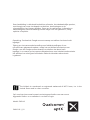 74
74
Huawei Mate 20 lite Handleiding
- Categorie
- Smartphones
- Type
- Handleiding
- Deze handleiding is ook geschikt voor
Gerelateerde papieren
-
Huawei nova 5T Handleiding
-
Huawei P30 LITE NEW EDITION MIDNIGHT BLACK + SIM Handleiding
-
Huawei P Smart Handleiding
-
Huawei Mate 20 - HMA-L29 Handleiding
-
Huawei P smart 2019 - POT-LX1 Handleiding
-
Huawei P20 - EML-L29 Handleiding
-
Huawei P20 Pro Handleiding
-
Huawei Mate 20 Pro Handleiding
-
Huawei P30 lite Handleiding
-
Huawei HUAWEI P20 Handleiding