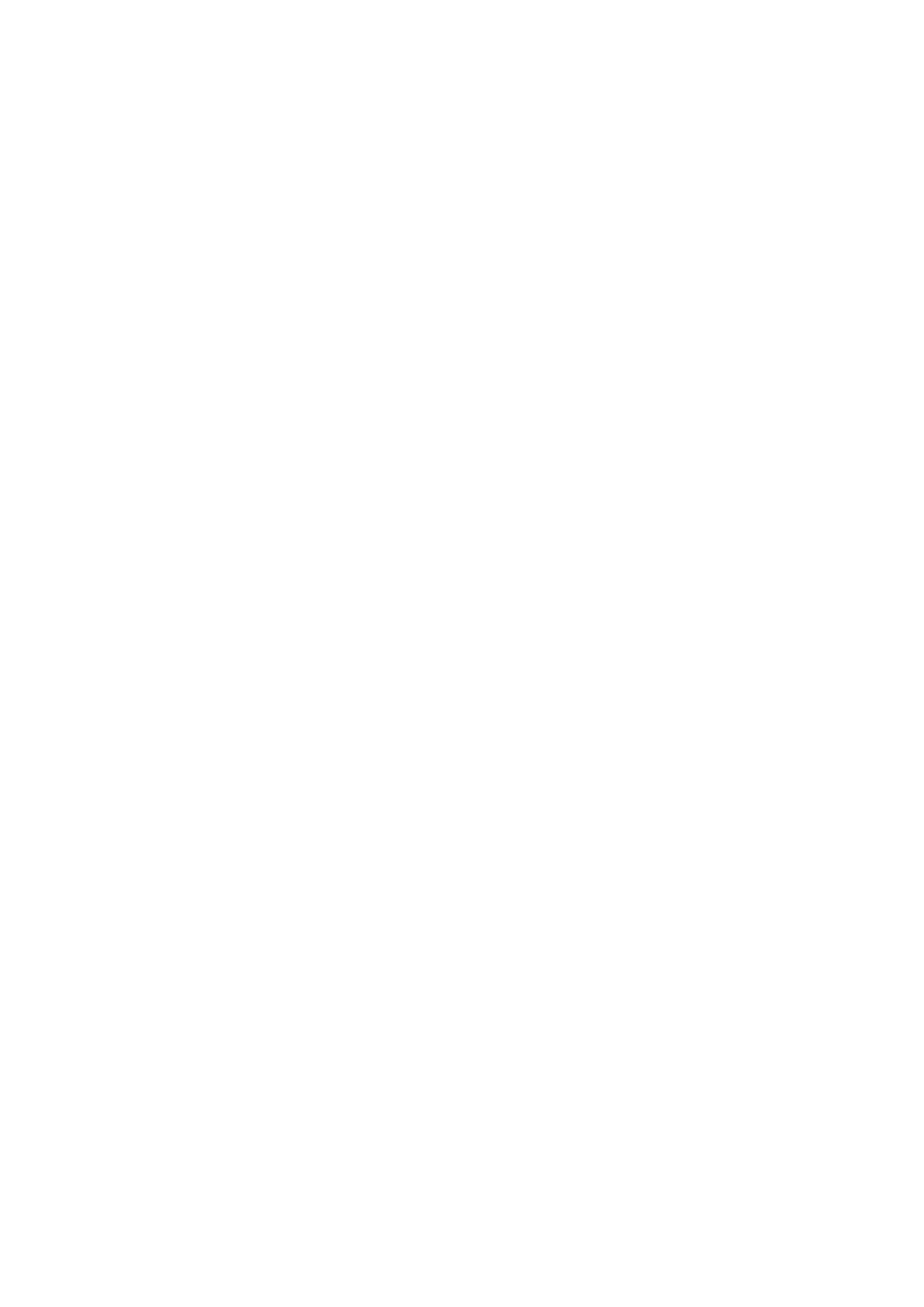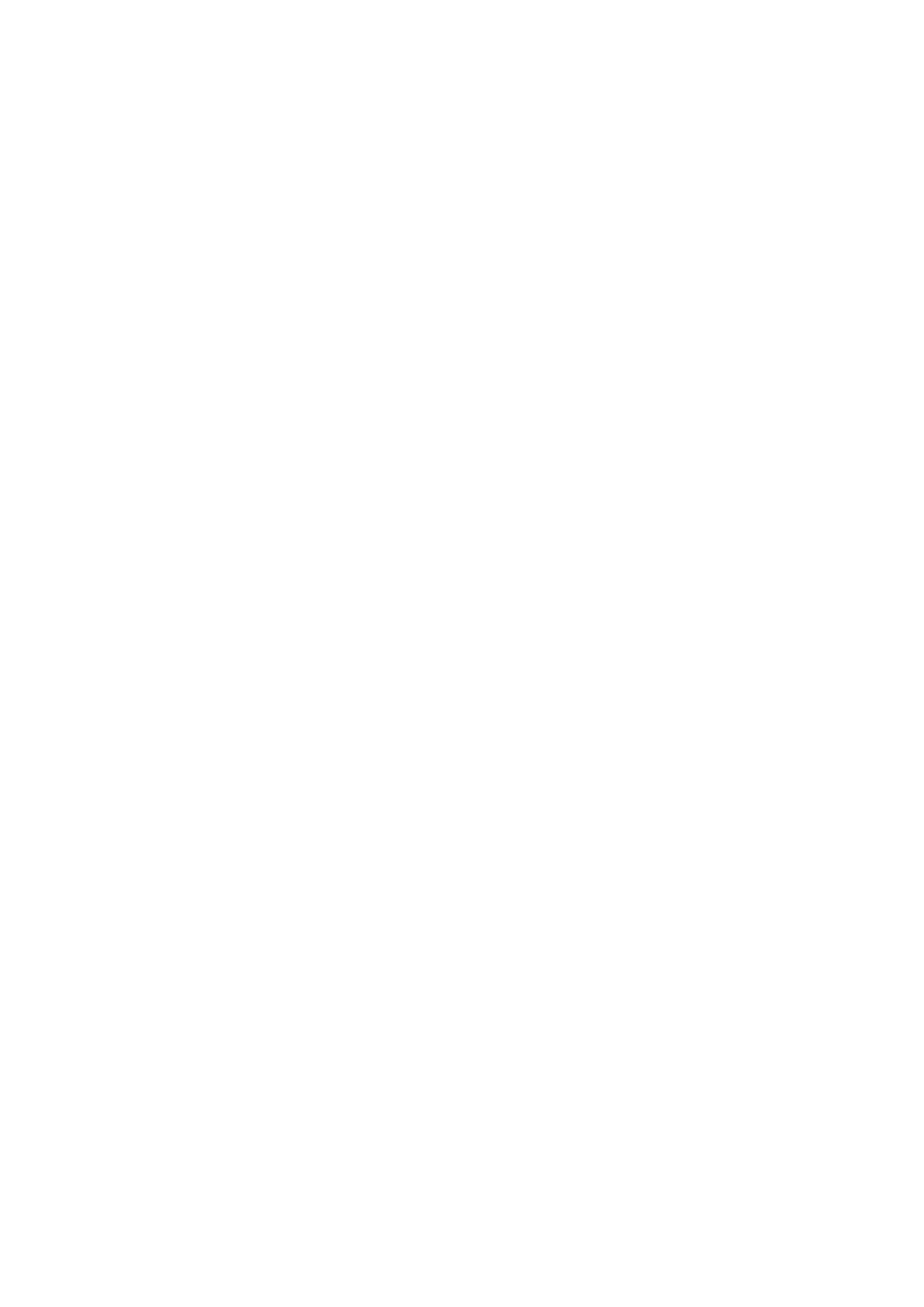
Verklaring met betrekking tot software van derden
Huawei is niet de eigenaar van het intellectuele eigendom van de software en toepassingen van
derden die met dit product worden meegeleverd. Daarom biedt Huawei geen enkele garantie voor
software en toepassingen van derden. Huawei biedt geen ondersteuning aan klanten die van deze
software en applicaties van derden gebruik maken en is niet verantwoordelijk of aansprakelijk voor de
functies van de software en toepassingen van derden.
Toepassingen en diensten van derden kunnen op elk gewenst moment worden onderbroken of
beëindigd en Huawei geeft geen garantie af met betrekking tot de beschikbaarheid van enige inhoud
of dienst. Inhoud en diensten worden door derden aangeboden via netwerk- of
overdrachtsprogramma's die niet onder de controle van Huawei vallen. Voor zover toestaan door het
toepasselijk recht, wordt nadrukkelijk gesteld dat Huawei geen vergoeding biedt of aansprakelijk kan
worden gesteld voor diensten die door derden worden verleend, noch voor de onderbreking of
beëindiging van de inhoud of diensten van derden.
Huawei kan niet aansprakelijk worden gesteld voor de wettelijkheid, kwaliteit of enige andere
aspecten van software die op dit product is geïnstalleerd, of voor werk van derden dat wordt
geïnstalleerd of gedownload in welke vorm dan ook, met inbegrip van maar niet beperkt tot teksten,
afbeeldingen, video's of software etc. Klanten dragen het risico voor alle effecten, waaronder
incompatibiliteit tussen de software en dit product, die het gevolg zijn van het installeren van
software of het uploaden of downloaden van het werk van derden.
Dit product is gebaseerd op het open-sourceplatform Android™. Huawei heeft de nodige wijzigingen
aan het platform aangebracht. Daarom ondersteunt dit product mogelijk niet alle functies die worden
ondersteund door het standaard Android-platform of is het mogelijk niet compatibel met software
van derden. Huawei biedt geen enkele garantie en verklaring af in verband met een dergelijke
compatibiliteit en sluit elke vorm van aansprakelijkheid in verband daarmee uitdrukkelijk uit.
UITSLUITING VAN GARANTIE
ALLE INHOUD VAN DEZE HANDLEIDING WORDT ALS ZODANIG AANGEBODEN. BEHALVE INDIEN
VEREIST DOOR TOEPASSELIJK RECHT, WORDEN ER GEEN GARANTIES AFGEGEVEN VAN WELKE AARD
DAN OOK, HETZIJ EXPLICIET OF IMPLICIET, MET INBEGRIP VAN MAAR NIET BEPERKT TOT GARANTIES
VAN HANDELBAARHEID EN GESCHIKTHEID VOOR EEN BEPAALD DOEL, MET BETREKKING TOT DE
NAUWKEURIGHEID, BETROUWBAARHEID OF INHOUD VAN DEZE HANDLEIDING.
VOOR ZOVER MAXIMAAL IS TOEGESTAAN OP GROND VAN HET TOEPASSELIJK RECHT KAN HUAWEI
IN GEEN GEVAL AANSPRAKELIJK GESTELD WORDEN VOOR EVENTUELE SPECIALE, INCIDENTELE,
INDIRECTE GEVOLGSCHADE, VERLOREN WINSTEN, BEDRIJFSACTIVITEITEN, INKOMSTEN, GEGEVENS,
GOODWILL OF VERWACHTE BESPARINGEN.
DE MAXIMALE AANSPRAKELIJKHEID (DEZE BEPERKING IS NIET VAN TOEPASSING OP DE
AANSPRAKELIJKHEID VOOR PERSOONLIJK LETSEL TOT DE MATE WAARIN DE WET EEN DERGELIJKE
BEPERKING VERBIEDT) VAN HUAWEI DIE VOORTVLOEIT UIT HET GEBRUIK VAN HET PRODUCT, ZOALS
BESCHREVEN IN DEZE HANDLEIDNG ZAL WORDEN BEPERKT TOT DE HOOGTE VAN HET DOOR DE
KLANTEN BETAALDE BEDRAG VOOR DE AANSCHAF VAN DIT PRODUCT.
Juridische kennisgeving
108