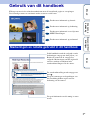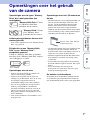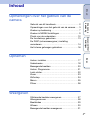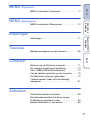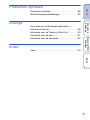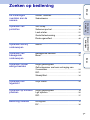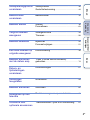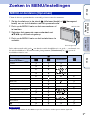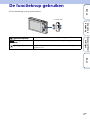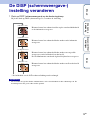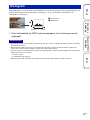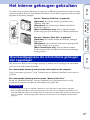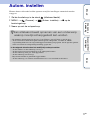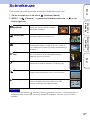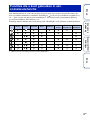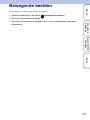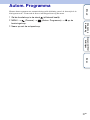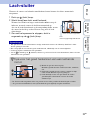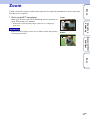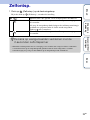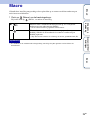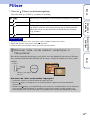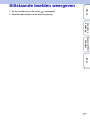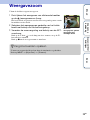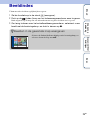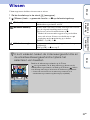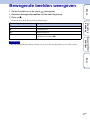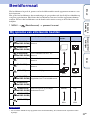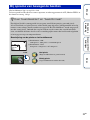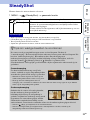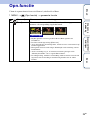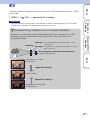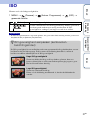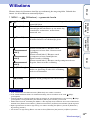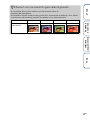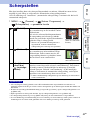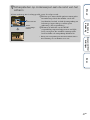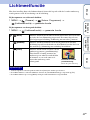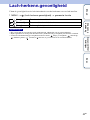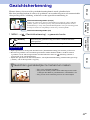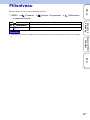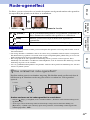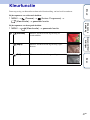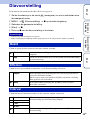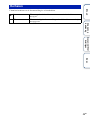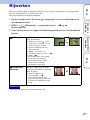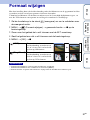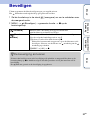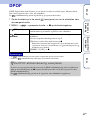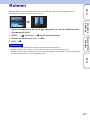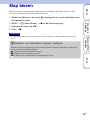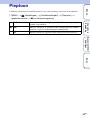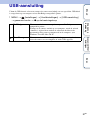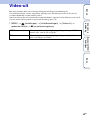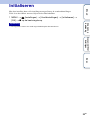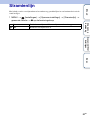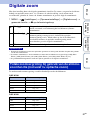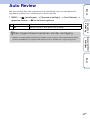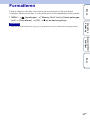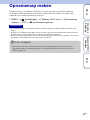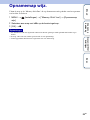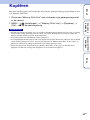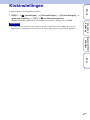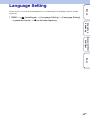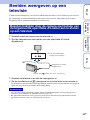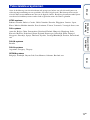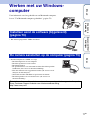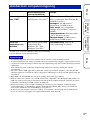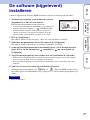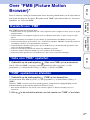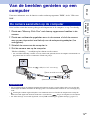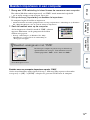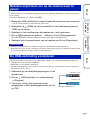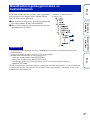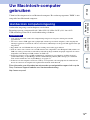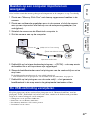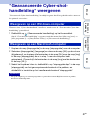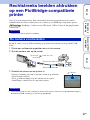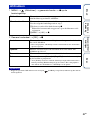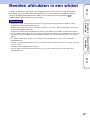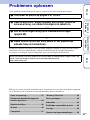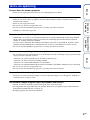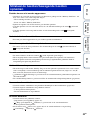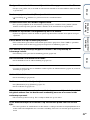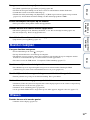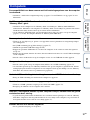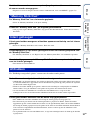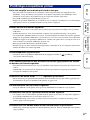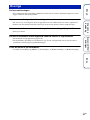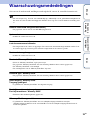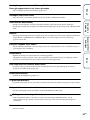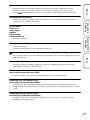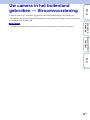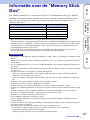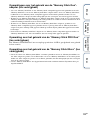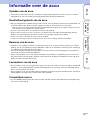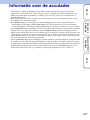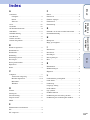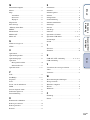Inhoud
Zoeken op
bediening
Zoeken in MENU/
Instellingen
Index
2
NL
Gebruik van dit handboek
Klik op een toets in de rechterbovenhoek om naar de betreffende pagina te verspringen.
Dit is handig wanneer u een functie zoekt waarover u wilt lezen.
Zoeken naar informatie op functie.
Zoeken naar informatie op bediening.
Zoeken naar informatie in een lijst met
MENU/Instellingen.
Zoeken naar informatie op trefwoord.
Markeringen en notatie gebruikt in dit handboek
Inhoud
Zoeken op
bediening
Zoeken in MENU/
Instellingen
Index
In dit handboek wordt de volgorde van de
bedieningen aangegeven door pijlen (t).
Bedien de camera in de aangegeven
volgorde. Markeringen worden afgebeeld
zoals ze worden verschijnen in de
standaardinstellingen van de camera.
De standaardinstelling wordt aangegeven
met .
Dit geeft voorzorgen en beperkingen aan
die betrekking hebben op de correcte
bediening van de camera.
Dit geeft informatie aan die nuttig is om te
weten.

Inhoud
Zoeken op
bediening
Zoeken in MENU/
Instellingen
Index
3
NL
Opmerkingen over het gebruik
van de camera
Opmerkingen over de typen "Memory
Stick" die u kunt gebruiken (los
verkrijgbaar)
"Memory Stick Duo": U kunt
een "Memory Stick Duo"
gebruiken met de camera.
"Memory Stick": U kunt
geen "Memory Stick"
gebruiken met de camera.
Andere geheugenkaarten kunnen niet
worden gebruikt.
• Voor verdere informatie over de "Memory Stick
Duo", zie pagina 99.
Bij gebruik van een "Memory Stick
Duo" in een "Memory Stick"-
compatibel apparaat
U kunt de "Memory Stick Duo" gebruiken
door deze in de "Memory Stick Duo"-adapter
(los verkrijgbaar) te steken.
Opmerkingen over de accu
• Laad de accu (bijgeleverd) op voordat u de
camera voor het eerst gebruikt.
• U kunt de accu opladen ook als deze niet
volledig leeg is. Bovendien, zelfs als de accu
niet volledig is opgeladen, kunt u de
gedeeltelijke lading van de accu gebruiken.
• Als u de accu gedurende een lange tijd niet
denkt te gaan gebruiken, verbruikt u de
resterende acculading, haalt u de accu uit de
camera, en bewaart u de accu op een koele,
droge plaats. Dit dient om de functies van de
accu te behouden.
• Voor verdere informatie over bruikbare accu’s,
zie pagina 101.
Opmerkingen over het LCD-scherm en
de lens
• Het LCD-scherm is vervaardigd met behulp van
uiterste precisietechnologie zodat meer dan
99,99% van de beeldpunten effectief werkt.
Echter, enkele kleine zwarte en/of heldere
punten (wit, rood, blauw of groen) kunnen
zichtbaar zijn op het LCD-scherm. Deze punten
zijn een normaal gevolg van het productieproces
en hebben géén invloed op de opnamen.
• Als het LCD-scherm of de lens langdurig wordt
blootgesteld aan direct zonlicht, kan dit tot
defecten leiden. Wees voorzichtig wanneer u de
camera bij een venster of buiten neerzet.
• Druk niet op het LCD-scherm. Het scherm kan
dan verkleuren, waardoor een storing wordt
veroorzaakt.
• In een koude omgeving kunnen de beelden op
het LCD-scherm nasporen vertonen. Dit is geen
defect.
• Wees voorzichtig dat u niet tegen de
beweegbare lens stoot en let erop dat er geen
kracht op wordt uitgeoefend.
De beelden in dit handboek
De beelden die in dit handboek gebruikt worden
als voorbeeld, zijn gereproduceerde beelden die
niet daadwerkelijk met de camera zijn opgenomen.
"Memory Stick
Duo"-adapter
Zwarte, witte, rode, blauwe
of groene puntjes

Inhoud
Zoeken op
bediening
Zoeken in MENU/
Instellingen
Index
4
NL
Inhoud
Opmerkingen over het gebruik van de
camera
Gebruik van dit handboek ····································· 2
Opmerkingen over het gebruik van de camera ····· 3
Zoeken op bediening············································· 7
Zoeken in MENU/Instellingen································ 9
Plaats van de onderdelen ··································· 12
De functieknop gebruiken ··································· 13
De DISP (schermweergave-) instelling
veranderen ·························································· 14
Het interne geheugen gebruiken························· 16
Opnemen
Autom. instellen··················································· 17
Scènekeuze ························································ 18
Bewegende beelden ··········································· 20
Autom. Programma ············································· 21
Lach-sluiter·························································· 22
Zoom ··································································· 23
Zelfontsp. ···························································· 24
Macro ·································································· 25
Flitser ·································································· 26
Weergeven
Stilstaande beelden weergeven ·························· 27
Weergavezoom ··················································· 28
Beeldindex ·························································· 29
Wissen ································································ 30
Bewegende beelden weergeven························· 31

Inhoud
Zoeken op
bediening
Zoeken in MENU/
Instellingen
Index
5
NL
MENU (Opnemen)
MENU-onderdelen (Opnemen) ····························· 9
MENU
(Weergeven)
MENU-onderdelen (Weergeven)························· 10
Instellingen
Instellingen·························································· 11
Televisie
Beelden weergeven op een televisie ·················· 69
Computer
Werken met uw Windows-computer ··················· 71
De software (bijgeleverd) installeren··················· 73
Over "PMB (Picture Motion Browser)" ····················74
Van de beelden genieten op een computer ········ 75
Uw Macintosh-computer gebruiken····················· 79
"Geavanceerde Cyber-shot-handleiding"
weergeven··························································· 81
Afdrukken
Stilstaande beelden afdrukken···························· 82
Rechtstreeks beelden afdrukken op een
PictBridge-compatibele printer···························· 83
Beelden afdrukken in een winkel ························ 85

Inhoud
Zoeken op
bediening
Zoeken in MENU/
Instellingen
Index
6
NL
Problemen oplossen
Problemen oplossen ··········································· 86
Waarschuwingsmededelingen ···························· 95
Overige
Uw camera in het buitenland gebruiken —
Stroomvoorziening ·············································· 98
Informatie over de "Memory Stick Duo" ·············· 99
Informatie over de accu····································· 101
Informatie over de acculader····························· 102
Index
Index ································································· 103

Inhoud
Zoeken op
bediening
Zoeken in MENU/
Instellingen
Index
7
NL
Zoeken op bediening
De instellingen
overlaten aan de
camera
Autom. instellen ··················································· 17
Scènekeuze ·························································· 18
Opnemen van
portretten
Soft Snap ······························································· 18
Schemer-portret··················································· 18
Lach-sluiter···························································· 22
Gezichtsherkenning············································ 44
Rode-ogeneffect ·················································· 46
Opnemen dichtbij
onderwerpen
Macro ······································································ 25
Opnemen van
bewegende
onderwerpen
Bewegende beelden··········································· 20
Burst········································································ 35
Opnemen zonder
wazige beelden
Hoge gevoeligheid ·············································· 18
Zelfontspanner met een vertraging van
2 seconden···························································· 24
ISO··········································································· 37
SteadyShot···························································· 34
Opnemen met
tegenlicht
Altijd flitsen ···························································· 26
Opnemen op donkere
plaatsen
Hoge gevoeligheid ·············································· 18
Lgz synchro··························································· 26
ISO··········································································· 37
Belichting instellen
Histogram ······························································ 15
EV ············································································ 36

Inhoud
Zoeken op
bediening
Zoeken in MENU/
Instellingen
Index
8
NL
Scherpstellingspositie
veranderen
Scherpstellen ························································ 40
Gezichtsherkenning············································ 44
Beeldformaat
veranderen
Beeldformaat ························································ 32
Beelden wissen
Wissen···································································· 30
Formatteren··························································· 63
Vergrote beelden
weergeven
Weergavezoom···················································· 28
Trimmen ································································· 50
Beelden bewerken
Bijwerken ······························································· 50
Formaat wijzigen·················································· 51
Een serie beelden op
volgorde weergeven
Diavoorstelling······················································ 48
Beelden afdrukken
met de datum erop
"PMB (Picture Motion Browser)"
gebruiken ······························································ 74
Datum- en
tijdinstellingen
veranderen
Klokinstellingen ···················································· 67
Instellingen
terugstellen
Initialiseren ···························································· 59
Beelden afdrukken
Afdrukken······························································· 82
Weergeven op een
televisie
Beelden weergeven op een televisie············· 69
Informatie over
optionele accessoires
"Geavanceerde Cyber-shot-handleiding"····· 81

Inhoud
Zoeken op
bediening
Zoeken in MENU/
Instellingen
Index
9
NL
Zoeken in MENU/Instellingen
U kunt de diverse opnamefuncties eenvoudig selecteren met de menutoets.
1 Zet de functieknop in de stand (stilstaand beeld) of (bewegend
beeld) om om te schakelen naar de opnamefunctie.
2 Druk op de MENU-toets om het menuscherm af
te beelden.
3 Selecteer het gewenste menuonderdeel met
v/V/b/B op de besturingsknop.
4 Druk op de MENU-toets om het instelscherm te
verlaten.
In de onderstaande tabel geeft een functie aan die beschikbaar is, en geeft — een functie aan
die niet beschikbaar is. De onderstaande pictogrammen [Scènekeuze] en [ ] geven de
beschikbare functies aan.
• Alleen de onderdelen die beschikbaar zijn voor een functie worden op het scherm afgebeeld.
MENU-onderdelen (Opnemen)
Functieknop
Camera
Menuonderdelen
Scènekeuze
Camera
—
Beeldformaat
—
SteadyShot
—
Opn.functie
—
EV
ISO
———
Witbalans
—
Scherpstellen
———
Lichtmeetfunctie
——
Lach-herkenn.gevoeligheid
—
Gezichtsherkenning
—
Flitsniveau
———
Rode-ogeneffect
—
Kleurfunctie
——
(Instellingen)
Opmerking
MENU-toets
Besturingsknop

Inhoud
Zoeken op
bediening
Zoeken in MENU/
Instellingen
Index
10
NL
U kunt de diverse weergavefuncties eenvoudig selecteren met de menutoets.
1 Zet de functieknop in de stand (weergave) om
om te schakelen naar de weergavefunctie.
2 Druk op de MENU-toets om het menuscherm af
te beelden.
3 Selecteer het gewenste menuonderdeel met
v/V/b/B op de besturingsknop.
4 Druk op z op de middenknop van de
besturingsknop.
In de onderstaande tabel geeft een functie aan die beschikbaar is, en geeft — een functie aan
die niet beschikbaar is.
• Alleen de onderdelen die beschikbaar zijn voor een functie worden op het scherm afgebeeld.
MENU-onderdelen (Weergeven)
Menuonderdelen "Memory Stick Duo" Intern geheugen
(Diavoorstelling)
(Bijwerken)
(Formaat wijzigen)
(Beveiligen)
DPOF
(Afdrukken)
(Roteren)
(Map kiezen)
—
(Instellingen)
Opmerking
Besturingsknop
(weergave)
MENU-toets

Inhoud
Zoeken op
bediening
Zoeken in MENU/
Instellingen
Index
11
NL
U kunt de instellingen veranderen op het scherm (Instellingen).
1 Druk op de MENU-toets om het menuscherm af
te beelden.
2 Selecteer (Instellingen) met V op de
besturingsknop, en druk daarna op z op de
middenknop van de besturingsknop om het
instelscherm af te beelden.
3 Selecteer ieder onderdeel met v/V/b/B, en druk
daarna op z.
4 Druk op de MENU-toets om het instelscherm te
verlaten.
• ["Memory Stick"-tool] wordt alleen afgebeeld als een "Memory Stick Duo" in de camera is geplaatst, en
[Intern geheugen-tool] wordt alleen afgebeeld als geen "Memory Stick Duo" is geplaatst.
Instellingen
Categorieën Onderdelen
Hoofdinstellingen
Pieptoon
USB-aansluiting
Video-uit
Initialiseren
Opname-instellingn
Stramienlijn
Digitale zoom
Auto Review
Intern geheugen-tool
Formatteren
"Memory Stick"-tool
Formatteren
Opnamemap maken
Opnamemap wijz.
Kopiëren
Klokinstellingen
Klokinstellingen
Language Setting
Language Setting
Opmerking
Besturingsknop
MENU-toets

Inhoud
Zoeken op
bediening
Zoeken in MENU/
Instellingen
Index
12
NL
Plaats van de onderdelen
A Ontspanknop
B Flitser
C Microfoon
D ON/OFF (aan/uit-)toets
E ON/OFF (aan/uit-)lampje
F Zelfontspannerlamp
G Lens
H LCD-scherm
I MENU -toets (9)
J Voor opnemen: W/T-zoomknop (23)
Voor weergave:
(weergavezoom-)toets (28)/
(index-)toets (29)
K Functieknop (13)
L DC IN-aansluiting
M (USB)
·A/V OUT-aansluiting
(zijkant)
N Afdekking van aansluiting
O Oog voor polsriem
P Voor opnemen: (lach-)knop (22)
Voor weergave: (Wissen-)toets (30)
Q Besturingsknop
Menu inschakelen: v/V/b/B/z
Menu uitschakelen: DISP/ / /
R Luidspreker
S Schroefgat voor statief
T Accu/"Memory Stick Duo"-deksel
U Accu-insteekgleuf
V Accu-uitwerphendel
W Gleuf voor de "Memory Stick Duo"
X Toegangslampje

Inhoud
Zoeken op
bediening
Zoeken in MENU/
Instellingen
Index
13
NL
De functieknop gebruiken
Zet de functieknop op de gewenste functie.
(Stilstaand beeld)
Hiermee kunt u stilstaande beelden opnemen (pagina 17).
(Bewegende
beelden)
Voor opnemen van bewegende beelden met geluid (pagina 20).
(weergave)
Hiermee kunt u de stilstaande en bewegende beelden weergeven
(pagina 27, 31).
Functieknop

Inhoud
Zoeken op
bediening
Zoeken in MENU/
Instellingen
Index
14
NL
De DISP (schermweergave-)
instelling veranderen
1 Druk op DISP (schermweergave) op de besturingsknop.
Bij iedere druk op DISP (schermweergave), verandert de instelling.
Hiermee kunt u het scherm instellen op de standaard helderheid
en de informatie weergeven.
Hiermee kunt u het scherm helderder maken en de informatie
weergeven.
Hiermee kunt u het scherm helderder maken en een grafiek
weergeven van de helderheid van het beeld.
De beeldinformatie wordt ook afgebeeld tijdens het weergeven.
Hiermee kunt u het scherm helderder maken en alleen het beeld
weergeven.
* De helderheid van de LCD-achterverlichting wordt verhoogd.
• Als u beelden weergeeft in helder zonlicht buiten, stelt u de helderheid van het scherm hoger in. De
acculading kan in dat geval echter sneller opraken.
Opmerking
Indicators aan
Indicators aan*
Histogram aan*
Indicators uit*

Inhoud
Zoeken op
bediening
Zoeken in MENU/
Instellingen
Index
15
NL
Een histogram is een grafiek die de helderheid van een beeld weergeeft. De grafiek duidt op een
helder beeld wanneer de rechterkant ervan hoog is, en op een donker beeld wanneer de
linkerkant ervan hoog is.
1 Druk herhaaldelijk op DISP (schermweergave) tot het histogram wordt
afgebeeld.
• Het histogram kan tevens worden afgebeeld bij weergave van een enkelbeeld, doch u kunt de belichting
hiervan niet instellen.
• Het histogram wordt niet weergegeven tijdens het opnemen van bewegende beelden, en tijdens het
weergeven van bewegende beelden en geroteerde stilstaande beelden.
• Er kan een groot verschil optreden tussen de histogrammen die worden afgebeeld tijdens het opnemen en
tijdens het weergeven, wanneer:
– de flitser afgaat.
– de sluitertijd lang of kort is.
• Het histogram wordt misschien niet afgebeeld voor beelden opgenomen op andere camera’s.
Histogram
Opmerkingen
HelderDonker
A
B
A Aantal pixels
B Helderheid

Inhoud
Zoeken op
bediening
Zoeken in MENU/
Instellingen
Index
16
NL
Het interne geheugen gebruiken
De camera heeft een intern geheugen van ongeveer 12 MB. Dit geheugen kan niet uit de camera
worden verwijderd. Zelfs als geen "Memory Stick Duo" in de camera is geplaatst, kunt u beelden
opnemen in dit interne geheugen.
Wij adviseren u altijd een reservekopie (back-up) te maken van de beeldgegevens met behulp
van een van de onderstaande methoden.
Een reservekopie (back-up) maken op de vaste schijf van de computer
Volg de procedure op pagina’s 75 t/m 76 zonder dat een "Memory Stick Duo" in de camera is
geplaatst.
Een reservekopie (back-up) maken op een "Memory Stick Duo"
Bereid een "Memory Stick Duo" voor met voldoende vrije geheugencapaciteit en volg
vervolgens de procedure beschreven onder [Kopiëren] (pagina 66).
• U kunt beeldgegevens op een "Memory Stick Duo" niet overbrengen naar het interne geheugen.
• Door een USB-verbinding tot stand te brengen tussen de camera en een computer met behulp van de
specifieke USB-kabel, kunt u de beeldgegevens die in het interne geheugen zijn opgeslagen overbrengen
naar een computer. U kunt beeldgegevens echter niet overbrengen van de computer naar het interne
geheugen.
Als een "Memory Stick Duo" is geplaatst
[Opnemen]: De beelden worden opgenomen op de
"Memory Stick Duo".
[Weergeven]: De beelden op de "Memory Stick Duo"
worden weergegeven.
[Menu, Instellingen, enz.]: Diverse functies kunnen
worden toegepast op de beelden op de "Memory Stick Duo".
Als geen "Memory Stick Duo" is geplaatst
[Opnemen]: De beelden worden in het interne geheugen
opgenomen.
[Weergeven]: De beelden die in het interne geheugen zijn
opgeslagen worden weergegeven.
[Menu, Instellingen, enz.]: Diverse functies kunnen
worden toegepast op de beelden die in het interne geheugen
zijn opgeslagen.
Over beeldgegevens die in het interne geheugen
zijn opgeslagen
Opmerkingen
Intern
geheugen
B
B

Inhoud
Zoeken op
bediening
Zoeken in MENU/
Instellingen
Index
17
NL
Autom. instellen
Hiermee kunt u stilstaande beelden opnemen terwijl de instellingen automatisch worden
aangepast.
1 Zet de functieknop in de stand (stilstaand beeld).
2 MENU t (Camera) t (Autom. instellen) t z op de
besturingsknop.
3 Neem op met de ontspanknop.
zEen stilstaand beeld opnemen van een onderwerp
waarop moeilijk scherpgesteld kan worden
• De minimale opnameafstand is ongeveer 5 cm (W-kant), 40 cm (T-kant) (vanaf de lens).
• Als de camera niet automatisch op het onderwerp kan scherpstellen, verandert de AE/AF-
vergrendelingsindicator naar langzaam knipperen en klinkt geen pieptoon. Stel de opname opnieuw
samen of verander de scherpstellingsinstelling (pagina 40).
In de volgende situaties kan het moeilijk zijn scherp te stellen:
– Als het donker is en het onderwerp ver weg is.
– Als het contrast tussen het onderwerp en de achtergrond slecht is.
– Als het onderwerp door glas wordt opgenomen.
– Als het onderwerp snel beweegt.
– Bij reflecterend licht of glimmende oppervlakken.
– Als het onderwerp van achteren wordt belicht of als er een zwaailicht in de buurt is.

Inhoud
Zoeken op
bediening
Zoeken in MENU/
Instellingen
Index
18
NL
Scènekeuze
Voor opnemen met vooraf gemaakte instellingen, afhankelijk van de scène.
1 Zet de functieknop in de stand (stilstaand beeld).
2 MENU t (Camera) t gewenste Scènekeuzefunctie t z op de
besturingsknop.
• Als u beelden opneemt in de (Schemer-portret) of (Schemer) functie, is de sluitertijd langer en
worden de beelden eerder wazig. Om wazige beelden te voorkomen, adviseren wij u een statief te
gebruiken.
(Hoge
gevoeligheid)
Hiermee kunt u beelden opnemen
zonder flitser onder zwakke belichting
met minder wazigheid.
(Soft Snap)
Hiermee kunt u beelden opnemen in een zachtere sfeer
voor portretopnamen, bloemen, enz.
(Landschap)
Hiermee kunt u ver verwijderde scènes eenvoudig
opnemen door scherp te stellen in de verte. U kunt zo
een levendig blauwe lucht en prachtige bloemenkleuren
opnemen.
(Schemer-
portret)
Hiermee kunt u scherpe beelden opnemen van mensen
met een nachtscène in de achtergrond zonder de
atmosfeer geweld aan te doen.
(Schemer)
Hiermee kunt u nachtscènes van veraf opnemen met
behoud van de donkere atmosfeer van de omgeving.
(Strand)
Hiermee kunt u de blauwe kleur van het water helder
vastleggen bij het opnemen van zee- en waterscènes.
(Sneeuw)
Hiermee kunt u scherpe beelden opnemen en ingezakte
kleuren voorkomen in sneeuwscènes of op ander
plaatsen waarbij het hele scherm wit lijkt.
Opmerking

Inhoud
Zoeken op
bediening
Zoeken in MENU/
Instellingen
Index
19
NL
Om afhankelijk van de scène, het beeld op de juiste wijze op te nemen, bepaalt de camera de
meest geschikte combinatie van functie-instellingen. geeft aan dat een functie beschikbaar is,
en — geeft aan dat een functie niet beschikbaar is. De onderstaande pictogrammen [Flitser]
geven de beschikbaar flitserfuncties aan.
Sommige functies kunnen niet worden ingesteld, afhankelijk van de gekozen scènekeuzefunctie.
* [Flitser] kan niet worden geselecteerd voor [Witbalans].
Functies die u kunt gebruiken in een
scènekeuzefunctie
Macro Flitser
SteadyShot
Burst
Witbalans
Lach-
sluiter
Gezichts-
herkenning
Rode-
ogeneffect
—* —
——
— — — —
——
——————
—
—

Inhoud
Zoeken op
bediening
Zoeken in MENU/
Instellingen
Index
21
NL
Autom. Programma
Hiermee kunt u opnemen met automatisch ingestelde belichting (zowel de sluitertijd als de
diafragmawaarde). U kunt ook de diverse instellingen kiezen op het menu.
1 Zet de functieknop in de stand (stilstaand beeld).
2 MENU t (Camera) t (Autom. Programma) t z op de
besturingsknop.
3 Neem op met de ontspanknop.

Inhoud
Zoeken op
bediening
Zoeken in MENU/
Instellingen
Index
22
NL
Lach-sluiter
Wanneer de camera een lachende mond herkent, kunt u hiermee de sluiter automatisch
ontspannen.
1 Druk op (lach-)knop.
2 Wacht terwijl een lach wordt herkend.
Wanneer het lachniveau hoger wordt dan het b niveau op de
indicator, neemt de camera de beelden automatisch op.
Als u in de lach-sluiterfunctie op de ontspanknop drukt, neemt
de camera het beeld op en keert daarna terug naar de lach-
sluiterfunctie.
3 Om met het opnemen te stoppen, drukt u
nogmaals op de (lach-)knop.
• Het opnemen in de lach-sluiterfunctie eindigt automatisch wanneer de "Memory Stick Duo" of het
interne geheugen vol raakt.
• Het is mogelijk dat een lach niet goed wordt herkend, afhankelijk van de omstandigheden.
• U kunt de digitale-zoomfunctie niet gebruiken.
• Als de (Landschap) of (Schemer) functie is geselecteerd als de scènekeuzefunctie, kunt u de lach-
sluiterfunctie niet gebruiken.
Opmerkingen
Lach-
herkenningsgevoeligheidindicator
Gezichtsherkenningskader
zTips voor het goed herkennen van een lachende
mond
• De sluiter wordt ontspannen zodra een persoon waarvan het gezicht is herkend begint te lachen.
• Als geen lach wordt herkend, stelt u [Lach-herkenn.gevoeligheid] in op het instelmenu.
1 Bedek de ogen niet met uw pony.
Bedek het gezicht niet met een hoed, masker, zonnebril,
enz.
2 Probeer het gezicht naar de camera te richten en kijk
recht vooruit. Houd de ogen toegeknepen.
3 Lach duidelijk en met een open mond. De lach is
gemakkelijker te herkennen wanneer de tanden
zichtbaar zijn.

Inhoud
Zoeken op
bediening
Zoeken in MENU/
Instellingen
Index
23
NL
Zoom
U kunt een beeld vergroten voordat u het opneemt. De optische zoomfunctie van de camera kan
beelden tot 3× vergroten.
1 Druk op de W/T-zoomknop.
Druk op de T-kant van de W/T-zoomknop om in te zoomen, en
op de W-kant om uit te zoomen.
• Wanneer de zoomvergroting hoger wordt dan 3×, raadpleegt u
pagina 61.
• U kunt de zoomvergrotingsfactor niet veranderen tijdens het opnemen
van bewegende beelden.
Opmerking
T-kant
W-kant

Inhoud
Zoeken op
bediening
Zoeken in MENU/
Instellingen
Index
24
NL
Zelfontsp.
1 Druk op (Zelfontsp.) op de besturingsknop.
Bij iedere druk op (Zelfontsp.), verandert de instelling.
Hiermee kunt u het gebruik van de zelfontspanner uitschakelen.
Hiermee kunt u de zelfontspanner instellen op een vertraging van
10 seconden.
Als u op de ontspanknop drukt, knippert het zelfontspannerlampje
en klinkt een pieptoon totdat de sluiter wordt ontspannen.
Druk op om te annuleren.
Hiermee kunt u de zelfontspanner instellen op een vertraging van
2 seconden.
zDe kans op wazige beelden verkleinen met de
2-seconden zelfontspanner
• Gebruik de zelfontspanner met een vertraging van 2 seconden om wazige beelden te voorkomen.
2 seconden nadat u op de ontspanknop hebt gedrukt wordt de sluiter ontspannen, waardoor
camerabeweging als gevolg van het drukken op de ontspanknop wordt verminderd.

Inhoud
Zoeken op
bediening
Zoeken in MENU/
Instellingen
Index
25
NL
Macro
Gebruik deze instelling om prachtige close-upbeelden op te nemen van kleine onderwerpen
zoals insecten of bloemen.
1 Druk op (Macro) op de besturingsknop.
Bij iedere druk op (Macro), verandert de instelling.
• De snelheid van de automatische scherpstelling wordt lager bij het opnemen van beelden in de
macrofunctie.
Hiermee kunt u automatisch scherpstellen op ver verwijderde
onderwerpen tot onderwerpen dichtbij.
• Zet de camera normaal gesproken in deze functie.
Hiermee kunt u scherpstellen met voorrang op onderwerpen
dichtbij. Schakel de macrofunctie in wanneer u onderwerpen
dichtbij opneemt.
• Wij adviseren de zoom in te stellen op de uiterste groothoekstand (W).
Opmerking

Inhoud
Zoeken op
bediening
Zoeken in MENU/
Instellingen
Index
26
NL
Flitser
1 Druk op (Flitser) op de besturingsknop.
Bij iedere druk op (Flitser), verandert de instelling.
• De flitser gaat tweemaal af. De eerste keer is om de lichthoeveelheid in te stellen.
• Tijdens het opladen van de flitser wordt afgebeeld.
• U kunt de flitser niet gebruiken tijdens opnemen in de burstfunctie.
De flitser gaat af wanneer er onvoldoende belichting of tegenlicht
is.
De flitser gaat altijd af. (Flitser aan)
De flitser gaat altijd af.
Op donkere plaatsen is de sluitertijd lang om de achtergrond die
buiten het bereik van het flitslicht valt toch helder op te nemen.
(Lgz synchro)
De flitser gaat niet af.
Opmerkingen
zWanneer "witte, ronde vlekken" verschijnen in
flitsopnamen
Dit wordt veroorzaakt door deeltjes (stof, pollen, enz.) die dichtbij de lens zweven. Wanneer
deze worden belicht door het flitslicht van de camera, worden ze zichtbaar als witte, ronde
vlekken.
Hoe kunt u de "witte, ronde vlekken" tegengaan?
• Verlicht het vertrek en neem het onderwerp zonder flitser op.
• Selecteer (Hoge gevoeligheid) als de scènekeuzefunctie. ([Flitser uit] wordt automatisch
geselecteerd.)
• Ondanks dat u (Hoge gevoeligheid) hebt geselecteerd als de scènekeuzefunctie, kan de sluitertijd
langer zijn bij zwakke belichting of op donkere plaatsen. In dergelijke gevallen gebruikt u een
statief of houdt u uw armen stevig tegen uw zij gedrukt nadat u op de ontspanknop hebt gedrukt.
Camera
Onderwerp
Deeltjes (stof, pollen, enz.) in
de lucht

Inhoud
Zoeken op
bediening
Zoeken in MENU/
Instellingen
Index
28
NL
Weergavezoom
U kunt de beelden vergroot weergeven.
1 Druk tijdens het weergeven van stilstaande beelden
op de (weergavezoom-)knop.
Het beeld wordt vergroot tot tweemaal de voorgaande grootte vanuit
het midden van het beeld.
2 Selecteer het weergegeven gedeelte van het totale
beeld met behulp van de besturingsknop.
3 Verander de zoomvergroting met behulp van de W/T-
zoomknop.
Druk op de T-kant ( ) van de knop om in te zoomen, en op de W-
kant om uit te zoomen.
Druk op z om de weergavezoom te annuleren.
Geeft het
weergegeven gebied
aan binnen het
volledige beeld
zVergrote beelden opslaan
U kunt een vergroot beeld opslaan door de trimfunctie te gebruiken.
Druk op MENU t [Bijwerken] t [Trimmen].

Inhoud
Zoeken op
bediening
Zoeken in MENU/
Instellingen
Index
29
NL
Beeldindex
U kunt meerdere beelden tegelijkertijd weergeven.
1 Zet de functieknop in de stand (weergave).
2 Druk op de (index-)knop om het indexweergavescherm weer te geven.
Druk nogmaals op de knop om een indexscherm met nog meer beelden weer te geven.
3 Om terug te keren naar het enkelbeeldweergavescherm, selecteert u een
beeld met de besturingsknop, en drukt u daarna op z.
zBeelden in de gewenste map weergeven
Selecteer de linkerzijbalk met behulp van de besturingsknop, en
selecteer daarna de map met v/V.

Inhoud
Zoeken op
bediening
Zoeken in MENU/
Instellingen
Index
30
NL
Wissen
U kunt ongewenste beelden selecteren om te wissen.
1 Zet de functieknop in de stand (weergave).
2 (Wissen-)toets t gewenste functie t z op de besturingsknop
(
Dit beeld) Hiermee kunt u het huidig weergegeven beeld in de
enkelbeeldweergavefunctie wissen.
(Meerdere beelden) Hiermee kunt u meerdere beelden selecteren om te wissen.
Voer de volgende handelingen uit na stap 2.
1Selecteer een beeld en druk daarna op z.
Herhaal de bovenstaande stappen tot u geen beelden
meer wilt wissen. Selecteer een beeld met een
markering om de markering op te heffen.
2MENU t [OK] t z
(Alle in deze map) Hiermee wist u alle beelden in de geselecteerde map
tegelijkertijd.
Druk op [OK] t z na stap 2.
zU kunt wisselen tussen de indexweergavefunctie en
de enkelbeeldweergavefunctie tijdens het
selecteren van beelden
Druk in de indexweergavefunctie op de T-kant
( , weergavezoom) van de knop om terug te keren naar de
enkelbeeldweergavefunctie, en druk op de W-kant ( , index)
van de knop om terug te keren naar de indexweergavefunctie.
• U kunt ook wisselen tussen de indexweergavefunctie en de
enkelbeeldweergavefunctie bij [Beveiligen] en [DPOF].

Inhoud
Zoeken op
bediening
Zoeken in MENU/
Instellingen
Index
31
NL
Bewegende beelden weergeven
1 Zet de functieknop in de stand (weergave).
2 Selecteer bewegende beelden met de besturingsknop.
3 Druk op z.
De weergave van de bewegende beelden begint.
• Het kan onmogelijk zijn sommige beelden weer te geven die zijn opgenomen op een andere camera.
Besturingsknop Weergavefunctie
z Pauze
B Vooruitspoelen
b Achteruitspoelen
V Beeldt het volumeniveau-instelscherm af. Stel het
volumeniveau in met b/B.
Opmerking

Inhoud
Zoeken op
bediening
Zoeken in MENU/
Instellingen
Index
32
NL
Beeldformaat
Het beeldformaat bepaalt de grootte van het beeldbestand dat wordt opgenomen wanneer u een
beeld opneemt.
Hoe groter het beeldformaat, hoe nauwkeuriger de gereproduceerde details bij het afdrukken op
een groot papierformaat. Hoe kleiner het beeldformaat, hoe meer beelden opgenomen kunnen
worden. Selecteer het beeldformaat aan de hand van de manier waarop u de beelden later wilt
bekijken.
1 MENU t (Beeldformaat) t gewenst formaat
• Als u beelden afdrukt die zijn opgenomen met beeldverhouding 16:9, kunnen beide zijranden worden
afgeknipt.
Bij opname van stilstaande beelden
Beeldformaat Aanwijzingen voor gebruik Aantal
beelden
Afdrukken
(4000×3000)
(alleen DSC-W190)
Voor afdrukken tot max. A3+-
formaat
Minder
Meer
Fijn
Grof
(3648×2736)
(alleen DSC-W180)
(3264×2448)
(alleen DSC-W190)
Voor afdrukken tot max. A3-
formaat
(2592×1944) Voor afdrukken tot max. A4-
formaat
(2048×1536) Voor afdrukken tot max. L/2L-
formaat
(640×480) Voor e-mailbijlagen
(4000×2672)
(alleen DSC-W190)
Beeldverhouding 3:2, net als
afgedrukte foto’s en ansichtkaarten
Minder Fijn
(3648×2432)
(alleen DSC-W180)
(4000×2248)
(alleen DSC-W190)
Voor weergeven op een high-
definitiontelevisie
Minder
Meer
Fijn
Grof
(3648×2056)
(alleen DSC-W180)
(1920×1080)
Opmerking

Inhoud
Zoeken op
bediening
Zoeken in MENU/
Instellingen
Index
33
NL
Het beeldformaat ligt vast op 320 × 240.
De bewegende beelden die deze camera opneemt, worden opgenomen in AVI (Motion JPEG), in
het formaat van ong. 30 fps.
Bij opname van bewegende beelden
zOver "beeldkwaliteit" en "beeldformaat"
Een digitaal beeld is samengesteld uit een groot aantal kleine puntjes, genaamd pixels.
Als een beeld uit veel pixels bestaat, zal het beeld groot zijn, meer geheugenruimte in beslag
nemen, en met scherpe details worden weergegeven. Het "Beeldformaat" wordt aangegeven
met het aantal pixels. Ondanks dat u op het scherm van de camera het verschil niet kunt
zien, verschillen de kleine details en de verwerkingstijd wanneer het beeld wordt afgedrukt
of weergegeven op een computerscherm.
Beschrijving van de pixels en het beeldformaat
1 Beeldformaat: 12M
4000 pixels × 3000 pixels = 12.000.000 pixels
2 Beeldformaat: VGA
640 pixels × 480 pixels = 307.200 pixels
Veel pixels
(Hoge beeldkwaliteit en groot bestand)
Weinig pixels
(Lage beeldkwaliteit en klein bestand)
Pixels
Pixel

Inhoud
Zoeken op
bediening
Zoeken in MENU/
Instellingen
Index
34
NL
SteadyShot
Hiermee kunt u de antiwaasfunctie selecteren.
1 MENU t (SteadyShot) t gewenste functie
• Bij het opnemen van bewegende beelden, ligt [SteadyShot] vast op [Uit].
• [SteadyShot] ligt vast op [Uit] zolang de lach-sluiterfunctie is ingeschakeld.
• Er is tijd nodig om het beeld te bewerken.
• Tijdens het opnemen met de flitser, werkt de antiwaasfunctie niet.
(Uit) Hiermee wordt de antiwaasfunctie niet gebruikt.
(Autom.) Hiermee kunt u de antiwaasfunctie automatisch inschakelen
wanneer de opnameomstandigheden waarschijnlijk zullen leiden
tot camerabewegingen.
U kunt stabiele beelden opnemen, ook bij het inzoomen op een ver
verwijderd onderwerp.
Opmerkingen
zTips om wazige beelden te voorkomen
De camera werd per ongeluk bewogen toen u een beeld opnam. Dit heet de
"camerabeweging". Het kan ook zijn dat het onderwerp bewoog toen u het beeld opnam. Dit
heet dan "onderwerpbeweging". Bovendien treden camerabewegingen en
onderwerpbewegingen vaak op bij zwakke belichting of lange sluitertijden, zoals die
optreden wanneer (Schemer-portret) of (Schemer) is gekozen als de
scènekeuzefunctie. In dergelijke gevallen houdt u bij het opnemen de onderstaande tips in
gedachten.
Camerabeweging
Uw hand of lichaam bewoog terwijl u de
camera vasthield en op de ontspanknop drukte,
waardoor het gehele beeld wazig is geworden.
• Gebruik een statief of plaats de camera op een
vlakke ondergrond zodat de camera stevig staat.
• Neem op met een zelfontspanner met een
vertraging van 2 seconden en stabiliseer de camera door uw armen stevig tegen uw zij te drukken
nadat u op de ontspanknop hebt gedrukt.
Onderwerpbeweging
Ondanks dat de camera stil wordt gehouden,
kan het onderwerp bewegen tijdens de
belichtingstijd nadat op de ontspanknop is
gedrukt, waardoor het onderwerp wazig wordt
opgenomen. De camerabewegingen worden
automatisch verminderd met behulp van de
antiwaasfunctie. Deze functie vermindert echter niet de onderwerpbewegingen effectief.
• Selecteer (Hoge gevoeligheid) als de scènekeuzefunctie.
• Selecteer een hogere ISO-gevoeligheid om de sluitertijd korter te maken, en druk op de
ontspanknop voordat het onderwerp beweegt.

Inhoud
Zoeken op
bediening
Zoeken in MENU/
Instellingen
Index
35
NL
Opn.functie
U kunt de opnamefunctie kiezen uit Normaal (enkelbeeld) of Burst.
1 MENU t (Opn.functie) t gewenste functie
(Normaal) Hiermee wordt een enkel beeld opgenomen.
(Burst) Hiermee wordt maximaal 100 beelden achter elkaar opgenomen
wanneer u de ontspanknop ingedrukt houdt.
• Bij het opnemen van bewegende beelden is Burst-opname niet
beschikbaar.
• De flitser wordt ingesteld op [Flitser uit].
• Als u opneemt met de zelfontspanner, wordt een serie van maximaal vijf
beelden opgenomen.
• Het opname-interval wordt langer afhankelijk van de instelling van het
beeldformaat.
• Als de acculading laag is, of wanneer het interne geheugen of de
"Memory Stick Duo" vol is, stopt de Burst-functie.
• De scherpstelling, witbalans en belichting worden voor het eerste beeld
ingesteld, en deze instellingen worden ook gebruikt voor de andere
beelden.
Opmerkingen

Inhoud
Zoeken op
bediening
Zoeken in MENU/
Instellingen
Index
36
NL
EV
U kunt de belichting handmatig instellen in stapjes van 1/3 EV binnen het bereik van –2,0 EV
t/m +2,0 EV.
1 MENU t (EV) t gewenste EV-instelling
• Als u een onderwerp opneemt onder extreem heldere of donkere omstandigheden, of als u de flitser
gebruikt, is het mogelijk dat de belichtingsinstelling niet effectief is.
Opmerking
zDe belichting instellen voor mooiere beelden
U kunt diverse beelden creëren door de belichting en de ISO-gevoeligheid in te stellen.
Belichting is de hoeveelheid licht die door de lens in de camera valt wanneer u de
ontspanknop indrukt.
Sluitertijd = De tijdsduur gedurende welke het licht in de
camera valt
Diafragma = De grootte van de opening waardoor het licht in
de camera valt
ISO-gevoeligheid (aanbevolen-belichtingsindex)
= Opnamegevoeligheid
Overbelicht = te veel licht
Te licht beeld
Lagere EV-instelling –
Juiste belichting
Hogere EV-instelling +
Onderbelicht = te weinig licht
Te donker beeld
Belichting:

Inhoud
Zoeken op
bediening
Zoeken in MENU/
Instellingen
Index
37
NL
ISO
Hiermee stelt u de lichtgevoeligheid in.
1 MENU t (Camera) t (Autom. Programma) t (ISO) t
gewenste functie
• Wanneer de opnamefunctie is ingesteld op Burst, kan geen andere ISO-instelling worden geselecteerd
dan [ISO AUTO] en [ISO 100] t/m [ISO 400].
(Autom.) Stelt de ISO-gevoeligheid automatisch in.
////
/
U kunt voorkomen dat beelden opgenomen op donkere plaatsen of
van bewegende onderwerpen wazig worden door de ISO-
gevoeligheid te verhogen (een hogere waarde in te stellen).
Opmerking
zISO-gevoeligheid aanpassen (aanbevolen-
belichtingsindex)
De ISO-gevoeligheid is een snelheidswaarde voor opnamemedia die gebruik maken van een
beeldsensor die het licht opvangt. Zelfs wanneer de belichting hetzelfde is, zullen de
beelden verschillen afhankelijk van de ISO-gevoeligheid.
Hoge ISO-gevoeligheid
Neemt een helder beeld op, zelfs op donkere plaatsen, door een
kortere sluitertijd in te stellen om onderwerpbeweging tegen te gaan.
Het beeld wordt echter korrelig.
Lage ISO-gevoeligheid
Neemt een vloeiender beeld op.
Echter, als de belichting onvoldoende is, kan het beeld donkerder
worden.

Inhoud
Zoeken op
bediening
Zoeken in MENU/
Instellingen
Index
38
NL
Witbalans
Hiermee kunt u de kleurtinten instellen overeenkomstig het omgevingslicht. Gebruik deze
functie als de beeldkleuren onnatuurlijk lijken.
1 MENU t (Witbalans) t gewenste functie
• In de automatische instelfunctie kan de [Witbalans] niet worden veranderd.
• In de scènekeuzefunctie kunt u de witbalansinstelling alleen veranderen in de stand (Hoge
gevoeligheid).
• Voor het opnemen van bewegende beelden of wanneer de scènekeuzefunctie is ingesteld op (Hoge
gevoeligheid), kan bij [Witbalans] het onderdeel [Flitser] niet worden geselecteerd.
• Onder fluorescerende verlichting die flikkert, is het mogelijk dat de witbalans niet correct functioneert,
ondanks dat u [Fluorescerend licht 1], [Fluorescerend licht 2] of [Fluorescerend licht 3] hebt ingesteld.
• Bij het opnemen met de flitser ingesteld op een andere instelling dan [Flitser], wordt de [Witbalans]
ingesteld op [Autom.].
• Als de flitser is ingesteld op Flitser aan, kunt u alleen [Witbalans] t/m [Autom.] of [Flitser] instellen.
(Autom.) Hiermee wordt de witbalans automatisch ingesteld zodat de kleuren
natuurlijk lijken.
(Daglicht) Hiermee wordt gecompenseerd voor
omstandigheden buitenshuis op een mooie dag,
avondscènes, nachtscènes, neonreclame,
vuurwerk, enz.
(Bewolkt) Hiermee wordt gecompenseerd voor een
bewolkte lucht of een schaduwrijke plaats.
(Fluorescerend
licht 1)
(Fluorescerend
licht 2)
(Fluorescerend
licht 3)
[Fluorescerend licht 1]: Hiermee wordt
gecompenseerd voor witte, fluorescerende
verlichting.
[Fluorescerend licht 2]: Hiermee wordt
gecompenseerd voor natuurlijk witte,
fluorescerende verlichting.
[Fluorescerend licht 3]: Hiermee wordt gecompenseerd voor
dagwitte, fluorescerende verlichting.
n (Gloeilamp) Hiermee wordt gecompenseerd voor plaatsen
onder een gloeilamp of onder felle verlichting,
zoals in een fotostudio.
(Flitser) Hiermee wordt gecompenseerd voor de flitser.
Opmerkingen
Wordt vervolgd r

Inhoud
Zoeken op
bediening
Zoeken in MENU/
Instellingen
Index
39
NL
zEffecten van de belichtingsomstandigheden
De natuurlijke kleur van het onderwerp wordt beïnvloed door de
belichtingsomstandigheden.
De kleurtinten worden automatisch ingesteld in de automatische instelfunctie, maar u kunt
de kleurtinten ook handmatig instellen met behulp van de witbalansfunctie.
Weer/lichtbron
Daglicht Bewolkt Fluorescerend Gloeilamp
Eigenschappen
van het licht
Wit (standaard) Blauwachtig Groengetint Roodachtig

Inhoud
Zoeken op
bediening
Zoeken in MENU/
Instellingen
Index
40
NL
Scherpstellen
Met deze instelling kunt u de scherpstellingsmethode veranderen. Gebruik het menu als het
moeilijk is goed scherp te stellen met de automatische-scherpstellingsfunctie.
AF is de afkorting van "Auto Focus" (automatische scherpstelling), een functie die het beeld
automatisch scherpstelt.
1 MENU t (Camera) t (Autom. Programma) t
(Scherpstellen) t gewenste functie
• Als u de [Digitale zoom] gebruikt, is het AF-bereikzoekerframe uitgeschakeld en wordt met een
stippellijn afgebeeld. In dit geval zal de camera scherpstellen op de onderwerpen rondom het midden van
het scherm.
• Wanneer de instelling [Gezichtsherkenning] is ingesteld op [Autom.], ligt de scherpstellingsfunctie vast
op [Multi-AF].
• Bij het opnemen van bewegende beelden, ligt de scherpstellingsfunctie vast op [Multi-AF].
• De scherpstellingsfunctie ligt vast op [Multi-AF] zolang de lach-sluiterfunctie is ingeschakeld.
• De semi-handmatige afstandsinstelling bevat een foutmarge en deze foutmarge wordt groter wanneer de
zoomknop naar de T-kant wordt gehouden of de lens omhoog of omlaag wordt gekanteld.
(Multi-AF) Hiermee wordt automatisch scherpgesteld
op een onderwerp in alle bereiken van het
zoekerframe.
Als u in de stilstaand-beeldopnamefunctie
de ontspanknop tot halverwege indrukt,
wordt een groen kader afgebeeld rondom het
gebied waarop is scherpgesteld.
• Wanneer de gezichtsherkenningsfunctie is
ingeschakeld, werkt de automatische
scherpstelling met voorrang voor gezichten.
(Midden-AF) Hiermee wordt automatisch scherpgesteld
op een onderwerp in het midden van het
zoekerframe. Door tezamen met de AF-
vergrendelingsfunctie te gebruiken, kunt u
het beeld naar wens samenstellen.
0.5 m/1.0 m/
3.0 m/7.0 m/
(oneindige
afstand)
Hiermee wordt automatisch en snel scherpgesteld op het gebied
rond een vooraf ingestelde afstand (semi-handmatig). Deze functie
is handig wanneer u herhaaldelijk een onderwerp op dezelfde
afstand opneemt. Gebruik "semi-handmatig" als het moeilijk is
scherp te stellen met de automatische scherpstelling, zoals bij het
opnemen van een onderwerp door een net of ruit.
• U kunt semi-handmatig scherpstellen op een onderwerp in alle bereiken
van het zoekerframe.
Opmerkingen
AF-bereikzoekerframe
(Alleen voor stilstaande
beelden)
AF-bereikzoekerframe
Wordt vervolgd r

Inhoud
Zoeken op
bediening
Zoeken in MENU/
Instellingen
Index
41
NL
zScherpstellen op onderwerpen aan de rand van het
scherm
Als het onderwerp niet is scherpgesteld, gaat u als volgt te werk:
1Stel het op te nemen beeld opnieuw samen zodat
het onderwerp zich in het midden van de AF-
bereikzoeker bevindt, en druk de ontspanknop tot
halverwege in om scherp te stellen op het
onderwerp (AF-vergrendeling).
2Wanneer de indicator van de AE/AF-
vergrendeling stopt met knipperen en aan blijft,
keert u terug naar het voorheen samengestelde
beeld en drukt u de ontspanknop helemaal in.
• Zolang u de ontspanknop niet helemaal indrukt, kunt u
deze handeling zo vaak herhalen als u wilt.
AF-
bereikzoekerframe
AE/AF-
vergrendelings-
indicator

Inhoud
Zoeken op
bediening
Zoeken in MENU/
Instellingen
Index
42
NL
Lichtmeetfunctie
Met deze instelling kunt u de lichtmeetfunctie kiezen die bepaalt welk deel van het onderwerp
wordt gemeten voor de berekening van de belichting.
Bij het opmenen van stilstaande beelden:
1 MENU t (Camera) t (Autom. Programma) t
(Lichtmeetfunctie) t gewenste functie
Bij het opnemen van bewegende beelden:
1 MENU t (Lichtmeetfunctie) t gewenste functie
• Voor het opnemen van bewegende beelden, kan [Punt] niet worden geselecteerd.
• De lichtmeetfunctie is alleen beschikbaar wanneer de [Gezichtsherkenning] is ingesteld op [Uit].
• De lichtmeetfunctie ligt vast op [Multi] zolang de lach-sluiterfunctie is ingeschakeld.
(Multi) Hiermee wordt het beeld onderverdeeld in meerdere delen en wordt
op ieder deel een lichtmeting uitgevoerd. De camera bepaalt een
goed afgewogen belichting (lichtmeting met meerdere patronen).
(Midden) Hiermee wordt het midden van het beeld gemeten en wordt de
belichting bepaald aan de hand van de helderheid van dat deel van
het onderwerp (lichtmeting met nadruk op het midden).
(Punt) Hiermee wordt slechts een deel van het
onderwerp gemeten (puntlichtmeting).
Deze functie is handig wanneer het
onderwerp van achteren wordt belicht
of wanneer er een sterk contrast is
tussen het onderwerp en de
achtergrond.
Opmerkingen
Dradenkruis van de
puntlichtmeting
Plaats dit op het onderwerp

Inhoud
Zoeken op
bediening
Zoeken in MENU/
Instellingen
Index
43
NL
Lach-herkenn.gevoeligheid
U kunt de gevoeligheid van de lach-sluiterfunctie voor het herkennen van een lach instellen.
1 MENU t (Lach-herkenn.gevoeligheid) t gewenste functie
• Het is mogelijk dat een lach niet goed wordt herkend, afhankelijk van de omstandigheden.
• Bij het opnemen van bewegende beelden kan de [Lach-herkenn.gevoeligheid] niet worden veranderd.
• U kunt de lach-herkenningsgevoeligheid instellen wanneer (Hoge gevoeligheid), (Soft Snap),
(Schemer-portret), (Strand) of (Sneeuw) is geselecteerd als de scènekeuzefunctie.
(Laag) Een schaterlach wordt herkend.
(Normaal) Een normale lach wordt herkend.
(Hoog) Zelfs een glimlachje wordt herkend.
Opmerkingen

Inhoud
Zoeken op
bediening
Zoeken in MENU/
Instellingen
Index
44
NL
Gezichtsherkenning
Hiermee kunt u selecteren of de gezichtsherkenningsfunctie wordt gebruikt of niet.
Met deze instelling herkent de camera de gezichten van uw onderwerpen en stelt automatisch de
scherpstelling, flitser, belichting, witbalans en rode-ogeneffectvermindering in.
1 MENU t (Gezichtsherkenning) t gewenste functie
• Bij het opnemen van bewegende beelden kan de [Gezichtsherkenning] niet worden geselecteerd.
• Maximaal 8 gezichten van uw onderwerpen kunnen worden herkend. Echter, slechts maximaal
4 gezichten van de onderwerpen kunnen worden herkend wanneer de (Soft Snap-)functie is
geselecteerd als de scènekeuzefunctie.
• Tijdens het opnemen in de lach-sluiterfunctie, wordt [Gezichtsherkenning] automatisch ingesteld op
[Autom.], ook als dit ingesteld is op [Uit].
(Autom.) Selecteert het gezicht waarop de camera automatisch moet
scherpstellen.
(Uit) De gezichtsherkenningsfunctie wordt niet gebruikt.
Opmerkingen
Gezichtsherkenningskader (wit)
Gezichtsherkenningskader (oranje)
Wanneer de camera meer dan één gezicht herkent, beoordeelt de camera welke het
primaire gezicht is en stelt daarop scherp. Het gezichtsherkenningskader rond het
hoofdonderwerp is oranje. Het gezichtsherkenningskader waarop wordt scherpgesteld
wordt groen wanneer de ontspanknop tot halverwege wordt ingedrukt.
zGezichten gemakkelijker te herkennen maken
• Zorg voor voldoende belichting.
• Zorg ervoor dat het gezicht van de onderwerpen niet wordt
verborgen door hoeden, gezichtsmaskers, zonnebrillen, enz.
• Zorg ervoor dat de onderwerpen naar de camera kijken.

Inhoud
Zoeken op
bediening
Zoeken in MENU/
Instellingen
Index
45
NL
Flitsniveau
Hiermee kunt u de hoeveelheid flitslicht instellen.
1 MENU t (Camera) t (Autom. Programma) t (Flitsniveau)
t gewenste functie
• Soms zijn de effecten niet zichtbaar wanneer het onderwerp dat wordt opgenomen te helder of te donker
is.
(–) Hiermee wordt het flitsniveau lager.
(Standaard)
(+) Hiermee wordt het flitsniveau hoger.
Opmerking

Inhoud
Zoeken op
bediening
Zoeken in MENU/
Instellingen
Index
46
NL
Rode-ogeneffect
De flitser gaat twee of meer keer af voordat de opname wordt gemaakt om het rode-ogeneffect
dat optreedt bij het gebruik van de flitser te verminderen.
1 MENU t (Rode-ogeneffect) t gewenste functie
• [Rode-ogeneffect] kan niet worden geselecteerd tijdens het opnemen van bewegende beelden, en in de
lach-sluiterfunctie.
• Om wazige beelden te voorkomen, moet u de camera stevig vasthouden totdat de sluiter is ontspannen.
Dit duurt normaal gesproken een seconde nadat u op de ontspanknop hebt gedrukt. Zorg er tevens voor
dat het onderwerp niet beweegt gedurende deze periode.
• Het is mogelijk dat de rode-ogeneffectvermindering niet het gewenste resultaat oplevert. Dit is
afhankelijk van individuele verschillen en omstandigheden, zoals de afstand tot het onderwerp, en of het
onderwerp weg keek van de voorflits.
• Als u de gezichtsherkenningsfunctie niet gebruikt, werkt de rode-ogeneffectvermindering niet, ook niet
wanneer u [Autom.] instelt.
(Autom.) Als de gezichtsherkenningsfunctie is ingeschakeld, gaat hiermee de
flitser automatisch af om het rode-ogeneffect te verminderen.
(Aan) Hiermee gaat de flitser altijd af om het rode-ogeneffect te
verminderen.
(Uit) Hiermee wordt de rode-ogeneffectvermindering niet gebruikt.
Opmerkingen
zHoe ontstaat het rode-ogeneffect?
Pupillen worden groter in een donkere omgeving. Het flitslicht wordt gereflecteerd door de
bloedvaten op de achterkant van het oog (het netvlies) waardoor het "rode-ogeneffect"
optreedt.
Andere manieren om het rode-ogeneffect te verminderen
• Selecteer (Hoge gevoeligheid) als de scènekeuzefunctie. (De flitser wordt automatisch ingesteld
op [Flitser uit].)
• Als de ogen van het onderwerp in het beeld rood zijn, corrigeert u het beeld met behulp van
[Bijwerken] t [Rode-ogen-correctie] op het weergavemenu, of met behulp van het bijgeleverde
softwareprogramma "PMB".
Camera
Oog
Netvlies

Inhoud
Zoeken op
bediening
Zoeken in MENU/
Instellingen
Index
47
NL
Kleurfunctie
Door toepassing van kleureffecten kunt u de kleurinstelling van het beeld veranderen.
Bij het opmenen van stilstaande beelden:
1 MENU t (Camera) t (Autom. Programma) t
(Kleurfunctie) t gewenste functie
Bij het opnemen van bewegende beelden:
1 MENU t (Kleurfunctie) t gewenste functie
(Normaal) Hiermee wordt het beeld ingesteld op de
standaardkleur.
(Sepia) Hiermee wordt het beeld ingesteld op sepia-
kleuren.
(Z-W) Hiermee wordt het beeld ingesteld op zwart-wit.

Inhoud
Zoeken op
bediening
Zoeken in MENU/
Instellingen
Index
48
NL
Diavoorstelling
De beelden wordt automatisch achter elkaar weergegeven.
1 Zet de functieknop in de stand (weergave) om om te schakelen naar
de weergavefunctie.
2 MENU t (Diavoorstelling) t z op de besturingsknop
3 Selecteer de gewenste instelling.
4 [Start] t z
5 Druk op z om de diavoorstelling af te sluiten.
• U kunt bewegende beelden niet weergeven.
• Andere instellingen dan [Beeld] worden opgeslagen tot ze de volgende keer worden veranderd.
U kunt de groep beelden selecteren die moet worden vertoond.
U kunt de weergavesnelheid en atmosfeer van de diavoorstelling selecteren.
U kunt het interval instellen waarmee de dia’s moeten worden verwisseld.
Opmerkingen
Beeld
Alle beelden Geeft een diavoorstelling weer van alle stilstaande beelden op
volgorde.
Map Geeft een diavoorstelling weer van stilstaande beelden in het huidig
geselecteerde map.
Effecten
Simpel Een eenvoudige diavoorstelling met een vooraf ingesteld interval
tussen de stilstaande beelden.
Het weergave-interval is instelbaar bij [Interval] zodat u volledig
kunt genieten van uw beelden.
Basis Een standaarddiavoorstelling die geschikt is voor een grote
diversiteit aan scènes.
Interval
1 sec Hiermee stelt u het weergave-interval in van beelden voor een
diavoorstelling met effectinstelling [Simpel].
3 sec
5 sec
10 sec
Autom. Het interval wordt ingesteld voor gebruik met een [Basis]
diavoorstelling.

Inhoud
Zoeken op
bediening
Zoeken in MENU/
Instellingen
Index
50
NL
Bijwerken
Met deze instelling kunt u effecten toevoegen aan of correcties aanbrengen in een opgenomen
beeld en dit opnemen als een nieuw bestand.
Het oorspronkelijke beeld blijft behouden.
1 Zet de functieknop in de stand (weergave) om om te schakelen naar
de weergavefunctie.
2 MENU t (Bijwerken) t gewenste functie t z op de
besturingsknop
3 Voer het bijwerken uit volgens de bedieningsmethode van de betreffende
functie.
• Bewegende beelden kunnen niet worden bijgewerkt.
(Trimmen) Hiermee neemt u het ingezoomde
weergavebeeld op.
1 Druk op de T-kant ( ) van de
knop om in te zoomen, en op de
W-kant om uit te zoomen.
2 Stel het zoompunt in met de
besturingsknop.
3 MENU t selecteer een
beeldformaat om op te slaan t z
4 [OK] t z
• De beeldkwaliteit van getrimde
beelden kan verslechteren.
• Het beeldformaat dat u kunt
trimmen kan verschillen
afhankelijk van het beeld.
(Rode-ogen-
correctie)
Hiermee corrigeert u het rode-
ogeneffect dat wordt veroorzaakt
door de flitser.
1 Selecteer [OK] met de
besturingsknop t z.
• Het is mogelijk dat het rode-
ogeneffect niet geheel kan worden
gecorrigeerd, afhankelijk van het
beeld.
Opmerking

Inhoud
Zoeken op
bediening
Zoeken in MENU/
Instellingen
Index
51
NL
Formaat wijzigen
Met deze instelling kunt u de beeldverhouding en het beeldformaat van de opgenomen beelden
veranderen en deze vervolgens opnemen als nieuwe bestanden.
U kunt het beeldformaat van beelden veranderen naar 16:9 voor high-definitionweergave, en
naar het VGA-formaat voor opname in een blog of verzenden als e-mailbijlage.
1 Zet de functieknop in de stand (weergave) om om te schakelen naar
de weergavefunctie.
2 MENU t (Formaat wijzigen) t gewenste functie t z op de
besturingsknop
3 Zoom naar het gebied dat u wilt trimmen met de W/T-zoomknop.
4 Geef het gebied aan dat u wilt trimmen met de besturingsknop.
5 MENU t [OK] t z
• U kunt het beeldformaat van bewegende beelden niet veranderen.
• U kunt het beeldformaat niet veranderen van VGA naar [HDTV].
• Door het beeld te vergroten of het formaat te wijzigen kan de beeldkwaliteit achteruit gaan.
(HDTV) Hiermee kunt u de
beeldverhouding veranderen van
4:3 of 3:2 naar 16:9, en het beeld
opslaan op 2M-formaat.
(Blog / E-mail)
Hiermee kunt u de
beeldverhouding veranderen van
16:9 of 3:2 naar 4:3, en het beeld
opslaan op VGA-formaat.
Opmerkingen

Inhoud
Zoeken op
bediening
Zoeken in MENU/
Instellingen
Index
52
NL
Beveiligen
U kunt opgenomen beelden beveiligen tegen per ongeluk wissen.
Het merkteken wordt afgebeeld op geregistreerde beelden.
1 Zet de functieknop in de stand (weergave) om om te schakelen naar
de weergavefunctie.
2 MENU t (Beveiligen) t gewenste functie t z op de
besturingsknop
(Dit beeld) Hiermee kunt u het huidig weergegeven beeld in de
enkelbeeldweergavefunctie beveiligen.
(Meerdere
beelden)
Hiermee kunt u meerdere beelden selecteren om te beveiligen.
Voer de volgende handelingen uit na stap 2.
1Selecteer een beeld en druk daarna op z.
Herhaal de bovenstaande stappen tot u geen beelden meer wilt
beveiligen. Selecteer een beeld met een markering om de
markering op te heffen.
2MENU t [OK] t z
zDe beveiliging annuleren
Selecteer het beeld waarvan u de beveiliging wilt opheffen en ontgrendel het door op de
besturingsknop op z te drukken volgens dezelfde procedure als bij het instellen van de
beveiliging.
De indicator gaat uit en de beveiliging is opgeheven.

Inhoud
Zoeken op
bediening
Zoeken in MENU/
Instellingen
Index
53
NL
DPOF
DPOF (Digital Print Order Format) is een functie waarmee u beelden op de "Memory Stick
Duo" kunt registreren die u later wilt afdrukken.
De -afdrukmarkering wordt afgebeeld op geregistreerde beelden.
1 Zet de functieknop in de stand (weergave) om om te schakelen naar
de weergavefunctie.
2 MENU t t gewenste functie t z op de besturingsknop
• De -afdrukmarkering kan niet worden aangebracht op bewegende beelden.
• U kunt de -afdrukmarkering aanbrengen op maximaal 999 beelden.
(Dit beeld) Hiermee kunt u het huidig weergegeven beeld in de
enkelbeeldweergavefunctie registreren voor afdrukken.
(Meerdere
beelden)
Hiermee kunt u meerdere beelden selecteren om te registreren voor
afdrukken.
Voer de volgende handelingen uit na stap 2.
1Selecteer een beeld en druk daarna op z.
Herhaal de bovenstaande stappen tot u geen beelden meer wilt
registreren. Selecteer een beeld met een markering om de
markering op te heffen.
2MENU t [OK] t z
Opmerkingen
zDe DPOF-afdrukmarkering verwijderen
Selecteer een geregistreerd beeld waarvan u de DPOF-afdrukmarkering wilt verwijderen en
druk op de besturingsknop op z volgens dezelfde procedure als bij het registreren van de
DPOF-afdrukmarkering.
De -afdrukmarkering gaat uit en de registratie voor afdrukken is opgeheven.

Inhoud
Zoeken op
bediening
Zoeken in MENU/
Instellingen
Index
54
NL
Roteren
Hiermee kunt u een stilstaand beeld roteren. Gebruik deze functie om een beeld met een
horizontale oriëntatie, verticaal weer te geven.
1 Zet de functieknop in de stand (weergave) om om te schakelen naar
de weergavefunctie.
2 MENU t (Roteren) t z op de besturingsknop
3 Roteer het beeld met [ / ] t b/B.
4 [OK] t z
• U kunt bewegende beelden en beveiligde stilstaande beelden niet roteren.
• Beelden die met andere camera’s zijn opgenomen, kunnen soms niet worden geroteerd.
• Wanneer u beelden op een computer weergeeft, is het afhankelijk van de gebruikte software mogelijk dat
de beeldrotatie-informatie niet tot uitdrukking komt.
Opmerkingen

Inhoud
Zoeken op
bediening
Zoeken in MENU/
Instellingen
Index
55
NL
Map kiezen
Wanneer meerdere mappen zijn aangemaakt op een "Memory Stick Duo", kunt u de map
selecteren waarin het beeld zit dat u wilt weergeven.
1 Zet de functieknop in de stand (weergave) om om te schakelen naar
de weergavefunctie.
2 MENU t (Map kiezen) t z op de besturingsknop
3 Selecteer de map met b/B.
4 [OK] t z
• Dit onderdeel wordt niet afgebeeld wanneer het interne geheugen wordt gebruikt om beelden op te
nemen.
Opmerking
zBeelden uit meerdere mappen bekijken
Wanneer meerdere mappen zijn aangemaakt, worden de volgende indicators afgebeeld op
het eerste en laatste beeld in de map.
: U kunt naar de voorgaande map gaan
: U kunt naar de volgende map gaan
: U kunt naar de voorgaande of volgende mappen gaan

Inhoud
Zoeken op
bediening
Zoeken in MENU/
Instellingen
Index
56
NL
Pieptoon
U kunt het geluidssignaal dat klinkt wanneer u de camera bedient, selecteren of uitschakelen.
1 MENU t (Instellingen) t [Hoofdinstellingen] t [Pieptoon] t
gewenste functie t z op de besturingsknop
Sluiter Hiermee wordt het sluitergeluid, dat klinkt als u de ontspanknop
indrukt, ingeschakeld.
Aan
Hiermee schakelt u de pieptoon en het sluitergeluid in die klinken
wanneer u op de besturingsknop/ontspanknop drukt.
Uit Hiermee worden de pieptoon en het sluitergeluid uitgeschakeld.

Inhoud
Zoeken op
bediening
Zoeken in MENU/
Instellingen
Index
57
NL
USB-aansluiting
U kunt de USB-functie selecteren wanneer de camera met behulp van een specifieke USB-kabel
is aangesloten op een computer of een PictBridge-compatibele printer.
1 MENU t (Instellingen) t [Hoofdinstellingen] t [USB-aansluiting]
t gewenste functie t z op de besturingsknop
PictBridge Hiermee wordt de camera aangesloten op een PictBridge-
compatibele printer.
Wanneer u de camera aansluit op een computer, wordt de wizard
‘AutoPlay’ afgebeeld en worden de stilstaande beelden in de
opnamemap in de camera geïmporteerd in de computer. (met
Windows Vista/XP, Mac OS X)
Mass Storage Hiermee wordt een Mass Storage-verbinding tot stand gebracht
tussen de camera en een computer of ander USB-apparaat.

Inhoud
Zoeken op
bediening
Zoeken in MENU/
Instellingen
Index
58
NL
Video-uit
Met deze instelling kunt u de videosignaaluitgang instellen overeenkomstig het
televisiekleursysteem van het aangesloten videoapparaat. Het kleursysteem van de televisie
verschilt afhankelijk van het land of gebied.
Om de beelden op het televisiescherm te kunnen bekijken, controleert u het kleursysteem van de
televisie in het land of gebied waarin u zich bevindt (pagina 70).
1 MENU t (Instellingen) t [Hoofdinstellingen] t [Video-uit] t
gewenste functie t z op de besturingsknop
NTSC Hiermee wordt het video-uitgangssignaal ingesteld op de NTSC-
functie (bijv. voor de VS en Japan).
PAL Hiermee wordt het video-uitgangssignaal ingesteld op PAL-functie
(bijv. voor Europa en China).

Inhoud
Zoeken op
bediening
Zoeken in MENU/
Instellingen
Index
59
NL
Initialiseren
Met deze instelling kunt u alle instellingen terugstellen op de standaardinstellingen.
Zelfs als u deze functie uitvoert, blijven de beelden behouden.
1 MENU t (Instellingen) t [Hoofdinstellingen] t [Initialiseren] t
[OK] t z op de besturingsknop
• Let erop dat de camera niet wordt uitgeschakeld tijdens het initialiseren.
Opmerking

Inhoud
Zoeken op
bediening
Zoeken in MENU/
Instellingen
Index
60
NL
Stramienlijn
Met behulp van de rasterlijnen kunt u het onderwerp gemakkelijker in een horizontale/verticale
stand brengen.
1 MENU t (Instellingen) t [Opname-instellingn] t [Stramienlijn] t
gewenste functie t z op de besturingsknop
Aan Beeldt de rasterlijnen af. De rasterlijnen worden niet opgenomen.
Uit Beeldt de rasterlijnen niet af.

Inhoud
Zoeken op
bediening
Zoeken in MENU/
Instellingen
Index
61
NL
Digitale zoom
Met deze instelling kunt u de digitale-zoomfunctie instellen. De camera vergroot het beeld met
behulp van optische zoom (max. 3×). Wanneer de schaalverdeling van de zoom wordt
overschreden, gebruikt de camera de slimme-zoomfunctie of precisie-digitale-zoomfunctie.
1 MENU t (Instellingen) t [Opname-instellingn] t [Digitale zoom] t
gewenste functie t z op de besturingsknop
• De digitale zoomfunctie werkt niet tijdens het opnemen van bewegende beelden of tijdens het gebruik
van de lach-sluiterfunctie.
• De slimme-zoomfunctie is niet beschikbaar wanneer het beeldformaat is ingesteld op [12M] (DSC-
W190), [10M] (DSC-W180), [16:9(9M)] (DSC-W190), [16:9(7M)] (DSC-W180) of [3:2].
• De gezichtsherkenningsfunctie werkt niet tijdens gebruik van de digitale-zoomfunctie.
De ondersteunde zoomvergroting verschilt afhankelijk van het beeldformaat.
DSC-W190
DSC-W180
Slim ( ) Vergroot het beeld digitaal binnen het bereik waarin het beeld niet
wordt vervormd, overeenkomstig het beeldformaat (slimme-
zoomfunctie).
Nauwkeurig ( ) Hiermee worden alle beeldformaten vergroot met de totale
zoomvergroting van ongeveer 6
×, inclusief de optische-
zoomvergroting van 3
×. Merk echter op dat de beeldkwaliteit
verslechtert wanneer de optische-zoomvergroting wordt
overschreden (precisie-digitale-zoomfunctie).
Uit Hiermee wordt de digitale-zoomfunctie niet gebruikt.
Opmerkingen
Totale zoomvergroting bij gebruik van de slimme-
zoomfunctie (inclusief 3× optische zoom)
Formaat Totale zoomvergroting
8M
Ong. 3,7×
5M
Ong. 4,6×
3M
Ong. 5,9×
VGA
Ong. 18×
16:9(2M)
Ong. 6,2×
Formaat Totale zoomvergroting
5M
Ong. 4,2×
3M
Ong. 5,3×
VGA
Ong. 17×
16:9(2M)
Ong. 5,7×

Inhoud
Zoeken op
bediening
Zoeken in MENU/
Instellingen
Index
62
NL
Auto Review
Met deze instelling kunt u het opgenomen beeld, onmiddellijk nadat een stilstaand beeld is
opgenomen, gedurende twee seconden op het scherm afbeelden.
1 MENU t (Instellingen) t [Opname-instellingn] t [Auto Review] t
gewenste functie t z op de besturingsknop
Aan Hiermee wordt de Auto Review gebruikt.
Uit Hiermee wordt de Auto Review niet gebruikt.
zEen volgend beeld opnemen zonder vertraging
• Wanneer u de ontspanknop tot halverwege indrukt, gaat de weergave van het opgenomen beeld uit
en kunt u onmiddellijk een volgend beeld opnemen, ook als Auto Review is ingesteld op [Aan].

Inhoud
Zoeken op
bediening
Zoeken in MENU/
Instellingen
Index
63
NL
Formatteren
U kunt de "Memory Stick Duo" of het interne geheugen formatteren. Een in de handel
verkrijgbare "Memory Stick Duo" is reeds geformatteerd en kan onmiddellijk worden gebruikt.
1 MENU t (Instellingen) t ["Memory Stick"-tool] of [Intern geheugen-
tool] t [Formatteren] t [OK] t z op de besturingsknop
• Vergeet niet dat het formatteren alle gegevens permanent zal wissen, inclusief de beveiligde beelden.
Opmerking

Inhoud
Zoeken op
bediening
Zoeken in MENU/
Instellingen
Index
64
NL
Opnamemap maken
U kunt een map op de "Memory Stick Duo" voor het opnemen van beelden aanmaken.
De beelden worden opgenomen in de nieuw aangemaakte map totdat u een andere map
aanmaakt of een andere opnamemap selecteert.
1 MENU t (Instellingen) t ["Memory Stick"-tool] t [Opnamemap
maken] t [OK] t z op de besturingsknop
• Dit onderdeel wordt niet afgebeeld wanneer het interne geheugen wordt gebruikt om beelden op te
nemen.
• Wanneer u een "Memory Stick Duo" die op een ander apparaat werd gebruikt in de camera plaatst en
beelden opneemt, wordt automatisch een nieuwe opnamemap aangemaakt.
• Maximaal 9.999 beelden kunnen in een map worden opgeslagen. Wanneer de capaciteit van de map is
opgebruikt, wordt automatisch een nieuwe map aangemaakt.
Opmerkingen
zOver mappen
• Nadat een nieuwe map is aangemaakt, kunt u de bestemmingsmap voor het opslaan van de
opgenomen beelden veranderen (pagina 65) en de map selecteren voor het weergeven van de
beelden (pagina 55).

Inhoud
Zoeken op
bediening
Zoeken in MENU/
Instellingen
Index
65
NL
Opnamemap wijz.
U kunt de map op de "Memory Stick Duo" die op dit moment wordt gebruikt voor het opnemen
van beelden veranderen.
1 MENU t (Instellingen) t ["Memory Stick"-tool] t [Opnamemap
wijz.]
2 Selecteer een map met b/B op de besturingsknop.
3 [OK] t z
• Dit onderdeel wordt niet afgebeeld wanneer het interne geheugen wordt gebruikt om beelden op te
nemen.
• De map "100" kan niet worden geselecteerd als een opnamemap.
• U kunt opgenomen beelden niet verplaatsen naar een andere map.
Opmerkingen

Inhoud
Zoeken op
bediening
Zoeken in MENU/
Instellingen
Index
66
NL
Kopiëren
Met deze instelling kunt u alle beelden die in het interne geheugen zijn opgeslagen kopiëren naar
een "Memory Stick Duo".
1 Plaats een "Memory Stick Duo" met voldoende vrije geheugencapaciteit
in de camera.
2 MENU t (Instellingen) t ["Memory Stick"-tool] t [Kopiëren] t
[OK] t z op de besturingsknop
• Gebruik een volledig opgeladen accu. Als u probeert beeldbestanden te kopiëren met de accu als voeding
terwijl slechts weinig acculading resteert, kan de accu tijdens het kopiëren leeg raken, waardoor het
kopiëren mislukt en/of de gegevens beschadigd raken.
• De beelden kunnen niet afzonderlijk worden gekopieerd.
• De oorspronkelijke beelden blijven ook na het kopiëren bewaard in het interne geheugen. Om de inhoud
van het interne geheugen te wissen, haalt u na het kopiëren de "Memory Stick Duo" uit de camera, en
formatteert u het interne geheugen ([Formatteren] in [Intern geheugen-tool]).
• Een nieuwe map wordt aangemaakt op de "Memory Stick Duo" en alle gegevens worden ernaar
gekopieerd. U kunt niet een bepaalde map kiezen en er beelden naar kopiëren.
Opmerkingen

Inhoud
Zoeken op
bediening
Zoeken in MENU/
Instellingen
Index
67
NL
Klokinstellingen
U kunt de datum en tijd opnieuw instellen.
1 MENU t (Instellingen) t [Klokinstellingen] t [Klokinstellingen] t
gewenste instelling t [OK] t z op de besturingsknop
Middernacht wordt afgebeeld als 12:00AM en twaalf uur ’s morgens als 12:00PM.
• De camera heeft geen functie om de datum op beelden te projecteren. Door "PMB" op de cd-rom
(bijgeleverd) te gebruiken kunt u beelden met de datum erop geprojecteerd opslaan en afdrukken.
Opmerking

Inhoud
Zoeken op
bediening
Zoeken in MENU/
Instellingen
Index
69
NL
Beelden weergeven op een
televisie
U kunt beelden bekijken op een televisiescherm door de camera aan te sluiten op een televisie.
De aansluiting verschilt afhankelijk van het type televisie dat is aangesloten op de camera.
Raadpleeg ook de gebruiksaanwijzing van de televisie.
1 Schakel zowel de camera als de televisie in.
2 Sluit de televisie aan met behulp van een specifieke AV-kabel
(bijgeleverd).
3 Schakel de televisie in en stel de ingangsbron in.
4 Zet de functieknop op (weergave) en schakel daarna de camera in.
De beelden die met de camera zijn opgenomen worden op het televisiescherm weergegeven.
Selecteer het gewenste beeld met de besturingsknop.
• Als u de camera in het buitenland gebruikt, kan het noodzakelijk zijn het video-uitgangssignaal te
veranderen overeenkomstig de gebruikte televisie (pagina 58).
• Het opnamebeeld wordt niet weergegeven op de televisie wanneer de bewegende beelden worden
opgenomen terwijl de camera is aangesloten op de televisie.
Beelden bekijken door de camera met behulp van
de bijgeleverde specifieke AV-kabel aan te sluiten
op een televisie
Opmerkingen
1 Naar de audio/video-
ingangsaansluitingen
Specifieke AV-kabel
(bijgeleverd)
VIDEO
Geel
AUDIO
(weergave)
2 Naar de (USB-)·A/V OUT-aansluiting
Wit

Inhoud
Zoeken op
bediening
Zoeken in MENU/
Instellingen
Index
70
NL
Als u de beelden op een televisiescherm wilt weergeven, hebt u een televisie nodig met een
video-ingangsaansluiting en een specifieke AV-kabel (bijgeleverd). Het kleursysteem van de
televisie moet overeenkomen met dat van de digitale camera. Raadpleeg de onderstaande lijsten
voor het televisiekleursysteem van het land of gebied waarin u de camera gebruikt.
NTSC-systeem
Bahama-eilanden, Bolivia, Canada, Chili, Colombia, Ecuador, Filippijnen, Jamaica, Japan,
Korea, Mexico, Midden-Amerika, Peru, Suriname, Taiwan, Venezuela, Verenigde Staten, enz.
PAL-systeem
Australië, België, China, Denemarken, Duitsland, Finland, Hongarije, Hongkong, Italië,
Koeweit, Maleisië, Nederland, Nieuw-Zeeland, Noorwegen, Oostenrijk, Polen, Portugal,
Singapore, Slowakije, Spanje, Thailand, Tsjechië, Verenigd Koninkrijk, Zweden, Zwitserland,
enz.
PAL-M-systeem
Brazilië
PAL-N-systeem
Argentinië, Paraguay, Uruguay
SECAM-systeem
Bulgarije, Frankrijk, Guyana, Irak, Iran, Monaco, Oekraïne, Rusland, enz.
Televisiekleursystemen

Inhoud
Zoeken op
bediening
Zoeken in MENU/
Instellingen
Index
71
NL
Werken met uw Windows-
computer
Voor informatie over het gebruik van een Macintosh-computer,
leest u "Uw Macintosh-computer gebruiken" (pagina 79).
• Het softwareprogramma "PMB" installeren
• Beelden bekijken met "PMB" als volgt:
– Beelden importeren in een computer
– Beelden exporteren naar de camera
– Beelden bewerken
– De opnamelocaties van stilstaande beelden afbeelden op online
landkaarten (dit vereist een internetverbinding)
– Een disc maken met de opgenomen beelden (dit vereist een cd-
schrijver of dvd-schrijver)
– Stilstaande beelden afdrukken of opslaan met de datum
– Beelden uploaden naar een mediaservice (dit vereist een
internetverbinding)
Installeer eerst de software (bijgeleverd)
(pagina 73)
De camera aansluiten op de computer (pagina 75)
Extra informatie over dit product en antwoorden op veelgestelde vragen vindt u op de
Sony Customer Support-website voor klantenondersteuning.
http://www.sony.net/

Inhoud
Zoeken op
bediening
Zoeken in MENU/
Instellingen
Index
72
NL
*1
64-bit versies en Starter (Edition) worden niet ondersteund.
*2
Starter (Edition) wordt niet ondersteund.
• De computeromgeving moet tevens voldoen aan de vereisten van het besturingssysteem.
• De juiste werking kan niet worden gegarandeerd in een computeromgeving die is opgewaardeerd tot een
van de bovenstaande besturingssystemen of in een computeromgeving met meerdere besturingssystemen
(multi-boot).
• Voor alle bovenstaande aanbevolen computeromgevingen kan een juiste werking niet worden
gegarandeerd.
• Als u twee of meer USB-apparaten tegelijkertijd aansluit op een enkele computer, is het mogelijk dat
sommige apparaten, waaronder de camera, niet werken, afhankelijk van de typen USB-apparaten die zijn
aangesloten.
• Bij gebruik van een USB-hub kan een juiste werking niet worden gegarandeerd.
• Door de camera aan te sluiten via een USB-interface die compatibel is met Hi-Speed USB (voldoet aan
USB 2.0) wordt geavanceerde overdracht (overdracht op hoge snelheid) mogelijk aangezien de camera
compatibel is met Hi-Speed USB (voldoet aan USB 2.0).
• Er zijn twee functies voor een USB-verbinding bij aansluiten op een computer: de [Mass Storage]-
(standaardinstelling) en [PictBridge]-functies. Dit hoofdstuk gebruikt [Mass Storage] als voorbeeld.
Voor verdere informatie over de [PictBridge], zie pagina 57.
• Na herstel van een computer vanuit een stand-by- of slaapstand, is het mogelijk dat de communicatie
tussen de camera en de computer niet op hetzelfde moment wordt hersteld.
Aanbevolen computeromgeving
Besturingssysteem
(voorgeïnstalleerd)
Overige
Voor het gebruik
van "PMB"
Microsoft Windows XP*
1
SP3/Windows Vista SP1*
2
CPU: Intel Pentium III 500 MHz of
sneller (Aanbevolen: Intel Pentium III
800 MHz of sneller)
Geheugen: 256 MB of meer
(Aanbevolen: 512 MB of meer)
Vaste schijf: Vrije schijfruimte
benodigd voor installatie—ongeveer
500 MB
Computerscherm: Schermresolutie:
1.024 × 768 pixels of meer
Videogeheugen: 32 MB of meer
(Aanbevolen: 64 MB of meer)
Voor het
importeren van
beelden
Microsoft Windows 2000
Professional SP4,
Windows XP*
1
SP3/
Windows Vista SP1*
2
USB-aansluiting: Dient tot de
standaarduitrusting te behoren
Opmerkingen

Inhoud
Zoeken op
bediening
Zoeken in MENU/
Instellingen
Index
73
NL
De software (bijgeleverd)
installeren
U kunt de bijgeleverde software (PMB) installeren volgens de onderstaande procedure.
1 Schakel de computer in en plaats de cd-rom
(bijgeleverd) in het cd-rom-station.
Het installatie-menuscherm wordt afgebeeld.
• Als het niet wordt afgebeeld, dubbelklikt u op [Computer] (in
Windows XP, [Deze computer]) t (SONYPICTUTIL).
• Nadat het scherm AutoPlay wordt afgebeeld, selecteert u
"Install.exe uitvoeren" en volgt u de instructies die op het
scherm worden afgebeeld om de installatie uit te voeren.
2 Klik op [Installeren].
Het scherm "Choose Setup Language" (Kies taal voor installatie) verschijnt.
3 Selecteer de gewenste taal en klik daarna op [Volgende].
Het scherm "License Agreement" (Licentieovereenkomst) verschijnt.
4 Lees de licentieovereenkomst aandachtig door. Als u ermee akkoord
gaat, klikt u op de keuzeknop ( verandert in ) en vervolgens op
[Volgende].
5 Volg de aanwijzingen op het scherm om het installeren te voltooien.
• Wanneer de bevestigingsmelding voor opnieuw opstarten wordt afgebeeld, start u de computer
opnieuw op aan de hand van de aanwijzingen op het scherm.
• Het is mogelijk dat DirectX wordt geïnstalleerd, afhankelijk van de systeemomgeving van de
computer.
6 Haal de cd-rom eruit nadat de installatie voltooid is.
Snelkoppelingspictogrammen van " PMB" en " Gids voor PMB" worden op het
bureaublad geplaatst. Dubbelklik op deze pictogrammen om het softwareprogramma op te
starten.
• Log in als beheerder.
Opmerking

Inhoud
Zoeken op
bediening
Zoeken in MENU/
Instellingen
Index
74
NL
Over "PMB (Picture Motion
Browser)"
Door de software volledig te benutten kunt u beter dan ooit gebruik maken van de stilstaande en
bewegende beelden van de camera. Hieronder wordt "PMB" in het kort beschreven. Voor meer
informatie, zie "Gids voor PMB".
Met "PMB" kunt u het volgende doen:
• U kunt beelden die zijn opgenomen met de camera importeren in de computer en deze weergeven op het
computerscherm.
• U kunt beelden in een computer exporteren naar een "Memory Stick Duo", en deze weergeven op de
camera.
• U kunt de beelden in de computer op een kalender op opnamedatum rangschikken en weergeven.
• U kunt bijwerken (Rode-ogen-correctie, enz.), zoeken naar gezichten, afdrukken, stilstaande beelden als
e-mailbijlage versturen, en de opnamedatum veranderen.
• U kunt informatie afbeelden op de posities op een landkaart waar u de beelden hebt opgenomen. (Dit
vereist een internetverbinding.)
• U kunt de stilstaande beelden met de datum erop afdrukken of opslaan.
• U kunt een datadisc maken met behulp van een cd-schrijver of dvd-schrijver.
• U kunt de beelden uploaden naar een mediaservice. (Dit vereist een internetverbinding.)
1 Dubbelklik op de snelkoppeling (Gids voor PMB) op het bureaublad.
Om de "Gids voor PMB" te openen vanuit het menu Start, klikt u op [start] t [Alle
programma’s] t [Sony Picture Utility] t [Help] t [Gids voor PMB].
1 Dubbelklik op de snelkoppeling (PMB) op het bureaublad.
Of via het menu Start: Klik op [start] t [Alle programma’s] t [Sony Picture Utility] t
[PMB].
Wanneer "PMB" voor de eerste keer wordt opgestart, wordt de bevestigingsmelding van de
informatiefunctie op het scherm afgebeeld. Selecteer [start].
• Deze functie informeert u over nieuws, zoals software-updates. U kunt de instelling later weer
veranderen.
2 Klik op in de rechterbovenhoek van het venster om "PMB" af te sluiten.
Overzicht van "PMB"
"Gids voor PMB" opstarten
"PMB" opstarten en afsluiten

Inhoud
Zoeken op
bediening
Zoeken in MENU/
Instellingen
Index
75
NL
Van de beelden genieten op een
computer
Voor meer informatie over de functies van het softwareprogramma "PMB", zie de "Gids voor
PMB".
Als u beelden vanuit het interne geheugen wilt importeren in de computer, is stap 1 overbodig.
1 Plaats een "Memory Stick Duo" met daarop opgenomen beelden in de
camera.
2 Plaats een voldoende opgeladen accu in de camera of sluit de camera
aan op een stopcontact met behulp van de netspanningsadapter (los
verkrijgbaar).
3 Schakel de camera en de computer in.
4 Sluit de camera aan op de computer.
"Maakt verbinding…" verschijnt op het scherm van de camera.
• Als een USB-verbinding voor het eerst tot stand wordt gebracht, draait de computer automatisch een
programma om de camera te herkennen. Wacht een poosje.
• Als u beelden in/naar de computer importeert/exporteert terwijl er weinig lading in de accu zit, kan het
overbrengen mislukken of kunnen de beeldgegevens vervormd worden wanneer de accu voortijdig leeg
raakt.
• wordt op het scherm afgebeeld tijdens een communicatiesessie. Bedien de computer niet terwijl de
indicator wordt afgebeeld. Nadat de indicator is veranderd in , mag u de computer weer bedienen.
• Als "Mass Storage" niet wordt afgebeeld, stelt u [USB-aansluiting] in op [Mass Storage] (pagina 57).
De camera aansluiten op de computer
Opmerkingen
Specifieke USB-kabel
1Naar de USB-aansluiting
2Naar de
(USB)·A/V OUT-aansluiting

Inhoud
Zoeken op
bediening
Zoeken in MENU/
Instellingen
Index
76
NL
1 Breng een USB-verbinding tot stand tussen de camera en een computer.
Het scherm [Mediabestanden importeren] van "PMB" wordt automatisch afgebeeld.
• Als de wizard AutoPlay wordt afgebeeld, sluit u deze.
2 Klik op de knop [Importeren] om beelden te importeren.
De computer begint de beelden te importeren.
• Standaard worden de beelden geïmporteerd in een map aangemaakt in "Afbeeldingen" (in Windows
XP: "Mijn afbeeldingen") met als naam de datum van importeren.
3 Geef de beelden weer op de computer.
Als het importeren voltooid is wordt de "PMB"-software
opgestart. Miniaturen van de geïmporteerde beelden
worden weergegeven.
• De map "Afbeeldingen" (in Windows XP: "Mijn
afbeeldingen") is ingesteld als de standaardmap in
"Weergegeven mappen".
Beelden naar een computer importeren zonder "PMB"
Als de wizard AutoPlay wordt afgebeeld in stap 1, klikt u op [Map openen en bestanden
weergeven] t [OK] t [DCIM] t kopieer de gewenste beelden naar de computer.
Beelden importeren in een computer
zBeelden weergeven met "PMB"
Beelden op de computer organiseren op een kalender op
opnamedatum voor weergave. Voor informatie over het
softwareprogramma "PMB", zie de "Gids voor PMB".
Voorbeeld:
Maandweergavescherm

Inhoud
Zoeken op
bediening
Zoeken in MENU/
Instellingen
Index
77
NL
U kunt beelden in een computer exporteren naar een "Memory Stick Duo", en deze weergeven
op de camera.
Voor meer informatie, zie "Gids voor PMB".
1 Breng een USB-verbinding tot stand tussen de camera en een computer.
• Als de wizard AutoPlay wordt afgebeeld, sluit u deze.
2 Dubbelklik op (PMB) op het bureaublad om het softwareprogramma
"PMB" op te starten.
3 Selecteer in het hoofdvenster de beelden die u wilt exporteren.
4 Klik op bovenaan het scherm
t [Memory Card] (Geheugenkaart).
Het scherm [Export to Media] (Exporteren naar medium) wordt afgebeeld.
5 Selecteer het stuurprogramma van het medium en klik op [Exporteren].
• Sommige beelden kunnen niet worden weergegeven, afhankelijk van het beeldformaat.
• Wij kunnen weergave op deze camera niet garanderen voor beelden die op een computer werden bewerkt
en voor beelden die op een andere camera werden opgenomen.
Volg de procedures vanaf stap 1 t/m 3 hieronder voordat u de volgende handelingen uitvoert:
• Loskoppelen van de specifieke USB-kabel.
• Eruit halen van een "Memory Stick Duo".
• Een "Memory Stick Duo" in de camera plaatsen na het kopiëren van beelden uit het interne geheugen.
• Uitschakelen van de camera.
1 Dubbelklik op het verwijderingspictogram in het
systeemvak.
2 Klik op (USB-apparaat voor massaopslag)
t [Stoppen].
3 Controleer of het juiste apparaat wordt
aangegeven in het bevestigingsvenster en klik
op [OK].
Beelden exporteren om op de camera weer te
geven
Opmerkingen
De USB-verbinding verwijderen
Windows Vista
Verwijderingspictogram
Windows XP

Inhoud
Zoeken op
bediening
Zoeken in MENU/
Instellingen
Index
78
NL
De beeldbestanden die met de camera zijn opgenomen,
zijn gegroepeerd als mappen op de "Memory Stick
Duo" of in het interne geheugen.
AEen map met beeldgegevens die zijn opgenomen met
een camera zonder de map-aanmaakfunctie.
BMap waarin beeldgegevens zijn opgeslagen die zijn
opgenomen met de camera.
• U kunt geen beelden opnemen in de map "100MSDCF". De beelden in deze mappen kunnen alleen
worden bekeken.
• U kunt geen beelden opnemen of weergeven in de map "MISC".
• Beeldbestandsnamen worden als volgt weergegeven:
– Stilstaande-beeldbestanden: DSC0ssss.JPG
– Bewegende-beeldbestanden: MOV0ssss.AVI
– Indexbeeldbestanden die worden opgenomen wanneer u bewegende beelden opneemt:
MOV0ssss.THM
ssss betekent ieder willekeurig nummer van 0001 t/m 9999. Het numerieke deel van de bestandsnaam
van bewegende beelden opgenomen in de bewegende-beelden-opnamefunctie is hetzelfde als dat van het
bijbehorende indexbeeldbestand.
Beeldbestand-geheugenlocaties en
bestandsnamen
Opmerkingen
Voorbeeld: mappen bekijken in
Windows Vista

Inhoud
Zoeken op
bediening
Zoeken in MENU/
Instellingen
Index
79
NL
Uw Macintosh-computer
gebruiken
U kunt beelden importeren in een Macintosh-computer. Het softwareprogramma "PMB" is niet
compatibel met Macintosh-computers.
Aanbevolen omgeving voor het kopiëren van beelden
Besturingssysteem (voorgeïnstalleerd): Mac OS 9.1/9.2/ Mac OS X (v10.1 t/m v10.5)
USB-aansluiting: Dient tot de standaarduitrusting te behoren
• Voor alle bovenstaande aanbevolen computeromgevingen kan een juiste werking niet worden
gegarandeerd.
• Als u twee of meer USB-apparaten tegelijkertijd aansluit op een enkele computer, is het mogelijk dat
sommige apparaten, waaronder de camera, niet werken, afhankelijk van de typen USB-apparaten die zijn
aangesloten.
• Bij gebruik van een USB-hub kan een juiste werking niet worden gegarandeerd.
• Door de camera aan te sluiten via een USB-interface die compatibel is met Hi-Speed USB (voldoet aan
USB 2.0) wordt geavanceerde overdracht (overdracht op hoge snelheid) mogelijk aangezien de camera
compatibel is met Hi-Speed USB (voldoet aan USB 2.0).
• Er zijn twee functies voor een USB-verbinding bij aansluiten op een computer: de [Mass Storage]-
(standaardinstelling) en [PictBridge]-functies. Dit hoofdstuk gebruikt [Mass Storage] als voorbeeld.
Voor verdere informatie over de [PictBridge], zie pagina 57.
• Na herstel van een computer vanuit een stand-by- of slaapstand, is het mogelijk dat de communicatie
tussen de camera en de computer niet op hetzelfde moment wordt hersteld.
Extra informatie over dit product en antwoorden op veelgestelde vragen vindt u op de
Sony Customer Support-website voor klantenondersteuning.
http://www.sony.net/
Aanbevolen computeromgeving
Opmerkingen

Inhoud
Zoeken op
bediening
Zoeken in MENU/
Instellingen
Index
80
NL
Als u beelden vanuit het interne geheugen wilt importeren in de computer, is stap 1 overbodig.
1 Plaats een "Memory Stick Duo" met daarop opgenomen beelden in de
camera.
2 Plaats een voldoende opgeladen accu in de camera of sluit de camera
aan op een stopcontact met behulp van de netspanningsadapter (los
verkrijgbaar).
3 Schakel de camera en de Macintosh-computer in.
4 Sluit de camera aan op de computer.
5 Dubbelklik op het nieuw herkende pictogram t [DCIM] t de map waarin
de beelden die u wilt importeren zijn opgeslagen.
6 Sleep de beeldbestanden naar het pictogram van de vaste schijf en zet ze
erop neer.
De beeldbestanden worden naar de vaste schijf gekopieerd.
• Voor informatie over de opslaglocatie van de beelden en de bestandsnamen, zie pagina 78.
7 Dubbelklik op het pictogram van de vaste schijf t het gewenste
beeldbestand in de map waarin de gekopieerde bestanden zitten.
Sleep het pictogram van het station of het pictogram van de "Memory Stick Duo" naar het
pictogram "Trash" (Prullenbak) en laat het erin vallen, voordat u de onderstaande procedures
volgt of de camera loskoppelt van de computer.
• Loskoppelen van de specifieke USB-kabel.
• Eruit halen van een "Memory Stick Duo".
• Een "Memory Stick Duo" in de camera plaatsen.
• Uitschakelen van de camera.
Beelden op een computer importeren en
weergeven
De USB-verbinding verwijderen
Specifieke USB-kabel
1Naar de USB-aansluiting
2 Naar de (USB)·A/V OUT-aansluiting

Inhoud
Zoeken op
bediening
Zoeken in MENU/
Instellingen
Index
81
NL
"Geavanceerde Cyber-shot-
handleiding" weergeven
"Geavanceerde Cyber-shot-handleiding" beschrijft in groter detail het gebruik van de camera en
de optionele accessoires.
Wanneer u het "Cyber-shot-handboek" installeert, wordt tevens de "Geavanceerde Cyber-shot-
handleiding" geïnstalleerd.
1 Dubbelklik op (Geavanceerde handleiding) op het bureaublad.
Om de "Geavanceerde handleiding" te openen vanuit het menu Start, klikt u op [start] t
[Alle programma’s] t [Sony Picture Utility] t [Geavanceerde handleiding].
1 Kopieer de map [stepupguide] in de map [stepupguide] naar de computer.
2 Selecteer [stepupguide], [language] en daarna de map [NL] op de cd-rom
(bijgeleverd), en kopieer alle bestanden in de map [NL] naar de map [img]
in de map [stepupguide] die u in stap 1 naar de computer hebt
gekopieerd. (Overschrijf de bestanden in de map [img] met de bestanden
in de map [NL].)
3 Nadat het kopiëren klaar is, dubbelklikt u op "stepupguide.hqx" in de map
[stepupguide] om het gecomprimeerde bestand uit te pakken, en
dubbelklikt u tenslotte op het resulterende bestand "stepupguide".
• Als op de computer geen softwareprogramma is geïnstalleerd om het HQX-bestand uit te pakken,
installeert u Stuffit Expander.
Weergeven op een Windows-computer
Weergeven op een Macintosh-computer
Opmerking

Inhoud
Zoeken op
bediening
Zoeken in MENU/
Instellingen
Index
82
NL
Stilstaande beelden afdrukken
U kunt stilstaande beelden op de volgende manieren afdrukken.
U kunt beelden afdrukken door de camera rechtstreeks aan te sluiten op een
PictBridge-compatibele printer.
U kunt beelden rechtstreeks afdrukken op een "Memory Stick"-compatibele
printer.
Voor meer informatie leest u de gebruiksaanwijzing van de printer.
U kunt beelden importeren in een computer met behulp van het bijgeleverde
softwareprogramma "PMB" en de beelden afdrukken.
U kunt de datum in het beeld invoegen en deze afdrukken. Voor meer
informatie, zie "Gids voor PMB".
U kunt een "Memory Stick Duo", met daarop beelden die met de camera
zijn opgenomen, meenemen naar een winkel met fotoafdrukservice. U kunt
van tevoren de markering (afdrukmarkering) aanbrengen op de
beelden die u later wilt afdrukken.
• Als u beelden afdrukt die zijn opgenomen in de [16:9] functie, kunnen beide zijranden worden afgeknipt.
Rechtstreeks beelden afdrukken op een
PictBridge-compatibele printer (pagina 83)
Rechtstreeks beelden afdrukken op een "Memory
Stick"-compatibele printer
Beelden afdrukken met behulp van een computer
Beelden afdrukken in een winkel (pagina 85)
Opmerking

Inhoud
Zoeken op
bediening
Zoeken in MENU/
Instellingen
Index
83
NL
Rechtstreeks beelden afdrukken
op een PictBridge-compatibele
printer
Zelfs als u geen computer hebt, kunt u de beelden die u hebt opgenomen met uw camera
afdrukken door de camera rechtstreeks aan te sluiten op een PictBridge-compatibele printer.
"PictBridge" voldoet aan de CIPA-norm. (CIPA: Camera & Imaging Products
Association)
• U kunt bewegende beelden niet afdrukken.
Bereid de camera voor op USB-aansluiting op de printer met behulp van de specifieke USB-
kabel.
1 Plaats een voldoende opgeladen accu in de camera.
2 Sluit de camera aan op de printer.
3 Schakel de camera en de printer in.
Nadat de verbinding tot stand is gebracht, wordt de indicator
afgebeeld op het scherm.
Als de indicator knippert op het scherm van de camera
(foutmelding), controleert u de aangesloten printer.
• Als het niet mogelijk was om verbinding te maken met de printer, controleert u of bij [Hoofdinstellingen]
het onderdeel [USB-aansluiting] is ingesteld op [PictBridge].
Opmerking
De camera voorbereiden
Opmerking
1 Naar de USB-aansluiting
2 Naar de
(USB)·A/V OUT-
aansluiting
Specifieke USB-kabel
indicator

Inhoud
Zoeken op
bediening
Zoeken in MENU/
Instellingen
Index
84
NL
1 MENU t (Afdrukken) t gewenste functie t z op de
besturingsknop
2 Dewenst onderdeel t [OK] t z
• Koppel de specifieke USB-kabel niet los terwijl de (PictBridge aangesloten) indicator op het scherm
wordt afgebeeld.
Afdrukken
Dit beeld Hiermee kunt u het huidig weergegeven beeld in de
enkelbeeldweergavefunctie afdrukken.
Meerdere beelden Hiermee selecteert u meerdere beelden om af te drukken.
Voer de volgende handelingen uit na stap 1.
1Selecteer een beeld en druk daarna op z
.
Herhaal de bovenstaande stappen tot u geen beelden meer wilt
registreren.
2MENU t [OK] t z
Aantal Hiermee selecteert u het aantal kopieën van het gemarkeerde beeld
dat u wilt afdrukken.
• Het is mogelijk dat, afhankelijk van het aantal beelden, niet alle beelden
op één vel passen.
Opmaak Hiermee selecteert u het aantal beelden dat u naast elkaar wilt
afdrukken op één vel.
Formaat Hiermee selecteert u de grootte van het afdrukvel.
Datum Hiermee selecteert u [Datum] of [Dag&Tijd] om de datum en tijd
op de beelden te projecteren.
• Als u [Datum] selecteert, wordt de datum ingevoegd in het formaat dat u
hebt ingesteld bij [Klokinstellingen] op de camera. Het is mogelijk dat
deze functie niet beschikbaar is, afhankelijk van de printer.
Opmerking

Inhoud
Zoeken op
bediening
Zoeken in MENU/
Instellingen
Index
85
NL
Beelden afdrukken in een winkel
U kunt een "Memory Stick Duo", met daarop beelden die met de camera zijn opgenomen,
meenemen naar een winkel met fotoafdrukservice. Als de winkel het afdrukken van foto’s
volgens de DPOF-norm ondersteunt, kunt u van tevoren op het weergavemenu -
afdrukmarkeringen aanbrengen op de beelden.
• U kunt de beelden die in het interne geheugen zijn opgeslagen niet rechtstreeks vanuit de camera
afdrukken in winkel met fotoafdrukservice.
Kopieer de beelden eerst naar een "Memory Stick Duo" en neem de "Memory Stick Duo" daarna mee
naar de afdrukwinkel (pagina 66).
• Vraag aan de winkel met fotoafdrukservice welke typen "Memory Stick Duo" ze kunnen verwerken.
• Als een "Memory Stick Duo" niet wordt ondersteund door uw winkel met fotoafdrukservice, kopieert u
de beelden die u wilt afdrukken naar een ander medium, zoals een cd-r en neemt u deze mee naar de
winkel.
• De "Memory Stick Duo"-adapter (los verkrijgbaar) kan nodig zijn. Vraag dit aan de winkel met
fotoafdrukservice.
• Voordat u beeldgegevens meeneemt naar een winkel, maakt u altijd eerst een (reserve) kopie ervan op
een vaste schijf.
• U kunt het aantal afdrukken niet instellen.
• Als u de datum op de beelden wilt projecteren, vraagt u dit aan het personeel in de winkel met
fotoafdrukservice.
Opmerkingen

Inhoud
Zoeken op
bediening
Zoeken in MENU/
Instellingen
Index
86
NL
Problemen oplossen
Als u problemen ondervindt met de camera, probeert u de onderstaande oplossingen.
Tijdens de reparatie van camera’s met een intern geheugen, kunnen de gegevens in de camera,
uitsluitend voor zover noodzakelijk, worden gecontroleerd om de storingssymptomen te
bevestigen en verhelpen. Sony zal dergelijke gegevens niet kopiëren of bewaren.
1 Controleer de punten op pagina’s 87 t/m 94.
2 Haal de accu eruit, wacht ongeveer een minuut, plaats de
accu weer terug, en schakel vervolgens de camera in.
3 Stel de instellingen terug op de standaardinstellingen
(pagina 59).
4 Neem contact op met uw Sony-dealer of het plaatselijke
erkende Sony-servicecentrum.
Extra informatie over deze camera en antwoorden op veelgestelde vragen vindt u op
onze Customer Support-website voor klantenondersteuning.
http://www.sony.net/
Accu en spanning ............................ 87
Stilstaande beelden/bewegende
beelden opnemen ............................ 88
Beelden bekijken.............................. 90
Wissen .............................................. 90
Computers ........................................ 91
"Memory Stick Duo" ........................ 92
Intern geheugen ............................... 92
Afdrukken ......................................... 92
PictBridge-compatibele printer....... 93
Overige.............................................. 94
Waarschuwingsmededelingen........ 95
Klik op een van de volgende onderdelen om te verspringen naar de pagina waarop het symptoom
en de oorzaken of de te nemen corrigerende handeling worden beschreven.

Inhoud
Zoeken op
bediening
Zoeken in MENU/
Instellingen
Index
87
NL
De accu kan niet worden geplaatst.
• Plaats de accu op de juiste wijze door de accu-uitwerphendel in te duwen.
De camera kan niet worden ingeschakeld.
• Nadat de accu in de camera is geplaatst, kan het enkele momenten duren voordat de camera van
stroom wordt voorzien.
• Plaats de accu op de juiste wijze.
• De accu is leeg. Plaats een opgeladen accu.
• De accu is niet meer bruikbaar (pagina 101). Vervang deze door een nieuwe.
• Gebruik een aanbevolen type accu.
De camera schakelt plotseling uit.
• Afhankelijk van de camera- en accutemperatuur kan de voeding automatisch worden uitgeschakeld
om de camera te beschermen. In dat geval wordt een mededeling op het LCD-scherm afgebeeld
voordat de voeding wordt uitgeschakeld.
• Als u de camera gedurende drie minuten niet bedient terwijl deze is ingeschakeld, wordt de camera
automatisch uitgeschakeld om te voorkomen dat de accu leeg raakt. Schakel de camera weer in.
• De accu is niet meer bruikbaar (pagina 101). Vervang deze door een nieuwe.
De resterende-acculadingindicator is onjuist.
• De acculading zal snel opgebruikt zijn en de werkelijk resterende acculading zal lager zijn dan wordt
aangegeven in de volgende gevallen:
– Wanneer u de camera gebruikt op een zeer hete of koude plaats.
– Wanneer u de flitser of zoom veelvuldig gebruikt.
– Wanneer u de camera herhaaldelijk in- en uitschakelt.
– Wanneer u de schermhelderheid hoger instelt met behulp van de DISP (schermweergave-)instelling.
• De accu is leeg. Plaats een opgeladen accu.
• De accu is niet meer bruikbaar (pagina 101). Vervang deze door een nieuwe.
De accu kan niet worden opladen.
• U kunt de accu niet opladen met behulp van een netspanningsadapter (los verkrijgbaar). Gebruik de
acculader om de accu op te laden.
Het CHARGE-lampje knippert tijdens het opladen van de accu.
• Haal de accu uit de acculader en plaats hem op de juiste wijze weer terug.
• De temperatuur kan ongeschikt zijn voor opladen. Probeer de accu opnieuw op te laden binnen het
bedrijfstemperatuurbereik (10 °C t/m 30 °C).
• Raadpleeg pagina 102 voor meer informatie.
Accu en spanning

Inhoud
Zoeken op
bediening
Zoeken in MENU/
Instellingen
Index
88
NL
Beelden kunnen niet worden opgenomen.
• Controleer de resterende opslagcapaciteit van het interne geheugen of de "Memory Stick Duo". Als
deze vol is, doet u een van de volgende dingen:
– Wis overbodige beelden (pagina 30).
– Plaats een andere "Memory Stick Duo".
• Tijdens het opladen van de flitser kunt u geen beelden opnemen.
• Voor het opnemen van een stilstaande beeld, zet u de functiekeuzeknop in de stand (stilstaand
beeld).
• Voor het opnemen van bewegende beelden, zet u de functieknop in de stand (bewegende
beelden).
De lach-sluiterfunctie werkt niet.
• Er wordt geen beeld opgenomen als geen lachend gezicht wordt herkend.
Het onderwerp is niet zichtbaar op het scherm.
• De camera staat in de weergavefunctie. Zet de functieknop in de stand (stilstaand beeld) of
(bewegende beelden).
De antiwaasfunctie werkt niet.
• De antiwaasfunctie werkt niet wanneer wordt afgebeeld op het display.
• Het is mogelijk dat de antiwaasfunctie niet goed werkt tijdens het opnemen van nachtscènes.
• Maak de opname nadat u de ontspanknop tot halverwege ingedrukt hebt gehouden. Druk de
ontspanknop niet plotseling helemaal in.
Het beeld is onscherp.
• Het onderwerp bevindt zich te dichtbij. Zorg ervoor dat tijdens het opnemen de lens van de camera
verder verwijderd is van het onderwerp dan de minimale opnameafstand van (ongeveer 5 cm (W-
kant) of 40 cm (T-kant) tussen lens en onderwerp).
• (Schemer) of (Landschap) is geselecteerd als de scènekeuzefunctie gedurende het opnemen van
stilsaande beelden.
• De semi-handmatig-functie is geselecteerd. Kies de automatische scherpstellingsfunctie (pagina 40).
De zoomfunctie werkt niet.
• U kunt de slimme-zoomfunctie niet gebruiken afhankelijk van het beeldformaat (pagina 61).
• U kunt de digitale-zoomfunctie niet gebruiken wanneer:
– U bewegende beelden opneemt.
– De lach-sluiterfunctie is ingeschakeld.
De flitser werkt niet.
• U kunt de flitser niet gebruiken wanneer:
– [Opn.functie] staat op [Burst] (pagina 35).
– (Hoge gevoeligheid) of (Schemer) is geselecteerd als de scènekeuzefunctie.
– U bewegende beelden opneemt.
• Stel de flitser in op (Flitser aan) (pagina 26) als de scènekeuzefunctie is ingesteld op
(Landschap), (Strand) of (Sneeuw).
Stilstaande beelden/bewegende beelden
opnemen

Inhoud
Zoeken op
bediening
Zoeken in MENU/
Instellingen
Index
89
NL
Wazige, witte, ronde vlekken verschijnen in beelden opgenomen met de flitser.
• Deeltjes (stof, pollen, enz.) in de lucht weerkaatsten het flitslicht en werden zichtbaar in het beeld. Dit
is geen defect.
De close-up-opnamefunctie (Macro) werkt niet.
• (Landschap) of (Schemer) is geselecteerd als de scènekeuzefunctie.
De macrofunctie kan niet worden uitgeschakeld.
• Er is geen mogelijkheid om de macrofunctie gedwongen uit te schakelen. In de [Autom.] functie
kunnen telefoto-opnamen gemaakt worden, ondanks dat de macrofunctie is ingeschakeld.
De datum en tijd worden niet afgebeeld op het LCD-scherm.
• Tijdens het opnemen worden de datum en tijd niet afgebeeld. Deze worden alleen tijdens weergave
afgebeeld.
Kan de datum niet op het beeld projecteren.
• Deze camera heeft geen functie om de datum op beelden te projecteren. Door "PMB" te gebruiken
kunt u beelden met de datum erop geprojecteerd opslaan en afdrukken (pagina 74).
De F-waarde en de sluitertijd knipperen wanneer u de ontspanknop tot
halverwege indrukt.
• De belichting is niet goed. Stel de belichting goed in (pagina 36).
Het LCD-scherm is te donker of te helder.
• Stel de helderheid van de achterverlichting in (pagina 14).
Het beeld is te donker.
• U neemt een onderwerp met een lichtbron erachter op. Kies de lichtmeetfunctie (pagina 42) of stel de
belichting in (pagina 36).
Het beeld is te licht.
• Stel de belichting in (pagina 36).
De kleuren van het beeld zijn niet juist.
• Stel [Kleurfunctie] in op [Normaal] (pagina 47).
• Stel de witbalans in (pagina 38).
Witte, zwarte, rode, paarse of andere verticale strepen verschijnen in het beeld, of
het gehele scherm van het beeld wordt roodachtig wanneer u een zeer helder
onderwerp opneemt.
• Het versmeringseffect treedt op. Dit verschijnsel duidt niet op een defect.
In het beeld verschijnt ruis wanneer u op een donkere plaats naar het scherm
kijkt.
• De camera probeert de zichtbaarheid van het scherm te verhogen door het beeld tijdelijk helderder te
maken onder omstandigheden met een slechte verlichting. Dit is niet van invloed op het opgenomen
beeld.

Inhoud
Zoeken op
bediening
Zoeken in MENU/
Instellingen
Index
90
NL
De ogen van het onderwerp zijn rood.
• Stel [Rode-ogeneffect] in op [Autom.] of [Aan] (pagina 46).
• Neem het beeld op met behulp van de flitser vanaf een afstand korter dan het flitsbereik.
• Verlicht het vertrek en neem het onderwerp op.
• Werk het beeld bij met behulp van [Bijwerken] t [Rode-ogen-correctie] op het weergavemenu
(pagina 50), of bewerk het beeld met behulp van het softwareprogramma "PMB".
Punten verschijnen en blijven op het scherm.
• Dit is geen defect. Deze punten worden niet opgenomen.
Beelden kunnen niet continu worden opgenomen.
• Het interne geheugen of de "Memory Stick Duo" is vol. Wis overbodige beelden (pagina 30).
• De accu is bijna leeg. Plaats een opgeladen accu.
Hetzelfde beeld wordt meerdere keren opgenomen.
• [Opn.functie] staat op [Burst] (pagina 35).
Kan geen beelden weergeven.
• Zet de functieknop in de stand (weergave).
• De map-/bestandsnaam is veranderd op de computer.
• Wij kunnen weergave op deze camera niet garanderen voor beelden die op een computer werden
bewerkt en voor beelden die op een andere camera werden opgenomen.
• De camera staat in de USB-functie. Verwijder de USB-verbinding (pagina 77).
De datum en tijd worden niet afgebeeld.
• De schermweergave is ingesteld op het weergeven van alleen beelden. Druk op de DISP
(schermweergave-)toets om de scherminformatie weer te geven (pagina 14).
Onmiddellijk nadat de weergave is begonnen, ziet het beeld er grof uit.
• Dit kan gebeuren als gevolg van de beeldverwerking. Dit is geen defect.
Het beeld wordt niet weergegeven op de televisie.
• Controleer [Video-uit] om te bevestigen dat het video-uitgangssignaal van de camera is ingesteld op
het kleursysteem van de televisie (pagina 58).
• Controleer of de aansluiting juist is (pagina 69).
• Als de specifieke USB-kabel is aangesloten op een ander apparaat, koppelt u deze los (pagina 77).
Beelden kunnen niet worden gewist.
• Annuleer de beveiliging (pagina 52).
Beelden bekijken
Wissen

Inhoud
Zoeken op
bediening
Zoeken in MENU/
Instellingen
Index
91
NL
De compatibiliteit van deze camera met het besturingssysteem van de computer
is onbekend.
• Controleer "Aanbevolen computeromgeving" op pagina 72 voor Windows, en op pagina 79 voor
Macintosh.
De "Memory Stick PRO Duo" wordt niet herkend door een computer met een
"Memory Stick"-gleuf.
• Controleer dat de computer en de "Memory Stick"-lezer/schrijver "Memory Stick PRO Duo"
ondersteunen. Gebruikers van computers en "Memory Stick"-lezers/schrijvers gemaakt door andere
fabrikanten dan Sony dienen contact op te nemen met die fabrikanten.
• Als de "Memory Stick PRO Duo" niet wordt ondersteund, sluit u de camera aan op de computer
(pagina’s 75 en 80). De computer herkent de "Memory Stick PRO Duo".
De computer herkent de camera niet.
• Wanneer de accu bijna leeg is, plaatst u een opgeladen accu of gebruikt u een netspanningsadapter
(los verkrijgbaar).
• Stel [USB-aansluiting] in op [Mass Storage] (pagina 57).
• Gebruik de specifieke USB-kabel (bijgeleverd).
• Koppel de specifieke USB-kabel los van zowel de computer als de camera en sluit deze opnieuw
stevig aan.
• Koppel alle apparatuur, behalve de camera, het toetsenbord en de muis, los van de USB-aansluitingen
van de computer.
• Sluit de camera rechtstreeks aan op de computer en niet via een USB-hub of ander apparaat.
Kan geen beelden importeren.
• Sluit de camera goed aan op de computer door middel van een USB-verbinding (pagina 75).
• Als u beelden opneemt op een "Memory Stick Duo" die op een computer is geformatteerd, kan het
onmogelijk zijn de beelden te importeren in een computer. Neem op met behulp van een "Memory
Stick Duo" die in deze camera is geformatteerd (pagina 63).
Nadat de USB-verbinding tot stand is gekomen, start "PMB" niet automatisch op.
• Breng de USB-verbinding tot stand nadat de computer is opgestart.
Beelden kunnen niet worden weergegeven op de computer.
• Wanneer u "PMB" gebruikt, raadpleegt u de "Gids voor PMB" (pagina 74).
• Raadpleeg de fabrikant van de computer of de software.
Wanneer u bewegende beelden op een computer bekijkt, worden beeld en geluid
onderbroken door storing.
• U geeft de bewegende beelden rechtstreeks weer vanuit het interne geheugen of vanaf de "Memory
Stick Duo". Importeer de bewegende beelden in de vaste schijf van de computer, en geef daarna de
bewegende beelden weer vanaf de vaste schijf (pagina 75).
Beelden kunnen niet worden afgedrukt.
• Zie de gebruiksaanwijzing van de printer.
Computers

Inhoud
Zoeken op
bediening
Zoeken in MENU/
Instellingen
Index
92
NL
Beelden die eenmaal naar een computer zijn geëxporteerd, kunnen niet meer op
de camera worden weergegeven.
• Exporteer ze naar een map die door de camera wordt herkend, zoals "101MSDCF" (pagina 78).
De "Memory Stick Duo" kan niet worden geplaatst.
• Plaats de "Memory Stick Duo" in de juiste richting.
U hebt een "Memory Stick Duo" per ongeluk geformatteerd.
• Alle gegevens op de "Memory Stick Duo" zijn gewist door het formatteren. U kunt deze niet meer
herstellen.
U kunt geen beelden weergeven of beelden opnemen met behulp van het interne
geheugen.
• Er zit een "Memory Stick Duo" in de camera. Haal deze eruit.
De beeldgegevens in het interne geheugen kunnen niet worden gekopieerd naar
de "Memory Stick Duo".
• De "Memory Stick Duo" is vol. Kopieer naar een "Memory Stick Duo" van voldoende capaciteit.
Kan de beeldgegevens op de "Memory Stick Duo" of de computer niet kopiëren
naar het interne geheugen.
• Deze functie is niet beschikbaar.
Zie "PictBridge-compatibele printer" tezamen met de onderstaande punten.
De beelden worden afgedrukt met beide randen afgesneden.
• Afhankelijk van de printer kunnen alle randen van het beeld worden afgesneden. Met name wanneer
u een beeld afdrukt dat is opgenomen met het beeldformaat ingesteld op [16:9], kunnen de zijranden
van het beeld worden bijgesneden.
• Wanneer u beelden afdrukt op uw printer, annuleert u de instellingen van bijsnijden en afdrukken
zonder randen. Vraag de fabrikant van de printer of de printer deze functies heeft of niet.
• Als u de beelden laat afdrukken in een winkel met fotoafdrukservice, vraagt u aan het
winkelpersoneel of ze de beelden kunnen afdrukken zonder dat de randen worden afgesneden.
U kunt geen beelden afdrukken met de datum erop geprojecteerd.
• Met "PMB" kunt u beelden afdrukken met daarop de datum geprojecteerd (pagina 74).
• De camera heeft geen functie om de datum op beelden te projecteren. Echter, omdat de beelden
opgenomen op deze camera informatie bevatten over de opnamedatum, kunt u de beelden afdrukken
met daarop de datum geprojecteerd als de printer of de software deze Exif-informatie kan herkennen.
Voor eventuele compatibiliteit met Exif-informatie, neemt u contact op met de fabrikant van de
printer of van de software.
• Als u gebruik maakt van een fotoafdrukservice, vraagt u het winkelpersoneel de datum op de beelden
te projecteren.
"Memory Stick Duo"
Intern geheugen
Afdrukken

Inhoud
Zoeken op
bediening
Zoeken in MENU/
Instellingen
Index
93
NL
Het is niet mogelijk een verbinding tot stand te brengen.
• De camera kan niet rechtstreeks op een printer worden aangesloten die niet compatibel is met
PictBridge. Vraag de fabrikant van de printer of uw printer compatibel is met PictBridge of niet.
• Controleer of de printer is ingeschakeld en op de camera kan worden aangesloten.
• Stel [USB-aansluiting] in op [PictBridge] (pagina 57).
• Koppel de specifieke USB-kabel los en sluit deze weer aan. Bij het verschijnen van een foutmelding
op de printer, moet u de gebruiksaanwijzing van de printer raadplegen.
Beelden kunnen niet worden afgedrukt.
• Controleer of de camera en de printer juist op elkaar zijn aangesloten met behulp van de specifieke
USB-kabel.
• Schakel de printer in. Voor meer informatie raadpleegt u de gebruiksaanwijzing van de printer.
• Als u tijdens het afdrukken [Sluiten] selecteert, is het mogelijk dat de beelden niet worden afgedrukt.
Koppel de de specifieke USB-kabel los en sluit deze weer aan. Als u nog steeds niet uw beelden kunt
afdrukken, koppelt u de specifieke USB-kabel los, schakelt u de printer uit en vervolgens weer in, en
sluit u tenslotte de specifieke USB-kabel opnieuw aan.
• Bewegende beelden kunnen niet afgedrukt worden.
• Beelden die op een andere camera werden opgenomen, of beelden die op een computer zijn bewerkt,
kunnen misschien niet worden afgedrukt.
De afdrukopdracht is geannuleerd.
• Controleer dat u de specifieke USB-kabel hebt losgekoppeld voordat de (PictBridge
aangesloten) indicator uitging.
In de indexweergavefunctie kan de datum niet worden geprojecteerd en kunnen
de beelden niet worden afgedrukt.
• De printer heeft deze functies niet. Vraag de fabrikant van de printer of de printer deze functies heeft
of niet.
• Afhankelijk van de printer kan de datum in de indexweergavefunctie niet geprojecteerd worden.
Vraag het de fabrikant van de printer.
In plaats van de datum wordt "---- -- --" afgedrukt op het beeld.
• Bij het beeld zit geen opnamedatum-informatie zodat de datum niet erop kan worden geprojecteerd.
Stel [Datum] in op [Uit] en druk het beeld opnieuw af (pagina 84).
Het afdrukformaat kan niet worden ingesteld.
• Vraag de fabrikant van de printer of het gewenste afdrukformaat beschikbaar is op de printer.
Het beeld kan niet op het ingestelde formaat worden afgedrukt.
• Als u papier van een ander formaat gebruikt nadat de printer op de camera is aangesloten, koppelt u
de specifieke USB-kabel los en sluit u deze daarna weer aan.
• De afdrukinstelling van de camera is anders dan die van de printer. Verander de instelling van de
camera (pagina 84) of de printer.
De camera kan niet worden bediend nadat het afdrukken is geannuleerd.
• Wacht enige tijd terwijl de printer de annuleerbediening uitvoert. Dit kan, afhankelijk van de printer,
enige tijd duren.
PictBridge-compatibele printer

Inhoud
Zoeken op
bediening
Zoeken in MENU/
Instellingen
Index
94
NL
De lens raakt beslagen.
• Er is condensvorming opgetreden. Schakel de camera uit en laat deze gedurende ongeveer een uur
liggen voordat u deze weer gebruikt.
De camera wordt uitgeschakeld met uitgeschoven lens.
• De accu is leeg. Vervang deze door een opgeladen accu en schakel daarna de camera opnieuw in.
• Probeer niet met kracht zelf de lens te bewegen als deze niet door de camera wordt bewogen.
De camera wordt warm wanneer u deze gedurende een lange tijd gebruikt.
• Dit is geen defect.
Het klok-instelscherm wordt afgebeeld nadat de camera is ingeschakeld.
• Stel de datum en tijd opnieuw in (pagina 67).
• De ingebouwde, oplaadbare reservebatterij is leeg. Plaats een opgeladen accu en laat de camera
gedurende 24 uur of langer uitgeschakeld liggen.
U wilt de datum of tijd veranderen.
• Verander de instellingen op MENU t [Instellingen] t [Klokinstellingen] t [Klokinstellingen].
Overige

Inhoud
Zoeken op
bediening
Zoeken in MENU/
Instellingen
Index
95
NL
Waarschuwingsmededelingen
Als een van de onderstaande meldingen wordt afgebeeld, voert u de vermelde instructies uit.
• De accu is bijna leeg. Laad de accu onmiddellijk op. Afhankelijk van de gebruiksomstandigheden of
het soort accu, kan de indicator knipperen ondanks dat er nog voor 5 tot 10 minuten acculading over
is.
Gebruik uitsluitend een geschikte batterij
• De geplaatste accu is niet de accu NP-BK1 (bijgeleverd).
Systeemfout
• Schakel de camera uit en weer in.
De camera is oververhit
Laat de camera eerst afkoelen
• De temperatuur in de camera is opgelopen. De camera kan automatisch uitgeschakeld worden. Laat
de camera liggen op een koele plaats totdat de temperatuur in de camera is gezakt.
Fout van intern geheugen
• Schakel de camera uit en weer in.
Plaats de "Memory Stick" opnieuw
• Plaats de "Memory Stick Duo" op de juiste wijze.
• De geplaatste "Memory Stick Duo" kan niet worden gebruikt in deze camera (pagina 99).
• De "Memory Stick Duo" is beschadigd.
• De aansluitpunten van de "Memory Stick Duo" zijn vuil.
Verkeerd type "Memory Stick"
• De geplaatste "Memory Stick Duo" kan niet worden gebruikt in deze camera (pagina 99).
Geen toegang "Memory Stick"
Toegang geweigerd
• U gebruikt een "Memory Stick Duo" met beperkte toegang.
Fout bij formatteren intern geheugen
Fout bij formatteren "Memory Stick"
• Formatteer het medium opnieuw (pagina 63).
"Memory Stick" vergrendeld
• U gebruikt een "Memory Stick Duo" met een schrijfbeveiligingsschakelaar terwijl de
schrijfbeveiligingsschakelaar in de stand LOCK staat. Zet de schrijfbeveiligingsschakelaar in de
stand voor opnemen.

Inhoud
Zoeken op
bediening
Zoeken in MENU/
Instellingen
Index
96
NL
Geen geheugenruimte in de "Memory Stick"
Geen geheugenruimte in het intern geheugen
• Wis overbodige beelden of bestanden (pagina 30).
Geheugen voor alleen-lezen
• De camera kan geen beelden opnemen of wissen op deze "Memory Stick Duo".
Geen beelden beschikbaar
• Er zijn geen beelden die weergegeven kunnen worden opgenomen in het interne geheugen.
• Er zijn geen beelden die weergegeven kunnen worden opgeslagen in deze map van de "Memory Stick
Duo".
Mapfout
• Een map met dezelfde drie cijfers aan het begin van de naam bestaat reeds op de "Memory Stick Duo"
(bijvoorbeeld: 123MSDCF en 123ABCDE). Kies een andere map of maak een andere map
(pagina’s 64 en 65).
Kan geen mappen meer maken
• Op de "Memory Stick Duo" staat een map waarvan de naam begint met "999". U kunt in dat geval
geen mappen meer aanmaken.
Bestandsfout
• Tijdens het weergeven van het beeld is een fout opgetreden.
Wij kunnen weergave op deze camera niet garanderen voor beelden die op een computer werden
bewerkt en voor beelden die op een andere camera werden opgenomen.
Deze map heeft het kenmerk Alleen lezen.
• U hebt een map geselecteerd die niet kan worden ingesteld als de opnamemap op de camera.
Selecteer een andere map (pagina 65).
Bestandsbeveiliging
• Schakel de beveiliging uit (pagina 52).
Te groot beeldformaat
• U probeert een beeld weer te geven met een formaat dat niet kan worden weergegeven op de camera.
Kan gezicht voor bewerken niet vinden
• Het kan onmogelijk zijn het beeld bij te werken afhankelijk van het beeld.
(Trillingswaarschuwing-indicator)
• Door onvoldoende licht, is de camera gevoelig voor beweging. Gebruik de flitser, stel de
antiwaasfunctie in op [Autom.] of bevestig de camera op een statief om camerabewegingen te
voorkomen.
Schakel uit en weer in
• De lens is defect.

Inhoud
Zoeken op
bediening
Zoeken in MENU/
Instellingen
Index
97
NL
Maximumaantal beelden geselecteerd
• Maximaal 100 bestanden kunnen worden geselecteerd bij gebruik van [Meerdere beelden].
• Maximaal 999 bestanden kunnen worden geselecteerd bij gebruik van [Alle in deze map].
• U kunt (afdrukmarkering) toevoegen aan maximaal 999 bestanden. Annuleer de selectie.
Onvoldoende acculading
• Gebruik een volledig opgeladen accu bij het kopiëren van een beeld opgenomen in het interne
geheugen naar de "Memory Stick Duo".
Printer bezet
Papierfout
Geen papier
Inktfout
Inkt bijna op.
Inkt helemaal op.
• Controleer de printer.
Printerfout
• Controleer de printer.
• Controleer of het beeld dat u wilt afdrukken beschadigd is.
• Het is mogelijk dat de gegevensoverdracht naar de printer nog niet voltooid is. Koppel de specifieke
USB-kabel niet los.
Verwerkt…
• De printer annuleert de huidige afdruktaak. U kunt niet afdrukken totdat dit klaar is. Dit kan,
afhankelijk van de printer, enige tijd duren.
Bediening kan niet worden uitge-
voerd voor bestand met bew. bldn.
• U hebt een functie geselecteerd die niet beschikbaar is voor bewegende beelden.
Bediening kan niet worden uitge-
voerd voor niet-onderst. bestanden
• Verwerking en andere bewerkingsfuncties van de camera kunnen niet worden uitgevoerd voor
beeldbestanden die zijn bewerkt op een computer, of beelden die werden opgenomen op een andere
camera.
Bediening kan niet worden uitge-
voerd bij een PictBridge-verbinding
• Sommige functies zijn aan beperkingen onderhevig terwijl de camera is aangesloten op een
PictBridge-compatibele printer.

Inhoud
Zoeken op
bediening
Zoeken in MENU/
Instellingen
Index
98
NL
Uw camera in het buitenland
gebruiken — Stroomvoorziening
U kunt de camera, de acculader (bijgeleverd) en de netspanningsadapter AC-LS5K (los
verkrijgbaar) in ieder land of gebied gebruiken met een stroomvoorziening van 100 V t/m 240 V
wisselstroom van 50 Hz/60 Hz.
• Gebruik geen elektronische transformator (reistrafo), omdat hierdoor een storing kan optreden.
Opmerking

Inhoud
Zoeken op
bediening
Zoeken in MENU/
Instellingen
Index
99
NL
Informatie over de "Memory Stick
Duo"
Een "Memory Stick Duo" is een compact, draagbaar IC-opnamemedium. De typen "Memory
Stick Duo" die kunnen worden gebruikt in deze camera worden vermeld in de onderstaande
tabel. Een goede werking kan echter niet worden gegarandeerd voor alle functies van de
"Memory Stick Duo".
*1
Hoge gegevensoverdrachtsnelheid via een parallelle interface wordt niet ondersteund.
*2
"Memory Stick Duo", "MagicGate Memory Stick Duo" en "Memory Stick PRO Duo" zijn uitgerust met
MagicGate-functies. MagicGate is een technologie ter bescherming van auteursrechten waarbij gebruik
wordt gemaakt van versleutelingstechnologie. Deze camera kan geen gegevens opnemen/weergeven
waarbij MagicGate-functies zijn vereist.
*3
Deze camera biedt geen ondersteuning voor 8-bit parallelle gegevensoverdracht. De camera voert
dezelfde 4-bit parallelle gegevensoverdracht uit als de "Memory Stick PRO Duo".
• Dit apparaat is compatibel met "Memory Stick Micro" ("M2"). "M2" is de afkorting van "Memory Stick
Micro".
• Wij kunnen niet garanderen dat een "Memory Stick Duo" die op een computer is geformatteerd, in deze
camera werkt.
• De lees-/schrijfsnelheid van de gegevens verschilt afhankelijk van de gebruikte "Memory Stick Duo" en
apparatuur.
• De "Memory Stick Duo" mag niet worden verwijderd terwijl deze bezig is met het lezen of wegschrijven
van gegevens.
• De gegevens kunnen in de volgende gevallen beschadigd zijn:
– wanneer de "Memory Stick Duo" uit de camera wordt gehaald of de camera wordt uitgeschakeld
tijdens het lezen of schrijven van gegevens
– wanneer de "Memory Stick Duo" wordt gebruikt op plaatsen met statische elektriciteit of elektrische
ruis
• Wij raden u aan van belangrijke gegevens een reservekopie te maken.
• Druk niet hard wanneer u in het aantekeningenvak schrijft.
• Plak geen stickers op de "Memory Stick Duo" zelf of op de "Memory Stick Duo"-adapter.
• Wanneer u de "Memory Stick Duo" draagt of bewaart, plaatst u deze terug in de houder die erbij geleverd
werd.
• Raak de aansluitingen van de "Memory Stick Duo" niet aan met uw hand of een metalen voorwerp.
• Sla niet op de "Memory Stick Duo", verbuig hem niet en laat hem niet vallen.
• Demonteer of verander de "Memory Stick Duo" niet.
• Stel de "Memory Stick Duo" niet bloot aan water.
• Laat de "Memory Stick Duo" niet liggen binnen het bereik van kleine kinderen. Zij kunnen deze per
ongeluk inslikken.
• Steek niets anders dan een "Memory Stick Duo" in de "Memory Stick Duo"-gleuf. Als u dit toch doet, zal
een storing worden veroorzaakt.
• Gebruik of bewaar de "Memory Stick Duo" niet op de volgende plaatsen:
– plaatsen met een hoge temperatuur, zoals in een hete auto die in de zon is geparkeerd
– plaatsen die zijn blootgesteld aan direct zonlicht
– vochtige plaatsen of plaatsen waar zich corrosieve stoffen bevinden
"Memory Stick"-type Opnemen/weergeven
Memory Stick Duo (zonder MagicGate) a
*
1
Memory Stick Duo (met MagicGate) a*
2
MagicGate Memory Stick Duo a*
1
*
2
Memory Stick PRO Duo a*
2
Memory Stick PRO-HG Duo a*
2
*
3
Opmerkingen
Wordt vervolgd r

Inhoud
Zoeken op
bediening
Zoeken in MENU/
Instellingen
Index
100
NL
Opmerkingen over het gebruik van de "Memory Stick Duo"-
adapter (los verkrijgbaar)
• Als u een "Memory Stick Duo" in een "Memory Stick"-compatibel apparaat wilt gebruiken, moet u de
"Memory Stick Duo" eerst in een "Memory Stick Duo"-adapter steken. Als u een "Memory Stick Duo"
rechtstreeks in een "Memory Stick"-compatibel apparaat steekt zonder gebruik te maken van een
"Memory Stick Duo"-adapter, kan het onmogelijk zijn deze vervolgens weer uit het apparaat te halen.
• Wanneer u een "Memory Stick Duo" in een "Memory Stick Duo"-adapter steekt, let u er goed op dat de
"Memory Stick Duo" in de juiste richting erin wordt gestoken, en steek deze daarna er helemaal in. In de
verkeerde richting insteken kan tot een defect leiden.
• Wanneer u een "Memory Stick Duo", die in een "Memory Stick Duo"-adapter is gestoken, in een
"Memory Stick"-compatibel apparaat gebruikt, moet u er goed op letten dat de "Memory Stick Duo"-
adapter in de juiste richting wordt geplaatst. Merk op dat door onjuist gebruik het apparaat kan worden
beschadigd.
• Plaats nooit een "Memory Stick Duo"-adapter in een "Memory Stick"-compatibel apparaat zonder een
"Memory Stick Duo" erin. Als u dit toch doet, kan een storing in het apparaat optreden.
Opmerking over het gebruik van de "Memory Stick PRO Duo"
(los verkrijgbaar)
Een "Memory Stick PRO Duo" met een opslagcapaciteit tot 16 GB is goedgekeurd voor gebruik
in deze camera.
Opmerking over het gebruik van de "Memory Stick Micro" (los
verkrijgbaar)
• Om in de camera een "Memory Stick Micro" te kunnen gebruiken, moet u de "Memory Stick Micro" in
een "M2"-adapter ter grootte van een Duo steken. Als u een "Memory Stick Micro" in de camera plaatst
zonder een "M2"-adapter ter grootte van een Duo te gebruiken, kan het onmogelijk zijn deze vervolgens
weer uit de camera te halen.
• Laat de "Memory Stick Micro" niet liggen binnen het bereik van kleine kinderen. Zij kunnen deze per
ongeluk inslikken.

Inhoud
Zoeken op
bediening
Zoeken in MENU/
Instellingen
Index
101
NL
Informatie over de accu
Opladen van de accu
• Aanbevolen wordt om de accu op te laden bij een omgevingstemperatuur van 10 °C t/m 30 °C. Het is
mogelijk dat de accu niet volledig wordt opgeladen buiten dit temperatuurbereik.
Doeltreffend gebruik van de accu
• Bij lage temperaturen verminderen de prestaties van de accu. Op koude plaatsen zal de gebruiksduur van
de accu dus korter zijn. Wij bevelen het volgende aan om de accu langer mee te laten gaan:
– Doe de accu in een zak zo dicht mogelijk tegen uw lichaam om deze op te warmen, en plaats de accu
vlak voordat u gaat opnemen terug in de camera.
• De accu zal snel leeg raken als u de flitser of zoom vaak gebruikt.
• Wij bevelen u aan om extra accu’s voor twee- tot driemaal de verwachte opnameduur bij de hand te
houden, en om proefopnamen te maken alvorens u de eigenlijke opnamen gaat maken.
• Laat de accu niet nat worden. De accu is niet waterdicht.
• Laat de accu niet liggen op zeer warme plaatsen, zoals in een voertuig of in direct zonlicht.
Bewaren van de accu
• Ontlaad de accu volledig voordat u deze opbergt en bewaar de accu op een koele, droge plaats. Om de
werking van de accu tijdens bewaring te behouden, laadt u de accu minstens eenmaal per jaar volledig op
en verbruikt u de lading volledig in de camera.
• Als u de acculading volledig wilt opgebruiken, laat u de camera in de diavoorstelling-weergavefunctie
staan totdat de camera wordt uitgeschakeld.
• Om de contactpunten van de accu schoon te houden en kortsluiting te voorkomen, plaatst u de accu in
een plastic zakje of iets dergelijks wanneer u deze meeneemt of opbergt. Zo houdt u de accu ook uit de
buurt van andere metalen voorwerpen.
Levensduur van de accu
• De levensduur van de accu is beperkt. De capaciteit van de accu neemt na verloop van tijd en na herhaald
gebruik af. Als de gebruiksduur na opladen aanzienlijk korter is geworden, is het waarschijnlijk tijd de
accu te vervangen door een nieuwe.
• De levensduur van de accu wordt mede bepaald door de manier waarop deze wordt bewaard, alsmede de
omstandigheden en omgeving waarin de accu wordt gebruikt.
Compatibele accu’s
• De accu NP-BK1 (bijgeleverd) kan alleen worden gebruikt in Cyber-shot-modellen die compatibel zijn
met accu’s van het type K.

Inhoud
Zoeken op
bediening
Zoeken in MENU/
Instellingen
Index
102
NL
Informatie over de acculader
• Alleen accu’s van het type NP-BK (en geen andere) kunnen worden opgeladen in de acculader
(bijgeleverd). Als u andere accu’s dan de opgegeven accu’s probeert op te laden, kunnen deze gaan
lekken, oververhit raken of exploderen, waardoor gevaar van letsel als gevolg van elektrocutie en
brandwonden ontstaat.
• Haal de opgeladen accu uit de acculader. Als u de opgeladen accu in de acculader laat zitten, kan de
levensduur van de accu korter worden.
• Het CHARGE-lampje van de bijgeleverde acculader knippert op één van de volgende manieren:
– Snel knipperen: Het lampje schakelt herhaaldelijk aan en uit met een interval van 0,15 seconden.
– Langzaam knipperen: Het lampje schakelt herhaaldelijk aan en uit met een interval van 1,5 seconden.
• Als het CHARGE-lampje snel knippert, haalt u de accu die wordt opgeladen uit de acculader en plaatst u
dezelfde accu stevig terug in de acculader. Als het CHARGE-lampje opnieuw snel knippert, kan dit
duiden op een storing in de accu of is een verkeerd type accu geplaatst. Controleer of de geplaatste accu
van het opgegeven type is. Als de accu van het correcte type is, haalt u de accu uit de acculader, vervangt
u hem door een nieuwe of een andere, en controleert u of de acculader goed laadt. Als de acculader nu
wel goed werkt, kan een accufout zijn opgetreden.
• Als het CHARGE-lampje langzaam knippert, geeft dit aan dat de acculader tijdelijk is gestopt met laden
en standby staat. De acculader stopt automatisch met laden en wordt in de standby-stand gezet wanneer
de temperatuur ervan buiten het bedrijfstemperatuurbereik komt. Nadat de temperatuur weer binnen het
bedrijfstemperatuurbereik ligt, hervat de acculader het laden en gaat het CHARGE-lampje weer aan.
Aanbevolen wordt om de accu op te laden bij een omgevingstemperatuur van 10 °C t/m 30 °C.

Inhoud
Zoeken op
bediening
Zoeken in MENU/
Instellingen
Index
103
NL
Index
A
Aansluiten
Computer
......................................................................75
Printer.............................................................................83
Televisie........................................................................69
Accu .....................................................................................101
Acculader ...........................................................................102
AF-bereikzoekerframe ...................................................40
Afdrukken......................................................................53, 82
Afdrukmarkering ..............................................................85
Auto Review.......................................................................62
Autom. instellen................................................................17
Autom. Programma .........................................................21
B
Beelden exporteren ..........................................................77
Beeldformaat ......................................................................32
Beeldindex...........................................................................29
Belichting.............................................................................36
Besturingssysteem............................................................72
Beveiligen............................................................................52
Bewegende beelden.........................................................20
Bijwerken.............................................................................50
Burst .......................................................................................35
C
Computer..............................................................................71
Aanbevolen omgeving ......................................72, 79
Beelden importeren ............................................76, 80
Macintosh .....................................................................79
Windows .......................................................................71
D
Datum ....................................................................................84
Diafragma ............................................................................36
Diavoorstelling ..................................................................48
Digitale zoom.....................................................................61
DISP .......................................................................................14
E
Elektronische transformator.........................................98
EV ...........................................................................................36
EV aanpassen .....................................................................36
F
Flitser.....................................................................................26
Flitsniveau ...........................................................................45
Formaat wijzigen..............................................................51
Formatteren.........................................................................63
Functieknop.........................................................................13
G
Gebruik van de camera in het buitenland...............98
Gezichtsherkenning.........................................................44
H
Histogram.............................................................................15
Hoge gevoeligheid ...........................................................18
I
Initialiseren..........................................................................59
Installeren.............................................................................73
Instellingen..........................................................................11
Intern geheugen.................................................................16
ISO....................................................................................36, 37
K
Kleurfunctie ........................................................................47
Klokinstellingen................................................................67
Kopiëren ...............................................................................66
L
Lach-herkenn.gevoeligheid..........................................43
Lach-sluiter .........................................................................22
Landschap............................................................................18
Language Setting ..............................................................68
LCD-scherm .......................................................................14
Lgz synchro.........................................................................26
Lichtmeetfunctie ...............................................................42
Lichtmeting met meerdere patronen ........................42
Lichtmeting met nadruk op het midden..................42
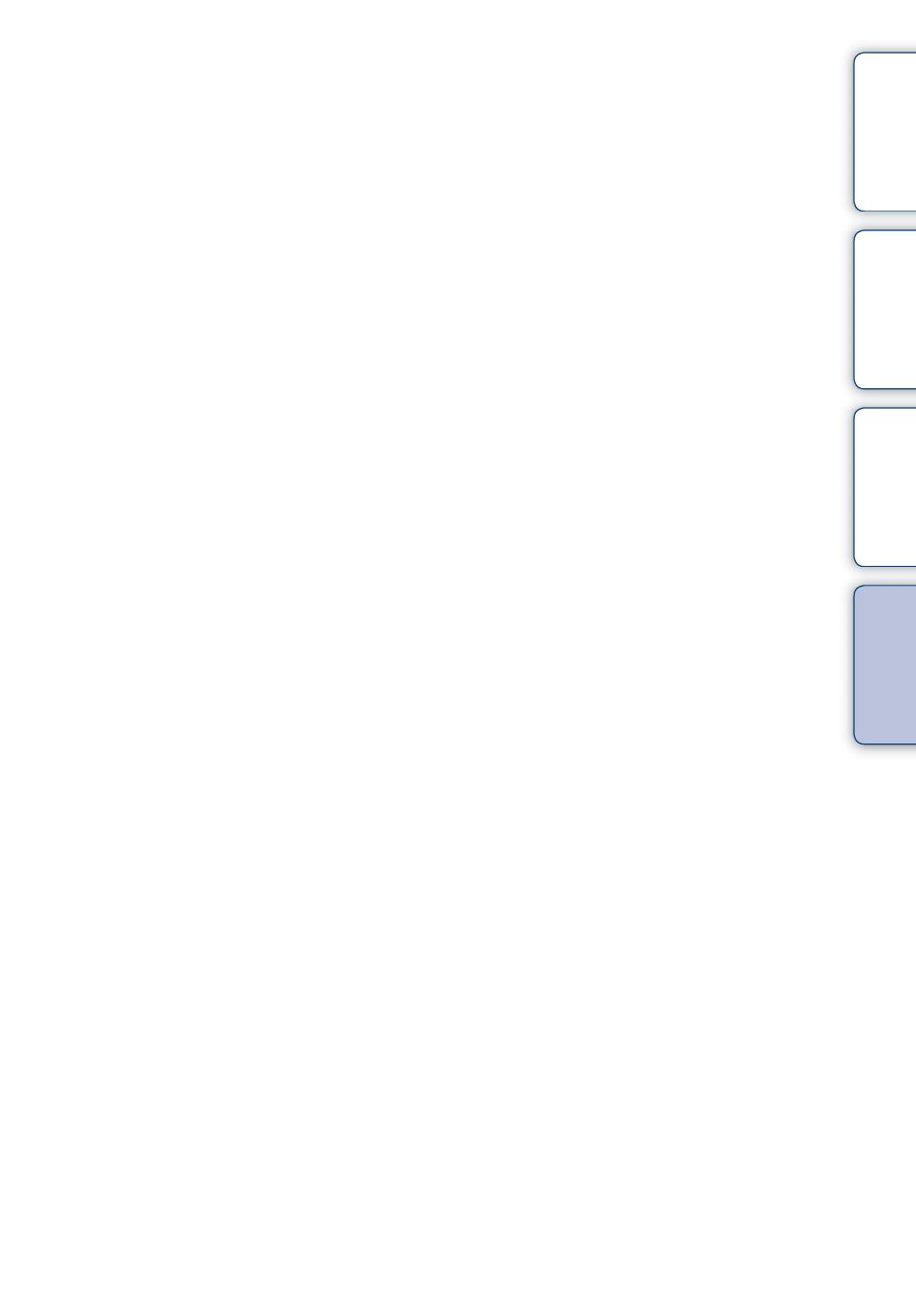
Inhoud
Zoeken op
bediening
Zoeken in MENU/
Instellingen
Index
104
NL
M
Macintosh-computer .......................................................79
Macro.....................................................................................25
Map
Aanmaken
.....................................................................64
Selecteren......................................................................55
Wijzigen........................................................................65
Map kiezen ..........................................................................55
Mass Storage ......................................................................57
"Memory Stick Duo" ......................................................99
MENU.....................................................................................9
Menuscherm .........................................................................9
Midden-AF..........................................................................40
Multi-AF...............................................................................40
N
Normaal weergeven.........................................................27
NTSC .....................................................................................58
O
Opn.functie..........................................................................35
Opnamemap maken.........................................................64
Opnamemap wijz..............................................................65
Opnemen
Bewegende beelden..................................................20
Stilstaand beeld ..........................................................17
Optische zoom .............................................................23, 61
P
PAL.........................................................................................58
PictBridge ......................................................................57, 83
Pieptoon................................................................................56
Pixel........................................................................................33
Plaats van de onderdelen ...............................................12
PMB .......................................................................................74
Precisie-digitale-zoom....................................................61
Problemen oplossen.........................................................86
Punt lichtmeting................................................................42
R
Rechtstreeks afdrukken..................................................83
Rode-ogen-correctie ........................................................50
Rode-ogeneffect................................................................46
Roteren..................................................................................54
S
Scènekeuze..........................................................................18
Schemer ................................................................................18
Schemer-portret.................................................................18
Scherm...................................................................................14
Scherpstellen.......................................................................40
Semi-handmatig ................................................................40
Slimme-zoomfunctie.......................................................61
Sluitertijd..............................................................................36
Sneeuw..................................................................................18
Soft Snap..............................................................................18
Software....................................................................73, 74, 79
Specifieke AV-kabel.......................................................69
Specifieke USB-kabel ........................................75, 80, 83
Stramienlijn.........................................................................60
Strand.....................................................................................18
T
Televisie ...............................................................................69
Trimmen ...............................................................................50
U
USB·A/V OUT-aansluiting........................69, 75, 80, 83
USB-aansluiting................................................................57
V
Veranderen, het weergavescherm..............................14
VGA .......................................................................................32
Video-uit...............................................................................58
W
Waarschuwingsmededelingen.....................................95
Weergavezoom..................................................................28
Windows-computer .........................................................71
Wissen ...................................................................................30
Witbalans .............................................................................38
Z
Zelfontsp. .............................................................................24
Zoom......................................................................................23
-
 1
1
-
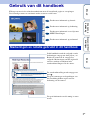 2
2
-
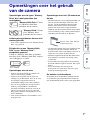 3
3
-
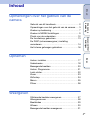 4
4
-
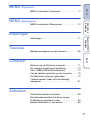 5
5
-
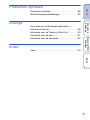 6
6
-
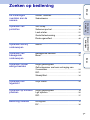 7
7
-
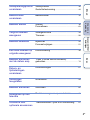 8
8
-
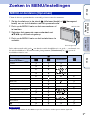 9
9
-
 10
10
-
 11
11
-
 12
12
-
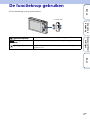 13
13
-
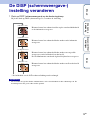 14
14
-
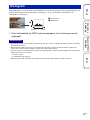 15
15
-
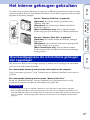 16
16
-
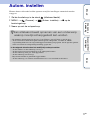 17
17
-
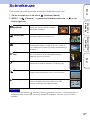 18
18
-
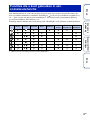 19
19
-
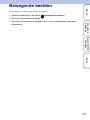 20
20
-
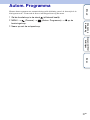 21
21
-
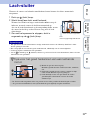 22
22
-
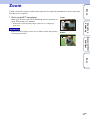 23
23
-
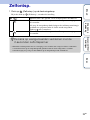 24
24
-
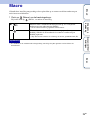 25
25
-
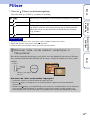 26
26
-
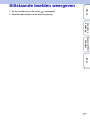 27
27
-
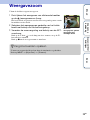 28
28
-
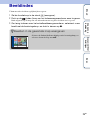 29
29
-
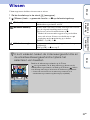 30
30
-
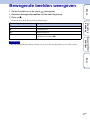 31
31
-
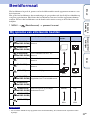 32
32
-
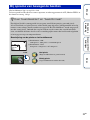 33
33
-
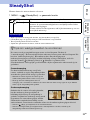 34
34
-
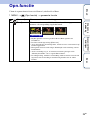 35
35
-
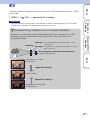 36
36
-
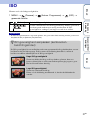 37
37
-
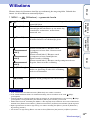 38
38
-
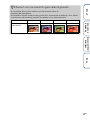 39
39
-
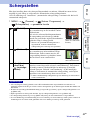 40
40
-
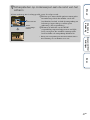 41
41
-
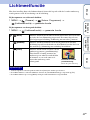 42
42
-
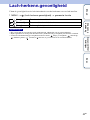 43
43
-
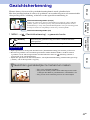 44
44
-
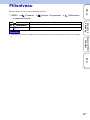 45
45
-
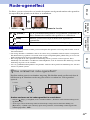 46
46
-
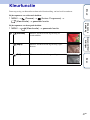 47
47
-
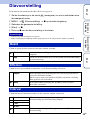 48
48
-
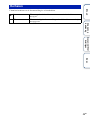 49
49
-
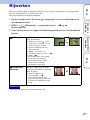 50
50
-
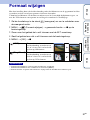 51
51
-
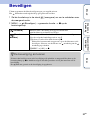 52
52
-
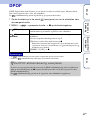 53
53
-
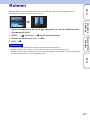 54
54
-
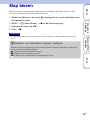 55
55
-
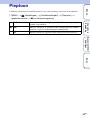 56
56
-
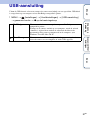 57
57
-
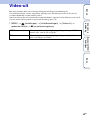 58
58
-
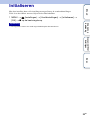 59
59
-
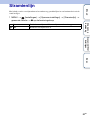 60
60
-
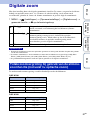 61
61
-
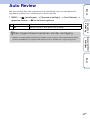 62
62
-
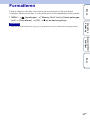 63
63
-
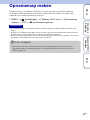 64
64
-
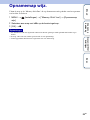 65
65
-
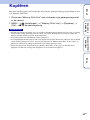 66
66
-
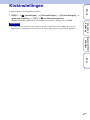 67
67
-
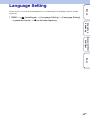 68
68
-
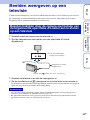 69
69
-
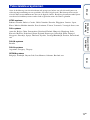 70
70
-
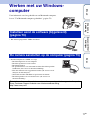 71
71
-
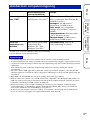 72
72
-
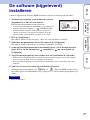 73
73
-
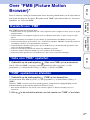 74
74
-
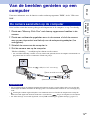 75
75
-
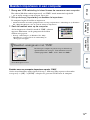 76
76
-
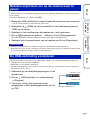 77
77
-
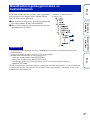 78
78
-
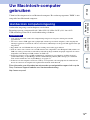 79
79
-
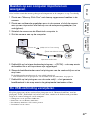 80
80
-
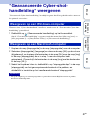 81
81
-
 82
82
-
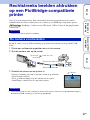 83
83
-
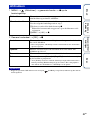 84
84
-
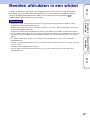 85
85
-
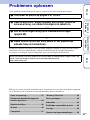 86
86
-
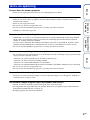 87
87
-
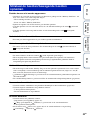 88
88
-
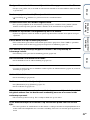 89
89
-
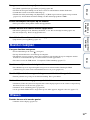 90
90
-
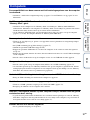 91
91
-
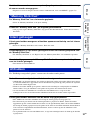 92
92
-
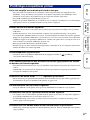 93
93
-
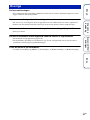 94
94
-
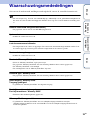 95
95
-
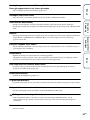 96
96
-
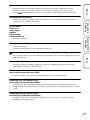 97
97
-
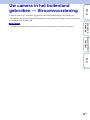 98
98
-
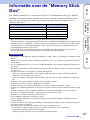 99
99
-
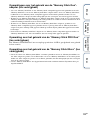 100
100
-
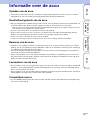 101
101
-
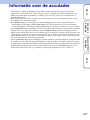 102
102
-
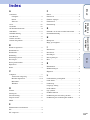 103
103
-
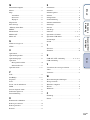 104
104