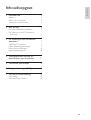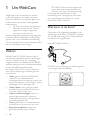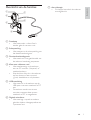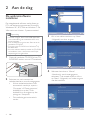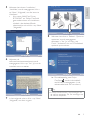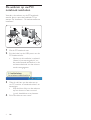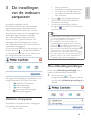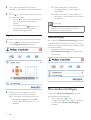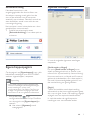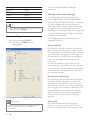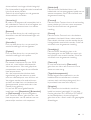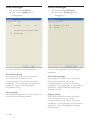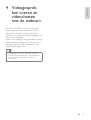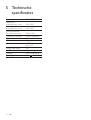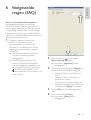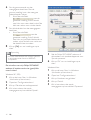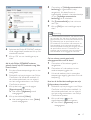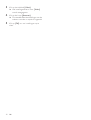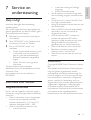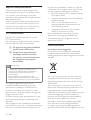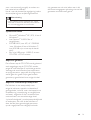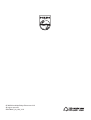Philips spc640nc webcam Handleiding
- Categorie
- Webcams
- Type
- Handleiding
Deze handleiding is ook geschikt voor

Register your product and get support at
www.philips.com/welcome
SPC640NC
NL Gebruiksaanwijzing

1
Nederlands
NL
Inhoudsopgave
1 Uw WebCam 2
Welkom 2
Wat zit er in de doos? 2
Overzicht van de functies 3
2 Aan de slag 4
De webcamsoftware installeren 4
De webcam op uw PC/notebook
aansluiten 6
3 De instellingen van de webcam
aanpassen
7
WebCam Companion 7
Menu Afbeeldingsinstellingen 7
Menu Audio-instellingen 8
Eigenschappenpagina’s 9
4 Videogesprekken voeren en
videochatten met de webcam
13
7HFKQLVFKHVSHFLÀFDWLHV 14
6 Veelgestelde vragen (FAQ) 15
7 Service en ondersteuning 19
Hulp nodig? 19
Informatie voor klanten 19

2
SPC640NC-webcam hebt opgenomen,
kunt u deze eenvoudig bewerken met
software voor foto- of videobewerking.
In de volgende hoofdstukken in deze
handleiding vindt u stapsgewijze instructies
voor de installatie en het gebruik van de
Philips SPC640NC-webcam.
Wat zit er in de doos?
Controleer of de volgende onderdelen in de
verpakking van de Philips SPC640NC aanwezig
zijn. U hebt deze nodig om de Philips-webcam
te installeren en te gebruiken.
Philips SPC640NC-webcam
CD-ROM voor verbetering van beeld en geluid
(inclusief gebruikershandleiding)
SPC640NC
Installation CD v.1.00
9082 100 03367
1 Uw WebCam
Gefeliciteerd met uw aankoop en welkom
bij Philips! Registreer uw product op www.
philips.com/welcome om optimaal gebruik te
kunnen maken van de door Philips geboden
ondersteuning.
Ga naar www.philips.com/welcome,
selecteer uw taal en kies ‘Product
registreren’. Volg de registratie-
instructies op het scherm.
Lees de volgende aanwijzingen zorgvuldig door
en bewaar deze handleiding voor toekomstig
gebruik. Het is aan te bevelen de handleiding
van de computer bij de hand te houden zodat u
iets kunt opzoeken als dat nodig is.
Welkom
Met de Philips SPC640NC-webcam hebt u
een apparaat aangeschaft dat aan de strengste
normen voldoet en waarvan u jarenlang
zorgeloos plezier zult hebben. De SPC640NC-
webcam staat garant voor schitterende beelden
en een verbluffende geluidskwaliteit.
De nieuwe webcam kan na het installeren
voor allerlei toepassingen worden gebruikt,
bijvoorbeeld:
Video: gebruik de Philips SPC640NC-
webcam voor videochatten en
videogesprekken. De webcam werkt met
Skype, Windows
®
Live Messenger, Yahoo!
Messenger, AOL Messenger enz.
Video’s delen: maak uw eigen video’s
en deel die met vrienden en familie via
YouTube, Yahoo! Video enz.
Video e-mailen/vastleggen: maak uw
eigen videopresentaties, videomail,
productdemonstraties, trainingsvideo’s,
internetfragmenten enz.
Foto’s: gebruik foto’s in presentaties en
briefkaarten of verstuur ze via e-mail.
Bewerken en effecten: nadat u de
gewenste beelden met de Philips
NL

3
g Aan-uitlampje
Dit lampje brandt als de webcam
wordt gebruikt.
Overzicht van de functies
a Fotoknop
Hiermee maakt u direct foto’s
zonder gebruik van een muis.
b Scherpstelring
Hiermee past u de scherpstelling van
het beeld handmatig aan.
c Draaiend verbindingsstuk
Hiermee kunt u het gezichtsveld van
de webcam handmatig aanpassen.
d Klem met rubberen rand
Hiermee bevestigt u de webcam
DDQXZ3&PRQLWRUÁDWSDQHORI
notebookscherm.
Klap de klem dicht als u de webcam
op een bureau of een normaal
(groot) beeldscherm wilt plaatsen.
e USB-aansluiting
Hiermee sluit u de webcam op de
USB-poort van een notebook of PC
aan.
De webcam wordt van stroom
voorzien wanneer deze op een
notebook of PC is aangesloten.
f Digitale microfoon
Hiermee legt u spraak en andere
geluiden tijdens videogesprekken en
-opnamen vast.
a
g
f
e
b
c
d
Nederlands
NL

4
3 Klik in het welkomstscherm op ‘Next’
(Volgende) om door te gaan.
4 Wanneer het scherm ‘Manual’
(Handmatig) wordt weergegeven,
selecteert u de tweede optie en klikt u
op ‘Next’ (Volgende) om verder te gaan
met de installatie.
2 Aan de slag
De webcamsoftware
installeren
De meegeleverde software werkt alleen op
PC’s met de besturingssystemen Microsoft
®
Windows
®
XP (SP2), Vista en Windows 7. Zie
‘Informatie voor klanten - Systeemvereisten’.
Opmerking
Voordat u begint, dient u alle USB-apparaten
(met uitzondering van toetsenbord en muis)
los te koppelen.
Sluit de webcam nog niet aan. Start eerst de
installatie-CD-ROM.
Zorg dat u de CD-ROM voor Windows
®
bij
de hand hebt.
Als u de webcam aansluit zonder de CD-ROM
te installeren, kunt u de functies van Philips-
toepassingen niet gebruiken.
1 Plaats de installatie-CD-ROM in het CD-
ROM/DVD-station van uw PC/notebook.
2 Selecteer uw taal wanneer het
taalselectiescherm wordt weergegeven.
Als het taalselectiescherm niet
automatisch verschijnt, opent u
‘Computer’ of ‘Deze computer’,
dubbelklikt u op de CD en
dubbelklikt u vervolgens op het
pictogram ‘Setup.exe’.
De installatie gaat automatisch
verder.
NL

5
8 Wanneer het scherm ‘Reboot’ (Opnieuw
opstarten) wordt weergegeven,
selecteert u ‘Yes’ (Ja) en klikt u op
‘Finish’ (Voltooien) om uw PC/notebook
opnieuw op te starten.
De snelkoppeling naar Philips »
CamSuite
‘’
wordt in de taakbalk
van Windows weergegeven (in de
rechteronderhoek van uw scherm).
Tip
In Philips CamSuite kunt u de instellingen van
de webcam aanpassen. Zie ‘De instellingen van
de webcam aanpassen’.
5 Wanneer het scherm ‘Installation’
(Installatie) wordt weergegeven, klikt u
op ‘Next’ (Volgende) om alle items te
installeren.
Als u naast ‘WebCam Driver
SPC640NC’ en ‘Philips CamSuite’
geen andere items wilt installeren,
schakelt u de desbetreffende
selectievakjes uit en klikt u op ‘Next’
(Volgende).
6 Wanneer de
softwarelicentieovereenkomst wordt
weergegeven, klikt u op ‘Yes’ (Ja) om de
installatie voort te zetten.
7 In het volgende scherm klikt u op ‘Next’
(Volgende) om door te gaan.
Nederlands
NL

6
De webcam op uw PC/
notebook aansluiten
Voordat u de webcam op de PC/notebook
aansluit, dient u eerst de installatie-CD te
starten. Zie ‘Installeren - De webcamsoftware
installeren’.
1 Zet de PC/notebook aan.
2 Sluit de kabel op de USB-poort van de
PC/notebook aan.
Wacht tot de installatie is voltooid
(alleen bij het eerste gebruik) en
de onderstaande tekstballon in de
rechteronderhoek van het scherm
wordt weergegeven.
3 Gebruik de klem om de webcam op
uw PC-monitor of notebookscherm te
bevestigen.
Klap de klem dicht om de webcam
op een bureau of een normaal
(groot) beeldscherm te plaatsen.
4 Richt de webcam naar wens.
3
3
2
2
NL

7
video’s opnemen;
beeldscherminstellingen aanpassen;
uw video’s op internet plaatsen;
uw video’s rechtstreeks uploaden
naar YouTube.
Klik op
LQKHWFRQÀJXUDWLHVFKHUP
van Philips CamSuite om WebCam
Companion te starten.
U kunt ook dubbelklikken op het
pictogram
van WebCam Companion
op het bureaublad.
Tip
Raadpleeg het menu ‘Help’ of druk op de knop
‘F1’ voor gedetailleerde informatie over het
gebruik van WebCam Companion.
Als u WebCam Companion tijdens de
installatie niet hebt geselecteerd, wordt het
pictogram
van WebCam Companion niet
op het bureaublad weergegeven. Als u op
klikt, wordt er een foutbericht weergegeven.
Zie ‘Installeren - De webcamsoftware
installeren’ voor informatie over de installatie.
Als u de webcam al in een andere toepassing
gebruikt, wordt in de viewer van WebCam
Companion geen beeld weergegeven.
Menu Afbeeldingsinstellingen
In het menu [Afbeeldingsinstellingen] kunt u
kiezen uit de beschikbare fotofuncties.
1 Klik op de knop in het
FRQÀJXUDWLHVFKHUPYDQ3KLOLSV&DP6XLWH
om het menu [Afbeeldingsinstellingen] te
openen.
3 De instellingen
van de webcam
aanpassen
U kunt alle instellingen van de
SPC640NC-webcam op de bijbehorende
eigenschappenpagina’s aanpassen. Via de
toepassing Philips CamSuite kunt u echter
eenvoudig een aantal van de meestgebruikte
instellingen (eigenschappen) aanpassen.
Als u een expresberichtservice of VoIP-
service activeert (Skype, Windows
®
Live
Messenger, Yahoo! Messenger enz.), wordt
KHWFRQÀJXUDWLHVFKHUPYDQ3KLOLSV&DP6XLWH
automatisch weergegeven.
U kunt ook dubbelklikken op het pictogram van
Philips CamSuite
‘’
in de Windows-taakbalk
(in de rechteronderhoek van uw scherm) om
KHWFRQÀJXUDWLHVFKHUPWHRSHQHQ
De volgende instellingen zijn beschikbaar in het
FRQÀJXUDWLHVFKHUPYDQ3KLOLSV&DP6XLWH
: WebCam Companion;
: beeldinstellingen;
: audio-instellingen;
: geavanceerde instellingen
(eigenschappenpagina’s).
WebCam Companion
Via WebCam Companion hebt u toegang tot
de volgende webcamfuncties:
foto’s maken;
Nederlands
NL

8
Gebruik de pijlen (links/rechts/»
omhoog/omlaag) om het kader te
verplaatsen.
Gebruik de knop in het midden om »
het kader in het midden van het beeld
te plaatsen.
Opmerking
Met digitaal zoomen worden de pixels
vergroot en niet het beeld zelf. Daardoor
verslechtert de beeldkwaliteit.
Gezichtstracking
Als u de optie [Gezichtsherkenning] activeert,
volgt de webcam uw gezicht. Zo kunt u nog
meer op uw gemak videochatten omdat u niet
stil hoeft te zitten.
Schakel het selectievakje naast
[Gezichtsherkenning] in om deze optie
te activeren.
Menu Audio-instellingen
In het menu [Audio-instellingen] kunt u de
geluidskwaliteit optimaliseren.
Klik op de knop
in het
FRQÀJXUDWLHVFKHUPYDQ3KLOLSV&DP6XLWH
om het menu [Audio-instellingen] te
openen.
2 Als u een onderdeel wilt activeren,
schakelt u het bijbehorende selectievakje
in.
3 Klik op RPKHWFRQÀJXUDWLHVFKHUPYRRU
dat item te openen.
Klik op
RPKHWFRQÀJXUDWLHVFKHUP
voor het geselecteerde item te
sluiten.
Klik nogmaals op
om naar het
FRQÀJXUDWLHVFKHUPYDQ3KLOLSV
CamSuite terug te keren.
Digitale zoom
Met deze functie haalt u een object dichterbij.
1 Druk op RPKHWFRQÀJXUDWLHVFKHUP
voor [Digitale zoom] te openen.
2 Gebruik de schuifregelaar om het
gewenste zoomniveau in te stellen.
In het kader wordt de positie in de »
afbeelding aangegeven. Het kader
wordt groter/kleiner terwijl u in- of
uitzoomt.
NL

9
Algemene instellingen
U kunt de volgende algemene instellingen
aanpassen:
[Beeld zonder trillingen]
De optie [Beeld zonder trillingen] moet
alleen worden gebruikt als er sprake is van
trillend licht (bijvoorbeeld bij neonverlichting).
Hiermee voorkomt u trillende en/of vreemd
gekleurde videobeelden. Als u deze optie bij
normale lichtomstandigheden gebruikt, kan
dat overbelichting tot gevolg hebben.
[Regio]
Tijdens de installatie wordt deze instelling
automatisch op de juiste regiofrequentie gezet.
Als u op reis gaat, moet u de instelling mogelijk
wijzigen voor een optimale beeldkwaliteit.
U vindt hieronder de regiofrequentie-
instellingen voor verschillende landen.
Ruisonderdrukking
Met deze functie kunt u alle
omgevingsgeluiden die de microfoon van
de webcam opvangt, zoals geluid van de
airco of de ventilator van de computer,
aanzienlijk verminderen. Daardoor wordt uw
stem duidelijker, zowel in een stille als een
rumoerige omgeving.
Het resultaat is meer luisterplezier en u kunt
gemakkelijker communiceren.
Schakel het selectievakje naast
[Ruisonderdrukking] in om deze optie te
activeren.
Eigenschappenpagina’s
Op de pagina’s van [Eigenschappen] kunt u alle
beschikbare instellingen voor de SPC640NC-
webcam (eigenschappen) aanpassen.
Opmerking
Voor snelle toegang tot de meestgebruikte
webcam-instellingen (afbeeldingsinstellingen,
audio-instellingen), opent u het
FRQÀJXUDWLHVFKHUPYDQ3KLOLSV&DP6XLWHHQ
brengt u de gewenste wijzigingen aan zoals
beschreven in de voorgaande hoofdstukken.
Klik op de knop in het
FRQÀJXUDWLHVFKHUPYDQ3KLOLSV&DP6XLWH
om de pagina’s van [Eigenschappen] te
openen.
Het scherm » [Algemeen] wordt
weergegeven.
Nederlands
NL

10
U kunt de volgende video-instellingen
aanpassen:
[Volledige automatische bediening]
De volledig automatische bediening is de
eenvoudigste manier om alle mogelijkheden
van de Philips SPC640NC-webcam te benutten.
U kunt er desgewenst ook voor kiezen de
instellingen van de webcam geheel handmatig
op te geven door de volledig automatische
bediening uit te schakelen. Voor normaal gebruik
is het aan te bevelen de volledig automatische
bediening in te schakelen.
De volledig automatisch bediening stelt de
volgende functies in:
[Framesnelheid]
Een frame is één foto of stilstaand beeld dat
GHHOXLWPDDNWYDQHHQJURWHUHYLGHRRIÀOP
De framesnelheid is het aantal frames dat per
seconde wordt weergegeven. Hoe hoger de
framesnelheid, hoe beter de videoweergave,
maar ook hoe hoger de belasting van de
processor.
U kunt het keuzemenu gebruiken om de
framesnelheid in te stellen voor de video die
u wilt opnemen. 30 fps betekent bijvoorbeeld
dat de webcam videobeelden met 30 frames
per seconde vastlegt.
[Automatische belichting]
De belichting is de hoeveelheid licht die door
de sensor wordt ontvangen en die wordt
bepaald door de tijdsduur waarin de sensor
wordt belicht om een foto of een videobeeld
vast te leggen. Het resultaat is afhankelijk van
de gevoeligheid van de sensor. De webcam
gaat op zoek naar de optimale instelling als
u de optie voor automatische belichting
gebruikt.
[Sluitertijd]
De sluitersnelheid bepaalt hoe lang de
sluiter van de camera open blijft terwijl er
een foto wordt gemaakt. Hoe langzamer de
Land (regio) Regiofrequentie
Europa 50 Hz
Noord-Amerika 60 Hz
China 50 Hz
Taiwan 60 Hz
Japan Regioafhankelijk
Tip
Controleer de plaatselijke netspanning voor de
juiste instelling van [Regio].
Video-instellingen
Klik op het tabblad [Video].
Het scherm » [Video] wordt
weergegeven.
Opmerking
Als u de videoresolutie wilt wijzigen, gebruikt
u de bijbehorende functie in WebCam
Companion.
NL

11
[Helderheid]
Met de functie Helderheid kunt u de
helderheid van het weergegeven beeld aan uw
wensen aanpassen. Schuif de schuifbalk naar
de gewenste instelling.
[Contrast]
Met de functie Contrast kunt u de verhouding
tussen donker en licht naar wens aanpassen.
Schuif de schuifbalk naar de gewenste
instelling.
[Gamma]
Met de functie Gamma kunt u de donkere
gebieden in het beeld lichter maken zodat er
meer details zichtbaar worden zonder dat de
lichte gebieden overbelicht worden. Schuif de
schuifbalk naar de gewenste instelling.
[Verzadiging]
Met de functie Verzadiging kunt u de
kleurweergave van het beeld van zwart-wit
tot fullcolour naar smaak instellen. Schuif de
schuifbalk naar de gewenste instelling.
[Zwart-wit]
U kunt het selectievakje [Zwart-wit]
gebruiken om kleur naar zwart-wit om te
zetten en weer terug.
[Tegenlichtcompensatie]
Schakel tegenlichtcompensatie in om de
beeldkwaliteit te verbeteren in situaties
met een sterk verlichte achtergrond (als u
bijvoorbeeld voor een felle lamp zit).
[Spiegelen]
Als u deze functie inschakelt, wordt het
beeld horizontaal gespiegeld. U kunt deze
functie gebruiken als u de Philips SPC640NC
en het beeldscherm als een spiegel wilt
gebruiken of als u foto’s maakt van gespiegelde
afbeeldingen.
sluitersnelheid, hoe langer de belichtingstijd.
De sluitersnelheid regelt de totale hoeveelheid
licht die de sensor bereikt.
Gebruik de schuifregelaar om de gewenste
sluitersnelheid in te stellen.
[Versterking]
Bij video is de toename de hoeveelheid wit in
een videobeeld. Gebruik de schuifregelaar om
het gewenste toenameniveau in te stellen.
[Resetten]
Druk op deze knop als u de instellingen van
de webcam naar de fabrieksinstellingen wilt
terugzetten.
[Herstellen]
Druk op deze knop als u uw persoonlijke
voorkeurinstellingen wilt terugzetten.
[Opslaan]
Druk op deze knop als u uw persoonlijke
voorkeurinstellingen wilt opslaan.
[Automatische witbalans]
De meeste lichtbronnen zijn niet 100%
zuiver wit, maar hebben een bepaalde
‘kleurtemperatuur’. Normaal gesproken
compenseren onze ogen de verschillende
kleurtemperaturen.
Als u de automatische witbalans hebt
ingeschakeld, gaat de webcam op zoek
naar een referentiepunt voor de kleur wit.
Vervolgens worden alle andere kleuren
op basis van deze kleur wit berekend en
gecompenseerd, precies zoals dat in het
menselijk oog gebeurt.
8NXQWRRNGHYRRUDIJHGHÀQLHHUGH
instellingen voor [Binnenshuis], [Buitenshuis]
en [Fluorescentie] of de schuifregelaars
voor ‘Rood’ en ‘Blauw’ gebruiken als u de
kleurtemperatuur van de webcam aan uw
persoonlijke voorkeur wilt aanpassen.
Nederlands
NL

12
Functie-instellingen
Klik op het tabblad [Functies].
Het scherm » [Functies] wordt
weergegeven.
U kunt nu de volgende functie-instellingen
aanpassen:
[Gezichtsherkenning]
Voor uitleg over de functie en informatie
over het activeren hiervan via het
FRQÀJXUDWLHVFKHUPYDQ3KLOLSV&DP6XLWH
raadpleegt u ‘De instellingen van de webcam
aanpassen - Menu Afbeeldingsinstellingen -
Gezichtstracking’.
[Digitale zoom]
Voor uitleg over de functie en informatie
over het activeren hiervan via het
FRQÀJXUDWLHVFKHUPYDQ3KLOLSV&DP6XLWH
raadpleegt u ‘De instellingen van de webcam
aanpassen - Menu Afbeeldingsinstellingen -
Digitale zoom’.
Audio-instellingen
Klik op het tabblad [Audio].
Het scherm » [Audio] wordt
weergegeven.
U kunt nu het volumeniveau aanpassen:
[Ruisonderdrukking]
Voor uitleg over de functie en informatie
over het activeren hiervan via het
FRQÀJXUDWLHVFKHUPYDQ3KLOLSV&DP6XLWH
raadpleegt u ‘De instellingen van de webcam
aanpassen - Menu Audio-instellingen -
Ruisonderdrukking’.
Volumeregelaar
Met deze schuifregelaar kunt u het volume van
de microfoon handmatig instellen.
NL

13
4 Videogesprek-
ken voeren en
videochatten
met de webcam
De Philips SPC640NC-webcam werkt met
toepassingen voor expresberichten en VoIP
(Voice over Internet Protocol) zoals Skype,
Windows Live Messenger, Yahoo! Messenger en
AOL Instant Messenger.
Nadat u de toepassing hebt geïnstalleerd, brengt
u de gewenste instellingen voor de webcam in
de toepassing aan zodat u de webcam in de
toepassing kunt gebruiken.
Tip
Raadpleeg voor meer informatie de Help-
functie van de toepassing en ‘De instellingen
van de webcam aanpassen - WebCam
Companion’.
Nederlands
NL

14
5 Technische
specificaties
Sensor VGA CMOS
Werkelijke
videoresolutie (max.) 640 x 480
Werkelijke
beeldresolutie (max.) 640 x 480
Geïnterpoleerde
fotoresolutie (max.) 1280 x 960
Frames per seconde 30 fps (maximaal)
F-getal 2.6
Beeldhoek lens 55 graden
Interface USB 2.0, compatibel
met UVC
Lengte USB-kabel 1 m
Microfoon Digitaal, ingebouwd
Voeding Via de USB-kabel
Voeding 5 V (
), 0,5 A
NL

15
2 Klik op de knop om de pagina
[Eigenschappen] te openen.
Het scherm » [Algemeen] wordt
weergegeven.
3 Controleer de instelling voor [Regio] van
de webcam en pas deze zo nodig aan.
Selecteer ‘50 Hz’ voor Europa en
China.
Selecteer ‘60 Hz’ voor Noord-
Amerika en Taiwan.
Controleer voor andere regio’s de
plaatselijke netspanning om de juiste
instelling voor [Regio] in te stellen.
4 Klik op [OK] om uw instellingen op te
slaan.
5 Klik op het tabblad [Video].
Het scherm » [Video] wordt
weergegeven.
6 Veelgestelde
vragen (FAQ)
Hoe kan ik de beeldkwaliteit aanpassen?
De standaardinstellingen van de Philips
SPC640NC-webcam bieden gewoonlijk de
best mogelijke beeldkwaliteit. Het kan zijn dat
u niet volledig tevreden bent over de huidige
beeldkwaliteit. Volg in dit geval onderstaande
stappen om de beeldkwaliteit aan te passen aan
uw persoonlijke voorkeuren.
1 Open een webcam-viewer zoals
WebCam Companion of een
expresberichtservice zoals Skype,
Windows
®
Live Messenger of Yahoo!
Messenger om te zien wat u aan het
ÀOPHQEHQW
+HWFRQÀJXUDWLHVFKHUPYDQ3KLOLSV»
CamSuite wordt automatisch
weergegeven.
$OVKHWFRQÀJXUDWLHVFKHUPYDQ»
Philips CamSuite niet automatisch
wordt weergegeven, dubbelklikt u op
het pictogram van Philips CamSuite
‘’
in de Windows-taakbalk (in de
rechteronderhoek van uw scherm) om
dit te openen.
Nederlands
NL

16
5 Stel de Philips SPC640NC-webcam of
de headset in als standaardapparaat voor
‘Spraak opnemen’.
6 Klik op ‘OK’ om uw instellingen op te
slaan.
Windows Vista:
1 Klik op de knop ‘Start’ in Windows
(linksonder op het scherm).
2 2SHQKHW¶&RQÀJXUDWLHVFKHUP·
3 Klik op ‘Hardware en geluiden’.
4 Klik op ‘Geluid’.
5 Klik in het scherm dat wordt
weergegeven op het tabblad ‘Opnemen’.
6 Pas de gammawaarde van het
weergegeven beeld aan. Met de
gamma-instelling kunt u de weergave
gedetailleerder maken.
Schuif de schuifbalk
naar de
gewenste instelling. Schuif de balk
naar links voor meer details; schuif de
balk naar rechts voor minder details.
7 Pas de helderheid van het weergegeven
beeld aan.
Schuif de schuifbalk
naar de
gewenste instelling. Schuif de balk
naar links om het beeld donkerder te
maken; schuif de balk naar rechts om
het beeld lichter te maken.
8 Klik op [OK] om uw instellingen op te
slaan.
Opmerking
Als u de videoresolutie wilt wijzigen, gebruikt
u de bijbehorende functie in WebCam
Companion.
De microfoon van mijn Philips SPC640NC-
webcam of headset werkt niet (goed). Wat
moet ik doen?
Windows XP (SP2):
1 Klik op de knop ‘Start’ in Windows
(linksonder op het scherm).
2 2SHQKHW¶&RQÀJXUDWLHVFKHUP·
3 Klik op ‘Geluiden en audioapparaten’.
4 Klik in het scherm dat wordt
weergegeven op het tabblad ‘Spraak’.
NL

17
5 Controleer of [Volledige automatische
bediening] is ingeschakeld (vakje
aangevinkt). Als deze functie is
ingeschakeld, schakelt u het selectievakje
uit om [Volledige automatische
bediening] uit te schakelen.
6 Zet [Framesnelheid] op het minimum
van 5 fps.
7 Klik op [OK] om uw instellingen op te
slaan.
Opmerking
De maximale framesnelheid (het aantal frames
per seconde (fps) dat door de webcam wordt
geproduceerd) en de maximale beeldresolutie
]LMQDIKDQNHOLMNYDQGHVSHFLÀFDWLHVYDQXZ
PC/notebook. De webcam-software past de
framesnelheid en de resolutie automatisch
aan een bepaalde situatie aan. Mogelijk komen
GHVSHFLÀFDWLHVYDQXZ3&QRWHERRNQLHW
overeen met de vereisten voor de maximale
framesnelheid en de opgegeven resolutie.
Op het scherm wordt geen beeld
weergegeven. Wat moet ik doen?
1 Controleer of de webcam goed is
aangesloten.
2 Controleer of u de webcam in een
andere toepassing gebruikt.
3 U kunt de webcam niet in meerdere
toepassingen tegelijk gebruiken. Sluit de
toepassing.
Hoe kan ik de fabrieksinstellingen van mijn
Philips-webcam herstellen?
1 Dubbelklik op het pictogram van Philips
CamSuite in de Windows-taakbalk (in
de rechteronderhoek van uw scherm)
RPKHWFRQÀJXUDWLHVFKHUPYDQ3KLOLSV
CamSuite te openen.
2 Klik op de knop om de
eigenschappenpagina’s te openen.
Het scherm » [Algemeen] wordt
weergegeven.
6 Selecteer de Philips SPC640NC-webcam
of de aangesloten headset en klik op ‘Als
standaard instellen’.
7 Klik op ‘OK’ om uw instellingen op te
slaan.
Als ik mijn Philips SPC640NC-webcam
gebruik, wordt mijn PC/notebook traag. Wat
moet ik doen?
1 Sluit de softwaretoepassingen die u niet
nodig hebt.
2 Dubbelklik op het pictogram van Philips
CamSuite in de Windows-taakbalk (in
de rechteronderhoek van uw scherm)
RPKHWFRQÀJXUDWLHVFKHUPYDQ3KLOLSV
CamSuite te openen.
3 Klik op de knop om de pagina
[Eigenschappen] te openen.
Het scherm » [Algemeen] wordt
weergegeven.
4 Klik op het tabblad [Video].
Het instellingenscherm voor » [Video]
wordt weergegeven.
Nederlands
NL

18
3 Klik op het tabblad [Video].
Het instellingenscherm voor » [Video]
wordt weergegeven.
4 Klik op de knop [Resetten].
De standaardfabrieksinstellingen van de »
webcam worden nu opnieuw ingesteld.
5 Klik op [OK] om uw instellingen op te
slaan.
NL

19
LQHHQ]HHUYRFKWLJHRIVWRIÀJH
omgeving;
dicht bij warmtebronnen.
Als de webcam nat wordt, droog deze
dan zo spoedig mogelijk met een zachte
doek.
Als de lens vuil is, moet u die NIET met
uw vingers schoonmaken.
Reinig de buitenkant van de webcam met
een zachte doek.
Gebruik NOOIT schoonmaakmiddelen
die alcohol, spiritus, ammoniak en
dergelijke bevatten.
Haal de webcam NIET uit elkaar en
probeer de webcam NIET zelf te
repareren. Maak de webcam niet open.
Breng de WebCam bij technische
gebreken naar uw Philips-leverancier.
Gebruik de webcam niet in het water.
Bescherm de webcam tegen olie,
dampen, stoom, vocht en stof.
Richt de lens van de webcam nooit op
de zon.
Auteursrecht
Copyright © 2009 Philips Consumer Lifestyle
B.V.
Alle rechten voorbehouden. Deze publicatie
mag niet geheel of gedeeltelijk zonder
voorafgaande schriftelijke toestemming van
Philips in enigerlei vorm of op enigerlei wijze,
noch elektronisch, mechanisch, magnetisch,
optisch, chemisch of handmatig, noch op
enige andere wijze, worden gereproduceerd,
uitgezonden, opgeslagen in een geheugen
of worden vertaald in een andere taal of
computertaal. Merknamen en productnamen
zijn handelsmerken of gedeponeerde
handelsmerken van de respectieve bedrijven.
7 Service en
ondersteuning
Hulp nodig?
Lees eerst deze gebruikershandleiding
aandachtig door.
Als u meer vragen hebt over het instellen, het
gebruik, garantie enz. van de SPC640NC, gaat u
naar www.philips.com/support.
1 Selecteer op www.philips.com/support
uw land/taal.
2 Voer ‘SPC640NC’ in bij ‘Modelnummer
of trefwoord’ en klik op ‘Zoeken’.
3 Klik op ‘SPC640NC’ onder ‘Uw
resultaten’.
Onder ‘Productondersteuning’ vindt
u informatie over het instellen en
gebruik, gebruikershandleidingen,
software-updates en veelgestelde
vragen.
Onder ‘Service’ vindt u garantie-
informatie.
Op deze website vindt u eveneens
telefoonnummers van de helpdesk van Philips
Consumer Care.
Het modelnummer van uw webcam is
SPC640NC.
Informatie voor klanten
Veiligheidsvoorschriften
Houd u aan de volgende richtlijnen, zodat u
de webcam veilig kunt gebruiken en defecten
voorkomt.
Gebruik de webcam niet in omgevingen
die niet aan de volgende vereisten
voldoen: temperatuur: 0 °C tot 40 °C,
relatieve vochtigheid: 45% ~ 85%.
Gebruik of bewaar de webcam niet:
in direct zonlicht;
Nederlands
NL

20
en weer in te schakelen), raden wij u aan de
interferentie te corrigeren door een of meer
van de volgende maatregelen te nemen.
Draai de antenne in een andere richting
of verplaats deze.
Vergroot de afstand tussen het apparaat
en de ontvanger.
Gebruik voor dit apparaat en de
andere apparaten stopcontacten van
verschillende groepen.
Vraag de leverancier of een ervaren
radio/TV-technicus om hulp.
Elke ontoelaatbare aanpassing aan deze
apparatuur kan tot gevolg hebben dat
de toestemming tot het gebruik van de
apparatuur vervalt.
Milieu-informatie
Uw oude product weggooien
Uw product is vervaardigd van kwalitatief
hoogwaardige materialen en onderdelen,
welke gerecycled en opnieuw gebruikt kunnen
worden.
Als u op uw product een symbool met een
doorgekruiste afvalcontainer ziet, betekent
dit dat het product valt onder de EU-richtlijn
2002/96/EG.
Win inlichtingen in over de manier waarop
elektrische en elektronische producten in uw
regio gescheiden worden ingezameld.
Neem bij de verwijdering van oude producten
de lokale wetgeving in acht en plaats uw
product niet bij het gewone huishoudelijke
afval. Als u oude producten correct
verwijdert, voorkomt u negatieve gevolgen
voor het milieu en de volksgezondheid.
Er is geen overbodig verpakkingsmateriaal
gebruikt. We hebben ons best gedaan om het
Beperkte aansprakelijkheid
Philips sluit garanties of waarborgen met
betrekking tot de inhoud van dit document
uit, inclusief, maar niet beperkt tot, elke
garantie op verkoopbaarheid of geschiktheid
voor enigerlei doel.
Philips is op geen enkele wijze aansprakelijk
voor fouten in dit document. Philips is niet
verplicht de informatie in dit document aan
nieuwe ontwikkelingen aan te passen.
FCC-voorschriften
Dit apparaat voldoet aan deel 15 van de
FCC-voorschriften.
De werking van dit apparaat moet voldoen
aan de volgende twee voorwaarden:
a Dit apparaat mag geen schadelijke
interferentie veroorzaken.
b Dit apparaat moet eventueel
ontvangen interferentie altijd
accepteren, inclusief interferentie
die ongewenste werking kan
veroorzaken.
Opmerking
Dit apparaat is getest en voldoet aan de
criteria voor Klasse B digitale apparatuur,
overeenkomstig deel 15 van de FCC-
voorschriften.
Deze limieten zijn vastgesteld om een
aanvaardbare bescherming te bieden tegen
schadelijke interferentie in een thuisinstallatie.
Dit apparaat genereert, gebruikt en
verzendt radiofrequentie-energie. Het
apparaat kan schadelijke interferentie bij
radiocommunicaties veroorzaken, als het
apparaat niet wordt geïnstalleerd en gebruikt
volgens de instructies.
Er bestaat echter geen garantie dat er in een
VSHFLÀHNHLQVWDOODWLHJHHQLQWHUIHUHQWLH]DO
optreden.
Als dit apparaat wel schadelijke interferentie
veroorzaakt bij uw radio- of televisieontvangst
(dit kunt u vaststellen door het apparaat uit
NL

21
zijn gewezen en ook niet indien een in dit
document aangegeven oplossing niet tot het
gewenste resultaat heeft geleid.
voor u zo eenvoudig mogelijk te maken om
het materiaal te scheiden.
Houd u aan de plaatselijke regelgeving inzake
de verwijdering van verpakkingsmateriaal.
Waarschuwing
Plastic zakken kunnen gevaarlijk zijn. Houd
deze zak uit de buurt van baby’s en kinderen
om verstikkingsgevaar te voorkomen.
Systeemvereisten
Microsoft
®
Windows
®
XP (SP2), Vista of
Windows 7;
Intel Pentium
®
IV, 850 Mhz of
vergelijkbaar;
512 MB RAM (voor XP) of 1 GB RAM
(voor Windows Vista en Windows 7)
met 200 MB vrije ruimte op de harde
schijf;
Eén vrije USB-poort (USB 2.0) en een
CD-ROM- of DVD-station.
Beperkte garantie
De software op de CD-ROM wordt geleverd
zoals opgeslagen op de CD-ROM, zonder
enigerlei uitdrukkelijke of impliciete garanties.
Vanwege de verschillende typen apparatuur
en programmatuur waarmee dit programma
wordt gebruikt, geeft Philips geen enkele
garantie op geschiktheid voor enigerlei doel.
Beperkte schadeaansprakelijkheid
De fabrikant is niet aansprakelijk voor
enigerlei indirecte, speciale, incidentele of
gevolgschade (inclusief, maar niet beperkt tot,
omzetderving, winstderving en vergelijkbare
verliezen), ongeacht of die is ontstaan door
contractbreuk, een onrechtmatige daad
(inclusief nalatigheid), productaansprakelijkheid
of anderszins, ook niet als de fabrikant of
door de fabrikant gemachtigde personen
op de mogelijkheid van dergelijke schade
Nederlands
NL

© 2009 Koninklijke Philips Electronics N.V.
All rights reserved.
SPC640NC_00_UM_V1.0
-
 1
1
-
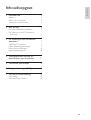 2
2
-
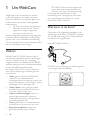 3
3
-
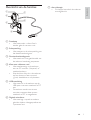 4
4
-
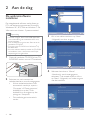 5
5
-
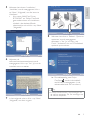 6
6
-
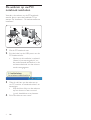 7
7
-
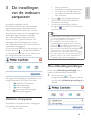 8
8
-
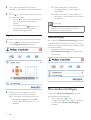 9
9
-
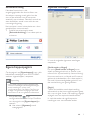 10
10
-
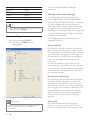 11
11
-
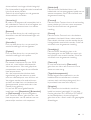 12
12
-
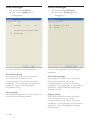 13
13
-
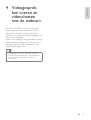 14
14
-
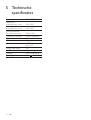 15
15
-
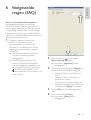 16
16
-
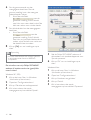 17
17
-
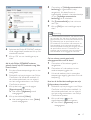 18
18
-
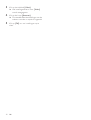 19
19
-
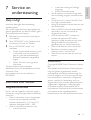 20
20
-
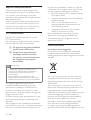 21
21
-
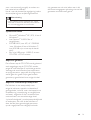 22
22
-
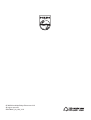 23
23
Philips spc640nc webcam Handleiding
- Categorie
- Webcams
- Type
- Handleiding
- Deze handleiding is ook geschikt voor