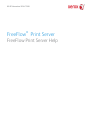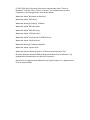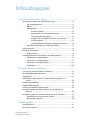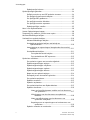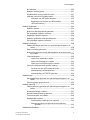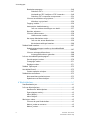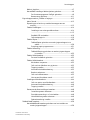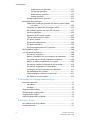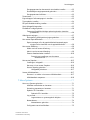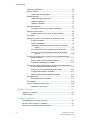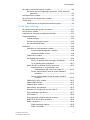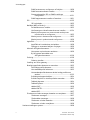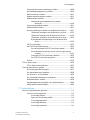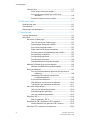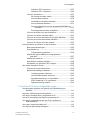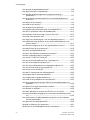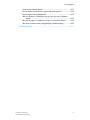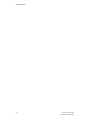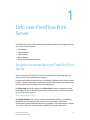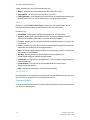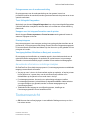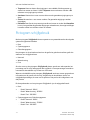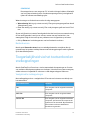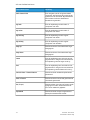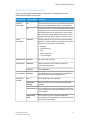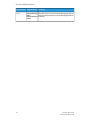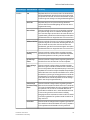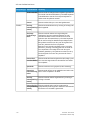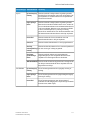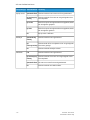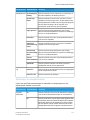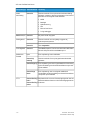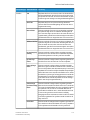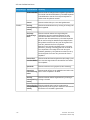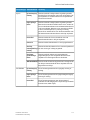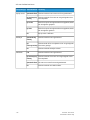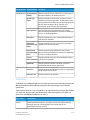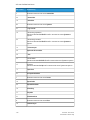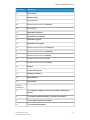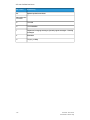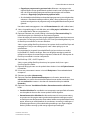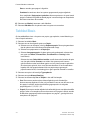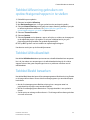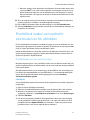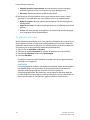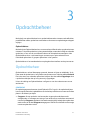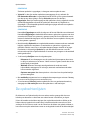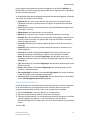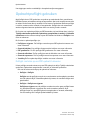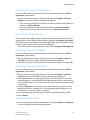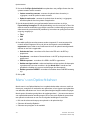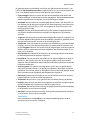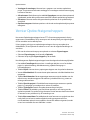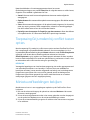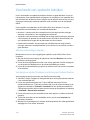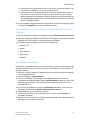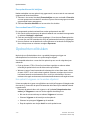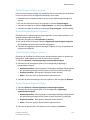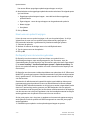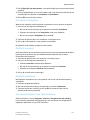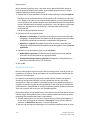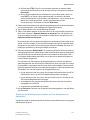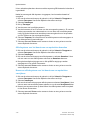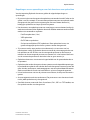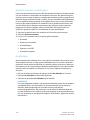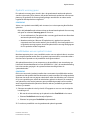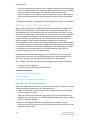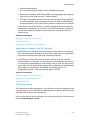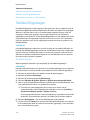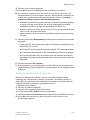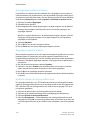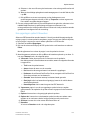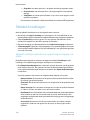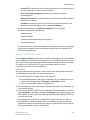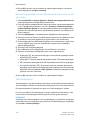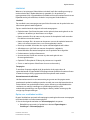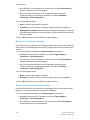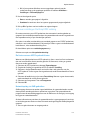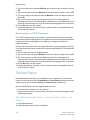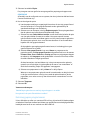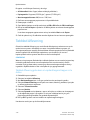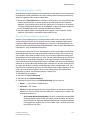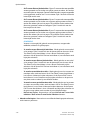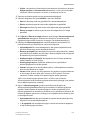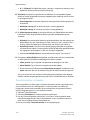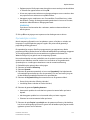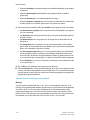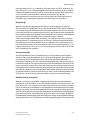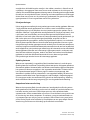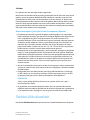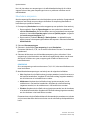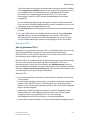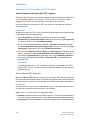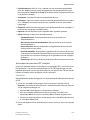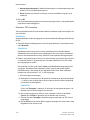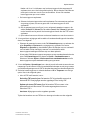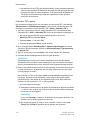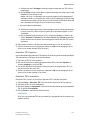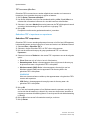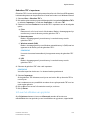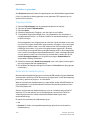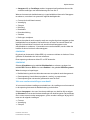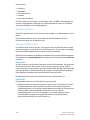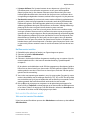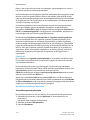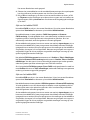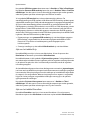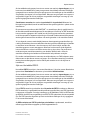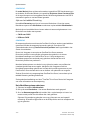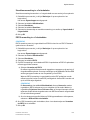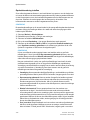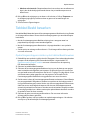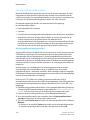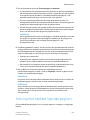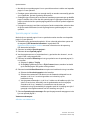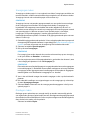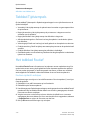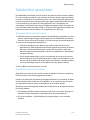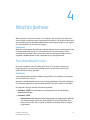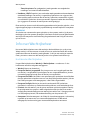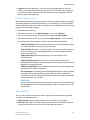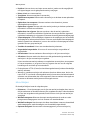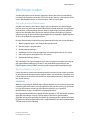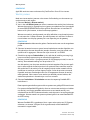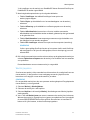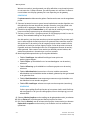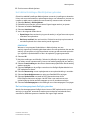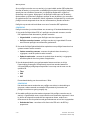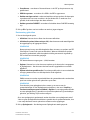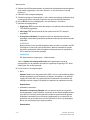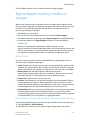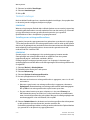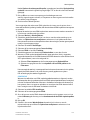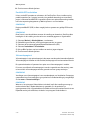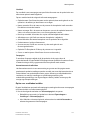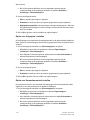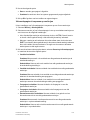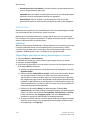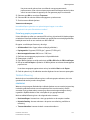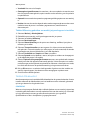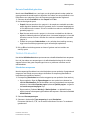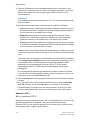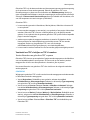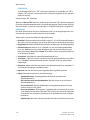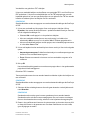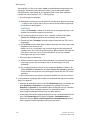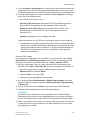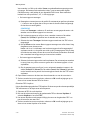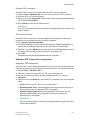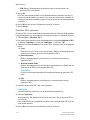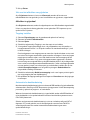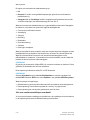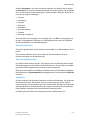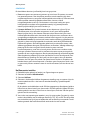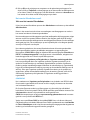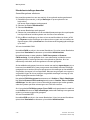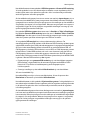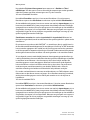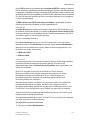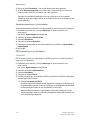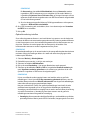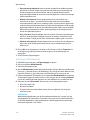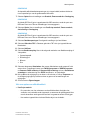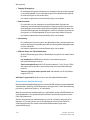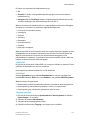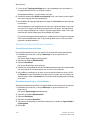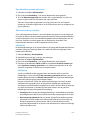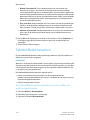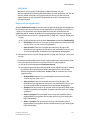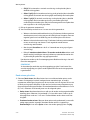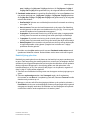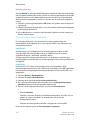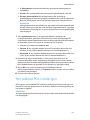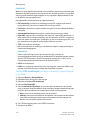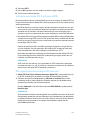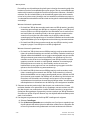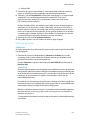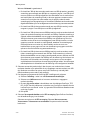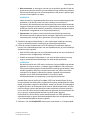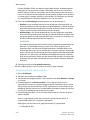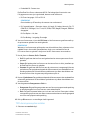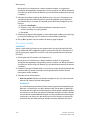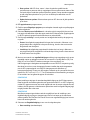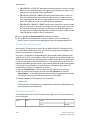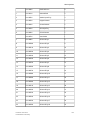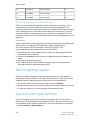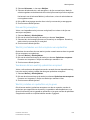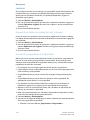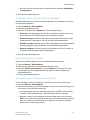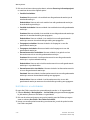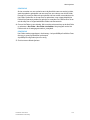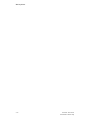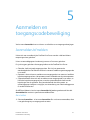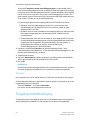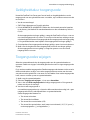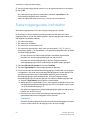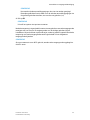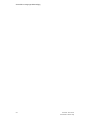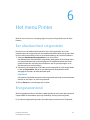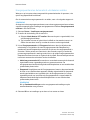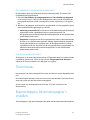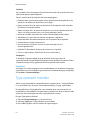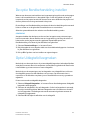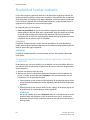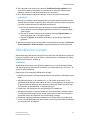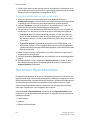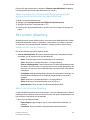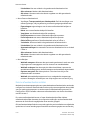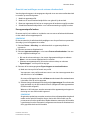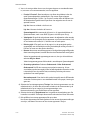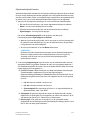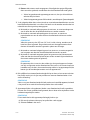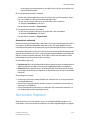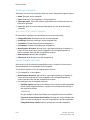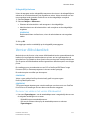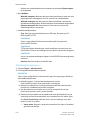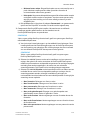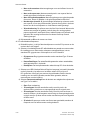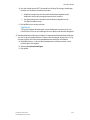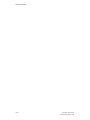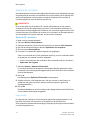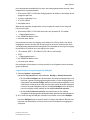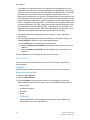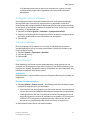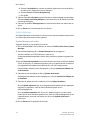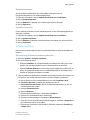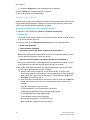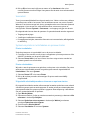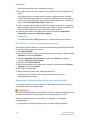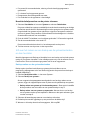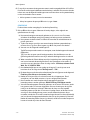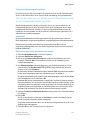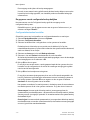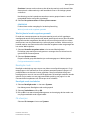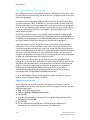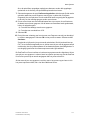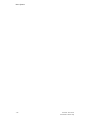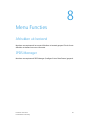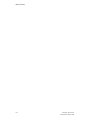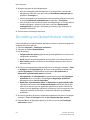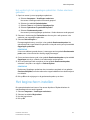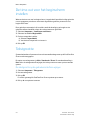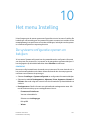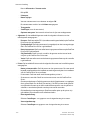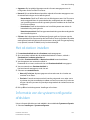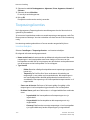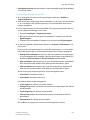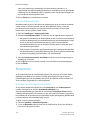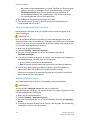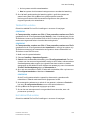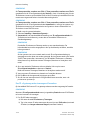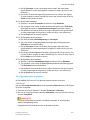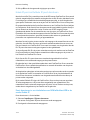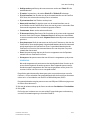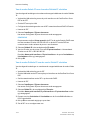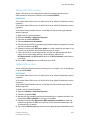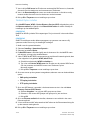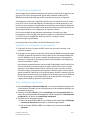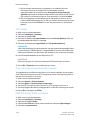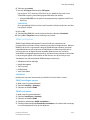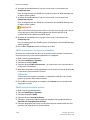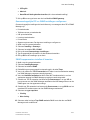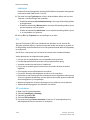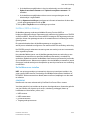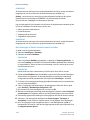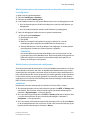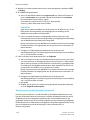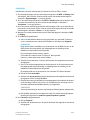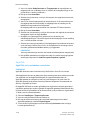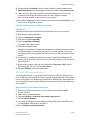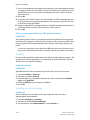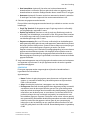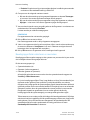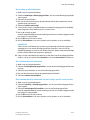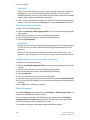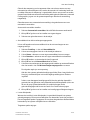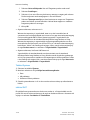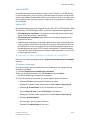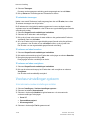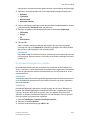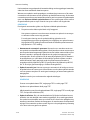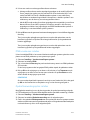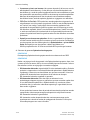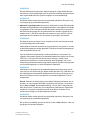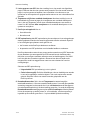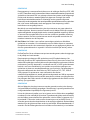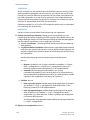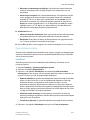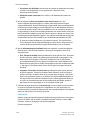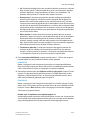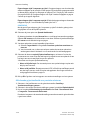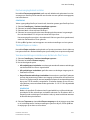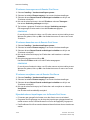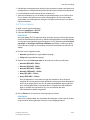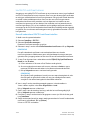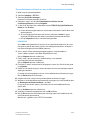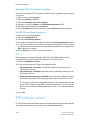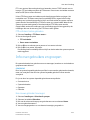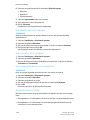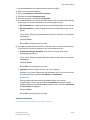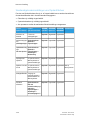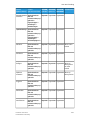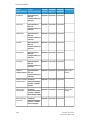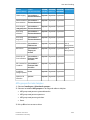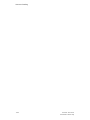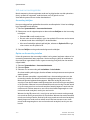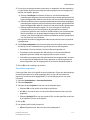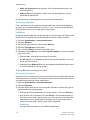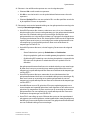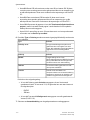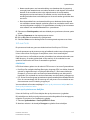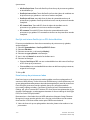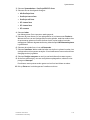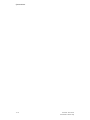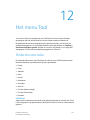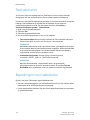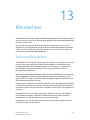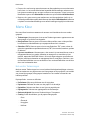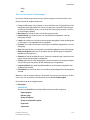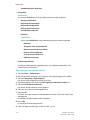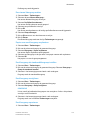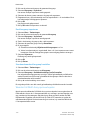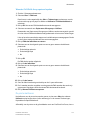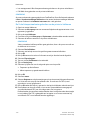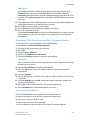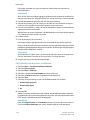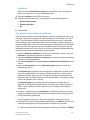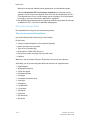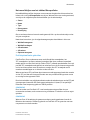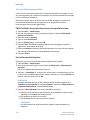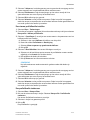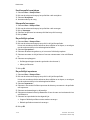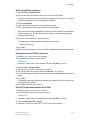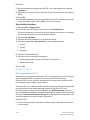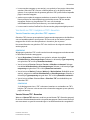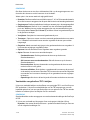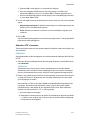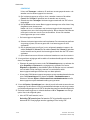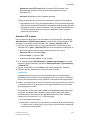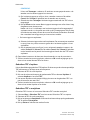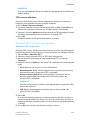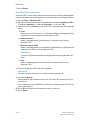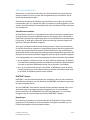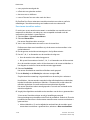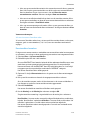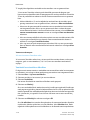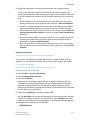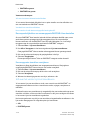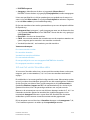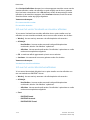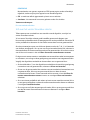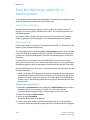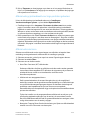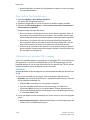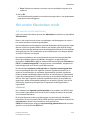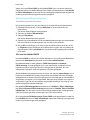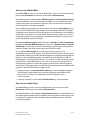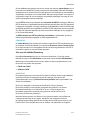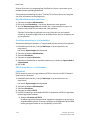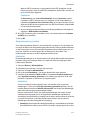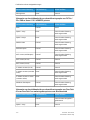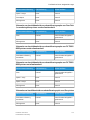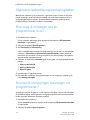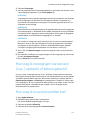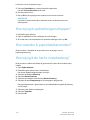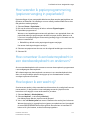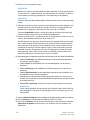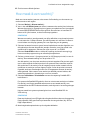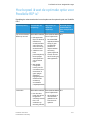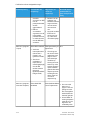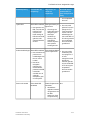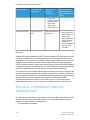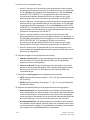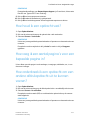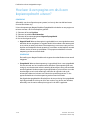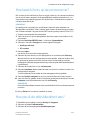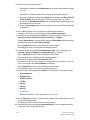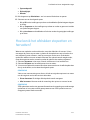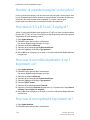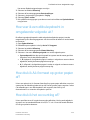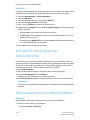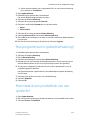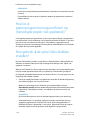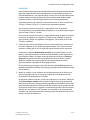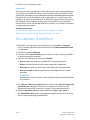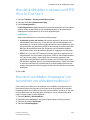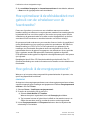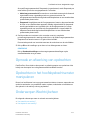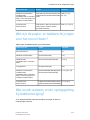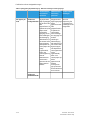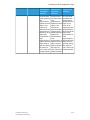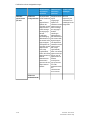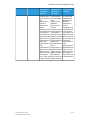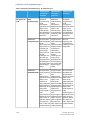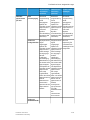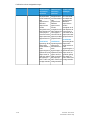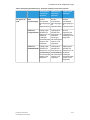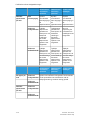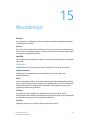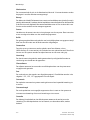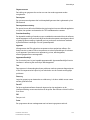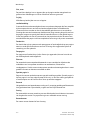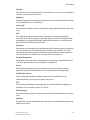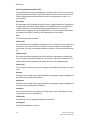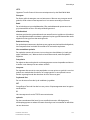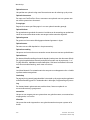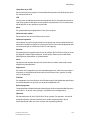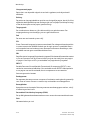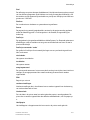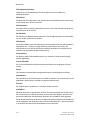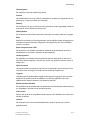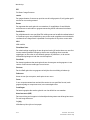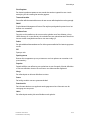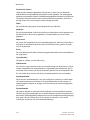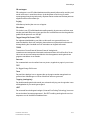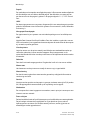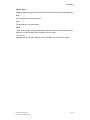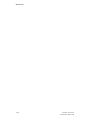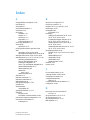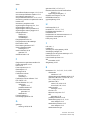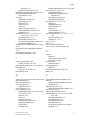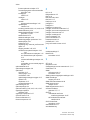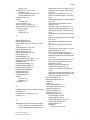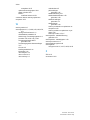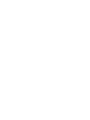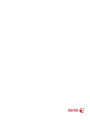FreeFlow
®
Print Server
FreeFlow Print Server Help
9.0 SP3 december 2016 CI100

© 1995-2016 Xerox Corporation. Alle rechten voorbehouden. Xerox
®
, Xerox en
Beeldmerk
®
, FreeFlow
®
iGen
®
, CiPress
®
en Versant
®
zijn handelsmerken van Xerox
Corporation in de Verenigde Staten en/of andere landen.
Waaronder Adobe
®
Normalizer en PostScript
®
.
Waaronder Adobe
®
PDF Library..
Waaronder Monotype Imaging
®
Intellifont.
Waaronder Adobe
®
PDF Normalizer.
Waaronder Adobe
®
PDFtoPS Library.
Waaronder Adobe
®
CPSI (previewer).
Waaronder Adobe
®
PostScript 3017.102 OEM Source.
Waaronder Adobe
®
PostScript-fonts.
Waaronder Monotype
®
-beeldvormingsfonts.
Waaronder Adobe
®
Japanse fonts.
Waaronder Pantone Matching System
®
en Pantone Matching System
®
Plus.
Microsoft, Windows, Windows 2000, Windows XP, Windows Vista en Windows 7 zijn
gedeponeerde handelsmerken van Microsoft Corporation.
Macintosh is een gedeponeerd handelsmerk van Apple Computer, Inc., gedeponeerd in
de VS en andere landen.

Inhoudsopgave
1 Info over FreeFlow Print Server............................................................1-1
De gebruikersinterface van FreeFlow Print Server...................................................1-1
Het standaardscherm...........................................................................................1-1
Menu's........................................................................................................................1-2
Statusgebied............................................................................................................1-2
Printerberichtveld......................................................................................1-2
Pictogrammen voor de mode-aanduiding......................................1-3
Toets Uitlegtafel leegmaken.................................................................1-3
Knoppen voor het stoppen/hervatten van de printer.................1-3
Printerpictogram........................................................................................1-3
Voortgangsbalken Afdrukken en Bezig met verwerken..............1-3
Aanvullende informatie en instellingen bekijken......................................1-3
Toetsenoverzicht..................................................................................................................1-3
Pictogram schijfgebruik.....................................................................................................1-4
Bestand wissen........................................................................................................1-5
Toegankelijkheid via het toetsenbord en snelkoppelingen.................................1-5
Veelgebruikte snelkoppelingen.........................................................................1-5
Activerings- en navigatietoetsen......................................................................1-7
Activerings- en navigatietoetsen...................................................................1-13
Sneltoetsen.............................................................................................................1-19
2 Functie Afdrukken uit bestand.............................................................2-1
Info over het venster Afdrukken uit bestand............................................................2-1
Het tabblad Bestanden gebruiken................................................................................2-2
Tabblad Basis.........................................................................................................................2-4
Tabblad Aflevering gebruiken om opdrachteigenschappen in te
stellen.............................................................................................................................2-5
Tabblad Afdrukkwaliteit....................................................................................................2-5
Tabblad Beeld bewerken...................................................................................................2-5
Info over het tabblad Speciale pagina's....................................................................2-6
Een batch bestanden afdrukken met de functie Afdrukken uit
bestand..........................................................................................................................2-6
Proefafdruk maken, een opdracht vasthouden en Nu afdrukken ....................2-7
Proefafdrukken van een opdracht maken.....................................................2-7
Nu afdrukken gebruiken.......................................................................................2-8
3 Opdrachtbeheer.........................................................................................3-1
Opdrachtbeheer...................................................................................................................3-1
De opdrachtenlijsten..........................................................................................................3-2
iFreeFlow
®
Print Server
FreeFlow Print Server Help

Opdrachtenlijst beheren......................................................................................3-3
Opdrachtpreflight gebruiken...........................................................................................3-4
Preflight-controles op een PDF-opdracht uitvoeren.................................3-4
Een preflight-foutenoverzicht bekijken..........................................................3-5
Een preflight-PDF goedkeuren..........................................................................3-5
Een preflight-overzicht afdrukken....................................................................3-5
Een preflight-overzicht exporteren..................................................................3-5
Opdrachtpreflight instellen................................................................................3-5
Menu's van Opdrachtbeheer..........................................................................................3-6
Venster Opdrachteigenschappen..................................................................................3-8
Toepassing Grijs maken bij conflict tussen opties..................................................3-9
Miniatuurafbeeldingen bekijken....................................................................................3-9
Voorbeeld van opdracht bekijken...............................................................................3-10
Miniatuurafbeeldingen bekijken....................................................................3-10
Voorbeeld van opdracht bekijken met behulp van
Opdrachtbeheer.........................................................................................3-10
Autominiaturen en eigenschappen Vastgehouden door wachtrij
bekijken..........................................................................................................3-11
Voorbeeldbereik bekijken..................................................................................3-11
Een opdrachtoverzicht bekijken........................................................3-12
Een voorbeeld naar PDF exporteren...............................................3-12
Opdrachten afdrukken....................................................................................................3-12
Een opdracht vrijgeven om te worden afgedrukt...................................3-12
Opdrachteigenschappen wijzigen.................................................................3-13
Opdrachteigenschappen toepassen............................................................3-13
Opdrachteigenschappen opslaan.................................................................3-13
Opdrachteigenschappen beheren.................................................................3-13
Naam van een opdracht wijzigen.................................................................3-14
De Papierlijst voor documenten gebruiken...............................................3-14
Een opdracht verwijderen.................................................................................3-15
Opdracht annuleren............................................................................................3-15
Opdracht verplaatsen.........................................................................................3-15
Een opdracht kopiëren naar Opdrachtbeheer..........................................3-15
Opdracht doorsturen..........................................................................................3-16
Naam van het afdruksysteem instellen voor het doorsturen
van opdrachten.............................................................................3-17
Afdruksysteem voor het doorsturen van opdrachten
bewerken..........................................................................................3-18
Naam van afdruksysteem voor het doorsturen van
opdrachten verwijderen.............................................................3-18
Beperkingen van en opmerkingen over het doorsturen van
opdrachten......................................................................................3-19
Opdracht verwerken en vasthouden............................................................3-20
FreeFlow
®
Print Serverii
FreeFlow Print Server Help
Inhoudsopgave

Nu afdrukken.........................................................................................................3-20
Opdracht voorrang geven.................................................................................3-21
Proefafdrukken van een opdracht maken..................................................3-21
Afdrukken met een JDF-opdrachtkaart.......................................................3-22
Afdrukken met JDF-opdrachtkaarten.............................................3-22
Beperkingen ten aanzien van JDF-afdrukken..............................3-23
JDF-foutverwerking................................................................................3-23
Tabblad Opgeslagen........................................................................................................3-24
Opdracht opslaan................................................................................................3-24
Beeld voor weergaveresolutie gebruiken....................................................3-25
Een opgeslagen opdracht uitvoeren............................................................3-26
Opgeslagen opdracht kopiëren......................................................................3-26
Opdracht opslaan als achtergrondformulier.............................................3-26
Een opgeslagen opdracht bewerken............................................................3-27
Tabblad Instellingen........................................................................................................3-28
Tabblad Instellingen gebruiken om opdrachteigenschappen in te
stellen.............................................................................................................3-28
Pagina's/indeling gebruiken............................................................................3-29
Bestemming gebruikenom een afdrukopdracht uit te voeren en/of
op te slaan....................................................................................................3-30
Informatiepagina's.............................................................................................3-30
Opties voor voorbladen instellen......................................................3-31
Opties voor foutpagina's instellen...................................................3-32
Opties voor Kenmerkenoverzicht instellen...................................3-32
Info over instellingen PostScript/PDF-indeling.........................................3-33
De fonts voor een ASCII-opdracht kiezen....................................3-33
Netwerkopslag via SMB gebruiken..................................................3-33
Netwerkopslag via FTP/SFTP gebruiken........................................3-34
Tabblad Papier....................................................................................................................3-34
Het tabblad Papier gebruiken om opdrachteigenschappen in te
stellen ............................................................................................................3-34
Extra lang papier programmeren..................................................................3-35
Tabblad Aflevering............................................................................................................3-36
Tabblad Aflevering gebruiken om opdrachteigenschappen in te
stellen.............................................................................................................3-36
Basiseigenschappen instellen.........................................................................3-37
De toets Nieten/afwerking gebruiken.........................................................3-37
Tussenschietvellen inschakelen......................................................................3-40
Opmaakstijlen instellen.....................................................................................3-41
Geavanceerde instellingen voor opmaak.....................................3-42
Waarschuwingen bij het gebruik van de toepassing
Opmaak............................................................................................3-45
Tabblad Afdrukkwaliteit..................................................................................................3-45
iiiFreeFlow
®
Print Server
FreeFlow Print Server Help
Inhoudsopgave

Kleurbalans aanpassen......................................................................................3-46
Gebruikers-TRC's.....................................................................................3-47
Voorbeeld van TRC's bekijken en TRC's bewerken....................3-48
Gebruikers-TRC's importeren en exporteren...............................3-54
Info over het afdrukken van grijstinten......................................................3-55
Afdrukken in grijsschaal.......................................................................3-56
Trapping instellen................................................................................................3-56
Automatische beeldverbetering....................................................................3-56
Info over voorkeursinstellingen voor beeld..................................3-57
Resolutie selecteren............................................................................................3-58
Info over halftoonrasters..................................................................................3-58
Halftoonraster instellen.......................................................................3-59
Het venster Kleurbeheer wordt.......................................................................3-59
Info over het venster Kleurbeheer...................................................3-59
Kleurbeheerinstellingen bewerken...................................................3-60
Tabblad Beeld bewerken................................................................................................3-67
Opdrachteigenschappen instellen op het tabblad Beeld
bewerken.......................................................................................................3-67
Info over achtergrondformulieren................................................................3-68
Achtergrondformulieren gebruiken.................................................3-68
Info over het tabblad Speciale pagina's..................................................................3-69
Speciale pagina's maken..................................................................................3-70
Invoegingen maken............................................................................................3-71
Omslagen maken.................................................................................................3-71
Tabblad Tijdstempels......................................................................................................3-72
Het tabblad Foutief..........................................................................................................3-72
Foutieve opdracht verhelpen...........................................................................3-72
Tabblad Niet verwerkbaar..............................................................................................3-73
Niet-verwerkbare opdracht wissen................................................................3-73
Opdrachten met fouten bekijken...................................................................3-73
4 Wachtrijbeheer...........................................................................................4-1
Standaardwachtrijen..........................................................................................................4-1
Info over Wachtrijbeheer..................................................................................................4-2
Hoofdvenster Wachtrijbeheer...........................................................................4-2
Eigenschappen wachtrij.......................................................................................4-3
Menu Wachtrij.........................................................................................................4-3
Menu Bekijken.........................................................................................................4-4
Wachtrijen maken...............................................................................................................4-5
Info over de optie Onderdrukken.....................................................................4-5
Wachtrij maken en activeren.............................................................................4-5
Wachtrij maken.......................................................................................................4-6
FreeFlow
®
Print Serveriv
FreeFlow Print Server Help
Inhoudsopgave

Wachtrij kopiëren....................................................................................................4-7
Het tabblad Instellingen Wachtrijbeheer gebruiken................................4-9
De functietoegangstoets Preflight gebruiken...............................4-9
Bestemming gebruiken........................................................................4-11
Eigenschappen wachtrij instellen of wijzigen........................................................4-13
Menu Inhoud.........................................................................................................4-13
Opmerkingen en bericht op voorblad toevoegen aan een
wachtrij..........................................................................................................4-13
Tabblad Instellingen...........................................................................................4-14
Instellingen van achtergrondformulieren.....................................4-14
.......................................................................................................................4-15
Parallelle RIP inschakelen....................................................................4-16
Informatiepagina's...............................................................................4-16
Tabblad Papier......................................................................................................4-20
Tabblad Papier gebruiken om wachtrij-eigenschappen in te
stellen................................................................................................4-20
Extra lang papier programmeren.....................................................4-21
Tabblad Aflevering..............................................................................................4-21
Tabblad Aflevering gebruiken om wachtrij-eigenschappen
in te stellen......................................................................................4-22
Tabblad Afdrukkwaliteit....................................................................................4-22
De toets Proefafdruk gebruiken........................................................4-23
Tabblad Afdrukkwaliteit....................................................................................4-23
Kleurbalans aanpassen........................................................................4-23
Info over het afdrukken van grijstinten.........................................4-33
Trapping instellen...................................................................................4-33
Automatische beeldverbetering.......................................................4-33
Resolutie selecteren...............................................................................4-35
Info over halftoonrasters.....................................................................4-35
Het venster Kleurbeheer wordt.........................................................4-37
Instellingen Afdrukkwaliteit.............................................................................4-44
Info over opties van afdrukkwaliteit...............................................4-45
Automatische beeldverbetering.......................................................4-46
Trapping instellen...................................................................................4-47
Geavanceerde kleurinstellingen bewerken................................................4-48
Invoerkleursysteem selecteren..........................................................4-48
Steunkleurverwerking in- of uitschakelen.....................................4-48
Het afdrukkleursysteem selecteren.................................................4-49
Opdrachtrendering instellen..............................................................4-49
Tabblad Beeld bewerken................................................................................................4-50
Het tabblad Beeld bewerken gebruiken voor het instellen van
wachtrij-eigenschappen..........................................................................4-50
vFreeFlow
®
Print Server
FreeFlow Print Server Help
Inhoudsopgave

Beeldverschuiving gebruiken.............................................................4-51
Rand wissen gebruiken.........................................................................4-52
Beelduitlijning gebruiken....................................................................4-53
Rotatie gebruiken...................................................................................4-54
Achtergrondformulieren gebruiken..............................................................4-54
Het tabblad PDL-instellingen........................................................................................4-55
Tabblad PDL-instellingen gebruiken om wachtrij-eigenschappen
in te stellen...................................................................................................4-56
Informatie over Adobe PDF Print Engine (APPE)....................................4-57
PDL-verwerkingsopties van Eigen PDF selecteren..................................4-57
PostScript gebruiken...........................................................................................4-59
Geavanceerde PCL-opties instellen..............................................................4-62
TIFF-decomposeropties instellen..................................................................4-63
PCL-opties instellen.............................................................................................4-64
De optie PCL-papierbronnen...........................................................................4-66
PCL-ladecommando's........................................................................................4-66
De functietoegangstoets ASCII gebruiken...............................................4-68
Wachtrijgedrag regelen..................................................................................................4-68
Lijst met wachtrijen beheren .......................................................................................4-68
Een wachtrij verwijderen...................................................................................4-69
Wachtrij inschakelen voor het accepteren van opdrachten ..............4-69
Voorkomen dat een wachtrij opdrachten accepteert...........................4-69
Wachtrij instellen om opdrachten vrij te geven.......................................4-69
Een wachtrij instellen om opdrachten vast te houden.........................4-70
Een wachtrij vergrendelen of ontgrendelen..............................................4-70
Instellingen van de lijst met wachtrijen gebruiken................................4-71
De standaardwachtrij instellen......................................................................4-71
Informatiepagina's toepassen op wachtrijen..........................................4-71
Hot Folders in- en uitschakelen......................................................................4-72
5 Aanmelden en toegangscodebeveiliging........................................5-1
Aanmelden/afmelden........................................................................................................5-1
Aanmelden................................................................................................................5-1
Afmelden...................................................................................................................5-2
Toegangscodebeveiliging.................................................................................................5-2
Geldigheidsduur toegangscode ....................................................................................5-3
Toegangscodes wijzigen ..................................................................................................5-3
Sterke toegangscodes inschakelen...............................................................................5-4
6 Het menu Printer.......................................................................................6-1
Een afwerkeenheid ontgrendelen.................................................................................6-1
Energiespaarstand...............................................................................................................6-1
FreeFlow
®
Print Servervi
FreeFlow Print Server Help
Inhoudsopgave

Energiespaarstand en Automatisch uitschakelen instellen ..................6-2
Onmiddellijke energiespaarstand gebruiken...............................................6-3
Energiespaarstand afsluiten..............................................................................6-3
Tonerniveau............................................................................................................................6-3
Eigenschappen Informatiepagina's instellen..........................................................6-3
Type opdracht instellen.....................................................................................................6-4
De optie Randbehandeling instellen............................................................................6-5
Optie Uitlegtafel leegmaken...........................................................................................6-5
Proefafdruk huidige opdracht.........................................................................................6-6
Toepassing Proefafdruk huidige opdracht gebruiken (statische
proefafdruk)....................................................................................................6-6
Afdrukpositie wijzigen........................................................................................................6-7
De toepassing Afdrukpositie wijzigen gebruiken.......................................6-8
Het venster Papierbibliotheek.........................................................................................6-8
Papier toevoegen of in de papierbibliotheek bestaand papier
wijzigen na het herstellen van de papierbibliotheek ....................6-9
Het venster Afwerking........................................................................................................6-9
Velden van het venster Afwerking...................................................................6-9
Menu's van het venster Afwerking..................................................................6-9
Externe afwerkeenheden instellen................................................................6-10
Overzicht van instellingen van de externe
afwerkeenheid...............................................................................6-11
Het venster Stapelen........................................................................................................6-15
Instellingen uitlegtafel......................................................................................6-16
Het menu in het venster Stapelen................................................................6-16
Venster Stapelen gebruiken.............................................................................6-16
Uitlegtafellijst beheren.........................................................................6-17
Venster Afdrukkwaliteit...................................................................................................6-17
De menu's en velden in het venster Afdrukkwaliteit.............................6-17
Afdrukkwaliteit aanpassen...............................................................................6-18
7 Menu Systeem............................................................................................7-1
Het menu Systeem gebruiken.........................................................................................7-1
Afdrukken onderbreken en hervatten.............................................................7-1
Verwerking stopzetten en hervatten...............................................................7-1
Opdracht-ID's herstellen.....................................................................................7-2
Opdracht-ID's herstellen........................................................................7-2
Log-console...............................................................................................................7-2
Logactiviteiten en systeemgebruik bekijken..................................7-3
Netwerkstatus..........................................................................................................7-4
Netwerkstatus gebruiken.......................................................................7-4
Configuratie-overzicht afdrukken.....................................................................7-5
viiFreeFlow
®
Print Server
FreeFlow Print Server Help
Inhoudsopgave

Testpagina afdrukken...........................................................................................7-5
Externe diensten.....................................................................................................7-5
Externe diensten gebruiken..................................................................7-5
Update Manager....................................................................................................7-6
Update Manager gebruiken.................................................................7-6
Updates exporteren.................................................................................7-7
Updates importeren.................................................................................7-7
Software installeren...............................................................................................7-7
De toepassing Software installeren gebruiken..............................7-7
Gegevens overschrijven........................................................................................7-8
Gegevens overschrijven op uw systeem instellen.........................7-8
Servicetest.................................................................................................................7-9
Systeem en printer in-/uitschakelen en opnieuw starten.......................7-9
Printer inschakelen....................................................................................7-9
Printer uitschakelen..................................................................................7-9
Uitgestelde uitschakelprocedure uitvoeren en opnieuw
starten.................................................................................................7-9
De FreeFlow Print Server-software opnieuw starten................7-10
Wanneer een nooduitschakelprocedure moet worden
gebruikt............................................................................................7-10
Info over het maken van een backup van de systeembestanden
en deze herstellen......................................................................................7-11
Backup maken van de systeembestanden...................................7-11
Systeemschijfbestanden herstellen................................................7-13
Info over het maken van een backup van de configuratiebestanden
en de configuratiebestanden herstellen..........................................7-13
Backup van de configuratiebestanden maken...........................7-13
Configuratiebestanden herstellen...................................................7-14
Wachtrijherstel wordt ongedaan gemaakt..................................7-15
Beveiligde mode...................................................................................................7-15
Beveiligde mode inschakelen.............................................................7-15
Cd uitwerpen..........................................................................................................7-15
Info over Gegevens overschrijven..................................................................7-16
Gegevens overschrijven........................................................................7-16
8 Menu Functies............................................................................................8-1
Afdrukken uit bestand........................................................................................................8-1
IPDS Manager.......................................................................................................................8-1
9 Menu Aanpassen.......................................................................................9-1
Snelkoppelingen tonen en verbergen..........................................................................9-1
De optie Auto miniatuur inschakelen..........................................................................9-1
Weer te geven snelkoppelingen selecteren...............................................................9-1
FreeFlow
®
Print Serverviii
FreeFlow Print Server Help
Inhoudsopgave

De indeling van Opdrachtbeheer instellen................................................................9-2
Het venster Lijst met opgeslagen opdrachten - Paden selecteren
gebruiken.........................................................................................................9-3
Het beginscherm instellen................................................................................................9-3
De time-out voor het beginscherm instellen.............................................................9-4
Tekstgrootte...........................................................................................................................9-4
De tekstgrootte op de gebruikersinterface wijzigen.................................9-4
10 Het menu Instelling............................................................................10-1
De systeemconfiguratie openen en bekijken.........................................................10-1
Het cd-station instellen...................................................................................................10-3
Informatie van de systeemconfiguratie afdrukken.............................................10-3
Toepassingslicenties.........................................................................................................10-4
Licenties bekijken.................................................................................................10-4
Licentie-eigenschappen openen....................................................................10-5
Een licentiebestand laden................................................................................10-6
Netwerken............................................................................................................................10-6
Hostnaam en internetprotocol instellen....................................................10-6
Xerox-standaardinstellingen herstellen.........................................10-8
Netwerkinstellingen wissen................................................................10-8
Tabblad IPv4 instellen........................................................................................10-9
Het tabblad IPv6 instellen................................................................................10-9
Een IP- of gateway-adres toevoegen of bewerken................10-10
IP- of gateway-adres verwijderen.................................................10-11
Enkele IP-poort en Dubbele IP-poort doorsturen.................................10-12
Poort doorsturen in- en uitschakelen voor
RAW-afdrukken/LPR in de modus Enkele IP....................10-12
Van de modus Enkele IP naar de modus Dubbele IP
schakelen......................................................................................10-14
Van de modus Dubbele IP naar de modus Enkele IP
schakelen......................................................................................10-14
Tabblad NIS / NIS+ instellen........................................................................10-15
Tabblad DNS instellen.....................................................................................10-15
Tabblad Opties instellen.................................................................................10-16
Automatische proxydetectie........................................................................10-17
Vereisten voor configuratie van een enkel IP........................................10-17
Proxy-instellingen specificeren....................................................................10-17
LPD instellen........................................................................................................10-18
Proxy-informatie in Externe diensten invoeren.....................................10-18
RAW TCP/IP (Port 9100) inschakelen........................................................10-18
SNMP configureren..........................................................................................10-19
SNMP-instellingen openen...............................................................10-19
SNMP inschakelen...............................................................................10-19
ixFreeFlow
®
Print Server
FreeFlow Print Server Help
Inhoudsopgave

SNMP-serienummers configureren of bekijken.......................10-20
SNMP-internationalisatie instellen...............................................10-20
Gemeenschappelijke IPP- en SNMP-instellingen
configureren................................................................................10-21
SNMP-trapparameters instellen of bewerken...........................10-21
IPP...........................................................................................................................10-22
IPP inschakelen.....................................................................................10-22
NetWare (NDS en Bindery)...........................................................................10-23
De NetWare-server instellen............................................................10-23
Het frametype en Novell netwerknummer instellen..............10-24
Wachtrijserver openen om communicatie van de printer
naar de server te configureren.............................................10-25
Wachtrijserver in kantoormode configureren...........................10-25
Wachtrijserver in productiemode configureren.......................10-26
AppleTalk..............................................................................................................10-28
AppleTalk via Licentiebeheer inschakelen..................................10-28
Fasetype en zonenaam bekijken of wijzigen............................10-29
Microsoft ADS-gebruikersnamen................................................................10-29
Het systeem op het domein aansluiten......................................10-29
Bij het systeem aanmelden met
ADS-gebruikersnamen.............................................................10-30
Codering...............................................................................................................10-30
Codering instellen................................................................................10-30
Instelling van online gateway......................................................................10-30
Beveiligingsprofielen selecteren en aanmaken.....................................10-32
Het huidige profiel selecteren.........................................................10-33
Het standaardprofiel selecteren....................................................10-33
Het standaardprofiel selecteren dat het huidige profiel moet
worden...........................................................................................10-33
Profieleigenschappen bekijken.......................................................10-34
Profielen kopiëren en nieuwe profielen aanmaken................10-34
Tabblad Algemeen..............................................................................10-34
Tabblad Systeem..................................................................................10-36
tabblad INIT..........................................................................................10-36
tabblad INETD......................................................................................10-37
tabblad RPC...........................................................................................10-37
IP-adressen en leden toevoegen, bewerken en verwijderen............10-37
IP-adressen toevoegen......................................................................10-37
IP-adresleden toevoegen..................................................................10-38
IP-adressen en leden bewerken.....................................................10-38
IP-adressen en leden verwijderen.................................................10-38
Voorkeursinstellingen systeem..................................................................................10-38
FreeFlow
®
Print Serverx
FreeFlow Print Server Help
Inhoudsopgave

Internationale voorkeursinstellingen instellen......................................10-38
De standaardopslagdirectory instellen....................................................10-39
PPML-voorkeuren instellen............................................................................10-41
Opdrachtverwerkingsopties instellen........................................................10-41
Opdrachtbeleid instellen................................................................................10-47
Afdrukmode grijsschaalbeeld voor prestatie
selecteren......................................................................................10-50
Fontvervangingsbeleid instellen..................................................................10-51
Tabblad Papier en laden.................................................................................10-51
Voorkeursinstellingen instellen voor de Remote Print Server...........10-51
IP-adressen toevoegen voor de Remote Print Server............10-52
IP-adressen bewerken voor de Remote Print Server...............10-52
IP-adressen verwijderen voor de Remote Print Server..........10-52
Bijzonderheden en beperkingen voor de Remote Print
Server:.............................................................................................10-52
SSL/TLS inschakelen.........................................................................................10-53
Uw SSL/TLS-certificaat beheren..................................................................10-54
Een zelf-ondertekend SSL/TLS-certificaat instellen................10-54
Een ondertekend certificaat van een certificeringsinstantie
instellen.........................................................................................10-55
Ontvangen SSL/TLS-certificaat installeren................................10-56
Een SSL/TLS-certificaat verwijderen.............................................10-56
IP-filter...................................................................................................................10-56
FTP en Extern testen.....................................................................................................10-56
FTP en Extern testen gebruiken...................................................................10-57
Info over gebruikers en groepen..............................................................................10-57
Een nieuwe gebruiker toevoegen................................................................10-57
Een gebruikersaccount bewerken...............................................................10-58
Een account in- of uitschakelen..................................................................10-58
Een nieuwe gebruikersaccount verwijderen...........................................10-58
Groepautorisaties instellen...........................................................................10-58
Standaardgebruikersinstellingen voor Opdrachtbeheer...................10-60
ADS-groepsinformatie bekijken ..................................................................10-63
11 Systeembeheer.....................................................................................11-1
Het menu Systeembeheer gebruiken........................................................................11-1
Info over accountregistratie............................................................................11-2
Accountlog bekijken..............................................................................11-2
Opties van Accountlog instellen.......................................................11-2
Accountlog leegmaken.........................................................................11-3
Accountlog afdrukken...........................................................................11-4
Accountlog exporteren.........................................................................11-4
xiFreeFlow
®
Print Server
FreeFlow Print Server Help
Inhoudsopgave

Info over fonts.......................................................................................................11-7
Fonts op de printerserver bekijken...................................................11-7
Een lijst met interne PostScript- en PCL-fonts
afdrukken.........................................................................................11-8
Extra fonts op de printerserver laden.............................................11-8
12 Het menu Taal.......................................................................................12-1
Ondersteunde talen.........................................................................................................12-1
Taal selecteren....................................................................................................................12-2
Beperkingen voor taalselectie......................................................................................12-2
13 Kleurbeheer............................................................................................13-1
Info over Kleurbeheer......................................................................................................13-1
Menu Kleur...........................................................................................................................13-2
Het venster Toekenningen................................................................................13-2
Info over het venster Toekenningen...............................................13-3
Eigenschappen kleurgroep instellen...............................................13-4
Een nieuwe kleurgroep maken..........................................................13-5
Papier naar een kleurgroep verplaatsen.......................................13-5
Een kleurgroep als standaardkleurgroep instellen....................13-5
Een kleurgroep verwijderen................................................................13-5
Een kleurgroep exporteren..................................................................13-5
Een kleurgroep importeren.................................................................13-6
Standaardwaarden kleurgroep herstellen....................................13-6
Waarden Full Width Array opnieuw bepalen............................................13-6
Waarden Full Width Array opnieuw bepalen..............................13-7
De printer kalibreren...........................................................................................13-7
De X-rite fotospectraalmeter gebruiken om de printer te
kalibreren.........................................................................................13-8
Handmatige TRC-kalibratie met de X-Rite
i1-fotospectraalmeter ...............................................................13-9
X-rite instrument kalibreren................................................................13-9
FWA gebruiken om de printer te kalibreren..............................13-10
Tijd instellen voor automatische kalibratie...............................13-11
Het venster Kleurprofielen.............................................................................13-12
Info over het venster Kleurprofielen.............................................13-12
Profieloptimalisatie gebruiken.......................................................13-13
Info over bestemmingsprofielen...................................................13-14
Gebruikers-TRC's...............................................................................................13-18
Wat zijn gebruikers-TRC's?...............................................................13-18
Voorbeeld van TRC's bekijken en TRC's bewerken..............................13-19
Venster Bewerken van gebruikers-TRC's openen....................13-19
Gebruikers-TRC's importeren en exporteren..........................................13-25
FreeFlow
®
Print Serverxii
FreeFlow Print Server Help
Inhoudsopgave

Gebruikers-TRC’s exporteren...........................................................13-25
Gebruikers-TRC's importeren..........................................................13-26
Info over steunkleuren....................................................................................13-27
Een nieuwe steunkleur maken........................................................13-28
Een steunkleur bewerken..................................................................13-29
Voorbeeld van steunkleur afdrukken............................................13-30
Een monsterboek afdrukken............................................................13-31
De oorspronkelijke kleur van een aangepaste PANTONE-kleur
herstellen......................................................................................13-32
Een aangepaste steunkleur verwijderen.....................................13-32
Info over het venster Lijst met steunkleuren..........................................13-32
Info over het venster Steunkleur-editor...................................................13-33
Info over het venster Voorbeeld van steunkleur afdrukken.............13-34
Info over het venster Monsterboek afdrukken......................................13-34
Info over het venster Steunkleur-selectie................................................13-35
Extra kleurbeheer op opdracht- en wachtrijniveau...........................................13-36
Kleursysteemomzettingen.............................................................................13-36
Grijsverwijdering................................................................................................13-36
Grijsverwijdering gebruiken.............................................................13-36
Afdrukmode grijsschaalbeeld voor hoge prestaties
gebruiken....................................................................................................13-37
Afdrukmode selecteren...................................................................................13-37
Open PrePress Interface gebruiken............................................................13-38
Voorbeelden van gebruikers-TRC's bekijken..........................................13-38
Het venster Kleurbeheer wordt.................................................................................13-39
Info over het venster Kleurbeheer..............................................................13-39
Kleurbeheerinstellingen bewerken.............................................................13-40
Invoerkleursysteem selecteren.......................................................13-40
Het afdrukkleursysteem selecteren..............................................13-44
Steunkleurverwerking in- of uitschakelen...................................13-44
PDF/X-verwerking in- of uitschakelen..........................................13-44
Opdrachtrendering instellen............................................................13-45
14 FreeFlow Print Server Veelgestelde vragen................................14-1
Vereiste toepassingsopties voor gebruik van Subsetafwerking en
Staffelen.....................................................................................................................14-1
Algemene opdrachtprogrammeringstaken............................................................14-4
Hoe voeg ik omslagen toe en programmeer ik ze?..............................................14-4
Hoe kan ik invoegingen toevoegen en programmeren?....................................14-4
Hoe voeg ik invoegingen toe aan een 2-op-1-opdracht of
katernopdracht?......................................................................................................14-5
Hoe voeg ik tussenschietvellen toe?..........................................................................14-5
Hoe wijzig ik opdrachteigenschappen?....................................................................14-6
xiiiFreeFlow
®
Print Server
FreeFlow Print Server Help
Inhoudsopgave

Hoe verander ik papierladekenmerken?...................................................................14-6
Hoe wijzig ik de hecht-/nietplaatsing?......................................................................14-6
Hoe verander ik papierprogrammering (papiervervanging in
papierlade)?..............................................................................................................14-7
Hoe converteer ik een katernopdracht in een standaardopdracht en
andersom?.................................................................................................................14-7
Hoe kopieer ik een wachtrij?.........................................................................................14-7
Hoe maak ik een wachtrij?............................................................................................14-9
Hoe verwijder ik een opdracht?.................................................................................14-10
Hoe bepaal ik wat de optimale optie voor Parallelle RIP is?.........................14-11
Hoe stuur ik opdrachten naar een bepaalde lade?...........................................14-14
Hoe exporteer ik het accountlog en hoe sla ik het op?...................................14-15
Hoe houd ik een opdracht vast?...............................................................................14-17
Hoe voeg ik een aantal pagina's voor een bepaalde pagina in?................14-17
Hoe onderbreek ik een opdracht om een andere afdrukopdracht uit te
kunnen voeren?.....................................................................................................14-17
Hoe keer ik een pagina om als ik een kopieeropdracht uitvoer?.................14-18
Hoe laad ik fonts op de printerserver?...................................................................14-19
Hoe pas ik de afdrukkwaliteit aan?.........................................................................14-19
Hoe kan ik het afdrukken stopzetten en hervatten?.........................................14-21
Hoe kan ik meerdere pagina's uitsnijden?...........................................................14-22
Hoe druk ik 5,5 x 8,5 inch 2-zijdig af?.....................................................................14-22
Hoe voer ik een afdrukopdracht 2-op-1 kop/staart uit?..................................14-22
Hoe voer ik een opdracht kop/staart uit?..............................................................14-22
Hoe voer ik een afdrukopdracht in omgekeerde volgorde uit?.....................14-23
Hoe druk ik A4-formaat op groter papier af?......................................................14-23
Hoe druk ik het accountlog af?.................................................................................14-23
Hoe geef ik voorrang aan een afdrukopdracht?................................................14-24
Hoe programmeer ik een katernopdracht?..........................................................14-24
Hoe programmeer ik opdrachtafwerking?............................................................14-25
Hoe maak ik een proefafdruk van een opdracht?.............................................14-25
Hoe los ik papierprogrammeringsconflicten op (benodigde papier niet
geplaatst)?..............................................................................................................14-26
Hoe gebruik ik de optie Gebruiksklaar instellen?...............................................14-26
Hoe selecteer ik staffelen?..........................................................................................14-28
Hoe stel ik afdrukken in op basis van FIFO (First In, First Out)?..................14-29
Hoe zet ik voorbladen, foutpagina's en overzichten van afdrukkenmerken
uit?..............................................................................................................................14-29
Hoe optimaliseer ik de afdrukkwaliteit met gebruik van de schakelaar
voor de fuserbreedte?.........................................................................................14-30
Hoe gebruik ik de energiespaarstand?...................................................................14-30
Opmaak en afwerking van opdrachten.................................................................14-31
Opdrachten in het hoofdopdrachtvenster manipuleren.................................14-31
FreeFlow
®
Print Serverxiv
FreeFlow Print Server Help
Inhoudsopgave

Onderwerpen Wachtrijbeheer...................................................................................14-31
Hoe controleer ik welk bestemmingsprofiel wordt gebruikt?........................14-32
Papierprogrammering/ladegebruik.........................................................................14-32
Wat zijn de papier- en ladebeschrijvingen voor het menu Geplaatst
papier?......................................................................................................................14-32
Wat zijn de papier- en ladebeschrijvingen voor het menu Naam?............14-33
Wat wordt verstaan onder opslaggedrag bij ladebevestiging?...................14-33
15 Woordenlijst...........................................................................................15-1
xvFreeFlow
®
Print Server
FreeFlow Print Server Help
Inhoudsopgave

FreeFlow
®
Print Serverxvi
FreeFlow Print Server Help
Inhoudsopgave

1
Info over FreeFlow Print
Server
De FreeFlow PrintServer-software biedt een gebruikersinterface voor de volgende functies
van uw Xerox-afdruksysteem:
• Printerbeheer
• Opdrachtbeheer
• Systeembeheer
• Wachtrijbeheer
• Kleurenafdrukkwaliteit aanpassen
De gebruikersinterface van FreeFlowPrint
Server
Via de interface van de FreeFlow Print Server-software kunt u alle toepassingen en
functies van uw Xerox-afdruksysteem regelen.
De gebruikersinterface bestaat uit vensters, tabbladen en dialoogvensters die met toetsen
en menu's worden opgeroepen. De gebruikersinterface biedt ook status- en foutberichten
met informatie over de voortgang van afdrukopdrachten.
De Online help kan worden geopend via Help-inhoud of door het selecteren van de
toets Help in de diverse dialoogvensters. Meer informatie vindt u in de documentatie
op de cd-rom bij uw systeem.
Het standaardscherm
Met Opdrachtbeheer kunt u taken uitvoeren die betrekking hebben op opdrachten.
Opdrachten worden georganiseerd op basis van hun kenmerken, zoals actief,
vastgehouden, tijdelijk stopgezet, voltooid en opgeslagen. U kunt bewerkingen uitvoeren
op en opties selecteren voor individuele opdrachten of groepen opdrachten.
1-1FreeFlow
®
Print Server
FreeFlow Print Server Help

Andere toepassingen van het standaardscherm zijn:
• Menu's - toegang tot andere functies van de FreeFlow Print Server.
• Statusgebied - de status van de printerserver en printer.
• Snelkoppelingen - snelle toegang tot enkele vensters op de gebruikersinterface van
de FreeFlow Print Server, die ook via de menu's kunnen worden geopend.
Menu's
De menu's van de FreeFlow Print Server bevinden zich aan de bovenkant van de
interface en bieden toegang tot aanvullende functies van het systeem.
De menu's zijn:
• Aanmelden - toegang tot beveiligde toepassingen van de printerserver.
• Systeem - toegang tot systeembeheerfuncties, waaronder software-installatie,
opdracht-ID herstellen, testmode en het systeem starten/stoppen.
• Functies - toegang tot functies die aanvullende methoden bieden voor invoer in de
printerserver.
• Printer - hiermee kunt u de functies van de printerconfiguratie gebruiken en beheren,
waaronder het instellen van de energiespaarstand.
• Kleur - deze hulpmiddelen worden gebruikt om kleuren aan te passen en overeen te
laten komen bij het afdrukken.
• Wachtrij - hiermee kunnen het opdrachtbeheer en de toepassing van
opdrachteigenschappen geautomatiseerd worden.
• Instellingen - configuratie van randapparaten, in licentie gegeven toepassingen en
netwerkinstellingen.
• Systeembeheer - hiermee kan een systeembeheerder bronnen, fonts en
accountregistratie beheren.
• Help - toegang tot deze Help en afdrukbare documentatie.
Statusgebied
Het statusgebied van de gebruikersinterface onder de menubalk bevat informatie over
de Print Server en knoppen voor een aantal printerfuncties.
Printerberichtveld
In het printerberichtveld bovenin het vensterFreeFlow Print Server worden statusberichten
over de printer weergegeven.
FreeFlow
®
Print Server1-2
FreeFlow Print Server Help
Info over FreeFlow Print Server

Pictogrammen voor de mode-aanduiding
De pictogrammen voor de mode-aanduiding van het systeem (tussen het
printerberichtveld en de menubalk) worden geactiveerd wanneer de printerserver in een
speciale mode staat.
Toets Uitlegtafel leegmaken
Met behulp van de toets Uitlegtafel leegmaken kunt u de printeruitlegtafel leegmaken
(voltooide afdrukken verwijderen) wanneer deze vol is voordat een nieuwe aflevering
plaatsvindt.
Knoppen voor het stoppen/hervatten van de printer
Met de knoppen Printer stopzetten en Printer hervatten wordt gewisseld tussen de
statussen Stopgezet en Hervat.
Printerpictogram
Het printerpictogram is een weergave van de printer op de gebruikersinterface van de
printerserver. In het pictogramworden Bezig, Gereed, Foutief en Stopgezet aangegeven.
Er kan aanvullende informatie beschikbaar zijn door de cursor op een gedeelte van het
pictogram te houden.
Voortgangsbalken Afdrukken en Bezig met verwerken
De voortgang van het afdrukken en verwerken wordt in de rechterbovenhoek van de
gebruikersinterface weergegeven. De opdracht-ID, opdrachtnaam, het percentage
voltooid en het aantal voltooide pagina's, beelden of sets worden ook weergegeven.
Aanvullende informatie en instellingen bekijken
De FreeFlow Print Server biedt via pop-upmenu's, functietoegangstoetsen en tabbladen
toegang tot aanvullende informatie.
• Via pop-up menu's kunt u de functionaliteit regelen op opdracht- of wachtrijniveau.
U kunt deze menu's openen door met de rechtermuisknop te klikken of te
dubbelklikken op de opdracht of een ander item in de lijst.
• Functietoegangstoetsen: hiermee kunt u opdrachteigenschappen instellen.
Functietoegangstoetsen zijn beschikbaar op bepaalde tabbladen. Nadat selecties
voor eigenschappen zijn gemaakt, worden uw keuzen weergegeven op de
functietoegangstoets.
• Tabbladen bieden toegang tot verschillende gegevens, instellingen en
functietoegangstoetsen binnen hetzelfde venster.
Toetsenoverzicht
• OK Hiermee slaat u alle wijzigingen in een tabblad of dialoogvenster op en sluit u
het actieve venster.
1-3FreeFlow
®
Print Server
FreeFlow Print Server Help
Info over FreeFlow Print Server

• Toepassen Hiermee slaat u alle wijzigingen in een tabblad of dialoogvenster op
zonder het venster te sluiten. U hoeft Toepassen niet te selecteren voordat u OK
selecteert om wijzigingen op te slaan.
• Annuleren Hiermee kunt u een venster sluiten zonder gemaakte wijzigingen op te
slaan.
• Sluiten Hiermee kunt u een venster verlaten. De gemaakte wijzigingen worden
opgeslagen.
• Herstellen Deze functie is op sommige interface-schermen te vinden. Met Herstellen
kunt u in het geval dat de gemaakte wijzigingen verkeerd waren, de vorige instellingen
herstellen zonder het interface-scherm te verlaten.
Pictogram schijfgebruik
Met het pictogram Schijfgebruikkunnen operateursen systeembeheerdersde volgende
systeemschijfpartities bewaken:
• Root
• Systeemgegevens
• Gebruikersgegevens
Het pictogram in de rechterbovenhoek van de grafische gebruikersinterface geeft drie
statussen van schijfgebruik aan:
• Normaal
• Waarschuwing
• Fout
Als u de cursor op het pictogram Schijfgebruik plaatst, wordt voor iedere partitie het
percentage van de schijf weergegeven dat in gebruik is. Deze percentages veranderen
naarmate de hoeveelheid vrije ruimte toe- of afneemt.
Wanneer u dubbelklikt op het pictogram Schijfgebruik, wordt een venster geopend met
informatie over de grootte van de schijf, de gebruikte en beschikbare ruimte, het
schijfgebruikpercentage, de naam van de partitie of het pad en de huidige status van
elke partitie.
De drempelwaarden van het pictogram Schijfgebruik zijn als volgt gedefinieerd:
• Root:
• Bereik 'Normaal': 0-84%-
- Bereik 'Waarschuwing': 85-89%
- Bereik 'Fout': 90-100%
• Systeemgegevens en Gebruikersgegevens:
• Bereik 'Normaal': 0-69%-
- Bereik 'Waarschuwing': 70-89%
- Bereik 'Fout': 90-100%
FreeFlow
®
Print Server1-4
FreeFlow Print Server Help
Info over FreeFlow Print Server

OPMERKING
Percentages kunnen een marge van 5% in beide richtingen hebben, afhankelijk
van het systeem/station/printer of andere aanpassingen die zijn aangebracht
tijdens de software-ontwikkelingscyclus.
Waarschuwingen en foutberichten worden als volgt weergegeven:
• Waarschuwing: Weinig vrije ruimte root-schijf. Een groen pictogramgeeft een bereik
'Waarschuwing' aan.
• Fout: Zeer weinig vrije ruimte root-schijf. Een rood pictogram geeft een bereik 'Fout'
aan.
Als een schijfpartitie zo intensief wordt gebruikt dat het bereik voor een waarschuwing
of fout wordt genaderd, verschijnt er ook een venster met een foutbericht in het
statusgebied. Volg de instructies op om problemen met schijfpartities op te lossen.
• Klik op Sluiten om het dialoogvenster met het foutbericht te sluiten.
Bestand wissen
Met de optie Bestanden wissen kunt u overbodige bestanden verwijderen die zijn
gemaakt toen het systeemvastliep. Met een waarschuwingspictogram wordt u gewezen
op de betreffende partitie.
Toegankelijkheid via het toetsenbord en
snelkoppelingen
Met de FreeFlow Print Server kunt u via het toetsenbord de toepassingen en functies
voor uw Xerox-afdruksysteem selecteren en beheren. U kunt door het systeem navigeren,
velden activeren in bepaalde UI-schermen en afdrukeigenschappen selecteren.
Veelgebruikte snelkoppelingen
Met snelkoppelingen kunt u veelgebruikte UI-functies snel uitvoeren met behulp van
het toetsenbord.
HandelingToetsenbordselectie
Voor navigatie naar de volgende beschikbare
component.
Tab
Voor navigatie naar de vorige beschikbare
component.
Shift+Tab
Voor navigatie naar de volgende beschikbare
component, zelfs wanneer de component de
opdracht via Tab aanvaardt. Bijvoorbeeld een
tabel verlaten zodra een tabelelement
beschikbaar is geworden.
Control+Tab
1-5FreeFlow
®
Print Server
FreeFlow Print Server Help
Info over FreeFlow Print Server

HandelingToetsenbordselectie
Voor navigatie naar de vorige beschikbare
component, zelfs wanneer de component de
opdracht via Tab aanvaardt. Bijvoorbeeld een
tabel verlaten zodra een tabelelement
beschikbaar is geworden.
Shift+Control+Tab
Voor de verplaatsing met één teken of
component naar links.
Pijl links
Voor de verplaatsing met één teken of
component naar rechts.
Pijl rechts
Voor de verplaatsing met één regel of
component naar boven.
Pijl omhoog
Voor de verplaatsing met één regel of
component naar beneden.
Pijl omlaag
Hiermee wordt een informatievenster hoger
weergegeven.
Page Up
Hiermee wordt een informatievenster lager
weergegeven.
Page Down
Voor de verplaatsing naar het begin van het
gegevensveld. In het geval van een tabel voor
de verplaatsing naar het begin van de rij.
Home
Voor de verplaatsing naar het einde van het
gegevensveld. In het geval van een tabel voor
de verplaatsing naar de laatste cel in een rij.
End
Hiermee wordt de standaard opdrachttoets
geactiveerd.
Control+Enter of Control+Return
Hiermee wordt het momenteel geselecteerde
commando geactiveerd
Enter of Return
Hiermee verlaat u een menu of venster zonder
wijzigingen te maken, behalve wanneer de
focus in een tabelcel is geplaatst.
Esc (Escape)
Hiermee wordt de component geactiveerd
waarop de toetsenbordfocus staat.
Spatiebalk
FreeFlow
®
Print Server1-6
FreeFlow Print Server Help
Info over FreeFlow Print Server

Activerings- en navigatietoetsen
U kunt met specifieke toetsaanslagen de onderdelen en toepassingen van het
afdruksysteem bereiken en activeren.
HandelingToetsenbordselectieComponenttype
Hiermee wordt de focus tussen de deelvensters verplaatst
naar het eerste beschikbare element in het deelvenster.
F6Gesplitst
deelvenster
Hiermee wordt de focus op de splitsingsbalk geplaatst. Met
de pijltoetsen, Home en End kan de balk worden verplaatst.
Met de pijltoetsen kan de verplaatsing in kleine stappen
beheerst worden. Met de toetsen Home en End kan een
volledig deelvenster aan het gezicht onttrokken worden.
F8
Hiermee wordt de focus op de eerste mode-aanduiding
geplaatst, vanwaar u de tip kunt weergeven. U kunt een of
meerdere van de volgende modi selecteren:
Control-DMode-
aanduiding
• Beveiligd
• Opdrachtstoring
• Test
• Externe Print Server
• In log vastleggen
De printer wordt stopgezet.Control-PPauzetoets(en)
Hiermee wordt de scanner tijdelijk stopgezet bij
productieprintersystemen.
Control-NStatusgebied
Toets LeegmakenControl-U
Toets Start (Kopiëren, Scan naar bestand en Afdrukken)
wanneer het pad naar de toets Start open is.
Control-SInhoudgebied
Voor verplaatsing tussen tabbladen.PijlenDeelvenster
Tabblad
Hiermee wordt de focus op het geselecteerde tabblad
geplaatst.
Control-Pijl
omhoog
Voor verplaatsingnaar het vorigetabblad,als voorbereiding
op de inschakeling van de eerste beschikbare component
op het tabblad.
Control-Page Up
Voor verplaatsing naar het volgende tabblad, als
voorbereiding op de inschakeling van de eerste beschikbare
component op het tabblad.
Control-Page
Down
1-7FreeFlow
®
Print Server
FreeFlow Print Server Help
Info over FreeFlow Print Server

HandelingToetsenbordselectieComponenttype
Verplaatst de focus van een functietoegangstoets naar het
eerste beschikbare element in die functietoegangstoets en
andersom.
Control-Shift-Pijl
links /
Control-Shift-Pijl
rechts
FTT's
FreeFlow
®
Print Server1-8
FreeFlow Print Server Help
Info over FreeFlow Print Server

HandelingToetsenbordselectieComponenttype
Verplaatst de focus een cel naar rechts. Als de tabelcellen
worden geselecteerd, dient de focus van links naar rechts
te lopen tot aan het eind, van boven naar beneden te gaan
en dan terug naar het begin van het geselecteerde gebied.
TabTabellen
Verplaatst de focus een cel naar links. Bij celselectie
vertoont Shift-Tab hetzelfde gedrag als Tab, maar dan in
omgekeerde richting.
Shift-Tab
Hiermee wordt de focus een cel naar beneden verplaatst,
de rijselectie volgt de focus. Onderaan de tabel gaat de
focus naar het begin van een kolom. Als meer dan één cel
is geselecteerd, gaat de focus achtereenvolgens naar iedere
geselecteerde kolom en begint dan weer van voren af aan.
Return/Enter
Hiermee wordt de focus een cel naar boven verplaatst, de
rijselectie volgt de focus. Bovenaan de tabel gaat de focus
naar het einde van een kolom. Als meer dan één cel is
geselecteerd, gaat de focus achtereenvolgens naar iedere
geselecteerde kolom en begint dan weer van voren af aan.
Shift-Return/Shift-Enter
Hiermee wordt de huidige selectie ongedaan gemaakt,
wordt de focus een cel naar boven of beneden verplaatst,
en wordt de rijselectie in de celrij met focus hersteld.
Pijl omhoog/Pijl
omlaag
Hiermee wordt de huidige selectie ongedaan gemaakt en
wordt de focus een cel naar links of rechts verplaatst.
Pijl links/Pijl
rechts
Hiermee wordt de huidige selectie ongedaan gemaakt.
Wanneer er geen verticale schuifbalk te zien is, worden de
focus en de rijselectie naar de laatste/eerste rij in een tabel
verplaatst. De cel met focus blijft in dezelfde oorspronkelijke
kolom. Wanneer er een verticale schuifbalk te zien is, wordt
de tabel een rij omhoog of omlaag geschoven en wordt de
geselecteerde rij hersteld als de laatste/eerste zichtbare rij
in de tabel. De focus wordt verplaatst binnen de huidige
kolom naar de zojuist geselecteerde rij.
Page Up/Page
Down
Hiermee wordt de huidige selectie ongedaan gemaakt.
Wanneer de horizontale schuifbalk niet te zien is, wordt de
focus naar de eerste/laatste cel in de rij verplaatst en wordt
de rijselectie in de cel met focus hersteld. Wanneer de
horizontale schuifbalk te zien is, wordt de tabel naar links
of naar rechts geschoven om de eerste onvolledig
weergegeven kolom zichtbaar te maken en de focus wordt
in die kolom geplaatst. De rijselectie wordt hersteld in de
celrij met focus.
Control-Page
Up/Control-Page
Down
Hiermee wordt de huidige selectie ongedaan gemaakt. De
focus wordt naar de eerste/laatste cel in een rij verplaatst
en de rijselectie wordt hersteld in de celrij met focus.
Home/End
1-9FreeFlow
®
Print Server
FreeFlow Print Server Help
Info over FreeFlow Print Server

HandelingToetsenbordselectieComponenttype
Control-Home/Control-End Hiermee wordt de huidige selectie ongedaan gemaakt. De
focus wordt naar de eerste/laatste rij in de tabel verplaatst
in dezelfde kolom waar de focus oorspronkelijk was en
verder wordt de rijselectie hersteld.
Hiermee worden alle rijen in een tabel geselecteerd.Control
Hiermee wordt de selectie een rij omhoog of omlaag in de
tabel uitgebreid.
Shift-Pijl
omhoog/Shift-Pijl
omlaag
Tabellen
Hiermee wordt de selectie omhoog/omlaag één
"tabelpagina" per keer uitgebreid. Wanneer er geen
verticale schuifbalk te zien is, worden de focus en de
rijselectie naar de laatste/eerste rij in de tabel verplaatst.
De cel met focus blijft in dezelfde oorspronkelijke kolom.
De rijselectie verschuift van de rij met de originele focus
naar de rij waarnaar de focus is verplaatst.
Wanneer er een verticale schuifbalk te zien is, wordt de
tabel een rij omhoog of omlaag geschoven en wordt de
focus verplaatst in de huidige kolom naar de zojuist
zichtbaar geworden rij. De rijselectie verschuift van de rij
met de originele focus naar de rij waarnaar de focus is
verplaatst.
Shift-Page
Up/Shift-Page
Down
Hiermee wordt de selectie uitgebreid van de huidige rij met
focus naar het begin/einde van de tabel. De focus wordt
niet verplaatst.
Control-Shift-
Home/Control-Shift-End
Hiermee wordt een menu geopend (indien aanwezig).Spatiebalk
Hiermee wordt de focus in een tabelkolom een kolom naar
links of rechts verplaatst in de tabel.
Control-Pijl
links/Control-Pijl
rechts
Hiermee wordt de selectie uitgebreid een rij omhoog of
omlaag in de tabel.
Shift-Pijl
omhoog/Shift-Pijl
omlaag
Hiermee wordt de kolom met focus gesorteerd in
oplopende/aflopende volgorde. Er wordt hier verondersteld
dat sorteren voor de tabel is geactiveerd.
Control-Shift-Pijl
omhoog/Control-Shift-Pijl
omlaag
FreeFlow
®
Print Server1-10
FreeFlow Print Server Help
Info over FreeFlow Print Server

HandelingToetsenbordselectieComponenttype
Hiermee wordt de huidige selectie ongedaan gemaakt,
wordt de focus een element naar boven of beneden in de
lijst verplaatst, en wordt de selectie van het lijstelement
met de focus hersteld.
Pijl omhoog/Pijl
omlaag
Lijsten
Hiermee wordt de huidige selectie ongedaan gemaakt.
Wanneer de verticale schuifbalk niet te zien is, worden de
focus en de elementselectie naar het laatste/eersteelement
in de lijst verplaatst. Wanneer er een verticale schuifbalk
te zien is, wordt de lijst een rij omhoog of omlaag
geschoven en worden de focus en de elementselectie naar
het laatste/eerste zichtbare element in de lijst verplaatst.
Page Up/Page
Down
Hiermee worden de focus en de selectie naar het
eerste/laatste element in de lijst verplaatst.
Home/End
Hiermee worden alle elementen in een lijst geselecteerd.Control-A
Hiermee worden de selectie en focus met een lijstelement
per keer omhoog of omlaag uitgebreid.
Shift-Pijl
omhoog/Shift-Pijl
omlaag
Hiermee wordt de selectie omhoog/omlaag één
paginaweergave per keer uitgebreid. De focus wordt
verplaatst naar het begin/einde van de selectie.
Shift-Page
Up/Shift-Page
Down
Hiermee wordt de selectie uitgebreid naar het begin/einde
van de lijst. Hiermee wordt de focus verplaatst naar het
begin/einde van de lijst.
Shift-Home/Shift-End
Schuif het weergavevenster één rij tegelijk omhoog of
omlaag.
Pijl omhoog/Pijl
omlaag
Schuifbalken
Schuif het weergavevenster één paginaweergave tegelijk
omhoog of omlaag.
Page Up/Page
Down
Schuif het weergavevenster naar de bovenkant of
onderkant van de weergegeven component (bijvoorbeeld
boomstructuur, tabel of lijst).
Home/End
1-11FreeFlow
®
Print Server
FreeFlow Print Server Help
Info over FreeFlow Print Server

HandelingToetsenbordselectieComponenttype
Hiermee wordt het menu-item met focus geselecteerd.Spatiebalk/EnterPopup-menu's
Hiermee wordt de focus naar een vorige/volgende menu-
item verplaatst.
Pijl omhoog/Pijl
omlaag
Als de focus op een vervolgmenuelement is geplaatst, wordt
het vervolgmenu geopend.
Pijl rechts
Als de focus op een vervolgmenuelement is geplaatst, wordt
het vervolgmenu gesloten.
Pijl links
Pop-up-menu's afsluiten.Esc
Hiermee wordt het menu geactiveerd.Spatiebalk/Pijl
omlaag
Keuzelijst
Hiermee wordt de focus verplaatst en het vorige/volgende
menu-item gevolgd.
Pijl
omhoog/omlaag
Hiermee wordt de keuzelijst verlaten.Esc
Hiermee wordt het menu geactiveerd.F10Menubalk
Hiermee wordt de focus naar het vorige/volgende menu-
item verplaatst.
Pijl omhoog/Pijl
omlaag
Het menu-item met focus wordt geselecteerd.Spatiebalk/Enter
Hiermee wordt de menubalk verlaten.Esc
FreeFlow
®
Print Server1-12
FreeFlow Print Server Help
Info over FreeFlow Print Server

HandelingToetsenbordselectieComponenttype
Hiermee wordt de focus en selectie een rij naar boven of
beneden verplaatst in de directorystructuur.
Pijl omhoog/Pijl
omlaag
Directorystructuur
Hiermee wordt de focus een kolom naar links of rechts
verplaatst in de directorystructuur. Als een gesloten map
wordt geselecteerd, wordt de map met pijl rechts geopend
wanneer deze niet leeg is. Als de map open is en
geselecteerd, wordt deze met pijl links gesloten.
Pijl links/Pijl
rechts
Hiermee wordt een paginaweergave hoger of lager
getoond. De eerste beschikbare component in beeld krijgt
de focus en wordt geselecteerd.
Page Up/Down
Hiermee wordt de focus naar het eerste/laatste element
in de structuur verplaatst.
Home/End
Hiermee wordt de focus een rij naar boven of beneden
verplaatst in de directorystructuur.
Control-Pijl
links/Control-Pijl
rechts
Hiermee wordt een paginaweergave hoger of lager
getoond. De eerste beschikbare component in beeld krijgt
de focus en wordt geselecteerd.
Control-Page
Up/Control-Page
Down
Hiermee wordt de focus naar het eerste/laatste element
in de structuur verplaatst.
Control-
Home/Control-End
Hiermee wordt het element in de directorystructuur
geselecteerd waar de focus is geactiveerd.
Spatiebalk
Hiermee wordt een tip weergegeven als er een is gekoppeld
aan de component met focus.
Control-F1Tip
Hiermee wordt een tip verborgen.Control-F1/Esc
Activerings- en navigatietoetsen
U kunt met specifieke toetsaanslagen de onderdelen en toepassingen van het
afdruksysteem bereiken en activeren.
HandelingToetsenbordselectieComponenttype
Hiermee wordt de focus tussen de deelvensters verplaatst
naar het eerste beschikbare element in het deelvenster.
F6Gesplitst
deelvenster
Hiermee wordt de focus op de splitsingsbalk geplaatst. Met
de pijltoetsen, Home en End kan de balk worden verplaatst.
Met de pijltoetsen kan de verplaatsing in kleine stappen
beheerst worden. Met de toetsen Home en End kan een
volledig deelvenster aan het gezicht onttrokken worden.
F8
1-13FreeFlow
®
Print Server
FreeFlow Print Server Help
Info over FreeFlow Print Server

HandelingToetsenbordselectieComponenttype
Hiermee wordt de focus op de eerste mode-aanduiding
geplaatst, vanwaar u de tip kunt weergeven. U kunt een of
meerdere van de volgende modi selecteren:
Control-DMode-
aanduiding
• MICR
• Beveiligd
• Opdrachtstoring
• Test
• Externe Print Server
• In log vastleggen
De printer wordt stopgezet.Control-PPauzetoets(en)
Hiermee wordt de scanner tijdelijk stopgezet bij
productieprintersystemen.
Control-NStatusgebied
Toets LeegmakenControl-U
Toets Start (Kopiëren, Scannen naar bestand en Afdrukken)
wanneer het pad naar de toets Start open is.
Control-SInhoudgebied
Voor verplaatsing tussen tabbladen.PijlenDeelvenster
Tabblad
Hiermee wordt de focus op het geselecteerde tabblad
geplaatst.
Control-Pijl
omhoog
Voor verplaatsingnaar het vorigetabblad,als voorbereiding
op de inschakeling van de eerste beschikbare component
op het tabblad.
Control-Page Up
Voor verplaatsing naar het volgende tabblad, als
voorbereiding op de inschakeling van de eerste beschikbare
component op het tabblad.
Control-Page
Down
Verplaatst de focus van een functietoegangstoets naar het
eerste beschikbare element in die functietoegangstoets en
andersom.
Control-Shift-Pijl
links /
Control-Shift-Pijl
rechts
FTT's
FreeFlow
®
Print Server1-14
FreeFlow Print Server Help
Info over FreeFlow Print Server

HandelingToetsenbordselectieComponenttype
Verplaatst de focus een cel naar rechts. Als de tabelcellen
worden geselecteerd, dient de focus van links naar rechts
te lopen tot aan het eind, van boven naar beneden te gaan
en dan terug naar het begin van het geselecteerde gebied.
TabTabellen
Verplaatst de focus een cel naar links. Bij celselectie
vertoont Shift-Tab hetzelfde gedrag als Tab, maar dan in
omgekeerde richting.
Shift-Tab
Hiermee wordt de focus een cel naar beneden verplaatst,
de rijselectie volgt de focus. Onderaan de tabel gaat de
focus naar het begin van een kolom. Als meer dan één cel
is geselecteerd, gaat de focus achtereenvolgens naar iedere
geselecteerde kolom en begint dan weer van voren af aan.
Return/Enter
Hiermee wordt de focus een cel naar boven verplaatst, de
rijselectie volgt de focus. Bovenaan de tabel gaat de focus
naar het einde van een kolom. Als meer dan één cel is
geselecteerd, gaat de focus achtereenvolgens naar iedere
geselecteerde kolom en begint dan weer van voren af aan.
Shift-Return/Shift-Enter
Hiermee wordt de huidige selectie ongedaan gemaakt,
wordt de focus een cel naar boven of beneden verplaatst,
en wordt de rijselectie in de celrij met focus hersteld.
Pijl omhoog/Pijl
omlaag
Hiermee wordt de huidige selectie ongedaan gemaakt en
wordt de focus een cel naar links of rechts verplaatst.
Pijl links/Pijl
rechts
Hiermee wordt de huidige selectie ongedaan gemaakt.
Wanneer er geen verticale schuifbalk te zien is, worden de
focus en de rijselectie naar de laatste/eerste rij in een tabel
verplaatst. De cel met focus blijft in dezelfde oorspronkelijke
kolom. Wanneer er een verticale schuifbalk te zien is, wordt
de tabel een rij omhoog of omlaag geschoven en wordt de
geselecteerde rij hersteld als de laatste/eerste zichtbare rij
in de tabel. De focus wordt verplaatst binnen de huidige
kolom naar de zojuist geselecteerde rij.
Page Up/Page
Down
Hiermee wordt de huidige selectie ongedaan gemaakt.
Wanneer de horizontale schuifbalk niet te zien is, wordt de
focus naar de eerste/laatste cel in de rij verplaatst en wordt
de rijselectie in de cel met focus hersteld. Wanneer de
horizontale schuifbalk te zien is, wordt de tabel naar links
of naar rechts geschoven om de eerste onvolledig
weergegeven kolom zichtbaar te maken en de focus wordt
in die kolom geplaatst. De rijselectie wordt hersteld in de
celrij met focus.
Control-Page
Up/Control-Page
Down
Hiermee wordt de huidige selectie ongedaan gemaakt. De
focus wordt naar de eerste/laatste cel in een rij verplaatst
en de rijselectie wordt hersteld in de celrij met focus.
Home/End
1-15FreeFlow
®
Print Server
FreeFlow Print Server Help
Info over FreeFlow Print Server

HandelingToetsenbordselectieComponenttype
Control-Home/Control-End Hiermee wordt de huidige selectie ongedaan gemaakt. De
focus wordt naar de eerste/laatste rij in de tabel verplaatst
in dezelfde kolom waar de focus oorspronkelijk was en
verder wordt de rijselectie hersteld.
Hiermee worden alle rijen in een tabel geselecteerd.Control
Hiermee wordt de selectie een rij omhoog of omlaag in de
tabel uitgebreid.
Shift-Pijl
omhoog/Shift-Pijl
omlaag
Tabellen
Hiermee wordt de selectie omhoog/omlaag één
"tabelpagina" per keer uitgebreid. Wanneer er geen
verticale schuifbalk te zien is, worden de focus en de
rijselectie naar de laatste/eerste rij in de tabel verplaatst.
De cel met focus blijft in dezelfde oorspronkelijke kolom.
De rijselectie verschuift van de rij met de originele focus
naar de rij waarnaar de focus is verplaatst.
Wanneer er een verticale schuifbalk te zien is, wordt de
tabel een rij omhoog of omlaag geschoven en wordt de
focus verplaatst in de huidige kolom naar de zojuist
zichtbaar geworden rij. De rijselectie verschuift van de rij
met de originele focus naar de rij waarnaar de focus is
verplaatst.
Shift-Page
Up/Shift-Page
Down
Hiermee wordt de selectie uitgebreid van de huidige rij met
focus naar het begin/einde van de tabel. De focus wordt
niet verplaatst.
Control-Shift-
Home/Control-Shift-End
Hiermee wordt een menu geopend (indien aanwezig).Spatiebalk
Hiermee wordt de focus in een tabelkolom een kolom naar
links of rechts verplaatst in de tabel.
Control-Pijl
links/Control-Pijl
rechts
Hiermee wordt de selectie uitgebreid een rij omhoog of
omlaag in de tabel.
Shift-Pijl
omhoog/Shift-Pijl
omlaag
Hiermee wordt de kolom met focus gesorteerd in
oplopende/aflopende volgorde. Er wordt hier verondersteld
dat sorteren voor de tabel is geactiveerd.
Control-Shift-Pijl
omhoog/Control-Shift-Pijl
omlaag
FreeFlow
®
Print Server1-16
FreeFlow Print Server Help
Info over FreeFlow Print Server

HandelingToetsenbordselectieComponenttype
Hiermee wordt de huidige selectie ongedaan gemaakt,
wordt de focus een element naar boven of beneden in de
lijst verplaatst, en wordt de selectie van het lijstelement
met de focus hersteld.
Pijl omhoog/Pijl
omlaag
Lijsten
Hiermee wordt de huidige selectie ongedaan gemaakt.
Wanneer de verticale schuifbalk niet te zien is, worden de
focus en de elementselectie naar het laatste/eersteelement
in de lijst verplaatst. Wanneer er een verticale schuifbalk
te zien is, wordt de lijst een rij omhoog of omlaag
geschoven en worden de focus en de elementselectie naar
het laatste/eerste zichtbare element in de lijst verplaatst.
Page Up/Page
Down
Hiermee worden de focus en de selectie naar het
eerste/laatste element in de lijst verplaatst.
Home/End
Hiermee worden alle elementen in een lijst geselecteerd.Control-A
Hiermee worden de selectie en focus met een lijstelement
per keer omhoog of omlaag uitgebreid.
Shift-Pijl
omhoog/Shift-Pijl
omlaag
Hiermee wordt de selectie omhoog/omlaag één
paginaweergave per keer uitgebreid. De focus wordt
verplaatst naar het begin/einde van de selectie.
Shift-Page
Up/Shift-Page
Down
Hiermee wordt de selectie uitgebreid naar het begin/einde
van de lijst. Hiermee wordt de focus verplaatst naar het
begin/einde van de lijst.
Shift-Home/Shift-End
Schuif het weergavevenster één rij tegelijk omhoog of
omlaag.
Pijl omhoog/Pijl
omlaag
Schuifbalken
Schuif het weergavevenster één paginaweergave tegelijk
omhoog of omlaag.
Page Up/Page
Down
Schuif het weergavevenster naar de bovenkant of
onderkant van de weergegeven component (bijvoorbeeld
boomstructuur, tabel of lijst).
Home/End
1-17FreeFlow
®
Print Server
FreeFlow Print Server Help
Info over FreeFlow Print Server

HandelingToetsenbordselectieComponenttype
Hiermee wordt het menu-item met focus geselecteerd.Spatiebalk/EnterPopup-menu's
Hiermee wordt de focus naar een vorige/volgende menu-
item verplaatst.
Pijl omhoog/Pijl
omlaag
Als de focus op een vervolgmenuelement is geplaatst, wordt
het vervolgmenu geopend.
Pijl rechts
Als de focus op een vervolgmenuelement is geplaatst, wordt
het vervolgmenu gesloten.
Pijl links
Pop-up-menu's afsluiten.Esc
Hiermee wordt het menu geactiveerd.Spatiebalk/Pijl
omlaag
Keuzelijst
Hiermee wordt de focus verplaatst en het vorige/volgende
menu-item gevolgd.
Pijl
omhoog/omlaag
Hiermee wordt de keuzelijst verlaten.Esc
Hiermee wordt het menu geactiveerd.F10Menubalk
Hiermee wordt de focus naar het vorige/volgende menu-
item verplaatst.
Pijl omhoog/Pijl
omlaag
Het menu-item met focus wordt geselecteerd.Spatiebalk/Enter
Hiermee wordt de menubalk verlaten.Esc
FreeFlow
®
Print Server1-18
FreeFlow Print Server Help
Info over FreeFlow Print Server

HandelingToetsenbordselectieComponenttype
Hiermee wordt de focus en selectie een rij naar boven of
beneden verplaatst in de directorystructuur.
Pijl omhoog/Pijl
omlaag
Directorystructuur
Hiermee wordt de focus een kolom naar links of rechts
verplaatst in de directorystructuur. Als een gesloten map
wordt geselecteerd, wordt de map met pijl rechts geopend
wanneer deze niet leeg is. Als de map open is en
geselecteerd, wordt deze met pijl links gesloten.
Pijl links/Pijl
rechts
Hiermee wordt een paginaweergave hoger of lager
getoond. De eerste beschikbare component in beeld krijgt
de focus en wordt geselecteerd.
Page Up/Down
Hiermee wordt de focus naar het eerste/laatste element
in de structuur verplaatst.
Home/End
Hiermee wordt de focus een rij naar boven of beneden
verplaatst in de directorystructuur.
Control-Pijl
links/Control-Pijl
rechts
Hiermee wordt een paginaweergave hoger of lager
getoond. De eerste beschikbare component in beeld krijgt
de focus en wordt geselecteerd.
Control-Page
Up/Control-Page
Down
Hiermee wordt de focus naar het eerste/laatste element
in de structuur verplaatst.
Control-
Home/Control-End
Hiermee wordt het element in de directorystructuur
geselecteerd waar de focus is geactiveerd.
Spatiebalk
Hiermee wordt een tip weergegeven als er een is gekoppeld
aan de component met focus.
Control-F1Tip
Hiermee wordt een tip verborgen.Control-F1/Esc
Sneltoetsen
Sneltoetsen zijn snelkoppelingen van het toetsenbord door een combinatie van de toets
Alt met de bewuste letter waarmee vaak gebruikte toepassingen kunnen worden
geactiveerd.
Items met een asterisk (*) zijn commando's van het tweede niveau die pas beschikbaar
zijn vanuit het eerste niveau. Met Alt wordt een open menu gesloten. Dit belet het
gebruik van een Alt-lettercombinatie in menu's.
BestemmingAlt + Letter
(Indien gemarkeerd met een *, dan opent u eerst het bovenste menu en
vervolgens gebruikt u de aangegeven toets om het item uit het
snelkoppelingsmenu te openen.)
Menu's
1-19FreeFlow
®
Print Server
FreeFlow Print Server Help
Info over FreeFlow Print Server

BestemmingAlt + Letter
Bovenste niveau van het menu AanmeldenL
*Aanmelden.*B
*Afmelden.*A
Bovenste niveau van het menu SysteemM
*Log-console.*K
*Verwerking stopzetten.
Met de combinatie Ctrl-Shift-P hoeft u niet eerst het menu Systeem te
openen.
*A
*Verwerking hervatten
Met de combinatie Ctrl-Shift-R hoeft u niet eerst het menu Systeem te
openen.
*H
*CD uitwerpen.*V
Opdracht-ID herstellen.*O
*Test*O
*Uitschakelen
Met de combinatie Ctrl-Shift-S hoeft u niet eerst het menu Systeem te openen.
*S
Afsluiten.
Met de combinatie Ctrl-Q hoeft u niet eerst het menu Systeem te openen.
*S
Tapeclient*T
IPS-opdrachtbeheer*K
Bovenste niveau van het menu PrinterI
Papierladen*A
Papierbibliotheek*B
Afwerking*A
Stapelen*S
Afdrukkwaliteit*K
Bovenste niveau van het menu KleurA
Toekenningen*A
FreeFlow
®
Print Server1-20
FreeFlow Print Server Help
Info over FreeFlow Print Server

BestemmingAlt + Letter
Kleurprofielen*A
Gebruikers-TRC's*T
Lijst steunkleuren*S
Bovenste niveau van het menu WachtrijW
Wachtrijbeheer*W
Opdrachten accepteren*A
Opdrachten niet accepteren*B
Opdrachten vrijgeven*V
Opdrachten niet vrijgeven*O
Bovenste niveau van het menu AanpassenU
Bovenste niveau van het menu InstellingE
Bovenste niveau van het menu BeheerT
Bovenste niveau van het menu HelpH
Bovenste niveau van het menu FunctiesS
Kopiëren*K
Scannen naar bestand*S
Afdrukken uit bestand*A
Opdrachtbeheer*O
Online-beheer*O
Functie-
instellingen
Toets Herstellen (Kopiëren, Scannen naar bestand en Afdrukken uit
bestand)
H
Toets Opbouw-opdracht (Kopiëren en Scannen naar bestand)P
Toetsen Opbouw-opdracht voortzettenO
Toets Einde opbouw-opdrachtN
1-21FreeFlow
®
Print Server
FreeFlow Print Server Help
Info over FreeFlow Print Server

BestemmingAlt + Letter
Opbouw-opdracht annulerenEsc
Besturingselementen
subvenster
Toets OKO
Toets HerstellenH
Toepassen, Invoeging toevoegen, Speciale pagina toevoegen of Omslag
toevoegen
T
AnnulerenA
Toegang tot HelpH
FreeFlow
®
Print Server1-22
FreeFlow Print Server Help
Info over FreeFlow Print Server

2
Functie Afdrukken uit
bestand
Met de functie Afdrukken uit bestand kunt u opdrachten openen en afdrukken vanuit
de FreeFlow Print Server-interface. De opdrachten kunnen op een lokale schijf of op een
netwerkstation staan.
OPMERKING
De functie Afdrukken uit bestand verschilt van het tabblad Opgeslagen opdrachten. Op
het tabblad Opgeslagen opdrachten kunt u opdrachten die al door het systeem werden
verzonden, afgedrukt en opgeslagen opnieuw naar de printer verzenden. De functie
Afdrukken uit bestand is bedoeld als beginpunt voor het afdrukken van een opdracht
die nog niet door het systeem is geweest.
Info over het venster Afdrukken uit
bestand
In het venster Afdrukken uit bestand kunt u taken uitvoeren zoals afdrukken,
proefafdrukken maken en opdrachteigenschappen wijzigen.
De volgende opties zijn beschikbaar ongeacht het tabblad dat in het venster Afdrukken
uit bestand is geselecteerd:
• Aantal: Voer het aantal opdrachtsets in dat u wilt afdrukken.
• Wachtrij: Selecteer de wachtrij waarin u de verzonden opdracht wilt plaatsen.
• Opdrachttype: Hiermee kunt u een van de volgende opties selecteren:
- Normaal: Deze standaardinstelling wordt gebruikt voor het afdrukken van
normale opdrachten.
- n proefafdrukken maken en vasthouden: Hiermee kunt u de opdracht
controleren voordat de hele opdrachtset wordt vrijgegeven. Voor proefafdrukken
worden alle eventuele andere opdrachten die worden uitgevoerd onderbroken.
2-1FreeFlow
®
Print Server
FreeFlow Print Server Help

- Nu afdrukken: Hiermee wordt het afdrukken van de huidige opdracht
onderbroken en wordt de geselecteerde opdracht uitgevoerd.
• Afdrukken: Hiermee wordt een opdracht verzonden.
• Herstellen: Hiermee worden de opdrachtinstellingen hersteld zoals die de laatste
keer waren opgeslagen.
• Sluiten: Het venster wordt gesloten.
Het tabblad Bestanden gebruiken
Op het tabblad Bestanden kunt u de opdracht(en) selecteren die u wilt uitvoeren plus
de pagina's die u wilt afdrukken,de opdrachtbestemminginstellen, een documentindeling
selecteren en een startbericht en opdrachtaantekeningen invoeren.
1. Selecteer Bladeren... en zoek de bestanden die u wilt afdrukken.
De andere velden van het tabblad Bestanden worden actief zodra u een opdracht
selecteert.
2. Selecteer in het menu Zoeken in de locatie waar de opdracht die u wilt afdrukken
zich bevindt. U kunt ook de locatie van de opgeslagen opdracht in het veld Zoeken
in typen.
U kunt de juiste opdrachtlocatie navragen bij de systeembeheerder. In sommige
gevallen worden er extra directory's gemaakt voor het afdrukken van specifieke
opdrachten, bijvoorbeeld per gebruiker, per afdeling of per andere categorie.
SMB/FTP dient eerst te worden ingeschakeld door de systeembeheerder voordat deze
optie kan worden gebruikt om opdrachten op te slaan.
3. Selecteer indien nodig de map die de opdracht of opdrachten bevat.
4. Selecteer een opdrachttype in de keuzelijst Type als u de opdrachten wilt sorteren
op indeling.
5. Selecteer een of meer bestanden uit de lijst. Als u meer dan één bestand selecteert,
worden alle bestanden met de standaardinstellingen naar de server verzonden. U
kunt op een van de volgende manieren meer dan één bestand selecteren:
• Druk op de toets CTRL (Control) en houd deze ingedrukt en selecteer iedere
afzonderlijke opdracht door met de linkermuisknop te klikken.
• Wanneer u twee of meer bestanden wilt selecteren die achter elkaar staan, drukt
u de toets SHIFT in en houdt u deze ingedrukt om vervolgens het eerste en het
laatste bestand te selecteren van de bestanden die u wilt selecteren uit de lijst.
Hiermee markeert u de regels van de eerste en de laatste bestandsnaam en alle
regels ertussen.
6. Optioneel:Als u voorbeelden van de opdrachten wilt bekijkenin het menu Bestanden,
klikt u met de rechtermuisknop op de opdracht en selecteert u Miniatuur.
7. Wanneer u de bestanden heeft geselecteerd, klikt u op OK.
Als u één bestand heeft geselecteerd, wordt de selectie ook weergegeven in het veld
Opdrachtnaam, waar deze kan worden bewerkt, en worden de overige velden van
het tabblad Bestanden actief.
FreeFlow
®
Print Server2-2
FreeFlow Print Server Help
Functie Afdrukken uit bestand

• Opgeslagen programmering opnieuw laden: Wanneer u wijzigingen in de
eigenschappen van een geselecteerde opdracht maakt, maar vervolgens besluit
dat u de oorspronkelijke geprogrammeerde eigenschappen wilt herstellen,
selecteert u Opgeslagen programmering opnieuw laden.
• Als u de beelden wilt afdrukkenen de opdrachtprogrammering niet wilt gebruiken,
selecteert u Standaardinstellingen wachtrij laden. Alle programmering voor de
opdracht wordt gewist en de programmering van de geselecteerde wachtrij wordt
gebruikt.
Uw selectie wordt weergegeven in het veld Bestandsnaam (dit veld is alleen-lezen).
8. Indien u bepaalde pagina's wilt afdrukken, wist u Alle pagina's afdrukken en voert
u in de velden Van en Tot: een paginabereik in.
9. Optioneel: Selecteer een nieuwe indeling in de keuzelijst Documentindeling. De
beschikbare opties zijn afhankelijk van de printerconfiguratie.
U kunt de indeling van een document wijzigen nadat de opdrachtnaar de printerserver
is verzonden. Een wijziging van PostScript in ASCII kan bijvoorbeeld gewenst zijn om
de PostScript-commando's te kunnen afdrukken.
Indien u geen geldige PostScript-licentie op het systeem heeft, wordt PostScript wel
weergegeven in de lijst met indelingsopties, maar is deze optie grijs en niet
selecteerbaar.
Een paginabeschrijvingstaal, bijvoorbeeld PostScript, kan niet door een andere,
bijvoorbeeld PCL, worden vervangen. Door een dergelijke verandering wordt de
opdracht niet volgens de verwachtingen uitgevoerd, omdat de PCL-decomposer de
PostScript-commando's niet kan interpreteren.
10. Stel PostScript-, PDF-, of ASCII-opties in.
Indien u geen geldige PostScript-licentie op het systeem heeft, kunt u geen
PostScript-opties instellen.
11. Optioneel: Wijzig de naam van de opdracht door de tekst in het veld Opdrachtnaam
te bewerken.
12. U kunt een printernaam invoeren in het veld Doelprinter of de standaardselectie
accepteren.
13. Selecteer een opdrachtbestemming.
14. Optioneel: Selecteer Opdrachtaantekeningen om informatie, waaronder een
startbericht, in te voeren die met de afdrukopdracht moet worden verzonden. U kunt
ook een startbericht invoeren in het daarvoor bestemde veld op het tabblad
Bestanden.
15. Optioneel: Selecteer Voorbladen afdrukken, Kenmerkenoverzicht afdrukken of
beide.
• Voorblad afdrukken:Een voorblad is een tussenpagina met specifieke informatie
over de opdracht die voor elke nieuwe opdracht wordt afgedrukt.
• Kenmerkenoverzicht afdrukken:Het Kenmerkenoverzicht is een samenvatting
ter grootte van één pagina waarin geselecteerde opdrachtinstellingen worden
vermeld,met name die kenmerken die te maken hebben met opdrachtidentificatie,
papier, aflevering en afdrukkwaliteit die voortkomen uit wachtrij-instellingen en
opdrachtprogrammering. Alle onderdrukkingsinstellingen voor Eigenschappen
wachtrij hebben voorrang op alle overige eigenschapsinstellingen.
2-3FreeFlow
®
Print Server
FreeFlow Print Server Help
Functie Afdrukken uit bestand

Geen: er worden geen pagina's afgedrukt.
Standaard: er wordt een door het systeem gegenereerde pagina afgedrukt.
Voor voorbladen, Beginpagina's gebruiken: Hiermee activeert u de optie Aantal
pagina's. Selecteer het gewenste aantal pagina's vanaf het begin van de opdracht
dat dienst moet doen als voorblad.
16. Selecteer een Wachtrij waarnaar u wilt afdrukken.
17. Selecteer Afdrukken om de opdracht naar het systeem te verzenden.
Tabblad Basis
Op het tabblad Basis kunt u de opties voor papier, type opdracht, nieten/afwerking en
sets of stapels selecteren.
1. Selecteer het tabblad Basis.
2. Selecteer een van de volgende opties voor Papier.
a) Selecteer een van de opties in de lijst Geplaatst papier. Deze optie garandeert
dat de opdracht een beschikbaar afdrukmateriaal vraagt.
b) Selecteer een papiernaam in de Papierlijst.
c) Selecteer Aangepast papier. Als deze optie wordt geselecteerd, selecteer dan
een optie voor Naam, Formaat/Kleur, Soort/Gewicht en Coating (indien
beschikbaar).
Selecteer de toets Gebruiksklaar instellen om alle kenmerken behalve de optie
voor het gebruiksklaar formaat in te stellen. Het systeem wordt hiermee
geïnformeerd om ieder beschikbaar papier van het juiste formaat te gebruiken.
Als u deze optie gebruikt, kunt u een formaat selecteren of het formaat laten
bepalen door het gegevensbestand. Als een papiervariant gemengde
papierformaten bevat, is het belangrijk om geen specifiek formaat in te stellen.
3. Selecteer een optie in de keuzelijst Type opdracht.
4. Selecteer een optie Nieten/afwerking.
5. Selecteer het keuzerondje Sets of Stapels in het veld Sets/stapels.
• Sets: Documenten worden achter elkaar afgedrukt en als afzonderlijke
documentensets afgeleverd. Indien u bijvoorbeeld 3 sets van een document van
drie pagina's afdrukt, worden de afdrukken gegroepeerd in de volgende
paginavolgorde: 1,2,3 1,2,3 1,2,3.
• Stapels: Documenten worden afgedrukt als afzonderlijke sets van telkens dezelfde
pagina. Indien u 3 exemplaren van een document van 2 pagina's afdrukt, worden
de afdrukken gegroepeerd als drie exemplaren van pagina 1, gevolgd door drie
exemplaren van pagina 2.
FreeFlow
®
Print Server2-4
FreeFlow Print Server Help
Functie Afdrukken uit bestand

Tabblad Aflevering gebruiken om
opdrachteigenschappen in te stellen
1. Dubbelklik op een opdracht.
2. Selecteer het tabblad Aflevering.
3. Met Basisinstellingen kunt u het type opdracht en de sets/stapels instellen.
4. Selecteer Nieten/Afwerking om de opties van nieten, afwerking, staffelen, bijsnijden
en afleveringslocatie te selecteren. Zie Tabblad Aflevering gebruiken om
opdrachteigenschappen in te stellen in Opdrachtbeheer.
5. Selecteer Tussenschietvellen.
6. Selecteer Notities.
7. Selecteer Opmaak om het plaatsen, roteren, afsnijden en schalen van bronpagina's
op de afgedrukte pagina's te regelen. Zie voor een volledige beschrijving van
paginarangschikkingsmodellen het gedeelte Opmaakstijlen.
8. Klik op OK of ga door met het instellen van opdrachteigenschappen.
Uw selecties verschijnen op de afzonderlijke toetsen.
Tabblad Afdrukkwaliteit
Het tabblad Afdrukkwaliteit bevat opties waarmee u de afdrukkwaliteit kunt aanpassen.
Het is bij het maken van aanpassingen in de afdrukkwaliteit belangrijk dit in kleine
stappen te doen. Met grote aanpassingen kunnen er problemen ontstaan met de
afdrukkwaliteit.
Tabblad Beeld bewerken
Het tabblad Beeld bewerken bevat de functietoegangstoetsen Beeldverschuiving, Rotatie
en Achtergrondformulieren. Binnen elke functietoegangstoets zijn aanvullende opties
beschikbaar.
• Met de functietoegangstoets Beeldverschuiving kunt u aangeven waar het
paginabeeld op de pagina moet worden afgedrukt.
• Met de functietoegangstoets Rotatie kunt u de paginabeelden in een opdracht
roteren.
• Stel de opties van achtergrondformulieren in. Zie Achtergrondformulieren gebruiken
voor meer informatie.
2-5FreeFlow
®
Print Server
FreeFlow Print Server Help
Functie Afdrukken uit bestand

Info over het tabblad Speciale pagina's
Op het tabblad Speciale pagina's kunt u speciale pagina's, omslagen en invoegingen
beheren.
• Met behulp van speciale pagina's kunt u speciale kenmerken instellen voor bepaalde
pagina's in een opdracht.
• Omslagen geven opdrachten een verzorgd uiterlijk en worden voornamelijk gebruikt
voor ingebonden, geniete of gehechte documenten.
• Omslagen krijgen voorrang als er conflicten of meerdere programmeringen op dezelfde
pagina's bestaan. Als er meer dan één speciale pagina is geprogrammeerd voor een
pagina, wordt slechts één speciale pagina gebruikt en wordt de opdracht afgedrukt
zonder fout.
• Een pagina-invoeging is een blanco vel papier of ander materiaal dat, indien het door
de printer wordt ondersteund, wordt ingevoegd tussen gedrukte pagina's in een
opdracht.
Een batch bestanden afdrukken met de
functie Afdrukken uit bestand
1. Open de functie Afdrukken uit bestand.
2. Selecteer het tabblad Bestanden.
3. Kies in de lijst Wachtrij naar welke wachtrij de bestanden moeten worden afgedrukt.
Alleen de standaardinstellingen in de Wachtrij worden op de opdracht toegepast. U
kunt geen opdrachteigenschappen voor elk individuele bestand instellen.
4. Selecteer Bladeren.
5. Ga naar het menu Zoeken in en selecteer het UNIX-bestandssysteem, het medium
of de netwerklocatie waar de opdracht die u wilt afdrukken zich bevindt.
U kunt ook de locatie van de opgeslagen opdracht in het veld Selectie typen.
6. Als u alleen bestanden van een bepaald type wilt afdrukken, selecteert u het type in
de keuzelijst Bestandstype van het venster Bladeren.
7. Selecteer de map met de opdrachten die u wilt afdrukken. Als de opdrachten zich in
subdirectory's bevinden, selecteert u de map met de subdirectory's.
8. Afhankelijk van of uw bestanden zich in één map of in subdirectory's bevinden,
selecteert u het pictogram Batchbestandenof Batchbestanden inclusief submappen
in de linkerbovenhoek van het venster Bladeren.
9. Als u sommige bestanden in de lijst niet wilt afdrukken, selecteert u die bestanden
en gebruikt u de toets Verwijderen om ze uit de lijst te halen. U kunt op een van de
volgende manieren meer dan één bestand selecteren:
• Druk op de toets CTRL (Control) en houd deze ingedrukt en selecteer iedere
afzonderlijke opdracht door met de linkermuisknop te klikken.
FreeFlow
®
Print Server2-6
FreeFlow Print Server Help
Functie Afdrukken uit bestand

• Wanneer u twee of meer bestanden wilt selecteren die achter elkaar staan, drukt
u de toets SHIFT in en houdt u deze ingedrukt om vervolgens het eerste en het
laatste bestand te selecteren van de bestanden die u wilt selecteren uit de lijst.
Hiermee markeert u de regels van de eerste en de laatste bestandsnaam en alle
regels ertussen.
10. Als u de volgorde in de lijst wilt veranderen, selecteert u één bestand en gebruikt u
de toets omhoog en omlaag om de afdrukvolgorde te wijzigen.
11. Klik op OK. De bestanden staan op afdrukvolgorde in het veld Bestandsnaam.
12. Selecteer Afdrukken om de bestanden met behulp van de standaardinstellingen van
de wachtrij af te drukken.
Proefafdruk maken, een opdracht
vasthouden en Nu afdrukken
De functie Afdrukken uit bestand is bedoeld als beginpunt voor het afdrukken van een
opdracht die nog niet door het systeem is geweest. De opdrachten kunnen op een lokale
schijf of, indien beschikbaar, op een netwerkstation staan.
Nadat de afdrukopdracht is verzonden via de functie Afdrukken uit bestand, kunt u de
opdrachteigenschappen wijzigen en andere opdrachtbeheertaken uitvoeren door de
opdracht te openen in Opdrachtbeheer.
Proefafdrukken van een opdracht maken
Met deze toepassing kunt u een proefafdruk maken van een opdracht zonder dat u de
opdracht opnieuw hoeft te verzenden nadat u de inhoud en opmaak van de proefafdruk
heeft gecontroleerd.
Alle opdrachtkenmerken zijn van toepassing op de proefafdruk, met uitzondering van
het aantal. Het standaardaantal voor proefafdrukken is 1; de standaardinstelling kan
echter door de systeembeheerder worden gewijzigd in het menu Instelling >
Voorkeursinstellingen systeem.
OPMERKING
Voor proefafdrukken worden alle eventuele andere opdrachten die worden uitgevoerd
onderbroken.
1. Open de functie Afdrukken uit bestand.
2. Selecteer het tabblad Bestanden en blader naar de opdracht die u wilt uitvoeren.
3. Wanneer u de opdracht wilt controleren voordat de hele opdrachtset wordt
vrijgegeven, selecteert u 1 proefafdruk en vasthouden in het menu Opdrachttype.
4. Selecteer Afdrukken.
5. Het venster Voortgang proefafdruk wordt geopend en daarin ziet u de voortgang
van de proefafdruk. U wordt erop gewezen dat u voor meer informatie over deze
proefafdruk de toets Opdrachtbeheer kunt selecteren. Tijdens het proces van de
proefafdruk kunt u een van de volgende opties selecteren:
2-7FreeFlow
®
Print Server
FreeFlow Print Server Help
Functie Afdrukken uit bestand

• Volgende opdracht programmeren: Hiermee wordt het venster Voortgang
proefafdruk gesloten en keert u terug naar het vorige dialoogvenster.
• Annuleren: Hiermee wordt de proefafdruk geannuleerd.
6. Na voltooiing van de proefafdruk verschijnt een dialoogvenster waarin u wordt
gevraagd of u tevreden bent met uw proefafdruk. Kies uit de volgende opties:
• Opdracht vrijgeven: De hele opdracht wordt uitgevoerd en het dialoogvenster
wordt gesloten.
• Opdracht annuleren: De opdracht wordt geannuleerd en het dialoogvenster wordt
gesloten.
• Sluiten: Het dialoogvenster wordt gesloten. De opdracht kan worden gewijzigd
en/of vrijgegeven vanuit Opdrachtbeheer.
Nu afdrukken gebruiken
Met de toepassing Nu afdrukken kunt u een opdracht onderbreken die op dat moment
wordt uitgevoerd om een of meer andere afdrukopdrachten uit te voeren. Nadat alle
opdrachten met de status Nu afdrukken zijn voltooid, gaat de printerserver verder met
de uitvoering van de oorspronkelijke onderbroken afdrukopdracht.
1. Open de functie Afdrukken uit bestand.
2. Selecteer het tabblad Bestanden en selecteer de opdracht die u wilt uitvoeren.
3. Selecteer Nu afdrukken uit het menu Opdrachttype.
4. Selecteer Afdrukken.
De opdracht wordt naar Opdrachtbeheer verzonden. Hier kan de opdracht worden
gewijzigd en/of vrijgegeven.
OPMERKING
Een nieuw toegewezen opdracht met de status Nu afdrukken zal een actieve opdracht
met dezelfde status niet onderbreken. De nieuwste opdracht met de status Nu
afdrukken wordt toegevoegd aan het einde van de lijst met actieve
onderbrekingsopdrachten. Alle opdrachten met de status Nu afdrukken waarvoor
niet-beschikbare bronnen nodig zijn (zoals speciaal papier) zijn niet verwerkbaar en
worden pas als opdracht "Nu afdrukken" gepland als de bron beschikbaar is.
FreeFlow
®
Print Server2-8
FreeFlow Print Server Help
Functie Afdrukken uit bestand

3
Opdrachtbeheer
Met behulp van opdrachtbeheer kunt u opdrachtbeheertaken uitvoeren zoals afdrukken,
proefafdrukkenmaken, opdrachtenvasthouden en doorsturen en opdrachteigenschappen
wijzigen.
Opdrachtbeheer
Met behulp van Opdrachtbeheer kunt u een aantal verschillende taken op opdrachtniveau
uitvoeren. U kunt alle opdrachten in het systeem bekijken, waaronder huidige en voltooide
opdrachten, of een van de verschillende subsets van de opdrachten weergeven. Met
Opdrachtbeheer kunt u ook bewerkingen uitvoeren op en opties selecteren voor
individuele opdrachten of groepen opdrachten in het systeem.
Opdrachtbeheer is het standaardscherm op de gebruikersinterface van de printerserver.
Opdrachtbeheer
Opdrachtbeheer, ook wel Homepage genoemd, bestaat uit lijsten en tabbladen. In de
lijsten staan de opdrachten in het systeem met de status ervan. Met het tabblad Voltooid
kunt u de status van voltooide opdrachten bekijken. Met het tabblad Opgeslagen kunt
u opdrachten bekijken die op het systeem zijn opgeslagen.
U kunt de indeling van Opdrachtbeheer configureren voor het ondersteunen van uw
werkstroom.
OPMERKING
De opdrachtgegevenselementen (zoals Opdracht-ID of -type) in de opdrachtenlijsten
kunnen opnieuw worden ingedeeld door een kolomkop te selecteren en naar een andere
plaats in de kolomrij te slepen.
• Stopgezet: Als een opdracht niet kan worden uitgevoerd omdat deze wordt
vastgehouden, of vanwege een storing of een andere fout, wordt deze automatisch
naar de lijst Stopgezet verplaatst. Het totale aantaltijdelijk onderbroken opdrachten
wordt rechts van de titel Stopgezet weergegeven. Gebruik de schuifbalk om de overige
inactieve opdrachten te zien.
3-1FreeFlow
®
Print Server
FreeFlow Print Server Help

OPMERKING
Zodra een opdracht is opgeslagen, is deze geen actieve opdracht meer.
• Voltooid: In deze lijst worden opdrachten weergegeven die zijn voltooid. Als
PDL-bestanden behouden is ingeschakeld, wordt de PDL op het systeem bewaard
om deze op een later tijdstip in de lijst Voltooid opnieuw af te drukken.
• Opgeslagen: Deze lijst biedt toegang tot alle opdrachten die zijn afgedrukt naar de
opdrachtopslagplaatsen alsmede de opdrachten die eerder zijn afgedrukt en
opgeslagen. U kunt bepaalde opdrachtinstellingen wijzigen wanneer een opdracht
opnieuw wordt uitgevoerd.
OPMERKING
Het tabblad Opgeslagen verschilt als volgt van de functie Afdrukken vanuit bestand:
Het tabblad Opgeslagen is bedoeld als locatie waar u opdrachten opnieuw naar kunt
verzenden die al door het systeem zijn geweest, terwijl de functie Afdrukken vanuit
bestand is bedoeld als beginpunt voor het afdrukken van een opdracht die nog niet
op het systeem is geweest.
• Met de keuzelijst Opdracht kunt u opdrachtbeheertakenuitvoerenzoals een voorbeeld
bekijken, opdrachten verwijderen of vasthouden en opdrachten vrijgeven voor
afdrukken. Met dit menu kunt u ook opdrachteigenschappen instellen of wijzigen.
De selecties in de keuzelijst Opdracht zijn ook beschikbaar wanneer u met de
rechtermuisknop klikt in Opdrachtbeheer of wanneer een pictogram uit de werkbalk
wordt geselecteerd.
• In de keuzelijst Bekijken staan de volgende opties:
- Kolommen: U kunt de weergave van de opdrachtenlijst aanpassen door items
in de lijst te selecteren of te wissen. Indien het item is gewist, wordt deze uit de
opdrachtenlijst verwijderd.
- Werkbalk: Wanneer deze optie wordt geselecteerd, wordt een aantal
hulpmiddelen weergegeven of verborgen, waarmee veelvoorkomende taken
kunnen worden uitgevoerd.
- Opnieuw weergeven: Met deze optie kunt u de inhoud van de opdrachtenlijst
opnieuw weergeven.
• Met werkbalkpictogrammen kunt u vaakgebruikte toepassingen activeren. Beweeg
de cursor over elk pictogram voor een beschrijving.
• In het keuzemenu Wachtrij worden opdrachten voor een geselecteerde wachtrij
weergegeven. Alle wachtrijen toont alle opdrachten in alle wachtrijen.
De opdrachtenlijsten
De kolommen van Opdrachtenlijst kunnen anders worden gerangschikt door een
kolomkop te selecteren en deze naar een andere locatie in de kolomrij te slepen.
U kunt de breedte van de kolom wijzigen door op de kolomscheider te klikken en de
linkermuisknop ingedrukt te houden terwijl u de kolomscheider naar rechts of links
versleept. Als een kolom te smal is en de inhoud van de kolom niet geheel zichtbaar is,
kunt u de cursor op die selectie laten rusten en zo de gehele inhoud van de kolom bekijken.
FreeFlow
®
Print Server3-2
FreeFlow Print Server Help
Opdrachtbeheer

U kunt bepalen welke kolommen worden weergegeven in de keuzelijst Bekijken. In
Opdrachtbeheer worden wijzigingen bijgehouden met de regelmaat die is ingesteld bij
de optie vernieuwingsinterval.
In de opdrachtenlijsten wordt standaard de volgende informatie weergegeven, afhankelijk
van de lijst die u op dat moment bekijkt:
• Opdracht-ID: Dit is het nummer dat door het systeem aan de opdracht wordt
toegewezen wanneer de opdracht wordt ontvangen. De opdracht-ID wordt altijd
weergegeven.
• Status: Geeft de status van de opdracht weer, bijvoorbeeld Wordt ontvangen, Niet
verwerkbaar of Foutief.
• Opdrachtnaam: De bestandsnaam van de opdracht.
• Wachtrij: Dit is de naam van de wachtrij waarnaar de opdracht is verzonden.
• Afzender: Dit is de aanmeldnaam van de gebruiker die de opdracht vanaf de client
of de host heeft verzonden. Een opdracht die vanuit een Hot Folder is verzonden
wordt als zodanig vermeld.
• Verzonden: De datum en het tijdstip waarop de opdracht door de printerserver is
ontvangen.
• Afgedrukt: Geeft de datum en tijd weer waarop de opdracht is verzonden om te
worden afgedrukt.
• Voltooid: Beschikbaar op het tabblad Voltooid. Hier worden de datum en tijd
weergegeven waarop het afdrukken of opslaan van de opdracht is voltooid.
• Naam: Beschikbaar op het tabblad Opgeslagen. Hier wordt de naam van de
opgeslagen opdracht vermeld. De naam van de opgeslagen opdracht wordt altijd
weergegeven.
• Type: Beschikbaar op het tabblad Opgeslagen. Hier wordt het bestandstype van de
opdracht vermeld.
• Grootte: Beschikbaar op het tabblad Opgeslagen. Hier wordt de grootte van de
opdracht in kilobytes vermeld.
• Datum gewijzigd: Beschikbaar op het tabblad Opgeslagen. Hier worden de datum
en tijd van wijziging van het bestand weergegeven.
• Pad: Beschikbaar op het tabblad Opgeslagen. Hier wordt de locatie van de opdracht
binnen deBovenliggende directory weergegeven.
Opdrachtenlijst beheren
U kunt de weergave van de opdrachtenlijst aanpassen door items in de lijst te selecteren
of de selectie daarvan juist ongedaan te maken. Indien de selectie van een item
ongedaan wordt gemaakt, wordt het item uit de opdrachtenlijst verwijderd.
1. Selecteer Kolommen in het menu Bekijken in het beginscherm.
2. Selecteer de opdrachtenlijst waarvan u kolommen wilt wijzigen.
3. Selecteer de kolomtitels die u in de opdrachtenlijst wilt laten weergeven of maak de
selectie ongedaan van titels die u uit de opdrachtenlijst wilt verwijderen.
De kolomtitel Opdracht-ID is alleen-lezen, u kunt de selectie daarvan niet ongedaan
maken.
4. Klik op OK.
3-3FreeFlow
®
Print Server
FreeFlow Print Server Help
Opdrachtbeheer

Uw wijzigingen worden onmiddellijk in de opdrachtenlijst weergegeven.
Opdrachtpreflight gebruiken
Met Preflight kunt u PDF-opdrachten controleren op ontbrekende fonts, steunkleuren,
RGB-kleursysteem en beelden met hoge of lage resolutie. Het is ook mogelijk een overzicht
te maken van de fouten die zijn ontdekt. U kunt kiezen of opdrachten waarvan preflight
is mislukt, moeten worden verwerkt of vastgehouden. Preflight kan ook automatisch
worden uitgevoerd wanneer opdrachten door een wachtrij worden verwerkt.
De functies voor opdrachtpreflight van PDF-bestanden zijn beschikbaar door in de lijst
Tijdelijk onderbroken opdrachten, Opdrachten vastgehouden in wachtrij of Voltooide
opdrachten met de rechtermuisknop op een PDF-bestand te klikken en Preflight in het
menu te selecteren.
De functies in opdrachtpreflight zijn:
• Preflight en vrijgeven - Zie Preflight-controles op een PDF-opdracht uitvoeren voor
meer informatie.
• Overzicht bekijken- Een preflight-foutenoverzicht bekijken voor meer informatie.
• PDF goedkeuren - Zie Een preflight-PDF goedkeuren voor meer informatie.
• Overzicht afdrukken- Zie Een preflight-overzicht afdrukken voor meer informatie.
• Overzicht exporteren- Zie Een preflight-overzicht exporteren voor meer informatie.
• Instelling Zie Een opdrachtpreflight instellen voor meer informatie.
Preflight-controles op een PDF-opdracht uitvoeren
U kunt preflight-controles uitvoeren op een PDF-opdracht in de lijst Tijdelijk onderbroken
opdrachten, Opdrachten vastgehouden in wachtrij of Voltooide opdrachten.
Klik met de rechtermuisknop op de opdracht en selecteer:
• Preflight > Preflight.
Preflight voert de preflight-controle uit, maar de status van de opdracht verandert
niet. De opdracht blijft in dezelfde opdrachtlijst staan, als voordat Preflight werd
geselecteerd.
• Preflight > Preflight en vrijgeven.
Preflight en vrijgevenvoert de preflight-controle uit en als er geen preflight-fouten
zijn, wordt de opdracht vrijgegeven om verder te worden verwerkt. Als er
preflight-fouten zijn, wordt de opdracht vastgehouden of verwerkt, afhankelijk
van de instelling voor Preflight Opdrachtbeleid bij fouten.
FreeFlow
®
Print Server3-4
FreeFlow Print Server Help
Opdrachtbeheer

Een preflight-foutenoverzicht bekijken
Er is een preflight-foutenoverzicht beschikbaar voor opdrachten, waarvoor Als fout
rapporteren is geselecteerd.
Klik met de rechtermuisknop op de opdracht en selecteer Preflight > Overzicht
bekijken. Het venster Preflight-overzicht wordt geopend.
• Als u de fouten wilt negeren en de PDF voor verdere verwerking wilt goedkeuren,
selecteert u PDF goedkeuren.
• Als u het foutenoverzicht wilt afdrukken, selecteert u Overzicht afdrukken.
• Als u het foutenoverzicht wilt opslaan, selecteert u Overzicht exporteren.
Een preflight-PDF goedkeuren
PDF-opdrachten die preflight-fouten bevatten worden automatisch door het systeem
vastgehouden als het Preflight Opdrachtbeleid is ingesteld op Opdracht vasthouden.
PDF-opdrachten die automatisch vanwege preflight-fouten zijn vastgehouden, kunnen
handmatig voor verdere verwerking worden goedgekeurd.
Klik met de rechtermuisknop op de opdracht en selecteer Preflight > PDF goedkeuren.
Een preflight-overzicht afdrukken
Er is een preflight-foutenoverzicht beschikbaar voor opdrachten, waarvoor Als fout
rapporteren is geselecteerd.
1. Klik met de rechtermuisknop op de opdracht en selecteer Preflight > Overzicht
afdrukken. Het venster Preflight-overzicht afdrukken wordt geopend.
2. Selecteer de wachtrij, het type opdracht en het aantal en selecteer vervolgens OK.
Een preflight-overzicht exporteren
Er is een preflight-foutenoverzicht beschikbaar voor opdrachten, waarvoor Als fout
rapporteren is geselecteerd.
1. Klik met de rechtermuisknop op de opdracht en selecteer Preflight > Overzicht
exporteren. Het venster Preflight-overzicht exporteren wordt geopend.
2. De standaarddirectory voor geëxporteerde overzichten bevindt zich in het lokale
bestandssysteem in /var/spool/XRXnps/preflightreportexportfiles/ in een map met
de naam Opdracht-ID. Als u het overzicht op een andere locatie wilt opslaan, kiest u
een directory.
3. Selecteer Exporteren om het overzicht op te slaan. De indeling van het overzicht
wordt voor wachtrijen ingesteld d.m.v. de functietoegangstoets Preflight en voor
opdrachten in het venster Preflight-instellingen.
4. Een informatievenster geeft aan dat het overzicht is geëxporteerd. Klik op OK.
5. Klik op Sluiten.
Opdrachtpreflight instellen
1. Klik met de rechtermuisknop op een opdracht en selecteer Preflight > Instellingen.
Het venster Preflight-instellingen wordt geopend.
3-5FreeFlow
®
Print Server
FreeFlow Print Server Help
Opdrachtbeheer

2. Kies onder Preflight Opdrachbeleid hoe opdrachten met preflight-fouten door het
systeem moeten worden verwerkt:
• Verdere verwerking toestaan - wanneer de opdracht door de wachtrij is
vrijgegeven, wordt de opdracht verder verwerkt.
• Opdracht vasthouden - wanneer de opdracht door de wachtrij is vrijgegeven,
wordt de opdracht door het systeem vastgehouden.
3. Kies de bestandsindeling voor geëxporteerde foutenoverzichten in de lijst
Exportindeling foutrapport. De standaardindeling voor de overzichten is Tekst. Het
wordt ten zeerste aanbevolen om preflight-overzichten in tekstindeling te genereren,
zodat eventuele verminderde RIP-prestaties bij het maken van preflight-overzichten
zo gering mogelijk zijn.
• Tekst
• XML
• PDF
4. Kies welke preflight-controles moeten worden uitgevoerd. Er moet tenminste één
controle worden uitgevoerd. U kunt bij elk van de volgende controles Als fout
rapporteren kiezen, zodat er een foutenoverzicht voor de opdracht wordt gemaakt
wanneer er een fout is opgetreden.
• Ontbrekende fonts - controleert of de fonts in de PDF ook in de PDF zijn
opgenomen.
• Steunkleuren - controleert of de steunkleuren in de PDF op de printerserver zijn
gedefinieerd.
• RGB-kleursysteem - controleert of er RGB in de PDF is opgenomen.
• Beelden met lage resolutie- zoekt naar beelden met lage resolutie. Als deze optie
is geselecteerd, kiest u een resolutie in de lijst Minder dan. Er wordt een fout
gemeld als er beelden zijn met een resolutie lager dan deze waarde.
• Beelden groter dan 2400 DPI - controleert of er beelden boven 2400 DPI aanwezig
zijn.
5. Klik op OK.
Menu's van Opdrachtbeheer
Met de menu's van Opdrachtbeheer kunt u opdrachtbeheertaken uitvoeren, zoals het
doorsturen, verwijderen of vasthouden van opdrachten, en het vrijgeven van opdrachten
voor afdrukken. Met deze menu's kunt u ook opdrachteigenschappeninstellen of wijzigen.
Met de opties die worden gevolgd door de weglatingstekens (...) kunnen extra vensters
voor opdrachtbeheertaken worden geopend. U kunt een menu Opdracht openen door
een opdracht te selecteren en een van de volgende handelingen te verrichten:
• Klik met de rechtermuisknop op een opdracht in de opdrachtenlijst
• Selecteer de keuzelijst Opdracht
• Selecteer een pictogram uit de werkbalk
FreeFlow
®
Print Server3-6
FreeFlow Print Server Help
Opdrachtbeheer

De getoonde opties zijn afhankelijk van de lijst van Opdrachtbeheer die actief is, van
het feit of PDL-bestanden behouden is ingeschakeld en van de printerconfiguratie. De
menu's van Opdrachtbeheer kunnen onderstaande opties bevatten:
• Eigenschappen: Opent een venster dat een aantal tabbladen bevat waarin alle
huidige instellingen voor de opdracht worden weergegeven. Veel opdrachtbeheertaken
worden uitgevoerd door het wijzigen van de opdrachteigenschappen.
• Voorbeeld: Hiermee wordt een voorbeeld gegenereerd, zodat u een idee heeft hoe
het resultaat van de opdracht eruit komt te zien. Deze toepassing is beschikbaar voor
de indelingen PostScript, PDF en TIFF. Voor toegang tot deze functie hebt u een
PostScript-licentie nodig.
• Preflight: Hiermee wordt gecontroleerd of een PDF-opdracht mogelijk problemen
veroorzaakt, waardoor de opdracht niet goed wordt afgedrukt of de prestaties
afnemen.
• Vrijgeven: Hiermee wordt de geselecteerde vastgehouden opdracht vrijgegeven om
te worden afgedrukt. De opdracht wordt onmiddellijk in de wachtrij geplaatst achter
alle opdrachten die worden verwerkt of op verwerking wachten.
• Vasthouden: Indien een opdracht is verzonden voor afdrukken en u wilt het afdrukken
uitstellen, dan kunt u de opdracht vasthouden. De opdracht wordt verplaatst naar
de lijst Stopgezet. Wanneer een opdracht wordt vastgehouden, moet deze opnieuw
worden verwerkt voordat deze kan worden afgedrukt. Het afdrukken begint bij het
begin van de opdracht.
• Nu afdrukken: Hiermee wordt het afdrukken van de huidige opdracht onderbroken
en wordt de geselecteerde opdracht uitgevoerd.
• Proefafdruk: Hiermee wordt één exemplaar van de opdracht afgedrukt en blijft de
opdracht in het systeem staan voor de overige exemplaren die moeten worden
afgedrukt. Voor proefafdrukken worden alle eventuele andere opdrachtendie worden
uitgevoerd onderbroken.
• Voorrang geven: Een opdracht voorrang geven houdt in dat u de geselecteerde
wachtende opdracht vooraan in de wachtrij kunt plaatsen. Alle andere wachtende
opdrachten schuiven een plaats op. De opdracht die voorrang heeft gekregen wordt
direct na andere eerder ingeplande afdrukopdrachten uitgevoerd.
• Doorsturen: Hiermee kan een opdracht van de ene FreeFlow Print Server naar een
tweede FreeFlow Print Server worden doorgestuurd.
• Verplaatsen: Hiermee kunt u een opdracht naar een andere wachtrij verplaatsen.
• Kopiëren: Hiermee kunt u een kopie van de opdracht(en) afdrukken terwijl de originele
opdracht bewaard blijft met de oorspronkelijke programmering.
• Verwijderen: Hiermee wordt de uitvoering van de geselecteerde opdracht beëindigd
en de opdracht uit het systeem verwijderd.
• Annuleren: Hiermee wordt de uitvoering van de geselecteerde opdracht beëindigd
en de opdracht uit het systeem verwijderd.
OPMERKING
Door het selecteren van Annuleren in het toepassingsdialoogvenster wordt de
opdracht niet uit het systeem verwijderd.
3-7FreeFlow
®
Print Server
FreeFlow Print Server Help
Opdrachtbeheer

• Vastleggen & overdragen: Hiermee kunt u gegevens van inactieve opdrachten,
printer- en printerserverinformatie vastleggen en overdragen zonder directe toegang
tot Externe diensten.
• Alle selecteren: Beschikbaar op het tabblad Opgeslagen; wanneer deze optie wordt
geselecteerd,worden alle op dat moment actieveof inactieve opdrachten gemarkeerd.
• Alle wissen: Hiermee worden alle gemarkeerde opdrachten in de opdrachtenlijst
verwijderd.
• Opnieuw weergeven: Met deze optie kunt u de inhoud van de opdrachtenlijst opnieuw
weergeven.
Venster Opdrachteigenschappen
Het venster Opdrachteigenschappen bevat FTT's (functietoegangstoetsen) die zijn
opgenomen in de tabbladen. Ze zijn ontworpen voor de aanpassing van eigenschappen
en het versnellen van het afdrukproces.
U kunt toegang verkrijgen tot opdrachteigenschappen door op een opdracht te
dubbelklikken, of een opdracht te selecteren en een van de volgende handelingen te
verrichten:
• Klik met de rechtermuisknop op een opdracht en selecteer Eigenschappen.
• Selecteer Eigenschappen uit de keuzelijst Opdracht.
• Selecteer het pictogram Eigenschappen op de werkbalk.
Het dialoogvenster Opdrachteigenschappen bevat de volgende selectiemogelijkheden:
• Het tabblad Instellingen:Hiermee kunt u instellingen bekijken voor af te drukken
pagina's, opdrachtindeling, afdrukbestemming, opdrachtvoortgang en
informatiepagina's.
• Tabblad Papier: Hiermee kunt u papiereigenschappen voor de opdracht selecteren.
• Venster Afdrukkwaliteit: Dit venster bevat opties waarmee u de afdrukkwaliteit kunt
aanpassen.
• Tabblad Beeld bewerken: Bevat toepassingen waarmee originele beelden voor de
afdruk kunnen worden aangepast. De selecties zijn beeldverschuiving, rotatie en
achtergrondformulieren.
• Tabblad Speciale pagina's: Dit tabblad bevat toepassingen waarmee u speciale
pagina's, invoegingen en omslagen kunt maken en bewerken.
• Tabblad Tijdstempels: Details van opdrachtverzendingen bekijken.
• Tabblad Foutief: Dit tabblad is pas beschikbaar wanneer er een storing met de
opdracht optreedt. Een opdracht krijgt de status Foutief wanneer deze fouten bevat
of wanneer er een probleem is bij de verwerking ervan.
• Tabblad Niet verwerkbaar: Dit tabblad wordt actief wanneer een opdracht een bron
nodig heeft om te kunnen worden afgedrukt zoals geprogrammeerd. Een
niet-verwerkbare opdracht is een opdracht die niet kan worden uitgevoerd, omdat
er een bron ontbreekt die voor afdrukken is vereist.
FreeFlow
®
Print Server3-8
FreeFlow Print Server Help
Opdrachtbeheer

Naast de tabbladen en functietoegangstoetsen bevat het venster
Opdrachteigenschappen een paneel Inhoud dat de volgende toetsen en velden bevat,
ongeacht of het tabblad is geselecteerd of niet:
• Aantal: Hiermee wordt het aantal opdrachtsets dat moet worden afgedrukt
weergegeven.
• Opdrachtnaam: Hiermee wordtde opdrachtnaamweergegeven.Dit veldkanworden
bewerkt.
• Status: Hiermee wordt weergegeven of de opdracht wordt uitgevoerd, in de wachtrij
staat, een storing vertoont, wordt vastgehouden, voltooid is of wordt opgeslagen.
Het veld is alleen-lezen en kan dus niet worden bewerkt.
• Papierlijst voor documenten: De Papierlijst voor documenten is alleen beschikbaar
voor opdrachten die %%Document Media DSC-opmerkingen bevatten.
Toepassing Grijs maken bij conflict tussen
opties
Met de toepassing Grijs maken bij conflict tussen opties voorkomt FreeFlow Print Server
dat u toepassingen op hetzelfde tabblad selecteert, die niet verenigbaar zijn. Als u
bijvoorbeeld bij Nieten/afwerking de optie Nieten selecteert, wordt de Afleveringslocatie
gewijzigd in een locatie die uw afwerkingsselectie ondersteunt. Het menu
Afleveringslocatie is grijs, totdat u een afwerkingsoptie selecteert die door meerdere
bronnen wordt ondersteund. Zo wordt een opdrachtstoring voorkomen en hoeft u niet
te onderzoeken welk conflict aan de storing ten grondslag ligt.
BEPERKING
Vanwege de beperkingen van Java kan deze toepassing niet worden geprogrammeerd
voor afzonderlijke selecties in een keuzelijst. Conflicten die tussen tabbladen en
keuzelijsten ontstaan, kunnen worden vastgesteld met behulp van het dialoogvenster
Programmeringsconflicten. Als er een conflict optreedt, wordt het dialoogvenster
Programmeringsconflicten geopend. Het conflict wordt beschreven en er worden
aanwijzingen gegeven voor een mogelijke oplossing.
Miniatuurafbeeldingen bekijken
Met Miniaturen kunt u in een oogopslag een opdracht op de FreeFlow Print Server
herkennen.
1. Klik met de rechtermuisknop op de opdracht en selecteer Miniatuur. Het venster
Miniaturen wordt geopend.
2. U kunt de besturingselementen onder in het venster gebruiken om door de pagina's
van de opdracht te bladeren en om de miniatuurafbeelding te roteren.
3. U kunt de miniatuurafbeelding vergroten of verkleinen door het venster te vergroten
of te verkleinen.
3-9FreeFlow
®
Print Server
FreeFlow Print Server Help
Opdrachtbeheer

Voorbeeld van opdracht bekijken
U kunt voorbeelden van opdrachten bekijken voordat u ze gaat afdrukken. U kunt de
hele opdracht of een bepaald bereik van pagina's eerst bekijken in het voorbeeld. Met
een voorbeeld van de opdracht kunt u bekijken hoe de opdracht eruit zal zien en kunt u
wijzigingen aanbrengen voordat de opdracht wordt verzonden voor de uiteindelijke
afdruk.
U kunt beelden van opdrachten op de FreeFlow Print Server bekijken. Er zijn drie
voorbeeldfuncties beschikbaar voor verschillende doeleinden:
• Miniatuur - hiermee wordt een voorbeeld met een hele lage resolutie verkregen,
waarmee u de opdracht in een oogopslag kunt herkennen.
• Voorbeeld - hiermee wordt een voorbeeld met een lage resolutie verkregen, waarmee
u de compositie en opmaak van de opdracht kunt controleren. Het aanmaken van
een voorbeeld duurt langer dan het aanmaken van een miniatuur.
• Geavanceerd voorbeeld - hiermee wordt een voorbeeld met een hoge resolutie
verkregen, waarmee u de afdrukkwaliteit op het scherm kunt controleren voordat u
gaat afdrukken.
Miniatuurafbeeldingen bekijken
Met Miniaturen kunt u in een oogopslag een opdracht op de FreeFlow Print Server
herkennen.
1. Klik met de rechtermuisknop op de opdracht en selecteer Miniatuur. Het venster
Miniaturen wordt geopend.
2. U kunt de besturingselementen onder in het venster gebruiken om door de pagina's
van de opdracht te bladeren en om de miniatuurafbeelding te roteren.
3. U kunt de miniatuurafbeelding vergroten of verkleinen door het venster te vergroten
of te verkleinen.
Voorbeeld van opdrachtbekijken met behulp van Opdrachtbeheer
Voor toegang tot deze functie hebt u een PostScript-licentie nodig.
1. Selecteer in de lijst Stopgezet of Vastgehouden door wachtrij de opdracht waarvan
u een voorbeeld wilt zien.
2. U kunt een opdrachtvoorbeeld van 75 dpi of 600 dpi aanmaken. Om een
opdrachtvoorbeeld van 75 dpi aan te maken, klikt u met de rechtermuisknop op de
opdracht en selecteert u Voorbeeld > Voorbeeld. Om een opdrachtvoorbeeld van
1200 dpi aan te maken, klikt u met de rechtermuisknop op de opdracht en selecteert
u Voorbeeld > Geavanceerd voorbeeld.
3. U kunt ook kiezen voor een voorbeeld van een reeks pagina's in plaats van de hele
opdracht.
4. Tijdens het aanmaken van de voorbeelden kunt u met de toets Annuleren het
aanmaken stopzetten.
5. Wanneer het voorbeeldproces is voltooid, wordt de opdracht die u hebt geselecteerd
weergegeven in het venster Voorbeeld.
FreeFlow
®
Print Server3-10
FreeFlow Print Server Help
Opdrachtbeheer

a) Gebruik de besturingselementen onder in het venster om door de pagina's van
de opdracht te bladeren en om het voorbeeld te roteren.
b) Voor een geavanceerd voorbeeld gebruikt u de besturingselementen boven in
het venster om op het beeld in te zoomen of te pannen en om aan te geven
welke scheidingen u wilt weergeven. Gebruik de pipet om de CMYK-waarden van
een bepaalde pixel te bepalen. Als er steunkleurinkt wordt gebruikt, kunt u hiervan
ook een voorbeeld bekijken.
6. Als u een opdracht wijzigt waardoor de compositie of opmaak wordt gewijzigd, kunt
u met de toets Bijwerken een nieuw voorbeeld aanmaken.
Autominiaturen en eigenschappen Vastgehouden door wachtrij
bekijken
1. Klik met de rechtermuisknop op een opdracht in de lijst Vastgehouden door wachtrij.
2. Bekijk het deelvenster Opdrachtvoorbeeld. De eerste pagina van de opdracht wordt
weergegeven. Gebruik de pijl om de tweede pagina te bekijken.
3. De volgende opdrachteigenschappen worden weergegeven:
• Opdracht-ID
• Aantal
• Type opdracht
• Papiernaam
• Afzender
Voorbeeldbereik bekijken
In het venster Voorbeeld bereik kunt u het aantalpagina's waarvan voorbeelden worden
gemaakt, beperken. Ook kunt u kiezen tussen een voorbeeld met een lage resolutie of
een hoge resolutie.
1. Selecteer in de lijst Stopgezet of Vastgehouden door wachtrij de opdracht waarvan
u een voorbeeld wilt zien.
2. Selecteer Preview > Voorbeeld bereik.
3. Kies voor voorbeelden van alle pagina's door Alle te selecteren, of kies voor
voorbeelden van bepaalde pagina's door Voorbeeld bereik te selecteren. Voer in dat
geval het paginanummer in van de eerste en de laatste pagina waarvan u een
voorbeeld wilt zien.
4. Kies voor een voorbeeld van 75 dpi door Voorbeeld te selecteren, of kies voor een
voorbeeld van 600 dpi door Geavanceerd voorbeeld te selecteren.
5. Selecteer OK om het voorbeeld aan te maken.
6. Tijdens het aanmaken van de voorbeelden kunt u met de toets Annuleren het
aanmaken stopzetten.
7. Wanneer het voorbeeldproces is voltooid, wordt de opdracht die u hebt geselecteerd
weergegeven in het venster Voorbeeld.
3-11FreeFlow
®
Print Server
FreeFlow Print Server Help
Opdrachtbeheer

Een opdrachtoverzicht bekijken
Nadat voorbeelden van een opdracht zijn gegenereerd, is er een overzicht van eventueel
gegenereerde fouten beschikbaar.
1. Selecteer in het venster Voorbeeld Fouten bekijken voor een voorbeeld of Overzicht
voor een geavanceerd voorbeeld. Er wordt een lijst met fontvervangingen en andere
gegenereerde fouten weergegeven.
2. Selecteer Overzicht afdrukken om het overzicht af te drukken.
Een voorbeeld naar PDF exporteren
Een aangemaakt opdrachtvoorbeeld kan worden geëxporteerd naar PDF.
1. Klik met de rechtermuisknop op de opdracht waarvan een voorbeeld is aangemaakt
en selecteer Voorbeeld > exporteren.
2. Geef aan waar de PDF moet worden opgeslagen. U kunt de toets Tonen gebruiken
voor een lijst van PDF-bestanden die al op de geselecteerde locatie zijn opgeslagen.
3. Kies een resolutie voor de beelden die u wilt exporteren en het bereik van de pagina's
die u wilt exporteren en selecteer vervolgens Exporteren.
Opdrachten afdrukken
Met behulp van Opdrachtbeheer kunt u gemakkelijk toegang verkrijgen tot
afdrukopdrachten en het beheer van opdrachteigenschappen.
Voor bepaalde taken kunt u meer dan één opdracht op een van de volgende wijzen
selecteren:
• Druk op de toets <CTRL> (Control) en houd deze ingedrukt en selecteer iedere
afzonderlijke opdracht door met de linkermuisknop te klikken.
• Wanneer u twee of meer bestanden wilt selecteren die achter elkaar staan, drukt u
de toets <SHIFT> in en houdt u deze ingedrukt. Selecteer vervolgens het eerste en
het laatste bestand van de bestanden die u uit de lijst wilt selecteren. Hiermee
markeertu de regels van de eerste en de laatste bestandsnaam en alle regels ertussen.
Een opdracht vrijgeven om te worden afgedrukt
U kunt een opdracht vrijgeven voor afdrukken vanuit de lijst Stopgezet of Vastgehouden
door wachtrij, of wanneer de optie PDL-bestanden behouden op het tabblad Voltooid
is geselecteerd.
Selecteer de opdracht die u wilt vrijgeven in de lijst Actief, Vastgehouden door
wachtrij of Stopgezet en voer een van de volgende handelingen uit:
• Klik met de rechtermuisknop en selecteer Vrijgeven in het menu.
• Selecteer Vrijgeven uit de keuzelijst van de opdracht.
• Selecteer het pictogram Vrijgeven op de werkbalk.
• Sleep de opdracht naar de lijst Actief en zet de opdracht neer.
FreeFlow
®
Print Server3-12
FreeFlow Print Server Help
Opdrachtbeheer

Opdrachteigenschappen wijzigen
U kunt de eigenschappen wijzigen van opdrachten die zijn verzonden naar de FreeFlow
Print Server door een van de volgende handelingen uit te voeren:
• Dubbelklik op een bepaalde opdracht om het venster Opdrachteigenschappen te
openen.
• Klik met de rechtermuisknop op een opdracht en selecteer Eigenschappen....
• Selecteer een opdracht en selecteer Eigenschappen... uit de keuzelijst Opdracht.
• Selecteer een opdracht en klik op het pictogram Eigenschappen... van de werkbalk.
Opdrachteigenschappen toepassen
Gebruikers kunnen opdrachteigenschappen toepassen op een andere opdracht in het
gedeelte Vastgehouden door wachtrij
1. Selecteer een opdracht in Vastgehouden in wachtrij.
2. Klik met de rechtermuisknop en selecteer Opgeslagen eigenschappen toepassen.
Alle opgeslagen opdrachtnamen worden weergegeven.
3. Selecteer een opgeslagen opdracht met eigenschappen die u op uw geselecteerde
opdracht wilt toepassen.
Opdrachteigenschappen opslaan
Gebruikers van FreeFlow Print Server kunnen opdrachtkaarten maken en opslaan voor
later gebruik, zodat opdrachten sneller kunnen worden ingesteld.
1. Selecteer Opdracht > Nieuwe opgeslagen opdrachteigenschappen.
2. Selecteer een van de volgende opties in de vervolgkeuzelijst Opgeslagen
opdrachteigenschappen:
• Handmatig instellen - Geen wijzigingen in handmatige instellingen. Wordt gebruikt
om opdrachteigenschappen toe te passen op basis van wachtrij-instellingen.
• Origineel herstellen - De originele instellingen worden hersteld.
• Naam - Toont een lijst met alle beschikbare opdrachtnamen.
3. Selecteer de opdrachtinstellingen die u wilt opslaan en klik vervolgens op Opslaan.
Opdrachteigenschappen beheren
1. Selecteer Opdracht > Nieuwe opgeslagen opdrachteigenschappen.
2. Selecteer een van de volgende opties in de vervolgkeuzelijst Opgeslagen
opdrachteigenschappen:
• Handmatig instellen - Geen wijzigingen in handmatige instellingen. Wordt gebruikt
om opdrachteigenschappen toe te passen op basis van wachtrij-instellingen.
• Origineel herstellen - De originele instellingen worden hersteld.
• Naam - Toont een lijst met alle beschikbare opdrachtnamen.
3. Selecteer de opdracht die u wilt beheren en klik vervolgens op Beheren.
3-13FreeFlow
®
Print Server
FreeFlow Print Server Help
Opdrachtbeheer

Het venster Beheer opgeslagen opdrachteigenschappen verschijnt.
4. Maak selecties om de opgeslagen opdrachtkenmerken te beheren. De volgende opties
zijn beschikbaar:
• Opgeslagen opdrachteigenschappen - toont alle beschikbare opgeslagen
opdrachtnamen.
• Eigenschappen - toont de eigenschappen van de geselecteerde opdracht.
• Naam wijzigen
• Verwijderen
5. Klik op Sluiten.
Naam van een opdracht wijzigen
U kunt de naam van een opdracht wijzigen in elk van de opdrachtlijsten. In de lijst
Voltooid kan de naam van een opdracht echter alleen worden gewijzigd als
PDL-bestanden behouden in geselecteerd bij Voorkeursinstellingen systeem.
1. Selecteer de opdracht.
2. Markeer of selecteer de huidige naam in het veld Opdrachtnaam.
3. Typ de nieuwe naam van de opdracht.
4. Klik op OK.
De Papierlijst voor documenten gebruiken
De Papierlijst voor documenten is altijd beschikbaar voor gebruik binnen
Opdrachteigenschappen, maar wordt genegeerd bij het inroosteren, tenzij de
systeembeheerder de optie Papierlijst voor documenten gebruiken heeft ingeschakeld
in het menu Instelling > Voorkeursinstellingen systeem > Opdrachtverwerking. Zie
Opties voor opdrachtverwerking instellen voor meer informatie over de Papierlijst voor
documenten.
De Papierlijst voor documenten is alleen beschikbaar voor opdrachten die %%Document
Media DSC-opmerkingen bevatten. Alle afdrukmaterialen met bijbehorende kenmerken
die zijn gedefinieerd in %%Document Media, staan vermeld in het venster Papierlijst
voor documenten.
Standaard is elk afdrukmateriaal ingesteld als zijnde ingeschakeld ten behoeve van
papieraanpassing aan de andere bronnen met afdrukmateriaal en Resource Based
Scheduling (RBS). Alle afdrukmaterialen in de lijst kunnen worden uitgeschakeld, zodat
deze niet in aanmerking worden genomen voor RBS-doeleinden. Als een opdracht
niet-verwerkbaar wordt als gevolg van het feit dat een afdrukmateriaal uit de Papierlijst
voor documenten niet in de printer geplaatst is, kan het benodigde materiaal vervolgens
worden geplaatst om de opdracht met succes te kunnen uitvoeren.
Als het juiste papier niet in de printer is geplaatst en Automatische papiervervanging
wordt gebruikt, wordt de opdracht als foutief aangemerkt en moet het juiste papier
worden geplaatst.
1. Dubbelklik op een opdracht om de opdrachteigenschappen te openen.
FreeFlow
®
Print Server3-14
FreeFlow Print Server Help
Opdrachtbeheer

2. Klik op Papierlijst voor documenten.... Het venster Papierlijst voor documenten wordt
geopend.
3. Om een bepaald papier in of uit te schakelen, klikt u met de rechtermuisknop op een
vermeld papier en selecteert u Inschakelen of Uitschakelen.
4. Klik op OK om het venster te sluiten.
Een opdracht verwijderen
Wanneer een opdracht wordt verwijderd, wordt deze ook uit het systeem verwijderd.
1. Voer een van de volgende handelingen uit:
• Klik met de rechtermuisknop op de opdracht en selecteer Verwijderen.
• Selecteer een opdracht en kies Verwijderen in het menu Opdracht.
• Klik op het pictogram Verwijderen op de werkbalk.
2. Selecteer de opdracht die u wilt verwijderen in het beginscherm.
3. Klik op Ja om de opdracht uit het systeem te verwijderen.
De opdracht wordt volledig verwijderd uit het systeem.
Opdracht annuleren
Met het annuleren van een opdracht wordt de uitvoering van de geselecteerde opdracht
beëindigd en de opdracht naar het tabblad Voltooid verplaatst met als status
Geannuleerd door operateur.
1. Selecteer de opdracht die u wilt annuleren in het beginscherm.
2. Voer een van de volgende handelingen uit.
• Selecteer Annuleren uit de keuzelijst Opdracht.
• Klik met de rechtermuisknop op de opdracht en selecteer Annuleren.
• Selecteer het pictogram Annuleren op de werkbalk.
3. Klik op Ja om deze actie te bevestigen.
Opdracht verplaatsen
Met Opdracht verplaatsen kunt u een opdracht van de ene naar de andere wachtrij
verplaatsen.
1. Selecteer de gewenste opdracht.
2. Klik met de rechtermuisknop op een opdracht en selecteer Verplaatsen.
3. Selecteer een wachtrij uit de lijst en klik op OK. De opdracht wordt naar de
geselecteerde wachtrij verplaatst.
Een opdracht kopiëren naar Opdrachtbeheer
Alleen opdrachten in de lijst Stopgezet, Voltooid of Vastgehouden door wachtrij
kunnen worden gekopieerd. Deze toepassing is niet beschikbaar voor afgebroken of
afgewezen opdrachten of voor LCDS-overzichten.
3-15FreeFlow
®
Print Server
FreeFlow Print Server Help
Opdrachtbeheer

Met de toepassing Kopiëren kunt u een kopie van de opdracht afdrukken terwijl de
originele opdracht bewaard blijft met de oorspronkelijke programmering. Er kunnen
meerdere opdrachten worden geselecteerd.
1. Selecteer een of meer opdrachten, klik met de rechtermuisknop en selecteer Kopiëren.
Elke kopie van de opdracht heeft een unieke opdracht-ID. De indeling van de naam
is x!n, waarbij x de naam van de oorspronkelijke opdracht is en n het aantal kopieën
van de opdrachtin het systeem aangeeft. Als u bijvoorbeeldde opdracht mijnopdracht
kopieert, wordt de naam van de kopiemijnopdracht!1. Als u vervolgens nog een kopie
maakt van mijnopdracht of mijnopdracht!1, wordt de naam van deze kopie
mijnopdracht!2.
Het venster Kopieeropdracht verschijnt.
2. Selecteer een van de volgende opties:
• Kopiëren en vasthouden: De opdracht wordt naar de wachtrij verzonden zoals
vastgelegd in de opdrachtkaart. De opdracht wordt weergegeven in de lijst Tijdelijk
onderbroken opdrachten met de status Vastgehouden door gebruiker
• Kopiëren en vrijgeven: De opdracht wordt naar de wachtrij verzonden zoals
vastgelegd in de opdrachtkaart. De opdracht wordt weergegeven in de lijst Actieve
opdrachten.
3. Selecteer een van de volgende opties in het veld Opties:
• Opdrachtkaart gebruiken: De opdracht wordt gekopieerd en bevat dezelfde
kenmerken als voor de opdracht zijn geprogrammeerd.
• Standaardinstellingen wachtrij gebruiken: De opdracht wordt gekopieerd en
bevat de standaardkenmerken van de wachtrij.
4. Klik op OK.
Opdracht doorsturen
Om een opdracht door te kunnen sturen naar een andere printer, moet de printer zijn
ingesteld op het systeem. Zie de taak Naam van het afdruksysteem instellen voor het
doorsturen van opdrachten.
Een opdracht moet volledig zijn gespoold, voordat deze kan worden doorgestuurd.
Streaming, Snel opnieuw afdrukken, en online-opdrachten kunnen niet worden
doorgestuurd. Indien een opdracht in aanmerking komt om te worden doorgestuurd,
(hetgeen inhoudt dat het geen streaming-opdracht is), dan verandert de interface de
opdrachtstatus in Vastgehouden en verschijnt het dialoogvenster Opdracht doorsturen.
Is dit niet het geval, dan verschijnt er een foutdialoogvenster.
Door het doorsturen van een opdracht kunt u een opdracht van een FreeFlow Print Server
naar een ander afdruksysteem sturen. U kunt voltooide opdrachten doorsturen als de
toepassing PDL-bestanden behouden is ingeschakeld.
1. Om een opdracht door te sturen klikt u met de rechtermuisknop op de opdracht in
de lijst Actief of Stopgezet en selecteert u Doorsturen. U kunt ook een opdracht
selecteren en Doorsturen selecteren in het menu Opdracht.
2. Voer een van de volgende handelingen uit om meerdere opdrachten door te sturen:
FreeFlow
®
Print Server3-16
FreeFlow Print Server Help
Opdrachtbeheer

a) Druk de toets CTRL (Control) in en houd deze ingedrukt en selecteer iedere
afzonderlijke opdracht. Klik met de rechtermuisknop in de selectie en selecteer
Doorsturen.
b) Als u meerdere opdrachten wilt selecteren die achter elkaar staan, drukt u de
toets SHIFT in en houdt u deze ingedrukt terwijl u de eerste en de laatste
opdracht selecteert die u wilt selecteren. Alle opdrachten - van de eerste tot de
laatste die u heeft geselecteerd - worden gemarkeerd. Klik met de
rechtermuisknop in de selectie en selecteer Doorsturen.
3. Selecteer de locatie waarnaar de opdracht wordt doorgestuurd uit de keuzelijst Naam
van het afdruksysteem in het dialoogvenster Opdracht doorsturen.
4. Typ de Wachtrijnaam in het overeenkomstige tekstveld.
5. Indien u wilt dat de opdracht na het doorsturen op de oorspronkelijke printerserver
blijft staan, selecteert u Opdracht bewaren na doorsturen. Als u de opdracht van
de oorspronkelijke printerserver wilt verwijderen nadat deze is doorgestuurd, wist u
Opdracht bewaren na doorsturen.
Bij een storing kunnen doorgestuurde opdrachten niet worden hersteld. Indien er dus
sprake is van een netwerk- of connectiviteitsprobleem wanneer een opdracht wordt
doorgestuurd, dan geeft het bronsysteem geen foutbericht. Bewaar een kopie van
belangrijke opdrachten op de oorspronkelijke printerserver.
6. Selecteer desgewenst Opdrachtkaart. De toepassing Opdracht doorsturen biedt nu
de mogelijkheid de Xerox-opdrachtkaart al dan niet bij te sluiten wanneer de opdracht
naar een andere printer wordt doorgestuurd. Het voordeel van deze optie is dat u
kunt bepalen welke opdrachtkenmerken van de bronprinter worden doorgestuurd
naar de bestemmingsprinter.
Een voorbeeld voor het bijsluiten van de opdrachtkaart is wanneer een opdracht
wordt doorgestuurd naar een DocuSP of FreeFlow Print Server op niveau 3.x of hoger
als de opdracht is geprogrammeerd met een Xerox-opdrachtkaart of wanneer deze
speciale programmeringsinstructies zoals speciale pagina's of kleurkenmerken bevat.
Voorbeelden voor het niet bijsluiten van de opdrachtkaart zijn:
• bij het doorsturen naar een printer die niet wordt ondersteund door DocuSP of
FreeFlow Print Server, die het XPIF-opdrachtkaartformaat niet begrijpt;
• bij het doorsturen naar een printer met een DocuSP-versie 2.x of ouder die het
XPIF-opdrachtkaartformaat niet begrijpt.
• als de opdracht PDL-programmeringinformatie bevat, zoals het commando
setpagedevice in PostScript,
• als opdrachten subsetafwerking bevatten
7. Klik op Doorsturen. De status van de opdracht wordt weergegeven in het veld Status
van Doorsturen.
Naam van het afdruksysteem instellen voor het doorsturen van
opdrachten
Voordat een opdracht wordt doorgestuurd, dient de systeembeheerder een ontvangend
afdruksysteem opgeven.
3-17FreeFlow
®
Print Server
FreeFlow Print Server Help
Opdrachtbeheer

U kunt voltooide opdrachten doorsturen als de toepassing PDL-bestanden behouden is
ingeschakeld.
Nadat het ontvangend afdruksysteem is opgegeven, kan het worden bewerkt of
verwijderd.
1. Klik met de rechtermuisknop op de opdracht in de lijst Voltooid of Stopgezet en
selecteer Doorsturen. Het venster Opdracht doorsturen verschijnt.
2. Selecteer Instellingen.
3. Klik op Toevoegen.
4. Voer de naam van het afdruksysteem in.
5. Voer de hostnaam of het IP-nummer van het ontvangende systeem in. IP-nummers
zonder naam worden niet ondersteund en er is een naam van het afdruksysteem
nodig. Bij Opdracht doorsturen wordt de printernaam gebruikt voor het opzoeken
van het IP-adres van het ontvangende systeem.
6. Selecteer Toepassen. De informatie over het afdruksysteem wordt weergegeven in
het dialoogvenster Printerinstellingen.
7. Selecteer tweemaal Sluiten om de vensters te sluiten en terug te keren naar het
venster Opdracht doorsturen.
Afdruksysteem voor het doorsturen van opdrachten bewerken
1. Klik met de rechtermuisknop op de opdracht in de lijst Voltooid of Stopgezet en
selecteer Doorsturen. Het venster Opdracht doorsturen verschijnt.
2. Selecteer Instellingen.
3. Klik met de rechtermuisknop op een afdruksysteem en selecteer Bewerken. U kunt
ook een naam van een afdruksysteem selecteren en Bewerken selecteren.
4. Breng de benodigde wijzigingen aan en klik op OK. De wijzigingen worden
weergegeven in het venster Printerstatus.
5. Selecteer tweemaal Sluiten om de vensters te sluiten en terug te keren naar het
venster Opdracht doorsturen.
Naam van afdruksysteem voor het doorsturen van opdrachten
verwijderen
1. Klik met de rechtermuisknop op de opdracht in de lijst Voltooid of Stopgezet en
selecteer Doorsturen. Het venster Opdracht doorsturen verschijnt.
2. Selecteer Instellingen.
3. Klik met de rechtermuisknop op een afdruksysteem en selecteer Verwijderen. U kunt
ook een naam van een afdruksysteem selecteren en op de toets Verwijderen klikken.
4. Bevestig uw voornemen door op Ja te klikken. Het afdruksysteem wordt verwijderd
uit het venster Printerstatus.
5. Selecteer tweemaal Sluiten om de vensters te sluiten en terug te keren naar het
venster Opdracht doorsturen.
FreeFlow
®
Print Server3-18
FreeFlow Print Server Help
Opdrachtbeheer

Beperkingen van en opmerkingen over het doorsturen van opdrachten
Voor de toepassing Opdracht doorsturen gelden de volgende beperkingen en
opmerkingen:
• Bij een storing kunnen doorgestuurde opdrachten niet worden hersteld. Indien er dus
sprake is van een netwerk- of connectiviteitsprobleem wanneer een opdracht wordt
doorgestuurd, dan geeft het bronsysteem geen fout aan. Bewaar daarom bij
belangrijke opdrachten een kopie op het bronsysteem.
• Het doorsturen van opdrachten waarvoor verwijzingen naar een bestand nodig zijn,
wordt niet ondersteund door Opdracht doorsturen. Beelden waarnaar wordt verwezen
worden niet verzameld en verplaatst.
- FreeFlow-opdrachten (*.rdo)
- VIPP-opdrachten
- GetTiff Macro-opdrachten
- Snel opnieuw afdrukken (FRF)-opdrachten. Deze opdrachten kunnen via
gemeenschappelijke punten tussen systemen worden doorgestuurd.
• IP-nummers zonder naam worden niet ondersteund; er is een naam van het
afdruksysteem nodig. Bij Opdracht doorsturen wordt de printernaam gebruikt voor
het opzoeken van het IP-adres van de ontvangende printerserver. De namen en
adressen van de ontvangende printerservers moeten zich in het bestand /etc/hosts
van de versturende printerserver bevinden indien er geen namen zijn.
• Opdrachten doorsturen is automatisch ingeschakeld voor de systeembeheerder en
de operateur.
• Opdrachten die worden doorgestuurd naar systemen zonder bepaalde toepassingen,
bijvoorbeeld een opdracht met inbinden die wordt doorgestuurd naar een printer die
geen inbinden ondersteunt, wordt weergegeven met een opdrachtkaartfout waarin
wordt vermeld dat de functie niet beschikbaar is op het ontvangende apparaat.
• U kunt het doorsturen niet via de printerserver annuleren, als dit proces eenmaal is
gestart.
• Accountregistratie wordt niet ondersteund. De printerserver voor doorsturen houdt
niet bij welke opdrachten zijn doorgestuurd.
• Specifieke bronnen, waaronder fonts, formulieren, JDL's, JDE's en TIFF-beelden, van
een opdracht worden niet doorgestuurd.
3-19FreeFlow
®
Print Server
FreeFlow Print Server Help
Opdrachtbeheer

Opdracht verwerken en vasthouden
U kunt met de rechtermuisknop op een PDF-kleurenopdracht klikken en de opdrachtoptie
voor het verwerken en vasthouden van de opdracht selecteren. De opdracht mag niet
actief zijn, en kan worden verwerkt en vastgehouden totdat deze wordt vrijgegeven voor
afdrukken. Als een opdracht eenmaal is verwerkt, kan een voorbeeld worden gegenereerd
en een proefafdruk worden gemaakt. Grote opdrachten die van te voren zijn verwerkt,
kunnen sneller worden afgedrukt. De proefafdruk van de opdracht komt overeen met
de uiteindelijke afdruk, aangezien de parameters die tijdens de verwerking worden
toegepast, ook worden toegepast tijdens het afdrukken. Gebruik deze optie om
opdrachten gereed te maken voor snel afdrukken en opnieuw afdrukken.
1. Selecteer de opdracht die u wilt verwerken en klik met de rechtermuisknop.
2. Selecteer Opdracht verwerken.
3. U kunt nu een voorbeeld van de verwerkte opdracht bekijken.
• Voorbeeld
• Geavanceerd voorbeeld
• Voorbeeld bereik
• Exporteren naar PDF
• Voorbeeld verwijderen
Nu afdrukken
Met de toepassing Nu afdrukken kunt u een opdracht onderbreken die op dat moment
wordt uitgevoerd om een of meer andere afdrukopdrachten uit te voeren. Nadat alle
opdrachten met de status Nu afdrukken zijn voltooid, gaat de printerserver verder met
de uitvoering van de oorspronkelijke onderbroken afdrukopdracht. U kunt Nu afdrukken
gebruiken door een opdracht te selecteren en een van de volgende handelingen te
verrichten:
• Klik met de rechtermuisknop op de opdracht en kies Nu afdrukken in het menu.
• Selecteer Nu afdrukken uit de keuzelijst Opdracht.
• Selecteer het pictogram Nu afdrukken op de werkbalk.
OPMERKING
Een nieuw toegewezen opdracht met de status Nu afdrukken zal een actieve opdracht
met dezelfde status niet onderbreken. De nieuwste opdracht met de status Nu
afdrukken wordt toegevoegd aan het einde van de lijst met actieve
onderbrekingsopdrachten. Alle opdrachten met de status Nu afdrukken waarvoor
niet-beschikbare bronnen nodig zijn, zoals speciaal papier of een speciale afwerking,
zijn niet verwerkbaar en worden pas als opdracht "Nu afdrukken" gepland als de bron
beschikbaar is.
FreeFlow
®
Print Server3-20
FreeFlow Print Server Help
Opdrachtbeheer

Opdracht voorrang geven
Een opdracht voorrang geven houdt in dat u de geselecteerde wachtende opdracht
vooraan in de wachtrij kunt plaatsen. Alle andere wachtende opdrachten schuiven een
plaats op. De opdracht die voorrang heeft gekregen wordt direct na andere eerder
ingeplande afdrukopdrachten uitgevoerd.
OPMERKING
Indien u een opdracht onmiddellijk wilt uitvoeren, kunt u de toepassing Nu afdrukken
gebruiken.
Klik in de lijst Actief met de rechtermuisknop op de wachtende opdrachtdie u voorrang
wilt geven en selecteer Voorrang geven in het menu.
• In een enkele wachtrij: De opdracht die u voorrang geeft wordt voor alle andere
wachtende opdrachten geplaatst.
• Meerdere wachtrijen: Wanneer 20 opdrachten zijn gepland om te worden
uitgevoerd vanuit een andere wachtrij dan de wachtrij die u heeft gebruikt om
uw opdracht voorrang te geven, dan zal de opdracht die u voorrang heeft gegeven
als 21e opdracht worden uitgevoerd.
Proefafdrukken van een opdracht maken
Met deze toepassing kunt u een proefafdruk maken van een opdracht die uit meer dan
een exemplaar bestaat zonder dat u de opdracht opnieuw hoeft te verzenden nadat u
de inhoud en/of opmaak van de proefafdruk heeft gecontroleerd.
Alle opdrachtkenmerken zijn van toepassing op de proefafdruk, met uitzondering van
het aantal. Het standaardaantal voor een proefafdruk is 1 (één); de standaardinstelling
kan echter worden gewijzigd in de systeemvoorkeursinstellingen door de
systeembeheerder.
OPMERKING
Ook kunt u een wachtrij zodanig instellen dat er automatisch proefafdrukken worden
gemaakt van elke opdracht die naar deze wachtrij wordt verzonden. De huidige opdracht
wordt aan het einde van een pagina onderbroken indien het afdrukken niet is voltooid
of bij een ingestelde grens indien de onderbroken opdracht is voltooid. De verwerking
van opdrachten in de wachtrij waarvan geen proefafdruk gemaakt hoeft te worden,
wordt uitgesteld totdat alle opdrachten waarvan wel een proefafdruk gemaakt moet
worden, zijn verwerkt.
1. Selecteer een opdracht in de lijst Actief of Stopgezet en voer een van de volgende
handelingen uit:
• Klik met de rechtermuisknop op de opdracht en kies Proefafdruk in het menu.
• Selecteer Proefafdruk uit de keuzelijst Opdracht.
• Selecteer het pictogram Proefafdruk op de werkbalk.
2. Er wordt een proefafdruk van de geselecteerde opdracht gemaakt.
3-21FreeFlow
®
Print Server
FreeFlow Print Server Help
Opdrachtbeheer

Een nieuw toegewezen proefafdruk van een opdracht onderbreekt niet het afdrukken
van een huidige proefafdruk. De nieuwste proefafdruk wordt in de wachtrij geplaatst
achter de actieve proefafdrukken. Alle proefafdrukopdrachten waarvoor
niet-beschikbare bronnen nodig zijn (zoals speciaal papier) zijn niet verwerkbaar en
worden pas als onderbrekende proefafdruk gepland wanneer de bron beschikbaar
is.
3. Zodra de proefafdruk is gecontroleerd, kunt u de opdracht vrijgeven voor afdrukken.
Afdrukken met een JDF-opdrachtkaart
Met een JDF-opdrachtkaart (Job Definition Format) waarnaar wordt verwezen in het
PDL-documentbestand kunnen gebruikers opdrachtinstellingen koppelen aan hun
afdrukopdrachten. De JDF-toepassing gebruikt een Hot Folder-mechanisme voor het
accepteren van opdrachten in het systeem voor verwerking en retourneert bijgewerkte
JDF-opdrachtkaarten die algemene opdrachtstatusinformatie en verwerkingstijden
bevatten. Wanneer een JDF-kaart wordt verzonden naar een Hot Folder, wordt de
JDF-kaart geparst, worden opdrachtkenmerken toegewezen en ingesteld op
FFPS-gegevensstructuren, en wordt het PDL-bestand gebruikt om een nieuwe opdracht
aan te maken, die op het systeem wordt ingepland. Nadat de opdracht in het systeem
is ingepland, wordt de JDF-opdrachtkaart bijgewerkt met de verwerkingstijd en status
en verplaatst naar de uitvoersubdirectory of de foutsubdirectory als tijdens de
opdrachtverzending een fout wordt gedetecteerd.
De opdrachtnaam die wordt weergegeven op de FreeFlow Print Server is gewijzigd.
Voorheen was het de naam van het JDF-kaartbestand. Nu is deze gebaseerd op de
interne JDF-gegevens, wat resulteert in een zinvollere FFPS-opdrachtnaam.
JDF 1.3-kaarten en oudere JDF-kaarten van het volgende type worden ondersteund:
• Productbeschrijving (gewenst)
• Procedure voor gecombineerd digitaal afdrukken
Verwante onderwerpen:
Afdrukken met JDF-opdrachtkaarten
JDF-foutverwerking
Beperkingen ten aanzien van JDF-afdrukken
Afdrukken met JDF-opdrachtkaarten
Dankzij JDF-opdrachtkaarten bij PDL-documentbestanden kunnen opdrachtverzenders
opdrachtinstellingen koppelen aan hun afdrukopdrachten.
1. Plaats het PDL-bestand van de opdracht in een bestandslocatie die toegankelijk is
voor de FreeFlow Print Server.
Gewoonlijk wordt het PDL-bestand in de submap "pdl" in de Hot Folder-directory
geplaatst, maar het kan ook in een andere lokale bestandslocatie of op een externe
HTTP-server worden geplaatst.
2. Plaats een JDF-opdrachtkaart die naar het PDL-bestand verwijst in de Hot
Folder-directory. De verwijzing naar het PDL-bestand in de JDF-kaart kan elk van de
volgende vormen hebben:
FreeFlow
®
Print Server3-22
FreeFlow Print Server Help
Opdrachtbeheer

• Absolute bestandslocatie:
file:///var/spool/XRXnps/hotfolders/queue_HOLD/pdl/manual.pdf
• Relatief pad van waaruit de JDF-opdrachtkaart wordt opgeslagen (gewoonlijk een
submap van de Hot Folder-directory): ./pdl/manual.pdf
• HTTP-adres (het gegevensbestand waarnaar wordt verwezen wordt opgehaald
en lokaal opgeslagen in een http-gegevensdirectory voordat de afdrukopdracht
wordt aangemaakt in FFPS): http://www.mywebsite.com/filestoprint/manual.pdf
De Hot Folder verwerkt de JDF-kaart en verzendt het gegevensbestand dat aan de
opdrachtkaart is gekoppeld naar de printer. Als de JDF-opdrachtkaart ongeldig is of
het Hot Folder-systeem de opdracht niet kan aanmaken, krijgt de gebruiker een
melding te zien.
Verwante onderwerpen:
Afdrukken met een JDF-opdrachtkaart
JDF-foutverwerking
Beperkingen ten aanzien van JDF-afdrukken
Beperkingen ten aanzien van JDF-afdrukken
• De hot folder voor FreeFlow Print Server verwijdert niet automatisch de ingevoerde
PDL's die handmatig zijn gemaakt en in de hot folder-subdirectory's zijn opgeslagen.
U kunt deze locatie het beste regelmatig handmatig leegmaken.
• De FreeFlow Print Server JDF-functie biedt geen ondersteuning voor meerdere
invoerbestanden. Een JDF-kaart die naar meerdere invoeronderdelen (bijvoorbeeld
een vooromslag, hoofdgedeelte en achteromslag) verwijst, moet naar één bestand
wijzen waarin voor elk onderdeel een paginabereik is gedefinieerd en alle onderdelen
opeenvolgend zijn gerangschikt. Bijvoorbeeld: Vooromslag: pagina's 1-2,
hoofdgedeelte: pagina's 3-98, Achteromslag: pagina's 99-100.
Verwante onderwerpen:
Afdrukken met een JDF-opdrachtkaart
Afdrukken met JDF-opdrachtkaarten
JDF-foutverwerking
JDF-foutverwerking
JDF-foutberichten worden weergegeven in het veld Status van de lijst Stopgezet wanneer
er een parsingfout van een JDF-kaart heeft plaatsgevonden of wanneer het PDL-bestand
waarnaar wordt verwezen niet toegankelijk is.
Klik om informatie over de fout te bekijken met de rechter muisknop op de opdracht en
selecteer Eigenschappen > Foutief.
3-23FreeFlow
®
Print Server
FreeFlow Print Server Help
Opdrachtbeheer

Verwante onderwerpen:
Afdrukken met een JDF-opdrachtkaart
Afdrukken met JDF-opdrachtkaarten
Beperkingen ten aanzien van JDF-afdrukken
Tabblad Opgeslagen
Het tabblad Opgeslagen biedt toegang tot alle opdrachten die zijn afgedrukt naar de
opdrachtopslagplaatsen alsmede de opdrachten die eerder zijn afgedrukt en opgeslagen.
Wanneer u opnieuw afdrukt, kunt u de opdrachteigenschappen wijzigen, maar die
wijzigingen hebben geen gevolgen voor de eigenschappen die zijn ingesteld en
opgeslagen met de opdracht. Via het tabblad Opgeslagen is het niet mogelijk een eerder
uitgevoerde maar niet opgeslagen opdracht opnieuw uit te voeren. Als u opdrachten
die al zijn afgedrukt maar niet zijn opgeslagen opnieuw wilt uitvoeren, gebruikt u het
tabblad Voltooid.
OPMERKING
Het tabblad Opgeslagen opdrachten verschilt als volgt van het tabblad Afdrukken uit
bestand: Het tabblad Opgeslagen opdrachten is bedoeld als locatie waar u opdrachten
opnieuw naar kunt verzenden die al door het systeem zijn geweest, terwijl de functie
Afdrukken uit bestand is bedoeld als beginpunt voor het afdrukken van een opdracht
die nog niet op het systeem is geweest.
Opdracht opslaan
Alleen opgeslagen opdrachten zijn toegankelijk op het tabblad Opgeslagen.
OPMERKING
Niet alle opdrachtparameters zijn geschikt om te worden opgeslagen bij een opdracht.
Lijn vetter maken en resolutie worden bijvoorbeeld niet bij een opdracht opgeslagen.
1. Selecteer de opdracht die u wilt opslaan en open de eigenschappen.
2. Selecteer het tabblad Instellingen.
3. Selecteer de functietoegangstoets Bestemming.
4. Selecteer Afdrukken & opslaan, Opslaan of Opslaan als achtergrondformulier.
5. Indien er geen opslaglocatie beschikbaar is gesteld door de systeembeheerder, kunt
u een map selecteren waarin u de opdracht kunt opslaan.
a) Controleer de juiste opslaglocatie door contact op te nemen met de
systeembeheerder of door Opslaglocatie te bekijken in het menu Instelling >
Voorkeursinstellingen systeem > Opslaan (tabblad).
In sommige gevallen worden er extra opslagdirectory's gemaakt voor specifieke
opdrachten, bijvoorbeeld per gebruiker, per afdeling of per andere categorie.
6. Selecteer Opslaglocatie.... Het venster Opslaglocatie wordt geopend.
7. Ga naar het menu Zoeken in en selecteer het UNIX-bestandssysteem, het medium
of de netwerklocatie waar de opdracht moet worden opgeslagen. U kunt de locatie
ook in het veld Directory typen.
FreeFlow
®
Print Server3-24
FreeFlow Print Server Help
Opdrachtbeheer

8. Selecteer indien nodig de opslagmap.
9. Klik op OK wanneer het volledige pad in het veld Selectie is verschenen.
10. Als u probeert een opdracht op te slaan met een naam die al in gebruik is in de
opslaglocatiemap, zijn er drie mogelijke scenario's. Wat er gebeurt is afhankelijk van
de optie die is ingeschakeld door de systeembeheerder in het menu Instelling >
Voorkeursinstellingen systeem > Standaardopslagdirectory:
• Naamextensie automatisch genereren: De opdracht wordt automatisch opgeslagen
en hierbij wordt een versienummer aan de naam toegevoegd. Bijvoorbeeld,
MijnOpdracht.ps.001.frf, gevolgd door MijnOpdracht.ps.002.frf, enz..
• Opdracht overschrijven: U kunt de opdracht overschrijven, opslaan met een andere
naam of u kunt de opdracht annuleren.
• Opdracht afbreken:U kunt de naam van de opdracht wijzigen of u kunt de opdracht
annuleren.
11. Selecteer in de keuzelijst Opslagindeling de indeling waarin de opdracht moet worden
opgeslagen.
• Single-page TIFF: Hiermee wordt elke pagina in de opdracht opgeslagen als een
afzonderlijk TIFF-bestand.
• Multi-page TIFF: Hiermee wordt de hele opdracht als één TIFF-bestand opgeslagen.
• PDF: Hiermee wordt de opdracht als PDF (Portable Document Format) opgeslagen.
• Snel opnieuw afdrukken (FRF): De opdracht wordt met voltooide decompositie
opgeslagen, zodat relatief grote kleurenopdrachten sneller opnieuw kunnen worden
uitgevoerd.
12. Selecteer desgewenst DRI's opslaan.
13. Wijzig desgewenst overige eigenschappen en klik op OK. De opdracht wordt op de
gespecificeerde opslaglocatie geplaatst, vanwaar de opdracht voor afdrukken wordt
vrijgegeven.
Beeld voor weergaveresolutie gebruiken
Beelden voor weergaveresolutie, DRI's, kunnen met de afdrukopdracht worden
opgeslagen om het aanpassen en bekijken van beelden in de opdracht mogelijk te
maken. DRI's zijn gewoonlijk kleinere bestanden dan beelden met volledige resolutie,
hetgeen het bekijken en bewerken van opdrachten versnelt.
1. Dubbelklik op een opdracht.
2. Selecteer het tabblad Instellingen.
3. Selecteer de functietoegangstoets Bestemming.
4. Het selectievakje DRI's opslaan moet zijn ingeschakeld.
5. Selecteer desgewenst Nu verzamelen om de componenten voor de DRI te verzamelen.
6. Klik op OK om de selecties op te slaan of ga door met het instellen van de
opdrachteigenschappen.
3-25FreeFlow
®
Print Server
FreeFlow Print Server Help
Opdrachtbeheer

Een opgeslagen opdracht uitvoeren
U wilt wellicht een opdracht opnieuw afdrukken die is opgeslagen op het systeem of,
indien beschikbaar, een netwerklocatie. U wilt bijvoorbeeld wijzigingen aanbrengen in
de opdracht of extra afdrukken maken. Om een opdracht opnieuw te kunnen afdrukken,
moet deze als Bestemming de instelling Opslaan of Afdrukken en opslaan hebben.
1. Selecteer het tabblad Opgeslagen.
2. Dubbelklik op de opdracht.
3. Maak desgewenst de nodige aanpassingen in de eigenschappen van de opdracht.
Sommige eigenschappen, zoals Opmaak, kunnen niet worden gewijzigd in een
opgeslagen opdracht.
Wanneer u opnieuw afdrukt, kunt u de opdrachteigenschappen wijzigen, maar die
wijzigingen hebben geen gevolgen voor de eigenschappen die zijn ingesteld en
opgeslagen met de opdracht.
4. Selecteer Afdrukken.
5. Klik op OK om het venster Informatie te sluiten.
6. Klik op Sluiten om het venster Afdrukeigenschappen te sluiten.
Opgeslagen opdracht kopiëren
Met de toepassing Kopiëren kunt u een kopie van de opdracht opslaan naar een extern
bestandssysteem of media terwijl de originele opdracht bewaard blijft met de
oorspronkelijke programmering. Er kunnen meerdere opdrachten worden geselecteerd.
1. Selecteer in het gebied Opgeslagen opdracht in het beginscherm de opdracht die u
wilt kopiëren.
2. Klik met de rechtermuisknop en selecteer Kopiëren.
3. Selecteer in het menu Zoeken in het bestandssysteem of het medium. Selecteer
indien nodig de directory waar de opdracht moet worden opgeslagen.
4. Klik op OK om de opgeslagen opdracht te kopiëren.
5. Klik op OK om het venster Bestanden worden gekopieerd te sluiten nadat het kopiëren
is voltooid.
Opdracht opslaan als achtergrondformulier
Een achtergrondformulier is een TIFF-beeld waaroverheen een afdrukopdracht wordt
afgedrukt. Achtergrondformulieren kunnen worden gemaakt vanuit alle ondersteunde
PDL's behalve LCDS. Het achtergrondformulier wordt als een single-page TIFF op de
printerserver opgeslagen.
1. Selecteer de opdracht die u als achtergrondformulier wilt opslaan.
2. Selecteer op het tabblad Instellingen de functietoegangstoets Bestemming.
3. Selecteer Opslaan als achtergrondformulier.
4. Selecteer Opslaglocatie.... De standaardmap voor achtergrondformulieren wordt
weergegeven. Klik op OK om het achtergrondformulier op die locatie op te slaan. Als
u het achtergrondformulier op een andere locatie wilt opslaan, voert u het volgende
uit:
FreeFlow
®
Print Server3-26
FreeFlow Print Server Help
Opdrachtbeheer

a) Selecteer in het menu Directory de locatie waar u het achtergrondformulier wilt
opslaan.
b) Wanneer de volledige opslaglocatie wordt weergegeven in het veld Selectie, klikt
u op OK.
c) Klik op OK om uw invoer te accepteren en het dialoogvenster met
opdrachteigenschappen te sluiten, of klik op Toepassen om door te gaan met
het instellen van opdrachteigenschappen.
5. Om een achtergrondformulier bij een afdrukopdracht te gebruiken, selecteert u het
tabblad Beeld bewerken bij opdrachteigenschappen en selecteert u het
achtergrondformulier. Achtergrondformulieren kunnen ook via de printerdriver worden
geselecteerd voorafgaand aan de verzending.
Een opgeslagen opdracht bewerken
Alleen een PDF-bestand kan worden bewerkt. U kunt bijvoorbeeld de paginavolgorde
wijzigen, pagina's uit een opdracht verwijderen, pagina's binnen een opdracht kopiëren,
en extra pagina's importeren vanuit andere opdrachten in PDF-formaat.
1. Selecteer het tabblad Opgeslagen.
2. Klik met de rechtermuisknop op de PDF-opdracht die u wilt bewerken en selecteer
Editor.
Met de pijltoetsen kunt u door de pagina's van de opdracht schuiven.
3. Maak de gewenste selecties en klik op OK om de bewerkte opdracht op te slaan. In
het menu Bestand vindt u de volgende opties:
a) Informatie: Onder deze optie vindt u informatie over de opdracht.
Het dialoogvensterInformatie bevat zeven velden, waarin de volgendeinformatie
is opgenomen:
• Titel: bevat de opdrachtnaam.
• Auteur: bevat de naam van de verzender.
• Pad: bevat het directorypad waarin het bestand is opgeslagen.
• Producent: dit veld bevat FreeFlow Print Server, aangezien de FreeFlow Print
Server de producent van het bestand is.
• Gemaakt: bevat de datum waarop het bestand werd gemaakt.
• Gewijzigd: indien het bestand werd gewijzigd, staat in dit veld de datum
waarop dat gebeurde.
• Bestandsgrootte: hierin staat hoe groot het PDF-bestand is.
b) Importeren: pagina's van de ene opgeslagen opdracht kunnen worden
geïmporteerd in de opdracht die op dat moment is geopend in de Document
Editor.
c) Opslaan: hiermee kunt u de gewijzigde opdracht opslaan.
d) Opslaan als: hiermee kunt u de bewerkte opdracht onder een andere naam
opslaan om te voorkomen dat de huidige opdracht wordt overschreven.
e) Afsluiten: hiermee sluit u het venster Document Editor af.
f) Bewerken:
In het menu Bewerken vindt u de volgende opties:
3-27FreeFlow
®
Print Server
FreeFlow Print Server Help
Opdrachtbeheer

• Ongedaan: met deze optie kunt u de laatste handeling ongedaan maken.
• Hernummeren: met deze optie kunt u de paginavolgorde in de opdracht
wijzigen.
• Verwijderen: als u deze optie selecteert, kunt u een of meer pagina's uit de
opdracht verwijderen.
Het importeren van beelden is alleen beschikbaar vanuit andere PDF-opdrachten
Tabblad Instellingen
Met het tabblad Instellingen kunt u de volgende taken uitvoeren:
• Met behulp van Pagina's/indeling kunt u de pagina's die u wilt afdrukken en de
opdrachtindelingsopties selecteren en opdrachtaantekeningen bekijken en bewerken.
• Gebruik Bestemming om aan te geven of u een opdracht wilt afdrukken of een
opdracht wilt opslaan om deze later opnieuw af te drukken.
• Bekijk de voortgang van afdrukopdrachten door Opdrachtvoortgang te selecteren.
• Informatiepagina's gebruiken:Informatiepagina's zijn optionele pagina's die samen
met de opdrachtworden afgedrukt. Zie Informatiepagina's voor opdrachten gebruiken
voor meer informatie.
Tabblad Instellingen gebruiken om opdrachteigenschappen in te
stellen
Dubbelklik op de opdracht en selecteer vervolgens het tabblad Instellingen om de
instellingen voor opdrachteigenschappen te bekijken en te bewerken.
• Met Opdrachtaantekeningenkunt u informatie invoeren die samen met de opdracht
moet worden verzonden. Alle gebruikers kunnen Opdrachtaantekeningen bekijken.
U kunt opdrachtaantekeningen bekijken en bewerken door Opdrachtaantekeningen
te selecteren.
U kunt de gewenste informatie in de volgende velden bekijken of invoeren:
- Naam verzender: Dit is de naam van de persoon die de opdrachtheeft verzonden.
Dit veld kan niet worden bewerkt.
- Gebruikers-ID: Het identificatienummer van de gebruiker die de opdracht heeft
verzonden.
- Naam ontvanger: Dit is de naam van de persoon voor wie de opdracht bestemd
is. Indien u de naam niet weet, kunt u een locatie invoeren.
- Bronbestand: Dit is de padnaam vooreen bestand waarnaar op de opdrachtkaart
werd verwezen en dat niet rechtstreeks naar de printer werd verzonden. Een
opgeslagen opdrachtkaart bevat bijvoorbeeldeen verwijzing naar het opgeslagen
opdrachtbestand.
- Accountinfo: Hiermee kunnen de accountactiviteiten voor klanten worden
bijgehouden, zodat hen het gebruik van de printer in rekening kan worden
gebracht.
FreeFlow
®
Print Server3-28
FreeFlow Print Server Help
Opdrachtbeheer

- Account-ID: Dit veldkan een intern factureringsnummer, een creditcardnummer
of andere registratie- of tellernummers bevatten.
- Extra accountopdrachtgegevens: Bevat alle eventuele aanvullende
accountgegevens.
- Bericht op voorblad:Dit is informatie die op het voorbladvan de afdrukopdracht
afgedrukt moet worden.
- Startbericht: Speciale instructies of informatie voor de printeroperateur. Het
Startbericht wordt weergegeven op het tabblad Instellingen.
• Met de functietoegangstoets Opdrachtvoortgang kunt u de volgende
opdrachtvoortgangsinformatie bekijken.
- Verwerkte bytes
- Verwerkte beelden
- Totaal aantal opgeslagen/afgedrukte pagina's
- Aantal voltooide sets
De informatie over de opdrachtverwerking wordt op gezette tijden en bij belangrijke
gebeurtenissen bijgewerkt. Het vernieuwingsinterval kan worden ingesteld in de
opdrachtverwerkingsopties.
Pagina's/indeling gebruiken
Gebruik Pagina's/indelingom het bereik in te stellen van de pagina's die u wilt afdrukken
of om de indeling van een document te wijzigen. U kunt de indeling van een PostScript-,
PDF- of ASCII-document wijzigen nadat het document naar de printerserver is verzonden.
Een wijziging van PostScript in ASCII kan bijvoorbeeld gewenst zijn om de
PostScript-commando's te kunnen afdrukken.
OPMERKING
Als u geen geldige PostScript-licentie op het systeem heeft, wordt de optie PostScript
grijs weergegeven en kan deze niet worden geselecteerd.
1. Het bereik instellen van de pagina's die u wilt afdrukken:
a) De standaardinstelling is alle pagina's afdrukken. Als u een bepaald bereik van
pagina's wilt afdrukken, dient u Alle pagina's afdrukken te wissen.
b) Voer in de velden Van en t/m een paginabereik in.
2. Kies een indeling uit de keuzelijst Indeling. De beschikbare opties zijn afhankelijk van
de printerconfiguratie.
3. Indien PostScript, PDF of ASCII wordt geselecteerd als opdrachtindeling, wordt de
toets Instellingen... beschikbaar. Selecteer Instellingen... om toegang te krijgen tot
PostScript/PDF- en ASCII-opties. Zie Instellingen PostScript/PDF-indeling of ASCII-fonts
voor meer informatie.
Een paginabeschrijvingstaal, bijvoorbeeld PostScript, kan niet door een andere,
bijvoorbeeld PCL, worden vervangen. Door een dergelijke verandering wordt de
opdracht niet volgens de verwachtingen uitgevoerd, omdat de PCL-decomposer de
PostScript-commando's niet kan interpreteren.
3-29FreeFlow
®
Print Server
FreeFlow Print Server Help
Opdrachtbeheer

4. Klik op OK of ga door met het instellen van opdrachteigenschappen. Uw selectie
wordt weergegeven op Pagina's/indeling.
Bestemminggebruikenom een afdrukopdracht uit tevoeren en/of
op te slaan
1. Selecteer Afdrukken en opslaan, Opslaan of Opslaan als achtergrondformulier. De
velden Opslaglocatie en Opslagindeling worden actief.
2. Controleer de juiste opslaglocatie door contact op te nemen met de systeembeheerder
of door Opslaglocatie te bekijken in het menu Instelling > Voorkeursinstellingen
systeem (tabblad) > Opslaan. In sommige gevallen worden er extraopslagdirectory's
gemaakt voor specifieke opdrachten, bijvoorbeeld per gebruiker, per afdeling of per
andere categorie.
3. Selecteer Opslaglocatie.... Het dialoogvenster Opslaglocatie wordt geopend.
4. Selecteer in het menu Zoeken in het UNIX-bestandssysteem of de medialocatie waar
de opdracht moet worden opgeslagen of typ de locatie in het veld Directory.
5. Als de opslaglocatie het UNIX-bestandssysteem of een medialocatie is, gaat u door
naar de volgende stap. Als er een netwerklocatie is geselecteerd, raadpleegt u
Netwerkopslag gebruiken.
6. Selecteer indien nodig de opslagmap.
7. Klik op OK wanneer het volledige pad in het veld Selectie is verschenen.
8. Selecteer uit de keuzelijst Opslagindeling een van de volgende opties:
• Single-page TIFF: Hiermee wordt elke pagina in de opdracht opgeslagen als een
afzonderlijk TIFF-bestand.
• Multi-page TIFF: Hiermee wordt de hele opdracht als één TIFF-bestand opgeslagen.
• PDF: Hiermee wordt de opdracht als PDF (Portable Document Format) opgeslagen.
• Snel opnieuw afdrukken (FRF): De opdracht wordt met voltooide decompositie
opgeslagen, zodat relatief grote kleurenopdrachten sneller opnieuw kunnen worden
uitgevoerd. Selecteer desgewenst DRI's opslaan. Zie Beeld voor weergaveresolutie
gebruiken voor meer informatie.
9. Klik op OK of ga door met het instellen van opdrachteigenschappen.
Informatiepagina's
Informatiepagina's zijn optionele pagina's die samen met de opdrachtworden afgedrukt.
Informatiepagina's bestaan uit het voorblad,de foutpagina en het kenmerkenoverzicht.
De systeembeheerder of operateur kan opties voor informatiepagina's instellen.
Er kunnen verschillende informatiepagina's worden ingesteld voor elke wachtrij, maar
er kan ook één informatiepagina worden gemaakt voor een groep wachtrijen.
OPMERKING
Instellingen voor informatiepagina's voor standaardpapier van Voorblad en Foutpagina,
systeembericht en fontinstellingen, type opdracht en randbehandeling zijn toegankelijk
via het menu > Printerinstellingen.
FreeFlow
®
Print Server3-30
FreeFlow Print Server Help
Opdrachtbeheer

OPMERKING
Wanneer u het pictogram Onderdrukken inschakelt, heeft elke instelling voorrang op
andere selecties die in Opdrachtbeheer zijn gemaakt of in de opdracht zijn
geprogrammeerd. Als u bijvoorbeeld een voorblad en/of een kenmerkenoverzicht in een
bepaalde wachtrij wilt afdrukken, schakelt u het pictogram Onderdrukken in.
Voorblad
Een voorblad is een tussenpagina met specifieke informatie over de opdracht die voor
elke nieuwe opdracht wordt afgedrukt.
Op een voorblad wordt de volgende informatie weergegeven:
• Opdrachtnaam: Specificeert de naam van de opdracht; deze wordt gebruik om de
opdracht in de wachtrij te identificeren en te volgen.
• Naam verzender: Dit is de naam van de persoon die de opdracht heeft verzonden.
Dit veld kan niet worden bewerkt.
• Naam ontvanger: Dit is de naam van de persoon voor wie de opdracht bestemd is.
Indien u de naam niet weet, kunt u een ontvangstlocatie invoeren.
• Bericht op voorblad: Informatie die u op het voorblad afgedrukt wilt hebben.
• Afdrukdatum en -tijd: Geeft aan wanneer de opdracht is afgedrukt.
• Aantal afdrukken: Het aantal exemplaren van de opdracht dat is afgedrukt.
• Productnaam en huidige softwareversie
• Accountnummer: Dit kan een nummer zijn dat wordt gebruikt voor
factureringsdoeleinden.
• Opdracht-ID: De opdracht-ID die op de printerserver is ingesteld.
• Server- en wachtrijnaam: Identificeert de server en de wachtrij
Foutpagina
Er wordt een foutpagina afgedrukt bij de opdracht als de pagina door de
systeembeheerder is ingeschakeld. De foutpagina bevat opdrachtinformatie en fouten
of waarschuwingen die zijn gegenereerd toen de opdracht werd verwerkt.
Kenmerkenoverzicht afdrukken
Het Kenmerkenoverzicht is een samenvatting ter grootte van één pagina waarin
geselecteerde opdrachtinstellingen worden vermeld, met name die kenmerken die te
maken hebben met opdrachtidentificatie, papier, aflevering en afdrukkwaliteit die
voortkomen uit wachtrij-instellingen en opdrachtprogrammering. Alle
onderdrukkingsinstellingen voor Eigenschappen wachtrij hebben voorrang op alle
overige eigenschapsinstellingen.
Opties voor voorbladen instellen
De optie Voorblad, een optionele informatiepagina, wordt gebruikt om een tussenpagina
af te laten drukken voor elke nieuwe opdracht.
1. Kies uit de volgende methoden om Informatiepagina's te openen:
• Dubbelklik op een wachtrij of opdracht en selecteer Eigenschappen >
Instellingen > Informatiepagina's.
3-31FreeFlow
®
Print Server
FreeFlow Print Server Help
Opdrachtbeheer

• Als u Afdrukken uit bestand gebruikt, selecteer dan het tabblad Bestanden en
selecteer de gewenste informatiepagina.
• Klik bij het opnieuw afdrukken van een opgeslagen opdracht met de
rechtermuisknop op de opgeslagen opdracht en selecteer Afdrukken >
Instellingen > Informatiepagina's.
2. Kies uit de volgende opties:
• Geen: er worden geen pagina's afgedrukt.
• Standaard: er wordt een door het systeem gegenereerde pagina afgedrukt.
• Beginpagina's gebruiken: Hiermee activeert u de optie Aantal pagina's. Selecteer
het gewenste aantal pagina's vanaf het begin van de opdracht dat dienst moet
doen als voorblad.
3. Klik op OK of ga door met het instellen van eigenschappen.
Opties voor foutpagina's instellen
Op de foutpagina, een optionele informatiepagina die bij de opdracht wordt afgedrukt,
staan fouten of waarschuwingen vermeld die zijn gegenereerd toen de opdracht werd
verwerkt.
1. Kies uit de volgende methoden om Informatiepagina's te openen:
• Dubbelklik op een wachtrij of opdracht en selecteer Eigenschappen >
Instellingen > Informatiepagina's.
• Als u Afdrukken uit bestand gebruikt, selecteer dan het tabblad Bestanden en
selecteer de gewenste informatiepagina.
• Klik bij het opnieuw afdrukken van een opgeslagen opdracht met de
rechtermuisknop op de opgeslagen opdracht en selecteer Afdrukken >
Instellingen > Informatiepagina's.
2. Kies uit de volgende opties:
• Geen: er worden geen pagina's afgedrukt.
• Standaard: er wordt een door het systeem gegenereerde pagina afgedrukt.
3. Klik op OK of ga door met het instellen van eigenschappen.
Opties voor Kenmerkenoverzicht instellen
Het Kenmerkenoverzicht, een optionele informatiepagina die met de opdracht wordt
afgedrukt, is een samenvatting van de opdrachtinstellingen.
1. Kies uit de volgende methoden om Informatiepagina's te openen:
• Dubbelklik op een wachtrij of opdracht en selecteer Eigenschappen >
Instellingen > Informatiepagina's.
• Als u Afdrukken uit bestand gebruikt, selecteer dan het tabblad Bestanden en
selecteer de gewenste informatiepagina.
FreeFlow
®
Print Server3-32
FreeFlow Print Server Help
Opdrachtbeheer

• Klik bij het opnieuw afdrukken van een opgeslagen opdracht met de
rechtermuisknop op de opgeslagen opdracht en selecteer Afdrukken >
Instellingen > Informatiepagina's.
2. Kies uit de volgende opties:
• Geen: er worden geen pagina's afgedrukt.
• Standaard: er wordt een door het systeem gegenereerde pagina afgedrukt.
3. Klik op OK of ga door met het instellen van eigenschappen.
Info over instellingen PostScript/PDF-indeling
De vereiste startstring voor VIPP-opdrachten kan automatisch worden geladen en
geopend. Het initialisatiebestand kan door de systeembeheerder worden ingesteld voor
een bepaalde wachtrij of per afzonderlijke opdracht.
Om opties in te stellen met betrekking tot variabele gegevens voor PS/PDF-opdrachten,
selecteert u een initialisatiebestand in de keuzelijst. Indien er geen initialisatiebestand
beschikbaar is, is de standaardinstelling Geen.
De beschikbare opties voor variabele gegevens zijn:
Selecteer een optie voor Na opdrachtvoltooiing:
De fonts voor een ASCII-opdracht kiezen
Wanneer uw afdrukopdracht een ASCII-opdracht is, dient u eerst het font te selecteren
dat voor het afdrukken dient te worden gebruikt. De fontnaam, richting en grootte
dienen te worden geselecteerd.
1. Selecteer de ASCII-opdracht en selecteer Eigenschappen.
2. Zorg dat de Indeling is ingesteld op ASCII en selecteer Instelling.
3. Selecteer in de lijst Fonts de naam van het font dat u wilt gebruiken voor de
ASCII-opdracht. Indien er geen font is geselecteerd, wordt het standaardfont Courier
gebruikt.
4. Selecteer de beeldrichting in het menu Fontrichting. Wanneer u geen keuze maakt,
wordt standaard de richting Portret gebruikt.
5. Selecteer een fontgrootte in het vak Fontgrootte.
6. Selecteer OK.
Netwerkopslag via SMB gebruiken
SMB-toegang dient eerst te worden ingeschakeld door de systeembeheerder voordat
deze optie kan worden gebruikt om opdrachten op te slaan. De systeembeheerder
programmeert de aanmeldingsgegevens voor de SMB-server die nodig zijn om toegang
te krijgen tot netwerkbestanden.
Als deze informatie nog niet door de systeembeheerder is geprogrammeerd, verschijnt
er een dialoogvenster waarin om deze informatie wordt gevraagd als SMB-opslag wordt
geopend.
1. Voer uw gebruikersnaam en toegangscode in.
3-33FreeFlow
®
Print Server
FreeFlow Print Server Help
Opdrachtbeheer

2. Typ de domeinnaam of selecteer Bladeren om de domeinnaam te zoeken en klik op
OK.
3. Typ de servernaam of selecteer Bladeren om de servernaam te zoeken en klik op OK.
4. Typ indien nodig het sharepad of selecteer Bladeren om het sharepad te zoeken en
klik op OK.
5. Klik na het invoeren van alle vereiste gegevens op OK om het dialoogvenster
Opslaglocatie te sluiten. Het dialoogvenster Netwerkcontrole wordt geopend als het
langer dan twee seconden duurt om de netwerkverbindingsgegevens te controleren.
6. Klik op OK als de controle is gelukt.
7. Volg de weergegeven instructies of neem contact op met de systeembeheerder als
de controle niet is gelukt.
Netwerkopslag via FTP/SFTP gebruiken
FTP- of SFTP-toegang dient eerst te worden ingeschakeld door de systeembeheerder
voordat deze optie kanworden gebruikt om opdrachtenop te slaan. De systeembeheerder
programmeert de aanmeldgegevens die nodig zijn om toegang te krijgen tot
netwerkbestanden.
Als deze informatie nog niet door de systeembeheerder is geprogrammeerd, verschijnt
er een dialoogvenster waarin om deze informatie wordt gevraagd als FTP-opslag wordt
geopend.
1. Voer uw gebruikersnaam en toegangscode in.
2. Typ de servernaam of selecteer Bladeren om de servernaam te zoeken en klik op OK.
3. Klik na het invoeren van alle vereiste gegevens op OK om het dialoogvenster
Opslaglocatie te sluiten. Het dialoogvenster Netwerkcontrole wordt geopend als het
langer dan twee seconden duurt om de netwerkverbindingsgegevens te controleren.
4. Klik op OK als de controle is gelukt.
5. Volg de weergegeven instructies of neem contact op met de systeembeheerder als
de controle niet is gelukt.
Tabblad Papier
Het tabblad Papier bevat papier- en ladeselecties voor uw opdracht. Tot de selecties
behoren onder ander de toetsen Formaat/Kleur en Soort/Gewicht. Afhankelijk van het
systeem kunnen ook de toetsen Coating en Vezelrichting beschikbaar zijn.
Met het tabblad Papier kunt u de volgende taken uitvoeren:
• Een papiervariant opgeven voor een opdracht.
• Papier programmeren voor een opdracht met behulp van de optie Aangepast in elke
willekeurige keuzelijst.
Het tabblad Papier gebruiken om opdrachteigenschappen in te
stellen
1. Open Opdrachtbeheer.
2. Dubbelklik op de opdracht die u wilt bekijken.
FreeFlow
®
Print Server3-34
FreeFlow Print Server Help
Opdrachtbeheer

3. Selecteer het tabblad Papier.
Een pictogram met een grafische weergave geeft de papiereigenschappen weer.
OPMERKING
Afhankelijk van de configuratie van uw systeem, kan het zijn dat niet alle beschreven
functies beschikbaar zijn.
4. Kies uit de volgende opties:
a) Laat de papierinstellingen ongewijzigd. Kenmerken die niet zijn gespecificeerd
door de verzender of in het gegevensbestand worden gebaseerd op de
standaardinstellingen voor de wachtrij.
b) Selecteer een van de opties in de lijst Geplaatst papier. Deze optie garandeert
dat de opdracht een beschikbaar afdrukmateriaal vraagt.
c) Selecteer de toets Gebruiksklaar instellen om alle kenmerken behalve de optie
voor het gebruiksklaar formaat in te stellen. Het systeem wordt hiermee
geïnformeerd om ieder beschikbaar papier van het juiste formaat te gebruiken.
Als u deze optie gebruikt, kunt u een formaat selecteren of het formaat laten
bepalen door het gegevensbestand.
Als de opdracht gemengde paginaformaten bevat, is het belangrijk om geen
specifiek formaat in te stellen.
d) Selecteer Niet gespecificeerd in het menu Naam en programmeer de
papierkenmerken. Als Niet gespecificeerd wordt geselecteerd, kunt u de toetsen
Formaat / Kleur, Soort / Gewicht en Coatinggebruiken om papiereigenschappen
te selecteren. Als Aangepast wordt geselecteerd in het menu Formaat, worden
de velden Breedte en Hoogte geactiveerd.
Als deze kenmerken niet beschikbaar zijn in de printer wanneer de opdracht
gereed is om af te drukken, krijgt de opdracht de status "niet verwerkbaar" of
wordt de foutmelding "Papier niet geplaatst" weergegeven.
e) Selecteer een papiernaam in de lijst Naam of in de lijst Papier.
Wanneer u een papiernaam gebruikt, wordt het aanbevolen om altijd te kiezen
uit de lijst met kenmerken in de lijst voor zowel de opdracht/wachtrij als de
papierlade, om er zeker van te zijn dat de kenmerken overeenkomen voor het
afdrukken.
5. Selecteer Toepassen.
6. Selecteer OK.
Verwante onderwerpen:
Tabblad Papier gebruiken om wachtrij-eigenschappen in te stellen
Hoe gebruik ik de optie Gebruiksklaar instellen?
Extra lang papier programmeren
U kunt afdrukken op vellen van maximaal 26 inch lang, bijvoorbeeld A4 boekomslagen
en kalenders. Deze optie is alleen beschikbaar voor opdrachten met enkelzijdig afdrukken,
beeldzijde naar boven en een resolutie van 600 x 600 x 8.
3-35FreeFlow
®
Print Server
FreeFlow Print Server Help
Opdrachtbeheer

De papier- en afdrukspecificaties zijn als volgt:
• Afdruksnelheid: Max. 9 ppm (alleen enkelzijdig afdrukken),
• Papiergewicht: Ongecoat (52-220 g/m²), gecoat (72-220 g/m²)
• Maximumpapierformaat: 660,4 mm x 330,2 mm
1. Definieer een aangepaste papiervariant in Papierbibliotheek.
2. Plaats papier in lade 5.
3. Open Wachtrijbeheer en stel de resolutie in op 600 x 600 x 8 onder PDL-instellingen.
4. Klik op het tabblad Papier in Opdracht- of Wachtrijbeheer en selecteer de aangepaste
papiervariant.
U ziet deze aangepaste papiervariant ook op het tabblad Basis onder Papier.
5. Geef de opdracht vrij. De afdrukken worden afgeleverd in een bovenste opvangbak.
Tabblad Aflevering
Gebruik het tabblad Aflevering om verschillende afdrukopties te selecteren om op de
opdracht toe te passen. Afhankelijk van waar u het tabblad Aflevering opent, zijn
sommige toepassingen mogelijk niet beschikbaar. Afleveringsopties kunnen bijvoorbeeld
worden ingesteld voor afzonderlijke opdrachten, voor de wachtrij of voor een
kopieeropdracht als het systeem beschikt over de functie Kopiëren.
OPMERKING
Wanneer u het pictogram Onderdrukken in Wachtrijbeheer vooreen wachtrij-eigenschap
inschakelt, geldt deze selectie voor alle opdrachten die naar die wachtrij worden
verzonden en krijgt deze selectie voorrang op alle eventuele eigenschappen die zijn
ingesteld in Opdrachtbeheer of die in de opdracht zijn geprogrammeerd.
Tabblad Aflevering gebruiken om opdrachteigenschappen in te
stellen
1. Dubbelklik op een opdracht.
2. Selecteer het tabblad Aflevering.
3. Met Basisinstellingen kunt u het type opdracht en de sets/stapels instellen.
4. Selecteer Nieten/Afwerking om de opties van nieten, afwerking, staffelen, bijsnijden
en afleveringslocatie te selecteren.
5. Selecteer Tussenschietvellen.
6. Selecteer Notities.
7. Selecteer Opmaak om het plaatsen, roteren, afsnijden en schalen van bronpagina's
op de afgedrukte pagina's te regelen. Zie voor een volledige beschrijving van
paginarangschikkingsmodellen het gedeelte Opmaakstijlen.
8. Klik op OK of ga door met het instellen van opdrachteigenschappen.
Uw selecties verschijnen op de afzonderlijke toetsen.
FreeFlow
®
Print Server3-36
FreeFlow Print Server Help
Opdrachtbeheer

Basiseigenschappen instellen
Als de basisuitvoereigenschappen worden ingesteld voor een wachtrij, kan het pictogram
Onderdrukken worden geselecteerd om deze instelling alle eventuele programmering
die bij een opdracht hoort te laten onderdrukken.
1. Met de optie Type opdracht kunt u aangeven of de pagina's van de opdrachten die
naar de wachtrij worden verzonden op één of op beide zijden dienen te worden
afgedrukt. Type opdracht wordt vaak "plex" genoemd. U kunt kiezen of de opdracht
1-zijdig of 2-zijdig wordt afgedrukt. Als de opdracht 2-zijdig moet worden afgedrukt,
kunt u de tweede zijde roteren om deze kop/staart af te drukken.
2. Met Sets/stapels bepaalt u de volgorde waarin pagina's in een opdracht worden
afgedrukt. Sets/Stapels is standaard ingeschakeld. Kies uit:
De toets Nieten/afwerking gebruiken
Afwerking is een algemene term voor de processen (zoals nieten, inbinden, hechten,
vouwen en perforeren) die op een opdracht kunnen worden toegepast nadat deze is
uitgevoerd. Welke afwerkopties beschikbaar zijn, hangt af van de mogelijkheden van
de printer (en eventueel aangesloten afwerkeenheden). Indien er geen afwerkeenheid
beschikbaar is, is de standaardinstelling Geen.
Een eventuele Square Fold Trimmer wordt gebruikt samen met de katernmodule. Deze
wordt aangesloten aan het einde van de katernmodule. De Square Fold vouwt de rug
van het katern plat, zodat het katern dunner is en een keurig ingebonden boekje lijkt.
De instellingen voor de opties lopen van 2 tot -2 en dat is een aanwijzing voor de kracht
of druk die op de vouw wordt uitgeoefend. Als de optie In tweeën vouwen/Meerdere
vellen is geselecteerd en de Square Fold Trimmer is aanwezig, dan kunt u een drukwaarde
selecteren en de optie Buitenste rand bijsnijden selecteren om de rand van de vouw bij
te snijden. Als de optie In tweeën vouwen/Meerdere vellen is geselecteerd en de Two
Sided Trimmer is aanwezig, dan kunt u de optie Boven/onder snijden selecteren om de
onder- en bovenrand bij te snijden. Zo kunt u een afloop maken (afdrukken zonder
witranden) bij gebruik van de katernmodule en Square Fold.
1. Dubbelklik op een opdracht.
2. Selecteer het tabblad Aflevering.
3. Selecteer de toets Nieten/afwerking.
4. Selecteer een optie in het menu Nieten/afwerking. U kunt kiezen uit:
• Nieten - 1, 2 of 4 nieten, of Middennietje.
• Perforeren - 2 of 3 gaten.
• Vouwen: Vouwen wordt gebruikt voor het produceren van geniete en ongeniete
katernen, en voor het vouwen van losse vellen (als C vouwen en als Z vouwen). De
vouwopties bestaan uit:
- Als Z vouwen Binnenzijde bedrukken - Bij een Z-vouw worden tweeparallelle
vouwen gemaakt om zes stroken van gelijke grootte te maken, drie stroken
aan iedere zijde van het papier. De twee vouwen worden in tegenovergestelde
richting gemaakt, zodat er een Z-vorm ontstaat. Zijde 1 bevindt zich aan de
binnenzijde van de vouw.
3-37FreeFlow
®
Print Server
FreeFlow Print Server Help
Opdrachtbeheer

- Als Z vouwen Buitenzijde bedrukken - Bij een Z-vouw worden twee parallelle
vouwen gemaakt om zes stroken van gelijke grootte te maken, drie stroken
aan iedere zijde van het papier. De twee vouwen worden in tegenovergestelde
richting gemaakt, zodat er een Z-vorm ontstaat. Zijde 1 bevindt zich aan de
buitenzijde van de vouw.
- Als C vouwen Binnenzijde bedrukken- Bij een C-vouw worden twee parallelle
vouwen gemaakt om zes stroken van ongeveer gelijke grootte te maken, 3
stroken aan iedere zijde van het papier. De buitenste stroken worden naar
elkaar toe gevouwen, zodat ze overlappen. Zijde 1 bevindt zich aan de
binnenzijde van de vouw.
- Als C vouwen Buitenzijde bedrukken - Bij een C-vouwworden twee parallelle
vouwen gemaakt om zes stroken van ongeveer gelijke grootte te maken, 3
stroken aan iedere zijde van het papier. De buitenste stroken worden naar
elkaar toe gevouwen, zodat ze overlappen. Zijde 1 bevindt zich aan de
buitenzijde van de vouw.
OPMERKING
Vouwen is niet mogelijk bij gebruik van transparanten, voorgesneden
tabbladen, etiketten en gecoat papier.
- In tweeën vouwen Binnenzijde bedrukken - Wordt gebruikt om een enkel
vel te vouwen. Zijde 1 bevindt zich aan de binnenzijde van de vouw. Als de
Two Sided Trimmer beschikbaar is, kunt u Boven-/onderrand snijden
selecteren. Als de Square Fold Trimmer beschikbaar is, kunt u Buitenste rand
bijsnijden selecteren.
- In tweeën vouwen Buitenzijde bedrukken - Wordt gebruikt om een enkel
vel te vouwen. Zijde 1 bevindt zich aan de buitenzijde van de vouw. Als de
Two Sided Trimmer beschikbaar is, kunt u Boven-/onderrand snijden
selecteren. Als de Square Fold Trimmer beschikbaar is, kunt u Buitenste rand
bijsnijden selecteren.
- In tweeën vouwen/Meerdere vellen - Wordt gebruikt voor het vouwen van
meerdere vellen, zoals een katern. Als de Two Sided Trimmer beschikbaar is,
kunt u Boven-/onderrand snijden selecteren. Als de Square Fold Trimmer
beschikbaar is, kunt u Buitenste rand bijsnijden selecteren en de optie om
een platte vouw te maken bij verschillende drukken.
- In tweeën vouwen geniet/Meerdere vellen- Wordt gebruikt voor het vouwen
en nieten van meerdere vellen, zoals een katern. Als de Two Sided Trimmer
beschikbaar is, kunt u Boven-/onderrand snijden selecteren. Als de Square
Fold Trimmer beschikbaar is, kunt u Buitenste rand bijsnijden selecteren en
de optie om een platte vouw te maken bij verschillende drukken.
- Half vel met Z-vouw - Hiermee kunt u de optie Half vel met Z-vouw Links
inbinden of Half vel met Z-vouw Rechts inbinden selecteren.
• Meerdere afwerkopties - Hiermee kunt u verschillende afwerkingsopties selecteren,
zoals nieten en perforeren
FreeFlow
®
Print Server3-38
FreeFlow Print Server Help
Opdrachtbeheer

• Snijden - Hiermee kunt u Boven/ondersnijden selecteren: Hiermee kunt u de opties
Hoogte bijsnijden en Positieverschuiving selecteren. U kunt inch of millimeter
selecteren. Hiermee verwijdert u de boven- en onderrand van het vel.
5. Selecteer een plaatsingsoptie voor de geselecteerde afwerkoptie.
6. Selecteer desgewenst een optie Staffelen in het menu Staffelen:
• Geen: de aflevering wordt niet gestaffeld. Dit is de standaardselectie.
• Elke set: de aflevering wordt tussen iedere afgedrukte set gestaffeld.
• Elke stapel: de aflevering wordt tussen iedere afgedrukte stapel gestaffeld.
• Elke set en stapel: de aflevering wordt tussen elke afgedrukte set of stapel
gestaffeld.
7. Als u Elke set of Elke set en stapel selecteert, wordt de optie Verschuivingsinterval
gestaffelde sets weergegeven. Selecteer een waarde om het aantal sets dat
tegelijkertijd moet worden verschoven, te wijzigen. De standaardinstelling is 1.
8. Selecteer een Afleveringslocatie waar u de afdrukopdracht wilt afleveren. De
beschikbare opties zijn afhankelijk van uw printerconfiguratie.
• Systeembepaald: Dit is de standaardselectie. Het systeem bepaalt de meest
geschikte bestemming van de betreffende opdracht.
• Bovenste opvangbak: Deze wordt gebruikt voor eenvoudige opdrachten, waarbij
geen afwerking of staffelen van sets nodig is. Deze opvangbak wordt ook gebruikt
als bestemming voor foutieve afdrukken.
• Hoofdopvangbak of Uitlegtafel: Wordt gebruikt voor de meeste opdrachten
waarbij stapelen of nieten nodig is.
• Overbruggingstransport: Opdrachten worden door een geïnstalleerd
afwerkingsapparaat van derden gevoerd.
• Inbinden: Met behulp van de inbindeenheid kunt u afdrukopdrachten afwerken
door een inbindband toe te voegen.
• Vouwen: Wordt gebruikt voor het produceren van geniete en ongeniete katernen
en het vouwen van losse vellen (Als C vouwen en Als Z vouwen). Er kunnen
maximaal 15 vellen normaal of lichtgewicht papier worden gevouwen.
Indien u een afwerkingsoptie selecteert die in conflict is met de selectie
Afleveringslocatie, wordt de afleveringslocatie automatisch gewijzigd in een selectie
die uw afwerkingskeuze kan verwerken.
9. Opties in Afleveringsvolgorde zijn alleen beschikbaar als de selectie bij
Afleveringslocatie gestaffelde aflevering kan verwerken. De afleveringsvolgorde
bepaalt in welke volgorde de afgedrukte pagina's worden aangeleverd bij een
afleveringsapparaat: van de eerste tot de laatste of van de laatste tot de eerste. De
afleveringsvolgorde specificeren is belangrijk voor bepaalde soorten afwerking. Kies
uit de volgende opties:
• Systeembepaald: Met deze optie bepaalt het systeem wat de meest geschikte
volgorde is voor de betreffende opdracht.
• 1 - N (oplopend): Van de afgedrukte pagina's wordt eerst de eerste afgeleverd
en ligt de laatste pagina bovenop.
3-39FreeFlow
®
Print Server
FreeFlow Print Server Help
Opdrachtbeheer

• N - 1 (aflopend): De afgedrukte pagina's worden in volgorde van laatst tot eerst
afgeleverd, waarbij de eerste pagina bovenop ligt.
10. Aflevering komt goed van pas wanneer de afdrukken in een bepaalde volgorde
dienen te worden opgehaald of wanneer bepaalde typen afwerking vereist zijn. Kies
uit de volgende opties:
• Systeembepaald: Het systeem bepaalt de meest geschikte afleveringsoptie voor
de opdracht.
• Beeldzijde omhoog: Elk vel wordt met zijde 1 omhoog afgeleverd.
• Beeldzijde omlaag: Elk vel wordt met zijde 1 omlaag afgeleverd.
11. Bij Afleveringsopties subset zijn de opties Afwerking en Gestaffelde subset alleen
beschikbaar indien de geselecteerde afleveringslocatie staffelopdrachten kan
verwerken.
• Afwerking: Het selectievakje Afwerking wordt beschikbaar voor alle selecties van
Nieten/afwerking, met uitzondering van Geen, Perforeren, Als C vouwen of Als Z
vouwen. Selecteer Afwerking en stel de waarde voor Pagina's per subset in.
• Gestaffelde subset: Er kan een subset worden geprogrammeerd voor staffelen
van zowel sets als stapels. In beide gevallen worden de afdrukken gestaffeld nadat
het opgegeven aantal pagina's in elke set of stapel is afgeleverd.
• Selecteer Gestaffelde subset en stel de waarde voor Pagina's per subset in.
12. De toepassing Blok afdrukken is beschikbaar voor alle printers met een inbindeenheid
en wordt gebruikt om blokken enkelbladige formulieren te maken.
• Vellen per blok: Typ of selecteer het gewenste aantal pagina's per blok.
• Aantal blokken: Typ of selecteer het gewenste aantal blokken.
• U kunt eventueel het selectievakje Achteromslag toevoegen inschakelen en het
Papier selecteren dat voor de achteromslag van het blok moet worden gebruikt.
Voor meer informatie over subsets en afwerkingsopties raadpleegt u de volgende
tabellen: Vereiste toepassingsopties voor gebruik van Subsetafwerking en Staffelen.
Tussenschietvellen inschakelen
Tussenschietvellen zijn vellen papier of ander materiaal die worden ingevoegd tussen
de verschillende sets in een afdrukopdracht. Tussenschietvellen verschillen van
invoegingen omdat tussenschietvellen de ene opdrachtset van de andere scheiden,
terwijl invoegingen pagina's in één opdracht scheiden.
1. Selecteer Tussenschietvellen.
2. Selecteer Inschakelen om tussenschietvellen te gebruiken.
3. Het veld Tussenschietvellen wordt actief. In het menu Tussenschietvellen staan
papierkeuzemogelijkheden. Binnen elk keuzemenu is een schuifbalk te zien als er
meer dan acht papiervarianten beschikbaar zijn.
4. Kies in de keuzelijst Tussenschietvellen uit de volgende opties:
FreeFlow
®
Print Server3-40
FreeFlow Print Server Help
Opdrachtbeheer

• Geplaatst papier: Geeft papier weer dat op dit moment voor de printer beschikbaar
is. Selecteer een papiervariant en klik op OK.
• U kunt een papiervariant selecteren en de eigenschappen ervan controleren door
een papiervariant te selecteren en op OK te klikken.
• Aangepast papier: maak keuzes voor Formaat/Kleur, Soort/Gewicht en, indien
beschikbaar, Coating. Als Aangepast wordt geselecteerd in het menu Formaat,
worden de velden Breedte en Hoogte geactiveerd.
OPMERKING
Controleer of de kenmerken die u selecteert, worden ondersteund door het
afdruksysteem.
5. Klik op OK om wijzigingen toe te passen en het dialoogvenster te sluiten.
Opmaakstijlen instellen
Met de toepassing Opmaak kunt u het plaatsen, roteren, afsnijden en schalen van
bronpagina's op de afgedrukte pagina's regelen. Dit proces wordt gewoonlijk
paginarangschikking genoemd.
De opmaakstijlen negeren PostScript-programmering op paginaniveau. Na de
paginarangschikking worden diverseverschillende beeldspatiëringsinstellingen toegepast.
In sommige gevallen leidt dit tot onverwachte en ongewenste resultaten. Zie
Waarschuwingen bij het gebruik van de toepassing Opmaak.
Het wordt aanbevolen om een proefafdruk van de opdracht te maken voordat u de
opdracht voor afdrukken verzendt, zodat u kunt controleren of de geselecteerde
opmaakstijlen en -instellingen overeenkomen met de verwachte aflevering.
1. Dubbelklik op de opdracht die u wilt wijzigen.
2. Selecteer het tabblad Aflevering.
3. Selecteer Opmaak.
4. Selecteer de gewenste opmaakstijl uit het menu Opmaakstijl. Het bijbehorende
informatiepictogram bevat tips voor de opmaakstijl. Zie voor een beschrijving van
de beschikbare opmaakstijlen de tabel voor opmaakstijlen.
5. Selecteer de Origineelrichting die overeenkomt met uw gewenste afdruk.
• Portret (Links inbinden of Rechts inbinden)
• Landschap (Boven inbinden of Onder inbinden)
6. Selecteer de gewenste Opdeling katernen.
• Automatisch opdelen als u wilt dat het systeem het aantal vellen per katern
bepaalt.
• Met Aangepast opdelen kunt u het aantal vellen per katern opgeven.
• Selecteer het maximumaantal vellen per katern.
7. Selecteer de optie Pagina's op velzijde voor de gewenste aflevering. Het beeld op
het scherm wordt gewijzigd om aan te geven hoe de beelden op de pagina worden
geplaatst op basis van uw selecties.
3-41FreeFlow
®
Print Server
FreeFlow Print Server Help
Opdrachtbeheer

• Selecteer Herhaald om meerdere kopieën van dezelfde afbeelding op een pagina
te plaatsen.
• Selecteer Opeenvolgend als de beelden opeenvolgend dienen te worden
opgemaakt.
• Selecteer Wisselend om een briefkaartopmaak te krijgen.
• Selecteer Knippen en stapelen om een document te maken dat door midden kan
worden geknipt en kan worden gebruikt om één opdracht te maken.
8. Selecteer bij Geavanceerde instellingen Instellen om de volgende opties in te stellen:
• Met Verkleinen en vergroten stelt u de grootte van het afdrukbeeld in ten opzichte
van het invoerbeeld.
• Met Kantlijnen stelt u de grootte van de bindrug in voorde opmaakstijlen waarvoor
bindrug is vereist.
• Met Buitenmarge stelt u de grootte van de marges aan de buitenkant van de
afdrukken in.
• Met Snijgrootte stelt u de grootte van het uiteindelijke beeld in als het beeld
groter is dan het uiteindelijke document. Beelden met uitvloeiranden bijvoorbeeld
dienen een ingestelde snijgrootte te hebben.
• Met Uitsnijmarkeringen bepaalt u of er uitsnijmarkeringen op het afdrukbeeld
worden geplaatst zodat u het beeld na het afdrukken langs deze markeringen
kunt uitsnijden. Als de optie 2-zijdig afdrukken of Katern is geselecteerd, kunnen
er uitsnijmarkeringen op zowel zijde 1 als zijde 2 van de afdruk worden geplaatst.
• Stel de Eenheden in op inches of millimeters, afhankelijk van de maateenheid die
voor u gebruikelijk is.
9. Klik op OK om de instellingen toe te passen op de opdracht.
10. Selecteer Opslaan als... om de opmaakinstellingen op te slaan in een bestand, zodat
u de stijl voor toekomstige opdrachten kunt hergebruiken. Als u de opmaakinstellingen
opslaat, bespaart u dat tijd bij het instellen van toekomstige opdrachten waarbij een
veelgebruikte stijl wordt gebruikt.
Geavanceerde instellingen voor opmaak
Bindrug
Voor alle andere opmaakstijlen dan 1-op-1, kunt u de hoeveelheid witruimte, of de
bindrug, tussen gearrangeerde beelden programmeren. U specificeert één bindrugwaarde,
die zowel in de X- als Y-richting wordt toegepast (als er voldoende beelden op de
gearrangeerde pagina zijn om een bindrug in beide richtingen toe te passen). Deze
bindrug staat in verhouding tot het ongeschaalde formaat van het originele document.
Bijvoorbeeld: een origineel document op US Letter (8,5x11 inch) formaat,
FreeFlow
®
Print Server3-42
FreeFlow Print Server Help
Opdrachtbeheer

geprogrammeerd voor 2-op-1 opmaak op US Letter-papier, met 50% verkleining. Als
een bindrug van 1 inch wordt geprogrammeerd, wordt de bindrug met 50% verkleind
omdat het originele document met 50% wordt verkleind. Hierdoor blijft een bindrug
van 0,5 inch over tussen de beelden. Wanneer uitsnijmarkeringen worden
geprogrammeerd in combinatie met een bindrug, worden de markeringen langs de
buitenkant van het beeldgebied geplaatst, aan beide zijden van de bindrug.
Buitenmarge
Wanneer aangepaste paginarangschikking N-op-1 wordt opgegeven of wanneer
Auto-formaat wordt geselecteerd, kunt u de hoeveelheid witruimte rond de buitenkant
van het gearrangeerde afdrukbeeld (de buitenmarge) opgeven. Net als bij de bindrug
kunt u de grootte van één buitenmarge specificeren, die vervolgens wordt toegepast als
de minimaal toegestane hoeveelheid witruimte langs de buitenrandvan het beeldgebied
aan alle vier de zijden. Afhankelijk van verschillende factoren, zoals het
schalingspercentage, beeldformaat of bindrug, is er mogelijk meer buitenmarge dan
geprogrammeerd. In tegenstelling tot bij de bindrug, is de buitenmarge de werkelijke
hoeveelheid witruimte op het afgedrukte vel, en staat deze niet in verhouding tot het
niet-geschaalde formaat van het originele document. Als u een buitenmarge van 1 inch
programmeert, wordt er ten minste 1 inch witruimte aan de rand van alle vier de randen
van het afgedrukte vel vrijgelaten.
Uitvloeien/snijden
Voor alle opmaakstijlen kunt u beelduitvloeiing in het originele document opgeven.
Indien uitvloeiing wordt opgegeven, moet u de snijgrootte opgeven. De snijgrootte is
de snijgrootte van het originele document, niet die van het afgedrukte beeld na
verkleining of vergroting. Als u een snijgrootte opgeeft die groter is dan het automatisch
herkende formaat van het originele document, wordt het beeld gecentreerd binnen het
grotere snijvak. De uitvloeiing en snijgrootte worden gebruikt om uitsnijmarkeringen op
het afgedrukte vel te plaatsen. Wanneer uitsnijmarkeringen zijn gespecificeerd, worden
deze langs de randen van het snijvak geplaatst. Wanneer een bindrug en/of buitenmarge
zijn gespecificeerd in combinatie met uitvloeiing, verschijnt het uitvloeiingsbeeld binnen
de witruimte van de bindrug en/of buitenmarge, met de juiste uitsnijmarkeringen.
Beelduitvloeiing verwijderen
Wanneer uitvloeiing en snijgrootte zijn geprogrammeerd voor katernopmaakstijlen,
zoals Rugniet en Perfect katern, kunt u de hoeveelheid beelduitvloeiing specificeren, die
langs de vouwlijn in het midden van het afgedrukte katernvel moet worden verwijderd.
U kunt Uitvloeien tot vouwselecteren of een aangepaste hoeveelheid uitvloeiing instellen.
Wanneer Uitvloeien tot vouw wordt geselecteerd, wordt het gehele uitvloeiingsgebied
vanaf de rechterrand van het linkerbeeld verwijderd en wordt het hele uitvloeiingsgebied
vanaf de linkerrand van het rechterbeeld, langs de vouwlijn in het midden, verwijderd.
De twee beeldsnijvlakken liggen tegen elkaar langs de vouwlijn. Als aangepaste uitvloeiing
wordt geselecteerd, kunt u handmatig het uitvloeiingsgebied opgeven dat moet worden
3-43FreeFlow
®
Print Server
FreeFlow Print Server Help
Opdrachtbeheer

verwijderd van elk beeld langs de vouwlijn in het midden, waardoor in feite elk van de
snijvlakken in de opgegeven mate naar binnen wordt verplaatst in de richting van de
vouwlijn. De hoeveelheidaangepaste uitvloeiing staat in verhouding tot het ongeschaalde
formaat van het originele document. Uitvloeiing voor katernopdrachten en bindruggen
sluiten elkaar over en weer uit. Als uitvloeiing is geselecteerd, kan geen bindrug worden
geprogrammeerd. U kunt nog wel Katernverschuiving selecteren.
Uitsnijmarkeringen
U kunt aangeven aan welke zijde uitsnijmarkeringen moeten worden geplaatst. Wanneer
1-zijdig afdrukken wordt geselecteerd, kunt u kiezen tussen het afdrukken van geen
uitsnijmarkeringen en het afdrukken van uitsnijmarkeringen aan de voorkant van de
afdrukken. Wanneer 2-zijdig afdrukken wordt geselecteerd (2-zijdig of kop/staart), kunt
u ook kiezen voor het afdrukken van uitsnijmarkeringen aan de achterkant van de
afdrukken of aan beide zijden. Wanneer een katernopmaakstijl wordt geselecteerd, zijn
alle vier de opties voor uitsnijmarkeringen beschikbaar, ongeacht het door u
geprogrammeerde type opdracht, omdat 2-zijdig afdrukken impliciet is en onderdrukt
wordt bij katernopmaak. Wanneer Auto-formaat wordt geselecteerd, kunnen er geen
uitsnijmarkeringen worden geprogrammeerd, omdat bij Auto-formaat een waarde voor
verkleinen/vergroten wordt berekend waarmee automatisch tot de rand van het afdrukvel
wordt afgedrukt en uitsnijmarkeringen alleen langs de buitenrand van het afdrukbeeld
worden geplaatst. Wanneer een buitenmarge is geprogrammeerd in combinatie met
Auto-formaat verkleinen/vergroten, wordt er een witte rand rondom het afdrukbeeld
geplaatst en wordt het afdrukbeeld automatisch binnen deze rand geschaald.
Uitsnijmarkeringen worden binnen de buitenmarge geplaatst.
Opdeling katernen
Wanneer een opmaakstijl is ingesteld op Boek (meerdere katernen), wordt de optie
Opdeling katernen beschikbaar. De keuzelijst bevat twee opties: Aangepast opdelen en
Automatisch opdelen. Het aantal vellen van elk katern moet worden ingevoerd, aangezien
het systeem het document opsplitst in het ingevoerde aantal vellen. Elk katern bevat
het ingevoerde aantal pagina's. Blanco pagina's worden niet toegevoegd. Met
Automatisch opdelen wordt er automatisch in sets opgedeeld, waarbij elk katern het
gewenste aantal vellen bevat. Speciale pagina's zoals omslagen, afwijkende pagina's
en invoegingen worden niet ondersteund bij gebruik van deze toepassing. Afwerking
wordt ondersteund als de sets groot genoeg zijn voor de geselecteerde afwerking.
Aanpasbare katernverschuiving
Wanneer de toepassing Boek (meerdere katernen) wordt gebruikt en Bindrug wissen
wordt geselecteerd, kan de bindrug verder naar het midden of naar de buitenkant van
het katern worden verschoven. Gebruik deze optie voor inline-afwerkeenheden,
vouweenheden, offline-vouweenheden of inverters. U kunt de Verschuiving naar binnen
of Verschuiving naar buiten aanpassen. Zo voorkomt u pre-press werkzaamheden en
snij-aanpassingen voor uitlijning van een opdracht. Gebruik Verschuiving naar buiten
om de bindrug op elk vel te verbreden bij het afdrukken van een grote stapel. Gebruik
Verschuiving naar binnen om de bindrug op elk afdrukvel te versmallen.
FreeFlow
®
Print Server3-44
FreeFlow Print Server Help
Opdrachtbeheer

Inbinden
Een opdracht kan aan elke zijde worden ingebonden.
Met Portret links inbinden wordt een boek geproduceerd dat van links naar rechts wordt
gelezen, net als een gewoon Nederlands boek. Met Rechts inbinden wordt een boek
gemaakt dat van rechts naar links wordt gelezen, zoals een Arabisch of Japans boek.
Landschapsboekenworden van bovennaar onder gelezen. Met Landschap boven inbinden
wordt een boek geproduceerd dat van boven naar beneden wordt gelezen, zoals een
gewone kalender. Met Landschap onder inbinden wordt een boek geproduceerd waarbij
elke pagina naar onderen wordt omgeslagen.
Waarschuwingen bij het gebruik van de toepassing Opmaak
• De opdrachtprogrammering wordt toegepast nadat de pagina's zijn opgemaakt.
Deze instellingen omvatten Type opdracht, Sets/Stapels, Beeldverschuiving en Aantal.
Het is mogelijk dat er tijdens het programmeren een conflict ontstaat in de
opmaakinstellingen. Dit kan onverwachte en onjuiste resultaten opleveren wanneer
de beelden worden afgedrukt. Indien u bijvoorbeeld de optie Sets verwijdert voor
afdrukken die u als katern wilt laten afwerken, dan krijgt u N kopieën van iedere
pagina naast elkaar in plaats van sets van 1-N, 1-N, 1-N enz. Dit kan tot problemen
leiden wanneer het katern naar de katernmodule wordt gestuurd.
• De programmering voorspeciale pagina's, zoals invoegingen,omslagen en afwijkende
pagina's, wordt genegeerd wanneer de Opmaakfunctie wordt gebruikt. Daarnaast
worden kleurinstellingen op opdracht- of wachtrijniveau genegeerd wanneer opmaak
wordt gebruikt. Om kleurcorrecties toe te passen op opgemaakte opdrachten, uw
opmaakselecties maken en de opdracht vervolgens opslaan als een opnieuw af te
drukken bestand. Daarna kunt u kleurcorrecties toepassen op het opnieuw af te
drukken bestand.
• Met de functie Verkleinen/vergroten worden de invoerpagina's alleen automatische
vergroot of verkleind naar de uitvoermedia als de invoerpagina's allemaal hetzelfde
formaat hebben.
• De Opmaakfunctie kan alleen worden gebruikt bij afdrukopdrachten in PostScript-
en PDF-indeling en voor spooling-wachtrijen. PostScript-programmering in de PDL
op paginaniveau gaat verloren wanneer de opdracht wordt afgedrukt.
OPMERKING
Indien u geen geldige PostScript-licentie op het systeem heeft, kunt u geen
PostScript-opties instellen.
• Bij opdrachten met meerdere paginaformaten die in de opmaakmodus worden
afgedrukt, wordt het sjabloon gemaakt aan de hand van het papier dat is geselecteerd
in het opdrachtniveau; alle pagina's met een groter formaat worden afgesneden.
Tabblad Afdrukkwaliteit
Het tabblad Afdrukkwaliteit bevat opties waarmee u de afdrukkwaliteit kunt aanpassen.
3-45FreeFlow
®
Print Server
FreeFlow Print Server Help
Opdrachtbeheer

Het is bij het maken van aanpassingen in de afdrukkwaliteit belangrijk dit in kleine
stappen te doen. Met grote aanpassingen kunnen er problemen ontstaan met de
afdrukkwaliteit.
Kleurbalans aanpassen
Met de toepassing Kleurbalans kunt u de kleurbalans van een opdracht of paginabereik
aanpassen met behulp van eenvoudige schuifbalken. De toepassing Kleurbalans is
beschikbaar per opdracht of wachtrij.
1. De toepassing Kleurbalans kan worden toegepast op een opdracht of een wachtrij:
• Op een opdracht: Open de Eigenschappen van een opdracht en selecteer het
tabblad Afdrukkwaliteit. Om de kleurbalans voor een paginabereik aan te passen
selecteert u het tabblad Speciale pagina's, daarna Speciale pagina... en geeft u
het bereik van speciale pagina's op.
• Op een wachtrij: Selecteer Wachtrij > Wachtrijbeheer... en dubbelklik op de
wachtrij waarop u de toepassing Kleurbalans wilt toepassen. Selecteer het tabblad
Afdrukkwaliteit.
2. Selecteer Kleuraanpassingen.
3. Selecteer in de keuzelijst Type aanpassing de optie Kleurbalans.
De toetsen Alle kleuren, C, M, Y en K worden beschikbaar. De toets C is standaard
geselecteerd.
4. Selecteer de kleurtoets voor de kleurbalansaanpassing die u wilt maken. U kunt
aanpassingen in de kleurbalans voor alle kleuren tegelijkertijd maken met de toets
Alle kleuren of alleen voor cyaan, magenta, geel of zwart na selectie van de
betreffende toets.
OPMERKING
Als u een aanpassing maakt met de toetsen C, M, Y of K, is de toets Alle kleuren niet
meer beschikbaar.
5. Maak kleurbalansaanpassingen met behulp van de volgende schuifbalken:
• Licht: Verplaats de schuifbalk omhoog (positieve waarden) om de lichte tonen in
het beeld te benadrukken. Verplaats de schuifbalk omlaag (negatieve waarden)
om de lichte tonen in het beeld lichter te maken.
• Middentoon: Verplaats de schuifbalk omhoog (positieve waarden) om de
middentonen in het beeld te benadrukken. Verplaats de schuifbalk omlaag
(negatieve waarden) om de middentonen in het beeld lichter te maken.
• Schaduw: Verplaats de schuifbalk omhoog (positieve waarden)om de schaduwen
in het beeld te benadrukken. Verplaats de schuifbalk omlaag (negatievewaarden)
om de schaduwen in het beeld lichter te maken.
De toetsen boven de schuifbalken hebben elk drie waarden die veranderen ter indicatie
van het numerieke effect dat het verschuiven van de schuifbalk op die bepaalde kleur
heeft.
FreeFlow
®
Print Server3-46
FreeFlow Print Server Help
Opdrachtbeheer

Tijdens het maken van wijzigingen in de kleurbalans met behulp van de schuifbalken,
kunt u Aanpassingen weergeven selecteren om de gemaakte wijzigingen te zien in
het voorbeeldvenster. De voorbeeldfunctie van uw opdrachtbeelden is alleen
beschikbaar voor de bestandstypen PostScript, PDF en TIFF. Voor andere
bestandstypen, zoals PCL of VIPP, worden standaardbeelden als voorbeeld
weergegeven.
Als u het selectievakje Aanpassingen weergeven inschakelt en daarna uitschakelt,
kunt u het effect van de kleurbalansaanpassing tonen of verbergen om een voor- en
naweergave van de voorbeeldafbeelding te zien.
6. Selecteer Alles op nul om alle wijzigingen aan de kleurbalansschuifbalken ongedaan
te maken.
7. Als u over FreeFlow Print Server Professional Edition beschikt, kunt u Converteren
naar TRC selecteren om de schuifbalkwaarden om te zetten in TRC-waarden.
Het bewerkvenster Converteren naar TRC wordt geopend. Hier kunt u een naam
invoeren, andere bewerkingen uitvoeren en uw wijzigingen als een TRC opslaan.
Gebruikers-TRC's
Wat zijn gebruikers-TRC's?
Met behulp van toonreproductiekrommen (TRC's of Tone Reproduction Curves) kunnen
gebruikers de afdrukkleuren aanpassen voor afzonderlijke kleurscheidingen.
Gebruikers-TRC's zijn een grafische weergave van 4 krommen, één kromme voor elke
kleurscheiding (cyaan, magenta, geel en zwart).
Gebruikers-TRC's zijn de beste methode voor kleuraanpassingen wanneer de aanpassing
op de printerserver moet worden gemaakt. Gebruik de gebruikers-TRC's voor
kleuraanpassingen in plaats van de schuifbalken voor Beeldaanpassing (hierbij zijn
geen voorbeelden beschikbaar en wordt de verwerkingstijd van de opdracht aanzienlijk
verlengd) of Geavanceerde kleurinstellingen (deze zijn bedoeld voor kleurbeheer, niet
voor het aanpassen van verschuivingen op afdrukken).
Gebruikers-TRC's:
• kunnen worden gemaakt in Kleurbeheer, Wachtrijbeheer, Afdrukken uit bestand of
in een opdracht.
• kunnen worden toegepast op een wachtrij, een opdracht of een pagina. Met andere
woorden: Gebruikers-TRC's kunnen in Wachtrijbeheer of in de opdracht worden
gekozen. In een opdracht kan de gewenste gebruikers-TRC op alle of alleen bepaalde
pagina's worden toegepast.
• worden op een opdracht toegepast nadat deze is verwerkt. Dit betekent dat de
kleurreproductie van herdrukopdrachten met behulp van een TRC kan worden
aangepast. Sterker nog, de gebruikers-TRC is een van de weinige
afdrukkwaliteitsfuncties die beschikbaar zijn voor herdrukopdrachten.
• kunnen naar/uit andere FreeFlow Print Servers worden geëxporteerd/geïmporteerd.
3-47FreeFlow
®
Print Server
FreeFlow Print Server Help
Opdrachtbeheer

Voorbeeld van TRC's bekijken en TRC's bewerken
Venster Bewerken van gebruikers-TRC's openen
Gebruikers-TRC's kunnen op een opdracht of pagina worden toegepast om de afdrukkleur
van een bepaalde opdracht aan te passen. Ze kunnen ook op een wachtrij worden
toegepast om de kleur voor alle opdrachten in de wachtrij aan te passen.
Het venster Bewerken van gebruikers-TRC's kan via één van de volgende methoden
worden geopend:
OPMERKING
Wijzigingen in gebruikers-TRC's via één van de hieronder weergegeven methoden worden
in alle andere methoden weergegeven.
• Vanuit Beginscherm: Dubbelklik op een opdracht, selecteer het tabblad
Afdrukkwaliteit en Kleuraanpassingen. Selecteer in de keuzelijst Type aanpassing
een gebruikers-TRC en klik op Bewerken/voorbeeld....
• Vanuit het menu Functies: Selecteer Functies > Afdrukken uit bestand. Selecteer
het tabblad Afdrukkwaliteit en Kleuraanpassingen. Selecteer in de keuzelijst Type
aanpassing een gebruikers-TRC en klik op Bewerken/voorbeeld....
• Vanuit het menu Wachtrij: Selecteer Wachtrij > Wachtrijbeheer. Dubbelklik op een
wachtrij, selecteer het tabblad Afdrukkwaliteit en Kleuraanpassingen. Selecteer in
de keuzelijst Type aanpassing een gebruikers-TRC en klik op Bewerken/voorbeeld....
• Vanuit het menu Kleur: Selecteer Kleur > Gebruikers-TRC's en dubbelklik op een
Gebruikers-TRC.
OPMERKING
In dit dialoogvenster kunt u TRC's selecteren, bewerken en voorbeelden van TRC's
bekijken. TRC's kunnen in dit venster echter niet worden toegepast op een opdracht,
pagina of wachtrij.
Venster Nieuwe TRC - Bewerken
Wanneer u Nieuwe TRC selecteert, wordt het venster Nieuwe TRC - Bewerken geopend.
De krommeStandaardwaarde wordtin de grafiekweergegeven.Deze kromme beschrijft
een status waarin er geen kleurveranderingen in het kleurkanaal worden aangebracht.
OPMERKING
Om alleen de kromme te zien die u wilt bewerken, klikt u op de oogpictogrammen van
de andere drie krommen om die krommen uit te schakelen.
Iedere optie in het venster wordt als volgt gedefinieerd:
• Bewerken: Geeft aan welke kromme (Alle krommen,C, M, Y of K) kanwordenbewerkt.
Als er één kromme is aangepast, kan de optie Alle krommen niet worden geselecteerd.
• Oogpictogram: Geeft aan welke kleurscheidingen aanwezigzijn in de weergavegrafiek.
FreeFlow
®
Print Server3-48
FreeFlow Print Server Help
Opdrachtbeheer

• Geselecteerd punt: Geeft de X- en Y-waarden van het momenteel geselecteerde
punt aan. Waarden kunnen worden aangepast door een nieuwe waarde te typen,
door op de vakken Invoer (X) of Uitvoer (Y) te klikken of door het geselecteerde punt
in de grafiek te verslepen.
• Verwijderen: Verwijdert het momenteel geselecteerde punt.
• Toevoegen...: Opent een venster voor de momenteel geselecteerde kromme, waarin
X- en Y-waarden rechtstreeks kunnen worden ingevoerd die als een punt worden
toegevoegd.
• Ongedaan: Maakt eventuele wijzigingen in de geselecteerde kromme ongedaan. U
kunt meerdere wijzigingen ongedaan maken.
• Opnieuw: Hiermee wordt de functie Ongedaan weer ongedaan gemaakt.
• Opties: Selecteer dit menu voor aanvullende opties:
- Standaardkromme: Stelt de geselecteerde kromme op de kromme
Standaardwaarde in.
- Alle krommen naar standaardwaarden: Stelt alle krommen op de kromme
Standaardwaarde in.
- Kromme kopiëren: Kopieert de waarden van de geselecteerde kromme naar
andere krommen in de grafiek.
- Krommen afdrukken: Drukt de door u geselecteerde krommen op de printer af
via de wachtrij van uw keuze.Gebruikers-TRC-krommen kunnen worden afgedrukt
om waarden van krommen te bevestigen of om gemaakte krommen op papier
te bewaren.
- Opmerkingen: Hier kunt u de beschrijvende informatie van de kromme invoeren.
Voorbeelden van gebruikers-TRC's bekijken
U kunt een voorbeeld bekijken van de effecten van gewijzigde TRC's voor PostScript- en
PDF-opdrachten. U kunt een voorbeeld bekijken van de TRC-aanpassingen voor een
bepaalde opdracht of voor een specifieke pagina in een opdracht. Een TRC kan worden
bewerkt en bekeken tijdens het bekijken van een voorbeeld.
OPMERKING
Standaardbeelden worden weergegeven voor andere bestandsindelingen dan PostScript
of PDF.
1. U kunt een voorbeeld van één pagina of een reeks pagina's bekijken. Klik op
Bijwerken.. Het venster Bereik specificeren v. opdrachtvoorbeeld verschijnt. Voer een
van de volgende handelingen uit:
• Selecteer Alle om alle pagina's in de opdracht te bekijken.
• Als u een voorbeeld wilt bekijken van een reeks pagina's, schakelt u het
selectievakje Alle uit en voert u in de velden Van en T/m een paginabereik in.
• Als u een voorbeeld wilt bekijken van één pagina, voert u hetzelfde paginanummer
in in de velden Van en T/m.
2. U kunt ook bepalen hoe het voorbeeld op het scherm verschijnt. Kies uit de volgende
opties:
3-49FreeFlow
®
Print Server
FreeFlow Print Server Help
Opdrachtbeheer

• Aanpassingen weergeven: Schakelhet selectievakjein om alle aanpassingen aan
krommen in het voorbeeld weer te geven.
• Zoom: Selecteer een waarde in het menu om het voorbeeld te vergroten of te
verkleinen.
3. Klik op OK.
Het voorbeeld wordt bijgewerkt en toont de eerste pagina die u in het geselecteerde
paginabereik heeft aangegeven.
Gebruikers-TRC's bewerken
Toonreproductiekrommen kunnen worden bewerkt en bekeken tijdens het bekijken van
een voorbeeld.
OPMERKING
Standaardbeelden worden weergegeven voor andere bestandsindelingen dan PostScript
of PDF.
1. Selecteer de kleurscheidingskromme die u wilt gaan bewerken via de bijbehorende
toets Bewerken.
OPMERKING
Standaard wordt eerst de cyaan kromme geselecteerd om te worden bewerkt.
Standaard worden ook alle krommen weergegeven. Om een kromme te verbergen
die over de te bewerken kromme ligt, selecteert u het bijbehorende oogpictogram.
2. Plaats in het grafiekvenster Krommen de muisaanwijzer op de actieve kromme. Klik
en sleep de kromme in de gewenste vorm. Pas deze methode toe om snel initiële,
grove wijzigingen te maken.
Voer waarden in of klik op de vakken Invoer om gedetailleerde aanpassingen aan
te brengen. Dit laatste wordt aanbevolen indien u precies weet welke digitale
CMYK-aflevering u wilt hebben bij een bepaalde CMYK-invoer. Deze methode is
bedoeld voor zeer specifieke C-, M-, Y- of K-wijzigingen:
• Een besturingspunt toevoegen:
a) Beweeg de muisaanwijzer over de grafiek. De muisaanwijzer geeft een plusteken
( + ) weer om aan te geven dat er een punt aan de kromme wordt toegevoegd
als met de muis wordt geklikt.
OPMERKING
U kunt ook Toevoegen... selecteren. Er wordt een venster geopend waarin u de
waarden voor het besturingspunt kunt invoeren.
b) Om het besturingspunt te verfijnen, kunt u waarden invoeren of de vakken
(Invoer) X of (Uitvoer) Y gebruiken om de waarden aan te passen.
c) Selecteer de toets Toevoegen. Het besturingspunt wordt aan het TRC-scherm
toegevoegd.
d) Klik op Sluiten om het venster Besturingspunt toevoegen aan: af te sluiten. Voeg
desgewenst meer krommen toe.
FreeFlow
®
Print Server3-50
FreeFlow Print Server Help
Opdrachtbeheer

Nadat u de X- en Y-coördinaten voor het besturingspunt hebt toegevoegd of
verplaatst, ziet u een cirkel in de grafiek op de lijn. Klik en sleep de cirkel naar een
ander punt om de vorm van de curve te veranderen. U kunt ook meerdere
besturingspunten per curve instellen
• Een besturingspunt verplaatsen:
a) Selecteer het besturingspunt dat u wilt verplaatsen: De muisaanwijzer geeft een
vierpuntige pijl weer, om aan te geven dat u het besturingspunt nu kunt
verplaatsen.
b) Om de aanpassingen te verfijnen, kunt u rechtstreeks waarden invoeren in de
velden (Invoer) X en (Uitvoer) Y of de vakken (Invoer) X of (Uitvoer) Y gebruiken
om de waarden aan te passen. Het besturingspunt wordt naar het TRC-scherm
verplaatst.
c) Open iedere kromme om de beurt om deze te bewerken en voer de correcties in.
3. In het geval dat u wijzigingen wilt herstellen of standaardinstellingen wilt herstellen,
doet u het volgende:
• Selecteer de gewenste kromme via de CMYK-bewerkingstoetsen en selecteer de
pijlen Ongedaan of Opnieuw als er wijzigingen zijn gemaakt. De functies
Ongedaan en Opnieuw zijn beschikbaar tijdens het bekijken van een voorbeeld
van het beeld. Dit kan handig zijn wanneer u moet besluiten welke
besturingspuntinstellingen het beste zijn voor deze opdracht.
• U kunt ieder CMYK-besturingspunt terugzetten op een standaardwaarde door de
juiste CMYK-bewerkingstoets te kiezen en Opties > Standaardkromme te
selecteren. Selecteer Opties > Alle krommen naar standaardwaarden om alle
besturingspunten op de standaardinstelling terug te zetten.
4. In het veld Opties > Opmerkingen kunt u beschrijvende informatie invoeren die van
toepassing is op de kromme. U kunt bijvoorbeeld een beknopte omschrijving invoeren
van de kleuraanpassingenvan de TRC of de opdrachtenwaarvoordeze wordt gebruikt.
5. Zodra het bewerkingsproces is voltooid selecteert u OK of Toepassen voor overige
opties. Kies uit de volgende opties:
• Als u de TRC heeft bewerkt, kunt u:
De huidige TRC overschrijven: De bewerkte TRC krijgt dezelfde naam als de
bestaande TRC. De wijzigingen worden opgeslagen in de huidige TRC.
Opslaan als nieuwe TRC-naam: Geef de bewerkte TRC een naam in het
desbetreffende veld. De nieuwe TRC wordt toegevoegd aan het menu
Gebruikers-TRC's.
Annuleren: Wijzigingen worden ongedaan gemaakt.
Tijdens het bewerken van een TRC dient u rekening te houden met het volgende:
3-51FreeFlow
®
Print Server
FreeFlow Print Server Help
Opdrachtbeheer

• Het bewerken van een TRC is een globale handeling. Indien meerdere opdrachten
refereren naar hetzelfde TRC-bestand en dat bestand wordt gewijzigd, dan heeft
de wijziging invloed op al deze opdrachten. In dit geval wordt aangeraden de
TRC als een nieuw bestand op te slaan om ongewenste invloed op andere
opdrachten te voorkomen.
Gebruikers-TRC's maken
Het voornaamste toegangspunt voor het maken van een nieuwe TRC is het tabblad
Afdrukkwaliteit in Opdrachteigenschappen. U kunt ook een nieuwe Gebruikers-TRC
toevoegen via het beheervenster Gebruikers-TRC's (Kleur > Gebruikers-TRC's).
1. Voer voor het toevoegen van een nieuwe Gebruikers-TRC via het beheervenster
Gebruikers-TRC's (Kleur > Gebruikers-TRC's) een van de volgende handelingen uit:
• Klik met de rechtermuisknop op een willekeurige plek in het venster
Gebruikers-TRC's en selecteer Nieuw....
• Selecteer Nieuw... in het menu TRC.
• Selecteer het pictogram Nieuw... op de werkbalk.
2. Als u vanaf het tabblad Afdrukkwaliteit in Opdrachteigenschappen een nieuwe
gebruikers-TRC wilt toevoegen, selecteert u Kleuraanpassingen, Type aanpassing
en Nieuwe TRC.
3. Typ een unieke naam in het vak Naam in het venster Nieuwe TRC - Bewerken.
4. Selecteer de kleurscheidingskromme die u wilt gaan bewerken.
OPMERKING
Standaard wordt eerst de cyaan kromme geselecteerd om te worden bewerkt.
Standaard worden ook alle krommen weergegeven. Om een kromme te verbergen
die over de te bewerken kromme ligt, selecteert u het bijbehorende oogpictogram.
5. Plaats in het grafiekvenster Krommen de muisaanwijzer op de actieve kromme. Klik
en sleep de kromme in de gewenste vorm. Pas deze methode toe om snel initiële,
grove wijzigingen te maken.
Voer waarden in of klik op de vakken Invoer om gedetailleerde aanpassingen aan
te brengen. Dit laatste wordt aanbevolen indien u precies weet welke digitale
CMYK-aflevering u wilt hebben bij een bepaalde CMYK-invoer. Deze methode is
bedoeld voor zeer specifieke C-, M-, Y- of K-wijzigingen:
• Een besturingspunt toevoegen:
a) Beweeg de muisaanwijzer over de grafiek. De muisaanwijzer geeft een plusteken
( + ) weer om aan te geven dat er een punt aan de kromme wordt toegevoegd
als met de muis wordt geklikt.
OPMERKING
U kunt ook Toevoegen... selecteren. Er wordt een venster geopend waarin u de
waarden voor het besturingspunt kunt invoeren.
b) Om het besturingspunt te verfijnen, kunt u waarden invoeren of de vakken
(Invoer) X of (Uitvoer) Y gebruiken om de waarden aan te passen.
FreeFlow
®
Print Server3-52
FreeFlow Print Server Help
Opdrachtbeheer

c) Selecteer de toets Toevoegen. Het besturingspunt wordt aan het TRC-scherm
toegevoegd.
d) Klik op Sluiten om het venster Besturingspunt toevoegen aan: af te sluiten. Voeg
desgewenst meer krommen toe.
Nadat u de X- en Y-coördinaten voor het besturingspunt heeft toegevoegd of
verplaatst, wordt er in de grafiek een cirkel op de lijn weergegeven. Klik en sleep
de cirkel naar een ander punt om de vorm van de kromme te veranderen. Onthoud
dat u meerdere besturingspunten per kromme kunt instellen.
• Een besturingspunt verplaatsen:
a) Selecteer het besturingspunt dat u wilt verplaatsen. De muisaanwijzer verandert
in een pijl met vier punten om aan te geven dat u het besturingspunt nu kunt
verplaatsen.
b) Om de aanpassingen te verfijnen, kunt u rechtstreeks waarden invoeren in de
velden (Invoer) X en (Uitvoer) Y of de vakken (Invoer) X of (Uitvoer) Y gebruiken
om de waarden aan te passen. Het besturingspunt wordt naar het TRC-scherm
verplaatst.
6. Open iedere kromme om de beurt om deze te bewerken en voer de correcties in.
7. Zodra u tevreden bent met uw selecties, selecteert u OK om alle wijzigingen op te
slaan en het venster Nieuwe TRC af te sluiten.
Gebruikers-TRC's kopiëren
U kunt elke willekeurige gebruikers-TRC kopiëren. Dit komt van pas als u de oorspronkelijke
TRC wilt bewaren en de kopie ervan wilt aanpassen.
1. Selecteer de TRC die u wilt kopiëren.
2. Klik met de rechtermuisknop op de geselecteerde TRC en selecteer Kopiëren of
selecteer Kopiëren in het menu TRC.
3. Het venster Kopiëren wordt geopend. Wijzig de naam van de gebruikers-TRC's en
pas de krommen naar wens aan.
4. Zodra u tevreden bent met uw selecties, selecteert u OK om alle wijzigingen op te
slaan en het venster Kopiëren af te sluiten.
Gebruikers-TRC's verwijderen
Gebruikers-TRC's kunnen in het venster Gebruikers-TRC's worden verwijderd.
1. Selecteer Kleur > Gebruikers-TRC's om het venster Gebruikers-TRC's te openen.
2. Selecteer de TRC die u wilt verwijderen.
3. Klik op het pictogram Verwijderen of klik met de rechtermuisknop op de geselecteerde
TRC en selecteer Verwijderen.
4. Klik op Sluiten of selecteer een andere functie.
OPMERKING
Als er een niet-bestaande TRC aan een opdracht is gekoppeld, kan de opdracht niet
worden verwerkt.
3-53FreeFlow
®
Print Server
FreeFlow Print Server Help
Opdrachtbeheer

TRC-krommen afdrukken
Gebruikers-TRC-krommen kunnen worden afgedrukt om waarden van krommen te
bevestigen of om gemaakte krommen op papier te bewaren.
1. Klik op Opties > Krommen afdrukken....
2. Het venster Afdrukken verschijnt. De standaardinstelling is Alle. Schakel Alle uit en
selecteer één of meerdere krommen als u niet alle krommen wilt afdrukken.
3. Selecteer in het menu Wachtrij de wachtrij waarnaar de TRC-afdrukopdracht wordt
verzonden. Het bestandstype van de opdracht is single-page TIFF.
4. Klik op OK.
De opdracht wordt naar de geselecteerde wachtrij verzonden.
Gebruikers-TRC's importeren en exporteren
Gebruikers-TRC’s exporteren
Gebruikers-TRC's kunnen worden geëxporteerd naar een cd of dvd, een USB-apparaat,
het bestandssysteem van de printerserver of naar een locatie in een Windows-netwerk.
1. Selecteer Kleur > Gebruikers-TRC's.
2. Selecteer in de lijst Gebruikers-TRC's de TRC's die u wilt exporteren.
3. Klik met de rechtermuisknop op de groep geselecteerde TRC's en selecteer
Exporteren....
4. Selecteer in het menu Zoeken in in het venster TRC's exporteren een van de volgende
opties:
• Cd-rw: Plaats een cd-r of cd-rw in het cd- of dvd-station.
• Bestandssysteem: Blader in de weergegeven directorylijst naar de directory op
de printerserver waar u de gebruikers-TRC's wilt opslaan.
• Windows-netwerk (SMB): Blader in de weergegeven directorylijst voor het
Windows-netwerk (SMB) naar het apparaat en de directory waar u de
gebruikers-TRC's wilt opslaan.
OPMERKING
U dient zich eventueel aan te melden op het apparaat waar u de gebruikers-TRC's
naartoe wilt exporteren.
• USB: Blader in de weergegeven directorylijst naar de directory waar u de
gebruikers-TRC's wilt opslaan.
5. Klik op OK.
Als u naar een bestandssysteem of een Windows-netwerk exporteert, verschijnt er
een bericht dat de bewerking is voltooid. Als u naar een cd exporteert, wordt de cd
uitgeworpen wanneer de bewerking klaar is. Er verschijnt een bericht dat de bewerking
is voltooid.
6. Klik op OK om het venster Informatie dat verschijnt, te sluiten.
7. Klik op Sluiten.
FreeFlow
®
Print Server3-54
FreeFlow Print Server Help
Opdrachtbeheer

Gebruikers-TRC's importeren
Gebruikers-TRC's kunnen worden geïmporteerd vanaf een cd of dvd, een USB-apparaat,
het bestandssysteem van de printerserver of vanaf een locatie in een Windows-netwerk.
1. Selecteer Kleur > Gebruikers-TRC's.
2. Klik met de rechtermuisknop op een willekeurige plek in het gedeelte Gebruikers-TRC's
en selecteer Importeren... of selecteer Importeren... in het menu TRC.
3. Selecteer in het menu Zoeken in in het venster TRC's importeren een van de volgende
opties:
a) Cd-rw
Plaats een cd-r of cd-rw in het cd- of dvd-station. Blader in de weergegeven lijst
met directory's naar de directory met de gebruikers-TRC's.
b) Bestandssysteem
Blader in de weergegeven lijst met directory's naar de directory met de
gebruikers-TRC's.
c) Windows-netwerk (SMB)
Blader in de weergegeven lijst met Windows-netwerkdirectory's (SMB) naar het
apparaat en de directory met de gebruikers-TRC's.
OPMERKING
U moet zich eventueel aanmelden bij het apparaat waarop de gebruikers-TRC
staan.
d) USB
Blader in de weergegeven lijst met directory's naar de directory met de
gebruikers-TRC's.
4. Selecteer de gebruikers-TRC's die u wilt importeren.
OPMERKING
Voor elke import kan slechts een *.trc-bestand worden geselecteerd.
5. Selecteer Importeren.
Als de gebruikers-TRC al bestaat, verschijnt er een bericht. Klik op Ja om de TRC te
overschrijven.
Het is raadzaam om een proefafdruk te maken als een geïmporteerde TRC voor het
eerst worden gebruikt.
6. Klik op OK om het venster Informatie dat verschijnt, te sluiten.
7. Klik op Sluiten.
Info over het afdrukken van grijstinten
Als u Grijstinten selecteert in het menu Kleurmode, worden de functies voor
afdrukkwaliteit die niet geschikt zijn voor het afdrukken van grijstinten, uitgeschakeld.
3-55FreeFlow
®
Print Server
FreeFlow Print Server Help
Opdrachtbeheer

Afdrukken in grijsschaal
Als u Grijstinten selecteert, worden de volgende opties voorAfdrukkwaliteit uitgeschakeld:
U kunt nog steeds anti-aliasing gebruiken en een gebruikers-TRC toepassen op een
opdracht met Grijstinten.
Trapping instellen
1. Selecteer Eigenschappen voor de geselecteerde opdracht of wachtrij.
2. Selecteer het tabblad Afdrukkwaliteit.
3. Selecteer Opties.
4. Schakel het selectievakje Trapping in om deze optie in te schakelen.
5. In het gebied Trappingsinstellingen kunt u de pixelwaarden voor de breedte- en
hoogteparameters tussen 1 en 20 pixels instellen. De standaardinstelling is 1 pixel
in beide richtingen.
Over het algemeen is een trappingzone van meer dan 4 pixels zichtbaar en niet mooi
om te zien. Een hogere waarde dient goed te worden overwogen. U kunt een hogere
trappingzone instellen, zodat u voor ieder beeld met een slechte trapping zelf de
instellingen kunt maken. Er zijn twee richtingsparameters opgenomen, omdat de
invoerrichting een marginaal effect op de afdrukkwaliteit heeft. In bijna alle gevallen
voert u echter voor beide parameters dezelfde waarde in. Indien u de trappingbreedte
voor een wachtrij instelt, kunt u deze optie op onderdrukken instellen door op het
tabblad Kleureigenschappen voor het grafische pictogram Onderdrukken een
vergrendelde instelling te selecteren.
6. Schakel het selectievakje Beeld-/vectortrapping in als u een hogere prioriteit geeft
aan vectortrapping dan aan beeldtrapping.
7. Klik op OK om de trappinginstellingen te accepteren of Annuleren om de wijzigingen
te verwerpen.
Automatische beeldverbetering
Met Automatische beeldverbetering kunt u inkomendeRGB-beelden of grijsschaalbeelden
verbeteren die in PostScript- of PDF-documenten zijn opgenomen. U kunt deze toepassing
per wachtrij, opdracht of pagina in- of uitschakelen.
Wanneer Automatische beeldverbetering is ingeschakeld, worden alle RGB-beelden of
grijsschaalbeelden in het opdrachtbestand verbeterd voordat kleursysteemconversie
naar CMYK plaatsvindt.
Selectie van Automatische beeldverbetering is niet van invloed op welk pad (LUT of
algemeen ICC) wordt gebruikt voor de hieropvolgende conversie naar CMYK. De
verwerkingstijd neemt toe omdat Automatische beeldverbetering een extra
opdrachtbewerking is.
De opties voor automatische beeldverbetering zijn:
• Uit
• Normaal: Er worden vooringestelde aanpassingen gebruikt voor automatische
beeldverbetering
FreeFlow
®
Print Server3-56
FreeFlow Print Server Help
Opdrachtbeheer

• Aangepast: Klik op Instellingen nadat u Aangepast heeft geselecteerd en stel de
voorkeursinstellingen voor beeldverbetering één voor één in.
Wanneer Automatische beeldverbetering is ingeschakeld door Normaal of Aangepast
te selecteren, controleert het systeem de volgende beeldgebieden:
• Contrast (inclusief lokaal contrast)
• Verzadiging
• Scherpte
• Belichting
• Kleurbalans
• Ruisonderdrukking
• Schaduw
• Rode ogen verwijderen
Wanneer de opdracht wordt verwerkt, wordt een complex algoritme toegepast op deze
beeldgebieden om te bepalen of het beeld binnen of buiten het normale bereik valt.
Wanneer het beeld buiten het bereik valt, wordt het beeld aangepast om de
afdrukkwaliteit te verbeteren. In bestanden met meerdere beelden, worden alleen die
beelden die buiten het bereik vallen aangepast.
OPMERKING
Bij gebruik van Automatisch (Alleen RGB), zijn contouren zichtbaar in donkere of lichte
gebieden. De kleurbalans kan ook iets veranderen.
Deze toepassing ondersteunt alleen PS- en PDF-bestanden.
OPMERKING
Selecteer Kleurbeheer op het tabblad Afdrukkwaliteit en selecteer vervolgens het
tabblad RGB. Selecteer sRGB in het menu Beelden in het gedeelte RGB-kleursysteem.
Waarschuwingen en beperkingen:
• Beeldverbetering wordt niet behouden wanneer een opdracht wordt doorgestuurd.
• Deze toepassing is beschikbaar op opdracht-, wachtrij- en paginaniveau.
• Deze toepassing kan niet worden geselecteerd vanaf de client.
Info over voorkeursinstellingen voor beeld
In het venster Voorkeursinstellingen voor beeld kunt u de instellingen voor Automatisch
in de toepassing Automatische Beeldverbetering onderdrukken.
Selecteer Aangepast in het menu Voorkeursinstellingen voor beeld en klik vervolgens
op Selecterenom het venster Voorkeursinstellingen voor beeld te openen. De instellingen
die in eerste instantie worden weergegeven, zijn de normale instellingen. Wijzig één of
meer van de volgende instellingen:
• Contrast
• Verzadiging
• Scherpte
3-57FreeFlow
®
Print Server
FreeFlow Print Server Help
Opdrachtbeheer

• Belichting
• Kleurbalans
• Ruisonderdrukking
• Schaduw
• Rode ogen verwijderen
Als u klaar bent met het wijzigen van instellingen, klikt u op OK om uw wijzigingen op
te slaan. De aangepaste instellingen die u heeft geselecteerd, worden in het gebied
Voorkeursinstellingen voor beeld weergegeven.
Resolutie selecteren
Gebruik de optie Resolutie om de resolutie van de beelden in de afdrukopdracht aan te
passen.
Voor de beste resultaten stemt u de resolutie van het afdrukbestand af op de
resolutie-instellingen van de afdrukwachtrij.
Info over halftoonrasters
Een halftoonraster slaat op het punt- of lijnpatroon van verschillende grootte of dikte
dat wordt toegepast op een beeld met verschillende tonen, of op punten van dezelfde
grootte die worden toegepast op een kleurtint voor kleursystemen.
Gebruik het menu Halftoon om halftonen te selecteren die u op de beelden wilt toepassen.
Het halftoonscherm Systeembepaaldwordt toegepast, tenzij u de menuselectie Halftoon
verandert.
OPMERKING
De cijfers verwijzen naar de schermfrequenties van de verschillende punt- en lijnpatronen
die worden beschreven. Hierbij dient in acht te worden genomen dat een hogere
schermfrequentie niet automatisch een beter resultaat geeft. De beginnende gebruiker
wordt aangeraden de standaardinstelling te accepteren, aangezien deze instelling de
beste algemene resultaten binnen de beschikbare instellingen geeft.
De belangrijkste verschillen tussen de diverse soorten halftoonrasters zijn:
OPMERKING
De beschikbare selecties zijn afhankelijk van het type printer.
• Puntrasters geven een rozetvormig patroon op het scherm. Dit patroon is meestal
het gewenste patroon. Door dit patroon wordt het minder waarschijnlijk dat er
ongewenste patronen in een groter halftoongebied te zien zullen zijn. Wanneer twee
haaks op elkaar staande lijngebieden elkaar raken, kunnen er kleine
onregelmatigheden te zien zijn. Een dotraster is met name handig voor grote
hellingshoeken en andere arceringsgebieden waarbij bij lijnrasterpatronen
waarschijnlijk duidelijk lijnen te zien zouden zijn.
FreeFlow
®
Print Server3-58
FreeFlow Print Server Help
Opdrachtbeheer

• Lijnraster halftoon: Een lijnraster bestaat uit een dotpatroon in lijnen. Bij het
lijnhalftoonraster is het optreden van patronen in een groot halftoongebied
waarschijnlijker dan bij een dotraster. Wanneer echter twee rechte lijnen naast
halftoongebieden elkaar raken, dan wordt door de lijnstructuur voorkomen dat er
onregelmatige randgebieden ontstaan, zoals wel vaker het geval is bij dot-patronen.
• Stochastische rasters: Bij stochastische rasters worden willekeurig geplaatste dots
gebruikt in plaats van langs bepaalde schermhoeken zoals dat bij de traditionele
halftoondots gebeurt. De onderliggende gedachte bij stochastische rasters is dat
willekeurig geplaatste dots geen moiré-patronen veroorzaken. Volledig willekeurige
plaatsing werkt echter niet goed. Het stochastische raster voorkomt
interferentiepatronen, maar kan er korrelig uitzien. Ook kunnen er andere visuele
storingen optreden. Daarom wordt bij stochastische rasters op uw printer gebruik
gemaakt van een complex algoritme, dat de optimale plaatsing van de dots bepaalt,
zodat de plaatsing willekeurig lijkt maar het beeld toch niet te korrelig wordt. Door
deze willekeurige opstelling van dots heeft het scherm geen richting en daardoor
bestaat er dus ook geen schermhoek. De afstand tussen de dots is variabel en dat
betekent dat er geen schermfrequentie is. Omdat er geen frequentie of hoek is, kan
er geen moiré-patroon ontstaan tussen de vier-kleurenrasters, zelfs niet binnen een
beeld.
Halftoonraster instellen
1. Dubbelklik op de opdracht of wachtrij om Eigenschappen te openen.
2. Selecteer het tabblad Afdrukkwaliteit.
3. Selecteer Halftoon.
4. Selecteer in de keuzelijst Halftoon de gewenste instelling voor uw systeem. Voor de
meeste opdrachten kunt u het beste de standaardinstelling "Systeembepaald"
accepteren.
Bij de selectie van dubbele dots wordt 180 dots toegepast op alle objecten behalve
kleine fonts en dunne losse lijnen, daar worden 250 dots gebruikt. Hoewel 250 dots
worden gebruikt voor tekst in klein font en dunne lijnen, wordt het 180 dots-profiel
gebruik voor kleurverwerking.
5. Voer indien van toepassing een waarde in voor Lijn vetter maken. De optie Lijn vetter
maken is beschikbaar voor de indelingen PostScript, TIFF, PCL en PDF. Pas de lijndikte
aan om de dikte van fijne lijnen te bepalen die met het PostScript-commando 'stroke'
worden gemaakt. Het beschikbare bereik wordt onder het vak vermeld.
6. Klik op OK om de wijzigingen te accepteren en de opdrachteigenschappen af te
sluiten of klik op Toepassen om de wijzigingen op te slaan zonder het dialoogvenster
af te sluiten. Indien u de wijzigingen niet wilt behouden, selecteert u Annuleren om
het venster af te sluiten zonder de wijzigingen op te slaan.
Het venster Kleurbeheer wordt
Info over het venster Kleurbeheer
U kunt het venster Kleurbeheer openen door Kleurbeheer te selecteren op het tabblad
Afdrukkwaliteit.
3-59FreeFlow
®
Print Server
FreeFlow Print Server Help
Opdrachtbeheer

Boven in het venster bevindt zich een stroomdiagram met kleurgegevens en onder in
het venster bevinden zich besturingsonderdelen.
Het stroomdiagram met kleurgegevens geeft aan welke paden de kleurgegevens volgen
wanneer ze door het systeem worden verwerkt. Het diagram geeft altijd de huidige
statusvan de besturingsinstellingen aan en wordt bijgewerkt zodra een van de instellingen
wordt gewijzigd. Als u de muisaanwijzer op een bepaalde plek in het diagram plaatst,
verschijnt er knopinfo over die plek.
Het onderste gedeelte van het venster Kleurbeheer bevat de besturingsonderdelen.
Besturingsonderdelen worden via tabbladen aangegeven en gegroepeerd per
kleursysteem (CMYK, RGB en Grijs) en bijbehorende verwerkingsopties (Steunkleur en
PDF/X). Het bestemmingsprofiel is niet opgenomen in de tabbladen, aangezien het
bestemmingsprofiel van invloed is op alle kleursystemen.
De selectievakjes Ingesloten profiel gebruiken en Ingesloten rendering gebruiken
kunt u eventueel gebruiken voor ingesloten profielen of gewenste rendering in de
opdracht. De selectievakjes zijn standaard uitgeschakeld en profielen of gewenste
rendering worden standaard genegeerd. Wanneer de selectievakjes zijn ingeschakeld,
krijgen de profielen/gewenste rendering voorrang op de standaardinstellingen van de
wachtrij. Als er geen ingesloten profielen of gewenste rendering in de opdracht zijn
opgenomen, worden de standaardinstellingen van de wachtrij gebruikt, zelfs als het
selectievakje Ingesloten profiel gebruiken of Ingesloten rendering gebruiken is
ingeschakeld.
OPMERKING
Het is raadzaam om Ingesloten profiel gebruiken in te schakelen voor RGB. Als deze
functie wordt ingeschakeld, zal de uitvoer zo dicht mogelijk de wensen van de maker
van het bestand benaderen.
De functies Gewenste rendering en Kleursysteem zijn afzonderlijk op elk tabblad
beschikbaar. Zo kan het systeem CMYK- of RGB-specifieke optimalisaties uitvoeren. Een
colorimetrische selectie is bijvoorbeeld het meest geschikt voor
CMYK-kleuraanpassingen, terwijl een op waarneming gebaseerde waarde het meest
geschikt is voor professionele RGB-foto's.
Via de menu-optie Direct CMYK op het tabblad CMYK kunt u de directe (doorvoer)
CMYK-werkstroom inschakelen. Wanneer Direct CMYK is geselecteerd voor zowelBeelden
als Tekst / afbeeldingen, wordt in het kleurstroomdiagram aangegeven dat de gewenste
rendering en het bestemmingsprofiel worden genegeerd.
Kleurbeheerinstellingen bewerken
Invoerkleursysteem selecteren
Het invoerkleursysteem kan voor een wachtrij of een opdracht worden geselecteerd.
1. Dubbelklik op een wachtrij in de lijst Wachtrijen of op een opdracht in het
beginscherm.
Het venster Eigenschappen wordt geopend.
2. Selecteer het tabblad Afdrukkwaliteit.
3. Selecteer Kleurbeheer.
FreeFlow
®
Print Server3-60
FreeFlow Print Server Help
Opdrachtbeheer

Het venster Kleurbeheer wordt geopend.
4. Selecteer het juiste tabblad en voer de noodzakelijke aanpassingen door op te bepalen
hoe de printerserver het kleursysteem voor de invoer moet verwerken.
5. Klik op OK om instellingen op te slaan en het venster Kleurbeheer te sluiten, of klik
op Toepassen om de instellingen op te slaan en door te gaan met het instellen van
eigenschappen, of klik op Annuleren om af te sluiten zonder de gewijzigde instellingen
op te slaan.
Info over het tabblad CMYK
Het tabblad CMYK verschijnt in het venster Kleurbeheer. U kunt het venster Kleurbeheer
openen door Kleurbeheer te selecteren op het tabblad Afdrukkwaliteit.
Het tabblad bestaat uit twee gedeelten: CMYK-kleursysteem en Gewenste
CMYK-rendering. In beide gedeelten kunt u een selectievakje inschakelen om een
ingesloten profiel of renderinginformatie in de opdracht te gebruiken. Als u het
selectievakje uitschakelt, wordt de ingesloten informatie genegeerd.
Als het tabblad wordt geopend vanuit een venster met wachtrij-eigenschappen, zijn er
boven aan het tabblad één of twee pictogrammen beschikbaar waarmee instellingen
genegeerd kunnen worden. Klik op het pictogram om de instellingen op het tabblad te
vergrendelen (te negeren) of te ontgrendelen. Wanneer een pictogram voor negeren is
vergrendeld, krijgen de via het pictogram vergrendelde instellingen voorrang op in de
opdracht geprogrammeerde instellingen.
Het gedeelte CMYK-kleursysteem bevat twee menu's: Beelden en Tekst / afbeeldingen.
Het gedeelte GewensteCMYK-rendering bevat drie menu's: Beelden, Tekst en Grafische
afbeeldingen. Via deze menu's kunnen afzonderlijke aanpassingen worden gemaakt,
zodat het systeem specifieke verbeteringen voor CMYK kan uitvoeren.
Als in het gedeelte CMYK-kleursysteem Direct CMYK wordt geselecteerd in zowel het
menu Beelden als het menu Tekst / afbeeldingen, worden alle instellingen voor gewenste
rendering en bestemmingsprofiel genegeerd.
Info over het tabblad RGB
Het tabblad RGB verschijnt in het venster Kleurbeheer. U kunt het venster Kleurbeheer
openen door Kleurbeheer te selecteren op het tabblad Afdrukkwaliteit.
Het tabbladbestaat uit twee gedeelten: RGB-kleursysteem en Gewenste RGB-rendering.
In beide gedeelten kunt u een selectievakje inschakelen om een ingesloten profiel of
renderinginformatie in de opdracht te gebruiken. Als u het selectievakje uitschakelt,
wordt de ingesloten informatie genegeerd.
Als het tabblad wordt geopend vanuit een venster met wachtrij-eigenschappen, zijn er
boven aan het tabblad één of twee pictogrammen beschikbaar waarmee instellingen
genegeerd kunnen worden. Klik op het pictogram om de instellingen op het tabblad te
vergrendelen (te negeren) of te ontgrendelen. Wanneer een pictogram voor negeren is
vergrendeld, krijgen de via het pictogram vergrendelde instellingen voorrang op in de
opdracht geprogrammeerde instellingen.
3-61FreeFlow
®
Print Server
FreeFlow Print Server Help
Opdrachtbeheer

Het gedeelte RGB-kleursysteem bevat twee menu's: Beelden en Tekst / afbeeldingen.
Het gedeelte Gewenste RGB-rendering bevat drie menu's: Beelden, Tekst en Grafische
afbeeldingen. Via deze menu's kunnen afzonderlijke aanpassingen worden gemaakt,
zodat het systeem specifieke verbeteringen voor RGB kan uitvoeren.
In het gedeelte RGB-emulatie kunt u de emulatieverwerking beheren. De
standaardinstelling voor RGB-emulatie is Uit. Wanneer RGB-verwerking op Aan is gezet,
volgt de RGB-verwerking het CMYK-pad zoals aangegevenin het gegevensstroomdiagram.
Als u een industriestandaard probeert te benaderen en uw bestand bevat RGB- en
CMYK-gegevens, schakelt u RGB-emulatie in om uw RGB- en CMYK-elementen overeen
te laten komen. Schakel RGB-emulatie ook in als u een document heeft dat RGB- en
CMYK-gegevens bevat en u wilt dat alle gegevens overeenkomen. De RGB-gegevens
worden naar CMYK geconverteerd via het CMYK-kleursysteem dat op het tabblad CMYK
is gekozen. Wanneer RGB-emulatie op Aan is gezet:
• De aanpassingen voor gewenste RGB-rendering zijn niet beschikbaar aangezien
RGB-emulatie is ingeschakeld via de automatisch gegenereerde RGB-to-CMYK
DeviceLink ICC-profielen en beeldaanpassing wordt toegepast op het
Lab-kleursysteem.
• Sommige instellingen op het tabblad Afdrukkwaliteit zijn niet beschikbaar.
Info over het tabblad Grijs
Het tabblad Grijs verschijnt in het venster Kleurbeheer. U kunt dit openen door
Kleurbeheer te selecteren op het tabblad Afdrukkwaliteit.
Het tabblad bestaat uit één gedeelte: Grijstinten-kleursysteem. In dit gedeelte kunt u
een selectievakje inschakelenom een ingesloten profiel of ingesloten renderinginformatie
in de opdracht te gebruiken. Als u het selectievakje uitschakelt, wordt de ingesloten
informatie genegeerd.
Als het tabblad wordt geopend vanuit een dialoogvenster met wachtrij-eigenschappen,
is er boven aan het tabblad een pictogram beschikbaar waarmee instellingen genegeerd
kunnen worden. Klik op het pictogramom de instellingen op het tabblad te vergrendelen
(te negeren) of te ontgrendelen. Wanneer het pictogram voor negeren is vergrendeld,
krijgen de via het pictogram vergrendelde instellingen voorrang op in de opdracht
geprogrammeerde instellingen.
Het gedeelte Grijstinten-kleursysteem bevat twee menu's: Beelden en Tekst /
afbeeldingen. Via deze menu's kunnen afzonderlijke aanpassingen worden gemaakt,
zodat het systeem specifieke verbeteringen voor Grijs kan uitvoeren.
Info over het tabblad Steunkleur
Het tabblad Steunkleur verschijnt in het venster Kleurbeheer. U kunt het venster
Kleurbeheer openen door Kleurbeheer te selecteren op het tabblad Afdrukkwaliteit.
FreeFlow
®
Print Server3-62
FreeFlow Print Server Help
Opdrachtbeheer

Als het tabblad wordt geopend vanuit een venster met wachtrij-eigenschappen, zijn er
boven aan het tabblad één of twee pictogrammen beschikbaar waarmee instellingen
genegeerd kunnen worden. Klik op het pictogram om de instellingen op het tabblad te
vergrendelen (te negeren) of te ontgrendelen. Wanneer een pictogram voor negeren is
vergrendeld, krijgen de via het pictogram vergrendelde instellingen voorrang op in de
opdracht geprogrammeerde instellingen.
Steunkleuren verwerken kan worden ingeschakeld of uitgeschakeld. Wanneer het
kleurpad is uitgeschakeld, wordt het alternatieve kleursysteem gebruikt in plaats van de
steunkleuren.
De printerserver reproduceert alle PANTONE
®
- en steunkleuren die zijn gedefinieerd in
de steunkleurentabel waarheidsgetrouw. De steunkleuren in PostScript- en PDF-bestanden
kunnen worden opgegeven door middel van de PostScript setcustomcolor-operatoren
en de kleuroperatorenseparation(scheiding) en DeviceN. De alternatievekleursystemen
worden gebruikt wanneer de steunkleur niet wordt gevonden in de steunkleurentabel.
In het volgende scenario wordt duidelijk waarom deze toepassing waardevol kan zijn:
u wilt bijvoorbeeld een document afdrukken dat tekst, grafische afbeeldingen en beelden
in steunkleur bevat. Wanneer u het document op het scherm bekijkt, worden alle
steunkleurgegevens correct weergegeven. Wanneer het document wordt afgedrukt,
kunnen de kleuren er echter heel anders uitzien dan op het scherm. De printerserver
ondersteunt geen steunkleurverwerking voor beelden. Wellicht wilt u liever de
steunkleurverwerking uitschakelen en zodoende dit hele probleem vermijden.
Een andere voorbeeldsituatie is wanneer steunkleurobjecten en CMYK-objecten naast
elkaar staan en deze dienen overeen te komen. Als u steunkleurverwerking uitschakelt,
worden de steunkleurgegevens via het CMYK-pad verwerkt en zien de objecten er
hetzelfde uit.
Info over the tabblad PDF/X.
Het tabblad PDF/X verschijnt in het venster Kleurbeheer. U kunt het venster Kleurbeheer
openen door Kleurbeheer te selecteren op het tabblad Afdrukkwaliteit.
Als het tabblad wordt geopend vanuit een venster met wachtrij-eigenschappen, zijn er
boven aan het tabblad één of twee pictogrammen beschikbaar waarmee instellingen
genegeerd kunnen worden. Klik op het pictogram om de instellingen op het tabblad te
vergrendelen (te negeren) of te ontgrendelen. Wanneer een pictogram voor negeren is
vergrendeld, krijgen de via het pictogram vergrendelde instellingen voorrang op in de
opdracht geprogrammeerde instellingen.
U kunt PDF/X-verwerking inschakelen door Verwerken als PDF/X te selecteren. Wanneer
PDF/X-verwerking is ingeschakeld, wordt het afleveringsprofieldat in een PDF/X-opdracht
is opgegeven, toegepast. Sommige instellingen op de tabbladen CMYK en RGB worden
genegeerd, omdat ze niet compatibel zijn met PDF/X. PDF-opdrachten die niet compatibel
zijn met PDF/X worden afgedrukt op basis van de kleurinstellingen die zijn opgegeven
in het venster Kleurbeheer.
Als RGB-emulatie voor PDF/X-opdrachten uitschakelen is geselecteerd, wordt het
afleveringsprofiel alleen toegepast op CMYK-apparaatkleuren.
3-63FreeFlow
®
Print Server
FreeFlow Print Server Help
Opdrachtbeheer

OPMERKING
De mode Wachtrij dient op Normaal te worden ingesteld om PDF/X-ondersteuning in
te schakelen. Als de modus Wachtrij is ingesteld op Grijstinten, Xerox Consistent Color
of de eigen kleuroptie van het apparaat, worden de besturingselementen voor PDF/X
automatisch gewist en niet beschikbaar gemaakt.
Info over het tabblad Omzetting
Het tabblad Omzetting verschijnt in het venster Kleurbeheer. U kunt het venster
Kleurbeheer openen door Kleurbeheer te selecteren op het tabblad Afdrukkwaliteit.
Met behulp van het tabblad kunt u keuzes maken uit twee vervolgkeuzemenu's om
DeviceLinks van derden toe te passen:
• CMYK-naar-CMYK
• RGB-naar-CMYK
OPMERKING
De toepassingslicentie moet binnen de FreeFlow Print Server worden ingeschakeld en
geactiveerd voordat de toepassing kan worden gebruikt. Controleer of de
systeembeheerder de string Externe DeviceLink-profielen heeft ingeschakeld in het
venster Licentiebeheer.
Device Link Integrator is een optie van FreeFlow Print Server waarmee
DeviceLink-profielen kunnen worden geïmporteerd en gebruikt in de interne
kleurbeheerinstellingen van FreeFlow Print Server. U kunt vervolgens een
kleurbeheersysteem van een derde partij gebruiken dat DeviceLinks en/of
DeviceLink-profielen kan produceren.
Met deze beheersystemen van derden kunt u tijdens het maken van profielen het
nauwkeurigheidsniveau ervan regelen. Met Device Link Integrator wordt het
kleurbeheersysteem alleen gebruikt om het DeviceLink-profiel te genereren en past
FreeFlow Print Server de DeviceLink toe om de kleur van opdrachten te corrigeren.
Zodra er DeviceLinks zijn toegevoegd aan FreeFlow Print Server, kunnen deze op het
tabblad Omzetting worden geselecteerd.
Zie de gebruikershandleiding van Xerox
®
FreeFlow
®
Print Server Device Link Integrator
voor meer informatie over deze toepassing.
Het afdrukkleursysteem selecteren
1. Selecteer het tabblad Afdrukkwaliteit.
2. Klik op de toets Kleurbeheer.... Het venster Kleurbeheer wordt geopend.
3. Als u het Bestemmingsprofiel wilt instellen, klikt u op de keuzelijst en kiest u het
meest recente profiel voor de halftoon die u wilt gebruiken.
Selecteer Grijsverwijdering gebruiken voor meer informatie over een bepaald
afleverings- of bestemmingsprofiel en om de GCR-profielen voor het verwijderen van
grijs te gebruiken.
FreeFlow
®
Print Server3-64
FreeFlow Print Server Help
Opdrachtbeheer

Steunkleurverwerking in- of uitschakelen
Steunkleurverwerking kan worden in- of uitgeschakeld voor een wachtrij of een opdracht.
1. Dubbelklik op een wachtrij in de lijst Wachtrijen of op een opdracht in het
beginscherm.
Het venster Eigenschappen wordt geopend.
2. Selecteer het tabblad Afdrukkwaliteit.
3. Selecteer Kleurbeheer.
4. Selecteer het tabblad Steunkleur.
5. Selecteer het keuzerondje om steunkleurverwerking in te stellen op Ingeschakeld of
Uitgeschakeld.
6. Klik op OK.
PDF/X-verwerking in- of uitschakelen
OPMERKING
PDF/X-verwerking moet zijn ingeschakeld om PDF/X4-inhoud in een PDF/VT-bestand
goed te kunnen verwerken.
1. Dubbelklik op een wachtrij in de lijst Wachtrijen of op een opdracht in het
beginscherm.
Het venster Eigenschappen wordt geopend.
2. Selecteer het tabblad Afdrukkwaliteit.
3. Selecteer Kleurbeheer.
4. Selecteer het tabblad PDF/X.
5. Om PDF/X-verwerkingin te schakelen als PDF/X-1a-opdrachten of PDF/X-3-opdrachten
afleveringsprofielen bevatten:
a) Selecteer Verwerken als PDF/X.
De afleveringsprofielinformatie wordt uitgepakt en toegepast op de wachtrij of
de geselecteerdeopdracht.Sommige instellingen op de tabbladen CMYKen RGB
worden genegeerd omdat ze niet compatibel zijn met PDF/X.
Wanneer PDF/X-verwerking is ingeschakeld, worden PDF-opdrachten zonder
afleveringsprofiel via het normale PDF-pad afgedrukt. Andere PDL's worden ook
op de normale wijze afgedrukt.
OPMERKING
De kleurmode op het tabblad Afdrukkwaliteit dient op Normaal te worden
ingesteld om PDF/X-ondersteuning in te schakelen. Als de modus Wachtrij is
ingesteld op Grijstinten, Xerox Consistent Color, of de eigen kleuroptie van het
apparaat, worden de besturingselementen voor PDF/X automatisch uitgeschakeld
en niet beschikbaar gemaakt.
b) Als u het bestemmingsprofiel alleen op CMYK-apparaatkleuren wilt toepassen,
selecteert u RGB-emulatie uitschakelen.
6. Als u PDF/X-verwerking wilt uitschakelen, dient u het selectievakje voor Verwerken
als PDF/X uit te schakelen.
7. Klik op OK.
3-65FreeFlow
®
Print Server
FreeFlow Print Server Help
Opdrachtbeheer

Opdrachtrendering instellen
Soms vallen de gewenste kleuren in een beeld buiten het spectrum van de doelprinter
en kunnen de kleuren niet exact worden gereproduceerd. Bij rendering worden de kleuren
uit het kleurenspectrum van het bronbeeld toegewezen aan het kleurenspectrum van
de printer. Selecteer de renderingoptie die het best past bij de beelden in de
bronbestanden wanneer ze worden toegewezen aan de printer.
OPMERKING
De standaardinstellingen in dit venster bieden bij de meeste afdrukopdrachten de beste
resultaten. Wijzig de instellingen alleen als u weet welk effect de wijzigingen zullen
hebben op de afdrukken.
1. Selecteer Wachtrij > Wachtrijbeheer.
2. Dubbelklik op een wachtrij in de lijst met wachtrijen.
3. Selecteer het tabblad Afdrukkwaliteit.
4. Klik op de toets Kleurbeheer.... Het venster Kleurbeheer wordt geopend.
5. Selecteer op de tabbladen CMYK en RGB in het gedeelte Gewenste rendering de
optie Ingesloten rendering gebruiken om de rendering te gebruiken die al in de
opdracht is ingesloten of kies tussen de volgende opties:
OPMERKING
U kunt verschillende renderingopties kiezen voor beelden, tekst en grafische
afbeeldingen. U kunt bijvoorbeeld Op waarneming gebaseerd selecteren voor de
beelden, Puurvoor de tekst en Relatief colorimetrisch voor de grafische afbeeldingen,
zodat ieder afleveringstype geoptimaliseerd wordt.
Nog een voorbeeld: als u tekst over grafische afbeeldingen heen heeft, de tekst
standaard staat ingesteld op Puur en de grafische afbeeldingen standaard op
Verzadiging, zien de afdrukken er mogelijk niet uit zoals u verwacht. Door de rendering
van tekst te veranderen in Verzadiging, komt deze overeen met de grafische
afbeeldingen wat betreft de gewenste verzadiging.
• Verzadiging: Hiermee worden zakelijke afbeeldingen, zoals tabellen en grafieken,
optimaal gerenderd. Hierbij wordt 100% K behouden, hetgeen goed is voor tekst.
• Op waarneming gebaseerd: Hiermee worden fotografische beelden optimaal
gerenderd. De visuele relatie tussen kleuren zoals deze door het menselijk oog
worden waargenomen, blijft behouden. Alle of vrijwel alle kleuren worden
proportioneel geschaald om te passen in het afdrukspectrum, maar de onderlinge
relaties veranderen niet.
• Relatief colorimetrisch: Tevens geoptimaliseerd voor het renderen van
steunkleuren en logo's. Voor deze transformatie wordt echter aanvullende
informatie gebruikt, zoals tint en verzadiging, die in het bronprofiel is opgenomen,
zodat de meest geschikte waarde binnen het printerkleurenspectrum kan worden
geselecteerd. Kleuren die binnen het afdrukkleursysteem vallen, blijven hetzelfde.
Alleen kleuren die daarbuiten vallen, worden gewijzigd in dichtstbijzijnde kleur
binnen het afdrukkleursysteem.
• Puur (voor tekst): Geoptimaliseerd voor het renderen van tekst en lijntekeningen.
Met Puur wordt geprobeerd halftoonstructuren te matigen, zodat kleine tekst
beter zichtbaar is. Hierbij wordt 100% K behouden, hetgeen goed is voor tekst.
FreeFlow
®
Print Server3-66
FreeFlow Print Server Help
Opdrachtbeheer

• Absoluut colorimetrisch: Geoptimaliseerd voor het renderen van steunkleuren en
logo's door de dichtstbijzijnde waarde binnen het printerkleurenspectrum te
identificeren.
6. Klik op OK om de wijzigingen op te slaan en af te sluiten, of klik op Toepassen om
de huidige wijzigingen op te slaan en door te gaan met het aanbrengen van
wijzigingen.
7. Sluit het venster Eigenschappen.
Tabblad Beeld bewerken
Het tabblad Beeld bewerken bevat de functietoegangstoetsen Beeldverschuiving, Rotatie
en Achtergrondformulieren. Binnen elke functietoegangstoets zijn aanvullende opties
beschikbaar.
• Met de functietoegangstoets Beeldverschuiving kunt u aangeven waar het
paginabeeld op de pagina moet worden afgedrukt.
• Met de functietoegangstoets Rotatie kunt u de paginabeelden in een opdracht
roteren.
• Stel de opties van achtergrondformulieren in. Zie Achtergrondformulieren gebruiken
voor meer informatie.
Opdrachteigenschappen instellen op het tabblad Beeld bewerken
1. Dubbelklik op een opdracht in de lijst Actief of Stopgezet. U kunt voltooide opdrachten
oproepen als de toepassing PDL-bestanden behouden is ingeschakeld. Zie
Opdrachtverwerkingsopties instellen voor meer informatie over de toepassing
PDL-bestanden behouden.
2. Selecteer het tabblad Beeld bewerken.
3. Selecteer de functietoegangstoets Beeldverschuiving om de plaats op een pagina
waar het beeld wordt afgedrukt aan te passen. De procedure voor het verschuiven
van een beeld varieert, afhankelijk van het feit of u 1-zijdig of 2-zijdig afdrukt. In het
veld Samenvatting staan gegevens over het papier en het formaat. Zie De
functietoegangstoets Beeldverschuiving gebruiken voor meer informatie.
4. Stel de rotatie in door de functietoegangstoets Rotatie te selecteren. Gebruik Rotatie
om een paginabeeld 180 graden te draaien ten opzichte van de huidige positie. 0
(nul) graden betekent geen rotatie. Het kan zijn dat u een paginabeeld moet roteren,
zodat het correct wordt afgedrukt wanneer het door een afwerkapparaat wordt
verwerkt; bijvoorbeeld om hechten of inbinden aan de rechterkant mogelijk te maken.
In sommige gevallen kunt u alleen rotatie op de opdrachtkaart selecteren voordat u
de opdracht vanaf de client verzendt.
5. Selecteer de opties voor achtergrondformulieren. Zie voor meer informatie
Achtergrondformulieren gebruiken.
6. Klik op OK of ga door met het instellen van opdrachteigenschappen. Uw selecties
verschijnen op de afzonderlijke functietoegangstoetsen.
3-67FreeFlow
®
Print Server
FreeFlow Print Server Help
Opdrachtbeheer

Info over achtergrondformulieren
Maximaal 64.000 kleurachtergrondformulieren kunnen worden opgeslagen. U wordt
aangeraden het formuliercache regelmatig leeg te maken om te voorkomen dat de
schijfruimte vol raakt. Om achtergrondformulieren van het systeem te verwijderen wist
u het cache. Zie Opdrachtverwerkingsopties instellen voor meer informatie.
De volgende toepassingen worden niet ondersteund door de toepassing
kleurachtergrondformulieren:
• Pagina-parallelle RIP inschakelen
• Impositie
• VI-opdrachten naar achtergrondformulieren opslaan in een wachtrij met cachegebruik
• Automatisch roteren van achtergrondformulieren om overeen te komen met de
richting van de media in de opdracht wordt niet ondersteund. Het
achtergrondformulier wordt opgeslagen a.h.v. de papierformaatinstelling in de lade.
Een defect zal zichtbaar zijn wanneer de opdracht wordt geprogrammeerd aan de
hand van een lade met een ander papierformaat of andere invoerrichting.
Achtergrondformulieren gebruiken
Achtergrondformulieren zijn beelden die zijn voorverwerkt en op de printerserver als een
TIFF-beeld zijn opgeslagen. Bij het afdrukken wordt het achtergrondformulierbeeld
samengevoegd met een afdrukopdracht. U kunt een bepaald achtergrondformulier
samenvoegen met de variabele gegevens via instellingen van opdrachtverzending. Het
voordeel van het gebruik van achtergrondformulieren is dat alleen de variabele gegevens
naar de printerserver hoeven te worden gezonden en de verwerkingstijd dus korter zou
moeten zijn.
Speciale pagina's en omslagpagina's die opdrachtgegevens bevatten worden
samengevoegd met achtergrondformulieren en afgedrukt. Door het systeem
gegenereerde pagina's, waaronder voorbladen, blanco omslagen, pagina-invoegingen
en foutpagina's bevattengeen opdrachtgegevens en worden daarom niet samengevoegd
met het achtergrondformulier en afgedrukt.
PostScript, PCL, TIFF alleen voor opslaan van achtergrondformulier, IPDS in
achtergrondformulieren kunnen niet in IPDS worden opgeslagen, maar IPDS-opdrachten
kunnen worden samengevoegd met achtergrondformulieren die in andere PDL's zijn
opgeslagen.
1. Dubbelklik op de geselecteerde opdracht. U kunt voltooide opdrachten oproepen als
de toepassing PDL-bestanden bewaren is ingeschakeld. Zie Opdrachtverwerkingsopties
instellen voor meer informatie over de toepassing PDL-bestanden behouden.
2. Selecteer de toets Achtergrondformulier op het tabblad Beeld bewerken.
3. Als u achtergrondformulieren wilt inschakelen, dient u Achtergrondformulieren
gebruiken te selecteren. De overige velden worden actief.
4. Typ in het veld Formuliernaam een naam voor het achtergrondformulier of selecteer
Bladeren.
a) Selecteer in de keuzelijst Zoeken in de locatie van de achtergrondformulierlijst.
b) Selecteer het achtergrondformulier dat u wilt gebruiken en klik op OK.
FreeFlow
®
Print Server3-68
FreeFlow Print Server Help
Opdrachtbeheer

5. Kies uit de volgende opties van Formulierpagina's toepassen:
• In hele opdracht: Het achtergrondformulier doorloopt de opdracht herhaaldelijk.
Het achtergrondformulier bij deze optie is ofwel 1 pagina die voor iedere pagina
in de opdracht wordt herhaald of is hetzelfde aantal formulierpagina's voor
hetzelfde aantal herhalingen van het formulier in de opdracht.
• Eén keer: Het achtergrondformulier doorloopt de opdracht één keer. Een
achtergrondformulier wordt bij deze optie slechts één keer in de opdracht gebruikt,
ongeacht het totaal aantal pagina's dat de opdracht bevat.
• Eén keer, daarna herhalen: Het achtergrondformulier doorloopt de opdracht één
keeren vervolgens herhaalde malen vanaf de ingevoerde locatie bij Vanaf pagina.
Voer in het veld Van formulierpagina een paginanummer in.
OPMERKING
Als het geselecteerde formulier minder pagina's of beelden heeft dan in het veld
Van pagina is ingevoerd, wordt u gevraagd een waarde voor Van pagina in te
voeren die overeenkomt met het aantal formulierpagina's in het
achtergrondformulier.
6. Verplaatsingswaarden invoeren. Aan de hand van de ingevoerde waarden wordt het
achtergrondformulier verplaatst voordat dit met het document wordt samengevoegd.
De uitlijnwaarden worden bepaald aan de hand van de linkerbenedenhoek van de
pagina, onafhankelijk van de richting (portret of landschap) van de pagina.
• Selecteer een maateenheid.
• Verticaal: Bij een negatieve waarde verschuift het achtergrondformulier naar
beneden. Bij een positieve waarde naar boven. De standaardwaarde is 0.
• Horizontaal: Bij een negatieve waarde verschuift het achtergrondformulier naar
rechts. Bij een positieve waarde naar links. De standaardwaarde is 0.
7. Klik op OK om uw invoer te accepteren en het dialoogvenster met
opdrachteigenschappen te sluiten, of klik op Toepassen om door te gaan met het
instellen van opdrachteigenschappen.
OPMERKING
De grootte van het achtergrondformulierbeeld dient overeen te komen met die van
de opdrachtpagina's waarmee het formulier wordt samengevoegd.
OPMERKING
Als de resolutie van het achtergrondformulierbeeld afwijkt van de resolutie van de
opdracht, schaalt de printer de beeldgegevens van het achtergrondformulier zodat
deze overeenkomen met de resolutie van de opdracht voordat alles wordt
samengevoegd.
Info over het tabblad Speciale pagina's
Op het tabblad Speciale pagina's kunt u speciale pagina's, omslagen en invoegingen
beheren.
3-69FreeFlow
®
Print Server
FreeFlow Print Server Help
Opdrachtbeheer

• Met behulp van speciale pagina's kunt u speciale kenmerken instellen voor bepaalde
pagina's in een opdracht.
• Omslagen geven opdrachten een verzorgd uiterlijk en worden voornamelijk gebruikt
voor ingebonden, geniete of gehechte documenten.
• Omslagen krijgen voorrang als er conflicten of meerdere programmeringen op dezelfde
pagina's bestaan. Als er meer dan één speciale pagina is geprogrammeerd voor een
pagina, wordt slechts één speciale pagina gebruikt en wordt de opdracht afgedrukt
zonder fout.
• Een pagina-invoeging is een blanco vel papier of ander materiaal dat, indien het door
de printer wordt ondersteund, wordt ingevoegd tussen gedrukte pagina's in een
opdracht.
Speciale pagina's maken
Met behulp van speciale pagina's kunt u speciale kenmerken instellen voor bepaalde
pagina's in een opdracht.
1. Dubbelklik op de geselecteerde opdracht. U kunt voltooide opdrachten openen als
de toepassing PDL-bestanden behouden is ingeschakeld. Zie
Opdrachtverwerkingsopties instellen voor meer informatie over de toepassing
PDL-bestanden behouden.
2. Selecteer het tabblad Speciale pagina's.
3. Selecteer de toets Speciale pagina.
4. Voer de paginanummers of paginabereiken in, gescheiden door komma's, van de
pagina's die u wilt programmeren.
5. Selecteer het tabblad Aflevering om het type opdracht voor de speciale pagina('s)
in te stellen.
a) Selecteer 1-zijdig of 2-zijdig.
b) Als 2-zijdig is geselecteerd, kunt u Zijde 2 roteren kiezen, waardoor het beeld
op de tweede pagina 180 graden wordt geroteerd.
6. Selecteer het tabblad Beeld bewerken om opties voor beeldverschuiving in te stellen.
a) Selecteer de Verschuivingsopties in de keuzelijst.
b) Selecteer de maateenheid. De selectie van de maateenheid bepaalt hoe de
waarden in de X- en Y-verschuivingsvakken van invloed zijn op de
beeldverschuiving.
c) Voer de gewenste waarden in in de X- en Y-vakken om de beelden op zijde 1 en
zijde 2 te verschuiven. Afhankelijk van de geselecteerde verschuivingsoptie,
veranderen de X- en Y-waarden in overeenkomst met de mate van
beeldverschuiving. Bijvoorbeeld bij X spiegelen wordt de X-instelling van zijde 1
gewijzigd in de negatieve waarde van de X-instelling van zijde 2.
7. Selecteer Speciale pagina toevoegen. De speciale pagina wordt weergegeven in de
lijst met speciale pagina's.
Verwante onderwerpen:
Afdrukken met heldere toner
FreeFlow
®
Print Server3-70
FreeFlow Print Server Help
Opdrachtbeheer

Invoegingen maken
Invoegingen scheiden pagina' s in een opdracht van elkaar. Invoegingen verschillen van
tussenschietvellen, omdat tussenschietvellen de ene opdracht van de andere scheiden
Invoegingen kunnen ook voorbedrukt papier of formulieren zijn.
OPMERKING
Invoegingen kunnen niet worden geprogrammeerd voor een opdracht met omslagen
als de invoegingen het afdrukken van omslagen beïnvloeden. Invoegingen zijn
bijvoorbeeld niet toegestaan tussen beelden die worden afgedrukt op de voor- en
achterkant van een omslag. Een verzoek om invoegingen heeft voorrang op een verzoek
voor speciale pagina's. Wanneer er twee of meer speciale pagina's (omslagen,
invoegingen of uitzonderingspagina's) worden geprogrammeerd, kunnen er
beeldvolgordeconflicten optreden. Controleer of de geprogrammeerde opties niet met
elkaar in conflict zijn.
1. Dubbelklik op de geselecteerde opdracht. U kunt voltooide opdrachten oproepen als
de toepassing PDL-bestanden bewaren is ingeschakeld. Zie Opdrachtverwerkingsopties
instellen voor meer informatie over de toepassing PDL-bestanden behouden.
2. Selecteer het tabblad Speciale pagina's.
3. Klik op de toets Invoegingen.
OPMERKING
Een invoeging kan worden bewerkt door met de rechtermuisknop op een invoeging
in de lijst te klikken en Bewerken... te selecteren.
4. Voer het paginanummer en/of de paginabereiken in, gescheiden door komma's, waar
u de invoeging wilt plaatsen in het veld Na pagina('s).
OPMERKING
Elkecombinatie van afzonderlijke pagina's en paginabereiken kan worden opgegeven
in het vak Na pagina('s). De bereikenkunnen elkaar overlappenen er kunnen meerdere
invoegingen worden geprogrammeerd na elke pagina van de opdracht. Opgegeven
waarden gelden voor alle bewerkte invoegpagina's en -bereiken.
5. Voer in het veld Aantal invoegen het aantal invoegingen in dat u op die locatie wilt
plaatsen.
6. Klik nadat alle instellingen voor eigenschappen van de invoegingen zijn voltooid op
de toets Invoeging toevoegen.
7. Selecteer Sluiten. Informatie over de invoeging wordt weergegeven in de lijst met
speciale pagina's.
Omslagen maken
Omslagen geven opdrachten een verzorgd uiterlijk en worden voornamelijk gebruikt
voor ingebonden, geniete of gehechte documenten. Omslagen worden geprogrammeerd
als onderdeel van een afdrukopdracht. Indien er op de omslagen moet worden afgedrukt,
dient dit deel uit te maken van de opdracht.
Selecteer het tabblad Papier.
3-71FreeFlow
®
Print Server
FreeFlow Print Server Help
Opdrachtbeheer

Verwante onderwerpen:
Afdrukken met heldere toner
Tabblad Tijdstempels
Op het tabblad Tijdstempels in Opdrachteigenschappen kunt u tijdinformatie over de
opdracht bekijken.
• Verzendtijd: Het tijdstip waarop de opdracht werd verzonden en geaccepteerd door
de printerserver.
• Begintijd verwerking: Het tijdstip waarop de printerserver is begonnen met het
verwerken van de opdracht.
• Begintijd afdrukken: Het tijdstip waarop het afdrukken is begonnen.
• Afdrukonderbrekingsduur: Geeft aan hoe lang de opdracht is onderbroken tijdens
het afdrukken.
• Voltooiingstijd: Geeft aan hoe lang het heeft geduurd om de opdracht te voltooien.
• Eindtijd verwerking: Geeft het tijdstip aan waarop de printerserver de opdracht heeft
verwerkt.
• Eindtijd afdrukken: Het tijdstip waarop het afdrukken is beëindigd.
• Onderbrekingsduur van de verwerking: Geeft aan hoe lang de opdracht is onderbroken
tijdens het verwerken.
Het tabblad Foutief
Het tabblad Foutief bevat informatie over het oplossen van een opdrachtstoring. Een
opdracht die tot een storing heeft geleid kan fouten bevatten waardoor de opdracht
niet kan worden uitgevoerd, of wordt uitgevoerd met fouten, of alleen een voorblad
wordt afgedrukt. Dit tabblad is alleen beschikbaar als er een foutieve opdracht is.
Foutieve opdracht verhelpen
Opdrachtstoringen verschijnen in het veld Printerstatus. Een uitroepteken (!) verschijnt
naast de opdracht.
1. Dubbelklik in het veld Printerstatus op het foutbericht.
2. Dubbelklik op de foutieve opdracht.
3. Het dialoogvenster Opdrachteigenschappen wordt geopend met het tabblad Foutief
geselecteerd. Op het tabblad worden details van de storing weergegeven, alsmede
instructies om deze te verhelpen.
4. Volg de instructies om de fout op te lossen. Met de schuifbalk kunt u instructies
weergegeven die niet zichtbaar zijn. Als er meer dan één fout is opgetreden, selecteert
u Volgende fout en volgt u de instructies voor die fout.
5. Klik op OK wanneer alle storingen zijn verholpen.
FreeFlow
®
Print Server3-72
FreeFlow Print Server Help
Opdrachtbeheer

Tabblad Niet verwerkbaar
Het tabblad Niet verwerkbaar is actief wanneer een opdracht niet kan worden verwerkt.
Een niet-verwerkbare opdracht is een opdracht die niet kan worden uitgevoerd, omdat
er een bron ontbreekt die voor afdrukken vereist is. Als u bijvoorbeeld een opdracht naar
de printer verzendt waarvoor de papiereigenschap Ledger is geselecteerd maar de printer
is niet voorbereid op het gebruik van deze papiersoort, dan is de opdracht niet
verwerkbaar. De opdracht wordt in de lijst Stopgezet geplaatst en blijft daar staan als
niet verwerkbaar totdat het papier Ledger in de printer wordt geplaatst of totdat u een
papiersoort kiest die wel beschikbaar is in de papierlade van de printer.
Niet-verwerkbare opdracht wissen
1. Dubbelklik op de niet-verwerkbare opdracht. Het tabblad Niet-verwerkbaar verschijnt
wanneer opdrachteigenschappen worden geopend. Het tabblad Niet verwerkbaar
bevat een lijst van bronnen die nodig zijn voor de uitvoering van de afdrukopdracht.
2. Voer een van de volgende handelingen uit:
• Laad de benodigde bronnen. Wanneer het systeem merkt dat de bronnen
beschikbaar zijn, wordt de opdrachtautomatisch gepland om te worden uitgevoerd.
Wanneer er bijvoorbeeld blauw papier nodig is voor de opdracht, wordt met
afdrukken begonnen zodra dit papier in de printer is geplaatst en in Afdrukbeheer
is geprogrammeerd.
• Stel de opdrachteigenschap in op een bron waarover de printer op dit moment
beschikt. Wanneer er bijvoorbeeld blauw papier nodig is voor de opdracht en de
printer heeft geen blauw maar wel wit papier, dan verandert u de papierinstelling
van de opdrachteigenschap in wit. De opdracht kan dan worden verwerkt.
3. Klik op OK om het dialoogvenster te sluiten.
Opdrachten met fouten bekijken
Opdrachten met fouten kunnen worden verwerkt en afgedrukt. Zo kunnen opdrachten
PostScript-fouten en fontvervangingsfouten bevatten.
U doet er verstandig aan de toepassing Foutpagina afdrukken uit te schakelen en alleen
fouten te bekijken door middel van de toets Fout..., om te voorkomen dat informatie
over afdrukfouten op duur papier wordt afgedrukt, of om andere redenen.
Opdrachten met verwerkingsfouten hebben een foutbericht dat op de volgendemanieren
kan worden bekeken:
• De Foutpagina bekijken nadat een opdracht is voltooid. U kunt alleen foutpagina's
afdrukken als deze toepassing is ingeschakeld door de systeembeheerder.
• Klik op de toets Fout... in Opdrachtbeheer bij eigenschappen van de voltooide
opdracht.
3-73FreeFlow
®
Print Server
FreeFlow Print Server Help
Opdrachtbeheer

Aanvullende informatie over opdrachten die met fouten worden afgedrukt.
• De vermelde fouten worden in dezelfde vorm en indeling gepresenteerd als die van
de afgedrukte foutpagina.
• De toets Fout... is beschikbaar voor iedere voltooide opdracht die met fouten wordt
afgedrukt. De opdracht is te vinden op het tabblad Voltooide opdrachten.
• De foutberichten zijn te vinden in logbestanden in de directory /opt/XRXnps/log. De
berichten hebben de volgende indeling: <opdracht-id\>/decomp.log.
• Fouten kunnen worden gemeld voor de volgende indelingen: PostScript, PDF, PPML,
TIFF, ASCII, Imposition en andere indelingen die van Adobe-software gebruik maken.
1. Dubbelklik op het tabblad Voltooide opdrachten op de opdracht die met fouten is
uitgevoerd.
2. Selecteer de toets Fouten... rechts naast het veld Status. Het venster Fouten wordt
geopend waarin de opdrachtnaam en de betreffende fouten worden vermeld.
3. De tekst kan alleen worden gelezen, niet gewijzigd of verwijderd, maar u kunt deze
geheel of gedeeltelijk kopiëren en plakken met behulp van de betreffende
toetscombinaties.
4. Als de opdracht niet naar tevredenheid is uitgevoerd, kunt u de fouten verhelpen en
de opdracht opnieuw verzenden.
5. Klik op Sluiten om het dialoogvenster Fout te sluiten.
FreeFlow
®
Print Server3-74
FreeFlow Print Server Help
Opdrachtbeheer

4
Wachtrijbeheer
Wachtrijbeheer omvat het aanmaken en inschakelen van wachtrijen om opdrachten
vast te houden voordat ze worden uitgevoerd en het beheren van de opdrachtenstroom
door het afdruksysteem. Met Wachtrijbeheer kunt u ook de eigenschappen en de vrijgave-
of acceptatiestatus van een wachtrij wijzigen.
OPMERKING
Wanneer u het pictogram Onderdrukken in Wachtrijbeheer vooreen wachtrij-eigenschap
inschakelt, geldt deze selectie voor alle opdrachten die naar die wachtrij worden
verzonden en krijgt deze selectie voorrang op alle eventuele eigenschappen die zijn
ingesteld in Opdrachtbeheer of die in de opdracht zijn geprogrammeerd.
Standaardwachtrijen
Bij nieuwe installaties van de FreeFlow Print Server of bij systemen waarop het
besturingssysteem opnieuw wordt geladen, worden er automatisch drie vooraf
gedefinieerde wachtrijen gemaakt.
OPMERKING
Vooraf gedefinieerde wachtrijen worden niet gemaakt bij de installatie van upgrades
voor de FreeFlow Print Server.
Met deze installatietoepassing kunt u de wachtrijmogelijkheden Afdrukken & Opslaan
en vasthouden gebruiken zonder zelf deze wachtrijen te hoeven maken na installatie.
De volgende wachtrijen worden automatisch gemaakt:
• HostName_PRINT: De afdrukwachtrij wordt gemaakt met de standaardset
standaardinstellingen.
• HostName_SAVE:
- Kleurenprinters: De opslagwachtrij wordt gemaakt met veelgebruikte instellingen
voor kleurkenmerken. Zo worden bijvoorbeeld Snel opnieuw afdrukken (Fast
Reprint Format, FRF), DRI's opslaan en Beelden verzamelen (Gather images)
ingeschakeld.
4-1FreeFlow
®
Print Server
FreeFlow Print Server Help

- Zwart/wit-printers: De opslagwachtrij wordt gemaakt met veelgebruikte
instellingen voor zwart/wit-afdrukkwaliteit.
• HostName_HOLD: De wachtrij voorvasthouden wordt gemaakt met de standaardset
standaardinstellingen. De wachtrij is ingesteld op Opdrachten niet vrijgeven. Met
deze instelling wordt voorkomen dat de wachtrij opdrachten automatisch vrijgeeft
voor afdrukken. Opdrachten kunnen pas worden uitgevoerd nadat deze handmatig
zijn vrijgegeven of wanneer de wachtrijstatus wordt gewijzigd.
Deze wachtrijen kunnen net als elke andere gemaakte wachtrij worden gebruikt: u kunt
eigenschappen wijzigen en de wachtrij op elk willekeurigmoment kopiëren of verwijderen.
OPMERKING
Als u besluit een nieuwe taal te gaan gebruiken op het systeem, wordt u bij de eerste
taalwijziging door het systeem gevraagd of u de naam van de drie vooraf gedefinieerde
wachtrijen wilt aanpassen overeenkomstig die geselecteerde taal. Volg de instructies
op het scherm.
Info over Wachtrijbeheer
Het venster Wachtrijbeheer toont alle wachtrijen die beschikbaar zijn op de printer.
Iedere wachtrij is als het ware een virtuele printer met unieke kenmerken die worden
gedefinieerd wanneer de wachtrij wordt gemaakt. In de lijst met wachtrijen staan de
naam, prioriteit en status van alle wachtrijen die in het systeem beschikbaar zijn.
Hoofdvenster Wachtrijbeheer
U opent Wachtrijbeheer door Wachtrij > Wachtrijbeheer... te selecteren. In het
hoofdvenster wordt het volgende weergegeven:
• Wachtrij: Naam van de wachtrij.
• Pictogram Wachtrij vergrendeld: Een pictogram van een hangslot geeft aan dat
een wachtrij is vergrendeld. Eigenschappen van een vergrendelde wachtrij kunnen
niet worden gewijzigd zonder eerst de wachtrij te ontgrendelen.
• Pictogram Hot Folder: Hot Folder is een optie waarmee u opdrachten kunt afdrukken
door de opdrachten te kopiëren naar een voor Hot Folder geschikte wachtrij. Als een
Hot Folder-pictogram wordt weergegeven, is Hot Folders ingeschakeld.
• Pictogram Preflight: Wachtrijen kunnen binnenkomende PDF-opdrachten
automatisch controleren op veelvoorkomende problemen, zoals ontbrekende fonts.
• Prioriteit: Aan elke wachtrij voor de printer wordt een prioriteit toegekend. Dankzij
de prioriteit weet het systeem in welke volgorde de wachtrijen dienen te worden
verwerkt. De prioriteitinstelling vooreen wachtrij kan variëren van 1 (hoogste prioriteit)
tot 100 (laagste prioriteit). De standaardinstelling voor de prioriteit is 50.
• Accepteren:De kolomweergave is Ja of Nee. Als Ja wordt weergegeven, is de wachtrij
ingesteld op het aannemen van nieuwe afdrukopdrachten. Als Nee wordt
weergegeven, kan de wachtrij geen nieuwe afdrukopdrachten aannemen.
FreeFlow
®
Print Server4-2
FreeFlow Print Server Help
Wachtrijbeheer

• Vrijgeven: De kolomweergave is Ja of Nee. Als Ja wordt weergegeven, drukt de
wachtrij inkomende afdrukopdrachten automatisch af. Als Nee wordt aangegeven,
kan de wachtrij alleen afdrukken als deze handmatig wordt vrijgegeven of als de
wachtrijstatus wordt gewijzigd.
Eigenschappen wachtrij
Met het dialoogvenster Eigenschappen wachtrij kunt u parameters bekijken en opgeven
die worden gebruikt als standaardinstellingen voor de verwerking van alle opdrachten
die naar de wachtrij worden verzonden. U kunt op een van de volgendemanieren toegang
krijgen tot wachtrij-eigenschappen:
• Dubbelklik op een wachtrij.
• Selecteer een wachtrij en kies Eigenschappen... in het menu Wachtrij.
• Klik met de rechtermuisknop op een wachtrij en selecteer Eigenschappen....
• Selecteer een wachtrij en klik op het pictogram Eigenschappen... van de werkbalk.
Het dialoogvenster Eigenschappen wachtrij bevat de volgende tabbladen:
- Tabblad Instellingen: Bevat standaardinstellingen voor opdrachteigenschappen
voor opdrachten die naar de wachtrij zijn verzonden.
- Tabblad Papier: Hier kunt u een papiervariant en lade voor uw afdrukopdracht
kiezen met behulp van functietoegangstoetsen. U kunt de papiervariant ook
kiezen uit de Papierlijst.
- Tabblad Aflevering: Dit bevat toepassingen voor het instellen van de
afleveringsopties.
- Tabblad Afdrukkwaliteit: Hiermee kunt u functies instellen waarmee de
afdrukkwaliteit kan worden verbeterd, gebaseerd op het type bestand dat wordt
afgedrukt en de gebruikte fonts.
- Tabblad Beeld bewerken: Bevat toepassingen waarmee originele beelden voor
de afdruk kunnen worden aangepast.
- PDL-instellingen: De instellingen van de PDL (Page Description Language, oftewel
paginabeschrijvingstaal) bepalen hoe opdrachten die naar de wachtrij zijn
verzonden,door de decomposer (RIP) worden verwerkt of voor afdrukken worden
voorbereid op basis van hun PDL.
OPMERKING
Indien u geen geldige PostScript-licentie op het systeem heeft, wordt PostScript
wel weergegeven in de lijst met indelingsopties, maar is deze optie grijs en niet
selecteerbaar.
Menu Wachtrij
Als u met de rechtermuisknop op een wachtrij klikt, of de keuzelijst Wachtrij gebruikt,
verschijnen de volgende opties:
• Eigenschappen: Bekijk de eigenschappen van een wachtrij en wijzig deze.
• Hot Folder: Hot Folder is een optie waarmee u opdrachten kunt afdrukken door de
opdrachten te kopiëren naar een voor Hot Folder geschikte wachtrij.
4-3FreeFlow
®
Print Server
FreeFlow Print Server Help
Wachtrijbeheer

• Kopiëren: Hiermee kunt u een kopie van een wachtrij maken met de mogelijkheid
om eigenschappen van de gekopieerde wachtrij te wijzigen.
• Nieuw: Maakt een nieuwe wachtrij.
• Verwijderen: Hiermee verwijdert u een wachtrij.
• Opdrachten accepteren: Hiermee stelt u de wachtrij zo in dat deze nieuweopdrachten
accepteert.
• Opdrachten niet accepteren: Hiermee voorkomt u dat de wachtrij nieuwe
afdrukopdrachten accepteert.
• Opdrachten vrijgeven: Hiermee stelt u de wachtrij zodanig in dat deze opdrachten
automatisch verzendt voor afdrukken.
• Opdrachten niet vrijgeven: Hiermee voorkomt u dat de wachtrij opdrachten
automatisch verzendt voor afdrukken. Opdrachten kunnen pas worden uitgevoerd
nadat deze handmatig zijn vrijgegeven of wanneer de wachtrijstatus wordt gewijzigd.
• Informatiepagina's: Informatiepagina's bestaan uit de instellingen voorhet voorblad,
de foutpagina en het kenmerkenoverzicht. Er kunnen verschillende informatiepagina's
worden ingesteld voor elke wachtrij, maar er kan ook één informatiepagina worden
gemaakt voor een groep wachtrijen.
• Instellen als standaard: U kunt een standaardwachtrij selecteren.
• Vergrendelen/ontgrendelen: U kunt een of meer wachtrijen vergrendelen of
ontgrendelen.
• Alle selecteren: Hiermee markeert u alle wachtrijen in de lijst met wachtrijen.
• Alle wissen: Hiermee maakt u de selectie van alle geselecteerde (gemarkeerde)
wachtrijen in de lijst met wachtrijen ongedaan.
U kunt meer dan een wachtrij selecteren om opdrachten te verwijderen, te accepteren
of niet te accepteren, vrij te geven of niet vrij te geven door een van de volgende
handelingen te verrichten op het toetsenbord:
• Druk op de toets <CTRL> (Control) en houd deze ingedrukt terwijl u iedere afzonderlijke
wachtrij selecteert.
• Wanneer u meerdere wachtrijen wilt selecteren die achter elkaar staan, drukt u de
toets <SHIFT> in en houdt u deze ingedrukt terwijl u het eerste en het laatste bestand
selecteert van de bestanden die u wilt importeren. Hiermee markeert u de regels van
de eerste en de laatste wachtrijnaam en alle regels ertussen.
Menu Bekijken
De keuzelijst Bekijken bevat de volgende opties:
• Kolommen...: U kunt de weergave van de lijst met wachtrijen bepalen door items in
de lijst te selecteren of de selectie daarvan juist ongedaan te maken. Indien de selectie
van een item ongedaan wordt gemaakt, wordt het item uit de lijst met wachtrijen
verwijderd.
• Werkbalk weergeven: Wanneer deze optie wordt geselecteerd, wordt een reeks
pictogrammen weergegeven voor het uitvoeren van standaardtaken.
• Werkbalk verbergen: Met deze optie, die alleen beschikbaar is wanneer de werkbalk
wordt weergegeven, wordt de weergave van de werkbalk uitgeschakeld.
• Opnieuw weergeven: Hiermee werkt u de weergegeven lijst met wachtrijen bij.
FreeFlow
®
Print Server4-4
FreeFlow Print Server Help
Wachtrijbeheer

Wachtrijen maken
Voordat opdrachten kunnen worden uitgevoerd, dienen deze via een printerwachtrij
naar de printer te worden verzonden. De functie van een wachtrij is het beheren van de
stroom afdrukopdrachten die via de printerserver naar de printer gaan.
Info over de optie Onderdrukken
Voordat u een wachtrij aanmaakt en begint met het selecteren van eigenschappen
hiervoor, dient u te weten wat de optie Onderdrukken inhoudt. Wanneer u het pictogram
Onderdrukken in Wachtrijbeheer voor een wachtrij-eigenschap inschakelt, geldt deze
selectie voor alle opdrachten die naar die wachtrij worden verzonden en krijgt deze
selectie voorrang op alle eventuele eigenschappen die zijn ingesteld in Opdrachtbeheer
of die in de opdracht zijn geprogrammeerd.
De optie Onderdrukken houdt de hieronder getoonde hiërarchie aan bij het afdrukken.
1. Wachtrij-eigenschappen met Onderdrukken geselecteerd
2. Speciale pagina's programmeren
3. Opdrachtkaartinstellingen
4. Instellingen voor het verzendingsprotocol voor afdrukopdrachten (lp, lpr, nprint)
5. PDL-niveau-opties (setpagedevice en PCL-opties)
6. Standaardinstellingen wachtrij
Alle instellingen voor Speciale pagina's (prioriteit 2) hebben bijvoorbeeld voorrang op
alle opdrachtkaartinstellingen (prioriteit 3). Alle onderdrukkingsinstellingen voor
Eigenschappen wachtrij hebben voorrang op alle overige eigenschapstoepassingen.
Wachtrij maken en activeren
U kunt één wachtrij maken waarmee alle opdrachten naar een printer worden verzonden,
of verschillende die elk aparte eigenschappen hebben. Als een wachtrij is gemaakt, kunt
u deze kopiëren als deze al het merendeel van de kenmerken bezit die u nodig hebt voor
een nieuwe wachtrij.
OPMERKING
Wanneer u het pictogram Onderdrukken in Wachtrijbeheer voor een wachtrij-eigenschap
inschakelt, geldt deze selectie voor alle opdrachten die naar die wachtrij zijn verzonden
en krijgt deze selectie voorrang op alle eventuele opties die zijn ingesteld in
Opdrachtbeheer of die in de opdracht zijn geprogrammeerd.
Het maximumaantal wachtrijen dat kan worden gemaakt, is 250. Het aantal mogelijke
AppleTalk-verbindingen is echter 128. We raden u derhalve af grote aantallen
AppleTalk-wachtrijen te gebruiken, omdat dit de systeemprestaties nadelig beïnvloedt.
Bij systemen waarop de AppleTalk-licentie is uitgeschakeld kunnen zonder prestatieverlies
250 wachtrijen worden ingesteld.
4-5FreeFlow
®
Print Server
FreeFlow Print Server Help
Wachtrijbeheer

OPMERKING
AppleTalk wordt niet meer ondersteund bij FreeFlow Print Server 9.0 en nieuwer.
Wachtrij maken
Maak een nieuwe wachtrij wanneer u de stroom of afhandeling van documenten op
andere manieren wilt regelen.
1. Selecteer Wachtrij > Nieuwe wachtrij..
2. Voer in het veld Wachtrijnaam een naam in waaraan u de wachtrij kunt herkennen.
Wanneer de wachtrij is ingesteld op het vrijgeven van opdrachten, kan bijvoorbeeld
de naam PRINTER20VRIJGAVE worden gebruikt. De naam kan uit maximaal 25
letters en/of cijfers bestaan, inclusief onderstrepingstekens.
Wanneer een wachtrij wordt gemaakt voor lp/lpr-afdrukken, mag de wachtrijnaam
uit niet meer dan 14 tekens bestaan. Een wachtrijnaam van meer dan 14 tekens is
niet zichtbaar voor de lp/lpr-gateway. Dit is een beperking van de gateway
OPMERKING
De printernaam kan alleen worden gelezen. Deze bevat de naam van de aangesloten
printer.
3. Selecteer het aantal om aan te geven hoeveel opdrachtsets worden afgedrukt voor
alle opdrachten die naar deze wachtrij worden verzonden, tenzij het aantal in de
opdracht zelf is opgegeven. Selecteer een cijfer tussen de 1 en 99.999.
4. Schakel het pictogram Onderdrukken in, als u wilt dat de instelling voorrang krijgt
boven eventuele programmering van afzonderlijke opdrachten.
5. Stel een prioriteit tussen 1 (hoogste prioriteit) en 100 (laagste prioriteit) in voor de
wachtrij. De standaardinstelling voor de prioriteit is 50.
Aan elke wachtrij voor de printer wordt een prioriteit toegekend. De prioriteit geeft
aan in welke volgorde de wachtrijen door het systeem dienen te worden verwerkt.
Alle opdrachten in de wachtrij met de hoogste prioriteit worden verwerkt vóór de
opdrachten in wachtrijen met een lagere prioriteit. Indien de prioriteit niet wordt
ingesteld, wordt een standaardprioriteit van 50 toegewezen wanneer de wachtrij
wordt gemaakt. Indien twee of meer wachtrijen dezelfde prioriteit hebben, dan
worden de opdrachten in de wachtrijen om en om verwerkt
6. Selecteer Inschakelen of Uitschakelen wanneer de toepassing Parallelle RIP's
beschikbaar is.
Deze toepassing wordt alleen getoond als uw systeem een geldige PPR-licentie bevat.
Een systeem dat Parallelle RIP gebruikt, dient ten minste twee wachtrijen te hebben:
een wachtrij voor Pagina-parallelle werkstromen en een tweede wachtrij voor
onbekende/nietdoor DSC ondersteunde taken,zoals objecten in het cache-geheugen
vastleggen. Hiermee maakt het systeem optimaal gebruik van zowel Parallelle RIP-
als VIPP-caching.
OPMERKING
Wanneer Parallelle RIP is geselecteerd, kunt u geen cache-opties voor VI Objecten
selecteren, en wanneer VI Object Cache is geselecteerd, wordt Parallelle RIP
automatisch uitgeschakeld.
FreeFlow
®
Print Server4-6
FreeFlow Print Server Help
Wachtrijbeheer

In de instellingen van de wachtrij voor Parallelle RIP dienen Protected PostScript en
Parallelle RIP te worden ingeschakeld.
7. Maak uitgebreide optieselecties op de volgende tabbladen:
• Tabblad Instellingen: het tabblad Instellingen bevat opties voor
wachtrij-eigenschappen.
• Tabblad Papier: op dit tabblad kunt u het standaardpapier voor de wachtrij
selecteren.
• Tabblad Aflevering: op dit tabblad kunt u afleveringsopties voor de wachtrij
selecteren.
• Tabblad Afdrukkwaliteit: hiermee kunt u functies instellen waarmee de
afdrukkwaliteit van het beeld kanworden verbeterd, gebaseerd op het type bestand
en de gebruikte fonts.
• Tabblad Beeld bewerken: bevat toepassingen waarmee originele beelden voor
het afdrukken kunnen worden aangepast.
• Tabblad PDL-instellingen: selecteer een optie voor decompositie (verwerking).
OPMERKING
Indien u geen geldige PostScript-licentie op het systeem heeft, wordt PostScript
wel weergegeven in de lijst met indelingsopties, maar is deze optie grijs en niet
selecteerbaar.
8. Klik in de lijst met wachtrijen met de rechtermuisknop op de gekopieerde wachtrij en
selecteer Opdrachten accepteren om de wachtrij in te schakelen voor het verwerken
van opdrachten.
De standaardstatus van een nieuwe wachtrij is ontgrendeld.
Wachtrij kopiëren
Soms bevat een wachtrij al het merendeel van de kenmerken die u nodig heeft voor een
nieuwe wachtrij. In dat geval kunt u eenvoudigweg een wachtrij kopiëren en de
kenmerken ervan wijzigen om een andere wachtrij te maken.
OPMERKING
Een vergrendelde wachtrij kan door een operateur worden gekopieerd. De gekopieerde
nieuwe wachtrij is niet vergrendeld.
1. Selecteer Wachtrij > Wachtrijbeheer.
2. Selecteer de wachtrij die u wilt kopiëren.
3. Selecteer Kopiëren in de keuzelijst Wachtrij. Het dialoogvenster Wachtrij kopiëren
wordt geopend.
4. Voer in het veld Wachtrijnaam een naam in waaraan u de wachtrij kunt herkennen.
Wanneer de wachtrij is ingesteld op het vrijgeven van opdrachten, kan bijvoorbeeld
de naam PRINTER20VRIJGAVE worden gebruikt. De naam kan uit maximaal 25
letters en/of cijfers bestaan, inclusief onderstrepingstekens.
4-7FreeFlow
®
Print Server
FreeFlow Print Server Help
Wachtrijbeheer

Wanneer een wachtrij wordt gemaakt voor lp/lpr-afdrukken, mag de wachtrijnaam
uit niet meer dan 14 tekens bestaan. Een wachtrijnaam van meer dan 14 tekens is
niet zichtbaar voor de lp/lpr-gateway. Dit is een beperking van de gateway
OPMERKING
De printernaam kan alleen worden gelezen. Deze bevat de naam van de aangesloten
printer.
5. Selecteer het aantal om aan te geven hoeveel opdrachtsets worden afgedrukt voor
alle opdrachten die naar deze wachtrij worden verzonden, tenzij het aantal in de
opdracht zelf is opgegeven. Selecteer een cijfer tussen de 1 en 99.999.
6. Schakel het pictogram Onderdrukken in, als u wilt dat de instelling voorrang krijgt
boven eventuele programmering van afzonderlijke opdrachten.
7. Stel een prioriteit tussen 1 (hoogste prioriteit) en 100 (laagste prioriteit) in voor de
wachtrij. De standaardinstelling voor de prioriteit is 50.
Aan elke wachtrij voor de printer wordt een prioriteit toegekend. De prioriteit geeft
aan in welke volgorde de wachtrijen door het systeem dienen te worden verwerkt.
Alle opdrachten in de wachtrij met de hoogste prioriteit worden verwerkt vóór de
opdrachten in wachtrijen met een lagere prioriteit. Indien de prioriteit niet wordt
ingesteld, wordt een standaardprioriteit van 50 toegewezen wanneer de wachtrij
wordt gemaakt. Indien twee of meer wachtrijen dezelfde prioriteit hebben, dan
worden de opdrachten in de wachtrijen om en om verwerkt
8. Maak uitgebreide optieselecties op de volgende tabbladen:
• Tabblad Instellingen: het tabblad Instellingen bevat opties voor
wachtrij-eigenschappen.
• Tabblad Papier: op dit tabblad kunt u het standaardpapier voor de wachtrij
selecteren.
• Tabblad Aflevering: op dit tabblad kunt u afleveringsopties voor de wachtrij
selecteren.
• Tabblad Afdrukkwaliteit: hiermee kunt u functies instellen waarmee de
afdrukkwaliteit van het beeld kanworden verbeterd, gebaseerd op het type bestand
en de gebruikte fonts.
• Tabblad Beeld bewerken: bevat toepassingen waarmee originele beelden voor
het afdrukken kunnen worden aangepast.
• Tabblad PDL-instellingen: selecteer een optie voor decompositie (verwerking).
OPMERKING
Indien u geen geldige PostScript-licentie op het systeem heeft, wordt PostScript
wel weergegeven in de lijst met indelingsopties, maar is deze optie grijs en niet
selecteerbaar.
9. Selecteer Wachtrij kopiëren om de instelling van de gekopieerde wachtrij te voltooien.
10. Klik op Sluiten om het dialoogvenster Wachtrij kopiëren te sluiten.
11. Klik in de lijst Wachtrij met de rechtermuisknop op de nieuwe wachtrij en selecteer
Opdrachten accepteren om de wachtrij in te schakelen voor het verwerken van
opdrachten.
FreeFlow
®
Print Server4-8
FreeFlow Print Server Help
Wachtrijbeheer

12. Sluit het venster Wachtrijbeheer.
Het tabblad Instellingen Wachtrijbeheer gebruiken
Gebruik het tabblad Instellingen Wachtrijbeheer om wachtrij-instellingen te bewerken.
U kunt ook accountinformatie en opdrachtopmerkingen voor elke wachtrij invoeren en
instellen op welke manier opdrachten naar de wachtrij moeten worden verzonden.
1. Selecteer Wachtrij > Wachtrijbeheer.
2. Dubbelklik op een wachtrij om het venster Eigenschappen wachtrij te openen.
3. Selecteer het tabblad Instellingen.
4. Selecteer Aantekeningen.
5. Voer in de volgende velden tekst in:
• Opmerkingen: Voer een beschrijving voorde wachtrij in of geef instructies op voor
verzenders van opdrachten.
• Bericht op voorblad: Voer een bericht in. Dit bericht verschijnt op het eerste vel
van iedere opdracht die in deze wachtrij wordt uitgevoerd.
OPMERKING
Wanneer u het pictogram Onderdrukken in Wachtrijbeheer voor een
wachtrij-eigenschap inschakelt, geldt deze selectie voor alle opdrachten die naar die
wachtrij zijn verzonden en krijgt deze selectie voorrang op alle eventuele opties die
zijn ingesteld in Opdrachtbeheer of die in de opdracht zijn geprogrammeerd.
6. Selecteer OK.
7. Bekijk de instellingen van Afdruklijn. Selecties bij Afdruklijn die gemaakt zijn tijdens
het maken van een nieuwe wachtrij, kunnen niet worden gewijzigd bij een wachtrij.
8. Selecteer Invoer/indeling om de manier te kiezen waarop opdrachten naar de wachtrij
worden verzonden.
9. Selecteer Preflight om de preflight-controles en het Preflight Opdrachtbeleid voor
PDF-opdrachten te kiezen.
10. Selecteer Bestemming om een opslaglocatie en een opdrachtindeling in te stellen.
11. Selecteer Rasterbeeldprocessor om opties voor Parallelle RIP te wijzigen.
12. Selecteer Opdrachtfilter om zowel het VPC-filtermechanisme als het
PPML-filtermechanisme te wijzigen. Het VPC-filter is een mechanisme voor
opdrachtfiltering dat kan worden toegepast op een of meerdere wachtrijen.
13. Selecteer Informatiepagina om de instellingen voor informatiepagina's te wijzigen.
De functietoegangstoets Preflight gebruiken
Met de functietoegangstoets Preflight kunt u kiezen of PDF-opdrachten die naar de
wachtrij zijn verzonden, automatisch worden gecontroleerd op ontbrekende fonts,
steunkleuren, RGB-kleursysteem en beelden met hoge of lage resolutie.
4-9FreeFlow
®
Print Server
FreeFlow Print Server Help
Wachtrijbeheer

Als er preflight-controles voor een wachtrij zijn ingeschakeld, worden PDF-opdrachten
die naar de wachtrij zijn verzonden, onmiddellijk gecontroleerd op preflight-problemen,
waarbij het niet uitmaakt of de wachtrij is ingesteld op Opdrachten vrijgeven of
Opdrachten niet vrijgeven. Wijzigingen in de preflight-instellingen voor de wachtrij
worden alleen op opdrachten toegepast, wanneer ze naar de wachtrij zijn verzonden.
Op opdrachten die niet verwerkbaar, foutief, afgewezen of afgebroken zijn, wordt geen
preflight-controle uitgevoerd als ze naar een nieuwe wachtrij worden verzonden.
Preflight is op verzoek ook beschikbaar voor een of meerdere PDF-opdrachten.
OPMERKING
Preflight-controles zijn niet beschikbaar voor streaming- of fontdownloadwachtrijen.
1. Kies onder Preflight (alleen PDF) of u preflight-controles wilt uitvoeren, voordat
PDF-opdrachten naar deze wachtrij worden verzonden.
• Uitgeschakeld - er worden geen Preflight-controles uitgevoerd.
• Preflight-controles uitvoeren - preflight-controles zijn ingeschakeld. Er moet
tenminste een preflight-controle worden geselecteerd.
2. Kies onder Preflight Opdrachtbeleid hoe opdrachten met preflight-fouten door het
systeem moeten worden verwerkt:
• Verdere verwerking toestaan - wanneer de opdracht door de wachtrij is
vrijgegeven, wordt de opdracht verder verwerkt.
• Opdracht vasthouden - wanneer de opdracht door de wachtrij is vrijgegeven,
wordt de opdracht door het systeem vastgehouden.
3. Kies de bestandsindeling voor geëxporteerde foutenoverzichten in de lijst
Exportindeling foutrapport. Geëxporteerde overzichten worden bewaard in
/var/spool/XRXnps/preflightreportexportfiles/ in een map met de naam van de
opdracht-ID.
• Tekst
• XML
• PDF
De standaardindeling voor de overzichten is Tekst.
OPMERKING
Het wordt ten zeerste aanbevolen om preflight-overzichten in tekstindeling te
genereren, zodat eventuele verminderde RIP-prestaties bij het maken van
preflight-overzichten zo gering mogelijk zijn.
4. Kies welke preflight-controles worden uitgevoerd. Als preflight-controles voor de
wachtrij is ingeschakeld, moet er tenminste één controle worden uitgevoerd. U kunt
bij elk van de volgende controles Als fout rapporteren kiezen, zodat er een
foutenoverzicht voor de opdracht wordt gemaakt wanneer er een fout is opgetreden.
• Ontbrekende fonts - controleert of de fonts in de PDF ook in de PDF zijn
opgenomen.
FreeFlow
®
Print Server4-10
FreeFlow Print Server Help
Wachtrijbeheer

• Steunkleuren - controleert of de steunkleuren in de PDF op de printerserver zijn
gedefinieerd.
• RGB-kleursysteem - controleert of er RGB in de PDF is opgenomen.
• Beelden met lage resolutie- zoekt naar beelden met lage resolutie. Als deze optie
is geselecteerd, kiest u een resolutie in de lijst Minder dan. Er wordt een fout
gemeld, als de resolutie lager dan deze waarde is.
• Beelden groter dan 2400 DPI - controleert of er beelden boven 2400 DPI aanwezig
zijn.
5. Klik op OK of ga door met het instellen van wachtrij-eigenschappen.
Bestemming gebruiken
1. Kies uit de volgende opties:
• Afdrukken: Hiermee kunt u alleen het document afdrukken.
• Afdrukken & opslaan (alleen snel opn. afdr.):Het document wordt zowel afgedrukt
als opgeslagen op de opgegeven locatie.
OPMERKING
Kleurenprinters kunnen een afdrukopdracht alleen uitvoeren en opslaan met FRF
(Fast Reprint Format, Snel opnieuw afdrukken). Wanneer Afdrukken & opslaan
eenmaal is geselecteerd, wordt de opdrachtindeling automatisch ingesteld op
FRF en deze kan niet worden gewijzigd.
OPMERKING
FRF-bestandsnamen mogen geen ~ (tilde) bevatten.
• Opslaan: Hiermee kunt u het document opslaan op de locatie die is aangegeven
bij Opslaglocatie.... Het document kan later worden opgehaald om te worden
afgedrukt.
• Opslaan als achtergrondformulier: Een achtergrondformulier is een voorbedrukte
invoeging waaroverheen een afdrukopdracht wordt afgedrukt.
OPMERKING
SMB dient eerst te worden ingeschakeld door de systeembeheerder voordat deze
optie kan worden gebruikt om opdrachten op te slaan.
OPMERKING
Controleer de juiste opslaglocatie door contact op te nemen met de
systeembeheerder of door Opslaglocatie te bekijken in het menu Instelling >
Voorkeursinstellingen systeem (tabblad) > Opslaan. In sommige gevallen worden
er extra opslagdirectory's gemaakt voor specifieke opdrachten, bijvoorbeeld per
gebruiker, per afdeling of per andere categorie.
Als er een opslagoptie is geselecteerd, worden de velden voor opslaglocatie actief.
Indien er geen opslaglocatie beschikbaar is gesteld door de systeembeheerder, kunt
u een map selecteren waarin opdrachten moeten worden opgeslagen.
2. Klik op Opslaglocatie.... Het dialoogvenster Opslaglocatie wordt geopend.
4-11FreeFlow
®
Print Server
FreeFlow Print Server Help
Wachtrijbeheer

3. Selecteer het UNIX-bestandssysteem,de media of de netwerklocatie waar de opdracht
moet worden opgeslagen in het menu Zoeken in, of voer de locatie in het veld
Directory in.
4. Selecteer indien nodig de opslagmap.
5. Schakel het pictogram Onderdrukken in, als u wilt dat de instelling van Bestemming
voorrang krijgt boven eventuele programmering van afzonderlijke opdrachten.
6. Klik op OK wanneer het volledige pad in het veld Selectie is verschenen.
7. Selecteer een opslagindeling:
• Single-page TIFF: Hiermee wordt elke pagina in de opdracht als een afzonderlijk
TIFF-bestand opgeslagen.
• Multi-page TIFF: Hiermee wordt de hele opdracht als één TIFF-bestand
opgeslagen.
• Snel opnieuw afdrukken: De opdracht wordt met voltooide decompositie
opgeslagen, zodat relatief grote kleurenopdrachten sneller opnieuw kunnen worden
uitgevoerd.
OPMERKING
Kleurenprinters kunnen een afdrukopdracht alleen uitvoeren en opslaan met FRF
(Fast Reprint Format, Snel opnieuw afdrukken). Wanneer Afdrukken & opslaan
eenmaal is geselecteerd, wordt de opdrachtindeling automatisch ingesteld op
FRF en deze kan niet worden gewijzigd
OPMERKING
FRF-bestandsnamen mogen geen ~ (tilde) bevatten.
Indien u Opslaan als achtergrondformulier heeft geselecteerd, wordt de
opslagindeling van de opdracht automatisch ingesteld op Single-Page TIFF. Deze
indeling kan niet worden gewijzigd.
8. U kunt kiezen uit de volgende opties:
• DRI's:
Opslaan: Beelden voor weergaveresolutie (DRI's), kunnen met de afdrukopdracht
worden opgeslagen om het aanpassen en bekijken van beelden in de opdracht
mogelijk te maken. DRI's zijn gewoonlijk kleinere bestanden dan beelden met
volledige resolutie, hetgeen het bekijken en bewerken van opdrachten versnelt.
Onderdrukken
• Onderdelen verzamelen:
Bestanden snel opnieuw afdrukken: Als een opdracht fysiek via het netwerk
wordt opgeslagen, zorgt Onderdelen verzamelen ervoor dat alle beeldbestanden
naar de inQ (in-wachtrij) worden gehaald voordat de opdracht wordt gepland.
Onderdelen verzamelen moet niet worden geselecteerd bij het verzenden van
opdrachten die op de lokale schijf van de FreeFlow Print Server zijn opgeslagen.
Dit zou een overbodige kopie tot gevolg hebben.
Onderdrukken
FreeFlow
®
Print Server4-12
FreeFlow Print Server Help
Wachtrijbeheer

9. Klik op OK of ga door met het instellen van wachtrij-eigenschappen.
Eigenschappen wachtrij instellen of
wijzigen
Wanneer een nieuwe wachtrij is gemaakt, kunnen de meeste eigenschappen van de
wachtrij worden toegevoegd, verwijderd en aangepast. De naam van de wachtrij en de
printer kunnen niet worden gewijzigd. Selecteer een van de volgende opties om
wachtrij-eigenschappen te wijzigen:
• Dubbelklikken op een wachtrij.
• Klik met de rechtermuisknop op een wachtrij en selecteer Eigenschappen.
• Een wachtrij selecteren en op het pictogram Eigenschappen van de werkbalk klikken.
• Een wachtrij selecteren en Eigenschappen selecteren in het menu Wachtrij.
OPMERKING
Wanneer u het pictogram Onderdrukken in Wachtrijbeheer voor een
wachtrij-eigenschap inschakelt, geldt deze selectie voor alle opdrachten die naar die
wachtrij zijn verzonden en krijgt deze selectie voorrang op alle eventuele opties die
zijn ingesteld in Opdrachtbeheer of die in de opdracht zijn geprogrammeerd.
Menu Inhoud
Het menu Inhoud is altijd beschikbaar, welk tabblad ook is geselecteerd. Het menu
Inhoud bevat de volgende toepassingen:
• Aantal: Selecteer een aantal om aan te geven hoeveel opdrachtsets moeten worden
afgedrukt voor alle opdrachten die naar deze wachtrij worden verzonden, tenzij het
aantal in de opdracht zelf is opgegeven. Selecteer een cijfer tussen de 1 en 99.999.
• Wachtrijnaam: Het veld Wachtrijnaam is alleen-lezen wanneer u
wachtrij-eigenschappen bekijkt. Wanneer u een wachtrij definieert, kan de inhoud
wel worden bewerkt. In wachtrijnamen kunt u geen spaties gebruiken.
• Printernaam: Geeft de naam van de printer aan.
• Prioriteit: Aan elke wachtrij voor de printer wordt een prioriteit toegekend. Dankzij
de prioriteit weet het systeem in welke volgorde de wachtrijen dienen te worden
verwerkt. De prioriteitinstelling vooreen wachtrij kan variëren van 1 (hoogste prioriteit)
tot 100 (laagste prioriteit). De standaardinstelling voor de prioriteit is 50.
• Onderdrukken: Wanneer u het pictogram Onderdrukken vooreen wachtrij-eigenschap
inschakelt, geldt die selectie voor alle opdrachten die naar die wachtrij worden
verzonden en krijgt deze voorrang op alle eventuele eigenschappen die zijn ingesteld
in Opdrachtbeheer of die in de opdracht zijn geprogrammeerd.
Opmerkingen en bericht op voorblad toevoegen aan een wachtrij
U kunt opdrachtaantekeningenen een bericht op het voorblad invoeren voorelke wachtrij.
1. Selecteer Wachtrij > Wachtrijbeheer.
2. Dubbelklik op een wachtrij om het venster Eigenschappen wachtrij te openen.
4-13FreeFlow
®
Print Server
FreeFlow Print Server Help
Wachtrijbeheer

3. Selecteer het tabblad Instellingen.
4. Selecteer Aantekeningen.
5. Klik op OK.
Tabblad Instellingen
Met het tabblad Instellingen kunt u standaard opdrachtinstellingen, die op opdrachten
in de wachtrij worden toegepast, bekijken en wijzigen.
OPMERKING
Wanneer u het pictogram Onderdrukken in Wachtrijbeheer voor een wachtrij-eigenschap
inschakelt, geldt deze selectie voor alle opdrachten die naar die wachtrij zijn verzonden
en krijgt deze selectie voorrang op alle eventuele opties die zijn ingesteld in
Opdrachtbeheer of die in de opdracht zijn geprogrammeerd.
Instellingen van achtergrondformulieren
Een wachtrij kan worden geprogrammeerd om opdrachten op te slaan als single-page
TIFF-achtergrondformulieren. Een achtergrondformulier is een formulier op het systeem
dat zich net zo gedraagt als een voorbedrukt formulier waaroverheen een afdrukopdracht
wordt afgedrukt. Achtergrondformulieren kunnen worden gemaakt vanuit alle
ondersteunde PDL's behalve LCDS.
OPMERKING
Speciale pagina's en omslagpagina's die opdrachtgegevens bevatten worden
samengevoegd met achtergrondformulieren en afgedrukt. Door het systeem
gegenereerde pagina's, waaronder voorbladen, blanco
omslagen/pagina-invoegingen/speciale pagina's en foutpagina's bevatten geen
opdrachtgegevens en worden daarom niet samengevoegdmet het achtergrondformulier
en afgedrukt.
1. Selecteer Wachtrij > Wachtrijbeheer.
2. Dubbelklik op de wachtrij die u wilt openen.
3. Selecteer Bestemming.
4. Selecteer Opslaan als achtergrondformulier.
5. Kies een opslaglocatie voor het formulier:
• Wanneer een locatie voor achtergrondformulier is opgegeven, voert u in dit veld
een locatie in.
• Wanneer er geen locatie voor achtergrondformulier is opgegeven, selecteert u
Opslaglocatie.De standaardmapvoorachtergrondformulieren wordt weergegeven.
Klik op OK om het achtergrondformulier op die locatie op te slaan.
• Om een andere locatie op te geven, selecteert u in het menu Directory het
UNIX-bestandssysteem, het medium of, indien beschikbaar, de netwerklocatie
waar u het achtergrondformulier wilt opslaan. Wanneer de volledige opslaglocatie
wordt weergegeven in het veld Selectie, klikt u op OK.
6. Selecteer Onderdrukken als u de selectie voor het achtergrondformulier wilt toepassen
op alle opdrachten die naar die wachtrij worden verzonden. De
onderdrukkingsinstellingenhebben voorrang op andere selecties die in Opdrachtbeheer
zijn gemaakt of in de opdracht zijn geprogrammeerd.
FreeFlow
®
Print Server4-14
FreeFlow Print Server Help
Wachtrijbeheer

Nadat Opslaan als achtergrondformulier is geselecteerd, wordt de Opslagindeling
opdracht automatisch ingesteld op Single-Page TIFF en kan de inhoud niet worden
gewijzigd.
7. Klik op OK om uw invoer te accepteren en het dialoogvenster met
wachtrij-eigenschappen te sluiten, of Toepassen om door te gaan met het instellen
van wachtrij-eigenschappen.
8. Sluit het venster Wachtrijbeheer.
Voor omgevingen die onder meer PPML gebruiken als invoer voor de printer, kunt u
eventueel een wachtrij zodanig instellen, dat deze uitsluitend PPML-opdrachten accepteert
en verwerkt.
1. Bepaal de wachtrijen waar PPML-opdrachten naartoe moeten worden verzonden. U
kunt hiervoor nieuwe wachtrijen maken.
2. Selecteer Wachtrij > Wachtrijbeheer.
3. Schakel de geselecteerde wachtrij(en) uit door er met de rechtermuisknop op te
klikken, en Opdrachten niet accepteren te selecteren in het bijbehorende menu.
Hiermee wordt voorkomen dat opdrachtendoor de wachtrij(en) worden geaccepteerd
terwijl u eigenschappen wijzigt.
4. Selecteer het tabblad Instellingen.
5. Selecteer de functietoegangstoets Invoer/indeling.
6. Selecteer PPML in het menu Indeling.
7. Schakel desgewenst het selectievakje Onderdrukken in voor deze functie.
8. Wanneer u PPML-opdrachtpakketbestanden gaat gebruiken (dit zijn ingepakte
bestanden bestaande uit het PPML-bestand, de PPML-dataset en eventueeleen Xerox
XPIF-opdrachtkaart), voert u het volgende uit:
a) Selecteer Filter toepassen op de functietoegangstoets Opdrachtfilter.
b) Selecteer het programma voor het uitpakken van het PPML-pakket onder
Filternaam.
Hiermee wordt de wachtrij in staat gesteld om het bestand automatisch uit te pakken,
waarbij de PPML-dataset in de juiste directory wordt geplaatst om tijdens
RIP-verwerkingstijd te worden opgehaald.
OPMERKING
Wanneer het afdrukken van PPML-opdrachtpakketbestanden is afgerond, worden
alle bestanden die zijn gerelateerd aan het PPML-opdrachtpakketbestand verwijderd,
inclusief de dataset-bestanden. Wanneer u de dataset-bestanden wilt bewaren op
het systeem, dient u ze apart te uploaden, en vervolgens het PPML-bestand zelf te
laten verwijzen naar de URL waar de dataset zich bevindt.
9. Selecteer het tabblad PDL-instellingen.
10. Selecteer de functietoegangstoets PPML
11. Als u de bronnen van de PPML-dataset wilt bewaren op het systeem, voert u in het
tekstveld Directoryde directory van het bronbestand van het PPML-opdrachtpakket
in.
12. Klik op OK.
13. Schakel in het venster Wachtrijbeheer de wachtrij(en) in door er met de
rechtermuisknop op te klikken en Opdrachten accepteren te selecteren in het
bijbehorende menu.
4-15FreeFlow
®
Print Server
FreeFlow Print Server Help
Wachtrijbeheer

14. Sluit het venster Wachtrijbeheer.
Parallelle RIP inschakelen
U kunt om de RIP-prestaties te verbeteren, de FreeFlow Print Server instellen op het
parallel verwerken van 1 pagina (normale, niet-parallelle bewerking) tot maximaal 5
pagina's. Wanneer Parallelle RIP is ingesteld in Opties voor opdrachtverwerking instellen,
kunt u de toepassing desgewenst op Wachtrijniveau in- en uitschakelen.
OPMERKING
Pagina-parallelle RIP (PPR) is alleen mogelijk als uw systeem een geldige PPR-licentie
heeft.
OPMERKING
Deze functie is niet beschikbaar wanneer de instelling van de wachtrij PostScript Niet
beveiligd is of de instelling voor de cache voor variabele gegevens is ingeschakeld.
1. Selecteer Wachtrij > Wachtrijbeheer... te selecteren.
2. Dubbelklik op een wachtrij om Eigenschappen wachtrij te openen.
3. Selecteer de functietoegangstoets Rasterbeeldverwerker (RIP).
4. Selecteer Inschakelen of Uitschakelen.
5. Klik op OK of ga door met het instellen van wachtrij-eigenschappen.
6. Sluit het venster Wachtrijbeheer.
Informatiepagina's
Informatiepagina's zijn optionele pagina's die samen met de opdrachtworden afgedrukt.
Informatiepagina's bestaan uit het voorblad,de foutpagina en het kenmerkenoverzicht.
De systeembeheerder of operateur kan opties voor informatiepagina's instellen.
Er kunnen verschillende informatiepagina's worden ingesteld voor elke wachtrij, maar
er kan ook één informatiepagina worden gemaakt voor een groep wachtrijen.
OPMERKING
Instellingen voor informatiepagina's voor standaardpapier van Voorblad en Foutpagina,
systeembericht en fontinstellingen, type opdracht en randbehandeling zijn toegankelijk
via het menu > Printerinstellingen.
OPMERKING
Wanneer u het pictogram Onderdrukken inschakelt, heeft elke instelling voorrang op
andere selecties die in Opdrachtbeheer zijn gemaakt of in de opdracht zijn
geprogrammeerd. Als u bijvoorbeeld een voorblad en/of een kenmerkenoverzicht in een
bepaalde wachtrij wilt afdrukken, schakelt u het pictogram Onderdrukken in.
FreeFlow
®
Print Server4-16
FreeFlow Print Server Help
Wachtrijbeheer

Voorblad
Een voorblad is een tussenpagina met specifieke informatie over de opdracht die voor
elke nieuwe opdracht wordt afgedrukt.
Op een voorblad wordt de volgende informatie weergegeven:
• Opdrachtnaam: Specificeert de naam van de opdracht; deze wordt gebruik om de
opdracht in de wachtrij te identificeren en te volgen.
• Naam verzender: Dit is de naam van de persoon die de opdracht heeft verzonden.
Dit veld kan niet worden bewerkt.
• Naam ontvanger: Dit is de naam van de persoon voor wie de opdracht bestemd is.
Indien u de naam niet weet, kunt u een ontvangstlocatie invoeren.
• Bericht op voorblad: Informatie die u op het voorblad afgedrukt wilt hebben.
• Afdrukdatum en -tijd: Geeft aan wanneer de opdracht is afgedrukt.
• Aantal afdrukken: Het aantal exemplaren van de opdracht dat is afgedrukt.
• Productnaam en huidige softwareversie
• Accountnummer: Dit kan een nummer zijn dat wordt gebruikt voor
factureringsdoeleinden.
• Opdracht-ID: De opdracht-ID die op de printerserver is ingesteld.
• Server- en wachtrijnaam: Identificeert de server en de wachtrij
Foutpagina
Er wordt een foutpagina afgedrukt bij de opdracht als de pagina door de
systeembeheerder is ingeschakeld. De foutpagina bevat opdrachtinformatie en fouten
of waarschuwingen die zijn gegenereerd toen de opdracht werd verwerkt.
Kenmerkenoverzicht afdrukken
Het Kenmerkenoverzicht is een samenvatting ter grootte van één pagina waarin
geselecteerde opdrachtinstellingen worden vermeld, met name die kenmerken die te
maken hebben met opdrachtidentificatie, papier, aflevering en afdrukkwaliteit die
voortkomen uit wachtrij-instellingen en opdrachtprogrammering. Alle
onderdrukkingsinstellingen voor Eigenschappen wachtrij hebben voorrang op alle
overige eigenschapsinstellingen.
Opties voor voorbladen instellen
De optie Voorblad, een optionele informatiepagina, wordt gebruikt om een tussenpagina
af te laten drukken voor elke nieuwe opdracht.
1. Kies uit de volgende methoden om Informatiepagina's te openen:
• Dubbelklik op een wachtrij of opdracht en selecteer Eigenschappen >
Instellingen > Informatiepagina's.
• Als u Afdrukken uit bestand gebruikt, selecteer dan het tabblad Bestanden en
selecteer de gewenste informatiepagina.
4-17FreeFlow
®
Print Server
FreeFlow Print Server Help
Wachtrijbeheer

• Klik bij het opnieuw afdrukken van een opgeslagen opdracht met de
rechtermuisknop op de opgeslagen opdracht en selecteer Afdrukken >
Instellingen > Informatiepagina's.
2. Kies uit de volgende opties:
• Geen: er worden geen pagina's afgedrukt.
• Standaard: er wordt een door het systeem gegenereerde pagina afgedrukt.
• Beginpagina's gebruiken: Hiermee activeert u de optie Aantal pagina's. Selecteer
het gewenste aantal pagina's vanaf het begin van de opdracht dat dienst moet
doen als voorblad.
3. Klik op OK of ga door met het instellen van eigenschappen.
Opties voor foutpagina's instellen
Op de foutpagina, een optionele informatiepagina die bij de opdracht wordt afgedrukt,
staan fouten of waarschuwingen vermeld die zijn gegenereerd toen de opdracht werd
verwerkt.
1. Kies uit de volgende methoden om Informatiepagina's te openen:
• Dubbelklik op een wachtrij of opdracht en selecteer Eigenschappen >
Instellingen > Informatiepagina's.
• Als u Afdrukken uit bestand gebruikt, selecteer dan het tabblad Bestanden en
selecteer de gewenste informatiepagina.
• Klik bij het opnieuw afdrukken van een opgeslagen opdracht met de
rechtermuisknop op de opgeslagen opdracht en selecteer Afdrukken >
Instellingen > Informatiepagina's.
2. Kies uit de volgende opties:
• Geen: er worden geen pagina's afgedrukt.
• Standaard: er wordt een door het systeem gegenereerde pagina afgedrukt.
3. Klik op OK of ga door met het instellen van eigenschappen.
Opties voor Kenmerkenoverzicht instellen
Het Kenmerkenoverzicht, een optionele informatiepagina die met de opdracht wordt
afgedrukt, is een samenvatting van de opdrachtinstellingen.
1. Kies uit de volgende methoden om Informatiepagina's te openen:
• Dubbelklik op een wachtrij of opdracht en selecteer Eigenschappen >
Instellingen > Informatiepagina's.
• Als u Afdrukken uit bestand gebruikt, selecteer dan het tabblad Bestanden en
selecteer de gewenste informatiepagina.
• Klik bij het opnieuw afdrukken van een opgeslagen opdracht met de
rechtermuisknop op de opgeslagen opdracht en selecteer Afdrukken >
Instellingen > Informatiepagina's.
FreeFlow
®
Print Server4-18
FreeFlow Print Server Help
Wachtrijbeheer

2. Kies uit de volgende opties:
• Geen: er worden geen pagina's afgedrukt.
• Standaard: er wordt een door het systeem gegenereerde pagina afgedrukt.
3. Klik op OK of ga door met het instellen van eigenschappen.
Informatiepagina's toepassen op wachtrijen
U kunt instellingen van Informatiepagina's toepassen op een of meer wachtrijen.
1. Selecteer Wachtrij > Wachtrijbeheer.
2. Selecteer een wachtrij of pas Informatiepagina's toe op verscheidene wachtrijen en
verricht een van de volgende handelingen:
• Als u afzonderlijke wachtrijen wilt selecteren, drukt u de CTRL (Control)-toets in
en houdt u deze ingedrukt terwijl u elke afzonderlijke wachtrij selecteert.
• Wanneer u wachtrijen wilt selecteren die achter elkaar staan, drukt u de toets
SHIFT in en houdt u deze ingedrukt terwijl u de eerste en laatste wachtrij selecteert
die u wilt instellen. Hiermee markeert u de regels van de eerste en de laatste
wachtrijnaam en alle regels ertussen.
3. Klik met de rechtermuisknop op de selectie, selecteer Besturing informatiepagina's
en maak een keuze uit de volgende opties:
• Voorblad inschakelen:
Standaard: Hiermee stelt u als voorblad voor alle geselecteerde wachtrijen de
standaardinstelling in.
Onderdrukken: Hiermee stelt u als voorblad voor alle geselecteerde wachtrijen
de onderdrukkingsinstelling in.
• Voorblad uitschakelen: Hiermee schakelt u het voorblad uit voor alle geselecteerde
wachtrijen.
Standaard: Hiermee schakelt u het voorblad uit voor alle geselecteerde wachtrijen
waarvoor de standaardinstelling was opgegeven.
Onderdrukken: Hiermee schakelt u het voorblad uit voor alle geselecteerde
wachtrijen waarvoor de onderdrukkingsinstelling was opgegeven.
• Foutpagina inschakelen: Hiermee schakelt u de foutpagina in voor alle
geselecteerde wachtrijen.
• Foutpagina uitschakelen: Hiermee schakelt u de foutpagina uit voor alle
geselecteerde wachtrijen.
• Kenmerkenoverzicht inschakelen: Hiermee schakelt u het gebruik van het
Kenmerkenoverzicht in voor alle geselecteerde wachtrijen.
Standaard: Hiermee stelt u het Kenmerkenoverzicht voor alle geselecteerde
wachtrijen in op de standaardinstelling.
Onderdrukken: Hiermee stelt u het Kenmerkenoverzicht voor alle geselecteerde
wachtrijen in op onderdrukken.
4-19FreeFlow
®
Print Server
FreeFlow Print Server Help
Wachtrijbeheer

• Kenmerkenoverzicht uitschakelen: Hiermee schakelt u het Kenmerkenoverzicht
uit voor alle geselecteerde wachtrijen.
Standaard: Hiermee schakelt u het Kenmerkenoverzicht uit voor alle geselecteerde
wachtrijen waarvoor de standaardinstelling was opgegeven.
Onderdrukken: Hiermee schakelt u het Kenmerkenoverzicht uit voor alle
geselecteerde wachtrijen waarvoor de onderdrukkingsinstelling was opgegeven.
Tabblad Papier
Met behulp van toepassingen op het tabblad Papier kunt u een standaardpapier instellen
voor alle opdrachten die via de wachtrij worden verzonden.
Met behulp van het tabblad Papier kunt u papier specificeren voor een wachtrij door
kleur, formaat, soort en gewicht te selecteren. Controleer of de kenmerken die u selecteert
worden ondersteund door het afdruksysteem.
OPMERKING
Wanneer u het pictogram Onderdrukken in Wachtrijbeheer vooreen wachtrij-eigenschap
inschakelt, geldt deze selectie voor alle opdrachten die naar die wachtrij worden
verzonden en krijgt deze selectie voorrang op alle eventuele eigenschappen die zijn
ingesteld in Opdrachtbeheer of die in de opdracht zijn geprogrammeerd.
Tabblad Papier gebruiken om wachtrij-eigenschappen in te stellen
1. Selecteer Wachtrij > Wachtrijbeheer.
2. Dubbelklik op een wachtrij om het venster Eigenschappen wachtrij te openen.
3. Selecteer het tabblad Papier.
4. Specificeer een papiervariant voor een wachtrij door een van de volgende opties uit
de keuzelijst Naam te selecteren:
a) Selecteer een papiervariant die momenteel in de printer is geplaatst in het menu
Geplaatst papier.
b) Selecteer de toets Gebruiksklaar instellen om alle kenmerken behalve de optie
voor het gebruiksklaar formaat in te stellen. Het systeem wordt hiermee
geïnformeerd om ieder beschikbaar papier van het juiste formaat te gebruiken.
Het veelgebruiktepapier moet in de papierlade met de hoogste capaciteit worden
geplaatst, omdat deze als eerste wordt gekozen. Duurdere papiervarianten, die
uitsluitend bedoeld zijn voor beperkt gebruik, moeten niet in de papierlade met
de hoogste capaciteit worden geplaatst.
c) Selecteer uit de keuzelijst Naam het gewenste papier. Selecteer Niet
gespecificeerd in de keuzelijst Naam om de eigenschappen van het aangepaste
papier in te stellen met de toetsen Formaat/Kleur, Soort/Gewicht en Coating
(indien beschikbaar). Als Aangepast papier in het menu Formaat wordt
geselecteerd, worden de velden Breedte en Hoogte geactiveerd.
d) In plaats van telkens wanneer u met een papier werkt eigenschappen te moeten
toewijzen, kunt u een lijst met voorgeprogrammeerde papiervarianten maken
die toegankelijk is via Papierlijst.
FreeFlow
®
Print Server4-20
FreeFlow Print Server Help
Wachtrijbeheer

Uw printer wordt geleverd met verschillende voorgeprogrammeerde
papiervarianten, maar u kunt ook extra papiernamen toevoegen aan de lijst door
vanuit het menu Naam de papierlijst en het gewenste papier te selecteren.
5. Selecteer eerst OK en vervolgens Toepassen.
6. Selecteer OK. Uw selecties worden weergegeven op iedere toets.
7. Sluit het venster Wachtrijbeheer.
Verwante onderwerpen:
Het tabblad Papier gebruiken om opdrachteigenschappen in te stellen
Hoe gebruik ik de optie Gebruiksklaar instellen?
Extra lang papier programmeren
U kunt afdrukken op vellen van maximaal 26 inch lang, bijvoorbeeld A4 boekomslagen
en kalenders. Deze optie is alleen beschikbaar voor opdrachten met enkelzijdig afdrukken,
beeldzijde naar boven en een resolutie van 600 x 600 x 8.
De papier- en afdrukspecificaties zijn als volgt:
• Afdruksnelheid: Max. 9 ppm (alleen enkelzijdig afdrukken),
• Papiergewicht: Ongecoat (52-220 g/m²), gecoat (72-220 g/m²)
• Maximumpapierformaat: 660,4 mm x 330,2 mm
1. Definieer een aangepaste papiervariant in Papierbibliotheek.
2. Plaats papier in lade 5.
3. Open Wachtrijbeheer en stel de resolutie in op 600 x 600 x 8 onder PDL-instellingen.
4. Klik op het tabblad Papier in Opdracht- of Wachtrijbeheer en selecteer de aangepaste
papiervariant.
U ziet deze aangepaste papiervariant ook op het tabblad Basis onder Papier.
5. Geef de opdracht vrij. De afdrukken worden afgeleverd in een bovenste opvangbak.
Tabblad Aflevering
Met behulp van het tabblad Aflevering kunt u afleveringsopties selecteren, die in de
geselecteerde wachtrij worden doorgevoerd.
OPMERKING
Wanneer u het pictogram Onderdrukken in Wachtrijbeheer vooreen wachtrij-eigenschap
inschakelt, geldt deze selectie voor alle opdrachten die naar die wachtrij worden
verzonden en krijgt deze selectie voorrang op alle eventuele eigenschappen die zijn
ingesteld in Opdrachtbeheer of die in de opdracht zijn geprogrammeerd.
Met het tabblad Aflevering kunt u de volgende taken uitvoeren:
• Basisinstellingen: hiermee kunt u het type opdracht en de setopties instellen.
• Nieten/afwerking: hiermee selecteert u de opties voor afwerking, staffelen en
aflevering.
• Tussenschietvellen: hiermee schakelt u tussenschietvellen in.
4-21FreeFlow
®
Print Server
FreeFlow Print Server Help
Wachtrijbeheer

• Voorbeeld: Kies sets en/of stapels.
• Gemengde origineelformaten: hiermee kunt u, als u een opdracht uitvoert die meer
dan één papierformaat gebruikt, opties instellen om de verwerking van de opdracht
te optimaliseren.
• Opmaak: hiermee stelt u de opmaak- en paginarangschikkingsoptiesvoor een wachtrij
in.
• Notities: hiermee kunnen de volgende zaken worden toegevoegd aan een document
nadat het naar de printer is verzonden: paginanummers, watermerken en
datumstempels.
Tabblad Aflevering gebruiken om wachtrij-eigenschappen in te stellen
1. Selecteer Wachtrij > Wachtrijbeheer.
2. Dubbelklik op een wachtrij om Eigenschappen wachtrij te openen.
3. Selecteer het tabblad Aflevering.
4. Selecteer Basisinstellingen.
5. Selecteer Nieten/afwerking om de opties voor afwerking, staffelen, bijsnijden en
aflevering in te stellen.
6. Selecteer Tussenschietvellen om aan te geven of u al dan niet tussenschietvellen
wilt gebruiken. Tussenschietvellen zijn vellen papier (of ander materiaal) die worden
ingevoegd tussen de verschillende sets in een afdrukopdracht.
7. Selecteer Proefafdruk om Stapels en/of Sets in te stellen.
8. Selecteer Opmaak om het plaatsen, roteren, afsnijden en schalen van bronpagina's
op de afgedrukte pagina's te regelen.
9. Selecteer Opdracht met gemengde formatenwanneer u een opdracht wilt uitvoeren
waarbij meer dan één papierformaat wordt gebruikt. U dient de opties in te stellen
om de doorvoer van de opdracht te optimaliseren. Wanneer u deze opties niet instelt,
kan dit de efficiëntie van de opdrachtverwerking in hoge mate verminderen.
10. Klik op OK wanneer u uw selecties heeft gemaakt of ga door met het instellen van
wachtrij-eigenschappen. Uw selecties worden weergegeven op iedere toets.
11. Sluit het venster Wachtrijbeheer.
Tabblad Afdrukkwaliteit
Met de toepassingen van het tabblad Afdrukkwaliteit kan de systeembeheerder functies
instellen waarmee de afdrukkwaliteit van het beeld kan worden verbeterd, gebaseerd
op het type bestand en de gebruikte fonts.
OPMERKING
Wanneer u het pictogram Onderdrukken in Wachtrijbeheer voor een wachtrij-eigenschap
inschakelt, geldt deze selectie voor alle opdrachten die naar die wachtrij zijn verzonden
en krijgt deze selectie voorrang op alle eventuele opties die zijn ingesteld in
Opdrachtbeheer of die in de opdracht zijn geprogrammeerd.
FreeFlow
®
Print Server4-22
FreeFlow Print Server Help
Wachtrijbeheer

De toets Proefafdruk gebruiken
Met de toets Proefafdruk kunt u een kopie van de gehele opdracht maken nadat het
geprogrammeerde aantal kopieën is afgedrukt. Het maken van een proefafdruk is niet
beschikbaar voor opdrachten die in de bovenste opvangbak worden afgeleverd.
1. Selecteer de toets Proefafdruk en kies Stapels en/of Sets.
2. Kies uit de volgende opties:
• Stapels: Hiermee wordt om de n pagina's in de stapel een voorbeeld van iedere
stapel afgedrukt. Nadat de selectie is gemaakt, kunt u het aantal stapelpagina's
in het veld hieronder invoeren. Zo kunt u instellen hoe vaak een voorbeeld wordt
gemaakt (pagina's).
• Sets: Hiermee wordt om de n pagina's in de set een voorbeeld van de hele set
afgedrukt. Nadat de selectie is gemaakt, kunt u het aantal setpagina's in het veld
hieronder invoeren. Zo kunt u instellen hoe vaak een voorbeeld wordt gemaakt
(pagina's).
• Schakel het pictogram Onderdrukken in, als u wilt dat deze instelling voorrang
krijgt boven eventuele programmering van afzonderlijke opdrachten.
3. Klik op OK om het dialoogvenster te sluiten of ga door met het instellen van
wachtrij-opties.
Tabblad Afdrukkwaliteit
Het tabblad Afdrukkwaliteit bevat opties waarmee u de afdrukkwaliteit kunt aanpassen.
Het is bij het maken van aanpassingen in de afdrukkwaliteit belangrijk dit in kleine
stappen te doen. Met grote aanpassingen kunnen er problemen ontstaan met de
afdrukkwaliteit.
Kleurbalans aanpassen
Met de toepassing Kleurbalans kunt u de kleurbalans van een opdracht of paginabereik
aanpassen met behulp van eenvoudige schuifbalken. De toepassing Kleurbalans is
beschikbaar per opdracht of wachtrij.
1. De toepassing Kleurbalans kan worden toegepast op een opdracht of een wachtrij:
• Op een opdracht: Open de Eigenschappen van een opdracht en selecteer het
tabblad Afdrukkwaliteit. Om de kleurbalans voor een paginabereik aan te passen
selecteert u het tabblad Speciale pagina's, daarna Speciale pagina... en geeft u
het bereik van speciale pagina's op.
• Op een wachtrij: Selecteer Wachtrij > Wachtrijbeheer... en dubbelklik op de
wachtrij waarop u de toepassing Kleurbalans wilt toepassen. Selecteer het tabblad
Afdrukkwaliteit.
2. Selecteer Kleuraanpassingen.
3. Selecteer in de keuzelijst Type aanpassing de optie Kleurbalans.
De toetsen Alle kleuren, C, M, Y en K worden beschikbaar. De toets C is standaard
geselecteerd.
4-23FreeFlow
®
Print Server
FreeFlow Print Server Help
Wachtrijbeheer

4. Selecteer de kleurtoets voor de kleurbalansaanpassing die u wilt maken. U kunt
aanpassingen in de kleurbalans voor alle kleuren tegelijkertijd maken met de toets
Alle kleuren of alleen voor cyaan, magenta, geel of zwart na selectie van de
betreffende toets.
OPMERKING
Als u een aanpassing maakt met de toetsen C, M, Y of K, is de toets Alle kleuren niet
meer beschikbaar.
5. Maak kleurbalansaanpassingen met behulp van de volgende schuifbalken:
• Licht: Verplaats de schuifbalk omhoog (positieve waarden) om de lichte tonen in
het beeld te benadrukken. Verplaats de schuifbalk omlaag (negatieve waarden)
om de lichte tonen in het beeld lichter te maken.
• Middentoon: Verplaats de schuifbalk omhoog (positieve waarden) om de
middentonen in het beeld te benadrukken. Verplaats de schuifbalk omlaag
(negatieve waarden) om de middentonen in het beeld lichter te maken.
• Schaduw: Verplaats de schuifbalk omhoog (positieve waarden)om de schaduwen
in het beeld te benadrukken. Verplaats de schuifbalk omlaag (negatievewaarden)
om de schaduwen in het beeld lichter te maken.
De toetsen boven de schuifbalken hebben elk drie waarden die veranderen ter indicatie
van het numerieke effect dat het verschuiven van de schuifbalk op die bepaalde kleur
heeft.
Tijdens het maken van wijzigingen in de kleurbalans met behulp van de schuifbalken,
kunt u Aanpassingen weergeven selecteren om de gemaakte wijzigingen te zien in
het voorbeeldvenster. De voorbeeldfunctie van uw opdrachtbeelden is alleen
beschikbaar voor de bestandstypen PostScript, PDF en TIFF. Voor andere
bestandstypen, zoals PCL of VIPP, worden standaardbeelden als voorbeeld
weergegeven.
Als u het selectievakje Aanpassingen weergeven inschakelt en daarna uitschakelt,
kunt u het effect van de kleurbalansaanpassing tonen of verbergen om een voor- en
naweergave van de voorbeeldafbeelding te zien.
6. Selecteer Alles op nul om alle wijzigingen aan de kleurbalansschuifbalken ongedaan
te maken.
7. Als u over FreeFlow Print Server Professional Edition beschikt, kunt u Converteren
naar TRC selecteren om de schuifbalkwaarden om te zetten in TRC-waarden.
Het bewerkvenster Converteren naar TRC wordt geopend. Hier kunt u een naam
invoeren, andere bewerkingen uitvoeren en uw wijzigingen als een TRC opslaan.
Gebruikers-TRC's
Wat zijn gebruikers-TRC's?
Met behulp van toonreproductiekrommen (TRC's of Tone Reproduction Curves) kunnen
gebruikers de afdrukkleuren aanpassen voor afzonderlijke kleurscheidingen.
Gebruikers-TRC's zijn een grafische weergave van 4 krommen, één kromme voor elke
kleurscheiding (cyaan, magenta, geel en zwart).
FreeFlow
®
Print Server4-24
FreeFlow Print Server Help
Wachtrijbeheer

Gebruikers-TRC's zijn de beste methode voor kleuraanpassingen wanneer de aanpassing
op de printerserver moet worden gemaakt. Gebruik de gebruikers-TRC's voor
kleuraanpassingen in plaats van de schuifbalken voor Beeldaanpassing (hierbij zijn
geen voorbeelden beschikbaar en wordt de verwerkingstijd van de opdracht aanzienlijk
verlengd) of Geavanceerde kleurinstellingen (deze zijn bedoeld voor kleurbeheer, niet
voor het aanpassen van verschuivingen op afdrukken).
Gebruikers-TRC's:
• kunnen worden gemaakt in Kleurbeheer, Wachtrijbeheer, Afdrukken uit bestand of
in een opdracht.
• kunnen worden toegepast op een wachtrij, een opdracht of een pagina. Met andere
woorden: Gebruikers-TRC's kunnen in Wachtrijbeheer of in de opdracht worden
gekozen. In een opdracht kan de gewenste gebruikers-TRC op alle of alleen bepaalde
pagina's worden toegepast.
• worden op een opdracht toegepast nadat deze is verwerkt. Dit betekent dat de
kleurreproductie van herdrukopdrachten met behulp van een TRC kan worden
aangepast. Sterker nog, de gebruikers-TRC is een van de weinige
afdrukkwaliteitsfuncties die beschikbaar zijn voor herdrukopdrachten.
• kunnen naar/uit andere FreeFlow Print Servers worden geëxporteerd/geïmporteerd.
Voorbeeld van TRC's bekijken en TRC's bewerken
Venster Bewerken van gebruikers-TRC's openen
Gebruikers-TRC's kunnen op een opdracht of pagina worden toegepast om de afdrukkleur
van een bepaalde opdracht aan te passen. Ze kunnen ook op een wachtrij worden
toegepast om de kleur voor alle opdrachten in de wachtrij aan te passen.
Het venster Bewerken van gebruikers-TRC's kan via één van de volgende methoden
worden geopend:
OPMERKING
Wijzigingen in gebruikers-TRC's via één van de hieronder weergegeven methoden worden
in alle andere methoden weergegeven.
• Vanuit Beginscherm: Dubbelklik op een opdracht, selecteer het tabblad
Afdrukkwaliteit en Kleuraanpassingen. Selecteer in de keuzelijst Type aanpassing
een gebruikers-TRC en klik op Bewerken/voorbeeld....
• Vanuit het menu Functies: Selecteer Functies > Afdrukken uit bestand. Selecteer
het tabblad Afdrukkwaliteit en Kleuraanpassingen. Selecteer in de keuzelijst Type
aanpassing een gebruikers-TRC en klik op Bewerken/voorbeeld....
• Vanuit het menu Wachtrij: Selecteer Wachtrij > Wachtrijbeheer. Dubbelklik op een
wachtrij, selecteer het tabblad Afdrukkwaliteit en Kleuraanpassingen. Selecteer in
de keuzelijst Type aanpassing een gebruikers-TRC en klik op Bewerken/voorbeeld....
• Vanuit het menu Kleur: Selecteer Kleur > Gebruikers-TRC's en dubbelklik op een
Gebruikers-TRC.
4-25FreeFlow
®
Print Server
FreeFlow Print Server Help
Wachtrijbeheer

OPMERKING
In dit dialoogvenster kunt u TRC's selecteren, bewerken en voorbeelden van TRC's
bekijken. TRC's kunnen in dit venster echter niet worden toegepast op een opdracht,
pagina of wachtrij.
Venster Nieuwe TRC - Bewerken
Wanneer u Nieuwe TRC selecteert, wordt het venster Nieuwe TRC - Bewerken geopend.
De krommeStandaardwaarde wordtin de grafiekweergegeven.Deze kromme beschrijft
een status waarin er geen kleurveranderingen in het kleurkanaal worden aangebracht.
OPMERKING
Om alleen de kromme te zien die u wilt bewerken, klikt u op de oogpictogrammen van
de andere drie krommen om die krommen uit te schakelen.
Iedere optie in het venster wordt als volgt gedefinieerd:
• Bewerken: Geeft aan welke kromme (Alle krommen,C, M, Y of K) kanwordenbewerkt.
Als er één kromme is aangepast, kan de optie Alle krommen niet worden geselecteerd.
• Oogpictogram: Geeft aan welke kleurscheidingen aanwezigzijn in de weergavegrafiek.
• Geselecteerd punt: Geeft de X- en Y-waarden van het momenteel geselecteerde
punt aan. Waarden kunnen worden aangepast door een nieuwe waarde te typen,
door op de vakken Invoer (X) of Uitvoer (Y) te klikken of door het geselecteerde punt
in de grafiek te verslepen.
• Verwijderen: Verwijdert het momenteel geselecteerde punt.
• Toevoegen...: Opent een venster voor de momenteel geselecteerde kromme, waarin
X- en Y-waarden rechtstreeks kunnen worden ingevoerd die als een punt worden
toegevoegd.
• Ongedaan: Maakt eventuele wijzigingen in de geselecteerde kromme ongedaan. U
kunt meerdere wijzigingen ongedaan maken.
• Opnieuw: Hiermee wordt de functie Ongedaan weer ongedaan gemaakt.
• Opties: Selecteer dit menu voor aanvullende opties:
- Standaardkromme: Stelt de geselecteerde kromme op de kromme
Standaardwaarde in.
- Alle krommen naar standaardwaarden: Stelt alle krommen op de kromme
Standaardwaarde in.
- Kromme kopiëren: Kopieert de waarden van de geselecteerde kromme naar
andere krommen in de grafiek.
- Krommen afdrukken: Drukt de door u geselecteerde krommen op de printer af
via de wachtrij van uw keuze.Gebruikers-TRC-krommen kunnen worden afgedrukt
om waarden van krommen te bevestigen of om gemaakte krommen op papier
te bewaren.
- Opmerkingen: Hier kunt u de beschrijvende informatie van de kromme invoeren.
FreeFlow
®
Print Server4-26
FreeFlow Print Server Help
Wachtrijbeheer

Voorbeelden van gebruikers-TRC's bekijken
U kunt een voorbeeld bekijken van de effecten van gewijzigde TRC's voor PostScript- en
PDF-opdrachten. U kunt een voorbeeld bekijken van de TRC-aanpassingen voor een
bepaalde opdracht of voor een specifieke pagina in een opdracht. Een TRC kan worden
bewerkt en bekeken tijdens het bekijken van een voorbeeld.
OPMERKING
Standaardbeelden worden weergegeven voor andere bestandsindelingen dan PostScript
of PDF.
1. U kunt een voorbeeld van één pagina of een reeks pagina's bekijken. Klik op
Bijwerken.. Het venster Bereik specificeren v. opdrachtvoorbeeld verschijnt. Voer een
van de volgende handelingen uit:
• Selecteer Alle om alle pagina's in de opdracht te bekijken.
• Als u een voorbeeld wilt bekijken van een reeks pagina's, schakelt u het
selectievakje Alle uit en voert u in de velden Van en T/m een paginabereik in.
• Als u een voorbeeld wilt bekijken van één pagina, voert u hetzelfde paginanummer
in in de velden Van en T/m.
2. U kunt ook bepalen hoe het voorbeeld op het scherm verschijnt. Kies uit de volgende
opties:
• Aanpassingen weergeven: Schakelhet selectievakjein om alle aanpassingen aan
krommen in het voorbeeld weer te geven.
• Zoom: Selecteer een waarde in het menu om het voorbeeld te vergroten of te
verkleinen.
3. Klik op OK.
Het voorbeeld wordt bijgewerkt en toont de eerste pagina die u in het geselecteerde
paginabereik heeft aangegeven.
Gebruikers-TRC's bewerken
Toonreproductiekrommen kunnen worden bewerkt en bekeken tijdens het bekijken van
een voorbeeld.
OPMERKING
Standaardbeelden worden weergegeven voor andere bestandsindelingen dan PostScript
of PDF.
1. Selecteer de kleurscheidingskromme die u wilt gaan bewerken via de bijbehorende
toets Bewerken.
OPMERKING
Standaard wordt eerst de cyaan kromme geselecteerd om te worden bewerkt.
Standaard worden ook alle krommen weergegeven. Om een kromme te verbergen
die over de te bewerken kromme ligt, selecteert u het bijbehorende oogpictogram.
2. Plaats in het grafiekvenster Krommen de muisaanwijzer op de actieve kromme. Klik
en sleep de kromme in de gewenste vorm. Pas deze methode toe om snel initiële,
grove wijzigingen te maken.
4-27FreeFlow
®
Print Server
FreeFlow Print Server Help
Wachtrijbeheer

Voer waarden in of klik op de vakken Invoer om gedetailleerde aanpassingen aan
te brengen. Dit laatste wordt aanbevolen indien u precies weet welke digitale
CMYK-aflevering u wilt hebben bij een bepaalde CMYK-invoer. Deze methode is
bedoeld voor zeer specifieke C-, M-, Y- of K-wijzigingen:
• Een besturingspunt toevoegen:
a) Beweeg de muisaanwijzer over de grafiek. De muisaanwijzer geeft een plusteken
( + ) weer om aan te geven dat er een punt aan de kromme wordt toegevoegd
als met de muis wordt geklikt.
OPMERKING
U kunt ook Toevoegen... selecteren. Er wordt een venster geopend waarin u de
waarden voor het besturingspunt kunt invoeren.
b) Om het besturingspunt te verfijnen, kunt u waarden invoeren of de vakken
(Invoer) X of (Uitvoer) Y gebruiken om de waarden aan te passen.
c) Selecteer de toets Toevoegen. Het besturingspunt wordt aan het TRC-scherm
toegevoegd.
d) Klik op Sluiten om het venster Besturingspunt toevoegen aan: af te sluiten. Voeg
desgewenst meer krommen toe.
Nadat u de X- en Y-coördinaten voor het besturingspunt hebt toegevoegd of
verplaatst, ziet u een cirkel in de grafiek op de lijn. Klik en sleep de cirkel naar een
ander punt om de vorm van de curve te veranderen. U kunt ook meerdere
besturingspunten per curve instellen
• Een besturingspunt verplaatsen:
a) Selecteer het besturingspunt dat u wilt verplaatsen: De muisaanwijzer geeft een
vierpuntige pijl weer, om aan te geven dat u het besturingspunt nu kunt
verplaatsen.
b) Om de aanpassingen te verfijnen, kunt u rechtstreeks waarden invoeren in de
velden (Invoer) X en (Uitvoer) Y of de vakken (Invoer) X of (Uitvoer) Y gebruiken
om de waarden aan te passen. Het besturingspunt wordt naar het TRC-scherm
verplaatst.
c) Open iedere kromme om de beurt om deze te bewerken en voer de correcties in.
3. In het geval dat u wijzigingen wilt herstellen of standaardinstellingen wilt herstellen,
doet u het volgende:
• Selecteer de gewenste kromme via de CMYK-bewerkingstoetsen en selecteer de
pijlen Ongedaan of Opnieuw als er wijzigingen zijn gemaakt. De functies
Ongedaan en Opnieuw zijn beschikbaar tijdens het bekijken van een voorbeeld
van het beeld. Dit kan handig zijn wanneer u moet besluiten welke
besturingspuntinstellingen het beste zijn voor deze opdracht.
• U kunt ieder CMYK-besturingspunt terugzetten op een standaardwaarde door de
juiste CMYK-bewerkingstoets te kiezen en Opties > Standaardkromme te
selecteren. Selecteer Opties > Alle krommen naar standaardwaarden om alle
besturingspunten op de standaardinstelling terug te zetten.
FreeFlow
®
Print Server4-28
FreeFlow Print Server Help
Wachtrijbeheer

4. In het veld Opties > Opmerkingen kunt u beschrijvende informatie invoeren die van
toepassing is op de kromme. U kunt bijvoorbeeld een beknopte omschrijving invoeren
van de kleuraanpassingenvan de TRC of de opdrachtenwaarvoordeze wordt gebruikt.
5. Zodra het bewerkingsproces is voltooid selecteert u OK of Toepassen voor overige
opties. Kies uit de volgende opties:
• Als u de TRC heeft bewerkt, kunt u:
De huidige TRC overschrijven: De bewerkte TRC krijgt dezelfde naam als de
bestaande TRC. De wijzigingen worden opgeslagen in de huidige TRC.
Opslaan als nieuwe TRC-naam: Geef de bewerkte TRC een naam in het
desbetreffende veld. De nieuwe TRC wordt toegevoegd aan het menu
Gebruikers-TRC's.
Annuleren: Wijzigingen worden ongedaan gemaakt.
Tijdens het bewerken van een TRC dient u rekening te houden met het volgende:
• Het bewerken van een TRC is een globale handeling. Indien meerdere opdrachten
refereren naar hetzelfde TRC-bestand en dat bestand wordt gewijzigd, dan heeft
de wijziging invloed op al deze opdrachten. In dit geval wordt aangeraden de
TRC als een nieuw bestand op te slaan om ongewenste invloed op andere
opdrachten te voorkomen.
Gebruikers-TRC's maken
Het voornaamste toegangspunt voor het maken van een nieuwe TRC is het tabblad
Afdrukkwaliteit in Opdrachteigenschappen. U kunt ook een nieuwe Gebruikers-TRC
toevoegen via het beheervenster Gebruikers-TRC's (Kleur > Gebruikers-TRC's).
1. Voer voor het toevoegen van een nieuwe Gebruikers-TRC via het beheervenster
Gebruikers-TRC's (Kleur > Gebruikers-TRC's) een van de volgende handelingen uit:
• Klik met de rechtermuisknop op een willekeurige plek in het venster
Gebruikers-TRC's en selecteer Nieuw....
• Selecteer Nieuw... in het menu TRC.
• Selecteer het pictogram Nieuw... op de werkbalk.
2. Als u vanaf het tabblad Afdrukkwaliteit in Opdrachteigenschappen een nieuwe
gebruikers-TRC wilt toevoegen, selecteert u Kleuraanpassingen, Type aanpassing
en Nieuwe TRC.
3. Typ een unieke naam in het vak Naam in het venster Nieuwe TRC - Bewerken.
4. Selecteer de kleurscheidingskromme die u wilt gaan bewerken.
OPMERKING
Standaard wordt eerst de cyaan kromme geselecteerd om te worden bewerkt.
Standaard worden ook alle krommen weergegeven. Om een kromme te verbergen
die over de te bewerken kromme ligt, selecteert u het bijbehorende oogpictogram.
5. Plaats in het grafiekvenster Krommen de muisaanwijzer op de actieve kromme. Klik
en sleep de kromme in de gewenste vorm. Pas deze methode toe om snel initiële,
grove wijzigingen te maken.
4-29FreeFlow
®
Print Server
FreeFlow Print Server Help
Wachtrijbeheer

Voer waarden in of klik op de vakken Invoer om gedetailleerde aanpassingen aan
te brengen. Dit laatste wordt aanbevolen indien u precies weet welke digitale
CMYK-aflevering u wilt hebben bij een bepaalde CMYK-invoer. Deze methode is
bedoeld voor zeer specifieke C-, M-, Y- of K-wijzigingen:
• Een besturingspunt toevoegen:
a) Beweeg de muisaanwijzer over de grafiek. De muisaanwijzer geeft een plusteken
( + ) weer om aan te geven dat er een punt aan de kromme wordt toegevoegd
als met de muis wordt geklikt.
OPMERKING
U kunt ook Toevoegen... selecteren. Er wordt een venster geopend waarin u de
waarden voor het besturingspunt kunt invoeren.
b) Om het besturingspunt te verfijnen, kunt u waarden invoeren of de vakken
(Invoer) X of (Uitvoer) Y gebruiken om de waarden aan te passen.
c) Selecteer de toets Toevoegen. Het besturingspunt wordt aan het TRC-scherm
toegevoegd.
d) Klik op Sluiten om het venster Besturingspunt toevoegen aan: af te sluiten. Voeg
desgewenst meer krommen toe.
Nadat u de X- en Y-coördinaten voor het besturingspunt heeft toegevoegd of
verplaatst, wordt er in de grafiek een cirkel op de lijn weergegeven. Klik en sleep
de cirkel naar een ander punt om de vorm van de kromme te veranderen. Onthoud
dat u meerdere besturingspunten per kromme kunt instellen.
• Een besturingspunt verplaatsen:
a) Selecteer het besturingspunt dat u wilt verplaatsen. De muisaanwijzer verandert
in een pijl met vier punten om aan te geven dat u het besturingspunt nu kunt
verplaatsen.
b) Om de aanpassingen te verfijnen, kunt u rechtstreeks waarden invoeren in de
velden (Invoer) X en (Uitvoer) Y of de vakken (Invoer) X of (Uitvoer) Y gebruiken
om de waarden aan te passen. Het besturingspunt wordt naar het TRC-scherm
verplaatst.
6. Open iedere kromme om de beurt om deze te bewerken en voer de correcties in.
7. Zodra u tevreden bent met uw selecties, selecteert u OK om alle wijzigingen op te
slaan en het venster Nieuwe TRC af te sluiten.
Gebruikers-TRC's kopiëren
U kunt elke willekeurige gebruikers-TRC kopiëren. Dit komt van pas als u de oorspronkelijke
TRC wilt bewaren en de kopie ervan wilt aanpassen.
1. Selecteer de TRC die u wilt kopiëren.
2. Klik met de rechtermuisknop op de geselecteerde TRC en selecteer Kopiëren of
selecteer Kopiëren in het menu TRC.
3. Het venster Kopiëren wordt geopend. Wijzig de naam van de gebruikers-TRC's en
pas de krommen naar wens aan.
4. Zodra u tevreden bent met uw selecties, selecteert u OK om alle wijzigingen op te
slaan en het venster Kopiëren af te sluiten.
FreeFlow
®
Print Server4-30
FreeFlow Print Server Help
Wachtrijbeheer

Gebruikers-TRC's verwijderen
Gebruikers-TRC's kunnen in het venster Gebruikers-TRC's worden verwijderd.
1. Selecteer Kleur > Gebruikers-TRC's om het venster Gebruikers-TRC's te openen.
2. Selecteer de TRC die u wilt verwijderen.
3. Klik op het pictogram Verwijderen of klik met de rechtermuisknop op de geselecteerde
TRC en selecteer Verwijderen.
4. Klik op Sluiten of selecteer een andere functie.
OPMERKING
Als er een niet-bestaande TRC aan een opdracht is gekoppeld, kan de opdracht niet
worden verwerkt.
TRC-krommen afdrukken
Gebruikers-TRC-krommen kunnen worden afgedrukt om waarden van krommen te
bevestigen of om gemaakte krommen op papier te bewaren.
1. Klik op Opties > Krommen afdrukken....
2. Het venster Afdrukken verschijnt. De standaardinstelling is Alle. Schakel Alle uit en
selecteer één of meerdere krommen als u niet alle krommen wilt afdrukken.
3. Selecteer in het menu Wachtrij de wachtrij waarnaar de TRC-afdrukopdracht wordt
verzonden. Het bestandstype van de opdracht is single-page TIFF.
4. Klik op OK.
De opdracht wordt naar de geselecteerde wachtrij verzonden.
Gebruikers-TRC's importeren en exporteren
Gebruikers-TRC’s exporteren
Gebruikers-TRC's kunnen worden geëxporteerd naar een cd of dvd, een USB-apparaat,
het bestandssysteem van de printerserver of naar een locatie in een Windows-netwerk.
1. Selecteer Kleur > Gebruikers-TRC's.
2. Selecteer in de lijst Gebruikers-TRC's de TRC's die u wilt exporteren.
3. Klik met de rechtermuisknop op de groep geselecteerde TRC's en selecteer
Exporteren....
4. Selecteer in het menu Zoeken in in het venster TRC's exporteren een van de volgende
opties:
• Cd-rw: Plaats een cd-r of cd-rw in het cd- of dvd-station.
• Bestandssysteem: Blader in de weergegeven directorylijst naar de directory op
de printerserver waar u de gebruikers-TRC's wilt opslaan.
• Windows-netwerk (SMB): Blader in de weergegeven directorylijst voor het
Windows-netwerk (SMB) naar het apparaat en de directory waar u de
gebruikers-TRC's wilt opslaan.
OPMERKING
U dient zich eventueel aan te melden op het apparaat waar u de gebruikers-TRC's
naartoe wilt exporteren.
4-31FreeFlow
®
Print Server
FreeFlow Print Server Help
Wachtrijbeheer

• USB: Blader in de weergegeven directorylijst naar de directory waar u de
gebruikers-TRC's wilt opslaan.
5. Klik op OK.
Als u naar een bestandssysteem of een Windows-netwerk exporteert, verschijnt er
een bericht dat de bewerking is voltooid. Als u naar een cd exporteert, wordt de cd
uitgeworpen wanneer de bewerking klaar is. Er verschijnt een bericht dat de bewerking
is voltooid.
6. Klik op OK om het venster Informatie dat verschijnt, te sluiten.
7. Klik op Sluiten.
Gebruikers-TRC's importeren
Gebruikers-TRC's kunnen worden geïmporteerd vanaf een cd of dvd, een USB-apparaat,
het bestandssysteem van de printerserver of vanaf een locatie in een Windows-netwerk.
1. Selecteer Kleur > Gebruikers-TRC's.
2. Klik met de rechtermuisknop op een willekeurige plek in het gedeelte Gebruikers-TRC's
en selecteer Importeren... of selecteer Importeren... in het menu TRC.
3. Selecteer in het menu Zoeken in in het venster TRC's importeren een van de volgende
opties:
a) Cd-rw
Plaats een cd-r of cd-rw in het cd- of dvd-station. Blader in de weergegeven lijst
met directory's naar de directory met de gebruikers-TRC's.
b) Bestandssysteem
Blader in de weergegeven lijst met directory's naar de directory met de
gebruikers-TRC's.
c) Windows-netwerk (SMB)
Blader in de weergegeven lijst met Windows-netwerkdirectory's (SMB) naar het
apparaat en de directory met de gebruikers-TRC's.
OPMERKING
U moet zich eventueel aanmelden bij het apparaat waarop de gebruikers-TRC
staan.
d) USB
Blader in de weergegeven lijst met directory's naar de directory met de
gebruikers-TRC's.
4. Selecteer de gebruikers-TRC's die u wilt importeren.
OPMERKING
Voor elke import kan slechts een *.trc-bestand worden geselecteerd.
5. Selecteer Importeren.
Als de gebruikers-TRC al bestaat, verschijnt er een bericht. Klik op Ja om de TRC te
overschrijven.
Het is raadzaam om een proefafdruk te maken als een geïmporteerde TRC voor het
eerst worden gebruikt.
6. Klik op OK om het venster Informatie dat verschijnt, te sluiten.
FreeFlow
®
Print Server4-32
FreeFlow Print Server Help
Wachtrijbeheer

7. Klik op Sluiten.
Info over het afdrukken van grijstinten
Als u Grijstinten selecteert in het menu Kleurmode, worden de functies voor
afdrukkwaliteit die niet geschikt zijn voor het afdrukken van grijstinten, uitgeschakeld.
Afdrukken in grijsschaal
Als u Grijstinten selecteert, worden de volgende opties voorAfdrukkwaliteit uitgeschakeld:
U kunt nog steeds anti-aliasing gebruiken en een gebruikers-TRC toepassen op een
opdracht met Grijstinten.
Trapping instellen
1. Selecteer Eigenschappen voor de geselecteerde opdracht of wachtrij.
2. Selecteer het tabblad Afdrukkwaliteit.
3. Selecteer Opties.
4. Schakel het selectievakje Trapping in om deze optie in te schakelen.
5. In het gebied Trappingsinstellingen kunt u de pixelwaarden voor de breedte- en
hoogteparameters tussen 1 en 20 pixels instellen. De standaardinstelling is 1 pixel
in beide richtingen.
Over het algemeen is een trappingzone van meer dan 4 pixels zichtbaar en niet mooi
om te zien. Een hogere waarde dient goed te worden overwogen. U kunt een hogere
trappingzone instellen, zodat u voor ieder beeld met een slechte trapping zelf de
instellingen kunt maken. Er zijn twee richtingsparameters opgenomen, omdat de
invoerrichting een marginaal effect op de afdrukkwaliteit heeft. In bijna alle gevallen
voert u echter voor beide parameters dezelfde waarde in. Indien u de trappingbreedte
voor een wachtrij instelt, kunt u deze optie op onderdrukken instellen door op het
tabblad Kleureigenschappen voor het grafische pictogram Onderdrukken een
vergrendelde instelling te selecteren.
6. Schakel het selectievakje Beeld-/vectortrapping in als u een hogere prioriteit geeft
aan vectortrapping dan aan beeldtrapping.
7. Klik op OK om de trappinginstellingen te accepteren of Annuleren om de wijzigingen
te verwerpen.
Automatische beeldverbetering
Met Automatische beeldverbetering kunt u inkomendeRGB-beelden of grijsschaalbeelden
verbeteren die in PostScript- of PDF-documenten zijn opgenomen. U kunt deze toepassing
per wachtrij, opdracht of pagina in- of uitschakelen.
Wanneer Automatische beeldverbetering is ingeschakeld, worden alle RGB-beelden of
grijsschaalbeelden in het opdrachtbestand verbeterd voordat kleursysteemconversie
naar CMYK plaatsvindt.
Selectie van Automatische beeldverbetering is niet van invloed op welk pad (LUT of
algemeen ICC) wordt gebruikt voor de hieropvolgende conversie naar CMYK. De
verwerkingstijd neemt toe omdat Automatische beeldverbetering een extra
opdrachtbewerking is.
4-33FreeFlow
®
Print Server
FreeFlow Print Server Help
Wachtrijbeheer

De opties voor automatische beeldverbetering zijn:
• Uit
• Normaal: Er worden vooringestelde aanpassingen gebruikt voor automatische
beeldverbetering
• Aangepast: Klik op Instellingen nadat u Aangepast heeft geselecteerd en stel de
voorkeursinstellingen voor beeldverbetering één voor één in.
Wanneer Automatische beeldverbetering is ingeschakeld door Normaal of Aangepast
te selecteren, controleert het systeem de volgende beeldgebieden:
• Contrast (inclusief lokaal contrast)
• Verzadiging
• Scherpte
• Belichting
• Kleurbalans
• Ruisonderdrukking
• Schaduw
• Rode ogen verwijderen
Wanneer de opdracht wordt verwerkt, wordt een complex algoritme toegepast op deze
beeldgebieden om te bepalen of het beeld binnen of buiten het normale bereik valt.
Wanneer het beeld buiten het bereik valt, wordt het beeld aangepast om de
afdrukkwaliteit te verbeteren. In bestanden met meerdere beelden, worden alleen die
beelden die buiten het bereik vallen aangepast.
OPMERKING
Bij gebruik van Automatisch (Alleen RGB), zijn contouren zichtbaar in donkere of lichte
gebieden. De kleurbalans kan ook iets veranderen.
Deze toepassing ondersteunt alleen PS- en PDF-bestanden.
OPMERKING
Selecteer Kleurbeheer op het tabblad Afdrukkwaliteit en selecteer vervolgens het
tabblad RGB. Selecteer sRGB in het menu Beelden in het gedeelte RGB-kleursysteem.
Waarschuwingen en beperkingen:
• Beeldverbetering wordt niet behouden wanneer een opdracht wordt doorgestuurd.
• Deze toepassing is beschikbaar op opdracht-, wachtrij- en paginaniveau.
• Deze toepassing kan niet worden geselecteerd vanaf de client.
Info over voorkeursinstellingen voor beeld
In het venster Voorkeursinstellingen voor beeld kunt u de instellingen voor Automatisch
in de toepassing Automatische Beeldverbetering onderdrukken.
FreeFlow
®
Print Server4-34
FreeFlow Print Server Help
Wachtrijbeheer

Selecteer Aangepast in het menu Voorkeursinstellingen voor beeld en klik vervolgens
op Selecterenom het venster Voorkeursinstellingen voor beeld te openen. De instellingen
die in eerste instantie worden weergegeven, zijn de normale instellingen. Wijzig één of
meer van de volgende instellingen:
• Contrast
• Verzadiging
• Scherpte
• Belichting
• Kleurbalans
• Ruisonderdrukking
• Schaduw
• Rode ogen verwijderen
Als u klaar bent met het wijzigen van instellingen, klikt u op OK om uw wijzigingen op
te slaan. De aangepaste instellingen die u heeft geselecteerd, worden in het gebied
Voorkeursinstellingen voor beeld weergegeven.
Resolutie selecteren
Gebruik de optie Resolutie om de resolutie van de beelden in de afdrukopdracht aan te
passen.
Voor de beste resultaten stemt u de resolutie van het afdrukbestand af op de
resolutie-instellingen van de afdrukwachtrij.
Info over halftoonrasters
Een halftoonraster slaat op het punt- of lijnpatroon van verschillende grootte of dikte
dat wordt toegepast op een beeld met verschillende tonen, of op punten van dezelfde
grootte die worden toegepast op een kleurtint voor kleursystemen.
Gebruik het menu Halftoon om halftonen te selecteren die u op de beelden wilt toepassen.
Het halftoonscherm Systeembepaaldwordt toegepast, tenzij u de menuselectie Halftoon
verandert.
OPMERKING
De cijfers verwijzen naar de schermfrequenties van de verschillende punt- en lijnpatronen
die worden beschreven. Hierbij dient in acht te worden genomen dat een hogere
schermfrequentie niet automatisch een beter resultaat geeft. De beginnende gebruiker
wordt aangeraden de standaardinstelling te accepteren, aangezien deze instelling de
beste algemene resultaten binnen de beschikbare instellingen geeft.
De belangrijkste verschillen tussen de diverse soorten halftoonrasters zijn:
4-35FreeFlow
®
Print Server
FreeFlow Print Server Help
Wachtrijbeheer

OPMERKING
De beschikbare selecties zijn afhankelijk van het type printer.
• Puntrasters geven een rozetvormig patroon op het scherm. Dit patroon is meestal
het gewenste patroon. Door dit patroon wordt het minder waarschijnlijk dat er
ongewenste patronen in een groter halftoongebied te zien zullen zijn. Wanneer twee
haaks op elkaar staande lijngebieden elkaar raken, kunnen er kleine
onregelmatigheden te zien zijn. Een dotraster is met name handig voor grote
hellingshoeken en andere arceringsgebieden waarbij bij lijnrasterpatronen
waarschijnlijk duidelijk lijnen te zien zouden zijn.
• Lijnraster halftoon: Een lijnraster bestaat uit een dotpatroon in lijnen. Bij het
lijnhalftoonraster is het optreden van patronen in een groot halftoongebied
waarschijnlijker dan bij een dotraster. Wanneer echter twee rechte lijnen naast
halftoongebieden elkaar raken, dan wordt door de lijnstructuur voorkomen dat er
onregelmatige randgebieden ontstaan, zoals wel vaker het geval is bij dot-patronen.
• Stochastische rasters: Bij stochastische rasters worden willekeurig geplaatste dots
gebruikt in plaats van langs bepaalde schermhoeken zoals dat bij de traditionele
halftoondots gebeurt. De onderliggende gedachte bij stochastische rasters is dat
willekeurig geplaatste dots geen moiré-patronen veroorzaken. Volledig willekeurige
plaatsing werkt echter niet goed. Het stochastische raster voorkomt
interferentiepatronen, maar kan er korrelig uitzien. Ook kunnen er andere visuele
storingen optreden. Daarom wordt bij stochastische rasters op uw printer gebruik
gemaakt van een complex algoritme, dat de optimale plaatsing van de dots bepaalt,
zodat de plaatsing willekeurig lijkt maar het beeld toch niet te korrelig wordt. Door
deze willekeurige opstelling van dots heeft het scherm geen richting en daardoor
bestaat er dus ook geen schermhoek. De afstand tussen de dots is variabel en dat
betekent dat er geen schermfrequentie is. Omdat er geen frequentie of hoek is, kan
er geen moiré-patroon ontstaan tussen de vier-kleurenrasters, zelfs niet binnen een
beeld.
Halftoonraster instellen
1. Dubbelklik op de opdracht of wachtrij om Eigenschappen te openen.
2. Selecteer het tabblad Afdrukkwaliteit.
3. Selecteer Halftoon.
4. Selecteer in de keuzelijst Halftoon de gewenste instelling voor uw systeem. Voor de
meeste opdrachten kunt u het beste de standaardinstelling "Systeembepaald"
accepteren.
Bij de selectie van dubbele dots wordt 180 dots toegepast op alle objecten behalve
kleine fonts en dunne losse lijnen, daar worden 250 dots gebruikt. Hoewel 250 dots
worden gebruikt voor tekst in klein font en dunne lijnen, wordt het 180 dots-profiel
gebruik voor kleurverwerking.
5. Voer indien van toepassing een waarde in voor Lijn vetter maken. De optie Lijn vetter
maken is beschikbaar voor de indelingen PostScript, TIFF, PCL en PDF. Pas de lijndikte
aan om de dikte van fijne lijnen te bepalen die met het PostScript-commando 'stroke'
worden gemaakt. Het beschikbare bereik wordt onder het vak vermeld.
FreeFlow
®
Print Server4-36
FreeFlow Print Server Help
Wachtrijbeheer

6. Klik op OK om de wijzigingen te accepteren en de opdrachteigenschappen af te
sluiten of klik op Toepassen om de wijzigingen op te slaan zonder het dialoogvenster
af te sluiten. Indien u de wijzigingen niet wilt behouden, selecteert u Annuleren om
het venster af te sluiten zonder de wijzigingen op te slaan.
Het venster Kleurbeheer wordt
Info over het venster Kleurbeheer
U kunt het venster Kleurbeheer openen door Kleurbeheer te selecteren op het tabblad
Afdrukkwaliteit.
Boven in het venster bevindt zich een stroomdiagram met kleurgegevens en onder in
het venster bevinden zich besturingsonderdelen.
Het stroomdiagram met kleurgegevens geeft aan welke paden de kleurgegevens volgen
wanneer ze door het systeem worden verwerkt. Het diagram geeft altijd de huidige
statusvan de besturingsinstellingen aan en wordt bijgewerkt zodra een van de instellingen
wordt gewijzigd. Als u de muisaanwijzer op een bepaalde plek in het diagram plaatst,
verschijnt er knopinfo over die plek.
Het onderste gedeelte van het venster Kleurbeheer bevat de besturingsonderdelen.
Besturingsonderdelen worden via tabbladen aangegeven en gegroepeerd per
kleursysteem (CMYK, RGB en Grijs) en bijbehorende verwerkingsopties (Steunkleur en
PDF/X). Het bestemmingsprofiel is niet opgenomen in de tabbladen, aangezien het
bestemmingsprofiel van invloed is op alle kleursystemen.
De selectievakjes Ingesloten profiel gebruiken en Ingesloten rendering gebruiken
kunt u eventueel gebruiken voor ingesloten profielen of gewenste rendering in de
opdracht. De selectievakjes zijn standaard uitgeschakeld en profielen of gewenste
rendering worden standaard genegeerd. Wanneer de selectievakjes zijn ingeschakeld,
krijgen de profielen/gewenste rendering voorrang op de standaardinstellingen van de
wachtrij. Als er geen ingesloten profielen of gewenste rendering in de opdracht zijn
opgenomen, worden de standaardinstellingen van de wachtrij gebruikt, zelfs als het
selectievakje Ingesloten profiel gebruiken of Ingesloten rendering gebruiken is
ingeschakeld.
OPMERKING
Het is raadzaam om Ingesloten profiel gebruiken in te schakelen voor RGB. Als deze
functie wordt ingeschakeld, zal de uitvoer zo dicht mogelijk de wensen van de maker
van het bestand benaderen.
De functies Gewenste rendering en Kleursysteem zijn afzonderlijk op elk tabblad
beschikbaar. Zo kan het systeem CMYK- of RGB-specifieke optimalisaties uitvoeren. Een
colorimetrische selectie is bijvoorbeeld het meest geschikt voor
CMYK-kleuraanpassingen, terwijl een op waarneming gebaseerde waarde het meest
geschikt is voor professionele RGB-foto's.
Via de menu-optie Direct CMYK op het tabblad CMYK kunt u de directe (doorvoer)
CMYK-werkstroom inschakelen. Wanneer Direct CMYK is geselecteerd voor zowelBeelden
als Tekst / afbeeldingen, wordt in het kleurstroomdiagram aangegeven dat de gewenste
rendering en het bestemmingsprofiel worden genegeerd.
4-37FreeFlow
®
Print Server
FreeFlow Print Server Help
Wachtrijbeheer

Kleurbeheerinstellingen bewerken
Invoerkleursysteem selecteren
Het invoerkleursysteem kan voor een wachtrij of een opdracht worden geselecteerd.
1. Dubbelklik op een wachtrij in de lijst Wachtrijen of op een opdracht in het
beginscherm.
Het venster Eigenschappen wordt geopend.
2. Selecteer het tabblad Afdrukkwaliteit.
3. Selecteer Kleurbeheer.
Het venster Kleurbeheer wordt geopend.
4. Selecteer het juiste tabblad en voer de noodzakelijke aanpassingen door op te bepalen
hoe de printerserver het kleursysteem voor de invoer moet verwerken.
5. Klik op OK om instellingen op te slaan en het venster Kleurbeheer te sluiten, of klik
op Toepassen om de instellingen op te slaan en door te gaan met het instellen van
eigenschappen, of klik op Annuleren om af te sluiten zonder de gewijzigde instellingen
op te slaan.
Info over het tabblad CMYK
Het tabblad CMYK verschijnt in het venster Kleurbeheer. U kunt het venster Kleurbeheer
openen door Kleurbeheer te selecteren op het tabblad Afdrukkwaliteit.
Het tabblad bestaat uit twee gedeelten: CMYK-kleursysteem en Gewenste
CMYK-rendering. In beide gedeelten kunt u een selectievakje inschakelen om een
ingesloten profiel of renderinginformatie in de opdracht te gebruiken. Als u het
selectievakje uitschakelt, wordt de ingesloten informatie genegeerd.
Als het tabblad wordt geopend vanuit een venster met wachtrij-eigenschappen, zijn er
boven aan het tabblad één of twee pictogrammen beschikbaar waarmee instellingen
genegeerd kunnen worden. Klik op het pictogram om de instellingen op het tabblad te
vergrendelen (te negeren) of te ontgrendelen. Wanneer een pictogram voor negeren is
vergrendeld, krijgen de via het pictogram vergrendelde instellingen voorrang op in de
opdracht geprogrammeerde instellingen.
Het gedeelte CMYK-kleursysteem bevat twee menu's: Beelden en Tekst / afbeeldingen.
Het gedeelte GewensteCMYK-rendering bevat drie menu's: Beelden, Tekst en Grafische
afbeeldingen. Via deze menu's kunnen afzonderlijke aanpassingen worden gemaakt,
zodat het systeem specifieke verbeteringen voor CMYK kan uitvoeren.
Als in het gedeelte CMYK-kleursysteem Direct CMYK wordt geselecteerd in zowel het
menu Beelden als het menu Tekst / afbeeldingen, worden alle instellingen voor gewenste
rendering en bestemmingsprofiel genegeerd.
Info over het tabblad RGB
Het tabblad RGB verschijnt in het venster Kleurbeheer. U kunt het venster Kleurbeheer
openen door Kleurbeheer te selecteren op het tabblad Afdrukkwaliteit.
FreeFlow
®
Print Server4-38
FreeFlow Print Server Help
Wachtrijbeheer

Het tabbladbestaat uit twee gedeelten: RGB-kleursysteem en Gewenste RGB-rendering.
In beide gedeelten kunt u een selectievakje inschakelen om een ingesloten profiel of
renderinginformatie in de opdracht te gebruiken. Als u het selectievakje uitschakelt,
wordt de ingesloten informatie genegeerd.
Als het tabblad wordt geopend vanuit een venster met wachtrij-eigenschappen, zijn er
boven aan het tabblad één of twee pictogrammen beschikbaar waarmee instellingen
genegeerd kunnen worden. Klik op het pictogram om de instellingen op het tabblad te
vergrendelen (te negeren) of te ontgrendelen. Wanneer een pictogram voor negeren is
vergrendeld, krijgen de via het pictogram vergrendelde instellingen voorrang op in de
opdracht geprogrammeerde instellingen.
Het gedeelte RGB-kleursysteem bevat twee menu's: Beelden en Tekst / afbeeldingen.
Het gedeelte Gewenste RGB-rendering bevat drie menu's: Beelden, Tekst en Grafische
afbeeldingen. Via deze menu's kunnen afzonderlijke aanpassingen worden gemaakt,
zodat het systeem specifieke verbeteringen voor RGB kan uitvoeren.
In het gedeelte RGB-emulatie kunt u de emulatieverwerking beheren. De
standaardinstelling voor RGB-emulatie is Uit. Wanneer RGB-verwerking op Aan is gezet,
volgt de RGB-verwerking het CMYK-pad zoals aangegevenin het gegevensstroomdiagram.
Als u een industriestandaard probeert te benaderen en uw bestand bevat RGB- en
CMYK-gegevens, schakelt u RGB-emulatie in om uw RGB- en CMYK-elementen overeen
te laten komen. Schakel RGB-emulatie ook in als u een document heeft dat RGB- en
CMYK-gegevens bevat en u wilt dat alle gegevens overeenkomen. De RGB-gegevens
worden naar CMYK geconverteerd via het CMYK-kleursysteem dat op het tabblad CMYK
is gekozen. Wanneer RGB-emulatie op Aan is gezet:
• De aanpassingen voor gewenste RGB-rendering zijn niet beschikbaar aangezien
RGB-emulatie is ingeschakeld via de automatisch gegenereerde RGB-to-CMYK
DeviceLink ICC-profielen en beeldaanpassing wordt toegepast op het
Lab-kleursysteem.
• Sommige instellingen op het tabblad Afdrukkwaliteit zijn niet beschikbaar.
Info over het tabblad Grijs
Het tabblad Grijs verschijnt in het venster Kleurbeheer. U kunt dit openen door
Kleurbeheer te selecteren op het tabblad Afdrukkwaliteit.
Het tabblad bestaat uit één gedeelte: Grijstinten-kleursysteem. In dit gedeelte kunt u
een selectievakje inschakelenom een ingesloten profiel of ingesloten renderinginformatie
in de opdracht te gebruiken. Als u het selectievakje uitschakelt, wordt de ingesloten
informatie genegeerd.
Als het tabblad wordt geopend vanuit een dialoogvenster met wachtrij-eigenschappen,
is er boven aan het tabblad een pictogram beschikbaar waarmee instellingen genegeerd
kunnen worden. Klik op het pictogramom de instellingen op het tabblad te vergrendelen
(te negeren) of te ontgrendelen. Wanneer het pictogram voor negeren is vergrendeld,
krijgen de via het pictogram vergrendelde instellingen voorrang op in de opdracht
geprogrammeerde instellingen.
4-39FreeFlow
®
Print Server
FreeFlow Print Server Help
Wachtrijbeheer

Het gedeelte Grijstinten-kleursysteem bevat twee menu's: Beelden en Tekst /
afbeeldingen. Via deze menu's kunnen afzonderlijke aanpassingen worden gemaakt,
zodat het systeem specifieke verbeteringen voor Grijs kan uitvoeren.
Info over het tabblad Steunkleur
Het tabblad Steunkleur verschijnt in het venster Kleurbeheer. U kunt het venster
Kleurbeheer openen door Kleurbeheer te selecteren op het tabblad Afdrukkwaliteit.
Als het tabblad wordt geopend vanuit een venster met wachtrij-eigenschappen, zijn er
boven aan het tabblad één of twee pictogrammen beschikbaar waarmee instellingen
genegeerd kunnen worden. Klik op het pictogram om de instellingen op het tabblad te
vergrendelen (te negeren) of te ontgrendelen. Wanneer een pictogram voor negeren is
vergrendeld, krijgen de via het pictogram vergrendelde instellingen voorrang op in de
opdracht geprogrammeerde instellingen.
Steunkleuren verwerken kan worden ingeschakeld of uitgeschakeld. Wanneer het
kleurpad is uitgeschakeld, wordt het alternatieve kleursysteem gebruikt in plaats van de
steunkleuren.
De printerserver reproduceert alle PANTONE
®
- en steunkleuren die zijn gedefinieerd in
de steunkleurentabel waarheidsgetrouw. De steunkleuren in PostScript- en PDF-bestanden
kunnen worden opgegeven door middel van de PostScript setcustomcolor-operatoren
en de kleuroperatorenseparation(scheiding) en DeviceN. De alternatievekleursystemen
worden gebruikt wanneer de steunkleur niet wordt gevonden in de steunkleurentabel.
In het volgende scenario wordt duidelijk waarom deze toepassing waardevol kan zijn:
u wilt bijvoorbeeld een document afdrukken dat tekst, grafische afbeeldingen en beelden
in steunkleur bevat. Wanneer u het document op het scherm bekijkt, worden alle
steunkleurgegevens correct weergegeven. Wanneer het document wordt afgedrukt,
kunnen de kleuren er echter heel anders uitzien dan op het scherm. De printerserver
ondersteunt geen steunkleurverwerking voor beelden. Wellicht wilt u liever de
steunkleurverwerking uitschakelen en zodoende dit hele probleem vermijden.
Een andere voorbeeldsituatie is wanneer steunkleurobjecten en CMYK-objecten naast
elkaar staan en deze dienen overeen te komen. Als u steunkleurverwerking uitschakelt,
worden de steunkleurgegevens via het CMYK-pad verwerkt en zien de objecten er
hetzelfde uit.
Info over the tabblad PDF/X.
Het tabblad PDF/X verschijnt in het venster Kleurbeheer. U kunt het venster Kleurbeheer
openen door Kleurbeheer te selecteren op het tabblad Afdrukkwaliteit.
Als het tabblad wordt geopend vanuit een venster met wachtrij-eigenschappen, zijn er
boven aan het tabblad één of twee pictogrammen beschikbaar waarmee instellingen
genegeerd kunnen worden. Klik op het pictogram om de instellingen op het tabblad te
vergrendelen (te negeren) of te ontgrendelen. Wanneer een pictogram voor negeren is
vergrendeld, krijgen de via het pictogram vergrendelde instellingen voorrang op in de
opdracht geprogrammeerde instellingen.
FreeFlow
®
Print Server4-40
FreeFlow Print Server Help
Wachtrijbeheer

U kunt PDF/X-verwerking inschakelen door Verwerken als PDF/X te selecteren. Wanneer
PDF/X-verwerking is ingeschakeld, wordt het afleveringsprofieldat in een PDF/X-opdracht
is opgegeven, toegepast. Sommige instellingen op de tabbladen CMYK en RGB worden
genegeerd, omdat ze niet compatibel zijn met PDF/X. PDF-opdrachten die niet compatibel
zijn met PDF/X worden afgedrukt op basis van de kleurinstellingen die zijn opgegeven
in het venster Kleurbeheer.
Als RGB-emulatie voor PDF/X-opdrachten uitschakelen is geselecteerd, wordt het
afleveringsprofiel alleen toegepast op CMYK-apparaatkleuren.
OPMERKING
De mode Wachtrij dient op Normaal te worden ingesteld om PDF/X-ondersteuning in
te schakelen. Als de modus Wachtrij is ingesteld op Grijstinten, Xerox Consistent Color
of de eigen kleuroptie van het apparaat, worden de besturingselementen voor PDF/X
automatisch gewist en niet beschikbaar gemaakt.
Info over het tabblad Omzetting
Het tabblad Omzetting verschijnt in het venster Kleurbeheer. U kunt het venster
Kleurbeheer openen door Kleurbeheer te selecteren op het tabblad Afdrukkwaliteit.
Met behulp van het tabblad kunt u keuzes maken uit twee vervolgkeuzemenu's om
DeviceLinks van derden toe te passen:
• CMYK-naar-CMYK
• RGB-naar-CMYK
OPMERKING
De toepassingslicentie moet binnen de FreeFlow Print Server worden ingeschakeld en
geactiveerd voordat de toepassing kan worden gebruikt. Controleer of de
systeembeheerder de string Externe DeviceLink-profielen heeft ingeschakeld in het
venster Licentiebeheer.
Device Link Integrator is een optie van FreeFlow Print Server waarmee
DeviceLink-profielen kunnen worden geïmporteerd en gebruikt in de interne
kleurbeheerinstellingen van FreeFlow Print Server. U kunt vervolgens een
kleurbeheersysteem van een derde partij gebruiken dat DeviceLinks en/of
DeviceLink-profielen kan produceren.
Met deze beheersystemen van derden kunt u tijdens het maken van profielen het
nauwkeurigheidsniveau ervan regelen. Met Device Link Integrator wordt het
kleurbeheersysteem alleen gebruikt om het DeviceLink-profiel te genereren en past
FreeFlow Print Server de DeviceLink toe om de kleur van opdrachten te corrigeren.
Zodra er DeviceLinks zijn toegevoegd aan FreeFlow Print Server, kunnen deze op het
tabblad Omzetting worden geselecteerd.
Zie de gebruikershandleiding van Xerox
®
FreeFlow
®
Print Server Device Link Integrator
voor meer informatie over deze toepassing.
Het afdrukkleursysteem selecteren
1. Selecteer het tabblad Afdrukkwaliteit.
4-41FreeFlow
®
Print Server
FreeFlow Print Server Help
Wachtrijbeheer

2. Klik op de toets Kleurbeheer.... Het venster Kleurbeheer wordt geopend.
3. Als u het Bestemmingsprofiel wilt instellen, klikt u op de keuzelijst en kiest u het
meest recente profiel voor de halftoon die u wilt gebruiken.
Selecteer Grijsverwijdering gebruiken voor meer informatie over een bepaald
afleverings- of bestemmingsprofiel en om de GCR-profielen voor het verwijderen van
grijs te gebruiken.
Steunkleurverwerking in- of uitschakelen
Steunkleurverwerking kan worden in- of uitgeschakeld voor een wachtrij of een opdracht.
1. Dubbelklik op een wachtrij in de lijst Wachtrijen of op een opdracht in het
beginscherm.
Het venster Eigenschappen wordt geopend.
2. Selecteer het tabblad Afdrukkwaliteit.
3. Selecteer Kleurbeheer.
4. Selecteer het tabblad Steunkleur.
5. Selecteer het keuzerondje om steunkleurverwerking in te stellen op Ingeschakeld of
Uitgeschakeld.
6. Klik op OK.
PDF/X-verwerking in- of uitschakelen
OPMERKING
PDF/X-verwerking moet zijn ingeschakeld om PDF/X4-inhoud in een PDF/VT-bestand
goed te kunnen verwerken.
1. Dubbelklik op een wachtrij in de lijst Wachtrijen of op een opdracht in het
beginscherm.
Het venster Eigenschappen wordt geopend.
2. Selecteer het tabblad Afdrukkwaliteit.
3. Selecteer Kleurbeheer.
4. Selecteer het tabblad PDF/X.
5. Om PDF/X-verwerkingin te schakelen als PDF/X-1a-opdrachten of PDF/X-3-opdrachten
afleveringsprofielen bevatten:
a) Selecteer Verwerken als PDF/X.
De afleveringsprofielinformatie wordt uitgepakt en toegepast op de wachtrij of
de geselecteerdeopdracht.Sommige instellingen op de tabbladen CMYKen RGB
worden genegeerd omdat ze niet compatibel zijn met PDF/X.
Wanneer PDF/X-verwerking is ingeschakeld, worden PDF-opdrachten zonder
afleveringsprofiel via het normale PDF-pad afgedrukt. Andere PDL's worden ook
op de normale wijze afgedrukt.
FreeFlow
®
Print Server4-42
FreeFlow Print Server Help
Wachtrijbeheer

OPMERKING
De kleurmode op het tabblad Afdrukkwaliteit dient op Normaal te worden
ingesteld om PDF/X-ondersteuning in te schakelen. Als de modus Wachtrij is
ingesteld op Grijstinten, Xerox Consistent Color, of de eigen kleuroptie van het
apparaat, worden de besturingselementen voor PDF/X automatisch uitgeschakeld
en niet beschikbaar gemaakt.
b) Als u het bestemmingsprofiel alleen op CMYK-apparaatkleuren wilt toepassen,
selecteert u RGB-emulatie uitschakelen.
6. Als u PDF/X-verwerking wilt uitschakelen, dient u het selectievakje voor Verwerken
als PDF/X uit te schakelen.
7. Klik op OK.
Opdrachtrendering instellen
Soms vallen de gewenste kleuren in een beeld buiten het spectrum van de doelprinter
en kunnen de kleuren niet exact worden gereproduceerd. Bij rendering worden de kleuren
uit het kleurenspectrum van het bronbeeld toegewezen aan het kleurenspectrum van
de printer. Selecteer de renderingoptie die het best past bij de beelden in de
bronbestanden wanneer ze worden toegewezen aan de printer.
OPMERKING
De standaardinstellingen in dit venster bieden bij de meeste afdrukopdrachten de beste
resultaten. Wijzig de instellingen alleen als u weet welk effect de wijzigingen zullen
hebben op de afdrukken.
1. Selecteer Wachtrij > Wachtrijbeheer.
2. Dubbelklik op een wachtrij in de lijst met wachtrijen.
3. Selecteer het tabblad Afdrukkwaliteit.
4. Klik op de toets Kleurbeheer.... Het venster Kleurbeheer wordt geopend.
5. Selecteer op de tabbladen CMYK en RGB in het gedeelte Gewenste rendering de
optie Ingesloten rendering gebruiken om de rendering te gebruiken die al in de
opdracht is ingesloten of kies tussen de volgende opties:
OPMERKING
U kunt verschillende renderingopties kiezen voor beelden, tekst en grafische
afbeeldingen. U kunt bijvoorbeeld Op waarneming gebaseerd selecteren voor de
beelden, Puurvoor de tekst en Relatief colorimetrisch voor de grafische afbeeldingen,
zodat ieder afleveringstype geoptimaliseerd wordt.
Nog een voorbeeld: als u tekst over grafische afbeeldingen heen heeft, de tekst
standaard staat ingesteld op Puur en de grafische afbeeldingen standaard op
Verzadiging, zien de afdrukken er mogelijk niet uit zoals u verwacht. Door de rendering
van tekst te veranderen in Verzadiging, komt deze overeen met de grafische
afbeeldingen wat betreft de gewenste verzadiging.
• Verzadiging: Hiermee worden zakelijke afbeeldingen, zoals tabellen en grafieken,
optimaal gerenderd. Hierbij wordt 100% K behouden, hetgeen goed is voor tekst.
4-43FreeFlow
®
Print Server
FreeFlow Print Server Help
Wachtrijbeheer

• Op waarneming gebaseerd: Hiermee worden fotografische beelden optimaal
gerenderd. De visuele relatie tussen kleuren zoals deze door het menselijk oog
worden waargenomen, blijft behouden. Alle of vrijwel alle kleuren worden
proportioneel geschaald om te passen in het afdrukspectrum, maar de onderlinge
relaties veranderen niet.
• Relatief colorimetrisch: Tevens geoptimaliseerd voor het renderen van
steunkleuren en logo's. Voor deze transformatie wordt echter aanvullende
informatie gebruikt, zoals tint en verzadiging, die in het bronprofiel is opgenomen,
zodat de meest geschikte waarde binnen het printerkleurenspectrum kan worden
geselecteerd. Kleuren die binnen het afdrukkleursysteem vallen, blijven hetzelfde.
Alleen kleuren die daarbuiten vallen, worden gewijzigd in dichtstbijzijnde kleur
binnen het afdrukkleursysteem.
• Puur (voor tekst): Geoptimaliseerd voor het renderen van tekst en lijntekeningen.
Met Puur wordt geprobeerd halftoonstructuren te matigen, zodat kleine tekst
beter zichtbaar is. Hierbij wordt 100% K behouden, hetgeen goed is voor tekst.
• Absoluut colorimetrisch: Geoptimaliseerd voor het renderen van steunkleuren en
logo's door de dichtstbijzijnde waarde binnen het printerkleurenspectrum te
identificeren.
6. Klik op OK om de wijzigingen op te slaan en af te sluiten, of klik op Toepassen om
de huidige wijzigingen op te slaan en door te gaan met het aanbrengen van
wijzigingen.
7. Sluit het venster Eigenschappen.
Instellingen Afdrukkwaliteit
1. Dubbelklik op een wachtrij om Eigenschappen te openen.
2. Klik op het tabblad Afdrukkwaliteit.
3. Selecteer Kleuraanpassingen.
4. Met de Afdrukdensiteitworden alle pixels donkerderof lichter. Wanneer u de Densiteit
verhoogt (-), gaan alle pixels in de afbeelding in de richting van zwart. Wanneer u de
Densiteit verlaagt (+), gaan alle pixels in de afbeelding in de richting van wit.
5. Selecteer desgewenst Tonerbesparing in het gedeelte Afdrukkwaliteit. De toepassing
Tonerbesparing gebruikt minder toner en is dus zuiniger dan de instelling Normaal.
U kunt de instelling Normaal gebruiken voor het afdrukken van proefdocumenten.
6. Selecteer het menu Kleurmode. Selecteer een van de weergegeven opties.
• Xerox Consistent Color
• Normaal: standaard
• Grijsschaal: hiermee wordt alleen zwarte (K) toner afgedrukt, net als op een
zwart/wit-printer.
OPMERKING
Welke keuzemogelijkheden voor de kleurmode beschikbaar zijn, hangt af van het
afdrukgedeelte. De modus Xerox Consistent Color zorgt voor consistente afdrukken
op alle afdrukgedeelten. Indien geselecteerd, is Afleveringsbestemming de enige
beschikbare optie die u kunt kiezen.
FreeFlow
®
Print Server4-44
FreeFlow Print Server Help
Wachtrijbeheer

OPMERKING
Als bepaalde afdrukkwaliteitstoepassingen zijn uitgeschakeld, betekent dit dat ze
niet compatibel zijn met de geselecteerde kleurmode.
7. Selecteer Opties. Kies uit instellingen voorOverdruk, Zwarte overdruken Overlapping.
OPMERKING
Als Adobe PDF Print Engine is geselecteerd als PDF-verwerker, wordt de optie voor
RGB naar Zwart voor Tekst en afbeeldingen hier weergegeven.
8. Selecteer Opties. Kies uit instellingen voor PostScript-overdruk, Zwarte overdruk,
Anti-aliasing en Overlapping.
OPMERKING
Als Adobe PDF Print Engine is geselecteerd als PDF-verwerker, wordt de optie voor
RGB naar Zwart voor Tekst en afbeeldingen hier weergegeven.
9. Selecteer Beeldaanpassingen. De volgende instellingen zijn beschikbaar:
10. Selecteer Gebruikers-TRC's. Selecteer gebruikers-TRC's die zijn ingesteld binnen
Kleurbeheer.
11. Selecteer Halftoon.
12. Selecteer Beeldresampling. Kies uit de volgende methoden voor Beeldresampling of
Interpolatie:
• Systeembepaald
• Dichtstbijzijnd
• Bilineair
• Slim
13. Selecteer desgewenst Kleurbeheer. Het venster Kleurbeheer wordt geopend. In dit
venster kunt u instellingen kiezen voor CMYK-kleursysteem of RGB-kleursysteem
en Gewenste CMYK-rendering of GewensteRGB-rendering, en kunt u Steunkleuren
verwerken en ondersteuning voor PDF/X-workflows in- of uitschakelen.
14. Klik op OK om de wijzigingen op te slaan en af te sluiten, of klik op Toepassen om
de huidige wijzigingen op te slaan en door te gaan met het aanbrengen van
wijzigingen.
15. Sluit het venster Eigenschappen.
Info over opties van afdrukkwaliteit
• PostScript-overdruk
- Een procedure voor het verbeteren van de afdrukkwaliteit die tijdens het
verwerken van het beeld wordt uitgevoerd, en waarmee de onderliggende kleur
met de bovenkleur wordt gecombineerd om het gewenste effect te verkrijgen.
- Kan worden ingesteld door het betreffende vakje in te schakelen.
4-45FreeFlow
®
Print Server
FreeFlow Print Server Help
Wachtrijbeheer

• Trapping (Overlapping)
- Een beeldverwerkingstechniek waarbij een verkeerde uitlijning van de originelen
in een afdrukgedeelte of pers wordt gecorrigeerd. Een verkeerde uitlijning leidt
tot witte openingen en verschoven tinten.
- Kan worden ingesteld door het betreffende vakje in te schakelen.
• Zwarte overdruk
- Een procedure voor het verbeteren van de afdrukkwaliteit die tijdens de
verwerking van het beeld wordt uitgevoerd en waarmee wordt voorkomen dat
de achtergrond van een zwart object wordt verwijderd. Doordat het zwart over
de andere kleurlagen heen wordt afgedrukt, heeft een verkeerde registratie van
de originelen in het afdrukgedeelte of de pers geen witte vlakken tot gevolg.
- Kan worden ingesteld door het betreffende vakje in te schakelen.
• Anti-aliasing
- Een methode voor het verminderen van gekartelde randen (ontstaan tijdens het
rasteren) bij bogen en diagonale lijnen. Met anti-aliasing worden dergelijke bogen
en lijnen vloeiender.
- Kan worden ingesteld door het betreffende vakje in te schakelen.
• RGB naar Zwart voor Tekst/afbeeldingen
- Rendert RGB zwarte/grijze tekst en afbeeldingen met gebruik van alleen zwarte
(K) toner.
- Uit (standaard): alle RGB-kleuren worden in overeenstemming met
kleurprofielinstellingen verwerkt.
- Zwartmaakt gebruik van K: R=G=B=0 wordt omgezet in C=M=Y= 0 en K= 100%;
alle andere kleuren worden in overeenstemming met kleurprofielinstellingen
verwerkt.
- Zwart en grijs maken alleen gebruik van K: alle waarden van R=G=B worden
omgezet in K=1-R.
Afdrukken in grijsschaal bevindt zich boven aan het tabblad Afdrukkwaliteit.
Automatische beeldverbetering
Met Automatische beeldverbetering kunt u inkomendeRGB-beelden of grijsschaalbeelden
verbeteren die in PostScript- of PDF-documenten zijn opgenomen. U kunt deze toepassing
per wachtrij, opdracht of pagina in- of uitschakelen.
Wanneer Automatische beeldverbetering is ingeschakeld, worden alle RGB-beelden of
grijsschaalbeelden in het opdrachtbestand verbeterd voordat kleursysteemconversie
naar CMYK plaatsvindt.
Selectie van Automatische beeldverbetering is niet van invloed op welk pad (LUT of
algemeen ICC) wordt gebruikt voor de hieropvolgende conversie naar CMYK. De
verwerkingstijd neemt toe omdat Automatische beeldverbetering een extra
opdrachtbewerking is.
FreeFlow
®
Print Server4-46
FreeFlow Print Server Help
Wachtrijbeheer

De opties voor automatische beeldverbetering zijn:
• Uit
• Normaal: Er worden vooringestelde aanpassingen gebruikt voor automatische
beeldverbetering
• Aangepast: Klik op Instellingen nadat u Aangepast heeft geselecteerd en stel de
voorkeursinstellingen voor beeldverbetering één voor één in.
Wanneer Automatische beeldverbetering is ingeschakeld door Normaal of Aangepast
te selecteren, controleert het systeem de volgende beeldgebieden:
• Contrast (inclusief lokaal contrast)
• Verzadiging
• Scherpte
• Belichting
• Kleurbalans
• Ruisonderdrukking
• Schaduw
• Rode ogen verwijderen
Wanneer de opdracht wordt verwerkt, wordt een complex algoritme toegepast op deze
beeldgebieden om te bepalen of het beeld binnen of buiten het normale bereik valt.
Wanneer het beeld buiten het bereik valt, wordt het beeld aangepast om de
afdrukkwaliteit te verbeteren. In bestanden met meerdere beelden, worden alleen die
beelden die buiten het bereik vallen aangepast.
OPMERKING
Bij gebruik van Automatisch (Alleen RGB), zijn contouren zichtbaar in donkere of lichte
gebieden. De kleurbalans kan ook iets veranderen.
Deze toepassing ondersteunt alleen PS- en PDF-bestanden.
OPMERKING
Selecteer Kleurbeheer op het tabblad Afdrukkwaliteit en selecteer vervolgens het
tabblad RGB. Selecteer sRGB in het menu Beelden in het gedeelte RGB-kleursysteem.
Waarschuwingen en beperkingen:
• Beeldverbetering wordt niet behouden wanneer een opdracht wordt doorgestuurd.
• Deze toepassing is beschikbaar op opdracht-, wachtrij- en paginaniveau.
• Deze toepassing kan niet worden geselecteerd vanaf de client.
Trapping instellen
1. Klik met de rechtermuisknop op Opdrachtbeheer of Wachtrijbeheer en selecteer
Eigenschappen... in het menu.
2. Selecteer het tabblad Afdrukkwaliteit.
3. Selecteer de functietoegangstoets Opties.
4. Schakel het selectievakje Trapping in om trapping in te schakelen
4-47FreeFlow
®
Print Server
FreeFlow Print Server Help
Wachtrijbeheer

5. In het venster Trappingsinstellingen kunt u de pixelwaarden voor de breedte- en
hoogteparameters tussen 0 en 20 pixels instellen.
De standaardinstelling is 1 pixel in beide richtingen.
6. Schakel het selectievakje Beeld-/vectortrapping in als u een hogere prioriteit geeft
aan vector-trapping dan aan beeldtrapping.
7. Klik op OK om de trappinginstellingen te accepteren of Annuleren om de wijzigingen
te verwerpen.
Over het algemeen is een trappingzone van meer dan 4 pixels zichtbaar en niet mooi
om te zien. Een hogere waarde dient goed te worden overwogen. De mogelijkheid
voor een hogere trappingzone is echter in de opties opgenomen, zodat u voor ieder
beeld met een slechte trapping zelf de instellingen kan maken.
Er zijn twee richtingsparameters opgenomen, omdat de invoerrichting een marginaal
effect op de afdrukkwaliteit heeft. In bijna alle gevallen voert u echter voor beide
parameters dezelfde waarde in.
Geavanceerde kleurinstellingen bewerken
Invoerkleursysteem selecteren
Het invoerkleursysteem kan voor een wachtrij of een opdracht worden geselecteerd.
1. Dubbelklik op een wachtrij in de lijst Wachtrijen of op een opdracht in het
beginscherm.
Het venster Eigenschappen wordt geopend.
2. Selecteer het tabblad Afdrukkwaliteit.
3. Selecteer Kleurbeheer.
Het venster Kleurbeheer wordt geopend.
4. Selecteer het juiste tabblad en voer de noodzakelijke aanpassingen door op te bepalen
hoe de printerserver het kleursysteem voor de invoer moet verwerken.
5. Klik op OK om instellingen op te slaan en het venster Kleurbeheer te sluiten, of klik
op Toepassen om de instellingen op te slaan en door te gaan met het instellen van
eigenschappen, of klik op Annuleren om af te sluiten zonder de gewijzigde instellingen
op te slaan.
Steunkleurverwerking in- of uitschakelen
Steunkleurverwerking kan worden in- of uitgeschakeld voor een wachtrij of een opdracht.
1. Dubbelklik op een wachtrij in de lijst Wachtrijen of op een opdracht in het
beginscherm.
Het venster Eigenschappen wordt geopend.
2. Selecteer het tabblad Afdrukkwaliteit.
3. Selecteer Kleurbeheer.
4. Selecteer het tabblad Steunkleur.
5. Selecteer het keuzerondje om steunkleurverwerking in te stellen op Ingeschakeld of
Uitgeschakeld.
6. Klik op OK.
FreeFlow
®
Print Server4-48
FreeFlow Print Server Help
Wachtrijbeheer

Het afdrukkleursysteem selecteren
1. Selecteer het tabblad Afdrukkwaliteit.
2. Klik op de toets Kleurbeheer.... Het venster Kleurbeheer wordt geopend.
3. Als u het Bestemmingsprofiel wilt instellen, klikt u op de keuzelijst en kiest u het
meest recente profiel voor de halftoon die u wilt gebruiken.
Selecteer Grijsverwijdering gebruiken voor meer informatie over een bepaald
afleverings- of bestemmingsprofiel en om de GCR-profielen voor het verwijderen van
grijs te gebruiken.
Opdrachtrendering instellen
Soms vallen de gewenste kleuren in een beeld buiten het spectrum van de doelprinter
en kunnen de kleuren niet exact worden gereproduceerd. Bij rendering worden de kleuren
uit het kleurenspectrum van het bronbeeld toegewezen aan het kleurenspectrum van
de printer. Selecteer de renderingoptie die het best past bij de beelden in de
bronbestanden wanneer ze worden toegewezen aan de printer.
OPMERKING
De standaardinstellingen in dit venster bieden bij de meeste afdrukopdrachten de beste
resultaten. Wijzig de instellingen alleen als u weet welk effect de wijzigingen zullen
hebben op de afdrukken.
1. Selecteer Wachtrij > Wachtrijbeheer.
2. Dubbelklik op een wachtrij in de lijst met wachtrijen.
3. Selecteer het tabblad Afdrukkwaliteit.
4. Klik op de toets Kleurbeheer.... Het venster Kleurbeheer wordt geopend.
5. Selecteer op de tabbladen CMYK en RGB in het gedeelte Gewenste rendering de
optie Ingesloten rendering gebruiken om de rendering te gebruiken die al in de
opdracht is ingesloten of kies tussen de volgende opties:
OPMERKING
U kunt verschillende renderingopties kiezen voor beelden, tekst en grafische
afbeeldingen. U kunt bijvoorbeeld Op waarneming gebaseerd selecteren voor de
beelden, Puurvoor de tekst en Relatief colorimetrisch voor de grafische afbeeldingen,
zodat ieder afleveringstype geoptimaliseerd wordt.
Nog een voorbeeld: als u tekst over grafische afbeeldingen heen heeft, de tekst
standaard staat ingesteld op Puur en de grafische afbeeldingen standaard op
Verzadiging, zien de afdrukken er mogelijk niet uit zoals u verwacht. Door de rendering
van tekst te veranderen in Verzadiging, komt deze overeen met de grafische
afbeeldingen wat betreft de gewenste verzadiging.
• Verzadiging: Hiermee worden zakelijke afbeeldingen, zoals tabellen en grafieken,
optimaal gerenderd. Hierbij wordt 100% K behouden, hetgeen goed is voor tekst.
• Op waarneming gebaseerd: Hiermee worden fotografische beelden optimaal
gerenderd. De visuele relatie tussen kleuren zoals deze door het menselijk oog
worden waargenomen, blijft behouden. Alle of vrijwel alle kleuren worden
proportioneel geschaald om te passen in het afdrukspectrum, maar de onderlinge
relaties veranderen niet.
4-49FreeFlow
®
Print Server
FreeFlow Print Server Help
Wachtrijbeheer

• Relatief colorimetrisch: Tevens geoptimaliseerd voor het renderen van
steunkleuren en logo's. Voor deze transformatie wordt echter aanvullende
informatie gebruikt, zoals tint en verzadiging, die in het bronprofiel is opgenomen,
zodat de meest geschikte waarde binnen het printerkleurenspectrum kan worden
geselecteerd. Kleuren die binnen het afdrukkleursysteem vallen, blijven hetzelfde.
Alleen kleuren die daarbuiten vallen, worden gewijzigd in dichtstbijzijnde kleur
binnen het afdrukkleursysteem.
• Puur (voor tekst): Geoptimaliseerd voor het renderen van tekst en lijntekeningen.
Met Puur wordt geprobeerd halftoonstructuren te matigen, zodat kleine tekst
beter zichtbaar is. Hierbij wordt 100% K behouden, hetgeen goed is voor tekst.
• Absoluut colorimetrisch: Geoptimaliseerd voor het renderen van steunkleuren en
logo's door de dichtstbijzijnde waarde binnen het printerkleurenspectrum te
identificeren.
6. Klik op OK om de wijzigingen op te slaan en af te sluiten, of klik op Toepassen om
de huidige wijzigingen op te slaan en door te gaan met het aanbrengen van
wijzigingen.
7. Sluit het venster Eigenschappen.
Tabblad Beeld bewerken
Op het tabblad Beeld bewerken staan toepassingen waarmee originele beelden voor
aflevering kunnen worden aangepast.
OPMERKING
Wanneer u het pictogram Onderdrukken voor een wachtrij-eigenschap inschakelt, geldt
die selectie voor alle opdrachten die naar die wachtrij worden verzonden en krijgt deze
voorrang op alle eventuele eigenschappen die zijn ingesteld in Opdrachtbeheer of die
in de opdracht zijn geprogrammeerd.
Het tabblad Beeld bewerken bevat de volgende opties:
• Opties voor beeldverschuiving instellen met de functietoegangstoets
Beeldverschuiving: Met Beeldverschuiving kunt u de plaats op een pagina waar het
beeld wordt afgedrukt aanpassen.
• Gebruik Achtergrondformulieren
Het tabblad Beeld bewerken gebruiken voor het instellen van
wachtrij-eigenschappen
1. Selecteer Wachtrij > Wachtrijbeheer.
2. Dubbelklik op de wachtrij die u wilt wijzigen.
3. Selecteer het tabblad Beeld bewerken.
FreeFlow
®
Print Server4-50
FreeFlow Print Server Help
Wachtrijbeheer

OPMERKING
Wanneer u het pictogram Onderdrukken in Wachtrijbeheer voor een
wachtrij-eigenschap inschakelt, geldt deze selectie voor alle opdrachten die naar die
wachtrij worden verzonden en krijgt deze selectie voorrang op alle eventuele
eigenschappen die zijn ingesteld in Opdrachtbeheer of die in de opdracht zijn
geprogrammeerd.
Beeldverschuiving gebruiken
Selecteer Beeldverschuiving om te kiezen waar het beeld op de pagina wordt afgedrukt.
De procedure voor het verschuiven van een beeld varieert, afhankelijk van het feit of u
1-zijdig of 2-zijdig afdrukt. Het toepassingsvenster bevat een voorbeeld van een
afgedrukte pagina, waarop de beeldverschuivingswijzigingen worden weergegeven.
1. Het beeld verschuiven bij een 1-zijdige opdracht (1-zijdig naar 1-zijdig of 2-zijdig naar
1-zijdig):
a) Bij 1-zijdige opdrachten wordt de optie Verschuiven ingesteld op Onafhankelijk.
b) • Handmatig: Hiermee kunt u het type opdracht aanpassen. Voer met behulp
van de X-as en Y-as een verschuivingswaarde in.
• Auto-centreren: Centreert het beeld automatisch op de pagina. De
afbeelding wordt bijgewerkt en alle opties voor beeldverschuiving zijn grijs.
In het kringveld worden de beeldverschuivingswaarden weergegeven.
2. Het beeld verschuiven bij een 2-zijdige opdracht (2-zijdig naar 2-zijdig of 1-zijdig naar
2-zijdig):
De software past de beeldverschuiving bij 2-zijdige opdrachten niet automatisch aan.
U dient de specifieke vereisten in te voeren voor een 2-zijdige opdracht.
a) Klik op de functietoegangstoets Beeldverschuiving.
b) Het toepassingsvenster bevat een voorbeeld van een afgedrukte pagina, waarop
de beeldverschuivingswijzigingen worden weergegeven die u kunt maken.
Selecteer de gewenste maateenheid, inches of mm, en selecteer een van de
volgende opties:
• Onafhankelijk: Selecteer een onafhankelijke verticale of horizontale
verschuiving voor zijden 1 en 2.
• Auto-centreren: Centreert het beeld automatisch op de pagina. De
afbeelding wordt bijgewerkt en alle opties voor beeldverschuiving zijn grijs.
In het kringveld worden de beeldverschuivingswaarden weergegeven.
• Spiegelen: De horizontale en de verticale verschuiving vindt op beide zijden
in tegenovergestelde richting plaats. Spiegelen is de beste optie voor 2-zijdige
opdrachten.
• Alleen X spiegelen: De horizontale verschuiving vindt op beide zijden in
tegengestelde richting plaats. De verticale verschuiving voor beide zijden
blijft onafhankelijk.
• Alleen Y spiegelen: De verticale verschuiving vindt op beide zijden in
tegengestelde richting plaats. De horizontale verschuiving voor beide zijden
blijft onafhankelijk.
4-51FreeFlow
®
Print Server
FreeFlow Print Server Help
Wachtrijbeheer

• Gelijk: De horizontale en verticale verschuiving vindt op beide zijden in
dezelfde richting plaats.
• Alleen X gelijk: De horizontale verschuivingvindt op beide zijden in dezelfde
richting plaats. De verticale verschuiving blijft onafhankelijk voor beide zijden.
• Alleen Y gelijk: De verticale verschuiving vindt op beide zijden in dezelfde
richting plaats. De horizontale verschuiving voor beide zijden blijft
onafhankelijkvoor beide zijden. Gelijk is het meest geschikt voor opdrachten
met originelen in de richting kop/staart.
c) Klik op de gewenste maateenheid.
d) Voer met behulp van de X-as en Y-as een verschuivingswaarde in.
• Wanneer u de horizontale beeldverschuiving (X) selecteert, leidt een positieve
waarde tot een verschuiving weg van de linkerzijde van het papier. Voer een
negatief getal in om het beeld weg van de rechterzijde te verschuiven.
• Wanneer u de verticale verschuiving (Y) selecteert, leidt een positieve waarde
tot een verschuiving naar boven en een negatieve waarde tot een
verschuiving naar beneden.
• Met de optie Herstellen zet u de X- en Y-waarde weer terug op nul (geen
verschuiving).
• Klik op Y-waarden onderdrukken of X-waarden onderdrukken indien u wilt
dat de wachtrij-instellingen voorrang hebben op eventuele kenmerken die
bij afzonderlijke opdrachten zijn geprogrammeerd.
Uw selecties worden op de functietoegangstoets Beeldverschuiving in het veld
Overzicht weergegeven.
OPMERKING
In deze takenlijst wordt het verschuivingsgedrag op zijde 1 beschreven. Het
verschuivingsgedrag van zijde 2 wordt bepaald door de verschuivingsoptie die
is geselecteerd.
Rand wissen gebruiken
1. Selecteer Rand wissen. Met Rand wissen kunt u onvolkomenheden wissen, zoals
vouwen of nietgaatjes, kreukels, handgeschreven aantekeningen, of andere
ongewenste markeringen langs een van de vier randen van het origineel. U kunt tot
de rand van het papier afdrukken of elke rand van het document aanpassen en op
die specifieke afmetingen afdrukken. De standaardwaarde voor Rand wissen is 3 mm
(0,1 inch). Selecteer uit de keuzelijst een van de volgende opties:
• Kader wissen: Met deze selectie kunt u alle vier de randen van de pagina dezelfde
instelling geven. Wanneer u bijvoorbeeld 1,0 in het veld invoert, houdt u op de
hele pagina een rand van 1 inch over . De beschikbare randen staan onder het
kringveld.
• Standaard randen wissen: Wanneer deze optie wordt geselecteerd, kunnen alle
randen apart worden ingesteld. Standaard randen wissen is ingesteld op
Onafhankelijk in het menu Opties en kan niet worden gewijzigd voor 1-zijdig
FreeFlow
®
Print Server4-52
FreeFlow Print Server Help
Wachtrijbeheer

naar 1-zijdig en 1-zijdig naar 2-zijdig opdrachten. Als 2-zijdig naar 1-zijdig of
2-zijdig naar 2-zijdig wordt geselecteerd, zijn de volgende selecties beschikbaar:
2. Standaard randen wissen is ingesteld op Onafhankelijk in het menu Opties en kan
niet worden gewijzigd voor 1-zijdig naar 1-zijdig en 1-zijdig naar 2-zijdig opdrachten.
Als 2-zijdig naar 1-zijdig of 2-zijdig naar 2-zijdig wordt geselecteerd, zijn de volgende
selecties beschikbaar:
• Onafhankelijk: Selecteer een onafhankelijke verticale of horizontale verschuiving
voor zijden 1 en 2.
• Auto-centreren: Centreert het beeld automatisch op de pagina. De afbeelding
wordt bijgewerkt en alle opties voor beeldverschuiving zijn grijs. In het kringveld
worden de beeldverschuivingswaarden weergegeven.
• X spiegelen: De horizontale verschuiving vindt op beide zijden in tegengestelde
richting plaats. De verticale verschuiving voor beide zijden blijft onafhankelijk.
• Y spiegelen: De verticale verschuiving vindt op beide zijden in tegengestelde
richting plaats. De horizontale verschuiving voor beide zijden blijft onafhankelijk.
• Beide spiegelen: De horizontale en de verticale verschuiving vindt op beide zijden
in tegenovergestelde richting plaats. Spiegelen kan het beste voor 2-zijdige
opdrachten worden gebruikt.
3. De velden voor de zijden worden actief wanneer Standaard randen wissen wordt
geselecteerd. Maak een selectie. De beschikbare randen staan onder elk kringveld.
Beelduitlijning gebruiken
Beelduitlijning wordt gebruikt om de plaats van het beeld op het papier nauwkeurig op
te geven. Deze aanpassing kan worden gebruikt ter correctie van het weglopen dat kan
optreden bij zeer lange afdrukopdrachten en kantijdens het afdrukken van een opdracht
worden uitgevoerd. Wijzigingen in de uitlijning gelden voor alle opdrachten in de
betreffende wachtrij en zijn van invloed op alle pagina's in de opdracht, ongeacht of
deze 1-zijdig of 2-zijdig worden afgedrukt.
1. Selecteer een maateenheid om de grootte van de stappen van de wijzigingen op te
geven.
2. Selecteer verplaatsingswaarden. Met Scanregels regelt u de X-verplaatsing
(horizontaal) en met Dots de Y-verplaatsing (verticaal). Selecteer Centreren om alle
waarden terug te zetten op nul.
3. Wanneer u wilt zien welk effect de wijzigingen hebben op de opdracht, selecteert u
Proefafdruk en drukt u een voorbeeldpagina af waarop de gewijzigde uitlijning wordt
weergegeven. Mogelijk wordt door het afdrukken van een testpagina een opdracht
onderbroken indien er andere opdrachten in de wachtrij staan.
4-53FreeFlow
®
Print Server
FreeFlow Print Server Help
Wachtrijbeheer

Rotatie gebruiken
Selecteer Rotatie om een paginabeeld 180 graden te draaien ten opzichte van de huidige
stand (0 graden betekent geen rotatie). Het kan zijn dat een paginabeeld moet worden
geroteerd, zodat het correct wordt afgedrukt wanneer het door een afwerkapparaat
wordt verwerkt (bijvoorbeeld om hechten of inbinden aan de rechterkant mogelijk te
maken).
1. Selecteer in de keuzelijst Beeldrotatie 180 graden (of 0 graden indien de pagina al
is geroteerd).
2. Schakel het pictogram Onderdrukken in, als u wilt dat deze instelling wordt toegepast
op afzonderlijke opdrachten.
3. Klik op OK wanneer u uw selecties heeft gemaakt of ga door met het instellen van
wachtrij-eigenschappen.
Achtergrondformulieren gebruiken
Een achtergrondformulier is een voorbedrukte invoeging waaroverheen een
afdrukopdracht wordt afgedrukt. U kunt een wachtrij instellen voor het gebruik van
achtergrondformulieren.
OPMERKING
Speciale pagina's en omslagpagina's die opdrachtgegevens bevatten worden
samengevoegd met achtergrondformulieren en afgedrukt. Door het systeem
gegenereerde pagina's, waaronder voorbladen, blanco
omslagen/pagina-invoegingen/speciale pagina's en foutpagina's bevatten geen
opdrachtgegevens en worden daarom niet samengevoegdmet het achtergrondformulier
en afgedrukt.
OPMERKING
PostScript, PCL, TIFF (alleen achtergrondformulier wordt opgeslagen), IPDS
(achtergrondformulieren kunnen niet in IPDS worden opgeslagen, maar IPDS-opdrachten
kunnen worden samengevoegd met achtergrondformulieren die in andere PDL's zijn
opgeslagen).
1. Selecteer Wachtrij > Wachtrijbeheer.....
2. Selecteer het tabblad Beeld bewerken.
3. Selecteer de functietoegangstoets Achtergrondformulier.
4. Als u achtergrondformulieren wilt inschakelen, dient u Achtergrondformulieren
gebruiken te selecteren. De overige velden worden actief.
5. Voer een van de volgende handelingen uit in het veld Formuliernaam:
•
• Selecteer Bladeren....
Selecteer in het menu Directory het UNIX-bestandssysteem, de locatie van het
medium of, indien beschikbaar, de netwerklocatie van de lijst met
achtergrondformulieren.
Selecteer het achtergrondformulier dat u wilt gebruiken en klik op OK.
6. Kies uit de volgende opties van Formulierpagina's toepassen:
FreeFlow
®
Print Server4-54
FreeFlow Print Server Help
Wachtrijbeheer

• In hele opdracht: Het achtergrondformulier doorloopt de opdrachtpagina's
herhaaldelijk.
• Eén keer: Het achtergrondformulier doorloopt de opdrachtpagina's één keer.
• Eén keer, daarna herhalen: Het achtergrondformulier doorloopt de
opdrachtpagina's één keer en vervolgens herhaalde malen vanaf de ingevoerde
locatie bij Vanaf pagina. Voer in het veld Vanaf pagina een paginanummer in.
OPMERKING
Als de geselecteerde formulierpagina een maximale formulierpaginawaarde heeft
die lager is dan het nummer dat in het veld Vanaf pagina staat, wordt u gevraagd
een waarde voor Vanaf pagina in te voeren die overeenkomt met de geselecteerde
formulierpagina.
7. Voer verplaatsingswaarden in: de ingevoerde waarden verplaatsen het
achtergrondformulier voordat dit met het document wordt samengevoegd. De
uitlijnwaarden worden bepaald aan de hand van de linkerbenedenhoek van de pagina,
onafhankelijk van de richting (portret of landschap) van de pagina.
• Selecteer een maateenheid: inches of mm.
• Verticaal: Bij een negatieve waarde verschuift het achtergrondformulier naar
beneden. Bij een positieve waarde naar boven. De standaardwaarde is 0.
• Horizontaal: Bij een negatieve waarde verschuift het achtergrondformulier naar
rechts. Bij een positieve waarde naar links. De standaardwaarde is 0.
8. Schakel het pictogram Onderdrukken in, als u wilt dat de selecties voor het
achtergrondformulier worden toegepast op alle opdrachten die naar die wachtrij
worden verzonden. De onderdrukkingsinstellingenhebben voorrang op andere selecties
die in Opdrachtbeheer zijn gemaakt of in de opdracht zijn geprogrammeerd.
9. Klik op OK om uw invoer te accepteren en het dialoogvenster met
wachtrij-eigenschappen te sluiten, of Toepassen om door te gaan met het instellen
van wachtrij-eigenschappen.
10. Sluit het venster Wachtrijbeheer.
Het tabblad PDL-instellingen
Met de opties van het tabblad PDL-instellingen worden de specifieke instellingen van
iedere PDL-interpreter gedefinieerd om de resolutie, halftoon en beveiligingsstatus van
het systeem te bepalen.
OPMERKING
Als u geen geldige PostScript-licentie op het systeem heeft, wordt de optie PostScript/PDF
niet weergegeven.
4-55FreeFlow
®
Print Server
FreeFlow Print Server Help
Wachtrijbeheer

OPMERKING
Wanneer u het pictogram Onderdrukken voor een wachtrij-eigenschap inschakelt, geldt
die selectie voor alle opdrachten die naar die wachtrij worden verzonden en krijgt deze
voorrang op alle eventuele eigenschappen die zijn ingesteld in Opdrachtbeheer of die
in de opdracht zijn geprogrammeerd.
Het tabblad PDL-instellingen bevat de volgende selecties:
• PDF-verwerking: hiermee kunt u selecteren hoe uw PDF verwerkt moet worden,
Legacy PostScript Conversion of Adobe PDF Print Engine (APPE).
• PostScript: hiermee kunt u opties instellen met gebruik van een traditionele Adobe
Interpreter.
• Geavanceerd PostScript: hiermee kunt u opties voor voorscannen instellen.
• Eigen PDF: hiermee kunt u instellingen voor Eigen PDF (native PDF) specificeren. U
moet Adobe PDF Print Engine selecteren voor het verwerken van PDF's om selecties
te kunnen maken voor deze optie. Instellingen zijn ook van toepassing op PDF's die
zijn ingesteld voor het gebruik van de Legacy PostScript-converter.
• TIFF: bevat resolutie-instellingen.
• PCL: hiermee worden de instellingen voor Resolutie, Regels per pagina, Richting en
Geavanceerd weergegeven.
OPMERKING
Indien u geen PostScript-licentie op uw systeem heeft, verschijnt de
functietoegangstoetsPostScript niet, en omdat alle ASCII-opdrachten worden verwerkt
door de ASCII-decomposer of de PCL-decomposer, worden PCL en ASCII in één
functietoegangstoets gecombineerd met de naam PCL/ASCII.
• ASCII: bevat fontopties.
• PPML: voor omgevingen waarbij als invoer voor de printer onder meer PPML wordt
gebruikt, moet u de wachtrij zo instellen dat deze PPML accepteert.
Tabblad PDL-instellingen gebruiken om wachtrij-eigenschappen
in te stellen
1. Selecteer Wachtrij > Wachtrijbeheer.
2. Dubbelklik op de wachtrij die u wilt wijzigen.
3. Selecteer het tabblad PDL-instellingen.
4. Selecteer PostScript/PDF.
5. Gebruik Geavanceerd PostScript om voorscan-opties te selecteren. Het systeem
scant op vereisten terwijl de opdracht wordt ontvangen, hetgeen netwerkvertragingen
voorkomt. Dit maximaliseert het verwerkingsvermogen voor de opdracht.
• Basis: voorscans van de eerste pagina van de opdracht.
• Volledig: voorscans tot het einde van de opdracht. Het voordeel van deze selectie
is dat meer opmerkingen worden getoond voordat de verwerking begint, ten
behoeve van Inroosteren op basis van bronnen.
6. Stel TIFF-decomposeropties in door TIFF te selecteren.
7. Stel opties van PCL in.
FreeFlow
®
Print Server4-56
FreeFlow Print Server Help
Wachtrijbeheer

8. Selecteer ASCII.
9. Klik op OK of ga door met het instellen van wachtrij-eigenschappen.
10. Sluit het venster Wachtrijbeheer.
Informatie over Adobe PDF Print Engine (APPE)
De twee beschikbare opties zijn Oude PostScript-conversie (Legacy) en Adobe PDF Print
Engine (Afdrukmechanisme Adobe PDF). Deze twee opties kunnen voor iedere wachtrij
worden geselecteerd.
• Met Oude PostScript-conversie (Legacy) worden opdrachten verwerkt door een pdf
te converteren naar een PostScript-bestand en vervolgens het PostScript-bestand te
verwerken om af te drukken. De optie Oude PostScript-conversie (Legacy) kunt u
gebruiken om uitvoer te produceren die visueel compatibel is met eerdere afdrukken.
• Met Adobe PDF Print Engine (Afdrukmechanisme Adobe PDF) worden pdf-opdrachten
verwerkt met een eigen PDF-converter. PDF-opdrachten die zijn verwerkt met de oude
PostScript-conversie (Legacy) kunnen visueel anders zijn wanneer ze worden verwerkt
met de eigen PDF-converter.
Gebruik de optie Eigen PDF om de PDL-instellingen te selecteren die specifiek zijn
voor het verwerken van pdf-opdrachten. De instelling PDF-verwerking heeft geen
effect op opdrachten met ander indelingen, zoals PostScript of PCL.
Bovendien veranderen de instellingen van Afdrukkwaliteit omdat Adobe PDF Print
Engine (Afdrukmechanisme Adobe PDF) ondersteuning mogelijk maakt voor het
verwerken van RGB naar zwart of grijs.
OPMERKING
APPE moet voor een wachtrij zijn ingeschakeld om VIPP-opdrachten (opdrachten
met extensies zoals ,nm, .sub, .vp) te kunnen verwerken en opdrachten van XMPie en
andere clients, die eigen PDF/VT-bestanden produceren.
PDL-verwerkingsopties van Eigen PDF selecteren
1. Adobe PDF Print Engine (Afdrukmechanisme Adobe PDF) moet geselecteerd zijn
in de PDF-verwerking om de selecties van Eigen PDF beschikbaar te maken.
2. Selecteer een optie voor Beeldverwerking: Normaal of Verbeterd. Bij normale
verwerking wordt er sneller afgedrukt, omdat de resolutie van de beelden wordt
gehalveerd tot de helft van de wachtrijresolutie.
De optie Verbeterd is niet beschikbaar wanneer1200x1200x8 is geselecteerd als
Resolutie (dpi).
OPMERKING
Als de situatie het toelaat, wordt aangeraden een proefafdruk te maken van de meest
kleurgevoelige opdrachten met de instellingen voor beeldverwerking op Normaal en
op Verbeterd. Aan de hand hiervan kunt u zien wat de invloed van de verschillende
instellingen op de prestaties is en bepalen of de afdrukken voldoen aan de
afdrukkwaliteitsvereisten.
4-57FreeFlow
®
Print Server
FreeFlow Print Server Help
Wachtrijbeheer

De instelling voor de beeldverwerking heeft geen invloed op de verwerkingstijd of de
kwaliteitvan tekst of vectorafbeeldingen op een pagina. Tekst en vectorafbeeldingen
worden altijd verwerkt en afgedrukt met de wachtrijresolutie. Wanneer u Verbeterd
selecteert, kan dit invloed hebben op de hoeveelheid gegevens die wordt verwerkt
en kan het zijn dat er meer tijd nodig is voor het verwerken en afdrukken van pagina's.
In onderstaande voorbeelden wordt de invloed van het gebruik van de beeldverwerking
verduidelijkt:
Wanneer Verbeterd is geselecteerd:
• Een beeld van 300 dpi dat verzonden wordt naar een 600 dpi-wachtrij, wordt bij
verwerking geconverteerd naar 600 dpi en omgezet in pagina's van 600 dpi en
met een resolutie van 600 dpi afgedrukt. Het verdubbelen van de resolutie van
een beeld tijdens de verwerking houdt in dat meer gegevens moeten worden
verwerkt voor en tijdens het samenstellen van de pagina, zodat de totale
verwerkingstijd van de pagina langer is. Verschillen in kwaliteit van de resulterende
afgedrukte beelden zijn overhet algemeen met het blote oog niet waarneembaar.
• Een beeld van 600 dpi dat verzonden wordt naar een 600 dpi-wachtrij, wordt
omgezet in pagina's van 600 dpi en met 600 dpi afgedrukt.
Wanneer Normaal is geselecteerd:
• Een beeld van 300 dpi dat naar een 600 dpi-wachtrij wordt verzonden behoudt
tijdens de opdrachtverwerking een resolutie van 300 dpi. Zodra de verwerking is
voltooid, worden de beelddelen van een pagina samengesteld met een resolutie
300 dpi en daarna geconverteerd naar 600 dpi voor de aflevering. Door het
uitstellen van de conversie van beeldgegevens naar 600 dpi hoeven er minder
gegevens te worden verwerkt en samengesteld, waardoor de verwerkingstijd
aanzienlijk korter zou moeten zijn. Het uitstellen van de conversie van
beeldresolutie op een pagina tot net voor de aflevering mag geen verschillen
opleveren die met het blote oog waarneembaar zijn.
• Een beeld van 600 dpi dat naar een 600 dpi-wachtrij wordt verzonden, wordt
tijdens verwerking geconverteerd naar 300 dpi. Zodra verwerking is voltooid
worden de beelddelen van een pagina samengesteld met een resolutie van 300
dpi en daarna geconverteerd naar 600 dpi voor de aflevering. Het halveren van
de resolutie van de beelden aan het begin van het proces en het vervolgens
verdubbelen aan het einde kan de verwerkingstijd langer maken. Voor de meeste
afdrukopdrachten is de kwaliteit van de aflevering over het algemeen hetzelfde.
3. Selecteer een wachtrijresolutie (dpi). Met de optie voor resolutie kunt u betere
resultaten bereiken voor opdrachten die zijn opgeslagen met een resolutie van 300
dpi. Met de optie voor resolutie kunt u betere resultaten bereiken in het geval van
opdrachten die opgeslagen of gescand zijn met een resolutie van 300 dpi. Resoluties
verschillen van printer tot printer. Daarom zijn niet altijd alle afdrukresultaten precies
zoals u had verwacht.
4. Pas desgewenst geavanceerde PostScript/PDF-instellingen als volgt aan:
a) Selecteer Instellingen.
b) Pas de Minimum lijnbreedte aan om de dikte van fijne lijnen te regelen binnen
de pdf-opdracht die anders tijdens het afdrukken zouden kunnen wegvallen. De
minimum lijnbreedte wordt geselecteerd voor beide ondersteunde resoluties.
FreeFlow
®
Print Server4-58
FreeFlow Print Server Help
Wachtrijbeheer

c) Selecteer OK.
5. Schakel het pictogram Onderdrukken in, als u wilt dat deze instellingen voorrang
krijgen op eventuele resolutie-instellingen van afzonderlijke opdrachten.
6. Selecteer in het veld Parallelle RIP of deze optie moet worden in- of uitgeschakeld.
Parallelle RIP is de standaardmethode wanneer Adobe PDF Print Engine
(Afdrukmechanisme Adobe PDF) is geselecteerd, omdat hiermee de directe
PDF-verwerking wordt verbeterd.
De optie Parallelle RIP kan niet worden ingeschakeld wanneer Variabele gegevens
wordt gebruikt. De selectie die u maakt is afhankelijk van de inhoud van de af te
drukken opdracht. Selecteer Inschakelen voor de beste prestaties wanneer inhoud
binnen in de opdracht wordt hergebruikt. Als het grootste gedeelte van de opdracht
uit unieke pagina's bestaat, selecteert u Uitschakelen. De instellingen zijn speciaal
voor de geselecteerde interpreter bedoeld en niet voor een andere.
7. Selecteer een optie voor Na opdrachtvoltooiing:
8. Klik op OK of ga door met het instellen van wachtrij-eigenschappen.
PostScript gebruiken
OPMERKING
Als u geen geldige PostScript-licentie op het systeem heeft, wordt de optie PostScript/PDF
niet weergegeven.
1. Selecteer een optie voor Beeldverwerking: Normaal of Verbeterd. Bij normale
verwerking wordt er sneller afgedrukt, omdat de resolutie van de beelden wordt
gehalveerd tot de helft van de wachtrijresolutie.
De optie Verbeterd is niet beschikbaar wanneer1200x1200x8 is geselecteerd als
Resolutie (dpi).
OPMERKING
Als de situatie het toelaat, wordt aangeraden een proefafdruk te maken van de meest
kleurgevoelige opdrachtenmet de instellingen voor beeldverwerking op zowel Normaal
als op Verbeterd. Aan de hand hiervan kunt u zien wat de invloed van de verschillende
instellingen op de prestaties is en bepalen of de afdrukken voldoen aan de
afdrukkwaliteitsvereisten.
De instelling voor de beeldverwerking heeft geen invloed op de verwerkingstijd of de
kwaliteitvan tekst of vectorafbeeldingen op een pagina. Tekst en vectorafbeeldingen
worden altijd verwerkt en afgedrukt met de wachtrijresolutie.
Wanneer u Verbeterd selecteert, kan dit invloed hebben op de hoeveelheid gegevens
die wordt verwerkt en kan het zijn dat er meer tijd nodig is voor het verwerken en
afdrukken van pagina's.
In onderstaande voorbeelden wordt de invloed van het gebruik van de beeldverwerking
verduidelijkt:
4-59FreeFlow
®
Print Server
FreeFlow Print Server Help
Wachtrijbeheer

Wanneer Verbeterd is geselecteerd:
• Een beeld van 300 dpi dat verzonden wordt naar een 600 dpi-wachtrij, wordt bij
verwerking geconverteerd naar 600 dpi en omgezet in pagina's van 600 dpi en
met een resolutie van 600 dpi afgedrukt. Het verdubbelen van de resolutie van
een beeld tijdens de verwerking houdt in dat meer gegevens moeten worden
verwerkt voor en tijdens het samenstellen van de pagina, zodat de totale
verwerkingstijd van de pagina langer is. Verschillen in kwaliteit van de resulterende
afgedrukte beelden zijn overhet algemeen met het blote oog niet waarneembaar.
• Een beeld van 600 dpi dat verzonden wordt naar een 600 dpi-wachtrij, wordt
omgezet in pagina's van 600 dpi en met 600 dpi afgedrukt.
• Een beeld van 300 dpi dat naar een 600 dpi-wachtrij wordt verzonden behoudt
tijdens de opdrachtverwerking een resolutie van 300 dpi. Zodra de verwerking is
voltooid, worden de beelddelen van een pagina samengesteld met een resolutie
300 dpi en daarna geconverteerd naar 600 dpi voor de aflevering. Door het
uitstellen van de conversie van beeldgegevens naar 600 dpi hoeven er minder
gegevens te worden verwerkt en samengesteld, waardoor de verwerkingstijd
aanzienlijk korter zou moeten zijn. Het uitstellen van de conversie van
beeldresolutie op een pagina tot net voor de aflevering mag geen verschillen
opleveren die met het blote oog waarneembaar zijn.
• Een beeld van 600 dpi dat naar een 600 dpi-wachtrij wordt verzonden, wordt
tijdens verwerking geconverteerd naar 300 dpi. Zodra verwerking is voltooid
worden de beelddelen van een pagina samengesteld met een resolutie van 300
dpi en daarna geconverteerd naar 600 dpi voor de aflevering. Het halveren van
de resolutie van de beelden aan het begin van het proces en het vervolgens
verdubbelen aan het einde kan de verwerkingstijd langer maken. Voor de meeste
afdrukopdrachten is de kwaliteit van de aflevering over het algemeen hetzelfde.
2. Selecteer een wachtrijresolutie (dpi). Met de optie voor resolutie kunt u betere
resultaten bereiken voor opdrachten die zijn opgeslagen met een resolutie van 300
dpi. Resoluties verschillen van printer tot printer. Daarom zijn niet altijd alle
afdrukresultaten precies zoals u had verwacht.
3. Pas desgewenst geavanceerde PostScript/PDF-instellingen als volgt aan:
a) Selecteer Instelling... onder het veld Geavanceerde instellingen.
b) Selecteer een Halftoonwaarde in het menu van de door u opgegeven
resolutie-instelling.
c) De optie Lijn vetter maken is beschikbaar voor de indelingen PostScript, TIFF,
PCL en PDF. Pas de lijndikte aan om de dikte van fijne lijnen te bepalen die met
het PostScript-commando 'stroke' zijn gemaakt. De beschikbare waarden staan
onder het ringveld.
d) Klik op OK.
4. Selecteer Vervangende beelden onder OPI-vervanging (Open PrePress Interface)
om de beeldvervanging in te schakelen.
Selecteer een optie voor de OPI-vervanging. Selecteer Niet voorscannen,
Voorscannen of Voorscannen en verzamelen. De opties worden hieronder
beschreven:
FreeFlow
®
Print Server4-60
FreeFlow Print Server Help
Wachtrijbeheer

• Niet voorscannen: er wordt geen voorscan van de opdracht gemaakt. Indien de
printerserver tijdens de verwerking van een beeld met hoge resolutie een probleem
heeft met de verwerking ervan, mislukt de opdracht indien ervoor is gekozen geen
voorscan van de opdracht te maken.
OPMERKING
Indien een wachtrij is ingesteld op Niet voorscannen en er een aantal vastgehouden
opdrachten in de wachtrij staat, kunt u de instelling niet veranderen in
Voorscannen. De reden daarvan is dat het kenmerk Voorscannen alleen kanworden
toegepast zolang een opdracht nog niet in Opdrachtbeheer is beland. U moet de
opdrachten naar een andere wachtrij verplaatsen, het kenmerk wijzigen en daarna
de opdrachten terugplaatsen in de oorspronkelijke wachtrij.
• Voorscannen: het systeem scant een binnenkomend PostScript-bestand op
OPI-notities wanneer de opdracht wordt ontvangen. Opdrachten met een hoge
resolutie worden vervangen door opdrachten met een lage resolutie.
5. Schakel het pictogram Onderdrukken in, als u wilt dat deze instellingen voorrang
krijgen op eventuele resolutie-instellingen van afzonderlijke opdrachten.
6. U kunt de vereiste starttekenreeks voor VIPP-opdrachten automatisch laden en
openen. Het initialisatiebestand kan voor een bepaalde wachtrij of per afzonderlijke
opdracht worden ingesteld.
• Geef de VIPP-instellingen voor het initialisatiebestand op door een initialisatie te
selecteren uit de vervolgkeuzelijst Initialisatie.
• Schakel het pictogram Onderdrukken in, als u wilt dat deze instelling voorrang
krijgt op eventuele bestandsinstellingen van afzonderlijke opdrachten.
OPMERKING
Het startcommando voor VIPP moet in de directory /var/spool/XRXps/vipp worden
geplaatst en moet de extensie .ini hebben (geen hoofdletters). De printerserver
moet opnieuw worden gestart. De standaard PDL-instelling voor de wachtrij moet
worden ingesteld op PostScript. Het startcommando voor VIPP moet worden
verzonden (of de wachtrij-onderdrukking worden ingesteld) op automatisch
koppelen van het VIPP-initialisatiebestand. U kunt kiezen welke
initialisatiebestanden van toepassing zijn op volgende opdrachten.
Variable Data Internet PostScript PrintWare (VIPP): Met Variable Object Caching
kan een opdracht herhaalde malen in algemene formulieren worden gebruikt, zonder
daarbij de prestaties negatief te beïnvloeden, omdat het formulier voor elke pagina
of gebeurtenis door de decomposer wordt verwerkt. Met andere woorden, als u een
serie formulieren opnieuw wilt gebruiken zonder ze elke keer te hoeven verwerken,
kunt u een VIPP-cache-wachtrij instellen waarmee gewenste documentobjecten die
zich in een post-verwerkingsstaat bevinden, opnieuw worden gebruikt.
De FreeFlow Print Server kan de vereiste starttekenreeks voor VIPP-opdrachten
automatisch laden en openen. Het initialisatiebestand kan voor een bepaalde wachtrij
of per afzonderlijke opdracht worden ingesteld.
7. Selecteer in het veld Parallelle RIP of deze optie moet worden in- of uitgeschakeld.
4-61FreeFlow
®
Print Server
FreeFlow Print Server Help
Wachtrijbeheer

De optie Parallelle RIP kan niet worden ingeschakeld wanneer Variabele gegevens
wordt gebruikt. De selectie die u maakt is afhankelijk van de inhoud van de af te
drukken opdracht. Selecteer Inschakelen voor de beste prestaties wanneer inhoud
binnen in de opdracht wordt hergebruikt. Als het grootste gedeelte van de opdracht
uit unieke pagina's bestaat, selecteert u Uitschakelen. De instellingen zijn speciaal
voor de geselecteerde interpreter bedoeld en niet voor een andere.
8. Stel in het veld Beveiliging de gewenste status voor de decomposer in.
• Beveiligd: in een beveiligde wachtrij kunnen wijzigingen veroorzaakt door het
PostScript-bestand niet van kracht blijven nadat de opdracht is voltooid. Met deze
optie wordt bereikt dat alle opdrachten die naar de wachtrij worden verzonden,
volgens verwachting door de decomposer worden verwerkt.
• Niet beveiligd: in een niet-beveiligde wachtrij kunnen wijzigingen veroorzaakt
door het PostScript-bestand van kracht blijvennadat de opdrachtis voltooid. Deze
wijzigingen gelden voor alle volgende opdrachten en kunnen van invloed zijn op
de manier waarop opdrachten worden uitgevoerd.
OPMERKING
Er is maar één decomposer actief in iedere context, ongeacht het aantal wachtrijen.
Wanneer u vijf beveiligde wachtrijen instelt, sluizen deze vijf wachtrijen de
opdrachten door naar die ene beveiligde decomposer. Hetzelfde gebeurt met
onbeveiligde wachtrijen. Een commando dat is verzonden naar een onbeveiligde
wachtrij, wordt naar de onbeveiligde decomposer geleid. Omdat alle onbeveiligde
wachtrijen hun opdrachten naar dezelfde onbeveiligde decomposer verzenden,
blijft het commando van kracht voor alle onbeveiligde wachtrijen, en worden alle
opdrachten die naar deze onbeveiligde wachtrijen worden verzonden, daardoor
beïnvloed.
9. Selecteer een optie voor Na opdrachtvoltooiing:
10. Klik op OK of ga door met het instellen van wachtrij-eigenschappen.
Geavanceerde PCL-opties instellen
1. Klik op Instellingen....
2. Selecteer een maateenheid: inches of mm.
3. Stel formaat van aangepast papier in door waarden in de velden Breedte en Hoogte
in te voeren.
4. Schakel desgewenst e HP lade-emulatie in of uit. Wanneer deze functie is
ingeschakeld, centreert het systeem aangepast papier automatisch op een manier
die lijkt op die van de HP productlijn. De PCL is gecodeerd voor het midden van de
afbeelding. Wanneer deze functie is uitgeschakeld (standaard), plaatst de FreeFlow
Print Server de afbeelding aan de rand van het papier.
5. Schakel desgewenst PJL in- of uit. PJL bevat codecommando's die door de printer
worden vertaald.
Als PJL is ingeschakeld, worden PJL-commando's geïnterpreteerd. Als PJL is
uitgeschakeld, worden PJL-commando's genegeerd.
Belangrijkste functies die voor PJL-gegevensstromen zijn ingeschakeld:
• Embedded PJL Plex
FreeFlow
®
Print Server4-62
FreeFlow Print Server Help
Wachtrijbeheer

• Embedded PJL Custom sizes
De FreeFlow Print Server ondersteunt HP PJL. De belangrijkste functies die voor
PJL-gegevensstromen zijn ingeschakeld, bestaan onder andere uit:
• PJL Enter Language = PCL en PCL XL
OPMERKING
Overschakelen op PS wordt op dit moment niet ondersteund.
• PJL Ingesteld papier = Executive, Letter, A4, Legal, A3, Ledger, Monarch, DL, C5,
COM10, A5, Eurolegal, 14 x17 inch, B5, JISB4, JISB5, Hagaki, Ohagaki, ISOB4 en
Aangepast.
PJL Set Duplex = Uit, Aan
PJL Set Binding = Longedge, Shortedge
6. Voer een fontnummer in het veld PCL-fonts in. Het fontnummer geeft aan welk op
de printerserver geladen font wordt gebruikt.
OPMERKING
Wanneer u het fontnummer wilt bepalen van de beschikbare fonts, selecteert u het
tabblad Fonts in de module Systeembeheer, drukt u een voorbeeld af van de
PCL-interne fonts en gebruikt u de lijst om het PCL-fontnummer te controleren.
7. Kies bij fonts uit Interne, Soft of Cassette.
• Soft: Dit geeft aan dat het font werd gedownload en tot een permanent font is
gemaakt.
• Intern: Dit betekent dat het font een van de interne fonts is die bij installatie op
de FreeFlow Print Server zijn geladen.
• Cassette: Dit geeft aan dat het font aan de printerserver is toegevoegd. Kies een
symbolenset. De symbolenset bepaalt de fontset waaruit het standaardfont zal
worden geselecteerd. De beschikbare symbolensets zijn alleen beschikbaar voor
de interne fonts. Voer de gewenste puntgrootte en pitch in.
8. Kies een Symbolenset. De symbolenset bepaalt de fontset waaruit het standaardfont
zal worden geselecteerd. De beschikbare symbolensets zijn alleen beschikbaar voor
de interne fonts.
9. Voer de gewenste Puntgrootte en Pitch in.
• Puntgrootte: Dit geeft de puntgrootte aan voor fonts met proportionele spatiëring
en wordt genegeerd voor fonts met een vaste tekenafstand.
• Pitch: Dit geeft het aantal tekens per inch aan voor het font. Deze optie is alleen
van toepassing op fonts met een vaste ruimte tussen de tekens en wordt genegeerd
voor fonts met proportionele spatiëring.
10. Klik op OK wanneer u uw instellingen heeft ingevoerd.
TIFF-decomposeropties instellen
1. Selecteer een resolutie (dpi).
4-63FreeFlow
®
Print Server
FreeFlow Print Server Help
Wachtrijbeheer

Met de optie voor resolutie kunt u betere resultaten bereiken in het geval van
opdrachten die opgeslagen of gescand zijn met een resolutie van 300 dpi. Resoluties
verschillen van printer tot printer. Daarom zijn niet alle afdrukresultaten precies zoals
u verwacht.
2. Selecteer een halftooninstelling. Met Halftoon kunt u het punt- of lijnpatroon van
verschillende grootte of dikte aanpassen dat wordt toegepast op een beeld met
verschillende tonen, of punten van dezelfde grootte die worden toegepast op een
kleurtint.
a) Selecteer Instellingen....
b) Selecteer in het menu de halftoonwaarde die overeenkomt met de
resolutie-instelling die u hebt gemaakt.
c) Klik op OK.
3. Schakel het pictogram Onderdrukken in, als u wilt dat deze instelling voorrang krijgt
op eventuele instellingen op TIFF-resolutie van afzonderlijke opdrachten.
4. Klik op OK of ga door met het instellen van wachtrij-eigenschappen.
PCL-opties instellen
OPMERKING
Indien u geen PostScript-licentie op uw systeem heeft, verschijnt de toets PostScript
niet, en omdat alle ASCII-opdrachten worden verwerkt door de ASCII-decomposer of
de PCL-decomposer, worden PCL en ASCII in één toets gecombineerd met de naam
PCL/ASCII.
1. Stel de gewenste PCL-resolutie voor de wachtrij in.
Met de optie voor resolutie kunt u betere resultaten bereiken in het geval van
opdrachten die opgeslagen of gescand zijn met een resolutie van 300 dpi. Resoluties
verschillen van printer tot printer. Daarom zijn niet alle afdrukresultaten precies zoals
u verwacht.
2. Schakel het pictogram Onderdrukken in om ervoor te zorgen dat alle opdrachten die
naar deze wachtrij worden verzonden, met de geselecteerde resolutie door de
decomposer worden verwerkt.
3. Selecteer een van de bronopties:
• Bron niet opslaan: Alle bronnen worden verwijderd en zijn niet meer van kracht
wanneer het systeem opnieuw wordt gestart.
OPMERKING
Er is maar één decomposer actief in iedere context, ongeacht het aantal wachtrijen.
Wanneer u vijf wachtrijen voor Bron opslaan instelt, sluizen deze vijf wachtrijen
de opdrachten door naar die ene decomposer voor Bron opslaan. Hetzelfde gebeurt
voor wachtrijen voor Bron niet opslaan. Omdat alle wachtrijen voor Bron opslaan
hun opdrachten naar dezelfde decomposer voor Bron opslaan doorsluizen, blijven
commando's van kracht voor alle wachtrijen voor Bron opslaan en worden alle
opdrachten die naar deze wachtrijen worden verzonden, daardoor beïnvloed.
FreeFlow
®
Print Server4-64
FreeFlow Print Server Help
Wachtrijbeheer

• Bron opslaan: Alle PCL-fonts, macro's, door de gebruiker gedefinieerde
symbolensets en patronen die zijn opgeslagen met een permanente status of die
van kracht blijven nadat het systeem opnieuw is gestart, kunnen worden toegepast
op alle volgende opdrachten en zijn zo van invloed op het afdrukken van de
opdrachten.
• Opdrachtniveau opslaan: Selecteer deze optie om PCL-bronnen bij elke opdracht
op te slaan.
4. PCL-papierbronnen programmeren.
5. Geef het aantal Regelsper pagina op om te bepalen hoeveelregels er op elkepagina
worden afgedrukt.
6. Selecteer Rand-tot-rand afdrukken als u de tekst zo dicht mogelijk bij de rand van
het papier wilt afdrukken. Met deze optie wordt de PCL-decomposer opgedragen de
in de PCL-opdracht gespecificeerde afdrukzone te onderdrukken.
7. Stel de paginarichting in om de positie van het afgedrukte beeld op de pagina op
te geven.
• Portret: Het afgedrukte paginabeeld is hoger dan het breed is. Wanneer u een
pagina bekijkt die is afgedrukt in de portretrichting, houdt u deze vast met de
lange kanten aan de zijkant.
• Landschap: Het afgedrukte paginabeeld is breder dan het hoog is. Wanneer u
een pagina bekijkt die is afgedrukt in de landschaprichting, houdt u deze vast met
de korte kanten aan de zijkant.
8. Met een commando voor regelbeëindiging wordt de printer opgedragen zich op een
bepaalde manier te gedragen wanneer de commando's Carriage Return (CR), Line
Feed (LF) en Form Feed (FF) worden ontvangen. Voor mainframe- en
UNIX-omgevingen is doorgaans een bepaalde vorm van CR/LF/FF-aanpassing nodig.
Met deze functie kunt u een keuzepapierformaat instellen dat wordt toegewezen
aan de PCL-escapevolgorde <esc>&|101A (aangegeven als afdrukken op
keuzepapierformaat). Printers van HP reageren meestal op dit commando door een
gebied van 29,7 x 45 cm (11,7 x 17,7 inch) te bewerken en de afbeelding vervolgens
in het midden van het geleverde papier af te drukken.
OPMERKING
Deze instellingen wijzigen de standaardregelbeëindiging van de PCL-decomposer.
Deze functie kan niet worden gebruikt in een gecombineerde PCL- en ASCII-omgeving,
omdat PCL-gegevensstromen een ander regeleinde voor de escape-volgorde kunnen
hebben, die niet gewenst is. Met dat soort opdrachten wordt het regeleinde gewijzigd,
mogelijk zonder dat u dat weet.
OPMERKING
Mainframe-toepassingen bieden vaak de mogelijkheid om de instellingen voor
regelbeëindiging te wijzigen. Aanpassingen kunnen het beste op de mainframe
worden gedaan. De FreeFlow Print Server-functie voor regelbeëindiging kan hiervoor
beter niet worden gebruikt.
9. Selecteer een Regelbeëindiging uit een van de volgende opties:
• Geen vertaling (standaardoptie)
4-65FreeFlow
®
Print Server
FreeFlow Print Server Help
Wachtrijbeheer

• CR = CR+LF; LF = LF; FF = FF: Met deze commandoreeks keert u via een Carriage
Return terug naar de linkerkantlijn een regel onder de huidige; Line Feed en Form
Feed blijven op de klassieke manier gedefinieerd.
• CR = CR; LF = CR+LF; FF = CR+FF: Met deze opdrachtreeks gaat u via een Line
Feed naar de linkerkantlijn met steeds een regel ertussen; er wordt tevens een
Form Feed opgegeven die naar de volgende pagina voert en aan de linkerkantlijn
begint. Een regeleinde wordt op de klassieke wijze gedefinieerd.
• CR = CR+LF; LF = CR+LF; FF = CR+FF: Met dit commando keert u via een Carriage
Return terug naar de linkerkantlijn een regel onder de huidige; tevens wordt met
dit commando aangegeven dat een Line Feed aan de linkerkant terugkeert en
een regel onder de huidige regel laat. Met Formulierinvoer gaat u verder naar de
volgende pagina en begint u aan de linkerkantlijn.
10. U kunt desgewenst Geavanceerde PCL-instellingen instellen.
11. Klik op OK om het dialoogvenster te sluiten of ga door met het instellen van
wachtrij-opties. Uw selectie wordt weergegeven op de functietoegangstoets PCL.
De optie PCL-papierbronnen
Met de optie PCL-papierbronnen wordt aan de gedefinieerde PCL 5e-papierbronnen 1
t/m 6 (Standaard, Handmatige invoer, enzovoort) een papiervariant toegewezen voor
gebruik bij het uitvoeren van opdrachten.
Het papier in de papierbron Standaardlade kan bijvoorbeeld worden gedefinieerd als
gewoon, wit, 75 g/m², niet voorgeboord. Elke PCL-opdracht met de papierbrondefinitie
Standaard in de opdracht wordt gekoppeld aan de papiervariant die hier is gedefinieerd
en gebruikt dat papier, indien het beschikbaar is in een papierlade van de printer. De
koppeling wordt alleen gebruikt wanneer er geen andere papierspecificatie wordt gegeven
bij de opdracht (bijvoorbeeld op de opdrachtkaart) of wanneer er geen optie voor
onderdrukking van papier is ingesteld in de wachtrij.
1. Selecteer Papierbronnen.... Het dialoogvenster PCL-papierbronnen verschijnt.
2. Klik met de rechtermuisknop op een optie voor PCL-papierbron en selecteer
Eigenschappen... om een dialoogvensterte openen waarin u de papierlade-instellingen
kunt wijzigen. Breng de gewenste wijzigingen aan en klik op OK.
3. Selecteer Sluiten om PCL-papierbronnen af te sluiten.
OPMERKING
Als de lade niet in de opdrachtkaart is gedefinieerd, wordt het standaardpapier voor
wachtrijen aan de lade toegewezen.
PCL-ladecommando's
In deze tabel staan de PCL 5/XL-commando's die nodig zijn om PCL-papierbronnen te
kunnen selecteren.
PCL XLPCL 5Lade
WaardeEnum
FreeFlow
®
Print Server4-66
FreeFlow Print Server Help
Wachtrijbeheer

0eDefaultSource<esc>&l0H
2eManualFeed<esc>&l1H1
3eMultiPurposeTray<esc>&l2H2
4eUpperCassette<esc>&l3H3
5eLowerCassette<esc>&l4H4
6eEnvelopeTray<esc>&l5H5
7eThirdCassette<esc>&l6H6
1eAutoSelect<esc>&l7H
8eExternalTray1<esc>&l8H7
9eExternalTray2<esc>&l20H8
10eExternalTray3<esc>&l21H9
11eExternalTray4<esc>&l22H10
12eExternalTray5<esc>&l23H11
13eExternalTray6<esc>&l24H12
14eExternalTray7<esc>&l25H13
15eExternalTray8<esc>&l26H14
16eExternalTray9<esc>&l27H15
17eExternalTray10<esc>&l28H16
18eExternalTray11<esc>&l29H17
19eExternalTray12<esc>&l30H18
20eExternalTray13<esc>&l31H19
21eExternalTray14<esc>&l32H20
22eExternalTray15<esc>&l33H21
23eExternalTray16<esc>&l34H22
24eExternalTray17<esc>&l35H23
25eExternalTray18<esc>&l36H24
4-67FreeFlow
®
Print Server
FreeFlow Print Server Help
Wachtrijbeheer

26eExternalTray19<esc>&l37H25
27eExternalTray20<esc>&l38H26
28eExternalTray21<esc>&l39H27
De functietoegangstoets ASCII gebruiken
ASCII, de American (National) Standard Code for Information Interchange, is een
standaard teken-naar-cijfer codering die op grote schaal wordt toegepast in de
computerindustrie. ASCII-opdrachten worden door de PostScript-decomposer verwerkt.
ASCII-opdrachten kunnen ook verwerkt worden door de PCL-decomposer indien het
document- of PDL-formaat dat ten tijde van de verzending is geselecteerd, PCL is. U
kunt opties instellen voor de ASCII-decomposer door de functietoegangstoets ASCII te
selecteren.
OPMERKING
Indien u geen PostScript-licentie op uw systeem heeft, verschijntde functietoegangstoets
PostScript niet, en omdat alle ASCII-opdrachten worden verwerkt door de
ASCII-decomposer of de PCL-decomposer, worden PCL en ASCII in één
functietoegangstoets gecombineerd met de naam PCL/ASCII.
1. Selecteer een font in de lijst Fonts. Indien er geen font is geselecteerd, wordt het
standaardfont Courier gebruikt.
2. Selecteer een richting om de positie van het afgedrukte beeld op de pagina in te
stellen.
3. Selecteer de gewenste fontgrootte.
4. Klik op OK of ga door met het instellen van wachtrij-opties. Uw selectie wordt
weergegeven op de functietoegangstoets ASCII.
Wachtrijgedrag regelen
Behalve het maken en wijzigen van wachtrij-eigenschappen, kunt u ook algemene
bewerkingen uitvoeren wanneer u met de lijst wachtrijen werkt. U kunt op een van de
volgende manieren toegang krijgen tot de selecties van het menu Wachtrij:
• Een wachtrij selecteren en een selectie maken in het menu Wachtrij.
• Met de rechtermuisknop op een wachtrij klikken en een selectie maken in het menu.
• Een wachtrij selecteren en op een pictogram op de werkbalk klikken.
Lijst met wachtrijen beheren
U kunt de weergave van de lijst met wachtrijen aanpassen door items in de lijst te
selecteren of de selectie daarvan juist ongedaan te maken. Indien de selectie van een
item ongedaan wordt gemaakt, wordt het item uit de lijst met wachtrijen verwijderd.
1. Selecteer Wachtrij > Wachtrijbeheer.
FreeFlow
®
Print Server4-68
FreeFlow Print Server Help
Wachtrijbeheer

2. Selecteer Kolommen... in het menu Bekijken.
3. Selecteer de kolomtitels die u wilt weergeven in de lijst met wachtrijen. Maak de
selectie ongedaan van de kolomtitels die u uit de lijst met wachtrijen wilt verwijderen.
Het kenmerk van de kolomtitel Wachtrij is alleen-lezen, u kunt de selectie daarvan
niet ongedaan maken.
4. Klik op OK. Uw wijzigingen worden direct in de lijst met wachtrijen weergegeven.
5. Sluit het venster Wachtrijbeheer.
Een wachtrij verwijderen
Indien u een bepaalde wachtrij niet meer nodig heeft, kunt u deze uit de lijst met
wachtrijen verwijderen.
1. Selecteer Wachtrij > Wachtrijbeheer.
2. Klik met de rechtermuisknop op de wachtrij en selecteer Verwijderen.
3. Selecteer Ja in het bevestigingsvenster om de wachtrij te verwijderen. De wachtrij
wordt uit de lijst met wachtrijen verwijderd.
4. Sluit het venster Wachtrijbeheer.
Wachtrij inschakelen voor het accepteren van opdrachten
Opdrachten kunnen alleen door een wachtrij worden verwerkt wanneer deze is ingesteld
op het accepteren van opdrachten.
1. Selecteer Wachtrij > Wachtrijbeheer.
2. Klik met de rechtermuisknop op de wachtrij en selecteer Opdrachten accepteren.
De status van Accepteren in de lijst met wachtrijen verandert in Ja.
3. Sluit het venster Wachtrijbeheer.
Voorkomen dat een wachtrij opdrachten accepteert
Indien u wilt voorkomen dat opdrachten worden verwerkt door een bepaalde wachtrij,
kunt u de wachtrij zodanig instellen dat deze geen opdrachten accepteert.
1. Selecteer Wachtrij > Wachtrijbeheer.
2. Klik met de rechtermuisknop op de wachtrij en selecteer Opdrachten niet accepteren.
De status van Accepteren in de lijst met wachtrijen verandert in Nee.
3. Sluit het venster Wachtrijbeheer.
Wachtrij instellen om opdrachten vrij te geven
Ook al kan een wachtrij opdrachten accepteren om deze te verwerken, worden de
opdrachten pas uitgevoerd mits de wachtrij is ingesteld om afdrukopdrachten vrij te
geven. Als de wachtrij niet is ingesteld om opdrachtenvrij te geven, worden de opdrachten
vastgehouden totdat ze via Opdrachtbeheer worden vrijgegeven.
4-69FreeFlow
®
Print Server
FreeFlow Print Server Help
Wachtrijbeheer

OPMERKING
Als er preflight-controles voor de wachtrij zijn ingeschakeld, worden alle opdrachten die
naar de wachtrij zijn verzonden, onmiddellijk op preflight-problemen gecontroleerd,
waarbij het niet uitmaakt of de wachtrij is ingesteld op Opdrachten vrijgeven of
Opdrachten niet vrijgeven.
1. Selecteer Wachtrij > Wachtrijbeheer.
2. Klik met de rechtermuisknop op de wachtrij die u opdrachten wilt laten vrijgeven en
selecteer Opdrachten vrijgeven. De status van Vrijgeven in de lijst met wachtrijen
verandert in Ja.
3. Sluit het venster Wachtrijbeheer.
Een wachtrij instellen om opdrachten vast te houden
U kunt de stroom van opdrachten door een wachtrij regelen door de wachtrij zodanig
in te stellen dat deze opdrachten vasthoudt totdat deze één voor één worden vrijgegeven
voor afdrukken.
1. Selecteer Wachtrij > Wachtrijbeheer.
2. Klik met de rechtermuisknop op de wachtrij die u opdrachten wilt laten vrijgeven en
selecteer Opdrachten niet vrijgeven. De status van Vrijgeven in de lijst met wachtrijen
verandert in Nee.
3. Sluit het venster Wachtrijbeheer.
Een wachtrij vergrendelen of ontgrendelen
Wachtrijen kunnen door de systeembeheerder worden vergrendeld en ontgrendeld. U
kunt een of meer wachtrijen vergrendelen of ontgrendelen. Als de wachtrijen die u
selecteert zowel vergrendelde als ontgrendelde wachtrijen zijn, worden alle wachtrijen
ingesteld op de status die u selecteert.
• Een pictogram van een hangslot geeft aan dat de wachtrij vergrendeld is.
• Eigenschappen van een vergrendelde wachtrij kunnen niet worden gewijzigd zonder
eerst de wachtrij te ontgrendelen.
• Vergrendelde wachtrijen kunnen niet worden verwijderd. Ontgrendel de wachtrij
eerst.
• Vergrendelde wachtrijen kunnen door een operateur worden gekopieerd. De
gekopieerde nieuwe wachtrij is niet vergrendeld.
• Een operateur kan de kenmerken Opdrachten accepteren/niet accepteren en
Opdrachten vrijgeven/niet vrijgeven op een vergrendelde wachtrij wijzigen.
• Wanneer u de cursor op de knopinfo plaatst, ziet u de datum en tijd waarop de
wachtrij voor het laatst is vergrendeld.
1. Meld u als systeembeheerder aan. De selectie Vergrendelen/ontgrendelen is alleen
actief als u bent aangemeld als systeembeheerder.
2. Selecteer Wachtrij > Wachtrijbeheer.
3. Voer een van de volgende handelingen uit nadat u de wachtrijen heeft geselecteerd
die u wilt ontgrendelen/vergrendelen:
• Selecteer in het menu Wachtrij Vergrendelen of Ontgrendelen.
FreeFlow
®
Print Server4-70
FreeFlow Print Server Help
Wachtrijbeheer

• Klik met de rechtermuisknop op een wachtrijselectie en selecteer Vergrendelen
of Ontgrendelen.
4. Sluit het venster Wachtrijbeheer.
Instellingen van de lijst met wachtrijen gebruiken
Met Wachtrijbeheer kunt u andere instellingen gebruiken om de weergave van de lijst
met wachtrijen te bepalen.
1. Selecteer Wachtrij > Wachtrijbeheer.
2. Selecteer de gewenste wachtrij.
3. Selecteer in het keuzemenu Bekijken een van de volgende opties:
• Kolommen...: Pas de weergave van de lijst met wachtrijen aan door items in de
lijst te selecteren of de selectie daarvan juist ongedaan te maken.
• Werkbalk weergeven: Wanneer deze optie wordt geselecteerd, wordt een reeks
hulpprogramma's weergegeven voor het uitvoeren van standaardtaken.
• Werkbalk verbergen:Met deze optie, die alleen beschikbaar is wanneer de werkbalk
wordt weergegeven, wordt de weergave van de werkbalk uitgeschakeld.
• Opnieuw weergeven: Hiermee vernieuwt u de weergave van de lijst, zodat u na
kunt gaan of alle wijzigingen worden weergegeven.
4. Sluit het venster Wachtrijbeheer.
De standaardwachtrij instellen
Met behulp van Wachtrijbeheer kunt u een standaardwachtrij selecteren.
1. Selecteer Wachtrij > Wachtrijbeheer.
2. Selecteer de wachtrij die u tot standaardwachtrij wilt maken.
3. Selecteer Instellen als standaard in het menu Wachtrij. Er verschijnt een vinkje
naast de wachtrij die u hebt geselecteerd. Dit geeft aan dat deze wachtrij de
standaardwachtrij is.
4. Sluit het venster Wachtrijbeheer.
Informatiepagina's toepassen op wachtrijen
U kunt instellingen van Informatiepagina's toepassen op een of meer wachtrijen.
1. Selecteer Wachtrij > Wachtrijbeheer.
2. Selecteer een wachtrij of pas Informatiepagina's toe op verscheidene wachtrijen en
verricht een van de volgende handelingen:
• Als u afzonderlijke wachtrijen wilt selecteren, drukt u de CTRL (Control)-toets in
en houdt u deze ingedrukt terwijl u elke afzonderlijke wachtrij selecteert.
• Wanneer u wachtrijen wilt selecteren die achter elkaar staan, drukt u de toets
SHIFT in en houdt u deze ingedrukt terwijl u de eerste en laatste wachtrij selecteert
die u wilt instellen. Hiermee markeert u de regels van de eerste en de laatste
wachtrijnaam en alle regels ertussen.
4-71FreeFlow
®
Print Server
FreeFlow Print Server Help
Wachtrijbeheer

3. Klik met de rechtermuisknop op de selectie, selecteer Besturing informatiepagina's
en maak een keuze uit de volgende opties:
• Voorblad inschakelen:
Standaard: Hiermee stelt u als voorblad voor alle geselecteerde wachtrijen de
standaardinstelling in.
Onderdrukken: Hiermee stelt u als voorblad voor alle geselecteerde wachtrijen
de onderdrukkingsinstelling in.
• Voorblad uitschakelen: Hiermee schakelt u het voorblad uit voor alle geselecteerde
wachtrijen.
Standaard: Hiermee schakelt u het voorblad uit voor alle geselecteerde wachtrijen
waarvoor de standaardinstelling was opgegeven.
Onderdrukken: Hiermee schakelt u het voorblad uit voor alle geselecteerde
wachtrijen waarvoor de onderdrukkingsinstelling was opgegeven.
• Foutpagina inschakelen: Hiermee schakelt u de foutpagina in voor alle
geselecteerde wachtrijen.
• Foutpagina uitschakelen: Hiermee schakelt u de foutpagina uit voor alle
geselecteerde wachtrijen.
• Kenmerkenoverzicht inschakelen: Hiermee schakelt u het gebruik van het
Kenmerkenoverzicht in voor alle geselecteerde wachtrijen.
Standaard: Hiermee stelt u het Kenmerkenoverzicht voor alle geselecteerde
wachtrijen in op de standaardinstelling.
Onderdrukken: Hiermee stelt u het Kenmerkenoverzicht voor alle geselecteerde
wachtrijen in op onderdrukken.
• Kenmerkenoverzicht uitschakelen: Hiermee schakelt u het Kenmerkenoverzicht
uit voor alle geselecteerde wachtrijen.
Standaard: Hiermee schakelt u het Kenmerkenoverzicht uit voor alle geselecteerde
wachtrijen waarvoor de standaardinstelling was opgegeven.
Onderdrukken: Hiermee schakelt u het Kenmerkenoverzicht uit voor alle
geselecteerde wachtrijen waarvoor de onderdrukkingsinstelling was opgegeven.
Hot Folders in- en uitschakelen
De optie Hot Folders moet door de systeembeheerder worden in- of uitgeschakeld.
1. Selecteer Wachtrij > Wachtrijbeheer..... Het Hot Folder-pictogramwordt weergegeven
bij elke wachtrij waarvoor Hot Folders is ingeschakeld.
2. Klik met de rechtermuisknop op een wachtrij waarbij geen Hot Folders-pictogram
staat en selecteer Hot Folder > Hot Folder inschakelen.
3. Na een succesvolle opdrachtverzending naar de wachtrij, wordt de opdracht uit de
Hot Folder verwijderd.
FreeFlow
®
Print Server4-72
FreeFlow Print Server Help
Wachtrijbeheer

OPMERKING
Als het verzenden van een opdracht vanuit de Hot folder naar een wachtrij mislukt,
wordt de opdracht gekopieerd naar een map Fout, een submap van de Hot Folder.
De map Fout verschijnt alleen als een opdracht niet kan worden verzonden door de
Hot Folder. Opdrachten in de map Fout en opdrachten in een uitgeschakelde Hot
Folder blijven aanwezig totdat een gebruiker ze verwijdert. De FreeFlow Print Server
wist de map Fout of uitgeschakelde Hot Folders niet automatisch.
4. Om een Hot Folder uit te schakelen, klikt u met de rechtermuisknop op de Hot Folder
en selecteert u Hot Folder > Hot Folder uitschakelen. Het pictogram van de Hot
Folder wordt uit de weergegeven wachtrij verwijderd.
OPMERKING
Hot Folders worden opgeslagen in de directory: /var/spool/XRXnps/hotfolders. Deze
directory is geconfigureerd door het bestand
/opt/XRXnps/configuration/printSvc.config.
5. Sluit het venster Wachtrijbeheer.
4-73FreeFlow
®
Print Server
FreeFlow Print Server Help
Wachtrijbeheer

FreeFlow
®
Print Server4-74
FreeFlow Print Server Help
Wachtrijbeheer

5
Aanmelden en
toegangscodebeveiliging
Via het menu Aanmelden kunt u zich aan- en afmelden en uw toegangscode wijzigen.
Aanmelden/afmelden
U dient zich aan te melden bij de FreeFlow Print Server voordat u alle beschikbare
toepassingen kunt gebruiken.
U kunt uw aanmeldgegevens handmatig invoeren of het menu gebruiken.
Er zijn drie typen gebruikers die toegang hebben tot de FreeFlow Print Server:
• Gebruiker: heeft minimale toegangsrechten. Dit is bij het opstarten de
standaardgebruiker.De Gebruiker hoeft zich niet aan te melden en geen toegangscode
in te voeren.
• Operateur: dient zich aan te melden en een toegangscode in te voeren en heeft dan
beperkte toegangsrechten. Het operateurniveau is bedoeld voor de printeroperateur.
• Systeembeheerder: dient zich aan te melden en een toegangscode in te voeren, en
heeft dan beperkte toegangsrechten, maar de systeembeheerder heeft minder
beperkingen dan de operateur. De systeembeheerder kan alle systeem- en
opdrachtgegevens bekijken en wijzigen, met uitzondering van onderhoudsgegevens
en onderhoudsfuncties.
Als ADS beschikbaar is, kan het menu Aanmelden bij worden geselecteerd. Het veld
Aanmeldbericht voorziet in specifieke aanmeldberichten.
Aanmelden
1. Selecteer Aanmelden... in het menu Aanmelden. Om u te kunnen aanmelden, dient
u uw gebruikersgroep en toegangscode te weten.
5-1FreeFlow
®
Print Server
FreeFlow Print Server Help

Als de optie Toegestane aantal aanmeldingspogingen is ingeschakeld, heeft u
maximaal 6 keer de gelegenheid u aan te melden voordat het systeem u de toegang
ontzegt. Bij de een na laatste gelegenheid wordt u gewaarschuwd dat u geen toegang
tot uw account meer krijgt als u niet de juiste aanmeldingsgegevens invoert. Als u
geen toegang meer tot uw account krijgt of assistentie nodig heeft voordat het zover
komt, neemt u contact op met de systeembeheerder.
Er zijn drie typen gebruikers die toegang hebben tot de FreeFlow Print Server:
• Gebruiker: heeft minimale toegangsrechten. Dit is bij het opstarten de
standaardgebruiker. De Gebruiker hoeft zich niet aan te melden en geen
toegangscode in te voeren.
• Operateur: dient zich aan te melden en een toegangscode in te voeren en heeft
dan beperkte toegangsrechten. Het operateurniveau is bedoeld voor de
printeroperateur.
• Systeembeheerder: dient zich aan te melden en een toegangscode in te voeren,
en heeft dan beperkte toegangsrechten, maar de systeembeheerder heeft minder
beperkingen dan de operateur. De systeembeheerder kan alle systeem- en
opdrachtgegevens bekijken en wijzigen, met uitzondering van
onderhoudsgegevens en onderhoudsfuncties.
2. Selecteer in de keuzelijst Gebruiker het gebruikerstoegangsniveau - hetzij
Systeembeheerder, hetzij Operateur - of voer specifieke aanmeldingsgegevens in die
door de systeembeheerder zijn verstrekt.
3. Toegangscode invoeren.
4. Het menu Aanmelden bij is alleen aanwezig in het dialoogvenster Aanmelden als
ADS is geconfigureerd. De standaardselectie is ADS-domein.
5. Klik op OK.
OPMERKING
Ter beveiliging dienen de toegangscodes voor de systeembeheerder en de operateur
te worden gewijzigd na installatie van het systeem en ook daarna regelmatig.
Afmelden
Het is raadzaam om u af te melden wanneer u klaar bent met werken op het systeem.
Als de standaard afmelding is ingeschakeld, meldt het systeem u automatisch af na een
ingestelde periode van inactiviteit.
Selecteer Afmelden... in het menu Aanmelden.
Het scherm van de standaardgebruiker verschijnt.
Toegangscodebeveiliging
Ter beveiliging dienen de toegangscodes voor de systeembeheerder en de operateur te
worden gewijzigd na installatie van het systeem, en ook daarna nog regelmatig.
FreeFlow
®
Print Server5-2
FreeFlow Print Server Help
Aanmelden en toegangscodebeveiliging

Geldigheidsduur toegangscode
Hoewel de FreeFlow Print Server geen functie heeft om de geldigheidsduur van de
toegangscode voor een gebruikersaccount in te stellen, zijn er andere manieren om dat
toch te doen:
• Via de commandoregel
• SMC (Solaris Management Console) gebruiken
• U kunt MINWEEKS en MAXWEEKS instellen door het bestand passwd te bewerken
in de directory /etc/default. De standaardwaarde voor deze variabelen op Solaris is
0 (nul).
Als de toegangscode niet langer geldig is, vraagt de FreeFlow Print Server u niet om
een nieuwe toegangscode in te voeren. Er verschijnt echter wel een melding over een
onbekendegebruikersnaam of toegangscode als een toegangscode niet langer geldig
is. De systeembeheerder moet bepalen of de toegangscode niet langer geldig is.
1. Om te bepalen of een toegangscode niet langer geldig is, opent u het terminalvenster.
2. Meld u aan als de gebruiker wiens toegangscode misschien niet langer geldig is.
Als de toegangscode niet meer geldig is, vraagt het systeem u om een nieuwe
toegangscode in te voeren.
Toegangscodes wijzigen
Alleen de systeembeheerder kan de toegangscodes voor de systeembeheerder en
operateur instellen en wijzigen. Individuele gebruikers kunnen hun eigen toegangscodes
wijzigen.
Er zijn sterke en zwakke toegangscodes. Zwakketoegangscodes bestaan uit drie tot acht
alfanumerieke tekens, terwijl er voor sterke toegangscodes extra eisen aan de invoer
van tekens worden gesteld. Als u niet weet of u een zwakke of een sterke toegangscode
heeft, neemt u contact op met uw systeembeheerder.
1. Meld u aan als systeembeheerder.
2. Selecteer Toegangscode wijzigen... in het menu Aanmelden.
3. Voer in het veld Oude toegangscode de huidige toegangscode in. De ingevoerde
tekens verschijnen als sterretjes.
4. Voer de nieuwe toegangscode in.
voor zwakke toegangscodes zijn nul tot acht alfanumerieke tekens nodig (nul = geen
toegangscode vereist), zoals bepaald door uw systeembeheerder.
Sterke toegangscodes bestaan uit:
• Ten minste acht tekens
• Ten minste één hoofdletter
• Ten minste één numeriek teken (0-9)
• Ten minste één speciaal teken, zoals (maar niet uitsluitend): !, @, $, %, punt (.),
onderstrepingsteken (_) en koppelteken (-).
5-3FreeFlow
®
Print Server
FreeFlow Print Server Help
Aanmelden en toegangscodebeveiliging

5. Voer de nieuwe toegangscode opnieuw in om de ingevoerde tekens te controleren.
6. Klik op OK.
Als u besluit de wijzigingen niet te behouden, selecteert u Herstellen om de
oorspronkelijke toegangscode te herstellen.
Indien de ingevoerde codes incorrect zijn, verschijnt er een foutbericht.
Sterke toegangscodes inschakelen
Met sterke toegangscodes kunt u aan strenge beveiligingseisen voldoen.
De FreeFlow Print Server biedt een mechanisme waarmee het beleid van sterke
toegangscodes ten uitvoer kan worden gebracht. Sterke toegangscodes moeten aan
alle volgende voorwaarden voldoen:
• Ten minste acht tekens
• Ten minste één hoofdletter
• Ten minste één numeriek teken (0-9)
• Ten minste één speciaal teken, zoals (maar niet uitsluitend): !, @, $, %, punt (.),
onderstrepingsteken (_) en koppelteken (-). De volgenderegels gelden voorhet beleid
van sterke toegangscodes:
- De optie Controle van sterke toegangscodes is standaard uitgeschakeld.
- Het beleid van sterke toegangscodes geldt voor alle accounts.
- Het beleid van sterke toegangscodes en dat voor Toegestane aantal
aanmeldingspogingen kunnen onafhankelijk van elkaar worden geregeld.
1. Selecteer Gebruikers & groepen in het menu Instelling.
2. Selecteer Ingeschakeld om sterke toegangscodes te gebruiken.
3. U kunt ook het maximumaantal aanmeldingspogingen instellen dat op het systeem
is toegestaan in het geval dat onjuiste aanmeldingsgegevens worden gebruikt. De
gebruikersaccount kan worden uitgeschakeld nadat het maximumaantal
aanmeldingspogingen heeft plaatsgevonden. De optie Toegestane aantal
aanmeldingspogingen kan worden gebruikt voor sterke en zwakke toegangscodes.
a) Selecteer Ingeschakeld. Het kringveld is nu beschikbaar.
b) Nadat de optie is ingeschakeld, kunt u in het kringveld een waarde invoeren voor
het toegestane aantal aanmeldingspogingen. U kunt een getal invoeren tussen
1 en 6. De standaardinstelling is 3.
Het beleid van toegestane aantal aanmeldingspogingen geldt voor alle accounts,
behalve voor de Root-account.
c) Het bericht over een mislukte aanmelding wordt weergegeven. De
systeembeheerder kan een aangepast bericht invoeren.
OPMERKING
Gebruikersworden gewaarschuwd dat ze de juiste aanmeldingsgegevens moeten
invoeren, anders wordt hen de toegang tot hun account ontzegd.
FreeFlow
®
Print Server5-4
FreeFlow Print Server Help
Aanmelden en toegangscodebeveiliging

OPMERKING
Het aantal mislukte aanmeldingspogingen kan niet niet worden gewijzigd.
Bovendien geldt deze functie alleen voor de mislukte aanmeldingspogingen via
de grafische gebruikersinterface, niet voor de root-gebruiker (su).
4. Klik op OK.
OPMERKING
U hoeft het systeem niet opnieuw te starten.
Nadat de toepassing is ingeschakeld, moeten nieuwe gebruikerseen sterke toegangscode
toewijzen aan hun account. De toegangscodes voor de huidige gebruikers blijven
hetzelfde en blijven bruikbaar op de oude wijze, omdat zij werden ingesteld voordat de
toepassing voor sterke toegangscodes werd ingeschakeld. U kunt desgewenst
toegangscodes bijwerken.
OPMERKING
Als u een naamservice van NIS+ gebruikt, worden sterke toegangscodes opgelegd via
de NIS+-server.
5-5FreeFlow
®
Print Server
FreeFlow Print Server Help
Aanmelden en toegangscodebeveiliging

FreeFlow
®
Print Server5-6
FreeFlow Print Server Help
Aanmelden en toegangscodebeveiliging

6
Het menu Printer
Met het menu Printer kunt u toegang krijgen tot printerconfiguratiefuncties en deze
beheren.
Een afwerkeenheid ontgrendelen
Hiermee kunt u de afwerkmodule selecteren die u wilt ontgrendelen. U kunt de
nieteenheid en het bovenpaneel van de basisafwerkeenheid te allen tijde openen. Deze
functie is alleen beschikbaar indien er een afwerkmodule op de printer beschikbaar is.
1. Selecteer Afwerkeenheid ontgrendelen in het menu Printer.
Het dialoogvenster Afwerkeenheid ontgrendelen wordt geopend. De huidige status
van iedere afwerkeenheid wordt weergegeven. Elk afwerkeenheidsvenster wordt
geïdentificeerd door een letter die overeenkomt met het printerpictogram in de
rechterbovenhoek van de interface.
2. Selecteer het bovenpaneel en/of de lade van de nieteenheid die u wilt ontgrendelen
en klik op Ontgrendelen. Wacht tot het dialoogvenster Ontgrendelen wordt
weergegeven voordat u de afwerkeenheid opent.
OPMERKING
Het systeem ontgrendelt automatisch het bovenpaneel en de lade van de nieteenheid
wanneer er een papier- of nietstoring optreedt.
3. Klik op Sluiten om het dialoogvenster te sluiten.
Energiespaarstand
Met Energiespaarstand kunt u instellen na welke periode van inactiviteit de printer wordt
uitgeschakeld. De beschikbare opties zijn afhankelijk van de printerconfiguratie.
Er zijn twee energiebesparingsniveaus: de mode Laag stroomverbruik en Slaapstand..
6-1FreeFlow
®
Print Server
FreeFlow Print Server Help

Energiespaarstand en Automatisch uitschakelen instellen
Wanneer u op het systeem bent aangemeld als systeembeheerder of operateur, is de
optie Energiespaarstand beschikbaar.
Om de automatische energiespaarstand in te stellen, voert u de volgende stappen uit:
OPMERKING
Als de printer in de energiespaarstandstaat, moet u de energiespaarstand eerst verlaten
voordat u toegang krijgt tot Instellingen energiespaarstand. Selecteer Energiespaarstand
afsluiten in het menu Printer.
1. Selecteer Printer > Instellingen energiespaarstand...
2. Zo stelt u de uitschakeling van de monitor in:
a) Selecteer Mode Monitor UIT instellen. Wanneer de optie is ingeschakeld, is het
veld Vertraging beschikbaar.
b) Typ het aantal minuten of gebruik de schuifbalk om het aantal minuten in te
stellen dat verstreken moet zijn voordat de monitor wordt uitgeschakeld.
3. U kunt Energiespaarstand en/of Slaapstand selecteren door het bijbehorende
selectievakje in te schakelen. Als zowel Energiespaarstand als Slaapstand zijn
geselecteerd, wordt Slaapstand pas actief als de tijd voor de energiespaarstand is
verstreken. Stel de periode van inactiviteit in die verstreken moet zijn voordat de
printerenergiespaarstand in werking treedt. Voer in de velden Energiespaarstand en
Slaapstand het aantal minuten in of gebruik de schuifbalk. De maximale periode van
inactiviteit staat aan de rechterkant van de schuifbalken.
• Mode Laag stroomverbruik: Een stand voor verminderdstroomverbruik die wordt
ingeschakeld na een ingestelde periode van systeeminactiviteit. De
energiespaarstand wordt beëindigd zodra afdrukopdrachten en een aantalandere
systeemtaken plaatsvinden.
• Slaapstand: Vergelijkbaar met de Energiespaarstand, maar in deze stand worden
de fuser en een aantal andere apparaten volledig uitgeschakeld. De slaapstand
wordt ingeschakeld na een ingestelde tijd in de energiespaarstand, of na een
ingestelde periode van inactiviteit als energiespaarstand is uitgeschakeld. De
slaapstand wordt beëindigd zodra afdrukopdrachten en een aantal andere
systeemtaken plaatsvinden.
OPMERKING
Klik op Standaardinstellingen om de energiespaarstandinstellingen op de
standaardwaarden terug te zetten.
4. Selecteer OK om uw instellingen op te slaan en het venster te sluiten.
FreeFlow
®
Print Server6-2
FreeFlow Print Server Help
Het menu Printer

Onmiddellijke energiespaarstand gebruiken
De beschikbare opties zijn afhankelijk van de printerconfiguratie. Zo activeert u de
onmiddellijke energiespaarstand:
1. Selecteer Overschakelen op energiespaarstand of Overschakelen op slaapstand
in het menu Printer. Er verschijnt een dialoogvenster waarin wordt vermeld dat de
energiespaarstand kan worden vertraagd als er actieve opdrachten in het systeem
zijn.
2. Wanneer u Ja selecteert, wordt de printer uitgeschakeld en in de toegewezen stand
gezet nadat alle afdrukopdrachten zijn voltooid.
• Mode Laag stroomverbruik: Een stand voor verminderdstroomverbruik die wordt
ingeschakeld na een ingestelde periode van systeeminactiviteit. De
energiespaarstand wordt beëindigd zodra afdrukopdrachten en een aantalandere
systeemtaken plaatsvinden.
• Slaapstand: Vergelijkbaar met de Energiespaarstand, maar in deze stand worden
de fuser en een aantal andere apparaten volledig uitgeschakeld. De slaapstand
wordt ingeschakeld na een ingestelde tijd in de energiespaarstand, of na een
ingestelde periode van inactiviteit als de energiespaarstand is uitgeschakeld. De
slaapstand wordt beëindigd zodra afdrukopdrachten en een aantal andere
systeemtaken plaatsvinden.
Energiespaarstand afsluiten
Als de printer in de mode Laag stroomverbruik of Slaapstand staat, kunt u deze standen
onmiddellijk verlaten door vanuit het menu Printer Energiespaarstand afsluiten te
selecteren of door een opdracht voor afdrukken vrij te geven.
Tonerniveau
Het pictogram voor tonerniveau geeft het niveau van elke toner op een bepaalde printer
aan.
Als u het pictogram selecteert of het item voor tonerniveau selecteert in het menu Printer,
wordt het niveau van elke kleurentoner weergegeven.
Als het niveau van een bepaalde toner tot onder 25% zakt, verschijnt er een
waarschuwing.
Eigenschappen Informatiepagina's
instellen
Informatiepagina's zijn optionele pagina's die samen met de opdrachtworden afgedrukt.
6-3FreeFlow
®
Print Server
FreeFlow Print Server Help
Het menu Printer

Voorblad
Een voorblad is een tussenpagina met specifieke informatie over de opdracht die voor
elke nieuwe opdracht wordt afgedrukt.
Op een voorblad wordt de volgende informatie weergegeven:
• Opdrachtnaam: Specificeert de naam van de opdracht; deze wordt gebruik om de
opdracht in de wachtrij te identificeren en te volgen.
• Naam verzender: Dit is de naam van de persoon die de opdracht heeft verzonden.
Dit veld kan niet worden bewerkt.
• Naam ontvanger: Dit is de naam van de persoon voor wie de opdracht bestemd is.
Indien u de naam niet weet, kunt u een ontvangstlocatie invoeren.
• Bericht op voorblad: Informatie die u op het voorblad afgedrukt wilt hebben.
• Afdrukdatum en -tijd: Geeft aan wanneer de opdracht is afgedrukt.
• Aantal afdrukken: Het aantal exemplaren van de opdracht dat is afgedrukt.
• Productnaam en huidige softwareversie
• Accountnummer: Dit kan een nummer zijn dat wordt gebruikt voor
factureringsdoeleinden.
• Opdracht-ID: De opdracht-ID die op de printerserver is ingesteld.
• Server- en wachtrijnaam: Identificeert de server en de wachtrij
Foutpagina
Er wordt een foutpagina afgedrukt bij de opdracht als de pagina door de
systeembeheerder is ingeschakeld. De foutpagina bevat opdrachtinformatie en fouten
of waarschuwingen die zijn gegenereerd toen de opdracht werd verwerkt.
OPMERKING
Instellingen voor informatiepagina's voor standaardpapier van Voorblad en Foutpagina,
systeembericht en fontinstellingen, type opdracht en randbehandeling zijn toegankelijk
via het menu > Printerinstellingen.
Type opdracht instellen
Indien u bent aangemeld als systeembeheerder of operateur kunt u 2-zijdig afdrukken
in- en uitschakelen voor de printer. De standaardinstelling is 2-zijdig, ingeschakeld.
De mogelijkheid om 2-zijdig afdrukken uit te schakelen komt van pas wanneer het
omkeerstation is beschadigd of niet goed werkt of wanneer om de een of andere reden
opdrachten fout zouden gaan wanneer 2-zijdig afdrukken is vereist.
De optie Type opdracht instellen:
1. Selecteer Printerinstellingen... in het menu Printer.
2. Selecteer 2-zijdig om 2-zijdig afdrukken in te schakelen.
3. Klik op OK of ga door met het instellen van eigenschappen.
FreeFlow
®
Print Server6-4
FreeFlow Print Server Help
Het menu Printer

De optie Randbehandeling instellen
Wanneer een document een beeld met een hoge zwarting langs één rand van de pagina
bevat, is de hoeveelheid toner in dat gebied hoger. Indien het gebied zich langs de
invoerrand van het papier bevindt, kan de extra toner ertoe leiden dat het papier rond
de fuser plakt en een storing veroorzaakt in de printer.
De instellingen van Randbehandeling voorkomen dit door het beeld langs de invoerrand
lichter te maken en zo de gebruikte hoeveelheid toner te verminderen.
Alleen de systeembeheerder kan selecties voor Randbehandeling maken.
OPMERKING
Aangezien beelden die doorlopen tot de rand van het papier meer printerstoringen
kunnen veroorzaken, dienen beelden met een hoge zwarting niet langs de rechter- of
linkerranden van de pagina te worden geplaatst. Bepaal welke opties voor
Randbehandeling u het beste bij het afdrukken kunt gebruiken.
1. Selecteer Printerinstellingen... in het menu Printer.
2. Bekijk de opdracht om te bepalen welke van de randbehandelingsopties u het beste
bij het afdrukken kunt gebruiken.
3. Klik op OK of ga door met het instellen van eigenschappen.
Optie Uitlegtafel leegmaken
Met behulp van deze optie kunt u de printeruitlegtafel leegmaken (voltooide afdrukken
verwijderen) wanneer deze vol is voordat een nieuwe aflevering plaatsvindt. Deze functie
is beschikbaar op printers met een of meer uitlegtafels.
Met behulp van de toepassingen voor het leegmaken van uitlegtafels kunt u één van
de uitlegtafels openen om alle afdrukken eruit te nemen. Op deze manier kunt u
controleren of de afdrukken compleet zijn en of de afdrukken correct zijn gemaakt en
afgewerkt.
Printers met meerdere uitlegtafels leegmaken:
1. Selecteer Uitlegtafel leegmaken... in het menu Printer. Het dialoogvenster Uitlegtafel
leegmaken wordt geopend.
2. Selecteer de uitlegtafel(s) die u wilt leegmaken. Indien het leegmaken is vertraagd,
verschijnt het dialoogvenster Wachtend leegmaken met informatie over de status
van het leegmaken. Dit dialoogvenster wordt automatisch gesloten wanneer de
uitlegtafel is leeggemaakt.
3. Selecteer OK. Verwijder de afdrukken van de uitlegtafel.
6-5FreeFlow
®
Print Server
FreeFlow Print Server Help
Het menu Printer

Proefafdruk huidige opdracht
U kunt deze toepassing gebruiken wanneer u de opdrachtset vrijgeeft of wanneer de
opdrachtset wordt uitgevoerd, zodat u kunt controleren of de opdracht naar verwachting
wordt uitgevoerd. Er wordt een enkele pagina afgedrukt, zodat u de opdrachtinstellingen
kunt controleren. Wanneer een voorbeeld wordt afgedrukt, worden dubbele pagina's
gegenereerd en afgeleverd in de bovenste opvangbak.
De volgende opties zijn beschikbaar:
• Statische proefafdruk: De printer moet worden stopgezet voordat deze functie kan
worden gebruikt. Wanneer deze optie is geselecteerd, drukt de toepassing een kopie
af van de volgende pagina die moet worden afgedrukt. De printer levert twee
exemplaren van dit vel af; een kopie naar de proefafdrukkenopvangbak en een ander
exemplaar met de opdracht naar de uitlegtafel.
OPMERKING
Proefafdruk huidige opdracht is anders dan een proefafdruk. Als u een proefafdruk
maakt, wordt de gehele opdrachtuitgevoerd. Als u Proefafdruk huidige opdracht gebruikt,
wordt er slechts één pagina afgedrukt.
OPMERKING
Proefafdruk huidige opdracht is niet beschikbaar wanneer het systeem in Beveiligde
mode staat.
Toepassing Proefafdruk huidige opdracht gebruiken (statische
proefafdruk)
Deze toepassing is met name handig voor het bekijken van de uiteindelijke afdruk van
een opdracht als u de opdrachtset vrijgeeft voor de printer of wanneer de opdrachtset
wordt uitgevoerd.
1. Verzend een opdracht naar de printer.
2. Wanneer de status van de opdracht Bezig met afdrukken of Aan het wachten op
printer is, klik dan op de printertoets Stopzetten in de rechterbovenhoek van het
hoofdvenster van de gebruikersinterface.
• Als de opdracht op dat moment wordt uitgevoerd, zal de volgende pagina van de
opdrachtset als voorbeeldpagina worden afgedrukt nadat op de toets Onderbreken
is gedrukt.
• Als de opdracht op dat moment wacht (printer is bezig), zal de eerste pagina van
de opdrachtset als voorbeeldpagina worden afgedrukt.
OPMERKING
Klik zo snel mogelijk op de toets Stopzetten wanneer u ziet dat de status van de
opdracht Bezig met afdrukken of Aan het wachten op printer is, omdat kleine
opdrachten kunnen worden uitgevoerd voordat er een opdrachtonderbreking in
werking treedt.
FreeFlow
®
Print Server6-6
FreeFlow Print Server Help
Het menu Printer

3. Klik nogmaals op de opdracht en selecteer Proefafdruk huidige opdracht in het
menu Printer wanneer de opdracht is onderbroken. Er wordt een enkele pagina
afgedrukt, zodat u de opdrachtinstellingen kunt controleren.
4. Als u opdrachteigenschappen wilt wijzigen, moet u de opdracht vasthouden:
OPMERKING
Wanneer een opdracht wordt vastgehouden, moet deze wel weer worden verwerkt
voordat deze kan worden uitgevoerd. Een onderbroken opdracht hoeft niet opnieuw
te worden verwerkt wanneer het afdrukken wordt hervat.
a) Klik met de rechtermuisknop op de opdracht en selecteer Vasthouden. De
opdracht wordt in de lijst Stopgezet geplaatst, en daar kunt u eigenschappen
gaan wijzigen.
b) Klik met de rechtermuisknop op een opdracht, selecteer Eigenschappen... en
breng wijzigingen aan in de eigenschappen.
c) Selecteer Vrijgeven. De opdracht wordt weer in de lijst Actieve opdrachten
geplaatst.
5. Wanneer u tevreden bent met de resultaten van de afdrukken, selecteert u Hervatten,
Printer hervatten of Alles hervatten en de gehele opdrachtset wordt uitgevoerd.
Afdrukpositie wijzigen
Met de toepassing Afdrukpositie wijzigen kunnen gebruikers het afdrukken van pagina's
binnen een opdracht naar voren of achteren (herpositioneren) verplaatsen. Bij oudere
afdruksystemen heet dit "spatiëring".
OPMERKING
Ingewikkelde werkstromen voor publicatie-applicaties zijn niet het bedoelde publiek
voor deze toepassing. Een typische werkstroom voor deze toepassing is een grote 1-N
opdracht zonder afwerking.
Beperkingen bij de toepassing Afdrukpositie wijzigen:
• Afdrukpositie wijzigen is niet beschikbaar wanneer het systeem in Beveiligde modus
staat.
• Afdrukpositie wijzigen in de volgorden N-1 en 1-N worden ondersteund. In de
gebruikersinterface wordt echter alleen de status 1-N weergegeven. De werkstroom
bij grote opdrachten waarvoor deze toepassing is bedoeld, maakt het werken met
1-N intuïtiever en gemakkelijker in vergelijking met N-1.
• Spatiëring is niet toegestaan voor set-gevoelige LCDS-opdrachten.
• Afdrukpositie wijzigen is niet beschikbaar voor IPDS-opdrachten. Hoewel de opties
voor Afdrukpositie wijzigen kunnen worden geselecteerd, worden de commando's
genegeerd zonder dat u daarover een waarschuwing ontvangt.
• Herpositioneringen bij afgewerkte opdrachten of subsets wordt niet ondersteund.
• U kunt in totaal 2000 pagina's achteruit gaan. De vooruit-positie is alleen afhankelijk
van de grootte van de opdracht.
6-7FreeFlow
®
Print Server
FreeFlow Print Server Help
Het menu Printer

• Spatiëring kan alleen worden gebruikt wanneer het afdrukken is onderbroken en er
geen instelling voor beveiliging of MICR is ingeschakeld. Spatiëren buiten de huidige
opdracht wordt niet beperkt door beveiligingen of MICR.
De toepassing Afdrukpositie wijzigen gebruiken
1. Terwijl een opdracht van het geschikte type wordt afgedrukt, selecteert u
Afdrukpositie wijzigen in het menu Printer. Het venster Afdrukpositie wijzigen wordt
nu geopend met informatie over de huidige opdracht en spatiëringsopties.
2. Selecteer Stopzetten in het vak Printeropties in het dialoogvenster. In het veld
Opdrachtinformatie worden de afdrukgegevens weergegeven.
3. Voer de waarden in het dialoogvenster Afdrukpositie wijzigen in om het gewenste
aantal pagina's of sets vooruit of achteruit te gaan in de onderbroken opdracht.
• Te spatiëren sets: U kunt deze toepassing gebruiken om naar een andere set
binnen de afdrukopdracht te gaan. Als u bijvoorbeeld pagina 35 van set 5 aan
het afdrukken bent en –2 invoert in het veld Set, dan gaat u terug naar pagina
35 van set 3.
• Te spatiëren pagina's: Bijvoorbeeld: een opdracht met 20.000 pagina's kan
bijvoorbeeld bij pagina 10.001 worden onderbroken en worden teruggeplaatst
(geherpositioneerd) zodat pagina 9050 wordt afgedrukt, zonder dat dit veel invloed
heeft op de prestatie.
4. Nadat het bericht Uitvoer is gespatieerd is verschenen, wordt de nieuwe locatie in
de gebruikersinterface getoond.
5. Selecteer desgewenst Proefafdruk voor een proefafdruk van de volgende geplande
pagina.
6. Als de proefafdruk in orde is, selecteert u Spatiëring starten om verder te gaan. U
stelt Afdrukpositie wijzigen op de volgende geplande opdracht in door de toets
Volgende opdracht te selecteren.
Het venster Papierbibliotheek
De papierbibliotheek bevat de namen van alle papiervarianten die voor de printer zijn
geprogrammeerd. De namen worden weergegeven in alfabetische volgorde en kunnen
worden gesorteerd door het gewenste kopje te selecteren. Het aantal vermeldingen met
de naam Niet-gespecificeerd kan het aantal beschikbare laden niet overschrijden.
Via het venster Papierbibliotheek kunt u kenmerken van een papiervariant bekijken,
zoals naam, formaat, kleur, soort en gewicht van elk papier.
Selecteer Printer > Papierbibliotheek of selecteer de toetsPapierbibliotheek op het
beginscherm om de papierbibliotheek te bekijken. De volgende opties kunnen daarna
geselecteerd worden:
• Eigenschappen
• Kalibratie
• Datums halftoonkalibratie
FreeFlow
®
Print Server6-8
FreeFlow Print Server Help
Het menu Printer

Papier wordt geprogrammeerd en beheerd via Beheer papierbibliotheek. Raadpleeg
het helpsysteem voor Beheer papierbibliotheek voor uw pers.
Papier toevoegen of in de papierbibliotheek bestaand papier
wijzigen na het herstellen van de papierbibliotheek
1. Meld u als systeembeheerder aan.
2. Navigeer naar /var/opt/xerox/Versant2100Press/UI/public/custom.
3. Wijzig de Permissions in de papiermap in 777.
4. Ga terug naar de papierbibliotheek en ga door met het toevoegen of wijzigen van
papier.
Het venster Afwerking
Met behulp van het venster Afwerkingkunt u interne of externe afwerkeenheden instellen,
afwerkeenheidprofielen maken, inschakelen en uitschakelen, en profielen importeren
of exporteren. Uw systeembeheerder bepaalt of u toegang heeft tot deze functies.
Velden van het venster Afwerking
Het venster Afwerking bevat de volgende velden:
• Interne afwerkeenheden: De interne afwerkeenheden die in dit gedeelte worden
behandeld, zijn de nieteenheid en de inbindeenheid.
- Naam: Toont de naam van de inbindeenheid en/of nieteenheid.
- Status: Geeft aan of de afwerkeenheid in- of uitgeschakeld is.
- Externe afwerkeenheden: Externe afwerkopties omvatten alle afwerkeenheden
die voldoen aan DFA-niveau 1 en op de printer kunnen worden aangesloten. Als
de printer niet met een externe afwerkeenheid is geconfigureerd, is dit veld niet
beschikbaar.
- Profielnaam: afwerkeenheidprofielen bevatten de configuratie-instellingen van
de afwerkeenheid waarmee de verschillende mogelijkheden ervan worden
geregeld.
- Status: Geeft aan of de afwerkeenheid in- of uitgeschakeld is.
- Online: Geeft aan of de afwerkeenheid online of offline is.
- Apparaatnaam: Toont de naam van de externe afwerkeenheid.
Menu's van het venster Afwerking
U opent de afwerkingsmenu's door de keuzemenu's Interne afwerkeenheid en Externe
afwerkeenheid te selecteren, door met de rechtermuisknop op een afwerkeenheid in de
lijst te klikken of met behulp van de werkbalk.
• Menu Interne afwerkeenheden:
- Eigenschappen: eigenschappen van de interne afwerkeenheid bekijken en
bewerken.
- Inschakelen: Hiermee schakelt u de geselecteerde afwerkeenheid in.
6-9FreeFlow
®
Print Server
FreeFlow Print Server Help
Het menu Printer

- Uitschakelen: Hiermee schakelt u de geselecteerde afwerkeenheid uit.
- Alles selecteren: Markeert alle afwerkeenheden.
- Alle wissen: Hiermee maakt u de selectie ongedaan van alle gemarkeerde
afwerkeenheden.
• Menu Externe afwerkeenheid:
- Instellingen Transportmodule van afwerkeenheid: Geeft de instellingen voor
afleveringshoogte, uitlijning aflevering en afleveringsuitgangssnelheid weer.
- Eigenschappen: eigenschappen van de externe afwerkeenheid bekijken en
bewerken.
- Nieuw: een nieuw afwerkeenheidprofiel instellen.
- Verwijderen: een afwerkeenheidprofiel verwijderen.
- Profiel importeren: een extern afwerkeenheidprofiel importeren.
- Profiel exporteren: een extern afwerkeenheidprofiel exporteren.
- Online/offline: geeft aan of de afwerkeenheid online of offline is.
- Inschakelen: Hiermee schakelt u de geselecteerde afwerkeenheid in.
- Uitschakelen: Hiermee schakelt u de geselecteerde afwerkeenheid uit.
- Apparaatinstellingen: hiermee stelt u een externe afwerkeenheid in en schakelt
u deze in.
- Alles selecteren: Markeert alle afwerkeenheden.
- Alle wissen: Hiermee maakt u de selectie ongedaan van alle gemarkeerde
afwerkeenheden.
• Menu Bekijken:
- Werkbalk weergeven: Wanneer deze optie wordt geselecteerd, wordt een reeks
hulpprogramma's weergegeven voor het uitvoeren van standaardtaken.
- Werkbalk verbergen: Met deze optie, die alleen beschikbaar is wanneer de
werkbalkwordt weergegeven, wordt de weergave van de werkbalkuitgeschakeld.
- Opnieuw weergeven: Met deze optie kunt u de inhoud van de lijst met
afwerkeenheden vernieuwen.
- Werkbalk: Met werkbalkpictogrammen kunt u vaakgebruikte toepassingen
activeren. Beweeg de muisaanwijzer over elk pictogram voor een beschrijving.
Externe afwerkeenheden instellen
Met behulp van deze toepassing kunnen systeembeheerders afwerkeenheden van derden
configurerenen beheren. Deze eenheden worden op de printer aangesloten door middel
van een overbruggingstransport en worden externe afwerkeenheden genoemd. De
FreeFlow Print Server-software ondersteunt afwerkeenheden van derden die voldoen
aan DFA-niveau 1.
Een externe afwerkeenheid kan een of meer afwerkeenheidprofielen hebben.
afwerkeenheidprofielen bevatten de configuratie-instellingen van de afwerkeenheid
waarmee de verschillende mogelijkheden ervan worden geregeld.
Online afwerkeenheidprofielen kunnen worden gebruikt voor het afwerkenvan afgedrukte
opdrachten en kunnen worden gespecificeerd als een afleveringsoptie voor een wachtrij.
FreeFlow
®
Print Server6-10
FreeFlow Print Server Help
Het menu Printer

Overzicht van instellingen van de externe afwerkeenheid
Voer de volgende stappenin de aangegevenvolgordeuit om een externe afwerkeenheid
in te stellen op uw afdruksysteem:
1. Maak het apparaatprofiel.
2. Maak een of meer afwerkeenheidprofielen voor gebruik bij de eenheid.
3. Plaats een apparaatprofiel online om toegang tot de hardware mogelijk te maken.
4. Schakel de afwerkeenheidprofielen in om softwareverwerking mogelijk te maken.
Een apparaatprofiel maken
De eerste stap bij het instellen en inschakelen van een externe afwerkeenheid bestaat
uit het maken van een apparaatprofiel.
OPMERKING
De documentatie bij de afwerkeenheid raadplegen voor de specificaties en parameters
die nodig zijn om het apparaat in te stellen.
1. Selecteer Printer > Afwerking... om afwerkeenheid- en apparaatprofielen te
importeren.
2. Selecteer een externe afwerkeenheid.
3. Selecteer Apparaatinstellingen... in het menu Externe afwerkeenheden. Voer een
van de volgende handelingen uit:
• Klik met de rechtermuisknop in het venster Apparaatinstellingen en selecteer
Nieuw... om een nieuwe afwerkeenheid in te stellen.
• Selecteer een apparaatprofiel, klik met de rechtermuisknop en selecteer
Eigenschappen... om het profiel te wijzigen.
4. Selecteer de functietoegangstoets Eigenschappen en standaardlimieten:
a) Maak een nieuw profiel of bewerk een profiel
Voer wanneer u een profiel maakt een naam in voor het nieuwe apparaat dat u
wilt definiëren in het veld Naam.
Als u een profiel bewerkt, kan het veld Naam worden bewerkt. De standaardnaam
is de naam of de ID van het apparaat
b) Selecteer het type afwerkeenheid in de keuzelijst Apparaattype. De ondersteunde
typen eenheden zijn de AVH-module of Extern (hetgeen elk ander apparaat dan
de AVH-module aangeeft).
Wanneer u AVH selecteert, worden automatisch de apparaateigenschappen en
de timing voor een AVH-module ingevoerd.
OPMERKING
Als gebruikers opdrachtenverzenden vanuit een client-softwarepakket dat gebruik
maakt van de optie AVH-module, dient er slechts één AVH-module voor de
printerserver te worden gedefinieerd. Opdrachtkaarten waarop de AVH-module
is geselecteerd, worden automatisch toegewezen aan de eerste afwerkeenheid
die is geprofileerd als een AVH-module.
6-11FreeFlow
®
Print Server
FreeFlow Print Server Help
Het menu Printer

c) Voer in de overige velden de rest van de eigenschappen en standaardlimieten
in (minimum- en maximumwaarden) voor het apparaat.
• Functie 1/Functie 2: Deze keuzelijsten zijn alleen beschikbaar indien de
optie Systeembepaald is geselecteerd in het venster Eigenschappen
apparaatinstellingen. Functie 1 en Functie 2 worden door de fabrikant van
de afwerkeenheid gedefinieerd. Specificeer het volgende voor elk van de
speciale functies:
Lijn Uit: Hiermee schakelt u de functie uit.
Lijn Aan: Hiermee schakelt u de functie in.
Systeembepaald: Hiermee wordt de functie in- of uitgeschakeld door de
systeemsoftware, zoals in een DJDE (Dynamic Job Descriptor Entry).
• Velvolgorde: Dit geeft de volgorde aan waarin de afgewerkte vellen worden
afgeleverd in de opvangbak van het apparaat: van eerste naar laatste (1-N)
of van laatste naar eerste (N-1). Selecteer een of beide opties.
• Richting zijde 1: Dit geeft aan of de pagina's in de opvangbak worden
opgestapeld met de beeldzijde omhoog, de beeldzijde omlaag of beide. U
kunt een of meer van deze opties selecteren.
• Roteren: Met roteren wordt aangegeven of de afgedrukte pagina 90 graden
dient te worden gedraaid, voordat deze door de afwerkeenheid wordt geleid.
Indien het geselecteerde apparaattype extern is, dan zijn de beschikbare
selecties Altijd en Nooit.
Indien het apparaattypeeen AVH-module is, wordt de optie Systeembepaald.
• Streaming-opdrachten: Selecteer Ondersteund of Niet Ondersteund.
Ondersteund: De DFA kan overweg met opdracht-streaming. U kunt
verscheidene opdrachten tegelijk naar het afdrukgedeelte verzenden en dat
is bevorderlijk voor de productiviteit, omdat de productiecyclus tussen
opdrachten niet wordt gestopt.
Niet ondersteund: Er kan slechts één opdracht tegelijk naar de DFA worden
verzonden. Stel de opties in van standaardlimieten voor papier, bursting en
geen sets.
d) Selecteer de functietoegangstoets Timings. Voer de timingparameters voor de
afwerkeenheid in. U dient deze informatie te halen uit de documentatie bij de
afwerkeenheid of op te vragen bij de vertegenwoordiger voor
klantenondersteuning van de fabrikant van het apparaat.
e) Selecteer de keuzelijst Paginaherstel om het gewenste herstelgedrag voor Set
herstellen in te stellen. Zie de optie Automatisch setherstel voor meer informatie.
f) Klik op OK om het nieuwe apparaatprofiel op te slaan.
Het venster Apparaatprofiel wordt gesloten en het venster Apparaatinstellingen
verschijnt, met daarin de naam van het nieuwe apparaat in de lijst.
FreeFlow
®
Print Server6-12
FreeFlow Print Server Help
Het menu Printer

Afwerkeenheidprofiel maken
Afwerkeenheidprofielen bevatten de configuratie-instellingen waarmee de verschillende
functies van de afwerkeenheid worden geregeld. Een externe afwerkeenheid kan meer
dan één profiel hebben. Zodra u het apparaat hebt ingesteld door een apparaatprofiel
te maken, kunt u een of meer afwerkeenheidprofielen maken voor het apparaat.
1. Voer een van de volgende handelingen uit in het veld Externe afwerkeenheden:
• Klik met de rechtermuisknop in het venster Apparaatinstellingen en selecteer
Nieuw... om een nieuw afwerkprofiel in te stellen.
• Selecteer een bestaand profiel, klik met de rechtermuisknop en selecteer
Eigenschappen... om het profiel te wijzigen.
Het venster Afwerkeenheidprofiel wordt geopend, met daarop de
functietoegangstoets Eigenschappen en limieten.
• Wanneer u een nieuw profiel maakt, voert u een naam in voor het nieuwe profiel.
De naam dient een aanduiding te zijn van de afwerkeenheid en de specifieke
configuratie die het profiel weergeeft.
• Als u een profiel bewerkt, is het veld Naam alleen-lezen.
OPMERKING
Opdrachtverzenders moeten de exacte naam van de afwerkeenheidprofielen
weten om toegang tot de externe afwerkeenheden te kunnen krijgen. De
verzender moet de naam van het profiel als keuze-afwerkoptie op de
opdrachtkaart invoeren.
2. In de keuzelijst Apparaattype staan de namen van de afwerkeenheden waarvoor
apparaatprofielen zijn gemaakt. Selecteer de naam van het apparaat waarvoor u
een afwerkeenheidprofiel wilt maken. Voer in de desbetreffende velden de overige
eigenschappen voor het apparaat in.
a) Functie 1/Functie 2: Deze keuzelijsten zijn alleen beschikbaar indien de optie
Systeembepaald is geselecteerd in het venster Eigenschappen
apparaatinstellingen. Functie 1 en Functie 2 worden door de fabrikant van de
afwerkeenheid gedefinieerd. Specificeer het volgende voor elk van de speciale
functies:
• Lijn Uit: Hiermee schakelt u de functie uit.
• Lijn Aan: Hiermee schakelt u de functie in.
• Systeembepaald: Hiermee wordt de functie in- of uitgeschakeld door de
systeemsoftware, zoals in een DJDE.
b) Velvolgorde: Dit geeft de volgorde aan waarin de afgewerkte vellen worden
afgeleverd in de opvangbak van het apparaat: van eerste naar laatste (1-N) of
van laatste naar eerste (N-1). Selecteer een of beide opties.
c) Richting zijde 1: Dit geeft aan of de pagina's in de opvangbak worden
opgestapeld met de beeldzijde omhoog, de beeldzijde omlaag of beide. U kunt
een of meer van deze opties selecteren.
6-13FreeFlow
®
Print Server
FreeFlow Print Server Help
Het menu Printer

d) Roteren: Met roteren wordt aangegeven of de afgedrukte pagina 90 graden
dient te worden gedraaid, voordat deze door de afwerkeenheid wordt geleid.
• Indien het geselecteerde apparaattype extern is, dan zijn de beschikbare
selecties Altijd en Nooit.
• Indien het apparaattypeeen AVH-module is, wordt de optie Systeembepaald.
3. In de volgende velden dient u de minimale en maximale standaardlimieten voor de
betreffende afwerkeenheid in te vullen. Het bereik van de waarden wordt onder het
tekstveld voor elke eigenschap weergegeven.
a) Minimale en maximale vellengte geven de minimum- en maximumlengte aan
van de vellen die door de afwerkeenheid kunnen worden verwerkt.
b) Minimale en maximale velbreedte geven de minimum- en maximum
papierbreedte aan van de vellen die door de afwerkeenheid kunnen worden
verwerkt.
OPMERKING
Vellen die groter zijn dan 363 mm (14,3 inch) in één richting, worden met de
korte kant eerst ingevoerd. De grootste maat voor deze papiersoorten dient
daarom als breedte te worden ingevoerd in plaats van als lengte.
c) Minimaal en maximaal velgewicht geven het minimum- en maximumgewicht
van het papier aan dat door de afwerkeenheid kan worden verwerkt.
d) Minimale en maximale setgrootte geven het grootste en het kleinste aantal
vellen aan dat door de eenheid als set kan worden verwerkt (bijvoorbeeld sets
die moeten worden geniet of geboord).
OPMERKING
De parameters die u invoert in deze velden zijn de eigenschappen en limieten
voor één configuratie van de afwerkeenheid. Uw invoer in dit venster hoeft niet
hetzelfde te zijn als die in de overeenkomstige velden in het apparaatprofiel; de
laatste zijn de standaardparameters voor het apparaat zelf.
4. Klik op OK om het nieuwe afwerkeenheidprofiel op te slaan en het venster te sluiten.
Het profiel verschijnt in de lijst met profielen van externe afwerkeenheden in het
venster Afwerking.
OPMERKING
Indien u nog een afwerkeenheidprofiel wilt maken voor hetzelfde apparaat, herhaalt
u het proces net zo vaak als het aantal profielen dat u wilt instellen.
5. Apparaatprofielen online plaatsen: Nadat u een afwerkeenheid heeft ingesteld en
hiervoor een of meer profielen heeft gemaakt, dient u deze online te plaatsen om de
hardware toegankelijk te maken.
OPMERKING
Er kan steeds slechts één apparaatprofiel tegelijk online zijn.
a) Klik met de rechtermuisknop op het profiel dat u wilt wijzigen.
b) Selecteer Online in het menu.
FreeFlow
®
Print Server6-14
FreeFlow Print Server Help
Het menu Printer

De wijziging wordt weergegeven in het veld Online in de lijst met profielen van
externe afwerkeenheden.
6. Een afwerkeenheidprofiel inschakelen.
Voordat een profiel toegankelijk is voor de software van het afdruksysteem, dient u
het in te schakelen in de lijst met afwerkeenheidprofielen.
a) Klik met de rechtermuisknop op het profiel dat u wilt inschakelen.
b) Selecteer Inschakelen in het menu.
Het veld Status verandert in Ingeschakeld.
7. Een afwerkeenheidprofiel uitschakelen.
a) Klik met de rechtermuisknop op het profiel dat u wilt uitschakelen.
b) Selecteer Uitschakelen in het menu.
Het veld Status verandert in Uitgeschakeld.
Automatisch setherstel
Met Automatisch setherstel bereikt u dat iedere set van een opdracht gemeld wordt in
het systeem. De DFA wordt bewaakt zodat een set die niet wordt afgeleverd bij de
uiteindelijke DFA-bestemming automatisch opnieuw wordt afgedrukt door het systeem.
Automatisch setherstel is handig als u inline op sets georiënteerde DFA-afwerkeenheden
gebruikt. Zonder deze functie zou u in het geval van een beschadigde of onvolledige set
zelf een nieuwe set moeten afdrukken. Voor LCDS en IPDS moet de opdracht die de
beschadigde set bevat opnieuw worden verzonden.
De beschikbare opties zijn:
• Paginaherstel: Dit is de standaardselectie. Na een papierstoring in de afwerkeenheid,
wordt de opdracht hersteld bij de eerste niet afgeleverde pagina in de opdracht.
• Setherstel: Na een papierstoring in de afwerkeenheid, wordt de opdracht hersteld
bij het begin van de eerste incomplete set en wordt daar opnieuw met het afdrukken
begonnen.
Overwegingen en limieten:
• Automatisch setherstel is alleen bedoeld voor setopdrachten en is niet beschikbaar
voor stapelopdrachten.
• De maximum setgrootte die kan worden verwerkt in combinatie met Automatisch
setherstel is circa 2000 vel.
• Voor enkele hele kleine opdrachten in combinatie met Automatisch setherstel is er
een noodzakelijk aantal overgeslagen pitches.
Het venster Stapelen
Met behulp van het venster Stapelen kunt u de uitlegtafel/staffelopvangbak in- en
uitschakelen. U kunt hiermee ook de instellingen voor alle uitlegtafels bekijken en regelen.
6-15FreeFlow
®
Print Server
FreeFlow Print Server Help
Het menu Printer

Instellingen uitlegtafel
Afhankelijk van uw printerconfiguratie bevat het venster Stapelen de volgende velden:
• Naam: De naam van de uitlegtafel.
• Status: Geeft aan of de uitlegtafel in- of uitgeschakeld is.
• Gemengde mode: Indien deze mode is ingeschakeld, kan een lade meer dan een
papiersoort gebruiken.
• Limiet: Dit geeft het maximumaantal vellen papier aan voor de geselecteerde
uitlegtafel.
Het menu in het venster Stapelen
De beschikbare stapelopties zijn afhankelijk van uw printerconfiguratie.
• Uitlegtafellimieten: Geeft de limiet aan van elke uitlegtafel.
• Instellingen: Geeft de instellingen van de uitlegtafel weer.
• Inschakelen: Schakelt de geselecteerde uitlegtafel in.
• Uitschakelen: Schakelt de geselecteerde uitlegtafel uit.
• Mode Stapelen & limieten: Hiermee kunt u gemengde afwerking inschakelen en,
indien dit wordt ondersteund, Limiet uitlegtafel. Limiet uitlegtafel bepaalt het
maximumaantal vellen dat elke uitlegtafel kan bevatten.
• Alles selecteren: Markeert alle uitlegtafels.
• Alles wissen: Heft de selectie van alle uitlegtafels op.
Venster Stapelen gebruiken
Met behulp van de verschillende uitlegtafelopties kunt u instellen hoe documenten
worden afgeleverd op en opgehaald van de uitlegtafel.
In het venster Stapelen kunt u de volgende taken uitvoeren:
• Een uitlegtafel in- of uitschakelen.
• Mode Stapelen & limieten: Hiermee kunt u gemengde afwerking inschakelen en,
indien dit wordt ondersteund, Limiet uitlegtafel. Limiet uitlegtafel bepaalt het
maximumaantal vellen dat elke uitlegtafel kan bevatten.
• De instellingen voor de uitlegtafel selecteren:
- Staffelen regelen: Met behulp van staffelen kunt u sets documenten gestaffeld
(offset) op de uitlegtafel afleveren, in plaats van verschillende documenten in
één stapel af te drukken.
OPMERKING
De optie staffelen is alleen beschikbaar voor uitlegtafels die kunnen staffelen.
- Capaciteit van de inbindeenheid instellen. De capaciteit van de inbindeenheid
geeft het totale aantal pagina's aan dat als opdracht kan worden ingebonden.
- Uitlegtafellimieten instellen: stelt de opvanglimiet van elke uitlegtafel in.
FreeFlow
®
Print Server6-16
FreeFlow Print Server Help
Het menu Printer

Uitlegtafellijst beheren
U kunt de weergave van de uitlegtafellijst aanpassen door items in de uitlegtafellijst te
selecteren of de selectie daarvan juist ongedaan te maken. Indien de selectie van een
item ongedaan wordt gemaakt, wordt het item uit de uitlegtafellijst verwijderd.
1. Selecteer Printer > Stapelen.
2. Selecteer Bekijken > Kolommen....
• Selecteer de kolomtitels die u wilt weergeven in de uitlegtafellijst.
• Maak de selectie van de kolomtitels die u wilt verwijderen uit de uitlegtafellijst
ongedaan.
OPMERKING
De kolomtitel Naam is alleen-lezen, u kunt de selectie daarvan niet ongedaan
maken.
3. Klik op OK.
Uw wijzigingen worden onmiddellijk op de uitlegtafellijst weergegeven.
Venster Afdrukkwaliteit
Met behulp van de functies in het venster Afdrukkwaliteit kan de systeembeheerder de
kwaliteit van het afgedrukte beeld verbeteren op basis van het type bestand en de
gebruikte fonts. Fijne details en dunne lijnen kunnen voor de printer moeilijk te herkennen
zijn. De opties van Afdrukkwaliteit worden ingesteld voor elke decomposer voor elk type
printer.
De instellingen voor printerdensiteit en voor PCL en PostScript/PDF Raster Image
Processors (RIP) en fontrasterprogramma's kunnen worden gewijzigd.
De resolutie-opties verschillen per decomposer.
OPMERKING
Indien u geen geldige PostScript-licentie heeft, geeft het systeem geen
PostScript-decomposer weer.
OPMERKING
TIFF-eigenschappen bevatten geen unieke instellingen voor deze versie van FreeFlow
Print Server en de instellingen kunnen daarom niet worden aangepast.
De menu's en velden in het venster Afdrukkwaliteit
• Het menu Eigenschappen... van de rasterbeeldprocessor is toegankelijk door een van
de volgende handelingen uit te voeren:
- Dubbelklik op een rasterbeeldprocessor.
- Klik met de rechtermuisknop op de rasterbeeldprocessor en selecteer
Eigenschappen....
6-17FreeFlow
®
Print Server
FreeFlow Print Server Help
Het menu Printer

- Selecteer een rasterbeeldprocessor en selecteer het pictogram Eigenschappen...
op de werkbalk.
• Menu Bekijken:
- Werkbalk weergeven: Wanneer deze optie wordt geselecteerd, wordt een reeks
hulpprogramma's weergegeven voor het uitvoeren van standaardtaken.
- Werkbalk verbergen: Met deze optie, die alleen beschikbaar is wanneer de
werkbalkwordt weergegeven, wordt de weergave van de werkbalkuitgeschakeld.
- Opnieuw weergeven: Met deze optie kunt u de inhoud van de lijst met
rasterbeeldprocessors vernieuwen.
• Veld Rasterbeeldprocessors:
- Type: Geeft het type rasterbeeldprocessor (RIP) weer. De opties zijn PCL,
PostScript/PDF of TIFF.
OPMERKING
Indien u geen geldige PostScript-licentie heeft, geeft het systeem de
PostScript-RIP niet weer.
OPMERKING
TIFF-eigenschappen bevatten geen unieke instellingen voor deze versie van
FreeFlow Print Server en de instellingen kunnen daarom niet worden aangepast.
OPMERKING
U kunt in dit veld standaardeigenschappen voor het PS/PDF-fontrasterprogramma
selecteren.
- Resolutie: Geeft de resolutie van elke RIP weer.
Afdrukkwaliteit aanpassen
1. Selecteer Printer > Afdrukkwaliteit....
2. PostScript/PDF-afdrukkwaliteit aanpassen
OPMERKING
Indien u geen geldige PostScript-licentie heeft, geeft het systeem geen PostScript
afdrukkwaliteitsopties weer.
a) Dubbelklik op de rij in de lijst Rasterbeeldprocessor met de
PostScript/PDF-processor en de resolutie die u wilt wijzigen.
b) Selecteer een waarde voor TrueType-pixelgrootte. Met deze selectie kan de
densiteit van schaalbare fonts worden aangepast.
c) Pas de lijndikte aan om de dikte van fijne lijnen te bepalen die met het
PostScript-commando 'stroke' worden gemaakt.
d) Selecteer een Fontrenderer om te bepalen welk raster wordt gebruikt voor de
verwerking van PostScript-opdrachten met schaalbare fonts van Adobe Type 1.
Als u Xerox Font Solution selecteert, dient u ook de instellingen voor vetter
maken en pixels in te stellen.
• Vetter maken: Dit geeft in pixels aan hoeveel het font vetter of donkerder
gemaakt moet worden.
FreeFlow
®
Print Server6-18
FreeFlow Print Server Help
Het menu Printer

• Minimaal vetter maken: Dit geeft de breedte van een minimumlijn aan in
pixels. Met deze instelling worden alleen lijnstukken die onder de
minimumbreedte vallen vetter gemaakt.
• Halve pixels: Hiermee wordt bepaald hoe agressief de software tekst verwerkt
om digitale oneffen randen te verwijderen. Voor de meeste mensen zal bij
wijziging van deze instelling van licht naar volledig, extreem fijne tekst
donkerder lijken.
e) Klik op OK wanneer u klaar bent of selecteer Geavanceerd... om geavanceerde
opties voor PostScript/PDF in te stellen. Ga verder met de volgende stap.
3. Geavanceerde PostScript/PDF-opties instellen: Hiermee kunnen verschillende
instellingen worden gedefinieerd om de functionaliteit van de
PostScript/PDF-decomposer te optimaliseren.
OPMERKING
Indien u geen geldige PostScript-licentie heeft, geeft het systeem geen PostScript
afdrukkwaliteitsopties weer.
a) Voer het initieel virtueel geheugen in op het tabblad Virtueel geheugen. Deze
instelling definieert het beschikbare geheugen voor de PostScript-decomposer
voor de verwerking van opdrachten. Dit virtuele geheugen kan door maximaal
vier verschillende PostScript/PDF-decomposers worden gebruikt.
OPMERKING
Indien u geen geldige PostScript-licentie heeft, geeft het systeem geen
PostScript-decomposers weer.
b) Selecteer het tabblad Systeem om de cache-instellingen van het systeem te
wijzigen. Het gebruik van cache-ruimte door de PostScript/PDF-decomposer
maakt het opnieuw tekenen van bepaalde componenten van een logische pagina
overbodig; deze worden opgeslagen in de cache voor een verbeterde
verwerkingsprestatie. Cache wordt uit het virtuele geheugen toegewezen.
c) Selecteer het tabblad Gebruiker om de hoeveelheid cache in te stellen voor een
onderdeel binnen cache. Door een bepaalde instelling te verhogen, kan de
verwerkingsprestatie worden verhoogd; het willekeurig verhogen van
cache-waarden kan echter leiden tot een verminderde prestatie of storing bij de
verwerking van een opdracht.
• Max. fontcache: Geheugen voor fonts in cache.
• Max. formuliercache: Geheugen voor formulieren in cache.
• Max. patrooncache: Geheugen voor formulieren in cache.
• Max. rastercache: Geheugen voor formulieren in cache.
• Max. cache gebruikerspad: Geheugen voor gebruikerspaden met
gedefinieerde vormen, banen of gebieden in cache.
• Max. cache fontitem: Maximumgeheugen voor een fontteken binnen de
fontcache.
• Max. cache formulieritem: Maximumgeheugen voor een formulier binnen
de formuliercache.
• Max. cache patroonitem: Maximumgeheugen voor een patroon binnen de
patrooncache.
6-19FreeFlow
®
Print Server
FreeFlow Print Server Help
Het menu Printer

• Max. cache rasteritem: Maximumgeheugen voor een halftoon binnen de
rastercache.
• Max. cache superraster: Maximumaantal pixels in een supercel dat het
aantal grijsniveaus in halftonen verhoogt.
• Max. cache gebruikerspaditem: Maximumgeheugen voorgebruikerspaden
die vormen, banen of gebieden in de gebruikerspadcache definiëren.
• Nauwkeurige schermen: Bij de technologie Nauwkeurige schermen wordt
een supercel, of een array halftooncellen, gebruikt die erg dicht in de buurt
komen van de schermfrequentie en -hoek waarom wordt gevraagd.
• Idioomherkenning: De software scant het PostScript-bestand. Wanneer de
software een mengsel of gradatie vindt die door een van de populaire
prepress-applicaties,zoals Quark XPress, Adobe Illustrator of Freehand, werd
gemaakt, dan vervangt het deze door het betere PostScript Smooth
Shading-mengsel.
d) Klik tweemaal op OK om de vensters te sluiten.
4. PCL-afdrukkwaliteit aanpassen:
a) Dubbelklik op de rij in de lijst Rasterbeeldprocessor met de PCL-processor en de
resolutie die u wilt wijzigen.
b) Selecteer in het dialoogvenster PCL-afdrukkwaliteit een waarde voor vetter maken.
De instellingen voor vetter maken verbeteren rasterafbeeldingen, interne
standaard PCL-grijspatronen of bitmapfonts in het PCL-bestand.
• Grijspatronen: De grijspatroonwaarden maken standaard Type 10-tinten
donkerder.
• Rasterafbeeldingen: De rasterafbeeldingswaarden maken rasterbeelden,
zoals gescande foto's, donkerder.
• Bitmapfonts: De bitmapfontwaarden maken bitmap-PCL-fonts donkerder.
c) Selecteer een HPGL (Hewlett-Packard Graphics Language) minimale lijnbreedte
om de lijnbreedte in te stellen voor het dikker maken van fijne lijnen in
PCL-opdrachten. Alle fijne lijnen waarvan de pixelbreedte minder is dan de
instelling voor minimale lijnbreedte, worden dikker gemaakt, zodat ze
overeenkomen met de instelling.
d) Selecteer Densiteitsinstellingen om de densiteit van veelgebruikte vulpatronen
van Type 11 af te stellen.
• Geen: Geen verbetering.
• 1D-overlappen: Hierdoor wordt elke scanlijn met één pixel in de
snelscanrichting verschoven en samengevoegd met de originele scan.
• 2D-overlappen: Hierdoor wordt elke scanlijn met één pixel verschoven in
zowel de snelscan- als de langzaam-scanrichting en samengevoegd met de
originele scanlijn. Op deze manier worden zeer donkere patronen afgedrukt
als effen zwart.
• 2X schalen De patronen worden met factor twee geschaald, waardoor de
frequentie van het halftoonraster wordt gehalveerd.
FreeFlow
®
Print Server6-20
FreeFlow Print Server Help
Het menu Printer

e) Pas met behulp van de UFST (Universal Font Scaling Technology)-instellingen
de dikte van Intellifont schaalbare fonts aan.
• Intellifont-pixelgrootte: Hiermee wordt de densiteit bepaald van de
Intellifonts die met dit rasterprogramma worden verwerkt.
• TrueType-pixelgrootte: Hiermee wordt de densiteit bepaald van de
TrueType-schaalbare fonts.
f) Klik op OK om het venster te sluiten.
OPMERKING
TIFF-eigenschappen bevatten geen unieke instellingen voor deze versie van
FreeFlow Print Server en de instellingen kunnen daarom niet worden aangepast.
5. Standaardfabrieksinstellingen herstellen: De standaard afdrukkwaliteitsinstellingen
zijn voor de printer geoptimaliseerd. Indien u deze instellingen wijzigt, kunt u er op
een later tijdstip voor kiezen de standaardfabrieksinstellingen te herstellen.
a) Dubbelklik op de rij in de lijst Rasterbeeldprocessor met de processor en de
resolutie die u wilt wijzigen.
b) Selecteer Standaardinstellingen.
c) Klik op OK.
6-21FreeFlow
®
Print Server
FreeFlow Print Server Help
Het menu Printer

FreeFlow
®
Print Server6-22
FreeFlow Print Server Help
Het menu Printer

7
Menu Systeem
Met behulp van het menu Systeem heeft u toegang tot systeembeheerfuncties,
waaronder software-installatie, opdracht-ID's herstellen, testmode en het systeem
starten/stoppen.
Het menu Systeem gebruiken
Met het menu Systeem kunt u de volgende taken uitvoeren:
Afdrukken onderbreken en hervatten
Indien u de verwerking op de printer dient te stoppen, kunt u de printer stopzetten. U
kunt overwegen de printer stop te zetten in plaats van de opdrachten vast te houden
als u een aanpassing moet uitvoeren, zoals het vervangen van de toner. Wanneer een
opdracht wordt vastgehouden, moet deze opnieuw worden verwerkt voordat deze kan
worden afgedrukt. Dit is niet het geval wanneer de printer wordt stopgezet.
1. Selecteer Stopzetten in de rechterbovenhoek van het venster FreeFlow Print Server.
Het dialoogvenster Opdracht hervatten/annuleren wordt geopend.
2. Selecteer Printer hervatten, Scanner hervattenof Alles hervattenom de verwerking
van de opdracht te vervolgen.
Verwerking stopzetten en hervatten
1. Als u het afdrukproces wilt onderbreken, selecteert u Systeem > Verwerking
stopzetten of gebruikt u de toetscombinatie Ctrl + Shift + P.
Verwerking stopzetten wordt meestal gebruikt voor erg grote opdrachten.
2. Selecteer Systeem > Verwerking hervatten of gebruik de toetscombinatie Ctrl +
Shift + R om het afdrukproces te hervatten.
Wanneer Verwerking hervatten wordt geselecteerd, begint het afdrukproces vanaf
het onderbrekingspunt. Eventuele aanpassingen aan de opdracht of de wachtrij
worden alleen toegepast op het deel van de opdracht dat nog niet is verwerkt.
7-1FreeFlow
®
Print Server
FreeFlow Print Server Help

Opdracht-ID's herstellen
Aan iedere opdrachtwordt een opeenvolgend identificatienummer toegewezen wanneer
de opdracht wordt verzonden voor afdrukken. Door het herstellen van de opdracht-ID's
worden alle opdrachten uit het systeem verwijderd, de opdracht-ID's hersteld, de
accountlogs gewist en start de software opnieuw op.
VOORZICHTIG
Door het herstellen van de opdracht-ID's worden alle opdrachten uit het systeem
verwijderd, inclusief alle vastgehouden, foutieve of niet-verwerkbare opdrachten en
worden de accountlogs leeggemaakt. Voordat er een reset wordt uitgevoerd, dient u de
accountinformatie in een bestand op te slaan en te controleren of alle opdrachten die
zich momenteel in het systeem bevinden, kunnen worden verwijderd.
Opdracht-ID's herstellen
1. Meld u aan als systeembeheerder.
2. Selecteer Wachtrij: Wachtrijbeheer....
3. Selecteer een wachtrij. Klik met de rechtermuisknop en selecteer Alles selecteren.
4. Klik met de rechtermuisknop en selecteer Opdrachten niet accepteren.
5. Sluit het venster Wachtrijbeheer.
6. Controleer of er opdrachten worden uitgevoerd of opgeslagen.
Indien er momenteel een of meer opdrachten actief zijn, dient u te wachten totdat
de opdrachten zijn voltooid voordat u verdergaat.
• Indien u ook opdrachten wilt verwijderen die momenteel actief zijn, selecteert u
Opdrachten niet vrijgeven.
7. Selecteer Systeem > Opdracht-ID herstellen .
Er verschijnt een waarschuwingsbericht dat aangeeft dat alle opdrachten worden
verwijderd, het accountlog wordt leeggemaakt en de FreeFlow Print Server-software
opnieuw wordt gestart.
8. Klik op Ja.
Het dialoogvenster Opdracht-ID herstellen wordt geopend.
9. Volg de instructies in het dialoogvenster. Voer het nummer in vanaf waar u de
opdrachten wilt gaan nummeren nadat de software opnieuw is gestart. De
standaardwaarde is 1.
10. Klik op OK.
De opdrachtdatabase en het accountlog worden leeggemaakt en de FreeFlow Print
Server-software wordt opnieuw opgestart.
Log-console
Een gebruiker kan huidige en historische systeemgebruiksactiviteiten bekijken. In de
logs staan activiteiten van operateurs en het gebied van de FreeFlow Print
Server-gebruikersinterface waartoe toegang is verkregen. Bij elk log-item staan de datum
en tijd van de gebeurtenis.
FreeFlow
®
Print Server7-2
FreeFlow Print Server Help
Menu Systeem

Het onderstaande voorbeeld laat zien wat er kan worden geregistreerd wanneer u bent
aangemeld als systeembeheerder:
• 30 november 2007 11:35:42 NM: Huidige gebruiker afmelden en aanmelden als de
opgegeven gebruiker
• Is externe verbinding?: true
• IP: xx.253.199.xxx
• Aanmelden als: sa
Wanneer een operateur de papierkleur voor een opdracht instelt, zou het volgende
kunnen verschijnen:
• 30 november 2007 11:35:42 NM: Kenmerken voor opdracht-ID: 22 instellen
• ----(Opdrachtkenmerken)----
• key: JOBMEDIA.Medium Color
• text: blue (tekst: blauw)
Het log bevat ook invoer van toegang tot de Externe Print Server. Deze invoer wordt
aangegeven met een sterretje vóór de datum/tijd en bevat het IP-adres en de naam
van het apparaat dat de activiteit heeft gestart.Een voorbeeldvan een log voor toegang
tot de Externe Print Server zou er als volgt kunnen uitzien:
• *30 november 2007 11:35:42 NM: (xx.253.199.xxx, andromeda)
• ID: 22
• ----(Opdrachtkenmerken)----
• key: JOBMEDIA.Medium Color
• text: blue (tekst: blauw)
Het vastleggen van activiteiten in de log-console kan op elk gewenst moment worden
gestart of gestopt.
Logactiviteiten en systeemgebruik bekijken
1. Selecteer Systeem > Log-console...
Het venster Log-console heeft twee tabbladen: Huidige en Historisch overzicht.
• Op het tabblad Huidige staan de activiteiten die hebben plaatsgevonden sinds
de printer is gestart (met logregistratie geactiveerd), of toen de logregistratie is
ingeschakeld. Het tabblad Huidige heeft een maximumaantal regelitems in het
schuifvenster. Zodra de limiet wordt overschreden, worden de oudste regelitems
uit de lijst verwijderd. Regelitems die uit het tabblad Huidige worden verwijderd,
kunnen vervolgens worden bekeken op het tabblad Historisch overzicht.
• Op het tabblad Historisch overzicht staan activiteiten die zich hebben
voorgedaan sinds logregistratie werd geactiveerd, gebaseerd op kalenderdatums.
2. Als u historische logs wilt bekijken, selecteert u een datum uit het menu Bekijken.
Het menu Bekijken bevat minimaal 2 weken (14 dagen) aan datums. Wanneer een
log buiten het datumbereik in het menu valt, wordt het bestand met loggegevens
verwijderd.
7-3FreeFlow
®
Print Server
FreeFlow Print Server Help
Menu Systeem

Logs hebben een maximale grootte. Als de grootte van het logbestand voor een
bepaalde dag is bereikt, kan er een ander logbestand voor dezelfde dag in de menulijst
verschijnen. Het extra logbestand wordt aangeduid met dezelfde datum, maar krijgt
daarnaast een nummeraanduiding. Het volgende voorbeeld laat zien hoe de
lognummering werkt tijdens het vullen van het logbestand door het logsysteem: Als
de huidige datum 30 november 2005 is en het systeem vanwege de beperkte omvang
nog een logbestand moet maken, wordt het logbestand met de aanduiding Nov 30,
2005 nu aangeduid met Nov 30, 2005 -1, en wordt een nieuw logbestand gemaakt
met de aanduiding Nov 30, 2005. Als de limiet opnieuw wordt overschreden, wordt
het logbestand met de naam Nov 30, 2005 -1 hernoemd tot Nov 30, 2005 -2, het
logbestand met de naam Nov 30, 2005 wordt hernoemd tot Nov 30, 2005 -1, en er
wordt een nieuw logbestand aangemaakt met de naam Nov 30, 2005.
Voor datums die worden aangeduid met een sterretje (*) is geen logbestand
aangemaakt.
3. Als u de huidige log-console wilt wissen, uitschakelen of inschakelen, opent u het
tabblad Huidige en selecteert u een van de volgende opties:
a) Klik op Wissen om het huidige log-console te wissen.
b) Selecteer Logfunctie uitschakelen om de logregistratie van activiteiten uit te
schakelen.
c) Selecteer Logfunctie inschakelen om de logregistratie van activiteiten in te
schakelen.
4. Klik op Sluiten om het dialoogvenster Log-console te sluiten.
Netwerkstatus
Toont een actueel activiteitenoverzicht van de LPR, IPP, Hot Folder, AppleTalk en
Socket-gateway.
OPMERKING
AppleTalk wordt niet meer ondersteund bij FreeFlow Print Server 9.0 en nieuwer.
Netwerkstatus gebruiken
1. Open het menu Systeem.
2. Selecteer Netwerkstatus.
3. Selecteer Bekijken om kolommen te selecteren voor weergave in het venster
Netwerkstatus. Schakel de selectievakjes voor de desbetreffende kolomnamen in.
• Wachtrijnaam
• Accepteren/Vrijgeven
• Hot Folder
• Socket
OPMERKING
Als het tabblad LPD in het dialoogvenster Gateways is uitgeschakeld, is de
LPR-gateway in dit menu uitgeschakeld.
FreeFlow
®
Print Server7-4
FreeFlow Print Server Help
Menu Systeem

In dit dialoogvenster wordt de status voor accepteren en vrijgeven voor elke
vermelde wachtrij bijgehouden. Bijgewerkte informatie wordt automatisch
weergegeven.
Configuratie-overzicht afdrukken
Het configuratie-overzicht bevat alle systeeminformatie, zoals systeeminstellingen,
wachtrijinstellingen, licentiestrings, papiervarianten in papierladen, netwerk- en
fontinformatie. Het configuratieoverzicht kanworden gebruikt om de systeeminstellingen
te controleren na een software-installatie of -upgrade, of om een overzicht bij te houden
van wachtrij- en papierinstellingen.
1. Selecteer het tabblad Systeem > Afdrukken > Configuratie-overzicht.
2. Selecteer in het dialoogvenster Configuratie-overzicht de wachtrij en de papiervariant
die moeten worden gebruikt voor het afdrukken van de opdracht.
3. Selecteer OK.
Testpagina afdrukken
Door een testpagina af te drukken, kunt u snel een voorbeeldopdracht uitvoeren.
Voorbeeldopdrachten zijn op het systeem beschikbaar in PostScript. Derhalve is een
PostScript-licentie vereist.
1. Selecteer Systeem > Testpagina > afdrukken.
2. Selecteer de wachtrij.
3. Selecteer OK.
Externe diensten
Deze toepassing, beschikbaar voor de systeembeheerder, wordt gebruikt voor het
verzenden van printergegevens naar Xerox Corporation. Aanvullende diensten zijn het
bijwerken van software, weergavediensten en het bestellen van verbruiksartikelen. Voor
iedere dienst wordt een abonnement vereist.
OPMERKING
Externe diensten is niet beschikbaar op printerconfiguraties die niet op het netwerk zijn
aangesloten.
Externe diensten gebruiken
1. Selecteer Systeem > Externe services.... Het dialoogvenster Externe diensten wordt
geopend. De volgende opties zijn beschikbaar:
• Synchroniseren met Xerox Support-server: De printer voert een synchronisatie uit
met een Xerox-server om te bepalen welke diensten op de printer zijn ingeschakeld.
• Instellingen Externe diensten: Om testroutines effectief te gebruiken dient u de
volgende informatie in te voeren bij installatie van uw systeem: HTTP-proxyserver
(IP-adres), HTTP-proxypoort, proxygebruikersnaam (indien vereist door uw
proxyserver) en proxytoegangscode (indien vereist door uw proxyserver).
2. Bovenstaande velden kunnen ook worden bewerkt.
7-5FreeFlow
®
Print Server
FreeFlow Print Server Help
Menu Systeem

a) Selecteer Inschakelen om controle op afstand te gebruiken, een verzendtijd in
te stellen of een frequentie (uren) te selecteren.
b) Selecteer Service of Service & engineering.
c) Klik op OK.
3. Selecteer het tabblad Systeem om printerfunctiesen overdrachtsgegevenste bekijken.
Selecteer Laatste verzending bekijken om een tekstversie van de laatste verzonden
verzending te bekijken.
4. Selecteer het tabblad Tellerregistratie om overzichtsinformatie over tellers weer te
geven.
5. Klik op Sluiten om het dialoogvenster af te sluiten.
Update Manager
Via Update Manager van FreeFlow Print Server kunnen software-updates zoals patches
en onderhoudsversies extern worden geleverd.
Update Manager gebruiken
Volg deze stappen om een update uit te voeren:
1. Klik op de toets Start in het hoofdmenu en selecteer FreeFlow Print Server Update
Manager.
2. Voer de basistoegangscode in. Update Manager wordt weergegeven.
Voor de installatie van FFPS-software en -patches zijn
systeembeheerderbevoegdheden (basis) nodig voordat het systeem bijgewerkt kan
worden.
3. Klikop Controleren op updates om te communiceren met de Xerox Software Update
Server. Als de proxy- en netwerkconfiguraties juist zijn ingesteld, wordt hiermee een
lijst opgehaald met updates die beschikbaar zijn voor het huidige systeem.
De beschikbare updates worden weergegeven in de lijst Updates beschikbaar om
te downloaden.
4. Selecteer een van de updates en klik op Update downloaden.
De gedownloade updates worden weergegeven in de lijst Updates beschikbaar om
te installeren.
5. Selecteer de update die u wilt installeren en klik op Update installeren.
Als u op Update exporteren klikt, kunt u de geselecteerde update naar een opgegeven
bestemming exporteren, zoals het Solaris-bestandssysteem of een
USB-opslagapparaat.
Als u op Update importeren klikt, kunt u een update selecteren van een andere
locatie dan de Xerox Software Update Server, zoals een USB-opslagapparaat of een
netwerkdirectory, die eerder met behulp van de functie Update exporteren is
geschreven.
6. Klik op Sluiten om de applicatie af te sluiten.
FreeFlow
®
Print Server7-6
FreeFlow Print Server Help
Menu Systeem

Updates exporteren
Als een update is gedownload, kunt u de update exporteren naar het
Unix-bestandssysteem of een USB-opslagapparaat.
1. Selecteer een update in de lijst Updates beschikbaar om te installeren.
2. Klik op Update exporteren.
3. Klik op Bladeren en selecteer een bestemmingsmap voor de export.
4. Klik op Exporteren.
Updates importeren
U kunt updates importeren van een bestandssysteem of een USB-opslagapparaat en
deze later installeren.
1. Selecteer een update in de lijst Updates beschikbaar om te installeren.
2. Klik op Update importeren.
3. Klik op Bladeren en selecteer de map met daarin de update die u wilt importeren.
4. Klik op Importeren.
Software installeren
Met behulp van deze toepassing kan de systeembeheerder de software installeren en
beheren.
De toepassing Software installeren gebruiken
1. Selecteer Systeem > Software installeren....
2. Kies uit de volgende opties:
• Selecteer Installeren om softwaremodules te installeren die nodig zijn om het
systeem, een nieuwe softwarefunctie of nieuwe hardware te gebruiken.
• Selecteer Releases beheren om informatie over geïnstalleerde modules weer te
geven. De systeembeheerder kan het installatielog bekijken, de softwareversie
instellen en modules verwijderen (uninstall).
3. Indien Installeren is geselecteerd, selecteert u de softwaremodules die nodig zijn om
het systeem, een nieuwe softwarefunctie of nieuwe hardware te gebruiken.
a) Kies de locatie van het installatiebestand in het veld Installeren vanaf.
b) Cd-station gebruiken: installeert de software van een cd.
c) Bestandslocatie specificeren: gebruik de bestandssysteemdirectory om het
installatiebestand te vinden.
d) Selecteer Bestandslocatie....
e) Selecteer Bladeren... .
f) Selecteer de bestandslocatie in de keuzelijst Zoeken in.
g) Selecteer het installatiebestand in de directory.
h) Selecteer een bestandstype in de keuzelijst Bestandstypen.
i) Zodra de correcte bestandsnaam wordt weergegeven, selecteert u Volgende om
de installatieprocedure te vervolgen.
j) Selecteer de module die u wilt installeren. Selecteer desgewenst Instellen op
huidige versie.
7-7FreeFlow
®
Print Server
FreeFlow Print Server Help
Menu Systeem

k) Selecteer Installeren om het installatieproces te voltooien.
4. Klik op Sluiten om het dialoogvenster af te sluiten.
5. Klik op Ja om deze actie te bevestigen.
Gegevens overschrijven
Gegevens overschrijven is een toepassing die onder licentie wordt verleend. Deze verhoogt
de systeembeveiliging doordat u ermee kunt voorkomen dat gegevens van de vaste
schijf kunnen worden gehaald nadat deze zijn gewist.
Gegevens overschrijven op uw systeem instellen
1. Selecteer in het hoofdvenster Systeem > Gegevens overschrijven....
OPMERKING
U dient een licentie op uw systeem voor deze toepassing te hebben voordat de optie
in het menu Systeem verschijnt.
2. Selecteer in het venster Gegevens overschrijven een van de volgende opties:
• Snelle mode gebruiken
• Lange berichten weergeven
• Partitielijst (partities van elkaar scheiden met puntkomma's)
Wanneer dit selectievakje is ingeschakeld, wordt het tekstvak beschikbaar en kunt u
invoeren welke schijfpartities u wilt overschrijven.
• Partities uitsluiten (partities van elkaar scheiden met puntkomma's)
Wanneer dit selectievakje is ingeschakeld, wordt het tekstvak beschikbaar en kunt u
de schijfpartities die u wilt beschermen tegen overschrijven invoeren.
3. Klik op OK. Afhankelijk van het feit of er actieve opdrachten in een wachtrij staan,
zijn een van de volgende twee scenario's mogelijk:
a) Indien er WEL actieve opdrachten in een wachtrij staan, verschijnt er een
waarschuwingsvenster met het bericht: "Actieve opdrachten worden verwijderd.
Weet u zeker dat u gegevens wilt overschrijven?" Klik desgewenst op OK of op
Annuleren. Ga verder met stap b.
b) Als er GEEN actieve opdrachten in een wachtrij staan OF indien u al op OK heeft
geklikt tijdens stap a, verschijnt er een andere waarschuwing. Hierin wordt
vermeld:
Gegevens overschrijven zorgt ervoor dat:
(1) Alle opdrachten in het systeem worden verwijderd
(2) De opdrachtdatabase en het accountlog worden gewist
(3) Alle logbestanden worden leeggemaakt
(4) Het systeem opnieuw wordt opgestart
Het systeem zal ongeveer x minuten offline zijn.
Weet u zeker dat u gegevens wilt overschrijven?"
FreeFlow
®
Print Server7-8
FreeFlow Print Server Help
Menu Systeem

4. Klik op OK om het overschrijfproces te starten of op Annuleren indien u het
overschrijfproces niet wilt vervolgen. Het systeem voert de actie uit en zal automatisch
opnieuw starten.
Servicetest
Tests zijn voornamelijk bedoeld voor de servicetechnicus. Indien er echter een probleem
is met de printer, wordt in het venster Test het telefoonnummer voor service vermeld.
Wanneer u het servicenummer belt, kunt u gevraagd worden naar informatie die wordt
weergegeven in het venster Test, zoals softwareniveau, serienummer printer of
storingscodes. Selecteer Systeem > Servicetests... om toegang te krijgen tot de tests.
De volgende taken kunnen door de operateur of systeembeheerder worden uitgevoerd:
• Toegangscode wijzigen
• Instellingen installatiesite herstellen
• Printergegevens bekijken, waaronder informatie over invoereenheden, afdrukgedeelte
en afwerking.
Systeem en printer in-/uitschakelen en opnieuw starten
Printer inschakelen
Zodra de printerserver is ingeschakeld, kunt u de printer inschakelen.
1. Controleer of het netsnoer van de printer is aangesloten op het stopcontact en of de
AAN/UIT-schakelaar van de printer AAN staat.
2. Selecteer Printer AAN in het menu Printer. Het duurt enige minuten voordat het
systeem gereed is om af te drukken.
Printer uitschakelen
Wij raden u aan de printerserver te gebruiken om de printer uit te schakelen. De printer
wordt tevens uitgeschakeld wanneer het gehele systeem wordt uitgeschakeld via
Uitschakelen in het menu Systeem.
1. Selecteer Printer UIT in het menu Printer.
2. Klik op Ja om deze procedure te bevestigen. De printer wordt onmiddellijk
uitgeschakeld.
Uitgestelde uitschakelprocedure uitvoeren en opnieuw starten
Bij uitgesteld uitschakelen worden alle momenteel verwerkte opdrachten eerst voltooid
voordat het systeem opnieuw wordt opgestart. Er worden echter pas nieuwe opdrachten
geaccepteerd nadat het systeem opnieuw is opgestart. Deze toepassing is beschikbaar
voor een systeembeheerder of operateur.
1. Open Wachtrijbeheer.
2. Selecteer een wachtrij. Indien er meer dan een wachtrij aanwezig is, selecteert u Alle
selecteren in de keuzelijst Bekijken.
3. Selecteer Opdrachten niet accepteren in de keuzelijst Wachtrij en selecteer
vervolgens Opdrachten niet vrijgeven.
4. Sluit het venster Wachtrijbeheer.
5. Selecteer Uitschakelen in het menu Systeem.
7-9FreeFlow
®
Print Server
FreeFlow Print Server Help
Menu Systeem

Het bevestigingsvenster voor uitschakeling verschijnt.
6. Klik op Ja om de printer uit te schakelen en de FreeFlow Print Server-software af te
sluiten.
Alle opdrachten die momenteel worden verwerkt en afgedrukt, worden voltooid
voordat het uitschakelen plaatsvindt. U heeft de mogelijkheid om het uitschakelen
te annuleren totdat opdrachten die momenteel worden afgedrukt en verwerkt zijn
voltooid, door Uitschakelen annuleren te selecteren.
7. Start het systeem opnieuw door de AAN/UIT-schakelaar op de server in te drukken.
Wacht totdat het systeem volledig operationeel is. Zodra de printer en processor zich
in de stand Gereed bevinden, kunt u afdrukbewerkingen uitvoeren.
8. Selecteer iedere wachtrij die opdrachten accepteert en selecteer Opdrachten
accepteren en desgewenst Opdrachten vrijgeven.
OPMERKING
U kunt de toetsen Ctrl of Shift gebruiken om meerdere wachtrijen te selecteren.
De FreeFlow Print Server-software opnieuw starten
Gebruik deze procedure wanneer u in een herstelprocedure wordt gevraagd de FreeFlow
Print Server-software opnieuw te starten.
1. Open Wachtrijbeheer.
2. Selecteer een wachtrij. Indien er meer dan een wachtrij aanwezig is, selecteert u Alle
selecteren in de keuzelijst Bekijken.
3. Selecteer Opdrachten niet accepteren in de keuzelijst Wachtrij en selecteer
vervolgens Opdrachten niet vrijgeven.
4. Sluit het venster Wachtrijbeheer.
5. Wacht tot de verwerking van opdrachten is voltooid en selecteer daarna Opnieuw
opstarten in het menu Systeem.
6. Klik op Ja om te bevestigen.
7. Wacht totdat het systeem weer volledig operationeel is.
Zodra de printer en processor zich in de stand Gereed bevinden, kunt u
afdrukbewerkingen uitvoeren.
Wanneer een nooduitschakelprocedure moet worden gebruikt
U moet de procedure voor het uitschakelen in noodgevallen uitvoeren als de stroom
onmiddellijk moet worden uitgeschakeld.
VOORZICHTIG
De nooduitschakelprocedure kan de FreeFlow Print Server-software beschadigen. Deze
methode moet uitsluitend worden gebruikt in een absoluut geval van nood.
Gebruik de procedure voor het uitschakelen in noodgevallen in de volgende
omstandigheden:
• De apparatuur verspreidt ongewone geuren of maakt ongewone geluiden.
FreeFlow
®
Print Server7-10
FreeFlow Print Server Help
Menu Systeem

• Een paneel of stroomonderbreker, zekering of ander beveiligingsapparaat is
geactiveerd.
• Er is vloeistof op het apparaat gemorst.
• De apparatuur werd blootgesteld aan water.
• Een onderdeel van de apparatuur is beschadigd.
Nooduitschakelprocedure van de printer uitvoeren
1. Selecteer Uitschakelen in het menu Systeem en selecteer Onderbreken.
Dit proces schakelt het systeem onmiddellijk uit zonder dat de verwerking van huidige
opdrachten wordt voltooid. Alle bewerkingen worden gestopt en het systeem wordt
uitgeschakeld. Het systeem zal pas opdrachten vrijgeven of accepteren nadat het
opnieuw is gestart. Deze procedure zal de software niet beschadigen en is derhalve
de aanbevolen methode van uitschakelen.
2. Druk de AAN/UIT-schakelaar in en houd deze gedurende 5-10 seconden ingedrukt.
3. Zet de stroomonderbreker in de stand UIT.
De stroomonderbreker bevindt zich in het achterpaneel van de printer.
4. Trek het netsnoer van de printer uit het stopcontact.
Info over het maken van een backup van de systeembestanden
en deze herstellen
Met de hulpprogramma's Backup en Herstellen kunt u een backup van het hele systeem
maken of het systeem herstellen. In het volledige systeem zijn ook de software van de
FreeFlow Print Server en het besturingssysteem van de server opgenomen.
Backup maken van de systeembestanden
Backup-opties zijn alleen beschikbaar op systemen die beschikken over een
magnetische-tapeapparaat en/of een lokale schijfpartitie die speciaal voor backups is
bedoeld (XRXbackup).
1. Selecteer Backup/herstellen... in het menu Systeem. .
2. Selecteer Backup van systeem.... .
Als een magnetische-tapeapparaat wordt gebruikt voor backups maken van uw
systeem, krijgt u de volgende opties te zien in plaats van de optie Backup van systeem:
• Backup maken van systeem op Unix-bestandssysteem...: Deze optie is hetzelfde
als de procedure voor het maken van een systeembackup in stap 3.
• Backup maken van een systeem op tapestation: Hiermee kunt u een backup
van uw systeem maken op een tapestation. Wanneer u deze optie selecteert, gaat
u verder met stap 6.
3. Selecteer de bestandsgroep waarvan u een backup wilt maken.
4. De backup kan worden opgeslagen op een partitie van de lokale schijf.
5. Wanneer u de backup-locatie heeft aangegeven, klikt u op OK.
7-11FreeFlow
®
Print Server
FreeFlow Print Server Help
Menu Systeem

6. Er verschijnt een waarschuwingsvenster waarin wordt meegedeeld dat de FreeFlow
Print Server wordt uitgeschakeld wanneer de backup is voltooid. De instructies houden
in dat u een van de volgende handelingen moet verrichtendoen om de systeembackup
na het uitschakelen voort te zetten:
• Als het systeem uit staat, moet u het aanzetten.
• Als op het systeem de prompt OK te zien is, typt u boot.
OPMERKING
Foutberichten worden vastgelegd in het backup/herstel-log.
7. Klik op OK om door te gaan. Wanneer de backup begint, is de volgorde van
gebeurtenissen als volgt:
a) Het waarschuwingsvenster wordt gesloten en de cursor is circa 2 minuten
zichtbaar als zandloper terwijl het systeem het backup-proces voorbereidt.
b) Het systeem schakelt zichzelf uit. Wacht 30 seconden en schakel daarna de
printer opnieuw in.
c) Tijdens het starten verschijnt een waarschuwing dat deze systeembackup n
minuten duurt. Typ Y om door te gaan, typ N om het proces af te breken.
d) Voer een van de volgende handelingen uit:
Typ N. De startprocedure wordt nu voortgezet, maar de backupprocedure wordt
afgebroken.
Typ Y om door te gaan met de backupprocedure. Het hoofdvenster van de
grafische gebruikersinterface verschijnt nadat de backupprocedure is voltooid.
e) Waar normaliter de Solaris-desktop verschijnt, begint de printer met het genereren
van het iso-bestand dat wordt gebruikt om een opstartbare cd te maken. Er
verschijnt een serie berichten die er als volgt uitzien: 10% done, estimate finish
Wed. Jun 16 10:05:34 2004.
f) Het daadwerkelijke proces van opslag op cd begint. Er verschijnt een serie
berichten die er als volgt uitziet: Writing track 1... 59%...
g) De bewerkingen op de cd worden voltooid terwijl het schrijfproces wordt afgerond:
Finalizing (can take up to 4 minutes)...done
h) Nadat het schrijven naar cd is voltooid, wordt de cd uitgeworpen. De cd
verwijderen, van een label voorzien en op een veilige plaats bewaren.
i) Hierna worden een reeks dumpberichten weergegeven terwijl de
bestandssystemen worden gedumpt: DUMP: Writing 32 Kilobyte records.
j) Voor elk bestandssysteem dat wordt gedumpt, na de eerste 10 minuten, wordt
het systeem iedere 10 minuten bijgewerkt met een schatting van de tijd die
nodig is om de backup te voltooien. Wanneer de dump van een bepaald
bestandssysteem minder dan 10 minuten in beslag neemt, zal dit bericht niet
verschijnen. Het volledige dump-proces van alle bestandssystemen duurt
normaliter minder dan 45 minuten, maar kan langer dan een uur duren afhankelijk
van het volume klantgegevensbestanden dat zich op de systeemschijf bevindt.
Nadat de bestandssysteem-dumps zijn voltooid, wordt het normale startproces
hervat en bereikt de printer de status Gereed.
FreeFlow
®
Print Server7-12
FreeFlow Print Server Help
Menu Systeem

Systeemschijfbestanden herstellen
Een beschrijving van het proces waarbij de systeemschijf van de CD-R wordt hersteld,
vindt u in de FreeFlow Print Server System Guide (handleiding voor systeembeheer).
Info over het maken van een backup van de configuratiebestanden
en de configuratiebestanden herstellen
Met de hulpprogramma's Backup en Herstellen kunt u een backup maken van de
configuratiebestanden die door de FreeFlow Print Server worden gebruikt, en deze
configuratiebestanden later herstellen. In deze configuratiebestanden worden de
instellingen voor de software van de printerserver, zoals wachtrijen, gebruikers-TRC's,
afdrukbronnen en NVM, opgeslagen.
OPMERKING
De configuratiebestanden bevatten geen bestanden op systeemniveau, zoals het
besturingssysteem, het printerserverplatform, de systeemgegevensof bestandssystemen.
Backup-opties zijn alleen beschikbaar op systemen die beschikken over een
magnetische-tapeapparaat en/of een lokale schijfpartitie die speciaal voor backups is
bedoeld (XRXbackup).
Backup van de configuratiebestanden maken
1. Selecteer Backup/Herstellen in het menu Systeem.
2. Selecteer .Backup van configuratie.
3. Kies in de lijst Categorieën selecteren het bestand of de bestanden die u wilt
herstellen. Selecteer Alle om een backup te maken van de volledige lijst met
configuratiebestanden.
4. Kies Bestandssysteem (het bestandssysteem van de lokale printerserver) of een
externe locatie via Windows SMB, FTP of SFTP of de locatie van het relevante
medium in het menu Zoeken in.
Als het backup-bestand in Bestandssysteem, Windows SMB of op een andere externe
locatie wordt opgeslagen, selecteert u de directory voor het bestand.
Als het backup-bestand op een externe locatie wordt opgeslagen, voertu de benodigde
autorisatiegegevens in en selecteert u OK.
De bestandsstructuur (bestandsnamen, koppelingen) is anders bij externe backups
dan lokale backups. Als u bestanden wilt herstellen vanaf een externe locatie, moet
u de backup daarom rechtstreeks worden opgeslagen via de backup-bewerking. Als
de backup lokaal wordt opgeslagen en handmatig naar een externe locatie wordt
verplaatst, kan de backup niet vanaf de externe locatie worden hersteld.
5. Selecteer Grootte archiefbestand schatten om de grootte van het backup-bestand
te schatten.
6. Klik op OK.
Als het archief te groot is, selecteert u Annuleren en maakt u de selectie van een
aantal bestanden ongedaan voordat u doorgaat.
De grootte van de bestanden die u voor de backup heeft geselecteerd, wordt in een
dialoogvenster weergegeven.
7. Selecteer OK om met het backup-proces te beginnen.
7-13FreeFlow
®
Print Server
FreeFlow Print Server Help
Menu Systeem

De voortgang wordt tijdens de backup weergegeven.
U wordt via een waarschuwing geïnformeerd dat deze backup alleen moet worden
hersteld op het huidige apparaat, voor hetzelfde product en dezelfde belangrijke
softwareversie.
De gegevens van de configuratie-backup bekijken
Het statusvenster van de Configuratie-backup geeft de voortgang van de
configuratie-backup weer.
Dubbelklik op een rij om de gegevens ervan weer te geven of selecteer een rij en
selecteer vervolgens Details....
Configuratiebestanden herstellen
Gebruik dit proces voor het herstellen van configuratiebestanden en wachtrijen.
1. Selecteer Backup/Herstellen in het menu Systeem.
2. Selecteer .Configuratie herstellen.
3. Selecteer het bestand dat u wilt gebruiken om het systeem te herstellen.
De backup kan zich bevinden op een partitie van de lokale schijf of op het
netwerkbestandssysteem of op een medium dat door het systeem wordt ondersteund,
zoals een diskette, cd-rw of tape.
4. Selecteer een hostnaam in het veld Backup selecteren.
5. Selecteer in het veld Zoeken in de bestanden die u wilt herstellen.
Als het backup-bestand op een externe locatie wordt opgeslagen, voertu de benodigde
autorisatiegegevens in en selecteert u OK.
6. Klik op OK om door te gaan.
Er verschijnt een venster waarin u wordt gewaarschuwd dat het systeem door het
herstellen van de configuratie uit dit archief de instellingen terugkrijgt die golden
toen het archief werd gemaakt.
7. Klik op OK om het herstelproces te beginnen.
Er verschijnt een waarschuwingsvenster als er een conflict wordt vastgesteld in de
host-ID, productversie of belangrijke softwareversie tussen het backup-systeem en
het huidige systeem. Selecteer OK om te negeren en door te gaan of selecteer
Annuleren om de configuratie niet te herstellen.
Het systeem controleert of er wachtrijnamen in de backup staan die overeenkomen
met wachtrijnamen die al in het systeem voorkomen. Zo ja, dan kunt u kiezen uit:
Samenvoegen: hiermee wordt de backup-wachtrij samengevoegd met de
systeemwachtrij met dezelfde naam – de kenmerken van de backup-wachtrij hebben
voorrang, maar er zijn mogelijk “optionele” of nieuwe kenmerken in de systeemwachtrij
die bewaard blijven.
Overschrijven: hiermee wordt de systeemwachtrij vervangen door de backup-wachtrij
met dezelfde naam, en worden nieuwe kenmerken (en kenmerkenmet een gewijzigde
structuur) gevuld met standaardwaarden.
FreeFlow
®
Print Server7-14
FreeFlow Print Server Help
Menu Systeem

Overslaan: hiermee wordt voorkomen dat de backup-wachtrij wordt hersteld. Kies
deze optie als u alleen wachtrijen wilt herstellen die niet in het huidige systeem
voorkomen.
Na voltooiing van het herstelproces wordt een venster geopend waarin u wordt
meegedeeld dat de configuratie is geslaagd.
8. Selecteer Nu opnieuw starten of Later opnieuw starten.
OPMERKING
Foutberichten worden vastgelegd in het backup/herstel-log.
Wachtrijherstel wordt ongedaan gemaakt
Wachtrijherstel wordt ongedaan gemaakt
Er wordt een momentopnamen van de systeemwachtrijen als archief opgeslagen
voorafgaande aan elk configuratieherstel, waarbij wachtrijen als een van de te herstellen
categorieën worden aangewezen. Met behulp van het wachtrijenarchief kunt u deze
eerdere status van de systeemwachtrijen eenvoudig weer herstellen. Als de wachtrij is
hersteld, wordt er een toets met de naam Herstellen ongedaan maken toegevoegd aan
het venster Wachtrijbeheer.
1. Selecteer Herstellen ongedaan maken in het venster Wachtrijbeheer.
De huidige groep wachtrijen wordt gewist en vervangen door het inhoud van de
gearchiveerde momentopname.
2. Selecteer Opnieuw starten.
De pas herstelde groep afdrukwachtrijen wordt weergegeven in Wachtrijbeheer.
Configuratiebestanden herstellen
Beveiligde mode
Beveiligde mode biedt een extra niveau voor beheer over afgedrukte pagina's. Er zijn
toepassingen in de FreeFlow Print Server-software waarmee operateurs pagina's of
proefafdrukken meer dan eens kunnen afdrukken. Deze functionaliteit brengt een
beveiligingsrisico met zich mee voor MICR-applicaties. De beveiligde mode kan worden
gebruikt om het maken van een paginavoorbeeld, spatiëring van pagina's en het
commando Blok verplaatsen voor offline tape uit te schakelen.
Beveiligde mode inschakelen
1. Selecteer Beveiligde mode... in het menu Systeem.
Het dialoogvenster Beveiligde mode wordt geopend.
2. Selecteer Inschakelen en klik op OK.
3. Klik op OK in het waarschuwingsdialoogvenster ter bevestiging dat het maken van
een paginavoorbeeld wordt uitgeschakeld.
Cd uitwerpen
Selecteer Cd uitwerpen in het menu Systeem.
7-15FreeFlow
®
Print Server
FreeFlow Print Server Help
Menu Systeem

Info over Gegevens overschrijven
Met de gegevensoverschrijvingssoftware verwijdert u alle gegevens uit de spool-, swap-
en outQ-partitie van de harde schijf van de printerserver. De gegevens kunnen niet meer
worden teruggekregen.
De vereisten voor de toepassing Gegevens overschrijven van de FreeFlow Print Server
zijn gedocumenteerd in NIST SP 800-88 en in de Process Guide voor DoD 5220.22-M.
Het algoritme bestaat uit het drievoudig overschrijven van een teken, het complement
ervan en dan een willekeurig teken. Gegevens overschrijven schrijft, teneinde met een
succes een optionele leesverificatie in te schakelen, een 0x40404040-patroon in de
laatste, derde schrijffase.
Als de optie voor leesverificatie is ingeschakeld, wordt de laatste schrijffase gevolgd
door een optionele leesverificatiefase waarin de gegevenssectoren worden gelezen en
vergeleken met de leesgegevens van het 0x40404040-patroon. Als deze gegevens niet
op de schijf worden aangetroffen, genereert de software een foutmelding.
Tijdens het overschrijven van de gegevens worden geen defecte of reserveblokken
verwerkt voor SCSI- en FCAL-schijfstations. Ook wordt er geen speciaal herstel van
schijffouten uitgevoerd. Als een hoger niveau voor veilige overschrijving van gegevens
vereist is, is de opdracht Format/Purge van Sun Solaris beschikbaar. Daarnaast is software
van derden, met meer flexibiliteit en functionaliteit beschikbaar, zoals UniShred Pro.
Dergelijke software maakt echter geen deel uit van de gegevensoverschrijvingssoftware
en wordt niet ondersteund door de FreeFlow Print Server.
Van het proces voor het overschrijven van gegevens wordt een gedetailleerd log
bijgehouden, inclusief de start- en stoptijd voor elke partitie, de naam en grenzen van
de partitie, alsmede foutberichten. Het logbestand is cumulatief en telkens wanneer
Gegevens overschrijven wordt uitgevoerd, worden de details aan het logbestand
toegevoegd. Het bestand wordt gedurende het overschrijven bijgehouden in
/dataOverwrite.log. Na afloop van de gegevensoverschrijving wordt het bestand
overgebracht naar /var/spool/XRXnps/log/dataOverwrite.log.
Er moet regelmatig een backup van het logbestand worden gemaakt en het moet
regelmatig van het systeem worden verwijderd.
Gegevens overschrijven
Met de Gegevens overschrijven verwijdert u alle gegevens uit de spool-, swap- en
outQ-gedeelten van de harde schijf van de printerserver. De gegevens kunnen niet meer
worden teruggekregen.
1. Meld u als systeembeheerder aan.
2. Selecteer Systeem > Gegevens overschrijven.
3. Selecteer OK.
4. Als er actieve opdrachten in het systeem zijn, wordt een waarschuwingsbericht
weergegeven. Selecteer OK.
5. Selecteer OK.
6. Kies of u eventuele aanvullende items, zoals Opgeslagen opdrachten, en
Gebruikersbronnen zoals fonts of formulieren, wilt overschrijven.
FreeFlow
®
Print Server7-16
FreeFlow Print Server Help
Menu Systeem

Als u de optie Alleen opgeslagen opdrachten selecteert, worden alle opgeslagen
opdrachten in de directory /var/spool/XRXnps/saved overschreven.
7. Selecteer desgewenst de optie Snelle modus gebruiken. Met de optie Snelle modus
gebruiken wordt het proces Gegevens overschrijven in slechts één schrijfactie
uitgevoerd. Het niet selecteren van de modusSnel heeft tot gevolg dat de gegevens
op de schijf in drie volledige gangen worden overschreven.
8. U kunt ervoor kiezen een aanvullende laatste fase uit te voeren, als verificatie van
de laatste overschreven gegevens. Als de laatste verificatiefase wordt geselecteerd,
hebt u de volgende opties:
a) Controleer de volledige overschreven gegevens.
b) Controleer een voorbeeld van 10%.
9. Selecteer OK.
10. De tijd die naar schatting voor het uitvoeren van Gegevens overschrijven benodigd
is, wordt nu weergegeven. Selecteer OK om het proces te starten. Selecteer anders
Annuleren.
Zorg dat de schijfoverschrijving niet wordt onderbroken. Druk bijvoorbeeld niet op
Crtl-C in en schakel het apparaat niet uit. Als het overschrijven van de gegevens wordt
onderbroken, kan de systeemsoftware of het bestandssysteem beschadigd raken. In
een dergelijk geval moet de software opnieuw worden geïnstalleerd.
De FreeFlow Print Server-interface en het besturingssysteem worden afgesloten. Als het
overschrijven van gegevens is voltooid, start het systeem opnieuw op, start de FreeFlow
Print Server opnieuw op en wordt aangegeven dat het proces voltooid is.
Als het overschrijven van gegevens is mislukt, voert u het proces nog een keer uit. Als
het proces opnieuw mislukt, belt u het Xerox Welcome Centre.
7-17FreeFlow
®
Print Server
FreeFlow Print Server Help
Menu Systeem

FreeFlow
®
Print Server7-18
FreeFlow Print Server Help
Menu Systeem

8
Menu Functies
Afdrukken uit bestand
Met deze menuoptie wordt het venster Afdrukken uit bestand geopend. Zie de functie
Afdrukken uit bestand voor meer informatie.
IPDS Manager
Met deze menuoptie wordt IPDS Manager (Intelligent Printer Data Stream) geopend.
8-1FreeFlow
®
Print Server
FreeFlow Print Server Help

FreeFlow
®
Print Server8-2
FreeFlow Print Server Help
Menu Functies

9
Menu Aanpassen
Met het menu Aanpassen kunt u snelkoppelingen naar veelgebruikte functies maken,
de indeling van uw werkruimte configureren en de grootte van de tekst in de
gebruikersinterface van de Freeflow-printerserver kiezen.
Snelkoppelingen tonen en verbergen
U kunt de snelkoppelingspictogrammen op het beginscherm tonen of verbergen.
1. Selecteer Aanpassen > Instellingen werkruimte....
2. Kies Tonen of Verbergen op het tabblad Snelkoppelingen.
3. Sluit het venster Instellingen werkruimte.
De optie Auto miniatuur inschakelen
Als de optie Auto miniatuur is ingeschakeld, kunnen gebruikers de eerste twee pagina's
bekijken van de opdracht Vastgehouden door wachtrij, voordat ze de opdracht vrijgeven
voor afdrukken.
1. Selecteer Aanpassen > Instellingen werkruimte.
2. Selecteer het tabblad Opdrachtbeheer.
3. Selecteer Auto miniatuur.
4. Klik op OK.
Als een gebruiker een opdracht selecteert uit Vastgehouden door wachtrij, worden
de miniatuur en de eigenschappen van de opdracht weergegeven.
Weer te geven snelkoppelingen selecteren
U kunt maximaal zes snelkoppelingen selecteren om in het beginscherm weer te geven.
U kunt ook de volgorde van deze snelkoppelingen bepalen.
1. Selecteer Aanpassen > Instellingen werkruimte....
2. Selecteer Tonen op het tabblad Snelkoppelingen.
9-1FreeFlow
®
Print Server
FreeFlow Print Server Help

3. Wijzig de weergave van de snelkoppelingen.
• Als u een snelkoppeling wilt toevoegen die in het beginscherm moet worden
weergegeven, selecteert u een item in de lijst Beschikbare snelkoppelingen en
selecteert u Toevoegen >>.
• Als u een snelkoppeling uit het beginscherm wilt verwijderen, selecteert u een item
in de lijst Geselecteerde snelkoppelingen en selecteert u Verwijderen.
• Als u de volgorde wilt veranderen waarin de snelkoppelingen in het beginscherm
worden weergegeven, selecteert u een item in het menu Geselecteerde
snelkoppelingen en gebruikt u de toetsen pijl-omhoog of pijl-omlaag om de
volgorde te veranderen.
4. Sluit het venster Instellingen werkruimte.
De indeling van Opdrachtbeheer instellen
U kiest de indeling voorOpdrachtbeheer waarmee het scherm zo optimaal mogelijk voor
uw werkstroom wordt gebruikt.
1. Selecteer Aanpassen > Instellingen werkruimte....
2. Selecteer het tabblad Opdrachtbeheer.
3. Kies de indeling:
• Vastgehouden door wachtrij gebruikt het grootste gedeelte van het scherm voor
vastgehouden opdrachten.
• Actief gebruikt het grootste gedeelte van het scherm voor actieve opdrachten.
• Hele breedte geeft de informatie over de volledige breedte van het scherm in
kolommen weer.
4. Als u de lijst met opgeslagen opdrachten wilt tonen of verbergen, selecteert u Tonen
of Verbergen onder Opgeslagen lijst. Als Tonen wordt geselecteerd, worden het
tabblad Opgeslagen in Opdrachtbeheer en de toetsen Alle opdrachten en
Opdrachten in geselecteerde paden beschikbaar:
• Alle opdrachten: Als Alle opdrachten is geselecteerd, worden alle Opgeslagen
opdrachten die zich bevinden in de opslagplaats Opgeslagen opdrachten
weergegeven op het tabblad Opgeslagen.
• Opdrachten in geselecteerde paden: Als Opdrachten in geselecteerde paden
is geselecteerd, wordt de toets Geselecteerde paden beschikbaar. Klik op deze
toets om het venster Lijst met opgeslagen opdrachten te openen. Gebruik het
venster Lijst met opgeslagen opdrachten om directory's toe te voegen aan of te
verwijderen uit de lijst met directory's die worden doorzocht op opgeslagen
opdrachten.
5. Als u de lijst met door de wachtrij vastgehouden opdrachten wilt tonen of verbergen,
selecteert u Tonen of Verbergen onder de lijst Vastgehouden door wachtrij.
6. Selecteer OK om de gewijzigde indeling op te slaan en het venster Instellingen
werkruimte te sluiten.
FreeFlow
®
Print Server9-2
FreeFlow Print Server Help
Menu Aanpassen

Het venster Lijst met opgeslagen opdrachten - Paden selecteren
gebruiken
1. Open het venster Lijst met opgeslagen opdrachten:
a) Selecteer Aanpassen > Instellingen werkruimte.
Het venster Instellingen werkruimte wordt geopend.
b) Selecteer het tabblad Opdrachtbeheer.
c) Selecteer Tonen in het gedeelte Opgeslagen lijst.
d) Selecteer Opdrachten in geselecteerde paden.
e) Selecteer Geselecteerde paden....
Het venster Lijst met opgeslagen opdrachten - Paden selecteren wordt geopend.
2. Selecteer in de directorylijst Pad maken een directory die u wilt opnemen in de
zoekactie naar opgeslagen opdrachten.
3. Selecteer Pad toevoegen >>.
De toegevoegde directory verschijnt in het gedeelte Geselecteerde paden. Het
selectievakje Pad is ingeschakeld en opdrachten in het pad verschijnen op het tabblad
Opgeslagen opdrachten.
OPMERKING
U kunt een willekeurig aantal directory's toevoegen aan het gedeelte Geselecteerde
paden, maar u kunt slechts één directory tegelijk toevoegen.
4. Om te voorkomen dat een pad in het gedeelte Geselecteerde paden op het tabblad
Opgeslagen verschijnt, schakelt u het selectievakje van dat pad uit.
5. Als u een pad blijvend wilt verwijderen uit het gedeelte Geselecteerde paden,
selecteert u het pad en vervolgens << Pad verwijderen.
OPMERKING
De directory Opgeslagen opdrachten kan niet worden verwijderd uit het gedeelte
Geselecteerde paden, maar kan wel worden uitgeschakeld door het selectievakje uit
te schakelen.
6. Klik op OK om de wijzigingen in de geselecteerde paden op te slaan.
Het beginscherm instellen
De systeembeheerder kan kiezen of het venster Kopiëren of Opdrachtbeheer als
standaardbeginscherm wordt ingesteld.
1. Selecteer Aanpassen > Instellingen werkruimte....
2. Selecteer het tabblad Beginscherm.
3. Kies het beginscherm.
4. Klik op OK.
9-3FreeFlow
®
Print Server
FreeFlow Print Server Help
Menu Aanpassen

De time-out voor het beginscherm
instellen
Wanneer de time-out voor het beginscherm is ingeschakeld, wordt de huidige gebruiker
na een opgegeven periode van inactiviteit afgemeld en geeft de printerserver het
beginscherm weer.
Door gebruikers automatisch af te melden wordt de beveiliging verhoogd en zien
gebruikers telkens hetzelfde scherm als ze de printerserver gebruiken.
1. Selecteer Aanpassen > Instellingen werkruimte....
2. Selecteer het tabblad Beginscherm.
3. De time-outperiode instellen.
a) Selecteer Ingeschakeld.
b) Voer de time-outperiode in minuten in.
4. Klik op OK.
Tekstgrootte
Systeembeheerders of operateurs kunnen kiezen welke tekstgrootte op de FreeFlow Print
Server wordt weergegeven.
De opties voor tekstgrootte zijn Klein, Standaard of Groot. De standaardinstelling is
Klein. Als u de tekstgrootte wilt wijzigen, dient de printerserver eerst opnieuw worden
gestart.
De tekstgrootte op de gebruikersinterface wijzigen
1. Selecteer Aanpassen > Tekstgrootte.
2. Kies een tekstgrootte.
3. Klik op OK.
Er wordt u gevraagd de FreeFlow Print Server opnieuw op te starten.
4. Klik op Ja om opnieuw te starten.
FreeFlow
®
Print Server9-4
FreeFlow Print Server Help
Menu Aanpassen

10
Het menu Instelling
U heeft toegang tot de meeste systeemconfiguratiefuncties via het menu Instelling. De
handelingen met betrekking tot de systeemconfiguratie omvatten het instellen van de
netwerkgateways,het specificeren van voorkeursinstellingen, het bekijken van de systeem-
en softwareconfiguratie en toepassingslicenties.
De systeemconfiguratie openen en
bekijken
In het venster Systeemconfiguratie kan de systeembeheerder configuratie-informatie
voor de printer, de printerserver, het netwerk en de aangesloten apparaten bekijken. U
kunt de gegevens op elk tabblad afdrukken door Afdrukken te selecteren.
OPMERKING
Het server.config-bestand levert de waarde voor printernaam. De naam bevindt zich in
het productnaamgedeelte onder Naam. Momenteel wordt door het testprogramma
naar deze naam verwezen als printertype.
• Selecteer Instellingen > Systeemconfiguratie om configuratie-informatie te bekijken.
• Selecteer het tabblad Randapparatuur, Algemeen, Printer, Apparaten, Netwerk of
Software. Hieronder volgt een overzicht van de informatie die op deze tabbladen te
vinden is:
• Randapparatuur: Geeft informatie over geïnstalleerde randapparatuur weer. Klik
met de rechtermuisknop op een randapparaat en kies uit:
- Formatteren/Initialiseren
Voer een volumelabel in.
Selecteer een indelingstype.
Klik op OK.
- Wissen
10-1FreeFlow
®
Print Server
FreeFlow Print Server Help

Kies uit Alle sessies of Laatste sessie.
Klik op OK.
- Uitwerpen
- Naam wijzigen
Voer een nieuwe naam in en selecteer vervolgens OK.
De nieuwe naam wordt in het veld Naam weergegeven.
- Terugspoelen
- Instellingen (voor cd-rom-station)
- Opnieuw weergeven: Vernieuwt de inhoud van de lijst met randapparaten.
• Algemeen: Op het tabblad Algemeen wordt de volgende informatie over het
afdruksysteem weergegeven:
- Processor: Geeft aan welke CPU's (centrale verwerkingseenheden) op de Freeflow
Print Server zijn geïnstalleerd.
- Fysiek geheugen: Geeft de grootte weer (in megabytes) van het interne geheugen
dat in de FreeFlow Print Server is geïnstalleerd.
- Besturingssysteem: Geeft aan welke besturingssysteemsoftware op de FreeFlow
Print Server is geïnstalleerd.
- Schijfeenheden: Geeft het merk, model en de grootte van de interne harde
schijven op de FreeFlow Print Server aan.
- Versie: Geeft aan welke versie van de besturingssysteemsoftware op de controller
is geïnstalleerd.
• Printer: Op het tabblad Printer wordt de volgende informatie over het afdruksysteem
weergegeven:
- Naam printercontroller: Geeft de naam van het systeem weer. De naam wordt
bepaald voorafgaand aan de installatie en wordt ingevoerd tijdens het installeren
van de FreeFlow Print Server-software.
- Printernaam: Geeft aan welk model de aangesloten printer is.
- Serienummer controller: Geeft het serienummer weer van de FreeFlow Print
Server.
- Grootte spoolgeheugen: Geeft de grootte van de schijfpartitie weer, in megabytes,
die is gereserveerd voor de OutQ (uit-wachtrij). De OutQ-ruimte wordt gebruikt
om opdrachtinformatie op te slaan nadat de decompositie van de opdracht is
voltooid en voordat de opdracht naar de printer wordt verzonden.
- Geïnstalleerde printertoepassingen: Geeft aan welke opties op de printer zijn
geïnstalleerd, bijvoorbeeld interne afwerkeenheden.
- Klant eigendomstag
Selecteer Instellingen... om gegevens voor de eigendomstag in te voeren.
- Xerox eigendomstag:
Selecteer Instellingen om gegevens voor de eigendomstag in te voeren.
FreeFlow
®
Print Server10-2
FreeFlow Print Server Help
Het menu Instelling

• Apparaten: Op het tabblad Apparaten wordt informatie weergegeven over de
configuratie van de FreeFlow Print Server.
• Netwerk: Op het tabblad Netwerk wordt de volgende informatie weergegeven over
de netwerkverbindingen van het afdruksysteem:
- Netwerkadres: Geeft het IP-adres van het afdruksysteem weer. Het IP-nummer
wordt vastgesteld door de systeembeheerder voorafgaand aan de installatie
van het afdruksysteem en wordt ingevoerd tijdens de installatie van de FreeFlow
Print Server-software.
- Kanaaladres: Geeft het kanaaladres van het afdruksysteem weer indien de
kanaalverbinding wordt gebruikt.
- Netwerkconnectiviteit: Geeft het type netwerkverbinding weerdat wordt gebruikt
door het afdruksysteem.
• Software: Het hulpprogramma Softwareconfiguratie geeft een lijst weer met de
softwarepakketten die momenteel op de FreeFlow Print Server zijn geladen. Elk pakket
wordt getoond met het bijbehorende versienummer, de tag (voor het type toepassing:
core, optional, licensed of billable) en tijd- en datumstempel.
Het cd-station instellen
1. De standaardsnelheid van de cd-hardware wordt weergegeven.
2. Als u een andere snelheid dan de standaardsnelheid wilt invoeren, schakelt u
Standaardinst. hardware gebruiken uit.
De velden Standaardsnelheid en Maximale snelheid komen beschikbaar.
3. Voer desgewenst een maximale snelheid in.
De waarde die u invoert, wordt onder het veld Standaardsnelheid weergegeven.
4. Voer een waarde voor Standaardsnelheid in.
Het bereik wordt weergegeven onder het vak.
5. Selecteer een standaardmode:
• Naar schijf schrijven: Kopieert gegevens rechtstreeks naar de cd zonder een
simulatie uit te voeren.
• Simulatie: Er wordt een testprocedure/-branding uitgevoerd om er zeker van te
zijn dat aan de juiste voorwaardenis voldaan om met succes naar schijf te kunnen
schrijven. Het schrijven naar schijf wordt pas uitgevoerd als de simulatie met succes
is afgerond.
6. Klik op OK om het dialoogvenster Instellingen af te sluiten.
Informatie van de systeemconfiguratie
afdrukken
U kunt informatie afdrukken van ieder tabblad in de set tabbladen Systeemconfiguratie.
1. Selecteer Instellingen > Systeemconfiguratie.
10-3FreeFlow
®
Print Server
FreeFlow Print Server Help
Het menu Instelling

2. Selecteer het tabblad Randapparatuur, Algemeen, Printer, Apparaten, Netwerk of
Software.
3. Selecteer de toets Afdrukken.
Er verschijnt een dialoogvenster.
4. Klik op OK.
De opdracht wordt naar de wachtrij verzonden.
Toepassingslicenties
Het hulpprogramma Toepassingslicenties wordt doorgaans door de Xerox-technicus
gebruikt bij de installatie.
In het venster Licentiebeheer worden een aantal toepassingen weergegeven, zoals Test,
Decomposers en Gateways. Voor het inschakelen van deze functies is een licentiestring
nodig.
Licentiestrings worden geleverd door of kunnen worden aangeschaft bij Xerox.
Licenties bekijken
Selecteer Instellingen > Toepassingslicenties... om licenties te bekijken.
De volgende informatie wordt gepresenteerd:
• Naam van de licentie: Licenties worden op alfabetische volgorde vermeld. Het aantal
toepassingen in een licentiepakket staat tussen haakjes na de naam van het
licentiepakket vermeld. Klik op het pictogram aan de linkerkant van de pakketnaam
om de weergave van het licentiepakket in of uit te klappen.
• Type licentie:
- Pakket: Bevat het volledige licentiepakket waarin toepassingen opgenomen
kunnen zijn.
-
- Toepassing: De FreeFlow Print Server ondersteunt de bundeling van
toepassingen in een pakket voor licentiedoeleinden. Alle toepassingen in
een licentiepakket delen dezelfde geldigmakende licentienummers en
vervaldatums. Elke toepassing in een licentiepakket kan apart worden in- of
uitgeschakeld.
- Status van de licentie: Geeft aan of de licentie geldig of ongeldig is. Alle
toepassingen in het licentiepakket krijgen de status van het hele pakket.
- De kolom Status: geeft aan of de licentie is in- of uitgeschakeld of een combinatie
ervan:
- - Ingeschakeld: Het licentiepakket en alle toepassingen erin zijn
ingeschakeld.
- Uitgeschakeld: Het licentiepakket en alle toepassingen erin zijn
uitgeschakeld.
- Gemengd: Geeft aan dat sommige toepassingen in het licentiepakket
zijn ingeschakeld terwijl andere toepassingen zijn uitgeschakeld.
FreeFlow
®
Print Server10-4
FreeFlow Print Server Help
Het menu Instelling

• Verloopdatum licentie: alle toepassingen in het licentiepakket krijgen de vervaldatum
van het hele pakket.
Licentie-eigenschappen openen
1. Als u toegang wenst tot de licentie-eigenschappen, selecteert u Instelling >
Toepassingslicenties....
2. Indien een licentie toepassingen bevat, dubbelklikt u op de licentie om de weergave
in- of uit te klappen. Het aantal toepassingen in het licentiepakket wordt tussen
haakjes aangegeven.
3. U kunt eigenschappen van het licentiepakket of de toepassing selecteren door een
van de volgende handelingen te verrichten:
• Selecteer Instellingen > Toepassingslicenties....
• Klik met de rechtermuisknop op een licentiepakket of toepassing en selecteer
Eigenschappen....
• Selecteer een licentiepakket of toepassing en klik op de toets Eigenschappen....
4. Als een licentiepakket is geselecteerd, selecteert u Activeren of Deactiveren in het
veld Licentie.
Bij een licentie met toepassingen kunt u kunt alle toepassingen in- of uitschakelen.
Het aantal toepassingen in het licentiepakket wordt tussen haakjes aangegeven.
• Huidige status behouden: De status van het licentiepakket en de toepassingen
in het licentiepakket blijft hetzelfde. Indien dit selectievakje is ingeschakeld, zijn
de selecties Alle inschakelen en Alle uitschakelen niet beschikbaar.
• Alles inschakelen: Alle toepassingen in een licentiepakket worden ingeschakeld.
Deze selectie komt beschikbaar indien Huidige status behouden is gewist.
• Alles uitschakelen. Alle toepassingen in een licentiepakket zijn uitgeschakeld.
Deze selectie komt beschikbaar indien Huidige status behouden is gewist.
Als een licentie geen toepassingen bevat, heeft u de volgende opties.
• Inschakelen: Schakelt de licentie in.
• Uitschakelen: Schakelt de licentie uit.
De volgende velden worden weergegeven:
• Licentienaam: Dit veld kan niet worden bewerkt.
• Package String: alleen beschikbaar voor licenties met toepassingen. Dit veld kan
worden bewerkt.
• Toepassingsstring: Dit veld kan worden bewerkt.
• Serienummer printer: Het serienummer van de printer waarop de licentie is
geïnstalleerd.
• Verloopdatum: Dit veld kan worden bewerkt.
Klik op OK om wijzigingen op te slaan en het dialoogvenster te sluiten.
10-5FreeFlow
®
Print Server
FreeFlow Print Server Help
Het menu Instelling

Indien een toepassing is geselecteerd, kan deze toepassing worden in- of
uitgeschakeld. Aangezien de geldigheidsstatus en vervaldatum van een gebundelde
toepassing voor de volledige bundel is ingesteld, zijn de overige eigenschappen van
een individuele toepassing alleen-lezen.
5. Klik op Sluiten om Licentiebeheer te verlaten.
Een licentiebestand laden
Met deze toepassing kunt u de licenties van toepassingen op de printerserver bijwerken,
zonder contact te hoeven opnemen met het Xerox Welcome Centre. U kunt een
permanente licentie toepassen, een verlopen licentie vernieuwen of een licentie
downloaden naar een systeem zonder licentie.
1. Selecteer Instellingen > Toepassingslicenties.
2. Selecteer Licentiebestand laden. Er wordt een van de volgende acties uitgevoerd:
• Het systeem controleert op de aanwezigheid van een cd met een licentiebestand
voordat het dialoogvenster Licentiebestand selecteren wordt weergegeven. Indien
er een cd met een licentiebestand aanwezig is, geeft het dialoogvenster
Licentiebestand laden de cd in de keuzelijst Directory weer en wordt het eerste
licentiebestand gemarkeerd.
• Indien er geen cd is gevonden, geeft het dialoogvenster Licentiebestand selecteren
het bestandssysteem in de keuzelijst Directory weer. Zoek het juiste licentiebestand
en selecteer een geldig licentiebestand in het veld Bestanden.
3. Selecteer Licentie automatisch vernieuwen om versies, licenties, toepassingen en
dergelijke te vernieuwen.
4. Klik op OK wanneer het correcte bestand in het veld Selectie wordt weergegeven.
5. Klik op Sluiten.
Netwerken
In dit gedeelte worden de netwerkinstellingstaken voor de printer beschreven. Welke
gateways beschikbaar zijn en dienen te worden geconfigureerd hangt af van uw
netwerkomgeving en van de gateways die tijdens de installatie van de FreeFlow Print
Server-software zijn geladen en in licentie gegeven.
Hostnaam en internetprotocol instellen
In het venster Netwerkconfiguratie kunt u de Hostnaam en het Internetprotocol
instellen. Met behulp van de toets Standaardinstellingenkunt u
Xerox-standaardinstellingen herstellen en met de toets Instellingen wissen worden
netwerkinstellingen gewist. De hostnaam en het internetprotocol worden ingesteld bij
het installerenvan de printerserver en mogen alleen worden gewijzigd door gekwalificeerd
personeel wanneer een netwerkwijziging vereist is.
1. Meld u aan als systeembeheerder.
2. Selecteer Instelling > Netwerkconfiguratie....
3. In het vak Hostnaam staat de naam van de FreeFlow Print Server-host. Wijzig de
hostnaam in de gewenste naam.
FreeFlow
®
Print Server10-6
FreeFlow Print Server Help
Het menu Instelling

OPMERKING
De hostnaam blijft hetzelfde nadat de server opnieuw is gestart.
4. Het menu Internetprotocol regelt de weergave van de netwerkconfiguratietabbladen
en de IP-mode die wordt gebruikt door de printerserver. De keuzemogelijkheden zijn:
a) IPv4 ingeschakeld: wanneer IPv4 is ingeschakeld, zijn alle tabbladen ingeschakeld
behalve het tabblad IPv6.
FreeFlow Print Server verzendt en ontvangt gegevens via internetprotocol versie
4 (64-bits adressering, bijvoorbeeld 13.241.32.64). Eventuele verzoeken om een
verbinding of verzonden opdrachten via internetprotocol versie 6 (IPv6) worden
niet herkend en er kunnen ook geen gegevens via IPv6 worden verzonden.
b) IPv6 ingeschakeld: wanneer IPv6 is ingeschakeld, zijn alle tabbladen ingeschakeld
behalve het tabblad IPv4.
FreeFlow Print Server verzendt en ontvangt gegevens via internetprotocol versie
6 (IPv6, 132-bits adressering, bijvoorbeeld
2630:0:290:6113:1D2B:98FE:B417:E45D:213:3FFF:FE76:137C). Eventuele
verzoeken om een verbinding of verzonden opdrachten via internetprotocol versie
4 (IPv4) worden niet herkend en er kunnen ook geen gegevens via IPv4 worden
verzonden.
c) Twee protocollen; voorkeur voor IPv4: wanneer deze optie is geselecteerd,
worden alle tabbladen ingeschakeld. Dit is ook de standaardfabrieksinstelling
voor de FreeFlow Print Server-mode.
FreeFlow Print Server kan gegevens via IPv6 of IPv4 verzenden en ontvangen,
maar standaard wordt de voorkeur gegeven aan de modusIPv4. Als FreeFlow
Print Server bijvoorbeeld meerdere IP-adressen van een externe host ontvangt
wanneer een poging wordt gedaan om verbinding te maken via een
naamgevingsservice (bijvoorbeeld DNS) met behulp van Hostnaam, zullen eerst
de IPv4-adressen worden geprobeerd. Als deze verbinding niet tot stand kan
wordengebracht,worden de IPv6-adressen geprobeerd. Het is mogelijk dat geen
van de adressen leidt tot een goede verbinding als er geen pad is naar de externe
host via v4 of v6.
d) Twee protocollen; voorkeur voor IPv6: wanneer deze optie is geselecteerd,
worden alle tabbladen ingeschakeld.
Op dezelfde manier als bij de optie Twee protocollen; voorkeur voor IPv4 kan
FreeFlow Print Server gegevens verzenden en ontvangen via IPv6 of IPv4.
Wanneer deze optie is geselecteerd, wordt echter standaard de voorkeur gegeven
aan de modusIPv6. Als FreeFlow Print Server bijvoorbeeld meerdere IP-adressen
van een externe host ontvangt wanneer een poging wordt gedaan om verbinding
te maken via een naamgevingsservice (bijvoorbeeld DNS) met behulp van
Hostnaam, zullen eerst de IPv6-adressen worden geprobeerd. Als dit niet lukt,
worden de IPv4-adressen geprobeerd. Het is mogelijk dat geen van de adressen
leidt tot een goede verbinding als er geen pad is naar de externe host via v4 of
v6.
e) Netwerk uitgeschakeld: wanneer deze optie is geselecteerd, werkt het systeem
niet in een netwerk.
10-7FreeFlow
®
Print Server
FreeFlow Print Server Help
Het menu Instelling

Alle netwerkconfiguratietabbladen zijn inactief. FreeFlow Print Server kan geen
gegevens verzenden of ontvangen via een netwerkverbinding. U moet op
Standaardinstellingen klikken om het systeem terug te zetten naar de
standaardfabrieksinstelling voor netwerkverkeer, of het Solaris-commando
Sys-Unconfig gebruiken voor een soortgelijk effect.
5. Klik op OK om de doorgevoerde wijzigingen op te slaan.
6. Start de printerserver opnieuw op wanneer van het ene internetprotocol is
overgeschakeld naar het andere.
Xerox-standaardinstellingen herstellen
Netwerkwaarden die op de server zijn ingesteld, kunnen worden teruggezet op de
fabrieksinstellingen.
VOORZICHTIG
Door de standaardinstellingen te herstellen, zet u de netwerkwaarden terug op de
fabrieksinstellingen. Voor het herstellen van IP-waarden is een DHCP-server in het netwerk
nodig. Ga niet verder tenzij u zeker weet dat de fabrieksinstellingen aanvaardbaar zijn
en uw netwerk deze bewerking kan uitvoeren.
1. Meld u aan als systeembeheerder.
2. Selecteer Instelling > Netwerkconfiguratie....
3. Klik in het bovenste gedeelte van het venster Netwerkconfiguratie op
Standaardinstellingen.
4. Er verschijnt een waarschuwing met de vraag of u wilt doorgaan met de bewerking
Standaardinstellingen herstellen. Kies een van de opties:
• Ja: het systeem herstelt alle standaardwaarden.
• Nee: het systeem sluit het waarschuwingsvenster en annuleert de bewerking.
5. Als u Ja heeft geselecteerd en de bewerking gelukt is, geeft het systeem een
waarschuwing weer. Klik op OK om het systeem opnieuw te starten.
Na het opnieuw starten is de netwerkconfiguratie van het systeem hersteld naar
DHCP / standaard IPv4 / basisnetwerk.
Netwerkinstellingen wissen
Alle netwerkwaarden die op de server zijn ingesteld, kunnen worden gewist.
VOORZICHTIG
Als u op de toets Instellingen wissen klikt, wist het systeem alle
netwerkconfiguratie-instellingen. Het systeem wordt in een ongeconfigureerde, niet op
het netwerk aangesloten status gezet.
1. Meld u aan als systeembeheerder.
2. Selecteer Instelling > Netwerkconfiguratie....
3. Klik in het bovenste gedeelte van het venster Netwerkconfiguratie op Instellingen
wissen.
4. Er verschijnt een waarschuwing met de vraag of u wilt doorgaan met de bewerking
Instellingen wissen. Kies een van de opties:
FreeFlow
®
Print Server10-8
FreeFlow Print Server Help
Het menu Instelling

• Ja: het systeem wist alle netwerkwaarden.
• Nee: het systeem sluit het waarschuwingsvenster en annuleert de bewerking.
5. Als u Ja heeft geselecteerd en de bewerking gelukt is, geeft het systeem een
waarschuwing weer. Klik op OK om het systeem opnieuw te starten.
Na het opnieuw starten heeft de netwerkconfiguratie van het systeem een
ongeconfigureerde, niet-netwerkstatus.
Tabblad IPv4 instellen
Gebruik het tabblad IPv4 om IPv4-instellingen in te voeren of te wijzigen.
OPMERKING
Als Twee protocollen; voorkeur voor IPv4 of Twee protocollen; voorkeur voor IPv6 is
geselecteerd en de IP-configuratiemethode Statisch is, kunt u handmatig een of meer
IPv6-adressen invoeren op het tabblad IPv6, en één IPv4-adres op het tabblad IPv4. Het
meest recent ingevoerde adres is het adres dat wordt gebruikt.
OPMERKING
Als Twee protocollen; voorkeur voor IPv4 of Twee protocollen; voorkeur voor IPv6 is
geselecteerd en de IP-configuratiemethode Automatisch is, verkrijgt het systeem zijn
IPv6-adres automatisch via automatische configuratie en tevens automatisch het
IPv4-adres via een DHCPv4-server.
1. Meld u aan als systeembeheerder.
2. Selecteer Instelling > Netwerkconfiguratie....
3. Statisch is de standaardfabrieksinstelling voor IP-configuratiemethode. Toen het
systeem voor het eerst werd ingeschakeld, zouden er een IP-adres, subnetmasker en
standaardgateway-adres moeten zijn ingesteld. Deze items moeten nu worden
weergegeven op het tabblad IP-adres. Als deze niet aanwezig zijn, voert u het statische
IP-adres, Standaardgateway-adres en Subnetmasker in.
4. Als u naar een automatisch (DHCP) IP-adres wilt omschakelen, klikt u op het menu
IP-configuratiemethode en selecteert u Automatisch.
OPMERKING
Als de IP-configuratiemethode is ingesteld op Automatisch, veranderen alle
tekstvakken in: Waarde wordt automatisch gegenereerd na OK.
5. Als automatische adressering is mislukt of niet gewenst is, selecteert u Statisch in
het menu IP-configuratiemethode en voert u de vereiste adressen in.
6. Klik op OK om de doorgevoerde wijzigingen op te slaan.
7. Als van het ene internetprotocol is overgeschakeld naar een ander, start u de
printerserver opnieuw op.
Het tabblad IPv6 instellen
Gebruik het tabblad IPv6 om IPv6-instellingen in te voeren of te wijzigen.
10-9FreeFlow
®
Print Server
FreeFlow Print Server Help
Het menu Instelling

OPMERKING
Als Twee protocollen; voorkeur voor IPv4 of Twee protocollen; voorkeur voor IPv6 is
geselecteerd en de IP-configuratiemethode Statisch is, kunt u handmatig een of meer
IPv6-adressen invoeren op het tabblad IPv6, en één IPv4-adres op het tabblad IPv4. Het
meest recent ingevoerde adres is het adres dat wordt gebruikt.
OPMERKING
Als Twee protocollen; voorkeur voor IPv4 of Twee protocollen; voorkeur voor IPv6 is
geselecteerd en de IP-configuratiemethode Automatisch is, verkrijgt het systeem zijn
IPv6-adres automatisch via automatische configuratie en tevens automatisch het
IPv4-adres via een DHCPv4-server.
1. Meld u aan als systeembeheerder.
2. Selecteer Instelling > Netwerkconfiguratie....
3. Automatisch is de standaardfabrieksinstelling voor IP-configuratiemethode. Als
IPv6-adressen beschikbaar zijn, staan deze in de tabellen IP-adressen en
Standaardgateways.
OPMERKING
De tabellen IP-adressen en Gateway werken op een standaardmanier. De
kolombreedte kan worden aangepast en door op de kolomkop te klikken, wordt de
kolom gesorteerd.
OPMERKING
Als het systeem niet in een netwerk werkt, wordt IP-configuratiemethode grijs
weergegeven en kan deze niet worden gewijzigd. Als het systeem werkt in de modus
IPv6 of Twee protocollen, Automatisch, zijn de tabellen IP-adressen en Gateway
alleen-lezen en zijn beide sets toetsen Toevoegen, Bewerken en Verwijderen niet
actief.
4. Als u naar statische IP-adressen wilt omschakelen, klikt u op het menu
IP-configuratiemethode en selecteert u Statisch.
Beide sets toetsen Toevoegen, Bewerken en Verwijderen worden actief.
5. Voeg naar wens IP-adressen toe, bewerk ze of verwijder adressen.
6. Klik op OK om de doorgevoerde wijzigingen op te slaan.
7. Als van het ene internetprotocol is overgeschakeld naar een ander, start u de
printerserver opnieuw op.
Een IP- of gateway-adres toevoegen of bewerken
Op het tabblad IPv6 kunnen IP- en gateway-adressen worden toegevoegd of bewerkt.
OPMERKING
Met menu IP-configuratiemethodemoet zijn ingesteld op Statischom een IPv6 IP-adres
te kunnen bewerken of toevoegen.
1. Een IPv6 IP-adres toevoegen:
a) Klik naast de tabel IP-adressen op Toevoegen.
b) Typ in het venster IP-adres toevoegen dat verschijnt een IPv6-adres (maximaal
40 tekens) en Lengte subnetvoorvoegsel (maximaal 4 tekens).
FreeFlow
®
Print Server10-10
FreeFlow Print Server Help
Het menu Instelling

c) Klik op Toevoegen om het nieuwe adres toe te voegen. Het adres wordt
gecontroleerd en wordt toegevoegd als het geldig is; anders verschijnt er een
foutbericht.
d) Het venster IP-adres toevoegen blijft geopend om het invoeren van nog een
IP-adres mogelijk te maken. Herhaal stap a en b voor elk extra adres of klik op
Sluiten om het venster te sluiten.
2. Een IPv6 IP-adres bewerken:
a) Selecteer in de tabel IP-adressen een adres en klik op Bewerken.
b) Typ of bewerk in het venster IP-adres bewerken dat verschijnt het IPv6-adres
(maximaal 40 tekens) en Lengte subnetvoorvoegsel (maximaal 4 tekens).
c) Klik op OK om het nieuwe adres toe te voegen. Het adres wordt gecontroleerd
en wordt toegevoegd als het geldig is; anders verschijnt er een foutbericht.
d) Klik op Sluiten om het venster te sluiten.
3. Een IPv6 gateway-adres toevoegen:
a) Klik naast de tabel Standaardgateways op Toevoegen.
b) Typ in het venster Standaardgateway toevoegen dat wordt geopend een
IPv6-adres (maximaal 40 tekens).
c) Klik op Toevoegen om het nieuwe adres toe te voegen. Het adres wordt
gecontroleerd en wordt toegevoegd als het geldig is; anders verschijnt er een
foutbericht.
d) Het venster Standaardgateway toevoegen blijft geopend om het invoeren van
nog een IP-adres mogelijk te maken. Herhaal stap a en b voor elk extra adres of
klik op Sluiten om het venster te sluiten.
4. Een IPv6 gateway-adres bewerken:
a) Selecteer in de tabel Standaardgateways een adres en klik op Bewerken.
b) Typ of bewerk in het venster Standaardgateway bewerken dat wordt geopend
het IPv6-adres (maximaal 40 tekens).
c) Klik op OK om het nieuwe adres toe te voegen. Het adres wordt gecontroleerd
en wordt toegevoegd als het geldig is; anders verschijnt er een foutbericht.
d) Klik op Sluiten om het venster te sluiten.
IP- of gateway-adres verwijderen
Op het tabblad IPv6 kunnen IP- en gateway-adressen worden verwijderd.
OPMERKING
Het menu IP-configuratiemethodemoet zijn ingesteld op Statisch om een IPv6 IP-adres
te kunnen verwijderen.
1. Selecteer een of meer adressen in de tabel IP-adressen of Gateway.
2. Klik met de rechtermuisknop en selecteer Verwijderen in het pop-upmenu of klik op
de toets Verwijderen.
VOORZICHTIG
De geselecteerde adressen worden onmiddellijk verwijderd. Er verschijnt geen
waarschuwingsdialoogvenster.
De geselecteerde IP-adressen worden uit de tabel verwijderd.
10-11FreeFlow
®
Print Server
FreeFlow Print Server Help
Het menu Instelling

3. Klik op OK om de doorgevoerde wijzigingen op te slaan.
Enkele IP-poort en Dubbele IP-poort doorsturen
Met de functie Eén IP zijn zowel de printer als de DFE waarop FreeFlowPrintServer wordt
gebruikt, toegankelijk op het netwerk van de gebruiker via één IP-adres. Met deze functie
is niet langer een netwerkhub/overschakelingsapparaat nodig, en hoeft de gebruiker
geen aparte IP-adressen meer toe te wijzen voor de FreeFlow Print Server en de printer.
De systeembeheerder kan de functie Poort doorsturen van FreeFlow Print Server bekijken
en configureren. Als de functie Poort doorsturen wordt ingeschakeld, krijgen de client-pc's
op het netwerk van de gebruiker via het IP-adres van de DFE toegang tot een
geselecteerde deelset van de netwerkfuncties van de printer via FreeFlow Print Server.
Protocollen die kunnen worden doorgestuurd van de FreeFlow Print Server naar de printer
('binnenkomende verzoeken' genoemd), bestaan onder andere uit geselecteerde
protocollen voor opdrachtverzending en apparaatbeheer.
Met deze functie krijgt de printercontroller ook toegang tot de netwerkfuncties van de
gebruiker, door alle door de printer geïnitieerde netwerkverzoeken door te sturen van
het privé-netwerk van FreeFlow Print Server naar het netwerk van de gebruiker. Met de
Eén IP-poort doorsturen wordt geen uitgaand verkeer geblokkeerd.
In de configuratieEén IP is de printer verbonden met de privé-interface van het FreeFlow
Print Server-platform. Hierbij hebben netwerkclients alleen toegang tot de printer via
het IP-adres van FreeFlow Print Server.
Bij de functie Eén IP is poort doorsturen standaard uitgeschakeld en heeft de
netwerkclient niet rechtstreeks toegang tot de printerfuncties.
De gebruiker kan in dat geval alleen opdrachten naar FreeFlow Print Server verzenden.
FreeFlow Print Server verwerkt de opdrachten en verzendt de beelden naar de printer
via de kabel van het afdrukgedeelte.
Als de gebruiker opdrachten rechtstreeks naar de printer wil verzenden zonder te spoolen
en de opdrachten via RIP te verwerken in FreeFlow Print Server, kan de beheerder de
functie Poort doorsturen inschakelen voor de geselecteerde afdrukfuncties die op de
printer worden uitgevoerd.
Bij de modus Dubbele IP krijgen de FreeFlow Print Server en de printer een openbaar
IP-adres toegewezen en is de printer direct toegankelijk voor netwerkclients. Een
netwerkclient heeft rechtsreeks toegang tot de printer via het IP-adres van de printer,
omdat deze is aangesloten op het netwerk van de gebruiker.
Poort doorsturen in- en uitschakelen voor RAW-afdrukken/LPR in de
modus Enkele IP
Poort doorsturen in- of uitschakelen:
1. Selecteer Instellingen > IP/poort doorsturen.
Het venster Configuratie IP/poort doorsturen wordt weergegeven.
2. De volgende informatie wordt weergegeven:
FreeFlow
®
Print Server10-12
FreeFlow Print Server Help
Het menu Instelling

• Huidige modus: geeft de op dat moment actieve modus aan. Enkele IP is de
standaardmodus.
• IP-modus: hiermee kunt u de modus Enkele IP of Dubbele IP selecteren.
• IP privé-interface: Het IP-adres van de privé-netwerkinterface van de FreeFlow
Print Server, die rechtstreeks met de printer is verbonden.
• IP printerinterface: Het IP-adres van de printer.
• Naam privé-interface: De logische naam van de netwerkinterface van de
privé-interface van de FreeFlow Print Server, die met de printer is verbonden. Deze
naam wordt toegewezen door het besturingssysteem Solaris.
• Functienaam: Naam van de werkstroomfunctie.
• IP-doorstuurrichting: Geeft aan of de functie die op de printer wordt uitgevoerd
als server of als client fungeert. Inkomend: Betekent dat de printer beschikbaar
is voor een verzoek en deze verwerkt. Uitgaand: Betekent dat de printer het verzoek
genereert.
• Poort doorsturen: Geeft de status aan van de functie IP doorsturen, die door de
FreeFlow Print Server wordt beheerd. Uitgeschakeldbetekentdat het functieverzoek
wordt verwerkt door de FreeFlow Print Server. Ingeschakeld betekent dat de
FreeFlow Print Server het functieverzoek doorstuurt naar de printer. De printer
verwerkt dan het verzoek.
• Poort: Het poortnummer dat aan de functie is toegewezen aan de Openbaar
netwerk-kant van FreeFlow Print Server.
• Printerpoort: Het poortnummer dat aan de functie is toegewezen op de printer.
OPMERKING
NA wordt toegewezen als poortnummer dat wordt gebruikt door functies op de
printer die de uitgaande verzoeken genereert. Deze uitgaande poortnummers
worden doorgaans toegewezen door het besturingssysteem van de printer. De
nummers kunnen niet van te voren voorspeld worden.
De grafische gebruikersinterface bevat geen optie om poort doorsturen voor alle
functies in- of uit te schakelen. De systeembeheerder kan de functie Poort doorsturen
echter wel in- of uitschakelen voor de LPR- en RAW-afdrukpoort (9100).
De systeembeheerder mag het poortnummer voor LPR/poort 9100 niet wijzigen voor
de functie Poort doorsturen.
3. Klikmet de rechtermuisknop op de functie en selecteer Inschakelenof Uitschakelen.
4. Klik op OK.
De functie voor het doorsturen van een enkele IP-poort biedt geen ondersteuning
voor de IPv6-netwerkomgeving in de modus Enkele IP.
10-13FreeFlow
®
Print Server
FreeFlow Print Server Help
Het menu Instelling

Van de modus Enkele IP naar de modus Dubbele IP schakelen
Voer de volgende handelingen uit voordat wordt overgeschakeld naar de modus Dubbele
IP:
• Verbreek de LAN-verbinding tussen de privé-interface van de FreeFlow Print Server
DFE en de IOT.
• Sluit de IOT aan op het LAN.
• Configureer de verbindingsmodus van de IOT-netwerkinterface als DHCP of Statisch.
• Herstart de IOT.
1. Selecteer Instellingen > IP/poort doorsturen.
Het venster Configuratie IP/poort doorsturen wordt weergegeven.
OPMERKING
De printerstatus is alleen Printer gereed als de IOT in de modus Statisch/DHCP staat
met het standaard IP-adres 100.100.100.101 en als de IOT met de DFE kan
communiceren. Anders verkeert de printer in een foutstatus.
2. Selecteer Dubbele IP in de vervolgkeuzelijst IP-modus.
3. Voer het IP-adres van de printer in het veld IP printerinterface in. Het standaard
IP-adres van de IOT is 100.100.100.101.
De velden Naam privé-interface en IP privé-interface en de opties Inschakelen en
Uitschakelen worden grijs weergegeven.
4. Klik op OK.
Van de modus Dubbele IP naar de modus Enkele IP schakelen
Voer de volgende handelingen uit voordat wordt overgeschakeld naar de modus Enkele
IP:
• Verbreek de LAN-verbinding van de IOT.
• Sluit de LAN-kabel van de IOT aan op de privé-interface van de FreeFlow Print Server
DFE.
• Stel de netwerkinterface van de IOT in op de modus DHCP.
• Herstart de IOT.
1. Selecteer Instellingen > IP/poort doorsturen.
Het venster Configuratie IP/poort doorsturen wordt weergegeven.
2. Selecteer Enkele IP in de vervolgkeuzelijst IP-modus.
De velden Naam privé-interface, IP privé-interface en IP printerinterface worden
grijs weergegeven.
3. De optie voor het Inschakelen of Uitschakelen van de functie RAW-afdrukken en
LPR is ingeschakeld.
4. Klik op OK om eventuele wijzigingen op te slaan.
5. Zet de IOT uit en vervolgens weer aan.
FreeFlow
®
Print Server10-14
FreeFlow Print Server Help
Het menu Instelling

Tabblad NIS / NIS+ instellen
Indien u NIS gebruikt om toegangscode, groep of host-adresinformatie op uw
UNIX-netwerk te distribueren, selecteert u het tabblad NIS/NIS+.
OPMERKING
In de modus Alleen IPv4 kunnen in FreeFlow Print Server alleen IPv4-adressen worden
ingevoerd.
In de modus Alleen IPv6 kunnen in FreeFlow Print Server alleen IPv6-adressen worden
ingevoerd.
In de modusTwee protocollen kunnen in FreeFlow Print Server beide typen adressen
worden ingevoerd.
1. Meld u aan als systeembeheerder.
2. Selecteer Instelling > Netwerkconfiguratie....
3. Selecteer het tabblad NIS/NIS+.
4. Selecteer Naamservice inschakelen.
5. Het keuzerondje NIS Plus is standaard ingeschakeld. Selecteer desgewenst in plaats
daarvan het keuzerondje NIS.
6. Schakel het selectievakje NIS-server zoeken in om het netwerk om de naam en het
IP-adres van de Network Information Service-server te vragen.
7. Indien de NIS-server niet wordt gevonden, of indien het selectievakje NIS-server
zoeken niet is ingeschakeld, gebruikt u de beschikbare velden om de
NIS-domeinnaam, het NIS server-IP-adres en de NIS-servernaam, indien bekend,
in te voeren.
8. Klik op OK of Toepassen om uw instellingen op te slaan.
Tabblad DNS instellen
Indien u DNS gebruikt als hostnaam-omzetting voor uw netwerk, vult u de instellingen
in op het tabblad DNS.
OPMERKING
In de modus Alleen IPv4 kunnen in FreeFlow Print Server alleen IPv4-adressen worden
ingevoerd.
In de modus Alleen IPv6 kunnen in FreeFlow Print Server alleen IPv6-adressen worden
ingevoerd.
In de modusTwee protocollen kunnen in FreeFlow Print Server beide typen adressen
worden ingevoerd.
1. Meld u aan als systeembeheerder.
2. Selecteer Instelling > Netwerkconfiguratie....
3. Selecteer het tabblad DNS.
4. Wanneer dit niet standaard door de fabrieksinstellingen is ingesteld, schakelt u het
selectievakje DNS inschakelen in om het in te schakelen.
5. Schakel het selectievakje Dynamische DNS-registratie inschakelen in indien uw
netwerk een dynamische DNS-server gebruikt om de hostnaam automatisch naar
IP-adressering bij te werken.
6. Typ in het vak Domeinnaam het domein voor dit apparaat (bijvoorbeeld Xerox.com).
10-15FreeFlow
®
Print Server
FreeFlow Print Server Help
Het menu Instelling

7. Voer in de lijst DNS-serverhet IP-adres van maximaal drie DNS-servers in, die worden
doorzocht voor het toekennen van hostnamen aan IP-adressen.
8. Voer in de Domeinzoeklijst de namen van andere domeinen in die indien nodig
moeten worden doorzocht voor het herkennen van de hostnaam.
9. Klik op OK of Toepassen om uw instellingen op te slaan.
Tabblad Opties instellen
Als u NetBIOS-naam, WINS of Active Directory Services (ADS) wilt gebruiken, stelt u
de Ethernet-snelheid in of bekijkt u het Ethernet MAC-adres en voltooi of bekijk de
instellingen op het tabblad Opties.
OPMERKING
NetBIOS en WINS zijn beide IPv4-toepassingen. Ze zijn niet actief in de modus Alleen
IPv6.
OPMERKING
SMB/FTP-instellingen worden alleen weergegeven op systemen met scanners. Bij
systemen zonder scanner zijn de instellingen verborgen.
1. Meld u aan als systeembeheerder.
2. Selecteer Instelling > Netwerkconfiguratie....
3. Selecteer het tabblad Opties.
4. De NetBIOS-naam is standaard gelijk aan de hostnaam. Als u de NetBIOS-naam
wilt wijzigen, vervangt u de standaardnaam.
5. Indien u WINS als NETBIOS-naamomzetting op uw Microsoft-netwerkgebruikt, doet
u het volgende in het gedeelte WINS (alleen IPv4):
a) Schakel het selectievakje WINS inschakelen in.
b) Typ in het vak Primaire WINS-server het IP-adres van de primaire WINS-server
voor het omzetten van NetBIOS-namen naar IP-adressen op het
Microsoft-netwerk.
c) Klik op OK of Toepassen om uw instellingen op te slaan.
6. Als er een scanner op het systeem is aangesloten, selecteert u een van de beschikbare
opties:
• SMB-opslag inschakelen
• FTP-opslag inschakelen
• SFTP-opslag inschakelen
7. Als er een ADS-domein is gemaakt, is de domeinnaam te zien in het vak Active
Directory Services (ADS)-domein.
a) Selecteer Koppelen... om u bij een ADS-groep aan te sluiten.
b) Selecteer in het venster ADS-groepen een groep om bij aan te sluiten.
c) Klik op OK.
8. Als u een Ethernet-snelheid wilt instellen, selecteert u een snelheid in het menu
Ethernet-snelheid.
9. In het vak Ethernet MAC-adres staat het MAC-adres van de Ethernetaansluiting die
op dat moment wordt gebruikt.
10. Klik op OK of Toepassen om uw instellingen op te slaan.
FreeFlow
®
Print Server10-16
FreeFlow Print Server Help
Het menu Instelling

Automatische proxydetectie
Via Automatische proxydetectie detecteert het systeem automatisch de gegevens van
de proxy HTTP-server van de gebruiker binnen diens LAN door middel van het
WPAD-protocol gecombineerd met de PAC-bestanden (proxy auto-configuratie).
Veel netwerken vereisen een uitgaande verbinding naar het openbare internet via een
proxy HTTP-server, die ook wel webproxy of webproxyserver wordt genoemd, en zich
tussen het interne netwerk van de gebruikeren het openbare internet bevindt. Applicaties
op een dergelijk gebruikersnetwerk moeten daarom het adres en het poortnummer van
deze proxyserver kennen voor toegang tot het openbare internet.
De functie Automatische proxydetectie automatiseert de instelling van deze
proxygegevens indien mogelijk, door gebruik te maken van informatie die beschikbaar
is in het intranet van de gebruiker. Deze informatie is niet altijd in iedere
gebruikersomgeving beschikbaar.
Proxyconfiguratie is beschikbaar via FreeFlow Remote Print Server.
Vereisten voor configuratie van een enkel IP
1. FreeFlow Print Server fungeert als DHCP-server voor de engine controller in het
particuliere netwerk.
2. Bij de start van het systeem, als de engine (IOT) controller WPAD-informatie opvraagt
via DHCP, reageert de FreeFlow Print Server DHCP-functie met de beschikbare URL
van PAC. Daardoor kan de engine controller de webproxyserver van de gebruiker
opsporen en zodoende op de engine gerichte functies aanbieden met toegang tot
het externe openbare netwerk.
Het hierbovengenoemde scenario met een enkel IP werktalleen als de FreeFlow Print
Server wordt gestart voordat de engine controller (FreeFlow Print Server moet de
gegevens over de webproxyserver kennen voordat de engine controller om deze
informatie vraagt) in het systeem wordt gestart. Indien de engine controller wordt
gestart voordat de FreeFlow Print Server wordt gestart, leidt dit er waarschijnlijk toe
dat de engine controller niet de juiste gegevensover de webproxyserver van FreeFlow
Print Server ontvangt, en dat betekent dat op de engine gerichte functies geen
toegang tot het externe openbare netwerk hebben.
Proxy-instellingen specificeren
1. Klik op Instellingen > Netwerkconfiguratie. In het venster Netwerkconfiguratie ziet
u de hostnaam, de details van het internetprotocol en de standaardinstellingen van
de netwerkconfiguratie.
2. Selecteer het tabblad Opties en klik op Instellingen onder Proxyconfiguratie. Het
venster Proxyconfiguratie wordt weergegeven met de instellingen van Automatische
configuratie en de opties van Handmatige instellingen.
3. Selecteer een van de volgende opties:
a) Klik om de optie WPAD via DHCP in te schakelen op het aankruisvakje Instellingen
automatisch detecteren (deze optie is standaard ingeschakeld).
b) Klik om de optie WPAD via DNS in te schakelen op het aankruisvakje DNS
gebruiken.
10-17FreeFlow
®
Print Server
FreeFlow Print Server Help
Het menu Instelling

c) Klik om de optie Automatische proxydetectie in te schakelen door een
PAC-bestand (proxy auto-configuratie) te downloaden vanaf het
gebruikersnetwerk op het aankruisvakje Automatisch configuratiescript
gebruiken (deze optie is standaard uitgeschakeld). Voer daarna de URL van het
PAC-bestand in (dit wordt ook wel het script genoemd) in het tekstvak Adres.
d) Klik om de gegevens over de webproxyserver handmatig te voorzien op het
aankruisvakje Handmatige proxy en voer het IP-adres van de proxyserver of de
hostnaam in het tekstvak Server in en voer het poortnummer in het tekstvak
Poort in.
LPD instellen
1. Meld u aan als systeembeheerder.
2. Selecteer Instellingen > Gateways....
3. Selecteer het tabblad LPD.
4. Selecteer het keuzerondje Ingeschakeld wanneer Line Printer Daemon (LPD) niet
als standaardfabrieksinstelling is ingesteld.
5. Selecteer het keuzerondje Ingeschakeld voor LPD-standaardwachtrij.
OPMERKING
Indien deze instelling bij productiesystemen,met een groot aantalingestelde interne
printerwachtrijen in Wachtrijbeheer, is uitgeschakeld, kunnen de client LPR-poorten
worden geconfigureerd om opdrachten naar de wachtrij van uw keuze te verzenden.
6. Houd de standaardwaarde van de LPD-poort op 515.
OPMERKING
LPD luistert op poort 515 naar binnenkomende TCP-aansluitingen van clients.
7. Klik op OK of Toepassen om uw instellingen op te slaan.
Proxy-informatie in Externe diensten invoeren
Ter ondersteuning van effectieve tests dient u bij de eerste installatie van uw systeem
uw HTTP-proxyservernaam en het HTTP-proxypoortnummer in de toepassing Externe
diensten van het systeem in te voeren.
1. Meld u aan als systeembeheerder.
2. Selecteer Systeem > Externe diensten....
3. Selecteer Opties > Externe diensten configureren....
4. Voer uw HTTP-proxyservernaam (IP-adres) en HTTP-proxypoortnummer in.
5. Voer de proxygebruikersnaamen toegangscode in (indien door uw proxyserver vereist).
6. Klik op OK en vervolgens op Sluiten.
RAW TCP/IP (Port 9100) inschakelen
1. Meld u aan als systeembeheerder.
2. Selecteer Instellingen > Gateways..
3. Selecteer het tabblad Socket.
4. Selecteer Port 9100, klik met de rechtermuisknop en selecteer Eigenschappen.
5. Selecteer een poortnummer.
FreeFlow
®
Print Server10-18
FreeFlow Print Server Help
Het menu Instelling

6. Selecteer een wachtrij.
7. Kies een VPS-optie uit de keuzelijst VPS-opties.
Het acroniem "VPS" staat voor VTAM Print Service, waardoor de printer in een
VTAM/SNA-omgeving (mainframe gegevensafdrukken) kan werken.
• Selecteer Niet-VPS voor het gebruik van paginabeschrijvingstalen zoals PCL en
PostScript.
OPMERKING
Als u geen geldige PostScript-licentie heeft, worden PostScript-opdrachten niet door
het systeem verwerkt.
8. Klik op OK.
9. Selecteer Port 9100, klik met de rechtermuisknop en selecteer Inschakelen.
10. Klik op OK of Toepassen om uw instellingen op te slaan.
SNMP configureren
SNMP (Simple Network Management Protocol) biedt een methode om de
printerprestaties op afstand via het netwerk te controleren en diagnosticeren. Wanneer
SNMP op de printer is ingeschakeld, vraagt de SNMP Manager-software, die op een
netwerkwerkstation wordt uitgevoerd, de SNMP Agent om besturingsinformatie en
ontvangt traps van de Agent wanneer bepaalde gebeurtenissen zich voordoen.
Voorbeelden van dergelijke gebeurtenissen zijn een waarschuwing dat een of meer laden
in de printer geen papier meer bevatten of dat de toner van de printer bijna op is.
Voorbeelden van veelvoorkomende SNMP Manager-software zijn:
• IBM Network Printer Manager
• Novell Managewise
• TNG Unicenter
• HP OpenView
• Xerox CentreWare
OPMERKING
Novell wordt niet meer ondersteund bij FreeFlow Print Server 9.0 en nieuwer.
SNMP-instellingen openen
1. Meld u aan als systeembeheerder.
2. Selecteer Instelling > Gateways....
3. Selecteer het tabblad SNMP.
SNMP inschakelen
1. Meld u aan als systeembeheerder.
2. Selecteer Instellingen > Gateways..
3. Selecteer het tabblad SNMP.
4. Schakel het selectievakje SNMP inschakelen in.
5. Schakel het selectievakje Verificatietraps inschakelenin als u bericht wilt ontvangen
van verificatiegebeurtenissen op het apparaat.
10-19FreeFlow
®
Print Server
FreeFlow Print Server Help
Het menu Instelling

6. Accepteer de standaardnaam of typ een nieuwe naam in het tekstvak voor
Groepstring lezen.
Dit is de toegangscode voor SNMP Get-verzoeken die door de SNMP Manager aan
de Agent worden gedaan.
7. Accepteer de standaardnaam of typ een nieuwe naam in het tekstvak voor
Groepstring schrijven.
Dit is de toegangscode voor SNMP Set-verzoeken die door de SNMP Manager aan
de Agent worden gedaan.
VOORZICHTIG
Indien u de communitystrings Lezen (Get) en Schrijven (Set) wijzigt, moet u ook de
strings wijzigen die door alle netwerktoepassingen worden gebruikt bij de
communicatie tussen SNMP en de SNMP Agent.
8. Accepteer de standaardnaam of typ een nieuwe naam in het tekstvak voor
Groepstring trap.
Dit is de toegangscode voor SNMP-traps die door de Agent naar de SNMP Manager
worden gestuurd.
9. Klik op OK of Toepassen om de instellingen op te slaan.
SNMP-serienummers configureren of bekijken
De status van componenten kan door serienummers worden vermeld. Componenten
met serienummer zijn onder andere papierladen en uitlegtafels.
1. Meld u aan als systeembeheerder.
2. Selecteer Instellingen > Gateways....
3. Selecteer het tabblad SNMP.
4. Selecteer de toets SNMP-serienummers... om serienummers van componenten te
configureren of te bekijken.
5. Waar dat is toegestaan,zoals bij papierladen, kunt u het serienummer van de vermelde
componenten in de tekstvakken invoeren.
OPMERKING
Serienummers voor andere invoerladen en uitlegtafels worden door het systeem
gegeven en kunnen alleen worden bekeken.
6. Klik op OK om uw wijzigingen te accepteren of Annuleren om het venster zonder
wijzigingen te sluiten.
SNMP-internationalisatie instellen
1. Meld u aan als systeembeheerder.
2. Selecteer Instellingen > Gateways....
3. Selecteer het tabblad SNMP.
4. Selecteer de toets Internationalisatie....
5. Selecteer in de keuzelijst Taal het gewenste taalpakket. De standaardinstelling is
Hetzelfde als lokale gebruikersinterface.
6. Selecteer desgewenst met behulp van de keuzerondjes de maateenheid die u wilt
gebruiken. De volgende opties zijn beschikbaar:
FreeFlow
®
Print Server10-20
FreeFlow Print Server Help
Het menu Instelling

• US English
• Metrisch
• Hetzelfde als lokale gebruikersinterface (dit is de standaardinstelling)
7. Klik op OK om terug te keren naar het hoofdtabblad SNMP-gateway.
Gemeenschappelijke IPP- en SNMP-instellingen configureren
Gemeenschappelijke instellingen die beschikbaar zijn voor weergave door IPP of SNMP
Manager zijn:
• Printerbeheerder
• Telefoonnummer printerbeheerder
• URL printerbeheerder
• Locatie printerbeheerder
• Printerlocatie
• Algemene printernaam. De algemene instellingen configureren:
1. Meld u aan als systeembeheerder.
2. Selecteer Instelling > Gateways....
3. Selecteer het tabblad IPP of SNMP.
4. Klik op de toets Gemeenschapp. instellingen....
5. Typ de toepasselijke informatie in de beschikbare tekstvakken.
6. Klik op OK om de instellingen op te slaan.
SNMP-trapparameters instellen of bewerken
1. Meld u aan als systeembeheerder.
2. Selecteer InstellingGateways....
3. Selecteer het tabblad SNMP.
4. Dubbelklik op een genummerde horizontale regel in de tabel Traps.
5. Voer in de vakkenvoorTCP/IP-netwerken het IP-adres in van het werkstation waarop
het SNMP Manager-programma wordt uitgevoerd.
6. Voer voor NetWare-netwerken het MAC-adres (NIC-hardwareadres) in van het
werkstation waarop het SNMP Manager-programma wordt uitgevoerd.
7. Schakel voor TCP/IP-netwerken het keuzerondje Poortnummer in en typ 162 als
poortnummer voor het SNMP Manager-werkstation dat UDP-datagrammen van de
SNMP-agent voor het apparaat ontvangt.
8. Schakel voor IPX-netwerken het keuzerondje Poortnummer in en typ 9010 voor het
standaard IPX-socketnummer van het SNMP Manager-werkstation.
9. Selecteer een type trapclient:
• Vluchtig
• Niet-vluchtig
10. Selecteer onder het kopje Trap SNMP-versie de SNMP-versie die door uw SNMP
Manager wordt ondersteund.
10-21FreeFlow
®
Print Server
FreeFlow Print Server Help
Het menu Instelling

OPMERKING
De Xerox Common Management Interface (XCMI) die door dit systeem wordt gebruikt
ondersteunt zowel SNMP-versie 1.0 als 2.0.
11. Zet onder het kopje Type traps een vinkje in de beschikbare vakken voor het soort
Traps dat u naar de Manager wilt verzenden.
• Schakelhet selectievakje Printerwaarschuwingin voortraps die betrekking hebben
op de papierlade.
• Schakel het selectievakje Warme start in voor traps die betrekking hebben op het
opnieuw opstarten van het systeem.
• Schakel het selectievakje Koude start in voor traps die betrekking hebben op het
in- en uitschakelen van systemen.
12. Klik op OK of op Toepassen om uw instellingen op te slaan.
IPP
Internet Print Protocol (IPP) is een standaard voor afdrukken via het Internet. De
IPP-client genereert afdruk- en statusinstructies die worden ontvangen en verwerkt via
de IPP-gateway van de FreeFlow Print Server. De systeembeheerderdient de IPP-gateway
te configureren.
Via IPP kunt u met behulp van het internet of intranet overal vandaan afdrukken.
Via de gateway kan het volgende worden gedaan:
• Een lijst met de mogelijkheden van een bepaalde printer genereren
• Een afdrukopdrachtverzoek verzenden naar een geselecteerde groep
• Verzoeken zenden naar wachtrijen of opdrachten
• Een printer de opdracht geven het document op te halen dat dient te worden
afgedrukt.
• De voortgang van een afdrukopdracht controleren
• Een eerder verzonden afdrukopdracht annuleren en/of verwijderen
• Ondersteunen van Streaming als de invoerwaarde van de toegewezen wachtrijen op
Stream is ingesteld. Het afdrukken van een opdracht kan worden gestart voordat alle
documentgegevens zijn overgedragen.
• Waarschuwingsbericht van de printer doorgeven bij problemen met de opdracht
• Voldoende beveiliging geven voor afdrukken via internet
IPP inschakelen
1. Meld u aan als systeembeheerder.
2. Selecteer Instellingen > Gateways..
3. Selecteer het tabblad IPP.
4. Selecteer IPP inschakelen.
5. Kies onder het kopje Externe autorisatie of internet- of intranetgebruikers hun
afdrukopdrachten kunnen annuleren of verwijderen.
FreeFlow
®
Print Server10-22
FreeFlow Print Server Help
Het menu Instelling

• U schakelt deze mogelijkheden in door het selectievakje voor de instellingen
Opdracht annuleren toestaan en/of Opdracht verwijderen toestaan in te
schakelen.
• U schakelt deze mogelijkheden uit door ervoor te zorgen dat geen van de
selectievakjes is ingeschakeld.
6. Klik op Algemene instellingen om algemene informatie te bewerken die door deze
printer wordt weergegeven en klik op OK.
7. Klik op OK of Toepassen om uw instellingen op te slaan.
NetWare (NDS en Bindery)
De NetWare-gateway ondersteunt NetWare Directory Services (NDS) en
bindery-emulatieverbindingen. Daarnaast wordt ondersteuning geboden voor IPX/SPX
via Ethernet 802.2-, Ethernet ll- en Ethernet 802.3-frametypes. Om de gateway te kunnen
gebruiken, dienen het gatewayprotocol en de netwerknummers handmatig te worden
geconfigureerd.
De systeembeheerder dient de NetWare-gateway en vervolgens het
wachtrijserver-onderdeel te configureren voor zowel een NDS- als een Bindery-verbinding.
Het IPX/SPX-protocol ondersteunt streaming naar een wachtrij met een invoerwaarde
die is ingesteld op Stream.
Het onderdeel Wachtrijserver van de NetWare-gateway bezet een verbinding op een
NetWare-server waar deze een specifieke NetWare-printerwachtrij controleert op
opdrachten. Opdrachten worden van NetWare-clients naar een printerwachtrij verzonden
op een NetWare-server. Wanneer een opdracht door de NetWare-printerwachtrij wordt
ontvangen, haalt de wachtrijserverde opdracht op naar de printerserver voor verwerking
en afdrukken.
De NetWare-server instellen
NDS - een printerserverobject, printerwachtrij-object en printerobject instellen in de
juiste context (NDS-structuur) met behulp van NetWare Administrator, NetAdmin of
PCONSOLE. De documentatie van Novell (www.novell.com) raadplegen om deze taak
te voltooien.
OPMERKING
Novell wordt niet meer ondersteund bij FreeFlow Print Server 9.0 en nieuwer.
Voor later gebruik bij het instellen van de printer, de volgende items, die worden gebruikt
voor het instellen van objecten op de server, nauwkeurig vastleggen (letten op
hoofdletters en kleine letters, punten, etc.):
• NDS-structuur
• NDS-contextnaam
• printerservernaam
• Toegangscode printerserver
10-23FreeFlow
®
Print Server
FreeFlow Print Server Help
Het menu Instelling

OPMERKING
Als de printerserver wachtrijen op meerdere bestandsservers heeft, moeten de naam en
toegangscode van de printerserver op alle bestandsservers hetzelfde zijn.
Bindery - een printerserver, wachtrij en printerconfiguratie instellen op de primaire
(bestands)server met behulp van PCONSOLE. De documentatie van Novell
(www.novell.com) raadplegen om deze taak te voltooien.
Leg voor later gebruik bij het instellen van de printer, de volgende items nauwkeurig vast
(en let op hoofdletters en kleine letters, punten, etc.):
• Naam (primaire) bestandsserver
• printerservernaam
• Toegangscode printerserver
• Toegewezen wachtrijnaam
OPMERKING
Als de printerserver wachtrijen op meerdere bestandsservers heeft, moeten de naam en
toegangscode van de printerserver op alle bestandsservers hetzelfde zijn.
Het frametype en Novell netwerknummer instellen
1. Meld u aan als systeembeheerder.
2. Selecteer Instellingen > Gateways....
3. Selecteer het tabblad NetWare.
OPMERKING
Indien het tabblad NetWare grijsgekleurd is, selecteert u Toepassingslicenties... in
het menu Instelling en controleert u of de Novell NetWare-gatewaylicentie aanwezig
en ingeschakeld is. Indien de licentie niet aanwezig is, dient u contact op te nemen
met uw Xerox-technicus.
OPMERKING
Novell wordt niet meer ondersteund bij FreeFlow Print Server 9.0 en nieuwer.
4. Op het tabblad NetWare staan de NetWare-routes en de ondersteunde frametypes.
Automatische configuratie is de standaardinstelling voor detectie. Handmatige
configuratie kan worden geselecteerd door op de toets Instellingen... te klikken.
5. Controleer of een weergegeven frametype en Novell-netwerknummer overeenkomen
met uw netwerkinstellingen.
6. Indien u wijzigingen wilt aanbrengen in de weergegeven informatie, klikt u op de
toets Instelling > Handmatige configuratie > OK.
7. Klik wanneer het waarschuwingsbericht verschijnt op OK.
8. Wanneer het dialoogvenster Vraag wordt weergegeven, selecteert u Nu of Volgende
nieuwe opstart om te bepalen wanneer de configuratiewijziging van kracht wordt.
9. Selecteer de regel met de instelling die u wilt wijzigen en klik met de rechtermuisknop.
10. Selecteer in het weergegeven dialoogvenster Eigenschappen, Toevoegen of
Verwijderen om een venster te openen waarin u uw wijzigingen kunt aanbrengen.
11. Als u uw wijzigingen heeft aangebracht, klikt u in het dialoogvenster op OK en
beantwoord u de vraag of u wilt dat uw wijzigingen nu worden geconfigureerd of na
de Volgende nieuwe opstart.
FreeFlow
®
Print Server10-24
FreeFlow Print Server Help
Het menu Instelling

Wachtrijserver openen om communicatie van de printer naar de server
te configureren
1. Meld u aan als systeembeheerder.
2. Selecteer Instellingen > Gateways....
3. Selecteer het tabblad Wachtrijserver.
4. In de linkerbovenhoek van het venster Wachtrijserver ziet u de weergegeven mode.
• Voor het kantoorsysteem (multifunctionele printer) moet de mode Kantoor zijn
weergegeven.
• Voor het productiesysteem moet de mode Productie zijn weergegeven.
5. Indien de weergegeven mode niet met uw systeem overeenkomt:
a) Klik op de toets Instellingen....
b) Selecteer de juiste mode
c) Klik op OK.
d) Wanneer het waarschuwingsbericht verschijnt, beslissen of u met de
modewijziging door wilt gaan. Klik op OK indien het antwoord ja is.
e) Selecteer Nu wanneer u wordt gevraagd of uw wijzigingen nu moeten worden
geconfigureerd of nadat het systeem opnieuw is opgestart.
OPMERKING
Het venster Wachtrijserver biedt twee tabellen voor het configureren van de
printerverbinding met de NetWare-server. De bovenste tabel wordt gebruikt om
NDS-verbindingen te configureren en de onderste tabel wordt gebruikt om
Bindery-verbindingen te configureren.
Wachtrijserver in kantoormode configureren
In kantoormode meldt de wachtrijserver zich bij de NetWare-bestandsservers in de lijst
aan als Novell-printerserver met naam en bepaalt welke NetWare-wachtrijen worden
verwerkt door de configuratie-informatie van de printerserver op de bestandsserver te
lezen. Alle opdrachten die van de serverwachtrijen worden gehaald, worden standaard
in één interne wachtrij van de printer geplaatst om te worden verwerkt. Het systeem
ondersteunt ten minste acht verschillende printerserververbindingen in elke combinatie
NDS- of Bindery-configuraties.
OPMERKING
Novell wordt niet meer ondersteund bij FreeFlow Print Server 9.0 en nieuwer.
1. Als u de eigenschappen van een verbindingsconfiguratie in de NDS- of Bindery-tabel
wilt bekijken, klikt u met de rechtermuisknop op een horizontale selectieregel en
selecteert u Eigenschappen... in het pop-upmenu.
2. Als u een verbindingsconfiguratie in de NDS- of Bindery-tabel wilt verwijderen, klikt
u met de rechtermuisknop op een horizontale selectieregel en selecteert u
Verwijderen... in het pop-upmenu.
3. Als u een nieuwe verbindingsconfiguratie wilt toevoegen, klikt u op de toets Nieuw..
in de rechterbenedenhoek van het venster, of klikt u met de rechtermuisknop op een
lege horizontale selectieregel en selecteert u Nieuw....
10-25FreeFlow
®
Print Server
FreeFlow Print Server Help
Het menu Instelling

4. Wanneer het venster Nieuwe wachtrijserver wordt weergegeven, selecteert u NDS
of Bindery.
5. Als u NDS heeft geselecteerd:
a) Voer in de betreffende vakken een structuurnaam van maximaal 32 tekens in
en een contextnaam van maximaal 256 tekens en klik daarna op Volgende.
De contextnaam kan de indeling 'typeful'
(CN=naam.OU=naam.O=naam.C=naam) of 'distinguished'
(common_naam.naam.naam.naam) hebben.
OPMERKING
Deze namen dienen hetzelfde te zijn als de namen van de NDS-structuur en de
NDS-context die oorspronkelijk zijn vastgelegd toen de instelling van de
NetWare-serverprocedure werd uitgevoerd.
b) Voer in de vakken de naam en toegangscode van de printerserver in die
overeenkomen met de namen die oorspronkelijk zijn vastgelegd toen de instelling
van de NetWare-serverprocedure werd uitgevoerd.
Namen van printerservers voor NetWare 4.x en nieuwereversies kunnen maximaal
64 tekens bevatten. De toegangscode voor de printerserver kan maximaal 127
tekens bevatten.
c) Accepteer voor Opvraaginterval (pollinterval van de wachtrij) de
standaardinstelling van 5 seconden of gebruik de selectiepijlen om een instelling
van 1 tot 240 seconden te kiezen.
6. Indien u Bindery heeft geselecteerd, klikt u op Volgende.
a) Voer in de vakken een naam voor de bestandsserver (primaire server), een naam
voor de printerserver en de toegangscode voor de printerserver in. Deze namen
dienen overeen te komen met de namen die oorspronkelijk zijn vastgelegd toen
de instelling van de NetWare-serverprocedure werd uitgevoerd. De namen van
printerservers voor NetWare 3.x zijn beperkt tot 47 tekens.
Namen van printerservers voor NetWare 4.x en nieuwereversies kunnen maximaal
64 tekens bevatten. De toegangscode voor de printerserver kan maximaal 127
tekens bevatten.
b) Accepteer voor Opvraaginterval (pollinterval van de wachtrij) de
standaardinstelling van 5 seconden of gebruik de selectiepijlen om een instelling
van 1 tot 240 seconden te kiezen.
c) Klik op OK.
d) Reageer op het bericht of u wilt dat uw wijzigingen nu worden geconfigureerd
of na de Volgende nieuwe opstart.
Wachtrijserver in productiemode configureren
De wachtrijserver meldt zich in productiemode bij de NetWare-bestandsservers in de
lijst aan als Novell-printerserver met naam en verwerkt de NetWare-wachtrijen die op
de Wachtrijserver zijn aangegeven. Opdrachten die uit elke NetWare-wachtrij zijn
opgehaald, worden in een van een aantal mogelijke interne printerwachtrijen geplaatst.
Dit wordt tevens door in Wachtrijserver aangegeven. Het systeem ondersteunt ten minste
acht verschillende printerserververbindingen in elke combinatie NDS- of
Bindery-configuraties.
FreeFlow
®
Print Server10-26
FreeFlow Print Server Help
Het menu Instelling

OPMERKING
Novell wordt niet meer ondersteund bij FreeFlow Print Server 9.0 en nieuwer.
1. Als u de eigenschappen van een verbindingsconfiguratie in de NDS- of Bindery-tabel
wilt bekijken, klikt u met de rechtermuisknop op een horizontale selectieregel en
selecteert u Eigenschappen... in het pop-upmenu.
2. Als u een verbindingsconfiguratie in de NDS- of Bindery-tabel wilt verwijderen, klikt
u met de rechtermuisknop op een horizontale selectieregel en selecteert u
Verwijderen... in het pop-upmenu.
3. Als u een nieuwe verbindingsconfiguratie wilt toevoegen, klikt u op de toets Nieuw...
rechtsonder in het venster of klikt u met de rechtermuisknop op een lege horizontale
selectieregel en selecteert u Nieuw... in het pop-upmenu.
4. Wanneer het venster Nieuwe wachtrijserver wordt weergegeven, selecteert u NDS
of Bindery.
5. Als u NDS heeft geselecteerd:
a) Voer in de betreffende vakken een structuurnaam van maximaal 32 tekens in
en een contextnaam van maximaal 256 tekens en klik daarna op Volgende.
OPMERKING
Deze namen dienen hetzelfde te zijn als de namen van de NDS-structuur en de
NDS-context die oorspronkelijk zijn vastgelegd toen de instelling van de
NetWare-serverprocedure werd uitgevoerd.
De contextnaam kan de indeling 'typeful'
(CN=naam.OU=naam.O=naam.C=naam) of 'distinguished'
(common_naam.naam.naam.naam) hebben.
b) Selecteer een printerserver in de lijst die bovenaan het volgende venster wordt
weergegeven.
c) Voer in het vak de toegangscode van de printerserver in die overeenkomt met
de toegangscode die oorspronkelijk is vastgelegd toen de instelling van de
NetWare-serverprocedure werd uitgevoerd.
De toegangscode van de printerserver kan maximaal 127 tekens bevatten.
d) Klik op de toets Aanmelden.
e) Selecteer een printerwachtrij in de lijst die bovenaan het volgende venster wordt
weergegeven onder het kopje NetWare.
f) Selecteer een interne printerwachtrij in de weergegeven lijst onderaan het venster,
onder het kopje FreeFlow Print Server, om de opdrachten te ontvangen die uit
de eerder geselecteerde NetWare-wachtrij zijn opgehaald.
OPMERKING
Interne printerwachtrijen worden met behulp van Wachtrijbeheer aangemaakt.
g) Klik op OK en beantwoord vervolgens de vraag of u wilt dat uw wijzigingen nu
worden geconfigureerd of nadat het systeem opnieuw is gestart.
6. Als u Bindery heeft geselecteerd:
a) Klik op Volgende.
b) Selecteer een bestandsserver in de lijst die bovenaan het volgende venster wordt
weergegeven.
10-27FreeFlow
®
Print Server
FreeFlow Print Server Help
Het menu Instelling

c) Voer in de vakken Gebruikersnaam en Toegangscode de aanmeldnaam en
toegangscode van uw Bindery-server in (zodat u de bevoegdheid krijgt om de
printerserver en wachtrij te beheren).
d) Klik op de toets Aanmelden.
e) Selecteer een printerserver in de lijst die bovenaan het volgende venster wordt
weergegeven.
f) Voer in het vak de toegangscode van de printerserver in die overeenkomt met
de toegangscode die oorspronkelijk is vastgelegd toen de instelling van de
NetWare-serverprocedure werd uitgevoerd.
De toegangscode van de printerserver kan maximaal 127 tekens bevatten.
g) Klik op de toets Aanmelden.
h) Selecteer een printerwachtrij in de lijst die bovenaan het volgende venster wordt
weergegeven onder het kopje NetWare.
i) Accepteer voor Opvraaginterval (pollinterval van de wachtrij) de
standaardinstelling van 5 seconden of gebruik de selectiepijlen om een instelling
van 1 tot 240 seconden te kiezen.
j) Selecteer een interne printerwachtrij in de weergegeven lijst onderaan het venster,
onder het kopje FreeFlow Print Server, om de opdrachten te ontvangen die uit
de eerder geselecteerde NetWare-wachtrij zijn opgehaald.
OPMERKING
Interne printerwachtrijen worden met behulp van Wachtrijbeheer aangemaakt.
k) Klik op OK en beantwoord vervolgens de vraag of u wilt dat uw wijzigingen nu
worden geconfigureerd of nadat het systeem opnieuw is gestart.
AppleTalk
AppleTalk via Licentiebeheer inschakelen
OPMERKING
AppleTalk wordt niet meer ondersteund bij FreeFlow Print Server 9.0 en nieuwer.
Afdrukopdrachten kunnen van Macintosh-clients naar de printerserver worden verzonden
voor afdrukken via het AppleTalk-afdrukpad. De systeembeheerder dient de
AppleTalk-gateway te configureren met het juiste fasetype en de juiste zone. De
AppleTalk-gateway ondersteunt streaming indien de toegewezen invoerwaarde van
wachtrij is ingesteld op Stream.
De AppleTalk PAP dient te worden geïnstalleerd en de licentie te worden geactiveerd
voordat de gateway kan worden ingesteld. De AppleTalk-gatewaysoftware wordt door
de Xerox-technicus geïnstalleerd en de licentie wordt op de printerserver ingeschakeld.
1. Meld u aan als systeembeheerder.
2. Selecteer Instellingen > Toepassingslicenties.
3. Vouw zo nodig de selectie Ethernet-netwerk uit.
4. Klik met de rechtermuisknop op de horizontale selectieregel met het label
AppleTalk-gateway en selecteer Eigenschappen.
5. In het venster Eigenschappen moet het keuzerondje Activeren onder het kopje
Licentie geselecteerd zijn.
FreeFlow
®
Print Server10-28
FreeFlow Print Server Help
Het menu Instelling

6. Het keuzerondje Inschakelen onder het kopje Toepassing moet geselecteerd zijn.
7. AppleTalk-gateway moet de weergegeven naam zijn onder het kopjeLicentienaam.
8. Indien de licentie geen deel uitmaakt van een licentiepakket, moet in het veld
Licentiestring een lange reeks tekens (letters en cijfers) worden ingevoerd.
Indien dit niet het geval is, neemt u contact op met Xerox.
9. Klik op OK of Toepassen om uw instellingen op te slaan of klik op Annuleren om het
venster zonder wijzigingen te sluiten.
Fasetype en zonenaam bekijken of wijzigen
OPMERKING
AppleTalk wordt niet meer ondersteund bij FreeFlow Print Server 9.0 en nieuwer.
1. Meld u aan als systeembeheerder.
2. Selecteer Instellingen > Gateways..
3. Selecteer het tabblad AppleTalk.
4. Selecteer AppleTalk inschakelen.
De overige velden worden actief.
5. Selecteer een AppleTalk-fase.
Fasetype is standaard op 2 ingesteld. Dit betekent een netwerk met meerdere zones
van 256 werkstations per zone. De instelling Fase 1, die beschikbaar is door op de
selectiepijl te klikken, is een oudere fase met een limiet van 256 werkstations op één
netwerk.
6. De zonenaam is standaard ingesteld als sterretje (*). Met deze instelling wijst de
dichtstbijzijnde router de printer aan een zone toe. Indien nodig kunt u de zonenaam
ook configureren.
7. Wijzig indien nodig de instellingen en klik daarna op Toepassen of OK. Indien er
geen wijzigingen nodig zijn, klikt u op Annuleren.
8. Selecteer Afmelden in het menu Aanmelden.
Microsoft ADS-gebruikersnamen
Vanaf softwarerelease 3.1 is een Single Sign-On toepassing (SSO) beschikbaar in het
menu Instelling van de FreeFlow Print Server, waarmee systeembeheerders het systeem
kunnen configureren voor aansluiting op een Windows 2000-domein, zodat gebruikers
zich bij de printer kunnen aanmelden met gebruikersnamen van Microsoft ActiveDirectory
Services (ADS).
Het systeem op het domein aansluiten
1. Maak een gebruikersaccount aan voor het systeem op een Windows 2000
domein-controller.
2. Meld u aan als systeembeheerder.
3. Selecteer Instelling > Eenmalige aanmelding (single sign-on).
4. Selecteer DNS inschakelen.
5. Voer in het vak Windows-domeinnaam de volledige DNS-naam of NetBIOS-naam
voor de Windows 2000 domein-controller in.
6. Klik op Verbinding maken met domein....
10-29FreeFlow
®
Print Server
FreeFlow Print Server Help
Het menu Instelling

7. Voer in het dialoogvenster Aanmelden bij Active Directory Services de gebruikersnaam
en toegangscode in die overeenkomen met de informatie die werd gebruikt toen de
gebruikersaccount voor het systeem werd aangemaakt, zoals in stap 1 hierboven
staat beschreven.
8. Klik op OK.
9. Let op dat er drie vakken bestaan voor het toewijzen van ADS-netwerkgroepen aan
de drie gebruikersaccountgroepen (beheerders (sa), operateurs, gebruikers) die zich
bij de printer mogen aanmelden.
10. Wijzig zo nodig de ADS-netwerkgroepnamen in dezelfde netwerkgroepnamen die in
uw Microsoft Active Directory Services domein worden gebruikt.
11. Klik op OK.
Bij het systeem aanmelden met ADS-gebruikersnamen
OPMERKING
ADS-netwerkgroepen moeten zijn toegewezen aan de drie gebruikersaccountgroepen
(beheerders (sa), operateurs, gebruikers) die zich bij de printer mogen aanmelden. Deze
toewijzing biedt bij ADS aangemelde gebruikers de juiste bedieningsprivileges op de
printer.
In het menu Aanmelden kunnen gebruikers ADS selecteren voor autorisatie en zich
dan met hun ADS-gebruikersnamen en toegangscodes bij het systeem aanmelden.
Codering
De optie Codering definieert welke tekencodes elke beschikbare gateway verwacht. De
meeste opties voor elke gateway zijn van toepassing op Japanse tekensets. Selecteer
ISOLatin voor niet-Japanse installaties.
Codering instellen
OPMERKING
AppleTalk wordt niet meer ondersteund bij FreeFlow Print Server 9.0 en nieuwer.
1. Selecteer Instelling > Gateways....
2. Selecteer het tabblad Codering.
3. Kies afhankelijk van uw systeemconfiguratie een taal in de keuzelijsten NetWare,
Lp/Lpr en/of AppleTalk.
4. Selecteer ISOLatin voor niet-Japanse installaties.
5. Klik op OK.
Instelling van online gateway
OPMERKING
Online instellingen kunnen alleen worden geconfigureerd indien het online
gateway-pakket is geïnstalleerd.
1. Selecteer Instellingen > Gateways..
2. Selecteer het tabblad Online-instellingen.
3. Voer desgewenst een hostkanaaladres en een hostnaam in.
FreeFlow
®
Print Server10-30
FreeFlow Print Server Help
Het menu Instelling

• Host-kanaaladres (optioneel): Het adres van het kanaal waarmee de
kanaalinterface is verbonden. De host gebruikt dit adres om gegevens naar de
kanaalinterface te verzenden. Geldige waarden dienen tussen 00 en FF te liggen.
• Hostnaam (optioneel): De naam van de host waarmee het kanaal is verbonden.
Er wordt geen verificatie uitgevoerd. Het maximumaantal tekens is 40.
4. Selecteer een gegevensoverdrachtmode.
De verschillen tussen de gegevensoverdrachtmodi zijn snelheid en vereisten voor de
kabellengte.
• Single Tag Interlock: De langzaamste optie. Single tag interlock is afhankelijk
van de kabellengte; maximaal 61 meter.
• Double Tag Interlock: Twee keer zo snel als single tag. Double tag interlock is
afhankelijk van de kabellengte; maximaal 61 meter. Het systeem dient te werken
in de double tag mode tenzij dit wordt beperkt door configuraties naar kanalen
met kabellengtes langer dan 61 meter.
• Gegevens-streaming: Dit is tot 122 meter onafhankelijk van de kabellengte en
wordt gewoonlijk alleen gebruikt voor snelle apparatuur (waaronder Xerox-printers)
die lange tijd achter elkaar werken. Systemen dienen alleen op uw aanwijzing en
configuratie in de modusGegevens-streaming te werken. De modus
Gegevens-streaming is niet "interlocked"(beveiligingskoppeling); er kunnen daarom
gegevensoverdrachtfouten optreden. Als dergelijke fouten optreden moet de
printer worden overgeschakeld op de gegevensoverdrachtmode direct eronder.
Wanneer gegevens-streamingis ingeschakeld, kunt u kiezen uit twee verschillende
gegevenssnelheden.
5. Voeg eventueel apparatuur toe en/of wijzig opties die worden vereist voor het besturen
van apparaten op het kanaal. In de lijst Apparaten worden de eerder ingestelde
apparaten weergegeven.
OPMERKING
Er kan geen apparaat worden toegevoegd terwijl de online kanaalinterface is
ingeschakeld via Online-beheer.
Apparaatopties:
• Naam: De door de gebruiker gegeven naam die aan een configuratie wordt
gegeven, is maximaal 40 tekens lang. Het afdruksysteem verwijst naar deze
naam in Online-beheer.
• Adres: Het adres dat op de host is aangegeven voor het afdruksysteem.
• Buffergrootte: Geeft aan hoeveel gegevensdoor de gatewayworden verzameld,
voordat deze naar de decomposer worden gestuurd. Een grote buffergrootte
helpt de productie te verhogen door het aantal malen dat de gateway in gegevens
moet leveren aan de decomposer, te verminderen. Een kleinere buffer kan de
productie verlagen door een verhoogde overhead bij het verwerken van veel
kleine blokken gegevens. Gegevens in de buffer kunnen echter verloren gaan bij
een systeemstoring. Dit betekent dat de buffergrootte dient te worden verminderd
indien het voorkomen dat gegevens verloren gaan bij een systeemstoring
belangrijker is dan het bereiken van een maximale doorvoersnelheid. Dit veld
heeft een geldig bereik van 4 KB t/m 64 KB. De standaardgrootte is ingesteld op
64 KB.
10-31FreeFlow
®
Print Server
FreeFlow Print Server Help
Het menu Instelling

• Emulatie: De selectie van lijnprinteremulaties die door het afdruksysteem worden
ondersteund. De standaardinstelling is IBM 4245.
6. Ga op een van de volgende manieren te werk:
• Klik met de rechtermuisknop op het groepsvak Apparaten en selecteer Toevoegen...
in het menu. Het venster Apparaat toevoegen wordt geopend.
• Klik met de rechtermuisknop op een apparaat in de groep Apparaten en selecteer
Wijzigen... in het menu. Het venster Apparaat wijzigen wordt geopend.
7. Voer een beschrijvende naam; een geldig adres en buffergrootte in en selecteer een
emulatiemode in de keuzelijst Emulatie.
Limieten worden per veldnaam weergegeven.
OPMERKING
Een apparaatnaam kan niet worden gewijzigd.
8. Klik op OK om het venster te sluiten.
Het nieuwe apparaat wordt in de lijst Apparaten weergegeven.
9. Indien u een apparaat uit de lijst wilt verwijderen, klikt u met de rechtermuisknop op
de naam en selecteert u Verwijderen in het menu. Selecteer vervolgens Ja om te
bevestigen dat u het apparaat wilt verwijderen.
10. Klik op OK wanneer u de gewenste online-instellingen heeft ingevoerd.
Beveiligingsprofielen selecteren en aanmaken
Beveiligingsprofielen regelen toegang tot het systeem voor personen die bij een van de
drie hoofdgebruikersaccountgroepen behoren.
De drie accountgroepen zijn:
• Systeembeheerder (sa)
• Operateur (indien toegewezen)
• Gebruiker (gewoon of operateur).
Afzonderlijke gebruikersaccounts worden door de systeembeheerder opgezet via
Instelling > Gebruikersaccount.
Er zijn vier beveiligingsprofielen "Geen, Laag, Medium en Hoog" die standaard bij het
apparaat worden geleverd. Deze profielen zijn altijd beschikbaar voor selectie
aangezien het huidige profiel de systeemtoegang regelt. Hoewel deze door de fabriek
geleverde profielen niet kunnen worden bewerkt of verwijderd,kunnen ze wel worden
gekopieerd, zodat er door de systeembeheerder nieuwe profielen kunnen worden
aangemaakt, bewerkt en geselecteerd, om te worden gebruikt als Huidig
beveiligingsprofiel dat systeemtoegang voor aangemelde gebruikers regelt.
Telkens wanneer er een ander profiel als Huidig profiel wordt geselecteerd, blijft deze
selectie van kracht en regelt dit profiel de systeemtoegang, totdat er een nieuw profiel
wordt gekozen. Een profiel wordt tevens aangewezen als standaardprofiel. Dit
standaardprofiel kan worden geselecteerd als Huidig profiel door de toets
Standaardprofiel herstellen te selecteren.
FreeFlow
®
Print Server10-32
FreeFlow Print Server Help
Het menu Instelling

Het huidige profiel selecteren
1. Meld u aan als systeembeheerder.
2. Selecteer Instellingen > Beveiligingsprofielen... om het venster Beveiligingsprofielen
weer te geven.
3. Selecteer een profielnaam.
4. Klik met de rechtermuisknop op de gemarkeerde tabelrij die overeenkomt met de
geselecteerde profielnaam.
5. Selecteer Instellen als huidige.
6. In het venster wordt u meegedeeld dat het nieuwe beveiligingsprofiel onmiddellijk
wordt toegepast. Deze bewerking kan 5 minuten duren.
7. Klik op Ja om door te gaan.
U wordt meegedeeld dat de nieuweinstellingenpas kunnen worden toegepast nadat
het systeem is uitgeschakeld.
8. Klik op OK om het venster te sluiten.
9. Klik op Uitschakelen in het menu Systeem om het systeem nu uit te schakelen.
OPMERKING
Indien u Later uitschakelen kiest, wordt er een driehoekig waarschuwingssymbool
weergegeven in het venster Beveiligingsprofielen. Wanneer u de muis over de
afbeelding beweegt, verschijnt er een tooltip (knopinfo) waarin staat dat het Huidige
profiel sinds de laatste keer opstarten is gewijzigd.
10. Indien u Later uitschakelen kiest wanneer u klaar bent met de beveiligingsprofielen,
meldt u u af bij het systeem door Afmelden in het menu Aanmelden te selecteren.
Het standaardprofiel selecteren
1. Meld u aan als systeembeheerder.
2. Selecteer InstellingBeveiligingsprofielen... om het venster Beveiligingsprofielen weer
te geven.
3. Selecteer een profielnaam in het venster Beveiligingsprofielen.
4. Klik met de rechtermuisknop op de geselecteerde profielnaam.
5. Selecteer Instellen als standaard.
Het standaardprofiel selecteren dat het huidige profiel moet worden
1. Meld u aan als systeembeheerder.
2. Selecteer Instelling > Beveiligingsprofielen... om het venster Beveiligingsprofielen
weer te geven.
3. Selecteer Standaardprofiel herstellen in het venster Beveiligingsprofielen.
U wordt meegedeeld dat de nieuweinstellingenpas kunnen worden toegepast nadat
het systeem is uitgeschakeld.
4. Klik op OK om het venster te sluiten.
5. Klik op Uitschakelen in het menu Systeem om het systeem nu uit te schakelen.
10-33FreeFlow
®
Print Server
FreeFlow Print Server Help
Het menu Instelling

OPMERKING
Indien u Later uitschakelen kiest, wordt er een driehoekig waarschuwingssymbool
weergegeven in het venster Beveiligingsprofielen. Wanneer u de muis over de
afbeelding beweegt, verschijnt er een tooltip (knopinfo) waarin staat dat het Huidige
profiel sinds de laatste keer opstarten is gewijzigd.
6. Indien u Later uitschakelen kiest wanneer u klaar bent met de beveiligingsprofielen,
meldt u u af bij het systeem door Afmelden in het menu Aanmelden te selecteren.
Profieleigenschappen bekijken
1. Meld u aan als systeembeheerder.
2. Selecteer Instellingen > Beveiligingsprofielen... om het venster Beveiligingsprofielen
weer te geven.
3. Selecteer een profielnaam in het venster Beveiligingsprofielen.
4. Klik met de rechtermuisknop op de geselecteerde profielnaam.
5. Selecteer Eigenschappen....
OPMERKING
Wanneer het venster Eigenschappen wordt weergegeven, kunt u de eigenschappen
voor de vier door het systeem geleverde beveiligingsprofielen bekijken maar niet
bewerken.
Wanneer u door de gebruiker gedefinieerde profielen wilt aanmaken die u kunt
bewerken, volgt u de stappen voor het kopiëren en aanmaken van nieuwe profielen.
Profielen kopiëren en nieuwe profielen aanmaken
1. Meld u aan als systeembeheerder.
2. Selecteer InstellingBeveiligingsprofielen... om het venster Beveiligingsprofielen weer
te geven.
3. Selecteer een profielnaam in het venster Beveiligingsprofielen.
4. Klik met de rechtermuisknop op de geselecteerde profielnaam.
5. Selecteer Kopiëren....
6. Typ in het vak Naam een naam voor dit nieuwe profiel.
7. Let op dat het vak Type voor dit profiel standaard is ingesteld op Gebruikerbepaald.
8. Klik op een van de vijf tabbladen in het venster Eigenschappen om de parameters te
bewerken.
9. Klik op OK om de instellingen op te slaan.
Tabblad Algemeen
Het tabblad Algemeen wordt geopend door Instellingen > Beveiligingsprofielen... te
selecteren en te dubbelklikken op een profiel.
U kunt instellingen toepassen na iedere keer opnieuw opstarten door Instellingen
toepassen na elke keer opstarten te selecteren. Als deze optie wordt uitgeschakeld,
zijn de beveiligingsprofielen onmiddellijk van kracht.
• Autorisatie (automatisch aanmelden ingeschakeld/uitgeschakeld)
FreeFlow
®
Print Server10-34
FreeFlow Print Server Help
Het menu Instelling

Gebruik deze toepassing om het apparaat al dan niet te laten starten met een
automatische aanmeldingsaccount, zonder dat iemand zich handmatig hoeft aan
te melden. Wanneer de toepassing is ingeschakeld, dient er een account te worden
gespecificeerd die als automatische aanmelding wordt gebruikt. Wanneer er niemand
is aangemeld, zijn geen van de systeemtoepassingen behalve de aanmelding,
toegankelijk.
Gebruikersnaam voor automatische aanmelding is de gebruikersaccount voor
automatisch aanmelden.
Automatisch aanmelden instellen:
1. Selecteer Automatisch aanmelden. Het veld Gebruikersnaam wordt actief.
2. Klik op OK of ga door met het instellen van eigenschappen.
3. Selecteer een gebruikersnaam in de keuzelijst.
• Aanmeldbericht en Minimumlengte toegangscode
U kunt zelf bepalen wat het aanmeldbericht en de minimumlengte van een
toegangscode zijn.
1. Selecteer Instelling... in het veld Aanmeldbericht.
2. U kunt een weergegeven bericht uit de keuzelijst selecteren.
3. U kunt Nieuw... selecteren om een eigen aanmeldbericht toe te voegen.
4. U kunt Bewerken... selecteren om een eigen aanmeldbericht te bewerken.
5. Klik op OK nadat u uw nieuwe bericht heeft ingevoerd.
6. Klik op OK om het veld Aanmeldbericht af te sluiten.
7. U kunt de minimumlengte van de toegangscode instellen op maximaal 8 tekens
door het aantal in het veld Minimumlengte toegangscode in te voeren.
De volgende regels zijn van toepassing:
Alle door het systeem geleverde beveiligingsprofielen (Geen, Laag, Medium en
Hoog) zijn standaard op een minimale toegangscodelengte van 6 tekens
ingesteld.
Indien er een Aangepast beveiligingsprofiel (door de gebruiker bepaald) is
gemaakt, kan een gebruiker met systeembeheerdersbevoegdheden (d.w.z. een
lid van de groep Systeembeheerders) de verplichte lengte van de
gebruikerstoegangscode binnen een bereik van 0 tot 8 tekens wijzigen.
8. Klik op OK of ga door met het instellen van beveiligingsprofieleigenschappen.
• Limiet afdrukpaden
Wanneer de instelling Limiet afdrukpaden is ingeschakeld, beperkt het systeem
gebruikerstoegang tot het opnieuw afdrukken van bestanden vanuit het pad dat in
het vak Toegestane paden is opgegeven. Dit voorkomt dat gebruikers alle beschikbare
bestanden op het systeem onbeperkt kunnen afdrukken.
Toegestane paden wijzigen:
10-35FreeFlow
®
Print Server
FreeFlow Print Server Help
Het menu Instelling

1. Selecteer Limiet afdrukpaden. Het veld Toegestane paden wordt actief.
2. Selecteer Instellingen....
3. Selecteer in het menu Directory de directory waartoe u toegang wilt verlenen.
De directorylocatie wordt weergegeven in het veld Selectie.
4. Selecteer Toevoegen aan lijst om deze locatie toe te voegen aan Toegestane
paden voor Beheer opnieuw afdrukken. Herhaal deze stappen om meerdere
toegestane paden toe te voegen.
5. Klik op OK.
• Algemene diensten, verkorte menu's
Wanneer de toepassing is ingeschakeld, staan er op het bureaublad van de
systeemmonitor een beperkt aantal menu-items en is er geen terminalvenstertoegang
tot het onderliggende UNIX (Solaris)-besturingssysteem. Ingeschakeld is de
standaardwaarde voor de standaard fabrieksprofielen Laag, Medium en Hoog.
Wanneer de toepassing is uitgeschakeld, ziet de aangemelde gebruiker een serie
menuselecties die lijken op die van de DocuSP 3.x en is de terminalvenstertoegang
beschikbaar. Indien u de instelling wilt wijzigen, klikt u met de rechtermuisknop op
de regel Verkorte menu's en selecteert u Uitgeschakeld of Ingeschakeld.
• Algemene diensten, Verificatie UNIX-terminal
Ingeschakeld is de standaardwaarde voor de autorisatie van de standaard
fabrieksprofielen Laag, Medium en Hoog. Hierdoor wordt de gebruiker gedwongen
zich bij het systeem aan te melden om de toepassingen te kunnen gebruiken. Indien
u de instelling wilt wijzigen, klikt u met de rechtermuisknop op de regel Autorisatie
en selecteert u Uitgeschakeld of Ingeschakeld.
Tabblad Systeem
1. Selecteer het tabblad Systeem.
2. Maak een selectie uit de lijst Veilige bestandsbevoegdheden:
• Geen
• Alle pakketten
• Uitsluitend Solaris-pakketten
3. Schakel systeemdiensten in of uit door met de rechtermuisknop op elke selectie te
klikken.
tabblad INIT
Dit tabblad bevat systeemdiensten die kunnen worden in- of uitgeschakeld voor dit
profiel. Klik met de rechtermuisknop op de regel van de dienst waarvan u de status wilt
wijzigen en selecteer Inschakelen of Uitschakelen.
FreeFlow
®
Print Server10-36
FreeFlow Print Server Help
Het menu Instelling

tabblad INETD
Dit tabblad, genaamd Internet Daemon (inetd), bevat de daemons voor alle diensten
in de internetomgeving van het systeem. Individuele daemons kunnen voor dit profiel
worden ingeschakeld of uitgeschakeld. Klik met de rechtermuisknop op de regel van de
functie waarvan u de status wilt wijzigen en selecteer in het pop-upmenu Inschakelen
of Uitschakelen.
tabblad RPC
Dit tabblad biedt toegang tot de volgende diensten: LPR, HTTP, HTTPS afdrukken, RAW
TCP afdrukken, FTP-verbindingen en RPC, en biedt de volgende keuzemogelijkheden:
• Alle verbindingen uitschakelen: met deze optie worden alle externe verbindingen
met de FreeFlow Print Server uitgeschakeld.
• Alle verbindingen inschakelen: geeft alle externe verbindingen toegang tot de
FreeFlow Print Server.
• Gespecificeerde verbindingen inschakelen: Wanneer deze optie wordt geselecteerd,
kunt u specifieke IP-adressen (Internet Protocol) aangeven die toegang hebben tot
de FreeFlow Print Server. Een IP-adres verwijst naar een bepaalde computer of een
bepaald apparaat dat op een TCP/IP-netwerk is aangesloten. IP-adressen bestaan
uit vier sets van cijfers die door punten van elkaar worden gescheiden. 14.145.112.34
is bijvoorbeeld een IP-adres.
IP-adressen en leden toevoegen, bewerken en verwijderen
Leden kunnen worden gewijzigd wanneer u Gespecificeerde verbindingen inschakelen
selecteert.
IP-adressen toevoegen
Door het toevoegen van een IP-adres aan het veld Adres kunt u een gespecificeerde
verbinding inschakelen.
1. Selecteer Gespecificeerde verbindingen inschakelen.
2. Klik met de rechtermuisknop in het veld IP-adres en selecteer Nieuw... .
Het venster Verbinding toevoegen wordt geopend.
3. U kunt IP-adressen invoeren door een van de volgende opties te selecteren:
• Selecteer IP-adres om een specifiek IP-adres in te voeren.
De gegevens moeten worden ingevoerd in de velden Naam en Beschrijving.
• Selecteer Op IP-adresbereik om een IP-adresbereik in te voeren.
Voer een Begin IP-adres en een Eind IP-adres in de velden in.
De gegevens moeten worden ingevoerd in de velden Naam en Beschrijving.
• Selecteer Op subnetmasker.
Voer een naam, beschrijving en IP-adres in.
Selecteer een subnetmasker uit het menu.
10-37FreeFlow
®
Print Server
FreeFlow Print Server Help
Het menu Instelling

4. Selecteer Toevoegen.
De naam van de opgegeven verbinding wordt toegevoegd aan het veld Adres.
5. Klik op Sluiten om het dialoogvenster IP bewerken te sluiten.
IP-adresleden toevoegen
Nadat u een aantal IP-adressen heeft toegevoegd aan het veld IP-adres, kunt u deze
IP-adressen toevoegen aan de lijst Leden.
De IP-adressen die in de ledenlijst worden opgenomen kunnen vervolgens worden
verplaatst naar het veld IP-adres als u dat IP-adres een ingeschakelde gespecificeerde
verbinding wilt maken.
1. Selecteer Gespecificeerde verbindingen inschakelen.
2. Selecteer het IP-adres dat u wilt toevoegen.
3. Klik op de pijl naar rechts tussen de twee velden om het geselecteerde IP-adres te
verplaatsen naar het veld Leden.
4. Als u het IP-adres van lid een ingeschakelde gespecificeerde verbinding wilt laten
zijn, selecteert u het IP-adres uit het veld Leden en klikt u op de pijl naar links.
Het IP-adres is nu een ingeschakelde gespecificeerde verbinding.
IP-adressen en leden bewerken
1. Selecteer Gespecificeerde verbindingen inschakelen.
2. Klik met de rechtermuisknop op het IP-adres dat u wilt wijzigen en selecteer Bewerken.
3. Breng de wijzigingen aan en klik op OK.
De wijzigingen worden onmiddellijk van kracht.
IP-adressen en leden verwijderen
1. Selecteer Gespecificeerde verbindingen inschakelen.
2. Klik met de rechtermuisknop op het IP-adres dat u wilt verwijderen en selecteer
Verwijderen.
Het IP-adres wordt onmiddellijk verwijderd.
Voorkeursinstellingen systeem
Internationale voorkeursinstellingen instellen
1. Selecteer Instellingen > Voorkeursinstellingen systeem....
2. Selecteer het tabblad Internationaal.
3. Selecteer in de keuzelijst Module het gebied waarvoor u de internationale
voorkeursinstellingen wilt wijzigen:
• Server UI
• Systeembeheerpagina's
• Accountregistratie
4. Selecteer in de keuzelijst Taal de gewenste taal.
FreeFlow
®
Print Server10-38
FreeFlow Print Server Help
Het menu Instelling

Het systeem moet opnieuw worden gestart wanneer u deze instelling heeft gewijzigd.
5. Selecteer in de respectievelijke menu's de toepasselijke weergaveformaten voor:
• Eenheden
• Tijdnotatie
• Datumnotatie
• Numerieke indeling
6. Indien u wilt dat uw instellingen worden beschouwd als standaardwaarden, schakelt
u het selectievakje Standaard onder elke selectie in.
7. Selecteer het gewenste standaardpapierformaat in de keuzelijst Papierregio.
• VS/Canada
• Europa
• FX
• Zuid-Amerika
8. Selecteer OK.
Indien u module-voorkeursinstellingen wilt wijzigen, brengt u deze wijzigingen
eenmalig aan, klikt u op Toepassen en selecteert u vervolgens een andere module.
Klik wanneer u alle wijzigingen heeft gemaakt op OK.
OPMERKING
Het is alleen nodig de FreeFlow Print Server-software opnieuw te starten als u de taal
heeft gewijzigd. Opnieuw starten is niet nodig om de andere instellingen van kracht
te laten zijn.
De standaardopslagdirectory instellen
De standaardsysteemlocatie voor het opslaan van opdrachten op de FreeFlow Print
Server is /var/spool. U wordt aangeraden een andere locatie te gebruiken, bijvoorbeeld
een van de optionele extra stations die beschikbaar zijn voor de printerserver, of een
auto-aansluitpunt.
OPMERKING
Voordat de directory kan worden ingesteld als opslaglocatie, dienen de directorystructuur
en de noodzakelijke toegangsrechten met UNIX-commando's te worden ingesteld in
een terminalvenster.
OPMERKING
Het tabblad Opgeslagen opdrachten verschilt als volgt van de functie Afdrukken uit
bestand: Het tabblad Opgeslagen is bedoeld als locatie waar u opdrachten opnieuw
naar kunt verzenden die al door het systeem heen zijn geweest, terwijl de functie
Afdrukken uit bestand is bedoeld als beginpunt voor het afdrukken van een opdracht
die nog niet door het systeem heen is geweest.
1. Selecteer Instellingen > Voorkeursinstellingen systeem....
2. Selecteer het tabblad Opslaan.
3. Selecteer het bestandsservertype: UNIX of PC.
10-39FreeFlow
®
Print Server
FreeFlow Print Server Help
Het menu Instelling

Het bestandsservertype bepaalt de bestandsindeling van de opgeslagen bestanden,
zodat het client-werkstation deze kan openen.
Wanneer een opdracht wordt opgeslagen, controleert de printerserver of de naam
overeenkomt met de naam van een opdracht op dezelfde bestemming. Als de naam
overeenkomt met die van een bestaande opdracht, past het systeem de geselecteerde
optie voor Oplossen dubbele opdrachtnaam toe. Het systeem gaat verder conform
de geselecteerde optie en stopt of wacht niet op een reactie van de gebruiker.
OPMERKING
De volgende voorwaarden gelden voor Oplossen dubbele opdrachtnaam:
1. De opties worden alleen op de lokale schijf toegepast.
Het systeem registreert in een document wanneer een opdracht is vervangen
en wanneer nieuwe versies zijn gemaakt.
Er wordt geen rekening met de opdrachtindeling gehouden en de
bestandsextensies worden genegeerd bij het vergelijken van opdrachtnamen.
MijnOpdracht PDF-indeling wordt beschouwd als dezelfde opdrachtnaam als
MijnOpdracht in TIFF-indeling.
• Naamextensie automatisch genereren: Hiermee kunt u meerdere versies van
een opdracht met dezelfde naam opslaan. Hierbij wordt een nieuw versienummer
aan de opdrachttitel toegevoegd. Opdrachtnummer hebben maximaal drie cijfers.
Nummers worden in oplopende volgorde aan de opdracht toegevoegd, met
voorloopnullen. Als een opdracht met de naam MijnOpdracht.ps.frf al bestaat in
de opslagdirectory en u wilt deze als afzonderlijke opdracht opslaan, omdat u
enkele kenmerken heeft gewijzigd, wordt de opdrachtnaam automatisch
opgeslagen als MijnOpdracht.ps.001.frf, gevolgd door MijnOpdracht.ps.002.frf,
enz. Er verschijnt geen bevestigings- of waarschuwingsbericht.
• Opdracht overschrijven: Hiermee vervangt u automatisch de huidige versie van
de opdracht door de nieuwe versie. Alle restanten van de oudere opdracht worden
van het systeem verwijderd. Er wordt geen bevestiging of waarschuwingsbericht
weergegeven.
Opdracht overschrijven ondersteunt de volgende indelingen:
OPMERKING
Scannen met opdrachtkaart: PDF, single-page TIFF en multi-page TIFF.
Kopiëren met opdrachtkaart: Multi-page TIFF.
Afdrukverwerkingmet of zonde opdrachtkaart: PDF, single-page TIFF en multi-page
TIFF, Snel opnieuw afdrukken (FRF).
• Opdracht afbreken: Dit is de standaardselectie. Bij Opdracht afbreken kan een
opdracht niet met dezelfde naam worden opgeslagen. Als er wordt geprobeerd
een opdracht met dezelfde naam op te slaan als een die al in de opslagdirectory
aanwezigis, wordt een foutbericht weergegeven. U moet de naam van de opdracht
wijzigen in een naam die op dat moment nog niet in de opslagdirectory aanwezig
is om door te kunnen gaan met opslaan.
FreeFlow
®
Print Server10-40
FreeFlow Print Server Help
Het menu Instelling

4. U kunt een mode voor achtergrondformulieren selecteren:
• Achtergrondformulieren worden standaard opgeslagen in de mode FreeFlow Print
Server, waarbij het gedrag van de FreeFlow Print Server behouden blijft. In de
mode FreeFlow Print Server is Beeldbestanden opslaan in een subdirectory
beschikbaar en standaard ingeschakeld. Hiermee kunt u beelden opslaan in een
subdirectory van de directory voor achtergrondformulieren.
• Met de NPS-mode worden formulieren opgeslagen die compatibel zijn met Xerox
Network Printer Series (NPS)-systemen. Formulieren worden in één directory
opgeslagen en hebben een paginalimiet van 9999. Beeldbestanden opslaan in
subdirectory is niet beschikbaar op NPS-systemen.
5. Klik op OK wanneer de gewenste locatie wordt weergegeven in het veld Bovenliggende
directory.
Tenzij u een ander opslagdirectorypad invoert, worden alle opdrachten met als
bestemming Opslaan en Opslaan als achtergrondformulier op de geselecteerde
locaties opgeslagen.
Tenzij u een ander opslagdirectorypad invoert, worden alle opdrachten met als
bestemming Opslaan op de geselecteerde locaties opgeslagen.
PPML-voorkeuren instellen
U kunt het tabblad PPML in het venster Voorkeursinstellingen systeem gebruiken om de
plaats van uw PPML-pakketten op uw systeem op te geven.
1. Selecteer Instelling > Voorkeursinstellingen systeem....
2. Selecteer het tabblad PPML.
3. Typ in het tekstveld Directory het pad naar de directory waarin uw PPML-pakketten
zich bevinden.
Zo kan het programma dat het gezipte PPML-pakket uitpakt, de pakketten vinden.
4. Klik op OK om de wijzigingen op te slaan en af te sluiten, of op Toepassen om de
wijzigingen op te slaan en het venster open te houden of op Annuleren om af te
sluiten zonder de wijzigingen op te slaan.
OPMERKING
Als u een verkeerd pad heeft ingevoerd, verschijnt er een foutbericht; klik in dat geval
op OK om het foutbericht te verwijderen en typ nu het directorypad goed in.
Opdrachtverwerkingsopties instellen
Met Opdrachtverwerking kunt u de planningsmode, de opdrachtverwerkingsvolgorde,
de TIFF-beeldpositie en de optie Rasterbeeldverwerkers (parallelle verwerking) instellen.
1. Selecteer Instelling > Voorkeursinstellingen systeem.
2. Selecteer het tabblad Opdrachtverwerking voor de volgende opties:
3. Geef in het gedeelte Planningsmode aan hoe opdrachten door het systeem moeten
worden verwerkt wanneer het geselecteerde papier of de geselecteerde afwerkopties
niet beschikbaar zijn. Kies uit de volgende opties:
10-41FreeFlow
®
Print Server
FreeFlow Print Server Help
Het menu Instelling

• Inroosteren op basis van bronnen: Het systeem bepaalt of de bronnen voor de
afdrukopdracht beschikbaar zijn. Indien bronnen voor de afdrukopdracht niet
beschikbaar zijn, wordt de opdracht geïdentificeerd als niet-verwerkbaar en gaat
het systeem door met verwerking in de RIP en de uitvoering van andere opdrachten.
Wanneer de benodigde bronnen die de opdracht niet-verwerkbaar maakten,
beschikbaar komen, wordt de opdracht gepland en vrijgegeven voor afdrukken.
• FIFO (First In First Out): FIFO-opdrachten worden gepland en uitgevoerd in de
volgorde waarin ze in het systeem zijn gebracht. Indien er voor de afdrukopdracht
een "zachte" bron nodig is, zoals papier dat moet worden geplaatst of een
papierlade die uitgeschakeld is, geeft het systeem een functiestoring en wordt
het afdrukkenuitgesteld. Indien er voor de afdrukopdracht een "harde" bron nodig
is, zoals een nieteenheid of inbindeenheid die is uitgeschakeld, beschouwt het
systeem de opdracht als foutief en gaat het verder met het afdrukken van andere
opdrachten.
• Papierlijst voor documenten gebruiken: Als dit is ingeschakeld, is de Papierlijst
voor documenten onderhevig aan Inroosteren op basis van bronnen..De Papierlijst
voor documenten kan dan worden gebruikt in Opdrachtbeheer > op het tabblad
Papier. De Papierlijst voor documenten is alleen beschikbaar voor
PostScript-opdrachten die %%Document Media DSC-opmerkingen bevatten.
4. Selecteer de gewenste Opdrachtvoltooiingsopties:
OPMERKING
De toepassing Opdrachtvoltooiingsopties wordt niet ondersteund voor IDPS.
OPMERKING
Nadat u wijzigingen heeft doorgevoerd in de Opdrachtvoltooiingsopties, dient u het
systeem opnieuw te starten. Klik op Ja om onmiddellijk opnieuw te starten. Indien u
Nee selecteert, zullen uw wijzigingen niet worden toegepast.
• PDL-bestanden behouden uitgeschakeld: Dit is de standaardinstelling. Zodra de
opdracht is uitgevoerd en in het tabveld Voltooide opdrachten in Opdrachtbeheer
is geplaatst, is deze niet meer beschikbaar voor opnieuw verzenden. U kunt het
systeem PDL-bestanden laten verwijderen als de selectie van de optie
PDL-bestanden behouden ongedaan is gemaakt.
• PDL-bestanden behouden: Door deze optie te selecteren kunt u
opdrachteigenschappen wijzigen en opdrachten opnieuw verzenden nadat deze
in het veld Voltooide opdrachten in Opdrachtbeheer zijn verschenen. Alleen
opdrachten die zijn verzonden nadat deze toepassing is ingeschakeld, kunnen
weer worden vrijgelaten.
U kunt opdrachten bewaren door de periode te kiezen dat de opdrachten worden
vastgehouden. Maximumpercentage spoolcapaciteit is altijd actief wanneer
PDL-bestanden behouden is geselecteerd.
PDL-bestanden worden bewaard totdat het maximumpercentage van de
spoolcapaciteit is bereikt of totdat de opslagperiode verstreken is. Klik op het
informatiepictogram voor meer informatie.
FreeFlow
®
Print Server10-42
FreeFlow Print Server Help
Het menu Instelling

OPMERKING
De optie PDL-bestanden behouden wordt automatisch uitgeschakeld wanneer
het systeem in de mode Beveiligd staat. De optie PDL-bestanden behouden wordt
weer ingeschakeld zodra het systeem terugkeert uit de mode Beveiligd.
OPMERKING
Periode kan alleen worden gebruikt voor gespoolde opdrachten. De optie is niet
van toepassing op gestreamde opdrachten.
• Maximum % spoolcapaciteit: Deze optie is altijd actief wanneer PDL-bestanden
behouden wordt geselecteerd. Een gespoolde opdracht is een opdracht die volledig
is opgeslagen op de invoerspool voordat deze wordt verwerkt door het systeem.
Het maximumpercentage van de spoolcapaciteit kan worden ingesteld op een
waarde tussen 1-100. Denk eraan dat een waarde van meer dan 85% voor de
spoolcapaciteit de prestaties van het systeem ongunstig kan beïnvloeden.
OPMERKING
De volgende waarschuwingen zijn van toepassing als het maximumpercentage
van de spoolcapaciteit wordt bereikt:
Als de opdracht die wordt verzonden de enige opdracht in het systeem is, kunnen
er geen andere gegevens worden gespoold. Er wordt een foutbericht weergegeven,
maar de opdracht mislukt niet.
Als u een opdracht verzendt terwijl er andere opdrachten in het systeem zijn,
verwijdert het systeem gegevens van bewaarde opdrachten volgens het principe
FIFO (first in, first out) om meer spoolruimte te verkrijgen. Zodra er weer
spoolruimte beschikbaar is, worden opdrachten weer opgeslagen. Als er niet
voldoende spoolruimte kan worden vrijgemaakt, stopt het systeem met het opslaan
van de opdrachtgegevens en wordt de opdracht afgebroken.
OPMERKING
Afhankelijk van de grootte van de bewaarde opdrachten en de grootte van de
vaste schijf op uw systeem kan een lagere waarde geschikter zijn. Gebruikers die
het hulpprogramma setretainPDL toepassen dienen ervan op de hoogte te zijn
dat het controleren van de schijfcapaciteit de verantwoordelijkheid is van de
eindgebruiker.
Periode: Selecteer het keuzerondje op het tabblad Voltooide opdrachten om de
periode in te voeren gedurende welke u opdrachten wilt bewaren. U kunt kiezen
tussen Uren en Dagen. De standaardinstelling is 24 uur ofwel 1 dag. Selecteer
deze optie niet als u opdrachten voor onbeperkte tijd wilt bewaren. Opdrachten
worden uit het systeem verwijderd wanneer de periode is verstreken of het
maximumpercentage van de spoolcapaciteit is bereikt.
OPMERKING
Periode kan alleen worden gebruikt voor gespoolde opdrachten. De optie is niet
van toepassing op gestreamde opdrachten.
Klik op Ja om onmiddellijk opnieuw te starten. Indien u Nee selecteert, zullen uw
wijzigingen niet worden toegepast.
10-43FreeFlow
®
Print Server
FreeFlow Print Server Help
Het menu Instelling

5. Limiet gegevens voor RIP: Met deze instelling kunt u het aantal niet-afgedrukte
pagina's beheren dat door het systeem wordt verwerkt. Door het aantal verwerkte
pagina's op het systeem te beperken, bent u flexibeler in het doorsturen van
opdrachten en het beperken van gegevensverlies wanneer er een onherstelbare fout
optreedt.
6. Toegewezen schijfruimte variabele dataobjecten: Met deze instelling kunt u de
hoeveelheid schijfruimte wijzigen die is toegewezen aan variabele dataobjecten.
Voer in het vak Toegewezen schuifruimte variabele dataobjecten een waarde in
tussen 0 en 80. Selecteer Alles verwijderen om de variabele dataobjecten uit het
systeem te verwijderen.
7. PostScript-cachegebruik: Kies uit:
• Versnelde mode
• Normale mode
8. PDF-optimalisering: Met PDF-optimalisering kunnen objecten in het cachegeheugen
worden geplaatst, waardoor de verwerkingsprestaties worden verbeterd. Objecten
in het cachegeheugen plaatsen wordt gebruikt om:
• het formaat van de PostScript-database te verkleinen
• de prestaties van PDF-opdrachten met herhaalde beelden te verbeteren.
PostScript-bestanden moeten als een stroom worden verwerkt, terwijl PDF-bestanden
als een database zijn samengesteld. Een PDF-bestand kan een beeld eenmalig
definiëren en vervolgens meerdere referenties naar het beeld opgeven. Een beeld
hoeft niet elke keer te worden ingesloten. De eerste keer dat een beeld wordt
aangetroffen, wordt het weggeschreven naar een extern bestand of naar het
cachegeheugen.
Selecteer een PDF-optimalisering:
• Uitgeschakeld: PDF-optimalisering is niet in gebruik.
• Cache indien mogelijk: Grafische afbeeldingen, tekst en beeldobjecten worden
in een cache opgeslagen, zodat het object in het cache opnieuw kan worden
gebruikt. Objecten hoeven niet steeds te worden gekopieerd naar de
PostScript-stroom.
9. Rasterbeeldverwerkers: Stel in het vak Toegewezen het aantal mogelijke
rasterbeeldverwerkersin. U kunt een waarde instellen tussen 1 (er wordt geen parallelle
verwerking toegepast) en de waarde die in het veld Maximum wordt weergegeven
(zie onderstaande opmerking). Als deze instelling groter dan 1 is, wordt de toepassing
Rasterbeeldverwerkersweergegeven op het tabblad Instellingen in Wachtrijbeheer.
U kunt de toepassing op wachtrijniveau in- of uitschakelen, mits de toepassing is
ingesteld op een waarde groter dan in 1 op het tabblad Opdrachtverwerking.
FreeFlow
®
Print Server10-44
FreeFlow Print Server Help
Het menu Instelling

OPMERKING
Deze toepassing is momenteel beschikbaar voor de indelingen PostScript, PDF, VIPP
en ASCII. Daarnaast wordt het aantal beschikbare rasterbeeldverwerkersproportioneel
verdeeld over het aantal CPU's en geheugen dat aan het systeem wordt toegevoegd.
De hieronder beschreven waarden gelden als algemene vuistregel. Het aantal
beschikbare rasterbeeldverwerkers is afhankelijk van de systeemconfiguratie.
Gewoonlijk wordt aangeradenhet aantal parallelle rasterbeeldverwerkers te gebruiken
dat in het venster Aanbevolen wordt weergegeven. Deze toepassing is alleen
beschikbaar met een geldige licentie.
Met behulp van rasterbeeldverwerking kan de printerserver een grote opdracht in
stukken opsplitsen, die aan meerdere instanties van de Adobe PostScript-interpreter
worden aangeboden en tegelijkertijd worden verwerkt (parallelleverwerking).Batches
of stromen kleinere opdrachten kunnen ook door middel van parallelle verwerking
worden verwerkt. Een kleine opdrachtstroom wordt ook parallel verwerkt door de
meerdere instanties van de interpreter.
10. Hot Folders: Hot Folders is een snelle en eenvoudige methode om afdrukklare
opdrachten te verzenden. U kunt bestanden naar hot folders slepen en neerzetten.
De opdrachten worden dan automatisch afgedrukt na een opgegeven tijdsduur die
door de systeembeheerder is ingesteld. U kunt één hot folder per wachtrij maken.
OPMERKING
De FreeFlow PrintServer-software moet opnieuw worden gestart, zodat de wijzigingen
in de polltijd van kracht worden.
Deze toepassing ondersteunt PDL-opdrachten met JDF-opdrachtkaarten (Job
Definition Format) en XPIF-opdrachtkaarten (Xerox Printing Instruction Format). Ook
worden PDL-opdrachten zonder bijbehorende opdrachtkaarten ondersteund. Met de
ondersteuning van PDL-bestanden in combinatie met JDF- of XPIF-opdrachtkaarten
beschikt u over meer flexibiliteit bij het instellen van specifieke instellingen voor
opdrachten in plaats van standaardinstellingen voor wachtrijen. De bestandstypen
die wordt ondersteund door Hot Folders zijn: PDF, PostScript, PCL, TIFF, VIPP en
VIPP-projecten. De printerserver voert automatisch alle vereiste
netwerkconfiguratietaken uit, waarbij gebruik wordt gemaakt van SMB, en exporteert
vervolgens de Hot Folder naar het netwerk, waar deze is zichtbaar voor alle gebruikers.
Het pictogram Hot Folders wordt in de wachtrijlijst geplaatst als Hot Folders voor de
wachtrij zijn ingeschakeld.
OPMERKING
Alle hot folders die door de printerserver worden gemaakt, worden in de directory:
/var/spool/XRXnps/hotfolders opgeslagen. Deze directory is geconfigureerd door het
configuratiebestand /opt/XRXnps/configuration/printSvc.
U kunt de tijdsinterval instellen voor het vrijgeven van hot folders door een polltijd
te selecteren in het vak Polltijd. Op het door u geselecteerde tijdstip wordt de wachtrij
met hot folders gecontroleerd en de opdrachten in de hot folders vrijgegeven. Als u
bijvoorbeeld 15 seconden instelt, worden de wachtrijen met hot folders om de 15
seconden gecontroleerd en de opdrachten in de wachtrijen afgedrukt. De beschikbare
waarden voor de tijdsinterval staan onder het vak Polltijd. De standaardwaarde is 5
seconden. Zie Hot Folders gebruiken om hot folders voor een wachtrij in te schakelen.
10-45FreeFlow
®
Print Server
FreeFlow Print Server Help
Het menu Instelling

OPMERKING
Als het verzenden van een opdracht vanuit de Hot folder naar een wachtrij mislukt,
wordt de opdracht gekopieerd naar een map Fout, een submap van de Hot Folder.
De map Fout verschijnt alleen als een opdracht niet kan worden verzonden door de
Hot Folder. Opdrachten in de map Fout en opdrachten in een uitgeschakelde Hot
Folder blijven aanwezig totdat een gebruiker ze verwijdert. De printerserver wist de
map Fout of uitgeschakelde Hot Folders niet automatisch.
Opdrachten worden First In First Out (FIFO) afgedrukt op basis van hun tijdstempels
van verzending naar de Hot Folder.
OPMERKING
Het kan zijn dat uw systeem deze functionaliteit nog niet ondersteunt.
11. Gedrag voor PostScript-afwerking: Gedrag voor PostScript-afwerking is een
toepassing die kan worden toegepast voor NPS-systemen (Xerox Network Series). De
huidige instellingen worden in het veld Gedrag voorPostScript-afwerking weergegeven.
Voer de volgende handelingen uit als u wijzigingen wilt maken:
a) Selecteer Instellingen.... Het dialoogvenster Gedrag voor PostScript-afwerking
wordt geopend.
b) 2-zijdig inschakelen/uitschakelen: Als deze optie is ingeschakeld, wordt de eerste
pagina van een opdracht altijd op een nieuw vel afdrukmateriaal afgedrukt. Als
de optie is uitgeschakeld, wordt het laatste vel afdrukmateriaal automatisch op
één zijde bedrukt.
Na elke selectiewijziging moet het systeem opnieuw worden gestart.
Kies uit:
• Negeren: Opdrachten voor 2-zijdig inschakelen/uitschakelen (<< /Duplex
false >> setpagedevice << /Duplex true >> setpagedevice) binnen een
PostScript-opdracht worden genegeerd. Dit is de standaardselectie.
• Verwerken: Drukt de pagina na elke opdracht voor 2-zijdig
inschakelen/uitschakelen op een nieuw vel papier af in overeenstemming
met de Adobe PostScript Redbook-specificaties. Als u deze optie kiest, schakelt
u gedrag in dat vergelijkbaar is met dat op NPS-systemen.
c) Staffelen: Kies uit:
• Begin op huidige pagina: Staffelen begint op de pagina waar de opdracht
voor staffelen (<< /jog1 >> setpagedevice) wordt aangetroffen in een
PostScript-opdracht. Dit is de standaardselectie.
• Begin op volgende pagina: Staffelen begint op de pagina ná de pagina
waar de opdracht voor staffelen (<< /jog1 >> setpagedevice) wordt
aangetroffen. Als u deze optie kiest, schakelt u gedrag in dat vergelijkbaar
is met dat op NPS-systemen.
In beide gevallen wordt gestaffeld totdat staffelen wordt uitgeschakeld via
(<< /jog0 >> setpagedevice)
12. Opties voor scanopdrachten: Kies uit:
FreeFlow
®
Print Server10-46
FreeFlow Print Server Help
Het menu Instelling

• Behouden tot handmatige verwijdering: Scanopdrachten worden behouden
totdat ze handmatig worden verwijderd. Opties voor tijdsperioden zijn niet
beschikbaar.
• Automatisch verwijderen: Dit is de standaardselectie. Scanopdrachten worden
na een opgegeven periode automatisch verwijderd. De periode is standaard
ingesteld op 120 uur. Als deze optie is geselecteerd, kan de periode voor het
automatisch verwijderen van opdrachten worden ingevoerd. De periode voor
dagen kan worden ingesteld tussen 1 en 30. De periode voor uren kan worden
ingesteld tussen 1 en 720. Opties voor tijdsperioden zijn niet beschikbaar als
Behouden tot handmatige verwijdering is geselecteerd.
13. Afdrukmode: Kies uit:
• Mode voor meerdere opdrachten: Deze selectie biedt de beste afdrukprestaties
voor gegevensstromen van opdrachten bestaande uit meerdere pagina's.
• Batchmode: Deze selectie verbetert de afdrukprestaties voor gegevensstromen
van 5 of meer opdrachten bestaande uit één pagina.
14. Klik op OK of ga door met het opgeven van voorkeursinstellingen van het systeem.
Opdrachtbeleid instellen
Selecteer op het tabblad Opdrachtbeleid hoe het systeem omgaat met bepaalde typen
opdrachten. Beschikbare selecties binnen het tabblad Opdrachtbeleid zijn afhankelijk
van de printerconfiguratie.
OPMERKING
Beschikbare selecties binnen het tabblad Opdrachtbeleid zijn afhankelijk van de
printerconfiguratie.
1. Selecteer Instelling > Voorkeursinstellingen systeem.
2. Selecteer het tabblad Opdrachtbeleid.
3. Selecteer in het gedeelte Afwerkopties het toepasselijke Niet-beschikbare
afwerkopties om aan te geven hoe het systeem opdrachten dient te verwerken die
te groot of te klein zijn voor de geselecteerde afwerkoptie.
• Opdracht afbreken: De opdrachtwordt afgebrokenindien het aantal af te drukken
pagina's te groot of te klein is voor de geselecteerde afwerkoptie. Sommige
opdrachten worden niet afgebroken als de opdracht te klein is voor de
geselecteerde afwerking. Bijvoorbeeld een opdracht van één pagina waarvoor
nieten is geselecteerd. Er wordt een storingsbericht weergegeven en de afwerkoptie
dient te worden gewijzigd voordat de opdracht kan worden afgedrukt. De printer
vervolgt het afdrukken van andere opdrachten.
• Afdrukken zonder afwerking: Druk de opdracht automatisch af zonder de
afwerkingsinstellingen te gebruiken. Selecteer deze optie niet indien de afwerkoptie
belangrijk is voor de opdracht.
• Tussenkomst gebruiker: De gebruiker bepaalt hoe de opdracht wordt verwerkt.
4. Selecteer in het gedeelte Afwerkopties een optie voor Controle setgrootte:
10-47FreeFlow
®
Print Server
FreeFlow Print Server Help
Het menu Instelling

• Controleren vóór afdrukken: Hiermee kan het systeem de setgrootte controleren
voordat er wordt afgedrukt, en het systeem laat u weten als er een
afwerkingsconflict bestaat.
• Afdrukken zonder controleren: Een conflict in de afwerkeenheid wordt niet
gemeld.
5. Met de toepassing Auto-overschakelen naar monochroom kunt u een
maximumaantal afgedrukte pagina's instellen, waarna de kleurbehuizingen
uitgeschakeldworden. Als een kleurbehuizing is ingeschakeld maar niet wordt gebruikt,
terwijl een groot aantal pagina's wordt afgedrukt, kan de afdrukkwaliteit afnemen
en veel toner worden verspild. Het overschakelen is niet van invloed op de tellers. En
in tegenstelling tot andere overschakelingsmethodes voor afdrukmodes, wordt met
deze methode de verwerkte opdracht pro-actief verwerkt in plaats van reactief met
betrekking tot de reeds afgedrukte pagina's. Het volgende voorbeeld laat zien wanneer
de kleurmodes worden overschakeld bij een standaarddrempelwaarde van 200.
• Er wordt een opdracht afgedrukt in de mode Vier kleuren. The FreeFlow Print
Server detecteert dat de volgende 200 pagina's zwart/wit zijn. De printerserver
verzoekt de printer alle kleurbehuizingen behalve zwart (K) uit te schakelen.
6. Met de Afdrukmode grijsschaalbeeld wordt een opdracht in zwart/wit afgedrukt.
Kleurvariaties in het document worden in tinten grijs weergegeven. Kies uit de
volgende opties:
• Snel - Factureren als kleur (beste-prestatieoptie): als de gebruiker Snel - Factureren
als kleur selecteert, maakt het systeem geen onderscheid tussen pagina's met
alleen zwart en kleurpagina's. De printer schakelt niet over op Afdrukmode
grijsschaalbeeld wanneer er een pagina met alleen zwart wordt afgedrukt. Dit
betekent dat er geen pitches worden overgeslagen en dat het resultaat optimaal
is. Alle pagina's met alleen zwart worden echter tegen het hogere kleurtarief
berekend.
• Langzaam - Factureren als alleen zwart (goedkoopste optie): als de gebruiker
de optie Langzaam - Factureren als alleen zwart selecteert, drukt het systeem
pagina's met kleur en alleen zwart op de normale wijze af. Pagina's met alleen
zwart in de opdrachten worden in de Afdrukmode grijsschaalbeeld afgedrukt en
het lagere tarief voor zwart/wit-afdrukken wordt in rekening gebracht. Wanneer
er echter van de zwartmode naar de kleurmode wordt geschakeld, worden er
geforceerd pitches overgeslagen en is het resultaat minder goed.
7. Selecteer de gewenste optie voor Partitionering om aan te geven hoe het systeem
de interne schijfcapaciteit beheert die is toegewezen voor het vasthouden van
opdrachten die zijn verwerkt, en die gereed zijn om te worden afgedrukt. Deze partitie
wordt ook wel de OutQ (uit-wachtrij) genoemd.
OPMERKING
Nadat u wijzigingen heeft doorgevoerd in de Partitioneringsopties,dient u het systeem
opnieuw te starten. Klik op Ja om onmiddellijk opnieuw te starten. Indien u Nee
selecteert, zullen uw wijzigingen niet worden toegepast.
Partitioneringsopties:
FreeFlow
®
Print Server10-48
FreeFlow Print Server Help
Het menu Instelling

• Uit: Schakelt de mogelijkheid uit om de opdracht door de printerserver in kleinere
delen te laten splitsen. Indien de opdracht te groot is voor de partitie, wordt de
opdracht afgebroken of krijgt de opdracht de status "niet-verwerkbaar". De
opdracht moet opnieuw en in kleinere delen worden verzonden.
• Grote partitie: Er wordt een grote partitie gemaakt, zodat grote opdrachten
kunnen worden afgedrukt, voordat het systeem aangeeft dat de opdracht in
kleinere delen moet worden gesplitst om te voorkomen dat de schijf vol raakt.
Indien de partitie wordt opgevuld door één enkele opdracht, drukt de printerserver
het deel van de opdracht af dat afdrukklaar is en wordt er daarna overgeschakeld
naar de kleine partitie-configuratie voor het uitvoeren van de rest van de opdracht.
De uitgevoerde opdracht bestaat uit een groot deel van de opdracht gevolgd door
een of meer kleinere delen.
• Kleine partitie: Er worden twee kleine partities gemaakt. Wanneer de eerste
partitie vol is, begint het uitvoerenvan de opdracht,terwijl de rest van de opdracht
wordt verwerkt door de tweede partitie. Bij selectie van deze optie wordt de
opdracht mogelijk onnodig in kleinere delen gesplitst. Voor die opdrachten die
wel in kleinere delen dienen te worden gesplitst om te kunnen worden uitgevoerd,
zullen kleinere partities echter de beste resultaten opleveren.
• Tussenkomst gebruiker: Er wordt een foutbericht weergegeven wanneer de
opdracht de partitie volledig vult. De beschikbare selecties zijn: de opdracht
uitvoeren in kleine partities, de opdracht 1-N uitvoeren met geselecteerd aantal
1 of de opdracht annuleren en opnieuw verzenden in kleinere delen.
8. Stel het aantal proefafdrukken in op een waarde tussen 1 - 100 om aan te geven
hoeveel kopieën van een proefafdruk moeten worden gemaakt.
OPMERKING
Nadat u wijzigingen heeft doorgevoerd in de opties voor Aantal proefafdrukken,
dient u het systeem opnieuw te starten. Klik op Ja om onmiddellijk opnieuw te starten.
Indien u Nee selecteert, zullen uw wijzigingen niet worden toegepast.
9. Selecteer de relevante optie voor Oplossen conflict 2-zijdig papier. De optie Conflict
oplossen 2-zijdig papier wordt gebruikt wanneer er 2-zijdige opdrachten worden
afgedrukt op papier dat aan de voor- en de achterzijde andere kenmerken heeft,
zoals dat bijvoorbeeld bij glanzend papier het geval is.
OPMERKING
Nadat u wijzigingen heeft doorgevoerd in de opties voor Conflict oplossen 2-zijdig
papier, dient u het systeem opnieuw te starten. Klik op Ja om onmiddellijk opnieuw
te starten. Indien u Nee selecteert, zullen uw wijzigingen niet worden toegepast.
Informatie over papierconflicten:
Beelden zijde 2 verplaatsen naar volgende pagina: Een
opdrachtprogrammeringsconflict tussen de kenmerken voor de voor- en achterzijde
van het papier heeft tot gevolg dat de achterzijde op de voorzijde van de volgende
pagina wordt geplaatst van het papier waarvoor dit was geprogrammeerd.
10-49FreeFlow
®
Print Server
FreeFlow Print Server Help
Het menu Instelling

Eigenschappen zijde 2 toepassen op zijde 1: De eigenschappen van de achterzijde
worden toegepast op de voorzijde. Indien pagina 5 bijvoorbeeld is geprogrammeerd
op blauw papier, pagina 6 op wit papier en pagina 5 en 6 2-zijdig zijn, dan treedt er
een papierconflict op. De eigenschappen voor zijde 2 worden toegepast en pagina
5 wordt op wit papier afgedrukt.
Eigenschappen zijde 1 toepassen op zijde 2: Gebruikt de eigenschappen die worden
toegepast op zijde 1 voor afdrukken op zowel zijde 1 als 2.
OPMERKING
Met de optie Eigenschappen zijde 1 toepassen op zijde 2 schakelt u gedrag in dat
vergelijkbaar is met dat op NPS-systemen.
10. Selecteer de juiste optie voor Opmaak beeldrotatie.
Bij katernen betekent de optie Normaal dat er via de lange kant wordt omgeslagen.
Selecteer 90° roteren om via de kortekant om te slaan. Selecteer bij andere indelingen
90° roteren om de afdrukrichting te wijzigen.
11. Inactieve opdrachten na een bepaalde tijd annuleren:
a) Selecteer Ingeschakeld in het gedeelte Inactieve opdrachten annuleren na
time-out.
b) Voer het aantal uren in dat moet verlopen voordat de inactieve opdrachten
worden geannuleerd. Het bereik in uren wordt onder het veld weergegeven.
12. Selecteer de relevante optie bij Opdrachtaflevering om te kiezen of en hoe de
printerserver een nieuw vel op het web begint: bij stapels binnen een opdracht of aan
het begin van een nieuwe kopie binnen een opdracht.
Informatie over de optie Opdrachtaflevering:
• Nieuw vel bij elke kopie: Een nieuwe kopie van een opdracht begint op het web
altijd op een nieuw vel.
• Nieuw vel bij staffelen: De pagina met een LCDS- of PostScript-staffeloptie, wordt
aan het begin van een nieuw vel op het web geplaatst. Het vorige vel wordt zo
nodig opgevuld met blanco pagina's.
13. Klik op OK of ga door met het opgeven van voorkeursinstellingen van het systeem.
Afdrukmode grijsschaalbeeld voor prestatie selecteren
1. Selecteer in het hoofdvenster van de gebruikersinterface Instelling >
Voorkeursinstellingen systeem....
2. Selecteer in het venster Voorkeursinstellingen systeem het tabblad Opdrachtbeleid.
3. Kies in het gebied Afdrukmode grijsschaalbeeld ofwel Snel - Factureren als kleur
of Langzaam - Factureren als alleen zwart.
De selectie Langzaam is de standaardinstelling en wordt automatisch gebruikt indien
u geen keuze maakt.
FreeFlow
®
Print Server10-50
FreeFlow Print Server Help
Het menu Instelling

Fontvervangingsbeleid instellen
Het tabblad Fontvervangingsbeleid geeft aan welk beleid wordt gehanteerd voor het
vervangen van PostScript-fonts wanneer een font dat voor een opdracht is aangegeven,
niet beschikbaar is.
OPMERKING
Indien u geen geldige PostScript-licentie heeft, bevat het systeem geen PostScript-fonts.
1. Selecteer Instellingen > Voorkeursinstellingen systeem....
2. Selecteer het tabblad Fontvervangingsbeleid.
3. Selecteer Ja als u fonts wilt laten vervangen.
4. Selecteer het vervangingsfont dat moet worden gebruikt wanneer het gevraagde
font niet beschikbaar is in de lijst met interne PostScript-fonts.
Het vervangingsfont verschijnt in het selectieveld.Indien er geen font is geselecteerd,
wordt het standaardfont Courier gebruikt.
5. Klik op OK of ga door met het opgeven van voorkeursinstellingen van het systeem.
Tabblad Papier en laden
Het tabblad Papier en laden wordt gebruikt om functies te activeren die zich elders op
het systeembevinden. De beschikbare opties zijn afhankelijkvan uw printerconfiguratie.
Voorkeursinstellingen instellen voor de Remote Print Server
1. Selecteer Instellingen > Voorkeursinstellingen systeem....
2. Selecteer het tabblad Externe toegang.
3. Kies uit de volgende opties:
• Alle verbindingen uitschakelen: met deze optie worden alle externe verbindingen
met de FreeFlow Print Server uitgeschakeld.
• Alle verbindingen inschakelen: geeft alle externe verbindingen toegang tot de
FreeFlow Print Server.
• Gespecificeerde verbindingen inschakelen: hiermee kunt u specifieke IP-adressen
invoeren die toestemming hebben voor toegang op afstand tot de FreeFlow Print
Server.Een IP-adres verwijst naar een bepaalde computer of een bepaald apparaat
dat op een TCP/IP-netwerk is aangesloten. IP-adressen bestaan uit vier sets van
cijfers die door punten van elkaar worden gescheiden. 14.145.112.34 is bijvoorbeeld
een IP-adres.
OPMERKING
Nadat u de specifieke IP-adressen heeft ingeschakeld, kunt u Alle verbindingen
uitschakelen of Alle verbindingen inschakelen selecteren. De IP-adressen die u in
Gespecificeerde verbindingen inschakelen instelt, zijn weer beschikbaar wanneer
de betreffende optie selecteert.
4. Selecteer Toepassen op het tabblad Externe toegang om de wijzigingen op te slaan
en in het dialoogvenster Voorkeursinstellingen systeem te blijven, of klik op OK om
de wijzigingen op te slaan en af te sluiten.
10-51FreeFlow
®
Print Server
FreeFlow Print Server Help
Het menu Instelling

IP-adressen toevoegen voor de Remote Print Server
1. Selecteer Instelling > Voorkeursinstellingen systeem....
2. Selecteer het tabblad Externe toegang in het venster Voorkeursinstellingen.
3. Selecteer de toets Gespecificeerde verbindingen inschakelen om de lijst met
IP-adressen te bekijken.
4. Klik met de rechtermuisknop in het veld IP-adres en selecteer Toevoegen... .
Het venster Verbinding toevoegen verschijnt.
5. Typ het door u gewenste IP-adres in en selecteer Verbinding toevoegen.
Het toegevoegde IP-adres wordt in het veld IP-adres weergegeven.
OPMERKING
Er verschijnt een foutbericht indien u een IP-adres met een onjuiste indeling invoert.
Wanneer dit gebeurt, klikt u op OK in het foutberichtvenster en voert u een correct
IP-adres in.
IP-adressen bewerken voor de Remote Print Server
1. Selecteer Instelling > Voorkeursinstellingen systeem....
2. Selecteer het tabblad Externe toegang in het venster Voorkeursinstellingen.
3. Selecteer de toets Gespecificeerde verbindingen inschakelen om de lijst met
IP-adressen te bekijken.
4. Klik met de rechtermuisknop op het IP-adres dat u wilt bewerken en selecteer
Bewerken....
5. Breng de wijzigingen aan en klik op OK.
Het bewerkte IP-adres wordt in het veld IP-adres weergegeven.
OPMERKING
Er verschijnt een foutbericht indien u een IP-adres met een onjuiste indeling invoert.
Wanneer dit gebeurt, klikt u op OK in het foutberichtvenster en voert u een correct
IP-adres in.
IP-adressen verwijderen voor de Remote Print Server
1. Selecteer Instelling > Voorkeursinstellingen systeem....
2. Selecteer het tabblad Externe toegang in het venster Voorkeursinstellingen.
3. Selecteer de toets Gespecificeerde verbindingen inschakelen om de lijst met
IP-adressen te bekijken.
4. Klik met de rechtermuisknop op het IP-adres dat u wilt verwijderen en selecteer
Verwijderen.
Het IP-adres wordt onmiddellijk verwijderd.
Bijzonderheden en beperkingen voor de Remote Print Server:
• Er bestaan geen geografische limieten voor deze functie voor zo ver bekend
• De grootte van het geheugen van de client kan beperkingen opleggen betreft het
aantal vensters van de FreeFlow Remote Print Server dat tegelijkertijd is geopend.
• FreeFlow Remote Print Server wordt ondersteund door alle clients die met Java kunnen
werken
FreeFlow
®
Print Server10-52
FreeFlow Print Server Help
Het menu Instelling

• Handelingen met betrekking tot directory-lijsten en directory-paden, zoals lijsten met
randapparatuur in UNIX-bestandssystemen worden op dit moment niet ondersteund.
• Functie Afdrukken wordt momenteel niet ondersteund.
• Items die afhankelijk zijn van de lokale schijf/randapparatuur op de FreeFlow Print
Server, worden niet op de externe interface weergegeven. Dit zijn onder andere
exportpaden voor tellerregistratie, weergave van tellerrecords en lijsten van Beheer
Opnieuw afdrukken.
SSL/TLS inschakelen
1. Meld u aan als systeembeheerder.
2. Selecteer Instellingen > SSL/TLS....
3. Selecteer SSL/TLS inschakelen.
OPMERKING
Als u geen geldig SSL/TLS-certificaat heeft, verkregen van een certificeringsinstantie,
of een zelf-ondertekend certificaat, zijn alle keuzemogelijkhedenin het bovenstedeel
van de pagina ontoegankelijk (grijs weergegeven), en zijn alleen de opties Certificaat
toevoegen en Ontvangen certificaat installeren beschikbaar. U dient een geldig
certificaat aan te vragen en te installeren (of een zelf-ondertekend certificaat in te
stellen).
4. Kies een van de volgende modes:
• Normaal (gecodeerde en ongecodeerde toegang)
• Veilig (alleen gecodeerde toegang)
5. Gebruik het menu Coderingsniveau om de mate van codering te selecteren.
• Normaal (DES-MD5 - 56-bit)
• Normaal (RC4-MD5 - 40-bit)
• Normaal (DES-MD5 - 128-bit)
• Normaal (3DES-MD5 - 128-bit)
• Hoog (RC4-MD5 - 128-bit)
• Hoog (3DES-MD5 - 128-bit)
Over het algemeen is het zo dat hoe hoger het aantal bits, des te hoger de
veiligheid.Als u echter vaak verzondenopdrachten ontvangt van client-werkstations
buiten de Verenigde Staten, kunnen de coderingsstandaarden lager liggen dan
die in de Verenigde Staten; In dat geval dient u mogelijk het coderingsniveau
lager in te stellen dan optimaal zou zijn om te voorkomen dat deze
client-werkstations worden uitgesloten.
6. Klik op Sluiten om af te sluiten en uw wijzigingen op te slaan.
OPMERKING
Indien SSL is uitgeschakeld, dan zijn andere aanmeldingen via het Internet die door
de printerserver worden geboden, misschien niet beveiligd/gecodeerd.
10-53FreeFlow
®
Print Server
FreeFlow Print Server Help
Het menu Instelling

Uw SSL/TLS-certificaat beheren
Aangezien er een geldig SSL/TLS-certificaat op uw printerserver moet zijn geïnstalleerd
om SSL/TLS-transacties te kunnen uitvoeren, dient u een van de twee typen certificaten
te verkrijgen: zelfondertekend of certificeringsinstantie. Elk type heeft enkele identieke
en enkele unieke installatieprocedures. Voor een door een certificeringsinstantie
ondertekend certificaat is de procedure over het algemeen het instellen van een
certificaat, het genereren van een bestand, het verzenden van het bestand naar de
certificeringsinstantie (CA), en het installeren van het geldige certificaat zodra dat is
ontvangen van de CA. Een zelf-ondertekend certificaat kan onmiddellijk worden ingesteld
en gebruikt. Een van de twee certificaattypen moet zijn geïnstalleerd voordat u SSL/TLS
kunt gebruiken.
Een zelf-ondertekend SSL/TLS-certificaat instellen
1. Meld u aan als systeembeheerder.
2. Selecteer Instelling > SSL/TLS....
3. Selecteer Certificaat toevoegen....
De wizard Certificaat toevoegen verschijnt.
4. Selecteer in stap 1 van de wizard Zelf-ondertekend certificaat en klik op Volgende.
OPMERKING
Een zelf-ondertekend certificaat is niet ondertekend door een erkende
certificeringsinstantie. Webbrowsers geven veiligheidswaarschuwingen weer aan
gebruikers als zij toegang zoeken tot een site met een zelf-ondertekend certificaat.
5. In stap 2 van de wizard ziet u tekstvakken met de FQDN (Fully Qualified Domain
Name) en het IP-adres.
a) U kunt selecteren of de naam of het IP-adres wordt gebruikt.
b) Als u een andere domeinnaam wilt invoeren, selecteert u Ander en typt u
maximaal 256 alfanumerieke tekens in het daarvoor bestemde tekstveld.
c) Klik op Volgende wanneer u uw keuze heeft gemaakt.
OPMERKING
Als u [Ander] heeft geselecteerd, verschijnt er een waarschuwingsbericht; als u
door wilt gaan en gebruik wilt maken van een niet-volledige domeinnaam,
verwijdert u het waarschuwingsbericht door OK te selecteren.
6. Voer in stap 3 van de wizard de gevraagde gegevens in de tekstvelden in.
Invoer is alleen verplicht in de velden Organisatie en Land.
Klik op Volgende wanneer u klaar bent.
7. Geef in stap 4 van de wizard op hoe lang u wilt dat het certificaat geldig blijft.
Klik op Volgende wanneer u klaar bent.
8. Controleer in stap 5 van de wizard of de gegevens correct zijn. Klik als dit het geval
is op Installeren.
9. Stap 6 van de wizard verschijnt, waarin wordt gecontroleerd of uw zelf-ondertekende
certificaat is geïnstalleerd. Klik op [Sluiten].
U kunt nu SSL/TLS inschakelen.
FreeFlow
®
Print Server10-54
FreeFlow Print Server Help
Het menu Instelling

Een ondertekend certificaat van een certificeringsinstantie instellen
1. Meld u aan als systeembeheerder.
2. Selecteer Instelling > SSL/TLS....
3. Selecteer Certificaat toevoegen....
De wizard Certificaat toevoegen verschijnt.
4. Selecteer in stap 1 van de wizard Ondertekend certificaat van een
certificeringsinstantie en klik op Volgende.
5. In stap 2 van de wizard ziet u tekstvakken met de FQDN (Fully Qualified Domain
Name) en het IP-adres.
a) U kunt de keuzerondjes selecteren om te kiezen of de naam of het IP-adres moet
worden gebruikt.
b) Als u een andere domeinnaam wilt invoeren, selecteert u Ander en typt u
maximaal 256 alfanumerieke tekens in het daarvoor bestemde tekstveld.
c) Klik op Volgende wanneer u uw keuze heeft gemaakt.
OPMERKING
Als u Ander heeft geselecteerd, verschijnt er een waarschuwingsbericht; als u door
wilt gaan en gebruik wilt maken van een niet-volledige domeinnaam, verwijdert u
het waarschuwingsbericht door OK te selecteren.
6. Voer in stap 3 van de wizard de gevraagde gegevens in de tekstvelden in.
Invoer is alleen verplicht in de velden Organisatie en Land.
Klik op Volgende wanneer u klaar bent.
7. Geef in stap 4 van de wizard op in welke directory u het voltooide
certificaat.pem-bestand wilt opslaan.
Klik op Volgende wanneer u klaar bent.
8. Controleer in stap 5 van de wizard of de gegevens correct zijn. Klik als dit het geval
is op Opslaan.
9. Stap 6 van de wizard verschijnt, waarin de locatie van het certificaat.pem-bestand
wordt gecontroleerd.
Er worden instructies gegeven over hoe u het ondertekende certificaat kunt krijgen.
Klik op Sluiten wanneer u klaar bent.
10. Volg de instructies in stap 6 om het ondertekende certificaat te krijgen.
11. Wanneer u het ondertekende certificaat heeft ontvangen, kunt u het installeren door
op Ontvangen certificaat installeren... te klikken.
Er verschijnt een venster, waarin u de locatie van het certificaatbestand moet
specificeren.
Klik op Installeren wanneer u klaar bent.
12. Verwijder het waarschuwingsbericht door op OK te klikken.
13. Klik op OK wanneer het informatievenster verschijnt waarin de installatie van het
certificaat wordt gecontroleerd.
Wanneer dit is gedaan, kunt u SSL/TLS inschakelen.
10-55FreeFlow
®
Print Server
FreeFlow Print Server Help
Het menu Instelling

Ontvangen SSL/TLS-certificaat installeren
U kunt een ontvangen SSL/TLS-certificaat installeren dat is opgeslagen op het systeem
of op een cd.
1. Meld u aan als systeembeheerder.
2. Selecteer Instelling > SSL/TLS....
3. Selecteer Ontvangen certificaat installeren....
4. Selecteer in het menu Zoeken in het UNIX-bestandssysteem of CD.
5. Selecteer de bestandslocatie in de Directory.
6. Klik op Installeren wanneer het bestand in het veld Selectie wordt weergegeven.
Een SSL/TLS-certificaat verwijderen
1. Meld u aan als systeembeheerder.
2. Selecteer InstellingSSL/TLS....
3. Selecteer Certificaat verwijderen....
4. Klik op Ja om het certificaat te verwijderen wanneer het informatievenster verschijnt.
5. Er verschijnt een ander bericht, waarin u wordt geïnformeerd dat u SSL/TLS pas kunt
inschakelen wanneer u een ander certificaat heeft geïnstalleerd of verkregen. Klik op
OK om dit bericht te sluiten.
6. Klik op Sluiten om het SSL/TLS-venster af te sluiten.
IP-filter
Biedt toegang tot de volgende diensten: LPR, IPP, HTTP, SMB-afdrukken (indien
beschikbaar op uw systeem), RAW TCP-afdrukken en FTP-verbindingen.
1. Selecteer Instellingen > IP-filter...
2. Kies in het dialoogvenster IP-filter uit de volgende opties:
• Alle verbindingen uitschakelen: schakelt alle externe verbindingen met de
FreeFlow Print Server uit.
• Alle verbindingen inschakelen: geeft alle externe verbindingen toegang tot de
FreeFlow Print Server.
• Gespecificeerdeverbindingen inschakelen: u kunt specifieke IP-adressen invoeren
die toestemming hebben voor toegang op afstand tot de FreeFlow Print Server.
Een IP-adres verwijst naar een bepaalde computer of een bepaald apparaat dat
op een TCP/IP-netwerk is aangesloten. IP-adressen bestaan uit vier sets van cijfers
die door punten van elkaar worden gescheiden. 14.145.112.34 is bijvoorbeeld een
IP-adres.
3. Klik op OK.
FTP en Extern testen
FTP (File Transfer Protocol) en Extern testen zijn toepassingen die kunnen worden gebruikt
voor toegang op afstand tot het systeem voor systeemtestdoeleinden.
FreeFlow
®
Print Server10-56
FreeFlow Print Server Help
Het menu Instelling

FTP is een protocol dat wordt gebruikt om bestanden via een TCP/IP-netwerk over te
brengen. FTP inschakelen activeert de FTP daemon. Extern testen inschakelen activeert
telnet en PPP (Point to Point Protocol).
U kunt FTP/Extern testen inschakelen zonder beveiligingsprofielen te wijzigen. Het
inschakelen van FTP/Extern testen heeft onmiddellijk effect, ongeacht de huidige
instelling voor het beveiligingsprofiel en blijft van kracht totdat het systeem opnieuw
gestart wordt of de selectievakjes FTP/Extern testen zijn uitgeschakeld. Wanneer het
systeem opnieuw wordt gestart of de selectievakjes FTP/Extern testen worden
uitgeschakeld, worden de instellingen voor het beveiligingsprofiel teruggesteld op de
instellingen die voor de activering van FTP/Extern testen golden.
FTP en Extern testen gebruiken
1. Selecteer Instelling > FTP/Extern testen....
2. Kies uit de volgende opties:
• FTP inschakelen
• Extern testen inschakelen
3. Klik op OK om uw selecties toe te passen en het venster te sluiten.
4. Klik op OK in het venster Informatie.
De instelling heeft onmiddellijk effect en blijft van kracht totdat het systeem opnieuw
wordt opgestart.
Info over gebruikers en groepen
De systeembeheerder kan gebruikersaccounts toevoegen, bewerken en uitschakelen en
groepsautorisatie beheren.
OPMERKING
Door het systeem bepaalde gebruikersprofielen kunnen worden gekopieerd en bewerkt,
maar niet verwijderd. Niet door het systeem bepaalde gebruikers kunnen worden
verwijderd.
Er zijn vier door het systeem bepaalde gebruikersaccountprofielen:
• Servicetechnicus
• Systeembeheerder
• Operateur
• Gebruiker
Een nieuwe gebruiker toevoegen
1. Selecteer Instellingen > Gebruikers & groepen.
2. Selecteer het tabblad Gebruikers.
3. Klik met de rechtermuisknop op een gebruikersaccount en selecteer Nieuw.
4. Voer een gebruikersnaam in.
5. Voer een toegangscode in en voer deze ter bevestiging nogmaals in.
10-57FreeFlow
®
Print Server
FreeFlow Print Server Help
Het menu Instelling

6. Selecteer een gebruikersprofiel in de keuzelijst Gebruikersgroep:
• Gebruikers
• Operateurs
• Systeembeheerder
7. Selecteer Ingeschakeld onder Accountstatus.
8. Voeg eventuele accountinformatie toe.
9. Klik op Toevoegen.
De gebruiker is aan de gebruikerslijst toegevoegd.
Een gebruikersaccount bewerken
OPMERKING
Alleen accountinformatie kan worden bewerkt voor door het systeem bepaalde
gebruikersitems.
1. Selecteer Instellingen > Gebruikers & groepen.
2. Selecteer het tabblad Gebruikers.
3. Klik met de rechtermuisknop op een gebruiker in de lijst en selecteer Bewerken.
4. Breng wijzigingen aan en klik op OK.
Uw wijzigingen worden onmiddellijk in de account aangegeven.
Een account in- of uitschakelen
1. Selecteer Instellingen > Gebruikers & groepen....
2. Selecteer het tabblad Gebruikers.
3. Klik met de rechtermuisknop of dubbelklik op een gebruiker in de lijst en selecteer
Inschakelen of Uitschakelen.
Een nieuwe gebruikersaccount verwijderen
OPMERKING
Door het systeem bepaalde gebruikers kunnen niet worden verwijderd.
1. Selecteer Instellingen > Gebruikers & groepen....
2. Selecteer het tabblad Gebruikers.
3. Selecteer een gebruiker in de lijst.
4. Klik met de rechtermuisknop op de gebruiker en selecteer Verwijderen.
5. Klik op OK.
De account wordt uit de gebruikerslijst verwijderd.
Groepautorisaties instellen
Met deze toepassing kan de systeembeheerder het volgende voor een accountgroep
doen:
• Bevoegdheden in- of uitschakelen voor een hele set Test- of opdrachtbeheerfuncties.
• Bevoegdheden in- of uitschakelen voor afzonderlijke opdrachtbeheerfuncties ter
ondersteuning van lokale behoeften.
FreeFlow
®
Print Server10-58
FreeFlow Print Server Help
Het menu Instelling

• De standaardwaarden van opdrachtbeheerfuncties herstellen.
1. Meld u aan als systeembeheerder.
2. Selecteer Instellingen > Gebruikers en groepen.
3. Selecteer het tabblad Groepautorisaties.
4. Selecteer een groep in de keuzelijst Groepsfilter.
5. Als u opdrachtbeheer-en/of testfuncties wilt selecteren, klikt u met de rechtermuisknop
op een groep en functie en selecteert u een van de volgende opties:
• Alle inschakelen als u toegang wilt verlenen tot alle bewerkingen van de functie.
• Alle uitschakelen als u geen toegang wilt verlenen tot alle bewerkingen van de
functie.
In het venster Toegang tot opdrachtbeheer worden de resultaten van de selectie
weergegeven.
Selecteer Sluiten.
Klik op OK om de wijziging toe te passen.
6. Als u alleen opdrachtbeheerfuncties wilt selecteren, klikt u met de rechtermuisknop
op een groep en functie en selecteert u een van de volgende opties:
• Standaardinstellingen herstellen om de functies terug te zetten op de
standaardgroepswaarden.
In het venster Toegang tot opdrachtbeheer worden de resultaten van de selectie
weergegeven.
Selecteer Sluiten.
Klik op OK om de wijziging toe te passen.
• Aanpassen om afzonderlijke functies in of uit te schakelen.
Selecteer in het venster Toegang tot opdrachtbeheer één of meer items. Klik met
de rechtermuisknop en selecteer Inschakelen of Uitschakelen.
OPMERKING
Als de geselecteerde items slechts één waarde hebben, bijvoorbeeld
"Uitgeschakeld", wordt in het menu alleen Inschakelen weergegeven. Als de
geselecteerdeitems verschillende waarden hebben, wordt in het menu Inschakelen
en Uitschakelen weergegeven.
Selecteer Sluiten.
Klik op OK om de wijziging toe te passen.
Verwante onderwerpen:
Standaardgebruikersinstellingen voor Opdrachtbeheer
10-59FreeFlow
®
Print Server
FreeFlow Print Server Help
Het menu Instelling

Standaardgebruikersinstellingen voor Opdrachtbeheer
Functies van Opdrachtbeheer die zijn in- of uitgeschakeld kunnen worden hersteld naar
de standaardwaarden die in de tabel worden weergegeven.
• Gebruikers zijn volledig uitgeschakeld.
• Systeembeheerders zijn volledig ingeschakeld.
• Aan operateurs worden de aanbevolen fabrieksinstellingen toegewezen.
BeschikbaarheidStandaardinstelling
systeembeheerder
Standaardinstelling
operateur
Standaardinstelling
gebruiker
Locatie
gebruikersinterface
Functie
Opdrachtbeheer
IngeschakeldUitgeschakeldUitgeschakeldFuncties en
snelkoppelingen
Afdrukken uit
bestand
IngeschakeldIngeschakeldUitgeschakeldOpdrachtbeheer >
Opdracht >
Eigenschappen
Opslaan/wijzigen
van
opdrachteigenschappen
IngeschakeldIngeschakeldUitgeschakeldOpdrachtbeheer >
Opdracht >
Eigenschappen >
Instellingen >
Bestemming
Opdrachtbestemming
(bijv.
Afdrukken/Opslaan)
IngeschakeldUitgeschakeldUitgeschakeldIn Opdrachtbeheer,
Wachtrijbeheer en
Systeeminstellingen
Opslaglocatie
opdracht
Niet op
kleursystemen
IngeschakeldUitgeschakeldUitgeschakeldIn Opdrachtbeheer,
Wachtrijbeheer en
Systeeminstellingen
Opslaan in locatie
vanuit
IngeschakeldUitgeschakeldUitgeschakeldToegang tot
toepassingstoets in
Opdrachtbeheer en
Wachtrijbeheer
Achtergrondformulier
IngeschakeldIngeschakeldUitgeschakeldOpdrachtbeheer >
Klik met
rechtermuisknop op
opdracht >
Eigenschappen >
Instellingen >
Informatiepagina's
Voorblad
afdrukken
FreeFlow
®
Print Server10-60
FreeFlow Print Server Help
Het menu Instelling

BeschikbaarheidStandaardinstelling
systeembeheerder
Standaardinstelling
operateur
Standaardinstelling
gebruiker
Locatie
gebruikersinterface
Functie
Opdrachtbeheer
IngeschakeldIngeschakeldUitgeschakeldOpdrachtbeheer >
Klik met
rechtermuisknop op
opdracht >
Eigenschappen >
Instellingen >
Aantekeningen
Kenmerkenoverzicht
afdrukken
IngeschakeldIngeschakeldUitgeschakeldOpdrachtbeheer >
Klik met
rechtermuisknop op
opdracht >
Eigenschappen >
Instellingen >
Informatiepagina's
Opdrachtaantekeningen
Alleen onder
licentie
IngeschakeldUitgeschakeldUitgeschakeldOpdrachtbeheer >
Klik met
rechtermuisknop op
opdracht
Miniatuur
IngeschakeldUitgeschakeldUitgeschakeldOpdrachtbeheer >
Klik met
rechtermuisknop op
opdracht
Voorbeeld
Alleen op
kleursysteem
en onder
licentie
IngeschakeldUitgeschakeldUitgeschakeldOpdrachtbeheer >
Klik met
rechtermuisknop op
opdracht
Preflight
Alleen op
kleursystemen
IngeschakeldIngeschakeldUitgeschakeldOpdrachtbeheer >
Klik met
rechtermuisknop op
opdracht
Opdracht
verwerken
IngeschakeldIngeschakeldUitgeschakeldOpdrachtbeheer >
Klik met
rechtermuisknop op
opdracht
Vrijgeven
IngeschakeldIngeschakeldUitgeschakeldOpdrachtbeheer >
Klik met
rechtermuisknop op
opdracht
Vasthouden
IngeschakeldIngeschakeldUitgeschakeldOpdrachtbeheer >
Klik met
rechtermuisknop op
opdracht
Nu afdrukken
10-61FreeFlow
®
Print Server
FreeFlow Print Server Help
Het menu Instelling

BeschikbaarheidStandaardinstelling
systeembeheerder
Standaardinstelling
operateur
Standaardinstelling
gebruiker
Locatie
gebruikersinterface
Functie
Opdrachtbeheer
IngeschakeldUitgeschakeldUitgeschakeldOpdrachtbeheer >
Klik met
rechtermuisknop op
opdracht
Proefafdruk
IngeschakeldUitgeschakeldUitgeschakeldOpdrachtbeheer >
Klik met
rechtermuisknop op
opdracht
Doorsturen
IngeschakeldUitgeschakeldUitgeschakeldOpdrachtbeheer >
Klik met
rechtermuisknop op
opdracht
Verplaatsen
IngeschakeldUitgeschakeldUitgeschakeldOpdrachtbeheer >
Klik met
rechtermuisknop op
opdracht
Kopiëren
IngeschakeldUitgeschakeldUitgeschakeldOpdrachtbeheer >
Klik met
rechtermuisknop op
opdracht
Verwijderen
IngeschakeldIngeschakeldUitgeschakeldOpdrachtbeheer >
Klik met
rechtermuisknop op
opdracht
Annuleren
Alleen onder
licentie
IngeschakeldUitgeschakeldUitgeschakeldOpdrachtbeheer >
Klik met
rechtermuisknop op
opdracht
Opdracht
vastleggen/overdragen
IngeschakeldIngeschakeldUitgeschakeldInstelling >
Voorkeursinstellingen
systeem > Tabblad
Opslaan
Oplossen dubbele
opdrachtnaam
Alleen onder
licentie
IngeschakeldUitgeschakeldUitgeschakeldInstelling >
Voorkeursinstellingen
systeem > Tabblad
Opdrachtverwerking
PPML Locatie
opslagplaats
IngeschakeldUitgeschakeldUitgeschakeldInstelling >
Voorkeursinstellingen
systeem > Tabblad
Externe toegang
PDL-instellingen
behouden
FreeFlow
®
Print Server10-62
FreeFlow Print Server Help
Het menu Instelling

BeschikbaarheidStandaardinstelling
systeembeheerder
Standaardinstelling
operateur
Standaardinstelling
gebruiker
Locatie
gebruikersinterface
Functie
Opdrachtbeheer
IngeschakeldUitgeschakeldUitgeschakeldSysteembeheer >
Accountadministratie
FFRPS-toegang
IngeschakeldUitgeschakeldUitgeschakeldSysteembeheer >
Accountadministratie
Gebruikersinterface
Accountbeheer
IngeschakeldUitgeschakeldUitgeschakeldSysteembeheer >
Accountadministratie
Accountopties
(vastleggen/leegmaken)
IngeschakeldUitgeschakeldUitgeschakeldSysteembeheer >
Accountadministratie
Accountlog
afdrukken
IngeschakeldUitgeschakeldUitgeschakeldSysteembeheer >
Accountadministratie
Accountlog
leegmaken
Niet op
kleursystemen
IngeschakeldUitgeschakeldUitgeschakeldSysteembeheer >
LCDS-bronnen
LCDS-bronbeheer
Niet op
kleursystemen
IngeschakeldUitgeschakeldUitgeschakeldSysteembeheer >
Toegang tot
bestand
BGF-beheer
IngeschakeldUitgeschakeldUitgeschakeldSysteembeheer >
PostScript-/PDF-
/PCL-fonts
PostScript soft
fonts installeren
IngeschakeldUitgeschakeldUitgeschakeldSysteembeheer >
PostScript-/PDF-
/PCL-fonts
PCL-cassettefonts
installeren
IngeschakeldUitgeschakeldUitgeschakeldPrinterProefafdruk
huidige opdracht
IngeschakeldUitgeschakeldUitgeschakeldSysteemOpdracht-ID
herstellen
ADS-groepsinformatie bekijken
1. Selecteer Instellingen > Gebruikers & groepen....
2. Selecteer het tabblad ADS-groepen om de volgende velden te bekijken:
• ADS groep toewijzen aan systeembeheerders
• ADS groep toewijzen aan operateurs
• ADS groep toewijzen aan gebruikers
• Status
3. Klik op OK om het venster te sluiten.
10-63FreeFlow
®
Print Server
FreeFlow Print Server Help
Het menu Instelling

FreeFlow
®
Print Server10-64
FreeFlow Print Server Help
Het menu Instelling

11
Systeembeheer
In de module Systeembeheer kunt u accountregistratiefuncties, fonts en beveiliging
beheren.
Het menu Systeembeheer gebruiken
Met het menu Systeembeheer kunt u de volgende taken uitvoeren:
• Accountregistratie beheren. Met de toepassing Accountregistratie wordt een log
bijgehouden van alle opdrachten die zijn verwerkt en uitgevoerd, zodat de kosten
van het gebruik van het Xerox-afdruksysteem kunnen worden doorberekend.
- Accountlog bekijken
- Accountlog, Automatisch exporteren/leegmaken en Remote leegmakengebruiken
- Accountlog afdrukken
- Accountlog leegmaken
- Accountlog exporteren
- Fonts beheren: De printerserver biedt een grote verscheidenheid aan PostScript-
en PCL-fonts. De printerserver ondersteunt de PCL-commandoset op de printer
aan de hand van PCL 5e.
OPMERKING
Indien u geen geldige PostScript-licentie heeft, bevat het systeem geen
PostScript-fonts.
- Fonts op de printerserver bekijken
- Een lijst met interne PostScript- en PCL-fonts afdrukken
- Extra fonts op de printerserver laden
11-1FreeFlow
®
Print Server
FreeFlow Print Server Help

Info over accountregistratie
Met de toepassing Accountregistratie wordt een log bijgehouden van alle opdrachten
die zijn verwerkt en uitgevoerd, zodat de kosten van het gebruik van het
Xerox-afdruksysteem kunnen worden doorberekend.
Accountlog bekijken
Het accountlog geeft een gedetailleerd overzicht van elkeopdracht. U kunt het volledige
log of bepaalde records bekijken.
1. Selecteer Systeembeheer > Accountadministratie.
2. Selecteer een van de volgende opties en daarna de toets Bekijken om het Accountlog
te bekijken:
• Selecteer Alle om alle records te zien.
• Om een reeks records te bekijken, typt u het opdracht-ID-nummer van het eerste
en laatste record dat u wilt bekijken in de bereikvelden.
• Als u een afzonderlijke opdracht wilt bekijken, selecteert u Opdracht-ID en typt
u het nummer van de opdracht-ID.
3. Selecteer Bekijken om de geselecteerde logrecords te bekijken.
Opties van Accountlog instellen
U kunt de grootte van het accountlog instellen, het log extern leeg laten maken en het
accountlog automatisch laten exporteren. Het accountlog is tijdens de installatie van
de printerserver ingeschakeld. Indien u geen accountlog nodig heeft, kan het worden
uitgeschakeld.
1. Selecteer Systeembeheer > Accountadministratie.
2. Selecteer Opties.
3. Selecteer of u het accountlog wilt inschakelen of uitschakelen.
Als u deze instelling wilt wijzigen, dient de software van de printerserver eerst opnieuw
worden gestart.
4. Indien Account aanmelden is ingeschakeld, kunt u de maximale grootte voor het
accountlog instellen. Het bereik van de accountloggrootte wordt onder de velden
Maximale grootte logbestand weergegeven. Wanneer het log 80 procent vol is,
verschijnter een bericht waarin wordt gevraagdeen record van het log te verwijderen
of af te drukken. Wanneer het maximumaantal records voor het log is bereikt, wordt
er bij elk nieuw record een oud record verwijderd, waarbij begonnen wordt met het
oudste record. Elke keer wanneer er een nieuw record wordt toegevoegd en er een
oud record wordt verwijderd, verschijnt er een bericht.
Wanneer het log 80 procent vol is, verschijnt er een bericht waarin wordt gevraagd
een record van het log te verwijderen of af te drukken. Wanneer het maximumaantal
records voor het log is bereikt, wordt er bij elk nieuw record een oud record verwijderd,
waarbij begonnen wordt met het oudste record. Elke keer wanneer er een nieuw
record wordt toegevoegd en er een oud record wordt verwijderd, verschijnt er een
bericht.
FreeFlow
®
Print Server11-2
FreeFlow Print Server Help
Systeembeheer

5. U kunt het accountlog automatisch exporteren en leegmaken. Als deze toepassing
is ingeschakeld, wordt het accountlog automatisch geëxporteerd en leeggemaakt
wanneer het log 80% gevuld is.
a) Selecteer Instellingen en selecteer de directory voor de bestandslocatie,
bestandseigenschappenen exportrecordsdie moeten worden geëxporteerd. Het
log wordt leeggemaakt nadat de inhoud ervan naar een bestand is geëxporteerd.
b) Selecteer de directory waar het geëxporteerde bestand moet worden opgeslagen,
bestandseigenschappenen exportrecordsdie moeten worden geëxporteerd. Het
log wordt leeggemaakt nadat de inhoud ervan naar een bestand is geëxporteerd.
c) Selecteer de bestandseigenschappen. De versie, het type, de codering, de
bestandsindeling en het scheidingsteken (bijvoorbeeld, een komma of
puntkomma) geven de soort records en de afdrukindeling van het bestand aan.
Met de instellingen van de bestandseigenschappen kan het geëxporteerde
bestand in een andere applicatie, zoals een spreadsheet, worden geïmporteerd
voor het factureren van uw klanten.
Het log wordt automatisch leeggemaakt nadat de inhoud ervan naar een bestand
is geëxporteerd.
6. Schakel Extern leegmaken in als u het accountlog vanaf een andere, externe computer
met behulp van een netwerkaansluiting op de printerserver wilt leegmaken.
• Uitschakelen: Hiermee schakelt u de functie Remote leegmaken uit.
• Inschakelen zonder toegangscode: Alle gebruikers kunnen de optie Remote
leegmaken gebruiken zonder een toegangscode te hoeven invoeren.
• Inschakelenmet toegangscode: Een gebruiker dient een toegangscode in te voeren
om de optie Remote leegmaken te kunnen gebruiken en het log op afstand te
kunnen leegmaken. Voer de toegangscode in de daarvoor bestemde velden in.
7. Klik op OK om de instellingen op te slaan.
Accountlog leegmaken
U kunt specifieke items of het gehele accountlog afdrukken. Zorg ervoor dat belangrijke
accountloginformatie eerst wordt opgeslagen door het log naar een bestand te
exporteren voordat het wordt leeggemaakt. Zie Accountlog exporteren voor meer
informatie.
1. Selecteer Systeembeheer > Accountadministratie.
2. Selecteer Leegmaken.
3. Selecteer de optie Logitems en kies een van de volgende opties:
• Selecteer Alle om het gehele accountlog te verwijderen.
• Wis Alle en voer het bereik in van de opdrachtidentificatienummers die u wilt
leegmaken.
• Selecteer Opdracht-ID en voer een opdracht-ID in om alle specifieke records die
bij de opdracht-ID horen te verwijderen.
4. Klik op OK.
5. Het systeem geeft het bericht weer als:
• Alle wordt geselecteerd - Wilt u het accountlog leegmaken?
11-3FreeFlow
®
Print Server
FreeFlow Print Server Help
Systeembeheer

• Bereik van opdrachten wordt ingevoerd - Wilt u de geselecteerde items in het
accountlog wissen?
• Opdracht-ID wordt geselecteerd - Wilt u het accountlog leegmaken voor de
geselecteerde opdracht-ID?
6. Selecteer Ja om te bevestigen dat u het accountlog wilt leegmaken.
Accountlog afdrukken
U kunt specifieke items of het gehele accountlog afdrukken. Het log wordt afgedrukt
op papier van het standaardformaat A4 of 8,5 x 11 inch. U kunt het aantal afdrukken,
de te gebruiken wachtrij en het type opdracht specificeren.
OPMERKING
De logitems worden afgedrukt in de volgorde waarin ze zijn ontvangen. De oudste records
worden het eerst afgedrukt. Het log wordt afgedrukt met één record per pagina.
1. Selecteer Systeembeheer > Accountadministratie.
2. Selecteer Afdrukken.
3. Selecteer een printerwachtrij in de keuzelijst Wachtrij.
4. Selecteer Type opdracht in de keuzelijst.
5. Voer in het veld Aantal het aantal af te drukken sets in.
6. Selecteer de optie Logitems in het veld Af te drukken pagina's om de af te drukken
pagina's te kiezen:
• Selecteer Alle om het gehele accountlog af te drukken.
• Wis Alle wanneer u een gedeelte van het accountlog wilt afdrukken en voer een
bereik van ID-nummers in.
• Selecteer de optie Opdracht-IDen voer een bepaald opdrachtidentificatienummer
in om dat bepaalde record af te drukken.
7. Klik op OK om het accountlog af te drukken.
Accountlog exporteren
Exporteer het accountregistratielog naar een bestand dat in een andere applicatie kan
worden gebruikt om overzichten voor de klant te maken of dat als elektronisch overzicht
van gedane transacties kan worden bijgehouden.
1. Selecteer Systeembeheer > Accountadministratie.
2. Selecteer Exporteren.
3. Selecteer aan de hand van een van de volgende methoden de bestemming van de
geëxporteerde accountlogbestanden:
• Selecteer de UNIX-bestandslocatie of het type medium in het menu Directory.
• Voer de naam van het bestand in het veld Selectie in. De standaardinstelling is
AccExport_serienummer systeem_datum_tijd. Het systeem verschaft alleen een
standaardnaam voor opslagmedia die de lengte van de naam ondersteunen.
Indien dit niet het geval is, wordt er geen naam voorgesteld.
OPMERKING
Voer maximaal acht tekens in voor MSDOS-compatibiliteit.
FreeFlow
®
Print Server11-4
FreeFlow Print Server Help
Systeembeheer

4. Selecteer in het veld Records exporteren een van de volgende opties:
• Selecteer Alle om alle records te exporteren.
• Wis Alle en voer het bereik in van de opdrachtidentificatienummers die u wilt
exporteren.
• Selecteer Opdracht-ID en voer een opdracht-ID in om alle specifieke records die
bij de opdracht-ID horen te exporteren.
5. Selecteer de versie van de bestandsindeling van het geëxporteerde accountlog in de
keuzelijst Bestandseigenschappen.
• Versie 3.0: Exporteert alle nieuwe en oude items met nul- en niet nul-waarden,
behalve trapping, die in het accountlog aanwezig zijn. Het geëxporteerde bestand
heeft een niet-variabele indeling en een vaste lengte. Ook worden items
geëxporteerd die niet in de interface zichtbaar zijn. Het betreft de volgende items:
Inactieve periode kanaal, Eerste JDL, Aantal gelezen DJDE-records en Afgedrukte
regels. Bij deze versie kunnen er accountlog-items worden geëxporteerd die niet
van toepassing zijn op alle afdrukproducten. Deze versie ondersteunt de
toepassingen van DocuSP 2.x.
• Versie 4.0: Exporteert alle items, inclusief trapping. Omvat tevens de volgende
velden:
- Status Onderbroken: opties zijn Onderbreken en Onderbroken.
- Oorsprong opdracht: geeft aan via welke gateway de opdracht is verzonden.
- Onderbreking RIP-verwerking: toont hoe lang de opdracht is uitgesteld in de
RIP-status, als de opdracht is onderbroken door een opdracht voor Nu
afdrukken.
Het geëxporteerde bestand heeft een niet-variabele indeling en een vaste lengte.
Bij deze versie kunnen er accountlog-items worden geëxporteerd die niet van
toepassing zijn op alle afdrukproducten. Deze versie ondersteunt de toepassingen
van DocuSP 3.1.
• Versie 5.0: Exporteert alle items, waaronder die voor kleurkenmerken. Het
geëxporteerde bestand heeft een niet-variabele indeling en een vaste lengte. Bij
deze versie kunnen er accountlog-items worden geëxporteerd die niet van
toepassing zijn op alle afdrukproducten. Deze versie ondersteunt de toepassingen
van DocuSP 3.5.
• Versie 6.0: Bevat account-ID, gebruikers-ID en extra opdrachtgegevens om te
kunnen bepalen wie bepaalde opdrachten heeft afgedrukt en aan welke account
gebruikers zijn toegewezen. Bij deze versie kunnen er accountlog-items worden
geëxporteerd die niet van toepassing zijn op alle afdrukproducten. Deze versie
ondersteunt de toepassingen van DocuSP 4.0.
• Versie 7.0: In aanvulling op versie 6.0 bevat deze versie van het exportbestand
ook gegevensovermarkeringskleuren, markeringsafdrukkleur, toewijzingsalgoritme,
Handeling bij foute markeringskleur enzovoort. Het geëxporteerde bestand heeft
een niet-variabele indeling en een vaste lengte.
11-5FreeFlow
®
Print Server
FreeFlow Print Server Help
Systeembeheer

• Versie 8.0: Bevat LCD-informatie over onder meer JDL en Laatste JDE. Bij deze
versie kunnen accountlog-items worden geëxporteerd die niet van toepassing zijn
op alle afdrukproducten. Deze versie ondersteunt de toepassingen van DocuSP
4.2.
• Versie 9.0: Deze versie bevat LCD-foutcodes. Bij deze versie kunnen
accountlog-items worden geëxporteerd die niet van toepassing zijn op alle
afdrukproducten. Deze versie ondersteunt de toepassingen van DocuSP 5.1.
• Versie 10.0: Exporteert de gegevens in het veld Totaal aantal afgedrukte blanco
pagina's, waarin het totale aantal pagina's wordt berekend in een opdracht
waarop blanco wordt toegepast.
• Versie 11.0: In aanvulling op versie 10 bevat deze versie van het exportbestand
informatie over het Bericht op voorblad.
6. De velden Type en Codering worden automatisch gewijzigd afhankelijk van de versie
die u selecteert.
Definitie
Type
Een type bestandseigenschap die wordt
gekenmerkt door een logitem van vaste
lengte. Alle nulwaarden zijn als lege plaatsen
opgenomen tussen scheidingstekens.
Volledige versie
Definitie
Codering
In tegenstelling tot het 7-bits
ASCII-coderingsschema, is EBCDIC (Extended
Binary Coded Decimal Interchange Code)
een 8-bits schema voor tekencodering.
EBCDIC
U kunt deze codering gebruiken voor alle
niet-Japanse installaties.
ISOLatin
Unicode is een standaard in de
computerindustrie voor consistente codering,
weergave en verwerking van tekst die in de
meeste schrijfsystemen wordt uitgedrukt.
Unicode
Dit leidt tot het volgende gedrag:
• In het veld Codering wordt Unicode weergegeven als een Versie wordt
geselecteerd (versie 3.0 tot versie 11.0). De gebruiker kan naar wens kiezen uit
de volgende opties:
- EBCDIC
- ISOLatin
• In het veld Type wordt Volledige versie weergegeven voor alle geselecteerde
Versies (3.0 tot 11.0).
7. Selecteer een bestandsindeling voor de geëxporteerde accountloggegevens:
FreeFlow
®
Print Server11-6
FreeFlow Print Server Help
Systeembeheer

• Naam-waarde-paren: een bestandsindeling voor databases die de groepering
naam gelijk aan waarde bevat voor iedere variabele in ieder logitem. Het bestand
bestaat uit de recordkenmerken in de volgorde waarin de records worden
weergegeven met kenmerknamen. De waarden voor de verschillende velden
worden gescheiden door een dubbele punt en de records worden gescheiden door
een return.
• Recordopmaakdefinitie: een bestandsindeling voor databases die de volgorde
van variabelen vooraan bepaalt, zodat het gebruik van variabelen zonder naam
met scheidingstekens mogelijk is. Dit type database is handig bij het converteren
naar software voor standaarddatabases en -spreadsheets.
8. Selecteer een Scheidingsteken, zoals een dubbele punt, puntkomma, komma, spatie
of tab.
9. Selecteer Exporteren om het exportproces te starten.
10. Klik op OK nadat de bestanden zijn geëxporteerd.
11. Selecteer Sluiten om het dialoogvenster Accountregistratie exporteren te sluiten.
Info over fonts
De printerserver biedt een grote verscheidenheid aan PostScript- en PCL-fonts.
Fonts die permanent op de printerserver zijn geïnstalleerd,worden interne fonts genoemd.
U kunt interne fonts niet wijzigen of verwijderen, maar u kunt ze wel bekijken.
Extra fonts kunnen via Fontbeheer worden geïnstalleerd van ondersteunde media, een
UNIX-directory, of worden gedownload via een wachtrij of als onderdeel van een
opdracht. Deze worden soft fonts of cassettefonts genoemd.
OPMERKING
LCDS-fonts beheren gebeurt via de selectie LCDS-bronnen in het menu Systeembeheer.
• PostScript: Een veelgebruikte Page Description Language (PDL) van Adobe, die wordt
gebruikt op Apple Macintosh- en Microsoft Windows-pc's. De meeste drukkerijen
accepteren, of vereisen zelfs, een PostScript-bestandsindeling voor elektronische
bestanden. Een voorbeeld van een documentnaam met deze indeling is Rapport.ps.
• PCL: Printer Control Language (printerbesturingstaal) ontwikkeld door Hewlett Packard.
Dit is de commandotaal voor de besturing van veel printers. Een voorbeeld van een
documentnaam met PCL-indeling is rapport.pcl.
Voor aanvullende informatie raadpleegt u Fonts op de printerserver bekijken en Extra
fonts op de printerserver laden.
Fonts op de printerserver bekijken
U kunt de PostScript- en PCL-fonts bekijken die op de printerserver zijn geladen.
Bij het bekijken van de fonts op de printerserver worden alle geladen fonts weergegeven,
ongeacht of ze tijdens of na installatie zijn geladen.
1. Selecteer Systeembeheer > PostScript/PDF/PCL-fonts.
2. Maak een selectie in de keuzelijst Fonttype om geladen fonts te bekijken.
11-7FreeFlow
®
Print Server
FreeFlow Print Server Help
Systeembeheer

• Alle PostScript-fonts: Toont alle PostScript-fonts die op de printerserver geladen
en beschikbaar zijn.
• PostScript interne fonts: Toont alle PostScript-fonts die tijdens de installatie van
de printerserver zijn geladen en niet kunnen worden verwijderd.
• PostScript soft fonts: toont alle fonts die door de systeembeheerder op de
printerserver zijn geladen. PostScript soft fonts kunnen van de printerserver worden
verwijderd.
• PCL interne fonts: Toont alle PCL-fonts die tijdens de installatie van de
printerserver zijn geladen en niet kunnen worden verwijderd.
• PCL-cassette: Toont alle PCL-fonts die door de systeembeheerder op de
printerserver zijn geladen. PCL-cassettefonts kunnen van de printerserver worden
verwijderd.
Een lijst met interne PostScript- en PCL-fonts afdrukken
Er kan een voorbeeldset van fonts die momenteel op de printerserver zijn geladen,
worden afgedrukt.
1. Selecteer Systeembeheer > PostScript/PDF/PCL-fonts....
2. Selecteer Afdrukken.
3. Selecteer een wachtrij in de keuzelijst Wachtrij.
4. Selecteer een type opdracht in de keuzelijst.
5. Voer in het veld Aantal het aantal af te drukken sets in.
6. Selecteer het fonttype:
• Selecteer PostScript of PCL voor een voorbeeldafdruk van alle interne PostScript-
of PCL-fonts op de printerserver.
• Selecteer Alle om een voorbeeldafdruk te maken van alle fonts op de printerserver,
ongeacht het fonttype.
7. Klik op OK.
Extra fonts op de printerserver laden
Extra fonts kunnen op de printerserver worden geladen vanaf een opslagmedium of
vanuit een UNIX-directory. Indien de bron een UNIX-directory is, dient de directory zich
op een gekoppeld bestandssysteem te bevinden dat toegankelijk is vanaf de printerserver.
Fonts die op de printerserver worden geladen, dienen een voorgeformatteerde
(print-ready) indeling te hebben. Controleer bij PostScript-fonts of de bestanden de
indeling .pfa, .pfb of normaal ASCII hebben. PCL-fonts dienen bitmapbestanden te zijn
die alleen fontkopregels- en tekengegevens bevatten of die een indeling als IntelliType
FAIS (Font Index File Style) hebben.
Daarnaast kunt u fonts laden die met MICR-opdrachten (Magnetic Image Character
Recognition) kunnen worden gebruikt mits u over het juiste medium met de vereiste
fonts beschikt. LCDS-fonts worden via de optie LCDS-bronnen beheerd.
1. Indien de fonts zich op een opslagmedium bevinden, plaatst u het medium in het
juiste station.
FreeFlow
®
Print Server11-8
FreeFlow Print Server Help
Systeembeheer

2. Selecteer Systeembeheer > PostScript/PDF/PCL-fonts.
3. Selecteer een van de volgende fonttypes:
• Alle PostScript-fonts
• PostScript interne fonts
• PostScript soft fonts
• PCL interne fonts
• PCL interne fonts
• PCL-cassette
4. Selecteer Laden.
Het dialoogvenster Fonts importeren wordt geopend.
5. Selecteer de juiste directory of een opslagmedium in het keuzevenster Zoeken in.
Wanneer de fonts van een opslagmedium worden geladen, wordt het medium door
de printerserver gelezen en worden de fonts die zich op het medium bevinden,
weergegeven. Selecteer de gewenste directory indien de optie UNIX-bestandssysteem
is geselecteerd.
6. Selecteer de te laden fonts in het veld Bestanden.
7. Selecteer Installeren. Wacht totdat het laden van de fonts is voltooid voordat u het
opslagmedium uit het systeem verwijdert. In het hoofdvenster Fonts worden de fonts
weergegeven die zijn geladen.
8. Selecteer Fontlijst weergeven om een lijst met beschikbare fonts weer te geven.
9. Als de fonts afkomstig zijn van een verwijderbaar opslagmedium, selecteert u het
pictogram Uitwerpen.
De software moet opnieuw worden gestart om het font beschikbaar te maken.
10. Klik op Sluiten om het dialoogvenster Installeren te sluiten.
11-9FreeFlow
®
Print Server
FreeFlow Print Server Help
Systeembeheer

FreeFlow
®
Print Server11-10
FreeFlow Print Server Help
Systeembeheer

12
Het menu Taal
In het menu Taal in het hoofdvenster van FreeFlow Print Server worden alle talen
weergegeven die door de FreeFlow Print Server-software worden ondersteund.
De geselecteerde taal wordt toegepast op de gebruikersinterface van de server, de
Systeembeheerpagina's en Accountadministratie-opties beschikbaar via Instelling >
Voorkeursinstellingen systeem. De talen in het menu Taal worden in hun eigen taal
weergegeven. Duits wordt bijvoorbeeld weergegeven als “Deutsch”.
Ondersteunde talen
De volgende talen worden vanaf FreeFlow Print Server versie 8.0 SP2 ondersteund en
worden automatisch op ondersteunde printers geïnstalleerd:
• Engels
• Frans
• Italiaans
• Duits
• Spaans
• Nederlands
• Portugees
• Russisch
• Chinees (Vereenvoudigd)
• Chinees (Traditioneel)
• Koreaans
OPMERKING
Japans wordt ondersteund. Het wordt echter geïmplementeerd en beheerd door FX en
is niet inbegrepen in de globale talenset die bij de FreeFlow Print Server-software wordt
geleverd.
12-1FreeFlow
®
Print Server
FreeFlow Print Server Help

Taal selecteren
In het menu Taal in het hoofdvenster van FreeFlow Print Server worden alle talen
weergegeven die door de FreeFlow Print Server-software worden ondersteund.
Hoewel voor iedere taal de bijbehorende eenheden, tijd- en datumnotatie en numerieke
indeling in het taalbestand zijn ingebed, kan de operateur ervoor kiezen om
onafhankelijke selecties voor elk van deze opties te maken via Instelling >
Voorkeursinstellingen systeem > Internationaal.
1. Meld u aan als systeembeheerder.
2. Selecteer Taal.
3. Selecteer een geïnstalleerde taal.
4. Kies in het bevestigingsvenster uit een van de volgende:
• Taal van bureaublad: Hiermee wijzigt u de taal van het bureaublad. Het menu
Starten en de opties van het menu verschijnen in de nieuwe taal.
OPMERKING
Wanneer dit selectievakje wordt ingeschakeld, wordt u gevraagd om het systeem
uit te schakelen. Wanneer het systeem opnieuw is opgestart, wordt het bureaublad
in de nieuwe taal weergegeven. Als het selectievakje Taal van bureaublad is
uitgeschakeld, is alleen opnieuw opstarten vereist.
• Standaardwachtrijnamen. Hiermee wijzigt u de wachtrijnamen
<hostnaam>_PRINT, _SAVE, en _HOLD in de nieuwe taal.
OPMERKING
Wanneer dit selectievakje is ingeschakeld, wordt u de gevraagd de
gebruikersinterface van de server opnieuw te starten. Als de optie Taal van
bureaublad ook is geselecteerd, moet het systeem ook worden uitgeschakeld.
Beperkingen voor taalselectie
Opties in het menu Taal worden uitgeschakeld wanneer:
• Het menu wordt weergegeven via FreeFlow Remote Print Server. Een taal kan alleen
lokaal op de server worden geselecteerd of gewijzigd.
• U bent aangemeld als Gebruiker. Het menu Taal is alleen beschikbaar voor operateurs
en systeembeheerders.
FreeFlow
®
Print Server12-2
FreeFlow Print Server Help
Het menu Taal

13
Kleurbeheer
Bij kleurwerkstromenworden vaak verschillende apparaten gebruikt, waaronder monitors,
scanners, camera's en printers. Ieder van deze apparaten kaneen bepaald kleurenbereik
of spectrum produceren.
In Kleurbeheer wordt getracht de kleuren overeen te laten komen tussen invoer-,
weergave- en uitvoerapparatuur aan de hand van een bekende standaard die gebruik
maakt van ICC-profielen (International Color Consortium). ICC-profielen zorgen voor
consistentie tussen alle kleurafdrukgedeelten.
Info over Kleurbeheer
Hulpmiddelen voor kleurbeheer worden gebruikt om kleuren aan te passen en overeen
te laten komen bij het afdrukken. Onder de hulpmiddelen voor Kleurbeheer vallen
hardware-apparaten zoals fotospectraalmeters en colorimeters, en software zoals
kleurprofielen, toonreproductiekrommen (TRC's: tone reproduction curves) en
kleursysteemtransformaties.
Apparaten zoals de fotospectraalmeter meten de afgeleverde afdrukkenvan een printer.
Deze meetgegevens worden vervolgens gebruikt om de printer te kalibreren en/of
geschikte TRC's te maken, die kunnen worden aangepast in geval van problemen met
de kleuraanpassing bij de printer zelf.
Software voor het aanpassen van kleuren wordt gebruikt om apparaatafhankelijke RGB-
en CMYK-kleursystemen te converteren naar een apparaatonafhankelijk kleursysteem
om kleuren op elkaar af te stemmen door verschillen in kleurenscala's van apparaten te
corrigeren.
De grijsopties kunnen niet worden gewijzigd en opdrachten worden met dezelfde
kleurinstellingen verwerkt, ongeacht het model kleurenprinter, zodat consistente
afdrukkleuren voor alle Xerox kleurenprinters zijn gewaarborgd.
Hulpprogramma's voor Kleurbeheer kunnen door alle gebruikers, ongeacht hoeveel
ervaring ze hebben, worden gebruikt:
13-1FreeFlow
®
Print Server
FreeFlow Print Server Help

• Ervaren: als u veel ervaring met werkstromenvan kleuropdrachten en met colorimetrie
heeft, kunt u in het venster Kleurbeheer bepaalde afdrukinstellingen selecteren om
het systeem nauwkeurig aan uw eigen voorkeuren aan te passen. U kunt het venster
Kleurbeheer openen door Kleurbeheer te selecteren op het tabblad Afdrukkwaliteit.
• Beginner: als u geen ervaring met werkstromen van kleuropdrachten heeft, zijn er
eenvoudigere kleurbeheeropties beschikbaar op het tabblad Afdrukkwaliteit,waarmee
u op basis van standaardinstellingen een aantal instellingen tegelijk kunt selecteren.
Menu Kleur
Het menu Kleur bevat items waarmee de vensters voor kleurbeheer kunnen worden
geopend:
• Toekenningen: Hiermee opent u het venster Toekenningen waar u papiernamen aan
kleurgroepen of -profielen kunt koppelen.
• Kleurprofielen: Hiermee opent u het venster Kleurprofielen, waar u kleurprofielen
kunt beheren en kleurkalibraties op uw papiervarianten kunt uitvoeren.
• Gebruikers-TRC's: Hiermee opent u het venster Gebruikers-TRC's, waar u door de
gebruikeringestelde toonreproductiekrommen(TRC's) kunt maken, bewerken, opslaan
en beheren.
• Lijst met steunkleuren: Hiermee opent u het venster Lijst met steunkleuren, waar u
aangepaste kleuren kunt maken, bewerken en weergeven en steunkleuren kunt
opslaan, waaronder PANTONE
®
-kleuren. U kunt de eigenschappen van alle kleuren
bekijken, alle kleuren bewerken en aangepaste kleuren verwijderen. Ook kunt u een
monsterboek afdrukken van een set kleuren of een voorbeeld afdrukken van de kleur
die u aan het bewerken bent.
Het venster Toekenningen
Met het venster Toekenningen kunt u verscheidene kleurbeheerhandelingen uitvoeren,
zoals het toekennen van papiernamen aan kleurgroepen of kleurprofielen, het instellen
van nieuwe kleurgroepen, kleurgroepen bewerken en het instellen of bewerken van
halftoonprofielen.
Papierprofielen - termen en definities:
• Profielnaam: Wijs een profielnaam toe of wijzig deze.
• Papiernaam: Selecteer de naam van het papier in de keuzelijst.
• Papierkleur: Selecteer een kleur uit een lijst met papierkleuren.
• Papiergewicht: Selecteer een papiergewicht uit de keuzelijst.
• Ondoorzichtigheid: Kies tussen Ondoorzichtig en Transparant.
• Coating: Indien beschikbaar, zijn de papiercoatingsopties:
- Geen
- Glanzend
- Hoogglans
- Halfmat
FreeFlow
®
Print Server13-2
FreeFlow Print Server Help
Kleurbeheer

- Satijn
- Mat
Info over het venster Toekenningen
Het venster Toekenningen bevat een lijst met kleurgroepen en de kenmerken ervan.
Deze lijst bevat de volgende kolommen:
• Pictogram Kleurgroep: het pictogram in de eerste kolom van de lijst geeft aan of de
kleurgroep vooraf geïnstalleerd is of door een gebruiker is gemaakt. Het pictogram
verschilt per afzonderlijk geval en er verschijnt een beschrijving wanneer u de muis
op het pictogram plaatst.
• Kleurgroep: hier wordt de naam van de kleurgroep vermeld.
• Samenvatting: hier wordt de naam van het papier dat toegewezen is aan de
kleurgroep vermeld.
• Laden: hier worden een nummer en een pictogramweergegeven indien de kleurgroep
en het papier in een bepaalde lade zijn geplaatst.
• Formaat: hier wordt het formaat van het papier vermeld dat toegewezen is aan de
kleurgroep.
• Kleur: hier wordt de kleur van het papier vermeld dat toegewezen is aan de kleurgroep.
• Ondoorzichtigheid: geeft aan of het papier dat aan de kleurgroep is toegekend
afdekkend of transparant is.
• Gewicht: hier wordt het gewicht in g/m² (gram per vierkante meter) vermeld van het
papier dat aan de kleurgroep is toegewezen.
• Coating: deze kolom, indien weergegeven, bevat informatie over de eigenschappen
van de coating van het papier dat aan de kleurgroep is toegewezen.
• Laatste kalibratie: hier wordt de kalibratiedatum van het papier toegewezen aan
de kleurgroep vermeld.
• Profielnaam: hier wordt de naam van het kleurprofiel gekoppeld aan de kleurgroep
vermeld.
Wanneer u met de rechtermuisknop in de lijst klikt, verschijnt er een snelmenu. Al deze
menu's zijn ook beschikbaar via keuzelijsten op het tabblad Toekenningen.
Het snelmenu bevat de volgende opties:
• Kleurgroep
OPMERKING
Via het menu Profiel kunnen kleurprofielactiviteiten worden uitgevoerd.
- Eigenschappen
- Nieuwe groep
- Groep verwijderen
- Groep als standaard instellen
- Exporteren
- Importeren
13-3FreeFlow
®
Print Server
FreeFlow Print Server Help
Kleurbeheer

- Standaardprofielen herstellen
• Kleurprofiel
OPMERKING
Via het menu Profiel kunnen kleurprofielactiviteiten worden uitgevoerd.
- Nieuwe profielfamilie
- Halftoonprofiel toevoegen
- Halftoonprofiel bijwerken
- Halftoonprofiel vervangen
- Profielfamilie toekennen
- Kalibratie
OPMERKING
Via het menu Kalibreren kunnen kalibratieactiviteiten worden uitgevoerd.
- Kalibratie
- Terugkeren naar vorige kalibratie
- Maximum aantal versies instellen
- Datums halftoonkalibratie
- X-rite instrument kalibreren
- Kalibratie-instrument
• Toekenningen beheren
Er wordt een dialoogvenster geopend waarin u verscheidene beheertaken m.b.t.
toekenningen kunt uitvoeren.
Eigenschappen kleurgroep instellen
1. Selecteer Kleur > Toekenningen....
2. Klik met de rechtermuisknop in de rij waarvan u de eigenschappen wilt instellen.
3. Selecteer Kleurgroep > Eigenschappen....
Het venster Eigenschappen kleurgroep verschijnt.
4. Schakel desgewenst het selectievakje Kleurgroep als standaard instellen uit.
5. Selecteer Profielfamilie toekennen....
Het venster Profiel toekennen wordt geopend.
6. Selecteer een profiel uit de weergegeven lijst.
7. Selecteer OK.
De lijsten met papiersoorten en kalibratiedatums worden in de mode 'alleen-lezen'
weergegeven.
De huidige profielfamilienaam wordt bijgewerkt.
8. Klik op OK.
Er verschijnt een bevestigingsvenster.
9. Indien de gedane instellingen correct zijn, klikt u op Ja.
FreeFlow
®
Print Server13-4
FreeFlow Print Server Help
Kleurbeheer

De kleurgroep wordt bijgewerkt.
Een nieuwe kleurgroep maken
1. Selecteer Kleur > Toekenningen....
2. Selecteer de toets Nieuwe kleurgroep....
Het venster Nieuwe kleurgroep verschijnt.
3. Selecteer Profielfamilie toekennen....
Het venster Profiel toekennen wordt geopend.
4. Selecteer een profielfamilie in de lijst.
5. Klik op OK.
Het venster wordt gesloten en de huidige profielfamilienaam wordt bijgewerkt.
6. Selecteer Groep toevoegen.
7. Klik op OK wanneer er een berichtvenster verschijnt.
8. Klik op Sluiten.
De nieuwe kleurgroep wordt aan de lijst Toekenningen toegevoegd.
Papier naar een kleurgroep verplaatsen
1. Selecteer Kleur > Toekenningen....
2. Klik met de rechtermuisknop op de gewenste kleurgroep.
3. Selecteer Kleurgroep > Papier verplaatsen.
Het venster Papier verplaatsen wordt geopend.
4. Selecteer een kleurgroep uit de lijst waar u het papier naartoe wilt verplaatsen.
5. Selecteer OK.
Het papier is nu aan de groep toegewezen.
Een kleurgroep als standaardkleurgroep instellen
1. Selecteer Kleur > Toekenningen....
2. Klik met de rechtermuisknop op de gewenste kleurgroep. Selecteer Kleurgroep >
Groep als standaard instellen.
3. Selecteer in het bevestigingsvenster Ja als u wilt verdergaan.
De groep wordt de standaardkleurgroep.
Een kleurgroep verwijderen
1. Selecteer Kleur > Toekenningen....
2. Klik met de rechtermuisknop op de gewenste kleurgroep.
3. Selecteer Kleurgroep > Groep verwijderen.
OPMERKING
U kunt vooraf geïnstalleerde kleurgroepen niet verwijderen. Indien u dit probeert,
verschijnt er een foutbericht.
4. Selecteer in het bevestigingsvenster Ja als u wilt verdergaan.
De groep wordt van het tabblad Toekenningen verwijderd.
Een kleurgroep exporteren
1. Selecteer Kleur > Toekenningen.
13-5FreeFlow
®
Print Server
FreeFlow Print Server Help
Kleurbeheer

2. Klik met de rechtermuisknop op de gewenste kleurgroep.
3. Selecteer Kleurgroep > Exporteren.
Het venster Groepen exporteren wordt geopend.
4. Selecteer de directory waar naartoe u de groep wilt exporteren.
5. Desgewenst kunt u het selectievakje voor het exportbeleid in - of uitschakelen. Dit is
het selectievakje Profielgegevens opnemen.
6. Klik op OK.
Het papier wordt geëxporteerd.
7. Klik op OK nadat het exporteren is voltooid.
Een kleurgroep importeren
1. Selecteer Kleur > Toekenningen.
2. Klik met de rechtermuisknop op de gewenste kleurgroep.
3. Selecteer Kleurgroep > Importeren.
Het venster Groepen importeren wordt geopend.
4. Zoek in de directory de groep op die u wilt importeren.
5. Selecteer de specifieke groep in de lijst Bestanden.
6. Bij importopties:
a) Schakel het selectievakje Bijbehorende kleurgroepen in of uit.
b) Indien het selectievakje is ingeschakeld, kiest u of u het importeren eerst moet
bevestigen of dat de huidige kleurgroepen eenvoudigweg worden vervangen.
7. Selecteer Importeren.
De kleurgroep wordt geïmporteerd.
8. Klik op OK.
9. Klik op Sluiten.
Standaardwaarden kleurgroep herstellen
1. Selecteer Kleur > Toekenningen....
2. Klik met de rechtermuisknop op een Kleurgroep.
3. Selecteer Kleurgroep > Standaardinstellingen profiel herstellen.
Het volgende bevestigingsvenster verschijnt: Vooraf geïnstalleerde profielfamilies
worden hersteld voor alle vooraf geïnstalleerde kleurgroepen. Weet u zeker dat u
standaardwaarden wilt herstellen?
4. Klik op Ja om de handeling uit te voeren.
De originele profielen voor alle vooraf geïnstalleerde profielfamilies worden hersteld.
Waarden Full Width Array opnieuw bepalen
Met de procedure Waarden Full Width Array opnieuw bepalen kunnen gebruikers de
FWA-waarden die van de i1 fotospectraalmeter zijn verkregen, opnieuw bepalen voor
een nauwkeurige kleurweergave. Met behulp van deze procedure worden de FWA
RGB-waarden vergeleken met de LAB Look Up Table (LUT)-waarden en worden de
afdrukwaarden afgeleid. Om deze bewerking uit te voeren, zijn zowel de FWA als de
i1-fotospectraalmeter vereist.
FreeFlow
®
Print Server13-6
FreeFlow Print Server Help
Kleurbeheer

Waarden Full Width Array opnieuw bepalen
1. Sluit de i1-fotospectraalmeter aan.
2. Selecteer Kleur > FWA-basis.
Deze functie is ook toegankelijk door Kleur > Toekenningen te selecteren, met de
rechtermuisknop op een papier te klikken en Kalibratie > FWA-basiskalibratie te
selecteren.
3. Klik op OK. Het venster FWA-basiskalibratie wordt weergegeven.
4. Selecteer een waarde voor Papiernaam, Kleurgroep en Halftoon.
De waarden voor Papiernaam, Kleurgroep en Halftoon worden automatisch gevuld
als u het scherm FWA-basiskalibratie hebt geselecteerd via het venster Toekenningen.
Links op het scherm worden de stappen van het kalibratieproces weergegeven. Rechts
op het scherm worden de kalibratie-instructies weergegeven.
5. Klik op FWA-doel afdrukken en scannen.
6. Selecteer een van de volgende opties om aan te geven wanneer de kalibratie
plaatsvindt:
• Einde huidige opdracht
• Einde huidige kopie
• Nu
7. Klik op OK.
De FWA-doelen worden afgedrukt.
8. Klik op i1-doel afdrukken.
9. Selecteer een van de volgende opties om aan te geven wanneer de kalibratie
plaatsvindt:
• Einde huidige opdracht
• Einde huidige kopie
• Nu
10. Klik op i1-doel meten.
11. Scan de afdruk handmatig met behulp van de i1-spectrofotometer.
12. De i1-waarden worden vergeleken met de gescande FWA-waarden die eerder zijn
gegenereerd. Vervolgens wordt de nieuwe FWA-basiswaarde berekend.
13. Klik op Nieuwe FWA-basis accepteren.
De printer kalibreren
Het kalibreren van de printer kan worden gestart via het menu Kleur, de sneltoets
Kalibratie op het beginscherm (indien aanwezig) of in de vensters Toekenningen,
Papierladen en Papierbibliotheek.
Afhankelijk van de printer en de geïnstalleerde versie van FreeFlow Print Server, kunt u:
13-7FreeFlow
®
Print Server
FreeFlow Print Server Help
Kleurbeheer

• het meetapparaat X-Rite-fotospectraalmeter gebruiken om de printer te kalibreren
• Full Width Array gebruiken om de printer te kalibreren
OPMERKING
Als u een ondersteund systeem gebruikt voor FreeFlow Print Server Professional, selecteert
u Kleur > Voorkeursinstellingen kalibratie om het vensterVoorkeursinstellingen kalibratie
te openen. Selecteer het kalibratie-instrument dat u wilt gebruiken.
De X-rite fotospectraalmeter gebruiken om de printer te kalibreren
1. Open het venster Kalibreren.
2. Selecteer een Kleurgroep waarvan momenteel bijbehorende papiervarianten in het
apparaat zijn geplaatst.
3. Klik op de toets Kalibreren.
4. Controleer of de juiste Kleurgroepen Papiernaamin de tekstveldenworden vermeld.
5. Selecteer de halftoon waarvoor u de printer wilt kalibreren.
OPMERKING
Indien u meerdere halftoonprofielen gaat gebruiken, dient u dit proces voor elk van
de halftonen uit te voeren.
6. Selecteer Doel afdrukken.
7. Selecteer met behulp van een kringveld het gewenste aantal afdrukken.
8. Klik op OK.
9. Klik op OK wanneer het scherm Informatie verschijnt. Het doel wordt afgedrukt.
10. Selecteer Eigenschappen.
11. Typ een nieuwe Profielnaam in het tekstveld.
12. Typ een Beschrijving.
13. Selecteer bij Opties een van de volgende opties voor het profiel:
• Toepassen op alle halftonen
• Alleen toepassen op geselecteerde halftoon
14. Klik op OK.
15. Selecteer meten.
16. Selecteer Beginnen en volgde aanwijzingen op het scherm terwijl de spectrofotometer
van X-rite een serie strips op het testdoel scant. Er wordt een set TRC's (tonal
reproduction curves) gegenereerd.
17. Klik op OK nadat alle strips zijn gescand en het bericht Kalibratie voltooid verschijnt.
18. De resultaten van de scan worden in het venster Systeemkalibratie weergegeven
voor elke kleurkanaal-TRC voor de huidige status van het systeem.
De kleurkanalen kunnen alleen worden bekeken door het bijbehorende selectievakje
in te schakelen. Elke TRC is gekoppeld aan het papier en er kunnen maximaal vijf
verschillende TRC's voor kalibratie worden opgeslagen.
FreeFlow
®
Print Server13-8
FreeFlow Print Server Help
Kleurbeheer

OPMERKING
Door Sluiten te selecteren, wordt het kalibratieproces beëindigd. Met de optie
Terugkeren kunt u een eerder gemaakte kalibratie-TRC selecteren. Wanneer
Accepteren wordt geselecteerd, wordt de systeemwerking gewijzigd naar de nieuw
gemaakte TRC. Opnieuw starten heeft tot gevolg dat het kalibratieproces vanaf het
begin start.
19. Klik op OK in het venster Kalibratiegegevens accepteren na de kalibratiegegevens te
hebben geaccepteerd om het dialoogvenster te sluiten.
20. Klik op OK om het informatievenster te sluiten.
21. Klik op Sluiten om het dialoogvenster Kalibratie af te sluiten.
22. Klik op Ja in het dialoogvenster.
Op het tabblad Kleurprofielen verschijnen uw kalibratiedatum en -tijdstip voor alle
papier behorend bij het profiel. Het papier dat is gekalibreerd, wordt vetgedrukt
weergegeven.
Handmatige TRC-kalibratie met de X-Rite i1-fotospectraalmeter
1. Sluit de X-Rite i1-fotospectraalmeter aan via de USB-poort.
2. Select Kleur > Voorkeursinstellingen kalibratie.
3. Selecteer het X-Rite instrument voor kalibratie.
4. Klik op OK.
5. Selecteer Kleur > Kalibratie.
6. Selecteer een Papiernaam en Kleurgroep.
7. Selecteer de Halftoon waarvoor u de printer wilt kalibreren.
OPMERKING
Indien u meerdere halftoonprofielen gaat gebruiken, dient u dit proces voor elk van
de halftonen uit te voeren.
8. Selecteer Doel afdrukken. De afdruk wordt gemaakt.
9. Selecteer meten. Het scherm voor kalibratie van het X-Rite instrument wordt
weergegeven.
10. Selecteer Volgende.
11. Haal de afdrukken op en meet de strips regel voor regel met gebruik van het X-Rite
i1 apparaat.
12. Selecteer Volgende en klik op OK. Als alle scanregels zijn gemeten, berekent het
systeem de TRC-waarden.
13. Klik op OK. De TRC-waarden worden in een grafiek weergegeven.
14. Klik op Accepteren om de kalibratiegegevens op te slaan.
X-rite instrument kalibreren
De X-rite spectrofotometer wordt gekalibreerd met behulp van een
kleurglansreferentiestrip die bij het instrument wordt meegeleverd.
De strip moet vrij zijn van vlekken en stof.
1. Haal de strip uit de beschermingsenvelop.
2. Druk op de toets op het instrument en houd deze 3 seconden ingedrukt.
13-9FreeFlow
®
Print Server
FreeFlow Print Server Help
Kleurbeheer

Het lampje verandert van groen naar geel ter indicatie dat het instrument in
kalibratiemode is.
OPMERKING
Als er binnen een korte tijdsperiode geen kalibratie wordt uitgevoerd, verandert het
lampje terug naar groen. Dit geeft aan dat het instrument terug is in de meetmode.
3. Houd de kleurglansreferentiestrip vlak met de kleuren omhoog.
4. Houd de strip met de pijl in de richting van de sleuf van het instrument en leg het
einde van de strip gelijk met het uitlijningsteken op het instrument.
5. Voer de strip langzaam in voorbij de voorste draagrollen tot deze tot stilstand komt
tegen de achterste aandrijfrollen.
Wanneer de strip correct is geplaatst, is de balk die dwars over de strip loopt ongeveer
in lijn met de voorkant van het instrument.
6. Laat de strip los.
7. Druk op de toets op het instrument.
Het lampje knippert geel gedurende korte tijd voordat de strip wordt ingevoerd.
De strip wordt door het instrument gevoerd en aan de achterkant uitgevoerd. Als de
kalibratie is geslaagd gaat het lampje groen branden. Als het lampje snel geel knippert,
betekent dit dat kalibratie is mislukt.
OPMERKING
Als de kalibratie is mislukt, drukt u op de toets op het instrument om terug te keren
naar de meetmode. Controleer of de strip schoon is en begin opnieuw.
8. Stop de strip terug in de beschermingsenvelop.
FWA gebruiken om de printer te kalibreren
1. Selecteer Kleur > Voorkeursinstellingen kalibratie.
2. Selecteer FW-scanmatrix.
3. Selecteer Kleur > Kalibratie.
4. Selecteer in de keuzelijst Papiernaam een papier uit de lijst.
5. Selecteer de halftoon waarvoor de kalibratie wordt uitgevoerd.
6. Selecteer Start.
7. Selecteer een tijdsinstelling om het nieuwe kalibratiedoel af te drukken:
• Einde huidige opdracht
• Einde huidige kopie
• Nu
8. Selecteer OK.
Nadat het systeem de kalibratie heeft voltooid, worden kalibratiedoelen afgedrukt
en afgeleverd in de bovenste opvangbak van de printer. Een toonreproductiekromme
(TRC) wordt in het kalibratievenster weergegeven.
OPMERKING
Geef de huidige kromme en de kandidaat (nieuwe) kromme in dit venster weer. U
kunt ook de kleurscheidingen voor cyaan, magenta, geel en zwart weergeven.
FreeFlow
®
Print Server13-10
FreeFlow Print Server Help
Kleurbeheer

OPMERKING
Selecteer de toets Alle kalibraties wissen om alle kalibraties van het systeem te
wissen en te beginnen in een niet-gekalibreerde staat.
9. Selecteer Accepteren om de TRC toe te passen.
10. Selecteer een tijdsinstelling voor het accepteren van de kalibratiegegevens:
• Einde huidige opdracht
• Einde huidige kopie
• Nu
11. Selecteer OK.
Tijd instellen voor automatische kalibratie
Door de printer te kalibreren wordt gezorgd voor optimale verspreiding van de inkt op
het papier. Tevens wordt gezorgd voor lineaire overgang van de inkttinten van 100%
naar 1% zonder kleurvervorming. De kalibratie stelt de printer tevens in op de beste
kleurverzadiging, zodat altijd heldere kleuren worden afgedrukt, hetgeen belangrijk is
aangezien iedere papiervariant de inkt anders absorbeert. De gebruiker moet voor iedere
papiervariant die wordt gebruikt een aparte kalibratie maken. Het systeem voert de
kalibratie automatisch uit, hetzij op basis van tijd of na een aantal gemaakte afdrukken.
Hierdoor worden altijd consistente kleuren geproduceerd.
1. Selecteer Kalibreren > Kalibreren in het venster Toekenningen, of druk op de toets
Kalibreren in de gebruikersinterface van FreeFlow.
2. Selecteer Automatisch kalibratie configureren. Het venster Automatisch kalibratie
configureren wordt weergegeven.
3. Selecteer Inschakelen in het gedeelte Modus Automatische kleurkalibratie van het
venster.
4. Selecteer Verstreken tijd (in uur) of Afgedrukte pagina's om het interval voor
kalibratie op te geven.
Als Verstreken tijd is geselecteerd en de opgegeven tijdsperiode is verlopen, wordt
de printer gekalibreerd aan het einde van de actieve opdracht of, indien er geen
opdrachten worden uitgevoerd, voor het begin van de volgende afdrukcyclus. De
kalibratie wordt niet uitgevoerd totdat er een afdrukopdracht in de wachtrij is gezet,
zelfs als de opgegeven tijd is verlopen.
Als Afgedrukte pagina's is geselecteerd en het opgegeven aantal pagina's is
afgedrukt, wordt de printer gekalibreerd aan het einde van de actieve opdracht of,
indien er geen opdrachten worden uitgevoerd, voor het begin van de volgende
afdrukcyclus.
5. Selecteer in het keuzemenu een Papiernaam voor kalibratie van de printer. Als de
opgegeven tijdsperiode of het aantal afgedrukte pagina's wordt bereikt, wordt de
printer automatisch gekalibreerd.
Als het opgegeven papier niet in de printer is geplaatst, treedt er een fout op.
6. Selecteer een of meer van de beschikbare selectievakjes voorHalftoon. De TRC-curve
wordt dan weergegeven op de volgorde waarin de selecties zijn gemaakt.
Er is geen standaardselectie, maar de algemene instelling voor halftoon is 200 Dot.
13-11FreeFlow
®
Print Server
FreeFlow Print Server Help
Kleurbeheer

Wanneer meer dan één halftoon wordt geselecteerd, duur de kalibratie langer.
Selecteer Resulterende TRC's automatisch accepteren om interventie van de
operateur tot het minimum te beperken door de uitvoer van de kalibratie, de TRC's
(Tone Reproduction Curves), zonder verdere hulp te accepteren. Dit is bijvoorbeeld
handig als er een kort interval tussen kalibraties is opgegeven.
7. Klik op OK. Als de kalibratieopdracht is afgedrukt, berekent het systeem de metingen
en worden de TRC's in het venster Kalibratie weergegeven.
Het venster Kleurprofielen
Dit onderdeel bevat uitleg over het venster Kleurprofielen.
Info over het venster Kleurprofielen
Het venster Kleurprofielen bevat een lijst met profielen.
De lijst bevat:
• Pictogram Systeembepaald vs. Door gebruiker bepaald
• Naam: (de naam van het profiel)
• Type: (bron of bestemming)
• Kleursysteem: (CMYK, RGB, CMY, enz.)
• Beschrijving: (naam van papier dat bij profiel hoort)
• Halftoon:
Wanneer u met de rechtermuisknop in de lijst klikt, verschijnt er een snelmenu.
Afhankelijk van uw printerconfiguratie bevat het snelmenu de volgende opties:
• Eigenschappen
• Wijzigingen toepassen
• Profiel naar papier
• Profieloptimalisatie
• Toevoegen
• Toevoegen aan bestemming
• Vervangen
• Verwijderen
• Lijst afdrukken
• Lijst opslaan
• Importeren
• Exporteren
• Alle selecteren
• Alle wissen
FreeFlow
®
Print Server13-12
FreeFlow Print Server Help
Kleurbeheer

Het menu Bekijken van het tabblad Kleurprofielen
Het tabblad Kleurprofielen bevat een menu waarmee de gebruiker de kenmerken kan
beheren die in de lijst Kleurprofielen verschijnen. Wanneer dit menu wordt geactiveerd,
verschijnen de volgende opties die beschikbaar zijn als selectievakjes:
• Status
• Naam
• Type
• Kleursysteem
• Beschrijving
Om te voorkomen dat een kenmerk wordt getoond, klikt u op het selectievakje om het
vinkje te verwijderen.
Naast deze kenmerken, zijn de volgende weergaveopties beschikbaar in dit menu:
• Werkbalk weergeven
• Werkbalk verbergen
• Alle selecteren
• Alle wissen
• Opnieuw weergeven
Profieloptimalisatie gebruiken
FreeFlow Print Server ondersteunt twee verschillende kleurvertaalpaden: het
ICC-vertaalpad en het Xerox verbeterd vertaalpad. Het Xerox verbeterd vertaalpad
maakt gebruik van Fast Path Look Up Tables (FP LUT), oftewel opzoektabellen voor snel
pad. Het ICC-vertaalpad maakt gebruik van zowel een bron- als een bestemmingsprofiel
om het ene kleursysteem naar het andere te vertalen. Het ICC-vertaalpad vereist
meerdere vertaalstappen en is derhalve minder efficiënt.
Wanneer een keuzeICC-profiel aan de printerserver wordt toegevoegd, wordt het verwerkt
via het ICC-pad, dat een kleurtransformatie naar een profielverbindingsruimte vereist
en vervolgens naar apparaat-CMYK.
Door het inschakelen van profieloptimalisatie worden de tekortkomingen van het ICC-pad
gecompenseerd, waardoor RIP wordt geoptimaliseerd en K (zwart) in het pad blijft
behouden. Deze toepassing geldt voor CMYK-profielen.
OPMERKING
Door het maken van Fast Path LUT's met keuzebestemmingsprofielen kunnen
onverwachte resultaten, zoals contourvorming of defecten in schaduw- en lichte regio's
optreden.
OPMERKING
Wanneer Puur of Verzadiging als gewenste rendering wordt geselecteerd, wordt de
Relatieve colorimetrische rendering gebruikt om Fast Path LUT te genereren met een
compensatie voor de K-waarden.
13-13FreeFlow
®
Print Server
FreeFlow Print Server Help
Kleurbeheer

Info over bestemmingsprofielen
U kunt het menu Kleurprofiel gebruiken om bestemmingsprofielen te beheren. U kunt
een profiel bijwerken, een nieuw profiel toevoegen, een nieuwe profielfamilie toevoegen
en een profielfamilie toekennen.
Met behulp van een interne of externe scanner worden doelpagina's gescand, de
kenmerkenbibliotheek haalt de scangegevens op en bijgewerkte of nieuwe
bestemmingsprofielen worden gegenereerd.
FWA (Full Width Array) gebruiken om een kleurprofiel te maken
1. Selecteer Kleur > Toekenningen.
2. Klik met de rechtermuisknop op het gewenste papier en selecteer Kleurprofiel >
Nieuwe profielfamilie.
3. Selecteer de toets Instelling.
4. Typ een unieke Profielnaam.
5. Voer een Beschrijving in en selecteer OK.
6. Selecteer Start. Profieldoelen worden afgedrukt op het aangegeven papier en
afgeleverd in de bovenste opvangbak.
7. Selecteer Voltooien wanneer de toets beschikbaar komt, om het profiel toe te passen.
Het nieuwe profiel wordt aan de profieldatabase toegevoegd.
8. Selecteer Sluiten.
Een halftoonprofiel bijwerken
Gebruik dit proces om een bestaand bestemmingsprofiel bij te werken.
1. Selecteer Kleur > Toekenningen.
2. Klik met de rechtermuisknop in de lijst. Selecteer Kleurprofiel > Halftoonprofiel
bijwerken.
Het venster Halftoonprofiel bijwerken verschijnt.
3. Selecteer 1. Instellingen. Er verschijnt een venster waarin u de parameters voor het
bijwerken van het halftoonprofiel kunt instellen. Selecteer in het menu Halftoon de
halftoon voor dit profiel en klik op OK.
OPMERKING
Het gegenereerde profiel kan op alle halftoonprofielen worden toegepast door
Toepassen op alle halftonen in het gebied Opties te selecteren. Alleen toepassen
op geselecteerde halftoon is de standaardinstelling.
4. Selecteer 2. Doel afdrukken. Het venster Afdrukgrens verschijnt.
a) Selecteer uit de beschikbare opties wanneer de profieldoelen moeten worden
afgedrukt en het Aantal af te drukken doelen.
b) Klik op OK om de doelen af te drukken.
c) Klik op Sluiten om het informatievenster te sluiten.
OPMERKING
Het informatievenster wordt automatisch gesloten nadat alle doelen zijn
afgedrukt.
FreeFlow
®
Print Server13-14
FreeFlow Print Server Help
Kleurbeheer

5. Selecteer 3. Meten om het dialoogvenster weer te geven dat de voortgang van het
meten aangeeft voor het geïnstalleerde X-Rite meetinstrument.
6. Selecteer Initialiseren en volg de aanwijzingen op het scherm terwijl de X-rite
spectrofotometer een serie strips op het testdoel scant.
7. Selecteer OK als alle strips zijn gescand.
8. Selecteer Voltooien om het profiel toe te passen. Zodra het profiel is toegepast,
wordt het venster vernieuwd en kan er een andere halftoon worden geselecteerd om
een ander profiel in de familie bij te werken.
Een nieuwe profielfamilie instellen
1. Selecteer Kleur > Toekenningen.
2. Controleer of het papier is geplaatst, klik met de rechtermuisknop in de lijst en selecteer
Kleurprofiel > Nieuwe profielfamilie.
3. Selecteer 1. Instellingen. Er verschijnt een venster waarin u de parameters voor het
halftoonprofiel kunt instellen.
a) Selecteer in het menu Halftoon de halftoon voor dit profiel.
b) Bewerk de velden Profielnaam en Beschrijving.
c) Selecteer Alleen toepassen op geselecteerde halftoon.
d) Klik op OK.
4. Selecteer 2. Doel afdrukken. Het venster Afdrukgrens verschijnt.
a) Selecteer uit de beschikbare opties wanneer de profieldoelen moeten worden
afgedrukt en het Aantal af te drukken doelen.
b) Klik op OK om de doelen af te drukken.
c) Klik op Sluiten om het informatievenster te sluiten.
OPMERKING
Het informatievenster wordt automatisch gesloten nadat alle doelen zijn
afgedrukt.
5. Selecteer 3. Meten om het dialoogvenster weer te geven dat de voortgang van het
meten aangeeft voor het geïnstalleerde X-Rite meetinstrument.
6. Selecteer Initialiseren en volg de aanwijzingen op het scherm terwijl de X-Rite
spectrofotometer een serie strips op het testdoel scant.
7. Selecteer OK als alle strips zijn gescand.
8. Selecteer Voltooien om het profiel toe te passen. Zodra het profiel is toegepast,
wordt het venster vernieuwd en kan er een andere halftoon worden geselecteerd om
een ander profiel in de familie bij te werken.
Een profielfamilie toekennen
1. Selecteer Kleur > Kleurprofielen.
2. Klik met de rechtermuisknop in de lijst. Selecteer Kleurprofiel > Profielfamilie
toekennen.
Het venster Profielfamilie toekennen verschijnt.
3. Selecteer in de lijst het gewenste profiel.
4. Klik op OK.
De profielfamilie is gewijzigd.
13-15FreeFlow
®
Print Server
FreeFlow Print Server Help
Kleurbeheer

Een kleurprofiel verwijderen
1. Selecteer Kleur > Kleurprofielen....
2. Klik met de rechtermuisknop op het profiel dat u wilt verwijderen.
3. Selecteer Verwijderen.
4. Ja antwoorden op de vraag.
Kleurprofiel vervangen
1. Selecteer Kleur > Kleurprofielen.
2. Klik met de rechtermuisknop op het profiel dat u wilt vervangen.
3. Klik op Vervangen.
4. Selecteer het pad naar het nieuwe profiel dat het profiel vervangt.
5. Klik op Laden.
De profiellijst opslaan
1. Selecteer Kleur > Kleurprofielen....
2. Klik met de rechtermuisknop op een profiel in de lijst Kleurprofielen.
U kunt ook meerdere profielen selecteren door te klikken en te slepen, en vervolgens
met de rechtermuisknop in het selectiegebied te klikken.
3. Selecteer Lijst opslaan....
4. Selecteer de bestemmingsdirectory in het venster Profielenlijst opslaan.
5. Selecteer een naam uit de lijst Naam of voer een nieuwe naam in het veld Selectie
in.
6. Selecteer een opslagoptie:
• Profieleigenschappen (waarden gescheiden door komma's)
• Alleen profielnamen
7. Klik op OK.
De profiellijst importeren
1. Selecteer Kleur > Kleurprofielen....
2. Klik met de rechtermuisknop op een profiel in de lijst Kleurprofielen.
U kunt ook meerdere profielen selecteren door te klikken en te slepen, en vervolgens
met de rechtermuisknop in het selectiegebied te klikken.
3. Selecteer Importeren....
4. Selecteer in het venster Profielen importeren de directory van waaruit u de profielen
wilt importeren.
5. Selecteer een bestandstype in de keuzelijst.
6. Selecteer een bestand uit de lijst Bestanden of voer de naam van het bestand in het
veld Selectie in.
7. Selecteer het importbeleid uit de volgende lijst:
• Vragen of dubbele profielen moeten worden vervangen
• Dubbele profielen automatisch vervangen
8. Klik op OK.
FreeFlow
®
Print Server13-16
FreeFlow Print Server Help
Kleurbeheer

De kleurprofiellijst exporteren
1. Selecteer Kleur > Kleurprofielen....
2. Klik met de rechtermuisknop op een profiel in de lijst Kleurprofielen.
U kunt ook meerdere profielen selecteren door te klikken en te slepen, en vervolgens
met de rechtermuisknop in het selectiegebied te klikken.
3. Selecteer Exporteren....
4. Selecteer de directory waarheen u de lijst wilt exporteren.
5. Voer in het veld Selectie een unieke naam voor de profiellijst in.
Ook kunt u een al eerder opgeslagen lijst selecteren uit de keuzelijst met bestanden
en deze overschrijven. Dit kan van pas komen wanneer u een eerder opgeslagen
profiellijst wilt bijwerken.
6. Selecteer het exportbeleid uit de volgende lijst:
• Profieleigenschappen (waarden gescheiden door komma's)
• Alleen profielnamen
7. Klik op OK.
8. Wanneer het informatiebericht verschijnt, klikt u op OK om het berichtenvak te sluiten.
Kleurprofielen naar CD-RW exporteren
1. Plaats een cd-r of cd-rw in het cd-rw-station.
2. De printerserversoftware opnieuw starten.
OPMERKING
Deze stap is nodig, zodat in de keuzelijsten de optie CD_RW 1 verschijnt.
3. Selecteer Kleur > Kleurprofielen....
4. Markeer de profielen die u naar cd wilt exporteren.
5. Klik met de rechtermuisknop en selecteer Exporteren... in het menu.
6. Gain het dialoogvenster Profielen exporteren naar de optiepijl Directory en selecteer
Cd-rw.
7. Klik op OK.
De cd wordt uitgeworpen wanneer de handeling is voltooid. Er blijft een venster open
tot de handeling is voltooid.
8. Klik op OK om het venster te sluiten.
Een lijst kleurprofielen opslaan op CD-RW
1. Plaats een cd-r of cd-rw in het cd-rw-station.
2. Start de FreeFlow Print Server-software opnieuw.
OPMERKING
Deze stap is nodig, zodat in de keuzelijsten de optie CD_RW 1 verschijnt.
3. Selecteer Gebruikers-TRC's in kleur.
4. Selecteer in de lijst Gebruikers-TRC's de TRC's die u wilt exporteren.
13-17FreeFlow
®
Print Server
FreeFlow Print Server Help
Kleurbeheer

5. Klik met de rechtermuisknop op de groep TRC's die u wilt exporteren en selecteer
Exporteren....
6. Selecteer in het venster Profielen exporteren de pijl bij de optie Directory en selecteer
Cd-rw.
7. Klik op OK.
8. De cd wordt uitgeworpen wanneer de handeling is voltooid. Er blijft een venster open
tot de handeling is voltooid. Klik op OK om dit venster te sluiten.
De profiellijst afdrukken
1. Selecteer Kleur > Kleurprofielen....
2. Klik met de rechtermuisknop op een profiel in de lijst Kleurprofielen.
U kunt ook meerdere profielen selecteren door te klikken en te slepen, en vervolgens
met de rechtermuisknop in het selectiegebied te klikken.
3. Selecteer Lijst afdrukken....
4. Selecteer de wachtrij waarheen u de opdracht wilt sturen.
5. Selecteer in de keuzelijst Type opdracht een van de volgende opties:
• 1-zijdig
• 2-zijdig
• Kop/staart
6. Selecteer het aantal afdrukken.
7. Selecteer een van de volgende afdrukopties:
• Profieleigenschappen (waarden gescheiden door komma's)
• Alleen profielnamen
8. Klik op OK.
Gebruikers-TRC's
Wat zijn gebruikers-TRC's?
Met behulp van toonreproductiekrommen (TRC's of Tone Reproduction Curves) kunnen
gebruikers de afdrukkleuren aanpassen voor afzonderlijke kleurscheidingen.
Gebruikers-TRC's zijn een grafische weergave van 4 krommen, één kromme voor elke
kleurscheiding (cyaan, magenta, geel en zwart).
Gebruikers-TRC's zijn de beste methode voor kleuraanpassingen wanneer de aanpassing
op de printerserver moet worden gemaakt. Gebruik de gebruikers-TRC's voor
kleuraanpassingen in plaats van de schuifbalken voor Beeldaanpassing (hierbij zijn
geen voorbeelden beschikbaar en wordt de verwerkingstijd van de opdracht aanzienlijk
verlengd) of Geavanceerde kleurinstellingen (deze zijn bedoeld voor kleurbeheer, niet
voor het aanpassen van verschuivingen op afdrukken).
Gebruikers-TRC's:
• kunnen worden gemaakt in Kleurbeheer, Wachtrijbeheer, Afdrukken uit bestand of
in een opdracht.
FreeFlow
®
Print Server13-18
FreeFlow Print Server Help
Kleurbeheer

• kunnen worden toegepast op een wachtrij, een opdracht of een pagina. Met andere
woorden: Gebruikers-TRC's kunnen in Wachtrijbeheer of in de opdracht worden
gekozen. In een opdracht kan de gewenste gebruikers-TRC op alle of alleen bepaalde
pagina's worden toegepast.
• worden op een opdracht toegepast nadat deze is verwerkt. Dit betekent dat de
kleurreproductie van herdrukopdrachten met behulp van een TRC kan worden
aangepast. Sterker nog, de gebruikers-TRC is een van de weinige
afdrukkwaliteitsfuncties die beschikbaar zijn voor herdrukopdrachten.
• kunnen naar/uit andere FreeFlow Print Servers worden geëxporteerd/geïmporteerd.
Voorbeeld van TRC's bekijken en TRC's bewerken
Venster Bewerken van gebruikers-TRC's openen
Gebruikers-TRC's kunnen op een opdracht of pagina worden toegepast om de afdrukkleur
van een bepaalde opdracht aan te passen. Ze kunnen ook op een wachtrij worden
toegepast om de kleur voor alle opdrachten in de wachtrij aan te passen.
Het venster Bewerken van gebruikers-TRC's kan via één van de volgende methoden
worden geopend:
OPMERKING
Wijzigingen in gebruikers-TRC's via één van de hieronder weergegeven methoden worden
in alle andere methoden weergegeven.
• Vanuit Beginscherm: Dubbelklik op een opdracht, selecteer het tabblad
Afdrukkwaliteit en Kleuraanpassingen. Selecteer in de keuzelijst Type aanpassing
een gebruikers-TRC en klik op Bewerken/voorbeeld....
• Vanuit het menu Functies: Selecteer Functies > Afdrukken uit bestand. Selecteer
het tabblad Afdrukkwaliteit en Kleuraanpassingen. Selecteer in de keuzelijst Type
aanpassing een gebruikers-TRC en klik op Bewerken/voorbeeld....
• Vanuit het menu Wachtrij: Selecteer Wachtrij > Wachtrijbeheer. Dubbelklik op een
wachtrij, selecteer het tabblad Afdrukkwaliteit en Kleuraanpassingen. Selecteer in
de keuzelijst Type aanpassing een gebruikers-TRC en klik op Bewerken/voorbeeld....
• Vanuit het menu Kleur: Selecteer Kleur > Gebruikers-TRC's en dubbelklik op een
Gebruikers-TRC.
OPMERKING
In dit dialoogvenster kunt u TRC's selecteren, bewerken en voorbeelden van TRC's
bekijken. TRC's kunnen in dit venster echter niet worden toegepast op een opdracht,
pagina of wachtrij.
Venster Nieuwe TRC - Bewerken
Wanneer u Nieuwe TRC selecteert, wordt het venster Nieuwe TRC - Bewerken geopend.
De krommeStandaardwaarde wordtin de grafiekweergegeven.Deze kromme beschrijft
een status waarin er geen kleurveranderingen in het kleurkanaal worden aangebracht.
13-19FreeFlow
®
Print Server
FreeFlow Print Server Help
Kleurbeheer

OPMERKING
Om alleen de kromme te zien die u wilt bewerken, klikt u op de oogpictogrammen van
de andere drie krommen om die krommen uit te schakelen.
Iedere optie in het venster wordt als volgt gedefinieerd:
• Bewerken: Geeft aan welke kromme (Alle krommen,C, M, Y of K) kanwordenbewerkt.
Als er één kromme is aangepast, kan de optie Alle krommen niet worden geselecteerd.
• Oogpictogram: Geeft aan welke kleurscheidingen aanwezigzijn in de weergavegrafiek.
• Geselecteerd punt: Geeft de X- en Y-waarden van het momenteel geselecteerde
punt aan. Waarden kunnen worden aangepast door een nieuwe waarde te typen,
door op de vakken Invoer (X) of Uitvoer (Y) te klikken of door het geselecteerde punt
in de grafiek te verslepen.
• Verwijderen: Verwijdert het momenteel geselecteerde punt.
• Toevoegen...: Opent een venster voor de momenteel geselecteerde kromme, waarin
X- en Y-waarden rechtstreeks kunnen worden ingevoerd die als een punt worden
toegevoegd.
• Ongedaan: Maakt eventuele wijzigingen in de geselecteerde kromme ongedaan. U
kunt meerdere wijzigingen ongedaan maken.
• Opnieuw: Hiermee wordt de functie Ongedaan weer ongedaan gemaakt.
• Opties: Selecteer dit menu voor aanvullende opties:
- Standaardkromme: Stelt de geselecteerde kromme op de kromme
Standaardwaarde in.
- Alle krommen naar standaardwaarden: Stelt alle krommen op de kromme
Standaardwaarde in.
- Kromme kopiëren: Kopieert de waarden van de geselecteerde kromme naar
andere krommen in de grafiek.
- Krommen afdrukken: Drukt de door u geselecteerde krommen op de printer af
via de wachtrij van uw keuze.Gebruikers-TRC-krommen kunnen worden afgedrukt
om waarden van krommen te bevestigen of om gemaakte krommen op papier
te bewaren.
- Opmerkingen: Hier kunt u de beschrijvende informatie van de kromme invoeren.
Voorbeelden van gebruikers-TRC's bekijken
U kunt een voorbeeld bekijken van de effecten van gewijzigde TRC's voor PostScript- en
PDF-opdrachten. U kunt een voorbeeld bekijken van de TRC-aanpassingen voor een
bepaalde opdracht of voor een specifieke pagina in een opdracht. Een TRC kan worden
bewerkt en bekeken tijdens het bekijken van een voorbeeld.
OPMERKING
Standaardbeelden worden weergegeven voor andere bestandsindelingen dan PostScript
of PDF.
1. U kunt een voorbeeld van één pagina of een reeks pagina's bekijken. Klik op
Bijwerken.. Het venster Bereik specificeren v. opdrachtvoorbeeld verschijnt. Voer een
van de volgende handelingen uit:
FreeFlow
®
Print Server13-20
FreeFlow Print Server Help
Kleurbeheer

• Selecteer Alle om alle pagina's in de opdracht te bekijken.
• Als u een voorbeeld wilt bekijken van een reeks pagina's, schakelt u het
selectievakje Alle uit en voert u in de velden Van en T/m een paginabereik in.
• Als u een voorbeeld wilt bekijken van één pagina, voert u hetzelfde paginanummer
in in de velden Van en T/m.
2. U kunt ook bepalen hoe het voorbeeld op het scherm verschijnt. Kies uit de volgende
opties:
• Aanpassingen weergeven: Schakelhet selectievakjein om alle aanpassingen aan
krommen in het voorbeeld weer te geven.
• Zoom: Selecteer een waarde in het menu om het voorbeeld te vergroten of te
verkleinen.
3. Klik op OK.
Het voorbeeld wordt bijgewerkt en toont de eerste pagina die u in het geselecteerde
paginabereik heeft aangegeven.
Gebruikers-TRC's bewerken
Toonreproductiekrommen kunnen worden bewerkt en bekeken tijdens het bekijken van
een voorbeeld.
OPMERKING
Standaardbeelden worden weergegeven voor andere bestandsindelingen dan PostScript
of PDF.
1. Selecteer de kleurscheidingskromme die u wilt gaan bewerken via de bijbehorende
toets Bewerken.
OPMERKING
Standaard wordt eerst de cyaan kromme geselecteerd om te worden bewerkt.
Standaard worden ook alle krommen weergegeven. Om een kromme te verbergen
die over de te bewerken kromme ligt, selecteert u het bijbehorende oogpictogram.
2. Plaats in het grafiekvenster Krommen de muisaanwijzer op de actieve kromme. Klik
en sleep de kromme in de gewenste vorm. Pas deze methode toe om snel initiële,
grove wijzigingen te maken.
Voer waarden in of klik op de vakken Invoer om gedetailleerde aanpassingen aan
te brengen. Dit laatste wordt aanbevolen indien u precies weet welke digitale
CMYK-aflevering u wilt hebben bij een bepaalde CMYK-invoer. Deze methode is
bedoeld voor zeer specifieke C-, M-, Y- of K-wijzigingen:
• Een besturingspunt toevoegen:
a) Beweeg de muisaanwijzer over de grafiek. De muisaanwijzer geeft een plusteken
( + ) weer om aan te geven dat er een punt aan de kromme wordt toegevoegd
als met de muis wordt geklikt.
13-21FreeFlow
®
Print Server
FreeFlow Print Server Help
Kleurbeheer

OPMERKING
U kunt ook Toevoegen... selecteren. Er wordt een venster geopend waarin u de
waarden voor het besturingspunt kunt invoeren.
b) Om het besturingspunt te verfijnen, kunt u waarden invoeren of de vakken
(Invoer) X of (Uitvoer) Y gebruiken om de waarden aan te passen.
c) Selecteer de toets Toevoegen. Het besturingspunt wordt aan het TRC-scherm
toegevoegd.
d) Klik op Sluiten om het venster Besturingspunt toevoegen aan: af te sluiten. Voeg
desgewenst meer krommen toe.
Nadat u de X- en Y-coördinaten voor het besturingspunt hebt toegevoegd of
verplaatst, ziet u een cirkel in de grafiek op de lijn. Klik en sleep de cirkel naar een
ander punt om de vorm van de curve te veranderen. U kunt ook meerdere
besturingspunten per curve instellen
• Een besturingspunt verplaatsen:
a) Selecteer het besturingspunt dat u wilt verplaatsen: De muisaanwijzer geeft een
vierpuntige pijl weer, om aan te geven dat u het besturingspunt nu kunt
verplaatsen.
b) Om de aanpassingen te verfijnen, kunt u rechtstreeks waarden invoeren in de
velden (Invoer) X en (Uitvoer) Y of de vakken (Invoer) X of (Uitvoer) Y gebruiken
om de waarden aan te passen. Het besturingspunt wordt naar het TRC-scherm
verplaatst.
c) Open iedere kromme om de beurt om deze te bewerken en voer de correcties in.
3. In het geval dat u wijzigingen wilt herstellen of standaardinstellingen wilt herstellen,
doet u het volgende:
• Selecteer de gewenste kromme via de CMYK-bewerkingstoetsen en selecteer de
pijlen Ongedaan of Opnieuw als er wijzigingen zijn gemaakt. De functies
Ongedaan en Opnieuw zijn beschikbaar tijdens het bekijken van een voorbeeld
van het beeld. Dit kan handig zijn wanneer u moet besluiten welke
besturingspuntinstellingen het beste zijn voor deze opdracht.
• U kunt ieder CMYK-besturingspunt terugzetten op een standaardwaarde door de
juiste CMYK-bewerkingstoets te kiezen en Opties > Standaardkromme te
selecteren. Selecteer Opties > Alle krommen naar standaardwaarden om alle
besturingspunten op de standaardinstelling terug te zetten.
4. In het veld Opties > Opmerkingen kunt u beschrijvende informatie invoeren die van
toepassing is op de kromme. U kunt bijvoorbeeld een beknopte omschrijving invoeren
van de kleuraanpassingenvan de TRC of de opdrachtenwaarvoordeze wordt gebruikt.
5. Zodra het bewerkingsproces is voltooid selecteert u OK of Toepassen voor overige
opties. Kies uit de volgende opties:
• Als u de TRC heeft bewerkt, kunt u:
De huidige TRC overschrijven: De bewerkte TRC krijgt dezelfde naam als de
bestaande TRC. De wijzigingen worden opgeslagen in de huidige TRC.
FreeFlow
®
Print Server13-22
FreeFlow Print Server Help
Kleurbeheer

Opslaan als nieuwe TRC-naam: Geef de bewerkte TRC een naam in het
desbetreffende veld. De nieuwe TRC wordt toegevoegd aan het menu
Gebruikers-TRC's.
Annuleren: Wijzigingen worden ongedaan gemaakt.
Tijdens het bewerken van een TRC dient u rekening te houden met het volgende:
• Het bewerken van een TRC is een globale handeling. Indien meerdere opdrachten
refereren naar hetzelfde TRC-bestand en dat bestand wordt gewijzigd, dan heeft
de wijziging invloed op al deze opdrachten. In dit geval wordt aangeraden de
TRC als een nieuw bestand op te slaan om ongewenste invloed op andere
opdrachten te voorkomen.
Gebruikers-TRC's maken
Het voornaamste toegangspunt voor het maken van een nieuwe TRC is het tabblad
Afdrukkwaliteit in Opdrachteigenschappen. U kunt ook een nieuwe Gebruikers-TRC
toevoegen via het beheervenster Gebruikers-TRC's (Kleur > Gebruikers-TRC's).
1. Voer voor het toevoegen van een nieuwe Gebruikers-TRC via het beheervenster
Gebruikers-TRC's (Kleur > Gebruikers-TRC's) een van de volgende handelingen uit:
• Klik met de rechtermuisknop op een willekeurige plek in het venster
Gebruikers-TRC's en selecteer Nieuw....
• Selecteer Nieuw... in het menu TRC.
• Selecteer het pictogram Nieuw... op de werkbalk.
2. Als u vanaf het tabblad Afdrukkwaliteit in Opdrachteigenschappen een nieuwe
gebruikers-TRC wilt toevoegen, selecteert u Kleuraanpassingen, Type aanpassing
en Nieuwe TRC.
3. Typ een unieke naam in het vak Naam in het venster Nieuwe TRC - Bewerken.
4. Selecteer de kleurscheidingskromme die u wilt gaan bewerken.
OPMERKING
Standaard wordt eerst de cyaan kromme geselecteerd om te worden bewerkt.
Standaard worden ook alle krommen weergegeven. Om een kromme te verbergen
die over de te bewerken kromme ligt, selecteert u het bijbehorende oogpictogram.
5. Plaats in het grafiekvenster Krommen de muisaanwijzer op de actieve kromme. Klik
en sleep de kromme in de gewenste vorm. Pas deze methode toe om snel initiële,
grove wijzigingen te maken.
Voer waarden in of klik op de vakken Invoer om gedetailleerde aanpassingen aan
te brengen. Dit laatste wordt aanbevolen indien u precies weet welke digitale
CMYK-aflevering u wilt hebben bij een bepaalde CMYK-invoer. Deze methode is
bedoeld voor zeer specifieke C-, M-, Y- of K-wijzigingen:
• Een besturingspunt toevoegen:
a) Beweeg de muisaanwijzer over de grafiek. De muisaanwijzer geeft een plusteken
( + ) weer om aan te geven dat er een punt aan de kromme wordt toegevoegd
als met de muis wordt geklikt.
13-23FreeFlow
®
Print Server
FreeFlow Print Server Help
Kleurbeheer

OPMERKING
U kunt ook Toevoegen... selecteren. Er wordt een venster geopend waarin u de
waarden voor het besturingspunt kunt invoeren.
b) Om het besturingspunt te verfijnen, kunt u waarden invoeren of de vakken
(Invoer) X of (Uitvoer) Y gebruiken om de waarden aan te passen.
c) Selecteer de toets Toevoegen. Het besturingspunt wordt aan het TRC-scherm
toegevoegd.
d) Klik op Sluiten om het venster Besturingspunt toevoegen aan: af te sluiten. Voeg
desgewenst meer krommen toe.
Nadat u de X- en Y-coördinaten voor het besturingspunt heeft toegevoegd of
verplaatst, wordt er in de grafiek een cirkel op de lijn weergegeven. Klik en sleep
de cirkel naar een ander punt om de vorm van de kromme te veranderen. Onthoud
dat u meerdere besturingspunten per kromme kunt instellen.
• Een besturingspunt verplaatsen:
a) Selecteer het besturingspunt dat u wilt verplaatsen. De muisaanwijzer verandert
in een pijl met vier punten om aan te geven dat u het besturingspunt nu kunt
verplaatsen.
b) Om de aanpassingen te verfijnen, kunt u rechtstreeks waarden invoeren in de
velden (Invoer) X en (Uitvoer) Y of de vakken (Invoer) X of (Uitvoer) Y gebruiken
om de waarden aan te passen. Het besturingspunt wordt naar het TRC-scherm
verplaatst.
6. Open iedere kromme om de beurt om deze te bewerken en voer de correcties in.
7. Zodra u tevreden bent met uw selecties, selecteert u OK om alle wijzigingen op te
slaan en het venster Nieuwe TRC af te sluiten.
Gebruikers-TRC's kopiëren
U kunt elke willekeurige gebruikers-TRC kopiëren. Dit komt van pas als u de oorspronkelijke
TRC wilt bewaren en de kopie ervan wilt aanpassen.
1. Selecteer de TRC die u wilt kopiëren.
2. Klik met de rechtermuisknop op de geselecteerde TRC en selecteer Kopiëren of
selecteer Kopiëren in het menu TRC.
3. Het venster Kopiëren wordt geopend. Wijzig de naam van de gebruikers-TRC's en
pas de krommen naar wens aan.
4. Zodra u tevreden bent met uw selecties, selecteert u OK om alle wijzigingen op te
slaan en het venster Kopiëren af te sluiten.
Gebruikers-TRC's verwijderen
Gebruikers-TRC's kunnen in het venster Gebruikers-TRC's worden verwijderd.
1. Selecteer Kleur > Gebruikers-TRC's om het venster Gebruikers-TRC's te openen.
2. Selecteer de TRC die u wilt verwijderen.
3. Klik op het pictogram Verwijderen of klik met de rechtermuisknop op de geselecteerde
TRC en selecteer Verwijderen.
4. Klik op Sluiten of selecteer een andere functie.
FreeFlow
®
Print Server13-24
FreeFlow Print Server Help
Kleurbeheer

OPMERKING
Als er een niet-bestaande TRC aan een opdracht is gekoppeld, kan de opdracht niet
worden verwerkt.
TRC-krommen afdrukken
Gebruikers-TRC-krommen kunnen worden afgedrukt om waarden van krommen te
bevestigen of om gemaakte krommen op papier te bewaren.
1. Klik op Opties > Krommen afdrukken....
2. Het venster Afdrukken verschijnt. De standaardinstelling is Alle. Schakel Alle uit en
selecteer één of meerdere krommen als u niet alle krommen wilt afdrukken.
3. Selecteer in het menu Wachtrij de wachtrij waarnaar de TRC-afdrukopdracht wordt
verzonden. Het bestandstype van de opdracht is single-page TIFF.
4. Klik op OK.
De opdracht wordt naar de geselecteerde wachtrij verzonden.
Gebruikers-TRC's importeren en exporteren
Gebruikers-TRC’s exporteren
Gebruikers-TRC's kunnen worden geëxporteerd naar een cd of dvd, een USB-apparaat,
het bestandssysteem van de printerserver of naar een locatie in een Windows-netwerk.
1. Selecteer Kleur > Gebruikers-TRC's.
2. Selecteer in de lijst Gebruikers-TRC's de TRC's die u wilt exporteren.
3. Klik met de rechtermuisknop op de groep geselecteerde TRC's en selecteer
Exporteren....
4. Selecteer in het menu Zoeken in in het venster TRC's exporteren een van de volgende
opties:
• Cd-rw: Plaats een cd-r of cd-rw in het cd- of dvd-station.
• Bestandssysteem: Blader in de weergegeven directorylijst naar de directory op
de printerserver waar u de gebruikers-TRC's wilt opslaan.
• Windows-netwerk (SMB): Blader in de weergegeven directorylijst voor het
Windows-netwerk (SMB) naar het apparaat en de directory waar u de
gebruikers-TRC's wilt opslaan.
OPMERKING
U dient zich eventueel aan te melden op het apparaat waar u de gebruikers-TRC's
naartoe wilt exporteren.
• USB: Blader in de weergegeven directorylijst naar de directory waar u de
gebruikers-TRC's wilt opslaan.
5. Klik op OK.
Als u naar een bestandssysteem of een Windows-netwerk exporteert, verschijnt er
een bericht dat de bewerking is voltooid. Als u naar een cd exporteert, wordt de cd
uitgeworpen wanneer de bewerking klaar is. Er verschijnt een bericht dat de bewerking
is voltooid.
6. Klik op OK om het venster Informatie dat verschijnt, te sluiten.
13-25FreeFlow
®
Print Server
FreeFlow Print Server Help
Kleurbeheer

7. Klik op Sluiten.
Gebruikers-TRC's importeren
Gebruikers-TRC's kunnen worden geïmporteerd vanaf een cd of dvd, een USB-apparaat,
het bestandssysteem van de printerserver of vanaf een locatie in een Windows-netwerk.
1. Selecteer Kleur > Gebruikers-TRC's.
2. Klik met de rechtermuisknop op een willekeurige plek in het gedeelte Gebruikers-TRC's
en selecteer Importeren... of selecteer Importeren... in het menu TRC.
3. Selecteer in het menu Zoeken in in het venster TRC's importeren een van de volgende
opties:
a) Cd-rw
Plaats een cd-r of cd-rw in het cd- of dvd-station. Blader in de weergegeven lijst
met directory's naar de directory met de gebruikers-TRC's.
b) Bestandssysteem
Blader in de weergegeven lijst met directory's naar de directory met de
gebruikers-TRC's.
c) Windows-netwerk (SMB)
Blader in de weergegeven lijst met Windows-netwerkdirectory's (SMB) naar het
apparaat en de directory met de gebruikers-TRC's.
OPMERKING
U moet zich eventueel aanmelden bij het apparaat waarop de gebruikers-TRC
staan.
d) USB
Blader in de weergegeven lijst met directory's naar de directory met de
gebruikers-TRC's.
4. Selecteer de gebruikers-TRC's die u wilt importeren.
OPMERKING
Voor elke import kan slechts een *.trc-bestand worden geselecteerd.
5. Selecteer Importeren.
Als de gebruikers-TRC al bestaat, verschijnt er een bericht. Klik op Ja om de TRC te
overschrijven.
Het is raadzaam om een proefafdruk te maken als een geïmporteerde TRC voor het
eerst worden gebruikt.
6. Klik op OK om het venster Informatie dat verschijnt, te sluiten.
7. Klik op Sluiten.
FreeFlow
®
Print Server13-26
FreeFlow Print Server Help
Kleurbeheer

Info over steunkleuren
Steunkleuren zijn specifiek benoemde kleuren die afzonderlijk door de printerserver
worden verwerkt om ervoor te zorgen dat de afgedrukte kleur overeenkomt met de
fysieke standaardreferentiekleur.
Steunkleuren worden op de afdrukken gesimuleerd door het mengen van specifieke
hoeveelheden cyaan (C), magenta (M), gele (Y) en zwarte (K) verwerkingskleuren. In het
venster Lijst met steunkleuren van de printerserver staan verschillendeCMYK-combinaties
voor steunkleuren.
Steunkleuren verwerken
Als Steunkleuren verwerken is ingeschakeld en een kleurencombinatie is gedefinieerd
op de printerserver met precies dezelfde naam als de steunkleur die in het bestand is
gedefinieerd, wordt de kleur afgedrukt op basis van de CMYK-kleurencombinatie op de
printerserver. Er wordt geen bronprofiel, gewenste rendering, bestemmingsprofiel of
gebruikers-TRC op de steunkleur toegepast.
Als er geen overeenkomende kleurnaam wordt gevonden in de lijst met steunkleuren,
of wanneer Steunkleuren verwerken is uitgeschakeld, wordt de steunkleur gegenereerd
op basis van een alternatief kleursysteem (CMYK of RGB) dat in het invoerbestand is
gedefinieerd. Elk bronprofiel, gewenste rendering, bestemmingsprofiel of gebruikers-TRC
die op de rest van het kleurpad wordt toegepast, wordt ook op de steunkleur toegepast.
In sommige gevallen kunt u steunkleurverwerking het beste uitschakelen. Bijvoorbeeld:
• Als een opdracht steunkleuren bevat voor tekst, grafische afbeeldingen en beelden,
kunt u steunkleurverwerking het beste uitschakelen om te voorkomen dat de steunkleur
voor tekst en grafische afbeeldingen afwijkt van de steunkleur voor beelden.
• Als er in een opdracht steunkleuren naast CMYK- of RGB-kleuren staan die dienen
overeen te komen, kunt u steunkleurverwerking het beste uitschakelen zodat beide
in het CMYK- of RGB-kleursysteem worden verwerkt.
PANTONE
®
-kleuren
PANTONE
®
is een kleurreferentiesysteem voor steunkleuren. De Lijst met steunkleuren
bevat kleurencombinaties voor het afdrukken van PANTONE
®
-steunkleuren op gecoate
of ongecoate papiersoorten.
Als u een PANTONE
®
-kleur bewerkt, behoudt de kleur weliswaar dezelfde naam, maar
wordt deze opnieuw gecategoriseerd als aangepaste kleur. De oorspronkelijke
kleurencombinatie voor de PANTONE
®
-kleur blijft altijd behouden, en u kunt altijd
teruggaan naar de oorspronkelijke combinatie en PANTONE
®
-categorie.
Beperkingen
De verwerking en reproductie van kleuren die door de FreeFlow Print Server worden
gegenereerd, is afhankelijk van diverse variabelen. De volgende variabelen zijn van
invloed op de kwaliteit van de steunkleursimulatie:
13-27FreeFlow
®
Print Server
FreeFlow Print Server Help
Kleurbeheer

• soort papier dat wordt gebruikt
• effectiviteit van gebruikte resolutie
• dot-structuren en halftonen
• toner of kleurstof van een ander merk dan Xerox
De FreeFlow Print Server ondersteunt steunkleursimulatie voor tekst en grafische
afbeeldingen. Steunkleurverwerking voor beelden wordt niet ondersteund.
Een nieuwe steunkleur maken
Er verschijnen nu een aantal vensters waarin u voorbeelden van steunkleuren kunt
aanpassen en afdrukken, net zolang tot u een acceptabel voorbeeld vindt dat
overeenkomt met de door u gewenste kleur.
1. Selecteer Kleur > Lijst met steunkleuren.
2. Selecteer Nieuwe kleur.
Het venster Steunkleur-editor verschijnt.
3. Voer in het veld Kleurnaam een naam in voor de nieuwe kleur.
De kleurnaam dient exact hetzelfde te zijn als de naam van de steunkleur in het
opdrachtbestand.
4. Kies de grootte van de kleurvariatiestappen in de lijst Kleurvariaties.
5. Pas de C-, M-, Y- en K-waarden van de steunkleur als volgt aan:
• Voer de waarden in de velden Aangepast in.
• Klik op een kleurvariatie en kies de C-, M-, Y- en K-waarden voor de kleurvariatie.
Als u de steunkleur aanpast, stelt u de kleur daarmee in als nieuwe middenkleur in
het diagram en wordt een nieuwe set kleurvariaties gegenereerd.
6. Selecteer Proefafdruk.
Het venster Voorbeeld van steunkleur afdrukken wordt geopend.
7. Kies de Wachtrij en de Afdruktijd en selecteer vervolgens OK.
Zorg dat steunkleurverwerking is ingeschakeld voor de wachtrij die u selecteert.
Nu afdrukken - hiermee worden eventuele huidige afdrukopdrachten onderbroken,
behalve Nu afdrukken-opdrachten. Afdrukken - hiermee wordt na alle andere Nu
afdrukken-opdrachten en na alle andere actieve opdrachten afgedrukt.
Het venster Steunkleur-selectie wordt geopend en er wordt een voorbeeld van de
steunkleur afgedrukt.
8. Vergelijk het afgedrukte voorbeeld van de steunkleur met de door u gewenste kleur.
In het venster Steunkleurenkiezer verschijnt hetzelfde genummerde
kleurvariatiediagram en dezelfde unieke ID als de proefafdruk. Gebruik de ID om de
proefafdruk te identificeren die de meeste overeenkomsten vertoont met de door u
gewenste kleur.
• Als de middenkleur (1) van het afgedrukte voorbeeld van de steunkleur goed
overeenkomt met de door u gewenste kleur, selecteert u Klaar met bewerken.
FreeFlow
®
Print Server13-28
FreeFlow Print Server Help
Kleurbeheer

• Als er een genummerde kleurvariatie is die overeenkomt met de door u gewenste
kleur, klikt u op die genummerde kleur om de kleur als meest overeenkomende
kleur te selecteren of typt u het nummer in het veld Kleur die meeste
overeenkomsten vertoont. Selecteer vervolgens Klaar met bewerken.
• Als u een nieuw afdrukvoorbeeld wilt op basis van de steunkleurvariaties, klikt u
op een genummerde kleur om deze als meest overeenkomende kleur te selecteren.
Vervolgens selecteert u Proefafdruk maken.
• Als u nog meer aanpassingen wilt maken, klikt u op een genummerde kleur om
deze als meest overeenkomende kleur te selecteren. Vervolgens selecteert u Kleur
bewerken.
Verwante onderwerpen:
Info over het venster Steunkleur-editor
In het venster Steunkleur-editor kunt u uit een reeks kleurvariaties kiezen om de cyaan-,
magenta-, geel- en zwart-waarden (C, M, Y en K) van een steunkleurcombinatie te
wijzigen.
Een steunkleur bewerken
Er volgteen serie vensters waarin u voorbeelden van een steunkleur verder kunt aanpassen
en verbeteren, net zo lang tot deze goed genoeg overeenkomt met uw gewenste kleur.
1. Selecteer Kleur > Lijst met steunkleuren.
2. Dubbelklik op de kleur die u wilt bewerken.
Als u een PANTONE
®
-kleur bewerkt, behoudt de kleur weliswaar dezelfde naam, maar
wordt deze opnieuw gecategoriseerd als aangepaste kleur. De oorspronkelijke
kleurencombinatie voor de PANTONE
®
-kleur blijft altijd behouden, en u kunt altijd
teruggaan naar de oorspronkelijke combinatie en PANTONE
®
-categorie.
Het venster Steunkleur-editor wordt geopend.
3. Optioneel: In de lijst Kleurvariaties kunt u de grootte van de kleurvariatiestappen
kiezen.
4. Klik op een kleurvariatie om deze als de aangepaste steunkleur te kiezen.
Als u de steunkleur aanpast, stelt u de kleur daarmee in als nieuwe middenkleur in
het diagram en wordt een nieuwe set kleurvariaties gegenereerd.
5. Selecteer Proefafdruk.
Het venster Voorbeeld van steunkleur afdrukken wordt geopend.
6. Kies de Wachtrij en de Afdruktijd en selecteer vervolgens OK.
Zorg dat steunkleurverwerking is ingeschakeld voor de wachtrij die u selecteert.
Nu afdrukken - hiermee worden eventuele huidige afdrukopdrachten onderbroken,
behalve 'Nu afdrukken'-opdrachten.Afdrukken - hiermee wordt na alle andere 'Nu
afdrukken'-opdrachten en na alle andere actieve opdrachten afgedrukt.
Het venster Steunkleur-selectie wordt geopend en er wordt een voorbeeld van de
steunkleur afgedrukt.
13-29FreeFlow
®
Print Server
FreeFlow Print Server Help
Kleurbeheer

7. Vergelijk het afgedrukte voorbeeld van de steunkleur met uw gewenste kleur.
In het venster Steunkleur-selectie wordt hetzelfde genummerde diagram met
kleurvariaties en dezelfde unieke ID weergegeven als van de proefafdruk. Gebruik de
ID om de proefafdruk te selecteren die het meeste overeenkomt met uw gewenste
kleur.
• Als de middenkleur (1) van het afgedrukte voorbeeld van de steunkleur goed
genoeg overeenkomt met uw gewenste kleur, selecteert u Klaar met bewerken.
• Als een van de genummerde kleurvariaties naar uw tevredenheid overeenkomt
met uw gewenste kleur, klikt u op een genummerde kleur om deze als meest
overeenkomend te kiezen. U kunt eventueel ook het nummer in het veld Kleur die
meeste overeenkomsten vertoont invoeren en vervolgens Klaar met bewerken
selecteren.
• Als u een nieuwe proefafdruk wilt maken op basis van een steunkleurvariatie, klikt
u op een genummerde kleur om deze als meest overeenkomend te kiezen en
selecteert u vervolgens Proefafdruk maken.
• Als u nog meer verfijnde aanpassingen wilt maken, klikt u op een genummerde
kleur om deze als meest overeenkomend te kiezen en selecteert u vervolgens Kleur
bewerken.
Verwante onderwerpen:
Info over het venster Steunkleur-editor
In het venster Steunkleur-editor kunt u uit een reeks kleurvariaties kiezen om de cyaan-,
magenta-, geel- en zwart-waarden (C, M, Y en K) van een steunkleurcombinatie te
wijzigen.
Voorbeeld van steunkleur afdrukken
Er volgteen serie vensters waarin u voorbeelden van een steunkleur verder kunt aanpassen
en verbeteren, net zo lang tot deze goed genoeg overeenkomt met uw gewenste kleur.
1. Selecteer Kleur > Lijst met steunkleuren.
2. Selecteer een kleur in het venster Lijst met steunkleuren.
3. Selecteer Proefafdruk.
Het venster Voorbeeld van steunkleur afdrukken wordt geopend.
4. Selecteer een Wachtrij.
Als u een voorbeeld afdrukt, worden de wachtrij-instellingen opgehaald Instellingen
zoals paginarangschikking, aantalen ladevoorkeuren kunnen niet op opdrachtniveau
worden ingesteld. Het voorbeeldwordt afgedrukt op basis van het bestemmingsprofiel
dat in de wachtrij is ingesteld. U kunt hiervoor het beste van te voren een wachtrij
instellen.
5. Selecteer een Afdruktijd en selecteer vervolgens OK.
Als u Nu afdrukken kiest, worden alle opdrachten die momenteel worden afgedrukt
onderbroken, behalve opdrachten voor Nu afdrukken. Als u Afdrukken kiest, wordt
afgedrukt ná alle opdrachten voorNu afdrukken en ná alle andere actieve opdrachten.
FreeFlow
®
Print Server13-30
FreeFlow Print Server Help
Kleurbeheer

6. Vergelijk het afgedrukte voorbeeld van de steunkleur met uw gewenste kleur.
In het venster Steunkleur-selectie wordt hetzelfde genummerde diagram met
kleurvariaties en dezelfde unieke ID weergegeven als van de proefafdruk. Gebruik de
ID om de proefafdruk te selecteren die het meeste overeenkomt met uw gewenste
kleur.
• Als de middenkleur (1) van het afgedrukte voorbeeld van de steunkleur goed
genoeg overeenkomt met uw gewenste kleur, selecteert u Klaar met bewerken.
• Als een van de genummerde kleurvariaties naar uw tevredenheid overeenkomt
met uw gewenste kleur, klikt u op een genummerde kleur om deze als meest
overeenkomend te kiezen. U kunt eventueel ook het nummer in het veld Kleur die
meeste overeenkomsten vertoont invoeren en vervolgens Klaar met bewerken
selecteren.
• Als u een nieuwe proefafdruk wilt maken op basis van een steunkleurvariatie, klikt
u op een genummerde kleur om deze als meest overeenkomend te kiezen en
selecteert u vervolgens Proefafdruk maken.
• Als u nog meer verfijnde aanpassingen wilt maken, klikt u op een genummerde
kleur om deze als meest overeenkomend te kiezen en selecteert u vervolgens Kleur
bewerken.
Verwante onderwerpen:
Info over het venster Voorbeeld van steunkleur afdrukken
In het venster Voorbeeld van steunkleur afdrukken kunt u opties instellen voor het
afdrukken van een steunkleurvoorbeeld, samen met een reeks variaties van die kleur.
Een monsterboek afdrukken
Hoe controleer ik welk bestemmingsprofiel wordt gebruikt?
Een monsterboek afdrukken
1. Selecteer Kleur > Lijst met steunkleuren.
2. Selecteer Monsterboek afdrukken.
3. Selecteer de Wachtrij.
Wanneer u een monsterboek afdrukt, worden de wachtrij-instellingen gebruikt.
Instellingen zoals paginarangschikking, aantal en ladevoorkeur kan niet worden
ingesteld op opdrachtniveau. Het monsterboek zal worden afgedrukt met het
bestemmingsprofiel dat is ingesteld voor de wachtrij. U wilt waarschijnlijk op voorhand
hiervoor een wachtrij configureren.
4. Selecteer een Afdruktijd en selecteer vervolgens OK.
Als u Nu afdrukken kiest, worden alle opdrachten die momenteel worden afgedrukt
onderbroken, behalve opdrachten voor Nu afdrukken. Als u Afdrukken kiest, wordt
afgedrukt ná alle opdrachten voorNu afdrukken en ná alle andere actieve opdrachten.
5. Kies welk soort monsterboek u wilt afdrukken:
• PANTONE gecoat
13-31FreeFlow
®
Print Server
FreeFlow Print Server Help
Kleurbeheer

• PANTONE ongecoat
• PANTONE Goe gecoat
Verwante onderwerpen:
Info over het venster Monsterboek afdrukken
In het venster Monsterboek afdrukken kunt u opties instellen voor het afdrukken van
een monsterboek met PANTONE
®
-kleuren.
Voorbeeld van steunkleur afdrukken
Hoe controleer ik welk bestemmingsprofiel wordt gebruikt?
De oorspronkelijke kleur van een aangepaste PANTONE
®
-kleur herstellen
Als u een PANTONE
®
-kleur bewerkt, behoudt de kleur weliswaar dezelfde naam, maar
wordt deze opnieuw gecategoriseerd als aangepaste kleur. De oorspronkelijke
kleurencombinatie voor de PANTONE
®
-kleur blijft altijd behouden, en u kunt altijd
teruggaan naar de oorspronkelijke combinatie en PANTONE
®
-categorie.
1. Selecteer Kleur > Lijst met steunkleuren.
2. Kies Alle of Aangepast uit het besturingselement Lijst met steunkleuren.
Gewijzigde PANTONE
®
-kleuren worden als aangepaste kleuren gecategoriseerd.
3. Klik met de rechtermuisknop op de gewijzigde kleur in de lijst.
4. Selecteer Terugdraaien.
De oorspronkelijke Pantone
®
-kleur en PANTONE
®
-categorie worden hersteld.
Een aangepaste steunkleur verwijderen
Verwijderen is alleen beschikbaar voor aangepaste steunkleuren. Gewijzigde en
ongewijzigde PANTONE
®
-kleuren kunnen niet worden verwijderd.
1. Selecteer Kleur > Lijst met steunkleuren.
2. Klik met de rechtermuisknop op de kleur die u wilt verwijderen.
3. Selecteer Verwijderen.
4. Wanneer het bevestigingsvenster verschijnt, selecteert u Ja.
Info over het venster Lijst met steunkleuren
In het venster Lijst met steunkleuren vindt u een overzicht van alle PANTONE
®
- en
aangepaste steunkleuren en kunt u steunkleuren maken, wijzigen, verwijderen en
afdrukken.
De beheerfuncties voor steunkleuren zijn toegankelijk door met rechtermuisknop op een
steunkleur te klikken, of door een kleur te selecteren in de lijst en vervolgens de toetsen
in het venster Lijst met steunkleuren te gebruiken.
Het besturingselement voor de lijst met steunkleuren bepaalt welke steunkleuren in de
lijst worden weergegeven. De volgende opties zijn beschikbaar:
• Alle
• PANTONE gecoat
FreeFlow
®
Print Server13-32
FreeFlow Print Server Help
Kleurbeheer

• PANTONE ongecoat
• Aangepast - alleen kleuren die door u zijn gemaakt (Nieuwe kleur) of
PANTONE
®
-kleuren die door u zijn gewijzigd (Gewijzigde kleur) worden weergegeven.
U kunt een specifieke kleur in de lijst opzoeken door een gedeelte van de naam in te
voeren in het veld Kleur zoeken: en vervolgens Zoek volgende te selecteren. Gegevens
in het veld Kleur zoeken zijn niet hoofdlettergevoelig.
De lijst met steunkleuren kan worden gesorteerd door op een van de koptitels te klikken.
De koptitels zijn:
• Aangepaste kleur (pictogram) - geeft pictogrammen weer voor de kleuren die door
u zijn gemaakt (Nieuwe kleur) of voor PANTONE
®
-kleuren die door u zijn gewijzigd
(Gewijzigde kleur).
• Kleurnaam - de naam van de steunkleur.
• CMYK - de numerieke waarden die overeenkomen met de respectieve waarden van
cyaan, magenta, geel en zwart die in een steunkleur voorkomen.
• Voorbeeld (zonder titel) - een benadering van elke steunkleur.
Verwante onderwerpen:
Een nieuwe steunkleur maken
Een steunkleur bewerken
Voorbeeld van steunkleur afdrukken
Een monsterboek afdrukken
De oorspronkelijke kleur van een aangepaste PANTONE-kleur herstellen
Een aangepaste steunkleur verwijderen
Info over het venster Steunkleur-editor
In het venster Steunkleur-editor kunt u uit een reeks kleurvariaties kiezen om de cyaan-,
magenta-, geel- en zwart-waarden (C, M, Y en K) van een steunkleurcombinatie te
wijzigen.
De middenkleur in het venster geeft de huidige steunkleur weer. Kleurvariaties worden
op een lijn rondom de middenkleur gerangschikt voor elke verwerkingskleur. De kleuren
op elke lijn wijken van elkaar af door het percentage dat in de lijst Kleurvariaties is
geselecteerd.Medium (stappen van 5%) is de standaardselectie. Als u dichter bij de
gewenste kleur komt, kunt u dit percentage verkleinen voor verfijnde controle.
Wanneer u de muisaanwijzer over een van de kleuren beweegt, worden de C-, M-, Y- en
K-waarden van de kleur getoond en wordt de kleur tijdelijk weergegeven in het
monsterboek Aangepast. Wanneer u op een kleur klikt, wordt de kleur de nieuwe
middenkleur op basis waarvan nieuwe kleurvariaties worden gegenereerd.
Bij het aanpassen van een kleur kunt u Herstellen selecteren om de aangepaste C-, M-,
Y- en K-waarden opnieuw in te stellen op de oorspronkelijke waarden.
13-33FreeFlow
®
Print Server
FreeFlow Print Server Help
Kleurbeheer

Als u Voorbeeld afdrukken selecteert, kunt u de aangepaste steunkleur samen met de
variaties afdrukken, zodat u de afdrukken zo goed mogelijk met de door u gewenste
kleur kunt laten overeenkomen. Als u OK selecteert, worden de aanpassingen zonder
afdrukken op de steunkleur toegepast. Als u Annuleren selecteert, wordt het venster
Steunkleur-editor zonder wijzigingen afgesloten.
Verwante onderwerpen:
Een nieuwe steunkleur maken
Een steunkleur bewerken
Info over het venster Voorbeeld van steunkleur afdrukken
In het venster Voorbeeld van steunkleur afdrukken kunt u opties instellen voor het
afdrukken van een steunkleurvoorbeeld, samen met een reeks variaties van die kleur.
• Wachtrij - kies een wachtrij waarnaar u de afdrukopdracht wilt verzenden.
• Afdruktijd:
- Nu afdrukken - hiermee worden eventuele huidige afdrukopdrachten
onderbroken, behalve 'Nu afdrukken'-opdrachten.
- Afdrukken - hiermee wordt na alle andere 'Nu afdrukken'-opdrachten en na alle
andere actieve opdrachten afgedrukt.
• OK - er wordt een afdruk gegenereerd op basis van uw selecties.
• Annuleren - hiermee wordt het venster gesloten zonder af te drukken.
Verwante onderwerpen:
Voorbeeld van steunkleur afdrukken
Info over het venster Monsterboek afdrukken
In het venster Monsterboek afdrukken kunt u opties instellen voor het afdrukken van
een monsterboek met PANTONE
®
-kleuren.
• Wachtrij - kies een wachtrij waarnaar u de afdrukopdracht wilt verzenden.
• Afdruktijd:
- Nu afdrukken - hiermee worden eventuele huidige afdrukopdrachten
onderbroken, behalve 'Nu afdrukken'-opdrachten.
- Afdrukken - hiermee wordt na alle andere 'Nu afdrukken'-opdrachten en na alle
andere actieve opdrachten afgedrukt.
• Soort
- PANTONE Coated
- PANTONE Uncoated
- PANTONE GOE Coated
FreeFlow
®
Print Server13-34
FreeFlow Print Server Help
Kleurbeheer

OPMERKING
Monsterboeken voor gecoat, ongecoat en GOE-gecoat papier worden afzonderlijk
afgedrukt, zodat ze op het juiste papier kunnen worden afgedrukt.
• OK - er wordt een afdruk gegenereerd op basis van uw selecties.
• Annuleren - hiermee wordt het venster gesloten zonder af te drukken.
Verwante onderwerpen:
Een monsterboek afdrukken
Info over het venster Steunkleur-selectie
Telkens wanneer een voorbeeld van een steunkleur wordt afgedrukt, verschijnt het
venster Steunkleur-selectie.
In het venster Steunkleur-selectie wordt hetzelfde genummerde diagram met
kleurvariaties en dezelfde unieke ID weergegeven als van de proefafdruk. Gebruik de ID
om de proefafdruk te selecteren die het meeste overeenkomt met uw gewenste kleur.
Als u de muisaanwijzer op een van de kleuren plaatst, worden de C-, M-, Y- en K-waarden
voor de kleur weergegeven. Als u op een van de genummerde kleuren klikt, selecteert u
daarmee de kleur als meest overeenkomend met uw gewenste kleur. U kunt het nummer
van de kleur ook invoeren in het veld Kleur die meeste overeenkomsten vertoont.
Er volgteen serie vensters waarin u voorbeelden van een steunkleur verder kunt aanpassen
en verbeteren, net zo lang tot deze goed genoeg overeenkomt met uw gewenste kleur.
Vergelijk het afgedrukte voorbeeld van de steunkleur met uw gewenste kleur:
• Als de middenkleur (1) van het afgedrukte voorbeeld van de steunkleur goed genoeg
overeenkomt met uw gewenste kleur, selecteert u Klaar met bewerken.
• Als een van de genummerde kleurvariaties naar uw tevredenheid overeenkomt met
uw gewenste kleur, klikt u op een genummerde kleur om deze als meest
overeenkomend te kiezen. U kunt eventueel ook het nummer in het veld Kleur die
meeste overeenkomsten vertoont invoeren en vervolgens Klaar met bewerken
selecteren.
• Als u een nieuwe proefafdruk wilt maken op basis van een steunkleurvariatie, klikt u
op een genummerde kleur om deze als meest overeenkomend te kiezen en selecteert
u vervolgens Proefafdruk maken.
• Als u nog meer verfijnde aanpassingen wilt maken, klikt u op een genummerde kleur
om deze als meest overeenkomend te kiezen en selecteert u vervolgens Kleur
bewerken.
13-35FreeFlow
®
Print Server
FreeFlow Print Server Help
Kleurbeheer

Extra kleurbeheer op opdracht- en
wachtrijniveau
In dit gedeelte wordt aanvullende informatie gegeven over Kleurbeheer. Deze informatie
wordt niet behandeld in andere delen van de online help.
Kleursysteemomzettingen
Met kleursysteemomzettingen bepaalt u hoe het systeem de rendering regelt van
objecten, d.w.z. tekst, grafische afbeeldingen en foto's, van invoerkleursystemen naar
afdrukkleursystemen.
Het systeem rendert het object aan de hand van het ICC-bronprofiel, de Gewenste
rendering gebaseerd op het objecttype, en het taakbepaalde bestemmingsprofiel.
Grijsverwijdering
De kleurenprinterserver ondersteunt Grijsverwijdering voor RGB- en CIELab-kleuren. Dit
gebeurt binnen de Rasterbeeldprocessor.
ICC-kleurprofielen staan in de keuzelijst Kleur > Kleurprofielenen geven de verschillende
niveaus van GCR aan die worden ondersteund. Deze ICC-afdrukkleurprofielen werden
gemaakt van het profiel XRXDigitalText_Plain_90 voor standaardpapier van 90 g/m2,
94 witpunt.
De printerserver voert standaard een Normaal GCR-kleurtransformatie uit op alle
opdrachten, tenzij de optie Licht of Zwaar wordt geselecteerd. Dit is van toepassing op
afdrukkleurprofielen van Xerox en afdrukkleurprofielen die door de gebruikerzijn gemaakt.
De nieuwe profielen kunnen op wachtrij- en opdrachtniveau worden ingesteld en worden
als volgt gedefinieerd:
• XEROX_iGenX-Light_GCR: Met deze optie worden blankehuidtinten van hoge kwaliteit
geproduceerd en tevens uitstekende markeringskleuren. Bij deze waarde gebruikt het
systeem meer cyaan, magenta en gele toner en minder zwart. De afdrukkwaliteit is
de beste, maar er wordt ook de meeste kleurtoner gebruikt, wat deze selectie tot de
duurste maakt.
Grijsverwijdering gebruiken
1. Dubbelklik in Opdrachtbeheerop een opdracht of in Wachtrijbeheer op een wachtrij,
afhankelijk van het niveau waarop u het GCR ICC-profiel wilt toepassen.
Het venster Opdrachteigenschappen of Eigenschappen wachtrij verschijnt.
2. Selecteer het tabblad Afdrukkwaliteit.
3. Klik op de toets Kleurbeheer.
Het venster Kleurbeheer wordt geopend.
4. Indien u deze optie via Wachtrijbeheer heeft geactiveerd, kunt u Onderdrukken
inschakelen,zodat uw instellingen op alle opdrachten in de wachtrij worden toegepast.
FreeFlow
®
Print Server13-36
FreeFlow Print Server Help
Kleurbeheer

5. Klik op Toepassen om de wijzigingen op te slaan en in het venster Kleurbeheer te
blijven, of op Annuleren om de wijzigingen te verwerpen, of op OK om de wijzigingen
toe te passen en af te sluiten.
Afdrukmode grijsschaalbeeld voor hoge prestaties gebruiken
U kunt de afdrukmode grijsschaalbeeld selecteren in Instellingen >
Voorkeursinstellingen systeem... op het tabblad Opdrachtbeleid.
• Goedkoopste optie: Als u Langzaam - Factureren als alleen zwart kiest, worden
pagina's met alleen zwart in de opdrachten in de afdrukmode grijsschaalbeeld
afgedrukt en wordt het lagere tarief voor zwart/wit-afdrukken in rekening gebracht.
Wanneer er echter van de zwart-mode naar de kleurmode wordt geschakeld, worden
er geforceerd pitches overgeslagen en is het resultaat minder goed.
• Beste-prestatieoptie: Als u Snel - Factureren als kleur kiest, maakt het systeem geen
onderscheid tussen pagina's met alleen zwart en kleurpagina's. De printer schakelt
niet over op de afdrukmode grijsschaal wanneer er een pagina met alleen zwart wordt
afgedrukt. Dit betekent dat er geen pitches worden overgeslagen en dat het resultaat
optimaal is. Alle pagina's met alleen zwart worden echter tegen het hogere kleurtarief
berekend.
Afdrukmode selecteren
Selecteer een afdrukmode om de eigenschappen van afdrukken te bepalen. Naar
aanleiding van de geselecteerde mode worden de instellingen gewijzigd.
1. Selecteer een wachtrij uit de lijst en open het venster Eigenschappen daarvan.
2. Selecteer het tabblad Kleur.
3. Selecteer een van de kleurmodes:
• Xerox Color Consistent (XCC)-afdrukmode:
Produceert afdrukken die lijken op afdrukken zoals die zouden worden gemaakt
via een Xerox-kleurenapparaat. XCC definieert de wijze waarop de printerserver
onbekende kleuren omzet en minimaliseert de verschillen tussen
Xerox-kleurenproducten.
• Afdrukmode voor aangepaste kleuren:
Geeft systeembeheerders die ervaren kleurgebruikers zijn de mogelijkheid
wachtrijen te maken met de geschikte standaardinstellingen en onderdrukkingen
voor specifieke kleuraanpassingseigenschappen. Dit betekent dat de beginner
opdrachten naar bepaalde wachtrijen kan versturen en acceptabele
kleurenafdrukken voordie opdrachten krijgt en de opdrachtmet hetzelfde resultaat
opnieuw kan afdrukken.
Tijdens het instellen van de aangepaste kleurenafdrukmode verschijnen op de
interface de standaardinstellingen voor de wachtrij die overeenkomt met de
DocuColor6060-kleurenafdrukmode. De systeembeheerder kan vervolgens, indien
nodig, de kenmerken voor de wachtrij wijzigen.
• Kleuropties: Trapping Zwart Overdruk Anti-aliasing: zie Opties van Afdrukkwaliteit
instellen voor meer informatie over deze opties.
13-37FreeFlow
®
Print Server
FreeFlow Print Server Help
Kleurbeheer

• Kleurafdrukkwaliteit: zie Opties van Afdrukkwaliteit instellen voor meer informatie
over kleurafdrukkwaliteit.
Open PrePress Interface gebruiken
1. Selecteer Instelling > Open PrePress Interface....
Het venster OPI-configuratie verschijnt.
2. Schakel het selectievakje in om het vervangen van beelden mogelijk te maken.
3. Selecteer een OPI-vervangingsoptie. Selecteer Niet voorscannen, Voorscannen of
Voorscannen en verzamelen.
De opties worden hieronder beschreven:
• Niet voorscannen: er wordt geen voorscan van de opdracht gemaakt. Indien de
printerserver een probleem heeft bij het activeren van een beeld met een hoge
resolutie tijdens de verwerking, mislukt de opdracht indien deze selectie is gemaakt.
• Voorscannen: het systeem scant een binnenkomend PostScript-bestand voor
OPI-commentaar wanneer de opdracht wordt ontvangen. Opdrachten met een
hoge resolutie worden vervangen door opdrachten met een lage resolutie.
• Voorscannen en verzamelen: Het systeem scant op vereisten terwijl de opdracht
wordt ontvangen, hetgeen netwerkvertragingen voorkomt. Dit maximaliseert het
RIP-vermogen voor de opdracht.
Voorbeelden van gebruikers-TRC's bekijken
U kunt een voorbeeld bekijken van de effecten van gewijzigde TRC's voor PostScript- en
PDF-opdrachten. U kunt een voorbeeld bekijken van de TRC-aanpassingen voor een
bepaalde opdracht of voor een specifieke pagina in een opdracht. Een TRC kan worden
bewerkt en bekeken tijdens het bekijken van een voorbeeld.
OPMERKING
Standaardbeelden worden weergegeven voor andere bestandsindelingen dan PostScript
of PDF.
1. U kunt een voorbeeld van één pagina of een reeks pagina's bekijken. Klik op
Bijwerken.. Het venster Bereik specificeren v. opdrachtvoorbeeld verschijnt. Voer een
van de volgende handelingen uit:
• Selecteer Alle om alle pagina's in de opdracht te bekijken.
• Als u een voorbeeld wilt bekijken van een reeks pagina's, schakelt u het
selectievakje Alle uit en voert u in de velden Van en T/m een paginabereik in.
• Als u een voorbeeld wilt bekijken van één pagina, voert u hetzelfde paginanummer
in in de velden Van en T/m.
2. U kunt ook bepalen hoe het voorbeeld op het scherm verschijnt. Kies uit de volgende
opties:
• Aanpassingen weergeven: Schakelhet selectievakjein om alle aanpassingen aan
krommen in het voorbeeld weer te geven.
FreeFlow
®
Print Server13-38
FreeFlow Print Server Help
Kleurbeheer

• Zoom: Selecteer een waarde in het menu om het voorbeeld te vergroten of te
verkleinen.
3. Klik op OK.
Het voorbeeld wordt bijgewerkt en toont de eerste pagina die u in het geselecteerde
paginabereik heeft aangegeven.
Het venster Kleurbeheer wordt
Info over het venster Kleurbeheer
U kunt het venster Kleurbeheer openen door Kleurbeheer te selecteren op het tabblad
Afdrukkwaliteit.
Boven in het venster bevindt zich een stroomdiagram met kleurgegevens en onder in
het venster bevinden zich besturingsonderdelen.
Het stroomdiagram met kleurgegevens geeft aan welke paden de kleurgegevens volgen
wanneer ze door het systeem worden verwerkt. Het diagram geeft altijd de huidige
statusvan de besturingsinstellingen aan en wordt bijgewerkt zodra een van de instellingen
wordt gewijzigd. Als u de muisaanwijzer op een bepaalde plek in het diagram plaatst,
verschijnt er knopinfo over die plek.
Het onderste gedeelte van het venster Kleurbeheer bevat de besturingsonderdelen.
Besturingsonderdelen worden via tabbladen aangegeven en gegroepeerd per
kleursysteem (CMYK, RGB en Grijs) en bijbehorende verwerkingsopties (Steunkleur en
PDF/X). Het bestemmingsprofiel is niet opgenomen in de tabbladen, aangezien het
bestemmingsprofiel van invloed is op alle kleursystemen.
De selectievakjes Ingesloten profiel gebruiken en Ingesloten rendering gebruiken
kunt u eventueel gebruiken voor ingesloten profielen of gewenste rendering in de
opdracht. De selectievakjes zijn standaard uitgeschakeld en profielen of gewenste
rendering worden standaard genegeerd. Wanneer de selectievakjes zijn ingeschakeld,
krijgen de profielen/gewenste rendering voorrang op de standaardinstellingen van de
wachtrij. Als er geen ingesloten profielen of gewenste rendering in de opdracht zijn
opgenomen, worden de standaardinstellingen van de wachtrij gebruikt, zelfs als het
selectievakje Ingesloten profiel gebruiken of Ingesloten rendering gebruiken is
ingeschakeld.
OPMERKING
Het is raadzaam om Ingesloten profiel gebruiken in te schakelen voor RGB. Als deze
functie wordt ingeschakeld, zal de uitvoer zo dicht mogelijk de wensen van de maker
van het bestand benaderen.
De functies Gewenste rendering en Kleursysteem zijn afzonderlijk op elk tabblad
beschikbaar. Zo kan het systeem CMYK- of RGB-specifieke optimalisaties uitvoeren. Een
colorimetrische selectie is bijvoorbeeld het meest geschikt voor
CMYK-kleuraanpassingen, terwijl een op waarneming gebaseerde waarde het meest
geschikt is voor professionele RGB-foto's.
13-39FreeFlow
®
Print Server
FreeFlow Print Server Help
Kleurbeheer

Via de menu-optie Direct CMYK op het tabblad CMYK kunt u de directe (doorvoer)
CMYK-werkstroom inschakelen. Wanneer Direct CMYK is geselecteerd voor zowelBeelden
als Tekst / afbeeldingen, wordt in het kleurstroomdiagram aangegeven dat de gewenste
rendering en het bestemmingsprofiel worden genegeerd.
Kleurbeheerinstellingen bewerken
Invoerkleursysteem selecteren
Het invoerkleursysteem kan voor een wachtrij of een opdracht worden geselecteerd.
1. Dubbelklik op een wachtrij in de lijst Wachtrijen of op een opdracht in het
beginscherm.
Het venster Eigenschappen wordt geopend.
2. Selecteer het tabblad Afdrukkwaliteit.
3. Selecteer Kleurbeheer.
Het venster Kleurbeheer wordt geopend.
4. Selecteer het juiste tabblad en voer de noodzakelijke aanpassingen door op te bepalen
hoe de printerserver het kleursysteem voor de invoer moet verwerken.
5. Klik op OK om instellingen op te slaan en het venster Kleurbeheer te sluiten, of klik
op Toepassen om de instellingen op te slaan en door te gaan met het instellen van
eigenschappen, of klik op Annuleren om af te sluiten zonder de gewijzigde instellingen
op te slaan.
Info over het tabblad CMYK
Het tabblad CMYK verschijnt in het venster Kleurbeheer. U kunt het venster Kleurbeheer
openen door Kleurbeheer te selecteren op het tabblad Afdrukkwaliteit.
Het tabblad bestaat uit twee gedeelten: CMYK-kleursysteem en Gewenste
CMYK-rendering. In beide gedeelten kunt u een selectievakje inschakelen om een
ingesloten profiel of renderinginformatie in de opdracht te gebruiken. Als u het
selectievakje uitschakelt, wordt de ingesloten informatie genegeerd.
Als het tabblad wordt geopend vanuit een venster met wachtrij-eigenschappen, zijn er
boven aan het tabblad één of twee pictogrammen beschikbaar waarmee instellingen
genegeerd kunnen worden. Klik op het pictogram om de instellingen op het tabblad te
vergrendelen (te negeren) of te ontgrendelen. Wanneer een pictogram voor negeren is
vergrendeld, krijgen de via het pictogram vergrendelde instellingen voorrang op in de
opdracht geprogrammeerde instellingen.
Het gedeelte CMYK-kleursysteem bevat twee menu's: Beelden en Tekst / afbeeldingen.
Het gedeelte GewensteCMYK-rendering bevat drie menu's: Beelden, Tekst en Grafische
afbeeldingen. Via deze menu's kunnen afzonderlijke aanpassingen worden gemaakt,
zodat het systeem specifieke verbeteringen voor CMYK kan uitvoeren.
Als in het gedeelte CMYK-kleursysteem Direct CMYK wordt geselecteerd in zowel het
menu Beelden als het menu Tekst / afbeeldingen, worden alle instellingen voor gewenste
rendering en bestemmingsprofiel genegeerd.
FreeFlow
®
Print Server13-40
FreeFlow Print Server Help
Kleurbeheer

Info over het tabblad RGB
Het tabblad RGB verschijnt in het venster Kleurbeheer. U kunt het venster Kleurbeheer
openen door Kleurbeheer te selecteren op het tabblad Afdrukkwaliteit.
Het tabbladbestaat uit twee gedeelten: RGB-kleursysteem en Gewenste RGB-rendering.
In beide gedeelten kunt u een selectievakje inschakelen om een ingesloten profiel of
renderinginformatie in de opdracht te gebruiken. Als u het selectievakje uitschakelt,
wordt de ingesloten informatie genegeerd.
Als het tabblad wordt geopend vanuit een venster met wachtrij-eigenschappen, zijn er
boven aan het tabblad één of twee pictogrammen beschikbaar waarmee instellingen
genegeerd kunnen worden. Klik op het pictogram om de instellingen op het tabblad te
vergrendelen (te negeren) of te ontgrendelen. Wanneer een pictogram voor negeren is
vergrendeld, krijgen de via het pictogram vergrendelde instellingen voorrang op in de
opdracht geprogrammeerde instellingen.
Het gedeelte RGB-kleursysteem bevat twee menu's: Beelden en Tekst / afbeeldingen.
Het gedeelte Gewenste RGB-rendering bevat drie menu's: Beelden, Tekst en Grafische
afbeeldingen. Via deze menu's kunnen afzonderlijke aanpassingen worden gemaakt,
zodat het systeem specifieke verbeteringen voor RGB kan uitvoeren.
In het gedeelte RGB-emulatie kunt u de emulatieverwerking beheren. De
standaardinstelling voor RGB-emulatie is Uit. Wanneer RGB-verwerking op Aan is gezet,
volgt de RGB-verwerking het CMYK-pad zoals aangegevenin het gegevensstroomdiagram.
Als u een industriestandaard probeert te benaderen en uw bestand bevat RGB- en
CMYK-gegevens, schakelt u RGB-emulatie in om uw RGB- en CMYK-elementen overeen
te laten komen. Schakel RGB-emulatie ook in als u een document heeft dat RGB- en
CMYK-gegevens bevat en u wilt dat alle gegevens overeenkomen. De RGB-gegevens
worden naar CMYK geconverteerd via het CMYK-kleursysteem dat op het tabblad CMYK
is gekozen. Wanneer RGB-emulatie op Aan is gezet:
• De aanpassingen voor gewenste RGB-rendering zijn niet beschikbaar aangezien
RGB-emulatie is ingeschakeld via de automatisch gegenereerde RGB-to-CMYK
DeviceLink ICC-profielen en beeldaanpassing wordt toegepast op het
Lab-kleursysteem.
• Sommige instellingen op het tabblad Afdrukkwaliteit zijn niet beschikbaar.
Info over het tabblad Grijs
Het tabblad Grijs verschijnt in het venster Kleurbeheer. U kunt dit openen door
Kleurbeheer te selecteren op het tabblad Afdrukkwaliteit.
Het tabblad bestaat uit één gedeelte: Grijstinten-kleursysteem. In dit gedeelte kunt u
een selectievakje inschakelenom een ingesloten profiel of ingesloten renderinginformatie
in de opdracht te gebruiken. Als u het selectievakje uitschakelt, wordt de ingesloten
informatie genegeerd.
13-41FreeFlow
®
Print Server
FreeFlow Print Server Help
Kleurbeheer

Als het tabblad wordt geopend vanuit een dialoogvenster met wachtrij-eigenschappen,
is er boven aan het tabblad een pictogram beschikbaar waarmee instellingen genegeerd
kunnen worden. Klik op het pictogramom de instellingen op het tabblad te vergrendelen
(te negeren) of te ontgrendelen. Wanneer het pictogram voor negeren is vergrendeld,
krijgen de via het pictogram vergrendelde instellingen voorrang op in de opdracht
geprogrammeerde instellingen.
Het gedeelte Grijstinten-kleursysteem bevat twee menu's: Beelden en Tekst /
afbeeldingen. Via deze menu's kunnen afzonderlijke aanpassingen worden gemaakt,
zodat het systeem specifieke verbeteringen voor Grijs kan uitvoeren.
Info over het tabblad Steunkleur
Het tabblad Steunkleur verschijnt in het venster Kleurbeheer. U kunt het venster
Kleurbeheer openen door Kleurbeheer te selecteren op het tabblad Afdrukkwaliteit.
Als het tabblad wordt geopend vanuit een venster met wachtrij-eigenschappen, zijn er
boven aan het tabblad één of twee pictogrammen beschikbaar waarmee instellingen
genegeerd kunnen worden. Klik op het pictogram om de instellingen op het tabblad te
vergrendelen (te negeren) of te ontgrendelen. Wanneer een pictogram voor negeren is
vergrendeld, krijgen de via het pictogram vergrendelde instellingen voorrang op in de
opdracht geprogrammeerde instellingen.
Steunkleuren verwerken kan worden ingeschakeld of uitgeschakeld. Wanneer het
kleurpad is uitgeschakeld, wordt het alternatieve kleursysteem gebruikt in plaats van de
steunkleuren.
De printerserver reproduceert alle PANTONE
®
- en steunkleuren die zijn gedefinieerd in
de steunkleurentabel waarheidsgetrouw. De steunkleuren in PostScript- en PDF-bestanden
kunnen worden opgegeven door middel van de PostScript setcustomcolor-operatoren
en de kleuroperatorenseparation(scheiding) en DeviceN. De alternatievekleursystemen
worden gebruikt wanneer de steunkleur niet wordt gevonden in de steunkleurentabel.
In het volgende scenario wordt duidelijk waarom deze toepassing waardevol kan zijn:
u wilt bijvoorbeeld een document afdrukken dat tekst, grafische afbeeldingen en beelden
in steunkleur bevat. Wanneer u het document op het scherm bekijkt, worden alle
steunkleurgegevens correct weergegeven. Wanneer het document wordt afgedrukt,
kunnen de kleuren er echter heel anders uitzien dan op het scherm. De printerserver
ondersteunt geen steunkleurverwerking voor beelden. Wellicht wilt u liever de
steunkleurverwerking uitschakelen en zodoende dit hele probleem vermijden.
Een andere voorbeeldsituatie is wanneer steunkleurobjecten en CMYK-objecten naast
elkaar staan en deze dienen overeen te komen. Als u steunkleurverwerking uitschakelt,
worden de steunkleurgegevens via het CMYK-pad verwerkt en zien de objecten er
hetzelfde uit.
Info over the tabblad PDF/X.
Het tabblad PDF/X verschijnt in het venster Kleurbeheer. U kunt het venster Kleurbeheer
openen door Kleurbeheer te selecteren op het tabblad Afdrukkwaliteit.
FreeFlow
®
Print Server13-42
FreeFlow Print Server Help
Kleurbeheer

Als het tabblad wordt geopend vanuit een venster met wachtrij-eigenschappen, zijn er
boven aan het tabblad één of twee pictogrammen beschikbaar waarmee instellingen
genegeerd kunnen worden. Klik op het pictogram om de instellingen op het tabblad te
vergrendelen (te negeren) of te ontgrendelen. Wanneer een pictogram voor negeren is
vergrendeld, krijgen de via het pictogram vergrendelde instellingen voorrang op in de
opdracht geprogrammeerde instellingen.
U kunt PDF/X-verwerking inschakelen door Verwerken als PDF/X te selecteren. Wanneer
PDF/X-verwerking is ingeschakeld, wordt het afleveringsprofieldat in een PDF/X-opdracht
is opgegeven, toegepast. Sommige instellingen op de tabbladen CMYK en RGB worden
genegeerd, omdat ze niet compatibel zijn met PDF/X. PDF-opdrachten die niet compatibel
zijn met PDF/X worden afgedrukt op basis van de kleurinstellingen die zijn opgegeven
in het venster Kleurbeheer.
Als RGB-emulatie voor PDF/X-opdrachten uitschakelen is geselecteerd, wordt het
afleveringsprofiel alleen toegepast op CMYK-apparaatkleuren.
OPMERKING
De mode Wachtrij dient op Normaal te worden ingesteld om PDF/X-ondersteuning in
te schakelen. Als de modus Wachtrij is ingesteld op Grijstinten, Xerox Consistent Color
of de eigen kleuroptie van het apparaat, worden de besturingselementen voor PDF/X
automatisch gewist en niet beschikbaar gemaakt.
Info over het tabblad Omzetting
Het tabblad Omzetting verschijnt in het venster Kleurbeheer. U kunt het venster
Kleurbeheer openen door Kleurbeheer te selecteren op het tabblad Afdrukkwaliteit.
Met behulp van het tabblad kunt u keuzes maken uit twee vervolgkeuzemenu's om
DeviceLinks van derden toe te passen:
• CMYK-naar-CMYK
• RGB-naar-CMYK
OPMERKING
De toepassingslicentie moet binnen de FreeFlow Print Server worden ingeschakeld en
geactiveerd voordat de toepassing kan worden gebruikt. Controleer of de
systeembeheerder de string Externe DeviceLink-profielen heeft ingeschakeld in het
venster Licentiebeheer.
Device Link Integrator is een optie van FreeFlow Print Server waarmee
DeviceLink-profielen kunnen worden geïmporteerd en gebruikt in de interne
kleurbeheerinstellingen van FreeFlow Print Server. U kunt vervolgens een
kleurbeheersysteem van een derde partij gebruiken dat DeviceLinks en/of
DeviceLink-profielen kan produceren.
Met deze beheersystemen van derden kunt u tijdens het maken van profielen het
nauwkeurigheidsniveau ervan regelen. Met Device Link Integrator wordt het
kleurbeheersysteem alleen gebruikt om het DeviceLink-profiel te genereren en past
FreeFlow Print Server de DeviceLink toe om de kleur van opdrachten te corrigeren.
13-43FreeFlow
®
Print Server
FreeFlow Print Server Help
Kleurbeheer

Zodra er DeviceLinks zijn toegevoegd aan FreeFlow Print Server, kunnen deze op het
tabblad Omzetting worden geselecteerd.
Zie de gebruikershandleiding van Xerox
®
FreeFlow
®
Print Server Device Link Integrator
voor meer informatie over deze toepassing.
Het afdrukkleursysteem selecteren
1. Selecteer het tabblad Afdrukkwaliteit.
2. Klik op de toets Kleurbeheer.... Het venster Kleurbeheer wordt geopend.
3. Als u het Bestemmingsprofiel wilt instellen, klikt u op de keuzelijst en kiest u het
meest recente profiel voor de halftoon die u wilt gebruiken.
Selecteer Grijsverwijdering gebruiken voor meer informatie over een bepaald
afleverings- of bestemmingsprofiel en om de GCR-profielen voor het verwijderen van
grijs te gebruiken.
Steunkleurverwerking in- of uitschakelen
Steunkleurverwerking kan worden in- of uitgeschakeld voor een wachtrij of een opdracht.
1. Dubbelklik op een wachtrij in de lijst Wachtrijen of op een opdracht in het
beginscherm.
Het venster Eigenschappen wordt geopend.
2. Selecteer het tabblad Afdrukkwaliteit.
3. Selecteer Kleurbeheer.
4. Selecteer het tabblad Steunkleur.
5. Selecteer het keuzerondje om steunkleurverwerking in te stellen op Ingeschakeld of
Uitgeschakeld.
6. Klik op OK.
PDF/X-verwerking in- of uitschakelen
OPMERKING
PDF/X-verwerking moet zijn ingeschakeld om PDF/X4-inhoud in een PDF/VT-bestand
goed te kunnen verwerken.
1. Dubbelklik op een wachtrij in de lijst Wachtrijen of op een opdracht in het
beginscherm.
Het venster Eigenschappen wordt geopend.
2. Selecteer het tabblad Afdrukkwaliteit.
3. Selecteer Kleurbeheer.
4. Selecteer het tabblad PDF/X.
5. Om PDF/X-verwerkingin te schakelen als PDF/X-1a-opdrachten of PDF/X-3-opdrachten
afleveringsprofielen bevatten:
a) Selecteer Verwerken als PDF/X.
De afleveringsprofielinformatie wordt uitgepakt en toegepast op de wachtrij of
de geselecteerdeopdracht.Sommige instellingen op de tabbladen CMYKen RGB
worden genegeerd omdat ze niet compatibel zijn met PDF/X.
FreeFlow
®
Print Server13-44
FreeFlow Print Server Help
Kleurbeheer

Wanneer PDF/X-verwerking is ingeschakeld, worden PDF-opdrachten zonder
afleveringsprofiel via het normale PDF-pad afgedrukt. Andere PDL's worden ook
op de normale wijze afgedrukt.
OPMERKING
De kleurmode op het tabblad Afdrukkwaliteit dient op Normaal te worden
ingesteld om PDF/X-ondersteuning in te schakelen. Als de modus Wachtrij is
ingesteld op Grijstinten, Xerox Consistent Color, of de eigen kleuroptie van het
apparaat, worden de besturingselementen voor PDF/X automatisch uitgeschakeld
en niet beschikbaar gemaakt.
b) Als u het bestemmingsprofiel alleen op CMYK-apparaatkleuren wilt toepassen,
selecteert u RGB-emulatie uitschakelen.
6. Als u PDF/X-verwerking wilt uitschakelen, dient u het selectievakje voor Verwerken
als PDF/X uit te schakelen.
7. Klik op OK.
Opdrachtrendering instellen
Soms vallen de gewenste kleuren in een beeld buiten het spectrum van de doelprinter
en kunnen de kleuren niet exact worden gereproduceerd. Bij rendering worden de kleuren
uit het kleurenspectrum van het bronbeeld toegewezen aan het kleurenspectrum van
de printer. Selecteer de renderingoptie die het best past bij de beelden in de
bronbestanden wanneer ze worden toegewezen aan de printer.
OPMERKING
De standaardinstellingen in dit venster bieden bij de meeste afdrukopdrachten de beste
resultaten. Wijzig de instellingen alleen als u weet welk effect de wijzigingen zullen
hebben op de afdrukken.
1. Selecteer Wachtrij > Wachtrijbeheer.
2. Dubbelklik op een wachtrij in de lijst met wachtrijen.
3. Selecteer het tabblad Afdrukkwaliteit.
4. Klik op de toets Kleurbeheer.... Het venster Kleurbeheer wordt geopend.
5. Selecteer op de tabbladen CMYK en RGB in het gedeelte Gewenste rendering de
optie Ingesloten rendering gebruiken om de rendering te gebruiken die al in de
opdracht is ingesloten of kies tussen de volgende opties:
OPMERKING
U kunt verschillende renderingopties kiezen voor beelden, tekst en grafische
afbeeldingen. U kunt bijvoorbeeld Op waarneming gebaseerd selecteren voor de
beelden, Puurvoor de tekst en Relatief colorimetrisch voor de grafische afbeeldingen,
zodat ieder afleveringstype geoptimaliseerd wordt.
Nog een voorbeeld: als u tekst over grafische afbeeldingen heen heeft, de tekst
standaard staat ingesteld op Puur en de grafische afbeeldingen standaard op
Verzadiging, zien de afdrukken er mogelijk niet uit zoals u verwacht. Door de rendering
van tekst te veranderen in Verzadiging, komt deze overeen met de grafische
afbeeldingen wat betreft de gewenste verzadiging.
• Verzadiging: Hiermee worden zakelijke afbeeldingen, zoals tabellen en grafieken,
optimaal gerenderd. Hierbij wordt 100% K behouden, hetgeen goed is voor tekst.
13-45FreeFlow
®
Print Server
FreeFlow Print Server Help
Kleurbeheer

• Op waarneming gebaseerd: Hiermee worden fotografische beelden optimaal
gerenderd. De visuele relatie tussen kleuren zoals deze door het menselijk oog
worden waargenomen, blijft behouden. Alle of vrijwel alle kleuren worden
proportioneel geschaald om te passen in het afdrukspectrum, maar de onderlinge
relaties veranderen niet.
• Relatief colorimetrisch: Tevens geoptimaliseerd voor het renderen van
steunkleuren en logo's. Voor deze transformatie wordt echter aanvullende
informatie gebruikt, zoals tint en verzadiging, die in het bronprofiel is opgenomen,
zodat de meest geschikte waarde binnen het printerkleurenspectrum kan worden
geselecteerd. Kleuren die binnen het afdrukkleursysteem vallen, blijven hetzelfde.
Alleen kleuren die daarbuiten vallen, worden gewijzigd in dichtstbijzijnde kleur
binnen het afdrukkleursysteem.
• Puur (voor tekst): Geoptimaliseerd voor het renderen van tekst en lijntekeningen.
Met Puur wordt geprobeerd halftoonstructuren te matigen, zodat kleine tekst
beter zichtbaar is. Hierbij wordt 100% K behouden, hetgeen goed is voor tekst.
• Absoluut colorimetrisch: Geoptimaliseerd voor het renderen van steunkleuren en
logo's door de dichtstbijzijnde waarde binnen het printerkleurenspectrum te
identificeren.
6. Klik op OK om de wijzigingen op te slaan en af te sluiten, of klik op Toepassen om
de huidige wijzigingen op te slaan en door te gaan met het aanbrengen van
wijzigingen.
7. Sluit het venster Eigenschappen.
FreeFlow
®
Print Server13-46
FreeFlow Print Server Help
Kleurbeheer

14
FreeFlow Print Server
Veelgestelde vragen
Dit gedeelte van de Help is bedoeld om u werkstromen te leveren voor algemene taken
die met behulp van uw systeem kunnen worden uitgevoerd.
Het is niet bedoeld als vervanging van de benodigde documentatie die elders is geleverd,
maar meer als verzamelplaats voor taken die vaak worden verheven tot het niveau van
"Operateur waarschuwen".
Vereiste toepassingsopties voor gebruik
van Subsetafwerking en Staffelen
Informatie over beschikbaarheid van subsetafleveringsoptie voor
Nuvera-printers
Subset staffelenSubsetafwerkingSelectie Nieten/afwerking
ActiefInactiefGeen
Inactief totdat Afwerking
wordt ingeschakeld
ActiefOpties 1 nietje
Inactief totdat Afwerking
wordt ingeschakeld
ActiefOpties 2 nietjes
InactiefInactiefAls Z vouwen (los vel)
InactiefInactiefAls C vouwen (los vel)
Inactief totdat Afwerking
wordt ingeschakeld
ActiefIn tweeën vouwen (meerdere
vellen)
14-1FreeFlow
®
Print Server
FreeFlow Print Server Help

Subset staffelenSubsetafwerkingSelectie Nieten/afwerking
InactiefActiefDFA-apparaat
Informatie over beschikbaarheid van subsetafleveringsoptie voor DC24x /
25x / 260 en Xerox 4110 / 4590 EPS-printers
Subset staffelenSubsetafwerkingSelectie Nieten/afwerking
ActiefInactiefGeen
Inactief totdat Afwerking
wordt ingeschakeld
ActiefOpties 1 nietje
Inactief totdat Afwerking
wordt ingeschakeld
ActiefOpties 2 nietjes
Inactief totdat Afwerking
wordt ingeschakeld
InactiefMidden nieten
Inactief totdat Afwerking
wordt ingeschakeld
InactiefPerforatie-opties
Inactief totdat Afwerking
wordt ingeschakeld
InactiefAls Z vouwen (halfvelopties)
InactiefInactiefAls Z vouwen (los vel)
InactiefInactiefAls C vouwen (los vel)
InactiefInactiefIn tweeën vouwen (los vel)
Inactief totdat Afwerking
wordt ingeschakeld
ActiefIn tweeën vouwen (meerdere
vellen)
Inactief totdat Afwerking
wordt ingeschakeld
ActiefIn tweeën vouwen en nieten
(meerdere vellen)
Inactief totdat Afwerking
wordt ingeschakeld
InactiefMeerdere afwerkopties
Informatie over beschikbaarheid van subsetafleveringsoptie voor DocuTech
61xx en DocuTech 1xx markeringskleurprinters met afwerkeenheid
Subset staffelenSubsetafwerkingSelectie Nieten/afwerking
Inactief totdat Uitlegtafel is
geselecteerd
InactiefGeen
InactiefActiefOpties 1 nietje
FreeFlow
®
Print Server14-2
FreeFlow Print Server Help
FreeFlow Print Server Veelgestelde vragen

Subset staffelenSubsetafwerkingSelectie Nieten/afwerking
InactiefActiefOpties 2 nietjes
InactiefActiefInbindopties
InactiefActiefDFA-apparaat
Informatie over beschikbaarheid van subsetafleveringsoptie voor DocuTech
1xx markeringskleurprinters zonder afwerkeenheid
Subset staffelenSubsetafwerkingSelectie Nieten/afwerking
Inactief totdat Uitlegtafel is
geselecteerd
InactiefGeen
InactiefActiefDFA-apparaat
Informatie over beschikbaarheid van subsetafleveringsoptie voor DC 7000 /
8000-printers zonder afwerkeenheid
Subset staffelenSubsetafwerkingSelectie Nieten/afwerking
Inactief totdat Uitlegtafel is
geselecteerd
InactiefGeen Nieten/afwerking
beschikbaar
Informatie over beschikbaarheid van subsetafleveringsoptie voor DC 7000 /
8000-printers met afwerkeenheid
Subset staffelenSubsetafwerkingSelectie Nieten/afwerking
Inactief totdat Uitlegtafel is
geselecteerd
InactiefGeen
InactiefActiefOpties 1 nietje
InactiefActiefOpties 2 nietjes
InactiefActiefDFA-apparaat
Informatie overbeschikbaarheid van subsetafleveringsoptie vooriGen-printers
Subset staffelenSubsetafwerkingSelectie Nieten/afwerking
Inactief totdat Uitlegtafel is
geselecteerd
InactiefGeen Nieten/afwerking
beschikbaar
InactiefActiefDFA-apparaat
14-3FreeFlow
®
Print Server
FreeFlow Print Server Help
FreeFlow Print Server Veelgestelde vragen

Algemeneopdrachtprogrammeringstaken
Wanneer een opdracht bij de printerserver is gearriveerd, kunt u kiezen uit een groot
aantal instellingen, zodat uw opdracht volledig naar wens wordt uitgevoerd. U kunt
opdrachteigenschappen wijzigen, de afdrukkwaliteit aanpassen, papiervarianten
programmeren en voorbladen instellen of uitschakelen.
Hoe voeg ik omslagen toe en
programmeer ik ze?
1. Dubbelklik op een opdracht.
U kunt voltooide opdrachten alleen wijzigen als de toepassing PDL-bestanden
behouden is ingeschakeld.
2. Selecteer het tabblad Speciale pagina's.
3. Kies Vooromslag of Achteromslag
Indien u dezelfde eigenschappen wilt programmeren voor de voor- en achteromslag,
selecteert u Vooromslag en achteromslag hetzelfde maken. Anders dienen de
kenmerken van het papier en het type opdracht voor iedere omslag in de opdracht
apart te worden geprogrammeerd.
4. Selecteer uit de keuzelijst Afdrukken op de locatie waar u de omslag afgedrukt wilt
hebben:
• Alleen op binnenzijde
• Alleen op buitenzijde
• Op beide zijden
5. Kies het papier of papierkenmerken.
6. Klik nadat alle instellingen voor eigenschappen van de omslag zijn voltooid op de
toets Omslag toevoegen.
Hoe kan ik invoegingen toevoegen en
programmeren?
Invoegingen scheiden de pagina' s in een opdracht van elkaar. Hiervoor kan onbedrukt
of voorbedrukt papier worden gebruikt. Invoegingen verschillen van tussenschietvellen,
omdat deze hele opdrachten van elkaar scheiden.
1. Dubbelklik op een opdracht.
U kunt voltooide opdrachten wijzigen als de toepassing PDL-bestanden behouden
is ingeschakeld.
2. Selecteer het tabblad Speciale pagina's.
FreeFlow
®
Print Server14-4
FreeFlow Print Server Help
FreeFlow Print Server Veelgestelde vragen

3. Selecteer Invoegingen.
4. Voer het paginanummer en/of de paginabereiken in, gescheiden door komma's, waar
u de invoeging wilt plaatsen in het veld Na pagina('s).
BEPERKING
Invoegingen kunnen niet worden geprogrammeerd vooreen opdrachtmet omslagen
als de invoegingen het afdrukken van omslagen beïnvloeden. Invoegingen zijn
bijvoorbeeld niet toegestaan tussen pagina's die worden afgedrukt op de voor- en
achterkant van een omslag.
OPMERKING
Elkecombinatie van afzonderlijke pagina's en paginabereiken kan worden opgegeven
in het vak Na pagina('s). De bereikenkunnen elkaar overlappenen er kunnen meerdere
invoegingen worden geprogrammeerd na elke pagina van de opdracht. Opgegeven
waarden gelden voor alle bewerkte invoegpagina's en -bereiken.
OPMERKING
Een verzoek om invoegingen heeft voorrang op een verzoek voor speciale pagina's.
Wanneer er twee of meer speciale pagina's worden geprogrammeerd (omslagen,
invoegingen of speciale pagina's) kunnen er beeldvolgordeconflicten optreden.
Controleer of de geprogrammeerde opties niet met elkaar in conflict zijn.
5. Voer in het veld Aantal invoegen het aantal invoegingen dat u op die locatie wilt
plaatsen.
6. Klik nadat alle instellingen voor eigenschappen van de invoegingen zijn voltooid op
de toets Invoeging toevoegen.
7. Klik op Sluiten om het venster te sluiten.
Hoe voeg ik invoegingen toe aan een
2-op-1-opdracht of katernopdracht?
U mag nu geen invoegingen aan een 2-op-1-opdracht of katernopdracht toevoegen.
Alle programmering op paginaniveau dient op een clientwerkstation te worden gedaan
voordat de opdracht wordt verzonden. Wanneer de verzending is voltooid, gebruikt u
Opdrachteigenschappen > Aflevering om opmaakopties in te stellen. Er is geen optie
om invoegingen in de 2-op-1-opdracht of katernopdracht in te voegen. Indien u dus een
bepaald soort pagina in de opdracht wilt invoegen, dient u die pagina bij het
clientwerkstation te programmeren.
Hoe voeg ik tussenschietvellen toe?
1. Open Opdrachtbeheer.
2. Dubbelklik op de opdracht die u wilt bewerken.
Het venster Opdrachteigenschappen verschijnt.
3. Selecteer het tabblad Aflevering.
4. Selecteer de functietoegangstoets Tussenschietvellen.
14-5FreeFlow
®
Print Server
FreeFlow Print Server Help
FreeFlow Print Server Veelgestelde vragen

5. Selecteer Inschakelen om tussenschietvellen te gebruiken.
Het veld Tussenschietvellen wordt actief.
6. Kies een papiervariant.
7. Klik op OK om de wijzigingen toe te passen en het venster te sluiten.
OPMERKING
Controleer of de kenmerken die u selecteert worden ondersteund door het
afdruksysteem.
Hoe wijzig ik opdrachteigenschappen?
1. Dubbelklik op de opdracht.
2. Open de tabbladen met de instellingen die u wilt wijzigen.
3. Als u klaar bent met het bewerken van opdrachtinstellingen, klikt u op OK.
Hoe verander ik papierladekenmerken?
Deze procedure is hetzelfde als de procedure voor het wijzigen van de
papierprogrammering.
Hoe wijzig ik de hecht-/nietplaatsing?
Deze procedure is alleen beschikbaar bij producten die nieten als beschikbare optie
hebben.
1. Open Opdrachtbeheer.
2. Dubbelklik op de opdracht die u wilt bewerken.
Het venster Opdrachteigenschappen verschijnt.
3. Selecteer het tabblad Aflevering.
4. Selecteer Nieten/afwerking.
5. Selecteer een nietoptie in de keuzelijst Nieten/afwerking.
6. Selecteer de optie Nietplaatsing uit de weergegeven diagrammen.
Het papierformaat dat is geselecteerd op het tabblad Papier bepaalt de plaatsing
van de nietjes.
7. Selecteer indien gewenst subsetopties.
8. Selecteer Toepassen.
9. Selecteer OK.
FreeFlow
®
Print Server14-6
FreeFlow Print Server Help
FreeFlow Print Server Veelgestelde vragen

Hoe verander ik papierprogrammering
(papiervervanging in papierlade)?
Papierinstellingen bij een vastgestelde lade kunnen alleen worden gewijzigd door een
Operateur of Beheerder. De instellingen van een volledig instelbare lade kunnen door
alle gebruikers worden gewijzigd.
1. Selecteer Printer > Papierladen....
2. Klik met de rechtermuisknop op de lade en selecteer Eigenschappen....
3. Papierladen programmeren:
Wanneer u een bepaalde papiervariant wilt gebruiken in een papierlade, dient u de
papierlade zodanig te programmeren dat deze het papier herkent. Wanneer u de
cursor over het papierpictogram Samenvatting beweegt, krijgt u informatie over de
lade en invoereenheid.
• Dubbelklik op de lade om de papiereigenschappen te wijzigen.
Het venster Lade-eigenschappen verschijnt.
4. Selecteer een papiervariant door een van de volgende handelingen te verrichten:
5. Selecteer OK.
Hoe converteer ik een katernopdracht in
een standaardopdracht en andersom?
Als u een standaardopdracht wilt converteren naar een katernopdracht, programmeert
u eenvoudigweg een katernopdracht.
Wilt u daarentegen een katernopdracht converteren in een standaardopdracht, dan
dient u de oorspronkelijke opdracht te wijzigen op het clientwerkstation en deze
vervolgens opnieuw te verzenden.
Hoe kopieer ik een wachtrij?
Soms bevat een wachtrij al het merendeel van de kenmerken die u nodig heeft voor een
nieuwe wachtrij. In dat geval kunt u eenvoudigweg een wachtrij kopiëren en de
kenmerken ervan wijzigen om een andere wachtrij te maken.
1. Selecteer Wachtrij > Wachtrijbeheer.....
2. Selecteer Kopiëren... in de keuzelijst Wachtrij.
Het dialoogvenster Wachtrij kopiëren wordt geopend.
3. Voer in het veld Wachtrijnaam een naam in waaraan u de wachtrij kunt herkennen.
Wanneer de wachtrij is ingesteld op het vrijgeven van opdrachten, kan bijvoorbeeld
de naam PRINTER20VRIJGAVE worden gebruikt. De naam kan uit maximaal 25
letters en/of cijfers bestaan, inclusief onderstrepingstekens.
14-7FreeFlow
®
Print Server
FreeFlow Print Server Help
FreeFlow Print Server Veelgestelde vragen

OPMERKING
Wanneer een wachtrij wordt gemaakt voor lp/lpr-afdrukken, mag de wachtrijnaam
uit niet meer dan 14 tekens bestaan. Een wachtrijnaam van meer dan 14 tekens is
niet zichtbaar voor de lp/lpr-gateway. Dit is een beperking van de gateway.
OPMERKING
De printernaam kan alleen worden gelezen. Deze bevat de naam van de aangesloten
printer.
4. Selecteer het aantal om aan te geven hoeveel opdrachtsets worden afgedrukt voor
alle opdrachten die naar deze wachtrij worden verzonden, tenzij het aantal in de
opdracht zelf is opgegeven. Selecteer een cijfer tussen de 1 en 99.999.
Selecteer Onderdrukken indien u wilt dat de instelling van Aantal voorrang krijgt
boven eventuele programmering van afzonderlijke opdrachten.
5. Stel een prioriteit tussen 1 (hoogste prioriteit) en 100 (laagste prioriteit) in voor de
wachtrij. De standaardinstelling voor de prioriteit is 50.
Aan elke wachtrij voor de printer wordt een prioriteit toegekend. De prioriteit geeft
aan in welke volgorde de wachtrijen door het systeem dienen te worden verwerkt.
Alle opdrachten in de wachtrij met de hoogste prioriteit worden verwerkt vóór de
opdrachten in wachtrijen met een lagere prioriteit. Indien de prioriteit niet wordt
ingesteld, wordt een standaardprioriteit van 50 toegewezen wanneer de wachtrij
wordt gemaakt. Indien twee of meer wachtrijen dezelfde prioriteit hebben, dan
worden de opdrachten in de wachtrijen om en om verwerkt.
6. Maak desgewenst uitgebreide optieselecties met behulp van de volgende tabbladen:
• Tabblad Instellingen: het tabblad Instellingen bevat functietoegangstoetsen
voor wachtrij-eigenschappen.
• Tabblad Papier: op dit tabblad kunt u het standaardpapier voor de wachtrij
selecteren.
• Tabblad Aflevering: op dit tabblad kunt u afleveringsopties voor de wachtrij
selecteren.
• Tabblad Beeld bewerken: bevat toepassingen waarmee originele beelden voor
het afdrukken kunnen worden aangepast.
• Dialoogvenster Afdrukkwaliteit: bevat toepassingen waarmee u functies kunt
instellen voor de verbetering van de afdrukkwaliteit, gebaseerd op het type bestand
en de gebruikte fonts.
• Tabblad PDL-instellingen: selecteer een optie voor decompositie (verwerking).
OPMERKING
Indien u geen geldige PostScript-licentie op het systeem heeft, wordt PostScript
wel weergegeven in de lijst met indelingsopties, maar is deze optie grijs en niet
selecteerbaar.
7. Selecteer Wachtrij kopiëren om de instelling van de gekopieerde wachtrij te voltooien.
8. Klik op Sluiten om het dialoogvenster Wachtrij kopiëren te sluiten.
9. Klik in de lijst Wachtrij met de rechtermuisknop op de nieuwe wachtrij en selecteer
Opdrachten accepteren om de wachtrij in te schakelen voor het verwerken van
opdrachten.
FreeFlow
®
Print Server14-8
FreeFlow Print Server Help
FreeFlow Print Server Veelgestelde vragen

10. Sluit het venster Wachtrijbeheer.
Hoe maak ik een wachtrij?
Maak een nieuwe wachtrij wanneer u de stroom of afhandeling van documenten op
andere manieren wilt regelen.
1. Selecteer Wachtrij > Nieuwe wachtrij....
2. Voer in het veld Wachtrijnaam een naam in waaraan u de wachtrij kunt herkennen.
Wanneer de wachtrij is ingesteld op het vrijgeven van opdrachten, kan bijvoorbeeld
de naam PRINTER20VRIJGAVE worden gebruikt. De naam kan uit maximaal 25
letters en/of cijfers bestaan, inclusief onderstrepingstekens.
OPMERKING
Wanneer een wachtrij wordt gemaakt voor lp/lpr-afdrukken, mag de wachtrijnaam
uit niet meer dan 14 tekens bestaan. Een wachtrijnaam van meer dan 14 tekens is
niet zichtbaar voor de lp/lpr-gateway. Dit is een beperking van de gateway.
3. Selecteer het aantal om aan te geven hoeveel opdrachtsets worden afgedrukt voor
alle opdrachten die naar deze wachtrij worden verzonden, tenzij het aantal in de
opdracht zelf is opgegeven. Selecteer een cijfer tussen de 1 en 99.999.
Selecteer Onderdrukken indien u wilt dat de instelling van Aantal voorrang krijgt
boven eventuele programmering van afzonderlijke opdrachten.
4. Stel een prioriteit tussen 1 (hoogste prioriteit) en 100 (laagste prioriteit) in voor de
wachtrij. De standaardinstelling voor de prioriteit is 50.
Aan elke wachtrij voor de printer wordt een prioriteit toegekend. De prioriteit geeft
aan in welke volgorde de wachtrijen door het systeem dienen te worden verwerkt.
Alle opdrachten in de wachtrij met de hoogste prioriteit worden verwerkt vóór de
opdrachten in wachtrijen met een lagere prioriteit. Indien de prioriteit niet wordt
ingesteld, wordt een standaardprioriteit van 50 toegewezen wanneer de wachtrij
wordt gemaakt. Indien twee of meer wachtrijen dezelfde prioriteit hebben, dan
worden de opdrachten in de wachtrijen om en om verwerkt.
5. Selecteer Inschakelen of Uitschakelen wanneer de toepassing Parallelle RIP's
beschikbaar is.
Een systeem dat Parallelle RIP gebruikt, dient ten minste twee wachtrijen te hebben.
Een wachtrij voor Pagina-parallelle werkstromen en een tweede wachtrij voor
onbekende/nietdoor DSC ondersteunde taken,zoals objecten in het cache-geheugen
bewaren.
Hiermee maakt het systeem optimaal gebruik van zowel Parallelle RIP- als
VIPP-caching.
OPMERKING
Deze stap is belangrijk voor PPR-gebruikersdie gebruik willen maken van de toepassing
Pagina-parallel, maar geen PostScript-bestanden kunnen gebruiken (bijv. DSC en
Page Independence).
6. Maak uitgebreide optieselecties op de volgende tabbladen:
14-9FreeFlow
®
Print Server
FreeFlow Print Server Help
FreeFlow Print Server Veelgestelde vragen

• Tabblad Instellingen: het tabblad Instellingen bevat functietoegangstoetsen
voor wachtrij-eigenschappen.
• Tabblad Papier: op dit tabblad kunt u het standaardpapier voor de wachtrij
selecteren.
• Tabblad Aflevering: op dit tabblad kunt u afleveringsopties voor de wachtrij
selecteren.
• Dialoogvenster Afdrukkwaliteit: bevat toepassingen waarmee u functies kunt
instellen voor de verbetering van de afdrukkwaliteit, gebaseerd op het type bestand
en de gebruikte fonts.
• Tabblad Beeld bewerken: bevat toepassingen waarmee originele beelden voor
het afdrukken kunnen worden aangepast.
7. Selecteer Wachtrij toevoegen om de instelling van de nieuwe wachtrij te voltooien.
8. Klik op Sluiten om het dialoogvenster Nieuwe wachtrij te sluiten.
9. Klik in de lijst Wachtrij met de rechtermuisknop op de nieuwe wachtrij en selecteer
Opdrachten accepteren om de wachtrij in te schakelen voor het verwerken van
opdrachten.
Hoe verwijder ik een opdracht?
Wanneer een opdracht wordt verwijderd, wordt deze ook uit het systeem verwijderd.
1. Open Opdrachtbeheer.
2. Klik op een opdracht in de lijst.
3. U kunt de opdracht op een van de volgende wijzen verwijderen:
• Klik met de rechtermuisknop op de opdracht en selecteer Verwijderen.
• Selecteer een opdracht en kies Verwijderen in het menu Opdracht.
• Klik op het pictogram Verwijderen op de werkbalk.
4. Klik op Ja om de opdracht uit het systeem te verwijderen.
FreeFlow
®
Print Server14-10
FreeFlow Print Server Help
FreeFlow Print Server Veelgestelde vragen

Hoe bepaal ik wat de optimale optie voor
Parallelle RIP is?
Raadpleeg de onderstaande tabel om te bepalen wat de optimale optie voor Parallelle
RIP is.
Geen PPR (Pagina-
parallelle RIP) en
geen VI-objectcache
nodig
Objectcache, VI-
cache van
toepassing?
Parallelle RIP van
toepassing?
Afdruktoepassing
N.v.t.Geen ideale kandidaat
voor VI-objectcache
Ideale PPR-kandidaatOp verzoek afdrukken
Boeken op verzoek
• POD-applicaties
(Print-on-demand,
afdrukken op
verzoek) bevatten
vaak inhoud die
maar zeer weinig
wordt herhaald.
• De meeste POD-
applicaties hebben
weinig of geen
terugkerende
patronen en
objecten worden
zeer weinig
opnieuw gebruikt.
• Ideaal voor zeer
korte
productietijden bij
kleine oplagen
zoals opdrachten
van een enkele
kopie.
• U heeft niet veel
aan VI-caching bij
deze applicaties.
• Met de PPR-
configuratie
kunnen print-for-
one boeken (d.w.z.
documenten in
grote oplagen
afdrukken)
tegelijkertijd door
de RIP worden
verwerkt op
verscheidene
computerprocessoren
.
N.v.t.Geen ideale kandidaat
voor VI-objectcache
Ideale PPR-kandidaatJaarboeken
• Het document
bevat dan wel een
terugkerend
schoollogo maar de
foto's van
studenten zijn
• Het schoollogo is
maar een klein
gedeelte van de
inhoud van de
opdracht.
eenmalig. Met het
14-11FreeFlow
®
Print Server
FreeFlow Print Server Help
FreeFlow Print Server Veelgestelde vragen

Geen PPR (Pagina-
parallelle RIP) en
geen VI-objectcache
nodig
Objectcache, VI-
cache van
toepassing?
Parallelle RIP van
toepassing?
Afdruktoepassing
extra RIP-
vermogen van PPR
kan de
printerproductiviteit
worden
gegarandeerd.
• De foto's van de
studenten zijn
elementenmet een
hogere resolutie,
maar ze komen
maar een keer
voor.
• PPR kan
verscheidene
segmenten van dit
boek middels
parallelle doorvoer
en snelle doorvoer
door de RIP laten
verwerken.
• Op grond van deze
feiten kan VI-
caching van nut
zijn, maar dat is
niet waarschijnlijk.
N.v.t.Heeft geen baat bij VI-
objectcache
Ideale PPR-kandidaatKaternen (4 pagina's,
1 kopie)
• Veel korte
katernopdrachten
(kleiner dan 4
pagina's) zijn
geschikt voor PPR.
• VI-caching voor
een stroom kleine
opdrachten van 4
pagina's levert
geen wezenlijke
voordelen op.
• Zeer kleine
opdrachten (1
kopie) kunnen
meestal gelijktijdig
door de RIP
worden verwerkt
(dit wordt
Opdrachtparallelle
RIP genoemd).
Caching komt het
best tot zijn recht
wanneer objecten
opnieuw worden
gebruikt. Hoe vaker
objecten opnieuw
worden gebruikt,
des te groter het
nut van VI-
objectcaching.
Geen ideale kandidaat
voor VI-objectcache
Geen ideale PPR-
kandidaat
Katernen (4 pagina's,
meer dan 5 kopieën)
• Voor een enkel
katern van 5
pagina's met een
oplage van meer
dan 5 exemplaren
wordt de RIP niet
intensief gebruikt.
• U kunt PPR of VI-
caching toepassen
maar dat is in het
algemeen niet
noodzakelijk voor
FreeFlow
®
Print Server14-12
FreeFlow Print Server Help
FreeFlow Print Server Veelgestelde vragen

Geen PPR (Pagina-
parallelle RIP) en
geen VI-objectcache
nodig
Objectcache, VI-
cache van
toepassing?
Parallelle RIP van
toepassing?
Afdruktoepassing
een acceptabele
doorvoer.
Heeft geen baat bij VI-
objectcache
Ideale PPR-kandidaatTijdschriften
• Voor een enkel
tijdschrift met een• Heel geschikt voor
PPR, vooral als het
tijdschrift veel
componenten
bevat waarbij de
RIP intensief wordt
gebruikt, zoals
gescande beelden
of foto's.
oplage van 5 of
meer exemplaren
zonder al te veel
afbeeldingen kan
ook zonder PPR- of
VI-caching meestal
een acceptabele
doorvoer worden
gerealiseerd.
• VI-caching voor
tijdschriften levert
doorgaans geen
wezenlijke
voordelen op.
Caching is het
waardevolst
wanneer objecten
vaak opnieuw
worden gebruikt.
Geen ideale kandidaat
voor VI-objectcache
Ideale PPR-kandidaatProducthandleidingen
• Voor een enkele
handleiding met• Het is ideaal om de
productie van
handleidingen zeer
klein en snel te
houden.
een oplage van 5
of meer
exemplaren wordt
de RIP niet
intensief gebruikt
• Het eerste
exemplaar
profiteert van
verbeterde RIP-
prestatiesmet PPR,
hoewel dat
voordeel voor de
volgende
exemplaren geen
rol meer speelt.
en kan zonder PPR-
of VI-caching een
acceptabele
doorvoer worden
gerealiseerd.
N.v.t.Ideale VI-objectcache-
kandidaat
Geen ideale PPR-
kandidaat
Direct mail variabel
• Hoewel deze
applicatie meestal
niet geschikt is voor
een PPR-
werkstroom, leidt
VI-objectcaching
14-13FreeFlow
®
Print Server
FreeFlow Print Server Help
FreeFlow Print Server Veelgestelde vragen

Geen PPR (Pagina-
parallelle RIP) en
geen VI-objectcache
nodig
Objectcache, VI-
cache van
toepassing?
Parallelle RIP van
toepassing?
Afdruktoepassing
tot de beste
resultaten vanwege
het grote aantal
objecten dat
opnieuw kan
worden gebruikt.
Heeft geen baat bij VI-
objectcache
Heeft geen baat bij
PPR.
Productspecificaties
• Bij deze applicatie
wordt meestal van
meervoudige
kopieeropdrachten
gebruik gemaakt,
en PPR en VI-
caching bieden dan
ook geen grote
voordelen.
Definities:
Parellele RIP, Pagina parallelle RIP (PPR): De optie Parallelle RIP is beschikbaar voor een
aantal op FreeFlow Print Server gebaseerde producten. Bij deze optie wordt gebruik
gemaakt van een combinatie van geheugen, CPU en eigen software van Xerox voor het
verwerken van complexe opdrachten. De afdrukopdracht wordt in delen opgesplitst
(PPR) en parallel verwerkt in twee of meer verwerkingsprocessen. Het aantal beschikbare
parallelle verwerkingen is afhankelijk van het systeem. Daarnaast kan een aantal kleine
opdrachten parallel worden verwerkt; dit proces heet Opdrachtparallelle RIP.
VI-objectcaching: Veel variabele afdrukopdrachten bestaan uit bronnen en objecten die
opnieuw kunnen worden gebruikt. Verscheidene paginabeschrijvingstalen ondersteunen
deze mogelijkheid en daarmee worden afdrukbestanden gemaakt met een enkel object
waarnaar vele keren wordt verwezen in het document. Geoptimaliseerd PDF,
Geoptimaliseerd PostScript, PPML en VIPP maken gebruik van dit concept om de
bestandsgrootte tot een minimum te beperken en RIP-snelheden te optimaliseren.
Hoe stuur ik opdrachten naar een
bepaalde lade?
Een opdracht gaat automatisch naar de lade die het toepasselijke papier bevat. Als meer
dan één lade het toepasselijke papier bevat en u een specifieke lade wilt gebruiken,
schakelt u de andere lade uit in Afdrukbeheer.
Een papierlade uitschakelen:
FreeFlow
®
Print Server14-14
FreeFlow Print Server Help
FreeFlow Print Server Veelgestelde vragen

• Klik met de rechtermuisknop op een lade en selecteer Lade uitschakelen in het
menu.
• Selecteer een lade en kies Lade uitschakelen in het menu Lade.
• Selecteer een lade en kies het pictogram Lade uitschakelen op de werkbalk.
Hoe exporteer ik het accountlog en hoe
sla ik het op?
U kunt een accountlog exporteren naar een bestand dat in een andere applicatie kan
worden gebruikt om telleroverzichten voor de klant te maken of dat als elektronisch
overzicht van gedane transacties kan worden opgeslagen.
1. Selecteer Systeembeheer > Accountregistratie....
2. Klik op Exporteren....
3. Selecteer aan de hand van een van de volgende methoden de bestemming van de
geëxporteerde accountlogbestanden:
• Selecteer de UNIX-bestandslocatie of het type medium in het menu Directory.
• Voer de naam van het bestand in het veld Selectie in. De standaardwaarde is
ingesteldop “AccExport_<serienummer systeem>_<datum>_<tijd>”. Het systeem
verschaft alleen een standaardnaam voor opslagmedia die de lengte van de naam
ondersteunen. Indien dit niet het geval is, wordt er geen naam voorgesteld.
OPMERKING
Voer maximaal acht tekens in voor MS-DOS-compatibiliteit.
4. Selecteer in het veld Records exporteren een van de volgende opties:
OPMERKING
Er zijn aanvullende opties beschikbaar voor alle versies behalve versie 2.
• Selecteer Alle om alle records te exporteren.
• Wis Alle en voer het bereik in van de opdrachtidentificatienummers die u wilt
exporteren.
• Selecteer Opdracht-ID en voer een opdracht-ID in om alle specifieke records die
bij de opdracht-ID horen te exporteren.
5. Selecteer de versie van de bestandsindeling van het geëxporteerde accountlog in de
keuzelijst Bestandseigenschappen.
• Versie 2: Dit is de versie die wordt ondersteund door DocuTech 61xx met DocuSP
1.4 of lager en DocuTech 65/DocuPrint 65 met DocuSP-versie 1.1 of lager. Wanneer
deze versie wordt geselecteerd, worden alleen de accountvelden met betrekking
tot deze versies van DocuSP geëxporteerd. In het veld Type wordt Lichte versie
DocuSP weergegeven en in het veld Codering staat ASCII.
14-15FreeFlow
®
Print Server
FreeFlow Print Server Help
FreeFlow Print Server Veelgestelde vragen

• Versie 3.x: Alle items in de accountlog worden geëxporteerd, behalve trapping.
Het geëxporteerde bestand heeft een niet-variabele indeling en een vaste lengte.
In het veld Type wordt Volledig DocuSP weergegeven en in het veld Codering
wordt ASCII (3.0) of EBCIDIC (3.1) weergegeven. Bij deze versie kunnen er
accountlog-items worden geëxporteerd die niet van toepassing zijn op alle
afdrukproducten. Deze versie ondersteunt de toepassingen van DocuSP 2.x.
• Versie 4.x: Alle items, inclusief trapping, worden geëxporteerd. Het geëxporteerde
bestand heeft een niet-variabele indeling en een vaste lengte. In het veld Type
wordt Volledig DocuSP weergegeven en in het veld Codering wordt ASCII (4.0)
of EBCIDIC (4.1) weergegeven. Bij deze versie kunnen er accountlog-items worden
geëxporteerd die niet van toepassing zijn op alle afdrukproducten. Deze versie
ondersteunt de toepassingen van DocuSP 3.1.
• Versie 5.x exporteert alle items, waaronder die voor kleurkenmerken. Het
geëxporteerde bestand heeft een niet-variabele indeling en een vaste lengte. In
het veld Type wordt Volledig DocuSP weergegeven en in het veld Codering wordt
ASCII (5.0) of EBCIDIC (5.1) weergegeven. Bij deze versie kunnen er
accountlog-items worden geëxporteerd die niet van toepassing zijn op alle
afdrukproducten. Deze versie ondersteunt de toepassingen van DocuSP 3.5.
• Versie 6.x bevat account-ID, gebruikers-ID en extra opdrachtgegevens om te
kunnen bepalen wie bepaalde opdrachten heeft uitgevoerd en aan welke account
gebruikers zijn toegewezen.
6. Selecteer een type voor het geëxporteerde accountlog:
• Volledige versie DocuSP: een type bestandseigenschap dat wordt gekenmerkt
door een logitem van vaste lengte. Alle nulwaarden zijn als lege plaatsen
opgenomen tussen scheidingstekens.
• Lichte versie DocuSP: dit type bestandseigenschap wordt alleen voor versie 2
gebruikt en hiermee wordt aangegeven dat het logitem alleen gegevens bevat
die relevant zijn in DocuSP 1.4. De logitems bij deze methode hebben een
verschillende lengte.
7. Selecteer een coderingsoptie voor het geëxporteerde accountlog:
• ASCII: bestandsindelingen die eindigen in "0" (bijv. 5.0) zijn exportbestanden met
ASCII-indeling.
• EBCDIC: bestandsindelingen die eindigen in "1" (bijv. 5.1) zijn exportbestanden
met EBCDIC-indeling.
8. Selecteer een bestandsindeling voor de geëxporteerde accountloggegevens:
• Naam-waarde-paren: een bestandsindeling voor databases die de groepering
naam=waarde bevat voor iedere variabele in ieder logitem. Het bestand bestaat
uit de recordkenmerken in de volgorde waarin de records worden weergegeven
met kenmerknamen. De waarden voorde verschillendeveldenworden gescheiden
door een dubbele punt en de records worden gescheiden door een return.
• Recordopmaakdefinitie: een bestandsindeling voor databases die de volgorde
van variabelen vooraan bepaalt, zodat het gebruik van variabelen zonder naam
met scheidingstekens mogelijk is. Dit type database is handig bij het converteren
naar software voor standaarddatabases en -spreadsheets.
FreeFlow
®
Print Server14-16
FreeFlow Print Server Help
FreeFlow Print Server Veelgestelde vragen

OPMERKING
De standaardinstellingen voor Bestandeigenschappen zijn 2 voor Versie, Lichte versie
DocuSP voor Type en ASCII voor Codering.
9. Klik op OK om het exportproces te starten.
10. Klik op OK nadat de bestanden zijn geëxporteerd.
11. Klik op OK om het dialoogvenster Accountregistratie exporteren te sluiten.
Hoe houd ik een opdracht vast?
1. Open Opdrachtbeheer.
2. Klik met de rechtermuisknop op de opdracht die u wilt vasthouden.
3. Selecteer Context > Vasthouden.
OPMERKING
U dient te zijn aangemeld als systeembeheerder of operateur om deze taak te kunnen
uitvoeren.
De opdracht wordt verwijderd uit de lijst Actief en wordt in de lijst Stopgezet
geplaatst.
Hoe voeg ik een aantal pagina's voor een
bepaalde pagina in?
U kunt alleen speciale pagina's zoals omslagen, invoegingen, tabbladen, enz., in een
document invoegen.
Hoe onderbreek ik een opdracht om een
andere afdrukopdracht uit te kunnen
voeren?
1. Open Opdrachtbeheer.
2. Klik met de rechtermuisknop op de afdrukopdracht die u onmiddellijk wilt uitvoeren.
3. Selecteer Context > Nu afdrukken.
De opdracht wordt verwerkt (RIP) en onderbreekt de opdracht die op dit moment
wordt afgedrukt.
OPMERKING
U dient te zijn aangemeld als systeembeheerder of operateur om deze taak te kunnen
uitvoeren.
14-17FreeFlow
®
Print Server
FreeFlow Print Server Help
FreeFlow Print Server Veelgestelde vragen

Hoe keer ik een pagina om als ik een
kopieeropdracht uitvoer?
OPMERKING
Afhankelijk van de configuratie op uw systeem, kan het zijn dat niet alle beschreven
functies beschikbaar zijn.
U kunt de toepassingen Negatief beeld en Spiegelbeeld inschakelen om een pagina om
te keren wanneer u de functie Kopiëren gebruikt:
1. Selecteer de functie Kopiëren.
2. Selecteer het tabblad Beeld bewerken.
3. Selecteer de functietoegangstoets Negatief/spiegelbeeld.
4. Kies uit de volgende opties:
• Negatief beeld: Wanneer deze optie is ingeschakeld,kunt u uw originele document
afdrukken als een omgekeerd, of negatief beeld. Het resultaat is dat zwarte pixels
er wit uitzien en witte pixels zwart. Deze toepassing is met name nuttig voor het
kopiëren van fotokopieën die wit op zwart zijn, maar die er na het kopiërennormaal
moeten uitzien als zwart op wit beelden. In het papiervoorbeeld ziet u hoe de
toepassing uw document beïnvloedt.
OPMERKING
De instelling voor Negatief beeld wordt uitgevoerd voordat Randen wissen wordt
toegepast.
• Spiegelbeeld: Wanneer deze toepassing is ingeschakeld, kunt u een spiegelbeeld
over de voorrand van het invoerdocument afdrukken. Deze toepassing kan zeer
nuttig zijn voor de animatie-industrie, waarbij de kennelijke richting van een beeld
wordt omgedraaid. Andere toepassingsmogelijkheden zijn het scannen van oude
bouwkundige en technische tekeningen, wanneer de originelen inkt op de
achterzijde hebben ten behoeve van chemische reproductiesystemen. In het
papiervoorbeeld ziet u hoe de toepassing uw document beïnvloedt.
Het afgedrukte spiegelbeeld is afhankelijk van de invoerrichting. Het spiegelbeeld
heeft bijvoorbeeld de richting van links naar rechts of van boven naar beneden,
afhankelijk van de manier waarop het origineel in de AOD is geplaatst.
FreeFlow
®
Print Server14-18
FreeFlow Print Server Help
FreeFlow Print Server Veelgestelde vragen

Hoe laad ik fonts op de printerserver?
Om uw fonts op de FreeFlow Print Server te krijgen, raden wij u ten zeerste aan deze op
een cd-rom te zetten, aangezien dit de gemakkelijkste overdrachtmethode is en u zo
zorgt dat de oorspronkelijke gegevens van de Macintosh- of Windows-fonts tijdens de
conversie behouden blijven.
OPMERKING
De indeling moet compatibel zijn met Windows. Indien de cd de standaard met
Windows/Mac compatibele "Joliet"-indeling heeft, moeten de bestandsnamen minder
dan 32 tekens bevatten. Zorg dat de fonts NIET worden gecomprimeerd (.ZIP of .SIT).
1. Zorg dat u als beheerder bent aangemeld.
2. Indien de fonts zich op een opslagmedium bevinden, plaatst u het medium in het
juiste station.
3. Selecteer PostScript/PDF/PCL-fonts... in het menu Systeembeheer.
4. Selecteer in het menu Fonttype een van de volgende fonttypen:
• PostScript soft fonts
• PCL-cassette
5. Selecteer Laden....
Het venster Fonts importeren wordt geopend.
6. Selecteer de juiste directory of een opslagmedium in het keuzevenster Directory.
Wanneer de fonts van een opslagmedium worden geladen, wordt het medium door
de printerserver gelezen en worden de fonts die zich op het medium bevinden,
weergegeven. Selecteer de gewenste directory indien de optie UNIX-bestandssysteem
is geselecteerd.
7. Selecteer de te laden fonts in het veld Bestanden.
8. Selecteer Installeren. Wacht totdat het laden van de fonts is voltooid voordat u het
opslagmedium verwijdert.
In het hoofdvenster Fonts worden de fonts weergegeven die zijn geladen.
9. Selecteer Fontlijst weergeven om een lijst met beschikbare fonts weer te geven.
10. Indien de fonts zijn geladen vanaf te verwijderen opslagmedia, selecteert u de toets
Uitwerpen in de rechterbovenhoek van het veld Directory.
OPMERKING
Om het font beschikbaar te maken, dient u de FreeFlow Print Server-software opnieuw
te starten.
11. Klik op Sluiten om het venster Installeren te sluiten.
Hoe pas ik de afdrukkwaliteit aan?
1. Dubbelklik op een opdracht in de lijst Huidige of Stopgezet.
2. Selecteer het tabblad Afdrukkwaliteit.
3. Selecteer de functietoegangstoets Beeldaanpassingen.
14-19FreeFlow
®
Print Server
FreeFlow Print Server Help
FreeFlow Print Server Veelgestelde vragen

• Gebruik de schuifbalk om de afdrukdensiteit aan te passen. De standaardinstelling
is 0 (nul).
De selectie van Afdrukdensiteit wordt onder de schuifbalk weergegeven.
• Selecteer instellingen uit de keuzelijst Mode. Met de instelling van DocuTech 135
Printerinstelling lijken de afdrukken op die van een DocuTech 135-printer.
• U kunt ook de Standaardinstellingen van de afdrukkwaliteit gebruiken door de
betreffende toets te selecteren.
• Kies of u Tonerbesparing wilt in- of uitschakelen door het betreffende keuzerondje
te selecteren.
4. Klik op OK of ga door met het instellen van opdrachteigenschappen.
Uw selectie verschijnt op de functietoegangstoets Beeldaanpassingen.
5. Selecteer de functietoegangstoets Opties om toegang te krijgen tot opties voor
PostScript-overdruk, Zwarte overdruk, Anti-aliasing en Trapping.
De optie Anti-aliasing is niet beschikbaar wanneer1200x1200x8 is geselecteerd als
Resolutie (dpi) op het tabblad PDL-instellingen.
Klik op Toepassen wanneer u deze instellingen heeft bewerkt.
De instellingen staan vermeld op de functietoegangstoets.
6. Selecteer de functietoegangstoets Beeldaanpassingen om de instellingen voor
lichtheid, contrast, verzadiging en kleuraanpassing aan te passen.
Klik op Toepassen wanneer u deze instellingen heeft bewerkt.
De instellingen staan vermeld op de functietoegangstoets.
7. Selecteer de functietoegangstoets Gebruikers-TRC.
Alle gebruikers-TRC's die zijn gemaakt, zijn toegankelijk via de keuzelijst. U kunt de
curven ook bekijken door Curven bekijken te selecteren.
Klik op Toepassen wanneer u deze instellingen heeft bewerkt.
De instellingen staan vermeld op de functietoegangstoets.
8. Selecteer de functietoegangstoets Halftoon. U kunt kiezen uit de volgende opties:
• Systeembepaald
• Standaard Dot
• 200 Dot (Primair)
• 150 Dot
• 200 Lijn
• 300 Lijn
• 600 Lijn
OPMERKING
Welke halftoonopties u ziet is afhankelijk van uw printer.
9. Klik op Toepassen wanneer u uw keuze heeft gemaakt. De instelling wordt vermeld
op de functietoegangstoets.
De instelling wordt vermeld op de functietoegangstoets.
10. Selecteer de functietoegangstoets Beeldresampling om een interpolatiemethode
te selecteren. Kies uit de volgende opties:
FreeFlow
®
Print Server14-20
FreeFlow Print Server Help
FreeFlow Print Server Veelgestelde vragen

• Systeembepaald
• Dichtstbijzijnd
• Bilineair
11. Klik desgewenst op Kleurbeheer... om het venster Kleurbeheer te openen.
12. Selecteer een van de volgende opties:
• Klik op OK om de instellingen op te slaan en de tabbladen Opdrachteigenschappen
te sluiten.
• Klik op Toepassen om de instellingen op te slaan en verder te gaan met instellen
van opdrachteigenschappen.
• Klik op Annuleren om de tabbladen af te sluiten zonder de gewijzigde instellingen
op te slaan.
Hoe kan ik het afdrukken stopzetten en
hervatten?
Wanneer een opdracht wordt onderbroken, stopt het afdrukken of scannen. U kunt
overwegen de printer stop te zetten in plaats van de opdrachten vast te houden als u
een aanpassing moet uitvoeren, zoals het vervangen van de toner. Onderbroken
opdrachten worden niet weer verwerkt. Wanneer een opdracht wordt vastgehouden,
moet deze opnieuw worden verwerkt voordat de opdracht kan worden uitgevoerd.
1. Selecteer Stopzetten in het menu Inhoud, rechtsboven in het hoofdscherm.
2. Selecteer Hervatten om het afdrukproces voort te zetten.
3. Inhet vensterOpdrachthervatten/annulerenstaanzowel scan- als afdrukopdrachten
die zijn onderbroken, en het bevat de volgende opties:
OPMERKING
Indien er een scannerstoring was, dient u de hele set originelen opnieuw in te voeren
om de integriteit van het document te behouden.
• Printer hervatten: De huidige afdrukopdracht wordt voortgezet.
• Alles hervatten: Hiermee wordt de verwerking door printer en scanner hervat.
OPMERKING
IPDS-opdrachten worden niet gestreamd/verwerkt en de verwerking van andersoortige
opdrachten in het systeem wordt gestopt wanneer een IPDS-opdracht naar een
stopgezet systeem wordt verzonden.
14-21FreeFlow
®
Print Server
FreeFlow Print Server Help
FreeFlow Print Server Veelgestelde vragen

Hoe kan ik meerdere pagina's uitsnijden?
U kunt op dit moment pagina's van een document niet uitsnijden. Het document moet
bij het clientwerkstation worden bewerkt en opnieuw worden verzonden. Dit geldt voor
opdrachten die vanaf bestand worden afgedrukt. Er is op dit moment geen
bewerkingsfunctionaliteit voor het opnieuw afdrukken van opdrachten.
Hoe druk ik 5,5 x 8,5 inch 2-zijdig af?
Indien u 2-zijdig wilt afdrukken op een pagina van 5,5 x 8,5 inch, dient het oorspronkelijke
formaat van 5,5 x 8,5 inch vóór verzending bij de clienttoepassing te worden ingesteld.
Volg daarna de onderstaande procedure:
1. Open Opdrachtbeheer.
2. Dubbelklik op de opdracht die u wilt bewerken.
Het venster Opdrachteigenschappen verschijnt.
3. Selecteer het tabblad Aflevering.
4. Selecteer de functietoegangstoets Basisinstellingen.
5. Selecteer 2-zijdig in de keuzelijst Type opdracht.
6. Klik op OK om de wijzigingen op te slaan en naar het hoofdvenster Opdrachtbeheer
terug te keren.
Hoe voer ik een afdrukopdracht 2-op-1
kop/staart uit?
1. Open Opdrachtbeheer.
2. Dubbelklik op de opdracht die u wilt bewerken.
Het venster Opdrachteigenschappen verschijnt.
3. Selecteer het tabblad Aflevering.
4. Selecteer de functietoegangstoets Basisinstellingen.
5. Selecteer 2-zijdig in de keuzelijst Type opdracht.
6. Selecteer Zijde 2 roteren.
7. Selecteer de functietoegangstoets Opmaak.
8. Selecteer in de keuzelijst Opmaak de gewenste 2-op-1-opmaak (d.w.z. 2-op-1 Rechts
omslaan, 2-op-1 Knippen en stapelen).
9. Klik op OK om de wijzigingen op te slaan en naar het hoofdvenster Opdrachtbeheer
terug te keren.
Hoe voer ik een opdracht kop/staart uit?
1. Open Opdrachtbeheer.
2. Dubbelklik op de opdracht die u wilt bewerken.
FreeFlow
®
Print Server14-22
FreeFlow Print Server Help
FreeFlow Print Server Veelgestelde vragen

Het venster Opdrachteigenschappen verschijnt.
3. Selecteer het tabblad Aflevering.
4. Selecteer de functietoegangstoets Basisinstellingen.
5. Selecteer in de keuzelijst Type opdracht 2-zijdig.
6. Selecteer Zijde 2 roteren.
7. Klik op OK om de wijzigingen op te slaan en naar het hoofdvenster Opdrachtbeheer
terug te keren.
Hoe voer ik een afdrukopdracht in
omgekeerde volgorde uit?
De afleveringsvolgorde bepaalt in welke volgorde de afgedrukte pagina's worden
aangeleverd bij een afleveringsapparaat: van de eerste tot de laatste of van de laatste
tot de eerste.
1. Open Opdrachtbeheer.
2. Dubbelklik op een opdracht in de lijst Actief of Stopgezet.
3. Selecteer het tabblad Aflevering.
4. Selecteer de functietoegangstoets Nieten/afwerking.
5. Selecteer in het menu Afleveringvolgorde een van de volgende opties:
• Systeembepaald: Met deze optie bepaalt het systeem wat de meest geschikte
volgorde is voor de betreffende opdracht.
• 1 - N (oplopend): de afgedrukte pagina's worden in volgorde van eerst tot laatst
afgeleverd, waarbij de laatste pagina bovenop ligt.
• N - 1 (aflopend): de afgedrukte pagina's worden in volgorde van laatst tot eerst
afgeleverd, waarbij de eerste pagina bovenop ligt.
Hoe druk ik A4-formaat op groter papier
af?
U kunt een opdracht in A4-formaat (letter/legal) op groter papier afdrukken, maar het
systeem kan de afbeelding helaas niet op het nieuwe, grotere papier vergroten. Indien
u de afbeeldingen in een afdrukopdracht wilt vergroten, doet u dit bij het
clientwerkstation en verzendt u de opdracht opnieuw.
Hoe druk ik het accountlog af?
U kunt specifieke items of het gehele accountlog afdrukken. Het log wordt afgedrukt
op papier van het standaardformaat A4 of 8,5 x 11 inch. U kunt het aantal afdrukken
en het type opdracht selecteren.
14-23FreeFlow
®
Print Server
FreeFlow Print Server Help
FreeFlow Print Server Veelgestelde vragen

OPMERKING
De logitems worden afgedrukt in de volgorde waarin ze zijn ontvangen. De oudste records
worden het eerst afgedrukt. Het log wordt afgedrukt met één record per pagina.
1. Selecteer Systeembeheer > Accountregistratie....
2. Selecteer Afdrukken....
3. Selecteer een printerwachtrij in de keuzelijst Wachtrij.
4. Selecteer een type opdracht in de keuzelijst.
5. Voer in het veld Aantal het aantal af te drukken sets in.
6. Selecteer de optie Logitems in het veld Af te drukken pagina's om de af te drukken
pagina's te kiezen:
• Selecteer Alle om het gehele accountlog af te drukken.
• Wis Alle wanneer u een gedeelte van het accountlog wilt afdrukken en voer een
bereik van ID-nummers in.
• Selecteer de optie Opdracht-IDen voer een bepaald opdrachtidentificatienummer
in om dat bepaalde record af te drukken.
7. Klik op OK om het accountlog af te drukken.
Hoe geef ik voorrang aan een
afdrukopdracht?
Een opdracht prioriteit geven is hetzelfde als de opdracht voorrang geven. U kunt een
opdracht bovenaan in de afdrukwachtrij zetten, tenzij er opdrachten worden uitgevoerd
of verwerkt. In dat geval kan de opdracht voorrang worden gegeven tot net onder/na
de opdrachten die op dit moment worden uitgevoerd of verwerkt.
1. Open Opdrachtbeheer.
2. Klik met de rechtermuisknop op de opdracht die u voorrang wilt geven.
3. Selecteer Voorrang geven in het snelmenu.
De opdracht gaat in de wachtrij een positie naar boven.
4. Blijf Voorrang geven selecteren totdat de opdracht bovenaan in de wachtrij staat.
OPMERKING
U dient te zijn aangemeld als systeembeheerder of operateur om deze taak te kunnen
uitvoeren.
Hoe programmeer ik een katernopdracht?
OPMERKING
Deze procedure werkt alleen wanneer Katern op uw systeem aanwezig is.
1. De katernmodule moet zijn ingeschakeld:
a) Selecteer Printer > Afwerking.
FreeFlow
®
Print Server14-24
FreeFlow Print Server Help
FreeFlow Print Server Veelgestelde vragen

b) Indien de katernmodule niet is ingeschakeld, klik u er met de rechtermuisknop
op en selecteert u Inschakelen.
2. Open Opdrachtbeheer.
3. Dubbelklik op de opdracht die u wilt bewerken.
Het venster Opdrachteigenschappen verschijnt.
4. Selecteer het tabblad Aflevering.
5. Selecteer de functietoegangstoets Opmaak.
6. Selecteer in de keuzelijst Opmaak een van de katernopties:
• Katern
• Perfect katern
7. Selecteer de functietoegangstoets Nieten/afwerking.
8. Selecteer Katernmodule in de keuzelijst Afleveringslocatie.
9. Klik op OK om de instellingen op te slaan en naar het hoofdvenster Opdrachtbeheer
terug te keren.
10. Klik met de rechtermuisknop op de opdracht en selecteer Vrijgeven.
Hoe programmeer ik opdrachtafwerking?
1. Dubbelklik op de opdracht die u wilt bewerken.
2. Selecteer het tabblad Aflevering.
3. Klik op Nieten/afwerking.
4. Selecteer een afwerkoptie in de keuzelijst Nieten/afwerking.
5. Beweeg de cursor over de papiervoorbeeldpictogrammen om een beschrijving van
elke beschikbare selectie te zien en klik op het pictogram dat u wilt gebruiken.
6. Als uw printer nietplaatsing ondersteunt en als nieten is geselecteerd, kunt u de
nietplaatsingspositie selecteren.
Het papierformaat dat is geselecteerd op het tabblad Papier bepaalt de plaatsing
van de nietjes.
7. Selecteer indien gewenst een optie voor subsetafwerking.
8. Selecteer Toepassen.
9. Selecteer OK.
Hoe maak ik een proefafdruk van een
opdracht?
1. Open Opdrachtbeheer.
2. Klik met de rechtermuisknop op de opdracht waarvan u een proefafdruk wilt maken.
3. Selecteer Context > Proefafdruk.
14-25FreeFlow
®
Print Server
FreeFlow Print Server Help
FreeFlow Print Server Veelgestelde vragen

OPMERKING
U dient te zijn aangemeld als systeembeheerder of operateur om deze taak te kunnen
uitvoeren.
De proefafdruk wordt verwerkt en afgedrukt, waarna de gepauzeerde opdrachten
worden voltooid.
Hoe los ik
papierprogrammeringsconflicten op
(benodigde papier niet geplaatst)?
U lost papierprogrammeringsconflicten op door op het bericht Papier niet geplaatst in
het statusvenster in het hoofdvenster van de gebruikersinterface te klikken. Er verschijnt
een bericht met informatie over welk papier in de opdracht is geprogrammeerd.
Vervolgens controleert u de ladeprogrammering binnen Afdrukbeheer om vast te stellen
of er papier dient te worden geplaatst.
Hoe gebruik ik de optie Gebruiksklaar
instellen?
De toets Gebruiksklaar instellen is beschikbaar in Opdrachtbeheer, Wachtrijbeheer en
Afdrukken uit bestand. Deze optie helpt onnodige foutmeldingen zoals "Papier niet
geplaatst" voorkomen.
Wanneer de FreeFlow Print Server zoekt naar een lade waarin zich het gevraagde papier
bevindt, worden papierkenmerken die zijn ingesteld op "Gebruiksklaar" genegeerd.
De volgende voorbeelden demonstreren een aantal scenario's voor het gebruik van de
toepassing Gebruiksklaar instellen:
1. Clients de mogelijkheid bieden om opdrachten verzenden die worden afgedrukt op
een willekeurig papier van het juiste formaat.
Maak een nieuwe wachtrij aan. Selecteer op het tabblad Papier de toets
Gebruiksklaar instellen. Hiermee worden alle papierkenmerken behalve het formaat
ingesteld op "Gebruiksklaar instellen", wat betekent dat deze kenmerken niet
uitmaken.
OPMERKING
Op lichte productieprinters is dit de standaard papierinstelling voor wachtrijen.
Voorbeeldscenario A: er wordt een opdracht verzonden met USLetter als enig
opgegeven papierkenmerk. FreeFlow Print Server zoekt in de papierladen en
detecteert USLetter in papierlade 1 tot en met 6. Papierlade 6 heeft de hoogste
maximale capaciteit, dus de opdracht wordt afgedrukt uit papierlade 6.
FreeFlow
®
Print Server14-26
FreeFlow Print Server Help
FreeFlow Print Server Veelgestelde vragen

OPMERKING
Het meest gebruikte papier moet in de papierlade met de hoogste capaciteit worden
geplaatst, omdat deze als eerste wordt gekozen. Duurdere papiervarianten, die
uitsluitend bedoeld zijn voor beperkt gebruik, moeten niet in de papierlade met de
hoogste capaciteit worden geplaatst. Als alle overeenkomende laden dezelfde
capaciteit hebben, wordt het laagste ladenummer als eerste geselecteerd.
Voorbeeldscenario B: een opdracht wordt verzonden door de client met USLetter
120 g/m². USLetter 120 g/m² is in geen van de papierladen geplaatst.
Als inroosteren op basis van bronnen is ingeschakeld, wordt de opdracht
niet-verwerkbaar, en op het tabbladNiet verwerkbaar in de opdrachteigenschappen
wordt USLetter 120 g/m² vermeld.
Als inroosteren op basis van bronnen is uitgeschakeld, wordt de opdracht verwerkt,
en wanneer de opdracht als volgende in de wachtrij voor afdrukken is wordt de
storingsmelding "Papier niet geplaatst" weergegeven, met verzoek om US Letter
120 g/m² te plaatsen.
2. Indien de optie Coating beschikbaar is, kunnen clients opdrachten verzenden om
te worden afgedrukt op een willekeurig ongecoat papier van het juiste formaat,
waardoor onnodig gebruik van dure gecoate papiervarianten wordt voorkomen.
De beheerder selecteert Gebruiksklaar instellen op het tabblad Papier voor de
wachtrij, zodat alle kenmerken behalve Formaat standaard worden ingesteld van
Gebruiksklaar instellen. Vervolgens wijzigt de beheerder het kenmerk Coatingin
Ongecoat. Het gevolg is dat de meeste opdrachten die in de wachtrij worden
geplaatst uitsluitend op ongecoat papier zullen worden afgedrukt op het
papierformaat dat in de opdracht wordt gespecificeerd.
Als een opdracht gecoat papier vereist, kan de client expliciet Gecoat selecteren,
zodat de opdrachtkaartinstelling voorrang krijgt op Ongecoat als standaardinstelling
voor de wachtrij.
3. Maak het mogelijk om een opdracht met variabele gegevens af te drukken met
dynamische papierselecties en wijzigingen ingesloten in de gegevensstromen
(bijvoorbeeld via setpagedevice-instructies).
De gebruiker maakt een wachtrij om dit soort opdrachten uit te voeren, waarbij de
toets Gebruiksklaar instellen naast de selectie Papiernaam wordt geselecteerd.
Alle kenmerken behalve het formaat worden ingesteld op Gebruiksklaar; het formaat
blijft standaard ingesteld op USLetter[A4]. Bij het uitvoeren van de opdracht worden
de papierkenmerken die zijn opgegeven in het bestand (en alleen deze kenmerken)
gebruikt voor het selecteren van het papier voor de opdracht. Het formaat zoals
vermeld in het opdrachtbestand heeft voorrang op het standaardformaat voor de
wachtrij als deze verschillend zijn.
14-27FreeFlow
®
Print Server
FreeFlow Print Server Help
FreeFlow Print Server Veelgestelde vragen

OPMERKING
Zodra de printer start met afdrukken op een papiervariant, wordt uitsluitend afgedrukt
op een papier met dezelfde kenmerken. Als een opdracht tijdens het uitvoeren wordt
onderbroken, wordt alleen overgeschakeld naar een lade met dezelfde papierkenmerken.
Dit geldt echter niet als de opdracht wordt vastgehouden en vervolgens weer wordt
vrijgegeven of tussen een proefafdruk en de definitieve vrijgegeven afdruk. Zorg ervoor
dat u opgeeft welke kenmerken van belang zijn als het papier voor de proefafdruk
overeen dient te komen met het afdrukpapier of wanneer u een opdracht vasthoudt en
vervolgens opnieuw vrijgeeft.
Verwante onderwerpen:
Het tabblad Papier gebruiken om opdrachteigenschappen in te stellen
Tabblad Papier gebruiken om wachtrij-eigenschappen in te stellen
Hoe selecteer ik staffelen?
1. Dubbelklik in het beginscherm op een opdracht in de lijst Actief of Stopgezet.
U kunt voltooide opdrachten openen als de toepassing PDL-bestanden behouden
is ingeschakeld.
2. Selecteer het tabblad Aflevering.
3. Selecteer de toets Nieten/afwerking om de opties van nieten, afwerking, staffelen
en afleveringslocatie te selecteren.
4. Selecteer een staffeloptie uit de keuzelijst Staffelen:
• Geen: de aflevering wordt niet gestaffeld. Dit is de standaardselectie.
• Elke set: de aflevering wordt tussen iedere afgedrukte set gestaffeld.
• Elke stapel: de aflevering wordt tussen iedere afgedrukte stapel gestaffeld.
• Elke set en stapel: de aflevering wordt tussen elke afgedrukte set of stapel
gestaffeld.
OPMERKING
Staffelopties zijn alleen beschikbaar indien de Afleveringslocatie staffelopdrachten
kan verwerken.
5. Als u Elke set of Elke set en stapel selecteert, wordt de optie Verschuivingsinterval
gestaffelde sets weergegeven. Selecteer een waarde om het aantal sets dat
tegelijkertijd moet worden verschoven, te wijzigen. De standaardinstelling is 1.
6. Selecteer Gestaffelde subset en stel de waarde voor Pagina's per subset in.
Met Gestaffelde subset wordt na elk opgegeven paginanummer een verschuiving
aan een stapel toegevoegd (gestaffelde set).
FreeFlow
®
Print Server14-28
FreeFlow Print Server Help
FreeFlow Print Server Veelgestelde vragen

Hoe stel ik afdrukken in op basis van FIFO
(First In, First Out)?
1. Selecteer Instelling > Voorkeursinstellingen systeem....
2. Selecteer het tabblad Opdrachtverwerking.
3. Stel de Planningsmode in:
De Planningsmode wordt gebruikt om aan te geven hoe opdrachten door het systeem
moeten worden verwerkt wanneer het geselecteerde papier of de geselecteerde
afwerkopties niet beschikbaar zijn. Kies uit de volgende opties:
OPMERKING
Alleen systeembeheerders kunnen deze instelling wijzigen.
• Inroosteren op basis van bronnen: Het systeem bepaalt of de bronnen voor de
afdrukopdracht beschikbaar zijn. Indien bronnen voor de afdrukopdracht niet
beschikbaar zijn, wordt de opdracht geïdentificeerd als niet-verwerkbaar en gaat
het systeem door met verwerking in de RIP en de uitvoering van andere opdrachten.
Wanneer de benodigde bronnen die de opdracht niet-verwerkbaar maakten,
beschikbaar komen, wordt de opdracht gepland en vrijgegeven voor afdrukken.
• FIFO (First In First Out): FIFO-opdrachten worden gepland en uitgevoerd in de
volgorde waarin ze in het systeem zijn gebracht. Indien er voor de afdrukopdracht
een "zachte" bron nodig is, zoals papier dat moet worden geplaatst of een
papierlade die uitgeschakeld is, geeft het systeem een functiestoring en wordt
het afdrukkenuitgesteld. Indien er voor de afdrukopdracht een "harde" bron nodig
is, zoals een nieteenheid of inbindeenheid die is uitgeschakeld, beschouwt het
systeem de opdracht als foutief en gaat het verder met het afdrukken van andere
opdrachten.
4. Klik op OK.
Hoe zet ik voorbladen, foutpagina's en
overzichten van afdrukkenmerken uit?
U kunt wachtrijen instellen voor het afdrukken van voorbladen, foutpagina's en het
kenmerkenoverzicht dat informatie en berichten bevat die specifiek op het bestand
betrekking hebben. U kunt deze functie echter ook uitschakelen, vooral als er niet veel
mensen opdrachten naar de printerserver verzenden of om te voorkomen dat deze
pagina's op duur papier worden afgedrukt.
1. Selecteer Wachtrij > Wachtrijbeheer.....
2. Dubbelklik op een wachtrij om het venster Eigenschappen wachtrij te openen.
3. Selecteer het tabblad Instellingen.
4. Selecteer Informatiepagina's.
14-29FreeFlow
®
Print Server
FreeFlow Print Server Help
FreeFlow Print Server Veelgestelde vragen

5. Als u voorbladen, foutpagina's en kenmerkenoverzichten wilt uitschakelen, selecteert
u Geen voor elk type pagina dat u wilt uitschakelen.
Hoe optimaliseer ik de afdrukkwaliteit met
gebruik van de schakelaar voor de
fuserbreedte?
Fusers voor dit product zijn voorzien van een schakelaar waarmee u een andere
breedte-instelling kunt selecteren in omgevingen waar meerdere fusers worden gebruikt,
bijvoorbeeld één fuser voor kleiner papier en een andere voor groter papier. Door de
schakelaar op de gewenste breedte in te stellen, worden slijtagedefecten op de fuser
verminderd of zelfs voorkomen en wordt de levensduur van de fuser verlengd.
De printerserver biedt ondersteuning voor meerdere fusers en biedt u de mogelijkheid
om de afdrukkwaliteit van het systeem per opdracht te optimaliseren. RBS (Resource
Based Scheduling) en FIFO (First In First Out) opdrachten zijn gebaseerd op de
instellingen van fuserbreedte. De opdracht wordt niet uitgevoerd als de fuser de
papierbreedte die voor de opdracht is opgegeven, niet ondersteunt. Als een geschikte
fuser is geplaatst, worden RSB-opdrachten automatisch gepland en afgedrukt;
FIFO-opdrachten worden gepland en afgedrukt in de volgorde waarop ze in het systeem
zijn ingevoerd.
Raadpleeg de Xerox® Color J75 Gebruikershandleiding en de Xerox® Color C75
Gebruikershandleiding voor verdere informatie over het instellen van de schakelaar voor
fuserbreedte.
Hoe gebruik ik de energiespaarstand?
Wanneer u op het systeem bent aangemeld als systeembeheerder of operateur, is de
optie Energiespaarstand beschikbaar.
OPMERKING
Als de printer in de energiespaarstandstaat, moet u de energiespaarstand eerst verlaten
voordat u toegang krijgt tot Instellingen energiespaarstand. Selecteer Energiespaarstand
afsluiten in het menu Printer.
1. Selecteer Printer > Instellingen energiespaarstand...
2. Zo stelt u de uitschakeling van de monitor in:
a) Selecteer Mode Monitor UIT instellen.
Wanneer de optie is ingeschakeld, is het veld Vertraging beschikbaar.
b) Typ het aantal minuten of gebruik de schuifbalk om het aantal minuten in te
stellen dat verstreken moet zijn voordat de monitor wordt uitgeschakeld.
3. U kunt Energiespaarstand en/of Slaapstand selecteren door het bijbehorende
selectievakje in te schakelen.
FreeFlow
®
Print Server14-30
FreeFlow Print Server Help
FreeFlow Print Server Veelgestelde vragen

Als zowel Energiespaarstand als Slaapstand zijn geselecteerd, wordt Slaapstand pas
actief als de tijd voor de energiespaarstand is verstreken.
• Mode Laag stroomverbruik: Een stand voor verminderdstroomverbruik die wordt
ingeschakeld na een ingestelde periode van systeeminactiviteit. De
energiespaarstand wordt beëindigd zodra afdrukopdrachten en een aantalandere
systeemtaken plaatsvinden.
• Slaapstand: Vergelijkbaar met de Energiespaarstand, maar in deze stand worden
de fuser en een aantal andere apparaten volledig uitgeschakeld. De slaapstand
wordt ingeschakeld na een ingestelde tijd in de energiespaarstand, of na een
ingestelde periode van inactiviteit als energiespaarstand is uitgeschakeld. De
slaapstand wordt beëindigd zodra afdrukopdrachten en een aantal andere
systeemtaken plaatsvinden.
4. Stel de periode van inactiviteit in die verstreken moet zijn voordat de
printerenergiespaarstand in werking treedt. Voer in de velden Energiespaarstand en
Slaapstand het aantal minuten in of gebruik de schuifbalk.
De maximale periode van inactiviteit staat aan de rechterkant van de schuifbalken.
5. Klik op OK om de instellingen op te slaan en het dialoogvenster te sluiten.
OPMERKING
Klik op Standaardinstellingen om de energiespaarstandinstellingen op de
standaardwaarden terug te zetten.
Opmaak en afwerking van opdrachten
FreeFlow Print Server biedt u vele opmaak- en afwerkingsopties voor opdrachten. Met
behulp van deze opties kunt u de gewenste afdrukresultaten bereiken.
Opdrachten in het hoofdopdrachtvenster
manipuleren
Binnen het hoofdvenster kunt u een groot aantal activiteiten uitvoeren, waaronder een
opdracht vasthouden, een proefafdruk maken, opslaan, onderbreken en afdrukken en
een opdracht in de wachtrij omhoog verplaatsen.
Onderwerpen Wachtrijbeheer
De volgende onderwerpen staan in verband met wachtrijbeheer:
• Hoe maak ik een wachtrij?
• Hoe kopieer ik een wachtrij?
14-31FreeFlow
®
Print Server
FreeFlow Print Server Help
FreeFlow Print Server Veelgestelde vragen

Hoe controleer ik welk bestemmingsprofiel
wordt gebruikt?
Bij het afdrukken van monsterboeken moet u ervoor zorgen dat de opdracht of de
wachtrij naar het bestemmingsprofiel wijst. Het bestemmingsprofiel wordt gebruikt voor
het omzetten van alle kleurinformatie, met inbegrip van steunkleuren, naar
CMYK-gegevens voor de printer.
U kunt een specifiek bestemmingsprofiel gebruiken, dat wordt ingesteld op
opdrachtniveau via Afdrukkwaliteit > Kleurbeheer > Bestemmingsprofiel. U kunt onder
Bestemmingsprofiel ook Papierprofiel gebruiken selecteren, om ervoor te zorgen dat
het profiel dat wordt toegepast op de opdracht of wachtrij, het profiel is dat is gekoppeld
aan het papier dat u gebruikt. Welk profiel aan het papier is gekoppeld kunt u nagaan
via Kleurtoekenningen > Papiergroep.
De enige keer dat het bestemmingsprofiel niet wordt gebruikt, is wanneer Direct CMYK
wordt geselecteerd in het menu CMYK-kleursysteem. Direct CMYK betekent dat de
opdracht al CMYK-gegevens bevat en niet hoeft te worden geconverteerd.
Verwante onderwerpen:
Voorbeeld van steunkleur afdrukken
Een monsterboek afdrukken
Papierprogrammering/ladegebruik
De volgende onderwerpen hebben betrekking op het programmeren van papier en op
het programmeren en gebruik van papierladen.
Wat zijn de papier- en ladebeschrijvingen
voor het menu Geplaatst papier?
Tabel 1. Papier- en ladebeschrijvingen voor het menu Geplaatst papier
VoorbeeldNotatieLadeconfiguratie
Lade: [4]Lade<spatie>[Lade]Eén invoereenheid
Lade: [1:4]Lade<spatie>[Invoereenheid:Lade]Meerdere invoereenheden
Lade: [1:1,2,3]Lade<spatie>[Invoereenheid:Lade,Lade,
Lade]
Meerdere laden
(Hetzelfde papier in meerdere
laden)
Lade: [A:4]Lade<spatie>[Invoegeenheid:Lade]Invoegeenheid
FreeFlow
®
Print Server14-32
FreeFlow Print Server Help
FreeFlow Print Server Veelgestelde vragen

VoorbeeldNotatieLadeconfiguratie
Lade: [1:1,2,3]
[2:1,2,3]
Lade<spatie>[Invoereenheid:Lade,Lade,
Lade]<spatie>[Invoereenheid:Lade,Lade,
Lade]
Meerdere invoereenheden,
meerdere laden
(Hetzelfde papier in meerdere
laden, in een configuratie met
meerdere invoereenheden)
Lade: L [1:1] S [1:2]Lade<spatie>L<spatie>[Invoereenheid:
:Lade],<spatie><spatie>S<spatie>
[Invoereenheid:Lade]
Lange kant eerst
Korte kant eerst
Wat zijn de papier- en ladebeschrijvingen
voor het menu Naam?
Tabel 2. Papier- en ladebeschrijvingen voor het menu Naam
VoorbeeldNotatieLadeconfiguratie
[4][Lade]Eén invoereenheid
[1:4][Invoereenheid:Lade]Meerdere invoereenheden
[1:1,2,3][Invoereenheid:Lade,Lade,Lade]Meerdere laden
(Hetzelfde papier in meerdere
laden)
[A:4][Invoegeenheid:Lade]Invoegeenheid
[1:1,2,3] [2:1,2,3][Invoereenheid:Lade,Lade,Lade]<spatie>
[Invoereenheid:Lade,Lade,Lade]
Meerdere invoereenheden,
meerdere laden
(Hetzelfde papier in meerdere
laden, in een configuratie met
meerdere invoereenheden)
L [1:1] S [1:2]L<spatie>[Invoereenheid:Lade],<spatie>
<spatie>S<spatie>[Invoereenheid:Lade]
Lange kant eerst
Korte kant eerst
Wat wordt verstaan onder opslaggedrag
bij ladebevestiging?
In de volgende tabellen staan de resultaten van papier in laden en
naamgevingsconventies.
14-33FreeFlow
®
Print Server
FreeFlow Print Server Help
FreeFlow Print Server Veelgestelde vragen

Tabel 3. Opslaggedrag bij ladebevestiging - Wanneer instellingen worden gewijzigd
Unieke namen
afdwingen
Naamextensie
handmatig
genereren
Naamextensie
automatisch
genereren
Niet van
toepassing. De
combinatie van
instellingen is niet
toegestaan.
De papiernaam
blijft ongewijzigd.
Als de
papiernaam niet
Niet
gespecificeerd is,
is Opslaan als
nieuw papier
actief vanwege
een wijziging van
de lade-
instellingen.
Na bevestiging
(OK selecteren) in
het venster Lade-
eigenschappen
met Opslaan als
nieuw papier Aan
(vakje
ingeschakeld),
slaat u het
nieuwe papier op.
Als de
papiernaam al
bestaat,
verschijnt een
pop-up waarin u
de naamextensie
kunt invoeren.
De papiernaam
blijft ongewijzigd.
Als de naam niet
Niet
gespecificeerd, is
Opslaan als nieuw
papier actief
vanwege de
wijziging van de
lade-instellingen.
Na bevestiging
(OK selecteren) in
het venster Lade-
eigenschappen
met Opslaan als
nieuw papier Aan
(vakje
ingeschakeld),
slaat u het
nieuwe papier op.
Gebruik
Naamextensie
automatisch
genereren als de
papiernaam al
bestaat.
Vullen met
huidige waarden
Eén papier per
lade
Vullen met
standaardwaarden
FreeFlow
®
Print Server14-34
FreeFlow Print Server Help
FreeFlow Print Server Veelgestelde vragen

Unieke namen
afdwingen
Naamextensie
handmatig
genereren
Naamextensie
automatisch
genereren
De naam wordt
standaard Niet
gespecificeerd.
Opslaan als nieuw
papier is niet
actief als de
papiernaam Niet
gespecificeerd is.
Opmerking: Als de
papiernaam
wordt bewerkt in
Lade-
eigenschappen, is
Opslaan als nieuw
papier actief en
geldt het gedrag
Eén papier per
lade > Vullen met
huidige waarden.
De papiernaam
wordt standaard
Niet
gespecificeerd.
Opslaan als nieuw
papier is niet
actief als de
papiernaam Niet
gespecificeerd is.
Opmerking: Als de
papiernaam
wordt bewerkt in
Lade-
eigenschappen, is
Opslaan als nieuw
papier actief en
geldt het gedrag
Eén papier per
lade > Vullen met
huidige waarden.
De papiernaam
wordt standaard
Niet
gespecificeerd.
Opslaan als nieuw
papier is niet
actief als de
papiernaam Niet
gespecificeerd is.
Opmerking: Als de
papiernaam
wordt bewerkt in
Lade-
eigenschappen, is
Opslaan als nieuw
papier actief en
geldt het gedrag
Eén papier per
lade > Vullen met
huidige waarden.
14-35FreeFlow
®
Print Server
FreeFlow Print Server Help
FreeFlow Print Server Veelgestelde vragen

Unieke namen
afdwingen
Naamextensie
handmatig
genereren
Naamextensie
automatisch
genereren
Niet van
toepassing. De
combinatie van
instellingen is niet
toegestaan.
De papiernamen
blijven
ongewijzigd.
Opslaan als
meerdere nieuwe
papiersoorten is
actief vanwege
een wijziging in
de lade-
instellingen.
Na bevestiging
(OK selecteren) in
het venster Lade-
eigenschappen
met Opslaan als
meerdere nieuwe
papiersoorten
Aan (vakje
ingeschakeld),
slaat u de nieuwe
papiersoorten op.
Als een van de
papiernamen al
bestaat,
verschijnt een
pop-up waarin u
voor elke
bestaande naam
een
naamextensie
kunt invoeren.
De papiernaam
wordt standaard
Niet
gespecificeerd.
Opslaan als
meerdere nieuwe
papiersoorten is
actief vanwege
een wijziging in
de lade-
instellingen.
Na bevestiging
(OK selecteren) in
het venster Lade-
eigenschappen
met Opslaan als
meerdere nieuwe
papiersoorten
Aan (vakje
ingeschakeld),
slaat u de nieuwe
papiersoorten op.
Gebruik
Naamextensie
automatisch
genereren als de
papiernaam al
bestaat.
Vullen met
huidige waarden
Meerdere
papiersoorten
per lade
Vullen met
standaardwaarden
FreeFlow
®
Print Server14-36
FreeFlow Print Server Help
FreeFlow Print Server Veelgestelde vragen

Unieke namen
afdwingen
Naamextensie
handmatig
genereren
Naamextensie
automatisch
genereren
De naam wordt
standaard Niet
gespecificeerd.
Meerdere
papiersoorten
worden
verwijderd uit de
lade. Opslaan als
nieuw papier is
niet actief als de
papiernaam Niet
gespecificeerd is.
Opmerking: Als de
papiernaam
wordt bewerkt in
Lade-
eigenschappen, is
Opslaan als nieuw
papier actief en
geldt het gedrag
Eén papier per
lade > Vullen met
huidige waarden.
De papiernaam
wordt standaard
Niet
gespecificeerd.
Meerdere
papiersoorten
worden
verwijderd uit de
lade. Opslaan als
nieuw papier is
niet actief als de
papiernaam Niet
gespecificeerd is.
Opmerking: Als de
papiernaam
wordt bewerkt in
Lade-
eigenschappen, is
Opslaan als nieuw
papier actief en
geldt het gedrag
Eén papier per
lade > Vullen met
huidige waarden.
De papiernaam
wordt standaard
Niet
gespecificeerd.
Meerdere
papiersoorten
worden
verwijderd uit de
lade. Opslaan als
nieuw papier is
niet actief als de
papiernaam Niet
gespecificeerd is.
Opmerking: Als de
papiernaam
wordt bewerkt in
Lade-
eigenschappen, is
Opslaan als nieuw
papier actief en
geldt het gedrag
Eén papier per
lade > Vullen met
huidige waarden.
14-37FreeFlow
®
Print Server
FreeFlow Print Server Help
FreeFlow Print Server Veelgestelde vragen

Tabel 4. Opslaggedrag bij ladebevestiging - Na iedere ladecyclus
Unieke namen
afdwingen
Naamextensie
handmatig
genereren
Naamextensie
automatisch
genereren
Bestaande
programmering
wordt
weergegeven.
Opslaan als nieuw
papier is niet
actief. Bijvullen
verondersteld bij
bevestiging (OK
selecteren).
Bestaande
programmering
wordt
weergegeven.
Opslaan als nieuw
papier is niet
actief. Bijvullen
verondersteld bij
bevestiging (OK
selecteren).
Bestaande
programmering
wordt
weergegeven.
Opslaan als nieuw
papier is niet
actief. Bijvullen
verondersteld bij
bevestiging (OK
selecteren).
Geen
printerwijziging
Eén papier per
lade
Niet van
toepassing. De
combinatie van
instellingen is niet
toegestaan.
De papiernaam
blijft ongewijzigd.
Als de
papiernaam Niet
gespecificeerd is,
is Opslaan als
nieuw papier
alleen actief als
de lade-
instellingen van
de printer zijn
gewijzigd of als u
de instellingen in
het venster Lade-
eigenschappen
wijzigt.
De papiernaam
blijft ongewijzigd.
Als de
papiernaam Niet
gespecificeerd is,
is Opslaan als
nieuw papier
alleen actief als
de lade-
instellingen van
de printer zijn
gewijzigd of als u
de instellingen in
het venster Lade-
eigenschappen
wijzigt.
Vullen met
huidige waarden
De naam wordt
standaard Niet
gespecificeerd.
Opslaan als nieuw
papier is niet
actief als de
papiernaam Niet
gespecificeerd is.
Opmerking: Als de
papiernaam
wordt bewerkt in
Lade-
eigenschappen, is
Opslaan als nieuw
papier actief en
geldt het gedrag
Eén papier per
lade > Vullen met
huidige waarden.
De papiernaam
wordt standaard
Niet
gespecificeerd.
Opslaan als nieuw
papier is niet
actief als de
papiernaam Niet
gespecificeerd is.
Opmerking: Als de
papiernaam
wordt bewerkt in
Lade-
eigenschappen, is
Opslaan als nieuw
papier actief en
geldt het gedrag
Eén papier per
lade > Vullen met
huidige waarden.
De papiernaam
wordt standaard
Niet
gespecificeerd.
Opslaan als nieuw
papier is niet
actief als de
papiernaam Niet
gespecificeerd is.
Opmerking: Als de
papiernaam
wordt bewerkt in
Lade-
eigenschappen, is
Opslaan als nieuw
papier actief en
geldt het gedrag
Eén papier per
lade > Vullen met
huidige waarden.
Vullen met
standaardwaarden
FreeFlow
®
Print Server14-38
FreeFlow Print Server Help
FreeFlow Print Server Veelgestelde vragen

Unieke namen
afdwingen
Naamextensie
handmatig
genereren
Naamextensie
automatisch
genereren
Bestaande
programmering
wordt
weergegeven.
Opslaan als
meerdere nieuwe
papiersoorten is
niet actief.
Bijvullen
verondersteld bij
bevestiging (OK
selecteren).
Bestaande
programmering
wordt
weergegeven.
Opslaan als
meerdere nieuwe
papiersoorten is
niet actief.
Bijvullen
verondersteld bij
bevestiging (OK
selecteren).
Bestaande
programmering
wordt
weergegeven.
Opslaan als
meerdere nieuwe
papiersoorten is
niet actief.
Bijvullen
verondersteld bij
bevestiging (OK
selecteren).
Geen
printerwijziging
Meerdere
papiersoorten
per lade
Niet van
toepassing. De
combinatie van
instellingen is niet
toegestaan.
De papiernamen
blijven
ongewijzigd.
Opslaan als
meerdere nieuwe
papiersoorten is
actief vanwege
een wijziging in
de lade-
instellingen.
Na bevestiging
(OK selecteren) in
het venster Lade-
eigenschappen
met Opslaan als
meerdere nieuwe
papiersoorten
Aan (vakje
ingeschakeld),
slaat u de nieuwe
papiersoorten op.
Als een van de
papiernamen al
bestaat,
verschijnt een
pop-up waarin u
voor elke
bestaande naam
een
naamextensie
kunt invoeren.
De papiernamen
blijven
ongewijzigd.
Opslaan als
meerdere nieuwe
papiersoorten is
actief vanwege
een wijziging in
de lade-
instellingen.
Na bevestiging
(OK selecteren) in
het venster Lade-
eigenschappen
met Opslaan als
meerdere nieuwe
papiersoorten
Aan (vakje
ingeschakeld),
slaat u de nieuwe
papiersoorten op.
Gebruik
Naamextensie
automatisch
genereren als de
papiernaam al
bestaat.
Vullen met
huidige waarden
Vullen met
standaardwaarden
14-39FreeFlow
®
Print Server
FreeFlow Print Server Help
FreeFlow Print Server Veelgestelde vragen

Unieke namen
afdwingen
Naamextensie
handmatig
genereren
Naamextensie
automatisch
genereren
De naam wordt
standaard Niet
gespecificeerd.
Meerdere
papiersoorten
worden
verwijderd uit de
lade. Opslaan als
nieuw papier is
niet actief als de
papiernaam Niet
gespecificeerd is.
OPMERKING
Opmerking: Als de
papiernaam
wordt bewerkt in
Lade-
eigenschappen, is
Opslaan als nieuw
papier actief en
geldt het gedrag
Eén papier per
lade > Vullen met
huidige waarden.
De papiernaam
wordt standaard
Niet
gespecificeerd.
Meerdere
papiersoorten
worden
verwijderd uit de
lade. Opslaan als
nieuw papier is
niet actief als de
papiernaam Niet
gespecificeerd is.
OPMERKING
Opmerking: Als de
papiernaam
wordt bewerkt in
Lade-
eigenschappen, is
Opslaan als nieuw
papier actief en
geldt het gedrag
Eén papier per
lade > Vullen met
huidige waarden.
De papiernaam
wordt standaard
Niet
gespecificeerd.
Meerdere
papiersoorten
worden
verwijderd uit de
lade. Opslaan als
nieuw papier is
niet actief als de
papiernaam Niet
gespecificeerd is.
OPMERKING
Opmerking: Als de
papiernaam
wordt bewerkt in
Lade-
eigenschappen, is
Opslaan als nieuw
papier actief en
geldt het gedrag
Eén papier per
lade > Vullen met
huidige waarden.
FreeFlow
®
Print Server14-40
FreeFlow Print Server Help
FreeFlow Print Server Veelgestelde vragen

Tabel 5. Opslaggedrag bij ladebevestiging - Gewijzigde instellingen automatisch accepteren
Unieke namen
afdwingen
Naamextensie
handmatig
genereren
Naamextensie
automatisch
genereren
Bijvullen
verondersteld.
Geen wijziging in
de
papierkenmerken.
Bijvullen
verondersteld.
Geen wijziging in
de
papierkenmerken.
Bijvullen
verondersteld.
Geen wijziging in
de
papierkenmerken.
Geen
printerwijziging
Eén papier per
lade
Niet van
toepassing. De
combinatie van
instellingen is niet
toegestaan.
Tijdelijk papier
gemaakt met
zowel printer- als
bestaande
instellingen.
Het nieuwepapier
opslaan is niet
toegestaan.
Tijdelijk papier
gemaakt met
zowel printer- als
bestaande
instellingen.
Het nieuwepapier
opslaan is niet
toegestaan.
Vullen met
huidige waarden
Tijdelijk papier
gemaakt met
zowel printer- als
bestaande
instellingen.
Het nieuwepapier
opslaan is niet
toegestaan.
Tijdelijk papier
gemaakt met
zowel printer- als
standaardinstellingen.
Het nieuwepapier
opslaan is niet
toegestaan.
Tijdelijk papier
gemaakt met
zowel printer- als
standaardinstellingen.
Het nieuwepapier
opslaan is niet
toegestaan.
Vullen met
standaardwaarden
14-41FreeFlow
®
Print Server
FreeFlow Print Server Help
FreeFlow Print Server Veelgestelde vragen

Unieke namen
afdwingen
Naamextensie
handmatig
genereren
Naamextensie
automatisch
genereren
Bijvullen
verondersteld.
Geen wijziging in
de
papierkenmerken.
Bijvullen
verondersteld.
Geen wijziging in
de
papierkenmerken.
Bijvullen
verondersteld.
Geen wijziging in
de
papierkenmerken.
Geen
printerwijziging
Meerdere
papiersoorten
per lade
Niet van
toepassing. De
combinatie van
instellingen is niet
toegestaan.
Tijdelijk papier
gemaakt met
zowel printer- als
bestaande
instellingen.
De nieuwe
papiersoorten
opslaan is niet
toegestaan.
Tijdelijke
papiersoorten
gemaakt met
zowel printer- als
bestaande
instellingen.
De nieuwe
papiersoorten
opslaan is niet
toegestaan.
Vullen met
huidige waarden
Tijdelijke
papiersoorten
gemaakt met
zowel printer- als
standaardinstellingen.
De nieuwe
papiersoorten
opslaan is niet
toegestaan.
Tijdelijke
papiersoorten
gemaakt met
zowel printer- als
standaardinstellingen.
De nieuwe
papiersoorten
opslaan is niet
toegestaan.
Tijdelijke
papiersoorten
gemaakt met
zowel printer- als
standaardinstellingen.
De nieuwe
papiersoorten
opslaan is niet
toegestaan.
Vullen met
standaardwaarden
Unieke namen
afdwingen
Naamextensie
handmatig
genereren
Naamextensie
automatisch
genereren
Bijvullen verondersteld in alle gevallen. Als de waarden
van de printerladen niet overeenkomen met de
ladeprogrammering, wordt een storing gemeld.
Vullen met
huidige waarden
Eén papier per
lade
Vullen met
standaardwaarden
Vullen met
huidige waarden
Meerdere
papiersoorten
per lade
Vullen met
standaardwaarden
FreeFlow
®
Print Server14-42
FreeFlow Print Server Help
FreeFlow Print Server Veelgestelde vragen

15
Woordenlijst
Afbreken
Een programma, het afdrukken of de uitvoering van andere handelingen beëindigen
voordat deze zijn voltooid.
Account
Een manier om een opdracht te identificeren. Een account kan uit een combinatie van
letters, cijfers en symbolen bestaan. Indien een account niet wordt geactiveerd, geeft
het systeem niet gespecificeerd aan.
AppleTalk
Het netwerkcommunicatieprotocol dat hoort bij het besturingssysteem van de Apple
Macintosh.
OPMERKING
AppleTalk wordt niet meer ondersteund bij FreeFlow Print Server 9.0 en nieuwer.
Applicatiesoftware
software op het clientwerkstation die wordt gebruikt voor het maken van
afdrukdocumenten.
ASCII
American Standard Code for Information Interchange: Gestandaardiseerde code die
letters, cijfers en andere tekens representeert, opgesteld door het American National
Standards Institute om compatibiliteit te bereiken tussen gegevensverwerking en
gegevenscommunicatie-apparatuur.
Voorblad
Een pagina die wordt afgedrukt bij elk afdrukverzoek, waarop staat wie het
afdrukverzoekheeft verzonden, alsmede de verzoek-ID, wanneer het verzoek is afgedrukt
en nog andere informatie over de uitgevoerde opdracht.
Inbinden
Afgedrukte pagina's en omslagen samenvoegen tot een boek.
15-1FreeFlow
®
Print Server
FreeFlow Print Server Help

Wachtstation
Een sorteereenheid die zich in de afwerkeenheid bevindt. In het wachtstation worden
de pagina's van elke afdrukset samengevoegd.
Bitmap
Een elektronisch beeld. Dit bestaatuit een matrix van beeldelementen (pixels of puntjes),
waarbij de bitwaarde 1 betekentdat het beeldelement wordt afgedrukt en de bitwaarde
0 dat dit niet wordt afgebeeld. Het aantal beeldelementen in een vierkant vlak is een
functie van de resolutie van het weergave-apparaat.
Starten
Het laden van de eerste instructies in het geheugen van de computer. Deze instructies
sturen vervolgens het laden van het resterende programma.
Buffer
Een geheugengebied dat wordt gebruikt voor het tijdelijk opslaan van gegevens terwijl
deze van de ene locatie naar de andere worden overgedragen.
Cassettefont
Fonts die op een printerserver werden geladen vanaf een diskette, cd-rom,
UNIX-directory of via een wachtrij als onderdeel van een opdrachtverzoek. Deze fonts
kunnen van het systeem worden verwijderd wanneer ze niet meer nodig zijn.
Voorzichtig
Een bericht waarin de gebruiker wordt geattendeerd op veiligheidsinformatie ter
voorkoming van schade aan de apparatuur.
Clientsoftware
De software waarmee het verzenden van afdrukopdrachten naar de printerserver
mogelijk wordt gemaakt.
Sets
Een methode voor het stapelen van afgedrukte pagina's. De afdrukken worden in de
volgorde 1-2-3, 1-2-3, 1-2-3 gegroepeerd. Zie ook stapels.
Commando
Een opdracht waarmee het systeem wordt geïnstrueerd een bepaalde bewerking uit
te voeren.
Commandoregel
Een reeks opdrachten met mogelijke argumenten die u invoert om het systeem te
instrueren een bewerking of een serie bewerkingen uit te voeren.
Controller
Een belangrijk onderdeel van het afdruksysteem waarmee de wachtrijen en de
verwerking van afdrukopdrachten via het netwerk, en vele andere taken, worden
beheerd.
FreeFlow
®
Print Server15-2
FreeFlow Print Server Help
Woordenlijst

Gegevensstroom
De indeling van gegevens die van het ene naar het andere apparaat worden
overgebracht.
Decomposer
Een printerserversubsysteem dat het bitmapbeeld genereert dat is gebaseerd op het
PDL-bestand.
Decompositievoorziening
Een proces binnen de functie Afdrukkendat, via het gebruik van verschillende applicaties
en opties, het opslaan van bestanden als TIFF-beeldbestanden toestaat.
Standaardinstelling
Een bepaalde instelling of waarde voor een variabele die automatisch door de software
wordt toegewezenen die van kracht blijft tot deze door de operateur wordt geannuleerd
of gewijzigd. Deze instelling is bedoeld voor het produceren van de beste resultaten
bij de beschikbare instellingen. Zie ook Systeembepaald.
Apparaat
Alle apparatuur die PDL-opdrachten accepteert en deze opdrachten aflevert. Een
laserprinter die in staat is PDL te interpreteren en tekst en afbeeldingen af te leveren
is een apparaat. Synoniemen voor apparaat zijn printer, afdrukapparaat,
afleveringsapparaat en rasterapparaat.
Apparaatafhankelijk
Een functie die hoort bij een bepaald apparaatmodel. Apparaatafhankelijke functies
resulteren in aflevering die verschilt per afdrukapparaat.
Test
De programma's die worden gebruikt om problemen met het systeem te diagnosticeren
of om servicepersoneel te helpen bij het achterhalen van de oorzaak van dergelijke
problemen.
Directory
Logische groepering van bestanden en subdirectory's die door middel van een naam
worden geïdentificeerd.
DocuSP
De Xerox-applicatiesoftware die wordt uitgevoerd op het werkstation en de
interfaceverbinding vormt tussen de client en de printer. DocuSP heet nu Xerox FreeFlow
Print Server.
DPI
Dots per inch.
Driver
Een programma dat een randapparaat met het besturingssysteem verbindt.
15-3FreeFlow
®
Print Server
FreeFlow Print Server Help
Woordenlijst

Inkt, toner
De zeer kleine deeltjes hars en pigment die op de pagina worden aangebracht en
gefixeerd om afbeeldingen te creëren. Wordt ook wel toner genoemd.
2-zijdig
Afdrukken op beide zijden van een vel papier.
randbehandeling
Invoerrand lichter maken wordt gebruikt om te voorkomen dat papier de fuser vastplakt
bij documenten die van rand tot rand worden afgedrukt door het beeld aan de
invoerrand lichter te maken en dus de hoeveelheid gebruikte toner te verminderen.
Sommige documenten bevatten een beeld met een hoge zwarting langs één rand van
de pagina, hetgeen tot gevolg heeft dat de hoeveelheid toner in dat gebied hoger is.
Indien het gebied zich aan de invoerrand van het papier bevindt, kan de extra toner
ertoe leiden dat het papier in de fuser vastplakt en een storing in de printer veroorzaakt.
Foutbericht
Een bericht dat op het systeem wordt weergegeven of wordt afgedrukt op een pagina
waarin u wordt geïnformeerd over een fout of storing die is opgetreden tijdens de
verwerking van een opdracht.
Foutpagina
Een pagina met foutberichten (indien fouten zijn opgetreden) die aan het eind van
een afdrukopdracht wordt afgedrukt.
Ethernet
De netwerkarchitectuurstandaard bestaande uit een coaxkabel en bijbehorende
onderdelen voor het op elkaar aansluiten van werkstations, fileservers en
randapparatuur. Via dit communicatiesysteem worden werkstationgebruikers in staat
gesteld informatie en diensten met elkaar te delen.
Speciale pagina's
Pagina's binnen een opdracht waarvoor speciale instellingen gelden. Speciale pagina's
kunnen pagina's van een ander formaat of kleur zijn, er kan een ander type opdracht
of andere opties van de FreeFlow Print Server op worden toegepast.
Extensie
Het gedeelte van een bestandsnaam na de punt. In sommige gevallen geeft de extensie
het type bestand aan. Bijvoorbeeld: .ps geeft een PostScript-bestand aan.
Storing
Een toestand die correcte verwerking van een afdrukopdracht verhindert en interventie
van de gebruiker vereist. Een papierstoring is een voorbeeld van een storing.
Bestandsnaam
Een naam van een bestand of een directory.
FreeFlow
®
Print Server15-4
FreeFlow Print Server Help
Woordenlijst

Opvullen
De grafische PostScript-functie waarbij de binnenkant van een vorm wordt ingekleurd
met kleur, zoals zwart of een patroon.
Afwerking
De bewerkingen die worden uitgevoerd nadat een document van de pers komt. Inbinden
is bijvoorbeeld een vorm van afwerking.
Vaste schijf
Een schijfstationdat permanent in een computer is geïnstalleerd.Synoniem voorharde
schijf.
Font
Een volledige set alfanumerieke tekens en symbolen met gemeenschappelijke
kenmerken zoals stijl (lettertype), puntgrootte, gewicht en nafdruk. Computers slaan
fontbeelden op in gegevensbestanden, gedefinieerd in bitmap- of contourformaat.
Bijvoorbeeld 10 point Helvetica Light Italic.
Fontraster
Met behulp van deze optie kan de systeembeheerder het rasterprogramma selecteren
voor het verwerken van PCL-opdrachten die schaalbare fonts bevatten. Er kunnen
aanvullende parameters worden ingesteld voor het geselecteerde rasterprogramma
om het afdrukken van Intellifonts en TrueType-fonts te optimaliseren.
Formaat/formatteren
De opmaak van een document, zoals kantlijnen, paginalengte, regelafstand en fonts
/ Een schijf gereedmaken voor het accepteren van gegevens.
Frame
De eenheid van gegevens binnen een pakket waarvan de specificaties worden
gedefinieerd via de netwerkarchitectuur en het netwerkcommunicatieprotocol.
FreeFlow Print Server
De Xerox-applicatiesoftware die wordt uitgevoerd op het werkstation en de
interfaceverbinding vormt tussen de client en de printer.
FTP
Een netwerkprotocollaag die wordt gebruikt voor het betrouwbaar overdragen van
bestanden via een netwerk, op basis van TCP/IP.
Fuserrolstoring
Een printerstoring waarbij een vel papier aan de fuserrol blijft vastzitten en er omheen
krult.
Gateway
Een apparaat voor overschakeling tussen netwerken om incompatibele netwerken op
elkaar aan te sluiten.
15-5FreeFlow
®
Print Server
FreeFlow Print Server Help
Woordenlijst

Grafische gebruikersinterface (GUI)
Een gebruikersinterface die op afbeeldingen is gebaseerd. Een vorm van invoer/uitvoer
waarmee gebruikers intuïtiever en effectievermet een systeem kunnen communiceren.
Grafische gebruikersinterfaces bestaan uit vensters, pictogrammen, rolmenu's en
pop-upmenu's.
Grijsschaal
Een beeld waarin elk beeldelement (pixel of punt) is gedefinieerd als een grijswaarde
in tegenstelling tot zwarte of witte waarden. Een beeldbestand kan naar aanleiding
van de resolutie een verschillend aantal grijswaarden bevatten. Er wordt een
halftoonraster toegepast op grijsschaalbeelden om ze voor te bereiden op afdrukken
op apparaten die alleen in staat zijn volle zwarte punten af te drukken.
GUI
Zie Grafische gebruikersinterface.
Halve pixels
Een instelling die een gedeeltelijke wijziging simuleert in de positie van een pixel door
de pixels om en om af te drukken en de printer in staat te stellen het karteleffect te
verminderen. Dit heeft als resultaat dat pieken en dalen in de pixels minder zichtbaar
zijn.
halftoonraster
Een hulpmiddel dat wordt gebruikt bij offset-afdrukken, letterzetten en laserprinten
om een ongerasterd beeld (fotografisch) om te zetten in dots. Hiermee kan het af te
drukken beeld worden afgedrukt met behulp van een van de afdrukprocessen.
Harde schijf
Een schijfstation dat permanent in een computer is geïnstalleerd. Synoniem voor vaste
schijf.
Kop/kop
Afdrukken van het beeld op de omgekeerde zijde van een pagina, zodat het afgewerkte
document wordt geopend als een boek.
Kop/staart
Afdrukken van het beeld op de omgekeerde zijde van een pagina, zodat het afgewerkte
document wordt geopend als een kalender.
markering
Een visuele indicatie dat een object een speciale status heeft. Vaak gebruikt om aan
te geven dat een item is geselecteerd.
Vasthouden
Het afdrukken van een geselecteerde opdracht uitstellen.
Vochtigheid
De vochtigheidsgraad in de printer.
FreeFlow
®
Print Server15-6
FreeFlow Print Server Help
Woordenlijst

HTTP
Hypertext Transfer Protocol: Het communicatieprotocol op het World Wide Web.
Pictogram
Een kleine grafische weergave van een basisvenster. Wanneer een pictogram wordt
gebruikt, wordt schermruimte bespaard en is het venster eenvoudig te activeren.
Beeld
De rechthoekige serie voorbeeldwaarden. Elke voorbeeldwaarde representeert een
grijsniveauwaarde of kleur. Ook wel proefbeeld genoemd.
afdrukkwaliteit
Met deze optie kan de systeembeheerder een aantal functies instellen om de kwaliteit
van het afgedrukte beeld te verbeteren gebaseerd op het type PDL-bestand dat wordt
afgedrukt en het type fonts dat wordt gebruikt.
Beeldverschuiving
Een opdrachtoptie waarmee u de plaats op een pagina waar het beeld wordt afgedrukt,
kunt aanpassen door het beeld horizontaal en/of verticaal te verplaatsen.
Niet-verwerkbare opdracht
Een opdracht waarvan de bronnen niet voor de printer beschikbaar zijn (zoals geel
papier, tabbladen, enz.). Wanneer de bron beschikbaar wordt, wordt de opdracht
afgedrukt.
Interpolatie
Een algoritme dat wordt gebruikt om bitmapgegevens met een bepaalde resolutie om
te zetten in een bitmap met aan andere resolutie.
interposer
Een apparaat dat voorziet in extra papierladen voor een printer en geschikt is voor het
gebruik van voorbedrukte formulieren of invoegingen die in een opdracht kunnen
worden ingevoegd zonder dat deze door de fuser hoeven te gaan.
Ingebouwd font
Een van de interne fonts die bij de installatie zijn geladen.
IOT
Image Output Terminal: Het deel van een printer of kopieerapparaat waar het papier
wordt bedrukt.
IP
Het internetprotocol van de TCP/IP-communicatiesuite.
opdracht
Een documentbestand dat hoort bij een set afdrukinstructies. Afdrukgegevens,
afdrukoptiegegevens en andere informatie die nodig is voorhet verwerken en afdrukken
van een document.
15-7FreeFlow
®
Print Server
FreeFlow Print Server Help
Woordenlijst

Opdrachtstroom
Het pad dat een opdracht volgt vanaf de creatie tot aan de voltooiing op de printer.
Opdracht doorsturen
Een optie van FreeFlow Print Server, waarmee u een opdracht van een systeem naar
een ander systeem kunt doorsturen.
Invoegingen
Pagina's die tussen specifieke pagina's van een opdracht worden gevoegd.
Opdrachtbeheer
Een printerbesturingsmodule die voorzietin het beheer en de verwerking van opdrachten
vanaf het moment dat deze worden ontvangen totdat ze worden afgedrukt.
Opdrachtgrootte
De grootte van het master-afdrukgegevensbestand gemeten in bytes.
Opdrachtstatus
De status van een afdrukopdracht in de printerwachtrij.
Opdrachtverzending
Het proces van het naar de server verzendenvan een document met een opdrachtkaart.
Opdrachtkaart
Een bestand dat alle instellingen bevat die bepalen hoe de printer het document afdrukt.
Een typische opdrachtkaart bevat bijvoorbeeld informatie over de papiersoort, 1- of
2-zijdig afdrukken, tabbladen en aantal afdrukken. Ook bevat het bestand informatie
over een eventuele afwerking, zoals nieten of hechten.
LAN
Local Area Network: Een netwerk waarin de computer en randapparatuur d.m.v. kabels
op elkaar worden aangesloten.
Landschap
De paginarichting waarbij paginabeelden horizontaal op de pagina worden geplaatst
zodat de afbeelding groter is in de breedte dan in de lengte; in tegenstelling tot portret.
Log
Een bestand waarin gebeurtenissen zoals berichten, fouten en opdracht- en
accountinformatie zijn geregistreerd.
aanmelden
Het proces voor toegang tot een systeem door een gebruikersnaam, en eventueel een
toegangscode, in te voeren.
Afmelden
Het proces dat wordt uitgevoerd om een gebruikerswerksessie op een systeem af te
sluiten.
FreeFlow
®
Print Server15-8
FreeFlow Print Server Help
Woordenlijst

Lange kant eerst (LKE)
De invoerrichting van het papier in het beeldproductiesysteem met de lange kant eerst.
Zie ook Korte kant eerst.
LPR
Verwijst naar het afdrukprotocol dat wordt geleverd door de internetprotocolsuite en
naar het programma dat delen van dat protocol implementeert. Een commando dat
wordt gebruikt om een opdracht te verzenden.
Menu
Een groep bedieningsmogelijkheden in een lijst met opties.
Minimaal vetter maken
De breedte van het minimum lettercorps in pixels.
Verkeerde registratie
Het resultaat van onjuist uitgelijnde kleuren als gevolg van veel verschillende factoren,
waaronder uitrekken van papier en uitlijning van de pers. Een verkeerde plaatsing leidt
tot witte openingen en verschoven tinten. Zie ook trapping.
Modulen
Afzonderlijke besturingseenheden binnen de software. De FreeFlow Print Server bevat
de volgende modules: Opdrachtbeheer, Printerbeheer, Beheer opnieuw afdrukken,
Wachtrijbeheer, Kleurbeheer en Systeembeheer.
Moiré
Het patroon dat ontstaat wanneer één rasterhoek over andere rasterhoeken wordt
afgedrukt bij kleurafdrukken.
Papiernaam
Een naam die is toegewezen aan een bepaalde papiersoort, zodat het eenvoudiger is
het papier en de bijbehorende kenmerken te identificeren (kleur, gewicht, formaat,
enz.) in de papierlijst.
Staffelen
Een stapeloptie voor het afleveren van afdrukken waarbij elke afgedrukte opdrachtset
iets wordt verplaatst ten opzichte van de andere afgedrukte sets.
Besturingssysteem
Computersoftware die alle elementairebewerkingen van de computerhardware bestuurt,
waaronder in- en uitvoer naar geheugen, schijfstations en randapparatuur.
Operateur
Een aanmeldniveau bij het FreeFlow Print Server-systeem. De operateur, ook wel de
getrainde operateur genoemd, beschikt over minder toegangsrechten dan de
systeembeheerder maar over meer rechten dan de gewone gebruiker.
15-9FreeFlow
®
Print Server
FreeFlow Print Server Help
Woordenlijst

Voorgesorteerd papier
Papier dat in een bepaalde volgorde in een lade is geplaatst, zoals bijvoorbeeld
tabbladen.
Richting
De positie van het paginabeeld ten opzichte van de eigenlijke pagina; beschrijft of het
afgedrukte beeld parallel loopt aan de lange zijde van het papier (landschapsrichting)
of aan de korte zijde van het papier (portretrichting).
Toegangscode
Een combinatie van letters en cijfers behorende bij een gebruikersnaam. Een
toegangscode zorgt voor beveiliging van een gebruikersaccount.
Pad
De route naar een bestand op een schijf.
PCL
Printer Command Language (printercommandotaal): Een tekstgeoriënteerde taal die
in eerste instantie door Hewlett Packard voor de eigen printers is ontwikkeld. Deze is
ook compatibel met veel andere printers. Deze taal ondersteunt afbeeldingen, tekst
en beelden met een grote verscheidenheid aan fonts.
PDL
Page Description Language (Paginabeschrijvingstaal): Een bestandsformaat dat voorziet
in een set instructies voor de printer ter beschrijving van het uiterlijk van een pagina
of pagina's. PostScript en PCL zijn voorbeelden van paginabeschrijvingstalen.
PDF/VT
Portable Document Format/Variable Transactional: De toepassing PDF/VT is voor
variabel en transactioneel afdrukken. Een voorbeeld van een PDF/VT-afdrukopdracht
is een pagina met een kleurenbeeld, die uit transparanten en een zwart/wit
factureringsoverzicht bestaat.
Randapparaat
Een apparaat dat samen met een computer of werkstation wordt gebruikt, gewoonlijk
voor invoer of uitvoer. Printers en modems zijn voorbeelden van randapparatuur.
Bevoegdheden
Kenmerken van een bestand of directory waarmee wordt aangegeven wie lees-, schrijf-
of afleveringsrechten heeft.
Personalized Print Mark-up Language (PPML)
Een op XML gebaseerde taalwaarmee de structuur van een document wordt beschreven.
Pitch
Het aantal tekens per inch.
FreeFlow
®
Print Server15-10
FreeFlow Print Server Help
Woordenlijst

Pixel
Een afkorting van picture element (beeldelement). Het kleinste element op de scanregel
van het afleveringsapparaat. Pixels hebben een eindig formaat dat afhankelijk is van
de resolutie van het apparaat. Bijvoorbeeld: een pixel op een 300 dpi-printer heeft een
grootte van 1/300 inch.
Platform
Een combinatie van hardware en systeembesturingssoftware.
Portret
De paginarichting waarbij paginabeelden verticaal op de pagina worden geplaatst
zodat de afbeelding groter is in de lengte dan in de breedte; in tegenstelling tot
landschap.
PostScript
Een paginabeschrijvingstaal ontwikkeld door Adobe Systems, Inc. Deze taal ondersteunt
afbeeldingen, tekst en beelden met een grote verscheidenheid aan fonts. De taal is
printeronafhankelijk.
PostScript-commando 'stroke'
Een grafische PostScript-functie waarbij de lengte van een pad wordt ingevuld met
kleur, zoals zwart.
uitschakelen
Het systeem uitschakelen.
inschakelen
Het systeem starten.
energiespaarstand
Een printermode waarmee u het stroomverbruik van de printer tijdens inactiviteit kunt
verlagen. De energiespaarstand kan zowel handmatig als automatisch worden
ingeschakeld.
PPM
Pagina's per minuut.
voorkeursinstellingen
Voorkeursinstellingen die in de software kunnen worden ingesteld voor de besturing
van onder andere taal en fonts.
Voorkeurslade
Dit is de lade in de printer waar het vaakst gebruikte papier in wordt geplaatst. De
printer kan zo worden ingesteld dat deze lade de standaardlade is, tot het papier op
is.
Hoofdpapier
Het hoofdpapier is de papiersoort die het meest in de printer wordt gebruikt.
15-11FreeFlow
®
Print Server
FreeFlow Print Server Help
Woordenlijst

Afdrukapplicatiesoftware
Software op het clientwerkstation die wordt gebruikt voor het maken van
afdrukdocumenten.
Afdrukclient
De applicatie of het apparaat in het systeem dat een afdrukverzoek tot stand brengt
en dit verzoek naar de server verzendt.
Afdrukopdracht
Een object dat een verzoek representeert om een of meer documenten samen op een
logische printer af te drukken.
Nu afdrukken
Een optie binnen Opdrachtbeheer waarmee u een huidige opdracht kunt onderbreken
om een andere opdracht af te drukken.
Afdrukopties
Een set beschikbare opties voor het besturen van de verwerking van een afdrukopdracht.
Afdrukopties zijn 1-zijdig en 2-zijdig afdrukken, papierselectie, sets, nieten enz.
Afdrukopties kunnen naar de printerserver worden verzonden als onderdeel van de
opdracht met automatische opdrachtverwerking.
Printerwachtrij
Een wachtrij waarin afdrukopdrachten die zijn verzonden via het netwerk tijdelijk
worden opgeslagen.
functie Afdrukken
Een functie Afdrukken die afdrukverzoeken aanvaardt en de aangegeven functies
uitvoert.
Printer
Het hardware-onderdeel dat het paginabeeld op een fysieke pagina overbrengt.
Afdrukbeheer
Een onderdeel van de software voor het instellen en beheren van printerfuncties, zoals
papierladen, papiersoorten, staffelen en papierformaatcontrole.
Prioriteit
De volgorde waarin opdrachten in wachtrijen worden verwerkt.
proefafdruk
Wanneer deze optie is geselecteerd, wordt er één afdruk gemaakt van het document.
Een voordeel hiervan is dat de operateur het document kan bekijken, voordat er een
groot aantal afdrukken wordt gemaakt. Wanneer een proefafdruk wordt gemaakt,
wordt de opdrachtniet uit de wachtrij verwijderd (dit gebeurt wel wanneer de opdracht
wordt vrijgegeven naar de printer). Het is ook een hulpmiddel voor u: het voorkomt dat
u de opdracht opnieuw vanaf het werkstation moet verzenden.
FreeFlow
®
Print Server15-12
FreeFlow Print Server Help
Woordenlijst

Voorrang geven
Een opdracht boven aan de wachtlijst zetten.
Intranet
Het hoofdnetwerk binnen een bedrijf, bestaande uit mogelijk vele segmenten die via
gateways en routers met elkaar zijn verbonden.
Wachtrij
Een subdirectory op een printerserver waar opdrachten worden opgeslagen totdat de
printerserver ze kan afleveren aan de printer.
Wachtrijbeheer
Een onderdeel van de software waarmee u wachtrijen kunt maken, beheren en wijzigen.
RAM
Random Access Memory. Vluchtig geheugen voor de tijdelijke opslag van gegevens en
softwarecommando's dat door programma's wordt gebruikt voor het onmiddellijk
uitvoeren van taken.
Raster Image Processor (RIP)
De hardware en/of software waarmee een beeld wordt gerasterd door de tekst en
afbeeldingen om te zetten in pixels die worden afgedrukt.
rasterprogramma
Een gedeelte van software waarmee grafische objecten bestaande uit vectoren of
lijnstukken worden omgezet in punten voor uitvoer naar grafische rasterschermen en
laserprinters.
Opnieuw starten
Het opnieuw laden van de eerste instructies in het geheugen van de computer. Deze
instructies sturen vervolgens het laden van de resterende programma's.
vrijgeven
Hiermee wordt de geselecteerde vastgehouden opdracht vrijgegeven om te worden
afgedrukt. De opdracht wordt onmiddellijk in de wachtrij geplaatst achter alle
opdrachten die worden verwerkt of op verwerking wachten.
Beheer Opnieuw afdrukken
Een onderdeel van de software waarmee opdrachtendie via de decompositievoorziening
zijn opgeslagen, opnieuw kunnen worden afgedrukt.
Interne fonts
De fonts die op de server zijn geladen op het moment van installatie en die niet kunnen
worden verwijderd.
resolutie
De maateenheid van het aantal beeldelementen (pixels of punten) per vierkant
gebiedseenheid.
15-13FreeFlow
®
Print Server
FreeFlow Print Server Help
Woordenlijst

RIP
Zie Raster Image Processor.
rotatie
Een pagina draaien of roteren ten opzichte van de huidige positie. 0 (nul) graden geeft
aan dat er niet wordt geroteerd.
Router
Een apparaat dat wordt gebruikt om netwerken of vergelijkbare of verschillende
architecturen te verbinden om gegevensverzending binnen elk netwerk te isoleren.
Proefafdruk
Een afdrukbestand in een specifieke PDL-indeling waarvan het afdrukresultaat bekend
is. De aflevering van een proefafdruk op een printer wordt vergeleken met het bekende
resultaat als een diagnostisch hulpmiddel om te bepalen of de printer correct werkt.
AVH
AVH-module.
Schaalbare fonts
Een rekenkundige vergelijking die aan de printer beschrijft hoe de tekens van een font
moeten worden getekend. Aangezien slechts een vergelijking dient te worden
opgeslagen om een teken in verschillende grootten te produceren, is de vereiste
hoeveelheid geheugen minder dan voor bitmapfonts.
Schuifbalk
Een besturingselement dat wordt gebruikt om de weergave van de gegevens in een
venster of werkruimte-instellingen te verschuiven.
Schuiven
De schuifbalk gebruiken om gegevens te bekijken die niet volledig zichtbaar zijn.
Selecteren
Kiezen uit een lijst met opties, zoals opties in een menu.
Server
In een computernetwerk een eenheid die voorziet in een specifieke functie (zoals
gegevensopslag en computerservices) voor netwerkgebruikers.
Instellingen
De besturingsopties die worden gebruikt voor het definiëren van waarden.
Korte kant eerst (KKE)
De invoerrichting van het papier in het beeldproductiesysteem met de lange kant eerst.
Zie ook Lange kant eerst.
1-zijdig
Afdrukken op één zijde van het papier.
FreeFlow
®
Print Server15-14
FreeFlow Print Server Help
Woordenlijst

Schuifregelaar
Een besturingselement waarmee een waarde kan worden ingesteld en een visuele
aanwijzing van de instelling kan worden gegeven.
Tussenschietvellen
Extra vellen afdrukmateriaal die tussen de sets van een afdrukopdracht worden gevoegd.
SNMP
Simple Network Management Protocol: Een wijdverspreid gebruikt protocol voor het
beheren van netwerken.
Laadbare fonts
Fonts die na de installatie op de server worden geladen vanaf een diskette, cd-rom,
UNIX-directory of via een wachtrij als onderdeel van een opdrachtverzoek. Deze fonts
kunnen worden verwijderd wanneer ze niet meer nodig zijn.
Solaris
Een gebundelde softwarereleasevan Sun Microsystemswelke het Sun-besturingssysteem
omvat.
SPI
Spots per inch.
Spoolingruimte
Ruimte die is toegewezen op een printerserver voor het opslaan van verzoeken in de
printerwachtrij.
Stapelen
Stapels staffelen voor aflevering van opdrachten in sets of stapels, of beide. Afdrukken
of sets van afdrukken kunnen iets verschoven van elkaar worden afgeleverd.
Nietje
Een afwerkoptie om elke set afdrukken te nieten.
Status
De huidige conditie van een systeemonderdeel.
Statusbericht
De informatie die door een applicatie wordt gegenereerd ter informatie over de
voortgang van een proces.
Hecht
Een afwerkoptie waarbij elke set afdrukken wordt gehecht.
15-15FreeFlow
®
Print Server
FreeFlow Print Server Help
Woordenlijst

Stochastisch rasteren
Hierbij worden willekeurig geplaatste dots gebruikt in plaats van de traditionele
halftoondots die langs bepaalde rasterhoeken worden geplaatst. De onderliggende
gedachte bij stochastische rasters is dat willekeuriggeplaatste dots geen moiré-patronen
veroorzaken. Het stochastische raster voorkomt interferentiepatronen, maar kan er
korrelig uitzien. Ook kunnen andere visuele storingen optreden.
Papier
De verschillende typen papier die worden gebruikt voor afdrukken.
papierlijst
Een lijst die beschikbaar is binnen de interface ter identificatie van alle papiersoorten
die momenteel in de printer zijn geplaatst of die beschikbaar zijn om te worden
geplaatst.
Papiernaam
Een naam die is toegewezen aan een bepaalde papiersoort, zodat het eenvoudiger is
het papier en de bijbehorende kenmerken te identificeren (kleur, gewicht, formaat,
enz.) in de papierlijst.
String
Een reeks alfanumerieke tekens die als een gegevenseenheid worden behandeld door
een programma.
Lijn-/tekendikte
Het gewicht, of dikte, van een teken of lijn.
Subnetmasker
Een serie van 4 bytes waarvan de bits de overeenkomstige bits identificeren in 4-byte
netwerk-hostadressen als netwerkadressen in tegenstelling tot hostadressen. De 1 in
het masker komt overeen met de bits die worden gebruikt voor het netwerkadres. De
0 in het masker komt overeen met de bits die worden gebruikt voor het hostadres.
Systeembeheerder
De persoon die verantwoordelijk is voor het configureren, bedienen en onderhouden
van netwerksystemen en werkstations. De systeembeheerder kan alle systeem- en
opdrachtgegevens bekijken en wijzigen, met uitzondering van onderhoudsgegevens
en -functies.
Systeembepaald
Het systeem bepaalt de meest geschikte instellingen voor de betreffende opdracht.
Het kan hierbij bijvoorbeeld gaan om de afleveringslocatie, de afleveringsvolgorde of
de resolutie. Systeembepaalde instellingen kunnen over het algemeen worden gewijzigd
door opties van het FreeFlow Print Server-systeem te selecteren in het venster
Instellingen: Voorkeuren. Zie ook Standaardinstellingen.
FreeFlow
®
Print Server15-16
FreeFlow Print Server Help
Woordenlijst

2D-overlappen
2D-overlappen is een PCL-afdrukkwaliteitsinstelling waarbij elke scanlijn met één pixel
wordt verschoven in zowel de snelscan- als de langzaam-scanrichting en wordt
samengevoegd met de originele scanlijn. Op deze manier worden zeer donkere patronen
afgedrukt als een effen zwarte lijn.
2-zijdig
Afdrukken op beide zijden van een vel papier.
2X-schalen
2X schalen is een PCL-afdrukkwaliteitsinstelling waarbij de patronen met factor twee
worden geschaald. Dit proces is zeer geschikt voor het afdrukken van door de gebruiker
gedefinieerde patronen voor 300 dpi.
Tagged Image File Format (TIFF)
Een algemene beeldindeling van Aldus en Microsoft voor gescande kleuren- en
zwart/wit-beelden. Het is een veelzijdig, betrouwbaar en wijdverbreid ondersteunde
bitmapindeling die is bedoeld voor het uitwisselen van digitale informatie.
TCP/IP
Transmission Control Protocol/Internet Protocol: Veelgebruikt
netwerkcommunicatieprotocol dat wordt ondersteund door de FreeFlow Print Server.
Het is een set communicatieprotocollen die door de apparaten wordt gebruikt om
gegevens met elkaar uit te wisselen.
Doorvoer
Een maateenheid voor de snelheid van een printer, uitgedrukt in pagina's per minuut.
TIFF
Zie Tagged Image File Format.
Toner
De zeer kleine deeltjes hars en pigment die op de pagina worden aangebracht en
gefixeerd om afbeeldingen te creëren. Wordt ook wel toner genoemd.
Trapping (overlapping)
Een beeldverwerkingstechniek waarbij een verkeerde uitlijning van de originelen in een
afdrukgedeelte of pers wordt gecorrigeerd.
UFST
De universele fontschalingstechnologie (Universal Font Scaling Technology) is een van
de verscheidene fontrasterprogramma's. De UFST-instelling wordt gebruikt voor het
aanpassen van de Intellifont schaalbare fonts.
15-17FreeFlow
®
Print Server
FreeFlow Print Server Help
Woordenlijst

Stapels
Een methode voorhet stapelen van afgedrukte pagina's. Documenten worden afgedrukt
als afzonderlijke sets van telkens dezelfde pagina. Het afdrukken van twee sets van
een document met drie pagina's gebeurt in de paginavolgorde: 1-1-1, 2-2-2. Zie ook
Sets.
UNIX
Een besturingssysteem voor computers, die gewoonlijk in een netwerkomgeving worden
gebruikt. Het bestaat uit een hiërarchisch systeem van commando's, shells, bestanden
en directory's.
Niet-gespecificeerd papier
Een papiernaam bij een systeem met minimale beperkingen voor het afdrukproces.
VIPP
Variable Data Internet PostScript PrintWare: Door het instellen en gebruiken van een
VIPP-cache-wachtrij kunt u gewenste documentobjecten die eerder door de decomposer
zijn verwerkt, opnieuw gebruiken.
Virtuele printers
Logische namen voor de printer waarbij verschillende sets standaardkenmerken op
verzonden opdrachten kunnen worden toegepast. De printeroperateur en de
systeembeheerderdefiniëren virtuele printernamen en de bijbehorende set kenmerken
en waarden.
Gebruiker
Deze heeft minimale toegangsrechten. De gebruiker hoeft zich niet aan te melden.
Warme start
Het herstarten van de printerserver terwijl de stroom nog is ingeschakeld.
Waarschuwing
Een bericht waarin gebruikers attent worden gemaakt op veiligheidsinformatie ter
voorkoming van letsel.
Gewicht
Verwijst naar het gewicht van het papier in gram per vierkante meter (g/m2) of ponden
(lb). Het papiergewicht staat meestal op de verpakking van het papier.
Werkstation
Een computer die in staat is gegevens te verwerken, maar in principe is ontworpen voor
interactie met een netwerk.
Zwart schrijven
De laser beeldt de locatie af op de fotoreceptor voor het afdrukken van zwarte gebieden.
De technologie verbetert de mogelijkheid om fijne details van lijnen, tekst en
halftoonpunten consistent af te drukken waarbij uniforme, zachte grijstinten en
afbeeldingen worden geproduceerd.
FreeFlow
®
Print Server15-18
FreeFlow Print Server Help
Woordenlijst

Wit schrijven
De laser beeldt de locatie af op de fotoreceptor voor het afdrukken van witte gebieden.
X-as
De horizontale as in een assenstelsel.
Y-as
De verticale as in een assenstelsel.
Zone
Logische door de gebruiker gedefinieerde groep apparaten in een AppleTalk-intranet
waardoor het eenvoudiger wordt netwerkservices te vinden.
OPMERKING
AppleTalk wordt niet meer ondersteund bij FreeFlow Print Server 9.0 en nieuwer.
15-19FreeFlow
®
Print Server
FreeFlow Print Server Help
Woordenlijst

FreeFlow
®
Print Server15-20
FreeFlow Print Server Help
Woordenlijst

Index
A
aangepastekleur verwijderen 13-32
aanmelden 5-1
Aanmelden 5-1
Aanmelden/afmelden 5-1
aanpassen 6-18
accountlog
afdrukken 11-4
bekijken 11-2
exporteren 11-4
leegmaken 11-3
remote leegmaken 11-2
accountlog bijhouden 11-2
Accountlogs
exporteren 14-15
achtergrondformulieren gebruiken 3-68
ADS
aanmelden 10-29, 10-29, 10-30
eenmalige aanmelding 10-29, 10-29, 10-30
ADS-gebruikersnamen 10-29, 10-29, 10-30
afdrukbeheer 6-9, 6-11, 6-13, 6-16, 6-17, 6-18
afwerking, tabbladvelden 6-9
externe afwerkeenheden 6-10
instellingen uitlegtafel 6-16
menu's van het tabblad uitlegtafel 6-16
tabblad afdrukkwaliteit 6-17
tabblad afwerking 6-9
tabblad AK
menu's 6-17
tabblad stapelen 6-15
afdrukken 3-21
afdrukken hervatten 7-1
afdrukken onderbreken 7-1
afdrukkwaliteit 6-18
afdrukpositie wijzigen 6-7, 6-7
afmelden 5-2
Afwerkeenheid
ontgrendelen 6-1
apparaatprofielen 6-11, 6-13
appleTalk
fasetype 10-29
inschakelen via licentiebeheer 10-28
automatisch exporteren/leegmaken 11-2
automatisch uitschakelen 6-1
instellingen 6-1
B
Backup van configuratie 7-13
backup van systeem 7-11
bekijken 10-1, 10-4, 10-4, 10-5, 10-6
beperkingen 10-52
beveiligde mode
inschakelen 7-15
beveiliging
huidig profiel selecteren 10-32, 10-33,
10-33, 10-33, 10-34, 10-34
profieleigenschappen bekijken 10-32,
10-33, 10-33, 10-33, 10-34, 10-34
standaardprofiel 10-32, 10-33, 10-33,
10-33, 10-34, 10-34
standaardprofiel selecteren 10-32, 10-33,
10-33, 10-33, 10-34, 10-34
beveiligingsprofielen 10-34
kopiëren 10-32, 10-33, 10-33, 10-33, 10-34,
10-34
tabblad INETD 10-37
tabblad INIT 10-36
tabblad RPC 10-37
tabblad systeem 10-36
bewerken 3-27
bindery 10-23
C
CD met Joliet-indeling 14-19
codering instellen 10-30, 10-30
Configuratie herstellen 7-14
configuratiebestanden
backup 7-13
configuratiebestanden herstellen 7-14
configureren 10-20
D
De functie Scannen naar bestand
info over 1-3
de lijst exporteren 13-13, 13-15
de lijst importeren 13-13
de profiellijst bewaren 13-13
DFA-apparaat 14-1
iFreeFlow
®
Print Server
FreeFlow Print Server Help

E
een halftoonfamilie vervangen 13-13, 13-15
een nieuwe profielfamilie instellen 13-13
een opdracht vasthouden 2-7
een profielfamilie toekennen 13-13, 13-15
een wachtrij instellen om opdrachten vast te
houden 4-70
een wachtrij verwijderen 4-69
eigenschappen kleurgroep 13-4, 13-4
eigenschappen wachtrij 4-3
eigenschappen wachtrij instellen 4-13
eigenschappen wachtrij wijzigen 4-13
energiespaarstand
afsluiten 6-1
instellingen 6-1
onmiddellijk 6-1
Energiespaarstand 14-30
Energiespaarstand: Onmiddellijk
Extern testen 10-56
Extern testen gebruiken 10-57
externe afwerkeenheden
instellingen 6-11
externe diensten 10-18
gebruiken 7-5
extrafonts laden 11-8
F
fontgrootte van gebruikersinterface 9-4
Fontlijst weergeven 14-19
fonts 14-19
Fonts importeren 14-19
fontsbekijken 11-7
frametype 10-24
FreeFlow Print Server
info over 1-1
onlinehelp 1-1
FreeFlow Print Server-software 7-10
FTP of SFTP 3-33
functie Afdrukken 2-1, 3-27
opdrachten
kopiëren 3-15
proefafdrukmaken 2-7
tabblad bestanden
gebruiken 2-2
tabbladen 2-1
Functie Kopiëren 1-1
functietoegangstoetsen 3-8
G
gateways
codering 10-30, 10-30
gebruiken 3-28, 3-37, 4-71, 6-7
Gebruikersinterface van de FreeFlow Print
Server 1-1, 1-1
Eigenschappen bekijken 1-3
Gegevens overschrijven 7-8, 7-8
Gestaffelde subset 14-1
grijsverwijdering 13-36
H
halftoonprofiel 13-13
herstellen 7-2, 7-2, 7-11, 7-13
Hoofdgebruikersinterface 1-2
hoofdvenster 4-2
Hoofdvenster van het toetsenoverzicht 1-3
hoofdvenster wachtrijbeheer 4-2
HTTP-proxy 10-18
I
info over 1-1
instellen 6-5
Instelling van online gateway 10-30
Instellingen (preflight) 3-5
instellingen van de lijst met wachtrijen 4-71
Interne PCL-fonts 11-8
interne PostScript-fonts 11-8
IPP
inschakelen 10-22
IPP-gateway 10-22
K
kleurbeheer 13-1, 13-2, 13-3, 13-13, 13-36
afdrukmode
selecteren 13-37
afdrukmode grijsschaalbeeld 10-50, 13-37
gebruikers-TRC-menu's 3-49, 3-50, 4-27,
4-27, 13-20, 13-21, 13-38
gebruikers-TRC's
maken 3-52, 4-29, 13-23
nieuw 3-48, 4-26, 13-19
halftoonprofiel
toevoegen 13-15
info over 13-1
kalibreren van printer 13-7
OPI
gebruiken 13-38
profiellijst afdrukken 13-18
tabblad kleurgroep 13-12, 13-13
menu bekijken 13-12
tabblad kleurprofielen 13-12
menu bekijken 13-12
tabblad toekenningen
FreeFlow
®
Print Serverii
FreeFlow Print Server Help
Index

gebruiken 13-4
Venster Steunkleur-editor 13-33
kleurbeheer eigenschappen kleurgroep 13-4
kleurbeheer tabblad kleurprofiel
menu bekijken 13-13
kleurgroep
alsstandaard instellen 13-5
eigenschappen 13-4
exporteren 13-5
importeren 13-6
nieuw 13-4
papier verplaatsen naar 13-5
standaardwaarden herstellen 13-6
verwijderen 13-5
kleurprofielen 13-13, 13-13, 13-13, 13-13,
13-13, 13-13, 13-13, 13-15
de lijst importeren 13-15
de profiellijst bewaren 13-15
een nieuwe profielfamilie instellen 13-15
exporterennaarCDRW 13-17
kleurprofielen een halftoonfamilie vervangen
13-15
kleurprofielen een profielfamilie toekennen
13-15
kleurprofielen verwijderen 13-15
kleursysteemomzettingen 13-36
L
licentie-eigenschappen 10-6
toegang tot 10-4, 10-4, 10-5
licentiebeheer bekijken 10-4, 10-4, 10-5, 10-6
licentiebestand
laden 10-4, 10-4, 10-5, 10-6
LPD-instelling 10-18
M
maken10-32, 10-33, 10-33, 10-33, 10-34, 10-34
Menu Aanmelden 5-3
Menu Aanmelden bij 5-1
menu aanpassen 9-4
beginscherm 9-3, 9-4
menu functies 8-1, 9-1
menu Instelling 9-4, 10-1
beveiligingsprofielen 10-32, 10-33, 10-33,
10-33, 10-34, 10-34
cd-station 10-3
FTP 10-56
FTP gebruiken 10-57
gebruikers en groepen 10-57
groepautorisaties 10-58
IP-filter 10-56
netwerken 10-6
Toepassingslicenties 10-4, 10-4, 10-5, 10-6
menu printer 6-1, 6-5, 6-7, 6-7
energiespaarstand 6-1
proefafdruk huidigeopdracht 6-6
gebruiken 6-6
type opdracht instellen 6-4
uitlegtafel leegmaken 6-5
menu Systeem 7-1, 7-2, 7-2, 7-9
backup 7-11
beveiligde mode 7-15
externe diensten 7-5
gebruiken 7-1
in-/uitschakelen 7-9
software installeren 7-7, 7-7
menu Systeembeheer 11-1, 11-1, 11-7, 11-7,
11-8
accountregistratie 11-2
gebruiken 11-1, 11-1
menu's 2-1, 3-6
Menu's 1-2
menu's functie Afdrukken 2-1
menu's van het venster Afwerking 6-9
N
netware
NDS 10-23
novell netwerknummer 10-24
wachtrijserver 10-25
netware-server
instellingen 10-23
netwerkopslag 3-33
SMB 3-33
netwerkopslag via FTP of SFTP 3-33
Nieten 14-1
O
oorspronkelijke waarden herstellen 13-32
opdracht
opslaan als achtergrondformulier 3-26
verwijderen 3-15
opdracht doorsturen 3-16
naam van afdruksysteem instellen 3-17
opdracht-ID's 7-2, 7-2
opdracht-ID's herstellen 7-2, 7-2
opdrachtbeheer 3-1, 3-1, 3-2, 3-6, 3-8, 3-28,
3-37, 3-68
afdrukkwaliteitsopties 4-45
afdrukopdrachten 3-12
benodigde bronnen 3-73
DRI's gebruiken 3-25
een opdracht vrijgeven om te worden
afgedrukt 3-12
iiiFreeFlow
®
Print Server
FreeFlow Print Server Help
Index

foutieve opdracht verhelpen 3-72
functietoegangstoets tussenschietvellen
gebruiken 3-40
invoegingen
maken 3-71
omslagen
maken 3-71
opmaak
geavanceerde instellingen 3-42
opmaakstijlen
instellen 3-41
rendering instellen 3-66, 4-43, 4-49, 13-45
tabblad aflevering 3-36
tabblad beeld bewerken 2-5, 3-67
gebruiken 2-5, 3-67
tabblad foutief 3-72
tabblad instellingen 3-28
tabblad opgeslagen opdrachten 3-24
tabblad papier 3-34
tijdstempel 3-72
toepassing Grijs maken bij conflict tussen
opties 3-9
trapping instellen 3-56, 4-33
voorbeeld van opdracht bekijken 3-10,
3-10
een opdrachtoverzicht bekijken 3-12
een voorbeeld naar pdf exporteren
3-12
miniatuurafbeeldingen bekijken 3-9,
3-10
voorbeelden van een aantal pagina's
bekijken 3-10
opdrachtbeleid 10-47
opdrachteigenschappen 3-8
opdrachten
annuleren 3-15
naam wijzigen 3-14
nu afdrukken 3-20
opdrachteigenschappen wijzigen 3-13
opslaan 3-24
verplaatsen 3-15
voorbeeld bekijken 3-10
opdrachtenlijsten 3-2
opdrachtpreflight 3-4
opdrachtrendering 3-66, 4-43, 4-49, 13-45
opgeslagen opdracht
afdrukken 3-26
opgeslagen opdrachten 3-27
opnieuw starten 7-10
Overzicht afdrukken 3-5
Overzicht exporteren 3-5
P
PCL 14-19
PDFgoedkeuren 3-5
PDL 14-19
PDL behouden 10-41
PDL-fonts 11-7
PostScript 14-19
preflight 3-4
Preflight 3-4
Preflight en vrijgeven 3-4
preflight, een overzicht afdrukken 3-5
preflight, een overzicht exporteren 3-5
preflight, foutenoverzicht 3-5
preflight, instellingen 3-5
printer inschakelen 7-9
printer uitschakelen 7-9
Printerberichtveld 1-2
proefafdruk 2-7, 3-21
proxy-informatie invoeren 10-18
R
randbehandeling 6-5
RAW TCP/IP
inschakelen 10-18
S
SIT 14-19
Slaapstand 14-30
Snelkoppelingen via het toetsenbord 1-5, 1-5
Sneltoetsen 1-19
SNMP
configureren 10-19
inschakelen 10-19
SNMP gemeenschappelijke instellingen 10-21
SNMP-instellingen
toegang tot 10-19
SNMP-internationalisatie 10-20
SNMP-serienummers
bekijken 10-20
SNMP-trapparameters 10-21
software installeren
gebruiken 7-7, 7-7
SSL/TLS
ondertekend certificaat
certificeringsinstantie 10-55
zelf-ondertekend certificaat
instellen 10-54
SSL/TLS-certificaat
verwijderen 10-56
Standaardscherm 1-1
standaardwachtrij
FreeFlow
®
Print Serveriv
FreeFlow Print Server Help
Index

instellen 4-71
steunkleur 13-29, 13-32, 13-32
bewerken 13-29
een monsterboek afdrukken 13-31
voorbeeld afdrukken 13-30
Subsetafwerking 14-1
systeem
inschakelen 7-9
systeem herstellen 7-14
systeem opnieuw opstarten 7-9
Systeembeheer en configuratie 1-3
systeemconfiguratie
backup 7-13
toegang tot 10-1
T
tabblad aflevering 4-21
tabblad Algemeen 10-34
tabblad CMYK 3-61, 3-64, 4-38, 4-41, 13-40,
13-43
Tabblad Grijs 3-62, 4-39, 13-41
tabblad instellingen 3-28
tabblad kleurgroep 13-13
tabblad nieten/afwerking 3-37
tabblad papier 4-20
tabblad stapelen 6-16
tabblad toekenningen - menu's 13-3
tabbladen functie Afdrukken 2-1
tekstgrootte 9-4
Toegangscode wijzigen... 5-3
toegangscodebeveiliging 5-2
toegangscodes wijzigen 5-3
toegangscodes:beveiliging
toegangscodes:sterk
toegangscodes:zwak
Toegankelijkheid 1-5
Toetsen
Activering 1-13
Navigatie 1-13
toevoegen 13-13
U
uitgesteld uitschakelen en opnieuw starten 7-9
Uitlegtafel 14-1
uitschakelen in noodgeval 7-10, 7-11
uitvoeren 7-11
V
Veelgestelde vragenoverFreeFlow Print Server
Hoe converteer ik een katernopdracht in
een standaardopdracht en andersom? 14-7
Hoe druk ik 5,5 x 8,5 inch 2-zijdig af? 14-22
Hoe druk ik A4-formaat op groter papier
af? 14-23
Hoe houd ik een opdracht vast? 14-17
Hoe kan ik meerdere pagina's uitsnijden?
14-22
Hoe los ik papierprogrammeringsconflicten
op? 14-26
Hoe maak ik een proefafdruk van een
opdracht? 14-25
Hoe onderbreek ik een opdracht? 14-17
Hoe pas ik de afdrukkwaliteit aan? 14-19
Hoe programmeer ik een katernopdracht?
14-24
Hoe programmeer ik opdrachtafwerking?
14-25
Hoe stuur ik opdrachten naar een bepaalde
lade? 14-14
Hoe verander ik papierladekenmerken?
14-6
Hoe verander ik papierprogrammering?
14-7
Hoe voeg ik een aantal pagina's voor een
bepaalde pagina in? 14-17
Hoe voeg ik invoegingen toe aan een
2-op-1-opdracht of katernopdracht? 14-5
Hoe voeg ik omslagen toe en programmeer
ik ze? 14-4
Hoe voeg ik tussenschietvellen toe? 14-5
Hoe voer ik een afdrukopdracht 2-op-1
kop/staart uit? 14-22
Hoe voer ik een afdrukopdracht in
omgekeerde volgorde uit? 14-24
Hoe voer ik een opdracht kop/staart uit?
14-22
Hoe wijzig ik de hecht-/nietplaatsing? 14-6
Hoe wijzig ik opdrachteigenschappen?14-6
Hoe zet ik voorbladen uit? 14-29
Veld Aanmeldbericht 5-1
Veld Oude toegangscode 5-3
velden 6-17
venster 13-2
venster opdrachtbeheer 3-1
venster steunkleur-editor 13-32
verwerking hervatten 7-1
verwerking stopzetten 7-1
verwijderen 13-13, 13-15
voorkeursinstellingen 10-47
bijzonderheden in remote
gebruikersinterface 10-52
externe gebruikersinterface 10-51
fontvervangingsbeleid 10-51
internationaal 10-38
IP-adressen
bewerken 10-52, 10-52
vFreeFlow
®
Print Server
FreeFlow Print Server Help
Index

verwijderen 10-52
opdrachtverwerkingsopties 10-41
papier en laden 10-51
SSL/TLS
certificaat beheren 10-54
voorkomen dat een wachtrij opdrachten
accepteert 4-69
W
wachtrij maken 4-6
wachtrijbeheer 4-1, 4-3, 4-68, 4-69, 4-69, 4-70,
4-71
achtergrondformulieren 4-14
afdrukkwaliteit, tabblad 4-22
bestemming, functietoegangstoets 4-11
bronkleur 3-60, 4-38, 4-48, 13-40
functietoegangstoets ASCII
gebruiken 4-68
functietoegangstoets basisinstellingen
3-37
info over 4-2
instellingentabblad 4-14
kleuropties 4-44
menu bekijken 4-4
menu inhoud 4-13
menu wachtrij 4-3
onderdrukken 4-5
pdl-instellingen
gebruiken 4-56
tabblad aflevering 4-21
tabblad beeld bewerken 4-50
gebruiken 4-50
tabblad instellingen
gebruiken 4-9
tabblad papier
gebruiken 4-20
wachtrij inschakelen om opdrachten te
accepteren 4-69
wachtrij instellen om opdrachten vrij te
geven 4-69
wachtrijen maken 4-5, 4-5
wachtrijbeheer - tabblad aflevering
gebruiken 4-21
wachtrijbeheer - tabblad papier 4-20
wachtrijen activeren 4-5
wachtrijgedrag regelen 4-68
wachtrijserver
configureren 10-25, 10-25, 10-26, 10-26
Z
ZIP 14-19
zonenaam 10-29
FreeFlow
®
Print Servervi
FreeFlow Print Server Help
Index


-
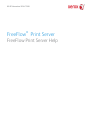 1
1
-
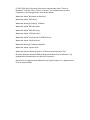 2
2
-
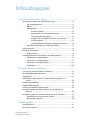 3
3
-
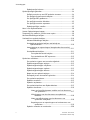 4
4
-
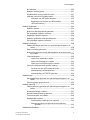 5
5
-
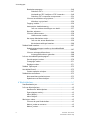 6
6
-
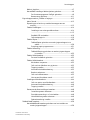 7
7
-
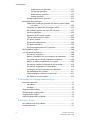 8
8
-
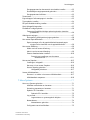 9
9
-
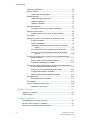 10
10
-
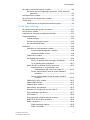 11
11
-
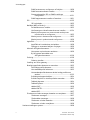 12
12
-
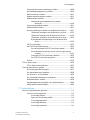 13
13
-
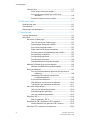 14
14
-
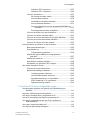 15
15
-
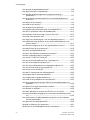 16
16
-
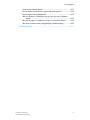 17
17
-
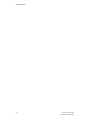 18
18
-
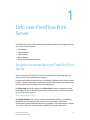 19
19
-
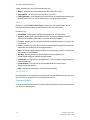 20
20
-
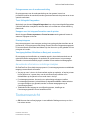 21
21
-
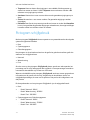 22
22
-
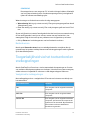 23
23
-
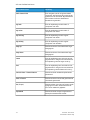 24
24
-
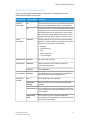 25
25
-
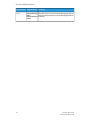 26
26
-
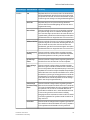 27
27
-
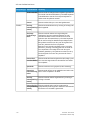 28
28
-
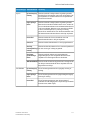 29
29
-
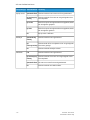 30
30
-
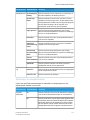 31
31
-
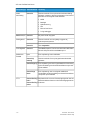 32
32
-
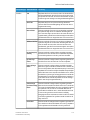 33
33
-
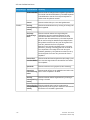 34
34
-
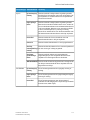 35
35
-
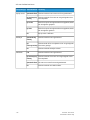 36
36
-
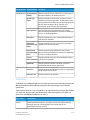 37
37
-
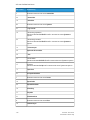 38
38
-
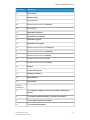 39
39
-
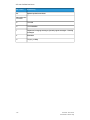 40
40
-
 41
41
-
 42
42
-
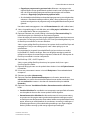 43
43
-
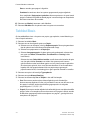 44
44
-
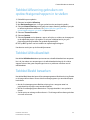 45
45
-
 46
46
-
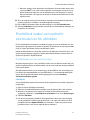 47
47
-
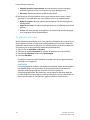 48
48
-
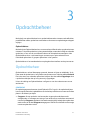 49
49
-
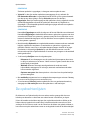 50
50
-
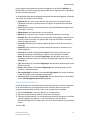 51
51
-
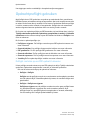 52
52
-
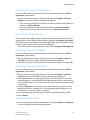 53
53
-
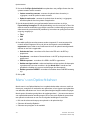 54
54
-
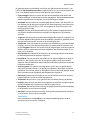 55
55
-
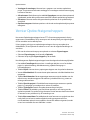 56
56
-
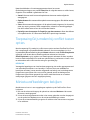 57
57
-
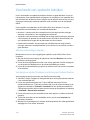 58
58
-
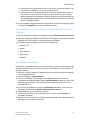 59
59
-
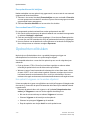 60
60
-
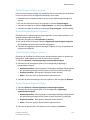 61
61
-
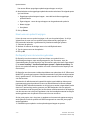 62
62
-
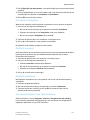 63
63
-
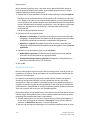 64
64
-
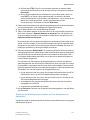 65
65
-
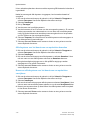 66
66
-
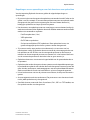 67
67
-
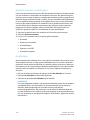 68
68
-
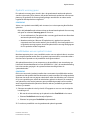 69
69
-
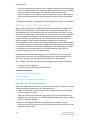 70
70
-
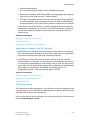 71
71
-
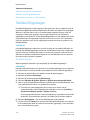 72
72
-
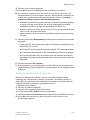 73
73
-
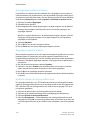 74
74
-
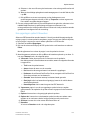 75
75
-
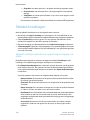 76
76
-
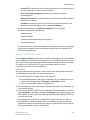 77
77
-
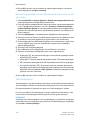 78
78
-
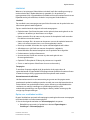 79
79
-
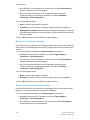 80
80
-
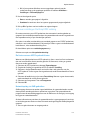 81
81
-
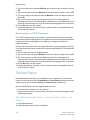 82
82
-
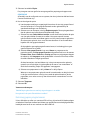 83
83
-
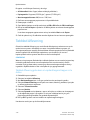 84
84
-
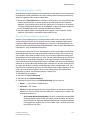 85
85
-
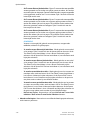 86
86
-
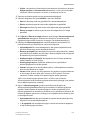 87
87
-
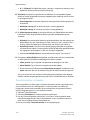 88
88
-
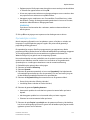 89
89
-
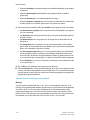 90
90
-
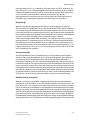 91
91
-
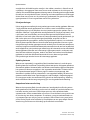 92
92
-
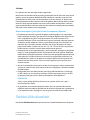 93
93
-
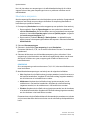 94
94
-
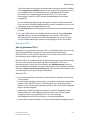 95
95
-
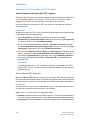 96
96
-
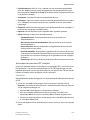 97
97
-
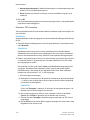 98
98
-
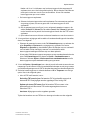 99
99
-
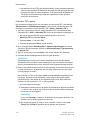 100
100
-
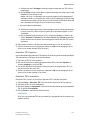 101
101
-
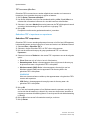 102
102
-
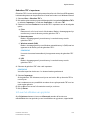 103
103
-
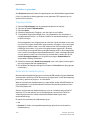 104
104
-
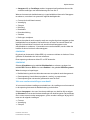 105
105
-
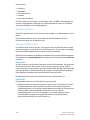 106
106
-
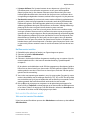 107
107
-
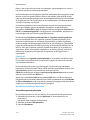 108
108
-
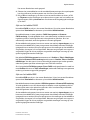 109
109
-
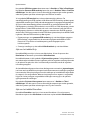 110
110
-
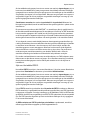 111
111
-
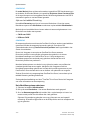 112
112
-
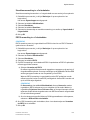 113
113
-
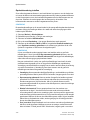 114
114
-
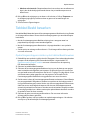 115
115
-
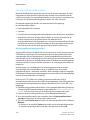 116
116
-
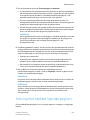 117
117
-
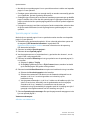 118
118
-
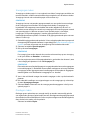 119
119
-
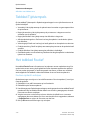 120
120
-
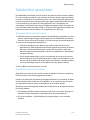 121
121
-
 122
122
-
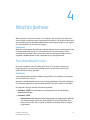 123
123
-
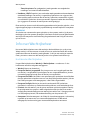 124
124
-
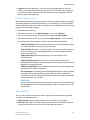 125
125
-
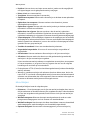 126
126
-
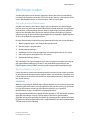 127
127
-
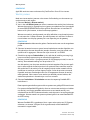 128
128
-
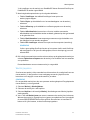 129
129
-
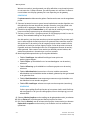 130
130
-
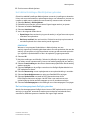 131
131
-
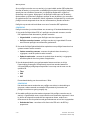 132
132
-
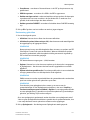 133
133
-
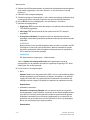 134
134
-
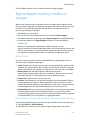 135
135
-
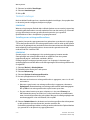 136
136
-
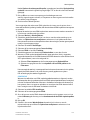 137
137
-
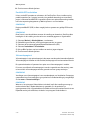 138
138
-
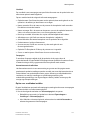 139
139
-
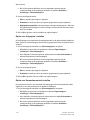 140
140
-
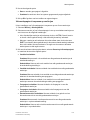 141
141
-
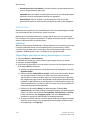 142
142
-
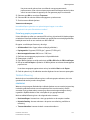 143
143
-
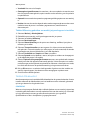 144
144
-
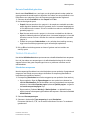 145
145
-
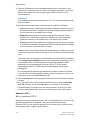 146
146
-
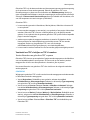 147
147
-
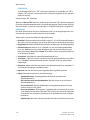 148
148
-
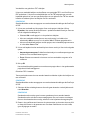 149
149
-
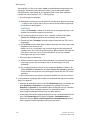 150
150
-
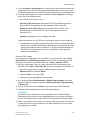 151
151
-
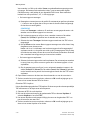 152
152
-
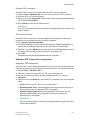 153
153
-
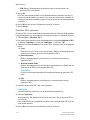 154
154
-
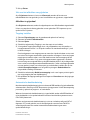 155
155
-
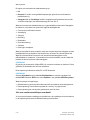 156
156
-
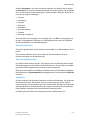 157
157
-
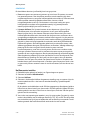 158
158
-
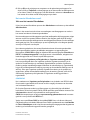 159
159
-
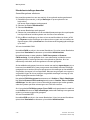 160
160
-
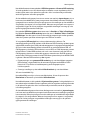 161
161
-
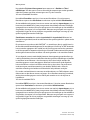 162
162
-
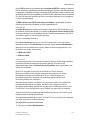 163
163
-
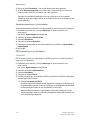 164
164
-
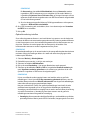 165
165
-
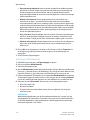 166
166
-
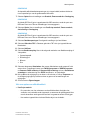 167
167
-
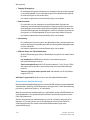 168
168
-
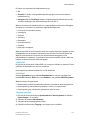 169
169
-
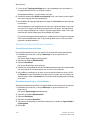 170
170
-
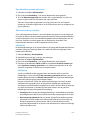 171
171
-
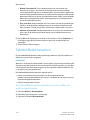 172
172
-
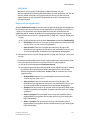 173
173
-
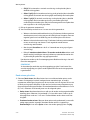 174
174
-
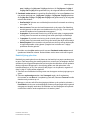 175
175
-
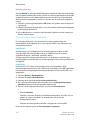 176
176
-
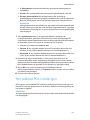 177
177
-
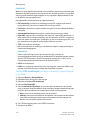 178
178
-
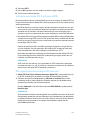 179
179
-
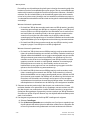 180
180
-
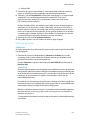 181
181
-
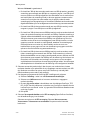 182
182
-
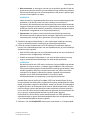 183
183
-
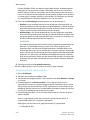 184
184
-
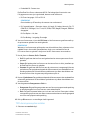 185
185
-
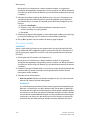 186
186
-
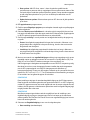 187
187
-
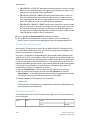 188
188
-
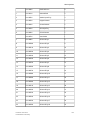 189
189
-
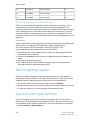 190
190
-
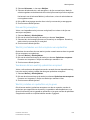 191
191
-
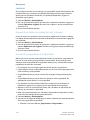 192
192
-
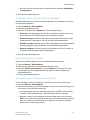 193
193
-
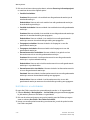 194
194
-
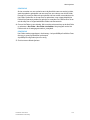 195
195
-
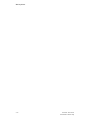 196
196
-
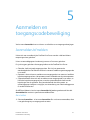 197
197
-
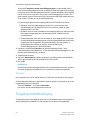 198
198
-
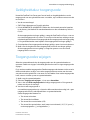 199
199
-
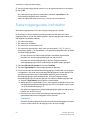 200
200
-
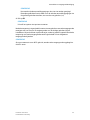 201
201
-
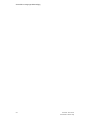 202
202
-
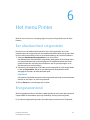 203
203
-
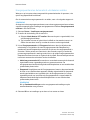 204
204
-
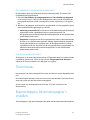 205
205
-
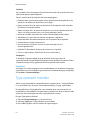 206
206
-
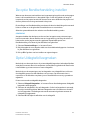 207
207
-
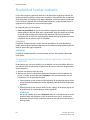 208
208
-
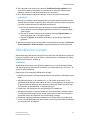 209
209
-
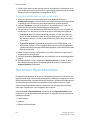 210
210
-
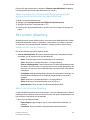 211
211
-
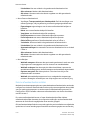 212
212
-
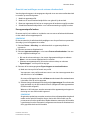 213
213
-
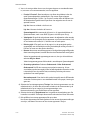 214
214
-
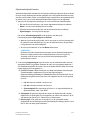 215
215
-
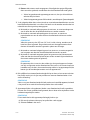 216
216
-
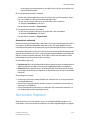 217
217
-
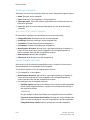 218
218
-
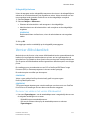 219
219
-
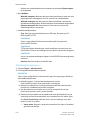 220
220
-
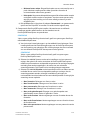 221
221
-
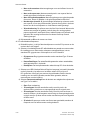 222
222
-
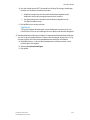 223
223
-
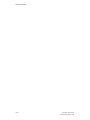 224
224
-
 225
225
-
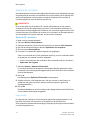 226
226
-
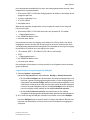 227
227
-
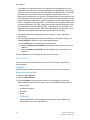 228
228
-
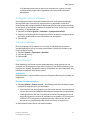 229
229
-
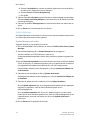 230
230
-
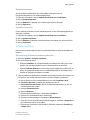 231
231
-
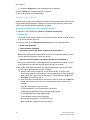 232
232
-
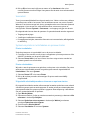 233
233
-
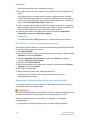 234
234
-
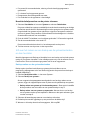 235
235
-
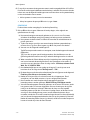 236
236
-
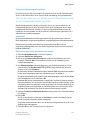 237
237
-
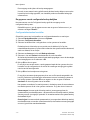 238
238
-
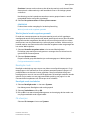 239
239
-
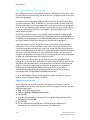 240
240
-
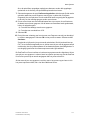 241
241
-
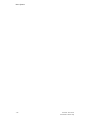 242
242
-
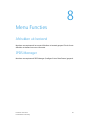 243
243
-
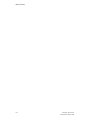 244
244
-
 245
245
-
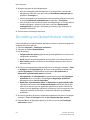 246
246
-
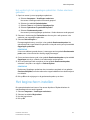 247
247
-
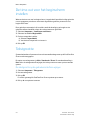 248
248
-
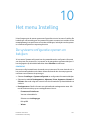 249
249
-
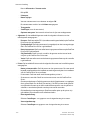 250
250
-
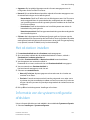 251
251
-
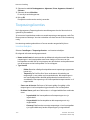 252
252
-
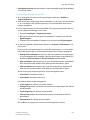 253
253
-
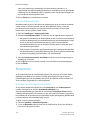 254
254
-
 255
255
-
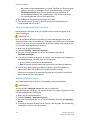 256
256
-
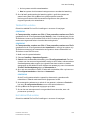 257
257
-
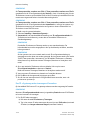 258
258
-
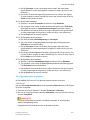 259
259
-
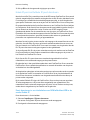 260
260
-
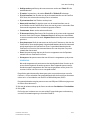 261
261
-
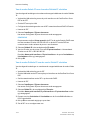 262
262
-
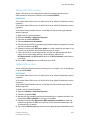 263
263
-
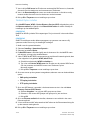 264
264
-
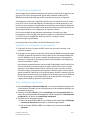 265
265
-
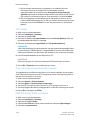 266
266
-
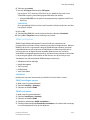 267
267
-
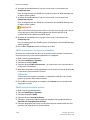 268
268
-
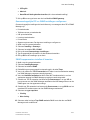 269
269
-
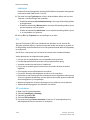 270
270
-
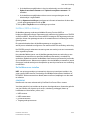 271
271
-
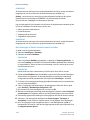 272
272
-
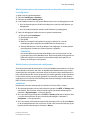 273
273
-
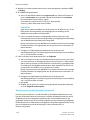 274
274
-
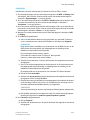 275
275
-
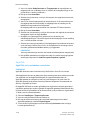 276
276
-
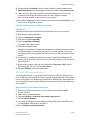 277
277
-
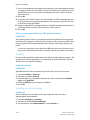 278
278
-
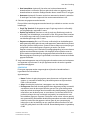 279
279
-
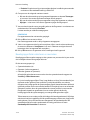 280
280
-
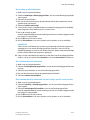 281
281
-
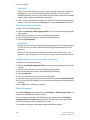 282
282
-
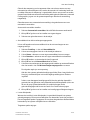 283
283
-
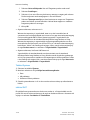 284
284
-
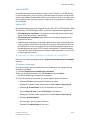 285
285
-
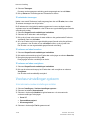 286
286
-
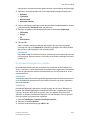 287
287
-
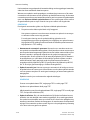 288
288
-
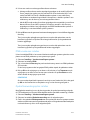 289
289
-
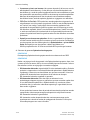 290
290
-
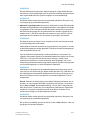 291
291
-
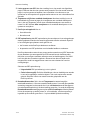 292
292
-
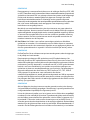 293
293
-
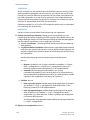 294
294
-
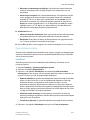 295
295
-
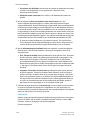 296
296
-
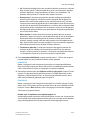 297
297
-
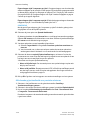 298
298
-
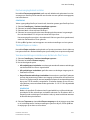 299
299
-
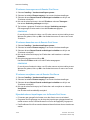 300
300
-
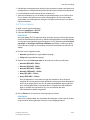 301
301
-
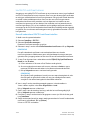 302
302
-
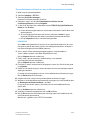 303
303
-
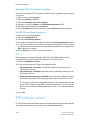 304
304
-
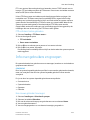 305
305
-
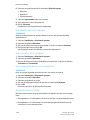 306
306
-
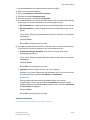 307
307
-
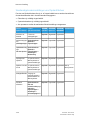 308
308
-
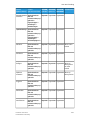 309
309
-
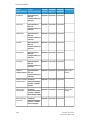 310
310
-
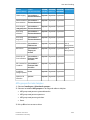 311
311
-
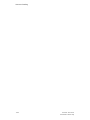 312
312
-
 313
313
-
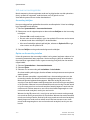 314
314
-
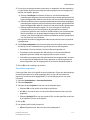 315
315
-
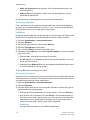 316
316
-
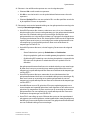 317
317
-
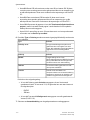 318
318
-
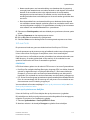 319
319
-
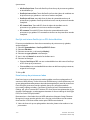 320
320
-
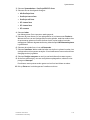 321
321
-
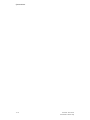 322
322
-
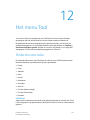 323
323
-
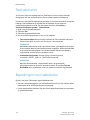 324
324
-
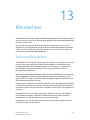 325
325
-
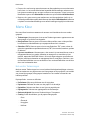 326
326
-
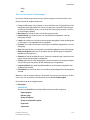 327
327
-
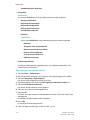 328
328
-
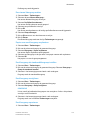 329
329
-
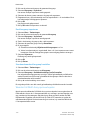 330
330
-
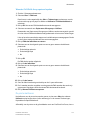 331
331
-
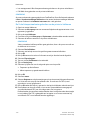 332
332
-
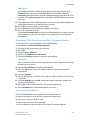 333
333
-
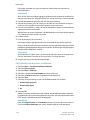 334
334
-
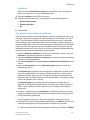 335
335
-
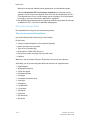 336
336
-
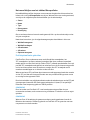 337
337
-
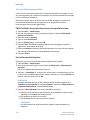 338
338
-
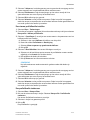 339
339
-
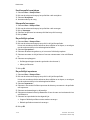 340
340
-
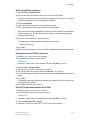 341
341
-
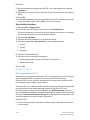 342
342
-
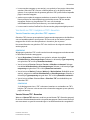 343
343
-
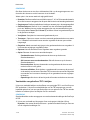 344
344
-
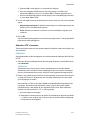 345
345
-
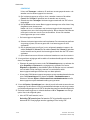 346
346
-
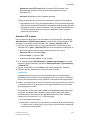 347
347
-
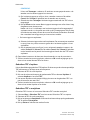 348
348
-
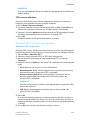 349
349
-
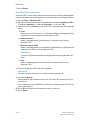 350
350
-
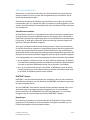 351
351
-
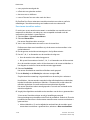 352
352
-
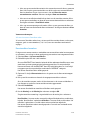 353
353
-
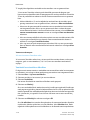 354
354
-
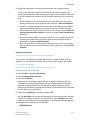 355
355
-
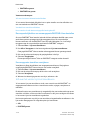 356
356
-
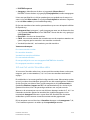 357
357
-
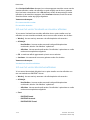 358
358
-
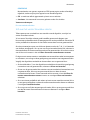 359
359
-
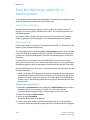 360
360
-
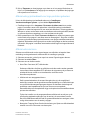 361
361
-
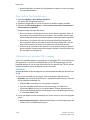 362
362
-
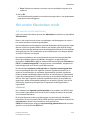 363
363
-
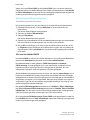 364
364
-
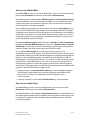 365
365
-
 366
366
-
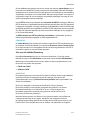 367
367
-
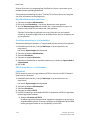 368
368
-
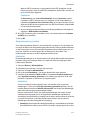 369
369
-
 370
370
-
 371
371
-
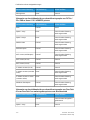 372
372
-
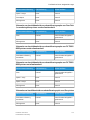 373
373
-
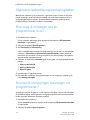 374
374
-
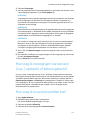 375
375
-
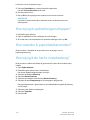 376
376
-
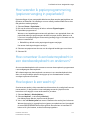 377
377
-
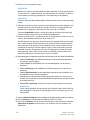 378
378
-
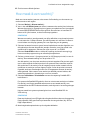 379
379
-
 380
380
-
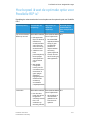 381
381
-
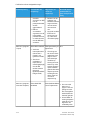 382
382
-
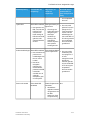 383
383
-
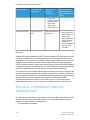 384
384
-
 385
385
-
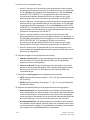 386
386
-
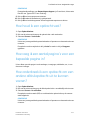 387
387
-
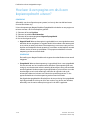 388
388
-
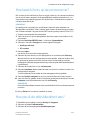 389
389
-
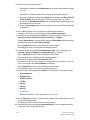 390
390
-
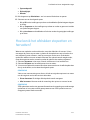 391
391
-
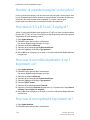 392
392
-
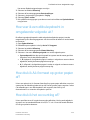 393
393
-
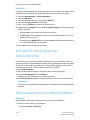 394
394
-
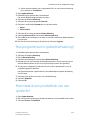 395
395
-
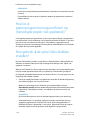 396
396
-
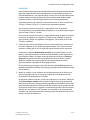 397
397
-
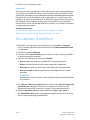 398
398
-
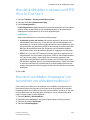 399
399
-
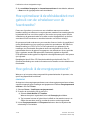 400
400
-
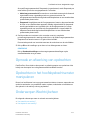 401
401
-
 402
402
-
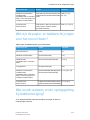 403
403
-
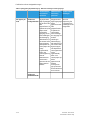 404
404
-
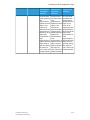 405
405
-
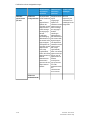 406
406
-
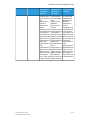 407
407
-
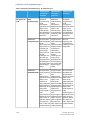 408
408
-
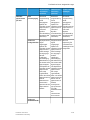 409
409
-
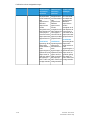 410
410
-
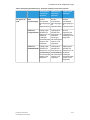 411
411
-
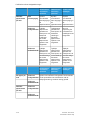 412
412
-
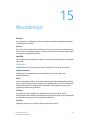 413
413
-
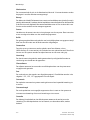 414
414
-
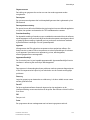 415
415
-
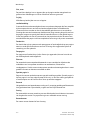 416
416
-
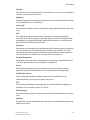 417
417
-
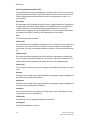 418
418
-
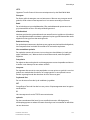 419
419
-
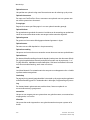 420
420
-
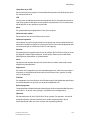 421
421
-
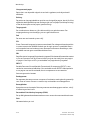 422
422
-
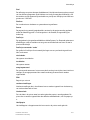 423
423
-
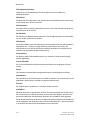 424
424
-
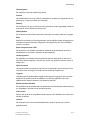 425
425
-
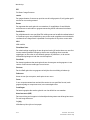 426
426
-
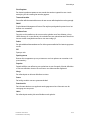 427
427
-
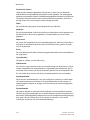 428
428
-
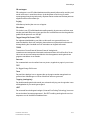 429
429
-
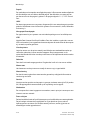 430
430
-
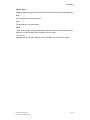 431
431
-
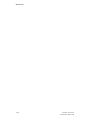 432
432
-
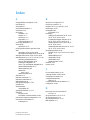 433
433
-
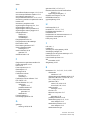 434
434
-
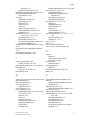 435
435
-
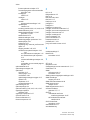 436
436
-
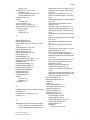 437
437
-
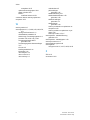 438
438
-
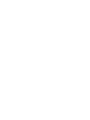 439
439
-
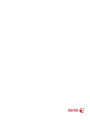 440
440
Gerelateerde papieren
-
Xerox Versant 180 Gebruikershandleiding
-
Xerox 700i/700 Gebruikershandleiding
-
Xerox 700i/700 Gebruikershandleiding
-
Xerox 700i/700 Gebruikershandleiding
-
Xerox 700i/700 Gebruikershandleiding
-
Xerox Color 550/560/570 Gebruikershandleiding
-
Xerox Color 800/1000/i Gebruikershandleiding
-
Xerox Color 800/1000/i Gebruikershandleiding
-
Xerox Color 550/560/570 Gebruikershandleiding
-
Xerox Color 550/560/570 Gebruikershandleiding