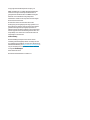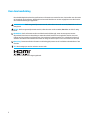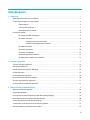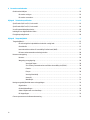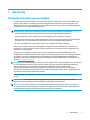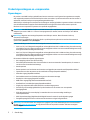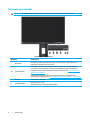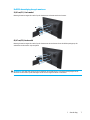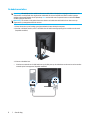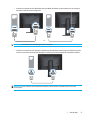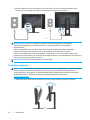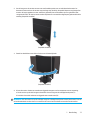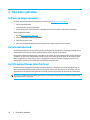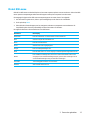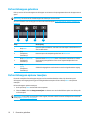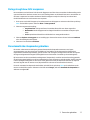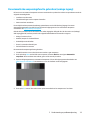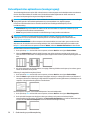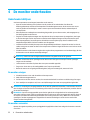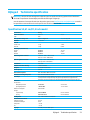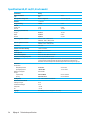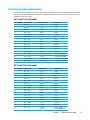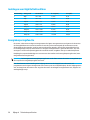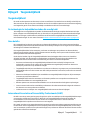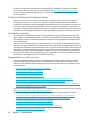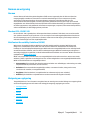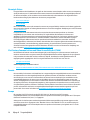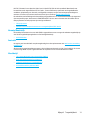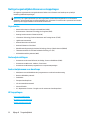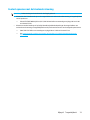HP Value 24-inch Displays Handleiding
- Categorie
- Tv's
- Type
- Handleiding
Deze handleiding is ook geschikt voor

Handleiding

© Copyright 2019 HP Development Company, L.P.
HDMI, het HDMI-logo en de High-Definition Multimedia-
interface met hoge resolutie zijn handelsmerken of
geregistreerde handelsmerken van HDMI Licensing LLC.
Windows® is een handelsmerk of gedeponeerd
handelsmerk van Microsoft Corporation in de Verenigde
Staten en/of andere landen.
De informatie in deze documentatie kan zonder
kennisgeving worden gewijzigd. De enige garanties voor
HP-producten en diensten staan vermeld in de expliciete
garantieverklaringen die bij dergelijke producten en
diensten worden meegeleverd. Niets in dit document mag
worden opgevat als een aanvullende garantie. HP is niet
aansprakelijk voor technische of redactionele fouten of
weglatingen in dit document.
Productmelding
Deze handleiding beschrijft functies die de meeste
modellen gemeenschappelijk hebben. Sommige functies
zijn mogelijk niet beschikbaar op uw product. Download de
Gebruikershandleiding van Http://www.hp.com/support en
volg de aanwijzingen om uw product te vinden. Selecteer
vervolgens Handleidingen.
Eerste editie: Mei 2019
Documentonderdeelnummer: L59594-331

ii
Over deze handleiding
Deze handleiding biedt technische specificaties en informatie over monitorfuncties, het instellen van de monitor
en het gebruik van de software. Afhankelijk van het model beschikt uw monitor mogelijk niet over alle functies
die in deze handleiding zijn opgenomen.
WAARSCHUWING! Geeft een gevaarlijke situatie aan die, indien deze niet wordt vermeden, kan leiden tot licht of
matig letsel.
LET OP: Geeft een gevaarlijke situatie aan die, indien deze niet wordt vermeden, kan leiden tot licht of matig
letsel.
BELANGRIJK: Geeft informatie aan die wordt beschouwd als belangrijk, maar niet met gevaar verwant
(bijvoorbeeld, berichten met betrekking tot materiële schade). Waarschuwt de gebruiker dat het niet exact
naleven van een procedure zoals beschreven, kan resulteren in gegevensverlies of in schade aan hardware of
software. Deze bevat ook essentiële informatie als uitleg van een concept of voor het voltooien van een taak.
Opmerking: Bevat aanvullende informatie om de belangrijke punten van de hoofdtekst te benadrukken of aan
te vullen.
TIP: Biedt nuttige tips over het voltooien van een taak.
In dit product is HDMI-technologie ingebouwd.

iii
Inhoudsopgave
1 Aan de slag ..............................................................................................1
Belangrijke informatie over de veiligheid............................................................1
Producteigenschappen en -componenten ...........................................................2
Eigenschappen ..........................................................................2
Componenten achteraan..................................................................3
Onderdelen op de voorzijde ...............................................................4
De monitor instellen ..............................................................................5
De monitorstandaard bevestigen ..........................................................5
De monitor monteren ....................................................................6
De monitorstandaard verwijderen ...............................................6
De VESA-bevestigingsbeugel monteren ..........................................7
De kabels aansluiten .....................................................................8
De monitor aanpassen...................................................................10
De monitor inschakelen..................................................................12
Een beveiligingskabel installeren .........................................................13
HP-watermerk en beleid voor nabeelden ..................................................13
2 De monitor gebruiken.................................................................................. 14
Software en hulpprogramma's ....................................................................14
Het informatiebestand...........................................................................14
Het IMC-bestand (Image Color Matching) ...........................................................14
Via het OSD-menu...............................................................................15
De functieknoppen gebruiken.....................................................................16
De functieknoppen opnieuw toewijzen.............................................................16
De lage Laag blauw licht aanpassen ...............................................................17
De automatische slaapmodus gebruiken ...........................................................17
3 Ondersteuning en probleemoplossing .................................................................. 18
Algemene problemen oplossen ...................................................................18
Knopvergrendelingen ............................................................................18
De automatische aanpassingsfunctie gebruiken (analoge ingang).....................................19
De beeldprestaties optimaliseren (analoge ingang)..................................................20
Contact opnemen met de klantondersteuning ......................................................21
Voorbereiden om de technische ondersteuning te bellen .............................................21
Het serienummer en productnummer zoeken.......................................................21

iv
4 De monitor onderhouden............................................................................... 22
Onderhoudsrichtlijnen ...........................................................................22
De monitor reinigen .....................................................................22
De monitor verzenden ...................................................................22
Bijlage A Technische specificaties........................................................................ 23
Specificaties 54,61 cm/21,5 inch model............................................................23
Specificaties 60,47 cm/21,5 inch model............................................................24
Vooraf ingestelde beeldresoluties .................................................................25
Indelingen voor High Definition Video..............................................................26
Energiebesparingsfunctie ........................................................................26
Bijlage B Toegankelijkheid ............................................................................... 27
Toegankelijkheid ................................................................................27
De technologische hulpmiddelen vinden die u nodig hebt ....................................27
Onze belofte ...........................................................................27
International Association of Accessibility Professionals (IAAP)................................27
De beste ondersteunende technologie vinden . . . . . . . . . . . . . . . . . . . . . . . . . . . . . . . . . . . . . . . . . . . . . .28
Normen en wetgeving ...........................................................................29
Normen................................................................................29
Wetgeving en regelgeving................................................................29
Verenigde Staten .............................................................30
21st Century Communications and Video Accessibility Act (CVAA)...................30
Canada ......................................................................30
Europa ......................................................................30
Verenigd Koninkrijk ...........................................................31
Australië.....................................................................31
Wereldwijd ...................................................................31
Nuttige toegankelijkheidsbronnen en koppelingen ..................................................32
Organisaties............................................................................32
Onderwijsinstellingen ...................................................................32
Andere hulpbronnen voor handicaps ......................................................32
HP-koppelingen ........................................................................32
Contact opnemen met de klantondersteuning ......................................................33

1 Aan de slag 1
1 Aan de slag
Belangrijke informatie over de veiligheid
Er kunnen een wisselstroomadapter en een netsnoer bij de monitor geleverd zijn. Als een andere kabel wordt
gebruikt, mag u alleen een voedingsbron en aansluiting gebruiken die geschikt zijn voor deze monitor. Voor
informatie over de juiste set voedingskabels voor het gebruik met de monitor, kunt u de Productmededelingen
raadplegen die in uw documentatiekit zijn geleverd.
WAARSCHUWING! Om het risico op elektrische schok of schade aan het apparaat te verminderen:
• Sluit de voedingskabel aan op een stopcontact dat op elk ogenblik gemakkelijk toegankelijk is.
• Koppel de voeding los van de computer door de voedingskabel uit het stopcontact te trekken.
• Als het netsnoer beschikt over een geaarde stekker sluit u het snoer aan op een geaard stopcontact. Maak de
aardingsfunctie van de stroomkabel niet onbruikbaar, het is een belangrijke beveiligingsfunctie.
• Als u de voedingskabel uit het stopcontact trekt, moet u de kabel bij de stekker vastnemen.
Plaats voor uw veiligheid niets op de voedingskabels. Zorg dat alle draden en kabels die op de monitor zijn
aangesloten, correct legt zodat er niet kan worden aan getrokken, ze niet kunnen worden vastgegrepen of er
niet kan over worden gevallen.
Om het risico op ernstig letsel te verminderen, leest u de Veiligheids- en comforthandleiding die met de
handleidingen is meegeleverd. Dit beschrijft de juiste werkstationinstelling en de correcte houding, gezondheid
en werkgewoonten voor computergebruikers. De Veiligheids- & comforthandleiding biedt ook belangrijke
elektrische en mechanische veiligheidsinformatie. De Veiligheids- & comforthandleiding is beschikbaar op het
web op http://www.hp.com/ergo.
BELANGRIJK: Voor de bescherming van de monitor en de computer, sluit u alle voedingskabels voor de computer
en zijn randapparaten (zoals een monitor, printer, scanner) aan op een overspanningsbeveiligingsapparaat,
zoals een stroomstrip of een UPS (Uninterruptible Power Supply). Niet alle stroomstrips bieden
overspanningsbeveiliging; deze optie moet specifiek met een label op de stroomstrips zijn aangegeven.
Gebruik een stroomstrip waarvan de fabrikant een schadevervangingsbeleid biedt, zodat u de apparatuur kunt
vervangen als de overspanningsbeveiliging mislukt.
Gebruik meubilair van de geschikte en correcte grootte, ontworpen voor een goede ondersteuning van de
monitor.
WAARSCHUWING! Monitoren die verkeerd zijn geplaatst op dressoirs, boekenkasten, planken, bureaus,
luidsprekers, kisten of wagentjes, kunnen omvallen en lichamelijk letsel veroorzaken.
Opmerking: Dit product is geschikt voor entertainmentdoeleinden. Overweeg om de monitor te plaatsen in
een gecontroleerde verlichte omgeving om storing van de omgevingsverlichting en heldere oppervlakken die
hinderende weerkaatsingen van het scherm kunnen veroorzaken, te voorkomen.

2 1 Aan de slag
Producteigenschappen en -componenten
Eigenschappen
Dit product is een AMD FreeSync-gekwalificeerd monitor waarmee u van PC-games kunt genieten met soepele,
snel reagerende prestaties zodra een beeld op het scherm verandert. Op de externe bron die met het monitor is
verbonden, moet het FreeSync-stuurprogramma geïnstalleerd zijn.
AMD FreeSync-technologie is ontworpen om schokkerige en streperige beelden in games en video’s te elimineren
door de beeldsnelheid te koppelen aan de beeldsnelheid van de grafische kaart. Neem contact op met de
fabrikant van uw component of systeem voor specifieke mogelijkheden.
BELANGRIJK: Met AMD Radeon Graphics en/of AMD A-Series APU-compliante monitor met DisplayPort/HDMI
Adaptive-Sync vereist. AMD 15.11 Crimson-stuurprogramma (of nieuwer) vereist om FreeSync over HDMI te
ondersteunen.
Opmerking: Adaptieve vernieuwingsfrequenties verschillen per monitor. Meer informatie vindt u op
www.amd.com/freesync.
Om FreeSync in te schakelen op de monitor, drukt u op de knop Menu op de monitor om het schermmenu te
openen. Klik op Beeld en klik op FreeSync™.
In deze handleiding worden functies van de volgende monitoren beschreven:
• 54,61 cm (21,5 inch) diagonaal weergeefbaar schermgebied met 1920 x 1080 resolutie; plus ondersteuning
op volledig scherm voor lagere resoluties: bevat aangepaste schalen voor een maximale beeldgrootte terwijl
de originele beeldverhouding behouden blijft.
• 60,47 cm (23,8 inch) diagonaal weergeefbaar schermgebied met 1920 x 1080 resolutie; plus ondersteuning
op volledig scherm voor lagere resoluties: bevat aangepaste schalen voor een maximale beeldgrootte terwijl
de originele beeldverhouding behouden blijft.
De monitoren hebben de volgende eigenschappen:
• Anti-spiegeling scherm met LED-verlichting
• Een brede kijkhoek waardoor het scherm zichtbaar is vanuit een zittende of staande positie, of wanneer u
van de ene naar de andere kant beweegt
• Kantelcapaciteit
• Roteercapaciteit voor het draaien van de monitor van liggende naar staande stand (bepaalde modellen)
• Capaciteiten voor het aanpassen van de zwenkhoek en hoogte (bepaalde modellen)
• VGA-video-ingang (bepaalde modellen)
• Verwisselbare stand voor flexibele oplossingen voor de monitormontage
• DisplayPort-video-ingang (bepaalde modellen)
• HDMI-video-ingang (High-Definition Multimedia Interface)
• Hoofdtelefoon-/variabele lijnuitgang (bepaalde modellen)
• Plug & play-capaciteit indien ondersteund door uw besturingssysteem
• Voorziening voor beveiligingskabelsleuf op de achterkant van de monitor voor een optionele
beveiligingskabel
• OSD-aanpassingen (On-screen display) in meerdere talen voor een eenvoudige instelling en
schermoptimalisatie
• HDCP-kopieerbeveiliging (High-bandwidth Digital Content Protection) op alle digitale ingangen
• Energiebesparingsfunctie om te voldoen aan de vereisten voor lager energieverbruik.
Opmerking: Zie voor informatie over veiligheid en regelgeving de Productmededelingen in de documentatiekit.
Ga naar http://www.hp.com/support en volg de instructies om uw product te vinden. Selecteer vervolgens
Handleidingen.

1 Aan de slag 3
Componenten achteraan
Opmerking: Afhankelijk van het model monitor verschillen de componenten op de achterkant.
54,61 cm/21,5-inch model
1 2 3
Component Beschrijving
1 Voedingsaansluiting Sluit de voedingskabel aan op de monitor
2 HDMI-aansluiting Sluit de HDMI-kabel aan op de monitor.
3 VGA-aansluiting Sluit de VGA-kabel aan op de monitor.
60,47 cm/23,8 inch model
1 2 3 4
Component Beschrijving
1 Voedingsaansluiting Sluit de voedingskabel aan op de monitor
2 HDMI-aansluiting Sluit de HDMI-kabel aan op de monitor.
3 Aansluiting DisplayPort Verbindt de DisplayPort-kabel met de monitor.
4
Audio uit (hoofdtelefoon)
aansluiting
Sluit de hoofdtelefoon aan op de monitor.
LET OP: Pas het volume aan voordat u een hoofdtelefoon of oordoppen
gebruikt om de kans op persoonlijk letsel te beperken. Zie voor
aanvullende informatie over veiligheid de Productmededelingen in de
documentatiekit.

4 1 Aan de slag
Onderdelen op de voorzijde
Opmerking: Afhankelijk van het model monitor kan de plaats van de bedieningselementen afwijken.
1 2 3 4 5 6
Besturing Beschrijving
1 Knop Menu
Druk hierop om het OSD-menu te openen, een menuoptie in het OSD-menu te
selecteren of het OSD-menu te sluiten.
2-4 Functieknoppen
Als het OSD-menu actief is, navigeert u door het menu door op deze knoppen
te drukken. De pictogrammen voor de functie-indicatoren geven de standaard
knopfuncties aan. Zie voor een beschrijving van deze functies De functieknoppen
gebruiken op pagina 16.
U kunt de functieknoppen opnieuw toewijzen om snel de vaakst gebruikte
bewerkingen te selecteren. Zie De functieknoppen opnieuw toewijzen op pagina 16.
5 Energie Zet de monitor aan of uit.
6 Voedingslampje
Wit: De monitor is aan.
Oranje: De monitor staat in stand-by modus.

1 Aan de slag 5
De monitor instellen
De monitorstandaard bevestigen
WAARSCHUWING! Om het risico op ernstig letsel te verminderen, leest u de Veiligheids- en comforthandleiding.
Dit beschrijft de juiste werkstationinstelling en de correcte houding, gezondheid en werkgewoonten voor
computergebruikers. De Veiligheids- & comforthandleiding biedt ook belangrijke elektrische en mechanische
veiligheidsinformatie. De Veiligheids- & comforthandleiding is beschikbaar op het web op
http://www.hp.com/ergo.
BELANGRIJK: Raak het oppervlak van het LCD-scherm niet aan om schade aan de monitor te voorkomen. Druk
op het scherm kan niet-eenvormigheid van kleur of desoriëntatie van de vloeibare kristallen veroorzaken. Als dit
zich voordoet, wordt het scherm niet hersteld naar zijn normale toestand.
BELANGRIJK: Om krassen, vuil of breuk van het scherm en schade aan de bedieningsknoppen te voorkomen,
moet u de monitor met de voorkant omlaag op een plat oppervlak leggen dat is bedekt met een beschermend
vel schuimplastic of een niet-schurende doek.
54,61 cm/21,5-inch model
1. Leg de monitor met de voorkant omlaag op een vlak oppervlak dat is bedekt met een beschermende laag
schuimplastic of een schone, droge doek.
2. Steek de standaard (1) en voet (2) in de monitor zoals hierboven is afgebeeld.
1
2
60,47 cm/23,8 inch model
De monitor gebruikt de HP Quick Release 2 om het eenvoudig te monteren. Het scherm monteren op de voet:
1. Leg de monitor met de voorkant omlaag op een vlak oppervlak dat is bedekt met een beschermende laag
schuimplastic of een schone, droge doek.
2. Pak het voetstuk uit, houd de monitor met een hand vast en gebruik de andere om de standaard (1) te
draaien.
3. Steek het voetstuk (2) in de standaard.
4. Draai de schroef rechtsom (3) om de voet op de monitor vast te zetten.
1
2
3

6 1 Aan de slag
De monitor monteren
De monitor kan worden bevestigd aan een muur, draaiarm of een andere montagebevestiging.
BELANGRIJK: Deze monitor ondersteunt de VESA-industriestandaard 100 mm montageopeningen. Om
een montageoplossing van derden te bevestigen aan de monitor, zijn vier 4 mm, 0,7 pitch en 10 mm lange
schroeven vereist. Langere schroeven kunnen de monitor beschadigen. Het is belangrijk om te controleren of de
montageoplossing van de fabrikant voldoet aan de VESA-standaard en geclassificeerd is om het gewicht van de
monitor te ondersteunen. Gebruik voor de beste prestaties de voedings- en videokabels die bij de monitor zijn
geleverd.
Opmerking: Dit apparaat is bedoeld om te worden ondersteund door een UL of CSA gecertificeerde beugel voor
wandmontage.
De monitorstandaard verwijderen
U kunt de monitor verwijderen uit de standaard om de monitor aan een muur, draaiarm of een andere
montagebevestiging te monteren.
BELANGRIJK: Voordat u begint met het demonteren van de monitor, moet u ervoor zorgen dat de monitor is
uitgeschakeld en dat alle kabels zijn losgekoppeld.
54,61 cm/21,5-inch model
1. Koppel alle kabels los en verwijder ze van de monitor.
2. Leg de monitor met de voorkant omlaag op een vlak oppervlak dat is bedekt met een beschermende laag
schuimplastic of een schone, droge doek.
3. Druk de ontgrendelingsknop (1) in en trek de standaard (2) van de monitor.
1
2
60,47 cm/23,8 inch model
1. Koppel alle kabels los en verwijder ze van de monitor.
2. Leg de monitor met de voorkant omlaag op een vlak oppervlak dat is bedekt met een beschermende laag
schuimplastic of een schone, droge doek.
3. Duw de grendel omhooog die zich dichtbij het midden van de montageplaat van de standaard bevindt (1).
4. Zwenk de onderkant van de standaard omhoog tot de montageplaat de inkeping in het paneel vrij maakt (2).
5. Schuif de standaard uit de inkeping (3).
3
2
1

1 Aan de slag 7
De VESA-bevestigingsbeugel monteren
54,61 cm/21,5-inch model
Bevestig de monitor tegen de wand of op de draaiarm van uw keuze met de vier bouten.
60,47 cm/23,8 inch model
Bevestig de monitor tegen de wand of op de draaiarm met de vier bouten die uit de VESA-openingen op de
achterkant van de monitor zijn verwijderd.
BELANGRIJK: Als deze instructies niet op uw apparaat van toepassing zijn, volg dan de aanwijzingen van de
fabrikant van de houder bij het bevestigen van de monitor tegen een muur of zwenkarm.

8 1 Aan de slag
De kabels aansluiten
Opmerking: Afhankelijk van het model kan de monitor VGA, HDMI of DisplayPort-ingangen ondersteunen. De
videomodus wordt bepaald door de gebruikte videokabel. De monitor bepaalt automatisch welke ingangen
geldige videosignalen hebben. Druk op de knop Menu om het OSD-menu te openen button en selecteer Invoer
om een ingang te selecteren.
Opmerking: De monitor wordt geleverd met een selectie van kabels. Niet alle kabels die in deze sectie zijn
opgenomen, zijn meegeleverd met de monitor.
1. Plaats de monitor op een handige, goed geventileerde locatie dichtbij de computer.
2. Voordat u de kabels aansluit, voert u de kabels door de kabelrouteringsopening in het midden van de stand.
(bepaalde modellen)
3. Sluit een videokabel aan.
• Sluit het ene uiteinde van de VGA-kabel aan op de VGA-poort op de achterkant van de monitor en het andere
uiteinde op het bronapparaat. (bepaalde modellen)

1 Aan de slag 9
• Sluit het ene uiteinde van een HDMI-kabel aan op de HDMI-aansluiting op de achterkant van de monitor en
het andere uiteinde op het bronapparaat.
of
Opmerking: De locaties van de aansluitingen kunnen verschillen.
• Sluit het ene uiteinde van een DisplayPort-kabel aan op de DisplayPort-aansluiting op de achterkant van de
monitor en het andere uiteinde op de DisplayPort-aansluiting van het bronapparaat. (bepaalde modellen)
Opmerking: Als het systeem uit de slaapstand ontwaakt, zoekt de monitor automatisch naar een actief
invoersignaal.

10 1 Aan de slag
4. Sluit het ronde einde van het voedingssnoer aan op de monitor (1) en sluit vervolgens een kant van het
netsnoer aan op de voeding (2) en steek het andere einde in een geaard stopcontact (3).
of
WAARSCHUWING! Om het risico op elektrische schok of schade aan het apparaat te verminderen:
Schakel de aardingsstekker en de voedingskabel niet uit. De aardingsstekker is een belangrijke
veiligheidsfunctie.
Sluit de voedingskabel aan op een geaard stopcontact dat op elk ogenblik gemakkelijk toegankelijk is.
Koppel de voeding los van de apparatuur door de voedingskabel uit het stopcontact te trekken.
Plaats voor uw veiligheid niets op de voedingskabels. Leg de kabels zo, dat er niemand per ongeluk op kan
trappen of over kan struikelen. Trek niet aan een koord of kabel. Wanneer u de voedingskabel uit het stopcontact
trekt, moet u de kabel bij de stekker vastnemen.
Opmerking: De locaties van de aansluitingen kunnen verschillen.
De monitor aanpassen
WAARSCHUWING! Om het risico op ernstig letsel te verminderen, leest u de Veiligheids- en comforthandleiding.
Dit beschrijft de juiste werkstationinstelling en de correcte houding, gezondheid en werkgewoonten voor
computergebruikers. De Veiligheids- & comforthandleiding biedt ook belangrijke elektrische en mechanische
veiligheidsinformatie. De Veiligheids- & comforthandleiding is beschikbaar op het web op
http://www.hp.com/ergo.
1. Kantel de monitor naar voren of naar achteren om deze op een comfortabel oogniveau te plaatsen.
of

1 Aan de slag 11
2. Pas de hoogte van de monitor aan naar een comfortabele positie voor uw individueel werkstation. De
bovenste schuine rand van de monitor mag niet hoger zijn dan de lijn die parallel loopt met ooghoogte. Een
monitor die laag is geplaatst en naar achteren is gekanteld, kan comfortabeler zijn voor gebruikers met
corrigerende lenzen. De monitor moet worden verplaatst als u uw werkhouding aanpast gedurende de hele
werkdag. (bepaalde modellen)
(bepaalde modellen)
3. Zwenk het beeldscherm naar links of rechts voor de beste kijkhoek.
(bepaalde modellen)
4. U kunt de monitor draaien van staande naar liggende weergave voor het aanpassen van uw toepassing.
a. Zet de monitor op de volle hoogte en kantel het scherm terug naar de volledige kantelpositie (1).
b. Draai het scherm 90° rechtsom van liggende naar staande stand (2).
BELANGRIJK: Als de monitor niet op de volledige hoogte en volledige kantelpositie staat bij het draaien, komt de
rechterbenedenhoek van het scherm in contact met de voet en kan dit schade veroorzaken aan de monitor.

12 1 Aan de slag
(bepaalde modellen)
Opmerking: Gebruik de monitor-instellingen van het besturingssysteem om het beeld van staand naar liggend
te draaien. Om het OSD-menu van staand naar liggend te draaien, opent u het OSD-menu en selecteert u
Beeldaanpassing, selecteer Schermmenu draaien en vervolgens Staand.
De monitor inschakelen
1. Druk op de voedingsknop op de computer om deze in te schakelen.
2. Druk op de voedingsknop op de onderkant van de monitor om deze in te schakelen.
Als de stroom is ingeschakeld, wordt de voedings-LED-indicator wit; in de slaapstand wordt de voedings-LED-
indicator oranje.
of
Als de monitor wordt ingeschakeld, verschijnt gedurende vijf seconden een monitorstatusbericht. Het bericht
toont welke invoer het huidige actieve signaal is, de status van de instelling voor het automatisch schakelen van
de bron (Aan of Uit; Standaardinstelling is Aan), de huidige vooraf ingestelde schermresolutie en de aanbevolen
vooraf ingestelde schermresolutie.
De monitor scant automatisch de signaalingangen voor een actieve invoer en gebruikt die invoer voor de
weergave.

1 Aan de slag 13
BELANGRIJK: Er kan schade optreden door een schaduwbeeld op monitoren die gedurende 12 of meer uur
hetzelfde statische beeld weergeven op het scherm. Om schade door een schaduwbeeld te voorkomen, moet u
altijd een schermbeveiligingstoepassing activeren of de monitor uitschakelen als deze langere tijd niet in gebruik
is. Een schaduwbeeld of nabeeld is een toestand die zich kan voordoen op alle LCD-schermen. Monitoren met
een ingebrand beeld worden niet gedekt onder de HP-garantie.
Opmerking: Als het indrukken van de voedingsknop geen effect heeft, is de voedingsknopvergrendeling
mogelijk ingeschakeld. Om deze functie uit te schakelen, houdt u de voedingsknop van de monitor gedurende
10seconden ingedrukt.
Opmerking: U kunt het voedingslampje in het OSD-menu uitschakelen. Druk op de knop Menu om het OSD te
openen en selecteer vervolgens Energie, selecteer Aan/uit-lampje en vervolgens Uit.
Een beveiligingskabel installeren
U kunt de monitor vastmaken aan een vast object met een optioneel kabelslot dat verkrijgbaar is bij HP.
of
HP-watermerk en beleid voor nabeelden
De IPS-monitormodellen zijn ontworpen met de IPS-beeldschermtechnologie (In-Plane Switching) die
ultrabrede beeldhoeken en geavanceerde beeldkwaliteit biedt. IPS-monitoren zijn geschikt voor een groot
aantal geavanceerde beeldkwaliteitstoepassingen. Deze beeldschermtechnologie is echter niet geschikt voor
toepassingen die statische, stationaire of vaste beelden vertonen voor lange perioden zonder het gebruik van
schermbeveiligingen. Deze soorten toepassingen kunnen camerabewaking, videospelen, marketing-logo's en
sjablonen omvatten. Statische beelden kunnen schade door nabeelden veroorzaken. Deze schade kan eruitzien
als vlekken of watermerken op het scherm van de monitor.
Schade door nabeelden op monitoren die 24 per dag in gebruik zijn, valt niet onder de HP-garantie. Om
inbranden te voorkomen, moet u de monitor altijd uitschakelen als deze niet in gebruik is of de instelling
energiebeheer gebruiken, als deze door uw systeem wordt ondersteund, om de monitor uit te schakelen als het
systeem niets doet.

14 2 De monitor gebruiken
2 De monitor gebruiken
Software en hulpprogramma's
U kunt de volgende bestanden downloaden en installeren van http://www.hp.com/support:
• INF-bestand (Informatie)
• ICM (Image Color Matching)-bestanden
• HP Display Assistant: Past de monitor-instellingen aan en activeert opties om diefstal te voorkomen.
De bestanden downloaden:
1. Ga naar http://www.hp.com/support.
2. Selecteer Software en stuurprogramma's.
3. Selecteer uw type product.
4. Voer in het zoekveld het model van uw HP-monitor in en volg de instructies op het scherm.
Het informatiebestand
Het INF-bestand definieert de monitorbronnen die worden gebruikt door Windows®-besturingssystemen om de
compatibiliteit van de monitor met de grafische adapter van de computer te garanderen.
Deze monitor is Windows Plug and Play-compatibel en de monitor zal correct werken zonder het INF-bestand te
installeren. De plug & play-compatibiliteit van de monitor vereist dat de grafische kaart van de computer VESA
DDC2-compatibel is en dat de monitor direct is aangesloten op de grafische kaart. Plug & play werkt niet via
afzonderlijke connectors van het BNC-type of via distributiebuffers/boxen.
Het IMC-bestand (Image Color Matching)
De ICM-bestanden zijn gegevensbestanden die worden gebruikt in combinatie met grafische programma's om
een consistente kleurafstemming te bieden van het monitorscherm naar de printer of van de scanner naar het
monitorscherm. Dit bestand wordt geactiveerd vanaf de grafische programma's die deze functie ondersteunen.
Opmerking: Het ICM-kleurprofiel wordt geschreven in overeenstemming met de ICC-profielformaatspecificatie
(International Color Consortium).

2 De monitor gebruiken 15
Via het OSD-menu
Gebruik het OSD-menu om het beeld op het scherm aan te passen op basis van uw voorkeuren. U kunt het OSD-
menu openen en aanpassingen maken met de knoppen onderop het voorpaneel van de monitor.
Om toegang te krijgen tot het OSD-menu en aanpassingen uit te voeren, doet u het volgende:
1. Als de monitor nog niet aan is, drukt u op de voedingsknop om de monitor in te schakelen.
2. Druk op de knop Menu.
3. Gebruik de drie functieknoppen voor het navigeren, selecteren en aanpassen van menukeuzen. De
knoplabels op het scherm zijn afhankelijk van het actieve menu of submenu.
De volgende tabel toont de menuselecties in het OSD-menu.
Hoofdmenu Beschrijving
Helderheid + Past het helderheids- en contrastniveau van het scherm aan.
Kleur Selecteert en past de schermkleur aan.
Beeld Past het schermbeeld aan.
Invoer Selecteert het video-ingangssignaal.
Energie Past de voedingsinstellingen aan.
Menu Past het OSD-scherm (on-screen display) en functieknopbedieningselementen aan.
Beheer
Past de DDC/CI-instellingen aan, selecteert de taal waarin het OSD-menu wordt
weergegeven (de standaardinstelling is Engels), past de audio-instellingen aan en
zet de fabrieksinstellingen terug van alle menu-instellingen.
Informatie Toont belangrijke informatie over de monitor.
Afsluiten Sluit het OSD-menuscherm af.

16 2 De monitor gebruiken
De functieknoppen gebruiken
Druk op een van de functieknoppen om de knoppen te activeren en de pictogrammen boven de knoppen weer te
geven.
Opmerking: De acties van de functieknoppen verschillen per monitormodel.
Zie voor informatie over het wijzigen van de functie van de knoppen De functieknoppen opnieuw toewijzen op
pagina 16.
12
34
Knop Beschrijving
1 Knop Menu
Opent het OSD-hoofdmenu, selecteert een menuoptie in het OSD-menu of
sluit het OSD-menu.
2
Knop Helderheid
(Toewijsbare
functieknop)
Hiermee opent u de aanpassingschaal van de Helderheid.
3
Knop Weergavemodi
(Toewijsbare
functieknop)
Opent het menu Weergavemodi waar u het monitorscherm kunt in stellen
op een prettig weergavelicht of een vooraf ingestelde kijkmodus kunt
selecteren.
4
Knop Volgende actieve
ingang
(Toewijsbare
functieknop)
Schakelt de ingangsbron van de monitor naar de volgende actieve ingang.
De functieknoppen opnieuw toewijzen
U kunt de toewijsbare functieknoppen wijzigen van hun standaardwaarden zodat u bij de activering van
de knoppen, snel toegang kunt krijgen tot vaak gebruikte menuopties. U kunt de knop Menu niet opnieuw
toewijzen.
De functieknoppen opnieuw toewijzen:
1. Druk op de knop Menu om het OSD-menu te openen.
2. Selecteer Menu, selecteer Knoppen toewijzen en selecteer een van de beschikbare opties voor de knop die
u wilt toewijzen.
Opmerking: Om een OSD-menusimulator weer te geven, bezoekt u de HP Customer Self Repair Services Media
Library op http://www.hp.com/go/sml.

2 De monitor gebruiken 17
De lage Laag blauw licht aanpassen
Het verminderen van het blauwe licht dat wordt afgegeven vanaf het scherm vermindert de blootstelling van de
ogen aan blauw licht. Met deze monitor kunt u een instelling kiezen om de blauwlichtuitvoer te verminderen en
een meer ontspannend en minder stimulerend beeld te scheppen terwijl u de inhoud op het scherm leest.
Om de blauwlichtuitvoer van de monitor aan te passen:
1. Druk op een van de OSD-knoppen op het achterpaneel om de knoppen te activeren en druk dan op de knop
Menu om het OSD te openen. Selecteer Kleur en Weergavemodi.
2. Selecteer uw gewenste instelling:
• Laag blauw licht: TUV-gecertificeerd. Vermindert blauw licht voor beter oogcomfort
• Nachtmodus: Wordt aangepast aan het laagste blauwlicht en vermindert de impact op de
slaap
• Lezen: optimaliseert blauwlicht en helderheid voor weergave binnenshuis
3. Selecteer Opslaan en teruggaan om uw instelling op te slaan en het menu te sluiten. Selecteer Annuleren
als u de instelling niet wilt opslaan.
4. Selecteer in het hoofdmenu Afsluiten.
De automatische slaapmodus gebruiken
De monitor ondersteunt een OSD-optie genaamd Automatische slaapmodus waarmee u een lagere
vermogensstatus voor de monitor kunt inschakelen of uitschakelen. Als de Automatische slaapmodus is
ingeschakeld (standaard ingeschakeld), gaat de monitor naar een lagere voedingsstatus wanneer de computer
een lage vermogensmodus aangeeft (afwezigheid van een horizontaal of verticaal synchronisatiesignaal).
Bij het invoeren van deze verminderde voedingsstatus (slaapmodus), wordt het monitorscherm leeg gemaakt,
de verlichting uitgeschakeld en wordt het voedingslampje oranje. De monitor verbruikt minder dan 0,5 W stroom
in deze verlaagde voedingsstatus. De monitor wordt geactiveerd vanaf de slaapmodus wanneer de computer
een actief signaal naar de monitor stuurt (bijvoorbeeld als u de muis of het toetsenbord activeert).
U kunt de automatische slaapmodus uitschakelen in de OSD. Druk op de knop Menu op de achterkant van de
monitor om het OSD te openen. Selecteer in het OSD-menu Energie, selecteer Automatische slaapmodus en
selecteer vervolgens Uit.

18 3 Ondersteuning en probleemoplossing
3 Ondersteuning en probleemoplossing
Algemene problemen oplossen
De volgende tabel toont mogelijke problemen, de mogelijke oorzaak van elk probleem en de aanbevolen
oplossingen.
Probleem Mogelijke oorzaak Oplossing
Het scherm is leeg of de video
knippert.
De voedingskabel is losgekoppeld. Sluit de voedingkabel aan.
De monitor is uitgeschakeld. Druk op de voedingsknop van de monitor.
Opmerking: Als het indrukken van de voedingsknop geen
eect heeft, houdt u de voedingsknop gedurende 10 seconden
ingedrukt om de functie Voedingsknopvergrendeling uit te
schakelen.
De videokabel is verkeerd aangesloten.
Sluit de videokabel correct aan. Zie voor meer informatie De
kabels aansluiten op pagina 8.
Het systeem is in de slaapmodus. Druk op een toets op het toetsenbord of beweeg de muis om
het hulpprogramma voor scherm wissen af te sluiten.
De videokaart is niet compatibel. Open het OSD-menu en selecteer het menu Invoer. Stel
Autom. omschakeling ingang in op Uit en selecteer de ingang
handmatig.
of
Vervang de videokaart of sluit de videokabel aan op een van de
videobronnen van de computer.
Het beeld is wazig, onduidelijk
of te donker.
De helderheidsinstelling is te laag. Open het OSD-menu en selecteer Helderheid om de
helderheidsschaal aan te passen zoals nodig.
"Controleer videokabel"
verschijnt op het scherm.
De videokabel van de monitor is
losgekoppeld.
Sluit de geschikte videosignaalkabel aan tussen de computer
en monitor. Zorg dat de voeding van de computer wordt
uitgeschakeld terwijl u de videokabel aansluit.
"Signaal In buiten bereik"
verschijnt op het scherm.
Videoresolutie en/of
vernieuwingsfrequentie zijn hoger
ingesteld dan de monitor ondersteunt.
Verander de instellingen naar een ondersteunde instelling (zie
Vooraf ingestelde beeldresoluties op pagina 25).
De monitor gaat niet
naar een slaapstand voor
energiebesparing.
Het energiebesparingsbeheer van de
monitor is uitgeschakeld.
Open het OSD-menu en selecteer Energie, selecteer
Automatische slaapmodus en stel automatisch slapen in op
Aan.
"OSD-vergrendeling" wordt
weergegeven.
De functie OSD Lockout (OSD-
vergrendeling) van de monitor is
ingeschakeld.
Houd de knop Menu 10 seconden ingedrukt om de functie OSD-
vergrendeling uit te schakelen.
"Voedingsknopvergrendeling"
wordt weergegeven.
De functie Voedingsknopvergrendeling
van de monitor is ingeschakeld.
Houd de voedingsknop gedurende 10 seconden ingedrukt om
de functie voor de voedingsknop te ontgrendelen.
Knopvergrendelingen
Als u de voedingsknop of de knop Menu gedurende tien seconden ingedrukt houdt, wordt die knop
uitgeschakeld. U kunt de knop weer inschakelen door de knop opnieuw gedurende tien seconden ingedrukt
te houden. De functie voor knopvergrendeling is alleen beschikbaar als de monitor is ingeschakeld, een actief
signaal wordt weergegeven en het OSD-menu is gesloten.

3 Ondersteuning en probleemoplossing 19
De automatische aanpassingsfunctie gebruiken (analoge ingang)
De functie voor automatisch aanpassen activeert automatisch en probeert het scherm te optimaliseren onder de
volgende omstandigheden:
• installeren van de monitor
• Fabrieksinstellingen van de computer herstellen
• Monitorresolutie veranderen
U kunt altijd de schermprestaties handmatig optimaliseren voor de VGA (analoog) ingang in het menu
Automatisch aanpassen in het OSD. U kunt het patroonhulpprogramma voor automatisch aanpassen
downloaden van http://www.hp.com/support.
Gebruik deze procedure niet als de monitor een andere ingang dan VGA gebruikt. Als de monitor een (analoge)
VGA-ingang gebruikt, kan deze procedure de volgende beeldkwaliteitsvoorwaarden corrigeren:
• Wazig of onzuivere focus
• Nabeeld, strepen of schaduweffecten
• Onduidelijke verticale balken
• Dunne, horizontale rollende lijnen
• Een beeld buiten het centrum
De automatische aanpassingsfunctie gebruiken:
1. Schakel de monitor in en wacht 20 minuten voordat u gaat aanpassen.
2. Druk op de knop Menu om het OSD-menu te openen, selecteer Beeld en vervolgens Automatisch
aanpassen. Als het resultaat niet voldoet, gaat u verder met de procedure.
3. Open het hulpprogramma voor automatisch aanpassen. (U kunt dit hulpprogramma downloaden van
http://www.hp.com/support.) Het testpatroon voor de installatie wordt weergegeven.
4. Druk op de Esc-toets of elke andere toets op het toetsenbord om het testpatroon af te sluiten.

20 3 Ondersteuning en probleemoplossing
De beeldprestaties optimaliseren (analoge ingang)
Twee bedieningselementen op het OSD-scherm kunnen worden aangepast om de beeldprestaties te verbeteren:
Clock en Phase (beschikbaar in het OSD-menu). Gebruik deze bedieningselementen alleen wanneer de
automatische aanpassingsfunctie geen bevredigend beeld biedt.
Opmerking: De bedieningselementen Clock en Phase kunnen alleen worden aangepast wanneer u een analoge
ingang (VGA) gebruikt. Deze bedieningselementen zijn niet aanpasbaar voor digitale ingangen.
U moet eerst de kloksnelheid correct instellen omdat de fase-instellingen afhankelijk zijn van de
hoofdklokinstelling.
• Kloksnelheid: Vergroot/verkleint de waarde om alle verticale balken of strepen die zichtbaar zijn op de
achtergrond van het scherm te minimaliseren.
• Phase: Vergroot/verkleint de waarde om videoflikkering of wazig beeld te minimaliseren.
Opmerking: Wanneer u de bedieningselementen gebruikt, verkrijgt u de beste resultaten met het
hulpprogramma voor het automatisch aanpassen patroon. U kunt dit hulpprogramma downloaden van
http://www.hp.com/go/sml.
Wanneer u de waarden Clock en Phase aanpast en de monitorbeelden vervormd raken, gaat u verder met het
aanpassen van de waarden tot de vervorming verdwijnt. Druk om de fabrieksinstellingen te herstellen op de
knop Menu om het OSD-menu te openen en selecteer Beheer, selecteer Standaard herstellen en selecteer Ja.
Verticale balken elimineren (Kloksnelheid):
1. Druk op de knop Menu om het OSD-menu te openen, selecteer Beeld en vervolgens Clock en Phase.
2. Selecteer Kloksnelheid en gebruik de OSD-knoppen met pijltjes omhoog en omlaag op de monitor om
verticale balken te elimineren. Druk langzaam op de knoppen zodat u de het optimale aanpassingspunt niet
mist.
3. Als na het aanpassen van de Kloksnelheid, vervaging, flikkering of balken verschijnen op het scherm, gaat u
verder om de Phase aan te passen.
Flikkering of wazig beeld verwijderen (Phase):
1. Druk op de knop Menu om het OSD-menu te openen, selecteer Beeld en vervolgens Clock en Phase.
2. Selecteer Phase en gebruik de OSD-knoppen met pijltjes omhoog en omlaag op de monitor om flikkeren of
vervagen te elimineren. Flikkering of wazig beeld kan mogelijk niet worden geëlimineerd, afhankelijk van de
computer of de geïnstalleerde grafische controllerkaart.
De schermpositie corrigeren (horizontale beeldpositie of verticale beeldpositie):
1. Druk op de knop Menu om het OSD-menu te openen, selecteer Beeld en vervolgens Afbeeldingspositie.
2. Druk op de OSD-knoppen met de pijltjes omhoog en omlaag om de positie van het beeld op het
weergavegebied van de monitor af te stellen. Met Horizontale beeldpositie verschuift het beeld naar links
of rechts en met Verticale beeldpositie verschuift het beeld omhoog en omlaag.

3 Ondersteuning en probleemoplossing 21
Contact opnemen met de klantondersteuning
Ga voor het oplossen van een hardware of software probleem naar http://www.hp.com/support. Gebruik deze
site om meer informatie over uw product op te halen, inclusief koppelingen naar discussieforums en instructies
voor het oplossen van problemen. U kunt ook informatie vinden over hoe u contact opneemt met HP en u kunt
een ondersteuningszaak opzetten.
Voorbereiden om de technische ondersteuning te bellen
Als u een probleem niet kunt oplossen met de probleemoplossingstips in deze sectie, moet u mogelijk de
technische ondersteuning bellen. Zorg dat de volgende informatie beschikbaar is wanneer u belt:
• Monitor modelnummer
• Serienummer monitor
• Aankoopdatum op factuur
• Omstandigheden waaronder het probleem is opgetreden
• Foutberichten ontvangen
• Hardwareconfiguratie
• Naam en versie van de hardware en software die u gebruikt
Het serienummer en productnummer zoeken
Afhankelijk van het product bevinden het serienummer en productnummer zich op een etiket achterop de
monito of op een etiket onder het voorpaneel van het scherm. U hebt deze nummers mogelijk nodig wanneer u
contact opneemt met HP over de monitor.
Opmerking: Mogelijk moet u de monitor draaien om het label te lezen.
of

22 4 De monitor onderhouden
4 De monitor onderhouden
Onderhoudsrichtlijnen
Voor betere prestaties en een langere levensduur van de monitor:
• Open de monitorbehuizing niet of probeer niet dit product zelf te onderhouden. Pas alleen die
bedieningselementen aan die worden besproken in de bedieningsinstructies. Als de monitor niet correct
werkt of gevallen of beschadigd is, neemt u contact op met een erkende HP-dealer, wederverkoper of
serviceprovider.
• Gebruik alleen een voedingsbron en aansluiting die geschikt zijn voor deze monitor, zoals aangegeven op
het label/rugplaat van de monitor.
• Zorg dat het totale ampèrevermogen van de producten die op het stopcontact zijn aangesloten, niet hoger
is dan het vermogen van het stopcontact en dat het totale ampèrevermogen van de producten die op de
kabel zijn aangesloten, het vermogen van de kabel niet overschrijden. Kijk op het stroomlabel om het
ampèrevermogen (AMPS of A) vast te stellen voor elk apparaat.
• Installeer de monitor dichtbij een stopcontact die gemakkelijk bereikbaar is. Koppel de monitor los door de
stekker stevig vast te nemen en deze uit het stopcontact te trekken. Koppel de monitor nooit los door aan de
kabel te trekken.
• Schakel de monitor uit als deze niet in gebruik is en gebruik een programma voor schermbeveiliging. Dit kan
de levensduur van de monitor aanzienlijk verlengen.
Opmerking: Monitoren met een ingebrand beeld worden niet gedekt onder de HP-garantie.
• Blokkeer nooit de sleuven en openingen van de kast en druk daar geen voorwerpen in. Deze openingen
zorgen voor de ventilatie.
• Laat de monitor niet vallen of plaats deze niet op een onstabiel oppervlak.
• Zorg ervoor dat er niets op de voedingskabel staat. Trap niet op de kabel.
• Bewaar de monitor in een goed geventileerd gebied, weg van overmatig licht, warmte of vocht.
De monitor reinigen
1. Schakel de monitor uit en trek de stekker uit het stopcontact.
2. Maak alle externe apparaten los.
3. Stof de monitor af door met een zachte, schone antistatische doek het scherm en de behuizing af te vegen.
4. Voor moeilijker te verwijderen vuil, kunt u een 50/50 mengsel van water en isopropylalcohol gebruiken.
BELANGRIJK: Gebruik geen reinigingsmiddelen die op aardolie gebaseerde materialen, zoals benzeen, thinner of
elke vluchtige stof om het scherm of de behuizing van de monitor te reinigen. Deze chemische producten kunnen
de monitor beschadigen.
BELANGRIJK: Spuit het reinigingsmiddel op een doek en gebruik de vochtige doek om het schermoppervlak
voorzichtig schoon te vegen. Spuit het reinigingsproduct nooit direct op het schermoppervlak. Het kan achter de
rand lopen en de elektronica beschadigen. De doek moet vochtig maar niet nat zijn. Water dat in de ventilatie-
openingen of andere toegangspunten druppelt kan de monitor beschadigen. Laat de monitor aan de lucht
drogen voordat u hem gebruikt.
De monitor verzenden
Bewaar de originele verpakking in een opslaggebied. Mogelijk hebt u deze later nodig als u de monitor verzendt
of verhuist.

Bijlage A Technische specificaties 23
Bijlage A Technische specificaties
Opmerking: Alle specificaties vertegenwoordigen de typische specificaties die zijn geleverd door fabrikanten
van de HP-componenten. De werkelijke prestaties kunnen hoger of lager zijn.
Voor de nieuwste of extra specificaties over dit product, gaat u naar http://www.hp.com/go/quickspecs en zoekt u
het specifieke monitormodel om de snelle specificaties van elk model te vinden.
Specificaties 54,61 cm/21,5 inch model
Specicaties Meting
Scherm breedbeeld
Type
54,61 cm
FHD
21,5 in
Weergeefbare beeldgrootte 54,61 cm diagonaal 21,5 inch diagonaal
Kantelen -5° tot +20°
Gewicht
Zonder voet
Met voet
3,3 kg
3,9 kg
7,28 lb
8,60 lb
Afmetingen (inclusief voet)
Hoogte
Diepte
Breedte
38,44 cm
20,99 cm
50,30 cm
15,13 in
8,26 in
19,80 in
Maximale grasche resolutie HDMI max. 1920 × 1080 (144 Hz)
VGA max. 1920 × 1080 (60 Hz)
Optimale grasche resolutie HDMI opt. 1920 × 1080 (144 Hz)
VGA opt. 1920 × 1080 (60 Hz)
Tekstmodus 640 × 480
Statische contrastverhouding 1.000:1 standaard
Dot pitch 0,2479 mm x 0,2479 mm
Punten per inch 102 PPI
Horizontale frequentie VGA: 30-80 KHz, HDMI: 30-167 KHz
Verticale vernieuwingsfrequentie VGA: 50-60 Hz, HDMI: 48-144 Hz
Reactietijd
De reactietijd kan worden ingesteld tot minimaal 1 ms in het schermmenu. Alle specicaties
van de prestaties vertegenwoordigen de typische specicaties die zijn geleverd door
fabrikanten van de HP-componenten. De werkelijke prestaties kunnen hoger of lager zijn.
Milieueisen
Temperatuur
Bedrijfstemperatuur
Opslagtemperatuur
Relatieve vochtigheid
Hoogte
Tijdens bedrijf
Opslag
5°C tot 35°C
-20°C tot 60°C
20% tot 80%
0 m tot 5.000 m
0 m tot 12.192 m
41°F tot 95°F
-4°F tot 140°F
0 ft tot 16.400 ft
0 ft tot 40.000 ft
Voedingsbron 100 - 240 V wisselstroom 50/60 Hz
Nominaal stroomverbruik
Volledig vermogen
Standaard instellingen
Slaapstand
Uit
38,5 W
28 W
< 0,5 W
< 0,3 W
Ingangen Eén VGA-poort; één HDMI-poort

24 Bijlage A Technische specificaties
Specificaties 60,47 cm/21,5 inch model
Specicaties Meting
Scherm breedbeeld
Type
60,47 cm
FHD
23,8 in
Weergeefbare beeldgrootte 60,47 cm diagonaal 23,8 inch diagonaal
Kantelen -6° tot +22°
Hoogteafstelling 110mm 4,33 in
Gewicht
Zonder voet
Met voet
3,9 kg
6,1 kg
8,60 lb
13,45 lb
Afmetingen (inclusief voet)
Hoogte
Diepte
Breedte
48,99 cm
21,80 cm
54,08 cm
19,29 in
8,58 in
21,29 in
Maximale grasche resolutie DP max. 1920 × 1080 (144 Hz)
HDMI max. 1920 × 1080 (144 Hz)
Optimale grasche resolutie DP opt. 1920 × 1080 (144 Hz)
HDMI opt. 1920 × 1080 (144 Hz)
Tekstmodus 640 × 480
Statische contrastverhouding 1.000:1 standaard
Dot pitch 0,2745 mm x 0,2745 mm
Punten per inch 93 PPI
Horizontale frequentie DP: 30-167 KHz, HDMI: 30-167 KHz
Verticale vernieuwingsfrequentie DP: 48-144 Hz, HDMI: 48-144 Hz
Reactietijd
De reactietijd kan worden ingesteld tot minimaal 1 ms in het schermmenu. Alle specicaties
van de prestaties vertegenwoordigen de typische specicaties die zijn geleverd door
fabrikanten van de HP-componenten. De werkelijke prestaties kunnen hoger of lager zijn.
Milieueisen
Temperatuur
Bedrijfstemperatuur
Opslagtemperatuur
Relatieve vochtigheid
Hoogte
Tijdens bedrijf
Opslag
5°C tot 35°C
-20°C tot 60°C
20% tot 80%
0 m tot 5.000 m
0 m tot 12.192 m
41°F tot 95°F
-4°F tot 140°F
0 ft tot 16.400 ft
0 ft tot 40.000 ft
Voedingsbron 100 - 240 V wisselstroom 50/60 Hz
Nominaal stroomverbruik
Volledig vermogen
Standaard instellingen
Slaapstand
Uit
46 W
32 W
< 0,5 W
< 0,3 W
Ingangen Een HDMI-poort en een DisplayPort-aansluiting

Bijlage A Technische specificaties 25
Vooraf ingestelde beeldresoluties
De hieronder genoemde schermresoluties zijn de meestgebruikte modi en zijn als fabrieksstandaard ingesteld.
Deze monitor herkent automatisch deze vooraf ingestelde modie die in de correcte grootte en gecentreerd op
het scherm zullen verschijnen.
54,61 cm/21,5-inch model
Voorinstelling Pixelformaat H. freq (kHz) V. freq (Hz)
1 640 × 480 31,469 59,940
2 720 × 400 31,469 70,087
3 800 × 600 37,879 60,317
4 1024 × 768 48,363 60,004
5 1024 × 768 60,023 75,029
6 1280 × 720 45,000 60,000
7 1280 × 800 49,702 59,810
8 1280 × 1024 63,981 60,020
9 1440 × 900 55,935 59,887
10 1600 × 900 60,000 60,000
11 1680 × 1050 65,290 59,954
12 1920 × 1080 67,500 60,000
13 1920 × 1080 95,433 84,905 (alleen HDMI)
14 1920 × 1080 112,500 100,000 (alleen HDMI)
15 1920 × 1080 135,000 120,000 (alleen HDMI)
16 1920 × 1080 159,840 144,001 (alleen HDMI)
60,47 cm/23,8-inch model
Voorinstelling Pixelformaat H. freq (kHz) V. freq (Hz)
1 640 × 480 31,469 59,940
2 720 × 400 31,469 70,087
3 800 × 600 37,879 60,317
4 1024 × 768 48,363 60,004
5 1024 × 768 60,023 75,029
6 1280 × 720 45,000 60,000
7 1280 × 800 49,702 59,810
8 1280 × 1024 63,981 60,020
9 1440 × 900 55,935 59,887
10 1600 × 900 60,000 60,000
11 1680 × 1050 65,290 59,954
12 1920 × 1080 67,500 60,000
13 1920 × 1080 95,433 84,905
14 1920 × 1080 112,500 100,000
15 1920 × 1080 135,000 120,000
16 1920 × 1080
159,840
166,440
144,001 (HDMI)
143,855 (DisplayPort)

26 Bijlage A Technische specificaties
Indelingen voor High Definition Video
Voorinstelling Timing naam Pixelformaat H. freq (kHz) V. freq (Hz)
1 480p 720 × 480 31,469 59,94
2 576p 720 × 576 31,250 50,00
3 720p50 1280 × 720 37,500 50,00
4 720p60 1280 × 720 45,000 60,00
5 1080p50 1920 × 1080 56,250 50,00
6 1080p60 1920 × 1080 67,500 60,00
7 1080p100 1920 × 1080 112,500 100,00
8 1080p120 1920 × 1080 135,000 120,00
Energiebesparingsfunctie
De monitor ondersteunt een lagere vermogensstatus. De lagere vermogensstatus wordt gestart als de monitor
de afwezigheid detecteert van het horizontale of verticale synchronisatiesignaal. Bij het detecteren van de
afwezigheid van deze signalen, wordt het monitorscherm leeg gemaakt, de verlichting uitgeschakeld en licht
het voedingslampje oranje op. Als de monitor in de lagere vermogensstatus is, gebruikt de monitor <0,5 watt
vermogen. Er is een korte opwarmingsperiode voordat de monitor terugkeert naar zijn normale bedrijfsstaat.
Raadpleeg de computerhandleiding voor instructies over het instellen van de energiebesparingsfuncties (soms
energiebeheerfuncties genoemd).
Opmerking: De bovengenoemde energiebesparingsfunctie werkt alleen wanneer de monitor is aangesloten op
een computer die energiebesparingsfuncties heeft.
Door het selecteren van de instelling in het hulpprogramma voor de slaaptijd, kunt u de monitor ook
programmeren om de lagere vermogensstatus te starten op een vooraf bepaald tijdstip. Als het hulpprogramma
voor de slaaptijd van de monitor ervoor zorgt dat de monitor de verlaagde vermogensstatus start, knippert het
voedingslampje oranje.

Bijlage B Toegankelijkheid 27
Bijlage B Toegankelijkheid
Toegankelijkheid
HP werkt aan het opnemen van diversiteit, inclusie en werk/leven in het weefsel van ons bedrijf, en dat blijkt uit
alles wat we doen. Hier zijn een paar voorbeelden van hoe we verschillen toepassen om een inclusieve omgeving
te scheppen die gericht is om mensen wereldwijd te verbinden met de kracht van technologie.
De technologische hulpmiddelen vinden die u nodig hebt
Technologie kan uw mogelijkheden vrijmaken. Ondersteunende technologie verwijdert hindernissen en helpt
bij het scheppen van onafhankelijkheid thuis, op het werk en in de gemeenschap. Ondersteunende technologie
hebt bij het verhogen, onderhouden en verbeteren van de functionele mogelijkheden van elektronische en
informatietechnologie. Zie voor meer informatie De beste ondersteunende technologie vinden op pagina 28.
Onze belofte
HP is toegewijd aan het leveren van producten en diensten die bruikbaar zijn door mensen met een handicap.
Deze toewijding ondersteunt de diversiteitsdoelen van het bedrijf en helpt ervoor te zorgen dat de voordelen van
technologie voor iedereen beschikbaar zijn.
Ons toegankelijkheidsdoel is het ontwerpen, produceren en uitbrengen van producten en diensten die door
iedereen kunnen worden gebruikt, inclusief mensen met een handicap, ofwel op een stand-alone basis, ofwel
met de geschikte ondersteunende apparaten.
Om dit doel te bereiken, legt dit Toegankelijkheidsbeleid zeven belangrijke doelen vast om ons handelen
als bedrijf te leiden. Van alle managers en medewerkers van HP wordt verwacht dat ze deze doelen en de
implementatie daarvan ondersteunen overeenkomstig hun rollen en verantwoordelijkheden:
• Het niveau van bewustzijn van toegankelijkheidsproblemen binnen ons bedrijf verhogen en onze
medewerkers voorzien van de training die ze nodig hebben om toegankelijke producten en diensten te
ontwerpen, produceren en op de markt te brengen.
• Toegankelijkheidsrichtlijnen ontwikkelen voor producten en diensten, en groepen voor productontwikkeling
aansprakelijk stellen voor het invoeren van deze richtlijnen waar dat concurrerend, technisch en economisch
haalbaar is.
• Mensen met handicaps betrekken bij het ontwikkelen van toegankelijkheidsrichtlijnen en bij het ontwerpen
en testen van producten en diensten.
• Toegankelijkheidsfuncties documenteren en informatie opstellen over onze producten en diensten die
openbaar beschikbaar is in een toegankelijke vorm.
• Relaties opzetten met vooraanstaande aanbieders voor ondersteunende technologieën en oplossingen.
• Intern en extern onderzoek en ontwikkeling ondersteunen die ondersteunende technologie zal verbeteren
die relevant is voor onze producten en diensten.
• Industrienormen en richtlijnen voor toegankelijkheid ondersteunen en daarom bijdragen.
International Association of Accessibility Professionals (IAAP)
De IAAP is een niet op winst gerichte groep die gericht is op het vooruithelpen van de toegankelijkheidsberoepen
via netwerken, opleidingen en certificering. Het doel is om toegankelijkheidsprofessionals te helpen bij
het ontwikkelen en het voortzetten van hun carrières en om organisaties beter in staat te stellen om
toegankelijkheid in hun producten en infrastructuur te integreren.
HP is mede-oprichter en we nemen daaraan deel om samen te werken met andere organisaties ten behoeve van
het verbeteren van de toegankelijkheid. Deze toewijding ondersteunt het toegankelijkheidsdoel van ons bedrijf
voor het ontwerpen, produceren en op de markt brengen van producten en diensten die effectief kunnen worden
gebruikt door mensen met handicaps.

28 Bijlage B Toegankelijkheid
De IAAP zal onze professie sterk maken door wereldwijd personen, studenten en organisaties te verbinden
om van elkaar te leren. Als u hier meer over wilt weten ga dan naar http://www.accessibilityassociation.org
om u aan te sluiten bij de online-gemeenschap, in te schrijven voor nieuwsbrieven, en meer te weten over
lidmaatschapopties.
De beste ondersteunende technologie vinden
Iedereen, inclusief mensen met handicaps of beperkingen als gevolg van de leeftijd, moet met behulp van
technologie in staat zijn om te communiceren, zichzelf uit te drukken binding te maken met de wereld HP is
toegewijd aan het verbeteren van het toegankelijkheidbewustzijn binnen HP en bij onze klanten en partners. Of
het nu gaat om grote lettertypen die gemakkelijk leesbaar zijn, spraakherkenning waardoor u uw handen rust
kunt gunnen, of andere ondersteunende technologieën om u te helpen in specifieke situaties: door een keur aan
ondersteunende technologieën zijn de producten van HP gemakkelijker te gebruiken. Hoe maakt u een keuze?
Uw behoeften beoordelen
Technologie kan uw mogelijkheden vrijmaken. Ondersteunende technologie verwijdert hindernissen en helpt
bij het scheppen van onafhankelijkheid thuis, op het werk en in de gemeenschap. Ondersteunende technologie
(OT) hebt bij het verhogen, onderhouden en verbeteren van de functionele mogelijkheden van elektronische en
informatietechnologie.
U kunt uit veel OT-producten kiezen. Uw OT-beoordeling moet u in staat stellen om verschillende producten te
evalueren, om vragen te beantwoorden en uw keuze voor de beste oplossing in uw situatie mogelijk te maken. U
zult merken dat professionals die gekwalificeerd zijn voor het uitvoeren van OT-beoordelingen afkomstig zijn uit
veel gebieden, waaronder degenen die gelicentieerd of gecertificeerd zijn in fysieke therapie, beroepstherapie,
spraak-/taal-pathologie en andere kennisgebieden. Anderen, ook al zijn ze niet gecertificeerd of gelicentieerd,
kunnen eveneens evaluatie-informatie aanbieden. U kunt vragen stellen over de ervaring, expertise en kosten
van de persoon om te bepalen of deze op uw behoeften aansluiten.
Toegankelijkheid voor HP-producten
De volgende koppelingen bieden informatie over toegankelijkheidsfuncties en ondersteunende technologie,
indien van toepassing, die zijn opgenomen in verschillende producten van HP. Deze bronnen helpen bij het
selecteren van de specifieke ondersteunende technologiefuncties en producten die voor uw situatie het beste
van toepassing zijn.
• HP Elite x3–toegankelijkheidsopties (Windows 10 Mobile)
• HP pc’s–Windows 7 toegankelijkheidsopties
• HP pc’s–Windows 8 toegankelijkheidsopties
• HP pc’s–Windows 10 toegankelijkheidsopties
• HP Slate 7 Tablets–toegankelijkheidsopties activeren op uw HP Tablet (Android 4.1/Jelly Bean)
• HP SlateBook PCs–toegankelijkheidsopties activeren (Android 4.3, 4.2/Jelly Bean)
• HP Chromebook pc’s–toegankelijkheidopties activeren op uw HP Chromebook of Chromebox (Chrome OS)
• HP Shopping–randapparatuur voor HP-producten
Als een aanvullende ondersteuning nodig hebt voor de toegankelijkheidsfuncties van uw HP-product, raadpleeg
dan Contact opnemen met de klantondersteuning op pagina 33.
Aanvullende koppelingen naar externe partners en leveranciers die extra ondersteuning kunnen bieden:
• Microsoft informatie voor toegankelijkheid (Windows 7, Windows 8, Windows 10, Microsoft Office)
• Informatie voor toegankelijkheid in producten van Google (Android, Chrome, Google Apps)
• Ondersteunende technologieën gesorteerd op soort handicap
• Ondersteunende technologieën gesorteerd op soort product
• Leveranciers van ondersteunende technologieën met productbeschrijvingen
• Assistive Technology Industry Association (ATIA)

Bijlage B Toegankelijkheid 29
Normen en wetgeving
Normen
Section 508 van de Federal Acquisition Regulation (FAR) normen is gemaakt door de US Access Board om
toegang mogelijk te maken tot informatie-en communicatietechnologie (ICT) voor mensen met fysieke,
sensorische of cognitieve handicaps. De normen bevatten technische criteria die specifiek zijn voor
verschillende soorten technologieën, evenals op prestaties gebaseerde eisen die gericht zijn op functionele
mogelijkheden van de betreffende producten Specifieke criteria hebben betrekking op software-toepassingen
en besturingssystemen, web-gebaseerde informatie en toepassingen, computers, telecommunicatieproducten,
video en multimedia, en zelfstandige gesloten producten
Mandaat 376 – EN 301 549
De norm EN 301 549 is gemaakt door de Europese Unie binnen mandaat 376 als basis voor een online toolkit
voor openbare aanschaf van ICT-producten. In de norm zijn de functionele toegankelijkheidseisen beschreven
die van toepassing zijn op ICT-producten en -diensten, samen met een beschrijving van de testprocedures en
evaluatie-methodologie voor elke toegankelijkheidseis.
Web Content Accessibility Guidelines (WCAG)
Web Content Accessibility Guidelines (WCAG) van het W3C’s Web Accessibility Initiative (WAI) helpen web
designers en ontwikkelaars bij het maken van sites die beter voldoen aan de behoeften van mensen met
handicaps of door leeftijd bepaalde beperkingen. WCAG ondersteunt toegankelijkheid over het volledige bereik
van webinhoud (tekst, beelden, audio en video) en webtoepassingen. WCAG kan nauwkeurig worden getest, is
eenvoudig te begrijpen en gebruiken, en biedt webontwikkelaars flexibiliteit voor innovatie. WCAG 2.0 is tevens
goedgekeurd als ISO/IEC 40500:2012.
WCAG richt zich specifiek op hindernissen voor toegankelijkheid tot het web ervaren door mensen met visuele,
auditieve, fysieke, cognitieve en neurologische en door oudere webgebruikers met toegankelijkheidsbehoeften.
WCAG 2.0 biedt kenmerken van toegankelijke inhoud:
• Waarneembaar (bijvoorbeeld door tekstalternatieven te bieden voor afbeeldingen, ondertiteling voor audio,
aanpasbaarheid van presentaties, en kleurcontrast)
• Bedienbaar (door toetsenborden toegankelijk te maken, contrasten te bieden, timing van de invoer,
voorkomen van toevallen, en navigeerbaarheid)
• Begrijpbaar (door leesbaarheid, voorspelbaarheid en ondersteuning bij invoer te bieden)
• Robuust (bijvoorbeeld door compatibiliteit met ondersteunende technologieën te bieden)
Wetgeving en regelgeving
Toegankelijkheid van IT en informatie is een gebied met een steeds groter wordend belang voor wetgeving. Deze
sectie bevat koppelingen naar informatie over belangrijke wetgeving, regelgeving en normen.
• Verenigde Staten
• Canada
• Europa
• Verenigd Koninkrijk
• Australië
• Wereldwijd

30 Bijlage B Toegankelijkheid
Verenigde Staten
Paragraaf 508 van de Rehabilitation Act geeft aan dat instanties moeten bepalen welke normen van toepassing
zijn bij de aankoop van ICT, marktonderzoek moeten uitvoeren de beschikbaarheid van toegankelijke producten
en diensten te bepalen, en de resultaten van een marktonderzoek te documenteren. De volgende bronnen
bieden ondersteuning bij het voldoen aan de eisen van paragraaf 508:
• www.section508.gov
• Buy Accessible
De U.S. Access Board werkt op dit moment de normen van paragraaf 508 bij. Hierdoor wordt rekening gehouden
met nieuwe technologieën en andere gebieden waarvoor de normen aangepast. Raadpleeg voor meer informatie
Section 508 Refresh.
Paragraaf 255 van de Telecommunications Act vereist dat telecommunicatieproducten en -diensten
toegankelijk zijn voor mensen met een handicap. FCC-regels dekken alle hardware en software voor
apparatuur in telefonienetwerken en telecommunicatieapparatuur die thuis of op kantoor gebruikt worden.
Dergelijke apparatuur omvat telefoons, draadloze handsets, faxmachines, antwoordmachines en pagers.
FCCstreepjesregels dekken tevens basis-en speciale telecommunicatiediensten, waaronder standaard
telefoongesprekken, wachtstand, snel kiezen, doorverbinden, door computers geleverde nummerondersteuning,
oproepen bewaken, nummerherkenning, gesprekstracering, en opnieuw kiezen, evenals systemen voor
voicemail en interactieve gesproken antwoordberichten die bellers voorzien van keuzemenu. Raadpleeg voor
meer informatie Federal Communication Commission Section 255.
21st Century Communications and Video Accessibility Act (CVAA)
De CVAA werkt de federale communicatiewetgeving bij om de toegang voor personen met een handicap tot
moderne communicatie te vergroten, waarbij de toegankelijkheidswetten worden bijgewerkt die zijn ingesteld
in de jaren 80 en 90 zodat deze nieuwe innovaties op digitaal, breedband en mobiel gebied bevatten. De
regelgeving wordt opgelegd door de FCC en is gedocumenteerd als 47 CFR Part 14 en Part 79.
• FCC-gids voor de CVAA
Andere wetgeving en initiatieven in de VS
• Americans with Disabilities Act (ADA), Telecommunications Act, de Rehabilitation Act en andere
Canada
De Accessibility for Ontarians with Disabilities Act is uitgevaardigd om toegankelijkheidsnormen te ontwikkelen
en implementeren voor het toegankelijk maken van goederen, diensten en faciliteiten aan Ontarians met
een handicap en om te voorzien in het betrekken van mensen met een handicap bij het ontwikkelen van de
toegankelijkheidsnormen. De eerste norm van de AODA is de mono voor klantendienst; maar normen voor
vervoer, werkgelegenheid, en informatie en communicatie eveneens ontwikkeld. De AODA is van toepassing op
de regering van Ontario, de wetgevende vergadering, elke organisatie in de openbare sector, en ieder persoon
of organisatie die goederen, diensten of faciliteiten aan het publiek of aan anderen levert en die ten minste één
persoon in dienst heeft in Ontario; en toegankelijkheidsmaatregelen moeten worden ingevoerd op of voor 1
januari 2025. G voor meer informatie naar Accessibility for Ontarians with Disability Act (AODA).
Europa
EU-mandaat 376 ETSI Technisch verslag ETSI DTR 102 612: "Human Factors (HF); Europese
toegankelijkheidseisen voor overheidsopdrachten voor producten en diensten op het gebied van ICT (Europese
Commissie mandaat M 376, fase 1)" is uitgegeven.
Achtergrond: De drie Europese standaardorganisaties hebben twee parallelle projectteams opgezet om het
werk uit te voeren dat is op gegeven in het "Mandaat 376 voor CEN, CENELEC en ETSI, ter ondersteuning van
toegankelijkheidseisen voor overheidsopdrachten voor producten en diensten op het gebied van ICT" van de
Europese commissie.

Bijlage B Toegankelijkheid 31
De ETSI TC Human Factors Specialist Task Force 333 heeft ETSI DTR 102 612 ontwikkeld. Meer details over
het werk dat wordt uitgevoerd door STF333 (zoals ., Terms of Reference, specificatie van de gedetailleerde
werktaken, tijdsplanning voor het werk, voorafgaande concepten, een lijst met ontvangen opmerkingen en
manieren om contact op te nemen met de task force) zijn te vinden op Special Task Force 333.
De onderdelen met betrekking tot de beoordeling van geschikte test- en conformiteitsschema's zijn uitgevoerd
door een parallel project, beschreven in CEN BT/WG185/PT. Ga voor meer informatie naar de website van het
CEN-projectteam. De twee projecten zijn nauw gecoördineerd.
• CEN-projectteam
• Mandaat van de Europese Commissie voor e-toegankelijkheid (PDF 46 KB)
Verenigd Koninkrijk
De Disability Discrimination Act van 1995 (DDA) is opgesteld om ervoor te zorgen dat websites toegankelijk zijn
voor blinde en gehandicapte gebruikers in het Verenigd Koninkrijk.
• W3C VK-beleiden
Australië
De regering van Australië heeft een plan aangekondigd voor het implementeren van Web Content Accessibility
Guidelines 2.0.
Alle Australische regeringswebsites moeten in 2012 voldoen aan Niveau A en in 2015 aan Dubbel A. De nieuwe
norm vervangt WCAG 1.0, dat is geïntroduceerd als verplichte eis voor overheidsinstanties in 2000.
Wereldwijd
• JTC1 Special Working Group on Accessibility (SWG-A)
• G3ict: Het Global Initiative for Inclusive ICT
• Italiaanse wetgeving voor toegankelijkheid
• W3C Web Accessibility Initiative (WAI)

32 Bijlage B Toegankelijkheid
Nuttige toegankelijkheidsbronnen en koppelingen
De volgende organisaties kunnen goede bronnen bieden voor informatie over handicaps en op leeftijd
betrekking hebbende beperkingen.
Opmerking: Dit is geen uitputtende lijst. Deze organisaties worden alleen aangeboden voor informatieve
doeleinden. HP aanvaardt geen verantwoordelijkheid voor informatie of contacten die u op internet kunt vinden.
Opname op deze pagina betekent niet dat HP dit ondersteunt.
Organisaties
• American Association of People with Disabilities (AAPD)
• De Association of Assistive Technology Act Programs (ATAP)
• Hearing Loss Association of America (HLAA)
• Information Technology Technical Assistance and Training Center (ITTATC)
• Lighthouse International
• National Association of the Deaf
• National Federation of the Blind
• Rehabilitation Engineering & Assistive Technology Society of North America (RESNA)
• Telecommunications for the Deaf and Hard of Hearing, Inc. (TDI)
• W3C Web Accessibility Initiative (WAI)
Onderwijsinstellingen
• Universiteit van de staat California, Northridge, Center on Disabilities (CSUN)
• Universiteit van Wisconsin - Madison, Trace Center
• Universiteit van Minnesota programma voor computeraanpassingen
Andere hulpbronnen voor handicaps
• ADA (Americans with Disabilities Act) programma voor technische ondersteuning
• Business & Disability netwerk
• EnableMart
• Europees handicapforum
• Job Accommodation Netwerk
• Microsoft Enable
• U.S. Department of Justice - Een gids voor de wetten over handicaprechten
HP-koppelingen
Ons contact-webformulier
HP comfort- en veiligheidsgids
Verkoop openbare sector HP

Bijlage B Toegankelijkheid 33
Contact opnemen met de klantondersteuning
Opmerking: Ondersteuning wordt uitsluitend in het Engels geleverd.
• Klanten die doof of hardhorend zijn en die vragen hebben over technische ondersteuning of toegankelijkheid
van HP-producten:
— Gebruik TRS/VRS/WebCapTel om (877) 656-7058 te bellen van maandag tot vrijdag, 6:00 tot 21:00
uur Mountain Time.
• Klanten met andere handicaps of op leeftijd betrekking hebbende beperkingen die vragen hebben over
technische ondersteuning of toegankelijkheid van HP-producten kunnen een van de volgende opties kiezen:
— (888) 259-5707 bellen van maandag tot vrijdag, 6:00 tot 21:00 uur Mountain Time.
— Het Contactformulier invullen voor mensen met handicaps of op leeftijd betrekking hebbende
beperkingen.
-
 1
1
-
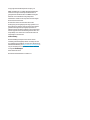 2
2
-
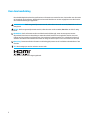 3
3
-
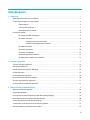 4
4
-
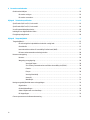 5
5
-
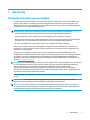 6
6
-
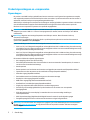 7
7
-
 8
8
-
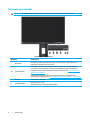 9
9
-
 10
10
-
 11
11
-
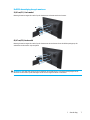 12
12
-
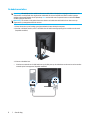 13
13
-
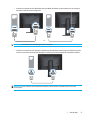 14
14
-
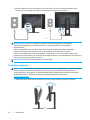 15
15
-
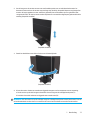 16
16
-
 17
17
-
 18
18
-
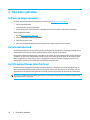 19
19
-
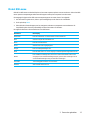 20
20
-
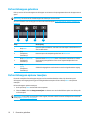 21
21
-
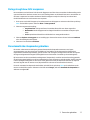 22
22
-
 23
23
-
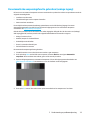 24
24
-
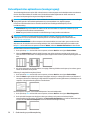 25
25
-
 26
26
-
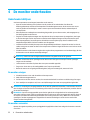 27
27
-
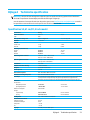 28
28
-
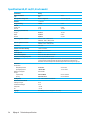 29
29
-
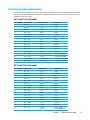 30
30
-
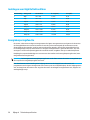 31
31
-
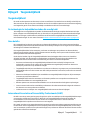 32
32
-
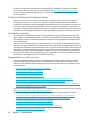 33
33
-
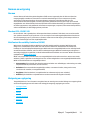 34
34
-
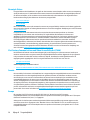 35
35
-
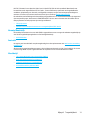 36
36
-
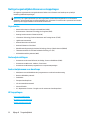 37
37
-
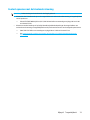 38
38
HP Value 24-inch Displays Handleiding
- Categorie
- Tv's
- Type
- Handleiding
- Deze handleiding is ook geschikt voor
Gerelateerde papieren
-
HP VH240a 23.8-inch Monitor Handleiding
-
HP Value 21-inch Displays Handleiding
-
HP Value 27-inch Displays Handleiding
-
HP Value 24-inch Displays Handleiding
-
HP Value 25-inch Displays Handleiding
-
HP Value 24-inch Displays Handleiding
-
HP Value 24-inch Displays Handleiding
-
HP P244 de handleiding
-
HP V196 18.5-inch Monitor Handleiding
-
HP V222 21.5-inch Monitor Handleiding