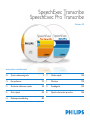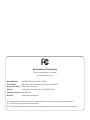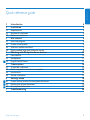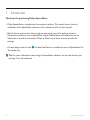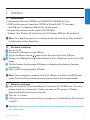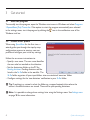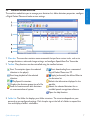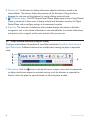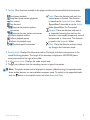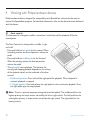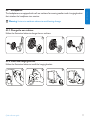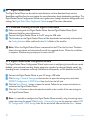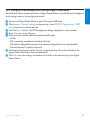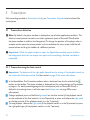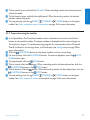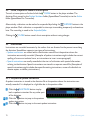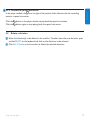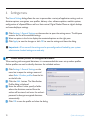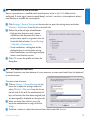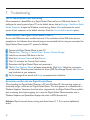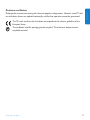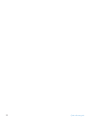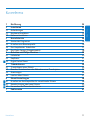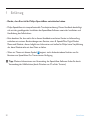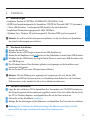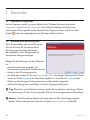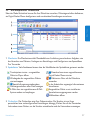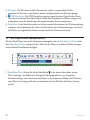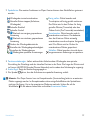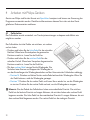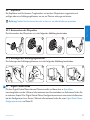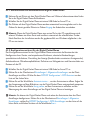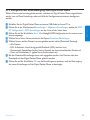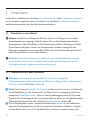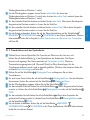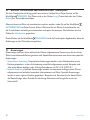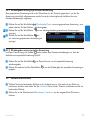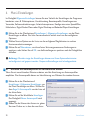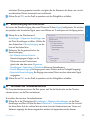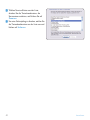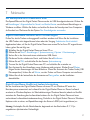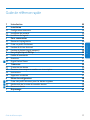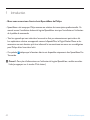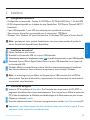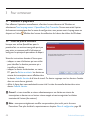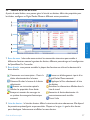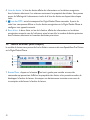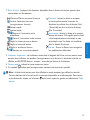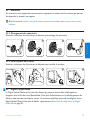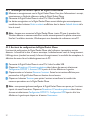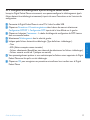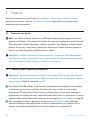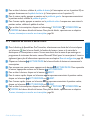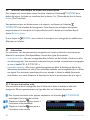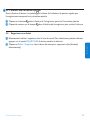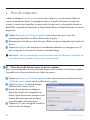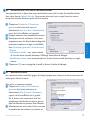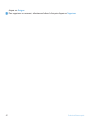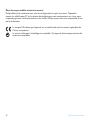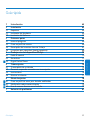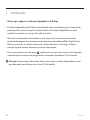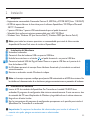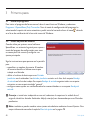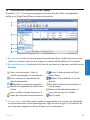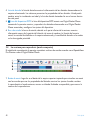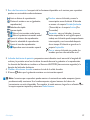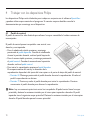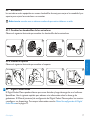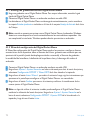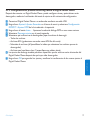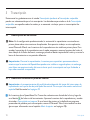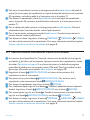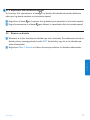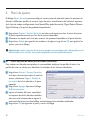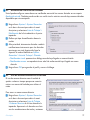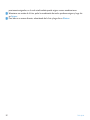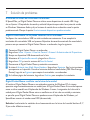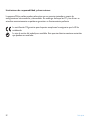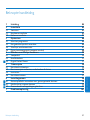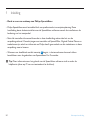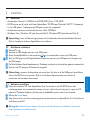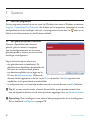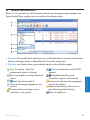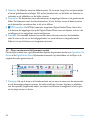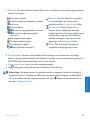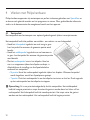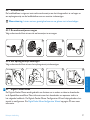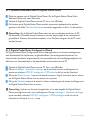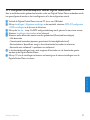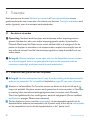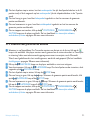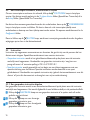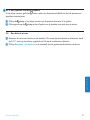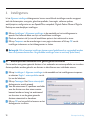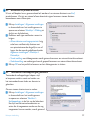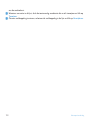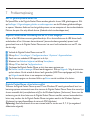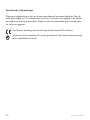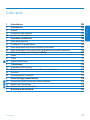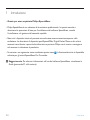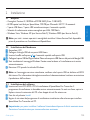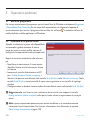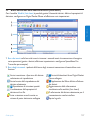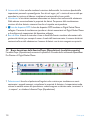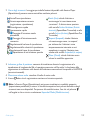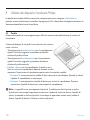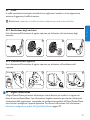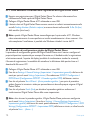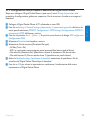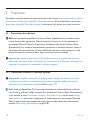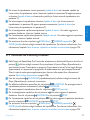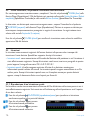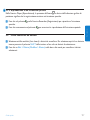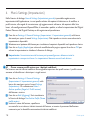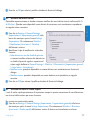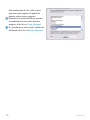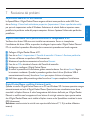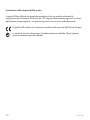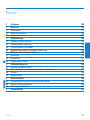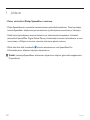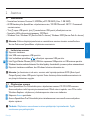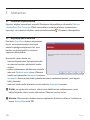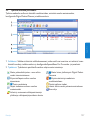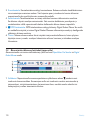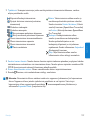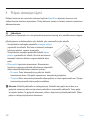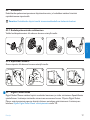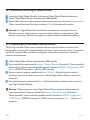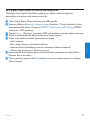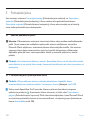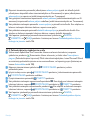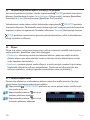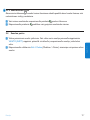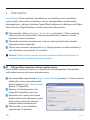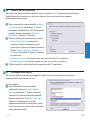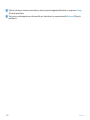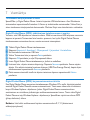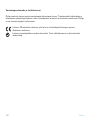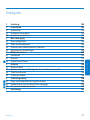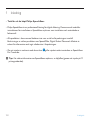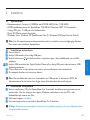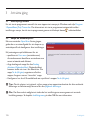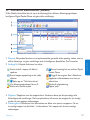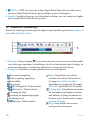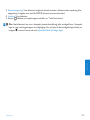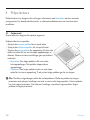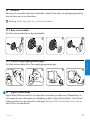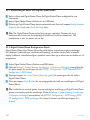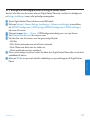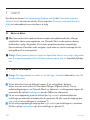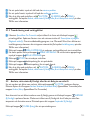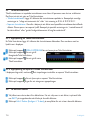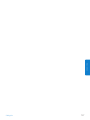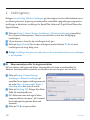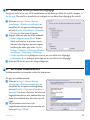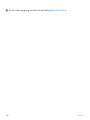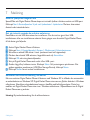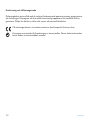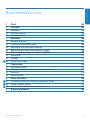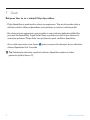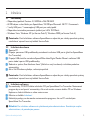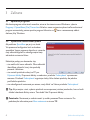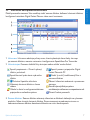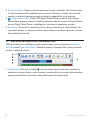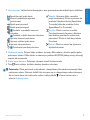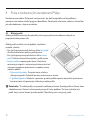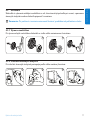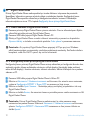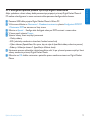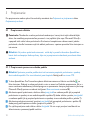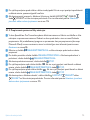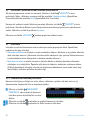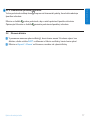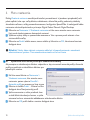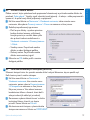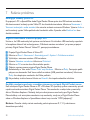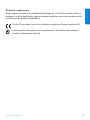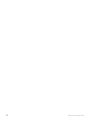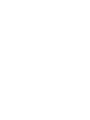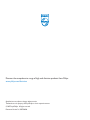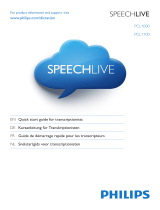Pagina wordt geladen...
Pagina wordt geladen...
Pagina wordt geladen...
Pagina wordt geladen...
Pagina wordt geladen...
Pagina wordt geladen...
Pagina wordt geladen...
Pagina wordt geladen...
Pagina wordt geladen...
Pagina wordt geladen...
Pagina wordt geladen...
Pagina wordt geladen...
Pagina wordt geladen...
Pagina wordt geladen...
Pagina wordt geladen...
Pagina wordt geladen...
Pagina wordt geladen...
Pagina wordt geladen...
Pagina wordt geladen...
Pagina wordt geladen...
Pagina wordt geladen...
Pagina wordt geladen...
Pagina wordt geladen...
Pagina wordt geladen...
Pagina wordt geladen...
Pagina wordt geladen...
Pagina wordt geladen...
Pagina wordt geladen...
Pagina wordt geladen...
Pagina wordt geladen...
Pagina wordt geladen...
Pagina wordt geladen...
Pagina wordt geladen...
Pagina wordt geladen...
Pagina wordt geladen...
Pagina wordt geladen...
Pagina wordt geladen...
Pagina wordt geladen...
Pagina wordt geladen...
Pagina wordt geladen...
Pagina wordt geladen...
Pagina wordt geladen...
Pagina wordt geladen...
Pagina wordt geladen...
Pagina wordt geladen...
Pagina wordt geladen...
Pagina wordt geladen...
Pagina wordt geladen...
Pagina wordt geladen...
Pagina wordt geladen...
Pagina wordt geladen...
Pagina wordt geladen...
Pagina wordt geladen...
Pagina wordt geladen...
Pagina wordt geladen...
Pagina wordt geladen...
Pagina wordt geladen...
Pagina wordt geladen...
Pagina wordt geladen...
Pagina wordt geladen...
Pagina wordt geladen...
Pagina wordt geladen...
Pagina wordt geladen...
Pagina wordt geladen...
Pagina wordt geladen...
Pagina wordt geladen...
Pagina wordt geladen...
Pagina wordt geladen...
Pagina wordt geladen...
Pagina wordt geladen...
Pagina wordt geladen...
Pagina wordt geladen...
Pagina wordt geladen...
Pagina wordt geladen...
Pagina wordt geladen...
Pagina wordt geladen...
Pagina wordt geladen...
Pagina wordt geladen...
Pagina wordt geladen...
Pagina wordt geladen...
Pagina wordt geladen...
Pagina wordt geladen...

83Beknopte handleiding
NEDERLANDS
Inleiding 84
2 Installatie 85
2.1 Vereisten 85
2.2 Hardware installatie 85
2.3 Software installatie 85
3 Opstarten 86
3.1 Start het programma 86
3.2 Een gebruikersprofiel aanmaken 86
3.3 Werklijst vensteroverzicht 87
3.4 Player vensteroverzicht (compact modus) 88
4 Werken met Philips hardware 90
4.1 Voetpedaal 90
4.2 Hoofdtelefoon 91
4.3 Digital Pocket Memo 91
5 Transcriptie 94
5.1 Een dictaat uitwerken 94
5.2 Een transcriptie voltooien, onderbreken of sluiten 96
5.3 Instructies 96
5.4 Een dictaat wissen 97
6 Instellingsmenu 98
6.1 Auteursprofielen aanmaken voor geëncrypteerde dictaten 98
6.2 Notificatie bij nieuwe dictaten 99
6.3 Toetsenbord snelkoppelingen gebruiken 99
7 Probleemoplossing 101
PRO
PRO
PRO
PRO
Beknopte handleiding

84 Beknopte handleiding
Inleiding
Dank u voor uw aankoop van Philips SpeechExec.•
Philips SpeechExec werd ontwikkeld als een professionele transcriptieoplossing. Deze •
handleiding bevat de basisinstallatie van de SpeechExec software evenals de installatie en de
bediening van het voetpedaal.
Niet alle toestellen die vermeld worden in deze handleiding maken deel uit van de •
verpakkingsinhoud. Omschrijvingen van toestellen als SpeechMike, Digitale Pocket Memo en
toebehoren zijn enkel ter informatie en Philips hoeft geen enkele van die toebehoren in deze
verpakking mee te leveren.
Wanneer een hoofdstuk met dit icoontje •
PRO
begint, is het omschreven kenmerk alleen
beschikbaar voor de gebruikers van SpeechExec Pro Transcribe.
E Tip: Meer informatie over het gebruik van de SpeechExec software vindt u onder de
helpfunctie (door op F1 van uw toetsenbord te drukken).

85Beknopte handleiding
NEDERLANDS
2 Installatie
2.1 Vereisten
Aanbevolen: Pentium III, 500MHz en 512 MB RAM (Vista: 1 GB RAM)•
60 MB ruimte op de harde schijf voor SpeechExec, 100 MB voor Microsoft .NET 1.1 Framework•
1 vrije USB poort, 1 self-powered USB poort voor het voetpedaal•
Aanbevolen minimum transfersnelheid voor LAN: 100 Mbit/s•
Windows Vista, Windows XP (met Service Pack 2), Windows 2000 (met Service Pack 4)•
D Opmerking: Voor alle besturingssytemen is het aanbevolen de laatst beschikbare Service
Pack te installeren alvorens SpeechExec te installeren.
2.2 Hardware installatie
Zet de PC aan.1
Verbind de USB dongle met een vrije USB poort.2
Steek de hoofdtelefoon in de aansluiting 3
en het voetpedaal in een vrije USB poort.
4 Sluit de USB plug van de Digitale Pocket Memo aan op een vrije USB poort of de poort van
de USB dongle.
De 5 New Hardware Found boodschap van Windows verschijnt en de installatie gebeurt automatisch.
Herstart de PC wanneer Windows dit aangeeft.6
D Opmerking: wanneer de booschap niet verschijnt, kijk dan na of de USB poort beschikbaar
staat in de BIOS van uw systeem. Kijk in de hardware documentatie voor details of
contacteer uw hardware leverancier.
2.3 Software installatie
Plaats de installatie CD voor SpeechExec Pro Transcribe in uw CD-ROM drive. Het 1
instelprogramma zou automatisch moeten starten. Indien dit niet het geval is, open de CD
inhoud in Windows Explorer (Verkenner) en dubbelklik op het autorun.exe bestand.
Klik op de 2 Install knop.
Volg de instructies van het instelprogramma op het scherm om SpeechExec Pro Transcribe te 3
installeren op de PC.
C Belangrijk: Administrator rechten zijn vereist om de software te installeren. Voor meer
hulp, contacteer uw administrator.
PRO

86 Beknopte handleiding
3 Opstarten
3.1 Start het programma
Om het programma manueel te starten, open het Windows start menu in Windows en selecteer
Programs > SpeechExec (Pro) Transcribe. Als de optie om het programma automatisch te starten
werd geselecteerd in de instellingen, dan kunt u het programma starten door het
icoon aan te
klikken in de informatiesectie van de Windows werkbalk.
3.2 Een gebruikersprofiel aanmaken
Wanneer u SpeechExec voor het eerst
gebruikt, gidst een wizard u stapsgewijs
door het configuratieproces om een nieuw
gebruikersprofiel te creëren en om uw initiële
instellingen te configureren.
Volg de instructies op het scherm om
een gebruikersnaam te specificeren. De •
gebruikersnaam identificeert de gebruiker die
het laatst aan een dictaat heeft gewerkt
een bestemmingsfolder vast te leggen op de •
PC voor de Wachtende dictaten. Wachtende
dictaten worden opgenomen in de lijst van de Korf in de werklijst. Uw Korf organiseert alle
inputfolders in één gesimuleerde overzichtsfolder
te configureren hoe u wil verwittigd worden wanneer er nieuwe dictaten in uw • Korf belanden.
E Tip: Als u in een netwerk werkt, selecteer dan een folder op een gemapte netwerk drive
waar de afgewerkte dictaten van de auteur(s) worden opgeslagen voor uw Wachtende dictaten.
D Opmerking: Deze instellingen kunnen achteraf ook gewijzigd worden in het Instellingsmenu.
Zie het hoofdstuk Instellingsmenu op pagina 98.

87Beknopte handleiding
NEDERLANDS
3.3 Werklijst vensteroverzicht
Met de Werklijst module kunt u de dictatenlijst beheren, de dictaateigenschappen bepalen, een
Digitale Pocket Memo configureren en verschillende instellingen maken.
Menubalk: 1 De menubalk bevat opdrachten om verschillende taken uit te voeren zoals dictaten
beheren, instellingen maken en SpeechExec Pro Transcribe configureren.
Werkbalk: 2 veel functies kunnen gecontroleerd worden via de werkbalk knoppen.
Start Transcriptie - Open het
geselecteerde dictaat in de player
Start/stop afspelen van het geselecteerde
dictaat
PRO
Speel Speciale Instructie af
Toont de dictaateigenschappen van een
bestand
E-mails zenden en ontvangen via een
verbonden e-mail systeem
PRO
Start het downloaden vanaf uw DPM
apparaat
PRO
De gedefinieerde filter op de
dictatenlijst toepassen (of annuleren)
Hernieuw de informatie die weergegeven
wordt in de werklijst
Kopie ter beschikking stellen voor een
geïnstalleerde spraakherkenning
Opent de helpfunctie

88 Beknopte handleiding
Folderlijst:3 De folderlijst toont uw folderstructuur. De structuur hangt af van uw persoonlijke
of vooraf gedefinieerde instellingen. Klik op het plusteken links van de folder om de boom uit
te breiden en de subfolders van die folder te tonen.
Dictatenlijst:4 De dictatenlijst toont informatie over de opgeslagen dictaten in de geselecteerde
folder. De kolommen tonen de dictaatkenmerken. U kunt de focus tussen de boomstructuur
en de dictatenlijst veranderen door in elk vak te klikken.
PRO
5 DPM toestellijst: De DPM lijst toont een aangesloten Digitale Pocket Memo. Hierin kunt
u de dictaten die opgeslagen zijn op de Digitale Pocket Memo tonen en afspelen, en kunt u de
instellingen van het aangesloten toestel configureren.
Statusbalk:6 De statusbalk onderaan het venster toont informatie over het dictatenbeheer
zoals de naam en de rol van de huidige gebruiker, het aantal dictaten in de geselecteerde
folder en het aantal dictaten met toegewezen prioriteit.
3.4 Player vensteroverzicht (compact modus)
Met de player module kunt u geluidsbestanden afspelen die gecreëerd warden met SpeechExec Pro
Dictate of de Digitale Pocket Memo. Bijkomende commando’s zijn beschikbaar als de Player in de
uitgebreide modus getoond wordt.
Menuknop: 1 klik op de knop in de linkerbovenhoek om het menu te tonen met de commando‘s
om de dictaateigenschappen te tonen, de audio-instellingen te tonen, de player te schakelen
naar de expanded (uitgebreide) modus, een dictaat te markeren als onafgewerkt of uit te typen
en het player venster te sluiten.

89Beknopte handleiding
NEDERLANDS
Werkbalk: 2 De meeste functies die beschikbaar zijn in het player venster kunnen gecontroleerd
worden via knoppen:
Positieschuifbalk:3 voorziet visuele feedback over de lengte van het bestand en de huidige
positie in het geluidsbestand tijdens het afspelen. De lengte van een opname wordt getoond in
HH:MM:SS (uren:minuten:seconden) rechts van de schuiver.
Audio volume meter: 4 toont het audio uitgangsvermogen.
Het 5
icoon geeft aan dat de opname een speciale instructie bevat.
D Opmerking: Het player venster kan getoond worden in compact (standaard instelling) of
uitgebreide modus. In de compact modus zijn sommige werkbalk knoppen niet beschikbaar.
Om te veranderen naar de uitgebreide modus, klik op de
knop in de linkerbovenhoek en
selecteer Uitgebreide Modus.
PRO
Start/pauze afspelen
Stop de huidige actie (opnemen, afspelen)
Snel terug
Snel voorwaarts
PRO
Ga naar de vorige gesproken instructie
PRO
Ga naar de volgende gesproken
instructie
Het afspeelvolume regelen
De afspeelsnelheid regelen
De afspeeltoon regelen
PRO
Speel Speciale Instructie af
Voltooien: Sluit het dictaat af en markeer
het als beëindigd. Het dictaat wordt
verplaatst naar de Te typen dictaten folder.
Onderbreken: Sluit het dictaat af en
markeer het als onafgewerkt, waarmee
bedoeld wordt dat het dictaat tijdelijk werd
onderbroken en op een later tijdstip zal
worden verdergezet. Het dictaat wordt
opgeslagen in de Onafgewerkt folder.
Sluiten: Sluit het dictaat af zonder de
aangebrachte wijzigingen op te slaan.

90 Beknopte handleiding
4 Werken met Philips hardware
Philips hardware apparaten zijn ontworpen om perfect te kunnen gebruiken met SpeechExec en
ze kunnen ook gebruikt worden om het programma te sturen. Meer gedetailleerde informatie
vindt u in de documentatie die meegeleverd wordt met het apparaat.
4.1 Voetpedaal
Het voetpedaal werd ontworpen voor optimaal gebruiksgemak tijdens transcriptiesessies.
Het voetpedaal heeft drie pedalen: een midden-, een rechter- en een linkerpedaal.
Houd het • linkerpedaal ingedrukt om snel terug te gaan.
Laat het pedaal los wanneer de gewenste positie werd
bereikt.
Houd het • middenpedaal ingedrukt om snel voorwaarts
te gaan. Laat het pedaal los wanneer de gewenste positie
werd bereikt.
Met het • rechterpedaal start u het afspelen. Hoe het
start- en stopproces tijdens het afspelen verloopt, is
afhankelijk van de instelling van de afspeelschakelaar
onderaan het voetpedaal:
• N positie: Houd het rechterpedaal ingedrukt tijdens het afspelen. Wanneer het pedaal
wordt losgelaten, wordt het afspeelproces gestopt.
• T positie: Druk het rechterpedaal in om het afspelen te starten en laat los. Druk nogmaals
op het rechterpedaal om het afspelen te stoppen.
D Opmerking: Er is een prioriteitsvolgorde bij de drie voetpedalen. Het middenpedaal
heeft de hoogste prioriteit en stopt de acties die gestart worden door het linker- of het
rechterpedaal. Het linkerpedaal heeft de tweede prioriteit. Het stopt acties die gestart
worden met het rechterpedaal. Het rechterpedaal heeft de laagste prioriteit.

91Beknopte handleiding
NEDERLANDS
1 2 3 4
4.2.2 Het ophangsteuntje bevestigen
Volg onderstaande illustratie om het ophangsteuntje te bevestigen:
1 2 3 4
4.3 Digital Pocket Memo
De Digitale Pocket Memo wordt gebruikt om dictaten aan te maken en deze te downloaden
in de SpeechExec workflow. Meer informatie over het downloaden van opnames vindt u in
het volgende hoofdstuk. De Digitale Pocket Memo Configuration Wizard helpt gebruikers hun
toestel te configureren. Zie Digital Pocket Memo Configuration Wizard op pagina 92 voor meer
informatie.
PRO
4.2 Hoofdtelefoon
De hoofdtelefoon is uitgerust met zachte oorkussentjes om het draagcomfort te verhogen en
een ophangsteuntje om de hoofdtelefoon aan een monitor te bevestigen.
B Waarschuwing: Luister met een gematigd volume om uw gehoor niet te beschadigen.
4.2.1 De oorkussentjes vervangen
Volg onderstaande illustratie om de oorkussentjes te vervangen:

92 Beknopte handleiding
4.3.1 Opnames downloaden vanaf de Digitale Pocket Memo
Maak een opname met de Digitale Pocket Memo. Zie de Digitale Pocket Memo Quick 1
Reference Guide voor meer informatie.
Verbind de Digitale Pocket Memo met uw PC d.m.v. een USB kabel.2
De dictaten op de Digitale Pocket Memo worden automatisch gedownload, ze worden 3
geplaatst in de folder Wachtende dictaten en ze worden opgenomen in de Korf in de werklijst.
D Opmerking: Als de Digitale Pocket Memo voor het eerst verbonden wordt met de PC,
dan detecteert Windows nieuwe hardware en worden de gevraagde drivers automatisch
geïnstalleerd. Wanneer de installatie compleet is, kan Windows aangeven dat de PC moet
worden herstart.
4.3.2 Digitale Pocket Memo Configuration Wizard
De Digitale Pocket Memo Configuration Wizard helpt gebruikers hun toestel te configureren,
zoals bijvoorbeeld het tijdsformaat, de geluidsfeedback, het spraakgestuurd opnemen, het
schermuitzicht (standaard of geavanceerd), het opnameformaat, de microfoongevoeligheid, het
definiëren van sleutelwoorden en het downloaden van bestanden naar de PC.
Verbind de Digitale Pocket Memo met uw PC d.m.v. een USB kabel.1
Klik op2 Instellingen > Algemene instellingen op de menubalk om het instellingsmenu te
openen en selecteer DPM-/DT-configuratie > DPM-wizard in de lijst aan de linkerkant.
Klik op de 3 Wizard starten... knop om de wizard te openen. Volg de instructies op het scherm
om de Digitale Pocket Memo naar uw wensen aan te passen.
Klik op de 4 Voltooien knop om de wizard te sluiten en bevestig om de nieuwe instellingen naar
de Digitale Pocket Memo door te sturen.
D Opmerking: In plaats van de wizard te gebruiken, is het ook mogelijk de Digitale Pocket
Memo te configureren m.b.v. het instellingsmenu. Klik op Instellingen > Algemene instellingen
op de menubalk, selecteer DPM-/DT-configuratie > DPM-instellingen uit de lijst aan de
linkerkant en klik op de Starten... knop.

93Beknopte handleiding
NEDERLANDS
4.3.3 Configureer het downloadproces vanaf de Digitale Pocket Memo
Hoe en welke bestanden gedownload worden nadat een Digitale Pocket Memo verbonden wordt,
kan geconfigureerd worden in het instellingsmenu of in de configuration wizard.
Verbind de Digitale Pocket Memo met uw PC d.m.v. een USB kabel.1
Klik op2 Instellingen > Algemene instellingen in de menubalk, selecteer DPM-/DT-configuratie
> DPM-instellingen in de lijst aan de linkerkant.
Klik op de3 Starten... knop. De DPM configuratiedialoog wordt getoond in een nieuw venster.
Selecteer 4 Instellingen downloaden in het linkervak.
Selecteer welke bestanden moeten worden gedownload (Download bestandtype):5
Alle bestanden•
Gemarkeerde bestanden (opnames gemarkeerd als beëindigd/einde-brief)•
Bestandselectie: SpeechExec vraagt u de te downloaden bestanden te selecteren•
Bestanden met trefwoord 1: specificeer een trefwoord.•
In de downloadinstellingen kunt u ook aangeven of bestanden na het downloaden gewist 6
worden op de Digitale Pocket Memo.
Klik op 7 OK om de instellingen te bewaren en bevestig om de nieuwe instellingen naar de
Digitale Pocket Memo te sturen.

94 Beknopte handleiding
5 Transcriptie
Enkel opnames met de status Wachtend op transcriptie of Transcriptie onderbroken kunnen
geselecteerd worden voor transcriptie. Aan dictaten met de status Transcriptie onderbroken werd
eerder al gewerkt, maar de transcriptie werd onderbroken.
5.1 Een dictaat uitwerken
D Opmerking: Standaard wordt het player venster bovenop andere toepassingsvensters
getoond. Hierdoor kan ook in een andere toepassing gewerkt worden, bijvoorbeeld in
Microsoft Word terwijl het Player venster steeds zichtbaar blijft in de voorgrond. Om de
positie van de player te veranderen in de compact modus, verplaats het muispijltje naar de
zone onder de menupijl, houd de linkermuisknop ingedrukt en sleep de werkbalk naar een
andere positie.
C Belangrijk: Wanneer het player venster open staat, kan het SpeechExec venster zichtbaar
zijn in de achtergrond, maar er kan geen gebruikersinput worden ingevoerd totdat de
transcriptie is beëindigd, wordt geannuleerd of wordt onderbroken.
5.1.1 Uitwerken met gebruik van het voetpedaal
C Belangrijk: Hoe het rechterpedaal werkt, hangt af van de instelling van de afspeelschakelaar
onderaan het voetpedaal. Zie het hoofdstuk Voetpedaal op pagina 90 voor meer informatie.
Selecteer in uw SpeechExec Pro Transcribe venster een dictaat uit de lijst en klik op de 1
knop in de werkbalk. Het player venster wordt getoond en de status verandert in Transcriptie
in uitvoering. Indien een tekstverwerkingsprogramma voor transcriptie, zoals Microsoft
Word, werd gedefinieerd in het instellingsmenu, wordt dit ook geopend (Zie het hoofdstuk
Instellingsmenu op pagina 98 voor meer informatie).
Om het afspelen te starten, houd het 2 rechterpedaal van het voetpedaal ingedrukt (als de
afspeelschakelaar onderaan het voetpedaal in de N positie staat) of druk op het rechterpedaal
van het voetpedaal en laat los (als de afspeelschakelaar in de T positie staat).

95Beknopte handleiding
NEDERLANDS
Om het afspelen stop te zetten, laat het 3 rechterpedaal los (als de afspeelschakelaar in de N
positie staat) of druk nogmaals op het rechterpedaal (als de afspeelschakelaar in de T positie
staat).
Om snel terug te gaan, houd het 4 linkerpedaal ingedrukt en laat los wanneer de gewenste
positie werd bereikt.
Om snel voorwaarts te gaan, houd het 5 middenpedaal ingedrukt en laat los wanneer de
gewenste positie werd bereikt.
Om te stoppen met werken, klik op de 6
VOLTOOIEN, ONDERBREKEN of
SLUTIEN knop van de player werkbalk. Zie het hoofdstuk Een transcriptie voltooien,
onderbreken of sluiten op pagina 96 voor meer informatie.
5.1.2 Uitwerken met gebruik van de werkbalk
Selecteer in uw SpeechExec Pro Transcribe venster een dictaat uit de lijst en klik op de 1
knop in de werkbalk. Het player venster wordt getoond en de status verandert in Transcriptie
in uitvoering. Indien een tekstverwerkingsprogramma voor transcriptie, zoals Microsoft
Word, werd gedefinieerd in het instellingsmenu, wordt dit ook geopend (Zie het hoofdstuk
Instellingsmenu op pagina 98 voor meer informatie).
Klik op de 2
PLAY/PAUSE knop van de player werkbalk en start met uittypen
Voor korte pauzes, klik op de 3
PLAY/PAUSE knop. Om het afspelen verder te zetten, druk
nogmaals op de
PLAY/PAUSE knop
Om het afspelen stop te zetten, klik op de 4
STOP knop
Om snel terug te gaan, klik op de 5
knop. Wanneer de gewenste positie werd bereikt, klik
op de
PLAY/PAUSE knop of de STOP knop
Om snel voorwaarts te gaan, klik op de 6
knop. Wanneer de gewenste positie werd bereikt,
klik op de
PLAY/PAUSE knop of de STOP knop
Om te stoppen met werken, klik op de 7
VOLTOOIEN, ONDERBREKEN of
SLUTIEN knop van de player werkbalk. Zie het hoofdstuk Een transcriptie voltooien,
onderbreken of sluiten op pagina 96 voor meer informatie.

96 Beknopte handleiding
5.2 Een transcriptie voltooien, onderbreken of sluiten
Om een transcriptie te markeren als voltooid, klik op de
VOLTOOIEN knop in het player
venster. Het dictaat wordt geplaatst in de Te typen dictaten folder (SpeechExec Transcribe) of in
de Archief folder (SpeechExec Pro Transcribe).
Een dictaat kan eveneens gemarkeerd worden als onderbroken, door op de
ONDERBREKEN
knop in het player venster te klikken. Dit kunt u doen als u de transcriptie tijdelijk moet
onderbreken en deze op een later tijdstip moet verder zetten. De opname wordt bewaard in de
Onafgewerkt folder.
Door te klikken op de
SLUITEN knop, wordt een transcriptie geannuleerd zonder de gedane
wijzigingen op te slaan in het dicteerbestand.
5.3 Instructies
Instructies zijn opgenomen commentaren van de auteur die gericht zijn aan de persoon die het
dictaat moet uittypen. SpeechExec ondersteunt twee soorten instructies:
Gesproken instructie: • wordt in het geluidsbestand bewaard op de plaats waar de instructie
werkelijk werd opgenomen. Voorbeelden van gesproken instructies zijn ‘voeg hier een
paragraaf tussen’ of ‘correcte spelling is Z E L A Z O W S K I’.
Speciale instructie: • wordt gewoonlijk aan het begin van een dictaat opgenomen met een
speciale inlichting over het dictaat. Speciale instructies worden bewaard in een apart
geluidsbestand. Voorbeelden van speciale instructies zijn ‘gebruik het memodocument voor dit
dictaat’ of ‘print dit document uit en breng het naar mij ter ondertekening’.
5.3.1 Een gesproken instructie afspelen
Een gesproken instructie wordt in een dicteerbestand bewaard op de plaats waar de instructie
werkelijk werd opgenomen. Het wordt afgebeeld als een lichtblauw balkje in de positieschuifbalk.
Klik op de 1
PLAY/PAUSE knop om een gesproken instructie af te spelen zoals elk ander
gedeelte van het dictaat.
2 Klik op de
knop om naar de vorige
gesproken instructie te gaan.
3 Klik op de
knop om naar de volgende
gesproken instructie te gaan.
PRO
PRO

97Beknopte handleiding
NEDERLANDS
5.3.2 Een speciale instructie afspelen
In het player venster geeft het
icoon rechts van de positieschuifbalk aan dat de opname een
speciale instructie bevat.
Klik op de 1
knop in het player venster om de speciale instructie af te spelen.
Klik nogmaals op de 2
knop op het afspelen van de speciale instructie stop te zetten.
5.4 Een dictaat wissen
Selecteer de te wissen dictaten in de werklijst. Om meer dan één dictaat te selecteren, houd 1
de SHIFT toets op het klavier ingedrukt en klik op de te selecteren dictaten.
Klik op 2 Bewerken > Verwijderen in de menubalk om de geselecteerde dictaten te wissen.
PRO

98 Beknopte handleiding
6 Instellingsmenu
In het Algemene instellingen dialoogvenster kunnen verschillende instellingen worden aangepast
zoals de dicteeropties, encryptie, gebruikersprofielen, leverregels, software updates,
werklijstopties, configuratie van een SpeechMike, voetpedaal, Digitale Pocket Memo of Digitale
Desktop en recorder/player instellingen.
Klik op 1 Instellingen > Algemene instellingen in de menubalk om het instellingsmenu te
openen. Het linkervak bevat een lijst van beschikbare instellingen.
Maak een selectie in de lijst om de beschikbare opties in het rechtervak te tonen.2
Klik op 3 Toepassen om de veranderingen in een pagina te bewaren of klik op OK om de
instellingen te bewaren en het dialoogvenster te sluiten.
C Belangrijk: Alle of sommige instellingen kunnen vooraf gedefinieerd en vergrendeld worden
door uw systeemadministrator. Vergrendelde instellingen staan in read-only (enkel lezen).
6.1 Auteursprofielen aanmaken voor geëncrypteerde dictaten
Om te werken met geëncrypteerde dictaten is het aanbevolen om auteursprofielen aan te maken.
Auteursprofielen worden gebruikt om dictaten te identificeren voor individuele auteurs.
Klik op 1 Instellingen > Algemene instellingen in de menubalk om het instellingsmenu te openen
en selecteer Regels > auteursprofielen van de
lijst aan de linkerkant.
Klik op 2 Toevoegen. Het Nieuw auteursprofiel
dialoogvenster wordt getoond.
Voer de auteursnaam in, specificeer een folder 3
waar de dictaten van deze auteur moeten
bewaard worden en breng het wachtwoord
van de auteur in om de geëncrypteerde
dictaten automatisch te decoderen.
Klik op 4 OK om het profiel te bewaren en het
dialoogvenster te sluiten.
PRO

99Beknopte handleiding
NEDERLANDS
6.2 Notificatie bij nieuwe dictaten
U kunt zelf bepalen hoe u gewaarschuwd wil worden als er nieuwe dictaten in uw Korf
terechtkomen. U krijgt een visueel of een akoestisch signaal wanneer nieuwe dictaten
binnenkomen voor transcriptie.
Klik op 1 Instellingen > Algemene instellingen
in de menubalk om het instellingsmenu te
openen en selecteer Werklijst > Melding uit
de lijst aan de linkerkant.
Definieer welk type notificatie u wenst te 2
krijgen:
Alleen dictaten met hoge prioriteit:• krijg
enkel een notificatie bij dictaten met
een prioriteitswaarde die gelijk is aan of
hoger dan de waarde gedefinieerd onder
Algemene instellingen > Werklijst >
Dictaatlijst.
Visual melding:• een dialoogvenster wordt getoond wanneer een nieuw dictaat binnenkomt.
Geluidsmelding:• een audiosignaal wordt gespeeld wanneer een nieuw dictaat binnenkomt.
Klik op 3 OK om het profiel te bewaren en het dialoogvenster te sluiten.
6.3 Toetsenbord snelkoppelingen gebruiken
Toetsenbord snelkoppelingen helpen u tijd
te besparen omdat u nooit uw handen van
het toetsenbord moet halen om de muis te
gebruiken.
Om een nieuwe shortcut aan te maken:
Klik op 1 Instellingen > Algemene instellingen
in de menubalk om het instellingsmenu
te openen en selecteer Worklist >
Snelkoppelingen in de lijst aan de linkerkant.
Een lijst met de toetsencombinaties en
acties die al toegewezen werden en die nog
toegewezen kunnen worden, wordt getoond
PRO
PRO

100 Beknopte handleiding
aan de rechterkant.
Selecteer een actie in de lijst, druk de toetsaanslag combinatie die u wilt toewijzen en klik op 2
Toewijzen.
Om een snelkoppeling te wissen, selecteer de snelkoppeling in de lijst en klik op 3 Verwijderen.

101Beknopte handleiding
NEDERLANDS
7 Probleemoplossing
Het PC geluidssysteem werkt niet
De SpeechMike en de Digitale Pocket Memo worden gebruikt als een USB geluidsapparaat. Klik
op Istellingen > Eigenschappen geluiden en audio-apparaten om de Windows geluidsinstellingen
te openen. Selecteer Audio en kies het geluidssysteem van uw computer als de standaardselectie.
Markeer de optie Use only default devices (Gebruik enkel standaardapparaten).
Digitale Pocket Memo: verbinding met de PC is niet mogelijk.
Kijk na of de USB drivers correct geïnstalleerd zijn. Als u de installatie van de USB driver heeft
onderbroken of het ‚Unknown device detected‘ (nieuwe hardware gevonden) proces heeft
geannuleerd toen u de Digitale Pocket Memo voor het eerst heeft verbonden met uw PC, doe
dan als volgt:
Verbind de Digitale Pocket Memo met uw PC.1
Klik op 2 Start > Instellingen > Configuratiescherm > Systeem > Apparaatbeheer.
Zoek naar een onbekend USB apparaat in de lijst.3
Selecteer het 4 Onbekend apparaat en klik op Verwijderen.
Klik op 5 OK en sluit het Configuratiescherm.
Ontkoppel de Digitale Pocket Memo en sluit hem weer opnieuw aan.6
De 7 Nieuwe hardware toevoegen Wizard wordt opgestart. Klik op Volgende. Volg de instructies
op het scherm. Als de wizard de driver heeft gevonden (USB Massa opslagapparaat), klik dan
op Volgende om de driver in uw computer te kopiëren.
Op de laatste pagina van de wizard klikt u op 8 Sluiten om de installatie af te sluiten.
Digitale Pocket Memo: drive letter conflict
Wanneer de Digitale Pocket Memo op een PC met Windows XP wordt geïnstalleerd, kent het
besturingssysteem automatisch een drive toe aan de Digitale Pocket Memo. Deze drive verschijnt
als een removable disk (verwijderbare schijf) in de Windows Explorer (Verkenner). Soms staat de
toekenning van de drive letter aan de Digitale Pocket Memo in conflict met een bestaande drive
letter map; vandaar dat de Digitale Pocket Memo niet gezien wordt in de Windows Explorer
(Verkenner) en toont SpeechExec de status als DPM (afgesloten).
Oplossing: Geef alle netwerk drives een nieuwe letter te starten met Z, Y, X (in omgekeerd
alfabetische volgorde).

102 Beknopte handleiding
Voorbehoud en Opmerkingen
Philips voert uitgebreide tests uit met de meest voorkomende systeemconfiguraties. Door de
snelle opeenvolging van PC-randapparatuur en drivers is het echter niet mogelijk in alle gevallen
een conflictvrije werking te garanderen. Philips kan niet verantwoordelijk geacht worden voor
het verlies van gegevens.
Het CE merk waarborgt overeenstemming met de relevante EU-richtlijnen.
Het karton van de verpakking kan worden gerecycleerd. Deze elektronische uitrusting
bevat recycleerbaar materiaal.
Pagina wordt geladen...
Pagina wordt geladen...
Pagina wordt geladen...
Pagina wordt geladen...
Pagina wordt geladen...
Pagina wordt geladen...
Pagina wordt geladen...
Pagina wordt geladen...
Pagina wordt geladen...
Pagina wordt geladen...
Pagina wordt geladen...
Pagina wordt geladen...
Pagina wordt geladen...
Pagina wordt geladen...
Pagina wordt geladen...
Pagina wordt geladen...
Pagina wordt geladen...
Pagina wordt geladen...
Pagina wordt geladen...
Pagina wordt geladen...
Pagina wordt geladen...
Pagina wordt geladen...
Pagina wordt geladen...
Pagina wordt geladen...
Pagina wordt geladen...
Pagina wordt geladen...
Pagina wordt geladen...
Pagina wordt geladen...
Pagina wordt geladen...
Pagina wordt geladen...
Pagina wordt geladen...
Pagina wordt geladen...
Pagina wordt geladen...
Pagina wordt geladen...
Pagina wordt geladen...
Pagina wordt geladen...
Pagina wordt geladen...
Pagina wordt geladen...
Pagina wordt geladen...
Pagina wordt geladen...
Pagina wordt geladen...
Pagina wordt geladen...
Pagina wordt geladen...
Pagina wordt geladen...
Pagina wordt geladen...
Pagina wordt geladen...
Pagina wordt geladen...
Pagina wordt geladen...
Pagina wordt geladen...
Pagina wordt geladen...
Pagina wordt geladen...
Pagina wordt geladen...
Pagina wordt geladen...
Pagina wordt geladen...
Pagina wordt geladen...
Pagina wordt geladen...
Pagina wordt geladen...
Pagina wordt geladen...
Pagina wordt geladen...
Pagina wordt geladen...
Pagina wordt geladen...
Pagina wordt geladen...
Pagina wordt geladen...
Pagina wordt geladen...
Pagina wordt geladen...
Pagina wordt geladen...
Pagina wordt geladen...
Pagina wordt geladen...
Pagina wordt geladen...
Pagina wordt geladen...
Pagina wordt geladen...
Pagina wordt geladen...
Pagina wordt geladen...
Pagina wordt geladen...
Pagina wordt geladen...
Pagina wordt geladen...
Pagina wordt geladen...
Pagina wordt geladen...
Pagina wordt geladen...
Pagina wordt geladen...
Pagina wordt geladen...
Pagina wordt geladen...
Documenttranscriptie
1 2 2.1 2.2 2.3 3 3.1 3.2 3.3 3.4 4 4.1 4.2 PRO 4.3 5 5.1 5.2 5.3 5.4 6 PRO 6.1 PRO 6.2 PRO 6.3 7 Inleiding Installatie Vereisten Hardware installatie Software installatie Opstarten Start het programma Een gebruikersprofiel aanmaken Werklijst vensteroverzicht Player vensteroverzicht (compact modus) Werken met Philips hardware Voetpedaal Hoofdtelefoon Digital Pocket Memo Transcriptie Een dictaat uitwerken Een transcriptie voltooien, onderbreken of sluiten Instructies Een dictaat wissen Instellingsmenu Auteursprofielen aanmaken voor geëncrypteerde dictaten Notificatie bij nieuwe dictaten Toetsenbord snelkoppelingen gebruiken Probleemoplossing Beknopte handleiding 84 85 85 85 85 86 86 86 87 88 90 90 91 91 94 94 96 96 97 98 98 99 99 101 83 NEDERL ANDS Beknopte handleiding 1 Inleiding • Dank u voor uw aankoop van Philips SpeechExec. • Philips SpeechExec werd ontwikkeld als een professionele transcriptieoplossing. Deze handleiding bevat de basisinstallatie van de SpeechExec software evenals de installatie en de bediening van het voetpedaal. • Niet alle toestellen die vermeld worden in deze handleiding maken deel uit van de verpakkingsinhoud. Omschrijvingen van toestellen als SpeechMike, Digitale Pocket Memo en toebehoren zijn enkel ter informatie en Philips hoeft geen enkele van die toebehoren in deze verpakking mee te leveren. • Wanneer een hoofdstuk met dit icoontje PRO begint, is het omschreven kenmerk alleen beschikbaar voor de gebruikers van SpeechExec Pro Transcribe. E Tip: Meer informatie over het gebruik van de SpeechExec software vindt u onder de helpfunctie (door op F1 van uw toetsenbord te drukken). 84 Beknopte handleiding 2 Installatie 2.1 Vereisten • Aanbevolen: Pentium III, 500MHz en 512 MB RAM (Vista: 1 GB RAM) • 60 MB ruimte op de harde schijf voor SpeechExec, 100 MB voor Microsoft .NET 1.1 Framework • 1 vrije USB poort, 1 self-powered USB poort voor het voetpedaal • Aanbevolen minimum transfersnelheid voor LAN: 100 Mbit/s • Windows Vista, Windows XP (met Service Pack 2), Windows 2000 (met Service Pack 4) D Opmerking: Voor alle besturingssytemen is het aanbevolen de laatst beschikbare Service Pack te installeren alvorens SpeechExec te installeren. D Opmerking: wanneer de booschap niet verschijnt, kijk dan na of de USB poort beschikbaar staat in de BIOS van uw systeem. Kijk in de hardware documentatie voor details of contacteer uw hardware leverancier. 2.3 Software installatie 1 Plaats de installatie CD voor SpeechExec Pro Transcribe in uw CD-ROM drive. Het instelprogramma zou automatisch moeten starten. Indien dit niet het geval is, open de CD inhoud in Windows Explorer (Verkenner) en dubbelklik op het autorun.exe bestand. 2 Klik op de Install knop. 3 Volg de instructies van het instelprogramma op het scherm om SpeechExec Pro Transcribe te installeren op de PC. C Belangrijk: Administrator rechten zijn vereist om de software te installeren. Voor meer hulp, contacteer uw administrator. Beknopte handleiding 85 NEDERL ANDS 2.2 Hardware installatie 1 Zet de PC aan. 2 Verbind de USB dongle met een vrije USB poort. 3 Steek de hoofdtelefoon in de aansluiting en het voetpedaal in een vrije USB poort. PRO 4 Sluit de USB plug van de Digitale Pocket Memo aan op een vrije USB poort of de poort van de USB dongle. 5 De New Hardware Found boodschap van Windows verschijnt en de installatie gebeurt automatisch. 6 Herstart de PC wanneer Windows dit aangeeft. 3 Opstarten 3.1 Start het programma Om het programma manueel te starten, open het Windows start menu in Windows en selecteer Programs > SpeechExec (Pro) Transcribe. Als de optie om het programma automatisch te starten werd geselecteerd in de instellingen, dan kunt u het programma starten door het icoon aan te klikken in de informatiesectie van de Windows werkbalk. 3.2 Een gebruikersprofiel aanmaken Wanneer u SpeechExec voor het eerst gebruikt, gidst een wizard u stapsgewijs door het configuratieproces om een nieuw gebruikersprofiel te creëren en om uw initiële instellingen te configureren. Volg de instructies op het scherm om • een gebruikersnaam te specificeren. De gebruikersnaam identificeert de gebruiker die het laatst aan een dictaat heeft gewerkt • een bestemmingsfolder vast te leggen op de PC voor de Wachtende dictaten. Wachtende dictaten worden opgenomen in de lijst van de Korf in de werklijst. Uw Korf organiseert alle inputfolders in één gesimuleerde overzichtsfolder • te configureren hoe u wil verwittigd worden wanneer er nieuwe dictaten in uw Korf belanden. E Tip: Als u in een netwerk werkt, selecteer dan een folder op een gemapte netwerk drive waar de afgewerkte dictaten van de auteur(s) worden opgeslagen voor uw Wachtende dictaten. D Opmerking: Deze instellingen kunnen achteraf ook gewijzigd worden in het Instellingsmenu. Zie het hoofdstuk Instellingsmenu op pagina 98. 86 Beknopte handleiding 3.3 Werklijst vensteroverzicht Met de Werklijst module kunt u de dictatenlijst beheren, de dictaateigenschappen bepalen, een Digitale Pocket Memo configureren en verschillende instellingen maken. 1 Menubalk: De menubalk bevat opdrachten om verschillende taken uit te voeren zoals dictaten beheren, instellingen maken en SpeechExec Pro Transcribe configureren. 2 Werkbalk: veel functies kunnen gecontroleerd worden via de werkbalk knoppen. Beknopte handleiding PRO Start het downloaden vanaf uw DPM apparaat PRO De gedefinieerde filter op de dictatenlijst toepassen (of annuleren) Hernieuw de informatie die weergegeven wordt in de werklijst Kopie ter beschikking stellen voor een geïnstalleerde spraakherkenning Opent de helpfunctie NEDERL ANDS Start Transcriptie - Open het geselecteerde dictaat in de player Start/stop afspelen van het geselecteerde dictaat PRO Speel Speciale Instructie af Toont de dictaateigenschappen van een bestand E-mails zenden en ontvangen via een verbonden e-mail systeem 87 3 Folderlijst: De folderlijst toont uw folderstructuur. De structuur hangt af van uw persoonlijke of vooraf gedefinieerde instellingen. Klik op het plusteken links van de folder om de boom uit te breiden en de subfolders van die folder te tonen. 4 Dictatenlijst: De dictatenlijst toont informatie over de opgeslagen dictaten in de geselecteerde folder. De kolommen tonen de dictaatkenmerken. U kunt de focus tussen de boomstructuur en de dictatenlijst veranderen door in elk vak te klikken. 5 PRO DPM toestellijst: De DPM lijst toont een aangesloten Digitale Pocket Memo. Hierin kunt u de dictaten die opgeslagen zijn op de Digitale Pocket Memo tonen en afspelen, en kunt u de instellingen van het aangesloten toestel configureren. 6 Statusbalk: De statusbalk onderaan het venster toont informatie over het dictatenbeheer zoals de naam en de rol van de huidige gebruiker, het aantal dictaten in de geselecteerde folder en het aantal dictaten met toegewezen prioriteit. 3.4 Player vensteroverzicht (compact modus) Met de player module kunt u geluidsbestanden afspelen die gecreëerd warden met SpeechExec Pro Dictate of de Digitale Pocket Memo. Bijkomende commando’s zijn beschikbaar als de Player in de uitgebreide modus getoond wordt. 1 Menuknop: klik op de knop in de linkerbovenhoek om het menu te tonen met de commando‘s om de dictaateigenschappen te tonen, de audio-instellingen te tonen, de player te schakelen naar de expanded (uitgebreide) modus, een dictaat te markeren als onafgewerkt of uit te typen en het player venster te sluiten. 88 Beknopte handleiding 2 Werkbalk: De meeste functies die beschikbaar zijn in het player venster kunnen gecontroleerd worden via knoppen: Start/pauze afspelen Stop de huidige actie (opnemen, afspelen) Snel terug Snel voorwaarts PRO Ga naar de vorige gesproken instructie PRO Ga naar de volgende gesproken instructie Het afspeelvolume regelen De afspeelsnelheid regelen De afspeeltoon regelen PRO Speel Speciale Instructie af Voltooien: Sluit het dictaat af en markeer het als beëindigd. Het dictaat wordt verplaatst naar de Te typen dictaten folder. Onderbreken: Sluit het dictaat af en markeer het als onafgewerkt, waarmee bedoeld wordt dat het dictaat tijdelijk werd onderbroken en op een later tijdstip zal worden verdergezet. Het dictaat wordt opgeslagen in de Onafgewerkt folder. Sluiten: Sluit het dictaat af zonder de aangebrachte wijzigingen op te slaan. 3 Positieschuifbalk: voorziet visuele feedback over de lengte van het bestand en de huidige positie in het geluidsbestand tijdens het afspelen. De lengte van een opname wordt getoond in HH:MM:SS (uren:minuten:seconden) rechts van de schuiver. 4 Audio volume meter: toont het audio uitgangsvermogen. 5 Het icoon geeft aan dat de opname een speciale instructie bevat. D Opmerking: Het player venster kan getoond worden in compact (standaard instelling) of uitgebreide modus. In de compact modus zijn sommige werkbalk knoppen niet beschikbaar. Om te veranderen naar de uitgebreide modus, klik op de knop in de linkerbovenhoek en selecteer Uitgebreide Modus. Beknopte handleiding NEDERL ANDS PRO 89 4 Werken met Philips hardware Philips hardware apparaten zijn ontworpen om perfect te kunnen gebruiken met SpeechExec en ze kunnen ook gebruikt worden om het programma te sturen. Meer gedetailleerde informatie vindt u in de documentatie die meegeleverd wordt met het apparaat. 4.1 Voetpedaal Het voetpedaal werd ontworpen voor optimaal gebruiksgemak tijdens transcriptiesessies. Het voetpedaal heeft drie pedalen: een midden-, een rechter- en een linkerpedaal. • Houd het linkerpedaal ingedrukt om snel terug te gaan. Laat het pedaal los wanneer de gewenste positie werd bereikt. • Houd het middenpedaal ingedrukt om snel voorwaarts te gaan. Laat het pedaal los wanneer de gewenste positie werd bereikt. • Met het rechterpedaal start u het afspelen. Hoe het start- en stopproces tijdens het afspelen verloopt, is afhankelijk van de instelling van de afspeelschakelaar onderaan het voetpedaal: • N positie: Houd het rechterpedaal ingedrukt tijdens het afspelen. Wanneer het pedaal wordt losgelaten, wordt het afspeelproces gestopt. • T positie: Druk het rechterpedaal in om het afspelen te starten en laat los. Druk nogmaals op het rechterpedaal om het afspelen te stoppen. D Opmerking: Er is een prioriteitsvolgorde bij de drie voetpedalen. Het middenpedaal heeft de hoogste prioriteit en stopt de acties die gestart worden door het linker- of het rechterpedaal. Het linkerpedaal heeft de tweede prioriteit. Het stopt acties die gestart worden met het rechterpedaal. Het rechterpedaal heeft de laagste prioriteit. 90 Beknopte handleiding 4.2 Hoofdtelefoon De hoofdtelefoon is uitgerust met zachte oorkussentjes om het draagcomfort te verhogen en een ophangsteuntje om de hoofdtelefoon aan een monitor te bevestigen. B Waarschuwing: Luister met een gematigd volume om uw gehoor niet te beschadigen. 4.2.1 De oorkussentjes vervangen Volg onderstaande illustratie om de oorkussentjes te vervangen: 1 2 3 4 3 4 1 PRO 2 NEDERL ANDS 4.2.2 Het ophangsteuntje bevestigen Volg onderstaande illustratie om het ophangsteuntje te bevestigen: 4.3 Digital Pocket Memo De Digitale Pocket Memo wordt gebruikt om dictaten aan te maken en deze te downloaden in de SpeechExec workflow. Meer informatie over het downloaden van opnames vindt u in het volgende hoofdstuk. De Digitale Pocket Memo Configuration Wizard helpt gebruikers hun toestel te configureren. Zie Digital Pocket Memo Configuration Wizard op pagina 92 voor meer informatie. Beknopte handleiding 91 4.3.1 Opnames downloaden vanaf de Digitale Pocket Memo 1 Maak een opname met de Digitale Pocket Memo. Zie de Digitale Pocket Memo Quick Reference Guide voor meer informatie. 2 Verbind de Digitale Pocket Memo met uw PC d.m.v. een USB kabel. 3 De dictaten op de Digitale Pocket Memo worden automatisch gedownload, ze worden geplaatst in de folder Wachtende dictaten en ze worden opgenomen in de Korf in de werklijst. D Opmerking: Als de Digitale Pocket Memo voor het eerst verbonden wordt met de PC, dan detecteert Windows nieuwe hardware en worden de gevraagde drivers automatisch geïnstalleerd. Wanneer de installatie compleet is, kan Windows aangeven dat de PC moet worden herstart. 4.3.2 Digitale Pocket Memo Configuration Wizard De Digitale Pocket Memo Configuration Wizard helpt gebruikers hun toestel te configureren, zoals bijvoorbeeld het tijdsformaat, de geluidsfeedback, het spraakgestuurd opnemen, het schermuitzicht (standaard of geavanceerd), het opnameformaat, de microfoongevoeligheid, het definiëren van sleutelwoorden en het downloaden van bestanden naar de PC. 1 Verbind de Digitale Pocket Memo met uw PC d.m.v. een USB kabel. 2 Klik op Instellingen > Algemene instellingen op de menubalk om het instellingsmenu te openen en selecteer DPM-/DT-configuratie > DPM-wizard in de lijst aan de linkerkant. 3 Klik op de Wizard starten... knop om de wizard te openen. Volg de instructies op het scherm om de Digitale Pocket Memo naar uw wensen aan te passen. 4 Klik op de Voltooien knop om de wizard te sluiten en bevestig om de nieuwe instellingen naar de Digitale Pocket Memo door te sturen. D Opmerking: In plaats van de wizard te gebruiken, is het ook mogelijk de Digitale Pocket Memo te configureren m.b.v. het instellingsmenu. Klik op Instellingen > Algemene instellingen op de menubalk, selecteer DPM-/DT-configuratie > DPM-instellingen uit de lijst aan de linkerkant en klik op de Starten... knop. 92 Beknopte handleiding 4.3.3 Configureer het downloadproces vanaf de Digitale Pocket Memo Hoe en welke bestanden gedownload worden nadat een Digitale Pocket Memo verbonden wordt, kan geconfigureerd worden in het instellingsmenu of in de configuration wizard. NEDERL ANDS 1 Verbind de Digitale Pocket Memo met uw PC d.m.v. een USB kabel. 2 Klik op Instellingen > Algemene instellingen in de menubalk, selecteer DPM-/DT-configuratie > DPM-instellingen in de lijst aan de linkerkant. 3 Klik op de Starten... knop. De DPM configuratiedialoog wordt getoond in een nieuw venster. 4 Selecteer Instellingen downloaden in het linkervak. 5 Selecteer welke bestanden moeten worden gedownload (Download bestandtype): • Alle bestanden • Gemarkeerde bestanden (opnames gemarkeerd als beëindigd/einde-brief) • Bestandselectie: SpeechExec vraagt u de te downloaden bestanden te selecteren • Bestanden met trefwoord 1: specificeer een trefwoord. 6 In de downloadinstellingen kunt u ook aangeven of bestanden na het downloaden gewist worden op de Digitale Pocket Memo. 7 Klik op OK om de instellingen te bewaren en bevestig om de nieuwe instellingen naar de Digitale Pocket Memo te sturen. Beknopte handleiding 93 5 Transcriptie Enkel opnames met de status Wachtend op transcriptie of Transcriptie onderbroken kunnen geselecteerd worden voor transcriptie. Aan dictaten met de status Transcriptie onderbroken werd eerder al gewerkt, maar de transcriptie werd onderbroken. 5.1 Een dictaat uitwerken D Opmerking: Standaard wordt het player venster bovenop andere toepassingsvensters getoond. Hierdoor kan ook in een andere toepassing gewerkt worden, bijvoorbeeld in Microsoft Word terwijl het Player venster steeds zichtbaar blijft in de voorgrond. Om de positie van de player te veranderen in de compact modus, verplaats het muispijltje naar de zone onder de menupijl, houd de linkermuisknop ingedrukt en sleep de werkbalk naar een andere positie. C Belangrijk: Wanneer het player venster open staat, kan het SpeechExec venster zichtbaar zijn in de achtergrond, maar er kan geen gebruikersinput worden ingevoerd totdat de transcriptie is beëindigd, wordt geannuleerd of wordt onderbroken. 5.1.1 Uitwerken met gebruik van het voetpedaal C Belangrijk: Hoe het rechterpedaal werkt, hangt af van de instelling van de afspeelschakelaar onderaan het voetpedaal. Zie het hoofdstuk Voetpedaal op pagina 90 voor meer informatie. 1 Selecteer in uw SpeechExec Pro Transcribe venster een dictaat uit de lijst en klik op de knop in de werkbalk. Het player venster wordt getoond en de status verandert in Transcriptie in uitvoering. Indien een tekstverwerkingsprogramma voor transcriptie, zoals Microsoft Word, werd gedefinieerd in het instellingsmenu, wordt dit ook geopend (Zie het hoofdstuk Instellingsmenu op pagina 98 voor meer informatie). 2 Om het afspelen te starten, houd het rechterpedaal van het voetpedaal ingedrukt (als de afspeelschakelaar onderaan het voetpedaal in de N positie staat) of druk op het rechterpedaal van het voetpedaal en laat los (als de afspeelschakelaar in de T positie staat). 94 Beknopte handleiding 3 Om het afspelen stop te zetten, laat het rechterpedaal los (als de afspeelschakelaar in de N positie staat) of druk nogmaals op het rechterpedaal (als de afspeelschakelaar in de T positie staat). 4 Om snel terug te gaan, houd het linkerpedaal ingedrukt en laat los wanneer de gewenste positie werd bereikt. 5 Om snel voorwaarts te gaan, houd het middenpedaal ingedrukt en laat los wanneer de gewenste positie werd bereikt. 6 Om te stoppen met werken, klik op de VOLTOOIEN, ONDERBREKEN of SLUTIEN knop van de player werkbalk. Zie het hoofdstuk Een transcriptie voltooien, onderbreken of sluiten op pagina 96 voor meer informatie. 1 Selecteer in uw SpeechExec Pro Transcribe venster een dictaat uit de lijst en klik op de knop in de werkbalk. Het player venster wordt getoond en de status verandert in Transcriptie in uitvoering. Indien een tekstverwerkingsprogramma voor transcriptie, zoals Microsoft Word, werd gedefinieerd in het instellingsmenu, wordt dit ook geopend (Zie het hoofdstuk Instellingsmenu op pagina 98 voor meer informatie). 2 Klik op de PLAY/PAUSE knop van de player werkbalk en start met uittypen 3 Voor korte pauzes, klik op de PLAY/PAUSE knop. Om het afspelen verder te zetten, druk nogmaals op de PLAY/PAUSE knop 4 Om het afspelen stop te zetten, klik op de STOP knop 5 Om snel terug te gaan, klik op de knop. Wanneer de gewenste positie werd bereikt, klik op de PLAY/PAUSE knop of de STOP knop 6 Om snel voorwaarts te gaan, klik op de knop. Wanneer de gewenste positie werd bereikt, klik op de PLAY/PAUSE knop of de STOP knop 7 Om te stoppen met werken, klik op de VOLTOOIEN, ONDERBREKEN of SLUTIEN knop van de player werkbalk. Zie het hoofdstuk Een transcriptie voltooien, onderbreken of sluiten op pagina 96 voor meer informatie. Beknopte handleiding 95 NEDERL ANDS 5.1.2 Uitwerken met gebruik van de werkbalk 5.2 Een transcriptie voltooien, onderbreken of sluiten Om een transcriptie te markeren als voltooid, klik op de VOLTOOIEN knop in het player venster. Het dictaat wordt geplaatst in de Te typen dictaten folder (SpeechExec Transcribe) of in de Archief folder (SpeechExec Pro Transcribe). Een dictaat kan eveneens gemarkeerd worden als onderbroken, door op de ONDERBREKEN knop in het player venster te klikken. Dit kunt u doen als u de transcriptie tijdelijk moet onderbreken en deze op een later tijdstip moet verder zetten. De opname wordt bewaard in de Onafgewerkt folder. Door te klikken op de SLUITEN knop, wordt een transcriptie geannuleerd zonder de gedane wijzigingen op te slaan in het dicteerbestand. 5.3 Instructies Instructies zijn opgenomen commentaren van de auteur die gericht zijn aan de persoon die het dictaat moet uittypen. SpeechExec ondersteunt twee soorten instructies: • Gesproken instructie: wordt in het geluidsbestand bewaard op de plaats waar de instructie werkelijk werd opgenomen. Voorbeelden van gesproken instructies zijn ‘voeg hier een paragraaf tussen’ of ‘correcte spelling is Z E L A Z O W S K I’. • Speciale instructie: wordt gewoonlijk aan het begin van een dictaat opgenomen met een speciale inlichting over het dictaat. Speciale instructies worden bewaard in een apart geluidsbestand. Voorbeelden van speciale instructies zijn ‘gebruik het memodocument voor dit dictaat’ of ‘print dit document uit en breng het naar mij ter ondertekening’. 5.3.1 Een gesproken instructie afspelen Een gesproken instructie wordt in een dicteerbestand bewaard op de plaats waar de instructie werkelijk werd opgenomen. Het wordt afgebeeld als een lichtblauw balkje in de positieschuifbalk. 1 Klik op de PLAY/PAUSE knop om een gesproken instructie af te spelen zoals elk ander gedeelte van het dictaat. PRO 2 Klik op de knop om naar de vorige gesproken instructie te gaan. PRO 3 Klik op de knop om naar de volgende gesproken instructie te gaan. 96 Beknopte handleiding 5.3.2 Een speciale instructie afspelen In het player venster geeft het icoon rechts van de positieschuifbalk aan dat de opname een speciale instructie bevat. 1 Klik op de knop in het player venster om de speciale instructie af te spelen. 2 Klik nogmaals op de knop op het afspelen van de speciale instructie stop te zetten. 5.4 Een dictaat wissen 1 Selecteer de te wissen dictaten in de werklijst. Om meer dan één dictaat te selecteren, houd de SHIFT toets op het klavier ingedrukt en klik op de te selecteren dictaten. 2 Klik op Bewerken > Verwijderen in de menubalk om de geselecteerde dictaten te wissen. NEDERL ANDS PRO Beknopte handleiding 97 6 Instellingsmenu In het Algemene instellingen dialoogvenster kunnen verschillende instellingen worden aangepast zoals de dicteeropties, encryptie, gebruikersprofielen, leverregels, software updates, werklijstopties, configuratie van een SpeechMike, voetpedaal, Digitale Pocket Memo of Digitale Desktop en recorder/player instellingen. 1 Klik op Instellingen > Algemene instellingen in de menubalk om het instellingsmenu te openen. Het linkervak bevat een lijst van beschikbare instellingen. 2 Maak een selectie in de lijst om de beschikbare opties in het rechtervak te tonen. 3 Klik op Toepassen om de veranderingen in een pagina te bewaren of klik op OK om de instellingen te bewaren en het dialoogvenster te sluiten. C Belangrijk: Alle of sommige instellingen kunnen vooraf gedefinieerd en vergrendeld worden door uw systeemadministrator. Vergrendelde instellingen staan in read-only (enkel lezen). PRO 6.1 Auteursprofielen aanmaken voor geëncrypteerde dictaten Om te werken met geëncrypteerde dictaten is het aanbevolen om auteursprofielen aan te maken. Auteursprofielen worden gebruikt om dictaten te identificeren voor individuele auteurs. 1 Klik op Instellingen > Algemene instellingen in de menubalk om het instellingsmenu te openen en selecteer Regels > auteursprofielen van de lijst aan de linkerkant. 2 Klik op Toevoegen. Het Nieuw auteursprofiel dialoogvenster wordt getoond. 3 Voer de auteursnaam in, specificeer een folder waar de dictaten van deze auteur moeten bewaard worden en breng het wachtwoord van de auteur in om de geëncrypteerde dictaten automatisch te decoderen. 4 Klik op OK om het profiel te bewaren en het dialoogvenster te sluiten. 98 Beknopte handleiding PRO 6.2 Notificatie bij nieuwe dictaten U kunt zelf bepalen hoe u gewaarschuwd wil worden als er nieuwe dictaten in uw Korf terechtkomen. U krijgt een visueel of een akoestisch signaal wanneer nieuwe dictaten binnenkomen voor transcriptie. 1 Klik op Instellingen > Algemene instellingen in de menubalk om het instellingsmenu te openen en selecteer Werklijst > Melding uit de lijst aan de linkerkant. 2 Definieer welk type notificatie u wenst te krijgen: • Alleen dictaten met hoge prioriteit: krijg enkel een notificatie bij dictaten met een prioriteitswaarde die gelijk is aan of hoger dan de waarde gedefinieerd onder Algemene instellingen > Werklijst > Dictaatlijst. • Visual melding: een dialoogvenster wordt getoond wanneer een nieuw dictaat binnenkomt. • Geluidsmelding: een audiosignaal wordt gespeeld wanneer een nieuw dictaat binnenkomt. 3 Klik op OK om het profiel te bewaren en het dialoogvenster te sluiten. 6.3 Toetsenbord snelkoppelingen gebruiken Toetsenbord snelkoppelingen helpen u tijd te besparen omdat u nooit uw handen van het toetsenbord moet halen om de muis te gebruiken. NEDERL ANDS PRO Om een nieuwe shortcut aan te maken: 1 Klik op Instellingen > Algemene instellingen in de menubalk om het instellingsmenu te openen en selecteer Worklist > Snelkoppelingen in de lijst aan de linkerkant. Een lijst met de toetsencombinaties en acties die al toegewezen werden en die nog toegewezen kunnen worden, wordt getoond Beknopte handleiding 99 aan de rechterkant. 2 Selecteer een actie in de lijst, druk de toetsaanslag combinatie die u wilt toewijzen en klik op Toewijzen. 3 Om een snelkoppeling te wissen, selecteer de snelkoppeling in de lijst en klik op Verwijderen. 100 Beknopte handleiding 7 Probleemoplossing Het PC geluidssysteem werkt niet De SpeechMike en de Digitale Pocket Memo worden gebruikt als een USB geluidsapparaat. Klik op Istellingen > Eigenschappen geluiden en audio-apparaten om de Windows geluidsinstellingen te openen. Selecteer Audio en kies het geluidssysteem van uw computer als de standaardselectie. Markeer de optie Use only default devices (Gebruik enkel standaardapparaten). 1 Verbind de Digitale Pocket Memo met uw PC. 2 Klik op Start > Instellingen > Configuratiescherm > Systeem > Apparaatbeheer. 3 Zoek naar een onbekend USB apparaat in de lijst. 4 Selecteer het Onbekend apparaat en klik op Verwijderen. 5 Klik op OK en sluit het Configuratiescherm. 6 Ontkoppel de Digitale Pocket Memo en sluit hem weer opnieuw aan. 7 De Nieuwe hardware toevoegen Wizard wordt opgestart. Klik op Volgende. Volg de instructies op het scherm. Als de wizard de driver heeft gevonden (USB Massa opslagapparaat), klik dan op Volgende om de driver in uw computer te kopiëren. 8 Op de laatste pagina van de wizard klikt u op Sluiten om de installatie af te sluiten. Digitale Pocket Memo: drive letter conflict Wanneer de Digitale Pocket Memo op een PC met Windows XP wordt geïnstalleerd, kent het besturingssysteem automatisch een drive toe aan de Digitale Pocket Memo. Deze drive verschijnt als een removable disk (verwijderbare schijf) in de Windows Explorer (Verkenner). Soms staat de toekenning van de drive letter aan de Digitale Pocket Memo in conflict met een bestaande drive letter map; vandaar dat de Digitale Pocket Memo niet gezien wordt in de Windows Explorer (Verkenner) en toont SpeechExec de status als DPM (afgesloten). Oplossing: Geef alle netwerk drives een nieuwe letter te starten met Z, Y, X (in omgekeerd alfabetische volgorde). Beknopte handleiding 101 NEDERL ANDS Digitale Pocket Memo: verbinding met de PC is niet mogelijk. Kijk na of de USB drivers correct geïnstalleerd zijn. Als u de installatie van de USB driver heeft onderbroken of het ‚Unknown device detected‘ (nieuwe hardware gevonden) proces heeft geannuleerd toen u de Digitale Pocket Memo voor het eerst heeft verbonden met uw PC, doe dan als volgt: Voorbehoud en Opmerkingen Philips voert uitgebreide tests uit met de meest voorkomende systeemconfiguraties. Door de snelle opeenvolging van PC-randapparatuur en drivers is het echter niet mogelijk in alle gevallen een conflictvrije werking te garanderen. Philips kan niet verantwoordelijk geacht worden voor het verlies van gegevens. Het CE merk waarborgt overeenstemming met de relevante EU-richtlijnen. Het karton van de verpakking kan worden gerecycleerd. Deze elektronische uitrusting bevat recycleerbaar materiaal. 102 Beknopte handleiding-
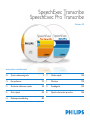 1
1
-
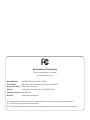 2
2
-
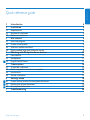 3
3
-
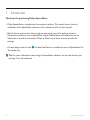 4
4
-
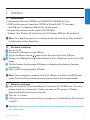 5
5
-
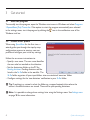 6
6
-
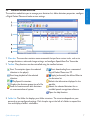 7
7
-
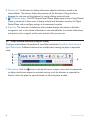 8
8
-
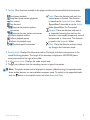 9
9
-
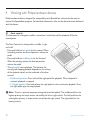 10
10
-
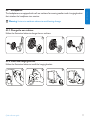 11
11
-
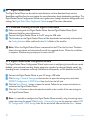 12
12
-
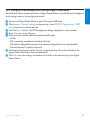 13
13
-
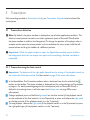 14
14
-
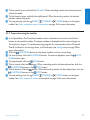 15
15
-
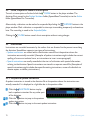 16
16
-
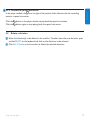 17
17
-
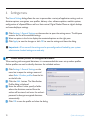 18
18
-
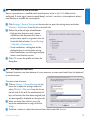 19
19
-
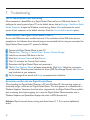 20
20
-
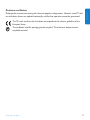 21
21
-
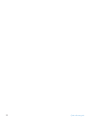 22
22
-
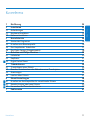 23
23
-
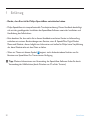 24
24
-
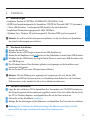 25
25
-
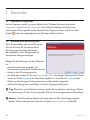 26
26
-
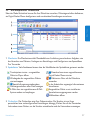 27
27
-
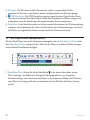 28
28
-
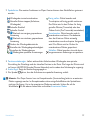 29
29
-
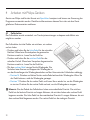 30
30
-
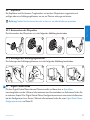 31
31
-
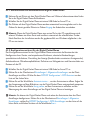 32
32
-
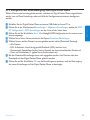 33
33
-
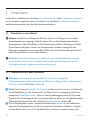 34
34
-
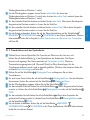 35
35
-
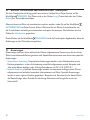 36
36
-
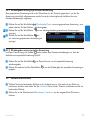 37
37
-
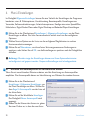 38
38
-
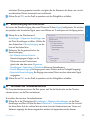 39
39
-
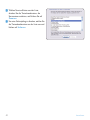 40
40
-
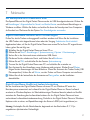 41
41
-
 42
42
-
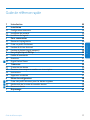 43
43
-
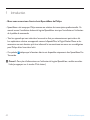 44
44
-
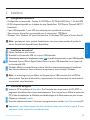 45
45
-
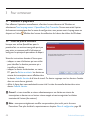 46
46
-
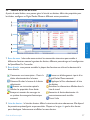 47
47
-
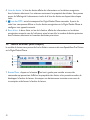 48
48
-
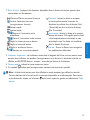 49
49
-
 50
50
-
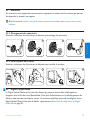 51
51
-
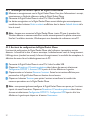 52
52
-
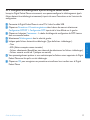 53
53
-
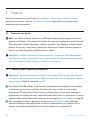 54
54
-
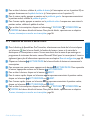 55
55
-
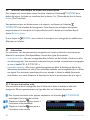 56
56
-
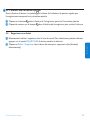 57
57
-
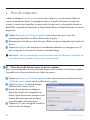 58
58
-
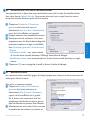 59
59
-
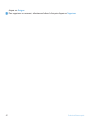 60
60
-
 61
61
-
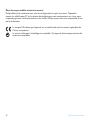 62
62
-
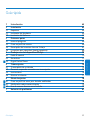 63
63
-
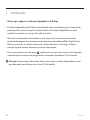 64
64
-
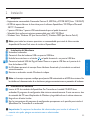 65
65
-
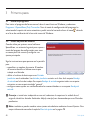 66
66
-
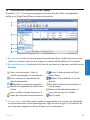 67
67
-
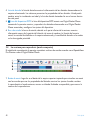 68
68
-
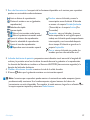 69
69
-
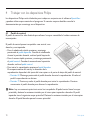 70
70
-
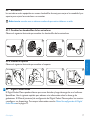 71
71
-
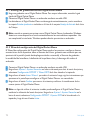 72
72
-
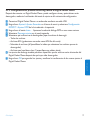 73
73
-
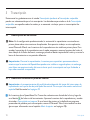 74
74
-
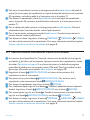 75
75
-
 76
76
-
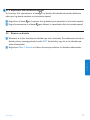 77
77
-
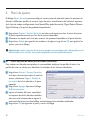 78
78
-
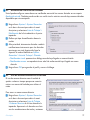 79
79
-
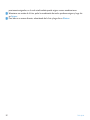 80
80
-
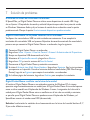 81
81
-
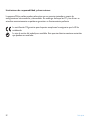 82
82
-
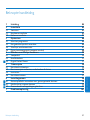 83
83
-
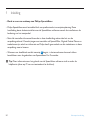 84
84
-
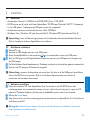 85
85
-
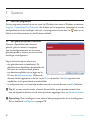 86
86
-
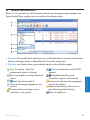 87
87
-
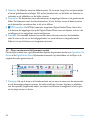 88
88
-
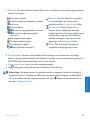 89
89
-
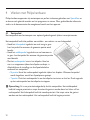 90
90
-
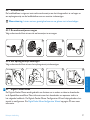 91
91
-
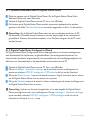 92
92
-
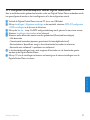 93
93
-
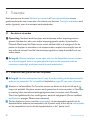 94
94
-
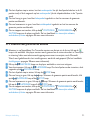 95
95
-
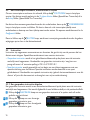 96
96
-
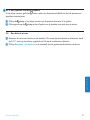 97
97
-
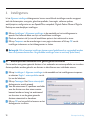 98
98
-
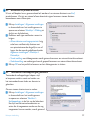 99
99
-
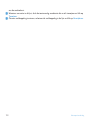 100
100
-
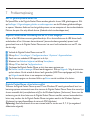 101
101
-
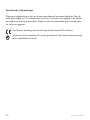 102
102
-
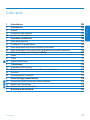 103
103
-
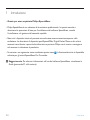 104
104
-
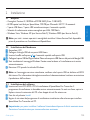 105
105
-
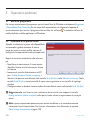 106
106
-
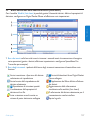 107
107
-
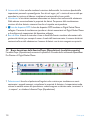 108
108
-
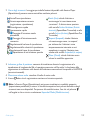 109
109
-
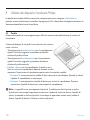 110
110
-
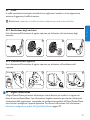 111
111
-
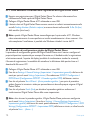 112
112
-
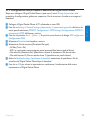 113
113
-
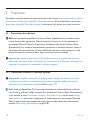 114
114
-
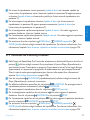 115
115
-
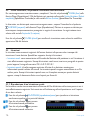 116
116
-
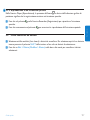 117
117
-
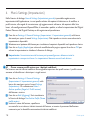 118
118
-
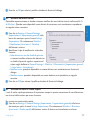 119
119
-
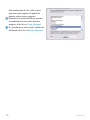 120
120
-
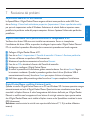 121
121
-
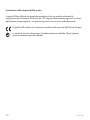 122
122
-
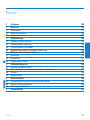 123
123
-
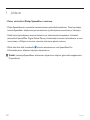 124
124
-
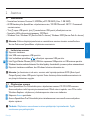 125
125
-
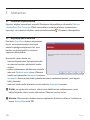 126
126
-
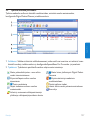 127
127
-
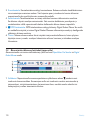 128
128
-
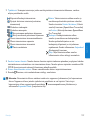 129
129
-
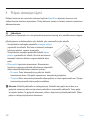 130
130
-
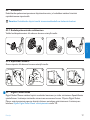 131
131
-
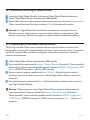 132
132
-
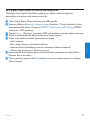 133
133
-
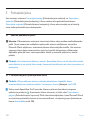 134
134
-
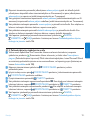 135
135
-
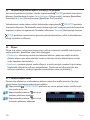 136
136
-
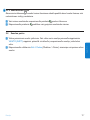 137
137
-
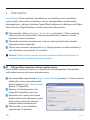 138
138
-
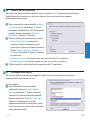 139
139
-
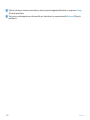 140
140
-
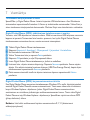 141
141
-
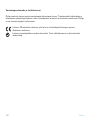 142
142
-
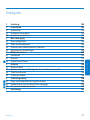 143
143
-
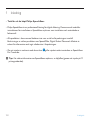 144
144
-
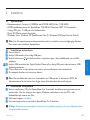 145
145
-
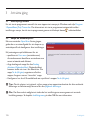 146
146
-
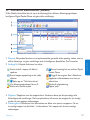 147
147
-
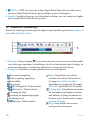 148
148
-
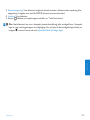 149
149
-
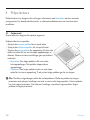 150
150
-
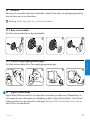 151
151
-
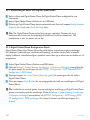 152
152
-
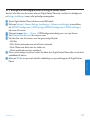 153
153
-
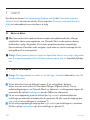 154
154
-
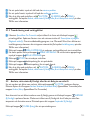 155
155
-
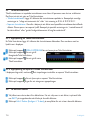 156
156
-
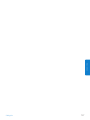 157
157
-
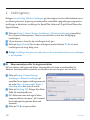 158
158
-
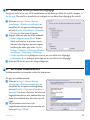 159
159
-
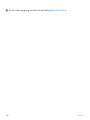 160
160
-
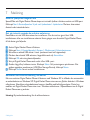 161
161
-
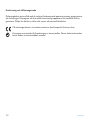 162
162
-
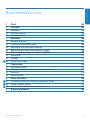 163
163
-
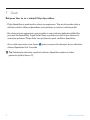 164
164
-
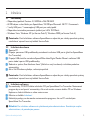 165
165
-
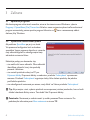 166
166
-
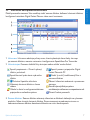 167
167
-
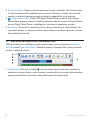 168
168
-
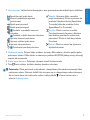 169
169
-
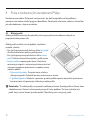 170
170
-
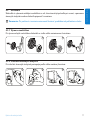 171
171
-
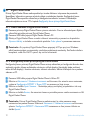 172
172
-
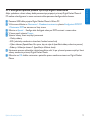 173
173
-
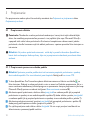 174
174
-
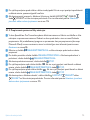 175
175
-
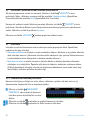 176
176
-
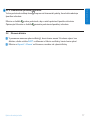 177
177
-
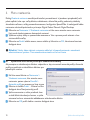 178
178
-
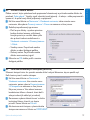 179
179
-
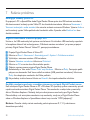 180
180
-
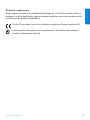 181
181
-
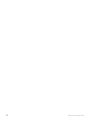 182
182
-
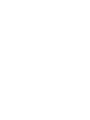 183
183
-
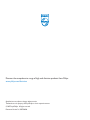 184
184
POSIFLEX Business Machines SPEECHEXEC 4.3 Handleiding
- Type
- Handleiding
- Deze handleiding is ook geschikt voor
in andere talen
- English: POSIFLEX Business Machines SPEECHEXEC 4.3 User manual
- italiano: POSIFLEX Business Machines SPEECHEXEC 4.3 Manuale utente
- français: POSIFLEX Business Machines SPEECHEXEC 4.3 Manuel utilisateur
- español: POSIFLEX Business Machines SPEECHEXEC 4.3 Manual de usuario
- Deutsch: POSIFLEX Business Machines SPEECHEXEC 4.3 Benutzerhandbuch
- slovenčina: POSIFLEX Business Machines SPEECHEXEC 4.3 Používateľská príručka
- suomi: POSIFLEX Business Machines SPEECHEXEC 4.3 Ohjekirja
- svenska: POSIFLEX Business Machines SPEECHEXEC 4.3 Användarmanual
Andere documenten
-
Philips SpeechMike LFH 3520 Handleiding
-
Philips LFH 3520 Handleiding
-
Philips LFH9398/00 de handleiding
-
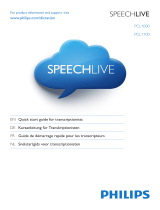 Mode d'Emploi Philips PCL 1100 Snelstartgids
Mode d'Emploi Philips PCL 1100 Snelstartgids
-
Philips ACC2310 Handleiding
-
Philips LFH7277 de handleiding
-
Philips LFH7177/00 Snelstartgids
-
Philips LFH9120 Handleiding
-
Philips LFH9398 Handleiding
-
Philips DPM 8300 Gebruikershandleiding