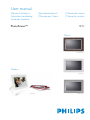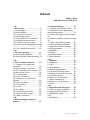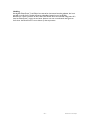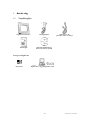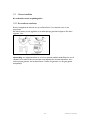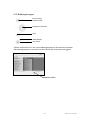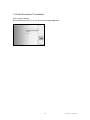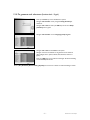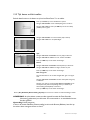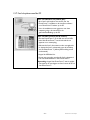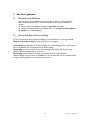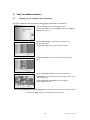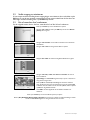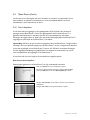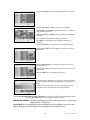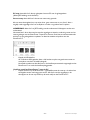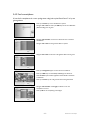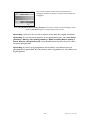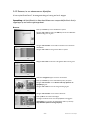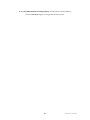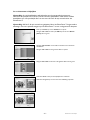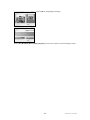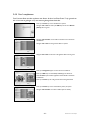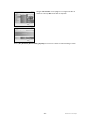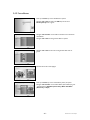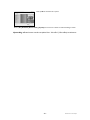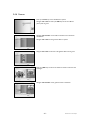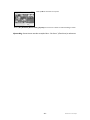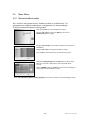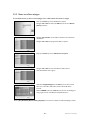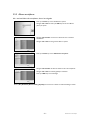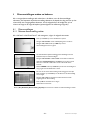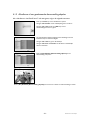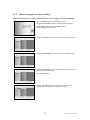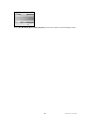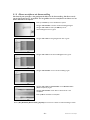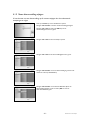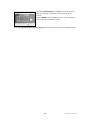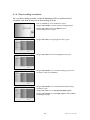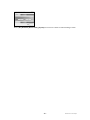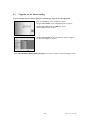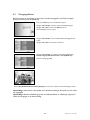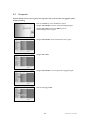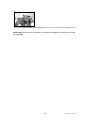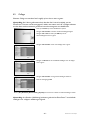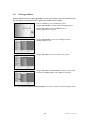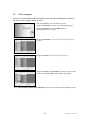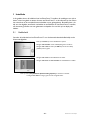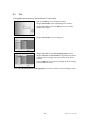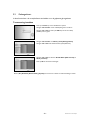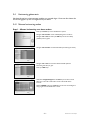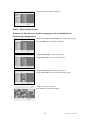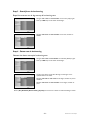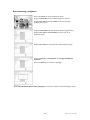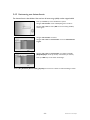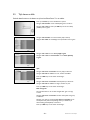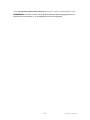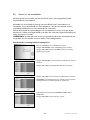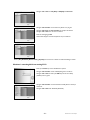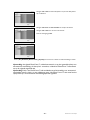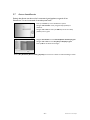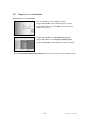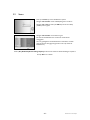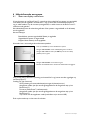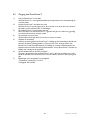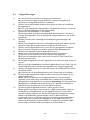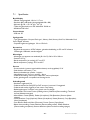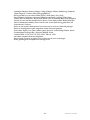Fitness Quest 9FF2CWO/00 Handleiding
- Categorie
- Fitness, gymnastiek
- Type
- Handleiding
Deze handleiding is ook geschikt voor

User manual
Manuel d’utilisation | Benutzerhandbuch | Manual del usuario
Gebruikershandleiding | Manuale per l'utent | Manual do usuário
Användar-handbok
9FF2PhotoFrame™
Modern
Classic
9FF2CME
9FF2M4
9FF2CMI
9FF2CWO

Elektronica van Philips
-1 -
Inhoud
Philips © 2006
2006.8 Eerste versie V06.08.10
—1—
1. Aan de slag ............................... - 3 -
1.1 Verpakkingslijst .......................... - 3 -
1.2 Eerste installatie ......................... - 4 -
1.2.1 Stroombron aansluiten.............. - 4 -
1.2.2 Bedieningsknoppen................... - 5 -
1.2.3 Het PhotoFrame™ inschakelen .. - 6 -
1.2.4 De gewenste taal selecteren....... - 7 -
1.2.5 Tijd, datum en klok instellen....... - 8 -
1.2.6 Foto's vanaf de geheugenkaart afspelen
.................................................... - 9 -
1.2.7 Foto's kopiëren vanaf de PC......- 10 -
—2—
2. Van foto's genieten ..................- 11 -
2.1 Modus Browse (Bladeren)...........- 11 -
2.2 Modus Slide Show (Diavoorstelling) - 11
-
—3—
3. Foto's en albums beheren........- 12 -
3.1 Toegang tot en navigatie naar
miniaturen.....................................- 12 -
3.2 Snelle toegang tot miniaturen.......- 13 -
3.3 Eén of meerdere foto's selecteren - 13 -
3.4 Menu Photos (Foto's) .................- 14 -
3.4.1 Foto's kopiëren.......................- 14 -
3.4.2 Foto's verwijderen...................- 17 -
3.4.3 Roteren, in- en uitzoomen en
bijsnijden.......................................- 19 -
3.4.4 Foto's verplaatsen ...................- 23 -
3.4.5 Foto-effecten..........................- 25 -
3.4.6 Frames ..................................- 27 -
3.5 Menu Album.............................- 29 -
3.5.1 Nieuw fotoalbum maken ..........- 29 -
3.5.2 Naam van album wijzigen..........- 30 -
3.5.3 Album verwijderen..................- 31 -
—4—
4. Diavoorstellingen maken en
beheren ......................................- 32 -
4.1 Diavoorstellingen ................. - 32 -
4.1.1 Nieuwe diavoorstelling maken .. - 32 -
4.1.2 Alle albums of een geselecteerde
diavoorstelling afspelen ................... - 33 -
4.1.3 Album toevoegen aan diavoorstelling -
34 -
4.1.4 Album verwijderen uit diavoorstelling -
36 -
4.1.5 Naam diavoorstelling wijzigen... - 37 -
4.1.6 Diavoorstelling verwijderen...... - 39 -
4.2 Volgorde van de diavoorstelling... - 41 -
4.3 Overgangseffecten .................... - 42 -
4.4 Frequentie............................... - 43 -
4.5 Collage ................................... - 45 -
4.6 Achtergrondkleur ..................... - 46 -
4.7 Klok weergeven ....................... - 47 -
—5—
5. Installatie................................ - 48 -
5.1 Helderheid .............................. - 48 -
5.2 Taal........................................ - 49 -
5.3 Geheugenkaart......................... - 50 -
5.4 Herinnering gebeurtenis............. - 51 -
5.4.1 Nieuwe herinnering maken ...... - 51 -
5.4.2 Herinnering met sluimerfunctie. - 55 -
5.5 Tijd, datum en klok ................... - 56 -
5.6 Autom. in- en uitschakelen ......... - 58 -
5.7 Autom. kantelfunctie ................. - 61 -
5.8 Pieptoon in- en uitschakelen ....... - 62 -
5.9 Status ..................................... - 63 -
—6—
6. Help-informatie weergeven .... - 64 -
6.1 Status van display controleren..... - 64 -
6.2 Omgang met PhotoFrame™ ....... - 65 -
6.3 Veelgestelde vragen................... - 66 -
—7—
7.3 Specificaties ............................. - 68 -

Elektronica van Philips
-2 -
Inleiding
Het digitale PhotoFrame™ van Philips kan verticaal en horizontaal worden geplaatst, dus het is
geschikt voor alle foto's. Dankzij de interne oplaadbare batterij kunt u het digitale
PhotoFrame™ laten circuleren en foto's laten zien zonder dat u een netsnoer nodig hebt. Of u
kunt het PhotoFrame™ ergens in een kamer plaatsen voor een voortdurende weergave van
foto's door het PhotoFrame™ aan te sluiten op het stopcontact.

Elektronica van Philips
-3 -
1. Aan de slag
1.1 Verpakkingslijst
Digitaal PhotoFrame™ Voedingsadapter
USB-kabel naar PC
(mannelijke stekker van B-type)
Snelstartgids Gebruikershandleiding en
Auto Run-software op CD
Overige benodigdheden
Stopcontact Digitale foto's op geheugenkaart of PC

Elektronica van Philips
-4 -
1.2 Eerste installatie
De onderdelen uit de verpakking halen
1.2.1 Stroombron aansluiten
Sluit het meegeleverde netsnoer aan op het PhotoFrame™ en steek het snoer in een
stopcontact.
De interne batterij wordt opgeladen en het batterijlampje gaat blauw knipperen. Dit duurt
ongeveer 3 uur.
Opmerking: om veiligheidsredenen en voor een optimale stabiliteit raadt Philips aan om de
standaard in te stellen onder een hoek die wordt bepaald door de twee klikposities. Als u
andere posities gebruikt, kan het PhotoFrame™ vallen. De gebruiker is in dit geval geheel
aansprakelijk.

Elektronica van Philips
-5 -
1.2.2 Bedieningsknoppen
• Gebruik uw PhotoFrame™ door op de bedieningsknoppen aan de achterkant te drukken.
• De bedieningsknoppen en instructies worden onderaan het menuscherm weergegeven.
Diavoorstelling
afspelen/stoppen
Navigatiecontroller
Navigatiecontroller/OK
Menu
Aan-uitknop
Stand-byknop

Elektronica van Philips
-6 -
1.2.3 Het PhotoFrame™ inschakelen
Druk op de aan-uitknop.
Het aan-uitlampje is blauw en er wordt een diavoorstelling afgespeeld

Elektronica van Philips
-7 -
1.2.4 De gewenste taal selecteren
(Standaardtaal – Engels)
Druk op de menuknop om het hoofdmenu te openen.
Navigeer naar beneden om het pictogram Setup (Instellen) te
selecteren.
Navigeer naar rechts of druk op de OK-knop om het menu Setup
(Instellen) weer te geven.
Navigeer naar beneden om naar Language (Taal) te gaan.
Navigeer naar rechts om het taalmenu te openen.
Navigeer naar boven en beneden om de gewenste taal te selecteren
(kies uit Engels, Frans, Spaans, Italiaans, Duits, Russisch, Chinees of
Japans).
Druk op de OK-knop om uw selectie te bevestigen. De nieuwe instelling
wordt onmiddellijk van kracht.
Druk op Play Slideshow (Diavoorstelling afspelen) om het menu af te sluiten en de diavoorstelling te starten.

Elektronica van Philips
-8 -
1.2.5 Tijd, datum en klok instellen
Gebruik deze functie om de datum en tijd van het PhotoFrame™ in te stellen.
Druk op de menuknop om het hoofdmenu te openen.
Navigeer naar beneden om het installatiepictogram te markeren.
Navigeer naar rechts of druk op de OK-knop om het menu Setup
(Instellen) weer te geven.
Navigeer naar beneden naar Time and Date (Tijd en datum).
Navigeer naar rechts voor de tijdinstellingen
Tijd:
Navigeer naar boven en beneden om Time (Tijd) te selecteren.
Navigeer naar links en rechts voor uren, minuten en AM/PM.
Druk op de OK-knop om de selectie te bevestigen.
Datum:
Navigeer naar boven en beneden om Date (Datum) te selecteren.
Navigeer naar links en rechts voor dagen, maanden en jaren.
Druk op de OK-knop om de selectie te bevestigen.
Klok weergeven:
Als u het PhotoFrame™ als een klok wilt gebruiken, gaat u als volgt te
werk
Navigeer naar boven en beneden om Show Clock (Klok weergeven)
te selecteren
Navigeer naar rechts en vervolgens naar boven en beneden om No
Clock (Geen klok), Full Screen (Volledig scherm), In Slideshow (In
diavoorstelling) of Both (Beide) te selecteren
Druk op de OK-knop om de selectie te bevestigen.
Druk op Play Slideshow (Diavoorstelling afspelen) om het menu af te sluiten en de diavoorstelling te starten.
OPMERKING: de tijd en datum moeten worden ingesteld voordat de Event Reminder
(Herinnering gebeurtenis) en de functies voor automatisch in- en uitschakelen kunnen
worden ingesteld.
Opmerking 2: klok weergeven
U kunt in de modus Slideshow (Diavoorstelling) en de modus Browse (Bladeren) een klok op
het scherm laten weergeven boven uw foto's.

Elektronica van Philips
-9 -
1.2.6 Foto's vanaf de geheugenkaart afspelen
A B
A. CF-kaart
B. SD/MMC/MS/ xD-kaart
Een geheugenkaart plaatsen:
• Schuif de geheugenkaart in de sleuf van het frame.
• Als u een Compact Flash-kaart gebruikt, schuift u deze stevig in de grotere sleuf met het
uiteinde eerst en het etiket NAAR BENEDEN gericht.
• Gebruikt u een xD-, SD-, MMC- of een Memory Stick-kaart, dan schuift u deze in de
kleinere sleuf met het uiteinde eerst en het etiket NAAR BOVEN gericht tot de kaart
vastklikt.
Na enkele seconden worden de foto's op de geheugenkaart weergegeven en wordt er
een diavoorstelling gestart.
De geheugenkaart mag NIET worden verwijderd net nadat u deze hebt geplaatst in het
PhotoFrame™ of als het aantal foto's in het PhotoFrame™ wordt geteld. Wacht totdat het
scherm stabiel is
Een geheugenkaart verwijderen:
• Om de Compact Flash-kaart te verwijderen trekt u deze voorzichtig uit de sleuf.
• Om de xD-, SD-, MMC- of de Memory Stick-kaart te verwijderen drukt u opnieuw
tegen de kaart om deze te ontgrendelen en trekt u de kaart naar buiten.
BELANGRIJKE MEDEDELING:
het PhotoFrame™ van Philips biedt geen ondersteuning voor
Memory Stick Duo, PRO Duo en RS-MMC, zelfs niet met een adapter.
Opmerking: als u foto's wilt kopiëren van de geheugenkaart naar het PhotoFrame™ leest u
het gedeelte over het kopiëren van foto's.
Tips: - Vergroot het geheugen van het PhotoFrame™ door er permanent een geheugenkaart in
te plaatsen. Hiermee kunnen dezelfde functies worden uitgevoerd als die van het interne
geheugen.
- De twee geheugenkaartsleuven kunnen tegelijkertijd worden gebruikt. In de ene sleuf
kan dus extra geheugen worden geplaatst en in de andere sleuf kan een geheugenkaart
van een camera worden geplaatst voor het lezen en kopiëren van foto's.
Opmerking: als u foto's op de geheugenkaart wilt verwijderen, moet deze functie op de
geheugenkaart zijn ingeschakeld. Als u dat wilt doen, leest u het gedeelte over het installeren van
de geheugenkaart.

Elektronica van Philips
- 10 -
1.2.7 Foto's kopiëren vanaf de PC
Voor een Windows-PC (2000 & XP):
• Als u foto's wilt kopiëren van een PC naar het
PhotoFrame™, installeert u de Auto Run-software
voor PhotoFrame™-beheer op de PC.
• Voor de installatie en meer gegevens over deze
toepassing volgt u de instructies in de
gebruikershandleiding op de CD
Voor een Mac-systeem (OS X of later):
• Sluit het PhotoFrame™ op de Mac aan via een USB-
kabel. Het PhotoFrame™ wordt herkend als een
apparaat voor massaopslag.
• Selecteer de foto's die moeten worden overgebracht
en kopieer de foto's rechtstreeks naar de hoofdmap
van het PhotoFrame™. (Alleen JPEG-indeling wordt
ondersteund.)
• Koppel de USB-kabel los.
• Na een paar seconden worden alle foto's gekopieerd
naar het standaardalbum in het PhotoFrame™.
Opmerking: koppel het PhotoFrame™ niet los tijdens
het kopiëren of overdragen van foto's tussen de PC en
het PhotoFrame™.

Elektronica van Philips
- 11 -
2. Van foto's genieten
2.1 Modus Browse (Bladeren)
- Om in de modus Browse (Bladeren) te komen dient u zich in de modus Slideshow
(Diavoorstelling) te bevinden en eenmaal te klikken op de knop voor afspelen en
stoppen.
- Als u door de foto's wilt bladeren, navigeert u naar links en rechts.
- Als u de diavoorstelling opnieuw wilt starten, drukt u op de knop voor het afspelen
en stoppen van de diavoorstelling.
2.2 Modus Slide Show (Diavoorstelling)
U komt in de modus Slideshow (Diavoorstelling) als u het PhotoFrame™ hebt ingeschakeld.
Navigeer naar links en rechts om snel door de foto's te bladeren.
Opmerking1: de frequentie van de diavoorstelling kan worden aangepast. Als u dat wilt doen,
leest u het gedeelte over de frequentie van de diavoorstelling.
Opmerking 2: voor het maken van een diavoorstelling en het beheer hiervan leest u het
gedeelte “Diavoorstellingen maken en beheren”.
Opmerking 3: foto's kunnen eenvoudig worden bewerkt in de modus Slideshow
(Diavoorstelling) door te drukken op de OK-knop. Als u rechtstreeks naar de miniatuurmodus
wilt gaan, leest u gedeelte over het menu Photos (Foto's).

Elektronica van Philips
- 12 -
3. Foto's en albums beheren
3.1 Toegang tot en navigatie naar miniaturen
Een groot aantal foto's kan snel worden weergegeven met behulp van miniaturen.
Druk op de menuknop om het hoofdmenu te openen.
Navigeer naar rechts of druk op de OK-knop om het menu Photos
(Foto's) weer te geven.
Navigeer naar beneden om de fotobron te selecteren waar u
doorheen wilt bladeren.
Navigeer naar rechts om het gewenste album te openen.
Navigeer naar rechts om de foto's in het gekozen album weer te
geven.
Navigeer naar links en rechts om door de foto's te bladeren.
Opmerking: als u bij de eerste foto naar links navigeert, keert u terug
naar het vorige menu.
Navigeer naar boven en beneden om door de volgende
16 afbeeldingen te bladeren.
Druk op Play Slideshow (Diavoorstelling afspelen) om het menu af te sluiten en de diavoorstelling te starten.
U kunt ook naar links navigeren om terug te bladeren door de menu's.

Elektronica van Philips
- 13 -
3.2 Snelle toegang tot miniaturen
U kunt vanuit een diavoorstelling direct toegang krijgen tot miniaturen door te drukken op de
OK-knop. Er wordt een miniatuur weergegeven met een minivoorbeeld van de foto die u het
laatst zag in de diavoorstelling toen u op de OK-knop drukte.
3.3 Eén of meerdere foto's selecteren
Op de volgende manier kunt u één foto, meerdere foto's of alle 16 foto's selecteren.
Druk op de menuknop om het hoofdmenu te openen.
Navigeer naar rechts of druk op de OK-knop om het menu Photos
(Foto's) weer te geven.
Navigeer naar beneden om de media te selecteren waar u doorheen
wilt bladeren.
Navigeer naar rechts om het gewenste album te openen.
Navigeer naar rechts om de foto's in het gekozen album weer te geven.
Navigeer naar links, rechts, naar boven en beneden om door de
foto's te bladeren.
Opmerking: als u naar links navigeert terwijl u op dia 1 staat, keert u
terug naar het vorige menu.
Druk op OK om afzonderlijke afbeeldingen te selecteren. Selecteer
meer dan één foto door naar een tweede foto te gaan en opnieuw OK
te drukken. Als u de selectie van een foto wilt opheffen, drukt u opnieuw
op OK voor de geselecteerde foto.
Houd OK 3 seconden ingedrukt om alle zichtbare miniaturen te
selecteren.
Druk op de menuknop om het menu Photos (Foto's) te openen.
Druk op Play Slideshow (Diavoorstelling afspelen) om het menu af te sluiten en de diavoorstelling te starten.
U kunt ook naar links navigeren om terug te bladeren door de menu's.

Elektronica van Philips
- 14 -
3.4 Menu Photos (Foto's)
Via dit menu kunt u alles regelen wat met het beheer van uw foto's te maken heeft. U kunt
foto's kopiëren, verwijderen en verplaatsen, en u kunt verschillende effecten en frames
selecteren die u kunt toepassen op uw foto's.
3.4.1 Foto's kopiëren
U kunt foto's die zijn opgeslagen op een geheugenkaart of PC kopiëren naar het interne
geheugen van het PhotoFrame™ of naar een geheugenkaart die in het PhotoFrame™ is
geplaatst. Het PhotoFrame™ slaat een kopie van de oorspronkelijke foto met andere
afmetingen vervolgens intern op. Deze kopie met andere afmetingen blijft in het PhotoFrame™
opgeslagen tot u de kopie uit het PhotoFrame™ verwijdert.
Opmerking: alle foto's die zijn verwerkt en gekopieerd door het PhotoFrame™ krijgen andere
afmetingen voor een optimale weergave op het PhotoFrame™ en om omslagruimte te besparen.
In het interne geheugen van het PhotoFrame™ kunnen 110-150 foto's met andere afmetingen
worden opgeslagen. Raadpleeg het gedeelte Foto's verwijderen als u wilt weten hoe u foto's
moet verwijderen die zijn opgeslagen in het PhotoFrame™.
U kunt foto's één voor één kopiëren of een aantal foto's tegelijk kopiëren.
Eén of meer foto's kopiëren
Plaats de geheugenkaart in het PhotoFrame™ en volg onderstaande instructies.
Druk op de menuknop om het hoofdmenu te openen.
Selecteer het pictogram Photos (Foto's) en navigeer naar rechts of
druk op de OK-knop om het menu Photos (Foto's) te openen.
Navigeer naar beneden om de media te selecteren waar u doorheen
wilt bladeren.
Navigeer naar rechts om het gewenste album te openen.

Elektronica van Philips
- 15 -
Navigeer naar rechts om de foto's in het gekozen album weer te geven.
Navigeer naar links en rechts om door de foto's te bladeren.
Opmerking: als u naar links navigeert terwijl u op dia 1 staat, keert u
terug naar het vorige menu.
Navigeer naar boven en beneden om door de volgende 16 afbeeldingen
te bladeren.
Druk op OK om afzonderlijke afbeeldingen te selecteren.
Houd OK 3 seconden ingedrukt om alle zichtbare miniaturen te
selecteren.
Druk op de menuknop als u alle gewenste foto's hebt geselecteerd.
Navigeer naar rechts om naar de bron te gaan waarnaar u de foto's
wilt kopiëren.
Navigeer naar beneden om de media te selecteren waarnaar u de
foto's wilt kopiëren.
Navigeer naar rechts om het album te selecteren waarnaar u de foto's
wilt kopiëren.
Druk op de OK-knop om te beginnen met kopiëren.
Het kopieerscherm verdwijnt als het kopiëren is voltooid. Een kopie van
de foto's met andere afmetingen is nu opgeslagen in het geselecteerde
album.
U kunt naar andere foto's gaan en op deze manier doorgaan tot alle
gewenste foto's naar het geselecteerde album zijn gekopieerd.
Druk op Play Slideshow (Diavoorstelling afspelen) om het menu af te sluiten en de diavoorstelling te starten.
U kunt ook naar links navigeren om terug te bladeren door de menu's.
WAARSCHUWING: verwijder de geheugenkaart niet voordat het kopiëren is voltooid (het
kopieerscherm is verdwenen).
Opmerking: als er wordt gelezen vanaf een mediakaart, bijv. een SD-kaart, kunnen er twee
mappen (PC-map en Camera-map) worden weergegeven in het PhotoFrame™.

Elektronica van Philips
- 16 -
PC-map: bevat alle foto's die zijn gekopieerd van een PC naar de geheugenkaart.
(Alleen JPEG-indeling wordt herkend.)
Camera-map: bevat alle foto's die met een camera zijn gemaakt.
Als een waarschuwingsbericht u erop wijst dat er geen ruimte meer is voor foto's, dient u
mogelijk reeds opgeslagen foto's te verwijderen voordat u nog andere foto's kopieert.
OPMERKING: alleen foto's in JPEG-indeling worden ondersteund. Submappen worden niet
ondersteund.
Het aantal foto's dat in deze map kan worden opgeslagen is beperkt, omdat de grootte van het
interne geheugen van het PhotoFrame™ beperkt is. Daarom wordt het ten zeerste aanbevolen
de foto's op een geheugenkaart te plaatsen en deze hiervandaan te kopiëren naar het
PhotoFrame™.
• Koppel de USB-kabel los.
Als u Windows 2000 gebruikt, dient u alle hardware op de voorgeschreven manier te
verwijderen voordat u de kabel loskoppelt.
Na enkele seconden worden alle foto's in de hoofdmap automatisch toegevoegd aan het
PhotoFrame™ en wordt de hoofdmap leeggemaakt.
Kopiëren vanaf het PhotoFrame™ naar de PC
• Kopieer de foto's op het PhotoFrame™ op dezelfde manier als waarop u de inhoud van
een digitale camera overbrengt naar een PC. Alle foto's worden opgeslagen in de
submappen van de van map DCIM op de harde schijf van het PhotoFrame™.

Elektronica van Philips
- 17 -
3.4.2 Foto's verwijderen
U kunt foto's verwijderen als u meer opslagruimte nodig hebt op het PhotoFrame™ of op een
geheugenkaart.
Druk op de menuknop om het hoofdmenu te openen.
Navigeer naar rechts of druk op de OK-knop om het menu Slideshow
(Diavoorstelling) weer te geven.
Navigeer naar beneden om de bron te selecteren waar u doorheen
wilt bladeren.
Navigeer naar rechts om het gewenste album te openen.
Navigeer naar rechts om de foto's in het gekozen album weer te geven.
Druk op de navigatieknoppen om door de foto's te bladeren.
Druk op de OK-knop om afzonderlijke afbeeldingen te selecteren.
Houd de OK-knop 3 seconden ingedrukt om alle zichtbare miniaturen
te selecteren.
Druk op de menuknop als u alle gewenste foto's hebt geselecteerd.
Navigeer naar beneden om Yes (Ja) te selecteren voor het
verwijderen van foto's.
Druk op OK om de verwijdering te bevestigen.

Elektronica van Philips
- 18 -
Als u een foto verwijdert, wordt de status op het PhotoFrame™
weergegeven. Zodra het verwijderen is voltooid, wordt het album weer
weergegeven.
Druk op Play Slideshow (Diavoorstelling afspelen) om het menu af te sluiten en de diavoorstelling te starten.
U kunt ook naar links navigeren om terug te bladeren door de menu's.
Opmerking: u kunt foto's één voor één verwijderen of een aantal foto's tegelijk verwijderen.
Opmerking: als u een foto wilt verwijderen van een geheugenkaart gaat u naar menu Setup
(Instellen) > Memory Card (Geheugenkaart) > Album Creation (Album maken) >
Delete Function (Verwijderfunctie). U kunt dezelfde functies uitvoeren als bij foto's die in
het interne geheugen staan.
Opmerking: als u foto's op de geheugenkaart wilt verwijderen, moet deze functie op de
geheugenkaart zijn ingeschakeld. Als u dat wilt doen, leest u het gedeelte over het installeren van
de geheugenkaart.

Elektronica van Philips
- 19 -
3.4.3 Roteren, in- en uitzoomen en bijsnijden
U kunt op het PhotoFrame™ de weergaverichting en framing van foto's wijzigen.
Opmerking: de bijsnijdfunctie is alleen beschikbaar voor oorspronkelijke foto's die zijn
opgeslagen op een externe geheugenkaart.
Roteren
Druk op de menuknop om het hoofdmenu te openen.
Navigeer naar rechts of druk op de OK-knop om het menu Slideshow
(Diavoorstelling) weer te geven.
Navigeer naar beneden om de media te selecteren waar u doorheen
wilt bladeren.
Navigeer naar rechts om het gewenste album te openen.
Navigeer naar rechts om de foto's in het gekozen album weer te geven.
Gebruik de navigatieknoppen om de foto te selecteren.
Druk op de menuknop om het menu Photos (Foto's) te openen.
Navigeer naar beneden om naar Rotate and Crop (Roteren en
bijsnijden) te gaan.
Navigeer naar rechts om naar de weergaverichting te gaan.
Navigeer naar beneden om de rotatie te selecteren.
Druk op OK om de rotatie te bevestigen.
Vervolgens wordt het venster voor de bijsnijdfunctie weergegeven.
Opmerking: als u uw foto's niet wilt bijsnijden, drukt u op de knop
Play Slideshow (Diavoorstelling afspelen).

Elektronica van Philips
- 20 -
Druk op Play Slideshow (Diavoorstelling afspelen) om terug te keren naar het hoofdmenu.
U kunt ook naar links navigeren om terug te bladeren door de menu's.

Elektronica van Philips
- 21 -
In- en uitzoomen en bijsnijden
Opmerking: als u de beeldkwaliteit wilt behouden wordt u aangeraden het inzoomen,
uitzoomen en bijsnijden uit te voeren voordat u de foto opslaat album. Deze functie is alleen
beschikbaar voor oorspronkelijke foto's en niet voor de foto's die zijn verwerkt door het
PhotoFrame™.
Opmerking: alle foto's die zijn verwerkt en gekopieerd door het PhotoFrame™ krijgen andere
afmetingen voor een optimale weergave op het PhotoFrame™ en om omslagruimte te besparen.
Druk op de menuknop om het hoofdmenu te openen.
Navigeer naar rechts of druk op de OK-knop om het menu Photos
(Foto's) weer te geven.
Navigeer naar beneden om de media te selecteren waar u doorheen
wilt bladeren.
Navigeer naar rechts om het gewenste album te openen.
Navigeer naar rechts om de foto's in het gekozen album weer te geven.
Gebruik de zoom +-knop om het bijsnijdframe te verkleinen.
Gebruik de navigatieknop om het frame om de afbeelding te plaatsen.

Elektronica van Philips
- 22 -
Druk op OK om de bijsnijding te bevestigen.
-
Druk op Play Slideshow (Diavoorstelling afspelen) om het menu af te sluiten en de diavoorstelling te starten.

Elektronica van Philips
- 23 -
3.4.4 Foto's verplaatsen
Foto's kunnen alleen worden verplaatst naar albums die door het PhotoFrame™ zijn gemaakt en
zich in het interne geheugen of op een externe geheugenkaart bevinden.
Druk op de menuknop om het hoofdmenu te openen.
Navigeer naar rechts of druk op de OK-knop om het menu Photos
(Foto's) weer te geven.
Navigeer naar beneden om de media te selecteren waar u doorheen
wilt bladeren.
Navigeer naar rechts om het gewenste album te openen.
Navigeer naar rechts om de foto's in het gekozen album weer te geven.
Druk op de navigatieknoppen om door de foto's te bladeren.
Druk op de OK-knop om afzonderlijke afbeeldingen te selecteren.
Houd de OK-knop 3 seconden ingedrukt om alle zichtbare miniaturen
te selecteren.
Druk op de menuknop als u alle gewenste foto's hebt geselecteerd.
Druk op de menuknop om het
menu Photos (Foto's)
te openen.
Navigeer naar beneden naar
Move to Album (Ga naar album).

Elektronica van Philips
- 24 -
Navigeer naar beneden om de opslagbron en vervolgens het album te
selecteren en druk op OK om het album te verplaatsen.
Druk op Play Slideshow (Diavoorstelling afspelen) om het menu af te sluiten en de diavoorstelling te starten.

Elektronica van Philips
- 25 -
3.4.5 Foto-effecten
Druk op de menuknop om het hoofdmenu te openen.
Navigeer naar rechts of druk op de OK-knop om het menu
Photos (Foto's) weer te geven.
Navigeer naar beneden om de media te selecteren waar u doorheen
wilt bladeren.
Navigeer naar rechts om het gewenste album te openen.
Navigeer naar rechts om de foto's in het gekozen album weer te
geven.
Selecteer de foto die u wilt wijzigen.
Druk op de menuknop om het
menu Photos (Foto's)
te openen.
Navigeer naar beneden om naar
Photo Effects (Foto-effecten) te gaan.
(U kunt kiezen uit No Effect (Geen effect), Black and White
(Zwart-wit) of Sepia.)

Elektronica van Philips
- 26 -
Druk op OK om het effect toe te passen.
Druk op Play Slideshow (Diavoorstelling afspelen) om het menu af te sluiten en de diavoorstelling te starten.
Opmerking: effecten kunnen worden verwijderd door “No effect” (Geen effect) te selecteren.

Elektronica van Philips
- 27 -
3.4.6 Frames
Druk op de menuknop om het hoofdmenu te openen.
Navigeer naar rechts of druk op de OK-knop om het menu Photos
(Foto's) weer te geven.
Navigeer naar beneden om de media te selecteren waar u doorheen
wilt bladeren.
Navigeer naar rechts om het gewenste album te openen.
Navigeer naar rechts om de foto's in het gekozen album weer te geven.
Druk op de OK-knop om de foto te selecteren waaraan u het frame wilt
toevoegen.
Navigeer naar beneden om het gewenste frame te selecteren.

Elektronica van Philips
- 28 -
Druk op OK om het frame toe te passen.
Druk op Play Slideshow (Diavoorstelling afspelen) om het menu af te sluiten en de diavoorstelling te starten.
Opmerking: frames kunnen worden verwijderd door “No frame” (Geen frame) te selecteren.

Elektronica van Philips
- 29 -
3.5 Menu Album
3.5.1 Nieuw fotoalbum maken
Als u uw foto's wilt organiseren kunt u fotoalbums maken op uw PhotoFrame™ of
geheugenkaart en selecteren welke albums u wilt gebruiken voor diavoorstellingen.
Er kunnen maximaal 500 albums worden gemaakt.
Druk op de menuknop om het hoofdmenu te openen.
Navigeer naar rechts of druk op de OK-knop om het menu
Photos (Foto's) weer te geven.
Navigeer naar beneden om de media te selecteren waar u doorheen
wilt bladeren.
Navigeer naar rechts om het gewenste album te openen.
Druk op OK om het toetsenbord op het scherm weer te geven.
Gebruik de navigatieknoppen en de OK-knop om de naam van het
album in te voeren dat u wilt maken. U kunt maximaal 24 tekens
invoeren.
Markeer ENTER en druk op de OK-knop om de naam te bevestigen en
terug te gaan naar het PhotoFrame™-menu.
Druk op Play Slideshow (Diavoorstelling afspelen) om het menu af te sluiten en de diavoorstelling te starten.

Elektronica van Philips
- 30 -
3.5.2 Naam van album wijzigen
U kunt albumnamen op elk moment wijzigen door onderstaande instructies te volgen.
Druk op de menuknop om het hoofdmenu te openen.
Navigeer naar rechts of druk op de OK-knop om het menu Photos
(Foto's) te openen.
Navigeer naar beneden om de media te selecteren waar u doorheen
wilt bladeren.
Navigeer naar rechts om het gewenste album te openen.
Druk op de menuknop om het albummenu te openen.
Navigeer naar rechts om een nieuw album te maken en het
schermtoetsenbord weer te geven.
Gebruik de navigatieknoppen en de OK-knop om de naam van het
album in te voeren dat u wilt maken. U kunt maximaal 24 tekens
invoeren.
Markeer ENTER en druk op de OK-knop om de naam te bevestigen en
terug te gaan naar het menu Photo Frame (PhotoFrame™).
Druk op Play Slideshow (Diavoorstelling afspelen) om het menu af te sluiten en de diavoorstelling te starten.

Elektronica van Philips
- 31 -
3.5.3 Album verwijderen
Als u een heel album wilt verwijderen, doet u het volgende
Druk op de menuknop om het hoofdmenu te openen.
Navigeer naar rechts of druk op de OK-knop om het menu Photos
(Foto's) te openen.
Navigeer naar beneden om de bron te selecteren waar u doorheen
wilt bladeren.
Navigeer naar rechts om het gewenste album te openen.
Druk op de menuknop om het albummenu te openen.
Navigeer naar beneden om album te selecteren dat u wilt verwijderen.
Navigeer naar rechts om Yes/No (Ja/Nee) te selecteren.
Druk op de OK-knop om te bevestigen.
Druk op Play Slideshow (Diavoorstelling afspelen) om het menu af te sluiten en de diavoorstelling te starten.

Elektronica van Philips
- 32 -
4 Diavoorstellingen maken en beheren
Als u uw eigen diavoorstellingen wilt maken kunt u de albums voor de diavoorstellingen
selecteren, een frequentie van de diavoorstelling selecteren die bepaalt hoe lang een foto op het
scherm blijft, een overgangseffect selecteren, hoe de volgende foto de huidige foto op het
scherm vervangt en de volgorde bepalen (opeenvolgend of in willekeurige volgorde).
4.1 Diavoorstellingen
4.1.1 Nieuwe diavoorstelling maken
Als u alle foto's in het PhotoFrame™ wilt weergeven, volgt u de volgende instructies.
Druk op de menuknop om het hoofdmenu te openen.
Navigeer naar beneden om het installatiepictogram te markeren.
Navigeer naar rechts of klik op de OK-knop om het
diavoorstellingsmenu weer te geven.
Het menu Slideshow (Diavoorstelling) geeft de instellingen weer die
beschikbaar zijn voor diavoorstellingen.
Navigeer naar beneden en naar rechts om de media te selecteren.
Gebruik de navigatieknoppen en de OK-knop om de naam van het
album in te voeren dat u wilt maken. U kunt maximaal 24 tekens
invoeren.
Markeer ENTER en druk op de OK-knop om de naam te bevestigen en
terug te gaan naar het PhotoFrame™-menu.
De naam van de nieuwe diavoorstelling wordt weergegeven in de lijst.
Druk vervolgens op de menuknop om het album aan de diavoorstelling
toe te voegen.
Navigeer naar rechts om het album te kiezen dat moet worden
toegevoegd aan de diavoorstelling.
Druk op OK om het album toe te voegen.
Herhaal dit tot u klaar bent.
Druk op Play Slideshow (Diavoorstelling afspelen) om het menu af te sluiten en de diavoorstelling te starten.

Elektronica van Philips
- 33 -
4.1.2 Alle albums of een geselecteerde diavoorstelling afspelen
Als u alle albums in het PhotoFrame™ wilt weergeven, volgt u de volgende instructies.
Druk op de menuknop om het hoofdmenu te openen.
Navigeer naar beneden om het installatiepictogram te markeren.
Navigeer naar rechts of klik op de OK-knop om het
diavoorstellingsmenu weer te geven.
Het menu Slideshow (Diavoorstelling) geeft de instellingen weer die
beschikbaar zijn voor diavoorstellingen.
Navigeer naar rechts en ga naar de albumlijst.
Navigeer naar boven en beneden om alle albums of afzonderlijke
albums te selecteren.
Druk op Play Slideshow (Diavoorstelling afspelen) om de
diavoorstelling af te spelen.
Druk op Play Slideshow (Diavoorstelling afspelen) om het menu af te sluiten en de diavoorstelling te starten.

Elektronica van Philips
- 34 -
4.1.3 Album toevoegen aan diavoorstelling
Gebruik deze functie om eerder gemaakte albums toe te voegen aan diavoorstellingen.
Druk op de menuknop om het hoofdmenu te openen.
Navigeer naar beneden en markeer het diavoorstellingspictogram.
Navigeer naar rechts of druk op de OK-knop om het
diavoorstellingsmenu weer te geven.
Navigeer naar rechts om de bron van de diavoorstelling weer te geven.
Navigeer naar beneden om naar de lijst met diavoorstellingen te gaan.
Navigeer naar beneden om naar de diavoorstelling te gaan waaraan het
album moet worden toegevoegd.
Druk op de menuknop.
Navigeer naar rechts om het album te kiezen dat moet worden
toegevoegd en druk op OK om het album toe te voegen.

Elektronica van Philips
- 35 -
Druk op Play Slideshow (Diavoorstelling afspelen) om het menu af te sluiten en de diavoorstelling te starten.

Elektronica van Philips
- 36 -
4.1.4 Album verwijderen uit diavoorstelling
Met deze functie verwijdert u het geselecteerde album uit de diavoorstelling. Het album wordt
niet uit het PhotoFrame™ verwijderd. Zie het gedeelte over het verwijderen van albums om het
album definitief te verwijderen.
Druk op de menuknop om het hoofdmenu te openen.
Navigeer naar beneden en markeer het diavoorstellingspictogram.
Navigeer naar rechts of druk op de OK-knop om het
diavoorstellingsmenu weer te geven.
Navigeer naar rechts om het geheugenmenu weer te geven.
Navigeer naar rechts om de diavoorstellingslijst weer te geven.
Navigeer naar beneden om naar een diavoorstelling te gaan.
Navigeer naar rechts en naar beneden om naar Remove Album
(Album verwijderen) te gaan.
Navigeer naar beneden om het album te selecteren dat u wilt
verwijderen.
Druk op OK om het album te verwijderen.
Druk op Play Slideshow (Diavoorstelling afspelen) om het menu af te sluiten en de diavoorstelling te starten.

Elektronica van Philips
- 37 -
4.1.5 Naam diavoorstelling wijzigen
U kunt de naam van een diavoorstelling op elk moment wijzigen door de onderstaande
aanwijzingen te volgen.
Druk op de menuknop om het hoofdmenu te openen.
Navigeer naar beneden en markeer het diavoorstellingspictogram.
Navigeer naar rechts of druk op de OK-knop om het
diavoorstellingsmenu weer te geven.
Navigeer naar rechts om de bronnenlijst te openen
Navigeer naar rechts om de diavoorstellingslijst weer te geven.
Navigeer naar beneden om naar de diavoorstelling te gaan die u wilt
selecteren en druk op de menuknop.
Navigeer naar beneden om naar Rename Slideshow (Naam van
diavoorstelling wijzigen) te gaan en druk op OK om naar het
schermtoetsenbord te gaan.

Elektronica van Philips
- 38 -
Gebruik de navigatieknoppen en de OK-knop om de naam van het
album in te voeren dat u wilt maken. U kunt maximaal 24 tekens
invoeren.
Markeer ENTER en druk op de OK-knop om de naam te bevestigen en
terug te gaan naar het PhotoFrame™-menu.
Druk op Play Slideshow (Diavoorstelling afspelen) om het menu af te sluiten en de diavoorstelling te starten.

Elektronica van Philips
- 39 -
4.1.6 Diavoorstelling verwijderen
Als u een diavoorstelling verwijdert, worden de afbeeldingen NIET van het PhotoFrame™
verwijderd, maar alleen de naam van de diavoorstelling en de lijst.
Druk op de menuknop om het hoofdmenu te openen.
Navigeer naar beneden en markeer het diavoorstellingspictogram.
Navigeer naar rechts of druk op de OK-knop om het
diavoorstellingsmenu weer te geven.
Navigeer naar rechts om het geheugenmenu weer te geven.
Navigeer naar rechts om de diavoorstellingslijst weer te geven.
Navigeer naar beneden om naar de diavoorstelling te gaan die u wilt
verwijderen en druk op de menuknop.
Navigeer naar beneden om naar Delete Slideshow (Diavoorstelling
verwijderen) te gaan.
Navigeer naar rechts om naar Yes (Ja) of No (Nee) te gaan.
Navigeer naar beneden om naar Yes (Ja) te gaan en druk op OK om
de instelling te bevestigen.

Elektronica van Philips
- 40 -
Druk op Play Slideshow (Diavoorstelling afspelen) om het menu af te sluiten en de diavoorstelling te starten.

Elektronica van Philips
- 41 -
4.2 Volgorde van de diavoorstelling
Diavoorstellingen kunnen opeenvolgend of in willekeurige volgorde worden afgespeeld.
Druk op de menuknop om het hoofdmenu te openen.
Navigeer naar beneden om het installatiepictogram te markeren.
Navigeer naar rechts of klik op de OK-knop om het
diavoorstellingsmenu weer te geven.
Navigeer naar beneden om het menu Slideshow Sequence (Volgorde
van de diavoorstelling) weer te geven.
Druk op Play Slideshow (Diavoorstelling afspelen) om het menu af te sluiten en de diavoorstelling te starten.

Elektronica van Philips
- 42 -
4.3 Overgangseffecten
De foto's kunnen op 3 manieren op het scherm worden weergegeven; met Fade (Vervagen),
Slide (Verschuiven) of Scroll (Bladeren).
Druk op de menuknop om het hoofdmenu te openen.
Navigeer naar beneden en markeer het diavoorstellingspictogram.
Navigeer naar rechts of druk op de OK-knop om het
diavoorstellingsmenu weer te geven.
Navigeer naar beneden om naar Transition Effect (Overgangseffecten)
te gaan.
Navigeer naar rechts om het effect te selecteren.
Navigeer naar beneden om te kiezen tussen Random (Willekeurig),
Fade (Vervagen), Slide (Verschuiven) en Scroll (Bladeren).
Druk ter bevestiging op OK.
Druk op Play Slideshow (Diavoorstelling afspelen) om het menu af te sluiten en de diavoorstelling te starten.
Opmerking 1: deze functie is beschikbaar voor alle diavoorstellingen die op alle soorten media
zijn opgeslagen.
Opmerking 2: Random (Willekeurig) speelt verschillende effecten in willekeurige volgorde af
tijdens de overgangen in de diavoorstelling.

Elektronica van Philips
- 43 -
4.4 Frequentie
Gebruik deze functie om aan te geven hoe lang iedere foto moet worden weergegeven tijdens
de diavoorstelling.
Druk op de menuknop om het hoofdmenu te openen.
Navigeer naar beneden en markeer het diavoorstellingspictogram.
Navigeer naar rechts of druk op de OK-knop om het
diavoorstellingsmenu weer te geven.
Navigeer naar beneden om het frequentiemenu weer te geven.
Navigeer naar rechts.
Navigeer naar beneden om naar de gewenste overgangstijd te gaan.
Druk ter bevestiging op OK.

Elektronica van Philips
- 44 -
Druk op Play Slideshow (Diavoorstelling afspelen) om het menu af te sluiten en de diavoorstelling te starten.
Opmerking: deze functie is beschikbaar voor alle diavoorstellingen die op alle soorten media
zijn opgeslagen.

Elektronica van Philips
- 45 -
4.5 Collage
Selecteer Collage om meerdere foto's tegelijk op het scherm weer te geven.
Opmerking: foto's die zo geformatteerd zijn dat deze foto's niet in het display van het
PhotoFrame™ kunnen worden weergegeven, hebben een zwarte rand. Als u Collage selecteert
worden deze randen automatisch gevuld met meerdere weergaven van dezelfde foto.
Druk op de menuknop om het hoofdmenu te openen.
Navigeer naar beneden en markeer het diavoorstellingspictogram.
Navigeer naar rechts of druk op de OK-knop om het
diavoorstellingsmenu weer te geven.
Navigeer naar beneden om het menu Collage weer te geven.
Navigeer naar Rechts om de verschillende indelingen voor de collages
weer te geven.
Navigeer naar beneden om de gewenste indeling te selecteren.
Druk ter bevestiging op OK.
Druk op Play Slideshow (Diavoorstelling afspelen) om het menu af te sluiten en de diavoorstelling te starten.
Opmerking: als u Random (Willekeurig) selecteert, gebruikt het PhotoFrame™ verschillende
indelingen voor collages in willekeurige volgorde.

Elektronica van Philips
- 46 -
4.6 Achtergrondkleur
Gebruik deze functie om de achtergrondkleur van de rand te kiezen voor foto's die kleiner zijn
dan het display van het PhotoFrame™ (deze foto's hebben zwarte randen).
Druk op de menuknop om het hoofdmenu te openen.
Navigeer naar beneden en markeer het diavoorstellingspictogram.
Navigeer naar rechts of druk op de OK-knop om het
diavoorstellingsmenu weer te geven.
Navigeer naar beneden om naar het menu Background Color
(Achtergrondkleur) te gaan.
Navigeer naar rechts om de lijst met kleuren weer te geven.
Navigeer naar boven en naar beneden om de kleur te kiezen (u hebt
de keuze tussen zwart of wit) en klik op OK om te bevestigen.
Druk op Play Slideshow (Diavoorstelling afspelen) om het menu af te sluiten en de diavoorstelling te starten.

Elektronica van Philips
- 47 -
4.7 Klok weergeven
U kunt in de modus Slideshow (Diavoorstelling) en de modus Browse (Bladeren) een klok op
het scherm laten weergeven boven uw foto's.
Druk op de menuknop om het hoofdmenu te openen.
Navigeer naar beneden en markeer het diavoorstellingspictogram.
Navigeer naar rechts of druk op de OK-knop om het
diavoorstellingsmenu weer te geven.
Navigeer naar beneden om het menu Show Clock (Klok weergeven)
te openen.
Navigeer naar rechts om naar Yes (Ja)/No (Nee) te gaan
Navigeer naar boven en naar beneden om de kleur te kiezen (u hebt
de keuze tussen zwart of wit) en klik op OK om te bevestigen.
Druk op Play Slideshow (Diavoorstelling afspelen) om het menu af te sluiten en de diavoorstelling te starten.

Elektronica van Philips
- 48 -
5 Installatie
In dit gedeelte kunt u de helderheid van het PhotoFrame™ instellen, de instellingen voor tijd en
datum, u kunt het geluid uit zetten, de status van PhotoFrame™ en de informatie op het scherm
het controleren en de verwijderfunctie inschakelen op uw geheugenkaart. Bovendien kunt u de
tijd voor het dagelijks automatisch inschakelen en uitschakelen van het PhotoFrame™ instellen,
een herinnering instellen voor een gebeurtenis en bepalen of u een klok op het display wilt
hebben.
5.1 Helderheid
Verander de helderheid van het PhotoFrame™ voor de beste zichtbaarheid afhankelijk van de
lichtomstandigheden.
Druk op de menuknop om het hoofdmenu te openen.
Navigeer naar beneden om het installatiepictogram te markeren.
Navigeer naar rechts of druk op de OK-knop om het menu Setup
(Instellen) weer te geven.
Navigeer naar rechts om de helderheid in te stellen.
Navigeer naar boven en naar beneden om de helderheid in te stellen.
Druk op de knop Play Slideshow (Diavoorstelling afspelen) om het menu te verlaten
of navigeer naar links om terug te gaan naar het voorgaande menu.

Elektronica van Philips
- 49 -
5.2 Taal
In dit gedeelte kunt u de taal van het PhotoFrame™-menu kiezen.
Druk op de menuknop om het hoofdmenu te openen.
Navigeer naar beneden om het installatiepictogram te markeren.
Navigeer naar rechts of druk op de OK-knop om het menu Setup
(Instellen) weer te geven.
Navigeer naar beneden om naar de taal te gaan.
Navigeer naar rechts om het menu Language (Taal) te openen.
Navigeer naar boven en naar beneden om de gewenste taal te kiezen
(u hebt de keuze tussen Engels, Frans, Spaans, Italiaans, Pools, Chinees
en Japans).
Druk op de OK-knop om uw selectie te bevestigen. De nieuwe instelling
wordt onmiddellijk van kracht.
Druk op Play Slideshow (Diavoorstelling afspelen) om het menu af te sluiten en de diavoorstelling te starten.

Elektronica van Philips
- 50 -
5.3 Geheugenkaart
In deze functie kunt u de verwijderfunctie inschakelen voor de geplaatste geheugenkaart.
Toestemming intrekken
Druk op de menuknop om het hoofdmenu te openen.
Navigeer naar beneden om het installatiepictogram te markeren.
Navigeer naar rechts of druk op de OK-knop om het menu Setup
(Instellen) weer te geven.
Navigeer naar beneden naar Memory Card (Geheugenkaart).
Navigeer naar rechts naar Delete Function (Verwijderfunctie).
Navigeer naar rechts en selecteer Do Not Allow (Niet toestaan) of
Allow (Toestaan).
Druk op OK om de keuze te bevestigen.
Druk op Play Slideshow (Diavoorstelling afspelen) om het menu af te sluiten en de diavoorstelling te starten.

Elektronica van Philips
- 51 -
5.4 Herinnering gebeurtenis
Met deze functie kunt u herinneringen instellen voor speciale dagen. U kunt een foto kiezen die
wordt weergegeven op een vooraf gekozen tijd en datum.
5.4.1 Nieuwe herinnering maken
Stap 1 - Nieuwe herinnering met alarm maken
Druk op de menuknop om het hoofdmenu te openen.
Navigeer naar beneden om het installatiepictogram te markeren.
Navigeer naar rechts of druk op de OK-knop om het menu Setup
(Instellen) weer te geven.
Navigeer naar beneden naar Alarm Reminder (Herinnering met alarm).
Navigeer naar rechts om naar New Alarm Reminder (Nieuwe
herinnering met alarm) te gaan.
Druk op de OK-knop.
Gebruik de navigatieknoppen en de OK-knop om de naam van het
album in te voeren dat u wilt maken. U kunt maximaal 24 tekens
invoeren.
Markeer ENTER en druk op de OK-knop om de naam te bevestigen en
terug te gaan naar het PhotoFrame™-menu.

Elektronica van Philips
- 52 -
Het nieuwe alarm wordt links weergegeven.
Stap 2 - Herinnering met foto
Selecteer de foto die moet worden weergegeven als de starttijd van de
herinnering is aangebroken.
Navigeer naar rechts en naar beneden om naar Photo (Foto) te gaan.
Druk op de OK-knop om de selectie te bevestigen.
Navigeer naar beneden om een foto te selecteren.
Navigeer naar rechts om naar de albumlijst te gaan.
Navigeer naar beneden om een album te selecteren.
Navigeer naar rechts om naar de miniatuurweergaven te gaan.
Navigeer om een foto te selecteren.
Druk op OK om de selectie te bevestigen.

Elektronica van Philips
- 53 -
Stap 3 - Starttijd van de herinnering
Bepaal het moment van de dag waarop de herinnering start.
Navigeer naar rechts en naar beneden om naar Time (Tijd) te gaan.
Druk op de OK-knop om de selectie te bevestigen.
Navigeer naar boven en naar beneden voor de uren, minuten en
AM/PM.
Stap 4 - Datum van de herinnering
Selecteer de datum waarop de herinnering start.
Navigeer naar rechts en naar beneden om naar Date (Datum) te gaan.
Druk op de OK-knop om de selectie te bevestigen.
U kunt ervoor kiezen om dit alarm elke dag af te laten gaan of een
specifieke datum in te stellen.
Navigeer naar links en naar rechts om de dagen, maanden en jaren te
selecteren.
Navigeer naar boven en naar beneden voor de dagen, maanden en
jaren.
Druk op Play Slideshow (Diavoorstelling afspelen) om het menu af te sluiten en de diavoorstelling te starten.

Elektronica van Philips
- 54 -
Een herinnering verwijderen
Druk op de menuknop om het hoofdmenu te openen.
Navigeer naar beneden om het installatiepictogram te markeren.
Navigeer naar rechts of druk op de OK-knop om het menu Setup
(Instellen) weer te geven.
Navigeer naar beneden naar Event Reminder (Herinnering gebeurtenis).
Navigeer naar rechts en naar beneden om naar de naam van de
gebeurtenis te gaan.
Navigeer naar rechts om naar Delete Alarm (Alarm uitzetten) te gaan.
Navigeer naar boven en naar beneden om Yes (Ja) of No (Nee) te
selecteren.
Druk op de OK-knop om de selectie te bevestigen.
Druk op Play Slideshow (Diavoorstelling afspelen) om het menu af te sluiten en de diavoorstelling te starten.

Elektronica van Philips
-55-
5.4.2 Herinnering met sluimerfunctie
Een sluimerfunctie is beschikbaar. Hiermee kan de herinnering tijdelijk worden uitgeschakeld.
Druk op de menuknop om het hoofdmenu te openen.
Navigeer naar beneden om het installatiepictogram te markeren.
Navigeer naar rechts of druk op OK om het menu Setup (Instellen)
weer te geven.
Navigeer naar beneden naar Alarm.
Navigeer naar rechts en naar beneden om naar de sluimerfunctie
te gaan.
Navigeer naar rechts en naar beneden om te kiezen tussen On
(Aan)/Off (Uit), 5 minutes (5 minuten) of 10 minutes (10 minuten).
Druk op de OK-knop om de selectie te bevestigen.
Druk op Play Slideshow (Diavoorstelling afspelen) om het menu af te sluiten en de diavoorstelling te starten.

Elektronica van Philips
- 56 -
5.5 Tijd, datum en klok
Gebruik deze functie om de datum en tijd van het PhotoFrame™ in te stellen.
Druk op de menuknop om het hoofdmenu te openen.
Navigeer naar beneden om het installatiepictogram te markeren.
Navigeer naar rechts of druk op de OK-knop om het menu Setup
(Instellen) weer te geven.
Navigeer naar beneden naar Time and Date (Tijd en datum).
Navigeer naar rechts om de instellingen voor tijd en datum weer te geven.
Navigeer naar rechts om naar Time (Tijd) te gaan.
Navigeer naar rechts en naar beneden om naar Date (Datum)
te gaan.
Tijd:
Navigeer naar boven en beneden om Time (Tijd) te selecteren.
Navigeer naar links en rechts voor uren, minuten en AM/PM.
Druk op de OK-knop om de selectie te bevestigen.
Datum:
Navigeer naar boven en beneden om Date (Datum) te selecteren.
Navigeer naar links en rechts voor dagen, maanden en jaren.
Druk op de OK-knop om de selectie te bevestigen.
Klok weergeven:
Als u het PhotoFrame™ als een klok wilt gebruiken, gaat u als volgt
te werk.
Navigeer naar boven en beneden om Show Clock (Klok weergeven)
te selecteren
Navigeer naar rechts en vervolgens naar boven en beneden om No
Clock (Geen klok), Full Screen (Volledig scherm), In Slideshow (In
diavoorstelling) of Both (Beide) te selecteren
Druk op de OK-knop om de selectie te bevestigen.

Elektronica van Philips
- 57 -
Druk op Play Slideshow (Diavoorstelling afspelen) om het menu af te sluiten en de diavoorstelling te starten.
OPMERKING: dit dient u te doen voordat de Event Reminder (Herinnering gebeurtenis) en
de functies voor automatisch in- en uitschakelen kunnen worden ingesteld.

Elektronica van Philips
- 58 -
5.6 Autom. in- en uitschakelen
Met deze functie kunt u instellen wanneer het PhotoFrame™ wordt ingeschakeld, zowel
doordeweeks als in het weekend.
Afhankelijk van uw levensstijl en planning, kunt u het PhotoFrame™ automatisch in- en
uitschakelen. U kunt bijvoorbeeld voor doordeweeks als u aan het werk bent een andere
inschakeltijd instellen dan voor in de weekenden als u thuis bent.
Gebruik bijvoorbeeld de 3 tijdsinstellingen voor doordeweeks om ervoor te zorgen dat het
PhotoFrame™ alleen wordt ingeschakeld op de tijden dat u thuis bent (bijvoorbeeld tijdens het
ontbijt, de lunch en 's avonds).
OPMERKING: de lokale tijd moet correct zijn ingesteld voordat u deze functie gebruikt (zie
het gedeelte over het instellen van tijd en datum in het instellingenmenu).
Doordeweeks – maandag 00:00 tot vrijdag 23:59
Druk op de menuknop om het hoofdmenu te openen.
Navigeer naar beneden om het installatiepictogram te markeren.
Navigeer naar rechts of druk op de OK-knop om het menu Setup
(Instellen) weer te geven.
Navigeer naar beneden om de functie Auto On/Off (Autom. aan/uit) te
selecteren.
Navigeer naar rechts om Weekday (Doordeweeks) te selecteren.
Navigeer naar rechts om een Time Period (Tijdsperiode) te selecteren.
Opmerking: er zijn 3 tijdsperioden voor ochtend, lunch en avond. Een
hele dag kan echter ook worden ingesteld als 1 tijdsperiode.
Iedere tijdsperiode heeft 3 opties (inschakelen, autom. aan en
autom. uit).
Navigeer naar rechts om het menu weer te geven.

Elektronica van Philips
- 59 -
Navigeer naar rechts om On (Aan) of Off (Uit) te selecteren.
Navigeer naar beneden om naar Auto On (Autom. aan) te gaan.
Navigeer naar boven en naar beneden om de tijd te veranderen.
Navigeer naar rechts voor de uren en minuten.
Druk ter bevestiging op OK.
Herhaal deze stappen om Auto Off (Autom. uit) te veranderen.
Druk op Play Slideshow (Diavoorstelling afspelen) om het menu af te sluiten en de diavoorstelling te starten.
Weekend – zaterdag 00:00 tot zondag 23:59
Druk op de menuknop om het hoofdmenu te openen.
Navigeer naar beneden om het installatiepictogram te markeren.
Navigeer naar rechts of druk op de OK-knop om het menu Setup
(Instellen) weer te geven.
Navigeer naar beneden om de functie Auto On/Off (Autom. aan/uit) te
selecteren.
Navigeer naar rechts naar Weekend (Weekend).

Elektronica van Philips
- 60 -
Navigeer naar rechts om Auto ON (Autom. aan) of Auto OFF (Autom.
uit) te selecteren.
Navigeer naar boven en naar beneden om de tijd te veranderen.
Navigeer naar rechts voor de uren en de minuten.
Druk ter bevestiging op OK.
Druk op Play Slideshow (Diavoorstelling afspelen) om het menu af te sluiten en de diavoorstelling te starten.
Opmerking: het digitale PhotoFrame™ schakelt automatisch uit op het ingestelde tijdstip voor
automatische uitschakeling. Als die tijd al is verstreken, schakelt het PhotoFrame™ automatisch
uit op de volgende ingestelde tijd.
Opmerking 2: Als u het PhotoFrame™ wilt inschakelen terwijl de instelling voor automatisch
uitschakelen actief is, drukt u op een willekeurige toets. Het Photo Frame™ is dan actief tot het
tijdstip waarop u de automatische uitschakelingstijd hebt ingesteld.

Elektronica van Philips
- 61 -
5.7 Autom. kantelfunctie
Dankzij deze functie worden uw foto's automatisch goed geplaatst, ongeacht of het
PhotoFrame™ in een horizontale of verticale positie staat.
Druk op de menuknop om het hoofdmenu te openen.
Navigeer naar beneden om het pictogram Setup (Instellen) te
selecteren.
Navigeer naar rechts of druk op de OK-knop om het menu Setup
(Instellen) weer te geven.
Navigeer naar beneden om naar Auto tilt (Autom. kantelen) te gaan.
Navigeer naar rechts om naar On (Aan) of Off (Uit) te gaan.
Druk op OK om de selectie te bevestigen.
Druk op Play Slideshow (Diavoorstelling afspelen) om het menu af te sluiten en de diavoorstelling te starten.

Elektronica van Philips
- 62 -
5.8 Pieptoon in- en uitschakelen
De knoptonen in- of uitschakelen
Druk op de menuknop om het hoofdmenu te openen.
Navigeer naar beneden om het installatiepictogram te markeren.
Navigeer naar rechts of druk op de OK-knop om het menu Setup
(Instellen) weer te geven.
Navigeer naar beneden om naar Beep (Pieptoon) te gaan.
Navigeer naar rechts om naar On (Aan) of Off (Uit) te gaan.
Navigeer naar beneden of druk op OK om de selectie te bevestigen.
Druk op Play Slideshow (Diavoorstelling afspelen) om het menu af te sluiten en de diavoorstelling te starten.

Elektronica van Philips
- 63 -
5.9 Status
Druk op de menuknop om het hoofdmenu te openen.
Navigeer naar beneden om het installatiepictogram te markeren.
Navigeer naar rechts of druk op de OK-knop om het menu Setup
(Instellen) weer te geven.
Navigeer naar beneden om naar Status te gaan.
De status van het PhotoFrame™ wordt in het rechtervenster
weergegeven.
Als u een geheugenkaart in het PhotoFrame™ heeft zitten, wordt de
status van de kaart weergegeven (type kaart en de vrije ruimte die
beschikbaar is).
Druk op Play Slideshow (Diavoorstelling afspelen) om dit menu te verlaten en de diavoorstelling af te spelen of
druk op OK om af te sluiten.

Elektronica van Philips
- 64 -
6 Help-informatie weergeven
6.1 Status van display controleren
U kunt de status van uw PhotoFrame™ controleren, bijvoorbeeld of het systeem is ingeschakeld,
of de batterij wordt opgeladen, hoeveel foto's u nog op kunt slaan, hoeveel batterijstroom er
nog is, welke media er op dit moment zijn aangesloten, en welke versie van de Photo Frame™-
software wordt gebruikt.
Het indicatielampje aan de achterkant geeft aan of het systeem is ingeschakeld en of de batterij
wordt opgeladen.
Het aan-uitlampje
Brandt blauw: systeem ingeschakeld/ Batterij is opgeladen
Uitgeschakeld: systeem is uitgeschakeld
Knippert blauw: batterij wordt opgeladen
Hieronder kunt u eenvoudig andere informatie opzoeken.
Druk op de menuknop om het hoofdmenu te openen.
Navigeer naar beneden om het installatiepictogram te markeren.
Navigeer naar rechts of druk op de OK-knop om het menu Setup
(Instellen) weer te geven.
Navigeer naar beneden om naar Status te gaan.
De status van het PhotoFrame™ wordt in het rechtervenster weergegeven.
Vrije ruimte (foto's): XX foto's (schatting van hoeveel foto's nog kunnen worden opgeslagen op
het PhotoFrame™)
Voeding: DC (bij netstroom)
XX% (schatting van resterende batterijvermogen, bij batterijstroom.)
Aangesloten media: (een lijst van alle geheugenkaarten die aangesloten zijn op het
PhotoFrame™)
Firmware: (PhotoFrame™-softwareversie)
Aangesloten media: (een lijst van alle geheugenkaarten die aangesloten zijn op het
PhotoFrame™)
Vrije ruimte van de aangesloten media: (beschikbare vrije ruimte in MB)
Druk op de menuknop om het menu af te sluiten.

Elektronica van Philips
- 65 -
6.2 Omgang met PhotoFrame™
1) Laat het PhotoFrame™ niet vallen
Het PhotoFrame™ is een ingewikkeld elektronisch apparaat en niet schokbestendig als
u het laat vallen.
2) Stel het PhotoFrame™ niet bloot aan vocht
Het PhotoFrame™ kan niet tegen vocht. Als u het aan vocht of aan elk soort vloeistof
blootstelt, zal dit uw PhotoFrame™ beschadigen.
3) Sla het PhotoFrame™ niet en bekras het niet.
Het LCD-scherm van het PhotoFrame™ is gemaakt van glas en is daarom erg gevoelig
voor abnormale kracht en scherpe randen.
4) Schoonmaken van het scherm
Gebruik alleen een droge doek om het scherm schoon te maken.
5) Opladen van de batterij
Laad bij het eerste gebruik het PhotoFrame™ volledig op (het batterijlampje brandt niet
wanneer de batterij volledig geladen is). Dit proces kan 3 uur of langer duren. Het
PhotoFrame™ laadt de interne batterij pas volledig op wanneer het batterijniveau een
bepaald minimum bereikt. Dit verlengt de levensduur van het PhotoFrame™ doordat de
batterij niet onnodig wordt opgeladen.
6) Zet de standaard niet in de buurt van kabels
Zorg dat u de standaard van uw PhotoFrame™ niet in de buurt van kabels zet, omdat
kabels de standaard uit het PhotoFrame™ kunnen trekken, waardoor deze op de grond
valt.
7) Beperkingen voor temperatuur en vochtigheid
Temperatuur in bedrijf: 0°C tot 45°C
Vochtigheid: 20% tot 80%

Elektronica van Philips
- 66 -
6.3 Veelgestelde vragen
1) V: Is het LCD-scherm ingesteld om te fungeren als touchscreen?
A: Het LCD-scherm fungeert niet als touchscreen. Gebruik de knoppen op de
achterkant om het digitale PhotoFrame™ te bedienen.
2) V: Kan ik tussen diapresentaties schakelen door gebruik te maken van verschillende
geheugenkaarten?
A: Ja. Als u een geheugenkaart hebt geplaatst in het digitale PhotoFrame™, worden de
foto's op die kaart weergegeven als een diavoorstelling.
3) V: Hoe kan ik mijn PhotoFrame™ snel opladen?
A: Laad het apparaat op terwijl het is uitgeschakeld. Het PhotoFrame™ wordt voor
meer dan 85% opgeladen in 2 uur als het apparaat is uitgeschakeld, of in 5 uur als het is
ingeschakeld.
4) V: Raakt het LCD-scherm beschadigd als ik dezelfde foto gedurende langere tijd
weergeef?
A: Nee. Op het digitale PhotoFrame™ kan dezelfde foto gedurende 1000 uur worden
weergeven zonder dat dit enige schade veroorzaakt aan het LCD-scherm.
5) V: Kan ik met het digitale PhotoFrame™ foto's van een geheugenkaart verwijderen?
A: Ja, u kunt foto's verwijderen van externe apparatuur zoals geheugenkaarten.
6) V: Kan ik foto's afdrukken vanaf het digitale PhotoFrame™?
A: Nee, u kunt niet rechtstreeks foto's afdrukken vanaf het PhotoFrame™.
7) V: Hoe kan ik na het kopiëren controleren of de foto's zijn opgeslagen?
A: De foto's zijn gekopieerd nadat op het scherm het bericht "photo copied" (foto
gekopieerd) is verschenen.
8) V: Hoe geeft het digitale PhotoFrame™ digitale foto's van 4:3-formaat weer op het 3:2-
scherm?
A: Voor een hogere beeldkwaliteit, verkleint het digitale Photo Frame™ foto's naar hun
oorspronkelijke formaat en worden overbodige delen vóór weergave weggesneden.
9) V: Kan ik het digitale PhotoFrame™ gebruiken wanneer de instelling voor automatisch
uitschakelen actief is?
A: Ja. Druk op een van de bedieningstoetsen om het systeem weer in te schakelen.
10) V: Kan ik de geheugencapaciteit vergroten zodat ik meer foto's kan opslaan op mijn
digitale PhotoFrame™?
A: Nee. Het interne geheugen van het digitale PhotoFrame™ kan niet worden
uitgebreid. U kunt echter tussen verschillende foto's schakelen door verschillende
geheugenkaarten in het PhotoFrame™ te plaatsen. Opmerking: als u bijvoorbeeld een
geheugenkaart van 250 MB plaatst en het PhotoFrame™ gebruikt om een album te
maken en foto's te kopiëren, kunt u meer dan 850 foto's opslaan.
11) V: Waarom geeft het digitale PhotoFrame™ niet al mijn foto's weer?
A: Met digitale camera's kunt u foto's maken en in JPEG-formaat opslaan volgens de
standaarden van camerafabrikanten. Op het digitale PhotoFrame™ worden foto's
overeenkomstig de bepalingen van deze industriestandaarden weergegeven. Sommige
beelden, zoals webbeelden, gescande beelden of foto's in RAW-formaat van
professionele camera's worden niet opgeslagen overeenkomstig deze standaarden en
kunnen daarom niet correct worden weergegeven op het digitale PhotoFrame™.
Gebruik een PC-toepassing om deze beelden om te zetten naar het standaard JPEG-
formaat zodat u ook deze beelden kunt bekijken op het PhotoFrame™.

Elektronica van Philips
- 67 -
12) Mijn digitale PhotoFrame™ is ingeschakeld maar het systeem reageert niet.
Zorg eerst dat het systeem voldoende stroom krijgt. Druk vervolgens met een puntig
voorwerp op de Reset-knop om het systeem terug te zetten naar de
standaardinstellingen. Deze knop vindt u naast de aan-uitknop op de achterkant van
het PhotoFrame™.
13) V: Waarom schakelt mijn digitale PhotoFrame™ niet automatisch uit wanneer ik die
functie instel?
A: Zorg eerst dat u de huidige tijd, Auto-off (automatische uitschakelingstijd) en Auto-
on (automatische inschakelingstijd) correct instelt. Het digitale PhotoFrame™ schakelt
automatisch uit op het ingestelde tijdstip voor automatische uitschakeling. Als die tijd
vandaag reeds verstreken is, schakelt de fotodisplay de volgende dag automatisch uit op
de ingestelde tijd.
14) V: Ik probeer foto's rechtstreeks via de USB-verbinding te uploaden van mijn PC naar
het PhotoFrame™, maar het wil maar niet lukken. Wat kan ik hieraan doen?
A: Sluit het PhotoFrame™ aan op de PC en plaats de foto's direct in de hoofdmap van
de harde schijf van het PhotoFrame™. Koppel de USB-kabel los. Na enkele seconden
worden alle foto's in de hoofdmap automatisch toegevoegd aan het PhotoFrame™ en
wordt de map leeggemaakt. Opmerking: deze bewerking is niet van toepassing op foto's
in submappen.
15) V: Ik probeer foto's te uploaden van mijn PC naar een geheugenkaart, die ik vervolgens
in het digitale PhotoFrame™ plaats. De foto's worden echter niet weergegeven op het
display. Wat kan ik hieraan doen?
A: Plaats de foto's die u naar het PhotoFrame™ wilt kopiëren in de hoofdmap van de
geheugenkaart. Schakel het PhotoFrame™ uit en plaats de geheugenkaart. Schakel het
PhotoFrame™ vervolgens weer in. Na enkele seconden worden alle foto's in de
hoofdmap van de geheugenkaart automatisch toegevoegd aan het PhotoFrame™. De
hoofdmap op de geheugenkaart wordt NIET leeggemaakt na deze bewerking.
Opmerking: deze bewerking is niet van toepassing op foto's in submappen.
16) V: Ondersteunt het PhotoFrame™ van Philips progressive JPEG's?
A: Het PhotoFrame™ ondersteunt afbeeldingen in progressive JPEG-formaat, maar de
diavoorstelling kan erg langzaam gaan.

Elektronica van Philips
- 68 -
7.1 Specificaties
Beeld/display
- Effectief weergavegebied: 169,6 x 111,7 mm
- Resolutie: 800 x 480 pixels (weergavegebied 680 x 480)
- Kijkhoek: @ C/R > 10, 120º (H) / 110º (V)
- Tijdens de gebruiksduur tot 50% helderheid: 20.000 uur
- Helderheid: 300 cd/m²
Connectiviteit
- USB: naar PC
Opslagmedia
- Type geheugenkaart: Compact Flash type I, Memory Stick, Memory Stick Pro, Multimedia Card,
Secure Digital, xD-kaart
- Capaciteit ingebouwd geheugen: 110 tot 150 foto's
Accessoires
- Bijgeleverde accessoires: AC/DC-adapter, gebruikershandleiding en CD met PC-software,
Snelstartgids, USB-kabel, wandmontageset
Afmetingen
- Afmetingen van apparaat met standaard (B x H x D): 260 x 199 x 108 mm
- Gewicht: 0,97 kg
- Bereik temperatuur (in werking): 0°C tot 45°C
- Bereik temperatuur (opslag): -20°C tot 60°C
Stroom
- Stroomverbruik: (systeem ingeschakeld en batterij wordt opgeladen) 12 W
- Gebruiksduur met batterij: 1* uur
- Batterij-indicatielampje: opladen – knippert
- Indicatielampje voor stroom: in werking – blauw
- Ondersteunt voeding: werkt op AC-netstroom, werkt op batterijen
- Ander gebruiksgemak: compatibel met Kensington-slot
Gebruiksgemak
- Kaartlezer: ingebouwd (2x)
- Ondersteund foto-formaat: JPEG (in DCF-structuur), maximaal 12 megapixels
- Ondersteunde modus: liggend, portret, autom. Fotorichting
- Bedieningsknoppen: 2 knoppen, mini-joystick met 5 richtingen
- Afspeelmodus: Full screen browse (Volledig scherm), Slideshow (Diavoorstelling), Thumbnail
browse (Miniatuurweergave)
- Albumbeheer: Create (Maken), Delete (Verwijderen), Edit (Bewerken), Rename (Naam
wijzigen)
- Foto's bewerken: Copy (Kopiëren), Delete (Verwijderen), Rotate (Roteren), Crop (Bijsnijden),
Move (Verplaatsen)
- Foto-effecten: Black and White (Zwart-wit), Frames (Frames), Sepia (Sepia)
- Beheer diavoorstelling: Create slideshow (Diavoorstelling maken), Delete slideshow
(Diavoorstelling verwijderen), Rename slideshow (Naam van diavoorstelling wijzigen)

Elektronica van Philips
- 69 -
- Instellingen Slideshow (Diavoorstelling): Collage (Collage), Random (Willekeurig), Sequential
(Opeenvolgend), Transition effect (Overgangseffecten)
- Achtergrondkleur op het scherm: Black (Zwart), White (Wit), Gray (Grijs)
- Setup (Instellen): Brightness adjustment (Helderheid aanpassen), Language (Taal), Status
(Status), Auto on/off (Autom. aan/uit) doordeweek of in het weekend, Beep on/off (Piepgeluid
aan/uit), Set time and date (Instellen tijd en datum), Clock display enable/ disable (Weergave
klok inschakelen/uitschakelen), Event reminder with snooze (Herinnering gebeurtenis met
sluimerfunctie), Fotobron
- Status van het systeem: Batterijniveau, Firmwareversie, Stroombron, Resterend geheugen
- Status van de aangesloten media: aangesloten media, Resterend geheugen
- Schermtalen: Engels, Frans, Duits, Italiaans, Japans, Russisch, Vereenvoudigd Chinees, Spaans
- Compatibiliteit met Plug & Play : Windows 2000/XP of later
- Licenties: BSMI, C-Tick, CCC, CE, FCC, GOST, PSB, UL, VCCI
- Verstelbaar standaard: Roterend, Kantelbaar
- Muurmontage / Montage op plafond Throw: Direct aan de muur te bevestigen
- Ander gebruiksgemak: compatibel met Kensington-slot

Specifications are subject to change without notice.
Trademarks are the property of Koninklijke Philips Electronics N.V.
or their respective owners
2006 © Koninklijke Philips Electronics N.V. All rights reserved.
www.philips.com
-
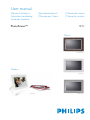 1
1
-
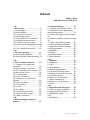 2
2
-
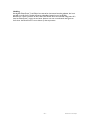 3
3
-
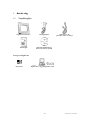 4
4
-
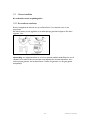 5
5
-
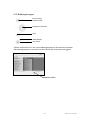 6
6
-
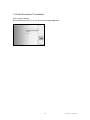 7
7
-
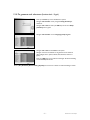 8
8
-
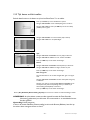 9
9
-
 10
10
-
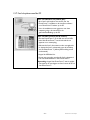 11
11
-
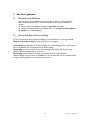 12
12
-
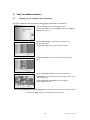 13
13
-
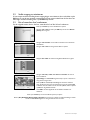 14
14
-
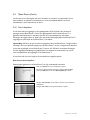 15
15
-
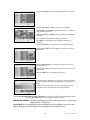 16
16
-
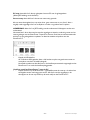 17
17
-
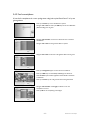 18
18
-
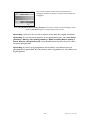 19
19
-
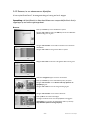 20
20
-
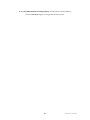 21
21
-
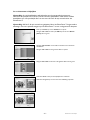 22
22
-
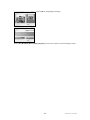 23
23
-
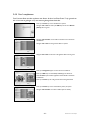 24
24
-
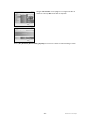 25
25
-
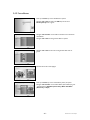 26
26
-
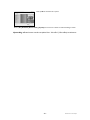 27
27
-
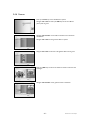 28
28
-
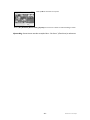 29
29
-
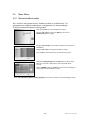 30
30
-
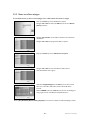 31
31
-
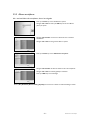 32
32
-
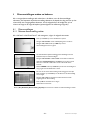 33
33
-
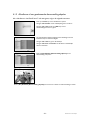 34
34
-
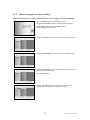 35
35
-
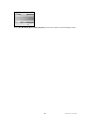 36
36
-
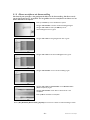 37
37
-
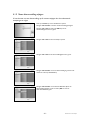 38
38
-
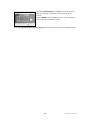 39
39
-
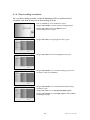 40
40
-
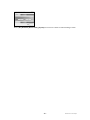 41
41
-
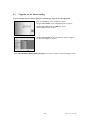 42
42
-
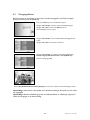 43
43
-
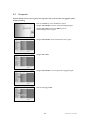 44
44
-
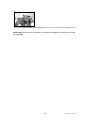 45
45
-
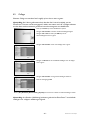 46
46
-
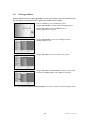 47
47
-
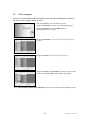 48
48
-
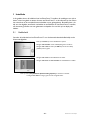 49
49
-
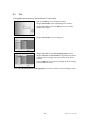 50
50
-
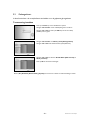 51
51
-
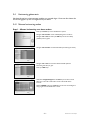 52
52
-
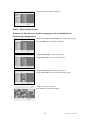 53
53
-
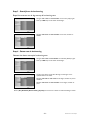 54
54
-
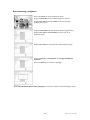 55
55
-
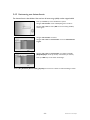 56
56
-
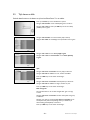 57
57
-
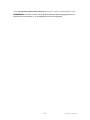 58
58
-
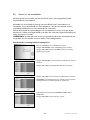 59
59
-
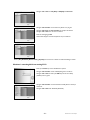 60
60
-
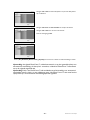 61
61
-
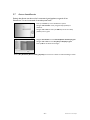 62
62
-
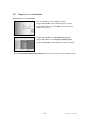 63
63
-
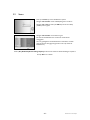 64
64
-
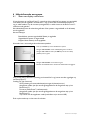 65
65
-
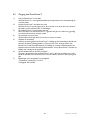 66
66
-
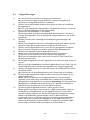 67
67
-
 68
68
-
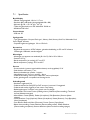 69
69
-
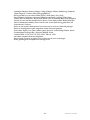 70
70
-
 71
71
Fitness Quest 9FF2CWO/00 Handleiding
- Categorie
- Fitness, gymnastiek
- Type
- Handleiding
- Deze handleiding is ook geschikt voor
Andere documenten
-
Philips 7FF2CMI Handleiding
-
Philips 7FF3FPB Handleiding
-
Philips AJL303/12 Snelstartgids
-
Philips 8FF3WMI/00 Snelstartgids
-
Samsung SPF-72V Handleiding
-
Philips 7FF1M4/00 Handleiding
-
Philips SPF4608/12 Handleiding
-
Philips 8FF3WMI/00 Handleiding
-
Philips 10FF3CME/93 de handleiding
-
Philips 10FF2 de handleiding