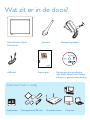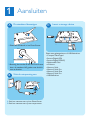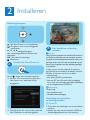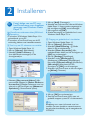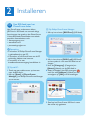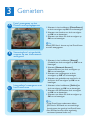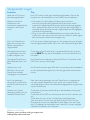1
2
3
Snelstartgids
8FF3WMI
Aansluiten
Installeren
Genieten
NL
PhotoFrame

Daarnaast hebt u nodig
Wat zit er in de doos?
Philips Wireless Digital
PhotoFrame
Stopcontact
Snelstartgids
1
2
3
Quick start guide
8FF3WMI
Connect
Setup
Enjoy
PhotoFrame
Digitale gebruikershandleiding
(met Philips PhotoFrame Manager,
software en gebruikershandleiding)
Netspanningsadapter
USB-kabel
AC
Geheugenkaart/USB-stick
Standaard
Draadloze router Computer

1
Aansluiten
Sluit de netspanning aan.
Plaats een geheugenkaart of USB-fl ashdrive.
• Compact Flash type I
• Secure Digital (SD)
• Secure Digital (SDHC)
• Multimedia Card
• xD-kaart:
• Memory Stick
• Memory Stick Pro
• Memory Stick Duo
• Memory Stick Pro
• USB-fl ashdrive
B
De standaard bevestigen
A
Insert a storage device
C
1 Plaats de standaard in het PhotoFrame.
1 Sluit het netsnoer aan op het PhotoFrame.
2 Sluit het netsnoer aan op een stopcontact.
2 Bevestig de standaard aan het PhotoFrame
door de standaard 45 graden met de klok
mee te draaien.

Installeren
Schakel het PhotoFrame in.
Een draadloze verbinding
instellen
A
B
2
»
Overige keren dat u het product gebruikt
Het hoofdmenu wordt weergegeven.
U kunt op een van de volgende 3 manieren
het PhotoFrame draadloos verbinden met een
PC/Mac of internet om foto's te delen:
• MHandmatig
• Met de knop WPS (aanbevolen)
• Met een PC met Windows Vista (raadpleeg
voor meer informatie de gebruikershandleiding
op de meegeleverde CD-ROM.)
E
Opmerking
U hebt nodig:
• Een draadloze router
• Breedbandinternettoegang
Handmatig een draadloze
verbinding instellen
A
Op de PC:
1 Controleer de instellingen van het draadloze
netwerk.
2 Noteer de naam van het netwerk (SSID) en
de beveiligingssleutel voor het netwerk.
C
Let op
Het is niet aan te bevelen het draadloze PhotoFrame
van Philips te verbinden met een openbaar netwerk
(in plaats van een beveiligd thuisnetwerk). Indien u dit
wel doet, loopt u het risico dat de bestanden op het
PhotoFrame ongewenst worden bekeken, gewijzigd
of verwijderd.
Houd
langer dan seconde ingedrukt.
»
Product voor de eerste keer gebruiken
Het scherm voor taalkeuze wordt
eergegeven.
Bedieningsknoppen
: Het PhotoFrame in- of uitschakelen.
: Terugkeren naar het bovenliggende
menuniveau
3
/
4
/
1
/
2
Navigatieknoppen:
Het vorige/volgende/links/rechtse item
selecteren
OK
:
Een selectie bevestigen
:
Menuknop

1 Druk op de knop WPS op het PhotoFrame.
2 Druk binnen 2 minuten op de knop WPS
op de router.
»
Als het draadloze netwerk is ingesteld,
wordt een bevestigingsbericht
weergegeven.
3 Druk op OK om te bevestigen.
»
Als de draadloze verbinding is
ingesteld, wordt
weergegeven in de
rechterbovenhoek van het PhotoFrame.
4 Deel foto's van uw PC met het PhotoFrame
voor draadloze weergave.
WPS
E
Opmerking
U hebt nodig:
• AEen draadloze router die geschikt is voor WPS
• Breedbandinternettoegang
Installeren
2
Een draadloze verbinding instellen met
een voor WPS geschikte router
3 Selecteer het SSID voor het netwerk en
druk op OK om te bevestigen.
5
Selecteer [Enter] zodra de
beveiligingssleutel volledig is ingevuld en
druk vervolgens op OK om te bevestigen.
»
Als de draadloze verbinding is
ingesteld, wordt
weergegeven in de
rechterbovenhoek van het PhotoFrame.
6 Deel foto's van uw PC met het PhotoFrame
voor draadloze weergave.
4 Selecteer een letter/cijfer om de
beveiligingssleutel in te voeren om
verbinding te maken met het netwerk en
druk vervolgens op OK om te bevestigen.
B
Op het PhotoFrame:
1 Selecteer in het hoofdmenu [Settings]
(Instellingen) en druk vervolgens op OK om
te bevestigen..
2 Selecteer [Installation] (Installatie) >
[Network] (Netwerk) > [Wireless]
(Draadloos) > [Use manual
confi guration] (Handmatige confi guratie
gebruiken) en druk vervolgens op OK om te
bevestigen.

Foto's delen van uw PC met
het PhotoFrame voor draadloze
weergave met Windows Media
Player 11
C
Installeren
2
Het PhotoFrame ondersteunt alleen JPEG-foto's.
E
Opmerking
• Controleer of Windows Media Player 11 is
geïnstalleerd op uw PC.
• Controleer of het PhotoFrame en de PC
verbinding hebben met hetzelfde netwerk.
A
Foto's op uw PC selecteren om te delen
1
Open Windows Media Player 11.
2 Klik op [Library] (Bibliotheek).
3 Selecteer [Add to Library ...]
(Aan bibliotheek toevoegen) uit de
vervolgkeuzelijst.
8 Klik op [OK] om te bevestigen.
9 Geef op het PhotoFrame foto's weer uit
gedeelde mappen op een PC of thuisnetwerk.
E
Tip
Raadpleeg voor meer informatie over het
instellen van een draadloos netwerkcentrum
de gebruikershandleiding op de meegeleverde
CD-ROM.
4 Selecteer [My personal folders] (Mijn
persoonlijke mappen) in [Select folders to
the monitor] (Mappen selecteren naar het
scherm) en klik vervolgens op [Advanced
Options>>] (Geavanceerde opties).
5
Klik op [Add] (Toevoegen).
6 Selecteer een map met foto's die aan Windows
Media Player 11 moet worden toegevoegd en
klik vervolgens op [OK] om te bevestigen.
7 Klik nogmaals op [OK].
8 Schakel de toegang tot gedeelde foto's voor
Windows Media Player 11 in.
B
Toegang tot gedeelde foto's inschakelen
1
Open Windows Media Player 11.
2 Klik op [Library] (Bibliotheek).
3 Selecteer [Media Sharing ...] (Media
delen) in de vervolgkeuzelijst.
4 Selecteer [Share my media] (Mijn
mediabestanden delen) en klik vervolgens op
[OK] om te bevestigen..
5 Klik op [Settings] (Instellingen).
6 Selecteer onder [Media types:]
(Mediatypen:) [Pictures] (Afbeeldingen),
kies onder [Parental ratings] (Kinderslot)
[All ratings] (Alle sloten) en klik
vervolgens op [OK] om te bevestigen.
7 Selecteer het PhotoFrame en klik vervolgens
op [Allow] (Toestaan).

Installeren
2
Een RSS-feed naar het
PhotoFrame laden
D
Het PhotoFrame ondersteunt alleen
JPEG-foto's. RSS-feeds van normale blogs
functioneren niet goed op het PhotoFrame.
U kunt RSS-feeds downloaden van enkele
populaire fotowebsites, zoals:
• www.smugmug.com
• www.fl ickr.com
• picasaweb.google.com
E
Opmerking
• Controleer of Philips PhotoFrame Manager
is geïnstalleerd op uw PC.
• Controleer of het PhotoFrame en de PC
verbinding hebben met internet.
• Controleer of er een
breedbandinternettoegang beschikbaar is.
A
Op de PC:
1
Zoek met een webbrowser op internet
naar de RSS-foto's.
2 Klik op [Start] > [PhotoFrame
Manager] om Philips PhotoFrame Manager
op te starten.
5 Geef op het PhotoFrame RSS-foto's weer
die online zijn geplaatst.
B
Op Philips PhotoFrame Manager:
1
Klik op het scherm [RSS Feed] (RSS-feed).
2 Klik in het scherm [RSS Feed] (RSS-feed)
op het symbool
+ om een RSS-feed toe te
voegen.
3 Voer de [Category] (Categorie) en
[Name] (Naam) van de RSS-feed in.
4 Sleep (of kopieer) het RSS-pictogram
naar het veld [Address] (Adres) en klik
vervolgens op [OK] om te bevestigen.

1 Selecteer in het hoofdmenu [PhotoFrame]
en druk vervolgens op OK om te bevestigen.
2 Selecteer een fotobron en druk vervolgens
op OK om te bevestigen.
3 Selecteer een album en druk vervolgens op
OK om te bevestigen.
E
Tip
Alleen JPEG-foto's kunnen op het PhotoFrame
worden weergegeven.
Foto's weergeven op het
PhotoFrame/opslagapparaat
Genieten
3
1 Selecteer in het hoofdmenu [Shared]
(Gedeeld) en druk vervolgens op OK om te
bevestigen.
2 Selecteer [Network Servers]
(Netwerkservers) en druk vervolgens op
OK om te bevestigen.
3 Selecteer een toegangspunt en druk
vervolgens op OK om te bevestigen.
4 Selecteer een gedeelde map met foto's uit
de lijst en druk vervolgens op OK om te
bevestigen.
Streamingfoto's uit gedeelde
mappen op een thuisnetwerk
weergeven
B
1 Selecteer in het hoofdmenu [Online] en
druk vervolgens op OK om te bevestigen.
2 Selecteer een RSS-feed en druk vervolgens
op OK om te bevestigen.
3 Selecteer een album en druk vervolgens op
OK om te bevestigen.
E
Tip
• THet PhotoFrame ondersteunt alleen
JPEG-foto's. RSS-feeds van normale blogs
functioneren niet goed op het PhotoFrame.
• Een RSS-feed wordt online regelmatig
vernieuwd (meestal ieder uur).
Internetfoto's weergeven met
het PhotoFrame
A
C

Genieten
3
1 Selecteer in het hoofdmenu [Settings]
(Instellingen) en druk vervolgens op OK om
te bevestigen.
2 Selecteer [Slideshow] (Diapresentatie) en
druk vervolgens op OK om te bevestigen.
3 Selecteer [Transition Effect]
(Overgangseffect) en druk vervolgens op OK
om te bevestigen.
4 Selecteer [Collage] en druk vervolgens op
OK om te bevestigen..
5 Selecteer een indeling voor de collage en
druk vervolgens op OK om te bevestigen.
• Selecteer [Settings]• (Instellingen)
> [Slideshow] • (Diapresentatie) >
[Transition Effect]• (Overgangseffect)
> [No effect] (Geen effect) en druk
vervolgens op OK om te bevestigen om zo
de collage niet meer weer te geven.
Collagefoto's weergeven op het
PhotoFrame
1 Selecteer in het hoofdmenu [PhotoFrame]
> een fotobron, en druk vervolgens op OK
om te bevestigen.
2 Selecteer een album en druk vervolgens op
OK om te bevestigen.
3
Selecteer een foto en druk vervolgens op
om het scherm Photo Options (Foto-opties)
te openen.
»
Hier kunt u een optie uit de lijst kiezen om
foto's te bewerken:
• Roteren
• Effect
• Hernoemen
• Kopiëren
• Verplaatsen
• Verwijderen
Foto's bewerken
D
E
U kunt foto's in de juiste oriëntatie weergeven.
Deze wordt bepaald aan de hand van de
horizontale/verticale oriëntatie van het
PhotoFrame.
1 Selecteer in het hoofdmenu [Settings]
(Instellingen) en druk vervolgens op OK om
te bevestigen.
2 Selecteer [Installation] (Installatie) en druk
vervolgens op OK om te bevestigen.
3
Selecteer [Auto Tilt] (Automatisch draaien)
en druk vervolgens op OK om te bevestigen.
4 Selecteer [On] (Aan) en druk vervolgens op
OK om te bevestigen.
Automatische oriëntatie
instellen
F

Genieten
3
U kunt instellen dat de helderheidssensor het
display van het PhotoFrame in- of uitschakelt
op basis van de helderheid van de omgeving.
1 Selecteer in het hoofdmenu [Settings]
(Instellingen) en druk vervolgens op OK
om te bevestigen.
2 Selecteer [Installation] (Installatie) en
druk vervolgens op OK om te bevestigen.
3 Selecteer [SmartPower Pro] en druk
vervolgens op OK om te bevestigen.
4 Selecteer [Screen On-Sensor] (Sensor
Scherm aan) / [Screen Off-Sensor]
(Sensor Scherm uit) en druk vervolgens op
1
(rechts).
5
Druk op
3
/
4
om de helderheidssensor
aan te passen en druk vervolgens op OK om
te bevestigen.
6 Selecteer [Auto Screen On/Off] (Scherm
automatisch in-/uitschakelen) en druk
vervolgens op OK om te bevestigen.
7 Selecteer [Auto Sensor] (Automatische sensor)
en druk vervolgens op OK om te bevestigen.
Het automatisch in-/uitschakelen van het display
instellen op basis van de helderheidssensor
Met de functie SmartPower op het PhotoFrame
kunt u de tijd instellen waarop het display van
het PhotoFrame automatisch moet worden in-
of uitgeschakeld.
1 Selecteer in het hoofdmenu
[Settings]
(Instellingen) en druk vervolgens op OK om
te bevestigen.
2 Selecteer [Installation] (Installatie)
en druk
vervolgens op OK om te bevestigen.
3 Selecteer [SmartPower Pro] en druk
vervolgens op OK om te bevestigen.
4 Selecteer [Screen On-Timer] (Timer
Scherm aan) / [Screen Off-Timer] (Timer
Scherm uit) en druk vervolgens op
1
(rechts).
5
Druk op
3
/
4
/
1
/
2
om de tijd in te stellen
en druk vervolgens op OK om te bevestigen.
6 Selecteer [Auto Screen On/Off] (Scherm
automatisch in-/uitschakelen) en druk
vervolgens op OK om te bevestigen.
7 Selecteer [Timer] en druk vervolgens op
OK om te bevestigen.
Het automatisch in-/
uitschakelen van het display
instellen op basis van tijd
G
H
E
Tip
• WAls het omgevingslicht het niveau
bereikt waarop het display automatisch
wordt in- of uitgeschakeld en dit
15 seconden duurt, dan treedt de
automatische sensor in werking.
• Als het helderheidsniveau voor auto-on (auto-
aan) en het helderheidsniveau voor auto-
off (auto-uit) te dicht bij elkaar liggen, dan
functioneert de functie voor het automatisch
in-/uitschakelen van het display mogelijk niet.

Welcome to Philips!
Register your product and get support at
www.philips.com/welcome
Heeft het LCD-scherm
aanraakmogelijkheden?
Waarom wordt het
PhotoFrame niet
automatisch uitgeschakeld
wanneer ik die functie
instel?
Kan ik het PhotoFrame
gebruiken wanneer het
display automatisch is
uitgeschakeld?
Het digitale PhotoFrame
is ingeschakeld, maar het
systeem reageert niet.
Het digitale PhotoFrame
geeft bepaalde foto's niet
weer.
Waarom kan ik de
RSS-foto's die op mijn
PhotoFrame worden
weergegeven niet opslaan?
Kan ik het geheugen
vergroten om meer foto's
op het PhotoFrame op te
slaan?
Waarom kan ik geen
verbinding maken met het
draadloze PhotoFrame?
Het LCD-scherm heeft geen aanraakmogelijkheden. Gebruik de
knoppen aan de achterzijde om het PhotoFrame te bedienen.
• Controleer of u de huidige tijd, datum, Auto-uit-tijd en
Auto-aan-tijd goed hebt ingesteld. Het PhotoFrame wordt
automatisch uitgeschakeld als precies de tijd wordt weergegeven
die is ingesteld voor Auto-uit. Als de tijd voor de huidige dag al is
verlopen, wordt de Auto-uit-status ingeschakeld op de opgegeven
tijd vanaf de volgende dag.
• Zorg ervoor dat u de helderheidssensor correct instelt. Als het
niveau voor auto-aan en dat voor auto-uit te dicht bij elkaar liggen,
dan functioneert deze functie mogelijk niet.
Ja. Druk op een willekeurige knop om het systeem terug te brengen
naar de ingeschakelde status. Dan kunt u het PhotoFrame gebruiken.
Controleer of het PhotoFrame is ingeschakeld. Duw dan met een
pen de RESET-knop op de achterzijde in om het PhotoFrame te
herstellen.
Het PhotoFrame ondersteunt alleen JPEG-foto's. Controleer of de
JPEG-foto's niet zijn beschadigd.
Het PhotoFrame slaat geen RSS-foto's op omdat op de onlinedienst
en de netwerkstreamingbronnen normaal gesproken auteursrecht
berust.
Nee. Het interne geheugen van het PhotoFrame is vastgelegd en
kan niet worden uitgebreid. U kunt echter wel wisselen tussen
verschillende foto's door verschillende opslagapparaten te gebruiken
op het PhotoFrame.
Controleer of de internetverbinding en de draadloze router goed
functioneren.
Controleer of het SSID en wachtwoord van het Wi-Fi-netwerk juist
zijn.
Controleer of u ten minste 2 IP-adressen beschikbaar hebt
(een voor de PC en een voor het
PhotoFrame). De PC en het
PhotoFrame kunnen niet hetzelfde IP-adres delen. Om over meer
dan 2 IP-adressen te beschikken, hebt u een Wi-Fi-router nodig die
meerdere IP-adressen kan toewijzen.
Probleem
Tip
Veelgestelde vragen

© Royal Philips Electronics N.V. 2008
All rights reserved.
Specifi cations are subject to change without notice.
Trademarks are the property of Koninklijke Philips
Electronics N.V. or their respective owners.
Printed in China PDCC-2008
-
 1
1
-
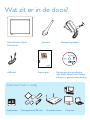 2
2
-
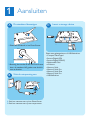 3
3
-
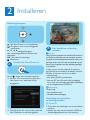 4
4
-
 5
5
-
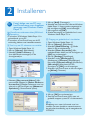 6
6
-
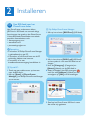 7
7
-
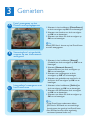 8
8
-
 9
9
-
 10
10
-
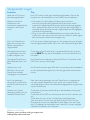 11
11
-
 12
12