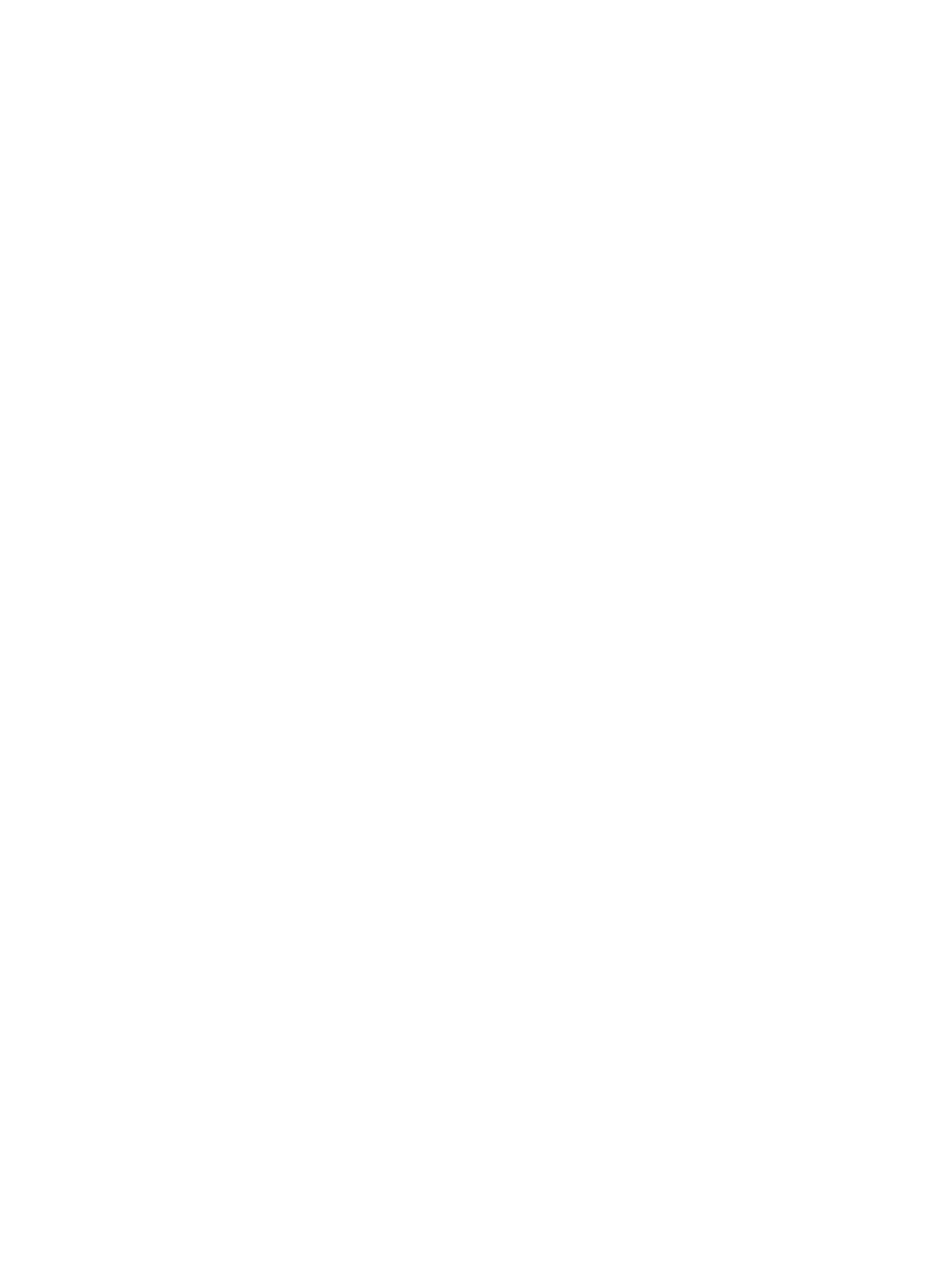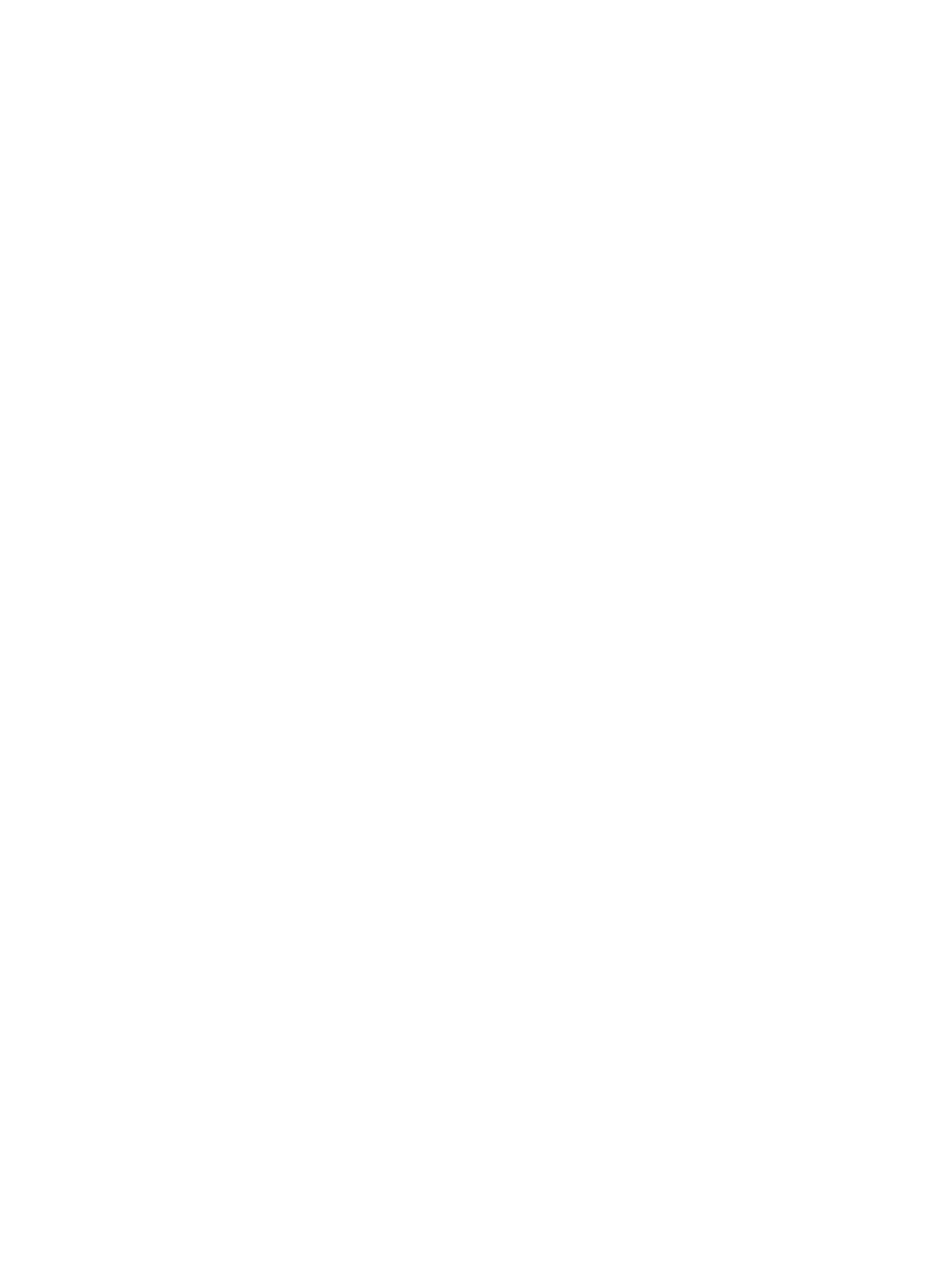
Copyright en Licentie
© Copyright 2011 Hewlett-Packard
Development Company, L.P. De informatie
in dit document kan zonder kennisgeving
worden gewijzigd.
De enige garanties voor producten en
diensten van Hewlett-Packard staan
vermeld in de garantiebeschrijvingen bij de
betreffende producten en diensten. Aan de
informatie in deze publicatie kunnen geen
aanvullende rechten worden ontleend. HP
is niet aansprakelijk voor technische fouten,
drukfouten of weglatingen in deze
publicatie.
HP aanvaardt geen verantwoordelijkheid
voor het gebruik of de betrouwbaarheid van
de HP-software op apparatuur die niet door
HP is geleverd.
Dit document bevat informatie die
eigendom is van HP en die door de wetten
op het auteursrecht wordt beschermd.
Geen enkel deel van dit document mag
worden gekopieerd, vermenigvuldigd of in
een andere taal worden vertaald zonder de
vooraf verleende schriftelijke toestemming
van HP.
Hewlett-Packard Company
P.O. Box 4010
Cupertino, CA 95015-4010
USA
Dit product bevat copyright-
beschermingstechnologie die door
Amerikaanse patenten en andere rechten
van intellectuele eigendom wordt
beschermd. Gebruik van deze copyright-
beschermingstechnologie moet door
Macrovision goedgekeurd worden en is
bestemd voor gebruik in de huiselijke
omgeving en ander beperkt gebruik tenzij
anderzijds goedgekeurd door Macrovision.
Terugwerkend construeren en demonteren
zijn verboden.
Microsoft en Windows zijn handelsmerken
van Microsoft Corporation in de Verenigde
Staten en andere landen.
HP ondersteunt legaal gebruik van
technologie en verleent geen goedkeuring
of aanmoediging voor het gebruik van onze
producten voor andere doeleinden dan die
welke auteursrechtelijk zijn toegestaan.
De informatie in dit document kan zonder
voorafgaande kennisgeving worden
gewijzigd.
Informatie over vaste schijfruimte
De vaste schijf in computers van Hewlett-
Packard en Compaq waarop het Microsoft®
Windows®-besturingssysteem is
voorgeïnstalleerd, kan kleiner lijken dan is
aangegeven in de productspecificaties, in
de documentatie of op de verpakking.
Vaste schijven worden door fabrikanten
beschreven en geadverteerd in termen van
decimale capaciteit (grondtal 10). Microsoft
Windows en andere programma’s, zoals
FDISK, gebruiken het binaire (grondtal 2)
talstelsel.
In decimale notatie, is een megabyte (MB)
gelijk aan 1.000.000 bytes, en een gigabyte
(GB) gelijk aan 1.000.000.000 bytes. In het
binaire systeem is een megabyte gelijk aan
1.048.576 bytes en een gigabyte gelijk aan
1.073.741.824 bytes. Omwille van de
verschillende meetsystemen, kunt u een
verschil zien tussen de grootte gemeld door
Microsoft Windows en de geadverteerde
grootte. De opslagcapaciteit van de vaste
schijf is zoals geadverteerd.
Windows Windows meldt een kleinere
capaciteit in de Windows Verkenner en in
het venster Computer, omdat hierin alleen
informatie over één schijfpartitie tegelijk
wordt weergegeven. Een van de partities
bevat de informatie voor systeemherstel.
Opmerking over systemen
geconfigureerd met 4GB geheugen
Voor computers met een 32-bits
besturingssysteem is mogelijk niet al het
geheugen boven 3 GB beschikbaar
vanwege systeembronvereisten.
Deze beperking is niet beperkt tot systemen
van HP en Compaq. Het geheugen boven
3GB wordt gebruikt voor systeembronnen.
Bevestiging totaal geheugen
Het systeem-BIOS geeft de volledige 4GB
geïnstalleerd geheugen weer.
1. De pc inschakelen.
2. Druk op F10. Het BIOS-menu wordt
weergegeven. Controleer het totaal
geïnstalleerde geheugen.
Artikelnummer: 671281-331