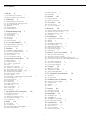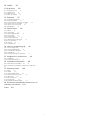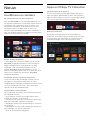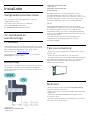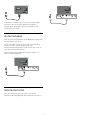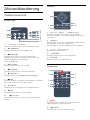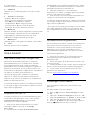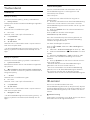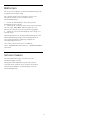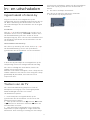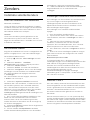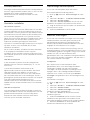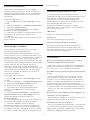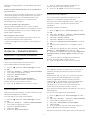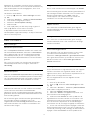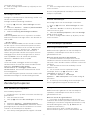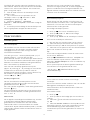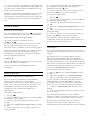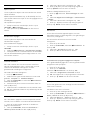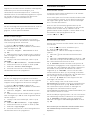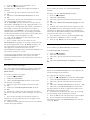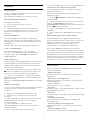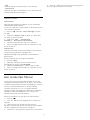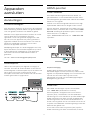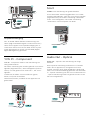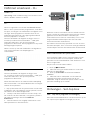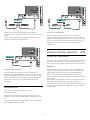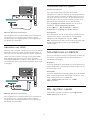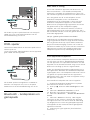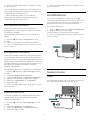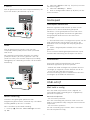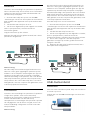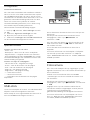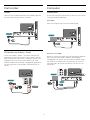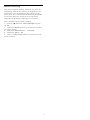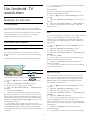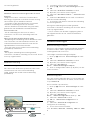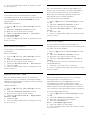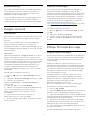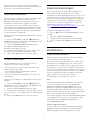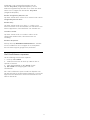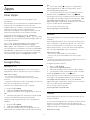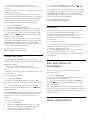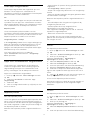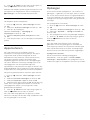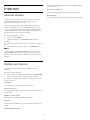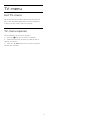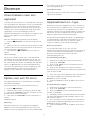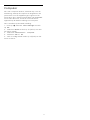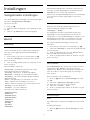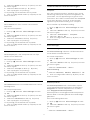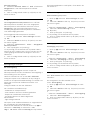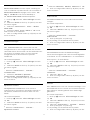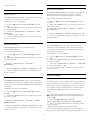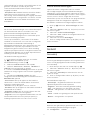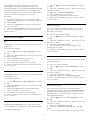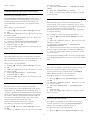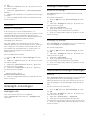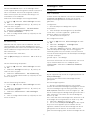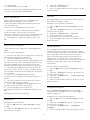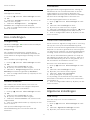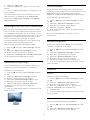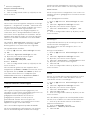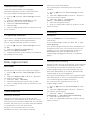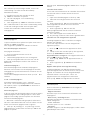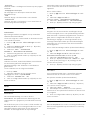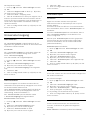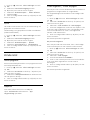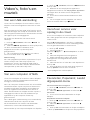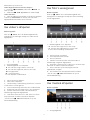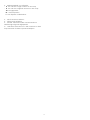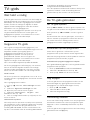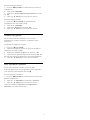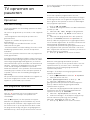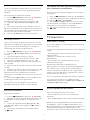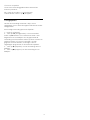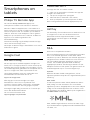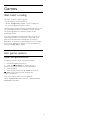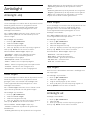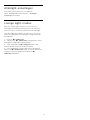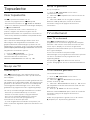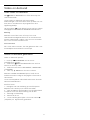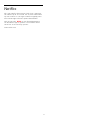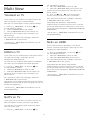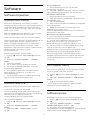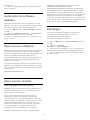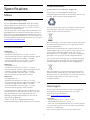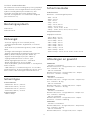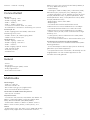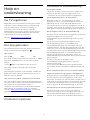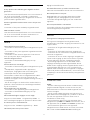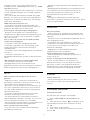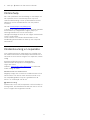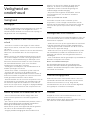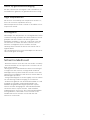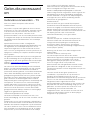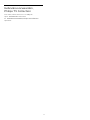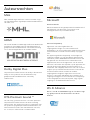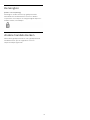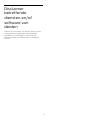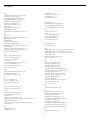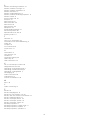Philips 49PUS7101/12 Handleiding
- Categorie
- Lcd-tv's
- Type
- Handleiding
Deze handleiding is ook geschikt voor

Register your product and get support at
7101 series
www.philips.com/TVsupport
Gebruikershandleiding
49PUS7101
55PUS7101
65PUS7101

Inhoud
1 Nieuw 4
1.1 Hoofdmenu en zenders 4
1.2 Apps en Philips TV Collection 4
2 Installatie 5
2.1 Veiligheidsinstructies lezen 5
2.2 TV-standaard en wandmontage 5
2.3 Tips over plaatsing 5
2.4 Netsnoer 5
2.5 Antennekabel 6
2.6 Satellietschotel 6
3 Afstandsbediening 7
3.1 Toetsenoverzicht 7
3.2 Voice Search 8
3.3 Toetsenbord 8
3.4 IR-sensor 9
3.5 Batterijen 9
3.6 Schoonmaken 10
4 In- en uitschakelen 11
4.1 Ingeschakeld of stand-by 11
4.2 Toetsen van de TV 11
5 Zenders 12
5.1 Installatie satellietzenders 12
5.2 Antenne-/kabelinstallatie 15
5.3 Zenderlijst kopiëren 17
5.4 Over zenders 18
5.5 Een zenderlijst filteren 24
6 Apparaten aansluiten 25
6.1 Aansluitingen 25
6.2 HDMI-poorten 25
6.3 Y Pb Pr - Component 27
6.4 Scart 27
6.5 Audio Out - Optical 27
6.6 CAM met smartcard - CI+ 27
6.7 Ontvanger - Set-top box 28
6.8 Home cinema-systeem - HTS 29
6.9 Smartphones en tablets 30
6.10 Blu-ray Disc-speler 30
6.11 DVD-speler 31
6.12 Bluetooth - luidsprekers en gamepads 31
6.13 Hoofdtelefoon 32
6.14 Gameconsole 32
6.15 Gamepad 33
6.16 USB-schijf 33
6.17 USB-toetsenbord 34
6.18 USB-stick 35
6.19 Fotocamera 35
6.20 Camcorder 35
6.21 Computer 36
7 Uw Android-TV aansluiten 38
7.1 Netwerk en Internet 38
7.2 Google-account 41
7.3 Philips TV Collection-app 41
7.4 Android-instellingen 42
7.5 Hoofdmenu 42
8 Apps 44
8.1 Over Apps 44
8.2 Google Play 44
8.3 Een app starten of beëindigen 45
8.4 Apps vergrendelen 45
8.5 Apps beheren 47
8.6 Opbergen 47
9 Internet 48
9.1 Internet starten 48
9.2 Opties op internet 48
10 TV-menu 49
10.1 Het TV-menu 49
10.2 TV-menu openen 49
11 Bronnen 50
11.1 Overschakelen naar een apparaat 50
11.2 Opties voor een TV-bron 50
11.3 Apparaatnaam en -type 50
11.4 Computer 50
12 Instellingen 52
12.1 Veelgebruikte instellingen 52
12.2 Beeld 52
12.3 Geluid 57
12.4 Ambilight-instellingen 60
12.5 Eco-instellingen 63
12.6 Algemene instellingen 63
12.7 Klok, regio en taal 66
12.8 Universele toegang 69
12.9 Kinderslot 70
13 Video's, foto's en muziek 71
13.1 Van een USB-aansluiting 71
13.2 Van een computer of NAS 71
13.3 Vanaf een service voor opslag in de cloud 71
13.4 Favorieten, Populairst, Laatst afgespeeld-menu
71
13.5 Uw video's afspelen 72
13.6 Uw foto's weergeven 72
13.7 Uw muziek afspelen 72
14 TV-gids 74
14.1 Wat hebt u nodig 74
14.2 Gegevens TV-gids 74
14.3 De TV-gids gebruiken 74
15 TV opnemen en pauzeren 76
15.1 Opnemen 76
15.2 TV pauzeren 77
16 Smartphones en tablets 79
16.1 Philips TV Remote App 79
16.2 Google Cast 79
16.3 AirPlay 79
16.4 MHL 79
17 Games 80
17.1 Wat hebt u nodig 80
17.2 Een game spelen 80
18 Ambilight 81
18.1 Ambilight-stijl 81
18.2 Ambilight uit 81
18.3 Ambilight-instellingen 81
18.4 Lounge Light-modus 82
19 Topselectie 83
19.1 Over topselectie 83
19.2 Nu op uw TV 83
19.3 TV on Demand 83
19.4 Video on demand 83
2

20 Netflix 85
21 Multi View 86
21.1 Teletekst en TV 86
21.2 HDMI en TV 86
21.3 NetTV en TV 86
21.4 Nettv en HDMI 86
22 Software 87
22.1 Software bijwerken 87
22.2 Softwareversie 87
22.3 Automatische software-updates 88
22.4 Open source-software 88
22.5 Open source-licentie 88
22.6 Meldingen 88
23 Specificaties 89
23.1 Milieu 89
23.2 Vermogen 89
23.3 Besturingssysteem 90
23.4 Ontvangst 90
23.5 Schermtype 90
23.6 Schermresolutie 90
23.7 Afmetingen en gewicht 90
23.8 Connectiviteit 91
23.9 Geluid 91
23.10 Multimedia 91
24 Help en ondersteuning 92
24.1 Uw TV registreren 92
24.2 De Help gebruiken 92
24.3 Problemen oplossen 92
24.4 Onlinehulp 95
24.5 Ondersteuning en reparatie 95
25 Veiligheid en onderhoud 96
25.1 Veiligheid 96
25.2 Schermonderhoud 97
26 Gebruiksvoorwaarden 98
26.1 Gebruiksvoorwaarden - TV 98
26.2 Gebruiksvoorwaarden, Philips TV Collection
98
27 Auteursrechten 100
27.1 MHL 100
27.2 HDMI 100
27.3 Dolby Digital Plus 100
27.4 DTS Premium Sound ™ 100
27.5 Microsoft 100
27.6 Wi-Fi Alliance 100
27.7 Kensington 100
27.8 Andere handelsmerken 101
28 Disclaimer betreffende diensten en/of
software van derden 102
Index 103
3

1
Nieuw
1.1
Hoofdmenu en zenders
De nieuwe launcher van het hoofdmenu
Druk op HOME op uw afstandsbediening voor
het nieuwe hoofdmenu van Android. Vanuit hier kunt
u beslissen wat u gaat kijken door de opties voor
amusement te bekijken in de app en live TV. Uw
hoofdmenu bevat zenders zodat u vanuit uw
favoriete apps geweldige inhoud kunt ontdekken. U
kunt ook andere zenders toevoegen of nieuwe apps
zoeken om meer inhoud te vinden.
Zender 'Volgende afspelen'
U weet altijd wat u erna kunt kijken met de zender
Play Next (Volgende afspelen) in het hoofdmenu.
Begin met kijken waar u was gebleven en krijg
meldingen over nieuwe afleveringen met de
zender Play Next (Volgende afspelen). Houd
Selecteer ingedrukt bij een film of TV-serie om deze
direct toe te voegen aan de zender Play Next
(Volgende afspelen).
Instellingen openen vanuit het hoofdmenu
U kunt het menu Alle instellingen openen via het
pictogram in de rechterbovenhoek. Het menu
Veelgebruikte instellingen en algemene menu-items
vindt u in het Philips TV-menu, dat u direct kunt
openen via de afstandsbediening.
Systeembalk in het hoofdmenu
De systeembalk bovenaan in het hoofdmenu bevat
de volgende functies.
- Knop Zoeken: zoeken via Google starten door
middel van spraak- of tekstinvoer.
- Invoerbron: de lijst met invoerbronnen openen en
naar een verbonden apparaat schakelen.
- Meldingen: berichten met betrekking tot uw Smart
TV-systeem.
- Instellingen: het menu Alle instellingen openen en
de instellingen van de TV aanpassen.
- Klok: de systeemklok weergeven.
1.2
Apps en Philips TV Collection
Favoriete apps op de eerste rij
Er staan meer apps op de pagina Apps. Klik op het
apps-pictogram geheel links op de rij met favoriete
apps om deze pagina te openen. Op de pagina Apps
kunt u meer apps als favoriet toevoegen.
Philips TV Collection
Al uw premium apps staan in de app Philips TV
Collection. Start deze pagina via de banner van de rij
favoriete apps. De app Philips TV Collection bevat
ook aanbevelingen voor nieuwe apps en meer.
4

2
Installatie
2.1
Veiligheidsinstructies lezen
Lees voordat u de TV gaat gebruiken eerst de
veiligheidsinstructies.
Voor meer informatie kunt u in Help de
optie Trefwoorden selecteren
en Veiligheidsinstructies opzoeken.
2.2
TV-standaard en
wandmontage
TV-standaard
In de Snelstartgids die wordt geleverd bij de TV, vindt
u instructies voor het monteren van de TV-standaard.
Bent u deze gids kwijtgeraakt, dan kunt u deze
downloaden van www.philips.com.
Gebruik het modelnummer van de TV om de juiste
snelstartgids te downloaden.
Wandmontage
Uw TV is ook voorbereid voor montage op een VESA-
compatibele wandsteun (afzonderlijk verkrijgbaar).
Gebruik de volgende VESA-code bij de aanschaf van
de muursteun. . .
• 49PUS7101
VESA MIS-F 200x200, M6
• 55PUS7101
VESA MIS-F 200x200, M6
• 65PUS7101
VESA MIS-F 400x200, M6
Voorbereiding
Verwijder eerst de vier schroefdoppen van de
schroefdraadbussen aan de achterkant van de TV.
Zorg dat de metalen schroeven waarmee u de TV aan
de VESA-beugel monteert, circa 10 mm diep in de
schroefdraadbussen van de TV worden gedraaid.
Let op
Alleen gekwalificeerde technici met de vereiste
vaardigheden mogen de TV aan de wand bevestigen.
De wandmontage van de TV moet voldoen aan
veiligheidsnormen voor TV's in deze gewichtsklasse.
Lees ook de veiligheidsinstructies ten aanzien van de
plaatsing van de TV.
TP Vision Europe B.V. is niet aansprakelijk voor
ongelukken of letsel als gevolg van onjuiste
wandbevestiging.
2.3
Tips over plaatsing
• Plaats de TV op een plek waar er geen licht op het
scherm valt.
• Plaats de TV maximaal 15 cm van de wand.
• De ideale afstand om TV te kijken bedraagt driemaal
het diagonale schermformaat. Als u zit, moeten uw
ogen zich op dezelfde hoogte bevinden als het
midden van het scherm.
15
cm
2.4
Netsnoer
• Sluit het netsnoer aan op de voedingsaansluiting
aan de achterkant van de TV.
• Zorg ervoor dat het netsnoer stevig in de aansluiting
is geplaatst.
• Zorg dat u altijd gemakkelijk bij de stekker in het
stopcontact kunt.
• Trek het netsnoer altijd aan de stekker en nooit aan
het snoer uit het stopcontact.
5

In stand-by verbruikt deze TV zeer weinig energie,
maar als u de TV lang niet gebruikt, bespaart u
energie door de stekker van het netsnoer uit het
stopcontact te halen.
2.5
Antennekabel
Sluit de antenne goed aan op de antenne-ingang aan
de achterkant van de TV.
U kunt uw eigen antenne aansluiten of verbinding
maken met een antennesignaal van een
antennedistributiesysteem. Gebruik een IEC Coax 75
Ohm RF-antenneaansluiting.
Gebruik deze antenneaansluiting voor DVB-T- en
DVB-C-ingangssignalen.
2.6
Satellietschotel
Sluit de satellietaansluiting type F aan op de
satellietverbinding SAT aan de achterkant van de TV.
6

3
Afstandsbediening
3.1
Toetsenoverzicht
Bovenzijde
1 - Stand-by- / aanknop
Hiermee schakelt u de TV of de stand-bystand in.
2 - AMBILIGHT
Hiermee selecteert u een Ambilight-stijl.
3 - TOP PICKS
Hiermee opent u het menu met aanbevolen
programma's, Video on demand (huurvideo's) of
Online TV (gemiste uitzendingen).
Indien beschikbaar.
4 - TV GUIDE
Hiermee opent of sluit u de TV-gids.
5 - SOURCES
Hiermee opent of sluit u het menu Bronnen.
6 - SETTINGS
Hiermee opent u de Veelgebruikte instellingen.
7 - EXIT
Hiermee schakelt u terug naar televisiekijken. Hiermee
kunt u een interactieve TV-app verlaten.
8 - SEARCH
Hiermee opent u de pagina met zoekopdrachten.
9 - LIST
Hiermee opent of sluit u de zenderlijst.
10 - TV-menu
Hiermee opent u het TV-menu met standaard-TV-
functies.
Midden
1 - OK-toets / Pijltjes- / navigatietoetsen
Hiermee bevestigt u een selectie of instelling.
Hiermee navigeert u omhoog, omlaag, naar links en
naar rechts.
2 - BACK
Hiermee gaat u naar de vorige geselecteerde zender.
Hiermee gaat u naar het vorige menu.
Hiermee gaat u naar de vorige app/internetpagina.
3 - Kleurtoetsen
Directe selectie van opties.
4 - OPTIONS
Hiermee opent en sluit u het Optiemenu.
5 - HOME
Hiermee opent u het Hoofdmenu.
Onderkant
1 -
Hiermee opent u Netflix direct. Terwijl de TV is
ingeschakeld of in stand-by staat.
2 - Volume
Hiermee past u het volumeniveau aan.
7

3 - Cijfertoetsen
Hiermee selecteert u direct een zender.
4 - SUBTITLE
Hiermee zet u ondertiteling aan, uit of aan zonder
geluid.
5 - Afspelen en opnemen
• Afspelen om af te spelen.
• Pauze om het afspelen te pauzeren
• Stop om het afspelen te stoppen
• Terugspoelen om terug te spoelen
• Vooruitspoelen om vooruit te spoelen
• Opnemen om een opname te starten
6 - Zender
Hiermee schakelt u naar de volgende of vorige zender
in de zenderlijst. Hiermee opent u de volgende of
vorige pagina in teletekst. Hiermee start u het
volgende of vorige hoofdstuk op een disc.
7 - Dempen
Hiermee dempt u het geluid of schakelt u het weer in.
8 - TEXT
Hiermee opent en sluit u teletekst.
3.2
Voice Search
App downloaden van Google Play
Gebruik uw Android-smartphone of -tablet als
afstandsbediening voor uw Android-TV. Schakel
eenvoudig tussen de modi d-pad, touchpad en
gamepad om door inhoud te navigeren en games te
spelen op uw Android-TV. Tik op de microfoon om
Voice Search te gebruiken of gebruik het toetsenbord
om tekst in te voeren op de Android-TV.
Om aan de slag te gaan, verbindt u uw Android-
telefoon of -tablet met hetzelfde netwerk als uw
Android-TV of zoekt u uw Android-TV via Bluetooth.
Werkt met alle Android-TV's.
*U hebt een Android-telefoon of -tablet met Android
4.3 of hoger nodig om de Android TV Remote Control-
app te kunnen gebruiken.
Koppelen met uw TV
Er is geen microfoon op uw afstandsbediening. Als u
Voice Search wilt gebruiken, moet u eerst de app
Android TV Remote Control op uw Android-
smartphone of -tablet installeren.
1 - Zoek op uw Android-smartphone of -tablet
'Android TV Remote Control' in de Google
Play™ Store .
2 - Download en installeer Android TV Remote
Control-app* op uw Android-smartphone of -tablet.
3 - Verbind uw Android-smartphone of -tablet met
hetzelfde netwerk als uw Android-TV.
4 - Selecteer 'PhilipsTV'** op uw Android-
smartphone of -tablet, vervolgens geeft uw Android-
TV een code weer op het scherm.
5 - Voer de code in op uw Android-smartphone of
-tablet om uw Android-TV te koppelen.
*U hebt een Android-telefoon of -tablet met Android
4.3 of hoger nodig om de Android TV Remote Control-
app te kunnen gebruiken.
**De naam van uw Android-TV hangt af van de naam
die u hebt ingesteld in Naam van TV-netwerk. De
vooraf ingestelde naam is de modelnaam van deze
TV.
.
Spraakzoekfunctie gebruiken
U kunt zoeken naar video's, muziek of iets anders op
het internet met het pictogram boven aan het
hoofdmenu. U kunt Voice Search op elk moment
gebruiken. U kunt ook het toetsenbord van de
afstandsbediening gebruiken om tekst in te voeren.
Voice Search gebruiken…
1 - Tik op het pictogram op uw smartphone om
zoekopdrachten uit te voeren met behulp van
gesproken tekst.
2 - Als het pictogram op het scherm rood is, is de
microfoon actief.
3 - Spreek duidelijk uit wat u zoekt. Het kan enige tijd
duren voordat de resultaten worden weergegeven.
4 - In het scherm met zoekresultaten kunt u het
gewenste item selecteren.
Zie ook www.support.google.com/androidtv
Instellingen Voice Search
U kunt instellen in welke taal u Voice Search wilt
gebruiken.
De taal instellen voor Voice Search …
1 - Druk op , selecteer Alle instellingen en druk
op OK.
2 - Selecteer Android-instellingen en druk op OK.
3 - Selecteer Voorkeuren > Spraak en druk op OK.
4 - Selecteer de gewenste taal en druk op OK.
5 - Druk op BACK om één stap terug te gaan of
druk op EXIT om het menu te sluiten.
8

3.3
Toetsenbord
Overzicht
Qwerty en Azerty
Overzicht van een Qwerty-/Azerty-toetsenbord.*
1 - Azerty-tekens
Tekenpositie als de toetsenbordindeling is ingesteld
op Azerty.
2 - Shift
Hiermee kunt u hoofdletters typen.
3 - Fn-toets
Hiermee voert u een cijfer of leesteken in.
4 - Spatiebalk
5 - Navigatie en OK
6 - Dit delen
Hiermee kunt u online delen waar u op dit moment
naar aan het kijken bent.
* Uw afstandsbediening heet een Qwerty/Azerty- of
Qwerty/Cyrillisch toetsenbord, afhankelijk van uw
regio.
Qwerty en Cyrillisch
Overzicht van een Qwerty/Cyrillisch-toetsenbord.*
1 - Cyrillische tekens
Beschikbare tekens als het toetsenbord is ingesteld
op Cyrillisch.
2 - Schakelen van/naar Cyrillisch toetsenbord
Hiermee schakelt u naar het Cyrillisch toetsenbord of
terug naar Qwerty.
3 - Shift
Hiermee kunt u hoofdletters typen.
4 - Fn-toets
Hiermee voert u een cijfer of leesteken in
5 - Spatiebalk
6 - Dit delen
Hiermee kunt u online delen waar u op dit moment
naar aan het kijken bent.
7 - Navigatie en OK
* Uw afstandsbediening heet een Qwerty/Azerty- of
Qwerty/Cyrillisch toetsenbord, afhankelijk van uw
regio.
Tekst schrijven
Met het toetsenbord aan de achterkant van de
afstandsbediening kunt u tekst ingeven in elk
tekstveld op het scherm.
Tekst schrijven…
1 - Selecteer een tekstveld als het nog niet is
geselecteerd.
2 - Draai het toetsenbord van de afstandsbediening
naar boven om de toetsen te activeren. Houd de
afstandsbediening met twee handen vast en typ met
beide duimen.
3 - Druk op BACK als u het schermtoetsenbord
wilt verbergen.
Druk op OK om de tekst te bevestigen.
Toetsenbord op het scherm
Als u het toetsenbord op het scherm gebruikt om
tekst in te voeren, kunt u de toetsenbordindeling
instellen die u gewend bent.
Om deze instellingen te openen…
Druk op HOME, selecteer Alle instellingen en
druk op OK.
5 - Selecteer Android-instellingen en druk op OK.
6 - Selecteer Voorkeuren > toetsenbord en druk
op OK.
7 - Selecteer Configureren > Taal en druk op OK.
Hier kunt u de toetsenbordindeling van uw taal
instellen.
8 - Druk op BACK om het menu te sluiten en een
stap terug te gaan.
• De beste afstand om de afstandsbediening te
gebruiken met de TV is minder dan 5 m.
• Als u het toetsenbord van de afstandsbediening
gebruikt, kunt u de afstandsbediening het beste in
een hoek van minder dan 50 graden houden.
• Blokkeer de IR-straal van de afstandsbediening niet.
3.4
IR-sensor
De TV kan worden bediend met een
afstandsbediening die werkt op IR (infrarood). Bij een
IR-afstandsbediening moet u de infraroodsensor van
de afstandsbediening wel op de voorkant van de TV
richten.
Waarschuwing
Plaats geen voorwerpen voor de IR-sensor van de TV.
Deze kunnen het IR-signaal blokkeren.
9

3.5
Batterijen
Als de TV niet reageert op de afstandsbediening, zijn
mogelijk de batterijen leeg.
Als u de batterijen wilt vervangen, opent u het
batterijvak onder op de voorkant van de
afstandsbediening.
1 - Schuif de batterijklep in de richting zoals
aangegeven door de pijl.
2 - Vervang de oude batterijen door twee batterijen
van het type AAA-R03-1,5V. Zorg dat de + en -
kanten van de batterij in de juiste richting liggen.
3 - Plaats en schuif de batterijklep weer terug tot u
een klik hoort.
Haal de batterijen uit de afstandsbediening als u de
afstandsbediening lange tijd niet gaat gebruiken.
Gooi oude batterijen veilig weg volgens de
verwijderingsinstructies.
Voor meer informatie kunt u in Help de
optie Trefwoorden selecteren en Einde levensduur
opzoeken.
3.6
Schoonmaken
De afstandsbediening is voorzien met een
krasbestendige coating.
Reinig de afstandsbediening met een zachte,
vochtige doek. Gebruik nooit stoffen als alcohol,
chemische middelen of allesreinigers voor de
afstandsbediening.
10

4
In- en uitschakelen
4.1
Ingeschakeld of stand-by
Zorg ervoor dat de TV is aangesloten op de
netspanning. Sluit het meegeleverde netsnoer aan op
de AC in-aansluiting aan de achterkant van de TV.
Het indicatielampje aan de onderkant van de TV gaat
branden.
Inschakelen
Druk op op de afstandsbediening om de TV in te
schakelen. U kunt ook op HOME drukken. Als u
de afstandsbediening niet kunt vinden of als de
batterijen leeg zijn, kunt u de TV ook inschakelen door
op de kleine joysticktoets aan de achterkant van de
TV te drukken.
Overschakelen naar stand-by
Als u de TV op stand-by wilt zetten, drukt u op op
de afstandsbediening. U kunt ook op de kleine
joysticktoets aan de achterkant van de TV drukken.
In de stand-bystand blijft de TV aangesloten op de
netspanning, maar is het energieverbruik heel laag.
Als u de TV volledig wilt uitschakelen, haalt u de
stekker uit het stopcontact.
Wanneer u de stekker loskoppelt, moet u altijd aan de
stekker trekken en niet aan het snoer. Zorg dat u altijd
gemakkelijk bij de stekker, het netsnoer en het
stopcontact kunt.
4.2
Toetsen van de TV
Als u de afstandsbediening kwijt bent of als de
batterijen ervan leeg zijn, kunt u alsnog bepaalde
basishandelingen met de TV uitvoeren.
Het basismenu openen…
1 - Druk terwijl de TV is ingeschakeld, op de
joysticktoets aan de achterkant van de TV om het
basismenu weer te geven.
2 - Druk op links of rechts om Volume, Zender
of Bronnen te selecteren. Selecteer Demo om
een demofilm te starten.
3 - Druk omhoog of omlaag als u het volume wilt
aanpassen of op de volgende of vorige zender wilt
afstemmen. Druk omhoog of omlaag om door de lijst
met bronnen te bladeren, waarin ook de tunerselectie
staat. Druk op de joysticktoets om de demofilm te
starten.
4 - Het menu verdwijnt automatisch.
Als u de TV op stand-by wilt zetten, selecteert
u en drukt u op de joysticktoets.
11

5
Zenders
5.1
Installatie satellietzenders
Over het installeren van satellieten
Maximaal 4 satellieten
U kunt op deze TV maximaal 4 satellieten (4 LNB's)
installeren. Selecteer aan het begin van de installatie
het aantal satellieten dat u wilt installeren. Zo kunt u
de installatie sneller laten verlopen.
Unicable
U kunt een Unicable-systeem gebruiken om de
schotelantenne op de TV aan te sluiten. Aan het
begin van de installatie kunt u Unicable voor 1 of voor
2 satellieten selecteren.
De installatie starten
Zorg dat de satellietschotel correct is aangesloten en
perfect is uitgelijnd voor u met de installatie begint.
De satellietinstallatie starten…
1 - Druk op , selecteer Alle instellingen en druk
op OK.
2 - Selecteer Zenders > Installatie
satellietzenders. Voer indien nodig de pincode in.
3 - Selecteer Satelliet zoeken.
4 - Selecteer Zoeken. TV zoekt naar satellieten.
5 - Selecteer Configureren. De TV toont de huidige
instellingen voor de installatie van satellietzenders.
Als u deze installatie wilt wijzigen, selecteert
u Instellingen.
Als u de installatie niet wilt wijzigen, selecteert
u Zoeken. Ga naar stap 7.
6 - Selecteer in Systeem installeren het aantal
satellieten dat u wilt installeren, of selecteer een van
de Unicable-systemen. Als u Unicable selecteert,
kunt u de User Band-frequenties voor elke tuner
selecteren. U kunt User Band vinden in de Unicable-
router. In sommige landen kunt u bij Meer
instellingen bepaalde geavanceerde instellingen voor
elke LNB instellen.
7 - De TV zoekt naar beschikbare satellieten in het
bereik van uw schotelantenne. Dit kan enkele
minuten duren. Als er een satelliet is gevonden,
worden de naam en de sterkte van de ontvangst op
het scherm weergegeven.
8 - Selecteer Installeren wanneer de TV de gewenste
satellieten heeft gevonden.
9 - Als een satelliet zenderpakketten aanbiedt,
worden de beschikbare pakketten voor die satelliet
weergegeven. Selecteer het gewenste pakket.
10 - Selecteer Gereed als u de satellietinstellingen en
de geïnstalleerde TV- en radiozenders wilt
vastleggen.
Instellingen installatie satellietzenders
De instellingen van de installatie van satellietzenders
zijn vooraf volgens uw land ingesteld. Deze
instellingen bepalen hoe de TV satellieten en de
bijbehorende zenders zoekt en installeert. U kunt
deze instellingen altijd wijzigen.
De instellingen voor installatie satellietzenders
wijzigen...
1 - Start de installatie satellietzenders.
2 - Op het scherm waar u kunt starten met zoeken
naar satellieten, selecteert u Instellingen en drukt u
op OK.
3 - Selecteer het aantal satellieten dat u wilt
installeren, of selecteer een van de Unicable-
systemen. Als u Unicable selecteert, kunt u de User
Band-frequenties voor elke tuner selecteren.
4 - Als u klaar bent, selecteert u Volgende en drukt u
op OK.
5 - Druk in het menu Instellingen op OK om terug te
gaan naar het scherm om te beginnen met zoeken
naar satellieten.
Netwerktransponder en LNB
In sommige landen kunt u de geavanceerde
instellingen wijzigen voor netwerktransponder en elke
LNB. Gebruik of wijzig deze instellingen alleen
wanneer een normale installatie mislukt. Als u
satellietapparatuur hebt die niet standaard is, kunt u
deze instellingen gebruiken om de
standaardinstellingen te wijzigen. Sommige
aanbieders geven u transponder- of LNB-waarden
die u hier kunt invoeren.
Satelliet-CAM's
Als u een CAM (Conditional Access Module) met een
smartcard gebruikt om naar satellietzenders te kijken,
wordt u geadviseerd om de CAM in de TV te plaatsten
wanneer u de satellietinstallatie uitvoert.
De meeste CAM's worden gebruikt om zenders te
decoderen.
Met de nieuwste CAM's (CI+ 1.3 met operatorprofiel)
worden satellietzenders erg gemakkelijk geïnstalleerd.
De CAM zal zelf vragen om te installeren. Deze CAM's
installeren en decoderen niet alleen de zenders, maar
kunnen ook gewone zenderupdates verwerken.
12

Zenderpakketten
Sommige satellietaanbieders bieden zenderpakketten
aan met ongecodeerde zenders (free-to-air) voor een
bepaald land. Andere satellieten bieden
abonnementen aan waarbij u betaald voor een
zenderpakket.
Unicable-installatie
Het Unicable-systeem
U kunt een systeem met één kabel, MDU of Unicable-
systeem gebruiken om de schotelantenne op de TV
aan te sluiten. In een systeem met één kabel wordt de
schotelantenne met één kabel op alle satelliettuners
in het systeem aangesloten. Een systeem met één
kabel wordt met name gebruikt in flatgebouwen. Als u
gebruik maakt van een Unicable-systeem, wordt u
tijdens de installatie gevraagd een User Band-
nummer en overeenkomstige frequentie toe te wijzen.
Op deze TV kunt u met Unicable één of twee
satellieten installeren.
Als er na een Unicable-installatie zenders ontbreken,
is er mogelijk op hetzelfde moment nog een
installatie op het Unicable-systeem uitgevoerd. Voer
de installatie opnieuw uit om de ontbrekende zenders
te installeren.
User Band-frequentie
In een Unicable-systeem moet elke aangesloten
satelliettuner een nummer hebben (bijv. 0, 1, 2 of 3,
enzovoort).
U vindt de beschikbare User Bands en de
bijbehorende nummers op de Unicable-switchbox.
User Band wordt soms afgekort tot UB. Er zijn
Unicable-switchboxen met vier of acht User Bands.
Als u Unicable selecteert in de instellingen, wordt u
gevraagd het unieke User Band-nummer toe te wijzen
voor elke ingebouwde satelliettuner. Een
satelliettuner kan niet hetzelfde User Band-nummer
hebben als een andere satelliettuner in het Unicable-
systeem.
User Band-frequentie
Voor de ingebouwde satellietontvanger is naast het
unieke User Band-nummer ook de frequentie van het
geselecteerde User Band-nummer nodig. Deze
frequenties staan meestal naast het User Band-
nummer op een Unicable-switchbox.
Handmatige zenderupdate
U kunt een zenderupdate altijd zelf starten.
Een zenderupdate handmatig starten…
1 - Druk op , selecteer Alle instellingen en druk
op OK.
2 - Selecteer Zenders > Installatie satellietzenders.
3 - Selecteer Zenders zoeken.
4 - Selecteer Zenders bijwerken. De TV start met
bijwerken. De update kan enkele minuten duren.
5 - Volg de instructies op het scherm. De update kan
enkele minuten duren.
6 - Selecteer Voltooien en druk op OK.
Satelliet toevoegen
U kunt een extra satelliet toevoegen aan uw huidige
satellietinstallatie. Dit heeft geen invloed op de
geïnstalleerde satellieten en de bijbehorende
zenders. Bij bepaalde satellietaanbieders is het niet
mogelijk om een satelliet toe te voegen.
De extra satelliet is slechts een aanvulling, niet het
hoofdabonnement of de hoofdsatelliet waarvan u het
zenderpakket gebruikt. Doorgaans voegt u een vierde
satelliet toe, als u al drie satellieten hebt
geïnstalleerd. Als u vier satellieten hebt geïnstalleerd,
kunt u eerst een satelliet verwijderen. Pas dan kunt u
een nieuwe satelliet toevoegen.
Configuratie
Als u slechts een of twee satellieten hebt
geïnstalleerd, kunt u met de huidige installatie-
instellingen mogelijk niet een extra satelliet
toevoegen. Als u de installatie-instellingen moet
wijzigen, dient u de volledige satellietinstallatie
opnieuw uit te voeren. U kunt de optie Satelliet
toevoegen niet gebruiken als u de instellingen moet
wijzigen.
Een satelliet toevoegen…
1 - Druk op , selecteer Alle instellingen en druk
op OK.
2 - Selecteer Zenders > Installatie satellietzenders.
3 - Selecteer Satelliet zoeken.
4 - Selecteer Satelliet toevoegen. De huidige
satellieten worden weergegeven.
5 - Selecteer Zoeken. Er wordt naar nieuwe
satellieten gezocht.
6 - Selecteer Installeren als de TV een of meer
satellieten heeft gevonden. De zenders van de
gevonden satellieten worden op de TV geïnstalleerd.
7 - Selecteer Voltooien en druk op OK om de
zenders en radiostations op te slaan.
13

Satelliet verwijderen
U kunt een of meer satellieten uit uw huidige
satellietinstallatie verwijderen. Hierbij worden de
satelliet en de bijbehorende zenders verwijderd. Bij
bepaalde satellietaanbieders kunt u geen satelliet
verwijderen.
Satellieten verwijderen…
1 - Druk op , selecteer Alle instellingen en druk
op OK.
2 - Selecteer Zenders > Installatie satellietzenders.
3 - Selecteer Satelliet zoeken.
4 - Selecteer Satelliet verwijderen. De huidige
satellieten worden weergegeven.
5 - Selecteer een satelliet en druk op OK om deze te
markeren of de markering op te heffen voor
verwijdering.
6 - Druk zo nodig enkele malen op (links) om het
menu te sluiten.
Handmatige installatie
Handmatige installatie dient alleen te worden
gebruikt door deskundige gebruikers.
U kunt Handmatige installatie gebruiken om snel
nieuwe zenders van een satelliettransponder toe te
voegen. Hiervoor moet u de frequentie en polarisatie
van de transponder weten. Alle zenders van die
transponder worden op de TV geïnstalleerd. Als u de
transponder al eerder had geïnstalleerd, worden alle
zenders daarvan, dus de oude en de nieuwe,
verplaatst naar het einde van de zenderlijst Alle.
U kunt geen handmatige installatie uitvoeren als u het
aantal satellieten moet aanpassen. Als dit nodig is,
dient u een volledige installatie uit te voeren met
Satellieten installeren.
Een transponder installeren…
1 - Druk op , selecteer Alle instellingen en druk
op OK.
2 - Selecteer Zenders > Installatie satellietzenders.
3 - Selecteer Handmatige installatie en druk
op (rechts) om naar het menu te gaan.
4 - Als u meer dan 1 satelliet geïnstalleerd hebt,
selecteert u de LNB waarvoor u zenders wilt
toevoegen.
5 - Stel de gewenste Polarisatie in. Als u Modus
symboolsnelheid instelt op Handmatig, kunt u de
symboolsnelheid handmatig invoeren bij
Symboolsnelheid.
6 - Druk op de pijlen (omhoog) of (omlaag) om
de frequentie te wijzigen en selecteer Gereed.
7 - Selecteer Zoeken en druk op OK. De
signaalsterkte wordt op het scherm weergegeven.
8 - Als u de zenders van een nieuwe transponder
wilt opslaan, selecteert u Opslaan en drukt u op OK.
9 - Druk zo nodig enkele malen op (links) om het
menu te sluiten.
Netwerktransponder en LNB
In sommige landen kunt u de geavanceerde
instellingen wijzigen voor netwerktransponder en elke
LNB. Gebruik of wijzig deze instellingen alleen
wanneer een normale installatie mislukt. Als u
satellietapparatuur hebt die niet standaard is, kunt u
deze instellingen gebruiken om de
standaardinstellingen te wijzigen. Sommige
aanbieders geven u transponder- of LNB-waarden
die u hier kunt invoeren.
LNB aan/uit
LNB aan/uit staat standaard op Aan.
22 kHz-toon
Toon staat standaard op Automatisch.
Lage LO-frequentie/Hoge LO-frequentie
De lokale oscilatorfrequenties zijn ingesteld op
standaardwaarden. Pas de waarden alleen aan
wanneer u gebruik maakt van afwijkende apparatuur
die andere waarden nodig heeft.
Problemen
De TV kan de gewenste satellieten niet vinden of
installeert dezelfde satelliet tweemaal
• Zorg ervoor dat aan het begin van de installatie het
juiste aantal satellieten is ingevoerd in Instellingen. U
kunt op de TV 1, 2 of 3/4 satellieten installeren.
Een LNB met twee koppen kan geen tweede satelliet
vinden
• Als de TV één satelliet vindt, maar geen tweede
vindt, draait u de schotel een paar graden. Lijn de
schotel uit voor het sterkste signaal voor de eerste
satelliet. Controleer de signaalsterkte-indicator van
de eerste satelliet op het scherm. Als de eerste
satelliet is ingesteld op het sterkste signaal, selecteert
u Opnieuw zoeken om de tweede satelliet te zoeken.
• Zorg ervoor dat in de instellingen Twee satellieten is
ingesteld.
Het probleem is niet opgelost met de wijziging in de
instellingen voor de installatie
• Alle instellingen, satellieten en zenders worden pas
opgeslagen als de installatie is voltooid.
Alle satellietzenders zijn verdwenen
• Als u een Unicable-systeem gebruikt, controleer dan
of u twee unieke User Band-frequenties aan beide
ingebouwde tuners hebt toegewezen in de Unicable-
instellingen. Mogelijk maakt een andere
14

satellietontvanger gebruik van hetzelfde User Band-
nummer.
Er lijken enkele satellietzenders uit de zenderlijst te
zijn verdwenen
• Als het lijkt alsof er zenders verdwenen zijn, heeft de
uitzender mogelijk de transponderlocatie van deze
zenders gewijzigd. Als u de zenderposities in de
zenderlijst wilt herstellen, kunt u proberen het
zenderpakket bij te werken.
Ik kan een satelliet niet verwijderen
• Bij abonnementpakketten kunt u geen satelliet
verwijderen. Als u de satelliet wilt verwijderen, dient u
een volledige installatie uit te voeren, waarbij u een
ander pakket selecteert.
De ontvangst is soms slecht
• Controleer of de schotelantenne goed vastzit. De
schotel kan bewegen door harde wind.
• Sneeuw en regen kunnen leiden tot een slechtere
ontvangst.
5.2
Antenne-/kabelinstallatie
Bijwerken of opnieuw installeren
Digitale zenders bijwerken
U kunt een zenderupdate altijd zelf starten.
Een zenderupdate handmatig starten…
1 - Druk op , selecteer Alle instellingen en druk
op OK.
2 - Selecteer Zenders > Antenne-/kabelinstallatie.
3 - Voer indien nodig de pincode in.
4 - Selecteer Zenders zoeken.
5 - Selecteer Start.
6 - Selecteer Digitale zenders bijwerken.
7 - Druk op OK om de digitale zenders bij te
werken. Dit kan enkele minuten duren.
8 - Druk op BACK om het menu te sluiten.
Snel herinstalleren
Selecteer Snel herinstalleren om alle zenders met de
fabrieksinstellingen te installeren.
Voor het starten van Snel herinstalleren…
1 - Druk op , selecteer Alle instellingen en druk
op OK.
2 - Selecteer Zenders > Antenne-/kabelinstallatie.
3 - Voer indien nodig de pincode in.
4 - Selecteer Zenders zoeken.
5 - Selecteer Start.
6 - Selecteer Snel herinstalleren.
7 - Druk op OK om de digitale zenders bij te
werken. Dit kan enkele minuten duren.
8 - Druk op BACK om het menu te sluiten.
Geavanceerd herinstalleren
U kunt alle zenders opnieuw installeren en alle
andere TV-instellingen ongemoeid laten.
Als er een pincode is ingesteld, moet u deze code
invoeren voordat u de zenders opnieuw kunt
installeren.
Zenders opnieuw installeren…
1 - Druk op , selecteer Alle instellingen en druk
op OK.
2 - Selecteer Zenders > Antenne-/kabelinstallatie.
3 - Voer indien nodig de pincode in.
4 - Selecteer Zenders zoeken.
5 - Selecteer Starten en druk op OK.
6 - Selecteer Geavanceerd herinstalleren en druk
op OK.
7 - Selecteer het land waar u nu verblijft en druk
op OK.
8 - Selecteer het gewenste type installatie, Antenne
(DVB-T) of Kabel (DVB-C) en druk op OK.
9 - Selecteer het gewenste type zenders, Digitale en
analoge zenders of Alleen digitale zenders en druk
op OK.
10 - Druk op OK om de digitale zenders bij te
werken. Dit kan enkele minuten duren.
11 - Druk op BACK om het menu te sluiten.
Automatische zenderupdate
Als u digitale zenders ontvangt, kunt u op de TV zo
instellen dat deze zenders automatisch worden
bijgewerkt.
Eenmaal per dag, om zes uur 's ochtends, worden
automatisch de zenders bijgewerkt en nieuwe
zenders opgeslagen. Nieuwe zenders worden
opgeslagen in de zenderlijst en worden aangeduid
met een . Zenders zonder signaal worden
verwijderd. De TV moet op stand-by staan om
automatisch zenders bij te werken. U kunt
Automatische zenderupdate uitschakelen voor één of
alle satellieten.
Het automatisch bijwerken uitschakelen…
1 - Druk op , selecteer Alle instellingen en druk
op OK.
2 - Selecteer Zenders > Antenne-/kabelinstallatie.
3 - Voer indien nodig de pincode in.
4 - Selecteer Automatische zenderupdate.
5 - Selecteer Uit.
6 - Druk op (links) om één stap terug te gaan of
druk op BACK om het menu te sluiten.
Als nieuwe zenders worden gevonden of zenders zijn
15

bijgewerkt of verwijderd, verschijnt bij het opstarten
van de TV een bericht. Als u niet wilt dat dit bericht bij
elke zenderupdate wordt weergegeven, kunt u het
bericht uitschakelen.
Het bericht uitschakelen…
1 - Druk op , selecteer Alle instellingen en druk
op OK.
2 - Selecteer Zenders > Antenne-/kabelinstallatie.
3 - Voer indien nodig de pincode in.
4 - Selecteer Zenderupdate melding.
5 - Selecteer Uit.
6 - Druk op (links) om één stap terug te gaan of
druk op BACK om het menu te sluiten.
In bepaalde landen wordt automatische
zenderupdate uitgevoerd terwijl u TV kijkt of wanneer
de TV in stand-by staat.
DVB-T of DVB-C
DVB-instellingen
Netwerkfrequentiemodus
Als u in Frequentie scannen zenders wilt zoeken met
de methode Snel scannen, selecteert u Automatisch.
De TV gebruikt één van de voorgeprogrammeerde
netwerkfrequenties (of HC - 'homing channel') die
door de meeste kabelaanbieders in uw land worden
gebruikt.
Als u voor het zoeken van zenders een specifieke
netwerkfrequentie hebt ontvangen, selecteert u
Handmatig.
Netwerkfrequentie
Wanneer de Netwerkfrequentiemodus op Handmatig
staat, kunt u hier de netwerkfrequentie invoeren die u
van uw kabelaanbieder hebt ontvangen. Gebruik de
numerieke toetsen om deze waarde in te voeren.
Frequentie scannen
Selecteer de methode voor het zoeken van zenders.
U kunt de korte methode met Snel scannen
selecteren en de voorgeprogrammeerde instellingen
gebruiken die door de meeste kabelaanbieders in uw
land worden gebruikt.
Als er hierdoor geen zenders worden geïnstalleerd, of
als sommige zenders ontbreken, kunt u de
uitgebreide methode Volledig scannen kiezen. Met
deze methode duurt het zoeken en installeren van
zenders echter langer.
Stapgrootte van frequentie
De TV zoekt zenders met tussenstappen van 8 MHz .
Als er hiermee geen zenders worden geïnstalleerd of
als sommige zenders ontbreken, kunt u zoeken met
kleinere tussenstappen van 1 MHz . Met de
tussenstappen van 1 MHz duurt het zoeken en
installeren van zenders echter langer.
Digitale zenders
Als u weet dat uw kabelaanbieder geen digitale
zenders aanbiedt, kunt u het zoeken naar digitale
zenders overslaan.
Analoge zenders
Als u weet dat uw kabelaanbieder geen analoge
zenders aanbiedt, kunt u het zoeken naar analoge
zenders overslaan.
Geen restrictie/gecodeerd
Als u beschikt over een abonnement en een CAM
(Conditional Access Module) voor betaal-TV,
selecteert u Niet-gecodeerde + gecodeerde kanalen.
Als u geen abonnement op zenders of services van
betaal-TV hebt, kunt u alleen Niet-gecodeerde
kanalen selecteren.
Ontvangstkwaliteit
U kunt de kwaliteit en signaalsterkte van een digitale
zender controleren. Als u gebruik maakt van een
eigen antenne, kunt u de antenne verplaatsen om te
kijken of de ontvangst beter wordt.
De ontvangstkwaliteit van een digitale zender
controleren…
1 - Stem af op de zender.
2 - Druk op , selecteer Alle instellingen en druk
op OK.
3 - Selecteer Zenders > Antenne-/kabelinstallatie.
Voer indien nodig de pincode in.
4 - Selecteer Digitaal: Ontvangst testen.
5 - Selecteer Zoeken. De digitale frequentie voor
deze zender wordt weergegeven.
6 - Selecteer weer Zoeken en druk op OK om de
signaalsterkte van deze zender te controleren. Het
testresultaat wordt op het scherm weergegeven. U
kunt de antenne verplaatsen of de aansluitingen
controleren om de ontvangst mogelijk te verbeteren.
7 - U kunt ook zelf de frequentie wijzigen. Selecteer
de frequentienummers een voor een en gebruik de
toetsen (omhoog) of (omlaag) om de waarde te
wijzigen. Selecteer Zoeken en druk op OK om de
16

ontvangst weer te testen.
8 - Druk zo nodig enkele malen op (links) om het
menu te sluiten.
Handmatige installatie
Analoge TV-zenders kunnen handmatig, zender voor
zender worden ingesteld.
Analoge zenders handmatig installeren…
1 - Druk op , selecteer Alle instellingen en druk
op OK.
2 - Selecteer Zenders > Antenne-/kabelinstallatie.
Voer indien nodig de pincode in.
3 - Selecteer Analoog: Handmatige installatie.
• Systeem
Selecteer Systeem om het TV-systeem in te stellen.
Selecteer uw land of de regio waar u zich bevindt en
druk op OK.
• Zender zoeken
Selecteer Zender zoeken om een zender te zoeken
en druk op OK. U kunt zelf een frequentie invoeren
om een zender te zoeken of de TV naar een zender
laten zoeken. Druk op (rechts) om Zoeken te
selecteren en automatisch naar een zender te
zoeken. De gevonden zender wordt op het scherm
weergegeven en als de ontvangst slecht is, drukt u
weer op Zoeken. Als u de zender wilt opslaan,
selecteert u Gereed en drukt u op OK.
• Opslaan
U kunt de zender vastleggen onder het huidige
zendernummer of onder een nieuw zendernummer.
Selecteer Vastleggen onder huidig
zendernummer of Vastleggen onder nieuw
zendernummer. Het nieuwe zendernummer wordt
kort weergegeven.
U kunt deze stappen opnieuw uitvoeren totdat u alle
beschikbare analoge TV-zenders hebt gevonden.
5.3
Zenderlijst kopiëren
Een zenderlijst kopiëren
Een zenderlijst kopiëren…
1 - Schakel de TV in. Op deze TV moeten zenders zijn
geïnstalleerd.
2 - Sluit een USB-stick aan.
3 - Druk op , selecteer Alle instellingen en druk op
OK.
4 - Selecteer Zenders > Zenderlijst kopiëren.
5 - Selecteer Naar USB kopiëren. Misschien wordt u
gevraagd de pincode van het kinderslot in te voeren,
voordat u de zenderlijst kunt kopiëren.
6 - Als u de lijst hebt gekopieerd, koppelt u de USB-
stick los.
7 - Druk zo nodig enkele malen op (links) om het
menu te sluiten.
Nu kunt u de gekopieerde zenderlijst naar een andere
Philips-TV uploaden.
Versie zenderlijst
De huidige versie van de zenderlijst controleren...
1 - Druk op , selecteer Alle instellingen en druk
op OK.
2 - Selecteer Zenders en druk op (rechts) om
naar het menu te gaan.
3 - Selecteer Zenderlijst kopiëren, selecteer Huidige
versie en druk op OK.
4 - Druk zo nodig enkele malen op (links) om het
menu te sluiten.
Een zenderlijst uploaden
Naar niet-geïnstalleerde TV's
Welke methode u gebruikt om een zenderlijst te
uploaden, is afhankelijk van het feit of uw TV is
geïnstalleerd of niet.
Naar een TV die nog niet is geïnstalleerd
1 - Steek de stekker in het stopcontact om de
installatie te starten en selecteer de gewenste taal en
het land. U kunt Zenders zoeken overslaan. Voltooi de
installatie.
2 - Sluit de USB-stick met de zenderlijst van de
andere TV aan.
3 - Om te starten met het uploaden van de
zenderlijst, drukt u op , selecteert u Alle
instellingen en drukt u op OK.
4 - Selecteer Zenders > Zenderlijst
kopiëren > Naar TV kopiëren. Voer indien nodig de
pincode in.
5 - Er verschijnt een melding als de zenderlijst naar
de TV is gekopieerd. Koppel de USB-stick los.
Naar geïnstalleerde TV's
Welke methode u gebruikt om een zenderlijst te
uploaden, is afhankelijk van het feit of uw TV is
geïnstalleerd of niet.
Naar een TV die al is geïnstalleerd
1 - Controleer de landinstelling van de TV. (Zie
hoofdstuk Alle zenders opnieuw installeren om deze
instelling te controleren. Volg deze procedure tot u bij
de landinstelling bent. Druk op BACK om de
installatie te annuleren.)
Als het land juist is, gaat u verder met stap 2.
Als het land niet juist is, moet u herinstalleren. Zie
17

hoofdstuk Alle zenders opnieuw installeren en start
de installatie. Selecteer het juiste land en sla Zenders
zoeken over. Voltooi de installatie. Als u klaar bent,
gaat u terug naar stap 2.
2 - Sluit de USB-stick met de zenderlijst van de
andere TV aan.
3 - Om te starten met het uploaden van de
zenderlijst, drukt u op , selecteert u Alle
instellingen en drukt u op OK.
4 - Selecteer Zenders > Zenderlijst
kopiëren > Naar TV kopiëren. Voer indien nodig de
pincode in.
5 - Er verschijnt een melding als de zenderlijst naar
de TV is gekopieerd. Koppel de USB-stick los.
5.4
Over zenders
Zenderlijsten
Over zenderlijsten
Na installatie van een zender worden alle zenders
weergegeven in de zenderlijst. Zenders worden
weergegeven met hun naam en logo als deze
informatie beschikbaar is.
Voor elk type tuner - antenne/kabel (DVB-T/C) of
satelliet (DVB-S) - is er een lijst met alle
geïnstalleerde zenders. U kunt deze lijst alleen filteren
om TV-zenders of alleen radiozenders weer te geven.
Wanneer u meerdere satellieten hebt geïnstalleerd,
kunt u de zenders op satelliet filteren.
Druk met een zenderlijst geselecteerd op de
pijltjes (omhoog) of (omlaag) om een zender
te selecteren en druk dan op OK om naar de
geselecteerde zender te kijken. U stemt alleen af op
de zenders in die lijst bij gebruik van de
toetsen of .
Zenderpictogrammen
Na een automatische zenderupdate voor de
zenderlijst worden de gevonden nieuwe zenders
gemarkeerd met een (ster).
Als u een zender vergrendelt, wordt deze gemarkeerd
met een (slot).
De drie populairste zenders die op dit moment door
anderen worden bekeken, worden gemarkeerd met
een 1, 2 of 3.
Radiozender
Als er digitale uitzendingen beschikbaar zijn, worden
er tijdens de installatie digitale radiozenders
geïnstalleerd. U schakelt over naar een andere
radiozender zoals u naar een andere TV-zender
overschakelt. Bij een kabelinstallatie (DVB-C) worden
radiozenders meestal onder zendernummer 1001 en
hoger geplaatst.
Met deze TV kunt u de standaard voor digitale
televisie ontvangen (DVB). De TV werkt mogelijk niet
goed in combinatie met sommige aanbieders van
digitale televisie, wanneer deze niet voldoen aan alle
vereisten voor de standaard.
Een zenderlijst openen
Naast de lijst met alle zenders voor elke tuner, via
antenne/kabel of satelliet, kunt u een gefilterde lijst
selecteren, of u kunt een van de favorietenlijsten
selecteren die u hebt gemaakt.
De huidige zenderlijst openen...
1 - Druk op om over te schakelen op TV.
2 - Druk op LIST* of OK om de huidige
zenderlijst te openen.
3 - Druk op BACK om de zenderlijst te sluiten.
Een van de zenderlijsten selecteren...
1 - Met een lijst met zenders open op het scherm.
2 - Selecteer de lijstnaam boven aan de lijst met
zenders en druk op OK om het lijstmenu te openen.
3 - Selecteer in het lijstmenu een van de beschikbare
lijsten met zenders en druk op OK.
Tip
U kunt eenvoudig schakelen tussen de twee tuners
via het menu Bronnen.
Druk op SOURCES en selecteer TV kijken om
over te schakelen op de antenne-/kabeltuner.
Selecteer Satelliet bekijken om over te schakelen op
de satelliettuner.
De TV opent altijd de als laatste geselecteerde lijst
met zenders voor de geselecteerde tuner.
* Als de toets LIST beschikbaar is op uw
afstandsbediening
Een zender zoeken
U kunt naar een zender zoeken in een lange
zenderlijst.
De TV kan naar een zender zoeken in een van de drie
belangrijkste zenderlijsten: de lijst met
antennezenders, die met kabelzenders of die met
satellietzenders.
Een zender zoeken…
1 - Druk op .
2 - Druk op OK om de huidige lijst met zenders te
openen.
3 - Selecteer in de rechterbovenhoek en druk
op OK.
4 - Selecteer Zender zoeken en druk op OK om een
tekstveld te openen. U kunt het toetsenbord van de
afstandsbediening (indien beschikbaar) of het
toetsenbord op het scherm gebruiken om tekst in te
voeren.
18

5 - Voer een nummer, een naam of een gedeelte van
een naam in, selecteer Toepassen en druk op OK. De
TV zoekt naar overeenkomende zendernamen in de
lijst die u hebt geselecteerd.
Zoekresultaten worden weergegeven als een lijst met
zenders. De naam van de lijst staat bovenaan. De
zoekresultaten verdwijnen wanneer u een andere lijst
met zenders selecteert of de lijst met zoekresultaten
sluit.
Zenders kijken
Afstemmen op een zender
Als u TV wilt gaan kijken, drukt u op . De TV stemt
af op de zender waarnaar u het laatst hebt gekeken.
Overschakelen naar een andere zender
Om tussen zenders te schakelen, drukt u
op of .
Als u het zendernummer weet, kunt u het invoeren
met de cijfertoetsen. Nadat u het nummer hebt
ingevoerd, drukt u op OK om naar die zender te gaan.
Als de informatie beschikbaar is op internet, worden
de naam en details van het huidige programma
weergegeven, gevolgd door de naam en de details
van het volgende programma.
Vorige zender
Druk op BACK om terug te keren naar de zender
waarop daarvoor was afgestemd.
U kunt ook vanuit een zenderlijst op zenders
afstemmen.
Zender vergrendelen
Een zender vergrendelen of ontgrendelen
Om te voorkomen dat kinderen naar bepaalde
zenders kunnen kijken, kunt u die zenders
vergrendelen. Om naar een vergrendelde zender te
kijken, moet u eerst de pincode van vier cijfers voor
het kinderslot invoeren. Het is niet mogelijk om
programma's van aangesloten apparaten te
vergrendelen.
Een zender vergrendelen…
1 - Druk op .
2 - Druk op OK om de zenderlijst te openen. Wijzig
de zenderlijst indien nodig.
3 - Selecteer in de rechterbovenhoek en druk
op OK.
4 - Selecteer Vergrendelen/Ontgrendelen en druk
op OK.
5 - Voer uw pincode van vier cijfers in als hierom
wordt gevraagd.
6 - Selecteer de zender die u wilt vergrendelen en
druk op OK. Een vergrendelde zender wordt
gemarkeerd met een (slot).
7 - Druk op (links) om één stap terug te gaan of
druk op BACK om het menu te sluiten.
Een zender ontgrendelen...
1 - Druk op .
2 - Druk op OK om de zenderlijst te openen. Wijzig
de zenderlijst indien nodig.
3 - Selecteer in de rechterbovenhoek en druk
op OK.
4 - Selecteer Vergrendelen/Ontgrendelen en druk
op OK.
5 - Voer uw pincode van vier cijfers in als hierom
wordt gevraagd.
6 - Druk op (links) om één stap terug te gaan of
druk op BACK om het menu te sluiten.
Als u zenders in een zenderlijst vergrendelt of
ontgrendelt, hoeft u de pincode maar eenmaal in te
voeren totdat u de zenderlijst sluit.
Leeftijdsgrens
U kunt een leeftijdsgrens instellen om te voorkomen
dat kinderen naar programma's kijken waarvoor ze te
jong zijn.
De programma's van sommige digitale zenders
hebben een leeftijdsclassificatie meegekregen. Is
deze leeftijdsclassificatie hoger dan of gelijk aan de
leeftijdsclassificatie die u voor uw kind hebt ingesteld,
dan wordt het programma vergrendeld. Om naar een
vergrendeld programma te kijken, moet u eerst de
code voor leeftijdsclassificatie invoeren.
Een leeftijdsclassificatie instellen…
1 - Druk op , selecteer Alle instellingen en druk
op OK.
2 - Selecteer Kinderslot > Leeftijdsclassificatie.
3 - Voer de 4-cijferige code voor het kinderslot
in. Als u nog geen code hebt ingesteld, selecteert u
bij Kinderslot de optie Code instellen. Voer een
4-cijferige code voor het kinderslot in en bevestig
deze. U kunt nu een leeftijdsclassificatie instellen.
4 - Terug in Leeftijdsclassificatie selecteert u de
leeftijd.
5 - Druk zo nodig enkele malen op (links) om het
menu te sluiten.
Als u de leeftijdsclassificatie wilt uitschakelen,
selecteert u Geen. In sommige landen bent u echter
verplicht om een leeftijdsclassificatie in te stellen.
Bij sommige zenders vergrendelt de TV alleen
programma's met een hogere classificatie. De
leeftijdsclassificatie wordt ingesteld voor alle zenders.
19

Zenderopties
Opties openen
U kunt tijdens het kijken naar een zender een aantal
opties instellen.
Welke opties beschikbaar zijn, is afhankelijk van het
type zender waarnaar u kijkt of van de opgegeven TV-
instellingen.
Het optiemenu openen...
1 - Terwijl u naar een zender kijkt, drukt u op
OPTIONS > Voorkeuren.
2 - Druk opnieuw op OPTIONS om het item te
sluiten.
Zendernaam wijzigen
U kunt tijdens het kijken naar een zender de
zendernaam wijzigen.
Een zendernaam wijzigen…
1 - Terwijl u naar een zender kijkt, drukt u op
OPTIONS.
2 - Selecteer Voorkeuren > Zendernaam wijzigen.
3 - Verwijder met het toetsenbord aan de achterkant
van de afstandsbediening de huidige naam en voer
een nieuwe naam in.
Common Interface
Als u een CAM in een van de Common Interface-
sleuven hebt geplaatst, kunt u informatie over de
CAM en de aanbieder weergeven of CAM-
gerelateerde instellingen configureren.
De CAM-informatie weergeven...
1 - Druk op SOURCES .
2 - Selecteer het type zender waarvoor u de CAM
gebruikt: TV kijken of Satelliet bekijken.
3 - Druk op OPTIONS en selecteer Voorkeuren >
Common Interface.
4 - Selecteer de juiste Common Interface-sleuf en
druk op (rechts).
5 - Selecteer de TV-aanbieder van de CAM en druk
op OK. De volgende schermen zijn afkomstig van de
TV-aanbieder.
HbbTV op deze zender
Als u de HbbTV-pagina's van een bepaalde zender
niet wilt, kunt u HbbTV voor deze zender blokkeren.
1 - Stem af op de zender waarvan u de HbbTV-
pagina's wilt blokkeren.
2 - Druk op OPTIONS, selecteer Voorkeuren >
HbbTV op deze zender en druk op (rechts).
3 - Selecteer Uit en druk vervolgens op OK.
4 - Druk op (links) om één stap terug te gaan of
druk op BACK om het menu te sluiten.
HbbTV volledig blokkeren op TV…
1 - Druk op , selecteer Alle instellingen en druk
op OK.
2 - Selecteer Algemene Instellingen > Geavanceerd
> HbbTV.
3 - Selecteer Uit en druk vervolgens op OK.
4 - Druk op (links) om één stap terug te gaan of
druk op BACK om het menu te sluiten.
Zenderinfo
U kunt de technische eigenschappen van een
bepaalde zender (of deze digitaal is, het geluidstype
enzovoort) weergeven.
De technische informatie van een zender
weergeven...
1 - Stem af op de zender.
2 - Druk op OPTIONS, selecteer Voorkeuren en
druk op OK.
3 - Selecteer Zenderinfo en druk op OK.
4 - Druk op OK om dit scherm te sluiten.
Programma-informatie
Gedetailleerde programmagegevens bekijken
Als u gedetailleerde gegevens van het geselecteerde
programma wilt oproepen…
1 - Stem af op de zender.
2 - Druk op OPTIONS,
selecteer Voorkeuren en druk op OK.
3 - Selecteer Programma-informatie en druk
op OK. Vervolgens ziet u de programma-informatie.
4 - Druk op BACK om dit item te sluiten.
Mono/Stereo
U kunt het geluid van een analoge zender schakelen
naar mono of stereo.
Schakelen naar mono of stereo...
1 - Stem af op een analoge zender.
2 - Druk op OPTIONS, en selecteer Voorkeuren >
Mono / Stereo en druk op (rechts).
3 - Selecteer Mono of Stereo en druk op OK.
4 - Druk op (links) om één stap terug te gaan of
druk op BACK om het menu te sluiten.
20

Videoselectie
Digitale TV-zenders kunnen meerdere videosignalen
aanbieden (multi-feed uitzendingen), met
verschillende camerastandpunten of -hoeken bij
dezelfde scène of verschillende programma's op één
TV-zender. Op de TV verschijnt een bericht als
dergelijke TV-zenders beschikbaar zijn.
Dual I-II
Als een audiosignaal twee audiotalen bevat, maar er
voor één taal, of beide, geen taalindicatie wordt
gegeven, is deze optie beschikbaar.
Zender in kaart brengen
Als er in het begin geen programma-informatie
beschikbaar is, kunt u de zenders in kaart brengen
voor meer programma-informatie.
1 - Druk op TV GUIDE en gebruik de
navigatietoetsen om in het midden te selecteren.
Druk vervolgens op OK.
2 - Selecteer TV-gids > Van internet en druk
op OK.
3 - Selecteer één van de zenders in de TV-gids en
druk vervolgens op OK om naar de geselecteerde
zender te kijken.
4 - Terwijl u naar een zender kijkt, drukt u op
OPTIONS.
5 - Selecteer Voorkeuren > Zenderoverzicht.
6 - Selecteer een item in de lijst en druk op OK.
7 - Selecteer Zender in kaart brengen.
8 - Eenmaal voltooid ziet u de in kaart gebrachte
zenderinformatie in het programma.
Logo wijzigen
Als er in het begin geen programma-informatie
beschikbaar is, kunt u door middel van de volgende
stappen meer programma-informatie verkrijgen.
1 - Druk op TV GUIDE en gebruik de
navigatietoetsen om in het midden te selecteren.
Druk vervolgens op OK.
2 - Selecteer TV-gids > Van de zender en druk
op OK.
3 - Selecteer één van de zenders in de TV-gids en
druk vervolgens op OK om naar de geselecteerde
zender te kijken.
4 - Terwijl u naar een zender kijkt, drukt u op
OPTIONS.
5 - Selecteer Voorkeuren > Logo wijzigen.
6 - Selecteer een item in de lijst en druk op OK.
7 - Selecteer Logo wijzigen.
8 - Eenmaal voltooid ziet u de in kaart gebrachte
zenderinformatie in het programma.
Favoriete zenders
Over favoriete zenders
In een lijst met favoriete zenders kunt u de zenders
verzamelen die u leuk vindt.
U kunt acht lijsten met favoriete zenders maken zodat
u eenvoudig kunt zappen. U kunt elke favorietenlijst
een eigen naam geven. Alleen in een favorietenlijst
kunt u zenders herordenen.
Druk met een favorietenlijst geselecteerd op de
pijltjes (omhoog) of (omlaag) om een zender
te selecteren en druk dan op OK om naar de
geselecteerde zender te kijken. U stemt alleen af op
de zenders in die lijst bij gebruik van de
toetsen of .
Een favorietenlijst maken
Een lijst met favoriete zenders maken vanuit de lijst
met zenders...
1 - Druk op om over te schakelen op TV.
2 - Druk op LIST (indien
beschikbaar) of OK om de huidige zenderlijst te
openen.
3 - Selecteer in de rechterbovenhoek en druk
op OK.
4 - Selecteer Favorietenlijst maken en druk op OK.
5 - Selecteer in de lijst aan de linkerkant een zender
die u wilt instellen als favoriet en druk
op OPTIONS. Zenders worden in de lijst aan de
rechterkant weergegeven in de volgorde waarin u ze
toevoegt. Als u dit ongedaan wilt maken, selecteert u
de zender in de lijst aan de linkerkant en drukt u
nogmaals op OPTIONS . U kunt ook een reeks
zenders selecteren door op (omlaag) te drukken
om de laatste zender te selecteren van de reeks die u
wilt toevoegen. Druk vervolgens op OK.
6 - Druk op BACK als u wilt stoppen met het
toevoegen van zenders.
7 - De TV vraagt u dan om de naam van de
Favorietenlijst te wijzigen. U kunt het toetsenbord op
het scherm gebruiken of op BACK drukken om
het toetsenbord op het scherm te verbergen en
vervolgens het toetsenbord achter op de
afstandsbediening gebruiken (indien beschikbaar) om
een nieuwe naam in te voeren.
Als de zenderlijst erg lang is kunt u er ook voor kiezen
een willekeurige zender te selecteren en vervolgens
op OPTIONS te drukken voor het optiemenu.
Selecteer vervolgens Favorietenlijst maken en druk
op OK.
Een nieuwe lijst met favoriete zenders maken door
een bestaande lijst met favoriete zenders te
kopiëren...
21

1 - Druk op om over te schakelen op TV.
2 - Druk op LIST (indien
beschikbaar) of OK om de huidige zenderlijst te
openen.
3 - Selecteer in de rechterbovenhoek en druk
op OK.
4 - Selecteer Favorietenlijst dupliceren en druk
op OK.
5 - Selecteer in de lijst aan de linkerkant een zender
die u wilt instellen als favoriet en druk
op OPTIONS. Zenders worden in de lijst aan de
rechterkant weergegeven in de volgorde waarin u ze
toevoegt. Als u dit ongedaan wilt maken, selecteert u
de zender in de lijst aan de linkerkant en drukt u
nogmaals op OPTIONS . U kunt ook een reeks
zenders selecteren door op (omlaag) te drukken
om de laatste zender te selecteren van de reeks die u
wilt toevoegen. Druk vervolgens op OK.
6 - Druk op BACK als u wilt stoppen met het
toevoegen van zenders.
7 - De TV vraagt u dan om de naam van de
Favorietenlijst te wijzigen. U kunt het toetsenbord op
het scherm gebruiken of op BACK drukken om
het toetsenbord op het scherm te verbergen en
vervolgens het toetsenbord achter op de
afstandsbediening gebruiken (indien beschikbaar) om
een nieuwe naam in te voeren.
U kunt een reeks zenders in één keer toevoegen of
een Favorietenlijst starten door de lijst met alle
zenders te dupliceren en de zenders die u niet wilt, te
verwijderen.
Een reeks zenders toevoegen
Als u een reeks opeenvolgende zenders in één keer
wilt toevoegen aan een Favorietenlijst, gebruikt u
Reeks kiezen.
Een reeks zenders toevoegen...
1 - Druk op SOURCE.
2 - Selecteer Favorieten.
3 - Open de Favorietenlijst waaraan u een reeks
zenders wilt toevoegen.
4 - Selecteer in de rechterbovenhoek en druk
op OK.
5 - Selecteer Favorietenlijst bewerken en druk
op OK.
6 - Selecteer in de lijst aan de linkerkant de eerste
zender van de reeks die u wilt toevoegen, en druk op
OK.
7 - Druk op (omlaag) om de laatste zender te
selecteren van de reeks die u wilt toevoegen. Druk
vervolgens op OK.
8 - Selecteer Toevoegen en druk op OK. De zenders
worden links gemarkeerd.
De naam van een favorietenlijst wijzigen
U kunt alleen de naam van een Favorietenlijst
wijzigen.
De naam van een Favorietenlijst wijzigen...
1 - Druk op SOURCE .
2 - Selecteer Favorieten.
3 - Selecteer in de rechterbovenhoek en druk
op OK.
4 - Selecteer Naam favorietenlijst wijzigen en druk
op OK.
5 - Gebruik het toetsenbord op het scherm of druk
op BACK om het toetsenbord op het scherm te
verbergen en gebruik vervolgens het toetsenbord
achter op de afstandsbediening (indien beschikbaar)
om een nieuwe naam in te voeren.
6 - Als u klaar bent, draait u de afstandsbediening
om, selecteert u Sluiten en drukt u op OK.
7 - Druk op BACK om de zenderlijst te sluiten.
Een favorietenlijst verwijderen
U kunt alleen een Favorietenlijst verwijderen.
Een Favorietenlijst verwijderen...
1 - Druk op SOURCE .
2 - Selecteer Favorieten.
3 - Selecteer in de rechterbovenhoek en druk
op OK.
4 - Selecteer Favorietenlijst verwijderen en druk op
OK.
Zenders herordenen
Alleen in een Favorietenlijst kunt u de volgorde van
zenders wijzigen (herordenen).
De volgorde van zenders wijzigen...
1 - Druk op SOURCES en selecteer Favorieten.
2 - Open de Favorietenlijst die u wilt herordenen.
3 - Selecteer in de rechterbovenhoek en druk
op OK.
4 - Selecteer Zenders herordenen en druk op OK.
5 - Selecteer in de Favorietenlijst de zender die u
wilt herordenen en druk op OK. (De zender wordt
gemarkeerd met een grijs vak)
6 - Verplaats de zender met de toets (omhoog)
of (omlaag) naar de gewenste locatie.
7 - Druk op OK om de nieuwe locatie te bevestigen.
8 - U kunt zenders met dezelfde methode
herordenen totdat u de Favorietenlijst sluit met de
toets BACK.
22

Teletekst
Teletekstpagina's
U opent teletekst door tijdens het kijken naar een TV-
zender op TEXT te drukken.
Druk nogmaals op TEXT om teletekst te sluiten.
Een teletekstpagina selecteren
Een pagina selecteren . . .
1 - Voer het paginanummer in met de
nummertoetsen.
2 - Gebruik de pijltjestoetsen om te navigeren.
3 - Druk op een gekleurde toets om een van de
gekleurde onderwerpen onder in het scherm te
selecteren.
Teletekstsubpagina's
Een teletekstpagina kan meerdere subpagina's
bevatten. De nummers van de subpagina's worden
weergegeven op een balk naast het nummer van de
hoofdpagina.
Druk op of om een subpagina te selecteren.
T.O.P.- Teletekstpagina's
Sommige zenders bieden T.O.P.- teletekst.
Om T.O.P.- teletekstpagina's binnen teletekst te
openen, drukt u op OPTIONS en selecteert u
T.O.P. Overzicht .
Favoriete pagina's
In de TV wordt een lijst bijgehouden van de 10 laatste
teletekstpagina's die u hebt geopend. U kunt deze
pagina's eenvoudig opnieuw openen via de kolom
Favoriete teletekstpagina's.
1 - Wanneer u teletekst hebt geopend, selecteert u
(hart) in de linkerbovenhoek van het scherm om
de kolom met favoriete pagina's weer te geven.
2 - Druk op (omlaag) of (omhoog) om een
paginanummer te selecteren en druk op OK om de
pagina te openen.
Met de optie Favoriete pagina's wissen kunt u de lijst
wissen.
Teletekst doorzoeken
U kunt een woord selecteren en teletekst doorzoeken
om elk stuk tekst te vinden waarin dit woord
voorkomt.
1 - Open een teletekstpagina en druk op OK.
2 - Selecteer met de pijltoetsen een woord of
nummer.
3 - Druk nogmaals op OK om rechtstreeks naar de
eerstvolgende keer dat dit woord of nummer
voorkomt te gaan.
4 - Druk nogmaals op OK om naar de
daaropvolgende keer dat het woord of nummer
voorkomt te gaan.
5 - Als u wilt stoppen met zoeken, drukt u
op (omhoog) totdat er niets meer is geselecteerd.
Teletekst van een aangesloten apparaat
Sommige apparaten die TV-zenders ontvangen,
bieden ook teletekst.
U kunt als volgt teletekst van een aangesloten
apparaat openen. . .
1 - Druk op SOURCES, selecteer het apparaat
en druk op OK.
2 - Terwijl u naar een zender kijkt op het apparaat,
drukt u op OPTIONS en selecteert u
Apparaattoetsen weergeven. Vervolgens selecteert u
de toets en drukt u op OK.
3 - Druk op BACK om de apparaattoetsen te
verbergen.
4 - Druk nogmaals op BACK om teletekst te
sluiten.
Digitale tekst (alleen Verenigd Koninkrijk)
Enkele aanbieders van digitale televisie bieden
speciale Digitale tekst of interactieve TV aan op hun
digitale TV-zenders. Dit omvat de gebruikelijke
teletekst waarin u met de cijfer-, kleur- en
pijltjestoetsen kunt navigeren en selecteren.
Druk op BACK om Digitale tekst te sluiten.
* De teletekst kan alleen worden geopend wanneer
de zenders direct op de interne tuner van de TV zijn
geïnstalleerd en de TV zich in de modus TV bevindt.
Indien er een set-top box wordt gebruikt, is er geen
teletekst beschikbaar op de TV. In dat geval dient u
de teletekst van de set-top box te gebruiken.
Teletekstopties
Druk in Teletekst op OPTIONS om de volgende
opties te selecteren…
• Pagina vastzetten
Hiermee stopt u het automatisch afwisselen van
subpagina's.
• Dual screen / Volledig scherm
Hiermee worden de TV-zender en teletekst naast
elkaar weergeven.
• T.O.P.-overzicht
Hiermee opent u T.O.P.- teletekst.
• Vergroten
Hiermee vergroot u de teletekstpagina, zodat u deze
gemakkelijker kunt lezen.
• Onthullen
Hiermee maakt u verborgen informatie op een pagina
zichtbaar.
• Subpagina's doorlopen
Hiermee doorloopt u subpagina's, indien deze
beschikbaar zijn.
• Favoriete pagina's verbergen/tonen
Hiermee verbergt of toont u de lijst met favoriete
pagina's.
• Favoriete pagina's wissen
Hiermee wist u de lijst met favoriete pagina's.
23

• Taal
Hiermee wijzigt u de lettertekens van teletekst.
• Teletekst 2.5
Hiermee activeert u Teletekst 2.5 voor meer kleur en
een betere grafische weergave.
Teletekst instellen
Teleteksttaal
Bij sommige zenders van digitale TV zijn meerdere
teleteksttalen beschikbaar.
U kunt als volgt een voorkeurstaal en alternatieve taal
voor teletekst instellen . . .
1 - Druk op , selecteer Alle instellingen en druk
op OK.
2 - Selecteer Regio en taal en druk op (rechts)
om naar het menu te gaan.
3 - Selecteer Taal > Voorkeurtaal
teletekst of Alternatieve taal teletekst.
4 - Selecteer de gewenste taal voor teletekst.
5 - Druk zo nodig enkele malen op (links) om het
menu te sluiten.
Teletekst 2.5
Teletekst 2.5 biedt, indien beschikbaar, meer kleuren
en een betere grafische weergave. De
fabrieksinstelling is dat Teletekst 2.5 standaard is
geactiveerd.
U kunt Teletekst 2.5 als volgt uitschakelen...
1 - Druk op TEXT.
2 - Wanneer Teletekst op het scherm wordt
weergegeven, drukt u op OPTIONS.
3 - Selecteer Teletekst 2.5 > Uit en druk op OK.
4 - Druk zo nodig enkele malen op (links) om het
menu te sluiten.
5.5
Een zenderlijst filteren
U kunt een lijst met alle zenders filteren. U kunt de
zenderlijst zodanig instellen dat er alleen TV-zenders
of alleen radiozenders worden weergegeven. Voor de
antenne-/kabelzenders kunt u de lijst zodanig
instellen dat de free-to-air- of de gecodeerde
zenders worden weergegeven. Wanneer u meerdere
satellieten hebt geïnstalleerd, kunt u de lijst met
satellietzenders op satelliet filteren.
Een filter instellen voor een lijst met alle zenders...
1 - Druk op .
2 - Druk op OK om de huidige lijst met zenders te
openen.
3 - Open de lijst met zenders op het scherm,
selecteer de lijstnaam boven aan de lijst met zenders
en druk op OK om het lijstmenu te openen.
4 - Selecteer in het lijstmenu de lijst die u wilt filteren.
5 - Druk op (links) om één stap terug te gaan of
druk op om het menu te sluiten.
24

6
Apparaten
aansluiten
6.1
Aansluitingen
Connectiviteitsgids
Sluit apparaten altijd aan op de TV met de kwalitatief
beste aansluiting. Gebruik kabels van goede kwaliteit
voor een goede overdracht van beeld en geluid.
Wanneer u een apparaat aansluit, herkent de TV het
type en geeft de TV elk apparaat de juiste
typenaam. U kunt de typenaam wijzigen als u dat
wilt. Als voor een apparaat een juiste typenaam is
ingesteld, schakelt de TV automatisch over naar de
ideale TV-instellingen wanneer u in het menu
Bronnen dit apparaat selecteert.
Raadpleeg de Philips TV-aansluitingsgids voor hulp
bij het aansluiten van meerdere apparaten op de TV.
In deze gids wordt uitgelegd hoe u de apparaten
dient aan te sluiten en welke kabels u dient te
gebruiken.
Ga naar www.connectivityguide.philips.com
Antennepoort
Hebt u een Settopbox (een digitale ontvanger) of
recorder, sluit dan de antennekabels zo aan dat het
antennesignaal via de Settopbox en/of recorder naar
de TV gaat. Zo kunnen via de antenne en de
Settopbox eventueel extra zenders naar de recorder
worden gezonden en opgenomen.
6.2
HDMI-poorten
HDMI-kwaliteit
Een HDMI-aansluiting biedt de beste beeld- en
geluidskwaliteit. In een HDMI-kabel worden video-
en audiosignalen gecombineerd. Gebruik een HDMI-
kabel voor TV-signaal.
Gebruik voor de beste signaaloverdracht een High
Speed HDMI-kabel die niet langer is dan 5 meter.
Als een apparaat, aangesloten met HDMI, niet naar
behoren werkt, controleer dan of een andere HDMI
Ultra HD-instelling dit probleem oplost. Voor meer
informatie kunt u in Help de
optie Trefwoorden selecteren en HDMI Ultra HD
opzoeken.
Kopieerbeveiliging
HDMI-kabels ondersteunen HDCP 2.2 (High-
bandwidth Digital Content Protection). HDCP is een
signaal voor kopieerbeveiliging om te voorkomen dat
inhoud van een DVD of Blu-ray Disc wordt
gekopieerd. Dit wordt ook wel DRM (Digital Rights
Management) genoemd.
HDMI ARC
Alle HDMI-aansluitingen op de TV beschikken
over HDMI ARC (Audio Return Channel).
Als het apparaat, doorgaans een home cinema-
systeem (HTS), ook beschikt over de HDMI ARC-
aansluiting, kunt u het aansluiten op elke willekeurige
HDMI-aansluiting van deze TV. Met de HDMI ARC-
aansluiting hoeft u niet de extra audiokabel aan te
sluiten om het geluid van het TV-beeld via het HTS af
te spelen. De HDMI ARC-aansluiting brengt zowel het
beeld als het geluid over.
U kunt het home cinema-systeem (HTS) op elke
HDMI-aansluiting van deze TV aansluiten, maar de
25

ARC-aansluiting is maar voor één apparaat tegelijk
beschikbaar.
HDMI MHL
Met HDMI MHL kunt u wat u ziet op uw Android-
smartphone of -tablet verzenden naar een TV-
scherm.
De HDMI 4-aansluiting op deze TV bevat MHL 2.0
(Mobile High-Definition Link).
Deze bekabelde verbinding biedt uitstekende
stabiliteit en een grote bandbreedte, lage latentie,
geen interferentie van draadloze ontvanger en
geluidsreproductie van goede kwaliteit. Bovendien
wordt de batterij van uw smartphone of tablet
opgeladen via de MHL-verbinding . Zelfs als uw
mobiele apparaat verbinding heeft, wordt het niet
opgeladen als de TV in stand-by staat.
U dient zelf na te gaan welke passieve MHL-kabel
geschikt is voor uw mobiele apparaat. Let vooral op
de de HDMI-aansluiting voor de TV en het type
aansluiting dat u nodig hebt om verbinding te maken
met uw smartphone of tablet.
MHL, Mobile High-Definition Link en het MHL-logo
zijn handelsmerken of gedeponeerde handelsmerken
van MHL, LLC.
HDMI CEC - EasyLink
Een HDMI-aansluiting biedt de beste beeld- en
geluidskwaliteit. In een HDMI-kabel worden video-
en audiosignalen gecombineerd. Gebruik een HDMI-
kabel voor High Definition (HD) TV-signalen. Gebruik
voor de beste signaaloverdracht een High Speed
HDMI-kabel die niet langer is dan 5 meter.
EasyLink HDMI CEC
Als uw apparaten zijn aangesloten via HDMI en
beschikken over EasyLink, kunt u ze bedienen met de
afstandsbediening van de TV. Hiertoe moet EasyLink
HDMI CEC zijn ingeschakeld op de TV en het
aangesloten apparaat.
Met EasyLink kunt u een aangesloten apparaat
bedienen via de afstandsbediening van de TV.
EasyLink maakt gebruik van HDMI CEC (Consumer
Electronics Control) om met de aangesloten
apparaten te communiceren. Apparaten moeten
HDMI CEC ondersteunen en met een HDMI-
aansluiting zijn aangesloten.
EasyLink instellen
De TV wordt geleverd met EasyLink ingeschakeld.
Zorg dat alle HDMI CEC-instellingen correct zijn
ingesteld op de aangesloten EasyLink-apparaten.
EasyLink werkt mogelijk niet in combinatie met
apparaten van een ander merk.
HDMI CEC op andere merken
De HDMI CEC-functie heeft verschillende namen bij
verschillende merken. Enkele voorbeelden: Anynet,
Aquos Link, Bravia Theatre Sync, Kuro Link, Simplink
en Viera Link. Niet alle merken zijn volledig
compatibel met EasyLink.
De hier als voorbeeld genoemde HDMI CEC-
merknamen zijn eigendom van de respectieve
eigenaars.
DVI-naar-HDMI
Als u nog een apparaat hebt dat alleen een DVI-
aansluiting heeft, kunt u het apparaat met een DVI-
HDMI-adapter op een van de HDMI-aansluitingen
aansluiten.
Gebruik een DVI-naar-HDMI-adapter als uw apparaat
alleen een DVI-aansluiting heeft. Gebruik een van de
HDMI-aansluitingen en sluit voor het geluid een
Audio L/R-kabel (mini-aansluiting van 3,5 mm) aan
op Audio IN aan de achterzijde van de TV.
26

Kopieerbeveiliging
DVI- en HDMI-kabels bieden ondersteuning voor
HDCP (High-bandwidth Digital Contents Protection).
HDCP is een signaal voor kopieerbeveiliging om te
voorkomen dat inhoud van een DVD of Blu-ray Disc
wordt gekopieerd. Dit wordt ook wel DRM (Digital
Rights Management) genoemd.
6.3
Y Pb Pr - Component
Y Pb Pr - Component Video is een aansluiting van
zeer goede kwaliteit.
De YPbPr-aansluiting kan worden gebruikt voor HDTV-
signalen (High Definition). De audiosignalen (links en
rechts) voor het geluid zitten naast de Y-, Pb- en Pr-
signalen.
Combineer de YPbPr-connectorkleuren (groen,
blauw, rood) met de stekkers.
Gebruik een Audio L/R-kabel als uw apparaat ook
geluid heeft.
6.4
Scart
SCART is een aansluiting van goede kwaliteit.
U kunt de SCART-aansluiting gebruiken voor CVBS-
en RGB-videosignalen, maar niet voor HDTV-signalen
(High Definition). De SCART-aansluiting combineert
video- en audiosignalen. De SCART-aansluiting
ondersteunt ook het afspelen van NTSC.
6.5
Audio Out - Optical
Audio Out - Optical is een aansluiting van hoge
kwaliteit.
Deze optische aansluiting ondersteunt 5.1-kanaals
audio. Als uw apparatuur, doorgaans een home
cinema-systeem (HTS), geen HDMI ARC-aansluiting
heeft, kunt u deze aansluiting gebruiken met de Audio
In - Optical-aansluiting van het HTS. Via de Audio Out
- Optical-aansluiting wordt het geluid van de TV naar
het HTS overgebracht.
27

6.6
CAM met smartcard - CI+
Over CI+
Opmerking: Geen ondersteuning voor landen in Azië
Pacific, Midden-Oosten en Afrika.
CI+
Deze TV is geschikt voor de CI+ Conditional Access .
Met CI+ kunt u premium HD-programma's, zoals films
en sport, ontvangen van aanbieders van digitale TV in
uw regio. Deze programma's worden door de TV-
aanbieder gecodeerd en vervolgens gedecodeerd
met een prepaid CI+ module.
Van een aanbieder van digitale TV krijgt u een CI+
module (Conditional Access Module - CAM) plus
smartcard wanneer u zich op hun premium
programma's abonneert. Deze programma's zijn sterk
beveiligd tegen kopiëren.
Neem contact op met een aanbieder van digitale TV
voor meer informatie over bepalingen en
voorwaarden.
Smartcard
Van een aanbieder van digitale TV krijgt u een
CI+-module (Conditional Access Module - CAM) plus
smartcard wanneer u zich op hun premium
programma's abonneert.
Plaats de smartcard in uw CAM-module. Raadpleeg
de instructies die u van de aanbieder hebt ontvangen.
CAM in de TV plaatsen…
1 - Kijk op de CAM voor de juiste manier om de CAM
te plaatsen. Als u de CAM niet correct plaatst, kunnen
de CAM en de TV beschadigd raken.
2 - Terwijl u naar de achterkant van de TV kijkt, met
de voorkant van de CAM naar u toe gericht, plaatst u
de CAM voorzichtig in de sleuf COMMON
INTERFACE.
3 - Duw de CAM zo ver mogelijk naar binnen. Laat
deze permanent in de sleuf zitten.
Wanneer u de TV inschakelt, kan het enkele minuten
duren voordat de CAM is geactiveerd. Als een CAM is
geplaatst en het abonnement is betaald (de
methoden hiervoor kunnen verschillen), kunt u naar
de gecodeerde zenders kijken die door de CAM-
smartcard worden ondersteund.
De CAM en smartcard zijn specifiek voor uw TV. Als u
de CAM verwijdert, kunt u niet meer naar gecodeerde
zenders kijken die door de CAM worden ondersteund.
Wachtwoorden en pincodes
Voor sommige CAM's moet u een pincode invoeren
om naar de zenders te kunnen kijken. Gebruik als
pincode voor de CAM dezelfde code waarmee u ook
de TV ontgrendelt.
De pincode voor de CAM instellen…
1 - Druk op SOURCES .
2 - Selecteer het type zender waarvoor u de CAM
gebruikt om TV te kijken.
3 - Druk op OPTIONS en selecteer Common
Interface.
4 - Selecteer de TV-aanbieder van de CAM. De
volgende schermen zijn afkomstig van de TV-
aanbieder. Volg de instructies op het scherm om de
pincode-instelling op te zoeken.
6.7
Ontvanger - Set-top box
Set-Top Box (digitale ontvanger)
Met twee antennekabels sluit u de antenne aan op de
set-top box (een digitale ontvanger) en de TV.
28

Naast de antenne-aansluitingen zit de HDMI-
aansluiting voor het aansluiten van de set-top box op
de TV.
U kunt een SCART-kabel gebruiken als de set-top
box geen HDMI-aansluiting heeft.
Timer voor uitschakelen
Schakel deze automatische timer uit wanneer u
uitsluitend de afstandsbediening van de set-top box
gebruikt. Schakel deze timer uit om te voorkomen dat
de TV automatisch wordt uitgeschakeld nadat 4 uur
lang geen toets van de TV-afstandsbediening is
ingedrukt.
Satelliettuner
Sluit de schotelantennekabel aan op de
satellietontvanger.
Behalve met de antenne-aansluitingen kunt u het
apparaat ook met een HDMI-kabel aansluiten op de
TV.
U kunt een SCART-kabel gebruiken als het apparaat
geen HDMI-aansluiting heeft.
Timer voor uitschakelen
Schakel deze automatische timer uit wanneer u
uitsluitend de afstandsbediening van de set-top box
gebruikt. Schakel deze timer uit om te voorkomen dat
de TV automatisch wordt uitgeschakeld nadat 4 uur
lang geen toets van de TV-afstandsbediening is
ingedrukt.
6.8
Home cinema-systeem - HTS
HDMI ARC aansluiten
Sluit het home cinema-systeem (HTS) met een HDMI-
kabel aan op de TV. U kunt een Philips Soundbar of
een HTS met een ingebouwde disc-speler aansluiten.
HDMI ARC
Als uw home cinema-systeem (HTS) een HDMI ARC-
aansluiting heeft, kunt u het systeem aansluiten op
elke HDMI-aansluiting op de TV. Met HDMI ARC
hoeft u niet de extra audiokabel aan te sluiten. De
HDMI ARC-aansluiting brengt zowel het beeld als het
geluid over.
Alle HDMI-aansluitingen op de TV ondersteunen het
ARC-signaal (Audio Return Channel). Hebt u het
home cinema-systeem (HTS) aangesloten, dan wordt
het ARC-signaal alleen overgebracht via deze HDMI-
aansluiting.
29

Beeld en geluid synchroniseren
Als het geluid niet correspondeert met het beeld op
het scherm, kunt u op de meeste home cinema-
systemen een vertraging instellen om het geluid op
het beeld af te stemmen.
Aansluiten met HDMI
Sluit het home cinema-systeem (HTS) met een HDMI-
kabel aan op de TV. U kunt een Philips Soundbar of
een HTS met een ingebouwde disc-speler aansluiten.
Heeft het home cinema-systeem (HTS) geen HDMI
ARC-aansluiting, dan kunt u een extra optische
audiokabel gebruiken (Toslink) om het geluid van het
TV-beeld naar het home cinema-systeem (HTS) over
te brengen.
Beeld en geluid synchroniseren
Als het geluid niet correspondeert met het beeld op
het scherm, kunt u op de meeste home cinema-
systemen een vertraging instellen om het geluid op
het beeld af te stemmen.
Problemen met HTS-geluid
Geluid met luide ruis
Als u een video vanaf een USB-stick of een
aangesloten computer afspeelt, wordt het geluid van
uw home cinema-systeem mogelijk vervormd. Dit is
het geval wanneer het audio- of videobestand DTS-
geluid heeft, maar het home cinema-systeem DTS-
geluid niet kan verwerken. U kunt dit oplossen
door Indeling voor audio-uitvoer van de TV in te
stellen op Stereo (ongecomprimeerd).
Druk op voor Alle instellingen > Geluid >
Geavanceerd > Indeling voor audio-uitvoer.
Geen geluid
Als u het geluid van de TV niet via uw home cinema-
systeem kunt horen, controleert u of u de HDMI-
kabel wel hebt aangesloten op een HDMI
ARC-aansluiting van het home cinema-systeem. Alle
HDMI-aansluitingen op de TV zijn HDMI ARC-
aansluitingen.
6.9
Smartphones en tablets
Voor het aansluiten van een smartphone of tablet op
de TV kunt u gebruikmaken van een draadloze of
bekabelde verbinding.
Draadloos
Voor een draadloze verbinding op uw smartphone of
tablet downloadt u de Philips TV Remote App via uw
favoriete app-store.
Met kabels
Voor een bekabelde verbinding gebruikt u de HDMI 4
MHL-aansluiting aan de achterzijde van de TV. Voor
meer informatie kunt u in Help de
optie Trefwoorden selecteren en HDMI
MHL opzoeken.
6.10
Blu-ray Disc-speler
Sluit de Blu-ray Disc-speler met een High Speed
HDMI-kabel aan op de TV.
30

Als de Blu-ray Disc-speler beschikt over EasyLink
HDMI CEC, kunt u de speler bedienen met de
afstandsbediening van de TV.
6.11
DVD-speler
Gebruik een HDMI-kabel om de DVD-speler aan te
sluiten op de TV.
U kunt een SCART-kabel gebruiken als het apparaat
geen HDMI-aansluiting heeft.
Als de DVD-speler is aangesloten via HDMI en
beschikt over EasyLink CEC, kunt u de speler
bedienen met de afstandsbediening van de TV.
6.12
Bluetooth - luidsprekers en
gamepads
Wat hebt u nodig
U kunt een draadloos apparaat met Bluetooth® op
deze TV aansluiten – een draadloze luidspreker,
subwoofer, soundbar of hoofdtelefoon. U kunt ook
een draadloze gamepad aansluiten met Bluetooth LE.
Als u het geluid van de TV wilt afspelen via een
draadloze luidspreker, moet u de draadloze
luidspreker met de TV koppelen. U kunt een paar
draadloze luidsprekers koppelen en maximaal 4
Bluetooth LE (energiezuinige) apparaten. De TV kan
het geluid maar op een luidspreker tegelijk
afspelen. Als u een subwoofer aansluit, wordt het
geluid afgespeeld op de TV én de subwoofer. Als u
een Sound Bar aansluit, wordt het geluid alleen op de
Sound Bar afgespeeld.
Let op! - geluid synchroniseren met beeld
Veel Bluetooth-luidsprekersystemen hebben een
hoge zogenaamde 'latentie'. Hoge latentie betekent
dat het geluid achterloopt op het beeld, waardoor
lipsynchronisatievertraging ontstaat. Ga na wat de
nieuwste modellen zijn en zoek naar een toestel met
lage latentie voordat u een draadloos Bluetooth-
luidsprekersysteem koopt. Raadpleeg de dealer.
Een apparaat koppelen
Plaats de draadloze luidspreker binnen een afstand
van vijf meter van de TV. Raadpleeg de handleiding
van het apparaat voor specifieke informatie over het
koppelen en het draadloze bereik. Zorg ervoor dat de
Bluetooth-instelling op de TV is ingeschakeld.
Zodra een draadloze gamepad is gekoppeld, kunt u
deze gebruiken. Wanneer een draadloze luidspreker
is gekoppeld, kunt u de luidspreker selecteren om het
TV-geluid af te spelen. Wanneer een apparaat is
gekoppeld, hoeft u het niet weer te koppelen tenzij u
het apparaat verwijdert.
Een draadloze luidspreker aan de TV koppelen...
1 - Schakel de draadloze luidspreker in en plaats
deze binnen het bereik van de TV.
2 - Druk op , selecteer Alle instellingen en druk
op OK.
3 - Selecteer Draadloze netwerken en druk
op (rechts) om naar het menu te gaan.
4 - Selecteer Bluetooth > Zoeken naar Bluetooth-
toestel.
5 - Selecteer Starten en druk op OK. Volg de
instructies op het scherm. U koppelt het apparaat
vervolgens met de TV en de TV slaat de verbinding
op. Mogelijk moet u eerst een gekoppeld apparaat
ontkoppelen als het maximale aantal gekoppelde
apparaten is bereikt.
6 - Selecteer het type apparaat (hoofdtelefoon,
subwoofer, …).
31

7 - Druk zo nodig enkele malen op (links) om het
menu te sluiten.
* Uw TV biedt geen ondersteuning voor Bluetooth-
subwoofers en Bluetooth-luidsprekers als deze niet
compatibel zijn met Bluetooth LE.
** HDMI-verbinding vereist voor soundbars,
luidsprekers en andere audioapparaten die niet
compatibel zijn met Bluetooth LE.
Een apparaat selecteren
Zodra een draadloze Bluetooth-luidspreker is
gekoppeld, kunt u de luidspreker selecteren om het
TV-geluid af te spelen.
Een luidspreker selecteren om het TV-geluid af te
spelen…
1 - Druk op , selecteer Luidsprekers en druk
op OK.
2 - Selecteer het gewenste luidsprekersysteem.
3 - Druk zo nodig enkele malen op (links) om het
menu te sluiten.
Een apparaat verwijderen
U kunt een draadloos Bluetooth-apparaat koppelen
of ontkoppelen. Wanneer een Bluetooth-apparaat is
aangesloten, kunt u de gamepad gebruiken of het TV-
geluid horen via de draadloze luidspreker. U kunt een
draadloos Bluetooth-apparaat ook verwijderen. Als u
een Bluetooth-apparaat verwijdert, wordt het
apparaat ontkoppeld.
Een draadloos apparaat verwijderen of ontkoppelen…
1 - Druk op , selecteer Alle instellingen en druk
op OK.
2 - Selecteer Draadloos en netwerken.
3 - Selecteer Bluetooth > Apparaat verwijderen.
4 - Selecteer het draadloze apparaat in de lijst.
5 - Selecteer Loskoppelen of Verwijderen.
6 - Selecteer OK.
7 - Druk zo nodig enkele malen op (links) om het
menu te sluiten.
Bluetooth aan of uit
Controleer of Bluetooth is ingeschakeld wanneer u
draadloze Bluetooth-apparaten wilt aansluiten.
Bluetooth inschakelen...
1 - Druk op , selecteer Alle instellingen en druk
op OK.
2 - Selecteer Draadloos en netwerken.
3 - Selecteer Bluetooth > Bluetooth aan/uit.
4 - Selecteer Aan of Uit.
5 - Druk zo nodig enkele malen op (links) om het
menu te sluiten.
6.13
Hoofdtelefoon
U kunt een hoofdtelefoon aansluiten op de
-aansluiting aan de achterkant van de TV. Dit is een
mini-aansluiting van 3,5 mm. Het volume van de
hoofdtelefoon kunt u afzonderlijk aanpassen.
Het volume aanpassen…
1 - Druk op en selecteer Volume hoofdtelefoon.
2 - Druk op de pijlen (omhoog)
of (omlaag) om de waarde aan te passen.
3 - Druk zo nodig enkele malen op (links) om het
menu te sluiten.
6.14
Gameconsole
HDMI
Voor de beste kwaliteit sluit u de gameconsole met
een High Speed HDMI-kabel aan op de TV.
32

Y Pb Pr
Sluit de gameconsole met een componentkabel (Y Pb
Pr) en een audio L/R-kabel aan op de TV.
Scart
Sluit de gameconsole op de TV aan met een
composiet-kabel (CVBS) en een audio L/R-kabel
naar de TV.
Als uw gameconsole alleen beschikt over Video-
(CVBS) en Audio L/R-uitvoer, gebruikt u een LR-
(audio en video) naar-SCART-adapter (afzonderlijk
verkrijgbaar) om verbinding te maken via de SCART-
aansluiting.
Beste instelling
Voordat u een game gaat spelen met een
aangesloten gameconsole, adviseren wij u de ideale
instelling Game op de TV in te stellen.
De TV instellen op de ideale instelling…
1 - Druk op , selecteer Alle instellingen en druk
op OK.
2 - Selecteer Beeld en druk op (rechts) om naar
het menu te gaan.
3 - Selecteer Beeldstijl > Game.
4 - Druk zo nodig enkele malen op (links) om het
menu te sluiten.
6.15
Gamepad
Gamepad aansluiten
Wanneer u games vanaf internet op deze TV wilt
spelen, kunt u diverse draadloze gamepads
aansluiten. U kunt gamepads met een USB-nano-
ontvanger of gamepads met Bluetooth gebruiken.
Een gamepad aansluiten met een USB-nano-
ontvanger…
1 - Sluit de kleine nano-ontvanger aan op één van de
USB-aansluitingen aan de zijkant van de TV. De
draadloze nano-ontvanger wordt bij de gamepad
geleverd.
2 - Zodra u de gamepad inschakelt, kunt u deze
gebruiken.
U kunt ook een tweede gamepad aansluiten op de
tweede USB-aansluiting aan de zijkant van de TV.
Problemen
Eventuele interferentieproblemen met andere
draadloze apparaten op de TV oplossen…
• Gebruik een USB-verlengsnoer en plaats de nano-
ontvanger op ongeveer 1 meter afstand van de TV.
• U kunt ook een USB-hub met eigen
stroomvoorziening op de TV aansluiten en de nano-
ontvangers op de USB-hub aansluiten.
6.16
USB-schijf
Wat hebt u nodig
Als u een USB-schijf aansluit, kunt u digitale TV-
uitzendingen (DVB-uitzendingen of vergelijkbaar)
pauzeren of opnemen.
Minimale schijfruimte
• Om te kunnen pauzeren
Als u een uitzending wilt pauzeren, hebt u een met
USB 2.0 compatibele schijf nodig met minimaal 4 GB
schijfruimte.
• Om te kunnen opnemen
Om een uitzending op te nemen, hebt u minimaal
250 GB schijfruimte nodig.
33

Installatie
Voordat u een uitzending kunt pauzeren of opnemen,
dient u de USB-schijf aan te sluiten en te formatteren.
Tijdens het formatteren worden alle bestanden van
de USB-schijf verwijderd.
1 - Sluit de USB-schijf aan op een van de USB
-aansluitingen van de TV. Sluit tijdens het formatteren
geen andere USB-apparaten aan op de andere USB-
poorten.
2 - Schakel de USB-schijf en de TV in.
3 - Als de TV is afgestemd op een digitale TV-zender,
drukt u op (Pauzeren). Hiermee wordt het
formatteren gestart.
Volg de instructies op het scherm.
Wanneer de USB-schijf is geformatteerd, laat u deze
permanent aangesloten.
Waarschuwing
De USB-schijf wordt uitsluitend geformatteerd voor
deze TV. U kunt geen opgeslagen opnames op een
andere TV of PC afspelen. Gebruik geen PC-app om
opnames op de USB-schijf te kopiëren of wijzigen.
Hiermee beschadigt u de opnames. Als u een andere
USB-schijf formatteert, gaat de inhoud op de eerste
schijf verloren. Als u een USB-schijf die u voor de TV
hebt gebruikt, met een computer wilt gebruiken, moet
u die schijf opnieuw formatteren.
Formatteren
Voordat u een uitzending kunt pauzeren of opnemen
of apps kunt opslaan, moet u een USB-schijf
aansluiten en formatteren. Tijdens het formatteren
worden alle bestanden van de USB-schijf
verwijderd. Als u uitzendingen wilt opnemen op basis
van de gegevens van de online TV-gids, moet u de
internetverbinding configureren voordat u de USB-
schijf installeert.
Waarschuwing
De USB-schijf wordt uitsluitend geformatteerd voor
deze TV. U kunt geen opgeslagen opnames op een
andere TV of PC afspelen. Gebruik geen PC-app om
opnames op de USB-schijf te kopiëren of wijzigen.
Hiermee beschadigt u de opnames. Als u een andere
USB-schijf formatteert, gaat de inhoud op de eerste
schijf verloren. Als u een USB-schijf die u voor de TV
hebt gebruikt, met een computer wilt gebruiken, moet
u die schijf opnieuw formatteren.
Een USB-schijf voor uw TV formatteren…
1 - Sluit de USB-schijf aan op een van de USB
-aansluitingen van de TV. Sluit tijdens het formatteren
geen andere USB-apparaten aan op de andere USB-
poorten.
2 - Schakel de USB-schijf en de TV in.
3 - Als de TV is afgestemd op een digitale TV-zender,
drukt u op (Pauzeren). Hiermee wordt het
formatteren gestart. Volg de instructies op het scherm.
4 - De TV zal u vragen of u de USB-schijf wilt
gebruiken om apps op te slaan, ga akkoord met de
vraag als u dat wilt.
5 - Wanneer de USB-schijf is geformatteerd, laat u
deze permanent aangesloten.
6.17
USB-toetsenbord
Aansluiten
Sluit een USB-toetsenbord (USB-HID) aan om tekst in
te voeren op uw TV.
Gebruik één van de USB-aansluitingen om deze aan
te sluiten.
34

Configureren
Toetsenbord installeren
Als u het USB-toetsenbord wilt installeren schakelt u
de TV in en sluit u het USB-toetsenbord aan op één
van de USB-aansluitingen van de TV. Als de TV het
toetsenbord voor de eerste keer detecteert, kunt u de
gewenste toetsenbordindeling selecteren en deze
testen. Als u eerst een Cyrillische of Griekse
toetsenbordindeling selecteert, kunt u daarna nog
een tweede Latijnse indeling selecteren.
De bestaande toetsenbordindeling wijzigen…
1 - Druk op , selecteer Alle instellingen en druk
op OK.
2 - Selecteer Algemene instellingen en druk
op (rechts) om naar het menu te gaan.
3 - Selecteer Instellingen van het USB-toetsenbord
om de toetsenbordconfiguratie te starten.
Speciale toetsen
Toetsen voor de invoer van tekst
• Enter = OK
• Backspace = teken voor de cursor verwijderen
• Pijltjestoetsen = navigeren binnen een tekstveld
• Druk tegelijkertijd op Ctrl + Spatiebalk als u tussen
toetsenbordindelingen wilt schakelen wanneer een
tweede indeling is ingesteld.
Toetsen voor apps en webpagina's
• Tab en Shift+Tab = Volgende en Vorige
• Home = naar de bovenkant van de pagina
• End = naar de onderkant van de pagina
• Page Up = één pagina omhoog
• Page Down = één pagina omlaag
• + = eenmaal inzoomen
• - = eenmaal uitzoomen
• * = webpagina aan de breedte van de pagina
aanpassen
6.18
USB-stick
U kunt foto's bekijken of muziek- en videobestanden
afspelen vanaf een aangesloten USB-stick.
Plaats terwijl de TV is ingeschakeld een USB-stick in
een van de USB-aansluitingen van de TV.
De TV detecteert de USB-stick en toont een lijst met
de inhoud.
Als de lijst met inhoud niet automatisch wordt
weergegeven, drukt u op SOURCES en
selecteert u USB.
Als u niet meer wilt kijken naar de inhoud die op de
USB-stick staat, drukt u op EXIT of selecteert u
een andere activiteit.
U kunt de USB-stick lostrekken om deze los te
koppelen.
Voor meer informatie over het bekijken of afspelen
van inhoud op een USB-stick kunt u in Help de
optie Trefwoorden selecteren en Foto's, video's en
muziek opzoeken.
6.19
Fotocamera
Als u foto's wilt bekijken die zijn opgeslagen op een
digitale fotocamera, kunt u de camera rechtstreeks op
de TV aansluiten.
Gebruik voor het aansluiten één van de USB
-aansluitingen van de TV. Schakel de camera in na
het aansluiten.
Als de lijst met inhoud niet automatisch wordt
weergegeven, drukt u op SOURCES en selecteert
u USB.
Mogelijk moet u op uw camera instellen dat de
inhoud kan worden overgedragen via PTP (Picture
Transfer Protocol). Raadpleeg de
gebruikershandleiding van de digitale fotocamera.
Voor meer informatie over het bekijken van foto's
kunt u in Help de optie Trefwoorden selecteren
en Foto's, video's en muziek opzoeken.
35

6.20
Camcorder
HDMI
Gebruik voor de beste kwaliteit een HDMI-kabel om
de camcorder op de TV aan te sluiten.
LR (audio en video) / Scart
U kunt een HDMI-, YPbPr- of SCART-aansluiting
gebruiken om een camcorder aan te sluiten. Als uw
camcorder alleen een Video- (CVBS) en Audio L/R-
uitgang heeft, kunt u een Video Audio L/R-naar-
SCART-adapter (afzonderlijk verkrijgbaar) gebruiken
om het apparaat op de SCART-aansluiting aan te
sluiten.
6.21
Computer
Aansluiten
U kunt uw computer aansluiten op de TV en de TV als
computerscherm gebruiken.
Met HDMI
Sluit de computer aan met een HDMI-kabel.
Met DVI-naar-HDMI
Heeft uw computer enkel een DVI aansluiting, gebruik
dan een DVI-naar-HDMI-adapter (afzonderlijk
verkrijgbaar) om de PC aan te sluiten op HDMI. Voeg
een Audio L/R-kabel (mini-aansluiting van 3,5 mm)
op AUDIO IN L/R aan de achterkant van de TV voor
het geluid.
36

Ideale instelling
Als u een computer aansluit, adviseren wij u om de
aansluiting, waarop de computer is aangesloten, de
juiste naam voor het apparaattype te geven in het
menu Bron. Als u daarna overschakelt naar Computer
in het menu Bronnen, wordt de TV automatisch
ingesteld op de ideale instelling voor Computer.
De TV instellen op de ideale instelling…
1 - Druk op , selecteer Alle instellingen en druk
op OK.
2 - Selecteer Beeld en druk op (rechts) om naar
het menu te gaan.
3 - Selecteer Geavanceerd > Computer.
4 - Selecteer Aan of Uit.
5 - Druk zo nodig enkele malen op (links) om het
menu te sluiten.
37

7
Uw Android-TV
aansluiten
7.1
Netwerk en Internet
Thuisnetwerk
Om optimaal te kunnen profiteren van uw Philips
Android-TV, moet de TV met internet verbonden zijn.
Verbind de TV met een thuisnetwerk via een snelle
internetverbinding. U kunt uw TV met of zonder
kabels aansluiten op uw netwerkrouter.
Verbinden met netwerk
Draadloze verbinding
Wat hebt u nodig
Als u de TV draadloos wilt aansluiten op internet,
hebt u een Wi-Fi-router met een internetverbinding
nodig.
Gebruik een snelle internetverbinding (breedband).
Verbinding maken
Draadloos
Een draadloze verbinding tot stand brengen…
1 - Druk op , selecteer Alle instellingen en druk
op OK.
2 - Selecteer Draadloze netwerken en druk
op (rechts) om naar het menu te gaan.
3 - Selecteer Met kabel of Wi-Fi > Verbinden met
netwerk.
4 - Selecteer Draadloos.
5 - Selecteer uw draadloze netwerk in de lijst met
gevonden netwerken. Als uw netwerk zich niet in de
lijst bevindt omdat de netwerknaam verborgen is (u
hebt de SSID-broadcast van de router ingeschakeld),
selecteert u Nieuw netwerk toevoegen en voert u de
netwerknaam zelf in.
6 - Afhankelijk van uw type router kunt u nu de
coderingssleutel (WEP, WPA of WPA2) invoeren. Als u
de coderingssleutel voor dit netwerk al eens eerder
hebt ingevoerd, selecteert u OK om direct verbinding
te maken.
7 - Er verschijnt een bericht wanneer de verbinding
tot stand is gebracht.
Wi-Fi aan/uit
Zorg ervoor dat Wi-Fi is ingeschakeld voordat u
probeert verbinding te maken...
1 - Druk op , selecteer Alle instellingen en druk
op OK.
2 - Selecteer Draadloze netwerken en druk op
(rechts).
3 - Selecteer Met kabel of Wi-Fi > Wi-Fi aan/uit.
4 - Als het is uitgeschakeld, selecteert u Aan en
drukt u op O.
WPS
Als uw router beschikt over WPS, kunt u direct zonder
zoeken verbinding maken met die router. Als
apparaten in uw draadloze netwerk gebruikmaken
van het WEP-beveiligingssysteem, kunt u WPS niet
gebruiken.
1 - Druk op , selecteer Alle instellingen en druk
op OK.
2 - Selecteer Draadloze netwerken en druk
op (rechts) om naar het menu te gaan.
3 - Selecteer Met kabel of Wi-Fi > Verbinden met
netwerk.
4 - Selecteer WPS.
5 - Ga naar de router, druk op de knop WPS en ga
binnen 2 minuten terug naar de TV.
6 - Selecteer Aansluiten om de verbinding tot
stand te brengen.
7 - Er verschijnt een bericht wanneer de verbinding
tot stand is gebracht.
WPS met pincode
Als uw router beschikt over WPS met een pincode,
kunt u direct zonder zoeken verbinding maken met
die router. Als apparaten in uw draadloze netwerk
gebruikmaken van het WEP-beveiligingssysteem,
kunt u WPS niet gebruiken.
1 - Druk op , selecteer Alle instellingen en druk
op OK.
2 - Selecteer Draadloze netwerken en druk
op (rechts) om naar het menu te gaan.
3 - Selecteer Met kabel of Wi-Fi > Verbinden met
netwerk.
4 - Selecteer WPS met pincode.
5 - Noteer de 8-cijferige pincode die op het scherm
wordt weergegeven, en voer die code in de
routersoftware op uw PC in. In de routerhandleiding
leest u waar in de routersoftware u de pincode dient
op te geven.
6 - Selecteer Aansluiten om de verbinding tot
stand te brengen.
7 - Er verschijnt een bericht wanneer de verbinding
38

tot stand is gebracht.
Problemen
Draadloos netwerk wordt niet gevonden of wordt
gestoord
• Magnetrons, DECT-telefoons of andere Wi-Fi
802.11b/g/n-apparaten in de buurt kunnen storing
veroorzaken op het draadloze netwerk.
• Controleer of alle firewalls binnen uw netwerk
draadloze verbinding met de TV toestaan.
• Als het draadloze thuisnetwerk niet goed werkt,
gebruik dan een bekabelde netwerkinstallatie.
Internet werkt niet
• Als de verbinding met de router in orde is,
controleert u of de router verbinding heeft met
internet.
De PC en de internetverbinding zijn traag
• Raadpleeg de handleiding van uw draadloze router
voor informatie over het bereik binnenshuis, de
overdrachtssnelheid en andere factoren die de
signaalkwaliteit kunnen beïnvloeden.
• Voor uw router is een snelle internetverbinding
(breedband) aanbevolen.
DHCP
• Als er geen verbinding kan worden gemaakt,
controleert u de DHCP-instelling van de router. DHCP
moet zijn ingeschakeld.
Bekabelde verbinding
Wat hebt u nodig
Als u de TV wilt aansluiten op internet, hebt u een
netwerkrouter met een internetverbinding
nodig. Gebruik een snelle internetverbinding
(breedband).
Verbinding maken
Een bekabelde verbinding tot stand brengen…
1 - Sluit de router met een netwerkkabel (Ethernet-
kabel**) aan op de TV.
2 - Controleer of de router is ingeschakeld.
3 - Druk op , selecteer Alle instellingen en druk
op OK.
4 - Selecteer Draadloze netwerken en druk
op (rechts) om naar het menu te gaan.
5 - Selecteer Met kabel of Wi-Fi > Verbinden met
netwerk.
6 - Selecteer Met kabel. De TV zoekt voortdurend
naar de netwerkverbinding.
7 - Er verschijnt een bericht wanneer de verbinding
tot stand is gebracht.
Als er geen verbinding kan worden gemaakt,
controleert u de DHCP-instelling van de router. DHCP
moet zijn ingeschakeld.
** Om te voldoen aan de EMC-regelgeving dient u
een afgeschermde FTP Cat. 5E Ethernetkabel te
gebruiken.
Netwerkinstellingen
Netwerkinstellingen bekijken
Hier kunt u alle huidige netwerkinstellingen bekijken.
IP-adres en MAC-adres, signaalsterkte, snelheid,
coderingsmethode, enzovoort.
De huidige netwerkinstellingen bekijken…
1 - Druk op , selecteer Alle instellingen en druk
op OK.
2 - Selecteer Draadloze netwerken en druk
op (rechts) om naar het menu te gaan.
3 - Selecteer Met kabel of
Wi-Fi > Netwerkinstellingen bekijken.
4 - Druk zo nodig enkele malen op (links) om het
menu te sluiten.
Netwerkconfiguratie
Als u een ervaren gebruiker bent en uw netwerk wilt
installeren met een statisch IP-adres, stel de TV dan
in op Statisch IP.
De TV instellen op Statisch IP…
1 - Druk op , selecteer Alle instellingen en druk
op OK.
2 - Selecteer Draadloze netwerken en druk
op (rechts) om naar het menu te gaan.
3 - Selecteer Bekabeld of
Wi-Fi > Netwerkconfiguratie en druk op OK.
4 - Selecteer Statische IP en druk
op OK om Statische IP configureren in te
schakelen.
5 - Selecteer Statische IP configureren en
configureer de verbinding.
6 - U kunt het nummer instellen
voor IP-adres, Netmask, Gateway, DNS 1 of DNS
2.
39

7 - Druk zo nodig enkele malen op (links) om het
menu te sluiten.
Inschakelen met Wi-Fi (WoWLAN)
U kunt deze TV met uw smartphone of tablet
inschakelen als de TV in de stand-bymodus staat. De
optie Inschakelen met Wi-Fi (WoWLAN) moet zijn
ingeschakeld.
WoWLAN inschakelen…
1 - Druk op , selecteer Alle instellingen en druk
op OK.
2 - Selecteer Draadloze netwerken en druk
op (rechts) om naar het menu te gaan.
3 - Selecteer Met kabel of Wi-Fi > Inschakelen
met Wi-Fi (WoWLAN).
4 - Selecteer Aan.
5 - Druk zo nodig enkele malen op (links) om het
menu te sluiten.
Wi-Fi-verbinding inschakelen
U kunt de Wi-Fi-verbinding op uw TV in- of
uitschakelen.
Wi-Fi inschakelen…
1 - Druk op , selecteer Alle instellingen en druk
op OK.
2 - Selecteer Draadloze netwerken en druk
op (rechts) om naar het menu te gaan.
3 - Selecteer Met kabel of Wi-Fi > Wi-Fi aan/uit.
4 - Selecteer Aan.
5 - Druk zo nodig enkele malen op (links) om het
menu te sluiten.
Digital Media Renderer - DMR
Als uw mediabestanden niet op uw TV worden
afgespeeld, moet u controleren of de Digital Media
Renderer is ingeschakeld. De DMR is vanuit de fabriek
standaard ingeschakeld.
DMR inschakelen…
1 - Druk op , selecteer Alle instellingen en druk
op OK.
2 - Selecteer Draadloze netwerken en druk
op (rechts) om naar het menu te gaan.
3 - Selecteer Met kabel of Wi-Fi > Digital Media
Renderer - DMR.
4 - Selecteer Aan.
5 - Druk zo nodig enkele malen op (links) om het
menu te sluiten.
Wi-Fi Smart Screen
Als u met de Philips TV Remote App digitale TV-
zenders op uw smartphone of tablet wilt bekijken,
moet u Wi-Fi Smart Screen op TV inschakelen.
Misschien zijn enkele gecodeerde zenders niet
beschikbaar op uw mobiele apparaat.
Wi-Fi Smart Screen inschakelen…
1 - Druk op , selecteer Alle instellingen en druk
op OK.
2 - Selecteer Draadloze netwerken en druk
op (rechts) om naar het menu te gaan.
3 - Selecteer Met kabel of Wi-Fi > Wi-Fi Smart
Screen.
4 - Selecteer Aan.
5 - Druk zo nodig enkele malen op (links) om het
menu te sluiten.
Naam van TV-netwerk
Als er meerdere TV's op uw thuisnetwerk zijn
aangesloten, kunt u deze TV een unieke naam geven.
De naam van de TV wijzigen…
1 - Druk op , selecteer Alle instellingen en druk
op OK.
2 - Selecteer Draadloze netwerken en druk
op (rechts) om naar het menu te gaan.
3 - Selecteer Met kabel of Wi-Fi > TV-naam in
netwerk.
4 - Voer de naam in met het toetsenbord van de
afstandsbediening.
5 - Selecteer om de actie te voltooien.
6 - Druk zo nodig enkele malen op (links) om het
menu te sluiten.
Internetgeheugen wissen
Met Internetgeheugen wissen wist u uw Philips-
serverregistratie en instellingen voor
leeftijdsclassificatie, de inloggegevens van uw
videowinkel-app, alle favoriete Philips-apps,
internetbladwijzers en -geschiedenis. Interactieve
MHEG-apps kunnen ook zogenaamde 'cookies' op
uw TV opslaan. Deze bestanden worden ook gewist.
Het internetgeheugen wissen…
1 - Druk op , selecteer Alle instellingen en druk
op OK.
2 - Selecteer Draadloze netwerken en druk
op (rechts) om naar het menu te gaan.
3 - Selecteer Met kabel of
Wi-Fi > Internetgeheugen wissen.
4 - Selecteer OK om te bevestigen.
5 - Druk zo nodig enkele malen op (links) om het
menu te sluiten.
40

Bestandsdeling
De TV kan verbinding maken met andere apparaten
in het draadloze netwerk, zoals een computer of
smartphone. U kunt een computer met Microsoft
Windows of Mac OSX gebruiken.
Foto's, muziek en video's die zijn opgeslagen op uw
computer, kunt u met deze TV openen. Gebruik
recente DLNA-gecertificeerde mediaserversoftware.
7.2
Google-account
Aanmelden
Om optimaal te profiteren van uw Philips Android-TV
kunt u zich aanmelden bij Google met uw Google-
account.
Door u aan te melden kunt u uw favoriete games
spelen via telefoon, tablet en TV. U krijgt ook
aangepaste muziek- en video-aanbevelingen op uw
TV-startpagina evenals toegang tot YouTube, Google
en andere apps.
Aanmelden
Gebruik uw bestaande Google-account om u aan te
melden bij Google op uw TV. Een Google-account
bestaat uit een e-mailadres en een wachtwoord. Als u
nog geen Google-account hebt, kunt u er een maken
met uw computer of tablet (accounts.google.com).
Om games te spelen met Google Play hebt u een
Google+-profiel nodig. Als u zich niet tijdens de
eerste TV-installatie aanmeldt, kunt u zich ook later
aanmelden.
Aanmelden na installatie van de TV…
1 - Druk op , selecteer Alle instellingen en druk
op OK.
2 - Selecteer Android-instellingen en druk op OK.
3 - Druk op (omlaag) en
selecteer Persoonlijk > Account toevoegen en
druk op OK .
4 - Druk op OK in het venster SIGN IN .
5 - Met het toetsenbord van de afstandsbediening
voert u uw e-mailadres in en drukt u op de
kleine OK-toets aan de rechterkant van het
toetsenbord.
6 - Voer uw wachtwoord in en druk op de
kleine OK-toets om u aan te melden.
7 - Druk zo nodig enkele malen op (links) om het
menu te sluiten.
Android-instellingen
U kunt diverse Android-specifieke instellingen of
informatie instellen of bekijken. U kunt de lijst
opzoeken met geïnstalleerde apps op uw TV en zien
hoeveel ruimte ze nodig hebben. U kunt instellen in
welke taal u Voice Search wilt gebruiken. U kunt het
toetsenbord op het scherm configureren of apps
toestaan om uw locatie te gebruiken. Ontdek de
verschillende Android-instellingen. Ga
naar www.support.google.com/androidtv voor meer
informatie over deze instellingen.
Om deze instellingen te openen…
1 - Druk op , selecteer Alle instellingen en druk
op OK.
2 - Selecteer Android-instellingen.
3 - Ontdek de verschillende Android-instellingen.
4 - Druk zo nodig op BACK om het menu te
sluiten.
7.3
Philips TV Collection-app
Pagina Uitgelichte apps
Al uw premium apps zijn beschikbaar in de Philips TV
Collection-app in het gedeelte met Uitgelichte apps.
Start deze pagina via de banner in de zender met
favoriete apps.
Philips TV Collection-apps zijn speciaal voor TV
gemaakt. Het downloaden en installeren van Philips
TV Collection-apps is gratis. De verzameling Philips
TV Collection-apps kan verschillen per land of regio.
De Philips TV Collection bevat ook aanbevelingen
voor nieuwe apps en meer.
Sommige Philips TV Collection-apps zijn vooraf
geïnstalleerd op uw televisie. Wanneer u andere
Philips TV Collection-apps wilt installeren, wordt u
gevraagd om akkoord te gaan met de
gebruiksvoorwaarden. U kunt de
privacy-instellingen aan uw voorkeur aanpassen.
Een Philips TV Collection-app installeren…
1 - Druk op HOME.
2 - Selecteer Philips TV Collection en druk op OK.
Hiermee opent u het gedeelte Uitgelichte apps.
3 - Selecteer het tabblad 'Alle' en druk op OK. Hierop
staan alle apps die beschikbaar zijn voor de gebruiker,
ook de apps die al zijn geïnstalleerd.
4 - Blader door de apps en selecteer het pictogram
van de app die u wilt installeren, en druk op OK. De
pagina met app-informatie wordt geopend.
5 - Selecteer de knop Toevoegen en druk op OK om
de app te installeren.
De geïnstalleerde apps op de pagina met apps
41

kunnen vanaf het Android-startscherm worden
geopend door op het Apps-pictogram helemaal links
in de rij met favoriete apps te drukken.
Gebruiksvoorwaarden
Om de Philips TV Collection-apps te installeren en te
gebruiken, dient u akkoord te gaan met de
gebruiksvoorwaarden. Als u tijdens de eerste TV-
installatie niet akkoord bent gegaan met deze
voorwaarden, kunt u dat ook later doen. Zodra u
akkoord gaat met de gebruiksvoorwaarden, worden
sommige apps onmiddellijk beschikbaar. Daarnaast
kunt u door de Philips TV Collection-apps bladeren
om andere apps te installeren.
Akkoord gaan met de gebruiksvoorwaarden na de TV-
installatie…
1 - Druk op HOME, selecteer Philips TV
Collection en druk op OK. Druk op de Options-toets
om het menu Opties te openen.
2 - U kunt Gebruiksvoorwaarden selecteren en
vervolgens op OK drukken om de
gebruiksvoorwaarden te lezen.
3 - Selecteer Accepteren en druk op OK. U kunt
deze acceptatie niet meer ongedaan maken.
4 - Druk op BACK om het menu te sluiten.
Privacy-instellingen
U kunt bepaalde privacy-instellingen voor de
Philips TV Collection-apps wijzigen.
• U kunt toestaan dat technische statistieken naar
Philips worden verzonden.
• U kunt persoonlijke aanbevelingen toestaan.
• U kunt cookies toestaan.
• U kunt het kinderslot inschakelen voor apps voor
volwassenen.
De privacy-instellingen van de Philips TV Collection
wijzigen…
1 - Druk op HOME, selecteer Philips TV
Collection en druk op OK. Druk op de Options-toets
om het menu Opties te openen.
2 - Selecteer Privacybeleid en druk op OK.
3 - Selecteer elke instelling en druk op OK om wel of
niet toe te staan. U kunt uitgebreid over elke instelling
lezen.
4 - Druk op BACK om het menu te sluiten.
7.4
Android-instellingen
U kunt diverse Android-specifieke instellingen of
informatie instellen of bekijken. U kunt de lijst
opzoeken met geïnstalleerde apps op uw TV en zien
hoeveel ruimte ze nodig hebben. U kunt instellen in
welke taal u Voice Search wilt gebruiken. U kunt het
toetsenbord op het scherm configureren of apps
toestaan om uw locatie te gebruiken. Ontdek de
verschillende Android-instellingen. Ga
naar www.support.google.com/androidtv voor meer
informatie over deze instellingen.
Om deze instellingen te openen…
1 - Druk op , selecteer Alle instellingen en druk
op OK.
2 - Selecteer Android-instellingen.
3 - Ontdek de verschillende Android-instellingen.
4 - Druk zo nodig op BACK om het menu te
sluiten.
7.5
Hoofdmenu
Over het Hoofdmenu
Sluit de TV aan op internet als u van de voordelen
van uw Android-TV wilt genieten.
Net als op uw Android-smartphone of -tablet is het
hoofdmenu het middelpunt van uw TV. Vanuit het
Hoofdmenu kunt u beslissen wat u gaat kijken door
de opties voor amusement te bekijken in de app en
live TV. Uw hoofdmenu bevat zenders zodat u vanuit
uw favoriete apps geweldige inhoud kunt ontdekken.
U kunt ook andere zenders toevoegen of nieuwe
apps zoeken om meer inhoud te vinden.
Het Hoofdmenu is ingedeeld in zenders…
Apps
Uw favoriete apps staan op de eerste rij. In deze rij
vindt u ook de apps voor TV, zoals Philips TV
Collection, TV kijken, TV-gids, Media en meer. Er
staan meer apps op de pagina Apps. Klik op het
pictogram Apps geheel links op de rij met favoriete
apps om deze pagina te openen. Op de pagina Apps
kunt u meer apps als favoriet toevoegen.
Op de Apps-pagina staan alle geïnstalleerde apps die
zijn meegeleverd met uw TV en de apps die u zelf
installeert vanuit de Philips TV Collection of
de Google Play™ Store .
Zender 'Volgende afspelen'
U weet altijd wat u erna kunt kijken met de zender
Play Next (Volgende afspelen) in het hoofdmenu.
Begin met kijken waar u was gebleven en krijg
42

meldingen over nieuwe afleveringen met de
zender Play Next (Volgende afspelen). Houd
Selecteer ingedrukt bij een film of TV-serie om deze
direct toe te voegen aan de zender Play Next
(Volgende afspelen).
Zender Google Play Movies & TV
Op deze zender kunt u films of TV-series huren vanuit
Google Play Movies & TV.
Zender Help
Op deze zender vindt u 'Zo kunt u…'-video's voor
meer informatie over de installatie, het aansluiten van
externe apparaten, het installeren van zenders enz.
YouTube-zender
Op deze zender vindt u YouTube-video's in de
categorieën Aanbevolen, Abonnementen en
Trending.
Zenders aanpassen
Klik op de knop ZENDERS AANPASSEN om zenders
in het hoofdmenu toe te voegen of te verwijderen.
Zie ook www.support.google.com/androidtv
Het Hoofdmenu openen
Het Hoofdmenu en een item openen…
1 - Druk op HOME.
2 - Selecteer een item en druk op OK om het te
openen of starten.
3 - Druk herhaaldelijk op BACK of druk
op HOME om terug te gaan naar het
Hoofdmenu.
Als u het hoofdmenu opent wordt het afspelen van
de app/inhoud op de achtergrond gestopt. U moet de
app of inhoud selecteren vanuit het hoofdmenu om
deze te hervatten.
43

8
Apps
8.1
Over Apps
U vindt uw favoriete apps in de rij Apps in het
hoofdmenu.
Net als apps op uw smartphone of tablet bieden de
apps op uw TV specifieke functies voor een
uitgebreidere TV-ervaring. U vindt hier onder andere
apps als YouTube, games, videowinkels of
weersverwachtingen. U kunt gebruikmaken van de
app Internet Browser om op internet te surfen.
Apps kunnen afkomstig zijn uit de Philips TV
Collection of de Google Play™ Store . Om u op weg
te helpen, zijn op voorhand enkele handige apps op
uw TV geïnstalleerd.
De TV moet verbinding hebben met internet als u
apps uit de Philips TV Collection of Google
Play™ Store wilt installeren. U moet akkoord gaan
met de gebruiksvoorwaarden om apps uit de Philips
TV Collection te gebruiken. U moet zich aanmelden
met een Google-account om gebruik te maken van
de Google Play-apps en Google Play™ Store .
8.2
Google Play
Movies & TV
Met Google Play Movies & TV kunt u films en TV-
programma's huren of kopen om op TV te bekijken.
Wat hebt u nodig
• uw TV moet verbonden zijn met internet
• u moet zich op TV aanmelden met uw Google-
account
• voeg een creditcard toe aan uw Google-account om
films en TV-programma's te kopen
Een film of TV-programma huren of kopen...
1 - Druk op HOME.
2 - Selecteer Google Play Movies & TV.
3 - Selecteer een film of TV-programma en druk op
OK.
4 - Selecteer de gewenste aankoop en druk op OK.
U wordt door de aankoopprocedure geleid.
Een gehuurde of gekochte film of TV-programma
bekijken...
1 - Druk op HOME.
2 - Selecteer Google Play Movies & TV.
3 - Selecteer de film of het TV-programma in de
bibliotheek van de app, selecteer de titel en druk op
OK.
4 - U kunt de toetsen (stoppen), (pauzeren),
(terugspoelen) of (vooruitspoelen) op de
afstandsbediening gebruiken.
5 - Om de Movies & TV-app te beëindigen drukt u
enkele malen op BACK of drukt u op EXIT.
Als de app niet in het hoofdmenu staat, kunt u deze
toevoegen via de pagina Apps of met het item App
toevoegen aan favorieten in de rij met favoriete
apps. Sommige Google Play-producten en -functies
zijn niet in alle landen beschikbaar.
Ga voor meer informatie naar
support.google.com/androidtv
Muziek
Met Google Music kunt u uw favoriete muziek op TV
afspelen.
Met Google Play Music kunt u nieuwe muziek kopen
op uw computer of mobiele apparaat. Of u kunt zich
op uw TV aanmelden voor All Access, het Google
Music-abonnement. U kunt ook de muziek afspelen
die u al hebt opgeslagen op uw computer.
Wat hebt u nodig
• uw TV moet verbonden zijn met internet
• u moet zich op TV aanmelden met uw Google-
account
• voeg een creditcard toe aan uw Google-account om
een muziekabonnement te nemen
Google Play Music starten...
1 - Druk op HOME.
2 - Selecteer Google Play Music.
3 - Selecteer de gewenste muziek en druk op OK.
4 - Om de Music-app te beëindigen drukt u enkele
malen op BACK of drukt u op EXIT.
Als de app niet in het hoofdmenu staat, kunt u deze
toevoegen via de pagina Apps of met het item App
toevoegen aan favorieten in de rij met favoriete
apps. Sommige Google Play-producten en -functies
zijn niet in alle landen beschikbaar.
Ga voor meer informatie naar
support.google.com/androidtv
Games
Met Google Play Games kunt u games spelen op TV.
Online of offline.
U kunt zien welke games uw vrienden op dat moment
spelen of u kunt deelnemen aan de game en het
tegen ze opnemen. U kunt uw resultaten bijhouden of
beginnen waar u was gebleven.
Wat hebt u nodig
44

• uw TV moet verbonden zijn met internet
• u moet zich op TV aanmelden met uw Google-
account
• voeg een creditcard toe aan uw Google-account om
nieuwe games te kopen
Start de Google Play Games-app om nieuwe game-
apps op uw TV te selecteren en installeren. Sommige
games zijn gratis. Wanneer voor een bepaalde game
een gamepad vereist is, verschijnt er een bericht.
Een Google Play Game starten of beëindigen...
1 - Druk op HOME.
2 - Selecteer Google Play Games.
3 - Selecteer een game om te spelen of selecteer
een nieuwe game om te installeren en druk op OK.
4 - Druk wanneer u klaar bent enkele malen op
BACK of druk op EXIT of beëindig de app met de
speciale afsluit-/stopknop.
Als de app niet in het hoofdmenu staat, kunt u deze
toevoegen via de pagina Apps of met het item App
toevoegen aan favorieten in de rij met favoriete
apps. Sommige Google Play-producten en -functies
zijn niet in alle landen beschikbaar.
Ga voor meer informatie naar
support.google.com/androidtv
Google Play Store
In de Google Play™ Store kunt u nieuwe apps
downloaden en installeren. Sommige apps zijn gratis.
Wat hebt u nodig
• uw TV moet verbonden zijn met internet
• u moet zich op TV aanmelden met uw Google-
account
• voeg een creditcard toe aan uw Google-account om
apps te kopen
Een nieuwe app installeren...
1 - Druk op HOME.
2 - Selecteer Google Play Store en druk op OK.
3 - Selecteer de app die u wilt installeren en druk op
OK.
4 - Om de Google Play Store te sluiten, drukt u
enkele malen op BACK of drukt u op EXIT.
Ouderlijk toezicht
In de Google Play™ Store kunt u apps verbergen op
basis van de leeftijd van gebruikers/kopers. U moet
een pincode invoeren om het leeftijdsniveau te
wijzigen.
De oudercontrole instellen...
1 - Druk op HOME.
2 - Selecteer Google Play Store en druk op OK.
3 - Selecteer Instellingen > Ouderlijk toezicht.
4 - Selecteer het gewenste leeftijdsniveau.
5 - Voer op aanvraag de pincode in.
6 - Om de Google Play Store te sluiten, drukt u
enkele malen op BACK of drukt u op EXIT.
Als de app niet in het hoofdmenu staat, kunt u deze
toevoegen via de pagina Apps of met het item App
toevoegen aan favorieten in de rij met favoriete
apps. Sommige Google Play-producten en -functies
zijn niet in alle landen beschikbaar.
Ga voor meer informatie naar
support.google.com/androidtv
Betalingen
Om een betaling te doen op Google Play op de TV,
moet u een betaalmethode toevoegen - een
creditcard (buiten de Verenigde Staten) - aan uw
Google-account. Wanneer u een film of TV-
programma koopt, wordt dit in rekening gebracht op
de creditcard.
Een creditcard toevoegen...
1 - Ga op uw computer naar accounts.google.com en
meld u aan met het Google-account dat u met
Google Play gebruikt op de TV.
2 - Ga naar wallet.google.com om een creditcard
aan uw Google-account toe te voegen.
3 - Voer uw creditcardgegevens in en accepteer de
voorwaarden.
8.3
Een app starten of
beëindigen
U kunt een app starten vanuit het hoofdmenu.
Een app starten…
1 - Druk op HOME.
2 - Ga naar de rij met favoriete apps, selecteer de
gewenste app en druk op OK.
3 - Druk om een app te beëindigen op BACK of
druk op EXIT of beëindig de app met de speciale
afsluit-/stopknop.
Als u het hoofdmenu opent wordt het afspelen van
de app/inhoud op de achtergrond gestopt. U moet de
app of inhoud selecteren vanuit het hoofdmenu om
deze te hervatten.
8.4
Apps vergrendelen
45

Over apps vergrendelen
U kunt apps vergrendelen die ongeschikt zijn voor
kinderen. U kunt apps voor volwassenen uit
de Philips TV Collection vergrendelen of een beperkt
profiel instellen via het hoofdmenu.
18+
Het 18+-appslot zal vragen om een pincode wanneer
u probeert om een app voor volwassenen te starten.
Deze vergrendeling is alleen van toepassing op apps
voor volwassenen uit de Philips TV Collection.
Beperkt profiel
U kunt een beperkt profiel instellen voor het
hoofdmenu waardoor alleen de apps beschikbaar zijn
die u toestaat. U moet een pincode invoeren om het
beperkte profiel in te stellen en te activeren.
Google Play Store - leeftijd
In de Google Play™ Store kunt u apps verbergen op
basis van de leeftijd van gebruikers/kopers. U moet
een pincode invoeren om het leeftijdsniveau te
wijzigen. Het leeftijdsniveau zal bepalen welke apps
beschikbaar zijn voor installatie.
Voor meer informatie kunt u in Help de
optie Trefwoorden selecteren en Google Play
Store opzoeken.
Apps voor volwassenen vergrendelen
U kunt apps voor volwassenen uit de Philips TV
Collection vergrendelen. Deze instelling regelt de
vergrendeling van apps voor volwassenen in de
privacy-instellingen van de Philips TV Collection.
Apps voor volwassenen vergrendelen…
1 - Druk op , selecteer Alle instellingen en druk
op OK.
2 - Selecteer Kinderslot en selecteer App
vergrendeling.
3 - Selecteer Aan.
4 - Druk zo nodig enkele malen op (links) om het
menu te sluiten.
Beperkt profiel
Over het beperkte profiel
U kunt het gebruik van bepaalde apps beperken door
de TV over te schakelen naar een beperkt profiel. In
het hoofdmenu worden alleen de apps weergegeven
die u hebt toegestaan. U hebt een pincode nodig om
het beperkte profiel te verlaten.
Wanneer het beperkte profiel is ingeschakeld kunt u
niet...
• Apps zoeken of openen die zijn gemarkeerd als Niet
toegestaan
• De Google Play™ Store openen
• Kopen via Google Play Movies & TV of Google Play
Games
• Apps van derden gebruiken die geen gebruik maken
van aanmelden via Google
Wanneer het beperkte profiel is ingeschakeld kunt u
wel...
• Inhoud bekijken die al is gehuurd of gekocht bij
Google Play Movies & TV
• Games spelen die al zijn aangeschaft en
geïnstalleerd via Google Play Games
• De volgende instellingen openen: Wi-Fi-netwerk,
Spraak en Toegankelijkheid
• Bluetooth-accessoires toevoegen
Het Google-account op TV blijft aangemeld. Het
gebruik van een beperkt profiel heeft geen effect op
het Google-account.
Instellen
Het beperkte profiel instellen...
1 - Druk op , selecteer Alle instellingen en druk
op OK.
2 - Selecteer Android-instellingen en druk op OK.
3 - Druk op (omlaag) en
selecteer Persoonlijk > Beveiliging en
beperkingen en druk op OK.
4 - Selecteer Beperkt profiel en druk op OK.
5 - Selecteer Instellingen en druk op OK.
6 - Voer een pincode in met de afstandsbediening.
7 - Selecteer Toegestane apps en druk op OK.
8 - Selecteer in de lijst met beschikbare apps een
app en druk op OK om deze app wel of niet toe te
staan.
9 - Druk op BACK om één stap terug te gaan of
druk op EXIT om het menu te sluiten.
U kunt nu het beperkte profiel activeren.
Met de pincode kunt u altijd de pincode wijzigen of
de lijst met toegestane of niet toegestane apps
bewerken.
Invoeren
Het beperkte profiel activeren...
1 - Druk op , selecteer Alle instellingen en druk
op OK.
2 - Selecteer Android-instellingen en druk op OK.
3 - Druk op (omlaag) en
selecteer Persoonlijk > Beveiliging en
beperkingen en druk op OK.
4 - Selecteer Beperkt profiel activeren en druk op
OK.
5 - Voer een pincode in met de afstandsbediening.
46

6 - Druk op BACK om één stap terug te gaan of
druk op EXIT om het menu te sluiten.
Wanneer een beperkt profiel is geactiveerd ziet u een
pictogram in het beginscherm. Schuif omlaag naar
Instellingen en schuif helemaal naar rechts.
Verwijderen
Het beperkte profiel verwijderen…
1 - Druk op , selecteer Alle instellingen en druk
op OK.
2 - Selecteer Android-instellingen en druk op OK.
3 - Druk op (omlaag) en
selecteer Persoonlijk > Beveiliging en
beperkingen en druk op OK
4 - Selecteer Beperkt profiel verwijderen en druk
op OK.
5 - Voer de pincode in. De TV verwijdert het beperkte
profiel.
8.5
Apps beheren
Als u een app stopt en terugkeert naar het
hoofdmenu, is de app niet echt gestopt. De app is
nog steeds actief op de achtergrond om snel
beschikbaar te zijn wanneer u deze opnieuw start.
Om goed te werken moeten de meeste apps
bepaalde gegevens opslaan in het cachegeheugen
van de TV. Wanneer u een app volledig stopt of de
cachegegevens van een bepaalde app wist,
optimaliseert u de prestaties van apps en houdt u het
geheugengebruik op uw Android-TV laag. Verder kunt
u apps die u niet meer gebruikt het beste verwijderen.
De lijst met gedownloade en systeem-apps openen…
1 - Druk op , selecteer Alle instellingen en druk
op OK.
2 - Selecteer Android-instellingen en druk op OK.
3 - Selecteer Apparaat > Apps en druk op OK.
4 - Selecteer een app en druk op OK. Als de app nog
draait, kunt u deze geforceerd sluiten of u kunt de
cachegegevens wissen. U kunt apps die u hebt
gedownload verwijderen.
5 - Druk op BACK om één stap terug te gaan of
druk op EXIT om het menu te sluiten.
Als u een USB-schijf gebruikt om apps op te slaan,
dan kunt u de app van de USB-schijf verplaatsen naar
het TV-geheugen of vice versa.
8.6
Opbergen
U kunt zien hoeveel opslagruimte - het interne TV-
geheugen - u gebruikt voor uw apps, video's, muziek,
etc. U kunt zien hoeveel ruimte er nog beschikbaar is
voor het installeren van nieuwe apps. Controleer uw
opslagruimte als apps traag worden of bij problemen
met apps.
Uw opslagruimte controleren…
1 - Druk op , selecteer Alle instellingen en druk
op OK.
2 - Selecteer Android-instellingen en druk op OK.
3 - Selecteer Apparaat > Opslag en resetten en
druk op OK.
4 - De opslagruimte van het TV-geheugen bekijken...
5 - Druk op BACK om één stap terug te gaan of
druk op EXIT om het menu te sluiten.
USB-schijf
Als u een USB-schijf aansluit, kunt u de schijf
gebruiken om het TV-geheugen uit te breiden en
meer apps op te slaan. De TV probeert nieuwe apps
eerst op de USB-schijf op te slaan. Sommige apps
kunnen niet op een USB-schijf worden opgeslagen.
Opslagruimte vrijmaken
Als de TV het bericht 'Weinig opslagruimte
beschikbaar...' laat zien, gaat u naar HOME >
Instellingen > Apps beheren om opslagruimte vrij te
maken door apps te verwijderen of extern op te slaan.
47

9
Internet
9.1
Internet starten
U kunt op uw TV surfen op het internet. U kunt alle
internetwebsites zien, maar de meeste zijn niet
geschikt voor weergave op TV.
• Een aantal plug-ins (bijvoorbeeld om pagina's of
video's te bekijken) zijn niet beschikbaar op uw TV.
• U kunt geen bestanden verzenden of downloaden.
• Internetpagina's worden per pagina weergegeven
en nemen het hele scherm in beslag.
De internetbrowser starten...
1 - Druk op HOME.
2 - Selecteer Apps > Internet Browser en druk
op OK.
3 - Voer een internetadres in en selecteer , druk op
OK.
4 - Om internet te sluiten, drukt u op HOME of
EXIT.
* Opmerking: Als Internet Browser niet in de rij met
favoriete apps staat, kunt u aan het einde van de
zender op het pictogram + drukken om de app toe te
voegen.
9.2
Opties op internet
Er zijn enkele extra opties beschikbaar voor het
internet.
De extra opties openen…
1 - Druk terwijl de website is geopend op OPTIONS.
2 - Selecteer een van de items en druk op OK.
3 - Druk zo nodig enkele malen op (links) om het
menu te sluiten.
Adresbalk
Om een nieuw internetadres in te voeren.
Favorieten tonen
Om de pagina's weer te geven die u hebt gemarkeerd
als favoriet.
Pagina opnieuw laden
Om de internetpagina opnieuw te laden.
Zoomen
Gebruik de schuifbalk om het zoompercentage in te
stellen.
Beveiligingsinformatie
Om het beveiligingsniveau van de huidige pagina
weer te geven.
Als favoriet markeren
Om de huidige pagina als favoriet te markeren.
Ondertiteling
Om ondertiteling te selecteren indien beschikbaar.
48

10
TV-menu
10.1
Het TV-menu
Als de TV niet kan worden verbonden met internet,
kunt u het TV-menu gebruiken als uw hoofdmenu.
In het TV-menu vindt u alle TV-functies.
10.2
TV-menu openen
Het hoofdmenu en een item openen…
1 - Druk op om het TV-menu te openen.
2 - Selecteer een item en druk op OK om het te
openen of starten.
3 - Druk op BACK om het TV-menu te sluiten
zonder iets te starten.
49

11
Bronnen
11.1
Overschakelen naar een
apparaat
In de lijst met bronnen kunt u overschakelen naar een
van de aangesloten apparaten. U kunt overschakelen
naar een tuner om TV te kijken, de inhoud van een
aangesloten USB-stick te openen of de opnames te
bekijken die u op een aangesloten USB-schijf hebt
opgeslagen. U kunt overschakelen naar uw
aangesloten apparaten, een digitale ontvanger of een
Blu-ray Disc-speler om hun programma's te
bekijken.
Naar een aangesloten apparaat overschakelen…
1 - Druk op SOURCES om het menu Bronnen te
openen.
2 - Selecteer een item in de lijst met bronnen en druk
op OK. Op de TV wordt het programma of de inhoud
van het apparaat weergegeven.
3 - Druk weer op SOURCES om het menu te
sluiten.
One Touch Play
Als de TV in stand-by staat, kunt u een discspeler
inschakelen met de afstandsbediening van uw TV.
Als u zowel de discspeler als de TV vanuit stand-by
wilt inschakelen en de disc onmiddellijk wilt afspelen,
drukt u op (Afspelen) op de afstandsbediening
van de TV. Het apparaat moet zijn aangesloten met
een HDMI-kabel en zowel op de TV als op het
apparaat moet HDMI CEC zijn ingeschakeld.
11.2
Opties voor een TV-bron
Sommige apparaten voor aansluiting op TV bieden
specifieke instellingen.
De opties instellen voor een specifieke TV-bron...
1 - Druk op SOURCES .
2 - Selecteer de TV-bron in de lijst en druk op OK.
3 - Druk op OPTIONS. Hier kunt de opties voor de
geselecteerde TV-bron instellen.
4 - Druk weer op OPTIONS om het optiemenu te
sluiten.
Mogelijke opties…
Bediening
Met deze optie kunt u het aangesloten apparaat
bedienen via de afstandsbediening van de TV. Het
apparaat moet zijn aangesloten met een HDMI-kabel
en zowel op de TV als op het apparaat moet HDMI
CEC zijn ingeschakeld.
Apparaatinformatie
Open deze optie om informatie over het aangesloten
apparaat te bekijken.
11.3
Apparaatnaam en -type
Wanneer u een nieuw apparaat op de TV aansluit en
de TV detecteert het apparaat, kunt u een pictogram
toewijzen dat past bij het type apparaat. Als u een
apparaat aansluit met een HDMI-kabel en HDMI CEC,
detecteert de TV het apparaattype automatisch en
krijgt het apparaat een passend pictogram.
Het apparaattype bepaalt de beeld- en geluidstijlen,
resolutiewaarden, specifieke instellingen en/of de
positie in het menu Bronnen. U hoeft zich geen
zorgen te maken over de ideale instellingen.
Naam of type wijzen
U kunt altijd de naam of het type van een
aangesloten apparaat wijzigen. Zoek het pictogram
rechts van de naam van het apparaat in het menu
Bronnen. Sommige TV-bronnen staan een
naamswijziging niet toe.
Het apparaattype wijzigen…
1 - Selecteer het apparaat in het menu Bronnen.
2 - Druk op OPTIONS.
3 - Druk op BACK om het toetsenbord op het
scherm te verbergen.
4 - Druk op (omlaag) om te zoeken naar alle
beschikbare typen apparaten. Selecteer het gewenste
type en druk op OK.
5 - Als u het type van het apparaat wilt veranderen in
het oorspronkelijke type aansluiting, selecteert u
Resetten en drukt u op OK.
6 - Selecteer Sluiten en druk op OK om dit menu te
sluiten.
De apparaatnaam wijzigen…
1 - Selecteer het apparaat in het menu Bronnen.
2 - Druk op OPTIONS.
3 - Druk op BACK om het toetsenbord op het
scherm te verbergen.
4 - Verwijder met het toetsenbord aan de achterkant
van de afstandsbediening de huidige naam en voer
een nieuwe naam in.
5 - Als u de naam van het apparaat wilt veranderen
in de oorspronkelijke aansluitingsnaam, selecteert u
Resetten en drukt u op OK.
6 - Selecteer Sluiten en druk op OK om dit menu te
sluiten.
50

11.4
Computer
Als u een computer aansluit, adviseren wij u om de
aansluiting, waarop de computer is aangesloten, de
juiste naam voor het apparaattype te geven in het
menu Bron. Als u daarna overschakelt naar Computer
in het menu Bronnen, wordt de TV automatisch
ingesteld op de ideale instelling voor Computer.
De TV instellen op de ideale instelling…
1 - Druk op , selecteer Alle instellingen en druk
op OK.
2 - Selecteer Beeld en druk op (rechts) om naar
het menu te gaan.
3 - Selecteer Geavanceerd > Computer.
4 - Selecteer Aan of Uit.
5 - Druk zo nodig enkele malen op (links) om het
menu te sluiten.
51

12
Instellingen
12.1
Veelgebruikte instellingen
De vaakst gebruikte instellingen zijn samengevoegd in
het menu Veelgebruikte instellingen.
Het menu openen…
1 - Druk op .
2 - Selecteer de instelling die u wilt wijzigen en druk
op OK.
3 - Druk op BACK als u niets wilt wijzigen.
12.2
Beeld
Beeldstijl
Een stijl selecteren
U kunt het beeld op eenvoudige wijze aanpassen
door een vooraf geprogrammeerde beeldstijl te
selecteren.
1 - Druk terwijl u naar een TV-zender kijkt op .
2 - Selecteer Beeldstijl en selecteer een van de
stijlen uit de lijst.
3 - Druk zo nodig enkele malen op (links) om het
menu te sluiten.
De beschikbare stijlen zijn…
• Persoonlijk - De beeldvoorkeuren die u hebt
ingesteld bij de eerste configuratie.
• Levendig - Ideaal voor TV kijken bij daglicht
• Natuurlijk - Instelling voor natuurlijke beelden
• Standaard - De meest energiezuinige instelling,
fabrieksinstelling
• Films - Zeer geschikt voor het kijken van films
• Foto - Ideaal voor het bekijken van foto's
• Game - Ideaal voor gaming met een spelconsole
• ISF Dag - Voor ISF-kalibratie
• ISF Nacht - Voor ISF-kalibratie
De stijlen voor HDR-inhoud zijn...
• HDR Persoonlijk
• HDR Intens
• HDR Natuurlijk
• HDR Standaard
• HDR Films
• HDR Photo
• ISF Dag
• ISF Nacht
• HDR Game
Een stijl aanpassen
Alle beeldinstellingen die u aanpast, zoals Kleur of
Contrast, worden opgeslagen in de geselecteerde
beeldstijl. Zo kunt u elke stijl aanpassen.
Alleen voor de stijl Persoonlijk kunnen de instellingen
voor elke bron worden opgeslagen in het menu
Bronnen.
Een stijl herstellen
Wanneer een beeldstijl is geselecteerd, kunt u
beeldinstellingen wijzigen via Alle
instellingen > Beeld…
De wijzigingen worden in de geselecteerde stijl
opgeslagen. U wordt geadviseerd om alleen de
instellingen voor de stijl Persoonlijk te wijzigen. In de
beeldstijl Persoonlijk kunt u instellingen voor elke
afzonderlijke bron in het menu Bronnen opslaan.
De oorspronkelijke instellingen van een stijl
herstellen…
1 - Druk terwijl u naar een TV-zender kijkt op .
2 - Selecteer Beeldstijl en selecteer de beeldstijl die
u wilt herstellen.
3 - Druk op de gekleurde toets Herstel stijl en
selecteer OK. De stijl wordt hersteld.
4 - Druk zo nodig enkele malen op (links) om het
menu te sluiten.
Thuis of Winkel
Als de Beeldstijl bij het aanzetten van de TV telkens
terugspringt naar Helder, staat de TV-locatie
ingesteld op Winkel. Deze instelling wordt gebruikt
om het product in de winkel goed voor de dag te
laten komen.
De TV instellen voor thuisgebruik…
1 - Druk op , selecteer Alle instellingen en druk
op OK.
2 - Selecteer Algemene instellingen en druk
op (rechts) om naar het menu te gaan.
3 - Selecteer Locatie > Thuis.
4 - Druk zo nodig enkele malen op (links) om het
menu te sluiten.
Beeldinstellingen
Kleur
Met Kleur past u de kleurverzadiging van het beeld
aan.
De kleur aanpassen…
1 - Druk op , selecteer Alle instellingen en druk
op OK.
52

2 - Selecteer Beeld en druk op (rechts) om naar
het menu te gaan.
3 - Selecteer Kleur en druk op (rechts).
4 - Druk op de pijlen (omhoog)
of (omlaag) om de waarden aan te passen.
5 - Druk zo nodig enkele malen op (links) om het
menu te sluiten.
Contrast
Met Contrast kunt u het contrast van het beeld
aanpassen.
Het contrast aanpassen…
1 - Druk op , selecteer Alle instellingen en druk
op OK.
2 - Selecteer Beeld en druk op (rechts) om naar
het menu te gaan.
3 - Selecteer Contrast en druk op (rechts).
4 - Druk op de pijlen (omhoog)
of (omlaag) om de waarde aan te passen.
5 - Druk zo nodig enkele malen op (links) om het
menu te sluiten.
Scherpte
Met Scherpte past u het scherpteniveau van fijne
details van het beeld aan.
De scherpte aanpassen…
1 - Druk op , selecteer Alle instellingen en druk
op OK.
2 - Selecteer Beeld en druk op (rechts) om naar
het menu te gaan.
3 - Selecteer Scherpte en druk op (rechts).
4 - Druk op de pijlen (omhoog)
of (omlaag) om de waarde aan te passen.
5 - Druk zo nodig enkele malen op (links) om het
menu te sluiten.
Contrast, helderheid
Met Helderheid stelt u het helderheidsniveau van het
beeldsignaal in.
De scherpte aanpassen…
1 - Druk op , selecteer Alle instellingen en druk
op OK.
2 - Selecteer Beeld en druk op (rechts) om naar
het menu te gaan.
3 - Selecteer Helderheid en druk op (rechts).
4 - Druk op de pijlen (omhoog)
of (omlaag) om de waarde aan te passen.
5 - Druk zo nodig enkele malen op (links) om het
menu te sluiten.
Geavanceerde beeldinstellingen
Computer
Als u een computer aansluit, adviseren wij u om de
aansluiting, waarop de computer is aangesloten, de
juiste naam voor het apparaattype te geven in het
menu Bron. Als u daarna overschakelt naar Computer
in het menu Bronnen, wordt de TV automatisch
ingesteld op de ideale instelling voor Computer.
De TV instellen op de ideale instelling…
1 - Druk op , selecteer Alle instellingen en druk
op OK.
2 - Selecteer Beeld en druk op (rechts) om naar
het menu te gaan.
3 - Selecteer Geavanceerd > Computer.
4 - Selecteer Aan of Uit.
5 - Druk zo nodig enkele malen op (links) om het
menu te sluiten.
Kleurinstellingen
Kleurverbetering
Met Kleurverbetering verbetert u de kleurintensiteit
en de details in heldere kleuren.
Het niveau aanpassen…
1 - Druk op , selecteer Alle instellingen en druk
op OK.
2 - Selecteer Beeld en druk op (rechts) om naar
het menu te gaan.
3
- Selecteer Geavanceerd > Kleur >
Kleurverbetering.
4
- Selecteer Maximum, Medium, Minimum of Uit.
5 - Druk zo nodig enkele malen op (links) om het
menu te sluiten.
Kleurtemperatuur
Met Kleurtemperatuur stelt u het beeld in op een
vooraf ingestelde kleurtemperatuur of selecteert u
Aangepast om zelf een temperatuur in te stellen
met Aangepaste kleurtemperatuur.
Kleurtemperatuur en Aangepaste kleurtemperatuur
dienen alleen te worden gebruikt door deskundige
gebruikers.
Een voorinstelling selecteren…
1 - Druk op , selecteer Alle instellingen en druk
op OK.
2 - Selecteer Beeld en druk op (rechts) om naar
het menu te gaan.
3
- Selecteer Geavanceerd > Kleur >
53

Kleurtemperatuur.
4 - Selecteer Normaal, Warm of Koel. Of selecteer
Aangepast als u een kleurtemperatuur zelf wilt
aanpassen.
5 - Druk zo nodig enkele malen op (links) om het
menu te sluiten.
Aangepaste kleurtemperatuur
Met Aangepaste kleurtemperatuur kunt u zelf een
kleurtemperatuur instellen. Als u een aangepaste
kleurtemperatuur wilt instellen, selecteert u eerst
Aangepast in het menu Kleurtemperatuur. De
instelling Aangepaste kleurtemperatuur is bedoeld
voor deskundige gebruikers.
Een aangepaste kleurtemperatuur instellen…
1 - Druk op , selecteer Alle instellingen en druk
op OK.
2 - Selecteer Beeld en druk op (rechts) om naar
het menu te gaan.
3 - Selecteer Geavanceerd > Kleur > Aangepaste
kleurtemperatuur.
4 - Druk op de pijlen (omhoog)
of (omlaag) om de waarde aan te passen. WP is
witpunt en BL is zwartniveau. U kunt ook één van de
vooraf geprogrammeerde instellingen in dit menu
selecteren.
5 - Druk zo nodig enkele malen op (links) om het
menu te sluiten.
Kleurregelingsinstellingen
ISF-kleurregeling
Met ISF-kleurregeling kan een ISF-expert de
kleurreproductie van de TV kalibreren. Kleurregeling is
een instelling voor ISF-experts.
Haal het maximale uit uw TV met ISF®-kalibratie.
Vraag een expert in ISF-kalibratie om bij u langs te
komen en de optimale beeldinstelling in te stellen. De
expert kan ook een ISF-kalibratie instellen voor
Ambilight.
Vraag uw dealer om een ISF-kalibratie.
De voordelen van kalibratie zijn…
• helderder en scherper beeld
• meer details in lichte en donkere gedeelten
• diepere en donkerdere zwarttinten
• zuiverdere kleuren en betere algemene
kleurkwaliteit
• lager energieverbruik
De expert in ISF-kalibratie bewaart en vergrendelt de
ISF-instellingen als twee beeldstijlen.
Zodra de ISF-kalibratie is voltooid, drukt u op en
selecteert u Beeldstijl, en selecteert u ISF
dag of ISF nacht. Selecteer ISF Dag als u bij heldere
lichtomstandigheden TV wilt kijken, of ISF Nacht als
het donker is.
Kleurschakering
Kleurschakering aanpassen…
1 - Druk op , selecteer Alle instellingen en druk
op OK.
2 - Selecteer Beeld en druk op (rechts) om naar
het menu te gaan.
3
- Selecteer Geavanceerd > Kleur > Kleurregeling.
4 - Selecteer Kleurschakering en druk
op (rechts).
5 - Druk op de pijlen (omhoog)
of (omlaag) om de waarde aan te passen.
6 - Druk zo nodig enkele malen op (links) om het
menu te sluiten.
Verzadiging
Verzadiging aanpassen…
1 - Druk op , selecteer Alle instellingen en druk
op OK.
2 - Selecteer Beeld en druk op (rechts) om naar
het menu te gaan.
3
- Selecteer Geavanceerd > Kleur > Kleurregeling.
4 - Selecteer Verzadiging en druk op (rechts).
5 - Druk op de pijlen (omhoog)
of (omlaag) om de waarde aan te passen.
6 - Druk zo nodig enkele malen op (links) om het
menu te sluiten.
Alles terugzetten
Met Alles resetten kunt u alle standaardwaarden
herstellen.
Het terugzetten van alle waarden in het
menu Kleurregeling…
1 - Druk op , selecteer Alle instellingen en druk
op OK.
2 - Selecteer Beeld en druk op (rechts) om naar
het menu te gaan.
3
- Selecteer Geavanceerd > Kleur > Kleurregeling.
4 - Selecteer Alles terugzetten.
5 - Druk zo nodig enkele malen op (links) om het
menu te sluiten.
54

ISF - Modus Alleen RGB
Modus Alleen RGB is een ISF-expert-instelling om
over te schakelen op RGB-kleuren. Als u waarden in
Modus alleen RGB wilt wijzigen, stelt u eerst ISF
Dag of ISF Nacht in het menu Beeldstijl in.
De Modus Alleen RGB-waarde aanpassen…
1 - Druk op , selecteer Alle instellingen en druk
op OK.
2 - Selecteer Beeld en druk op (rechts) om naar
het menu te gaan.
3 - Selecteer Geavanceerd > Kleur > Modus
Alleen RGB.
4 - Selecteer Rood, Groen, Blauw of Uit om de
RGB-modus uit te schakelen.
5 - Druk zo nodig enkele malen op (links) om het
menu te sluiten.
Contrastinstellingen
Contrastmodi
Met Contrastmodus stelt u het niveau van het
energieverbruik in. Het energieverbruik kan worden
verminderd door de intensiteit van de helderheid van
het scherm te verlagen. Kies voor een optimaal
energieverbruik of een beeld met optimale
helderheid.
Het niveau aanpassen…
1 - Druk op , selecteer Alle instellingen en druk
op OK.
2 - Selecteer Beeld en druk op (rechts) om naar
het menu te gaan.
3
- Selecteer Geavanceerd > Contrast >
Contrastmodus.
4 - Selecteer Standaard, Optimaal
stroomverbruik, Optimaal beeld of Uit.
5 - Druk zo nodig enkele malen op (links) om het
menu te sluiten.
Dynamisch contrast
Met Dynamisch contrast stelt u het niveau in
waarmee de TV automatisch de details verbetert in
de donkere, halfdonkere en lichte delen van het
beeld.
Het niveau aanpassen…
1 - Druk op , selecteer Alle instellingen en druk
op OK.
2 - Selecteer Beeld en druk op (rechts) om naar
het menu te gaan.
3
- Selecteer Geavanceerd > Contrast >
Dynamisch contrast.
4
- Selecteer Maximum, Medium, Minimum of Uit.
5 - Druk zo nodig enkele malen op (links) om het
menu te sluiten.
Videocontrast
Met Videocontrast kunt u het videocontrastniveau
verlagen.
Het niveau aanpassen…
1 - Druk op , selecteer Alle instellingen en druk
op OK.
2 - Selecteer Beeld en druk op (rechts) om naar
het menu te gaan.
3
- Selecteer Geavanceerd > Contrast >
Videocontrast.
4 - Druk op de pijlen (omhoog)
of (omlaag) om de waarde aan te passen.
5 - Druk zo nodig enkele malen op (links) om het
menu te sluiten.
Lichtsensor
Met Lichtsensor worden de beeldinstellingen
automatisch aangepast aan de lichtomstandigheden
in de kamer. U kunt Lichtsensor in- en uitschakelen.
Deze optie in- of uitschakelen…
1 - Druk op , selecteer Alle instellingen en druk
op OK.
2 - Selecteer Beeld en druk op (rechts) om naar
het menu te gaan.
3
- Selecteer Geavanceerd > Contrast >
Lichtsensor.
4 - Selecteer Aan of Uit.
5 - Druk zo nodig enkele malen op (links) om het
menu te sluiten.
Gamma
Met Gamma stelt u een niet-lineaire instelling in voor
de helderheid en het contrast van het beeld. Gamma
dient alleen te worden gebruikt door deskundige
gebruikers.
Het niveau aanpassen…
1 - Druk op , selecteer Alle instellingen en druk
op OK.
2 - Selecteer Beeld en druk op (rechts) om naar
het menu te gaan.
3 - Selecteer Geavanceerd > Contrast > Gamma.
4 - Druk op de pijlen (omhoog)
of (omlaag) om de waarde aan te passen.
5 - Druk zo nodig enkele malen op (links) om het
55

menu te sluiten.
Scherpte-instellingen
Ultra-resolutie
Met Ultra resolution schakelt u een superieur scherpe
weergave van lijnen en contouren in.
Deze optie in- of uitschakelen…
1 - Druk op , selecteer Alle instellingen en druk
op OK.
2 - Selecteer Beeld en druk op (rechts) om naar
het menu te gaan.
3 - Selecteer Geavanceerd > Scherpte > Ultra
Resolution.
4 - Selecteer Aan of Uit.
5 - Druk zo nodig enkele malen op (links) om het
menu te sluiten.
Ruisonderdrukking
Met Ruisreductie filtert en vermindert u de
hoeveelheid beeldruis.
De ruisreductie aanpassen…
1 - Druk op , selecteer Alle instellingen en druk
op OK.
2 - Selecteer Beeld en druk op (rechts) om naar
het menu te gaan.
3
- Selecteer Geavanceerd > Scherpte >
Ruisreductie.
4
- Selecteer Maximum, Medium, Minimum of Uit.
5 - Druk zo nodig enkele malen op (links) om het
menu te sluiten.
MPEG-artefactreductie
Met MPEG-artefactreductie zorgt u voor vloeiende
overgangen in de beelden. MPEG-artefacten hebben
meestal de vorm van kleine blokjes of kartelranden in
het beeld.
De MPEG-artefacts verminderen…
1 - Druk op , selecteer Alle instellingen en druk
op OK.
2 - Selecteer Beeld en druk op (rechts) om naar
het menu te gaan.
3
- Selecteer Geavanceerd > Scherpte > MPEG-
artefactreductie.
4
- Selecteer Maximum, Medium, Minimum of Uit.
5 - Druk zo nodig enkele malen op (links) om het
menu te sluiten.
Bewegingsinstellingen
Perfect Natural Motion
Met Perfect Natural Motion vermindert u trillingen in
bewegingen in films op TV. Met Perfect Natural
Motion worden bewegingen soepel en vloeiend.
Schokkerige beelden verminderen…
1 - Druk op , selecteer Alle instellingen en druk
op OK.
2 - Selecteer Beeld en druk op (rechts) om naar
het menu te gaan.
3 - Selecteer Geavanceerd > Motion > Perfect
Natural Motion.
4
- Selecteer Maximum, Medium, Minimum of Uit.
5 - Druk zo nodig enkele malen op (links) om het
menu te sluiten.
Clear LCD
Met Clear LCD zorgt u voor een uiterst scherpe
weergave van bewegingen, een beter zwartniveau,
een hoog contrast met een rustig beeld dat niet trilt
en een grotere kijkhoek.
Deze optie in- of uitschakelen…
1 - Druk op , selecteer Alle instellingen en druk
op OK.
2 - Selecteer Beeld en druk op (rechts) om naar
het menu te gaan.
3 - Selecteer Geavanceerd > Motion > Clear LCD.
4 - Selecteer Aan of Uit.
5 - Druk zo nodig enkele malen op (links) om het
menu te sluiten.
Beeldformaat
Eenvoudig
Als het beeld niet schermvullend wordt weergegeven
en zwarte balken aan de boven- of onderkant of aan
beide zijden worden weergegeven, kunt u het beeld
zo instellen dat dit het hele scherm in beslag neemt.
Een basisinstelling selecteren om het scherm te
vullen…
1 - Druk tijdens het kijken naar een TV-zender op
(indien beschikbaar op uw afstandsbediening) of
druk op .
2 - Selecteer Beeldformaat > Scherm
vullen, Aanpassen aan scherm of Breedbeeld.
3 - Druk zo nodig enkele malen op (links) om het
menu te sluiten.
• Scherm vullen: hiermee wordt het beeld
automatisch zodanig vergroot dat het hele scherm
wordt gevuld. De beeldvervorming is minimaal en de
56

ondertiteling blijft zichtbaar. Dit beeldformaat is niet
geschikt voor de PC-modus. Bij niet veel
voorkomende beeldformaten blijven zwarte balken
mogelijk zichtbaar.
• Aanpassen aan scherm: hiermee wordt het beeld
ingezoomd om het scherm te vullen zonder
vervorming. Zwarte balken blijven mogelijk zichtbaar.
Dit beeldformaat is niet geschikt voor de PC-modus.
• Breedbeeld: zoomt het beeld automatisch naar
breedbeeld.
Geavanceerd
Als de twee basisinstellingen niet voldoende helpen
om het beeld naar wens in te stellen, kunt u de
geavanceerde instellingen gebruiken. Met de
geavanceerde instellingen kunt u het beeld op het
scherm handmatig opmaken.
U kunt op het beeld in-/uitzoomen of het beeld
uitrekken of verschuiven tot u ziet wat u nodig hebt,
bijvoorbeeld ontbrekende ondertiteling of
bewegende tekstbanners. Als u het beeld voor een
bepaalde bron opmaakt, bijvoorbeeld voor een
aangesloten gameconsole, kunt u deze instelling
opnieuw oproepen wanneer u de gameconsole een
volgende keer gebruikt. De TV slaat altijd de laatste
instelling voor elke aansluiting op.
Het beeld handmatig opmaken…
1 - Druk tijdens het kijken naar een TV-zender
op (indien beschikbaar op uw
afstandsbediening) of druk op .
2 - Selecteer Geavanceerd en druk op OK.
3 - Gebruik Verschuiven, Zoomen, Uitrekken of
Origineel om het beeld aan te passen.
4 - U kunt ook Laatste instelling selecteren en op OK
drukken om terug te gaan naar het laatst opgeslagen
formaat.
5 - Of selecteer Ongedaan maken als u wilt
terugkeren naar de instelling die het beeld had toen u
Beeldformaat opende.
• Verschuiven: klik op de pijlen om het beeld te
verschuiven. U kunt het beeld alleen verschuiven
wanneer u hebt ingezoomd.
• Zoomen: klik op de pijlen om in te zoomen.
• Uitrekken: klik op de pijlen om het beeld verticaal of
horizontaal uit te rekken.
• Ongedaan maken: klik om terug te keren naar het
beeldformaat waarmee u bent gestart.
• Origineel: toont het originele beeldformaat van het
inkomende beeld. Dit is een pixel per pixel (1:1)
indeling. Expertmodus voor HD- en PC-invoer.
Snelle beeldinstellingen
Tijdens de eerste configuratie hebt u in enkele
eenvoudige stappen een aantal beeldinstellingen
opgegeven. U kunt deze stappen opnieuw uitvoeren
met Snelle beeldinstellingen. Voordat u deze stappen
uitvoert, moet u ervoor zorgen dat de TV kan
afstemmen op een TV-zender of een programma kan
weergeven vanaf een aangesloten apparaat.
Het beeld in enkele eenvoudige stappen instellen…
1 - Druk op , selecteer Alle instellingen en druk
op OK.
2 - Selecteer Beeld en druk op (rechts) om naar
het menu te gaan.
3 - Selecteer Snelle beeldinstellingen.
4 - Selecteer Start. Gebruik de navigatietoetsen om
uw keuze te selecteren.
5 - Selecteer ten slotte Beëindigen.
6 - Druk zo nodig enkele malen op (links) om het
menu te sluiten.
12.3
Geluid
Geluidstijl
Een stijl selecteren
Voor het gemakkelijk aanpassen van het geluid, kunt
u een vooraf geprogrammeerde instelling selecteren
met Geluidstijl.
1 - Druk terwijl u naar een TV-zender kijkt op .
2 - Selecteer Geluid en druk op (rechts) om naar
het menu te gaan.
3 - Selecteer Geluidstijl en selecteer een van de
stijlen uit de lijst.
4 - Druk zo nodig enkele malen op (links) om het
menu te sluiten.
De beschikbare stijlen zijn…
• Persoonlijk - de geluidsvoorkeuren die u hebt
ingesteld bij de eerste maal opstarten.
• Origineel - de meest neutrale geluidsinstelling
• Film - zeer geschikt voor het kijken van films
• Muziek - zeer geschikt voor het luisteren naar
muziek
• Game - ideaal voor gaming met een spelconsole
• Nieuws - zeer geschikt voor spraak
Een stijl herstellen
Wanneer een geluidstijl is geselecteerd, kunt u de
afzonderlijke geluidsinstellingen wijzigen
via Configuratie > Geluid…
57

De wijzigingen worden in de geselecteerde stijl
opgeslagen. U wordt geadviseerd om alleen de
geluidsinstellingen voor de stijl Persoonlijk te wijzigen.
In de geluidstijl Persoonlijk kunt u instellingen voor
elke afzonderlijke bron in het menu Bronnen opslaan.
De oorspronkelijke instellingen van een stijl
herstellen…
1 - Druk terwijl u naar een TV-zender kijkt op .
2 - Selecteer Geluid en druk op (rechts) om naar
het menu te gaan.
3 - Selecteer Geluidstijl en selecteer de geluidstijl
die u wilt herstellen.
4 - Selecteer Stijl herstellen. De stijl wordt hersteld.
5 - Druk zo nodig enkele malen op (links) om het
menu te sluiten.
Geluidsinstellingen
Bas
Met Bas past u het niveau van de lage tonen van het
geluid aan.
Het niveau aanpassen…
1 - Druk op , selecteer Alle instellingen en druk
op OK.
2 - Selecteer Geluid en druk op (rechts) om naar
het menu te gaan.
3 - Selecteer Bas en druk op (rechts).
4 - Druk op de pijlen (omhoog)
of (omlaag) om de waarde aan te passen.
5 - Druk zo nodig enkele malen op (links) om het
menu te sluiten.
Treble
Met Hoge tonen past u het niveau van de hoge tonen
van het geluid aan.
Het niveau aanpassen…
1 - Druk op , selecteer Alle instellingen en druk
op OK.
2 - Selecteer Geluid en druk op (rechts) om naar
het menu te gaan.
3 - Selecteer Hoge tonen en druk op (rechts).
4 - Druk op de pijlen (omhoog)
of (omlaag) om de waarde aan te passen.
5 - Druk zo nodig enkele malen op (links) om het
menu te sluiten.
Volume hoofdtelefoon
Met Volume hoofdtelefoon kunt u het volume van
een aangesloten hoofdtelefoon afzonderlijk instellen.
Het volume aanpassen…
1 - Druk op , selecteer Alle instellingen en druk
op OK.
2 - Selecteer Geluid en druk op (rechts) om naar
het menu te gaan.
3 - Selecteer Volume hoofdtelefoon.
4 - Druk op de pijlen (omhoog)
of (omlaag) om de waarde aan te passen.
5 - Druk zo nodig enkele malen op (links) om het
menu te sluiten.
Subwoofervolume
Als u een draadloze Bluetooth-subwoofer aansluit,
kunt u het volume van de subwoofer een beetje
verhogen of verlagen.
Het volume een beetje bijstellen…
1 - Druk op , selecteer Alle instellingen en druk
op OK.
2 - Selecteer Geluid en druk op (rechts) om naar
het menu te gaan.
3 - Selecteer Subwoofervolume.
4 - Druk op (omhoog) of (omlaag) om het
volume aan te passen.
5 - Druk zo nodig enkele malen op (links) om het
menu te sluiten.
Surround-modus
Met Surround-modus stelt u het geluidseffect van de
TV-luidsprekers in.
De surround-modus instellen…
1 - Druk op , selecteer Alle instellingen en druk
op OK.
2 - Selecteer Geluid en druk op (rechts) om naar
het menu te gaan.
3 - Selecteer Surround-modus.
4 - Selecteer Stereo of Incredible Surround.
5 - Druk zo nodig enkele malen op (links) om het
menu te sluiten.
Plaatsing van de TV
Als onderdeel van de eerste installatie is deze
instelling ingesteld op Op een TV-standaard of Aan
de muur. Als u de plaatsing van de TV hierna hebt
gewijzigd, dient u deze instelling te wijzigen voor de
beste geluidsweergave.
1 - Druk op , selecteer Alle instellingen en druk
op OK.
2 - Selecteer Geluid en druk op (rechts) om naar
het menu te gaan.
3 - Selecteer Plaatsing van de TV.
4 - Selecteer Op een TV-standaard of Aan de
muur.
5 - Druk zo nodig enkele malen op (links) om het
58

menu te sluiten.
Geavanceerde geluidsinstellingen
Automatische afstelling volume
Met Automatische afstelling volume stelt u de TV zo
in dat plotselinge volumeverschillen automatisch
worden beperkt. Bijvoorbeeld aan het begin van
reclameblokken of wanneer u een andere zender
kiest.
Deze optie in- of uitschakelen…
1 - Druk op , selecteer Alle instellingen en druk
op OK.
2 - Selecteer Geluid en druk op (rechts) om naar
het menu te gaan.
3 - Selecteer Geavanceerd en druk op (rechts)
om naar het menu te gaan.
4 - Selecteer Automatische volumeafstelling en
druk op (rechts) om naar het menu te gaan.
5 - Selecteer Aan of Uit.
6 - Druk zo nodig enkele malen op (links) om het
menu te sluiten.
Kristalhelder geluid
Met Clear Sound verbetert u het geluid voor spraak.
Deze instelling is ideaal voor nieuwsprogramma's. U
kunt de spraakverbetering in- en uitschakelen.
Deze optie in- of uitschakelen…
1 - Druk op , selecteer Alle instellingen en druk
op OK.
2 - Selecteer Geluid en druk op (rechts) om naar
het menu te gaan.
3 - Selecteer Geavanceerd > Clear sound.
4 - Selecteer Aan of Uit.
5 - Druk zo nodig enkele malen op (links) om het
menu te sluiten.
Indeling voor audio-uitvoer
Als u een home cinema-systeem (HTS) hebt
met meerkanaals audiomogelijkheden zoals Dolby
Digital, DTS® en dergelijke, stelt u Indeling audio-
uitvoer in op Meerkanaals. Met Meerkanaals kan de
TV het gecomprimeerde meerkanaals audiosignaal
van een TV-zender of aangesloten speler naar het
home cinema-systeem zenden. Als u een home
cinema-systeem zonder meerkanaals
audioverwerking hebt, selecteert u Stereo.
De indeling voor audio-uitvoer instellen…
1 - Druk op , selecteer Alle instellingen en druk
op OK.
2 - Selecteer Geluid en druk op (rechts) om naar
het menu te gaan.
3 - Selecteer Geavanceerd > Indeling voor audio-
uitvoer.
4 - Selecteer Meerkanaals of Stereo.
5 - Druk zo nodig enkele malen op (links) om het
menu te sluiten.
Automatische afstelling audio-uitvoer
Met de instelling Automatische afstelling audio-
uitvoer stemt u het volume (loudness) van de TV en
het home cinema-systeem af wanneer u overschakelt
van het ene naar het andere apparaat.
Volumeverschillen kunnen ontstaan door verschillen
in audioverwerking.
Het verschil in volume automatisch afstellen…
1 - Druk op , selecteer Alle instellingen en druk
op OK.
2 - Selecteer Geluid en druk op (rechts) om naar
het menu te gaan.
3 - Selecteer Geavanceerd > Automatische
afstelling audio-uitvoer.
4 - Als het volumeverschil groot is, selecteert u Meer.
Als het volumeverschil klein is, selecteert u Minder.
5 - Druk zo nodig enkele malen op (links) om het
menu te sluiten.
Automatische afstelling audio-uitvoer heeft gevolgen
voor de geluidssignalen Audio Out - Optical en HDMI-
ARC.
Vertraging audio-uitvoer
Als u een vertraging in audiosynchronisatie instelt op
uw home cinema-systeem om het geluid te
synchroniseren met het beeld, dient u Vertraging
audio-uitvoer op de TV uit te schakelen.
Vertraging audio-uitvoer uitschakelen…
1 - Druk op , selecteer Alle instellingen en druk
op OK.
2 - Selecteer Geluid en druk op (rechts) om naar
het menu te gaan.
3 - Selecteer Geavanceerd > Vertraging audio-
uitvoer.
4 - Selecteer Uit.
5 - Druk zo nodig enkele malen op (links) om het
menu te sluiten.
Verschuiving audio-uitvoer
Als u geen vertraging kunt instellen op het home
cinema-systeem, kunt u met Verschuiving audio-
uitvoer een vertraging instellen op de TV.
Het geluid op de TV synchroniseren…
1 - Druk op , selecteer Alle instellingen en druk
59

op OK.
2 - Selecteer Geluid en druk op (rechts) om naar
het menu te gaan.
3 - Selecteer Geavanceerd > Verschuiving audio-
uitvoer.
4 - Gebruik de schuifbalk om de audioverschuiving in
te stellen.
5 - Druk zo nodig enkele malen op (links) om het
menu te sluiten.
Luidsprekers
Selecteer uw luidsprekers
In dit menu kunt u de TV-luidsprekers in- of
uitschakelen. Als u een Home cinema-systeem of een
draadloze Bluetooth-luidspreker aansluit, kunt u
selecteren welk apparaat het TV-geluid afspeelt. Alle
beschikbare luidsprekersystemen worden
weergegeven in deze lijst.
Als u een HDMI-CEC-aansluiting voor een audio-
apparaat gebruikt (zoals een Home cinema-systeem),
kunt u EasyLink automatisch starten selecteren. De
TV schakelt het audioapparaat in, verzendt het TV-
geluid naar het apparaat en schakelt de TV-
luidsprekers uit.
De TV-luidsprekers instellen…
1 - Druk op , selecteer Alle instellingen en druk
op OK.
2 - Selecteer Geluid en druk op (rechts) om naar
het menu te gaan.
3 - Selecteer Geavanceerd en druk op (rechts)
om naar het menu te gaan.
4 - Selecteer Luidsprekers en druk op (rechts)
om naar het menu te gaan.
5
- Selecteer Aan, Uit of
EasyLink automatisch starten .
6 - Druk zo nodig enkele malen op (links) om het
menu te sluiten.
12.4
Ambilight-instellingen
Ambilight-stijl
Voor meer informatie kunt u in Help de
optie Trefwoorden selecteren en Ambilight-stijl
opzoeken.
Ambilight-instellingen
Helderheid van Ambilight
Met Helderheid stelt u het helderheidsniveau van
Ambilight in.
Het niveau aanpassen…
1 - Druk op , selecteer Alle instellingen en druk
op OK.
2 - Selecteer Ambilight en druk op (rechts) om
naar het menu te gaan.
3 - Selecteer Helderheid.
4 - Druk op de pijlen (omhoog)
of (omlaag) om de waarde aan te passen.
5 - Druk zo nodig enkele malen op (links) om het
menu te sluiten.
Verzadiging van Ambilight
Met Verzadiging van Ambilight kunt u het niveau van
kleurverzadiging van Ambilight instellen.
Het niveau aanpassen…
1 - Druk op , selecteer Alle instellingen en druk
op OK.
2 - Selecteer Ambilight en druk op (rechts) om
naar het menu te gaan.
3 - Selecteer Verzadiging.
4 - Druk op de pijlen (omhoog)
of (omlaag) om de waarde aan te passen.
5 - Druk zo nodig enkele malen op (links) om het
menu te sluiten.
Geavanceerde Ambilight-instellingen
Muurkleur
Met Achtergrondkleur neutraliseert u de invloed van
een gekleurde muur op de Ambilight-kleuren.
Selecteer de kleur van de muur achter de TV. De TV
past de weergave van de Ambilight-kleuren hierop
aan.
De kleur van de muur selecteren . . .
1 - Druk op , selecteer Alle instellingen en druk
op OK.
2 - Selecteer Ambilight en druk op (rechts) om
naar het menu te gaan.
3 - Selecteer Geavanceerd > Muurkleur.
4 - Selecteer in het kleurenpalet de kleur die
overeenkomt met de kleur van de muur achter de TV.
5 - Druk zo nodig enkele malen op (links) om het
menu te sluiten.
60

TV uitschakelen
Met TV uitschakelen stelt u in of Ambilight direct
wordt uitgeschakeld of langzaam uitdooft wanneer u
de TV uitschakelt. Als het licht langzaam uitdooft,
hebt u meer tijd om de normale verlichting in uw
woonkamer in te schakelen.
Selecteren hoe Ambilight wordt uitgeschakeld…
1 - Druk op , selecteer Alle instellingen en druk
op OK.
2 - Selecteer Ambilight en druk op (rechts) om
naar het menu te gaan.
3 - Selecteer Geavanceerd > TV uitschakelen.
4 - Selecteer Langzame overgang naar
uit of Direct uitschakelen.
5 - Druk zo nodig enkele malen op (links) om het
menu te sluiten.
ISF-afstemming
Wanneer een ISF-expert de TV kalibreert, kan een
vaste Ambilight-kleur worden gekalibreerd. U kunt
elke gewenste kleur kiezen om te kalibreren. Wanneer
de ISF-kalibratie is uitgevoerd, kunt u de vaste ISF-
kleur selecteren.
De vaste ISF-kleur selecteren…
Druk op (Ambilight) en selecteer ISF en druk op
OK.
De ISF-afstemming aanpassen…
1 - Druk op , selecteer Alle instellingen en druk
op OK.
2 - Selecteer Ambilight en druk op (rechts) om
naar het menu te gaan.
3 - Selecteer Geavanceerd > ISF-afstemming.
4 - Druk zo nodig enkele malen op (links) om het
menu te sluiten.
De ISF-afstemming herstellen…
1 - Druk op , selecteer Alle instellingen en druk
op OK.
2 - Selecteer Ambilight en druk op (rechts) om
naar het menu te gaan.
3 - Selecteer Geavanceerd > ISF-instellingen
herstellen.
4 - Druk zo nodig enkele malen op (links) om het
menu te sluiten.
Ambilight + hue
Configureren
Stap 1 - Netwerk
In deze eerste stap bereidt u de TV voor zodat deze
de Philips hue Bridge kan vinden. De TV en de
Philips hue Bridge dienen hetzelfde netwerk te
gebruiken.
Configureren…
1 - Sluit de Philips Hue Bridge aan op het
stopcontact.
2 - Sluit de Philips Hue Bridge aan op dezelfde
router die u voor de TV gebruikt - gebruik een
Ethernet-kabel voor aansluiting.
3 - Schakel de hue-lampen in.
De configuratie starten…
1 - Druk op , selecteer Alle instellingen en druk
op OK.
2 - Selecteer Ambilight > Ambilight+hue.
3 - Selecteer Configureren.
4 - Selecteer Starten en druk op OK. De TV zoekt
naar de Philips Hue Bridge. Als uw TV nog geen
verbinding heeft met uw netwerk, start de TV eerst
met de netwerkconfiguratie. Als de Philips Hue Bridge
in de lijst verschijnt...
ga naar stap 2 - Hue Bridge.
Voor meer informatie over het aansluiten van uw TV
op uw thuisnetwerk kunt u in Help de optie
Trefwoorden selecteren en Netwerk, draadloos
opzoeken.
Stap 2 - Hue Bridge
Bij de volgende stap wordt de TV gekoppeld aan de
Philips Hue Bridge.
De TV kan aan slechts één Hue Bridge worden
gekoppeld.
De hue Bridge koppelen…
1 - Als de TV verbinding heeft met uw netwerk,
worden de beschikbare bridges weergegeven. Als de
TV uw Hue Bridge nog niet heeft gevonden, kunt u
Zoek opnieuw selecteren. Druk vervolgens op OK.
Als de TV de enige Hue Bridge heeft gevonden die u
hebt, selecteert u de naam van de Hue Bridge en
drukt u op OK.
Als u meer dan één Hue Bridge hebt, selecteert u de
Hue Bridge die u wilt gebruiken en drukt u op OK.
2 - Selecteer Starten en druk op OK.
3 - Ga nu naar de Philips Hue Bridge en druk op de
knop voor het koppelen op het midden van het
apparaat. Hierdoor wordt de hue Bridge aan de TV
gekoppeld. Doe dit binnen 30 seconden. De TV
geeft een bevestiging weer als de hue Bridge aan de
61

TV is gekoppeld.
4 - Selecteer OK en druk op OK.
Wanneer de Philips Hue Bridge is gekoppeld aan de
TV, gaat u naar de pagina Hue-lampen.
Stap 3 - Hue-lampen
Bij de volgende stap selecteert u de Philips Hue-
lampen die de Ambilight moeten volgen.
U kunt maximaal 9 Philips Hue-lampen selecteren
voor Ambilight+hue.
De lampen voor Ambilight+hue selecteren…
1 - Markeer in de lijst de lampen die de Ambilight
dienen te volgen. Om een lamp te markeren,
selecteert u de lampnaam en drukt u op OK. Wanneer
u een lamp markeert, knippert de lamp een keer.
2 - Als u klaar bent, selecteert u OK en drukt u op
OK.
Stap 4 - Lamp configureren
In de volgende stap configureert u elke Philips hue-
lamp.
Elke hue-lamp configureren…
1 - Selecteer een lamp om te configureren en druk op
OK. De geselecteerde lamp knippert.
2 - Selecteer Starten en druk op OK.
3 - Geef eerst aan waar u de lamp hebt geplaatst ten
opzichte van de TV. Als u de hoek juist instelt, wordt
de juiste Ambilight-kleur naar de lamp verzonden.
Selecteer de schuifbalk om de positie aan te passen.
4 - Geef daarna de afstand aan tussen de lamp en
de TV. Hoe verder van de TV, des te zwakker de kleur
van Ambilight. Selecteer de schuifbalk om de afstand
aan te passen.
5 - Stel tot slot de helderheid van de lamp
in. Selecteer de schuifbalk om de helderheid aan te
passen.
6 - Als u de configuratie van de lamp wilt stoppen,
selecteert u OK en drukt u op OK.
7 - In het menu Ambilight+hue configureren kunt u
op deze manier elke lamp configureren.
8 - Als alle Ambilight+hue-lampen zijn
geconfigureerd, selecteert u Voltooien en drukt u op
OK.
Ambilight+hue is klaar voor gebruik.
Uitschakelen
Ambilight+hue uitschakelen...
1 - Druk op , selecteer Alle instellingen en druk
op OK.
2 - Selecteer Ambilight en druk op (rechts) om
naar het menu te gaan.
3 - Selecteer Ambilight+hue.
4 - Selecteer Uit of Aan.
5 - Druk zo nodig enkele malen op (links) om het
menu te sluiten.
Intensiteit
Met Dynamiek kunt u aanpassen in welke mate de
hue-lampen Ambilight volgen.
Ambilight+hue-intensiteit aanpassen...
1 - Druk op , selecteer Alle instellingen en druk
op OK.
2 - Selecteer Ambilight en druk op (rechts) om
naar het menu te gaan.
3 - Selecteer Ambilight+hue > Intensiteit.
4 - Druk op de pijlen (omhoog)
of (omlaag) om de waarde aan te passen.
5 - Druk zo nodig enkele malen op (links) om het
menu te sluiten.
Lounge Light+hue
Als u Ambilight+hue hebt geïnstalleerd, kunt u
instellen dat de Hue-lampen Lounge Light volgen
vanuit Ambilight. De Philips Hue-lampen verspreiden
het Lounge Light-effect door de kamer. De Hue-
lampen worden ingeschakeld en automatisch zo
ingesteld dat ze Lounge Light volgen wanneer u
Ambilight+hue configureert. Als u niet wilt dat de hue-
lampen Lounge Light volgen, kunt u de lampen
uitschakelen.
De Hue-lampen uitschakelen…
1 - Druk op , selecteer Alle instellingen en druk
op OK.
2 - Selecteer Ambilight en druk op (rechts) om
naar het menu te gaan.
3 - Selecteer Ambilight+hue > Lounge Light+hue.
4 - Selecteer Uit.
5 - Druk zo nodig enkele malen op (links) om het
menu te sluiten.
Configuratie weergeven
Met Configuratie weergeven kunt u de huidige
configuratie van Ambilight+hue, netwerk, Bridge en
lampen weergeven.
Ambilight+hue-configuratie weergeven...
1 - Druk op , selecteer Alle instellingen en druk
op OK.
2 - Selecteer Ambilight en druk op (rechts) om
naar het menu te gaan.
3 - Selecteer Ambilight+hue > Configuratie
weergeven.
4 - Druk zo nodig enkele malen op (links) om het
62

menu te sluiten.
Configuratie resetten
Ambilight+hue resetten...
1 - Druk op , selecteer Alle instellingen en druk
op OK.
2 - Selecteer Ambilight en druk op (rechts) om
naar het menu te gaan.
3 - Selecteer Ambilight+hue > Configuratie
herstellen. De configuratie wordt hersteld.
4 - Druk zo nodig enkele malen op (links) om het
menu af te sluiten
12.5
Eco-instellingen
Energiezuinig
Met Eco-instellingen worden milieuvriendelijke
TV-instellingen ingesteld.
Energiezuinig
Als u Energiezuinig selecteert, schakelt de TV
automatisch over naar de beeldstijl Standaard, de
meest ideale en energiezuinige instelling voor het
beeld.
De TV instellen op Energiezuinig…
1 - Druk op , selecteer Alle instellingen en druk
op OK.
2 - Selecteer Eco-instellingen en druk
op (rechts) om naar het menu te gaan.
3 - Wanneer u Energiezuinig selecteert, wordt de
Beeldstijl automatisch ingesteld op Standaard.
4 - Druk zo nodig enkele malen op (links) om het
menu te sluiten.
Scherm uitzetten
Als u alleen naar muziek luistert, kunt u het TV-
scherm tijdelijk uitzetten om energie te besparen.
Alleen het TV-scherm uitschakelen…
1 - Druk op , selecteer Alle instellingen en druk
op OK.
2 - Selecteer Eco-instellingen en druk
op (rechts) om naar het menu te gaan.
3 - Selecteer Scherm uitzetten. Het scherm wordt
uitgeschakeld.
4 - Druk zo nodig enkele malen op (links) om het
menu te sluiten.
Druk op een willekeurige toets op de
afstandsbediening als u het scherm weer wilt
aanzetten.
Lichtsensor
De ingebouwde omgevingslichtsensor verlaagt de
helderheid van het TV-beeld wanneer er minder
omgevingslicht is om energie te besparen. De
ingebouwde lichtsensor past het beeld en Ambilight
aan de lichtomstandigheden in de kamer aan.
Om de omgevingslichtsensor te activeren…
1 - Druk op , selecteer Alle instellingen en druk
op OK.
2 - Selecteer Eco-instellingen en druk
op (rechts) om naar het menu te gaan.
3 - Selecteer Lichtsensor. Het pictogram wordt
vóór Lichtsensor weergegeven als deze actief is.
4 - Druk zo nodig enkele malen op (links) om het
menu te sluiten.
Timer voor uitschakelen
Als de TV een TV-signaal ontvangt maar u 4 uur lang
niet op een toets op de afstandsbediening drukt,
wordt de TV automatisch uitgeschakeld om energie te
besparen. En als de TV gedurende 10 minuten geen
TV-signaal noch opdracht van de afstandsbediening
ontvangt, wordt de TV automatisch uitgeschakeld.
Als u de TV als beeldscherm gebruikt of TV kijkt via
een digitale ontvanger (een set-top box - STB) en u
de afstandsbediening van de TV niet gebruikt, zet u
het automatisch uitschakelen van de TV uit.
De Timer voor uitschakelen uitzetten…
1 - Druk op , selecteer Alle instellingen en druk
op OK.
2 - Selecteer Eco-instellingen en druk
op (rechts) om naar het menu te gaan.
3 - Selecteer Timer voor uitschakelen.
4 - Druk op de pijlen (omhoog)
of (omlaag) om de waarde aan te passen. Met
de waarde 0 schakelt u de timer voor automatisch
uitschakelen uit.
5 - Druk zo nodig enkele malen op (links) om het
menu te sluiten.
12.6
Algemene instellingen
USB-schijf
Een USB-schijf voor uw TV installeren en
formatteren...
1 - Druk op , selecteer Alle instellingen en druk
op OK.
2 - Selecteer Algemene instellingen en druk
op (rechts) om naar het menu te gaan.
63

3 - Selecteer USB-schijf.
4 - Selecteer Starten en volg de instructies op het
scherm.
5 - Druk zo nodig enkele malen op (links) om het
menu te sluiten.
Voor meer informatie over het installeren van een
USB-schijf kunt u in Help de optie Trefwoorden
selecteren en USB-schijf, installatie of Installatie,
USB-schijf zoeken.
Instellingen van het USB-toetsenbord
Als u het USB-toetsenbord wilt installeren schakelt u
de TV in en sluit u het USB-toetsenbord aan op één
van de USB-aansluitingen van de TV. Als de TV het
toetsenbord voor de eerste keer detecteert, kunt u de
gewenste toetsenbordindeling selecteren en deze
testen. Als u eerst een Cyrillische of Griekse
toetsenbordindeling selecteert, kunt u daarna nog
een tweede Latijnse indeling selecteren.
De bestaande toetsenbordindeling wijzigen…
1 - Druk op , selecteer Alle instellingen en druk
op OK.
2 - Selecteer Algemene instellingen en druk
op (rechts) om naar het menu te gaan.
3 - Selecteer Instellingen van het USB-toetsenbord
om de toetsenbordconfiguratie te starten.
Helderheid Philips-logo
U kunt de helderheid van het Philips-logo aan de
voorkant van de TV uitschakelen of aanpassen.
Aanpassen of uitschakelen…
1 - Druk op , selecteer Alle instellingen en druk
op OK.
2 - Selecteer Algemene instellingen en druk
op (rechts) om naar het menu te gaan.
3 - Selecteer Helderheid Philips-logo en druk
op (rechts) om naar het menu te gaan.
4 - Selecteer Minimum, Medium, Maximum
of Uit als u de verlichting van het logo wilt
uitschakelen.
5 - Druk zo nodig enkele malen op (links) om het
menu te sluiten.
Thuis of Winkel
Als de TV in een winkel staat, kunt u deze speciaal
instellen voor het weergeven van reclamedemo's. De
Beeldstijl wordt dan automatisch ingesteld op
Intens. De Timer voor uitschakelen is uitgeschakeld.
De TV instellen op Winkellocatie…
1 - Druk op , selecteer Alle instellingen en druk
op OK.
2 - Selecteer Algemene instellingen en druk
op (rechts) om naar het menu te gaan.
3 - Selecteer Locatie > Winkel.
4 - Druk zo nodig enkele malen op (links) om het
menu te sluiten.
Als u de TV thuis gebruikt, stelt u de TV in op
Thuislocatie.
Winkelconfiguratie
Als de TV is ingesteld op Winkel, kunt u een demo
instellen voor gebruik in de winkel.
1 - Druk op , selecteer Alle instellingen en druk
op OK.
2 - Selecteer Algemene instellingen en druk
op (rechts) om naar het menu te gaan.
3 - Selecteer Winkelconfiguratie en druk
op (rechts) om naar het menu te gaan.
4 - Pas de instellingen naar uw voorkeur aan.
5 - Druk zo nodig enkele malen op (links) om het
menu te sluiten.
EasyLink
EasyLink
EasyLink volledig uitschakelen…
1 - Druk op , selecteer Alle instellingen en druk
op OK.
2 - Selecteer Algemene instellingen en druk
op (rechts) om naar het menu te gaan.
3 - Selecteer EasyLink, druk op (rechts) en
selecteer EasyLink in de volgende stap.
4 - Selecteer Uit.
5 - Druk zo nodig enkele malen op (links) om het
menu te sluiten.
EasyLink-afstandsbediening
EasyLink-afstandsbediening uitschakelen…
1 - Druk op , selecteer Alle instellingen en druk
op OK.
2 - Selecteer Algemene instellingen en druk
op (rechts) om naar het menu te gaan.
64

3
- Selecteer EasyLink >
EasyLink-afstandbediening.
4 - Selecteer Uit.
5 - Druk zo nodig enkele malen op (links) om het
menu te sluiten.
HDMI Ultra HD
Deze TV kan Ultra HD-signalen weergeven. Sommige
apparaten – aangesloten via HDMI – herkennen een
TV met Ultra HD niet en werken mogelijk niet correct
of geven vervormd beeld of geluid weer. Om
incorrecte werking van een dergelijk apparaat te
voorkomen, kunt u de signaalkwaliteit instellen op
een niveau dat het apparaat kan verwerken. Als het
apparaat geen gebruik maakt van Ultra HD-signalen,
dan kunt u Ultra HD uitschakelen voor deze HDMI-
aansluiting.
De instelling UHD 4:4:4/4:2:2 is geschikt voor UHD
YCbCr 4:4:4 / 4:2:2-signalen. De instelling UHD
4:2:0 is geschikt voor UHD YCbCr 4:2:0-signalen.
De signaalkwaliteit instellen...
1 - Druk op , selecteer Alle instellingen en druk
op OK.
2 - Selecteer Algemene instellingen en druk
op (rechts) om naar het menu te gaan.
3 - Selecteer HDMI Ultra HD.
4 - Selecteer UHD 4:4:4/4:2:2, UHD
4:2:0 of UHD Uit .
5 - Druk zo nodig enkele malen op (links) om het
menu te sluiten.
Als het beeld en geluid van een apparaat dat is
aangesloten op HDMI 1 of HDMI 2 vervormd is, sluit u
het apparaat aan op HDMI 3 of HDMI 4 op deze TV.
Voor meer informatie kunt u in Help de optie
Trefwoorden selecteren en Problemen, HDMI of
Problemen, HDMI-verbinding opzoeken.
Geavanceerde instellingen
TV-gids
De TV-gids ontvangt informatie (gegevens) van
omroepen of van internet. In bepaalde regio's en voor
bepaalde zenders zijn mogelijk geen TV-
gidsgegevens beschikbaar. De TV kan TV-
gidsgegevens ophalen voor de op de TV
geïnstalleerde zenders. De TV kan geen TV-
gidsgegevens ophalen voor zenders die u via een
digitale ontvanger of decoder bekijkt.
De TV is standaard ingesteld op Van de zender.
Als de TV-gidsgegevens afkomstig zijn van internet,
kunnen er behalve digitale zenders ook analoge
zenders worden weergegeven. Het menu TV-gids
bevat ook een klein scherm van de huidige zender.
Vanaf internet
Als de TV op internet is aangesloten, kunt u de TV zo
instellen dat de TV-gidsgegevens via internet worden
ontvangen.
De TV-gidsgegevens instellen…
1 - Druk op , selecteer Alle instellingen en druk
op OK.
2 - Selecteer Algemene instellingen en druk
op (rechts) om naar het menu te gaan.
3 - Selecteer Geavanceerd > TV-gids > Van
internet.
4 - Druk zo nodig enkele malen op (links) om het
menu te sluiten.
Zenderlogo's
In bepaalde landen kan op de TV de logo's van de
zenders worden weergegeven.
Als u deze logo's niet wilt weergeven, kunt u ze
uitschakelen.
De logo's uitschakelen…
1 - Druk op , selecteer Alle instellingen en druk
op OK.
2 - Selecteer Algemene instellingen en druk
op (rechts) om naar het menu te gaan.
3 - Selecteer Geavanceerd > Zenderlogo's en druk
op (rechts) om naar het menu te gaan.
4 - Selecteer Uit.
5 - Druk zo nodig enkele malen op (links) om het
menu te sluiten.
HbbTV
Als een TV-zender HbbTV-pagina's biedt en u deze
wilt weergeven, moet u eerst de HbbTV-functie
inschakelen via de TV-instellingen.
1 - Druk op , selecteer Alle instellingen en druk
op OK.
2 - Selecteer Algemene instellingen en druk
op (rechts) om naar het menu te gaan.
3 - Selecteer Geavanceerd > HbbTV.
4 - Selecteer Aan of Uit.
5 - Druk zo nodig enkele malen op (links) om het
menu te sluiten.
Als u de HbbTV-pagina's van een bepaalde zender
niet wilt, kunt u HbbTV voor deze zender blokkeren.
1 - Stem af op de zender waarvan u de HbbTV-
pagina's wilt blokkeren.
2 - Druk op OPTIONS, selecteer
Voorkeuren > HbbTV op deze zender.
3 - Selecteer Uit.
65

Fabrieksinstellingen
U kunt de oorspronkelijke TV-instellingen
(fabrieksinstellingen) van de TV weer herstellen.
De oorspronkelijke instellingen herstellen…
1 - Druk op , selecteer Alle instellingen en druk
op OK.
2 - Selecteer Algemene instellingen en druk
op (rechts) om naar het menu te gaan.
3 - Selecteer Fabrieksinstellingen.
4 - Selecteer OK.
5 - Druk zo nodig enkele malen op (links) om het
menu te sluiten.
TV opnieuw instellen
U kunt een TV-installatie geheel opnieuw uitvoeren.
De TV wordt volledig opnieuw geïnstalleerd.
Een TV-installatie geheel opnieuw uitvoeren…
1 - Druk op , selecteer Alle instellingen en druk
op OK.
2 - Selecteer Algemene instellingen en
selecteer TV opnieuw instellen.
3 - Volg de instructies op het scherm. De installatie
kan enkele minuten duren.
12.7
Klok, regio en taal
Menutaal
De taal van de TV-menu's en -berichten wijzigen…
1 - Druk op , selecteer Alle instellingen en druk
op OK.
2 - Selecteer Regio en taal en druk op (rechts)
om naar het menu te gaan.
3 - Selecteer Taal > Menutaal.
4 - Selecteer de gewenste taal en druk op OK.
5 - Druk zo nodig enkele malen op (links) om het
menu te sluiten.
Taalvoorkeuren
Instellingen audiotaal
Digitale TV-zenders kunnen de audio van een
programma in verschillende talen uitzenden. U kunt
een eerste en een tweede voorkeurtaal voor de audio
instellen. Als audio in een van deze talen beschikbaar
is, schakelt de TV over naar deze audio.
Als geen van de voorkeurtalen voor audio
beschikbaar is, kunt u een andere audiotaal
selecteren, indien beschikbaar.
De voorkeurtaal en alternatieve taal voor audio
instellen…
1 - Druk op , selecteer Alle instellingen en druk
op OK.
2 - Selecteer Regio en taal en druk op (rechts)
om naar het menu te gaan.
3 - Selecteer Talen > Voorkeurtaal
audio of Alternatieve taal audio.
4 - Selecteer de gewenste taal.
5 - Druk zo nodig enkele malen op (links) om het
menu te sluiten.
Ondertiteling
Inschakelen
Druk op SUBTITLE als u ondertiteling wilt
inschakelen.
U kunt ondertiteling instellen op Aan, Uit of Aan
indien gedempt.
Als u ondertiteling automatisch wilt inschakelen voor
programma's die niet in uw taal zijn (dus niet in de
taal die u voor de TV hebt ingesteld), selecteert u
Automatisch. Met deze instelling wordt ook
ondertiteling weergegeven wanneer u het geluid
dempt.
Instellingen taal ondertiteling
Digitale zenders kunnen de ondertitels voor bepaalde
programma's in verschillende talen bevatten. U kunt
een eerste en een tweede voorkeurtaal voor de
ondertiteling instellen. Als ondertiteling in een van
deze talen beschikbaar is, wordt de geselecteerde
ondertiteling op de TV weergegeven.
Als er geen ondertiteling in één van de geselecteerde
talen beschikbaar is, kunt u uit de beschikbare talen
voor ondertiteling een andere taal kiezen.
De voorkeurtaal en alternatieve taal voor de
ondertiteling instellen…
1 - Druk op , selecteer Alle instellingen en druk
op OK.
2 - Selecteer Regio en taal en druk op (rechts)
om naar het menu te gaan.
3 - Selecteer Talen > Voorkeurtaal
ondertiteling of Alternatieve taal ondertiteling.
4 - Selecteer de gewenste taal.
5 - Druk zo nodig enkele malen op (links) om het
menu te sluiten.
66

Ondertiteling vanuit teletekst
Als u afstemt op een analoge zender, moet u de
ondertiteling voor elke zender afzonderlijk
beschikbaar stellen.
1 - Schakel over naar een zender en druk
op TEXT om teletekst te openen.
2 - Ga naar de pagina voor ondertiteling,
meestal 888.
3 - Druk nogmaals op TEXT om teletekst te sluiten.
Als u Aan selecteert in het menu Ondertiteling terwijl
u naar een analoge zender aan het kijken bent,
worden de ondertitels, indien beschikbaar,
weergegeven.
Tekst / teleteksttalen
Teletekstpagina's
U opent teletekst door tijdens het kijken naar een TV-
zender op TEXT te drukken.
Druk nogmaals op TEXT om teletekst te sluiten.
Een teletekstpagina selecteren
Een pagina selecteren . . .
1 - Voer het paginanummer in met de
nummertoetsen.
2 - Gebruik de pijltjestoetsen om te navigeren.
3 - Druk op een gekleurde toets om een van de
gekleurde onderwerpen onder in het scherm te
selecteren.
Teletekstsubpagina's
Een teletekstpagina kan meerdere subpagina's
bevatten. De nummers van de subpagina's worden
weergegeven op een balk naast het nummer van de
hoofdpagina.
U kunt een subpagina selecteren door op of te
drukken.
T.O.P.- Teletekstpagina's
Sommige zenders bieden T.O.P.- teletekst.
Om T.O.P.- Als u teletekstpagina's binnen teletekst
wilt openen, drukt u op OPTIONS en selecteert u
T.O.P.-overzicht.
Favoriete pagina's
In de TV wordt een lijst bijgehouden van de 10 laatste
teletekstpagina's die u hebt geopend. U kunt deze
pagina's eenvoudig opnieuw openen via de kolom
Favoriete teletekstpagina's.
1 - Wanneer u teletekst hebt geopend, selecteert u
de ster in de linkerbovenhoek van het scherm om de
kolom met favoriete pagina's weer te geven.
2 - Druk op (omlaag) of (omhoog) om een
paginanummer te selecteren en druk op OK om de
pagina te openen.
Met de optie Favoriete pagina's wissen kunt u de lijst
wissen.
Teletekst doorzoeken
U kunt een woord selecteren en teletekst doorzoeken
om elk stuk tekst te vinden waarin dit woord
voorkomt.
1 - Open een teletekstpagina en druk op OK.
2 - Selecteer met de pijltoetsen een woord of
nummer.
3 - Druk nogmaals op OK om rechtstreeks naar de
eerstvolgende keer dat dit woord of nummer
voorkomt te gaan.
4 - Druk nogmaals op OK om naar de
daaropvolgende keer dat het woord of nummer
voorkomt te gaan.
5 - Als u wilt stoppen met zoeken drukt u
op (omhoog) totdat er niets meer is geselecteerd.
Teletekst van een aangesloten apparaat
Sommige apparaten die TV-zenders ontvangen,
bieden ook teletekst.
U kunt als volgt teletekst van een aangesloten
apparaat openen. . .
1 - Druk op , selecteer het apparaat en druk
op OK.
2 - Terwijl u naar een zender kijkt op het apparaat,
drukt u op OPTIONS en selecteert u
Apparaattoetsen weergeven. Vervolgens selecteert u
de toets en drukt u op OK.
3 - Druk op BACK om de apparaattoetsen te
verbergen.
4 - Druk nogmaals op BACK om teletekst te
sluiten.
Digitale tekst (alleen Verenigd Koninkrijk)
Enkele aanbieders van digitale televisie bieden
speciale Digitale tekst of interactieve TV aan op hun
digitale TV-zenders. Dit omvat de gebruikelijke
teletekst waarin u met de cijfer-, kleur- en
pijltjestoetsen kunt navigeren en selecteren.
Druk op BACK om Digitale tekst te sluiten.
Teletekstopties
Druk in Teletekst op OPTIONS om de volgende
opties te selecteren…
• Pagina vastzetten
Hiermee stopt u het automatisch afwisselen van
subpagina's.
• Dual screen / Volledig scherm
Hiermee worden de TV-zender en teletekst naast
elkaar weergeven.
• T.O.P.-overzicht
Hiermee opent u T.O.P.- teletekst.
• Vergroten
Hiermee vergroot u de teletekstpagina, zodat u deze
gemakkelijker kunt lezen.
67

• Onthullen
Hiermee maakt u verborgen informatie op een pagina
zichtbaar.
• Subpagina's doorlopen
Om subpagina's te doorlopen wanneer deze
beschikbaar zijn.
• Taal
Hiermee wijzigt u de lettertekens van teletekst.
• Teletekst 2.5
Hiermee activeert u Teletekst 2.5 voor meer kleur en
een betere grafische weergave.
Teletekst instellen
Teleteksttaal
Bij sommige zenders van digitale TV zijn meerdere
teleteksttalen beschikbaar.
U kunt als volgt een voorkeurstaal en alternatieve taal
voor teletekst instellen . . .
1 - Druk op , selecteer Alle instellingen en druk
op OK.
2 - Selecteer Regio en taal en druk op (rechts)
om naar het menu te gaan.
3 - Selecteer Taal > Voorkeurtaal
teletekst of Alternatieve taal teletekst.
4 - Selecteer de gewenste taal voor teletekst.
5 - Druk zo nodig enkele malen op (links) om het
menu te sluiten.
Teletekst 2.5
Teletekst 2.5 biedt, indien beschikbaar, meer kleuren
en een betere grafische weergave. De
fabrieksinstelling is dat Teletekst 2.5 standaard is
geactiveerd.
U kunt Teletekst 2.5 als volgt uitschakelen...
1 - Druk op TEXT.
2 - Wanneer Teletekst op het scherm wordt
weergegeven, drukt u op OPTIONS.
3 - Selecteer Teletekst 2.5 > Uit.
4 - Druk zo nodig enkele malen op (links) om het
menu te sluiten.
Klok
Datum en tijd
Automatisch
De standaardinstelling voor de TV-klok is
Automatisch. De tijdinformatie is afkomstig van de
uitgezonden UTC-gegevens (Coordinated Universal
Time).
Als de klok niet juist is, kunt u de TV-klok instellen op
Verschilt per land. Voor sommige landen kunt u een
specifieke tijdzone selecteren of een tijdverschil
instellen. In sommige landen en bij sommige
netwerkproviders zijn de klokinstellingen verborgen
om te voorkomen dat de klok verkeerd wordt
ingesteld.
De TV-klok instellen...
1 - Druk op , selecteer Alle instellingen en druk
op OK.
2 - Selecteer Regio en taal en
selecteer Klok > Automatische klokmodus.
3 - Selecteer Automatisch of Land afhankelijk.
4 - Druk op (links) om één stap terug te gaan.
Handmatig
Als geen van de automatische instellingen de tijd
correct weergeeft, kunt u de tijd handmatig instellen.
Maar wanneer u opnames programmeert via de TV-
gids, wordt u aangeraden de datum en tijd niet
handmatig te wijzigen. In sommige landen en bij
sommige netwerkproviders zijn de klokinstellingen
verborgen om te voorkomen dat de klok verkeerd
wordt ingesteld.
De TV-klok handmatig instellen (indien beschikbaar)...
1 - Druk op , selecteer Alle instellingen en druk
op OK.
2 - Selecteer Regio en taal en selecteer Klok >
Automatische klokmodus en druk op OK.
3 - Selecteer Handmatig en druk op OK.
4 - Druk op (links) en selecteer Datum of Tijd.
5 - Druk op (omhoog) of (omlaag) om het
volume aan te passen.
6 - Druk op (links) om één stap terug te gaan.
Time Zone
Voor sommige landen kunt u specifieke tijdzones
selecteren om de TV-klok correct in te stellen.
De tijdzone instellen (indien beschikbaar)…
1 - Druk op , selecteer Alle instellingen en druk
op OK.
2 - Selecteer Regio en taal en druk op (rechts)
om naar het menu te gaan.
3 - Selecteer Klok > Tijdzone.
4 - Afhankelijk van uw land, kunt u een tijdzone
selecteren of een tijdverschil instellen om de TV-klok
te corrigeren.
5 - Druk zo nodig enkele malen op (links) om het
menu te sluiten.
Sleeptimer
Met de sleeptimer kunt u de TV zodanig instellen dat
deze na een ingestelde tijd automatisch in stand-by
wordt gezet.
68

De sleeptimer instellen…
1 - Druk op , selecteer Alle instellingen en druk
op OK.
2 - Selecteer Regio en taal en druk op (rechts)
om naar het menu te gaan.
3 - Selecteer Klok > Skipping Timer.
4 - Met de schuifbalk kunt u de tijd in stappen van 5
minuten op maximaal 180 minuten instellen. Als de
tijd op 0 minuten is ingesteld, staat de sleeptimer uit.
U kunt de TV altijd eerder uitschakelen of de tijd
opnieuw instellen.
5 - Druk zo nodig enkele malen op (links) om het
menu te sluiten.
12.8
Universele toegang
Inschakelen
Als Universele toegang is ingeschakeld, is de TV
ingesteld voor gebruik voor doven of slechthorenden
en blinden of slechtzienden.
Inschakelen
Als u Universele toegang niet inschakelt tijdens de
installatie, kunt u dit later alsnog doen via het
menu Universele toegang.
Voor het instellen van Toegankelijkheid…
1 - Druk op , selecteer Alle instellingen en druk
op OK.
2 - Selecteer Universele toegang en druk
op (rechts) om naar het menu te gaan.
3 - Selecteer Universele toegang in de volgende
stap.
4 - Selecteer Aan.
5 - Druk zo nodig enkele malen op (links) om het
menu te sluiten.
Slechthorend
Een aantal digitale TV-zenders zenden audio en
ondertitels uit die speciaal zijn aangepast voor doven
en slechthorenden. Wanneer de
optie Slechthorenden is ingeschakeld, schakelt de
TV automatisch over op de aangepaste audio en
ondertiteling, indien beschikbaar. U
kunt Slechthorenden pas inschakelen nadat
u Universele toegang hebt ingeschakeld.
Slechthorenden inschakelen…
1 - Druk op , selecteer Alle instellingen en druk
op OK.
2 - Selecteer Universele toegang en druk
op (rechts) om naar het menu te gaan.
3 - Selecteer Slechthorenden en druk
op (rechts) om naar het menu te gaan.
4 - Selecteer Aan.
5 - Druk zo nodig enkele malen op (links) om het
menu te sluiten.
Audiodescriptie
Inschakelen
Digital TV-zenders zenden soms speciaal
audiocommentaar uit dat beschrijft wat er op het
scherm gebeurt.
Voordat u de audio en effecten voor slechtzienden
kunt inschakelen, dient u eerst Audiodescriptie in te
schakelen.
Voordat u Audiodescriptie kunt inschakelen, dient u
eerst Universele toegang in te schakelen in het
menu Configuratie.
Met de optie Audiodescriptie wordt er gesproken
commentaar aan de normale audio toegevoegd.
Voor het inschakelen van het audiocommentaar
(indien beschikbaar)…
Audiodescriptie inschakelen…
1 - Druk op , selecteer Alle instellingen en druk
op OK.
2 - Selecteer Universele toegang en druk
op (rechts) om naar het menu te gaan.
3 - Selecteer Audiodescriptie en druk
op (rechts) om naar het menu te gaan.
4 - Selecteer Audiodescriptie in de volgende stap.
5 - Selecteer Aan.
6 - Druk zo nodig enkele malen op (links) om het
menu te sluiten.
Gemengd volume
U kunt het volume van de normale audio mengen met
het audiocommentaar.
Het volume mengen…
1 - Druk op , selecteer Alle instellingen en druk
op OK.
2 - Selecteer Universele toegang en druk
op (rechts) om naar het menu te gaan.
3 - Selecteer Audiodescriptie > Gemengd volume.
4 - Druk op de pijlen (omhoog)
of (omlaag) om de waarde aan te passen.
5 - Druk zo nodig enkele malen op (links) om het
menu te sluiten.
Audio-effect
Soms is audiocommentaar van extra effecten
voorzien, zoals stereo of geluid dat langzaam
vervaagt.
Audio-effecten inschakelen (indien beschikbaar)…
69

1 - Druk op , selecteer Alle instellingen en druk
op OK.
2 - Selecteer Universele toegang en druk
op (rechts) om naar het menu te gaan.
3 - Selecteer Audiodescriptie > Audio-effecten.
4 - Selecteer Aan.
5 - Druk zo nodig enkele malen op (links) om het
menu te sluiten.
Spraak
Het audiocommentaar kan ook de ondertiteling van
gesproken woorden bevatten.
Ondertiteling voor gesproken woorden inschakelen
(indien beschikbaar) . . .
1 - Druk op , selecteer Alle instellingen en druk
op OK.
2 - Selecteer Universele toegang en druk
op (rechts) om naar het menu te gaan.
3 - Selecteer Audiodescriptie > Spraak.
4 - Selecteer Omschrijvend of Ondertiteling.
5 - Druk zo nodig enkele malen op (links) om het
menu te sluiten.
12.9
Kinderslot
Leeftijdsgrens
Een minimumleeftijd instellen voor programma's met
een leeftijdsclassificatie...
1 - Druk op , selecteer Alle instellingen en druk
op OK.
2 - Selecteer Kinderslot en druk op (rechts) om
naar het menu te gaan.
3 - Selecteer Leeftijdsclassificatie en selecteer een
van de opties in de lijst.
4 - Druk zo nodig enkele malen op (links) om het
menu te sluiten.
Appslot
Voor meer informatie kunt u in Help de
optie Trefwoorden selecteren en App
vergrendeling opzoeken.
Code ingeven / code wijzigen
Met de pincode voor het kinderslot kunt u zenders of
programma's vergrendelen of ontgrendelen.
De vergrendelingscode instellen of de huidige code
wijzigen…
1 - Druk op , selecteer Alle instellingen en druk
op OK.
2 - Selecteer Kinderslot en druk op (rechts) om
naar het menu te gaan.
3 - Selecteer Code instellen of Code wijzigen .
4 - Voer een zelfgekozen code van vier cijfers in. Als
er al een code is ingesteld, voert u de huidige code
voor het kinderslot in en voert u vervolgens de
nieuwe code tweemaal in.
5 - Druk zo nodig enkele malen op (links) om het
menu te sluiten.
De nieuwe pincode is ingesteld.
Uw pincode vergeten?
Als u uw pincode niet meer weet, kunt u de huidige
code overschrijven en een nieuwe code invoeren.
1 - Druk op , selecteer Alle instellingen en druk
op OK.
2 - Selecteer Kinderslot en druk op (rechts) om
naar het menu te gaan.
3 - Selecteer Code wijzigen.
4 - Voer de standaardcode 8888 in.
5 - Voer nu een nieuwe pincode voor het kinderslot
in en voer deze nogmaals in om de code te
bevestigen.
6 - Druk zo nodig enkele malen op (links) om het
menu te sluiten.
De nieuwe pincode is ingesteld.
70

13
Video's, foto's en
muziek
13.1
Van een USB-aansluiting
U kunt uw foto's bekijken of uw muziek en video's
afspelen vanaf een aangesloten USB-stick of USB-
schijf.
Sluit een USB-stick of een USB-schijf op een van de
USB-aansluitingen aan terwijl de TV aanstaat. De TV
zal het apparaat herkennen en de bestanden worden
vervolgens op de TV weergegeven.
Als de lijst met bestanden niet automatisch
verschijnt...
1 - Druk op SOURCES, selecteer USB en
druk op OK.
2 - Selecteer USB-apparaten en druk op (rechts)
om door uw bestanden te bladeren in de
mappenstructuur die u op de schijf hebt
georganiseerd.
3 - Om te stoppen met het afspelen van video's,
foto's en muziek, drukt u op EXIT.
Waarschuwing
Als u een programma probeert te pauzeren of op te
nemen terwijl er een USB-schijf op de TV is
aangesloten, wordt u gevraagd de USB-schijf te
formatteren. Als u dit doet, worden alle bestanden
verwijderd die op die USB-schijf staan.
13.2
Van een computer of NAS
U kunt foto's bekijken of muziek en video's afspelen
vanaf een computer of NAS (Network Attached
Storage) in uw thuisnetwerk.
De TV en computer of NAS moeten zich in hetzelfde
netwerk bevinden. Op de computer of NAS moet u
mediaserversoftware installeren. De mediaserver
moet zijn ingesteld om bestanden met de TV te
delen. De bestanden en mappen worden op de TV
weergegeven zoals ze door de mediaserver zijn
ingedeeld of op de computer of NAS zijn
gestructureerd.
De TV biedt geen ondersteuning voor ondertitels bij
videostreams vanaf een computer of NAS.
Als de mediaserver het zoeken naar bestanden
ondersteunt, is een zoekveld beschikbaar.
De bestanden op uw computer bekijken en afspelen...
1 - Druk op SOURCES, selecteer Netwerk en
druk op OK.
2 - Wanneer er een SimplyShare-apparaat is
aangesloten wordt het item SimplyShare-apparaten
vervangen door de naam van het aangesloten
apparaat.
3 - U kunt door uw bestanden bladeren en deze
afspelen.
4 - Om te stoppen met het afspelen van video's,
foto's en muziek, drukt u op EXIT.
13.3
Vanaf een service voor
opslag in de cloud
U kunt foto's bekijken of muziek en video's afspelen
die u hebt geüpload naar een opslagservice in de
online cloud*.
Met de Cloud Explorer -app kunt u verbinding
maken met cloudservices. U kunt verbinding maken
met uw gebruikersnaam en wachtwoord.
1 - Druk op HOME.
2 - Schuif omlaag en
selecteer Apps > Cloud Explorer en druk
op OK.
3 - Selecteer de gewenste hostingservice.
4 - Maak verbinding en meld u aan bij de
hostingservice met uw gebruikersnaam en
wachtwoord.
5 - Selecteer de foto of video die u wilt afspelen en
druk op OK.
6 - Druk op (links) om één stap terug te gaan of
druk op BACK om het menu te sluiten.
* Een opslagservice zoals Dropbox™.
13.4
Favorieten, Populairst, Laatst
afgespeeld-menu
Favoriete bestanden weergeven
1 - Druk op SOURCES, selecteer USB en
druk op OK.
2 - Selecteer USB-apparaten en selecteer
Favorieten.
3 - U kunt al uw favoriete bestanden in de lijst
bekijken.
Populairste bestanden bekijken
1 - Druk op SOURCES, selecteer USB en
druk op OK.
2 - Selecteer USB-apparaten en selecteer
Populairst.
3 - Druk op OK om bestanden uit de lijst te bekijken
of druk op OPTIONS om de lijst met de populairste
71

bestanden op te schonen.
Laatst afgespeelde bestanden bekijken
1 - Druk op SOURCES, selecteer USB en
druk op OK.
2 - Selecteer USB-apparaten en selecteer
Laatst bekeken.
3 - Druk op OK om bestanden uit de lijst te bekijken
of druk op OPTIONS om de lijst met de laatst
afgespeelde bestanden op te schonen.
13.5
Uw video's afspelen
Bedieningsbalk
Druk op INFO* als u de bedieningsbalk wilt
weergeven of verbergen terwijl een video wordt
afgespeeld.
1 - Voortgangsbalk
2 - Bedieningsbalk voor afspelen
- : Ga naar de vorige video in een map
- : Ga naar de volgende video in een map
- : Terugspoelen
- : Vooruitspoelen
- : Het afspelen onderbreken
3 - Als favorieten markeren
4 - Alle video's afspelen
5 - Ondertiteling: ondertiteling aanzetten, uitzetten
of aanzetten zonder geluid
6 - Taal ondertiteling: selecteer een ondertiteltaal
7 - Audiotaal: hiermee selecteert u een audiotaal
8 - Shuffle: hiermee worden uw bestanden in
willekeurige volgorde afgespeeld
9 - Herhalen: hiermee kunt u alle video's in deze
map eenmaal of telkens opnieuw afspelen
* Als de toets INFO beschikbaar is op uw
afstandsbediening
13.6
Uw foto's weergeven
Bedieningsbalk
Druk op INFO* als u de bedieningsbalk wilt
weergeven of verbergen terwijl een diavoorstelling
wordt afgespeeld.
1 - Bedieningsbalk voor afspelen
- : Ga naar de vorige foto in een map
- : Ga naar de volgende foto in een map
- : Een diavoorstelling onderbreken
2 - Als favorieten markeren
3 - Een diapresentatie starten
4 - De foto draaien
5 - Shuffle: hiermee worden uw bestanden in
willekeurige volgorde afgespeeld
6 - Herhalen: hiermee kunt u alle foto's in deze map
eenmaal of telkens opnieuw bekijken
7 - De muziek die op de achtergrond wordt
afgespeeld, stoppen
8 - De snelheid van de diapresentatie instellen
* Als de toets INFO beschikbaar is op uw
afstandsbediening
13.7
Uw muziek afspelen
Bedieningsbalk
1 - Voortgangsbalk
72

2 - Bedieningsbalk voor afspelen
- : Ga naar het vorige nummer in een map
- : Ga naar het volgende nummer in een map
- : Terugspoelen
- : Vooruitspoelen
- : Het afspelen onderbreken
3 - Als favorieten markeren
4 - Alle muziek afspelen
5 - Shuffle: hiermee worden uw bestanden in
willekeurige volgorde afgespeeld
6 - Herhalen: hiermee kunt u alle nummers in deze
map eenmaal of telkens opnieuw bekijken
73

14
TV-gids
14.1
Wat hebt u nodig
In de TV-gids vindt u het overzicht van de huidige en
geprogrammeerde TV-programma's van uw zenders.
Afhankelijk van waar de TV-gidsgegevens vandaan
komen, worden er analoge en digitale of alleen
digitale zenders weergegeven. Niet alle zenders
beschikken over TV-gidsgegevens.
De TV kan TV-gidsgegevens ophalen voor de op de
TV geïnstalleerde zenders. De TV kan geen TV-
gidsgegevens ophalen voor zenders die u via een
digitale ontvanger of decoder bekijkt.
14.2
Gegevens TV-gids
De TV-gids ontvangt informatie (gegevens) van
omroepen of van internet. In bepaalde regio's en voor
bepaalde zenders zijn mogelijk geen TV-
gidsgegevens beschikbaar. De TV kan TV-
gidsgegevens ophalen voor de op de TV
geïnstalleerde zenders. De TV kan geen TV-
gidsgegevens ophalen voor zenders die u via een
digitale ontvanger of decoder bekijkt.
De TV is standaard ingesteld op Van de zender.
Als de TV-gidsgegevens afkomstig zijn van internet,
kunnen er behalve digitale zenders ook analoge
zenders worden weergegeven. Het menu TV-gids
bevat ook een klein scherm van de huidige zender.
Vanaf internet
Als de TV op internet is aangesloten, kunt u de TV zo
instellen dat de TV-gidsgegevens via internet worden
ontvangen.
De TV-gidsgegevens instellen…
1 - Druk op , selecteer Alle instellingen en druk
op OK.
2 - Selecteer Algemene instellingen en druk
op (rechts) om naar het menu te gaan.
3 - Selecteer Geavanceerd > TV-gids > Van
internet en druk op OK.
4 - Druk zo nodig enkele malen op (links) om het
menu te sluiten.
Ontbrekende opnames
Als het lijkt alsof er opnames uit de lijst met opnames
zijn verdwenen, is de TV-gidsinfo (gegevens) mogelijk
gewijzigd. Opnamen die zijn gemaakt met de
instelling Van de zender, worden onzichtbaar in de
lijst als u overschakelt naar de instelling Van internet
of andersom. Mogelijk is de TV automatisch
overgeschakeld naar Van internet.
Als u de opnames zichtbaar wilt maken in de lijst met
opnames, schakelt u naar de instelling die was
geselecteerd op het moment van de opnames.
14.3
De TV-gids gebruiken
De TV-gids openen
Druk op TV GUIDE om de TV-gids te openen. De
TV-gids toont de zenders van de geselecteerde tuner.
Druk opnieuw op TV GUIDE om de TV-gids te
sluiten.
De eerste keer dat u de TV-gids opent, scant de TV
alle TV-zenders op programma-informatie. Dit kan
een aantal minuten in beslag nemen. De TV-
gidsgegevens worden opgeslagen op de TV.
Afstemmen op een programma
Vanuit de TV-gids kunt u afstemmen op een
programma dat op dat moment wordt uitgezonden.
Selecteer het programma en druk op OK om naar het
programma (naar de zender) te gaan.
Gedetailleerde programmagegevens bekijken
Als u gedetailleerde gegevens van het geselecteerde
programma wilt oproepen…
1 - Druk op OPTIONS en selecteer Voorkeuren.
2 - Selecteer Zenderinfo, en druk op OK.
3 - Druk op BACK om dit item te sluiten.
Dag wijzigen
In de TV-gids kunnen de programma's die voor de
komende dagen zijn geprogrammeerd, worden
weergegeven (tot maximaal 8 dagen vooruit).
1 - Druk op TV GUIDE.
2 - Selecteer Nu en druk op OK.
3 - Selecteer de gewenste dag.
Herinnering instellen
U kunt een herinnering instellen voor een programma.
Een bericht waarschuwt u dat het programma gaat
beginnen. U kunt onmiddellijk afstemmen op deze
zender.
In de TV-gids is een programma met een herinnering
gemarkeerd met een (klok).
74

Een herinnering instellen…
1 - Druk op TV GUIDE en selecteer een komend
programma.
2 - Druk op OPTIONS.
3 - Selecteer Voorprogrammering instellen en druk
op OK.
4 - Druk op BACK om het menu te sluiten.
Een herinnering wissen…
1 - Druk op TV GUIDE en selecteer een
programma met een herinnering.
2 - Druk op OPTIONS.
3 - Selecteer Wissen en druk op OK.
4 - Druk op BACK om het menu te sluiten.
Zoeken op genre
Als de informatie beschikbaar is, kunt u naar
programma's zoeken op genre, zoals films, sport,
enzovoort.
Programma's op genre zoeken…
1 - Druk op TV GUIDE.
2 - Gebruik navigatietoetsen om in het midden te
selecteren en druk op OK.
3 - Selecteer Zoeken op genre en druk op OK.
4 - Selecteer het gewenste genre en druk op OK. De
lijst met gevonden programma's wordt weergegeven.
5 - Druk op BACK om het menu te sluiten.
Een opname instellen
U kunt een opname instellen in de TV-gids*.
In de TV-gids wordt een programma dat is ingesteld
voor opname, gemarkeerd met een .
Een programma opnemen…
1 - Druk op TV GUIDE en selecteer een komend of
gestart programma.
2 - Druk op OPTIONS en selecteer Opname.
3 - Druk op BACK om het menu te sluiten.
* Zie het hoofdstuk Opnames en programma's
pauzeren voor meer informatie.
75

15
TV opnemen en
pauzeren
15.1
Opnemen
Wat hebt u nodig
U kunt een digitale TV-uitzending opnemen en deze
later bekijken.
Om een TV-programma op te nemen, is het volgende
nodig…
• een aangesloten USB-schijf die op deze TV is
geformatteerd;
• digitale TV-zenders die op deze TV zijn
geïnstalleerd;
• de ontvangst van zenderinformatie voor de
elektronische TV-gids;
• een betrouwbare TV-klokinstelling. Als u de TV-klok
handmatig opnieuw instelt, kunnen de opnames
mislukken.
U kunt niet opnemen wanneer er een TV programma
wordt gepauzeerd.
Sommige DVB-aanbieders hebben andere restricties
betreffende auteurswetgeving door middel van DRM-
technologie (Digital Right Management). Er kunnen
restricties bestaan op het uitzenden van beschermde
zenders, opnemen, de geldigheid van een opname
of het aantal weergaven. Wellicht is opnemen
helemaal verboden. Als u probeert een beschermde
uitzending op te nemen of een verlopen opname af
te spelen, wordt er een foutmelding weergegeven.
Opmerking:
De opnamefunctie is alleen bedoeld voor digitale TV.
Het is niet mogelijk om content van externe
apparaten (zoals HDMI) op te nemen.
Een programma opnemen
Nu opnemen
Druk op (Opname) als u het programma wilt
opnemen waar u naar kijkt. De opname start
onmiddellijk.
Druk op (Stoppen) om de opname te stoppen.
Wanneer TV-gidsgegevens beschikbaar zijn, wordt
het programma waarnaar u kijkt opgenomen vanaf
het moment dat u op de opnametoets drukt totdat
het programma eindigt. Als geen TV-gidsgegevens
beschikbaar zijn, duurt de opname maar 30 minuten.
U kunt de eindtijd van de opname aanpassen in de
lijst met Opnamen.
Een opname programmeren
U kunt een opname programmeren van een
programma dat vandaag of de komende acht dagen
wordt uitgezonden. De TV gebruikt de gegevens van
de TV-gids om de opname te starten en beëindigen.
Een programma opnemen…
1 - Druk op TV GUIDE.
2 - Gebruik de navigatietoetsen om Nu te selecteren
en druk op OK.
3 - Selecteer Nu, Later, Morgen of de gewenste
dag en druk op OK of BACK om het menu te
sluiten.
4 - Selecteer het programma dat u wilt opnemen,
druk op OPTIONS, selecteer Opnemen, en
druk op OK. Het programma is nu geprogrammeerd
om te worden opgenomen. Er wordt automatisch een
waarschuwing weergegeven wanneer u
overlappende opnames hebt geprogrammeerd. Als u
een programma wilt opnemen wanneer u niet thuis
bent, vergeet dan niet de TV op stand-by te zetten en
de USB-schijf in te schakelen.
5 - Druk op BACK om het menu te sluiten.
Opnameconflicten
Wanneer twee geprogrammeerde opnames
overlappen in tijd, is er een opnameconflict. Om een
opnameconflict op te lossen, kunt u de begin- en
eindtijd van een of beide geprogrammeerde
opnames aanpassen.
De begin- of eindtijd van een geprogrammeerde
opname aanpassen…
1 - Druk op SOURCES en selecteer Opnames.
2 - Selecteer boven aan het
scherm Geprogrammeerd en druk op OK.
3 - Selecteer Opnames in de lijst van
geprogrammeerde opnames en herinneringen en
druk op OK om alleen de geprogrammeerde
opnames weer te geven.
4 - Selecteer de geprogrammeerde opname die
conflicteert met een andere geprogrammeerde
opname en druk op OPTIONS.
5 - Selecteer Tijd aanpassen, en druk op OK.
6 - Selecteer de begin- of eindtijd en wijzig de tijd
met de toetsen (omhoog) of (omlaag).
Selecteer Toepassen en druk op OK.
7 - Druk op BACK om het menu te sluiten.
76

Automatische eindmarge
U kunt de tijdmarge instellen die de TV automatisch
toevoegt aan het eind van elke geprogrammeerde
opname.
De automatische eindmarge instellen...
1 - Druk op SOURCES en selecteer Opnames.
2 - Gebruik navigatietoetsen om in de
rechterbovenhoek te selecteren en druk op OK.
3 - Selecteer Automatische eindmarge en druk
op OK.
4 - Druk op (omhoog) of (omlaag) en druk op
OK om de tijdmarge in te stellen die automatisch aan
een opname wordt toegevoegd. U kunt maximaal 45
minuten aan een opname toevoegen.
5 - Druk op BACK om het menu te sluiten.
Handmatig opnemen
U kunt een opname programmeren die niet aan een
specifiek TV-programma is gekoppeld. U stelt zelf het
type tuner, de zender en de begin- en eindtijd in.
Handmatig een opname programmeren…
1 - Druk op SOURCES en selecteer Opnames.
2 - Selecteer Geprogrammeerd boven aan het
scherm.
3 - Gebruik navigatietoetsen om in de
rechterbovenhoek te selecteren en druk op OK.
4 - Selecteer Programmeren en druk op OK.
5 - Selecteer de tuner waarmee u wilt opnemen en
druk op OK.
6 - Selecteer de zender die u wilt opnemen en druk
op OK.
7 - Selecteer de dag van de opname en druk op OK.
8 - Stel de begin- en eindtijd van de opname in.
Selecteer een knop en gebruik de toetsen
(omhoog) of (omlaag) om de uren en minuten in te
stellen.
9 - Selecteer Programmeren en druk op OK om de
handmatige opname te programmeren.
De opname wordt weergegeven in de lijst met
geprogrammeerde opnamen en herinneringen.
Opname bekijken
Een opname bekijken…
1 - Druk op SOURCES en selecteer Opnames.
2 - Selecteer in de lijst met opnames de opname die
u nodig hebt en druk op OK om te beginnen met
kijken.
3 - U kunt de toetsen (pauze), (afspelen),
(terugspoelen), (vooruit spoelen) of (stoppen)
gebruiken.
4 - Om terug te schakelen naar TV kijken drukt u
op EXIT.
De naam van een opname wijzigen of
een opname verwijderen
De naam van een opname wijzigen of een opname
verwijderen...
1 - Druk op SOURCES en selecteer Opnames.
2 - Selecteer de opname die u nodig hebt uit de lijst
en druk op INFO / OPTIONS .
3 - U kunt Naam wijzigen selecteren om de naam
van de opname te wijzigen of u kunt Verwijderen
selecteren om de opname te verwijderen.
4 - Om terug te schakelen naar TV kijken drukt u
op EXIT.
15.2
TV pauzeren
Wat hebt u nodig
U kunt een digitale TV-uitzending pauzeren en deze
later voortzetten.
Om een TV-programma te pauzeren, is het volgende
nodig…
• een aangesloten USB-schijf die op deze TV is
geformatteerd;
• digitale TV-zenders die op deze TV zijn
geïnstalleerd;
• de ontvangst van zenderinformatie voor de
elektronische TV-gids;
Wanneer de USB-schijf is aangesloten en
geformatteerd, wordt de TV-uitzending opgeslagen
die u bekijkt. Als u overschakelt naar een andere
zender, wordt de uitzending van de vorige zender
gewist. De uitzending wordt ook gewist als u de TV
overschakelt naar stand-by.
U kunt TV pauzeren niet gebruiken terwijl u opneemt.
Voor meer informatie kunt u in Help de optie
Trefwoorden selecteren en USB-schijf, installatie of
Installatie, USB-schijf zoeken.
Een programma pauzeren
Een uitzending pauzeren en hervatten…
• Druk op (Pauze) om een TV-uitzending te
pauzeren.
• Druk op (Afspelen) om verder te gaan met kijken.
Wanneer de voortgangsbalk op het scherm wordt
weergegeven, drukt u op (Terugspoelen) of op
(Vooruitspoelen) om te bepalen vanaf welk punt u
het gebufferde programma wilt bekijken. Druk
meerdere malen op deze toetsen om sneller achteruit
77

of vooruit te spoelen.
U kunt een uitzending gedurende maximaal 90
minuten pauzeren.
Als u naar de actuele TV-uitzending wilt
overschakelen, drukt u op (Stoppen).
Terugspelen
Omdat de uitzending waarnaar u kijkt, wordt
opgeslagen, kunt u deze doorgaans enkele seconden
terugspoelen.
Een huidige uitzending opnieuw afspelen…
1 - Druk op (Pauze)
2 - Druk op (Terugspoelen). U kunt meerdere
malen op drukken om te selecteren waar u wilt
beginnen met het bekijken van de gepauzeerde
uitzending. Druk meerdere malen op deze toetsen om
sneller achteruit of vooruit te spoelen. Op een
gegeven moment bereikt u het begin van het
opgeslagen programma of de maximale tijdsduur.
3 - Druk op (Afspelen) om de uitzending weer te
bekijken.
4 - Druk op (Stoppen) om de uitzending live te
bekijken.
78

16
Smartphones en
tablets
16.1
Philips TV Remote App
De nieuwe Philips TV Remote App op uw
smartphone of tablet is uw nieuwe TV-assistent.
Met de TV Remote App bestuurt u uw media om u
heen. Stuur foto's, muziek of video's naar het grote TV-
scherm of kijk live naar TV-zenders op uw tablet of
telefoon. Zoek wat u wilt bekijken in de TV-gids en
bekijk het op uw telefoon of TV. Met de TV Remote
App kunt u uw telefoon gebruiken als
afstandsbediening.
Download vandaag nog de Philips TV Remote App
vanuit uw favoriete app-store.
De Philips TV Remote App is beschikbaar voor iOS en
Android en is gratis.
16.2
Google Cast
Wat hebt u nodig
Als een app op uw mobiele apparaat Google Cast
heeft, kunt u uw app op deze TV casten. Zoek op de
mobiele app naar het Google Cast-pictogram. U kunt
uw mobiele apparaat gebruiken om te bepalen wat er
op TV is. Google Cast werkt op Android en iOS.
Uw mobiele apparaat moet zijn verbonden met
hetzelfde WiFi-thuisnetwerk als uw TV.
Apps met Google Cast
Elke dag zijn er nieuwe Google Cast-apps
beschikbaar. U kunt het nu al proberen met
YouTube, Chrome, Netflix, Photowall… of Big Web
Quiz voor Chromecast. Zie ook google.com/cast
Sommige Google Play-producten en -functies zijn
niet in alle landen beschikbaar.
Ga voor meer informatie naar
support.google.com/androidtv
Casten naar uw TV
Een app naar het TV-scherm casten...
1 - Open op uw smartphone of tablet een app die
Google Cast ondersteunt.
2 - Tik op het Google Cast-pictogram.
3 - Selecteer de TV waarnaar u wilt casten.
4 - Druk op afspelen op uw smartphone of tablet.
Wat u hebt geselecteerd wordt afgespeeld op TV.
16.3
AirPlay
Om de AirPlay-functionaliteit aan uw Android-TV toe
te voegen kunt u een van de diverse hiervoor
bestemde Android-apps downloaden. U vindt
verschillende van deze apps in de Google
Play™ Store .
16.4
MHL
Deze TV is compatibel met MHL™.
Als uw mobiele apparaat ook compatibel is met MHL,
kunt u uw mobiele apparaat via een MHL-kabel
aansluiten op de TV. Wanneer uw mobiele apparaat is
aangesloten met de MHL-kabel, kunt u het scherm
van uw mobiele apparaat weergeven op het TV-
scherm. Uw mobiele apparaat laadt de batterij
tegelijkertijd. De MHL-aansluiting is ideaal voor het
bekijken van films of het spelen van games vanaf uw
mobiele apparaat op TV voor een langere tijd.
Opladen
Wanneer de MHL-kabel is aangesloten, zal uw
apparaat opladen terwijl de TV is ingeschakeld (niet in
stand-by).
MHL-kabel
U hebt een passieve MHL-kabel (HDMI naar Micro-
USB) nodig voor het aansluiten van uw mobiele
apparaat op de TV. Mogelijk hebt u een extra adapter
nodig om uw mobiele apparaat aan te sluiten. Voor
het aansluiten van de MHL-kabel op de TV gebruikt u
de HDMI 4 MHL-aansluiting.
MHL, Mobile High-Definition Link en het MHL-logo
zijn handelsmerken of gedeponeerde handelsmerken
van MHL, LLC.
79

17
Games
17.1
Wat hebt u nodig
Op deze TV kunt u games spelen…
• van de Apps in het hoofdmenu
• van de Google Play™ Store in het hoofdmenu
• van een aangesloten gameconsole
Gaming-apps moeten worden gedownload en op de
TV worden geïnstalleerd voordat u ze kunt spelen.
Om sommige games te kunnen spelen is een
gamepad vereist.
Voor het installeren van gaming-apps moet de TV
verbinding hebben met internet. U moet akkoord
gaan met de gebruiksvoorwaarden om apps te
gebruiken. U moet zich aanmelden met een Google-
account om gebruik te maken van de Google Play-
apps en Google Play™ Store .
17.2
Een game spelen
Vanaf een gameconsole
Een game starten vanaf een gameconsole...
1 - Schakel de gameconsole in.
2 - Druk op SOURCES en selecteer een
gameconsole of de naam van de verbinding.
3 - Start de game.
4 - Druk enkele malen op BACK of druk op
EXIT of stop de app met de speciale
afsluit-/stopknop.
Voor meer informatie kunt u in Help de
optie Trefwoorden selecteren en Gameconsole,
aansluiten opzoeken.
80

18
Ambilight
18.1
Ambilight-stijl
Video volgen
U kunt Ambilight zo instellen dat de dynamiek van het
beeld of geluid van een TV-programma wordt
gevolgd. U kunt ook instellen dat Ambilight een
vooraf ingestelde kleurstijl weergeeft of u kunt
Ambilight uitschakelen.
Als u Video volgen selecteert, kunt u kiezen uit de
stijlen die de dynamiek van het beeld op uw TV-
scherm volgen.
De Ambilight-stijl instellen…
1 - Druk op AMBILIGHT.
2 - Selecteer Video volgen.
3 - Selecteer de gewenste stijl.
4 - Druk op (links) om één stap terug te gaan of
druk op BACK om het menu te sluiten.
De beschikbare Video volgen-stijlen zijn…
• Standaard - ideaal voor dagelijks TV kijken
• Natuurlijk - volgt het beeld of geluid zo
waarheidsgetrouw mogelijk
• Meeslepend: ideaal voor actiefilms
• Intens - ideaal voor TV kijken bij daglicht
• Game - ideaal voor gaming met een spelconsole
• Comfort - ideaal voor een rustige avond
• Ontspannen - ideaal voor een loungegevoel
Audio volgen
U kunt Ambilight zo instellen dat de dynamiek van het
beeld of geluid van een TV-programma wordt
gevolgd. U kunt ook instellen dat Ambilight een
vooraf ingestelde kleurstijl weergeeft of u kunt
Ambilight uitschakelen.
Als u Audio volgen selecteert, kunt u kiezen uit de
stijlen die de dynamiek van het geluid volgen.
De Ambilight-stijl instellen…
1 - Druk op AMBILIGHT.
2 - Selecteer Audio volgen.
3 - Selecteer de gewenste stijl.
4 - Druk op (links) om één stap terug te gaan of
druk op BACK om het menu te sluiten.
De beschikbare Audio volgen-stijlen zijn…
• Lumina: combineert dynamiek van geluid met
beeldkleuren
• Colora: gebaseerd op de dynamiek van het geluid
• Retro: gebaseerd op de dynamiek van het geluid
• Spectrum: gebaseerd op de dynamiek van het
geluid
• Scanner: gebaseerd op de dynamiek van het geluid
• Rhythm: gebaseerd op de dynamiek van het geluid
• Party: een combinatie van alle stijlen voor Audio
volgen, die na elkaar worden geactiveerd
Kleur volgen
U kunt Ambilight zo instellen dat de dynamiek van het
beeld of geluid van een TV-programma wordt
gevolgd. U kunt ook instellen dat Ambilight een
vooraf ingestelde kleurstijl weergeeft of u kunt
Ambilight uitschakelen.
Als u Kleur volgen selecteert, kunt u een van de
vooraf ingestelde kleurstijlen kiezen.
De Ambilight-stijl instellen…
1 - Druk op AMBILIGHT.
2 - Selecteer Kleur volgen.
3 - Selecteer de gewenste stijl.
4 - Druk op (links) om één stap terug te gaan of
druk op BACK om het menu te sluiten.
De beschikbare Kleur volgen-stijlen zijn…
• Hete lava - rode kleurvariaties
• Diep water - blauwe kleurvariaties
• Groene natuur - groene kleurvariaties
• ISF warm wit - statische kleur
• Koel wit - statische kleur
App volgen
Deze functie is beschikbaar wanneer u Ambilight met
een app regelt.
De Ambilight-stijl instellen…
1 - Druk op AMBILIGHT.
2 - Selecteer App volgen.
3 - Volg de aanwijzingen op het scherm.
4 - Druk op (links) om één stap terug te gaan of
druk op BACK om het menu te sluiten.
18.2
Ambilight uit
Ambilight uitschakelen…
1 - Druk op AMBILIGHT.
2 - Selecteer Uit.
3 - Druk op (links) om één stap terug te gaan of
druk op BACK om het menu te sluiten.
81

18.3
Ambilight-instellingen
Voor meer informatie kunt u in Help de
optie Trefwoorden selecteren en Ambilight,
instellingen opzoeken.
18.4
Lounge Light-modus
Met de Lounge Light-modus van uw TV kunt u
Ambilight inschakelen wanneer de TV op stand-by
staat. Zo kunt u uw kamer verlichten met Ambilight.
Voer de volgende stappen uit wanneer u uw TV op
stand-by hebt gezet en Ambilight Lounge Light wilt
inschakelen:
1 - Druk op AMBILIGHT.
2 - Nadat u op AMBILIGHT hebt gedrukt, wordt
Ambilight Lounge Light ingeschakeld.
3 - Druk nogmaals op AMBILIGHT als u wilt
overschakelen naar een ander lichteffect.
4 - Als u Ambilight Lounge Light wilt uitschakelen,
drukt u op AMBILIGHT totdat u ziet dat de lichten
uitgaan. U moet mogelijk meermaals op
AMBILIGHT drukken.
82

19
Topselectie
19.1
Over topselectie
Met Topselectie adviseert uw TV...
• actuele TV-programma's in Nu op TV
• de nieuwste huurvideo's in Video on demand
• online-TV-diensten (Gemiste uitzendingen bekijken)
in TV on Demand
Voor Topselectie moet u uw TV aansluiten op
internet. Vergeet niet akkoord te gaan met de
gebruiksvoorwaarden. De Topselectie-informatie en
-services zijn alleen beschikbaar in bepaalde landen.
Gebruiksvoorwaarden
De TV kan deze aanbevelingen alleen doen als u
akkoord gaat met de gebruiksvoorwaarden. Om
gepersonaliseerde aanbevelingen op basis van uw
kijkgedrag te ontvangen, moet u het selectievakje Uw
persoonlijke kijkaanbevelingen aanbieden aanvinken.
De gebruiksvoorwaarden openen...
1 - Druk op TOP PICKS.
2 - Gebruik navigatietoetsen om in de
rechterbovenhoek te selecteren,
selecteer Gebruiksvoorw. en druk op OK.
19.2
Nu op uw TV
Over Nu op TV
Met Nu op TV krijgt u een aanbeveling van de
meest populaire programma's die u op dat moment
kunt bekijken.
De aanbevolen programma's worden geselecteerd uit
de zenders die u geïnstalleerd hebt. De selectie wordt
gemaakt uit de zenders in uw land. U kunt Nu op TV
ook aangepaste aanbevelingen voor u laten doen,
gebaseerd op programma's die u regelmatig bekijkt.
Om Nu op TV aanbevelingen beschikbaar te maken…
• Moet Nu op TV beschikbaar zijn in uw land.
• Moeten er zenders op de TV zijn geïnstalleerd.
• De TV moet verbinding hebben met internet.
• De klok van de TV moet zijn ingesteld op
Automatisch of Verschilt per land.
• U moet de gebruiksvoorwaarden accepteren. (Dit
hebt u misschien al gedaan tijdens het aansluiten van
internet.)
Nu op TV gebruiken
Nu op TV openen…
1 - Druk op TOP PICKS om het menu
Topselectie te openen.
2 - Selecteer Nu op TV boven aan het scherm en
druk op OK.
3 - Selecteer Meer om de TV-gids te openen.
Wanneer u Nu op TV opent, heeft de TV enkele
seconden nodig om de pagina-informatie te
vernieuwen.
19.3
TV on Demand
Over TV on demand
Met TV on Demand kunt u gemiste TV-
programma's of uw favoriete programma's bekijken
wanneer u dat uitkomt. Deze service wordt ook wel
Catch-Up TV, Replay TV of Online TV genoemd.
Programma's die beschikbaar zijn via TV on Demand
kunt u gratis bekijken.
U kunt TV on Demand ook persoonlijke
aanbevelingen voor programma's laten doen op basis
van de TV-installatie en de programma's die u
regelmatig bekijkt.
Het pictogram wordt alleen boven aan het
scherm weergegeven als TV on Demand beschikbaar
is.
TV on Demand gebruiken
TV on Demand openen…
1 - Druk op TOP PICKS om het menu
Topselectie te openen.
2 - Selecteer TV on Demand boven aan het
scherm en druk op OK.
3 - Selecteer Alle uitzenders en druk op OK. U kunt
een bepaalde uitzender selecteren als meer dan een
beschikbaar is.
4 - Druk op BACK om dit item te sluiten.
Wanneer u TV on Demand opent, heeft de TV enkele
seconden nodig om de pagina-informatie te
vernieuwen.
Zodra een programma is gestart, kunt u de toetsen
(Afspelen) en (Pauzeren) gebruiken.
83

19.4
Video on demand
Over Video on demand
Met Video on demand kunt u films huren bij een
onlinevideotheek.
U kunt Video on demand ook persoonlijke
aanbevelingen voor films laten doen op basis van uw
land, de TV-installatie en de programma's die u
regelmatig bekijkt.
Het pictogram wordt alleen boven aan het scherm
weergegeven als Video on demand beschikbaar is.
Betaling
Wanneer u een film huurt of koopt, kunt u de
videotheek beveiligd betalen met uw creditcard. De
meeste videotheken vragen u een account te maken
als u voor het eerst een film huurt.
Internetverkeer
Als u veel video's streamt, kan het gebeuren dat u uw
maandelijkse internetlimiet overschrijdt.
Video on demand gebruiken
Video on demand openen...
1 - Druk op TOP PICKS om het menu
Topselectie te openen.
2 - Selecteer Video on demand boven aan het
scherm en druk op OK.
3 - Selecteer naar wens Alle winkels, Aanbevolen,
of Populair.
4 - Druk op BACK om dit item te sluiten.
Wanneer u Video on demand opent, heeft de TV
enkele seconden nodig om de pagina-informatie te
vernieuwen.
U kunt een bepaalde videotheek selecteren als meer
dan een beschikbaar is.
Een film huren…
1 - Navigeer naar de markering op een filmposter.
Beperkte info verschijnt na enkele seconden.
2 - Druk op OK om de filmpagina van de videotheek
te openen voor een samenvatting van de film.
3 - Bevestig uw bestelling.
4 - Betaal via de TV.
5 - U kunt de film gaan kijken. U kunt de toetsen
(afspelen) en (pauzeren) gebruiken.
84

20
Netflix
Als u een Netflix-abonnement hebt, kunt u genieten
van Netflix op dit TV-toestel. Uw TV moet verbonden
zijn met internet. In uw regio is Netflix mogelijk pas in
een toekomstige software-update beschikbaar.
Druk op de toets op uw afstandsbediening
om de Netflix-app te openen. U kunt Netflix direct
vanaf een TV in stand-by openen.
www.netflix.com
85

21
Multi View
21.1
Teletekst en TV
U kunt naar een TV-zender in het kleine scherm van
Multi View kijken terwijl u teletekst bekijkt.
Naar een TV-zender kijken terwijl u teletekst bekijkt…
1 - Druk op Multi View * of druk op om
het TV-menu te openen.
2 - Selecteer Multi View en druk op OK.
3 - Druk op Multi View: Aan op het scherm. De
zender die u aan het kijken was, verschijnt in het
kleine scherm.
Als u het kleine scherm wilt verbergen, selecteert
u Multi View: Uit op het scherm.
* Als de toets Multi View beschikbaar is op uw
afstandsbediening
21.2
HDMI en TV
U kunt naar een TV-zender kijken in het kleine scherm
van Multi View terwijl u video kijkt van een
aangesloten HDMI-apparaat.
Om naar een TV-zender te kijken tijdens het bekijken
van video van een aangesloten HDMI-apparaat*…
1 - Druk op Multi View * of druk op om
het TV-menu te openen.
2 - Selecteer Multi View en druk op OK.
3 - Selecteer Multi View: Aan op het scherm. De
zender die u aan het kijken was, verschijnt in het
kleine scherm.
Als u het kleine scherm wilt verbergen, selecteert
u Multi View: Uit op het scherm.
Opmerking: U kunt alleen het beeld van de TV-zender
bekijken in de modus Multi View; het geluid van de TV-
zender wordt gedempt.
* Als de toets Multi View beschikbaar is op uw
afstandsbediening
21.3
NetTV en TV
U kunt naar een TV-zender in het kleine scherm van
Multi View kijken terwijl u een NetTV-app bekijkt.
Om naar een TV-zender te kijken tijdens het kijken
naar een NetTV-app…
1 - Druk op Multi View * of druk op om
het TV-menu te openen.
2 - Selecteer Multi View en druk op OK.
3 - Selecteer Multi View: Aan op het scherm. De
zender die u aan het kijken was, verschijnt in het
kleine scherm.
4 - Druk op of om in het kleine
scherm naar een andere zender te schakelen.
Als u het kleine scherm wilt verbergen, selecteert
u Multi View: Uit op het scherm.
Opmerking: Niet alle NetTV-apps bieden
ondersteuning voor Multi View met een TV-zender.
Als de app Multi View niet ondersteunt, wordt er op
de TV een bericht weergeven: Multi View wordt niet
ondersteund.
* Als de toets Multi View beschikbaar is op uw
afstandsbediening
21.4
Nettv en HDMI
U kunt naar een NetTV-app kijken in het kleine
scherm van Multi View terwijl u video kijkt van een
aangesloten HDMI-apparaat.
1 - Druk op Multi View * of druk op om
het TV-menu te openen.
2 - Selecteer Multi View en druk op OK.
3 - Selecteer Multi View: Aan op het scherm.
Als u het kleine scherm wilt verbergen, selecteert
u Multi View: Uit op het scherm.
Opmerking: Niet alle NetTV-apps bieden
ondersteuning voor Multi View met een TV-zender.
Als de app Multi View niet ondersteunt, wordt er op
de TV een bericht weergeven: Multi View wordt niet
ondersteund.
* Als de toets Multi View beschikbaar is op uw
afstandsbediening
86

22
Software
22.1
Software bijwerken
Bijwerken vanaf internet
Als de TV is aangesloten op internet, ontvangt u
mogelijk een bericht om de TV-software bij te werken.
U hebt een snelle (breedband) internetverbinding
nodig. Als u dit bericht ontvangt, raden we u aan de
update uit te voeren.
Selecteer Update wanneer dit bericht op het scherm
staat, en volg de instructies op het scherm.
U kunt ook zelf zoeken naar een software-update.
Tijdens de software-update is er geen beeld en de TV
wordt uitgeschakeld en weer ingeschakeld. Dit
gebeurt mogelijk meerdere keren. De update kan
enkele minuten duren. Wacht totdat de TV weer
beeld heeft. Druk tijdens de software-update niet op
de aan-uitknop op de TV of op de
afstandsbediening.
Zelf naar een software-update zoeken…
1 - Druk op , selecteer Alle instellingen en druk
op OK.
2 - Selecteer Software bijwerken > Updates
zoeken.
3 - Selecteer Internet.
4 - De TV zoekt naar een update op internet.
5 - Als er een update beschikbaar is, kunt u de
software direct bijwerken.
6 - Een software-update kan een paar minuten
duren. Druk niet op de knop op de TV of
afstandsbediening.
7 - Als de update is voltooid, schakelt de TV terug
naar de zender die u aan het kijken was.
Bijwerken vanaf USB
Mogelijk moet de TV-software worden bijgewerkt.
U hebt een computer met een snelle
internetverbinding en een USB-stick nodig om de
software te kunnen uploaden naar de TV. Gebruik een
USB-stick met 500 MB vrije ruimte. De
schrijfbeveiliging moet zijn uitgeschakeld.
De TV-software bijwerken…
1 - Druk op , selecteer Alle instellingen en druk
op OK.
2 - Selecteer Software bijwerken > Updates
zoeken.
3 - Selecteer USB > Lokale updates en druk
op OK.
De TV identificeren
1 - Plaats de USB-stick in een van de USB-
aansluitingen van de TV.
2 - Selecteer Starten en druk op OK. Er wordt een
identificatiebestand geschreven op de USB-stick.
De software downloaden
1 - Plaats de USB-stick in de computer.
2 - Zoek het bestand 'update.htm' op de USB-stick
en dubbelklik erop.
3 - Klik op ID versturen.
4 - Als er nieuwe software beschikbaar is, downloadt
u het .zip-bestand.
5 - Nadat de download is voltooid, pakt u het
bestand uit en kopieert u het
bestand autorun.upg naar de USB-stick. Plaats dit
bestand niet in een map.
De software van de TV bijwerken
1 - Plaats de USB-stick opnieuw in de TV. De update
wordt automatisch uitgevoerd.
2 - Een software-update kan een paar minuten
duren. Druk niet op de knop op de TV of
afstandsbediening. Verwijder de USB-stick niet.
3 - Als de update is voltooid, schakelt de TV terug
naar de zender die u aan het kijken was.
Koppel de USB-stick nooit los van de TV als er tijdens
de update een stroomstoring optreedt. Als de
stroomstoring voorbij is, gaat de update verder.
Verwijder het bestand autorun.upg van de USB-stick
om abusievelijk bijwerken van de TV-software te
voorkomen.
OAD-updates zoeken
Zoek naar een OAD (Over-the-air) software-update.
Voor het zoeken naar OAD-updates…
1 - Druk op , selecteer Alle instellingen en druk
op OK.
2 - Selecteer Software bijwerken > OAD-updates
zoeken.
3 - Volg de instructies op het scherm.
* Opmerking: De OAD-software-update is alleen
beschikbaar in bepaalde landen.
22.2
Softwareversie
De huidige versie van de TV-software weergeven…
1 - Druk op , selecteer Alle instellingen en druk
op OK.
2 - Selecteer Software bijwerken > Huidige
software-informatie en druk op OK.
3 - De versie, releaseopmerkingen en
aanmaakdatum worden weergegeven. Ook het Netflix
ESN-nummer wordt weergegeven indien
87

beschikbaar.
4 - Druk zo nodig enkele malen op (links) om het
menu te sluiten.
22.3
Automatische software-
updates
Schakel Automatische software-updates in om de
software van uw TV automatisch bij te werken. Zet de
TV in stand-by wanneer u deze niet gebruikt.
1 - Druk op , selecteer Alle instellingen en druk
op OK.
2 - Selecteer Software bijwerken > Automatische
software-updates en druk op Aan/Uit.
3 - Druk zo nodig enkele malen op (links) om het
menu te sluiten.
22.4
Open source-software
Deze televisie bevat open source-software. U kunt bij
TP Vision Europe B.V een kopie van de volledige
versie van de bijbehorende broncode aanvragen voor
de met copyright beschermde open source-
softwarepakketten die in dit product zijn gebruikt en
waarvoor dit wordt aangevraagd op grond van de
respectieve licenties.
Dit aanbod is geldig tot drie jaar na aankoop van het
apparaat voor iedereen die deze informatie ontvangt.
Dien voor de broncode (in het Engels) een schriftelijk
verzoek in bij . . .
22.5
Open source-licentie
Over de open source-licentie
README voor de broncode van de onderdelen van
TP Vision Netherlands B.V. TV-software die onder
open source-licenties vallen.
Dit document bevat een beschrijving van de
distributie van de broncode die in de TP Vision
Netherlands B.V. TV wordt gebruikt. Deze code valt
onder de GNU General Public License (de GPL) of de
GNU Lesser General Public License (de LGPL), of
onder een andere open source-licentie. Instructies
voor het verkrijgen van exemplaren van deze
software vindt u in de Richtlijnen voor gebruik.
TP Vision Netherlands B.V. GEEFT GEEN ENKELE
GARANTIE, EXPLICIET NOCH IMPLICIET, MET
INBEGRIP VAN GARANTIES VOOR
VERHANDELBAARHEID EN GESCHIKTHEID VOOR
EEN BEPAALD DOEL, MET BETREKKING TOT DEZE
SOFTWARE. TP Vision Netherlands B.V. biedt geen
ondersteuning voor deze software. Het voorafgaande
heeft geen invloed op uw garanties en wettelijke
rechten op TP Vision Netherlands B.V.-producten die
u hebt aangeschaft. Het heeft alleen betrekking op de
broncode die voor u beschikbaar is gesteld.
22.6
Meldingen
U kunt een melding ontvangen dat nieuwe TV-
software kan worden gedownload of over
softwaregerelateerde problemen.
Om deze meldingen te herlezen…
1 - Druk op , selecteer Alle instellingen en druk
op OK.
2 - Selecteer Software
bijwerken > Aankondigingen.
3 - Als er een aankondiging is, kunt u deze lezen of
één van de beschikbare aankondigingen selecteren.
4 - Druk zo nodig enkele malen op (links) om het
menu te sluiten.
88

23
Specificaties
23.1
Milieu
Europees energielabel
Op het Europees energielabel staat de energie-
efficiëntieklasse van dit product. Hoe groener de
energie-efficiëntieklasse van dit product is, des te
lager is het energieverbruik.
Op het etiket ziet u de energie-efficiëntieklasse, het
gemiddelde stroomverbruik wanneer het product in
gebruik is en het gemiddelde energieverbruik in één
jaar. De energieverbruikwaarden voor dit product zijn
ook beschikbaar op de Philips-website voor uw land:
www.philips.com/TVsupport.
Productinformatie
49PUS7101
• Energieklasse: A
• Zichtbare schermgrootte: 123 cm / 49 inch
• Stroomverbruik wanneer ingeschakeld (W): 89 W
• Jaarlijks energieverbruik (kWh)*: 130 kWh
• Stroomverbruik in stand-by (W)**: 0,30 W
• Schermresolutie (pixels): 3840 x 2160p
55PUS7101
• Energieklasse: A
• Zichtbare schermgrootte: 139 cm / 55 inch
• Stroomverbruik wanneer ingeschakeld (W): 97 W
• Jaarlijks energieverbruik (kWh)*: 141 kWh
• Stroomverbruik in stand-by (W)**: 0,30 W
• Schermresolutie (pixels): 3840 x 2160p
65PUS7101
• Energieklasse: A+
• Zichtbare schermgrootte: 164 cm / 65 inch
• Stroomverbruik wanneer ingeschakeld (W): 107 W
• Jaarlijks energieverbruik (kWh)*: 156 kWh
• Stroomverbruik in stand-by (W)**: 0,30 W
• Schermresolutie (pixels): 3840 x 2160p
*Energieverbruik in kWh per jaar, op basis van het
stroomverbruik van de televisie als deze 4 uur per
dag, 365 dagen per jaar is ingeschakeld. Het
werkelijke energieverbruik hangt af van hoe de
televisie wordt gebruikt.
**Wanneer de TV is uitgeschakeld met de
afstandsbediening en geen enkele functie actief is.
Einde levensduur
Oude producten en batterijen weggooien
Uw product is vervaardigd van kwalitatief
hoogwaardige materialen en onderdelen, die kunnen
worden gerecycled en opnieuw gebruikt.
Als u op uw product een doorstreepte afvalcontainer
op wieltjes ziet, betekent dit dat het product valt
onder de EU-richtlijn 2012/19/EU.
Win inlichtingen in over de manier waarop elektrische
en elektronische producten in uw regio gescheiden
worden ingezameld.
Neem bij de verwijdering van oude producten de
lokale wetgeving in acht en plaats uw producten niet
bij het gewone huishoudelijke afval. Als u oude
producten correct verwijdert, voorkomt u schadelijke
gevolgen voor het milieu en de volksgezondheid.
Uw product bevat batterijen die, overeenkomstig de
Europese richtlijn 2006/66/EG, niet bij het gewone
huishoudelijke afval mogen worden weggegooid.
Win informatie in over de lokale wetgeving omtrent
de gescheiden inzameling van batterijen. Door u op
de juiste wijze van de batterijen te ontdoen, voorkomt
u negatieve gevolgen voor het milieu en de
volksgezondheid.
23.2
Vermogen
Productspecificaties kunnen zonder voorafgaande
kennisgeving worden gewijzigd. Ga voor meer
specificaties van dit product
naar www.philips.nl/TVsupport
Vermogen
• Netspanning: AC 220 - 240 V +/-10%
• Omgevingstemperatuur: 5 tot 35 °C
• Functies voor energiebesparing: Eco-modus, beeld
uit (voor radio), timer voor automatisch uitschakelen,
menu Eco-instellingen.
Zie voor informatie over het stroomverbruik het
89

hoofdstuk Productinformatie.
De informatie over de voeding die op het typeplaatje
staat vermeld, is het energieverbruik van dit product
tijdens normaal gebruik (IEC 62087 Ed.2). Het
maximale vermogen dat tussen haakjes staat
vermeld, wordt gebruikt voor elektrische veiligheid
(IEC 60065 Ed. 7.2).
23.3
Besturingssysteem
Android OS:
Android Oreo 8
23.4
Ontvangst
• Antenne-ingang: 75 ohm coaxiaal (IEC75)
• Tunerfrequentiebanden: Hyperband, S-Channel,
UHF, VHF
• DVB: DVB-T2 (ondersteuning HEVC), DVB-C (kabel)
QAM
• Analoge videoweergave: SECAM, PAL
• Digitale videoweergave: MPEG2 SD/HD (ISO/IEC
13818-2), MPEG4 SD/HD (ISO/IEC 14496-10)
• Digitale audioweergave (ISO/IEC 13818-3)
• Ingang satellietantenne: 75 ohm F-type
• Bereik ingangsfrequentie: 950 - 2150 MHz
• Bereik ingangsniveau: 25 tot 65 dBm
• DVB-S/S2 QPSK, symboolsnelheid: 2 - 45 Msymbol,
SCPC en MCPC
• LNB: DiSEqC 1.0, ondersteuning voor 1 tot 4 LNB's,
polariteitselectie: 14/18 V, bandselectie: 22 kHz, Tone
burst-modus, LNB-vermogen maximaal 300 mA
23.5
Schermtype
Schermdiameter
• 49PUS7101: 123 cm / 49 inch
• 55PUS7101: 139 cm / 55 inch
• 65PUS7101: 164 cm / 65 inch
• 75PUS7101: 189 cm / 75 inch
Schermresolutie
• 3840 x 2160p
23.6
Schermresolutie
Videoformaten
Resolutie - vernieuwingsfrequentie
• 480i - 60 Hz
• 480p - 60 Hz
• 576i - 50 Hz
• 576p - 50 Hz
• 720p - 50 Hz, 60 Hz
• 1080i - 50 Hz, 60 Hz
• 1080p - 24 Hz, 25 Hz, 30 Hz
• 2160p - 24 Hz, 25 Hz, 30 Hz, 50 Hz, 60 Hz
Computerformaten
Mogelijke resoluties:
• 640 x 480p - 60 Hz
• 800 x 600p - 60 Hz
• 1024 x 768p - 60 Hz
• 1280 x 768p - 60 Hz
• 1360 x 765p - 60 Hz
• 1360 x 768p - 60 Hz
• 1280 x 1024p - 60 Hz
• 1920 x 1080p - 60 Hz
• 3840 x 2160p - 24 Hz, 25 Hz, 30 Hz, 50 Hz, 60 Hz
23.7
Afmetingen en gewicht
49PUS7101
• Zonder TV-standaard:
Breedte 1093,3 mm - Hoogte 644,4 mm - Diepte 60,8
mm - Gewicht ± 14,5 kg
• Met TV-standaard:
Breedte 1093,3 mm - Hoogte 709,3 mm - Diepte
203,1 mm - Gewicht ± 14,9 kg
55PUS7101
• Zonder TV-standaard:
Breedte 1233,2 mm - Hoogte 723,2 mm - Diepte 62,2
mm - Gewicht ± 18,7 kg
• Met TV-standaard:
Breedte 1233,2 mm - Hoogte 787,9 mm - Diepte
223,1 mm - Gewicht ± 19,4 kg
65PUS7101
• Zonder TV-standaard:
Breedte 1452,9 mm - Hoogte 848 mm - Diepte 67,2
mm - Gewicht ± 28,05 kg
• Met TV-standaard:
Breedte 1452,9 mm - Hoogte 912,6 mm - Diepte
254,4 mm - Gewicht ± 28,85 kg
75PUS7101
• Zonder TV-standaard:
Breedte 1681,8 mm - Hoogte 971,8 mm - Diepte 67,3
mm - Gewicht ± 46,2 kg
• Met TV-standaard:
Breedte 1685,8 mm - Hoogte 1036,7 mm - Diepte
90

334 mm - Gewicht ± 47,6 kg
23.8
Connectiviteit
Zijkant TV
• HDMI 3-ingang - ARC
• HDMI 4-ingang - MHL - ARC
• USB 2 - USB 2.0
• USB 3 - USB 3.0 (blauw)
• 1x Common Interface-sleuf: CI+/CAM
• Hoofdtelefoon: stereomini-aansluiting van 3,5 mm
Achterzijde TV
• Audio-ingang (DVI naar HDMI): stereomini-
aansluiting van 3,5 mm
• SCART: Audio L/R, CVBS-ingang, RGB
• YPbPr: Y Pb Pr, Audio L/R
Onderzijde TV
• HDMI 1-ingang - HDCP 2.2
• HDMI 2-ingang - HDCP 2.2
• USB 1 - USB 2.0
• Audio-uitgang: Optical Toslink
• LAN-netwerk: RJ45
• Antenne (75 ohm)
• Satelliettuner
23.9
Geluid
• wOOx
• HD-stereo
• Uitgangsvermogen (RMS): 30 W
• Dolby Digital Plus®
• DTS Premium Sound ™
23.10
Multimedia
Aansluitingen
• USB 2.0 / USB 3.0
• Ethernet LAN RJ-45
• Wi-Fi 802.11a/b/g/n/ac (ingebouwd)
• BT2.1 met EDR en BT4.0 met BLE
Ondersteunde USB-bestandssystemen
• FAT 16, FAT 32, NTFS
Afspeelformaten
• Containers: 3GP, AVCHD, AVI, MPEG-PS, MPEG-TS,
MPEG-4, Matroska (MKV), Quicktime (MOV, M4V,
M4A), Windows Media (ASF/WMV/WMA)
• Videocodecs: MPEG-1, MPEG-2, MPEG-4 Part 2,
MPEG-4 Part 10 AVC (H264), H.265 (HEVC), VC-1,
WMV9
• Audiocodecs: AAC, HE-AAC (v1/v2), AMR-NB, Dolby
Digital, Dolby Digital Plus, DTS Premium Sound™,
MPEG-1/2/2.5 Layer I/II/III (inclusief MP3), WMA (v2
tot v9.2), WMA Pro (v9/v10)
• Ondertiteling:
– Indelingen: SAMI, SubRip (SRT), SubViewer (SUB),
MicroDVD (TXT), mplayer2 (TXT), TMPlayer (TXT)
– Tekencoderingen: UTF-8, Midden-Europa en Oost-
Europa (Windows-1250), Cyrillisch (Windows-1251),
Grieks (Windows-1253), Turks (Windows-1254), West-
Europa (Windows-1252)
• Beeldcodecs: JPEG, PNG, BMP
• Beperkingen:
– De maximale totale bitsnelheid die wordt
ondersteund voor een mediabestand, is 30 Mbps.
– De maximale bitsnelheid voor video die wordt
ondersteund voor een mediabestand, is 20 Mbps.
– MPEG-4 AVC (H.264) wordt ondersteund tot High
Profile @ L5.1.
– H.265 (HEVC) wordt ondersteund tot Main/Main
10-profiel tot niveau 5.1
– VC-1 wordt ondersteund tot Advanced Profile @ L3.
Ondersteunde mediaserversoftware (DMS)
• U kunt elke DLNA V1.5-mediaserversoftware (DMS-
klasse) gebruiken.
• U kunt de Philips TV Remote App (iOS en Android)
gebruiken op mobiele apparaten.
– De prestaties kunnen verschillen, afhankelijk van de
mogelijkheden van het mobiele apparaat en de
software die wordt gebruikt.
91

24
Help en
ondersteuning
24.1
Uw TV registreren
Registreer uw TV en profiteer van een groot aantal
voordelen, zoals volledige productondersteuning
(inclusief downloads), exclusieve toegang tot
informatie over nieuwe producten, speciale
aanbiedingen en kortingen, de kans op het winnen
van prijzen en eventueel deelname aan speciale
onderzoeken over nieuwe producten.
Ga naar www.philips.com/TVsupport.
24.2
De Help gebruiken
De ondersteunende informatie (Help) van deze TV
wordt op het scherm weergegeven .
Help openen
Druk op , selecteer Help en druk op OK.
Als u Help als een boek wilt lezen, selecteert u Boek.
Selecteer Trefwoord als u op een trefwoord wilt
zoeken.
U kunt Help ook openen in het TV-menu.
Sluit Help voordat u de Help-instructies gaat
uitvoeren.
Bij sommige activiteiten, zoals Teletekst, hebben de
gekleurde toetsen een specifieke functie en kunt u
Help er niet mee openen.
Help lezen op uw tablet, smartphone of computer
Als u een langere reeks instructies gemakkelijker wilt
uitvoeren, kunt u Help in pdf-formaat downloaden en
deze lezen op uw smartphone, tablet of
computer. Een alternatief is om de desbetreffende
Help-pagina af te drukken vanaf uw computer.
Ga naar www.philips.com/TVsupport om de Help
(gebruikershandleiding) te downloaden.
24.3
Problemen oplossen
Inschakelen en afstandsbediening
De TV gaat niet aan
• Haal het netsnoer uit het stopcontact. Wacht een
minuut en sluit het snoer vervolgens weer aan.
• Controleer of het netsnoer goed is aangesloten.
Krakend geluid bij het in- of uitschakelen
Wanneer u de TV in- of uitschakelt of in stand-
bystand zet, hoort u een krakend geluid vanuit de
behuizing van de TV. Dit krakende geluid wordt
veroorzaakt door het uitzetten en krimpen van de TV
wanneer deze afkoelt en opwarmt. Dit is normaal en
heeft geen invloed op de prestaties van het apparaat.
De TV reageert niet op de afstandsbediening
Het duurt even voordat de TV is opgestart. Tijdens het
opstarten reageert de TV niet op de
afstandsbediening of de bediening op de TV. Dit is
normaal.
Als de TV hierna nog altijd niet reageert op de
afstandsbediening, kunt u controleren of de
afstandsbediening werkt met de camera van een
mobiele telefoon. Schakel de cameramodus van de
telefoon in en richt de afstandsbediening op de lens
van de camera. Als u op een willekeurige knop van de
afstandsbediening drukt en u het infrarode LED-
lampje van de camera ziet knipperen, werkt de
afstandsbediening naar behoren. De TV moet worden
gecontroleerd.
Als de het lampje niet knippert, is de
afstandsbediening mogelijk defect of zijn de
batterijen bijna leeg.
U kunt de afstandsbediening niet op deze manier
controleren als deze draadloos is gekoppeld aan de
TV.
De TV schakelt opnieuw over op de stand-bystand
nadat het startscherm van Philips is weergegeven
Wanneer de TV wordt losgekoppeld van de voeding
en weer opnieuw wordt aangesloten in de stand-
bymodus, verschijnt het opstartscherm en keert de TV
terug naar de stand-bymodus. Dit is normaal. Als u de
TV weer wilt inschakelen vanuit de stand-bystand,
drukt u op op de afstandsbediening of op de TV.
Het lampje van de stand-bystand blijft knipperen
Haal het netsnoer uit het stopcontact. Wacht 5
minuten en sluit het snoer vervolgens weer aan. Als
het lampje opnieuw begint te knipperen, dient u
contact op te nemen met de Philips Klantenservice.
92

Zenders
Er zijn tijdens de installatie geen digitale zenders
gevonden
Lees de technische specificaties om te controleren of
uw TV in uw land DVB-T of DVB-C ondersteunt.
Zorg dat alle kabels goed zijn aangesloten en dat het
juiste netwerk is geselecteerd.
Eerder ingestelde zenders staan niet in de lijst met
zenders
Controleer of de juiste zenderlijst is geselecteerd.
DVB-T2 HEVC-zender
Lees de technische specificaties om te controleren of
uw TV in uw land DVB-T2 HEVC ondersteunt en
installeer de DVB-T zender opnieuw.
Beeld
Geen beeld/vervormd beeld
• Controleer of de antenne goed is aangesloten op de
TV.
• Controleer of het juiste apparaat is geselecteerd als
weergavebron.
• Controleer of het externe apparaat of de externe
bron op de juiste wijze is aangesloten.
Geluid maar geen beeld
• Controleer of de beeldinstellingen juist zijn
ingesteld.
Slechte antenne-ontvangst
• Controleer of de antenne goed is aangesloten op de
TV.
• Luidsprekers, ongeaarde audio-apparaten,
neonlampen, hoge gebouwen en andere grote
voorwerpen kunnen de ontvangstkwaliteit
beïnvloeden. Probeer de ontvangstkwaliteit indien
mogelijk te verbeteren door de richting van de
antenne te wijzigen of door apparaten weg van de TV
te verplaatsen.
• Als de ontvangst voor slechts één zender slecht is,
probeert u deze zender met Handmatige installatie,
fijn af te stemmen.
Slecht beeld van een apparaat
• Controleer of het apparaat goed is aangesloten.
• Controleer of de beeldinstellingen juist zijn
ingesteld.
De beeldinstellingen wijzigen na een tijdje
Zorg ervoor dat Locatie is ingesteld op Thuis . U
kunt instellingen wijzigen en opslaan in deze modus.
Er verschijnt een reclamebanner
Zorg ervoor dat Locatie is ingesteld op Thuis.
Het beeld past niet op het scherm
Wijzig het beeldformaat.
Het beeldformaat is op iedere zender anders
Selecteer een beeldformaat dat niet automatisch is.
De beeldpositie is niet juist
Beeldsignalen van sommige apparaten worden
mogelijk niet juist weergegeven op het scherm.
Controleer de signaaluitgang van het verbonden
apparaat.
Het computerbeeld is niet stabiel
Controleer of de PC de ondersteunde resolutie en
vernieuwingsfrequentie gebruikt.
Geluid
Geen geluid of matige geluidskwaliteit
Als er geen audiosignaal wordt gedetecteerd,
schakelt de TV de audio-uitgang automatisch uit. Dit
is geen defect.
• Controleer of de geluidsinstellingen juist zijn
ingesteld.
• Controleer of alle kabels goed zijn aangesloten.
• Controleer of het volume niet is uitgeschakeld of op
minimum is ingesteld.
• Controleer of de TV-audio-uitgang is aangesloten
op de audio-ingang op het home cinema-systeem.
Er moet geluid uit de HTS-luidsprekers komen.
• Bij sommige apparaten moet de HDMI-audio-
uitgang handmatig worden ingeschakeld. Als de
HDMI-audio-uitgang reeds is ingeschakeld, maar u
nog altijd geen geluid hoort, kunt u proberen de
digitale audio-indeling van het apparaat te wijzigen
naar PCM (Pulse Code Modulation). Voor instructies
raadpleegt u de documentatie die bij uw apparaat is
geleverd.
HDMI en USB
HDMI
• Houd er rekening mee dat HDCP-ondersteuning
(High-bandwidth Digital Content Protection) de
beeldoverdracht tussen een HDMI-apparaat en een
TV kan vertragen.
• Als de TV het HDMI-apparaat niet herkent en er
geen beeld wordt weergegeven, probeert u de bron
van het ene apparaat naar een ander over te
schakelen en weer terug.
• Als het beeld en geluid van een apparaat dat is
aangesloten op HDMI 1 of HDMI 2 vervormd is, sluit u
het apparaat aan op HDMI 3 of HDMI 4 op deze TV.
• Als het beeld en geluid van een apparaat
aangesloten met HDMI wordt vervormd, controleer
dan of een andere HDMI Ultra HD-instelling dit
93

probleem oplost. Voor meer informatie kunt u
in Help de optie Trefwoorden selecteren en HDMI
Ultra HD opzoeken.
• Als het geluid steeds wordt onderbroken, controleert
u of de uitganginstellingen van het HDMI-apparaat
correct zijn.
• Als u een HDMI-DVI-adapter of HDMI-DVI-kabel
gebruikt, controleert u of er een extra audiokabel is
aangesloten op AUDIO IN (alleen mini-aansluiting),
indien deze aanwezig is.
HDMI EasyLink functioneert niet
• Controleer of uw HDMI-apparaten HDMI-CEC
ondersteunen. EasyLink-functies werken alleen op
apparaten die HDMI-CEC ondersteunen.
Er wordt geen volumepictogram weergegeven
• Wanneer er een HDMI-CEC-audioapparaat is
aangesloten en u gebruikt de afstandsbediening van
de TV om het volume van het apparaat te regelen,
dan is dit normaal.
Foto's, video's en muziek van een USB-apparaat
worden niet weergegeven
• Controleer of het USB-opslagapparaat MSC-
compatibel is (geschikt voor massaopslag), zoals
wordt beschreven in de documentatie bij het
opslagapparaat.
• Controleer of het USB-opslagapparaat compatibel is
met de TV.
• Controleer of de audio- en
beeldbestandsindelingen worden ondersteund door
de TV.
USB-bestanden worden schokkerig afgespeeld
• De overdrachtsprestaties van het USB-
opslagapparaat kunnen de snelheid van de
gegevensoverdracht naar de TV beperken, waardoor
beeld en geluid niet goed worden weergegeven.
Wi-Fi
WiFi-netwerk wordt niet gevonden of wordt
gestoord
• Magnetrons, DECT-telefoons of andere Wi-Fi
802.11b/g/n-apparaten in de buurt kunnen storing
veroorzaken op het draadloze netwerk.
• We raden u aan de frequentie 5 GHz (802.11ac) op
uw router te gebruiken wanneer uw TV in de buurt
van veel andere draadloze routers wordt geplaatst
(appartementen enz).
• Controleer of alle firewalls binnen uw netwerk
draadloze verbinding met de TV toestaan.
• Om de installatie van uw draadloze netwerk te
vergemakkelijken, verbergt u de naam van uw router
niet door de SSID-broadcast uit te schakelen.
• Als het draadloze thuisnetwerk niet goed werkt, kunt
u de bekabelde netwerkinstallatie gebruiken.
Wi-Fi-netwerkverbinding is traag
• Voor uw router is een snelle internetverbinding
(breedband) aanbevolen.
• Beperk het aantal apparaten dat dezelfde router
gebruikt.
• Raadpleeg de handleiding van uw draadloze router
voor informatie over het bereik binnenshuis, de
overdrachtssnelheid en andere factoren die de
signaalkwaliteit kunnen beïnvloeden.
DHCP
• Als er geen verbinding kan worden gemaakt,
controleert u de DHCP-instelling van de router. DHCP
moet zijn ingeschakeld.
Bluetooth
Kan niet koppelen
• Zorg ervoor dat het apparaat in de koppelmodus
staat. Raadpleeg de gebruikershandleiding van het
apparaat.
• Houd de router en de draadloze luidspreker dan zo
dicht mogelijk bij de TV.
• Op plaatsen met veel draadloze activiteit (bij
voorbeeld in een appartementencomplex met veel
routers) kunnen er storingen optreden in de
draadloze verbinding.
• Mogelijk kunt u niet meerdere apparaten
tegelijkertijd met de TV koppelen.
Verbinding Bluetooth wordt verbroken
• Plaats de draadloze luidspreker altijd binnen 5
meter van de TV.
Geluid- en beeldsynchronisatie Bluetooth
• Ga na wat de kwaliteit is van de geluid- en
beeldsynchronisatie, ook wel 'lipsynchronisatie'
genoemd, voordat u een draadloze Bluetooth
luidspreker koopt. Niet alle Bluetooth-apparaten
leveren goede prestaties. Raadpleeg de dealer.
Internet
Internet werkt niet
• Als de verbinding met de router in orde is,
controleert u of de router verbinding heeft met
internet.
Verkeerde menutaal
Verkeerde menutaal
De taal weer naar uw eigen taal wijzigen.
1 - Druk op HOME om het hoofdmenu te
openen.
2 - Selecteer het pictogram (Instellingen) in de
systeembalk bovenaan het hoofdmenu en druk
op OK.
3 - Druk 5 keer op (omlaag).
4 - Druk 3 keer op (rechts), selecteer uw taal en
druk op OK.
94

5 - Druk op BACK om het menu te sluiten.
24.4
Onlinehulp
Als u een probleem met betrekking tot uw Philips-TV
wilt oplossen, kunt u een beroep doen op onze
onlineondersteuning. U kunt op de website uw taal
selecteren en het modelnummer van uw product
invoeren.
Ga naar www.philips.com/TVsupport.
U vindt er het telefoonnummer voor uw land, alsmede
antwoorden op veelgestelde vragen (FAQ's). In
sommige landen kunt u met een Philips-
vertegenwoordiger chatten en uw vragen rechtstreeks
of via e-mail stellen.
U kunt nieuwe TV-software downloaden en de
handleiding downloaden en deze op uw computer
doornemen.
24.5
Ondersteuning en reparatie
Voor ondersteuning en reparaties kunt u bellen met
het telefoonnummer van de Philips Klantenservice in
uw land. Onze monteurs zorgen voor reparatie, indien
nodig.
Zoek het telefoonnummer in de gedrukte
documentatie die bij de TV is meegeleverd.
Of ga naar onze
website www.philips.com/TVsupport en selecteer
indien nodig uw land.
Modelnummer en serienummer
Mogelijk vraagt men u naar het modelnummer en het
serienummer van de TV. Deze nummers vindt u op
het verpakkingslabel of op het typelabel aan de
achter- of onderzijde van de TV.
Waarschuwing
Probeer de TV niet zelf te repareren. Dit kan leiden tot
ernstig letsel, onherstelbare schade aan uw TV of kan
ervoor zorgen dat uw garantie vervalt.
95

25
Veiligheid en
onderhoud
25.1
Veiligheid
Belangrijk!
Lees alle veiligheidsinstructies goed door en zorg dat
u deze begrijpt voordat u de TV gebruikt. Als er
schade ontstaat doordat u instructies niet opvolgt, is
de garantie niet van toepassing.
Risico op brand of een elektrische
schok
• Stel de TV nooit bloot aan regen of water. Plaats
objecten met water, zoals een vaas, nooit in de buurt
van de TV.
Mocht er onverhoopt vloeistof in de TV terechtkomen,
dan moet u de stekker direct uit het stopcontact
halen.
Neem contact op met Philips Klantenservice om de
TV te laten nakijken voordat u deze gaat gebruiken.
• Stel de TV, afstandsbediening en batterijen nooit
bloot aan extreme hitte. Plaats ze nooit in de buurt
van brandende kaarsen, open vuur of andere
hittebronnen (zoals direct zonlicht).
• Steek geen voorwerpen in de ventilatiesleuven of
andere openingen van de TV.
• Plaats nooit zware voorwerpen op het netsnoer.
• Voorkom dat er kracht op de stekkers wordt
uitgeoefend. Loszittende stekkers kunnen vonken of
brand veroorzaken. Zorg dat het netsnoer niet strak
wordt getrokken wanneer u de TV draait.
• Haal de stekker van de TV uit het stopcontact om de
TV helemaal los te koppelen van netspanning. Trek
het netsnoer altijd aan de stekker en nooit aan het
snoer uit het stopcontact. Zorg dat u altijd gemakkelijk
bij de stekker, het netsnoer en het stopcontact kunt.
Risico op letsel of schade aan de TV
• Een TV die meer dan 25 kilo weegt, dient door
minimaal twee personen te worden opgetild en
gedragen.
• Als u de TV op een standaard wilt plaatsen, dient u
alleen de meegeleverde standaard te gebruiken.
Bevestig de standaard stevig aan de TV.
Plaats de TV op een vlak oppervlak dat het gewicht
van de TV en de standaard kan dragen.
• Zorg bij wandbevestiging dat de wandsteun het
gewicht van de TV kan dragen en geen gevaar
oplevert. TP Vision is niet aansprakelijk voor
ongelukken, letsel of schade als gevolg van
ondeskundige wandbevestiging.
• Dit product bevat glazen onderdelen. Ga hier
voorzichtig mee om, om letsel of schade te
voorkomen.
Risico op schade aan de TV!
Controleer voordat u de TV aansluit op het
stopcontact, of het voltage overeenkomt met de
waarde aan de achterkant van het product. Sluit de
TV nooit aan op het stopcontact als het voltage
afwijkt.
Letselgevaar voor kinderen
Neem de volgende voorzorgsmaatregelen in acht om
te voorkomen dat de TV omvalt, waardoor kinderen
letsel kunnen oplopen.
• Plaats de TV nooit op een oppervlak met een kleed
of ander materiaal dat kan worden weggetrokken.
• Zorg dat geen enkel onderdeel van de TV over de
rand van het oppervlak hangt.
• Plaats de TV nooit op een hoog meubelstuk (zoals
een boekenkast) zonder het meubelstuk en de TV
veilig aan de wand of aan een geschikte steun te
bevestigen.
• Leer uw kinderen dat het gevaarlijk is op meubilair te
klimmen om bij de TV te komen.
Risico van inslikken batterijen!
De afstandsbediening kan knoopcelbatterijen
bevatten die kleine kinderen gemakkelijk kunnen
inslikken. Houd deze batterijen te allen tijde buiten
het bereik van kinderen.
Oververhittingsgevaar
Plaats de TV nooit in een nauwe ruimte. Laat voor
voldoende ventilatie aan alle zijden van de TV een
afstand van minstens 10 cm vrij. Zorg dat de
ventilatiesleuven van de TV nooit worden afgedekt
door gordijnen of andere voorwerpen.
Onweer
Koppel de TV los van het elektriciteitsnet en de
antenne als er onweer op komst is.
Raak tijdens onweer geen enkel onderdeel van de TV,
het netsnoer of de antennekabel aan.
96

Risico op gehoorbeschadiging
Zet het volume niet te hoog als u een oortelefoon of
hoofdtelefoon gebruikt, en gebruik deze niet te lang.
Lage temperaturen
Als de TV is vervoerd bij een temperatuur onder 5 °C,
laat u de TV na het uitpakken eerst op
kamertemperatuur komen voordat u de stekker in het
stopcontact steekt.
Vochtigheid
Afhankelijk van temperatuur en vochtigheid kan lichte
condensvorming optreden aan de binnenkant van de
glasplaat aan de voorkant van de TV (geldt voor
bepaalde modellen). U kunt dit voorkomen door de
TV niet bloot te stellen aan direct zonlicht, hitte of
extreme vochtigheid. Als er condens ontstaat,
verdwijnt deze vanzelf als de TV een aantal uren is
ingeschakeld.
Het condensatievocht is niet schadelijk voor de TV en
veroorzaakt geen storingen.
25.2
Schermonderhoud
• Raak het scherm nooit aan met een ander voorwerp.
• Haal de stekker uit het stopcontact voordat u de TV
gaat schoonmaken.
• Reinig de TV en standaard door deze voorzichtig af
te vegen met een zachte, vochtige doek. Raak de
Ambilight LED's op de achterkant van de TV niet aan.
Gebruik nooit middelen zoals alcohol, chemicaliën of
allesreinigers op de TV.
• Veeg waterdruppels zo snel mogelijk van het scherm
om vervorming of kleurvervaging te voorkomen.
• Probeer het gebruik van stilstaande beelden zo veel
mogelijk te vermijden. Stilstaande beelden zijn
beelden die gedurende langere perioden op het
scherm worden weergegeven. Stilstaande beelden
omvatten menu's op het scherm, zwarte balken,
tijdsweergaven, enzovoort. Als u stilstaande beelden
moet gebruiken, vermindert u het contrast en de
helderheid van het scherm om schade aan het
scherm te voorkomen.
97

26
Gebruiksvoorwaard
en
26.1
Gebruiksvoorwaarden - TV
2016 © TP Vision Europe B.V. Alle rechten
voorbehouden.
Dit product is op de markt gebracht door TP Vision
Europe B.V. of een van haar filialen, waarnaar verder
in dit document wordt verwezen als TP Vision, de
producent van het product. TP Vision is de
garantieverstrekker voor de TV waarbij deze brochure
is meegeleverd. Philips en het Philips-schildembleem
zijn gedeponeerde handelsmerken van Koninklijke
Philips N.V.
Specificaties kunnen zonder voorafgaande
kennisgeving worden gewijzigd. Handelsmerken zijn
het eigendom van Koninklijke Philips N.V of hun
respectieve eigenaars. TP Vision behoudt zich het
recht voor om op elk gewenst moment producten te
wijzigen en is hierbij niet verplicht eerdere leveringen
aan te passen.
Het gedrukte materiaal dat bij de TV wordt geleverd
en de handleiding die in het geheugen van de TV is
opgeslagen of die wordt gedownload van de Philips-
website www.philips.com/support, passen bij het
bedoelde gebruik van het systeem.
De inhoud van deze handleiding wordt toereikend
geacht voor het bestemde gebruik van het systeem.
Indien het product of de individuele modules of
procedures worden gebruikt voor andere doeleinden
dan in deze handleiding zijn beschreven, moet de
geldigheid en geschiktheid van het systeem worden
bevestigd. TP Vision garandeert dat het materiaal
geen octrooien uit de Verenigde Staten schendt.
Philips biedt geen verdere garanties, uitdrukkelijk dan
wel impliciet. TP Vision kan niet verantwoordelijk
worden gehouden voor fouten in de inhoud van dit
document of voor problemen die het gevolg zijn van
de inhoud van dit document. Fouten die worden
gerapporteerd aan Philips, worden zo snel mogelijk
opgelost en gepubliceerd op de
ondersteuningswebsite van Philips.
Garantievoorwaarden: informatie over risico van
letsel, beschadiging van de TV of het vervallen van de
garantie.
Probeer de TV nooit zelf te repareren. Gebruik de TV
en de accessoires alleen zoals de fabrikant het heeft
bedoeld. Het waarschuwingsteken op de achterkant
van de TV duidt het risico van een elektrische schok
aan. Verwijder nooit de behuizing van de TV. Neem
altijd contact op met de klantenservice van Philips
voor onderhoud of reparaties. Zoek het
telefoonnummer in de gedrukte documentatie die bij
de TV is meegeleverd. Of ga naar onze
website www.philips.com/support en selecteer
indien nodig uw land. De garantie vervalt in geval van
handelingen die in deze handleiding uitdrukkelijk
worden verboden of in geval van aanpassingen of
montages die niet in deze handleiding worden
aanbevolen of goedgekeurd.
Pixelkenmerken
Deze TV heeft een groot aantal kleurenpixels.
Ondanks de minimaal 99,999% effectieve pixels,
kunnen er mogelijk voortdurend zwarte puntjes of
heldere lichtpuntjes (rood, groen of blauw) op het
scherm verschijnen. Dit is een structureel kenmerk van
het display (binnen veel voorkomende
industriestandaarden); het is geen defect.
CE-conform
TP Vision Europe B.V. verklaart hierbij dat deze
televisie voldoet aan de essentiële vereisten en
overige relevante bepalingen van Richtlijnen
2014/53/EU (RED), 2009/125/EC (Ecologisch
ontwerp), 2010/30/EU (Vermelding energieverbruik)
en 2011/65/EC (RoHS).
Naleving van de norm voor elektromagnetische
velden (EMF)
TP Vision maakt en verkoopt vele
consumentenproducten die net als andere
elektronische apparaten elektromagnetische signalen
kunnen uitstralen en ontvangen. Een van de
belangrijkste zakelijke principes van TP Vision is
ervoor te zorgen dat al onze producten
beantwoorden aan alle geldende vereisten inzake
gezondheid en veiligheid, en dat ze ruimschoots
voldoen aan de EMF-normen die gelden ten tijde van
de productie.
TP Vision streeft ernaar geen producten te
ontwikkelen, te produceren en op de markt te
brengen die schadelijk kunnen zijn voor de
gezondheid. TP Vision bevestigt dat als zijn producten
correct voor het daartoe bestemde gebruik worden
aangewend, deze volgens de nieuwste
wetenschappelijke onderzoeken op het moment van
de publicatie van deze handleiding veilig zijn om te
gebruiken. TP Vision speelt een actieve rol in de
ontwikkeling van internationale EMF- en
veiligheidsnormen, wat TP Vision in staat stelt in te
spelen op toekomstige normen en deze tijdig te
integreren in zijn producten.
98

26.2
Gebruiksvoorwaarden,
Philips TV Collection
Voor meer informatie kunt u in Help de
optie Trefwoorden selecteren
en Gebruiksvoorwaarden, Philips TV Collection
opzoeken.
99

27
Auteursrechten
27.1
MHL
MHL, Mobile High-Definition Link en het MHL-logo
zijn handelsmerken of gedeponeerde handelsmerken
van MHL, LLC.
27.2
HDMI
De termen HDMI en HDMI High-Definition Multimedia
Interface en het HDMI-logo zijn handelsmerken of
gedeponeerde handelsmerken van HDMI Licensing
LLC in de Verenigde Staten en andere landen.
27.3
Dolby Digital Plus
Geproduceerd onder licentie van Dolby Laboratories.
Dolby en het symbool met de dubbele D zijn
gedeponeerde handelsmerken van Dolby
Laboratories.
27.4
DTS Premium Sound ™
Ga naar http://patents.dts.com voor DTS-patenten.
Geproduceerd onder licentie van DTS Licensing
Limited. DTS, het symbool en DTS in combinatie met
het symbool zijn gedeponeerde handelsmerken, en
DTS Premium Sound is een handelsmerk van DTS,
Inc. © DTS, Inc. Alle rechten voorbehouden.
27.5
Microsoft
Windows Media
Windows Media is een gedeponeerd handelsmerk of
handelsmerk van Microsoft Corporation in de
Verenigde Staten en/of andere landen.
Microsoft PlayReady
Eigenaren van inhoud gebruiken de
toegangstechnologie voor inhoud Microsoft
PlayReady™ om hun intellectuele-eigendomsrechten
te beschermen, inclusief inhoud waarop copyright
rust.
Dit apparaat gebruikt PlayReady-technologie om
toegang te krijgen tot met PlayReady beschermde
inhoud en/of met WMDRM beschermde inhoud. Als
het gebruik van de inhoud niet voldoende wordt
afgeschermd, kunnen de eigenaren van de inhoud
Microsoft verzoeken het afspelen op dit apparaat van
inhoud die door PlayReady wordt beschermd, te
verbieden. Een dergelijk verbod zou niet van invloed
mogen zijn op onbeschermde inhoud of inhoud die
wordt beschermd door middel van andere
toegangstechnologieën. Eigenaren van inhoud
kunnen u verzoeken PlayReady bij te werken als u
toegang wilt krijgen tot hun inhoud. Als u PlayReady
in een dergelijke situatie niet bijwerkt, krijgt u geen
toegang tot de desbetreffende inhoud.
27.6
Wi-Fi Alliance
Wi-Fi®, het Wi-Fi CERTIFIED-logo en het Wi-Fi-logo
zijn gedeponeerde handelsmerken van Wi-Fi
Alliance.
100

27.7
Kensington
(Indien van toepassing)
Kensington en MicroSaver zijn gedeponeerde
Amerikaanse handelsmerken van ACCO World
Corporation met depots en aangevraagde depots in
andere landen, wereldwijd.
27.8
Andere handelsmerken
Alle andere gedeponeerde en niet-gedeponeerde
handelsmerken zijn het eigendom van hun
respectievelijke eigenaren.
101

28
Disclaimer
betreffende
diensten en/of
software van
derden
Diensten en/of software van derden mogen zonder
voorafgaande kennisgeving worden gewijzigd,
onderbroken of beëindigd. TP Vision kan niet
verantwoordelijk worden gehouden in dergelijke
situaties.
102

Index
A
Aangepaste kleurtemperatuur 54
Aansluiten, USB-stick 35
Afstandsbediening, IR-sensor 9
Afstandsbediening, overzicht 7
Ambilight, instellingen 60
Android-instellingen 41
APP, spraakzoekfunctie 8
Apps 44
Apps vergrendelen 46
Audiodescriptie 69
Automatische afstelling volume 59
B
Bas 58
Batterijen, IR-afstandsbediening 10
Beeldformaat 56
Beeldstijl 52
Bekabeld netwerk 39
Beweging, Clear LCD 56
Beweging, Perfect Natural Motion 56
Bluetooth 31
Bluetooth, apparaat selecteren 32
Bluetooth, apparaat verwijderen 32
Bluetooth, koppelen 31
C
Camcorder, aansluiten 36
Computer, aansluiten 36
Connectiviteitsgids 25
Contrast 53
Contrast, dynamisch contrast 55
Contrast, helderheid 53
Contrast, videocontrast 55
Contrastmodus 55
D
DMR, Digital Media Renderer 40
Draadloos netwerk 38
DVI-HDMI-aansluiting 26
E
Eco-instellingen 63
Einde levensduur 89
Europees ecolabel 89
F
Foto's, video's en muziek 71
Fotocamera, aansluiten 35
G
Gameconsole, aansluiten 32
Gamepad, aansluiten 33
Gamma 55
Gebruiksvoorwaarden 98
Gebruiksvoorwaarden, Philips TV Collection 42
Gegevens TV-gids 74
Geluid, automatische afstelling volume 59
Geluidstijl 57
H
HDMI MHL 26
HDMI Ultra HD 65
HDMI, ARC 25
HDMI-CEC, EasyLink 26
Hoofdmenu 42
Hoofdtelefoon 32
I
Inschakelen 11
Installatie satellietzenders 12
Internetgeheugen wissen 40
Internetgeheugen, wissen 39
K
Klantenservice 95
Kleur 52
Kleur, kleurregeling 54
Kleurschakering 54
Kleurtemperatuur 53
Kleurverbetering 53
L
Leeftijdsgrens 19
Lichtsensor 55
M
Mediabestanden, van een computer of NAS 71
Mediabestanden, van een USB-station 71
Mediabestanden, van opslag in een cloud 71
Meldingen 88
MPEG-artefactreductie 56
Multi View 86
N
Netwerk, aansluiten 38
Netwerk, bekabeld 39
Netwerk, draadloos 38
Netwerk, instellingen 39
Netwerk, instellingen bekijken 39
Netwerk, naam van TV-netwerk 40
Netwerk, Statische IP 39
Netwerk, Wi-Fi inschakelen 40
Netwerk, Wi-Fi Smart Screen 40
Netwerk, WoWLAN 40
Netwerk, WPS 38
Netwerk, WPS met pincode 38
Netwerkinstallatie 38
Nu op uw TV 83
O
Onlineondersteuning 95
P
Perfect Natural Motion 56
Philips-logo, helderheid 64
Plaatsing, kijkafstand 5
Plaatsing, plaatsing van TV 5
Problemen, afstandsbediening 92
Problemen, beeld 93
Problemen, Geluid 93
Problemen, HDMI-aansluiting 93
Problemen, USB-aansluiting 93
Programma's, aanbevelingen 83
R
Ruisonderdrukking 56
103

S
Satelliet, handmatige installatie 14
Satelliet, satelliet toevoegen 13
Satelliet, satelliet verwijderen 14
Satelliet, Unicable 13
Satelliet, zenderpakketten 13
Satelliet, zenders handmatig bijwerken 13
Satelliet-CAM's 12
Schermonderhoud 97
Scherpte 53
Slechthorend 69
Slechthorenden 69
Slechtziend 69
Slechtzienden 69
Sleeptimer 68
Snelle beeldinstellingen 57
Software bijwerken 87
Spraakzoekfunctie, APP 8
Stand-bymodus 11
T
Teletekst 23
Timer voor uitschakelen 63
Toetsenbord van afstandsbediening 9
Treble 58
TV kijken 19
TV on Demand 83
TV pauzeren 77
U
Uitschakelen 11
Ultra-resolutie 56
Unicable 13
Universele toegang 69
USB-schijf 34
USB-toetsenbord 34
V
Van TV of batterijen ontdoen 89
Veiligheidsinstructies 96
Verbinding, antenneaansluiting 6
Verbinding, satellietverbinding 6
Verbinding, voedingskabel 5
Verzadiging 54
Video on demand 84
Videoselectie 21
Volume hoofdtelefoon 58
W
Wi-Fi 38
Y
YPbPr-aansluiting 27
Z
Zender 18
Zender, leeftijdsgrens 19
Zender, lijst met zenders, over 18
Zender, naar een zender overschakelen 19
Zender, satellietinstallatie 12
Zender, zenderlijst, filteren 24
Zender, zenderlijst, openen 18
Zender, zenderlijst, zoeken 18
Zenderlijst kopiëren 17
Zenderlijst kopiëren, huidige versie 17
Zenderlijst kopiëren, kopiëren 17
Zenderlijst kopiëren, uploaden 17
104
-
 1
1
-
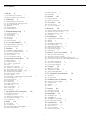 2
2
-
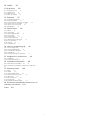 3
3
-
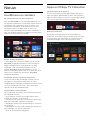 4
4
-
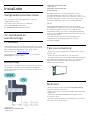 5
5
-
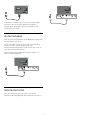 6
6
-
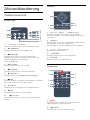 7
7
-
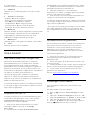 8
8
-
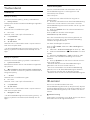 9
9
-
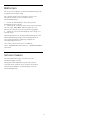 10
10
-
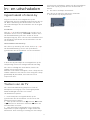 11
11
-
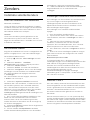 12
12
-
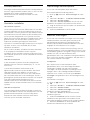 13
13
-
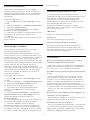 14
14
-
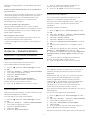 15
15
-
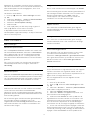 16
16
-
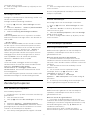 17
17
-
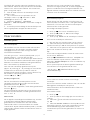 18
18
-
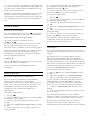 19
19
-
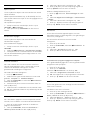 20
20
-
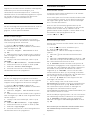 21
21
-
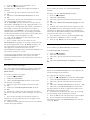 22
22
-
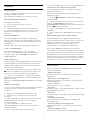 23
23
-
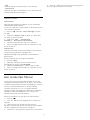 24
24
-
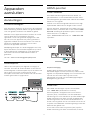 25
25
-
 26
26
-
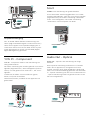 27
27
-
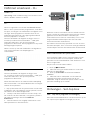 28
28
-
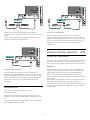 29
29
-
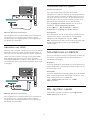 30
30
-
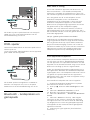 31
31
-
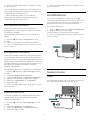 32
32
-
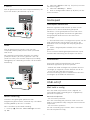 33
33
-
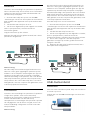 34
34
-
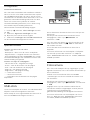 35
35
-
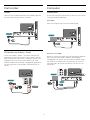 36
36
-
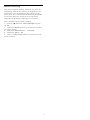 37
37
-
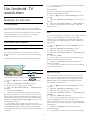 38
38
-
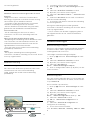 39
39
-
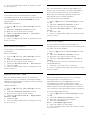 40
40
-
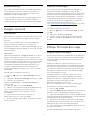 41
41
-
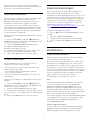 42
42
-
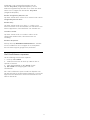 43
43
-
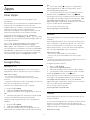 44
44
-
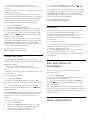 45
45
-
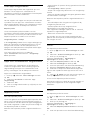 46
46
-
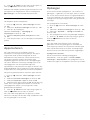 47
47
-
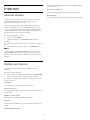 48
48
-
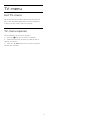 49
49
-
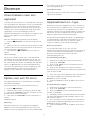 50
50
-
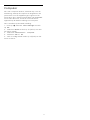 51
51
-
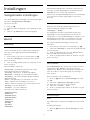 52
52
-
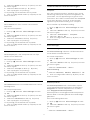 53
53
-
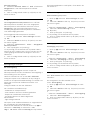 54
54
-
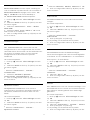 55
55
-
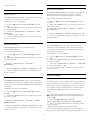 56
56
-
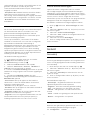 57
57
-
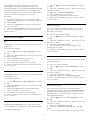 58
58
-
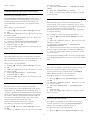 59
59
-
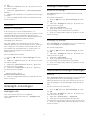 60
60
-
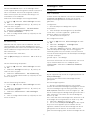 61
61
-
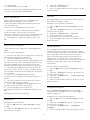 62
62
-
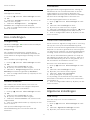 63
63
-
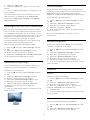 64
64
-
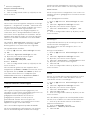 65
65
-
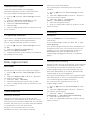 66
66
-
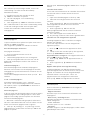 67
67
-
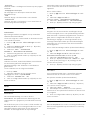 68
68
-
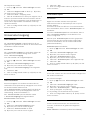 69
69
-
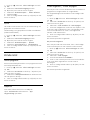 70
70
-
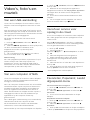 71
71
-
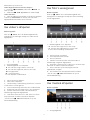 72
72
-
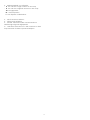 73
73
-
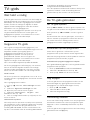 74
74
-
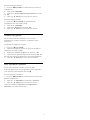 75
75
-
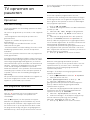 76
76
-
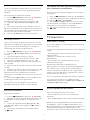 77
77
-
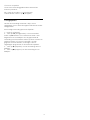 78
78
-
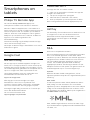 79
79
-
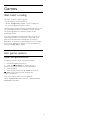 80
80
-
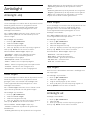 81
81
-
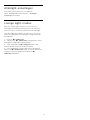 82
82
-
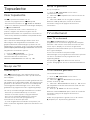 83
83
-
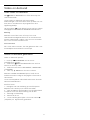 84
84
-
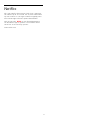 85
85
-
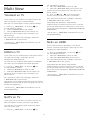 86
86
-
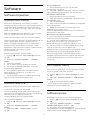 87
87
-
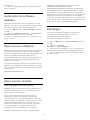 88
88
-
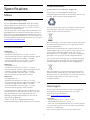 89
89
-
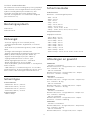 90
90
-
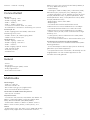 91
91
-
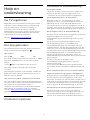 92
92
-
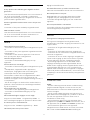 93
93
-
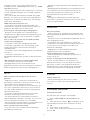 94
94
-
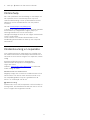 95
95
-
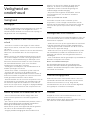 96
96
-
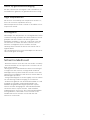 97
97
-
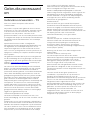 98
98
-
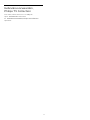 99
99
-
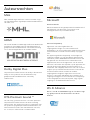 100
100
-
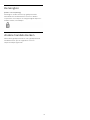 101
101
-
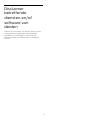 102
102
-
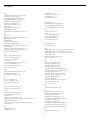 103
103
-
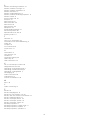 104
104
-
 105
105
Philips 49PUS7101/12 Handleiding
- Categorie
- Lcd-tv's
- Type
- Handleiding
- Deze handleiding is ook geschikt voor