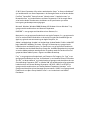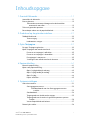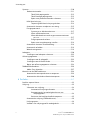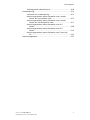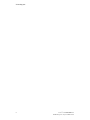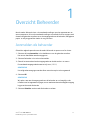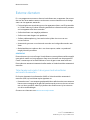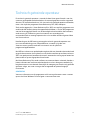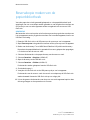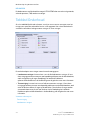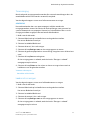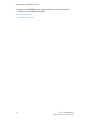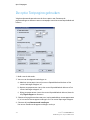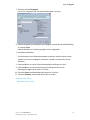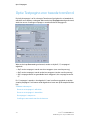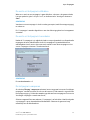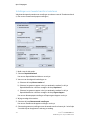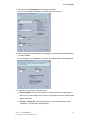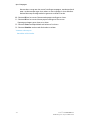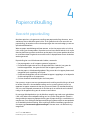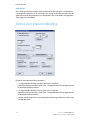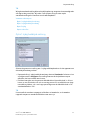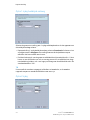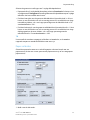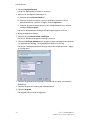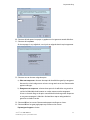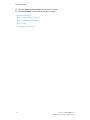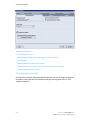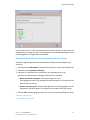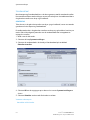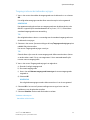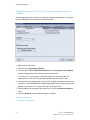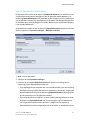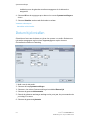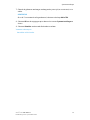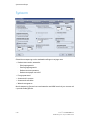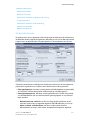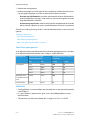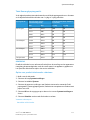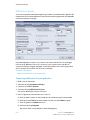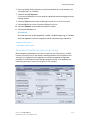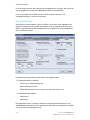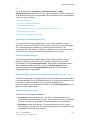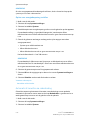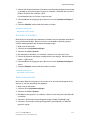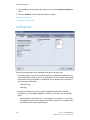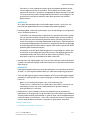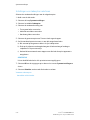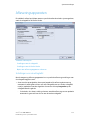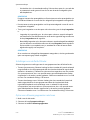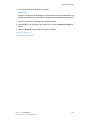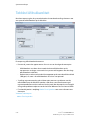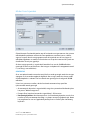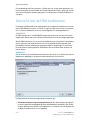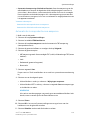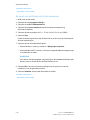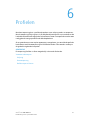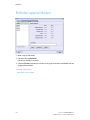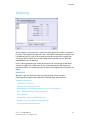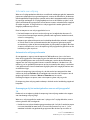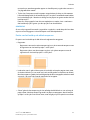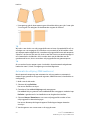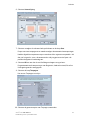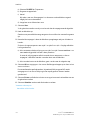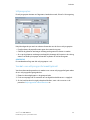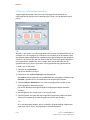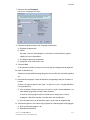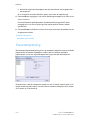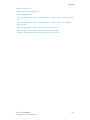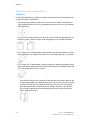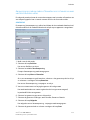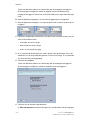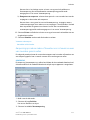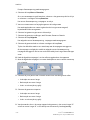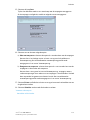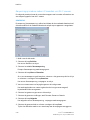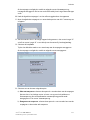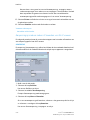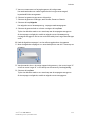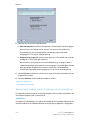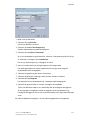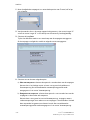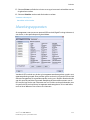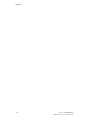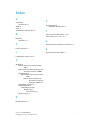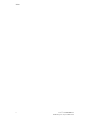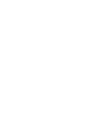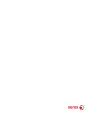Xerox Color 800/1000/i Gebruikershandleiding
- Type
- Gebruikershandleiding

Xerox
®
Color 800/1000 Press
Handleiding voor de systeembeheerder
Deb VanLoan, Erik Nielsen,
Cindy Wells
Versie 3.0
Maart 2012

© 2012 Xerox Corporation. Alle rechten voorbehouden. Xerox
®
en Xerox en Beeldmerk
®
zijn handelsmerken van Xerox Corporation in de Verenigde Staten en/of andere landen.
FreeFlow
®
, SquareFold
®
, Xerox prInteract
™
, MeterAssistant
™
, SuppliesAssistant
™
en
RemoteAssistant
™
zijn handelsmerken van Xerox Corporation in de Verenigde Staten
en/of andere landen. Productstatus, buildstatus en/of specificaties zijn zonder
kennisgeving onderworpen aan wijzigingen.
Microsoft, Windows, Windows 2000, Windows XP, Windows Vista en Windows 7 zijn
geregistreerde handelsmerken van Microsoft Corporation.
PANTONE
®
is een geregistreerd handelsmerk van Pantone, Inc.
Macintosh is een geregistreerd handelsmerk van Apple Computer, Inc., geregistreerd in
de VS en andere landen. Onderdelen uit de technische gebruikershandleidingen van
Apple zijn gebruikt met toestemming van Apple Computer, Inc.
Adobe, het Adobe-logo, Acrobat, het Acrobat-logo, Acrobat Reader, Distiller, Adobe PDF
logo, Adobe PDF JobReady, Illustrator, InDesign en Photoshop zijn geregistreerde
handelsmerken van Adobe Systems, Inc. PostScript is een geregistreerd handelsmerk
van Adobe dat met de Adobe PostScript Interpreter, de Adobe-paginabeschrijvingstaal
en andere Adobe-producten wordt gebruikt. Dit product wordt niet onderschreven of
gesponsord door Adobe Systems, uitgever van Adobe Photoshop.
Fiery
®
is een geregistreerd handelsmerk van Electronics For Imaging, Inc. Creo
®
is een
geregistreerd handelsmerk van Creo, Inc. Plockmatic
™
is een handelsmerk van CFS Products
Inc. GBC
®
en AdvancedPunch
™
zijn handelsmerken of geregistreerde handelsmerken van
General Binding Corporation. GBC
®
en e/Binder 200
™
zijn handelsmerken of geregistreerde
handelsmerken van General Binding Corporation. HP, HPGL, HPGL/2 en HP-UX zijn
geregistreerde handelsmerken van Hewlett-Packard Corporation. Netscape
®
is een
geregistreerd handelsmerk van Netscape Communications. UNIX® is een geregistreerd
handelsmerk van Open Group. Mozilla FireFox
™
is een handelsmerk van Mozilla
Foundation.

Inhoudsopgave
1 Overzicht Beheerder.................................................................................1-1
Aanmelden als beheerder.................................................................................................1-1
Externe diensten...................................................................................................................1-2
Tellerstanden automatisch doorgeven/verbruiksartikelen
automatisch aanvullen..................................................................................1-2
Technisch getrainde operateur.......................................................................................1-3
Reservekopie maken van de papierbibliotheek........................................................1-4
2 Onderhoud op de gebruikersinterface..............................................2-1
Tabblad Onderhoud............................................................................................................2-2
Tonerreiniging..........................................................................................................2-3
Laadcorotron reinigen..........................................................................................2-3
3 Optie Testpagina......................................................................................3-1
De optie Testpagina gebruiken......................................................................................3-2
Optie Testpagina voor tweede transferrol..................................................................3-4
De eerste set testpagina's afdrukken.............................................................3-5
De eerste set testpagina's beoordelen..........................................................3-5
De testpagina's aanpassen................................................................................3-5
Instellingen voor tweede transferrol selecteren.........................................3-6
4 Papierontkrulling........................................................................................4-1
Overzicht papierkrulling.....................................................................................................4-1
Opties voor papierontkrulling..........................................................................................4-2
Optie 1-zijdig beeldzijde omhoog....................................................................4-3
Optie 1-zijdig beeldzijde omlaag.....................................................................4-4
Optie 2-zijdig............................................................................................................4-4
Papier ontkrullen.....................................................................................................4-5
5 Systeeminstellingen.................................................................................5-1
Gebruikersinterface.............................................................................................................5-1
Storingsgegevensvenster.....................................................................................5-2
Standaardwaarde voor het Storingsgegevensvenster
instellen...................................................................................................5-3
Standaardtaal..........................................................................................................5-4
Toegangscode van de beheerder wijzigen...................................................5-5
Toegangscode van de technisch getrainde operateur opnieuw
instellen................................................................................................................5-6
Venster Papierbibliotheek beheren..................................................................5-7
Datum/tijd instellen............................................................................................................5-8
i
Xerox
®
Color 800/1000 Press
Handleiding voor de systeembeheerder

Systeem.................................................................................................................................5-10
Productiviteitsmodus..........................................................................................5-11
Tabel Enkel papiergewicht..................................................................5-12
Tabel Gemengd papiergewicht.........................................................5-13
Opties voor productiviteitsmodus selecteren..............................5-13
NVM lezen/schrijven...........................................................................................5-14
Toepassing NVM lezen/schrijven gebruiken.................................5-14
Automatisch hervatten na oplossen van storing....................................5-15
Energiespaarstand...............................................................................................5-16
Systeem-pc en afdrukmechanisme.................................................5-17
Alleen afdrukmechanisme..................................................................5-17
Alleen afdrukmechanisme als er geen communicatie met
pc is na..................................................................................................5-17
Energiespaarstand verlaten................................................................5-17
Opties voor energiebesparing instellen.........................................5-18
Automatisch hervatten na onderbreking...................................................5-18
Automatisch afmelden......................................................................................5-19
Waarschuwingstonen.........................................................................................5-19
Ladeopties............................................................................................................................5-20
Instellingen voor ladeopties selecteren......................................................5-22
Afleveringsapparaten......................................................................................................5-23
Instellingen voor de uitlegtafel......................................................................5-23
Instellingen voor de Perfect Binder...............................................................5-24
Opties voor afleveringsapparaten selecteren...........................................5-24
Tabblad Afdrukkwaliteit..................................................................................................5-26
Modus Fuser bijwerken......................................................................................5-27
Overzicht van de FWA-beeldsensor............................................................................5-28
Automatische toonreproductiecurve aanpassen....................................5-29
Automatische dichtheidsuniformiteit aanpassen..................................5-30
6 Profielen........................................................................................................6-1
Profielen openen/sluiten...................................................................................................6-2
Uitlijning..................................................................................................................................6-3
Informatie over uitlijning....................................................................................6-4
Automatische uitlijningsinformatie...................................................6-4
Overwegingen bij het maken/gebruiken van een
uitlijningsprofiel...................................................................................6-4
Positie van het beeld op de afdruk aanpassen..............................6-5
Automatische uitlijning (FWA-beeldsensor)................................................6-6
Uitlijningsopties......................................................................................................6-9
Voordat u een uitlijningsprofiel maakt/gebruikt.......................................6-9
Xerox
®
Color 800/1000 Press
ii
Handleiding voor de systeembeheerder
Inhoudsopgave

Uitlijningsprofiel maken/bewerken...............................................................6-10
Vouwaanpassing...............................................................................................................6-12
Informatie over vouwaanpassing..................................................................6-14
Aanpassingsprocedure maken of bewerken voor in tweeën
vouwen van één/meerdere vellen...........................................................6-15
Aanpassingsprocedure maken of bewerken voor in tweeën
vouwen van meerdere geniete vellen....................................................6-17
Aanpassingsprocedure maken of bewerken voor Als C
vouwen...............................................................................................................6-20
Aanpassingsprocedure maken of bewerken voor Als Z
vouwen...............................................................................................................6-22
Aanpassingsprocedure maken of bewerken voor Z-vouw half
vel.........................................................................................................................6-24
Afwerkingsapparaten......................................................................................................6-27
iii
Xerox
®
Color 800/1000 Press
Handleiding voor de systeembeheerder
Inhoudsopgave

Xerox
®
Color 800/1000 Press
iv
Handleiding voor de systeembeheerder
Inhoudsopgave

1
Overzicht Beheerder
Met de modus Beheerder kunt u de standaardinstellingen voor het apparaat aan uw
wensen aanpassen. U kunt de standaardinstellingen voor allerlei functies wijzigen, zoals
de taal in de gebruikersinterface, timers, de toegangscode van de beheerder, aangepaste
papier- en uitlijningsprofielen maken en nog veel meer.
Aanmelden als beheerder
Gebruik de volgende procedure om de modus Beheerder te openen en af te sluiten:
1. Selecteer de knop Aanmelden in het hoofdvenster van de gebruikersinterface.
Het venster Aanmelden wordt weergegeven.
2. Selecteer Beheerder in het scherm Aanmelden.
3. Gebruik het toetsenbord om de toegangscode van de beheerder in te voeren.
De standaard toegangscode bestaat uit vijf enen (11111).
OPMERKING
Uit veiligheidsoverwegingen worden alleen asterisken op het scherm getoond.
4. Selecteer OK.
OPMERKING
Wij raden u aan om de toegangscode van de beheerder zo snel mogelijk na de
installatie van het apparaat te wijzigen, om te voorkomen dat onbevoegden toegang
krijgen tot de modus Beheerder.
5. Selecteer Afmelden om de modus Beheerder te verlaten.
1-1
Xerox
®
Color 800/1000 Press
Handleiding voor de systeembeheerder

Externe diensten
Er is een programma met externe diensten beschikbaar voor uw apparaat. Via externe
diensten kan Xerox worden voorzien van de meest recente informatie over de huidige
status van het apparaat, waaronder:
• Een beveiligde internetverbinding tussen het apparaat en Xerox, met SSL-protocollen
en 128-bits codering. Via deze verbinding wordt alleen informatie over de prestaties
van het apparaat naar Xerox verzonden.
• Snelle identificatie van mogelijke problemen
• Snelle en accurate diagnose van problemen
• Snellere probleemoplossing - kost vaak minder tijd dan het sturen van een
service-technicus
• Automatisch genereren en rechtstreeks verzenden van huidige tellerstanden naar
Xerox
• Onderhoudsbeurten inplannen die in uw schema passen, zodat u zo productief
mogelijk kunt blijven werken
OPMERKING
Externe diensten zijn niet in alle regio's beschikbaar en sommige klanten willen mogelijk
geen gebruik maken van het programma. Voor meer informatie over dit programma
neemt u contact op met het Xerox Welcome Centre of gaat u naar www.xerox.com.
Externe diensten omvatten Automatische tellerstanden en Verbruiksartikelen automatisch
aanvullen.
Tellerstanden automatisch doorgeven/verbruiksartikelen
automatisch aanvullen
De functies Automatische tellerstanden (AMR) en Verbruiksartikelen automatisch
aanvullen (ASR) zijn beschikbaar op het apparaat via:
• RemoteAssistant
™
is een toepassing op bepaalde Xerox-afdrukmechanismen waarmee
klanten externe toegang tot de gebruikersinterface op de printserver kunnen verlenen
aan een Xerox-specialist, zodat hij/zij de klant kan ondersteunen bij het uitvoeren
van de herstelhandelingen.
Ga voor meer informatie naar www.xerox.com/printeract.
Xerox
®
Color 800/1000 Press
1-2
Handleiding voor de systeembeheerder
Overzicht Beheerder

Technisch getrainde operateur
De technisch getrainde operateur is iemand die door Xerox gecertificeerd is voor het
uitvoeren van bepaalde onderhoudstaken, die normaal gesproken worden uitgevoerd
door een CSE (onderhoudstechnicus). Als u een technisch getrainde operateur wilt worden,
moet u het verplichte programma Xerox Productivity Plus (XPP) doorlopen.
Zoals eerder opgemerkt, is Xerox Productivity Plus (XPP) een verplicht programma voor
onderhoud door de klant, dat op het apparaat beschikbaar is. Via het XPP-programma
voorziet Xerox opgeleide klanten van de benodigde verbruiksartikelen, documentatie,
ondersteuning en TKO-training voor het uitvoeren van eenvoudige tests,
routineonderhoud en sommige reparaties die in het verleden werden uitgevoerd door
een Xerox-technicus.
Na afronding van de XPP-training ontvangt de technisch getrainde operateur een
mini-servicehandleiding en een hulpmiddelenset, en wordt hij/zij door een
Xerox-instructeur gecertificeerd voor het uitvoeren van de specifieke
programma-/apparaattaken.
Met XPP kunt u bronnen en opdrachtplanning beter beheren, doordat u basisonderhoud
op geschikte momenten kunt inplannen en niet hoeft te wachten op een Xerox-technicus.
XPP is een productiviteit bevorderend initiatief, waarvoor de training op uw locatie kan
plaatsvinden of op een afgesproken Xerox-locatie.
Met Xerox Productivity Plus wordt uw Xerox-serviceovereenkomst verbeterd, doordat u
betere informatie aan uw Xerox-onderhoudstechnicus kunt doorgeven voordat hij/zij
langskomt voor een servicebezoek. Xerox blijft de voortgang van de technisch getrainde
operateur volgen, om ervoor te zorgen dat het apparaat zo optimaal mogelijk
functioneert.
OPMERKING
Voor meer informatie over dit programma en/of trainingsinformatie neemt u contact
op met het Xerox Welcome Centre of gaat u naar www.xerox.com.
1-3
Xerox
®
Color 800/1000 Press
Handleiding voor de systeembeheerder
Overzicht Beheerder

Reservekopie maken van de
papierbibliotheek
Van ieder papier dat u heeft gemaakt/gekopieerd en in de papierbibliotheek heeft
opgeslagen, kan een reservekopie worden gemaakt en naar de gebruikersinterface van
de systeem-pc van een ander apparaat worden overgebracht via een externe USB
flash-stick.
OPMERKING
Om bestanden te kunnen kopiëren en/of overbrengen van de pc-gebruikersinterface van
het ene apparaat naar de pc-gebruikersinterface van het andere apparaat, heeft u een
USB flash-stick nodig.
1. Plaats de USB flash-stick in de USB-poort van de systeem-pc van het apparaat.
2. Open Deze computer in de gebruikersinterface van de systeem-pc van het apparaat.
3. Blader naar de directory C:\users\XRX\Xerox\ColorPress\UI\public\stock directory.
Papier dat in de papierbibliotheek is gemaakt of hiernaar is gekopieerd en opgeslagen,
is te herkennen aan de extensie .stock.
4. Selecteer alle bestanden in de papierdirectory met de extensie .stock.
5. Selecteer Bewerken > Kopiëren (of Ctrl > C).
6. Open de directory van de USB flash-stick.
7. Selecteer Bewerken > Plakken (of Ctrl > V).
De bestanden worden gekopieerd naar de USB flash-stick.
8. Sluit beide directory's.
9. Verwijder de USB flash-stick uit de USB-poort op de pc van het apparaat.
De bestanden met de extensie .stock kunnen als reservekopie op de USB flash-stick
worden bewaard. Bewaar de USB flash-stick op een veilige plek.
10. U kunt desgewenst de bestanden naar de pc van een ander apparaat kopiëren door
alle vorige stappen in deze procedure uit te voeren.
Xerox
®
Color 800/1000 Press
1-4
Handleiding voor de systeembeheerder
Overzicht Beheerder

2
Onderhoud op de
gebruikersinterface
Als u Onderhoud selecteert in de gebruikersinterface, wordt er een venster geopend met
daarin de status van elk verbruiksartikel.
OPMERKING
Wanneer een door de klant te vervangen eenheid bijna verbruikt is, onderbreekt het
apparaat automatisch de huidige opdracht en kunt u pas verder gaan met de opdracht
wanneer de eenheid is vervangen.
OPMERKING
Het apparaat onderbreekt de opdracht niet of stopt niet met werken als een eenheid
die door de technisch getrainde operateur moet worden vervangen de status (bijna)
verbruikt heeft. Eenheden die door de technisch getrainde operateur moeten worden
vervangen, kunnen nog veel langer blijven werken dan de gemiddelde gebruiksduur. De
technisch getrainde operateur gebruikt deze statusinformatie telkens wanneer hij
onderhoud aan uw apparaat verricht.
2-1
Xerox
®
Color 800/1000 Press
Handleiding voor de systeembeheerder

BELANGRIJK
De laadcorotrons en afdrukmodules mogen UITSLUITEND door een technisch getrainde,
erkende operateur (TKO) worden vervangen.
Tabblad Onderhoud
Als u het tabblad Onderhoud selecteert, verschijnt er een venster met opties voor het
reinigen van specifieke onderdelen binnen in het apparaat. Het scherm Onderhoud is
verdeeld in twee delen: Ladingscorotron reinigen en Toner reinigen.
De onderhoudopties voor reinigen staan hieronder aangegeven:
• Laadcorotron reinigen: hiermee kunt u een of alle laadcorotrons reinigen. U kunt
deze reinigingsprocedure uitvoeren voor bepaalde problemen met de afdrukkwaliteit,
zoals streepvorming of vegen. Raadpleeg het hoofdstuk Problemen
oplossen/Afdrukkwaliteit in de Handleiding voor de gebruiker voor meer informatie.
• Tonerreiniging: hiermee kunt u een of alle tonercassettes reinigen. U kunt deze
reinigingsprocedure uitvoeren voor bepaalde problemen met de afdrukkwaliteit, zoals
witte of donkere vlekken of vegen op de afdrukken. Deze vlekken of vegen worden
veroorzaakt door toner die zich aan de drum hecht. Raadpleeg het hoofdstuk
Problemen oplossen/Afdrukkwaliteit in de Handleiding voor de gebruiker voor meer
informatie.
Verwante onderwerpen:
Tonerreiniging
Laadcorotron reinigen
Xerox
®
Color 800/1000 Press
2-2
Handleiding voor de systeembeheerder
Onderhoud op de gebruikersinterface

Tonerreiniging
Met de volgende reinigingsprocedure worden alle resterende tonerklompjes die in de
ontwikkelaarmodule kunnen worden verzameld, verwijderd.
Voer de volgende stappen uit om een of alle tonercassettes te reinigen.
OPMERKING
Het wordt aanbevolen dat u een paar testpagina's afdrukt voordat u de
reinigingsprocedure uitvoert. Na selectie van de knop Reinigen start genereert het
systeem automatisch een testpagina. Hiermee kunt u de afdrukken voor en na de
reiniging met elkaar vergelijken voor wat betreft afdrukkwaliteit.
1. Meld u aan als beheerder.
2. Selecteer Onderhoud op het hoofdscherm van de gebruikersinterface.
Het venster Onderhoud verschijnt.
3. Selecteer het tabblad Onderhoud.
4. Selecteer de toner(s) die u wilt reinigen.
5. Selecteer de knop Reinigen start om het reinigingsproces te starten.
6. Selecteer de gewenste papierlade en invoerrichting (Lange kant eerst of Korte kant
eerst).
7. Selecteer de knop Start om te beginnen.
Als het reinigingsproces is voltooid, wordt het bericht "Reinigen is voltooid"
weergegeven op het scherm.
8. Selecteer de knop Sluiten om het scherm te sluiten en terug te keren naar het
hoofdvenster van de gebruikersinterface.
Verwante onderwerpen:
Aanmelden als beheerder
Laadcorotron reinigen
Voer de volgende stappen uit om een of alle laadcorotrons te reinigen.
1. Meld u aan als beheerder.
2. Selecteer Onderhoud op het hoofdscherm van de gebruikersinterface.
Het venster Onderhoud verschijnt.
3. Selecteer het tabblad Onderhoud.
4. Selecteer de corotron(s) die u wilt reinigen.
5. Selecteer de knop Reinigen start om het reinigingsproces te starten.
Als het reinigingsproces is voltooid, wordt het bericht "Reinigen is voltooid"
weergegeven op het scherm.
2-3
Xerox
®
Color 800/1000 Press
Handleiding voor de systeembeheerder
Onderhoud op de gebruikersinterface

3
Optie Testpagina
De optie Testpagina is alleen beschikbaar als u bent aangemeld als beheerder. De optie
Testpagina is beschikbaar bij alle opties voor geavanceerde papierinstellingen. Lees de
volgende informatie voordat u de optie Testpagina gaat gebruiken.
• Wij raden u aan slechts één optie per keer te selecteren en vervolgens een serie
testpagina's af te drukken om de afdrukken te beoordelen. Zo kunt u bepalen of de
optie het gewenste afdrukresultaat oplevert.
• Als u na het afdrukken van testpagina's vaststelt dat de afdrukken niet acceptabel
zijn, past u de waarde van een bepaalde optie verder aan (indien van toepassing) en
drukt u nog meer testpagina's af, of herstelt u de standaardwaarde van de optie en
gaat u verder naar de volgende optie.
• Als u meerdere opties voor geavanceerde papierinstellingen wilt aanpassen, selecteert
u de opties één voor één, drukt u testpagina's af en beoordeelt u de afdrukken. Als
u tevreden bent met de afdrukken voor de geselecteerde optie, kunt u een andere
optie gaan aanpassen.
• Het is belangrijk om te onthouden dat een optie-instelling die vandaag goed werkt
voor een specifieke afdrukopdracht, mogelijk niet tot dezelfde resultaten/afdrukken
leidt als deze op een andere dag wordt gebruikt voor dezelfde afdrukopdracht. Dit
geldt met name als de temperatuur en vochtigheid in de ruimte waarin het apparaat
staat nogal eens veranderen.
• Voor een bepaalde optie van geavanceerde papierinstellingen moet u de procedures
en testpagina's misschien verscheidene keren herhalen en afdrukken, voordat u
tevreden bent met de afdrukken.
• Als u de procedures verscheidene keren heeft herhaald en meerdere testpagina's
heeft afgedrukt, maar nog steeds niet tevreden bent met de afdrukken, neemt u
contact op met het Xerox Welcome Centre voor assistentie.
Verwante onderwerpen:
Optie Testpagina voor tweede transferrol
De optie Testpagina gebruiken
3-1
Xerox
®
Color 800/1000 Press
Handleiding voor de systeembeheerder

De optie Testpagina gebruiken
Volg de onderstaande procedure om de diverse opties voor Geavanceerde
papierinstellingen te selecteren voor een nieuw papier vanuit het venster Papierbibliotheek
beheren.
1. Meld u aan als beheerder.
2. Voer een van de volgende handelingen uit:
a) Maak een nieuw papier (vanuit het venster Papierbibliotheek beheren of het
venster Lade-eigenschappen) of
b) Kopieer een papiervariant (vanuit het venster Papierbibliotheek beheren of het
venster Lade-eigenschappen) of
c) Wijzig een papiervariant (vanuit het venster Papierbibliotheek beheren) door de
knop Eigenschappen te selecteren.
3. Selecteer of wijzig de kenmerken naar wens (voer bijvoorbeeld een nieuwe papiernaam
in) in het venster Nieuwe papierinstellingen of in het venster Papiereigenschappen.
4. Selecteer de knop Geavanceerde instellingen.
Het venster Geavanceerde papierinstellingen verschijnt.
Xerox
®
Color 800/1000 Press
3-2
Handleiding voor de systeembeheerder
Optie Testpagina

5. Selecteer de knop Testpagina.
Het venster Testpagina voor het geselecteerde papier verschijnt.
6. Selecteer de gewenste instellingen voor testpagina's, waaronder het aantal afdrukken,
en selecteer Start.
Haal de afdrukken uit het afleveringsgebied van het apparaat.
7. Beoordeel de afdrukken.
U moet de opties voor Geavanceerde papierinstellingen wellicht meerdere keren
aanpassen en diverse testpagina's afdrukken, voordat u tevreden bent met de
afdrukken.
8. Selecteer OK om het venster Geavanceerde papierinstellingen te sluiten.
9. Selecteer OK om het venster Nieuwe papierinstellingen of het venster
Papiereigenschappen op te slaan en te sluiten.
10. Selecteer Sluiten om Papierbibliotheek beheren af te sluiten.
11. Selecteer Afmelden om de modus Beheerder te verlaten.
Verwante onderwerpen:
Aanmelden als beheerder
3-3
Xerox
®
Color 800/1000 Press
Handleiding voor de systeembeheerder
Optie Testpagina

Optie Testpagina voor tweede transferrol
Druk altijd testpagina's af als u de optie Tweede transferrol gebruikt, en beoordeel de
afdrukken eerst voordat u verdergaat. Wanneer de knop Testpagina wordt geselecteerd,
wordt het venster Instellingen testpagina - tweede transferrol weergegeven:
Wanneer de knop Start wordt geselecteerd, worden er altijd elf (11) testpagina's
afgedrukt:
• Op 5 van de testpagina's wordt meer bias toegepast (meer transferspanning)
• Op 5 van de testpagina's wordt minder bias toegepast (minder transferspanning)
• Op 1 testpagina wordt het gemiddelde bereik toegepast (dit is testpaginanummer
6)
De 11 testpagina's worden in de volgorde N-1 naar het afleveringsgebied verzonden
(waarbij testpagina 11 als laatste wordt afgedrukt en boven aan op de stapel afdrukken
ligt)
Verwante onderwerpen:
De eerste set testpagina's afdrukken
De eerste set testpagina's beoordelen
De testpagina's aanpassen
Instellingen voor tweede transferrol selecteren
Xerox
®
Color 800/1000 Press
3-4
Handleiding voor de systeembeheerder
Optie Testpagina

De eerste set testpagina's afdrukken
Wanneer u voor het eerst testpagina's gaat afdrukken, selecteert u de gewenste lade,
het type opdracht (zijde 1 of zijde 1 en 2) en de kleurmodus. Vervolgens selecteert u
Start.
OPMERKING
Voor deze eerste set testpagina's hoeft u verder geen opties (zoals Percentage wijziging)
te selecteren.
De 11 testpagina's worden afgedrukt en naar het afleveringsgebied van het apparaat
verzonden.
De eerste set testpagina's beoordelen
Nadat de 11 testpagina's zijn afgedrukt, haalt u ze op en beoordeelt u ze. Bepaal welke
testpagina de beste afdrukkwaliteit heeft. Als testpagina 5 bijvoorbeeld de beste
afdrukkwaliteit heeft, voert u dat nummer als waarde in voor Beste testpagina in het
venster Testpagina selecteren: Tweede transferrol.
OPMERKING
De standaardwaarde is 6.
De testpagina's aanpassen
Als u de knop Testpag.'s aanpassen selecteert, keert u terug naar het venster Instellingen
testpagina - tweede transferrol. U zult zien dat nummer 5 al als waarde is ingevuld voor
Percentage wijziging. (U hebt deze waarde ingevuld voor Beste testpagina in het venster
Instellingen testpagina - tweede transferrol.)
Selecteer nogmaals Start om wederom 11 testpagina's af te drukken. Haal de volgende
set testpagina's op en beoordeel de afdrukkwaliteit. Selecteer de gewenste knop,
afhankelijk van de afdrukkwaliteit.
3-5
Xerox
®
Color 800/1000 Press
Handleiding voor de systeembeheerder
Optie Testpagina

Instellingen voor tweede transferrol selecteren
Volg de onderstaande procedure om instellingen te selecteren voor de Tweede transferrol
(in het venster Geavanceerde papierinstellingen).
1. Meld u aan als beheerder.
2. Selecteer Papierbibliotheek.
Het venster Papierbibliotheek beheren verschijnt.
3. Voer een van de volgende handelingen uit:
a) Selecteer de knop Nieuwe maken of
b) Selecteer het gewenste papier in de Lijst aanbevolen media of in de lijst
Papierbibliotheek en selecteer vervolgens de knop Kopiëren of
c) Selecteer het gewenste papier in de Lijst aanbevolen media of in de lijst
Papierbibliotheek en selecteer vervolgens de knop Eigenschappen.
Het venster Nieuwe papierinstellingen of Papiereigenschappen verschijnt.
4. Wijzig zo nodig de kenmerken.
5. Selecteer de knop Geavanceerde instellingen.
Het venster Geavanceerde papierinstellingen verschijnt.
6. Selecteer de gewenste instellingen voor de tweede transferrol voor zijde 1 en/of zijde
2 met behulp van de pijltoetsen omhoog en omlaag.
Xerox
®
Color 800/1000 Press
3-6
Handleiding voor de systeembeheerder
Optie Testpagina

7. Selecteer de knop Testpagina voor de tweede transferrol.
Het venster Instellingen testpagina - tweede transferrol verschijnt.
8. Selecteer de gewenste instellingen voor testpagina's, waaronder het aantal afdrukken,
en selecteer Start.
Als de testpagina's zijn afgedrukt, verschijnt het volgende bericht op het apparaat:
9. Selecteer een van de twee volgende opties:
a) Bias acceptabel: selecteer deze optie als u tevreden bent met de testpagina's.
Hiermee sluit u het huidige venster en keert u terug naar het venster Geavanceerde
papierinstellingen.
b) Testpag.'s aanpassen: selecteer deze optie als u niet tevreden bent met de
testpagina's en deze verder wilt aanpassen.
3-7
Xerox
®
Color 800/1000 Press
Handleiding voor de systeembeheerder
Optie Testpagina

Hiermee keert u terug naar het venster Instellingen testpagina - tweede transferrol
waar u verdere aanpassingen kunt maken en meer testpagina's kunt afdrukken.
Herhaal deze stap zo nodig totdat het gewenste resultaat is bereikt.
10. Selecteer OK om het venster Geavanceerde papierinstellingen te sluiten.
11. Selecteer OK om het venster Nieuwe papierinstellingen of het venster
Papiereigenschappen op te slaan en te sluiten.
12. Selecteer Sluiten om Papierbibliotheek beheren af te sluiten.
13. Selecteer Afmelden om de modus Beheerder te verlaten.
Verwante onderwerpen:
Aanmelden als beheerder
Xerox
®
Color 800/1000 Press
3-8
Handleiding voor de systeembeheerder
Optie Testpagina

4
Papierontkrulling
Overzicht papierkrulling
Met deze optie kunt u de gewenste instelling voor papierontkrulling selecteren, om te
voorkomen dat uw afdrukken gaan krullen. In dit gedeelte vindt u een overzicht van
papierkrulling, de oorzaken ervan en de aanpassingen die eventueel nodig zijn voor een
optimale afdrukkwaliteit.
Wanneer papier wordt blootgesteld aan warmte, verliest het papier vocht en krult het
in de richting van de warmtebron. Papier dat met veel toner wordt bedrukt, krult sneller
door het plastificeringseffect van de toner op het papier. Het systeem probeert dit effect
te verminderen door het gebruik van mechanismen in de papierbaan die anti-krulwalsen
worden genoemd.
Papierkrulling kan verschillende oorzaken hebben, waaronder:
• Het papiergewicht en of het papier gecoat of ongecoat is.
• De hoeveelheid gebruikte toner en de oppervlakte die is bedrukt: hoe groter de
bedrukte oppervlakte, hoe groter de kans dat het papier gaat krullen.
• Hoe het papier in de lade wordt geplaatst. Zorg ervoor dat u het papier plaatst zoals
aangeduid op de verpakking van het pak.
• De luchtomstandigheden van de ruimte waar het papier is opgeslagen, in het bijzonder
de luchtvochtigheid en de temperatuur.
• De hitte die wordt ontwikkeld tijdens het fixeerproces.
Uw systeem is uitgerust met een geautomatiseerde instelling om de krulling in de hand
te houden. Wanneer u de standaardinstelling van het systeem gebruikt, stuurt het
apparaat het papier automatisch door de juiste anti-krulwals. De standaardinstelling
van het systeem bepaalt automatisch de druk die op de verschillende anti-krulwalsen
nodig is om de papierkrulling van de uitvoer te verminderen.
Bij sommige afdrukopdrachten zijn de afdrukken mogelijk nog steeds meer gekruld dan
u wilt, zelfs nadat u de standaardinstelling van het systeem hebt gebruikt. Gebruik in
deze gevallen de toepassing Papierontkrulling om de papierkrulling in uw afdrukken te
compenseren. De instellingen voor Papierontkrulling zijn gebaseerd op het soort opdracht
en de beelddichtheidsverhouding. Deze instellingen worden handmatig ingevoerd via
de toepassing Geavanceerde papierinstellingen. Hiervoor moet u als beheerder zijn
aangemeld.
4-1
Xerox
®
Color 800/1000 Press
Handleiding voor de systeembeheerder

OPMERKING
Het is belangrijk om te onthouden dat een papierontkrulinstelling die u vandaag met
succes gebruikt, mogelijk niet de instelling is die u op een andere dag zou gebruiken. Dit
geldt met name als de temperatuur en vochtigheid in de ruimte waarin het apparaat
staat nogal eens veranderen.
Opties voor papierontkrulling
De opties voor papierontkrulling omvatten:
• 1-zijdig beeldzijde omhoog: met deze optie kunt u specifieke
papierontkrullingsinformatie instellen voor 1-zijdige afdrukken die het apparaat met
de beeldzijde omhoog verlaten.
• 1-zijdig beeldzijde omlaag: met deze optie kunt u specifieke
papierontkrullingsinformatie instellen voor 1-zijdige afdrukken die het apparaat met
de beeldzijde omlaag verlaten.
• 2-zijdig: met deze optie kunt u specifieke papierontkrullingsinformatie instellen voor
2-zijdige afdrukken.
Xerox
®
Color 800/1000 Press
4-2
Handleiding voor de systeembeheerder
Papierontkrulling

TIP
Wijzig de standaardinstelling alleen als tijdelijke oplossing, aangezien de omstandigheden
van dag tot dag verschillen. Wij raden u aan de optie terug te zetten op de
standaardinstelling als u klaar bent met de afdrukopdracht.
Verwante onderwerpen:
Optie 1-zijdig beeldzijde omhoog
Optie 1-zijdig beeldzijde omlaag
Optie 2-zijdig
Papier ontkrullen
Optie 1-zijdig beeldzijde omhoog
Selecteer de gewenste instelling voor 1-zijdige afdrukopdrachten die het apparaat met
de beeldzijde omhoog verlaten.
• Papierontkrulling 1-zijdig beeldzijde omhoog: selecteer Standaard of selecteer in het
vervolgkeuzemenu Aangepast de instelling waarmee de krulproblemen op uw
afdrukken het beste worden omschreven.
• Dichtheid voorzijde: voer de gewenste afdrukdichtheid (tonerdichtheid) in. U kunt
kiezen uit een dichtheid tussen nul en zeventig procent. Als uw afdrukken een hoge
tonerdekking hebben, vult u een hoger percentage voor de afdrukdichtheid in. De
standaardwaarde is 10%.
TIP
U moet wellicht meerdere testpagina's afdrukken en beoordelen, en de waarden
nogmaals aanpassen voordat de afdrukken naar wens zijn.
4-3
Xerox
®
Color 800/1000 Press
Handleiding voor de systeembeheerder
Papierontkrulling

Optie 1-zijdig beeldzijde omlaag
Selecteer de gewenste instelling voor 1-zijdige afdrukopdrachten die het apparaat met
de beeldzijde omlaag verlaten.
• Papierontkrulling 1-zijdig beeldzijde omlaag: selecteer Standaard of selecteer in het
vervolgkeuzemenu Aangepast de instelling waarmee de krulproblemen op uw
afdrukken het beste worden omschreven.
• Dichtheid achterzijde: voer de gewenste afdrukdichtheid (tonerdichtheid) in. U kunt
kiezen uit een dichtheid tussen nul en zeventig procent. Als uw afdrukken een hoge
tonerbedekking hebben, vult u een hoger percentage voor de afdrukdichtheid in. De
standaardwaarde is 10%.
TIP
U moet wellicht meerdere testpagina's afdrukken en beoordelen, en de waarden
nogmaals aanpassen voordat de afdrukken naar wens zijn.
Optie 2-zijdig
Xerox
®
Color 800/1000 Press
4-4
Handleiding voor de systeembeheerder
Papierontkrulling

Selecteer de gewenste instellingen voor 2-zijdige afdrukopdrachten.
• Papierontkrulling 2-zijdig beeldzijde omlaag: selecteer Standaard of selecteer in het
vervolgkeuzemenu Aangepast de instelling waarmee de krulproblemen op uw 2-zijdige
afdrukken het beste worden omschreven.
• Dichtheid voorzijde: voer de gewenste afdrukdichtheid (tonerdichtheid) in. U kunt
kiezen uit een dichtheid tussen nul en zeventig procent. Als uw afdrukken een hoge
tonerdekking hebben, vult u een hoger percentage voor de afdrukdichtheid in. De
standaardwaarde is 10%.
• Dichtheid achterzijde: voer de gewenste afdrukdichtheid (tonerdichtheid) in. U kunt
kiezen uit een dichtheid tussen nul en zeventig procent. Als uw afdrukken een hoge
dekkingsgraad van de toner hebben, vult u een hoger percentage voor de
afdrukdichtheid in. De standaardwaarde is 10%.
TIP
U moet wellicht meerdere testpagina's afdrukken en beoordelen, en de waarden
nogmaals aanpassen voordat de afdrukken naar wens zijn.
Papier ontkrullen
Gebruik deze procedure wanneer u ontkrullingsopties selecteert/instelt voor een
papiervariant (dit kan een nieuwe, permanente papiervariant zijn of een aangepaste
papiervariant).
1. Meld u aan als beheerder.
4-5
Xerox
®
Color 800/1000 Press
Handleiding voor de systeembeheerder
Papierontkrulling

2. Selecteer Papierbibliotheek.
Het venster Papierbibliotheek beheren verschijnt.
3. Voer een van de volgende handelingen uit:
a) Selecteer de knop Nieuwe maken of
b) Selecteer het gewenste papier in de Lijst aanbevolen media of in de lijst
Papierbibliotheek en selecteer vervolgens de knop Kopiëren of
c) Selecteer de gewenste papiervariant in de lijst Papierbibliotheek en selecteer
vervolgens Eigenschappen.
Het venster Nieuwe papierinstellingen of Papiereigenschappen verschijnt.
4. Wijzig zo nodig de kenmerken.
5. Selecteer de knop Geavanceerde instellingen.
Het venster Geavanceerde papierinstellingen verschijnt.
6. Selecteer Instellingen bewerken voor de gewenste optie voor papierontkrulling voor
1-zijdig beeldzijde omhoog, 1-zijdig beeldzijde omlaag en/of 2-zijdig.
Het venster Testpagina papierontkrulling verschijnt voor de geselecteerde 1-zijdige
of 2-zijdige optie.
7. Selecteer de gewenste ontkrullingsoptie (Standaard of een optie in de keuzelijst
Ontkrulling).
8. Selecteer de gewenste instelling voor afdrukdichtheid.
9. Selecteer Volgende.
Het volgende venster wordt weergegeven:
Xerox
®
Color 800/1000 Press
4-6
Handleiding voor de systeembeheerder
Papierontkrulling

10. Selecteer de lade waarin het papier is geplaatst en het gewenste aantal afdrukken.
11. Selecteer de knop Start.
Als de testpagina's zijn afgedrukt, verschijnt het volgende bericht op het apparaat:
12. Selecteer een van de twee volgende opties:
a) Klaar met aanpassen: selecteer deze optie als de afdrukken goed zijn aangepast.
Hiermee sluit u het huidige venster en keert u terug naar het venster Geavanceerde
papierinstellingen.
b) Doorgaan met aanpassen: selecteer deze optie als de afdrukken nog steeds te
veel krul of afdrukdichtheid bevatten en verder moeten worden aangepast.
U kunt nu de ontkrulling en de opties voor afdrukdichtheid nog verder aanpassen
en nog meer testpagina's afdrukken. Herhaal deze stap zo nodig totdat het
gewenste resultaat is bereikt.
13. Selecteer OK om het venster Geavanceerde papierinstellingen te sluiten.
14. Selecteer OK om het gewijzigde papier op te slaan en het venster
Papiereigenschappen te sluiten.
4-7
Xerox
®
Color 800/1000 Press
Handleiding voor de systeembeheerder
Papierontkrulling

15. Selecteer Sluiten om Papierbibliotheek beheren af te sluiten.
16. Selecteer Afmelden om de modus Beheerder te verlaten.
Verwante onderwerpen:
Optie 1-zijdig beeldzijde omhoog
Optie 1-zijdig beeldzijde omlaag
Optie 2-zijdig
Aanmelden als beheerder
Xerox
®
Color 800/1000 Press
4-8
Handleiding voor de systeembeheerder
Papierontkrulling

5
Systeeminstellingen
Met de toepassing Systeeminstellingen kunt u wijzigingen aanbrengen in de volgende
toepassingen:
• Gebruikersinterface
• Datum en tijd
• Systeem
• Ladeopties
• Afleveringsapparaten
• Afdrukkwaliteit
• FWA-beeldsensor
Verwante onderwerpen:
Gebruikersinterface
Systeem
Ladeopties
Afleveringsapparaten
Tabblad Afdrukkwaliteit
Overzicht van de FWA-beeldsensor
Datum/tijd instellen
Gebruikersinterface
Met de toepassing Gebruikersinterface kunt u wijzigingen aanbrengen in de volgende
toepassingen:
• Storingsgegevensvenster
• Standaardtaal
• Toegangscode van beheerder wijzigen
• Toegangscode van technisch getrainde operateur opnieuw instellen
• Bepalen hoe het venster Papierbibliotheek wordt weergegeven in de
gebruikersinterface
5-1
Xerox
®
Color 800/1000 Press
Handleiding voor de systeembeheerder

Verwante onderwerpen:
Storingsgegevensvenster
Standaardwaarde voor het Storingsgegevensvenster instellen
Standaardtaal
Toegangscode van de beheerder wijzigen
Toegangscode van de technisch getrainde operateur opnieuw instellen
Venster Papierbibliotheek beheren
Storingsgegevensvenster
In de gebruikersinterface wordt standaard automatisch een venster Gegevens geopend,
met daarin extra informatie over de waarschuwing of storing (zoals te zien is in de
volgende illustratie).
Xerox
®
Color 800/1000 Press
5-2
Handleiding voor de systeembeheerder
Systeeminstellingen

U kunt echter kiezen of u dit venster automatisch wilt laten openen, of alleen wanneer
de gebruiker op het waarschuwings- of storingsbericht in het apparaatpictogram en het
berichtengebied van de gebruikersinterface klikt.
Standaardwaarde voor het Storingsgegevensvenster instellen
Gebruik de volgende procedure om de standaardinstelling voor deze toepassing te
selecteren.
1. Selecteer de knop Aanmelden in de gebruikersinterface en meld u aan als beheerder.
2. Selecteer de knop Systeeminstellingen.
3. Selecteer of u automatisch een melding van een apparaatstoring in de
gebruikersinterface wilt laten weergeven zodra deze zich voordoet.
• Niet automatisch weergeven: selecteer deze optie als u het
Storingsgegevensvenster niet automatisch wilt laten openen in het geval van een
waarschuwing of storing.
• Automatisch weergeven: selecteer deze optie als u het Storingsgegevensvenster
automatisch wilt laten openen in het geval van een waarschuwing of storing.
4. Selecteer OK om de wijziging op te slaan en het venster Systeeminstellingen te sluiten.
Verwante onderwerpen:
Aanmelden als beheerder
5-3
Xerox
®
Color 800/1000 Press
Handleiding voor de systeembeheerder
Systeeminstellingen

Standaardtaal
Met de toepassing Standaardtaal kunt u de door u gewenste taal als standaard instellen.
Het aantal beschikbare taalinstellingen varieert, afhankelijk van het taalbestand dat in
de gebruikersinterface van de pc is geïnstalleerd.
OPMERKING
Talen die niet in de gebruikersinterface van de pc zijn geïnstalleerd, kunnen niet worden
geselecteerd in de toepassing Standaardtaal.
De taalbestanden die in de gebruikersinterface van de pc zijn geïnstalleerd, variëren per
markt. Gebruik de volgende procedure om de standaardtaal voor het apparaat te
wijzigen/in te stellen.
1. Meld u aan als beheerder.
2. Selecteer de knop Systeeminstellingen.
3. Selecteer de standaardtaal in de keuzelijst Standaardtaal op het tabblad
Gebruikersinterface.
4. Selecteer OK om de wijzigingen op te slaan en het venster Systeeminstellingen te
sluiten.
5. Selecteer Afmelden om de modus Beheerder te verlaten.
Verwante onderwerpen:
Aanmelden als beheerder
Xerox
®
Color 800/1000 Press
5-4
Handleiding voor de systeembeheerder
Systeeminstellingen

Toegangscode van de beheerder wijzigen
1. Voer in het venster Aanmelden de toegangscode van de beheerder in en selecteer
OK.
Uit veiligheidsoverwegingen worden alleen asterisken op het scherm getoond.
OPMERKING
Het apparaat wordt geleverd met een toegangscode voor de beheerder die in de
fabriek is ingesteld op de standaardwaarde van vijf enen (11111). Gebruik deze
standaard toegangscode voor aanmelding.
TIP
Om veiligheidsredenen doet u er verstandig aan de standaard toegangscode voor
de beheerder te wijzigen.
2. Selecteer in het venster Systeeminstellingen de knop Toegangscode wijzigen op het
tabblad Gebruikersinterface.
Het venster Toegangscode wijzigen verschijnt.
TIP
Gebruik alleen cijfers voor de nieuwe toegangscode. Alfanumerieke tekens (letters
en andere tekens zoals !*&) zijn niet toegestaan. U kunt maximaal twaalf cijfers
invoeren voor uw toegangscode.
3. Voer in het venster Toegangscode wijzigen het volgende in:
a) De oude (huidige) toegangscode
b) De nieuwe toegangscode
c) Voer in het veld Nieuwe toegangscode bevestigen de nieuwe toegangscode
nogmaals in.
d) Selecteer OK.
OPMERKING
Uit veiligheidsoverwegingen worden alleen asterisken in het scherm getoond.
4. Selecteer OK in het venster Systeeminstellingen om terug te keren naar het
hoofdvenster van de gebruikersinterface.
5. Selecteer Afmelden om de modus Beheerder te verlaten.
Verwante onderwerpen:
Aanmelden als beheerder
5-5
Xerox
®
Color 800/1000 Press
Handleiding voor de systeembeheerder
Systeeminstellingen

Toegangscode van de technisch getrainde operateur opnieuw
instellen
Als de toegangscode van de technisch getrainde operateur zoekgeraakt is of vergeten,
kan de systeembeheerder de fabrieksinstelling herstellen.
1. Meld u aan als beheerder.
2. Selecteer de knop Systeeminstellingen.
3. Selecteer op het tabblad Gebruikersinterface de knop Terugzetten op standaard
voor de toegangscode van de technisch getrainde operateur.
Er verschijnt een scherm waarin u wordt gevraagd om te bevestigen dat u de
toegangscode van de technisch getrainde operateur opnieuw wilt instellen.
4. Selecteer Ja om de toegangscode van de technisch getrainde operateur opnieuw in
te stellen of selecteer Nee om de huidige toegangscode van de technisch getrainde
operateur te behouden en terug te keren naar het vorige scherm.
5. Selecteer OK om de wijzigingen op te slaan en het venster Systeeminstellingen te
sluiten.
6. Selecteer Afmelden om de modus Beheerder te verlaten.
Verwante onderwerpen:
Aanmelden als beheerder
Xerox
®
Color 800/1000 Press
5-6
Handleiding voor de systeembeheerder
Systeeminstellingen

Venster Papierbibliotheek beheren
De beheerder kan instellen of de toepassing Papierbibliotheek op het hoofdscherm van
de gebruikersinterface wordt weergegeven voor de gebruikersmodus Operateur. De
toepassing Papierbibliotheek wordt standaard altijd weergegeven op het hoofdscherm
van de gebruikersinterface. Dit is onafhankelijk van de modus voor aangemelde gebruiker.
Dit betekent dat er zowel bij de gebruikersmodus Operateur als bij Beheerder toegang
is tot de papierbibliotheek.
Als de beheerder ervoor kiest om de toepassing Papierbibliotheek te beperken, kan deze
worden ingesteld via Systeeminstellingen > Gebruikersinterface.
1. Meld u aan als beheerder.
2. Selecteer de knop Systeeminstellingen.
3. Selecteer op het tabblad Gebruikersinterface de gewenste instelling voor de
toepassing Scherm Papierbibliotheek beheren.
• Vrije toegang gebruikers toestaan: dit is de standaardinstelling. Als deze instelling
wordt geselecteerd, hebben alle gebruikers (operateur en beheerder) toegang tot
de papierbibliotheek en wordt de toepassing Papierbibliotheek altijd weergegeven
op het hoofdscherm van de gebruikersinterface.
• Vrije toegang gebruikers beperken: als deze instelling wordt geselecteerd, wordt
de toepassing Papierbibliotheek niet meer weergegeven op het hoofdscherm
van de gebruikersinterface als de operateur is aangemeld. De toepassing
Papierbibliotheek is alleen toegankelijk voor de beheerder en wordt alleen op het
5-7
Xerox
®
Color 800/1000 Press
Handleiding voor de systeembeheerder
Systeeminstellingen

hoofdscherm van de gebruikersinterface weergegeven als de beheerder is
aangemeld.
4. Selecteer OK om de wijzigingen op te slaan en het venster Systeeminstellingen te
sluiten.
5. Selecteer Afmelden om de modus Beheerder te verlaten.
Verwante onderwerpen:
Aanmelden als beheerder
Datum/tijd instellen
Gebruik deze functie om de datum en tijd van het systeem in te stellen. De datum en
tijd worden weergegeven op het scherm Apparaatgegevens op de schermen
Geïnstalleerde software en Foutenlog
1. Meld u aan als beheerder.
2. Selecteer de knop Systeeminstellingen.
3. Selecteer in het scherm Systeeminstellingen het tabblad Datum/tijd.
4. Selecteer de gewenste datumnotatie.
5. Gebruik de pijltoetsen omhoog en omlaag om het juiste jaar, de juiste maand en de
juiste dag in te voeren.
6. Selecteer de gewenste tijdnotatie.
Xerox
®
Color 800/1000 Press
5-8
Handleiding voor de systeembeheerder
Systeeminstellingen

7. Gebruik de pijltoetsen omhoog en omlaag om de juiste tijd (uur en minuten) in te
stellen.
OPMERKING
Als u de 12-uursnotatie heeft geselecteerd, selecteert u de knop AM of PM.
8. Selecteer OK om de wijzigingen op te slaan en het venster Systeeminstellingen te
sluiten.
9. Selecteer Afmelden om de modus Beheerder te verlaten.
Verwante onderwerpen:
Aanmelden als beheerder
5-9
Xerox
®
Color 800/1000 Press
Handleiding voor de systeembeheerder
Systeeminstellingen

Systeem
Gebruik deze toepassing om de standaardinstellingen te wijzigen voor:
• Productiviteitsmodus, waaronder:
- Enkel papiergewicht
- Gemengd papiergewicht
- Productiviteit transparanten
- Productiviteit papier met reliëf
• Energiespaarstand
• Automatisch hervatten
• Automatisch afmelden
• Waarschuwingstonen
Met de toepassing Systeem kunt u ook waarden voor NVM lezen/schrijven invoeren als
u speciale media gebruikt.
Xerox
®
Color 800/1000 Press
5-10
Handleiding voor de systeembeheerder
Systeeminstellingen

Verwante onderwerpen:
Productiviteitsmodus
NVM lezen/schrijven
Automatisch hervatten na oplossen van storing
Energiespaarstand
Automatisch hervatten na onderbreking
Automatisch afmelden
Waarschuwingstonen
Productiviteitsmodus
De productiviteit van het apparaat heeft betrekking op de doorvoersnelheid waarmee
de afdrukken worden uitgevoerd, uitgedrukt in afdrukken per minuut. De doorvoersnelheid
hangt af van het papierformaat, het papiergewicht en de temperatuur van de fuser.
Gebruik de productiviteitsinstellingen om de doorvoersnelheid van de meestgebruikte
papiersoort te optimaliseren. De opties voor Productiviteitsinstelling omvatten:
• Enkel papiergewicht: met deze instelling worden alle afdrukopdrachten op dezelfde
(of nominale) snelheid doorgevoerd, onafhankelijk van het papiergewicht.
• Gemengd papiergewicht: Met deze instelling optimaliseert u de doorvoersnelheid
van afdrukopdrachten die verschillende soorten gemengd papier uit verschillende
laden bevatten.
- Optimaliseren voor snelheid: met deze instelling worden opdrachten op de
nominale snelheid van het apparaat afgedrukt (80/100 afdrukken per minuut).
- Balans snelheid - afdrukkwaliteit: met deze instelling wordt de beste
afdrukkwaliteit verkregen, maar worden de opdrachten langzamer afgedrukt.
5-11
Xerox
®
Color 800/1000 Press
Handleiding voor de systeembeheerder
Systeeminstellingen

• Productiviteit transparanten
• Productiviteit papier met reliëf: gebruik deze instelling om de doorvoersnelheid van
het meestgebruikte papier met reliëf te optimaliseren. Opties omvatten:
- Prioriteit aan afdrukkwaliteit: met deze selectie wordt de beste afdrukkwaliteit
op de reliëfafdrukken verkregen, maar werkt het systeem wel langzamer om deze
hoge afdrukkwaliteit te behalen.
- Prioriteit aan productiviteit: met deze selectie drukt het apparaat op de nominale
afdruksnelheid (100 ppm) af, maar is de afdrukkwaliteit misschien niet optimaal.
Selecteer de instelling die het geschiktst is voor uw afdrukdoeleinden en die u het meest
gebruikt.
Verwante onderwerpen:
Tabel Enkel papiergewicht
Tabel Gemengd papiergewicht
Opties voor productiviteitsmodus selecteren
Tabel Enkel papiergewicht
In de volgende productiviteitstabel staan de verschillende papiergewichten en -formaten
en de bijbehorende afdruksnelheden voor 1-zijdig en 2-zijdig afdrukken.
Afdruksnelheid (PPM, afdrukken
per minuut)
Papierformaat (lengte
invoerrichting) [mm]
Papiergewicht
2-zijdig1-zijdigMaxMin.
50100216,018255-350 g/m²
4080280,0216,1
2550482,6280,1
2040488,0482,7
--100152,4148,0Briefkaart (4 x 6
inch/101,64 x 152,4
mm)
--50216,0210,0Transparanten
OPMERKING
• 2-zijdig afdrukken is niet beschikbaar voor transparanten en voor papier dat zwaarder
is dan 350 g/m².
• Er is geen afname in productiviteit (ppm) tussen de hoofdpapierladen en extra,
optionele laden.
• Transparanten zijn alleen beschikbaar voor 1-zijdig, A4 of 8,5 x 11 inch LKE.
Xerox
®
Color 800/1000 Press
5-12
Handleiding voor de systeembeheerder
Systeeminstellingen

Tabel Gemengd papiergewicht
In de volgende productiviteitstabel staan de verschillende papiergewichten en -formaten
en de bijbehorende afdruksnelheden voor 1-zijdig en 2-zijdig afdrukken.
Afdruksnelheid (PPM, afdrukken
per minuut)
Papierformaat (lengte
invoerrichting) [mm]
Papiergewicht
2-zijdig1-zijdigMaxMin.
50100216,018255-157 g/m²
4080280,1216,1
2550482,6280,1
2040488,0482,7
4080216,0182,0158-220 g/m²
2550354,0216,1
2040488,0354,1
2550280,0182,0221-350 g/m²
2040431,8280,1
16,633,3488,0431,9
--50216,0210,0Transparanten
OPMERKING
De afdruksnelheden kunnen afnemen afhankelijk van de instelling van het apparaat en
naargelang de omstandigheden, zoals de ruimte waarin het apparaat is geplaatst en
het specifieke afdrukvolume tijdens het continu afdrukken.
Opties voor productiviteitsmodus selecteren
1. Meld u aan als beheerder.
2. Selecteer de knop Systeeminstellingen.
3. Selecteer het tabblad Systeem.
4. Selecteer de gewenste instellingen voor Productiviteitsmodus, waaronder Enkel
papiergewicht, Gemengd papiergewicht, Productiviteit transparanten en Productiviteit
papier met reliëf.
5. Selecteer OK om de wijzigingen op te slaan en het venster Systeeminstellingen te
sluiten.
6. Selecteer Afmelden om de modus Beheerder te verlaten.
Verwante onderwerpen:
Aanmelden als beheerder
5-13
Xerox
®
Color 800/1000 Press
Handleiding voor de systeembeheerder
Systeeminstellingen

NVM lezen/schrijven
In de meeste gevallen wordt deze toepassing niet door systeembeheerders gebruikt. De
medewerker van het Xerox Welcome Centre kan de toepassing gebruiken om bepaalde
systeeminstellingen te wijzigen.
Het wordt afgeraden nummers in te voeren in dit scherm zonder eerst te overleggen
met het Xerox Welcome Centre. Als u nummers in dit scherm invoert, worden de
systeeminstellingen mogelijk gewijzigd. U moet dan wellicht een service-oproep doen
om het systeem te herstellen met de juiste instellingen.
Verwante onderwerpen:
Toepassing NVM lezen/schrijven gebruiken
Toepassing NVM lezen/schrijven gebruiken
1. Meld u aan als beheerder.
2. Selecteer de knop Systeeminstellingen.
3. Selecteer het tabblad Systeem.
4. Selecteer de knop NVM lezen/schrijven.
Het venster NVM lezen/schrijven verschijnt.
5. Voer het gewenste ketennummer van 6 cijfers in.
a) Voer het ketennummer in met behulp van de cijfertoetsen op het toetsenbord.
b) Druk op de knop Tab op het toetsenbord om naar het veld Schakel te gaan.
c) Voer het gewenste schakelnummer in.
d) Selecteer de knop Volgende.
Het venster Voer nieuwe waarde in wordt weergegeven.
Xerox
®
Color 800/1000 Press
5-14
Handleiding voor de systeembeheerder
Systeeminstellingen

6. Voer met behulp van de cijfertoetsen op het toetsenbord de nieuwe waarde in om
een toepassing in te schakelen.
7. Selecteer de knop Toepassen.
In het venster NVM lezen/schrijven wordt de ingevoerde waarde weergegeven als de
Huidige waarde.
8. Selecteer Sluiten om de nieuwe instelling op te slaan en het scherm te sluiten.
9. Selecteer OK om het venster Systeeminstellingen te sluiten.
10. Selecteer Afmelden om de modus Beheerder te verlaten.
11. Voer de afdrukopdracht uit.
BELANGRIJK
Als u klaar bent met de afdrukopdracht, schakelt u de NVM-toepassing uit. Hierdoor
werkt het apparaat zo efficiënt mogelijk en worden papierstoringen voorkomen.
Verwante onderwerpen:
Aanmelden als beheerder
Automatisch hervatten na oplossen van storing
Met de toepassing Automatisch hervatten na oplossen van storing kunt u instellen
hoeveel tijd verstrijkt tussen het moment waarop procedures voor het oplossen van
storingen zijn uitgevoerd op het apparaat en het moment waarop het apparaat
automatisch het afdrukken hervat. Met deze toepassing hoeft u het apparaat niet
handmatig opnieuw te starten na het oplossen van storingen.
5-15
Xerox
®
Color 800/1000 Press
Handleiding voor de systeembeheerder
Systeeminstellingen

De timer begint wanneer alle storingen op het apparaat zijn verholpen. Aan het einde
van de opgegeven tijd hervat het apparaat automatisch het afdrukken.
U kunt een periode tussen 0-60 minuten en 0-59 seconden selecteren. De
standaardinstelling is 2 minuten, 0 seconden.
Energiespaarstand
Met behulp van deze toepassing kunt u instellen na hoeveel tijd het apparaat en de
gebruikersinterface van de systeem-pc overgaan op de energiespaarstand. De timers
worden ingeschakeld wanneer alle opdrachten zijn uitgevoerd en er geen opdrachten
meer in de wachtrij staan.
De toepassing Energiespaarstand bestaat uit de volgende opties:
• Energiespaarstand inschakelen
- Systeem-pc en afdrukmechanisme
- Alleen afdrukmechanisme
- Alleen afdrukmechanisme als er geen communicatie met pc is na
• Energiespaarstand verlaten
- Automatisch
- Handmatig
Het apparaat en/of de systeem-pc verlaten de energiespaarstand wanneer er een
afdrukopdracht vanaf de printserver wordt verzonden of wanneer de gebruikersinterface
van de systeem-pc wordt geactiveerd.
Xerox
®
Color 800/1000 Press
5-16
Handleiding voor de systeembeheerder
Systeeminstellingen

TIP
U kunt de toepassingen Systeem-pc en afdrukmechanisme en Alleen
afdrukmechanisme pas gebruiken als ze zijn ingeschakeld door een Xerox-medewerker.
Als deze toepassingen niet zijn ingeschakeld, neemt u contact op met het Xerox Welcome
Centre voor meer informatie.
Verwante onderwerpen:
Systeem-pc en afdrukmechanisme
Alleen afdrukmechanisme
Alleen afdrukmechanisme als er geen communicatie met pc is na
Energiespaarstand verlaten
Opties voor energiebesparing instellen
Systeem-pc en afdrukmechanisme
In deze stand wordt energie bespaard door minder stroom te gebruiken voor de
gebruikersinterface en de fusereenheid. De gebruikersinterface van de pc wordt zwart
en het afdrukmechanisme schakelt over op de energiespaarstand. Als u de
energiespaarstand wilt verlaten, verzend u een opdracht naar het apparaat vanaf de
printserver of zet u de aan/uit-knop van het afdrukmechanisme op 'Aan'.
Alleen afdrukmechanisme
In deze stand wordt energie bespaard door minder stroom te gebruiken voor de
gebruikersinterface en de fusereenheid. De gebruikersinterface van de pc blijft
ingeschakeld en de knop Energiespaarstand in de gebruikersinterface gaat branden.
Om het apparaat te gebruiken, drukt u op de knop Energiespaarstand in de
gebruikersinterface. De knop Energiespaarstand gaat uit ter indicatie dat de
energiespaarstand is uitgeschakeld.
Alleen afdrukmechanisme als er geen communicatie met pc is na
Gebruik deze toepassing als er gedurende een specifiek tijdsbestek geen communicatie
heeft plaatsgevonden tussen het afdrukmechanisme en de gebruikersinterface van de
pc. Hierdoor schakelt het afdrukmechanisme over op de slaapstand. De
gebruikersinterface van de pc blijft ingeschakeld en de knop Energiespaarstand in de
gebruikersinterface gaat branden.
Energiespaarstand verlaten
Selecteer een van de volgende twee opties:
• Automatisch: selecteer deze optie als u wilt dat het systeem automatisch de
energiespaarstand verlaat wanneer de muis, het toetsenbord, de aan/uit-schakelaar
van de pc, of de aan/uit-schakelaar van het afdrukmechanisme wordt bediend.
• Handmatig: selecteer deze optie als u de energiespaarstand van het systeem
handmatig wilt uitschakelen als de knop Energiespaarstand in het hoofdscherm van
de gebruikersinterface wordt geselecteerd.
5-17
Xerox
®
Color 800/1000 Press
Handleiding voor de systeembeheerder
Systeeminstellingen

OPMERKING
Als u de energiespaarstand handmatig wilt afsluiten, drukt u de aan/uit-knop op de
systeem-pc in en laat u deze weer los.
Opties voor energiebesparing instellen
1. Meld u aan als beheerder.
2. Selecteer de knop Systeeminstellingen.
3. Selecteer het tabblad Systeem.
4. Schakel de opties voor energiebesparing uit die u niet wilt gebruiken op het apparaat.
De standaardinstelling is ingeschakeld (aangevinkt) voor de opties Alleen
afdrukmechanisme en Alleen afdrukmechanisme als er geen communicatie met pc
is na.
5. Gebruik de pijltoetsen omhoog en omlaag om de tijd te wijzigen voor iedere
energiespaarstand:
• Systeem-pc en afdrukmechanisme
• Alleen afdrukmechanisme
• Alleen afdrukmechanisme als er geen communicatie met pc is na
Het beschikbare bereik is 1 tot 240 minuten.
OPMERKING
De standaardtijd is 60 minuten voor Systeem-pc en afdrukmechanisme en Alleen
afdrukmechanisme. De standaardtijd is 10 minuten voor Alleen afdrukmechanisme
als er geen communicatie met pc is na.
6. Selecteer de gewenste optie voor Energiespaarstand verlaten.
7. Selecteer OK om de wijzigingen op te slaan en het venster Systeeminstellingen te
sluiten.
8. Selecteer Afmelden om de modus Beheerder te verlaten.
Verwante onderwerpen:
Aanmelden als beheerder
Automatisch hervatten na onderbreking
Gebruik de toepassing Automatisch hervatten na onderbreking om een opdracht
automatisch opnieuw te starten, wanneer de knop Onderbreken is geselecteerd en er
wordt gewacht op instructies van de gebruiker voor de opdracht.
1. Meld u aan als beheerder.
2. Selecteer de knop Systeeminstellingen.
3. Selecteer het tabblad Systeem.
Xerox
®
Color 800/1000 Press
5-18
Handleiding voor de systeembeheerder
Systeeminstellingen

4. Gebruik voor de optie Automatisch hervatten na onderbreking de pijltoetsen omhoog
en omlaag om de tijd te wijzigen (minuten en seconden). Het bereik voor minuten is
0-60 en het bereik voor seconden is 0-59.
De standaardtijd van het systeem is twee minuten.
5. Selecteer OK om de wijzigingen op te slaan en het venster Systeeminstellingen te
sluiten.
6. Selecteer Afmelden om de modus Beheerder te verlaten.
Verwante onderwerpen:
Aanmelden als beheerder
Automatisch afmelden
Met behulp van de toepassing Automatisch afmelden keert het apparaat automatisch
terug naar de afdrukmodus, wanneer er binnen een bepaalde ingestelde tijd geen
selecties worden gemaakt voor de beheerderstoepassingen.
1. Meld u aan als beheerder.
2. Selecteer de knop Systeeminstellingen.
3. Selecteer het tabblad Systeem.
4. Om Automatisch afmelden in te schakelen, selecteert u het vakje links ervan.
5. Gebruik de pijltoetsen omhoog en omlaag om de tijd te wijzigen. Het beschikbare
bereik is 1-60 minuten.
6. Selecteer OK om de wijzigingen op te slaan en het venster Systeeminstellingen te
sluiten.
7. Selecteer Afmelden om de modus Beheerder te verlaten.
Verwante onderwerpen:
Aanmelden als beheerder
Waarschuwingstonen
Met de optie Waarschuwingstonen kunt u kiezen of er een waarschuwingstoon klinkt
wanneer er een fout optreedt op het apparaat.
1. Meld u aan als beheerder.
2. Selecteer de knop Systeeminstellingen.
3. Selecteer het tabblad Systeem.
4. Om Waarschuwingstonen in te schakelen, selecteert u het vakje links naast Geluiden
inschakelen.
5. Selecteer in de keuzelijst Volume de gewenste optie (Hoog, Gemiddeld, Laag).
6. Selecteer in de keuzelijst Aantal geluidssignalen 5 geluidssignalen of Totdat de
gebruiker ingrijpt.
5-19
Xerox
®
Color 800/1000 Press
Handleiding voor de systeembeheerder
Systeeminstellingen

7. Selecteer OK om de wijzigingen op te slaan en het venster Systeeminstellingen te
sluiten.
8. Selecteer Afmelden om de modus Beheerder te verlaten.
Verwante onderwerpen:
Aanmelden als beheerder
Ladeopties
Gebruik deze toepassing om de standaardinstellingen te wijzigen voor:
• Timing auto-laden verwisselen: met deze optie kan het apparaat automatisch een
andere papierlade selecteren die het juiste papier bevat, als de eerder geselecteerde
papierlade niet langer bruikbaar is, afhankelijk van het papierniveau in de lade. Er
zijn twee opties beschikbaar:
- Lade bijna leeg
- Lade leeg
• Methode auto-laden verwisselen: geeft het apparaat opdracht om de laden
automatisch in een bepaalde volgorde te wisselen, met onder meer de volgende
opties:
- Altijd controleren vanaf prioriteit 1: als het papier in een lade op is, controleert
het apparaat met deze optie altijd eerst de lade met prioriteit 1 voordat andere
beschikbare laden worden gecontroleerd.
Xerox
®
Color 800/1000 Press
5-20
Handleiding voor de systeembeheerder
Systeeminstellingen

- Controleren in vaste volgorde: deze optie geeft het apparaat opdracht de lade
met de volgende prioriteit te controleren. Als het papier vanuit lade 2 wordt
ingevoerd en bijna op is, controleert het apparaat vervolgens de lade die na lade
2 in de prioriteitenlijst staat. Het apparaat blijft de laden in vaste volgorde in de
prioriteitenlijst controleren, totdat een lade wordt gevonden met dezelfde
papiervereisten.
OPMERKING
Als er geen lade wordt gevonden met dezelfde papiervereisten, verschijnt er een
bericht op het apparaat dat het vereiste papier moet worden geplaatst.
• Handmatig laden verwisselen: bij deze optie zijn meer handelingen van de gebruiker
vereist. De opties bestaan uit:
- Inschakelen: met deze optie kan de gebruiker een specifieke lade kiezen in plaats
van het systeem automatisch de diverse beschikbare laden te laten controleren
om een lade met overeenkomende papierkenmerken (formaat, gewicht etc.) te
vinden. Als het papier in de huidige lade opraakt (of bijna op is), wordt de gebruiker
hiervan op de hoogte gesteld via een bericht in de gebruikersinterface en gevraagd
uit welke volgende beschikbare lade het papier moet worden ingevoerd of dat de
opdracht geannuleerd moet worden.
- Uitschakelen: met deze optie wordt de gebruiker niet gevraagd een andere lade
te selecteren als de huidige lade leeg of bijna leeg is. Het apparaat gebruikt de
standaardmethode voor het wisselen van laden, zoals ingesteld bij Timing
auto-laden verwisselen en Methode auto-laden verwisselen.
• Niet opnemen voor tijdelijk papier: Als u hier een lade selecteert, betekent dit dat het
systeem niet automatisch papier uit die lade selecteert en invoert wanneer de andere
laden leeg zijn.
OPMERKING
Deze toepassing werkt alleen als er meer dan twee laden kunnen worden geselecteerd.
Als lade 1 en 2 de enige beschikbare laden zijn, wordt deze toepassing genegeerd.
• Time-out Lade-eigenschappen: Hiermee bepaalt u of het venster Lade-eigenschappen
automatisch wordt gesloten als er geen wijzigingen in worden aangebracht. U kunt
kiezen uit:
- Nooit: het venster blijft altijd open, tenzij u het handmatig sluit.
- Timeout tussen 1-240 minuten: als u deze optie instelt, hoeft u het venster niet
handmatig te sluiten. Het venster wordt automatisch gesloten nadat de
vooringestelde tijd is verstreken.
• Ladeprioriteit: hiermee bepaalt u de prioriteitsvolgorde voor de automatische
ladeselectie. Als de toepassing Timing auto-laden verwisselen wordt ingeschakeld en
elke papierlade hetzelfde papierformaat en -gewicht bevat, voert het apparaat papier
vanuit de ladeset in met Prioriteit 1. Als er zich in de lade met Prioriteit 1 geen papier
bevindt, wordt de lade met Prioriteit 2 automatisch geselecteerd, enzovoorts.
Verwante onderwerpen:
Instellingen voor ladeopties selecteren
5-21
Xerox
®
Color 800/1000 Press
Handleiding voor de systeembeheerder
Systeeminstellingen

Instellingen voor ladeopties selecteren
Selecteer de standaardinstellingen voor de volgende opties:
1. Meld u aan als beheerder.
2. Selecteer de knop Systeeminstellingen.
3. Selecteer het tabblad Ladeopties.
4. Selecteer de standaardinstelling voor:
• Timing auto-laden verwisselen
• Methode auto-laden verwisselen
• Handmatig laden verwisselen
5. Selecteer de gewenste optie voor Time-out Lade-eigenschappen.
6. Stel de standaard prioriteitsniveaus in voor alle aangesloten laden:
a) Klik eenmaal op de gewenste lade in de lijst Ladeprioriteit.
b) Druk op de pijltoetsen omhoog/omlaag om de lade omhoog of omlaag te
verplaatsen in de prioriteitenlijst.
c) Herhaal de bovenstaande twee stappen voor elke lade die op het apparaat is
aangesloten.
OPMERKING
U kunt dezelfde lade slechts één prioriteitsniveau tegelijk geven.
7. Selecteer OK om de wijzigingen op te slaan en het venster Systeeminstellingen te
sluiten.
8. Selecteer Afmelden om de modus Beheerder te verlaten.
Verwante onderwerpen:
Aanmelden als beheerder
Xerox
®
Color 800/1000 Press
5-22
Handleiding voor de systeembeheerder
Systeeminstellingen

Afleveringsapparaten
Dit tabblad is alleen beschikbaar wanneer specifieke afwerkeenheden zijn aangesloten,
zoals de uitlegtafel of de Perfect Binder.
Verwante onderwerpen:
Instellingen voor de uitlegtafel
Instellingen voor de Perfect Binder
Opties voor afleveringsapparaten selecteren
Instellingen voor de uitlegtafel
Met de toepassing Afleveringsapparaten kunt u specifieke afleveringsinstellingen voor
de uitlegtafel opgeven, zoals:
• Auto wisselen opvangbakken: deze optie bepaalt of de afleveringsbestemming
automatisch wordt gewisseld van een volle uitlegtafel naar een andere uitlegtafel,
terwijl er opdrachten worden afgedrukt of wanneer de knop Leegmaken op de
uitlegtafel wordt ingedrukt.
- Inschakelen: als u deze instelling selecteert, wordt de aflevering van een opdracht
automatisch gewisseld van de ene naar de andere uitlegtafel.
5-23
Xerox
®
Color 800/1000 Press
Handleiding voor de systeembeheerder
Systeeminstellingen

- Uitschakelen: dit is de standaardinstelling. Selecteer deze optie als u niet wilt dat
er automatisch wordt gewisseld van de ene naar de andere uitlegtafel tijdens
afdrukopdrachten.
OPMERKING
De opties Auto wisselen opvangbakken en Prioriteit auto wisselen opvangbakken zijn
ALLEEN beschikbaar als er meer dan één uitlegtafel op het apparaat is aangesloten.
• Prioriteit auto wisselen opvangbakken: stel de prioriteitsvolgorde in voor elk van de
aangesloten uitlegtafels.
• Timing van Leegmaken: met deze optie stelt u de werking van de knop Leegmaken
in.
- Leegmaken bij ingestelde grens: als u deze optie selecteert, stopt de uitlegtafel
met het afleveren van afdrukken aan het einde van de ingestelde setgrens wanneer
de knop Leegmaken wordt ingedrukt.
- Onmiddellijk leegmaken: als u deze optie selecteert, stopt de uitlegtafel onmiddellijk
met het afleveren van afdrukken wanneer de knop Leegmaken wordt ingedrukt.
Dit kan midden in een opdrachtset zijn, waardoor de set die als laatste wordt
afgeleverd mogelijk niet compleet is.
OPMERKING
Als er meer dan een uitlegtafel op het apparaat is aangesloten, is de hier geselecteerde
optie van toepassing op al deze uitlegtafels.
Instellingen voor de Perfect Binder
Selecteer de gewenste instellingen voor de energiespaarstand van de Perfect Binder:
• Timeout lijmverwarming: Selecteer hoelang het duurt voordat de lijmeenheid wordt
uitgeschakeld en de energiespaarstand door de inbindeenheid wordt ingeschakeld.
opdracht in de wachtrij is voltooid. Dit tijdsinterval correspondeert met een periode
van systeeminactiviteit, d.w.z. een periode waarin geen afdrukopdrachten worden
uitgevoerd of in de wachtrij worden geplaatst. Selecteer een waarde tussen 1 en 240
minuten. De standaardinstelling is 10 minuten.
• Timeout handmatige invoer: Selecteer hoelang het duurt voordat de lijmeenheid
wordt uitgeschakeld en de energiespaarstand door de inbindeenheid wordt
ingeschakeld. opdracht met handmatige invoer is voltooid. Dit tijdsinterval
correspondeert met een periode van systeeminactiviteit, d.w.z. een periode waarin
geen afdrukopdrachten worden uitgevoerd of in de wachtrij worden geplaatst.
Selecteer een waarde tussen 1 en 240 minuten. De standaardinstelling is 10 minuten.
Opties voor afleveringsapparaten selecteren
1. Meld u aan als beheerder.
2. Selecteer de knop Systeeminstellingen.
3. Selecteer het tabblad Afleveringsapparaten.
Xerox
®
Color 800/1000 Press
5-24
Handleiding voor de systeembeheerder
Systeeminstellingen

4. Selecteer de gewenste Instellingen uitlegtafel.
OPMERKING
De opties Auto wisselen opvangbakken en Prioriteit auto wisselen opvangbakken zijn
ALLEEN beschikbaar als er meer dan één uitlegtafel op het apparaat is aangesloten.
5. Selecteer de gewenste instellingen voor de Perfect Binder.
6. Selecteer OK om de wijzigingen op te slaan en het venster Systeeminstellingen te
sluiten.
7. Selecteer Afmelden om de modus Beheerder te verlaten.
Verwante onderwerpen:
Aanmelden als beheerder
5-25
Xerox
®
Color 800/1000 Press
Handleiding voor de systeembeheerder
Systeeminstellingen

Tabblad Afdrukkwaliteit
Met deze toepassing kan de systeembeheerder de standaardinstelling selecteren voor
een optimale afdrukkwaliteit op de afdrukken.
De toepassing Afdrukkwaliteit bestaat uit:
• Prioriteit bij verwisselen papiersoorten: Kies uit een van de volgende twee opties
- Afdrukkwaliteit: met deze selectie wordt de beste afdrukkwaliteit op de
transparanten verkregen, maar werkt het systeem wel langzamer om deze hoge
afdrukkwaliteit te behalen.
- Productiviteit: met deze selectie drukt het apparaat op de nominale afdruksnelheid
(100 ppm) af, maar is de afdrukkwaliteit misschien niet optimaal.
• Instelling registratiecontrole: gebruik deze optie wanneer er problemen met de
afdrukkwaliteit op de afdrukken optreden, zoals kleur-naar-kleurafstemming of
registratieproblemen met de invoerrand en de zijrand. Met deze optie kunt u mogelijk
de registratieproblemen oplossen zonder het Xerox Welcome Centre te hoeven bellen.
• Fuserband bijwerken: raadpleeg Modus Fuser bijwerken voor meer informatie over
deze optie.
Verwante onderwerpen:
Modus Fuser bijwerken
Xerox
®
Color 800/1000 Press
5-26
Handleiding voor de systeembeheerder
Systeeminstellingen

Modus Fuser bijwerken
Gebruik de optie Fuserband bijwerken om de fuserband te reinigen wanneer het systeem
afdrukkwaliteitsproblemen ondervindt. Deze problemen omvatten krassen, vlekken,
vegen of strepen. Met de reinigingsoptie wordt de bijwerkrol van de fuser tegen de
afdrukband geplaatst en worden eventuele krassen die op de invoerrand of zijrand van
de afdrukken verschijnen, gepolijst.
Als deze reinigingsmodus is ingeschakeld, wordt de fuser om de 10.000 afdrukken
gereinigd. Dit duurt circa 60 minuten. Het reinigen vindt plaats als het apparaat inactief
is (niet bezig is met afdrukken).
OPMERKING
Als er een opdracht wordt verzonden terwijl de fuser wordt gereinigd, wordt het reinigen
stopgezet en de verzonden opdracht afgedrukt. Het reinigen wordt niet hervat nadat
de afdrukopdracht is voltooid. De fuser wordt weer gereinigd na de volgende 10.000
afdrukken.
U kunt het systeem zo instellen, dat de fuserband automatisch op specifieke
tijdsintervallen wordt gereinigd:
• Als automatisch bijwerken is ingeschakeld, reinigt het systeem de afdrukband tijdens
het proces "Wachten op printer".
• De optie Duur bijwerken kan worden ingesteld op 1-999 minuten.
• Handmatig bijwerken: Met deze optie kunt u het handmatig bijwerken van de fuser
instellen op het punt waarop dat nodig is, in plaats van op een geplande tijd. Naast
het programmeren van een geplande bijwerktijd kunt u te allen tijden handmatig
bijwerken.
5-27
Xerox
®
Color 800/1000 Press
Handleiding voor de systeembeheerder
Systeeminstellingen

De standaardtijd voor Duur bijwerken is 60 minuten. Als er nog steeds problemen zijn
met de invoerrand of zijrand nadat de fuserband 60 minuten lang is gereinigd, kan de
duur voor het bijwerken worden gewijzigd in een langere duur om deze problemen te
verhelpen.
Overzicht van de FWA-beeldsensor
De toepassing FWA-beeldsensor maakt gebruik van xerografische parameters en testen
om het afdrukbeeld te scannen en fouten in registratie, densiteit en kleur te corrigeren.
Dit is het proces waarbij de printserver met de digitale pers wordt gekalibreerd.
OPMERKING
De FWA-beeldsensor is een OPTIONELE toepassing die voor uw systeem kan worden
aangeschaft. Neem voor meer informatie contact op met uw Xerox-vertegenwoordiger.
Met de FWA-beeldsensor zijn er interne kleurkalibratiestrips (of patronen) beschikbaar,
die als referentie voor bekende kleuren van een testpatroon worden gebruikt. Deze
kleurwaarden worden automatisch aangepast, zodat er nauwkeurige en consistente
kleurreproducties worden gemaakt. Dit betekent dat tussenkomst door de klant niet
langer nodig is.
OPMERKING
Bij het uitvoeren van de kalibratiewerkstroom van de printserver in combinatie met de
digitale pers raadpleegt u de gebruikersdocumentatie bij uw printserver.
De FWA-beeldsensor biedt de volgende twee toepassingen:
• Automatische aanpassing toonreproductiecurve: Voer deze aanpassing dagelijks
uit om te zorgen dat uw apparaat de beste afdrukkwaliteit handhaaft, met minder
of geen downtime voor kleurkritische opdrachten. U verbetert hiermee tegelijkertijd
de algehele productiviteit van uw apparaat.
Xerox
®
Color 800/1000 Press
5-28
Handleiding voor de systeembeheerder
Systeeminstellingen

• Automatische aanpassing dichtheidsuniformiteit: Voer deze aanpassing van de
afdrukkwaliteit uit wanneer de afgedrukte dichtheid op de pagina inconsistent is
(niet uniform). Niet-uniforme, inconsistente dichtheid kan eruit zien als vervaagde
kleuren op delen van de bedrukte pagina. Als u deze aanpassing uitvoert om deze
niet-uniformiteit te corrigeren, kunt u een servicebezoek en mogelijke downtime van
het apparaat voorkomen.
Verwante onderwerpen:
Automatische toonreproductiecurve aanpassen
Automatische dichtheidsuniformiteit aanpassen
Automatische toonreproductiecurve aanpassen
1. Meld u aan als beheerder.
2. Selecteer de knop Systeeminstellingen.
3. Selecteer het tabblad FWA-beeldsensor.
4. Selecteer de knop Auto aanpassen voor de Automatische TRC-aanpassing
(toonreproductiecurve).
5. Selecteer de gewenste halftoon en vervolgens de knop Volgende.
6. Selecteer de gewenste opties:
• ARC-aanpassingsmode: Vereenvoudigde TRC (sneller) of Nauwkeurige TRC (betere
kwaliteit)
• Lade
• Doelwaarde (gecoat of ongecoat)
• Kleurmodus
7. Selecteer nogmaals Start.
De pers voert nu 'Doel'-testafdrukken uit en werkt het systeem dienovereenkomstig
bij.
8. Selecteer een van de volgende opties:
• Als de afdrukken in orde zijn, selecteert u Wijzigingen accepteren.
• Als de afdrukken NIET in orde zijn, selecteert u nogmaals Start om aanpassingen
in de afdrukken te maken.
OPMERKING
Als u ook na meerdere pogingen nog steeds geen aanvaardbare afdrukken hebt
bereikt, neemt u contact op met de Xerox klantenservice.
9. Selecteer Sluiten.
10. Selecteer OK in het venster Systeeminstellingen om terug te keren naar het
hoofdvenster van de gebruikersinterface.
11. Selecteer Afmelden om de modus Beheerder te verlaten.
5-29
Xerox
®
Color 800/1000 Press
Handleiding voor de systeembeheerder
Systeeminstellingen

Verwante onderwerpen:
Aanmelden als beheerder
Automatische dichtheidsuniformiteit aanpassen
1. Meld u aan als beheerder.
2. Selecteer de knop Systeeminstellingen.
3. Selecteer het tabblad FWA-beeldsensor.
4. Selecteer de knop Auto aanpassen voor de Automatische aanpassing
dichtheidsuniformiteit.
5. Selecteer de lade met papier van 11 x 17 inch (A3) of 12 x 18 inch (SRA3).
6. Selecteer Start.
De pers drukt de testpatronen voor Dichtheid af en werkt het systeem automatisch
dienovereenkomstig bij.
7. Selecteer een van de onderstaande opties:
• Als de afdrukken in orde zijn, selecteert u Wijzigingen accepteren.
• Als de afdrukken NIET in orde zijn, selecteert u nogmaals Start om aanpassingen
in de afdrukken te maken.
OPMERKING
Als u ook na meerdere pogingen nog steeds geen aanvaardbare afdrukken hebt
bereikt, neemt u contact op met de Xerox klantenservice.
8. Selecteer OK in het venster Systeeminstellingen om terug te keren naar het
hoofdvenster van de gebruikersinterface.
9. Selecteer Afmelden om de modus Beheerder te verlaten.
Verwante onderwerpen:
Aanmelden als beheerder
Xerox
®
Color 800/1000 Press
5-30
Handleiding voor de systeembeheerder
Systeeminstellingen

6
Profielen
Met deze toepassing kunt u profielen/procedures voor uitlijning maken en aanpassen.
Met de toepassing Uitlijning kunt u het afdrukbeeld positioneren om te voorkomen dat
het beeld verkeerd wordt uitgelijnd of scheef komt te staan. Deze profielen worden waar
nodig gebruikt voor gespecialiseerde afdrukopdrachten.
Als er optionele accessoires op het apparaat zijn aangesloten, zijn aanvullende profielen
beschikbaar, zoals Vouwaanpassing en/of Afwerkeenheden. Deze worden verderop in
dit gedeelte uitgebreider besproken.
OPMERKING
De toepassing Profielen is alleen toegankelijk in de modus Beheerder.
Verwante onderwerpen:
Uitlijning
Vouwaanpassing
Profielen openen/sluiten
6-1
Xerox
®
Color 800/1000 Press
Handleiding voor de systeembeheerder

Profielen openen/sluiten
1. Meld u aan als beheerder.
2. Selecteer de knop Profielen.
Het venster Profielen verschijnt.
3. Selecteer Sluiten om Profielen te sluiten en terug te keren naar het hoofdvenster van
de gebruikersinterface.
Verwante onderwerpen:
Aanmelden als beheerder
Xerox
®
Color 800/1000 Press
6-2
Handleiding voor de systeembeheerder
Profielen

Uitlijning
Met de toepassing Uitlijning kunt u specifieke uitlijningsprofielen maken en opslaan. U
kunt deze uitlijningsprofielen gebruiken voor verschillende mediatypen en bepalen hoe
het beeld op zijde 1 en zijde 2 van de afdrukken worden geregistreerd, uitgelijnd of
uitvergroot. Deze profielen kunnen waar nodig worden gebruikt voor een optimale
afdrukkwaliteit van uw afdrukken.
U kunt uitlijningsaanpassingen maken als de positie van het beeld op de afdrukken
verkeerd is uitgelijnd of scheef staat. Dit kan veroorzaakt worden door uitgezet of
gekrompen papier, onnauwkeurig snijden of door omstandigheden bij het opslaan van
papier.
OPMERKING
Wij raden u aan het hoofdstuk Uitlijning helemaal door te lezen voordat u
uitlijningsprofielen gaat maken/bewerken of daadwerkelijk gaat toepassen.
Verwante onderwerpen:
Informatie over uitlijning
Automatische uitlijningsinformatie
Overwegingen bij het maken/gebruiken van een uitlijningsprofiel
Positie van het beeld op de afdruk aanpassen
Uitlijningsopties
Automatische uitlijning (FWA-beeldsensor)
Voordat u een uitlijningsprofiel maakt/gebruikt
Uitlijningsprofiel maken/bewerken
6-3
Xerox
®
Color 800/1000 Press
Handleiding voor de systeembeheerder
Profielen

Informatie over uitlijning
Wanneer u 2-zijdige opdrachten afdrukt en verschillende mediatypen gebruikt (waaronder
papiersoort, papiergewicht en gecoat/ongecoat), moeten de afdrukken bij de doorvoer
door de papierbaan mogelijk op een speciale manier door het apparaat worden verwerkt.
Bij sommige mediatypen en 2-zijdige opdrachten kunnen de beelden op zijde 1 en/of
zijde 2 verkeerd worden geregistreerd, scheef komen te staan, verkeerd worden uitgelijnd
of worden uitgerekt. In dat geval kunnen uitlijningsprofielen worden gebruikt om
dergelijke problemen op te lossen.
Door het aanpassen van uitlijningsprofielen kunt u:
• Het beeld aanpassen op basis van de uitlijning van het afgedrukte document. Er
kunnen diverse aanpassingen worden gemaakt, zoals registratie, loodrechte stand,
scheef en uitvergroting.
• Aanpassingen maken als de positie van het beeld op de afdrukken verkeerd is uitgelijnd
of scheef staat. Dit kan veroorzaakt worden door uitgezet of gekrompen papier,
onnauwkeurig snijden of door omstandigheden bij het opslaan van papier. Om deze
situatie te compenseren, kunt u de toepassing Uitlijningsprofielen gebruiken om de
beelduitlijning aan te passen.
Automatische uitlijningsinformatie
Als uw apparaat is uitgerust met de optionele FWA-beeldsensor, kunt u de functie
Auto-uitlijning gebruiken. Deze toepassing past het beeld voor de aflevering automatisch,
snel en gemakkelijk aan voor verschillende mediatypen, zonder dat de handmatige
stappen voor het Uitlijningsprofiel hoeven te worden doorlopen. Hierdoor kunt u de
aflevering snel en gemakkelijk aanpassen op het punt waarop dat nodig is, zonder dat
u aan productiviteit inboet en daarnaast tegelijkertijd de best mogelijke kwaliteit voor
uw afdrukken krijgt.
U opent de toepassing Auto-uitlijning als u als beheerder bent aangemeld en door
selectie van de knop Profielen op de hoofdgebruikersinterface. Na het openen van de
toepassing Profielen selecteert u Nieuw of Bewerken om het venster
Profieleigenschappen te openen, waar u de toepassing Auto-uitlijning vindt.
De toepassing Auto-uitlijning wordt verderop in dit deel van de handleiding uitgebreid
besproken.
Overwegingen bij het maken/gebruiken van een uitlijningsprofiel
TIP
Probeer als eerste oplossing altijd de toepassing Auto-uitlijning voordat u de stappen
voor handmatige uitlijning volgt.
Wanneer u uitlijningsprofielen maakt voor 1-zijdige en/of 2-zijdige afdrukken, moet u
rekening houden met het volgende:
• Beelden kunnen verkeerd worden geregistreerd op zijde 1 of zijde 2, omdat het papier
niet exact hetzelfde formaat heeft. Er kunnen kleine variaties zijn van +/- 1 mm,
waardoor het beeld niet goed wordt geregistreerd. Om de kans op verschillen te
Xerox
®
Color 800/1000 Press
6-4
Handleiding voor de systeembeheerder
Profielen

minimaliseren, wordt aangeraden papier uit dezelfde partij te gebruiken wanneer u
2-zijdige afdrukken maakt.
• Tijdens het fixeerproces wordt het papier uitgerekt door de hitte en druk waaraan
het wordt blootgesteld. Als de beelden op zijde 1 en zijde 2 hetzelfde formaat hebben,
kan het beeld op zijde 1 door de uitrekking van het papier iets groter worden dan het
beeld op zijde 2.
Door een uitlijningsprofiel voor dit soort opdrachten te maken, kunt u voorkomen
dat beelden op zijde 1 groter zijn dan op zijde 2 van de afdrukken.
OPMERKING
Als een uitlijningsprofiel eenmaal is ingesteld en in gebruik is, wordt dat profiel niet door
de printserver weergegeven in de afdrukopties voor afdrukopdrachten.
Positie van het beeld op de afdruk aanpassen
De positie van het beeld op de afdruk kan als volgt worden aangepast:
• Registratie:
- Registratie invoerrand: met deze toepassing kunt u de invoerrand aanpassen voor
de registratie van het beeld op zijde 1 en/of zijde 2.
- Registratie zijkant: met deze toepassing kunt u de zijkant aanpassen voor de
registratie van het beeld op zijde 1 en/of zijde 2.
• Loodrechte stand : gebruik deze optie als het beeld recht op de pagina staat, maar
de hoeken hellend zijn (niet onder een hoek van 90 graden ten opzichte van elkaar).
Met deze toepassing wordt het beeld digitaal op de drum aangepast, zodat het zowel
voor zijde 1 als voor zijde 2 wordt uitgelijnd met het papier.
• Scheef: gebruik deze toepassing als het volledige beeld hellend en niet recht op de
pagina staat. Met deze toepassing wordt het papier zo aangepast, dat de beelden
op zijde 1 en/of zijde 2 niet scheef staan, maar uitgelijnd zijn ten opzichte van elkaar.
6-5
Xerox
®
Color 800/1000 Press
Handleiding voor de systeembeheerder
Profielen

• Uitvergroting: gebruik deze toepassing om de beelduitrekking van zijde 1 naar zijde
2 te corrigeren. Zo nodig kan het beeld worden vergroot of verkleind.
TIP
Wij raden u aan slechts een uitlijningsprofielfunctie te kiezen (bijvoorbeeld Scheef) en
vervolgens een set testpagina's af te drukken om te controleren of de beelden scheef
op het papier worden afgedrukt. Als u meerdere uitlijningsprofielfuncties wilt aanpassen,
selecteert u de functies één voor één, drukt u voor elke functie een aantal testpagina's
af en beoordeelt u de afdrukken. Als u tevreden bent met de afdrukken voor de
geselecteerde functie, kunt u een andere uitlijningsprofielfunctie gaan aanpassen.
TIP
Als u meerdere functies aanpast, past u het beeld in de onderstaande volgorde aan:
Loodrechte stand , Scheef, Uitvergroting en tenslotte Registratie.
Automatische uitlijning (FWA-beeldsensor)
Met de optionele toepassing voor automatische uitlijning worden er automatisch
aanpassingen gemaakt in corrigerende registratie, loodrechte stand, scheeftrekken en
uitvergroting.
1. Meld u aan als beheerder.
2. Selecteer de knop Profielen.
Het venster Profielen verschijnt.
3. Controleer of het tabblad Uitlijning wordt weergegeven.
Het tabblad Uitlijning moet als eerste tabblad worden weergegeven nadat de knop
Profielen is geselecteerd in het hoofdscherm van de gebruikersinterface.
4. Selecteer Nieuw of Bewerken om een nieuw uitlijningsprofiel te maken of een
uitlijningsprofiel te bewerken/wijzigen.
Het venster Nieuwe profieleigenschappen of Profieleigenschappen bewerken
verschijnt.
5. Voer desgewenst een nieuwe naam in of wijzig de naam.
Xerox
®
Color 800/1000 Press
6-6
Handleiding voor de systeembeheerder
Profielen

6. Selecteer Auto-uitlijning.
7. Selecteer vervolgens de relevante lade, profielnaam en de knop Start.
De pers voert een testpagina uit en maakt vervolgens de automatische aanpassingen.
Haal de afgedrukte testpatronen op en controleer of de registratie acceptabel is. Als
dat niet het geval is, voert u de automatische uitlijning opnieuw uit of past u de
profielen desgewenst handmatig aan.
8. Selecteer OK om naar het scherm Profieleigenschappen terug te keren.
De geautomatiseerde aanpassingen voor Registratie, Loodrechte stand, Scheef en
Uitvergroting worden weergegeven.
9. Selecteer de knop Testpagina.
Het venster Testpagina verschijnt.
10. Selecteer de gewenste opties voor Testpagina, waaronder:
6-7
Xerox
®
Color 800/1000 Press
Handleiding voor de systeembeheerder
Profielen

Selecteer PH-REGI als Testpatroon.a)
b) De gewenste papierlade
c) Aantal
Wij raden u aan om 10 testpagina's te selecteren om de afdrukken zo goed
mogelijk te kunnen beoordelen.
d) Lange kant eerst of Korte kant eerst
11. Selecteer Start.
In de gebruikersinterface verschijnt een bericht dat de testpagina wordt afgedrukt.
12. Haal uw afdrukken op.
Gooi de eerste paar afdrukken weg, aangezien de verschillen hier meestal het grootst
zijn.
13. Beoordeel de testpagina's door de afdrukken op ooghoogte nabij een lichtbron te
houden.
Zo kunt u de registratiepunten voor zijde 1 en zijde 2 zien (als u 2-zijdige afdrukken
heeft geselecteerd).
a) Als u constateert dat de uitlijning tussen zijde 1 en zijde 2 onaanvaardbaar is en
moet worden bijgesteld, herhaalt u deze procedure.
U moet de uitlijningsopties wellicht meerdere keren aanpassen en diverse
testpagina's afdrukken voordat u tevreden bent met de afdrukken.
b) Als u tevreden bent met de afdrukken, gaat u verder naar de volgende stap.
14. Selecteer OK om wijzigingen in het venster Profieleigenschappen op te slaan en het
venster te sluiten.
De nieuwe/bewerkte profielprocedure (bijvoorbeeld Uitlijningsprofiel2) wordt
weergegeven in het scherm Uitlijning en kan op elk gewenst moment worden
geselecteerd.
15. Selecteer Sluiten om Profielen te sluiten en terug te keren naar het hoofdvenster van
de gebruikersinterface.
16. Selecteer Afmelden om de modus Beheerder te verlaten.
Verwante onderwerpen:
Aanmelden als beheerder
Xerox
®
Color 800/1000 Press
6-8
Handleiding voor de systeembeheerder
Profielen

Uitlijningsopties
De uitlijningsopties bestaan uit: Registratie, Loodrechte stand, Scheef en Uitvergroting.
Bekijk de volgende tips voor het selecteren/bewerken van de diverse uitlijningsopties.
• De pijlen boven de papierillustratie geven de invoerrichting aan.
• Gebruik de pijltoetsen omhoog en omlaag om de gewenste selecties te maken.
• Als u op de pijltoetsen omhoog en omlaag klikt, beweegt de illustratie in de richting
waarin het beeld op het papier zal worden verplaatst of verkleind/vergroot.
OPMERKING
De standaardinstelling voor alle uitlijningsopties is nul.
Voordat u een uitlijningsprofiel maakt/gebruikt
Voer de onderstaande procedure uit voordat u een nieuw uitlijningsprofiel gaat maken
of een uitlijningsprofiel gaat gebruiken.
1. Plaats het benodigde papier in de gewenste lade.
2. Druk een testpagina af en controleer of het afgedrukte beeld correct is uitgelijnd.
3. Als het beeld verkeerd is uitgelijnd op de afdrukken, voert u de instructies in de
procedure Uitlijningsprofiel maken/bewerken uit.
6-9
Xerox
®
Color 800/1000 Press
Handleiding voor de systeembeheerder
Profielen

Uitlijningsprofiel maken/bewerken
Volg de volgende procedure om een nieuw uitlijningsprofiel te maken of een
uitlijningsprofiel te wijzigen om het beeld op zijde 1/zijde 2 van de afdrukken aan te
passen.
TIP
Wij raden u aan slechts een uitlijningsprofielfunctie te kiezen (bijvoorbeeld Scheef) en
vervolgens een set testpagina's af te drukken om te controleren of de beelden scheef
op het papier worden afgedrukt. Als u meerdere uitlijningsprofielfuncties wilt aanpassen,
selecteert u de functies één voor één, drukt u voor elke functie een aantal testpagina's
af en beoordeelt u de afdrukken. Als u tevreden bent met de afdrukken voor de
geselecteerde functie, kunt u een andere uitlijningsprofielfunctie gaan aanpassen.
1. Meld u aan als beheerder.
2. Selecteer de knop Profielen.
Het venster Profielen verschijnt.
3. Controleer of het tabblad Uitlijning wordt weergegeven.
Het tabblad Uitlijning moet als eerste tabblad worden weergegeven nadat de knop
Profielen is geselecteerd in het hoofdscherm van de gebruikersinterface.
4. Selecteer Nieuw of Bewerken om een nieuw uitlijningsprofiel te maken of een
uitlijningsprofiel te bewerken/wijzigen.
Het venster Nieuwe profieleigenschappen of Profieleigenschappen bewerken
verschijnt.
5. Voer desgewenst een nieuwe naam in of wijzig de naam.
6. Selecteer/bewerk een optie voor Uitlijningsprofiel (Registratie, Loodrechte stand,
Scheef of Uitvergroting) en maak de gewenste selecties voor de optie.
TIP
Als u meerdere opties aanpast, past u het beeld in de onderstaande volgorde aan:
Loodrechte stand , Scheef, Uitvergroting en tenslotte Registratie.
Xerox
®
Color 800/1000 Press
6-10
Handleiding voor de systeembeheerder
Profielen

7. Selecteer de knop Testpagina.
Het venster Testpagina verschijnt.
8. Selecteer de gewenste opties voor Testpagina, waaronder:
a) De gewenste papierlade
b) Aantal
Wij raden u aan om 10 testpagina's te selecteren om de afdrukken zo goed
mogelijk te kunnen beoordelen.
c) Zo nodig het gewenste testpatroon
d) Lange kant eerst of Korte kant eerst
9. Selecteer Start.
In de gebruikersinterface verschijnt een bericht dat de testpagina wordt afgedrukt.
10. Haal uw afdrukken op.
Gooi de eerste paar afdrukken weg, aangezien de verschillen hier meestal het grootst
zijn.
11. Beoordeel de testpagina's door de afdrukken op ooghoogte nabij een lichtbron te
houden.
Zo kunt u de registratiepunten voor zijde 1 en zijde 2 zien (als u 2-zijdige afdrukken
heeft geselecteerd).
a) Als u constateert dat de uitlijning tussen zijde 1 en zijde 2 onaanvaardbaar is en
moet worden bijgesteld, herhaalt u deze procedure.
U moet de uitlijningsopties wellicht meerdere keren aanpassen en diverse
testpagina's afdrukken voordat u tevreden bent met de afdrukken.
b) Als u tevreden bent met de afdrukken, gaat u verder naar de volgende stap.
12. Selecteer desgewenst een andere uitlijningsoptie en maak de gewenste wijzigingen.
a) Druk een aantal testpagina's af.
b) Beoordeel de afdrukken.
6-11
Xerox
®
Color 800/1000 Press
Handleiding voor de systeembeheerder
Profielen

c) Herhaal de vorige twee deelstappen voor elke aanvullende uitlijningsoptie die u
wilt aanpassen.
Als u tevreden bent met de afdrukken, gaat u verder naar de volgende stap.
13. Selecteer OK om wijzigingen in het venster Profieleigenschappen op te slaan en het
venster te sluiten.
De nieuwe/bewerkte profielprocedure (bijvoorbeeld Uitlijningsprofiel2) wordt
weergegeven in het scherm Uitlijning en kan op elk gewenst moment worden
geselecteerd.
14. Selecteer Sluiten om Profielen te sluiten en terug te keren naar het hoofdvenster van
de gebruikersinterface.
Verwante onderwerpen:
Aanmelden als beheerder
Vouwaanpassing
Met de toepassing Vouwaanpassing kunt u de vouwpositie aanpassen voor verschillende
papiersoorten en aanpassingswaarden instellen voor verschillende standaard
papiersoorten. U kunt een ingestelde papiersoort (type) aan elke lade toekennen.
Daarnaast kunt u ook de vouwposities aanpassen voor In tweeën vouwen enkel vel, In
tweeën vouwen meerdere vellen, In tweeën vouwen meerdere vellen geniet, Als C vouwen,
Als Z vouwen en Z-vouw half vel.
Xerox
®
Color 800/1000 Press
6-12
Handleiding voor de systeembeheerder
Profielen

Verwante onderwerpen:
Informatie over vouwaanpassing
Afwerkingsapparaten
Aanpassingsprocedure maken of bewerken voor in tweeën vouwen van één/meerdere
vellen
Aanpassingsprocedure maken of bewerken voor in tweeën vouwen van meerdere
geniete vellen
Aanpassingsprocedure maken of bewerken voor Als C vouwen
Aanpassingsprocedure maken of bewerken voor Als Z vouwen
Aanpassingsprocedure maken of bewerken voor Z-vouw half vel
6-13
Xerox
®
Color 800/1000 Press
Handleiding voor de systeembeheerder
Profielen

Informatie over vouwaanpassing
OPMERKING
De optie Vouwaanpassing is alleen beschikbaar als de optionele C-/Z-vouweenheid op
uw afwerkeenheid is aangesloten.
• Aanpassing voor in tweeën vouwen: Bij in tweeën vouwen worden de afdrukken in
tweeën gedeeld door één vouw. In de volgende illustratie ziet u hoe een vel in tweeën
wordt gevouwen:
Er kunnen ook meerdere vellen (met of zonder nietjes) worden toegevoegd aan een
aanpassing voor in tweeën vouwen, zoals weergegeven in de volgende illustraties:
• Als C vouwen: Een C-vouw bestaat uit twee vouwen, waardoor de afdrukken in drieën
worden gedeeld. In de volgende illustratie ziet u een aanpassing voor Als C vouwen:
• Als Z vouwen: Een Z-vouw bestaat uit twee vouwen die in tegenovergestelde richting
worden gevouwen, waardoor een soort waaiervouw ontstaat. In de volgende illustratie
ziet u een aanpassing voor Als Z vouwen:
- Z-vouw half vel: Net als bij de normale Z-vouw worden twee vouwen gebruikt, die
in tegenovergestelde richting worden gevouwen. Het verschil tussen een normale
Z-vouw en Z-vouw half vel, is dat bij Z-vouw half vel het vel niet in twee gelijke
delen wordt gevouwen. De twee vouwen zijn ongelijk. Hierdoor is één rand van
het vel langer, zodat deze rand kan worden gebruikt voor nieten of perforeren.
Zie de volgende illustratie:
Xerox
®
Color 800/1000 Press
6-14
Handleiding voor de systeembeheerder
Profielen

Aanpassingsprocedure maken of bewerken voor in tweeën vouwen
van één/meerdere vellen
De volgende procedure bevat de vereiste basisstappen voor het maken of bewerken van
een aanpassingsprofiel voor in tweeën vouwen van één vel of meerdere vellen
OPMERKING
De toepassing Vouwaanpassing is alleen beschikbaar als de standaard afwerkeenheid,
de katernmodule of de standaard afwerkeenheid plus op uw apparaat is aangesloten.
1. Meld u aan als beheerder.
2. Selecteer de knop Profielen.
Het venster Profielen verschijnt.
3. Selecteer het tabblad Vouwaanpassing.
De optie Vouwaanpassing wordt weergegeven.
4. Selecteer de knop Nieuw of Bewerken.
Als u een vouwaanpassing wilt bewerken, selecteert u het gewenste profiel in de lijst
en selecteert u vervolgens de knop Bewerken.
Het venster Vouwaanpassing - testpagina verschijnt.
5. Voer een nieuwe naam in of wijzig desgewenst de huidige naam
Het wordt aanbevolen een naam te gebruiken die het type vouw aangeeft,
bijvoorbeeld Enkele vouw gewoon.
6. Selecteer het gewenste type vouw in de keuzelijst.
7. Selecteer de gewenste instellingen, zoals Formaat, Gecoat en Gewicht.
8. Selecteer de knop Volgende.
Het volgende venster Vouwaanpassing - testpagina wordt weergegeven.
9. Selecteer de gewenste lade en selecteer vervolgens de knop Start.
6-15
Xerox
®
Color 800/1000 Press
Handleiding voor de systeembeheerder
Profielen

Tijdens het afdrukken wordt er een statusknop voor de testpagina weergegeven.
Als de testpagina is afgedrukt, wordt het volgende venster Vouwaanpassing -
testpagina weergegeven. Dit venster verschilt afhankelijk van het geselecteerde type
vouw.
10. Haal de afgedrukte testpagina's uit het afleveringsgebied van het apparaat.
11. Meet de afgedrukte testpagina's en noteer de positie voor in tweeën vouwen op een
vel papier.
12. Selecteer in de gebruikersinterface de juiste positie voor in tweeën vouwen voor een
enkel vel of meerdere vellen:
• Linkerzijde van vouw is langer
• Rechterzijde van vouw is langer
• Linker- en rechterzijde zijn gelijk
13. Als u Linkerzijde of Rechterzijde (van vouw is langer) hebt geselecteerd, voert u de
waarde die u in de vorige stap hebt gemeten in het venster Lengte "A" in met behulp
van de toetsen Pijl omhoog/omlaag.
14. Selecteer de knop Start.
Tijdens het afdrukken wordt er een statusknop voor de testpagina weergegeven.
Als de testpagina is afgedrukt, wordt het volgende venster weergegeven:
15. Selecteer een van de twee volgende opties:
a) Klaar met aanpassen: selecteer deze optie als u tevreden bent met de testpagina.
Xerox
®
Color 800/1000 Press
6-16
Handleiding voor de systeembeheerder
Profielen

Hiermee sluit u het huidige venster en keert u terug naar het hoofdvenster
Vouwaanpassing. Het nieuwe/bewerkte vouwaanpassingsprofiel wordt
weergegeven in het venster Vouwaanpassing.
b) Doorgaan met aanpassen: selecteer deze optie als u niet tevreden bent met de
testpagina en deze verder wilt aanpassen.
Hiermee keert u terug naar het venster Vouwaanpassing - testpagina waar u
verdere aanpassingen kunt maken en meer testpagina's kunt afdrukken. Herhaal
deze stap totdat het gewenste resultaat is bereikt. Het nieuwe/bewerkte
vouwaanpassingsprofiel wordt weergegeven in het venster Vouwaanpassing.
16. Selecteer Sluiten om Profielen te sluiten en terug te keren naar het hoofdvenster van
de gebruikersinterface.
17. Selecteer Afmelden om de modus Beheerder te verlaten.
Verwante onderwerpen:
Aanmelden als beheerder
Aanpassingsprocedure maken of bewerken voor in tweeën vouwen
van meerdere geniete vellen
De volgende procedure bevat de vereiste basisstappen voor het maken of bewerken van
een aanpassingsprofiel voor in tweeën vouwen van meerdere geniete vellen.
OPMERKING
De toepassing Vouwaanpassing is alleen beschikbaar als de standaard afwerkeenheid,
de katernmodule of de standaard afwerkeenheid plus op uw apparaat is aangesloten.
1. Meld u aan als beheerder.
2. Selecteer de knop Profielen.
Het venster Profielen verschijnt.
3. Selecteer het tabblad Vouwaanpassing.
6-17
Xerox
®
Color 800/1000 Press
Handleiding voor de systeembeheerder
Profielen

De optie Vouwaanpassing wordt weergegeven.
4. Selecteer de knop Nieuw of Bewerken.
Als u een vouwaanpassing wilt bewerken, selecteert u het gewenste profiel in de lijst
en selecteert u vervolgens de knop Bewerken.
Het venster Vouwaanpassing - testpagina verschijnt.
5. Voer een nieuwe naam in of wijzig desgewenst de huidige naam
Het wordt aanbevolen een naam te gebruiken die het type vouw aangeeft,
bijvoorbeeld Enkele vouw gewoon.
6. Selecteer het gewenste type vouw in de keuzelijst.
7. Selecteer de gewenste instellingen, zoals Formaat, Gecoat en Gewicht.
8. Selecteer de knop Volgende.
Het volgende venster Vouwaanpassing - testpagina wordt weergegeven.
9. Selecteer de gewenste lade en selecteer vervolgens de knop Start.
Tijdens het afdrukken wordt er een statusknop voor de testpagina weergegeven.
Als de testpagina is afgedrukt, wordt het volgende venster Vouwaanpassing -
testpagina weergegeven. Dit venster verschilt afhankelijk van het geselecteerde type
vouw.
10. Haal de afgedrukte testpagina's uit het afleveringsgebied van het apparaat.
11. Meet de afgedrukte testpagina's en noteer beide posities voor in tweeën vouwen op
een vel papier.
12. Selecteer de juiste positie voor in tweeën vouwen voor meerdere geniete vellen:
• Linkerzijde van vouw is langer
• Rechterzijde van vouw is langer
• Linker- en rechterzijde zijn gelijk
13. Selecteer de gewenste nietpositie:
• Linkerzijde van vouw is langer
• Rechterzijde van vouw is langer
• Linker- en rechterzijde zijn gelijk
14. Voer de waarden die u in de vorige stappen hebt gemeten in het venster Lengte "A"
en/of het venster Lengte “B” in met behulp van de toetsen Pijl omhoog/omlaag.
Xerox
®
Color 800/1000 Press
6-18
Handleiding voor de systeembeheerder
Profielen

15. Selecteer de knop Start.
Tijdens het afdrukken wordt er een statusknop voor de testpagina weergegeven.
Als de testpagina is afgedrukt, wordt het volgende venster weergegeven:
16. Selecteer een van de twee volgende opties:
a) Klaar met aanpassen: selecteer deze optie als u tevreden bent met de testpagina.
Hiermee sluit u het huidige venster en keert u terug naar het hoofdvenster
Vouwaanpassing. Het nieuwe/bewerkte vouwaanpassingsprofiel wordt
weergegeven in het venster Vouwaanpassing.
b) Doorgaan met aanpassen: selecteer deze optie als u niet tevreden bent met de
testpagina en deze verder wilt aanpassen.
Hiermee keert u terug naar het venster Vouwaanpassing - testpagina waar u
verdere aanpassingen kunt maken en meer testpagina's kunt afdrukken. Herhaal
deze stap totdat het gewenste resultaat is bereikt. Het nieuwe/bewerkte
vouwaanpassingsprofiel wordt weergegeven in het venster Vouwaanpassing.
17. Selecteer Sluiten om Profielen te sluiten en terug te keren naar het hoofdvenster van
de gebruikersinterface.
18. Selecteer Afmelden om de modus Beheerder te verlaten.
Verwante onderwerpen:
Aanmelden als beheerder
6-19
Xerox
®
Color 800/1000 Press
Handleiding voor de systeembeheerder
Profielen

Aanpassingsprocedure maken of bewerken voor Als C vouwen
De volgende procedure bevat de vereiste basisstappen voor het maken of bewerken van
een aanpassingsprofiel voor Als C vouwen.
OPMERKING
De toepassing Vouwaanpassing is alleen beschikbaar als de standaard afwerkeenheid,
de katernmodule of de standaard afwerkeenheid plus op uw apparaat is aangesloten.
1. Meld u aan als beheerder.
2. Selecteer de knop Profielen.
Het venster Profielen verschijnt.
3. Selecteer het tabblad Vouwaanpassing.
De optie Vouwaanpassing wordt weergegeven.
4. Selecteer de knop Nieuw of Bewerken.
Als u een vouwaanpassing wilt bewerken, selecteert u het gewenste profiel in de lijst
en selecteert u vervolgens de knop Bewerken.
Het venster Vouwaanpassing - testpagina verschijnt.
5. Voer een nieuwe naam in of wijzig desgewenst de huidige naam
Het wordt aanbevolen een naam te gebruiken die het type vouw aangeeft,
bijvoorbeeld Enkele vouw gewoon.
6. Selecteer het gewenste type vouw in de keuzelijst.
7. Selecteer de gewenste instellingen, zoals Formaat, Gecoat en Gewicht.
8. Selecteer de knop Volgende.
Het volgende venster Vouwaanpassing - testpagina wordt weergegeven.
9. Selecteer de gewenste lade en selecteer vervolgens de knop Start.
Tijdens het afdrukken wordt er een statusknop voor de testpagina weergegeven.
Xerox
®
Color 800/1000 Press
6-20
Handleiding voor de systeembeheerder
Profielen

Als de testpagina is afgedrukt, wordt het volgende venster Vouwaanpassing -
testpagina weergegeven. Dit venster verschilt afhankelijk van het geselecteerde type
vouw.
10. Haal de afgedrukte testpagina's uit het afleveringsgebied van het apparaat.
11. Meet de afgedrukte testpagina's en noteer beide posities voor Als C vouwen op een
vel papier.
12. Voer de waarden die u in de vorige stappen hebt gemeten in het venster Lengte "A"
en/of het venster Lengte “B” in met behulp van de toetsen Pijl omhoog/omlaag.
13. Selecteer de knop Start.
Tijdens het afdrukken wordt er een statusknop voor de testpagina weergegeven.
Als de testpagina is afgedrukt, wordt het volgende venster weergegeven:
14. Selecteer een van de twee volgende opties:
a) Klaar met aanpassen: selecteer deze optie als u tevreden bent met de testpagina.
Hiermee sluit u het huidige venster en keert u terug naar het hoofdvenster
Vouwaanpassing. Het nieuwe/bewerkte vouwaanpassingsprofiel wordt
weergegeven in het venster Vouwaanpassing.
b) Doorgaan met aanpassen: selecteer deze optie als u niet tevreden bent met de
testpagina en deze verder wilt aanpassen.
6-21
Xerox
®
Color 800/1000 Press
Handleiding voor de systeembeheerder
Profielen

Hiermee keert u terug naar het venster Vouwaanpassing - testpagina waar u
verdere aanpassingen kunt maken en meer testpagina's kunt afdrukken. Herhaal
deze stap totdat het gewenste resultaat is bereikt. Het nieuwe/bewerkte
vouwaanpassingsprofiel wordt weergegeven in het venster Vouwaanpassing.
15. Selecteer Sluiten om Profielen te sluiten en terug te keren naar het hoofdvenster van
de gebruikersinterface.
16. Selecteer Afmelden om de modus Beheerder te verlaten.
Verwante onderwerpen:
Aanmelden als beheerder
Aanpassingsprocedure maken of bewerken voor Als Z vouwen
De volgende procedure bevat de vereiste basisstappen voor het maken of bewerken van
een aanpassingsprofiel voor Als Z vouwen.
OPMERKING
De toepassing Vouwaanpassing is alleen beschikbaar als de standaard afwerkeenheid,
de katernmodule of de standaard afwerkeenheid plus op uw apparaat is aangesloten.
1. Meld u aan als beheerder.
2. Selecteer de knop Profielen.
Het venster Profielen verschijnt.
3. Selecteer het tabblad Vouwaanpassing.
De optie Vouwaanpassing wordt weergegeven.
4. Selecteer de knop Nieuw of Bewerken.
Als u een vouwaanpassing wilt bewerken, selecteert u het gewenste profiel in de lijst
en selecteert u vervolgens de knop Bewerken.
Het venster Vouwaanpassing - testpagina verschijnt.
Xerox
®
Color 800/1000 Press
6-22
Handleiding voor de systeembeheerder
Profielen

5. Voer een nieuwe naam in of wijzig desgewenst de huidige naam
Het wordt aanbevolen een naam te gebruiken die het type vouw aangeeft,
bijvoorbeeld Enkele vouw gewoon.
6. Selecteer het gewenste type vouw in de keuzelijst.
7. Selecteer de gewenste instellingen, zoals Formaat, Gecoat en Gewicht.
8. Selecteer de knop Volgende.
Het volgende venster Vouwaanpassing - testpagina wordt weergegeven.
9. Selecteer de gewenste lade en selecteer vervolgens de knop Start.
Tijdens het afdrukken wordt er een statusknop voor de testpagina weergegeven.
Als de testpagina is afgedrukt, wordt het volgende venster Vouwaanpassing -
testpagina weergegeven. Dit venster verschilt afhankelijk van het geselecteerde type
vouw.
10. Haal de afgedrukte testpagina's uit het afleveringsgebied van het apparaat.
11. Meet de afgedrukte testpagina's en noteer beide posities voor Als Z vouwen op een
vel papier.
12. Voer de waarden die u in de vorige stappen hebt gemeten in het venster Lengte "A"
en/of het venster Lengte “B” in met behulp van de toetsen Pijl omhoog/omlaag.
13. Selecteer de knop Start.
Tijdens het afdrukken wordt er een statusknop voor de testpagina weergegeven.
Als de testpagina is afgedrukt, wordt het volgende venster weergegeven:
6-23
Xerox
®
Color 800/1000 Press
Handleiding voor de systeembeheerder
Profielen

14. Selecteer een van de twee volgende opties:
a) Klaar met aanpassen: selecteer deze optie als u tevreden bent met de testpagina.
Hiermee sluit u het huidige venster en keert u terug naar het hoofdvenster
Vouwaanpassing. Het nieuwe/bewerkte vouwaanpassingsprofiel wordt
weergegeven in het venster Vouwaanpassing.
b) Doorgaan met aanpassen: selecteer deze optie als u niet tevreden bent met de
testpagina en deze verder wilt aanpassen.
Hiermee keert u terug naar het venster Vouwaanpassing - testpagina waar u
verdere aanpassingen kunt maken en meer testpagina's kunt afdrukken. Herhaal
deze stap totdat het gewenste resultaat is bereikt. Het nieuwe/bewerkte
vouwaanpassingsprofiel wordt weergegeven in het venster Vouwaanpassing.
15. Selecteer Sluiten om Profielen te sluiten en terug te keren naar het hoofdvenster van
de gebruikersinterface.
16. Selecteer Afmelden om de modus Beheerder te verlaten.
Verwante onderwerpen:
Aanmelden als beheerder
Aanpassingsprocedure maken of bewerken voor Z-vouw half vel
De volgende procedure bevat de vereiste basisstappen voor het maken of bewerken van
een aanpassingsprofiel voor Z-vouw half vel.
OPMERKING
De toepassing Vouwaanpassing is alleen beschikbaar als de standaard afwerkeenheid,
de katernmodule of de standaard afwerkeenheid plus op uw apparaat is aangesloten.
Xerox
®
Color 800/1000 Press
6-24
Handleiding voor de systeembeheerder
Profielen

1. Meld u aan als beheerder.
2. Selecteer de knop Profielen.
Het venster Profielen verschijnt.
3. Selecteer het tabblad Vouwaanpassing.
De optie Vouwaanpassing wordt weergegeven.
4. Selecteer de knop Nieuw of Bewerken.
Als u een vouwaanpassing wilt bewerken, selecteert u het gewenste profiel in de lijst
en selecteert u vervolgens de knop Bewerken.
Het venster Vouwaanpassing - testpagina verschijnt.
5. Voer een nieuwe naam in of wijzig desgewenst de huidige naam
Het wordt aanbevolen een naam te gebruiken die het type vouw aangeeft,
bijvoorbeeld Enkele vouw gewoon.
6. Selecteer het gewenste type vouw in de keuzelijst.
7. Selecteer de gewenste instellingen, zoals Formaat, Gecoat en Gewicht.
8. Selecteer de knop Volgende.
Het volgende venster Vouwaanpassing - testpagina wordt weergegeven.
9. Selecteer de gewenste lade en selecteer vervolgens de knop Start.
Tijdens het afdrukken wordt er een statusknop voor de testpagina weergegeven.
Als de testpagina is afgedrukt, wordt het volgende venster Vouwaanpassing -
testpagina weergegeven. Dit venster verschilt afhankelijk van het geselecteerde type
vouw.
10. Haal de afgedrukte testpagina's uit het afleveringsgebied van het apparaat.
6-25
Xerox
®
Color 800/1000 Press
Handleiding voor de systeembeheerder
Profielen

11. Meet de afgedrukte testpagina's en noteer beide posities voor Z vouw, half vel op
een vel papier.
12. Voer de waarden die u in de vorige stappen hebt gemeten in het venster Lengte "A"
en/of het venster Lengte “B” in met behulp van de toetsen Pijl omhoog/omlaag.
13. Selecteer de knop Start.
Tijdens het afdrukken wordt er een statusknop voor de testpagina weergegeven.
Als de testpagina is afgedrukt, wordt het volgende venster weergegeven:
14. Selecteer een van de twee volgende opties:
a) Klaar met aanpassen: selecteer deze optie als u tevreden bent met de testpagina.
Hiermee sluit u het huidige venster en keert u terug naar het hoofdvenster
Vouwaanpassing. Het nieuwe/bewerkte vouwaanpassingsprofiel wordt
weergegeven in het venster Vouwaanpassing.
b) Doorgaan met aanpassen: selecteer deze optie als u niet tevreden bent met de
testpagina en deze verder wilt aanpassen.
Hiermee keert u terug naar het venster Vouwaanpassing - testpagina waar u
verdere aanpassingen kunt maken en meer testpagina's kunt afdrukken. Herhaal
deze stap totdat het gewenste resultaat is bereikt. Het nieuwe/bewerkte
vouwaanpassingsprofiel wordt weergegeven in het venster Vouwaanpassing.
Xerox
®
Color 800/1000 Press
6-26
Handleiding voor de systeembeheerder
Profielen

15. Selecteer Sluiten om Profielen te sluiten en terug te keren naar het hoofdvenster van
de gebruikersinterface.
16. Selecteer Afmelden om de modus Beheerder te verlaten.
Verwante onderwerpen:
Aanmelden als beheerder
Afwerkingsapparaten
Als uw apparaat is voorzien van een optionele DFA-eenheid (Digital Finishing Architecture)
van derden, is deze profieltoepassing beschikbaar.
Voordat de DFA-eenheid van derden op het apparaat wordt aangesloten, worden eerst
apparaatprofielen gemaakt. Deze profielen geven een beschrijving van de DFA-eenheid
door aan het apparaat. De ingevoerde waarden verschijnen in de optie Afwerkeenheden
voor elk specifiek profiel dat is gemaakt. Raadpleeg de klantendocumentatie van de
DFA-eenheid van derden voor informatie over het instellen van de profielwaarden voor
de specifieke DFA-eenheid die op het apparaat wordt aangesloten. U kunt ook bellen
met het Xerox Welcome Centre voor meer informatie.
6-27
Xerox
®
Color 800/1000 Press
Handleiding voor de systeembeheerder
Profielen

Xerox
®
Color 800/1000 Press
6-28
Handleiding voor de systeembeheerder
Profielen

Index
A
Aanmelden
als beheerder 1-1
AMR 1-2
ASR 1-2
Automatische tellerstanden 1-2
B
Beheerder
aanmelden 1-1
E
Externe diensten 1-2
L
Laadcorotron reinigen 2-2, 2-3
O
Onderhoud
Door de klant te vervangen eenheden
(CRU)
Door de technisch getrainde operateur te
vervangen eenheden (TKORU)
knop Onderhoud
Door de klant te vervangen eenheden
(CRU)
Door de technisch getrainde
operateur te vervangen
eenheden (TKORU) 2-1
Laadcorotron reinigen 2-3
Tabblad Onderhoud
Laadcorotron reinigen
Tonerreiniging
Tonerreiniging 2-2
Tonerreiniging 2-3
R
RemoteAssistant 1-2
S
Systeembeheerder
aanmelden als beheerder 1-1
T
Technisch getrainde operateur 1-3, 2-1
Tonerreiniging 2-2, 2-2, 2-3, 2-3
V
Verbruiksartikelen automatisch aanvullen 1-2
X
Xerox Productivity Plus (XPP) 1-3
i
Xerox
®
Color 800/1000 Press
Handleiding voor de systeembeheerder

Xerox
®
Color 800/1000 Press
ii
Handleiding voor de systeembeheerder
Index


-
 1
1
-
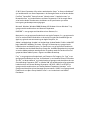 2
2
-
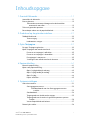 3
3
-
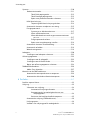 4
4
-
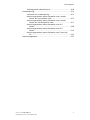 5
5
-
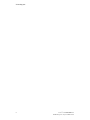 6
6
-
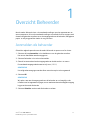 7
7
-
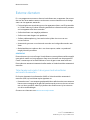 8
8
-
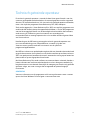 9
9
-
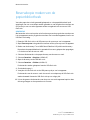 10
10
-
 11
11
-
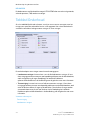 12
12
-
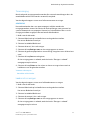 13
13
-
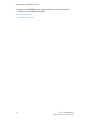 14
14
-
 15
15
-
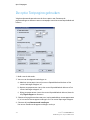 16
16
-
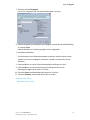 17
17
-
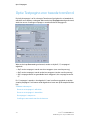 18
18
-
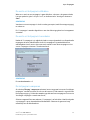 19
19
-
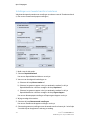 20
20
-
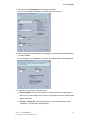 21
21
-
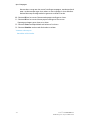 22
22
-
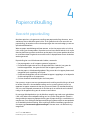 23
23
-
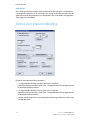 24
24
-
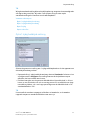 25
25
-
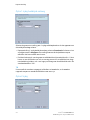 26
26
-
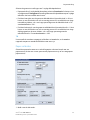 27
27
-
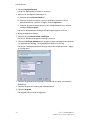 28
28
-
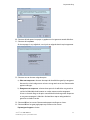 29
29
-
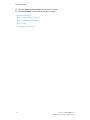 30
30
-
 31
31
-
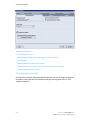 32
32
-
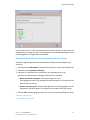 33
33
-
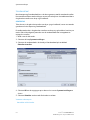 34
34
-
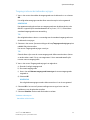 35
35
-
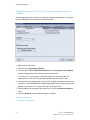 36
36
-
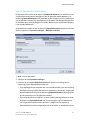 37
37
-
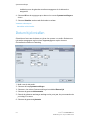 38
38
-
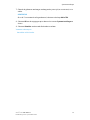 39
39
-
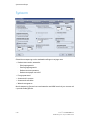 40
40
-
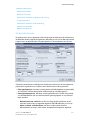 41
41
-
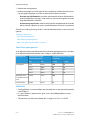 42
42
-
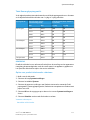 43
43
-
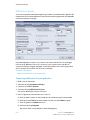 44
44
-
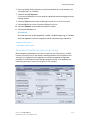 45
45
-
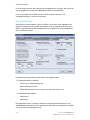 46
46
-
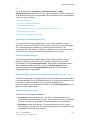 47
47
-
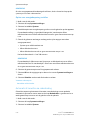 48
48
-
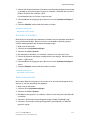 49
49
-
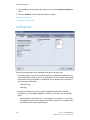 50
50
-
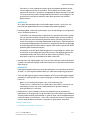 51
51
-
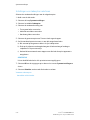 52
52
-
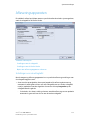 53
53
-
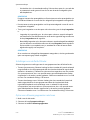 54
54
-
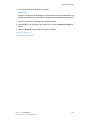 55
55
-
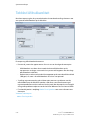 56
56
-
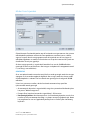 57
57
-
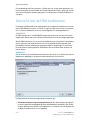 58
58
-
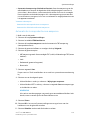 59
59
-
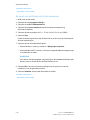 60
60
-
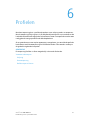 61
61
-
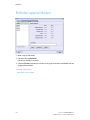 62
62
-
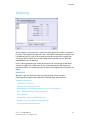 63
63
-
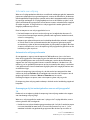 64
64
-
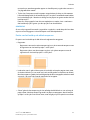 65
65
-
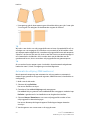 66
66
-
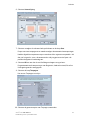 67
67
-
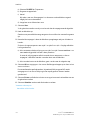 68
68
-
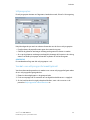 69
69
-
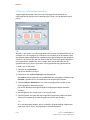 70
70
-
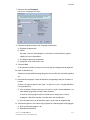 71
71
-
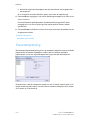 72
72
-
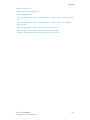 73
73
-
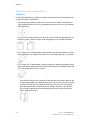 74
74
-
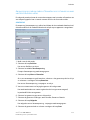 75
75
-
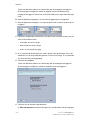 76
76
-
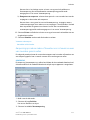 77
77
-
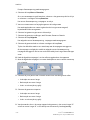 78
78
-
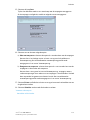 79
79
-
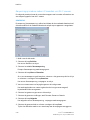 80
80
-
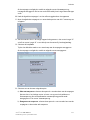 81
81
-
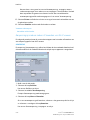 82
82
-
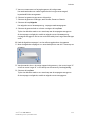 83
83
-
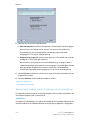 84
84
-
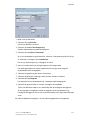 85
85
-
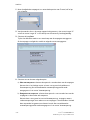 86
86
-
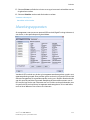 87
87
-
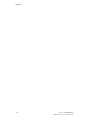 88
88
-
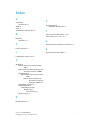 89
89
-
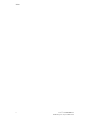 90
90
-
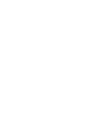 91
91
-
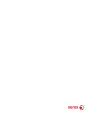 92
92
Xerox Color 800/1000/i Gebruikershandleiding
- Type
- Gebruikershandleiding
Gerelateerde papieren
-
Xerox Color 800/1000/i Gebruikershandleiding
-
Xerox Color 800/1000/i Gebruikershandleiding
-
Xerox Color 800/1000/i Gebruikershandleiding
-
Xerox Color 800/1000/i Gebruikershandleiding
-
Xerox Versant 3100 Gebruikershandleiding
-
Xerox Color 800/1000/i Gebruikershandleiding
-
Xerox Color 800/1000/i Gebruikershandleiding
-
Xerox Versant 180 Gebruikershandleiding
-
Xerox Versant 2100 Gebruikershandleiding
-
Xerox Versant 80 Gebruikershandleiding