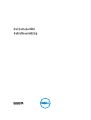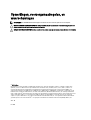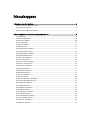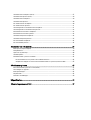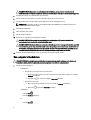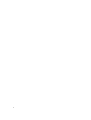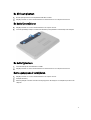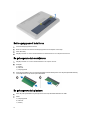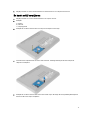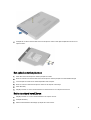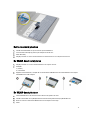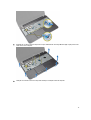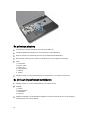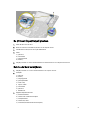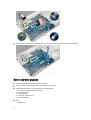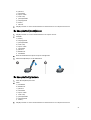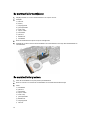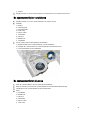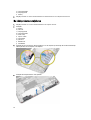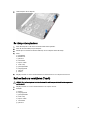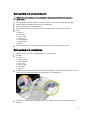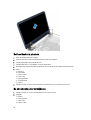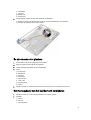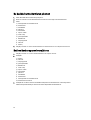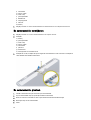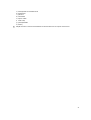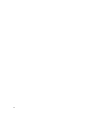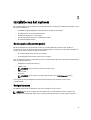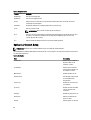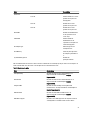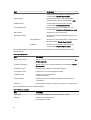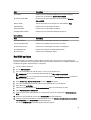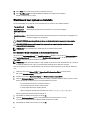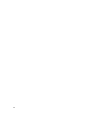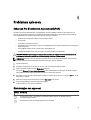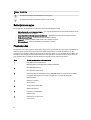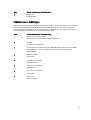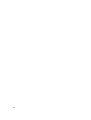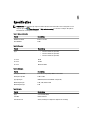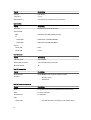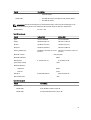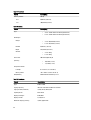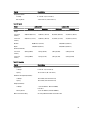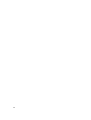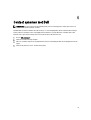Dell Latitude 3540 de handleiding
- Categorie
- Notitieboekjes
- Type
- de handleiding

Dell Latitude 3540
Gebruiksaanwijzing
Regelgevingsmodel: P28F
Regelgevingstype: P28F004

Opmerkingen, voorzorgsmaatregelen, en
waarschuwingen
OPMERKING: Een OPMERKING duidt belangrijke informatie aan voor een beter gebruik van de computer.
WAARSCHUWING: EEN WAARSCHUWING duidt potentiële schade aan hardware of potentieel gegevensverlies
aan en vertelt u hoe het probleem kan worden vermeden.
GEVAAR: EEN WAARSCHUWING duidt op een risico van schade aan eigendommen, lichamelijk letsel of overlijden.
© 2013 Dell Inc.
Handelsmerken in deze tekst:
Dell
™
, het DELL-logo,
Dell Precision
™
,
Precision ON
™
,
ExpressCharge
™
,
Latitude
™
,
Latitude ON
™
,
OptiPlex
™
,
Vostro
™
en
Wi-Fi Catcher
™
zijn handelsmerken van Dell Inc.
Intel
®
,
Pentium
®
,
Xeon
®
,
Core
™
,
Atom
™
,
Centrino
®
en
Celeron
®
zijn gedeponeerder handelsmerken of handelsmerken van Intel Corporation in de VS en andere landen.
AMD
®
is een
gedeponeerd handelsmerk en
AMD Opteron
™
,
AMD Phenom
™
,
AMD Sempron
™
,
AMD Athlon
™
,
ATI Radeon
™
en
ATI FirePro
™
zijn
handelsmerken van Advanced Micro Devices, Inc.
Microsoft
®
,
Windows
®
,
MS-DOS
®
,
Windows Vista
®
, de startknop van Windows
Vista en
Office Outlook
®
zijn handelsmerken of gedeponeerde handelsmerken van Microsoft Corporation in de Verenigde Staten en/of
andere landen.
Blu-ray Disc
™
is een handelsmerk van Blu-ray Disc Association (BDA) en is in licentie gegeven voor gebruik op
schijven en spelers.
Bluetooth
®
is een gedeponeerd handelsmerk van
Bluetooth
®
SIG, Inc. en elk gebruik van dit merk door Dell Inc.
geschiedt op basis van een licentie.
Wi-Fi
®
is een gedeponeerd handelsmerk van Wireless Ethernet Compatibility Alliance, Inc.
2013 – 09
Rev. A00

Inhoudsopgave
1 Aan de computer werken.......................................................................................................... 5
Voordat u aan de computer gaat werken.................................................................................................................5
Uw computer uitschakelen.......................................................................................................................................6
Nadat u aan de computer hebt gewerkt...................................................................................................................7
2 Het verwijderen en installeren van onderdelen.....................................................................9
Systeemoverzicht..................................................................................................................................................... 9
Aanbevolen hulpmiddelen...................................................................................................................................... 10
De SD-kaart verwijderen........................................................................................................................................ 10
De SD-kaart plaatsen..............................................................................................................................................11
De batterij verwijderen........................................................................................................................................... 11
De batterij plaatsen.................................................................................................................................................11
Het toegangspaneel verwijderen........................................................................................................................... 11
Het toegangspaneel installeren..............................................................................................................................12
De geheugenmodule verwijderen.......................................................................................................................... 12
De geheugenmodule plaatsen................................................................................................................................12
De harde schijf verwijderen................................................................................................................................... 13
De harde schijf plaatsen.........................................................................................................................................14
Het optische station verwijderen............................................................................................................................14
Het optische station plaatsen.................................................................................................................................15
Het toetsenbord verwijderen..................................................................................................................................15
Het toetsenbord plaatsen....................................................................................................................................... 17
De WLAN-kaart verwijderen.................................................................................................................................. 17
De WLAN-kaart plaatsen........................................................................................................................................17
De polssteun verwijderen.......................................................................................................................................18
De polssteun plaatsen............................................................................................................................................ 20
De I/O-kaart (Input/Output) verwijderen.................................................................................................................20
De I/O-kaart (Input/Output) plaatsen...................................................................................................................... 21
Het moederbord verwijderen..................................................................................................................................21
Het moederbord plaatsen....................................................................................................................................... 22
De knoopbatterij verwijderen................................................................................................................................. 23
De knoopbatterij plaatsen.......................................................................................................................................23
De warmteafleider verwijderen..............................................................................................................................24
De warmteafleider plaatsen................................................................................................................................... 24
De systeemventilator verwijderen..........................................................................................................................25
De systeemventilator plaatsen............................................................................................................................... 25
De luidsprekers verwijderen...................................................................................................................................26
De luidsprekers plaatsen........................................................................................................................................27

Het beeldscherm verwijderen (Touch)...................................................................................................................27
Het beeldscherm plaatsen (touch)......................................................................................................................... 29
Het beeldscherm verwijderen................................................................................................................................ 29
Het beeldscherm plaatsen......................................................................................................................................30
De stroomconnector verwijderen...........................................................................................................................30
De stroomconnector plaatsen................................................................................................................................ 31
Het montagekader van het beeldscherm verwijderen........................................................................................... 31
Het montagekader van het beeldscherm plaatsen.................................................................................................32
De beeldschermscharnieren verwijderen..............................................................................................................33
De beeldschermscharnieren plaatsen................................................................................................................... 34
Het beeldschermpaneel verwijderen..................................................................................................................... 34
Het beeldschermpaneel plaatsen...........................................................................................................................35
De cameramodule verwijderen.............................................................................................................................. 36
De cameramodule plaatsen....................................................................................................................................36
3 Installatie van het systeem......................................................................................................39
Bootsequence (Opstartvolgorde)........................................................................................................................... 39
Navigatietoetsen.....................................................................................................................................................39
Opties voor System Setup.......................................................................................................................................40
Het BIOS updaten .................................................................................................................................................. 43
Wachtwoord voor systeem en installatie...............................................................................................................44
Een wachtwoord aan het systeem en de installatie toekennen...................................................................... 44
Verwijderen of wijzigen van een bestaand wachtwoord voor het systeem en/of de installatie..................... 45
4 Problemen oplossen................................................................................................................. 47
Enhanced Pre-Boot System Assessment (ePSA)...................................................................................................47
Statuslampjes van apparaat...................................................................................................................................47
Batterijstatuslampjes..............................................................................................................................................48
Pieptooncodes........................................................................................................................................................48
Foutcodes voor ledlampjes.....................................................................................................................................49
5 Specificaties.............................................................................................................................. 51
6 Contact opnemen met Dell...................................................................................................... 57

1
Aan de computer werken
Voordat u aan de computer gaat werken
Volg de onderstaande veiligheidsrichtlijnen om uw eigen veiligheid te garanderen en de computer tegen mogelijke
schade te beschermen. Tenzij anders aangegeven, wordt er bij elke procedure in dit document van de volgende
veronderstellingen uitgegaan:
• U hebt de stappen in Voordat u aan de computer gaat werken uitgevoerd.
• U hebt de veiligheidsinformatie geraadpleegd die bij uw computer is geleverd.
• Een onderdeel kan worden vervangen of, indien afzonderlijk aangeschaft, worden geïnstalleerd door de
verwijderingsprocedure in omgekeerde volgorde uit te voeren.
GEVAAR: Lees de veiligheidsinstructies die bij de computer zijn geleverd alvorens u werkzaamheden binnen de
computer uitvoert. Raadpleeg voor meer informatie over veiligheidsrichtlijnen onze webpagina over wet- en
regelgeving op www.dell.com/regulatory_compliance .
WAARSCHUWING: Een groot aantal reparaties mag alleen door een erkend servicemonteur worden uitgevoerd. U
mag alleen probleemoplossing en eenvoudige reparaties uitvoeren zoals toegestaan volgens de documentatie bij
uw product of zoals geïnstrueerd door het on line of telefonische team voor service en ondersteuning. Schade die
het gevolg is van onderhoud dat niet door Dell is geautoriseerd, wordt niet gedekt door uw garantie. Lees de
veiligheidsinstructies die bij het product zijn geleverd en leef deze na.
WAARSCHUWING: Voorkom elektrostatische ontlading door uzelf te aarden met een aardingspolsbandje of door
regelmatig een ongeverfd metalen oppervlak aan te raken, zoals een connector aan de achterkant van de
computer.
WAARSCHUWING: Ga voorzichtig met componenten en kaarten om. Raak de componenten en de contacten op
kaarten niet aan. Pak kaarten vast bij de uiteinden of bij de metalen bevestigingsbeugel. Houd een component,
zoals een processor, vast aan de uiteinden, niet aan de pinnen.
WAARSCHUWING: Verwijder kabels door aan de stekker of aan de kabelontlastingslus te trekken en niet aan de
kabel zelf. Sommige kabels zijn voorzien van een connector met borglippen. Als u dit type kabel loskoppelt, moet u
de borglippen ingedrukt houden voordat u de kabel verwijdert. Trek connectors in een rechte lijn uit elkaar om te
voorkomen dat connectorpinnen verbuigen. Ook moet u voordat u een kabel verbindt, controleren of beide
connectors op juiste wijze zijn opgesteld en uitgelijnd.
OPMERKING: De kleur van uw computer en bepaalde onderdelen kunnen verschillen van de kleur die in dit
document is afgebeeld.
Om schade aan de computer te voorkomen, moet u de volgende instructies opvolgen voordat u in de computer gaat
werken.
1. Zorg ervoor dat het werkoppervlak vlak en schoon is, om te voorkomen dat de computerkap bekrast raakt.
2. Schakel uw computer uit (zie Uw computer uitschakelen).
3. Als de computer op een dockingstation zoals een optionele Media Base of slice-batterij is aangesloten, dient u
deze los te koppelen.
5

WAARSCHUWING: Wanneer u een netwerkkabel wilt verwijderen, moet u eerst de connector van de
netwerkkabel uit de computer verwijderen en daarna de netwerkkabel loskoppelen van het netwerkapparaat.
4. Verwijder alle stekkers van netwerkkabels uit de computer.
5. Haal de stekker van de computer en van alle aangesloten apparaten uit het stopcontact.
6. Sluit het beeldscherm en zet de computer ondersteboven op een plat werkoppervlak neer.
OPMERKING: U voorkomt schade aan het moederbord door de hoofdbatterij te verwijderen voordat u de
computer een onderhoudsbeurt geeft.
7. Verwijder de hoofdbatterij.
8. Zet de computer weer rechtop.
9. Klap het beeldscherm open.
10. Druk op de aan-/uitknop om het moederbord te aarden.
WAARSCHUWING: U beschermt zich tegen elektrische schokken door altijd eerst de stekker uit het
stopcontact te halen voordat u de computerbehuizing opent.
WAARSCHUWING: Raak onderdelen pas aan nadat u zich hebt geaard door een ongeverfd metalen oppervlak
van de behuizing aan te raken, zoals het metaal rondom de openingen voor de kaarten aan de achterkant van
de computer. Raak tijdens het werken aan uw computer af en toe een ongeverfd metalen oppervlak aan om
eventuele statische elektriciteit, die schadelijk kan zijn voor interne componenten, te ontladen.
11. Verwijder alle geïnstalleerde ExpressCards of smartcards uit de desbetreffende sleuven.
Uw computer uitschakelen
WAARSCHUWING: U voorkomt gegevensverlies door alle gegevens in geopende bestanden op te slaan en de
bestanden te sluiten. Sluit vervolgens alle geopende programma's voordat u de computer uitzet.
1. Sluit het besturingssysteem af:
– In Windows 8:
* Het gebruik van een apparaat met aanraakfunctie:
a. Beweeg vanaf de rechterrand van het scherm om het Charms-menu te openen en selecteer
Settings (Instellingen).
b. Selecteer het en selecteer vervolgens Shut down (Afsluiten).
* Het gebruik van een muis:
a. Wijs naar de hoek rechtsboven in het scherm en klik op Settings.(Instellingen).
b. Klik op het en selecteer Shut down (Afsluiten).
– In Windows 7:
1.
Klik op Start .
2. Klik op Shutdown (Afsluiten).
of
1.
Klik op Start .
6

2. Klik op de pijl in de linkeronderhoek van het menu Start, zoals hieronder wordt getoond, en klik
vervolgens op Shutdown (Afsluiten).
2. Controleer of alle op de computer aangesloten apparaten uitgeschakeld zijn. Houd de aan-uitknop vier seconden
ingedrukt, indien uw computer en aangesloten apparaten niet automatisch worden uitgeschakeld wanneer u het
besturingssysteem afsluit.
Nadat u aan de computer hebt gewerkt
Nadat u onderdelen hebt vervangen of geplaatst, moet u controleren of u alle externe apparaten, kaarten, kabels etc.
hebt aangesloten voordat u de computer inschakelt.
WAARSCHUWING: U voorkomt schade aan de computer door alleen de batterij te gebruiken die voor deze
specifieke Dell-computer is ontworpen. Gebruik geen batterijen die voor andere Dell-computer zijn ontworpen.
1. Sluit externe apparaten aan, zoals een poortreplicator, een batterijblok of mediabasis en plaats alle kaarten terug,
zoals een ExpressCard.
2. Sluit alle telefoon- of netwerkkabels aan op uw computer.
WAARSCHUWING: Als u een netwerkkabel wilt aansluiten, sluit u de kabel eerst aan op het netwerkapparaat
en sluit u de kabel vervolgens aan op de computer.
3. Plaats de batterij terug.
4. Sluit uw computer en alle aangesloten apparaten aan op het stopcontact.
5. Zet de computer aan.
7

8

2
Het verwijderen en installeren van onderdelen
Deze paragraaf beschrijft gedetailleerd hoe de onderdelen moeten worden verwijderd uit, of worden geïnstalleerd in uw
computer.
Systeemoverzicht
1. geheugenmodule(s)
2. SD-kaartsleuf
3. harde schijf
4. optisch station
5. batterijcompartiment
9

1. moederbord
2. I/O-kaart
3. luidsprekers
4. systeemventilator
5. warmteafleider
6. stroomconnector
7. WLAN-kaart
8. beeldscherm
Aanbevolen hulpmiddelen
Bij de procedures in dit document hebt u mogelijk de volgende hulpmiddelen nodig:
• Kleine sleufkopschroevendraaier
• #0 Phillips schroevendraaier
• #1 Phillips schroevendraaier
• Klein plastic pennetje
• Een cd met het Flash BIOS-updateprogramma
De SD-kaart verwijderen
1. Volg de procedures in
voordat u werkzaamheden in de computer verricht
.
2. Druk op de SD-kaart om deze uit de systeemkast los te maken.
10

De SD-kaart plaatsen
1. Druk de geheugenkaart in het compartiment totdat deze vastklikt.
2. Volg de procedures in
nadat u werkzaamheden aan de binnenkant van uw computer heeft verricht
.
De batterij verwijderen
1. Volg de procedures in
voordat u werkzaamheden in de computer verricht
.
2. Schuif vergrendelingsschuifjes naar buiten om de batterij te ontgrendelen en til de batterij uit de computer.
De batterij plaatsen
1. Schuif de batterij in de sleuf totdat deze vastklikt.
2. Volg de procedures in
nadat u werkzaamheden aan de binnenkant van uw computer heeft verricht
.
Het toegangspaneel verwijderen
1. Volg de procedures in
voordat u werkzaamheden in de computer verricht
.
2. Verwijder de batterij.
3. Maak de geborgde schroeven waarmee het toegangspneel is bevestigd, los en verwijder het paneel van de
computer.
11

Het toegangspaneel installeren
1. Schuif het toegangspaneel in de sleuf.
2. Draai de schroeven aan waarmee het toegangspaneel aan de computer is bevestigd.
3. Plaats de batterij.
4. Volg de procedures in
nadat u werkzaamheden aan de binnenkant van uw computer heeft verricht
.
De geheugenmodule verwijderen
1. Volg de procedures in
voordat u werkzaamheden in de computer verricht
.
2. Verwijder:
a) batterij
b) SD-kaart
c) toegangspaneel
3. Peuter de borgklemmen weg van de geheugenmodule tot deze omhoog komt. Til en de geheugenmodule omhoog
en verwijder deze van zijn socket op het moederbord.
De geheugenmodule plaatsen
1. Plaats de geheugenmodule in de geheugensocket en druk op de module totdat deze vastklikt.
2. Plaats:
a) toegangspaneel
b) SD-kaart
c) batterij
12

3. Volg de procedures in
nadat u werkzaamheden aan de binnenkant van uw computer heeft verricht
.
De harde schijf verwijderen
1. Volg de procedures in
voordat u werkzaamheden in de computer verricht
.
2. Verwijder:
a) batterij
b) SD-kaart
c) toegangspaneel
3. Verwijder de schroeven waarmee de vaste schijf aan de computer is bevestigd.
4. Schuif de harde schijf om deze los te maken uit de connector. Til het lipje omhoog om de harde schijf uit de
computer te verwijderen.
5. Verwijder de schroeven waarmee de bracket van de harde schijf is bevestigd. Til de vergrendeling omhoog om de
bracket van de harde schijf te verwijderen.
13

De harde schijf plaatsen
1. Plaats de harde schijf in de bracket en zet de vergrendeling vast.
2. Draai de schroeven aan waarmee de bracket van de harde schijf aan de harde schijf is bevestigd.
3. Schuif de harde schijf in de sleuf in de computer.
4. Draai de schroeven vast waarmee de harde schijf aan de computer wordt bevestigd.
5. Plaats:
a) toegangspaneel
b) SD-kaart
c) batterij
6. Volg de procedures in
nadat u werkzaamheden aan de binnenkant van uw computer heeft verricht
.
Het optische station verwijderen
1. Volg de procedures in
voordat u werkzaamheden in de computer verricht
.
2. Verwijder de batterij.
3. Verwijder de schroef waarmee het optische station is bevestigd en schuif het optische station uit het
stationcompartiment.
14

4. Verwijder de schroeven waarmee de bracket aan het optische station is bevestigd. Verwijder de bracket van het
optische station.
Het optische station plaatsen
1. Plaats de bracket van het optische station op het optische station.
2. Draai de schroeven aan waarmee de bracket van het optische station op het optische station wordt bevestigd.
3. Schuif het optische station in het stationcompartiment in de computer.
4. Draai de schroef aan waarmee het optische station aan de computer is bevestigd.
5. Plaats de batterij.
6. Volg de procedures in
nadat u werkzaamheden aan de binnenkant van uw computer heeft verricht
.
Het toetsenbord verwijderen
1. Volg de procedures in
voordat u werkzaamheden in de computer verricht
.
2. Verwijder de batterij.
3. Maak het toetsenbord los door de lipjes op de polssteun in te drukken.
15

4. Schuif het toetsenbord in de richting van het beeldscherm en draai het toetsenbord om over de polssteun.
5. Koppel de toetsenbordkabel los uit de connector op het moederbord en til het toetsenbord van de polssteun.
16

Het toetsenbord plaatsen
1. Sluit de toetsenbordkabel aan op de connector op het moederbord.
2. Schuif het toetsenbord op zijn plaats op de computer en klik het vast.
3. Plaats de batterij.
4. Volg de procedures in
nadat u werkzaamheden aan de binnenkant van uw computer heeft verricht
.
De WLAN-kaart verwijderen
1. Volg de procedures in
voordat u werkzaamheden in de computer verricht
.
2. Verwijder:
a) batterij
b) toetsenbord
3. Koppel de antennekabels los, verwijder de schroef waarmee de WLAN-kaart aan het moederbord is bevestigd en
til de WLAN-kaart uit de computer.
De WLAN-kaart plaatsen
1. Steek de WLAN-kaart in de connector met een hoek van 45 graden in de sleuf.
2. Sluit de antennekabels aan op de bijbehorende connectoren die gemarkeerd zijn op de WLAN-kaart.
3. Draai de schroef aan waarmee de WLAN-kaart aan de computer is bevestigd.
4. Plaats:
17

a) toetsenbord
b) batterij
5. Volg de procedures in
nadat u werkzaamheden aan de binnenkant van uw computer heeft verricht
.
De polssteun verwijderen
1. Volg de procedures in
voordat u werkzaamheden in de computer verricht
.
2. Verwijder:
a) batterij
b) SD-kaart
c) toegangspaneel
d) harde schijf
e) optische schijf
f) toetsenbord
3. Verwijder de schroeven waarmee de polssteun aan de computer vastzit.
4. Draai de computer om en koppel de kabel van de touchpad en van de aan-uitknop los van het moederbord.
18

5. Verwijder de schroeven waarmee de polssteun op het moederbord is bevestigd. Maak de lipjes op de polssteun los
uit de sleuven in de computer.
6. Til de polssteun onder een hoek van 45 graden omhoog en verwijder hem uit de computer.
19

De polssteun plaatsen
1. Lijn de polssteun uit op de computer en druk hem aan alle zijden vast.
2. Sluit de touchpadkabel en de kabels van de aan-uitknop aan op het moederbord.
3. Draai de schroeven vast waarmee de polssteun aan het moederbord wordt bevestigd.
4. Draai computer om en draai de schroeven vast om de polssteun aan de computer te bevestigen.
5. Plaats:
a) toetsenbord
b) optisch station
c) harde schijf
d) toegangspaneel
e) SD-kaart
f) batterij
6. Volg de procedures in
nadat u werkzaamheden aan de binnenkant van uw computer heeft verricht
.
De I/O-kaart (Input/Output) verwijderen
1. Volg de procedures in
voordat u werkzaamheden in de computer verricht
.
2. Verwijder:
a) batterij
b) toegangspaneel
c) toetsenbord
d) polssteun
3. Koppel de I/O-kabel los van het moederbord. Verwijder de schroef waarmee de I/O-kaart aan de computer is
bevestigd en til I/O-kaart uit de computer.
20

De I/O-kaart (Input/Output) plaatsen
1. Plaats de I/O-kaart in de sleuf.
2. Draai de schroef vast waarmee de I/O-kaart aan de computer vastzit.
3. Sluit de kabel van de I/O-kaart aan op het moederbord.
4. Plaats:
a) polssteun
b) toetsenbord
c) toegangspaneel
d) batterij
5. Volg de procedures in
nadat u werkzaamheden aan de binnenkant van uw computer heeft verricht
.
Het moederbord verwijderen
1. Volg de procedures in
voordat u werkzaamheden in de computer verricht
.
2. Verwijder:
a) SD-kaart
b) batterij
c) toegangspaneel
d) geheugenmodule
e) harde schijf
f) optisch station
g) toetsenbord
h) polssteun
i) WLAN-kaart
3. Koppel de volgende kabels los:
a) beeldschermkabel
b) kabel van de stroomconnectorpoort
c) luidsprekerkabel
d) kabel van I/O-kaart
e) touchkabel (uitsluitend voor touchcomputer)
21

4. Verwijder de schroef waarmee het moederbord aan de computer is bevestigd. Til het moederbord uit de computer.
Het moederbord plaatsen
1. Plaats het moederbord in de juiste positie in de computer.
2. Draai de schroef vast om het moederbord aan de computer te bevestigen.
3. Sluit de volgende kabels aan op de connectoren op het moederbord:
a) touchkabel (uitsluitend voor touchcomputer)
b) kabel van I/O-kaart
c) luidsprekerkabel
d) kabel voor stroomconnector
e) beeldschermkabel
4. Plaats:
a) WLAN-kaart
22

b) polssteun
c) toetsenbord
d) optisch station
e) harde schijf
f) geheugenmodule
g) toegangspaneel
h) batterij
i) SD-kaart
5. Volg de procedures in
nadat u werkzaamheden aan de binnenkant van uw computer heeft verricht
.
De knoopbatterij verwijderen
1. Volg de procedures in
voordat u werkzaamheden in de computer verricht
.
2. Verwijder:
a) batterij
b) toegangspaneel
c) geheugenmodule
d) harde schijf
e) optisch station
f) toetsenbord
g) polssteun
h) WLAN-kaart
i) moederbord
3. Draai het moederbord om en plaats het op een vlak oppervlak.
4. Maak de knoopbatterij los van het moederbord.
De knoopbatterij plaatsen
1. Plaats de knoopbatterij in de sleuf.
2. Plaats:
a) moederbord
b) WLAN-kaart
c) polssteun
d) toetsenbord
e) optisch station
f) harde schijf
g) geheugenmodule
h) toegangspaneel
i) batterij
3. Volg de procedures in
nadat u werkzaamheden aan de binnenkant van uw computer heeft verricht
.
23

De warmteafleider verwijderen
1. Volg de procedures in
voordat u werkzaamheden in de computer verricht
.
2. Verwijder:
a) SD-kaart
b) batterij
c) toegangspaneel
d) geheugenmodule
e) harde schijf
f) optisch station
g) toetsenbord
h) polssteun
i) WLAN-kaart
j) moederbord
3. Draai het moederbord om en plaats het op een vlak oppervlak.
4. Verwijder de schroeven waarmee de warmteafleider aan het moederbord is bevestigd. Til de warmteafleider van
het moederbord.
De warmteafleider plaatsen
1. Plaats de warmteafleider in de juiste positie op het moederbord.
2. Draai de schroeven vast waarmee de warmteafleider aan het moederbord wordt bevestigd.
3. Plaats:
a) moederbord
b) polssteun
c) toetsenbord
d) optisch station
e) harde schijf
f) geheugenmodule
g) WLAN-kaart
h) toegangspaneel
i) SD-kaart
24

j) batterij
4. Volg de procedures in
nadat u werkzaamheden aan de binnenkant van uw computer heeft verricht
.
De systeemventilator verwijderen
1. Volg de procedures in
voordat u werkzaamheden in de computer verricht
.
2. Verwijder:
a) batterij
b) toegangspaneel
c) geheugenmodule
d) harde schijf
e) optisch station
f) toetsenbord
g) polssteun
h) WLAN-kaart
i) moederbord
3. Voer de stappen uit zoals wordt getoond in de afbeelding:
a) Koppel de kabel van de systeemventilator los van het moederbord.
b) Verwijder de schroef waarmee de systeemventilator op het moederbord vastzit.
c) Til systeemventilator van het moederbord.
De systeemventilator plaatsen
1. Plaats de systeemventilator in de juiste positie op het moederbord.
2. Draai de schroeven vast waarmee de systeemventilator aan het moederbord wordt bevestigd.
3. Sluit de kabel van de systeemventilator aan op het moederbord.
4. Plaats:
a) moederbord
b) WLAN-kaart
c) polssteun
d) toetsenbord
e) optisch station
f) harde schijf
25

g) geheugenmodule
h) toegangspaneel
i) batterij
5. Volg de procedures in
nadat u werkzaamheden aan de binnenkant van uw computer heeft verricht
.
De luidsprekers verwijderen
1. Volg de procedures in
voordat u werkzaamheden in de computer verricht
.
2. Verwijder:
a) batterij
b) SD-kaart
c) toegangspaneel
d) geheugenmodule
e) harde schijf
f) optisch station
g) toetsenbord
h) polssteun
i) WLAN-kaart
j) moederbord
3. Verwijder de tape waarmee de siliconen ledbuisjes aan de computer zijn bevestigd. Til de siliconen ledbuisjes
omhoog om deze uit de computer te verwijderen.
4. Verwijder de luidsprekerkabels uit de geleiders.
26

5. Til de luidspreker uit de computer.
De luidsprekers plaatsen
1. Plaats de luidsprekers in de sleuven en leid de kabels door de geleiders.
2. Plaats de siliconen ledbuisjes op de computer.
3. Plak de tape vast waarmee de siliconen ledbuisjes aan de computer worden bevestigd.
4. Plaats:
a) moederbord
b) WLAN-kaart
c) polssteun
d) toetsenbord
e) optisch station
f) harde schijf
g) geheugenmodule
h) toegangspaneel
i) SD-kaart
j) batterij
5. Volg de procedures in
nadat u werkzaamheden aan de binnenkant van uw computer heeft verricht
.
Het beeldscherm verwijderen (Touch)
GEVAAR: Voor het touchsysteem is het beeldscherm één enkel component dat niet verder mag worden
gedemonteerd.
1. Volg de procedures in
voordat u werkzaamheden in de computer verricht
.
2. Verwijder:
a) batterij
b) toegangspaneel
c) geheugenmodule
d) harde schijf
e) optisch station
f) toetsenbord
g) polssteun
27

3. Koppel de touchkabel en de beeldschermkabel los. Koppel de antennekabels los van de WLAN-kaart.
4. Verwijder de schroeven waarmee het beeldscherm in de computer is vastgezet. Til het beeldscherm van de
computer.
28

Het beeldscherm plaatsen (touch)
GEVAAR: Voor het touchsysteem is het beeldscherm één enkel component dat niet verder mag worden
gedemonteerd.
1. Plaats het beeldscherm op de computer en draai de schroeven vast om het aan de computer te bevestigen.
2. Sluit de touchkabel en beeldschermkabel aan op het moederbord.
3. Sluit de antennekabels aan op de WLAN-kaart.
4. Draai computer om en draai de schroeven vast om het beeldscherm aan de computer te bevestigen.
5. Plaats:
a) polssteun
b) toetsenbord
c) optisch station
d) harde schijf
e) geheugenmodule
f) toegangspaneel
g) batterij
6. Volg de procedures in
nadat u werkzaamheden aan de binnenkant van uw computer heeft verricht
.
Het beeldscherm verwijderen
1. Volg de procedures in
voordat u werkzaamheden in de computer verricht
.
2. Verwijder:
a) batterij
b) toegangspaneel
c) geheugenmodule
d) harde schijf
e) optisch station
f) toetsenbord
g) polssteun
3. Verwijder de tape waarmee de beeldschermkabel op het moederbord is aangesloten. Koppel de kabels los van de
connectoren op het moederbord. Koppel de antennekabels los van de WLAN-kaart.
4. Verwijder de schroeven waarmee het beeldscherm aan de computer is bevestigd en til het beeldscherm uit de
computer.
29

Het beeldscherm plaatsen
1. Plaats het beeldscherm op de computer.
2. Draai de schroeven vast om het beeldscherm te bevestigen op de computer.
3. Sluit de antennekabels aan op de WLAN-kaart.
4. Sluit de beeldscherm- en stroomkabels aan op het moederbord.
5. Bevestig de tape waarmee de beeldschermkabel en de camerakabel aan de computer worden bevestigd.
6. Plaats:
a) polssteun
b) toetsenbord
c) optisch station
d) harde schijf
e) geheugenmodule
f) toegangspaneel
g) batterij
7. Volg de procedures in
nadat u werkzaamheden aan de binnenkant van uw computer heeft verricht
.
De stroomconnector verwijderen
1. Volg de procedures in
voordat u werkzaamheden in de computer verricht
.
2. Verwijder:
a) batterij
b) toegangspaneel
c) harde schijf
d) optisch station
30

e) toetsenbord
f) polssteun
g) WLAN-kaart
h) beeldscherm
3. Voer de volgende stappen uit zoals wordt getoond in de afbeelding:
a) Koppel de stroomconnectorkabel los en maak de stroomconnectorkabel los uit de geleiders.
b) Verwijder de stroomconnector uit de computer.
De stroomconnector plaatsen
1. Lijn de stroomconnector uit op zijn positie in de computer.
2. Maak de stroomconnectorkabel los uit de geleider.
3. Sluit de stroomconnectorkabel aan op het moederbord.
4. Plaats:
a) beeldscherm
b) WLAN-kaart
c) polssteun
d) toetsenbord
e) optische kaart
f) harde schijf
g) toegangspaneel
h) batterij
5. Volg de procedures in
nadat u werkzaamheden aan de binnenkant van uw computer heeft verricht
.
Het montagekader van het beeldscherm verwijderen
1. Volg de procedures in
voordat u werkzaamheden in de computer verricht
.
2. Verwijder:
a) batterij
b) SD-kaart
c) toegangspaneel
31

d) geheugenmodule
e) WLAN-kaart
f) harde schijf
g) optisch station
h) toetsenbord
i) polssteun
j) moederbord
k) beeldscherm
3. Druk op de scharnierkapjes aan de zijkant. Til en verwijder de scharnierkapjes van de computer.
4. Maak de randen van het montagekader van het beeldscherm los. Verwijder het montagekader van het
beeldscherm uit de computer.
Het montagekader van het beeldscherm plaatsen
1. Lijn het montagekader van het beeldscherm uit op de juiste positie en klik hem vast.
2. Lijn de scharnierkapjes uit op het beeldscherm en klik de scharnierkapjes op hun plaats.
3. Plaats:
a) beeldscherm
32

b) moederbord
c) polssteun
d) toetsenbord
e) optisch station
f) harde schijf
g) geheugenmodule
h) WLAN-kaart
i) toegangspaneel
j) SD-kaart
k) batterij
4. Volg de procedures in
nadat u werkzaamheden aan de binnenkant van uw computer heeft verricht
.
De beeldschermscharnieren verwijderen
1. Volg de procedures in
voordat u werkzaamheden in de computer verricht
.
2. Verwijder:
a) batterij
b) SD-kaart
c) toegangspaneel
d) geheugenmodule
e) WLAN-kaart
f) harde schijf
g) optisch station
h) toetsenbord
i) polssteun
j) moederbord
k) beeldscherm
l) montagekader van het beeldscherm
3. Verwijder de schroeven waarmee de beeldschermscharnieren aan het beeldscherm zijn bevestigd. Til de
beeldschermscharnieren van het beeldschermpaneel.
33

De beeldschermscharnieren plaatsen
1. Plaats de beeldschermscharnieren op hun plaats.
2. Draai de schroeven vast om de beeldschermscharnieren te bevestigen aan het beeldscherm.
3. Plaats:
a) montagekader van het beeldscherm
b) beeldscherm
c) moederbord
d) polssteun
e) toetsenbord
f) optisch station
g) harde schijf
h) geheugenmodule
i) WLAN-kaart
j) toegangspaneel
k) SD-kaart
l) batterij
4. Volg de procedures in
nadat u werkzaamheden aan de binnenkant van uw computer heeft verricht
.
Het beeldschermpaneel verwijderen
1. Volg de procedures in
voordat u werkzaamheden in de computer verricht
.
2. Verwijder:
a) batterij
b) SD-kaart
c) toegangspaneel
d) geheugenmodule
e) WLAN-kaart
f) harde schijf
g) optisch station
h) toetsenbord
i) polssteun
j) moederbord
k) beeldscherm
l) montagekader van het beeldscherm
m) beeldschermscharnieren
3. Verwijder de schroeven waarmee het beeldschermpaneel aan het beeldscherm is bevestigd. Til het
beeldschermpaneel omhoog en draai het om zodat u bij de beeldschermkabel kunt.
34

4. Verwijder de tape waarmee de beeldschermkabel is bevestigd en koppel de kabel los van de connector. Verwijder
het beeldschermpaneel uit de beeldschermeenheid.
Het beeldschermpaneel plaatsen
1. Sluit de beeldschermkabel aan op het beeldschermpaneel.
2. Plak de tape om de beeldschermkabel te bevestigen.
3. Plaats het beeldschermpaneel op het beeldscherm.
4. Draai de schroeven vast waarmee het beeldschermpaneel op het beeldscherm wordt bevestigd.
5. Plaats:
a) beeldschermscharnieren
b) montagekader van het beeldscherm
c) beeldscherm
d) moederbord
e) polssteun
35

f) toetsenbord
g) optisch station
h) harde schijf
i) geheugenmodule
j) WLAN-kaart
k) toegangspaneel
l) SD-kaart
m) batterij
6. Volg de procedures in
nadat u werkzaamheden aan de binnenkant van uw computer heeft verricht
.
De cameramodule verwijderen
1. Volg de procedures in
voordat u werkzaamheden in de computer verricht
.
2. Verwijder:
a) batterij
b) geheugenmodule
c) harde schijf
d) optisch station
e) toetsenbord
f) polssteun
g) beeldscherm
h) montagekader van het beeldscherm
3. Verwijder de schroef, verwijder de tape en koppel de camerakabel los van de connector en verwijder de
cameramodule uit de beeldschermeenheid.
De cameramodule plaatsen
1. Sluit de camerakabel aan op de connector op de cameramodule.
2. Lijn de cameramodule uit op zijn positie op de beeldschermeenheid.
3. Draai de schroef vast waarmee de camera op de beeldschermeenheid wordt bevestigd.
4. Bevestig de tape aan de cameramodule.
5. Plaats:
36

a) montagekader van het beeldscherm
b) beeldscherm
c) polssteun
d) toetsenbord
e) optisch station
f) harde schijf
g) geheugenmodule
h) batterij
6. Volg de instructies in
nadat u werkzaamheden aan de binnenkant van uw computer heeft verricht
.
37

38

3
Installatie van het systeem
Met systeeminstallatie kunt u de hardware van uw computer beheren en de opties voor het BIOS‐niveau opgeven. Vanaf
de systeeminstallatie kunt u:
• de NVRAM-instellingen wijzigingen na het toevoegen of verwijderen van hardware
• de configuratie van de systeemhardware bekijken
• geïntegreerde apparaten in- of uitschakelen
• grenswaarden voor performance en stroombeheer instellen
• de computerbeveiliging beheren
Bootsequence (Opstartvolgorde)
Met Opstartvolgorde kunt u het opstartapparaat dat in de systeeminstallatie gespecificeerd staat, omzeilen en
rechtstreeks vanaf een specifiek apparaat opstarten (bijvoorbeeld: optische schijf of vaste schijf). Tijdens de Power-on
Self Test (POST), wanneer het logo van Dell verschijnt, kunt u:
• de systeeminstallatie openen door op <F2> te drukken
• het eenmalige opstartmenu openen door op <F12> te drukken
In het eenmalige opstartmenu staat het apparaat waar het systeem vanaf kan opstarten en de optie voor diagnostiek. De
opties van het opstartmenu zijn:
• Verwijderbare schijf (mits beschikbaar)
• STXXXX schijf
OPMERKING: XXX staat voor het nummer van de SATA-schijf.
• Optische schijf
• Diagnostiek
OPMERKING: Na het selecteren van Diagnostiek wordt het scherm ePSA-diagnostiek geopend.
In het scherm voor de opstartvolgorde wordt ook de optie weergegeven voor het openen van het scherm
systeeminstallatie.
Navigatietoetsen
De volgende tabel geeft de navigatietoetsen weer voor het installeren van het systeem.
OPMERKING: Voor de meeste opties voor het installeren van het systeem geldt dat de door u aangebrachte
wijzigingen wel worden opgeslagen, maar pas worden geëffectueerd nadat het systeem opnieuw is opgestart.
39

Tabel 1. Navigatietoetsen
Toetsen Navigatie
Pijl Omhoog Gaat naar het vorige veld.
Pijl Omlaag Gaat naar het volgende veld.
<Enter> Hiermee kunt u een waarde in het geselecteerde veld invullen (mits van toepassing) of de
verwijzing in het veld volgen.
Spatiebalk Vergroot of verkleint een vervolgkeuzelijst, Mits van toepassing).
<Tab> Gaat naar het focusveld.
OPMERKING: Alleen voor de standaard grafische browser.
<Esc> Gaat naar de vorige pagina totdat u het hoofdscherm bekijkt. Door in het hoofdscherm op <Esc>
te drukken, verschijnt een melding om de niet opgeslagen wijzigingen op te slaan en het
systeem opnieuw op te starten.
<F1> Hiermee wordt het hulpbestand voor de systeeminstallatie geopend.
Opties voor System Setup
OPMERKING: De opties voor systeeminstallatie kunnen verschillen per model computer.
Het hoofdtabblad vermeldt de belangrijkste hardwarefuncties van de computer. In onderstaande tabel staat de functie
van elke optie gedefinieerd.
Tabel 2. Hoofdopties
Optie Beschrijving
System Time Hiermee kunt u de tijd van
de interne klok van de
computer resetten.
System Date Hiermee kunt u de datum
van de interne kalender van
de computer resetten.
BIOS Version Dit toont de BIOS-versie.
Product Name Hier wordt de productnaam
en het modelnummer
weergegeven.
Service Tag Dit toont de servicetag van
uw computer.
Asset Tag Dit toont het inventarislabel
van uw computer (mits
aanwezig).
CPU Type Dit toont het type processor.
CPU Speed Geeft de snelheid van de
processor weer.
CPU ID Geeft de processor-id weer.
40

Optie Beschrijving
CPU Cache
L1 Cache Hiermee wordt de L1 cache-
grootte van de processor
weergegeven.
L2 Cache Dit toont de L2 cache-
grootte van de processor.
L3 Cache Dit toont de L3 cache-
grootte van de processor.
Fixed HDD Dit toont het modelnummer
en de capaciteit van de
vaste schijf.
SATA ODD Hiermee wordt het
modelnummer en de
capaciteit van het optische
station weergegeven.
AC Adapter Type Geeft het type van de
netadapter weer.
Total Memory Toont het geheugen dat in
de computer geïnstalleerd
is.
System Memory Speed Dit toont de
geheugensnelheid.
Met het tabblad Geavanceerd kunt u diverse functies instellen die van invloed zijn op de prestaties van de computer. In
onderstaande tabel staan de functies van elke optie en de standaardwaarde ervan.
Tabel 3. Geavanceerde opties
Optie Beschrijving
Intel SpeedStep Hiermee wordt de functie Intel SpeedStep in- of
uitgeschakeld. De standaardoptie is Enabled
(Ingeschakeld).
Virtualization Hiermee wordt de functie Intel Virtualization in- of
uitgeschakeld. De standaardoptie is Enabled
(Ingeschakeld).
Integrated NIC Hiermee wordt de voeding van de ingebouwde
netwerkkaart in- of uitgeschakeld. De standaardoptie is
Enabled (Ingeschakeld).
USB Emulation Hiermee wordt de USB-emulatiefunctie in- of
uitgeschakeld. De standaardoptie is Enabled
(Ingeschakeld).
USB Wake Support Hiermee kunnen USB-apparaten de computer vanuit de
stand-bymodus inschakelen. Deze functie is alleen
41

Optie Beschrijving
ingeschakeld als de netadapter is aangesloten. De
standaardoptie is Disabled (Ingeschakeld).
SATA Operation Hiermee wordt de modus van de SATA-controller
ingesteld op ATA of AHCI. De standaardoptie is AHCI.
Adapter Warnings Schakelt adapterwaarschuwingen in of uit. De
standaardoptie is Enabled (Ingeschakeld).
Function Key Behavior Geeft het gedrag op van de functietoets <Fn>. De
standaardoptie is Function key first (Functietoets eerst).
Battery Health Specificeert de status van de batterij
Miscellaneous Devices Hiermee kunt u de diverse ingebouwde apparaten in- of
uitschakelen.
External USB Ports Hiermee kunt u externe USB-poorten in- of uitschakelen.
De standaardoptie is Enabled (Ingeschakeld).
USB debug Hiermee kunt u USB debug in- of uitschakelen. De
standaardoptie is Disabled (Uitgeschakeld).
Met het tabblad Beveiliging wordt de beveiligingsstatus weergegeven en kunt u de beveiligingsfuncties van de
computer beheren.
Tabel 4. Beveiligingsopties
Optie Beschrijving
Admin Password Status Toont de status van het administratorwachtwoord. De standaardoptie is Not
Set (Niet ingesteld).
System Password Status Toont de status van het systeemwachtwoord. De standaardoptie is Not Set
(Niet ingesteld).
Set Admin Password Hiermee kunt u een administratorwachtwoord instellen.
Set System Password Hiermee kunt u een systeemwachtwoord instellen.
Set HDD Password Hiermee kunt u het wachtwoord van
de harde schijf instellen.
Password Change Hiermee kunt u permissie toevoegen/verwijderen voor het wijzigen van
wachtwoorden.
Computrace Hiermee wordt de Computrace-functie op uw computer in- of uitgeschakeld.
Met het tabblad Boot kunt u de opstartvolgorde wijzigen.
Tabel 5. Opties voor opstarten
Optie Beschrijving
Legacy Boot Hiermee kunt u de volgorde van de opstartapparaten instellen.
UEFI Boot Hiermee kunt u de volgorde van de
opstartapparaten instellen.
42

Optie Beschrijving
Secure Boot Hiermee kunt u Secure Boot (Beveiligd opstarten) voor uw computer
uitvoeren. De standaardoptie is Enabled (Ingeschakeld).
Load Legacy Option ROM Hiermee kunt u de legacy-optie laden. De standaardoptie is Disabled
(Ingeschakeld).
Boot List Option Toont de opstartoptie van de computer. De standaardoptie is UEFI.
Add Boot Option Hiermee kunt u een opstartoptie toevoegen.
Delete Boot Option Hiermee kunt u een opstartoptie verwijderen.
View Boot Option Priorities Hiermee kunt u de systeemopstartvolgorde prioritiseren.
Tabel 6. Afsluiten
Optie Beschrijving
Exit Savings Changes Hiermee kunt u afsluiten tijdens het opslaan van wijzigingen.
Save Change Without Exit Hiermee kunt u wijzigingen opslaan zonder af te sluiten.
Exit Discarding Changes Hiermee kunt u afsluiten tijdens het negeren van wijzigingen.
Load Optimal Defaults Hiermee kunt u optimale standaardinstellingen laden.
Discard Changes Hiermee kunt u de wijzigingen negeren.
Het BIOS updaten
Het wordt aanbevolen om uw BIOS (systeeminstallatie) te updaten, tijdens het vervangen van het moederbord, of
wanneer een update beschikbaar is. Bij laptops dient ervoor te worden gezorgd dat de accu volledig is opgeladen en de
notebook op de reguliere stroomvoorziening is aangesloten.
1. Start de computer opnieuw op.
2. Ga naar dell.com/support.
3. Als u het serviceplaatje of de code voor express-service van uw computer hebt:
OPMERKING: Als u het serviceplaatje wilt vinden, klik dan op Waar is mijn serviceplaatje?
OPMERKING: Als u uw serviceplaatje niet kunt vinden, klik dan op Serviceplaatje detecteren. Ga verder met
de instructies op het scherm.
4. Vul de Service Tag of Express Service Code in en klik op Submit (Verzenden).
5. Als u het serviceplaatje niet kunt vinden, klik dan op de productcategorie van uw computer.
6. Kies in de lijst het producttype.
7. Selecteer uw computermodel en de Productondersteuningspagina van uw computer verschijnt.
8. Klik op Stuurprogramma's & downloads.
9. Selecteer op het scherm voor applicaties en stuurprogramma's, onder de vervolgkeuzelijst Besturingssysteem,
BIOS.
10. Bepaal het nieuwste BIOS-bestand en klik op Download File (Bestand downloaden).
11. Selecteer uw voorkeursmethode voor het downloaden in het venster Selecteer hieronder uw voorkeursmethode
voor downloaden
; klik op Download File (Bestand downloaden).
Het venster File Download (Bestand downloaden) wordt weergegeven.
43

12. Klik op Save (Opslaan) om het bestand op uw computer op te slaan.
13. Klik op Run (Uitvoeren) om de bijgewerkte BIOS-instellingen te installeren op uw computer.
Volg de aanwijzingen op het scherm.
Wachtwoord voor systeem en installatie
U kunt ter beveiliging van uw computer een wachtwoord voor het systeem en de installatie aanmaken.
Type wachtwoord Beschrijving
System Password
(Systeemwachtwoord
)
Wachtwoord dat moet worden ingevuld om aan uw systeem in te loggen.
Installatiewachtwoor
d
Wachtwoord dat moet worden ingevuld voor toegang en het aanbrengen van wijzigingen aan
de BIOS-instellingen van uw computer.
WAARSCHUWING: De wachtwoordfunctie zorgt voor een basisbeveiliging van de gegevens in uw computer.
WAARSCHUWING: Iedereen heeft toegang tot de gegevens in uw computer als deze onbeheerd en niet
vergrendeld wordt achtergelaten.
OPMERKING: De wachtwoordfunctie is bij levering van uw computer uitgeschakeld.
Een wachtwoord aan het systeem en de installatie toekennen
U kunt een nieuw Systeemwachtwoord en/of Installatiewachtwoord toewijzen, of een bestaand Systeemwachtwoord
en/of Installatiewachtwoord alleen wijzigen wanneer WachtwoordstatusOntgrendeld is. Als de wachtwoordstatus
Vergrendeld is, kunt u het systeemwachtwoord niet wijzigen.
OPMERKING: Als de wachtwoord-jumper is uitgeschakeld, worden de bestaande wachtwoorden voor systeem en
installatie verwijderd en heeft u geen systeemwachtwoord nodig om op de computer in te loggen.
Druk voor het openen van een systeeminstallatie na het aanzetten of opnieuw opstarten van de computer meteen op
<F2>.
1. Selecteer in het scherm Systeem BIOS , of Systeeminstallatie Systeembeveiliging en druk op <Enter>.
Het scherm Systeembeveiliging wordt geopend.
2. Controleer in het scherm Systeembeveiliging of de Wachtwoordstatus ontgrendeld is.
3. Selecteer Systeemwachtwoord, wijzig of verwijder het huidige systeemwachtwoord en druk op <Enter> of <Tab>.
Hanteer de volgende richtlijnen om het systeemwachtwoord toe te kennen:
– Een wachtwoord mag bestaan uit maximaal 32 tekens.
– Het wachtwoord mag de nummers 0 t/m 9 bevatten.
– Er mogen alleen kleine letters worden gebruikt.
– Alleen de volgende speciale tekens zijn toegestaan: spatie, (”), (+), (,), (-), (.), (/), (;), ([), (\), (]), (`).
Vul het systeemwachtwoord op aangeven nogmaals in.
4. Vul hetzelfde wachtwoord als daarvoor in en klik op OK.
5. Selecteer Systeemwachtwoord, vul het systeemwachtwoord in en druk op <Enter> of <Tab>.
Er verschijnt een melding om het installatiewachtwoord nogmaals in te vullen.
6. Vul hetzelfde wachtwoord als daarvoor in en klik op OK.
44

7. Druk op <Esc> waarna een melding verschijnt om de wijzigingen op te slaan.
8. Druk op <Y> om de wijzigingen op te slaan.
Hierna wordt de computer opnieuw opgestart.
Verwijderen of wijzigen van een bestaand wachtwoord voor het systeem en/of de
installatie
Zorg dat de Password Status (Wachtwoordstatus) in de systeeminstallatie ontgrendeld is voordat het wachtoord voor
het systeem en/of de installatie gewijzigd wordt. U kunt geen van beide wachtwoorden verwijderen of wijzigen als de
Password Status (Wachtwoordstatus) geblokkeerd is.
Druk na het aanzetten of opnieuw opstarten van de computer meteen op <F2>.
1. Selecteer in het scherm System BIOS (Systeem BIOS), of System Setup (Systeeminstallatie) System Security
(Systeembeveiliging) en druk op <Enter>.
Het scherm System Security (Systeembeveiliging) wordt geopend.
2. Controleer in het scherm System Security (Systeembeveiliging), of de Password Status ontgrendeld is.
3. Selecteer System Password (Systeemwachtwoord), wijzig of verwijder het huidige systeemwachtwoord en druk op
<Enter> of <Tab>.
4. Selecteer Setup Password (Installatiewachtwoord), wijzig of verwijder het huidige installatiewachtwoord en druk
op <Enter> of <Tab>.
OPMERKING: Vul bij het wijzigen van het systeem- en/of installatiewachtwoord het nieuwe wachtwoord in
wanneer de melding daarvoor verschijnt. Als een van beide of beide wachtwoorden wordt verwijderd, dient
de melding daarover ook te worden bevestigd.
5. Druk op <Esc> waarna een melding verschijnt om de wijzigingen op te slaan.
6. Druk op <Y> om de wijzigingen op te slaan en de systeeminstallatie te verlaten.
Hierna wordt de computer opnieuw opgestart.
45

46

4
Problemen oplossen
Enhanced Pre-Boot System Assessment (ePSA)
Het diagnostische ePSA (ook bekend als systeemdiagnose) voert een volledige controle van de hardware van uw
computer uit. Het ePSA maakt deel uit van het BIOS en wordt door het BIOS gestart. Deze diagnosefunctie biedt een
reeks mogelijkheden voor specifieke apparaten of groepen apparaten waarmee u:
• automatische tests kunt laten uitvoeren of in interactieve modus
• tests herhalen
• testresultaten weergeven of opslaan
• grondige testen kunt laten uitvoeren voor extra testmogelijkheden voor nog meer informatie over het/de defecte
apparaat/apparaten
• statusmeldingen bekijken waarin staat of de tests goed verlopen zijn
• foutmeldingen bekijken waarin staat of er tijdens het testen problemen zijn opgetreden
WAARSCHUWING: de systeemdiagnose kunt gebruiken om alleen uw computer te testen. Het gebruik van dit
programma op meerdere computers kan leiden tot ongeldige resultaten of foutmeldingen.
OPMERKING: Sommige testen voor specifieke apparaten moeten interactie worden doorlopen. Zorg er daarom
voor dat u altijd zicht op het beeldscherm heeft wanneer de tests worden uitgevoerd
1. Start de computer op.
2. Druk tijdens het opstarten van de computer op <F12> wanneer het logo van Dell verschijnt.
3. Selecteer in het opstartmenu de optie Diagnostics (Diagnose).
Het venster Enhanced Pre-boot System Assessment (ePSA) wordt geopend met alle apparaten die de computer
heeft gedetecteerd. Het diagnoseprogramma start de tests voor al deze apparaten.
4. Als u alleen een test voor een specifiek apparaat wilt laten uitvoeren, drukt u op <Esc> en klikt u op Yes (Ja) om de
diagnosetest te stoppen.
5. Selecteer het apparaat in het linkervenster en klik op Run Tests (Tests starten).
6. Van eventuele problemen worden foutcodes weergegeven.
er de foutcode(s) en neem contact op met Dell.
Statuslampjes van apparaat
Pictogra
m
Beschrijving
Gaat branden wanneer u de computer inschakelt en knippert wanneer de computer zich in de
energiebeheermodus bevindt.
Gaat branden wanneer de computer gegevens leest of schrijft.
47

Pictogra
m
Beschrijving
Gaat branden of knippert om de batterijstatus aan te geven.
Gaat branden wanneer het draadloze netwerk is ingeschakeld.
Batterijstatuslampjes
Als de computer is aangesloten op een stopcontact, werkt het batterijlampje als volgt:
• Afwisselend oranje en wit knipperend lampje — Er is een niet geverifieerde of ondersteunde netadapter aan de
laptop gekoppeld die niet van Dell is.
• Lampje dat afwisselend oranje knippert en wit brandt — Tijdelijke batterijstoring met netadapter aanwezig.
• Oranje knipperend lampje — Batterijstoring met netadapter aanwezig.
• Lampje uit — Batterij in volledig geladen modus met netadapter aanwezig.
• Wit lampje brandt — Batterij in laadmodus met netadapter aanwezig.
Pieptooncodes
De computer kan een reeks pieptonen afgeven tijdens het opstarten als het beeldscherm geen fouten of problemen kan
weergeven. Deze reeks pieptonen, die pieptooncodes wordt genoemd, geven verschillende problemen aan. De
vertraging tussen elk piepje is 300 ms; de vertraging tussen elke reeks piepjes is 3 sec; het piepje zelf duurt 300 ms. Na
elk piepje en elke reeks piepjes moet het BIOS waarnemen of de gebruiker de aan/uit-knop indrukt. Als dit het geval is,
verlaat het BIOS de lus en wordt het normale afsluitproces uitgevoerd en het systeem ingeschakeld.
Code Oorzaak en stappen voor probleemoplossing
1 BIOS ROM-checksum bezig of fout
Moederbordstoring, omvat BIOS-beschadiging of ROM-fout
2 Geen RAM gedetecteerd
Geen geheugen gedetecteerd
3 Chipsetfout (North en South Bridge-chipset, DMA/IMR/Timerfout), fout bij testen van tijdklok,
fout bij poort A20, fout in Super I/O-chip, fout tijdens test van toetsenbordcontroller
Moederbordfout
4 RAM-lees-/schrijffout
Geheugenfout
5 Stroomstoring real-time klok
CMOS-batterijstoring
6 Fout tijdens test Video-BIOS
Videokaartfout
7 Fout bij testen van CPU-cache
Processorfout
48

Code Oorzaak en stappen voor probleemoplossing
8 Beeldscherm
Beeldschermfout
Foutcodes voor ledlampjes
Diagnostische ledcodes worden weergegeven via het ledlampje van de aan-uitknop. Het ledlampje van de aan-uitknop
knippert de bijbehorende ledcode voor de bijbehorende foutconditie. Voorbeeld: voor Geen geheugen gevonden
(Ledcode 2) knippert het ledlampje van de aan-uitknop twee keer gevolgd door een pauze, knippert twee keer, pauze,
etc. Dit patroon blijft zich herhalen totdat het systeem wordt uitgeschakeld.
Code Oorzaak en stappen voor probleemoplossing
1 Moederbord: fout van BIOS ROM
Moederbordstoring, omvat BIOS-beschadiging of ROM-fout
2 Geheugen
Geen geheugen/RAM gevonden
3 Chipsetfout (North en South Bridge-chipset, DMA/IMR/Timerfout), fout bij testen van tijdklok,
fout bij poort A20, fout in Super I/O-chip, fout tijdens test van toetsenbordcontroller
Moederbordfout
4 RAM-lees-/schrijffout
Geheugenfout
5 Stroomstoring real-time klok
CMOS-batterijstoring
6 Fout tijdens test Video-BIOS
Videokaartfout
7 Fout bij testen van CPU-cache
Processorfout
8 Beeldscherm
Beeldschermfout
49

50

5
Specificaties
OPMERKING: Het aanbod kan per regio verschillen. Klik voor meer informatie over de configuratie van uw
computer op Start. (Start-pictogram) → Help en Ondersteuning en selecteer vervolgens de optie om
informatie over uw computer te bekijken.
Tabel 7. System Information
Functie Beschrijving
DRAM busbreedte 64 bits en 128 bits
Flash EPROM 8 MB
Tabel 8. Processor
Functie Beschrijving
Type
• Intel Core i3 ULV (4e generatie)
• Intel Core i5 ULV (4e generatie)
• Intel Core i7 ULV (4e generatie)
L1 cache 64 KB
L2 cache 256 KB
L3 cache Maximaal 4 MB
Tabel 9. Geheugen
Functie Beschrijving
Geheugenconnector Twee intern toegankelijke DDR3L-connectoren
Geheugencapaciteit 2 GB en 4 GB
Type geheugen 1600 MHz (dual channel DDR3L configuratie)
Minimumgeheugen 2 GB, 4 GB, 6 GB en 8 GB
Maximumgeheugen 8 GB
Tabel 10. Audio
Functie Beschrijving
Type 2-kanaals HD-geluid
Controller Realtek ALC3223
Stereoconversie 24-bits (analoog-naar-digitaal en digitaal-naar-analoog)
51

Functie Beschrijving
Interface Intel HDA bus
Luidsprekers 2 x 2 W
Geluidsregelaars programmamenu en mediatoetsen op toetsenbord
Tabel 11. Video
Functie Beschrijving
Type video Geïntegreerd op moederbord/discreet
Videocontroller:
UMA Intel HD Graphics 4400 (gedeeld geheugen)
Los
Latitude 3440 NVIDIA GeForce GT740M (2GB DDR3)
Latitude 3540 AMD Radeon HD 8850M (2GB DDR5)
Data bus:
Latitude 3440 64 bits
Latitude 3540 128 bits
Tabel 12. Camera
Functie Beschrijving
Cameraresolutie 0,92 megapixel
Videoresolutie (maximum) 1280 x 720 (HD) bij 30 fps (maximum)
Diagonale kijkhoek 66°
Tabel 13. Communicatie
Functie Beschrijving
Netwerkadapter 10/100/1000 Mbps Ethernet LAN op moederbord (LOM)
Draadloos
• Wi-fi 802.11 b/g/n
• bluetooth 4.0
Tabel 14. Poorten en connectoren
Functie Beschrijving
Audio één gecombineerde poort voor hoofdtelefoon/microfoon (headset)
Video één 19-pins VGA-poort
Netwerkadapter één RJ45-poort
USB:
Latitude 3440
• twee USB 3.0 poorten (achterzijde één met windows debug)
52

Functie Beschrijving
• één USB 2.0-poort
Latitude 3540
• twee USB 3.0 poorten (achterzijde één met windows debug)
• twee USB 2.0-poorten
OPMERKING: De USB 3.0-aansluiting die van voeding wordt voorzien, ondersteunt ook het debuggen van de
Microsoft Kernel. De poorten staan vermeld in de documentatie die bij uw computer is meegeleverd.
Mediakaartlezer één 4-in-1 sleuf
Tabel 15. Beeldscherm
Functie Latitude 3440 Latitude 3540
Type 14,0 inch HD WLED 15,6 inch HD WLED
Hoogte 205,60 mm (8,09 inch) 344,23 mm (13,55 inch)
Breedte 320,90 mm (12,63 inch) 193,54 mm (7,61 inch)
Diagonaal 355,60 mm (14,00 inch) 396,24 mm (15,60 inch)
Actieve gedeelte (X/Y) 309,40 mm x 173,95 mm (12,18 inch x
6,85 inch)
344,23 mm x 193,54 mm (13,55 inch x
7,61 inch)
Maximale resolutie 1366 x 768 pixels
Maximale helderheid 200 nits
Werkingshoek 0° (gesloten) tot 135° 0° (gesloten) tot 140°
Vernieuwingssnelheid 60 Hz
Minimale kijkhoeken:
Horizontaal 40°/40°
Verticaal 10°/30°
Pixel pitch 0,2265 mm/0,2265 mm 0,252 mm x 0,252 mm
Extern beeldscherm VGA
Tabel 16. Toetsenbord
Functie Beschrijving
Aantal toetsen:
Latitude 3440 VS 86, Brazilië 87, VK 87 en Japan 90
Latitude 3540 VS 102, Brazilië 105, VK 103 en Japan 106
53

Tabel 17. Touchpad
Functie Beschrijving
Actieve gedeelte: 240 dpi
X-as 56,00 mm (2,20 inch)
Y-as 100,00 mm (3,94 inch)
Tabel 18. Batterij
Functie Beschrijving
Type
• 4-cels "slimme" lithium-ionbatterij (40 wattuur)
• 6-cels "slimme" lithium-ionbatterij (65 wattuur)
Afmetingen:
Hoogte
• 4–cels: 20,00 mm (0,79 inch)
• 6–cels: 35,40 mm (1,39 inch)
Breedte 46,30 mm (1,82 inch)
Diepte 272,40 mm (10,72 inch)
Gewicht
• 4–cels: 260 g
• 6–cels: 360 g
Levensduur 300 ontlaad/oplaadcycli
Spanning
• 14,80 VDC (4–cels)
• 11,10 VDC (6–cels)
Temperatuurbereik:
In bedrijf 0 °C tot 35 °C (32 °F tot 95 °F)
Niet in gebruik -40 °C tot 65 °C (-40 °F tot 149 °F)
Knoopbatterij CR2032-lithium-ionbatterij van 3 V
Tabel 19. Netadapter
Functie Beschrijving
Type 65 W en 90 W
Ingangsspanning 100 V wisselstroom tot 240 V wisselstroom
ingangsstroom (maximum) 1,50 A/1,60 A/1,70 A/2,50 A
Inputfrequentie 50 Hz–60 Hz
Uitgangsvermogen 65 W/90 W
Uitgangsstroom 3,34 A/4,62 A
Nominale uitgangsspanning 19,50 V gelijkstroom
54

Functie Beschrijving
Temperatuurbereik:
In bedrijf 0° C tot 40° C (32° F tot 104° F)
Niet in gebruik –40 °C tot 70 °C (–40 °F tot 158 °F)
Tabel 20. Fysiek
Fysiek Latitude 3440 Latitude 3540
Niet-touch Aanraken Niet-touch Aanraken
Hoogte:
met 4-cels
batterij
25,00 mm (0,98 inch) 27,90 mm (1,10 inch) 25,30 mm (1,00 inch) 27,85 mm (1,10 inch)
met 6-cels
batterij
29,60 mm (1,17 inch) 32,90 mm (1,30 inch) 31,30 mm (1,23 inch) 33,85 mm (1,33 inch)
Breedte 346,00 mm (13,62 inch) 376,00 mm (14,80 inch)
Diepte 245,00 mm (9,65 inch) 259,00 mm (10,20 inch)
Gewicht (minimum):
met 4-cels
batterij
2,00 kg (4,30 lb) 2,20 kg (4,85 lb) 2,20 kg (4,85 lb) 2,50 kg (5,51 lb)
met 6-cels
batterij
2,10 kg (4,60 lb) 2,35 kg (5,18 lb) 2,35 kg (5,18 lb) 2,65 kg (5,84 lb)
Tabel 21. Omgeving
Functie Beschrijving
Temperatuur:
In bedrijf 0 °C tot 35 °C (32 °F tot 95 °F)
Opslag -40 °C tot 65 °C (-40 °F tot 149 °F)
Relatieve vochtigheid (maximum):
In bedrijf 10% tot 90% (niet-condenserend)
Opslag 10% tot 95% (niet-condenserend)
Hoogte (maximum):
In bedrijf
–15,2 m tot 3048 m (–50 ft tot 10.000 ft)
0° tot 35°C
Niet in gebruik -15,2 m tot 10.668 m (-50 ft tot 35.000 ft)
Mate van luchtvervuiling G1 zoals gedefinieerd door ISA-S71.04–1985
55

56

6
Contact opnemen met Dell
OPMERKING: Als u geen actieve internetverbinding hebt, kunt u de contactgegevens vinden op de factuur, de
pakbon of in de productcatalogus van Dell.
Dell biedt diverse online en telefonische ondersteunings- en servicemogelijkheden. De beschikbaarheid verschilt per
land en product en sommige services zijn mogelijk niet beschikbaar in uw regio. Wanneer u met Dell contact wilt
opnemen voor vragen over de verkoop, technische ondersteuning of de klantenservice:
1. Ga naar dell.com/support
2. Selecteer uw ondersteuningscategorie.
3. Zoek naar uw land of regio in het vervolgkeuzemenu Choose a Country/Region (Kies een land/regio) bovenaan de
pagina.
4. Selecteer de gewenste service- of ondersteuningslink.
57
-
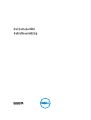 1
1
-
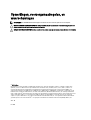 2
2
-
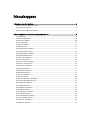 3
3
-
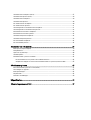 4
4
-
 5
5
-
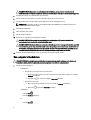 6
6
-
 7
7
-
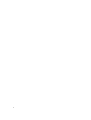 8
8
-
 9
9
-
 10
10
-
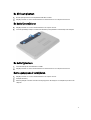 11
11
-
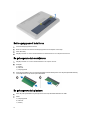 12
12
-
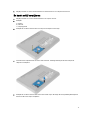 13
13
-
 14
14
-
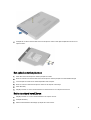 15
15
-
 16
16
-
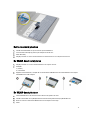 17
17
-
 18
18
-
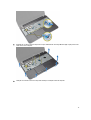 19
19
-
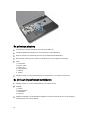 20
20
-
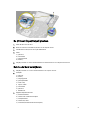 21
21
-
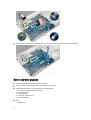 22
22
-
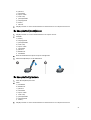 23
23
-
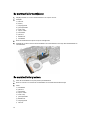 24
24
-
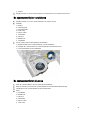 25
25
-
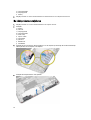 26
26
-
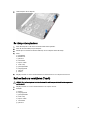 27
27
-
 28
28
-
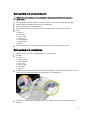 29
29
-
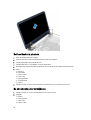 30
30
-
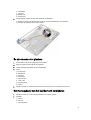 31
31
-
 32
32
-
 33
33
-
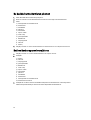 34
34
-
 35
35
-
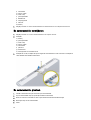 36
36
-
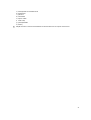 37
37
-
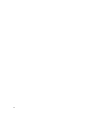 38
38
-
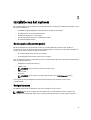 39
39
-
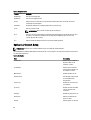 40
40
-
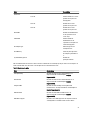 41
41
-
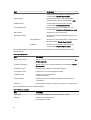 42
42
-
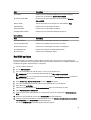 43
43
-
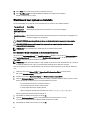 44
44
-
 45
45
-
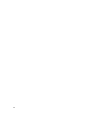 46
46
-
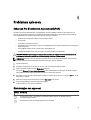 47
47
-
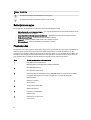 48
48
-
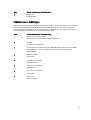 49
49
-
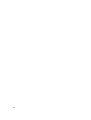 50
50
-
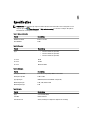 51
51
-
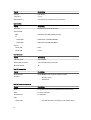 52
52
-
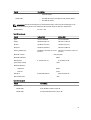 53
53
-
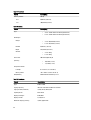 54
54
-
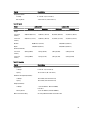 55
55
-
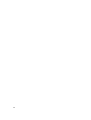 56
56
-
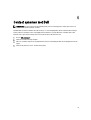 57
57
Dell Latitude 3540 de handleiding
- Categorie
- Notitieboekjes
- Type
- de handleiding
Gerelateerde papieren
-
Dell Vostro 15 3549 de handleiding
-
Dell Vostro 15 - 3546 de handleiding
-
Dell Vostro 3558 de handleiding
-
Dell Vostro 3559 de handleiding
-
Dell Latitude 3440 de handleiding
-
Dell Latitude E5430 de handleiding
-
Dell Vostro 3360 de handleiding
-
Dell Precision M6500 de handleiding
-
Dell Latitude E6510 de handleiding
-
Dell Vostro 3550 de handleiding