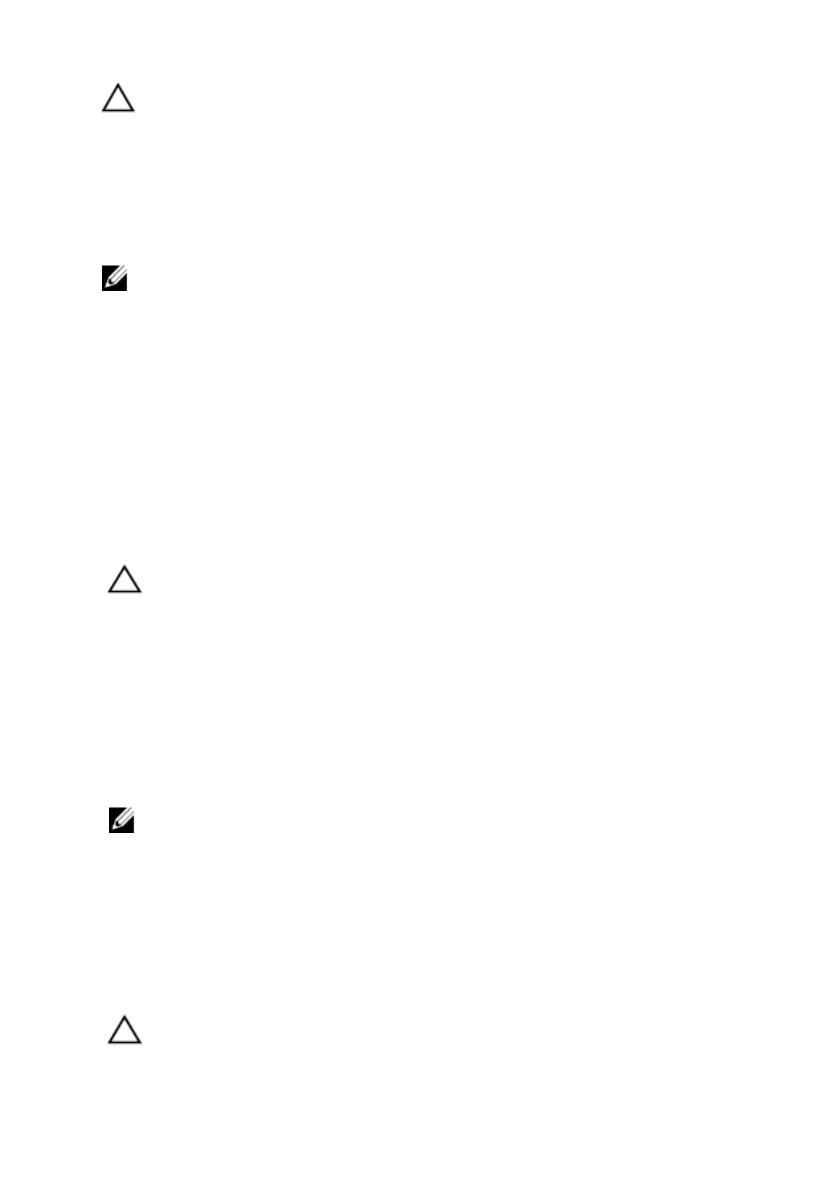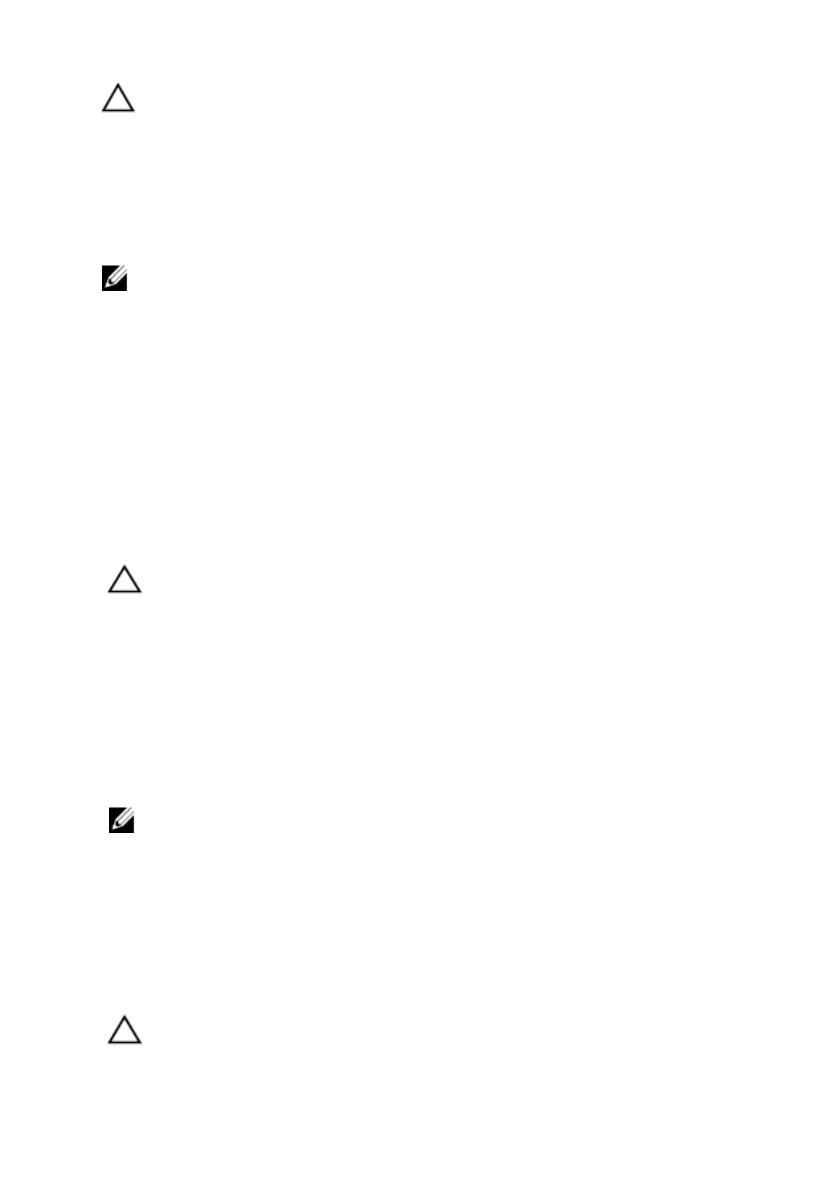
WAARSCHUWING: Verwijder kabels door aan de stekker of aan de
kabelontlastingslus te trekken en niet aan de kabel zelf. Sommige kabels zijn
voorzien van een connector met borglippen. Als u dit type kabel loskoppelt, moet u
de borglippen ingedrukt houden voordat u de kabel verwijdert. Trek connectors in
een rechte lijn uit elkaar om te voorkomen dat connectorpinnen verbuigen. Ook
moet u voordat u een kabel verbindt, controleren of beide connectors op juiste
wijze zijn opgesteld en uitgelijnd.
OPMERKING: De kleur van uw computer en bepaalde onderdelen kunnen
verschillen van de kleur die in dit document is afgebeeld.
Om schade aan de computer te voorkomen, moet u de volgende instructies opvolgen
voordat u in de computer gaat werken.
1. Zorg ervoor dat het werkoppervlak vlak en schoon is, om te voorkomen dat de
computerkap bekrast raakt.
2. Schakel uw computer uit (zie
Turning Off Your Computer (Uw computer
uitschakelen)
).
3. Als de computer is verbonden met een dockingapparaat (gekoppeld), zoals de
optionele mediabasis of batterijblok, moet u deze ontkoppelen.
WAARSCHUWING: Wanneer u een netwerkkabel wilt verwijderen, moet u eerst de
connector van de netwerkkabel uit de computer verwijderen en daarna de
netwerkkabel loskoppelen van het netwerkapparaat.
4. Verwijder alle stekkers van netwerkkabels uit de computer.
5. Haal de stekker van de computer en van alle aangesloten apparaten uit het
stopcontact.
6. Sluit het beeldscherm en zet de computer ondersteboven op een plat
werkoppervlak neer.
OPMERKING: U voorkomt schade aan de systeemkaart door de hoofdbatterij te
verwijderen voordat u de computer een onderhoudsbeurt geeft.
7. Verwijder de hoofdbatterij.
8. Zet de computer weer rechtop.
9. Klap het beeldscherm open.
10. Druk op de aan-/uit-knop om de systeemkaart te aarden.
WAARSCHUWING: U beschermt zich tegen elektrische schokken door altijd eerst
de stekker uit het stopcontact te halen voordat u de computerbehuizing opent.
8