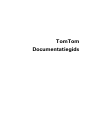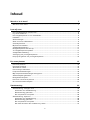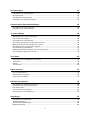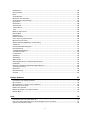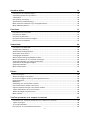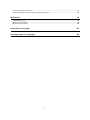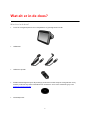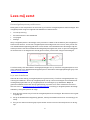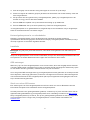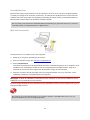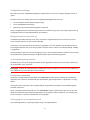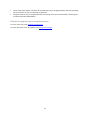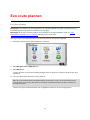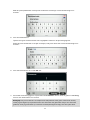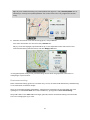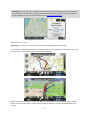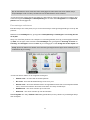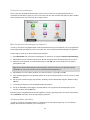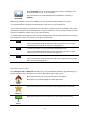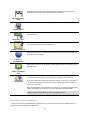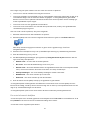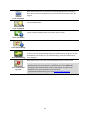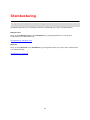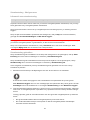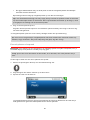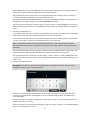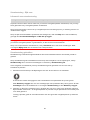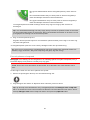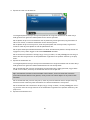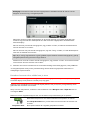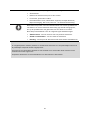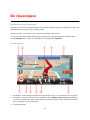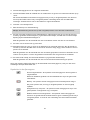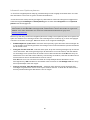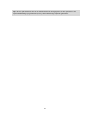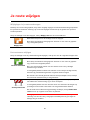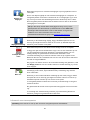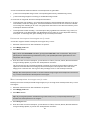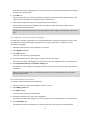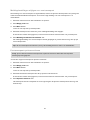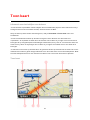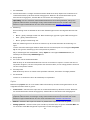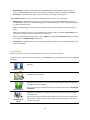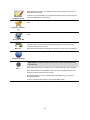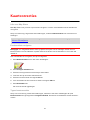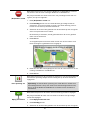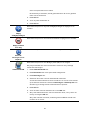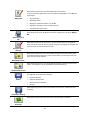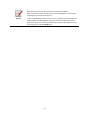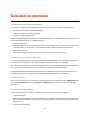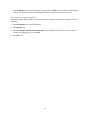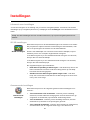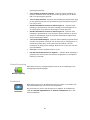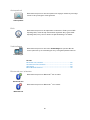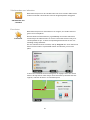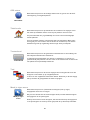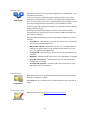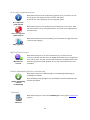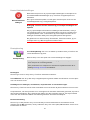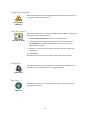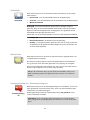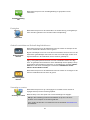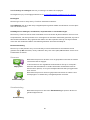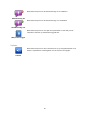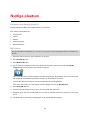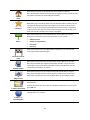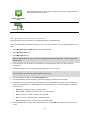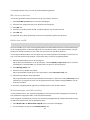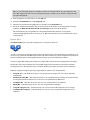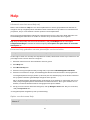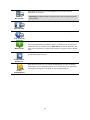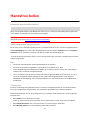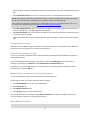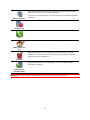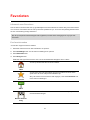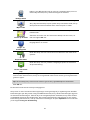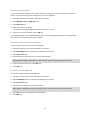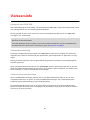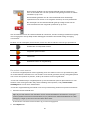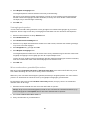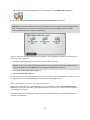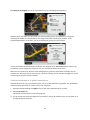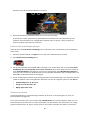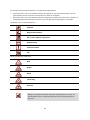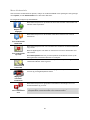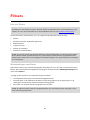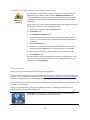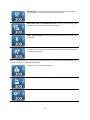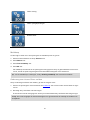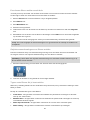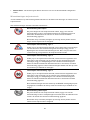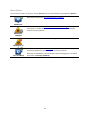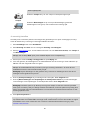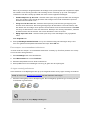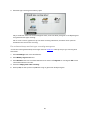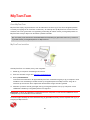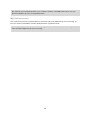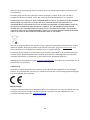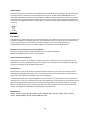TomTom
Documentatiegids

2
Inhoud
Wat zit er in de doos? 7
Wat zit er in de doos? ......................................................................................................................... 7
Lees mij eerst 8
Het navigatiesysteem positioneren ................................................................................................... 8
In je auto installeren ........................................................................................................................... 8
Het navigatiesysteem in- en uitschakelen ......................................................................................... 9
Installatie ............................................................................................................................................. 9
GPS-ontvangst .................................................................................................................................... 9
Sleuf voor micro-SD-kaarten ............................................................................................................. 9
Over MyTomTom ............................................................................................................................. 10
MyTomTom instellen ....................................................................................................................... 10
Veiligheidsinstellingen ..................................................................................................................... 11
Navigatiesysteem start niet op ........................................................................................................ 11
Je navigatiesysteem opladen .......................................................................................................... 11
Veiligheidsmededeling ..................................................................................................................... 11
Verzorging van je navigatiesysteem ................................................................................................ 11
Hulp bij het gebruik van je navigatiesysteem ................................................................................. 12
Een route plannen 13
Een route plannen ............................................................................................................................ 13
Routesamenvatting .......................................................................................................................... 15
Alternatieve routes ........................................................................................................................... 16
Een routetype selecteren ................................................................................................................. 17
Frequente bestemmingen ................................................................................................................ 18
Mijn frequente bestemmingen weergeven ..................................................................................... 18
Aankomsttijden gebruiken ............................................................................................................... 18
Navigatiemenuopties ....................................................................................................................... 19
Een route van tevoren plannen ....................................................................................................... 20
De route-informatie bekijken ........................................................................................................... 21
Stembesturing 23
Stembesturing - Navigeer naar ........................................................................................................ 24
Informatie over stembesturing ................................................................................................... 24
Stembesturing gebruiken ........................................................................................................... 24
Een reis plannen via spraak ........................................................................................................ 25
Stembesturing - Rijd naar ................................................................................................................ 28
Informatie over stembesturing ................................................................................................... 28
Stembesturing gebruiken ........................................................................................................... 28
Een reis plannen via spraak ........................................................................................................ 29
Het adres invoeren door middel van je stem ............................................................................ 31

3
De rijweergave 33
Informatie over de rjweergave ........................................................................................................ 33
De rijweergave .................................................................................................................................. 33
Symbolen in de rijweergave ............................................................................................................ 34
Informatie over Opnieuw plannen ................................................................................................... 35
Geavanceerde rijstrookaanwijzingen 36
Informatie over rijstrookadvies ........................................................................................................ 36
Het gebruik van rijstrookadvies ....................................................................................................... 36
Je route wijzigen 38
Wijzigingen in je route aanbrengen ................................................................................................. 38
Het routemenu wijzigen ................................................................................................................... 38
Informatie over tussenpunten.......................................................................................................... 39
Het eerste tussenpunt toevoegen aan je route ............................................................................... 40
Meer tussenpunten toevoegen aan je route ................................................................................... 40
De volgorde van tussenpunten wijzigen ......................................................................................... 41
Een tussenpunt verwijderen ............................................................................................................ 41
Meldingsinstellingen wijzigen voor een tussenpunt ...................................................................... 42
Een tussenpunt opnieuw activeren ................................................................................................. 42
Toon kaart 43
Informatie over het bekijken van de kaart ....................................................................................... 43
Toon kaart ......................................................................................................................................... 43
Opties ................................................................................................................................................ 44
Cursormenu ...................................................................................................................................... 45
Kaartcorrecties 47
Info over Map Share ......................................................................................................................... 47
Een kaartfout corrigeren .................................................................................................................. 47
Typen kaartcorrecties ....................................................................................................................... 47
Geluiden en stemmen 52
Informatie over geluiden en stemmen ............................................................................................ 52
Informatie over computerstemmen ................................................................................................ 52
Een stem kiezen ................................................................................................................................ 52
Het volumeniveau wijzigen .............................................................................................................. 52
Automatische volumeregeling......................................................................................................... 53
Instellingen 54
Informatie over instellingen ............................................................................................................. 54
2D/3D-instellingen ............................................................................................................................ 54
Geavanceerde instellingen ............................................................................................................... 54
Batterij-besparing ............................................................................................................................. 55

4
Helderheid ........................................................................................................................................ 55
Autosymbool .................................................................................................................................... 56
Klok ................................................................................................................................................... 56
Verbindingen .................................................................................................................................... 56
Bluetooth aan-/uitzetten ................................................................................................................... 56
Vluchtmodus aan-/uitzetten ............................................................................................................. 57
Favorieten ......................................................................................................................................... 57
GPS-status ........................................................................................................................................ 58
Thuislocatie ....................................................................................................................................... 58
Toetsenbord ..................................................................................................................................... 58
Taal .................................................................................................................................................... 58
Maak je eigen menu ......................................................................................................................... 58
Beheer NP's ....................................................................................................................................... 59
Kaartkleuren ...................................................................................................................................... 59
Kaartcorrecties .................................................................................................................................. 59
Ik en mijn navigatiesysteem............................................................................................................. 60
MyTomTom-account ........................................................................................................................ 60
Bedien linkshandig/Bedien rechtshandig ........................................................................................ 60
Telefoons .......................................................................................................................................... 60
Herstel fabrieksinstellingen .............................................................................................................. 61
Routeplanning .................................................................................................................................. 61
Veiligheidsinstellingen ..................................................................................................................... 62
Toon NP op kaart .............................................................................................................................. 62
Luidspreker ....................................................................................................................................... 62
Opstarten .......................................................................................................................................... 62
Statusbalk ......................................................................................................................................... 63
Wissel kaart ....................................................................................................................................... 63
Stembegeleiding uit / Stembegeleiding aan ................................................................................... 63
Eenheden .......................................................................................................................................... 64
Gebruik nachtkleuren/Gebruik daglichtkleuren .............................................................................. 64
Voertuig en routes ............................................................................................................................ 64
Stemmen .......................................................................................................................................... 65
Stembesturing .................................................................................................................................. 65
Volume .............................................................................................................................................. 66
Nuttige plaatsen 67
Informatie over Nuttige plaatsen ..................................................................................................... 67
NP's maken ....................................................................................................................................... 67
NP's gebruiken om een route te plannen ........................................................................................ 69
NP's tonen op de kaart ..................................................................................................................... 70
Bellen naar een NP ........................................................................................................................... 70
Waarschuwingen voor NP's instellen .............................................................................................. 70
Beheer NP's ....................................................................................................................................... 71
Help 72
Informatie over het menu Help mij .................................................................................................. 72
Het menu Help gebruiken om een plaatselijke service te bellen ................................................... 72
Opties voor het menu Help .............................................................................................................. 72

5
Handsfree bellen 74
Informatie over handsfree bellen .................................................................................................... 74
Verbinding maken met je telefoon .................................................................................................. 74
Telefoneren ....................................................................................................................................... 74
Een gesprek ontvangen ................................................................................................................... 75
Automatische beantwoording ......................................................................................................... 75
Meer telefoons aansluiten op je navigatiesysteem ........................................................................ 75
Menu Mobiele telefoon .................................................................................................................... 75
Favorieten 77
Informatie over Favorieten ............................................................................................................... 77
Een favoriet maken ........................................................................................................................... 77
Een favoriet gebruiken ..................................................................................................................... 79
De naam van een Favoriet wijzigen ................................................................................................. 79
Een Favoriet verwijderen ................................................................................................................. 79
Verkeersinfo 80
Informatie over RDS-TMC ................................................................................................................ 80
Veiligheidsmededeling ..................................................................................................................... 80
Verkeersinformatie gebruiken ......................................................................................................... 80
De snelste route nemen ................................................................................................................... 81
Vertragingen beperken .................................................................................................................... 82
Woon-werkverkeer gemakkelijker maken ....................................................................................... 82
Meer informatie over een incident ontvangen ............................................................................... 83
Verkeersincidenten in je gebied controleren .................................................................................. 84
Verkeersinfo-instellingen wijzigen ................................................................................................... 85
Verkeersincidenten ........................................................................................................................... 85
Menu Verkeersinfo ........................................................................................................................... 87
Flitsers 88
Info over Flitsers ............................................................................................................................... 88
Waarschuwingen voor flitsers ......................................................................................................... 88
De manier wijzigen waarop je wordt gewaarschuwd .................................................................... 89
Flitsersymbolen ................................................................................................................................ 89
Meldknop .......................................................................................................................................... 91
Onderweg een nieuwe flitser melden ............................................................................................. 91
Een nieuwe flitser melden vanuit huis ............................................................................................ 92
Onjuiste waarschuwingen voor flitsers melden ............................................................................. 92
Typen vaste flitsers die je kunt melden ........................................................................................... 92
Waarschuwingen trajectcontrole ..................................................................................................... 93
Menu Flitsers .................................................................................................................................... 94
TomTom-producten voor campers en caravans 95
Informatie over TomTom-producten voor campers en caravans ................................................. 95
Typen voertuigen ............................................................................................................................. 95
Je voertuig instellen ......................................................................................................................... 96
Een camper- en caravankaart selecteren ........................................................................................ 97

6
Je type voertuig selecteren.............................................................................................................. 97
De snelmenuknop met het type voertuig weergeven .................................................................... 98
MyTomTom 99
Over MyTomTom ............................................................................................................................. 99
MyTomTom instellen ....................................................................................................................... 99
MyTomTom-account ...................................................................................................................... 100
Addendum en copyright 101
Kennisgevingen over copyright 104

7
Wat zit er in de doos?
TomTom-navigatiesysteem met verwijderbare of geïntegreerde houder
USB-kabel
of
USB-auto-oplader
Dashboardmontageschijven. Bij sommige producten worden schijven meegeleverd en bij
andere producten zijn deze beschikbaar als accessoire. Voor meer informatie ga je naar
tomtom.com/accessories.
Installatieposter
Wat zit er in de doos?

8
Het navigatiesysteem positioneren
Denk goed na over de plaats in de auto waar je je TomTom-navigatiesysteem wilt bevestigen. Het
navigatiesysteem mag het volgende niet blokkeren of belemmeren:
Je zicht op de weg
De instrumenten in het dashboard
Je spiegels
Airbags
Als je navigatiesysteem is bevestigd, moet je zonder te rekken of te strekken bij het navigatiesys-
teem kunnen komen. Je kunt het navigatiesysteem bevestigen aan de voorruit, maar je kunt ook
een dashboardmontageschijf gebruiken om de houder aan het dashboard te bevestigen. Bij een
aantal producten wordt een dashboardmontageschijf meegeleverd, maar ze zijn ook verkrijgbaar
als accessoires. In de diagrammen wordt getoond waar je de houder veilig kunt bevestigen.
TomTom biedt je ook alternatieve montageoplossingen voor je TomTom-navigatiesysteem. Voor
meer informatie over dashboardmontageschijven en alternatieve montageoplossingen ga je naar
tomtom.com/accessories.
In je auto installeren
Gebruik de houder die bij je navigatiesysteem is geleverd om je TomTom-navigatiesysteem in je
voertuig te installeren. Je kunt je navigatiesysteem aan je voorruit bevestigen of een dashboard-
montageschijf gebruiken om je navigatiesysteem te bevestigen op je dashboard. Bekijk de
gedrukte installatie-instructies die zijn geleverd bij je product voor meer informatie. Lees de in-
structies voor het positioneren van je navigatiesysteem voordat je je navigatiesysteem bevestigt.
Installeer je navigatiesysteem als volgt:
1. Kies de beste locatie om je TomTom-navigatiesysteem te bevestigen. De locatie moet zo glad
mogelijk zijn.
2. Als je de dashboardmontageschijf gebruikt, maak je het dashboard schoon en bevestig je de
schijf.
3. Zorg ervoor dat zowel de zuignap op de houder als de voorruit of de schijf schoon en droog
zijn.
Lees mij eerst

9
4. Duw de zuignap van de houder stevig vast tegen de voorruit of op de schijf.
5. Draai vervolgens de rubberen greep bij de basis van de houder naar rechts totdat je voelt dat
deze vergrendeld is.
6. Als je houder niet is ingebouwd in je navigatiesysteem, plaats je je navigatiesysteem in de
houder en zorg je ervoor dat deze vastklikt.
7. Sluit de USB-auto-oplader aan op de stroomvoorziening op je dashboard.
8. Sluit de USB-kabel aan op de auto-oplader en je TomTom-navigatiesysteem.
Je navigatiesysteem is nu geïnstalleerd. De volgende stap is het inschakelen van je navigatiesys-
teem en het beantwoorden van enkele vragen.
Het navigatiesysteem in- en uitschakelen
Schakel je navigatiesysteem in door de Aan/Uit-knop ingedrukt te houden totdat het
opstartscherm wordt weergegeven. De eerste keer dat je je navigatiesysteem inschakelt, moet je
de knop ongeveer 15 seconden ingedrukt houden.
Installatie
Belangrijk: zorg dat je de juiste taal selecteert, want deze wordt gebruikt voor alle tekst op het
scherm.
Als je het navigatiesysteem voor het eerst inschakelt, moet je een aantal vragen beantwoorden om
het systeem in te stellen. Beantwoord de vragen door het scherm aan te raken.
GPS-ontvangst
Wanneer je je TomTom-navigatiesysteem voor het eerst start, duurt het mogelijk enkele minuten
voordat je GPS-positie is bepaald en je locatie op de kaart wordt weergegeven. Daarna zal je posi-
tie veel sneller worden gevonden, meestal binnen een paar seconden.
Voor een goede GPS-ontvangst moet je je navigatiesysteem buiten gebruiken en rechtop houden.
Grote objecten, zoals hoge gebouwen, kunnen de ontvangst soms verstoren. GPS-ontvangst kan
ook worden beïnvloed als het navigatiesysteem plat op een oppervlak wordt gelegd of niet rech-
top in de hand wordt gehouden.
Sleuf voor micro-SD-kaarten
Een aantal typen TomTom-navigatiesystemen heeft een sleuf voor micro-SD-kaarten die zich
bevindt aan de zijkant of de onderkant van het navigatiesysteem.
Voordat je de sleuf voor geheugenkaarten gebruikt, controleer je of je de nieuwste versie van de
applicatie hebt geïnstalleerd op je navigatiesysteem door verbinding te maken met MyTomTom.
Als je navigatiesysteem up-to-date is, kun je een geheugenkaart gebruiken als extra opslagruimte
om extra kaarten toe te voegen aan je navigatiesysteem. Je kunt kaarten aanschaffen via
tomtom.com.

10
Over MyTomTom
MyTomTom helpt je bij het beheren van de inhoud en services op je TomTom-navigatiesysteem
en biedt je toegang tot de TomTom-community. Je meldt je aan op MyTomTom via de TomTom-
website. Het is een goed idee om regelmatig verbinding te maken tussen je navigatiesysteem en
MyTomTom zodat je altijd over de laatste updates beschikt.
Tip: we raden je aan steeds een breedbandinternetverbinding te gebruiken wanneer je verbind-
ing maakt tussen je navigatiesysteem en MyTomTom.
MyTomTom instellen
Om MyTomTom in te stellen, doe je het volgende:
1. Maak op je computer verbinding met internet.
2. Start een browser en ga naar tomtom.com/getstarted.
3. Klik op Download nu.
Je browser downloadt nu de applicatie MyTomTom-ondersteuning die je op je computer moet
installeren om verbinding te maken tussen je navigatiesysteem en MyTomTom. Volg de in-
structies op het scherm als er tijdens het downloaden vragen worden gesteld.
4. Wanneer je hierom wordt gevraagd, sluit je je navigatiesysteem aan op je computer via de
USB-kabel. Schakel je navigatiesysteem vervolgens in.
Belangrijk: verbind de USB-kabel rechtstreeks met de computer en niet met een USB-hub of een
USB-poort op het toetsenbord of de monitor.
Zodra de applicatie MyTomTom-ondersteuning is geïnstalleerd, heb je via het systeemvak op je pc
toegang tot MyTomTom.
Tip: wanneer je je navigatiesysteem op je computer aansluit, vertelt MyTomTom je of er up-
dates beschikbaar zijn voor je navigatiesysteem.

11
Veiligheidsinstellingen
We raden je aan de veiligheidsinstellingen te gebruiken om op een zo veilig mogelijke manier te
rijden.
Hieronder komt een aantal opties uit de veiligheidsinstellingen aan de orde:
Toon essentiële menuknoppen tijdens rijden
Toon veiligheidsherinneringen
Waarschuw bij overschrijden toegestane snelheid
Als je navigatiesysteem ondersteuning biedt voor stembesturing kun je ook veiliger rijden door je
navigatiesysteem met spraakopdrachten te bedienen.
Navigatiesysteem start niet op
In zeldzame gevallen komt het voor dat je TomTom-navigatiesysteem niet correct start of niet
meer reageert wanneer je het scherm aanraakt.
Controleer in dat geval eerst of de batterij is opgeladen. Voor het opladen van de batterij sluit je
het navigatiesysteem aan op de auto-oplader. Het kan twee uur duren voordat de batterij volledig
is opgeladen.
Als het probleem hiermee niet wordt opgelost, kun je het navigatiesysteem resetten. Houd hiertoe
de Aan/Uit-knop ingedrukt totdat je navigatiesysteem opnieuw wordt opgestart.
Je navigatiesysteem opladen
De batterij in je TomTom-navigatiesysteem wordt opgeladen wanneer je het systeem aansluit op
de auto-oplader of je computer.
Belangrijk: verbind de USB-aansluiting rechtstreeks met de computer en niet met een USB-hub of
een USB-poort op het toetsenbord of de monitor.
Veiligheidsmededeling
Sommige navigatiesystemen bevatten een GSM/GPRS-module die de werking van elektrische
apparaten kan verstoren. Denk hierbij aan pacemakers, gehoorapparaten en apparatuur in vlieg-
tuigen.
Storing met deze apparatuur kan de gezondheid van gebruikers schaden of levensbedreigende
situaties opleveren.
Als je navigatiesysteem beschikt over een GSM/GPRS-module, gebruik deze dan niet in de nabi-
jheid van onbeschermde elektrische apparaten of op plaatsen waar het gebruik van mobiele tele-
foons verboden is, zoals in ziekenhuizen en vliegtuigen.
Verzorging van je navigatiesysteem
Het is belangrijk dat je zorgvuldig omgaat met je navigatiesysteem:

12
Open onder geen enkele voorwaarde de behuizing van je navigatiesysteem. Dit kan gevaarlijk
zijn en hierdoor vervalt je aanspraak op garantie.
Veeg het scherm van je navigatiesysteem af of droog het met een zachte doek. Gebruik geen
vloeibare schoonmaakmiddelen.
Hulp bij het gebruik van je navigatiesysteem
Ga voor meer hulp naar tomtom.com/support.
Ga voor informatie over de garantie naar tomtom.com/legal.

13
Een route plannen
Belangrijk: in het belang van de veiligheid en om afleiding tijdens het rijden te beperken, kun je
het beste altijd je route plannen voordat je op weg gaat.
Belangrijk: als je een TomTom-product voor campers en caravans gebruikt, moet je je navi-
gatiesysteem instellen voor je voertuig voordat je een route plant.
Om op je TomTom-navigatiesysteem een route te plannen, doe je het volgende:
1. Raak het scherm aan om het Hoofdmenu te openen.
2. Raak Navigeer naar of Rijd naar aan.
3. Raak Adres aan.
Je kunt de land- of provincie-instelling wijzigen door de vlag aan te raken voordat je een stad
selecteert.
4. Voer de naam of de postcode van de plaats in.
Tip: als je navigatiesysteem spraakopdrachten ondersteunt, raak je de microfoonknop aan
om het adres op te geven door tegen je TomTom-navigatiesysteem te praten in plaats van
het adres te typen.
Tijdens het typen worden plaatsen met vergelijkbare namen in de lijst weergegeven.
Een route plannen

14
Raak de juiste plaatsnaam in de lijst aan zodra deze verschijnt, om de bestemming te se-
lecteren.
5. Voer de straatnaam in.
Tijdens het typen worden straten met vergelijkbare namen in de lijst weergegeven.
Zodra de juiste straatnaam in de lijst verschijnt, raak je de naam aan om de bestemming te se-
lecteren.
6. Voer het huisnummer in en raak OK aan.
7. De locatie wordt weergegeven op de kaart. Raak Selecteer aan om door te gaan of raak Terug
aan om een ander adres in te voeren.
Belangrijk: als je een caravan- of camperroute wilt plannen maar geen routes kunt vinden,
wordt je gevraagd of je in plaats hiervan een autoroute wilt gebruiken. Als je een autoroute
gebruikt, moet je goed letten op eventuele routebeperkingen terwijl je aan het rijden bent.

15
Tip: als je als eindbestemming een parkeerplaats wilt opgeven, raak je Parkeerplaats aan en
selecteer je in de lijst met parkeerplaatsen een locatie in de buurt van je algemene bestem-
ming.
8. Wanneer de nieuwe route wordt weergegeven, raak je OK aan.
Voor meer informatie over de route raak je Details aan.
Als je je route wilt wijzigen, bijvoorbeeld als je via een bepaalde locatie wilt reizen of een
nieuwe bestemming wilt selecteren, raak dan Wijzig route aan.
Je navigatiesysteem leidt je naar je bestemming aan de hand van gesproken instructies en
aanwijzingen op het scherm.
Routesamenvatting
Deze routesamenvatting geeft een overzicht van je route, de resterende afstand tot je bestemming
en de resterende verwachte reistijd.
Als je de routesamenvatting wilt bekijken, raak dan het rechterdeel van de statusbalk aan in de
rijweergave of raak Toon route aan in het hoofdmenu, gevolgd door Toon samenvatting.
Als je HD Traffic of een RDS-TMC-ontvanger gebruikt, laat de routesamenvatting ook informatie
zien over vertragingen op je route.

16
Opmerking: om een TomTom-verkeersinformatieservice te kunnen gebruiken, heb je mogelijk
een abonnement of ontvanger nodig. Verkeersinformatieservices worden niet in alle landen of
regio's ondersteund. Ga voor meer informatie naar tomtom.com/services.
Alternatieve routes
Opmerking: deze functie is niet op alle TomTom-navigatiesystemen beschikbaar.
Je TomTom-navigatiesysteem helpt je je bestemming zo snel mogelijk te bereiken door een snel-
lere alternatieve route weer te geven als deze beschikbaar is.
Raak de ballon boven aan het scherm aan als je de alternatieve route wilt nemen. Als je de alter-
natieve route niet wilt volgen, rijd dan door en blijf de instructies voor de oorspronkelijke route
volgen.

17
Tip: de alternatieve route wordt niet meer weergegeven zodra deze niet meer sneller dan je
oorspronkelijke route is of als je te laat bent om de alternatieve route te kiezen.
Je kunt de manier waarop wordt gevraagd of je alternatieve routes wilt weergeven wijzigen door
achtereenvolgens Instellingen en Routeplanning aan te raken. Raak Volgende aan tot Opnieuw
plannen wordt weergegeven.
Een routetype selecteren
Elke keer dat je een route plant, kun je ervoor kiezen dat je wordt gevraagd welk type route je wilt
plannen.
Raak hiervoor Instellingen aan, gevolgd door Routeplanning en Routetypen. Raak Vraag het me
als ik plan.
Als je een TomTom-product voor campers en caravans gebruikt, moet je je voertuigtype instellen
op Auto om het type route te kiezen. Raak Instellingen aan, gevolgd door Voertuig en routes en
Voertuig- en routetypen. Selecteer Auto als je voertuigtype en raak Vraag het me als ik plan aan.
Let op: je kunt er alleen voor kiezen om te worden gevraagd naar het type route wanneer je Au-
to selecteert als je voertuig.
Je kunt een keuze maken uit de volgende routetypen:
Snelste route - de route die de minste tijd kost.
Eco-route - de meest brandstofzuinige route voor je rit.
Kortste route - de kortste afstand tussen de ingestelde locaties. Dit is niet altijd de snelste
route, vooral niet wanneer de kortste route door een dorp of stad loopt.
Wandelroute - een route wanneer je te voet bent.
Fietsroute - een route wanneer je met de fiets bent.
Raak Volgende aan. Als je Snelste route hebt geselecteerd, moet je kiezen of je snelwegen altijd
wilt vermijden.

18
Frequente bestemmingen
Als je vaak naar dezelfde bestemmingen reist, kun je je TomTom-navigatiesysteem bij het
opstarten steeds laten vragen of je een route naar een van deze locaties wilt plannen. Dit is sneller
dan het plannen van een route op de normale manier.
Mijn frequente bestemmingen weergeven
Je kunt je TomTom-navigatiesysteem zodanig instellen dat je bij het opstarten van je navigatiesys-
teem altijd wordt gevraagd of je een route naar een van je frequente bestemmingen wilt plannen.
Ga als volgt te werk als je deze instelling wilt wijzigen:
1. Raak Opstarten aan in het menu Instellingen en selecteer vervolgens Vraag een bestemming.
2. Raak Ja aan en vervolgens nog een keer Ja om informatie over de bestemming in te voeren.
3. Selecteer een symbool voor de bestemming en raak OK aan om het symbool in te stellen,
gevolgd door Ja.
Tip: als je nieuwe bestemmingen wilt toevoegen, selecteer dan een van de genummerde
symbolen en voer je een naam voor de nieuwe bestemmingsknop in.
4. Raak Ja aan en voer indien gewenst een nieuwe naam in, gevolgd door OK.
5. Voer de adresgegevens op dezelfde manier in als je doet bij het plannen van een route en raak
OK aan.
6. Als je meer bestemmingen wilt instellen, herhaal je de bovenstaande stappen. Anders raak je
OK aan.
7. Je wordt gevraagd of je de opstartafbeelding wilt wijzen.
8. Als je de afbeelding wilt wijzigen, raak dan Ja aan en volg daarna de aanwijzingen op het
scherm. Anders raak je Nee aan.
Elke keer dat je navigatiesysteem wordt opgestart, wordt je gevraagd of je een route wilt plannen.
Als je Annuleer aanraakt, wordt de rijweergave geopend.
Aankomsttijden gebruiken
Je kunt je TomTom-navigatiesysteem zo instellen dat er wordt gevraagd of je op een bepaald
tijdstip wilt aankomen wanneer je een route plant.

19
Statusbalk
Raak Statusbalk aan in het menu Instellingen, zodat je meldingen voor
de aankomsttijd kunt in- of uitschakelen.
Als je berichten over aankomsttijden wilt inschakelen, selecteer je
Speling.
Raak na het plannen van een route JA aan om een gewenste aankomsttijd in te voeren.
Je navigatiesysteem berekent je aankomsttijd en laat zien of je op tijd aankomt.
Je kunt deze informatie ook gebruiken om te berekenen wanneer je moet vertrekken. Als je navi-
gatiesysteem aangeeft dat je 30 minuten te vroeg zult aankomen, kun je wachten en pas over 30
minuten vertrekken in plaats van te vroeg aan te komen.
Je aankomsttijd wordt tijdens je reis voortdurend bijgewerkt. De statusbalk geeft aan of je op tijd
zult aankomen of dat je te laat komt, zoals je hierna kunt zien:
Je komt 55 minuten voor de ingevoerde aankomsttijd aan.
Indien de geschatte aankomsttijd meer dan vijf minuten voor de inge-
voerde tijd valt, wordt dit in het groen weergegeven.
Je komt 3 minuten voor de ingevoerde aankomsttijd aan.
Indien de geschatte aankomsttijd minder dan 5 minuten voor de inge-
voerde tijd valt, wordt dit in het geel weergegeven.
Je komt 19 minuten te laat aan.
Indien de geschatte aankomsttijd later valt dan de ingevoerde tijd, wordt
dit in het rood weergegeven.
Navigatiemenuopties
Als je Navigeer naar of Rijd naar aanraakt, kun je op verschillende manieren je bestemming op-
geven, niet alleen door het adres in te voeren. De andere opties volgen hier:
Thuis
Raak deze knop aan om naar je thuislocatie te navigeren.
Deze knop zul je waarschijnlijk het vaakst gebruiken.
Favoriet
Raak deze knop aan om een favoriet als je bestemming te selecteren.
Adres
Raak deze knop aan om een adres in te voeren als je bestemming.

20
Recente bestem-
ming
Raak deze knop aan om je bestemming te selecteren uit een lijst van
locaties die je onlangs als bestemming hebt gebruikt.
Nuttige Plaats
Raak deze knop aan om naar een Nuttige plaats (NP) te navigeren.
Gesproken adres
Bij sommige navigatiesystemen kun je een adres opgeven via spraak. Zie
Stembesturing.
Locatie op de kaart
Raak deze knop aan om een locatie op de kaart als je bestemming te
kiezen met behulp van de kaartbrowser.
Lengte- en
breedtegraad
Raak deze knop aan om je bestemming in te stellen door de breedte- en
lengtegraad in te voeren.
Positie van laatste
stop
Raak deze knop aan om je laatste vastgelegde positie te selecteren als je
bestemming.
Local Search
Raak deze knop aan om Local Search via TomTom Places te gebruiken
om winkels en bedrijven in en rondom je huidige locatie te zoeken.
Je kunt zoeken naar winkels en bedrijven bij jou in de buurt, in de buurt
van je bestemming of in de buurt van elke willekeurige andere bestem-
ming of in een stad.
Als je bijvoorbeeld een zwembad in de buurt van je huidige locatie zoekt,
geef je 'zwembad' op en kies je de meest geschikte zoekresultaten.
Let op: alleen beschikbaar op LIVE-navigatiesystemen
Een route van tevoren plannen
Je kunt je TomTom-navigatiesysteem gebruiken om van tevoren een route te plannen door je
beginpunt en bestemming te selecteren.

21
Hier volgen nog een paar redenen om een route van tevoren te plannen:
Je kunt voor vertrek uitzoeken hoe lang de reis duurt.
Je kunt de reistijden voor dezelfde route op verschillende momenten gedurende de dag of op
verschillende dagen van de week met elkaar vergelijken. Je navigatiesysteem gebruikt IQ
Routes om een route te plannen. IQ Routes berekent de routes op basis van de werkelijk ge-
meten rijsnelheden op de wegen.
Je kunt de route van een geplande rit bestuderen.
Je kunt de route controleren voor iemand die op bezoek komt, zodat je een gedetailleerde
routebeschrijving kunt geven.
Om een route vooraf te plannen, doe je het volgende:
1. Raak het scherm aan om het hoofdmenu te openen.
2. Raak de pijlknop aan om naar het volgende menuscherm te gaan en raak Plan route aan.
Deze knop wordt weergegeven wanneer er geen route is gepland op je TomTom-
navigatiesysteem.
3. Selecteer het vertrekpunt van je reis op dezelfde wijze waarop je je bestemming selecteert.
4. Stel de bestemming voor je reis in.
5. Als Routeplannings-instellingen zijn ingesteld op Vraag het me als ik plan selecteer dan het
type route dat je wilt plannen:
Snelste route - de route die de minste tijd kost.
Eco-route - de meest brandstofzuinige route voor je rit.
Kortste route - de kortste afstand tussen de ingestelde locaties. Dit is niet altijd de snelste
route, vooral niet wanneer de kortste route door een dorp of stad loopt.
Vermijd snelwegen - een route waarbij snelwegen worden vermeden.
Wandelroute - een route wanneer je te voet bent.
Fietsroute - een route wanneer je met de fiets bent.
6. Kies de datum en het tijdstip waarop je de geplande rit gaat maken.
Je navigatiesysteem maakt gebruik van IQ Routes om de beste route voor dat tijdstip te bere-
kenen. Dit is handig, omdat je zo kunt zien hoe lang een rit duurt op een bepaald moment van de
dag of op verschillende dagen van de week.
Je navigatiesysteem plant nu de route tussen de twee locaties die je hebt geselecteerd.
De route-informatie bekijken
Je kunt de opties voor de laatst geplande route bekijken door Toon route in het hoofdmenu of de
knop Details in het scherm met de routesamenvatting aan te raken.
Je kunt dan uit de volgende opties kiezen:

22
Toon instructies
Raak deze knop aan voor een lijst van alle afslaginstructies onderweg.
Deze functie is zeer handig als je de route aan iemand anders moet uit-
leggen.
Toon routekaart
Raak deze knop aan om een overzicht van de route te zien met behulp
van de kaartbrowser.
Toon routedemo
Raak deze knop aan om een demo van de route te zien. Je kunt de demo
op elk moment stoppen door het scherm aan te raken.
Toon samenvatting
Raak deze knop aan om het scherm van de routesamenvatting te zien.
Toon bestemming
Raak deze knop aan om een voorbeeld van je bestemming te zien.
Je kunt naar een parkeerplaats dicht bij je bestemming navigeren en alle
beschikbare informatie over je bestemmening, zoals het telefoonnum-
mer, bekijken.
Toon verkeersinfo
op route
Raak deze knop aan om alle verkeersincidenten op je route te zien.
Let op: deze knop wordt alleen weergegeven als je voor je navi-
gatiesysteem een abonnement op Verkeersinfo of een RDS-TMC-
ontvanger hebt. Verkeersinfo is niet in alle landen en regio's bes-
chikbaar. Voor meer informatie over TomTom-
verkeersinformatieservices ga je naar tomtom.com/services.

23
Let op: stembesturing wordt niet op alle navigatiesystemen of in alle talen ondersteund.
Stembesturing werkt op verschillende manieren, afhankelijk van je type navigatiesysteem.
Navigeer naar
Als je de knop Navigeer naar in het hoofdmenu op je navigatiesysteem ziet, lees je deze
onderwerpen over stembesturing:
Stembesturing - Navigeer naar
Rijd naar
Als je de knop Rijd naar in het hoofdmenu op je navigatiesysteem ziet, lees je deze onderwerpen
over stembesturing:
Stembesturing - Rijd naar
Stembesturing

24
Stembesturing - Navigeer naar
Informatie over stembesturing
Let op: stembesturing wordt niet op alle navigatiesystemen of in alle talen ondersteund.
In plaats van het scherm aan te raken om je TomTom-navigatiesysteem te bedienen, kun je ook je
stem gebruiken om je navigatiesysteem te bedienen.
Als je bijvoorbeeld het volume van je navigatiesysteem wilt verhogen, kun je "Verhoog volume"
zeggen.
Als je de lijst met beschikbare opdrachten wilt weergeven, raak je Help aan in het hoofdmenu,
gevolgd door Producthandleidingen en Wat kan ik zeggen?
Belangrijk: voor stembesturing is een computerstem vereist. Wanneer er geen computerstem op
je TomTom-navigatiesysteem is geïnstalleerd, is deze functie niet beschikbaar.
Als je een computerstem wilt selecteren, raak je Stemmen aan in het menu Instellingen. Raak
vervolgens Wijzig stem aan en selecteer een computerstem.
Stembesturing gebruiken
Als je stembesturing wilt inschakelen en de knop wilt weergeven in de rijweergave, raak je Stem-
besturing aan in het menu Instellingen en selecteer je Stembesturing aan.
Als je stembesturing wilt uitschakelen en de knop wilt verwijderen van de rijweergave, raak je
Stembesturing aan in het menu Instellingen en selecteer je Stembesturing uit.
In het volgende voorbeeld zie je hoe je stembesturing kunt gebruiken om een reis naar je
huisadres te plannen:
1. Raak de microfoonknop in de Rijweergave aan om de microfoon in te schakelen.
Er wordt een scherm weergegeven met voorbeelden van opdrachten die je kunt geven.
Raak Wat kan ik zeggen aan voor een volledige lijst met opdrachten die je kunt geven. Of raak
Instellingen aan in het hoofdmenu en vervolgens Stembesturing en dan Wat kan ik zeggen?
2. Geef de gewenste opdracht wanneer je de toon hoort. Je kunt bijvoorbeeld zeggen: "Navigeer
naar huis". Je navigatiesysteem is pas klaar om je opdracht te horen nadat je de toon hebt ge-
hoord.
Terwijl je spreekt, geeft de microfoonmonitor aan hoe goed het navigatiesysteem je stem kan
horen:
Een groene balk betekent dat het navigatiesysteem je stem kan horen.
Een rode balk betekent dat je te hard praat en dat het navigatiesysteem afzonderlijke
woorden niet kan herkennen.

25
Een grijze balk betekent dat je te zacht praat en dat het navigatiesysteem afzonderlijke
woorden niet kan herkennen.
Bij sommige zinnen vraagt je navigatiesysteem je om deze te bevestigen.
Tip: voor de beste herkenning van wat je zegt, dien je normaal te spreken zonder de woorden
op een onnatuurlijke manier te articuleren. Als er bijvoorbeeld veel lawaai op de weg is, moet
je mogelijk in de richting van de microfoon praten.
3. Zeg 'Ja' als de opdracht juist is.
Zeg 'Nee' als de opdracht onjuist is en herhaal de opdracht nadat je de vraag en de toon nog
een keer hebt gehoord.
Je navigatiesysteem plant een route vanaf je huidige locatie naar je bestemming.
Tip: om ervoor te zorgen dat je navigatiesysteem niet meer luistert naar eventuele andere op-
drachten, zeg je "Annuleer". Als je een stap terug wilt gaan, zeg dan "Terug".
Een reis plannen via spraak
Belangrijk: in het belang van de veiligheid en om afleiding tijdens het rijden te beperken, kun je
het beste altijd je route plannen voordat je op weg gaat.
Let op: je kunt niet voor alle kaarten in alle landen, of in alle talen, een route plannen met je
stem.
Ga als volgt te werk om een reis te plannen via spraak:
1. Raak in de rijweergave de knop voor de stembesturing aan.
2. Zeg "Navigeer naar adres" wanneer je de toon hoort.
3. Spreek de naam van de stad uit.
Je navigatiesysteem toont je een lijst met plaatsen die ongeveer klinken als de naam die je
hebt genoemd en geeft aan welke plaats boven aan de lijst staat.

26
Als de plaats die je hoort overeenkomt met de plaats die je hebt genoemd, zeg dan 'Klaar' of
'OK' of 'Ja' of 'Eén', of raak de straatnaam boven aan de lijst aan.
Als de plaats die je hoort niet juist is, maar de juiste plaats wel in de lijst staat, zeg dan het
nummer naast de juiste plaats en raak de plaatsnaam aan.
Als de juiste stad bijvoorbeeld Rotterdam is en deze stad als derde plaats in de lijst wordt we-
ergegeven, kun je 'Drie' zeggen of de naam Rotterdam aanraken.
Als de naam niet voorkomt in de lijst, zeg je "Terug" of "Nee", of raak je Terug aan om terug te
keren naar het vorige scherm en de plaatsnaam nogmaals uit te spreken wanneer je de piep
hoort.
4. Spreek de straatnaam uit.
Je navigatiesysteem toont je een lijst met straatnamen die ongeveer klinken als de naam die je
hebt genoemd en geeft aan welke straatnaam boven aan de lijst staat.
Als de straatnaam die je hoort overeenkomt met de plaats die je hebt genoemd, zeg je 'Klaar'
of 'OK' of 'Ja' of 'Eén', of raak je de straatnaam boven aan de lijst aan.
Tip: verschillende locaties kunnen dezelfde naam hebben, zoals een straat die meerdere
postcodes beslaat. Wanneer dit gebeurt, moet je naar het scherm kijken en de juiste locatie
aanraken.
Als de straatnaam die je hoort niet juist is, maar de juiste straatnaam wel in de lijst staat, zeg
dan het nummer naast de juiste straatnaam en raak de straatnaam in de lijst aan.
Als de straatnaam niet voorkomt in de lijst, zeg je "Terug" of "Nee", of raak je Terug aan om te-
rug te keren naar het vorige scherm en de straatnaam nogmaals uit te spreken wanneer je de
piep hoort.
5. Spreek het huisnummer in.
Belangrijk: nummers moeten worden uitgesproken in dezelfde taal als de namen van de
knoppen en menu's op je navigatiesysteem.
Nummers moeten worden uitgesproken op de manier waarop je normaal gesproken een
nummer zegt, dus als één doorlopende zin. 357 wordt dus uitgesproken als "Driehonder-
dzevenenvijftig."
Als het nummer juist wordt weergegeven, zeg je "Klaar" of "OK", of raak het toetsenbord aan
om het nummer in te voeren.
Als het nummer niet juist wordt weergegeven, zeg dan "Terug" of "Nee", of raak de Backspace-
toets aan en herhaal het nummer.

27
Tip: als je "Terug" zegt wanneer er geen getallen op het scherm worden weergegeven, gaat je
navigatiesysteem terug naar het vorige scherm.
Wanneer het correcte nummer wordt weergegeven, zeg je "Klaar" of "OK." Je kunt het nummer
ook invoeren door het scherm aan te raken.
6. Wanneer de route is berekend en de routesamenvatting wordt weergegeven, raak je OK aan.
Je navigatiesysteem leidt je naar je bestemming aan de hand van gesproken instructies en
aanwijzingen op het scherm.
Tip: als alternatief voor het plannen van een route met gebruik van stembesturing kun je ook
Navigeer naar in het hoofdmenu en Gesproken adres aanraken. Of je kunt in plaats daarvan de
knop onder aan het toetsenbord aanraken wanneer je het adres invoert. Wanneer deze knop
grijs wordt weergegeven, kun je de spraakfunctie niet gebruiken om een adres in te voeren.

28
Stembesturing - Rijd naar
Informatie over stembesturing
Let op: stembesturing wordt niet op alle navigatiesystemen of in alle talen ondersteund.
In plaats van het scherm aan te raken om je TomTom-navigatiesysteem te bedienen, kun je ook je
stem gebruiken om je navigatiesysteem te bedienen.
Als je bijvoorbeeld het volume van je navigatiesysteem wilt verhogen, kun je "Verhoog volume" of
"Volume 50%" zeggen.
Als je de lijst met beschikbare opdrachten wilt weergeven, raak dan Help aan in het hoofdmenu,
gevolgd door Producthandleidingen en Wat kun je zeggen.
Belangrijk: voor stembesturing is een computerstem vereist. Wanneer er geen computerstem op
je TomTom-navigatiesysteem is geïnstalleerd, is deze functie niet beschikbaar.
Als je een computerstem wilt selecteren, raak je Stemmen aan in het menu Instellingen. Raak
vervolgens Wijzig stem aan en selecteer een computerstem.
Stembesturing gebruiken
Stembesturing is standaard ingeschakeld als het wordt ondersteund door de taal die je hebt in-
gesteld.
Als je stembesturing wilt uitschakelen en de knop wilt verwijderen van de rijweergave, raak je
Stembesturing aan in het menu Instellingen en selecteer je Stembesturing uit.
In het volgende voorbeeld zie je hoe je stembesturing kunt gebruiken om een reis naar je
huisadres te plannen:
1. Raak de microfoonknop in de Rijweergave aan om de microfoon in te schakelen.
Er wordt een scherm weergegeven met voorbeelden van opdrachten die je kunt geven.
Raak Wat kun je zeggen aan voor een volledige lijst met opdrachten die je kunt geven. Of raak
Instellingen aan in het hoofdmenu en vervolgens Stembesturing en dan Wat kun je zeggen.
2. Wanneer je "Geef een opdracht" hoort, gevolgd door een toon, geef je de gewenste opdracht.
Bijvoorbeeld: "Naar huis". Je navigatiesysteem is pas klaar om je opdracht te horen nadat je de
toon hebt gehoord.
Terwijl je spreekt, geeft de microfoonmonitor aan hoe goed het navigatiesysteem je stem kan
horen:

29
Een groene balk betekent dat het navigatiesysteem je stem kan hor-
en.
Een rode balk betekent dat je te hard praat en dat het navigatiesys-
teem afzonderlijke woorden niet kan herkennen.
Een grijze balk betekent dat je te zacht praat en dat het navigatiesys-
teem afzonderlijke woorden niet kan herkennen.
Je navigatiesysteem herhaalt sommige zinnen die je zegt en vraagt je dan om deze te
bevestigen.
Tip: voor de beste herkenning van wat je zegt, dien je normaal te spreken zonder de woorden
op een onnatuurlijke manier te articuleren. Als er bijvoorbeeld veel lawaai op de weg is, moet
je mogelijk in de richting van de microfoon praten.
3. Zeg 'Ja' als de opdracht juist is.
Zeg 'Nee' als de opdracht onjuist is en herhaal de opdracht nadat je de vraag en de toon nog
een keer hebt gehoord.
Je navigatiesysteem plant een route vanaf je huidige locatie naar je bestemming.
Tip: om ervoor te zorgen dat je navigatiesysteem niet meer luistert naar eventuele andere op-
drachten, zeg je "Annuleer". Als je een stap terug wilt gaan, zeg dan "Terug".
Een reis plannen via spraak
Belangrijk: in het belang van de veiligheid en om afleiding tijdens het rijden te beperken, kun je
het beste altijd je route plannen voordat je op weg gaat.
Let op: je kunt niet voor alle kaarten in alle landen, of in alle talen, een route plannen met je
stem.
Ga als volgt te werk om een reis te plannen via spraak:
1. Raak in de rijweergave de knop voor de stembesturing aan.
2. Zeg "Navigeer naar adres" of "Rijd naar adres" wanneer je de toon hoort.
Tip: op de knop in het hoofdmenu van je navigatiesysteem staat Navigeer naar of Rijd naar.
Als je via spraak een route naar een adres wil plannen, zeg dan "Navigeer naar adres " als op
de knop Navigeer naar staat of "Rijd naar adres" als op de knop Rijd naar staat.

30
3. Spreek de naam van de stad uit.
Je navigatiesysteem toont je een lijst met plaatsen die ongeveer klinken als de naam die je
hebt genoemd en geeft aan welke plaats boven aan de lijst staat.
Als de plaats die je hoort overeenkomt met de plaats die je hebt genoemd, zeg dan 'Klaar' of
'OK' of 'Ja' of 'Eén', of raak de straatnaam boven aan de lijst aan.
Als de plaats die je hoort niet juist is, maar de juiste plaats wel in de lijst staat, zeg dan het
nummer naast de juiste plaats en raak de plaatsnaam aan.
Als de juiste stad bijvoorbeeld Rotterdam is en deze stad als derde plaats in de lijst wordt we-
ergegeven, kun je 'Drie' zeggen of de naam Rotterdam aanraken.
Als de naam niet voorkomt in de lijst, zeg je "Terug" of "Nee", of raak je Terug aan om terug te
keren naar het vorige scherm en de plaatsnaam nogmaals uit te spreken wanneer je de piep
hoort.
4. Spreek de straatnaam uit.
Je navigatiesysteem toont je een lijst met straatnamen die ongeveer klinken als de naam die je
hebt genoemd en geeft aan welke straatnaam boven aan de lijst staat.
Als de straatnaam die je hoort overeenkomt met de plaats die je hebt genoemd, zeg je 'Klaar'
of 'OK' of 'Ja' of 'Eén', of raak je de straatnaam boven aan de lijst aan.
Tip: verschillende locaties kunnen dezelfde naam hebben, zoals een straat die meerdere
postcodes beslaat. Wanneer dit gebeurt, moet je naar het scherm kijken en de juiste locatie
aanraken.
Als de straatnaam die je hoort niet juist is, maar de juiste straatnaam wel in de lijst staat, zeg
dan het nummer naast de juiste straatnaam en raak de straatnaam in de lijst aan.
Als de straatnaam niet voorkomt in de lijst, zeg je "Terug" of "Nee", of raak je Terug aan om te-
rug te keren naar het vorige scherm en de straatnaam nogmaals uit te spreken wanneer je de
piep hoort.
5. Spreek het huisnummer in.

31
Belangrijk: nummers moeten worden uitgesproken in dezelfde taal als de namen van de
knoppen en menu's op je navigatiesysteem.
Nummers moeten worden uitgesproken op de manier waarop je normaal gesproken een
nummer zegt, dus als één doorlopende zin. 357 wordt dus uitgesproken als "Driehonder-
dzevenenvijftig."
Als het nummer juist wordt weergegeven, zeg je "Klaar" of "OK", of raak het toetsenbord aan
om het nummer in te voeren.
Als het nummer niet juist wordt weergegeven, zeg dan "Terug" of "Nee", of raak de Backspace-
toets aan en herhaal het nummer.
Tip: als je "Terug" zegt wanneer er geen getallen op het scherm worden weergegeven, gaat je
navigatiesysteem terug naar het vorige scherm.
Wanneer het correcte nummer wordt weergegeven, zeg je "Klaar" of "OK." Je kunt het nummer
ook invoeren door het scherm aan te raken.
6. Wanneer de route is berekend en de routesamenvatting wordt weergegeven, raak je OK aan.
Je navigatiesysteem leidt je naar je bestemming aan de hand van gesproken instructies en
aanwijzingen op het scherm.
Het adres invoeren door middel van je stem
Belangrijk: in het belang van de veiligheid en om afleiding tijdens het rijden te beperken, kun je
het beste altijd je route plannen voordat je op weg gaat.
Zelfs als je de stembesturing niet gebruikt bij het plannen van je reis, kun je nog steeds je stem
gebruiken om het adres in te voeren.
Als je een reis wilt plannen, raak dan in het hoofdmenu eerst Navigeer naar of Rijd naar aan en
vervolgens Adres.
Raak een van de volgende knoppen aan om het adres van je bestemming in te spreken:
Gesproken adres
Raak deze knop aan om een adres uitsluitend via spraak in te voeren.
Met Gesproken adres kun je informatie invoeren zonder het scherm aan
te raken.
Deze optie herkent de volgende gesproken woorden:

32
Instructies: Ja, Nee, Terug, Klaar, OK, Kruising.
Straatnamen.
Namen van steden en dorpen en hun centra.
Favorieten, postcodes en NP's.
Plan alternatieve route, Herbereken origineel, Vermijd obstructie,
Beperk vertraging, Wis route, Reis via... en Recente bestemming.
Raak deze knop onder aan het toetsenbord aan om via de spraakfunctie
een adres in te voeren. Wanneer deze knop grijs wordt weergegeven,
kun je de spraakfunctie niet gebruiken om een adres in te voeren.
Deze knop is beschikbaar voor de volgende typen bestemmingen:
Stadscentrum - om het centrum van een plaats te selecteren.
Straat en huisnummer - om een adres te selecteren.
Kruising - om het punt te selecteren waar twee straten samenkomen.
Tips
Je navigatiesysteem herkent plaatsen en straatnamen wanneer ze in de plaatselijke taal en met
de plaatselijke uitspraak worden uitgesproken.
Het invoeren van gesproken adressen is niet mogelijk voor postcodes. Deze moeten via het
toetsenbord worden ingevoerd.
Gesproken adresinvoer is niet beschikbaar voor alle kaarten in alle landen.

33
Informatie over de rjweergave
Wanneer je je TomTom-navigatiesysteem voor het eerst opstart, krijg je de rijweergave te zien met
gedetailleerde informatie over je huidige positie.
Raak het midden van het scherm aan als je het hoofdmenu wilt openen.
Je kunt het scherm dat wordt weergegeven wanneer je je navigatiesysteem inschakelt, kiezen
door Instellingen aan te raken in het hoofdmenu, gevolgd door Opstarten.
De rijweergave
1. Zoomknop - raak het vergrootglas aan om de knoppen voor in- en uitzoomen weer te geven.
2. Snelmenu - als je het snelmenu wilt inschakelen, raak je Maak je eigen menu (pagina 58) aan
in het menu Instellingen. Als je menu slechts één of twee knoppen heeft, worden beide knop-
pen weergegeven in de rijweergave.
3. Je huidige positie.
De rijweergave

34
4. Verkeersbordgegevens of de volgende straatnaam.
5. Verkeersinfobalk. Raak de infobalk aan om details weer te geven van verkeersincidenten op je
route.
De verkeersinfobalk wordt alleen weergegeven als je voor je navigatiesysteem een abonne-
ment op HD Traffic hebt of als je navigatiesysteem verbinding heeft met een RDS-TMC-
ontvanger. Verkeersinfo is niet in alle landen en regio's beschikbaar.
6. Indicator voor batterijniveau.
7. Microfoonknop voor stembesturing.
Let op: stembesturing wordt niet op alle navigatiesystemen of in alle talen ondersteund.
8. De tijd, je huidige snelheid en de snelheidslimiet, indien bekend. Als je het verschil wilt zien
tussen je gewenste aankomsttijd en je geschatte aankomsttijd, schakel dan het selectievakje
Speling bij de statusbalkinstellingen in.
Raak dit gedeelte van de statusbalk aan om te schakelen tussen een 3D- en een 2D-kaart.
9. De naam van de straat waar je je bevindt.
10. Navigatie-instructie voor je route en de afstand tot de volgende instructie. Als de tweede in-
structie op minder dan 500 meter na de eerste instructie volgt, krijg je deze meteen te zien in
plaats van de afstand.
Raak dit gedeelte van de statusbalk aan om de laatste gesproken instructie te herhalen en het
volume aan te passen. Je kunt dit gedeelte ook aanraken om het geluid uit te schakelen.
11. De resterende reistijd, de resterende afstand en je geschatte aankomsttijd.
Raak dit gedeelte van de statusbalk aan om het scherm Routesamenvatting te openen.
Als je wilt wijzigen welke informatie op de statusbalk wordt weergegeven, raak je in het menu
Instellingen de optie Statusbalk aan.
Symbolen in de rijweergave
Geluid uitgeschakeld - dit symbool wordt weergegeven als het geluid is
uitgeschakeld.
Raak het middelste gedeelte van de statusbalk aan als je het geluid wilt
inschakelen.
Batterij - dit symbool wordt weergegeven als het batterijniveau laag is.
Als je dit symbool ziet, moet je je navigatiesysteem zo snel mogelijk
opladen.
Aangesloten op computer - dit symbool wordt weergegeven als je navi-
gatiesysteem is aangesloten op je computer.
Mobiele telefoon niet aangesloten - dit symbool wordt weergegeven
wanneer de geselecteerde mobiele telefoon geen verbinding heeft met je
navigatiesysteem. Je moet al een verbinding met deze telefoon hebben
gemaakt.

35
Informatie over Opnieuw plannen
Je TomTom-navigatiesysteem helpt je je bestemming zo snel mogelijk te bereiken door een snel-
lere alternatieve route weer te geven als deze beschikbaar is.
Je kunt de manier waarop wordt gevraagd of je alternatieve routes wilt weergeven wijzigen door
achtereenvolgens Instellingen en Routeplanning aan te raken. Raak Volgende aan tot Opnieuw
plannen wordt weergegeven.
Let op: deze instelling is alleen beschikbaar als je voor je navigatiesysteem een abonnement op
Verkeersinfo of een RDS-TMC-ontvanger hebt. Verkeersinfo is niet in alle landen en regio's bes-
chikbaar. Voor meer informatie over TomTom-verkeersinformatieservices ga je naar
tomtom.com/services.
Stel in of je wilt dat je TomTom-navigatiesysteem de huidige route opnieuw plant als er tijdens het
rijden een snellere route wordt gevonden. Dit is handig als zich verderop op je route vertragingen
voordoen of als deze voorbij zijn. Maak een keuze uit de volgende instellingen:
Schakel altijd over op die route - selecteer deze optie als je geen berichten wilt ontvangen als
er een snellere route wordt gevonden. De huidige route wordt automatisch opnieuw berekend
als de snelste route.
Vraag me of ik die route wil - selecteer deze optie als je wilt worden gevraagd of je de nieuwe
route wilt nemen. Als wordt gevraagd of je de alternatieve route wilt nemen, raak dan Ja aan
om de huidige route opnieuw als de snelste route te laten berekenen. Raak Nee aan als je de
alternatieve route niet wilt nemen. Mocht je van mening veranderen, raak dan de ballon boven
aan het scherm aan om de alternatieve route te nemen.
Raak Info aan voor een overzicht van zowel de oorspronkelijke als de alternatieve route.
Vervolgens kun je OK aanraken om de snelste route te nemen of raak Huidige route aan als je
de oorspronkelijke route wilt volgen.
Vraag er niet naar, maar laat het me zien - selecteer deze optie als je geen berichten wilt
ontvangen en gewoon de nieuwe route op het scherm wilt zien. Je kunt dan de ballon aanra-
ken als je besluit alsnog de alternatieve route te volgen.

36
Informatie over rijstrookadvies
Opmerking: rijstrookadvies is niet voor alle knooppunten of in alle landen beschikbaar.
Je TomTom-navigatiesysteem helpt je je voor te bereiden op snelwegafritten en -knooppunten
door je de juiste rijstrook voor je geplande route te tonen.
Zodra je een afrit of knooppunt nadert, wordt jouw rijstrook op het scherm getoond.
Het gebruik van rijstrookadvies
Er bestaan twee soorten rijstrookadvies:
Rijstrookafbeeldingen
Als je rijstrookafbeeldingen wilt uitschakelen, raak je Instellingen in het hoofdmenu aan, ge-
volgd door Geavanceerde instellingen. Verwijder het vinkje bij Toon rijstrookafbeeldingen.
Tip: raak een willekeurige plek op het scherm aan om terug te keren naar de Rijweergave.
Instructies in de statusbalk
Geavanceerde rijstrookaanwijzingen

37
Tip: als het rijstrookadvies niet in de statusbalk wordt weergegeven en alle rijstroken in de
rijstrookafbeelding zijn gemarkeerd, kun je elke willekeurige rijstrook gebruiken.

38
Wijzigingen in je route aanbrengen
Nadat je een route hebt gepland, wil je deze mogelijk wijzigen of zelfs de bestemming aanpassen.
Er zijn diverse manieren waarop je je route kunt wijzigen zonder dat je de gehele reis opnieuw
hoeft te plannen.
Als je de huidige route wilt wijzigen, raak je Wijzig route aan in het hoofdmenu:
Wijzig route
Raak deze knop aan om de huidige route te wijzigen.
Deze knop wordt alleen weergegeven wanneer er een route is gepland
op je navigatiesysteem.
Het routemenu wijzigen
Als je de huidige route of je bestemming wilt wijzigen, raak je een van de volgende knoppen aan:
Bereken alternatief
Raak deze knop aan om een alternatieve route te vinden.
Deze knop wordt alleen weergegeven wanneer er een route is gepland
op je TomTom-navigatiesysteem.
Dit is een eenvoudige manier om een andere route naar je huidige
bestemming te zoeken.
Je navigatiesysteem berekent een nieuwe route vanaf je huidige locatie,
waarmee je je bestemming bereikt via geheel andere wegen.
De nieuwe route wordt getoond naast de oorspronkelijke route, zodat je
de route kunt selecteren die je wilt gebruiken.
Vermijd obstructie
Als je deze knop aanraakt terwijl je op een geplande route rijdt, kun je
een obstructie of filevorming op je route vermijden.
Je navigatiesysteem stelt een nieuwe route voor waarmee de wegen op
je huidige route worden vermeden voor de geselecteerde afstand.
Als de obstructie of filevorming plotseling verdwijnt, raak je Herbereken
route aan om je originele route weer te plannen.
Belangrijk: wanneer er een nieuwe route wordt berekend, moet je er
rekening mee houden dat je mogelijk onmiddellijk wordt gevraagd de
huidige weg te verlaten.
Je route wijzigen

39
Beperk ver-
tragingen
Raak deze knop aan om verkeersvertragingen op een geplande route te
vermijden.
Het is niet altijd mogelijk om alle verkeersvertragingen te vermijden. Je
navigatiesysteem controleert voortdurend of er vertragingen op je route
zijn, maar je kunt dit ook handmatig doen door deze knop aan te raken.
Het navigatiesysteem berekent dan de beste route om alle of de meeste
vertragingen te vermijden.
Let op: deze knop wordt alleen weergegeven als je voor je navi-
gatiesysteem een abonnement op Verkeersinfo of een RDS-TMC-
ontvanger hebt. Verkeersinfo is niet in alle landen en regio's bes-
chikbaar. Voor meer informatie over TomTom-
verkeersinformatieservices ga je naar tomtom.com/services.
Wijzig bestemming
Raak deze knop aan om de huidige bestemming te wijzigen.
Wanneer je de bestemming wijzigt, krijg je dezelfde opties te zien en
word je gevraagd het nieuwe adres in te voeren op dezelfde wijze als
wanneer je een nieuwe route plant.
Vermijd deel van
route
Raak deze knop aan om een deel van de huidige route te vermijden.
Je krijgt een lijst met de straatnamen op je route te zien. Wanneer je een
van de straatnamen aanraakt, berekent je navigatiesysteem een om-
leiding waarbij de geselecteerde straat wordt vermeden. In de
routesamenvatting zie je zowel de nieuwe route als je originele route.
Raak het deel aan de rechterkant aan om een van de routes te selecteren
en raak vervolgens OK aan.
Als je geen van beide routes in de routesamenvatting wilt gebruiken, raak
dan Wijzig route aan om een andere manier te vinden waarop je je route
kunt wijzigen.
Reis via...
Raak deze knop aan om je route te wijzigen door een locatie te selecteren
waarlangs je wilt reizen, bijvoorbeeld zodat je onderweg nog iemand
kunt ontmoeten.
Wanneer je een locatie selecteert waarlangs je wilt reizen, krijg je dezelf-
de opties te zien en word je gevraagd het nieuwe adres in te voeren op
dezelfde wijze als wanneer je een nieuwe route plant.
Je navigatiesysteem berekent de route naar je bestemming via de gese-
lecteerde locatie.
De geselecteerde locatie wordt op de kaart aangegeven met een marker-
ing.
Je ontvangt een waarschuwing wanneer je je bestemming bereikt en
wanneer je langs een gemarkeerde locatie reist.
Informatie over tussenpunten
Opmerking: deze functie is niet op alle TomTom-navigatiesystemen beschikbaar.

40
Je kunt verschillende redenen hebben om tussenpunten te gebruiken:
je wilt via een bepaalde weg of door een bepaald gebied naar je bestemming reizen;
je wilt onderweg stoppen voordat je je eindbestemming bereikt.
Je route kan de volgende soorten tussenpunten bevatten:
Tussenpunten met melding - een tussenpunt waarop je waarschijnlijk wilt stoppen en je auto
wilt verlaten, zoals een nuttig punt, een benzinestation of het huis van een vriend of vriendin.
Je ontvangt een melding in de vorm van gesproken instructies of een bericht wanneer je het
tussenpunt nadert en bereikt.
Tussenpunten zonder melding - een tussenpunt dat je gebruikt als richtsnoer op je route, bi-
jvoorbeeld als je van Amsterdam naar Rotterdam moet reizen en via een bepaalde snelweg
wilt rijden. Je ontvangt dan geen melding als je het tussenpunt nadert.
Het eerste tussenpunt toevoegen aan je route
Je kunt als volgt het eerste tussenpunt toevoegen aan je route:
1. Raak het scherm aan om het hoofdmenu te openen.
2. Raak Wijzig route aan.
3. Raak Reis via aan.
Tip: je kunt ook Toon kaart aanraken, gevolgd door Reis via in het cursormenu. Als je navi-
gatiesysteem stembesturing ondersteunt, kun je ook spraakopdrachten gebruiken om tus-
senpunten toe te voegen.
4. Kies de locatie van het tussenpunt; je kunt kiezen uit Thuis, Favoriet, Adres, Recente bestem-
ming en Nuttige plaats, of je kunt een zoekopdracht uitvoeren.
Op het scherm met de routesamenvatting verschijnt een bericht ter bevestiging dat de route
opnieuw wordt berekend met inbegrip van het tussenpunt. De knop Reis via in het menu
Wijzig route verandert om aan te geven dat je huidige route nu één tussenpunt bevat.
Let op: alle tussenpunten worden in eerste instantie toegevoegd als tussenpunten met meld-
ing. Je kunt maximaal drie tussenpunten toevoegen.
Meer tussenpunten toevoegen aan je route
Nadat je het eerste tussenpunt hebt toegevoegd, kun je als volgt meer tussenpunten aan je route
toevoegen:
1. Raak het scherm aan om het hoofdmenu te openen.
2. Raak Wijzig route aan.
3. Raak Reis via aan.
Tip: als je navigatiesysteem stembesturing ondersteunt, kun je ook spraakopdrachten ge-
bruiken om tussenpunten toe te voegen.
4. Raak Voeg toe aan.
5. Kies de locatie van het tussenpunt; je kunt kiezen uit Thuis, Favoriet, Adres, Recente bestem-
ming en Nuttige plaats, of je kunt een zoekopdracht uitvoeren.

41
Er wordt een bericht weergegeven waarin je ziet waar in de lijst met tussenpunten het nieuwe
tussenpunt is toegevoegd.
6. Raak OK aan.
Op het scherm met de routesamenvatting verschijnt een bericht ter bevestiging dat de route
opnieuw wordt berekend met inbegrip van je tussenpunten.
7. Herhaal deze stappen als je meer tussenpunten wilt toevoegen.
De knop Reis via in het menu Wijzig route verandert en geeft aan dat je huidige route nu
meerdere tussenpunten bevat.
Let op: alle tussenpunten worden in eerste instantie toegevoegd als tussenpunten met meld-
ing.
De volgorde van tussenpunten wijzigen
Tussenpunten worden automatisch in een geoptimaliseerde volgorde toegevoegd, maar je kunt
de volgorde zo nodig handmatig aanpassen. Ga als volgt te werk om de volgorde van tus-
senpunten te wijzigen:
1. Raak het scherm aan om het hoofdmenu te openen.
2. Raak Wijzig route aan.
3. Raak Reis via aan.
Je ziet nu een lijst met je tussenpunten.
4. Raak het tussenpunt aan dat je hoger of lager in de lijst wilt zetten.
Er wordt een scherm weergegeven; boven aan het scherm staat de naam van je tussenpunt.
5. Raak Verplaats omhoog of Verplaats omlaag aan.
De positie van het tussenpunt in de lijst verandert en je keert direct terug naar je lijst met tus-
senpunten.
Tip: het is niet mogelijk om een niet-bezocht tussenpunt te verplaatsen in een lijst met be-
zochte tussenpunten.
Een tussenpunt verwijderen
Je kunt als volgt een tussenpunt verwijderen:
1. Raak het scherm aan om het hoofdmenu weer te geven.
2. Raak Wijzig route aan.
3. Raak Reis via aan.
Je ziet nu een lijst met je tussenpunten.
4. Raak het tussenpunt aan dat je wilt verwijderen.
Er wordt een scherm weergegeven; boven aan het scherm staat de naam van je tussenpunt.
5. Raak Verwijder aan.
Het tussenpunt wordt verwijderd en je keert direct terug naar je lijst met tussenpunten.

42
Meldingsinstellingen wijzigen voor een tussenpunt
Als melding voor een tussenpunt is ingeschakeld, staat in de lijst met tussenpunten een pictogram
naast het desbetreffende tussenpunt. Je kunt als volgt melding voor een tussenpunt in- of
uitschakelen:
1. Raak het scherm aan om het hoofdmenu te openen.
2. Raak Wijzig route aan.
3. Raak Reis via aan.
Je ziet nu een lijst met je tussenpunten.
4. Raak het tussenpunt aan waarvoor je de meldingsinstelling wilt wijzigen.
Er wordt een scherm weergegeven; boven aan het scherm staat de naam van je tussenpunt.
5. Raak Melding inschakelen/uitschakelen aan.
De meldingsinstelling voor het tussenpunt wordt gewijzigd en je keert direct terug naar je lijst
met tussenpunten.
Tip: als een tussenpunt al bezocht is, kun je de melding hiervoor niet in- of uitschakelen.
Een tussenpunt opnieuw activeren
Let op: je kunt alleen bezochte tussenpunten opnieuw activeren. Bezochte tussenpunten
worden grijs weergegeven.
Je kunt als volgt een tussenpunt opnieuw activeren:
1. Raak het scherm aan om het hoofdmenu te openen.
2. Raak Wijzig route aan.
3. Raak Reis via aan.
Je ziet nu een lijst met je tussenpunten.
4. Raak het bezochte tussenpunt aan dat je opnieuw wilt activeren.
Er wordt een scherm weergegeven; boven aan het scherm staat de naam van je tussenpunt.
5. Raak Opnieuw activeren aan.
Het tussenpunt wordt verwijderd en weer ingevoegd in de lijst met tussenpunten die nog niet
bezocht zijn.

43
Informatie over het bekijken van de kaart
Je kunt de kaart op dezelfde manier bekijken als een traditionele papieren kaart. De kaart toont je
huidige locatie en tal van andere locaties, zoals favorieten en NP's.
Als je de kaart op deze manier wilt weergeven, raak je Toon kaart of Toon route aan in het
hoofdmenu.
Je kunt verschillende locaties op de kaart weergeven door de kaart over het scherm te
verplaatsen. Je verplaatst de kaart door het scherm aan te raken en je vinger over het scherm te
bewegen Als je navigatiesysteem aanrakingen ondersteunt, kun je ook in- en uitzoomen door het
scherm met je duim en wijsvinger aan te raken en je vingers naar elkaar toe en van elkaar af te
bewegen.
Je selecteert een locatie op de kaart door de gewenste locatie op de kaart aan te raken. De cursor
markeert de locatie en geeft nuttige informatie over de locatie weer in een informatiepaneel. Raak
het informatiepaneel aan om een favoriet te maken of een route naar die locatie te plannen.
Toon kaart
Toon kaart

44
1. De schaalbalk
2. Verkeersinformatie - huidige verkeersincidenten Gebruik de knop Opties om te selecteren of
verkeersinformatie op de kaart wordt weergegeven. Wanneer de verkeersinformatie op de
kaart wordt weergegeven, worden NP's en Favorieten niet weergegeven.
Opmerking: om een TomTom-verkeersinformatieservice te kunnen gebruiken, heb je mo-
gelijk een abonnement of ontvanger nodig. Verkeersinformatieservices worden niet in alle
landen of regio's ondersteund. Ga voor meer informatie naar tomtom.com/services.
3. Markering
Een markering toont de afstand tot de locatie. Markeringen kunnen de volgende kleuren heb-
ben:
Blauw - geeft je huidige locatie aan. Deze markering is grijs als er geen GPS-ontvangst is.
Geel - geeft je thuislocatie aan.
Rood - geeft je bestemming aan.
Raak een markering aan om de kaart te centreren op de locatie waarnaar de markering ver-
wijst.
Je kunt ook zelf markeringen instellen. Raak eerst de cursorknop aan en vervolgens Sla positie
op om een groene markering op de cursorpositie te plaatsen.
Als je markeringen wilt uitschakelen, raak je Opties en vervolgens Geavanceerd aan, en
schakel je het selectievakje Markeringen uit.
4. Knop Opties
5. De cursor met de straatnaamballon.
Raak de knop in de straatnaamballon aan om het cursormenu te openen. Je kunt naar de cur-
sorpositie navigeren, van de cursorpositie een favoriet maken, of een nuttige plaats in de buurt
van de cursorpositie zoeken.
6. De knop Zoek
Raak deze knop aan om te zoeken naar specifieke adressen, favorieten of nuttige plaatsen.
7. De zoombalk
Je kunt in- en uitzoomen door de schuifknop te verplaatsen.
Opties
Raak de knop Opties aan om in te stellen welke informatie op de kaart wordt getoond en om de
volgende informatie weer te geven:
Verkeersinfo - selecteer deze optie om de verkeersinformatie op de kaart te tonen. Wanneer
de verkeersinformatie wordt weergegeven, worden NP's en Favorieten niet weergegeven.
Opmerking: om een TomTom-verkeersinformatieservice te kunnen gebruiken, heb je mo-
gelijk een abonnement of ontvanger nodig. Verkeersinformatieservices worden niet in alle
landen of regio's ondersteund. Ga voor meer informatie naar tomtom.com/services.
Namen - selecteer deze optie om straat- en plaatsnamen op de kaart weer te geven.
Nuttige plaatsen - selecteer deze optie om NP's op de kaart weer te geven. Raak Kies NP's aan
om te kiezen welke NP-categorieën op de kaart worden weergegeven.

45
Afbeeldingen - selecteer deze optie om satellietbeelden van het bekeken gebied weer te
geven. Satellietbeelden zijn niet op elke kaart of voor elke locatie op de kaart beschikbaar.
Favorieten - selecteer deze optie om je Favorieten op de kaart weer te geven.
Raak Geavanceerd aan om de volgende informatie weer te geven of te verbergen:
Markeringen - selecteer deze optie om markeringen in te schakelen. Markeringen geven je
huidige locatie (blauw), je thuislocatie (geel) en je bestemming (rood) aan. De markering toont
de afstand tot de locatie.
Raak een markering aan om de kaart te centreren op de locatie waarnaar de markering ver-
wijst.
Raak de cursorknop aan om je eigen markering te maken. Raak vervolgens Sla positie op om
een groene markering op de cursorpositie te plaatsen.
Als je markeringen wilt uitschakelen, raak je Opties en vervolgens Geavanceerd aan, en maak
je de selectie van Markeringen ongedaan.
Coördinaten - selecteer deze optie om GPS-coördinaten weer te geven in de linksonder in de
hoek van de kaart.
Cursormenu
Met de cursor kun je meer doen dan alleen een locatie op de kaart markeren.
Plaats de cursor op een locatie op de kaart en raak Cursor aan, gevolgd door een van de volgende
knoppen:
Navigeer erheen
Raak deze knop aan om een route naar de cursorpositie op de kaart te
plannen.
Bekijk locatie
Raak deze knop aan om informatie over de locatie op de kaart te
bekijken, zoals het adres.
Sla positie op
Raak deze knop aan om je eigen groene markering te maken en deze op
de cursorpositie te plaatsen.
Als er al een groene markering bestaat, verandert deze knop in Verwijder
markering.
Zoek NP in de
buurt
Raak deze knop aan om een NP te zoeken in de buurt van de cursorposi-
tie op de kaart.
Als de cursor bijvoorbeeld op dat moment de locatie van een restaurant
op de kaart markeert, kun je zoeken naar een parkeergarage in de buurt
van het restaurant.

46
Corrigeer locatie
Raak deze knop aan om een kaartcorrectie aan te brengen voor de cur-
sorpositie op de kaart.
Je kunt de correctie alleen in je eigen kaart aanbrengen of delen met de
TomTom Map Share-community.
Voeg toe als favor-
iet
Raak deze knop aan om een Favoriet te maken op de cursorpositie op de
kaart.
Voeg toe als NP
Raak deze knop aan om een NP te maken op de cursorpositie op de
kaart.
Reis via...
Raak deze knop aan om op je huidige route via de cursorpositie op de
kaart te reizen. Je bestemming blijft ongewijzigd, maar deze locatie
maakt nu deel uit van je route.
Deze knop wordt alleen weergegeven wanneer er een route is gepland.
Centreer op kaart
Raak deze knop aan om de kaart te centreren op de cursorpositie.
Bel...
Opmerking: handsfree bellen wordt niet door alle navigatiesystemen
ondersteund.
Raak deze knop aan om te bellen naar de locatie die de cursor aanwijst.
Deze knop is alleen beschikbaar als je TomTom-navigatiesysteem het
telefoonnummer heeft voor de locatie.
De telefoonnummers van veel NP's zijn beschikbaar op je TomTom-
navigatiesysteem.
Je kunt ook telefoonnummers van je eigen NP's bellen.

47
Info over Map Share
Met Map Share kun je fouten op een kaart corrigeren. Je kunt verschillende soorten kaartfouten
corrigeren.
Als je correcties op je eigen kaart wilt aanbrengen, raak dan Kaartcorrecties aan in het menu In-
stellingen.
Opmerking: Map Share is niet in alle regio's beschikbaar. Voor meer informatie ga je naar
tomtom.com/mapshare.
Een kaartfout corrigeren
Belangrijk: om veiligheidsredenen moet je tijdens het rijden niet de volledige details van een
kaartcorrectie invoeren. Markeer in plaats daarvan de locatie van de kaartfout en voer later alle
details in.
Om een kaartfout te corrigeren, doe je het volgende:
1. Raak Kaartcorrecties aan in het menu Instellingen.
2. Raak Corrigeer kaartfout aan.
3. Selecteer het type kaartcorrectie dat je wilt melden.
4. Geef aan hoe je de locatie wilt selecteren.
5. Selecteer locatie. Raak vervolgens OK aan.
6. Voer de details van de correctie in. Raak vervolgens OK aan.
7. Raak Verzenden aan.
De correctie wordt opgeslagen.
Typen kaartcorrecties
Als je een correctie op je kaart wilt aanbrengen, raak dan in het menu Instellingen de optie
Kaartcorrecties aan gevolgd door Corrigeer kaartfout. Er bestaan verschillende soorten kaartcor-
recties.
Kaartcorrecties

48
(De)blokkeer straat
Raak deze knop aan om een straat te blokkeren of deblokkeren. Je kunt
een straat in één of twee richtingen blokkeren of deblokkeren.
Als je bijvoorbeeld een straat in de buurt van je huidige locatie wilt cor-
rigeren, doe je het volgende:
1. Raak (De)blokkeer straat aan.
2. Raak Dichtbij jou aan om een straat dicht bij je huidige locatie te
selecteren. Je kunt een straat op naam, een straat dicht bij je thuis-
locatie of een straat op de kaart selecteren.
3. Selecteer de straat of het gedeelte van de straat dat je wilt corrigeren
door het op de kaart aan te raken.
De straat die je selecteert, wordt gemarkeerd en de cursor geeft de
naam van de straat aan.
4. Raak OK aan.
Je navigatiesysteem toont de straat en laat zien of het verkeer voor
beide richtingen is geblokkeerd of mogelijk is.
5. Raak een van deze richtingknoppen aan om de verkeersstroom in die
richting te blokkeren of deblokkeren.
6. Raak OK aan.
Keer rijrichting om
Raak deze knop aan om de rijrichting te wijzigen in een eenrichtingsstraat
waarvan de rijrichting afwijkt van de richting die op de kaart wordt we-
ergegeven.
Opmerking: de functie Keer rijrichting om werkt alleen in straten met
eenrichtingsverkeer. Als je een straat voor tweerichtingsverkeer kiest,
kun je de straat blokkeren/deblokkeren in plaats van de rijrichting te
veranderen.
Wijzig straatnaam
Raak deze knop aan om de naam van een straat op je kaart te wijzigen.
Als je bijvoorbeeld de naam van een straat in de buurt van je huidige
locatie wilt wijzigen:
1. Raak Wijzig Straatnaam aan.
2. Raak Dichtbij jou aan.
3. Selecteer de straat of het gedeelte van de straat dat je wilt corrigeren

49
door het op de kaart aan te raken.
De straat die je selecteert, wordt gemarkeerd en de cursor geeft de
naam van de straat aan.
4. Raak OK aan.
5. Voer de juiste straatnaam in.
6. Raak OK aan.
Wijzig
afslagbeperkingen
Raak deze knop aan om onjuiste afslagbeperkingen te wijzigen en te
melden.
Wijzig snelheid
voor weg
Raak deze knop aan om de maximumsnelheid te wijzigen en te melden.
Rotonde
toevoegen of ver-
wijderen
Raak deze knop aan om een rotonde toe te voegen of te verwijderen.
Ontbrekende NP
Raak deze knop aan om een Nuttige plaats (NP) toe te voegen.
Als je bijvoorbeeld een nieuw restaurant in de buurt van je huidige
locatie wilt toevoegen:
1. Raak Ontbrekende NP aan.
2. Raak Restaurant aan in de lijst met NP-categorieën.
3. Raak Dicht bij jou aan.
4. Selecteer de locatie van het ontbrekende restaurant.
Je kunt de locatie selecteren door het adres in te voeren of de locatie
op de kaart te selecteren. Selecteer Dicht bij jou of Dicht bij huis om
de kaart op je huidige locatie of thuislocatie te openen.
5. Raak OK aan.
6. Voer de naam van het restaurant in en raak OK aan.
7. Als je het telefoonnummer van het restaurant weet, voer je dit in en
raak je vervolgens OK aan.
Als je het nummer niet weet, raak dan gewoon OK aan zonder een
nummer in te voeren.

50
Wijzig NP
Raak deze knop aan om een bestaande NP te bewerken.
Je kunt deze knop gebruiken om de volgende wijzigingen in een NP aan
te brengen:
Verwijder NP.
Wijzig NP-naam.
Wijzig het telefoonnummer van de NP.
Wijzig de categorie waar een NP bij hoort.
Verplaats NP op de kaart.
Opmerking over
NP
Raak deze knop aan om een opmerking over een NP in te voeren. Ge-
bruik deze knop als je de NP-fout niet kunt wijzigen met de knop Wijzig
NP.
Corrigeer huis-
nummer
Raak deze knop aan om de locatie van een huisnummer te corrigeren.
Voer het adres in dat je wilt corrigeren en geef vervolgens op de kaart de
juiste locatie van het huisnummer aan.
Bestaande straat
Raak deze knop aan om een bestaande straat te bewerken. Zodra je de
straat hebt geselecteerd, kun je een fout melden. Je kunt meer dan één
type fout per straat melden.
Ontbrekende straat
Raak deze knop aan om een ontbrekende straat te melden. Je moet het
begin- en eindpunt van de ontbrekende straat selecteren.
Plaats
Raak deze knop aan om een fout melden over een stad of dorp. Je kunt
de volgende soorten fouten melden:
Plaats ontbreekt
Onjuiste plaatsnaam
Alternatieve plaatsnaam
Overig
Oprit/afrit snelweg
Raak deze knop aan om een fout melden over een op- of afrit van een
snelweg.
Postcode
Raak deze knop aan om een fout over een postcode te melden.

51
Overig
Raak deze knop aan om andere typen correcties te melden.
Deze correcties worden niet direct op je kaart toegepast, maar worden
opgeslagen in een speciaal rapport.
Je kunt ontbrekende straten, fouten in op- en afritten van snelwegen en
ontbrekende rotondes melden. Als geen van deze rapporten van toe-
passing is op de correctie die je wilt melden, geef je een algemene om-
schrijving op en raak je Overige aan.

52
Informatie over geluiden en stemmen
Je TomTom-navigatiesysteem gebruikt geluid voor een paar van de of alle volgende items:
Rij-instructies en andere routeaanwijzingen
Waarschuwingen die je hebt ingesteld
Handsfree-telefoongesprekken
Let op: handsfree bellen wordt niet door alle navigatiesystemen ondersteund.Er zijn twee soorten
stemmen beschikbaar voor je navigatiesysteem:
Computerstemmen
Computerstemmen worden gegenereerd door je navigatiesysteem. Ze geven route-instructies
en lezen plaats- en straatnamen, verkeersinformatie en andere nuttige informatie voor.
Menselijke stemmen
Deze worden opgenomen door een acteur en geven alleen route-instructies.
Informatie over computerstemmen
Je TomTom-navigatiesysteem gebruikt tekst-naar-spraaktechnologie en computerstemmen voor
het oplezen van straatnamen op je kaart terwijl het systeem je op je route begeleidt.
Een computerstem analyseert de hele woordgroep of zin voordat de instructie wordt uitgesproken
om er zo voor te zorgen dat de zin zo natuurgetrouw mogelijk wordt uitgesproken.
Computerstemmen kunnen buitenlandse plaats- en straatnamen herkennen en uitspreken. Een
Engelse computerstem kan bijvoorbeeld Franse straatnamen oplezen en uitspreken.
Een stem kiezen
Als je een andere stem voor je TomTom-navigatiesysteem wilt selecteren, raak je Wijzig stem aan
in het menu Instellingen of raak je Stemmen en Wijzig stem aan, waarna je de gewenste stem
selecteert.
Het volumeniveau wijzigen
Je kunt het volume op je TomTom-navigatiesysteem op diverse manieren wijzigen.
In de rijweergave.
Raak het middengedeelte van de statusbalk aan en verplaats de schuifregelaar om het volume
aan te passen. De laatste route-instructie wordt afgespeeld, zodat je het nieuwe volumeniveau
kunt horen.
In het menu Instellingen.
Geluiden en stemmen

53
Raak Instellingen aan in het hoofdmenu, gevolgd door Volume en verplaats de schuifregelaar
om het volume aan te passen. Raak Test aan om het nieuwe volumeniveau te horen.
Automatische volumeregeling
Als je wilt instellen dat je TomTom-navigatiesysteem het volume automatisch aanpast, doe je het
volgende:
1. Raak Instellingen aan in het hoofdmenu.
2. Raak Volume aan.
3. Selecteer Koppel volume aan snelheid auto om automatisch het volume in de auto aan te
passen aan wijzigingen in je rijsnelheid.
4. Raak OK aan.

54
Informatie over instellingen
Je kunt de weergave en de werking van je TomTom-navigatiesysteem veranderen. De meeste
instellingen op je navigatiesysteem kun je raadplegen door Instellingen in het hoofdmenu aan te
raken.
Let op: niet alle instellingen die hier worden beschreven, zijn op alle navigatiesystemen bes-
chikbaar.
2D/3D-instellingen
2D/3D-instellingen
Raak deze knop aan om de standaardweergave van de kaart in te stellen.
Als je tijdens het rijden tussen 2D- en 3D-weergave wilt schakelen, raak
dan in de rijweergave het midden van de statusbalk aan.
Soms is het makkelijker om een kaart van bovenaf te bekijken, bijvoor-
beeld als je door een complex wegennetwerk navigeert.
In de 2D-weergave zie je een tweedimensionale weergave van de kaart,
alsof je deze van bovenaf bekijkt.
In de 3D-weergave zie je een driedimensionale weergave van de kaart,
alsof je door het landschap rijdt.
De volgende knoppen zijn beschikbaar:
Draai kaart in rijrichting in 2D-weergave - raak deze knop aan om de
kaart automatisch te draaien zodat de richting waarin je reist altijd
bovenaan wordt weergegeven.
Schakel over naar 3D-weergave tijdens volgen route - raak deze
knop aan om de kaart automatisch in de 3D-weergave te tonen wan-
neer je een route volgt.
Geavanceerde instellingen
Geavanceerde
instellingen
Raak deze knop aan om de volgende geavanceerde instellingen te se-
lecteren:
Toon huisnummer vóór straatnaam - wanneer je deze instelling
selecteert, worden adressen weergegeven met het huisnummer ge-
volgd door de straatnaam, bijvoorbeeld 10 Downing Street.
Toon straatnamen - wanneer je deze instelling selecteert, worden
straatnamen op de kaart in de rijweergave getoond.
Toon volgende straatnaam - wanneer deze instelling is geselecteerd,
wordt de naam van de volgende straat op je route boven in de
Instellingen

55
rijweergave getoond.
Toon huidige straatnaam op kaart - wanneer je deze instelling se-
lecteert, wordt de naam van de straat waar je rijdt boven de status-
balk in de rijweergave getoond.
Toon locatievoorbeeld - wanneer deze instelling is geselecteerd, krijg
je een grafisch overzicht van je bestemming te zien tijdens het plan-
nen van je route.
Schakel automatisch zoomen in 2D-weergave in - wanneer deze
instelling is geselecteerd, wordt de volledige route weergegeven in
de rijweergave als de kaart in 2D-weergave wordt getoond.
Schakel automatisch zoomen in 3D-weergave in - wanneer deze
instelling is geselecteerd, is de weergave groter wanneer je op snel-
wegen en hoofdwegen rijdt. Er wordt dan automatisch ingezoomd
als je knooppunten nadert.
Toon rijstrookafbeeldingen - wanneer deze instelling is geselecteerd,
wordt er een grafisch overzicht van de weg voor je weergegeven, in-
clusief de rijstrook die je moet nemen bij het naderen van een
knooppunt of afslag op de snelweg. Deze functie is niet voor alle we-
gen beschikbaar.
Toon tips - hiermee schakel je tips in en uit.
Pas klok automatisch aan voor tijdzone - wanneer deze instelling is
geselecteerd, wordt je klok automatisch aangepast voor de tijdzone
waarin je je bevindt.
Batterij-besparing
Batterij-besparing
Raak deze knop op je navigatiesysteem aan als je de instellingen voor
batterijbesparing wilt wijzigen.
Helderheid
Helderheid
Raak deze knop aan om de helderheid van het scherm in te stellen. Pas
het helderheidsniveau aan met de schuifregelaars.
Als je de kaart en menu's wilt weergeven in daglicht- of nachtkleuren,
raak dan Gebruik daglichtkleuren of Gebruik nachtkleuren aan in het
menu Instellingen.

56
Autosymbool
Autosymbool
Raak deze knop aan om het autosymbool te wijzigen waarmee je huidige
locatie in de rijweergave wordt getoond.
Klok
Klok
Raak deze knop aan om de tijdnotatie te selecteren. Zodra je een GPS-
bepaling hebt, wordt de tijd automatisch ingesteld. Als je geen GPS-
bepaling hebt, kun je ervoor kiezen de tijd handmatig in te stellen.
Verbindingen
Verbindingen
Raak deze knop aan om het menu Verbindingen te openen. Met de
menu-opties kun je de verbindingen van je navigatiesysteem beheren.
Zie ook
Bluetooth aan-/uitzetten ................................................................. 56
Vluchtmodus aan-/uitzetten ........................................................... 57
GPS-status ...................................................................................... 58
Menu Mobiele telefoon .................................................................. 75
Bluetooth aan-/uitzetten
Bluetooth aan
Raak deze knop aan om Bluetooth
®
aan te zetten.
Bluetooth uit
Raak deze knop aan om Bluetooth
®
uit te zetten.

57
Vluchtmodus aan-/uitzetten
Vluchtmodus aan-
/uitzetten
Raak deze knop aan om de vluchtmodus aan of uit te zetten. Met vlucht-
modus wordt alle communicatie van het navigatiesysteem stopgezet.
Favorieten
Favorieten
Raak deze knop aan om favorieten toe te voegen, een andere naam te
geven of te verwijderen.
Aan de hand van favorieten kun je gemakkelijk een locatie selecteren
zonder dat je het adres hoeft in te voeren. Favorieten hoeven niet je fa-
voriete plekken te zijn. Je kunt ze simpelweg beschouwen als een ver-
zameling nuttige adressen.
Om een nieuwe Favoriet te maken, raak je Voeg toe aan. Voer daarna het
adres van de locatie in op dezelfde manier als wanneer je een route
plant.
Je kunt een bestaande favoriet weergeven of wijzigen door een van de
items in de lijst aan te raken. Als je meer favorieten op de kaart wilt we-
ergeven, raak dan de linker- of rechterknop aan.

58
GPS-status
GPS-status
Raak deze knop aan om de huidige status weer te geven van de GPS-
ontvangst op je navigatiesysteem.
Thuislocatie
Thuislocatie
Raak deze knop aan om je thuislocatie in te stellen of te wijzigen. Voer
het adres op dezelfde manier in als bij het plannen van een route.
Via je thuislocatie kun je gemakkelijk een route naar een belangrijke
locatie plannen.
Voor de meeste mensen is de thuislocatie hun thuisadres. Maar miss-
chien geef je er de voorkeur aan de locatie in te stellen op een andere
bestemming waar je regelmatig naartoe rijdt, zoals je werkplek.
Toetsenbord
Toetsenbord
Raak deze knop aan om de gewenste toetsenborden en de indeling van
het Latijnse toetsenbord te selecteren.
Je gebruikt het toetsenbord om namen en adressen in te voeren, bi-
jvoorbeeld bij het plannen van een route of het zoeken naar de naam van
een plaats of een plaatselijk restaurant.
Taal
Taal
Raak deze knop aan om de taal te wijzigen die wordt gebruikt voor alle
knoppen en berichten op je navigatiesysteem.
Je kunt uit een uitgebreide reeks talen kiezen. Wanneer je de taal wijzigt,
heb je meteen de gelegenheid de stem te wijzigen.
Maak je eigen menu
Maak je eigen
menu
Raak deze knop aan om (maximaal zes knoppen) aan je eigen,
aangepaste menu toe te voegen.
Als je menu slechts één of twee knoppen heeft, worden beide knoppen
weergegeven in de rijweergave.
Heeft je menu drie of meer knoppen, dan wordt één knop weergegeven
in de rijweergave en wordt je menu geopend als je deze knop aanraakt.

59
Beheer NP's
Beheer NP's
Raak deze knop aan om je eigen NP-categorieën en -locaties (NP = nut-
tige plaats) te beheren.
Je kunt je TomTom-navigatiesysteem zodanig instellen dat je wordt
gewaarschuwd wanneer je in de buurt van geselecteerde NP-locaties
bent. Op deze manier kun je het navigatiesysteem bijvoorbeeld zo instel-
len dat je wordt geïnformeerd wanneer je een tankstation nadert.
Je kunt je eigen NP-categorieën maken en je eigen NP-locaties aan deze
categorieën toevoegen.
Zo kun je een nieuwe NP-categorie maken met de naam Vrienden.
Vervolgens kun je de adressen van je vrienden als NP's toevoegen aan
deze nieuwe categorie.
Raak de volgende knoppen aan om je eigen NP's te maken en te onder-
houden:
Voeg NP toe - raak deze knop aan om een locatie toe te voegen aan
een van je eigen NP-categorieën.
Waarschuw nabij NP - raak deze knop aan om je navigatiesysteem
zodanig in te stellen dat je wordt gewaarschuwd wanneer je in de
buurt van geselecteerde NP's bent.
Verwijder NP - raak deze knop aan om een van je eigen NP's te ver-
wijderen.
Wijzig NP - raak deze knop aan om een van je eigen NP's te wijzigen.
Voeg NP-categorie toe - raak deze knop aan om een nieuwe NP-
categorie toe te voegen.
Verwijder NP-categorie - raak deze knop aan om een van je eigen
NP-categorieën te verwijderen.
Kaartkleuren
Kaartkleuren
Raak deze knop aan om de kleurenschema's te selecteren voor de kaar-
tkleuren overdag en 's nachts.
Raak Zoek aan om te zoeken naar een kleurenschema door de naam te
typen.
Kaartcorrecties
Kaartcorrecties
Raak deze knop aan om fouten op je kaart te corrigeren.

60
Ik en mijn navigatiesysteem
Ik en mijn navi-
gatiesysteem
Raak deze knop aan voor technische gegevens over je TomTom en om
aan te geven of je gegevens met TomTom wilt delen.
Er wordt een menu geopend met de volgende opties:
Info over mijn nav-
igatiesysteem
Raak deze knop aan voor technische informatie over je TomTom, zoals
het serienummer van je navigatiesysteem, de versie van je applicatie en
de kaartversie.
Mijn gegevens
Raak deze knop aan als je de instelling voor het delen van gegevens met
TomTom wilt wijzigen.
MyTomTom-account
MyTomTom-
account
Raak deze knop aan om je aan te melden bij je TomTom-account.
Je kunt je slechts met één account tegelijk aanmelden op je navigatiesys-
teem. Als je meer dan één account hebt of als het navigatiesysteem door
meerdere personen wordt gedeeld, kun je naar wens tussen accounts
schakelen.
Bedien linkshandig/Bedien rechtshandig
Bedien linkshandig
/ Bedien
rechtshandig
Raak deze knop aan om linkshandige of rechtshandige bediening ge-
makkelijker te maken.
Deze instelling heeft gevolgen voor onderdelen zoals de zoombalk als je
de kaart weergeeft.
Telefoons
Telefoons
Raak deze knop aan in het menuVerbindingen om het menu Telefoons te
openen.

61
Herstel fabrieksinstellingen
Herstel fabrieksin-
stellingen
Raak deze knop aan om al je persoonlijke instellingen te verwijderen en
de standaardfabrieksinstellingen op je TomTom-navigatiesysteem te
herstellen.
Dit is geen software-update en heeft geen invloed op de versie van de
softwareapplicatie op je navigatiesysteem.
Belangrijk: met deze functie worden al je persoonlijke instellingen ver-
wijderd!
Als je je persoonlijke informatie en instellingen wilt behouden, moet je
een volledige back-up van je navigatiesysteem uitvoeren voordat je het
navigatiesysteem reset. Je kunt dan al je persoonlijke informatie en in-
stellingen herstellen nadat je het navigatiesysteem hebt gereset.
Dit geldt ook voor items zoals je Thuislocatie, Favoriete locaties, je per-
soonlijke menu's, je NP-categorieën en NP-locaties.
Routeplanning
Routeplanning
Raak Routeplanning aan om in te stellen op welke manier je TomTom de
routes berekent die je plant.
Raak de knop voor elke optie aan om de instellingen te wijzigen.
Let op: deze instelling is beschikbaar als je geen TomTom-product
voor campers of caravans gebruikt.
Voor producten voor campers en caravans is in plaats hiervan de in-
stelling Voertuig en routes beschikbaar.
Routetypen
Stel het type route in dat je door je TomTom wilt laten berekenen.
Raak IQ Routes aan als je wilt dat je navigatiesysteem gebruik maakt van IQ Routes voor het plan-
nen van de beste route.
Instellingen voor tolwegen, veerdiensten, carpoolstroken en onverharde wegen
Stel in hoe je TomTom elk van deze onderdelen moet verwerken bij het berekenen van een route.
Carpoolstroken, ook wel rijstroken voor voertuigen met meerdere inzittenden genoemd, zijn niet in
alle landen beschikbaar. Als je gebruik wilt maken van deze rijstroken moet je auto bijvoorbeeld
meer dan één inzittende hebben of brandstof gebruiken die milieuvriendelijk is.
Routesamenvatting
Stel in of je na het plannen van je route wilt dat je routeoverzichtscherm automatisch wordt
gesloten. Als je Nee selecteert, moet je elke keer dat je een route plant, OK aanraken om het over-
zichtsscherm te sluiten.

62
Veiligheidsinstellingen
Veiligheidsin-
stellingen
Raak deze knop aan om de veiligheidsfuncties te selecteren die je op je
navigatiesysteem wilt gebruiken.
Toon NP op kaart
Toon NP op kaart
Raak deze knop aan om de soorten Nuttige plaatsen (NP's) te selecteren
die je op de kaart wilt weergeven.
1. Raak Toon NP op kaart aan in het menu Instellingen.
2. Selecteer de NP-categorieën die je op de kaart wilt weergeven.
Raak Zoek aan en gebruik het toetsenbord om naar een cate-
gorienaam te zoeken.
3. Selecteer of de NP's in 2D of 3D op de kaart moeten worden we-
ergegeven.
4. Raak OK aan.
Nuttige plaatsen worden als symbolen op de kaart weergegeven.
Luidspreker
Luidspreker
Raak deze knop aan om de luidspreker of luidsprekerverbinding te se-
lecteren die wordt gebruikt door je navigatiesysteem.
Opstarten
Opstarten
Raak deze knop aan om in te stellen wat er gebeurt wanneer je navi-
gatiesysteem opstart.

63
Statusbalk
Statusbalk
Raak deze knop aan om te selecteren welke informatie je op de status-
balk wilt zien:
Horizontaal - toon de statusbalk onderaan de Rijweergave.
Verticaal - toon de statusbalk aan de rechterkant van de Rijweergave.
Maximumsnelheid
Belangrijk: de maximumsnelheid wordt naast je huidige snelheid
getoond. Als je de maximumsnelheid overschrijdt, wordt op de status-
balk een waarschuwingsindicator weergegeven; een gedeelte van de
statusbalk wordt dan bijvoorbeeld rood.
Informatie over maximumsnelheden is niet voor alle wegen beschikbaar.
Huidige tijd
Resterende afstand - de afstand tot je bestemming.
Speling - je navigatiesysteem geeft aan hoe laat of vroeg je aankomt
vergeleken met de gewenste aankomsttijd die je bij het plannen van
de route hebt ingesteld.
Wissel kaart
Kaarten
Raak deze knop aan om de kaart te selecteren die je wilt gebruiken voor
routeplanning en navigatie.
Hoewel je meerdere kaarten op het navigatiesysteem kunt installeren,
kun je per keer maar één kaart gebruiken voor planning en navigatie.
Als je van huidige kaart wilt wisselen om een route in een ander land of
andere regio te plannen, kun je deze knop aanraken.
Let op: de eerste keer dat je op een kaart overschakelt, moet je mo-
gelijk verbinding maken met je MyTomTom-account en de kaart ac-
tiveren.
Stembegeleiding uit / Stembegeleiding aan
Stembegeleiding
uit
Raak deze knop aan om de stembegeleiding uit te schakelen. Je hoort nu
geen gesproken route-instructies meer, maar nog wel informatie zoals
verkeersinfo en waarschuwingen.
Stembegeleiding wordt ook uitgeschakeld als je Zet geluid uit in het
menu Instellingen aanraakt.
Opmerking: als je een andere stem selecteert voor je navigatiesys-
teem, dan gaat de stembegeleiding automatisch over naar de nieuwe
stem.

64
Stembegeleiding
aan
Raak deze knop aan voor stembegeleiding en gesproken route-
instructies.
Eenheden
Eenheden
Raak deze knop aan om de eenheden in te stellen die op je navigatiesys-
teem worden gebruikt voor functies zoals routeplanning.
Gebruik nachtkleuren/Gebruik daglichtkleuren
Gebruik nacht-
kleuren
Raak deze knop aan om de helderheid van het scherm te dempen en de
kaart in donkerdere kleuren weer te geven.
Bij een nachtelijke rit of een route door een donkere tunnel is het voor de
bestuurder gemakkelijker het scherm te zien en wordt hij/zij minder snel
afgeleid wanneer de helderheid van het scherm gedempt is.
Tip: je navigatiesysteem kan heen en weer schakelen tussen een dag-
licht- en gedempt kleurenscherm. Dit is afhankelijk van het tijdstip. Als je
automatisch wilt wisselen tussen dag- en nachtkleuren, raak dan Helder-
heid aan in het menu Instellingen en selecteer Schakel naar nacht-
kleuren als het donker wordt.
Gebruik daglicht-
kleuren
Raak deze knop aan om de helderheid van het scherm te verhogen en de
kaart in helderdere kleuren weer te geven.
Voertuig en routes
Voertuig en routes
Raak deze knop aan om je voertuigtype in te stellen en de manier te
wijzigen waarop routes worden gepland.
Raak de knop voor elke optie aan om de instellingen te wijzigen.
Let op: deze instelling is alleen beschikbaar als je een TomTom-
product voor campers of caravans gebruikt.
Voor andere producten is in plaats hiervan de instelling Routeplanning
beschikbaar.

65
Raak Voertuig- en routetypen aan om je voertuig in te stellen of te wijzigen.
Vervolgens kun je je voertuigtype selecteren en je navigatiesysteem instellen voor je voertuig.
Routetypen
Stel het type route in dat je door je TomTom wilt laten berekenen.
Raak IQ Routes aan als je wilt dat je navigatiesysteem gebruik maakt van IQ Routes voor het plan-
nen van de beste route.
Instellingen voor tolwegen, veerdiensten, carpoolstroken en onverharde wegen
Stel in hoe je TomTom elk van deze onderdelen moet verwerken bij het berekenen van een route.
Carpoolstroken, ook wel rijstroken voor voertuigen met meerdere inzittenden genoemd, zijn niet in
alle landen beschikbaar. Als je gebruik wilt maken van deze rijstroken moet je auto bijvoorbeeld
meer dan één inzittende hebben of brandstof gebruiken die milieuvriendelijk is.
Routesamenvatting
Stel in of je na het plannen van je route wilt dat je routeoverzichtscherm automatisch wordt
gesloten. Als je Nee selecteert, moet je elke keer dat je een route plant, OK aanraken om het over-
zichtsscherm te sluiten.
Stemmen
Wijzig stem
Raak deze knop aan om de stem voor de gesproken instructies en andere
route-instructies te wijzigen.
Je kunt kiezen uit een uitgebreide reeks stemmen. Zo zijn er computer-
stemmen die straatnamen en andere informatie rechtstreeks vanaf de
kaart kunnen oplezen, en er zijn menselijke stemmen die zijn opgenomen
door acteurs.
Steminstellingen
Raak deze knop aan om de soort gesproken instructies en andere route-
aanwijzingen in te stellen die je navigatiesysteem voorleest.
Stembesturing
Stembesturing
Raak deze knop aan om het menu Stembesturing te openen dat de vol-
gende knoppen bevat:

66
Stembesturing uit
Raak deze knop aan om de stembesturing uit te schakelen.
Stembesturing aan
Raak deze knop aan om de stembesturing in te schakelen.
Wat je kunt zeggen
Raak deze knop aan om een lijst met opdrachten te zien die je kunt
uitspreken wanneer je stembesturing gebruikt.
Volume
Volume
Raak deze knop aan om het volumeniveau op je navigatiesysteem in te
stellen. Verplaats de schuifregelaar om het volume te wijzigen.

67
Informatie over Nuttige plaatsen
Nuttige plaatsen of NP's zijn nuttige plaatsen op de kaart.
Een aantal voorbeelden zijn:
Restaurants
Hotels
Musea
Parkeergarages
Benzinestations
NP's maken
Tip: ga naar "NP's van derden" op: tomtom.com/support voor hulp bij het beheren van NP's van
derden.
1. Raak het scherm aan om het hoofdmenu te openen.
2. Raak Instellingen aan.
3. Raak Beheer NP's aan.
4. Als er geen NP-categorieën zijn of de gewenste categorie niet bestaat, raak je Voeg NP-
categorie toe aan en maak je een nieuwe categorie.
Aan iedere NP moet een NP-categorie worden toegewezen. Dit betekent dat je ten minste één
NP-categorie moet hebben gemaakt voordat je je eerste NP kunt maken.
Je kunt NP's alleen toevoegen aan NP-categorieën die je hebt gemaakt.
Voor meer informatie over het maken van NP-categorieën lees je NP's beheren.
5. Raak Voeg NP toe aan.
6. Selecteer de NP-categorie die je voor de nieuwe NP wilt gebruiken.
7. Raak een knop aan om het NP-adres in te voeren op dezelfde manier als wanneer je een route
plant.
8. De NP wordt nu gemaakt en opgeslagen in de geselecteerde categorie.
Nuttige plaatsen

68
Thuis
Raak deze knop aan om je thuislocatie als een NP in te stellen.
Dit is handig als je besluit je thuislocatie te wijzigen, maar je eerst een NP
wilt maken op basis van het huidige thuisadres.
Favoriet
Raak deze knop aan om een NP te maken op basis van een favoriet.
Misschien wil je een NP op basis van een favoriet maken omdat je maar
een beperkt aantal favorieten kunt maken. Als je meer favorieten wilt
maken, zul je eerst een paar bestaande favorieten moeten verwijderen.
Je kunt voorkomen dat een favoriet verloren gaat door de locatie op te
slaan als een NP voordat je de favoriet verwijdert.
Adres
Raak deze knop aan om een adres als een nieuwe NP in te voeren.
Wanneer je een adres invoert, kun je kiezen uit vier opties.
Stadscentrum
Straat en huisnummer
Postcode
Kruising
Recente bestem-
ming
Raak deze knop aan om een NP-locatie te selecteren uit een lijst met
recent gebruikte bestemmingen.
Nuttige Plaats
Raak deze knop aan om een nuttige plaats als een NP toe te voegen.
Als je bijvoorbeeld een categorie aanmaakt met NP's van je favoriete
restaurants, kun je deze optie gebruiken zodat je de adressen van de
restaurants niet hoeft in te voeren.
Mijn locatie
Raak deze knop aan om je huidige locatie als een NP toe te voegen.
Als je bijvoorbeeld stopt op een plaats die je interessant vindt, kun je
deze knop aanraken en een nieuwe NP maken op de huidige locatie.
Locatie op de kaart
Raak deze knop aan om een NP aan te maken met behulp van de
kaartbrowser.
Gebruik de cursor om de locatie van de NP te selecteren en raak vervol-
gens OK aan.
Lengte- en
breedtegraad
Raak deze knop aan om een NP in te stellen door de breedte- en
lengtegraden in te voeren.

69
Positie van laatste
stop
Raak deze knop aan om de locatie te selecteren waar je navigatiesysteem
de laatste keer werd gedockt.
Gesproken adres
Raak deze knop aan om een NP te maken door het adres uit te spreken.
NP's gebruiken om een route te plannen
Bij het plannen van een route kun je een NP gebruiken als bestemming.
In het onderstaande voorbeeld zie je hoe je een route kunt plannen naar een parkeerplaats in een
stad:
1. Raak Navigeer naar of Rijd naar aan in het hoofdmenu.
2. Raak Nuttige plaats aan.
3. Raak NP in plaats aan.
Tip: de laatste NP die je op je TomTom-navigatiesysteem hebt bekeken, wordt ook getoond
in het menu.
4. Voer de naam van de plaats in en selecteer de naam wanneer deze in de lijst wordt we-
ergegeven.
5. Raak de pijlknop aan om de lijst met NP-categorieën uit te vouwen.
Tip: als je de naam van de NP die je wilt gebruiken al weet, kun je Zoek op naam aanraken
om de naam in te voeren en deze locatie te selecteren.
6. Scroll omlaag in de lijst en raak Parkeerplaats aan.
7. De parkeerplaats die het dichtst bij je bestemming ligt, staat boven aan de lijst.
8. Hieronder vind je een uitleg van de afstanden die naast elke NP staan. De manier waarop de
afstand wordt gemeten, is afhankelijk van de manier waarop je in eerste instantie naar de NP
hebt gezocht:
NP dichtbij - afstand vanaf je huidige locatie
NP in plaats - afstand vanaf het centrum van een plaats
NP dicht bij huis - afstand vanaf je Thuislocatie
NP op de route - afstand vanaf je huidige locatie
NP nabij bestemming - afstand vanaf je bestemming
9. Raak de naam van de gewenste parkeerplaats aan en raak OK aan wanneer de route is bere-
kend.

70
Je navigatiesysteem zal je nu naar de parkeerplaats begeleiden.
NP's tonen op de kaart
Je kunt de typen NP-locaties selecteren die je op je kaarten wilt zien.
1. Raak Toon NP op kaart aan in het menu Instellingen.
2. Selecteer de categorieën die je op de kaart wilt weergeven.
3. Raak OK aan.
4. Selecteer of je NP-locaties op 2D- en 3D-weergaven van de kaart wilt zien.
5. Raak OK aan.
De typen NP die je hebt geselecteerd, worden als symbolen getoond op de kaart.
Bellen naar een NP
Let op: handsfree bellen wordt niet door alle navigatiesystemen ondersteund.
Veel van de NP's op je TomTom-navigatiesysteem bevatten telefoonnummers. Dit betekent dat je,
als je navigatiesysteem ondersteuning biedt voor handsfree bellen, je navigatiesysteem kunt ge-
bruiken om het NP te bellen en een route naar de locatie van het NP te plannen.
Je kunt bijvoorbeeld zoeken naar een bioscoop, de bioscoop bellen om kaartjes te reserveren en
een route naar de bioscoop boeken, en dat alles met je TomTom-navigatiesysteem.
1. Raak de telefoonknop aan in de rijweergave.
Als de knop niet zichtbaar is in de rijweergave, raak dan Maak je eigen menu aan in het menu
Instellingen en selecteer Bel... om de knop weer te geven in de rijweergave.
2. Raak Nuttige plaats aan.
3. Selecteer hoe je de NP wilt zoeken.
Als je bijvoorbeeld een NP op je route wilt zoeken, raak je NP op de route aan.
4. Raak het type NP aan dat je wilt bellen.
Als je bijvoorbeeld een bioscoop wilt bellen om kaartjes te reserveren, raak je Bioscoop aan en
selecteer je vervolgens de naam van de gewenste bioscoop. Raak vervolgens Bel aan om de
bioscoop te bellen.
Je TomTom-navigatiesysteem gebruikt je mobiele telefoon om de NP te bellen.
Waarschuwingen voor NP's instellen
Je kunt instellen dat er een waarschuwingsgeluid of een bericht wordt weergegeven wanneer je
een geselecteerd type NP nadert, zoals een benzinestation.
In het volgende voorbeeld zie je hoe je een waarschuwingsgeluid kunt instellen dat klinkt zodra je
op 250 meter afstand van een benzinestation bent.
1. Raak Beheer NP's of Waarschuw nabij NP aan in het menu Instellingen.
2. Scroll omlaag in de lijst en raak Benzinestation aan.

71
Tip: om een waarschuwing te verwijderen raak je de categorienaam aan, gevolgd door Ja.
Voor NP-categorieën die van een waarschuwing zijn voorzien, zie je naast de categorienaam
een geluidssymbool.
3. Stel de afstand in op 250 meter en raak OK aan.
4. Selecteer Geluidseffect en raak Volgende aan.
5. Selecteer het waarschuwingsgeluid voor de NP en raak Volgende aan.
6. Als je de waarschuwing alleen wilt horen wanneer de NP direct op een geplande route ligt,
selecteer je Waarschuw alleen als NP op route ligt. Raak vervolgens OK aan.
De waarschuwing is nu ingesteld voor de geselecteerde NP-categorie. Je krijgt een
waarschuwingsgeluid te horen zodra je je op 250 meter afstand van een benzinestation op je
route bevindt.
Beheer NP's
Raak Beheer NP's aan om je NP-categorieën en -locaties te beheren.
Je kunt je TomTom-navigatiesysteem zodanig instellen dat je wordt gewaarschuwd wanneer je in
de buurt van geselecteerde NP-locaties bent. Op deze manier kun je het navigatiesysteem bijvoor-
beeld zo instellen dat je wordt geïnformeerd wanneer je een benzinestation nadert.
Je kunt je eigen NP-categorieën maken en je eigen NP-locaties aan deze categorieën toevoegen.
Dit houdt in dat je bijvoorbeeld een nieuwe NP-categorie kunt maken met de naam Vrienden.
Vervolgens kun je de adressen van je vrienden als NP's toevoegen aan deze nieuwe categorie.
Raak de volgende knoppen aan om je eigen NP's te maken en te onderhouden:
Voeg NP toe - raak deze knop aan om een locatie toe te voegen aan een van je eigen NP-
categorieën.
Waarschuw nabij NP - raak deze knop aan om je navigatiesysteem zodanig in te stellen dat je
wordt gewaarschuwd wanneer je in de buurt van geselecteerde NP's bent.
Verwijder NP - raak deze knop aan om een van je eigen NP's te verwijderen.
Wijzig NP - raak deze knop aan om een van je eigen NP's te wijzigen.
Voeg NP-categorie toe - raak deze knop aan om een nieuwe NP-categorie toe te voegen.
Verwijder NP-categorie - raak deze knop aan om een van je eigen NP-categorieën te ver-
wijderen.

72
Informatie over het menu Help mij
Raak in het hoofdmenu Help aan om naar hulpdiensten en andere gespecialiseerde diensten te
navigeren. Als je navigatiesysteem handsfree bellen ondersteunt en je telefoon is verbonden met
je systeem, kun je via de telefoon contact opnemen met hulpdiensten.
Als je bijvoorbeeld betrokken raakt bij een verkeersongeval, kun je het menu Help gebruiken om
het dichtstbijzijnde ziekenhuis te vinden en te bellen en je exacte locatie door te geven.
Tip: als je de knop Help niet ziet in het hoofdmenu, raak je Instellingen aan en vervolgens
Veiligheidsinstellingen. Schakel het selectievakje bij Toon tijdens het rijden alleen de essentiële
menuopties uit.
Het menu Help gebruiken om een plaatselijke service te bellen
Let op: handsfree bellen wordt niet door alle navigatiesystemen ondersteund.
Ga als volgt te werk om via Help een hulpdienst te zoeken, telefonisch contact op te nemen en van
je huidige locatie naar de dienst te navigeren:
1. Raak het scherm aan om het hoofdmenu weer te geven.
2. Raak Help aan.
3. Raak Bel om hulp aan.
4. Selecteer het type hulpdienst dat je nodig hebt, bijvoorbeeld Dichtstbijzijnde ziekenhuis.
5. Selecteer een dienst in de lijst; de dichtstbijzijnde dienst wordt bovenaan in de lijst getoond.
Je navigatiesysteem toont je positie op de kaart plus een beschrijving van de locatie. Hierdoor
kun je tijdens het bellen gemakkelijker aangeven waar je bent.
Als je navigatiesysteem handsfree bellen ondersteunt en de telefoon is verbonden met je sys-
teem, belt je navigatiesysteem automatisch het telefoonnummer. Als er geen telefoon is ver-
bonden, wordt het telefoonnummer weergegeven dat je kunt bellen.
6. Als je per auto naar de dienst wilt navigeren, raak je Navigeer erheen aan. Als je te voet bent,
raak je Loop erheen aan.
Je navigatiesysteem begeleidt je naar je bestemming.
Opties voor het menu Help
Opmerking: het kan zijn dat de informatie voor bepaalde diensten niet in alle landen bes-
chikbaar is.
Help

73
Bel om hulp
Raak deze knop aan om de contactgegevens en locatie van een
hulpdienst op te halen.
Opmerking: handsfree bellen wordt niet door alle navigatiesystemen
ondersteund.
Rijd naar hulp
Raak deze knop aan om per auto naar een hulpdienst te navigeren.
Loop naar hulp
Raak deze knop aan om te voet naar een hulpdienst te navigeren.
Waar ben ik?
Raak deze knop aan om je huidige locatie op de kaart weer te geven.
Als je navigatiesysteem handsfree bellen ondersteunt en je telefoon is
verbonden met je systeem, kun je Waar ben ik aanraken. Selecteer het
type service waarmee je contact wilt opnemen en geef je exacte locatie
door.
Veiligheidshan-
dleiding e.a.
Raak deze knop aan om een aantal handleidingen te lezen, waaronder
de handleiding Eerste hulp.
Produc-
thandleidingen
Raak deze knop aan om een aantal handleidingen te lezen die betrek-
king hebben op je navigatiesysteem. Je kunt deze knop ook gebruiken
om toegang te krijgen tot de Help op het navigatiesysteem.

74
Informatie over handsfree bellen
Opmerking: handsfree bellen wordt niet door alle navigatiesystemen ondersteund.
Als je een mobiele telefoon met Bluetooth
®
hebt, kun je je TomTom-navigatiesysteem gebruiken
om te bellen en berichten te verzenden en ontvangen.
Belangrijk: niet alle telefoons ondersteunen alle functies, of zijn hier geschikt voor. Voor meer
informatie ga je naar tomtom.com/phones/compatibility.
Verbinding maken met je telefoon
Eerst moet je een verbinding maken tussen je mobiele telefoon en je TomTom-navigatiesysteem.
Raak Verbindingen aan in het menu Instellingen en raak vervolgens Telefoons aan. Raak Beheer
telefoons aan en selecteer je telefoon als deze in de lijst wordt weergegeven.
Je hoeft dit slechts eenmaal te doen. In het vervolg onthoudt je TomTom-navigatiesysteem welke
telefoon je gebruikt.
Tips
Controleer of je Bluetooth
®
hebt ingeschakeld op de telefoon.
Let erop dat je telefoon ingesteld is op 'vindbaar' of 'zichtbaar voor allen'.
Het is mogelijk dat je het wachtwoord ‘0000’ op je telefoon moet invoeren om verbinding te
maken met je TomTom-navigatiesysteem.
Om te voorkomen dat je elke keer dat je de telefoon gebruikt '0000' moet invoeren, kun je je
TomTom-navigatiesysteem opslaan als een vertrouwd navigatiesysteem op je telefoon.
Raadpleeg de handleiding van je mobiele telefoon voor extra informatie over de Bluetooth-
instellingen.
Telefoneren
Zodra je verbinding hebt gemaakt tussen je TomTom-navigatiesysteem en je mobiele telefoon,
kun je je navigatiesysteem gebruiken voor handsfree-gesprekken op je mobiele telefoon.
Raak de telefoonknop aan in de rijweergave als je wilt bellen. Raak daarna een van de volgende
knoppen aan:
Raak Thuis aan om naar huis te bellen.
Indien je geen nummer hebt ingevoerd voor je thuislocatie, is deze knop niet beschikbaar.
Raak Telefoonnummer aan om een nummer in te voeren dat je wilt bellen.
Raak Nuttige plaats aan om een Nuttige plaats (NP) te bellen.
Handsfree bellen

75
Als je navigatiesysteem het telefoonnummer van een NP kent, wordt dit weergegeven naast de
NP.
Raak Telefoonboek-item aan om een contactpersoon in je telefoonboek te selecteren.
Let op: je telefoonboek wordt automatisch naar je TomTom-navigatiesysteem gekopieerd wan-
neer je voor het eerst een verbinding met je mobiele telefoon tot stand brengt.
Het is niet bij alle telefoons mogelijk om het telefoonboek naar je navigatiesysteem over te zet-
ten. Voor meer informatie ga je naar tomtom.com/phones/compatibility.
Raak Recentelijk gekozen aan om een keuze te maken uit een lijst met personen of nummers
die je recentelijk via je navigatiesysteem hebt gebeld.
Raak Recente beller aan om een keuze te maken uit een lijst met personen of nummers die jou
recentelijk hebben gebeld.
Alleen gesprekken die je op je navigatiesysteem hebt ontvangen, worden in deze lijst opgesla-
gen.
Een gesprek ontvangen
Wanneer je wordt gebeld, krijg je de naam en het telefoonnummer van de beller te zien. Raak het
scherm aan om het gesprek aan te nemen of te weigeren.
Automatische beantwoording
Je kunt je TomTom-navigatiesysteem zodanig instellen dat inkomende gesprekken automatisch
worden beantwoord.
Als je automatische beantwoording wilt instellen, raak dan Verbindingen aan in het menu In-
stellingen, gevolgd door Telefoons. Raak Automatische beantwoording aan.
Selecteer hoe lang je navigatiesysteem moet wachten voordat het gesprek automatisch wordt
beantwoord en raak dan OK aan.
Meer telefoons aansluiten op je navigatiesysteem
Je kunt verbindingen maken voor maximaal vijf mobiele telefoons.
Ga als volgt te werk als je meer telefoons wilt toevoegen.
1. Raak Verbindingen aan in het menu Instellingen.
2. Raak Telefoons aan.
3. Raak Beheer telefoons aan.
4. Raak Voeg toe aan en volg de instructies.
Om tussen telefoons te schakelen, raak je Beheer telefoons aan. Raak vervolgens de knop aan
voor de telefoon waarmee je verbinding wilt maken.
Menu Mobiele telefoon
Let op: handsfree bellen wordt niet door alle navigatiesystemen ondersteund.

76
Beheer telefoons
Raak deze knop aan om de mobiele telefoons te beheren die worden
verbonden met je TomTom-navigatiesysteem.
Je kunt een profiel toevoegen voor maximaal vijf verschillende mobiele
telefoons.
Handsfree uit
Raak deze knop aan om handsfree bellen uit of in te schakelen.
Bel
Raak deze knop aan om iemand te bellen.
Wijzig thuisnum-
mer
Raak deze knop aan om je thuisnummer te wijzigen.
Verwijder
Raak deze knop aan om de informatie te selecteren die je wilt ver-
wijderen. Je kunt de lijst met recente bellers en de lijst met onlangs
gebelde nummers verwijderen.
Automatische
beantwoording
Raak deze knop aan om de instellingen voor automatische beant-
woording te wijzigen.
Belangrijk: niet alle telefoons ondersteunen alle functies of zijn hier geschikt voor.

77
Informatie over Favorieten
Aan de hand van favorieten kun je gemakkelijk een locatie selecteren zonder dat je het adres hoeft
in te voeren. Favorieten hoeven niet je favoriete plekken te zijn. Je kunt ze simpelweg beschouwen
als een verzameling nuttige adressen.
Tip: als je frequente bestemmingen hebt ingesteld, worden deze weergegeven in je lijst met
favorieten.
Een favoriet maken
Je kunt als volgt een favoriet maken:
1. Raak het scherm aan om het hoofdmenu te openen.
2. Raak Instellingen aan om het menu Instellingen te openen.
3. Raak Favorieten aan.
4. Raak Voeg toe aan.
Selecteer het type Favoriet door een van de onderstaande knoppen aan te raken:
Thuis
Je kunt je thuislocatie als Favoriet instellen.
Favoriet
Je kunt geen Favoriet aanmaken vanuit een andere Favoriet. Deze
optie zal in dit menu altijd onbeschikbaar zijn.
Als je de naam van een favoriet wilt wijzigen, raak dan Favorieten aan
in het menu Instellingen.
Adres
Je kunt een adres invoeren als Favoriet.
Recente bestem-
ming
Maak een nieuwe Favoriet door een locatie te kiezen uit je lijst met
recente bestemmingen.
Favorieten

78
Nuttige Plaats
Indien je een NP bezoekt waar je graag en regelmatig komt, een res-
taurant bijvoorbeeld, kun je deze toevoegen als Favoriet.
Mijn locatie
Raak deze knop aan om je huidige locatie als Favoriet toe te voegen.
Als je bijvoorbeeld stopt op een plaats die je interessant vindt, kun je
deze plaats als favoriet instellen door deze knop aan te raken.
Locatie op de kaart
Raak deze knop aan om een Favoriet te maken met behulp van de
kaartbrowser.
Selecteer de locatie van de Favoriet met behulp van de cursor, en
raak vervolgens OK aan.
Lengte- en
breedtegraad
Raak deze knop aan om een Favoriet in te stellen door de breedte- en
lengtegraden in te voeren.
Gesproken adres
Raak deze knop aan om een Favoriet te maken door het adres uit te
spreken.
Positie van laatste
stop
Raak deze knop aan om je laatste vastgelegde positie te selecteren
als je bestemming.
Je navigatiesysteem geeft een suggestie voor de naam van je nieuwe Favoriet. Als je een
nieuwe naam wilt invoeren, hoef je de voorgestelde naam niet te wissen, je kunt gewoon be-
ginnen te typen.
Tip: het is handig om je Favoriet een naam te geven die je gemakkelijk kunt onthouden.
Raak OK aan.
De nieuwe favoriet wordt in de lijst weergegeven.
Als je twee of meer favorieten hebt toegevoegd, wordt gevraagd of je regelmatig naar dezelfde
bestemmingen rijdt. Als je deze vraag met JA beantwoordt, kun je deze bestemmingen opgeven
als favoriete bestemmingen. Telkens als je het navigatiesysteem inschakelt, kun je deze locaties
onmiddellijk selecteren als bestemming. Als je deze bestemmingen wilt wijzigen of een nieuwe
bestemming wilt selecteren, raak je in het menu Instellingen de optie Opstarten aan en selecteer
je vervolgens Vraag een bestemming.

79
Een favoriet gebruiken
Je kunt een favoriet gebruiken om ergens naartoe te navigeren zonder het adres in te hoeven
voeren. Om naar een favoriet te navigeren, doe je het volgende:
1. Raak het scherm aan om het hoofdmenu te openen.
2. Raak Navigeer naar of Rijd naar aan.
3. Raak Favoriet aan.
4. Kies een favoriet uit de lijst.
Je TomTom-navigatiesysteem berekent de route nu voor je.
5. Zodra de route is berekend, raak je OK aan.
Je navigatiesysteem zal onmiddellijk beginnen je naar je bestemming te leiden met gesproken
instructies en visuele instructies op het scherm.
De naam van een Favoriet wijzigen
Je kunt volgt de naam van een favoriet wijzigen:
1. Raak het scherm aan om het hoofdmenu te openen.
2. Raak Instellingen aan om het menu Instellingen te openen.
3. Raak Favorieten aan.
4. Raak de favoriet aan waarvan je de naam wilt wijzigen.
Tip: gebruik de pijlen naar links en rechts om een andere Favoriet uit je lijst te kiezen.
5. Voer de nieuwe naam in en raak OK aan.
6. Raak OK aan.
Een Favoriet verwijderen
Je kunt als volgt een favoriet verwijderen:
1. Raak het scherm aan om het hoofdmenu te openen.
2. Raak Instellingen aan om het menu Instellingen te openen.
3. Raak Favorieten aan.
4. Raak de Favoriet aan die je wilt verwijderen.
Tip: gebruik de pijlen naar links en rechts om een andere Favoriet uit je lijst te kiezen.
5. Raak Ja aan om het verwijderen te bevestigen.
6. Raak OK aan.

80
Informatie over RDS-TMC
Het Traffic Message Channel (TMC), ook wel bekend als RDS-TMC, zendt verkeersinformatie uit als
een radiosignaal en is in veel landen gratis beschikbaar.
De service TMC is geen TomTom-service, maar is beschikbaar bij gebruik van een RDS-TMC-
ontvanger voor verkeersinfo.
Let op: TomTom is niet verantwoordelijk voor de beschikbaarheid of kwaliteit van de via TMC
geleverde verkeersinformatie.
Het Traffic Message Channel (TMC) is niet in alle landen beschikbaar. Om de beschikbaarheid
van TMC-services in jouw land te controleren, ga je naartomtom.com/5826.
Veiligheidsmededeling
Sommige navigatiesystemen bevatten een GSM/GPRS-module die de werking van elektrische
apparaten kan verstoren. Denk hierbij aan pacemakers, gehoorapparaten en apparatuur in vlieg-
tuigen.
Storing met deze apparatuur kan de gezondheid van gebruikers schaden of levensbedreigende
situaties opleveren.
Als je navigatiesysteem beschikt over een GSM/GPRS-module, gebruik deze dan niet in de nabi-
jheid van onbeschermde elektrische apparaten of op plaatsen waar het gebruik van mobiele tele-
foons verboden is, zoals in ziekenhuizen en vliegtuigen.
Verkeersinformatie gebruiken
Als je een RDS-TMC-ontvanger gebruikt, kun je om TMC-verkeersinformatie op je TomTom-
navigatiesysteem weer te geven, de TomTom RDS-TMC-ontvanger voor verkeersinformatie
aansluiten op de USB-aansluiting op je navigatiesysteem.
De verkeersinfobalk wordt rechts in de rijweergave weergegeven. De verkeersinfobalk bevat
tijdens het rijden informatie over vertragingen; de gloeiende puntjes geven aan waar de inciden-
ten zich op de route bevinden.
Verkeersinfo

81
Het bovenste gedeelte van de verkeersinfobalk geeft je bestemming
weer en de totale duur van het oponthoud als gevolg van files en andere
incidenten op je route.
Het middelste gedeelte van de verkeersinfobalk toont afzonderlijk
oponthoud in het verkeer in de volgorde dat dit op de route plaatsvindt.
De onderzijde van de verkeersinfobalk geeft je huidige locatie aan en
toont de afstand tot het volgende oponthoud op je route.
Om de leesbaarheid van de verkeersinfobalk te verbeteren, worden sommige incidenten mogelijk
niet weergegeven. Dit zijn altijd minder belangrijke incidenten die slechts weinig vertraging
veroorzaken.
De kleur van de aanwijzers (zie hieronder) vormt een directe indicatie van het type oponthoud:
Onbekende of onbepaalde situatie.
Langzaam rijdend verkeer.
Fileverkeer.
Stilstaand verkeer of wegafsluiting.
De snelste route nemen
Je TomTom-navigatiesysteem zoekt regelmatig naar een snellere route voor je bestemming. Als
de verkeerssituatie verandert en er een snellere route wordt gevonden, biedt je navigatiesysteem
aan om de reis opnieuw te plannen, zodat je de snellere route kunt gebruiken.
Je kunt ook instellen dat je navigatiesysteem je reis automatisch opnieuw plant wanneer er een
snellere route wordt gevonden. Als je deze instelling wilt toepassen, raak je Verkeersinfo-
instellingen aan in het menu Verkeersinfo.
Je kunt als volgt handmatig de snelste route naar je bestemming zoeken en opnieuw berekenen:
1. Raak de verkeersinfobalk aan.
Tip: als je merkt dat door het aanraken van de verkeersinfobalk het hoofdmenu wordt geo-
pend in plaats van het menu Verkeersinfo, kun je proberen de verkeersinfobalk aan te raken
terwijl je je vinger op de rand van het scherm laat rusten.
Er wordt een overzicht van het verkeer op je route weergegeven.
2. Raak Opties aan.

82
3. Raak Beperk vertragingen aan.
Je navigatiesysteem zoekt de snelste route naar je bestemming.
De nieuwe route bevat mogelijk vertragingen. Je kunt de route zodanig opnieuw berekenen
dat alle verkeersvertragingen worden vermeden, maar bij een route die alle verkeersdrukte
vermijdt, ben je meestal langer onderweg.
4. Raak OK aan.
Vertragingen beperken
Je kunt TomTom HD Traffic gebruiken om de gevolgen van verkeersvertragingen op je route te
beperken. Ga als volgt te werk als je vertragingen automatisch tot een minimum wilt beperken:
1. Raak in het hoofdmenu de knop Services aan.
2. Raak Verkeersinfo aan.
3. Raak Verkeersinfo-instellingen aan.
4. Selecteer of je altijd automatisch de snelste route wilt nemen, hiernaar wilt worden gevraagd,
of je route nooit wilt wijzigen.
5. Raak Volgende aan, gevolgd door OK.
6. Raak Beperk vertragingen aan.
Je navigatiesysteem berekent nu de snelste route naar je bestemming. De nieuwe route bevat
mogelijk vertragingen en kan gelijk zijn aan de oorspronkelijke route.
Je kunt de route zodanig opnieuw berekenen dat alle verkeersvertragingen worden vermeden,
maar de resulterende route is dan waarschijnlijk niet de snelste route.
7. Raak OK aan.
Woon-werkverkeer gemakkelijker maken
Met de knoppen Van thuis naar werk of Van werk naar thuis in het menu HD Traffic kun je met
één enkele aanraking de route van en naar je werk controleren.
Wanneer je een van deze twee knoppen gebruikt, berekent je navigatiesysteem een route tussen
je thuis- en werklocatie en wordt de route op mogelijke vertragingen gecontroleerd.
De eerste keer dat je de functie Van thuis naar werk gebruikt, moet je je thuis- en werklocatie
instellen. Doe dit als volgt:
1. Raak de verkeersinfobalk aan om het menu HD Traffic te openen.
Let op: als je al een route hebt gepland, wordt er een overzicht van verkeersincidenten op je
route weergegeven. Raak Opties aan om het menu Verkeersinfo te openen.
2. Raak Toon verkeersinfo thuis-werk aan.
3. Stel je thuislocatie en je werklocatie in.

83
Als je deze locaties al hebt ingesteld en ze wilt wijzigen, raak je Wijzig thuis-werk aan.
Nu kun je de knoppen Van thuis naar werk en Van werk naar thuis gebruiken.
Let op: de thuislocatie die je hier instelt, is niet dezelfde thuislocatie die je in het menu In-
stellingen kunt instellen. Daarnaast hoeven de locaties die je hier gebruikt niet je daadwerkelijke
thuis- en werklocatie te zijn. Als er een andere route is die je vaak aflegt, dan kun je deze
locaties als alternatief voor werk-thuis gebruiken.
Als je je route naar huis bijvoorbeeld wilt controleren op vertragingen voordat je van kantoor ver-
trekt, doe je het volgende:
1. Raak de verkeersinfobalk aan om het menu HD Traffic te openen.
Let op: als je al een route hebt gepland, wordt er een overzicht van verkeersincidenten op je
route weergegeven. Raak Opties aan om het menu Verkeersinfo te openen.
2. Raak Toon verkeersinfo thuis-werk aan.
3. Raak Van werk naar thuis aan.
De rijweergave wordt getoond en een bericht met eventuele verkeersincidenten op je route wordt
weergegeven. De verkeersinfobalk geeft ook eventuele vertragingen weer.
Meer informatie over een incident ontvangen
Als je wilt controleren of er vertragingen op je route voorkomen, raak je Toon verkeersinfo op
route aan in het menu HD Traffic. Je navigatiesysteem toont je nu een overzicht van de verkeers-
vertragingen op je route.
Het totaal omvat alle vertragingen als gevolg van verkeersincidenten en verkeersdrukte, met in-
formatie van IQ Routes.

84
Raak Beperk vertraging aan om te controleren of je de vertraging kunt beperken.
Raak de pijlen naar links en naar rechts aan om beurtelings door de incidenten te navigeren,
waarbij je de details van elk incident te zien krijgt. Hieronder valt het type incident, zoals
wegwerkzaamheden, en de duur van de vertraging als gevolg van het incident.
Je kunt de details van afzonderlijke incidenten ook bekijken door Toon kaart aan te raken in het
hoofdmenu en vervolgens het symbool voor een verkeersincident aan te raken.
Wanneer een incident op de kaart wordt weergegeven, geeft een pictogram het begin van het
incident aan. Wanneer het om een file gaat, wordt de richting van het incident aangegeven vanaf
het pictogram naar het andere uiteinde.
Verkeersincidenten in je gebied controleren
Gebruik de kaart om een overzicht te krijgen van de verkeerssituatie in je gebied. Om plaatselijke
incidenten plus informatie te vinden, doe je het volgende:
1. Raak de verkeersinfobalk en Opties aan om het menu Verkeersinfo te openen.
2. Raak Toon kaart aan.
Het kaartoverzichtscherm wordt weergegeven.
3. Als je locatie niet wordt weergegeven op de kaart, raak je de markering aan om de kaart op je
huidige locatie te centreren.

85
De kaart toont de verkeersincidenten in de buurt.
4. Raak een willekeurig verkeersincident aan voor meer informatie.
Er wordt een scherm getoond met gedetailleerde informatie over het incident dat je hebt
gekozen. Om informatie over omliggende incidenten weer te geven, raak je onderin het
scherm de pijlen naar links en rechts aan.
Verkeersinfo-instellingen wijzigen
Gebruik de knop Verkeersinfo-instellingen om te selecteren hoe verkeersinfo op je navigatiesys-
teem werkt.
1. Raak de verkeersinfobalk en Opties aan om het menu Verkeersinfo te openen.
2. Raak Verkeersinfo-instellingen aan.
3. Als je gebruikmaakt van een RDS-TMC-ontvanger voor verkeersinfo, kun je de instellingZoek
handmatig door een frequentie in te voeren selecteren. Als je deze optie selecteert, wordt de
knop Zoek handmatig weergegeven in het menu Verkeersinfo. Raak Handmatig afstemmen
aan voor het invoeren van de frequentie van een bepaald radiostation dat je wilt gebruiken om
RDS-TMC-verkeersinformatie te ontvangen
4. Als er onderweg een snellere route wordt gevonden, kan Verkeersinfo je reis opnieuw plannen
zodat de snellere route wordt gebruikt. Selecteer een van de volgende opties en raak OK aan.
Schakel altijd over op die route
Vraag me of ik die route wil
Wijzig mijn route nooit
Verkeersincidenten
Verkeersincidenten en waarschuwingen worden op de kaart, in de rijweergave en in de ver-
keersinfobalk weergegeven.
Voor meer informatie over een incident raak je Bekijk kaart aan in het hoofdmenu. Raak een ver-
keersincident op de kaart aan voor meer informatie over dat incident. Om informatie over omlig-
gende incidenten weer te geven, raak je onder in het scherm de pijlen naar links en rechts aan.

86
Er bestaan twee soorten incidenten- en waarschuwingssymbolen:
Symbolen die in een rood vierkant worden weergegeven, zijn verkeersincidenten. Je navi-
gatiesysteem kan een nieuwe route plannen om deze te vermijden.
Symbolen die in een rode driehoek worden weergegeven, hebben met het weer te maken. Je
navigatiesysteem berekent geen nieuwe route om deze waarschuwingen te vermijden.
Symbolen voor verkeersincidenten:
Ongeluk
Wegwerkzaamheden
Eén of meer rijbanen afgesloten
Wegafsluiting
Verkeersincident
File
Weer-gerelateerde symbolen:
Mist
Regen
Wind
IJsvorming
Sneeuw
Let op: het symbool Incident vermeden wordt getoond voor elk ver-
keersincident dat je vermijdt met behulp van een verkeersinformat-
ieservice.

87
Menu Verkeersinfo
Om het menu Verkeersinfo te openen, raak je de verkeersinfobalk in de rijweergave aan gevolgd
door Opties, of raak Verkeersinfo aan in het menu Services.
De volgende knoppen zijn beschikbaar:
Beperk ver-
tragingen
Raak deze knop aan om op basis van de meest recente verkeersinfo een
nieuwe route te plannen.
Toon verkeersinfo
thuis-werk
Raak deze knop aan om de snelste route thuis-werk en vice versa te
berekenen.
Toon verkeersinfo
op route
Raak deze knop aan voor een overzicht van eventuele verkeersincidenten
op je route.
Raak de pijlknoppen naar links en rechts aan voor meer informatie over
elk incident.
Raak Plan opnieuw aan om je route opnieuw te berekenen en de op de
kaart getoonde verkeersincidenten te vermijden.
Toon kaart
Raak deze knop aan om de kaart te bekijken en de op de kaart getoonde
verkeersincidenten weer te geven.
Wijzig Ver-
keersinfo-
voorkeuren
Raak deze knop aan om de manier te wijzigen waarop de Verkeersinfo-
service op je navigatiesysteem werkt.
Lees verkeersinfo
voor
Raak deze knop aan om gesproken informatie te ontvangen over ver-
keersincidenten op je route.
Opmerking: je TomTom-navigatiesysteem moet zijn uitgerust met een
computerstem om de informatie voor te kunnen lezen.

88
Info over Flitsers
Let op: LIVE Services zijn niet in alle landen of regio's beschikbaar en niet alle LIVE Services zijn
beschikbaar in alle landen of regio's. Het kan zijn dat je LIVE Services in het buitenland kunt ge-
bruiken. Ga voor meer informatie over de beschikbare services naar tomtom.com/services.
De service Flitsers waarschuwt je voor de volgende cameralocaties langs de weg:
Flitsers.
Plaatsen waar veel ongelukken gebeuren.
Mobiele flitsers.
Trajectcontroles.
Flitsers op tolwegen.
Flitsers bij verkeerslichten.
Let op: in Frankrijk wordt niet gewaarschuwd voor afzonderlijke flitsers of andere typen flitsers.
Je kunt alleen worden gewaarschuwd voor gevarenzones. Gevarenzones zijn gebieden waar
flitsers kunnen staan. Het is niet mogelijk om waarschuwingen voor gevarenzones te bevestigen
of te verwijderen.
Waarschuwingen voor flitsers
Standaard wordt er een waarschuwingsgeluid weergegeven voor de meest voorkomende typen
flitsers. Als je het waarschuwingsgeluid wilt wijzigen, raak dan de knop Meldingsinstellingen aan
in het menu Flitsers.
Je krijgt op drie manieren een waarschuwing over flitsers:
Je navigatiesysteem geeft een waarschuwingsgeluid weer.
Het type flitser en de afstand tot de flitser worden weergegeven in de rijweergave. In de
rijweergave wordt ook de maximumsnelheid weergegeven.
De locatie van de flitser wordt weergegeven op de kaart.
Let op: bij trajectcontrole geeft het navigatiesysteem een waarschuwing aan het begin en het
einde van het trajectcontrole.
Flitsers

89
De manier wijzigen waarop je wordt gewaarschuwd
Meldingsin-
stellingen
Om de manier te veranderen waarop je TomTom-navigatiesysteem je
waarschuwt voor flitsers, raak je de knop Meldingsinstellingen aan.
Je kunt vervolgens instellen hoe dicht je een flitser moet zijn genaderd
voordat je wordt gewaarschuwd en welk type geluid moet worden we-
ergegeven.
Ga als volgt te werk als je bijvoorbeeld het geluid wilt wijzigen dat wordt
weergegeven wanneer je een vaste flitser nadert:
1. Raak in het hoofdmenu de knop Services aan.
2. Raak Flitsers aan.
3. Raak Meldingsinstellingen aan.
Er wordt een lijst met typen flitsers weergegeven. Naast de flitsers
waarvoor een waarschuwing is ingesteld, wordt een luidspreker we-
ergegeven.
4. Raak Vaste flitsers aan.
5. Selecteer of je altijd wilt worden gewaarschuwd of alleen als je te
snel rijdt. Selecteer Nooit om de waarschuwing uit te schakelen.
6. Raak het geluid aan dat je wilt gebruiken voor de waarschuwing.
7. Raak Volgende aan.
Het geselecteerde waarschuwingsgeluid wordt nu ingesteld voor vaste
flitsers. In de lijst met typen flitsers wordt een luidsprekersymbool we-
ergegeven naast Vaste flitsers.
Flitsersymbolen
Flitsers worden in de Rijweergave als symbolen weergegeven.
Als je een flitser nadert, zie je een symbool dat het type flitser en de afstand tot de flitser aangeeft.
Er klinkt ook een waarschuwingsgeluid. Je kunt het waarschuwingsgeluid voor flitser wijzigen of
waarschuwingsgeluiden voor afzonderlijke flitsers in- of uitschakelen.
Raak het flitsersymbool aan om te melden dat de flitser niet langer bestaat of om te bevestigen dat
de flitser er nog steeds is.
Als je je navigatiesysteem voor het eerst gebruikt, worden er waarschuwingsgeluiden we-
ergegeven voor de volgende typen flitsers:
Vaste flitser - dit type flitser controleert de snelheid van passerende
voertuigen en bevindt zich op een vaste locatie.

90
Mobiele flitser - dit type flitser controleert de snelheid van passerende
voertuigen en wordt op verschillende locaties ingezet.
Plaats waar vaak een mobiele flitser staat - dit type waarschuwing geeft
plaatsen aan waar vaak flitsers worden gebruikt.
Flitser bij verkeerslicht - dit type flitser controleert of er auto's door rood
licht rijden.
Trajectcontrole - flitsers van dit type meten je gemiddelde snelheid tus-
sen twee punten. Je krijgt een waarschuwing aan het begin en het einde
van de trajectcontrole.
Als je je navigatiesysteem voor het eerst gebruikt, worden er geen waarschuwingsgeluiden we-
ergegeven voor de volgende typen flitsers:
Plaats waar veel ongelukken gebeuren
Onbewaakte spoorwegovergang
Flitsers in beide richtingen

91
Flitser tolweg
Flitser rijwegbeperkingen
Andere flitser
Meldknop
Ga als volgt te werk om in de rijweergave de meldknop weer te geven:
1. Raak in het hoofdmenu de knop Services aan.
2. Raak Flitsers aan.
3. Raak Toon meldknop aan.
4. Raak OK aan.
De meldknop wordt links in de rijweergave weergegeven. Als je al gebruikmaakt van het snel-
menu, wordt de optie toegevoegd aan de beschikbare knoppen in het snelmenu.
Tip: om de meldknop te verbergen, raak je Verberg meldknop aan in het menu Flitsers.
Onderweg een nieuwe flitser melden
Als je onderweg een flitser wilt melden, ga dan als volgt te werk:
1. Raak in de rijweergave of het snelmenu de meldknop aan om de locatie van de flitser te regis-
treren.
2. Bevestig dat je een flitser wilt toevoegen.
Er wordt een bericht weergegeven waarin je wordt bedankt dat je de flitser hebt toegevoegd.
Let op: het is niet mogelijk om waarschuwingen voor gevarenzones in Frankrijk te melden of te
verwijderen.

92
Een nieuwe flitser melden vanuit huis
Je hoeft je niet op de locatie van de flitser te bevinden om een nieuwe locatie te kunnen melden.
Ga als volgt te werk om vanuit huis een nieuwe flitser te melden:
1. Raak in Services aan in het hoofdmenu van je navigatiesysteem.
2. Raak Flitsers aan.
3. Raak Meld flitser aan.
4. Selecteer het type flitser.
5. Gebruik de cursor om de locatie van de flitser op de kaart te markeren en raak dan Volgende
aan.
6. Raak Ja aan om de locatie van de flitser te bevestigen of raak Nee aan om de locatie nogmaals
op de kaart aan te geven.
Er wordt een bericht weergegeven waarin je wordt bedankt dat je de flitser hebt gemeld.
Let op: het is niet mogelijk om waarschuwingen voor gevarenzones in Frankrijk te melden of te
verwijderen.
Onjuiste waarschuwingen voor flitsers melden
Het kan voorkomen dat je een waarschuwing ontvangt voor een flitser die niet meer bestaat. Ga
als volgt te werk om een onjuiste waarschuwing voor een flitser te melden:
Opmerking: je kunt alleen een onjuiste waarschuwing voor een flitser melden wanneer je je op
de betreffende locatie bevindt.
1. Raak de waarschuwing voor de flitser aan wanneer deze wordt weergegeven.
2. Geef aan of de flitser er nog steeds is of niet langer bestaat.
Typen vaste flitsers die je kunt melden
Wanneer je melding maakt van een vaste flitser als je thuis bent, kun je selecteren welk type vaste
flitser je meldt.
Dit zijn de verschillende typen vaste flitsers:
Vaste flitser - dit type flitser controleert de snelheid van passerende voertuigen en bevindt
zich op een vaste locatie.
Mobiele flitser - dit type flitser controleert de snelheid van passerende voertuigen en wordt op
verschillende locaties ingezet.
Flitser bij verkeerslicht - dit type flitser controleert of er auto's door rood licht rijden.
Flitser tolweg - dit type flitser controleert het verkeer rond tolhuizen op tolwegen.

93
Andere flitser - alle andere typen flitsers die niet in een van de bovenstaande categorieën
vallen.
Waarschuwingen trajectcontrole
Je kunt instellen of je wilt worden gewaarschuwd voor de flitsers aan het begin en einde van een
trajectcontrole.
Alle waarschuwingen worden hieronder beschreven:
Waarschuwing start traject
Als je het begin van een trajectcontrole nadert, krijg je een visuele
waarschuwing te zien in de linkerbovenhoek van de Rijweergave met
daaronder de afstand tot de camera. Er wordt ook een hoorbare
waarschuwing gegeven.
Bovendien zie je een klein pictogram op de weg die de positie van het
begin van de trajectcontrole aangeeft.
Tussentijdse waarschuwing - type 1
Zodra je je in de trajectcontrole bevindt, niet te hard rijdt en bij het begin
van de controle al een waarschuwing hebt ontvangen, krijg je in de
Rijweergave een visuele waarschuwing te zien. Dit is om je eraan te he-
rinneren dat je je nog steeds in de trajectcontrole bevindt.
Tussentijdse waarschuwing - type 2
Zodra je je in de trajectcontrole bevindt, sneller dan de toegestane snel-
heid rijdt en aan het begin van de controle al een waarschuwing hebt
ontvangen, krijg je in de Rijweergave een visuele waarschuwing met
daarin de maximumsnelheid. Daarnaast wordt er een zachte, hoorbare
waarschuwing gegeven. Deze waarschuwingen hebben als doel je eraan
te herinneren je snelheid te vertragen...
Tussentijdse waarschuwing - type 3
Zodra je je in de trajectcontrole bevindt, sneller dan de toegestane snel-
heid rijdt en aan het begin van de controle geen waarschuwing hebt
ontvangen, krijg je in de Rijweergave een visuele waarschuwing met
daarin de maximumsnelheid. Daarnaast wordt er een harde hoorbare
waarschuwing gegeven.
Deze waarschuwingen worden alleen bij de EERSTE tussengelegen posi-
tie gegeven en hebben als doel je eraan te herinneren je snelheid te ver-
tragen...
Waarschuwing einde traject
Als je het einde van een trajectcontrole nadert, krijg je een visuele
waarschuwing te zien in de Rijweergave met daaronder de afstand tot de
camera. Er wordt een hoorbare waarschuwing gegeven.
Bovendien zie je een klein pictogram op de weg die de positie van het
einde van de trajectcontrole aangeeft.

94
Menu Flitsers
Om het menu Flitsers te openen, raak je Services aan in het hoofdmenu, gevolgd door Flitsers.
Meld flitser
Raak deze knop aan om een nieuwe flitser te melden.
Meldingsin-
stellingen
Raak deze knop aan om in te stellen welke waarschuwingen je wilt
ontvangen en welke geluiden voor de verschillende waarschuwingen
moeten worden gebruikt.
Meldingen uit
Raak deze knop aan om de waarschuwingen uit te schakelen.
Toon meldknop
Raak deze knop aan om de meldknop in te schakelen. De meldknop
wordt weergegeven in de rijweergave of in het snelmenu.
Wanneer de meldknop in de rijweergave wordt weergegeven, verandert
deze knop in Verberg meldknop.

95
Informatie over TomTom-producten voor campers en caravans
Met de TomTom-producten voor campers en caravans kun je het type voertuig waarmee je rijdt,
uitkiezen zodat de geplande route geschikt is voor jouw voertuig. Voor het type voertuig kun je
kiezen tussen een auto, een auto met caravan, een camper of een bestelwagen. In de routes die je
navigatiesysteem plant, zullen beperkingen voor jouw type voertuig worden vermeden. Een route
die wordt berekend voor een camper, kan bijvoorbeeld afwijken van de route die wordt berekend
voor een auto. Je kunt de grootte, het gewicht en het type van je voertuig instellen evenals het
gewenste routetype.
Voordat je je type voertuig kunt kiezen, moet je de camper- en caravankaart op je navigatiesys-
teem selecteren.
Belangrijk: je moet alle verkeersborden in acht nemen, vooral de borden die betrekking hebben
op de afmetingen en het gewicht van je voertuig. We kunnen niet garanderen dat je deze
onderweg nooit zult tegenkomen en het negeren van dergelijke beperkingen kan gevaarlijk zijn.
Je kunt je voertuig selecteren in het snelmenu in de rijweergave. Als je snelmenu maar een of
twee knoppen bevat, toont een klein pictogram in de rijweergave het geselecteerde type voertuig.
Als er al een route is gepland en je een ander voertuig selecteert, wordt de route opnieuw bere-
kend voor het nieuwe voertuig.
Als er geen route wordt gevonden voor een caravan, camper of bestelwagen, wordt je gevraagd
of je in plaats hiervan een autoroute wilt gebruiken. Als je een autoroute gebruikt, moet je goed
letten op beperkingen die je kunt tegenkomen op de route.
Je kunt de gegevens van het voertuig waarin je rijdt invoeren en je routetype opgeven in het
menu Instellingen.
Typen voertuigen
Je kunt een voertuig selecteren uit de volgende typen voertuigen:
Auto
Selecteer Auto als je in een auto zonder caravan of aanhanger rijdt.
Auto met caravan
Selecteer Auto met caravan als je rijdt met een caravan, met een tent- of
paardentrailer of gewoon een aanhanger.
Tip: selecteer Auto wanneer je je caravan of aanhanger van je auto
TomTom-producten voor campers en
caravans

96
hebt losgekoppeld.
Camper
Selecteer Camper als je in een camper of kampeerwagen rijdt.
Bestelwagen
Selecteer Bestelwagen als je in een privébestelwagen, gehuurde
bestelwagen of een groot, niet-commercieel voertuig rijdt.
Je voertuig instellen
Voordat je een route kunt plannen met wegen die geschikt zijn voor jouw voertuigtype, moet je
eerst de details van je voertuig of voertuigcombinatie invoeren.
1. Raak Instellingen aan in het hoofdmenu.
2. Raak Voertuig en routes aan en vervolgens Voertuig- en routetypen.
3. Raak je type voertuig aan. Je kunt details invoeren voor een Auto met caravan, een Camper of
een Bestelwagen.
Let op: met de knop Auto open je de standaardopties voor routeplanning.
4. Raak op het scherm Huidig voertuigprofiel de optie Wijzig aan.
5. Voer het gewicht, de afmetingen en de snelheidslimiet van het voertuig in. Druk elke keer op
OK om naar het volgende scherm te gaan.
Let op: de snelheidslimiet kan per land en per type voertuig verschillen. Je moet de snel-
heidslimiet invoeren van het land waarin je rijdt.
Belangrijk: bij de afmetingen en het gewicht van je caravan of aanhanger horen ook de af-
metingen en het gewicht van je auto.
6. Kies bij Vermijd snelwegen of je snelwegen wilt vermijden. Raak Volgende aan.
7. Kies bij Waarschuwingen voor beperkingen en doodlopende straten of je waarschuwingen
wilt ontvangen over beperkingen en doodlopende straten. Raak Volgende aan.
Belangrijk: stel deze optie in op Ja als je in een grote camper of met een caravan rijdt. Met
deze optie voorkom je dat je in lastige situaties terechtkomt, zoals een plek waar je lastig kunt
keren of een plek met een hoogtebeperking. Je ontvangt een waarschuwing wanneer je rijdt
zonder geplande route.
8. Stel Opnieuw plannen in.
Let op: deze instelling is alleen beschikbaar als je voor je navigatiesysteem een abonnement
op Verkeersinfo of een RDS-TMC-ontvanger hebt. Verkeersinfo is niet in alle landen en regio's
beschikbaar. Voor meer informatie over TomTom-verkeersinformatieservices ga je naar
tomtom.com/services.

97
Stel in of je wilt dat je navigatiesysteem de huidige route opnieuw plant als er tijdens het rijden
een snellere route wordt gevonden. Dit is handig als zich verderop op je route vertragingen
voordoen of als deze voorbij zijn. Maak een keuze uit de volgende instellingen:
Schakel altijd over op die route - selecteer deze optie als je geen berichten wilt ontvangen
als er een snellere route wordt gevonden. De huidige route wordt automatisch opnieuw
berekend als de snelste route.
Vraag me of ik die route wil - selecteer deze optie als je wilt worden gevraagd of je de
nieuwe route wilt nemen. Als wordt gevraagd of je de alternatieve route wilt nemen, raak
dan Ja aan om de huidige route opnieuw als de snelste route te laten berekenen. Raak Nee
aan als je de alternatieve route niet wilt nemen. Mocht je van mening veranderen, raak dan
de ballon boven aan het scherm aan om de alternatieve route te nemen.
Wijzig mijn route nooit - selecteer deze optie als je nooit wilt afwijken van je geplande
route.
Raak Volgende aan.
9. Stel bij Instellingen kaartinformatie in of je een waarschuwing wilt ontvangen als je route
door een gebied met beperkte kaartinformatie loopt. Raak OK aan.
Een camper- en caravankaart selecteren
Je moet eerst een camper- en caravankaart selecteren voordat je je TomTom-product voor camp-
ers en caravans kunt gebruiken.
1. Raak Instellingen aan in het hoofdmenu.
2. Raak Wissel kaart aan en dan Telefoons.
3. Raak de camperkaart aan om deze te selecteren.
4. Klik op OK in het menu Instellingen om terug te gaan naar de rijweergave.
Je type voertuig selecteren
In het snelmenu in de Rijweergave kun je op de volgende manier snel je type voertuig veranderen:
Let op: je moet eerst de optie type voertuig aan het snelmenu toevoegen.
1. Raak de voertuigknop aan in de Rijweergave. De voertuigknop geeft het type voertuig aan dat
momenteel is geselecteerd:
Tip: als er drie of meer opties in je snelmenu staan, raak dan de snelmenuknop aan:
en raak vervolgens de knop Wijzig voertuig aan.

98
2. Raak het type voertuig aan waarin je rijdt.
Als je snelmenu maar een of twee knoppen heeft, toont een klein pictogram in de Rijweergave
het geselecteerde type voertuig.
Als er al een route is gepland en je een ander voertuig selecteert, wordt de route opnieuw
berekend voor het nieuwe voertuig.
De snelmenuknop met het type voertuig weergeven
Je kunt de voertuigselectieknop toevoegen aan het snelmenu zodat je snel je type voertuig kunt
selecteren.
1. Raak Instellingen aan in het hoofdmenu.
2. Raak Maak je eigen menu aan.
3. Raak Annuleer aan om het informatiescherm te wissen of Volgende en vervolgens OK om de
informatieschermen te lezen.
4. Selecteer Wijzig naar ander voertuig.
5. Klik op OK, en dan opnieuw op OK om terug te gaan naar de Rijweergave.

99
Over MyTomTom
MyTomTom helpt je bij het beheren van de inhoud en services op je TomTom-navigatiesysteem
en biedt je toegang tot de TomTom-community. Je meldt je aan op MyTomTom via de TomTom-
website. Het is een goed idee om regelmatig verbinding te maken tussen je navigatiesysteem en
MyTomTom zodat je altijd over de laatste updates beschikt.
Tip: we raden je aan steeds een breedbandinternetverbinding te gebruiken wanneer je verbind-
ing maakt tussen je navigatiesysteem en MyTomTom.
MyTomTom instellen
Om MyTomTom in te stellen, doe je het volgende:
1. Maak op je computer verbinding met internet.
2. Start een browser en ga naar tomtom.com/getstarted.
3. Klik op Download nu.
Je browser downloadt nu de applicatie MyTomTom-ondersteuning die je op je computer moet
installeren om verbinding te maken tussen je navigatiesysteem en MyTomTom. Volg de in-
structies op het scherm als er tijdens het downloaden vragen worden gesteld.
4. Wanneer je hierom wordt gevraagd, sluit je je navigatiesysteem aan op je computer via de
USB-kabel. Schakel je navigatiesysteem vervolgens in.
Belangrijk: verbind de USB-kabel rechtstreeks met de computer en niet met een USB-hub of een
USB-poort op het toetsenbord of de monitor.
Zodra de applicatie MyTomTom-ondersteuning is geïnstalleerd, heb je via het systeemvak op je pc
toegang tot MyTomTom.
MyTomTom

100
Tip: wanneer je je navigatiesysteem op je computer aansluit, vertelt MyTomTom je of er up-
dates beschikbaar zijn voor je navigatiesysteem.
MyTomTom-account
Om content en services te downloaden via TomTom heb je een MyTomTom-account nodig. Je
kunt een account aanmaken wanneer je MyTomTom in gebruik neemt.
Opmerking: als je meer dan één TomTom-navigatiesysteem hebt, heb je voor elk navigatiesys-
teem een aparte MyTomTom-account nodig.

101
Belangrijke veiligheidsmededelingen en -waarschuwingen
GPS (Global Positioning System)
GPS (Global PositioningSystem) is een systeem dat met behulp van satellieten wereldwijd plaats-
en tijdsinformatie verstrekt. Het GPS-systeem functioneert en wordt beheerd onder de exclusieve
verantwoordelijkheid van de overheid van de Verenigde Staten, die verantwoordelijk is voor de
beschikbaarheid en nauwkeurigheid van het systeem. Elke wijziging in de beschikbaarheid en
nauwkeurigheid van het GPS-systeem of in de omgevingsomstandigheden kan de werking van dit
navigatiesysteem beïnvloeden. TomTom kan niet aansprakelijk worden gesteld voor de bes-
chikbaarheid en nauwkeurigheid van het GPS-systeem.
Zorgvuldig gebruik
Het gebruik van TomTom-producten ontslaat je niet van de plicht om voorzichtig en oplettend te
rijden.
Vliegtuigen en ziekenhuizen
In de meeste vliegtuigen, in veel ziekenhuizen en op vele andere plaatsen is het gebruik van appa-
raten met een antenne verboden. Je mag dit navigatiesysteem niet gebruiken in een dergelijke
omgeving.
Batterij
Dit product maakt gebruik van een lithium-ionbatterij.
Niet gebruiken in een vochtige, natte en/of corrosieve omgeving. Je mag het product niet
plaatsen, opbergen of achterlaten in of nabij een hittebron, in een omgeving met hoge tempera-
turen, in sterk, direct zonlicht, in een magnetron of in een container onder druk en ook niet bloot-
stellen aan temperaturen boven 60 °C (140 °F). Als je je niet houdt aan deze richtlijnen, kan er zuur
uit de batterij lekken of kan de batterij heet worden, ontploffen of ontbranden en letsel en/of
schade veroorzaken. Je mag de batterij niet doorboren, openen of uit elkaar halen. Als de batterij
lekt en je in aanraking komt met de gelekte vloeistof, moet je jezelf grondig afspoelen met water
en onmiddellijk een arts raadplegen. Uit veiligheidsoverwegingen en om de gebruiksduur van de
batterij te verlengen, is het niet mogelijk de batterij op te laden bij lage (onder 0 °C/32 °F) of hoge
(boven 45 °C/113 °F) temperaturen.
Temperaturen: normaal gebruik: 0 °C (32 °F) tot 45 °C (113 °F); opbergen gedurende korte peri-
ode: -20 °C (-4 °F) tot 60 °C (140 °F); opbergen gedurende lange periode: -20 °C (-4 °F) tot 25 °C (77
°F).
Addendum en copyright

102
Waarschuwing: als de batterij wordt vervangen door een verkeerd type batterij, ontstaat er kans
op ontploffing.
De batterij mag niet door de gebruiker worden vervangen; probeer dit dan ook niet. Als je
problemen hebt met de batterij, neem dan contact op met de klantenservice van TomTom.
DE BATTERIJ IN DIT PRODUCT MOET WORDENGERECYCLED OF OP GEPASTE WIJZE WORDEN
VERWIJDERD VOLGENS DE PLAATSELIJKE WET- EN REGELGEVING EN MAG NIET ALS
ONGESORTEERD HUISHOUDELIJK AFVAL WORDEN AFGEVOERD. OP DEZE MANIER LEVER JE
EEN POSITIEVE BIJDRAGE AAN HET MILIEU. GEBRUIK JE TOMTOM-NAVIGATIESYSTEEM
ALLEEN MET HET MEEGELEVERDE DC-SNOER (AUTO-OPLADER/ACCUKABEL), AC-ADAPTER
(THUISOPLADER) IN EEN GOEDGEKEURDE HOUDER OF DOOR DE MEEGELEVERDE USB-KABEL
AAN TE SLUITEN OP EEN COMPUTER OM DE BATTERIJ OP TE LADEN.
Als voor je navigatiesysteem een oplader nodig is, gebruik dit navigatiesysteem dan met de mee-
geleverde oplader. Wanneer je oplader moet worden vervangen, ga je naar tomtom.com voor
meer informatie over goedgekeurde opladers voor je navigatiesysteem.
De genoemde gebruiksduur van de batterij is de maximale gebruiksduur. De maximale gebruiks-
duur kan alleen worden behaald onder bepaalde atmosferische omstandigheden. De geschatte
maximale gebruiksduur is gebaseerd op het profiel van de gemiddelde gebruiker.
Raadpleeg deze Veelgestelde vragen: tomtom.com/batterytips voor tips over het verlengen van de
gebruiksduur van de batterij.
CE-keurmerk
Dit product voldoet geheel aan de vereisten voor het CE-keurmerk bij gebruik in een huiselijke,
bedrijfs- of licht industriële omgeving, en voldoet tevens aan alle van toepassing zijnde bepalingen
van de betreffende EU-wetgeving.
R&TTE-richtlijn
TomTom verklaart hierbij dat de navigatiesystemen en accessoires van TomTom voldoen aan alle
essentiële vereisten en overige relevante bepalingen van de EU-richtlijn 1999/5/EG. De con-
formiteitsverklaring vind je hier: tomtom.com/legal.

103
AEEA-richtlijn
Met dit symbool op het product of de bijbehorende verpakking wordt aangegeven dat dit product
niet mag worden verwerkt als huishoudelijk afval. Conform de EU-richtlijn 2002/96/EC voor af-
gedankte elektrische en elektronische apparatuur (AEEA), mag dit elektrische product niet worden
afgevoerd als ongesorteerd gemeentelijk afval. Voor een correcte afvalverwerking moet dit prod-
uct worden teruggebracht naar het verkooppunt of naar het lokale gemeentelijke inzamelpunt voor
recycling.
Pacemakers
Fabrikanten van pacemakers doen de aanbeveling om een afstand van minimaal 15 cm tussen een
handheld draadloos navigatiesysteem en een pacemaker in acht te nemen, dit om eventuele stor-
ing van de pacemaker te voorkomen. De aanbevelingen zijn in overeenstemming met
onafhankelijk onderzoek door en aanbevelingen van Wireless Technology Research.
Richtlijnen voor personen met een pacemaker:
Houd het navigatiesysteem altijd minstens 15 cm van de pacemaker af.
Draag het navigatiesysteem niet in een borstzak.
Andere medische apparatuur
Bij gebruik van andere, persoonlijke medische apparatuur dient een arts of de fabrikant van de
apparatuur te worden geraadpleegd om te bepalen of de werking van het draadloze product stor-
ing kan veroorzaken in de medische apparatuur.
Dit document
Dit document is met de grootste zorg samengesteld. Het kan zijn dat door de continue produc-
tontwikkeling bepaalde informatie niet meer helemaal actueel is. De informatie in dit document
kan zonder voorafgaande kennisgeving worden gewijzigd.
TomTom aanvaardt geen aansprakelijkheid voor technische of redactionele fouten of omissies in
dit document, noch voor incidentele schade of gevolgschade voortvloeiend uit de prestaties of het
gebruik van dit document. Dit document bevat informatie die wordt beschermd door copyright.
Niets uit dit document mag op welke wijze dan ook worden gefotokopieerd of gereproduceerd
zonder voorafgaande schriftelijk toestemming van TomTom N.V.
Modelnamen
4EN62, 4CS01, 4CS03, 4CQ02, 4CQ07, 4CQ01, 4KH00, 4KI00, 4KJ00, 4CR52, 4CR51, 4CR42,
4CR41, 4EN42, 4EN52, 4EV42, 4EV52, 4ER50, 4CT50

104
© 2012 TomTom. Alle rechten voorbehouden. TomTom en het TomTom-logo zijn geregistreerde
handelsmerken van TomTom N.V. Zie tomtom.com/legal voor garanties en licentieovereenkom-
sten voor de eindgebruiker die van toepassing zijn op dit product.
© 2012 TomTom. Alle rechten voorbehouden. Dit materiaal is eigendom van en onderhevig aan
bescherming onder auteursrechten en/of databankenrechten en/of andere rechten voor intellec-
tueel eigendom van TomTom of diens leveranciers. Het gebruik van dit materiaal is onderhevig
aan de voorwaarden van een licentieovereenkomst. Onbevoegd kopiëren of publiceren van dit
materiaal leidt tot strafrechtelijke en civielrechtelijke aansprakelijkheid.
Ordnance Survey © Crown Copyright Licentienummer 100026920.
Gegevensbron © 2012 TomTom
Alle rechten voorbehouden.
SoundClear™-software voor opheffing van akoestische echo © Acoustic Technologies Inc.
Nuance® is een gedeponeerd handelsmerk van Nuance Communications, Inc. en wordt hier
onder licentie gebruikt.
Bepaalde beelden zijn afkomstig van het Earth Observatory van NASA.
Deze dienst van de NASA stelt nieuwe satellietbeelden en wetenschappelijke gegevens over de
aarde gratis via internet aan het grote publiek beschikbaar.
De nadruk ligt op beelden van en informatie over klimaat- en milieuverandering op aarde:
earthobservatory.nasa.gov
De in dit product geïntegreerde software bevat software die auteursrechtelijk beschermd is onder
de GPL. Een kopie van die licentie is te vinden in het gedeelte Licentie. De desbetreffende bron-
code is in zijn geheel bij ons verkrijgbaar gedurende een periode van drie jaar na onze laatste ver-
zending van dit product. Voor meer informatie ga je naar tomtom.com/gpl of neem je contact op
met je plaatselijke klantenservice van TomTom via tomtom.com/support. Op aanvraag kunnen we
je een cd met de desbetreffende broncode sturen.
Linotype, Frutiger en Univers zijn handelsmerken van Linotype GmbH, gedeponeerd bij het U.S.
Patent and Trademark Office en mogelijk gedeponeerd in bepaalde andere rechtsgebieden.
MHei is een handelsmerk van The Monotype Corporation en is mogelijk gedeponeerd in bepaalde
rechtsgebieden.
Kennisgevingen over copyright
-
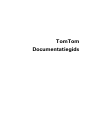 1
1
-
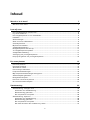 2
2
-
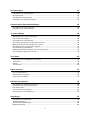 3
3
-
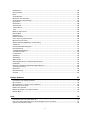 4
4
-
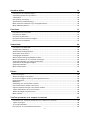 5
5
-
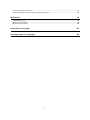 6
6
-
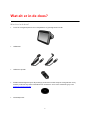 7
7
-
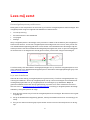 8
8
-
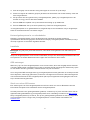 9
9
-
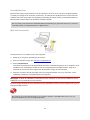 10
10
-
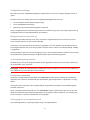 11
11
-
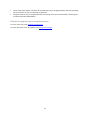 12
12
-
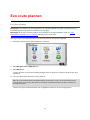 13
13
-
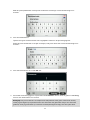 14
14
-
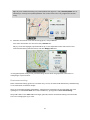 15
15
-
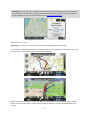 16
16
-
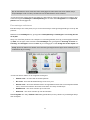 17
17
-
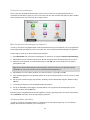 18
18
-
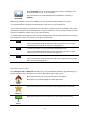 19
19
-
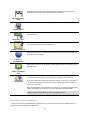 20
20
-
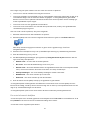 21
21
-
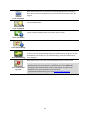 22
22
-
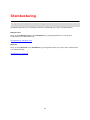 23
23
-
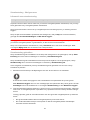 24
24
-
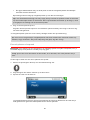 25
25
-
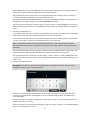 26
26
-
 27
27
-
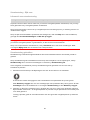 28
28
-
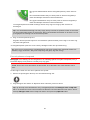 29
29
-
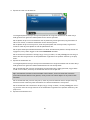 30
30
-
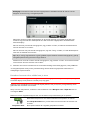 31
31
-
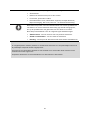 32
32
-
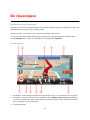 33
33
-
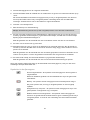 34
34
-
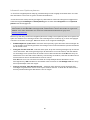 35
35
-
 36
36
-
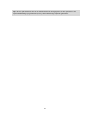 37
37
-
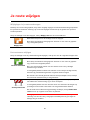 38
38
-
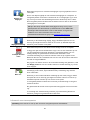 39
39
-
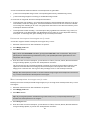 40
40
-
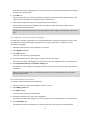 41
41
-
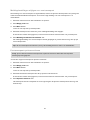 42
42
-
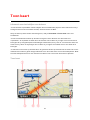 43
43
-
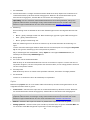 44
44
-
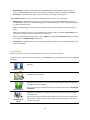 45
45
-
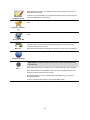 46
46
-
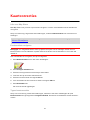 47
47
-
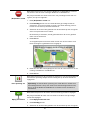 48
48
-
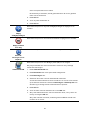 49
49
-
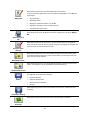 50
50
-
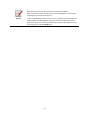 51
51
-
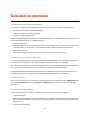 52
52
-
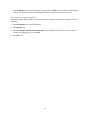 53
53
-
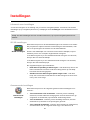 54
54
-
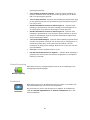 55
55
-
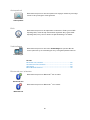 56
56
-
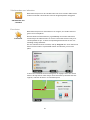 57
57
-
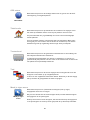 58
58
-
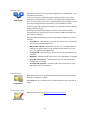 59
59
-
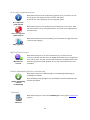 60
60
-
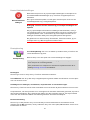 61
61
-
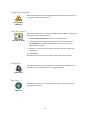 62
62
-
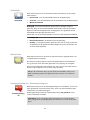 63
63
-
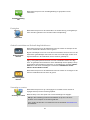 64
64
-
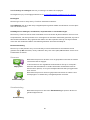 65
65
-
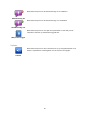 66
66
-
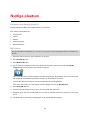 67
67
-
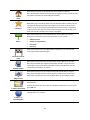 68
68
-
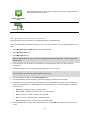 69
69
-
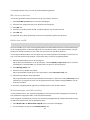 70
70
-
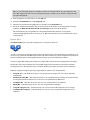 71
71
-
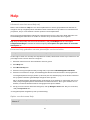 72
72
-
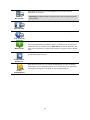 73
73
-
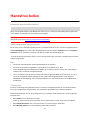 74
74
-
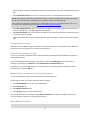 75
75
-
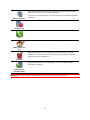 76
76
-
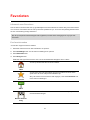 77
77
-
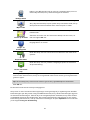 78
78
-
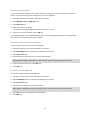 79
79
-
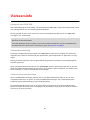 80
80
-
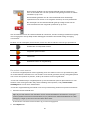 81
81
-
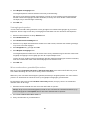 82
82
-
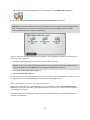 83
83
-
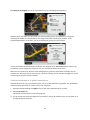 84
84
-
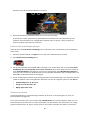 85
85
-
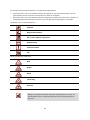 86
86
-
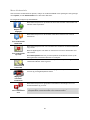 87
87
-
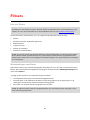 88
88
-
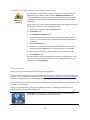 89
89
-
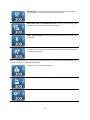 90
90
-
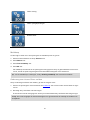 91
91
-
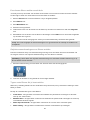 92
92
-
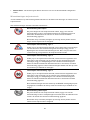 93
93
-
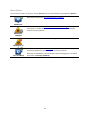 94
94
-
 95
95
-
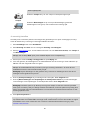 96
96
-
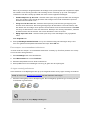 97
97
-
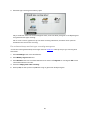 98
98
-
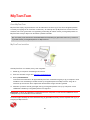 99
99
-
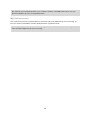 100
100
-
 101
101
-
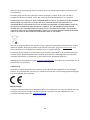 102
102
-
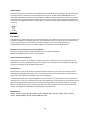 103
103
-
 104
104
TomTom Start 60 de handleiding
- Type
- de handleiding
Gerelateerde papieren
-
TomTom One XL Handleiding
-
TomTom Start 25 de handleiding
-
TomTom GPS Receiver GPS Receiver Handleiding
-
TomTom ONE IQR UK T de handleiding
-
TomTom GO 510 2015 Handleiding
-
TomTom TRUCKER 5000 de handleiding
-
TomTom GO 51 Handleiding
-
TomTom Rider 400 Handleiding
-
TomTom START 50 Handleiding
-
TomTom Via 53 de handleiding