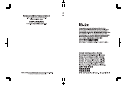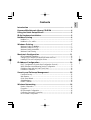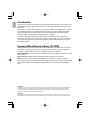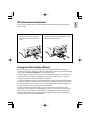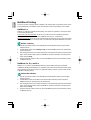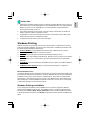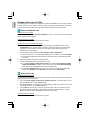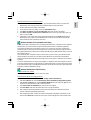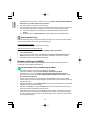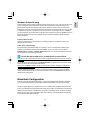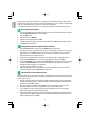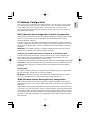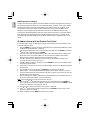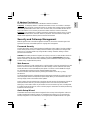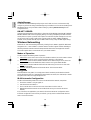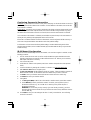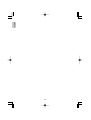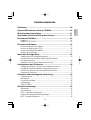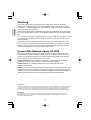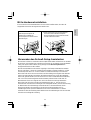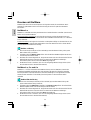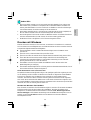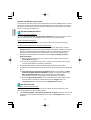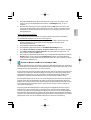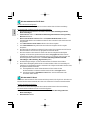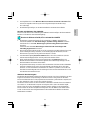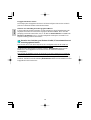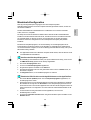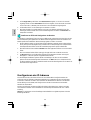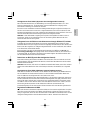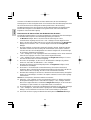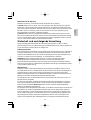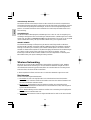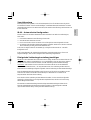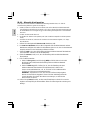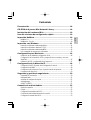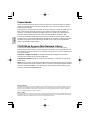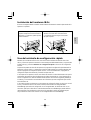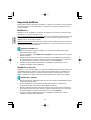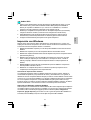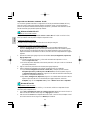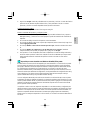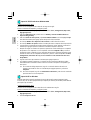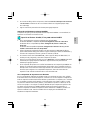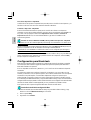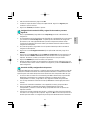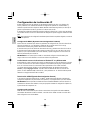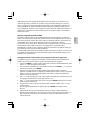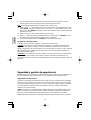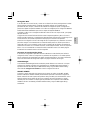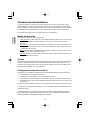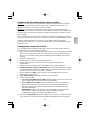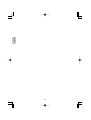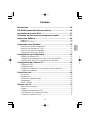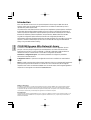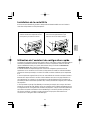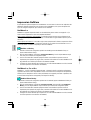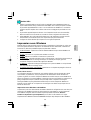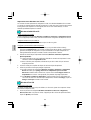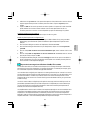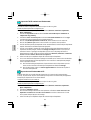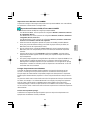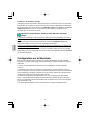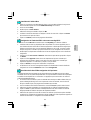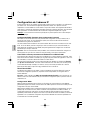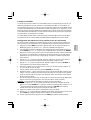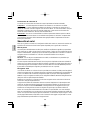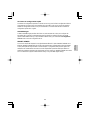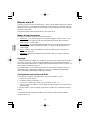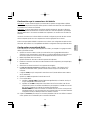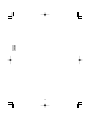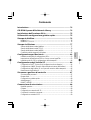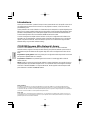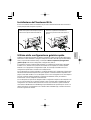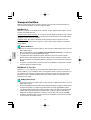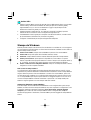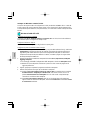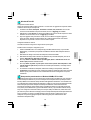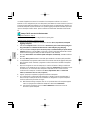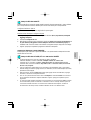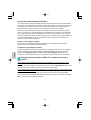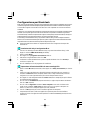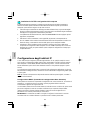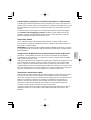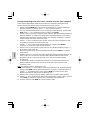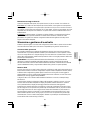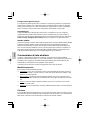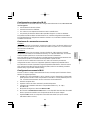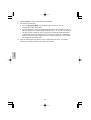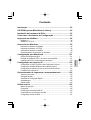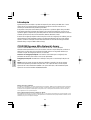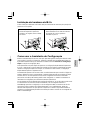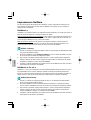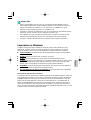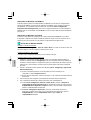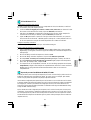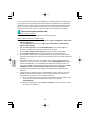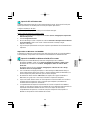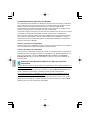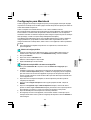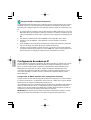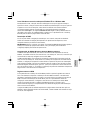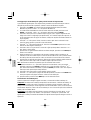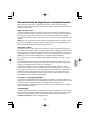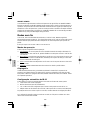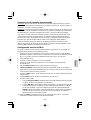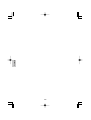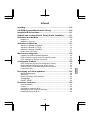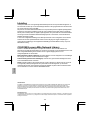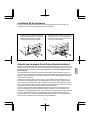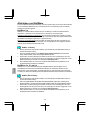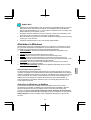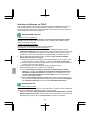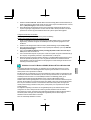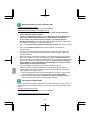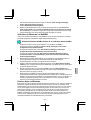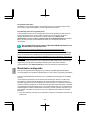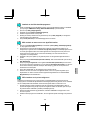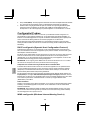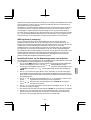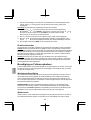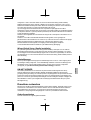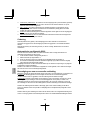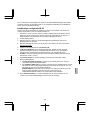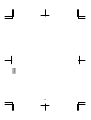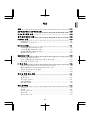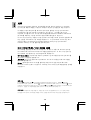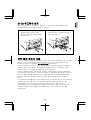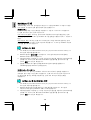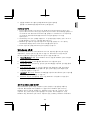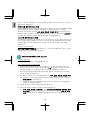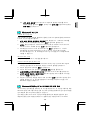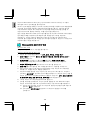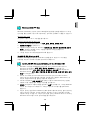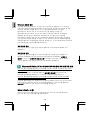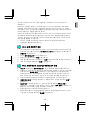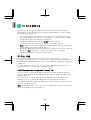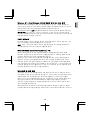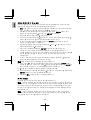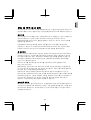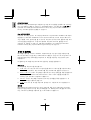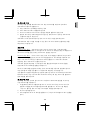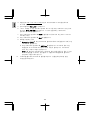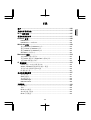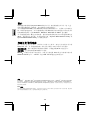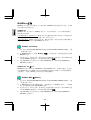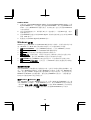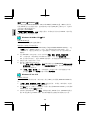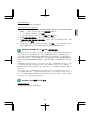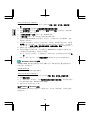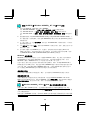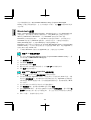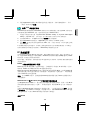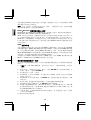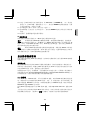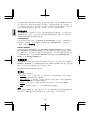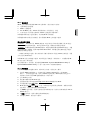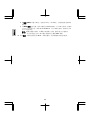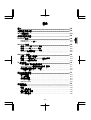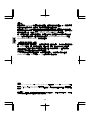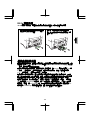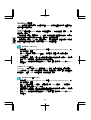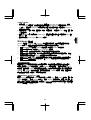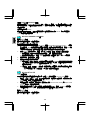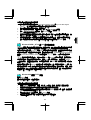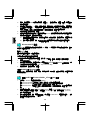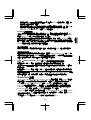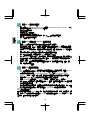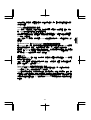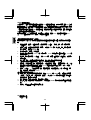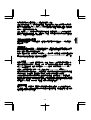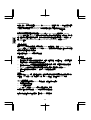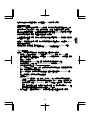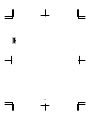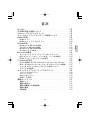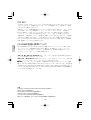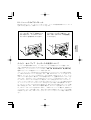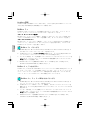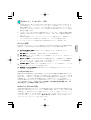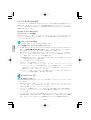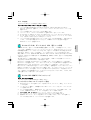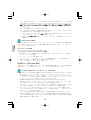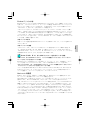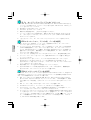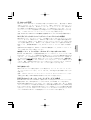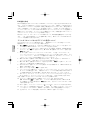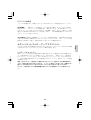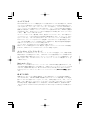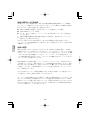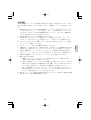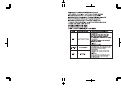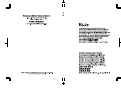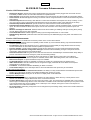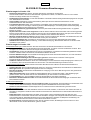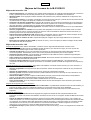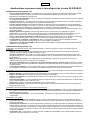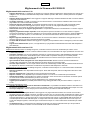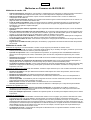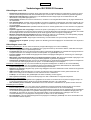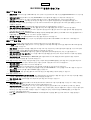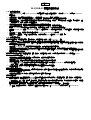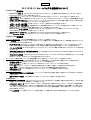Copystar CS-3035 Configuration Guide
- Categorie
- Afdrukken
- Type
- Configuration Guide
Pagina wordt geladen...
Pagina wordt geladen...
Pagina wordt geladen...
Pagina wordt geladen...
Pagina wordt geladen...
Pagina wordt geladen...
Pagina wordt geladen...
Pagina wordt geladen...
Pagina wordt geladen...
Pagina wordt geladen...
Pagina wordt geladen...
Pagina wordt geladen...
Pagina wordt geladen...
Pagina wordt geladen...
Pagina wordt geladen...
Pagina wordt geladen...
Pagina wordt geladen...
Pagina wordt geladen...
Pagina wordt geladen...
Pagina wordt geladen...
Pagina wordt geladen...
Pagina wordt geladen...
Pagina wordt geladen...
Pagina wordt geladen...
Pagina wordt geladen...
Pagina wordt geladen...
Pagina wordt geladen...
Pagina wordt geladen...
Pagina wordt geladen...
Pagina wordt geladen...
Pagina wordt geladen...
Pagina wordt geladen...
Pagina wordt geladen...
Pagina wordt geladen...
Pagina wordt geladen...
Pagina wordt geladen...
Pagina wordt geladen...
Pagina wordt geladen...
Pagina wordt geladen...
Pagina wordt geladen...
Pagina wordt geladen...
Pagina wordt geladen...
Pagina wordt geladen...
Pagina wordt geladen...
Pagina wordt geladen...
Pagina wordt geladen...
Pagina wordt geladen...
Pagina wordt geladen...
Pagina wordt geladen...
Pagina wordt geladen...
Pagina wordt geladen...
Pagina wordt geladen...
Pagina wordt geladen...
Pagina wordt geladen...
Pagina wordt geladen...
Pagina wordt geladen...
Pagina wordt geladen...
Pagina wordt geladen...
Pagina wordt geladen...
Pagina wordt geladen...
Pagina wordt geladen...
Pagina wordt geladen...
Pagina wordt geladen...
Pagina wordt geladen...
Pagina wordt geladen...
Pagina wordt geladen...
Pagina wordt geladen...
Pagina wordt geladen...
Pagina wordt geladen...
Pagina wordt geladen...
Pagina wordt geladen...
Pagina wordt geladen...
Pagina wordt geladen...
Pagina wordt geladen...
Pagina wordt geladen...
Pagina wordt geladen...
Pagina wordt geladen...
Pagina wordt geladen...
Pagina wordt geladen...
Pagina wordt geladen...
Pagina wordt geladen...
Pagina wordt geladen...
Pagina wordt geladen...
Pagina wordt geladen...
Pagina wordt geladen...
Pagina wordt geladen...
Pagina wordt geladen...
Pagina wordt geladen...
Pagina wordt geladen...
Pagina wordt geladen...
Pagina wordt geladen...
Pagina wordt geladen...
Pagina wordt geladen...
Pagina wordt geladen...
Pagina wordt geladen...
Pagina wordt geladen...
Pagina wordt geladen...
Pagina wordt geladen...
Pagina wordt geladen...
Pagina wordt geladen...
Pagina wordt geladen...
Pagina wordt geladen...
Pagina wordt geladen...
Pagina wordt geladen...
Pagina wordt geladen...
Pagina wordt geladen...
Pagina wordt geladen...

109
Nederlands
Nederlands
Inhoud
Inleiding ...................................................................................... 110
CD-ROM Kyocera Mita Network Library................................... 110
Installatie IB-2x-hardware ......................................................... 111
Gebruik van de wizard Quick Setup (Snelle installatie).......... 111
Afdrukken met NetWare ............................................................ 112
NetWare 3.x............................................................................................................112
NetWare 4.x, 5.x en 6.x ..........................................................................................112
Afdrukken in Windows .............................................................. 113
Afdrukken in Windows via NetWare .......................................................................113
Afdrukken in Windows via TCP/IP ..........................................................................114
Afdrukken in Windows via NetBEUI........................................................................117
Printers delen in Windows ......................................................................................117
Macintosh-configuratie ............................................................. 118
Installatie van het IB-2x-installatieprogramma .......................................................119
KPDL-emulatie en naam en zone voor AppleTalk instellen ...................................119
PPD's installeren en de printer configureren ..........................................................119
Configuratie IP-adres................................................................. 120
DHCP-configuratie (Dynamic Host Configuration Protocol)....................................120
WINS-configuratie (Windows Internet Naming Service) .........................................120
Instelling IP-adres via het bedieningspaneel van de printer ...................................121
IP-adres behouden .................................................................................................122
Beveiliging en Follow-upbeheer ............................................... 122
Wachtwoordbeveiliging...........................................................................................122
Webbrowser ...........................................................................................................122
Wizard Quick Setup (Snelle installatie)...................................................................123
AdminManager .......................................................................................................123
KM-NET VIEWER...................................................................................................123
Draadloze netwerken ................................................................. 123
Gebruiksmethoden .................................................................................................123
Codering .................................................................................................................124
Automatische configuratie IB-22.............................................................................124
Bevestiging van een succesvolle verbinding ..........................................................124
Handmatige configuratie IB-22 ..............................................................................125

110
Nederlands
Nederlands
Inleiding
Hartelijk dank dat u voor de hoogwaardige netwerkafdrukproducten van Kyocera Mita hebt gekozen. U
zult vast onder de indruk zijn van de uitzonderlijke prestaties en de lage gebruikskosten die het kenmerk
zijn van de producten van Kyocera Mita.
Dit product is een interne netwerkinterfacekaart voor Kyocera Mita printers en digitale kopieerapparaten.
Deze kaart is eenvoudig te installeren zonder dat u het moederbord uit de printer hoeft te verwijderen.
Met dit product kunnen printers en digitale kopieerapparaten van Kyocera Mita via een Ethernet-netwerk
met een groot aantal verschillende netwerkbesturingssystemen communiceren, waaronder Windows,
NetWare, Macintosh en UNIX.
In deze korte configuratiehandleiding vindt u beknopte instructies over de configuratie van de software,
waarmee een ervaren systeembeheerder de IB-2x snel aan de gang kan krijgen. Raadpleeg als u
vragen hebt de handleiding op de meegeleverde CD-ROM (Kyocera Mita Network Library of Kyocera
Mita Software Library).
CD-ROM Kyocera Mita Network Library
Wanneer u de KMNL CD-ROM plaatst, verschijnt het hoofdmenu. Start als het hoofdmenu niet
automatisch verschijnt het bestand Setup.exe, dat zich in de hoofdmap van de CD-ROM bevindt. In deze
korte configuratiehandleiding wordt verwezen naar de volgende hulpprogramma's in het
configuratiegedeelte van de CD-ROM:
Wizard Quick Setup (Snelle installatie): Een wizard-interface voor het configureren van de instellingen
die nodig zijn om de IB-2x snel aan het afdrukken te krijgen.
Advanced Setup (Geavanceerde instellingen): Hiermee kunt u geavanceerde instellingen uitvoeren
en de netwerkinterfacekaart controleren.
KPrint: Hiermee installeert u een clientpoortmonitor, zodat in Windows via TCP/IP naar een op een IB-
2x aangesloten printer/kopieerapparaat van Kyocera Mita kan worden afgedrukt. Op de IB-20/21
ondersteunt KPrint LPR- en IPP-afdrukken in Windows 95/98/Me. Op de IB-21E/22 ondersteunt KPrint
ook het afdrukken via e-mail in Windows 95/98/Me/NT4/2000.
Handelsmerken
KYOCERA® en KYOCERA MITA® zijn gedeponeerde handelsmerken van KYOCERA CORPORATION. NetWare® is een gedeponeerd
handelsmerk van Novell, Incorporated. Windows® is een gedeponeerd handelsmerk van Microsoft Corporation. Macintosh® is een
gedeponeerd handelsmerk van Apple Computer, Incorporated. PostScript® en Acrobat® zijn gedeponeerde handelsmerken van Adobe
Systems, Incorporated. Alle andere producten waarnaar wordt verwezen, zijn handelsmerken of gedeponeerde handelsmerken van de
desbetreffende bedrijven.
Kennisgeving FCC:
Deze apparatuur voldoet aan deel 15 van de FCC-richtlijnen. Voor gebruik gelden de twee volgende voorwaarden: (1) dit apparaat mag geen
schadelijke interferentie veroorzaken, en (2) dit apparaat moet alle ontvangen interferentie accepteren, ook interferentie die een ongewenste
werking kan veroorzaken.

111
Nederlands
Nederlands
Installatie IB-2x-hardware
De IB-2X is een inschuifbare interfacekaart. De kaart is gemakkelijk te installeren zonder dat u het
moederbord uit de printer of het kopieerapparaat hoeft te verwijderen.
Gebruik van de wizard Quick Setup (Snelle installatie)
De wizard is gemakkelijk te gebruiken. In deze paragraaf vindt u extra informatie over het zoeken van de
printer en het maken van een verbinding. Plaats de CD-ROM (Kyocera Mita Network Library of Kyocera
Mita Software Library) en selecteer in het configuratiegedeelte de optie Quick Setup Wizard (wizard
Snelle installatie).
Het printerselectiescherm verschijnt. Quick Setup (Snelle installatie) zoekt naar printers via IPX of IP,
mits dit protocol is geïnstalleerd op de Windows-computer waarop Quick Setup (Snelle installatie) wordt
uitgevoerd. Als bijvoorbeeld alleen IPX is geïnstalleerd, kan Quick Setup (Snelle installatie) alleen IPX-
printers vinden en weergeven.
Wanneer een printer niet in de lijst voorkomt, kunt u ook een verbinding tot stand brengen door in de
aangegeven ruimte het Ethernet-adres van de desbetreffende printer in te voeren. Dit Ethernet-adres
kunt u vinden op de statuspagina van de IB-2x. Wanneer een IP-printer zich niet in het lokale segment
bevindt, moet deze printer ook een juist geconfigureerd standaardgateway-adres hebben en moeten de
netwerkrouters zo zijn geconfigureerd dat IP-broadcasts worden verzonden.
Wanneer er via Quick Setup (Snelle installatie) geen printer wordt gevonden, (bijvoorbeeld omdat er
geen IPX wordt gebruikt en er geen IP-broadcasts worden verzonden), kunt u de installatie via een
webbrowser of via AdminManager uitvoeren. In een webbrowser zijn IP-broadcasts niet nodig, omdat het
IP-adres rechtstreeks wordt ingevoerd. In AdminManager kunt u specifieke netwerken opgeven die
moeten worden doorzocht. Zie de paragraaf Beveiliging en follow-upbeheer voor meer informatie over
het maken van een verbinding via een webbrowser of via AdminManager.
1. Verwijder de schroeven waarmee het kapje van
de uitbreidingsinterfacesleuf aan de printer/het
kopieerapparaat is bevestigd en verwijder
vervolgens het kapje van de interfacesleuf.
2. Schuif de kaart zo naar binnen dat de randen
gelijk lopen met de rails van de interfacesleuf en
zet de kaart vervolgens vast met de schroeven
die u in stap 1 hebt verwijderd.

112
Nederlands
Nederlands
Afdrukken met NetWare
Er zijn verschillende afdrukopties in NetWare. Hieronder volgt een uitleg van de diverse afdrukmethoden
voor de verschillende NetWare-versies, en wordt beschreven hoe het afdrukken bij de verschillende
methoden moet worden ingesteld.
NetWare 3.x
NetWare 3.x ondersteunt alleen afdrukken op basis van Bindery. Er worden twee afdrukmethoden
ondersteund: 1) afdrukken via een afdrukserver en 2) afdrukken op een externe printer.
Afdrukken via een afdrukserver (aanbevolen):
De IB-2x fungeert als afdrukserver, bepaalt de volgorde
van de afdrukwachtrij en zoekt naar afdruktaken die moeten worden uitgevoerd. Bij deze methode wordt
een NetWare-aanmeldingsslot gebruikt (dus 1 gebruikerslicentie).
Afdrukken op een externe printer:
De IB-2x fungeert als externe printer die taken accepteert van een
afdrukserver die op een gereserveerd werkstation of op de bestandsserver wordt uitgevoerd. Bij deze
methode is geen NetWare-gebruikerslicentie nodig.
NetWare 3.x Bindery
1. Start de wizard Quick Setup (Snelle installatie) op de CD-ROM (Kyocera Mita Network Library of
Kyocera Mita Software Library).
2. Kies in het gedeelte NetWare de optie Bindery Setup (Bindery installeren). De wizard Quick
Setup (Snelle installatie) maakt alle benodigde NetWare-objecten.
3. Wacht nadat u de wizard hebt uitgevoerd enkele minuten. Druk dan de statuspagina's af via het
bedieningspaneel van de printer. Controleer op de statuspagina van de IB-2x de gegevens over de
NetWare-verbinding en controleer of de wachtrijstatus Ready (Gereed) is.
4. Stel de Windows-clients zo in dat ze naar de bijbehorende NetWare-wachtrij afdrukken (zie de
paragraaf Afdrukken in Windows via NetWare).
NetWare 4.x, 5.x en 6.x
NetWare 4.x, 5.x en 6.x ondersteunen afdrukken via NetWare Directory Services (NDS). Voor de
compatibiliteit met oudere versies wordt afdrukken via Bindery ook ondersteund. Afdrukken via een
afdrukserver en via een externe printer (zie de beschrijvingen in de vorige paragraaf) wordt ondersteund
voor NDS. Voor afdrukken via Bindery wordt echter alleen het afdrukken via een afdrukserver ondersteund.
NetWare NDS of Bindery
1. Start de wizard Quick Setup (Snelle installatie) op de CD-ROM (Kyocera Mita Network Library of
Kyocera Mita Software Library).
2. Kies in het gedeelte NetWare de optie NDS Setup (NDS installeren) (aanbevolen) of Bindery Setup
(Bindery installeren). De wizard Quick Setup (Snelle installatie) maakt alle benodigde NetWare-objecten.
3. Wacht nadat u de wizard hebt uitgevoerd enkele minuten. Druk dan de statuspagina's af via het
bedieningspaneel van de printer. Controleer op de statuspagina van de IB-2x de gegevens over de
NetWare-verbinding en controleer of de wachtrijstatus Ready (Gereed) is.
4. Stel de Windows-clients zo in dat ze naar de bijbehorende NetWare-wachtrij afdrukken (zie de
paragraaf Afdrukken in Windows via NetWare).

113
Nederlands
Nederlands
NetWare NDPS
1. Installeer de Kyocera NDPS-gateway vanaf de CD-ROM (Kyocera Mita Network Library of Kyocera
Mita Software Library). Selecteer in het hoofdmenu op de CD-ROM de optie Novell NDPS. De
gateway ondersteunt NetWare 5.x en 6.x. Zie voor gebruik met NetWare 4.x de voorwaarden in het
bestand Readme.txt van de gateway op de CD.
2. De gateway ondersteunt afdrukken met IPX en IP. Wanneer u afdrukt via IP (aanbevolen), moet u
het IP-adres van de IB-2x instellen (zie de paragraaf Configuratie IP-adres).
3. Maak met NWAdmin de printer-agent voor de printer. Zie de Admin-handleiding (in PDF-formaat) bij
de gateway voor meer informatie.
4. Configureer de Windows-clients zo dat ze naar de printer-agent afdrukken.
Afdrukken in Windows
Windows kent een groot aantal verschillende clientversies, van Windows 3.1 tot Windows XP, en dus
een groot aantal verschillende afdrukmogelijkheden. De verschillende versies van Windows bieden in
combinatie met de IB-2x de hieronder beschreven netwerkafdrukmogelijkheden.
Via Novell NetWare:
afdrukken naar NetWare-afdrukwachtrijen als er een NetWare-server
aanwezig is.
Via LPR:
afdrukken naar een Windows LPR-spooler via TCP/IP.
Via IPP:
afdrukken via Internet of een intranet met het Internet Printing Protocol.
Via e-Mail:
deze functie is alleen beschikbaar op de IB-21E/22. Met deze functie kan een
afdruktaak via e-mail naar een externe printer worden verzonden, bijvoorbeeld via Internet, met de
standaardafdrukfunctie in een willekeurige Windows-toepassing.
Via NetBEUI:
peer-to-peer afdrukken via het NetBEUI-protocol. De printers zijn te vinden in
Network Neighborhood (Netwerkomgeving).
Via de Windows printerdeling:
afdrukken naar een gedeelde netwerkprinter die op een andere
Windows-computer is geconfigureerd.
Welke afdrukmethode moet u gebruiken?
De optimale Windows-afdrukconfiguratie is afhankelijk van uw specifieke omgeving en de ervaring en
voorkeuren van gebruikers en de systeembeheerder. Meestal worden NetWare-afdrukservices gebruikt
wanneer er een NetWare-server aanwezig is. Wanneer er geen NetWare-server aanwezig is en er al wel
TCP/IP wordt gebruikt, wordt meestal voor LPR-afdrukken in combinatie met printerdeling gekozen.
NetBEUI peer-to-peer afdrukken wordt meestal gebruikt wanneer er geen centrale NetWare- of
Windows-afdrukserver wordt gebruikt. Afdrukken via IPP of e-mail wordt gebruikt wanneer er moet
worden afgedrukt via Internet.
Afdrukken in Windows via NetWare
Voordat vanaf de Windows-client via NetWare kan worden afgedrukt, moet de IB-2x worden
geconfigureerd voor afdrukken met NetWare (zie de paragraaf Afdrukken met NetWare). Wanneer
afdrukken met NetWare eenmaal is geconfigureerd, hebt u met de wizard Add Printer (Printer
toevoegen) van Windows (Start, Settings (Instellingen), Printers, Add Printer (Printer toevoegen))
toegang tot de NetWare-afdrukwachtrij of de printer-agent van de IB-2x. Selecteer in de wizard de optie
Network (Netwerk) en blader in het netwerk totdat u het NetWare-afdrukobject voor de IB-2x hebt
gevonden.

114
Nederlands
Nederlands
Afdrukken in Windows via TCP/IP
In de volgende paragrafen wordt de TCP/IP-configuratie voor Windows 95/98/Me, Windows NT 4.0 en
Windows 2000 beschreven. De IB-2x ondersteunt diverse methoden voor afdrukken via TCP/IP,
waaronder het Internet Printing Protocol (IPP) en afdrukken via e-mail (alleen voor de IB-21E/22). Met
beide methoden kan via Internet worden afgedrukt.
Windows 95/98/Me LPR of IPP
Controleer of TCP/IP is geïnstalleerd.
Controleer dit onder Start, Settings (Instellingen), Control Panel (Configuratiescherm), Network
(Netwerk). Wanneer TCP/IP niet in de lijst voorkomt, moet u dit protocol eerst installeren voordat u
afdrukken met TCP/IP configureert.
Configureer het IP-adres van de IB-2x
Zie de paragraaf Configuratie IP-adres verderop in deze handleiding.
Configureer de poort en installeer het printerstuurprogramma
1. Plaats de CD-ROM (Kyocera Mita Network Library of Kyocera Mita Software Library), selecteer
Configuration (Configuratie) en start de wizard Add Port (Poort toevoegen) van KPrint. Via de wizard
wordt u door de configuratie van de poort geleid. Zie voor informatie over de optie Print via E-mail
(Afdrukken via e-mail) in KPrint de paragraaf op de volgende bladzijde over afdrukken via e-mail.
2. Start de wizard Add Printer (Printer toevoegen) van Windows (Start, Settings (Instellingen),
Printers, Add Printer (Printer toevoegen)).
2.1. Wanneer de volgende vraag verschijnt: “How is this printer attached to your computer?” (“Hoe
is deze printer met uw computer verbonden?”), selecteert u Local printer (Lokale printer).
2.2. Selecteer in de lijst met beschikbare poorten de IPP- of LPR-poort die door de wizard Add Port
(Poort toevoegen) van KPrint is gemaakt.
3. Volg de aanwijzingen om de wizard Add printer (Printer toevoegen) te voltooien.
4. Met de volgende procedure stelt u de printer in voor printerdeling.
4.1. Ga naar Start, Settings (Instellingen), Control Panel (Configuratiescherm), Network
(Netwerk) en controleer of File and printer sharing for Microsoft Networks (Bestands- en
printerdeling voor Microsoft-netwerken) is geïnstalleerd. Klik op hetzelfde scherm op de
knop File and Print Sharing (Bestanden en printers delen) en klik op het selectievakje
waarmee u printerdeling inschakelt.
4.2. Klik onder Start, Settings (Instellingen), Printers met de rechtermuisknop op de printer die u
zojuist met de wizard Add Printer (Printer toevoegen) hebt gemaakt, selecteer Sharing (Delen),
klik op Shared As (Gedeeld als) en voer de gewenste Share Name (Sharenaam) in.
Windows NT 4.0 LPR
Voor TCP/IP benodigde onderdelen
In de volgende stappen wordt beschreven hoe u moet controleren of de Windows TCP/IP-onderdelen die
nodig zijn voor LPR-afdrukken, aanwezig zijn en hoe u die kunt toevoegen.
1. Controleer dit onder Start, Settings (Instellingen), Control Panel (Configuratiescherm), Network
(Netwerk), Protocols (Protocollen). Wanneer TCP/IP Protocol (TCP/IP-protocol) niet in de lijst met
netwerkprotocollen voorkomt, klikt u op Add (Toevoegen) om dit protocol te installeren.

115
Nederlands
Nederlands
2. Selecteer het tabblad Services. Wanneer Microsoft TCP/IP Printing (Microsoft TCP/IP afdrukken) of
Simple TCP/IP Services (Eenvoudige TCP/IP-services) niet in de lijst met netwerkservices voorkomt,
klikt u op Add (Toevoegen) om deze services te installeren.
3. Klik op OK wanneer alle protocollen en services zijn toegevoegd. Wanneer het TCP/IP-protocol
zojuist is toegevoegd, vraagt Windows om het IP-adres en andere TCP/IP-parameters. De nieuwe
protocollen en services zijn pas beschikbaar nadat u het systeem opnieuw hebt opgestart.
Configureer het IP-adres van de IB-2x
Zie de paragraaf Configuratie IP-adres verderop in deze handleiding.
Installeer het printerstuurprogramma en configureer de poort
1. Plaats de CD-ROM die bij de printer is geleverd (Kyocera Mita Software Library of Kyocera Mita
Digital Library). Selecteer vervolgens de installatieoptie voor het printerstuurprogramma in het
hoofdmenu.
2. Selecteer in het dialoogvenster Printer Connection (Printerverbinding) de optie Local (Lokaal).
3. Klik in het dialoogvenster Select a Printer Port (Een printerpoort selecteren) op de knop Add LPR
Port (LPR-poort toevoegen).
4. Voer in het veld Name or address of server providing lpd (Naam of adres van server die lpd
levert): het IP-adres van de IB-2x in.
5. Voer in het veld Name of printer or print queue on that server (Naam van printer of afdrukwachtrij op
die computer): een gewenste poortnaam in, bijvoorbeeld LPR1, en klik op OK.
6. Wanneer de printer moet worden gedeeld, selecteert u in het desbetreffende dialoogvenster van de
wizard de optie Shared (Gedeeld), en voert u de gewenste sharenaam in. Selecteer eventuele
andere Windows-versies die automatisch het stuurprogramma moeten ontvangen wanneer ze een
verbinding met deze share maken.
Afdrukken via e-mail in Windows 95/98/Me, Windows NT 4.0 en Windows 2000
De IB-21E/22 heeft een nieuwe functie, voor afdrukken via e-mail. Met deze functie kunt u met de
standaardafdrukfunctie in een willekeurige Windows-toepassing een afdruktaak via e-mail naar een
externe printer sturen, bijvoorbeeld via Internet.
Een IB-21E/22 die voor afdrukken via e-mail is geconfigureerd, brengt via POP3 een verbinding met een
e-mailserver tot stand en haalt afdruktaken op die via e-mail zijn verzonden. Zie voor informatie over de
installatieprocedure de POP3- en e-mail-installatieprocedure in de handleiding (HTML) op de
meegeleverde CD-ROM (Kyocera Mita Network Library of Kyocera Mita Software Library).
Wanneer de IB-21E/22 is geconfigureerd om e-mail op te halen, wordt met KPrint in Windows een poort
gemaakt, die afdruktaken via e-mail naar de printer stuurt. Nadat u deze poort met KPrint hebt gemaakt,
kunt u de poort selecteren wanneer u met de Windows-wizard Add Printer (Printer toevoegen) een
nieuwe printer toevoegt (u selecteert “Local printer” (Lokale printer) voor de poorten die door KPrint
worden gemaakt).
Een algemene toepassing is het maken van een gedeelde printer op een Windows-server en deze
configureren om via de e-mailpoort die door KPrint is gemaakt, afdruktaken naar een externe
kantoorprinter te e-mailen. Vervolgens kunnen gebruikers gemakkelijk met alleen de Windows-wizard
Add Printer (Printer toevoegen) een verbinding met de gedeelde printer tot stand brengen en
afdruktaken naar het externe kantoor verzenden.
Dit is een aantrekkelijk alternatief voor faxen.

116
Nederlands
Nederlands
Standaard afdrukken via TCP/IP in Windows 2000
Configureer het IP-adres van de IB-2x
Zie de paragraaf Configuratie IP-adres verderop in deze handleiding.
Installeer het printerstuurprogramma en configureer de poort
1. Start de wizard Add Printer (Printer toevoegen) van Windows (Start, Settings (Instellingen),
Printers, Add Printer (Printer toevoegen)).
2. Selecteer Local Printer (Lokale printer) en schakel Automatically detect and install my Plug
and Play printer (Mijn Plug and Play printer automatisch detecteren en installeren) uit.
3. Selecteer Create a new port (Een nieuwe poort maken) en kies Standard TCP/IP port
(Standaard TCP/IP-poort) in de vervolgkeuzelijst Type. De wizard Add Standard TCP/IP Printer
Port (Standaard-TCP/IP-printerpoort toevoegen) wordt gestart.
4. Voer in het veld Printer Name or IP Address (Printernaam of IP-adres) het IP-adres van de IB-2x
in.
5. Voer in het veld Port Name (Poortnaam) de gewenste poortnaam in of accepteer de
standaardwaarde.
6. Na voltooiing van de wizard Add Standard TCP/IP Printer Port (Standaard-TCP/IP-printerpoort
toevoegen), wordt verdergegaan met de wizard Add Printer (Printer toevoegen). Selecteer het
relevante printermodel.
7. Nadat u aan de printer een naam hebt toegewezen, verschijnt het dialoogvenster Printer Sharing
(Printer delen). Wanneer de printer moet worden gedeeld, selecteert u Share As (Delen als) en
voert u de sharenaam in. (Printerdeling is alleen beschikbaar als de service File and Printer Sharing
(Bestands- en printerdeling) is geïnstalleerd. Controleer dit onder Start, Settings (Instellingen),
Network and Dial-up Connections (Netwerk- en inbelverbindingen), Local Area Connection
(LAN-verbinding), Properties (Eigenschappen).)
8. Volg de aanwijzingen om de wizard Add printer (Printer toevoegen) te voltooien.
9. Wanneer u de printer voor delen hebt geselecteerd en wilt dat andere Windows-versies het
printerstuurprogramma automatisch ontvangen wanneer ze een verbinding met de printer-share
maken, gebruikt u de volgende procedure:
9.1. Klik in het dialoogvenster Printers met de rechtermuisknop op de printer die u zojuist met de
wizard Add Printer (Printer toevoegen) hebt gemaakt en selecteer Sharing (Delen).
9.2. Klik op het tabblad Sharing (Delen) op Additional Drivers (Extra stuurprogramma's) en
selecteer de stuurprogramma's die u aan deze printer wilt koppelen.
IPP-afdrukken in Windows 2000
Windows 2000 biedt de mogelijkheid tot afdrukken met het Internet Printing Protocol (IPP). IPP wordt
meestal gebruikt voor het afdrukken via Internet, maar kan ook worden gebruikt voor afdrukken via een
intranet.
Configureer het IP-adres van de IB-2x
Zie de paragraaf Configuratie IP-adres verderop in deze handleiding.
Installeer het printerstuurprogramma en configureer de poort

117
Nederlands
Nederlands
1. Start de wizard Add Printer (Printer toevoegen) van Windows (Start, Settings (Instellingen),
Printers, Add Printer (Printer toevoegen)).
2. Selecteer Network Printer (Netwerkprinter).
3. Selecteer in het dialoogvenster Locate your Printer (De printer zoeken) de optie Connect to a
printer on the Internet or on your intranet (Verbinding maken met een printer op het Internet
of in uw intranet) en voer de URL in volgens de syntaxis in het voorbeeld: http://212.74.53.19/ipp
4. Volg de aanwijzingen om de wizard Add printer (Printer toevoegen) te voltooien.
Afdrukken in Windows via NetBEUI
Peer-to-peer afdrukken is beschikbaar via het NetBEUI-protocol. Met deze methode kunt u de printers
gemakkelijk terugvinden onder Network Neighborhood (Netwerkomgeving).
Afdrukken in Windows 95/98/Me, Windows NT 4.0 en Windows 2000 via NetBEUI
1. De Windows-computer moet al zijn geconfigureerd voor het gebruik van NetBEUI.
Controleer dit in Windows 95/98/Me onder Start, Settings (Instellingen), Control Panel
(Configuratiescherm), Network (Netwerk).
Controleer dit in Windows NT 4.0 onder Start, Settings (Instellingen), Control Panel
(Configuratiescherm), Network (Netwerk), Protocols (Protocollen).
Controleer dit in Windows 2000 onder Start, Settings (Instellingen), Network and Dial-up
Connections (Netwerk- en inbelverbindingen), Local Area Connection (LAN-verbinding),
Properties (Eigenschappen).
2. Met de wizard Quick Setup (Snelle installatie) op de CD-ROM (Kyocera Mita Network Library of
Kyocera Mita Software Library) kunt u de standaardwerkgroep (KY-NetPrinters) en
standaardprinternaam (KYxxxxxx) in de gewenste namen veranderen.
3. Selecteer onder Network Neighborhood (Netwerkomgeving) de optie Entire Network (Volledig
netwerk) en open vervolgens de werkgroep KY-NetPrinters (of de werkgroep met de nieuwe naam)
en selecteer de gewenste printer.
4. Klik met de rechtermuisknop op het pictogram Printer en selecteer Install (Installeren). De
Windows-wizard Add Printer (Printer toevoegen) wordt gestart. Volg de aanwijzingen om de wizard
Add printer (Printer toevoegen) te voltooien.
5. Bij het afdrukken via NetBEUI wordt er meestal geen printerdeling gebruikt. Sommige
systeembeheerders willen echter mogelijk printers delen in Windows NT 4.0 of Windows 2000 om te
profiteren van het automatisch downloaden van printerstuurprogramma's. Zie voor de stappen voor
instelling van printerdeling in Windows NT 4.0 de instructies over LPR of in Windows 2000 de
instructies voor het standaard afdrukken via TCP/IP.
Printers delen in Windows
Bij het delen van printers in Windows fungeert een Windows-computer als “host”. Deze host fungeert als
afdrukserver en plaatst afdruktaken die vanaf Windows-clients zijn verzonden in de wachtrij van de
gedeelde printer en verstuurt ze naar de fysieke printer. Elke Windows-computer (na 3.1) kan als client
of host of beide fungeren. De protocollen waarmee gegevens van client naar host en van host naar
printer worden verzonden, hoeven niet hetzelfde te zijn. Wanneer een computer met Windows NT
bijvoorbeeld is geconfigureerd om een LPR-printer te delen, kunnen clients waarop alleen IPX of
NetBEUI is geïnstalleerd, nog steeds taken naar de gedeelde printer versturen. De NT-host accepteert
de taken via IPX of NetBEUI en stuurt ze via TCP/IP naar de printer. Deze eigenschap biedt een
ongelooflijke flexibiliteit in de netwerkafdrukstructuur van Windows.

118
Nederlands
Nederlands
Een gedeelde printer maken
Het definiëren van een gedeelde printer is een onderdeel van het proces van het toevoegen van een
printer. Deze procedure wordt uitgelegd in de beide vorige Windows-paragrafen.
Een verbinding maken met een gedeelde printer
In deze paragraaf worden in het kort de stappen beschreven om een verbinding te maken tussen een
client en een gedeelde printer. Hoewel er kleine verschillen zijn in de procedures voor Windows
95/98/Me, Windows NT 4.0, en Windows 2000, zoals het selecteren van Network printer
(Netwerkprinter) in Windows 95/98/Me of Network printer server (Netwerkafdrukserver) in Windows
NT 4.0, zijn deze procedures in wezen hetzelfde en worden ze in de volgende instructies dus
gecombineerd.
Een verbinding maken tussen clients met Windows 95/98/Me, Windows NT 4.0 en
Windows 2000 en een gedeelde printer
Wanneer de host een computer met Windows NT of 2000 is die is geconfigureerd om het
stuurprogramma te downloaden naar clients die een verbinding maken, doet u het volgende:
Start de Windows-wizard Add Printer (Printer toevoegen), selecteer Network printer (Netwerkprinter)
en zoek in het netwerk naar de gedeelde printer. Het stuurprogramma wordt automatisch gedownload.
Wanneer de host een computer is met Windows 95/98/Me of een host met Windows NT of 2000 die niet
is geconfigureerd om het stuurprogramma te downloaden naar clients die een verbinding maken, doet u
het volgende:
Installeer het printerstuurprogramma van de CD-ROM (Kyocera Mita Software Library of Kyocera Mita
Digital Library) die bij de printer wordt geleverd. Selecteer op het scherm Printer Connection
(Printerverbinding) de optie Network (Netwerk) en zoek in het netwerk naar de gedeelde printer.
Macintosh-configuratie
KPDL (Kyocera Page Description Language) is een PostScript-compatible paginabeschrijvingstaal.
Op de statuspagina van de printer/het kopieerapparaat kunt u zien of KPDL op de printer is geïnstalleerd.
De IB-2x ondersteunt MacOS 8.x en MacOS 9.x en is compatibel met het stuurprogramma LaserWriter
versie 8.x.
U hoeft zeer weinig te installeren voor het afdrukken met een Macintosh. Wanneer u een IB-2x hebt
geïnstalleerd en op het netwerk hebt aangesloten, verschijnt de printer in de Macintosh Chooser als
LaserWriter-apparaat. Om te kunnen afdrukken hoeft u alleen de printer zo te configureren dat de KPDL-
emulatie (PostScript) wordt gebruikt, en de PPD-bestanden (PostScript Printer Description) te installeren.
Op de CD-ROM (Kyocera Mita Network Library of Kyocera Mita Software Library) vindt u een Macintosh-
installatieprogramma waarmee u beheerstaken kunt uitvoeren, zoals het op afstand configureren van de
KPDL-emulatie, het instellen van de naam en de zone voor AppleTalk en het instellen van de TCP/IP-
parameters.
• Het protocol AppleTalk moet actief zijn op uw Macintosh-computer om het afdrukken naar de IB-2x te
ondersteunen.

119
Nederlands
Nederlands
Installatie van het IB-2x-installatieprogramma
1. Plaats de CD-ROM (Kyocera Mita Network Library of Kyocera Mita Software Library) en dubbelklik
op het pictogram KM Network Library (KM-netwerkbibliotheek) op het bureaublad.
2. Open de map Utility (Hulpprogramma).
3. Dubbelklik op IB-2x Installer (Installatieprogramma).
4. Selecteer de gewenste taal en klik op OK.
5. Bevestig de doelmap of blader naar de gewenste map. Klik op Next (Volgende) om te beginnen
met het kopiëren van de bestanden.
6. Klik op Finish (Voltooien) om het installatieprogramma af te sluiten.
KPDL-emulatie en naam en zone voor AppleTalk instellen
1. Open de map IB Tools (IB-programma's) en dubbelklik op Setup Utility (Installatieprogramma)
om het programma te starten.
2. Het programma zoekt naar alle beschikbare IB-2x-apparaten in het AppleTalk-netwerk (in de
huidige zone) en geeft ze weer in de Printer List (Lijst met printers). Het installatieprogramma kan
zo worden geconfigureerd dat in een andere AppleTalk-zone wordt gezocht of naar printers kan
worden gezocht via TCP/IP. Zie de on-line IB-2x-handleiding voor meer informatie over het
configureren van zoekopdrachten.
3. Dubbelklik in de lijst met printers op de gewenste printer om het apparaatconfiguratievenster te
openen.
4. Klik op het pictogram Set Emulation (Emulatie instellen). Kies de relevante KPDL-optie en klik op
SET (INSTELLEN).
5. Klik op het pictogram AppleTalk. Voer de gewenste Printer Name (Printernaam) in zoals deze in
de Chooser moet worden weergegeven. Voer de gewenste Zone Name (Zonenaam) in om de zone
aan te duiden waarin de printer zal verschijnen. Een sterretje (*) geeft aan dat de printer in de
standaardzone zal verschijnen.
6. Klik op SET (INSTELLEN) om de wijzigingen naar de printer te sturen.
7. Wanneer u de naam of de zone voor AppleTalk instelt, moet u de computer terugzetten op de
beginwaarden om deze te activeren. Sluit het apparaatconfiguratievenster en selecteer Reset
(Beginwaarden) in het installatiemenu.
PPD's installeren en de printer configureren
De Macintosh-ondersteuning voor Kyocera printers en kopieerapparaten wordt verzorgd door het
stuurprogramma LaserWriter dat bij het Macintosh-besturingssysteem wordt geleverd, en door installatie
van de modelspecifieke PPD-bestanden. Deze instructies gelden alleen voor Mac OS 8 en 9.
1. De PPD-bestanden worden geïnstalleerd vanaf de CD-ROM (Kyocera Mita Software Library of
Kyocera Mita Digital Library) die bij de printer wordt geleverd. Plaats de CD-ROM, open de map in
de gewenste taal en dubbelklik op Installer (Installatieprogramma).
2. Wanneer de PPD-bestanden zijn geïnstalleerd, selecteert u Chooser in het Apple-menu om de
Chooser te openen.
3. Selecteer het stuurprogramma LaserWriter 8, de zone AppleTalk (indien aanwezig) en de printer IB-
2x.

120
Nederlands
Nederlands
4. Klik op Create (Maken). Het stuurprogramma selecteert automatisch het bijbehorende PPD-bestand
en er verschijnt een dialoogvenster waarin u de geïnstalleerde printeropties kunt selecteren.
5. Selecteer indien nodig de geïnstalleerde opties en controleer of de lijst met geïnstalleerde opties
overeenkomt met de configuratie van de printer. Klik op OK. Aan het bureaublad wordt een
bureauprinter voor dit model toegevoegd. De printerconfiguratie voor de Macintosh is nu voltooid.
Configuratie IP-adres
U kunt de parameters van het IP-adres voor de IB-2x op verschillende manieren configureren. De
gemakkelijkste en meest gebruikte methoden zijn: via de wizard Quick Setup (Snelle installatie), via
DHCP en via het bedieningspaneel van de printer. De Windows Internet Naming Service (WINS) wordt
vaak in combinatie met DHCP gebruikt en wordt in deze paragraaf dus ook beschreven.
Met de wizard Quick Setup (Snelle installatie) kunt u gemakkelijk het IP-adres en een groot aantal
andere parameters instellen. Zie Gebruik van de wizard Quick Setup (Snelle installatie) eerder in deze
handleiding.
DHCP-configuratie (Dynamic Host Configuration Protocol)
DHCP biedt een mechanisme voor het verzenden van IP-configuratieparameters, waaronder het IP-
adres, het subnetmasker enzovoort naar apparatuur (hosts) in een IP-netwerk. Via DHCP hoeft u geen
afzonderlijke IP-adressen te beheren.
Een DHCP-server verwerkt DHCP-discovery-broadcasts van de IB-2x en stuurt een IP-adres terug naar
de IB-2x. De DHCP-server kan zo worden ingesteld dat een IP-adres voor een beperkte periode
(tijdelijke lease) of voor een onbeperkte periode (onbeperkte lease) wordt toegewezen, of kan met een
permanente adresreservering per IB-2x worden geconfigureerd.
BELANGRIJK: In een omgeving zonder WINS wordt het aanbevolen de DHCP-server zo in te stellen
dat de IB-2x een onbeperkte lease of een permanente adresreservering krijgt.
Onbeperkte lease of adresreservering in Windows NT 4.0 en Windows 2000
In Windows NT en Windows 2000 wordt de duur van een lease ingesteld voor een specifiek bereik of
voor een specifieke groep adressen. De duur van de lease moet dan worden ingesteld op Unlimited
(Onbeperkt) voor het bereik waartoe IB-2x behoort. Wanneer dit niet wenselijk is, moet de IB-2x als
Reserved Client (Gereserveerde client) worden gedefinieerd.
Een gereserveerde client kan worden toegevoegd met Windows DHCP Manager (DHCP-beheer) door
Scope (Bereik) en vervolgens Add Reservations (Reserveringen toevoegen) te selecteren. Voer het
Ethernet-adres van de IB-2x (voer de dubbele punten niet in, bijvoorbeeld: 008092a371d8), het IP-adres
en de andere IP-parameters in. Het Ethernet-adres is te vinden op de pagina Network Status
(Netwerkstatus) van de IB-2x.
DHCP uitschakelen
Wanneer u het IP-adres niet met DHCP wilt toewijzen, kunt u DHCP met de wizard Quick Setup (Snelle
installatie), via het bedieningspaneel van de printer, via een webbrowser en met een aantal andere
methoden uitschakelen.
BELANGRIJK: DHCP WORDT ECHTER AUTOMATISCH UITGESCHAKELD wanneer het IP-adres
met een andere methode wordt ingesteld, bijvoorbeeld met de wizard Quick Setup (Snelle installatie),
het bedieningspaneel van de printer enzovoort.
WINS-configuratie (Windows Internet Naming Service)

121
Nederlands
Nederlands
WINS wordt door Windows NT gebruikt als mechanisme voor toewijzing van de NetBIOS-naam, meestal
hostnaam genoemd, aan een IP-adres. Voor gebruik van WINS moet een server met Windows NT of
2000 als WINS-server zijn geconfigureerd.
Met WINS kunt u een afdrukconfiguratie definiëren waarin naar de printer wordt verwezen met de naam
van de printer in plaats van het IP-adres. Zelfs als het IP-adres van de printer in dit geval via DHCP
wordt gewijzigd, is de afdrukconfiguratie nog steeds geldig en kan er nog steeds worden afgedrukt.
Een ander voordeel van WINS is dat een oude printer naadloos door een nieuwe kan worden vervangen
door 1) de nieuwe printer dezelfde hostnaam te geven als de oude printer, of 2) de configuratie van de
Windows-LPR-poort voor de oude printer te vervangen door de hostnaam van de nieuwe printer.
WINS-registratie en naamgeving
De IB-2x moet het adres krijgen van de primaire WINS-server waar de hostnaam zal worden
geregistreerd. Eventueel kan de IB-2x ook het adres krijgen van een secundaire WINS-server. De
DHCP-server wordt meestal zo ingesteld dat de IB-2x de hostnaam van deze server en de adressen van
de WINS-server ontvangt. Raadpleeg de documentatie bij uw DHCP-server voor de juiste
installatieprocedures. U kunt de hostnaam en de adressen van de WINS-server ook configureren met
een webbrowser of in het programma AdminManager van de IB-2x. Zie de paragraaf Beveiliging en
follow-upbeheer verderop in deze handleiding voor informatie over het gebruik van deze functies. U kunt
de WINS-registratie controleren door de pagina Network Status (Netwerkstatus) van de IB-2x af te
drukken. Wanneer de IB-2x met succes bij een WINS-server is geregistreerd, wordt in het TCP/IP-
gedeelte als WINS-status Registered (Geregistreerd) aangeduid.
Instelling IP-adres via het bedieningspaneel van de printer
Het volgende geldt voor Kyocera Mita printers. Zie de handleiding bij uw kopieerapparaat voor informatie
over de instellingen op het bedieningspaneel voor kopieerapparaten.
1. Druk op de toets MENU. Wanneer in de eerste regel van het LED-paneel het bericht INTERFACE
nog niet wordt weergegeven, drukt u op de toets of totdat INTERFACE verschijnt.
2. Als in de regel onder INTERFACE nog niet het bericht OPTION (OPTIE) wordt weergegeven, drukt
u op ENTER en vervolgens op of totdat OPTION (OPTIE) verschijnt. Druk vervolgens op
ENTER.
3. Druk op > om in het submenu Option (Optie) te komen. (Opmerking: op sommige oudere printers
wordt installatie via het bedieningspaneel niet ondersteund. Raadpleeg wanneer er geen submenu
Option (Optie) verschijnt of niet alle opties in het submenu beschikbaar zijn, de firmware-vereisten in
de volgende paragraaf.)
4. Druk op of tot TCP/IP wordt weergegeven. Druk op > om in het submenu TCP/IP te komen
(dit menu is alleen toegankelijk wanneer het TCP/IP-protocol is ingeschakeld).
5. Druk op of totdat het IP-adres wordt weergegeven. Druk op ENTER. Er verschijnt een
cursor onder het laatste cijfer van het IP-adres.
6. Druk op < of > om de cursor te verplaatsen naar het cijfer dat u wilt wijzigen. Druk op of om
de waarde van een cijfer te wijzigen.
7. Druk wanneer u alle cijfers naar wens hebt ingesteld op ENTER om het nieuwe adres te accepteren.
8. Herhaal stap 5 - 7 voor het subnetmasker en de standaardgateway (het IP-adres van de router).
Wanneer u niet zeker weet wat het juiste subnetmasker is en de eerste cijfers van het IB-2x-IP-
adres tussen 192 en 254 liggen, gebruikt u 255.255.255.0 als subnetmasker.

122
Nederlands
Nederlands
9
.
Wanneer u alle instellingen voor het IP-adres, het subnetmasker en de standaardgateway hebt
voltooid, drukt u op < om terug te keren naar het submenu Option (Optie) (TCP/IP wordt
weergegeven).
Opmerking:
het wordt aanbevolen ongebruikte protocollen uit te schakelen.
10. Optie: druk op of om het protocol weer te geven dat moet worden uitgeschakeld,
bijvoorbeeld EtherTalk. Druk op ENTER. Er verschijnt een ? naast On (Aan). Druk op of om
de waarde op Off (Uit) te zetten en druk op ENTER om de nieuwe waarde te accepteren. Herhaal
deze procedure voor elk protocol dat u wilt uitschakelen.
11. Druk op < om terug te keren naar het menu Interface (Option (Optie) wordt weergegeven).
12. Druk op of totdat Print Status Page (Statuspagina afdrukken) wordt weergegeven. Druk
tweemaal op ENTER om een statuspagina af te drukken en de nieuwe instellingen te controleren.
13. Druk wanneer u klaar bent op MENU om het menusysteem af te sluiten.
IP-adres behouden
Wordt het IP-adres van de IB-2x opgeslagen als de printer wordt uitgeschakeld en weer ingeschakeld?
Tijdelijk:
Wanneer er bij de DHCP-server een tijdelijk IP-adres wordt opgevraagd, wordt het IP-adres
tijdelijk ingesteld. Wanneer in dat geval de printer wordt uitgeschakeld en weer ingeschakeld, gebruikt de
IB-2x pas weer een IP-adres als er contact is geweest met een DHCP-server. Wanneer er in dat geval
geen DHCP-server beschikbaar is, heeft de IB-2x geen IP-adres. Dit is nodig om conflicten tussen IP-
adressen in een DHCP-omgeving te voorkomen.
Permanent:
Wanneer er bij een DHCP-server een onbeperkte lease of een adresreservering is
opgevraagd, of wanneer het IP-adres is ingesteld via een andere methode dan DHCP, is het IP-adres
permanent. Dit betekent dat het oorspronkelijk ingestelde IP-adres wordt gebruikt, zelfs als de printer
wordt uitgeschakeld en weer ingeschakeld.
Beveiliging en Follow-upbeheer
In deze handleiding wordt vooral aandacht besteed aan de beginconfiguratie van de IB-2x, maar in deze
paragraaf wordt ook een korte uitleg gegeven van de beveiliging en de beschikbare opties voor beheer
van de IB-2x op langere termijn.
Wachtwoordbeveiliging
Via een beheerderswachtwoord kan ervoor worden gezorgd dat de instellingen van de IB-2x niet door
onbevoegden kunnen worden gewijzigd. De standaardinstelling is een leeg beheerderswachtwoord.
Tenzij u een beheerderswachtwoord definieert, kan iedereen met toegang via een webbrowser, of tot
een van de IB-2x-hulpprogramma's, de instellingen van de IB-2x wijzigen. Daarom wordt het aanbevolen
een beheerderswachtwoord te definiëren.
WAARSCHUWING: wanneer u het beheerderswachtwoord vergeet, kunt u de instellingen alleen
herstellen door de IB-2x terug te zetten in de standaardfabrieksinstellingen (via een jumperinstelling,
zoals beschreven in Problemen oplossen in de handleiding in html-formaat op de CD-ROM (Kyocera
Mita Network Library of Kyocera Mita Software Library) die bij dit product wordt geleverd).
Webbrowser
Wanneer de IB-2x op een TCP/IP-netwerk wordt gebruikt en een geldig IP-adres heeft, kunt u deze via
een willekeurige webbrowser beheren. Via de browser kunt u alle instellingen van de IB-2x volledig

123
Nederlands
Nederlands
configureren. U kunt in de browser echter niet, zoals in de wizard Quick Setup (Snelle installatie)
NetWare-afdrukobjecten maken. Wanneer u NetWare via een browser configureert, moet u ook met
NWAdmin de NetWare-afdrukobjecten maken. Maak een verbinding met de IB-2x via een webbrowser
door het IP-adres als URL in te voeren, bijvoorbeeld http:// 206.129.6.54
Op de homepage wordt standaardinformatie over de printer/het kopieerapparaat en de IB-2x
weergegeven, evenals de huidige status van de printer en de huidige instelling van het bedieningspaneel
van de printer. Wanneer u op de knop Refresh (Vernieuwen) klikt, worden de berichten die in de browser
worden weergegeven, bijgewerkt.
Selecteer in de navigatiebalk aan de linkerkant een categorie die u wilt bekijken en stel waarden in voor
die categorie.
Wanneer u voor de IB-2x een beheerderswachtwoord hebt ingesteld, wordt u gevraagd een
gebruikersnaam en een wachtwoord in te voeren als u op schermen komt waar u waarden kunt wijzigen.
Gebruik als gebruikersnaam een willekeurige naam of laat deze leeg. Wanneer u geen
beheerderswachtwoord hebt ingesteld, is de toegang tot alle andere pagina's onbeperkt.
U kunt het beheerderswachtwoord definiëren op het tabblad Security (Beveiliging).
Wizard Quick Setup (Snelle installatie)
De op Windows gebaseerde wizard Quick Setup (Snelle installatie) is ontworpen voor een snelle en
gemakkelijke beginconfiguratie. In deze wizard zijn echter niet alle mogelijke instellingen voor de IB-2x
voor het wijzigen van de standaardinstellingen opgenomen. De wizard is ook gemakkelijk voor de follow-
upconfiguratie. Zie voor meer informatie Gebruik van de wizard Quick Setup (Snelle installatie) eerder in
deze handleiding.
AdminManager
Met het op Windows gebaseerde programma AdminManager kunt u in een IP- of IPX-omgeving de IB-
2x-instellingen volledig configureren. U kunt AdminManager installeren of vanaf de CD-ROM (Kyocera
Mita Network Library of Kyocera Mita Software Library) uitvoeren door in het menu Configuration
(Configuratie) de optie Advanced Setup (Geavanceerde instelling) te selecteren.
KM-NET VIEWER
Het continue printerbeheer en de controle van de printer worden meestal uitgevoerd met het op
Windows gebaseerde programma KM-NET VIEWER. Met KM-NET VIEWER zijn geavanceerde
groepering, filtering en sortering van meerdere printers en kopieerapparaten van Kyocera Mita en andere
leveranciers mogelijk. Dit programma biedt diverse opties voor waarschuwingen en foutmeldingen van
printers en u kunt er een groot aantal printerinstellingen en IB-2x-instellingen in bekijken of wijzigen. KM-
NET VIEWER is te vinden op de meegeleverde CD-ROM (Kyocera Mita Software Library of Kyocera
Mita Digital Library).
Draadloze netwerken
Met de IB-22 is alle IB-21E-netwerkfunctionaliteit, inclusief TCP/IP, NetWare, AppleTalk, beheer via het
web enzovoort nu beschikbaar in een draadloos netwerk. De IB-22 ondersteunt draadloze netwerken,
zoals gedefinieerd in de norm 802.11b, en werkt samen met andere apparatuur die deze norm
ondersteunt. In deze paragraaf wordt uitgelegd hoe u de IB-22 op uw draadloze netwerk aansluit.
Gebruiksmethoden
De IB-22 ondersteunt de volgende gebruiksmethoden:

124
Nederlands
Nederlands
Infrastructure (Infrastructuur): Er worden één of meer toegangspunten (ook basisstations genoemd)
gebruikt om een draadloos netwerk te maken. Hiermee kan het draadloze netwerk ook op een
bekabeld netwerk worden aangesloten.
802.11 Ad hoc :
Een directe verbinding tussen draadloze apparatuur zonder gebruik van een
toegangspunt. Bij deze methode wordt de Service Set Identification (SSID) gebruikt. De SSID
fungeert als logische netwerkidentificatie.
Ad hoc:
Een directe verbinding tussen draadloze apparatuur zonder gebruik van een toegangspunt.
Bij deze methode wordt de SSID niet gebruikt.
Automatic (Automatisch):
Een van de bovenstaande methoden wordt automatisch waargenomen.
Dit is de standaardinstelling voor de IB-22.
Codering
Wired Equivalent Privacy (WEP) is een beveiligingsprotocol dat is bedoeld voor het draadloos
verstrekken van gegevens met een beveiliging equivalent aan gegevens in een standaard bekabeld
netwerk.
WEP gebruikt 64 bits (ook wel 40 bits genoemd) of 128 bits codering. Beide worden door de IB-22
ondersteund.
Automatische configuratie IB-22
De IB-22 neemt een draadloos 802.11b-netwerk automatisch waar en brengt automatisch een
verbinding met het netwerk tot stand, tenzij:
In het draadloze netwerk codering wordt gebruikt, of
SSID-broadcasts zijn uitgeschakeld, of
De PC en de IB-22 bij de Ad hoc-methode niet op hetzelfde kanaal zijn ingesteld, of
Er meerdere onafhankelijke draadloze netwerken toegankelijk zijn (de IB-22 maakt dan mogelijk
geen verbinding met het gewenste netwerk).
Raadpleeg wanneer een van de bovenstaande situaties op uw netwerk van toepassing is, de paragraaf
Configuratie in de IB-22-handleiding.
Wanneer in uw netwerk de automatische configuratie kan worden gebruikt, hoeft u alleen te bevestigen
dat de IB-22 met succes een verbinding heeft gemaakt.
Bevestiging van een succesvolle verbinding
Met DHCP: wanneer uw netwerk een DHCP-server heeft, drukt u een statuspagina af of controleert u het
IP-adres op het bedieningspaneel om te bevestigen dat de IB-22 een IP-adres heeft opgehaald.
Wanneer er een IP-adres is opgehaald, wordt de verbinding met het netwerk bevestigd.
Zonder DHCP:
Wanneer er geen DHCP-server aanwezig is, stelt u het IP-adres van de IB-22 in via het
bedieningspaneel (zie instelling IP-adres via het bedieningspaneel van de printer) en maakt u een
verbinding met de IB-22 via een browser, bijvoorbeeld http:// 192.168.10.240. Wanneer u met succes
een verbinding met de browser tot stand heeft gebracht, wordt de verbinding met het netwerk bevestigd.
Wanneer de verbinding met het netwerk is bevestigd, gaat u verder met de instelling van het IB-22-
protocol op dezelfde manier als bij een IB-2x. Raadpleeg hiervoor de bijbehorende paragrafen in deze
handleiding.
Wanneer de IB-22 geen verbinding kan maken met het netwerk, dient u de configuratie handmatig uit te
voeren. In sommige gevallen is het wenselijk de IB-22 weer in de standaardfabrieksinstellingen te zetten.

125
Nederlands
Nederlands
Zie voor informatie over het terugzetten van de IB-22 in de standaardfabrieksinstellingen de paragraaf
Problemen oplossen in de handleiding (HTML) op de meegeleverde CD-ROM (Kyocera Mita Network
Library of Kyocera Mita Software Library).
Handmatige configuratie IB-22
Wanneer de IB-22 niet automatisch een verbinding kan maken met een netwerk, zoals wanneer de
codering is ingeschakeld, voert u de volgende procedure uit:
1. Stel een PC in op 802.11 Ad hoc (of Ad hoc) waarbij u de WEP-codering uitschakelt, en stel het
kanaal zo in dat het overeenkomt met het IB-22-kanaal. Het standaardkanaal van de IB-22 is 11.
Raadpleeg indien nodig de instructies voor de wireless LAN adapter van uw PC.
2. Schakel de IB-22-printer in.
3. Stel het IP-adres voor de IB-22 in via het bedieningspaneel (zie Instelling IP-adres via het
bedieningspaneel van de printer).
4. Maak een verbinding met de IB-22 door het IP-adres in een browser in te voeren, bijvoorbeeld
http://192.168.10.240.
5. Selecteer in het navigatiepaneel de optie Wireless LAN.
6. De Wireless LAN Mode wordt door de IB-22 waargenomen. Wanneer er echter draadloze
netwerken beschikbaar zijn die met verschillende methoden werken, moet u de methode zo
instellen dat deze overeenkomt met het netwerk waarmee u een verbinding wilt maken.
7. Stel SSID zo in dat deze instelling overeenkomt met uw draadloze netwerk (alleen Infrastructure
(Infrastructuur) of 802.11 Ad hoc).
8. Stel Channel (Kanaal) zo in dat deze instelling overeenkomt met uw draadloze netwerk.
9. Wanneer u WEP gebruikt:
a. Stel Encryption (WEP) (Codering) in op 64 bits (ook wel 40 bits genoemd) of 128 bits, in
overeenstemming met uw draadloze netwerk.
b. Stel de WEP Key (WEP-code) zo in dat deze overeenkomt met uw draadloze netwerk. Voor 64
bits bestaat uw code uit 5 paar hexadecimale tekens, bijvoorbeeld 4C 75 63 6B 79. Voor 128
bits bestaat uw code uit 13 paar hexadecimale tekens.
WAARSCHUWING: Voer de juiste code in. Wanneer u een onjuiste code invoert, kunt u niet
langer een verbinding maken met de IB-22 en moet u de IB-22 weer op de
standaardfabriekswaarden instellen om de onjuiste WEP-code te verwijderen.
10. Klik op Submit (Verzenden) om uw nieuwe instellingen naar de IB-22 te versturen. Zie voor
controle van de communicatie Bevestiging van een succesvolle verbinding.

126
Nederlands
Nederlands
Pagina wordt geladen...
Pagina wordt geladen...
Pagina wordt geladen...
Pagina wordt geladen...
Pagina wordt geladen...
Pagina wordt geladen...
Pagina wordt geladen...
Pagina wordt geladen...
Pagina wordt geladen...
Pagina wordt geladen...
Pagina wordt geladen...
Pagina wordt geladen...
Pagina wordt geladen...
Pagina wordt geladen...
Pagina wordt geladen...
Pagina wordt geladen...
Pagina wordt geladen...
Pagina wordt geladen...
Pagina wordt geladen...
Pagina wordt geladen...
Pagina wordt geladen...
Pagina wordt geladen...
Pagina wordt geladen...
Pagina wordt geladen...
Pagina wordt geladen...
Pagina wordt geladen...
Pagina wordt geladen...
Pagina wordt geladen...
Pagina wordt geladen...
Pagina wordt geladen...
Pagina wordt geladen...
Pagina wordt geladen...
Pagina wordt geladen...
Pagina wordt geladen...
Pagina wordt geladen...
Pagina wordt geladen...
Pagina wordt geladen...
Pagina wordt geladen...
Pagina wordt geladen...
Pagina wordt geladen...
Pagina wordt geladen...
Pagina wordt geladen...
Pagina wordt geladen...
Pagina wordt geladen...
Pagina wordt geladen...
Pagina wordt geladen...
Pagina wordt geladen...
Pagina wordt geladen...
Pagina wordt geladen...
Pagina wordt geladen...
Pagina wordt geladen...
Pagina wordt geladen...
Pagina wordt geladen...
Pagina wordt geladen...
Pagina wordt geladen...
Pagina wordt geladen...
Pagina wordt geladen...
Pagina wordt geladen...
Pagina wordt geladen...
Pagina wordt geladen...
Pagina wordt geladen...
Pagina wordt geladen...
Pagina wordt geladen...
Pagina wordt geladen...
Pagina wordt geladen...
Pagina wordt geladen...
Pagina wordt geladen...
Pagina wordt geladen...
Pagina wordt geladen...
Pagina wordt geladen...
Pagina wordt geladen...
Pagina wordt geladen...
Pagina wordt geladen...
Pagina wordt geladen...
Pagina wordt geladen...

Verbeteringen IB-21E/IB-22 firmware
Uitbreidingen versie 1.30
• Rendezvous-ondersteuning. Apparaten die de zelfconfiguratie van Apple Rendezvous ondersteunen wanneer ze op het
netwerk worden aangesloten en die direct beschikbaar zijn voor Mac OS X en andere Rendezvous-geschikte apparaten.
• Nederlandse ondersteuning. Ondersteuning in de Nederlandse taal is toegevoegd aan de webinterface en alle
IB-21E/IB-22-configuratiehulpprogramma's.
• Scannertelling. Modellen die scannen ondersteunen, omvatten nu scannergebruiksinformatie op de pagina Tellerstatus in
de webinterface.
• Test gepland rapport. Voorheen was het moeilijk te controleren of geplande e-mailrapporten juist waren ingesteld. Er is nu
een "Nu eenmaal uitvoeren"-optie toegevoegd aan de pagina's E-mailontvanger en Onderhoud voor een snelle verificatie
van de installatie.
• Gepland rapport Maandselectie. Specifieke maanden kunnen nu worden geselecteerd voor het verzenden van geplande
rapporten.
• Geplande rapporten niet overgeslagen. Wanneer de printer op het tijdstip van een wekelijks of maandelijks gepland
rapport uitgeschakeld is, kan het geen rapport versturen. Nu weet de IB-21E/IB-22 dat het rapport niet verzonden is en zal dit
de eerstvolgende keer verzenden wanneer de printer wordt opgestart nadat het rapport is overgeslagen.
• Windows LPR-ondersteuning uitgebreid. Windows 2000 en XP maken uit- of inschakeling van LPR-bytetelling mogelijk
wanneer via LPR wordt afgedrukt. Beide modi worden nu volledig ondersteund.
• KIR-regeling kleurenmodel. Toegevoegde ondersteuning voor het instellen van Kyocera Image Refinement op
kleurenmodellen.
• RAM-schijfpagina verwijderd. (melding in plaats van uitbreiding) De RAM-schijfpagina in de webinterface van de printer is
verwijderd.
Uitbreidingen versie 1.20
Beveiligingsverbeteringen. Zie voor meer informatie de paragraaf Beveiliging in de on-line handleiding.
• IP-filters. De IB-21E/IB-22 biedt de mogelijkheid om IP-gegevensverkeer op bronadres te filteren, zodat alleen bevoegde
adressen toegang hebben tot specifieke protocollen.
• Printeroperator. Met de account Printeroperator hebben organisaties de flexibiliteit om verschillende toegangsniveaus toe
te wijzen: Beheerder voor volledige controle en Printeroperator voor gedeeltelijke controle.
• Firmware-updates. De IB-21E/IB-22 hulpprogramma's bieden beveiligingsmaatregelen ter voorkoming van onbevoegde
firmware-updates.
• Wijzigingen in de netwerkconfiguratie via het bedieningspaneel negeren. Met deze functie schakelt u wijzigingen in de
netwerkconfiguratie van de printer uit terwijl het bedieningspaneel nog steeds toegankelijk is.
• Gast-account verwijderd. De Gast-account is uit AdminManager en uit het Macintosh installatieprogramma verwijderd om
te voorkomen dat onbevoegde gebruikers de printer- en netwerkinstellingen kunnen bekijken.
Verbeterde e-mailrapportage.
Zie voor meer informatie de paragraaf E-mailrapporten via SMTP in de on-line handleiding.
• Geplande rapporten. Er zijn drie verschillende rapporten beschikbaar: Printerstatus, Netwerkstatus en Status tellers.
• Onderhoudsrapporten. Er is een speciaal onderhoudsrapport beschikbaar.
• Rapporten op aanvraag. Rapporten zijn op aanvraag verkrijgbaar door een e-mailbericht te sturen waarin om het gewenste
rapport wordt gevraagd.
• SMTP-verificatie. De IB-21E/IB-22 kan zo worden geconfigureerd dat er referenties worden gestuurd wanneer een
SMTP-server vraagt om een verificatie voor het versturen van een e-mailbericht.
• Testknop. Via een testknop kan gemakkelijker een SMTP-verbinding worden opgezet.
• Aan te passen onderwerp. U kunt de onderwerpregel voor alle e-mailberichten en rapporten aanpassen.
Verbeteringen e-mail afdrukken.
• Aan te passen afzender en printer. De mogelijkheid om het adres van de afzender en de printer te wijzigen terwijl u via
e-mail een afdruktaak verstuurt, biedt een veel grotere flexibiliteit wanneer u via e-mail afdrukt.
• Naar meerdere printers versturen. Afdruktaken kunnen naar meerdere e-mailadressen van printers worden verstuurd.
Verbeteringen in het beheer.
• Netwerkprinters zoeken. Er is een pagina aan de webinterface toegevoegd waarmee andere printers op het netwerk
kunnen worden gezocht. Zie voor meer informatie Gebruik van een webbrowser in de on-line handleiding.
• Statuspagina tellers. Het totale aantal pagina's en het aantal pagina's per functie, kleur en papierformaat zijn beschikbaar
via de nieuwe statuspagina tellers in het gedeelte Statuspagina van de webinterface.De beschikbare tellergegevens zijn
afhankelijk van het model van de printer. De statuspagina tellers is ook beschikbaar als e-mailrapport. Zie voor een
voorbeeld afbeelding 9 in de paragraaf E-mailrapporten via SMTP in de on-line handleiding.
• Ftp-configuratie. U kunt de netwerkconfiguratie via ftp wijzigen en instellingen gemakkelijk van de ene IB-21E/IB-22 naar
een andere IB-21E/IB-22 kopiëren.
Nederlands
Pagina wordt geladen...
Pagina wordt geladen...
Pagina wordt geladen...
Pagina wordt geladen...
Documenttranscriptie
Inhoud Inleiding ...................................................................................... 110 CD-ROM Kyocera Mita Network Library................................... 110 Installatie IB-2x-hardware ......................................................... 111 Gebruik van de wizard Quick Setup (Snelle installatie).......... 111 Afdrukken met NetWare ............................................................ 112 NetWare 3.x............................................................................................................112 NetWare 4.x, 5.x en 6.x ..........................................................................................112 Afdrukken in Windows .............................................................. 113 Afdrukken in Windows via NetWare .......................................................................113 Afdrukken in Windows via TCP/IP ..........................................................................114 Afdrukken in Windows via NetBEUI........................................................................117 Printers delen in Windows ......................................................................................117 Macintosh-configuratie ............................................................. 118 Installatie van het IB-2x-installatieprogramma .......................................................119 KPDL-emulatie en naam en zone voor AppleTalk instellen ...................................119 PPD's installeren en de printer configureren ..........................................................119 DHCP-configuratie (Dynamic Host Configuration Protocol)....................................120 WINS-configuratie (Windows Internet Naming Service) .........................................120 Instelling IP-adres via het bedieningspaneel van de printer ...................................121 IP-adres behouden .................................................................................................122 Beveiliging en Follow-upbeheer ............................................... 122 Wachtwoordbeveiliging...........................................................................................122 Webbrowser ...........................................................................................................122 Wizard Quick Setup (Snelle installatie)...................................................................123 AdminManager .......................................................................................................123 KM-NET VIEWER...................................................................................................123 Draadloze netwerken ................................................................. 123 Gebruiksmethoden .................................................................................................123 Codering .................................................................................................................124 Automatische configuratie IB-22.............................................................................124 Bevestiging van een succesvolle verbinding ..........................................................124 Handmatige configuratie IB-22 ..............................................................................125 109 Nederlands Nederlands Configuratie IP-adres................................................................. 120 Inleiding Hartelijk dank dat u voor de hoogwaardige netwerkafdrukproducten van Kyocera Mita hebt gekozen. U zult vast onder de indruk zijn van de uitzonderlijke prestaties en de lage gebruikskosten die het kenmerk zijn van de producten van Kyocera Mita. Dit product is een interne netwerkinterfacekaart voor Kyocera Mita printers en digitale kopieerapparaten. Deze kaart is eenvoudig te installeren zonder dat u het moederbord uit de printer hoeft te verwijderen. Met dit product kunnen printers en digitale kopieerapparaten van Kyocera Mita via een Ethernet-netwerk met een groot aantal verschillende netwerkbesturingssystemen communiceren, waaronder Windows, NetWare, Macintosh en UNIX. In deze korte configuratiehandleiding vindt u beknopte instructies over de configuratie van de software, waarmee een ervaren systeembeheerder de IB-2x snel aan de gang kan krijgen. Raadpleeg als u vragen hebt de handleiding op de meegeleverde CD-ROM (Kyocera Mita Network Library of Kyocera Mita Software Library). CD-ROM Kyocera Mita Network Library Wanneer u de KMNL CD-ROM plaatst, verschijnt het hoofdmenu. Start als het hoofdmenu niet automatisch verschijnt het bestand Setup.exe, dat zich in de hoofdmap van de CD-ROM bevindt. In deze korte configuratiehandleiding wordt verwezen naar de volgende hulpprogramma's in het configuratiegedeelte van de CD-ROM: Wizard Quick Setup (Snelle installatie): Een wizard-interface voor het configureren van de instellingen die nodig zijn om de IB-2x snel aan het afdrukken te krijgen. Advanced Setup (Geavanceerde instellingen): Hiermee kunt u geavanceerde instellingen uitvoeren en de netwerkinterfacekaart controleren. KPrint: Hiermee installeert u een clientpoortmonitor, zodat in Windows via TCP/IP naar een op een IB2x aangesloten printer/kopieerapparaat van Kyocera Mita kan worden afgedrukt. Op de IB-20/21 ondersteunt KPrint LPR- en IPP-afdrukken in Windows 95/98/Me. Op de IB-21E/22 ondersteunt KPrint ook het afdrukken via e-mail in Windows 95/98/Me/NT4/2000. Nederlands Nederlands Handelsmerken KYOCERA® en KYOCERA MITA® zijn gedeponeerde handelsmerken van KYOCERA CORPORATION. NetWare® is een gedeponeerd handelsmerk van Novell, Incorporated. Windows® is een gedeponeerd handelsmerk van Microsoft Corporation. Macintosh® is een gedeponeerd handelsmerk van Apple Computer, Incorporated. PostScript® en Acrobat® zijn gedeponeerde handelsmerken van Adobe Systems, Incorporated. Alle andere producten waarnaar wordt verwezen, zijn handelsmerken of gedeponeerde handelsmerken van de desbetreffende bedrijven. Kennisgeving FCC: Deze apparatuur voldoet aan deel 15 van de FCC-richtlijnen. Voor gebruik gelden de twee volgende voorwaarden: (1) dit apparaat mag geen schadelijke interferentie veroorzaken, en (2) dit apparaat moet alle ontvangen interferentie accepteren, ook interferentie die een ongewenste werking kan veroorzaken. 110 Installatie IB-2x-hardware De IB-2X is een inschuifbare interfacekaart. De kaart is gemakkelijk te installeren zonder dat u het moederbord uit de printer of het kopieerapparaat hoeft te verwijderen. 1. Verwijder de schroeven waarmee het kapje van de uitbreidingsinterfacesleuf aan de printer/het kopieerapparaat is bevestigd en verwijder vervolgens het kapje van de interfacesleuf. 2. Schuif de kaart zo naar binnen dat de randen gelijk lopen met de rails van de interfacesleuf en zet de kaart vervolgens vast met de schroeven die u in stap 1 hebt verwijderd. De wizard is gemakkelijk te gebruiken. In deze paragraaf vindt u extra informatie over het zoeken van de printer en het maken van een verbinding. Plaats de CD-ROM (Kyocera Mita Network Library of Kyocera Mita Software Library) en selecteer in het configuratiegedeelte de optie Quick Setup Wizard (wizard Snelle installatie). Het printerselectiescherm verschijnt. Quick Setup (Snelle installatie) zoekt naar printers via IPX of IP, mits dit protocol is geïnstalleerd op de Windows-computer waarop Quick Setup (Snelle installatie) wordt uitgevoerd. Als bijvoorbeeld alleen IPX is geïnstalleerd, kan Quick Setup (Snelle installatie) alleen IPXprinters vinden en weergeven. Wanneer een printer niet in de lijst voorkomt, kunt u ook een verbinding tot stand brengen door in de aangegeven ruimte het Ethernet-adres van de desbetreffende printer in te voeren. Dit Ethernet-adres kunt u vinden op de statuspagina van de IB-2x. Wanneer een IP-printer zich niet in het lokale segment bevindt, moet deze printer ook een juist geconfigureerd standaardgateway-adres hebben en moeten de netwerkrouters zo zijn geconfigureerd dat IP-broadcasts worden verzonden. Wanneer er via Quick Setup (Snelle installatie) geen printer wordt gevonden, (bijvoorbeeld omdat er geen IPX wordt gebruikt en er geen IP-broadcasts worden verzonden), kunt u de installatie via een webbrowser of via AdminManager uitvoeren. In een webbrowser zijn IP-broadcasts niet nodig, omdat het IP-adres rechtstreeks wordt ingevoerd. In AdminManager kunt u specifieke netwerken opgeven die moeten worden doorzocht. Zie de paragraaf Beveiliging en follow-upbeheer voor meer informatie over het maken van een verbinding via een webbrowser of via AdminManager. 111 Nederlands Nederlands Gebruik van de wizard Quick Setup (Snelle installatie) Afdrukken met NetWare Er zijn verschillende afdrukopties in NetWare. Hieronder volgt een uitleg van de diverse afdrukmethoden voor de verschillende NetWare-versies, en wordt beschreven hoe het afdrukken bij de verschillende methoden moet worden ingesteld. NetWare 3.x NetWare 3.x ondersteunt alleen afdrukken op basis van Bindery. Er worden twee afdrukmethoden ondersteund: 1) afdrukken via een afdrukserver en 2) afdrukken op een externe printer. Afdrukken via een afdrukserver (aanbevolen): De IB-2x fungeert als afdrukserver, bepaalt de volgorde van de afdrukwachtrij en zoekt naar afdruktaken die moeten worden uitgevoerd. Bij deze methode wordt een NetWare-aanmeldingsslot gebruikt (dus 1 gebruikerslicentie). Afdrukken op een externe printer: De IB-2x fungeert als externe printer die taken accepteert van een afdrukserver die op een gereserveerd werkstation of op de bestandsserver wordt uitgevoerd. Bij deze methode is geen NetWare-gebruikerslicentie nodig. NetWare 3.x Bindery 1. Start de wizard Quick Setup (Snelle installatie) op de CD-ROM (Kyocera Mita Network Library of Kyocera Mita Software Library). 2. Kies in het gedeelte NetWare de optie Bindery Setup (Bindery installeren). De wizard Quick Setup (Snelle installatie) maakt alle benodigde NetWare-objecten. 3. Wacht nadat u de wizard hebt uitgevoerd enkele minuten. Druk dan de statuspagina's af via het bedieningspaneel van de printer. Controleer op de statuspagina van de IB-2x de gegevens over de NetWare-verbinding en controleer of de wachtrijstatus Ready (Gereed) is. 4. Stel de Windows-clients zo in dat ze naar de bijbehorende NetWare-wachtrij afdrukken (zie de paragraaf Afdrukken in Windows via NetWare). NetWare 4.x, 5.x en 6.x ondersteunen afdrukken via NetWare Directory Services (NDS). Voor de compatibiliteit met oudere versies wordt afdrukken via Bindery ook ondersteund. Afdrukken via een afdrukserver en via een externe printer (zie de beschrijvingen in de vorige paragraaf) wordt ondersteund voor NDS. Voor afdrukken via Bindery wordt echter alleen het afdrukken via een afdrukserver ondersteund. NetWare NDS of Bindery 1. Start de wizard Quick Setup (Snelle installatie) op de CD-ROM (Kyocera Mita Network Library of Kyocera Mita Software Library). 2. Kies in het gedeelte NetWare de optie NDS Setup (NDS installeren) (aanbevolen) of Bindery Setup (Bindery installeren). De wizard Quick Setup (Snelle installatie) maakt alle benodigde NetWare-objecten. 3. Wacht nadat u de wizard hebt uitgevoerd enkele minuten. Druk dan de statuspagina's af via het bedieningspaneel van de printer. Controleer op de statuspagina van de IB-2x de gegevens over de NetWare-verbinding en controleer of de wachtrijstatus Ready (Gereed) is. 4. Stel de Windows-clients zo in dat ze naar de bijbehorende NetWare-wachtrij afdrukken (zie de paragraaf Afdrukken in Windows via NetWare). 112 Nederlands Nederlands NetWare 4.x, 5.x en 6.x NetWare NDPS 1. Installeer de Kyocera NDPS-gateway vanaf de CD-ROM (Kyocera Mita Network Library of Kyocera Mita Software Library). Selecteer in het hoofdmenu op de CD-ROM de optie Novell NDPS. De gateway ondersteunt NetWare 5.x en 6.x. Zie voor gebruik met NetWare 4.x de voorwaarden in het bestand Readme.txt van de gateway op de CD. 2. De gateway ondersteunt afdrukken met IPX en IP. Wanneer u afdrukt via IP (aanbevolen), moet u het IP-adres van de IB-2x instellen (zie de paragraaf Configuratie IP-adres). 3. Maak met NWAdmin de printer-agent voor de printer. Zie de Admin-handleiding (in PDF-formaat) bij de gateway voor meer informatie. 4. Configureer de Windows-clients zo dat ze naar de printer-agent afdrukken. Afdrukken in Windows Welke afdrukmethode moet u gebruiken? De optimale Windows-afdrukconfiguratie is afhankelijk van uw specifieke omgeving en de ervaring en voorkeuren van gebruikers en de systeembeheerder. Meestal worden NetWare-afdrukservices gebruikt wanneer er een NetWare-server aanwezig is. Wanneer er geen NetWare-server aanwezig is en er al wel TCP/IP wordt gebruikt, wordt meestal voor LPR-afdrukken in combinatie met printerdeling gekozen. NetBEUI peer-to-peer afdrukken wordt meestal gebruikt wanneer er geen centrale NetWare- of Windows-afdrukserver wordt gebruikt. Afdrukken via IPP of e-mail wordt gebruikt wanneer er moet worden afgedrukt via Internet. Afdrukken in Windows via NetWare Voordat vanaf de Windows-client via NetWare kan worden afgedrukt, moet de IB-2x worden geconfigureerd voor afdrukken met NetWare (zie de paragraaf Afdrukken met NetWare). Wanneer afdrukken met NetWare eenmaal is geconfigureerd, hebt u met de wizard Add Printer (Printer toevoegen) van Windows (Start, Settings (Instellingen), Printers, Add Printer (Printer toevoegen)) toegang tot de NetWare-afdrukwachtrij of de printer-agent van de IB-2x. Selecteer in de wizard de optie Network (Netwerk) en blader in het netwerk totdat u het NetWare-afdrukobject voor de IB-2x hebt gevonden. 113 Nederlands Nederlands Windows kent een groot aantal verschillende clientversies, van Windows 3.1 tot Windows XP, en dus een groot aantal verschillende afdrukmogelijkheden. De verschillende versies van Windows bieden in combinatie met de IB-2x de hieronder beschreven netwerkafdrukmogelijkheden. Via Novell NetWare: afdrukken naar NetWare-afdrukwachtrijen als er een NetWare-server aanwezig is. Via LPR: afdrukken naar een Windows LPR-spooler via TCP/IP. Via IPP: afdrukken via Internet of een intranet met het Internet Printing Protocol. Via e-Mail: deze functie is alleen beschikbaar op de IB-21E/22. Met deze functie kan een afdruktaak via e-mail naar een externe printer worden verzonden, bijvoorbeeld via Internet, met de standaardafdrukfunctie in een willekeurige Windows-toepassing. Via NetBEUI: peer-to-peer afdrukken via het NetBEUI-protocol. De printers zijn te vinden in Network Neighborhood (Netwerkomgeving). Via de Windows printerdeling: afdrukken naar een gedeelde netwerkprinter die op een andere Windows-computer is geconfigureerd. Afdrukken in Windows via TCP/IP In de volgende paragrafen wordt de TCP/IP-configuratie voor Windows 95/98/Me, Windows NT 4.0 en Windows 2000 beschreven. De IB-2x ondersteunt diverse methoden voor afdrukken via TCP/IP, waaronder het Internet Printing Protocol (IPP) en afdrukken via e-mail (alleen voor de IB-21E/22). Met beide methoden kan via Internet worden afgedrukt. Controleer of TCP/IP is geïnstalleerd. Controleer dit onder Start, Settings (Instellingen), Control Panel (Configuratiescherm), Network (Netwerk). Wanneer TCP/IP niet in de lijst voorkomt, moet u dit protocol eerst installeren voordat u afdrukken met TCP/IP configureert. Configureer het IP-adres van de IB-2x Zie de paragraaf Configuratie IP-adres verderop in deze handleiding. Configureer de poort en installeer het printerstuurprogramma 1. Plaats de CD-ROM (Kyocera Mita Network Library of Kyocera Mita Software Library), selecteer Configuration (Configuratie) en start de wizard Add Port (Poort toevoegen) van KPrint. Via de wizard wordt u door de configuratie van de poort geleid. Zie voor informatie over de optie Print via E-mail (Afdrukken via e-mail) in KPrint de paragraaf op de volgende bladzijde over afdrukken via e-mail. 2. Start de wizard Add Printer (Printer toevoegen) van Windows (Start, Settings (Instellingen), Printers, Add Printer (Printer toevoegen)). 2.1. Wanneer de volgende vraag verschijnt: “How is this printer attached to your computer?” (“Hoe is deze printer met uw computer verbonden?”), selecteert u Local printer (Lokale printer). 2.2. Selecteer in de lijst met beschikbare poorten de IPP- of LPR-poort die door de wizard Add Port (Poort toevoegen) van KPrint is gemaakt. 3. Volg de aanwijzingen om de wizard Add printer (Printer toevoegen) te voltooien. 4. Met de volgende procedure stelt u de printer in voor printerdeling. 4.1. Ga naar Start, Settings (Instellingen), Control Panel (Configuratiescherm), Network (Netwerk) en controleer of File and printer sharing for Microsoft Networks (Bestands- en printerdeling voor Microsoft-netwerken) is geïnstalleerd. Klik op hetzelfde scherm op de knop File and Print Sharing (Bestanden en printers delen) en klik op het selectievakje waarmee u printerdeling inschakelt. 4.2. Klik onder Start, Settings (Instellingen), Printers met de rechtermuisknop op de printer die u zojuist met de wizard Add Printer (Printer toevoegen) hebt gemaakt, selecteer Sharing (Delen), klik op Shared As (Gedeeld als) en voer de gewenste Share Name (Sharenaam) in. Windows NT 4.0 LPR Voor TCP/IP benodigde onderdelen In de volgende stappen wordt beschreven hoe u moet controleren of de Windows TCP/IP-onderdelen die nodig zijn voor LPR-afdrukken, aanwezig zijn en hoe u die kunt toevoegen. 1. Controleer dit onder Start, Settings (Instellingen), Control Panel (Configuratiescherm), Network (Netwerk), Protocols (Protocollen). Wanneer TCP/IP Protocol (TCP/IP-protocol) niet in de lijst met netwerkprotocollen voorkomt, klikt u op Add (Toevoegen) om dit protocol te installeren. 114 Nederlands Nederlands Windows 95/98/Me LPR of IPP 2. Selecteer het tabblad Services. Wanneer Microsoft TCP/IP Printing (Microsoft TCP/IP afdrukken) of Simple TCP/IP Services (Eenvoudige TCP/IP-services) niet in de lijst met netwerkservices voorkomt, klikt u op Add (Toevoegen) om deze services te installeren. 3. Klik op OK wanneer alle protocollen en services zijn toegevoegd. Wanneer het TCP/IP-protocol zojuist is toegevoegd, vraagt Windows om het IP-adres en andere TCP/IP-parameters. De nieuwe protocollen en services zijn pas beschikbaar nadat u het systeem opnieuw hebt opgestart. Configureer het IP-adres van de IB-2x Zie de paragraaf Configuratie IP-adres verderop in deze handleiding. Installeer het printerstuurprogramma en configureer de poort 1. Plaats de CD-ROM die bij de printer is geleverd (Kyocera Mita Software Library of Kyocera Mita Digital Library). Selecteer vervolgens de installatieoptie voor het printerstuurprogramma in het hoofdmenu. 2. Selecteer in het dialoogvenster Printer Connection (Printerverbinding) de optie Local (Lokaal). 3. Klik in het dialoogvenster Select a Printer Port (Een printerpoort selecteren) op de knop Add LPR Port (LPR-poort toevoegen). 4. Voer in het veld Name or address of server providing lpd (Naam of adres van server die lpd levert): het IP-adres van de IB-2x in. 5. Voer in het veld Name of printer or print queue on that server (Naam van printer of afdrukwachtrij op die computer): een gewenste poortnaam in, bijvoorbeeld LPR1, en klik op OK. 6. Wanneer de printer moet worden gedeeld, selecteert u in het desbetreffende dialoogvenster van de wizard de optie Shared (Gedeeld), en voert u de gewenste sharenaam in. Selecteer eventuele andere Windows-versies die automatisch het stuurprogramma moeten ontvangen wanneer ze een verbinding met deze share maken. De IB-21E/22 heeft een nieuwe functie, voor afdrukken via e-mail. Met deze functie kunt u met de standaardafdrukfunctie in een willekeurige Windows-toepassing een afdruktaak via e-mail naar een externe printer sturen, bijvoorbeeld via Internet. Een IB-21E/22 die voor afdrukken via e-mail is geconfigureerd, brengt via POP3 een verbinding met een e-mailserver tot stand en haalt afdruktaken op die via e-mail zijn verzonden. Zie voor informatie over de installatieprocedure de POP3- en e-mail-installatieprocedure in de handleiding (HTML) op de meegeleverde CD-ROM (Kyocera Mita Network Library of Kyocera Mita Software Library). Wanneer de IB-21E/22 is geconfigureerd om e-mail op te halen, wordt met KPrint in Windows een poort gemaakt, die afdruktaken via e-mail naar de printer stuurt. Nadat u deze poort met KPrint hebt gemaakt, kunt u de poort selecteren wanneer u met de Windows-wizard Add Printer (Printer toevoegen) een nieuwe printer toevoegt (u selecteert “Local printer” (Lokale printer) voor de poorten die door KPrint worden gemaakt). Een algemene toepassing is het maken van een gedeelde printer op een Windows-server en deze configureren om via de e-mailpoort die door KPrint is gemaakt, afdruktaken naar een externe kantoorprinter te e-mailen. Vervolgens kunnen gebruikers gemakkelijk met alleen de Windows-wizard Add Printer (Printer toevoegen) een verbinding met de gedeelde printer tot stand brengen en afdruktaken naar het externe kantoor verzenden. Dit is een aantrekkelijk alternatief voor faxen. 115 Nederlands Nederlands Afdrukken via e-mail in Windows 95/98/Me, Windows NT 4.0 en Windows 2000 Configureer het IP-adres van de IB-2x Zie de paragraaf Configuratie IP-adres verderop in deze handleiding. Installeer het printerstuurprogramma en configureer de poort 1. Start de wizard Add Printer (Printer toevoegen) van Windows (Start, Settings (Instellingen), Printers, Add Printer (Printer toevoegen)). 2. Selecteer Local Printer (Lokale printer) en schakel Automatically detect and install my Plug and Play printer (Mijn Plug and Play printer automatisch detecteren en installeren) uit. 3. Selecteer Create a new port (Een nieuwe poort maken) en kies Standard TCP/IP port (Standaard TCP/IP-poort) in de vervolgkeuzelijst Type. De wizard Add Standard TCP/IP Printer Port (Standaard-TCP/IP-printerpoort toevoegen) wordt gestart. 4. Voer in het veld Printer Name or IP Address (Printernaam of IP-adres) het IP-adres van de IB-2x in. 5. Voer in het veld Port Name (Poortnaam) de gewenste poortnaam in of accepteer de standaardwaarde. 6. Na voltooiing van de wizard Add Standard TCP/IP Printer Port (Standaard-TCP/IP-printerpoort toevoegen), wordt verdergegaan met de wizard Add Printer (Printer toevoegen). Selecteer het relevante printermodel. 7. Nadat u aan de printer een naam hebt toegewezen, verschijnt het dialoogvenster Printer Sharing (Printer delen). Wanneer de printer moet worden gedeeld, selecteert u Share As (Delen als) en voert u de sharenaam in. (Printerdeling is alleen beschikbaar als de service File and Printer Sharing (Bestands- en printerdeling) is geïnstalleerd. Controleer dit onder Start, Settings (Instellingen), Network and Dial-up Connections (Netwerk- en inbelverbindingen), Local Area Connection (LAN-verbinding), Properties (Eigenschappen).) 8. Volg de aanwijzingen om de wizard Add printer (Printer toevoegen) te voltooien. 9. Wanneer u de printer voor delen hebt geselecteerd en wilt dat andere Windows-versies het printerstuurprogramma automatisch ontvangen wanneer ze een verbinding met de printer-share maken, gebruikt u de volgende procedure: 9.1. Klik in het dialoogvenster Printers met de rechtermuisknop op de printer die u zojuist met de wizard Add Printer (Printer toevoegen) hebt gemaakt en selecteer Sharing (Delen). 9.2. Klik op het tabblad Sharing (Delen) op Additional Drivers (Extra stuurprogramma's) en selecteer de stuurprogramma's die u aan deze printer wilt koppelen. IPP-afdrukken in Windows 2000 Windows 2000 biedt de mogelijkheid tot afdrukken met het Internet Printing Protocol (IPP). IPP wordt meestal gebruikt voor het afdrukken via Internet, maar kan ook worden gebruikt voor afdrukken via een intranet. Configureer het IP-adres van de IB-2x Zie de paragraaf Configuratie IP-adres verderop in deze handleiding. Installeer het printerstuurprogramma en configureer de poort 116 Nederlands Nederlands Standaard afdrukken via TCP/IP in Windows 2000 1. Start de wizard Add Printer (Printer toevoegen) van Windows (Start, Settings (Instellingen), Printers, Add Printer (Printer toevoegen)). 2. Selecteer Network Printer (Netwerkprinter). 3. Selecteer in het dialoogvenster Locate your Printer (De printer zoeken) de optie Connect to a printer on the Internet or on your intranet (Verbinding maken met een printer op het Internet of in uw intranet) en voer de URL in volgens de syntaxis in het voorbeeld: http://212.74.53.19/ipp 4. Volg de aanwijzingen om de wizard Add printer (Printer toevoegen) te voltooien. Afdrukken in Windows via NetBEUI Peer-to-peer afdrukken is beschikbaar via het NetBEUI-protocol. Met deze methode kunt u de printers gemakkelijk terugvinden onder Network Neighborhood (Netwerkomgeving). 1. De Windows-computer moet al zijn geconfigureerd voor het gebruik van NetBEUI. Controleer dit in Windows 95/98/Me onder Start, Settings (Instellingen), Control Panel (Configuratiescherm), Network (Netwerk). Controleer dit in Windows NT 4.0 onder Start, Settings (Instellingen), Control Panel (Configuratiescherm), Network (Netwerk), Protocols (Protocollen). Controleer dit in Windows 2000 onder Start, Settings (Instellingen), Network and Dial-up Connections (Netwerk- en inbelverbindingen), Local Area Connection (LAN-verbinding), Properties (Eigenschappen). 2. Met de wizard Quick Setup (Snelle installatie) op de CD-ROM (Kyocera Mita Network Library of Kyocera Mita Software Library) kunt u de standaardwerkgroep (KY-NetPrinters) en standaardprinternaam (KYxxxxxx) in de gewenste namen veranderen. 3. Selecteer onder Network Neighborhood (Netwerkomgeving) de optie Entire Network (Volledig netwerk) en open vervolgens de werkgroep KY-NetPrinters (of de werkgroep met de nieuwe naam) en selecteer de gewenste printer. 4. Klik met de rechtermuisknop op het pictogram Printer en selecteer Install (Installeren). De Windows-wizard Add Printer (Printer toevoegen) wordt gestart. Volg de aanwijzingen om de wizard Add printer (Printer toevoegen) te voltooien. 5. Bij het afdrukken via NetBEUI wordt er meestal geen printerdeling gebruikt. Sommige systeembeheerders willen echter mogelijk printers delen in Windows NT 4.0 of Windows 2000 om te profiteren van het automatisch downloaden van printerstuurprogramma's. Zie voor de stappen voor instelling van printerdeling in Windows NT 4.0 de instructies over LPR of in Windows 2000 de instructies voor het standaard afdrukken via TCP/IP. Printers delen in Windows Bij het delen van printers in Windows fungeert een Windows-computer als “host”. Deze host fungeert als afdrukserver en plaatst afdruktaken die vanaf Windows-clients zijn verzonden in de wachtrij van de gedeelde printer en verstuurt ze naar de fysieke printer. Elke Windows-computer (na 3.1) kan als client of host of beide fungeren. De protocollen waarmee gegevens van client naar host en van host naar printer worden verzonden, hoeven niet hetzelfde te zijn. Wanneer een computer met Windows NT bijvoorbeeld is geconfigureerd om een LPR-printer te delen, kunnen clients waarop alleen IPX of NetBEUI is geïnstalleerd, nog steeds taken naar de gedeelde printer versturen. De NT-host accepteert de taken via IPX of NetBEUI en stuurt ze via TCP/IP naar de printer. Deze eigenschap biedt een ongelooflijke flexibiliteit in de netwerkafdrukstructuur van Windows. 117 Nederlands Nederlands Afdrukken in Windows 95/98/Me, Windows NT 4.0 en Windows 2000 via NetBEUI Een gedeelde printer maken Het definiëren van een gedeelde printer is een onderdeel van het proces van het toevoegen van een printer. Deze procedure wordt uitgelegd in de beide vorige Windows-paragrafen. Een verbinding maken met een gedeelde printer In deze paragraaf worden in het kort de stappen beschreven om een verbinding te maken tussen een client en een gedeelde printer. Hoewel er kleine verschillen zijn in de procedures voor Windows 95/98/Me, Windows NT 4.0, en Windows 2000, zoals het selecteren van Network printer (Netwerkprinter) in Windows 95/98/Me of Network printer server (Netwerkafdrukserver) in Windows NT 4.0, zijn deze procedures in wezen hetzelfde en worden ze in de volgende instructies dus gecombineerd. Een verbinding maken tussen clients met Windows 95/98/Me, Windows NT 4.0 en Windows 2000 en een gedeelde printer Macintosh-configuratie KPDL (Kyocera Page Description Language) is een PostScript-compatible paginabeschrijvingstaal. Op de statuspagina van de printer/het kopieerapparaat kunt u zien of KPDL op de printer is geïnstalleerd. De IB-2x ondersteunt MacOS 8.x en MacOS 9.x en is compatibel met het stuurprogramma LaserWriter versie 8.x. U hoeft zeer weinig te installeren voor het afdrukken met een Macintosh. Wanneer u een IB-2x hebt geïnstalleerd en op het netwerk hebt aangesloten, verschijnt de printer in de Macintosh Chooser als LaserWriter-apparaat. Om te kunnen afdrukken hoeft u alleen de printer zo te configureren dat de KPDLemulatie (PostScript) wordt gebruikt, en de PPD-bestanden (PostScript Printer Description) te installeren. Op de CD-ROM (Kyocera Mita Network Library of Kyocera Mita Software Library) vindt u een Macintoshinstallatieprogramma waarmee u beheerstaken kunt uitvoeren, zoals het op afstand configureren van de KPDL-emulatie, het instellen van de naam en de zone voor AppleTalk en het instellen van de TCP/IPparameters. • Het protocol AppleTalk moet actief zijn op uw Macintosh-computer om het afdrukken naar de IB-2x te ondersteunen. 118 Nederlands Nederlands Wanneer de host een computer met Windows NT of 2000 is die is geconfigureerd om het stuurprogramma te downloaden naar clients die een verbinding maken, doet u het volgende: Start de Windows-wizard Add Printer (Printer toevoegen), selecteer Network printer (Netwerkprinter) en zoek in het netwerk naar de gedeelde printer. Het stuurprogramma wordt automatisch gedownload. Wanneer de host een computer is met Windows 95/98/Me of een host met Windows NT of 2000 die niet is geconfigureerd om het stuurprogramma te downloaden naar clients die een verbinding maken, doet u het volgende: Installeer het printerstuurprogramma van de CD-ROM (Kyocera Mita Software Library of Kyocera Mita Digital Library) die bij de printer wordt geleverd. Selecteer op het scherm Printer Connection (Printerverbinding) de optie Network (Netwerk) en zoek in het netwerk naar de gedeelde printer. Installatie van het IB-2x-installatieprogramma 1. Plaats de CD-ROM (Kyocera Mita Network Library of Kyocera Mita Software Library) en dubbelklik op het pictogram KM Network Library (KM-netwerkbibliotheek) op het bureaublad. 2. Open de map Utility (Hulpprogramma). 3. Dubbelklik op IB-2x Installer (Installatieprogramma). 4. Selecteer de gewenste taal en klik op OK. 5. Bevestig de doelmap of blader naar de gewenste map. Klik op Next (Volgende) om te beginnen met het kopiëren van de bestanden. 6. Klik op Finish (Voltooien) om het installatieprogramma af te sluiten. 1. Open de map IB Tools (IB-programma's) en dubbelklik op Setup Utility (Installatieprogramma) om het programma te starten. 2. Het programma zoekt naar alle beschikbare IB-2x-apparaten in het AppleTalk-netwerk (in de huidige zone) en geeft ze weer in de Printer List (Lijst met printers). Het installatieprogramma kan zo worden geconfigureerd dat in een andere AppleTalk-zone wordt gezocht of naar printers kan worden gezocht via TCP/IP. Zie de on-line IB-2x-handleiding voor meer informatie over het configureren van zoekopdrachten. 3. Dubbelklik in de lijst met printers op de gewenste printer om het apparaatconfiguratievenster te openen. 4. Klik op het pictogram Set Emulation (Emulatie instellen). Kies de relevante KPDL-optie en klik op SET (INSTELLEN). 5. Klik op het pictogram AppleTalk. Voer de gewenste Printer Name (Printernaam) in zoals deze in de Chooser moet worden weergegeven. Voer de gewenste Zone Name (Zonenaam) in om de zone aan te duiden waarin de printer zal verschijnen. Een sterretje (*) geeft aan dat de printer in de standaardzone zal verschijnen. 6. Klik op SET (INSTELLEN) om de wijzigingen naar de printer te sturen. 7. Wanneer u de naam of de zone voor AppleTalk instelt, moet u de computer terugzetten op de beginwaarden om deze te activeren. Sluit het apparaatconfiguratievenster en selecteer Reset (Beginwaarden) in het installatiemenu. PPD's installeren en de printer configureren De Macintosh-ondersteuning voor Kyocera printers en kopieerapparaten wordt verzorgd door het stuurprogramma LaserWriter dat bij het Macintosh-besturingssysteem wordt geleverd, en door installatie van de modelspecifieke PPD-bestanden. Deze instructies gelden alleen voor Mac OS 8 en 9. 1. De PPD-bestanden worden geïnstalleerd vanaf de CD-ROM (Kyocera Mita Software Library of Kyocera Mita Digital Library) die bij de printer wordt geleverd. Plaats de CD-ROM, open de map in de gewenste taal en dubbelklik op Installer (Installatieprogramma). 2. Wanneer de PPD-bestanden zijn geïnstalleerd, selecteert u Chooser in het Apple-menu om de Chooser te openen. 3. Selecteer het stuurprogramma LaserWriter 8, de zone AppleTalk (indien aanwezig) en de printer IB2x. 119 Nederlands Nederlands KPDL-emulatie en naam en zone voor AppleTalk instellen 4. Klik op Create (Maken). Het stuurprogramma selecteert automatisch het bijbehorende PPD-bestand en er verschijnt een dialoogvenster waarin u de geïnstalleerde printeropties kunt selecteren. 5. Selecteer indien nodig de geïnstalleerde opties en controleer of de lijst met geïnstalleerde opties overeenkomt met de configuratie van de printer. Klik op OK. Aan het bureaublad wordt een bureauprinter voor dit model toegevoegd. De printerconfiguratie voor de Macintosh is nu voltooid. Configuratie IP-adres U kunt de parameters van het IP-adres voor de IB-2x op verschillende manieren configureren. De gemakkelijkste en meest gebruikte methoden zijn: via de wizard Quick Setup (Snelle installatie), via DHCP en via het bedieningspaneel van de printer. De Windows Internet Naming Service (WINS) wordt vaak in combinatie met DHCP gebruikt en wordt in deze paragraaf dus ook beschreven. Met de wizard Quick Setup (Snelle installatie) kunt u gemakkelijk het IP-adres en een groot aantal andere parameters instellen. Zie Gebruik van de wizard Quick Setup (Snelle installatie) eerder in deze handleiding. DHCP-configuratie (Dynamic Host Configuration Protocol) Onbeperkte lease of adresreservering in Windows NT 4.0 en Windows 2000 In Windows NT en Windows 2000 wordt de duur van een lease ingesteld voor een specifiek bereik of voor een specifieke groep adressen. De duur van de lease moet dan worden ingesteld op Unlimited (Onbeperkt) voor het bereik waartoe IB-2x behoort. Wanneer dit niet wenselijk is, moet de IB-2x als Reserved Client (Gereserveerde client) worden gedefinieerd. Een gereserveerde client kan worden toegevoegd met Windows DHCP Manager (DHCP-beheer) door Scope (Bereik) en vervolgens Add Reservations (Reserveringen toevoegen) te selecteren. Voer het Ethernet-adres van de IB-2x (voer de dubbele punten niet in, bijvoorbeeld: 008092a371d8), het IP-adres en de andere IP-parameters in. Het Ethernet-adres is te vinden op de pagina Network Status (Netwerkstatus) van de IB-2x. DHCP uitschakelen Wanneer u het IP-adres niet met DHCP wilt toewijzen, kunt u DHCP met de wizard Quick Setup (Snelle installatie), via het bedieningspaneel van de printer, via een webbrowser en met een aantal andere methoden uitschakelen. BELANGRIJK: DHCP WORDT ECHTER AUTOMATISCH UITGESCHAKELD wanneer het IP-adres met een andere methode wordt ingesteld, bijvoorbeeld met de wizard Quick Setup (Snelle installatie), het bedieningspaneel van de printer enzovoort. WINS-configuratie (Windows Internet Naming Service) 120 Nederlands Nederlands DHCP biedt een mechanisme voor het verzenden van IP-configuratieparameters, waaronder het IPadres, het subnetmasker enzovoort naar apparatuur (hosts) in een IP-netwerk. Via DHCP hoeft u geen afzonderlijke IP-adressen te beheren. Een DHCP-server verwerkt DHCP-discovery-broadcasts van de IB-2x en stuurt een IP-adres terug naar de IB-2x. De DHCP-server kan zo worden ingesteld dat een IP-adres voor een beperkte periode (tijdelijke lease) of voor een onbeperkte periode (onbeperkte lease) wordt toegewezen, of kan met een permanente adresreservering per IB-2x worden geconfigureerd. BELANGRIJK: In een omgeving zonder WINS wordt het aanbevolen de DHCP-server zo in te stellen dat de IB-2x een onbeperkte lease of een permanente adresreservering krijgt. WINS wordt door Windows NT gebruikt als mechanisme voor toewijzing van de NetBIOS-naam, meestal hostnaam genoemd, aan een IP-adres. Voor gebruik van WINS moet een server met Windows NT of 2000 als WINS-server zijn geconfigureerd. Met WINS kunt u een afdrukconfiguratie definiëren waarin naar de printer wordt verwezen met de naam van de printer in plaats van het IP-adres. Zelfs als het IP-adres van de printer in dit geval via DHCP wordt gewijzigd, is de afdrukconfiguratie nog steeds geldig en kan er nog steeds worden afgedrukt. Een ander voordeel van WINS is dat een oude printer naadloos door een nieuwe kan worden vervangen door 1) de nieuwe printer dezelfde hostnaam te geven als de oude printer, of 2) de configuratie van de Windows-LPR-poort voor de oude printer te vervangen door de hostnaam van de nieuwe printer. WINS-registratie en naamgeving De IB-2x moet het adres krijgen van de primaire WINS-server waar de hostnaam zal worden geregistreerd. Eventueel kan de IB-2x ook het adres krijgen van een secundaire WINS-server. De DHCP-server wordt meestal zo ingesteld dat de IB-2x de hostnaam van deze server en de adressen van de WINS-server ontvangt. Raadpleeg de documentatie bij uw DHCP-server voor de juiste installatieprocedures. U kunt de hostnaam en de adressen van de WINS-server ook configureren met een webbrowser of in het programma AdminManager van de IB-2x. Zie de paragraaf Beveiliging en follow-upbeheer verderop in deze handleiding voor informatie over het gebruik van deze functies. U kunt de WINS-registratie controleren door de pagina Network Status (Netwerkstatus) van de IB-2x af te drukken. Wanneer de IB-2x met succes bij een WINS-server is geregistreerd, wordt in het TCP/IPgedeelte als WINS-status Registered (Geregistreerd) aangeduid. Het volgende geldt voor Kyocera Mita printers. Zie de handleiding bij uw kopieerapparaat voor informatie over de instellingen op het bedieningspaneel voor kopieerapparaten. 1. Druk op de toets MENU. Wanneer in de eerste regel van het LED-paneel het bericht INTERFACE nog niet wordt weergegeven, drukt u op de toets of totdat INTERFACE verschijnt. 2. Als in de regel onder INTERFACE nog niet het bericht OPTION (OPTIE) wordt weergegeven, drukt u op ENTER en vervolgens op of totdat OPTION (OPTIE) verschijnt. Druk vervolgens op ENTER. 3. Druk op > om in het submenu Option (Optie) te komen. (Opmerking: op sommige oudere printers wordt installatie via het bedieningspaneel niet ondersteund. Raadpleeg wanneer er geen submenu Option (Optie) verschijnt of niet alle opties in het submenu beschikbaar zijn, de firmware-vereisten in de volgende paragraaf.) 4. Druk op of tot TCP/IP wordt weergegeven. Druk op > om in het submenu TCP/IP te komen (dit menu is alleen toegankelijk wanneer het TCP/IP-protocol is ingeschakeld). 5. Druk op of totdat het IP-adres wordt weergegeven. Druk op ENTER. Er verschijnt een cursor onder het laatste cijfer van het IP-adres. 6. Druk op < of > om de cursor te verplaatsen naar het cijfer dat u wilt wijzigen. Druk op of om de waarde van een cijfer te wijzigen. 7. Druk wanneer u alle cijfers naar wens hebt ingesteld op ENTER om het nieuwe adres te accepteren. 8. Herhaal stap 5 - 7 voor het subnetmasker en de standaardgateway (het IP-adres van de router). Wanneer u niet zeker weet wat het juiste subnetmasker is en de eerste cijfers van het IB-2x-IPadres tussen 192 en 254 liggen, gebruikt u 255.255.255.0 als subnetmasker. 121 Nederlands Nederlands Instelling IP-adres via het bedieningspaneel van de printer 9. Wanneer u alle instellingen voor het IP-adres, het subnetmasker en de standaardgateway hebt voltooid, drukt u op < om terug te keren naar het submenu Option (Optie) (TCP/IP wordt weergegeven). Opmerking: het wordt aanbevolen ongebruikte protocollen uit te schakelen. 10. Optie: druk op of om het protocol weer te geven dat moet worden uitgeschakeld, bijvoorbeeld EtherTalk. Druk op ENTER. Er verschijnt een ? naast On (Aan). Druk op of om de waarde op Off (Uit) te zetten en druk op ENTER om de nieuwe waarde te accepteren. Herhaal deze procedure voor elk protocol dat u wilt uitschakelen. 11. Druk op < om terug te keren naar het menu Interface (Option (Optie) wordt weergegeven). 12. Druk op of totdat Print Status Page (Statuspagina afdrukken) wordt weergegeven. Druk tweemaal op ENTER om een statuspagina af te drukken en de nieuwe instellingen te controleren. 13. Druk wanneer u klaar bent op MENU om het menusysteem af te sluiten. IP-adres behouden Wordt het IP-adres van de IB-2x opgeslagen als de printer wordt uitgeschakeld en weer ingeschakeld? Tijdelijk: Wanneer er bij de DHCP-server een tijdelijk IP-adres wordt opgevraagd, wordt het IP-adres tijdelijk ingesteld. Wanneer in dat geval de printer wordt uitgeschakeld en weer ingeschakeld, gebruikt de IB-2x pas weer een IP-adres als er contact is geweest met een DHCP-server. Wanneer er in dat geval geen DHCP-server beschikbaar is, heeft de IB-2x geen IP-adres. Dit is nodig om conflicten tussen IPadressen in een DHCP-omgeving te voorkomen. Permanent: Wanneer er bij een DHCP-server een onbeperkte lease of een adresreservering is opgevraagd, of wanneer het IP-adres is ingesteld via een andere methode dan DHCP, is het IP-adres permanent. Dit betekent dat het oorspronkelijk ingestelde IP-adres wordt gebruikt, zelfs als de printer wordt uitgeschakeld en weer ingeschakeld. In deze handleiding wordt vooral aandacht besteed aan de beginconfiguratie van de IB-2x, maar in deze paragraaf wordt ook een korte uitleg gegeven van de beveiliging en de beschikbare opties voor beheer van de IB-2x op langere termijn. Wachtwoordbeveiliging Via een beheerderswachtwoord kan ervoor worden gezorgd dat de instellingen van de IB-2x niet door onbevoegden kunnen worden gewijzigd. De standaardinstelling is een leeg beheerderswachtwoord. Tenzij u een beheerderswachtwoord definieert, kan iedereen met toegang via een webbrowser, of tot een van de IB-2x-hulpprogramma's, de instellingen van de IB-2x wijzigen. Daarom wordt het aanbevolen een beheerderswachtwoord te definiëren. WAARSCHUWING: wanneer u het beheerderswachtwoord vergeet, kunt u de instellingen alleen herstellen door de IB-2x terug te zetten in de standaardfabrieksinstellingen (via een jumperinstelling, zoals beschreven in Problemen oplossen in de handleiding in html-formaat op de CD-ROM (Kyocera Mita Network Library of Kyocera Mita Software Library) die bij dit product wordt geleverd). Webbrowser Wanneer de IB-2x op een TCP/IP-netwerk wordt gebruikt en een geldig IP-adres heeft, kunt u deze via een willekeurige webbrowser beheren. Via de browser kunt u alle instellingen van de IB-2x volledig 122 Nederlands Nederlands Beveiliging en Follow-upbeheer configureren. U kunt in de browser echter niet, zoals in de wizard Quick Setup (Snelle installatie) NetWare-afdrukobjecten maken. Wanneer u NetWare via een browser configureert, moet u ook met NWAdmin de NetWare-afdrukobjecten maken. Maak een verbinding met de IB-2x via een webbrowser door het IP-adres als URL in te voeren, bijvoorbeeld http:// 206.129.6.54 Op de homepage wordt standaardinformatie over de printer/het kopieerapparaat en de IB-2x weergegeven, evenals de huidige status van de printer en de huidige instelling van het bedieningspaneel van de printer. Wanneer u op de knop Refresh (Vernieuwen) klikt, worden de berichten die in de browser worden weergegeven, bijgewerkt. Selecteer in de navigatiebalk aan de linkerkant een categorie die u wilt bekijken en stel waarden in voor die categorie. Wanneer u voor de IB-2x een beheerderswachtwoord hebt ingesteld, wordt u gevraagd een gebruikersnaam en een wachtwoord in te voeren als u op schermen komt waar u waarden kunt wijzigen. Gebruik als gebruikersnaam een willekeurige naam of laat deze leeg. Wanneer u geen beheerderswachtwoord hebt ingesteld, is de toegang tot alle andere pagina's onbeperkt. U kunt het beheerderswachtwoord definiëren op het tabblad Security (Beveiliging). Wizard Quick Setup (Snelle installatie) De op Windows gebaseerde wizard Quick Setup (Snelle installatie) is ontworpen voor een snelle en gemakkelijke beginconfiguratie. In deze wizard zijn echter niet alle mogelijke instellingen voor de IB-2x voor het wijzigen van de standaardinstellingen opgenomen. De wizard is ook gemakkelijk voor de followupconfiguratie. Zie voor meer informatie Gebruik van de wizard Quick Setup (Snelle installatie) eerder in deze handleiding. AdminManager KM-NET VIEWER Het continue printerbeheer en de controle van de printer worden meestal uitgevoerd met het op Windows gebaseerde programma KM-NET VIEWER. Met KM-NET VIEWER zijn geavanceerde groepering, filtering en sortering van meerdere printers en kopieerapparaten van Kyocera Mita en andere leveranciers mogelijk. Dit programma biedt diverse opties voor waarschuwingen en foutmeldingen van printers en u kunt er een groot aantal printerinstellingen en IB-2x-instellingen in bekijken of wijzigen. KMNET VIEWER is te vinden op de meegeleverde CD-ROM (Kyocera Mita Software Library of Kyocera Mita Digital Library). Draadloze netwerken Met de IB-22 is alle IB-21E-netwerkfunctionaliteit, inclusief TCP/IP, NetWare, AppleTalk, beheer via het web enzovoort nu beschikbaar in een draadloos netwerk. De IB-22 ondersteunt draadloze netwerken, zoals gedefinieerd in de norm 802.11b, en werkt samen met andere apparatuur die deze norm ondersteunt. In deze paragraaf wordt uitgelegd hoe u de IB-22 op uw draadloze netwerk aansluit. Gebruiksmethoden De IB-22 ondersteunt de volgende gebruiksmethoden: 123 Nederlands Nederlands Met het op Windows gebaseerde programma AdminManager kunt u in een IP- of IPX-omgeving de IB2x-instellingen volledig configureren. U kunt AdminManager installeren of vanaf de CD-ROM (Kyocera Mita Network Library of Kyocera Mita Software Library) uitvoeren door in het menu Configuration (Configuratie) de optie Advanced Setup (Geavanceerde instelling) te selecteren. Infrastructure (Infrastructuur): Er worden één of meer toegangspunten (ook basisstations genoemd) gebruikt om een draadloos netwerk te maken. Hiermee kan het draadloze netwerk ook op een bekabeld netwerk worden aangesloten. 802.11 Ad hoc : Een directe verbinding tussen draadloze apparatuur zonder gebruik van een toegangspunt. Bij deze methode wordt de Service Set Identification (SSID) gebruikt. De SSID fungeert als logische netwerkidentificatie. Ad hoc: Een directe verbinding tussen draadloze apparatuur zonder gebruik van een toegangspunt. Bij deze methode wordt de SSID niet gebruikt. Automatic (Automatisch): Een van de bovenstaande methoden wordt automatisch waargenomen. Dit is de standaardinstelling voor de IB-22. Codering Wired Equivalent Privacy (WEP) is een beveiligingsprotocol dat is bedoeld voor het draadloos verstrekken van gegevens met een beveiliging equivalent aan gegevens in een standaard bekabeld netwerk. WEP gebruikt 64 bits (ook wel 40 bits genoemd) of 128 bits codering. Beide worden door de IB-22 ondersteund. De IB-22 neemt een draadloos 802.11b-netwerk automatisch waar en brengt automatisch een verbinding met het netwerk tot stand, tenzij: In het draadloze netwerk codering wordt gebruikt, of SSID-broadcasts zijn uitgeschakeld, of De PC en de IB-22 bij de Ad hoc-methode niet op hetzelfde kanaal zijn ingesteld, of Er meerdere onafhankelijke draadloze netwerken toegankelijk zijn (de IB-22 maakt dan mogelijk geen verbinding met het gewenste netwerk). Raadpleeg wanneer een van de bovenstaande situaties op uw netwerk van toepassing is, de paragraaf Configuratie in de IB-22-handleiding. Wanneer in uw netwerk de automatische configuratie kan worden gebruikt, hoeft u alleen te bevestigen dat de IB-22 met succes een verbinding heeft gemaakt. Bevestiging van een succesvolle verbinding Met DHCP: wanneer uw netwerk een DHCP-server heeft, drukt u een statuspagina af of controleert u het IP-adres op het bedieningspaneel om te bevestigen dat de IB-22 een IP-adres heeft opgehaald. Wanneer er een IP-adres is opgehaald, wordt de verbinding met het netwerk bevestigd. Zonder DHCP: Wanneer er geen DHCP-server aanwezig is, stelt u het IP-adres van de IB-22 in via het bedieningspaneel (zie instelling IP-adres via het bedieningspaneel van de printer) en maakt u een verbinding met de IB-22 via een browser, bijvoorbeeld http:// 192.168.10.240. Wanneer u met succes een verbinding met de browser tot stand heeft gebracht, wordt de verbinding met het netwerk bevestigd. Wanneer de verbinding met het netwerk is bevestigd, gaat u verder met de instelling van het IB-22protocol op dezelfde manier als bij een IB-2x. Raadpleeg hiervoor de bijbehorende paragrafen in deze handleiding. Wanneer de IB-22 geen verbinding kan maken met het netwerk, dient u de configuratie handmatig uit te voeren. In sommige gevallen is het wenselijk de IB-22 weer in de standaardfabrieksinstellingen te zetten. 124 Nederlands Nederlands Automatische configuratie IB-22 Zie voor informatie over het terugzetten van de IB-22 in de standaardfabrieksinstellingen de paragraaf Problemen oplossen in de handleiding (HTML) op de meegeleverde CD-ROM (Kyocera Mita Network Library of Kyocera Mita Software Library). Wanneer de IB-22 niet automatisch een verbinding kan maken met een netwerk, zoals wanneer de codering is ingeschakeld, voert u de volgende procedure uit: 1. Stel een PC in op 802.11 Ad hoc (of Ad hoc) waarbij u de WEP-codering uitschakelt, en stel het kanaal zo in dat het overeenkomt met het IB-22-kanaal. Het standaardkanaal van de IB-22 is 11. Raadpleeg indien nodig de instructies voor de wireless LAN adapter van uw PC. 2. Schakel de IB-22-printer in. 3. Stel het IP-adres voor de IB-22 in via het bedieningspaneel (zie Instelling IP-adres via het bedieningspaneel van de printer). 4. Maak een verbinding met de IB-22 door het IP-adres in een browser in te voeren, bijvoorbeeld http://192.168.10.240. 5. Selecteer in het navigatiepaneel de optie Wireless LAN. 6. De Wireless LAN Mode wordt door de IB-22 waargenomen. Wanneer er echter draadloze netwerken beschikbaar zijn die met verschillende methoden werken, moet u de methode zo instellen dat deze overeenkomt met het netwerk waarmee u een verbinding wilt maken. 7. Stel SSID zo in dat deze instelling overeenkomt met uw draadloze netwerk (alleen Infrastructure (Infrastructuur) of 802.11 Ad hoc). 8. Stel Channel (Kanaal) zo in dat deze instelling overeenkomt met uw draadloze netwerk. 9. Wanneer u WEP gebruikt: a. Stel Encryption (WEP) (Codering) in op 64 bits (ook wel 40 bits genoemd) of 128 bits, in overeenstemming met uw draadloze netwerk. b. Stel de WEP Key (WEP-code) zo in dat deze overeenkomt met uw draadloze netwerk. Voor 64 bits bestaat uw code uit 5 paar hexadecimale tekens, bijvoorbeeld 4C 75 63 6B 79. Voor 128 bits bestaat uw code uit 13 paar hexadecimale tekens. WAARSCHUWING: Voer de juiste code in. Wanneer u een onjuiste code invoert, kunt u niet langer een verbinding maken met de IB-22 en moet u de IB-22 weer op de standaardfabriekswaarden instellen om de onjuiste WEP-code te verwijderen. 10. Klik op Submit (Verzenden) om uw nieuwe instellingen naar de IB-22 te versturen. Zie voor controle van de communicatie Bevestiging van een succesvolle verbinding. 125 Nederlands Nederlands Handmatige configuratie IB-22 Nederlands Nederlands 126 Nederlands Verbeteringen IB-21E/IB-22 firmware Uitbreidingen versie 1.30 • • • • • • • • • Rendezvous-ondersteuning. Apparaten die de zelfconfiguratie van Apple Rendezvous ondersteunen wanneer ze op het netwerk worden aangesloten en die direct beschikbaar zijn voor Mac OS X en andere Rendezvous-geschikte apparaten. Nederlandse ondersteuning. Ondersteuning in de Nederlandse taal is toegevoegd aan de webinterface en alle IB-21E/IB-22-configuratiehulpprogramma's. Scannertelling. Modellen die scannen ondersteunen, omvatten nu scannergebruiksinformatie op de pagina Tellerstatus in de webinterface. Test gepland rapport. Voorheen was het moeilijk te controleren of geplande e-mailrapporten juist waren ingesteld. Er is nu een "Nu eenmaal uitvoeren"-optie toegevoegd aan de pagina's E-mailontvanger en Onderhoud voor een snelle verificatie van de installatie. Gepland rapport Maandselectie. Specifieke maanden kunnen nu worden geselecteerd voor het verzenden van geplande rapporten. Geplande rapporten niet overgeslagen. Wanneer de printer op het tijdstip van een wekelijks of maandelijks gepland rapport uitgeschakeld is, kan het geen rapport versturen. Nu weet de IB-21E/IB-22 dat het rapport niet verzonden is en zal dit de eerstvolgende keer verzenden wanneer de printer wordt opgestart nadat het rapport is overgeslagen. Windows LPR-ondersteuning uitgebreid. Windows 2000 en XP maken uit- of inschakeling van LPR-bytetelling mogelijk wanneer via LPR wordt afgedrukt. Beide modi worden nu volledig ondersteund. KIR-regeling kleurenmodel. Toegevoegde ondersteuning voor het instellen van Kyocera Image Refinement op kleurenmodellen. RAM-schijfpagina verwijderd. (melding in plaats van uitbreiding) De RAM-schijfpagina in de webinterface van de printer is verwijderd. Uitbreidingen versie 1.20 Beveiligingsverbeteringen. Zie voor meer informatie de paragraaf Beveiliging in de on-line handleiding. • IP-filters. De IB-21E/IB-22 biedt de mogelijkheid om IP-gegevensverkeer op bronadres te filteren, zodat alleen bevoegde adressen toegang hebben tot specifieke protocollen. • Printeroperator. Met de account Printeroperator hebben organisaties de flexibiliteit om verschillende toegangsniveaus toe te wijzen: Beheerder voor volledige controle en Printeroperator voor gedeeltelijke controle. • Firmware-updates. De IB-21E/IB-22 hulpprogramma's bieden beveiligingsmaatregelen ter voorkoming van onbevoegde firmware-updates. • Wijzigingen in de netwerkconfiguratie via het bedieningspaneel negeren. Met deze functie schakelt u wijzigingen in de netwerkconfiguratie van de printer uit terwijl het bedieningspaneel nog steeds toegankelijk is. • Gast-account verwijderd. De Gast-account is uit AdminManager en uit het Macintosh installatieprogramma verwijderd om te voorkomen dat onbevoegde gebruikers de printer- en netwerkinstellingen kunnen bekijken. Verbeterde e-mailrapportage. Zie voor meer informatie de paragraaf E-mailrapporten via SMTP in de on-line handleiding. • Geplande rapporten. Er zijn drie verschillende rapporten beschikbaar: Printerstatus, Netwerkstatus en Status tellers. • Onderhoudsrapporten. Er is een speciaal onderhoudsrapport beschikbaar. • Rapporten op aanvraag. Rapporten zijn op aanvraag verkrijgbaar door een e-mailbericht te sturen waarin om het gewenste rapport wordt gevraagd. • SMTP-verificatie. De IB-21E/IB-22 kan zo worden geconfigureerd dat er referenties worden gestuurd wanneer een SMTP-server vraagt om een verificatie voor het versturen van een e-mailbericht. • Testknop. Via een testknop kan gemakkelijker een SMTP-verbinding worden opgezet. • Aan te passen onderwerp. U kunt de onderwerpregel voor alle e-mailberichten en rapporten aanpassen. Verbeteringen e-mail afdrukken. • Aan te passen afzender en printer. De mogelijkheid om het adres van de afzender en de printer te wijzigen terwijl u via e-mail een afdruktaak verstuurt, biedt een veel grotere flexibiliteit wanneer u via e-mail afdrukt. • Naar meerdere printers versturen. Afdruktaken kunnen naar meerdere e-mailadressen van printers worden verstuurd. Verbeteringen in het beheer. • Netwerkprinters zoeken. Er is een pagina aan de webinterface toegevoegd waarmee andere printers op het netwerk kunnen worden gezocht. Zie voor meer informatie Gebruik van een webbrowser in de on-line handleiding. • Statuspagina tellers. Het totale aantal pagina's en het aantal pagina's per functie, kleur en papierformaat zijn beschikbaar via de nieuwe statuspagina tellers in het gedeelte Statuspagina van de webinterface.De beschikbare tellergegevens zijn afhankelijk van het model van de printer. De statuspagina tellers is ook beschikbaar als e-mailrapport. Zie voor een voorbeeld afbeelding 9 in de paragraaf E-mailrapporten via SMTP in de on-line handleiding. • Ftp-configuratie. U kunt de netwerkconfiguratie via ftp wijzigen en instellingen gemakkelijk van de ene IB-21E/IB-22 naar een andere IB-21E/IB-22 kopiëren.-
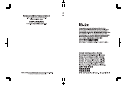 1
1
-
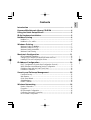 2
2
-
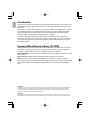 3
3
-
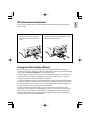 4
4
-
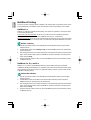 5
5
-
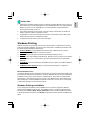 6
6
-
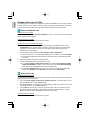 7
7
-
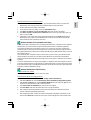 8
8
-
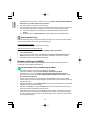 9
9
-
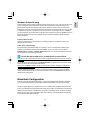 10
10
-
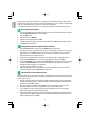 11
11
-
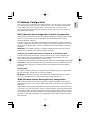 12
12
-
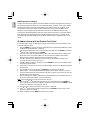 13
13
-
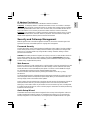 14
14
-
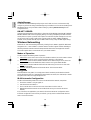 15
15
-
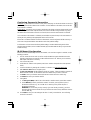 16
16
-
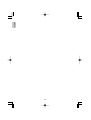 17
17
-
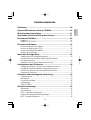 18
18
-
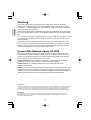 19
19
-
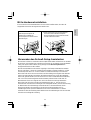 20
20
-
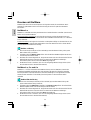 21
21
-
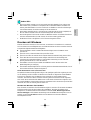 22
22
-
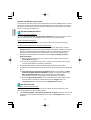 23
23
-
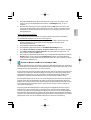 24
24
-
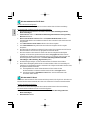 25
25
-
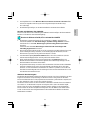 26
26
-
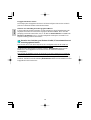 27
27
-
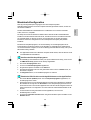 28
28
-
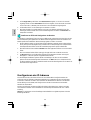 29
29
-
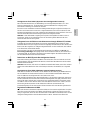 30
30
-
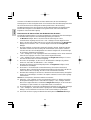 31
31
-
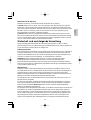 32
32
-
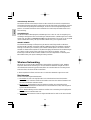 33
33
-
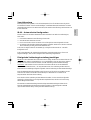 34
34
-
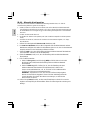 35
35
-
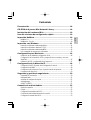 36
36
-
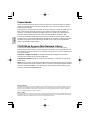 37
37
-
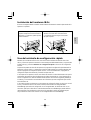 38
38
-
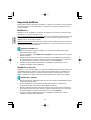 39
39
-
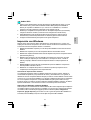 40
40
-
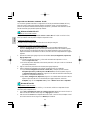 41
41
-
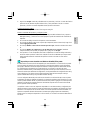 42
42
-
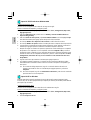 43
43
-
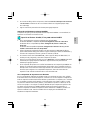 44
44
-
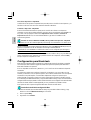 45
45
-
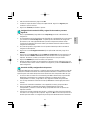 46
46
-
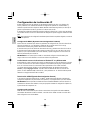 47
47
-
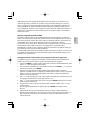 48
48
-
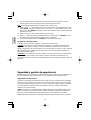 49
49
-
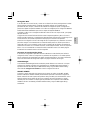 50
50
-
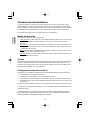 51
51
-
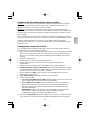 52
52
-
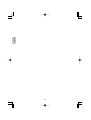 53
53
-
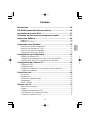 54
54
-
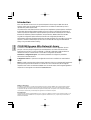 55
55
-
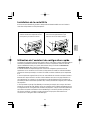 56
56
-
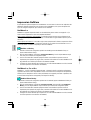 57
57
-
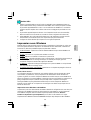 58
58
-
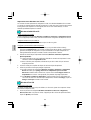 59
59
-
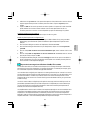 60
60
-
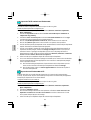 61
61
-
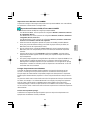 62
62
-
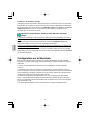 63
63
-
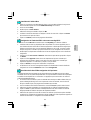 64
64
-
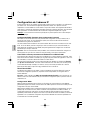 65
65
-
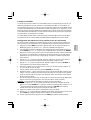 66
66
-
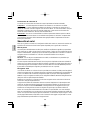 67
67
-
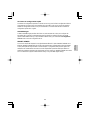 68
68
-
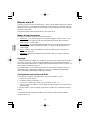 69
69
-
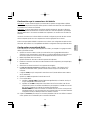 70
70
-
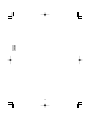 71
71
-
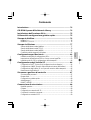 72
72
-
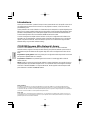 73
73
-
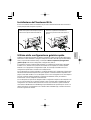 74
74
-
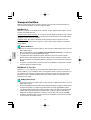 75
75
-
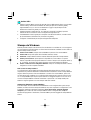 76
76
-
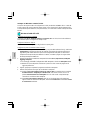 77
77
-
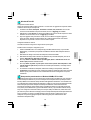 78
78
-
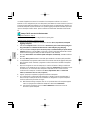 79
79
-
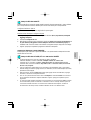 80
80
-
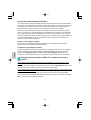 81
81
-
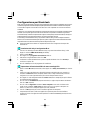 82
82
-
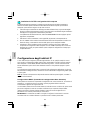 83
83
-
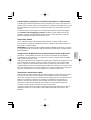 84
84
-
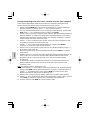 85
85
-
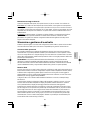 86
86
-
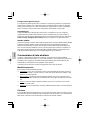 87
87
-
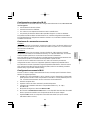 88
88
-
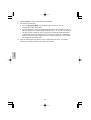 89
89
-
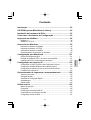 90
90
-
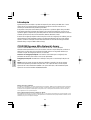 91
91
-
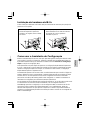 92
92
-
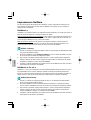 93
93
-
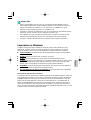 94
94
-
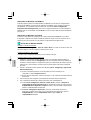 95
95
-
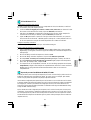 96
96
-
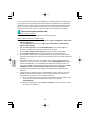 97
97
-
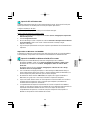 98
98
-
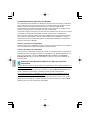 99
99
-
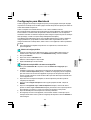 100
100
-
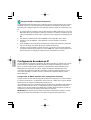 101
101
-
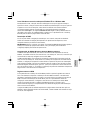 102
102
-
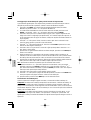 103
103
-
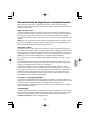 104
104
-
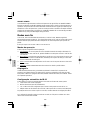 105
105
-
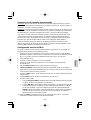 106
106
-
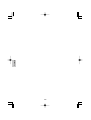 107
107
-
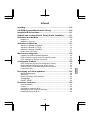 108
108
-
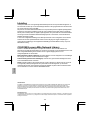 109
109
-
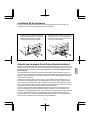 110
110
-
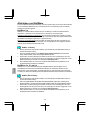 111
111
-
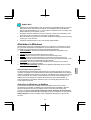 112
112
-
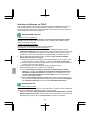 113
113
-
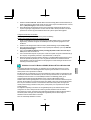 114
114
-
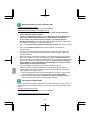 115
115
-
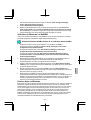 116
116
-
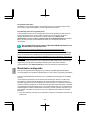 117
117
-
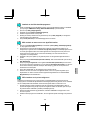 118
118
-
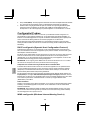 119
119
-
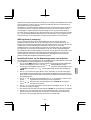 120
120
-
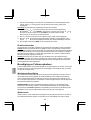 121
121
-
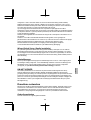 122
122
-
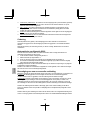 123
123
-
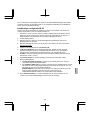 124
124
-
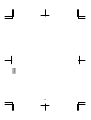 125
125
-
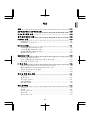 126
126
-
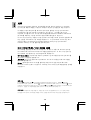 127
127
-
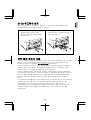 128
128
-
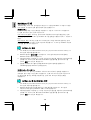 129
129
-
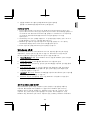 130
130
-
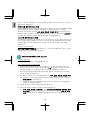 131
131
-
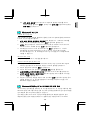 132
132
-
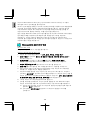 133
133
-
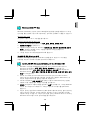 134
134
-
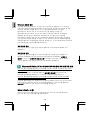 135
135
-
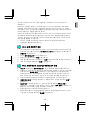 136
136
-
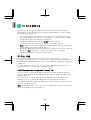 137
137
-
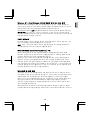 138
138
-
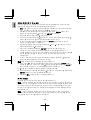 139
139
-
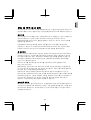 140
140
-
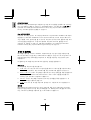 141
141
-
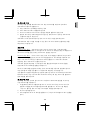 142
142
-
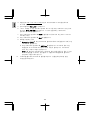 143
143
-
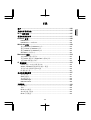 144
144
-
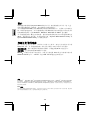 145
145
-
 146
146
-
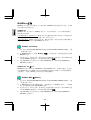 147
147
-
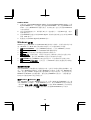 148
148
-
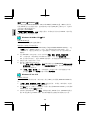 149
149
-
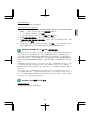 150
150
-
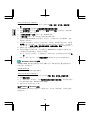 151
151
-
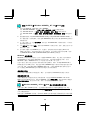 152
152
-
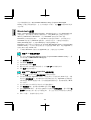 153
153
-
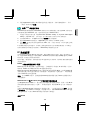 154
154
-
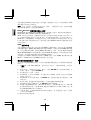 155
155
-
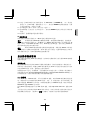 156
156
-
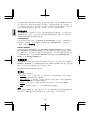 157
157
-
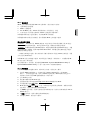 158
158
-
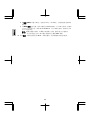 159
159
-
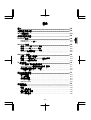 160
160
-
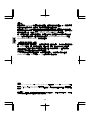 161
161
-
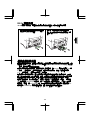 162
162
-
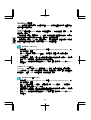 163
163
-
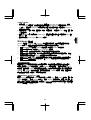 164
164
-
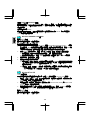 165
165
-
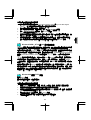 166
166
-
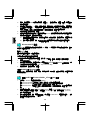 167
167
-
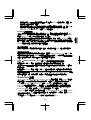 168
168
-
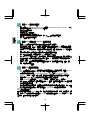 169
169
-
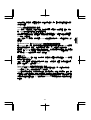 170
170
-
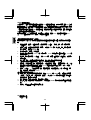 171
171
-
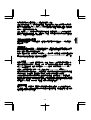 172
172
-
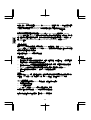 173
173
-
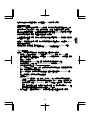 174
174
-
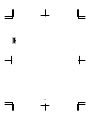 175
175
-
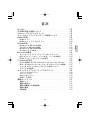 176
176
-
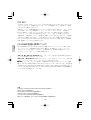 177
177
-
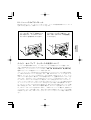 178
178
-
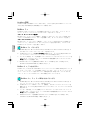 179
179
-
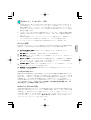 180
180
-
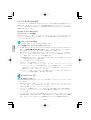 181
181
-
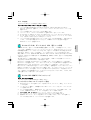 182
182
-
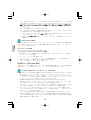 183
183
-
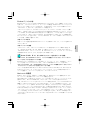 184
184
-
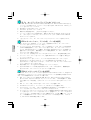 185
185
-
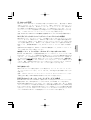 186
186
-
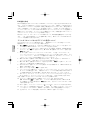 187
187
-
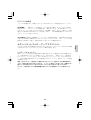 188
188
-
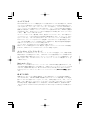 189
189
-
 190
190
-
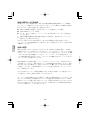 191
191
-
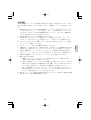 192
192
-
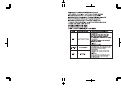 193
193
-
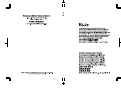 194
194
-
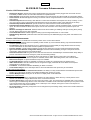 195
195
-
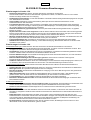 196
196
-
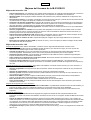 197
197
-
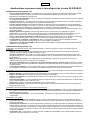 198
198
-
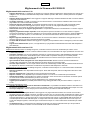 199
199
-
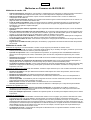 200
200
-
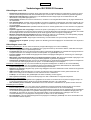 201
201
-
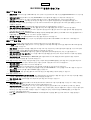 202
202
-
 203
203
-
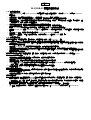 204
204
-
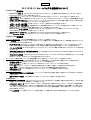 205
205
Copystar CS-3035 Configuration Guide
- Categorie
- Afdrukken
- Type
- Configuration Guide
in andere talen
- English: Copystar CS-3035
- italiano: Copystar CS-3035
- français: Copystar CS-3035
- español: Copystar CS-3035
- Deutsch: Copystar CS-3035
- português: Copystar CS-3035
- 日本語: Copystar CS-3035
Andere documenten
-
HP Color LaserJet CP4005 Printer series Gebruikershandleiding
-
HP Color LaserJet 4700 Printer series Gebruikershandleiding
-
HP Color LaserJet 3700 Printer series de handleiding
-
König CMP-USBNETBOX4 Specificatie
-
Epson STYLUS SX425W de handleiding
-
Belkin F1UP0002 Handleiding
-
Xerox DocuColor 252 Installatie gids
-
Triumph-Adler P-5030DN de handleiding
-
Utax CLP 3316 Handleiding
-
Triumph-Adler P-6031DN de handleiding