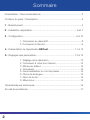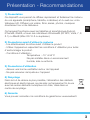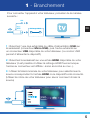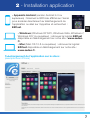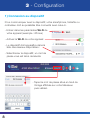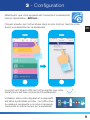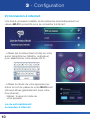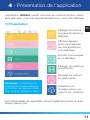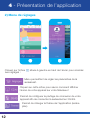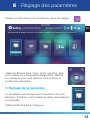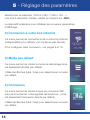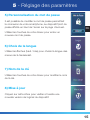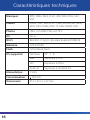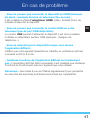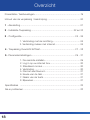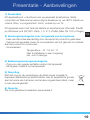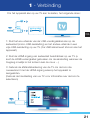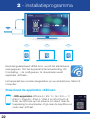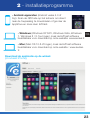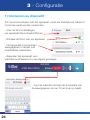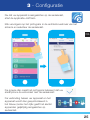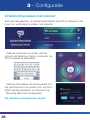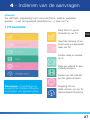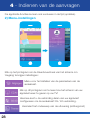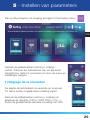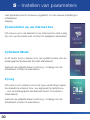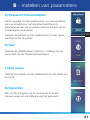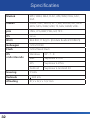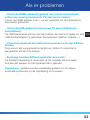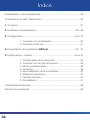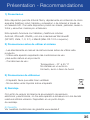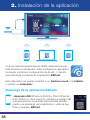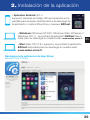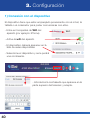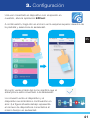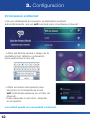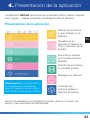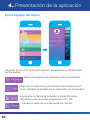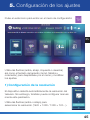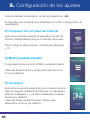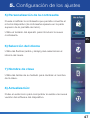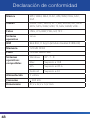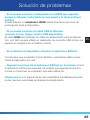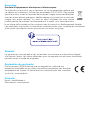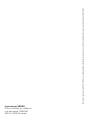SEDEA ANDROID SCAST2 de handleiding
- Categorie
- MP3 / MP4-spelers
- Type
- de handleiding

NS-100560-sedeacast-1711
NOTICE D’UTILISATION
FR
NL
ES

2
Sommaire
Présentation / Recommandations ............................................................3
Contenu du pack / Description ................................................................4
1 - Branchement .....................................................................................5
2 - Installation application .................................................................6 et 7
3 - Configuration ..............................................................................8 à 10
1. Connexion au dispositif..................................................8
2. Connexion à internet ......................................................9
4 - Présentation de l’application EZCast .......................................11 à 12
5 - Réglages des paramètres .........................................................13 à 15
1. Réglage de la résolution ..............................................13
2. Connexion à votre box internet ....................................14
3. Mode par défaut ..........................................................14
4. Connexion ...................................................................14
5. Personnalisation du mot de passe ...............................15
6. Choix de la langue .......................................................15
7. Nom de la clé ..............................................................15
8. Mise à jour ...................................................................15
Caractéristiques techniques ...................................................................16
En cas de problèmes .............................................................................17

3
FR
Présentation - Recommandations
1) Présentation
Ce dispositif vous permet de diffuser rapidement et facilement le contenu
de vos appareils (smartphone, tablette, ordinateur) et du web sur votre
téléviseur HD. Diffusez vos vidéos, films, séries, photos, musiques
directement sur votre téléviseur.
Cet appareil fonctionne avec les tablettes et smartphones Android,
iPhone®, iPad®, et avec les ordinateurs Windows® (XP SP3, Vista, 7, 8,
8.1) ou Mac® (Mac OS 10.8 ou supérieur).
2) Précautions avant d’utiliser le système
- Lire attentivement la notice avant d’utiliser le produit
- Utiliser l’appareil en respectant les conditions d’utilisation pour éviter
d’endommager le produit.
- Conditions d’utilisation :
Température : -10° à 55°C
Ne pas installer dans un environnement
humide, sale ou enfumé.
3) Précautions d’utilisation
- Assurer une bonne ventilation autour de l’appareil
- Ne pas renverser de liquide sur l’appareil
5) Recyclage
Dans le but de réduire le plus possible, l’élimination des déchets
électriques et électroniques, ne pas jeter cet appareil en fin de vie
avec les autres déchets municipaux non triés, mais dans un
centre de recyclage.
6) Garantie
Vous pouvez consulter nos conditions de garantie sur www.sedea.fr

4
Contenu du pack - Description
Connecteur HDMI
Cordon USB - Micro USB
Branché sur le connecteur USB
du téléviseur, ce cordon permet
l’alimentation de la Sedeacast.
Rallonge HDMI (mâle/femelle)
Accessoire pouvant être utilisé lorsque
l’accès au connecteur HDMI du
téléviseur est restreint.
Connecteur Micro USB
Antenne WiFi
Micro
USB USB

5
FR
1 : Branchez l’une des extrémités du câble d’alimentation USB sur
la sedeacast (connecteur Micro USB), puis l’autre extrémité sur
un connecteur USB disponible de votre téléviseur. (Le cordon USB
permet d’alimenter le dispositif).
2 : Branchez la sedeacast sur une entrée HDMI disponible de votre
téléviseur (il est possible d’utiliser la rallonge HDMI fournie lorsque
l’accès au connecteur est difficile : écran accroché au mur...).
3 : Utilisez la télécommande de votre téléviseur pour sélectionner la
source correspondant à l’entrée HDMI où le dispositif a été connecté.
(Utilisez la notice de votre téléviseur pour savoir comment choisir la
source)
1 - Branchement
Pour connecter l’appareil à votre téléviseur, procédez de la manière
suivante :
Micro
USB
USB
Rallonge HDMI

6
2 - Installation application
Une fois la source HDMI sélectionnée, l’écran d’accueil
apparaît à l’écran. Pour configurer le dispositif (connexion
à internet, réglage Wi-Fi...), téléchargez tout d’abord
l’application «EZCast».
Le dispositif peut être connecté à votre smartphone, votre tablette
ou encore à votre ordinateur.
Téléchargement de l’application «EZCast»
- Appareils iOS (iPhone 4/4S/5/5s/6/6+/7, iPad 2/
iPad air/iPad 3/iPad 4 et iPod touch 4) : Scannez le
QRCode affiché sur l’écran pour accéder directement
au téléchargement de l’application ou allez sur
l’appstore et recherchez : EZCast.

7
FR
2 - Installation application
- Appareils Android (version Android 4.0 ou
supérieure) : Scannez le QRCode affiché sur l’écran
pour accéder directement au téléchargement de
l’application ou allez sur l’appstore et recherchez :
EZCast.
- Windows (Windows XP SP3, Windows Vista, Windows 7,
Windows 8/8.1ou supérieur) : retrouvez le logiciel EZCast
disponible en téléchargement sur notre site : www.sedea.
fr.
- Mac (Mac OS 10.8 ou supérieur) : retrouvez le logiciel
EZCast disponible en téléchargement sur notre site :
www.sedea.fr.
Téléchargement de l’application sur le store :
(exemple avec iPhone)

8
1) Connexion au dispositif
Pour communiquer avec le dispositif, votre smartphone, tablette ou
ordinateur doit au préalable être connecté avec celui-ci.
- Entrez dans les paramètres Wi-Fi de
votre appareil (exemple : iPhone)
- Activez le Wi-Fi de votre appareil
- Le dispositif doit apparaître dans la
liste des réseaux disponibles :
- Sélectionner le dispositif, un mot de
passe vous est alors demandé.
- Tapez le mot de passe situé en haut de
l’image affichée sur votre téléviseur
puis validez.
3 - Configuration

9
FR
3 - Configuration
Maintenant que votre appareil est connecté à la sedeacast,
lancez l’application «EZCast» :
Cliquez ensuite sur l’icône située dans le coin droit en haut de votre
écran puis sélectionner la sedeacast.
Le point vert situé à côté de l’icône signifie que votre
smartphone est bien connecté à la sedeacast :
La liaison entre votre appareil et le dispositif
est alors symbolisée en bleu : (le chiffre situé
au dessous représente le nombre d’appareils
connectés en même temps sur la sedeacast.

10
3 - Configuration
2) Connexion à internet
Une fois la connexion établie, la clé recherche automatiquement un
réseau Wi-Fi à proximité pour se connecter à internet :
- Utilisez les touches (haut et bas) de votre
écran (smartphone, tablette, ordinateur)
pour sélectionner votre réseau Wi-Fi.
- Utilisez le clavier de votre appareil pour
entrer le mot de passe de votre Wi-Fi local
(clé wep située généralement sous votre
box internet).
- Validez, toujours à l’aide de
votre appareil.
La clé est maintenant
connectée à internet.

11
FR
4 - Présentation de l’application
L’application «EZCast» permet d’envoyer les contenus (photos, vidéos,
sites web, jeux ...) de votre appareil (smartphone...) vers votre téléviseur.
1) Présentation
Remarque : L’application se
présente de manière différente
en fonction de l’appareil utilisé
(iOS, Android, Windows, Mac).
Les fonctionnalités de l’application peuvent également évoluer au fil du
temps (mises à jour).
Partagez vos photos
en grand format sur le
téléviseur
Écoutez vos musiques
sur le téléviseur
Partagez vos vidéos en
grand format.
Accédez à vos
données «cloud» sur
votre TV (ex : dropbox)
Naviguez sur internet
sur grand écran
Affichez l’appareil
photo ou la webcam
de votre appareil sur
votre téléviseur.

12
2) Menu de réglages
Cliquez sur l’icône située à gauche en haut de l’écran pour accéder
aux réglages :
Menu permettant de régler les paramètres de la
sedeacast.
Cliquez sur cette icône pour savoir comment afficher
l’écran de votre appareil sur votre téléviseur !
Permet de configurer le partage de connexion de votre
appareil afin de connecter la sedeacast en 3G/4G.
Permet de changer le thème de l’application (arrière
plan)
4 - Présentation de l’application

13
FR
Cliquez sur cette icône pour accéder au menu de réglage :
Utilisez les flèches (haut / bas / droite / gauche), ainsi
que le clavier de votre appareil (smartphone, tablette
ou ordinateur) pour vous déplacer dans le menu et
modifier les paramètres.
1) Réglage de la résolution
La clé détecte automatiquement la résolution de votre
téléviseur. Toutefois, il est possible de régler manuellement
ce paramètre.
Utilisez les flèches (haut / bas) pour
5 - Réglage des paramètres

14
5 - Réglage des paramètres
sélectionner la résolution (1920 x 1080 / 1280 x 720 ...).
Une fois la résolution choisie, validez en cliquant sur «OUI».
Le dispositif redémarre pour initialiser les nouveaux paramètres
d’affichage.
2) Connexion à votre box internet
Ce menu permet de connecter la clé à votre box internet
(indispensable pour afficher vos contenus web favoris).
Pour configurer cette connexion : voir pages 9 et 10.
3) Mode par défaut
Ce menu permet de choisir le mode de démarrage de la
clé Sedeacast (Ezcast par défaut).
Utilisez les flèches (haut / bas) pour sélectionner le mode
par défaut.
4) Connexion
Ce menu permet de choisir le type de connexion Wifi
entre la box internet, votre appareil (smartphone...) et la
clé Sedeacast (Connexion directe par défaut).
Utilisez les flèches (haut / bas) pour sélectionner le mode
par défaut.

15
FR
5) Personnalisation du mot de passe
Il est possible de modifier le mot de passe permettant
la connexion de votre smartphone, au dispositif (mot de
passe affiché en haut de l’écran sur la page d’accueil.
Utilisez les touches de votre clavier pour entrer un
nouveau mot de passe.
6) Choix de la langue
Utilisez les flèches (haut / bas) pour choisir la langue des
menus de la Sedeacast.
7) Nom de la clé
Utilisez les touches de votre clavier pour modifier le nom
de la clé.
8) Mise à jour
Cliquez sur cette icône pour vérifier s’il existe une
nouvelle version de logiciel du dispositif.
5 - Réglage des paramètres

16
Musiques MP3, WMA, M4A, FLAC, APE, WAV, OGG, AAC,
3GP...
Vidéos H.264 / AVC, MPEG, VC-1, RM, MJPGE, AVI, MP4/
MOV, MPG, WMV, MKV, TS, MAV, RMVB, VOB...
Photos JPEG, JPG, BMP, PNG, GIF, TIFF...
OS Linux
Wi-Fi IEEE 802,11 b/g/n (module Realtek 8188EUS)
Mémoire 128 M DDR3
Flash 128 M Nand Flash
OS supportés Windows XP - 7 - 8
Mac Supérieur à 10.8
iOS Supérieur à iOS 6
Android Supérieur à Android 4.0
Alimentation 5 Volts
Consommation < 400 mA
Dimensions 87,2 x 32,2 x 12,2 mm
Caractéristiques techniques

17
FR
- Vous ne pouvez pas connecter le dispositif en HDMI (manque
de place : exemple derrière un téléviseur xé au mur) :
Il est possible d’utiliser l’adaptateur HDMI (mâle / femelle) fourni de
manière à déporter le dispositif.
- Vous ne pouvez pas connecter le cordon USB sur votre
téléviseur (pas de port USB disponible) :
Le cordon USB permet d’alimenter le dispositif, il est donc possible
d’utiliser un adaptateur secteur USB (exemple : chargeur de
téléphone...).
- Vous ne détectez pas le dispositif lorsque vous lancez
l’application EZCast :
Vérifiez que votre appareil (smartphone, tablette ou ordinateur) est bien
connecté en Wi-Fi à la clé.
- Certaines fonctions de l’application EZCast ne fonctionnent
pas : L’application EZCast étant universelle, il est possible que certaines
fonctions ne fonctionnent pas sur l’appareil que vous utilisez.
Remarque : des mises à jour sont faites régulièrement pour permettre
de résoudre les éventuels problèmes rencontrés sur l’application.
En cas de problème

18
Overzicht
Presentatie / Aanbevelingen...................................................................19
Inhoud van de verpakking / beschrijving ................................................20
1 - Aansluiting........................................................................................21
2 - Installatie Toepassing ..............................................................22 en 23
3 - Configuratie .............................................................................. 24 - 26
1. Verbinding met de inrichting.........................................24
2. Verbinding maken met internet .....................................25
4 - Toepassing Overzicht EZCast ................................................... 27 - 28
5 - Parameterinstellingen ............................................................... 29 - 31
1. De resolutie instellen ....................................................29
2. Log in op uw internet box ............................................30
3. Standaard modus ........................................................30
4. Verbinding ...................................................................30
5. Pas het wachtwoord ....................................................31
6. Keuze van de taal ........................................................31
7. Naam van de toets ......................................................31
8. Bijwerken.....................................................................31
Specificaties ........................................................................................32
Als er problemen ...................................................................................33

19
NL
Presentatie - Aanbevelingen
1) Presentatie
Dit apparaat kunt u de inhoud van uw apparaat (smartphone, tablet,
computer) en Web snel en eenvoudig te streamen op uw HDTV. Plaats uw
video’s, films, tv-programma’s, foto’s, muziek op uw TV.
Dit apparaat werkt met Android tablets en smartphones, iPhone®, iPad®,
en Windows-pc’s (XP SP3, Vista, 7, 8, 8.1) of Mac (Mac OS 10.8 of hoger).
2) Voorzorgsmaatregelen voor het gebruik van het systeem
- Lees de instructies aandachtig door alvorens het product te gebruiken
- Gebruik het apparaat onder de voorwaarden van het gebruik om schade
aan het product te voorkomen.
- Voorwaarden:
Temperatuur: -10 ° tot 55 ° C
Niet te installeren in een omgeving
nat, vuil of rokerige.
3) Bedieningsvoorzorgsmaatregelen
- Zorg voor een goede ventilatie rondom het apparaat
- Mors geen vloeistof op het apparaat
5) Recycling
Met het oog op de verwijdering van afval zoveel mogelijk te
beperken elektrische en elektronische, niet dit apparaat te gooien
aan het einde van het leven met andere ongesorteerd afval, maar
in een recyclingbedrijf.
6) Garantie
Zie onze garantievoorwaarden www.sedea.fr

20
Inhoud van de verpakking - Beschrijving
HDMI-connector
USB-kabel - Micro USB
Aangesloten op de USB-aansluiting
op de TV, kan de kabel het voeden
van de Sedeacast.
HDMI-verlengkabel (man /
vrouw)
Accessoire dat kan worden gebruikt
wanneer de toegang tot de HDMI
connector op de televisie beperkt.
Micro USB-aansluiting
WiFi antenne
Micro
USB USB

21
NL
1: Sluit het ene uiteinde van de USB-voedingskabel aan op de
sedeacast (micro-USB-aansluiting) en het andere uiteinde in een
vrije USB-aansluiting op uw TV. (De USB-kabel levert stroom aan het
apparaat).
2: Sluit de HDMI-ingang van sedeacast beschikbaar op uw TV (u
kunt de HDMI-verlengkabel gebruiken om de aansluiting wanneer de
toegang moeilijk is: het scherm aan de muur ...).
3: Gebruik de afstandsbediening van de TV om de bron die
overeenkomt met de HDMI-ingang waarop het apparaat is
aangesloten.
(Gebruik de handleiding van uw TV voor informatie over de bron te
selecteren)
1 - Verbinding
Om het apparaat aan op uw TV aan te sluiten, het volgende doen:
Micro
USB
USB
Rallonge HDMI

22
2 - installatieprogramma
Eenmaal geselecteerd HDMI-bron, wordt het startscherm
weergegeven. Om het apparaat (internetverbinding, Wi-
Fi-instelling ...) te configureren, te downloaden eerst
applicatie «EZCast».
Het apparaat kan worden aangesloten op uw smartphone, tablet of
computer.
Download de applicatie «EZCast»
- IOS-apparaten (iPhone 4 / 4S / 5 / 5s / 6/6 + / 7,
iPad 2 / iPad Air / iPad 3 / iPad 4 en iPod touch 4):
Scan de QRCode op het scherm om direct naar de
toepassing te downloaden of ga naar de AppStore en
zoek naar: EZCast.

23
NL
2 - installatieprogramma
- Android-apparaten (Android versie 4.0 of
top): Scan de QRCode op het scherm om direct
naar de toepassing te downloaden of ga naar de
AppStore en zoek naar: EZCast.
- Windows (Windows XP SP3, Windows Vista, Windows
7, Windows 8 / 8.1ou hoger), zoek de EZCast software
beschikbaar voor download op onze website: www.sedea.fr.
- Mac (Mac OS 10.8 of hoger), zoek de EZCast software
beschikbaar voor download op onze website : www.sedea.
fr.
Download de applicatie op de winkel:
((Voorbeeld iPhone))

24
1) Connexion au dispositif
Om te communiceren met het apparaat, moet uw smartphone, tablet of
computer eerst worden verbonden.
- Voer de Wi-Fi-instellingen
uw apparaat (bijvoorbeeld iPhone)
- Schakel de Wi-Fi van uw apparaat
- Het apparaat moet worden
weergegeven in de lijst met
beschikbare netwerken:
- Selecteer het apparaat, een
wachtwoord Password u vervolgens gevraagd.
- Typ het wachtwoord aan de bovenkant van
de weergegeven op uw TV en druk op beeld.
3 - Configuratie

25
NL
3 - Configuratie
Nu dat uw apparaat is aangesloten op de sedeacast,
start de applicatie «EZCast»
Klik vervolgens op het pictogram in de rechterbovenhoek van het
scherm en selecteer de sedeacast.
De groene stip naast het pictogram betekent dat uw
smartphone is verbonden met de sedeacast:
De verbinding tussen uw apparaat en het
apparaat wordt dan gesymboliseerd in
het blauw (onder het cijfer geeft het aantal
apparaten gelijktijdig aangesloten op
sedeacast.

26
3 - Configuratie
2) Verbinding maken met internet
Eenmaal aangesloten, de sleutel automatisch naar Wi-Fi-netwerk in de
buurt om verbinding te maken met internet:
- Gebruik de (boven en onder) van het
scherm (smartphone, tablet, computer) om
Wi-Fi-netwerk te selecteren.
- Gebruik de toetsen van het apparaat om
het wachtwoord in te voeren voor uw Wi-Fi
(WEP-sleutel meestal in uw internet box).
- Bevestig altijd met uw apparaat.
De sleutel nu aangesloten op het

27
NL
4 - Indienen van de aanvragen
internet.
De «EZCast» toepassing kunt u inhoud (foto’s, video’s, websites,
games, ...) van het apparaat (smartphone, ...) naar uw TV.
1) Presentatie
Remarque : L’application se
présente de manière différente
en fonction de l’appareil utilisé
(iOS, Android, Windows, Mac).
Deel foto’s in groot
formaat op uw TV
Luister naar je muziek
op tv
Deel uw video’s in een
volledig scherm.
toegang tot uw
data «cloud» op uw TV
(bijvoorbeeld Dropbox)
Surfen op het internet
op het grote scherm
Geef de camera of we
-
bcam van uw apparaat
naar uw TV.

28
De applicatie functies kunnen ook evolueren in de tijd (updates).
2) Menu-instellingen
Klik op het pictogram om de linkerbovenhoek van het scherm om
toegang te krijgen instellingen:
Menu voor het instellen van de parameters van de
sedeacast.
Klik op dit pictogram om te leren hoe het scherm van uw
apparaat weer te geven op uw TV!
Hiermee kunt u de verbinding delen van uw apparaat
configureren om de sedeacast 3G / 4G verbinding.
Verandert het onderwerp van de uitvoering (achtergrond)
4 - Indienen van de aanvragen

29
NL
Klik op dit pictogram om toegang te krijgen tot het setup-menu:
Gebruik de pijltjestoetsen (omhoog / omlaag /
rechts / links) en het toetsenbord van uw apparaat
(smartphone, tablet of computer) om door de menu en
instellingen wijzigen.
1) Réglage de la résolution
De sleutel zal automatisch de resolutie op te sporen
TV. Het is echter mogelijk deze instelling wenst.
Gebruik de pijltjestoetsen (omhoog / omlaag) om
selecteer de resolutie (1920 x 1080/1280 x 720 ...).
Zodra de geselecteerde resolutie, bevestig met YES.
5 - Instellen van parameters

30
5 - Instellen van parameters
Het apparaat wordt opnieuw opgestart om de nieuwe instellingen
initialiseren
display.
2) aansluiten op uw internet box
Dit menu kunt u de sleutel tot uw internet box (die nodig
zijn om uw favoriete web content te bekijken) aansluiten.
3) Default Mode
In dit menu kunt u kiezen voor de opstartmodus van de
belangrijkste Sedeacast (Ezcast standaard).
Gebruik de pijltjestoetsen (omhoog / omlaag) om de
standaard modus te selecteren.
4) Log
Dit menu kunt u kiezen voor het type verbinding tussen
de draadloze internet box, uw apparaat (smartphone,
...) en de belangrijkste Sedeacast Direct Connection
(standaard).
Gebruik de pijltjestoetsen (omhoog / omlaag) om de
standaard modus te selecteren.

31
NL
5) Password Personalisatie
Het is mogelijk om het wachtwoord voor het aansluiten
van uw smartphone, het apparaat (wachtwoord
weergegeven aan de bovenkant van het scherm op de
homepage te veranderen.
Gebruik de toetsen op het toetsenbord om een nieuw
wachtwoord in te voeren.
6) Taal
Gebruik de pijltjestoetsen (omhoog / omlaag) om het
menu taal van de Sedeacast selecteren.
7) Key naam
Gebruik de toetsen op het toetsenbord om de naam van
de toets.
8) bijwerken
Klik op dit pictogram om te controleren of er een
nieuwe versie van de software van het apparaat.
5 - Instellen van parameters

32
Muziek MP3, WMA, M4A, FLAC, APE, WAV, OGG, AAC,
3GP...
Videos H.264 / AVC, MPEG, VC-1, RM, MJPGE, AVI, MP4/
MOV, MPG, WMV, MKV, TS, MAV, RMVB, VOB...
pics JPEG, JPG, BMP, PNG, GIF, TIFF...
OS Linux
Wi-Fi IEEE 802,11 b/g/n (module Realtek 8188EUS)
Geheugen 128 M DDR3
Flash 128 M Nand Flash
OS
ondersteunde
Windows XP - 7 - 8
Mac Supérieur à 10.8
iOS Supérieur à iOS 6
Android Supérieur à Android 4.0
levering 5 Volts
Verbruik < 400 mA
Afmeting 87,2 x 32,2 x 12,2 mm
Specificaties

33
NL
- U kunt de HDMI-apparaat (gebrek aan ruimte: bijvoorbeeld
achter een muur gemonteerde TV) niet aan te sluiten :
U kunt de HDMI-adapter (man / vrouw) verschaft om het apparaat te
deporteren gebruiken.
- U kunt de USB-kabel niet aan op uw TV (geen USB-poort
beschikbaar):
De USB-kabel levert stroom aan het toestel, dus het is mogelijk om een
USB-lichtnetadapter te gebruiken (bijvoorbeeld: telefoon oplader ...).
- U kunt het apparaat niet detecteren wanneer u de app EZCast
starten:
Zorg ervoor dat uw apparaat (smartphone, tablet of computer) is
aangesloten via Wi-Fi te starten.
- Sommige functies EZCast applicatie niet werkt :
De EZCast toepassing is universeel, is het mogelijk dat sommige
functies niet werken op het apparaat dat u gebruikt.
Opmerking : updates worden regelmatig gedaan om te helpen
eventuele problemen op de toepassing op te lossen.
Als er problemen

34
Índice
Presentación y recomendaciones ..........................................................35
Contenido de la caja / Descripción ........................................................36
1. Conexión ...........................................................................................37
2. Instalación de la aplicación ........................................................38 y 39
3. Configuración ............................................................................40 a 42
1. Conexión con el dispositivo .........................................40
2. Conexión a Internet ......................................................41
4. Presentación de la aplicación EZCast ....................................... 43 - 44
5 Configuración y ajustes ...............................................................45 a 47
1. Configuración de la resolución .....................................45
2. Conexión con el rúter de Internet .................................46
3. Modo predeterminado .................................................46
4. Conexión .....................................................................46
5. Personalización de la contraseña .................................47
6. Selección del idioma ....................................................47
7. Nombre de clave .........................................................47
8. Actualización ...............................................................47
Características técnicas .........................................................................48
Solución de problemas ..........................................................................49

35
ES
Présentation - Recommandations
1) Presentación
Este dispositivo permite difundir fácil y rápidamente el contenido de otros
aparatos (teléfono móvil, tableta u ordenador) o de Internet a través de
un televisor HD. Con este dispositivo podrá ver vídeos, películas, series o
fotos y escuchar música por el televisor.
Este aparato funciona con tabletas y teléfonos móviles
Android, iPhone®, iPad® y con los ordenadores Windows®
(XP SP3, Vista, 7, 8, 8.1) o Mac® (Mac OS 10.8 o superior).
2) Precauciones antes de utilizar el sistema
- Lea atentamente el manual de instrucciones antes de utilizar este
producto
- Utilice este aparato respetando las condiciones de uso
para evitar daños en el producto
- Condiciones de uso:
Temperatura: –10° a 55 °C
No instalar en un entorno
húmedo, sucio o lleno de humo
3) Precauciones de utilización
- El aparato tiene que estar bien ventilado
- No se debe verter líquidos sobre el aparato
5) Reciclaje
Con el fin de reducir al máximo la acumulación de residuos
eléctricos y electrónicos, no tire este aparato a la basura con los demás
residuos sólidos urbanos. Deposítelo en un punto limpio
de reciclaje.
6) Garantía
Ver nuestras condiciones de garantía www.sedea.fr

36
Contenido de la caja / Descripción
Conector HDMI
Cable de extensión de HDMI
(macho / hembra)
Accesorio que se puede utilizar cuando
el acceso al conector HDMI del
televisor está restringido.
Conector micro USB
Antenna WiFi
Micro
USB USB
Cable USB-micro USB
Conectado al puerto USB del
televisor, este cable permite
alimentar de corriente el Sedeacast.

37
ES
1: Conecte uno de los extremos del cable de corriente USB en el
dispositivo (toma micro USB) y el otro extremo en un puerto USB
disponible del televisor (el cable USB sirve también de cable de
alimentación).
2: Conecte el dispositivo a una entrada HDMI del televisor.
3: Utilice el mando a distancia del televisor para seleccionar la fuente
de entrada HDMI a la que esté conectado el dispositivo
(consulte el manual del televisor para saber cómo seleccionar la
fuente).
1 - Conexión
Siga estos pasos para conectar el aparato al televisor :
Micro
USB
USB
Rallonge HDMI

38
2. Instalación de la aplicación
Una vez seleccionada la fuente HDMI, aparecerá la pan-
talla de inicio en el televisor. Para configurar el dispositivo
(conexión a Internet, configuración de la wifi…), tendrá
que descargar previamente la aplicación EZCast.
Este dispositivo se puede conectar a un teléfono móvil, una tableta
o incluso un ordenador.
Descarga de la aplicación EZCast
- Aparatos iOS (iPhone 4/4S/5/5s, iPad 2/iPad air/
iPad 3/iPad 4 y iPod touch 4): escanee el código QR
que aparezca en la pantalla para acceder directa-
mente a la descarga de la aplicación o visite la App
Store y busque: EZCast.

39
ES
2. Instalación de la aplicación
- Aparatos Android (4.0 o
superior): escanee el código QR que aparezca en la
pantalla para acceder directamente a la descarga de
la aplicación o visite la Play Store y busque: EZCast.
- Windows (Windows XP SP3, Windows Vista, Windows 7,
Windows 8/8.1.) : encontrará la aplicación EZCast dispo-
nible para su descarga en nuestra web: www.sedea-store.fr.
- Mac (Mac OS 10.8 o superior): encontrará la aplicación
EZCast disponible para su descarga en nuestra web:
www.sedea-store.fr.
Descarga de la aplicación de App Store:
(ejemplo con iPhone)

40
1) Conexión con el dispositivo
El dispositivo tiene que estar emparejado previamente con el móvil, la
tableta o el ordenador para poder comunicarse con ellos.
- Entre en los ajustes de Wi del
aparato (por ejemplo: iPhone)
- Active la wi del aparato
- El dispositivo debería aparecer en la
lista de redes disponibles:
- Seleccione el dispositivo y se le pedirá
una contraseña.
- Introduzca la contraseña que aparece en la
parte superior del televisor y acepte.
3. Configuración

41
ES
3. Configuración
Una vez conectado el dispositivo con el aparato en
cuestión, abra la aplicación EZCast :
A continuación, haga clic en el icono en la esquina superior derecha de
la pantalla y seleccione la sedeacast.
El punto verde al lado del icono significa que el
smartphone está conectado a la sedeacast:
La conexión entre el dispositivo y el
dispositivo se simboliza a continuación en
azul :(La figura situada debajo representa
el número de dispositivos conectados al
mismo tiempo en sedeacast.

42
3. Configuración
2) Conexión a Internet
Una vez establecida la conexión, el dispositivo buscará
automáticamente una red wi cercana para conectarse a Internet :
- Utilice las flechas (arriba o abajo) de la
pantalla (móvil, tableta u ordenador)
para seleccionar la red wifi.
- Utilice el teclado del aparato para
introducir la contraseña de la red
wi local (suele aparecer en el rúter de
Internet).
- Pulse después en el botón «Aceptar»
en el aparato.
La unidad queda así conectada a Internet.

43
ES
4. Presentación de la aplicación
La aplicación EZCast permite enviar contenidos (fotos, vídeos, páginas
web, juegos…) desde el aparato emparejado hacia el televisor.
Presentación de la aplicación
Observación: La presentación
de la aplicación es diferente
según el aparato que se utilice
(iOS, Android, Windows o Mac).
Las funcionalidades de la aplicación podrían variar con el paso del
tiempo y las eventuales actualizaciones.
Disfrute de sus fotos
a gran tamaño en el
televisor
Escuche su música
por los altavoces del
televisor
Disfrute de sus vídeos
en pantalla grande
Consulte sus
archivos desde el
televisor (Dropbox)
Navegue por Internet
Visualice en su
televisor la cámara de
fotos o de vídeo de un
aparato

44
2) los ajustes del menú
Haga clic en el icono de la parte superior izquierda de la pantalla para
ver los ajustes:
Menú para ajustar los parámetros de la sedeacast.
Haga clic en este icono para obtener información sobre
cómo visualizar la pantalla de su dispositivo en el televisor!
Le permite configurar la conexión compartida de su
dispositivo para conectar el sedeacast 3G / 4G.
Cambia el tema de la implementación (fondo)
4. Presentación de la aplicación

45
ES
Pulse en este icono para entrar en el menú de configuración:
Utilice las flechas (arriba, abajo, izquierda o derecha)
así como el teclado del aparato (móvil, tableta u
ordenador) para desplazarse por el menú y modificar
los ajustes.
1) Conguración de la resolución
El dispositivo detecta automáticamente la resolución del
televisor. Sin embargo, también puede configurar manual-
mente este parámetro.
Utilice las flechas (arriba o abajo) para
seleccionar la resolución (1920 × 1080 / 1280 × 720…).
5. Configuración de los ajustes

46
5. Configuración de los ajustes
Una vez definida la resolución, confirme pulsando en «SÍ».
El dispositivo se reiniciará para adaptarse a la nueva configuración de
visualización.
2) Conexión con el rúter de Internet
Este menú permite conectar el dispositivo al rúter de
Internet (indispensable para ver contenido de la web).
Para configurar esta conexión: consulte las páginas 9
y 10.
3) Modo predeterminado
Puede seleccionar el modo EZMirror predeterminado.
Utilice las flechas (arriba y abajo) para seleccionar el
modo predetermi
4) Conexión
Este menú le permite elegir el tipo de conexión entre la
caja de conexión inalámbrica a Internet, su dispositivo
(teléfono inteligente ...) y la clave Sedeacast conexión
directa (por defecto).
Utilice las teclas de flecha (arriba / abajo) para
seleccionar el modo por defecto.

47
ES
5) Personalización de la contraseña
Puede modificar la contraseña que permite conectar el
móvil al dispositivo (la contraseña aparece en la parte
superior de la pantalla de inicio).
Utilice el teclado del aparato para introducir la nueva
contraseña.
6) Selección del idioma
Utilice las flechas (arriba y abajo) para seleccionar el
idioma del menú.
7) Nombre de clave
Utilice las teclas de su teclado para cambiar el nombre
de la clave.
8) Actualización:
Pulse en este icono para comprobar si existe una nueva
versión del software del dispositivo.
5. Configuración de los ajustes

48
Música MP3, WMA, M4A, FLAC, APE, WAV, OGG, AAC,
3GP…
Vídeos H.264 / AVC, MPEG, VC-1, RM, MJPGE, AVI, MP4/
MOV, MPG, WMV, MKV, TS, MAV, RMVB, VOB…
Fotos JPEG, JPG, BMP, PNG, GIF, TIFF…
Sistema
operativo
Linux
Wi IEEE 802,11 b/g/n (módulo Realtek 8188EUS)
Memoria 128 MB DDR3
Flash 128 MB Nand Flash
Sistemas
operativos
compatibles
Windows XP - 7 - 8
Mac Superior a 10.8
iOS Superior a iOS 6
Android Superior a 4.0
Alimentación 5 voltios
Consumo
< 400 mA
Dimensions 87,2 x 32,2 x 12,2 mm
Declaración de conformidad

49
ES
- Si no puede conectar el dispositivo por HDMI (por ejemplo
porque el televisor está jado en una pared y la toma está por
detrás):
Puede adquirir un adaptador HDMI (macho/hembra) que sirva de
prolongador para el dispositivo.
- Si no puede conectar el cable USB al televisor
(porque no hay ningún puerto USB disponible):
El cable USB sirve también de cable de alimentación para el disposi
-
tivo, por tanto puede utilizar un adaptador de corriente USB (como por
ejemplo el cargador de un teléfono móvil).
- Si no detecta el dispositivo al lanzar la aplicación EZCast:
Compruebe que el aparato (móvil, tableta u ordenador) estén conec-
tados al dispositivo por wifi.
- Algunas funciones de la aplicación EZCast no funcionan: Como
la aplicación EZCast es universal, es posible que algunas de sus fun
-
ciones no funcionen en el aparato que esté utilizando.
Observación: con frecuencia se van implantado actualizaciones para
poder resolver eventuales problemas de la aplicación.
Solución de problemas

Tél : +33(0)3 20 96 47 47 | Fax : +33(0)3 20 32 51 49
contact@sedea.fr | www.sedea.fr
1011, Rue des Saules – Parc d’activités du Mélantois - CS 80458
59814 LESQUIN Cédex - FRANCE
S.A.S au capital de 1 610 192 € | R.C.S. Lille B 302 262 613
SIRET 302 262 613 00037 | NAF 4643Z
Identifiant TVA : FR 35 302 262 613
DECLARATIONDECONFORMITE
LasociétéSEDEAcertifiequeleproduit:
Réf.100560
SEDEACAST-CléHDMIMultimédia
estconformeàlaDirectiveEuropéenne
2014/30/UE
«CompatibilitéElectromagnétique»
parapplicationdesnormes:
EN55032:2015
EN55024:2010+A1:2015
estconformeàlaDirectiveEuropéenne
2014/53/EU
«RE-D»
ETSIEN301489-1V2.1.1:2017/ETSIEN301489-17V3.1.1:2017
ETSIEN300328V2.1.1:2016
EN62479:2010
EN60950-1:2006+A11:2009+A1:2010+A12:2011
estconformeàlaDirectiveEuropéenne2011/65/EU
«ROHS2»
Lesquin,le08Novembre2017
JeanClaudeLeignel-Directeurgénéral
p.o.
DavidSaint-Maxent-ResponsableTechnique

Recyclage
Déchets d’équipements électriques et électroniques
Ce symbole sur le produit, ses accessoires ou sa documentation indique que
ce dernier est conforme à la Directive européenne 2012/19/UE. Cela signifie
que ni le produit, ni ses accessoires électroniques usagés ne peuvent être jetés
avec les autres déchets ménagers. Veuillez séparer vos produits et accessoires
usagés des autres déchets. La mise au rebut citoyenne de votre ancien
produit permet de protéger l’environnement et la santé, vous favoriserez ainsi
le recyclage de la matière qui les compose dans le cadre d’un développement durable.
Les particuliers sont invités à contacter les autorités locales pour connaitre les procédures
et les points de collectes de ces produits en vue de leur recyclage.
Garantie
La garantie de votre appareil et ses accessoires se conforme aux dispositions légales
à la date de l’achat. Les pièces détachées pour cet appareil sont au moins disponibles
pendant toutes la durée de la garantie.
Déclaration de conformité
Par la présente, SEDEA déclare que cet appareil est conforme aux
exigences essentielles et aux autres dispositions pertinentes des directives
européennes en vigueur. La déclaration de conformité peut être consultée
sur le site : www.sedea.fr.
Contacts
Email : [email protected]
Site internet : www.sedea.fr

Nous nous réservons le droit de modifier les caractéristiques techniques sans préavis. Tous droits de reproduction réservés textes, photos et illustrations.
Importé par SEDEA
Parc d’activités du mélantois
rue des saules CS80458
59814 LESQUIN cedex
Documenttranscriptie
FR NL ES NS-100560-sedeacast-1711 NOTICE D’UTILISATION Sommaire Présentation / Recommandations.............................................................3 Contenu du pack / Description.................................................................4 1 - Branchement......................................................................................5 2 - Installation application..................................................................6 et 7 3 - Configuration...............................................................................8 à 10 1. Connexion au dispositif..................................................8 2. Connexion à internet.......................................................9 4 - Présentation de l’application EZCast........................................11 à 12 5 - Réglages des paramètres..........................................................13 à 15 1. Réglage de la résolution...............................................13 2. Connexion à votre box internet.....................................14 3. Mode par défaut...........................................................14 4. Connexion....................................................................14 5. Personnalisation du mot de passe................................15 6. Choix de la langue........................................................15 7. Nom de la clé...............................................................15 8. Mise à jour....................................................................15 Caractéristiques techniques....................................................................16 En cas de problèmes..............................................................................17 2 Présentation - Recommandations 1) Présentation Ce dispositif vous permet de diffuser rapidement et facilement le contenu de vos appareils (smartphone, tablette, ordinateur) et du web sur votre téléviseur HD. Diffusez vos vidéos, films, séries, photos, musiques directement sur votre téléviseur. Cet appareil fonctionne avec les tablettes et smartphones Android, iPhone®, iPad®, et avec les ordinateurs Windows® (XP SP3, Vista, 7, 8, 8.1) ou Mac® (Mac OS 10.8 ou supérieur). FR 2) Précautions avant d’utiliser le système - Lire attentivement la notice avant d’utiliser le produit - Utiliser l’appareil en respectant les conditions d’utilisation pour éviter d’endommager le produit. - Conditions d’utilisation : Température : -10° à 55°C Ne pas installer dans un environnement humide, sale ou enfumé. 3) Précautions d’utilisation - Assurer une bonne ventilation autour de l’appareil - Ne pas renverser de liquide sur l’appareil 5) Recyclage Dans le but de réduire le plus possible, l’élimination des déchets électriques et électroniques, ne pas jeter cet appareil en fin de vie avec les autres déchets municipaux non triés, mais dans un centre de recyclage. 6) Garantie Vous pouvez consulter nos conditions de garantie sur www.sedea.fr 3 Contenu du pack - Description Antenne WiFi Connecteur Micro USB Connecteur HDMI Rallonge HDMI (mâle/femelle) Cordon USB - Micro USB Accessoire pouvant être utilisé lorsque l’accès au connecteur HDMI du téléviseur est restreint. Branché sur le connecteur USB du téléviseur, ce cordon permet l’alimentation de la Sedeacast. Micro USB 4 USB 1 - Branchement Pour connecter l’appareil à votre téléviseur, procédez de la manière suivante : USB Micro USB Rallonge HDMI FR 1 : Branchez l’une des extrémités du câble d’alimentation USB sur la sedeacast (connecteur Micro USB), puis l’autre extrémité sur un connecteur USB disponible de votre téléviseur. (Le cordon USB permet d’alimenter le dispositif). 2 : Branchez la sedeacast sur une entrée HDMI disponible de votre téléviseur (il est possible d’utiliser la rallonge HDMI fournie lorsque l’accès au connecteur est difficile : écran accroché au mur...). 3 : Utilisez la télécommande de votre téléviseur pour sélectionner la source correspondant à l’entrée HDMI où le dispositif a été connecté. (Utilisez la notice de votre téléviseur pour savoir comment choisir la source) 5 2 - Installation application Une fois la source HDMI sélectionnée, l’écran d’accueil apparaît à l’écran. Pour configurer le dispositif (connexion à internet, réglage Wi-Fi...), téléchargez tout d’abord l’application «EZCast». Le dispositif peut être connecté à votre smartphone, votre tablette ou encore à votre ordinateur. Téléchargement de l’application «EZCast» - Appareils iOS (iPhone 4/4S/5/5s/6/6+/7, iPad 2/ iPad air/iPad 3/iPad 4 et iPod touch 4) : Scannez le QRCode affiché sur l’écran pour accéder directement au téléchargement de l’application ou allez sur l’appstore et recherchez : EZCast. 6 2 - Installation application - Appareils Android (version Android 4.0 ou supérieure) : Scannez le QRCode affiché sur l’écran pour accéder directement au téléchargement de l’application ou allez sur l’appstore et recherchez : EZCast. FR - Windows (Windows XP SP3, Windows Vista, Windows 7, Windows 8/8.1ou supérieur) : retrouvez le logiciel EZCast disponible en téléchargement sur notre site : www.sedea. fr. - Mac (Mac OS 10.8 ou supérieur) : retrouvez le logiciel EZCast disponible en téléchargement sur notre site : www.sedea.fr. Téléchargement de l’application sur le store : (exemple avec iPhone) 7 3 - Configuration 1) Connexion au dispositif Pour communiquer avec le dispositif, votre smartphone, tablette ou ordinateur doit au préalable être connecté avec celui-ci. - Entrez dans les paramètres Wi-Fi de votre appareil (exemple : iPhone) - Activez le Wi-Fi de votre appareil - Le dispositif doit apparaître dans la liste des réseaux disponibles : - Sélectionner le dispositif, un mot de passe vous est alors demandé. - Tapez le mot de passe situé en haut de l’image affichée sur votre téléviseur puis validez. 8 3 - Configuration Maintenant que votre appareil est connecté à la sedeacast, lancez l’application «EZCast» : Cliquez ensuite sur l’icône située dans le coin droit en haut de votre écran puis sélectionner la sedeacast. FR Le point vert situé à côté de l’icône signifie que votre smartphone est bien connecté à la sedeacast : La liaison entre votre appareil et le dispositif est alors symbolisée en bleu : (le chiffre situé au dessous représente le nombre d’appareils connectés en même temps sur la sedeacast. 9 3 - Configuration 2) Connexion à internet Une fois la connexion établie, la clé recherche automatiquement un réseau Wi-Fi à proximité pour se connecter à internet : - Utilisez les touches (haut et bas) de votre écran (smartphone, tablette, ordinateur) pour sélectionner votre réseau Wi-Fi. - Utilisez le clavier de votre appareil pour entrer le mot de passe de votre Wi-Fi local (clé wep située généralement sous votre box internet). - Validez, toujours à l’aide de votre appareil. La clé est maintenant connectée à internet. 10 4 - Présentation de l’application L’application «EZCast» permet d’envoyer les contenus (photos, vidéos, sites web, jeux ...) de votre appareil (smartphone...) vers votre téléviseur. 1) Présentation Partagez vos photos en grand format sur le téléviseur FR Affichez l’appareil photo ou la webcam de votre appareil sur votre téléviseur. Écoutez vos musiques sur le téléviseur Partagez vos vidéos en grand format. Naviguez sur internet sur grand écran Remarque : L’application se présente de manière différente en fonction de l’appareil utilisé (iOS, Android, Windows, Mac). Accédez à vos données «cloud» sur votre TV (ex : dropbox) Les fonctionnalités de l’application peuvent également évoluer au fil du temps (mises à jour). 11 4 - Présentation de l’application 2) Menu de réglages Cliquez sur l’icône aux réglages : située à gauche en haut de l’écran pour accéder Menu permettant de régler les paramètres de la sedeacast. Cliquez sur cette icône pour savoir comment afficher l’écran de votre appareil sur votre téléviseur ! Permet de configurer le partage de connexion de votre appareil afin de connecter la sedeacast en 3G/4G. Permet de changer le thème de l’application (arrière plan) 12 5 - Réglage des paramètres Cliquez sur cette icône pour accéder au menu de réglage : FR Utilisez les flèches (haut / bas / droite / gauche), ainsi que le clavier de votre appareil (smartphone, tablette ou ordinateur) pour vous déplacer dans le menu et modifier les paramètres. 1) Réglage de la résolution La clé détecte automatiquement la résolution de votre téléviseur. Toutefois, il est possible de régler manuellement ce paramètre. Utilisez les flèches (haut / bas) pour 13 5 - Réglage des paramètres sélectionner la résolution (1920 x 1080 / 1280 x 720 ...). Une fois la résolution choisie, validez en cliquant sur «OUI». Le dispositif redémarre pour initialiser les nouveaux paramètres d’affichage. 2) Connexion à votre box internet Ce menu permet de connecter la clé à votre box internet (indispensable pour afficher vos contenus web favoris). Pour configurer cette connexion : voir pages 9 et 10. 3) Mode par défaut Ce menu permet de choisir le mode de démarrage de la clé Sedeacast (Ezcast par défaut). Utilisez les flèches (haut / bas) pour sélectionner le mode par défaut. 4) Connexion Ce menu permet de choisir le type de connexion Wifi entre la box internet, votre appareil (smartphone...) et la clé Sedeacast (Connexion directe par défaut). Utilisez les flèches (haut / bas) pour sélectionner le mode par défaut. 14 5 - Réglage des paramètres 5) Personnalisation du mot de passe Il est possible de modifier le mot de passe permettant la connexion de votre smartphone, au dispositif (mot de passe affiché en haut de l’écran sur la page d’accueil. FR Utilisez les touches de votre clavier pour entrer un nouveau mot de passe. 6) Choix de la langue Utilisez les flèches (haut / bas) pour choisir la langue des menus de la Sedeacast. 7) Nom de la clé Utilisez les touches de votre clavier pour modifier le nom de la clé. 8) Mise à jour Cliquez sur cette icône pour vérifier s’il existe une nouvelle version de logiciel du dispositif. 15 Caractéristiques techniques 16 Musiques MP3, WMA, M4A, FLAC, APE, WAV, OGG, AAC, 3GP... Vidéos H.264 / AVC, MPEG, VC-1, RM, MJPGE, AVI, MP4/ MOV, MPG, WMV, MKV, TS, MAV, RMVB, VOB... Photos JPEG, JPG, BMP, PNG, GIF, TIFF... OS Linux Wi-Fi IEEE 802,11 b/g/n (module Realtek 8188EUS) Mémoire 128 M DDR3 Flash 128 M Nand Flash OS supportés Windows XP - 7 - 8 Mac Supérieur à 10.8 iOS Supérieur à iOS 6 Android Supérieur à Android 4.0 Alimentation 5 Volts Consommation < 400 mA Dimensions 87,2 x 32,2 x 12,2 mm En cas de problème - Vous ne pouvez pas connecter le dispositif en HDMI (manque de place : exemple derrière un téléviseur fixé au mur) : Il est possible d’utiliser l’adaptateur HDMI (mâle / femelle) fourni de manière à déporter le dispositif. - Vous ne pouvez pas connecter le cordon USB sur votre téléviseur (pas de port USB disponible) : Le cordon USB permet d’alimenter le dispositif, il est donc possible d’utiliser un adaptateur secteur USB (exemple : chargeur de téléphone...). FR - Vous ne détectez pas le dispositif lorsque vous lancez l’application EZCast : Vérifiez que votre appareil (smartphone, tablette ou ordinateur) est bien connecté en Wi-Fi à la clé. - Certaines fonctions de l’application EZCast ne fonctionnent pas : L’application EZCast étant universelle, il est possible que certaines fonctions ne fonctionnent pas sur l’appareil que vous utilisez. Remarque : des mises à jour sont faites régulièrement pour permettre de résoudre les éventuels problèmes rencontrés sur l’application. 17 Overzicht Presentatie / Aanbevelingen...................................................................19 Inhoud van de verpakking / beschrijving.................................................20 1 - Aansluiting........................................................................................21 2 - Installatie Toepassing...............................................................22 en 23 3 - Configuratie............................................................................... 24 - 26 1. Verbinding met de inrichting.........................................24 2. Verbinding maken met internet......................................25 4 - Toepassing Overzicht EZCast.................................................... 27 - 28 5 - Parameterinstellingen................................................................ 29 - 31 1. De resolutie instellen.....................................................29 2. Log in op uw internet box.............................................30 3. Standaard modus.........................................................30 4. Verbinding....................................................................30 5. Pas het wachtwoord.....................................................31 6. Keuze van de taal.........................................................31 7. Naam van de toets.......................................................31 8. Bijwerken.....................................................................31 Specificaties ........................................................................................32 Als er problemen....................................................................................33 18 Presentatie - Aanbevelingen 1) Presentatie Dit apparaat kunt u de inhoud van uw apparaat (smartphone, tablet, computer) en Web snel en eenvoudig te streamen op uw HDTV. Plaats uw video’s, films, tv-programma’s, foto’s, muziek op uw TV. Dit apparaat werkt met Android tablets en smartphones, iPhone®, iPad®, en Windows-pc’s (XP SP3, Vista, 7, 8, 8.1) of Mac (Mac OS 10.8 of hoger). 2) Voorzorgsmaatregelen voor het gebruik van het systeem - Lees de instructies aandachtig door alvorens het product te gebruiken - Gebruik het apparaat onder de voorwaarden van het gebruik om schade aan het product te voorkomen. - Voorwaarden: Temperatuur: -10 ° tot 55 ° C Niet te installeren in een omgeving nat, vuil of rokerige. NL 3) Bedieningsvoorzorgsmaatregelen - Zorg voor een goede ventilatie rondom het apparaat - Mors geen vloeistof op het apparaat 5) Recycling Met het oog op de verwijdering van afval zoveel mogelijk te beperken elektrische en elektronische, niet dit apparaat te gooien aan het einde van het leven met andere ongesorteerd afval, maar in een recyclingbedrijf. 6) Garantie Zie onze garantievoorwaarden www.sedea.fr 19 Inhoud van de verpakking - Beschrijving WiFi antenne Micro USB-aansluiting HDMI-connector HDMI-verlengkabel (man / vrouw) Accessoire dat kan worden gebruikt wanneer de toegang tot de HDMI connector op de televisie beperkt. USB-kabel - Micro USB Aangesloten op de USB-aansluiting op de TV, kan de kabel het voeden van de Sedeacast. Micro USB 20 USB 1 - Verbinding Om het apparaat aan op uw TV aan te sluiten, het volgende doen: USB Micro USB Rallonge HDMI NL 1: Sluit het ene uiteinde van de USB-voedingskabel aan op de sedeacast (micro-USB-aansluiting) en het andere uiteinde in een vrije USB-aansluiting op uw TV. (De USB-kabel levert stroom aan het apparaat). 2: Sluit de HDMI-ingang van sedeacast beschikbaar op uw TV (u kunt de HDMI-verlengkabel gebruiken om de aansluiting wanneer de toegang moeilijk is: het scherm aan de muur ...). 3: Gebruik de afstandsbediening van de TV om de bron die overeenkomt met de HDMI-ingang waarop het apparaat is aangesloten. (Gebruik de handleiding van uw TV voor informatie over de bron te selecteren) 21 2 - installatieprogramma Eenmaal geselecteerd HDMI-bron, wordt het startscherm weergegeven. Om het apparaat (internetverbinding, WiFi-instelling ...) te configureren, te downloaden eerst applicatie «EZCast». Het apparaat kan worden aangesloten op uw smartphone, tablet of computer. Download de applicatie «EZCast» - IOS-apparaten (iPhone 4 / 4S / 5 / 5s / 6/6 + / 7, iPad 2 / iPad Air / iPad 3 / iPad 4 en iPod touch 4): Scan de QRCode op het scherm om direct naar de toepassing te downloaden of ga naar de AppStore en zoek naar: EZCast. 22 2 - installatieprogramma - Android-apparaten (Android versie 4.0 of top): Scan de QRCode op het scherm om direct naar de toepassing te downloaden of ga naar de AppStore en zoek naar: EZCast. - Windows (Windows XP SP3, Windows Vista, Windows NL 7, Windows 8 / 8.1ou hoger), zoek de EZCast software beschikbaar voor download op onze website: www.sedea.fr. - Mac (Mac OS 10.8 of hoger), zoek de EZCast software beschikbaar voor download op onze website : www.sedea. fr. Download de applicatie op de winkel: ((Voorbeeld iPhone)) 23 3 - Configuratie 1) Connexion au dispositif Om te communiceren met het apparaat, moet uw smartphone, tablet of computer eerst worden verbonden. - Voer de Wi-Fi-instellingen uw apparaat (bijvoorbeeld iPhone) - Schakel de Wi-Fi van uw apparaat - Het apparaat moet worden weergegeven in de lijst met beschikbare netwerken: - Selecteer het apparaat, een wachtwoord Password u vervolgens gevraagd. - Typ het wachtwoord aan de bovenkant van de weergegeven op uw TV en druk op beeld. 24 3 - Configuratie Nu dat uw apparaat is aangesloten op de sedeacast, start de applicatie «EZCast» Klik vervolgens op het pictogram in de rechterbovenhoek van het scherm en selecteer de sedeacast. NL De groene stip naast het pictogram betekent dat uw smartphone is verbonden met de sedeacast: De verbinding tussen uw apparaat en het apparaat wordt dan gesymboliseerd in het blauw (onder het cijfer geeft het aantal apparaten gelijktijdig aangesloten op sedeacast. 25 3 - Configuratie 2) Verbinding maken met internet Eenmaal aangesloten, de sleutel automatisch naar Wi-Fi-netwerk in de buurt om verbinding te maken met internet: - Gebruik de (boven en onder) van het scherm (smartphone, tablet, computer) om Wi-Fi-netwerk te selecteren. - Gebruik de toetsen van het apparaat om het wachtwoord in te voeren voor uw Wi-Fi (WEP-sleutel meestal in uw internet box). - Bevestig altijd met uw apparaat. De sleutel nu aangesloten op het 26 4 - Indienen van de aanvragen internet. De «EZCast» toepassing kunt u inhoud (foto’s, video’s, websites, games, ...) van het apparaat (smartphone, ...) naar uw TV. 1) Presentatie Deel foto’s in groot formaat op uw TV NL Geef de camera of webcam van uw apparaat naar uw TV. Luister naar je muziek op tv Deel uw video’s in een volledig scherm. Surfen op het internet op het grote scherm Remarque : L’application se présente de manière différente en fonction de l’appareil utilisé (iOS, Android, Windows, Mac). toegang tot uw data «cloud» op uw TV (bijvoorbeeld Dropbox) 27 4 - Indienen van de aanvragen De applicatie functies kunnen ook evolueren in de tijd (updates). 2) Menu-instellingen Klik op het pictogram om de linkerbovenhoek van het scherm om toegang te krijgen instellingen: Menu voor het instellen van de parameters van de sedeacast. Klik op dit pictogram om te leren hoe het scherm van uw apparaat weer te geven op uw TV! Hiermee kunt u de verbinding delen van uw apparaat configureren om de sedeacast 3G / 4G verbinding. Verandert het onderwerp van de uitvoering (achtergrond) 28 5 - Instellen van parameters Klik op dit pictogram om toegang te krijgen tot het setup-menu: NL Gebruik de pijltjestoetsen (omhoog / omlaag / rechts / links) en het toetsenbord van uw apparaat (smartphone, tablet of computer) om door de menu en instellingen wijzigen. 1) Réglage de la résolution De sleutel zal automatisch de resolutie op te sporen TV. Het is echter mogelijk deze instelling wenst. Gebruik de pijltjestoetsen (omhoog / omlaag) om selecteer de resolutie (1920 x 1080/1280 x 720 ...). Zodra de geselecteerde resolutie, bevestig met YES. 29 5 - Instellen van parameters Het apparaat wordt opnieuw opgestart om de nieuwe instellingen initialiseren display. 2) aansluiten op uw internet box Dit menu kunt u de sleutel tot uw internet box (die nodig zijn om uw favoriete web content te bekijken) aansluiten. 3) Default Mode In dit menu kunt u kiezen voor de opstartmodus van de belangrijkste Sedeacast (Ezcast standaard). Gebruik de pijltjestoetsen (omhoog / omlaag) om de standaard modus te selecteren. 4) Log Dit menu kunt u kiezen voor het type verbinding tussen de draadloze internet box, uw apparaat (smartphone, ...) en de belangrijkste Sedeacast Direct Connection (standaard). Gebruik de pijltjestoetsen (omhoog / omlaag) om de standaard modus te selecteren. 30 5 - Instellen van parameters 5) Password Personalisatie Het is mogelijk om het wachtwoord voor het aansluiten van uw smartphone, het apparaat (wachtwoord weergegeven aan de bovenkant van het scherm op de homepage te veranderen. Gebruik de toetsen op het toetsenbord om een nieuw wachtwoord in te voeren. NL 6) Taal Gebruik de pijltjestoetsen (omhoog / omlaag) om het menu taal van de Sedeacast selecteren. 7) Key naam Gebruik de toetsen op het toetsenbord om de naam van de toets. 8) bijwerken Klik op dit pictogram om te controleren of er een nieuwe versie van de software van het apparaat. 31 Specificaties 32 Muziek MP3, WMA, M4A, FLAC, APE, WAV, OGG, AAC, 3GP... Videos H.264 / AVC, MPEG, VC-1, RM, MJPGE, AVI, MP4/ MOV, MPG, WMV, MKV, TS, MAV, RMVB, VOB... pics JPEG, JPG, BMP, PNG, GIF, TIFF... OS Linux Wi-Fi IEEE 802,11 b/g/n (module Realtek 8188EUS) Geheugen 128 M DDR3 Flash 128 M Nand Flash OS ondersteunde Windows XP - 7 - 8 Mac Supérieur à 10.8 iOS Supérieur à iOS 6 Android Supérieur à Android 4.0 levering 5 Volts Verbruik < 400 mA Afmeting 87,2 x 32,2 x 12,2 mm Als er problemen - U kunt de HDMI-apparaat (gebrek aan ruimte: bijvoorbeeld achter een muur gemonteerde TV) niet aan te sluiten : U kunt de HDMI-adapter (man / vrouw) verschaft om het apparaat te deporteren gebruiken. - U kunt de USB-kabel niet aan op uw TV (geen USB-poort beschikbaar): De USB-kabel levert stroom aan het toestel, dus het is mogelijk om een USB-lichtnetadapter te gebruiken (bijvoorbeeld: telefoon oplader ...). NL - U kunt het apparaat niet detecteren wanneer u de app EZCast starten: Zorg ervoor dat uw apparaat (smartphone, tablet of computer) is aangesloten via Wi-Fi te starten. - Sommige functies EZCast applicatie niet werkt : De EZCast toepassing is universeel, is het mogelijk dat sommige functies niet werken op het apparaat dat u gebruikt. Opmerking : updates worden regelmatig gedaan om te helpen eventuele problemen op de toepassing op te lossen. 33 Índice Presentación y recomendaciones...........................................................35 Contenido de la caja / Descripción.........................................................36 1. Conexión............................................................................................37 2. Instalación de la aplicación.........................................................38 y 39 3. Configuración.............................................................................40 a 42 1. Conexión con el dispositivo..........................................40 2. Conexión a Internet.......................................................41 4. Presentación de la aplicación EZCast........................................ 43 - 44 5 Configuración y ajustes................................................................45 a 47 1. Configuración de la resolución......................................45 2. Conexión con el rúter de Internet..................................46 3. Modo predeterminado..................................................46 4. Conexión......................................................................46 5. Personalización de la contraseña..................................47 6. Selección del idioma.....................................................47 7. Nombre de clave..........................................................47 8. Actualización................................................................47 Características técnicas..........................................................................48 Solución de problemas...........................................................................49 34 Présentation - Recommandations 1) Presentación Este dispositivo permite difundir fácil y rápidamente el contenido de otros aparatos (teléfono móvil, tableta u ordenador) o de Internet a través de un televisor HD. Con este dispositivo podrá ver vídeos, películas, series o fotos y escuchar música por el televisor. Este aparato funciona con tabletas y teléfonos móviles Android, iPhone®, iPad® y con los ordenadores Windows® (XP SP3, Vista, 7, 8, 8.1) o Mac® (Mac OS 10.8 o superior). ES 2) Precauciones antes de utilizar el sistema - Lea atentamente el manual de instrucciones antes de utilizar este producto - Utilice este aparato respetando las condiciones de uso para evitar daños en el producto - Condiciones de uso: Temperatura: –10° a 55 °C No instalar en un entorno húmedo, sucio o lleno de humo 3) Precauciones de utilización - El aparato tiene que estar bien ventilado - No se debe verter líquidos sobre el aparato 5) Reciclaje Con el fin de reducir al máximo la acumulación de residuos eléctricos y electrónicos, no tire este aparato a la basura con los demás residuos sólidos urbanos. Deposítelo en un punto limpio de reciclaje. 6) Garantía Ver nuestras condiciones de garantía www.sedea.fr 35 Contenido de la caja / Descripción Antenna WiFi Conector micro USB Conector HDMI Cable de extensión de HDMI (macho / hembra) Accesorio que se puede utilizar cuando el acceso al conector HDMI del televisor está restringido. Cable USB-micro USB Conectado al puerto USB del televisor, este cable permite alimentar de corriente el Sedeacast. Micro USB 36 USB 1 - Conexión Siga estos pasos para conectar el aparato al televisor : USB Micro USB Rallonge HDMI ES 1: Conecte uno de los extremos del cable de corriente USB en el dispositivo (toma micro USB) y el otro extremo en un puerto USB disponible del televisor (el cable USB sirve también de cable de alimentación). 2: Conecte el dispositivo a una entrada HDMI del televisor. 3: Utilice el mando a distancia del televisor para seleccionar la fuente de entrada HDMI a la que esté conectado el dispositivo (consulte el manual del televisor para saber cómo seleccionar la fuente). 37 2. Instalación de la aplicación Una vez seleccionada la fuente HDMI, aparecerá la pantalla de inicio en el televisor. Para configurar el dispositivo (conexión a Internet, configuración de la wifi…), tendrá que descargar previamente la aplicación EZCast. Este dispositivo se puede conectar a un teléfono móvil, una tableta o incluso un ordenador. Descarga de la aplicación EZCast - Aparatos iOS (iPhone 4/4S/5/5s, iPad 2/iPad air/ iPad 3/iPad 4 y iPod touch 4): escanee el código QR que aparezca en la pantalla para acceder directamente a la descarga de la aplicación o visite la App Store y busque: EZCast. 38 2. Instalación de la aplicación - Aparatos Android (4.0 o superior): escanee el código QR que aparezca en la pantalla para acceder directamente a la descarga de la aplicación o visite la Play Store y busque: EZCast. - Windows (Windows XP SP3, Windows Vista, Windows 7, Windows 8/8.1.) : encontrará la aplicación EZCast disponible para su descarga en nuestra web: www.sedea-store.fr. ES - Mac (Mac OS 10.8 o superior): encontrará la aplicación EZCast disponible para su descarga en nuestra web: www.sedea-store.fr. Descarga de la aplicación de App Store: (ejemplo con iPhone) 39 3. Configuración 1) Conexión con el dispositivo El dispositivo tiene que estar emparejado previamente con el móvil, la tableta o el ordenador para poder comunicarse con ellos. - Entre en los ajustes de Wifi del aparato (por ejemplo: iPhone) - Active la wifi del aparato - El dispositivo debería aparecer en la lista de redes disponibles: - Seleccione el dispositivo y se le pedirá una contraseña. - Introduzca la contraseña que aparece en la parte superior del televisor y acepte. 40 3. Configuración Una vez conectado el dispositivo con el aparato en cuestión, abra la aplicación EZCast : A continuación, haga clic en el icono en la esquina superior derecha de la pantalla y seleccione la sedeacast. ES El punto verde al lado del icono significa que el smartphone está conectado a la sedeacast: La conexión entre el dispositivo y el dispositivo se simboliza a continuación en azul :(La figura situada debajo representa el número de dispositivos conectados al mismo tiempo en sedeacast. 41 3. Configuración 2) Conexión a Internet Una vez establecida la conexión, el dispositivo buscará automáticamente una red wifi cercana para conectarse a Internet : - Utilice las flechas (arriba o abajo) de la pantalla (móvil, tableta u ordenador) para seleccionar la red wifi. - Utilice el teclado del aparato para introducir la contraseña de la red wifi local (suele aparecer en el rúter de Internet). - Pulse después en el botón «Aceptar» en el aparato. La unidad queda así conectada a Internet. 42 4. Presentación de la aplicación La aplicación EZCast permite enviar contenidos (fotos, vídeos, páginas web, juegos…) desde el aparato emparejado hacia el televisor. Presentación de la aplicación Disfrute de sus fotos a gran tamaño en el televisor Visualice en su televisor la cámara de fotos o de vídeo de un aparato ES Escuche su música por los altavoces del televisor Disfrute de sus vídeos en pantalla grande Navegue por Internet Observación: La presentación de la aplicación es diferente según el aparato que se utilice (iOS, Android, Windows o Mac). Consulte sus archivos desde el televisor (Dropbox) Las funcionalidades de la aplicación podrían variar con el paso del tiempo y las eventuales actualizaciones. 43 4. Presentación de la aplicación 2) los ajustes del menú Haga clic en el icono de la parte superior izquierda de la pantalla para ver los ajustes: Menú para ajustar los parámetros de la sedeacast. Haga clic en este icono para obtener información sobre cómo visualizar la pantalla de su dispositivo en el televisor! Le permite configurar la conexión compartida de su dispositivo para conectar el sedeacast 3G / 4G. Cambia el tema de la implementación (fondo) 44 5. Configuración de los ajustes Pulse en este icono para entrar en el menú de configuración: ES Utilice las flechas (arriba, abajo, izquierda o derecha) así como el teclado del aparato (móvil, tableta u ordenador) para desplazarse por el menú y modificar los ajustes. 1) Configuración de la resolución El dispositivo detecta automáticamente la resolución del televisor. Sin embargo, también puede configurar manualmente este parámetro. Utilice las flechas (arriba o abajo) para seleccionar la resolución (1920 × 1080 / 1280 × 720…). 45 5. Configuración de los ajustes Una vez definida la resolución, confirme pulsando en «SÍ». El dispositivo se reiniciará para adaptarse a la nueva configuración de visualización. 2) Conexión con el rúter de Internet Este menú permite conectar el dispositivo al rúter de Internet (indispensable para ver contenido de la web). Para configurar esta conexión: consulte las páginas 9 y 10. 3) Modo predeterminado Puede seleccionar el modo EZMirror predeterminado. Utilice las flechas (arriba y abajo) para seleccionar el modo predetermi 4) Conexión Este menú le permite elegir el tipo de conexión entre la caja de conexión inalámbrica a Internet, su dispositivo (teléfono inteligente ...) y la clave Sedeacast conexión directa (por defecto). Utilice las teclas de flecha (arriba / abajo) para seleccionar el modo por defecto. 46 5. Configuración de los ajustes 5) Personalización de la contraseña Puede modificar la contraseña que permite conectar el móvil al dispositivo (la contraseña aparece en la parte superior de la pantalla de inicio). Utilice el teclado del aparato para introducir la nueva contraseña. ES 6) Selección del idioma Utilice las flechas (arriba y abajo) para seleccionar el idioma del menú. 7) Nombre de clave Utilice las teclas de su teclado para cambiar el nombre de la clave. 8) Actualización: Pulse en este icono para comprobar si existe una nueva versión del software del dispositivo. 47 Declaración de conformidad 48 Música MP3, WMA, M4A, FLAC, APE, WAV, OGG, AAC, 3GP… Vídeos H.264 / AVC, MPEG, VC-1, RM, MJPGE, AVI, MP4/ MOV, MPG, WMV, MKV, TS, MAV, RMVB, VOB… Fotos JPEG, JPG, BMP, PNG, GIF, TIFF… Sistema operativo Linux Wifi IEEE 802,11 b/g/n (módulo Realtek 8188EUS) Memoria 128 MB DDR3 Flash 128 MB Nand Flash Sistemas operativos compatibles Windows XP - 7 - 8 Mac Superior a 10.8 iOS Superior a iOS 6 Android Superior a 4.0 Alimentación 5 voltios Consumo < 400 mA Dimensions 87,2 x 32,2 x 12,2 mm Solución de problemas - Si no puede conectar el dispositivo por HDMI (por ejemplo porque el televisor está fijado en una pared y la toma está por detrás): Puede adquirir un adaptador HDMI (macho/hembra) que sirva de prolongador para el dispositivo. - Si no puede conectar el cable USB al televisor (porque no hay ningún puerto USB disponible): El cable USB sirve también de cable de alimentación para el dispositivo, por tanto puede utilizar un adaptador de corriente USB (como por ejemplo el cargador de un teléfono móvil). ES - Si no detecta el dispositivo al lanzar la aplicación EZCast: Compruebe que el aparato (móvil, tableta u ordenador) estén conectados al dispositivo por wifi. - Algunas funciones de la aplicación EZCast no funcionan: Como la aplicación EZCast es universal, es posible que algunas de sus funciones no funcionen en el aparato que esté utilizando. Observación: con frecuencia se van implantado actualizaciones para poder resolver eventuales problemas de la aplicación. 49 DECLARATION DE CONFORMITE La société SEDEA certifie que le produit : Réf. 100560 SEDEACAST - Clé HDMI Multimédia est conforme à la Directive Européenne 2014/30/UE «Compatibilité Electromagnétique» par application des normes : EN 55032 : 2015 EN 55024 : 2010 + A1 : 2015 est conforme à la Directive Européenne 2014/53/EU «RE-D» ETSI EN 301 489-1 V2.1.1 : 2017 / ETSI EN 301 489-17 V3.1.1 : 2017 ETSI EN 300328 V2.1.1 : 2016 EN 62479 : 2010 EN 60950-1 : 2006 + A11 : 2009 + A1 : 2010 + A12 : 2011 est conforme à la Directive Européenne 2011 / 65 / EU «ROHS 2» Lesquin, le 08 Novembre 2017 Jean Claude Leignel - Directeur général p.o. David Saint-Maxent - Responsable Technique Tél : +33(0)3 20 96 47 47 | Fax : +33(0)3 20 32 51 49 [email protected] | www.sedea.fr 1011, Rue des Saules – Parc d’activités du Mélantois - CS 80458 59814 LESQUIN Cédex - FRANCE S.A.S au capital de 1 610 192 € | R.C.S. Lille B 302 262 613 SIRET 302 262 613 00037 | NAF 4643Z Identifiant TVA : FR 35 302 262 613 Recyclage Déchets d’équipements électriques et électroniques Ce symbole sur le produit, ses accessoires ou sa documentation indique que ce dernier est conforme à la Directive européenne 2012/19/UE. Cela signifie que ni le produit, ni ses accessoires électroniques usagés ne peuvent être jetés avec les autres déchets ménagers. Veuillez séparer vos produits et accessoires usagés des autres déchets. La mise au rebut citoyenne de votre ancien produit permet de protéger l’environnement et la santé, vous favoriserez ainsi le recyclage de la matière qui les compose dans le cadre d’un développement durable. Les particuliers sont invités à contacter les autorités locales pour connaitre les procédures et les points de collectes de ces produits en vue de leur recyclage. Garantie La garantie de votre appareil et ses accessoires se conforme aux dispositions légales à la date de l’achat. Les pièces détachées pour cet appareil sont au moins disponibles pendant toutes la durée de la garantie. Déclaration de conformité Par la présente, SEDEA déclare que cet appareil est conforme aux exigences essentielles et aux autres dispositions pertinentes des directives européennes en vigueur. La déclaration de conformité peut être consultée sur le site : www.sedea.fr. Contacts Email : [email protected] Site internet : www.sedea.fr Importé par SEDEA Parc d’activités du mélantois rue des saules CS80458 59814 LESQUIN cedex Nous nous réservons le droit de modifier les caractéristiques techniques sans préavis. Tous droits de reproduction réservés textes, photos et illustrations.-
 1
1
-
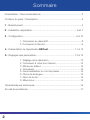 2
2
-
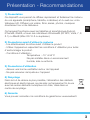 3
3
-
 4
4
-
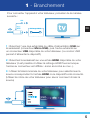 5
5
-
 6
6
-
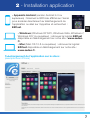 7
7
-
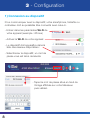 8
8
-
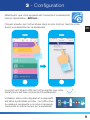 9
9
-
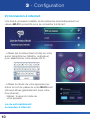 10
10
-
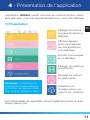 11
11
-
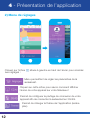 12
12
-
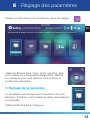 13
13
-
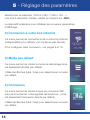 14
14
-
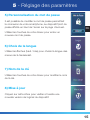 15
15
-
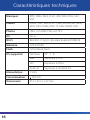 16
16
-
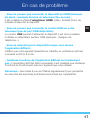 17
17
-
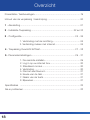 18
18
-
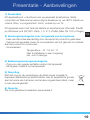 19
19
-
 20
20
-
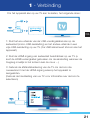 21
21
-
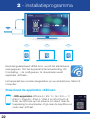 22
22
-
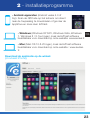 23
23
-
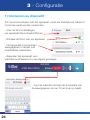 24
24
-
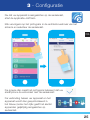 25
25
-
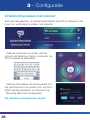 26
26
-
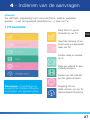 27
27
-
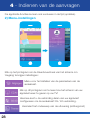 28
28
-
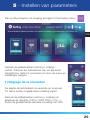 29
29
-
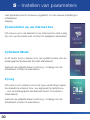 30
30
-
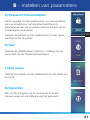 31
31
-
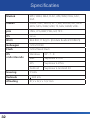 32
32
-
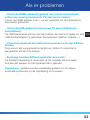 33
33
-
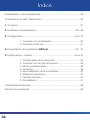 34
34
-
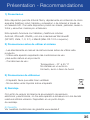 35
35
-
 36
36
-
 37
37
-
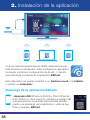 38
38
-
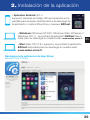 39
39
-
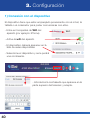 40
40
-
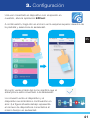 41
41
-
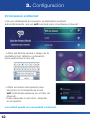 42
42
-
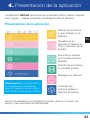 43
43
-
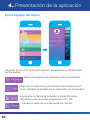 44
44
-
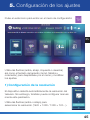 45
45
-
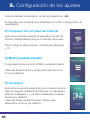 46
46
-
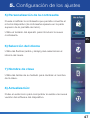 47
47
-
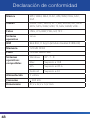 48
48
-
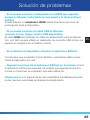 49
49
-
 50
50
-
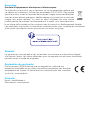 51
51
-
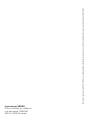 52
52
SEDEA ANDROID SCAST2 de handleiding
- Categorie
- MP3 / MP4-spelers
- Type
- de handleiding
in andere talen
Andere documenten
-
Renkforce Renkcast 3 de handleiding
-
Renkforce Renkcast Media streaming device 4K, HDR, AirPlay, DLNA, Miracast, Alexa control, Google Home control de handleiding
-
Infocus IN1156 Gebruikershandleiding
-
Philips NeoPix Easy Plus NPX445 Handleiding
-
Dell Projector M318WL de handleiding
-
Philips NPX540/INT Handleiding
-
Philips NPX640 - NeoPix Ultra Handleiding
-
Philips PPX4935/EU Handleiding
-
Dell Advanced Projector P519HL Gebruikershandleiding
-
Philips PPX4935/EU Handleiding