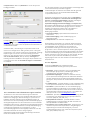ESET NOD32 Antivirus for Linux Desktop Gebruikershandleiding
- Type
- Gebruikershandleiding

ESET NOD32 Antivirus 4
Copyright ©2017 door ESET, spol. s.r.o.
ESET NOD32 Anti virus is ontwikkeld door ESET, s pol. s r.o.
Ga voor meer informa tie naar www.es et.com.
Alle rechten voorbehouden. Niets uit deze documentatie mag worden
verveelvoudigd, opgeslagen in een sys teem voor het opha len van gegevens
of overgedragen, in enige vorm of op enige wijze, hetzij elektronisch,
mecha nisch, door fotokopie, opname, scan of enige a ndere manier, zonder
schriftelijke toestemming van de auteur.
ESET, spol. s r.o. behoudt zich het recht voor de beschreven
toepa ssingss oftware zonder voorafgaande kennisgeving te wijzigen.
Kla ntenservice: www.eset.eu/support
REV. 6-9-2017

Inhoudsopgave
...............................................................41. ESET NOD32 Antivirus
..................................................................................................4Systeemvereisten1.1
...............................................................42. Installatie
..................................................................................................4Standaardinstallatie2.1
..................................................................................................4Aangepaste installatie2.2
..................................................................................................5Productactivering2.3
..................................................................................................5On-demand computerscan2.4
...............................................................53. Handleiding voor beginners
..................................................................................................5Gebruikersinterface3.1
.............................................................................6Werking van het systeem controleren3.1.1
.............................................................................6
Te volgen procedure als het programma niet
correct werkt
3.1.2
...............................................................64. Werken met ESET NOD32 Antivirus
..................................................................................................6Antivirus- en antispywarebeveiliging4.1
.............................................................................6Real-timebeveiliging van bestandssysteem4.1.1
............................................................................6Real-timebeveiliging instellen4.1.1.1
.............................................................................7Scannen op basis van gebeurtenissen4.1.1.1.1
.............................................................................7Geavanceerde scanopties4.1.1.1.2
.............................................................................7Uitsluitingen bij scannen4.1.1.1.3
............................................................................7
Wanneer moet de configuratie voor
real-timebeveiliging worden gewijzigd?
4.1.1.2
............................................................................7Real-timebeveiliging controleren4.1.1.3
............................................................................7
Te volgen procedure als
real-timebeveiliging niet werkt
4.1.1.4
.............................................................................8On-demand computerscan4.1.2
............................................................................8Type scan4.1.2.1
.............................................................................8Smart scan4.1.2.1.1
.............................................................................8Aangepaste scan4.1.2.1.2
............................................................................8Scandoelen4.1.2.2
............................................................................8Scanprofielen4.1.2.3
.............................................................................9
Parameters voor ThreatSense-engine
instellen
4.1.3
............................................................................9Objecten4.1.3.1
............................................................................10Opties4.1.3.2
............................................................................10Opschonen4.1.3.3
............................................................................10Extensies4.1.3.4
............................................................................10Limiet4.1.3.5
............................................................................10Overige4.1.3.6
.............................................................................11Er is een infiltratie gedetecteerd4.1.4
..................................................................................................11Het programma bijwerken4.2
.............................................................................12Upgraden naar een nieuwe build4.2.1
.............................................................................12Instellingen voor update4.2.2
.............................................................................12Updatetaken maken4.2.3
..................................................................................................12Planner4.3
.............................................................................13Doel van geplande taken4.3.1
.............................................................................13Nieuwe taken maken4.3.2
.............................................................................13
Een door de gebruiker gedefinieerde taak
maken
4.3.3
..................................................................................................13Quarantaine4.4
.............................................................................14Bestanden in quarantaine plaatsen4.4.1
.............................................................................14Terugzetten vanuit quarantaine4.4.2
.............................................................................14Bestand verzenden vanuit quarantaine4.4.3
..................................................................................................14Logbestanden4.5
.............................................................................14Logbestanden onderhouden4.5.1
.............................................................................15Logbestanden filteren4.5.2
..................................................................................................15Gebruikersinterface4.6
.............................................................................15Waarschuwingen en meldingen4.6.1
............................................................................15
Geavanceerde instellingen:
waarschuwingen en meldingen
4.6.1.1
.............................................................................15Machtigingen4.6.2
.............................................................................16Contextmenu4.6.3
..................................................................................................16ThreatSense.NET4.7
.............................................................................16Verdachte bestanden4.7.1
...............................................................175. Geavanceerde gebruiker
..................................................................................................17Instellingen importeren en exporteren5.1
.............................................................................17Instellingen importeren5.1.1
.............................................................................17Instellingen exporteren5.1.2
..................................................................................................17Proxyserver instellen5.2
..................................................................................................17Blokkering van verwijderbare media5.3
...............................................................186. Woordenlijst
..................................................................................................18Typen infiltraties6.1
.............................................................................18Virussen6.1.1
.............................................................................18Wormen6.1.2
.............................................................................18Trojaanse paarden6.1.3
.............................................................................19Adware6.1.4
.............................................................................19Spyware6.1.5
.............................................................................19Potentieel onveilige toepassingen6.1.6
.............................................................................19Potentieel ongewenste toepassingen6.1.7

4
1. ESET NOD32 Antivirus
Nu op Unix gebaseerde besturingssystemen steeds
populairder worden, ontwikkelen steeds meer makers van
malware bedreigingen die zijn gericht op gebruikers van
Linux. ESET NOD32 Antivirus biedt een krachtige en
doeltreffende beveiliging tegen deze groeiende bedreiging.
ESET NOD32 Antivirus is bovendien ook in staat Windows-
bedreigingen af te wenden, zodat gebruikers van Linux ook
worden beveiligd bij interactie met Windows-gebruikers en
andersom. Hoewel Windows-malware geen directe bedreiging
vormt voor Linux, wordt door het uitschakelen van malware
waarmee een Linux-computer is geïnfecteerd voorkomen dat
deze via een lokaal netwerk of internet naar Windows-
computers wordt verspreid.
1.1 Systeemvereisten
Voor optimale prestaties van ESET NOD32 Antivirus moet uw
systeem voldoen aan de volgende hardware- en
softwarevereisten:
ESET NOD32 Antivirus:
Systeemvereisten
Processorarchi
tectuur
32-bits, 64-bits AMD®, Intel®
Systeem
Op Debian en RedHat gebaseerde
distributies (Ubuntu, OpenSuse, Fedora,
Mandri va, RedHat enz.)
ker nel 2.6 .x
GNU C Library 2.3 of recenter
GTK+ 2.6 of recenter
Compatibiliteit met LSB 3.1 aanbevolen
Geheugen
512 MB
Vrije
schijfruimte
100 MB
OPMERKING: SELINUX EN APPARMOR WORDEN NIET
ONDERSTEUND. DEZE MOETEN WORDEN UITGESCHAKELD
VOORDAT ESET NOD32 ANTIVIRUS WORDT GEÏNSTALLEERD.
2. Installatie
Sluit alle programma's op de computer voordat u het
installatieproces start. ESET NOD32 Antivirus bevat
onderdelen die tot conflicten kunnen leiden met andere
antivirusprogramma's die op de computer zijn geïnstalleerd.
ESET raadt u aan andere antivirusprogramma's te verwijderen
om potentiële problemen te voorkomen. U kunt ESET NOD32
Antivirus installeren vanaf een installatie-cd of een bestand
dat beschikbaar is op de website van ESET.
Ga op een van de volgende manieren te werk om de
installatiewizard te starten:
· Als u installeert vanaf de installatie-cd, plaatst u de cd in
het cd-romstation. Dubbelklik op het installatiepictogram
ESET NOD32 Antivirus om het installatieprogramma te
starten.
· Als u een bestand hebt gedownload voor de installatie, klikt
u met de rechtermuisknop op het bestand, vervolgens klikt u
op het tabbl ad Eigenschappen > Machtigingen, schakelt de
optie Bestand uitvoeren als programma toestaan in en sluit
het venster af. Dubbelklik op het bestand om het
installatieprogramma te starten.
Als u het installatieprogramma hebt gestart, wordt u met de
installatiewizard door de standaardinstallatie geleid. Nadat u
akkoord bent gegaan met de eindgebruikersovereenkomst,
kunt u kiezen uit de volgende installatietypen:
· Standaardinstallatie
· Aangepaste installatie
2.1 Standaardinstallatie
Een standaardinstallatiemodus omvat de configuratie-opties
die geschikt zijn voor de meeste gebruikers. Deze instellingen
bieden maximale veiligheid in combinatie met uitstekende
systeemprestaties. De standaardinstallatie is de
standaardoptie en wordt aanbevolen als u geen speciale
vereisten hebt voor bepaalde instellingen.
ThreatSense.NET vroegtijdig waarschuwingssysteem helpt
waarborgen dat ESET onmiddellijk en continu wordt
geïnformeerd over nieuwe infiltraties teneinde klanten snel
bescherming te kunnen bieden. Het systeem maakt het
mogelijk nieuwe bedreigingen in te zenden naar het
bedreigingslaboratorium van ESET, waar deze worden
geanalyseerd, verwerkt en toegevoegd aan de database met
vi ruskenmerken. De optie ThreatSense.NET vroegtijdig
waarschuwingssysteem inschakelen is standaard geselecteerd.
Kli k op Instellen... om gedetailleerde instellingen voor het
inzenden van verdachte bestanden te wijzigen. (Zie
ThreatSense.NET voor meer informatie.)
De volgende stap in het installatieproces is het configureren
van de Detectie van mogelijk ongewenste toepassingen.
Mogelijk ongewenste toepassingen zijn niet per se schadelijk,
maar kunnen het gedrag van het besturingssysteem vaak
negatief beïnvloeden. Deze toepassingen worden vaak
meegeleverd met andere programma's en vallen nauwelijks op
tijdens de installatie. Hoewel bij deze toepassingen
gewoonlijk een melding wordt weergegeven tijdens de
installatie, kunnen ze eenvoudig zonder uw toestemming
worden geïnstall eerd. Schakel de optie Detectie van mogelijk
ongewenste toepassingen inschakelen in om ESET NOD32
Antivirus in staat te stellen dit type bedreiging te detecteren
(aanbevolen). Als u deze functie niet wilt inschakelen,
sel ecteert u de opti e Detectie van mogelijk ongewenste
toepassingen uitschakelen.
Kli k op Installeren om de installatie te voltooien.
2.2 Aangepaste installatie
De aangepaste installatiemodus is bedoeld voor ervaren
gebruikers die geavanceerde instellingen willen wijzigen
tijdens de installatie.
Als u een proxyserver gebruikt, kunt u nu de parameters
daarvan opgeven door de optie Ik gebruik een proxyserver te
selecteren. Geef het IP-adres of de URL van uw proxyserver op
i n het vel d Adres. Geef in het veld Poort de poort op waarop
de proxyserver verbindingen accepteert (standaard is dit
3128). Als de proxyserver verificatie vereist, moet u een
geldige gebruikersnaam en een gel di g wachtwoord invoeren
om toegang te krijgen tot de proxyserver. Als u er zeker van
bent dat geen proxyserver wordt gebruikt, kiest u de optie Ik
gebruik geen proxyserver.
In de volgende stap kunt u Gemachtigde gebruikers definiëren
die de programmaconfiguratie kunnen bewerken. Selecteer de
4
4
16

5
gebruikers in de lijst aan de linkerkant en klik op Toevoegen
om hen toe te voegen aan de lijst Gemachtigde gebruikers. Als
u alle gebruikers van het systeem wilt weergeven, selecteert u
de opti e Alle gebruikers weergeven.
ThreatSense.NET vroegtijdig waarschuwingssysteem helpt
waarborgen dat ESET onmiddellijk en continu wordt
geïnformeerd over nieuwe infiltraties teneinde klanten snel
bescherming te kunnen bieden. Het systeem maakt het
mogelijk nieuwe bedreigingen in te zenden naar het
bedreigingslaboratorium van ESET, waar deze worden
geanalyseerd, verwerkt en toegevoegd aan de database met
vi ruskenmerken. De optie ThreatSense.NET vroegtijdig
waarschuwingssysteem inschakelen is standaard geselecteerd.
Kli k op Instellen... om gedetailleerde instellingen voor het
verzenden van verdachte bestanden te wijzigen. Zie
ThreatSense.NET voor meer informatie.
De volgende stap in het installatieproces is het configureren
van detectie van mogelijk ongewenste toepassingen. Mogelijk
ongewenste toepassingen zijn niet per se schadelijk, maar
kunnen het gedrag van het besturingssysteem vaak negatief
beïnvloeden. Deze toepassingen worden vaak meegeleverd met
andere programma's en vallen nauwelijks op tijdens de
installatie. Hoewel bij deze toepassingen gewoonlijk een
melding wordt weergegeven tijdens de installatie, kunnen ze
eenvoudig zonder uw toestemming worden geïnstalleerd.
Scha kel de optie Detectie van mogelijk ongewenste
toepassingen inschakelen in om ESET NOD32 Antivirus in staat
te stellen dit type bedreiging te detecteren (aanbevolen).
Kli k op Installeren om de installatie te voltooien.
2.3 Productactivering
U kunt uw exemplaar van ESET NOD32 Antivirus direct vanuit
het programma activeren. Klik op het pictogram ESET NOD32
Antivirus op de menubalk (boven aan het scherm) en klik op
Productactivering...
1. Als u een versie hebt aangeschaft in de detailhandel,
beschikt u al over een Activeringscode samen met
stapsgewijze activeringsinstructies. De Activeringscode
bevindt zich doorgaans binnen in of op de achterkant van
de productverpakking. Voor een juiste activering moet de
Activeringscode worden ingevoerd zoals deze is verstrekt.
2. Als u een gebruikersnaam en wachtwoord hebt ontvangen,
sel ecteert u de opti e Activeren door middel van een
gebruikersnaam en wachtwoord en voert u de
licentiegegevens in de betreffende velden in. Deze optie is
gel i j k a a n Gebruikersnaam en wachtwoord invoeren... in
het venster Update van het programma.
3. Als u ESET NOD32 Antivirus wilt evalueren voordat u tot
aanschaf overgaat, selecteert u de optie Licentie voor
proefversie activeren. Vul uw naam en E-mailadres in om
ESET NOD32 Antivirus voor een beperkte tijd te activeren.
U ontvangt uw testlicentie via e-mail. Testlicenties kunnen
slechts eenmaal per klant worden geactiveerd.
Als u geen licentie hebt en er een wilt kopen, klikt u op de
optie Licentie kopen. U wordt hierop doorgestuurd naar de
website van de ESET-distributeur in uw regio.
2.4 On-demand computerscan
Na installatie van ESET NOD32 Antivirus moet u de computer
scannen op schadelijke code. Klik in het hoofdvenster van het
pr ogra mma op Computerscan en kli k vervolgens op Smart
scan. Raadpleeg de s ectie On-demand computerscan voor
meer informatie over on-demand computerscans.
3. Handleiding voor beginners
Dit hoofdstuk biedt een eerste overzicht van ESET NOD32
Antivirus en de basisinstellingen van het programma.
3.1 Gebruikersinterface
Het hoofdvenster van ESET NOD32 Antivirus is onderverdeeld
in twee hoofdgedeelten. In het hoofdvenster aan de
rechterkant wordt informatie weergegeven over de optie die is
geselecteerd in het hoofdmenu aan de linkerkant.
Hieronder volgt een beschrijving van de opties binnen het
hoofdmenu:
· Beveiligingsstatus - hier vindt u informatie over de
beveiligingsstatus van ESET NOD32 Antivirus. Als de
Geavanceerde modus is geactiveerd, wordt het submenu
Statistieken weergegeven.
· Computerscan - in dit gedeelte kunt u de de On-demand
computerscan configureren en starten.
· Bijwerken - hier wordt informatie weergegeven over
updates van de database viruskenmerken.
· Instellingen - selecteer deze optie om het beveiligingsniveau
van uw computer aan te passen. Als de Geavanceerde
modus i s geactiveerd, wordt het submenu Antivirus en
antispyware weergegeven.
· Hulpmiddelen - hier hebt u toegang tot logbestanden,
Quarantaine en de Planner. Deze optie wordt alleen
weergegeven i n de Geavanceerde modus.
· Help - hier wordt informatie over het programma geboden
en toegang tot Help-bestanden, de knowledgebase op
internet en de website van ESET.
Via de gebruikersinterface van ESET NOD32 Antivirus kunnen
gebruikers schakelen tussen de modus Standaard en
Geavanceerd. De modus Standaard biedt toegang tot functies
die zijn vereist voor veelgebruikte bewerkingen. Er worden
geen geavanceerde opties weergegeven. Als u wilt schakelen
tussen verschillende modi, klikt u op het plus-pictogram (+)
naast Geavanceerde modus activeren/Standaardmodus
activeren in de linkerbenedenhoek van het hoofdvenster van
het progra mma .
De standaardmodus biedt toegang tot functies die zijn vereist
voor veelgebruikte bewerkingen. Er worden geen geavanceerde
opties weergegeven.
Als u schakelt naar de geavanceerde modus, wordt de optie
Hulpmiddelen toegevoegd aan het hoofdmenu. Via de optie
Hulpmiddelen kunt u toegang krijgen tot de submenu's voor
Logbestanden, Quarantaine en Planner.
OPMERKING: alle verdere instructies in deze handleiding
worden ui tgevoerd i n de Geavanceerde modus.
16
8

6
Standaardmodus:
Geavanceerde modus:
3.1.1 Werking van het systeem controleren
U kunt de beveiligingsstatus bekijken door op de bovenste
optie in het hoofdmenu te klikken. In het hoofdvenster wordt
een statusoverzicht over de werking van ESET NOD32 Antivirus
weergegeven en een submenu met Statistieken. Selecteer dit
submenu om meer gedetailleerde informatie en statistieken te
bekijken over computerscans die op uw systeem zijn
uitgevoerd. Het venster Statistieken is alleen beschikbaar in
de geavanceerde modus.
3.1.2 Te volgen procedure als het programma niet
correct werkt
Als de ingeschakelde modules correct werken, zijn deze
voorzien van een groen vinkje. Als dit niet het geval is, wordt
een rood uitroepteken of een oranje waarschuwingspictogram
weergegeven en wordt aanvullende informatie over de module
weergegeven in het bovenste deel van het venster. Tevens ziet
u hier mogelijke oplossingen voor het probleem met de
module. U kunt de status van individuele modules wijzigen
door op Instellingen in het hoofdmenu te klikken en op de
gewenste module te klikken.
Als u het probleem niet kunt verhelpen met de voorgestelde
opl ossi ngen, kli kt u op Help om toegang te krijgen tot de Help-
bestanden of de knowledgebase te doorzoeken.
Als u assistentie nodig hebt, kunt u voor ondersteuning
contact opnemen met de klantenservice van ESET op de
website van ESET. De klantenservice van ESET zal uw vragen zo
spoedig mogelijk beantwoorden en helpen met het vinden van
een oplossing.
4. Werken met ESET NOD32 Antivirus
4.1 Antivirus- en antispywarebeveiliging
Antivirusbeveiliging beschermt tegen schadelijke aanvallen
op het systeem door mogelijk gevaarlijke bestanden te
wijzigen. Als een bedreiging via schadelijke code wordt
gedetecteerd, kan de antivirusmodule deze onschadelijk
maken door de code eerst te blokkeren en deze vervolgens op
te schonen, te verwijderen of in quarantaine te plaatsen.
4.1.1 Real-timebeveiliging van bestandssysteem
Real-time beveiliging van bestandssysteem controleert alle
gebeurtenissen met betrekking tot antivirusbeveiliging in het
systeem. Alle bestanden worden gescand op schadelijke code
wanneer ze worden geopend, gemaakt of uitgevoerd op de
computer. Real-timebeveiliging van bestandssysteem wordt
uitgevoerd bij het opstarten van het systeem.
4.1.1.1 Real-timebeveiliging instellen
De real-timebeveiliging van het bestandssysteem controleert
alle typen media en activeert de scan op basis van diverse
gebeurtenissen. Met de detectiemethoden van de ThreatSense-
technol ogie (beschreven in de sectie Parameters ThreatSense-
engine instellen ), kan real-timebeveiliging van het
bestandssysteem variëren voor nieuw gemaakte bestanden en
bestaande bestanden. Voor nieuw gemaakte bestanden is het
mogelijk een hoger controleniveau in te stellen.
Real-timebeveiliging wordt standaard gestart bij het
opstarten van het systeem en scant ononderbroken. In
speciale gevallen (zoals bij een conflict met een andere real-
timescanner) kan de real-timebeveiliging worden beëindigd
door op de menubalk (boven aan het scherm) te klikken op het
pictogram ESET NOD32 Antivirus. Selecteer vervolgens de
optie Real-timebeveiliging van bestandssysteem uitschakelen.
9

7
U kunt de real-timebeveiliging ook via het hoofdvenster van
het programma beëindigen (Instellingen > Antivirus en
antispyware > Uitschakelen).
Als u geavanceerde instellingen voor real-timebeveiliging wilt
wijzi gen, gaat u naar Instellingen > Voorkeuren voor
toepassing opgeven... > Beveiliging > Real-timebeveiliging en
kli kt u op de knop Instellingen... naast Geavanceerde opties
(beschreven i n de s ecti e Geavanceerde scanopties ).
4.1.1.1.1 Scannen op basis van gebeurtenissen
Standaard worden alle bestanden gescand op het moment dat
ze wor den geopend, gemaakt of uitgevoerd. Wij adviseren u
de standaardinstellingen te handhaven aangezien deze het
hoogste niveau van real-timebeveiliging voor uw computer
bieden.
4.1.1.1.2 Geavanceerde scanopties
In dit venster kunt u opgeven welke typen objecten door de
ThreatSense-engine moeten worden gescand en kunt u
Geavanceerde heuristiek in- en uitschakelen en instellingen
voor archieven en bestandscache wijzigen.
We raden niet aan de standaardwaarden in de sectie
Standaardarchiefinstellingen te wijzigen, tenzij voor het
oplossen van een specifiek probleem. Hogere nestingsniveaus
voor archieven kunnen de systeemprestaties negatief
beïnvloeden.
U kunt scannen met geavanceerde heuristiek van ThreatSense
afzonderlijk inschakelen voor uitgevoerde, gemaakte en
aangepas te bestanden door het selectievakje Geavanceerde
heuristiek in te schakelen in elk van de respectievelijke
ThreatSense-parametersecties.
Voor een minimale belasting van het systeem wanneer u real-
timebeveiliging gebruikt kunt u de grootte van de
optimalisatiecache definiëren. Dit gedrag is actief wanneer u
de opti e Opschoning van bestandscache inschakelen gebruikt.
Als deze is uitgeschakeld, worden alle bestanden gescand
telkens wanneer zij worden geopend. Bestanden worden niet
herhaaldelijk gescand nadat ze in de cache zijn opgeslagen
(tenzij ze zijn gewijzigd), tot aan de gedefinieerde grootte van
de cache. Bestanden worden direct na elke update van de
database viruskenmerken opnieuw gescand.
Kli k op Opschoning van bestandscache inschakelen om deze
functie in- of uit te schakelen. Als u het aantal bestanden dat
in de cache moet worden opgeslagen wilt opgeven, voert u
eenvoudig de gewenste waarde in het invoerveld naast
Cachegrootte in.
Aanvullende parameters voor scannen kunt u instellen in het
venster ThreatSense-engine instellen. U kunt definiëren welke
typen Objecten moeten worden gescand, met welke Opties en
welk ni veau van Opschonen, en u kunt Extensies en een Limiet
voor bestandsgrootte definiëren voor real-timebeveiliging van
het bestandssysteem. U kunt het venster met instellingen voor
de ThreatSense-engine openen door op de knop Instellen... te
kl i kken na a s t ThreatSense-engine in het venster
Geavanceerde instellingen. Voor meer gedetailleerde
informatie over de parameters van de ThreatSense-engine
ra a dpl eegt u Parameters ThreatSense-engine instellen .
4.1.1.1.3 Uitsluitingen bij scannen
In deze sectie kunt u bepaalde bestanden en mappen opgeven
die u wilt uitsluiten van scannen.
· Pad - het pad naar uitgesloten bestanden en mappen.
· Bedreiging - als er naast een uitgesloten bestand de naam
van een bedreiging wordt weergegeven, betekent dit dat het
bestand alleen wordt uitgesloten voor die bedreiging, maar
niet volledig. Als het bestand dus later wordt geïnfecteerd
door andere malware, wordt het bestand gedetecteerd door
de antivirusmodule.
· Toevoegen... - objecten uitsluiten van detectie. Voer het pad
in naar het object (u kunt ook de jokertekens * en ?
gebruiken) of selecteer de map of het bestand in de
boomstructuur.
· Bewerken... - hiermee kunt u geselecteerde vermeldingen
bewerken
· Verwijderen - verwijdert geselecteerde vermeldingen
· Standaard - hiermee worden alle uitsluitingen geannuleerd.
4.1.1.2 Wanneer moet de configuratie voor
real-timebeveiliging worden gewijzigd?
Real-timebeveiliging vormt het meest essentiële onderdeel van
het onderhouden van een veilig systeem. Wees voorzichtig bij
het aanpassen van de parameters voor real-timebeveiliging.
Wij adviseren u deze parameters alleen te wijzigen in
specifieke situaties. Als er bijvoorbeeld een conflict is met een
bepaalde toepassing of real-timescanner van een ander
antivirusprogramma.
Na installatie van ESET NOD32 Antivirus zijn alle instellingen
geoptimaliseerd om gebruikers een zo hoog mogelijk niveau
van systeembeveiliging te bieden. U kunt de
standaardinstelli ngen herstellen door op de knop Standaard
in de linkerbenedenhoek van het venster Real-timebeveiliging
(Instellingen > Voorkeuren voor toepassing opgeven... >
Beveiliging > Real-timebeveiliging) te klikken.
4.1.1.3 Real-timebeveiliging controleren
Om te controleren of Real-timebeveiliging actief is en virussen
detecteert, kunt u het testbestand eicar.com gebruiken. Dit
testbestand is een speciaal, onschadelijk bestand dat door
alle virusprogramma's kan worden gedetecteerd. Het bestand
is gemaakt door EICAR (European Institute for Computer
Antivirus Research) om de werking van antivirusprogramma's
te testen.
4.1.1.4 Te volgen procedure als real-timebeveiliging
niet werkt
In dit hoofdstuk beschrijven wij probleemsituaties die zich
kunnen voordoen bij het gebruik van real-timebeveiliging, en
oplossingen hiervoor.
Real-timebeveiliging is uitgeschakeld
Als real-timebeveiliging per ongeluk is uitgeschakeld door de
gebruiker, moet deze opnieuw worden geactiveerd. U kunt
real-timebeveiliging opnieuw activeren door naar Instellingen
> Antivirus en antispyware te gaan en rechts in het
hoofdvenster van het programma op de koppeling Inschakelen
te klikken. In plaats daarvan kunt u real-timebeveiliging van
het bestandssysteem ook inschakelen in het venster
Geava nceerde i nstell i ngen onder Beveiliging > Real-
timebeveiliging door de opti e Real-timebeveiliging van
bestandssysteem inschakelen te selecteren.
7
9

8
Real-time beveiliging voert geen detecties uit en schoont geen
infiltraties op
Controleer of er geen andere antivirusprogramma's zijn
geïnstalleerd op de computer. Als twee programma's voor
real-timebeveiliging tegelijk zijn geactiveerd, conflicteren deze
mogelijk. Wij adviseren u alle eventuele andere
antivirusprogramma's van uw systeem te verwijderen.
Real-timebeveiliging wordt niet gestart
Als real-timebeveiliging niet wordt geactiveerd wanneer u het
systeem opstart, zijn er mogelijk conflicten met andere
programma's. Als dat het geval is, raadpleegt u de
helpdeskmedewerkers van ESET.
4.1.2 On-demand computerscan
Als u vermoedt dat de computer is geïnfecteerd (deze gedraagt
zich abnormaal), voert u Computerscan > Smart scan uit om
uw computer te onderzoeken op infiltraties. Voor een optimale
beveiliging is het van belang regelmatig een computerscan uit
te voeren als onderdeel van routinematige
beveiligingsmaatregelen, niet alleen wanneer u vermoedt dat
de computer is geïnfecteerd. Door regelmatig te scannen
kunnen infiltraties worden gedetecteerd die niet door de real-
timescanner zijn gedetecteerd op het moment van opslag op
de schijf. Dit kan gebeuren als de real-timescanner was
uitgeschakeld op het moment van infectie of de database
viruskenmerken verouderd was.
Wij adviseren u minimaal eenmaal per maand een on-
demand scan uit te voeren. Scannen kan worden
geconfigureerd al s een geplande taak in Hulpmiddelen >
Planner.
4.1.2.1 Type scan
Er zijn twee typen on-demand computerscan beschikbaar.
Gebruik een Smart scan om het systeem snel zonder verdere
configuratie van de scanparameters te scannen. Met een
Aangepaste scan kunt u elk van de vooraf gedefinieerde
scanprofielen selecteren en specifieke scandoelen opgeven.
4.1.2.1.1 Smart scan
Met Smart scan kunt u snel een computerscan starten en
geïnfecteerde bestanden opschonen zonder dat er
gebruikersinterventie is vereist. Het belangrijkste voordeel is
de eenvoudige werking zonder gedetailleerde
scanconfiguratie. Smart scan controleert alle bestanden in
alle mappen en schoont automatisch gedetecteerde
infiltraties op of verwijdert deze. Het opschoonniveau wordt
automatisch ingesteld op de standaardwaarde. Zie het
gedeel te over Opschonen voor meer informatie over typen
opschoonbewerkingen.
4.1.2.1.2 Aangepaste scan
Aangepaste scan is een optimale oplossing als u
scanparameters wilt opgeven, zoals scandoelen en
scanmethoden. Het voordeel van het uitvoeren van een
aangepaste scan is de mogelijkheid om de parameters in
detail te configureren. Verschillende configuraties kunnen
worden opgeslagen in door de gebruiker gedefinieerde
scanprofielen. Deze profielen zijn met name handig als het
scannen herhaaldelijk plaatsvindt met dezelfde parameters.
Als u scandoelen wilt selecteren, selecteert u Computerscan >
Aangepaste scan en sel ecteert u s pecifi eke Scandoelen in de
boomstructuur. Een scandoel kan tevens nader worden
gespecificeerd door het pad naar de map met het bestand of
de bestanden die u wilt opnemen in te voeren. Als u enkel het
systeem wilt scannen zonder aanvullende opschoonacties,
sel ecteert u de opti e Scannen zonder opschonen. Bovendien
kunt u een keuze maken uit drie opschoonniveaus door op
Instellen... > Opschonen te klikken.
Het uitvoeren van computerscans met Aangepaste scan wordt
aanbevolen voor ervaren gebruikers die eerder
antivirusprogramma's hebben gebruikt.
4.1.2.2 Scandoelen
In de boomstructuur met scandoelen kunt u bestanden en
mappen selecteren de u op virussen wilt scannen. Mappen
kunnen ook worden geselecteerd aan de hand van de
instellingen van een profiel.
Een scandoel kan nader worden gespecificeerd door het pad
naar de map met het bestand of de bestanden die u wilt
opnemen in de scan in te voeren. Selecteer doelen uit de
boomstructuur met alle mappen die beschikbaar zijn op de
computer.
4.1.2.3 Scanprofielen
U kunt uw voorkeursinstellingen voor scannen opslaan voor
toekomstige scans. Wij adviseren u voor elke regelmatig
gebruikte scan een ander profiel te maken (met verschillende
scandoelen, scanmethoden en andere parameters).
Als u een nieuw profiel wilt maken, gaat u naar Instellingen >
Voorkeuren voor toepassing opgeven... > Beveiliging >
10

9
Computerscan en kl ikt u op Bewerken... naast de lijst met
huidige profielen.
Raa dpl eeg het gedeelte Parameters voor ThreatSense-engine
instellen voor een beschrijving van elke parameter van de
scaninstellingen, zodat u een scanprofiel kunt maken dat aan
uw behoeften voldoet.
Voorbeeld: Stel, u wilt een eigen scanprofiel maken en de
Smart scan-configuratie is deels geschikt, maar u wilt geen
programma's voor runtime-compressie of potentieel onveilige
toepassingen scannen en u wilt ook Volledig opschonen
toepassen. Typ de profielnaam in het venster Profielenlijst
voor on-demand scanner, klik op de knop Toevoegen en
bevesti g uw keuze met OK. Pas vervolgens de parameters aan
uw vereisten aan door de ThreatSense-engine en Scandoelen
in te stellen.
4.1.3 Parameters voor ThreatSense-engine instellen
ThreatSense is een exclusieve technologie van ESET die
bestaat uit een combinatie van complexe methoden voor de
detectie van dreigingen. Deze technologie is proactief. Dit
betekent dat tevens beveiliging wordt geboden tijdens de
eerste uren van de verspreiding van een nieuwe bedreiging. Er
wordt gebruikgemaakt van een combinatie van verschillende
methoden (code-analyse, code-emulatie, generieke kenmerken,
virusdefinities) die samenwerken om de systeembeveiliging
aanzienlijk te verbeteren. De scanengine is in staat
verschillende gegevensstromen tegelijk te besturen voor een
maximale efficiëntie en een zo hoog mogelijk
detecti eper centa ge. De ThreatSense-technologie voorkomt
tevens de installatie van rootkits.
Via de instell ingsopties voor de ThreatSense -technologie kunt
u verschillende scanparameters opgeven:
· Bestandstypen en extensies die moeten worden gescand
· De combinatie van verschillende detectiemethoden
· Opschoonniveaus, enz.
U kunt het instellingsvenster openen door op Instellingen >
Antivirus en antispyware > Geavanceerde instellingen voor
antivirus- en antispywarebeveiliging te klikken. Vervolgens
kli kt u op de knop Instellen... in de jokertekens
Systeembeveiliging, Real-timebeveiliging en Computerscan,
di e al lemaal gebrui kmaken van ThreatSense-technologie (zie
hieronder). Verschillende beveiligingsscenario's vereisen
mogeli jk verschi l lende confi guraties. ThreatSense is
individueel configureerbaar voor de volgende
beveiligingsmodules:
· Systeembeveiliging > Opstartbestand automatisch
controleren
· Real-timebeveiliging > Real-timebeveiliging van
bestandssysteem
· Computerscan > On-demand computerscan
De ThreatSense-parameters zijn speciaal geoptimaliseerd
voor elke module en wijziging hiervan kan een aanzienlijke
invloed hebben op de werking van het systeem. Als
bijvoorbeeld instellingen voor het altijd scannen van
programma's voor runtime-compressie worden gewijzigd of
als geavanceerde heuristiek wordt ingeschakeld in de module
voor real-timebeveiliging van het bestandssysteem, zou dit
kunnen resulteren in een vertraging van het systeem. Daarom
advis eren wij de s tandaard ThreatSense-parameters
ongewijzigd te laten voor alle modules met uitzondering van
Computerscan.
4.1.3.1 Objecten
In de s ectie Objecten kunt u definiëren welke
computerbestanden worden gescand op infiltraties.
· Bestanden - biedt scanfuncties voor alle veelgebruikte
bestandstypen (programma's, afbeeldingen, audio,
videobestanden, databasebestanden, enz.)
· Symbolische koppelingen - (alleen on-demand scanner)
scant speciale bestandstypen die een tekenreeks bevatten
die door het besturingssysteem wordt geïnterpreteerd en
gevolgd als een pad naar een ander bestand of een andere
map.
· E-mailbestanden - (niet beschikbaar in real-timebeveiliging)
scant speciale bestanden die e-mailberichten bevatten.
· Postvakken - (niet beschikbaar in real-timebeveiliging)
scant postvakken van gebruikers in het systeem. Onjuist
gebruik van deze optie kan leiden tot een conflict met uw e-
mailclient. Meer informatie over de voor- en nadelen van
deze optie vindt u in dit knowledgebase-artikel.
· Archieven - (niet beschikbaar in real-timebeveiliging) biedt
scanfuncties voor bestanden die zijn gecomprimeerd in
archieven (RAR, ZIP, ARJ, TAR, enz.).
· Zelfuitpakkende archieven - (niet beschikbaar in Real-
timebeveiliging) scant bestanden die deel uitmaken van
zelfuitpakkende archiefbestanden.
· Programma's voor runtime-compressie - programma's voor
runtime-compressie decomprimeren in het geheugen (in
tegenstelling tot standaardarchieftypen), inclusief
standaardprogramma's voor statische compressie (zoals
UPX, yoda, ASPack, FGS, enz.).
9

10
4.1.3.2 Opties
In de s ectie Opties kunt u de methoden selecteren die moeten
worden gebruikt tijdens het scannen van het systeem op
infiltraties. De volgende opties zijn beschikbaar:
· Heuristiek - heuristiek maakt gebruik van een algoritme dat
de (schadelijke) activiteit van programma's analyseert. Het
voornaamste voordeel van heuristiek is het vermogen om
schadelijke software te identificeren die nog niet bestond of
niet bekend was in de lijst met bekende virussen (database
viruskenmerken).
· Geavanceerde heuristiek - geavanceerde heuristiek bestaat
uit een uniek heuristisch algoritme dat door ESET is
ontwikkeld en dat is geoptimaliseerd voor het detecteren
van computerwormen en trojaanse paarden. Dit algoritme
is geschreven in programmeertalen van hoog niveau. De
geavanceerde heuristiek breidt de detectiemogelijkheden
van het programma aanzienlijk uit.
· Potentieel ongewenste toepassingen - deze toepassingen
zijn niet niet per se schadelijk maar kunnen de prestaties
van uw computer aantasten. Voor de installatie van
dergelijke toepassingen moet doorgaans expliciet
toestemming worden gegeven. Deze toepassingen
veranderen de manier waarop uw computer werkt. De meest
ingrijpende wijzigingen omvatten ongewenste pop-
upvensters, activering en uitvoering van verborgen
processen, toegenomen gebruik van systeembronnen,
wijzigingen in zoekresultaten en programma's die
communiceren met externe servers.
· Potentieel onveilige toepassingen - deze toepassingen
verwijzen naar commerciële, legitieme software die kan
worden misbruikt door aanvallers, als deze wordt
geïnstalleerd zonder medeweten van de gebruiker. Het
omvat programma's zoals hulpmiddelen voor externe
toegang. Dat is de reden waarom deze optie standaard is
uitgeschakeld.
4.1.3.3 Opschonen
De instellingen voor opschonen bepalen op welke manier de
scanner geïnfecteerde bestanden opschoont. Er zijn 3
opschoonniveaus:
· Niet opschonen - geïnfecteerde bestanden worden niet
automatisch opgeschoond. Er wordt een
waarschuwingsvenster weergegeven en u kunt een actie
kiezen.
· Standaard opschonen - hiermee wordt automatisch
geprobeerd een geïnfecteerd bestand op te schonen of te
verwijderen. Als het niet mogelijk is de juiste actie
automatisch te selecteren, wordt een selectie van
vervolgacties aangeboden. De beschikbare vervolgacties
worden tevens weergegeven als een vooraf gedefinieerde
actie niet kon worden voltooid.
· Volledig opschonen - alle geïnfecteerde bestanden (inclusief
archieven) worden opgeschoond of verwijderd. De enige
uitzonderingen zijn systeembestanden. Als deze niet kunnen
worden opgeschoond, wordt een waarschuwingsvenster
geopend waarin u een actie kunt selecteren.
Waarschuwing: in de modus Standaard opschonen wordt het
hele archiefbestand alleen verwijderd als alle bestanden in
het archief geïnfecteerd zijn. Als er ook legitieme bestanden
zijn, wordt het archiefbestand niet verwijderd. Als een
geïnfecteerd archiefbestand wordt gedetecteerd in de modus
Volledig opschonen, wordt het hele archief verwijderd, zelfs
als er schone bestanden aanwezig zijn.
4.1.3.4 Extensies
Een extensie maakt deel uit van de bestandsnaam en wordt
afgebakend door een punt. De extensie definieert het type en
de inhoud van het bestand. In dit gedeelte van de instellingen
voor ThreatSense-parameters kunt u de typen bestanden
definiëren die u wilt uitsluiten van scannen.
Standaard worden alle bestanden gescand, ongeacht hun
extensie. Elke extensie kan worden toegevoegd aan de lijst met
bestanden die zijn uitgesloten van scannen. Met de knoppen
Toevoegen en Verwijderen kunt u het scannen van gewenste
extensies inschakelen of verbieden.
Het uitsluiten van bestanden van het scannen is soms nodig
als het scannen van bepaalde bestandstypen het functioneren
van het programma belemmert. Zo kan het raadzaam zijn de
extensies LOG, CFG en TMP uit te sluiten.
4.1.3.5 Limiet
Gebrui k de s ectie Limiet om de maximale grootte op te geven
van objecten die moeten worden gescand, evenals het
maximale niveau voor het scannen van geneste archieven:
· Maximumgrootte:de maximale grootte van objecten die
moeten worden gescand. De antivirusmodule scant dan
alleen objecten die kleiner zijn dan de opgegeven grootte.
Het is in de meeste gevallen niet nodig de standaardwaarde
te wijzigen. De waarde mag alleen worden gewijzigd door
gevorderde gebruikers die een specifieke reden hebben om
grotere objecten niet te scannen.
· Maximumscantijd:de maximale tijd voor het scannen van
een object. Als hier een waarde is ingevoerd, wordt het
scannen van een object beëindigd wanneer die tijd is
verstreken, ongeacht of de scan is voltooid.
· Maximumnestingsniveau:het maximum aantal niveaus
waarop archieven moeten worden gescand. Het is in de
meeste gevallen niet nodig de standaardwaarde van 10 te
wijzigen. Als het scannen voortijdig wordt afgebroken
omdat archieven dieper dan 10 niveaus zijn genest, worden
archieven op lagere niveaus niet gecontroleerd.
· Maximumbestandsgrootte: Gebruik deze optie om de
maximale bestandsgrootte op te geven voor bestanden in
archieven (als deze worden uitgepakt) die moeten worden
gescand. Als het scannen van een archief vanwege deze
limiet voortijdig wordt afgebroken, blijft het archief
ongecontroleerd.
Als u het scannen van specifieke mappen die door het systeem
worden beheerd (/proc en /sys) wilt uitschakelen, selecteert u
de opti e Systeembesturingsmappen uitsluiten van scannen
(deze optie is niet beschikbaar voor het scannen bij
opstarten).
4.1.3.6 Overige
Wanneer Smart-optimalisatie is ingeschakeld, worden de
meest optimale instellingen gebruikt om het meest efficiënte
scanniveau te garanderen, terwijl ook de hoogste
scansnelheden worden behaald. De diverse
beveiligingsmodules scannen op intelligente wijze, waarbij
gebruik wordt gemaakt van verschillende scanmethoden die
op specifieke bestandstypen worden toegepast. De Smart-
optimalisatie is niet onveranderbaar vastgelegd in het
product. Het ontwikkelingsteam van ESET implementeert
continu nieuwe wijzigingen, die vervolgens via de regelmatige
updates worden geïntegreerd in uw ESET NOD32 Antivirus. Als

11
de Smart-optimalisatie is uitgeschakeld, worden alleen de
door de gebruiker gedefinieerde instellingen in de
ThreatSense-kern van de betreffende module toegepast bij het
uitvoeren van een scan.
Alternatieve gegevensstromen scannen (alleen on-demand
scanner)
Alternatieve gegevensstromen die worden gebruikt door het
bestandssysteem zijn bestands- en mapkoppelingen die
onzichtbaar zijn voor normale scantechnieken. Veel
infiltraties proberen detectie te vermijden door zichzelf te
vermommen als alternatieve gegevensstromen.
Tijdstempel laatste toegang bewaren (alleen on-demand
scanner)
Selecteer deze optie om de oorspronkelijke toegangstijd van
gescande bestanden te handhaven in plaats van deze bij te
werken (bijvoorbeeld voor gebruik met back-upsystemen).
4.1.4 Er is een infiltratie gedetecteerd
Infiltraties kunnen het systeem via verschillende
toegangspunten bereiken: webpagina's, gedeelde mappen, e-
mail of verwijderbare computermedia (USB, externe schijven,
cd's , dvd's , diskettes, enz.).
Als de computer tekenen van infectie door malware vertoont,
bijvoorbeeld trager is, vaak vastloopt, enz., adviseren wij u
het vol gende te doen:
1. Open ESET NOD32 Antivirus en klik op Computerscan.
2. Kli k op Smart scan (zi e de s ecti e Smart scan voor meer
informatie).
3. Nadat de scan is voltooid, controleert u in het logbestand
het aantal gescande, geïnfecteerde en opgeschoonde
bestanden.
Als u alleen een bepaald gedeelte van uw schijf wilt scannen,
kl ikt u op Aangepaste scan en selecteert u doelen die u wilt
scannen op virussen.
Als algemeen voorbeeld van hoe infiltraties worden
afgehandeld in ESET NOD32 Antivirus, gaan we ervan uit dat
een infiltratie is gedetecteerd door de real-timebewaking van
het bestandssysteem, die gebruikmaakt van het
standaardopschoonniveau. Deze zal proberen om het bestand
op te schonen of te verwijderen. Als er geen vooraf
gedefinieerde actie beschikbaar is voor de module voor real-
timebeveiliging, wordt u via een waarschuwingsvenster
gevraagd om een optie te selecteren. Gewoonlijk zijn de
opties Opschonen, Verwijderen en Geen actie beschikbaar.
Het wordt ni et aanbevolen Geen actie te selecteren aangezien
de geïnfecteerde bestanden dan ongemoeid zouden worden
gelaten. Een uitzondering hierop is wanneer u er zeker van
bent dat het bestand onschadelijk is en per vergissing is
gedetecteerd.
Opschonen en verwijderen - pas opschonen toe als een
bestand is aangevallen door een virus dat schadelijke code
aan het bestand heeft toegevoegd. Als dit het geval is, probeert
u eerst het geïnfecteerde bestand op te schonen zodat het in de
oorspronkelijke staat kan worden hersteld. Als het bestand
uitsluitend uit schadelijke code bestaat, wordt het verwijderd.
Bestanden in archieven verwijderen - in de modus Standaard
opschonen wordt het volledige archief alleen verwijderd als
dit uitsluitend geïnfecteerde en geen schone bestanden bevat.
Met andere woorden, archieven worden niet verwijderd als zij
ook onschadelijke, schone bestanden bevatten. Wees echter
voorzichtig bij het gebruik van een scan in de modus Volledig
opschonen: met Volledig opschonen wordt het archief
verwijderd als het minimaal één geïnfecteerd bestand bevat,
ongeacht de status van andere bestanden in het archief.
4.2 Het programma bijwerken
ESET NOD32 Antivirus moet regelmatig worden bijgewerkt om
het maximale beveiligingsniveau te kunnen blijven bieden. De
updatemodule waarborgt dat het programma altijd is
bijgewerkt door steeds de meest recente database met
viruskenmerken te downloaden.
Als u in het hoofdmenu op Bijwerken klikt, vindt u informatie
over de huidige updatestatus, inclusief de datum en tijd van
de laatste succesvolle update en of er een update nodig is. Als
u het updateproces handmatig wilt starten, klikt u op
Database viruskenmerken bijwerken.
Onder normale omstandigheden, dus wanneer updates zonder
problemen worden gedownload, wordt het bericht Database
viruskenmerken is actueel weergegeven in het scherm Update.
Als de database viruskenmerken niet kan worden bijgewerkt,
wordt u aangeraden de update-instellingen te controleren
- de meestvoorkomende reden voor deze fout is onjuist
ingevoerde verificatiegegevens (gebruikersnaam en
wachtwoord) of onj uist geconfi gureerde
verbindingsinstellingen .
Het venster Update bevat ook informatie over de versie van de
database viruskenmerken. Deze numerieke aanduiding vormt
een actieve koppeling naar de website van ESET, met een lijst
met alle definities die tijdens de betreffende update zijn
toegevoegd.
OPMERKING: uw gebruikersnaam en wachtwoord ontvangt u
van ESET na aankoop van ESET NOD32 Antivirus.
8
12
17

12
4.2.1 Upgraden naar een nieuwe build
Voor maximale beveiliging is het belangrijk dat u de nieuwste
build van ESET NOD32 Antivirus gebruikt. U controleert of een
nieuwe versie beschikbaar is door links in het hoofdmenu op
Bijwerken te klikken. Als er een nieuwe build beschikbaar is,
verschijnt onder in het venster een bericht met de melding Er is
een nieuwe versie van het product beschikbaar. Kl i k op Meer
informatie... om een nieuw venster te openen met het
versienummer van de nieuwe build en het wijzigingslogboek.
Kli k op Downloaden om de nieuwste build te downloaden. Klik
op Sluiten als u het venster wilt sluiten en de upgrade later
wilt downloaden.
Al s u op Downloaden hebt geklikt, wordt het bestand
gedownload naar uw downloadmap (of naar de
standaardmap die door de browser is ingesteld). Nadat het
downloaden van het bestand is voltooid, kunt u het bestand
starten en de installatie-instructies uitvoeren. Uw
gebruikersnaam en wachtwoord worden automatisch
overgezet naar de nieuwe installatie. Het verdient aanbeveling
regelmatig te controleren of er upgrades beschikbaar zijn,
vooral als u ESET NOD32 Antivirus via een cd/dvd installeert.
4.2.2 Instellingen voor update
In het gedeelte met instellingen voor update wordt informatie
opgegeven over de bron van de update, zoals de updateservers
en verificatiegegevens voor deze servers. Standaard is de
vervolgkeuzelijst Updateserver i nges tel d op Automatisch
kiezen om te waarborgen dat de updatebestanden
automatisch worden gedownload van de ESET-server met het
minste netwerkverkeer.
De lijst met beschikbare updateservers is toegankelijk via de
vervolgkeuzelijst Updateserver. Als u een nieuwe
updateserver wilt toevoegen, klikt u op Bewerken... Voer
vervolgens het adres van de nieuwe server in het invoerveld
Updateserver in en klik op de knop Toevoegen. Verificatie
voor updateservers gebaseerd op de Gebruikersnaam en het
Wachtwoord die na aankoop zijn gegenereerd en naar u zijn
verzonden.
ESET NOD32 Antivirus maakt het mogelijk een alternatieve of
reserve-updateserver in te stellen. De Primaire server zou uw
mirrorserver kunnen zijn, en de Secundaire server de
standaard ESET-updateserver. De secundaire server moet een
andere server zijn dan de primaire server. Anders wordt deze
niet gebruikt. Als u geen secundaire Updateserver,
Gebruikersnaam en Wachtwoord instelt, werkt de secundaire
updatefunctie niet. Als u de Gebruikersnaam en het
Wachtwoord uit uw licentie-e-mail invult en de optie voor
Automatisch kiezen van de updateserver selecteert, zal de
update slagen.
Als u het gebruik van de testmodus wilt inschakelen, klikt u op
de knop Instellen... naast Geavanceerde opties en schakelt u
het s el ec ti eva kj e Testmodus inschakelen in. Als u meldingen in
het systeemvak na elke geslaagde update wilt uitschakelen,
schakelt u het selectievakje Geen meldingen over voltooide
updates weergeven in.
Als u alle tijdelijk opgeslagen updategegevens wilt
verwijderen, klikt u op de knop Opschonen naast Updatecache
wissen. Gebruik deze optie als er problemen optreden tijdens
de update.
4.2.3 Updatetaken maken
Updates kunnen handmatig worden geactiveerd door de optie
Database viruskenmerken bijwerken te selecteren in het
informatievenster dat wordt weergegeven nadat u in het
hoofdmenu op Bijwerken hebt geklikt.
Updates kunnen ook worden uitgevoerd als geplande taken.
Als u een geplande taak wilt configureren, klikt u op
Hulpmiddelen > Planner. Standaard zijn in ESET NOD32
Antivirus de volgende taken geactiveerd:
· Regelmatig automatisch bijwerken
· Automatisch bijwerken na aanmelding van gebruiker
Elk van de updatetaken kan worden gewijzigd om te voldoen
aan uw behoeften. Behalve de standaardupdatetaken kunt u
ook nieuwe updatetaken maken met een door de gebruiker
gedefinieerde configuratie. Zie de sectie Planner voor meer
informatie over het maken en configureren van updatetaken.
4.3 Planner
De Planner is beschikbaar als de Geavanceerde modus van
ESET NOD32 Antivirus is geactiveerd. De Planner is te vinden
in het hoofdmenu van ESET NOD32 Antivirus onder
Hulpmiddelen. De Planner bevat een lijst met alle geplande
taken en hun configuratie-eigenschappen, zoals de vooraf
gedefinieerde datum en tijd en het gebruikte scanprofiel.
Standaard worden de volgende geplande taken in de Planner
weergegeven:
· Regelmatig automatisch bijwerken
· Automatisch bijwerken na aanmelding van gebruiker
12

13
· Opstartbestand automatisch controleren na aanmelding
gebruiker
· Opstartbestand automatisch controleren na succesvolle
update van de database viruskenmerken
· Logboekonderhoud (nadat de optie Systeemtaken
weergeven is ingeschakeld in de instellingen voor de
Planner)
U kunt de configuratie van een bestaande geplande taak
(zowel standaard als door de gebruiker gedefinieerd)
bewerken door met de rechtermuisknop op de taak te klikken
en op Bewerken... te klikken of door de taak die u wilt wijzigen
te selecteren en op de knop Bewerken... te klikken.
4.3.1 Doel van geplande taken
De Planner beheert en start geplande taken met vooraf
gedefinieerde configuraties en eigenschappen. De configuratie
en eigenschappen bevatten informatie zoals de datum en tijd
alsmede opgegeven profielen die moeten worden gebruikt
tijdens de uitvoering van de taak.
4.3.2 Nieuwe taken maken
U kunt een nieuwe taak maken in de Planner door op de knop
Taak toevoegen... te klikken of door met de rechtermuisknop te
kl i kken en Toevoegen... te selecteren in het contextmenu. Er
zijn vijf typen geplande taken beschikbaar:
· Toepassing uitvoeren
· Bijwerken
· Logbestanden onderhouden
· On-demand computerscan
· Systeemopstartbestand controleren
Aangezien Bijwerken een van de meest gebruikte geplande
taken is, wordt hier uitgelegd hoe u een nieuwe bijwerktaak
kunt toevoegen.
Selecteer Bijwerken i n de vervol gkeuzel ij st Geplande taak.
Voer de naam van de taak in het veld Taaknaam in. Selecteer
de frequentie van de taak in de vervolgkeuzelijst Taak
uitvoeren. De volgende opties zijn beschikbaar: Door
gebruiker gedefinieerd, Eenmaal, Terugkerend, Dagelijks,
Wekelijks en Activeren bij gebeurtenis. Op basis van de
geselecteerde frequentie wordt u gevraagd om waarden voor
verschillende updateparameters in te voeren. Vervolgens
definieert u welke actie moet worden ondernomen als de taak
niet kan worden uitgevoerd of voltooid op het geplande
tijdstip. De volgende drie opties zijn beschikbaar:
· Wachten tot het volgende geplande tijdstip
· Taak zo spoedig mogelijk uitvoeren
· Taak onmiddellijk uitvoeren als laatste uitvoering langer is
geleden dan interval (het interval kan worden gedefinieerd
met de opti e Minimumtaakinterval).
In de volgende stap wordt een overzichtsvenster weergegeven
met informatie over de huidige geplande taak. Klik op de knop
Voltooien.
De nieuwe geplande taak wordt toegevoegd aan de lijst met
actuele geplande taken.
Het systeem bevat standaard essentiële geplande taken
waarmee de juiste werking wordt gewaarborgd. Deze mogen
niet worden gewijzigd en zijn standaard verborgen. Als u deze
optie wilt wijzigen en die taken zichtbaar wilt maken, gaat u
naar Instellingen > Voorkeuren voor toepassing opgeven... >
Hulpmiddelen > Planner en selecteert u de optie Systeemtaken
weergeven.
4.3.3 Een door de gebruiker gedefinieerde taak
maken
Datum en tijd van de Door de gebruiker gedefinieerde taak
moet worden ingevoerd in de cron-indeling met jaarextensie
(een tekenreeks bestaande uit 6 velden, gescheiden door een
spatie):
minuut (0-59) uur (0-23) dag van de maand (1-31)
maand (1-12) jaar (1970-2099) dag van de week
(0-7) (zondag = 0 of 7)
Voorbeeld:
30 6 22 3 2012 4
Speciale tekens toegestaan in cron-expressies:
· sterretje (*) - expressie komt overeen met alle waarden van
het veld; een sterretje in het 3e veld (dag van de maand)
betekent bijvoorbeeld elke dag
· koppelstreepje (-) - bepaalt een bereik; bijvoorbeeld 3-9
· komma (,) - scheidt onderdelen van een lijst; bijvoorbeeld
1,3,7,8
· deelstreep (/) - bepaalt uitbreiding van een bereik;
bijvoorbeeld 3-28/5 in het 3e veld (dag van de maand)
betekent de 3e dag van de maand en vervolgens elke 5
dagen.
Namen van dagen (Monday-Sunday) en maanden (January-
December) worden niet ondersteund.
OPMERKING: als u zowel een dag van de maand en dag van de
week opgeeft, wordt de opdracht alleen uitgevoerd als beide
velden overeenkomen.
4.4 Quarantaine
De hoofdtaak van de quarantaine is het veilig opslaan van
geïnfecteerde bestanden. Bestanden moeten in quarantaine
worden geplaatst als ze niet kunnen worden opgeschoond, als
het niet veilig of raadzaam is om ze te verwijderen of als ze
onterecht door ESET NOD32 Antivirus zijn gedetecteerd.

14
U kunt elk bestand in quarantaine plaatsen. Dit is raadzaam
als een bestand zich verdacht gedraagt maar niet wordt
gedetecteerd door de antivirusscanner. In quarantaine
geplaatste bestanden kunnen voor analyse naar het
bedreigingslaboratorium van ESET worden verzonden.
Bestanden die zijn opgeslagen in de quarantainemap kunnen
worden bekeken in een tabel waarin de datum en het tijdstip
van de quarantaine, het pad naar de oorspronkelijke locatie
van het geïnfecteerde bestand, de grootte van het bestand in
bytes, de reden (bijvoorbeeld toegevoegd door gebruiker…) en
het aantal bedreigingen (bijvoorbeeld of het een archief is dat
meerdere infiltraties bevat) worden weergegeven. De
quarantainemap met de bestanden in quarantaine (/var/opt/
eset/esets/cache/quarantine) blijft aanwezig in het systeem,
zelfs als u ESET NOD32 Antivirus verwijdert. Bestanden in
quarantaine worden veilig gecodeerd opgeslagen en kunnen
weer worden teruggezet na installatie van ESET NOD32
Antivirus.
Als u in quarantaine geplaatste bestanden automatisch wilt
scannen na elke update van de database viruskenmerken, kies
da n de optie Scan na elke update opnieuw de bestanden die in
quarantaine zijn geplaatst in Instellingen > Voorkeuren voor
toepassing opgeven ... > Hulpmiddelen > Quarantaine.
4.4.1 Bestanden in quarantaine plaatsen
ESET NOD32 Antivirus plaatst verwijderde bestanden
automatisch in quarantaine (als u deze optie niet hebt
geannuleerd in het waarschuwingsvenster). Desgewenst kunt
u elk willekeurig verdacht bestand handmatig in quarantaine
plaatsen door op de knop Quarantaine... te klikken. Het
contextmenu kan eveneens worden gebruikt voor dit doel. Klik
met de rechtermuisknop in het venster Quarantaine, kies het
bestand dat u in quarantaine wilt plaatsen en klik op de knop
Openen.
4.4.2 Terugzetten vanuit quarantaine
Bestanden die in quarantaine zijn geplaatst, kunnen ook
worden teruggezet op de oorspronkelijke locatie. Gebruik
hi ervoor de knop Herstellen. Deze functie is beschikbaar
vanuit het contextmenu, dat u weergeeft door met de
rechtermuisknop op het desbetreffende bestand in het venster
Quarantaine te klikken en vervolgens op Herstellen. Het
contextmenu bi edt tevens de optie Herstellen naar..., waarmee
u bestanden kunt terugzetten naar een andere locatie dan
waarvan ze zijn verwijderd.
4.4.3 Bestand verzenden vanuit quarantaine
Als u een verdacht bestand in quarantaine hebt geplaatst dat
niet is gedetecteerd door het programma, of als een bestand
ten onrechte als geïnfecteerd is beoordeeld (bijvoorbeeld door
heuristische analyse van de code) en vervolgens in
quarantaine geplaatst, stuurt u het bestand naar het
bedreigingslaboratorium van ESET. U kunt een bestand
verzenden vanuit quarantaine door met de rechtermuisknop
erop te klikken en Bestand verzenden voor analyse te
selecteren in het contextmenu.
4.5 Logbestanden
De logbestanden bevatten informatie over alle belangrijke
programmagebeurtenissen die zich hebben voorgedaan en
bieden een overzicht van gedetecteerde bedreigingen.
Logboekregistratie vormt een essentieel hulpmiddel bij
systeemanalyse, bedreigingsdetectie en probleemoplossing.
Logboekregistratie wordt zonder gebruikersinteractie op de
achtergrond uitgevoerd. Informatie wordt vastgelegd op basis
van de huidige detailinstellingen voor logboekregistratie. U
kunt tekstberichten en logbestanden rechtstreeks vanuit de
ESET NOD32 Antivirus-omgeving weergeven. U kunt de
logbestanden ook archiveren.
Logbestanden zijn toegankelijk vanuit het hoofdmenu van ESET
NOD32 Antivi rus door op Hulpmiddelen > Logbestanden te
klikken. Selecteer het gewenste logboektype met de
vervolgkeuzelijst Logboek boven in het venster. De volgende
logboeken zijn beschikbaar:
1. Gedetecteerde bedreigingen - met deze optie geeft u alle
informatie weer over gebeurtenissen die verband houden
met de detectie van bedreigingen.
2. Gebeurtenissen - met deze optie kunnen
systeembeheerders en gebruikers problemen oplossen.
Alle belangrijke acties die worden uitgevoerd door ESET
NOD32 Antivirus, worden opgenomen in de
gebeurtenislogboeken.
3. Computerscan - in dit venster worden de resultaten van
alle voltooide scans weergegeven. Dubbelklik op een
vermelding om de details van de desbetreffende scan op
aanvraag weer te geven.
U kunt de informatie in elke sectie rechtstreeks naar het
klembord kopiëren door de gewenste vermelding te selecteren
en op de knop Kopiëren te klikken.
4.5.1 Logbestanden onderhouden
De configuratie van logbestanden voor ESET NOD32 Antivirus
is toegankelijk vanuit het hoofdvenster van het programma.
Kli k op Instellingen > Voorkeuren voor toepassing opgeven... >
Hulpmiddelen > Logbestanden. U kunt de volgende opties
opgeven voor logbestanden:
· Oude logboekrecords automatisch verwijderen -
logboekvermeldingen die ouder zijn dan het opgegeven
aantal dagen, worden automatisch verwijderd.
· Logbestanden automatisch optimaliseren - logbestanden
worden automatisch gedefragmenteerd als het opgegeven
percentage ongebruikte records wordt overschreden.
Al s u het Standaardfilter voor logboekrecords wilt
configureren, klikt u op de knop Bewerken... en selecteert u de
benodigde typen logbestanden of heft u de selectie ervan op.

15
4.5.2 Logbestanden filteren
In logbestanden (ook wel logboeken genoemd) wordt
informatie over belangrijke systeemgebeurtenissen
opgeslagen. U kunt logbestanden filteren om alleen records
voor een bepaald type gebeurtenis weer te geven.
Hieronder worden de meest gebruikte typen logbestanden
beschreven:
· Kritieke waarschuwingen - kritieke systeemfouten
(bijvoorbeeld het niet starten van de antivirusbeveiliging)
· Fouten - foutmeldingen zoals 'Fout bij downloaden van
bestand' en kritieke fouten.
· Waarschuwingen - waarschuwingsberichten
· Informatieve records- informatieve berichten, met
betrekking tot onder andere geslaagde updates,
waarschuwingen, enzovoort.
· Diagnostische records - informatie die nodig is voor het
instellen van het programma, plus alle hierboven
beschreven records.
· Alle filters - met dit selectievakje kunt u alle hierboven
vermelde typen logbestanden selecteren of de selectie ervan
opheffen.
4.6 Gebruikersinterface
Via de configuratie-opties voor de gebruikersinterface van
ESET NOD32 Antivirus kunt u de werkomgeving aan uw eigen
behoeften aanpassen. Deze configuratie-opties zijn
toega nkel ij k va nuit Instellingen > Voorkeuren voor toepassing
opgeven... > Gebruiker > Interface.
In deze sectie kunnen gebruikers via de optie Geavanceerde
modus overschakelen naar de Geavanceerde modus. In de
Geavanceerde modus worden meer gedetailleerde instellingen
en aanvullende besturingselementen voor ESET NOD32
Anti vi r us weergegeven.
Als u het welkomscherm wilt inschakelen, selecteert u de
optie Welkomscherm weergeven bij opstarten.
In de s ectie Standaardmenu gebruiken kunt u de opties In
standaardmodus/In geavanceerde modus selecteren om het
gebruik van het standaardmenu in het hoofdvenster van het
programma in te schakelen in de respectievelijke
weergavemodus.
Als u knopinfo wilt activeren, selecteert u de optie Knopinfo
weergeven. Met de opti e Verborgen bestanden weergeven
kunt u verborgen bestanden weergeven en selecteren in de
i ns tel l ingen voor Scandoelen va n een Computerscan.
4.6.1 Waarschuwingen en meldingen
In de s ectie Waarschuwingen en meldingen kunt u
configureren hoe waarschuwingen en systeemmeldingen bij
bedreigingen worden afgehandeld in ESET NOD32 Antivirus.
Wanneer u de optie Waarschuwingen weergeven uitschakelt,
worden alle waarschuwingsvensters geannuleerd. Dit is
alleen geschikt in bepaalde situaties. Voor de meeste
gebruikers adviseren wij de standaardoptie (ingeschakeld) te
gebruiken.
Wanneer u de optie Meldingen weergeven op bureaublad
selecteert, wordt het weergeven van waarschuwingsvensters
op het bureaublad waarvoor geen gebruikersinteractie nodig
is ingeschakeld (standaard in de rechterbovenhoek van het
scherm). U kunt opgeven hoe lang een melding wordt
weergegeven door de waarde van Meldingen automatisch
sluiten na X seconden te wijzigen.
4.6.1.1 Geavanceerde instellingen: waarschuwingen
en meldingen
Alleen meldingen weergeven waarbij gebruikersinteractie
wordt vereist
U kunt deze optie gebruiken om de weergave van berichten in
of uit te schakelen waarbij gebruikersinteractie is vereist in of
uit te schakelen.
Alleen meldingen weergeven die gebruikersinteractie
vereisen wanneer toepassingen worden weergegeven in de
volledige weergavemodus
Deze optie is nuttig wanneer u presentaties geeft, spellen
speelt of andere activiteiten uitvoert waarvoor u het volledige
scherm nodig hebt.
4.6.2 Machtigingen
De instellingen van ESET NOD32 Antivirus kunnen van groot
belang zijn voor het beveiligingsbeleid van uw organisatie.
Onbevoegde wijzigingen kunnen de stabiliteit en beveiliging
van uw systeem in gevaar brengen. Daarom kunt u kiezen
welke gebruikers gemachtigd zijn om de configuratie van het
programma te wijzigen.
Als u gemachtigde gebruikers wilt opgeven, gaat u naar
Instellingen > Voorkeuren voor toepassing opgeven.. >
Gebruiker > Machtigingen.
Om maximale beveiliging voor uw systeem te waarborgen is
het van essentieel belang dat het programma correct wordt
geconfigureerd. Onbevoegde wijzigingen kunnen resulteren in
het verlies van belangrijke gegevens. Als u een lijst met
gemachtigde gebruikers wilt instellen, selecteert u deze
eenvoudig in de lijst met Gebruikers aan de linkerkant en klikt
u op de knop Toevoegen. Als u een gebruiker wilt verwijderen,
selecteert u de naam ervan in de lijst met Gemachtigde
gebruikers aan de rechterkant en klikt u op Verwijderen.
OPMERKING: als de lijst met gemachtigde gebruikers leeg is,
zijn alle gebruikers van het systeem gemachtigd de
programma-instellingen te bewerken.

16
4.6.3 Contextmenu
Integratie in het contextmenu kunt u inschakelen in
Instellingen > Voorkeuren voor toepassing opgeven... >
Gebruiker > Contextmenu door het s electi evakj e Integreren in
het contextmenu in te schakelen.
OPMERKING: als u integratie in het contextmenu wilt
inschakelen, controleert u of de extensie nautilius-actions is
geïnstalleerd.
4.7 ThreatSense.NET
Het ThreatSense.NET vroegtijdig waarschuwingssysteem houdt
ESET onmiddellijk en continu op de hoogte van nieuwe
infiltraties. Het bidirectionele ThreatSense.NET vroegtijdig
waarschuwingssysteem heeft één enkel doel, namelijk de
verbetering van de beveiliging die wij u kunnen bieden. Dit
kunnen we het beste doen door ervoor te zorgen dat we nieuwe
bedreigingen zo spoedig mogelijk in de gaten krijgen door
deze aan zoveel mogelijk van onze klanten te 'koppelen' en hen
te gebruiken als onze 'bedreigingsscouts'. Er zijn twee opties:
1. U kunt zelf kiezen of u het ThreatSense.NET vroegtijdig
waarschuwingssystem wilt activeren. De software blijft op
dezelfde wijze functioneren en u ontvangt nog steeds de
beste beveiliging beveiliging die wij u kunnen bieden.
2. U kunt het ThreatSense.NET vroegtijdig
waarschuwingssysteem zodanig configureren dat
anonieme informatie wordt verzonden over nieuwe
bedreigingen en het bestand waarin de nieuwe
bedreigingscode voorkomt. Dit bestand kan voor
gedetailleerde analyse naar ESET worden verzonden. Door
deze bedreigingen te bestuderen kan ESET de database met
bedreigingen bijwerken en de detectiemogelijkheden van
het programma verbeteren.
Het ThreatSense.NET vroegtijdig waarschuwingssysteem
verzamelt informatie over uw computer met betrekking tot
nieuw gedetecteerde bedreigingen. Deze informatie kan een
voorbeeld of kopie bevatten van het bestand waarin de
bedreiging voorkwam, het pad naar dat bestand, de
bestandsnaam, de datum en tijd, het proces waarbij de
bedreiging plaatsvond op uw computer en informatie over het
besturingss ysteem van uw computer.
Hoewel de kans bestaat dat het bedreigingslaboratorium van
ESET hiermee nu en dan informatie over u of uw computer in
bezit krijgt (gebruikersnamen in een directorypad enz.), wordt
deze informatie niet gebruikt voor andere doelen dan ons te
helpen onmiddellijk te reageren op nieuwe bedreigingen.
De instellingen van ThreatSense.NET zijn toegankelijk via het
venster Geavanceerde ins tell ingen onder Hulpmiddelen >
ThreatSense.NET. Selecteer de optie ThreatSense.NET
vroegtijdig waarschuwingssysteem inschakelen om deze te
activeren en klik vervolgens op de knop Instellen... naast de
kop Geavanceerde opties.
4.7.1 Verdachte bestanden
Met de optie Verdachte bestanden kunt u de wijze
configureren waarop bedreigingen naar het
bedreigingslaboratorium van ESET worden verzonden voor
analyse.
Als u een verdacht bestand aantreft, kunt u dit naar onze
bedreigingslaboratoria versturen voor analyse. Als het
bestand een schadelijke toepassing is, wordt de detectie
ervan toegevoegd aan de volgende update van de database
viruskenmerken.
Verzenden van verdachte bestanden - u kunt ervoor kiezen
deze bestanden te verzenden Tijdens een update. Hierbij
worden de bestanden naar het bedreigingslaboratorium van
ESET verzonden tijdens een reguliere update van de database
viruskenmerken. U kunt er ook voor kiezen deze bestanden Zo
snel mogelijk te versturen - deze instelling is geschikt als er
een permanente internetverbinding beschikbaar is.
Als u geen bestanden wilt verzenden, selecteert u de optie Niet
verzenden. Wanneer u ervoor kiest geen bestanden te
verzenden voor analyse, heeft dat geen invloed op de
verzending van statistische gegevens. Dit wordt in een
afzonderlijk gebied gedefinieerd.
Het ThreatSense.NET vroegtijdig waarschuwingssysteem
verzamelt anonieme informatie over uw computer met
betrekking tot nieuw gedetecteerde bedreigingen. Bij deze
informatie kan het gaan om de naam van de infiltratie, de
datum en het tijdstip waarop deze is gedetecteerd, de versie
van het ESET-beveiligingsproduct, de versie van uw
besturingssysteem en de locatie-instelling. De statistische
gegevens worden gewoonlijk een- of tweemaal per dag naar de
servers van ESET verzonden.
Hieronder ziet u een voorbeeld van een verzonden statistisch
pakket:
# utc_time=2009-04-14 07:21:28
# country="Slovakia"
# language="ENGLISH"
# osver=2.6.18-128.e5
# engine=5417
# components=2.50.2
# moduleid=0x4e4f4d41
# filesize=28368
# filename=/home/user/Documents/Incoming/
rdgFR1463[1].zip
Verzenden van anonieme statistische informatie - u kunt
definiëren wanneer de statistische informatie wordt
verzonden. Als u kiest voor Zo snel mogelijk, worden
statistische gegevens verzonden onmiddellijk nadat die zijn
aangemaakt. Deze instelling is geschikt als een permanente
internetverbinding beschikbaar is. Als de optie Tijdens een
update is geselecteerd, wordt alle statistische informatie
verzonden tijdens de eerstvolgende update na het verzamelen
ervan.

17
Als u geen anonieme statistische informatie wilt verzenden,
kunt u de optie Niet verzenden selecteren.
Uitsluitingsfilter - met het uitsluitingsfilter kunt u bepaalde
bestanden of mappen uitsluiten van verzending. Het kan
bijvoorbeeld handig zijn bestanden uit te sluiten die mogelijk
vertrouwelijke informatie bevatten, zoals documenten of
spreadsheets. Veelgebruikte bestandstypen (DOC enz.) worden
standaard uitgesloten. U kunt bestandstypen toevoegen aan
de lijst met uitgesloten bestanden.
E-mailadres van contactpersoon (optioneel) - u kunt uw e-
mailadres meesturen met verdachte bestanden. Dit kan dan
worden gebruikt om contact met u op te nemen als meer
informatie nodig is voor de analyse. U zult geen antwoord van
ESET ontvangen, tenzij nadere informatie nodig is voor de
analyse.
5. Geavanceerde gebruiker
5.1 Instellingen importeren en exporteren
De opties voor het importeren en exporteren van configuraties
van ESET NOD32 Antivirus vindt u in de geavanceerde modus
onder Instellingen.
Zowel met importeren als met exporteren worden
archiefbestanden gebruikt om de configuratie op te slaan.
Importeren en exporteren is nuttig wanneer u een back-up wilt
maken van de huidige configuratie van ESET NOD32 Antivirus,
zodat u die later kunt gebruiken. De optie voor het exporteren
van instellingen is ook handig voor gebruikers die hun
voorkeursconfiguratie van ESET NOD32 Antivirus willen
gebruiken op meerdere systemen. Zij kunnen dan eenvoudig
het configuratiebestand importeren om zo de gewenste
instellingen over te brengen.
5.1.1 Instellingen importeren
Het importeren van een configuratie is heel gemakkelijk. Klik
in het hoofdmenu op Instellingen >Instellingen importeren en
exporteren... en sel ecteer de opti e Instellingen importeren.
Voer de naam van het configuratiebestand in of klik op de
knop Bladeren... om naar het configuratiebestand te bladeren
dat u wilt importeren.
5.1.2 Instellingen exporteren
De stappen voor het exporteren van een configuratie zijn
vergelijkbaar. Klik in het hoofdmenu op Instellingen >
Instellingen importeren en exporteren... Selecteer de optie
Instellingen exporteren en voer de naam van het
configuratiebestand in. Gebruik de browser om een locatie te
selecteren op uw computer waar u het configuratiebestand
wilt opslaan.
5.2 Proxyserver instellen
Instellingen voor de proxyserver kunt u configureren onder
Overige > Proxyserver. Als u de proxyserver op dit niveau
opgeeft, worden algemene instellingen voor de proxyserver
gedefinieerd voor alle functies van ESET NOD32 Antivirus.
Parameters hier worden gebruikt door alle modules die
verbinding met internet vereisen.
U kunt instellingen voor de proxyserver op dit niveau opgeven
door het sel ecti eva kje Proxyserver gebruiken in te schakelen
en vervolgens het adres van de proxyserver in te voeren in het
veld Proxyserver, samen met het poortnummer van de
proxyserver.
Als voor communicatie met de proxyserver verificatie is
vereist, s chakelt u het selectievakje Proxyserver vereist
verificatie in en geeft u een geldi ge gebruikersnaam en een
geldig wachtwoord op in de respectievelijke velden.
5.3 Blokkering van verwijderbare media
Verwijderbare media (zoals een cd of een USB-stick) kunnen
schadelijke code bevatten en uw computer in gevaar brengen.
Als u verwijderbare media wilt blokkeren, schakelt u de optie
Blokkering van verwijderbare media inschakelen in. Als u
toegang tot bepaalde typen media wilt toestaan, schakelt u de
selectievakjes van de gewenste mediavolumes uit.

18
6. Woordenlijst
6.1 Typen infiltraties
Bij een infiltratie probeert schadelijke software de computer
van een gebruiker binnen te dringen en/of te beschadigen.
6.1.1 Virussen
Een computervirus is een infiltratie die bestaande bestanden
op uw computer beschadigt. De naam 'virussen' verwijst naar
biologische virussen, omdat ze vergelijkbare methoden
gebruiken om zich van computer tot computer te verspreiden.
Computervirussen hebben het voornamelijk voorzien op
uitvoerbare bestanden, scripts en documenten. Een virus
verspreidt zich door zijn code aan het einde van een
doelbestand vast te maken. Een computervirus werkt als volgt:
nadat het geïnfecteerde bestand is uitgevoerd, activeert het
virus zichzelf (vóór de oorspronkelijke toepassing) en wordt
de vooraf gedefinieerde taak van het virus uitgevoerd. Pas dan
kan de oorspronkelijke toepassing worden uitgevoerd. Een
computer kan alleen met een virus worden geïnfecteerd als
een gebruiker het schadelijke programma per ongeluk of
opzettelijk uitvoert of opent.
Het doel en het gevaar van computervirussen kan variëren.
Sommige virussen zijn uiterst gevaarlijk omdat ze worden
gebruikt om opzettelijk bestanden van een vaste schijf te
verwijderen. Andere virussen veroorzaken geen schade, maar
zijn alleen ontwikkeld om de gebruiker te irriteren en de
technische vaardigheden van de ontwikkelaars tentoon te
spreiden.
Een belangrijke ontwikkeling is dat virussen steeds minder
vaak voorkomen (in vergelijking met trojaanse paarden of
spyware) omdat ze niet commercieel interessant zijn voor de
makers van schadelijke software. De term 'virus' wordt
bovendien vaak ten onrechte gebruikt voor alle typen
infiltraties. Hier komt echter langzaam verandering in doordat
de nieuwe term 'malware' (malicious software = schadelijke
software), die de lading beter dekt, in zwang is gekomen
Als uw computer met een virus is geïnfecteerd, moet u de
geïnfecteerde bestanden herstellen door ze op te schonen met
een antivirusprogramma.
Voorbeelden van viruss en zijn: OneHalf, Tenga en Yankee
Doodle.
6.1.2 Wormen
Een computerworm is een programma met schadelijke code
dat hostcomputers aanvalt en zich verspreidt via een netwerk.
Het belangrijkste verschil tussen een virus en een worm is dat
een worm in staat is zichzelf te verspreiden en te verplaatsen.
Wormen zijn niet afhankelijk van hostbestanden (of
opstartsectoren). Wormen verspreiden zich via e-
mailadressen in uw lijst met contactpersonen of maken
gebrui k van beveil igingsproblemen in netwerktoepassingen.
Wormen zijn daarom veel hardnekkiger dan
computervirussen. Door het massale gebruik van het internet
kunnen wormen zich enkele uren (soms zelfs enkele minuten)
nadat ze in omloop zijn gebracht, over de hele wereld
verspreiden. Doordat wormen zich zelfstandig met grote
snelheid kunnen verspreiden, zijn ze gevaarlijker dan andere
typen malware, zoals virussen.
Als een worm in een systeem wordt geactiveerd, kan dat leiden
tot verschillende problemen: de worm kan bestanden
verwijderen, de prestaties van het systeem verminderen of
zelfs programma's deactiveren. Door zijn eigenschappen is de
worm geschikt als 'transportmiddel' voor andere typen
infiltraties.
Als uw computer is geïnfecteerd met een worm, adviseren wij
u de geïnfecteerde bestanden te verwijderen omdat ze
waarschijnlijk schadelijke code bevatten.
Voorbeelden van bekende wormen zijn: Lovsan/Blaster,
Stration/Warezov, Bagle en Netsky.
6.1.3 Trojaanse paarden
Volgens de traditionele definitie zijn trojaanse paarden
bedreigingen die zichzelf proberen voor te doen als nuttige
programma's en die vervolgens door nietsvermoedende
gebruikers worden uitgevoerd. Tegenwoordig hoeven
trojaanse paarden hun ware aard niet meer te verbergen.
Trojaanse paarden worden gebruikt om zo eenvoudig mogelijk
te infiltreren, zodat ze hun schadelijke praktijken kunnen
uitvoeren. De term 'trojaans paard' heeft nu een algemene
betekenis en wordt gebruikt voor bedreigingen die niet in een
specifieke categorie bedreigingen kunnen worden ingedeeld.
Omdat deze categorie erg breed is, worden trojaanse paarden
vaak verdeeld in een aantal subcategorieën:
· Downloader - een schadelijk programma waarmee andere
bedreigingen van het internet kunnen worden gedownload.
· Dropper - een type trojaans paard waarmee andere typen
malware kunnen worden geïnstalleerd op computers met
beveiligingsproblemen.
· Backdoor - een toepassing die communiceert met externe
aanvallers, waardoor zij toegang tot een systeem kunnen
krijgen en het systeem kunnen overnemen.
· Keylogger - (keystroke logger) - een programma waarmee
elke toetsaanslag van een gebruiker wordt geregistreerd,
waarna de gegevens naar externe aanvallers worden
verzonden.
· Dialer - dialers zijn programma's waarmee automatisch
verbinding wordt gemaakt met nummers met hoge tarieven.
Het is vrijwel onmogelijk te merken dat er een nieuwe
verbinding tot stand is gebracht. Dialers kunnen alleen
schade veroorzaken voor gebruikers met inbelmodems, die
niet vaak meer worden gebruikt.
· Trojaanse paarden zijn meestal uitvoerbare bestanden. Als
er een trojaans paard op uw computer wordt gedetecteerd,
adviseren wij u het bestand te verwijderen omdat het
waarschijnlijk schadelijke code bevat.
Voorbeelden van bekende trojaanse paarden zijn: NetBus,
Trojandownloader.Small.ZL, Slapper.

19
6.1.4 Adware
Adware is een afkorting voor door advertenties ondersteunde
software. Programma's waarin reclamemateriaal wordt
weergegeven vallen onder deze categorie.
Adwareprogramma's openen vaak automatisch een nieuw
pop-upvenster met reclame in een internetbrowser of wijzigen
de startpagina van de browser. Adware is vaak opgenomen in
freewareprogramma's, waardoor de makers van de freeware
de ontwikkelkosten van hun (gewoonlijk nuttige) toepassingen
kunnen terugverdienen.
Adware is op zichzelf niet gevaarlijk. Gebruikers worden
gewoonlijk alleen lastiggevallen met advertenties. Het gevaar
schuilt in het feit dat adware ook traceringsfuncties kan
uitvoeren (zoals spyware doet).
Als u besluit een freewareproduct te gebruiken, let dan
speciaal op het installatieprogramma. Het
installatieprogramma waarschuwt u gewoonlijk bij de
installatie van een extra adwareprogramma. Vaak kunt u deze
annuleren en het programma installeren zonder adware.
In sommige gevallen kunnen programma's niet worden
geïnstalleerd zonder adware of wordt hun functionaliteit
beperkt. Dit betekent dat adware vaak op 'legale' wijze
toegang heeft tot het systeem, omdat gebruikers hiermee
akkoord zijn gegaan. In dat geval is het beter het zekere voor
het onzekere te nemen. Als er op uw computer een bestand als
adware wordt geïdentificeerd, is het raadzaam dit te
verwijderen, aangezien de kans groot is dat dit schadelijke
code bevat.
6.1.5 Spyware
Deze categorie omvat alle toepassingen waarmee persoonlijke
gegevens worden verzonden zonder dat de gebruiker daar
toestemming voor heeft gegeven of zonder dat de gebruiker
zich ervan bewust is. Spyware gebruikt traceerfuncties om
verschillende statistische gegevens te verzenden, zoals
websites die de gebruiker heeft bezocht, e-mailadressen van
de contactpersonen van de gebruiker of toetsaanslagen van
de gebruiker.
De makers van spyware beweren dat deze toepassingen zijn
bedoeld om de wensen en interesses van de gebruiker te
inventariseren, zodat ze hun reclameboodschappen beter op
de gebruiker kunnen afstemmen. Het probleem is echter dat er
geen duidelijk onderscheid tussen nuttige en schadelijke
toepassingen kan worden gemaakt. Bovendien kan niemand
garanderen dat er geen misbruik van de gegevens wordt
gemaakt. Voorbeelden van gegevens die kunnen worden
verzameld met spywaretoepassingen zijn beveiligingscodes,
pincodes, bankrekeningnummers, enzovoort. Spyware wordt
vaak bij gratis versies van een programma gevoegd door de
maker van het programma om inkomsten te genereren of om
de gebruiker ertoe te bewegen de software aan te schaffen.
Vaak worden gebruikers tijdens de installatie van een
programma geïnformeerd over de aanwezigheid van spyware
om hun ertoe te bewegen een betaalde versie zonder spyware
aan te schaffen.
Voorbeelden van bekende freewareproducten waarbij
spyware wordt meegeleverd, zijn clienttoepassingen van P2P-
netwerken (peer-to-peer). Spyfalcon of Spy Sheriff (en vele
andere programma's) behoren tot een speciale subcategorie
spywareprogramma's. Deze programma's doen zich voor als
antispywareprogramma's, maar zijn in feite zelf
spywareprogramma's.
Als er op uw computer een bestand als spyware wordt
geïdentificeerd, is het raadzaam dit te verwijderen, aangezien
de kans groot is dat dit schadelijke code bevat.
6.1.6 Potentieel onveilige toepassingen
Er zijn veel legitieme programma's die zijn bedoeld om het
beheer van computers in een netwerk te vereenvoudigen. In de
verkeerde handen kunnen deze programma's echter worden
gebruikt om schadelijke praktijken uit te oefenen. ESET NOD32
Antivirus biedt de optie dergelijke bedreigingen te detecteren.
'Potentieel onveilige toepassingen' is de classificatie voor
commerciële, legitieme software. Deze categorie omvat
hulpprogramma's voor externe toegang, toepassingen voor
het kraken van wachtwoorden, keyloggers (programma's die
elke toetsaanslag van een gebruiker registreren), enzovoort.
Als u merkt dat er een potentieel onveilige toepassing (die u
niet zelf hebt geïnstalleerd) op uw computer actief is, neemt u
contact op met de netwerkbeheerder of verwijdert u de
toepassing.
6.1.7 Potentieel ongewenste toepassingen
Potentieel ongewenste toepassingen zijn niet niet per se
schadelijk, maar kunnen de prestaties van uw computer
aantasten. Voor de installatie van dergelijke toepassingen
moet doorgaans expliciet toestemming worden gegeven. Deze
toepassingen veranderen de manier waarop uw computer
werkt. De voornaamste wijzigingen zijn:
· Weergave van vensters die u niet eerder hebt gezien
· Activering en uitvoering van verborgen processen
· Verhoogd gebruik van sys teembronnen
· Wi jzi gi ngen i n zoekresul ta ten
· Communicatie tussen de toepassing en externe servers
-
 1
1
-
 2
2
-
 3
3
-
 4
4
-
 5
5
-
 6
6
-
 7
7
-
 8
8
-
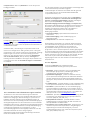 9
9
-
 10
10
-
 11
11
-
 12
12
-
 13
13
-
 14
14
-
 15
15
-
 16
16
-
 17
17
-
 18
18
-
 19
19
ESET NOD32 Antivirus for Linux Desktop Gebruikershandleiding
- Type
- Gebruikershandleiding
Gerelateerde papieren
-
ESET NOD32 Antivirus for Linux Desktop Snelstartgids
-
ESET NOD32 Antivirus Gebruikershandleiding
-
ESET NOD32 Antivirus Snelstartgids
-
ESET NOD32 Antivirus Snelstartgids
-
ESET NOD32 Antivirus 12 de handleiding
-
ESET NOD32 Antivirus Snelstartgids
-
ESET NOD32 Antivirus 14 de handleiding
-
ESET NOD32 Antivirus 13 de handleiding
-
ESET NOD32 Antivirus Snelstartgids
-
ESET NOD32 Antivirus 16.2 de handleiding