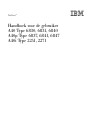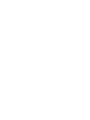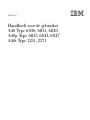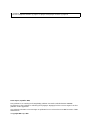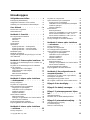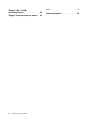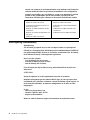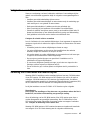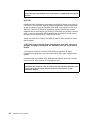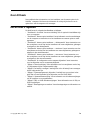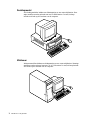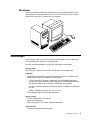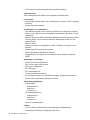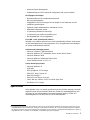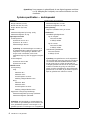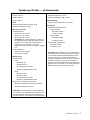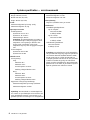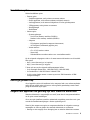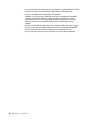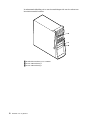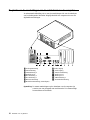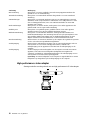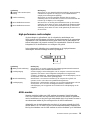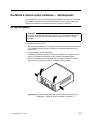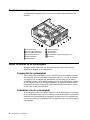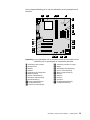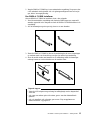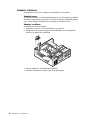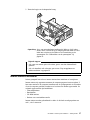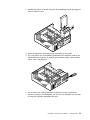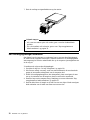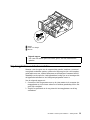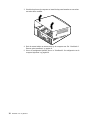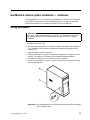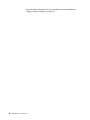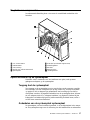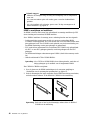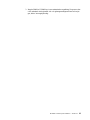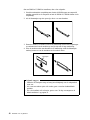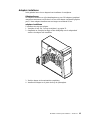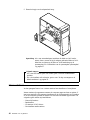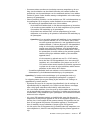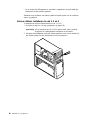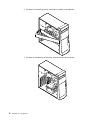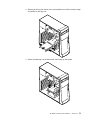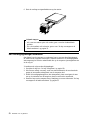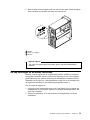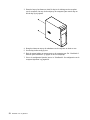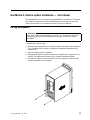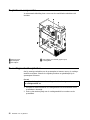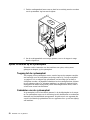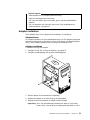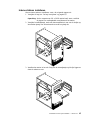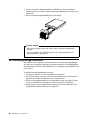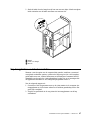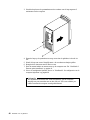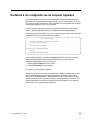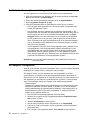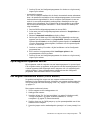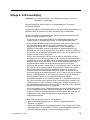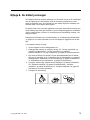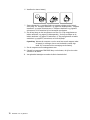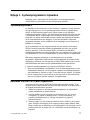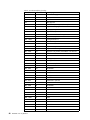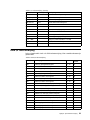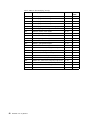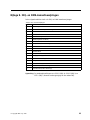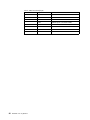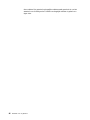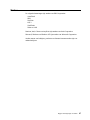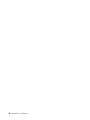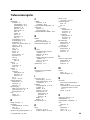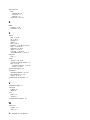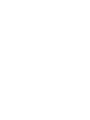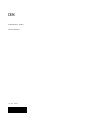NetVista
™
Handboek voor de gebruiker
A40 Type 6830, 6831, 6840
A40p Type 6837, 6841, 6847
A40i Type 2251, 2271


NetVista
™
Handboek voor de gebruiker
A40 Type 6830, 6831, 6840
A40p Type 6837, 6841, 6847
A40i Type 2251, 2271

Opmerking
Lees eerst “Veiligheidsvoorschriften” op pagina v en “Bijlage F. Kennisgevingen en merken” op pagina 85.
Eerste uitgave (september 2000)
Deze publicatie is een vertaling van de Engelstalige publicatie User Guide (onderdeelnummer 19K8208).
De informatie in deze publicatie is onderhevig aan wijzigingen. Wijzigingen zullen in nieuwe uitgaven van deze
publicatie worden opgenomen.
Voor technische informatie en het aanvragen van publicaties kunt u zich wenden tot uw IBM-leverancier of IBM
Nederland N.V.
© Copyright IBM Corp. 2000.

Inhoudsopgave
Veiligheidsvoorschriften........v
Kennisgeving lithiumbatterij .........vi
Veiligheidsvoorschriften voor de modem ....vii
Verklaring van conformiteit met laserrichtlijnen . . vii
Over dit boek ............ix
Hoe dit boek is ingedeeld..........ix
Informatiebronnen ............x
Hoofdstuk 1. Overzicht ........1
Het computermodel vaststellen ........1
Desktopmodel .............2
Minitower ..............2
Microtower ..............3
Voorzieningen ..............3
Specificaties ..............5
Fysieke specificaties — desktopmodel .....6
Fysieke specificaties — minitowermodel ....7
Fysieke specificaties — microtowermodel....8
Beschikbare opties ............9
Benodigd gereedschap ...........9
Omgaan met apparaten die gevoelig zijn voor stati-
sche elektriciteit .............9
Hoofdstuk 2. Externe opties installeren 11
De plaats van de aansluitingen aan de voorkant van
de computer ..............11
De plaats van de aansluitingen aan de achterkant
van de computer ............14
High-performance video-adapter ......18
High-performance audio-adapter ......19
ADSL-modem ............19
PNA-thuisnetwerkadapter ........20
Stuurprogramma’s............20
Hoofdstuk 3. Interne opties installeren
— desktopmodel ..........21
De kap verwijderen............21
De plaats van componenten .........22
Opties installeren op de systeemplaat......22
Toegang tot de systeemplaat........22
Onderdelen van de systeemplaat ......22
installeren geheugen ..........24
Adapters installeren ..........26
Interne stations installeren .........27
Stationsspecificaties...........28
Voedings- en signaalkabels voor interne stations 29
Interne stations installeren ........30
Een beveiligingsbeugel installeren .......32
Kap terugplaatsen en kabels aansluiten .....33
Hoofdstuk 4. Interne opties installeren
— minitower ............35
De kap verwijderen............35
De plaats van componenten .........37
Opties installeren op de systeemplaat......37
Toegang toot de systeemplaat .......37
Onderdelen van de systeemplaat systeemplaat . 37
installeren geheugen ..........38
Adapters installeren ..........43
Interne stations .............44
Stationsspecificaties...........45
Netsnoer en signaalkabels voor interne stations 46
Interne stations installeren in vak 1, 2 en 3 . . . 48
Interne stations installeren in vak 4, 5, 6 en 7 . . 49
Een beveiligingsbeugel installeren .......52
De kap vervangen en de kabels aansluiten ....53
Hoofdstuk 5. Interne opties installeren
— microtower............55
De kap verwijderen............55
De plaats van componenten .........56
De voedingseenheid verplaatsen .......56
Opties installeren op de systeemplaat......58
Toegang tot de systeemplaat........58
Onderdelen van de systeemplaat ......58
Geheugen installeren ..........60
Adapters installeren ..........61
Interne stations installeren .........62
Stationsspecificaties...........62
Voedings- en signaalkabels voor interne stations 63
Interne stations installeren ........65
Een beveiligingsbeugel installeren .......66
Kap terugplaatsen en kabels aansluiten .....67
Hoofdstuk 6. De configuratie van de
computer bijwerken .........69
Controleren of een optie correct is geïnstalleerd . . 70
PCI-adapters configureren .........70
Opstartapparaten apparaten devices ......71
Een vergeten wachtwoord wissen (CMOS wissen) 71
Bijlage A. Extra beveiliging ......73
Bijlage B. De batterij vervangen ....75
Bijlage C. Systeemprogramma’s bijwer-
ken................77
Systeemprogramma’s...........77
Herstellen van een POST/BIOS-bijwerkfout . . . 77
Bijlage D. Systeemadrestoewijzing. . . 79
Systeemgeheugen toewijzing ........79
I/O adrestoewijzing ...........79
DMA I/O adrestoewijzing .........81
© Copyright IBM Corp. 2000 iii

Bijlage E. IRQ- en DMA-
kanaaltoewijzingen .........83
Bijlage F. Kennisgevingen en merken 85
Merken................87
Trefwoordenregister .........89
iv
Handboek voor de gebruiker

Veiligheidsvoorschriften
GEVAAR
Elektrische stroom van lichtnet-, telefoon- en communicatiekabels is gevaarlijk.
Houd u ter voorkoming van een schok aan het volgende:
v Voer tijdens onweer geen kabels aan te sluiten of installatie-, onderhouds- of
configuratiewerkzaamheden aan dit product uit.
v Sluit alle netsnoeren aan op correct bedrade, geaarde stopcontacten.
v Sluit ook het netsnoer van alle apparaten die op dit product worden aangeslo-
ten aan op een correct geaard stopcontact.
v Gebruik indien mogelijk slechts één hand bij het aansluiten en loskoppelen
van signaalkabels.
v Zet een apparaat nooit aan als dit brand-, water- of structuurschade vertoont.
v Ontkoppel alle netsnoeren, telecommunicatiesystemen, netwerken en modems
voordat u de kap van het apparaat opent, tenzij de installatie- of configuratie-
instructies expliciet anders voorschrijven.
v Als u dit product of een aangesloten apparaat installeert, verplaatst of opent,
houd u dan bij het aansluiten en loskoppelen van de kabels aan het volgende:
Aansluiten:
1. Zet alles UIT.
2. Sluit eerst alle kabels aan op de
apparaten.
3. Sluit de signaalkabels aan.
4. Steek de stekker in het stopcontact.
5. Zet het apparaat AAN.
Ontkoppelen:
1. Zet alles UIT.
2. Haal eerst de stekker uit het
stopcontact.
3. Ontkoppel de signaalkabels.
4. Ontkoppel alle kabels van de apparaten.
DANGER
Le courant électrique provenant de l’alimentation, du téléphone et des câbles de
transmission peut présenter un danger.
Pour éviter tout risque de choc électrique :
v Ne manipulez aucun câble et n’effectuez aucune opération d’installation,
d’entretien ou de reconfiguration de ce produit au cours d’un orage.
v Branchez tous les cordons d’alimentation sur un socle de prise de courant
correctement câblé et mis à la terre.
v Branchez sur des socles de prise de courant correctement câblés tout équipe-
ment connecté à ce produit.
v Lorsque cela est possible, n’utilisez qu’une seule main pour connecter ou
déconnecter les câbles d’interface.;
v Ne mettez jamais un équipement sous tension en cas d’incendie ou
d’inondation, ou en présence de dommages matériels.
v Avant de retirer les carters de l’unité, mettez celle-ci hors tension et décon-
nectez ses cordons d’alimentation, ainsi que les câbles qui la relient aux
© Copyright IBM Corp. 2000 v

réseaux, aux systèmes de té lécommunication et aux modems (sauf instruction
contraire mentionnée dans les procédures d’installation et de configuration).
v Lorsque vous installez, que vous déplacez, ou que vous manipulez le présent
produit ou des périphériques qui lui sont raccordés, reportez-vous aux
instructions ci-dessous pour connecter et déconnecter les différents cordons.
Connexion :
1. Mettez les unités hors tension.
2. Commencez par brancher tous les cor-
dons sur les unités.
3. Branchez les câbles d’interface sur des
connecteurs.
4. Branchez les cordons d’alimentation sur
des prises.
5. Mettez les unités sous tension.
Déconnexion :
1. Mettez les unités hors tension.
2. Débranchez les cordons d’alimentation
des prises.
3. Débranchez les câbles d’interface des
connecteurs.
4. Débranchez tous les câbles des unités.
Kennisgeving lithiumbatterij
Waarschuwing:
Als de batterij op onjuiste wijze wordt vervangen, bestaat er explosiegevaar.
Gebruik ter vervanging alleen IBM-batterijen met onderdeelnummer 33F8354 of
een gelijksoortige batterij die door de leverancier wordt aanbevolen. De batterij
bevat lithium en kan bij verkeerd gebruik exploderen.
Houd u aan het volgende:
v Gooi de batterij niet in het water
v Verwarm de batterij niet boven 100°C
v Haal de batterij niet uit elkaar
Gooi de batterij niet bij het huisvuil weg, maar behandel hem als klein che-
misch afval.
ATTENTION
Danger d’explosion en cas de remplacement incorrect de la batterie.
Remplacer uniquement par une batterie IBM de type ou d’un type équivalent
recommandé par le fabricant. La batterie contient du lithium et peut exploser en
cas de mauvaise utilisation, de mauvaise manipulation ou de mise au rebut
inappropriée.
Ne pas :
v Lancer ou plonger dans l’eau
v Chauffer à plus de 100°C (212°F)
v Réparer ou désassembler
Mettre au rebut les batteries usagées conformément aux règlements locaux.
vi Handboek voor de gebruiker

Veiligheidsvoorschriften voor de modem
Neem ter voorkoming van brand, elektrische schokken of verwondingen bij het
gebruik van telefonische apparatuur altijd de volgende voorzorgsmaatregelen in
acht:
v Installeer geen telefoonbedrading tijdens onweer.
v Installeer geen telefoonaansluitingen in natte ruimtes tenzij de aansluiting spe-
ciaal ontworpen is voor gebruik in natte ruimtes.
v Raak geen telefoonkabels of -stekkers aan die niet geïsoleerd zijn.
v Wees voorzichtig bij het installeren of doortrekken van telefoonlijnen.
v Gebruik de telefoon niet tijdens onweer, tenzij u een draadloos model hebt. Er
bestaat een kleine kans op een elektrische schok als gevolg van blikseminslag.
v Geef gaslekken in de buurt van de telefoon niet telefonisch door.
Consignes de sécurité relatives au modem
Lors de l’utilisation de votre matériel téléphonique, il est important de respecter les
consignes ci-après afin de réduire les risques d’incendie, d’électrocution et d’autres
blessures :
v N’installez jamais de cordons téléphoniques durant un orage.
v Les prises téléphoniques ne doivent pas être installées dans des endroits
humides, excepté si le modèle a été conçu à cet effet.
v Ne touchez jamais un cordon téléphonique ou un terminal non isolé avant que
la ligne ait été déconnectéeduréseau téléphonique.
v Soyez toujours prudent lorsque vous procédez à l’installation ou à la
modification de lignes téléphoniques.
v Si vous devez téléphoner pendant un orage, pour éviter tout risque de choc
électrique, utilisez toujours un téléphone sans fil.
v En cas de fuite de gaz, n’utilisez jamais un téléphone situéàproximité de la
fuite.
Verklaring van conformiteit met laserrichtlijnen
Sommige IBM PC-modellen worden standaard geleverd met een CD-ROM-station
of een DVD-station. CD-ROM-stations en DVD-stations zijn ook los als optie te
verkrijgen. CD-ROM-stations en DVD-stations zijn laserproducten. De stations
voldoen aan de eisen gesteld in de International Electrotechnical Commission (IEC)
825 en CENELEC EN 60 825 bedoeld voor laserproducten van klasse 1.
Let bij het installeren van een CD-ROM- of DVD-station op het volgende.
Waarschuwing:
Het wijzigen van instellingen of het uitvoeren van procedures anders dan hier is
beschreven, kan leiden tot blootstelling aan gevaarlijke straling.
Als u de behuizing van het CD-ROM-station of het DVD-station opent, kunt u
worden blootgesteld aan gevaarlijke laserstraling. Het CD-ROM-station of het
DVD-station bevat geen onderdelen die moeten worden vervangen of onderhou-
den. Verwijder de behuizing van het station niet.
Sommige CD-ROM-stations of DVD-stations bevatten een ingebouwde laserdiode
van categorie 3A of 3B. Houd rekening met de volgende waarschuwing.
Veiligheidsvoorschriften vii

GEVAAR
Laserstraling indien geopend.Kijk niet in de laserstraal en vermijd direct contact met de
laserstraal.
DANGER:
Certains modèles d’ordinateurs personnels sont équipésd’origine d’une unité de
CD-ROM ou de DVD-ROM. Mais ces unités sont également vendues séparément
en tant qu’options. L’unité de CD-ROM/DVD-ROM est un appareil à laser. Aux
État-Unis, l’unité de CD-ROM/DVD-ROM est certifiée conforme aux normes
indiquées dans le sous-chapitre J du DHHS 21 CFR relatif aux produits à laser de
classe 1. Dans les autres pays, elle est certifiée être un produit à laser de classe 1
conforme aux normes CEI 825 et CENELEC EN 60 825.
Lorsqu’une unité de CD-ROM/DVD-ROM est installée, tenez compte des remar-
ques suivantes:
ATTENTION: Pour éviter tout risque d’exposition au rayon laser, respectez les
consignes de réglage et d’utilisation des commandes, ainsi que les procédures
décrites.
L’ouverture de l’unité de CD-ROM/DVD-ROM peut entraîner un risque
d’exposition au rayon laser. Pour toute intervention, faites appel à du personnel
qualifié.
Certaines unités de CD-ROM/DVD-ROM peuvent contenir une diode à laser de
classe 3A ou 3B. Tenez compte de la consigne qui suit:
DANGER
Rayonnement laser lorsque le carter est ouvert. Évitez toute exposition directe des yeux
au rayon laser. Évitez de regarder fixement le faisceau ou de l’observer à l’aide
d’instruments optiques.
viii Handboek voor de gebruiker

Over dit boek
Deze publicatie bevat instructies voor het installeren van de meeste opties in de
NetVista
™
computer. Het bevat ook informatie die u helpt bij de keuze van de
opties die u aan de computer wilt toevoegen.
Hoe dit boek is ingedeeld
Dit boek bevat de volgende hoofdstukken en bijlagen:
v “Hoofdstuk 1. Overzicht“ bevat een inleiding over de opties die beschikbaar zijn
voor uw computer.
v “Hoofdstuk 2. Externe opties installeren“ bevat informatie over de aansluitingen
van de computer en instructies voor het installeren van externe opties en rand-
apparaten.
v “Hoofdstuk 3. Interne opties installeren — desktopmodel“ bevat instructies voor
het verwijderen van de kap het het installeren van vaste-schijfstations, geheugen
en adapters in het desktopmodel.
v “Hoofdstuk 4. Interne opties installeren — minitower“ bevat instructies voor het
verwijderen van de kap het het installeren van vaste-schijfstations, geheugen en
adapters in het minitowermodel.
v “Hoofdstuk 5. Interne opties installeren — microtower“ bevat instructies voor
het verwijderen van de kap het het installeren van vaste-schijfstations, geheugen
en adapters in het microtowermodel.
v “Hoofdstuk 6. De configuratie van de computer bijwerken“ bevat instructies
voor het bijwerken van de computerconfiguratie.
v “Bijlage A. Extra beveiliging“ bevat informatie over het verwijderen van de kap
of componenten bij het computermodel A40p.
v “Bijlage B. De batterij vervangen“ beschrijft hoe u de de batterij kunt vervangen
als dit nodig mocht zijn.
v “Bijlage C. Systeemprogramma’s bijwerken“ beschrijft wat u moet doet in het
geval dat er fouten optreden bij het bijwerken van het POST/BIOS.
v “Bijlage D. Systeemadrestoewijzing“ bevat informatie over de adrestoewijzingen
van de computer voor programmeurs.
v “Bijlage E. IRQ- en DMA-kanaaltoewijzingen“ bevat informatie over de IRQ- en
DMA-toewijzingen.
v “Bijlage F. Kennisgevingen en merken“ bevat kennisgevingen en informatie over
merken.
© Copyright IBM Corp. 2000 ix

Informatiebronnen
Deze publicatie bevat instructies voor het installeren van de meeste opties in de
NetVista computer. Deze publicatie bevat ook een overzicht van de voorzieningen
van de computer en informatie over de plaats van de aansluitingen en het bijwer-
ken van de configuratie instellingen.
Raadpleeg Access IBM op het bureaublad voor nadere informatie over de uw
computer.
Als u beschikt over Internet-toegang kunt u op Internet de meest recente handboe-
ken voor uw computer bekijken. Deze vindt u op:
http://www.ibm.com/pc/support
Typ het machinetype en het modelnummer in het veld Quick Path en klik op Go.
x Handboek voor de gebruiker

Hoofdstuk 1. Overzicht
Door hardwareopties in d NetVista computer te installeren kunt u de mogelijkhe-
den van de computer eenvoudig uitbreiden. In deze publicatie vindt instructies
voor het installeren van externe en interne opties. Raadpleeg bij het toevoegen van
een optie zowel deze instructies als de instructies die bij de optie zijn geleverd.
Dit hoofdstuk bevat een korte inleiding over de opties en voorzieningen die voor
de computer beschikbaar zijn. U vindt hier ook belangrijke informatie over vereiste
hulpprogramma’s, veiligheidsrichtlijnen en apparatuur die gevoelig is voor stati-
sche elektriciteit.
Belangrijk
Lees voordat u een optie installeert “Veiligheidsvoorschriften” op pagina v.
Deze voorzorgsmaatregelen en richtlijnen zorgen dat u veilig kunt werken.
Algemene informatie over het gebruik en het onderhoud van de computer vindt u
in Access IBM. Access IBM bevat tevens informatie die u helpt bij het oplossen van
problemen en het aanvragen van reparatieservice en andere technische hulp.
Het computermodel vaststellen
Om opties correct te kunnen installeren, moet u het model van de computer weten.
Het model van de computer kan het eenvoudigst worden vastgesteld aan de hand
van het machinetype/modelnummer. Het machinetype/modelnummer geeft de
verschillende voorzieningen van de computer aan, zoals het type microprocessor of
het aantal vakken voor stations. Dit nummer staat op het kleine plaatje aan de
voorkant van de computer. Een voorbeeld van een machinetype/modelnummer is
6840-110.
Deze publicatie bevat informatie voor het desktopmodel, het minitowermodel en
het microtowermodel.
v Het desktopmodel is type 6837.
v Het minitowermodel is type 2271, 6840, 6841 of 6847.
v Het microtowermodel is type 2251, 6830 of 6831.
Wanneer er onderscheid wordt gemaakt tussen verschillende modellen, wordt
steeds het model genoemd. Wordt er geen model aangegeven, dan is de informatie
van toepassing op alle modellen. Op de volgende pagina’s vindt u een beschrijving
van de drie basismodellen.
© Copyright IBM Corp. 2000 1

Desktopmodel
Alle desktopmodellen hebben een diskettestation en een vaste-schijfstation. Som-
mige modellen worden geleverd met een CD-ROM-station. De aan/uit-knop
bevindt zich links op de voorkant van de computer.
Minitower
Minitowermodellen hebben een diskettestation en een vaste-schijfstation. Sommige
modellen worden geleverd met een CD- of DVD-station. De aan/uit-knop bevindt
zich rechts op de voorkant van de computer.
2 Handboek voor de gebruiker

Microtower
Microtowermodellen hebben een diskettestation en een vaste-schijfstation. Som-
mige modellen worden geleverd met een CD- of DVD-station. De aan/uit-knop
bevindt zich rechts op de voorkant van de computer.
Voorzieningen
In dit gedeelte vindt u een overzicht van de voorzieningen van de computer, de
vooraf geïnstalleerde software en de specificaties.
Niet alle modellen beschikken over alle hier genoemde voorzieningen.
Microprocessor
Intel
®
Pentium
™
III microprocessor met 256 kB intern L2-cachegeheugen
Geheugen
v Ondersteuning van DIMM’s (dual inline memory modules) of RIMM’s (dual
inline memory modules), afhankelijk van het model.
– 3,3 volt, synchroon, 168-pens, ongebufferd, 133 MHz SDRAM-geheugen
(synchronous dynamic random access memory) of RDRAM-geheugen (Ram-
bus dynamic random access memory), afhankelijk van het model
– 64, 128 en 256 MB ongebufferd non-parity DIMM’s of RIMM’s tot maximaal
512 MB
– DIMM- of RIMM-hoogte van 38,1 mm (1.5 inch)
v 512 kB flashgeheugen voor systeemprogramma’s
Interne stations
v 3,5-inch diskettestation van 1,44 MB
v Intern vaste-schijfstation
v EIDE CD-station of DVD-station (bepaalde modellen)
Videocontroller
v Dynamisch-videogeheugentechnologie
Hoofdstuk 1. Overzicht 3

v AGP-adapter (Accelerated graphics port) (bepaalde modellen)
Audiosubsysteem
16-bits geïntegreerd Sound Blaster Pro-compatibel audiosubsysteem
Connectiviteit
v 10/100 Mbps Ethernet-adapter met ondersteuning van Wake on LAN
®
(bepaalde
modellen)
v Modem (bepaalde modellen)
Voorzieningen voor systeembeheer
v RPL (Remote Program Load) en DHCP (Dynamic Host Configuration Protocol)
v Wake on LAN (indien er een netwerkadapter geïnstalleerd is die Wake on LAN
ondersteunt)
v Wake on Ring (in het BIOS-configuratieprogramma heet deze voorziening Serial
Port Ring Detect voor een externe modem en Modem Ring Detect voor een
interne modem)
v Wake on Alarm
v Beheer op afstand (de mogelijkheid om POST en BIOS bij te werken via het
netwerk)
v Opstartvolgorde bij automatisch opstarten
v System Management (SM) BIOS en software
v Mogelijkheid tot het opslaan van de resultaten van de zelftest bij aanzetten
(POST)
Input/output-voorzieningen
v 25-pens ECP/EPP-parallelle poort
v Een of twee 9-pens seriële poorten
v Vierr 4-pens USB-poorten
v PS/2-muispoort
v PS/2-toetsenbordpoort
v 15-pens beeldschermaansluiting
v Drie audioaansluitingen (lijn/hoofdtelefoonuitgang, lijningang en microfoon)
v Joystick/MIDI-aansluitingen (bepaalde modellen)
Uitbreidingsmogelijkheden
v Stationsvakken:
– Desktopmodel: 4
– Minitower: 7
– Microtower: 4
v PCI-uitbreidingssleuven
– Desktopmodel: 3
– Minitower: 5
– Microtower: 3
v Eén AGP-uitbreidingssleuf
Voeding
v 155 W of 200 W voedingseenheid met handmatige voltageschakelaar
v Automatische instelling invoerfrequentie (50/60 Hz)
4 Handboek voor de gebruiker

v Advanced Power Management
v Ondersteuning van ACPI (advanced configuration and power interface)
Beveiligingsvoorzieningen
v Systeemwachtwoord en configuratiewachtwoord
v Kap met beveiligingsslot
v Mogelijkheid voor het toevoegen van een beugel en een kabel met een slot
v Instelbare opstartvolgorde
v Opstarten zonder diskettestation, toetsenbord of muis
v Werkstand Onbewaakt starten
v I/O-besturing diskette en vaste schijf
v I/O-besturing van seriële en parallelle poort
v Beveiligingsprofiel voor de apparatuur
Door IBM vooraf geïnstalleerde software
Mogelijk is de computer geleverd met vooraf geïnstalleerde software. Deze bestaat
uit een besturingssysteem, stuurprogramma’s voor de ingebouwde voorzieningen
en overige ondersteunende software.
Ondersteunde besturingssystemen
v Microsoft
®
Windows
®
2000 Professional
v Microsoft Windows NT
®
Workstation Versie 4.0 met Service Pack 6
v Microsoft Windows 98 SE
v Microsoft Windows Millennium Edition (Me)
v Novell NetWare Versie 3.2, 4.11, 5.0
Geteste besturingssystemen
1
v Microsoft Windows 95
v DOS 2000
v SCO OpenServer 5.0.2 en hoger
v IBM OS/2
®
Warp Connect 3.0
v IBM OS/2 Warp 4.0
v IBM OS/2 LAN Server 3.0 en 4.0
v Linux: Red hat, Caldera, S.U.S.E. en Pacific High Tech
v Sun Solaris 2.5.1 of hoger
Specificaties
In dit gedeelte vindt u de fysieke specificaties van de NetVista computer. Het desk-
topmodel en het microtowermodel heeft drie 32-bits PCI-uitbreidingssleuven, één
AGP-sleuf en vier stationsvakken. Het minitowermodel heeft vijf 32-bits PCI-
uitbreidingssleuven, één AGP-sleuf en zeven stationsvakken.
1. De besturingssystemen die hier staan genoemd, worden op het moment dat deze publicatie ter perse gaat onderworpen aan een
compatibiliteitstest. Ook kan IBM na het verschijnen van dit boekje concluderen dat er nog meer besturingssystemen compatibel
zijn met deze computer. Deze lijst is onderhevig aan wijzigingen. Om te controleren of een bepaald besturingssysteem is getest op
compatibiliteit kunt u de website van de fabrikant van dat besturingssysteem raadplegen.
Hoofdstuk 1. Overzicht
5

Opmerking: Deze computer is gekwalificeerd als een digitaal apparaat van klasse
A of B. Raadpleeg het Naslagboekje voor nadere informatie over deze
classificatie.
Fysieke specificaties — desktopmodel
Afmetingen
Hoogte: 140 mm (5,5 inch)
Breedte: 425 mm (16,7 inch)
Diepte: 425 mm (16,7 inch)
Gewicht
Minimumconfiguratie bij levering: 9,4 kg
Maximumconfiguratie: 11,3 kg
Omgevingsvoorwaarden
Luchttemperatuur:
Systeem aan: 10° tot 35° C
Systeem uit: 10° to 43° C
Maximumhoogte: 2134 m
Opmerking: De maximumhoogte van 2134 m is
de maximumhoogte waarbij de opgegeven lucht-
temperatuur van toepassing is. Wanneer deze
hoogte wordt overschreden, zal de lucht-
temperatuur lager zijn dan de opgegeven tempera-
tuur.
Luchtvochtigheid:
Systeem aan: 8% tot 80%
Systeem uit 8 tot 80%
Elektrische invoer
Invoerspanning:
Laag:
Minimum: 90 V
Maximum: 137 V
Invoerfrequentie: 57–63 Hz
Instelling voltageschakelaar: 115 V
Hoog:
Minimum: 180 V
Maximum: 265 V
Invoerfrequentie: 47–53 Hz
Instelling voltageschakelaar: 230 V
Opgenomen vermogen (bij benadering):
Minimumconfiguratie bij levering: 0,08 kWatt
Maximumconfiguratie: 0,30 kWatt
Opmerking: Stroomverbruik en warmte-afgifte kun-
nen variëren en zijn afhankelijk van het aantal en het
soort geïnstalleerde optionele voorzieningen en de
gebruikte optionele voorzieningen voor energiebeheer.
Warmte-afgifte (bij benadering):
Minimumconfiguratie: 75 watt
Maximumconfiguratie: 207 watt
Luchtverplaatsing
Ongeveer 0,5 kubieke meter per minuut
Geluidsniveau
Gemiddelde geluidsproductie:
Op de werkplek:
Niet actief: 38 dBA
In bedrijf: 43 dBA
Op één 1 meter
Niet actief: 33 dBA
In bedrijf: 37 dBA
Gedeclareerde geluidslimiet:
Niet actief: 4,8 bels
In bedrijf: 5,1 bels
Opmerking: Het geluidsniveau werd vastgesteld in
een gecontroleerde omgeving volgens de procedures
van American National Standards Institute (ANSI)
S12.10 en ISO 7779 en voldoet aan ISO 9296. De
werkelijke geluidsniveaus kunnen de hier genoemde
waarden overtreffen als gevolg van reflecterend
geluid en andere geluidsbronnen. Het gedeclareerde
geluidsniveau is een limiet; bij de meeste computers
blijft het geluidsniveau onder deze waarde.
6 Handboek voor de gebruiker

Fysieke specificaties — minitowermodel
Afmetingen
Hoogte: 165 mm
Breedte: 445 mm
Diepte: 499 mm
Gewicht
Minimumconfiguratie bij levering: 14 kg
Maximumconfiguratie: 17,3 kg
Omgevingsvoorwaarden
Luchttemperatuur:
Systeem aan: 10° tot 35° C
Systeem uit: 10° to 43° C
Maximumhoogte: 2134 m
Opmerking: De maximumhoogte van 2134 m is
de maximumhoogte waarbij de opgegeven lucht-
temperatuur van toepassing is. Wanneer deze
hoogte wordt overschreden, zal de lucht-
temperatuur lager zijn dan de opgegeven tempera-
tuur.
Luchtvochtigheid:
Systeem aan: 8% tot 80%
Systeem uit 8 tot 80%
Elektrische invoer
Invoerspanning:
Laag:
Minimum: 90 V
Maximum: 137 V
Invoerfrequentie: 57–63 Hz
Instelling voltageschakelaar: 115 V
Hoog:
Minimum: 180 V
Maximum: 265 V
Invoerfrequentie: 47–53 Hz
Instelling voltageschakelaar: 230 V
Opgenomen vermogen (bij benadering):
Minimumconfiguratie bij levering: 0,08 kWatt
Maximumconfiguratie: 0,3 kVA
Opmerking: Stroomverbruik en warmte-afgifte kun-
nen variëren en zijn afhankelijk van het aantal en het
soort geïnstalleerde optionele voorzieningen en de
gebruikte optionele voorzieningen voor energiebeheer.
Warmte-afgifte (bij benadering):
Minimumconfiguratie: 75 watt
Maximumconfiguratie: 940 275 watt)
Luchtverplaatsing
Ongeveer 0,34 kubieke meter per minuut
Geluidsniveau
Gemiddelde geluidsproductie:
Op de werkplek:
Niet actief: 38 dBA
In bedrijf: 43 dBA
Op één 1 meter
Niet actief: 33 dBA
In bedrijf: 37 dBA
Gedeclareerde geluidslimiet:
Niet actief: 4,8 bels
In bedrijf: 5,1 bels
Opmerking: Het geluidsniveau werd vastgesteld in
een gecontroleerde omgeving volgens de procedures
van American National Standards Institute (ANSI)
S12.10 en ISO 7779 en voldoet aan ISO 9296. De
werkelijke geluidsniveaus kunnen de hier genoemde
waarden overtreffen als gevolg van reflecterend
geluid en andere geluidsbronnen. Het gedeclareerde
geluidsniveau is een limiet; bij de meeste computers
blijft het geluidsniveau onder deze waarde.
Hoofdstuk 1. Overzicht 7

Fysieke specificaties — microtowermodel
Afmetingen
Hoogte: 140 mm (5,5 inch)
Breedte: 425 mm (16,7 inch)
Diepte: 425 mm (16,7 inch)
Gewicht
Minimumconfiguratie bij levering: 9,4 kg
Maximumconfiguratie: 11,3 kg
Omgevingsvoorwaarden
Luchttemperatuur:
Systeem aan: 10° tot 35° C
Systeem uit: 10° tot 43° C
Maximumhoogte: 2134 m
Opmerking: De maximumhoogte van 2134 m is
de maximumhoogte waarbij de opgegeven lucht-
temperatuur van toepassing is. Wanneer deze
hoogte wordt overschreden, zal de lucht-
temperatuur lager zijn dan de opgegeven tempera-
tuur.
Luchtvochtigheid:
Systeem aan: 8% tot 80%
Systeem uit 8 tot 80%
Elektrische invoer
Invoerspanning:
Laag:
Minimum: 90 V
Maximum: 137 V
Invoerfrequentie: 57–63 Hz
Instelling voltageschakelaar: 115 V
Hoog:
Minimum: 180 V
Maximum: 265 V
Invoerfrequentie: 47–53 Hz
Instelling voltageschakelaar: 230 V
Opgenomen vermogen (bij benadering):
Minimumconfiguratie bij levering: 0,08 kWatt
Maximumconfiguratie: 0.3 kVA
Opmerking: Stroomverbruik en warmte-afgifte kun-
nen variëren en zijn afhankelijk van het aantal en het
soort geïnstalleerde optionele voorzieningen en de
gebruikte optionele voorzieningen voor energiebeheer.
Warmte-afgifte (bij benadering):
Minimumconfiguratie: 75 watt
Maximumconfiguratie: 207 watt
Luchtverplaatsing
Ongeveer 0,5 kubieke meter per minuut
Geluidsniveau
Gemiddelde geluidsproductie:
Op de werkplek:
Niet actief: 38 dBA
In bedrijf: 43 dBA
Op één 1 meter
Niet actief: 33 dBA
In bedrijf: 37 dBA
Gedeclareerde geluidslimiet:
Niet actief: 4,8 bels
In bedrijf: 5,1 bels
Opmerking: Het geluidsniveau werd vastgesteld in
een gecontroleerde omgeving volgens de procedures
van American National Standards Institute (ANSI)
S12.10 en ISO 7779 en voldoet aan ISO 9296. De
werkelijke geluidsniveaus kunnen de hier genoemde
waarden overtreffen als gevolg van reflecterend
geluid en andere geluidsbronnen. Het gedeclareerde
geluidsniveau is een limiet; bij de meeste computers
blijft het geluidsniveau onder deze waarde.
8 Handboek voor de gebruiker

Beschikbare opties
Enkele beschikbare opties:
v Externe opties
– Parallelle apparaten, zoals printers en externe stations
– Seriële apparaten, zoals externe modems en digitale camera’s
– Audioapparatuur, zoals externe luidsprekers voor het geluidssysteem
– USB-apparaten, zoals printers en scanners
– Beveiligsbeugel
– Beeldscherm
v Interne opties
– Systeem geheugen
- Dual in-line memory modules (DIMM’s)
- Rambus in-line memory modules (RIMM’s)
– Adapters
- PCI-adapters (peripheral component interconnect)
- AGP-adapters (accelerated graphics port)
– Interne stations
- CD- of DVD-station -station
- Vaste schijf
- Diskettestations en andere station voor verwisselbare media
Op de volgende webpagina’s vindt u de meest recente informatie over de beschik-
bare opties:
v http://www.ibm.com/pc/us/options/
v http://www.ibm.com/pc/support/
U kunt ook een van de volgende telefoonnummers bellen:
v In de Verenigde Staten belt u 1-800-IBM-2YOU (1-800-426-2968).
v In Canada belt u 1-800-565-3344 of 1-800-465-7999.
v In alle overige landen neemt u contact op met uw IBM-leverancier of IBM-
vertegenwoordiger.
Benodigd gereedschap
Als u bepaalde opties wilt installeren in de computer, hebt u een schroevendraaier
nodig. Bij een aantal opties is hiervoor ook nog ander gereedschap vereist. Raad-
pleeg de instructies bij de optie.
Omgaan met apparaten die gevoelig zijn voor statische elektriciteit
Statische elektriciteit is ongevaarlijk voor uzelf, maar kan de computeronderdelen
en de opties zwaar beschadigen.
Als u een optie installeert, maak de antistatische verpakking ervan dan nooit open
voordat de installatieaanwijzingen u hiertoe opdracht geven.
Neem bij het omgaan met opties en computeronderdelen de volgende voorzorgs-
maatregelen in acht om schade door statische elektriciteit te voorkomen:
v Beweeg zo min mogelijk. Door beweging kan er statische elektriciteit ontstaan.
Hoofdstuk 1. Overzicht 9

v Ga voorzichtig met de onderdelen om. Pak adapters en geheugenmodules bij de
randen vast. Raak nooit onbeschermde elektronische componenten aan.
v Zorg dat ook anderen de componenten niet aanraken.
v Wanneer u een nieuwe optie installeert, houd dan de antistatische verpakking
met de optie minstens 2 seconden tegen een metalen afdekplaatje van een
uitbreidingssleuf of een ander ongeverfd metalen oppervlak op de computer.
Hiermee vermindert u de statische lading van de verpakking en van uw
lichaam.
v Installeer zo mogelijk de optie direct in de computer zonder deze neer te leggen.
Als u de optie neer moet leggen nadat u deze uit de verpakking hebt gehaald,
leg hem dan op de antistatische verpakking op een horizontaal vlak.
v Leg de optie niet op de kap van de computer of op een metalen oppervlak.
10 Handboek voor de gebruiker

Hoofdstuk 2. Externe opties installeren
In dit hoofdstuk worden de externe aansluitingen van de computer beschreven,
waarop u externe opties kunt aansluiten, zoals externe luidsprekers, een printer of
een scanner. Voor sommige externe opties moet u aanvullende software installeren.
Als u een externe optie toevoegt, kunt u in dit hoofdstuk vinden werken aanslui-
ting u moet gebruiken. Met behulp van de instructies die bij de optie zijn geleverd,
kunt u vervolgens de optie aansluiten en de vereiste stuurprogramma’s installeren.
Belangrijk
Raadpleeg “Veiligheidsvoorschriften” op pagina v voordat u een optie instal-
leert of verwijdert. Deze voorzorgsmaatregelen en richtlijnen zorgen dat u
veilig kunt werken.
De plaats van de aansluitingen aan de voorkant van de computer
In onderstaande afbeelding ziet u waar de aansluitingen zich aan de voorkant van
het desktopmodel bevinden.
1 Hoofdtelefoonaansluiting voor CD-ROM
2 Voorste USB-aansluiting 1
3 Voorste USB-aansluiting 2
© Copyright IBM Corp. 2000 11

In onderstaande afbeelding ziet u waar de aansluitingen zich aan de voorkant van
het minitowermodel bevinden.
1 Hoofdtelefoonaansluiting voor CD-ROM
2 Voorste USB-aansluiting 1
3 Voorste USB-aansluiting 2
12 Handboek voor de gebruiker

In onderstaande afbeelding ziet u waar de aansluitingen zich aan de voorkant van
het microtowermodel bevinden.
1 Hoofdtelefoonaansluiting voor CD-ROM
2 Voorste USB-aansluiting 1
3 Voorste USB-aansluiting 2
Hoofdstuk 2. Externe opties installeren 13

De plaats van de aansluitingen aan de achterkant van de computer
In onderstaande afbeelding ziet u waar de aansluitingen zich aan de achterkant
van het desktopmodel bevinden. Mogelijk beschikt uw computer niet over alle
afgebeelde aansluitingen.
1
2
1 Voedingsaansluiting 9 Audio-uitgang
2 Muisaansluiting 10 Audio-ingang
3 USB-aansluiting 2 11 Microfoonaansluiting
4 Parallelle poort 12 Seriële poort 2
5 PCI-aansluiting 1 13 Seriële poort 1
6 PCI-aansluiting 2 14 USB-aansluiting 1
7 Ethernet-aansluiting 15 Toetsenbordaansluiting
8 Beeldschermaansluiting (AGP-adapter)
Opmerking: De meeste aansluitingen op de achterkant van de computer zijn
voorzien van een pictogram met een kleurcode. Dit vereenvoudigt
het aansluiten van de kabels.
14 Handboek voor de gebruiker

In onderstaande afbeelding ziet u waar de aansluitingen zich aan de achterkant
van de minitovermodel type 2271, 6840 en 6841. Mogelijk beschikt uw computer
niet over alle afgebeelde aansluitingen.
1
1
2
2
1 Voedingsaansluiting 8 Beeldschermbeeldscherm
2 Muisaansluiting 9 Microfoonaansluiting
3 Toetsenbordaansluiting 10 Audio-ingang
4 USB-aansluiting 1 11 Audio-uitgang
5 USB-aansluiting 2 12 Seriële poort 2
6 Seriële poort 1 13 AGP-beeldschermaansluiting
7 Parallelle poort 14 PCI-sleuven
Opmerking: De meeste aansluitingen op de achterkant van de computer zijn
voorzien van een pictogram met een kleurcode. Dit vereenvoudigt
het aansluiten van de kabels.
Hoofdstuk 2. Externe opties installeren 15

In onderstaande afbeelding ziet u waar de aansluitingen zich aan de achterkant
van de minitovermodel type 6847. Mogelijk beschikt uw computer niet over alle
afgebeelde aansluitingen.
1
1
2
2
1 Voedingsaansluiting 8 Seriële poort 2
2 Muisaansluiting 9 Microfoonaansluiting
3 Toetsenbordaansluiting 10 Audio-ingang
4 USB-aansluiting 1 11 Audio-uitgang
5 USB-aansluiting 2 12 AGP-beeldschermaansluiting
6 Seriële poort 1 13 PCI-sleuven
7 Parallelle poort
Opmerking: De meeste aansluitingen op de achterkant van de computer zijn
voorzien van een pictogram met een kleurcode. Dit vereenvoudigt
het aansluiten van de kabels.
16 Handboek voor de gebruiker

In onderstaande afbeelding ziet u waar de aansluitingen zich aan de achterkant
van het microtovermodel bevinden. Mogelijk beschikt uw computer niet over alle
afgebeelde aansluitingen.
1
1
2
2
1 Muisaansluiting 8 Microfoonaansluiting
2 Toetsenbordaansluiting 9 Audio-ingang
3 USB-aansluiting 2 10 Audio-uitgang
4 USB-aansluiting 1 11 Seriële poort 2
5 Seriële poort 1 12 SVGA-beeldschermaansluiting (AGP-adapter) (bepaalde modellen)
6 Parallelle poort 13 DVI-beeldschermaansluiting (AGP-adapter) (bepaalde modellen)
7 Beeldschermaansluiting
Opmerking: De meeste aansluitingen op de achterkant van de computer zijn
voorzien van een pictogram met een kleurcode. Dit vereenvoudigt
het aansluiten van de kabels.
Hoofdstuk 2. Externe opties installeren 17

Aansluiting Beschrijving
Muis aansluiting Hierop kunt u een muis, trackball of een ander aanwijsapparaat aansluiten dat
geschikt is voor een muisaansluiting.
Toetsenbord aansluiting Hierop kunt u een toetsenbord aansluiten dat geschikt is voor een toetsenbord-
aansluiting.
USB-aansluitingen Hierop kunt u een apparaat aansluiten waarvoor een USB-aansluiting (Universal
Serial Bus) vereist is, bijvoorbeeld een USB-scanner of een USB-printer. Als u meer
dan vier USB-apparaten hebt, kunt u een USB-hub aanschaffen om extra USB-
apparaten aan te sluiten.
Seriële aansluitingen Hierop sluit u een externe modem, seriële printer of een ander apparaat aan dat
gebruik maakt van een 9-pens seriële aansluiting.
Parallelle poort Hierop kunt u een parallelle printer, parallelle scanner of een ander apparaat
aansluiten waarvoor een 25-pens parallelle aansluiting vereist is.
Beeldschermaansluiting Hierop kunt u een beeldscherm aansluiten. Sommige modellem hebben twee
beeldschermaansluitingen. Eén aansluiting bevindt zich op de systeemplaat en som-
mige modellen hebben AGP-adapter met een beeldschermaansluiting. De AGP-
adapter ondersteunt een DVI-beeldscherm, een SVGA-beeldscherm of beide.
Microfoonaansluiting Hiermee kunt u een microfoon aansluiten op de computer als u geluid wilt opnemen
of als u wilt werken met spraakherkenningssoftware.
Audiolijnuitgang Hiermee kunt u audiosignalen ontvangen van een extern audioapparaat, zoals een
stereosysteem. Als u een extern audioapparaat aansluit, verbindt u de
audiolijnuitgang van het apparaat met een kabel met de audiolijningang van de
computer.
Audiolijnuitgang Via deze uitgang worden audiosignalen van de computer verzonden naar externe
apparaten, zoals actieve stereo luidsprekers (luidsprekers met ingebouwde
versterker), hoofdtelefoon, multimediatoetsenborden of de audiolijningang van een
stereosysteem of een ander extern opnameapparaat.
Opmerking: De interne luidspreker van de computer is uitgeschakeld als er externe
luidsprekers zijn aangesloten op de audiolijnuitgang van de computer.
High-performance video-adapter
Sommige modellen worden geleverd met een high-performance AGP-videoadapter.
18 Handboek voor de gebruiker

Aansluiting Beschrijving
1 Digitale video-interface (DVI )
aansluiting
Hierop kunt een een digitaal beeldscherm aansluiten. Deze aansluiting
ondersteunt de signalen die nodig zijn voor de DPMS-standaard
(Display Power Management Signaling).
2 S-Video-aansluiting Hierop kunt een een televisietoestel aansluiten dat een S-Video-
aansluiting heeft. De S-Video-kabel (vereist om een televisietoestel aan
te sluiten op de adapter) is los verkrijgbaar.
3 SVGA-beeldschermconvertor Hiermee sluit u een analoog SVGA-beeldscherm aan op de AGP DVI-
aansluiting. Deze SVGA-convertor wordt gebruikt bij desktopmodellen.
4 SVGA-beeldschermconvertor Hiermee sluit u een analoog SVGA-beeldscherm aan op de AGP DVI-
aansluiting. Deze SVGA-convertor wordt gebruikt bij de minitower en
de microtower.
High-performance audio-adapter
Als deze adapter is geïnstalleerd, zijn de volgende de aansluitingen voor
MIDI/joystick, audiolijnuitgang, microfoon en audiolijningang op de systeemplaat
uitgeschakeld. Deze uitschakelvoorziening geldt alleen voor de audioadapter. De
interne luidspreker is bij normale werking ook uitgeschakeld. Gebruik de externe
luidsprekers of de hoofdtelefoon voor weergave van geluid.
In de onderstaande afbeelding ziet u aansluitingen op de high-performance
audioadapter waarmee sommige modellen zijn uitgerust.
Aansluiting Beschrijving
1 MIDI/joystick-aansluiting Hierop sluit u een joystick, gamepad od een MIDI-apparaat (Musical Instrument
Digital Interface) zoals een MIDI-toetsenbord aan.
2 Audiolijnuitgang Via deze uitgang worden audiosignalen van de computer verzonden naar externe
apparaten, zoals actieve stereo luidsprekers (luidsprekers met ingebouwde
versterker), hoofdtelefoon, multimediatoetsenborden of de audiolijningang van een
stereosysteem of een ander extern opnameapparaat.
2 Microfoonaansluiting Hiermee kunt u een microfoon aansluiten op de computer als u geluid wilt
opnemen of als u wilt werken met spraakherkenningssoftware.
4 Audiolijningang Hiermee kunt u audiosignalen ontvangen van een extern audioapparaat, zoals een
stereosysteem. Als u een extern audioapparaat aansluit, verbindt u de
audiolijnuitgang van het apparaat met een kabel met de audiolijningang van de
computer.
ADSL-modem
Sommige modellen hebben een ADSL-modem (Asymmetric Digital Subscriber
Line) voor communicatie met hoge snelheid. Om een ADSL-modem te gebruiken,
moet u beschikken over het juiste type telefoonkabel thuis of op kantoor en moet u
een abonnement hebben bij een serviceprovider die ADSL ondersteunt.
Afhankelijk van de telefoonbedrading van thuis of op kantoor gebruikt de ADSL-
modem draad 2 en 5 of draad 3 en 4 of van de telefoonaansluiting. Raadpleeg het
label op de achterkant van de ADSL-modem en stel de schakelaar op de achterkant
Hoofdstuk 2. Externe opties installeren 19

van de ADSL-modem in overeenkomstig het bedradingsschema. Als u niet weet
welk bedradingsschema u moet kiezen, neemt u contact op met de ADSL-
serviceprovider.
PNA-thuisnetwerkadapter
Sommige modellen hebben een Home Phoneline Network Alliance netwerkadapter
met een geïntegreerde V.90 modem. Naast de modemfunctie biedt deze adapter u
de mogelijkheid van een peer-to-peer netwerkverbinding via de telefoonlijn. Om
de PNA-thuisnetwerkadapter te kunnen gebruiken, moet u de Intel AnyPoint
™
software installeren vanaf de CD Software Selecteren. Op elke computer binnen een
PNA-thuisnetwerk moet een PNA-netwerkadapter en de bijbehorende software
zijn geïnstalleerd. Voor informatie over het gebruik van de PNA-netwerkadapter of
de AnyPoint-software raadpleegt u de documentatie bij AnyPoint (die uitsluitend
wordt geleverd bij modellen met een PNA-netwerkadapter).
Sluit elke computer van het PNA-thuisnetwerk rechtstreeks aan op een telefoon-
aansluiting in de muur. Als u meer computers dan telefoonaansluitingen hebt in de
gebruikte kamer, kunt u gebruikmaken van telefoonlijnsplitsers op de muur-
aansluiting.
De werkelijke overdrachtssnelheid via het netwerk is van veel factoren afhankelijk,
waaronder de bedrading. In veel gevallen is de gerealiseerde snelheid lager.
Bij sommige Internet-providers is het delen van de toegang niet toegestaan of
worden hiervoor extra kosten in rekening gebracht. Mogelijk moet u hiervoor meer
dan één abonnement aanschaffen. Raadpleeg de overeenkomst met uw provider
voor meer informatie.
Stuurprogramma’s
U kunt stuurprogramma’s voor besturingssystemen die niet vooraf geïnstalleerd
zijn, vinden op http://www.ibm.com/pc/support/ op Internet. Installatie-
instructies vindt u in de README-bestanden van de stuurprogramma’s.
20 Handboek voor de gebruiker

Hoofdstuk 3. Interne opties installeren — desktopmodel
De mogelijkheden van uw computer zijn gemakkelijk uit te breiden. U kunt geheu-
gen, stations en adapters toevoegen. Raadpleeg bij het toevoegen van een optie
zowel deze instructies als de instructies die bij de optie zijn geleverd.
De kap verwijderen
Belangrijk:
Lees eerst “Veiligheidsvoorschriften” op pagina v en “Omgaan met apparaten
die gevoelig zijn voor statische elektriciteit” op pagina 9 voordat u de kap
verwijdert.
U verwijdert de kap als volgt:
1. Sluit het besturingssysteem af, verwijder eventueel aanwezige media (diskettes,
CD’s of banden) uit de stations en schakel alle aangesloten apparaten en de
computer uit.
2. Haal alle stekkers uit het stopcontact.
3. Ontkoppel alle kabels die op de computer zijn aangesloten. Dit geldt voor net-
snoeren, I/O-kabels en alle andere op de computer aangesloten kabels.
4. Druk op de knoppen aan de zijkanten van de computer en kantel de achter-
zijde van de kap omhoog en naar de voorzijde van de computer.
Opmerking: Voor aanvullende informatie over het verwijderen van de kap
raadpleegt u “Bijlage A. Extra beveiliging” op pagina 73.
© Copyright IBM Corp. 2000 21

De plaats van componenten
In onderstaande afbeelding kunt u zien waar de verschillende onderdelen zich
bevinden.
1 CD-ROM-station 7 RIMM-aansluiting
2 Voorste USB-aansluiting 1 8 Systeemplaat
3 Voorste USB-aansluiting 2 9 Microprocessor
4 Optioneel stationsvak 10 AGP-adapter (Accelerated graphic port)
5 Vaste-schijfstation 11 PCI-sleuf
6 Diskettestation
Opties installeren op de systeemplaat
Hieronder vindt u instructies voor het installeren van opties, zoals systeem-
geheugen en adapters, op de systeemplaat.
Toegang tot de systeemplaat
Voor toegang tot de systeemplaat, moet u eerst de kap van de computer verwijde-
ren. Instructies voor het verwijderen van de kap vindt u bij “De kap verwijderen”
op pagina 21. Als er adapters zijn geïnstalleerd, kan het nodig zijn om deze te
verwijderen voordat u bij bepaalde onderdelen van de systeemplaat kunt. Informa-
tie over adapters vindt u in “Adapters installeren” op pagina 26. Onthoud bij het
loskoppelen van kabels altijd goed bij welke aansluiting de kabels horen, zodat u
ze later weer correct kunt aansluiten.
Onderdelen van de systeemplaat
De systeemplaat, ook wel moederbord genoemd, is de hoofdprintplaat in de compu-
ter. De systeemplaat zorgt voor de uitvoering van alle basisfuncties en ondersteunt
daarnaast een verscheidenheid aan apparaten. Dit geldt zowel voor apparaten die
vooraf in de fabriek zijn geïnstalleerd als voor apparaten die u op een later tijdstip
zelf installeert.
22 Handboek voor de gebruiker

In de volgende afbeelding ziet u waar de onderdelen van de systeemplaat zich
bevinden.
Opmerking: In de systeemkast van de computer bevindt zich een label met een
afbeelding van de systeemplaat en aanvullende informatie.
1 Aansluiting CPU-ventilator 13 Aansluiting ventilator voorzijde
2 Microprocessor 14 Batterij
3 RIMM 1 15 SCSI-adapter LED-aansluiting
4 RIMM 2 16 Alert on LAN-aansluiting
5 Aansluiting netvoedings-LED 17 Wake on LAN-aansluiting
6 RFID-aansluiting 18 PCI-sleuf
7 Voorste USB-aansluiting 19 PCI-sleuf
8 Secundaire IDE-aansluiting 20 PCI-sleuf
9 Disketteaansluiting 21 AGP-sleuf
10 Primaire IDE-aansluiting 22 CD-ROM-audioaansluiting
11 Voedingsaansluiting 23 Luidsprekeraansluiting
12 CMOS wis/herstel-jumper
Hoofdstuk 3. Interne opties installeren — desktopmodel 23

installeren geheugen
Uw computer is uitgerust met twee aansluitingen voor de installatie van RIMM-
modules met maximaal 512 MB systeemgeheugen.
Als u RIMM’s installeert of vervangt, moet u rekening houden met het volgende:
v In elke aansluiting waarin geen module zit, moet een continuïteits-RIMM
(C-RIMM) worden geplaatst. Dit is een module die er als een RIMM uitziet maar
geen geheugen bevat. Een C-RIMM wordt gebruikt voor de doorverbinding van
een RIMM-aansluiting waarin geen geheugen is geïnstalleerd.
v ECC wordt alleen ondersteund als er uitsluitend ECC RIMM’s zijn geïnstalleerd.
Als ECC- en non-ECC-geheugen gebruikt, werkt het geheugen als non-ECC-
geheugen.
v De RIMM-aansluitingen ondersteunen geen DIMM’s (dual inline memory modu-
les).
v Gebruik uitsluitend PC700 of PC800 RIMM’s.
Opmerking: Als u PC700 en PC800 RIMM’s door elkaar gebruikt, werkt het vol-
ledige geheugen op de snelheid van de langzaamste RIMM.
Een RIMM of C-RIMM
Een C-RIMM of RIMM verwijderen:
1. Verwijder het ventilatorrooster.
2. Verwijder de AGP-adapter. Zie “Adapters installeren” op pagina 26.
3. Zoek de RIMM-aansluitingen. Zie “Onderdelen van de systeemplaat” op
pagina 22.
4. Druk de klemmetjes aan beide uiteinden van de RIMM-aansluiting naar buiten,
zodat de module loskomt. Til de RIMM of C-RIMM uit de aansluiting.
Opmerking: Druk niet te hard op de klemmetjes, anders schiet de RIMM of
C-RIMM uit de aansluiting.
24 Handboek voor de gebruiker

5. Berg de RIMM of C-RIMM op in een antistatische verpakking. Zorg ervoor dat
u dit onderdeel niet kwijtraakt. Als u de geheugenconfiguratie later wilt wijzi-
gen, hebt u het mogelijk nodig.
Een RIMM of C-RIMM installeren
Om een RIMM of C-RIMM te installeren, doet u het volgende:
1. Houd de antistatische verpakking met daarin de RIMM tegen een ongeverfd
metelen oppervlak in de computer en haal de RIMM of C-RIMM daarna uit de
verpakking.
2. Als de klemmetjes nog niet open zijn, duwt u ze naar beneden.
3. Plaats de RIMM of C-RIMM zo boven de aansluiting dat de twee uitsparingen
op onderste rand van de module op een lijn zijn met de lege aansluiting.
4. Duw de module rechts naar beneden in de aansluiting totdat de klemmetjes
omhoog komen en om de uiteinden van de module zitten.
Uitsparingen
Volgende stappen:
v Plaats de AGP-adapter terug en breng het afdekplaatje van de adaptersleuf
weer aan.
v Als u met een andere optie wilt werken, gaat u naar het desbetreffende
gedeelte.
v Als u de installatie wilt voltooien, gaat u naar “Kap terugplaatsen en
kabels aansluiten” op pagina 33.
Hoofdstuk 3. Interne opties installeren — desktopmodel 25

Adapters installeren
In dit gedeelte leest u hoe u adapters kunt installeren of verwijderen.
Adaptersleuven
De computer beschikt over drie uitbreidingssleuven voor PCI-adapters (peripheral
component interconnect) en één sleuf voor een AGP-adapter (accelerated graphics
port). U kunt adapters installeren met een lengte van maximaal 33 cm.
Adapters installeren
U installeert als volgt een adapter:
1. Verwijder de kap. Zie “De kap verwijderen” op pagina 21.
2. Ontgrendel en verwijder het kapje en het afdekplaatje van de adaptersleuf
waarin u de adapter wilt installeren.
3. Haal de adapter uit de antistatische verpakking.
4. Installeer de adapter in de juiste sleuf op de systeemplaat.
26 Handboek voor de gebruiker

5. Plaats het kapje van de adaptersleuf terug.
Opmerking: Als u een netwerkadapter installeert die Wake on LAN onder-
steunt, dient u tevens de bij de adapter geleverde Wake on LAN-
kabel aan te sluiten op de Wake on LAN-aansluiting op de
systeemplaat. Zie “Onderdelen van de systeemplaat” op
pagina 22.
Volgende stappen:
v Als u met een andere optie wilt werken, gaat u naar het desbetreffende
gedeelte.
v Als u de installatie wilt voltooien, gaat u naar “Kap terugplaatsen en
kabels aansluiten” op pagina 33.
Interne stations installeren
In deze paragraaf leest u hoe u interne stations kunt installeren of verwijderen.
Interne stations zijn apparaten waarmee de computer gegevens leest en opslaat. U
kunt extra stations in de computer installeren om de opslagcapaciteit uit te breiden
of om de computer geschikt te maken voor het lezen van andere typen media. De
volgende typen stations zijn beschikbaar:
v Vaste-schijfstations
v Bandstations
v CD-ROM-stations
v Stations voor verwisselbare media
Interne stations worden geïnstalleerd in vakken. In dit boek wordt gesproken van
vak 1, vak 2 enzovoort.
Hoofdstuk 3. Interne opties installeren — desktopmodel 27

Wanneer u een intern station installeert, moet u er goed op letten of het vak dat u
daarvoor wilt gebruiken geschikt is voor het betreffende type en formaat station.
Zorg ook dat de interne stationskabels goed worden aangesloten op het geïnstal-
leerde station.
Stationsspecificaties
De computer wordt geleverd met de volgende door IBM geïnstalleerde stations:
v Een CD-ROM-station in vak 1 (bij sommige modellen).
v Een 3,5-inch vaste-schijfstation in vak 3.
v Een 3,5-inch diskettestation in vak 4.
Als er in vak 1 en vak 2 geen stations zijn geïnstalleerd, zijn deze vakken bedekt
met een metalen plaatje en een kunststof afdekplaatje.
In onderstaande afbeelding ziet u waar de stationsvakken zich bevinden:
Hieronder ziet u een overzicht van de stations die u in de vakken kunt installeren.
1 Vak1-Max.hoogte: 41.3 mm CD-ROM-station (standaard in sommige
modellen) 5,25 inch vaste-schijfstation
2 Vak2-Maximumhoogte: 41,3 mm (1,6
inch)
5,25-inch vaste-schijfstation
3,5-inch vaste-schijfstation (montagebeugel
vereist)
CD-ROM-station
DVD-ROM-station
3 Vak3-Maximumhoogte: 25,4 mm (1,0
inch)
3,5-inch vaste-schijfstation (vooraf geïnstal-
leerd)
4 Vak4-Maximumhoogte: 25,4 mm (1,0
inch)
3,5-inch diskettestation (vooraf geïnstal-
leerd)
Opmerkingen:
1. Stations die hoger zijn dan 41,3 mm (1,6 inch) kunnen niet worden geïnstal-
leerd.
2. Installeer verwisselbare media (banden of CD’s) in de van buitenaf bereikbare
vakken: vak 1 of 2.
28 Handboek voor de gebruiker

Voedings- en signaalkabels voor interne stations
De computer gebruikt kabels voor het aansluiten van IDE-stations (Integrated
Drive Electronics) op de voedingseenheid en de systeemplaat. Bij de computer
worden de volgende kabels geleverd:
v De meeste stations worden met vier-aderige netsnoeren aangesloten op de voe-
ding. Aan de uiteinden van deze kabels bevinden zich kunststof stekkers die
geschikt zijn voor de aansluitingen van de verschillende stations. Deze stekkers
variëren in grootte. Verder kunnen sommige voedingskabels ook worden aange-
sloten op de systeemplaat.
v Platte signaalkabels (lintkabels) voor het aansluiten van IDE- en diskettestations op
de systeemplaat. Bij de computer worden lintkabels in twee maten geleverd:
– Het bredere type signaalkabel heeft twee of drie stekkers.
- Als de kabel drie stekkers heeft, is één daarvan aangesloten op het station,
is de tweede een reservestekker en is de derde aangesloten op de primaire
of secundaire IDE-aansluiting op de systeemplaat.
- Als de kabel twee stekkers heeft, is de ene aangesloten op het vaste-
schijfstation en de andere op de primaire of secundaire IDE-aansluiting op
de systeemplaat.
Opmerking: Als u een ander apparaat wilt installeren in een computer die
niet is geleverd met een CD-ROM-station, kunt u alleen een
extra apparaat aansluiten als u een signaalkabel met drie stek-
kers aanschaft. U hebt een 80-pens ATA 100-signaalkabel
nodig als u de huidige signaalkabel wilt vervangen of een
tweede vaste schijf wilt installeren. ATA 100-signaalkabels
hebben een kleurcodering. De blauwe stekker sluit u aan op
de systeemplaat, de zwarte stekker op het primaire apparaat
(master) en de grijze middelste stekker op het secundaire
apparaat (slave).
Als de computer is geleverd met een CD-ROM-station, bevat
deze een ATA 100-signaalkabel. Als u een vaste schijf instal-
leert, zult u de schakelaar of de jumper van het CD-ROM-
station echter moeten instellen als secundair apparaat en in
plaats van de zwarte de grijze (middelste) stekker moeten
gebruiken om het CD-ROM-station aan te sluiten.
– De smallere signaalkabel heeft twee stekkers voor het aansluiten van het
diskettestation op de diskettestationaansluiting op de systeemplaat.
Opmerking: De locatie van de aansluitingen op de systeemplaat vindt u in
“Onderdelen van de systeemplaat” op pagina 22.
De volgende punten zijn van groot belang bij het aansluiten van voedings- en
signaalkabels op interne stations:
v Bij stations die vooraf in de computer zijn geïnstalleerd, zijn de voedings- en
signaalkabels altijd al aangesloten. Als u besluit om een station te vervangen,
moet u altijd goed onthouden welke kabel bij welk station hoort.
v Als u een station installeert, let er dan goed op dat de stekker aan het uiteinde
van de signaalkabel is aangesloten op een station. De stekker aan het begin van
de kabel moet u altijd aansluiten op de systeemplaat. Dit vermindert de elektro-
nische ruis in de computer.
v Als u twee IDE-apparaten aansluit op dezelfde kabel, moet één daarvan zijn
aangewezen als het primaire apparaat en één als het secundaire apparaat. Als u
dat niet doet, is het mogelijk dat het systeem sommige IDE-apparaten niet her-
Hoofdstuk 3. Interne opties installeren — desktopmodel 29

kent. Of een apparaat het primaire of secundaire apparaat is, wordt bepaald
door de instelling van een schakelaar of jumper op het IDE-apparaat.
v Als één van de twee IDE-apparaten die op dezelfde kabel zijn aangesloten, een
vaste-schijfstation is, dient dit vaste-schijfstation altijd het primaire apparaat te
zijn.
v Als er slechts één IDE-apparaat op een kabel is aangesloten, moet dat altijd zijn
aangewezen als het primaire apparaat.
Informatie over het kiezen van stations, kabels en andere opties voor de computer
vindt u op pagina “Beschikbare opties” op pagina 9.
Interne stations installeren
Om een intern station te installeren, voert u de volgende stappen uit.
Opmerking: Als de computer een CD-ROM-station heeft, moet u wellicht de
signaal- en voedingskabels verwijderen uit het station.
1. Verwijder de kap (zie “De kap verwijderen” op pagina 21).
2. Kantel de hendel van het stationsvak naar voren en kantel ook de behuizing
van het stationsvak naar de voorzijde van de computer, totdat de stations-
beugel tegen de computerbehuizing aanklikt.
30 Handboek voor de gebruiker

3. Installeer het station in het vak. Zorg dat de schroefgaatjes op één lijn liggen en
draai de schroeven vast.
4. Kantel de behuizing van het stationsvak weer terug op haar plaats.
5. Als u een station voor verwisselbare opslagmedia wilt installeren, steekt u een
schroevendraaier in een van de sleufjes op het metalen plaatje van het stations-
vak en wrikt u het plaatje los.
6. Als het station dat u hebt geïnstalleerd is bedoeld voor een verwisselbaar
medium, vervangt u het afdekplaatje van het vak in de frontplaat door het met
de computer geleverde afdekplaatje met sleuf.
Hoofdstuk 3. Interne opties installeren — desktopmodel 31

7. Sluit de voedings-en signaalkabels aan op het station.
Volgende stappen
v Als u met een andere optie wilt werken, gaat u naar het desbetreffende
gedeelte.
v Als u de installatie wilt voltooien, gaat u naar “Kap terugplaatsen en
kabels aansluiten” op pagina 33.
Een beveiligingsbeugel installeren
Om diefstal van de computer te voorkomen, kunt u een extra beveiligingsbeugel
en -kabel aan de computer bevestigen. Controleer wanneer u de beveiligingskabel
hebt toegevoegd of deze de andere kabels die op de computer zijn aangesloten niet
in de weg zit.
U installeert als volgt een beveiligingsbeugel:
1. Verwijder de kap (zie “De kap verwijderen” op pagina 21).
2. Prik met een scherp voorwerp, zoals een schroevendraaier, de twee doordruk-
gaatjes in het metalen achterpaneel van de computer door.
3. Schuif de beveiligingsbeugel door het achterpaneel, plaats vervolgens de moe-
ren op de uiteinden van de beugel en draai ze vast met de moersleutel.
4. Plaats de kap van de computer terug. Raadpleeg voor meer informatie “Kap
terugplaatsen en kabels aansluiten” op pagina 33.
5. Steek de kabel door de beugel en sla hem om een vast object. Maak vervolgens
beide uiteinden van de kabel aan elkaar vast met een slot.
32 Handboek voor de gebruiker

1 Beugel
2 Gaten voor beugel
3 Moeren
Volgende stappen:
v Als u met een andere optie wilt werken, gaat u naar het desbetreffende
gedeelte.
Kap terugplaatsen en kabels aansluiten
Wanneer u met de opties van de computer hebt gewerkt, installeert u eventueel
verwijderde onderdelen opnieuw, plaatst u de kap terug en sluit u alle losgekop-
pelde kabels weer aan, inclusief netsnoeren en telefoonlijnen. Daarnaast kan het,
afhankelijk van de optie die u hebt geïnstalleerd, nodig zijn om te bevestigen dat
de bijgewerkte informatie in het Configuratieprogramma correct is.
Voer de volgende stappen uit:
1. Controleer of alle componenten weer op de juiste manier in de computer zijn
teruggeplaatst en of alle lossen schroeven en stukken gereedschap uit de com-
puter zijn verwijderd.
2. Zorg dat er geen kabels in de weg zitten die het terugplaatsen van de kap
verhinderen.
Hoofdstuk 3. Interne opties installeren — desktopmodel 33

3. Houd de kap boven de computer en kantel de kap naar beneden en naar achte-
ren totdat deze vastklikt.
4. Sluit de externe kabels en snoeren weer op de computer aan. Zie “Hoofdstuk 2.
Externe opties installeren” op pagina 11.
5. Hoe u de comfiguratie bijwerkt, leest u in “Hoofdstuk 6. De configuratie van de
computer bijwerken” op pagina 69.
34 Handboek voor de gebruiker

Hoofdstuk 4. Interne opties installeren — minitower
De mogelijkheden van uw computer zijn gemakkelijk uit te breiden. U kunt geheu-
gen, stations en adapters toevoegen. Raadpleeg bij het toevoegen van een optie
zowel deze instructies als de instructies die bij de optie zijn geleverd.
De kap verwijderen
Belangrijk:
Lees eerst “Veiligheidsvoorschriften” op pagina v en “Omgaan met apparaten
die gevoelig zijn voor statische elektriciteit” op pagina 9 voordat u de kap
verwijdert.
U verwijdert de kap als volgt:
1. Sluit het besturingssysteem af, verwijder eventueel aanwezige media (diskettes,
CD’s of banden) uit de stations en schakel alle aangesloten apparaten en de
computer uit.
2. Haal alle stekkers uit het stopcontact.
3. Ontkoppel alle kabels die op de computer zijn aangesloten. Dit geldt voor net-
snoeren, I/O-kabels en alle andere op de computer aangesloten kabels.
4. Verwijder de schroeven aan de achterkant van de computer.
5. Als het slot vergrendeld is, opent u het slot en schuift u de kap naar de achter-
kant van de computer.
Opmerking: Het beveiligingsslot is bij sommoige modellen mogelijk vervangen
door een plastic plug.
© Copyright IBM Corp. 2000 35

Voor aanvullende informatie over het verwijderen van de kap raadpleegt u
“Bijlage A. Extra beveiliging” op pagina 73.
36 Handboek voor de gebruiker

De plaats van componenten
In onderstaande afbeelding kunt u zien waar de verschillende onderdelen zich
bevinden.
1 CD- of DVD-station 6 AGP-sleuf (Accelerated Graphics Port)
2 Diskettestation 7 Uitbreidingskaart
3 Aan/uit-knop 8 PCI-sleuf
4 Houder van onderste stationsvak 9 Microprocessor
5 Systeemplaat 10 Voedingeenheid
Opties installeren op de systeemplaat
Hieronder vindt u instructies voor het installeren van opties, zoals systeem-
geheugen en adapters, op de systeemplaat.
Toegang toot de systeemplaat
Voor toegang tot de systeemplaat, moet u eerst de kap van de computer verwijde-
ren. Instructies voor het verwijderen van de kap vindt u bij “De kap verwijderen”
op pagina 35. Als er adapters zijn geïnstalleerd, kan het nodig zijn om deze te
verwijderen voordat u bij bepaalde onderdelen van de systeemplaat kunt. Informa-
tie over adapters vindt u in “Adapters installeren” op pagina 43. Onthoud bij het
loskoppelen van kabels altijd goed bij welke aansluiting de kabels horen, zodat u
ze later weer correct kunt aansluiten.
Onderdelen van de systeemplaat systeemplaat
De systeemplaat, ook wel moederbord genoemd, is de hoofdprintplaat in de compu-
ter. De systeemplaat zorgt voor de uitvoering van alle basisfuncties en ondersteunt
Hoofdstuk 4. Interne opties installeren — minitower 37

daarnaast een verscheidenheid aan apparaten. Dit geldt zowel voor apparaten die
vooraf in de fabriek zijn geïnstalleerd als voor apparaten die u op een later tijdstip
zelf installeert.
In de volgende afbeelding ziet u waar de onderdelen van de systeemplaat zich
bevinden.
Opmerking: In de systeemkast van de computer bevindt zich een label met een
afbeelding van de systeemplaat en aanvullende informatie.
1 Aansluiting CPU-ventilator 14 Batterij
2 Microprocessor en vertilatorrooster 15 SCSI-adapter LED-aansluiting
3 DIMM 1 of RIMM 1 16 Alert on LAN-aansluiting
4 DIMM 2 of RIMM 2 17 Wake on LAN-aansluiting
5 Aansluiting netvoedings-LED 18 Busuitbreiding
6 RFID-aansluiting 19 PCI-sleuf
7 Voorste USB-aansluiting 20 PCI-sleuf
8 Secundaire IDE-aansluiting 21 PCI-sleuf
9 Disketteaansluiting 22 PCI-sleuf
10 Primaire IDE-aansluiting 23 PCI-sleuf
11 Voedingsaansluiting 24 AGP-sleuf
12 CMOS wis/herstel-jumper 25 CD-ROM-audioaansluiting
13 Aansluiting ventilator voorzijde 26 Luidsprekeraansluiting
installeren geheugen
Uw computer bevat twee aansluitingen voor geheugenmodules waarin u maximaal
512 MB systeemgeheugen kunt installeren.
38 Handboek voor de gebruiker

De computer maakt gebruik van DIMM’s (dual inline memory modules) of
RIMM’s (Rambus inline memory modules), afhankelijk van het model. In het BIOS-
configuratieprogramma kunt u zien welk type geheugen uw computer gebruikt.
DIMM’ s installeren
Houd u bij het installeren van DIMM’s aan de volgende regels:
v Plaats een nieuwe geheugenmodule in de eerste vrije aansluiting, beginnend bij
DIMM 1.
v Gebruik 3,3 V, 133 MHz, SDRAM DIMM’s zonder buffer.
v Gebruik een combinatie van 64, 128 of 256 MB DIMM’s.
U installeert een DIMM als volgt:
1. Verwijder de AGP-adapter. Zie “adapters installeren” op pagina 43.
2. Voor de plaats van de DIMM-aansluitingen. Zie “Onderdelen van de systeem-
plaat systeemplaat” op pagina 37.
3. Als de klemmetjes nog niet open zijn, duwt u ze naar beneden.
4. Duw de DIMM voorzichtig naar beneden tot de klemmetjes vastklikken. Zorg
dat de uitsparingen in de DIMM op één lijn liggen met de nokjes op de aan-
sluiting.
Uitsparingen
Hoofdstuk 4. Interne opties installeren — minitower 39

Volgende stappen:
v Plaats de AGP-adapter terug en breng het afdekplaatje van de adaptersleuf
weer aan.
v Als u met een andere optie wilt werken, gaat u naar het desbetreffende
gedeelte.
v Als u de installatie wilt voltooien, gaat u naar “De kap vervangen en de
kabels aansluiten” op pagina 53.
RIMM’s verwijderen en installeren
De RIMM’s die door IBM vooraf zijn geïnstalleerd in sommige modellen zijn ECC
(error checking and correction) RDRAM-modules.
Als u RIMM’s installeert of vervangt, moet u rekening houden met het volgende:
v In elke aansluiting waarin geen module zit, moet een continuïteits-RIMM
(C-RIMM) worden geplaatst. Dit is een module die er als een RIMM uitziet maar
geen geheugen bevat. Een C-RIMM wordt gebruikt voor de doorverbinding van
een RIMM-aansluiting waarin geen geheugen is geïnstalleerd.
v ECC wordt alleen ondersteund als er uitsluitend ECC RIMM’s zijn geïnstalleerd.
Als ECC- en non-ECC-geheugen gebruikt, werkt het geheugen als non-ECC-
geheugen.
v De RIMM-aansluitingen ondersteunen geen DIMM’s (dual inline memory modu-
les).
v Gebruik uitsluitend PC700 of PC800 RIMM’s.
Opmerking: Als u PC700 en PC800 RIMM’s door elkaar gebruikt, werkt het vol-
ledige geheugen op de snelheid van de langzaamste RIMM.
Een C-RIMM of RIMM verwijderen:
1. Voor de plaats van de RIMM-aansluitingen in de computer raadpleegt u
“Onderdelen van de systeemplaat systeemplaat” op pagina 37.
2. Druk de klemmetjes aan beide uiteinden van de RIMM-aansluiting naar buiten,
zodat de module loskomt. Til de RIMM of C-RIMM uit de aansluiting.
Opmerking: Druk niet te hard op de klemmetjes, anders schiet de RIMM of
C-RIMM uit de aansluiting.
40 Handboek voor de gebruiker

3. Berg de RIMM of C-RIMM op in een antistatische verpakking. Zorg ervoor dat
u dit onderdeel niet kwijtraakt. Als u de geheugenconfiguratie later wilt wijzi-
gen, hebt u het mogelijk nodig.
Hoofdstuk 4. Interne opties installeren — minitower 41

Om een RIMM of C-RIMM te installeren, doet u het volgende:
1. Houd de antistatische verpakking met daarin de RIMM tegen een ongeverfd
metalen oppervlak in de computer en haal de RIMM of C-RIMM daarna uit de
verpakking.
2. Als de klemmetjes nog niet open zijn, duwt u ze naar beneden.
3. Plaats de RIMM of C-RIMM zo boven de aansluiting dat de twee uitsparingen
op onderste rand van de module op een lijn zijn met de lege aansluiting.
4. Duw de module rechts naar beneden in de aansluiting totdat de klemmetjes
omhoog komen en om de uiteinden van de module zitten.
Uitsparingen
Volgende stappen:
v Plaats de AGP-adapter terug en breng het afdekplaatje van de adaptersleuf
weer aan.
v Als u met een andere optie wilt werken, gaat u naar het desbetreffende
gedeelte.
v Als u de installatie wilt voltooien, gaat u naar “De kap vervangen en de
kabels aansluiten” op pagina 53.
42 Handboek voor de gebruiker

Adapters installeren
In dit gedeelte leest u hoe u adapters kunt installeren of verwijderen.
Adaptersleuven
De computer beschikt over vijf uitbreidingssleuven voor PCI-adapters (peripheral
component interconnect) en één sleuf voor een AGP-adapter (accelerated graphics
port). U kunt adapters installeren met een lengte van maximaal 33 cm.
adapters installeren
U installeert als volgt een adapter:
1. Verwijder de kap. Zie “De kap verwijderen” op pagina 35.
2. Ontgrendel en verwijder het kapje en het afdekplaatje van de adaptersleuf
waarin u de adapter wilt installeren.
3. Haal de adapter uit de antistatische verpakking.
4. Installeer de adapter in de juiste sleuf op de systeemplaat.
Hoofdstuk 4. Interne opties installeren — minitower 43

5. Plaats het kapje van de adaptersleuf terug.
Opmerking: Als u een netwerkadapter installeert die Wake on LAN onder-
steunt, dient u tevens de bij de adapter geleverde Wake on LAN-
kabel aan te sluiten op de Wake on LAN-aansluiting op de
systeemplaat. Zie “Onderdelen van de systeemplaat systeemplaat”
op pagina 37.
Volgende stappen
v Als u met een andere optie wilt werken, gaat u naar het desbetreffende
gedeelte.
v Als u de installatie wilt voltooien, gaat u naar “De kap vervangen en de
kabels aansluiten” op pagina 53.
Interne stations
In deze paragraaf leest u hoe u interne stations kunt installeren of verwijderen.
Interne stations zijn apparaten waarmee de computer gegevens leest en opslaat. U
kunt extra stations in de computer installeren om de opslagcapaciteit uit te breiden
of om de computer geschikt te maken voor het lezen van andere typen media. De
volgende typen stations zijn beschikbaar:
v Vaste schijf stations
v Bandstations
v CD-stations of DVD drives
v Verwisselbare media stations
44 Handboek voor de gebruiker

Interne stations worden geïnstalleerd in vakken. In dit boek wordt gesproken van
vak 1, vak 2 enzovoort.
Wanneer u een intern station installeert, moet u er goed op letten of het vak dat u
daarvoor wilt gebruiken geschikt is voor het betreffende type en formaat station.
Zorg ook dat de interne stationskabels goed worden aangesloten op het geïnstal-
leerde station.
Stationsspecificaties
De computer wordt geleverd met de volgende door IBM geïnstalleerde stations:
v Een CD- of DVD-station in vak 1 (bepaalde modellen).
v Een 3,5-inch vaste-schijfstation in vak 3.
v Een 3,5-inch diskettestation in vak 4.
Als er in vak 1 en vak 2 geen stations zijn geïnstalleerd, zijn deze vakken bedekt
met een metalen plaatje en een kunststof afdekplaatje.
Hoofdstuk 4. Interne opties installeren — minitower 45

In onderstaande afbeelding ziet u waar de stationsvakken zich bevinden:
Hieronder ziet u een overzicht van de stations die u in de vakken kunt installeren.
1 Vak1-Max.hoogte: 41.3 mm CD-ROM-station (standaard in sommige
modellen)
5,25-inch vaste-schijfstation
2 Vak2-Maximumhoogte: 41,3 mm (1,6
inch)
5,25-inch vaste-schijfstation
3,5-inch vaste-schijfstation (montagebeugel
vereist)
CD-ROM-station
DVD-ROM-station
3 Vak3-Maximumhoogte: 25,4 mm (1,0
inch)
3,5-inch diskettestation (vooraf geïnstalleerd)
4 Vak4-Maximumhoogte: 25,4 mm (1,0
inch)
Vaste-schijfstation
3,5-inch verwisselbaar station
5 Vak5-Max.hoogte: 25,4 mm Vaste-schijfstation
6 Vak6-Max.hoogte: 25,4 mm Vaste-schijfstation
7 Vak7-Max.hoogte: 25,4 mm Vaste-schijfstation
Opmerkingen:
1. Stations die hoger zijn dan 41,3 mm (1,6 inch) kunnen niet worden geïnstal-
leerd.
2. Installeer verwisselbare media (banden of CD’s) in de van buitenaf bereikbare
vakken: vak 1 of 2.
Netsnoer en signaalkabels voor interne stations
De computer gebruikt kabels voor het aansluiten van IDE-stations (Integrated
Drive Electronics) op de voedingseenheid en de systeemplaat. Bij de computer
worden de volgende kabels geleverd:
46 Handboek voor de gebruiker

v De meeste stations worden met vier-aderige netsnoeren aangesloten op de voe-
ding. Aan de uiteinden van deze kabels bevinden zich kunststof stekkers die
geschikt zijn voor de aansluitingen van de verschillende stations. Deze stekkers
variëren in grootte. Verder kunnen sommige voedingskabels ook worden aange-
sloten op de systeemplaat.
v Platte signaalkabels (lintkabels) voor het aansluiten van IDE- en diskettestations op
de systeemplaat. Bij de computer worden lintkabels in twee maten geleverd:
– Het bredere type signaalkabel heeft twee of drie stekkers.
- Als de kabel drie stekkers heeft, is één daarvan aangesloten op het station,
is de tweede een reservestekker en is de derde aangesloten op de primaire
of secundaire IDE-aansluiting op de systeemplaat.
- Als de kabel twee stekkers heeft, is de ene aangesloten op het vaste-
schijfstation en de andere op de primaire of secundaire IDE-aansluiting op
de systeemplaat.
Opmerking: Als u een ander apparaat wilt installeren in een computer die
niet is geleverd met een CD- of DVD-station, kunt u alleen
een extra apparaat aansluiten als u een signaalkabel met drie
stekkers aanschaft. U hebt een 80-pens ATA 100-signaalkabel
nodig als u de huidige signaalkabel wilt vervangen of een
tweede vaste schijf wilt installeren. ATA 100-signaalkabels
hebben een kleurcodering. De blauwe stekker sluit u aan op
de systeemplaat, de zwarte stekker op het primaire apparaat
(master) en de grijze middelste stekker op het secundaire
apparaat (slave).
Als de computer is geleverd met een CD- of DVD-station,
bevat deze een ATA 100-signaalkabel. Als u een vaste schijf
installeert, zult u de schakelaar of de jumper van het CD- of
DVD-station echter moeten instellen als secundair apparaat en
in plaats van de zwarte de grijze (middelste) stekker moeten
gebruiken om het station aan te sluiten.
– De smallere signaalkabel heeft twee stekkers voor het aansluiten van het
diskettestation op de diskettestationaansluiting op de systeemplaat.
Opmerking: De locatie van de aansluitingen op de systeemplaat vindt u in
“Onderdelen van de systeemplaat systeemplaat” op pagina 37.
De volgende punten zijn van groot belang bij het aansluiten van voedings- en
signaalkabels op interne stations:
v Bij stations die vooraf in de computer zijn geïnstalleerd, zijn de voedings- en
signaalkabels altijd al aangesloten. Als u besluit om een station te vervangen,
moet u altijd goed onthouden welke kabel bij welk station hoort.
v Als u een station installeert, let er dan goed op dat de stekker aan het uiteinde
van de signaalkabel is aangesloten op een station. De stekker aan het begin van
de kabel moet u altijd aansluiten op de systeemplaat. Dit vermindert de elektro-
nische ruis in de computer.
v Als u twee IDE-apparaten aansluit op dezelfde kabel, moet één daarvan zijn
aangewezen als het primaire apparaat en één als het secundaire apparaat. Als u
dat niet doet, is het mogelijk dat het systeem sommige IDE-apparaten niet her-
kent. Of een apparaat het primaire of secundaire apparaat is, wordt bepaald
door de instelling van een schakelaar of jumper op het IDE-apparaat.
v Als één van de twee IDE-apparaten die op dezelfde kabel zijn aangesloten, een
vaste-schijfstation is, dient dit vaste-schijfstation altijd het primaire apparaat te
zijn.
Hoofdstuk 4. Interne opties installeren — minitower 47

v Als er slechts één IDE-apparaat op een kabel is aangesloten, moet dat altijd zijn
aangewezen als het primaire apparaat.
Informatie over het kiezen van stations, kabels en andere opties voor de computer
vindt u op pagina 9.
Interne stations installeren in vak 1, 2 en 3
U installeert als volgt een interne station in vak 1, 2 of 3:
1. Verwijder de kap (zie “De kap verwijderen” op pagina 35).
Opmerking: Als de computer een CD- of DVD-station heeft, moet u wellicht
de signaal- en voedingskabels verwijderen uit het station.
2. Verwijder het afdekplaatje, steek een schroevendraaier in een van de sleufjes op
het metalen plaatje van het stationsvak en wrik het plaatje los.
48 Handboek voor de gebruiker

3. Installeer het station in het vak. Zorg dat de schroefgaatjes op één lijn liggen en
draai de schroeven vast.
4. Als het station dat u hebt geïnstalleerd is bedoeld voor een verwisselbaar
medium, plaatst u het bij de computer geleverde afdekplaatje met sleuf op het
stationsvak.
5. Sluit de voedings- en signaalkabels aan op het station.
Volgende stappen
v Als u met een andere optie wilt werken, gaat u naar het desbetreffende
gedeelte.
v Als u de installatie wilt voltooien, gaat u naar “De kap vervangen en de
kabels aansluiten” op pagina 53.
Interne stations installeren in vak 4, 5, 6 en 7
U installeert als volgt een interne station in vak 4, 5, 6 of 7:
1. Verwijder de kap (zie “De kap verwijderen” op pagina 35).
Opmerking: Als de computer een CD- of DVD-station heeft, moet u wellicht
de signaal- en voedingskabels verwijderen uit het station.
Hoofdstuk 4. Interne opties installeren — minitower 49

2. Verwijder de steunbalk door deze naar buiten te trekken zoals afgebeeld.
3. Verwijder de metalen kap en kantel het onderste stationsvak naar buiten.
50 Handboek voor de gebruiker

4. Bevestig de rails op het station dat u gaat installeren en schuif het station langs
de geleiders in het lege vak.
5. Kantel de behuizing van het stationsvak weer terug op haar plaats.
Hoofdstuk 4. Interne opties installeren — minitower 51

6. Sluit de voedings-en signaalkabels aan op het station.
Volgende stappen
v Als u met een andere optie wilt werken, gaat u naar het desbetreffende
gedeelte.
v Als u de installatie wilt voltooien, gaat u naar “De kap vervangen en de
kabels aansluiten” op pagina 53.
Een beveiligingsbeugel installeren
Om diefstal van de computer te voorkomen, kunt u een extra beveiligingsbeugel
en -kabel aan de computer bevestigen. Controleer wanneer u de beveiligingskabel
hebt toegevoegd of deze de andere kabels die op de computer zijn aangesloten niet
in de weg zit.
U installeert als volgt een beveiligingsbeugel:
1. Verwijder de kap (zie “De kap verwijderen” op pagina 35).
2. Prik met een scherp voorwerp, zoals een schroevendraaier, de twee doordruk-
gaatjes in het metalen achterpaneel van de computer door.
3. Schuif de beveiligingsbeugel door het achterpaneel, plaats vervolgens de moe-
ren op de uiteinden van de beugel en draai ze vast met de moersleutel.
4. Plaats de kap van de computer terug. Raadpleeg voor meer informatie “De kap
vervangen en de kabels aansluiten” op pagina 53.
52 Handboek voor de gebruiker

5. Steek de kabel door de beugel en sla hem om een vast object. Maak vervolgens
beide uiteinden van de kabel aan elkaar vast met een slot.
1 Beugel
2 Gaten voor beugel
3 Moeren
Volgende stappen:
v Als u met een andere optie wilt werken, gaat u naar het desbetreffende
gedeelte.
De kap vervangen en de kabels aansluiten
Wanneer u met de opties van de computer hebt gewerkt, installeert u eventueel
verwijderde onderdelen opnieuw, plaatst u de kap terug en sluit u alle losgekop-
pelde kabels weer aan, inclusief netsnoeren en telefoonlijnen. Daarnaast kan het,
afhankelijk van de optie die u hebt geïnstalleerd, nodig zijn om te bevestigen dat
de bijgewerkte informatie in het Configuratieprogramma correct is.
Voer de volgende stappen uit:
1. Controleer of alle componenten weer op de juiste manier in de computer zijn
teruggeplaatst en of alle lossen schroeven en stukken gereedschap uit de com-
puter zijn verwijderd.
2. Zorg dat er geen kabels in de weg zitten die het terugplaatsen van de kap
verhinderen.
Hoofdstuk 4. Interne opties installeren — minitower 53

3. Plaats de kap op het frame en schuif de kap in de richting van de voorplaat
van de computer. Let erop de de nokjes op de computer lijnen met de kap en
klik de kap op zijn plaats.
4. Breng de schroeven aan op de achterkant van de computer en draai ze vast.
5. Doe de kap indien nodig op slot.
6. Sluit de externe kabels en snoeren weer op de computer aan. Zie “Hoofdstuk 2.
Externe opties installeren” op pagina 11 en het Naslagboekje.
7. Hoe u de comfiguratie bijwerkt, leest u in “Hoofdstuk 6. De configuratie van de
computer bijwerken” op pagina 69.
54 Handboek voor de gebruiker

Hoofdstuk 5. Interne opties installeren — microtower
De mogelijkheden van uw computer zijn gemakkelijk uit te breiden. U kunt geheu-
gen, stations en adapters toevoegen. Raadpleeg bij het toevoegen van een optie
zowel deze instructies als de instructies die bij de optie zijn geleverd.
De kap verwijderen
Belangrijk:
Lees eerst “Veiligheidsvoorschriften” op pagina v en “Omgaan met apparaten
die gevoelig zijn voor statische elektriciteit” op pagina 9 voordat u de kap
verwijdert.
U verwijdert de kap als volgt:
1. Sluit het besturingssysteem af, verwijder eventueel aanwezige media (diskettes,
CD’s of banden) uit de stations en schakel alle aangesloten apparaten en de
computer uit.
2. Haal alle stekkers uit het stopcontact.
3. Ontkoppel alle kabels die op de computer zijn aangesloten. Dit geldt voor net-
snoeren, I/O-kabels en alle andere op de computer aangesloten kabels.
4. Verwijder de schroeven aan de achterkant van de computer en schuif de kap
naar de achterkant van de computer.
© Copyright IBM Corp. 2000 55

De plaats van componenten
In onderstaande afbeelding kunt u zien waar de verschillende onderdelen zich
bevinden.
1 Microprocessor 4 AGP-adapter (Accelerated graphics port)
2 Systeemplaat 5 Voedingskabel
3 PCI-adapter
De voedingseenheid verplaatsen
Om bij sommige onderdelen van de systeemplaat te kunnen, moet u de voedings-
eenheid verwijderen. Gebruik de volgende procedure om gemakkelijk bij de
systeemplaat te kunnen.
Gevaar!
Verwijder de beugel niet van de voedingseenheid en draai geen schroeven op
de voedingseenheid los.
1. Verwijder de schroef waarmee de voedingseenheid aan de achterkant van de
systeemkast is bevestigd.
2. Druk op het metalen plaatje om de voedingseenheid los te maken van de
systeemkast.
56 Handboek voor de gebruiker

3. Schuif de voedingseenheid naar de bovenkant van de systeemkast.
4. Draai de voedingseenheid naar buiten zoals in de afbeelding.
Hoofdstuk 5. Interne opties installeren — microtower 57

5. Trek de voedingseenheid naar voren en draai het voorzichtig naar der voorkant
van de systeemkast. Leg hem aan de zijkant.
6. Om de voedingseenheid weer terug te plaatsen, voert u de stappen in omge-
keerde volgorde uit.
Opties installeren op de systeemplaat
Hieronder vindt u instructies voor het installeren van opties, zoals systeem-
geheugen en adapters, op de systeemplaat.
Toegang tot de systeemplaat
Voor toegang tot de systeemplaat, moet u eerst de kap van de computer verwijde-
ren. Instructies voor het verwijderen van de kap vindt u bij “De kap verwijderen”
op pagina 55. Als er adapters zijn geïnstalleerd, kan het nodig zijn om deze te
verwijderen voordat u bij bepaalde onderdelen van de systeemplaat kunt. Informa-
tie over adapters vindt u in “Adapters installeren” op pagina 61. Onthoud bij het
loskoppelen van kabels altijd goed bij welke aansluiting de kabels horen, zodat u
ze later weer correct kunt aansluiten.
Onderdelen van de systeemplaat
De systeemplaat, ook wel moederbord genoemd, is de hoofdprintplaat in de compu-
ter. De systeemplaat zorgt voor de uitvoering van alle basisfuncties en ondersteunt
daarnaast een verscheidenheid aan apparaten. Dit geldt zowel voor apparaten die
vooraf in de fabriek zijn geïnstalleerd als voor apparaten die u op een later tijdstip
zelf installeert.
58 Handboek voor de gebruiker

In de volgende afbeelding ziet u waar de onderdelen van de systeemplaat zich
bevinden.
Opmerking: In de systeemkast van de computer bevindt zich een label met een
afbeelding van de systeemplaat en aanvullende informatie.
1 Aansluiting CPU-ventilator 13 Aansluiting ventilator voorzijde
2 Microprocessor 14 Batterij
3 DIMM 1 15 SCSI-adapter LED-aansluiting
4 DIMM 2 16 Alert on LAN-aansluiting
5 Aansluiting netvoedings-LED 17 Wake on LAN-aansluiting
6 RFID-aansluiting 18 PCI-sleuf
7 Voorste USB-aansluiting 19 PCI-sleuf
8 Secundaire IDE-aansluiting 20 PCI-sleuf
9 Disketteaansluiting 21 AGP-sleuf
10 Primaire IDE-aansluiting 22 CD-ROM-audioaansluiting
11 Voedingsaansluiting 23 Luidsprekeraansluiting
12 CMOS wis/herstel-jumper
Hoofdstuk 5. Interne opties installeren — microtower 59

Geheugen installeren
De computer beschikt over twee aansluitingen waarin u DIMM’s (dual inline
memory modules) kunt plaatsen, waardoor u het systeemgeheugen kunt uitbreiden
tot maximaal 512 MB.
DIMM’s installeren
Houd u bij het installeren van DIMM’s aan de volgende regels:
v Plaats een nieuwe geheugenmodule in de eerste vrije aansluiting, beginnend bij
DIMM 1.
v Gebruik 3,3 V, 133 MHz, SDRAM DIMM’s zonder buffer.
v Gebruik een combinatie van 64, 128 of 256 MB DIMM’s.
U installeert een DIMM als volgt:
1. De adapter verwijderen. Zie “adapters installeren” op pagina 61.
2. Voor de plaats van de DIMM-aansluitingen. Zie “Onderdelen van de
systeemplaat” op pagina 58.
3. Als de klemmetjes nog niet open zijn, duwt u ze naar beneden.
4. Duw de DIMM voorzichtig naar beneden tot de klemmetjes vastklikken. Zorg
dat de uitsparingen in de DIMM op één lijn liggen met de nokjes op de
aansluiting.
Uitsparingen
60 Handboek voor de gebruiker

Volgende stappen:
v Plaats adapters die u verwijderd hebt weer terug.
v Plaats de voedingseenheid weer terug.
v Als u met een andere optie wilt werken, gaat u naar het desbetreffende
gedeelte.
v Als u de installatie wilt voltooien, gaat u naar “Kap terugplaatsen en
kabels aansluiten” op pagina 67.
Adapters installeren
In dit gedeelte leest u hoe u adapters kunt installeren of verwijderen.
Adaptersleuven
De computer beschikt over drie uitbreidingssleuven voor PCI-adapters (peripheral
component interconnect) en één sleuf voor een AGP-adapter (accelerated graphics
port). U kunt adapters installeren met een lengte van maximaal 33 cm.
adapters installeren
U installeert als volgt een adapter:
1. Verwijder de kap. Zie “De kap verwijderen” op pagina 55.
2. Verwijder het afdekplaatje van de juiste uitbreidingssleuf.
3. Haal de adapter uit de antistatische verpakking.
4. Installeer de adapter in de juiste sleuf op de systeemplaat.
5. Breng de schroef aan waarmee de adapter wordt bevestigd.
Opmerking: Als u een netwerkadapter installeert die Wake on LAN onder-
steunt, dient u tevens de bij de adapter geleverde Wake on LAN-
Hoofdstuk 5. Interne opties installeren — microtower 61

kabel aan te sluiten op de Wake on LAN-aansluiting op de
systeemplaat. Zie “Onderdelen van de systeemplaat” op
pagina 58.
Volgende stappen:
v Als u met een andere optie wilt werken, gaat u naar het desbetreffende
gedeelte.
v Als u de installatie wilt voltooien, gaat u naar “Kap terugplaatsen en
kabels aansluiten” op pagina 67.
Interne stations installeren
In deze paragraaf leest u hoe u interne stations kunt installeren of verwijderen.
Interne stations zijn apparaten waarmee de computer gegevens leest en opslaat. U
kunt extra stations in de computer installeren om de opslagcapaciteit uit te breiden
of om de computer geschikt te maken voor het lezen van andere typen media. De
volgende typen stations zijn beschikbaar:
v Vaste-schijfstations
v Bandstations
v CD stations of DVD drives
v Stations voor verwisselbare media
Interne stations worden geïnstalleerd in vakken. In dit boek wordt gesproken van
vak 1, vak 2 enzovoort.
Wanneer u een intern station installeert, moet u er goed op letten of het vak dat u
daarvoor wilt gebruiken geschikt is voor het betreffende type en formaat station.
Zorg ook dat de interne stationskabels goed worden aangesloten op het geïnstal-
leerde station.
Stationsspecificaties
De computer wordt geleverd met de volgende door IBM geïnstalleerde stations:
v Een CD- of DVD-station in vak 1 (bepaalde modellen).
v Een 3,5-inch diskettestation in vak 3.
v Een 3,5-inch vaste-schijfstation in vak 4.
Als er in vak 1 en vak 2 geen stations zijn geïnstalleerd, zijn deze vakken bedekt
met een metalen plaatje en een kunststof afdekplaatje.
62 Handboek voor de gebruiker

In onderstaande afbeelding ziet u waar de stationsvakken zich bevinden:
Hieronder ziet u een overzicht van de stations die u in de vakken kunt installeren.
1 Vak1-Max.hoogte: 41.3 mm CD-ROM-station (standaard in sommige
modellen)
5,25-inch vaste-schijfstation
2 Vak2-Maximumhoogte: 41,3 mm (1,6
inch)
5,25-inch vaste-schijfstation
3,5-inch vaste-schijfstation (montagebeugel
vereist)
CD-ROM-station
DVD-ROM-station
3 Vak3-Maximumhoogte: 25,4 mm (1,0
inch)
3,5-inch diskettestation (vooraf geïnstalleerd)
4 Vak4-Max.hoogte: 25,4 mm Vaste-schijfstation (vooraf geïnstalleerd)
Opmerkingen:
1. Stations die hoger zijn dan 41,3 mm (1,6 inch) kunnen niet worden geïnstal-
leerd.
2. Installeer verwisselbare media (banden of CD’s) in de van buitenaf bereikbare
vakken: vak 1 of 2.
Voedings- en signaalkabels voor interne stations
De computer gebruikt kabels voor het aansluiten van IDE-stations (Integrated
Drive Electronics) op de voedingseenheid en de systeemplaat. Bij de computer
worden de volgende kabels geleverd:
v De meeste stations worden met vier-aderige netsnoeren aangesloten op de voe-
ding. Aan de uiteinden van deze kabels bevinden zich kunststof stekkers die
geschikt zijn voor de aansluitingen van de verschillende stations. Deze stekkers
variëren in grootte. Verder kunnen sommige voedingskabels ook worden aange-
sloten op de systeemplaat.
v Platte signaalkabels (lintkabels) voor het aansluiten van IDE- en diskettestations op
de systeemplaat. Bij de computer worden lintkabels in twee maten geleverd:
Hoofdstuk 5. Interne opties installeren — microtower 63

– Het bredere type signaalkabel heeft twee of drie stekkers.
- Als de kabel drie stekkers heeft, is één daarvan aangesloten op het station,
is de tweede een reservestekker en is de derde aangesloten op de primaire
of secundaire IDE-aansluiting op de systeemplaat.
- Als de kabel twee stekkers heeft, is de ene aangesloten op het vaste-
schijfstation en de andere op de primaire of secundaire IDE-aansluiting op
de systeemplaat.
Opmerking: Als u een ander apparaat wilt installeren in een computer die
niet is geleverd met een CD- of DVD-station, kunt u alleen
een extra apparaat aansluiten als u een signaalkabel met drie
stekkers aanschaft. U hebt een 80-pens ATA 100-signaalkabel
nodig als u de huidige signaalkabel wilt vervangen of een
tweede vaste schijf wilt installeren. ATA 100-signaalkabels
hebben een kleurcodering. De blauwe stekker sluit u aan op
de systeemplaat, de zwarte stekker op het primaire apparaat
(master) en de grijze middelste stekker op het secundaire
apparaat (slave).
Als de computer is geleverd met een CD- of DVD-station,
bevat deze een ATA 100-signaalkabel. Als u een vaste schijf
installeert, zult u de schakelaar of de jumper van het CD- of
DVD-station echter moeten instellen als secundair apparaat en
in plaats van de zwarte de grijze (middelste) stekker moeten
gebruiken om het station aan te sluiten.
– De smallere signaalkabel heeft twee stekkers voor het aansluiten van het
diskettestation op de diskettestationaansluiting op de systeemplaat.
Opmerking: De locatie van de aansluitingen op de systeemplaat vindt u bij
“Onderdelen van de systeemplaat” op pagina 58.
De volgende punten zijn van groot belang bij het aansluiten van voedings- en
signaalkabels op interne stations:
v Bij stations die vooraf in de computer zijn geïnstalleerd, zijn de voedings- en
signaalkabels altijd al aangesloten. Als u besluit om een station te vervangen,
moet u altijd goed onthouden welke kabel bij welk station hoort.
v Als u een station installeert, let er dan goed op dat de stekker aan het uiteinde
van de signaalkabel is aangesloten op een station. De stekker aan het begin van
de kabel moet u altijd aansluiten op de systeemplaat. Dit vermindert de elektro-
nische ruis in de computer.
v Als u twee IDE-apparaten aansluit op dezelfde kabel, moet één daarvan zijn
aangewezen als het primaire apparaat en één als het secundaire apparaat. Als u
dat niet doet, is het mogelijk dat het systeem sommige IDE-apparaten niet her-
kent. Of een apparaat het primaire of secundaire apparaat is, wordt bepaald
door de instelling van een schakelaar of jumper op het IDE-apparaat.
v Als één van de twee IDE-apparaten die op dezelfde kabel zijn aangesloten, een
vaste-schijfstation is, dient dit vaste-schijfstation altijd het primaire apparaat te
zijn.
v Als er slechts één IDE-apparaat op een kabel is aangesloten, moet dat altijd zijn
aangewezen als het primaire apparaat.
Informatie over het kiezen van stations, kabels en andere opties voor de computer
vindt u op pagina 9.
64 Handboek voor de gebruiker

Interne stations installeren
Om een intern station te installeren, voert u de volgende stappen uit:
1. Verwijder de kap (zie “De kap verwijderen” op pagina 55).
Opmerking: Als de computer een CD- of DVD-station heeft, moet u wellicht
de signaal- en voedingskabels verwijderen uit het station.
2. Verwijder het afdekplaatje, steek een schroevendraaier in een van de sleufjes op
het metalen plaatje van het stationsvak en wrik het plaatje los.
3. Installeer het station in het vak. Zorg dat de schroefgaatjes op één lijn liggen en
draai de schroeven vast.
Hoofdstuk 5. Interne opties installeren — microtower 65

4. Als het station dat u hebt geïnstalleerd is bedoeld voor een verwisselbaar
medium, plaatst u het bij de computer geleverde afdekplaatje met sleuf op het
stationsvak.
5. Sluit de voedings-en signaalkabels aan op het station.
Volgende stappen
v Als u met een andere optie wilt werken, gaat u naar het desbetreffende
gedeelte.
v Als u de installatie wilt voltooien, gaat u naar “Kap terugplaatsen en
kabels aansluiten” op pagina 67.
Een beveiligingsbeugel installeren
Om diefstal van de computer te voorkomen, kunt u een extra beveiligingsbeugel
en -kabel aan de computer bevestigen. Controleer wanneer u de beveiligingskabel
hebt toegevoegd of deze de andere kabels die op de computer zijn aangesloten niet
in de weg zit.
U installeert de beveiligingsbeugel als volgt:
1. Verwijder de kap (zie “De kap verwijderen” op pagina 55).
2. Prik met een scherp voorwerp, zoals een schroevendraaier, de twee doordruk-
gaatjes in het metalen achterpaneel van de computer door.
3. Schuif de beveiligingsbeugel door het achterpaneel, plaats vervolgens de moe-
ren op de uiteinden van de beugel en draai ze vast met de moersleutel.
4. Plaats de kap van de computer terug. Raadpleeg voor meer informatie “Kap
terugplaatsen en kabels aansluiten” op pagina 67.
66 Handboek voor de gebruiker

5. Steek de kabel door de beugel en sla hem om een vast object. Maak vervolgens
beide uiteinden van de kabel aan elkaar vast met een slot.
1 Beugel
2 Gaten voor beugel
3 Moeren
Kap terugplaatsen en kabels aansluiten
Wanneer u met de opties van de computer hebt gewerkt, installeert u eventueel
verwijderde onderdelen opnieuw, plaatst u de kap terug en sluit u alle losgekop-
pelde kabels weer aan, inclusief netsnoeren en telefoonlijnen. Daarnaast kan het,
afhankelijk van de optie die u hebt geïnstalleerd, nodig zijn om te bevestigen dat
de bijgewerkte informatie in het Configuratieprogramma correct is.
Voer de volgende stappen uit:
1. Controleer of alle componenten weer op de juiste manier in de computer zijn
teruggeplaatst en of alle lossen schroeven en stukken gereedschap uit de com-
puter zijn verwijderd.
2. Zorg dat er geen kabels in de weg zitten die het terugplaatsen van de kap
verhinderen.
Hoofdstuk 5. Interne opties installeren — microtower 67

3. Houd de kap boven de systeemkast met de voorkant van de kap ongeveer 3
centimeter van de voorplaat.
4. Plaats de kap op de systeemkast en zorg ervoor dat de geleiders in de rail zit-
ten.
5. Schuif de kap naar voren. Mogelijk moet u de voorkant een beetje optillen.
6. Breng de drie schroeven aan en draai ze vast.
7. Sluit de externe kabels en snoeren weer op de computer aan. Zie “Hoofdstuk 2.
Externe opties installeren” op pagina 11.
8. Hoe u de comfiguratie bijwerkt, leest u in “Hoofdstuk 6. De configuratie van de
computer bijwerken” op pagina 69.
Belangrijk:
Als het netsnoer de eerste keer wordt aangesloten, gaat de computer
mogelijk een paar seconden aan en dan weer uit. Dit is een normale pro-
cedure waarmee de computer wordt geïnitialiseerd.
68 Handboek voor de gebruiker

Hoofdstuk 6. De configuratie van de computer bijwerken
Dit hoofdstuk bevat informatie over het bijwerken configuratie-instellingen, het
installeren van stuurprogramma’s (indien nodig voor een nieuwe optie) en het wis-
sen van een vergeten wachtwoord. Meer informatie over het gebruik van het BIOS-
configuratieprogramma vindt u in Access IBM.
Na het toevoegen van opties moeten de configuratie-instellingen worden bijge-
werkt. In de meeste gevallen wordt de configuratie automatisch bijgewerkt.
In sommige gevallen verschijnt er als u de computer opstart nadat u een optie hebt
geïnstalleerd een fout (zie het voorbeeld hieronder).
POST Opstartfout(en)
Bij het starten van het systeem heeft de computer
de volgende fout(en) ontdekt.
162 Configuratie is gewijzigd
Kies een van de volgende handelingen:
Doorgaan
Configuratieprogramma afsluiten
Als dit bericht verschijnt, selecteert u Doorgaan en drukt u op Enter. Het BIOS-
configuratieprogramma wordt automatisch gestart. In het menu van het
Configuratieprogramma doet u het volgende:
1. Selecteer Save Settings en druk op Enter.
2. Selecteer Exit Setup en druk op Enter.
De computer wordt opnieuw opgestart.
Meestal wordt een nieuwe optie automatisch door Windows gedetecteerd en wor-
den de configuratiegegevens automatisch bijgewerkt. Windows vraagt, indien
nodig, om de stuurprogramma’s. Raadpleeg altijd eerst de instructies in de docu-
mentatie die bij de optie is geleverd voordat u stuurprogramma’s installeert. Niet
alle stuurprogramma’s worden op dezelfde manier geïnstalleerd. Voor sommige
opties moet u ook andere software installeren.
© Copyright IBM Corp. 2000 69

Controleren of een optie correct is geïnstalleerd
Doe het volgende om te controleren of een station correct is geïnstalleerd:
1. Klik op het bureaublad van Windows met de rechter muisknop op Deze com-
puter en klik daarna op Eigenschappen.
2. Klik in het venster Systeemeigenschappen op de tab Apparaatbeheer.
3. Klik op Apparaten weergeven op type.
4. Klik op het plusteken naast de apparaattypen om de lijst uit te breiden.
v Als er bij geen enkel pictogram een X of een omcirkeld uitroepteken staat,
werken alle apparaten correct.
v Een pictogram met een X betekent dat het apparaat uitgeschakeld is. Een
pictogram met een omcirkeld uitroepteken geeft een resourceconflict aan. Bij
een pictogram met een X of een omcirkeld uitroepteken kunt u op Eigen-
schappen klikken voor meer informatie over de oorzaak van het probleem.
v Als het apparaat niet in de lijst staat, is het mogelijk niet correct geïnstal-
leerd. Controleer of de optie is geïnstalleerd zoals in de instructies aangege-
ven, of alle kabel goed zijn aangesloten en of eventuele jumpers of schake-
laars correct zijn ingesteld.
v Als een apparaat in de lijst onder Overige apparaten staat, ontbreekt er een
stuurprogramma, is het stuurprogramma verkeerd geïnstalleerd of is het
besturingssysteem niet opnieuw gestart nadat het stuurprogramma werd
geïnstalleerd. Start het systeem opnieuw op. Als het apparaat nog steeds
onder Overige apparaten staat, raadpleegt u de documentatie die bij de optie
is geleverd en installeert u het stuurprogramma opnieuw.
Opmerking: Voor meer informatie raadpleegt u het handboek bij het Microsoft
besturingssysteem.
PCI-adapters configureren
Naast de bij de adapter geleverde documentatie kunt u ook de volgende informatie
raadplegen voor vragen over de configuratie van de adapter.
PCI-adapters hoeven over het algemeen niet door de gebruiker te worden
geconfigureerd. De computer en het besturingssysteem beheren automatisch de
resources die voor elk apparaat in de computer vereist zijn en wijzen resources toe
aan apparatuur op een manier die systeemconflicten voorkomt. In twee gevallen
moet u de instellingen echter zelf wijzigen in het configuratieprogramma:
v Pariteitscontrole
Sommige PCI-adapters bieden geen ondersteuning voor pariteitscontrole (raad-
pleeg de documentatie die bij de adapter is geleverd). Als u een PCI-adapter
zonder ondersteuning van pariteitscontrole installeert, is het mogelijk dat u de
pariteitscontrole van de PCI-bus moet uitschakelen. U schakelt de pariteits-
controle op de volgende manier uit:
1. Start het BIOS-configuratieprogramma (zie Access IBM).
2. Selecteer in het menu van het Configuratieprogramma Uitgebreide instal-
latie en druk op Enter.
3. Selecteer PCI-besturing en druk op Enter.
4. Stel de optie PCI-pariteit met de cursortoetsen in op Uitgeschakeld.
5. Druk net zo vaak op Esc totdat u bij het hoofdmenu van het Configuratie-
programma bent.
6. Kies, voordat u het programma afsluit, Save Settings en druk op Enter.
70 Handboek voor de gebruiker

7. Druk op Esc om het Configuratieprogramma af te sluiten en volg de aanwij-
zingen op het scherm.
v Automatisch opstarten
Als u een PCI-adapter installeert die de functie Automatisch starten ondersteunt,
kunt u de startfunctie inschakelen in het configuratieprogramma. Als de automa-
tische startfunctie ingeschakeld is, kan de computer vanaf afstand via een net-
werk of via een telefoonverbinding worden gestart, afhankelijk van het type
adapter dat is geïnstalleerd. Een voorbeeld van dit type adapter is een modem
die de functie modemsignaal ondersteunt. U kunt fr functie PCI Wakeup als
volgt inschakelen:
1. Start het BIOS-configuratieprogramma (zie Access IBM).
2. In het menu van het Configuratieprogramma selecteert u Energiebeheer en
drukt u op Enter.
3. Selecteer Automatisch inschakelen en druk op Enter.
4. Stel de optie PCI Wake up of PCI MODEM Ring (afhankelijk van het type
apparaat) met de cursortoetsen in op Ingeschakeld. Selecteer vervolgens bij
Opstartvolgorde Primair (voor de primaire opstartvolgorde) of Automatisch
(voor de automatische opstartvolgorde). Informatie over de opstartvolgorde
vindt u in Access IBM.
5. Druk net zo vaak op Esc totdat u bij het hoofdmenu van het Configuratie-
programma bent.
6. Kies voordat u het programma afsluit Instellingen opslaan in het
programmamenu en druk op Enter.
7. Druk op Esc om het Configuratieprogramma af te sluiten en volg de aanwij-
zingen op het scherm.
Opstartapparaten apparaten devices
Bij het opstarten zoekt de computer naar een besturingssysteem. De opstartvolgorde
is de volgorde waarin op apparaten wordt gezocht naar het besturingssysteem. Als
u nieuwe apparaten hebt toegevoegd aan de computer, wilt u de opstartvolgorde
wellicht wijzigen. U kunt opstartapparaten configureren met het configuratie-
programma. Meer informatie vindt u in Access IBM.
Een vergeten wachtwoord wissen (CMOS wissen)
Dit gedeelte beschrijft het wissen van een vergeten wachtwoord dat niet
beschermd is door Enhanced Security. Informatie over vergeten wachtwoorden die
wel zijn beveiligd met Extra beveiliging, vindt u bij “Bijlage A. Extra beveiliging”
op pagina 73.
Een vergeten wachtwoord wissen:
1. Zet de computer en alle randapparatuur uit.
2. Ontkoppel het netsnoer.
3. Verwijder de kap. Zie “De kap verwijderen” op pagina 21 (desktop model),
“De kap verwijderen” op pagina 35 (minitowermodel) of “De kap
verwijderen” op pagina 55 (microtowermodel).
4. Zoek de plaats van de CMOS-jumper op op het systeemplaatlabel aan de bin-
nenkant van de computer.
5. Verzet de jumper van de standaardpositie (pennetje 1 en 2) naar pennetje 2 en
3.
Hoofdstuk 6. De configuratie van de computer bijwerken 71

6. Zet de kap terug en sluit het netsnoer weer aan. Zie “Kap terugplaatsen en
kabels aansluiten” op pagina 33 (desktop model), “De kap vervangen en de
kabels aansluiten” op pagina 53 (minitowermodel) of “Kap terugplaatsen en
kabels aansluiten” op pagina 67 (microtowermodel).
7. Zet de computer weer aan en wacht ongeveer tien seconden voordat u hem
weer uitzet.
8. Herhaal stappen 2 tot en met 4 op pagina 71.
9. Zet de jumper terug in de standaardpositie (pennetje 1 en 2).
10. Zet de kap terug en sluit het netsnoer weer aan. Zie “Kap terugplaatsen en
kabels aansluiten” op pagina 33 desktopmodel), “De kap vervangen en de
kabels aansluiten” op pagina 53 (minitower) of “Kap terugplaatsen en kabels
aansluiten” op pagina 67 (microtower).
72 Handboek voor de gebruiker

Bijlage A. Extra beveiliging
Opmerking: De volgende informatie over verbeterde beveiliging is alleen van
toepassing op model A40p.
Extra beveiliging kan alleen worden in- of uitgeschakeld als u de systeem-
programma’s bijwerkt.
Als Extra beveiliging is ingeschakeld terwijl er nog geen configuratiewachtwoord is
ingesteld, werkt de computer alsof deze voorziening niet is ingeschakeld.
Als Extra beveiliging is ingeschakeld en u wel een configuratiewachtwoord hebt
ingesteld, werkt de computer als volgt:
v De inhoud van de beveiligings-EEPROM (uw configuratiewachtwoord en de
opstartvolgorde) is beveiligd tegen batterij- en CMOS-geheugenstoringen.
v De beveiligings-EEPROM wordt beschermd tegen onbevoegde toegang omdat
het wordt vergrendeld nadat de computer is aangezet en de systeem-
programma’s klaar zijn met de opstartprocedure. Zodra de beveiligings-
EEPROM is vergrendeld, kunnen toepassingen en systeemprogramma’sde
EEPROM pas weer lezen of wijzigen nadat de computer opnieuw is aangezet. In
een netwerk kan dit betekenen dat sommige functies niet van op afstand op uw
computer kunnen worden uitgevoerd.
Door de extra beveiliging wordt een harde vergrendeling toegevoegd als extra
beveiliging voor de systeemprogramma’s op de computer. Normaal gesproken is
de gehele inhoud van de EEPROM van de systeemprogramma’s beveiligd tegen
schrijven met een zachte vergrendeling. Met een zachte vergrendeling kan het
programma Extern beheer nog steeds functioneren binnen een netwerk-
omgeving. Met een harde vergrendeling is na het aanzetten van de computer en
het voltooien van de opstartprocedure het programma Extern beheer vergren-
deld. Extern beheer kan pas worden ontgrendeld wanneer u de computer
opnieuw opstart en het configuratiewachtwoord opgeeft. Dit betekent in een
netwerkomgeving dat systeemprogramma’s op uw computer niet van op afstand
kunnen worden bijgewerkt. Er moet dan lokaal iemand zijn die de computer
uitzet en opnieuw opstart en het configuratiewachtwoord opgeeft.
v Op bepaalde modellen zit een inbraakverklikker die u waarschuwt wanneer de
kap van de computer open is geweest. Deze voorziening werkt, ongeacht of de
computer aan of uit staat. Als de kap was geopend, verschijnt het verzoek om
het configuratiewachtwoord op te geven en blijft de computer in een wachtstand
totdat het configuratiewachtwoord is opgegeven.
v Pas na het opgeven van het configuratiewachtwoord kunt u instellingen wijzigen
in het Configuratieprogramma. Eventuele wijzigingen in de hardware van de
computer die door de systeemprogramma’s worden ontdekt, genereren dan een
configuratiefout die pas kan worden hersteld na het opgeven van het
configuratiewachtwoord.
U kunt Extra beveiliging als volgt in- of uitschakelen:
1. Werk de systeemprogramma’s bij. Zie “Bijlage C. Systeemprogramma’s
bijwerken” op pagina 77.
2. Tijdens het bijwerken van de systeemprogramma’s kunt u kiezen of u de extra
beveiliging wilt in- of uitschakelen. Uw keuze wordt automatisch opgeslagen in
het menu Systeembeveiliging van het Configuratieprogramma.
© Copyright IBM Corp. 2000 73

Belangrijk
Als de verbeterde beveiliging ingeschakeld is, is het van het grootste belang
dat u het configuratiewachtwoord noteert en op een veilige plaats bewaart.
Als u het configuratiewachtwoord niet meer weet en niet meer kunt achterha-
len, moet de systeemplaat van de computer worden vervangen om weer
toegang te krijgen tot het BIOS-configuratieprogramma.
Voor meer informatie over Enhanced Security en de overige beveiligings-
voorzieningen van de computer raadpleegt u Access IBM.
74 Handboek voor de gebruiker

Bijlage B. De batterij vervangen
De computer heeft een speciaal geheugen voor de datum, de tijd en de instellingen
voor de ingebouwde voorzieningen, zoals de toewijzing (configuratie) van de
seriële en parallelle poort. Door middel van een batterij blijft deze informatie ook
bewaard nadat u de computer hebt uitgezet.
De batterij hoeft nooit te worden opgeladen, maar gaat natuurlijk niet eeuwig mee.
Als de batterij leeg raakt, gaan de datum, tijd en configuratiegegevens (waaronder
ook de wachtwoorden) verloren. Er verschijnt dan een foutmelding wanneer u de
computer aanzet.
Raadpleeg de informatie over de lithiumbatterij op “Kennisgeving lithiumbatterij”
op pagina vi voor meer informatie over het vervangen en weggooien van de bat-
terij.
U vervangt de batterij als volgt:
1. Zet de computer en alle randapparatuur uit.
2. Ontkoppel het netsnoer en verwijder de kap. Zie “De kap verwijderen” op
pagina 21 (desktopmodel), “De kap verwijderen” op pagina 35
(minitowermodel) of “De kap verwijderen” op pagina 55 (microtowermodel).
3. Kijk waar de batterij zich bevindt. Zie het systeemplaatlabel aan de binnen-
kant van de computer of zie “Onderdelen van de systeemplaat” op pagina 22
(desktopmodel),“Onderdelen van de systeemplaat” op pagina 22 (minitower)
of “Onderdelen van de systeemplaat” op pagina 58 (microtower).
4. Verwijder, indien nodig, adapters die de toegang tot de batterij verhinderen.
Zie “Adapters installeren” op pagina 26 (desktopmodel), “Adapters
installeren” op pagina 43 (minitower) of “Adapters installeren” op pagina 61
(microtower) voor meer informatie.
5. Verwijder de oude batterij.
© Copyright IBM Corp. 2000 75

6. Installeer de nieuwe batterij.
7. Plaats adapters die u verwijderd hebt om toegang te krijgen tot de batterij
weer terug. Zie “Adapters installeren” op pagina 26 (desktopmodel), “adapters
installeren” op pagina 43 (minitower) of “adapters installeren” op pagina 61
(microtower) voor instructies bij het vervangen van adapters.
8. Zet de kap terug en sluit het netsnoer weer aan. Zie “Kap terugplaatsen en
kabels aansluiten” op pagina 33 (desktopmodel), “De kap vervangen en de
kabels aansluiten” op pagina 53 (minitower) of “Kap terugplaatsen en kabels
aansluiten” op pagina 67 (microtower) en het Naslagboekje.
Opmerking: Wanneer de computer voor de eerste keer wordt aangezet nadat
de batterij is vervangen, kan er een foutbericht worden afge-
beeld. Dit is normaal na de vervanging van de batterij.
9. Zet de computer en alle randapparatuur aan.
10. Gebruik het programma IBM BIOS Setup om de datum, de tijd en de wacht-
woorden in te stellen.
11. Laat gebruikte batterijen verwerken als klein chemisch afval.
76 Handboek voor de gebruiker

Bijlage C. Systeemprogramma’s bijwerken
Hieronder vindt u informatie over het bijwerken van systeemprogramma’s
(POST/BIOS) en het herstellen van die hierbij kunnen optreden.
Systeemprogramma’s
De basislaag van de software die in elke computer is ingebouwd, wordt gevormd
door systeemprogramma’s. Tot de systeemprogramma’s horen de zelftestroutines
(POST), de BIOS-instructies (basic input/output system) en het IBM BIOS
Configuratieprogramma. POST is een reeks tests en procedures die iedere keer dat
u de computer aanzet, worden uitgevoerd. Het BIOS is een softwarelaag waarin
instructies van andere softwarelagen worden vertaald naar elektronische signalen
die de computerhardware kan begrijpen. U kunt het IBM BIOS Configuratie-
programma gebruiken om de configuratie en de instellingen van de computer te
bekijken en te wijzigen.
Op de systeemplaat van uw computer bevindt zich een module met de naam
EEPROM-module (electrically erasable programmable read-only, ook wel flash-
geheugen genoemd). U kunt de zelftest (POST), het BIOS en het IBM BIOS
Configuratieprogramma eenvoudig bijwerken door uw computer op te starten met
een flashdiskette of via de voorziening Beheer op afstand als deze is ingeschakeld.
IBM brengt regelmatig wijzigingen of verbeteringen aan in de systeem-
programma’s. Bijgewerkte versies kunnen worden opgehaald op Internet (zie het
Naslagboekje). Instructies voor het gebruik van POST/BIOS-updates vindt u in een
README-bestand dat samen met de updatebestanden wordt gedownload.
U werkt de systeemprogramma’s als volgt bij (de EEPROM ″flashen″):
1. Plaats een updatediskette (″flashdiskette″) voor de systeemprogramma’sinhet
diskettestation (station A) van de computer. Updates van systeemprogramma’s
zijn beschikbaar op Internet op http://www.ibm.com/pc/support/ op Internet.
2. Zet de computer aan. Als de computer al aan staat, moet u hem eerst uitscha-
kelen en vervolgens opnieuw aanzetten. De update begint.
Herstellen van een POST/BIOS-bijwerkfout
Als de stroom uitvalt terwijl POST/BIOS wordt bijgewerkt (flash-update), is het
mogelijk dat de computer daarna niet juist meer kan opstarten. In dit geval moet u
de volgende herstelprocedure uitvoeren:
1. Schakel de computer en alle erop aangesloten apparaten uit (bijvoorbeeld
printer, beeldscherm en externe stations).
2. Haal alle stekkers uit het stopcontact en verwijder de kap. Zie “De kap
verwijderen” op pagina 21 (desktop model), “De kap verwijderen” op
pagina 35 (minitowermodel) of “De kap verwijderen” op pagina 55
(microtowermodel).
3. Zoek de jumper voor het wissen en herstellen van het CMOS op de systeem-
plaat. Verwijder alle adapters die de toegang tot deze jumper beletten. Raad-
pleeg het label met de afbeelding van de systeemplaat in de computer voor de
precieze plaats van de jumper. Zie ook “Onderdelen van de systeemplaat” op
pagina 22
© Copyright IBM Corp. 2000 77

pagina 22 (desktopmodel), “Onderdelen van de systeemplaat systeemplaat” op
pagina 37 (minitowermodel) of “Onderdelen van de systeemplaat” op
pagina 58 (microtowermodel).
4. Verplaats de jumper naar de naastliggende jumperpennetjes.
5. Plaats de adapters die u verwijderd hebt weer terug en sluit de kap. Zie “Kap
terugplaatsen en kabels aansluiten” op pagina 33 (desktop model), “De kap
vervangen en de kabels aansluiten” op pagina 53 (minitowermodel) of “Kap
terugplaatsen en kabels aansluiten” op pagina 67 (microtowermodel).
6. Sluit de netsnoeren voor de computer en het beeldscherm weer aan op een
stopcontact.
7. Plaats de POST/BIOS-updatediskette (flashdiskette) in diskettestation A: en
zet de computer en het beeldscherm aan.
8. Als u klaar bent met bijwerken, verwijdert u de diskette uit het station en zet
u de computer en het beeldscherm uit.
9. Haal alle stekkers uit het stopcontact.
10. Verwijder de kap. Zie “De kap verwijderen” op pagina 21 (desktop model),
“De kap verwijderen” op pagina 35 (minitowermodel) of “De kap
verwijderen” op pagina 55 (microtowermodel).
11. Verwijder, indien nodig, adapters die de toegang tot de jumper BIOS-
configuratie verhinderen.
12. Plaats de jumper voor het wissen/herstellen van het CMOS terug in de oor-
spronkelijke positie.
13. Plaats adapters die u verwijderd hebt weer terug.
14. Plaats de kap terug en sluit alle kabels weer aan.
15. Als u nu de computer weer aanzet, wordt het besturingssysteem opnieuw
gestart.
78 Handboek voor de gebruiker

Bijlage D. Systeemadrestoewijzing
De volgende tabellen geven aan hoe de vaste schijf verschillende soorten informa-
tie opslaat. Het adresbereik en de bytegrootte is bij benadering.
Systeemgeheugen toewijzing
De eerste 640 kB van het RAM op de systeemplaat wordt toegewezen vanaf het
adres hex 00000000. Een gebied van 256 byte en een gebied van 1 kB van dit RAM
zijn gereserveerd voor BIOS-gegevens. Het geheugen kan anders worden toegewe-
zen als de POST een fout constateert.
Tabel 1. Systeemgeheugentoewijzing
Adresbereik
(decimaal)
Adresbereik (hex) Grootte Beschrijving
0K– 512 kB 00000 – 7FFFF 512 kB Conventioneel
512 K – 639 kB 80000 – 9FBFF 127 kB Uitgebreid conventioneel
639 K – 640 kB 9FC00 – 9FFFF 1 kB Uitgebreide BIOS-gegevens
640 K – 767 kB A0000 – BFFFF 128 kB Cache voor dynamisch videogeheugen
768 K – 800 kB C0000 – C7FFF 32 kB Video ROM BIOS (geschaduwd)
800 K – 896 kB C8000 – DFFFF 96 kB PCI-ruimte, beschikbaar voor adapter-ROM’s
896 K – 1 MB E0000 – FFFFF 128 kB Systeem ROM BIOS (geschaduwd hoofdgeheugen)
1MB– 16 MB 1000000 – FFFFFF 15 MB PCI-ruimte
16 MB – 4096 MB 10000000 – FFDFFFFF 4080 MB PCI-ruimte (positive decode)
FFFE0000 – FFFFFFFF 128 kB Systeem-ROM BIOS
I/O adrestoewijzing
In de volgende tabel vindt u de I/O-adrestoewijzing. Niet vermelde adressen zijn
gereserveerd.
Tabel 2. I/O-adrestoewijzing
Adres (hex) Grootte (bytes) Beschrijving
0000 – 000F 16 DMA 1
0010 – 001F 16 Algemene I/O-plaatsen, beschikbaar voor PCI-bus
0020 – 0021 2 Interruptcontroller 1
0022 – 003F 30 Algemene I/O-plaatsen, beschikbaar voor PCI-bus
0040 – 0043 4 Teller/timer 1
0044 – 00FF 28 Algemene I/O-plaatsen, beschikbaar voor PCI-bus
0060 1 Toetsenbordcontrollerbyte, reset IRQ
0061 1 Systeempoort B
0064 1 Toetsenbordcontroller, CMD/ATAT byte
0070, bit 7 1 bit NMI inschakelen
0070, bits 6:0 6 bits Real-time klok, adres
© Copyright IBM Corp. 2000 79

Tabel 2. I/O-adrestoewijzing (vervolg)
Adres (hex) Grootte (bytes) Beschrijving
0071 1 Real-time klok, gegevens
0072 1 bit NMI inschakelen
0072, bits 6:0 6 bits RTC-adres
0073 1 RTC-gegevens
0080 1 POST-controlepuntregister; alleen tijdens POST
008F 1 Paginaverversingsregister
0080 – 008F 16 DMA-paginaregisters
0090 – 0091 15 Algemene I/O-plaatsen, beschikbaar voor PCI-bus
0092 1 PS/2-toetsenbordcontrollerregisters
0093 – 009F 15 Algemene I/O-plaatsen
00A0 – 00A1 2 Interruptcontroller 2
00A2 – 00BF 30 APM-besturing
00C0 – 00DF 31 DMA 2
00E0 – 00EF 16 Algemene I/O-plaatsen, beschikbaar voor PCI-bus
00F0 1 Coprocessor foutenregister
00F1 – 016F 127 Algemene I/O-plaatsen, beschikbaar voor PCI-bus
0170 – 0177 8 Secundair IDE-kanaal
01F0 – 01F7 8 Primair IDE-kanaal
0200 – 0207 8 MIDI/joystickpoort
0220 – 0227 8 Seriële poort 3 of 4
0228 – 0277 80 Algemene I/O-plaatsen, beschikbaar voor PCI-bus
0278 – 027F 8 LPT3
0280 – 02E7 102 Beschikbaar
02E8 – 02EF 8 Seriële poort 3 of 4
02F8 – 02FF 8 COM2
0338 – 033F 8 Seriële poort 3 of 4
0340 – 036F 48 Beschikbaar
0370 – 0371 2 IDE-kanaal 1 opdracht
0378 – 037F 8 LPT2
0380 – 03B3 52 Beschikbaar
03B4 – 03B7 4 Video
03BA 1 Video
03BC – 03BE 16 LPT1
03C0 – 03CF 52 Video
03D4 – 03D7 16 Video
03DA 1 Video
03D0 – 03DF 11 Beschikbaar
03E0 – 03E7 8 Beschikbaar
03E8 – 03EF 8 COM3 of COM4
03F0 – 03F5 6 Diskettekanaal 1
80 Handboek voor de gebruiker

Tabel 2. I/O-adrestoewijzing (vervolg)
Adres (hex) Grootte (bytes) Beschrijving
03F6 1 Primair IDE-kanaal opdrachtpoort
03F7 (Schrijven) 1 Diskettekanaal 1 opdracht
03F7, bit 7 1 bit Disketteschijf wijzigingskanaal
03F7, bits 6:0 7 bits Primair IDE-kanaal statuspoort
03F8 – 03FF 8 COM1
0400 – 047F 128 Beschikbaar
0480 – 048F 16 DMA-kanaal high page registers
0490 – 0CF7 1912 Beschikbaar
0CF8 – 0CFB 4 PCI-configuratie adresregister
0CFC – 0CFF 4 PCI-configuratie gegevensregister
LPTn + 400h 8 ECP-poort, LPTn basisadres + hex 400
OCF9 1 Turbo en reset control register
0D00 – FFFF 62207 Beschikbaar
DMA I/O adrestoewijzing
In de volgende tabel vindt u de DMA-adrestoewijzing. Niet vermelde adressen zijn
gereserveerd.
Tabel 3. DMA I/O-adrestoewijzing
Adres (hex) Beschrijving Bits Byte-
pointer
0000 Kanaal 0, geheugenadresregister 00 – 15 Ja
0001 Kanaal 0, transfer count register 00 – 15 Ja
0002 Kanaal 1, geheugenadresregister 00 – 15 Ja
0003 Kanaal 1, transfer count register 00 – 15 Ja
0004 Kanaal 2, geheugenadresregister 00 – 15 Ja
0005 Kanaal 2, transfer count register 00 – 15 Ja
0006 Kanaal 3, geheugenadresregister 00 – 15 Ja
0007 Kanaal 3, transfer count register 00 – 15 Ja
0008 Kanalen 0–3, leesstatus/schrijfopdrachtregister 00 – 07
0009 Kanalen 0–3, schrijfopdrachtregister 00 – 02
000A Kanalen 0–3, write single mas register bits 00 – 02
000B Kanalen 0–3, werkstandregister (schrijven) 00 – 07
000C Kanalen 0–3, clear byte pointer (schrijven) I
000D Kanalen 0–3, master clear (schrijven)/temp (lezen) 00 – 07
000E Kanalen 0-3, clear mask register (schrijven) 00 – 03
000F Kanalen 0-3, write all mask register bits 00 – 03
0081 Kanaal 2, paginatabel adresregister 00 – 07
0082 Kanaal 3, paginatabel adresregister 00 – 07
0083 Kanaal 1, paginatabel adresregister 00 – 07
Bijlage D. Systeemadrestoewijzing 81

Tabel 3. DMA I/O-adrestoewijzing (vervolg)
Adres (hex) Beschrijving Bits Byte-
pointer
0087 Kanaal 0, paginatabel adresregister 00 – 07
0089 Kanaal 6, paginatabel adresregister 00 – 07
008A Kanaal 7, paginatabel adresregister 00 – 07
008B Kanaal 5, paginatabel adresregister 00 – 07
008F Kanaal 4, paginatabeladres/verversingsregister 00 – 07
00C0 Kanaal 4, geheugenadresregister 00 – 15 Ja
00C2 Kanaal 4, transfer count register 00 – 15 Ja
00C4 Kanaal 5, geheugenadresregister 00 – 15 Ja
00C6 Kanaal 5, transfer count register 00 – 15 Ja
00C8 Kanaal 6, geheugenadresregister 00 – 15 Ja
00CA Kanaal 6, transfer count register 00 – 15 Ja
00CC Kanaal 7, geheugenadresregister 00 – 15 Ja
00CE Kanaal 7, transfer count register 00 – 15 Ja
00D0 Kanalen 4–7, leesstatus/schrijfopdrachtregister 00 – 07
00D2 Kanalen 4–7, schrijfopdrachtregister 00 – 02
00D4 Kanalen 4–7, write single mask register bit 00 – 02
00D6 Kanalen 4–7, werkstandregister (schrijven) 00 – 07
00D8 Kanalen 4–7, clear byte pointer (schrijven)
00DA Kanalen 4–7, master clear (schrijven)/temp (lezen) 00 – 07
00DC Kanalen 4–7, clear mask register (schrijven) 00 – 03
00DE Kanalen 4–7, write all mask register bits 00 – 03
00DF Kanalen 5–7, 8- of 16-bits werkstand 00 – 07
82 Handboek voor de gebruiker

Bijlage E. IRQ- en DMA-kanaaltoewijzingen
In de volgende tabellen vindt u de IRQ- en DMA-kanaaltoewijzingen.
Tabel 4. IRQ kanaaltoewijzingen
IRQ Systeemresource
NMI Kritische systeemfout
SMI Systeembeheerinterrupt voor energiebeheer
0 Timer
1 Toetsenbord
2 Cascade interrupt van slave-PIC
3 COM2 (bepaalde modellen)
4 COM1
5 LPT2/audio (indien aanwezig)
6 Diskettecontroller
7 LPT1
8 Real-time klok
9 Video, ACPI
10 MIDI/joystick (bepaalde modellen)
11 Beschikbaar voor de gebruiker
12 Muispoort
13 Mathematische coprocessor
14 Primair IDE (indien aanwezig)
15 Secundair IDE (indien aanwezig)
Opmerking: De standaardinstellingen voor COM 1 (IRQ 4), COM 2 (IRQ 3) en
LPT 1 (IRQ 7) kunnen worden gewijzigd in een andere IRQ.
© Copyright IBM Corp. 2000 83

Tabel 5. DMA kanaaltoewijzingen
DMA-kanaal Gegevensbreedte Systeemresource
0 8 bits Open
1 8 bits Open
2 8 bits Diskettestation
3 8 bits Parallelle poort (voor ECP of EPP)
4 Gereserveerd (cascade channel)
5 16 bits Open
6 16 bits Open
7 16 bits Open
84 Handboek voor de gebruiker

Bijlage F. Kennisgevingen en merken
Deze alinea heeft geen betrekking op het Verenigd Koninkrijk of enig ander
land waar dergelijke bepalingen in tegenstrijd zijn met de lokale wetgeving:
INTERNATIONAL BUISINESS MACHINES CORPORATION LEVERT DEZE
PUBLICATIE OP “AS IS”-BASIS, ZONDER ENIGE GARANTIE, UITDRUK-
KELIJK NOCH STILZWIJGEND, MET INBEGRIP VAN, MAAR NIET
BEPERKT TOT, DE GARANTIES OF VOORWAARDEN VAN VOORGENO-
MEN GEBRUIK OF GESCHIKTHEID VOOR EEN BEPAALD DOEL. In som-
mige landen is de uitsluiting van stilzwijgende garanties niet toegestaan, zodat
bovenstaande uitsluiting mogelijk niet op u van toepassing is.
Deze publicatie is een vertaling van de Engelstalige publicatie About your soft-
ware, onderdeelnummer 06P1600. De informatie in deze publicatie is onderhevig
aan wijzigingen. Wijzigingen zullen in nieuwe uitgaven van deze publicatie wor-
den opgenomen. IBM kan te allen tijde verbeteringen en/of wijzigingen aanbren-
gen in het product en/of de programma’s die in deze publicatie worden beschre-
ven.
Deze publicatie is opgesteld voor producten en services aangeboden in de Vere-
nigde Staten van Amerika. Het is mogelijk dat IBM niet alle producten, services of
voorzieningen die in deze publicatie worden genoemd ook uitbrengt in landen
buiten de V.S. De informatie in deze publicatie kan zonder voorafgaande waar-
schuwing worden gewijzigd. Neem contact op met uw lokale IBM-
vertegenwoordiger voor informatie over de beschikbare producten, services en
voorzieningen in uw land.
Verzoeken om technische informatie over producten van IBM dient u te richten aan
een IBM-verkooppunt of aan een IBM-vertegenwoordiger.
Verwijzing in deze publicatie naar producten (hardware en software) of diensten
van IBM houdt niet in dat IBM deze ook zal uitbrengen in alle landen waar IBM
werkzaam is. Verwijzing in deze publicatie naar producten of diensten van IBM
houdt niet in dat uitsluitend IBM-producten of -diensten gebruikt kunnen worden.
Functioneel gelijkwaardige producten of diensten kunnen in plaats daarvan wor-
den gebruikt, mits dergelijke producten of diensten geen inbreuk maken op de
intellectuele eigendomsrechten of andere rechten van IBM. De gebruiker is verant-
woordelijk voor de samenwerking van IBM-producten of -diensten met producten
of diensten van anderen, tenzij uitdrukkelijk anders aangegeven door IBM.
Mogelijk heeft IBM octrooien of octrooi-aanvragen met betrekking tot bepaalde in
deze publicatie genoemde producten. Aan het feit dat deze publicatie aan u ter
beschikking is gesteld, kan geen recht op licentie of ander recht worden ontleend.
Vragen over licenties kunt u schriftelijk stellen aan:
IBM Director of Licensing
IBM Corporation
North Castle Drive
Armonk, NY 10504-1785
U.S.A.
Verwijzingen in deze publicatie naar andere dan IBM-websites zijn uitsluitend
opgenomen ter volledigheid en gelden op geen enkele wijze als aanbeveling voor
© Copyright IBM Corp. 2000 85

deze websites. Het materiaal op dergelijke websites maakt geen deel uit van het
materiaal voor dit IBM-product. Gebruik van dergelijke websites is geheel voor
eigen risico.
86 Handboek voor de gebruiker

Merken
De volgende benamingen zijn merken van IBM Corporation:
AssetTrack
IBM
NetVista
OS/2
ScrollPoint
Wake on LAN
Pentium, Intel, Celeron en AnyPoint zijn merken van Intel Corporation.
Microsoft, Windows en Windows NT zijn merken van Microsoft Corporation.
Andere namen van bedrijven, producten en diensten kunnen merken zijn van
andere bedrijven.
Bijlage F. Kennisgevingen en merken 87

88 Handboek voor de gebruiker

Trefwoordenregister
A
aansluitingen
achterkant 14
audiolijningang 18, 19
audiolijnuitgang 18, 19
beeldscherm 18
microfoon 18, 19
MIDI/joystick 19
muis 18
parallel 18
serieel 18
toetsenbord 18
USB 18
audiolijningang 18, 19
audiolijnuitgang 18, 19
beeldscherm 18
Digitale video-interface (DVI) 19
microfoon 18, 19
MIDI/joystick 19
muis 18
parallel 18
S-Video 19
serieel 18
SVGA-convertor 19
toetsenbord 18
USB 18
voorkant 11
USB 18
adapter
audio 19
configuratie 70
video 18
adapters
AGP 9
installeren
desktopmodel 26
microtower 61
minitower 43
PCI 9
sleuven 26, 43, 61
adapters installeren
desktopmodel 26
microtower 61
minitower 43
adrestoewijzing
DMA input/output (I/O) 81
input/output (I/O) 79
systeemgeheugen 79
audio
adapter 19
subsysteem 4
B
batterij vervangen 75
beveiliging
beveiligingsbeugel 32, 52, 66
extra 73
voorzieningen 5
bijwerken van systeemprogramma’s77
C
C-RIMM
installeren 25, 42
verwijderen 24, 40
computerconfiguratie bijwerken 69
configureren
opstarten 71
stuurprogramma’s20
continuïteits-RIMM (C-RIMM) 24, 40
D
DIMM’s
installeren 39, 60
DMA I/O-adrestoewijzing 81
DMA-kanaaltoewijzingen 84
G
geheugen
dual inline memory-modules
(DIMM’s) 60
installeren 24, 38, 60
modules 39
Rambus inline memory-modules
(RIMM’s) 24
systeem 9, 24, 38, 60
toewijzing 79
geluidsniveau 6, 7, 8
H
herstellen van een POST/BIOS-
bijwerkfout 77
I
input/output (I/O)
adrestoewijzing 79, 81, 82
DMA-adrestoewijzing 81, 82
voorzieningen 4
installeren
beveiligingsbeugel 32, 52, 66
C-RIMM 25
DIMM’s 39, 60
geheugen 24, 38, 60
interne stations 27
desktopmodel 30
microtower 65
minitower 48
RIMM 25
RIMM’s40
IRQ-toewijzingen 83
K
kabels
aansluiten 14, 33, 67
energie en signaal 29, 46, 63
kabels (vervolg)
netvoeding 29, 46, 63
kanaaltoewijzingen
DMA 84
IRQ 83
kap
vervangen
desktopmodel 33
microtower 67
minitower 53
verwijderen
desktopmodel 21
microtower 55
minitower 35
kap aanbrengen
desktopmodel 33
microtower 67
minitower 53
kap verwijderen
desktopmodel 21
microtower 55
minitower 35
L
locatie van componenten
desktopmodel 22
microtower 56
minitower 37
M
modem
ADSL 19
PNA-thuisadapter 20
N
netvoeding
Advanced Power Management 5
kabels 29, 46, 63
ondersteuning voor ACPI (Advanced
Configuration and Power Inter-
face) 5
signaal 29, 46, 63
O
omgeving, in bedrijf 6, 7, 8
opstartapparaten 71
opstartapparaten configureren 71
optie
installeren 70
opties
beschikbaar 9
extern 9, 11
intern 9, 21, 35, 55
© Copyright IBM Corp. 2000
89

opties installeren
intern
desktopmodel 21
microtower 55
minitower 35
systeemplaat 22, 37, 58
R
RIMM
installeren 25, 42
verwijderen 24, 40
S
stations
band 27, 44, 62
CD 9, 44, 62
CD-ROM 27
diskette 9
DVD 9, 44, 62
installeren 27, 30, 44, 48, 49, 62, 65
intern 3, 9, 44, 62, 65
specificaties 28, 45, 62
vakken 4, 27, 44, 62
vaste schijf 9, 27, 44, 62
verwisselbare media 9, 27, 44, 62
subsysteem
audio 4
systeem
geheugen 9, 24, 38, 60
overzicht van geheugenadressen 79
plaat 22, 37, 58
onderdelen herkennen 22, 37, 58
toegang 22, 37, 58
systeemadrestoewijzing 79
systeemplaat
onderdelen herkennen 22, 37, 58
opties installeren 22, 37, 58
toegang 22, 37, 58
systeemprogramma’s bijwerken 77
V
verbeterde beveiliging 73
verwijderen
C-RIMM 24
RIMM 24
video
adapter 18
controller 3
voedingseenheid verplaatsen 56
W
wachtwoord
vergeten 71
wissen 71
90 Handboek voor de gebruiker


Onderdeelnummer: 19K8211
Gedrukt in Nederland
(1P) P/N: 19K8211
-
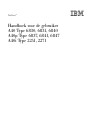 1
1
-
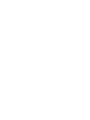 2
2
-
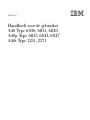 3
3
-
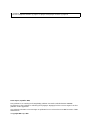 4
4
-
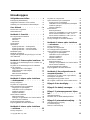 5
5
-
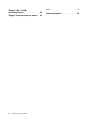 6
6
-
 7
7
-
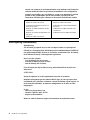 8
8
-
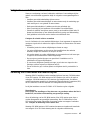 9
9
-
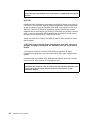 10
10
-
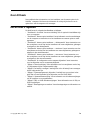 11
11
-
 12
12
-
 13
13
-
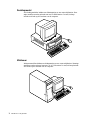 14
14
-
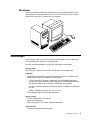 15
15
-
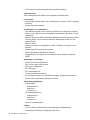 16
16
-
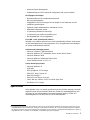 17
17
-
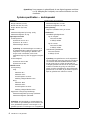 18
18
-
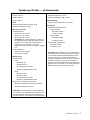 19
19
-
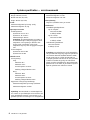 20
20
-
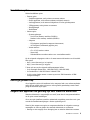 21
21
-
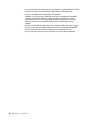 22
22
-
 23
23
-
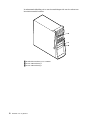 24
24
-
 25
25
-
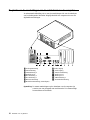 26
26
-
 27
27
-
 28
28
-
 29
29
-
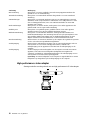 30
30
-
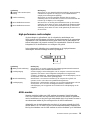 31
31
-
 32
32
-
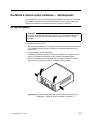 33
33
-
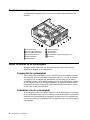 34
34
-
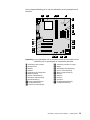 35
35
-
 36
36
-
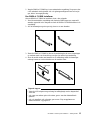 37
37
-
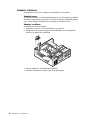 38
38
-
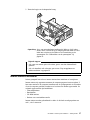 39
39
-
 40
40
-
 41
41
-
 42
42
-
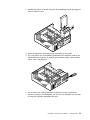 43
43
-
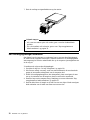 44
44
-
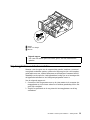 45
45
-
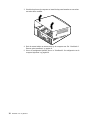 46
46
-
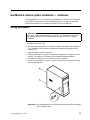 47
47
-
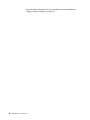 48
48
-
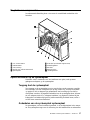 49
49
-
 50
50
-
 51
51
-
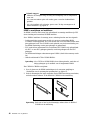 52
52
-
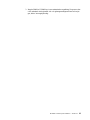 53
53
-
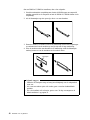 54
54
-
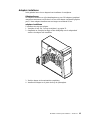 55
55
-
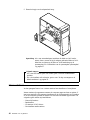 56
56
-
 57
57
-
 58
58
-
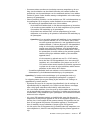 59
59
-
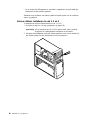 60
60
-
 61
61
-
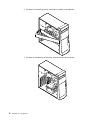 62
62
-
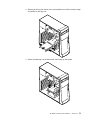 63
63
-
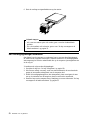 64
64
-
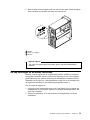 65
65
-
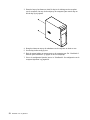 66
66
-
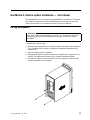 67
67
-
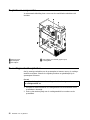 68
68
-
 69
69
-
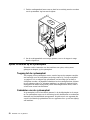 70
70
-
 71
71
-
 72
72
-
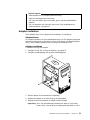 73
73
-
 74
74
-
 75
75
-
 76
76
-
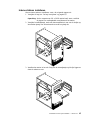 77
77
-
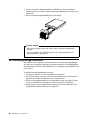 78
78
-
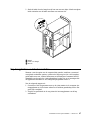 79
79
-
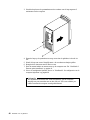 80
80
-
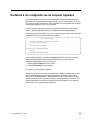 81
81
-
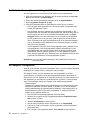 82
82
-
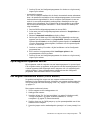 83
83
-
 84
84
-
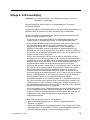 85
85
-
 86
86
-
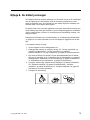 87
87
-
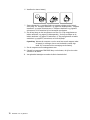 88
88
-
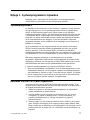 89
89
-
 90
90
-
 91
91
-
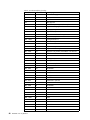 92
92
-
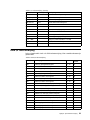 93
93
-
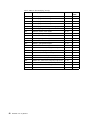 94
94
-
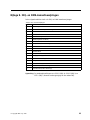 95
95
-
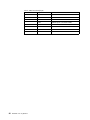 96
96
-
 97
97
-
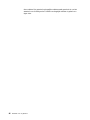 98
98
-
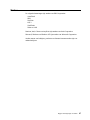 99
99
-
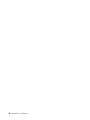 100
100
-
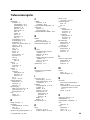 101
101
-
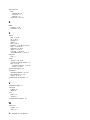 102
102
-
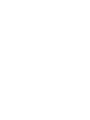 103
103
-
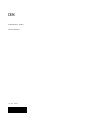 104
104
Lenovo A40 6831 Handboek Voor De Gebruiker
- Type
- Handboek Voor De Gebruiker
in andere talen
- eesti: Lenovo A40 6831
Gerelateerde artikelen
-
Lenovo THINKCENTRE 8141 Handleiding
-
Lenovo ThinkCentre M51 Handboek Voor De Gebruiker
-
Lenovo ThinkCentre E51 Handboek Voor De Gebruiker
-
Lenovo 8460 Handleiding
-
Lenovo ThinkCentre M55p Handboek Voor De Gebruiker
-
Lenovo ThinkCentre A53 Handboek Voor De Gebruiker
-
Lenovo ThinkCentre M55 Handboek Voor De Gebruiker
-
Lenovo ThinkCentre A61 Handleiding
-
Lenovo ThinkCentre M50 Handleiding
-
Lenovo 3000 9689 Handboek Voor De Gebruiker