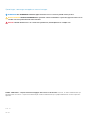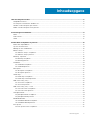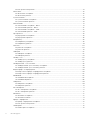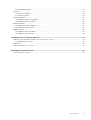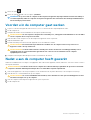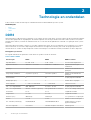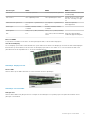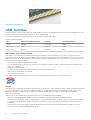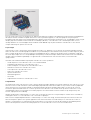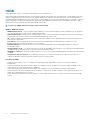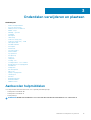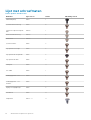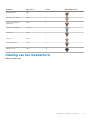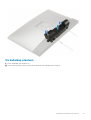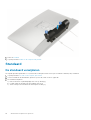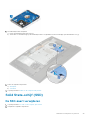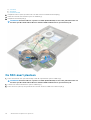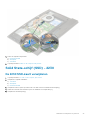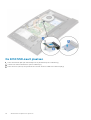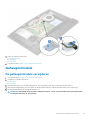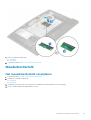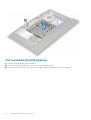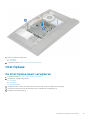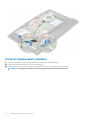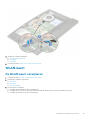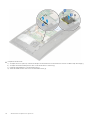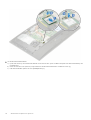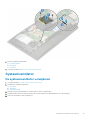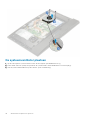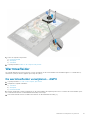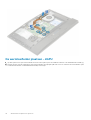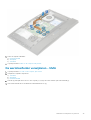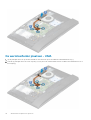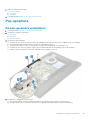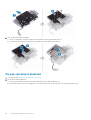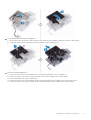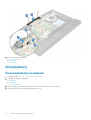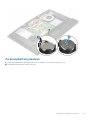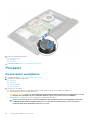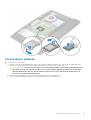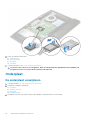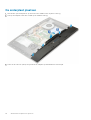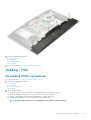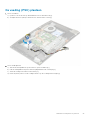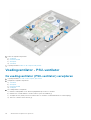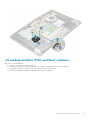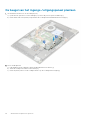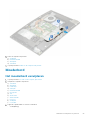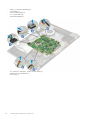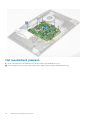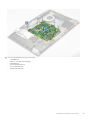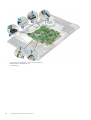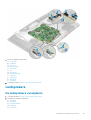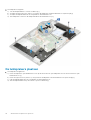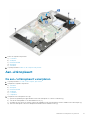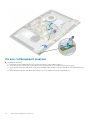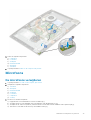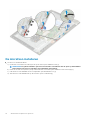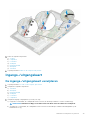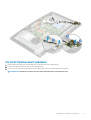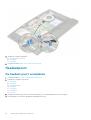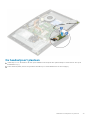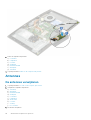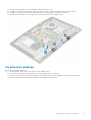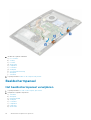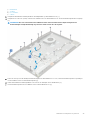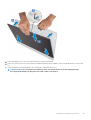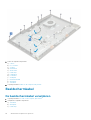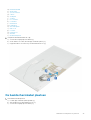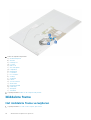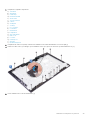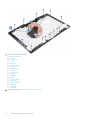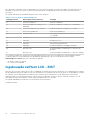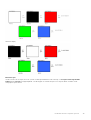Pagina wordt geladen...

Opmerkingen, voorzorgsmaatregelen,en waarschuwingen
OPMERKING: Een OPMERKING duidt belangrijke informatie aan voor een beter gebruik van het product.
WAARSCHUWING: WAARSCHUWINGEN duiden potentiële schade aan hardware of potentieel gegevensverlies aan en
vertellen u hoe het probleem kan worden vermeden.
GEVAAR: LET OP duidt het risico van schade aan eigendommen, lichamelijk letsel of overlijden aan.
© 2018 - 2019 Dell Inc. of zijn dochtermaatschappijen. Alle rechten voorbehouden. Dell, EMC, en andere handelsmerken zijn
handelsmerken van Dell Inc. of zijn dochterondernemingen. Andere handelsmerken zijn mogelijk handelsmerken van hun respectieve
eigenaren.
2019 - 06
Ver. A00

1 Aan de computer werken............................................................................................................... 6
Veiligheidsinstructies............................................................................................................................................................. 6
Uw computer uitschakelen: Windows 10............................................................................................................................6
Voordat u in de computer gaat werken.............................................................................................................................. 7
Nadat u aan de computer heeft gewerkt........................................................................................................................... 7
2 Technologie en onderdelen............................................................................................................8
DDR4....................................................................................................................................................................................... 8
USB-functies........................................................................................................................................................................ 10
HDMI......................................................................................................................................................................................12
3 Onderdelen verwijderen en plaatsen............................................................................................. 13
Aanbevolen hulpmiddelen....................................................................................................................................................13
Lijst met schroefmaten........................................................................................................................................................14
Indeling van het moederbord.............................................................................................................................................. 15
Rubber voetjes......................................................................................................................................................................17
De rubberen voetjes verwijderen..................................................................................................................................17
De rubberen voetjes plaatsen....................................................................................................................................... 17
Kabelkap - optioneel.............................................................................................................................................................18
De kabelkap verwijderen................................................................................................................................................18
De kabelkap plaatsen..................................................................................................................................................... 19
Standaard............................................................................................................................................................................. 20
De standaard verwijderen.............................................................................................................................................20
De standaard plaatsen................................................................................................................................................... 21
Achterplaat...........................................................................................................................................................................22
De achterplaat verwijderen.......................................................................................................................................... 22
De achterplaat plaatsen................................................................................................................................................ 22
Harde schijf.......................................................................................................................................................................... 23
De harde schijf verwijderen.......................................................................................................................................... 23
De harde schijf-eenheid plaatsen.................................................................................................................................24
Solid State-schijf (SSD)..................................................................................................................................................... 25
De SSD-kaart verwijderen............................................................................................................................................25
De SSD-kaart plaatsen..................................................................................................................................................26
Solid State-schijf (SSD) - 2230......................................................................................................................................... 27
De 2230 SSD-kaart verwijderen.................................................................................................................................. 27
De 2230 SSD-kaart plaatsen........................................................................................................................................28
Geheugenmodule.................................................................................................................................................................29
De geheugenmodule verwijderen................................................................................................................................ 29
De geheugenmodule plaatsen......................................................................................................................................30
Moederbordschild.................................................................................................................................................................31
Het moederbordschild verwijderen.............................................................................................................................. 31
Het moederbordschild plaatsen................................................................................................................................... 32
Intel Optane..........................................................................................................................................................................33
De Intel Optane-kaart verwijderen.............................................................................................................................. 33
Inhoudsopgave
Inhoudsopgave 3

De Intel Optane-kaart plaatsen....................................................................................................................................34
WLAN-kaart......................................................................................................................................................................... 35
De WLAN-kaart verwijderen........................................................................................................................................ 35
De WLAN-kaart plaatsen.............................................................................................................................................. 37
Systeemventilator............................................................................................................................................................... 39
De systeemventilator verwijderen............................................................................................................................... 39
De systeemventilator plaatsen.....................................................................................................................................40
Warmteafleider..................................................................................................................................................................... 41
De warmteafleider verwijderen - dGPU...................................................................................................................... 41
De warmteafleider plaatsen - dGPU........................................................................................................................... 42
De warmteafleider verwijderen - UMA....................................................................................................................... 43
De warmteafleider plaatsen - UMA.............................................................................................................................44
Pop-upcamera..................................................................................................................................................................... 45
De pop-upcamera verwijderen.....................................................................................................................................45
De pop-upcamera plaatsen.......................................................................................................................................... 46
Knoopbatterij........................................................................................................................................................................48
De knoopbatterij verwijderen....................................................................................................................................... 48
De knoopbatterij plaatsen.............................................................................................................................................49
Processor............................................................................................................................................................................. 50
De processor verwijderen.............................................................................................................................................50
De processor plaatsen................................................................................................................................................... 51
Onderplaat............................................................................................................................................................................52
De onderplaat verwijderen............................................................................................................................................52
De onderplaat plaatsen................................................................................................................................................. 54
Voeding - PSU..................................................................................................................................................................... 55
De voeding (PSU) verwijderen.................................................................................................................................... 55
De voeding (PSU) plaatsen.......................................................................................................................................... 57
Voedingventilator - PSU-ventilator...................................................................................................................................58
De voedingventilator (PSU-ventilator) verwijderen..................................................................................................58
De voedingventilator (PSU-ventilator) plaatsen....................................................................................................... 59
Beugel ingangs- en uitgangspaneel...................................................................................................................................60
De beugel van het ingangs-/uitgangspaneel verwijderen........................................................................................ 60
De beugel van het ingangs-/uitgangspaneel plaatsen..............................................................................................62
Moederbord..........................................................................................................................................................................63
Het moederbord verwijderen....................................................................................................................................... 63
Het moederbord plaatsen.............................................................................................................................................66
Luidsprekers.........................................................................................................................................................................69
De luidsprekers verwijderen......................................................................................................................................... 69
De luidsprekers plaatsen............................................................................................................................................... 70
Aan-uitknopkaart.................................................................................................................................................................. 71
De aan-/uitknopkaart verwijderen............................................................................................................................... 71
De aan-/uitknopkaart plaatsen.................................................................................................................................... 72
Microfoons............................................................................................................................................................................73
De microfoons verwijderen...........................................................................................................................................73
De microfoon installeren............................................................................................................................................... 74
Ingangs-/uitgangskaart...................................................................................................................................................... 75
De ingangs-/uitgangskaart verwijderen......................................................................................................................75
De Intel Optane-kaart plaatsen.................................................................................................................................... 77
Headsetpoort....................................................................................................................................................................... 78
De headset-poort verwijderen..................................................................................................................................... 78
4
Inhoudsopgave

De headsetpoort plaatsen.............................................................................................................................................79
Antennes...............................................................................................................................................................................80
De antennes verwijderen.............................................................................................................................................. 80
De antennes plaatsen.....................................................................................................................................................81
Beeldschermpaneel............................................................................................................................................................. 82
Het beeldschermpaneel verwijderen...........................................................................................................................82
Het beeldschermpaneel plaatsen.................................................................................................................................84
Beeldschermkabel............................................................................................................................................................... 86
De beeldschermkabel verwijderen...............................................................................................................................86
De beeldschermkabel plaatsen.....................................................................................................................................87
Middelste frame...................................................................................................................................................................88
Het middelste frame verwijderen................................................................................................................................ 88
Het middelste frame plaatsen......................................................................................................................................90
4 Problemen met uw computer oplossen......................................................................................... 93
Diagnostische Enhanced Pre-Boot System Assessment - ePSA................................................................................. 93
ePSA-diagnostiek uitvoeren.........................................................................................................................................93
Diagnostiek........................................................................................................................................................................... 93
ingebouwde zelftest LCD - BIST.......................................................................................................................................94
5 Behulpzame informatie vinden.....................................................................................................96
Contact opnemen met Dell................................................................................................................................................ 96
Inhoudsopgave
5

Aan de computer werken
Onderwerpen:
• Veiligheidsinstructies
• Uw computer uitschakelen: Windows 10
• Voordat u in de computer gaat werken
• Nadat u aan de computer heeft gewerkt
Veiligheidsinstructies
Volg de onderstaande veiligheidsrichtlijnen om uw persoonlijke veiligheid te garanderen en de computer en werkomgeving te beschermen
tegen mogelijke schade. Tenzij anders vermeld, wordt voor elke procedure in dit document uitgegaan van de volgende condities:
• U hebt de veiligheidsinformatie geraadpleegd die bij uw computer is geleverd.
• U kunt onderdelen terugplaatsen of, wanneer u deze los hebt aangeschaft, plaatsen door de verwijderingsprocedure in omgekeerde
volgorde uit te voeren.
OPMERKING: Koppel alle voedingsbronnen los voordat u de computerbehuizing of -panelen opent. Zodra u klaar bent
met de werkzaamheden in de computer, plaatst u de behuizing en alle panelen en schroeven terug voordat u de
computer weer aansluit op de voedingsbron.
OPMERKING: Volg de veiligheidsinstructies die bij de computer werden geleverd alvorens u werkzaamheden binnen de
computer uitvoert. Raadpleeg voor meer informatie over beste praktijken op het gebied van veiligheid onze website over
de naleving van wet- en regelgeving op www.dell.com/regulatory_compliance.
WAARSCHUWING: Een groot aantal reparaties mag alleen door een erkend onderhoudstechnicus worden uitgevoerd. U
mag alleen de probleemoplossing en eenvoudige reparaties uitvoeren die in uw productdocumentatie wordt aangegeven
of die u moet uitvoeren conform instructies van het on line of telefonische service- en onderhoudsteam. Schade als
gevolg van onderhoudswerkzaamheden die niet door Dell zijn goedgekeurd, valt niet onder de garantie. Lees en volg de
veiligheidsinstructies die bij het product zijn geleverd.
WAARSCHUWING: Voorkom elektrostatische ontlading door uzelf te aarden met een aardingspolsbandje of door
regelmatig een ongeverfd metalen oppervlak aan te raken dat geaard is, zodat u zelf geaard wordt voordat u de
computer aanraakt om demontagetaken uit te voeren.
WAARSCHUWING: Hanteer alle onderdelen en kaarten met zorg. Raak de onderdelen of de contactpunten op een kaart
niet aan. Houd de kaart bij de randen vast of aan de metalen montagebeugel. Houd een onderdeel, zoals een processor,
aan de randen vast en niet aan de pennen.
WAARSCHUWING: Verwijder kabels door aan de connector of aan het treklipje te trekken en niet aan de kabel zelf.
Sommige kabels hebben een connector met vergrendelingsklemmen. Druk deze in voordat u de kabel loskoppelt. Als u
connectoren van elkaar haalt, moet u ervoor zorgen dat u ze recht uit de aansluiting trekt om te voorkomen dat de
connectorpinnen verbuigen. Ook moet u voor het aansluiten van een kabel controleren of beide connectoren correct zijn
gepositioneerd en uitgelijnd.
OPMERKING: De kleur van uw computer en bepaalde onderdelen kunnen verschillen van de kleur die in dit document is
afgebeeld.
Uw computer uitschakelen: Windows 10
WAARSCHUWING:
Om te voorkomen dat gegevens verloren gaan, slaat u alle geopende bestanden op en sluit u ze en
sluit u alle geopende programma's voordat u uw computer uitschakelt of de zijklep verwijdert.
1
6 Aan de computer werken

1. Klik of tik op het .
2. Klik of tik op het en klik of tik vervolgens opAfsluiten.
OPMERKING: Zorg ervoor dat de computer en alle aangesloten apparaten zijn uitgeschakeld. Houd de aan-uitknop 6
seconden ingedrukt, indien uw computer en aangesloten apparaten niet automatisch worden uitgeschakeld wanneer
u het besturingssysteem afsluit.
Voordat u in de computer gaat werken
1. Zorg ervoor dat het werkoppervlak vlak en schoon is, om te voorkomen dat de computerkap bekrast raakt.
2. Zet de computer uit.
3. Verwijder alle stekkers van netwerkkabels uit de computer (indien aanwezig).
WAARSCHUWING: Als uw computer is uitgerust met een RJ45-poort, ontkoppel de netwerkkabel door eerst de kabel
van uw computer uit het stopcontact te halen.
4. Haal de stekker van de computer en van alle aangesloten apparaten uit het stopcontact.
5. Klap het beeldscherm open.
6. Houd de aan-uitknop een aantal seconden ingedrukt om het moederbord te aarden.
WAARSCHUWING: Bescherm uzelf tegen elektrische schokken door de computer van het stopcontact los te
koppelen voordat u de stap # 8 uitvoert.
WAARSCHUWING: Voorkom elektrostatische ontlading door uzelf te aarden met een aardingspolsbandje of door
regelmatig zowel een ongeverfd metalen oppervlak als een connector aan de achterkant van de computer
tegelijkertijd aan te raken.
7. Verwijder eventueel geïnstalleerde ExpressCards of smartcards uit de sleuven.
Nadat u aan de computer heeft gewerkt
Nadat u de onderdelen heeft vervangen of teruggeplaatst dient u alle externe apparaten, kaarten, kabels etc. weer aan te sluiten voordat u
de computer inschakelt.
WAARSCHUWING:
U voorkomt schade aan de computer door alleen de batterij te gebruiken die speciaal voor deze Dell-
computer is bedoeld. Gebruik geen batterijen die voor andere Dell-computers zijn bedoeld.
1. Sluit externe apparaten, zoals een poortreplicator of een mediastation aan en plaats alle kaarten, zoals een ExpressCard, terug.
2. Sluit alle telefoon- of netwerkkabels aan op uw computer.
WAARSCHUWING:
Als u een netwerkkabel wilt aansluiten, sluit u de kabel eerst aan op het netwerkapparaat en sluit
u de kabel vervolgens aan op de computer.
3. Sluit uw computer en alle aangesloten apparaten aan op het stopcontact.
4. Zet de computer aan.
Aan de computer werken
7

Technologie en onderdelen
In dit hoofdstuk worden de technologie en onderdelen beschreven die beschikbaar zijn in het systeem.
Onderwerpen:
• DDR4
• USB-functies
• HDMI
DDR4
DDR4-geheugen (Double Data Rate 4e generatie) is een snellere opvolger van de DDR2- en DDR3-technologie die een maximale capaciteit
van 512 GB mogelijk maakt in vergelijking met de maximale capaciteit van 128 GB per DIMM van de DDR3. DDR4 Synchronous Dynamic
Random Access Memory verschilt van SDRAM en DDR om te voorkomen dat de gebruiker het verkeerde soort geheugen in het systeem
installeert.
DDR4 heeft 20 procent minder of slechts 1,2 volt nodig, vergeleken met DDR3, dat 1,5 volt elektrische stroom nodig heeft om te werken
DDR4 ondersteunt ook een nieuwe diepe slaapmodus waarmee het hostapparaat in stand-by gaat zonder dat zijn geheugen daarvoor
vernieuwd hoeft te worden. De diepe slaapmodus zal naar verwachting stroomverbruik in stand-by verminderen van 40 tot 50 procent.
Belangrijkste specificaties
De volgende tabel bevat de specificaties van de DDR3 ten opzichte van die van de DDR4:
Tabel 1. DDR3 vs DDR4
Functie/optie DDR3 DDR4 DDR4-voordelen
Chip-dichtheden 512 MB - 8 GB 4 GB - 16 GB Grotere DIMM-capaciteiten
Gegevenssnelheden 800 MB/s - 2133 MB/s 1600 MB/s - 3200 MB/s Migratie naar een hogere
snelheid I/O
Spanning 1,5 V 1,2 V Minder stroomverbruik door
geheugen
Laag voltage-standaard Ja (DDR3L op 1,35 V) Verwacht op 1,05 V Minder stroomverbruik door
geheugen
Interne banken 8 16 Hogere gegevenssnelheden
Bankgroepen (BG) 0 4 Snellere burst-toegangen
VREF-ingangen 2 —DQ's en CMD/ADDR 1 — CMD/ADDR VREFDQ nu intern
tCK — DLL ingeschakeld 300 - 800 MHz 677 MHz - 1,6 GHz Hogere gegevenssnelheden
tCK — DLL uitgeschakeld 10 MHz - 125 MHz (optioneel) Niet gedefinieerd tot 125 MHz DLL-off nu volledig ondersteund
Leeslatentie AL+CL AL+CL Uitgebreide waarden
Schrijflatentie AL+CWL AL+CWL Uitgebreide waarden
DQ-driver (ALT) 40&Omega 48&Omega Voor optimale PtP-toepassingen
DQ-bus SSTL15 POD12 Minder I/O-ruis en vermogen
RTT-waarden (in &Omega) 120,60,40,30,20 240,120,80,60,48,40,34 Ondersteuning voor hogere
gegevenssnelheden
RTT niet toegestaan LEES-bursts Schakelt uit tijdens LEES-bursts Gebruiksgemak
2
8 Technologie en onderdelen

Functie/optie DDR3 DDR4 DDR4-voordelen
ODT-modi Nominaal, dynamisch Nominaal, dynamisch, parkeren Aanvullende beheermodus; OTF
waardewijziging
ODT Control ODT-signalering vereist ODT-signalering niet vereist Gemak van ODT Control; staat
niet-ODT-routering, PtP-apps
toe
Multifunctioneel registreren Vier registers - 1 gedefinieerd, 3
RFU
Vier registers - 3 gedefinieerd, 1
RFU
Biedt extra Specialty-
uitleesapparatuur
DIMM-types RDIMM, LRDIMM, UDIMM,
SODIMM
RDIMM, LRDIMM, UDIMM,
SODIMM
DIMM-pinnen 240 (R, LR, U); 204 (SODIMM) 288 (R, LR, U); 260 (SODIMM)
RAS ECC CRC, pariteit, adresseerbaarheid,
GDM
Meer RAS-eigenschappen;
verbeterde gegevensintegriteit
Meer over DDR4
Er zijn subtiele verschillen tussen DDR3- en DDR4-geheugenmodules, zoals hieronder aangegeven.
Verschil toetsinkeping
De toetsinkeping op een DDR4-module bevindt zich op een andere locatie dan de toetsinkeping op een DDR3-module. Beide inkepingen
bevinden zich op de insteekkant, maar de locatie van de inkeping op de DDR4 is iets anders om te voorkomen dat de module wordt
geïnstalleerd in een incompatibele kaart of op een incompatibel platform.
Afbeelding 1. Inkepingsverschil
Grotere dikte
DDR4-modules zijn iets dikker dan DDR3 om ruimte te bieden aan meer signaallagen.
Afbeelding 2. Verschil in dikte
Gebogen rand
DDR4-modules hebben een gebogen rand om te helpen met het inbrengen en om spanning op de PCB tijdens de installatie van het
geheugen te verminderen.
Technologie en onderdelen
9

Afbeelding 3. Gebogen rand
USB-functies
Universal Serial Bus of USB, werd in 1996 op de markt gebracht. USB heeft de verbinding tussen hostcomputers en randapparaten, zoals
muizen, toetsenborden, externe schijven en printers, enorm vereenvoudigd.
Laten we even kijken naar de evolutie van USB aan de hand van de onderstaande tabel.
Tabel 2. Evolutie van USB
Type Gegevensoverdrachtssnelheid Categorie Jaar van introductie
USB 2.0 480 Mbps Hoge snelheid 2000
USB 3.0/USB 3.1 Gen 1 5 Gbps Supersnel 2010
USB 3.1 Gen 2 10 Gbps Supersnel 2013
USB 3.0/USB 3.1 Gen 1 (SuperSpeed USB)
USB 2.0 staat al een aantal jaren goed bekend als de interfacestandaard in de wereld van de pc's met ongeveer 6 miljard verkochte
apparaten. Toch wordt de drang naar meer snelheid steeds groter door snellere hardware en meer bandbreedte. USB 3.0/USB 3.1 Gen 1
voldoet met een theoretisch 10 maal hogere snelheid dan zijn voorganger eindelijk aan de vraag van de consument. Kort samengevat heeft
de USB 3.1 Gen 1 de volgende functies:
• Hogere gegevensoverdrachtsnelheden (tot 5 Gbps)
• Grotere maximale buskracht en meer stroomopname van het apparaat om beter te kunnen voldoen aan de vraag van apparaten die
veel stroom verbruiken
• Nieuwe stroombeheerfuncties
• Full-duplex gegevensoverdracht en ondersteuning voor nieuwe overdrachtstypen
• Achterwaartse compatibiliteit met USB 2.0
• Nieuwe connectoren en kabel
In de onderstaande onderwerpen behandelen we enkele van de meest gestelde vragen over USB 3.0/USB 3.1 Gen 1.
Snelheid
Momenteel zijn er 3 snelheidsmodi gedefinieerd in de nieuwste USB 3.0/USB 3.1 Gen 1-specificatie. Super-Speed, Hi-Speed en Full-Speed.
De nieuwe SuperSpeed-modus heeft een overdrachtsnelheid van 4,8 Gbps. De tragere Hi-Speed- en Full-Speed USB-modus, ook wel
bekend als USB 2.0 en 1.1, werken respectievelijk met een snelheid van 480 Mbps en 12 Mbps. Bovendien zijn beide snelheden
achterwaarts compatibel.
USB 3.0/USB 3.1 Gen 1 behaalt de veel hogere prestaties door de volgende technische wijzigingen:
• Een extra fysieke bus die parallel aan de bestaande USB 2.0-bus wordt toegevoegd (zie de afbeelding hieronder).
• USB 2.0 bevatte vier draden (voeding, aarde en een paar voor differentiële gegevens); USB 3.0/USB 3.1 Gen 1 voegt nog vier draden
toe voor twee paar differentiële signalen (ontvangen en verzenden) voor een totaal van acht aansluitingen in de connectoren en
bekabeling.
• USB 3.0/USB 3.1 Gen 1 maakt gebruik van de bi-directionele data-interface in plaats van de half-duplex opstelling van USB 2.0.
Hierdoor is de theoretische bandbreedte 10 keer hoger.
10
Technologie en onderdelen

Door de steeds hogere eisen van vandaag op het gebied van de gegevensoverdracht van high-definition-videomateriaal, opslagapparaten
die terabytes kunnen verslinden en digitale camera's met een hoog aantal megapixels, is USB 2.0 mogelijk niet snel genoeg meer.
Bovendien kwam geen enkele USB 2.0-verbinding maar in de buurt van de theoretische maximale doorvoer van 480 Mbps. Hierdoor lag de
feitelijke gegevensoverdracht rond het maximum van 320 Mbps (40 MB/s). USB 3.0/USB 3.1 Gen 1-aansluitingen zullen ook nooit
4,8 Gbps bereiken. Het is waarschijnlijker dat de snelheid rond de 400 MB/s ligt. Bij deze snelheid is USB 3.0/USB 3.1 Gen 1 een 10-
voudige verbetering ten opzichte van USB 2.0.
Toepassingen
USB 3.0/USB 3.1 Gen 1 ontsluit nieuw terrein en biedt meer ruimte voor apparaten voor het leveren van een betere gebruikerservaring.
Waar USB-video in het verleden eigenlijk niet haalbaar was (met betrekking tot de maximumresolutie, latency en videocompressie), kunt u
zich voorstellen dat de nieuwe USB-oplossingen met een bandbreedte die 5 tot 10 keer hoger ligt dit moeiteloos aankunnen. Single-link
DVI vereist bijna 2 Gbps doorvoer. Terwijl 480 Mbps een beperking vormde, biedt 5 Gbps veelbelovende resultaten. Met een snelheid van
4,8 Gbps is deze standaard nu gebruikelijk voor apparaten die voorheen buiten het USB-territorium vielen, zoals externe RAID-
opslagsystemen.
Hieronder staan enkele beschikbare SuperSpeed USB 3.0/USB 3.1 Gen 1-producten:
• Harde schijven met USB 3.0/USB 3.1 Gen 1 voor extern bureaublad
• Draagbare harde schijven met USB 3.0/USB 3.1 Gen 1
• Docks en adapters voor schijven met USB 3.0/USB 3.1 Gen 1
• Flashdrives en lezers met USB 3.0/USB 3.1 Gen 1
• SSD-schijven met USB 3.0/USB 3.1 Gen 1
• RAID's met USB 3.0/USB 3.1 Gen 1
• Optische mediastations
• Multimedia-apparaten
• Netwerken
• Adapterkaarten en hubs met USB 3.0/USB 3.1 Gen 1
Compatibiliteit
Het goede nieuws is dat USB 3.0/USB 3.1 Gen 1 vanaf het begin zorgvuldig is gepland om te kunnen samenleven met USB 2.0. Voor USB
3.0/USB 3.1 Gen 1 worden wel nieuwe fysieke verbindingen gespecificeerd, en dus nieuwe kabels om te profiteren van de mogelijkheden
van het nieuwe protocol met hogere snelheid. De aansluiting zelf behoudt echter dezelfde rechthoekige vorm met de vier USB 2.0-
contacten in precies dezelfde locatie als voorheen. Op nieuwe USB 3.0/USB 3.1 Gen 1-kabels zitten vijf nieuwe connectoren voor het
onafhankelijk doorgeven van ontvangen en verzonden gegevens. Deze komen alleen in contact wanneer ze zijn aangesloten op een
correcte SuperSpeed USB-verbinding.
Windows 8/10 zal native ondersteuning voor USB 3.1 Gen 1-controllers invoeren. Dit is in tegenstelling tot eerdere versies van Windows,
waarbij aparte drivers voor USB 3.0/USB 3.1 Gen 1-controllers nodig blijven.
Microsoft heeft aangekondigd dat Windows 7 ondersteuning voor USB 3.1 Gen 1 krijgt, misschien niet bij de eerste release, maar in een
latere servicepack of update. Het is goed mogelijk dat na een succesvolle release van ondersteuning voor USB 3.0/USB 3.1 Gen 1 in
Windows 7 ondersteuning voor SuperSpeed wordt doorgetrokken tot Vista. Microsoft heeft dit bevestigd met de mededeling dat de
meeste van haar partners eveneens van mening zijn dat Vista ook USB 3.0/USB 3.1 Gen 1 zou moeten ondersteunen.
Technologie en onderdelen
11

HDMI
In dit gedeelte leest u meer over HDMI 1.4/2.0 en de functies en voordelen ervan.
HDMI (High Definition Multimedia Interface) is een industriestandaard-ondersteunde, niet-gecomprimeerde, volledig digitale audio-video-
interface. HDMI biedt een interface tussen een compatibele digitale audio-videobron, zoals een DVD-speler of A/V-ontvanger en een
compatibel digitaal audioapparaat en/of een videomonitor, zoals een digitale tv (DTV). De beoogde toepassingen voor HDMI-tv's en DVD-
spelers. Het primaire voordeel zijn minder kabels en gegevensbeschermingsbeleid. HDMI ondersteunt standaard, verbeterde, of high-
definition video, plus meerkanaalsuitvoering digitaal geluid op één kabel.
OPMERKING: HDMI 1.4 levert 5.1-kanaals audio-ondersteuning.
HDMI 1.4- HDMI 2.0-functies
• HDMI Ethernet-kanaal - voegt een snelle netwerkverbinding toe aan een HDMI-koppeling, waardoor gebruikers hun IP-apparaten
ten volle kunnen benutten zonder een afzonderlijke Ethernet-kabel
• Audio Return-kanaal - hiermee kan een op HDMI aangesloten tv met een ingebouwde audio-gegevens "upstream" verzenden naar
een surround-audio-systeem, waardoor een afzonderlijke audiokabel niet meer nodig is
• 3D - definieert ingangs-/uitgangsprotocollen voor grote 3D-video-indelingen, wat mogelijkheden biedt voor echte 3D-games en 3D
home cinema-toepassingen
• Type inhoud - real-time signalering van typen inhoud tussen het beeldscherm en de bronapparaten, waardoor een TV de
beeldinstellingen kan optimaliseren op basis van het type inhoud
• Extra kleurruimten- voegt ondersteuning toe voor extra temperatuurmodellen die worden gebruikt bij digitale fotografie en
computerbestanden.
• Ondersteuning voor 4K - voor videoresoluties die veel groter zijn dan 1080p, ondersteuning voor next-generation beeldschermen die
vergelijkbaar zijn met de Digital Cinema-systemen in veel commerciële bioscopen
• HDMI Micro-connector - een nieuwe, kleinere connector voor telefoons en andere draagbare apparaten, ondersteunt videoresoluties
tot 1080p
• Automotive Connection System - nieuwe kabels en connectoren voor videosystemen in de auto-industrie, ontworpen om te
voldoen aan de unieke vereisten van de auto-industrie en levert True HD-kwaliteit
Voordelen van HDMI
• HDMI van hoge kwaliteit zorgt voor overdracht van ongecomprimeerde digitale audio en video voor de hoogste, helderste
beeldkwaliteit.
• Goedkope HDMI biedt de kwaliteit en functionaliteit van een digitale interface en biedt ook op een eenvoudige, rendabele manier
ondersteuning voor ongecomprimeerde video-indelingen
• Audio-HDMI ondersteunt meerdere audio-indelingen, van standaard stereo tot meerkanaalsuitvoering surround-geluid
• HDMI combineert video en meerkanaals audio in één kabel voor lagere kosten, minder complexiteit en een einde aan de wirwar van
kabels die worden gebruikt in A/V-systemen
• HDMI ondersteunt communicatie tussen de videobron (zoals een dvd-speler) en de DTV, waardoor nieuwe functionaliteit mogelijk
wordt
12
Technologie en onderdelen

Onderdelen verwijderen en plaatsen
Onderwerpen:
• Aanbevolen hulpmiddelen
• Lijst met schroefmaten
• Indeling van het moederbord
• Rubber voetjes
• Kabelkap - optioneel
• Standaard
• Achterplaat
• Harde schijf
• Solid State-schijf (SSD)
• Solid State-schijf (SSD) - 2230
• Geheugenmodule
• Moederbordschild
• Intel Optane
• WLAN-kaart
• Systeemventilator
• Warmteafleider
• Pop-upcamera
• Knoopbatterij
• Processor
• Onderplaat
• Voeding - PSU
• Voedingventilator - PSU-ventilator
• Beugel ingangs- en uitgangspaneel
• Moederbord
• Luidsprekers
• Aan-uitknopkaart
• Microfoons
• Ingangs-/uitgangskaart
• Headsetpoort
• Antennes
• Beeldschermpaneel
• Beeldschermkabel
• Middelste frame
Aanbevolen hulpmiddelen
Voor de procedures in dit document heeft u het volgende gereedschap nodig:
• Kruiskopschroevendraaier #0
• Kruiskopschroevendraaier #1
• Plastic pennetje
OPMERKING:
De #0 schroevendraaier is voor schroeven 0-1 en de #1 schroevendraaier is voor schroeven 2-4
3
Onderdelen verwijderen en plaatsen 13

Lijst met schroefmaten
Tabel 3. OptiPlex 7770 All-in-One
Onderdeel Type schroef Aantal Afbeelding schroef
Kabelafdekplaatje M3x9 1
Systeemkaartbescherming M3x5 5
Solid State-schijf/Intel Optane-
kaart
M2x2.5 1
WLAN-kaartbescherming M2x2.5 2
WLAN-kaart M2x2.5 1
Systeemventilator M3x5 3
Pop-upcamera montage M3x5 2
Pop-upcameramontagekader M3x5 3
Pop-upcameramodule M3x5 2
Onderplaat M3x5 4
PSU-kabel M3x5 1
Voedingsapparaat - PSU M3x5 1
Voedingsapparaat - PSU-
ventilator
M3x5 2
Ingang- en uitgangbeugel M3x5 3
Moederbord M3x5 9
Luidsprekers M3x4 + 7.1 9
14 Onderdelen verwijderen en plaatsen

Onderdeel Type schroef Aantal Afbeelding schroef
Aan-uitknopkaart M3x5 1
Microfoons (4 modules) M2x2.5 4
Ingang- en uitgangbord
afscherming
M3x5 2
Ingang- en uitgangskaart M2.5x3.5 2
Headsetpoort M3x5 1
Antennes M2x2.5 2
Beeldschermpaneel M3x5 12
Middelste frame M3x5 16
Indeling van het moederbord
OptiPlex 7770 All-in-One
Onderdelen verwijderen en plaatsen
15

1. PSU-stroomconnector
2. Processor
3. Geheugensleuven
4. Connector voor achtergrondverlichting
5. Webcamconnector
6. M.2 PCIe/SATA-sleuf
7. Connector voor systeemventilator
8. LPC_Debug
9. Jumper voor servicemodus /jumper voor wachtwoord wissen /jumper voor CMOS wissen
10. SATA HDD-connector
11. SPI-kop
12. SIO_seriële connector
13. SIO_stroomconnector
14. UAJ-connector
15. INT_SPK-connector
16. DMIC-connector
17. Knoopbatterij
18. Connector voor aan-uitknopkaart
19. LVDS-connector
20. M.2 WLAN-sleuf
21. PSU-ventilator
16
Onderdelen verwijderen en plaatsen

22. Connector voor eDP-kabel
23. Touch-kabelconnector
Rubber voetjes
De rubberen voetjes verwijderen
1. Volg de procedure in Voordat u in de computer gaat werken.
2. Verwijder de standaard.
3. Wrik de rubberen voetjes aan de onderste rand van de beeldschermvoet los en trek ze eruit.
De rubberen voetjes plaatsen
1. Lijn de rubberen voetjes uit met de sleuven op de beeldschermvoet en duw ze stevig vast.
Onderdelen verwijderen en plaatsen
17

2. Plaats de standaard.
3. Volg de procedure in Nadat u in de computer hebt gewerkt.
Kabelkap - optioneel
De kabelkap verwijderen
1. Volg de procedure in Voordat u in de computer gaat werken.
2. Verwijder de standaard.
3. Verwijder de enkele (M3x9) schroef waarmee de kabelkap aan de basisplaat is bevestigd [1].
4. Til de kabelkap van de basisplaat [2].
18
Onderdelen verwijderen en plaatsen

De kabelkap plaatsen
1. Plaats de kabelkap op de basisplaat [1].
2. Plaats de enkele (M3x9) schroef terug waarmee de kabel aan de onderplaat is bevestigd [2].
Onderdelen verwijderen en plaatsen
19

3. Plaats de standaard.
4. Volg de procedure in Nadat u in de computer hebt gewerkt.
Standaard
De standaard verwijderen
De volgende procedure geldt alleen voor systemen die worden geleverd met een hoogte verstelbare standaard (HAS)-standaard :
1. Volg de procedure in Voordat u in de computer gaat werken.
2. Voorkom schade aan het beeldscherm, plaats het op een vlak, zacht en schoon oppervlak .
3. De standaard verwijderen:
a) Druk en schuif het ontgrendelingslipje naar voren op de klep [1].
b) Houd de tab in de vrijstand en til de standaard omhoog [2].
c) Schuif omlaag om de standaard van de achterplaat te tillen [3].
20
Onderdelen verwijderen en plaatsen

De standaard plaatsen
De volgende procedure geldt alleen voor systemen die worden geleverd met een hoogte verstelbare standaard (HEEFT) standaard :
1. De standaard installeren:
a) Lijn de lipjes op de standaard uit [1].
b) Klik de standaard vast op de achterplaat [2].
Onderdelen verwijderen en plaatsen
21

2. Volg de procedure in Nadat u in de computer hebt gewerkt.
Achterplaat
De achterplaat verwijderen
1. Volg de procedure in Voordat u in de computer gaat werken.
2. Verwijder de standaard.
3. Houd het lipje op de achterplaat ingedrukt om het vrij te maken uit de vergrendeling op de afdekplaat van het moederkaartschild en
schuif de achterplaat in de afgebeelde richting om deze uit het middelste frame te tillen [1].
4. Til de achterplaat van het middelste frame en het moederbordschild [2].
De achterplaat plaatsen
1. Plaats de achterplaat op de computer.
2. Houd het lipje [1] ingedrukt en lijn de inkepingen op de achterplaat uit met de sleuven op het middelste frame.
3. Schuif de achterplaat in de afgebeelde richting om het lipje van de achterplaat tabblad onder het lipje op de afdekplaat van het
moederbord te vergrendelen [2].
22
Onderdelen verwijderen en plaatsen

4. Plaats de standaard.
5. Volg de procedure in Nadat u in de computer hebt gewerkt.
Harde schijf
De harde schijf verwijderen
1. Volg de procedure in Voordat u in de computer gaat werken.
2. Verwijder de volgende componenten:
a) Standaard
b) Achterplaat
3. Ga als volgt te werk om de harde schijf-eenheid te verwijderen:
a) Druk op het lipje waarmee de harde schijf aan het moederbordschild bevestigd is [1].
b) Schuif en til de hardeschijfmodule uit de sleuf op de beeldschermvoet [2].
Onderdelen verwijderen en plaatsen
23

4. Ga als volgt te werk om de bracket van de harde schijf te verwijderen:
a) Wrik de lipjes op de hardeschijfbeugel uit de sleuven op de vaste schijf [1].
b) Schuif de harde schijf en til deze uit de bracket [2].
De harde schijf-eenheid plaatsen
1. De hardeschijfbeugel verwijderen:
a) Lijn de lipjes op de hardeschijfbeugel uit met de sleuven in de harde schijf [1].
b) Buig de hardeschijfbeugel en breng de resterende lipjes op de hardeschijfbeugel aan op de sleuven op de harde schijf [2].
24
Onderdelen verwijderen en plaatsen

2. De hardeschijfmodule verwijderen:
a) Plaats de hardeschijfmodule in de sleuf [1].
b) Schuif deze om het blauwe lipje op de hardeschijfmodule te vergrendelen aan het metalen lipje op de beeldschermvoet [2].
3. Plaats de volgende componenten:
a) Achterplaat
b) Standaard
4. Volg de procedure in Nadat u in de computer hebt gewerkt.
Solid State-schijf (SSD)
De SSD-kaart verwijderen
1. Volg de procedure in Voordat u in de computer gaat werken.
2. Verwijder de volgende componenten:
Onderdelen verwijderen en plaatsen
25

a) Standaard
b) Achterplaat
c) Moederbordschild
3. Verwijder de schroef (M2x2.5) waarmee de SSD-kaart aan het moederbord is bevestigd [1].
4. Schuif de SSD-kaart uit de kaartsleuf op het moederbord [2].
5. Verwijder de thermische pad [3].
OPMERKING: M.2 PCIe SSD met capaciteit over 512G (512G/1TB/2TB) moet worden geïnstalleerd met een
thermisch pad. M.2 SATA SSD en M.2 PCIe SSD met 128G en 256G vereisen geen thermisch pad.
De SSD-kaart plaatsen
1. Plaats de thermische mat op de rechthoekige outline die is gemarkeerd op het moederbord [1].
OPMERKING:
M.2 PCIe SSD met capaciteit over 512G (512G/1TB/2TB) moet worden geïnstalleerd met een
thermisch pad. M.2 SATA SSD en M.2 PCIe SSD met 128G en 256G vereisen geen thermisch pad.
2. Steek de SSD-kaart in de kaartsleuf op het moederbord [2].
3. Plaats de schroef (M2x2.5) terug waarmee de SSD-kaart aan het moederbord wordt bevestigd [3].
26
Onderdelen verwijderen en plaatsen

4. Plaats de volgende componenten:
a) Moederbordschild
b) Achterplaat
c) Standaard
5. Volg de procedure in Nadat u in de computer hebt gewerkt.
Solid State-schijf (SSD) - 2230
De 2230 SSD-kaart verwijderen
1. Volg de procedure in Voordat u in de computer gaat werken.
2. Verwijder de volgende onderdelen:
a) Standaard
b) Achterplaat
c) Moederbordschild
3. Verwijder de schroef (M2x2.5) waarmee de SSD-kaart aan het moederbord is bevestigd [1].
4. Schuif de SSD-kaart uit de kaartsleuf op het moederbord en verwijder deze [2].
5. Verwijder het thermisch pad [3].
Onderdelen verwijderen en plaatsen
27

De 2230 SSD-kaart plaatsen
1. Plaats de thermische pad op de rechthoekige contour gemarkeerd op het moederbord [1].
2. Steek de SSD-kaart in de kaartsleuf op het moederbord [2].
3. Plaats de schroef (M2x2.5) terug waarmee de SSD-kaart aan het moederbord wordt bevestigd [3].
28
Onderdelen verwijderen en plaatsen

4. Plaats de volgende componenten:
a) Moederbordschild
b) Achterplaat
c) Standaard
5. Volg de procedure in Nadat u in de computer hebt gewerkt.
Geheugenmodule
De geheugenmodule verwijderen
1. Volg de procedure in Voordat u in de computer gaat werken.
2. Verwijder de volgende componenten:
a) Standaard
b) Achterplaat
3. Open de DIMM-klep op het moederbordschild open om de geheugenmodules op het moederbord te lokaliseren [1].
4. Wrik de bevestigingsklemmen aan weerszijden van de geheugenmodulesleuf totdat de geheugenmodule omhoog springt [2].
5. Til de geheugenmodule uit de geheugenmodulesleuf`[3].
OPMERKING:
Afhankelijk van de bestelde configuratie, kunnen er in uw systeem maximaal twee geheugenmodules
worden geïnstalleerd op de systeemkaart.
Onderdelen verwijderen en plaatsen 29

De geheugenmodule plaatsen
1. Lijn de inkeping op de geheugenmodule uit met het lipje op de geheugenmodulesleuf en schuif deze onder een hoek stevig in de sleuf
[1].
2. Druk de geheugenmodule naar beneden totdat deze vastklikt [2].
3. Lijn de tabs op de kap van de geheugenmodule uit op de sleuven op de kap van het moederbord en klik de geheugenmodule vast [3].
30
Onderdelen verwijderen en plaatsen

4. Plaats de volgende componenten:
a) Achterplaat
b) Standaard
5. Volg de procedure in Nadat u in de computer hebt gewerkt.
Moederbordschild
Het moederbordschild verwijderen
1. Volg de procedure in Voordat u in de computer gaat werken.
2. Verwijder de volgende componenten:
a) Standaard
b) Achterplaat
3. Verwijder de vijf (M3x5) schroeven waarmee het moederbord aan de beeldschermvoet is bevestigd [1].
4. Til het moederbordschild van de beeldschermvoet [2].
Onderdelen verwijderen en plaatsen
31

Het moederbordschild plaatsen
1. Plaats het moederbordschild op de systeemkaart.
2. Lijn de sleuven op de systeemkaart uit met de sleuven op de beeldschermvoet [1].
3. Plaats de vijf schroeven (M3x5) terug waarmee het moederbordschild op de beeldschermvoet is bevestigd [2].
32
Onderdelen verwijderen en plaatsen

4. Plaats de volgende componenten:
a) Achterplaat
b) Standaard
5. Volg de procedure in Nadat u in de computer hebt gewerkt.
Intel Optane
De Intel Optane-kaart verwijderen
1. Volg de procedure in Voordat u in de computer gaat werken.
2. Verwijder de volgende componenten:
a) Standaard
b) Achterplaat
c) Moederbordschild
3. Verwijder de schroef (M2x2.5) waarmee de Intel Optane-kaart aan het moederbord is bevestigd [1].
4. Schuif de Intel Optane-kaart uit de kaartsleuf op het moederbord en verwijder deze [2].
5. Verwijder de thermische pad [3].
Onderdelen verwijderen en plaatsen
33

De Intel Optane-kaart plaatsen
1. Plaats de thermische pad op de rechthoekige contour gemarkeerd op het moederbord [1].
2. Steek de Intel Optane-kaart in de sleuf op het moederbord [2].
3. Plaats de schroef (M2x2.5) terug waarmee de Intel Optane-kaart aan het moederbord wordt bevestigd [3].
OPMERKING:
Intel Optane-modules moeten worden geïnstalleerd met een thermische mat.
34 Onderdelen verwijderen en plaatsen

4. Installeer de volgende onderdelen:
a) Systeemkaartbescherming
b) Achterplaat
c) Standaard
5. Volg de procedure in Nadat u in de computer hebt gewerkt.
WLAN-kaart
De WLAN-kaart verwijderen
1. Volg de procedure in Voordat u in de computer gaat werken.
2. Verwijder de volgende componenten:
a) Standaard
b) Achterplaat
c) Moederbordschild
3. De WLAN-kaart verwijderen:
a) Verwijder de antennekabel uit de routegeleiders [1].
b) Verwijder de twee schroeven (M2X2.5) waarmee de kap van de WLAN-kaart aan het moederbord vastzit [2].
c) Verwijder de WLAN-kaart uit het moederbord [3].
Onderdelen verwijderen en plaatsen
35

4. Verwijder de WLAN-kaart:
a) Verwijder de schroef (M2x2.5) waarmee de beugel van de WLAN-kaart en de WLAN-kaart aan het moederbord zijn bevestigd [1].
b) Verwijder de WLAN-kaartbeugel door deze van de WLAN-kaart te schuiven [2].
c) Koppel de antennekabels los van de WLAN-kaart [3].
d) Schuif de draadloze kaart uit de sleuf van de draadloze kaart [4].
36
Onderdelen verwijderen en plaatsen

De WLAN-kaart plaatsen
1. De WLAN-kaart plaatsen:
a) Lijn de WLAN-kaart uit in de WLAN-kaartsleuf en plaats deze daar terug [1].
b) Sluit de antennekabels aan op de WLAN-kaart [2].
c) Plaats de WLAN-kaartbeugel op de WLAN-kaart [3].
d) Plaats de schroef (M2x2.5) terug waarmee de WLAN-kaartbeugel en de WLAN aan het moederbord worden bevestigd [4].
Onderdelen verwijderen en plaatsen
37

2. Het WLAN-kaartschild installeren:
a) Lijn de schroefsleuf op het WLAN-kaartschild uit met de schroefsleuf op het moederbord en plaats het WLAN-kaartschild op het
moederbord [1].
b) Plaats de twee schroeven (M2X2.5) terug waarmee het WLAN-kaartschild aan het moederbord vastzit [2].
c) Leid de antennekabels opnieuw door het geleidingskanaal [3].
38
Onderdelen verwijderen en plaatsen

3. Plaats de volgende componenten:
a) moederbordschild
b) Achterplaat
c) Standaard
4. Volg de procedure in Nadat u in de computer hebt gewerkt.
Systeemventilator
De systeemventilator verwijderen
1. Volg de procedure in Voordat u in de computer gaat werken.
2. Verwijder de volgende componenten:
a) Standaard
b) Achterplaat
c) Moederbordschild
3. Maak de systeemventilatorkabel los van de connector op het moederbord [1].
4. Verwijder de drie schroeven (M3x5) waarmee de systeemventilator aan de beeldschermvoet is bevestigd [2].
5. Til de systeemventilator uit de computer [3].
Onderdelen verwijderen en plaatsen
39

De systeemventilator plaatsen
1. Lijn de schroefgaten in systeemventilator uit met de schroefgaten op de beeldschermvoet [1]
2. Plaats de drie schroeven (M3x5) terug waarmee de systeemventilator aan de beeldschermvoet is bevestigd [2].
3. Sluit de systeemventilatorkabel aan op de connector op het moederbord [3].
40
Onderdelen verwijderen en plaatsen

4. Plaats de volgende componenten:
a) Moederbordschild
b) Achterplaat
c) Standaard
5. Volg de procedure in Nadat u in de computer hebt gewerkt.
Warmteafleider
De volgende gedeeltes bevatten informatie over het verwijderen van de warmteafleider en de installatiestappen voor Unified Memory
architecture (UMA) en discrete graphics processing unit (dGPU).
De warmteafleider verwijderen - dGPU
1. Volg de procedure in Voordat u in de computer gaat werken.
2. Verwijder de volgende onderdelen:
a) Standaard
b) Achterplaat
c) Moederbordschild
3. Maak in omgekeerde volgorde (aangegeven op de warmteafleider) de negen borgschroeven los waarmee de warmteafleider op het
moederbord en de basis van de beeldschermassembly is bevestigd.
4. Til de warmteafleider van het moederbord en de basis van de beeldschermassembly [2].
Onderdelen verwijderen en plaatsen
41

De warmteafleider plaatsen - dGPU
1. Lijn de borgschroeven op de warmteafleider uit met de schroefgaten op het moederbord en de basis van de beeldschermassembly [1].
2. Maak in de juiste volgorde (aangegeven op de warmteafleider) de negen geborgde schroeven vast waarmee de warmteafleider op het
moederbord en de basis van de beeldschermassembly is bevestigd.
42
Onderdelen verwijderen en plaatsen

3. Plaats de volgende onderdelen:
a) Moederbordschild
b) Achterplaat
c) Standaard
4. Volg de procedure in Nadat u in de computer hebt gewerkt.
De warmteafleider verwijderen - UMA
1. Volg de procedure in Voordat u in de computer gaat werken.
2. Verwijder de volgende componenten:
a) Standaard
b) Achterplaat
c) Moederbordschild
3. Draai de vijf geborgde schroeven los in een volgorde [1,2,3,4,5] zoals reeds vermeld op de warmteafleider.[1].
4. Til de warmteafleider uit het moederbord en de beeldschermvoet [2].
Onderdelen verwijderen en plaatsen
43

De warmteafleider plaatsen - UMA
1. Lijn de geborgde schroeven op de warmteafleider uit met de sleuven op het moederbord en de beeldschermvoet.[1].
2. Draai de vijf geborgde schroeven in een volgorde [1,2,3,4,5] aan om de warmteafleider aan het moederbord en de beelschermvoet te
bevestigen.
[2].
44
Onderdelen verwijderen en plaatsen

3. Plaats de volgende componenten:
a) Moederbordschild
b) Achterplaat
c) Standaard
4. Volg de procedure in Nadat u in de computer hebt gewerkt.
Pop-upcamera
De pop-upcamera verwijderen
1. Volg de procedure in Voordat u in de computer gaat werken.
2. Verwijder de volgende componenten:
a) Standaard
b) Achterplaat
c) Moederbordschild
3. De cameramodule verwijderen:
a) Verwijder de twee schroeven (M3x5) waarmee de afdekking van de cameramodule aan het middelste frame is bevestigd [1].
b) Til de afdekking van de cameramodule voorzichtig van het middelste frame [2].
c) Koppel de camerakabel los van het moederbord en verwijder de camerakabel uit de routegeleiders [3].
d) Verwijder de twee schroeven (M3x5) waarmee de pop-upcameramodule aan het middelste frame is bevestigd [4].
e) Schuif en til de pop-upcameramodule uit de onderzijde van het middelste frame [5].
4. Verwijder het montagekader van de camera:
a) Druk op de bovenkant van de pop-upcameramodule om de pop-upcamera naar buiten te laten komen [1].
b) Verwijder de drie schroeven (M3x5) waarmee het montagekader aan de pop-upcameramodule is bevestigd [2].
Onderdelen verwijderen en plaatsen
45

5. De pop-upcameramodule verwijderen:
a) Til het montagekader van de pop-upcamera montagekader uit de pop-upcameramodule [1].
b) Verwijder de cameramodule samen met de camerakabel uit de pop-upcameramodule [2]
De pop-upcamera plaatsen
1. Volg de procedure in Nadat u in de computer hebt gewerkt.
2. De cameramodule terugplaatsen:
a) Plaats de cameramodule samen met de camerakabel in de sleuf op de pop-upcamera [1].
b) Lijn de schroefsleuven op het montagekader voor de pop-upcamera uit met de schroefsleuven op de pop-upcamera [2].
46
Onderdelen verwijderen en plaatsen

3. Het montagekader van de camera terugplaatsen:
a) Plaats de drie schroeven (M3x5) terug waarmee het pop-up camera montagekader aan de pop-up camera is bevestigd [1].
b) Om de pop-upcamera in te trekken drukt u op de bovenkant van de pop-upcamera [2].
4. De camera-eenheid terugplaatsen:
a) Lijn de pop-upcamera uit met de beeldschermvoet en leid de camerakabel door de routegeleiders [1].
b) Plaats de twee schroeven (M3x5) terug waarmee de camera aan het middelste frame is bevestigd [2].
c) Sluit de camerakabel aan op het moederbord [3].
d) Lijn de pop-upcamera uit met de afdekking van de pop-upcameramodule op het middelste frame [4] en installeer deze.
e) Plaats de twee schroeven (M3x5) terug waarmee de camera-afdekking aan het middelste frame is bevestigd [5].
Onderdelen verwijderen en plaatsen
47

5. Plaats de volgende componenten:
a) Moederbordschild
b) Achterplaat
c) Standaard
Knoopbatterij
De knoopbatterij verwijderen
1. Volg de procedure in Voordat u in de computer gaat werken.
2. Verwijder de volgende componenten:
a) Standaard
b) Achterplaat
c) Moederbordschild
3. Druk op het lipje op de knoopcelbatterijconnector, totdat de knoopbatterij omhoog komt [1].
4. Til de knoopcelbatterij uit de knoopcelbatterijconnector [2].
48
Onderdelen verwijderen en plaatsen

De knoopbatterij plaatsen
1. Plaats de knoopcelbatterij in de batterijhouder op het moederbord, met de positieve zijde omhoog [1].
2. Druk de batterij op zijn plaats totdat hij vastzit [2].
Onderdelen verwijderen en plaatsen
49

3. Plaats de volgende componenten:
a) Moederbordschild
b) Achterplaat
c) Standaard
4. Volg de procedure in Nadat u in de computer hebt gewerkt.
Processor
De processor verwijderen
1. Volg de procedure in Voordat u in de computer gaat werken.
2. Verwijder de volgende componenten:
a) Standaard
b) Achterplaat
c) Moederbordschild
d) Warmteafleider
3. De processor verwijderen:
a) Maak de sockethendel los door de hendel omlaag en onder het lipje op het processorschild uit te drukken [1].
b) Til de hendel en het processorschild omhoog [2].
WAARSCHUWING:
De processorhouderpinnen zijn kwetsbaar en kunnen permanent beschadigd raken. Let op dat
de pinnen niet verbuigen in de processorhouder wanneer u de processor uit de connector verwijdert.
c) Til de processor voorzichtig omhoog en verwijder deze uit de processorhouder [3].
OPMERKING:
Plaats de processor na het verwijderen in een antistatische houder voor hergebruik, terugsturen,
of tijdelijke opslag. Raak de onderkant van de processor niet aan om schade aan de processorcontacten te
voorkomen. Raak alleen de zijranden van de processor aan.
50 Onderdelen verwijderen en plaatsen

De processor plaatsen
1. Om de processor te installeren:
a) Zorg ervoor dat de vergrendelingshendel op de processorhouder volledig in de open positie staat. Richt de uitsparingen op de
processor uit op de tabs op de processorhouder en plaats de processor vervolgens in de houder [1].
WAARSCHUWING:
De pin-1-hoek van de processor heeft een driehoek die overeenstemt met de driehoek op de
pin-1-hoek van de processorhouder. Als de processor op juiste wijze is geplaatst, bevinden alle vier de hoeken
zich op dezelfde hoogte. Als één of meer hoeken van de processor hoger is dan de andere hoeken, dan is de
processor niet op juiste wijze geïnstalleerd.
b) Sluit het processorschild aan door het onder de retentiehaakschroef door te schuiven [2].
c) Laat de sockethendel zakken en druk deze onder het lipje om deze te vergrendelen [3].
Onderdelen verwijderen en plaatsen
51

2. Plaats de volgende componenten:
a) Warmteafleider
b) Moederbordschild
c) Achterplaat
d) Standaard
3. Volg de procedure in Nadat u in de computer hebt gewerkt.
OPMERKING:
Als u de processor terugplaatst, dient u het koelpastavlak te gebruiken dat in het pakket wordt
meegeleverd om ervoor te zorgen dat de warmte wordt afgevoerd.
Onderplaat
De onderplaat verwijderen
1. Volg de procedure in Voordat u in de computer gaat werken.
2. Verwijder de volgende componenten:
a) Standaard
b) Kabelkap (optioneel)
c) Achterplaat
d) Moederbordschild
3. Verwijder de vier schroeven (M3x5) waarmee de onderplaat op de beelschermvoet is bevestigd.
52
Onderdelen verwijderen en plaatsen

4. Wrik en til de basisplaat van het middelste frame.
Onderdelen verwijderen en plaatsen
53

De onderplaat plaatsen
1. Richt de tabs op de achterplaat uit op de sleuven in het middelste frame en plaats ze daar [1].
2. Druk op de onderplaat totdat deze vastklikt op het middelste frame [2].
3. Plaats de vier schroeven (M3x5) terug waarmee de onderplaat op de beeldschermvoet bevestigd.
54
Onderdelen verwijderen en plaatsen

4. Plaats de volgende componenten:
a) Moederbordschild
b) Achterplaat
c) Kabelafdekplaatje
d) Standaard
5. Volg de procedure in Nadat u in de computer hebt gewerkt.
Voeding - PSU
De voeding (PSU) verwijderen
1. Volg de procedure in Voordat u in de computer gaat werken.
2. Verwijder de volgende componenten:
a) Standaard
b) Achterplaat
c) Moederbordschild
d) Onderplaat
3. De PSU-kabel losmaken:
a) Verwijder de (M3x5) schroef waarmee de voedingseenheid op de I/O-beugel vastzit [1].
b) Schuif de voedingseenheidconnector weg om deze uit het systeem te halen [2].
c) Maak de voedingskabels los uit de bevestigingsklemmetjes op het chassis [3].
d) Maak de aan-uitknopkabel los van de aansluiting op het moederbord [4].
OPMERKING:
Druk de klem in om de voedingskabel los te maken van het moederbord.
Onderdelen verwijderen en plaatsen 55

4. De voeding verwijderen:
a) Verwijder de schroef (M3x5) waarmee de PSU is bevestigd aan de beeldschermvoet [1].
b) Schuif de PSU en til deze uit het chassis [2].
56
Onderdelen verwijderen en plaatsen

De voeding (PSU) plaatsen
1. De PSU installeren:
a) Lijn de PSU uit met de sleuf op de beeldschermvoet en schuif deze erin [1].
b) Verwijder de schroef (M3x5) waarmee de PSU aan het chassis vastzit [2].
2. De PSU-kabel plaatsen:
a) Sluit de aan-uitknopkabel aan op de connector op het moederbord [1].
b) Leid de voedingskabels terug door de bevestigingsklemmen in de I/O-beugel [2].
c) Schuif de voeding uit en til deze uit het chassis [3].
d) Plaats de (M3x5) schroef om de voedingsconnector op de I/O-beugel te bevestigen [4].
Onderdelen verwijderen en plaatsen
57

3. Plaats de volgende componenten:
a) Onderplaat
b) Moederbordschild
c) Achterplaat
d) Standaard
4. Volg de procedure in Nadat u in de computer hebt gewerkt.
Voedingventilator - PSU-ventilator
De voedingventilator (PSU-ventilator) verwijderen
1. Volg de procedure in Voordat u in de computer gaat werken.
2. Verwijder de volgende componenten:
a) Standaard
b) Achterplaat
c) Moederbordschild
d) Onderplaat
3. De voedingventilator verwijderen:
a) Maak de voedingskabels los uit de bevestigingsklemmetjes in de PSU-ventilator.
b) Maak de PSU-ventilatorkabel los van de connector op het moederbord [1].
c) Verwijder de twee (M3x5) schroeven waarmee de PSU-ventilator van de beeldschermvoet is bevestigd [2].
d) Til de PSU-ventilator uit het chassis [3].
58
Onderdelen verwijderen en plaatsen

De voedingventilator (PSU-ventilator) plaatsen
1. De PSU-ventilator plaatsen:
a) Lijn de PSU-ventilator uit met het chassis [1].
b) Plaats de twee (M3x5) schroeven waarmee de PSU-ventilator van de beeldschermvoet is bevestigd [2].
c) Sluit de kabel van de PSU-ventilator aan op de connector op het moederbord [3].
d) Leid de voedingskabels naar de bevestigingsklemmen op de PSU-ventilator.
Onderdelen verwijderen en plaatsen
59

2. Plaats de volgende componenten:
a) Onderplaat
b) Moederbordschild
c) Achterplaat
d) Standaard
3. Volg de procedure in Nadat u in de computer hebt gewerkt.
Beugel ingangs- en uitgangspaneel
De beugel van het ingangs-/uitgangspaneel verwijderen
1. Volg de procedure in Voordat u in de computer gaat werken.
2. Verwijder de volgende componenten:
a) Standaard
b) Achterplaat
c) Moederbordschild
d) Onderplaat
3. Maak de PSU-kabel los om de invoer- en uitvoerbeugel (I/O) te verwijderen.
4. De PSU-kabel losmaken:
a) Verwijder de (M3x5) schroef waarmee de voedingseenheid op de I/O-houder bevestigd is [1].
b) Schuif de voedingseenheidconnector weg om deze uit het systeem te halen [2].
c) Maak de voedingskabels los uit de bevestigingsklemmetjes op het chassis [3].
60
Onderdelen verwijderen en plaatsen

5. De invoer- en uitvoerbeugel (I/O) verwijderen:
a) Verwijder de drie (M3x5) schroeven terug waarmee de I/O-beugel aan de beeldschermvoet is bevestigd [1].
b) Til de I/O-beugel op van het beeldschermvoet [2].
Onderdelen verwijderen en plaatsen
61

De beugel van het ingangs-/uitgangspaneel plaatsen
1. Het installeren van de invoer- en uitvoerbeugel (I/O):
a) Lijn de sleuven op de invoer- en uitvoerbeugel (I/O) uit met de poorten op het moederbord [1].
b) Plaats de drie schroeven (M3x5) terug waarmee de I/O-beugel aan het beeldscherm is bevestigd [2].
2. De PSU-kabel plaatsen:
a) Leid de kabels van de voeding door de bevestigingsklemmen in het chassis [1].
b) Schuif de voeding uit en til deze uit het chassis [2].
c) Plaats de (M3x5) schroef om de voedingsconnector op de I/O-beugel te bevestigen [3].
62
Onderdelen verwijderen en plaatsen

3. Plaats de volgende componenten:
a) Onderplaat
b) Moederbordschild
c) Achterplaat
d) Standaard
4. Volg de procedure in Nadat u in de computer hebt gewerkt.
Moederbord
Het moederbord verwijderen
1. Volg de procedure in Voordat u in de computer gaat werken.
2. Verwijder de volgende componenten:
a) Standaard
b) Achterplaat
c) Harde schijf
d) Geheugen
e) Moederbordschild
f) Intel Optane
g) SSD
h) WLAN-kaart
i) Warmteafleider
j) Processor
k) Onderplaat
l) I/O-houder
3. Koppel de volgende kabels los van het moederbord:
• Voedingkabel [1]
Onderdelen verwijderen en plaatsen
63

• Kabel voor toetsenbordverlichting [2]
• Camerakabel [3]
• Systeemventilatorkabel [4]
• PSU-ventilatorkabel [5]
• Aanraakschermkabel [6]
• SIO_signaal,SIO voeding,INT_ speaker en DMIC-kabels [1]
• Kabel van de aan/uitknopkaart [2]
• LVDS-kabel [3]
64
Onderdelen verwijderen en plaatsen

4. Verwijder de negen schroeven (M3x5) waarmee het moederbord aan de beeldschermvoet is bevestigd [1].
5. Til het moederbord van de beeldschermvoet [2].
Onderdelen verwijderen en plaatsen
65

Het moederbord plaatsen
1. Lijn de schroefgaten in het moederbord uit met de schroefgaten op de beeldschermvoet [1]
2. Plaats de negen schroeven (M3x5) terug waarmee het moederbord is bevestigd op de beeldschermvoet [2].
66
Onderdelen verwijderen en plaatsen

3. Sluit de volgende kabels aan op de systeemkaart:
• voedingkabel [1]
• kabel voor toetsenbordverlichting [2]
• camerakabel [3]
• systeemventilatorkabel [4]
• PSU-ventilatorkabel [5]
• aanraakschermkabel [6]
Onderdelen verwijderen en plaatsen
67
Pagina wordt geladen...

4. Plaats de volgende componenten:
a) I/O-bracket
b) Onderplaat
c) Processor
d) Warmteafleider
e) WLAN-kaart
f) SSD
g) Intel Optane
h) Moederbordschild
i) Geheugen
j) Harde schijf
k) Achterplaat
l) Standaard
5. Volg de procedure in Nadat u in de computer hebt gewerkt.
Luidsprekers
De luidsprekers verwijderen
1. Volg de procedure in Voordat u in de computer gaat werken.
2. Verwijder de volgende componenten:
a) Standaard
b) Achterplaat
c) Moederbordschild
d) Onderplaat
e) I/O-bracket
Onderdelen verwijderen en plaatsen
69

3. De luidsprekers loskoppelen:
a) Trek de luidsprekerkabel los van het moederbord [1].
b) Verwijder de negen schroeven (M3x4+7.1) waarmee de luidsprekers aan de beeldschermvoet zijn bevestigd [2].
c) Verwijder de luidsprekerkabel uit de routegeleiders in de beeldschermvoet.
d) Til de luidsprekers samen met de luidsprekerkabel uit de beeldschermvoet [3].
De luidsprekers plaatsen
1. De luidsprekers terugplaatsen:
a) Plaats de luidsprekers op de beeldschermvoet en lijn de schroefsleuven op de luidsprekers uit met de schroefsleuven op de
beeldschermvoet [1].
b) Plaats de negen schroeven (M3x4+7.1) terug waarmee de luidsprekers aan de beeldschermvoet zijn bevestigd [2].
c) Leid de luidsprekerkabel door de routegeleiders op de beeldschermvoet.
d) Sluit de luidsprekerkabel aan op de connector op het moederbord [3].
70
Onderdelen verwijderen en plaatsen

2. Plaats de volgende componenten:
a) I/O-bracket
b) Onderplaat
c) Moederbordschild
d) Achterplaat
e) Standaard
3. Volg de procedure in Nadat u in de computer hebt gewerkt.
Aan-uitknopkaart
De aan-/uitknopkaart verwijderen
1. Volg de procedure in Voordat u in de computer gaat werken.
2. Verwijder de volgende componenten:
a) Standaard
b) Achterplaat
c) Moederbordschild
d) Onderplaat
e) I/O-bracket
f) Luidsprekers
3. Verwijder de aan-/uitknopkaart als volgt:
a) Open de vergrendeling en koppel de kabel van de aan-uitknopkaart los van het moederbord [1].
b) Trek de aan-uitknopkabel los van de beeldschermvoet [2].
c) Verwijder de twee schroeven (M3x5) waarmee de afdekking van de aan-uitknopkaart aan het middelste frame bevestigd is [3].
d) Til de aan-uitknopkaart samen met de bijbehorende kabel uit het middelste frame [4].
Onderdelen verwijderen en plaatsen
71

De aan-/uitknopkaart plaatsen
1. De luidspreker installeren:
a) Met behulp van het uitlijnpunt plaatst u de aan-uitknop in de sleuf op het middelste frame [1].
b) Plaats de twee schroeven (M3x5) terug waarmee de aan-uitknopmodule aan het middelste frame is bevestigd [2].
c) Schuif de kabel van de aan/uitknopkaart onder de antennekabel en plak de kabel van de aan/uitknopkaart aan de beeldschermvoet
[3].
d) Schuif de kabel van de aan-uitknopkaart in de connector op het moederbord en sluit de vergrendeling [4].
72
Onderdelen verwijderen en plaatsen

2. Plaats de volgende componenten:
a) Luidsprekers
b) I/O-bracket
c) Onderplaat
d) Moederbordschild
e) Achterplaat
f) Standaard
3. Volg de procedure in Nadat u in de computer hebt gewerkt.
Microfoons
De microfoons verwijderen
1. Volg de procedure in Voordat u in de computer gaat werken.
2. Verwijder de volgende componenten:
a) Standaard
b) Achterplaat
c) Moederbordschild
d) Onderplaat
e) I/O-bracket
f) Luidsprekers
g) Voeding
3. De microfoon en kabel verwijderen
a) Koppel de microfoonmodulekabel los van het moederbord [1].
b) Verwijder de microfoonmodulekabel uit de routegeleiders op de beeldschermvoet [2].
c) Verwijder de vier schroeven (M2X2.5) waarmee de microfoonmodules aan het middelste frame zijn bevestigd [3].
d) Til de microfoonmodules uit de sleuven op het middelste frame [4].
Onderdelen verwijderen en plaatsen
73

De microfoon installeren
1. De microfoon en kabel installeren:
a) Lijn de microfoonmodules uit en breng ze aan op de sleuven op het middelste frame [1].
OPMERKING:
Zorg dat de nummers op de microfoonmodules overeenkomen met de cijfers op het middelste
frame wanneer u de microfoon modules op het middelste frame plaatst.
b) Plaats de vier schroeven (M2X2.5) terug waarmee de microfoonmodule op het middelste frame is bevestigd [2].
c) Leid de microfoonmodulekabel door de routegeleiders op de beeldschermvoet [3].
d) Sluit de microfoonmodulekabel aan op de connector op het moederbord [4].
74
Onderdelen verwijderen en plaatsen

2. Plaats de volgende componenten:
a) Voeding
b) Luidsprekers
c) I/O-bracket
d) Onderplaat
e) Moederbordschild
f) Achterplaat
g) Standaard
3. Volg de procedure in Nadat u in de computer hebt gewerkt.
Ingangs-/uitgangskaart
De ingangs-/uitgangskaart verwijderen
1. Volg de procedure in Voordat u in de computer gaat werken.
2. Verwijder de volgende componenten:
a) Standaard
b) Achterplaat
c) Moederbordschild
d) Onderplaat
e) I/O-bracket
f) Luidsprekers
3. Verwijder de ingangs-/uitgangskaart (I/O-kaart) als volgt:
a) Koppel de I/O-kaartkabel, de voedingskabel van de I/O-kaart, de headsetpoortkabel los van het moederbord [1].
OPMERKING:
Gebruik het treklipje om de kabel van de I/O-kaart uit het moederbord te verwijderen.
b) Verwijder het I/O-kaartkabel, de voedingskabel van de I/O-kaart en de headsetpoortkabel uit de kabelgeleiders op de
beeldschermvoet [2].
Onderdelen verwijderen en plaatsen
75

c) Verwijder de twee schroeven (M3x5), waarmee het I/O-kaartschild aan de beeldschermvoet is bevestigd [3].
d) Til het I/O-kaartschild van de beeldschermvoet [4].
4. Voor het verwijderen van de I/O-kaart:
a) Verwijder de headsetpoortkabel uit de routegeleiders op de beeldschermvoet [1].
b) Verwijder de twee schroeven (M3x5) waarmee de I/O-kaart op de beeldschermvoet is bevestigd [2].
c) Til de I/O-kaart met de kabels van de beeldschermvoet [3].
76
Onderdelen verwijderen en plaatsen

De Intel Optane-kaart plaatsen
1. Plaats de thermische pad op de rechthoekige contour gemarkeerd op het moederbord [1].
2. Steek de Intel Optane-kaart in de sleuf op het moederbord [2].
3. Plaats de schroef (M2x2.5) terug waarmee de Intel Optane-kaart aan het moederbord wordt bevestigd [3].
OPMERKING:
Intel Optane-modules moeten worden geïnstalleerd met een thermische mat.
Onderdelen verwijderen en plaatsen 77

4. Installeer de volgende onderdelen:
a) Systeemkaartbescherming
b) Achterplaat
c) Standaard
5. Volg de procedure in Nadat u in de computer hebt gewerkt.
Headsetpoort
De headset-poort verwijderen
1. Volg de procedure in Voordat u in de computer gaat werken.
2. Verwijder de volgende componenten:
a) Standaard
b) Achterplaat
c) Moederbordschild
d) Onderplaat
e) I/O-bracket
f) Luidsprekers
g) I/O-kaart
3. Verwijder de enkele (M3x5) schroef waarmee de headset-poort aan de beeldschermvoet is bevestigd [1].
4. Til de headsetpoort samen met de kabel uit de beeldschermvoet [2].
78
Onderdelen verwijderen en plaatsen

De headsetpoort plaatsen
1. Schuif de poort voor de headset in de sleuf op het middelste frame en lijn de sleuf op de headsetpoort aan de schroef sleuf op de
beeldschermvoet [1].
2. Plaats de enkele (M3x5) schroef terug waarmee de headset-poort aan de beelschermvoet is bevestigd [2].
Onderdelen verwijderen en plaatsen
79

3. Plaats de volgende componenten:
a) I/O-bracket
b) Luidsprekers
c) I/O-kaart
d) Onderplaat
e) Moederbordschild
f) Achterplaat
g) Standaard
4. Volg de procedure in Nadat u in de computer hebt gewerkt.
Antennes
De antennes verwijderen
1. Volg de procedure in Voordat u in de computer gaat werken.
2. Verwijder de volgende componenten:
a) Standaard
b) Achterplaat
c) Moederbordschild
d) Onderplaat
e) I/O-bracket
f) Luidsprekers
g) WLAN-kaart
h) I/O-kaart
i) Voeding
j) PSU-ventilator
3. De antenne verwijderen:
80
Onderdelen verwijderen en plaatsen

a) Verwijder de antennekabels uit de routegeleiders in de beeldschermvoet [1].
b) Verwijder de twee schroeven (M2x2.5) waarmee de antennemodules (2) aan het middelste frame zijn bevestigd [2].
c) Verwijder voorzichtig de tape waarmee de antennekabels (2) op het middelste frame zijn bevestigd [3].
d) Maak de antennemodules (2) los uit de lipjes en til de antennemodules uit het middelste frame.
De antennes plaatsen
1. De antennemodules terugplaatsen:
a) Lijn de antennemodules (2) uit met de sleuven op het middelste frame.
b) Bevestig de tape waarmee de antennekabels (2) aan het middelste frame [1] vastzitten.
c) Plaats de twee schroeven (M2x2.5) terug waarmee de antennemodules (2) aan het middelste frame [2] worden bevestigd.
d) Leid de antennekabels door de geleiders in de basis van de beeldschermeenheid [3].
Onderdelen verwijderen en plaatsen
81

2. Installeer de volgende onderdelen:
a) PSU-ventilator
b) Voeding
c) I/O-kaart
d) WLAN-kaart
e) Luidsprekers
f) I/O-bracket
g) Onderplaat
h) Systeemkaartbescherming
i) Achterplaat
j) Standaard
3. Volg de procedure in Nadat u in de computer hebt gewerkt.
Beeldschermpaneel
Het beeldschermpaneel verwijderen
1. Volg de procedure in Voordat u in de computer gaat werken.
2. Verwijder de volgende componenten:
a) Standaard
b) Achterplaat
c) Moederbordschild
d) Onderplaat
e) I/O-bracket
f) Luidsprekers
g) Harde schijf
h) WLAN-kaart
82
Onderdelen verwijderen en plaatsen

i) Moederbord
j) Voeding
k) PSU-ventilator
l) Camera
3. Verwijder de beeldschermverlichtingskabel uit de kabelgeleiders op de beeldschermvoet [1].
4. Verwijder de 12 schroeven (M3x5) waarmee het middelste frame en de beeldschermvoet aan het beeldschermpaneel bevestigd zijn
[2].
OPMERKING: De schroeven waarmee het middelste frame en het beeldschermvoet zijn bevestigd aan het
beeldschermpaneel zijn zilverkleurig en geëtst met 'LCD' rondom de schroefgaten.
5. Plaats het rechtop en houd daarbij het beeldschermpaneel en de beeldschermvoet vast, maak het beeldschermpaneel zorgvuldig los
van het middelste frame en de beeldschermpaneel [1].
6. Schuif de beeldschermverlichtingskabel door de sleuf in de onderzijde van het beeldscherm [2].
7. Til het beeldschermpaneel uit het middelste frame en de beeldschermvoet [3].
Onderdelen verwijderen en plaatsen
83

Het beeldschermpaneel plaatsen
1. Plaats de beeldschermvoet in de verticale stand en schuif het beeldschermpaneel in de sleuf tussen het middelste frame en de
beeldschermpaneel [1].
2. Leid de touchscreenkabel door de geleiders op de beeldschermvoet.
3. Schuif de beeldschermverlichtingskabel door de sleuf in de beeldschermvoet [2].
4. Duw het beeldschermpaneel in de richting van de beeldschermvoet, zodat de spleet tussen het beeldschermpaneel en het middelste
frame wordt gesloten [3].
OPMERKING:
Zorg ervoor dat de beelschermkabel, de touchscreenkabel en de beeldschermverlichtingskabel volledig
door de sleuven op de beelschermvoet zijn gevoerd voordat u de spleet tussen het beeldscherm en het middelste
frame sluit.
84 Onderdelen verwijderen en plaatsen

5. Plaats de beeldschermvoet op een vlak oppervlak met het scherm naar beneden.
6. Plaats de 12 (M3x5) schroeven terug waarmee het beeldschermpaneel aan het middelste frame en de beeldschermvoet is bevestigd
[2].
7. Leid de beeldschermverlichtingskabel door de routegeleiders op de beeldschermvoet 1 .
OPMERKING:
De schroeven waarmee het middelste frame en de beeldschermvoet aan het displaypaneel zijn
bevestigd, zijn zilverkleurig en zijn geëtst met "LCD" rond de schroefgaten.
Onderdelen verwijderen en plaatsen 85

8. Plaats de volgende componenten:
a) Camera
b) PSU-ventilator
c) Voeding
d) Moederbord
e) WLAN-kaart
f) Harde schijf
g) Luidsprekers
h) I/O-bracket
i) Onderplaat
j) Moederbordschild
k) Achterplaat
l) Standaard
9. Volg de procedure in Nadat u in de computer hebt gewerkt.
Beeldschermkabel
De beeldschermkabel verwijderen
1. Volg de procedure in Voordat u in de computer gaat werken.
2. Verwijder de volgende componenten:
a) Standaard
b) Achterplaat
c) Harde schijf
86
Onderdelen verwijderen en plaatsen

d) Moederbordschild
e) WLAN-kaart
f) Systeemventilator
g) Camera
h) Onderplaat
i) Voeding
j) PSU-ventilator
k) I/O-bracket
l) Moederbord
m) Luidsprekers
n) Aan-uitknopkaart
o) Microfoons
p) I/O-kaart
q) Headsetpoort
r) Antennes
s) Beeldschermpaneel
3. Verwijder de beeldschermkabel als volgt:
a) Vouw de bevestigingstape naar binnen [1].
b) Om de kabel los te maken, druk de lipjes aan beide zijden in [2].
c) Koppel de kabel los en til hem weg van de beeldschermvoet [3].
De beeldschermkabel plaatsen
1. De beeldschermkabel plaatsen:
a) Houd de lipjes aan beide zijden ingedrukt [1].
b) Sluit de kabel aan op de beeldschermvoet [2].
c) Vouw de bevestigingstape naar buiten [3].
Onderdelen verwijderen en plaatsen
87

2. Plaats de volgende componenten:
a) Beeldschermpaneel
b) Antennes
c) Headsetpoort
d) I/O-kaart
e) Microfoons
f) Aan-uitknopkaart
g) Luidsprekers
h) Moederbord
i) I/O-bracket
j) PSU-ventilator
k) Voeding
l) Onderplaat
m) Camera
n) Systeemventilator
o) WLAN-kaart
p) Moederbordschild
q) Harde schijf
r) Achterplaat
s) Standaard
3. Volg de procedure in Nadat u in de computer hebt gewerkt.
Middelste frame
Het middelste frame verwijderen
1. Volg de procedure in Voordat u in de computer gaat werken.
88
Onderdelen verwijderen en plaatsen

2. Verwijder de volgende componenten:
a) Standaard
b) Achterplaat
c) Harde schijf
d) Moederbordschild
e) WLAN-kaart
f) Systeemventilator
g) Camera
h) Onderplaat
i) Voeding
j) PSU-ventilator
k) I/O-bracket
l) Moederbord
m) Luidsprekers
n) Aan-uitknopkaart
o) Microfoons
p) I/O-kaart
q) Headsetpoort
r) Antennes
s) Beeldschermpaneel
3. Verwijder de 16 schroeven (M3x5) waarmee het middelste frame aan de beeldschermvoet is bevestigd [1].
4. Schuif en til deze omhoog om de lipjes op het middelste frame vrij te geven uit de sleuven op de beeldschermvoet [2].
5. Til het middelste frame van het beeldscherm [1].
Onderdelen verwijderen en plaatsen
89

Het middelste frame plaatsen
1. Begin vanaf de getoonde locatie en lijn het middelste frame uit op de sleuven op de beeldschermvoet en schuif het daarheen. Klik het
middelste frame vast aan de beeldschermvoet [1,2].
90
Onderdelen verwijderen en plaatsen

2. Druk op en bevestig de lipjes op het middelste frame aan de sleuven op de beeldschermvoet [1].
3. Plaats de 16 schroeven (M3x5) terug waarmee het middelste frame aan het beeldscherm is bevestigd [2].
Onderdelen verwijderen en plaatsen
91

4. Plaats de volgende componenten:
a) Beeldschermpaneel
b) Antennes
c) Headsetpoort
d) I/O-kaart
e) Microfoons
f) Aan-uitknopkaart
g) Luidsprekers
h) Moederbord
i) I/O-bracket
j) PSU-ventilator
k) Voeding
l) Onderplaat
m) Camera
n) Systeemventilator
o) WLAN-kaart
p) Moederbordschild
q) Harde schijf
r) Achterplaat
s) Standaard
5. Volg de procedure in Nadat u in de computer hebt gewerkt.
92
Onderdelen verwijderen en plaatsen

Problemen met uw computer oplossen
Diagnostische Enhanced Pre-Boot System
Assessment - ePSA
De ePSA-diagnose (ook bekend als systeemdiagnose) voert een volledige controle van uw hardware. ePSA maakt deel uit van het BIOS en
wordt door het BIOS intern gestart. De ingebouwde systeemdiagnostiek biedt een aantal opties voor specifieke apparaten of
apparaatgroepen waarmee u het volgende kunt doen:
De ePSA-diagnostiek kan worden geïnitieerd door Fn+PWR in te drukken terwijl u de computer aanzet.
• automatische tests kunt laten uitvoeren of in interactieve modus
• tests herhalen
• testresultaten weergeven of opslaan
• grondige testen kunt laten uitvoeren voor extra testmogelijkheden voor nog meer informatie over het/de defecte apparaat/apparaten
• statusmeldingen bekijken waarin staat of de tests goed verlopen zijn
• foutmeldingen bekijken waarin staat of er tijdens het testen problemen zijn opgetreden
OPMERKING:
Voor sommige testen voor specifieke apparaten is gebruikersinteractie vereist. Zorg er voor dat u altijd
aanwezig bent bij de computerterminal wanneer er diagnostische testen worden uitgevoerd.
ePSA-diagnostiek uitvoeren
Roep de diagnostiek op met een van de hieronder voorgestelde methoden:
1. Schakel de computer in.
2. Druk tijdens het opstarten van de computer op F12 wanneer het logo van Dell verschijnt.
3. Gebruik in het opstartmenu de pijltoetsen Omhoog/Omlaag om de optie diagnostiek te selecteren en druk vervolgens op Enter.
OPMERKING:
Het venster Enhanced Pre-boot System Assessment geeft een overzicht van alle door de computer
gedetecteerde apparaten. Het diagnoseprogramma start de tests voor alle gedetecteerde apparaten.
4. Druk op de pijl in de rechterbenedenhoek om naar de paginalijst te gaan.
De gedetecteerde items staan vermeld en zijn getest.
5. Als u alleen een test voor een specifiek apparaat wilt laten uitvoeren, drukt u op Esc en klikt u op Yes (Ja) om de diagnosetest te
stoppen.
6. Selecteer het apparaat in het linkervenster en klik op Run Tests (Tests starten).
7. Van eventuele problemen worden foutcodes weergegeven.
Noteer de foutcode(s) en neem contact op met Dell.
Diagnostiek
Voedingsstatuslampje: geeft de status aan.
Continu oranje - De computer kan niet opstarten vanaf het besturingssysteem. Dit geeft aan dat de voeding of ander apparaat in de
computer is uitgevallen.
Knipperend oranje - De computer kan niet opstarten vanaf het besturingssysteem. Dit geeft aan dat de voeding normaal is, maar een
ander apparaat in de computer defect is of niet goed geïnstalleerd.
OPMERKING:
Zie de lichtpatronen om te bepalen welk apparaat niet werkt.
Uit - De computer staat in de slaapstand of is uitgeschakeld.
Het voedingsstatuslampje en het lampje van de batterij knipperen oranje en er zijn pieptooncodes te horen wat aangeeft dat er storingen
zijn.
4
Problemen met uw computer oplossen 93

Bijvoorbeeld, het statuslampje van de voeding knippert twee keer oranje, gevolgd door een pauze en knippert vervolgens drie keer wit
gevolgd door een pauze. Dit 2,3 patroon gaat door totdat de computer is uitgeschakeld om aan te geven dat de herstel-image niet
gevonden is.
De volgende tabel bevat de verschillende lichtpatronen en wat ze aangeven:
Tabel 4. Codes van diagnose-LED's/praktijkcodes
Led knippert # keer Omschrijving van het probleem Storingen
2,1 Defect in moederbord Defect in moederbord
2,2 Defect in moederbord, voeding (PSU) of
bekabeling
Defect in moederbord, voeding (PSU) of bekabeling
2,3 Defect in moederbord, CPU of DIMM Defect in moederbord, voeding (PSU) of DIMM
2,4 Defect in knoopcelbatterij Defect in knoopcelbatterij
2,5 BIOS Recovery Hersteltrigger, installatiekopie voor herstel is niet gevonden
of is ongeldig
2,6 Processor CPU-fout
2,7 Geheugen Geheugen SPD-fout
3,3 Geheugen Geen geheugen gedetecteerd.
3,5 Geheugen Modules incompatibel of ongeldige configuratie
3,6 BIOS Recovery On-demand trigger, installatiekopie voor herstel is niet
gevonden
3,7 BIOS Recovery On-demand trigger, installatiekopie voor herstel is ongeldig
Uw computer kan tijdens het opstarten een reeks piepsignalen laten horen als fouten of problemen niet op het beeldscherm kunnen
worden weergegeven. De herhaalde pieptooncodes helpen de gebruiker bij het oplossen van problemen met de computer.
Statuslampje voor camera: geeft aan of de camera in gebruik is.
• Wit lampje - camera is in gebruik.
• Uit - camera is niet in gebruik.
ingebouwde zelftest LCD - BIST
All-in-One (AIO) systemen ondersteunt LCD BIST vergelijkbaar met andere Dell systemen waar de BIST-test is geïmplementeerd. Hiermee
kan de gebruiker de lcd isoleren tijdens het oplossen van problemen om te bepalen welk sub-systeem defect is. Het belangrijkste verschil is
het ontbreken van een geïntegreerde toetsenbord/scan-controller in de AIO. Wanneer BIST wordt geïnitieerd, wordt een intern
gegenereerd patroon van de lcd uitgestraald voor observatie door de gebruiker. Dit patroon gaat per sequentie via dit patroon, rood-
groen-blauw-wit-blauw waar elk patroon wordt uitgestraald gedurende 2 tot 3 seconden.
De volgende afbeeldingen tonen het patroon van de kleuren op het lcd-scherm:
Standaard weergave
94
Problemen met uw computer oplossen

Alternatief display
BIST aanroepen
Om de LCD BIST aan te roepen, moet het systeem worden ingeschakeld en houdt u de knop voor weergave van de ingebouwde
zelftest plus de aan-uitknop tegelijk ingedrukt. Laat de knoppen los wanneer het patroon rood-groen-blauw-wit-blauw wordt
weergegeven op het scherm.
Problemen met uw computer oplossen
95

Behulpzame informatie vinden
Onderwerpen:
• Contact opnemen met Dell
Contact opnemen met Dell
OPMERKING: Als u geen actieve internetverbinding hebt, kunt u contactgegevens ook vinden op uw factuur, pakbon,
rekening of productcatalogus van Dell.
Dell biedt diverse online en telefonische ondersteunings- en servicemogelijkheden. De beschikbaarheid verschilt per land en product en
sommige services zijn mogelijk niet beschikbaar in uw regio. Wanneer u met Dell contact wilt opnemen voor vragen over de verkoop,
technische ondersteuning of de klantenservice:
1. Ga naar Dell.com/support.
2. Selecteer uw ondersteuningscategorie.
3. Zoek naar uw land of regio in het vervolgkeuzemenu Kies een land/regio onderaan de pagina.
4. Selecteer de juiste service- of ondersteuningslink op basis van uw probleem.
5
96 Behulpzame informatie vinden
Documenttranscriptie
Opmerkingen, voorzorgsmaatregelen,en waarschuwingen OPMERKING: Een OPMERKING duidt belangrijke informatie aan voor een beter gebruik van het product. WAARSCHUWING: WAARSCHUWINGEN duiden potentiële schade aan hardware of potentieel gegevensverlies aan en vertellen u hoe het probleem kan worden vermeden. GEVAAR: LET OP duidt het risico van schade aan eigendommen, lichamelijk letsel of overlijden aan. © 2018 - 2019 Dell Inc. of zijn dochtermaatschappijen. Alle rechten voorbehouden. Dell, EMC, en andere handelsmerken zijn handelsmerken van Dell Inc. of zijn dochterondernemingen. Andere handelsmerken zijn mogelijk handelsmerken van hun respectieve eigenaren. 2019 - 06 Ver. A00 Inhoudsopgave 1 Aan de computer werken............................................................................................................... 6 Veiligheidsinstructies............................................................................................................................................................. 6 Uw computer uitschakelen: Windows 10............................................................................................................................6 Voordat u in de computer gaat werken.............................................................................................................................. 7 Nadat u aan de computer heeft gewerkt........................................................................................................................... 7 2 Technologie en onderdelen............................................................................................................8 DDR4....................................................................................................................................................................................... 8 USB-functies........................................................................................................................................................................ 10 HDMI......................................................................................................................................................................................12 3 Onderdelen verwijderen en plaatsen............................................................................................. 13 Aanbevolen hulpmiddelen....................................................................................................................................................13 Lijst met schroefmaten........................................................................................................................................................14 Indeling van het moederbord.............................................................................................................................................. 15 Rubber voetjes......................................................................................................................................................................17 De rubberen voetjes verwijderen..................................................................................................................................17 De rubberen voetjes plaatsen....................................................................................................................................... 17 Kabelkap - optioneel.............................................................................................................................................................18 De kabelkap verwijderen................................................................................................................................................18 De kabelkap plaatsen..................................................................................................................................................... 19 Standaard............................................................................................................................................................................. 20 De standaard verwijderen.............................................................................................................................................20 De standaard plaatsen................................................................................................................................................... 21 Achterplaat........................................................................................................................................................................... 22 De achterplaat verwijderen.......................................................................................................................................... 22 De achterplaat plaatsen................................................................................................................................................ 22 Harde schijf.......................................................................................................................................................................... 23 De harde schijf verwijderen.......................................................................................................................................... 23 De harde schijf-eenheid plaatsen.................................................................................................................................24 Solid State-schijf (SSD)..................................................................................................................................................... 25 De SSD-kaart verwijderen............................................................................................................................................ 25 De SSD-kaart plaatsen..................................................................................................................................................26 Solid State-schijf (SSD) - 2230......................................................................................................................................... 27 De 2230 SSD-kaart verwijderen.................................................................................................................................. 27 De 2230 SSD-kaart plaatsen........................................................................................................................................28 Geheugenmodule.................................................................................................................................................................29 De geheugenmodule verwijderen................................................................................................................................ 29 De geheugenmodule plaatsen...................................................................................................................................... 30 Moederbordschild.................................................................................................................................................................31 Het moederbordschild verwijderen.............................................................................................................................. 31 Het moederbordschild plaatsen................................................................................................................................... 32 Intel Optane..........................................................................................................................................................................33 De Intel Optane-kaart verwijderen.............................................................................................................................. 33 Inhoudsopgave 3 De Intel Optane-kaart plaatsen.................................................................................................................................... 34 WLAN-kaart......................................................................................................................................................................... 35 De WLAN-kaart verwijderen........................................................................................................................................ 35 De WLAN-kaart plaatsen.............................................................................................................................................. 37 Systeemventilator............................................................................................................................................................... 39 De systeemventilator verwijderen............................................................................................................................... 39 De systeemventilator plaatsen.....................................................................................................................................40 Warmteafleider..................................................................................................................................................................... 41 De warmteafleider verwijderen - dGPU...................................................................................................................... 41 De warmteafleider plaatsen - dGPU........................................................................................................................... 42 De warmteafleider verwijderen - UMA....................................................................................................................... 43 De warmteafleider plaatsen - UMA............................................................................................................................. 44 Pop-upcamera..................................................................................................................................................................... 45 De pop-upcamera verwijderen.....................................................................................................................................45 De pop-upcamera plaatsen.......................................................................................................................................... 46 Knoopbatterij........................................................................................................................................................................48 De knoopbatterij verwijderen....................................................................................................................................... 48 De knoopbatterij plaatsen............................................................................................................................................. 49 Processor............................................................................................................................................................................. 50 De processor verwijderen.............................................................................................................................................50 De processor plaatsen................................................................................................................................................... 51 Onderplaat............................................................................................................................................................................52 De onderplaat verwijderen............................................................................................................................................52 De onderplaat plaatsen................................................................................................................................................. 54 Voeding - PSU..................................................................................................................................................................... 55 De voeding (PSU) verwijderen.................................................................................................................................... 55 De voeding (PSU) plaatsen.......................................................................................................................................... 57 Voedingventilator - PSU-ventilator...................................................................................................................................58 De voedingventilator (PSU-ventilator) verwijderen..................................................................................................58 De voedingventilator (PSU-ventilator) plaatsen....................................................................................................... 59 Beugel ingangs- en uitgangspaneel...................................................................................................................................60 De beugel van het ingangs-/uitgangspaneel verwijderen........................................................................................ 60 De beugel van het ingangs-/uitgangspaneel plaatsen..............................................................................................62 Moederbord..........................................................................................................................................................................63 Het moederbord verwijderen....................................................................................................................................... 63 Het moederbord plaatsen.............................................................................................................................................66 Luidsprekers......................................................................................................................................................................... 69 De luidsprekers verwijderen......................................................................................................................................... 69 De luidsprekers plaatsen............................................................................................................................................... 70 Aan-uitknopkaart.................................................................................................................................................................. 71 De aan-/uitknopkaart verwijderen............................................................................................................................... 71 De aan-/uitknopkaart plaatsen.................................................................................................................................... 72 Microfoons............................................................................................................................................................................73 De microfoons verwijderen...........................................................................................................................................73 De microfoon installeren............................................................................................................................................... 74 Ingangs-/uitgangskaart...................................................................................................................................................... 75 De ingangs-/uitgangskaart verwijderen......................................................................................................................75 De Intel Optane-kaart plaatsen.................................................................................................................................... 77 Headsetpoort....................................................................................................................................................................... 78 De headset-poort verwijderen..................................................................................................................................... 78 4 Inhoudsopgave De headsetpoort plaatsen.............................................................................................................................................79 Antennes...............................................................................................................................................................................80 De antennes verwijderen.............................................................................................................................................. 80 De antennes plaatsen.....................................................................................................................................................81 Beeldschermpaneel............................................................................................................................................................. 82 Het beeldschermpaneel verwijderen........................................................................................................................... 82 Het beeldschermpaneel plaatsen.................................................................................................................................84 Beeldschermkabel............................................................................................................................................................... 86 De beeldschermkabel verwijderen...............................................................................................................................86 De beeldschermkabel plaatsen.....................................................................................................................................87 Middelste frame...................................................................................................................................................................88 Het middelste frame verwijderen................................................................................................................................ 88 Het middelste frame plaatsen...................................................................................................................................... 90 4 Problemen met uw computer oplossen......................................................................................... 93 Diagnostische Enhanced Pre-Boot System Assessment - ePSA................................................................................. 93 ePSA-diagnostiek uitvoeren.........................................................................................................................................93 Diagnostiek........................................................................................................................................................................... 93 ingebouwde zelftest LCD - BIST.......................................................................................................................................94 5 Behulpzame informatie vinden.....................................................................................................96 Contact opnemen met Dell................................................................................................................................................ 96 Inhoudsopgave 5 1 Aan de computer werken Onderwerpen: • • • • Veiligheidsinstructies Uw computer uitschakelen: Windows 10 Voordat u in de computer gaat werken Nadat u aan de computer heeft gewerkt Veiligheidsinstructies Volg de onderstaande veiligheidsrichtlijnen om uw persoonlijke veiligheid te garanderen en de computer en werkomgeving te beschermen tegen mogelijke schade. Tenzij anders vermeld, wordt voor elke procedure in dit document uitgegaan van de volgende condities: • • U hebt de veiligheidsinformatie geraadpleegd die bij uw computer is geleverd. U kunt onderdelen terugplaatsen of, wanneer u deze los hebt aangeschaft, plaatsen door de verwijderingsprocedure in omgekeerde volgorde uit te voeren. OPMERKING: Koppel alle voedingsbronnen los voordat u de computerbehuizing of -panelen opent. Zodra u klaar bent met de werkzaamheden in de computer, plaatst u de behuizing en alle panelen en schroeven terug voordat u de computer weer aansluit op de voedingsbron. OPMERKING: Volg de veiligheidsinstructies die bij de computer werden geleverd alvorens u werkzaamheden binnen de computer uitvoert. Raadpleeg voor meer informatie over beste praktijken op het gebied van veiligheid onze website over de naleving van wet- en regelgeving op www.dell.com/regulatory_compliance. WAARSCHUWING: Een groot aantal reparaties mag alleen door een erkend onderhoudstechnicus worden uitgevoerd. U mag alleen de probleemoplossing en eenvoudige reparaties uitvoeren die in uw productdocumentatie wordt aangegeven of die u moet uitvoeren conform instructies van het on line of telefonische service- en onderhoudsteam. Schade als gevolg van onderhoudswerkzaamheden die niet door Dell zijn goedgekeurd, valt niet onder de garantie. Lees en volg de veiligheidsinstructies die bij het product zijn geleverd. WAARSCHUWING: Voorkom elektrostatische ontlading door uzelf te aarden met een aardingspolsbandje of door regelmatig een ongeverfd metalen oppervlak aan te raken dat geaard is, zodat u zelf geaard wordt voordat u de computer aanraakt om demontagetaken uit te voeren. WAARSCHUWING: Hanteer alle onderdelen en kaarten met zorg. Raak de onderdelen of de contactpunten op een kaart niet aan. Houd de kaart bij de randen vast of aan de metalen montagebeugel. Houd een onderdeel, zoals een processor, aan de randen vast en niet aan de pennen. WAARSCHUWING: Verwijder kabels door aan de connector of aan het treklipje te trekken en niet aan de kabel zelf. Sommige kabels hebben een connector met vergrendelingsklemmen. Druk deze in voordat u de kabel loskoppelt. Als u connectoren van elkaar haalt, moet u ervoor zorgen dat u ze recht uit de aansluiting trekt om te voorkomen dat de connectorpinnen verbuigen. Ook moet u voor het aansluiten van een kabel controleren of beide connectoren correct zijn gepositioneerd en uitgelijnd. OPMERKING: De kleur van uw computer en bepaalde onderdelen kunnen verschillen van de kleur die in dit document is afgebeeld. Uw computer uitschakelen: Windows 10 WAARSCHUWING: Om te voorkomen dat gegevens verloren gaan, slaat u alle geopende bestanden op en sluit u ze en sluit u alle geopende programma's voordat u uw computer uitschakelt of de zijklep verwijdert. 6 Aan de computer werken 1. Klik of tik op het 2. Klik of tik op het . en klik of tik vervolgens opAfsluiten. OPMERKING: Zorg ervoor dat de computer en alle aangesloten apparaten zijn uitgeschakeld. Houd de aan-uitknop 6 seconden ingedrukt, indien uw computer en aangesloten apparaten niet automatisch worden uitgeschakeld wanneer u het besturingssysteem afsluit. Voordat u in de computer gaat werken 1. Zorg ervoor dat het werkoppervlak vlak en schoon is, om te voorkomen dat de computerkap bekrast raakt. 2. Zet de computer uit. 3. Verwijder alle stekkers van netwerkkabels uit de computer (indien aanwezig). WAARSCHUWING: Als uw computer is uitgerust met een RJ45-poort, ontkoppel de netwerkkabel door eerst de kabel van uw computer uit het stopcontact te halen. 4. Haal de stekker van de computer en van alle aangesloten apparaten uit het stopcontact. 5. Klap het beeldscherm open. 6. Houd de aan-uitknop een aantal seconden ingedrukt om het moederbord te aarden. WAARSCHUWING: Bescherm uzelf tegen elektrische schokken door de computer van het stopcontact los te koppelen voordat u de stap # 8 uitvoert. WAARSCHUWING: Voorkom elektrostatische ontlading door uzelf te aarden met een aardingspolsbandje of door regelmatig zowel een ongeverfd metalen oppervlak als een connector aan de achterkant van de computer tegelijkertijd aan te raken. 7. Verwijder eventueel geïnstalleerde ExpressCards of smartcards uit de sleuven. Nadat u aan de computer heeft gewerkt Nadat u de onderdelen heeft vervangen of teruggeplaatst dient u alle externe apparaten, kaarten, kabels etc. weer aan te sluiten voordat u de computer inschakelt. WAARSCHUWING: U voorkomt schade aan de computer door alleen de batterij te gebruiken die speciaal voor deze Dellcomputer is bedoeld. Gebruik geen batterijen die voor andere Dell-computers zijn bedoeld. 1. Sluit externe apparaten, zoals een poortreplicator of een mediastation aan en plaats alle kaarten, zoals een ExpressCard, terug. 2. Sluit alle telefoon- of netwerkkabels aan op uw computer. WAARSCHUWING: Als u een netwerkkabel wilt aansluiten, sluit u de kabel eerst aan op het netwerkapparaat en sluit u de kabel vervolgens aan op de computer. 3. Sluit uw computer en alle aangesloten apparaten aan op het stopcontact. 4. Zet de computer aan. Aan de computer werken 7 2 Technologie en onderdelen In dit hoofdstuk worden de technologie en onderdelen beschreven die beschikbaar zijn in het systeem. Onderwerpen: • • • DDR4 USB-functies HDMI DDR4 DDR4-geheugen (Double Data Rate 4e generatie) is een snellere opvolger van de DDR2- en DDR3-technologie die een maximale capaciteit van 512 GB mogelijk maakt in vergelijking met de maximale capaciteit van 128 GB per DIMM van de DDR3. DDR4 Synchronous Dynamic Random Access Memory verschilt van SDRAM en DDR om te voorkomen dat de gebruiker het verkeerde soort geheugen in het systeem installeert. DDR4 heeft 20 procent minder of slechts 1,2 volt nodig, vergeleken met DDR3, dat 1,5 volt elektrische stroom nodig heeft om te werken DDR4 ondersteunt ook een nieuwe diepe slaapmodus waarmee het hostapparaat in stand-by gaat zonder dat zijn geheugen daarvoor vernieuwd hoeft te worden. De diepe slaapmodus zal naar verwachting stroomverbruik in stand-by verminderen van 40 tot 50 procent. Belangrijkste specificaties De volgende tabel bevat de specificaties van de DDR3 ten opzichte van die van de DDR4: Tabel 1. DDR3 vs DDR4 Functie/optie DDR3 DDR4 DDR4-voordelen Chip-dichtheden 512 MB - 8 GB 4 GB - 16 GB Grotere DIMM-capaciteiten Gegevenssnelheden 800 MB/s - 2133 MB/s 1600 MB/s - 3200 MB/s Migratie naar een hogere snelheid I/O Spanning 1,5 V 1,2 V Minder stroomverbruik door geheugen Laag voltage-standaard Ja (DDR3L op 1,35 V) Verwacht op 1,05 V Minder stroomverbruik door geheugen Interne banken 8 16 Hogere gegevenssnelheden Bankgroepen (BG) 0 4 Snellere burst-toegangen VREF-ingangen 2 —DQ's en CMD/ADDR 1 — CMD/ADDR VREFDQ nu intern tCK — DLL ingeschakeld 300 - 800 MHz 677 MHz - 1,6 GHz Hogere gegevenssnelheden tCK — DLL uitgeschakeld 10 MHz - 125 MHz (optioneel) Niet gedefinieerd tot 125 MHz DLL-off nu volledig ondersteund Leeslatentie AL+CL AL+CL Uitgebreide waarden Schrijflatentie AL+CWL AL+CWL Uitgebreide waarden DQ-driver (ALT) 40&Omega 48&Omega Voor optimale PtP-toepassingen DQ-bus SSTL15 POD12 Minder I/O-ruis en vermogen RTT-waarden (in &Omega) 120,60,40,30,20 240,120,80,60,48,40,34 Ondersteuning voor hogere gegevenssnelheden RTT niet toegestaan LEES-bursts Schakelt uit tijdens LEES-bursts Gebruiksgemak 8 Technologie en onderdelen Functie/optie DDR3 DDR4 DDR4-voordelen ODT-modi Nominaal, dynamisch Nominaal, dynamisch, parkeren Aanvullende beheermodus; OTF waardewijziging ODT Control ODT-signalering vereist ODT-signalering niet vereist Gemak van ODT Control; staat niet-ODT-routering, PtP-apps toe Multifunctioneel registreren Vier registers - 1 gedefinieerd, 3 RFU Vier registers - 3 gedefinieerd, 1 RFU Biedt extra Specialtyuitleesapparatuur DIMM-types RDIMM, LRDIMM, UDIMM, SODIMM RDIMM, LRDIMM, UDIMM, SODIMM DIMM-pinnen 240 (R, LR, U); 204 (SODIMM) 288 (R, LR, U); 260 (SODIMM) RAS ECC CRC, pariteit, adresseerbaarheid, Meer RAS-eigenschappen; GDM verbeterde gegevensintegriteit Meer over DDR4 Er zijn subtiele verschillen tussen DDR3- en DDR4-geheugenmodules, zoals hieronder aangegeven. Verschil toetsinkeping De toetsinkeping op een DDR4-module bevindt zich op een andere locatie dan de toetsinkeping op een DDR3-module. Beide inkepingen bevinden zich op de insteekkant, maar de locatie van de inkeping op de DDR4 is iets anders om te voorkomen dat de module wordt geïnstalleerd in een incompatibele kaart of op een incompatibel platform. Afbeelding 1. Inkepingsverschil Grotere dikte DDR4-modules zijn iets dikker dan DDR3 om ruimte te bieden aan meer signaallagen. Afbeelding 2. Verschil in dikte Gebogen rand DDR4-modules hebben een gebogen rand om te helpen met het inbrengen en om spanning op de PCB tijdens de installatie van het geheugen te verminderen. Technologie en onderdelen 9 Afbeelding 3. Gebogen rand USB-functies Universal Serial Bus of USB, werd in 1996 op de markt gebracht. USB heeft de verbinding tussen hostcomputers en randapparaten, zoals muizen, toetsenborden, externe schijven en printers, enorm vereenvoudigd. Laten we even kijken naar de evolutie van USB aan de hand van de onderstaande tabel. Tabel 2. Evolutie van USB Type Gegevensoverdrachtssnelheid Categorie Jaar van introductie USB 2.0 480 Mbps Hoge snelheid 2000 USB 3.0/USB 3.1 Gen 1 5 Gbps Supersnel 2010 USB 3.1 Gen 2 Supersnel 2013 10 Gbps USB 3.0/USB 3.1 Gen 1 (SuperSpeed USB) USB 2.0 staat al een aantal jaren goed bekend als de interfacestandaard in de wereld van de pc's met ongeveer 6 miljard verkochte apparaten. Toch wordt de drang naar meer snelheid steeds groter door snellere hardware en meer bandbreedte. USB 3.0/USB 3.1 Gen 1 voldoet met een theoretisch 10 maal hogere snelheid dan zijn voorganger eindelijk aan de vraag van de consument. Kort samengevat heeft de USB 3.1 Gen 1 de volgende functies: • • • • • • Hogere gegevensoverdrachtsnelheden (tot 5 Gbps) Grotere maximale buskracht en meer stroomopname van het apparaat om beter te kunnen voldoen aan de vraag van apparaten die veel stroom verbruiken Nieuwe stroombeheerfuncties Full-duplex gegevensoverdracht en ondersteuning voor nieuwe overdrachtstypen Achterwaartse compatibiliteit met USB 2.0 Nieuwe connectoren en kabel In de onderstaande onderwerpen behandelen we enkele van de meest gestelde vragen over USB 3.0/USB 3.1 Gen 1. Snelheid Momenteel zijn er 3 snelheidsmodi gedefinieerd in de nieuwste USB 3.0/USB 3.1 Gen 1-specificatie. Super-Speed, Hi-Speed en Full-Speed. De nieuwe SuperSpeed-modus heeft een overdrachtsnelheid van 4,8 Gbps. De tragere Hi-Speed- en Full-Speed USB-modus, ook wel bekend als USB 2.0 en 1.1, werken respectievelijk met een snelheid van 480 Mbps en 12 Mbps. Bovendien zijn beide snelheden achterwaarts compatibel. USB 3.0/USB 3.1 Gen 1 behaalt de veel hogere prestaties door de volgende technische wijzigingen: • • • 10 Een extra fysieke bus die parallel aan de bestaande USB 2.0-bus wordt toegevoegd (zie de afbeelding hieronder). USB 2.0 bevatte vier draden (voeding, aarde en een paar voor differentiële gegevens); USB 3.0/USB 3.1 Gen 1 voegt nog vier draden toe voor twee paar differentiële signalen (ontvangen en verzenden) voor een totaal van acht aansluitingen in de connectoren en bekabeling. USB 3.0/USB 3.1 Gen 1 maakt gebruik van de bi-directionele data-interface in plaats van de half-duplex opstelling van USB 2.0. Hierdoor is de theoretische bandbreedte 10 keer hoger. Technologie en onderdelen Door de steeds hogere eisen van vandaag op het gebied van de gegevensoverdracht van high-definition-videomateriaal, opslagapparaten die terabytes kunnen verslinden en digitale camera's met een hoog aantal megapixels, is USB 2.0 mogelijk niet snel genoeg meer. Bovendien kwam geen enkele USB 2.0-verbinding maar in de buurt van de theoretische maximale doorvoer van 480 Mbps. Hierdoor lag de feitelijke gegevensoverdracht rond het maximum van 320 Mbps (40 MB/s). USB 3.0/USB 3.1 Gen 1-aansluitingen zullen ook nooit 4,8 Gbps bereiken. Het is waarschijnlijker dat de snelheid rond de 400 MB/s ligt. Bij deze snelheid is USB 3.0/USB 3.1 Gen 1 een 10voudige verbetering ten opzichte van USB 2.0. Toepassingen USB 3.0/USB 3.1 Gen 1 ontsluit nieuw terrein en biedt meer ruimte voor apparaten voor het leveren van een betere gebruikerservaring. Waar USB-video in het verleden eigenlijk niet haalbaar was (met betrekking tot de maximumresolutie, latency en videocompressie), kunt u zich voorstellen dat de nieuwe USB-oplossingen met een bandbreedte die 5 tot 10 keer hoger ligt dit moeiteloos aankunnen. Single-link DVI vereist bijna 2 Gbps doorvoer. Terwijl 480 Mbps een beperking vormde, biedt 5 Gbps veelbelovende resultaten. Met een snelheid van 4,8 Gbps is deze standaard nu gebruikelijk voor apparaten die voorheen buiten het USB-territorium vielen, zoals externe RAIDopslagsystemen. Hieronder staan enkele beschikbare SuperSpeed USB 3.0/USB 3.1 Gen 1-producten: • • • • • • • • • • Harde schijven met USB 3.0/USB 3.1 Gen 1 voor extern bureaublad Draagbare harde schijven met USB 3.0/USB 3.1 Gen 1 Docks en adapters voor schijven met USB 3.0/USB 3.1 Gen 1 Flashdrives en lezers met USB 3.0/USB 3.1 Gen 1 SSD-schijven met USB 3.0/USB 3.1 Gen 1 RAID's met USB 3.0/USB 3.1 Gen 1 Optische mediastations Multimedia-apparaten Netwerken Adapterkaarten en hubs met USB 3.0/USB 3.1 Gen 1 Compatibiliteit Het goede nieuws is dat USB 3.0/USB 3.1 Gen 1 vanaf het begin zorgvuldig is gepland om te kunnen samenleven met USB 2.0. Voor USB 3.0/USB 3.1 Gen 1 worden wel nieuwe fysieke verbindingen gespecificeerd, en dus nieuwe kabels om te profiteren van de mogelijkheden van het nieuwe protocol met hogere snelheid. De aansluiting zelf behoudt echter dezelfde rechthoekige vorm met de vier USB 2.0contacten in precies dezelfde locatie als voorheen. Op nieuwe USB 3.0/USB 3.1 Gen 1-kabels zitten vijf nieuwe connectoren voor het onafhankelijk doorgeven van ontvangen en verzonden gegevens. Deze komen alleen in contact wanneer ze zijn aangesloten op een correcte SuperSpeed USB-verbinding. Windows 8/10 zal native ondersteuning voor USB 3.1 Gen 1-controllers invoeren. Dit is in tegenstelling tot eerdere versies van Windows, waarbij aparte drivers voor USB 3.0/USB 3.1 Gen 1-controllers nodig blijven. Microsoft heeft aangekondigd dat Windows 7 ondersteuning voor USB 3.1 Gen 1 krijgt, misschien niet bij de eerste release, maar in een latere servicepack of update. Het is goed mogelijk dat na een succesvolle release van ondersteuning voor USB 3.0/USB 3.1 Gen 1 in Windows 7 ondersteuning voor SuperSpeed wordt doorgetrokken tot Vista. Microsoft heeft dit bevestigd met de mededeling dat de meeste van haar partners eveneens van mening zijn dat Vista ook USB 3.0/USB 3.1 Gen 1 zou moeten ondersteunen. Technologie en onderdelen 11 HDMI In dit gedeelte leest u meer over HDMI 1.4/2.0 en de functies en voordelen ervan. HDMI (High Definition Multimedia Interface) is een industriestandaard-ondersteunde, niet-gecomprimeerde, volledig digitale audio-videointerface. HDMI biedt een interface tussen een compatibele digitale audio-videobron, zoals een DVD-speler of A/V-ontvanger en een compatibel digitaal audioapparaat en/of een videomonitor, zoals een digitale tv (DTV). De beoogde toepassingen voor HDMI-tv's en DVDspelers. Het primaire voordeel zijn minder kabels en gegevensbeschermingsbeleid. HDMI ondersteunt standaard, verbeterde, of highdefinition video, plus meerkanaalsuitvoering digitaal geluid op één kabel. OPMERKING: HDMI 1.4 levert 5.1-kanaals audio-ondersteuning. HDMI 1.4- HDMI 2.0-functies • • • • • • • • HDMI Ethernet-kanaal - voegt een snelle netwerkverbinding toe aan een HDMI-koppeling, waardoor gebruikers hun IP-apparaten ten volle kunnen benutten zonder een afzonderlijke Ethernet-kabel Audio Return-kanaal - hiermee kan een op HDMI aangesloten tv met een ingebouwde audio-gegevens "upstream" verzenden naar een surround-audio-systeem, waardoor een afzonderlijke audiokabel niet meer nodig is 3D - definieert ingangs-/uitgangsprotocollen voor grote 3D-video-indelingen, wat mogelijkheden biedt voor echte 3D-games en 3D home cinema-toepassingen Type inhoud - real-time signalering van typen inhoud tussen het beeldscherm en de bronapparaten, waardoor een TV de beeldinstellingen kan optimaliseren op basis van het type inhoud Extra kleurruimten- voegt ondersteuning toe voor extra temperatuurmodellen die worden gebruikt bij digitale fotografie en computerbestanden. Ondersteuning voor 4K - voor videoresoluties die veel groter zijn dan 1080p, ondersteuning voor next-generation beeldschermen die vergelijkbaar zijn met de Digital Cinema-systemen in veel commerciële bioscopen HDMI Micro-connector - een nieuwe, kleinere connector voor telefoons en andere draagbare apparaten, ondersteunt videoresoluties tot 1080p Automotive Connection System - nieuwe kabels en connectoren voor videosystemen in de auto-industrie, ontworpen om te voldoen aan de unieke vereisten van de auto-industrie en levert True HD-kwaliteit Voordelen van HDMI • • • • • 12 HDMI van hoge kwaliteit zorgt voor overdracht van ongecomprimeerde digitale audio en video voor de hoogste, helderste beeldkwaliteit. Goedkope HDMI biedt de kwaliteit en functionaliteit van een digitale interface en biedt ook op een eenvoudige, rendabele manier ondersteuning voor ongecomprimeerde video-indelingen Audio-HDMI ondersteunt meerdere audio-indelingen, van standaard stereo tot meerkanaalsuitvoering surround-geluid HDMI combineert video en meerkanaals audio in één kabel voor lagere kosten, minder complexiteit en een einde aan de wirwar van kabels die worden gebruikt in A/V-systemen HDMI ondersteunt communicatie tussen de videobron (zoals een dvd-speler) en de DTV, waardoor nieuwe functionaliteit mogelijk wordt Technologie en onderdelen 3 Onderdelen verwijderen en plaatsen Onderwerpen: • • • • • • • • • • • • • • • • • • • • • • • • • • • • • • • • • Aanbevolen hulpmiddelen Lijst met schroefmaten Indeling van het moederbord Rubber voetjes Kabelkap - optioneel Standaard Achterplaat Harde schijf Solid State-schijf (SSD) Solid State-schijf (SSD) - 2230 Geheugenmodule Moederbordschild Intel Optane WLAN-kaart Systeemventilator Warmteafleider Pop-upcamera Knoopbatterij Processor Onderplaat Voeding - PSU Voedingventilator - PSU-ventilator Beugel ingangs- en uitgangspaneel Moederbord Luidsprekers Aan-uitknopkaart Microfoons Ingangs-/uitgangskaart Headsetpoort Antennes Beeldschermpaneel Beeldschermkabel Middelste frame Aanbevolen hulpmiddelen Voor de procedures in dit document heeft u het volgende gereedschap nodig: • • • Kruiskopschroevendraaier #0 Kruiskopschroevendraaier #1 Plastic pennetje OPMERKING: De #0 schroevendraaier is voor schroeven 0-1 en de #1 schroevendraaier is voor schroeven 2-4 Onderdelen verwijderen en plaatsen 13 Lijst met schroefmaten Tabel 3. OptiPlex 7770 All-in-One Onderdeel Type schroef Aantal Kabelafdekplaatje M3x9 1 Systeemkaartbescherming M3x5 5 Solid State-schijf/Intel Optanekaart M2x2.5 1 WLAN-kaartbescherming M2x2.5 2 WLAN-kaart M2x2.5 1 Systeemventilator M3x5 3 Pop-upcamera montage M3x5 2 Pop-upcameramontagekader M3x5 3 Pop-upcameramodule M3x5 2 Onderplaat M3x5 4 PSU-kabel M3x5 1 Voedingsapparaat - PSU M3x5 1 Voedingsapparaat - PSUventilator M3x5 2 Ingang- en uitgangbeugel M3x5 3 Moederbord M3x5 9 Luidsprekers M3x4 + 7.1 9 14 Onderdelen verwijderen en plaatsen Afbeelding schroef Onderdeel Type schroef Aantal Aan-uitknopkaart M3x5 1 Microfoons (4 modules) M2x2.5 4 Ingang- en uitgangbord afscherming M3x5 2 Ingang- en uitgangskaart M2.5x3.5 2 Headsetpoort M3x5 1 Antennes M2x2.5 2 Beeldschermpaneel M3x5 12 Middelste frame M3x5 16 Afbeelding schroef Indeling van het moederbord OptiPlex 7770 All-in-One Onderdelen verwijderen en plaatsen 15 1. PSU-stroomconnector 2. Processor 3. Geheugensleuven 4. Connector voor achtergrondverlichting 5. Webcamconnector 6. M.2 PCIe/SATA-sleuf 7. Connector voor systeemventilator 8. LPC_Debug 9. Jumper voor servicemodus /jumper voor wachtwoord wissen /jumper voor CMOS wissen 10. SATA HDD-connector 11. SPI-kop 12. SIO_seriële connector 13. SIO_stroomconnector 14. UAJ-connector 15. INT_SPK-connector 16. DMIC-connector 17. Knoopbatterij 18. Connector voor aan-uitknopkaart 19. LVDS-connector 20. M.2 WLAN-sleuf 21. PSU-ventilator 16 Onderdelen verwijderen en plaatsen 22. Connector voor eDP-kabel 23. Touch-kabelconnector Rubber voetjes De rubberen voetjes verwijderen 1. Volg de procedure in Voordat u in de computer gaat werken. 2. Verwijder de standaard. 3. Wrik de rubberen voetjes aan de onderste rand van de beeldschermvoet los en trek ze eruit. De rubberen voetjes plaatsen 1. Lijn de rubberen voetjes uit met de sleuven op de beeldschermvoet en duw ze stevig vast. Onderdelen verwijderen en plaatsen 17 2. Plaats de standaard. 3. Volg de procedure in Nadat u in de computer hebt gewerkt. Kabelkap - optioneel De kabelkap verwijderen 1. Volg de procedure in Voordat u in de computer gaat werken. 2. Verwijder de standaard. 3. Verwijder de enkele (M3x9) schroef waarmee de kabelkap aan de basisplaat is bevestigd [1]. 4. Til de kabelkap van de basisplaat [2]. 18 Onderdelen verwijderen en plaatsen De kabelkap plaatsen 1. Plaats de kabelkap op de basisplaat [1]. 2. Plaats de enkele (M3x9) schroef terug waarmee de kabel aan de onderplaat is bevestigd [2]. Onderdelen verwijderen en plaatsen 19 3. Plaats de standaard. 4. Volg de procedure in Nadat u in de computer hebt gewerkt. Standaard De standaard verwijderen De volgende procedure geldt alleen voor systemen die worden geleverd met een hoogte verstelbare standaard (HAS)-standaard : 1. Volg de procedure in Voordat u in de computer gaat werken. 2. Voorkom schade aan het beeldscherm, plaats het op een vlak, zacht en schoon oppervlak . 3. De standaard verwijderen: a) Druk en schuif het ontgrendelingslipje naar voren op de klep [1]. b) Houd de tab in de vrijstand en til de standaard omhoog [2]. c) Schuif omlaag om de standaard van de achterplaat te tillen [3]. 20 Onderdelen verwijderen en plaatsen De standaard plaatsen De volgende procedure geldt alleen voor systemen die worden geleverd met een hoogte verstelbare standaard (HEEFT) standaard : 1. De standaard installeren: a) Lijn de lipjes op de standaard uit [1]. b) Klik de standaard vast op de achterplaat [2]. Onderdelen verwijderen en plaatsen 21 2. Volg de procedure in Nadat u in de computer hebt gewerkt. Achterplaat De achterplaat verwijderen 1. Volg de procedure in Voordat u in de computer gaat werken. 2. Verwijder de standaard. 3. Houd het lipje op de achterplaat ingedrukt om het vrij te maken uit de vergrendeling op de afdekplaat van het moederkaartschild en schuif de achterplaat in de afgebeelde richting om deze uit het middelste frame te tillen [1]. 4. Til de achterplaat van het middelste frame en het moederbordschild [2]. De achterplaat plaatsen 1. Plaats de achterplaat op de computer. 2. Houd het lipje [1] ingedrukt en lijn de inkepingen op de achterplaat uit met de sleuven op het middelste frame. 3. Schuif de achterplaat in de afgebeelde richting om het lipje van de achterplaat tabblad onder het lipje op de afdekplaat van het moederbord te vergrendelen [2]. 22 Onderdelen verwijderen en plaatsen 4. Plaats de standaard. 5. Volg de procedure in Nadat u in de computer hebt gewerkt. Harde schijf De harde schijf verwijderen 1. Volg de procedure in Voordat u in de computer gaat werken. 2. Verwijder de volgende componenten: a) Standaard b) Achterplaat 3. Ga als volgt te werk om de harde schijf-eenheid te verwijderen: a) Druk op het lipje waarmee de harde schijf aan het moederbordschild bevestigd is [1]. b) Schuif en til de hardeschijfmodule uit de sleuf op de beeldschermvoet [2]. Onderdelen verwijderen en plaatsen 23 4. Ga als volgt te werk om de bracket van de harde schijf te verwijderen: a) Wrik de lipjes op de hardeschijfbeugel uit de sleuven op de vaste schijf [1]. b) Schuif de harde schijf en til deze uit de bracket [2]. De harde schijf-eenheid plaatsen 1. De hardeschijfbeugel verwijderen: a) Lijn de lipjes op de hardeschijfbeugel uit met de sleuven in de harde schijf [1]. b) Buig de hardeschijfbeugel en breng de resterende lipjes op de hardeschijfbeugel aan op de sleuven op de harde schijf [2]. 24 Onderdelen verwijderen en plaatsen 2. De hardeschijfmodule verwijderen: a) Plaats de hardeschijfmodule in de sleuf [1]. b) Schuif deze om het blauwe lipje op de hardeschijfmodule te vergrendelen aan het metalen lipje op de beeldschermvoet [2]. 3. Plaats de volgende componenten: a) Achterplaat b) Standaard 4. Volg de procedure in Nadat u in de computer hebt gewerkt. Solid State-schijf (SSD) De SSD-kaart verwijderen 1. Volg de procedure in Voordat u in de computer gaat werken. 2. Verwijder de volgende componenten: Onderdelen verwijderen en plaatsen 25 a) Standaard b) Achterplaat c) Moederbordschild 3. Verwijder de schroef (M2x2.5) waarmee de SSD-kaart aan het moederbord is bevestigd [1]. 4. Schuif de SSD-kaart uit de kaartsleuf op het moederbord [2]. 5. Verwijder de thermische pad [3]. OPMERKING: M.2 PCIe SSD met capaciteit over 512G (512G/1TB/2TB) moet worden geïnstalleerd met een thermisch pad. M.2 SATA SSD en M.2 PCIe SSD met 128G en 256G vereisen geen thermisch pad. De SSD-kaart plaatsen 1. Plaats de thermische mat op de rechthoekige outline die is gemarkeerd op het moederbord [1]. OPMERKING: M.2 PCIe SSD met capaciteit over 512G (512G/1TB/2TB) moet worden geïnstalleerd met een thermisch pad. M.2 SATA SSD en M.2 PCIe SSD met 128G en 256G vereisen geen thermisch pad. 2. Steek de SSD-kaart in de kaartsleuf op het moederbord [2]. 3. Plaats de schroef (M2x2.5) terug waarmee de SSD-kaart aan het moederbord wordt bevestigd [3]. 26 Onderdelen verwijderen en plaatsen 4. Plaats de volgende componenten: a) Moederbordschild b) Achterplaat c) Standaard 5. Volg de procedure in Nadat u in de computer hebt gewerkt. Solid State-schijf (SSD) - 2230 De 2230 SSD-kaart verwijderen 1. Volg de procedure in Voordat u in de computer gaat werken. 2. Verwijder de volgende onderdelen: a) Standaard b) Achterplaat c) Moederbordschild 3. Verwijder de schroef (M2x2.5) waarmee de SSD-kaart aan het moederbord is bevestigd [1]. 4. Schuif de SSD-kaart uit de kaartsleuf op het moederbord en verwijder deze [2]. 5. Verwijder het thermisch pad [3]. Onderdelen verwijderen en plaatsen 27 De 2230 SSD-kaart plaatsen 1. Plaats de thermische pad op de rechthoekige contour gemarkeerd op het moederbord [1]. 2. Steek de SSD-kaart in de kaartsleuf op het moederbord [2]. 3. Plaats de schroef (M2x2.5) terug waarmee de SSD-kaart aan het moederbord wordt bevestigd [3]. 28 Onderdelen verwijderen en plaatsen 4. Plaats de volgende componenten: a) Moederbordschild b) Achterplaat c) Standaard 5. Volg de procedure in Nadat u in de computer hebt gewerkt. Geheugenmodule De geheugenmodule verwijderen 1. Volg de procedure in Voordat u in de computer gaat werken. 2. Verwijder de volgende componenten: a) Standaard b) Achterplaat 3. Open de DIMM-klep op het moederbordschild open om de geheugenmodules op het moederbord te lokaliseren [1]. 4. Wrik de bevestigingsklemmen aan weerszijden van de geheugenmodulesleuf totdat de geheugenmodule omhoog springt [2]. 5. Til de geheugenmodule uit de geheugenmodulesleuf`[3]. OPMERKING: Afhankelijk van de bestelde configuratie, kunnen er in uw systeem maximaal twee geheugenmodules worden geïnstalleerd op de systeemkaart. Onderdelen verwijderen en plaatsen 29 De geheugenmodule plaatsen 1. Lijn de inkeping op de geheugenmodule uit met het lipje op de geheugenmodulesleuf en schuif deze onder een hoek stevig in de sleuf [1]. 2. Druk de geheugenmodule naar beneden totdat deze vastklikt [2]. 3. Lijn de tabs op de kap van de geheugenmodule uit op de sleuven op de kap van het moederbord en klik de geheugenmodule vast [3]. 30 Onderdelen verwijderen en plaatsen 4. Plaats de volgende componenten: a) Achterplaat b) Standaard 5. Volg de procedure in Nadat u in de computer hebt gewerkt. Moederbordschild Het moederbordschild verwijderen 1. Volg de procedure in Voordat u in de computer gaat werken. 2. Verwijder de volgende componenten: a) Standaard b) Achterplaat 3. Verwijder de vijf (M3x5) schroeven waarmee het moederbord aan de beeldschermvoet is bevestigd [1]. 4. Til het moederbordschild van de beeldschermvoet [2]. Onderdelen verwijderen en plaatsen 31 Het moederbordschild plaatsen 1. Plaats het moederbordschild op de systeemkaart. 2. Lijn de sleuven op de systeemkaart uit met de sleuven op de beeldschermvoet [1]. 3. Plaats de vijf schroeven (M3x5) terug waarmee het moederbordschild op de beeldschermvoet is bevestigd [2]. 32 Onderdelen verwijderen en plaatsen 4. Plaats de volgende componenten: a) Achterplaat b) Standaard 5. Volg de procedure in Nadat u in de computer hebt gewerkt. Intel Optane De Intel Optane-kaart verwijderen 1. Volg de procedure in Voordat u in de computer gaat werken. 2. Verwijder de volgende componenten: a) Standaard b) Achterplaat c) Moederbordschild 3. Verwijder de schroef (M2x2.5) waarmee de Intel Optane-kaart aan het moederbord is bevestigd [1]. 4. Schuif de Intel Optane-kaart uit de kaartsleuf op het moederbord en verwijder deze [2]. 5. Verwijder de thermische pad [3]. Onderdelen verwijderen en plaatsen 33 De Intel Optane-kaart plaatsen 1. Plaats de thermische pad op de rechthoekige contour gemarkeerd op het moederbord [1]. 2. Steek de Intel Optane-kaart in de sleuf op het moederbord [2]. 3. Plaats de schroef (M2x2.5) terug waarmee de Intel Optane-kaart aan het moederbord wordt bevestigd [3]. OPMERKING: Intel Optane-modules moeten worden geïnstalleerd met een thermische mat. 34 Onderdelen verwijderen en plaatsen 4. Installeer de volgende onderdelen: a) Systeemkaartbescherming b) Achterplaat c) Standaard 5. Volg de procedure in Nadat u in de computer hebt gewerkt. WLAN-kaart De WLAN-kaart verwijderen 1. Volg de procedure in Voordat u in de computer gaat werken. 2. Verwijder de volgende componenten: a) Standaard b) Achterplaat c) Moederbordschild 3. De WLAN-kaart verwijderen: a) Verwijder de antennekabel uit de routegeleiders [1]. b) Verwijder de twee schroeven (M2X2.5) waarmee de kap van de WLAN-kaart aan het moederbord vastzit [2]. c) Verwijder de WLAN-kaart uit het moederbord [3]. Onderdelen verwijderen en plaatsen 35 4. Verwijder de WLAN-kaart: a) b) c) d) 36 Verwijder de schroef (M2x2.5) waarmee de beugel van de WLAN-kaart en de WLAN-kaart aan het moederbord zijn bevestigd [1]. Verwijder de WLAN-kaartbeugel door deze van de WLAN-kaart te schuiven [2]. Koppel de antennekabels los van de WLAN-kaart [3]. Schuif de draadloze kaart uit de sleuf van de draadloze kaart [4]. Onderdelen verwijderen en plaatsen De WLAN-kaart plaatsen 1. De WLAN-kaart plaatsen: a) b) c) d) Lijn de WLAN-kaart uit in de WLAN-kaartsleuf en plaats deze daar terug [1]. Sluit de antennekabels aan op de WLAN-kaart [2]. Plaats de WLAN-kaartbeugel op de WLAN-kaart [3]. Plaats de schroef (M2x2.5) terug waarmee de WLAN-kaartbeugel en de WLAN aan het moederbord worden bevestigd [4]. Onderdelen verwijderen en plaatsen 37 2. Het WLAN-kaartschild installeren: a) Lijn de schroefsleuf op het WLAN-kaartschild uit met de schroefsleuf op het moederbord en plaats het WLAN-kaartschild op het moederbord [1]. b) Plaats de twee schroeven (M2X2.5) terug waarmee het WLAN-kaartschild aan het moederbord vastzit [2]. c) Leid de antennekabels opnieuw door het geleidingskanaal [3]. 38 Onderdelen verwijderen en plaatsen 3. Plaats de volgende componenten: a) moederbordschild b) Achterplaat c) Standaard 4. Volg de procedure in Nadat u in de computer hebt gewerkt. Systeemventilator De systeemventilator verwijderen 1. Volg de procedure in Voordat u in de computer gaat werken. 2. Verwijder de volgende componenten: a) Standaard b) Achterplaat c) Moederbordschild 3. Maak de systeemventilatorkabel los van de connector op het moederbord [1]. 4. Verwijder de drie schroeven (M3x5) waarmee de systeemventilator aan de beeldschermvoet is bevestigd [2]. 5. Til de systeemventilator uit de computer [3]. Onderdelen verwijderen en plaatsen 39 De systeemventilator plaatsen 1. Lijn de schroefgaten in systeemventilator uit met de schroefgaten op de beeldschermvoet [1] 2. Plaats de drie schroeven (M3x5) terug waarmee de systeemventilator aan de beeldschermvoet is bevestigd [2]. 3. Sluit de systeemventilatorkabel aan op de connector op het moederbord [3]. 40 Onderdelen verwijderen en plaatsen 4. Plaats de volgende componenten: a) Moederbordschild b) Achterplaat c) Standaard 5. Volg de procedure in Nadat u in de computer hebt gewerkt. Warmteafleider De volgende gedeeltes bevatten informatie over het verwijderen van de warmteafleider en de installatiestappen voor Unified Memory architecture (UMA) en discrete graphics processing unit (dGPU). De warmteafleider verwijderen - dGPU 1. Volg de procedure in Voordat u in de computer gaat werken. 2. Verwijder de volgende onderdelen: a) Standaard b) Achterplaat c) Moederbordschild 3. Maak in omgekeerde volgorde (aangegeven op de warmteafleider) de negen borgschroeven los waarmee de warmteafleider op het moederbord en de basis van de beeldschermassembly is bevestigd. 4. Til de warmteafleider van het moederbord en de basis van de beeldschermassembly [2]. Onderdelen verwijderen en plaatsen 41 De warmteafleider plaatsen - dGPU 1. Lijn de borgschroeven op de warmteafleider uit met de schroefgaten op het moederbord en de basis van de beeldschermassembly [1]. 2. Maak in de juiste volgorde (aangegeven op de warmteafleider) de negen geborgde schroeven vast waarmee de warmteafleider op het moederbord en de basis van de beeldschermassembly is bevestigd. 42 Onderdelen verwijderen en plaatsen 3. Plaats de volgende onderdelen: a) Moederbordschild b) Achterplaat c) Standaard 4. Volg de procedure in Nadat u in de computer hebt gewerkt. De warmteafleider verwijderen - UMA 1. Volg de procedure in Voordat u in de computer gaat werken. 2. Verwijder de volgende componenten: a) Standaard b) Achterplaat c) Moederbordschild 3. Draai de vijf geborgde schroeven los in een volgorde [1,2,3,4,5] zoals reeds vermeld op de warmteafleider.[1]. 4. Til de warmteafleider uit het moederbord en de beeldschermvoet [2]. Onderdelen verwijderen en plaatsen 43 De warmteafleider plaatsen - UMA 1. Lijn de geborgde schroeven op de warmteafleider uit met de sleuven op het moederbord en de beeldschermvoet.[1]. 2. Draai de vijf geborgde schroeven in een volgorde [1,2,3,4,5] aan om de warmteafleider aan het moederbord en de beelschermvoet te bevestigen.[2]. 44 Onderdelen verwijderen en plaatsen 3. Plaats de volgende componenten: a) Moederbordschild b) Achterplaat c) Standaard 4. Volg de procedure in Nadat u in de computer hebt gewerkt. Pop-upcamera De pop-upcamera verwijderen 1. Volg de procedure in Voordat u in de computer gaat werken. 2. Verwijder de volgende componenten: a) Standaard b) Achterplaat c) Moederbordschild 3. De cameramodule verwijderen: a) b) c) d) e) Verwijder de twee schroeven (M3x5) waarmee de afdekking van de cameramodule aan het middelste frame is bevestigd [1]. Til de afdekking van de cameramodule voorzichtig van het middelste frame [2]. Koppel de camerakabel los van het moederbord en verwijder de camerakabel uit de routegeleiders [3]. Verwijder de twee schroeven (M3x5) waarmee de pop-upcameramodule aan het middelste frame is bevestigd [4]. Schuif en til de pop-upcameramodule uit de onderzijde van het middelste frame [5]. 4. Verwijder het montagekader van de camera: a) Druk op de bovenkant van de pop-upcameramodule om de pop-upcamera naar buiten te laten komen [1]. b) Verwijder de drie schroeven (M3x5) waarmee het montagekader aan de pop-upcameramodule is bevestigd [2]. Onderdelen verwijderen en plaatsen 45 5. De pop-upcameramodule verwijderen: a) Til het montagekader van de pop-upcamera montagekader uit de pop-upcameramodule [1]. b) Verwijder de cameramodule samen met de camerakabel uit de pop-upcameramodule [2] De pop-upcamera plaatsen 1. Volg de procedure in Nadat u in de computer hebt gewerkt. 2. De cameramodule terugplaatsen: a) Plaats de cameramodule samen met de camerakabel in de sleuf op de pop-upcamera [1]. b) Lijn de schroefsleuven op het montagekader voor de pop-upcamera uit met de schroefsleuven op de pop-upcamera [2]. 46 Onderdelen verwijderen en plaatsen 3. Het montagekader van de camera terugplaatsen: a) Plaats de drie schroeven (M3x5) terug waarmee het pop-up camera montagekader aan de pop-up camera is bevestigd [1]. b) Om de pop-upcamera in te trekken drukt u op de bovenkant van de pop-upcamera [2]. 4. De camera-eenheid terugplaatsen: a) b) c) d) e) Lijn de pop-upcamera uit met de beeldschermvoet en leid de camerakabel door de routegeleiders [1]. Plaats de twee schroeven (M3x5) terug waarmee de camera aan het middelste frame is bevestigd [2]. Sluit de camerakabel aan op het moederbord [3]. Lijn de pop-upcamera uit met de afdekking van de pop-upcameramodule op het middelste frame [4] en installeer deze. Plaats de twee schroeven (M3x5) terug waarmee de camera-afdekking aan het middelste frame is bevestigd [5]. Onderdelen verwijderen en plaatsen 47 5. Plaats de volgende componenten: a) Moederbordschild b) Achterplaat c) Standaard Knoopbatterij De knoopbatterij verwijderen 1. Volg de procedure in Voordat u in de computer gaat werken. 2. Verwijder de volgende componenten: a) Standaard b) Achterplaat c) Moederbordschild 3. Druk op het lipje op de knoopcelbatterijconnector, totdat de knoopbatterij omhoog komt [1]. 4. Til de knoopcelbatterij uit de knoopcelbatterijconnector [2]. 48 Onderdelen verwijderen en plaatsen De knoopbatterij plaatsen 1. Plaats de knoopcelbatterij in de batterijhouder op het moederbord, met de positieve zijde omhoog [1]. 2. Druk de batterij op zijn plaats totdat hij vastzit [2]. Onderdelen verwijderen en plaatsen 49 3. Plaats de volgende componenten: a) Moederbordschild b) Achterplaat c) Standaard 4. Volg de procedure in Nadat u in de computer hebt gewerkt. Processor De processor verwijderen 1. Volg de procedure in Voordat u in de computer gaat werken. 2. Verwijder de volgende componenten: a) b) c) d) Standaard Achterplaat Moederbordschild Warmteafleider 3. De processor verwijderen: a) Maak de sockethendel los door de hendel omlaag en onder het lipje op het processorschild uit te drukken [1]. b) Til de hendel en het processorschild omhoog [2]. WAARSCHUWING: De processorhouderpinnen zijn kwetsbaar en kunnen permanent beschadigd raken. Let op dat de pinnen niet verbuigen in de processorhouder wanneer u de processor uit de connector verwijdert. c) Til de processor voorzichtig omhoog en verwijder deze uit de processorhouder [3]. OPMERKING: Plaats de processor na het verwijderen in een antistatische houder voor hergebruik, terugsturen, of tijdelijke opslag. Raak de onderkant van de processor niet aan om schade aan de processorcontacten te voorkomen. Raak alleen de zijranden van de processor aan. 50 Onderdelen verwijderen en plaatsen De processor plaatsen 1. Om de processor te installeren: a) Zorg ervoor dat de vergrendelingshendel op de processorhouder volledig in de open positie staat. Richt de uitsparingen op de processor uit op de tabs op de processorhouder en plaats de processor vervolgens in de houder [1]. WAARSCHUWING: De pin-1-hoek van de processor heeft een driehoek die overeenstemt met de driehoek op de pin-1-hoek van de processorhouder. Als de processor op juiste wijze is geplaatst, bevinden alle vier de hoeken zich op dezelfde hoogte. Als één of meer hoeken van de processor hoger is dan de andere hoeken, dan is de processor niet op juiste wijze geïnstalleerd. b) Sluit het processorschild aan door het onder de retentiehaakschroef door te schuiven [2]. c) Laat de sockethendel zakken en druk deze onder het lipje om deze te vergrendelen [3]. Onderdelen verwijderen en plaatsen 51 2. Plaats de volgende componenten: a) b) c) d) Warmteafleider Moederbordschild Achterplaat Standaard 3. Volg de procedure in Nadat u in de computer hebt gewerkt. OPMERKING: Als u de processor terugplaatst, dient u het koelpastavlak te gebruiken dat in het pakket wordt meegeleverd om ervoor te zorgen dat de warmte wordt afgevoerd. Onderplaat De onderplaat verwijderen 1. Volg de procedure in Voordat u in de computer gaat werken. 2. Verwijder de volgende componenten: a) b) c) d) Standaard Kabelkap (optioneel) Achterplaat Moederbordschild 3. Verwijder de vier schroeven (M3x5) waarmee de onderplaat op de beelschermvoet is bevestigd. 52 Onderdelen verwijderen en plaatsen 4. Wrik en til de basisplaat van het middelste frame. Onderdelen verwijderen en plaatsen 53 De onderplaat plaatsen 1. Richt de tabs op de achterplaat uit op de sleuven in het middelste frame en plaats ze daar [1]. 2. Druk op de onderplaat totdat deze vastklikt op het middelste frame [2]. 3. Plaats de vier schroeven (M3x5) terug waarmee de onderplaat op de beeldschermvoet bevestigd. 54 Onderdelen verwijderen en plaatsen 4. Plaats de volgende componenten: a) b) c) d) Moederbordschild Achterplaat Kabelafdekplaatje Standaard 5. Volg de procedure in Nadat u in de computer hebt gewerkt. Voeding - PSU De voeding (PSU) verwijderen 1. Volg de procedure in Voordat u in de computer gaat werken. 2. Verwijder de volgende componenten: a) b) c) d) Standaard Achterplaat Moederbordschild Onderplaat 3. De PSU-kabel losmaken: a) b) c) d) Verwijder de (M3x5) schroef waarmee de voedingseenheid op de I/O-beugel vastzit [1]. Schuif de voedingseenheidconnector weg om deze uit het systeem te halen [2]. Maak de voedingskabels los uit de bevestigingsklemmetjes op het chassis [3]. Maak de aan-uitknopkabel los van de aansluiting op het moederbord [4]. OPMERKING: Druk de klem in om de voedingskabel los te maken van het moederbord. Onderdelen verwijderen en plaatsen 55 4. De voeding verwijderen: a) Verwijder de schroef (M3x5) waarmee de PSU is bevestigd aan de beeldschermvoet [1]. b) Schuif de PSU en til deze uit het chassis [2]. 56 Onderdelen verwijderen en plaatsen De voeding (PSU) plaatsen 1. De PSU installeren: a) Lijn de PSU uit met de sleuf op de beeldschermvoet en schuif deze erin [1]. b) Verwijder de schroef (M3x5) waarmee de PSU aan het chassis vastzit [2]. 2. De PSU-kabel plaatsen: a) b) c) d) Sluit de aan-uitknopkabel aan op de connector op het moederbord [1]. Leid de voedingskabels terug door de bevestigingsklemmen in de I/O-beugel [2]. Schuif de voeding uit en til deze uit het chassis [3]. Plaats de (M3x5) schroef om de voedingsconnector op de I/O-beugel te bevestigen [4]. Onderdelen verwijderen en plaatsen 57 3. Plaats de volgende componenten: a) b) c) d) Onderplaat Moederbordschild Achterplaat Standaard 4. Volg de procedure in Nadat u in de computer hebt gewerkt. Voedingventilator - PSU-ventilator De voedingventilator (PSU-ventilator) verwijderen 1. Volg de procedure in Voordat u in de computer gaat werken. 2. Verwijder de volgende componenten: a) b) c) d) Standaard Achterplaat Moederbordschild Onderplaat 3. De voedingventilator verwijderen: a) b) c) d) 58 Maak de voedingskabels los uit de bevestigingsklemmetjes in de PSU-ventilator. Maak de PSU-ventilatorkabel los van de connector op het moederbord [1]. Verwijder de twee (M3x5) schroeven waarmee de PSU-ventilator van de beeldschermvoet is bevestigd [2]. Til de PSU-ventilator uit het chassis [3]. Onderdelen verwijderen en plaatsen De voedingventilator (PSU-ventilator) plaatsen 1. De PSU-ventilator plaatsen: a) b) c) d) Lijn de PSU-ventilator uit met het chassis [1]. Plaats de twee (M3x5) schroeven waarmee de PSU-ventilator van de beeldschermvoet is bevestigd [2]. Sluit de kabel van de PSU-ventilator aan op de connector op het moederbord [3]. Leid de voedingskabels naar de bevestigingsklemmen op de PSU-ventilator. Onderdelen verwijderen en plaatsen 59 2. Plaats de volgende componenten: a) b) c) d) Onderplaat Moederbordschild Achterplaat Standaard 3. Volg de procedure in Nadat u in de computer hebt gewerkt. Beugel ingangs- en uitgangspaneel De beugel van het ingangs-/uitgangspaneel verwijderen 1. Volg de procedure in Voordat u in de computer gaat werken. 2. Verwijder de volgende componenten: a) b) c) d) Standaard Achterplaat Moederbordschild Onderplaat 3. Maak de PSU-kabel los om de invoer- en uitvoerbeugel (I/O) te verwijderen. 4. De PSU-kabel losmaken: a) Verwijder de (M3x5) schroef waarmee de voedingseenheid op de I/O-houder bevestigd is [1]. b) Schuif de voedingseenheidconnector weg om deze uit het systeem te halen [2]. c) Maak de voedingskabels los uit de bevestigingsklemmetjes op het chassis [3]. 60 Onderdelen verwijderen en plaatsen 5. De invoer- en uitvoerbeugel (I/O) verwijderen: a) Verwijder de drie (M3x5) schroeven terug waarmee de I/O-beugel aan de beeldschermvoet is bevestigd [1]. b) Til de I/O-beugel op van het beeldschermvoet [2]. Onderdelen verwijderen en plaatsen 61 De beugel van het ingangs-/uitgangspaneel plaatsen 1. Het installeren van de invoer- en uitvoerbeugel (I/O): a) Lijn de sleuven op de invoer- en uitvoerbeugel (I/O) uit met de poorten op het moederbord [1]. b) Plaats de drie schroeven (M3x5) terug waarmee de I/O-beugel aan het beeldscherm is bevestigd [2]. 2. De PSU-kabel plaatsen: a) Leid de kabels van de voeding door de bevestigingsklemmen in het chassis [1]. b) Schuif de voeding uit en til deze uit het chassis [2]. c) Plaats de (M3x5) schroef om de voedingsconnector op de I/O-beugel te bevestigen [3]. 62 Onderdelen verwijderen en plaatsen 3. Plaats de volgende componenten: a) b) c) d) Onderplaat Moederbordschild Achterplaat Standaard 4. Volg de procedure in Nadat u in de computer hebt gewerkt. Moederbord Het moederbord verwijderen 1. Volg de procedure in Voordat u in de computer gaat werken. 2. Verwijder de volgende componenten: a) b) c) d) e) f) g) h) i) j) k) l) Standaard Achterplaat Harde schijf Geheugen Moederbordschild Intel Optane SSD WLAN-kaart Warmteafleider Processor Onderplaat I/O-houder 3. Koppel de volgende kabels los van het moederbord: • Voedingkabel [1] Onderdelen verwijderen en plaatsen 63 64 • • • • • Kabel voor toetsenbordverlichting [2] Camerakabel [3] Systeemventilatorkabel [4] PSU-ventilatorkabel [5] Aanraakschermkabel [6] • • • SIO_signaal,SIO voeding,INT_ speaker en DMIC-kabels [1] Kabel van de aan/uitknopkaart [2] LVDS-kabel [3] Onderdelen verwijderen en plaatsen 4. Verwijder de negen schroeven (M3x5) waarmee het moederbord aan de beeldschermvoet is bevestigd [1]. 5. Til het moederbord van de beeldschermvoet [2]. Onderdelen verwijderen en plaatsen 65 Het moederbord plaatsen 1. Lijn de schroefgaten in het moederbord uit met de schroefgaten op de beeldschermvoet [1] 2. Plaats de negen schroeven (M3x5) terug waarmee het moederbord is bevestigd op de beeldschermvoet [2]. 66 Onderdelen verwijderen en plaatsen 3. Sluit de volgende kabels aan op de systeemkaart: • • • • • • voedingkabel [1] kabel voor toetsenbordverlichting [2] camerakabel [3] systeemventilatorkabel [4] PSU-ventilatorkabel [5] aanraakschermkabel [6] Onderdelen verwijderen en plaatsen 67 4. Plaats de volgende componenten: a) b) c) d) e) f) g) h) i) j) k) l) I/O-bracket Onderplaat Processor Warmteafleider WLAN-kaart SSD Intel Optane Moederbordschild Geheugen Harde schijf Achterplaat Standaard 5. Volg de procedure in Nadat u in de computer hebt gewerkt. Luidsprekers De luidsprekers verwijderen 1. Volg de procedure in Voordat u in de computer gaat werken. 2. Verwijder de volgende componenten: a) b) c) d) e) Standaard Achterplaat Moederbordschild Onderplaat I/O-bracket Onderdelen verwijderen en plaatsen 69 3. De luidsprekers loskoppelen: a) b) c) d) Trek de luidsprekerkabel los van het moederbord [1]. Verwijder de negen schroeven (M3x4+7.1) waarmee de luidsprekers aan de beeldschermvoet zijn bevestigd [2]. Verwijder de luidsprekerkabel uit de routegeleiders in de beeldschermvoet. Til de luidsprekers samen met de luidsprekerkabel uit de beeldschermvoet [3]. De luidsprekers plaatsen 1. De luidsprekers terugplaatsen: a) Plaats de luidsprekers op de beeldschermvoet en lijn de schroefsleuven op de luidsprekers uit met de schroefsleuven op de beeldschermvoet [1]. b) Plaats de negen schroeven (M3x4+7.1) terug waarmee de luidsprekers aan de beeldschermvoet zijn bevestigd [2]. c) Leid de luidsprekerkabel door de routegeleiders op de beeldschermvoet. d) Sluit de luidsprekerkabel aan op de connector op het moederbord [3]. 70 Onderdelen verwijderen en plaatsen 2. Plaats de volgende componenten: a) b) c) d) e) I/O-bracket Onderplaat Moederbordschild Achterplaat Standaard 3. Volg de procedure in Nadat u in de computer hebt gewerkt. Aan-uitknopkaart De aan-/uitknopkaart verwijderen 1. Volg de procedure in Voordat u in de computer gaat werken. 2. Verwijder de volgende componenten: a) b) c) d) e) f) Standaard Achterplaat Moederbordschild Onderplaat I/O-bracket Luidsprekers 3. Verwijder de aan-/uitknopkaart als volgt: a) b) c) d) Open de vergrendeling en koppel de kabel van de aan-uitknopkaart los van het moederbord [1]. Trek de aan-uitknopkabel los van de beeldschermvoet [2]. Verwijder de twee schroeven (M3x5) waarmee de afdekking van de aan-uitknopkaart aan het middelste frame bevestigd is [3]. Til de aan-uitknopkaart samen met de bijbehorende kabel uit het middelste frame [4]. Onderdelen verwijderen en plaatsen 71 De aan-/uitknopkaart plaatsen 1. De luidspreker installeren: a) Met behulp van het uitlijnpunt plaatst u de aan-uitknop in de sleuf op het middelste frame [1]. b) Plaats de twee schroeven (M3x5) terug waarmee de aan-uitknopmodule aan het middelste frame is bevestigd [2]. c) Schuif de kabel van de aan/uitknopkaart onder de antennekabel en plak de kabel van de aan/uitknopkaart aan de beeldschermvoet [3]. d) Schuif de kabel van de aan-uitknopkaart in de connector op het moederbord en sluit de vergrendeling [4]. 72 Onderdelen verwijderen en plaatsen 2. Plaats de volgende componenten: a) b) c) d) e) f) Luidsprekers I/O-bracket Onderplaat Moederbordschild Achterplaat Standaard 3. Volg de procedure in Nadat u in de computer hebt gewerkt. Microfoons De microfoons verwijderen 1. Volg de procedure in Voordat u in de computer gaat werken. 2. Verwijder de volgende componenten: a) b) c) d) e) f) g) Standaard Achterplaat Moederbordschild Onderplaat I/O-bracket Luidsprekers Voeding 3. De microfoon en kabel verwijderen a) b) c) d) Koppel de microfoonmodulekabel los van het moederbord [1]. Verwijder de microfoonmodulekabel uit de routegeleiders op de beeldschermvoet [2]. Verwijder de vier schroeven (M2X2.5) waarmee de microfoonmodules aan het middelste frame zijn bevestigd [3]. Til de microfoonmodules uit de sleuven op het middelste frame [4]. Onderdelen verwijderen en plaatsen 73 De microfoon installeren 1. De microfoon en kabel installeren: a) Lijn de microfoonmodules uit en breng ze aan op de sleuven op het middelste frame [1]. OPMERKING: Zorg dat de nummers op de microfoonmodules overeenkomen met de cijfers op het middelste frame wanneer u de microfoon modules op het middelste frame plaatst. b) Plaats de vier schroeven (M2X2.5) terug waarmee de microfoonmodule op het middelste frame is bevestigd [2]. c) Leid de microfoonmodulekabel door de routegeleiders op de beeldschermvoet [3]. d) Sluit de microfoonmodulekabel aan op de connector op het moederbord [4]. 74 Onderdelen verwijderen en plaatsen 2. Plaats de volgende componenten: a) b) c) d) e) f) g) Voeding Luidsprekers I/O-bracket Onderplaat Moederbordschild Achterplaat Standaard 3. Volg de procedure in Nadat u in de computer hebt gewerkt. Ingangs-/uitgangskaart De ingangs-/uitgangskaart verwijderen 1. Volg de procedure in Voordat u in de computer gaat werken. 2. Verwijder de volgende componenten: a) b) c) d) e) f) Standaard Achterplaat Moederbordschild Onderplaat I/O-bracket Luidsprekers 3. Verwijder de ingangs-/uitgangskaart (I/O-kaart) als volgt: a) Koppel de I/O-kaartkabel, de voedingskabel van de I/O-kaart, de headsetpoortkabel los van het moederbord [1]. OPMERKING: Gebruik het treklipje om de kabel van de I/O-kaart uit het moederbord te verwijderen. b) Verwijder het I/O-kaartkabel, de voedingskabel van de I/O-kaart en de headsetpoortkabel uit de kabelgeleiders op de beeldschermvoet [2]. Onderdelen verwijderen en plaatsen 75 c) Verwijder de twee schroeven (M3x5), waarmee het I/O-kaartschild aan de beeldschermvoet is bevestigd [3]. d) Til het I/O-kaartschild van de beeldschermvoet [4]. 4. Voor het verwijderen van de I/O-kaart: a) Verwijder de headsetpoortkabel uit de routegeleiders op de beeldschermvoet [1]. b) Verwijder de twee schroeven (M3x5) waarmee de I/O-kaart op de beeldschermvoet is bevestigd [2]. c) Til de I/O-kaart met de kabels van de beeldschermvoet [3]. 76 Onderdelen verwijderen en plaatsen De Intel Optane-kaart plaatsen 1. Plaats de thermische pad op de rechthoekige contour gemarkeerd op het moederbord [1]. 2. Steek de Intel Optane-kaart in de sleuf op het moederbord [2]. 3. Plaats de schroef (M2x2.5) terug waarmee de Intel Optane-kaart aan het moederbord wordt bevestigd [3]. OPMERKING: Intel Optane-modules moeten worden geïnstalleerd met een thermische mat. Onderdelen verwijderen en plaatsen 77 4. Installeer de volgende onderdelen: a) Systeemkaartbescherming b) Achterplaat c) Standaard 5. Volg de procedure in Nadat u in de computer hebt gewerkt. Headsetpoort De headset-poort verwijderen 1. Volg de procedure in Voordat u in de computer gaat werken. 2. Verwijder de volgende componenten: a) b) c) d) e) f) g) Standaard Achterplaat Moederbordschild Onderplaat I/O-bracket Luidsprekers I/O-kaart 3. Verwijder de enkele (M3x5) schroef waarmee de headset-poort aan de beeldschermvoet is bevestigd [1]. 4. Til de headsetpoort samen met de kabel uit de beeldschermvoet [2]. 78 Onderdelen verwijderen en plaatsen De headsetpoort plaatsen 1. Schuif de poort voor de headset in de sleuf op het middelste frame en lijn de sleuf op de headsetpoort aan de schroef sleuf op de beeldschermvoet [1]. 2. Plaats de enkele (M3x5) schroef terug waarmee de headset-poort aan de beelschermvoet is bevestigd [2]. Onderdelen verwijderen en plaatsen 79 3. Plaats de volgende componenten: a) b) c) d) e) f) g) I/O-bracket Luidsprekers I/O-kaart Onderplaat Moederbordschild Achterplaat Standaard 4. Volg de procedure in Nadat u in de computer hebt gewerkt. Antennes De antennes verwijderen 1. Volg de procedure in Voordat u in de computer gaat werken. 2. Verwijder de volgende componenten: a) b) c) d) e) f) g) h) i) j) Standaard Achterplaat Moederbordschild Onderplaat I/O-bracket Luidsprekers WLAN-kaart I/O-kaart Voeding PSU-ventilator 3. De antenne verwijderen: 80 Onderdelen verwijderen en plaatsen a) b) c) d) Verwijder de antennekabels uit de routegeleiders in de beeldschermvoet [1]. Verwijder de twee schroeven (M2x2.5) waarmee de antennemodules (2) aan het middelste frame zijn bevestigd [2]. Verwijder voorzichtig de tape waarmee de antennekabels (2) op het middelste frame zijn bevestigd [3]. Maak de antennemodules (2) los uit de lipjes en til de antennemodules uit het middelste frame. De antennes plaatsen 1. De antennemodules terugplaatsen: a) b) c) d) Lijn de antennemodules (2) uit met de sleuven op het middelste frame. Bevestig de tape waarmee de antennekabels (2) aan het middelste frame [1] vastzitten. Plaats de twee schroeven (M2x2.5) terug waarmee de antennemodules (2) aan het middelste frame [2] worden bevestigd. Leid de antennekabels door de geleiders in de basis van de beeldschermeenheid [3]. Onderdelen verwijderen en plaatsen 81 2. Installeer de volgende onderdelen: a) b) c) d) e) f) g) h) i) j) PSU-ventilator Voeding I/O-kaart WLAN-kaart Luidsprekers I/O-bracket Onderplaat Systeemkaartbescherming Achterplaat Standaard 3. Volg de procedure in Nadat u in de computer hebt gewerkt. Beeldschermpaneel Het beeldschermpaneel verwijderen 1. Volg de procedure in Voordat u in de computer gaat werken. 2. Verwijder de volgende componenten: a) b) c) d) e) f) g) h) 82 Standaard Achterplaat Moederbordschild Onderplaat I/O-bracket Luidsprekers Harde schijf WLAN-kaart Onderdelen verwijderen en plaatsen i) j) k) l) Moederbord Voeding PSU-ventilator Camera 3. Verwijder de beeldschermverlichtingskabel uit de kabelgeleiders op de beeldschermvoet [1]. 4. Verwijder de 12 schroeven (M3x5) waarmee het middelste frame en de beeldschermvoet aan het beeldschermpaneel bevestigd zijn [2]. OPMERKING: De schroeven waarmee het middelste frame en het beeldschermvoet zijn bevestigd aan het beeldschermpaneel zijn zilverkleurig en geëtst met 'LCD' rondom de schroefgaten. 5. Plaats het rechtop en houd daarbij het beeldschermpaneel en de beeldschermvoet vast, maak het beeldschermpaneel zorgvuldig los van het middelste frame en de beeldschermpaneel [1]. 6. Schuif de beeldschermverlichtingskabel door de sleuf in de onderzijde van het beeldscherm [2]. 7. Til het beeldschermpaneel uit het middelste frame en de beeldschermvoet [3]. Onderdelen verwijderen en plaatsen 83 Het beeldschermpaneel plaatsen 1. Plaats de beeldschermvoet in de verticale stand en schuif het beeldschermpaneel in de sleuf tussen het middelste frame en de beeldschermpaneel [1]. 2. Leid de touchscreenkabel door de geleiders op de beeldschermvoet. 3. Schuif de beeldschermverlichtingskabel door de sleuf in de beeldschermvoet [2]. 4. Duw het beeldschermpaneel in de richting van de beeldschermvoet, zodat de spleet tussen het beeldschermpaneel en het middelste frame wordt gesloten [3]. OPMERKING: Zorg ervoor dat de beelschermkabel, de touchscreenkabel en de beeldschermverlichtingskabel volledig door de sleuven op de beelschermvoet zijn gevoerd voordat u de spleet tussen het beeldscherm en het middelste frame sluit. 84 Onderdelen verwijderen en plaatsen 5. Plaats de beeldschermvoet op een vlak oppervlak met het scherm naar beneden. 6. Plaats de 12 (M3x5) schroeven terug waarmee het beeldschermpaneel aan het middelste frame en de beeldschermvoet is bevestigd [2]. 7. Leid de beeldschermverlichtingskabel door de routegeleiders op de beeldschermvoet 1 . OPMERKING: De schroeven waarmee het middelste frame en de beeldschermvoet aan het displaypaneel zijn bevestigd, zijn zilverkleurig en zijn geëtst met "LCD" rond de schroefgaten. Onderdelen verwijderen en plaatsen 85 8. Plaats de volgende componenten: a) b) c) d) e) f) g) h) i) j) k) l) Camera PSU-ventilator Voeding Moederbord WLAN-kaart Harde schijf Luidsprekers I/O-bracket Onderplaat Moederbordschild Achterplaat Standaard 9. Volg de procedure in Nadat u in de computer hebt gewerkt. Beeldschermkabel De beeldschermkabel verwijderen 1. Volg de procedure in Voordat u in de computer gaat werken. 2. Verwijder de volgende componenten: a) Standaard b) Achterplaat c) Harde schijf 86 Onderdelen verwijderen en plaatsen d) e) f) g) h) i) j) k) l) m) n) o) p) q) r) s) Moederbordschild WLAN-kaart Systeemventilator Camera Onderplaat Voeding PSU-ventilator I/O-bracket Moederbord Luidsprekers Aan-uitknopkaart Microfoons I/O-kaart Headsetpoort Antennes Beeldschermpaneel 3. Verwijder de beeldschermkabel als volgt: a) Vouw de bevestigingstape naar binnen [1]. b) Om de kabel los te maken, druk de lipjes aan beide zijden in [2]. c) Koppel de kabel los en til hem weg van de beeldschermvoet [3]. De beeldschermkabel plaatsen 1. De beeldschermkabel plaatsen: a) Houd de lipjes aan beide zijden ingedrukt [1]. b) Sluit de kabel aan op de beeldschermvoet [2]. c) Vouw de bevestigingstape naar buiten [3]. Onderdelen verwijderen en plaatsen 87 2. Plaats de volgende componenten: a) b) c) d) e) f) g) h) i) j) k) l) m) n) o) p) q) r) s) Beeldschermpaneel Antennes Headsetpoort I/O-kaart Microfoons Aan-uitknopkaart Luidsprekers Moederbord I/O-bracket PSU-ventilator Voeding Onderplaat Camera Systeemventilator WLAN-kaart Moederbordschild Harde schijf Achterplaat Standaard 3. Volg de procedure in Nadat u in de computer hebt gewerkt. Middelste frame Het middelste frame verwijderen 1. Volg de procedure in Voordat u in de computer gaat werken. 88 Onderdelen verwijderen en plaatsen 2. Verwijder de volgende componenten: a) b) c) d) e) f) g) h) i) j) k) l) m) n) o) p) q) r) s) Standaard Achterplaat Harde schijf Moederbordschild WLAN-kaart Systeemventilator Camera Onderplaat Voeding PSU-ventilator I/O-bracket Moederbord Luidsprekers Aan-uitknopkaart Microfoons I/O-kaart Headsetpoort Antennes Beeldschermpaneel 3. Verwijder de 16 schroeven (M3x5) waarmee het middelste frame aan de beeldschermvoet is bevestigd [1]. 4. Schuif en til deze omhoog om de lipjes op het middelste frame vrij te geven uit de sleuven op de beeldschermvoet [2]. 5. Til het middelste frame van het beeldscherm [1]. Onderdelen verwijderen en plaatsen 89 Het middelste frame plaatsen 1. Begin vanaf de getoonde locatie en lijn het middelste frame uit op de sleuven op de beeldschermvoet en schuif het daarheen. Klik het middelste frame vast aan de beeldschermvoet [1,2]. 90 Onderdelen verwijderen en plaatsen 2. Druk op en bevestig de lipjes op het middelste frame aan de sleuven op de beeldschermvoet [1]. 3. Plaats de 16 schroeven (M3x5) terug waarmee het middelste frame aan het beeldscherm is bevestigd [2]. Onderdelen verwijderen en plaatsen 91 4. Plaats de volgende componenten: a) b) c) d) e) f) g) h) i) j) k) l) m) n) o) p) q) r) s) Beeldschermpaneel Antennes Headsetpoort I/O-kaart Microfoons Aan-uitknopkaart Luidsprekers Moederbord I/O-bracket PSU-ventilator Voeding Onderplaat Camera Systeemventilator WLAN-kaart Moederbordschild Harde schijf Achterplaat Standaard 5. Volg de procedure in Nadat u in de computer hebt gewerkt. 92 Onderdelen verwijderen en plaatsen 4 Problemen met uw computer oplossen Diagnostische Enhanced Pre-Boot System Assessment - ePSA De ePSA-diagnose (ook bekend als systeemdiagnose) voert een volledige controle van uw hardware. ePSA maakt deel uit van het BIOS en wordt door het BIOS intern gestart. De ingebouwde systeemdiagnostiek biedt een aantal opties voor specifieke apparaten of apparaatgroepen waarmee u het volgende kunt doen: De ePSA-diagnostiek kan worden geïnitieerd door Fn+PWR in te drukken terwijl u de computer aanzet. • • • • • • automatische tests kunt laten uitvoeren of in interactieve modus tests herhalen testresultaten weergeven of opslaan grondige testen kunt laten uitvoeren voor extra testmogelijkheden voor nog meer informatie over het/de defecte apparaat/apparaten statusmeldingen bekijken waarin staat of de tests goed verlopen zijn foutmeldingen bekijken waarin staat of er tijdens het testen problemen zijn opgetreden OPMERKING: Voor sommige testen voor specifieke apparaten is gebruikersinteractie vereist. Zorg er voor dat u altijd aanwezig bent bij de computerterminal wanneer er diagnostische testen worden uitgevoerd. ePSA-diagnostiek uitvoeren Roep de diagnostiek op met een van de hieronder voorgestelde methoden: 1. Schakel de computer in. 2. Druk tijdens het opstarten van de computer op F12 wanneer het logo van Dell verschijnt. 3. Gebruik in het opstartmenu de pijltoetsen Omhoog/Omlaag om de optie diagnostiek te selecteren en druk vervolgens op Enter. OPMERKING: Het venster Enhanced Pre-boot System Assessment geeft een overzicht van alle door de computer gedetecteerde apparaten. Het diagnoseprogramma start de tests voor alle gedetecteerde apparaten. 4. Druk op de pijl in de rechterbenedenhoek om naar de paginalijst te gaan. De gedetecteerde items staan vermeld en zijn getest. 5. Als u alleen een test voor een specifiek apparaat wilt laten uitvoeren, drukt u op Esc en klikt u op Yes (Ja) om de diagnosetest te stoppen. 6. Selecteer het apparaat in het linkervenster en klik op Run Tests (Tests starten). 7. Van eventuele problemen worden foutcodes weergegeven. Noteer de foutcode(s) en neem contact op met Dell. Diagnostiek Voedingsstatuslampje: geeft de status aan. Continu oranje - De computer kan niet opstarten vanaf het besturingssysteem. Dit geeft aan dat de voeding of ander apparaat in de computer is uitgevallen. Knipperend oranje - De computer kan niet opstarten vanaf het besturingssysteem. Dit geeft aan dat de voeding normaal is, maar een ander apparaat in de computer defect is of niet goed geïnstalleerd. OPMERKING: Zie de lichtpatronen om te bepalen welk apparaat niet werkt. Uit - De computer staat in de slaapstand of is uitgeschakeld. Het voedingsstatuslampje en het lampje van de batterij knipperen oranje en er zijn pieptooncodes te horen wat aangeeft dat er storingen zijn. Problemen met uw computer oplossen 93 Bijvoorbeeld, het statuslampje van de voeding knippert twee keer oranje, gevolgd door een pauze en knippert vervolgens drie keer wit gevolgd door een pauze. Dit 2,3 patroon gaat door totdat de computer is uitgeschakeld om aan te geven dat de herstel-image niet gevonden is. De volgende tabel bevat de verschillende lichtpatronen en wat ze aangeven: Tabel 4. Codes van diagnose-LED's/praktijkcodes Led knippert # keer Omschrijving van het probleem Storingen 2,1 Defect in moederbord Defect in moederbord 2,2 Defect in moederbord, voeding (PSU) of bekabeling Defect in moederbord, voeding (PSU) of bekabeling 2,3 Defect in moederbord, CPU of DIMM Defect in moederbord, voeding (PSU) of DIMM 2,4 Defect in knoopcelbatterij Defect in knoopcelbatterij 2,5 BIOS Recovery Hersteltrigger, installatiekopie voor herstel is niet gevonden of is ongeldig 2,6 Processor CPU-fout 2,7 Geheugen Geheugen SPD-fout 3,3 Geheugen Geen geheugen gedetecteerd. 3,5 Geheugen Modules incompatibel of ongeldige configuratie 3,6 BIOS Recovery On-demand trigger, installatiekopie voor herstel is niet gevonden 3,7 BIOS Recovery On-demand trigger, installatiekopie voor herstel is ongeldig Uw computer kan tijdens het opstarten een reeks piepsignalen laten horen als fouten of problemen niet op het beeldscherm kunnen worden weergegeven. De herhaalde pieptooncodes helpen de gebruiker bij het oplossen van problemen met de computer. Statuslampje voor camera: geeft aan of de camera in gebruik is. • • Wit lampje - camera is in gebruik. Uit - camera is niet in gebruik. ingebouwde zelftest LCD - BIST All-in-One (AIO) systemen ondersteunt LCD BIST vergelijkbaar met andere Dell systemen waar de BIST-test is geïmplementeerd. Hiermee kan de gebruiker de lcd isoleren tijdens het oplossen van problemen om te bepalen welk sub-systeem defect is. Het belangrijkste verschil is het ontbreken van een geïntegreerde toetsenbord/scan-controller in de AIO. Wanneer BIST wordt geïnitieerd, wordt een intern gegenereerd patroon van de lcd uitgestraald voor observatie door de gebruiker. Dit patroon gaat per sequentie via dit patroon, roodgroen-blauw-wit-blauw waar elk patroon wordt uitgestraald gedurende 2 tot 3 seconden. De volgende afbeeldingen tonen het patroon van de kleuren op het lcd-scherm: Standaard weergave 94 Problemen met uw computer oplossen Alternatief display BIST aanroepen Om de LCD BIST aan te roepen, moet het systeem worden ingeschakeld en houdt u de knop voor weergave van de ingebouwde zelftest plus de aan-uitknop tegelijk ingedrukt. Laat de knoppen los wanneer het patroon rood-groen-blauw-wit-blauw wordt weergegeven op het scherm. Problemen met uw computer oplossen 95 5 Behulpzame informatie vinden Onderwerpen: • Contact opnemen met Dell Contact opnemen met Dell OPMERKING: Als u geen actieve internetverbinding hebt, kunt u contactgegevens ook vinden op uw factuur, pakbon, rekening of productcatalogus van Dell. Dell biedt diverse online en telefonische ondersteunings- en servicemogelijkheden. De beschikbaarheid verschilt per land en product en sommige services zijn mogelijk niet beschikbaar in uw regio. Wanneer u met Dell contact wilt opnemen voor vragen over de verkoop, technische ondersteuning of de klantenservice: 1. Ga naar Dell.com/support. 2. Selecteer uw ondersteuningscategorie. 3. Zoek naar uw land of regio in het vervolgkeuzemenu Kies een land/regio onderaan de pagina. 4. Selecteer de juiste service- of ondersteuningslink op basis van uw probleem. 96 Behulpzame informatie vinden-
 1
1
-
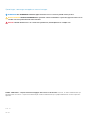 2
2
-
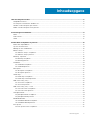 3
3
-
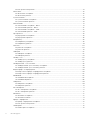 4
4
-
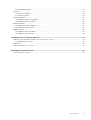 5
5
-
 6
6
-
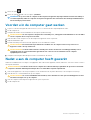 7
7
-
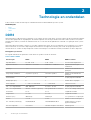 8
8
-
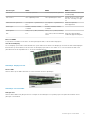 9
9
-
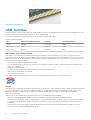 10
10
-
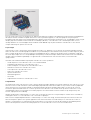 11
11
-
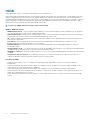 12
12
-
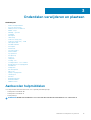 13
13
-
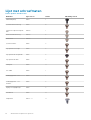 14
14
-
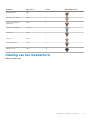 15
15
-
 16
16
-
 17
17
-
 18
18
-
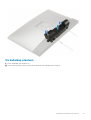 19
19
-
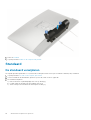 20
20
-
 21
21
-
 22
22
-
 23
23
-
 24
24
-
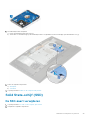 25
25
-
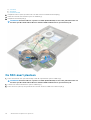 26
26
-
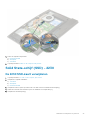 27
27
-
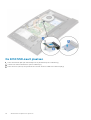 28
28
-
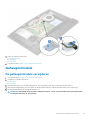 29
29
-
 30
30
-
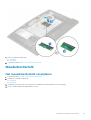 31
31
-
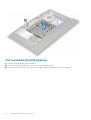 32
32
-
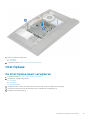 33
33
-
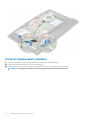 34
34
-
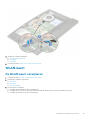 35
35
-
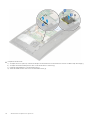 36
36
-
 37
37
-
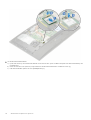 38
38
-
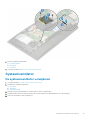 39
39
-
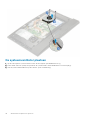 40
40
-
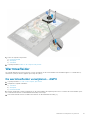 41
41
-
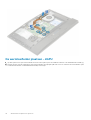 42
42
-
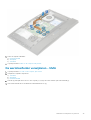 43
43
-
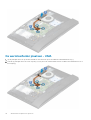 44
44
-
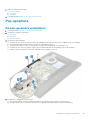 45
45
-
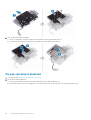 46
46
-
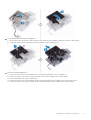 47
47
-
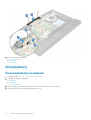 48
48
-
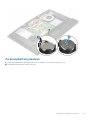 49
49
-
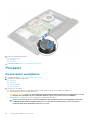 50
50
-
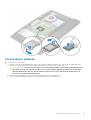 51
51
-
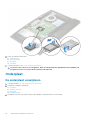 52
52
-
 53
53
-
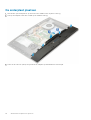 54
54
-
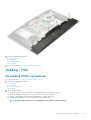 55
55
-
 56
56
-
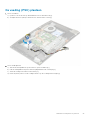 57
57
-
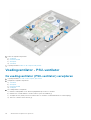 58
58
-
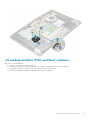 59
59
-
 60
60
-
 61
61
-
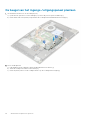 62
62
-
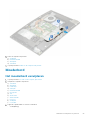 63
63
-
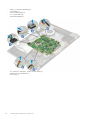 64
64
-
 65
65
-
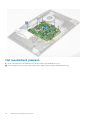 66
66
-
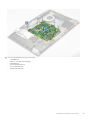 67
67
-
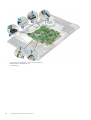 68
68
-
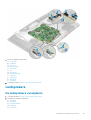 69
69
-
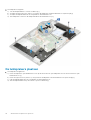 70
70
-
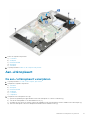 71
71
-
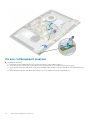 72
72
-
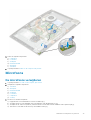 73
73
-
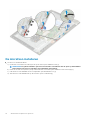 74
74
-
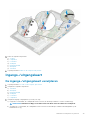 75
75
-
 76
76
-
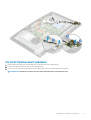 77
77
-
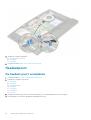 78
78
-
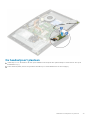 79
79
-
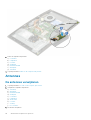 80
80
-
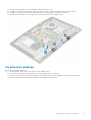 81
81
-
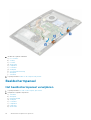 82
82
-
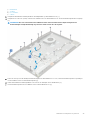 83
83
-
 84
84
-
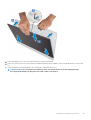 85
85
-
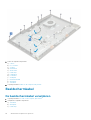 86
86
-
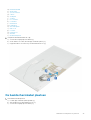 87
87
-
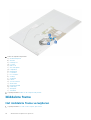 88
88
-
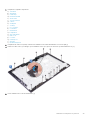 89
89
-
 90
90
-
 91
91
-
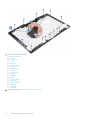 92
92
-
 93
93
-
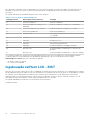 94
94
-
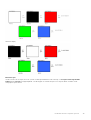 95
95
-
 96
96
Dell OptiPlex 7770 All In One de handleiding
- Type
- de handleiding
- Deze handleiding is ook geschikt voor
Gerelateerde papieren
-
Dell OptiPlex 7460 All-In-One Handleiding
-
Dell OptiPlex 7760 All-In-One Handleiding
-
Dell OptiPlex 5270 All-in-One de handleiding
-
Dell OptiPlex 5260 All In One Handleiding
-
Dell OptiPlex 5060 Gebruikershandleiding
-
Dell Precision 3630 Tower Gebruikershandleiding
-
Dell OptiPlex 7450 All In One de handleiding
-
Dell Precision 3430 Small Form Factor de handleiding
-
Dell Precision 3431 de handleiding
-
Dell OptiPlex 5060 Handleiding