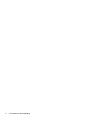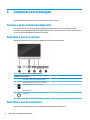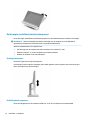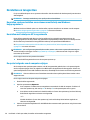Gebruikershandleiding
SAMENVATTING
Deze handleiding biedt informatie over onderdelen, netwerkverbindingen, energiebeheer, beveiliging, back-ups maken
en nog veel meer.

© Copyright 2020 HP Development Company,
L.P.
Skype en Windows zijn gedeponeerde
handelsmerken of handelsmerken van
Microsoft Corporation in de Verenigde Staten
en/of andere landen. USB Type-C® is een
gedeponeerd handelsmerk van USB
Implementers Forum. DisplayPort™ en het
DisplayPort™-logo zijn handelsmerken in
eigendom van de Video Electronics Standards
Association (VESA) in de Verenigde Staten en
andere landen.
De informatie in dit document kan zonder
voorafgaande kennisgeving worden gewijzigd.
De van toepassing zijnde garanties voor
producten en diensten van HP zijn vastgelegd
in de uitdrukkelijke garantiebepalingen die bij
dergelijke producten en diensten worden
meegeleverd. Niets in dit document mag als
een aanvullende garantie worden opgevat. HP
is niet aansprakelijk voor technische fouten,
drukfouten of weglatingen in dit document.
Tweede editie: oktober 2020
Eerste editie: september 2020
Artikelnummer van document: M11427-332
Kennisgeving voor product
In deze handleiding worden de voorzieningen
beschreven die voor de meeste producten
beschikbaar zijn. Mogelijk zijn niet alle
voorzieningen op uw computer beschikbaar.
Niet alle functies zijn beschikbaar in alle edities
of versies van Windows. Systemen vereisen
mogelijk bijgewerkte en/of afzonderlijk
aangeschafte hardware, stuurprogramma's,
software en/of een BIOS-update om volledig
gebruik te kunnen maken van de functionaliteit
van Windows. Zie http://www.microsoft.com.
Voor toegang tot de meest recente
gebruikershandleidingen gaat u naar
http://www.hp.com/support en volgt u de
instructies om uw product te zoeken. Selecteer
vervolgens Gebruikershandleidingen.
Softwarevoorwaarden
Door het installeren, kopiëren, downloaden of
anderszins gebruiken van een softwareproduct
dat vooraf op deze computer is geïnstalleerd,
bevestigt u dat u gehouden bent aan de
voorwaarden van de HP EULA (End User License
Agreement). Indien u niet akkoord gaat met
deze licentievoorwaarden, kunt u uitsluitend
aanspraak maken op de mogelijkheid het
gehele, ongebruikte product (hardware en
software) binnen 14 dagen te retourneren,
voor een volledige restitutie op basis van het
restitutiebeleid van de desbetreende
verkoper.
Neem contact op met de verkoper voor meer
informatie of om te vragen om een volledige
restitutie van de prijs van de computer.

Kennisgeving aangaande de veiligheid
Houd u aan de volgende richtlijnen om de kans op brandwonden of oververhitting van de computer te
verminderen.
WAARSCHUWING! U kunt het risico op brandwonden of oververhitting van de computer beperken door de
computer niet op uw schoot te nemen en de ventilatieopeningen van de computer niet te blokkeren. Gebruik
de computer alleen op een stevige, vlakke ondergrond. Zorg dat de luchtcirculatie niet wordt geblokkeerd
door een voorwerp van hard materiaal (zoals een optionele printer naast de computer) of een voorwerp van
zacht materiaal (zoals een kussen, een kleed of kleding). Zorg er ook voor dat de netvoedingsadapter tijdens
het gebruik niet in contact kan komen met de huid of een voorwerp van zacht materiaal (zoals een kussen,
een kleed of kleding). De mobiele computer en netvoedingsadapter voldoen aan de temperatuurlimieten voor
oppervlakken die voor de gebruiker toegankelijk zijn, zoals gedenieerd door toepasselijke
veiligheidsnormen.
iii

iv Kennisgeving aangaande de veiligheid

Informatie over deze handleiding
Deze handleiding bevat algemene informatie voor het gebruik en uitvoeren van upgrades van dit product.
WAARSCHUWING! Duidt een gevaarlijke situatie aan die kan resulteren in ernstig letsel of de dood wanneer
dit gevaar niet vermeden wordt.
VOORZICHTIG: Duidt een gevaarlijke situatie aan die kan resulteren in licht of matig letsel wanneer dit
gevaar niet vermeden wordt.
BELANGRIJK: Geeft informatie aan die belangrijk maar mogelijk niet aan gevaar gerelateerd is (bijvoorbeeld
berichten over schade aan eigendommen). Waarschuwt de gebruiker dat het niet precies zoals beschreven
opvolgen van een procedure kan leiden tot verlies van gegevens of schade aan hardware of software. Bevat
ook belangrijke informatie voor de uitleg van een concept of het voltooien van een taak.
OPMERKING: Bevat extra informatie om belangrijke punten uit de hoofdtekst te benadrukken of aan te
vullen.
TIP: Biedt handige tips voor het voltooien van een taak.
v

vi Informatie over deze handleiding

Inhoudsopgave
1 HP informatiebronnen ................................................................................................................................... 1
Productgegevens ................................................................................................................................................... 1
Ondersteuning ....................................................................................................................................................... 1
Productdocumentatie ............................................................................................................................................ 2
Productdiagnose .................................................................................................................................................... 2
Productupdates ..................................................................................................................................................... 3
2 Computervoorzieningen ................................................................................................................................. 4
Functies van de standaardconguratie ................................................................................................................. 4
Onderdelen aan de voorkant ................................................................................................................................. 4
Onderdelen aan de achterkant .............................................................................................................................. 4
Onderdelen aan de bovenkant ............................................................................................................................... 5
Onderdelen aan de zijkant ..................................................................................................................................... 6
Locatie van het serienummer ................................................................................................................................ 7
3 Installatie ..................................................................................................................................................... 8
Overzicht ................................................................................................................................................................ 8
Een standaard bevestigen en verwijderen ............................................................................................................ 8
Een kantelbare standaard bevestigen en verwijderen ....................................................................... 8
Een kantelbare standaard bevestigen .............................................................................. 8
Een kantelbare standaard verwijderen ............................................................................ 9
Een in de hoogte verstelbare standaard bevestigen en verwijderen ................................................. 9
Een in de hoogte verstelbare standaard bevestigen ..................................................... 10
Een in de hoogte verstelbare standaard verwijderen .................................................... 10
De computer op een montagevoorziening monteren ......................................................................................... 11
De computer aanpassen ...................................................................................................................................... 11
Een kantelbare standaard aanpassen .............................................................................................. 11
De in hoogte verstelbare standaard aanpassen ............................................................................... 12
De hoogte aanpassen ..................................................................................................... 12
De hellingshoek aanpassen ............................................................................................ 12
De draaistand aanpassen ............................................................................................... 13
Een beveiligingskabel installeren ........................................................................................................................ 13
De netvoeding aansluiten en loskoppelen .......................................................................................................... 14
Netvoeding aansluiten ...................................................................................................................... 14
Loskoppelen van de netvoeding ....................................................................................................... 14
De webcam gebruiken ......................................................................................................................................... 15
vii

Windows Hello instellen .................................................................................................................... 15
HP Sure View gebruiken (alleen bepaalde modellen) ......................................................................................... 15
HP Sure View in- of uitschakelen ...................................................................................................... 15
Pictogrammen HP Sure View ............................................................................................................ 16
Het optionele draadloze toetsenbord of de draadloze muis gebruiken ............................................................. 16
Het optionele draadloze toetsenbord of de optionele draadloze muis handmatig koppelen ......... 17
De modus voor Laag blauw licht aanpassen (alleen bepaalde producten) ........................................................ 17
De modus voor Laag blauw licht inschakelen ................................................................................... 18
De Nachtlamp-modus inschakelen ................................................................................................... 18
4 Back-ups maken, herstellen en bestanden terugzetten ................................................................................... 19
Terugzetmedia en back-ups van gegevens maken ............................................................................................. 19
Windows-hulpprogramma's gebruiken ............................................................................................ 19
Terugzetmedia maken met het HP Cloud Recovery Download Tool (alleen bepaalde
producten) ......................................................................................................................................... 19
Herstellen en terugzetten ................................................................................................................................... 20
Herstellen, opnieuw instellen en vernieuwen met behulp van Windows-hulpprogramma's .......... 20
Herstellen met behulp van HP terugzetmedia ................................................................................. 20
De opstartvolgorde van de computer wijzigen ................................................................................. 20
HP Sure Recover gebruiken (alleen bepaalde producten) ................................................................ 21
5 HP PC Hardware Diagnostics gebruiken .......................................................................................................... 22
HP PC Hardware Diagnostics Windows gebruiken (alleen bepaalde producten) ............................................... 22
Een fout-ID-code van HP PC Hardware Diagnostics Windows gebruiken ........................................ 22
HP PC Hardware Diagnostics Windows openen ................................................................................ 22
HP PC Hardware Diagnostics Windows openen vanuit HP Help en ondersteuning ....... 22
HP PC Hardware Diagnostics Windows openen vanuit HP Support Assistant ............... 23
HP PC Hardware Diagnostics Windows downloaden ........................................................................ 23
De nieuwste versie van HP PC Hardware Diagnostics Windows downloaden ............... 23
HP PC Hardware Diagnostics Windows downloaden uit de Microsoft Store .................. 23
HP Hardware Diagnostics Windows downloaden op productnaam of -nummer
(alleen bepaalde producten) ........................................................................................... 23
HP PC Hardware Diagnostics Windows installeren ........................................................................... 24
HP PC Hardware Diagnostics UEFI gebruiken ...................................................................................................... 24
Een fout-ID-code van HP PC Hardware Diagnostics UEFI gebruiken ................................................ 24
HP PC Hardware Diagnostics UEFI starten ........................................................................................ 24
HP PC Hardware Diagnostics UEFI downloaden naar een USB-ashdrive ....................................... 25
De nieuwste versie van HP PC Hardware Diagnostics UEFI downloaden ....................... 25
HP PC Hardware Diagnostics UEFI downloaden op productnaam of
productnummer (alleen bepaalde producten) ............................................................... 25
Instellingen voor Remote HP PC Hardware Diagnostics UEFI gebruiken (alleen bepaalde producten) ............. 26
viii

Remote HP PC Hardware Diagnostics UEFI downloaden .................................................................. 26
De nieuwste versie van Remote HP PC Hardware Diagnostics UEFI downloaden ......... 26
Remote HP PC Hardware Diagnostics UEFI downloaden op productnaam of
productnummer .............................................................................................................. 26
Instellingen voor Remote HP PC Hardware Diagnostics UEFI aanpassen ........................................ 26
6 Richtlijnen voor gebruik, regelmatig onderhoud en voorbereiding voor vervoer ............................................... 28
Richtlijnen voor gebruik en regelmatig onderhoud ............................................................................................ 28
De computer reinigen .......................................................................................................................................... 29
Stof en vuil van de computer verwijderen ........................................................................................ 29
De computer reinigen met een ontsmettingsmiddel ....................................................................... 29
Transport voorbereiden ....................................................................................................................................... 30
7 Elektrostatische ontlading ........................................................................................................................... 32
8 Toegankelijkheid ......................................................................................................................................... 33
HP en toegankelijkheid ........................................................................................................................................ 33
De technologische hulpmiddelen vinden die u nodig hebt ............................................................... 33
De toezegging van HP ....................................................................................................................... 33
International Association of Accessibility Professionals (IAAP) ....................................................... 34
De beste ondersteunende technologie vinden ................................................................................. 34
Uw behoeften evalueren ................................................................................................. 34
Toegankelijkheid voor HP producten .............................................................................. 34
Normen en wetgeving ......................................................................................................................................... 35
Normen .............................................................................................................................................. 35
Mandaat 376 – EN 301 549 ............................................................................................ 35
Web Content Accessibility Guidelines (WCAG) ................................................................ 35
Wet- en regelgeving .......................................................................................................................... 36
Nuttige bronnen en koppelingen aangaande toegankelijkheid ......................................................................... 36
Organisaties ...................................................................................................................................... 36
Onderwijsinstellingen ....................................................................................................................... 37
Andere bronnen voor mensen met beperkingen .............................................................................. 37
Koppelingen van HP .......................................................................................................................... 37
Contact opnemen met de ondersteuning ........................................................................................................... 37
Index ............................................................................................................................................................. 38
ix

x

1 HP informatiebronnen
Lees dit hoofdstuk voor meer informatie over waar u aanvullende HP informatie kunt vinden.
Productgegevens
Gebruik de volgende tabel voor informatiebronnen met productinformatie, instructies en meer.
Tabel 1-1 Bekijk waar u productgegevens kunt vinden
Onderwerp Locatie
Technische specicaties Ga voor de QuickSpecs van uw product naar http://www.hp.com/go/quickspecs en klik op
de koppeling. Klik op Alle QuickSpecs zoeken, typ de naam van uw computermodel in het
zoekvak in en klik vervolgens op Start.
Informatie over voorschriften, veiligheid
en milieu
Raadpleeg de handleiding Informatie over voorschriften, veiligheid en milieuvoorschriften
voor productkennisgevingen. U kunt ook het etiket Overheids- en milieuregels zien.
U krijgt als volgt toegang tot deze handleiding:
▲ Typ HP documentatie in het zoekvak van de taakbalk en selecteer vervolgens
HP documentatie.
Moederbord Een tekening van de systeemkaart bevindt zich aan de binnenkant van de behuizing. Meer
informatie is te vinden in de handleiding Onderhouds- en servicegids van de computer en
op internet op http://www.hp.com/support. Volg de instructies om uw product te vinden
en selecteer vervolgens Handleidingen.
Etiketten met serienummer, overheids-
en milieuregels, en besturingssysteem
De etiketten voor het serienummer, de overheids- en milieuregels en het
besturingssysteem kunnen zich aan de onderkant van de computer, op het achterpaneel
van de computer of onder de onderhoudsklep bevinden.
Ondersteuning
Gebruik deze tabel om bronnen te vinden die ondersteuning en garantie-informatie bieden.
Tabel
1-2 Bekijk waar u ondersteuningsinformatie kunt vinden
Onderwerp Locatie
Productondersteuning Voor HP ondersteuning gaat u naar http://www.hp.com/support.
U kunt hier toegang krijgen tot de volgende soorten ondersteuning:
● Online chatten met een HP technicus
● Telefoonnummers voor ondersteuning
● Locaties HP Servicecentrum
Garantiegegevens Ga als volgt te werk om toegang te krijgen tot dit document:
▲ Typ HP documentatie in het zoekvak van de taakbalk en selecteer vervolgens
HP documentatie.
– of –
▲ Ga naar http://www.hp.com/go/orderdocuments.
Productgegevens 1

Tabel 1-2 Bekijk waar u ondersteuningsinformatie kunt vinden (vervolg)
Onderwerp Locatie
BELANGRIJK: U moet voor toegang tot de nieuwste versie van de garantie
verbonden zijn met internet.
U vindt de HP garantie bij de Gebruikershandleidingen met HP Help en ondersteuning. De
garantie kan ook op een cd of dvd staan die wordt meegeleverd in de doos. In sommige
landen of regio's wordt door HP een gedrukte versie van de garantie meegeleverd in de
doos. In landen of regio's waar de garantie niet in drukvorm wordt verstrekt, kunt u via
http://www.hp.com/go/orderdocuments een exemplaar aanvragen. Voor producten
gekocht in Azië en het Pacisch gebied kunt u HP aanschrijven op het volgende adres:
POD, PO Box 161, Kitchener Road Post Oice, Singapore 912006. Vermeld uw naam,
telefoonnummer, adres en productnaam.
Productdocumentatie
Gebruik deze tabel om bronnen te zoeken die productdocumentatie bevatten.
Tabel 1-3 Productdocumentatie vinden
Onderwerp Locatie
HP gebruikersdocumentatie, whitepapers
en documentatie van externe leveranciers
Gebruikersdocumentatie is te vinden op de harde schijf. Typ HP documentatie in het
zoekvak van de taakbalk en selecteer vervolgens HP documentatie. Voor de meest
recente online documentatie gaat u naar http://www.hp.com/support en volgt u de
instructies om uw product te zoeken. Selecteer vervolgens Gebruikershandleidingen. De
documentatie bevat deze gebruikershandleiding en de Maintenance and Service Guide
(Handleiding voor onderhoud en service).
Productinformatie Subscriber's Choice is een programma van HP waarmee u zich kunt aanmelden voor het
ontvangen van stuurprogramma- en softwarewaarschuwingen, proactieve
wijzigingsmeldingen (PCN's), de HP nieuwsbrief, klantadvies en meer. Meld u aan via
https://h41369.www4.hp.com/.
Technische specicaties De applicatie Product Bulletin bevat QuickSpecs voor HP computers. QuickSpecs bevatten
informatie over het besturingssysteem, de voeding, het geheugen, de processor en nog
veel meer systeemonderdelen. De QuickSpecs zijn te vinden op http://www.hp.com/go/
quickspecs/.
Bulletins en kennisgevingen Adviezen, bulletins en kennisgevingen zijn als volgt te vinden:
1. Ga naar http://www.hp.com/support.
2. Volg de instructies om uw product te vinden.
3. Selecteer Adviezen of Bulletins en kennisgevingen.
Productdiagnose
Gebruik deze tabel voor bronnen die hulpmiddelen voor productdiagnose bevatten.
Tabel
1-4 Bekijk waar u diagnostische hulpprogramma's kunt vinden
Onderwerp Locatie
Diagnosehulpmiddelen Raadpleeg voor extra informatie de Onderhouds- en servicegids van de computer op
http://www.hp.com/support. Volg de instructies om uw product te vinden en selecteer
vervolgens Handleidingen.
2 Hoofdstuk 1 HP informatiebronnen

Tabel 1-4 Bekijk waar u diagnostische hulpprogramma's kunt vinden (vervolg)
Onderwerp Locatie
Hoorbaar geluidssignaal en
lichtcodedenities
Raadpleeg de Onderhouds- en servicegids van de computer op http://www.hp.com/
support. Volg de instructies om uw product te vinden en selecteer vervolgens
Handleidingen.
POST, foutcodes Raadpleeg de Onderhouds- en servicegids van de computer op http://www.hp.com/
support. Volg de instructies om uw product te vinden en selecteer vervolgens
Handleidingen.
Productupdates
Gebruik deze tabel om bronnen voor productupdates te zoeken.
Tabel 1-5 Productupdates vinden
Onderwerp Locatie
Updates van drivers en het BIOS Ga naar http://www.hp.com/support en selecteer Software en drivers om te controleren
of u de nieuwste drivers voor de computer hebt.
Besturingssystemen Ga naar http://www.support.microsoft.com voor informatie over Windows®-
besturingssystemen.
Productupdates 3

2 Computervoorzieningen
Dit hoofdstuk bevat een overzicht van de voorzieningen van de computer.
Functies van de standaardconguratie
Lees dit gedeelte om een normale computerconguratie te herkennen. De functies kunnen per model
verschillen. Open het hulpprogramma HP Support Assistant voor ondersteuning voor en meer informatie over
de op de computer geïnstalleerde hardware en software.
Onderdelen aan de voorkant
Gebruik deze illustratie en tabel om de onderdelen aan de voorkant te herkennen.
Tabel 2-1 Onderdelen aan de voorkant herkennen
Onderdelen aan de voorkant
1 Knop HP Sure View (alleen bepaalde modellen)
2 Vingerafdruksensor (alleen bepaalde producten)
3 SD-kaartlezer (alleen bepaalde producten)
4 Menuknoppen (4)
5 Aan-uitknop
Onderdelen aan de achterkant
Gebruik deze illustratie en tabel om de onderdelen aan de achterkant te herkennen.
4 Hoofdstuk 2 Computervoorzieningen

Tabel 2-2 De onderdelen aan de achterkant herkennen
Onderdelen aan de achterkant
1 USB-poorten (2)
2 RJ-45-netwerkconnector
3 Netvoedingsconnector
4 DisplayPort™-connector
5 USB Type-C®-connector
6 USB-poorten (2)
7 HDMI in
8 Bevestigingspunt voor beveiligingskabel
OPMERKING: Als een videokaart is geïnstalleerd in een van de slots op de systeemkaart, kunt u de videoconnectoren op de
videokaart of de geïntegreerde videokaarten op de systeemkaart gebruiken. De geïnstalleerde specieke videokaart en de
softwareconguratie bepalen het gedrag.
U kunt de videokaart van de systeemkaart uitschakelen door de instellingen in BIOS F10 Setup te wijzigen.
Onderdelen aan de bovenkant
Gebruik deze illustratie en tabel om de bovenste onderdelen te herkennen.
Onderdelen aan de bovenkant 5

Tabel 2-3 Onderdelen aan de bovenkant herkennen
Onderdelen aan de bovenkant
1 Ruisonderdrukkende microfoons
2 Webcamlampje
3 Infrarood (IR)-cameralens
Onderdelen aan de zijkant
Gebruik deze illustratie en tabel om de onderdelen aan de zijkant te herkennen.
Tabel
2-4 Onderdelen aan de zijkant herkennen
Onderdelen aan de zijkant
1 Audio-uitgang voor hoofdtelefoon
6 Hoofdstuk 2 Computervoorzieningen

Tabel 2-4 Onderdelen aan de zijkant herkennen (vervolg)
Onderdelen aan de zijkant
2 USB-poort
3 USB Type-C-poort
Locatie van het serienummer
Elke computer heeft een uniek serienummer en een productidenticatienummer. Deze nummers vindt u op
de buitenkant van de computer. Houd deze nummers bij de hand wanneer u contact opneemt met de
klantenondersteuning.
Locatie van het serienummer 7

3 Installatie
Dit hoofdstuk bevat gedetailleerde instructies voor het instellen van de computer.
Overzicht
Lees dit gedeelte voor een overzicht van het installatieproces.
Installeer de computer in de onderstaande volgorde.
● Bevestig een standaard. Zie Een standaard bevestigen en verwijderen op pagina 8.
- of -
● Monteer de computer op een montagevoorziening. Zie De computer op een montagevoorziening
monteren op pagina 11.
● Sluit de kabels voor randapparatuur en voeding aan. Zie Netvoeding aansluiten op pagina 14.
● Kies een comfortabele positie en kijkhoek voor uw computer. Zie De computer aanpassen
op pagina 11.
● Bevestig een beveiligingskabel. Zie Een beveiligingskabel installeren op pagina 13.
● Schakel de computer in. Zie Netvoeding aansluiten op pagina 14.
● De muis en het toetsenbord zijn in de fabriek gekoppeld. Raadpleeg Het optionele draadloze
toetsenbord of de optionele draadloze muis handmatig koppelen op pagina 17 als het nodig is om de
muis en het toetsenbord opnieuw te synchroniseren.
Een standaard bevestigen en verwijderen
Bevestig of verwijder een standaard.
Er zijn voor de computer twee standaarden beschikbaar:
● Kantelbare standaard
● In de hoogte verstelbare standaard
Een kantelbare standaard bevestigen en verwijderen
U kunt een kantelbare standaard aan uw computer bevestigen of deze van de computer verwijderen.
Een kantelbare standaard bevestigen
Ga als volgt te werk om een kantelbare standaard op uw computer te bevestigen.
1. Leg de computer met de voorkant omlaag op een zachte vlakke ondergrond.
HP adviseert dat u een deken, handdoek, of andere zachte stof neerlegt om de rand en het oppervlak
van het scherm tegen krassen of andere beschadigingen te beschermen.
8 Hoofdstuk 3 Installatie

2. Schuif de bovenkant van de standaard onder de bovenlip van de uitsparing aan de achterkant van de
computer (1) en laat de onderkant van de standaard zakken (2) totdat de standaard vastklikt.
Een kantelbare standaard verwijderen
Ga als volgt te werk om een kantelbare standaard van de computer te verwijderen.
1. Verwijder alle verwisselbare media, zoals optische schijven of USB-ashstations, uit de computer.
2. Schakel de computer uit op de juiste manier uit via het besturingssysteem. Schakel daarna alle externe
apparaten uit.
3. Haal de stekker uit het stopcontact en ontkoppel alle externe apparaten.
4. Leg de computer met de voorkant omlaag op een zachte vlakke ondergrond.
HP adviseert dat u een deken, handdoek, of andere zachte stof neerlegt om de rand en het oppervlak
van het scherm tegen krassen of andere beschadigingen te beschermen.
5. Druk op de ontgrendeling van de standaard (1).
6. Draai de standaard omhoog (2) en weg van de computer (3).
Een in de hoogte verstelbare standaard bevestigen en verwijderen
U kunt een in de hoogte verstelbare standaard bevestigen of verwijderen.
Een standaard bevestigen en verwijderen 9

Een in de hoogte verstelbare standaard bevestigen
Ga als volgt te werk om een in de hoogte verstelbare standaard te bevestigen op de computer.
1. Leg de computer met de voorkant omlaag op een zachte vlakke ondergrond.
HP adviseert dat u een deken, handdoek, of andere zachte stof neerlegt om de rand en het oppervlak
van het scherm tegen krassen of andere beschadigingen te beschermen.
2. Schuif de bovenkant van de standaard onder de bovenlip van de uitsparing aan de achterkant van de
computer (1) en laat de onderkant van de standaard zakken (2) totdat de standaard vastklikt.
Een in de hoogte verstelbare standaard verwijderen
Ga als volgt te werk om een in de hoogte verstelbare standaard van uw computer te verwijderen.
1. Verwijder alle verwisselbare media, zoals optische schijven of USB-ashstations, uit de computer.
2. Schakel de computer uit op de juiste manier uit via het besturingssysteem. Schakel daarna alle externe
apparaten uit.
3. Haal de stekker uit het stopcontact en ontkoppel alle externe apparaten.
4. Leg de computer met de voorkant omlaag op een zachte vlakke ondergrond.
HP adviseert dat u een deken, handdoek, of andere zachte stof neerlegt om de rand en het oppervlak
van het scherm tegen krassen of andere beschadigingen te beschermen.
5. Druk op de ontgrendeling van de standaard (1).
6. Draai de standaard omhoog (2) en weg van de computer (3).
10 Hoofdstuk 3 Installatie

De computer op een montagevoorziening monteren
Volg deze instructies om de computer te bevestigen aan een montagevoorziening.
OPMERKING: Dit apparaat moet worden ondersteund door een wandmontagebeugel die is goedgekeurd
door UL- of CSA-Listed. Als u de computer met een standaard hebt aangeschaft, is er geen hardware
meegeleverd voor de VESA-montage. HP biedt geen montagepakket dat afzonderlijk kan worden
aangeschaft.
1. Zorg ervoor dat de uitsparing op de achterkant van de computer op een lijn ligt met de
montagevoorziening.
2. Plaats de vier montageschroeven door de gaten in de montagevoorziening en in de VESA®-schroefgaten
aan de achterkant van de computer.
De computer aanpassen
U kunt de kantelbare standaard en de in de hoogte verstelbare standaard aanpassen.
Een kantelbare standaard aanpassen
U kunt de kantelbare standaard die aan uw computer is bevestigd, aanpassen.
BELANGRIJK: Zorg er bij het kantelen van de kantelbare standaard voor dat de kabels zich in een positie
bevinden waarin de connectoren niet kunnen buigen.
Druk de onderkant van de computer naar beneden of trek de onderkant van de computer omhoog om de
juiste kanteling in te stellen.
De computer op een montagevoorziening monteren 11

De in hoogte verstelbare standaard aanpassen
U kunt de hoogte, kantelhoek en draaistand aanpassen van de standaard die op de computer is bevestigd.
BELANGRIJK: Wees voorzichtig bij het draaien of kantelen van de computer als er een kabelslot is
geïnstalleerd. De kabel of het slot kan de draai- of kantelhoek belemmeren.
Met deze standaard kunt u het volgende doen:
● Pas de hoogte van de computer aan binnen een bereik van 130 mm (5,1 inch).
● Kantel de computer -5° tot 20° ten opzichte vanaf het bureaublad.
● Verdraai de computer tot 45° aan elke zijkant.
De hoogte aanpassen
U kunt de hoogte van de computer aanpassen.
Om de hoogte van de computer te wijzigen, pakt u beide zijkanten van de computer vast en tilt u hem op of
laat u hem zakken naar de juiste hoogte.
De hellingshoek aanpassen
U kunt de hellingshoek van de computer instellen op -5° tot 20° ten opzichte van het bureaublad.
12 Hoofdstuk 3 Installatie

Om de computer te kantelen, pakt u de boven- en onderkant van de computer vast en past u hem aan naar de
juiste hellingshoek.
De draaistand aanpassen
U kunt de draaistand van de computer aanpassen.
Om de computer van de ene kant naar de andere te draaien, houdt u beide zijkanten van de computer vast en
verdraait u deze 45° naar links of rechts.
Een beveiligingskabel installeren
U kunt een beveiligingskabel installeren op het bevestigingspunt voor de beveiligingskabel op de computer.
Een beveiligingskabel is een vergrendelingsapparaat met een sleutel waar een kabeldraad aan vastzit. U
bevestigt het ene uiteinde van de kabel aan uw bureaublad (of een ander vast voorwerp) en het andere
uiteinde aan het bevestigingspunt voor de beveiligingskabel op de computer. Vergrendel het
beveiligingskabelslot met de sleutel.
Een beveiligingskabel installeren 13

De netvoeding aansluiten en loskoppelen
Volg deze instructies om de computer aan te sluiten op de netvoeding of deze ervan los te koppelen.
Netvoeding aansluiten
Ga als volgt te werk om een voedingskabel op de computer aan te sluiten.
1. Sluit het ene uiteinde van het netsnoer aan op de computer en het andere uiteinde op een geaard
stopcontact.
2. Druk op de aan-uitknop op de computer om deze in te schakelen.
Loskoppelen van de netvoeding
Ga als volgt te werk om de voedingskabel los te koppelen van de computer.
1. Verwijder alle verwisselbare media, zoals optische schijven of USB-ashstations, uit de computer.
2. Sluit de computer via het besturingssysteem af en schakel vervolgens alle externe apparaten uit.
3. Haal het netsnoer uit het stopcontact en koppel alle externe apparaten los.
14 Hoofdstuk 3 Installatie

De webcam gebruiken
Als Skype® voor Bedrijven is geïnstalleerd, kunt u de webcam op de volgende manieren gebruiken.
● Online video-vergaderingen streamen
● De veiligheid van gesprekken bewaren
Windows Hello instellen
Als Windows® 10 is geïnstalleerd op uw computer, ga dan als volgt te werk om Windows Hello-
gezichtsherkenning in te stellen.
1. Selecteer de knop Start, Instellingen, Accounts en vervolgens Aanmeldopties.
2. Volg onder Windows Hello de instructies op het scherm om zowel een wachtwoord als een viercijferige
pincode toe te voegen. Registreer vervolgens uw vingerafdruk of gezichts-id.
HP Sure View gebruiken (alleen bepaalde modellen)
HP Sure View maakt gebruik van een uniek systeem en een uniek ontwerp van het LCD-paneel om de
omschakelbare privacyfunctie te activeren.
HP Sure View in- of uitschakelen
U kunt HP Sure View in- of uitschakelen.
Wanneer HP Sure View is ingeschakeld, schakelt het scherm over naar een privacymodus die inhoud
gemakkelijk zichtbaar maakt voor een gebruiker die in een 'kijkhoek' direct voor het scherm zit. Personen die
zich buiten de kijkhoek bevinden, kunnen het scherm minder gemakkelijk bekijken.
Wanneer HP Sure View wordt uitgeschakeld, keert het scherm terug naar een niet-privacymodus waarin het
scherm vanuit elke hoek gemakkelijk kan worden bekeken.
U kunt HP Sure View in- of uitschakelen door op de knop HP Sure View onderaan het voorpaneel te drukken of
door de ingebouwde app HP Sure View te openen wanneer u zich in de pc-modus bevindt.
OPMERKING: Als u de computer in de monitormodus als extra monitor gebruikt, kunt u HP Sure View in- of
uitschakelen door op de knop HP Sure View te drukken, maar de app HP Sure View is niet beschikbaar. Als de
computer in de monitormodus staat, kunt u alleen aanpassingen maken via het schermmenu.
De webcam gebruiken 15

OPMERKING: Het gebied rond de onderkant van de computer kan merkbaar warmer worden wanneer Sure
View is ingeschakeld. Dit is normaal.
Pictogrammen HP Sure View
Wanneer u op de knop Sure View drukt, geeft de toepassing de status van Sure View weer door middel van de
volgende pictogrammen. U kunt de status van Sure View wijzigen en de helderheid van de Sure View-modus
aanpassen door op de knop Sure View te drukken. De normale methoden voor het aanpassen van de
helderheid zijn niet van toepassing op de Sure View-modus.
Tabel
3-1 Pictogrammen en beschrijvingen
Pictogram Status
HP Sure View is ingeschakeld voor privacyweergave.
HP Sure View is uitgeschakeld, zodat meerdere personen het scherm
kunnen bekijken.
OPMERKING: Als u een notebookcomputer hebt aangesloten op de HDMI-In-connector met de All-in-One-
computer als secundaire monitor, is de HP Sure View-functie nog steeds beschikbaar. Aanpassingen aan de
HP Sure View-instellingen kunnen echter alleen worden gemaakt in het schermmenu en niet in de app HP
Sure View. Ga voor de meest recente documentatie over HP Sure View naar http://www.hp.com/support. Volg
de instructies op het scherm om uw product en de bijbehorende documentatie te zoeken.
Het optionele draadloze toetsenbord of de draadloze muis
gebruiken
Het draadloze toetsenbord en muis zijn optionele onderdelen. De muis en het toetsenbord zijn in de fabriek
gekoppeld. Als ze niet werken, verwijdert en vervangt u de batterijen. Als de muis en het toetsenbord nog
steeds niet zijn gekoppeld, volgt u de instructies in dit gedeelte om de muis en het toetsenbord handmatig te
koppelen.
16 Hoofdstuk 3 Installatie

Het optionele draadloze toetsenbord of de optionele draadloze muis handmatig
koppelen
Ga als volgt te werk om het optionele draadloze toetsenbord of de optionele draadloze muis handmatig te
koppelen.
1. Sluit de ontvanger aan op een USB-poort van de computer.
2. Druk op de verbindingsknop aan de onderkant van de muis.
3. Druk op de verbindingsknop aan de onderkant van het toetsenbord.
De modus voor Laag blauw licht aanpassen (alleen bepaalde
producten)
U kunt de blootstelling van uw ogen aan blauw licht verminderen door de afgifte van blauw licht dat door de
monitor wordt afgegeven, te verlagen. HP computers hebben een instelling om de afgifte van blauw licht te
verminderen en een meer ontspannend en minder prikkelend beeld te creëren, zodat u tekst op het scherm
beter kunt lezen. De instellingen zijn als volgt.
● Laag blauw licht: vermindert het blauw licht voor meer kijkcomfort.
● Nachtmodus: past de monitor aan naar de laagste blauwlichtuitvoer en vermindert de invloed op de
slaap.
● Leesmodus: optimaliseert zowel het blauw licht als de helderheid voor binnenshuis.
De modus voor Laag blauw licht aanpassen (alleen bepaalde producten) 17

WAARSCHUWING! Raadpleeg de Handleiding voor veiligheid en comfort om het risico op ernstig letsel te
beperken. In deze handleiding worden de juiste inrichting van de werkplek en goede gewoonten met
betrekking tot houding, gezondheid en manier van werken voor computergebruikers beschreven. Bovendien
bevat de Handleiding voor veiligheid en comfort belangrijke veiligheidsinformatie met betrekking tot
elektriciteit en de mechanische werking van de apparatuur. De Handleiding voor veiligheid en comfort is
beschikbaar op internet op http://www.hp.com/ergo.
De modus voor Laag blauw licht inschakelen
Volg onderstaande stappen om de modus voor Laag blauw licht in te schakelen.
1. Schakel de alles-in-één computer in door op de aan/uit-knop aan de rechterkant van het scherm te
klikken.
2. Druk op de schermknop naast de aan/uit-knop.
3. Selecteer in het schermmenu Laag blauw licht om de functie Laag blauw licht in te schakelen.
De Nachtlamp-modus inschakelen
Volg onderstaande stappen om de Nachtlamp-modus in te schakelen.
1. Klik met de rechtermuisknop op het bureaublad en selecteer Beeldscherminstellingen.
2. Schakel het selectievakje Nachtlamp in. De nachtlamp-instelling wordt aangepast naar 48%.
18 Hoofdstuk 3 Installatie

4 Back-ups maken, herstellen en bestanden
terugzetten
U kunt Windows-hulpprogramma's of HP software gebruiken om een back-up van uw gegevens te maken, een
herstelpunt te maken, uw computer te resetten, terugzetmedia te maken of de computer te herstellen naar
de fabrieksinstellingen. Door deze standaardprocedures uit te voeren, kunt u de computer sneller naar een
werkende staat herstellen.
BELANGRIJK: Als u herstelprocedures uitvoert op een tablet, moet de accu van de tablet ten minste 70%
zijn opgeladen voordat u het herstelproces start.
BELANGRIJK: Sluit op een tablet met een afneembaar toetsenbord de tablet aan op de keyboard-base
voordat u begint met het uitvoeren van een herstelproces.
Terugzetmedia en back-ups van gegevens maken
De volgende methoden voor het maken van terugzetmedia en back-ups zijn alleen op bepaalde producten
beschikbaar.
Windows-hulpprogramma's gebruiken
U kunt Windows-hulpprogramma's gebruiken voor het maken van back-ups van persoonlijke gegevens en het
maken van systeemherstelpunten en terugzetmedia.
BELANGRIJK: Windows is de enige optie voor het maken van een back-up van uw persoonlijke gegevens.
Plan regelmatige back-ups in om te voorkomen dat er gegevens verloren gaan.
OPMERKING: Als de opslag 32 GB of minder is, is Microsoft Systeemherstel standaard uitgeschakeld.
Zie de app Hulp vragen voor meer informatie en stappen.
OPMERKING: Om de app Hulp vragen te openen, moet u verbonden zijn met internet.
1. Selecteer de knop Start en vervolgens de app Hulp vragen.
2. Voer de taak in die u wilt uitvoeren.
Terugzetmedia maken met het HP Cloud Recovery Download Tool (alleen bepaalde
producten)
U kunt het HP Cloud Recovery Download Tool gebruiken om HP terugzetmedia op een USB-ashstation te
zetten waarmee kan worden opgestart.
Voor meer informatie:
▲ Ga naar http://www.hp.com/support, zoek naar HP Cloud Recovery en selecteer vervolgens het
resultaat dat overeenkomt met het type computer dat u hebt.
OPMERKING: Als u zelf geen terugzetmedia kunt maken, neemt u dan contact op met ondersteuning om
een herstelschijf te verkrijgen. Ga naar http://www.hp.com/support, selecteer uw land of regio en volg de
instructies op het scherm.
19

Herstellen en terugzetten
Er zijn verschillende opties om uw systeem te herstellen. Kies de methode die het best past bij uw situatie en
deskundigheid.
OPMERKING: Sommige methoden zijn niet op alle producten beschikbaar.
Herstellen, opnieuw instellen en vernieuwen met behulp van Windows-
hulpprogramma's
Windows biedt verschillende opties voor het herstellen, opnieuw instellen en vernieuwen van de computer.
Zie Windows-hulpprogramma's gebruiken op pagina 19 voor meer informatie.
Herstellen met behulp van HP terugzetmedia
U kunt HP terugzetmedia gebruiken voor het herstellen van het originele besturingssysteem en de
softwareprogramma's die in de fabriek zijn geïnstalleerd. Op bepaalde producten kunt u met behulp van het
HP Cloud Recovery Download Tool terugzetmedia maken op een opstartbare USB-ashdrive.
Zie Terugzetmedia maken met het HP Cloud Recovery Download Tool (alleen bepaalde producten)
op pagina 19 voor meer informatie.
OPMERKING: Als u zelf geen terugzetmedia kunt maken, neemt u dan contact op met ondersteuning om
een herstelschijf te verkrijgen. Ga naar http://www.hp.com/support, selecteer uw land of regio en volg de
instructies op het scherm.
Ga als volgt te werk om uw systeem te herstellen:
▲ Plaats de HP Terugzetmedia en start de computer opnieuw op.
De opstartvolgorde van de computer wijzigen
Als de computer niet opnieuw opstart wanneer u de HP terugzetmedia gebruikt, kunt u de opstartvolgorde
van de computer wijzigen. Dit is de volgorde in het BIOS waarin de apparaten worden opgestart. U kunt een
optischeschijfeenheid of een USB-ashdrive selecteren, afhankelijk van de locatie van uw HP terugzetmedia.
BELANGRIJK: Sluit een tablet met een afneembaar toetsenbord aan op de keyboard-base voordat u deze
stappen uitvoert.
Ga als volgt te werk om de opstartvolgorde te wijzigen:
1. Plaats de HP terugzetmedia.
2. Open het systeemmenu Opstarten.
● Voor computers of tablets met een aangesloten toetsenbord: schakel de computer of tablet in of
start deze opnieuw op, druk snel op esc en druk op f9 om de opstartopties weer te geven.
● Voor tablets zonder toetsenbord: schakel de tablet in of start deze opnieuw op, houd snel de knop
Geluid harder ingedrukt en selecteer vervolgens f9.
– of –
Schakel de tablet in of start deze opnieuw op, houd snel de knop Geluid zachter ingedrukt en
selecteer vervolgens f9.
3. Selecteer de optischeschijfeenheid of de USB-ashdrive waarmee u wilt opstarten en volg de instructies
op het scherm.
20 Hoofdstuk 4 Back-ups maken, herstellen en bestanden terugzetten

HP Sure Recover gebruiken (alleen bepaalde producten)
Bepaalde computermodellen zijn gecongureerd met HP Sure Recover, een hersteloplossing voor het pc-
besturingssyteem die is geïntegreerd in de hardware en software. HP Sure Recover kan de HP
besturingssysteemimage volledig herstellen zonder dat er herstelsoftware is geïnstalleerd.
Met HP Sure Recover kan een beheerder of gebruiker het systeem herstellen en het volgende installeren:
● Nieuwste versie van het besturingssysteem
● Platformspecieke apparaatstuurprogramma's
●
Softwareapplicaties, in het geval van een aangepaste image
Ga voor de meest recente documentatie over HP Sure Recover naar http://www.hp.com/support. Volg de
instructies op het scherm om uw product en de bijbehorende documentatie te vinden.
Herstellen en terugzetten 21

5 HP PC Hardware Diagnostics gebruiken
Met het hulpprogramma HP PC Hardware Diagnostics kunt u controleren of de computerhardware naar
behoren werkt. De drie versies zijn HP PC Hardware Diagnostics Windows, HP PC Hardware Diagnostics UEFI
(Unied Extensible Firmware Interface) en (alleen voor bepaalde producten) een rmwarefunctie genaamd
Remote HP PC Hardware Diagnostics UEFI.
HP PC Hardware Diagnostics Windows gebruiken (alleen
bepaalde producten)
HP PC Hardware Diagnostics Windows is een hulpprogramma van Windows waarmee u diagnosetests kunt
uitvoeren om te bepalen of de computerhardware goed werkt. Het hulpprogramma wordt uitgevoerd in het
Windows-besturingssysteem en stelt een diagnose van eventuele hardwareproblemen.
Als HP PC Hardware Diagnostics Windows niet op uw computer is geïnstalleerd, moet u dit hulpprogramma
eerst downloaden en installeren. Zie HP PC Hardware Diagnostics Windows downloaden op pagina 23 als u
HP PC Hardware Diagnostics Windows wilt downloaden.
Een fout-ID-code van HP PC Hardware Diagnostics Windows gebruiken
Als HP PC Hardware Diagnostics Windows een fout detecteert waarvoor hardware vervangen moet worden,
wordt er een 24-cijferige fout-ID-code gegenereerd.
▲ Afhankelijk van de instructies op het scherm kiest u een van de volgende opties:
● Als er een koppeling voor de fout-ID wordt weergegeven, selecteert u deze koppeling en volgt u de
instructies op het scherm.
● Als er instructies worden weergegeven om de ondersteuning te bellen, volgt u deze instructies.
HP PC Hardware Diagnostics Windows openen
Nadat u HP PC Hardware Diagnostics Windows hebt geïnstalleerd, kunt u dit hulpprogramma openen vanuit
HP Help en ondersteuning of HP Support Assistant.
HP PC Hardware Diagnostics Windows openen vanuit HP Help en ondersteuning
Nadat HP PC Hardware Diagnostics Windows is geïnstalleerd, gaat u als volgt te werk om dit hulpprogramma
te openen vanuit HP Help en ondersteuning.
Ga als volgt te werk om HP PC Hardware Diagnostics Windows te openen vanuit HP Help en ondersteuning:
1. Klik op de knop Start en selecteer HP Help en ondersteuning.
2. Selecteer HP PC Hardware Diagnostics Windows.
3. Wanneer het hulpprogramma wordt geopend, selecteert u het soort diagnosetest dat u wilt uitvoeren en
volgt u de instructies op het scherm.
OPMERKING: Als u een diagnosetest wilt stoppen, selecteert u Annuleren.
22 Hoofdstuk 5 HP PC Hardware Diagnostics gebruiken

HP PC Hardware Diagnostics Windows openen vanuit HP Support Assistant
Nadat HP PC Hardware Diagnostics Windows is geïnstalleerd, gaat u als volgt te werk om deze vanuit HP
Support Assistant te openen.
Ga als volgt te werk om HP PC Hardware Diagnostics Windows te openen vanuit HP Support Assistant:
1. Typ support in het zoekvak op de taakbalk en selecteer vervolgens de app HP Support Assistant.
– of –
Selecteer het pictogram met het vraagteken op de taakbalk.
2. Selecteer Problemen oplossen en oplossingen.
3. Selecteer Diagnose en vervolgens HP PC Hardware Diagnostics Windows.
4. Wanneer het hulpprogramma wordt geopend, selecteert u het soort diagnosetest dat u wilt uitvoeren en
volgt u de instructies op het scherm.
OPMERKING: Als u een diagnosetest wilt stoppen, selecteert u Annuleren.
HP PC Hardware Diagnostics Windows downloaden
De instructies voor het downloaden van HP PC Hardware Diagnostics Windows zijn alleen beschikbaar in het
Engels. U moet een Windows-computer gebruiken om dit hulpprogramma te downloaden omdat er
alleen .exe-bestanden worden verstrekt.
De nieuwste versie van HP PC Hardware Diagnostics Windows downloaden
Voer de volgende stappen uit om HP PC Hardware Diagnostics Windows te downloaden.
1. Ga naar http://www.hp.com/go/techcenter/pcdiags. De startpagina van HP PC Diagnostics wordt
weergegeven.
2. Selecteer HP Diagnostics Windows downloaden en selecteer vervolgens een locatie op uw computer of
een USB-ashdrive.
Het hulpprogramma wordt gedownload naar de geselecteerde locatie.
HP PC Hardware Diagnostics Windows downloaden uit de Microsoft Store
U kunt HP PC Hardware Diagnostics Windows downloaden uit de Microsoft Store.
1. Selecteer de app Microsoft Store op het bureaublad of typ Microsoft Store in het zoekvak van de
taakbalk.
2. Typ HP PC Hardware Diagnostics Windows in het zoekvak van de Microsoft Store.
3. Volg de instructies op het scherm.
Het hulpprogramma wordt gedownload naar de geselecteerde locatie.
HP Hardware Diagnostics Windows downloaden op productnaam of -nummer (alleen bepaalde
producten)
U kunt HP PC Hardware Diagnostics Windows downloaden aan de hand van de productnaam of het
productnummer.
OPMERKING: Voor bepaalde producten moet u mogelijk software naar een USB-ashdrive downloaden aan
de hand van de productnaam of het productnummer.
HP PC Hardware Diagnostics Windows gebruiken (alleen bepaalde producten) 23

1. Ga naar http://www.hp.com/support.
2. Selecteer Software en drivers, selecteer uw type product en voer vervolgens de productnaam of het
productnummer in het zoekvak in dat wordt weergegeven.
3. Selecteer Downloaden in het gedeelte Diagnose en volg de instructies op het scherm om de specieke
Windows-versie te selecteren en naar uw computer of USB-ashdrive te downloaden.
Het hulpprogramma wordt gedownload naar de geselecteerde locatie.
HP PC Hardware Diagnostics Windows installeren
Om HP PC Hardware Diagnostics Windows te installeren, gaat u naar de map op uw computer of de USB-
ashdrive waarnaar u het .exe-bestand hebt gedownload. Dubbelklik vervolgens op het .exe-bestand en volg
de instructies op het scherm.
HP PC Hardware Diagnostics UEFI gebruiken
Met HP PC Hardware Diagnostics UEFI (Unied Extensible Firmware Interface) kunt u diagnosetests uitvoeren
om te bepalen of de computerhardware goed werkt. Het hulpprogramma wordt buiten het besturingssysteem
uitgevoerd om hardwareproblemen te kunnen isoleren van problemen die worden veroorzaakt door het
besturingssysteem of andere softwarecomponenten.
OPMERKING: Voor Windows 10 S-computers moet u een Windows-computer en een USB-ashdrive
gebruiken voor het downloaden en maken van de HP UEFI-ondersteuningsomgeving omdat er alleen .exe-
bestanden worden verstrekt. Zie HP PC Hardware Diagnostics UEFI downloaden naar een USB-ashdrive
op pagina 25 voor meer informatie.
Als uw pc niet in Windows wordt opgestart, kunt u HP PC Hardware Diagnostics UEFI gebruiken om een
diagnose te stellen van hardwareproblemen.
Een fout-ID-code van HP PC Hardware Diagnostics UEFI gebruiken
Als HP PC Hardware Diagnostics UEFI een fout detecteert waarvoor hardware vervangen moet worden, wordt
er een 24-cijferige fout-ID-code gegenereerd.
Ga als volgt te werk om hulp te krijgen bij het oplossen van het probleem:
▲ Selecteer Contact opnemen met HP, accepteer de privacyverklaring en scan vervolgens met een mobiel
apparaat de fout-ID-code die op het volgende scherm wordt weergegeven. De pagina HP
Klantenondersteuning - Service Center wordt weergegeven en de fout-ID en het productnummer worden
automatisch ingevuld. Volg de instructies op het scherm.
– of –
Neem contact op met de ondersteuning en geef de fout-ID-code door.
OPMERKING: Als u een diagnosetest wilt starten op een convertible computer, moet u de computer in de
notebookmodus zetten en moet u het aangesloten toetsenbord gebruiken.
OPMERKING: Als u een diagnosetest wilt stoppen, drukt u op esc.
HP PC Hardware Diagnostics UEFI starten
Volg deze procedure om HP PC Hardware Diagnostics UEFI te starten.
24 Hoofdstuk 5 HP PC Hardware Diagnostics gebruiken

1. Schakel de computer in of start deze opnieuw op en druk snel op esc.
2. Druk op f2.
Het BIOS zoekt op drie plaatsen en in de onderstaande volgorde naar diagnosehulpprogramma's:
a. Gekoppelde USB-ashdrive
OPMERKING: Zie De nieuwste versie van HP PC Hardware Diagnostics UEFI downloaden
op pagina 25 om het hulpprogramma HP PC Hardware Diagnostics UEFI naar een USB-ashdrive
te downloaden.
b. Harde schijf
c. BIOS
3. Wanneer het diagnosehulpprogramma wordt geopend, selecteert u een taal, selecteert u het soort
diagnosetest dat u wilt uitvoeren en volgt u de instructies op het scherm.
HP PC Hardware Diagnostics UEFI downloaden naar een USB-ashdrive
Het downloaden van HP PC Hardware Diagnostics UEFI naar een USB-ashdrive kan in bepaalde situaties
handig zijn.
● HP PC Hardware Diagnostics UEFI is niet inbegrepen in de vooraf geïnstalleerde image.
● HP PC Hardware Diagnostics UEFI is niet inbegrepen in de partitie HP Tool.
● De harde schijf is beschadigd.
OPMERKING: Instructies voor het downloaden van HP PC Hardware Diagnostics UEFI zijn alleen beschikbaar
in het Engels. Ook moet u een Windows-computer gebruiken voor het downloaden en maken van de HP UEFI-
ondersteuningsomgeving omdat er alleen .exe-bestanden worden verstrekt.
De nieuwste versie van HP PC Hardware Diagnostics UEFI downloaden
Volg deze procedure om de nieuwste versie van HP PC Hardware Diagnostics UEFI naar een USB-ashdrive te
downloaden.
1. Ga naar http://www.hp.com/go/techcenter/pcdiags. De startpagina van HP PC Diagnostics wordt
weergegeven.
2. Selecteer HP Diagnostics UEFI downloaden en selecteer vervolgens Uitvoeren.
HP PC Hardware Diagnostics UEFI downloaden op productnaam of productnummer (alleen
bepaalde producten)
U kunt HP PC Hardware Diagnostics UEFI naar een USB-ashdrive downloaden aan de hand van de
productnaam of het productnummer (alleen bepaalde producten).
OPMERKING: Voor bepaalde producten moet u mogelijk software naar een USB-ashdrive downloaden aan
de hand van de productnaam of het productnummer.
1. Ga naar http://www.hp.com/support.
2. Voer de productnaam of het productnummer in, selecteer uw computer en selecteer uw
besturingssysteem.
3. Volg de instructies in het gedeelte Diagnose om de gewenste versie van UEFI Diagnostics te selecteren
en te downloaden.
HP PC Hardware Diagnostics UEFI gebruiken 25

Instellingen voor Remote HP PC Hardware Diagnostics UEFI
gebruiken (alleen bepaalde producten)
Remote HP PC Hardware Diagnostics UEFI is een rmware (BIOS)-functie waarmee u HP PC Hardware
Diagnostics UEFI naar uw computer kunt downloaden. Dit hulpprogramma voert vervolgens diagnoses op uw
computer uit en kan de resultaten naar een vooraf gecongureerde server uploaden.
Voor meer informatie over Remote HP PC Hardware Diagnostics UEFI gaat u naar http://www.hp.com/go/
techcenter/pcdiags en selecteert u Meer informatie.
Remote HP PC Hardware Diagnostics UEFI downloaden
Remote HP PC Hardware Diagnostics UEFI is ook beschikbaar als SoftPaq die naar een server kan worden
gedownload.
De nieuwste versie van Remote HP PC Hardware Diagnostics UEFI downloaden
U kunt de nieuwste versie van HP PC Hardware Diagnostics UEFI naar een USB-ashdrive downloaden.
1. Ga naar http://www.hp.com/go/techcenter/pcdiags. De startpagina van HP PC Diagnostics wordt
weergegeven.
2. Selecteer Remote Diagnostics downloaden en selecteer vervolgens Uitvoeren.
Remote HP PC Hardware Diagnostics UEFI downloaden op productnaam of productnummer
U kunt Remote HP PC Hardware Diagnostics UEFI downloaden aan de hand van de productnaam of het
productnummer.
OPMERKING: Voor bepaalde producten moet u mogelijk software downloaden aan de hand van de
productnaam of het productnummer.
1. Ga naar http://www.hp.com/support.
2. Selecteer Software en drivers, selecteer uw type product, voer de productnaam of het productnummer
in het zoekvak in dat wordt weergegeven, selecteer uw computer en selecteer vervolgens uw
besturingssysteem.
3. Volg de instructies in het gedeelte Diagnose om de gewenste versie van Externe UEFI te selecteren en
te downloaden.
Instellingen voor Remote HP PC Hardware Diagnostics UEFI aanpassen
Door de instelling Remote HP PC Hardware Diagnostics in Computer Setup (BIOS) te gebruiken, kunt u de
verschillende aanpassingen doorvoeren.
● Stel een schema in voor het uitvoeren van diagnoses op de achtergrond. U kunt diagnoses ook direct in
de interactieve modus starten door Execute Remote HP PC Hardware Diagnostics (Remote HP PC
Hardware Diagnostics uitvoeren) te selecteren.
● Stel de locatie in voor het downloaden van de diagnosehulpmiddelen. Deze functie biedt toegang tot de
hulpprogramma's van de website van HP of vanaf een server die voor gebruik vooraf is gecongureerd.
De computer heeft de traditioneel lokale opslag (zoals een harde schijf of USB-ashdrive) niet nodig om
externe diagnoses uit te voeren.
● Stel een locatie in voor het opslaan van de testresultaten. U kunt ook de gebruikersnaam en het
wachtwoord instellen die bij uploads worden gebruikt.
● Geef statusinformatie weer over eerder uitgevoerde diagnoses.
26 Hoofdstuk 5 HP PC Hardware Diagnostics gebruiken

Voer de volgende stappen uit om de instellingen voor Remote HP PC Hardware Diagnostics UEFI aan te
passen:
1. Schakel de computer in of start de computer opnieuw op en druk als het HP logo wordt weergegeven op
f10 om Computer Setup te openen.
2. Selecteer Advanced (Geavanceerd) en selecteer vervolgens Settings (Instellingen).
3. Breng de gewenste wijzigingen aan.
4. Selecteer Main (Hoofdmenu) en vervolgens Save Changes and Exit (Wijzigingen opslaan en afsluiten)
om de instellingen op te slaan.
Uw wijzigingen worden van kracht zodra de computer opnieuw is opgestart.
Instellingen voor Remote HP PC Hardware Diagnostics UEFI gebruiken (alleen bepaalde producten) 27

6 Richtlijnen voor gebruik, regelmatig
onderhoud en voorbereiding voor vervoer
Volg deze richtlijnen om te zorgen voor de beste prestaties en gebruiksduur van uw computer.
Richtlijnen voor gebruik en regelmatig onderhoud
HP heeft richtlijnen ontwikkeld om de computer en monitor op de juiste manier te installeren en te
onderhouden.
● Plaats de computer niet in zeer vochtige ruimtes en stel de computer niet bloot aan direct zonlicht of
zeer hoge of lage temperaturen.
● Plaats de computer op een stevige, vlakke ondergrond. Laat een vrije ruimte van meer 10,2 cm (4 inch)
aan alle geventileerde zijden van de computer en boven de monitor voor de benodigde ventilatie.
● Zorg ervoor dat de ventilatieopeningen en de luchtgaten nooit geblokkeerd worden om te voorkomen
dat de luchtstroom in de computer wordt belemmerd. Plaats het toetsenbord, met de
toetsenbordvoetjes naar beneden, niet rechtstreeks tegen de voorkant van de desktop, omdat dit de
luchtstroom belemmert.
● Gebruik de computer nooit als het toegangspaneel of de afdekplaatjes van uitbreidingskaarten
verwijderd zijn.
● Stapel computers niet boven elkaar of plaats deze niet te dicht naast elkaar, anders kunnen ze
onderhevig zijn aan de luchtventilatie of verwarmde lucht van andere computers.
● Om het de computer in een afzonderlijke behuizing te gebruiken, moet de behuizing beschikken over
een geschikte luchtaanvoer en luchtafvoer. Bovendien blijven de bovenvermelde richtlijnen voor het
gebruik toepassing.
● Zorg dat de computer en het toetsenbord niet in aanraking komen met vloeistoen.
● Dek de ventilatieopeningen van de monitor nooit af (met wat dan ook).
● Installeer of gebruik de functies voor energiebeheer van het besturingssysteem of andere software,
inclusief de voorzieningen voor slaap- en stand-bystanden.
● Schakel de computer uit voordat u de hierna genoemde taken uitvoert:
– Veeg de buitenkant van de computer schoon met een zachte, vochtige doek. Reinigingsmiddelen
kunnen de afwerking doen verkleuren of beschadigen. Raadpleeg Stof en vuil van de computer
verwijderen op pagina 29 voor de aanbevolen stappen voor het reinigen van de hoogwaardige
externe oppervlakken van de computer. Nadat u het stof en vuil hebt verwijderd, kunt u de
oppervlakken ook met een ontsmettingsmiddel reinigen. Raadpleeg De computer reinigen met een
ontsmettingsmiddel op pagina 29 voor richtlijnen om de verspreiding van schadelijke bacteriën
en virussen te voorkomen.
– Reinig af en toe alle ventilatieopeningen van de computer. Stof, vuil en andere materialen kunnen
de ventilatieopeningen blokkeren en de ventilatie belemmeren.
28 Hoofdstuk 6 Richtlijnen voor gebruik, regelmatig onderhoud en voorbereiding voor vervoer

De computer reinigen
Door uw computer regelmatig te reinigen, verwijdert u stof en vuil, zodat uw apparaat optimaal blijft werken.
Gebruik de volgende informatie om de externe oppervlakken van uw computer veilig te reinigen.
Stof en vuil van de computer verwijderen
Hier vindt u de aanbevolen stappen om stof en vuil van uw computer te verwijderen.
1. Draag wegwerphandschoenen uit latex (of handschoenen uit nitril als u allergisch bent voor latex) bij
het reinigen van de oppervlakken.
2. Schakel het apparaat uit, haal het netsnoer uit het stopcontact en koppel andere aangesloten externe
apparaten los. Haal alle geïnstalleerde batterijen uit de producten zoals draadloze toetsenborden.
VOORZICHTIG: Om een elektrische schok of schade aan onderdelen te voorkomen, mag u een product
nooit reinigen wanneer het is ingeschakeld of aangesloten.
3. Bevochtig een microvezeldoek met water. De doek moet vochtig zijn, maar mag niet druipnat zijn.
BELANGRIJK: Gebruik geen schurende doeken, handdoeken en papieren handdoeken om beschadiging
van het oppervlak te voorkomen.
4. Veeg de buitenkant van het product voorzichtig schoon met de bevochtigde doek.
BELANGRIJK: Houd vloeistoen uit de buurt van het product. Zorg ervoor dat er geen vocht in
openingen terechtkomt. Als er vloeistof in het HP product terechtkomt, kan dit schade aan het product
veroorzaken. Spuit geen vloeistoen rechtstreeks op het product. Gebruik geen spuitbussen,
oplosmiddelen, schuurmiddelen of reinigingsmiddelen met waterstofperoxide of bleekmiddel die de
afwerking kunnen beschadigen.
5. Start met het beeldscherm (indien van toepassing). Veeg voorzichtig in één richting en beweeg van de
bovenkant van het scherm naar de onderkant. Reinig als laatste de exibele kabels, zoals een netsnoer,
toetsenbordkabel en USB-kabels.
6. Zorg ervoor dat oppervlakken volledig aan de lucht zijn gedroogd voordat u het apparaat na het reinigen
inschakelt.
7. Gooi de handschoenen na elke reinigingsbeurt weg. Was uw handen onmiddellijk nadat u de
handschoenen hebt verwijderd.
Zie De computer reinigen met een ontsmettingsmiddel op pagina 29 voor aanbevolen stappen voor het
reinigen van de hoogwaardige externe oppervlakken op de computer om de verspreiding van schadelijke
bacteriën en virussen te helpen voorkomen.
De computer reinigen met een ontsmettingsmiddel
Het reinigen van oppervlakken, gevolgd door een ontsmetting, wordt door de Wereldgezondheidsorganisatie
(WHO) aanbevolen als beste praktijk om de verspreiding van virale aandoeningen van de luchtwegen en
schadelijke bacteriën te voorkomen.
Nadat u de externe oppervlakken van de computer hebt gereinigd volgens de stappen in Stof en vuil van de
computer verwijderen op pagina 29, kunt u er ook voor kiezen om de oppervlakken te reinigen met een
ontsmettingsmiddel. Een ontsmettingsmiddel dat binnen de reinigingsrichtlijnen van HP valt, is een
alcoholoplossing die bestaat uit 70% isopropylalcohol en 30% water. Deze oplossing staat ook bekend als
ontsmettingsalcohol en is in de meeste winkels verkrijgbaar.
Ga als volgt te werk bij het ontsmetten van hoogwaardige, externe oppervlakken op uw computer:
De computer reinigen 29

1. Draag wegwerphandschoenen uit latex (of handschoenen uit nitril als u allergisch bent voor latex) bij
het reinigen van de oppervlakken.
2. Schakel het apparaat uit, haal het netsnoer uit het stopcontact en koppel andere aangesloten externe
apparaten los. Haal alle geïnstalleerde batterijen uit de producten zoals draadloze toetsenborden.
VOORZICHTIG: Om een elektrische schok of schade aan onderdelen te voorkomen, mag u een product
nooit reinigen wanneer het is ingeschakeld of aangesloten.
3. Bevochtig een microvezeldoek met een mengsel van 70% isopropylalcohol en 30% water. De doek moet
vochtig zijn, maar mag niet druipnat zijn.
VOORZICHTIG: Gebruik geen van de volgende chemicaliën of oplossingen die deze bevatten,
waaronder sproeibare oppervlaktereinigers: bleekmiddel, peroxiden (inclusief waterstofperoxide),
aceton, ammoniak, ethylalcohol, methyleenchloride of petroleumgebaseerde materialen, zoals benzine,
verfverdunner, benzeen of tolueen.
BELANGRIJK: Gebruik geen schurende doeken, handdoeken en papieren handdoeken om beschadiging
van het oppervlak te voorkomen.
4. Veeg de buitenkant van het product voorzichtig schoon met de bevochtigde doek.
BELANGRIJK: Houd vloeistoen uit de buurt van het product. Zorg ervoor dat er geen vocht in
openingen terechtkomt. Als er vloeistof in het HP product terechtkomt, kan dit schade aan het product
veroorzaken. Spuit geen vloeistoen rechtstreeks op het product. Gebruik geen spuitbussen,
oplosmiddelen, schuurmiddelen of reinigingsmiddelen met waterstofperoxide of bleekmiddel die de
afwerking kunnen beschadigen.
5. Start met het beeldscherm (indien van toepassing). Veeg voorzichtig in één richting en beweeg van de
bovenkant van het scherm naar de onderkant. Reinig als laatste de exibele kabels, zoals een netsnoer,
toetsenbordkabel en USB-kabels.
6. Zorg ervoor dat oppervlakken volledig aan de lucht zijn gedroogd voordat u het apparaat na het reinigen
inschakelt.
7. Gooi de handschoenen na elke reinigingsbeurt weg. Was uw handen onmiddellijk nadat u de
handschoenen hebt verwijderd.
Transport voorbereiden
Als u de computer wilt verzenden, neemt u de volgende tips in acht om de apparatuur te beschermen.
1. Maak een back-up van de bestanden op de vaste schijf naar een extern opslagapparaat. Zorg ervoor dat
de back-upmedia niet wordt blootgesteld aan elektrische of magnetische stroomstoten tijdens opslag of
transport.
OPMERKING: De vaste schijf wordt automatisch vergrendeld wanneer u het systeem uitschakelt.
2. Verwijder alle verwisselbare media en sla deze op.
3. Schakel de computer en externe apparatuur uit.
4. Haal de stekker van het netsnoer uit het stopcontact en haal vervolgens het netsnoer uit de computer.
5. Koppel de systeemonderdelen en externe apparatuur los van hun voedingsbron en vervolgens van de
computer.
30 Hoofdstuk 6 Richtlijnen voor gebruik, regelmatig onderhoud en voorbereiding voor vervoer

OPMERKING: Zorg ervoor dat alle uitbreidingskaarten goed en veilig vastzitten in de uitbreidingsslots
voordat u de computer vervoert.
6. Verpak de systeemonderdelen en externe apparatuur in de originele of een soortgelijke verpakking en
gebruik voldoende opvulmateriaal om de apparatuur te beschermen.
Transport voorbereiden 31

7 Elektrostatische ontlading
Elektrostatische ontlading is het vrijkomen van statische elektriciteit wanneer twee objecten met elkaar in
aanraking komen, bijvoorbeeld de schok die u krijgt wanneer u over tapijt loopt en vervolgens een metalen
deurklink aanraakt.
Elektronische onderdelen kunnen worden beschadigd door de ontlading van statische elektriciteit vanaf de
vingers of andere elektrostatische geleiders.
BELANGRIJK: Neem de volgende voorschriften in acht om het risico van schade aan de computer of een
schijfeenheid, of verlies van gegevens te beperken:
● Als in de instructies voor het verwijderen of installeren van onderdelen wordt aangegeven dat u de
computer moet loskoppelen, controleer dan eerst of de computer goed is geaard.
● Houd onderdelen in de antistatische verpakking totdat u klaar bent om ze te installeren.
● Raak geen pinnen, aansluitingen en circuits aan. Zorg dat u elektronische onderdelen zo weinig mogelijk
hoeft aan te raken.
● Gebruik niet-magnetische gereedschappen.
● Raak, voordat u de onderdelen aanraakt, een ongeverfd metalen oppervlak aan, zodat u niet statisch
geladen bent.
● Als u een onderdeel verwijdert, plaatst u dit in een antistatische verpakking.
32 Hoofdstuk 7 Elektrostatische ontlading

8 Toegankelijkheid
HP heeft als doel producten, services en informatie te ontwerpen, te produceren en op de markt te brengen
die iedereen overal kan gebruiken, hetzij op zelfstandige basis of met behulp van apparaten of applicaties van
derden met ondersteunende technologie.
HP en toegankelijkheid
Diversiteit, integratie en werk/leven zit in het DNA van HP en wordt weerspiegeld in alles wat HP maakt. HP
streeft naar een inclusieve omgeving gericht op het verbinden mensen met de kracht van technologie over de
hele wereld.
De technologische hulpmiddelen vinden die u nodig hebt
Technologie opent voor u nieuwe deuren. Met ondersteunende technologieën worden barrières verwijderd en
kunt u thuis, op het werk en in de gemeenschap onafhankelijk creëren. Ondersteunende technologieën
helpen de functionele mogelijkheden van elektronische en informatietechnologie te vergroten, te
onderhouden en te verbeteren.
Zie De beste ondersteunende technologie vinden op pagina 34 voor meer informatie.
De toezegging van HP
HP zet zich ervoor in om producten en diensten aan te bieden die toegankelijk zijn voor mensen met een
handicap. Deze verbintenis ondersteunt de diversiteitsdoelstellingen van HP en zorgt ervoor dat de voordelen
van technologie voor iedereen beschikbaar zijn.
De doelstelling van HP op het gebied van toegankelijkheid is het ontwerpen, produceren en op de markt
brengen van producten en diensten die door iedereen gebruikt kunnen worden, waaronder ook mensen met
een handicap. Dit kan op basis van een autonoom systeem zijn of met behulp van de juiste assistieve
apparaten.
Om dat doel te bereiken, zijn met dit toegankelijkheidsbeleid zeven hoofddoelen vastgesteld om de acties van
HP te sturen. Van alle HP managers en werknemers wordt verwacht dat ze deze doelstellingen en de
implementatie ervan ondersteunen in overeenstemming met hun rollen en verantwoordelijkheden:
● Verhogen van het bewustzijn van problemen met de toegankelijkheid binnen HP en medewerkers de
training bieden die ze nodig hebben om toegankelijke producten en diensten te ontwerpen, te
produceren, op de markt te brengen en te leveren.
● Ontwikkelen van richtlijnen inzake toegankelijkheid voor producten en diensten en
productontwikkelingsgroepen verantwoordelijk houden voor het implementeren van deze richtlijnen
waar dit concurrerend, technisch en economisch haalbaar is.
● Mensen met een handicap betrekken bij het ontwikkelen van richtlijnen inzake toegankelijkheid en bij
het ontwerpen en testen van producten en diensten.
● Documenteren van toegankelijkheidsfuncties en informatie over HP producten en diensten in een
toegankelijke vorm openbaar beschikbaar stellen.
● Relaties tot stand brengen met toonaangevende ondersteunende technologie en leveranciers van
oplossingen.
HP en toegankelijkheid 33

● Ondersteunen van intern en extern onderzoek en ontwikkeling waarmee de ondersteunende
technologie die voor HP producten en diensten relevant is, verbeterd zal worden.
● Ondersteunen van en bijdragen aan normen en richtlijnen voor toegankelijkheid in de sector.
International Association of Accessibility Professionals (IAAP)
IAAP is een vereniging zonder winstoogmerk die zich richt op bevordering van het vak van toegankelijkheid
via netwerken, onderwijs en certicering. Het doel is professionals op het gebied van toegankelijkheid te
helpen bij het ontwikkelen en stimuleren van hun carrière en organisaties beter in staat te stellen
toegankelijkheid te integreren in hun producten en infrastructuur.
HP is een van de oprichters en heeft zich aangesloten bij andere organisaties om de toegankelijkheid te
verbeteren. Deze toezegging ondersteunt de doelstelling van HP om producten en diensten te ontwerpen, te
produceren en op de markt te brengen die eectief door mensen met een handicap kunnen worden gebruikt.
IAAP maakt het vak sterk door personen, studenten en organisaties wereldwijd met elkaar te verbinden om
van elkaar te leren. Als u meer wilt weten, ga dan naar de online community op
http://www.accessibilityassociation.org, meld u aan voor nieuwsbrieven en lees meer over
lidmaatschapsopties.
De beste ondersteunende technologie vinden
Iedereen, inclusief mensen met een handicap of leeftijdsgebonden beperking, moet in staat zijn om met
behulp van technologie te communiceren, zich uit te drukken en verbinding te maken met de wereld. HP
streeft naar meer bewustzijn op het gebied van toegankelijkheid bij HP, bij onze klanten en bij onze partners.
Of het nu gaat om grote lettertypen die gemakkelijk leesbaar zijn, spraakherkenning waarmee u uw handen
rust kunt geven of een andere ondersteunende technologie voor uw specieke situatie, dankzij de vele
verschillende ondersteunende technologieën zijn HP producten eenvoudig te gebruiken. Hoe kiest u?
Uw behoeften evalueren
Technologie opent voor u nieuwe deuren. Met ondersteunende technologieën worden barrières verwijderd en
kunt u thuis, op het werk en in de gemeenschap onafhankelijk creëren. Ondersteunende technologieën
helpen de functionele mogelijkheden van elektronische en informatietechnologie te vergroten, te
onderhouden en te verbeteren.
U kunt uit vele producten met ondersteunende technologieën kiezen. Met ondersteunende technologieën
moet u verschillende producten kunnen evalueren, uw vragen kunnen beantwoorden en uw selectie van de
beste oplossing voor uw situatie kunnen vergemakkelijken. U zult merken dat professionals die
gekwaliceerd zijn om ondersteunende technologieën te evalueren uit vele gebieden afkomstig zijn, inclusief
diegenen die een licentie hebben of gecerticeerd zijn in fysiotherapie, ergotherapie, spraak-/taalpathologie
en andere expertisegebieden. Anderen, die niet gecerticeerd zijn of geen licentie hebben, kunnen ook
evaluatie-informatie bieden. U wilt mogelijk vragen stellen over de ervaring van de persoon, de expertise en
kosten om te bepalen of deze professionals geschikt zijn voor uw behoeften.
Toegankelijkheid voor HP producten
De volgende koppelingen bieden informatie over toegankelijkheidsfuncties en ondersteunende technologie,
indien van toepassing, in verschillende HP producten. Deze bronnen helpen u bij het selecteren van de
specieke functies met ondersteunende technologie en producten die passen bij uw situatie.
● HP Elite x3–Toegankelijkheidsopties (Windows 10 Mobile)
● HP pc's–Toegankelijkheidsopties Windows 7
● HP pc's–Toegankelijkheidsopties Windows 8
34 Hoofdstuk 8 Toegankelijkheid

● HP pc's–Toegankelijkheidsopties Windows 10
● HP Slate 7-tablets–Toegankelijkheidsfuncties inschakelen op uw HP tablet (Android 4.1/Jelly Bean)
● HP SlateBook pc's–Toegankelijkheidsfuncties inschakelen (Android 4.3, 4.2/Jelly Bean)
● HP Chromebook pc's – Toegankelijkheidsfuncties inschakelen op uw HP Chromebook of Chromebox
(Chrome OS)
● HP Shopping–randapparatuur voor HP producten
Zie Contact opnemen met de ondersteuning op pagina 37 als u extra ondersteuning nodig hebt met de
toegankelijkheidsfuncties van uw HP product.
Extra koppelingen naar externe partners en leveranciers die extra hulp kunnen bieden:
● Microsoft-toegankelijkheidsinformatie (Windows 7, Windows 8, Windows 10, Microsoft Oice)
● Informatie over toegankelijkheid van Google-producten (Android, Chrome, Google-apps)
● Ondersteunende technologieën gesorteerd op type beperking
● Assistive Technology Industry Association (ATIA)
Normen en wetgeving
Landen wereldwijd implementeren voorschriften om de toegang tot producten en services voor mensen met
een handicap te verbeteren. Deze voorschriften zijn van oudsher van toepassing op producten en services op
het gebied van telecommunicatie, pc's en printers met bepaalde voorzieningen voor communicatie en
videoweergave, de bijbehorende gebruikersdocumentatie en hun klantenondersteuning.
Normen
De US Access Board heeft Sectie 508 van de FAR-normen (Federal Acquisition Regulation) opgesteld als
richtlijn voor toegang tot informatie- en communicatietechnologie (ICT) voor mensen met een lichamelijke,
zintuiglijke of cognitieve handicap.
De normen bevatten technische criteria die speciek zijn voor verschillende soorten technologieën, evenals
op prestaties gebaseerde vereisten die gericht zijn op de functionele mogelijkheden van producten die
hieronder vallen. Specieke criteria zijn van toepassing op softwaretoepassingen en besturingssystemen,
webgebaseerde informatie en toepassingen, computers, telecommunicatieproducten, video en multimedia en
op zichzelf staande gesloten producten.
Mandaat 376 – EN 301 549
De Europese Unie heeft de norm EN 301 549 opgesteld binnen Mandaat 376 als een online toolkit voor
openbare aanbestedingen van ICT-producten. De norm speciceert de vereisten betreende toegankelijkheid
die van toepassing zijn op ICT-producten en -diensten, met een beschrijving van de testprocedures en
evaluatiemethodologie voor elke vereiste.
Web Content Accessibility Guidelines (WCAG)
Met de Web Content Accessibility Guidelines (WCAG) van het Web Accessibility Initiative (WAI) van W3C kunnen
webontwerpers en -ontwikkelaars sites maken die beter voldoen aan de behoeften van mensen met een
handicap of leeftijdsgebonden beperkingen.
WCAG bevordert de toegankelijkheid van alle webinhoud (tekst, afbeeldingen, audio en video) en
webtoepassingen. WCAG kan nauwkeurig worden getest, is gemakkelijk te begrijpen en te gebruiken en biedt
webontwikkelaars exibiliteit voor innovatie. WCAG 2.0 is ook goedgekeurd als ISO/IEC 40500:2012.
Normen en wetgeving 35

WCAG richt zich speciek op belemmeringen voor internettoegang die mensen met een visuele, auditieve,
fysieke, cognitieve of neurologische handicap ervaren en door oudere internetgebruikers met
toegankelijkheidsbehoeften. WCAG 2.0 biedt kenmerken voor toegankelijke inhoud:
● Waarneembaar (bijvoorbeeld door tekstalternatieven voor afbeeldingen, bijschriften voor audio,
aanpassingsvermogen van de presentatie en kleurcontrast)
● Werkbaar (door toetsenbordtoegang, kleurcontrast, timing van invoer, vermijden van aanvallen en
navigeerbaarheid)
● Begrijpelijk (door leesbaarheid, voorspelbaarheid en hulp bij invoer)
● Robuust (bijvoorbeeld door compatibiliteit met ondersteunende technologieën)
Wet- en regelgeving
Toegankelijkheid van IT en informatie is een gebied dat qua wetgeving steeds belangrijker is geworden. De
volgende koppelingen bieden informatie over belangrijke wetgeving, regelgeving en normen.
● Verenigde Staten
● Canada
● Europa
● Australië
● Wereldwijd
Nuttige bronnen en koppelingen aangaande toegankelijkheid
De volgende organisaties, instellingen en resources zijn nuttige informatiebronnen voor mensen met een
handicap of leeftijdsgebonden beperking.
OPMERKING: Deze lijst is niet volledig. Deze organisaties worden alleen ter informatie aangeboden. HP
aanvaardt geen verantwoordelijkheid voor informatie of contacten die u op internet tegenkomt. Vermelding
op deze pagina impliceert geen goedkeuring door HP.
Organisaties
Dit zijn enkele van de vele organisaties die informatie verschaen over functionele beperkingen en
leeftijdsgebonden beperkingen.
● American Association of People with Disabilities (AAPD)
● The Association of Assistive Technology Act Programs (ATAP)
● Hearing Loss Association of America (HLAA)
● Information Technology Technical Assistance and Training Center (ITTATC)
● Lighthouse International
● National Association of the Deaf
● National Federation of the Blind
● Rehabilitation Engineering & Assistive Technology Society of North America (RESNA)
● Telecommunications for the Deaf and Hard of Hearing, Inc. (TDI)
● W3C Web Accessibility Initiative (WAI)
36 Hoofdstuk 8 Toegankelijkheid

Onderwijsinstellingen
Veel onderwijsinstellingen, met inbegrip van deze voorbeelden, geven informatie over computergebruik door
mensen met een handicap of leeftijdsgebonden beperking.
● California State University, Northridge, Center on Disabilities (CSUN)
● University of Wisconsin - Madison, Trace Center
● Computeraccommodatieprogramma University of Minnesota
Andere bronnen voor mensen met beperkingen
Veel resources, met inbegrip van deze voorbeelden, geven informatie over computergebruik door mensen
met een handicap of leeftijdsgebonden beperking.
● Technisch assistentieprogramma ADA (Americans with Disabilities Act)
● ILO Global Business and Disability network
● EnableMart
● European Disability Forum
●
Job Accommodation Network
● Microsoft Enable
Koppelingen van HP
Deze specieke koppelingen van HP bieden informatie voor mensen met een handicap of leeftijdsgebonden
beperking.
Ons contactformulier
HP Handleiding voor veiligheid en comfort
HP Sales publieke sector
Contact opnemen met de ondersteuning
HP biedt technische ondersteuning en hulp bij het gebruik van toegankelijkheidsopties voor klanten met een
handicap.
OPMERKING: De ondersteuning is alleen beschikbaar in het Engels.
● Klanten die doof of hardhorend zijn en vragen hebben over technische ondersteuning of
toegankelijkheid van HP producten:
– Gebruik TRS/VRS/WebCapTel om (877) 656-7058 te bellen van maandag tot en met vrijdag, van
06.00 uur tot 21.00 uur Mountain Time.
● Klanten met andere beperkingen of leeftijdsgebonden beperkingen die vragen hebben over technische
ondersteuning of toegankelijkheid van HP producten kunnen een van de volgende opties kiezen:
– Bel (888) 259-5707 van maandag tot en met vrijdag, van 06.00 uur tot 21.00 uur Mountain Time.
– Gebruik het contactformulier voor mensen met een handicap of leeftijdsgebonden beperking.
Contact opnemen met de ondersteuning 37

Index
B
back-up, maken 19
back-ups 19
beveiligingskabel 13
bronnen, toegankelijkheid 36
D
de computer reinigen 29
ontsmetten 29
stof en vuil verwijderen 29
diagnostische gegevens 2
documentatie 2
draaien 13
E
Elektrostatische ontlading 32
evaluatie
toegankelijkheidsbehoeften 34
G
gezichtsherkenning 15
H
herstel 19
herstellen 19, 20
media 20
schijven 20
USB-ashdrive 20
hoogte 12
HP Herstelmedia
herstellen 20
HP informatiebronnen 1
HP ondersteunend beleid 33
HP PC Hardware Diagnostics UEFI
downloaden 25
gebruiken 24
starten 24
HP PC Hardware Diagnostics Windows
downloaden 23
gebruiken 22
installeren 24
openen 22, 23
HP Sure Recover 21
HP Sure View 15, 16
I
installatie 8
Instellingen voor Remote HP PC
Hardware Diagnostics UEFI
aanpassen 26
gebruiken 26
International Association of
Accessibility Professionals 34
K
kantelen 12
klantenondersteuning,
toegankelijkheid 37
L
locatie van het serienummer 7
M
modus voor Laag blauw licht 17
montagevoorziening 11
muis 16
synchroniseren 17
N
nachtlamp-modus 18
normen en wetgeving,
toegankelijkheid 35
O
onderdelen
achterkant 4
bovenkant 5
voorkant 4
zijkant 6
onderdelen aan de achterkant 4
onderdelen aan de bovenkant 5
onderdelen aan de voorkant 4
onderdelen aan de zijkant 6
Onderhoud van computer 29
ondersteunende technologie
doel 33
vinden 34
ondersteuning
algemene bronnen 1
HP informatiebronnen 1
opstartvolgorde, wijzigen 20
P
pictogrammen
HP Sure View 16
privacy 15
productgegevens 1
productidenticatie, locatie 7
R
richtlijnen voor computergebruik 28
S
Skype 15
standaard
bevestigen 8, 9, 10
in de hoogte verstelbaar 9, 10,
12
In de hoogte verstelbaar 10
kantelbaar 8, 9, 11
verwijderen 8, 9, 10
systeemherstelpunt, maken 19
T
terugzetmedia 19
maken met het HP Cloud Recovery
Download Tool 19
maken met Windows-
hulpprogramma's 19
toegankelijkheid 33
Toegankelijkheidsnormen Artikel
508 35
toetsenbord 16
synchroniseren 17
transport voorbereiden 30
U
updates 3
V
ventilatierichtlijnen 28
voeding
aansluiten 14
loskoppelen 14
38 Index
-
 1
1
-
 2
2
-
 3
3
-
 4
4
-
 5
5
-
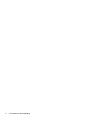 6
6
-
 7
7
-
 8
8
-
 9
9
-
 10
10
-
 11
11
-
 12
12
-
 13
13
-
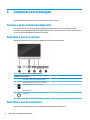 14
14
-
 15
15
-
 16
16
-
 17
17
-
 18
18
-
 19
19
-
 20
20
-
 21
21
-
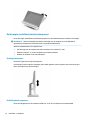 22
22
-
 23
23
-
 24
24
-
 25
25
-
 26
26
-
 27
27
-
 28
28
-
 29
29
-
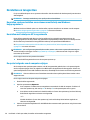 30
30
-
 31
31
-
 32
32
-
 33
33
-
 34
34
-
 35
35
-
 36
36
-
 37
37
-
 38
38
-
 39
39
-
 40
40
-
 41
41
-
 42
42
-
 43
43
-
 44
44
-
 45
45
-
 46
46
-
 47
47
-
 48
48
-
 49
49
HP EliteOne 800 G6 24 All-in-One PC Handleiding
- Type
- Handleiding
- Deze handleiding is ook geschikt voor