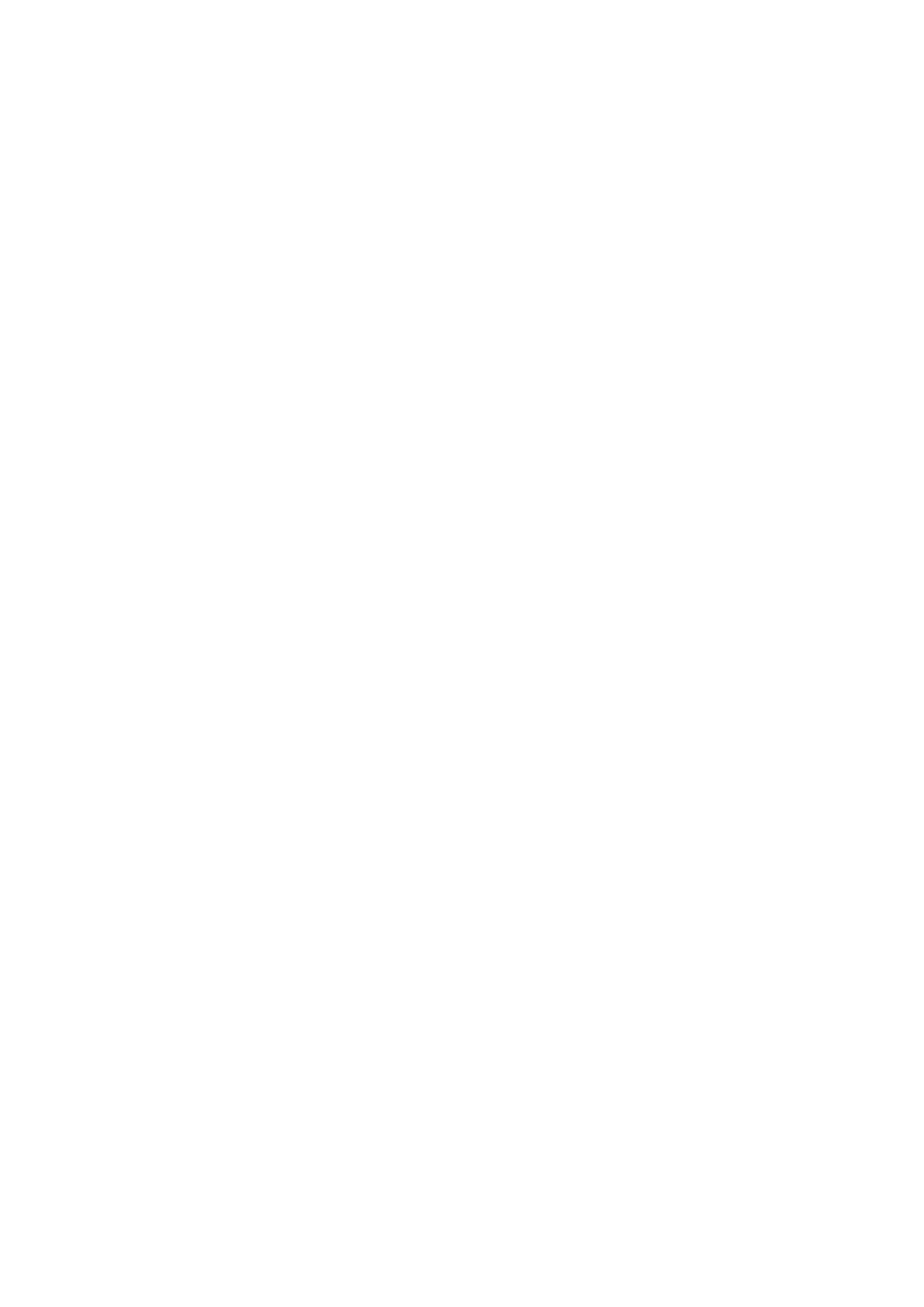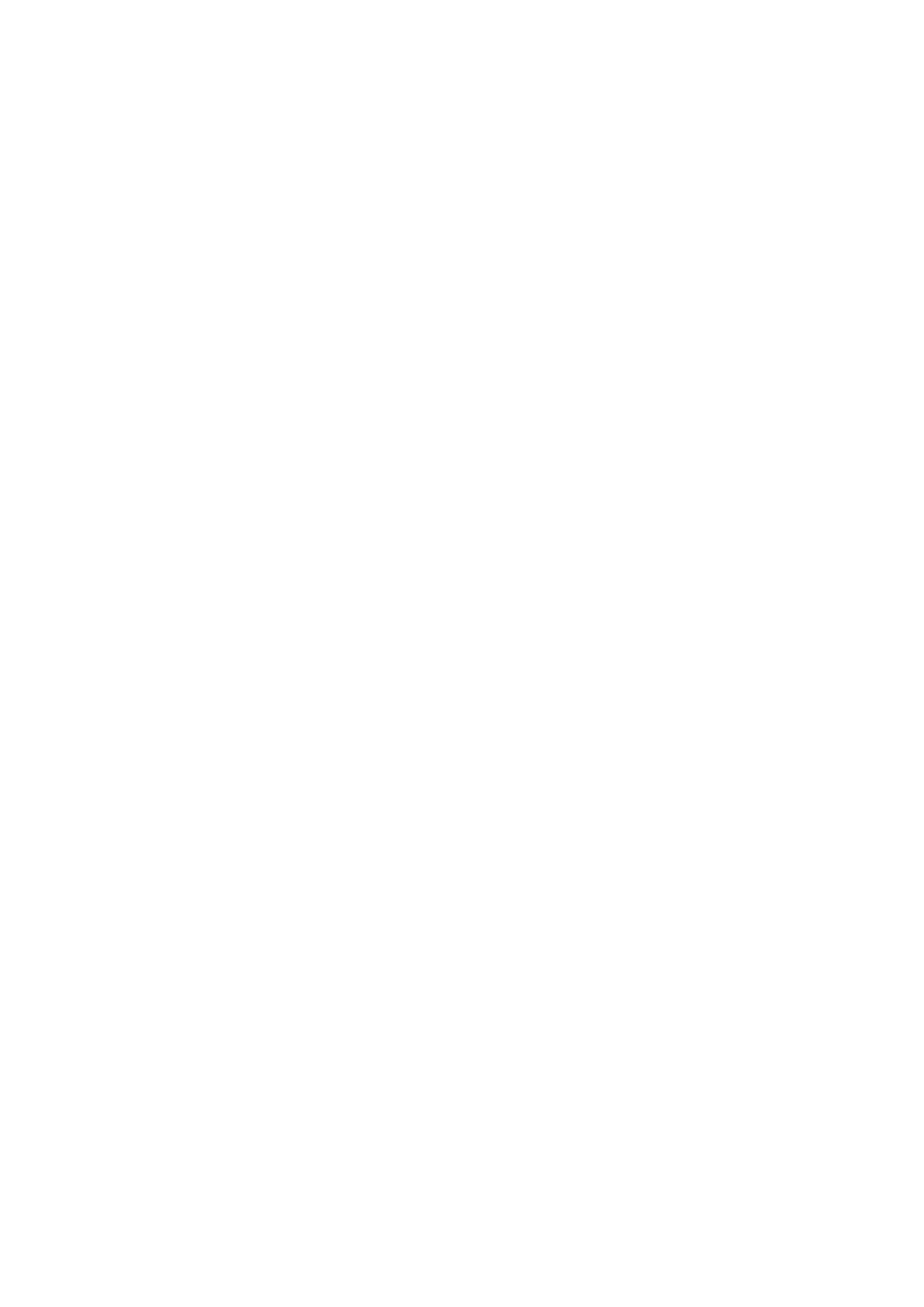
4
Xerox
®
VersaLink
®
C7000 Color Printer
User Guide
Een plaats kiezen voor de printer ................................................................................ 35
De printer aansluiten........................................................................................................ 36
Een verbindingsmethode selecteren ........................................................................... 36
Via USB verbinding maken met een computer............................................................ 36
Aansluiten op een fysiek aangesloten netwerk............................................................ 37
Aansluiten op een draadloos netwerk ......................................................................... 37
Eerste printerinstellingen............................................................................................ 43
AirPrint configureren .................................................................................................. 43
Google Cloud Print configureren................................................................................. 44
De software installeren..................................................................................................... 46
Vereisten van besturingssysteem................................................................................ 46
De printerdrivers op een Windows-netwerkprinter installeren ...................................... 46
De printerdrivers voor een Windows USB-printer installeren ........................................ 47
De drivers en hulpprogramma's voor Macintosh OS X installeren ................................ 47
Drivers en hulpprogramma's installeren - UNIX en Linux............................................. 48
De printer installeren als een apparaat voor webservices ............................................ 48
Meer informatie ............................................................................................................... 49
3 Aanpassen en personaliseren.........................................................................................51
Overzicht aanpassen en personaliseren............................................................................. 52
Het beginscherm aanpassen en personaliseren................................................................. 53
Een app op het beginscherm verbergen of tonen........................................................ 53
Apps op het beginscherm rangschikken ...................................................................... 53
De apps aanpassen of personaliseren............................................................................... 54
De lijst met toepassingen aanpassen of personaliseren .............................................. 54
Voorinstellingen opslaan ............................................................................................ 54
App-aanpassing verwijderen met behulp van het bedieningspaneel............................ 55
4 Xerox
®
Apps .......................................................................................................................57
Xerox
®
App Gallery........................................................................................................... 58
Overzicht van de Xerox
®
App Gallery .......................................................................... 58
De Xerox
®
App Gallery instellen.................................................................................. 58
Toegang tot de Xerox
®
App Gallery ............................................................................ 59
Een app installeren of bijwerken vanuit de Xerox
®
App Gallery ................................... 61
Afmelden bij uw App Gallery-account......................................................................... 62
Apparaat.......................................................................................................................... 63
Apparaatoverzicht...................................................................................................... 63
Info over .................................................................................................................... 64
Status verbruiksartikelen............................................................................................. 64
Kosten- en gebruikstellers ........................................................................................... 65
Fabrieksinstellingen herstellen .................................................................................... 66
Externe diensten ........................................................................................................ 66
Opdrachten...................................................................................................................... 67
Opdrachtenoverzicht .................................................................................................. 67
Opdrachten beheren .................................................................................................. 67
Speciale opdrachttypen beheren ................................................................................ 68
Opdrachten beheren met behulp van de Embedded Web Server ................................. 72
USB.................................................................................................................................. 73
USB-overzicht............................................................................................................. 73
Afdrukken vanaf een USB-stick ................................................................................... 73
Inhoudsopgave