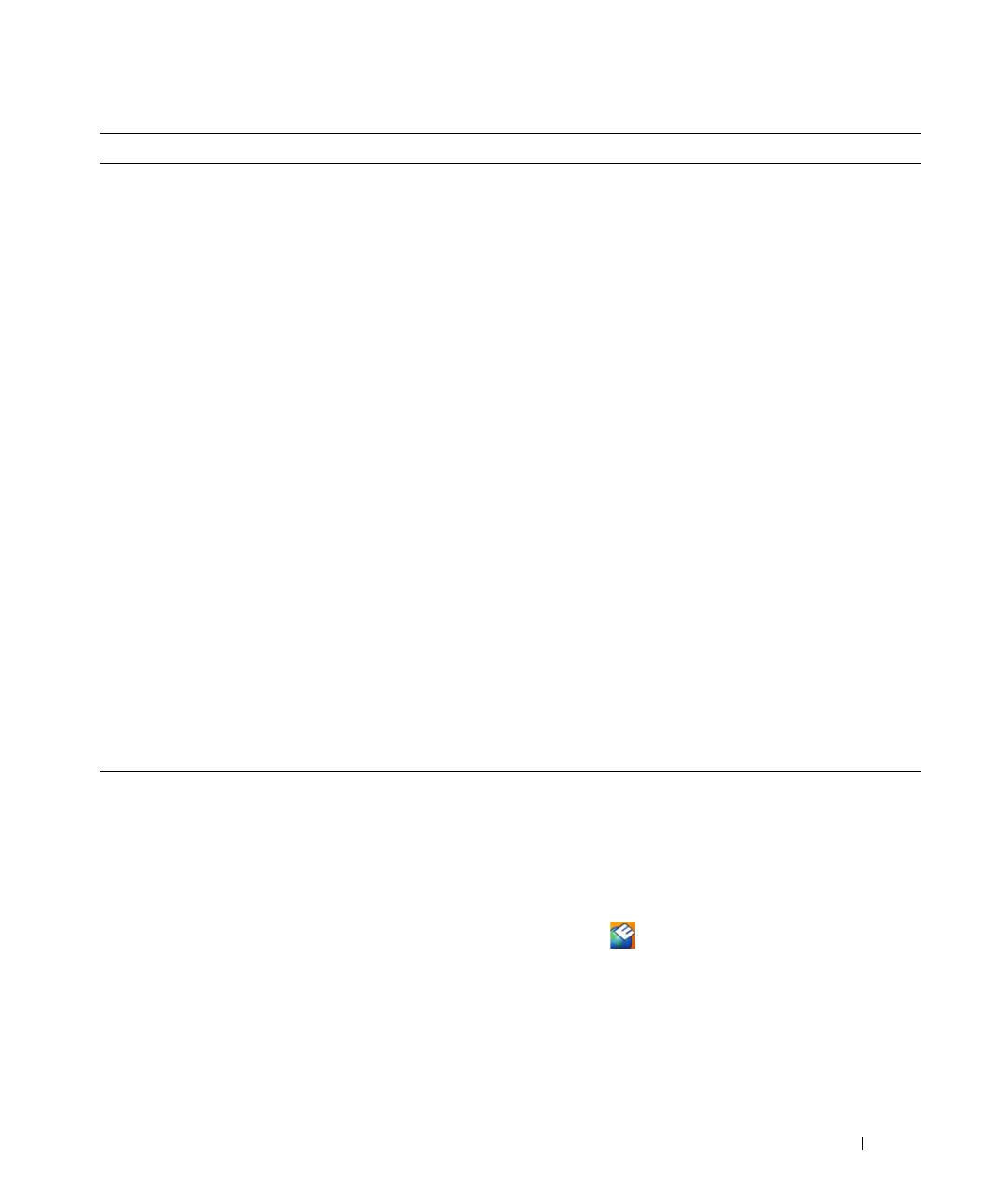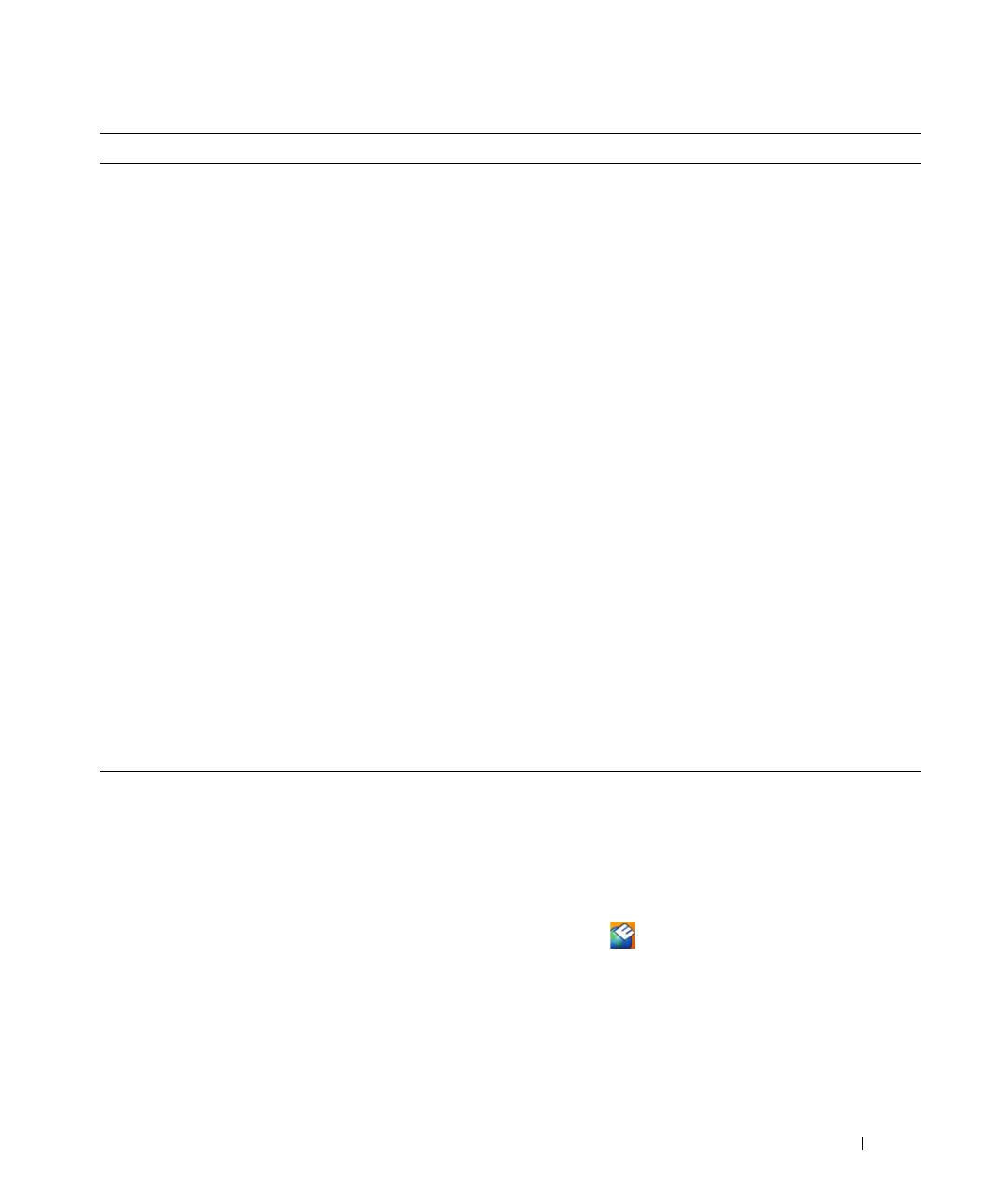
Snelle referentiegids 31
• Oplossingen — Hints en tips voor probleemoplossing,
artikelen van technici, on line cursussen en veelgestelde
vragen
• Community — On line discussies met andere gebruikers
van Dell-producten
• Upgrades — Upgrade-informatie over onderdelen als het
geheugen, de vaste schijf en het besturingssysteem
• Klantenservice — Contactgegevens, de status van
reparatieverzoeken en bestellingen, informatie over
garantie en reparatie
• Service en ondersteuning — De status van
reparatieverzoeken, ondersteuningshistorie, het
servicecontract, on line discussies met medewerkers van
de technische ondersteuning
• Referentiemateriaal — Computerdocumentatie, details
over mijn computerinstellingen, productspecificaties en
white papers
• Downloads — Geautoriseerde stuurprogramma's,
patches en software-updates
• Notebook System Software (NSS) — Als u het
besturingsysteem van de computer opnieuw installeert, moet
u het NSS-hulpprogramma ook opnieuw installeren. NSS
biedt essentiële updates voor uw besturingssysteem en
ondersteuning voor processors, optische schijven en USB-
apparaten. NSS is benodigd voor een juiste werking van uw
Dell-computer. De software detecteert automatisch de
computer en het besturingssysteem en installeert de updates
die voor uw configuratie van belang zijn.
Dell Support-website — support.dell.com
OPMERKING: Selecteer uw regio of business-segment om
bij de juiste ondersteuning-site te komen.
Ga als volgt te werk om Notebook Systeem Software te
downloaden:
1
Ga naar
support.dell.com
, selecteer uw regio of business-
segment en geef uw servicelabel op.
2
Selecteer
Drivers & Downloads
(Stuurprogramma's &
downloads) en klik op
Go
(Doorgaan).
3
Klik op uw besturingssysteem en zoek op het trefwoord
Notebook System Software
.
OPMERKING: De gebruikersinterface van support.dell.com
kan verschillen afhankelijk van uw selecties.
• Software-upgrades en tips voor probleemoplossing —
FAQ's, actuele onderwerpen en over uw algemene
gezonde computeromgeving.
Dell Support Utility (Dell-hulpprogramma)
De Dell Support Utility (Dell-hulpprogramma) is een
automatisch upgrade- en meldingssysteem dat op uw
computer is geïnstalleerd. Dit hulpprogramma biedt real-
time scans voor een gezonde computeromgeving, software-
updates en relevante zelfhulpinformatie. Toegang tot de
Dell Support Utility (Dell-hulpprogramma) verkrijgt u via
het pictogram
op de taakbalk. Voor meer informatie
raadpleegt u "Dell Support Utility (Dell-hulpprogramma)" in
de
Gebruikershandleiding
.
Waarnaar zoekt u? Hier kunt u het vinden