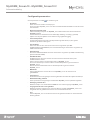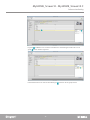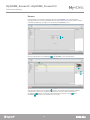www.homesystems-legrandgroup.com
Softwarehandleiding
MyHOME_Screen10
MyHOME_Screen10 C
MH4892 - MH4892C

MyHOME_Screen10 - MyHOME_Screen10 C
Softwarehandleiding
3

MyHOME_Screen10 - MyHOME_Screen10 C
Softwarehandleiding
3
Beginnen 4
Interacties met het apparaat 4
Het toestel aansluiten op een pc 4
Configuratie van het apparaat 5
Versturen configuratie 7
Configuratie ontvangen 8
Firmware updaten 9
Informatie over het apparaat aanvragen 9
Configuratieparameters 10
Home page 11
Algemene configuraties 12
Begeleide samenstelling 12
Met de hand invoeren 12
Groepen 13
Functies 16
Automatisering 16
Verlichting 17
Inbraakalarm 17
Warmteregeling 19
Systeem 99 zones 19
Systeem 4 zones 20
Externe sensoren 22
Ongecontroleerde zones 23
Airconditioning 24
Beeldhuistelefonie 28
Geluidsdiffusie 29
Monokanaals geluidsdiffusie 29
Multikanaals geluidsdiffusie 33
Scenario’s 39
Energiebeheer 43
Gegevens energie 43
Ladingenbeheer 45
Nazicht installatie 47
Multimedia 50
Kamers 52
Profielen 54
Homepagina 55
FAQ 55
Inhoudsopgave

MyHOME_Screen10 - MyHOME_Screen10 C
Softwarehandleiding
5
4
Voor het Versturen, Ontvang configuratie, Bijwerking firmware en Info apparaat aanvragen, moet u
het apparaat op een pc aansluiten en moet u zich ervan verzekeren dat de juiste poort is gekozen.
Sluit de webserver met een USB-miniUSB-kabel of een ethernet-kabel aan op de pc.
Voor de communicatie moet het apparaat zijn aangesloten op de BUS.
Deze handleiding beschrijft de configuratie van de apparaten MyHOME_Screen10 /
MyHOME_Screen10 C.
Interacties met het apparaat
Beginnen
USB-AANSLUITING
ETHERNET-AANSLUITING
BUS 2 1
SCS
AUDIO
OUT
ETH
ONOFF
SWITCH
LAN-ingang
Het toestel aansluiten op een pc

MyHOME_Screen10 - MyHOME_Screen10 C
Softwarehandleiding
5
4
Menu bestand
Voor een interactie met het apparaat, selecteer het en klik de toetsen van de te verrichten functies aan.
Configuratie van het apparaat
1. Opent het specifieke deel voor de configuratie van het apparaat
2. Informatie over het apparaat aanvragen
3. Ontvangst van de configuratie van het aangesloten apparaat
4. Verzending van de configuratie naar het aangesloten apparaat
5. Keuze van een firmware voor het apparaat
6. Firmware update van het apparaat (wordt uitsluitend weergegeven als u een firmware heeft
geselecteerd)
7. Voer ontwerp in
Project uitvoeren
Om het configuratieproject dat u in de specifieke zone heeft gecreëerd te importeren of te
exporteren, selecteer het apparaat en klik op de desbetreffende toets.
8. Opent de Help van het gekozen apparaat
1 2 3 4 5 6 7 8
Configureer een apparaat door een nieuw project te creëren of door een al bestaand project te
wijzigen en naar het apparaat te sturen.
Aanklikken om het deel van de software voor de configuratie van een installatie voor een
nieuw huis te openen.
De configuratie kunt u verrichten in de algemene zone in het deel Configureer van de software
met behulp van een aantal knoppen die specifiek voor het beheer van het apparaat bestemd zijn.
1

MyHOME_Screen10 - MyHOME_Screen10 C
Softwarehandleiding
7
6
Versturen configuratie
Als de programmering voltooid is en is opgeslagen, moet de configuratie naar de apparaten
worden gezonden.
4. Door Vooruit te selecteren wordt de configuratie naar het apparaat gezonden.
Appare la schermata in cui impostare la data e l’ora.
Uitvoering:
1. Sluit het apparaat via ethernet of USB aan op de pc
2. Selecteer op de instrumentenbalk Configureer de functie Versturen Configuratie.
3. U kunt de verbindingswijze tussen het apparaat en de pc selecteren door op Vooruit te
drukken:
3
4
4

MyHOME_Screen10 - MyHOME_Screen10 C
Softwarehandleiding
9
8
Met deze functie kunt u de configuratie in het apparaat ontvangen. De verworven configuratie
kunt u vervolgens wijzigen, in een bestand opslaan en naar het apparaat terugzenden.
Uitvoering:
1. Sluit het apparaat via ethernet of USB aan op de pc.
2. Selecteer op de instrumentenbalk Configureer de functie Ontvang configuratie.
3. Selecteer de verbindingswijze tussen het apparaat en de pc:
Configuratie ontvangen
4. Als u op Vooruit klikt, wordt de procedure voor het ontvangen van de configuratie opgestart.
4 4

MyHOME_Screen10 - MyHOME_Screen10 C
Softwarehandleiding
9
8
8 Hiermee kunt u de firmware van het apparaat updaten.
Met deze functie ontvangt u informatie over het apparaat dat op de pc is aangesloten.
U ziet een venster waarop u kunt zoeken naar het mapje dat het bestand van de firmware met de
extensie .fwz bevat.
Voor de verbindingsprocedure, zie de paragraaf Versturen configuratie.
Klik op Verder. U ziet een scherm waarop de eigenschappen van de hardware en software van het
apparaat zijn vermeld.
Voor de verbindingsprocedure, zie de paragraaf Versturen configuratie.
Uitvoering:
• Sluit het apparaat aan op een pc.
• Selecteer in het keuzemenu Configureer de functie Firmware selecteren.
• Kies het bestand en klik op Open om verder te gaan.
• Ga verder door de functie Bijwerking firmware te selecteren.
Uitvoering:
• Sluit het apparaat aan op een pc.
• Selecteer de functie Apparaat info in het keuzemenu Configureer.
Firmware updaten
Informatie over het apparaat aanvragen

MyHOME_Screen10 - MyHOME_Screen10 C
Softwarehandleiding
11
10
Configuratieparameters
Voer de parameters in en klik aan om door te gaan.
• Parameters
Naam: voer hier de naam in van het project
Progressief adres MyHOME_Screen: voer hier het unieke identificatienummer in van het toestel
in de installatie
• Algemene parameters, klok
Functie klok uitlijnen: bepaal of u MyHOME_Screen wilt instellen als de master klok van de
MyHOME installatie
Formaat datum: kies het formaat van de datum (bijv. dd.mm.jj. / mm.dd.jj. / jj.mm.dd.)
Tijdzone: kies de juiste tijdzone aan de hand van de geografische ligging
• Formaat temperatuur
Formaat temperatuur: bepaal of u de temperatuur in graden Celsius (°C) of in graden
Fahrenheit (°F) wilt laten weergeven
• Type installatie
Selecteer de BUS SCS: kies voor A/V als het toestel is aangesloten op de BUS
beeldhuistelefonie/geluidsdiffusie; kies voor automatisering als het toestel is aangesloten op
de BUS automatisering
• Automatisering
Niveau: kies het desbetreffende niveau als het toestel is aangesloten op de BUS automatisering
(privéstaander/lokale BUS)
• Beeldhuistelefonie
Beeldhuistelefonie: kies voor activeren als het toestel tevens de functie intern punt
beeldhuistelefonie omvat
Adres IP: voer het adres in van het interne punt van MyHOME_Screen
Geassocieerde buitenpost: voer het adres in van de buitenpost die is geassocieerd met
MyHOME_Screen
Niveau: voer het installatieniveau in van de buitenpost die is geassocieerd met
MyHOME_Screen
• Multimedia
Adres multimedia bron: voer het adres in van MyHOME_Screen als de bron van de
geluidsdiffusie
• Internationaal
Decimaal teken: Voer naargelang het land van gebruik het decimale teken (punt of komma) in
• Netwerkverbinding, ethernet
Stel de parameters in naargelang het netwerk waar MyHOME_Screen op wordt aangesloten
• Beveiliging, authenticaties
Wachtwoord Open: voer het wachtwoord OPEN in voor remote toegang tot MyHOME_Screen
• Toegangswachtwoord voor de gebruiker
Wachtwoord activeren/deactiveren: activeer de functie als u wilt dat MyHOME_Screen voor
het gebruik door de gebruiker het invoeren van een wachtwoord vereist
• Taal
Taal van MyHOME_Screen: Stel de taal in die voor de grafische interface van het toestel moet
worden gebruikt

MyHOME_Screen10 - MyHOME_Screen10 C
Softwarehandleiding
11
10
Home page
Open het programma. U ziet de startpagina waarop u met de voorgestelde samenstellingen de
voorwerpen van de verschillende systemen kunt kiezen en ze vervolgens kunt configureren
.
1. Opties.
2. Visualiseer.
3. Taal.
Taalkeuze van de software interface
4. Toont de iconen Help (software handleiding)
en informatie over de software .
5. Functiebalk.
6. Keuzevak onderaan op de pagina.
7.
Slaat het project op.
8.
Sluit af en voert terug naar het globale deel.
9. Knoppen voor de verplaatsing langs de pagina’s.
10. Functiebeschrijving.
11. Opent het deel waarin de eventuele informatie of foutmeldingen worden weergegeven.
12. Weergave van het opslaan van het bestand en waar het bestand moet worden opgeslagen.
Activeert het automatisch opslaan
Toont/verbergt de geconfigureerde voorwerpen
Toont/verbergt het deel info en storingen
Toont de standaardinstellingen
Verplaatsing langs de configuratiepagina’s
Verplaatsing naar de startpagina
1 2 3 7654 8
91112 10
A
B

MyHOME_Screen10 - MyHOME_Screen10 C
Softwarehandleiding
13
12
Algemene configuraties
Ongeacht het systeem waar ze onderdeel van zijn, worden de voorwerpen met voorgestelde
samenstellingen ingevoerd.
U kunt de configuratie van de voorwerpen in het specifieke deel
wijzigen en nieuwe
voorwerpen
invoeren.
De begeleide procedure verricht een eerste configuratie en kent aan de voorwerpen coherente
adressen toe.
Het systeem
selecteren en het nummer invoeren van de voorwerpen van het gekozen systeem
die uw installatie vormen
.
Ter bevestiging aanklikken en naar de configuratie van de ingevoerde voorwerpen
overgaan;
of:
aanklikken om naar de begeleide procedure over te gaan en het invoeren van voorwerpen
later
te verrichten.
Begeleide samenstelling
Met de hand invoeren
1
2
3 4
5
6

MyHOME_Screen10 - MyHOME_Screen10 C
Softwarehandleiding
13
12
In bepaalde systemen kunt u de voorwerpen samenbrengen in groepen. Er bestaan twee soorten
groepen: het eerste soort kan gebruikt worden voor het maken van een groep voorwerpen
(met een functie) waar een algemene bediening voor een kamer of een groep naar kan worden
gestuurd, bijv. bediening kamer 3 open/dicht.
Aanklikken om een groep
te maken. Vervolgens in het keuzemenu de te versturen bediening
en het soort voorwerpen kiezen.
De gemaakte groep aanklikken
en configureren .
Selecteren om een gemengde groep
te maken en de functie te kiezen.
Het tweede soort is een gemengde groep. Dit soort kan gebruikt worden voor het maken van
een groep voorwerpen (met een functie) behorende bij verschillende kamers of groepen, bijv.:
bediening omhoog/omlaag van alle rolluiken aan de noordelijke zijde, welke in verschillende
kamers (bijv. kamer 1, kamer 2 en kamer 3) zijn geconfigureerd.
Groepen
1
2
1
2
3
5
4

MyHOME_Screen10 - MyHOME_Screen10 C
Softwarehandleiding
15
14
De groep aanklikken en vervolgens op klikken om voorwerpen aan de groep toe te voegen.
3
4
De beschikbare voorwerpen (met dezelfde functie) slepen naar het deel groep .
Bovendien kunt u nieuwe voorwerpen toevoegen die niet per se eerder geconfigureerd moeten
zijn, maar die in de installatie
aanwezig zijn.
Aanklikken
om de groep op te slaan.
5
7
6

MyHOME_Screen10 - MyHOME_Screen10 C
Softwarehandleiding
15
14
Aanklikken om de componenten van de groep weer te geven.
8

MyHOME_Screen10 - MyHOME_Screen10 C
Softwarehandleiding
17
16
Functies
AUTOMATISERING
VERLICHTING
INBRAAKALARM
WARMTEREGELING
BEELDHUISTELEFONIE
GELUIDSDIFFUSIE
SCENARIO’S
ENERGIEBEHEER
Dit deel bevat alle voorwerpen, ingedeeld per systeem, die de functies van MyHOME_Screen
activeren, mits ze correct zijn geconfigureerd.
Automatisering
In dit deel kunt u handmatig of met de automatische samenstelling de volgende voorwerpen
invoeren: Bediening open/dicht (normaal of geavanceerd), Bediening omhoog/omlaag (normaal
of geavanceerd), Bediening ON/OFF, Bediening ON, Contact.
Bovendien kunnen de voorwerpen in groepen worden samengebracht.
Automatiseringsgroepen
Beschikbare functies: Open/Close, Up/Down, On/Off.
Beschikbaar soort bedieningen: GEN, AMB, GR, Gemengde groep.
Voor het maken van een groep, raadpleeg het hoofdstuk configuraties algemeen/groepen.
Bediening Open/dicht
Bediening Omhoog/
Omlaag
Voer deze voorwerpen in voor actuatoren met 3 statussen (bijv. Rolluiken,
Garagedeur, enz...). Door de parameter modus te configureren kunt
u bepalen of u de actuator in de normale modus (het voorwerp op
MyHOME_Screen toont de icoon Stop tijdens de beweging, druk erop om
de beweging te onderbreken) of de veilige modus (de beweging wordt
verricht zolang op de icoon wordt gedrukt) wilt installeren.
Bediening ON/OFF
Voer dit voorwerp in voor actuatoren met 2 statussen (bijv. Licht,
Ventilator, enz...).
Bediening ON
Type Verlichting
Voer dit voorwerp in voor actuatoren (BUS automatisering) met 1 status
(bijv. een slot). U kunt de duur instellen van de impuls (1s/2s) door de
parameter tijd te configureren.
Type beeldhuistelefonie
Voer dit voorwerp in voor actuatoren (BUS beeldhuistelefonie) met 1
status (bijv. Slot beeldhuistelefoon).
Contact Voer dit commando in voor een gesynchroniseerd zicht over de status van
Geavanceerde
bediening Open/dicht
Geavanceerde
bediening omhoog/
omlaag
De automatiseringsbedieningen hebben een geavanceerde modus die, als
de geïnstalleerde actuator een geavanceerde actuator is, de gebruiker kan
gebruiken voor de weergave van het openingspercentage en om deze te
wijzigen met de symbolen + en -.

MyHOME_Screen10 - MyHOME_Screen10 C
Softwarehandleiding
17
16
Verlichting
In dit deel kunt u handmatig of met de automatische samenstelling de volgende voorwerpen
invoeren: Lichten, Dimmer 10, Dimmer 100, Lichtgroep, Traphuisverlichting.
Bovendien kunnen de voorwerpen in groepen worden samengebracht.
Inbraakalarm
In dit deel kunt u handmatig of met de begeleide samenstelling de zones van het inbraakalarm
invoeren en scenario’s maken die de zones in groepen onderbrengen: op deze manier kunt u de
verschillende zones en de groepen zones opdelen.
Eén of meer zones
invoeren.
1
Licht
Voer dit voorwerp in om een Licht in/uit te schakelen. U kunt bovendien
bepalen na hoeveel tijd het licht wordt uitgeschakeld door een keuze
te maken uit de vooringestelde waarden, of door zelf een waarde in te
voeren.
Dimmer 10
Voer dit voorwerp in om een Dimmer in/uit te schakelen en de intensiteit
ervan te regelen in 10 niveaus. U kunt bovendien bepalen na hoeveel
tijd het licht wordt uitgeschakeld door een keuze te maken uit de
vooringestelde waarden.
Dimmer 100
Voer dit voorwerp in om een Dimmer in/uit te schakelen en de intensiteit
ervan te regelen in 100 niveaus. U kunt ook de tijd in seconden instellen
die het licht nodig heeft om in/uit te schakelen, en na hoeveel tijd het licht
uitgaat door een keuze te maken uit de vooringestelde waarden, of door
zelf een waarde in te voeren.
Licht trapzaal
Voer dit voorwerp in om de functie Licht trapzaal van de
beeldhuistelefonie uit te voeren.
Lichtgroepen
Beschikbare functies: Licht, Dimmer 10, Dimmer 100.
Beschikbaar soort bedieningen: GEN, AMB, GR, Gemengde groep.
Voor het maken van een groep, raadpleeg het hoofdstuk configuraties algemeen/groepen.

MyHOME_Screen10 - MyHOME_Screen10 C
Softwarehandleiding
19
18
Met de hand een nieuwe zone toevoegen.
Aanklikken om een scenario (groep zones)
te maken.
2
3
Het scenario aanklikken en de zones kiezen die in het scenario moeten worden
samengebracht.
4
5

MyHOME_Screen10 - MyHOME_Screen10 C
Softwarehandleiding
19
18
Warmteregeling
Systeem 99 zones
In dit deel kunt u handmatig of met de automatische samenstelling de volgende voorwerpen
invoeren: Systeem 99 zones, Systeem 4 zones, Externe sensor, Ongecontroleerde zone,
Airconditioning.
In dit deel kunt u een warmteregeling centrale met 99 zones (door de programma’s en de weer te
geven scenario’s te selecteren) en de zones van de installatie configureren.
Voer het nummer in van de zones die uw installatie vormen
.
1
Aanklikken om de programma’s en scenario’s in te stellen.
2
Nu kunt u de zones van het veld Eigenschappen configureren. Voor elke zone moet u het adres en
een eventuele beschrijving invoeren en aangeven of het een ventilatorluchtkoeler is.

MyHOME_Screen10 - MyHOME_Screen10 C
Softwarehandleiding
21
20
De beschrijving aanpassen van de centrale en de programma’s en de scenario’s kiezen van
de centrale die u in MyHOME_Screen beschikbaar wilt maken.
3
4
Systeem 4 zones
In dit deel kunt u van elke ingevoerde 4-zone centrale de zones beheren en de programma’s van
het seizoen (zomer/winter) selecteren die u in MyHOME_Screen beschikbaar wilt stellen.
Voer het aantal centrales
in.
1

MyHOME_Screen10 - MyHOME_Screen10 C
Softwarehandleiding
21
20
2
3
Automatisch worden 4 zones gecreëerd waarvan de adressen al zijn geconfigureerd aan de hand
van het ingevoerde aantal centrales. Voor elke zone moet u op het veld Eigenschappen
het
adres en een eventuele beschrijving invoeren en aangeven of het een ventilatorluchtkoeler is.
Aanklikken
om de programma’s en scenario’s in te stellen.
De beschrijving aanpassen van de centrale en de programma’s
kiezen van de centrale die u in
MyHOME_Screen beschikbaar wilt maken.
Bovendien kunt u de functioneringswijze van de centrale
inschakelen.
4
5

MyHOME_Screen10 - MyHOME_Screen10 C
Softwarehandleiding
23
22
Externe sensoren
In dit deel kunt u handmatig of middels de begeleide samenstelling het aantal externe
radiosondes instellen die u met MyHOME_Screen kunt gebruiken om de gemeten temperatuur
weer te geven.
Voer het aantal externe radiosondes
in.
1
2
Voer op het veld Eigenschappen van elke sensor het adres en een eventuele beschrijving in.

MyHOME_Screen10 - MyHOME_Screen10 C
Softwarehandleiding
23
22
In dit deel kunt handmatig of middels de begeleide samenstelling het aantal ongecontroleerde
zones invoeren voor de weergave van de temperatuur die wordt gemeten door de sondes in de
zones die niet door de centrale worden gecontroleerd.
Ongecontroleerde zones
Voer het aantal ongecontroleerde zones in.
1
Voer op het veld Eigenschappen van elke zone het adres en een eventuele beschrijving in.
2

MyHOME_Screen10 - MyHOME_Screen10 C
Softwarehandleiding
25
24
Airconditioning
In dit deel kunt u de AC-eenheden van uw airconditioning installatie definiëren, de favoriete
commando’s en, voor elke eenheid, de commando’s die op MyHOME_Screen beschikbaar moeten
zijn in groepen indelen.
Selecteer de controlemodus (Standaard of Geavanceerd)
.
Het verschil tussen de twee soorten is dat in de normale functioneringswijze de installatie kan
worden beheerd met de 20 bedieningen die zijn opgeslagen in de IR-zender (een bediening komt
bijvoorbeeld overeen met: Verwarmen tot 20°C + swing max. snelheid + ontvochtiger ON), terwijl
in de geavanceerde functioneringswijze de controle compleet is. In dit geval is het net alsof u de
afstandsbediening van de AC-eenheid gebruikt en of u de parameters naar wens kunt wijzigen,
zonder dat er sprake is van vooraf geconfigureerde waarden.
Om deze reden wordt uitsluitend de normale functioneringswijze beschreven.
Het aantal eenheden in de installatie
invoeren.
1
2

MyHOME_Screen10 - MyHOME_Screen10 C
Softwarehandleiding
25
24
De AC-eenheden configureren. Voor elke eenheid moet u op het veld Eigenschappen het adres,
een eventuele beschrijving en de volgende parameters invoeren:
Nummer bediening = nummer van een van de 20 bedieningen die in de IR-zender zijn
opgeslagen
Off-bediening tonen = inschakelen om op het apparaat een toets voor het uitschakelen van de
airco weer te geven
Sonde ingeschakeld= inschakelen om het adres in te voeren van een sonde die uitsluitend de
temperatuur van de zone meet.
Nu kunt u voor elke centrale de gewenste bedieningen invoeren om groepen met meerdere
bedieningen te maken die tegelijkertijd verschillende AC-eenheden aansturen.
3
De eenheid selecteren waar u een bediening aan wilt invoeren. Deze handeling herhalen
voor alle centrales.
4 5

MyHOME_Screen10 - MyHOME_Screen10 C
Softwarehandleiding
27
26
De bedieningen configureren en het nummer en een beschrijving invoeren.
Nu kunt u een groep maken die wordt gevormd door bedieningen die met meerdere eenheden
zijn geadresseerd.
6
Selecteren .
7

MyHOME_Screen10 - MyHOME_Screen10 C
Softwarehandleiding
27
26
De groep aanklikken en de centrales inschakelen die de bedieningen bevatten die aan de
groep
moeten worden ingevoerd.
9
8
In het keuzemenu van de centrales de bedieningen selecteren die de groep vormen.
10

MyHOME_Screen10 - MyHOME_Screen10 C
Softwarehandleiding
29
28
Beeldhuistelefonie
In dit deel kunt u handmatig of middels de begeleide samenstelling aangeven welke (beeld)
huistelefoons u kunt bellen en welke camera’s of buitenposten u kunt bereiken op het
MyHOME_Screen.
Bovendien kunt u de IP-camera’s inschakelen.
De IP OnVif-camera’s kunnen weergegeven worden door de volgendo gegevens in het tweede profiel
van de camera’s in te stellen:
– Compressie-algoritme: H.264;
– Maximale resolutie: 720p.
De (beeld)huistelefoons die u kunt bellen
en de camera’s of buitenposten die u kunt
inschakelen
aangeven.
1 2
Configureer de voorwerpen op het veld Eigenschappen ; voer van elk voorwerp het adres en
een eventuele beschrijving in.
Aanklikken
om het deel IP-camera’s te openen.
3
4
Opmerking
: het is mogelijk dat bepaalde cameramerken en -modellen niet met MyHOME_Screen
compatibel zijn..

MyHOME_Screen10 - MyHOME_Screen10 C
Softwarehandleiding
29
28
Selecteren om de IP-camera’s in te schakelen.
Ter bevestiging aanklikken
: het bericht wordt weergegeven.
5
7
6
In dit deel kunt u bepalen welke geluidsbronnen en versterkers in uw installatie aanwezig zijn en
kunt u ze net als de geïnstalleerde exemplaren configureren.
Bovendien kunt u groepen versterkers creëren die tegelijkertijd zullen worden geactiveerd.
Selecteer het type geluidsdiffusie
.
Geluidsdiffusie
Monokanaals geluidsdiffusie
1

MyHOME_Screen10 - MyHOME_Screen10 C
Softwarehandleiding
31
30
Klik aan om bronnen toe te voegen. Stel het type bron van de installatie en het adres
ervan in. Klik aan om de versterkers te configureren.
Voer het aantal normale versterkers
en vermogensversterkers van uw installatie in.
2
34
5
7
6

MyHOME_Screen10 - MyHOME_Screen10 C
Softwarehandleiding
31
30
Nu kunt u de versterkers configureren op het veld Eigenschappen ; voer van elke versterker het
adres en een eventuele beschrijving in. De software voegt automatisch een algemeen commando
in dat alle versterkers
.
U kunt een groep versterkers maken door aan te klikken
en te selecteren .
Met dezelfde knop kunt u een algemene (een groep van alle versterkers) en een omgeving (een
groep van de versterkers uit dezelfde omgeving) invoeren.
U kunt meerdere versterkers in een groep samenbrengen door een verzameling versterkers
te
selecteren en de knop
aan te klikken.
9
10
8
11
13
12

MyHOME_Screen10 - MyHOME_Screen10 C
Softwarehandleiding
33
32
Met een klik op kunt u de versterkers van de groep weergeven.
Sleep de versterkers naar het veld
of klik aan om nieuwe versterkers te creëren.
De tweede modus is handig als u versterkers in de modus groep en dus niet in de modus enkel
wilt activeren.
Klik
aan om de groep op te slaan.
17
14
15
16

MyHOME_Screen10 - MyHOME_Screen10 C
Softwarehandleiding
33
32
In tegenstelling tot de monokanaals geluidsdiffusie, kunt u met deze modus in elke omgeving
tegelijkertijd andere muziek laten afspelen. Daarvoor moet u alle versterkers, georganiseerd per
omgeving (een verzameling versterkers met dezelfde configurator in A), invoeren.
Multikanaals geluidsdiffusie
1
Het aantal te configureren geluidsbronnen invoeren.
Het adres
invoeren en het soort selecteren. Vervolgens de bronnen configureren op het veld
Eigenschappen
.
Na de knop Geluidsbronnen treft u de bronnen van de Kamers en uiteindelijke de knop
Meervoudige commando’s.
Aanklikken
om de kamers te configureren.
2 3
4
5

MyHOME_Screen10 - MyHOME_Screen10 C
Softwarehandleiding
35
34
Voer het aantal normale versterkers en vermogensversterkers van uw kamer in.
Nu kunt u de versterkers configureren op het veld Eigenschappen
; voer van elke versterker het
adres en een eventuele beschrijving in. De software voegt automatisch een algemeen commando
in dat alle versterkers in de kamer
activeert.
U kunt een groep versterkers maken door aan te klikken
en te selecteren .
7
6
9
10
8
11

MyHOME_Screen10 - MyHOME_Screen10 C
Softwarehandleiding
35
34
U kunt meerdere versterkers in een groep samenbrengen door een groep te selecteren en
aan te klikken.
Sleep de versterkers naar het veld
of klik aan om nieuwe versterkers te creëren.
De tweede modus is handig als u versterkers uitsluitend in de modus groep en dus niet in de
modus enkel wilt activeren.
Klik
aan om de groep op te slaan.
12
13
14
15
16

MyHOME_Screen10 - MyHOME_Screen10 C
Softwarehandleiding
37
36
Met een klik op kunt u de versterkers van de groep weergeven.
Als u geen versterkers in verschillende kamers in een groep moet samenbrengen, kunt u de
functie meervoudige commando’s gebruiken. Creëer de groep door
en vervolgen aan te
klikken. Selecteer nu de groep
en klik aan.
Het algemene commando van de geluidsinstallatie zal automatisch op het toestel beschikbaar
worden.
17
18
19
20
21

MyHOME_Screen10 - MyHOME_Screen10 C
Softwarehandleiding
37
36
U ziet een venster waarop voor elke kamer de versterkers worden weergegeven die u in het
project heeft ingevoerd.
Sleep de versterkers naar het veld
of klik aan om de groep op te slaan.
Met een klik op
kunt u de versterkers van de groep weergeven.
Aanklikken
om het deel NUVO te openen.
23
24
22
25
26

MyHOME_Screen10 - MyHOME_Screen10 C
Softwarehandleiding
39
38
Selecteren om NUVO in te schakelen.
Ter bevestiging aanklikken
: het bericht wordt weergegeven.
27
28
29

MyHOME_Screen10 - MyHOME_Screen10 C
Softwarehandleiding
39
38
In dit deel kunt u de scenario’s configureren die zijn opgeslagen in de verschillende toestellen
van uw installatie. U kunt echter ook nieuwe toestellen creëren en direct op het MyHOME_Screen
activeren of wijzigen.
De beschikbare voorwerpen zijn: Module scenario’s, Geprogrammeerd scenario, MyHOME_Screen
scenario.
Scenario’s
Module scenario’s Scenario opgeslagen in een Module scenario’s.
Geprogrammeerd scenario
Scenario opgeslagen in een scenario’s Programmeereenheid die u
de mogelijk biedt om een verzameling commando’s te versturen
op een vastgesteld tijdstip of als een of meer voorwaarden zich
hebben voorgedaan.
MyHOME_Screen scenario
Scenario opgeslagen in het MyHOME_Screen dat u de
mogelijkheid biedt om een commando te versturen op een
vastgesteld tijdstip of als een voorwaarde zich heeft voorgedaan.
Voer het aantal scenario’s
in dat u op het MyHOME_Screen wilt activeren of klik aan om
direct naar het configuratieschema over te gaan.
1
2

MyHOME_Screen10 - MyHOME_Screen10 C
Softwarehandleiding
41
40
3
U kunt de scenario’s in een scenariomodule configureren in het kader Eigenschappen door het
adres van het scenariomodule en het nummer van de scenario’s in te voeren.
Aanklikken
om een geprogrammeerd scenario te configureren.
De bedieningen configureren op het veld Eigenschappen
(inschakelen, uitschakelen,
start, stop) met dezelfde configuratie als degene die is ingesteld in de bedieningen van de
scenarioprogrammeer-eenheid.
4
5

MyHOME_Screen10 - MyHOME_Screen10 C
Softwarehandleiding
41
40
START
Op dit veld zijn voorwerpen aanwezig die voor
het bepalen van de gebeurtenis(sen) die het
scenario activeren zullen worden gebruikt.
IN-/UITGESCHAKELD
Voor elk scenario kunt u twee knoppen configureren voor de bediening van de
automatiseringsinstallatie die de uitvoering ervan met de hand in- of uitschakelt, en dus dat
het scenario niet start wanneer de startvoorwaarde zich voordoet.
STOP
Op dit veld zijn voorwerpen aanwezig die
gebruikt zullen worden voor het bepalen van
de gebeurtenis die de reeks handelingen op
het veld Actie blokkeert.
U kunt een MyHOME_Screen scenario configureren door op
te klikken en een tijdsvoorwaarde
in te voeren, maar u kunt ook bepalen of dit één keer of op verschillende dagen per week
gebeurt.
7
6
8
Opmerking: Dit scherm verwijst naar de configuratiepagina van de scenarioprogrammeer-
eenheid

MyHOME_Screen10 - MyHOME_Screen10 C
Softwarehandleiding
43
42
9
10
U kunt een apparaatvoorwaarde invoeren
waarop een actie
plaatsvindt.
Voorbeeld: De sproei-installatie in de tuin wordt elke dag ingeschakeld (actie) op 20.30
(tijdsvoorwaarde).

MyHOME_Screen10 - MyHOME_Screen10 C
Softwarehandleiding
43
42
Dit deel bevat de volgende voorwerpen voor het beheer van de energie: Gegevens energie,
Nazicht installatie, Ladingenbeheer.
In dit deel kunt u de lijnen configureren voor de grootheden Elektriciteit, Gas, Water, Warm
water en Verwarming/Airconditioning door de eenheden van de economische evaluatie, de
alarmdrempels en de doelen in te stellen.
Aanklikken
en het aantal meters invoeren.
Energiebeheer
Gegevens energie
Gegevens energie
Biedt u de mogelijkheid om het verbruik en de energieproductie
van de verschillende grootheden te controleren: elektriciteit, gas,
water, verwarming/airconditioning, warm water.
Nazicht installatie
Met deze functie kunt u de STOP&GO inrichtingen weergeven
en bedienen en de correcte functionering van de ladingen in uw
MyHOME installatie controleren.
Ladingenbeheer
Ladingenbeheer (met ladingen beheercentrale)
De ladingen beheercentrale biedt u de mogelijkheid
om het gebruikte vermogen te controleren, zodat u
stroomonderbrekingen door de meter kunt vermijden door
ladingen (bijvoorbeeld oven, wasmachine, magnetron, enz.) uit te
sluiten volgens de prioriteit die uw installateur heeft ingesteld.
Ladingenbeheer (zonder de ladingen beheercentrale)
Met deze applicatie kunt u het verbruik van de ladingen
controleren (zoals bijvoorbeeld oven, wasmachine, magnetron,
enz.) als op de installatie geen ladingen beheercentrale aanwezig is
en u gebruikt maakt van geëvolueerde actuatoren.
1
2

MyHOME_Screen10 - MyHOME_Screen10 C
Softwarehandleiding
45
44
Activeer de economische evaluatie en stel de valuta in.
Nu kunt u de voorwerpen in op het veld Eigenschappen
configureren.
Het weergegeven voorbeeld verwijst naar de grootheid elektriciteit.
• Adres: selecteer het adres van de meter
• Meeteenheid: selecteer de meeteenheid (KW/Aanpasbaar)
• Type: selecteer het type meting (verbruik/productie)
• Tarief: het tarief van uw nutsbedrijf invoeren en bevestigen met
• Te tonen decimalen: selecteer de decimalen die u wilt laten weergeven
• Drempel: stel 1 of 2 alarmdrempels in die op het MyHOME_Screen worden weergegeven
(uitsluitend lijn elektriciteit)
• Verbruiksdoelen: selecteer
en klik aan om de verbruiksdoelen in te stellen
5
7
6
3
4

MyHOME_Screen10 - MyHOME_Screen10 C
Softwarehandleiding
45
44
Voor elke maand de doelwaarden (voor de eerder gekozen meeteenheid) invoeren .
Aanklikken
om op te slaan.
U kunt de valorisatieparameters wijzigen door
aan te klikken.
Activeer de economische evaluatie
en selecteer de valuta .
Ladingenbeheer
In dit deel kunt u de ladingen invoeren die u de mogelijkheid bieden (modus met centrale) om
het gebruikte vermogen te controleren en een stroomonderbreking door de meter te vermijden
door aan elke lading een prioriteit toe te kennen. U kunt uitsluitend het verbruik controleren als de
ladingen beheercentrale niet aanwezig is en u geëvolueerde actuatoren gebruikt.
1
2
8
10
9

MyHOME_Screen10 - MyHOME_Screen10 C
Softwarehandleiding
47
46
Selecteer of uw installatie een ladingen beheercentrale bevat.
Voer het aantal ladingen
in dat u wilt beheren of klik aan om direct naar het
configuratieschema over te gaan.
3
4
5

MyHOME_Screen10 - MyHOME_Screen10 C
Softwarehandleiding
47
46
Nu kunt u de voorwerpen op het veld eigenschappen configureren.
• Prioriteit: voer de prioriteit in van de lading
• Type: selecteer de modus (standaard geavanceerd)
Economische evaluatie (uitsluitend geavanceerd)
• Tarief: het tarief van uw nutsbedrijf invoeren en bevestigen met
• Te tonen decimalen: selecteer de decimalen die u wilt laten weergeven
In dit deel kunt u de Stop and Go’s configureren die u wilt laten weergeven/aansturen en de
ladingen waarvan u met het MyHOME_Screen de functionering wilt controleren (uitsluitend
eavanceerde ladingen).
Voer het aantal Stop and Go’s in naargelang de versie in de installatie
.
Nazicht installatie
6
1

MyHOME_Screen10 - MyHOME_Screen10 C
Softwarehandleiding
49
48
2
3
Configureer de Stop and Go’s op het veld Eigenschappen ; voer van elke Stop and Go het adres
en een eventuele beschrijving in.
Klik
aan om de ladingen te selecteren waarop u de diagnose wilt laten verrichten.
Voer het aantal ladingen
in.
4

MyHOME_Screen10 - MyHOME_Screen10 C
Softwarehandleiding
49
48
Aanklikken om andere, reeds geconfigureerde ladingen toe te voegen als deze in het deel
ladingbeheer aanwezig zijn.
5
6
Configureer de ladingen op het veld Eigenschappen net als de toestellen van de installatie.
Voer voor elke lading het adres en een eventuele beschrijving in.

MyHOME_Screen10 - MyHOME_Screen10 C
Softwarehandleiding
51
50
Multimedia
In dit deel kunt u voorwerpen, ingedeeld per categorie, invoeren die u toegang bieden tot de
multimedia-inhoud op het internet. Van elke categorie kunt u de pagina aanpassen.
Zo kunt u de RSS voor de informatie, RSS voor de weerberichten, webradio, webcam en links naar
de websites invoeren.
Voor elke pagina kunt u een voorwerp invoeren door deze te kiezen uit de verschillende
categorieën en naar de pagina
te slepen of een nieuw voorwerp toevoegen ; aanklikken, het
volgende masker wordt weergegeven:
Voer op dit masker de gewenste URL
in (het URL-veld is in het begin rood gekleurd en kleurt
groen als u het correcte adres heeft ingevoerd). Voer een beschrijving
in en klik aan om het
voorwerp op te slaan dat u vervolgens kunt vinden in de map Aanpasbaar.
Elk voorwerp bevat een preview-knop
Met een klik op deze knop wordt de
multimedia-inhoud geactiveerde.
3
4
5
1
2
7
6

MyHOME_Screen10 - MyHOME_Screen10 C
Softwarehandleiding
51
50
7
Met een klik op wordt het scherm weergegeven waarop u de algemene parameters van de
multimedia pagina kunt invoeren:
Stel de mediaserver in als een extra multimedia bron: de gebruiker kan op het MyHOME_Screen
met het netwerk gedeelde mappen openen en er de inhoud van openen.
De startpagina
instellen die door de browser weergegeven wordt (*): als de browser wordt geopend vanaf de
pagina multimedia, dan wordt eerst de ingestelde website weergegeven.
Importeer/exporteer
een lijst van multimedia verbindingen in het formaat MLS: in deze modus kunt u dezelfde
verbindingen in verschillende projecten gebruiken.
Sla de configuratie op.
Opmerking (*): Het gebruik van de experimentele webbrowser van MyHOME_Screen kunt
u gebruiken voor de navigatie in internet en voor de weergave van het merendeel van de
webpagina’s. Desondanks is het mogelijk dat functies en/of websites niet compatibel zijn.
A
B
C
D

MyHOME_Screen10 - MyHOME_Screen10 C
Softwarehandleiding
53
52
Voor elk vertrek kunt u een achtergrond invoeren, door deze te kiezen uit de beschikbare
achtergronden of door een aangepaste achtergrond in te voeren. Maar u kunt ook een
beschrijvinge
invoeren en aangeven of het vertrek bij een bepaalde etage hoort.
Aanklikken
om functies aan de ruimtes toe te voegen.
Kamers
In dit deel kunt u de installatie-omgeving nabootsen die MyHOME_Screen moet besturen.
Vervolgens kunt u in de meest geschikte ruimte de gewenste functies invoeren, zodat u er altijd
over kunt beschikken op de pagina’s van de ruimtes van MyHOME_Screen.
Voer het aantal kamers en verdiepingen
in die MyHOME_Screen moet besturen.
1
2
3
4
5

MyHOME_Screen10 - MyHOME_Screen10 C
Softwarehandleiding
55
54
Profielen
In dit deel kunt u aangepaste profielen creëren zodat elke gebruiker snel kan beschikken over de
functies die hij/zij het meeste gebruikt.
Ten eerste moet u het aantal te maken profielen (max. 10) invoeren of het scherm openen door
aan te klikken waarop u profielen kunt maken , een kaart selecteren die bij de
profielen past en er de beschrijving van aanpassen
.
Op de schermen van de profielen kunt u de gewenste functies invoeren (multimedia
verbindingen, camera’s en scenario’s) door het type te kiezen in het keuzemenu
en de functie te
slepen naar het scherm in het donkere kader
.
Bovendien kunt u een achtergrond instellen
door een van de beschikbare achtergronden te
kiezen of een aangepaste achtergrond in te voeren.
1
2
3
4
5
6

MyHOME_Screen10 - MyHOME_Screen10 C
Softwarehandleiding
55
54
Homepagina
In dit deel kunt u de homepagina van het apparaat configureren door de afbeelding en de zone te
kiezen waar de weergegeven temperatuur moet worden gemeten.
Selecteer die afbeelding die u op de homepagina van het apparaat wilt laten weergeven
en de
zone waar de weergegeven temperatuur moet worden gemeten
.
In het keuzemenu kunt u ook de voorwerpen (ingedeeld per functie)
selecteren die u wilt
invoeren, door ze
naar de hoofdpagina te slepen.
FAQ
• Welke afmeting moeten de afbeeldingen hebben die als ondergrond kunnen worden
gebruikt?
1024x600 pixel, met een resolutie van 72 dpi
• Welke afmeting moeten de afbeeldingen hebben die kunnen worden gebruikt om de
kamers en de profielen te personaliseren?
171x213 pixel, met een resolutie van 72 dpi
1
2
3
4

BTicino SpA
Viale Borri, 231
21100 Varese - Italy
www.bticino.com
Legrand SNC
128, av. du Maréchal-de-Lattre-de-Tassigny
87045 Limoges Cedex - France
www.legrand.com
Legrand SNC behoudt zich het recht voor op ieder ogenblik de inhoud van dit drukwerk te wijzigen en de aangebrachte
wijzigingen mee te delen in iedere vorm en op iedere manier.
-
 1
1
-
 2
2
-
 3
3
-
 4
4
-
 5
5
-
 6
6
-
 7
7
-
 8
8
-
 9
9
-
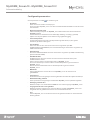 10
10
-
 11
11
-
 12
12
-
 13
13
-
 14
14
-
 15
15
-
 16
16
-
 17
17
-
 18
18
-
 19
19
-
 20
20
-
 21
21
-
 22
22
-
 23
23
-
 24
24
-
 25
25
-
 26
26
-
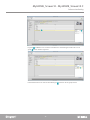 27
27
-
 28
28
-
 29
29
-
 30
30
-
 31
31
-
 32
32
-
 33
33
-
 34
34
-
 35
35
-
 36
36
-
 37
37
-
 38
38
-
 39
39
-
 40
40
-
 41
41
-
 42
42
-
 43
43
-
 44
44
-
 45
45
-
 46
46
-
 47
47
-
 48
48
-
 49
49
-
 50
50
-
 51
51
-
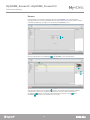 52
52
-
 53
53
-
 54
54
-
 55
55
-
 56
56
Bticino MH4892C Handleiding
- Type
- Handleiding