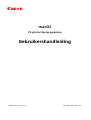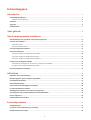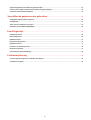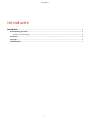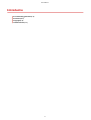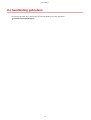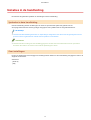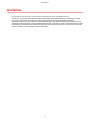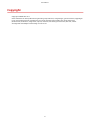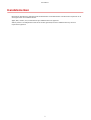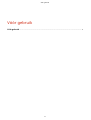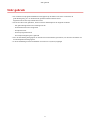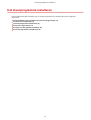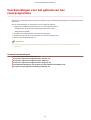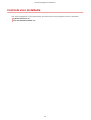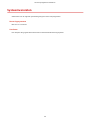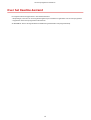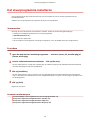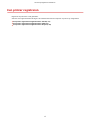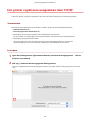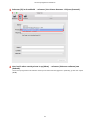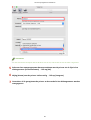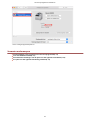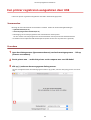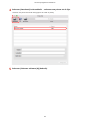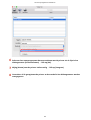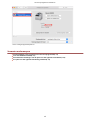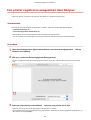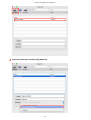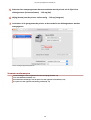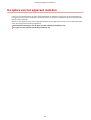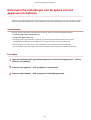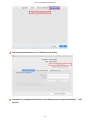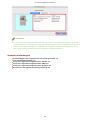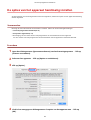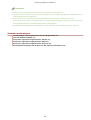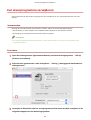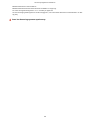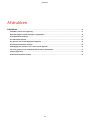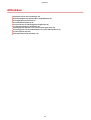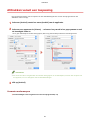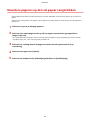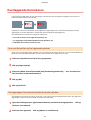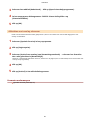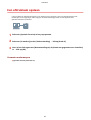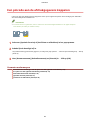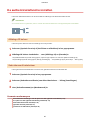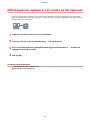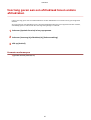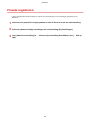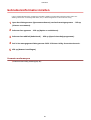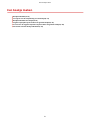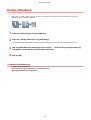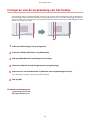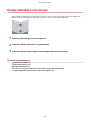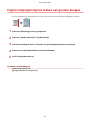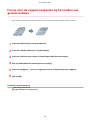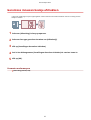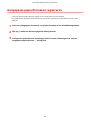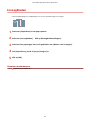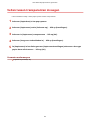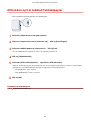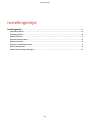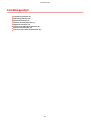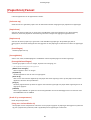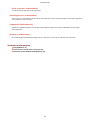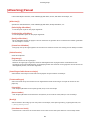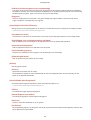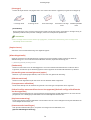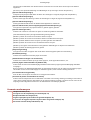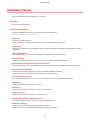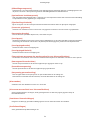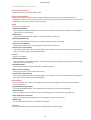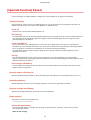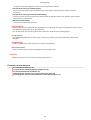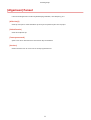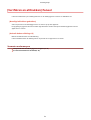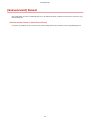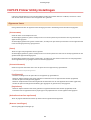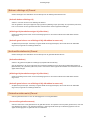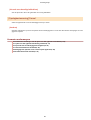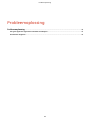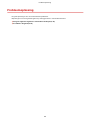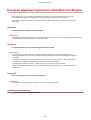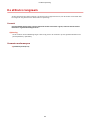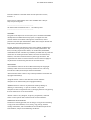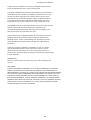macOS
PS-printerstuurprogramma
Gebruikershandleiding
USRMA-1003-04 2017-10 nl Copyright CANON INC. 2017

Inhoudsopgave
Introductie .......................................................................................................................................................... 2
De handleiding gebruiken ......................................................................................................................................... 3
Notaties in de handleiding ..................................................................................................................................... 4
Disclaimer ................................................................................................................................................................. 5
Copyright .................................................................................................................................................................. 6
Handelsmerken ......................................................................................................................................................... 7
Vóór gebruik ...................................................................................................................................................... 9
Het stuurprogramma installeren .................................................................................................. 11
Voorbereidingen voor het gebruik van het stuurprogramma .................................................................................... 12
Controle voor installatie .......................................................................................................................................... 13
Systeemvereisten ............................................................................................................................................... 14
Over het Readme-bestand ................................................................................................................................... 15
Het stuurprogramma installeren ............................................................................................................................. 16
Een printer registreren ............................................................................................................................................ 17
Een printer registreren aangesloten door TCP/IP .................................................................................................... 18
Een printer registreren aangesloten door USB ....................................................................................................... 22
Een printer registreren aangesloten door Bonjour .................................................................................................. 26
De opties van het apparaat instellen ........................................................................................................................ 29
Automatische instellingen van de opties van het apparaat inschakelen ..................................................................... 30
De opties van het apparaat handmatig instellen ..................................................................................................... 33
Een stuurprogramma verwijderen ........................................................................................................................... 35
Afdrukken .......................................................................................................................................................... 38
Afdrukken vanuit een toepassing ............................................................................................................................ 39
Meerdere pagina's op één vel papier rangschikken .................................................................................................. 40
Overlappende formulieren ...................................................................................................................................... 41
Een afdruktaak opslaan ........................................................................................................................................... 43
Een pincode aan de afdrukgegevens koppelen ......................................................................................................... 44
De authenticatiefunctie instellen ............................................................................................................................ 45
Afdrukgegevens opslaan in een ruimte op het apparaat ........................................................................................... 46
Voorrang geven aan een afdruktaak boven andere afdruktaken ............................................................................... 47
Presets registreren ................................................................................................................................................. 48
Gebruikersinformatie instellen ................................................................................................................................ 49
Een boekje maken ...................................................................................................................................... 51
Boekje afdrukken .................................................................................................................................................... 52
Corrigeren van de verplaatsing van het boekje ........................................................................................................ 53
Boekje afdrukken met nietjes .................................................................................................................................. 54
I

Pagina's bijsnijden bij het maken van geniete boekjes .............................................................................................. 55
Proces voor de rugpers toepassen bij het maken van geniete boekjes ....................................................................... 56
Garenloos innaaien boekje afdrukken ...................................................................................................................... 57
Verschillende papiersoorten gebruiken .................................................................................. 59
Aangepaste papierformaten registreren .................................................................................................................. 60
Invoegbladen .......................................................................................................................................................... 61
Vellen tussen transparanten invoegen ..................................................................................................................... 62
Afdrukken op het tabblad Tabbladpapier ................................................................................................................. 63
Instellingenlijst ............................................................................................................................................. 65
[Papierbron] Paneel ................................................................................................................................................. 66
[Afwerking] Paneel .................................................................................................................................................. 68
[Kwaliteit] Paneel .................................................................................................................................................... 72
[Speciale functies] Paneel ........................................................................................................................................ 75
[Algemeen] Paneel .................................................................................................................................................. 77
[Veriëren en afdrukken] Paneel ............................................................................................................................. 78
[Geavanceerd] Paneel .............................................................................................................................................. 79
CUPS PS Printer Utility Instellingen .......................................................................................................................... 80
Probleemoplossing .................................................................................................................................... 84
Kan geen apparaat registreren verbonden met Bonjour ........................................................................................... 85
De afdruk is langzaam ............................................................................................................................................. 86
II

Introductie
Introductie ............................................................................................................................................................. 2
De handleiding gebruiken .................................................................................................................................... 3
Notaties in de handleiding ................................................................................................................................ 4
Disclaimer .............................................................................................................................................................. 5
Copyright ............................................................................................................................................................... 6
Handelsmerken ..................................................................................................................................................... 7
Introductie
1

Notaties in de handleiding
Dit verklaart de gebruikte symbolen en instellingen in deze handleiding.
Symbolen in deze handleiding
In deze handleiding worden verklaringen van items en operaties die tijdens het gebruik van het
stuurprogramma moeten worden gevolgd, aangegeven met symbolen die het volgende betekenen.
BELANGRIJK
● Hiermee worden bedieningsvereisten en -beperkingen aangeduid. Lees deze items zorgvuldig door om het
product correct te gebruiken en schade aan het product te voorkomen.
OPMERKING
● Hiermee wordt een uitleg van een handeling gegeven. Het kan ook extra informatie over een procedure
bevatten. We raden u ten zeerste aan om deze opmerkingen te lezen.
Over instellingen
De op het computerscherm weergegeven instellingsnamen worden in deze handleiding aangegeven zoals in de
volgende voorbeelden.
Voorbeeld:
[Druk af]
[OK]
Introductie
4
Pagina wordt geladen...

Copyright
Copyright CANON INC. 2017
Geen enkel deel van deze publicatie mag worden gereproduceerd, overgedragen, getranscribeerd, opgeslagen
in een terugzoeksysteem of vertaald naar een taal of computertaal in welke vorm of op welke wijze
(elektronisch, mechanisch, magnetisch, optisch, chemisch, handmatig of anderszins) dan ook, zonder
voorafgaande schriftelijke toestemming van Canon Inc.
Introductie
6

Handelsmerken
Microsoft en Windows zijn gedeponeerde handelsmerken of handelsmerken van Microsoft Corporation in de
Verenigde Staten en/of andere landen.
Apple, Mac, macOS, OS X, en Macintosh zijn handelsmerken van Apple Inc.
Andere product- en bedrijfsnamen die hierin worden genoemd, kunnen handelsmerken zijn van hun
respectieve eigenaren.
Introductie
7
Pagina wordt geladen...

Vóór gebruik
● De nieuwste stuurprogrammasoftware wordt gepost op de website van Canon. Controleer de
gebruiksomgeving, enz. en download de geschikte software indien vereist.
Algemene Canon-site: http://www.canon.com/
● De functies die u kunt gebruiken, kunnen variëren afhankelijk van de volgende condities.
- Het gebruikte apparaat en de instellingen ervan
- De rmwareversie van het apparaat
- De optiestructuur
- De stuurprogrammaversie
- De computeromgeving die u gebruikt
● De in de handleiding weergegeven en omschreven scherminhoud, procedures, enz. kunnen verschillen van
wat werkelijk wordt weergegeven.
● In deze handleiding worden voorbeelden via macOS 10.12 (Sierra) uitgelegd.
Vóór gebruik
9

Het stuurprogramma installeren
Het stuurprogramma installeren ........................................................................................................... 11
Voorbereidingen voor het gebruik van het stuurprogramma ......................................................................... 12
Controle voor installatie ..................................................................................................................................... 13
Systeemvereisten ........................................................................................................................................... 14
Over het Readme-bestand .............................................................................................................................. 15
Het stuurprogramma installeren ....................................................................................................................... 16
Een printer registreren ....................................................................................................................................... 17
Een printer registreren aangesloten door TCP/IP ........................................................................................... 18
Een printer registreren aangesloten door USB ............................................................................................... 22
Een printer registreren aangesloten door Bonjour ......................................................................................... 26
De opties van het apparaat instellen ................................................................................................................. 29
Automatische instellingen van de opties van het apparaat inschakelen ......................................................... 30
De opties van het apparaat handmatig instellen ............................................................................................ 33
Een stuurprogramma verwijderen ..................................................................................................................... 35
Het stuurprogramma installeren
10

Het stuurprogramma installeren
In dit hoofdstuk wordt de installatie van het stuurprogramma en de voorbereiding van het apparaat
beschreven.
Voorbereidingen voor het gebruik van het stuurprogramma(P. 12)
Controle voor installatie(P. 13)
Het stuurprogramma installeren(P. 16)
Een printer registreren(P. 17)
De opties van het apparaat instellen(P. 29)
Een stuurprogramma verwijderen(P. 35)
Het stuurprogramma installeren
11

Voorbereidingen voor het gebruik van het
stuurprogramma
Voordat u het stuurprogramma en de printer gebruikt, zijn er voorbereidingen nodig die vooraf moeten worden
uitgevoerd.
Voer de voorbereidingen en instellingen uit in de volgende volgorde.
1. Verkrijg een installatieprogramma op een van de volgende manieren.
- Download het van de Canon-website (http://www.canon.com/)
- Meegeleverd CD-ROM
2. Installeer het stuurprogramma in het besturingssysteem
3. Registreer de printer die u wilt gebruiken voor het besturingssysteem.
4. Stel zo nodig de apparaatopties in.
OPMERKING
● U kunt de versie van het geïnstalleerde stuurprogramma controleren in het paneel [Speciale functies] of
[Algemeen].
Verwante onderwerpen
Het stuurprogramma installeren(P. 16)
Een printer registreren aangesloten door TCP/IP(P. 18)
Een printer registreren aangesloten door USB(P. 22)
Een printer registreren aangesloten door Bonjour(P. 26)
Automatische instellingen van de opties van het apparaat inschakelen(P. 30)
De opties van het apparaat handmatig instellen(P. 33)
Het stuurprogramma installeren
12

Systeemvereisten
Gebruik één van de volgende systeemomgevingen met dit stuurprogramma.
Besturingssystemen
Mac OS X 10.7.5 of later
Hardware
Een computer die gegarandeerd werkt met het bovenstaande besturingssysteem.
Het stuurprogramma installeren
14

Over het Readme-bestand
De volgende inhoud is opgenomen in het Readme-bestand.
● Beperkingen, restricties en voorzorgsmaatregelen bij het installeren of gebruiken van het stuurprogramma
● Apparaten die het stuurprogramma ondersteunen
Zie README-NL.html in de begeleidende CD-ROM of de gedownloade stuurprogrammamap.
Het stuurprogramma installeren
15

Het stuurprogramma installeren
In dit gedeelte wordt de procedure beschreven voor het installeren van het stuurprogramma naar het
besturingssysteem.
Installeer het stuurprogramma en registreer de printer om te gebruiken.
Voorwaarden
Bevestig dat aan onderstaande voorwaarden is voldaan. Voltooi de voorbereidingshandelingen.
● Verkrijg het installatieprogramma voor het stuurprogramma.
● Systeemvereisten(P. 14)
● Sluit alle actieve applicaties.
● Als de computer en het apparaat via USB zijn aangesloten, zet u de hoofdstroom van het apparaat uit.
Procedure
1
Open de map met het installatieprogramma → selecteer [Canon_PS_Installer.pkg] of
[Canon_Driver.pkg].
2
Lees de Softwarelicentieovereenkomst → klik op [Ga door].
Als een dialoogvenster u vraagt om te bevestigen dat u akkoord gaat met de Softwarelicentieovereenkomst
die wordt weergegeven, klik dan op [Akkoord].
3
Klik op [Installeer].
Als een dialoogvenster voor het invoeren van een gebruikersnaam en/of wachtwoord wordt weergegeven,
voert u de naam en het wachtwoord van een computerbeheerder in en gaat u verder volgens de instructies in
het dialoogvenster.
4
Klik op [Sluit].
Registreer de printer.
Verwante onderwerpen
Voorbereidingen voor het gebruik van het stuurprogramma(P. 12)
Een printer registreren aangesloten door TCP/IP(P. 18)
Een printer registreren aangesloten door USB(P. 22)
Een printer registreren aangesloten door Bonjour(P. 26)
Het stuurprogramma installeren
16

Een printer registreren
Registreer de printer die u wilt gebruiken.
Selecteer een registratiemethode volgens de methode waarmee de computer en printer zijn aangesloten.
Een printer registreren aangesloten door TCP/IP(P. 18)
Een printer registreren aangesloten door USB(P. 22)
Een printer registreren aangesloten door Bonjour(P. 26)
Het stuurprogramma installeren
17

Een printer registreren aangesloten door TCP/IP
U kunt een printer registreren aangesloten door LPD (Line Printer Daemon) in het besturingssysteem.
Voorwaarden
Bevestig dat aan onderstaande voorwaarden is voldaan. Voltooi de voorbereidingshandelingen.
● Systeemvereisten(P. 14)
● Het stuurprogramma installeren(P. 16)
● Bevestiging van de stuurprogramma's die overeenkomen met de printer
Zie voor namen van stuurprogramma's die overeenkomen met de printers het Readme-bestand.
● Bevestiging van gespeciceerd IP-adres
Als u het IP-adres niet weet, neem dan contact op met de netwerkbeheerder of controleer de
netwerkinstellingen. Voor meer informatie raadpleegt u de handleiding van het toestel.
Procedure
1
Open het dialoogvenster [Systeemvoorkeuren] van het besturingssysteem → klik op
[Printers en scanners].
2
Klik op [+] onderaan het weergegeven dialoogvenster.
Als een vervolgkeuzemenu wordt weergegeven nadat u op [+] klikt, selecteer dan [Voeg printer of scanner
toe].
Het stuurprogramma installeren
18

3
Selecteer [IP] in de taakbalk → selecteer [Line Printer Daemon - LPD] van [Protocol].
4
Voer het IP-adres van de printer in op [Adres] → selecteer [Selecteer software] van
[Gebruik].
Als het stuurprogramma overeenkomt met de printer die wordt weergegeven in [Gebruik], ga dan naar stap 6.
(P. 20) .
Het stuurprogramma installeren
19

OPMERKING
● Er kan een bericht verschijnen dat het IP-adres niet correct, zelfs als het correcte IP-adres is ingevoerd.
5
Selecteer het stuurprogramma dat overeenkomt met de printer uit de lijst in het
dialoogvenster [Printersoftware] → klik op [OK].
6
Wijzig [Naam] voor de printer indien nodig → klik op [Voeg toe].
7
Controleer of de geregistreerde printer en het model in het dialoogvenster worden
weergegeven.
Het stuurprogramma installeren
20

Stel zo nodig de apparaatopties in.
Verwante onderwerpen
Voorbereidingen voor het gebruik van het stuurprogramma(P. 12)
Over het Readme-bestand(P. 15)
Automatische instellingen van de opties van het apparaat inschakelen(P. 30)
De opties van het apparaat handmatig instellen(P. 33)
Het stuurprogramma installeren
21

Een printer registreren aangesloten door USB
U kunt een printer registreren aangesloten met USB in het besturingssysteem.
Voorwaarden
Bevestig dat aan onderstaande voorwaarden is voldaan. Voltooi de voorbereidingshandelingen.
● Systeemvereisten(P. 14)
● Het stuurprogramma installeren(P. 16)
● Bevestiging van de stuurprogramma's die overeenkomen met de printer
Zie voor namen van stuurprogramma's die overeenkomen met de printers het Readme-bestand.
● Installatie van het optionele USB-interfacepaneel (indien vereist voor de printer die u gebruikt)
Procedure
1
Open het dialoogvenster [Systeemvoorkeuren] van het besturingssysteem → klik op
[Printers en scanners].
2
Zet de printer aan → verbind de printer en de computer met een USB-kabel.
3
Klik op [+] onderaan het weergegeven dialoogvenster.
Als een vervolgkeuzemenu wordt weergegeven nadat u op [+] klikt, selecteer dan [Voeg printer of scanner
toe].
Het stuurprogramma installeren
22

4
Selecteer [Standaard] in de taakbalk → selecteer een printer uit de lijst.
Selecteer een printer die wordt weergegeven als "USB" in [Soort].
5
Selecteer [Selecteer software] bij [Gebruik].
Het stuurprogramma installeren
23

6
Selecteer het stuurprogramma dat overeenkomt met de printer uit de lijst in het
dialoogvenster [Printersoftware] → klik op [OK].
7
Wijzig [Naam] voor de printer indien nodig → klik op [Voeg toe].
8
Controleer of de geregistreerde printer en het model in het dialoogvenster worden
weergegeven.
Het stuurprogramma installeren
24

Stel zo nodig de apparaatopties in.
Verwante onderwerpen
Voorbereidingen voor het gebruik van het stuurprogramma(P. 12)
Over het Readme-bestand(P. 15)
Automatische instellingen van de opties van het apparaat inschakelen(P. 30)
De opties van het apparaat handmatig instellen(P. 33)
Het stuurprogramma installeren
25

Een printer registreren aangesloten door Bonjour
U kunt een printer registreren aangesloten door Bonjour in het besturingssysteem.
Voorwaarden
Bevestig dat aan onderstaande voorwaarden is voldaan. Voltooi de voorbereidingshandelingen.
● Systeemvereisten(P. 14)
● Het stuurprogramma installeren(P. 16)
● Bevestiging van de stuurprogramma's die overeenkomen met de printer
Zie voor namen van stuurprogramma's die overeenkomen met de printers het Readme-bestand.
Procedure
1
Open het dialoogvenster [Systeemvoorkeuren] van het besturingssysteem → klik op
[Printers en scanners].
2
Klik op [+] onderaan het weergegeven dialoogvenster.
Als een vervolgkeuzemenu wordt weergegeven nadat u op [+] klikt, selecteer dan [Voeg printer of scanner
toe].
3
Selecteer [Standaard] in de taakbalk → selecteer een printer uit de lijst.
Selecteer een printer die wordt weergegeven als "Bonjour" in [Soort].
Als het bijbehorende stuurprogramma al is geregistreerd in [Gebruik] in het weergegeven dialoogvenster, ga
dan verder naar stap 7.(P. 28) .
Het stuurprogramma installeren
26

4
Selecteer [Selecteer software] bij [Gebruik].
Het stuurprogramma installeren
27

5
Selecteer het stuurprogramma dat overeenkomt met de printer uit de lijst in het
dialoogvenster [Printersoftware] → klik op [OK].
6
Wijzig [Naam] voor de printer indien nodig → klik op [Voeg toe].
7
Controleer of de geregistreerde printer en het model in het dialoogvenster worden
weergegeven.
Stel zo nodig de apparaatopties in.
Verwante onderwerpen
Voorbereidingen voor het gebruik van het stuurprogramma(P. 12)
Over het Readme-bestand(P. 15)
Automatische instellingen van de opties van het apparaat inschakelen(P. 30)
De opties van het apparaat handmatig instellen(P. 33)
Het stuurprogramma installeren
28

De opties van het apparaat instellen
U kunt in het stuurprogramma de opties (zoals papierladen en afwerkers) registreren die zijn geïnstalleerd in
het apparaat en de functies instellen die verband houden met de opties, zodat deze door het stuurprogramma
kunnen worden gebruikt.
Wanneer u het apparaat voor het eerst gebruikt of opties aan het apparaat toevoegt, moet de optie-informatie
in het stuurprogramma worden geregistreerd.
Automatische instellingen van de opties van het apparaat inschakelen(P. 30)
De opties van het apparaat handmatig instellen(P. 33)
Het stuurprogramma installeren
29

Automatische instellingen van de opties van het
apparaat inschakelen
Wanneer u een apparaat gebruikt dat tweerichtingscommunicatie ondersteunt, kunt u de computer instellen
om automatisch de optieinformatie van het apparaat op te halen met behulp van de CUPS PS Printer Utility.
Voorwaarden
Bevestig dat aan onderstaande voorwaarden is voldaan. Voltooi de voorbereidingshandelingen.
● Het stuurprogramma installeren(P. 16)
● Een printer registreren(P. 17)
● Bevestiging dat het apparaat dat u gebruikt, is ingesteld om duplexcommunicatie uit te voeren
Raadpleeg de handleiding van het apparaat voor meer informatie over de instelmethode.
● Bevestiging van de namen van de stuurprogramma's die overeenkomen met het apparaat
Zie voor namen van stuurprogramma's die overeenkomen met de apparaten het Readme-bestand.
Procedure
1
Open het dialoogvenster [Systeemvoorkeuren] van het besturingssysteem → klik op
[Printers en scanners].
2
Selecteer het apparaat → klik op [Opties en toebehoren].
3
Selecteer [Onderhoud] → klik op [Open Printerhulpprogramma].
Het stuurprogramma installeren
30

4
Klik op [Printerinformatie] in de CUPS PS Printer Utility.
5
Controleer in de apparaatinformatie in het dialoogvenster [Printerinformatie], → klik
op [OK].
Het stuurprogramma installeren
31

OPMERKING
● Als de naam van het stuurprogramma bovenaan het dialoogvenster [Printerinformatie] en de naam die
wordt weergegeven in [Conguratie] > [Naam opgehaald van printer] niet overeenkomen, dan kunt u de
functies van het apparaat mogelijk niet gebruiken. Als dit gebeurt, verwijder dan het apparaat uit het
besturingssysteem [Systeemvoorkeuren] en registreer het apparaat opnieuw.
Verwante onderwerpen
Voorbereidingen voor het gebruik van het stuurprogramma(P. 12)
Over het Readme-bestand(P. 15)
Een printer registreren aangesloten door TCP/IP(P. 18)
Een printer registreren aangesloten door USB(P. 22)
Een printer registreren aangesloten door Bonjour(P. 26)
De opties van het apparaat handmatig instellen(P. 33)
Het stuurprogramma installeren
32

De opties van het apparaat handmatig instellen
Als het apparaat via eenrichtingscommunicatie is aangesloten, moeten de opties van het apparaat handmatig
worden ingesteld.
Voorwaarden
Bevestig dat aan onderstaande voorwaarden is voldaan. Voltooi de voorbereidingshandelingen.
● Het stuurprogramma installeren(P. 16)
● Een printer registreren(P. 17)
● Bevestiging van de namen van de stuurprogramma's die overeenkomen met het apparaat
Zie voor namen van stuurprogramma's die overeenkomen met de apparaten het Readme-bestand.
Procedure
1
Open het dialoogvenster [Systeemvoorkeuren] van het besturingssysteem → klik op
[Printers en scanners].
2
Selecteer het apparaat → klik op [Opties en toebehoren].
3
Klik op [Opties].
4
Vink in het weergegeven dialoogvenster de opties van het apparaat aan → klik op
[OK].
Het stuurprogramma installeren
33

OPMERKING
● Selecteer alleen de opties die daadwerkelijk in het apparaat zijn geïnstalleerd.
● Stel [Functieversie] in op de versie die wordt weergegeven op de conguratiepagina die is afgedrukt van het
bedieningspaneel van het apparaat.
● Selecteer de versie van het platform dat is geïnstalleerd in het apparaat in [Platformversie]. Als
[Platformversie] niet correct is ingesteld, kunnen sommige afdrukinstellingen mogelijk niet worden gebruikt.
Bevestig [Platformversie] in het bedieningspaneel van het apparaat.
● Raadpleeg de handleiding van het apparaat voor meer informatie over de bediening van het apparaat.
Verwante onderwerpen
Voorbereidingen voor het gebruik van het stuurprogramma(P. 12)
Over het Readme-bestand(P. 15)
Een printer registreren aangesloten door TCP/IP(P. 18)
Een printer registreren aangesloten door USB(P. 22)
Een printer registreren aangesloten door Bonjour(P. 26)
Automatische instellingen van de opties van het apparaat inschakelen(P. 30)
Het stuurprogramma installeren
34

Een stuurprogramma verwijderen
In dit gedeelte wordt de procedure uitgelegd voor het verwijderen van een stuurprogramma dat niet meer
nodig is.
Voorwaarden
Bevestig dat aan onderstaande voorwaarden is voldaan. Voltooi de voorbereidingshandelingen.
● Bij aansluiting via USB, verwijdert u de USB-kabel die het apparaat en de computer verbindt
● Bevestiging van de apparaatnaam die moet worden verwijderd
OPMERKING
● Het stuurprogramma kan worden bijgewerkt. U hoeft de installatie van het oude stuurprogramma niet
ongedaan te maken.
Procedure
1
Open het dialoogvenster [Systeemvoorkeuren] van het besturingssysteem → klik op
[Printers en scanners].
2
Selecteer het apparaat dat u wilt verwijderen → klik op [-] weergegeven onderaan het
dialoogvenster.
3
Verwijder de bestanden van het stuurprogramma die moeten worden verwijderd in de
volgende mappen van het besturingssysteem.
Het stuurprogramma installeren
35

Bibliotheek/Printers/Canon/CUPSPS2
Bibliotheek/Printers/PPDs/Contents/Resources/CNMC****S2.ppd.gz
De naam vertegenwoordigd door "****" verschilt per apparaat.
Als een bevestigingsdialoogvenster wordt weergegeven, voer een beheerdersnaam en wachtwoord in en klik
op [OK].
4
Start het besturingssysteem opnieuw op.
Het stuurprogramma installeren
36

Afdrukken
Afdrukken ............................................................................................................................................................. 38
Afdrukken vanuit een toepassing ...................................................................................................................... 39
Meerdere pagina's op één vel papier rangschikken ......................................................................................... 40
Overlappende formulieren ................................................................................................................................. 41
Een afdruktaak opslaan ...................................................................................................................................... 43
Een pincode aan de afdrukgegevens koppelen ................................................................................................. 44
De authenticatiefunctie instellen ...................................................................................................................... 45
Afdrukgegevens opslaan in een ruimte op het apparaat ................................................................................. 46
Voorrang geven aan een afdruktaak boven andere afdruktaken .................................................................... 47
Presets registreren .............................................................................................................................................. 48
Gebruikersinformatie instellen .......................................................................................................................... 49
Afdrukken
37

Afdrukken
Afdrukken vanuit een toepassing(P. 39)
Meerdere pagina's op één vel papier rangschikken(P. 40)
Overlappende formulieren(P. 41)
Een afdruktaak opslaan(P. 43)
Een pincode aan de afdrukgegevens koppelen(P. 44)
De authenticatiefunctie instellen(P. 45)
Afdrukgegevens opslaan in een ruimte op het apparaat(P. 46)
Voorrang geven aan een afdruktaak boven andere afdruktaken(P. 47)
Presets registreren(P. 48)
Gebruikersinformatie instellen(P. 49)
Afdrukken
38

Afdrukken vanuit een toepassing
Dit is de basisprocedure voor het openen van het afdrukdialoogvenster van het stuurprogramma en het
afdrukken vanuit een app.
1
Selecteer [Druk af] vanuit het menu [Archief] van de applicatie.
2
Selecteer een apparaat uit [Printer] → selecteer het paneel in het pop-upmenu en stel
de benodigde items in.
Als er geen afdrukopties worden weergegeven, klikt u op [Toon details] onderaan het dialoogvenster.
OPMERKING
● Als de functies die u wilt gebruiken niet worden weergegeven in de afdrukopties, activeer dan de opties van
het apparaat, enz. en congureer dan de afdrukinstellingen.
3
Klik op [Druk af].
Verwante onderwerpen
Voorbereidingen voor het gebruik van het stuurprogramma(P. 12)
Afdrukken
39

Meerdere pagina's op één vel papier rangschikken
In dit hoofdstuk wordt de procedure beschreven voor het afdrukken van meerdere pagina's op een enkel vel
papier.
Selecteer de richting waarin u de pagina's op het papier wilt rangschikken en druk randen rond de geplaatste
pagina's af.
1
Selecteer [Lay-out] in het pop-upmenu.
2
Selecteer het aantal pagina's dat op elk vel papier moet worden gerangschikt in
[Pagina's per vel].
Voor gedetailleerde instellingen, zoals de richting waarin de pagina's zijn gerangschikt, printen van randen
rond elke pagina, enz., voert u de volgende procedure uit.
3
Selecteer de richting waarin de pagina's moeten worden gesorteerd in [Lay-
outrichting].
4
Selecteer het type rand in [Rand].
5
Selecteer de bindpositie bij dubbelzijdig afdrukken in [Dubbelzijdig].
Afdrukken
40

Overlappende formulieren
U kunt gegevens afdrukken die een opgeslagen vast formulier op het apparaat overlappen. Deze functie is
bekend als het afdrukken met overlay.
Informatie in vaste vorm die eerder op het apparaat is opgeslagen, kan in het besturingssysteem worden
opgeslagen en worden afgedrukt in combinatie met overlappende afdrukgegevens.
Voer afdrukken met overlay in de volgende volgorde uit.
1. Een vast formulier op het apparaat opslaan(P. 41)
2. De opgeslagen formulierbestandinformatie ophalen(P. 41)
3. Afdrukken met overlay uitvoeren(P. 42)
Een vast formulier op het apparaat opslaan
Nadat u een vast formulier hebt gemaakt, kunt u de volgende procedure uitvoeren en aan het einde klikken op
[Druk af] in het afdrukdialoogvenster om het vaste formulier in het apparaat op te slaan.
1
Selecteer [Speciale functies] in het pop-upmenu.
2
Klik op [Paginaopties].
3
Selecteer [Maak formulierbestand] van [Verwerkingsmethode] → voer de naam van
het formulier in [Bestandsnaam] in.
4
Klik op [OK].
5
Klik op [Druk af].
De opgeslagen formulierbestandinformatie ophalen
Om afdrukken met overlay te kunnen uitvoeren, is het nodig om de formulierinformatie die in het apparaat is
opgeslagen te importeren met behulp van CUPS PS Printer Utility.
1
Open het dialoogvenster [Systeemvoorkeuren] van het besturingssysteem → klik op
[Printers en scanners].
2
Selecteer het apparaat → klik op [Opties en toebehoren].
Afdrukken
41

3
Selecteer het tabblad [Onderhoud] → klik op [Open Printerhulpprogramma].
4
In het weergegeven dialoogvenster CUPS PS Printer Utility klikt u op
[Printerinformatie].
5
Klik op [OK].
Afdrukken met overlay uitvoeren
Nadat u de formulierinformatie hebt geimporteerd, kunt u het combineren met de afdrukgegevens voor
overlay en afdrukken.
1
Selecteer [Speciale functies] in het pop-upmenu.
2
Klik op [Paginaopties].
3
Selecteer [Druk af met overlay] van [Verwerkingsmethode] → selecteer het formulier
dat u wilt gebruiken in [Bestandslijst].
Wanneer u dubbelzijdig afdrukken uitvoert, selecteert u de pagina (voor- of achterkant) voor het formulier met
overlay van [Programma].
4
Klik op [OK].
5
Klik op [Druk af] in het afdrukdialoogvenster.
Verwante onderwerpen
[Speciale functies] Paneel(P. 75)
Afdrukken
42

Een afdruktaak opslaan
U kunt tijdelijk een afdruktaak opslaan in een wachtrij op het apparaat. U kunt de afdrukvolgorde of de
instellingen van de opgeslagen taken wijzigen vanaf het bedieningspaneel van het apparaat of de
gebruikersinterface op afstand.
1
Selecteer [Speciale functies] in het pop-upmenu.
2
Selecteer [In wachtrij] onder [Taakverwerking] → klik op [Druk af].
3
Voer in het dialoogvenster [Naaminstellingen] de [Naam van gegevens voor uitstellen]
in → klik op [OK].
Verwante onderwerpen
[Speciale functies] Paneel(P. 75)
Afdrukken
43

Een pincode aan de afdrukgegevens koppelen
U kunt een PIN aan afdrukgegevens koppelen en die op het apparaat opslaan. Dit is handig bij het afdrukken
van vertrouwelijke documenten enz.
OPMERKING
● Om deze functie te gebruiken, moet u misschien vooraf beveiligd afdrukken in de apparaatopties
inschakelen (verschilt per model toestel).
1
Selecteer [Speciale functies] of [Veriëren en afdrukken] in het pop-upmenu.
2
Schakel [Druk beveiligd af] in.
Als [Taakverwerking] wordt weergegeven, verschijnt het pop-upmenu → selecteer [Druk beveiligd af] → klik op
[Druk af].
3
Voer [Documentnaam], [Gebruikersnaam] en [Pincode] in → klik op [OK].
Verwante onderwerpen
Automatische instellingen van de opties van het apparaat inschakelen(P. 30)
De opties van het apparaat handmatig instellen(P. 33)
Gebruikersinformatie instellen(P. 49)
[Speciale functies] Paneel(P. 75)
[Veriëren en afdrukken] Paneel(P. 78)
Afdrukken
44

De authenticatiefunctie instellen
U kunt het afdrukken beheren via de functie Beheer afdelings-id of Gebruikersauthenticatie.
OPMERKING
● Om deze functie te gebruiken, moet u vooraf de authenticatiefunctie in de apparaatopties inschakelen.
Afdelings-ID beheer
U kunt de printer beheren met een afdelings-id en een pincode.
1
Selecteer [Speciale functies] of [Veriëren en afdrukken] in het pop-upmenu.
2
Afdelings-ID beheer inschakelen → voer [Afdelings-id] en [Pincode] in.
Als [Gebruikersbeheer] wordt weergegeven, open het pop-upmenu en selecteer [Beheer afdelings-id].
Als [Instellingen] wordt weergegeven, klik op [Instellingen] → stel [Afdelings-id] en [Pincode] in → klik op [OK].
Gebruikersvericatiebeheer
U kunt gebruikersvericatiebeheer uitvoeren met gebruikersnamen en wachtwoorden.
1
Selecteer [Speciale functies] in het pop-upmenu.
2
Selecteer [Gebruikersvericatie] van Gebruikersbeheer → klik op [Instellingen].
3
Voer [Gebruikersnaam] en [Wachtwoord] in.
Verwante onderwerpen
Automatische instellingen van de opties van het apparaat inschakelen(P. 30)
De opties van het apparaat handmatig instellen(P. 33)
Gebruikersinformatie instellen(P. 49)
[Speciale functies] Paneel(P. 75)
[Veriëren en afdrukken] Paneel(P. 78)
Afdrukken
45

Afdrukgegevens opslaan in een ruimte op het apparaat
U kunt de afdrukgegevens opslaan in een ruimte op het apparaat. U kunt de instellingen van de opgeslagen
gegevens wijzigen of de opgeslagen gegevens combineren vanaf het bedieningspaneel van het apparaat of de
gebruikersinterface op afstand.
1
Selecteer [Speciale functies] in het pop-upmenu.
2
Selecteer [Sla op] onder [Taakverwerking] → klik op [Druk af].
3
Voer in het dialoogvenster [Opslagbestemming] [Documentnaam] in → selecteer de
opslagbestemming van [Vak].
4
Klik op [OK].
Verwante onderwerpen
Gebruikersinformatie instellen(P. 49)
[Speciale functies] Paneel(P. 75)
Afdrukken
46

Voorrang geven aan een afdruktaak boven andere
afdruktaken
U kunt voorrang geven aan een afdruktaak boven andere afdruktaken in een staat waar zij op het apparaat
wachten.
Als u voorrang aan het afdrukken uitvoert, worden afdrukopdrachten die op het apparaat worden verwerkt,
onmiddellijk gestart nadat de taak die voorrang heeft gekregen is voltooid.
1
Selecteer [Speciale functies] in het pop-upmenu.
2
Selecteer [Voorrang bij afdrukken] bij [Taakverwerking].
3
Klik op [Druk af].
Verwante onderwerpen
[Speciale functies] Paneel(P. 75)
Afdrukken
47

Presets registreren
U kunt veelgebruikte afdrukinstellingen registreren in [Instellingen] en de instellingen oproepen bij het
afdrukken.
1
Selecteer een paneel in het pop-upmenu en stel de functies in als een voorinstelling.
2
Selecteer [Bewaar huidige instellingen als voorinstelling] bij [Instellingen].
3
Voer [Naam voorinstelling] in → selecteer [Voorinstelling beschikbaar voor] → klik op
[OK].
Afdrukken
48

Gebruikersinformatie instellen
U kunt standaardinstellingen instellen die betrekking hebben op gebruikersinformatie (PIN-codes voor
afdelings-ID beheer en beveiligd afdrukken, enz.) in het dialoogvenster CUPS PS Printer Utility.
1
Open het dialoogvenster [Systeemvoorkeuren] van het besturingssysteem → klik op
[Printers en scanners].
2
Selecteer het apparaat → klik op [Opties en toebehoren].
3
Selecteer het tabblad [Onderhoud] → klik op [Open Printerhulpprogramma].
4
Stel in het weergegeven dialoogvenster CUPS PS Printer Utility de vereiste items in.
5
Klik op [Bewaar instellingen].
Verwante onderwerpen
CUPS PS Printer Utility Instellingen(P. 80)
Afdrukken
49

Een boekje maken
Een boekje maken ........................................................................................................................................... 51
Boekje afdrukken ................................................................................................................................................ 52
Corrigeren van de verplaatsing van het boekje ................................................................................................ 53
Boekje afdrukken met nietjes ............................................................................................................................ 54
Pagina's bijsnijden bij het maken van geniete boekjes .................................................................................... 55
Proces voor de rugpers toepassen bij het maken van geniete boekjes ........................................................... 56
Garenloos innaaien boekje afdrukken ............................................................................................................... 57
Een boekje maken
50

Een boekje maken
Boekje afdrukken(P. 52)
Corrigeren van de verplaatsing van het boekje(P. 53)
Boekje afdrukken met nietjes(P. 54)
Pagina's bijsnijden bij het maken van geniete boekjes(P. 55)
Proces voor de rugpers toepassen bij het maken van geniete boekjes(P. 56)
Garenloos innaaien boekje afdrukken(P. 57)
Een boekje maken
51

Boekje afdrukken
Bij het door de helft vouwen van pagina's kunt u automatisch de pagina's van een document sorteren en
afdrukken om een boekje te maken.
1
Selecteer [Afwerking] in het pop-upmenu.
2
Selecteer "Boekje afdrukken" bij [Afdrukstijl].
Als [Gedetailleerde instellingen voor boekje] wordt weergegeven, voer dan de volgende procedure uit.
3
Klik op [Gedetailleerde instellingen voor boekje] → selecteer de openingsrichting bij
het maken van het boekje van [Voorkant van boek].
4
Klik op [OK].
Verwante onderwerpen
[Afwerking] Paneel(P. 68)
Corrigeren van de verplaatsing van het boekje(P. 53)
Boekje afdrukken met nietjes(P. 54)
Een boekje maken
52

Corrigeren van de verplaatsing van het boekje
U kunt boekjes maken en afdrukken terwijl u zorgt voor de correctie van de verplaatsing tussen de buitenste en
binnenste pagina's die tijdens het afdrukken van het boekje ontstaat. Als u de randen van de pagina's bijsnijdt
met een trimmer, kunt u de breedte van de rugmarge aanpassen zodat de positie van de afdrukgegevens op de
pagina niet verschilt per pagina.
1
Selecteer [Afwerking] in het pop-upmenu.
2
Selecteer "Boekje afdrukken" bij [Afdrukstijl].
3
Klik op [Gedetailleerde instellingen voor boekje].
4
Selecteer [Gebruik Verschuivingscorrectie (verplaatsing)].
5
Selecteer een correctiemethode in [Methode voor verplaatsingscorrectie].
Als u handmatig corrigeert, geeft u [Correctiebreedte] op.
6
Klik op [OK].
Verwante onderwerpen
[Afwerking] Paneel(P. 68)
Boekje afdrukken(P. 52)
Een boekje maken
53

Boekje afdrukken met nietjes
Bij het maken en afdrukken van boekjes kunt u pagina's uitvoeren die in het midden zijn geniet. Bij het door
midden vouwen van de pagina's, wordt elke set met een nietje in het midden uitgevoerd.
1
Selecteer [Afwerking] in het pop-upmenu.
2
Selecteer "Boekje afdrukken" bij [Afdrukstijl].
3
Selecteer inbinden met nietjes in [Instellingen Inbinden met nietjes].
Verwante onderwerpen
[Papierbron] Paneel(P. 66)
[Afwerking] Paneel(P. 68)
Boekje afdrukken(P. 52)
Proces voor de rugpers toepassen bij het maken van geniete boekjes(P. 56)
Pagina's bijsnijden bij het maken van geniete boekjes(P. 55)
Een boekje maken
54

Pagina's bijsnijden bij het maken van geniete boekjes
Als u in het midden niet om een boekje te vormen, kunt u de randen van de pagina's bijsnijden en uitlijnen.
1
Selecteer [Afwerking] in het pop-upmenu.
2
Selecteer "Boekje afdrukken" bij [Afdrukstijl].
3
Kies een instelling inclusief "Trimmen" bij [Instellingen Inbinden met nietjes].
4
Selecteer een bijsnijdmethode uit [Triminstellingen].
5
Geef de bijsnijdbreedte op.
Verwante onderwerpen
[Afwerking] Paneel(P. 68)
Boekje afdrukken met nietjes(P. 54)
Een boekje maken
55

Proces voor de rugpers toepassen bij het maken van
geniete boekjes
Bij het maken en afdrukken van geniete boekjes kunt u de geniete delen indrukken zodat ze vlak zijn.
1
Selecteer [Afwerking] in het pop-upmenu.
2
Selecteer "Boekje afdrukken" bij [Afdrukstijl].
3
Selecteer inbinden met nietjes in [Instellingen Inbinden met nietjes].
4
Klik op [Gedetailleerde instellingen voor boekje].
5
Selecteer [Rugpers] → geef een rugpersproces op in [Aanpassing voor rugpers].
6
Klik op [OK].
Verwante onderwerpen
[Afwerking] Paneel(P. 68)
Boekje afdrukken met nietjes(P. 54)
Een boekje maken
56

Garenloos innaaien boekje afdrukken
U kunt lijm aanbrengen op de rugmargekant van de inhoud en de vellen omsluiten met een omslag om een
boekje te maken.
1
Selecteer [Afwerking] in het pop-upmenu.
2
Selecteer het type garenloos innaaien van [Afdrukstijl].
3
Klik op [Instellingen Garenloos inbinden].
4
Stel in het dialoogvenster [Instellingen Garenloos inbinden] de vereiste items in.
5
Klik op [OK].
Verwante onderwerpen
[Afwerking] Paneel(P. 68)
Een boekje maken
57

Verschillende papiersoorten
gebruiken
Verschillende papiersoorten gebruiken ............................................................................................. 59
Aangepaste papierformaten registreren ........................................................................................................... 60
Invoegbladen ....................................................................................................................................................... 61
Vellen tussen transparanten invoegen .............................................................................................................. 62
Afdrukken op het tabblad Tabbladpapier .......................................................................................................... 63
Verschillende papiersoorten gebruiken
58

Aangepaste papierformaten registreren
U kunt een gewenst papierformaat registreren en het gebruiken om af te drukken.
Een geregistreerd aangepast papierformaat kan ook worden gebruikt bij het afdrukken vanaf een ander
apparaat.
1
Selecteer [Aangepaste formaten] van [Papierformaat] in het afdrukdialoogvenster.
2
Klik op [+] onderaan het weergegeven dialoogvenster.
3
Congureer gedetailleerde instellingen zoals de naam, afmetingen enz. van het
aangepaste papierformaat → klik op [OK].
Verschillende papiersoorten gebruiken
60

Invoegbladen
U kunt hoofdstukpagina's, tabbladpapier etc. tussen specieke pagina's invoegen.
1
Selecteer [Papierbron] in het pop-upmenu.
2
Selecteer [Invoegbladen] → klik op [Invoegbladinstellingen].
3
Selecteer het papiertype dat u wilt gebruiken van [Bladen voor invoegen].
4
Stel [Papierbron], [Druk af op] en [Voeg in] in.
5
Klik op [OK].
Verwante onderwerpen
[Papierbron] Paneel(P. 66)
Verschillende papiersoorten gebruiken
61

Vellen tussen transparanten invoegen
U kunt afdrukken terwijl u vellen papier plaatst tussen transparanten.
1
Selecteer [Papierbron] in het pop-upmenu.
2
Selecteer [Papiersoort] onder [Selecteer op] → klik op [Instellingen].
3
Selecteer in [Papiersoort] transparanten → klik op [OK].
4
Selecteer [Voeg voor-/achterbladen in] → klik op [Instellingen].
5
In [Papiersoort] in het dialoogvenster [Papiersoortinstellingen] selecteert u het type
papier dat u wilt invoeren → klik op [OK].
Verwante onderwerpen
[Papierbron] Paneel(P. 66)
Verschillende papiersoorten gebruiken
62

Afdrukken op het tabblad Tabbladpapier
U kunt afdrukken op het tabgedeelte van tabbladpapier.
1
Selecteer [Papierbron] in het pop-upmenu.
2
Selecteer [Papiersoort] onder [Selecteer op] → klik op [Instellingen].
3
Selecteer tabblad papier in [Papiersoort] → klik op [OK].
Als u de tabbreedte wilt aanpassen, voert u de volgende procedure uit.
4
Klik op [Tabbladdetails].
5
Selecteer [Offset afdrukpositie] → speciceer [Offsetbreedte].
Wanneer de afdrukgegevens zijn gemaakt met een van de volgende papiersoorten, selecteert u geen [Offset
afdrukpositie]. Het tabbladdeel van het papier is opgenomen in de papierbreedte.
- A4-tabbladpapier: 223 x 297 mm
- Lettertabbladpapier: 228,6 x 279,4 mm
6
Klik op [OK].
Verwante onderwerpen
[Papierbron] Paneel(P. 66)
Verschillende papiersoorten gebruiken
63

Instellingenlijst
Instellingenlijst ................................................................................................................................................. 65
[Papierbron] Paneel ............................................................................................................................................. 66
[Afwerking] Paneel .............................................................................................................................................. 68
[Kwaliteit] Paneel ................................................................................................................................................ 72
[Speciale functies] Paneel ................................................................................................................................... 75
[Algemeen] Paneel .............................................................................................................................................. 77
[Veriëren en afdrukken] Paneel ....................................................................................................................... 78
[Geavanceerd] Paneel .......................................................................................................................................... 79
CUPS PS Printer Utility Instellingen ................................................................................................................... 80
Instellingenlijst
64

[Papierbron] Paneel
U kunt de papiersoort en de papierbron instellen.
[Selecteer op]
Geeft aan of het te gebruiken papier voor de afdruk moet worden aangegeven per papierbron of papiertype.
[Papierbron]
Selecteer dit om het papier aan te geven dat u wilt afdrukken vanaf een papierbron. Als u [Automatisch]
selecteert, wordt een papierbron automatisch geselecteerd volgens het opgegeven papierformaat.
[Papiersoort]
Selecteer dit om het papier op te geven dat u wilt afdrukken op papiertype. Als [Instellingen] wordt
weergegeven, wordt het dialoogvenster weergegeven om het papiertype te selecteren en stelt u het papiertype
in.
[Instellingen]
Geeft de papiersoort op.
[Invoegbladen]
Stelt in of er vellen, hoofdstukpagina's of tabbladen tussen bepaalde pagina's worden ingevoegd.
[Invoegbladinstellingen]
Stel het type papier in om in te voegen, de plaats van invoeging, enz.
☞
[Invoegbladinstellingen] Dialoogvenster
[Bladen voor invoegen]
Stelt het papier in om in te voegen.
[Papierbron]
Geeft de papierbron aan van het te voegen papier.
[Druk af op]
Stelt in of er moet worden afgedrukt op het papier dat wordt ingevoegd. Als er op het papier moet worden
afgedrukt, selecteer dan op welke kant.
[Voeg in]
Geeft het paginanummer op waar het papier moet worden ingevoegd. Het papier wordt ingevoegd voor de
opgegeven pagina's.
[Tabblad]
Stelt het type tabblad in en geeft een verschuivingsbreedte aan om de afdrukgegevens te verschuiven naar
het tabbladdeel van het tabblad.
[Druk af op transparanten]
Drukt af op transparanten
[Voeg voor-/achterbladen in]
Voert papier tussen transparanten. Selecteer of u het papier op papier of papiertype wilt opgeven in [Selecteer
op]. Als u [Papiersoort] selecteert, klikt u op [Details] om het papiertype te selecteren.
Instellingenlijst
66

[Druk af op voor-/achterbladen]
Drukt af op het papier dat wordt ingevoegd.
[Instellingen voor-/achterbladen]
Stelt een voor- of achterblad in. Geeft ook op aan welke kant van het ingestelde papier moet worden afgedrukt
en de papierbron van het papier.
[Tabpositie]/[Tabbladdetails]
Speciceert [Offsetbreedte] en verschuift de afdrukgegevens zodat deze op het tabbladdeel van het papier
wordt afgedrukt.
[Druk af op andere zijde]
Als u dubbelzijdig afdrukken handmatig uitvoert, selecteert u dit om op de achterkant af te drukken.
Verwante onderwerpen
Invoegbladen(P. 61)
Vellen tussen transparanten invoegen(P. 62)
Afdrukken op het tabblad Tabbladpapier(P. 63)
Instellingenlijst
67

[Afwerking] Paneel
U kunt afwerkopties instellen, zoals dubbelzijdig afdrukken, nieten, afdrukken van boekjes, enz.
[Afdrukstijl]
Speciceert afdrukmethoden, zoals dubbelzijdig afdrukken, boekje afdrukken, enz.
[Enkelzijdig afdrukken]
Er wordt op één zijde van het papier afgedrukt.
[Dubbelzijdig afdrukken]
Er wordt op beide zijden van het papier afgedrukt.
[Boekje afdrukken]
Bij het afdrukken worden de pagina's van een document zo geschikt dat ze in twee kunnen worden gevouwen
om een boekje te vormen.
[Garenloos inbinden]
Brengt lijm aan op de rugmargekant van de inhoud en omsluit hem met een omslag om een boekje te maken.
[Inbindlocatie]
Geeft de bindpositie.
[Rugmarge]
Stelt de breedte van de rugmarge in.
Wanneer de rugmarge is ingesteld, wordt het afdrukgebied van de pagina alleen verminderd met het
equivalent van de ingestelde breedte. In dergelijke gevallen kan een deel van de gegevens die niet binnen het
afdrukgebied passen, niet worden afgedrukt.
[Instellingen Inbinden met nietjes]
Stelt inbinden met nietjes en methodes voor bijsnijden in bij het maken van boekjes.
[Triminstellingen]
Stelt een breedte in bij het instellen van een afgewerkte breedte en/of hoogte en snijdt de randen van het
papier bij.
[Voorzijde]
Stelt de bijsnijdbreedte van de openingsrand (voor) in van een boekje.
[Boven/onder]
Stelt de bijsnijdbreedte van de bovenste rand (boven) en de onderste rand (onder) in van een boekje.
[Boekje]
Stelt de details in die nodig zijn voor het printen van boekjes, zoals openingsrichting, rugmargebreedte, enz.
☞ [Boekje] Dialoogvenster
[Voorkant van boek]
Hiermee kunt u selecteren of een document naar rechts of naar links opent wanneer u een boekje maakt.
Instellingenlijst
68

[Gebruik Verschuivingscorrectie (verplaatsing)]
Corrigeert de verschuiving die ontstaat tussen de buitenste en de binnenste pagina's tijdens het afdrukken
van boekjes. Selecteer een correctiemethode uit [Methode voor verplaatsingscorrectie]. Als u de verschuiving
handmatig wilt corrigeren, geeft u de correctie op in [Correctiebreedte].
[Rugpers]
Voert een rugpersproces uit wanneer u een geniet boekje met rugpers maakt. U kunt de kracht van de
rugpers aangeven in [Aanpassing voor rugpers].
[Instellingen Garenloos inbinden]
Brengt lijm aan op de rugmargekant van de inhoud en omsluit hem met een omslag om een boekje te maken.
☞ [Instellingen Garenloos inbinden] Dialoogvenster
[Voorkant van boek]
Hiermee kunt u selecteren of een document naar rechts of naar links opent wanneer u een boekje maakt.
[Instellingen voor voorblad garenloos inbinden]
Stelt de afmeting van een omslag in en de papierbron die u voor de omslag wilt gebruiken.
[Formaat inhoudspagina]
Stelt het papierformaat in om te gebruiken voor de inhoud.
[Geef afwerking op met]
Selecteert een methode voor het opgeven van de afmetingen van een boekje.
[Afwerkingsformaat]
Stelt de grootte in bij het maken van een boekje.
[Nieten]
Niet de pagina's samen.
[Positie]
Speciceert de posities voor de nietjes.
De beschikbare nietposities variëren afhankelijk van het uitvoerpapierformaat, de invoerrichting van het
papier en de papierbronmethode.
[Verschillende afwerkingsmodi]
Verschuift stapels uitgevoerde pagina's, perforeert gedrukte pagina's, enz.
☞ [Verschillende afwerkingsmodi] Dialoogvenster
[Offset]
Verschuift elke stapel uitgevoerde pagina's.
[Aantal kopieën voor offset]
Verschuift elk opgegeven aantal uitgevoerde pagina's.
[Roteren]
Draait en voert elke afdruktaak uit op 90 graden.
[Perforatie]
Voert afgedrukte pagina's uit met gaten voor binding. Deze functie kan alleen worden gebruikt wanneer deze
op het apparaat is ingeschakeld.
Instellingenlijst
69

[Vouwtype]
Activeer dit bij de uitvoer van pagina's die in een van de vele vormen is geplooid, en geef het vouwtype op.
C-vormige vouw Z-vormige vouw Vouw met nietjes Accordeon z-vormige
vouw
Dubbele parallelle
vouw
[Vouwdetails]
Bij het selecteren van [C-vormige vouw], [Halve vouw], [Vouw met nietjes], [Accordeon z-vormige vouw], of
[Dubbele parallelle vouw] voor het vouwtype, moet u het vouwpatroon speciceren.
OPMERKING
● Als Z-vormige vouw en nieten samen zijn opgegeven, verandert de vouwrichting van Z-vormige vouw
afhankelijk van de nietlocatie.
[Papieruitvoer]
Selecteert u een uitvoerbestemming voor afgedrukt papier.
[Afwerkingsdetails]
Geeft op of pagina's met de bedrukte kant naar boven of naar beneden worden uitgevoerd, draait de
afdrukrichting, enz. U kunt ook watermerk afdrukken instellen, kopiesetnummering, enz.
☞
[Afwerkingsdetails] Dialoogvenster
[Taaknotitie]
Geeft een reactie weer over de afdrukgegevens. U kunt de commentaarinformatie die in elke set data is
ingevoerd, controleren op het bedieningspaneel van het apparaat of de Gebruikersinterface op afstand.
[Verwerking van normaal glanzend papier]
Wanneer u op normaal papier afdrukt, stelt u het in met een glanzende uitstraling.
[Afdrukz omh/oml]
Geeft aan of de afgedrukte zijde naar boven of naar beneden wordt uitgevoerd.
[Transparanten afdrukken]
Drukt af met behulp van de methode die geschikt is voor het type transparantie dat is ingesteld.
[Gebruik veilige watermerkfunctie van het apparaat]/[Gebruik veilige afdrukfunctie
van het apparaat]
Hiermee worden beperkingen en traceergegevens toegevoegd aan de afdrukgegevens in de vorm van een
puntpatroon. Dit is handig bij het afdrukken van vertrouwelijke documenten enz.
[Kopiesetnummering]
Drukt serienummers af bij het afdrukken van meerdere sets. Dit is een handige functie bij het afdrukken van
vertrouwelijke documenten, enz.
[Geavanceerde instellingen]
Stelt speciale afdrukinstellingen in, de positie om te beginnen met afdrukken, enz.
[Speciale afbeeldingsverwerking]
Instellingenlijst
70

Stel dit in bij het afdrukken van donkere letters of wanneer de centrale delen van de lijnen niet worden
afgedrukt.
[Niveau 2] voert speciale bewerking van afbeeldingen uit op een hoger niveau dan [Niveau 1].
[Speciale afdrukaanpassing A]
Verjnt de puntjes bij het afdrukken. Probeer de instellingen in volgorde, beginnend met [Modus 1].
[Speciale afdrukaanpassing B]
Drukt af met hoge tonerxering. Probeer de instellingen in volgorde, beginnend met [Modus 1].
[Speciale afdrukaanpassing C]
Verlaagt de afdruksnelheid om de afdrukomstandigheden te verbeteren.
[Speciale afdrukmodus (normaal papier)]/[Speciale afdrukaanpassing V]
Corrigeert het opkrullen van papier wanneer u gewoon papier gebruikt.
[Speciale effeningsmodus]
Verbetert de contouren van tekens en lijnen en maakt de gradaties vloeiender.
[Standaardwaarde printer]: De apparaatinstelling wordt gebruikt.
[Modus 1]: Effent de contouren van donkere letters en lijnen.
[Modus 2]: Effent de contouren van donkere letters en halftinten binnen lijnen.
[Modus 3]: Effent donkere letters en lijnen op achtergronden met halftinten.
[Modus 4]: Effent de contouren van verschillende letters en lijnen.
[Modus 5]: Corrigeert niet-uniformiteit in fotograsche afbeeldingen en objecten met halftinten.
[Modus 6]: Effent de afdrukgegevens als geheel.
[Aanpassing krulling]
Corrigeert het krullen van papier door de druk die wordt toegepast tijdens de tonerxering.
[Kreukelaanpassing]
Verbetert het afdrukken zodat het papier niet kreukt.
[Afdruksnelheid verhogen voor formulieren]
Verbetert het afdrukresultaat op lange smalle pagina's, zoals rapportformulieren, enz.
[Laatste pagina enkelz afdrukken bij dubbelz afdr]
Drukt sneller af dan normaal dubbelzijdig afdrukken als de laatste pagina tijdens dubbelzijdig afdrukken
eenzijdig is.
Bij het uitvoeren van dubbelzijdig afdrukken op geperforeerd papier, kan de richting van de laatste pagina
verschillen van die van de andere pagina's. Als dit het geval is, moet u deze instelling annuleren.
[Correctiemodus streepjescodes]
Past de dikte van de lijnen aan wanneer u streepjescodes afdrukt.
[Verschuif de positie om afdrukken te starten]
Drukt af met de startpositie voor het afdrukken van offset in de richting omhoog en omlaag of naar links en
rechts. Dit is handig wanneer de breedtes van de marges omhoog, omlaag, naar links en naar rechts uit de
uitlijning worden afgedrukt of wanneer u de afdrukfunctie voor boekjes gebruikt.
Verwante onderwerpen
Boekje afdrukken(P. 52)
Corrigeren van de verplaatsing van het boekje(P. 53)
Boekje afdrukken met nietjes(P. 54)
Pagina's bijsnijden bij het maken van geniete boekjes(P. 55)
Proces voor de rugpers toepassen bij het maken van geniete boekjes(P. 56)
Garenloos innaaien boekje afdrukken(P. 57)
Instellingenlijst
71

[Kwaliteit] Paneel
U kunt de afdrukresolutie, kleurmodus, enz. instellen.
[Kwaliteit]
Selecteert de afdrukresolutie.
[Kwaliteitsinstellingen]
Stelt de afdrukkwaliteitsdetails in zoals gradatie, tonerhoeveelheid enz.
☞ [Kwaliteitsinstellingen] Dialoogvenster
[Gradatie]
Geeft de gradatiemethode op.
[Hoog 2] gebruikt een jnere gradatie dan [Hoog 1] om de gladheid uit te drukken.
[Halftonen]
Speciceert ditherpatronen om halftinten weer te geven (tussenliggende gebieden tussen donkere en lichte
gebieden).
[Tonerspaarstand]
Hiermee bespaart u toner door de afdrukgegevens af te drukken met minder toner.
[Lijn verjning]
Verdikt en corrigeert dunne lijnen. Stel dit in als u kleine tekens duidelijk wilt afdrukken.
[Tonerdichtheidsaanpassing]/[Tonerdichtheid]
Past de tonerdichtheid aan. Als [Instellingen] wordt weergegeven, stel de tonerdichtheid voor elke kleur in.
[Geavanceerde effening]
Verbetert de contouren van tekens en lijnen en maakt de gradaties vloeiender.
[Vervloeiing 2] voert een vloeiendere verwerking uit dan [Vervloeiing 1].
[Tonervolumecorrectie]
Past de hoeveelheid toner aan om overeen te stemmen met de inhoud van de afdrukgegevens.
[Lijnbeheer]
Verbetert de reproductie van tekens en lijnen.
[Scherpte]
Versterkt en verzwakt de contouren van tekst en afbeeldingen.
[Scherpte (Foto)]
Versterkt en verzwakt de contouren van afbeeldingen.
[Gebruik afbeeldingen optimaliseren]
Corrigeert de gladheid van de contouren van tekst en diagrammen.
[Gradatie effening]
Drukt de mate van kleurwijziging van gradaties vloeiend af.
[Vervloeiing 2] voert een vloeiendere verwerking uit dan [Vervloeiing 1].
Instellingenlijst
72

[Afbeeldingscompressie]
Hiermee kunt u de compressieverhouding voor afdrukgegevens aanpassen wanneer u afdrukgegevens naar
de printer verzendt. U kunt prioriteit geven aan afbeeldingskwaliteit of afdruksnelheid.
[Optimalisatie beeldcompressie]
Stelt een beeldcompressiemethode in. Selecteer of u wilt comprimeren door elke sectie binnen de afbeelding
te optimaliseren of om gelijkmatig te comprimeren.
[Fijnafstelling dichtheid]
Bij het corrigeren van de onscherpte wordt de dichtheid van kleine tekens en jne lijnen aangepast.
[Conversie grijstinten]
Selecteert een methode voor het converteren van gegevens in kleuren naar een uitvoer in grijswaarden.
[Aanpassing breedte]
Past de dikte van specieke objecten aan, zoals tekst en lijnen.
[Overlappen]
Voorkomt overlapping op de grens tussen tekst of afbeeldingen en de achtergrondkleur evenals ongedrukte
secties langs de contouren van de tekst. Als [Details] wordt weergegeven, pas dan de overlapinhoud aan.
[Overlappingsbreedte]
Geeft de breedte van de overlapping aan.
[Overlappingsdichtheid]
Geeft de dichtheid van de overlapping aan.
[Tonervolume aanpassen dat worden gebruikt voor kleurenafdrukken]
Onderdrukt een teveel aan toner door de tonerhoeveelheid tijdens het afdrukken van kleuren aan te passen.
[Samengesteld overdrukken]
Herstelt overprintattributen die door de applicatie zijn opgegeven zoals ze zijn.
[Steunkleuraanpassing]
Herstelt speciale kleuren die door de applicatie zijn gespeciceerd.
[Aanpassing puntverbreding]
Past de oppervlakte van de puntjes aan en past de dichtheid van de vulling aan.
Naarmate de numerieke waarde toeneemt, neemt de dichtheid van de vulling toe.
[Kleurmodus]
Schakelt tussen het afdrukken in kleur en in zwart-wit.
[Uitvoeren met snelheid voor kleurenafdrukken]
Om de afdruksnelheid te verhogen, drukt gemengde kleur en zwart-wit pagina-gegevens af bij de
kleurafdruksnelheid.
[Combineer kleurscheidingen]
Integreert vierkleurige gescheiden CMYK-gegevens om een enkel document af te drukken.
[Proelinstellingen]
Voert gedetailleerde proelinstellingen uit.
Instellingenlijst
73

☞ [Proelinstellingen] Dialoogvenster
[Zuiver zwarte tekst]
Drukt zwarte tekst af met alleen zwarte toner.
[Zwart overdrukken]
Met gegevens waarin de zwarte tekst een kleurenachtergrond overlapt, wordt afgedrukt zonder de
achtergrond achter de zwarte tekst wit te laten. Door de achtergrond van de zwarte tekst niet wit te laten, kunt
u afdrukken zonder dat de tekst in wit wordt omlijnd.
[RGB]
Stel dit in als u RGB invoert.
[Afstemmingsmodus]
Stelt de RGB-invoer kleurafstemming in. Als [DeviceLink-proel] is geselecteerd, congureer de instellingen
in [Invoer (licht + kleurruimte)].
[Bronproel]
Selecteer een RGB-proel dat geschikt is voor de monitor die u gebruikt.
[Afstemmingsmethode]
Stelt een afdrukmethode in wanneer u een RGB-invoerproel omzet naar CMYK.
[Zuiver zwart verwerken]
Drukt grijze gegevens die in RGB zijn gemaakt af met alleen zwarte toner.
[Invoer (licht + kleurruimte)]
Stelt de kleurtemperatuur van het omgevingslicht in en de kleurruimte van de monitor die wordt toegepast
door [DeviceLink-proel] in [Afstemmingsmodus].
[CMYK]
Stel dit in als u CMYK.
[Afstemmingsmodus]
Stelt de CMYK-invoer kleurafstemming in. Als [DeviceLink-proel] is geselecteerd, congureer de instellingen
in [Invoer (licht + kleurruimte)].
[Simulatieproel]
Stelt een simulatiedoel in bij het afdrukken van CMYK-gegevens.
[Zuiver zwart verwerken]
Drukt grijze gegevens af met alleen zwarte toner.
[Invoer (licht + kleurruimte)]
Stelt de kleurtemperatuur van het omgevingslicht in en de kleurruimte van de monitor die wordt toegepast
door [DeviceLink-proel] in [Afstemmingsmodus].
[Grijstinten]
Toont documenten die in kleur zijn gemaakt als monochromatische gegevens die worden gevormd door
meerdere gradaties.
[Grijstintenproel gebruiken]
Converteer kleurafbeeldingen naar grijswaarden met behulp van een grijswaardenproel.
[Uitvoerproel]
Stelt een proel in voor het denieren van de kleurkenmerken van het apparaat dat u gebruikt.
[Druk eerst lijnen en tekst af]
Drukt af met de juiste tonerdichtheid voor het afdrukken van jne lijnen en tekst.
[Helderheid]
Pas de helderheid aan door de schuifbalk te verschuiven.
[Herstel]
Herstelt de instellingen op het moment dat het dialoogvenster geopend werd.
Instellingenlijst
74

[Speciale functies] Paneel
U kunt instellingen en afdelingsbeheer congureren met betrekking tot de gegevensverwerking.
[Taakverwerking]
Stelt de methode voor de uitvoer van afdrukgegevens in. U kunt de gegevens op het apparaat opslaan, een
afdruktaak in de wachtrij voor andere taken plaatsen en afdrukken enz.
[Druk af]
Hiermee voert u de standaard afdrukopdracht uit.
[In wachtrij]
Slaat afdrukgegevens in een wachtrij (tijdelijke opslagruimte) op het apparaat op. U kunt de afdrukvolgorde of
de instellingen van de opgeslagen gegevens wijzigen vanaf het bedieningspaneel van het apparaat of de
gebruikersinterface op afstand.
[Druk beveiligd af]
Stel een PIN-code in voor afdrukgegevens en slaat het op het apparaat op. Deze functie is handig bij het
afdrukken van vertrouwelijke documenten enz. Als de functie Gecodeerd veilig afdrukken wordt ingeschakeld,
kunt u de gegevens versleutelen en afdrukken en een sterkere beveiliging bereiken.
De opgeslagen gegevens kunnen worden afgedrukt door de PIN-code op het bedieningspaneel van het
apparaat in te voeren.
[Sla op]
Slaat de afdrukgegevens in een ruimte op het apparaat op. U kunt de instellingen van de opgeslagen
gegevens wijzigen of de opgeslagen gegevens combineren vanaf het bedieningspaneel van het apparaat of de
gebruikersinterface op afstand.
[Voorrang bij afdrukken]
Hiermee krijgen deze gegevens prioriteit boven de andere afdruktaken die in wachtrij staan om te worden
afgedrukt door het apparaat.
[Gebruik beheer afdelings-id]
Beheert de afdrukstatus per afdeling. Als [Instellingen] wordt weergegeven, stel de afdelings-ID, PIN, enz. in.
[Gebruikersbeheer]
Beheert afdrukken door de functie "afdelings-ID beheer" of de functie "gebruikersvericatie".
[Kopieer huidige instellingen]
Kopieert de huidige instellingen van elk paneel naar het klembord.
[Paginaopties]
Stelt opties in zoals overlay-afdrukken enz.
☞ [Paginaopties] Dialoogvenster
[Verwerkingsmethode]
Stelt overlay-afdrukken in, verwijder de coating op de gehele pagina, enzovoort. U kunt ook een nieuw
formulierbestand maken.
[Druk af met overlay]
Instellingenlijst
75

Overlapt en drukt afdrukgegevens af op een eerder gemaakt formulier.
[Transparante coating op volledig pagina]
Decoreer het document zodat de gewenste tekst of een gewenst patroon lijkt te zweven boven het
document.
[Transparante coating op formuliersamenstelling]
Creëert een vorm voor de regio die u wilt wissen zodat de gewenste tekst of een gewenst patroon lijkt te
zweven boven het document.
[Maak formulierbestand]
Creëert een nieuw formulierbestand.
[Bestandslijst]
Geeft een lijst van formulierbestanden opgeslagen in het apparaat weer. Bij overlay-afdrukken moet u een te
gebruiken formulierbestand uit de lijst selecteren.
Als u de informatie niet van het apparaat kunt verwerven, wordt de lijst niet weergegeven.
[Programma]
Als u dubbelzijdig afdrukken uitvoert, moet u selecteren op welke zijde overlay-afdrukken moet worden
toegepast.
[Programma]
Geeft het gebied aan waarop transparante coating is aangebracht.
[Bestandsnaam]
Geeft een naam voor het nieuw aangemaakte formulierbestand op.
[Version]
Geeft informatie over de versie van het stuurprogramma weer.
Verwante onderwerpen
Een afdruktaak opslaan(P. 43)
Een pincode aan de afdrukgegevens koppelen(P. 44)
De authenticatiefunctie instellen(P. 45)
Afdrukgegevens opslaan in een ruimte op het apparaat(P. 46)
Voorrang geven aan een afdruktaak boven andere afdruktaken(P. 47)
Instellingenlijst
76

[Algemeen] Paneel
U kunt de bindingslocatie instellen bij dubbelzijdig afdrukken, tonerbesparing, enz.
[Afdrukstijl]
Geeft op of de printer moet afdrukken op één zijde of op beide zijden van het papier.
[Inbindlocatie]
Geeft de bindpositie op.
[Tonerspaarstand]
Spaart toner door de dichtheid te verminderen bij het afdrukken.
[Version]
Geeft informatie over de versie van het stuurprogramma weer.
Instellingenlijst
77

[Veriëren en afdrukken] Paneel
U kunt de afdrukstatus per afdeling beheren en de afdrukgegevens coderen en afdrukken enz.
[Beveiligd afdrukken gebruiken]
Stelt een pincode in de afdrukgegevens in en slaat ze op op het apparaat.
De opgeslagen gegevens kunnen worden afgedrukt door de PIN-code op het bedieningspaneel van het
apparaat in te voeren.
[Gebruik beheer afdelings-id]
Beheert de afdrukstatus van elke afdeling.
U kunt afdrukken door de afdelings-ID en de pincode in het apparaat in te voeren.
Verwante onderwerpen
Een pincode aan de afdrukgegevens koppelen(P. 44)
De authenticatiefunctie instellen(P. 45)
Instellingenlijst
78

[Geavanceerd] Paneel
Bij het afdrukken van tekst of afbeeldingen kunt u de afdrukresultaten verbeteren wanneer de contouren vaag
of onduidelijk zijn.
[Contouren van tekens en illustraties effenen]
Corrigeert de gladheid van de contouren van tekst en diagrammen door middel van een vergladdingsproces.
Instellingenlijst
79

CUPS PS Printer Utility Instellingen
U kunt de vericatiefunctie en de oorspronkelijke instellingen instellen wanneer u afdrukt, enzovoort. U kunt
ook de informatie controleren van het apparaat dat u gebruikt.
Algemene items
In dit gedeelte worden de algemene items weergegeven die in elk dialoogvenster worden weergegeven.
[Printernaam]
Geeft de naam van de doelprinter weer.
Als het hulpprogramma is gestart vanaf [Printers en scanners] wordt de printernaam van het geselecteerde
apparaat weergegeven.
Als het hulpprogramma was gestart vanaf Finder, verschijnt een lijst met de printernamen van de apparaten die
in het besturingssysteem zijn geregistreerd.
[Soort]
Toont het type stuurprogramma dat is ingesteld.
Als het hulpprogramma is gestart vanaf [Printers en scanners] wordt de naam van het stuurprogramma van het
geselecteerde apparaat weergegeven.
Als het hulpprogramma was gestart vanaf Finder, verschijnt een lijst met de namen van het stuurprogramma
van de apparaten die zijn geregistreerd in het besturingssysteem.
[Printerinformatie]
Geeft een lijst met informatie weer voor de opties die in het apparaat zijn geïnstalleerd.
☞
[Printerinformatie] Dialoogvenster
[Conguratie]
Geeft de instellingen van de opties die in het apparaat zijn geïnstalleerd.
Wanneer duplexcommunicatie wordt gebruikt en informatie over het apparaat kan worden opgehaald,
worden de optie-instellingen weergegeven.
Wanneer simplexcommunicatie wordt gebruikt of informatie niet van het apparaat kan worden opgehaald,
worden de optie-instellingen die handmatig zijn opgegeven in geavanceerd, weergegeven.
[Papierbron]
Wanneer duplexcommunicatie wordt gebruikt en apparaatinformatie kan worden opgehaald, wordt
informatie over het papierformaat en papiertype in de papierbronnen van het apparaat weergegeven.
[Gebruikersinterface op afstand]
Toont de pagina Gebruikersinterface op afstand van het geselecteerde apparaat.
[Bewaar instellingen]
Slaat de gewijzigde instellingen op.
Instellingenlijst
80

[Beheer afdelings-id] Paneel
Geeft instellingen voor afdrukken aan met behulp van de afdelings-ID beheerfunctie.
[Gebruik beheer afdelings-id]
Stel dit in voor het uitvoeren van afdelings-ID beheer.
Voer de getallen in die op het apparaat zijn ingesteld in [Afdelings-id] en [Pincode]. Als u [Verieer] selecteert,
kunt u controleren of de ingestelde waarden overeenkomen met de apparaatinstellingen.
[Afdelings-id/pincode bevestigen bij afdrukken]
Geeft een dialoogvenster weer om de vericatiegegevens te controleren elke keer dat afdrukken worden
uitgevoerd.
[Gebruik geen beheer van afdelings-id bij afdrukken in zwart-wit]
Als [Zwart/wit printeropdr. toestaan] is ingeschakeld aan de apparaatzijde, dan wordt zwart-wit afdrukken
uitgevoerd, ongeacht het afdelings-ID beheer.
[Authenticatiefunctie] Paneel
Geeft instellingen voor afdrukken aan met behulp van de gebruikersbeheerfunctie.
[Gebruikersbeheer]
Stel dit in bij gebruik van [Beheer afdelings-id] of [Gebruikersvericatie].
Voer de waarden in die op het apparaat zijn ingesteld in [Afdelings-id] en [Pincode] of [Gebruikersnaam] en
[Wachtwoord]. Als u [Verieer] selecteert, kunt u controleren of de ingevoerde waarden overeenkomen met de
apparaatinstellingen.
[Afdelings-id/pincode bevestigen bij afdrukken]
Geeft een dialoogvenster weer om de vericatiegegevens te controleren elke keer dat afdrukken worden
uitgevoerd.
[Gebruik geen beheer van afdelings-id bij afdrukken in zwart-wit]
Als [Zwart/wit printeropdr. toestaan] is ingeschakeld aan de apparaatzijde, dan wordt zwart-wit afdrukken
uitgevoerd, ongeacht het afdelings-ID beheer.
[Gebruikersinformatie] Paneel
Stelt de gebruikersnaam in voor de afdrukgegevens en veilig afdrukken.
[In te stellen gebruikersnaam]
Stelt de naam in die u wilt gebruiken als de gebruikersnaam. Als u [Naam invoeren] hebt geselecteerd, voer dan
een willekeurige naam in. De gebruikersnaam die u hebt ingesteld wordt op het bedieningspaneel van het
apparaat weergegeven en gebruikt voor het afdrukken.
Instellingenlijst
81

[Pincode voor beveiligd afdrukken]
Voer de pincode in die u wilt gebruiken voor veilig afdrukken.
[Opslagbestemming] Paneel
Stelt het apparaatvak in om de afdrukgegevens op te slaan.
[Postbus]
Geef het vaknummer op voor het opslaan van de afdrukgegevens. U kunt het vaknummer ook wijzigen als u de
gegevens opslaat.
Verwante onderwerpen
Automatische instellingen van de opties van het apparaat inschakelen(P. 30)
De opties van het apparaat handmatig instellen(P. 33)
Een pincode aan de afdrukgegevens koppelen(P. 44)
De authenticatiefunctie instellen(P. 45)
Afdrukgegevens opslaan in een ruimte op het apparaat(P. 46)
Gebruikersinformatie instellen(P. 49)
Instellingenlijst
82

Probleemoplossing
Probleemoplossing ......................................................................................................................................... 84
Kan geen apparaat registreren verbonden met Bonjour ................................................................................. 85
De afdruk is langzaam ........................................................................................................................................ 86
Probleemoplossing
83

Kan geen apparaat registreren verbonden met Bonjour
Bij het registreren van een apparaat verbonden met Bonjour in het besturingssysteem, wordt het
corresponderende apparaat mogelijk niet weergegeven in het dialoogvenster [Voeg toe].
Als dit gebeurt, kan het verschillende oorzaken hebben. Wijzig de instellingen zoals vereist voor elke
"Oplossing".
Oorzaak 1.
De instellingen van het apparaat zijn niet goed
Oplossing
Bevestig dat de Bonjour-instellingen in het bedieningspaneel van het apparaat zijn ingeschakeld. Raadpleeg
de handleiding van het apparaat voor meer informatie.
Oorzaak 2.
De netwerkinstellingen van het besturingssysteem zijn foutief
Oplossing
Controleer of de nodige instellingen werden gecongureerd in de netwerkinstellingen van het
besturingssysteem. Als ze niet zijn ingesteld, wijzig de instellingen dan overeenkomstig de volgende
procedure.
(1) Open het dialoogvenster [Systeemvoorkeuren] van het besturingssysteem → klik op [Netwerk].
(2) Activeer de netwerkinstellingen die u gebruikt in het paneel [Netwerk].
(3) Klik op het pictogram [Finder] → klik op [Finder] > [Voorkeuren] in de menubalk.
(4) Klik op het tabblad [Algemeen] in het dialoogvenster [Finder-voorkeuren] → [Verbonden servers]
inschakelen.
Oorzaak 3.
Het stuurprogramma is niet correct geïnstalleerd
Oplossing
Installeer het stuurprogramma opnieuw en registreer het apparaat weer.
Verwante onderwerpen
Het stuurprogramma installeren(P. 16)
Probleemoplossing
85

De afdruk is langzaam
Als de transmissie lang duurt wanneer u gegevens naar het apparaat stuurt, kan dit worden veroorzaakt door
het volgende. Volg de instructies beschreven in "Oplossing".
Oorzaak
De hoeveelheid gegevens die naar het apparaat worden verzonden is groot, zoals een document dat
kleurfoto's of grote afbeeldingen bevat
Oplossing
Als de resolutie van de afbeelding hoger is dan nodig, stelt u de resolutie in op een geschikte waarde in het
paneel [Kwaliteit] > [Kwaliteit].
Verwante onderwerpen
[Kwaliteit] Paneel(P. 72)
Probleemoplossing
86
Pagina wordt geladen...
Pagina wordt geladen...
Documenttranscriptie
macOS PS-printerstuurprogramma Gebruikershandleiding USRMA-1003-04 2017-10 nl Copyright CANON INC. 2017 Inhoudsopgave Introductie .......................................................................................................................................................... 2 De handleiding gebruiken ......................................................................................................................................... 3 Notaties in de handleiding Disclaimer Copyright ..................................................................................................................................... 4 ................................................................................................................................................................. 5 .................................................................................................................................................................. 6 Handelsmerken ......................................................................................................................................................... 7 Vóór gebruik ...................................................................................................................................................... 9 Het stuurprogramma installeren .................................................................................................. Voorbereidingen voor het gebruik van het stuurprogramma Controle voor installatie Systeemvereisten 11 .................................................................................... 12 .......................................................................................................................................... 13 ............................................................................................................................................... 14 Over het Readme-bestand ................................................................................................................................... 15 Het stuurprogramma installeren Een printer registreren ............................................................................................................................. 16 ............................................................................................................................................ 17 Een printer registreren aangesloten door TCP/IP Een printer registreren aangesloten door USB .................................................................................................... 18 ....................................................................................................... 22 Een printer registreren aangesloten door Bonjour De opties van het apparaat instellen .................................................................................................. 26 ........................................................................................................................ 29 Automatische instellingen van de opties van het apparaat inschakelen De opties van het apparaat handmatig instellen Een stuurprogramma verwijderen ..................................................................... 30 ..................................................................................................... 33 ........................................................................................................................... 35 Afdrukken .......................................................................................................................................................... 38 Afdrukken vanuit een toepassing ............................................................................................................................ 39 Meerdere pagina's op één vel papier rangschikken Overlappende formulieren Een afdruktaak opslaan .................................................................................................. 40 ...................................................................................................................................... 41 ........................................................................................................................................... 43 Een pincode aan de afdrukgegevens koppelen De authenticatiefunctie instellen ......................................................................................................... 44 ............................................................................................................................ 45 Afdrukgegevens opslaan in een ruimte op het apparaat ........................................................................................... 46 Voorrang geven aan een afdruktaak boven andere afdruktaken Presets registreren ............................................................................... 47 ................................................................................................................................................. 48 Gebruikersinformatie instellen ................................................................................................................................ 49 Een boekje maken ...................................................................................................................................... Boekje afdrukken 51 .................................................................................................................................................... 52 Corrigeren van de verplaatsing van het boekje Boekje afdrukken met nietjes ........................................................................................................ 53 .................................................................................................................................. 54 I Pagina's bijsnijden bij het maken van geniete boekjes .............................................................................................. 55 Proces voor de rugpers toepassen bij het maken van geniete boekjes Garenloos innaaien boekje afdrukken ....................................................................... 56 ...................................................................................................................... 57 Verschillende papiersoorten gebruiken .................................................................................. Aangepaste papierformaten registreren Invoegbladen 59 .................................................................................................................. 60 .......................................................................................................................................................... 61 Vellen tussen transparanten invoegen ..................................................................................................................... 62 Afdrukken op het tabblad Tabbladpapier ................................................................................................................. 63 Instellingenlijst ............................................................................................................................................. 65 [Papierbron] Paneel [Afwerking] Paneel [Kwaliteit] Paneel ................................................................................................................................................. 66 .................................................................................................................................................. 68 .................................................................................................................................................... 72 [Speciale functies] Paneel [Algemeen] Paneel ........................................................................................................................................ 75 .................................................................................................................................................. 77 [Verifiëren en afdrukken] Paneel [Geavanceerd] Paneel ............................................................................................................................. 78 .............................................................................................................................................. 79 CUPS PS Printer Utility Instellingen .......................................................................................................................... 80 Probleemoplossing .................................................................................................................................... Kan geen apparaat registreren verbonden met Bonjour De afdruk is langzaam 84 ........................................................................................... 85 ............................................................................................................................................. 86 II Introductie Introductie Introductie ............................................................................................................................................................. 2 De handleiding gebruiken .................................................................................................................................... 3 Notaties in de handleiding ................................................................................................................................ 4 Disclaimer .............................................................................................................................................................. 5 Copyright ............................................................................................................................................................... 6 Handelsmerken ..................................................................................................................................................... 7 1 Introductie Introductie De handleiding gebruiken(P. 3) Disclaimer(P. 5) Copyright(P. 6) Handelsmerken(P. 7) 2 Introductie De handleiding gebruiken Dit verklaart de zaken die u moet weten om deze handleiding te kunnen gebruiken. Notaties in de handleiding(P. 4) 3 Introductie Notaties in de handleiding Dit verklaart de gebruikte symbolen en instellingen in deze handleiding. Symbolen in deze handleiding In deze handleiding worden verklaringen van items en operaties die tijdens het gebruik van het stuurprogramma moeten worden gevolgd, aangegeven met symbolen die het volgende betekenen. BELANGRIJK ● Hiermee worden bedieningsvereisten en -beperkingen aangeduid. Lees deze items zorgvuldig door om het product correct te gebruiken en schade aan het product te voorkomen. OPMERKING ● Hiermee wordt een uitleg van een handeling gegeven. Het kan ook extra informatie over een procedure bevatten. We raden u ten zeerste aan om deze opmerkingen te lezen. Over instellingen De op het computerscherm weergegeven instellingsnamen worden in deze handleiding aangegeven zoals in de volgende voorbeelden. Voorbeeld: [Druk af] [OK] 4 Introductie Copyright Copyright CANON INC. 2017 Geen enkel deel van deze publicatie mag worden gereproduceerd, overgedragen, getranscribeerd, opgeslagen in een terugzoeksysteem of vertaald naar een taal of computertaal in welke vorm of op welke wijze (elektronisch, mechanisch, magnetisch, optisch, chemisch, handmatig of anderszins) dan ook, zonder voorafgaande schriftelijke toestemming van Canon Inc. 6 Introductie Handelsmerken Microsoft en Windows zijn gedeponeerde handelsmerken of handelsmerken van Microsoft Corporation in de Verenigde Staten en/of andere landen. Apple, Mac, macOS, OS X, en Macintosh zijn handelsmerken van Apple Inc. Andere product- en bedrijfsnamen die hierin worden genoemd, kunnen handelsmerken zijn van hun respectieve eigenaren. 7 Vóór gebruik Vóór gebruik ● De nieuwste stuurprogrammasoftware wordt gepost op de website van Canon. Controleer de gebruiksomgeving, enz. en download de geschikte software indien vereist. Algemene Canon-site: http://www.canon.com/ ● De functies die u kunt gebruiken, kunnen variëren afhankelijk van de volgende condities. - Het gebruikte apparaat en de instellingen ervan - De firmwareversie van het apparaat - De optiestructuur - De stuurprogrammaversie - De computeromgeving die u gebruikt ● De in de handleiding weergegeven en omschreven scherminhoud, procedures, enz. kunnen verschillen van wat werkelijk wordt weergegeven. ● In deze handleiding worden voorbeelden via macOS 10.12 (Sierra) uitgelegd. 9 Het stuurprogramma installeren Het stuurprogramma installeren Het stuurprogramma installeren ........................................................................................................... 11 Voorbereidingen voor het gebruik van het stuurprogramma ......................................................................... 12 Controle voor installatie ..................................................................................................................................... 13 Systeemvereisten ........................................................................................................................................... 14 Over het Readme-bestand .............................................................................................................................. 15 Het stuurprogramma installeren ....................................................................................................................... 16 Een printer registreren ....................................................................................................................................... 17 Een printer registreren aangesloten door TCP/IP ........................................................................................... 18 Een printer registreren aangesloten door USB ............................................................................................... 22 Een printer registreren aangesloten door Bonjour ......................................................................................... 26 De opties van het apparaat instellen ................................................................................................................. 29 Automatische instellingen van de opties van het apparaat inschakelen ......................................................... 30 De opties van het apparaat handmatig instellen ............................................................................................ 33 Een stuurprogramma verwijderen ..................................................................................................................... 35 10 Het stuurprogramma installeren Het stuurprogramma installeren In dit hoofdstuk wordt de installatie van het stuurprogramma en de voorbereiding van het apparaat beschreven. Voorbereidingen voor het gebruik van het stuurprogramma(P. 12) Controle voor installatie(P. 13) Het stuurprogramma installeren(P. 16) Een printer registreren(P. 17) De opties van het apparaat instellen(P. 29) Een stuurprogramma verwijderen(P. 35) 11 Het stuurprogramma installeren Voorbereidingen voor het gebruik van het stuurprogramma Voordat u het stuurprogramma en de printer gebruikt, zijn er voorbereidingen nodig die vooraf moeten worden uitgevoerd. Voer de voorbereidingen en instellingen uit in de volgende volgorde. 1. Verkrijg een installatieprogramma op een van de volgende manieren. - Download het van de Canon-website (http://www.canon.com/) - Meegeleverd CD-ROM 2. Installeer het stuurprogramma in het besturingssysteem 3. Registreer de printer die u wilt gebruiken voor het besturingssysteem. 4. Stel zo nodig de apparaatopties in. OPMERKING ● U kunt de versie van het geïnstalleerde stuurprogramma controleren in het paneel [Speciale functies] of [Algemeen]. Verwante onderwerpen Het stuurprogramma installeren(P. 16) Een printer registreren aangesloten door TCP/IP(P. 18) Een printer registreren aangesloten door USB(P. 22) Een printer registreren aangesloten door Bonjour(P. 26) Automatische instellingen van de opties van het apparaat inschakelen(P. 30) De opties van het apparaat handmatig instellen(P. 33) 12 Het stuurprogramma installeren Controle voor installatie Hier wordt uitgelegd wat u op voorhand moet controleren om het stuurprogramma correct te installeren. Systeemvereisten(P. 14) Over het Readme-bestand(P. 15) 13 Het stuurprogramma installeren Systeemvereisten Gebruik één van de volgende systeemomgevingen met dit stuurprogramma. Besturingssystemen Mac OS X 10.7.5 of later Hardware Een computer die gegarandeerd werkt met het bovenstaande besturingssysteem. 14 Het stuurprogramma installeren Over het Readme-bestand De volgende inhoud is opgenomen in het Readme-bestand. ● Beperkingen, restricties en voorzorgsmaatregelen bij het installeren of gebruiken van het stuurprogramma ● Apparaten die het stuurprogramma ondersteunen Zie README-NL.html in de begeleidende CD-ROM of de gedownloade stuurprogrammamap. 15 Het stuurprogramma installeren Het stuurprogramma installeren In dit gedeelte wordt de procedure beschreven voor het installeren van het stuurprogramma naar het besturingssysteem. Installeer het stuurprogramma en registreer de printer om te gebruiken. Voorwaarden Bevestig dat aan onderstaande voorwaarden is voldaan. Voltooi de voorbereidingshandelingen. ● Verkrijg het installatieprogramma voor het stuurprogramma. ● Systeemvereisten(P. 14) ● Sluit alle actieve applicaties. ● Als de computer en het apparaat via USB zijn aangesloten, zet u de hoofdstroom van het apparaat uit. Procedure 1 2 Open de map met het installatieprogramma → selecteer [Canon_PS_Installer.pkg] of [Canon_Driver.pkg]. Lees de Softwarelicentieovereenkomst → klik op [Ga door]. Als een dialoogvenster u vraagt om te bevestigen dat u akkoord gaat met de Softwarelicentieovereenkomst die wordt weergegeven, klik dan op [Akkoord]. 3 Klik op [Installeer]. Als een dialoogvenster voor het invoeren van een gebruikersnaam en/of wachtwoord wordt weergegeven, voert u de naam en het wachtwoord van een computerbeheerder in en gaat u verder volgens de instructies in het dialoogvenster. 4 Klik op [Sluit]. Registreer de printer. Verwante onderwerpen Voorbereidingen voor het gebruik van het stuurprogramma(P. 12) Een printer registreren aangesloten door TCP/IP(P. 18) Een printer registreren aangesloten door USB(P. 22) Een printer registreren aangesloten door Bonjour(P. 26) 16 Het stuurprogramma installeren Een printer registreren Registreer de printer die u wilt gebruiken. Selecteer een registratiemethode volgens de methode waarmee de computer en printer zijn aangesloten. Een printer registreren aangesloten door TCP/IP(P. 18) Een printer registreren aangesloten door USB(P. 22) Een printer registreren aangesloten door Bonjour(P. 26) 17 Het stuurprogramma installeren Een printer registreren aangesloten door TCP/IP U kunt een printer registreren aangesloten door LPD (Line Printer Daemon) in het besturingssysteem. Voorwaarden Bevestig dat aan onderstaande voorwaarden is voldaan. Voltooi de voorbereidingshandelingen. ● Systeemvereisten(P. 14) ● Het stuurprogramma installeren(P. 16) ● Bevestiging van de stuurprogramma's die overeenkomen met de printer Zie voor namen van stuurprogramma's die overeenkomen met de printers het Readme-bestand. ● Bevestiging van gespecificeerd IP-adres Als u het IP-adres niet weet, neem dan contact op met de netwerkbeheerder of controleer de netwerkinstellingen. Voor meer informatie raadpleegt u de handleiding van het toestel. Procedure 1 2 Open het dialoogvenster [Systeemvoorkeuren] van het besturingssysteem → klik op [Printers en scanners]. Klik op [+] onderaan het weergegeven dialoogvenster. Als een vervolgkeuzemenu wordt weergegeven nadat u op [+] klikt, selecteer dan [Voeg printer of scanner toe]. 18 Het stuurprogramma installeren 3 4 Selecteer [IP] in de taakbalk → selecteer [Line Printer Daemon - LPD] van [Protocol]. Voer het IP-adres van de printer in op [Adres] → selecteer [Selecteer software] van [Gebruik]. Als het stuurprogramma overeenkomt met de printer die wordt weergegeven in [Gebruik], ga dan naar stap 6. (P. 20) . 19 Het stuurprogramma installeren OPMERKING ● Er kan een bericht verschijnen dat het IP-adres niet correct, zelfs als het correcte IP-adres is ingevoerd. 5 6 7 Selecteer het stuurprogramma dat overeenkomt met de printer uit de lijst in het dialoogvenster [Printersoftware] → klik op [OK]. Wijzig [Naam] voor de printer indien nodig → klik op [Voeg toe]. Controleer of de geregistreerde printer en het model in het dialoogvenster worden weergegeven. 20 Het stuurprogramma installeren Stel zo nodig de apparaatopties in. Verwante onderwerpen Voorbereidingen voor het gebruik van het stuurprogramma(P. 12) Over het Readme-bestand(P. 15) Automatische instellingen van de opties van het apparaat inschakelen(P. 30) De opties van het apparaat handmatig instellen(P. 33) 21 Het stuurprogramma installeren Een printer registreren aangesloten door USB U kunt een printer registreren aangesloten met USB in het besturingssysteem. Voorwaarden Bevestig dat aan onderstaande voorwaarden is voldaan. Voltooi de voorbereidingshandelingen. ● Systeemvereisten(P. 14) ● Het stuurprogramma installeren(P. 16) ● Bevestiging van de stuurprogramma's die overeenkomen met de printer Zie voor namen van stuurprogramma's die overeenkomen met de printers het Readme-bestand. ● Installatie van het optionele USB-interfacepaneel (indien vereist voor de printer die u gebruikt) Procedure 1 Open het dialoogvenster [Systeemvoorkeuren] van het besturingssysteem → klik op [Printers en scanners]. 2 Zet de printer aan → verbind de printer en de computer met een USB-kabel. 3 Klik op [+] onderaan het weergegeven dialoogvenster. Als een vervolgkeuzemenu wordt weergegeven nadat u op [+] klikt, selecteer dan [Voeg printer of scanner toe]. 22 Het stuurprogramma installeren 4 Selecteer [Standaard] in de taakbalk → selecteer een printer uit de lijst. Selecteer een printer die wordt weergegeven als "USB" in [Soort]. 5 Selecteer [Selecteer software] bij [Gebruik]. 23 Het stuurprogramma installeren 6 7 8 Selecteer het stuurprogramma dat overeenkomt met de printer uit de lijst in het dialoogvenster [Printersoftware] → klik op [OK]. Wijzig [Naam] voor de printer indien nodig → klik op [Voeg toe]. Controleer of de geregistreerde printer en het model in het dialoogvenster worden weergegeven. 24 Het stuurprogramma installeren Stel zo nodig de apparaatopties in. Verwante onderwerpen Voorbereidingen voor het gebruik van het stuurprogramma(P. 12) Over het Readme-bestand(P. 15) Automatische instellingen van de opties van het apparaat inschakelen(P. 30) De opties van het apparaat handmatig instellen(P. 33) 25 Het stuurprogramma installeren Een printer registreren aangesloten door Bonjour U kunt een printer registreren aangesloten door Bonjour in het besturingssysteem. Voorwaarden Bevestig dat aan onderstaande voorwaarden is voldaan. Voltooi de voorbereidingshandelingen. ● Systeemvereisten(P. 14) ● Het stuurprogramma installeren(P. 16) ● Bevestiging van de stuurprogramma's die overeenkomen met de printer Zie voor namen van stuurprogramma's die overeenkomen met de printers het Readme-bestand. Procedure 1 2 Open het dialoogvenster [Systeemvoorkeuren] van het besturingssysteem → klik op [Printers en scanners]. Klik op [+] onderaan het weergegeven dialoogvenster. Als een vervolgkeuzemenu wordt weergegeven nadat u op [+] klikt, selecteer dan [Voeg printer of scanner toe]. 3 Selecteer [Standaard] in de taakbalk → selecteer een printer uit de lijst. Selecteer een printer die wordt weergegeven als "Bonjour" in [Soort]. Als het bijbehorende stuurprogramma al is geregistreerd in [Gebruik] in het weergegeven dialoogvenster, ga dan verder naar stap 7.(P. 28) . 26 Het stuurprogramma installeren 4 Selecteer [Selecteer software] bij [Gebruik]. 27 Het stuurprogramma installeren 5 6 7 Selecteer het stuurprogramma dat overeenkomt met de printer uit de lijst in het dialoogvenster [Printersoftware] → klik op [OK]. Wijzig [Naam] voor de printer indien nodig → klik op [Voeg toe]. Controleer of de geregistreerde printer en het model in het dialoogvenster worden weergegeven. Stel zo nodig de apparaatopties in. Verwante onderwerpen Voorbereidingen voor het gebruik van het stuurprogramma(P. 12) Over het Readme-bestand(P. 15) Automatische instellingen van de opties van het apparaat inschakelen(P. 30) De opties van het apparaat handmatig instellen(P. 33) 28 Het stuurprogramma installeren De opties van het apparaat instellen U kunt in het stuurprogramma de opties (zoals papierladen en afwerkers) registreren die zijn geïnstalleerd in het apparaat en de functies instellen die verband houden met de opties, zodat deze door het stuurprogramma kunnen worden gebruikt. Wanneer u het apparaat voor het eerst gebruikt of opties aan het apparaat toevoegt, moet de optie-informatie in het stuurprogramma worden geregistreerd. Automatische instellingen van de opties van het apparaat inschakelen(P. 30) De opties van het apparaat handmatig instellen(P. 33) 29 Het stuurprogramma installeren Automatische instellingen van de opties van het apparaat inschakelen Wanneer u een apparaat gebruikt dat tweerichtingscommunicatie ondersteunt, kunt u de computer instellen om automatisch de optieinformatie van het apparaat op te halen met behulp van de CUPS PS Printer Utility. Voorwaarden Bevestig dat aan onderstaande voorwaarden is voldaan. Voltooi de voorbereidingshandelingen. ● Het stuurprogramma installeren(P. 16) ● Een printer registreren(P. 17) ● Bevestiging dat het apparaat dat u gebruikt, is ingesteld om duplexcommunicatie uit te voeren Raadpleeg de handleiding van het apparaat voor meer informatie over de instelmethode. ● Bevestiging van de namen van de stuurprogramma's die overeenkomen met het apparaat Zie voor namen van stuurprogramma's die overeenkomen met de apparaten het Readme-bestand. Procedure 1 Open het dialoogvenster [Systeemvoorkeuren] van het besturingssysteem → klik op [Printers en scanners]. 2 Selecteer het apparaat → klik op [Opties en toebehoren]. 3 Selecteer [Onderhoud] → klik op [Open Printerhulpprogramma]. 30 Het stuurprogramma installeren 4 5 Klik op [Printerinformatie] in de CUPS PS Printer Utility. Controleer in de apparaatinformatie in het dialoogvenster [Printerinformatie], → klik op [OK]. 31 Het stuurprogramma installeren OPMERKING ● Als de naam van het stuurprogramma bovenaan het dialoogvenster [Printerinformatie] en de naam die wordt weergegeven in [Configuratie] > [Naam opgehaald van printer] niet overeenkomen, dan kunt u de functies van het apparaat mogelijk niet gebruiken. Als dit gebeurt, verwijder dan het apparaat uit het besturingssysteem [Systeemvoorkeuren] en registreer het apparaat opnieuw. Verwante onderwerpen Voorbereidingen voor het gebruik van het stuurprogramma(P. 12) Over het Readme-bestand(P. 15) Een printer registreren aangesloten door TCP/IP(P. 18) Een printer registreren aangesloten door USB(P. 22) Een printer registreren aangesloten door Bonjour(P. 26) De opties van het apparaat handmatig instellen(P. 33) 32 Het stuurprogramma installeren De opties van het apparaat handmatig instellen Als het apparaat via eenrichtingscommunicatie is aangesloten, moeten de opties van het apparaat handmatig worden ingesteld. Voorwaarden Bevestig dat aan onderstaande voorwaarden is voldaan. Voltooi de voorbereidingshandelingen. ● Het stuurprogramma installeren(P. 16) ● Een printer registreren(P. 17) ● Bevestiging van de namen van de stuurprogramma's die overeenkomen met het apparaat Zie voor namen van stuurprogramma's die overeenkomen met de apparaten het Readme-bestand. Procedure 1 Open het dialoogvenster [Systeemvoorkeuren] van het besturingssysteem → klik op [Printers en scanners]. 2 Selecteer het apparaat → klik op [Opties en toebehoren]. 3 Klik op [Opties]. 4 Vink in het weergegeven dialoogvenster de opties van het apparaat aan → klik op [OK]. 33 Het stuurprogramma installeren OPMERKING ● Selecteer alleen de opties die daadwerkelijk in het apparaat zijn geïnstalleerd. ● Stel [Functieversie] in op de versie die wordt weergegeven op de configuratiepagina die is afgedrukt van het bedieningspaneel van het apparaat. ● Selecteer de versie van het platform dat is geïnstalleerd in het apparaat in [Platformversie]. Als [Platformversie] niet correct is ingesteld, kunnen sommige afdrukinstellingen mogelijk niet worden gebruikt. Bevestig [Platformversie] in het bedieningspaneel van het apparaat. ● Raadpleeg de handleiding van het apparaat voor meer informatie over de bediening van het apparaat. Verwante onderwerpen Voorbereidingen voor het gebruik van het stuurprogramma(P. 12) Over het Readme-bestand(P. 15) Een printer registreren aangesloten door TCP/IP(P. 18) Een printer registreren aangesloten door USB(P. 22) Een printer registreren aangesloten door Bonjour(P. 26) Automatische instellingen van de opties van het apparaat inschakelen(P. 30) 34 Het stuurprogramma installeren Een stuurprogramma verwijderen In dit gedeelte wordt de procedure uitgelegd voor het verwijderen van een stuurprogramma dat niet meer nodig is. Voorwaarden Bevestig dat aan onderstaande voorwaarden is voldaan. Voltooi de voorbereidingshandelingen. ● Bij aansluiting via USB, verwijdert u de USB-kabel die het apparaat en de computer verbindt ● Bevestiging van de apparaatnaam die moet worden verwijderd OPMERKING ● Het stuurprogramma kan worden bijgewerkt. U hoeft de installatie van het oude stuurprogramma niet ongedaan te maken. Procedure 1 2 3 Open het dialoogvenster [Systeemvoorkeuren] van het besturingssysteem → klik op [Printers en scanners]. Selecteer het apparaat dat u wilt verwijderen → klik op [-] weergegeven onderaan het dialoogvenster. Verwijder de bestanden van het stuurprogramma die moeten worden verwijderd in de volgende mappen van het besturingssysteem. 35 Het stuurprogramma installeren Bibliotheek/Printers/Canon/CUPSPS2 Bibliotheek/Printers/PPDs/Contents/Resources/CNMC****S2.ppd.gz De naam vertegenwoordigd door "****" verschilt per apparaat. Als een bevestigingsdialoogvenster wordt weergegeven, voer een beheerdersnaam en wachtwoord in en klik op [OK]. 4 Start het besturingssysteem opnieuw op. 36 Afdrukken Afdrukken Afdrukken ............................................................................................................................................................. 38 Afdrukken vanuit een toepassing ...................................................................................................................... 39 Meerdere pagina's op één vel papier rangschikken ......................................................................................... 40 Overlappende formulieren ................................................................................................................................. 41 Een afdruktaak opslaan ...................................................................................................................................... 43 Een pincode aan de afdrukgegevens koppelen ................................................................................................. 44 De authenticatiefunctie instellen ...................................................................................................................... 45 Afdrukgegevens opslaan in een ruimte op het apparaat ................................................................................. 46 Voorrang geven aan een afdruktaak boven andere afdruktaken .................................................................... 47 Presets registreren .............................................................................................................................................. 48 Gebruikersinformatie instellen .......................................................................................................................... 49 37 Afdrukken Afdrukken Afdrukken vanuit een toepassing(P. 39) Meerdere pagina's op één vel papier rangschikken(P. 40) Overlappende formulieren(P. 41) Een afdruktaak opslaan(P. 43) Een pincode aan de afdrukgegevens koppelen(P. 44) De authenticatiefunctie instellen(P. 45) Afdrukgegevens opslaan in een ruimte op het apparaat(P. 46) Voorrang geven aan een afdruktaak boven andere afdruktaken(P. 47) Presets registreren(P. 48) Gebruikersinformatie instellen(P. 49) 38 Afdrukken Afdrukken vanuit een toepassing Dit is de basisprocedure voor het openen van het afdrukdialoogvenster van het stuurprogramma en het afdrukken vanuit een app. 1 2 Selecteer [Druk af] vanuit het menu [Archief] van de applicatie. Selecteer een apparaat uit [Printer] → selecteer het paneel in het pop-upmenu en stel de benodigde items in. Als er geen afdrukopties worden weergegeven, klikt u op [Toon details] onderaan het dialoogvenster. OPMERKING ● Als de functies die u wilt gebruiken niet worden weergegeven in de afdrukopties, activeer dan de opties van het apparaat, enz. en configureer dan de afdrukinstellingen. 3 Klik op [Druk af]. Verwante onderwerpen Voorbereidingen voor het gebruik van het stuurprogramma(P. 12) 39 Afdrukken Meerdere pagina's op één vel papier rangschikken In dit hoofdstuk wordt de procedure beschreven voor het afdrukken van meerdere pagina's op een enkel vel papier. Selecteer de richting waarin u de pagina's op het papier wilt rangschikken en druk randen rond de geplaatste pagina's af. 1 2 Selecteer [Lay-out] in het pop-upmenu. Selecteer het aantal pagina's dat op elk vel papier moet worden gerangschikt in [Pagina's per vel]. Voor gedetailleerde instellingen, zoals de richting waarin de pagina's zijn gerangschikt, printen van randen rond elke pagina, enz., voert u de volgende procedure uit. 3 Selecteer de richting waarin de pagina's moeten worden gesorteerd in [Layoutrichting]. 4 Selecteer het type rand in [Rand]. 5 Selecteer de bindpositie bij dubbelzijdig afdrukken in [Dubbelzijdig]. 40 Afdrukken Overlappende formulieren U kunt gegevens afdrukken die een opgeslagen vast formulier op het apparaat overlappen. Deze functie is bekend als het afdrukken met overlay. Informatie in vaste vorm die eerder op het apparaat is opgeslagen, kan in het besturingssysteem worden opgeslagen en worden afgedrukt in combinatie met overlappende afdrukgegevens. Voer afdrukken met overlay in de volgende volgorde uit. 1. Een vast formulier op het apparaat opslaan(P. 41) 2. De opgeslagen formulierbestandinformatie ophalen(P. 41) 3. Afdrukken met overlay uitvoeren(P. 42) Een vast formulier op het apparaat opslaan Nadat u een vast formulier hebt gemaakt, kunt u de volgende procedure uitvoeren en aan het einde klikken op [Druk af] in het afdrukdialoogvenster om het vaste formulier in het apparaat op te slaan. 1 Selecteer [Speciale functies] in het pop-upmenu. 2 Klik op [Paginaopties]. 3 Selecteer [Maak formulierbestand] van [Verwerkingsmethode] → voer de naam van het formulier in [Bestandsnaam] in. 4 Klik op [OK]. 5 Klik op [Druk af]. De opgeslagen formulierbestandinformatie ophalen Om afdrukken met overlay te kunnen uitvoeren, is het nodig om de formulierinformatie die in het apparaat is opgeslagen te importeren met behulp van CUPS PS Printer Utility. 1 2 Open het dialoogvenster [Systeemvoorkeuren] van het besturingssysteem → klik op [Printers en scanners]. Selecteer het apparaat → klik op [Opties en toebehoren]. 41 Afdrukken 3 4 5 Selecteer het tabblad [Onderhoud] → klik op [Open Printerhulpprogramma]. In het weergegeven dialoogvenster CUPS PS Printer Utility klikt u op [Printerinformatie]. Klik op [OK]. Afdrukken met overlay uitvoeren Nadat u de formulierinformatie hebt geimporteerd, kunt u het combineren met de afdrukgegevens voor overlay en afdrukken. 1 Selecteer [Speciale functies] in het pop-upmenu. 2 Klik op [Paginaopties]. 3 Selecteer [Druk af met overlay] van [Verwerkingsmethode] → selecteer het formulier dat u wilt gebruiken in [Bestandslijst]. Wanneer u dubbelzijdig afdrukken uitvoert, selecteert u de pagina (voor- of achterkant) voor het formulier met overlay van [Programma]. 4 Klik op [OK]. 5 Klik op [Druk af] in het afdrukdialoogvenster. Verwante onderwerpen [Speciale functies] Paneel(P. 75) 42 Afdrukken Een afdruktaak opslaan U kunt tijdelijk een afdruktaak opslaan in een wachtrij op het apparaat. U kunt de afdrukvolgorde of de instellingen van de opgeslagen taken wijzigen vanaf het bedieningspaneel van het apparaat of de gebruikersinterface op afstand. 1 Selecteer [Speciale functies] in het pop-upmenu. 2 Selecteer [In wachtrij] onder [Taakverwerking] → klik op [Druk af]. 3 Voer in het dialoogvenster [Naaminstellingen] de [Naam van gegevens voor uitstellen] in → klik op [OK]. Verwante onderwerpen [Speciale functies] Paneel(P. 75) 43 Afdrukken Een pincode aan de afdrukgegevens koppelen U kunt een PIN aan afdrukgegevens koppelen en die op het apparaat opslaan. Dit is handig bij het afdrukken van vertrouwelijke documenten enz. OPMERKING ● Om deze functie te gebruiken, moet u misschien vooraf beveiligd afdrukken in de apparaatopties inschakelen (verschilt per model toestel). 1 Selecteer [Speciale functies] of [Verifiëren en afdrukken] in het pop-upmenu. 2 Schakel [Druk beveiligd af] in. Als [Taakverwerking] wordt weergegeven, verschijnt het pop-upmenu → selecteer [Druk beveiligd af] → klik op [Druk af]. 3 Voer [Documentnaam], [Gebruikersnaam] en [Pincode] in → klik op [OK]. Verwante onderwerpen Automatische instellingen van de opties van het apparaat inschakelen(P. 30) De opties van het apparaat handmatig instellen(P. 33) Gebruikersinformatie instellen(P. 49) [Speciale functies] Paneel(P. 75) [Verifiëren en afdrukken] Paneel(P. 78) 44 Afdrukken De authenticatiefunctie instellen U kunt het afdrukken beheren via de functie Beheer afdelings-id of Gebruikersauthenticatie. OPMERKING ● Om deze functie te gebruiken, moet u vooraf de authenticatiefunctie in de apparaatopties inschakelen. Afdelings-ID beheer U kunt de printer beheren met een afdelings-id en een pincode. 1 Selecteer [Speciale functies] of [Verifiëren en afdrukken] in het pop-upmenu. 2 Afdelings-ID beheer inschakelen → voer [Afdelings-id] en [Pincode] in. Als [Gebruikersbeheer] wordt weergegeven, open het pop-upmenu en selecteer [Beheer afdelings-id]. Als [Instellingen] wordt weergegeven, klik op [Instellingen] → stel [Afdelings-id] en [Pincode] in → klik op [OK]. Gebruikersverificatiebeheer U kunt gebruikersverificatiebeheer uitvoeren met gebruikersnamen en wachtwoorden. 1 Selecteer [Speciale functies] in het pop-upmenu. 2 Selecteer [Gebruikersverificatie] van Gebruikersbeheer → klik op [Instellingen]. 3 Voer [Gebruikersnaam] en [Wachtwoord] in. Verwante onderwerpen Automatische instellingen van de opties van het apparaat inschakelen(P. 30) De opties van het apparaat handmatig instellen(P. 33) Gebruikersinformatie instellen(P. 49) [Speciale functies] Paneel(P. 75) [Verifiëren en afdrukken] Paneel(P. 78) 45 Afdrukken Afdrukgegevens opslaan in een ruimte op het apparaat U kunt de afdrukgegevens opslaan in een ruimte op het apparaat. U kunt de instellingen van de opgeslagen gegevens wijzigen of de opgeslagen gegevens combineren vanaf het bedieningspaneel van het apparaat of de gebruikersinterface op afstand. 1 Selecteer [Speciale functies] in het pop-upmenu. 2 Selecteer [Sla op] onder [Taakverwerking] → klik op [Druk af]. 3 4 Voer in het dialoogvenster [Opslagbestemming] [Documentnaam] in → selecteer de opslagbestemming van [Vak]. Klik op [OK]. Verwante onderwerpen Gebruikersinformatie instellen(P. 49) [Speciale functies] Paneel(P. 75) 46 Afdrukken Voorrang geven aan een afdruktaak boven andere afdruktaken U kunt voorrang geven aan een afdruktaak boven andere afdruktaken in een staat waar zij op het apparaat wachten. Als u voorrang aan het afdrukken uitvoert, worden afdrukopdrachten die op het apparaat worden verwerkt, onmiddellijk gestart nadat de taak die voorrang heeft gekregen is voltooid. 1 Selecteer [Speciale functies] in het pop-upmenu. 2 Selecteer [Voorrang bij afdrukken] bij [Taakverwerking]. 3 Klik op [Druk af]. Verwante onderwerpen [Speciale functies] Paneel(P. 75) 47 Afdrukken Presets registreren U kunt veelgebruikte afdrukinstellingen registreren in [Instellingen] en de instellingen oproepen bij het afdrukken. 1 Selecteer een paneel in het pop-upmenu en stel de functies in als een voorinstelling. 2 Selecteer [Bewaar huidige instellingen als voorinstelling] bij [Instellingen]. 3 Voer [Naam voorinstelling] in → selecteer [Voorinstelling beschikbaar voor] → klik op [OK]. 48 Afdrukken Gebruikersinformatie instellen U kunt standaardinstellingen instellen die betrekking hebben op gebruikersinformatie (PIN-codes voor afdelings-ID beheer en beveiligd afdrukken, enz.) in het dialoogvenster CUPS PS Printer Utility. 1 Open het dialoogvenster [Systeemvoorkeuren] van het besturingssysteem → klik op [Printers en scanners]. 2 Selecteer het apparaat → klik op [Opties en toebehoren]. 3 Selecteer het tabblad [Onderhoud] → klik op [Open Printerhulpprogramma]. 4 Stel in het weergegeven dialoogvenster CUPS PS Printer Utility de vereiste items in. 5 Klik op [Bewaar instellingen]. Verwante onderwerpen CUPS PS Printer Utility Instellingen(P. 80) 49 Een boekje maken Een boekje maken Een boekje maken ........................................................................................................................................... 51 Boekje afdrukken ................................................................................................................................................ 52 Corrigeren van de verplaatsing van het boekje ................................................................................................ 53 Boekje afdrukken met nietjes ............................................................................................................................ 54 Pagina's bijsnijden bij het maken van geniete boekjes .................................................................................... 55 Proces voor de rugpers toepassen bij het maken van geniete boekjes ........................................................... 56 Garenloos innaaien boekje afdrukken ............................................................................................................... 57 50 Een boekje maken Een boekje maken Boekje afdrukken(P. 52) Corrigeren van de verplaatsing van het boekje(P. 53) Boekje afdrukken met nietjes(P. 54) Pagina's bijsnijden bij het maken van geniete boekjes(P. 55) Proces voor de rugpers toepassen bij het maken van geniete boekjes(P. 56) Garenloos innaaien boekje afdrukken(P. 57) 51 Een boekje maken Boekje afdrukken Bij het door de helft vouwen van pagina's kunt u automatisch de pagina's van een document sorteren en afdrukken om een boekje te maken. 1 Selecteer [Afwerking] in het pop-upmenu. 2 Selecteer "Boekje afdrukken" bij [Afdrukstijl]. Als [Gedetailleerde instellingen voor boekje] wordt weergegeven, voer dan de volgende procedure uit. 3 4 Klik op [Gedetailleerde instellingen voor boekje] → selecteer de openingsrichting bij het maken van het boekje van [Voorkant van boek]. Klik op [OK]. Verwante onderwerpen [Afwerking] Paneel(P. 68) Corrigeren van de verplaatsing van het boekje(P. 53) Boekje afdrukken met nietjes(P. 54) 52 Een boekje maken Corrigeren van de verplaatsing van het boekje U kunt boekjes maken en afdrukken terwijl u zorgt voor de correctie van de verplaatsing tussen de buitenste en binnenste pagina's die tijdens het afdrukken van het boekje ontstaat. Als u de randen van de pagina's bijsnijdt met een trimmer, kunt u de breedte van de rugmarge aanpassen zodat de positie van de afdrukgegevens op de pagina niet verschilt per pagina. 1 Selecteer [Afwerking] in het pop-upmenu. 2 Selecteer "Boekje afdrukken" bij [Afdrukstijl]. 3 Klik op [Gedetailleerde instellingen voor boekje]. 4 Selecteer [Gebruik Verschuivingscorrectie (verplaatsing)]. 5 Selecteer een correctiemethode in [Methode voor verplaatsingscorrectie]. Als u handmatig corrigeert, geeft u [Correctiebreedte] op. 6 Klik op [OK]. Verwante onderwerpen [Afwerking] Paneel(P. 68) Boekje afdrukken(P. 52) 53 Een boekje maken Boekje afdrukken met nietjes Bij het maken en afdrukken van boekjes kunt u pagina's uitvoeren die in het midden zijn geniet. Bij het door midden vouwen van de pagina's, wordt elke set met een nietje in het midden uitgevoerd. 1 Selecteer [Afwerking] in het pop-upmenu. 2 Selecteer "Boekje afdrukken" bij [Afdrukstijl]. 3 Selecteer inbinden met nietjes in [Instellingen Inbinden met nietjes]. Verwante onderwerpen [Papierbron] Paneel(P. 66) [Afwerking] Paneel(P. 68) Boekje afdrukken(P. 52) Proces voor de rugpers toepassen bij het maken van geniete boekjes(P. 56) Pagina's bijsnijden bij het maken van geniete boekjes(P. 55) 54 Een boekje maken Pagina's bijsnijden bij het maken van geniete boekjes Als u in het midden niet om een boekje te vormen, kunt u de randen van de pagina's bijsnijden en uitlijnen. 1 Selecteer [Afwerking] in het pop-upmenu. 2 Selecteer "Boekje afdrukken" bij [Afdrukstijl]. 3 Kies een instelling inclusief "Trimmen" bij [Instellingen Inbinden met nietjes]. 4 Selecteer een bijsnijdmethode uit [Triminstellingen]. 5 Geef de bijsnijdbreedte op. Verwante onderwerpen [Afwerking] Paneel(P. 68) Boekje afdrukken met nietjes(P. 54) 55 Een boekje maken Proces voor de rugpers toepassen bij het maken van geniete boekjes Bij het maken en afdrukken van geniete boekjes kunt u de geniete delen indrukken zodat ze vlak zijn. 1 Selecteer [Afwerking] in het pop-upmenu. 2 Selecteer "Boekje afdrukken" bij [Afdrukstijl]. 3 Selecteer inbinden met nietjes in [Instellingen Inbinden met nietjes]. 4 Klik op [Gedetailleerde instellingen voor boekje]. 5 Selecteer [Rugpers] → geef een rugpersproces op in [Aanpassing voor rugpers]. 6 Klik op [OK]. Verwante onderwerpen [Afwerking] Paneel(P. 68) Boekje afdrukken met nietjes(P. 54) 56 Een boekje maken Garenloos innaaien boekje afdrukken U kunt lijm aanbrengen op de rugmargekant van de inhoud en de vellen omsluiten met een omslag om een boekje te maken. 1 Selecteer [Afwerking] in het pop-upmenu. 2 Selecteer het type garenloos innaaien van [Afdrukstijl]. 3 Klik op [Instellingen Garenloos inbinden]. 4 Stel in het dialoogvenster [Instellingen Garenloos inbinden] de vereiste items in. 5 Klik op [OK]. Verwante onderwerpen [Afwerking] Paneel(P. 68) 57 Verschillende papiersoorten gebruiken Verschillende papiersoorten gebruiken Verschillende papiersoorten gebruiken ............................................................................................. 59 Aangepaste papierformaten registreren ........................................................................................................... 60 Invoegbladen ....................................................................................................................................................... 61 Vellen tussen transparanten invoegen .............................................................................................................. 62 Afdrukken op het tabblad Tabbladpapier .......................................................................................................... 63 58 Verschillende papiersoorten gebruiken Verschillende papiersoorten gebruiken Aangepaste papierformaten registreren(P. 60) Invoegbladen(P. 61) Vellen tussen transparanten invoegen(P. 62) Afdrukken op het tabblad Tabbladpapier(P. 63) 59 Verschillende papiersoorten gebruiken Aangepaste papierformaten registreren U kunt een gewenst papierformaat registreren en het gebruiken om af te drukken. Een geregistreerd aangepast papierformaat kan ook worden gebruikt bij het afdrukken vanaf een ander apparaat. 1 Selecteer [Aangepaste formaten] van [Papierformaat] in het afdrukdialoogvenster. 2 Klik op [+] onderaan het weergegeven dialoogvenster. 3 Configureer gedetailleerde instellingen zoals de naam, afmetingen enz. van het aangepaste papierformaat → klik op [OK]. 60 Verschillende papiersoorten gebruiken Invoegbladen U kunt hoofdstukpagina's, tabbladpapier etc. tussen specifieke pagina's invoegen. 1 Selecteer [Papierbron] in het pop-upmenu. 2 Selecteer [Invoegbladen] → klik op [Invoegbladinstellingen]. 3 Selecteer het papiertype dat u wilt gebruiken van [Bladen voor invoegen]. 4 Stel [Papierbron], [Druk af op] en [Voeg in] in. 5 Klik op [OK]. Verwante onderwerpen [Papierbron] Paneel(P. 66) 61 Verschillende papiersoorten gebruiken Vellen tussen transparanten invoegen U kunt afdrukken terwijl u vellen papier plaatst tussen transparanten. 1 Selecteer [Papierbron] in het pop-upmenu. 2 Selecteer [Papiersoort] onder [Selecteer op] → klik op [Instellingen]. 3 Selecteer in [Papiersoort] transparanten → klik op [OK]. 4 Selecteer [Voeg voor-/achterbladen in] → klik op [Instellingen]. 5 In [Papiersoort] in het dialoogvenster [Papiersoortinstellingen] selecteert u het type papier dat u wilt invoeren → klik op [OK]. Verwante onderwerpen [Papierbron] Paneel(P. 66) 62 Verschillende papiersoorten gebruiken Afdrukken op het tabblad Tabbladpapier U kunt afdrukken op het tabgedeelte van tabbladpapier. 1 Selecteer [Papierbron] in het pop-upmenu. 2 Selecteer [Papiersoort] onder [Selecteer op] → klik op [Instellingen]. 3 Selecteer tabblad papier in [Papiersoort] → klik op [OK]. Als u de tabbreedte wilt aanpassen, voert u de volgende procedure uit. 4 Klik op [Tabbladdetails]. 5 Selecteer [Offset afdrukpositie] → specificeer [Offsetbreedte]. Wanneer de afdrukgegevens zijn gemaakt met een van de volgende papiersoorten, selecteert u geen [Offset afdrukpositie]. Het tabbladdeel van het papier is opgenomen in de papierbreedte. - A4-tabbladpapier: 223 x 297 mm - Lettertabbladpapier: 228,6 x 279,4 mm 6 Klik op [OK]. Verwante onderwerpen [Papierbron] Paneel(P. 66) 63 Instellingenlijst Instellingenlijst Instellingenlijst ................................................................................................................................................. 65 [Papierbron] Paneel ............................................................................................................................................. 66 [Afwerking] Paneel .............................................................................................................................................. 68 [Kwaliteit] Paneel ................................................................................................................................................ 72 [Speciale functies] Paneel ................................................................................................................................... 75 [Algemeen] Paneel .............................................................................................................................................. 77 [Verifiëren en afdrukken] Paneel ....................................................................................................................... 78 [Geavanceerd] Paneel .......................................................................................................................................... 79 CUPS PS Printer Utility Instellingen ................................................................................................................... 80 64 Instellingenlijst Instellingenlijst [Papierbron] Paneel(P. 66) [Afwerking] Paneel(P. 68) [Kwaliteit] Paneel(P. 72) [Speciale functies] Paneel(P. 75) [Algemeen] Paneel(P. 77) [Verifiëren en afdrukken] Paneel(P. 78) [Geavanceerd] Paneel(P. 79) CUPS PS Printer Utility Instellingen(P. 80) 65 Instellingenlijst [Papierbron] Paneel U kunt de papiersoort en de papierbron instellen. [Selecteer op] Geeft aan of het te gebruiken papier voor de afdruk moet worden aangegeven per papierbron of papiertype. [Papierbron] Selecteer dit om het papier aan te geven dat u wilt afdrukken vanaf een papierbron. Als u [Automatisch] selecteert, wordt een papierbron automatisch geselecteerd volgens het opgegeven papierformaat. [Papiersoort] Selecteer dit om het papier op te geven dat u wilt afdrukken op papiertype. Als [Instellingen] wordt weergegeven, wordt het dialoogvenster weergegeven om het papiertype te selecteren en stelt u het papiertype in. [Instellingen] Geeft de papiersoort op. [Invoegbladen] Stelt in of er vellen, hoofdstukpagina's of tabbladen tussen bepaalde pagina's worden ingevoegd. [Invoegbladinstellingen] Stel het type papier in om in te voegen, de plaats van invoeging, enz. ☞ [Invoegbladinstellingen] Dialoogvenster [Bladen voor invoegen] Stelt het papier in om in te voegen. [Papierbron] Geeft de papierbron aan van het te voegen papier. [Druk af op] Stelt in of er moet worden afgedrukt op het papier dat wordt ingevoegd. Als er op het papier moet worden afgedrukt, selecteer dan op welke kant. [Voeg in] Geeft het paginanummer op waar het papier moet worden ingevoegd. Het papier wordt ingevoegd voor de opgegeven pagina's. [Tabblad] Stelt het type tabblad in en geeft een verschuivingsbreedte aan om de afdrukgegevens te verschuiven naar het tabbladdeel van het tabblad. [Druk af op transparanten] Drukt af op transparanten [Voeg voor-/achterbladen in] Voert papier tussen transparanten. Selecteer of u het papier op papier of papiertype wilt opgeven in [Selecteer op]. Als u [Papiersoort] selecteert, klikt u op [Details] om het papiertype te selecteren. 66 Instellingenlijst [Druk af op voor-/achterbladen] Drukt af op het papier dat wordt ingevoegd. [Instellingen voor-/achterbladen] Stelt een voor- of achterblad in. Geeft ook op aan welke kant van het ingestelde papier moet worden afgedrukt en de papierbron van het papier. [Tabpositie]/[Tabbladdetails] Specificeert [Offsetbreedte] en verschuift de afdrukgegevens zodat deze op het tabbladdeel van het papier wordt afgedrukt. [Druk af op andere zijde] Als u dubbelzijdig afdrukken handmatig uitvoert, selecteert u dit om op de achterkant af te drukken. Verwante onderwerpen Invoegbladen(P. 61) Vellen tussen transparanten invoegen(P. 62) Afdrukken op het tabblad Tabbladpapier(P. 63) 67 Instellingenlijst [Afwerking] Paneel U kunt afwerkopties instellen, zoals dubbelzijdig afdrukken, nieten, afdrukken van boekjes, enz. [Afdrukstijl] Specificeert afdrukmethoden, zoals dubbelzijdig afdrukken, boekje afdrukken, enz. [Enkelzijdig afdrukken] Er wordt op één zijde van het papier afgedrukt. [Dubbelzijdig afdrukken] Er wordt op beide zijden van het papier afgedrukt. [Boekje afdrukken] Bij het afdrukken worden de pagina's van een document zo geschikt dat ze in twee kunnen worden gevouwen om een boekje te vormen. [Garenloos inbinden] Brengt lijm aan op de rugmargekant van de inhoud en omsluit hem met een omslag om een boekje te maken. [Inbindlocatie] Geeft de bindpositie. [Rugmarge] Stelt de breedte van de rugmarge in. Wanneer de rugmarge is ingesteld, wordt het afdrukgebied van de pagina alleen verminderd met het equivalent van de ingestelde breedte. In dergelijke gevallen kan een deel van de gegevens die niet binnen het afdrukgebied passen, niet worden afgedrukt. [Instellingen Inbinden met nietjes] Stelt inbinden met nietjes en methodes voor bijsnijden in bij het maken van boekjes. [Triminstellingen] Stelt een breedte in bij het instellen van een afgewerkte breedte en/of hoogte en snijdt de randen van het papier bij. [Voorzijde] Stelt de bijsnijdbreedte van de openingsrand (voor) in van een boekje. [Boven/onder] Stelt de bijsnijdbreedte van de bovenste rand (boven) en de onderste rand (onder) in van een boekje. [Boekje] Stelt de details in die nodig zijn voor het printen van boekjes, zoals openingsrichting, rugmargebreedte, enz. ☞ [Boekje] Dialoogvenster [Voorkant van boek] Hiermee kunt u selecteren of een document naar rechts of naar links opent wanneer u een boekje maakt. 68 Instellingenlijst [Gebruik Verschuivingscorrectie (verplaatsing)] Corrigeert de verschuiving die ontstaat tussen de buitenste en de binnenste pagina's tijdens het afdrukken van boekjes. Selecteer een correctiemethode uit [Methode voor verplaatsingscorrectie]. Als u de verschuiving handmatig wilt corrigeren, geeft u de correctie op in [Correctiebreedte]. [Rugpers] Voert een rugpersproces uit wanneer u een geniet boekje met rugpers maakt. U kunt de kracht van de rugpers aangeven in [Aanpassing voor rugpers]. [Instellingen Garenloos inbinden] Brengt lijm aan op de rugmargekant van de inhoud en omsluit hem met een omslag om een boekje te maken. ☞ [Instellingen Garenloos inbinden] Dialoogvenster [Voorkant van boek] Hiermee kunt u selecteren of een document naar rechts of naar links opent wanneer u een boekje maakt. [Instellingen voor voorblad garenloos inbinden] Stelt de afmeting van een omslag in en de papierbron die u voor de omslag wilt gebruiken. [Formaat inhoudspagina] Stelt het papierformaat in om te gebruiken voor de inhoud. [Geef afwerking op met] Selecteert een methode voor het opgeven van de afmetingen van een boekje. [Afwerkingsformaat] Stelt de grootte in bij het maken van een boekje. [Nieten] Niet de pagina's samen. [Positie] Specificeert de posities voor de nietjes. De beschikbare nietposities variëren afhankelijk van het uitvoerpapierformaat, de invoerrichting van het papier en de papierbronmethode. [Verschillende afwerkingsmodi] Verschuift stapels uitgevoerde pagina's, perforeert gedrukte pagina's, enz. ☞ [Verschillende afwerkingsmodi] Dialoogvenster [Offset] Verschuift elke stapel uitgevoerde pagina's. [Aantal kopieën voor offset] Verschuift elk opgegeven aantal uitgevoerde pagina's. [Roteren] Draait en voert elke afdruktaak uit op 90 graden. [Perforatie] Voert afgedrukte pagina's uit met gaten voor binding. Deze functie kan alleen worden gebruikt wanneer deze op het apparaat is ingeschakeld. 69 Instellingenlijst [Vouwtype] Activeer dit bij de uitvoer van pagina's die in een van de vele vormen is geplooid, en geef het vouwtype op. C-vormige vouw Z-vormige vouw Vouw met nietjes Accordeon z-vormige vouw Dubbele parallelle vouw [Vouwdetails] Bij het selecteren van [C-vormige vouw], [Halve vouw], [Vouw met nietjes], [Accordeon z-vormige vouw], of [Dubbele parallelle vouw] voor het vouwtype, moet u het vouwpatroon specificeren. OPMERKING ● Als Z-vormige vouw en nieten samen zijn opgegeven, verandert de vouwrichting van Z-vormige vouw afhankelijk van de nietlocatie. [Papieruitvoer] Selecteert u een uitvoerbestemming voor afgedrukt papier. [Afwerkingsdetails] Geeft op of pagina's met de bedrukte kant naar boven of naar beneden worden uitgevoerd, draait de afdrukrichting, enz. U kunt ook watermerk afdrukken instellen, kopiesetnummering, enz. ☞ [Afwerkingsdetails] Dialoogvenster [Taaknotitie] Geeft een reactie weer over de afdrukgegevens. U kunt de commentaarinformatie die in elke set data is ingevoerd, controleren op het bedieningspaneel van het apparaat of de Gebruikersinterface op afstand. [Verwerking van normaal glanzend papier] Wanneer u op normaal papier afdrukt, stelt u het in met een glanzende uitstraling. [Afdrukz omh/oml] Geeft aan of de afgedrukte zijde naar boven of naar beneden wordt uitgevoerd. [Transparanten afdrukken] Drukt af met behulp van de methode die geschikt is voor het type transparantie dat is ingesteld. [Gebruik veilige watermerkfunctie van het apparaat]/[Gebruik veilige afdrukfunctie van het apparaat] Hiermee worden beperkingen en traceergegevens toegevoegd aan de afdrukgegevens in de vorm van een puntpatroon. Dit is handig bij het afdrukken van vertrouwelijke documenten enz. [Kopiesetnummering] Drukt serienummers af bij het afdrukken van meerdere sets. Dit is een handige functie bij het afdrukken van vertrouwelijke documenten, enz. [Geavanceerde instellingen] Stelt speciale afdrukinstellingen in, de positie om te beginnen met afdrukken, enz. [Speciale afbeeldingsverwerking] 70 Instellingenlijst Stel dit in bij het afdrukken van donkere letters of wanneer de centrale delen van de lijnen niet worden afgedrukt. [Niveau 2] voert speciale bewerking van afbeeldingen uit op een hoger niveau dan [Niveau 1]. [Speciale afdrukaanpassing A] Verfijnt de puntjes bij het afdrukken. Probeer de instellingen in volgorde, beginnend met [Modus 1]. [Speciale afdrukaanpassing B] Drukt af met hoge tonerfixering. Probeer de instellingen in volgorde, beginnend met [Modus 1]. [Speciale afdrukaanpassing C] Verlaagt de afdruksnelheid om de afdrukomstandigheden te verbeteren. [Speciale afdrukmodus (normaal papier)]/[Speciale afdrukaanpassing V] Corrigeert het opkrullen van papier wanneer u gewoon papier gebruikt. [Speciale effeningsmodus] Verbetert de contouren van tekens en lijnen en maakt de gradaties vloeiender. [Standaardwaarde printer]: De apparaatinstelling wordt gebruikt. [Modus 1]: Effent de contouren van donkere letters en lijnen. [Modus 2]: Effent de contouren van donkere letters en halftinten binnen lijnen. [Modus 3]: Effent donkere letters en lijnen op achtergronden met halftinten. [Modus 4]: Effent de contouren van verschillende letters en lijnen. [Modus 5]: Corrigeert niet-uniformiteit in fotografische afbeeldingen en objecten met halftinten. [Modus 6]: Effent de afdrukgegevens als geheel. [Aanpassing krulling] Corrigeert het krullen van papier door de druk die wordt toegepast tijdens de tonerfixering. [Kreukelaanpassing] Verbetert het afdrukken zodat het papier niet kreukt. [Afdruksnelheid verhogen voor formulieren] Verbetert het afdrukresultaat op lange smalle pagina's, zoals rapportformulieren, enz. [Laatste pagina enkelz afdrukken bij dubbelz afdr] Drukt sneller af dan normaal dubbelzijdig afdrukken als de laatste pagina tijdens dubbelzijdig afdrukken eenzijdig is. Bij het uitvoeren van dubbelzijdig afdrukken op geperforeerd papier, kan de richting van de laatste pagina verschillen van die van de andere pagina's. Als dit het geval is, moet u deze instelling annuleren. [Correctiemodus streepjescodes] Past de dikte van de lijnen aan wanneer u streepjescodes afdrukt. [Verschuif de positie om afdrukken te starten] Drukt af met de startpositie voor het afdrukken van offset in de richting omhoog en omlaag of naar links en rechts. Dit is handig wanneer de breedtes van de marges omhoog, omlaag, naar links en naar rechts uit de uitlijning worden afgedrukt of wanneer u de afdrukfunctie voor boekjes gebruikt. Verwante onderwerpen Boekje afdrukken(P. 52) Corrigeren van de verplaatsing van het boekje(P. 53) Boekje afdrukken met nietjes(P. 54) Pagina's bijsnijden bij het maken van geniete boekjes(P. 55) Proces voor de rugpers toepassen bij het maken van geniete boekjes(P. 56) Garenloos innaaien boekje afdrukken(P. 57) 71 Instellingenlijst [Kwaliteit] Paneel U kunt de afdrukresolutie, kleurmodus, enz. instellen. [Kwaliteit] Selecteert de afdrukresolutie. [Kwaliteitsinstellingen] Stelt de afdrukkwaliteitsdetails in zoals gradatie, tonerhoeveelheid enz. ☞ [Kwaliteitsinstellingen] Dialoogvenster [Gradatie] Geeft de gradatiemethode op. [Hoog 2] gebruikt een fijnere gradatie dan [Hoog 1] om de gladheid uit te drukken. [Halftonen] Specificeert ditherpatronen om halftinten weer te geven (tussenliggende gebieden tussen donkere en lichte gebieden). [Tonerspaarstand] Hiermee bespaart u toner door de afdrukgegevens af te drukken met minder toner. [Lijn verfijning] Verdikt en corrigeert dunne lijnen. Stel dit in als u kleine tekens duidelijk wilt afdrukken. [Tonerdichtheidsaanpassing]/[Tonerdichtheid] Past de tonerdichtheid aan. Als [Instellingen] wordt weergegeven, stel de tonerdichtheid voor elke kleur in. [Geavanceerde effening] Verbetert de contouren van tekens en lijnen en maakt de gradaties vloeiender. [Vervloeiing 2] voert een vloeiendere verwerking uit dan [Vervloeiing 1]. [Tonervolumecorrectie] Past de hoeveelheid toner aan om overeen te stemmen met de inhoud van de afdrukgegevens. [Lijnbeheer] Verbetert de reproductie van tekens en lijnen. [Scherpte] Versterkt en verzwakt de contouren van tekst en afbeeldingen. [Scherpte (Foto)] Versterkt en verzwakt de contouren van afbeeldingen. [Gebruik afbeeldingen optimaliseren] Corrigeert de gladheid van de contouren van tekst en diagrammen. [Gradatie effening] Drukt de mate van kleurwijziging van gradaties vloeiend af. [Vervloeiing 2] voert een vloeiendere verwerking uit dan [Vervloeiing 1]. 72 Instellingenlijst [Afbeeldingscompressie] Hiermee kunt u de compressieverhouding voor afdrukgegevens aanpassen wanneer u afdrukgegevens naar de printer verzendt. U kunt prioriteit geven aan afbeeldingskwaliteit of afdruksnelheid. [Optimalisatie beeldcompressie] Stelt een beeldcompressiemethode in. Selecteer of u wilt comprimeren door elke sectie binnen de afbeelding te optimaliseren of om gelijkmatig te comprimeren. [Fijnafstelling dichtheid] Bij het corrigeren van de onscherpte wordt de dichtheid van kleine tekens en fijne lijnen aangepast. [Conversie grijstinten] Selecteert een methode voor het converteren van gegevens in kleuren naar een uitvoer in grijswaarden. [Aanpassing breedte] Past de dikte van specifieke objecten aan, zoals tekst en lijnen. [Overlappen] Voorkomt overlapping op de grens tussen tekst of afbeeldingen en de achtergrondkleur evenals ongedrukte secties langs de contouren van de tekst. Als [Details] wordt weergegeven, pas dan de overlapinhoud aan. [Overlappingsbreedte] Geeft de breedte van de overlapping aan. [Overlappingsdichtheid] Geeft de dichtheid van de overlapping aan. [Tonervolume aanpassen dat worden gebruikt voor kleurenafdrukken] Onderdrukt een teveel aan toner door de tonerhoeveelheid tijdens het afdrukken van kleuren aan te passen. [Samengesteld overdrukken] Herstelt overprintattributen die door de applicatie zijn opgegeven zoals ze zijn. [Steunkleuraanpassing] Herstelt speciale kleuren die door de applicatie zijn gespecificeerd. [Aanpassing puntverbreding] Past de oppervlakte van de puntjes aan en past de dichtheid van de vulling aan. Naarmate de numerieke waarde toeneemt, neemt de dichtheid van de vulling toe. [Kleurmodus] Schakelt tussen het afdrukken in kleur en in zwart-wit. [Uitvoeren met snelheid voor kleurenafdrukken] Om de afdruksnelheid te verhogen, drukt gemengde kleur en zwart-wit pagina-gegevens af bij de kleurafdruksnelheid. [Combineer kleurscheidingen] Integreert vierkleurige gescheiden CMYK-gegevens om een enkel document af te drukken. [Profielinstellingen] Voert gedetailleerde profielinstellingen uit. 73 Instellingenlijst ☞ [Profielinstellingen] Dialoogvenster [Zuiver zwarte tekst] Drukt zwarte tekst af met alleen zwarte toner. [Zwart overdrukken] Met gegevens waarin de zwarte tekst een kleurenachtergrond overlapt, wordt afgedrukt zonder de achtergrond achter de zwarte tekst wit te laten. Door de achtergrond van de zwarte tekst niet wit te laten, kunt u afdrukken zonder dat de tekst in wit wordt omlijnd. [RGB] Stel dit in als u RGB invoert. [Afstemmingsmodus] Stelt de RGB-invoer kleurafstemming in. Als [DeviceLink-profiel] is geselecteerd, configureer de instellingen in [Invoer (licht + kleurruimte)]. [Bronprofiel] Selecteer een RGB-profiel dat geschikt is voor de monitor die u gebruikt. [Afstemmingsmethode] Stelt een afdrukmethode in wanneer u een RGB-invoerprofiel omzet naar CMYK. [Zuiver zwart verwerken] Drukt grijze gegevens die in RGB zijn gemaakt af met alleen zwarte toner. [Invoer (licht + kleurruimte)] Stelt de kleurtemperatuur van het omgevingslicht in en de kleurruimte van de monitor die wordt toegepast door [DeviceLink-profiel] in [Afstemmingsmodus]. [CMYK] Stel dit in als u CMYK. [Afstemmingsmodus] Stelt de CMYK-invoer kleurafstemming in. Als [DeviceLink-profiel] is geselecteerd, configureer de instellingen in [Invoer (licht + kleurruimte)]. [Simulatieprofiel] Stelt een simulatiedoel in bij het afdrukken van CMYK-gegevens. [Zuiver zwart verwerken] Drukt grijze gegevens af met alleen zwarte toner. [Invoer (licht + kleurruimte)] Stelt de kleurtemperatuur van het omgevingslicht in en de kleurruimte van de monitor die wordt toegepast door [DeviceLink-profiel] in [Afstemmingsmodus]. [Grijstinten] Toont documenten die in kleur zijn gemaakt als monochromatische gegevens die worden gevormd door meerdere gradaties. [Grijstintenprofiel gebruiken] Converteer kleurafbeeldingen naar grijswaarden met behulp van een grijswaardenprofiel. [Uitvoerprofiel] Stelt een profiel in voor het definieren van de kleurkenmerken van het apparaat dat u gebruikt. [Druk eerst lijnen en tekst af] Drukt af met de juiste tonerdichtheid voor het afdrukken van fijne lijnen en tekst. [Helderheid] Pas de helderheid aan door de schuifbalk te verschuiven. [Herstel] Herstelt de instellingen op het moment dat het dialoogvenster geopend werd. 74 Instellingenlijst [Speciale functies] Paneel U kunt instellingen en afdelingsbeheer configureren met betrekking tot de gegevensverwerking. [Taakverwerking] Stelt de methode voor de uitvoer van afdrukgegevens in. U kunt de gegevens op het apparaat opslaan, een afdruktaak in de wachtrij voor andere taken plaatsen en afdrukken enz. [Druk af] Hiermee voert u de standaard afdrukopdracht uit. [In wachtrij] Slaat afdrukgegevens in een wachtrij (tijdelijke opslagruimte) op het apparaat op. U kunt de afdrukvolgorde of de instellingen van de opgeslagen gegevens wijzigen vanaf het bedieningspaneel van het apparaat of de gebruikersinterface op afstand. [Druk beveiligd af] Stel een PIN-code in voor afdrukgegevens en slaat het op het apparaat op. Deze functie is handig bij het afdrukken van vertrouwelijke documenten enz. Als de functie Gecodeerd veilig afdrukken wordt ingeschakeld, kunt u de gegevens versleutelen en afdrukken en een sterkere beveiliging bereiken. De opgeslagen gegevens kunnen worden afgedrukt door de PIN-code op het bedieningspaneel van het apparaat in te voeren. [Sla op] Slaat de afdrukgegevens in een ruimte op het apparaat op. U kunt de instellingen van de opgeslagen gegevens wijzigen of de opgeslagen gegevens combineren vanaf het bedieningspaneel van het apparaat of de gebruikersinterface op afstand. [Voorrang bij afdrukken] Hiermee krijgen deze gegevens prioriteit boven de andere afdruktaken die in wachtrij staan om te worden afgedrukt door het apparaat. [Gebruik beheer afdelings-id] Beheert de afdrukstatus per afdeling. Als [Instellingen] wordt weergegeven, stel de afdelings-ID, PIN, enz. in. [Gebruikersbeheer] Beheert afdrukken door de functie "afdelings-ID beheer" of de functie "gebruikersverificatie". [Kopieer huidige instellingen] Kopieert de huidige instellingen van elk paneel naar het klembord. [Paginaopties] Stelt opties in zoals overlay-afdrukken enz. ☞ [Paginaopties] Dialoogvenster [Verwerkingsmethode] Stelt overlay-afdrukken in, verwijder de coating op de gehele pagina, enzovoort. U kunt ook een nieuw formulierbestand maken. [Druk af met overlay] 75 Instellingenlijst Overlapt en drukt afdrukgegevens af op een eerder gemaakt formulier. [Transparante coating op volledig pagina] Decoreer het document zodat de gewenste tekst of een gewenst patroon lijkt te zweven boven het document. [Transparante coating op formuliersamenstelling] Creëert een vorm voor de regio die u wilt wissen zodat de gewenste tekst of een gewenst patroon lijkt te zweven boven het document. [Maak formulierbestand] Creëert een nieuw formulierbestand. [Bestandslijst] Geeft een lijst van formulierbestanden opgeslagen in het apparaat weer. Bij overlay-afdrukken moet u een te gebruiken formulierbestand uit de lijst selecteren. Als u de informatie niet van het apparaat kunt verwerven, wordt de lijst niet weergegeven. [Programma] Als u dubbelzijdig afdrukken uitvoert, moet u selecteren op welke zijde overlay-afdrukken moet worden toegepast. [Programma] Geeft het gebied aan waarop transparante coating is aangebracht. [Bestandsnaam] Geeft een naam voor het nieuw aangemaakte formulierbestand op. [Version] Geeft informatie over de versie van het stuurprogramma weer. Verwante onderwerpen Een afdruktaak opslaan(P. 43) Een pincode aan de afdrukgegevens koppelen(P. 44) De authenticatiefunctie instellen(P. 45) Afdrukgegevens opslaan in een ruimte op het apparaat(P. 46) Voorrang geven aan een afdruktaak boven andere afdruktaken(P. 47) 76 Instellingenlijst [Algemeen] Paneel U kunt de bindingslocatie instellen bij dubbelzijdig afdrukken, tonerbesparing, enz. [Afdrukstijl] Geeft op of de printer moet afdrukken op één zijde of op beide zijden van het papier. [Inbindlocatie] Geeft de bindpositie op. [Tonerspaarstand] Spaart toner door de dichtheid te verminderen bij het afdrukken. [Version] Geeft informatie over de versie van het stuurprogramma weer. 77 Instellingenlijst [Verifiëren en afdrukken] Paneel U kunt de afdrukstatus per afdeling beheren en de afdrukgegevens coderen en afdrukken enz. [Beveiligd afdrukken gebruiken] Stelt een pincode in de afdrukgegevens in en slaat ze op op het apparaat. De opgeslagen gegevens kunnen worden afgedrukt door de PIN-code op het bedieningspaneel van het apparaat in te voeren. [Gebruik beheer afdelings-id] Beheert de afdrukstatus van elke afdeling. U kunt afdrukken door de afdelings-ID en de pincode in het apparaat in te voeren. Verwante onderwerpen Een pincode aan de afdrukgegevens koppelen(P. 44) De authenticatiefunctie instellen(P. 45) 78 Instellingenlijst [Geavanceerd] Paneel Bij het afdrukken van tekst of afbeeldingen kunt u de afdrukresultaten verbeteren wanneer de contouren vaag of onduidelijk zijn. [Contouren van tekens en illustraties effenen] Corrigeert de gladheid van de contouren van tekst en diagrammen door middel van een vergladdingsproces. 79 Instellingenlijst CUPS PS Printer Utility Instellingen U kunt de verificatiefunctie en de oorspronkelijke instellingen instellen wanneer u afdrukt, enzovoort. U kunt ook de informatie controleren van het apparaat dat u gebruikt. Algemene items In dit gedeelte worden de algemene items weergegeven die in elk dialoogvenster worden weergegeven. [Printernaam] Geeft de naam van de doelprinter weer. Als het hulpprogramma is gestart vanaf [Printers en scanners] wordt de printernaam van het geselecteerde apparaat weergegeven. Als het hulpprogramma was gestart vanaf Finder, verschijnt een lijst met de printernamen van de apparaten die in het besturingssysteem zijn geregistreerd. [Soort] Toont het type stuurprogramma dat is ingesteld. Als het hulpprogramma is gestart vanaf [Printers en scanners] wordt de naam van het stuurprogramma van het geselecteerde apparaat weergegeven. Als het hulpprogramma was gestart vanaf Finder, verschijnt een lijst met de namen van het stuurprogramma van de apparaten die zijn geregistreerd in het besturingssysteem. [Printerinformatie] Geeft een lijst met informatie weer voor de opties die in het apparaat zijn geïnstalleerd. ☞ [Printerinformatie] Dialoogvenster [Configuratie] Geeft de instellingen van de opties die in het apparaat zijn geïnstalleerd. Wanneer duplexcommunicatie wordt gebruikt en informatie over het apparaat kan worden opgehaald, worden de optie-instellingen weergegeven. Wanneer simplexcommunicatie wordt gebruikt of informatie niet van het apparaat kan worden opgehaald, worden de optie-instellingen die handmatig zijn opgegeven in geavanceerd, weergegeven. [Papierbron] Wanneer duplexcommunicatie wordt gebruikt en apparaatinformatie kan worden opgehaald, wordt informatie over het papierformaat en papiertype in de papierbronnen van het apparaat weergegeven. [Gebruikersinterface op afstand] Toont de pagina Gebruikersinterface op afstand van het geselecteerde apparaat. [Bewaar instellingen] Slaat de gewijzigde instellingen op. 80 Instellingenlijst [Beheer afdelings-id] Paneel Geeft instellingen voor afdrukken aan met behulp van de afdelings-ID beheerfunctie. [Gebruik beheer afdelings-id] Stel dit in voor het uitvoeren van afdelings-ID beheer. Voer de getallen in die op het apparaat zijn ingesteld in [Afdelings-id] en [Pincode]. Als u [Verifieer] selecteert, kunt u controleren of de ingestelde waarden overeenkomen met de apparaatinstellingen. [Afdelings-id/pincode bevestigen bij afdrukken] Geeft een dialoogvenster weer om de verificatiegegevens te controleren elke keer dat afdrukken worden uitgevoerd. [Gebruik geen beheer van afdelings-id bij afdrukken in zwart-wit] Als [Zwart/wit printeropdr. toestaan] is ingeschakeld aan de apparaatzijde, dan wordt zwart-wit afdrukken uitgevoerd, ongeacht het afdelings-ID beheer. [Authentificatiefunctie] Paneel Geeft instellingen voor afdrukken aan met behulp van de gebruikersbeheerfunctie. [Gebruikersbeheer] Stel dit in bij gebruik van [Beheer afdelings-id] of [Gebruikersverificatie]. Voer de waarden in die op het apparaat zijn ingesteld in [Afdelings-id] en [Pincode] of [Gebruikersnaam] en [Wachtwoord]. Als u [Verifieer] selecteert, kunt u controleren of de ingevoerde waarden overeenkomen met de apparaatinstellingen. [Afdelings-id/pincode bevestigen bij afdrukken] Geeft een dialoogvenster weer om de verificatiegegevens te controleren elke keer dat afdrukken worden uitgevoerd. [Gebruik geen beheer van afdelings-id bij afdrukken in zwart-wit] Als [Zwart/wit printeropdr. toestaan] is ingeschakeld aan de apparaatzijde, dan wordt zwart-wit afdrukken uitgevoerd, ongeacht het afdelings-ID beheer. [Gebruikersinformatie] Paneel Stelt de gebruikersnaam in voor de afdrukgegevens en veilig afdrukken. [In te stellen gebruikersnaam] Stelt de naam in die u wilt gebruiken als de gebruikersnaam. Als u [Naam invoeren] hebt geselecteerd, voer dan een willekeurige naam in. De gebruikersnaam die u hebt ingesteld wordt op het bedieningspaneel van het apparaat weergegeven en gebruikt voor het afdrukken. 81 Instellingenlijst [Pincode voor beveiligd afdrukken] Voer de pincode in die u wilt gebruiken voor veilig afdrukken. [Opslagbestemming] Paneel Stelt het apparaatvak in om de afdrukgegevens op te slaan. [Postbus] Geef het vaknummer op voor het opslaan van de afdrukgegevens. U kunt het vaknummer ook wijzigen als u de gegevens opslaat. Verwante onderwerpen Automatische instellingen van de opties van het apparaat inschakelen(P. 30) De opties van het apparaat handmatig instellen(P. 33) Een pincode aan de afdrukgegevens koppelen(P. 44) De authenticatiefunctie instellen(P. 45) Afdrukgegevens opslaan in een ruimte op het apparaat(P. 46) Gebruikersinformatie instellen(P. 49) 82 Probleemoplossing Probleemoplossing Probleemoplossing ......................................................................................................................................... 84 Kan geen apparaat registreren verbonden met Bonjour ................................................................................. 85 De afdruk is langzaam ........................................................................................................................................ 86 83 Probleemoplossing Probleemoplossing Dit geeft oplossingen voor veel voorkomende problemen. Beperkingen en voorzorgsmaatregelen zijn ook opgenomen in het Readme-bestand. Kan geen apparaat registreren verbonden met Bonjour(P. 85) De afdruk is langzaam(P. 86) 84 Probleemoplossing Kan geen apparaat registreren verbonden met Bonjour Bij het registreren van een apparaat verbonden met Bonjour in het besturingssysteem, wordt het corresponderende apparaat mogelijk niet weergegeven in het dialoogvenster [Voeg toe]. Als dit gebeurt, kan het verschillende oorzaken hebben. Wijzig de instellingen zoals vereist voor elke "Oplossing". Oorzaak 1. De instellingen van het apparaat zijn niet goed Oplossing Bevestig dat de Bonjour-instellingen in het bedieningspaneel van het apparaat zijn ingeschakeld. Raadpleeg de handleiding van het apparaat voor meer informatie. Oorzaak 2. De netwerkinstellingen van het besturingssysteem zijn foutief Oplossing Controleer of de nodige instellingen werden geconfigureerd in de netwerkinstellingen van het besturingssysteem. Als ze niet zijn ingesteld, wijzig de instellingen dan overeenkomstig de volgende procedure. (1) Open het dialoogvenster [Systeemvoorkeuren] van het besturingssysteem → klik op [Netwerk]. (2) Activeer de netwerkinstellingen die u gebruikt in het paneel [Netwerk]. (3) Klik op het pictogram [Finder] → klik op [Finder] > [Voorkeuren] in de menubalk. (4) Klik op het tabblad [Algemeen] in het dialoogvenster [Finder-voorkeuren] → [Verbonden servers] inschakelen. Oorzaak 3. Het stuurprogramma is niet correct geïnstalleerd Oplossing Installeer het stuurprogramma opnieuw en registreer het apparaat weer. Verwante onderwerpen Het stuurprogramma installeren(P. 16) 85 Probleemoplossing De afdruk is langzaam Als de transmissie lang duurt wanneer u gegevens naar het apparaat stuurt, kan dit worden veroorzaakt door het volgende. Volg de instructies beschreven in "Oplossing". Oorzaak De hoeveelheid gegevens die naar het apparaat worden verzonden is groot, zoals een document dat kleurfoto's of grote afbeeldingen bevat Oplossing Als de resolutie van de afbeelding hoger is dan nodig, stelt u de resolutie in op een geschikte waarde in het paneel [Kwaliteit] > [Kwaliteit]. Verwante onderwerpen [Kwaliteit] Paneel(P. 72) 86-
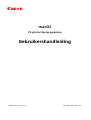 1
1
-
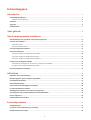 2
2
-
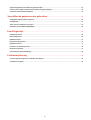 3
3
-
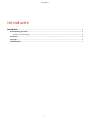 4
4
-
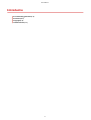 5
5
-
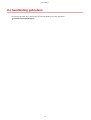 6
6
-
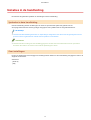 7
7
-
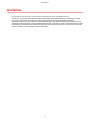 8
8
-
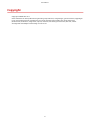 9
9
-
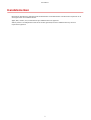 10
10
-
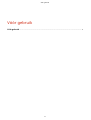 11
11
-
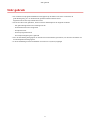 12
12
-
 13
13
-
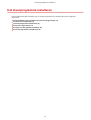 14
14
-
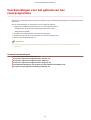 15
15
-
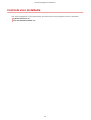 16
16
-
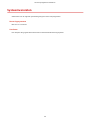 17
17
-
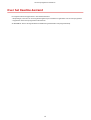 18
18
-
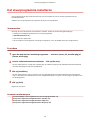 19
19
-
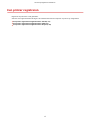 20
20
-
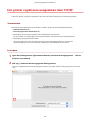 21
21
-
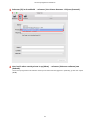 22
22
-
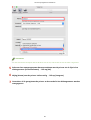 23
23
-
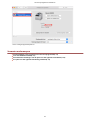 24
24
-
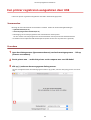 25
25
-
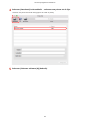 26
26
-
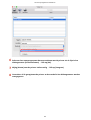 27
27
-
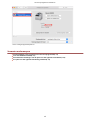 28
28
-
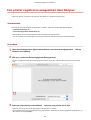 29
29
-
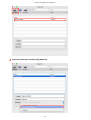 30
30
-
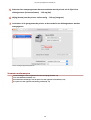 31
31
-
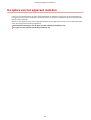 32
32
-
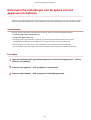 33
33
-
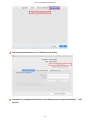 34
34
-
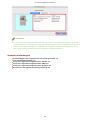 35
35
-
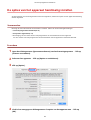 36
36
-
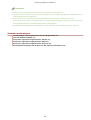 37
37
-
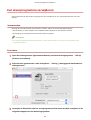 38
38
-
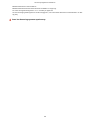 39
39
-
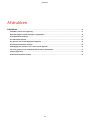 40
40
-
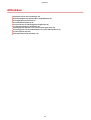 41
41
-
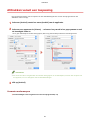 42
42
-
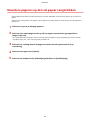 43
43
-
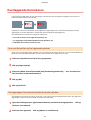 44
44
-
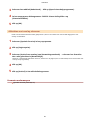 45
45
-
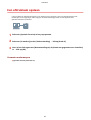 46
46
-
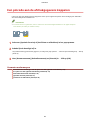 47
47
-
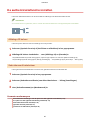 48
48
-
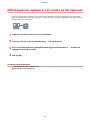 49
49
-
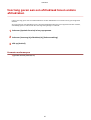 50
50
-
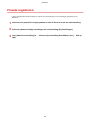 51
51
-
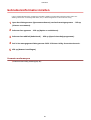 52
52
-
 53
53
-
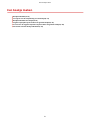 54
54
-
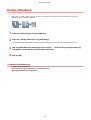 55
55
-
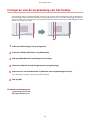 56
56
-
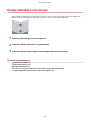 57
57
-
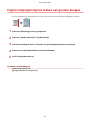 58
58
-
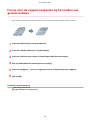 59
59
-
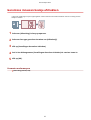 60
60
-
 61
61
-
 62
62
-
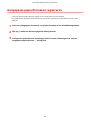 63
63
-
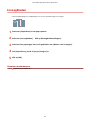 64
64
-
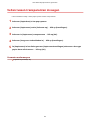 65
65
-
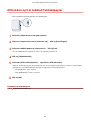 66
66
-
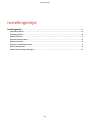 67
67
-
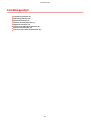 68
68
-
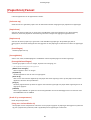 69
69
-
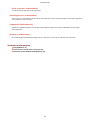 70
70
-
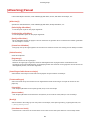 71
71
-
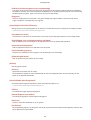 72
72
-
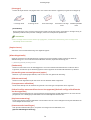 73
73
-
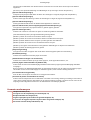 74
74
-
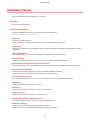 75
75
-
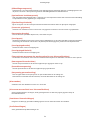 76
76
-
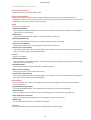 77
77
-
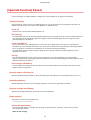 78
78
-
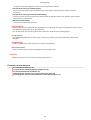 79
79
-
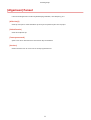 80
80
-
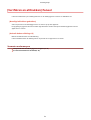 81
81
-
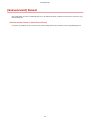 82
82
-
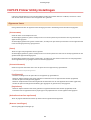 83
83
-
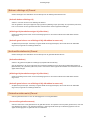 84
84
-
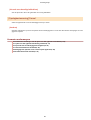 85
85
-
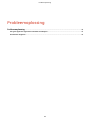 86
86
-
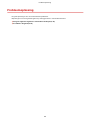 87
87
-
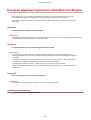 88
88
-
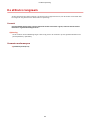 89
89
-
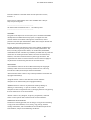 90
90
-
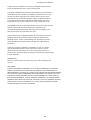 91
91
Canon i-SENSYS LBP7750Cdn Handleiding
- Type
- Handleiding
- Deze handleiding is ook geschikt voor
Gerelateerde papieren
-
Canon i-SENSYS MF6680dn Handleiding
-
Canon i-SENSYS MF4660PL Handleiding
-
Canon i-SENSYS MF8360Cdn Handleiding
-
Canon i-SENSYS LBP6680x Handleiding
-
Canon i-SENSYS LBP6680x Handleiding
-
Canon i-SENSYS MF8380Cdw Handleiding
-
Canon i-SENSYS MF8380Cdw Handleiding
-
Canon i-SENSYS MF8380Cdw Handleiding
-
Canon i-SENSYS LBP113w Handleiding