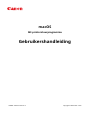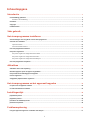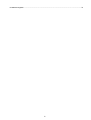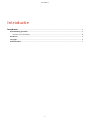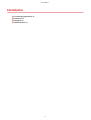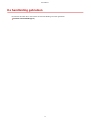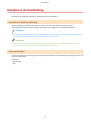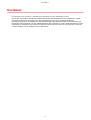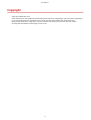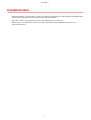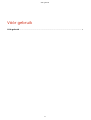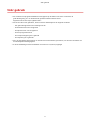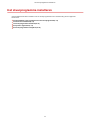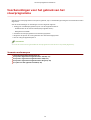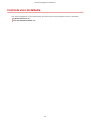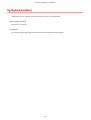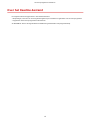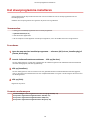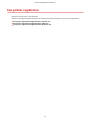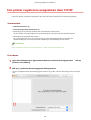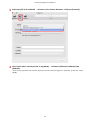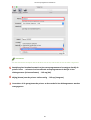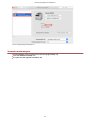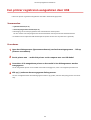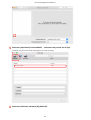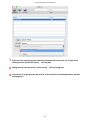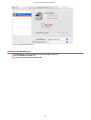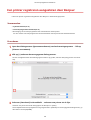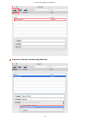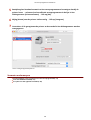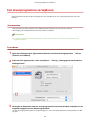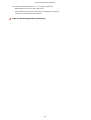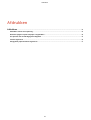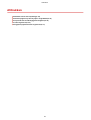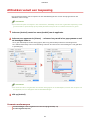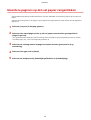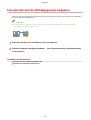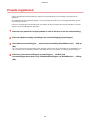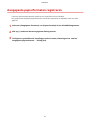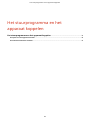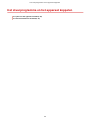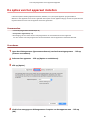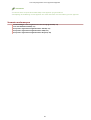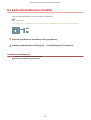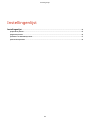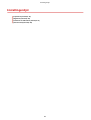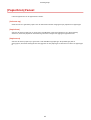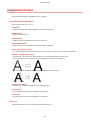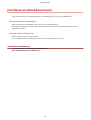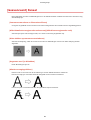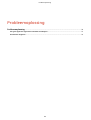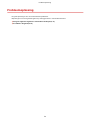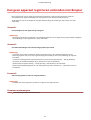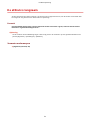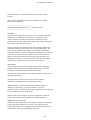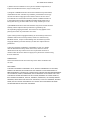macOS
MF-printerstuurprogramma
Gebruikershandleiding
USRMA-1004-05 2020-01 nl Copyright CANON INC. 2020

Inhoudsopgave
Introductie .......................................................................................................................................................... 2
De handleiding gebruiken ......................................................................................................................................... 3
Notaties in de handleiding ..................................................................................................................................... 4
Disclaimer ................................................................................................................................................................. 5
Copyright .................................................................................................................................................................. 6
Handelsmerken ......................................................................................................................................................... 7
Vóór gebruik ...................................................................................................................................................... 9
Het stuurprogramma installeren .................................................................................................. 11
Voorbereidingen voor het gebruik van het stuurprogramma .................................................................................... 12
Controle voor installatie .......................................................................................................................................... 13
Systeemvereisten ............................................................................................................................................... 14
Over het Readme-bestand ................................................................................................................................... 15
Het stuurprogramma installeren ............................................................................................................................. 16
Een printer registreren ............................................................................................................................................ 17
Een printer registreren aangesloten door TCP/IP .................................................................................................... 18
Een printer registreren aangesloten door USB ....................................................................................................... 22
Een printer registreren aangesloten door Bonjour .................................................................................................. 26
Een stuurprogramma verwijderen ........................................................................................................................... 29
Afdrukken .......................................................................................................................................................... 32
Afdrukken vanuit een toepassing ............................................................................................................................ 33
Meerdere pagina's op één vel papier rangschikken .................................................................................................. 34
Een pincode aan de afdrukgegevens koppelen ......................................................................................................... 35
Presets registreren ................................................................................................................................................. 36
Aangepaste papierformaten registreren .................................................................................................................. 37
Het stuurprogramma en het apparaat koppelen ............................................................ 39
De opties van het apparaat instellen ........................................................................................................................ 40
De authenticatiefunctie instellen ............................................................................................................................ 42
Instellingenlijst ............................................................................................................................................. 44
[Papierbron] Paneel ................................................................................................................................................. 45
[Algemeen] Paneel .................................................................................................................................................. 46
[Veriëren en afdrukken] Paneel ............................................................................................................................. 47
[Geavanceerd] Paneel .............................................................................................................................................. 48
Probleemoplossing .................................................................................................................................... 50
Kan geen apparaat registreren verbonden met Bonjour ........................................................................................... 51
I

Introductie
Introductie ............................................................................................................................................................. 2
De handleiding gebruiken .................................................................................................................................... 3
Notaties in de handleiding ................................................................................................................................ 4
Disclaimer .............................................................................................................................................................. 5
Copyright ............................................................................................................................................................... 6
Handelsmerken ..................................................................................................................................................... 7
Introductie
1

Notaties in de handleiding
Dit verklaart de gebruikte symbolen en instellingen in deze handleiding.
Symbolen in deze handleiding
In deze handleiding worden verklaringen van items en operaties die tijdens het gebruik van het
stuurprogramma moeten worden gevolgd, aangegeven met symbolen die het volgende betekenen.
BELANGRIJK
● Hiermee worden bedieningsvereisten en -beperkingen aangeduid. Lees deze items zorgvuldig door om het
product correct te gebruiken en schade aan het product te voorkomen.
OPMERKING
● Hiermee wordt een uitleg van een handeling gegeven. Het kan ook extra informatie over een procedure
bevatten. We raden u ten zeerste aan om deze opmerkingen te lezen.
Over instellingen
De op het computerscherm weergegeven instellingsnamen worden in deze handleiding aangegeven zoals in de
volgende voorbeelden.
Voorbeeld:
[Instellingen]
[OK]
Introductie
4

Disclaimer
De informatie in dit document is onderhevig aan wijzigingen zonder aankondiging vooraf.
CANON INC. AANVAARDT GEEN ENKELE AANSPRAKELIJKHEID MET BETREKKING TOT DIT MATERIAAL, HETZIJ
EXPLICIET OF IMPLICIET, BEHALVE ZOALS HIER AANGEGEVEN, INCLUSIEF EN ZONDER BEPERKING,
AANSPRAKELIJKHEID OP HET GEBIED VAN VERKOOPBAARHEID, VERHANDELBAARHEID, GESCHIKTHEID VOOR
EEN BEPAALD GEBRUIKSDOEL OF NIET-INBREUKMAKENDHEID. CANON INC. IS NIET VERANTWOORDELIJK VOOR
ENIGE DIRECTE, INCIDENTELE OF GEVOLGSCHADE VAN WELKE AARD DAN OOK, OF VOOR VERLIES OF KOSTEN
VOORTVLOEIENDE UIT HET GEBRUIK VAN DIT MATERIAAL.
Introductie
5

Copyright
Copyright CANON INC. 2020
Geen enkel deel van deze publicatie mag worden gereproduceerd, overgedragen, getranscribeerd, opgeslagen
in een terugzoeksysteem of vertaald naar een taal of computertaal in welke vorm of op welke wijze
(elektronisch, mechanisch, magnetisch, optisch, chemisch, handmatig of anderszins) dan ook, zonder
voorafgaande schriftelijke toestemming van Canon Inc.
Introductie
6

Handelsmerken
Microsoft, Windows, Internet Explorer, en Microsoft Edge zijn gedeponeerde handelsmerken of handelsmerken
van Microsoft Corporation in de Verenigde Staten en/of andere landen.
Apple, Mac, macOS, OS X, Macintosh en Safari zijn handelsmerken van Apple Inc.
Andere product- en bedrijfsnamen die hierin worden genoemd, kunnen handelsmerken zijn van hun
respectieve eigenaren.
Introductie
7

Vóór gebruik
● De nieuwste stuurprogrammasoftware wordt gepost op de website van Canon. Controleer de
gebruiksomgeving, enz. en download de geschikte software indien vereist.
Algemene Canon-site: https://global.canon/
● De functies die u kunt gebruiken, kunnen variëren afhankelijk van de volgende condities.
- Het gebruikte apparaat en de instellingen ervan
- De rmwareversie van het apparaat
- De optiestructuur van het apparaat
- De stuurprogrammaversie
- De computeromgeving die u gebruikt
- De toepassing die u gebruikt
● De in de handleiding weergegeven en omschreven scherminhoud, procedures, enz. kunnen verschillen van
wat werkelijk wordt weergegeven.
● In deze handleiding worden voorbeelden via macOS 10.12 (Sierra) uitgelegd.
Vóór gebruik
9

Het stuurprogramma installeren
Het stuurprogramma installeren ........................................................................................................... 11
Voorbereidingen voor het gebruik van het stuurprogramma ......................................................................... 12
Controle voor installatie ..................................................................................................................................... 13
Systeemvereisten ........................................................................................................................................... 14
Over het Readme-bestand .............................................................................................................................. 15
Het stuurprogramma installeren ....................................................................................................................... 16
Een printer registreren ....................................................................................................................................... 17
Een printer registreren aangesloten door TCP/IP ........................................................................................... 18
Een printer registreren aangesloten door USB ............................................................................................... 22
Een printer registreren aangesloten door Bonjour ......................................................................................... 26
Een stuurprogramma verwijderen ..................................................................................................................... 29
Het stuurprogramma installeren
10

Het stuurprogramma installeren
In dit hoofdstuk wordt de installatie van het stuurprogramma en de voorbereiding van het apparaat
beschreven.
Voorbereidingen voor het gebruik van het stuurprogramma(P. 12)
Controle voor installatie(P. 13)
Het stuurprogramma installeren(P. 16)
Een printer registreren(P. 17)
Een stuurprogramma verwijderen(P. 29)
Het stuurprogramma installeren
11

Voorbereidingen voor het gebruik van het
stuurprogramma
Voordat u het stuurprogramma en de printer gebruikt, zijn er voorbereidingen nodig die vooraf moeten worden
uitgevoerd.
Voer de voorbereidingen en instellingen uit in de volgende volgorde.
1. Verkrijg een installatieprogramma op een van de volgende manieren.
- Download het van de Canon-website (https://global.canon/)
- Meegeleverd CD-ROM
2. Installeer het stuurprogramma in het besturingssysteem
3. Registreer de printer die u wilt gebruiken voor het besturingssysteem.
4. Stel zo nodig de apparaatopties in.
OPMERKING
● U kunt de versie van het geïnstalleerde stuurprogramma controleren in het paneel [Algemeen].
Verwante onderwerpen
Het stuurprogramma installeren(P. 16)
Een printer registreren aangesloten door TCP/IP(P. 18)
Een printer registreren aangesloten door USB(P. 22)
Een printer registreren aangesloten door Bonjour(P. 26)
De opties van het apparaat instellen(P. 40)
Het stuurprogramma installeren
12

Systeemvereisten
Gebruik één van de volgende systeemomgevingen met dit stuurprogramma.
Besturingssystemen
Mac OS X 10.9.5 of later
Hardware
Een computer die gegarandeerd werkt met het bovenstaande besturingssysteem.
Het stuurprogramma installeren
14

Over het Readme-bestand
De volgende inhoud is opgenomen in het Readme-bestand.
● Beperkingen, restricties en voorzorgsmaatregelen bij het installeren of gebruiken van het stuurprogramma
● Apparaten die het stuurprogramma ondersteunen
Zie README-NL.html in de begeleidende CD-ROM of de gedownloade stuurprogrammamap.
Het stuurprogramma installeren
15

Het stuurprogramma installeren
In dit gedeelte wordt de procedure beschreven voor het installeren van het stuurprogramma naar het
besturingssysteem.
Installeer het stuurprogramma en registreer de printer om te gebruiken.
Voorwaarden
● Verkrijg het installatieprogramma voor het stuurprogramma.
● Systeemvereisten(P. 14)
● Sluit alle actieve applicaties.
● Als de computer en het apparaat via USB zijn aangesloten, zet u de hoofdstroom van het apparaat uit.
Procedures
1
Open de map met het installatieprogramma → selecteer [MF_Printer_Installer.pkg] of
[Canon_Driver.pkg].
2
Lees de Softwarelicentieovereenkomst → klik op [Ga door].
Als een dialoogvenster u vraagt om te bevestigen dat u akkoord gaat met de Softwarelicentieovereenkomst
die wordt weergegeven, klik dan op [Akkoord].
3
Klik op [Installeer].
Als een dialoogvenster voor het invoeren van een gebruikersnaam en/of wachtwoord wordt weergegeven,
voert u de naam en het wachtwoord van een computerbeheerder in en gaat u verder volgens de instructies in
het dialoogvenster.
4
Klik op [Sluit].
Registreer de printer.
Verwante onderwerpen
Voorbereidingen voor het gebruik van het stuurprogramma(P. 12)
Een printer registreren aangesloten door TCP/IP(P. 18)
Een printer registreren aangesloten door USB(P. 22)
Een printer registreren aangesloten door Bonjour(P. 26)
Het stuurprogramma installeren
16

Een printer registreren
Registreer de printer die u wilt gebruiken.
Selecteer een registratiemethode volgens de methode waarmee de computer en printer zijn aangesloten.
Een printer registreren aangesloten door TCP/IP(P. 18)
Een printer registreren aangesloten door USB(P. 22)
Een printer registreren aangesloten door Bonjour(P. 26)
Het stuurprogramma installeren
17

Een printer registreren aangesloten door TCP/IP
U kunt een printer registreren aangesloten door LPD (Line Printer Daemon) in het besturingssysteem.
Voorwaarden
● Systeemvereisten(P. 14)
● Het stuurprogramma installeren(P. 16)
● Bevestiging van de stuurprogramma's die overeenkomen met de printer
Zie voor namen van stuurprogramma's die overeenkomen met de printers het Readme-bestand.
● Bevestiging van gespeciceerd IP-adres
Als u het IP-adres niet weet, neem dan contact op met de netwerkbeheerder of controleer de
netwerkinstellingen. Voor meer informatie raadpleegt u de handleiding van het toestel.
OPMERKING
● Als IPP (Internet Printing Protocol) bruikbaar is, wordt alleen IPv4 ondersteund.
Procedures
1
Open het dialoogvenster [Systeemvoorkeuren] van het besturingssysteem → klik op
[Printers en scanners].
2
Klik op [+] onderaan het weergegeven dialoogvenster.
Als een vervolgkeuzemenu wordt weergegeven nadat u op [+] klikt, selecteer dan [Voeg printer of scanner
toe].
Het stuurprogramma installeren
18

3
Selecteer [IP] in de taakbalk → selecteer [Line Printer Daemon - LPD] van [Protocol].
4
Voer het IP-adres van de printer in op [Adres] → selecteer [Selecteer software] van
[Gebruik].
Als het stuurprogramma overeenkomt met de printer die wordt weergegeven in [Gebruik], ga dan naar stap 6.
(P. 20) .
Het stuurprogramma installeren
19

OPMERKING
● Er kan een bericht verschijnen dat het IP-adres niet correct, zelfs als het correcte IP-adres is ingevoerd.
5
Raadpleeg het Readme-bestand om het stuurprogramma te bevestigen dat bij de
printer hoort → selecteer het betreffende stuurprogramma uit de lijst in het
dialoogvenster [Printersoftware] → klik op [OK].
6
Wijzig [Naam] voor de printer indien nodig → klik op [Voeg toe].
7
Controleer of de geregistreerde printer en het model in het dialoogvenster worden
weergegeven.
Het stuurprogramma installeren
20

Een printer registreren aangesloten door USB
U kunt een printer registreren aangesloten met USB in het besturingssysteem.
Voorwaarden
● Systeemvereisten(P. 14)
● Het stuurprogramma installeren(P. 16)
● Bevestiging van de stuurprogramma's die overeenkomen met de printer
Zie voor namen van stuurprogramma's die overeenkomen met de printers het Readme-bestand.
● Installatie van het optionele USB-interfacepaneel (indien vereist voor de printer die u gebruikt)
Procedures
1
Open het dialoogvenster [Systeemvoorkeuren] van het besturingssysteem → klik op
[Printers en scanners].
2
Zet de printer aan → verbind de printer en de computer met een USB-kabel.
3
Controleer of de aangesloten printer en het model in het dialoogvenster worden
weergegeven.
Als de aangesloten printer en het model niet worden weergegeven, voert u de volgende procedure uit.
4
Klik op [+] onderaan het weergegeven dialoogvenster.
Als een vervolgkeuzemenu wordt weergegeven nadat u op [+] klikt, selecteer dan [Voeg printer of scanner
toe].
Het stuurprogramma installeren
22

5
Selecteer [Standaard] in de taakbalk → selecteer een printer uit de lijst.
Selecteer een printer die wordt weergegeven als "USB" in [Soort].
6
Selecteer [Selecteer software] bij [Gebruik].
Het stuurprogramma installeren
23

7
Selecteer het stuurprogramma dat overeenkomt met de printer uit de lijst in het
dialoogvenster [Printersoftware] → klik op [OK].
8
Wijzig [Naam] voor de printer indien nodig → klik op [Voeg toe].
9
Controleer of de geregistreerde printer en het model in het dialoogvenster worden
weergegeven.
Het stuurprogramma installeren
24

Een printer registreren aangesloten door Bonjour
U kunt een printer registreren aangesloten door Bonjour in het besturingssysteem.
Voorwaarden
● Systeemvereisten(P. 14)
● Het stuurprogramma installeren(P. 16)
● Bevestiging van de stuurprogramma's die overeenkomen met de printer
Zie voor namen van stuurprogramma's die overeenkomen met de printers het Readme-bestand.
Procedures
1
Open het dialoogvenster [Systeemvoorkeuren] van het besturingssysteem → klik op
[Printers en scanners].
2
Klik op [+] onderaan het weergegeven dialoogvenster.
Als een vervolgkeuzemenu wordt weergegeven nadat u op [+] klikt, selecteer dan [Voeg printer of scanner
toe].
3
Selecteer [Standaard] in de taakbalk → selecteer een printer uit de lijst.
Selecteer een printer die wordt weergegeven als "Bonjour" in [Soort].
Als het bijbehorende stuurprogramma al is geregistreerd in [Gebruik] in het weergegeven dialoogvenster, ga
dan verder naar stap 7.(P. 28) .
Het stuurprogramma installeren
26

4
Selecteer [Selecteer software] bij [Gebruik].
Het stuurprogramma installeren
27

5
Raadpleeg het Readme-bestand om het stuurprogramma te bevestigen dat bij de
printer hoort → selecteer het betreffende stuurprogramma uit de lijst in het
dialoogvenster [Printersoftware] → klik op [OK].
6
Wijzig [Naam] voor de printer indien nodig → klik op [Voeg toe].
7
Controleer of de geregistreerde printer en het model in het dialoogvenster worden
weergegeven.
Stel zo nodig de apparaatopties in.
Verwante onderwerpen
Voorbereidingen voor het gebruik van het stuurprogramma(P. 12)
Over het Readme-bestand(P. 15)
De opties van het apparaat instellen(P. 40)
Het stuurprogramma installeren
28

Een stuurprogramma verwijderen
In dit gedeelte wordt de procedure uitgelegd voor het verwijderen van een stuurprogramma dat niet meer
nodig is.
Voorwaarden
● Bij aansluiting via USB, verwijdert u de USB-kabel die het apparaat en de computer verbindt
● Bevestiging van de apparaatnaam die moet worden verwijderd
OPMERKING
● Het stuurprogramma kan worden bijgewerkt. U hoeft de installatie van het oude stuurprogramma niet
ongedaan te maken.
Procedures
1
Open het dialoogvenster [Systeemvoorkeuren] van het besturingssysteem → klik op
[Printers en scanners].
2
Selecteer het apparaat dat u wilt verwijderen → klik op [-] weergegeven onderaan het
dialoogvenster.
3
Verwijder de bestanden van het stuurprogramma die moeten worden verwijderd in de
volgende mappen van het besturingssysteem.
Als een bevestigingsdialoogvenster wordt weergegeven, voer een beheerdersnaam en wachtwoord in en klik
op [OK].
Het stuurprogramma installeren
29

De naam vertegenwoordigd door "****" verschilt per apparaat.
- Bibliotheek/Printers/Canon/CUPS_MF_Printer
- Bibliotheek/Printers/PPDs/Contents/Resources/CNPZB****ZB.ppd.gz
- usr/libexec/cups/backend/canonoipnetzb
4
Start het besturingssysteem opnieuw op.
Het stuurprogramma installeren
30

Afdrukken
Afdrukken ............................................................................................................................................................. 32
Afdrukken vanuit een toepassing ...................................................................................................................... 33
Meerdere pagina's op één vel papier rangschikken ......................................................................................... 34
Een pincode aan de afdrukgegevens koppelen ................................................................................................. 35
Presets registreren .............................................................................................................................................. 36
Aangepaste papierformaten registreren ........................................................................................................... 37
Afdrukken
31

Afdrukken vanuit een toepassing
Dit is de basisprocedure voor het openen van het afdrukdialoogvenster van het stuurprogramma en het
afdrukken vanuit een app.
OPMERKING
● [Printerfuncties] kan verschijnen in het contextmenu, afhankelijk van de door u gebruikte toepassing. In dat
geval verandert u [Functiesets] op het paneel [Printerfuncties] om de in te stellen items weer te geven.
1
Selecteer [Druk af] vanuit het menu [Archief] van de applicatie.
2
Selecteer een apparaat uit [Printer] → selecteer het paneel in het pop-upmenu en stel
de benodigde items in.
Als er geen afdrukopties worden weergegeven, klikt u op [Toon details] onderaan het dialoogvenster.
Als u afdrukt met behulp van een voorinstelling: selecteer de naam van de voorinstelling die u wilt gebruiken
in [Instellingen].
OPMERKING
● Als de functies die u wilt gebruiken niet worden weergegeven in de afdrukopties, activeer dan de opties van
het apparaat, enz. en congureer dan de afdrukinstellingen.
3
Klik op [Druk af].
Verwante onderwerpen
Voorbereidingen voor het gebruik van het stuurprogramma(P. 12)
Presets registreren(P. 36)
Afdrukken
33

Meerdere pagina's op één vel papier rangschikken
In dit hoofdstuk wordt de procedure beschreven voor het afdrukken van meerdere pagina's op een enkel vel
papier.
Selecteer de richting waarin u de pagina's op het papier wilt rangschikken en druk randen rond de geplaatste
pagina's af.
1
Selecteer [Lay-out] in het pop-upmenu.
2
Selecteer het aantal pagina's dat op elk vel papier moet worden gerangschikt in
[Pagina's per vel].
Voor gedetailleerde instellingen, zoals de richting waarin de pagina's zijn gerangschikt, printen van randen
rond elke pagina, enz., voert u de volgende procedure uit.
3
Selecteer de richting waarin de pagina's moeten worden gesorteerd in [Lay-
outrichting].
4
Selecteer het type rand in [Rand].
5
Selecteer de bindpositie bij dubbelzijdig afdrukken in [Dubbelzijdig].
Afdrukken
34

Een pincode aan de afdrukgegevens koppelen
U kunt een PIN aan afdrukgegevens koppelen en die op het apparaat opslaan. Dit is handig bij het afdrukken
van vertrouwelijke documenten enz.
OPMERKING
● Om deze functie te gebruiken, moet u misschien vooraf beveiligd afdrukken in de apparaatopties
inschakelen (verschilt per model toestel).
1
Selecteer [Veriëren en afdrukken] in het pop-upmenu.
2
Selecteer [Gebruik beveiligd afdrukken] → voer [Documentnaam], [Gebruikersnaam]
en [Pincode] in.
Verwante onderwerpen
De opties van het apparaat instellen(P. 40)
[Veriëren en afdrukken] Paneel(P. 47)
Afdrukken
35

Presets registreren
U kunt veelgebruikte afdrukinstellingen registreren in [Instellingen] en de instellingen oproepen bij het
afdrukken.
Als u bijvoorbeeld vaak enkelzijdig afdrukt, is het erg handig de instelling voor enkelzijdig afdrukken als een
voorinstelling te kiezen.
U kunt een veelgebruikte voorinstelling ook zo instellen dat hij de volgende keer bij het afdrukken verschijnt
waarop u hem onmiddellijk kunt gebruiken.
1
Selecteer een paneel in het pop-upmenu en stel de functies in als een voorinstelling.
2
Selecteer [Bewaar huidige instellingen als voorinstelling] bij [Instellingen].
3
Voer [Naam voorinstelling] in → selecteer [Voorinstelling beschikbaar voor] → klik op
[OK].
Als u een geregistreerde voorinstelling vaak gebruikt, selecteer dan de voorinstelling en ga afdrukken na na
het verrichten van de volgende procedure. De volgende keer dat u afdrukt, verschijnt hij in [Instellingen].
4
Selecteer [Toon voorinstellingen] in [Instellingen] → schakel [Stel
voorinstellingenmenu weer in op 'Standaardinstellingen' na afdrukken] uit → klik op
[OK].
Afdrukken
36

Aangepaste papierformaten registreren
U kunt een gewenst papierformaat registreren en het gebruiken om af te drukken.
Een geregistreerd aangepast papierformaat kan ook worden gebruikt bij het afdrukken vanaf een ander
apparaat.
1
Selecteer [Aangepaste formaten] van [Papierformaat] in het afdrukdialoogvenster.
2
Klik op [+] onderaan het weergegeven dialoogvenster.
3
Congureer gedetailleerde instellingen zoals de naam, afmetingen enz. van het
aangepaste papierformaat → klik op [OK].
Afdrukken
37

Het stuurprogramma en het
apparaat koppelen
Het stuurprogramma en het apparaat koppelen ......................................................................... 39
De opties van het apparaat instellen ................................................................................................................. 40
De authenticatiefunctie instellen ...................................................................................................................... 42
Het stuurprogramma en het apparaat koppelen
38

De opties van het apparaat instellen
U kunt de opties instellen (papiertoevoerladen, afwerker, enz.) die op het apparaat zijn geïnstalleerd.
Wanneer u het apparaat voor het eerst gebruikt of de opties van het apparaat wijzigt, moeten de opties worden
ingesteld om de functies van het apparaat te kunnen gebruiken.
Voorwaarden
● Het stuurprogramma installeren(P. 16)
● Een printer registreren(P. 17)
● Bevestiging van de namen van de stuurprogramma's die overeenkomen met het apparaat
Zie voor namen van stuurprogramma's die overeenkomen met de apparaten het Readme-bestand.
Procedures
1
Open het dialoogvenster [Systeemvoorkeuren] van het besturingssysteem → klik op
[Printers en scanners].
2
Selecteer het apparaat → klik op [Opties en toebehoren].
3
Klik op [Opties].
4
Vink in het weergegeven dialoogvenster de opties van het apparaat aan → klik op
[OK].
Het stuurprogramma en het apparaat koppelen
40

OPMERKING
● Selecteer alleen de opties die daadwerkelijk in het apparaat zijn geïnstalleerd.
● Raadpleeg de handleiding van het apparaat voor meer informatie over de bediening van het apparaat.
Verwante onderwerpen
Voorbereidingen voor het gebruik van het stuurprogramma(P. 12)
Over het Readme-bestand(P. 15)
Een printer registreren aangesloten door TCP/IP(P. 18)
Een printer registreren aangesloten door USB(P. 22)
Een printer registreren aangesloten door Bonjour(P. 26)
Het stuurprogramma en het apparaat koppelen
41

De authenticatiefunctie instellen
U kunt het afdrukken beheren via de functie Beheer afdelings-id.
OPMERKING
● Om deze functie te gebruiken, moet u vooraf de authenticatiefunctie in de apparaatopties inschakelen.
1
Selecteer [Veriëren en afdrukken] in het pop-upmenu.
2
Selecteer [Gebruik beheer afdelings-id] → voer [Afdelings-id] of [Pincode] in.
Verwante onderwerpen
De opties van het apparaat instellen(P. 40)
[Veriëren en afdrukken] Paneel(P. 47)
Het stuurprogramma en het apparaat koppelen
42

Instellingenlijst
Instellingenlijst ................................................................................................................................................. 44
[Papierbron] Paneel ............................................................................................................................................. 45
[Algemeen] Paneel .............................................................................................................................................. 46
[Veriëren en afdrukken] Paneel ....................................................................................................................... 47
[Geavanceerd] Paneel .......................................................................................................................................... 48
Instellingenlijst
43

[Papierbron] Paneel
U kunt de papiersoort en de papierbron instellen.
[Selecteer op]
Geeft aan of het te gebruiken papier voor de afdruk moet worden aangegeven per papierbron of papiertype.
[Papierbron]
Selecteer dit om het papier aan te geven dat u wilt afdrukken vanaf een papierbron. Als u [Automatisch]
selecteert, wordt een papierbron automatisch geselecteerd volgens het opgegeven papierformaat.
[Papiersoort]
Selecteer dit om het papier op te geven dat u wilt afdrukken op papiertype. Als [Instellingen] wordt
weergegeven, wordt het dialoogvenster weergegeven om het papiertype te selecteren en stelt u het papiertype
in.
Instellingenlijst
45

[Algemeen] Paneel
U kunt de afdrukkwaliteit, afdrukkleuren, enz. instellen.
[Instellingen]/[Aanpassingen]
Stelt de resolutie, kleuren, enz. in
[Kwaliteit]
Selecteert afdrukken met jne weergave of standaardweergave.
[Papiersoort]
Selecteert het papiertype.
[Kleurmodus]
Schakelt tussen het afdrukken in kleur en in zwart-wit.
[Tonerspaarstand]
Spaart toner door de dichtheid te verminderen bij het afdrukken.
[Druk af op andere zijde]
Als u dubbelzijdig afdrukken handmatig uitvoert, selecteert u dit om op de achterkant af te drukken.
[Minder vervaging/vlekken]
Hiermee stelt u het niveau van de tonerxering in om het afdrukresultaat te verbeteren.
Door de vervaging te versterken wordt de wazigheid van de contouren verbeterd.
Door de strepen te versterken worden doorgetrokken strepen verbeterd.
[Grasche modus]
Selecteert een verwerkingsmethode voor afdrukgegevens.
[Helderheid]
Pas de helderheid aan door de schuifbalk te verschuiven.
[Contrast]
Pas het contrast aan door de schuifbalk te verschuiven.
[Version]
Geeft informatie over de versie van het stuurprogramma weer.
Instellingenlijst
46

[Veriëren en afdrukken] Paneel
U kunt de afdrukstatus per afdeling beheren en de afdrukgegevens coderen en afdrukken enz.
[Beveiligd afdrukken gebruiken]
Stelt een pincode in de afdrukgegevens in en slaat ze op op het apparaat.
De opgeslagen gegevens kunnen worden afgedrukt door de PIN-code op het bedieningspaneel van het
apparaat in te voeren.
[Gebruik beheer afdelings-id]
Beheert de afdrukstatus van elke afdeling.
U kunt afdrukken door de afdelings-ID en de pincode in het apparaat in te voeren.
Verwante onderwerpen
Een pincode aan de afdrukgegevens koppelen(P. 35)
De authenticatiefunctie instellen(P. 42)
Instellingenlijst
47

[Geavanceerd] Paneel
Bij het afdrukken van tekst of afbeeldingen kunt u de afdrukresultaten verbeteren wanneer de contouren vaag
of onduidelijk zijn.
[Contouren van tekens en illustraties effenen]
Corrigeert de gladheid van de contouren van tekst en diagrammen door middel van een vergladdingsproces.
[Afdrukkwaliteit streepjescodes verbeteren]/[Afdrukkw streepjescodes verb]
Verbeter jne lijnen zoals streepjescodes, enz. zodat ze niet wazig of gebroken zijn.
[Witte vlekken op contouren verminderen]
Verbetert de omlijning, zodat de contouren van tekst en afbeeldingen niet met een witte omlijning worden
afgedrukt.
[Gegevens voor jn afdrukken]
Drukt afbeeldingen jner af.
[Minder vervaging/vlekken]
Hiermee stelt u het niveau van de tonerxering in om het afdrukresultaat te verbeteren.
Door de vervaging te versterken wordt de wazigheid van de contouren verbeterd.
Door de strepen te versterken worden doorgetrokken strepen verbeterd.
Instellingenlijst
48

Probleemoplossing
Probleemoplossing ......................................................................................................................................... 50
Kan geen apparaat registreren verbonden met Bonjour ................................................................................. 51
De afdruk is langzaam ........................................................................................................................................ 52
Probleemoplossing
49

Kan geen apparaat registreren verbonden met Bonjour
Bij het registreren van een apparaat verbonden met Bonjour in het besturingssysteem, wordt het
corresponderende apparaat mogelijk niet weergegeven in het dialoogvenster [Voeg toe].
Als dit gebeurt, kan het verschillende oorzaken hebben. Wijzig de instellingen zoals vereist voor elke
"Oplossing".
Oorzaak 1.
De instellingen van het apparaat zijn niet goed
Oplossing
Bevestig dat de Bonjour-instellingen in het bedieningspaneel van het apparaat zijn ingeschakeld. Raadpleeg
de handleiding van het apparaat voor meer informatie.
Oorzaak 2.
De netwerkinstellingen van het besturingssysteem zijn foutief
Oplossing
Controleer of de nodige instellingen werden gecongureerd in de netwerkinstellingen van het
besturingssysteem. Als ze niet zijn ingesteld, wijzig de instellingen dan overeenkomstig de volgende
procedure.
(1) Open het dialoogvenster [Systeemvoorkeuren] van het besturingssysteem → klik op [Netwerk].
(2) Activeer de netwerkinstellingen die u gebruikt in het paneel [Netwerk].
(3) Klik op het pictogram [Finder] → klik op [Finder] > [Voorkeuren] in de menubalk.
(4) Klik op het tabblad [Algemeen] in het dialoogvenster [Finder-voorkeuren] → [Verbonden servers]
inschakelen.
Oorzaak 3.
Het stuurprogramma is niet correct geïnstalleerd
Oplossing
Installeer het stuurprogramma opnieuw en registreer het apparaat weer.
Verwante onderwerpen
Het stuurprogramma installeren(P. 16)
Probleemoplossing
51

De afdruk is langzaam
Als de transmissie lang duurt wanneer u gegevens naar het apparaat stuurt, kan dit worden veroorzaakt door
het volgende. Volg de instructies beschreven in "Oplossing".
Oorzaak
De hoeveelheid gegevens die naar het apparaat worden verzonden is groot, zoals een document dat
kleurfoto's of grote afbeeldingen bevat
Oplossing
Als de resolutie van de afbeelding hoger is dan nodig, stelt u de resolutie in op een geschikte waarde in het
paneel [Algemeen] > [Instellingen] > [Kwaliteit].
Verwante onderwerpen
[Algemeen] Paneel(P. 46)
Probleemoplossing
52

This Font Software is licensed under the SIL Open Font License,
Version 1.1.
This license is copied below, and is also available with a FAQ at:
http://scripts.sil.org/OFL
-----------------------------------------------------------
SIL OPEN FONT LICENSE Version 1.1 - 26 February 2007
-----------------------------------------------------------
PREAMBLE
The goals of the Open Font License (OFL) are to stimulate worldwide
development of collaborative font projects, to support the font
creation efforts of academic and linguistic communities, and to
provide a free and open framework in which fonts may be shared and
improved in partnership with others.
The OFL allows the licensed fonts to be used, studied, modied and
redistributed freely as long as they are not sold by themselves. The
fonts, including any derivative works, can be bundled, embedded,
redistributed and/or sold with any software provided that any reserved
names are not used by derivative works. The fonts and derivatives,
however, cannot be released under any other type of license. The
requirement for fonts to remain under this license does not apply to
any document created using the fonts or their derivatives.
DEFINITIONS
"Font Software" refers to the set of les released by the Copyright
Holder(s) under this license and clearly marked as such. This may
include source les, build scripts and documentation.
"Reserved Font Name" refers to any names specied as such after the
copyright statement(s).
"Original Version" refers to the collection of Font Software
components as distributed by the Copyright Holder(s).
"Modied Version" refers to any derivative made by adding to,
deleting, or substituting -- in part or in whole -- any of the
components of the Original Version, by changing formats or by porting
the Font Software to a new environment.
"Author" refers to any designer, engineer, programmer, technical
writer or other person who contributed to the Font Software.
PERMISSION & CONDITIONS
Permission is hereby granted, free of charge, to any person obtaining
a copy of the Font Software, to use, study, copy, merge, embed,
modify, redistribute, and sell modied and unmodied copies of the
Font Software, subject to the following conditions:
SIL OPEN FONT LICENSE
53

1) Neither the Font Software nor any of its individual components, in
Original or Modied Versions, may be sold by itself.
2) Original or Modied Versions of the Font Software may be bundled,
redistributed and/or sold with any software, provided that each copy
contains the above copyright notice and this license. These can be
included either as stand-alone text les, human-readable headers or
in the appropriate machine-readable metadata elds within text or
binary les as long as those elds can be easily viewed by the user.
3) No Modied Version of the Font Software may use the Reserved Font
Name(s) unless explicit written permission is granted by the
corresponding Copyright Holder. This restriction only applies to the
primary font name as presented to the users.
4) The name(s) of the Copyright Holder(s) or the Author(s) of the Font
Software shall not be used to promote, endorse or advertise any
Modied Version, except to acknowledge the contribution(s) of the
Copyright Holder(s) and the Author(s) or with their explicit written
permission.
5) The Font Software, modied or unmodied, in part or in whole,
must be distributed entirely under this license, and must not be
distributed under any other license. The requirement for fonts to
remain under this license does not apply to any document created using
the Font Software.
TERMINATION
This license becomes null and void if any of the above conditions are
not met.
DISCLAIMER
THE FONT SOFTWARE IS PROVIDED "AS IS", WITHOUT WARRANTY OF ANY KIND,
EXPRESS OR IMPLIED, INCLUDING BUT NOT LIMITED TO ANY WARRANTIES OF
MERCHANTABILITY, FITNESS FOR A PARTICULAR PURPOSE AND NONINFRINGEMENT
OF COPYRIGHT, PATENT, TRADEMARK, OR OTHER RIGHT. IN NO EVENT SHALL THE
COPYRIGHT HOLDER BE LIABLE FOR ANY CLAIM, DAMAGES OR OTHER LIABILITY,
INCLUDING ANY GENERAL, SPECIAL, INDIRECT, INCIDENTAL, OR CONSEQUENTIAL
DAMAGES, WHETHER IN AN ACTION OF CONTRACT, TORT OR OTHERWISE, ARISING
FROM, OUT OF THE USE OR INABILITY TO USE THE FONT SOFTWARE OR FROM
OTHER DEALINGS IN THE FONT SOFTWARE.
SIL OPEN FONT LICENSE
54
-
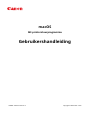 1
1
-
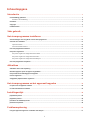 2
2
-
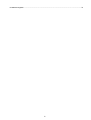 3
3
-
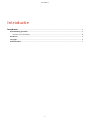 4
4
-
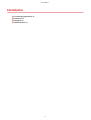 5
5
-
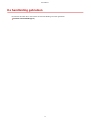 6
6
-
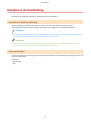 7
7
-
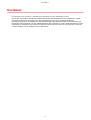 8
8
-
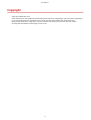 9
9
-
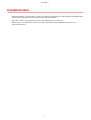 10
10
-
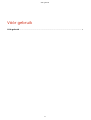 11
11
-
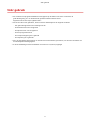 12
12
-
 13
13
-
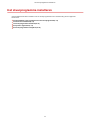 14
14
-
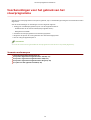 15
15
-
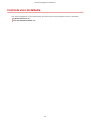 16
16
-
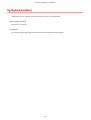 17
17
-
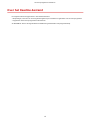 18
18
-
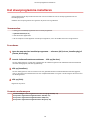 19
19
-
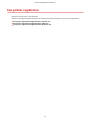 20
20
-
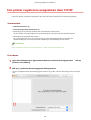 21
21
-
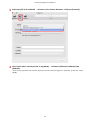 22
22
-
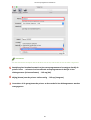 23
23
-
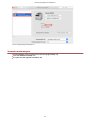 24
24
-
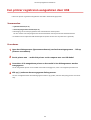 25
25
-
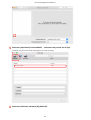 26
26
-
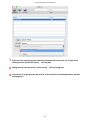 27
27
-
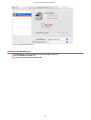 28
28
-
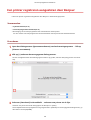 29
29
-
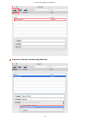 30
30
-
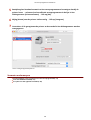 31
31
-
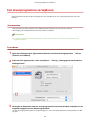 32
32
-
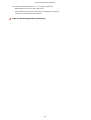 33
33
-
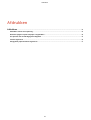 34
34
-
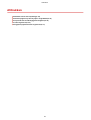 35
35
-
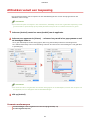 36
36
-
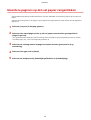 37
37
-
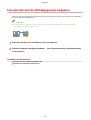 38
38
-
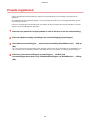 39
39
-
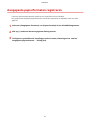 40
40
-
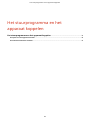 41
41
-
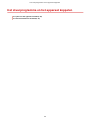 42
42
-
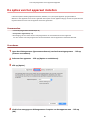 43
43
-
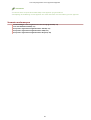 44
44
-
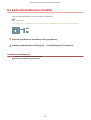 45
45
-
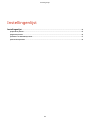 46
46
-
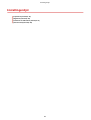 47
47
-
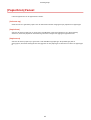 48
48
-
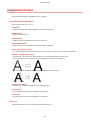 49
49
-
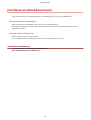 50
50
-
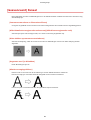 51
51
-
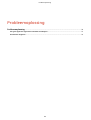 52
52
-
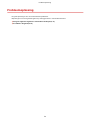 53
53
-
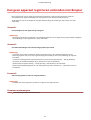 54
54
-
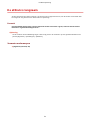 55
55
-
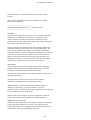 56
56
-
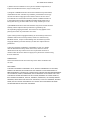 57
57
Gerelateerde papieren
-
Canon i-SENSYS MF8380Cdw Handleiding
-
Canon i-SENSYS MF8360Cdn Handleiding
-
Canon i-SENSYS LBP7750Cdn Handleiding
-
Canon i-SENSYS MF4660PL Handleiding
-
Canon i-SENSYS LBP6680x Handleiding
-
Canon i-SENSYS MF4660PL Handleiding
-
Canon i-SENSYS LBP6680x Handleiding
-
Canon i-SENSYS MF8380Cdw Handleiding
-
Canon i-SENSYS MF8380Cdw Handleiding
-
Canon i-SENSYS LBP113w Handleiding