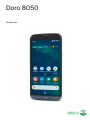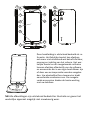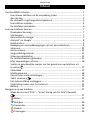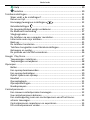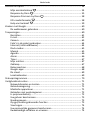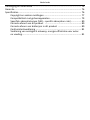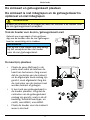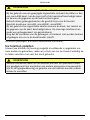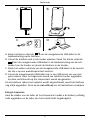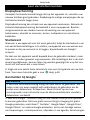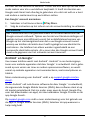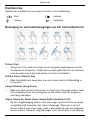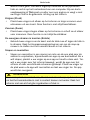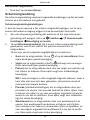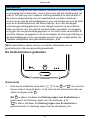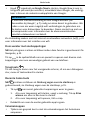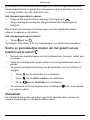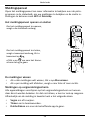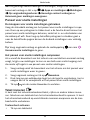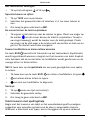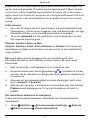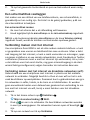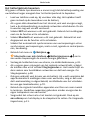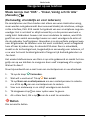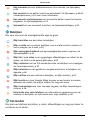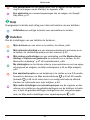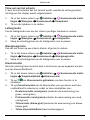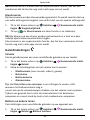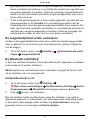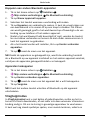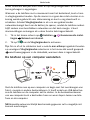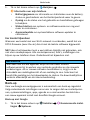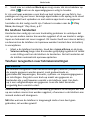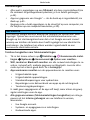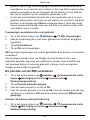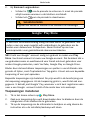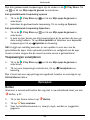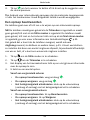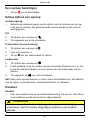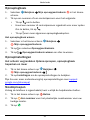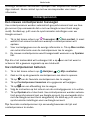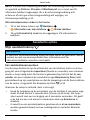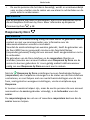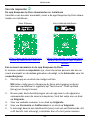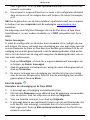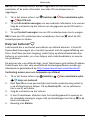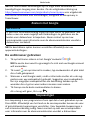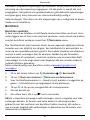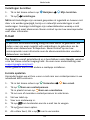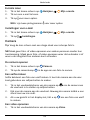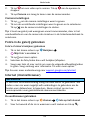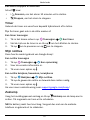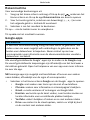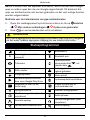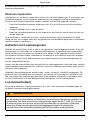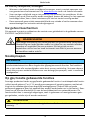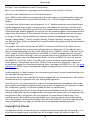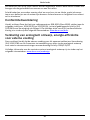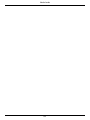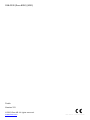Nederlands
Doro 8050

9
10
11
1
5
6
12
8
3
7
13
15
10
14
16
4
2
17
Deze handleiding is uitsluitend bedoeld als re-
ferentie. Het feitelijke toestel kan afwijken,
ook maar niet uitsluitend wat betreft de kleur,
omvang en indeling van het scherm. Het wer-
kelijke toestel en de meegeleverde artikelen
kunnen afwijken afhankelijk van de software
en accessoires die in uw regio beschikbaar zijn
of door uw serviceprovider worden aangebo-
den. Uw plaatselijke Doro-leverancier biedt
aanvullende accessoires aan. De meegele-
verde accessoires bieden de beste werking
met uw telefoon.
NB Alle afbeeldingen zijn uitsluitend bedoeld ter illustratie en geven het
werkelijke apparaat mogelijk niet nauwkeurig weer.

Overzicht
1. Headset-poort, voor stan-
daard headset met telefoon-
aansluiting van 3,5 mm
2. Oortje, voor telefoongesprek-
ken met de telefoon bij het
oor
3. Houder sim-/SD-kaart
4. Volumetoetsen
5. Aanraakscherm
6. Home-toets
7. Microfoon
8. Camera voorzijde, selfie-
camera
9. Naderingssensor, schakelt
het aanraakscherm uit wan-
neer de telefoon bij het oor
wordt gehouden
10. Aan-uitknop, houd deze knop
ingedrukt om de telefoon in
en uit te schakelen
11. USB-poort Type-C, voor het
opladen van de batterij of
aansluiting op een ander ap-
paraat, zoals een computer
12. Luidspreker, voor handen-
vrije bediening
13. Tweede microfoon
14. Camera achterzijde
15. Flitser van de camera/
zaklamp
16. Hulpknop, moet vóór gebruik
worden ingesteld. Zie de vol-
ledige handleiding voor meer
informatie
17. Laadhouder (optioneel)

Nederlands
Inhoud
Uw Doro8050 instellen .................................................................................. 1
Uw nieuwe telefoon uit de verpakking halen ....................................... 1
Aan de slag ............................................................................................. 2
De simkaart en geheugenkaart plaatsen ............................................... 3
Uw telefoon opladen ............................................................................. 4
De telefoon inschakelen ........................................................................ 6
Leer uw telefoon kennen............................................................................... 7
Displaybescherming ............................................................................... 7
Startwizard ............................................................................................. 7
Aanmelden bij Google
™
.......................................................................... 7
Android
™
en Google
™
.............................................................................. 8
Hulpfuncties ........................................................................................... 9
Beweging en aanraakbewegingen op het aanraakscherm.................... 9
Sensoren............................................................................................... 11
Home-scherm....................................................................................... 11
Vergrendelingsscherm ......................................................................... 11
Schermvergrendeling ........................................................................... 12
De telefoontoetsen gebruiken............................................................. 13
Mijn toepassingen-scherm................................................................... 16
Snelle en gemakkelijke manier om het geluid van uw telefoon uit
te zetten ........................................................................................... 17
Statusbalk............................................................................................. 17
Meldingspaneel.................................................................................... 18
Paneel voor snelle instellingen ............................................................ 19
Tekst invoeren .............................................................................. 19
Een schermafdruk vastleggen.............................................................. 22
Verbinding maken met het internet.................................................... 22
Batterij.................................................................................................. 25
Navigeren op uw telefoon ........................................................................... 27
Maak kennis met “EVA” – ”Enkel, Vänlig och för Alla” (Zweeds)
....................................................................................................... 27
Bellen.............................................................................................. 27
Bekijken .......................................................................................... 28
Verzenden ...................................................................................... 28
Zoeken ............................................................................................ 29
Toevoegen ...................................................................................... 29

Nederlands
Hulp ................................................................................................ 30
Instellen .......................................................................................... 30
Telefooninstellingen..................................................................................... 31
Waar vindt u de instellingen? .............................................................. 31
Datum en tijd ....................................................................................... 31
Homepage/weergave-instellingen ............................................ 32
Geluidinstellingen ............................................................................ 35
De toegankelijkheid verder verbeteren............................................... 37
De Bluetooth-verbinding
®
.................................................................... 37
Vliegtuigmodus .................................................................................... 38
De telefoon op een computer aansluiten............................................ 39
Informatie over mijn telefoon ............................................................. 40
Back-up................................................................................................. 41
De telefoon herstarten......................................................................... 42
Telefoon terugzetten naar fabrieksinstellingen................................... 42
Geheugen en opslag............................................................................. 44
De pincode van de SIM veranderen .................................................... 46
Google
™
Play Store ....................................................................................... 47
Toepassingen installeren ..................................................................... 47
Toepassingen verwijderen ................................................................... 48
Oproepen ..................................................................................................... 48
Bellen.................................................................................................... 48
Een oproep beantwoorden.................................................................. 49
Een oproep beëindigen........................................................................ 50
Opties tijdens een oproep ................................................................... 50
Headset ................................................................................................ 50
Oproeplogboek..................................................................................... 51
Oproepinstellingen............................................................................... 51
Noodoproepen ..................................................................................... 51
Contactpersonen.......................................................................................... 52
Een nieuwe contactpersoon toevoegen .............................................. 52
Uw contactpersonen beheren ............................................................. 52
Een snelkoppeling naar een contactpersoon vanaf het Home-
scherm toevoegen................................................................................ 53
Contactpersonen importeren en exporteren ...................................... 53
ICE-contactpersonen vinden ................................................................ 53

Nederlands
Assistentie-opties......................................................................................... 54
Mijn assistentieknop ...................................................................... 54
Response by Doro .......................................................................... 55
Response Premium by Doro .......................................................... 58
ICE-noodinformatie ........................................................................ 58
Hulp van buitenaf ........................................................................... 59
Zoeken met Google...................................................................................... 60
De webbrowser gebruiken................................................................... 60
Toepassingen................................................................................................ 60
Berichten .............................................................................................. 61
E-mail.................................................................................................... 62
Camera ................................................................................................. 63
Foto's in de galerij gebruiken............................................................... 64
Internet (internetbrowser)................................................................... 64
Dock-modus ......................................................................................... 65
Muziek.................................................................................................. 65
Agenda ................................................................................................. 66
Alarm .................................................................................................... 66
Timer .................................................................................................... 67
Mijn notities ......................................................................................... 67
Zaklamp ................................................................................................ 67
Rekenmachine...................................................................................... 68
Google-apps ......................................................................................... 68
De cloud ............................................................................................... 69
Locatiediensten .................................................................................... 69
Statuspictogrammen.................................................................................... 70
Veiligheidsinstructies ................................................................................... 71
Netwerkdiensten en kosten................................................................. 71
Gebruiksomgeving ............................................................................... 71
Medische apparatuur........................................................................... 71
Gebieden met explosiegevaar ............................................................. 72
Li-polymeerbatterij............................................................................... 72
Uw gehoor beschermen....................................................................... 73
Noodoproepen ..................................................................................... 73
Op gps/locatie gebaseerde functies .................................................... 73
Voertuigen............................................................................................ 74
Uw persoonlijke gegevens beschermen .............................................. 74
Kwaadaardige software en virussen.................................................... 74

Nederlands
Verzorging en onderhoud ............................................................................ 75
Garantie........................................................................................................ 76
Specificaties.................................................................................................. 76
Copyright en andere meldingen .......................................................... 77
Compatibiliteit met gehoorapparaten................................................. 79
Specifiek absorptietempo (SAR – specific absorption rate) ................ 80
Correcte afvoer van dit product ......................................................... 80
Correcte afvoer van batterijen in dit product .................................... 80
Conformiteitsverklaring ....................................................................... 81
Verklaring van ecologisch ontwerp, energie-efficiëntie voor exter-
ne voeding............................................................................................ 81

Nederlands
Uw Doro8050 instellen
Wanneer u uw telefoon in ontvangst neemt, moet u een aantal dingen
doen voordat u de telefoon kunt gebruiken.
Uw nieuwe telefoon uit de verpakking halen
De eerste stap is om de telefoon uit de verpakking te halen en alle items
en apparatuur in de verpakking goed te bekijken. Lees de handleiding, zo-
dat u bekend bent met het toestel en de basisfuncties. Ga voor meer infor-
matie over accessoires of andere Doro-producten naar www.doro.com of
neem contact op met onze Hulplijn.
• Wat er bij uw toestel en eventueel beschikbare accessoires wordt ge-
leverd, is afhankelijk van uw regio of serviceprovider.
• De meegeleverde items zijn bedoeld voor dit toestel en zijn mogelijk
niet compatibel met andere toestellen.
• Het uiterlijk en de specificaties kunnen zonder kennisgeving vooraf
worden gewijzigd.
• Bij uw eigen Doro-leverancier kunt u aanvullende accessoires kopen.
Controleer wel of ze geschikt zijn voor uw toestel voordat u ze koopt.
• Gebruik uitsluitend laders en accessoires die voor dit specifieke model
zijn goedgekeurd. Het aansluiten van andere accessoires kan gevaar-
lijk zijn en de typegoedkeuring en garantie van de telefoon kunnen er-
door komen te vervallen.
1

Nederlands
Aan de slag
Voordat u uw nieuwe telefoon in gebruik neemt, hebt u eerst het volgende
nodig:
• nano-SIM-kaart. Om de functies van uw nieuwe smartphone volledig
te kunnen benutten, moet u er een simkaart in plaatsen. Via de sim-
kaart kunt u telefoneren of mobiele gegevens gebruiken om verbin-
ding te maken met verschillende internetdiensten. Wanneer u een
abonnement voor mobiele telefonie afsluit of een prepaid simkaart
koopt, ontvangt u van uw serviceprovider een kaart en de codes die u
daarvoor nodig hebt (PIN en PUK). Zorg ervoor dat u een geschikt
abonnement afsluit dat past bij uw behoeften ten aanzien van belmi-
nuten en mobiele gegevens.
• Google-account. Om uw nieuwe smartphone volledig te kunnen ge-
bruiken, hebt u een Google-account nodig. Het is geen probleem als u
er nog geen hebt, want als u de smartphone voor het eerst opstart,
wordt u stapsgewijs begeleid bij het aanmaken van een account. Het
is echter raadzaam alvast een gebruikersnaam en wachtwoord te be-
denken, omdat die voor veel verschillende diensten zullen worden ge-
bruikt, zoals onder andere Gmail, Google Drive, Google Photos, enz.
• Geheugenkaart (optioneel). Vanaf Android 6.0 kunt u ervoor kiezen
een geheugenkaart (microSD) te gebruiken als uitbreiding van het in-
terne geheugen of als mobiel geheugen.
• Wifiverbinding. Als u een wifitoegangspunt beschikbaar hebt, is het
altijd goed daarmee verbinding te maken om de kosten voor dataver-
keer te verminderen en eventueel de snelheid van de gegevensover-
dracht te verhogen.
2

Nederlands
De simkaart en geheugenkaart plaatsen
De simkaart is niet inbegrepen en de geheugenkaart is
optioneel en niet inbegrepen
VOORZICHTIG
Schakel de telefoon uit en koppel de lader los voordat u de houder voor
de sim-/geheugenkaart verwijdert.
Trek de houder voor de sim-/geheugenkaart eruit
Gebruik uw vingernagel of iets gelijkaar-
digs om de houder voor de sim-/geheugen-
kaart er voorzichtig uit te trekken.
BELANGRIJK
Pas op dat u uw nagels niet beschadigt
bij het verwijderen van de houder
voor de sim-/geheugenkaart.
SIM
GB
SIM
GB
De kaart(en) plaatsen
• Plaats de nano-SIM-kaart in de
juiste sleuf zodat de telefoon de
kaart kan herkennen. Zorg ervoor
dat de contacten van de simkaart
en de afgeknipte hoek omlaag zijn
gericht, zoals afgebeeld. Zorg dat
de contacten van de simkaart niet
worden bekrast of gebogen.
• U kunt ook een geheugenkaart in
de houder plaatsen. Zorg dat de
contacten van de geheugenkaart
omlaag zijn gericht, zoals in de af-
beelding. Geschikt kaarttype: mi-
croSD, microSDHC, microSDXC.
• Plaats de houder voor de simkaart
weer in de sleuf.
SIM
GB
micro SIM
nano SIM
3

Nederlands
VOORZICHTIG
In dit toestel past een nano-SIM of 4FF simkaart.
Bij het gebruik van een gewijzigde ongeschikte simkaart die dikker is dan
een nano-SIM-kaart, kan de kaart zelf of de kaartsleuf beschadigd raken
en kunnen de gegevens op de kaart verloren gaan.
Gebruik alleen geheugenkaarten die geschikt zijn voor dit toestel.
Geschikt kaarttype: microSD, microSDHC, microSDXC.
Bij het gebruik van ongeschikte kaarten kunnen de kaart, het toestel en
de gegevens op de kaart beschadigd raken. Op sommige telefoons kan
reeds een geheugenkaart zijn geïnstalleerd.
Zorg dat de contacten van de geheugen- of simkaart niet worden bekrast
of gebogen als u ze in de kaarthouder schuift.
Zie Extern geheugen, p.44 voor aanvullende informatie.
Uw telefoon opladen
Hoewel uw telefoon bij levering mogelijk al voldoende is opgeladen om
hem meteen te gebruiken, raden wij u toch aan om het toestel volledig op
te laden voordat u het voor het eerst gebruikt.
VOORZICHTIG
Gebruik uitsluitend laders en accessoires die voor dit specifieke model
zijn goedgekeurd. Het aansluiten van andere accessoires kan gevaarlijk
zijn en de typegoedkeuring en garantie van de telefoon kunnen erdoor
komen te vervallen.
4

Nederlands
A
B
C
D
A. Steek het kleine uiteinde van de meegeleverde USB-kabel in de
laadaansluiting op de telefoon.
B. U kunt de telefoon ook in de houder opladen. Steek het kleine uiteinde
van de meegeleverde USB-kabel in de laadaansluiting aan de ach-
terkant van de houder en plaats de telefoon in de houder.
C. Steek het andere uiteinde van de meegeleverde USB-kabel in de muurla-
der die u op een wandstopcontact aansluit.
D. U kunt de meegeleverde USB-kabel ook in een USB-poort van uw com-
puter steken. Over het algemeen wordt uw telefoon sneller opgeladen
als deze rechtstreeks op het stopcontact wordt aangesloten.
Als de telefoon tijdens het opladen wordt uitgeschakeld, wordt de telefoon
nog altijd opgeladen. Druk op de aan-uitknop om de laadstatus te bekijken.
Energie besparen
Haal de stekker van de lader uit het stopcontact nadat u de batterij volledig
hebt opgeladen en de lader van het toestel hebt losgekoppeld.
5

Nederlands
NB Het scherm wordt na enige tijd vergrendeld om stroom te besparen.
Druk op de aan-uitknop om het scherm te activeren, zie
Vergrendelingsscherm, p.11
Als de batterij helemaal leeg is, kan het apparaat niet direct worden
ingeschakeld wanneer de lader wordt aangesloten. Laat de lege batterij
enkele minuten opladen, voordat u het apparaat inschakelt.
De telefoon inschakelen
NB Als u uw telefoon inschakelt, moeten de geïnstalleerde toepassingen
misschien worden bijgewerkt. Hiervoor is een internetverbinding nodig en
dit kan een paar minuten duren. De voorkeur gaat uit naar een wifi-
verbinding. De telefoon kan tijdens de update wat traag lijken.
• Wanneer u uw toestel volledig hebt opgeladen, kunt u het inschakelen
door de aan-uitknop ingedrukt te houden. Houd deze knop ingedrukt
totdat de telefoon trilt en het display gaat branden.
• Voer de pincode voor uw simkaart in wanneer dat wordt gevraagd en
druk vervolgens opOK. Tik op om te wissen.
• Wacht tot de telefoon opstart.
Als er meerdere keren een verkeerde pincode wordt ingevoerd, wordt PUK
invoeren weergegeven en hebt u uw pukcode (Personal Unblocking Key)
nodig. Neem contact op met uw serviceprovider voor meer informatie over
de pin- en pukcode. Zie De pincode van de SIM veranderen, p.46 voor infor-
matie over het wijzigen van de pincode.
De telefoon uitschakelen
• Houd de aan-uitknop ingedrukt totdat het optiemenu wordt geopend.
• Tik in het optiemenu op Uitschakelen.
6

Nederlands
Leer uw telefoon kennen
Displaybescherming
Verwijder het beschermende laagje dat op het apparaat zit, voordat u uw
nieuwe telefoon gaat gebruiken. Raadpleeg de nuttige aanwijzingen die op
het beschermende laagje staan.
Displaybescherming kan schade aan uw apparaat voorkomen. Gebruik uit-
sluitend displaybescherming die bedoeld is voor uw apparaat. Bescher-
mingsaccessoires van derden kunnen de werking van uw apparaat
belemmeren, doordat ze sensoren, lenzen, luidsprekers en microfoons
bedekken.
Startwizard
Wanneer u uw apparaat voor het eerst gebruikt, helpt de startwizard u om
een aantal basisinstellingen in te stellen, uw apparaat aan uw wensen aan
te passen en bij uw accounts in te loggen, bijvoorbeeld een Google
™
-
account.
De taal van het apparaat wordt bepaald door de gebruikte simkaart, maar
deze kunt u indien gewenst nog aanpassen. Alle instellingen die in de start-
wizard voorbijkomen, kunnen later nog worden gewijzigd als u op het mo-
ment zelf niet weet wat u moet doen.
U krijgt ook een aantal korte tutorials te zien over het gebruik van uw tele-
foon. Voor meer tutorials gaat u naar Hulp, p.30.
Aanmelden bij Google
™
BELANGRIJK
U hebt een internetverbinding nodig om deze dienst te gebruiken. We
raden u aan om waar mogelijk wifi-verbindingen te gebruiken om de
kosten voor dataverkeer te beperken. Neem contact op met uw
serviceprovider voor informatie over de abonnementskosten voordat u
dataverkeer inschakelt.
U hebt een Google™-account nodig om uw nieuwe smartphone optimaal
te kunnen gebruiken. Met een gratis account krijgt u toegang tot gratis
Google-producten, zoals Gmail
™
, YouTube
™
, Google Maps
™
, Google Drive
™
,
Google Photos
™
en andere Google-producten. Het is een handige manier
om toepassingen, contactpersonen, afspraken in uw agenda, herinneringen
7

Nederlands
en meer van uw telefoon te beheren. U kunt ook een back-up van uw infor-
matie maken voor als u uw telefoon kwijtraakt. U hoeft de diensten van
Google zoals Gmail niet elke dag te gebruiken als u dat niet wilt en u kunt
ook andere e-mailaccounts op uw telefoon zetten.
Een Google
™
-account aanmaken
1. Selecteer in het Home-scherm Play Store.
2. Volg de instructies op het scherm om de accountinstelling te voltooien.
BELANGRIJK
Het is essentieel dat u de gebruikersnaam en het wachtwoord van uw
Google-account onthoudt. Tijdens een herstel van fabrieksinstellingen of
update met een microSD-kaart vereist het antidiefstalmechanisme van
Google op het startnavigatiescherm dat u uw Google-account invoert
waarop uw telefoon de laatste keer heeft ingelogd om uw identiteit te
controleren. Uw telefoon kan alleen worden ingeschakeld na een
succesvolle identiteitscontrole. Als u meer dan één Google-account heeft,
moet u de gegevens van het relevante account invoeren.
Android
™
en Google
™
Uw nieuwe telefoon werkt met Android
™
. Android
™
is een besturingssys-
teem voor mobiele apparaten dat door Google
™
is ontwikkeld. Het is geba-
seerd op een versie van Linux en andere opensourcesoftware, en werkt
vooral op mobiele apparaten met aanraakscherm, zoals smartphones en
tablets.
Meer ondersteuning voor Android
™
vindt u op support.google.com/an-
droid/.
Onder Android
™
valt ook diverse software die door Google
™
is ontwikkeld,
de zogenoemde Google Mobile Services (GMS); deze software staat al op
dit toestel geïnstalleerd. Dat zijn onder meer apps als Gmail, Google Play
voor het downloaden van apps, de internetbrowser Google Chrome en de
app Google Search.
Op support.google.com vindt u meer ondersteuning voor het gebruik van
de apps in Google Mobile Services (GMS). Selecteer de app waarvoor u
hulp nodig hebt.
8

Nederlands
Hulpfuncties
Gebruik de symbolen om uw weg te vinden in de handleiding.
Zicht Gebruik
Gehoor Veiligheid
Beweging en aanraakbewegingen op het aanraakscherm
Tikken (Tap)
• Tik op een item zoals een knop of een programmapictogram om het
te selecteren of openen. Tikken kan worden gebruikt om een relevant
selectievakje in een lijst met opties in of uit te schakelen.
Dubbel tikken (Double Tap)
• Raak hetzelfde item twee keer aan om op een kaart of afbeelding in
te zoomen.
Lang indrukken (Long Press)
• Raak een item op het scherm aan en houd vast. Sommige acties, zoals
het verplaatsen van een pictogram op het Home-scherm, beginnen
met lang indrukken.
Vegen (Swipe Up, Swipe Down, Swipe Right and Swipe Left)
• Bij een veegbeweging drukt u met uw vinger op het scherm en sleept
u tegelijkertijd, waardoor het scherm beweegt. Wanneer u op het
Home-scherm naar links veegt, gaat u bijvoorbeeld naar het volgende
Home-scherm. Sleep of veeg uw vinger over het scherm in de richting
9

Nederlands
waarin u wilt gaan. Het werkt eigenlijk hetzelfde als de pijltoetsen
links en rechts op het toetsenbord van een computer. Bij een korte
veegbeweging of flick gaat u sneller over een pagina en veegt u met
uw vinger snel in de gewenste richting op het scherm.
Knijpen (Pinch)
• Plaats twee vingers uit elkaar op het scherm en knijp ze samen voor
uitzoomen uit een kaart. Deze functie is niet altijd beschikbaar.
Zoomen (Zoom)
• Plaats twee vingers tegen elkaar op het scherm en schuif ze uit elkaar
voor inzoomen. Deze functie is niet altijd beschikbaar.
De weergave draaien in kaarten (Rotate)
• Gebruik twee vingers om de kaart met de klok mee of tegen de klok in
te draaien. Raak het kompasaanwijspictogram aan om de map op-
nieuw in te stellen met het noorden boven in het scherm.
Slepen en neerzetten
• Slepen en neerzetten is een manier om iets van de ene plek naar de
andere te verplaatsen, bijvoorbeeld een app op uw bureaublad. Als u
wilt slepen, plaatst u uw vinger op een app en houdt u deze vast. Ter-
wijl u uw vinger over het scherm beweegt, wordt de app over het
scherm of over verschillende schermen gesleept. Plaats uw vinger op
de plek waar u de app wilt neerzetten en laat uw vinger los. De app
wordt dan neergezet.
VOORZICHTIG
Kras niet op het aanraakscherm, tik niet met iets scherps op het scherm
en laat het aanraakscherm niet in contact komen met water. Raak het
scherm niet aan als het glas is gebarsten of stuk is.
10

Nederlands
Sensoren
Uw toestel heeft bovenaan de voorkant senso-
ren die reageren op licht en nabijheid.
• Lichtsensor voor het detecteren van
licht en om de helderheid van het
scherm aan te passen als die op auto-
matisch is ingesteld.
• Naderingssensor (aanraaksensor) om
bewegingen te detecteren. Hiermee
wordt het aanraakscherm tijdens ge-
sprekken uitgeschakeld als uw oor
dicht bij het scherm komt om te voor-
komen dat tijdens het bellen ongewild
andere functies worden ingeschakeld.
Home-scherm
Het Home-scherm is het startscherm op uw Doro 8050, en hier kunt u de
apps en uw favoriete contactpersonen verzamelen die u het meest ge-
bruikt. U kunt ook uw favoriete afbeelding instellen als achtergrond. Ge-
bruik de zoekbalk van Google
™
om snel te vinden wat u zoekt. Raadpleeg
Mijn widgets, p.32 om snelkoppelingen op het Home-scherm te beheren.
Naar het Home-scherm gaan
• Druk op de middelste ovale toets of op het pictogram op het
display.
Vergrendelingsscherm
Het scherm wordt uitgeschakeld en vergrendeld als u de telefoon niet ge-
bruikt. Het vergrendelde scherm toont wel de tijd, de datum en meldingen
zoals gemiste oproepen of berichten.
NB Uw telefoon blijft wel functioneren in de slaapstand. E-mails worden
ontvangen, updates van sociale netwerken worden uitgevoerd, enz. Uw
telefoon blijft ook muziek afspelen terwijl het scherm is vergrendeld.
Het scherm activeren
• Druk kort op de knop of op deaan-uitknop.
11

Nederlands
Het scherm vergrendelen
• Druk kort op de aan-uitknop.
Schermvergrendeling
De schermvergrendeling voorkomt ongewilde handelingen op het aanraak-
scherm als u de telefoon niet gebruikt.
Schermvergrendelingsinstellingen
U kunt de manier waarop u het scherm ontgrendelt wijzigen, om te voor-
komen dat anderen toegang krijgen tot uw persoonlijke informatie.
1. Als u de schermvergrendeling wilt activeren of het type schermver-
grendeling wilt wijzigen, tikt u op Instellen Geavanceerde
instellingen Beveiliging en locatie.
2. Tik op Schermvergrendeling. Als u al een schermvergrendeling heeft
geactiveerd, moet u de code of het patroon invoeren om te
ontgrendelen.
Tik om een van de volgende mogelijkheden te selecteren:
• Geen om te ontgrendelen, tik op of op de aan-uitknop. Deze
optie biedt geen goede beveiliging.
• Vegen om te ontgrendelen schuift u omhoog met uw vinger.
Deze optie biedt geen goede beveiliging.
• Patroon om te ontgrendelen door met uw vinger een patroon op
het scherm te tekenen. Deze optie zorgt voor middelmatige
beveiliging.
NB U kunt de stippen in elke mogelijke volgorde tekenen, maar u
kunt elke stip maar één keer gebruiken. Het patroon moet uit
minimaal vier stippen bestaan.
• Pincode (standaardinstellingen) om te ontgrendelen door een
pincode in te voeren. Een pincode bestaat uit alleen cijfers. Voer
minstens vier cijfers in, en voer vervolgens nogmaals het wacht-
woord in om het te verifiëren. Deze optie zorgt voor middelma-
tige tot sterke beveiliging.
• Wachtwoord om te ontgrendelen door een wachtwoord in te
voeren. Een wachtwoord kan bestaan uit tekens en/of cijfers.
Voer minstens vier tekens in, waaronder cijfers en symbolen, en
voer vervolgens nogmaals het wachtwoord in om het te verifië-
ren. Deze optie zorgt voor sterke beveiliging.
12

Nederlands
BELANGRIJK
Het is verstandig om een wachtwoord, pincode of patroon te kiezen dat
u eenvoudig kunt onthouden, maar zorg ervoor dat het wachtwoord, de
code of het patroon voor anderen niet te gemakkelijk te achterhalen is.
De schermvergrendeling met een wachtwoord, pincode of patroon
vormt samen met de aanmeldgegevens voor uw Google-account de basis
voor de antidiefstalfuncties van deze telefoon. Als u een beveiligde
schermvergrendeling gebruikt en een Google-account op uw telefoon
hebt, wordt het voor een dief of iemand anders moeilijker om toegang
te krijgen tot uw persoonlijke gegevens of om zelfs maar uw telefoon te
resetten. Bewaar de gegevens van de beveiligde schermvergrendeling en
de aanmeldgegevens voor uw Google-account op een veilige plaats, zie
Telefoon terugzetten naar fabrieksinstellingen, p.42.
NB De beschikbare opties kunnen verschillen afhankelijk van de
geselecteerde schermvergrendelingsmethode.
De telefoontoetsen gebruiken
Home-toets
• Druk op de middelste ovale toets of op of om naar het
Home-scherm terug te keren. In de rest van het document zullen we
alleen verwijzen naar .
NB is alleen zichtbaar als Omhoog vegen over de startknop is
geactiveerd; zie Omhoog vegen over de startknop, p.15.
is alleen zichtbaar als Omhoog vegen over de startknop is
gedeactiveerd; zie Omhoog vegen over de startknop, p.15.
13

Nederlands
• Houd ingedrukt omGoogle Nowte starten. Google Now is een in-
telligente persoonlijke assistent, ontwikkeld door Google, die verkrijg-
baar is binnen de mobiele zoekapplicatie van Google.
BELANGRIJK
U hebt een internetverbinding en een Google-account (zie
Aanmelden bij Google
™
, p.7) nodig om deze dienst te gebruiken. We
raden u aan om waar mogelijk wifi-verbindingen te gebruiken om
de kosten voor dataverkeer te beperken. Neem contact op met uw
serviceprovider voor informatie over de abonnementskosten
voordat u dataverkeer inschakelt.
Zie Verbinding maken met het internet via draadloze netwerken (wifi), p.22
voor informatie over het instellen van wifi.
Doro-venster met snelkoppelingen
NB Het pictogram is alleen zichtbaar indien deze functie is geactiveerd. Zie
Navigatie, p.15
Tik op in de opdrachtbalk om een paneel te openen met diverse snel-
koppelingen voor een eenvoudiger gebruik van uw telefoon.
Terug-toets
Tik om terug te keren naar het voorgaande scherm, of om een dialoogven-
ster, menu of toetsenbord te sluiten.
Recente items-toets
NB is alleen zichtbaar als Omhoog vegen over de startknop is
gedeactiveerd; zie Omhoog vegen over de startknop, p.15.
• Tik op om recent gebruikte toepassingen weer te geven.
1. Als u een toepassing wilt sluiten, veegt u omhoog. Tik op Alles
wissen om alles in één keer te sluiten.
2. Als u een toepassing wilt openen, tikt u erop.
• Dubbeltik om naar de eerder gebruikte app te gaan.
Volumeknoppen
• Tijdens een gesprek kunt u met de volumeknoppen het belvolume
aanpassen.
14

Nederlands
• In stand-by past u met de volumeknoppen het mediavolume aan.
Tik onderaan op het pictogram voor instellingen voor meer geluid-
en volume-opties.
• Voor het aanpassen van het geluidsniveau van muziek en video's in
toepassingen waarbij muziek of andere audio wordt afgepeeld (zoals
spelletjes of videospelers).
• Voor het maken van een foto in de cameramodus.
Navigatie
Gebaren
Deze instellingen kunnen worden geraadpleegd via Instellen
Geavanceerde instellingen Systeem Navigatie.
Naar camera schakelen
Als u dit activeert, kunt u de camera snel openen door twee keer op de
aan-uitknop te drukken. Dit werkt op ieder scherm.
Omhoog vegen over de startknop
Deze versie van Android heeft een functie genaamd Omhoog vegen over
de startknop. Als u dit activeert, kunt u van app wisselen door op het
Home-scherm omhoog te vegen. Wanneer deze functie is geactiveerd, ver-
dwijnt de overzichtknop onderaan uw scherm.
• Veeg omhoog op voor de multitaskweergave.
• Veeg naar links en rechts om door de lijst met open apps te bla-
deren en tik op een app om deze te kiezen.
• Veeg omhoog om apps uit de lijst te verwijderen.
• Tik op het app-pictogram bovenaan voor meer opties zoals de
Gesplitst scherm-weergave. Kies een app en selecteer er vervol-
gens nog een om ze naast elkaar op het scherm weer te geven.
De apps in deze weergave zijn 'live', wat betekent dat u tekst
kunt selecteren, kopiëren en plakken in de multitaskweergave.
• Veeg naar rechts op enhoud ingedrukt om tussen apps te blade-
ren. Zodra u loslaat, wordt de middelste app geopend.
• Veeg snel naar rechts op en laat los om naar de vorige app te
gaan. Hetzelfde gebeurt wanneer u twee keer op de overzichtknop
tikt indien gebaren zijn gedeactiveerd.
15

Nederlands
Tik twee keer om te activeren
Als u dit activeert, kunt u het apparaat activeren door twee keer op het
scherm te tikken.
Beltoon voorkomen
Bepaal wat de telefoon moet doen als hij overgaat en druk op de snelkop-
peling (aan-/uitknop en volume omhoog tegelijk) voor het stoppen van de
beltoon.
• Trillen, om het geluid van de beltoon te dempen en alleen te laten
vibreren.
• Dempen, om het geluid van de beltoon volledig te dempen.
• Niets doen, om de snelkoppeling voor het stoppen van de beltoon te
deactiveren.
Doro-venster met snelkoppelingen
Als u dit activeert, wordt in de opdrachtbalk weergegeven. opent
een paneel met diverse snelkoppelingen voor een eenvoudiger gebruik van
uw telefoon.
Schermtoetsen
Android-smartphones zoals uw Doro 8050, en ook de meeste Android-toe-
passingen, hebben dezelfde pictogrammen. Veel pictogrammen die u op
het scherm ziet, zijn in feite knoppen op het aanraakscherm. Ziet u de ge-
wenste tekst, afbeeldingen of informatie niet, probeer dan het scherm aan
te raken of op een pictogram te tikken om een keuzelijst weer te geven of
naar een ander menu te gaan.
Meer opties weergeven
meer opties (beschikbaar in de actiebalk of in apps).
Functies in- en uitschakelen
ingeschakelde functies.
uitgeschakelde functies.
Mijn toepassingen-scherm
Toepassing (application in het Engels) is een ander woord voor program-
ma of software; application wordt vaak afgekort als app. Het toepassin-
genscherm bevat de toepassingen die vooraf op uw Doro 8050 zijn
16

Nederlands
geïnstalleerd en eventuele toepassingen die u zelf hebt geïnstalleerd. Het
toepassingenscherm is groter dan het gewone scherm laat zien, dus moet
u omlaag scrollen om alle content te zien.
Het toepassingenscherm openen
• Veeg op het Home-scherm omhoog of tik op de pijl .
• Veeg omhoog of omlaag om alle geïnstalleerde toepassingen te
bekijken.
Tip: U kunt ook omhoog of omlaag vegen om het uitgebreide Home-
scherm te openen en te sluiten.
Het toepassingenscherm sluiten
• Tik op of op .
Zie Google
™
Play Store, p.47 om toepassingen te installeren/verwijderen.
Snelle en gemakkelijke manier om het geluid van uw
telefoon uit te zetten
• Gebruik de volumeknoppen om het mediavolume (muziek, video) aan
te passen.
• Sleep de schuifregelaar op het scherm om het geluidsniveau aan te
passen.
• Tik op het pictogram bovenaan om de belmodus van de telefoon te
wijzigen:
• Tik op om de belmodus in te schakelen.
• Tik op om de Stille modus in te schakelen.
• Tik op om de Trilmodus in te schakelen.
• Tik onderaan op het pictogram voor instellingen voor meer geluid-
en volume-opties.
Statusbalk
De statusbalk bovenaan uw scherm geeft de signaalsterkte, actieve en
nieuwe toepassingen en de batterijstatus weer.
17

Nederlands
Meldingspaneel
Open het meldingspaneel om meer informatie te bekijken over de picto-
grammen in de statusbalk, om uw meldingen te bekijken en de snelle in-
stellingen te beheren zoals Wifi of Zaklamp.
Het meldingspaneel openen en sluiten
Om het meldingspaneel te openen,
veegt u de statusbalk omlaag.
Om het meldingspaneel te sluiten,
veegt u tweemaal omhoog, tikt u
tweemaal op
of tikt u op om naar het Home-
scherm terug te gaan.
De meldingen wissen
• Als u alle meldingen wilt wissen, tikt u op Alles wissen.
• Als u per melding wilt afsluiten, veegt u naar links of naar rechts.
Meldingen op vergrendelingsscherm
Alle appmeldingen verschijnen op het vergrendelingsscherm en kunnen
daar direct worden bekeken. En dat niet alleen, u kunt er ook op reageren.
Afhankelijk van de melding in kwestie kunt u het volgende doen:
• Vegen om af te wijzen.
• Tikken om te beantwoorden.
• Dubbeltikken om naar de betreffende app te gaan.
18

Nederlands
NB Om gevoelige waarschuwingen te verbergen, veegt u de statusbalk
tweemaal omlaag en tikt u op Apps en meldingen Meldingen
Op vergrendelingsscherm Gevoelige content verbergen or
Helemaal geen meldingen weergeven.
Paneel voor snelle instellingen
De knoppen voor snelle instellingen gebruiken
Veeg de statusbalk omlaag om het paneel voor snelle instellingen te ope-
nen. Door op een pictogram te tikken kunt u de functie direct binnen het
paneel voor snelle instellingen beheren, zoals het in- en uitschakelen van
de zaklamp of wifi. Door lang op hetzelfde pictogram te drukken gaat u
naar de betreffende pagina binnen de Android-instellingen voor volledig
beheer.
Tip: Veeg nogmaals omlaag en gebruik de snelkoppeling om naar
Geavanceerde instellingen te gaan.
Het paneel voor snelle instellingen aanpassen
Als u vanaf de bovenkant van het scherm van uw telefoon eenmaal omlaag
veegt, krijgt u uw meldingen te zien en een balk voor snelle toegang met
de eerste vijf tegels in uw paneel voor snelle instellingen.
1. Veeg omlaag vanaf de bovenkant van het scherm om het paneel voor
snelle instellingen weer te geven.
2. Veeg nogmaals omlaag en tik op Bewerken.
3. Druk lang op een willekeurige tegel om de tegel te verplaatsen, toe te
voegen aan of te verwijderen uit het paneel voor snelle instellingen.
4. Tik op om de modus Bewerken te verlaten.
Tekst invoeren
U kunt met het schermtoetsenbord tekst, cijfers en andere tekens invoe-
ren. Selecteer een tekstveld om het schermtoetsenbord te openen. U kunt
het schermtoetsenbord op verschillende manieren aanpassen om de lees-
baarheid te verbeteren.
Toetsenbord activeren
• Tik op een tekstveld.
19

Nederlands
Het toetsenbord verbergen
• Tik op het pictogram of tik op .
Speciale tekens en cijfers
1. Tik op ?123 voor meer tekens.
2. Selecteer het gewenste teken of selecteer =\< om meer tekens te
zien.
3. Om terug te gaan selecteert u ABC.
De cursor binnen de tekst verplaatsen
• Tik ergens in de tekst om naar de marker te gaan. Plaats uw vinger op
de marker
om de cursor binnen de tekst te verplaatsen. Terwijl u
uw vinger beweegt, wordt de marker over de tekst gesleept. Plaats
uw vinger op de plek waar u de marker wilt neerzetten en laat uw vin-
ger los. De marker wordt dan neergezet.
Tussen hoofdletters en kleine letters wisselen
De toets Shift bevindt zich linksonder op het toetsenbord. Kapitalisatie
wordt ingeschakeld wanneer u begint met het invoeren van tekst. Kapitali-
satie betekent dat de eerste letter als hoofdletter wordt geschreven en de
overige letters in kleine letters.
NB Tik twee keer op de spatiebalk om een punt gevolgd door een spatie
te maken.
• Tik twee keer op de toets Shift om alles in hoofdletters te typen.
• om alleen kleine letters te typen.
• om met een hoofdletter te beginnen.
Smiley's
1. Tik op voor een lijst met smiley's.
2. Selecteer de gewenste smiley.
3. Om terug te gaan selecteert u ABC.
Tekst invoeren met spellingshulp
Begin met het invoeren van tekst en het woordenboek geeft vervolgens
suggesties voor woorden op basis van de door u aangeraakte toetsen.
Wanneer u klaar bent met typen, kunt u teruggaan en op een verkeerd
20

Nederlands
gespeld of verkeerd gecorrigeerd woord (door de autocorrect) tikken. Tik
op het verkeerd gespelde of verkeerd gecorrigeerde woord (door de auto-
correct) om andere mogelijke autocorrecties te kiezen. Dit is de eenvou-
digste manier om fouten te corrigeren; als u het gewenste woord niet kunt
vinden, gebruikt u de toets Backspace om te wissen en typt u een nieuw
woord.
Tekst invoeren
1. Als u met het typen van een woord begint, kan het toetsenbord sug-
gesties geven. U kunt op een suggestie voor een woord onder de inge-
voerde tekst tikken om het woord automatisch af te maken.
2. Tik op de spatiebalk om het woord dat u typt te behouden en naar
het volgende woord te gaan.
Knippen, kopiëren, delen en hulp
Knippen, Kopiëren, Delen, Alles selecteren en Plakken zijn functies die
beschikbaar zijn tijdens het schrijven van een e-mail, in een tekstbericht/-
vakje of elders.
NB Lang drukken op een pictogram van een actiebalk geeft meer
informatie doordat er een tekstbalk verschijnt waarin de actie wordt
beschreven.
1. Raak de tekst die u wilt kopiëren aan en houd deze vast.
2. De geselecteerde tekst wordt gemarkeerd
. Verplaats de marker
aan een van de uiteinden om het gemarkeerde gebied te vergroten of
te verkleinen.
3. Wanneer het gemarkeerde gebied de juiste afmetingen heeft, selec-
teert u Knippen of Kopiëren.
4. Raak de plek aan waar u wilt plakken en houd deze vast. Het tekstvak
Plakken wordt weergegeven. Tik op het tekstvak om de tekst te
plakken.
Het toetsenbord selecteren en aanpassen
U kunt het toetsenbord aanpassen, afhankelijk van het geselecteerde
toetsenbord.
1. Tik op Instellen Geavanceerde instellingen Systeem
Talen en invoer Virtueel toetsenbord.
21

Nederlands
2. Tik op het gewenste toetsenbord en pas uw toetsenbord waar nodig
aan.
Een schermafdruk vastleggen
Het maken van een afdruk van uw telefoonscherm, een schermafdruk, is
gemakkelijk en kan nuttig zijn. Zie Foto's in de galerij gebruiken, p.64 om
de schermafdruk te bekijken.
Een schermafdruk maken
1. Ga naar het scherm dat u als afbeelding wilt bewaren.
2. Houd tegelijkertijd de aan-uitknop en de min-volumeknop ingedrukt.
NB Als u de toetsencombinatie aan-uitknop en de knop Volume omlaag
ingedrukt houdt, wordt de telefoon na 8 seconden opnieuw gestart.
Verbinding maken met het internet
Uw smartphone Doro 8050 is net als elke andere mobiele telefoon: u kunt
er gesprekken mee voeren en tekstberichten mee versturen. Maar u hebt
ook toegang tot het internet, u kunt e-mails verzenden en ontvangen, apps
en games installeren en uw sociale netwerksites, zoals Facebook en Twitter,
controleren (hiervoor moet u met het internet zijn verbonden). Als u, toen
u de telefoon voor het eerst startte, nog geen internettoegang in de start-
wizard hebt geconfigureerd, volgen hieronder de instructies daarvoor.
Verbinding maken met het internet via draadloze netwerken (wifi)
Gebruik wifi om uw smartphone met internet in plaats van het mobiele
netwerk te verbinden. Mogelijk beschikt u thuis al over wifi en het is ook
vaak beschikbaar op werkplekken. Daarnaast kunt u gebruikmaken van gra-
tis netwerken in cafés, hotels, in de trein en in bibliotheken. Er worden
geen aanvullende kosten voor dataverkeer gerekend om verbinding te ma-
ken met het internet via wifi, tenzij u moet betalen voor het draadloze
netwerk.
1. Tik in het Home-scherm op Instellen
Mijn internetverbinding Wi-Fi.
2. Druk in om in te schakelen. De beschikbare netwerken worden
in een lijst weergegeven. De netwerken kunnen open of beveiligd ( )
zijn.
3. Tik op een netwerk en tik op Verbinden.
22

Nederlands
Voer het wachtwoord in als het netwerk beveiligd is. Tik op Wacht-
woord weergeven om het wachtwoord als niet-gecodeerde tekst te
bekijken.
Neem voor meer informatie contact op met de betreffende
netwerkbeheerder.
Tip: wordt indien verbonden in de statusbalk weergegeven.
U kunt Wifi eenvoudig in- en uitschakelen in de snelle instellingen in het
meldingspaneel. Om het meldingspaneel te openen, veegt u de statusbalk
omlaag.
NB Vergeet niet dat uw telefoon wifi-netwerken onthoudt waarmee u
verbinding maakt. Als wifi is ingeschakeld, maakt de telefoon automatisch
verbinding met het netwerk als u weer binnen bereik van het netwerk
komt. Voor sommige open netwerken moet u inloggen op een
internetpagina voordat u toegang tot het netwerk krijgt.
Verbinding maken met het internet via mobiele gegevens
Gebruik Mobiele data om uw smartphone met een netwerkprovider te ver-
binden als u een data-abonnement hebt. Dat betekent dat u uw telefoon
altijd met internet kunt verbinden wanneer uw telefoon binnen het bereik
van het mobiele netwerk van uw aanbieder komt, een dienst waarvoor u
via een maandelijks abonnement betaalt. Er kan ook een limiet zijn gesteld
aan de hoeveelheid gegevens die u per maand kunt gebruiken. U kunt uw
datagebruik beperken door mobiele data uit te schakelen. Dan hebt u via
het mobiele netwerk geen toegang tot internet. U kunt nog wel wifi gebrui-
ken, ook als mobiele data is uitgeschakeld.
1. Tik in het Home-scherm op Instellen
Mijn internetverbinding Mijn instellingen voor mobiele data.
2. Schakelaar voor het in- of uitschakelen.
NB U kunt Mobiele data eenvoudig in- en uitschakelen met de snelle
instellingen in het meldingspaneel. Om het meldingspaneel te openen,
veegt u de statusbalk omlaag.
Tip: Neem contact op met uw serviceprovider voor informatie over de
abonnementskosten voordat u dataverkeer inschakelt.
23

Nederlands
Netwerkdiensten en kosten
Uw toestel is goedgekeurd voor gebruik op 4G LTE: 1 (2100), 3 (1800), 7
(2600), 8 (900 MHz), 20 (800), 28 (700) MHz / WCDMA: 1 (2100), 2 (1900),
5 (850), 8 (900) MHz / GSM: 850, 900, 1800, 1900 MHz-netwerken. Om het
toestel te kunnen gebruiken, hebt u een abonnement bij een serviceprovi-
der nodig.
Het gebruik van netwerkdiensten kan kosten voor dataverkeer met zich
meebrengen. Voor sommige productfuncties is ondersteuning van het net-
werk vereist en mogelijk moet u zich abonneren op deze functies.
Sommige handelingen en functies zijn afhankelijk van de simkaart en/of
het netwerk of van de compatibiliteit van toestellen en de ondersteunde
indelingen voor inhoud. Voor sommige diensten worden extra kosten
aangerekend.
Dataroaming Aan of Uit
Wanneer u met uw toestel onderweg bent en u wordt van het netwerk
van uw eigen aanbieder naar een ander netwerk overgeschakeld, dan heet
dat roaming. Met de roamingstatus bent u bereikbaar en kunt u bellen en
gebeld worden ongeacht waar u bent, maar bijna altijd worden hierbij ex-
tra kosten in rekening gebracht voor het gebruik van het netwerk van an-
dere providers. Als u toegang nodig hebt tot het internet of andere
gegevensdiensten via mobiel dataverkeer, dan moet u dataroaming inscha-
kelen. U kunt uw datagebruik beperken door roaming in het buitenland
standaard Uit te schakelen.
Tip: Tijdens roaming wordt R getoond in de statusbalk.
U hebt met uw telefoon nog steeds toegang tot het internet via de wifi-
verbinding, ook als u roaming uitschakelt.
NB Het gebruik van dataservices in het buitenland (roaming) kan veel geld
kosten. Neem contact op met uw serviceprovider voor informatie over de
kosten voor dataroaming voordat u in het buitenland data gebruikt.
Dataroaming in- of uitschakelen
1. Tik in het Home-scherm op Instellen Geavanceerde instel-
lingen Netwerk en internet Mobiel netwerk.
2. Gebruik de knop Gegevensroaming om in/uit te schakelen.
24

Nederlands
Batterij
Uw telefoon sneller opladen
1. Als u de oplaadsnelheid wilt verhogen, schakel dan het apparaat of
het scherm uit tijdens het laden van de batterij. Druk op de aan-uit-
knop om de laadstatus te bekijken.
2. Het apparaat kan tijdens het laden worden gebruikt, maar het kan
dan langer duren voordat de batterij is opgeladen.
3. Als het toestel opwarmt of de omgevingstemperatuur stijgt, dan kan
de oplaadsnelheid automatisch afnemen. Dit is normaal en dient om
schade aan het toestel te voorkomen.
Batterijbesparingsstand
Zodra de batterijbesparingsstand is geactiveerd, verbetert dit de levens-
duur van de batterij. De batterijbesparing is zo ontworpen dat deze begint
te werken als de batterijlading van uw telefoon een bepaald niveau bereikt.
Om de batterij te sparen worden veel functies vertraagd, zoals: synchroni-
satie op de achtergrond, trillingen (trillen bij aanraken wordt uitgescha-
keld), e-mail- en/of berichtprocessen, en nog veel meer.
1. Tik in het Home-scherm op Bekijken
Informatie over mijn telefoon Batterijgegevens Batterijbe-
sparing Nu inschakelen.
2. Indien geactiveerd, verandert de kleur van de batterij in de statusbalk
bovenaan het scherm in oranje. Hierdoor weet u meteen dat de mo-
dus is geactiveerd.
3. U kunt de energiebesparingsmodus automatisch laten inschakelen
wanneer de resterende batterijvoeding het ingestelde niveau bereikt
door middel van de schakelaar voor het inschakelen van Automatisch
inschakelen.
4. Indien nodig kunt u het batterijniveau aanpassen waarop de batterij-
besparende functie automatisch moet worden ingeschakeld.
NB U wordt gevraagd om de batterijbesparende functie in te schakelen, als
het batterijniveau het ingestelde niveau bereikt. De batterijbesparende
functie wordt automatisch uitgeschakeld als u uw apparaat oplaadt.
25

Nederlands
Het batterijgebruik beperken
Wij geven u enkele tips waarmee u ervoor zorgt dat de batterijvoeding van
uw telefoon langer meegaat door het batterijverbruik te beperken.
• Laad uw telefoon vaak op, bij voorkeur elke dag. Het opladen heeft
geen invloed op de levensduur van de batterij.
• Als u geen data downloadt van het internet, wat veel energie vraagt,
kunt u de dataverbinding via mobiele netwerken uitschakelen. De da-
ta worden nog wel via wifi verstuurd.
• Schakel Wifi uit wanneer u dit niet gebruikt. Gebruik het meldingspa-
neel om de functies uit te schakelen.
• Schakel Bluetooth uit wanneer u dit niet gebruikt. Gebruik het mel-
dingspaneel om de functies uit te schakelen.
• Schakel het automatisch synchroniseren van uw toepassingen uit en
synchroniseer uw toepassingen, zoals e-mail, agenda en contactperso-
nen, handmatig.
• Gebruik het menu in Bekijken
Informatie over mijn telefoon Batterijgegevens om te
zien welke toepassingen de meeste energie gebruiken.
• Verlaag de helderheid van uw scherm, zie Helderheidsniveau, p.33.
• Als u ergens geen ontvangst van het mobiele netwerk hebt, schakel
de telefoon dan uit of schakel Vliegtuigmodus in. Het toestel blijft an-
ders zoeken naar beschikbare netwerken en dat kost energie. Zie
Vliegtuigmodus, p.38.
• Ook gps verbruikt veel stroom van de batterij. Als u wilt vermijden dat
apps automatisch meldingen doen voor uw locatie, zorg er dan voor
dat Locatiemelding is uitgeschakeld; zie Methode voor het uitschake-
len van gps-locatiediensten, p.70.
• Gebruik de originele handsfree-apparaten van Doro om naar muziek
te luisteren. Handsfree-apparaten gebruiken minder energie dan de
eigen luidsprekers van uw toestel.
• Vergrendel het scherm als u het toestel niet gebruikt. Druk op de
aan-uitknop om het display in de slaapstand te zetten. Zie Vergrende-
lingsscherm, p.11.
26

Nederlands
Navigeren op uw telefoon
Maak kennis met “EVA” – ”Enkel, Vänlig och för Alla”
(Zweeds)
(Eenvoudig, vriendelijk en voor iedereen)
De smartphones van Doro bieden niet alleen een ware Android-ervaring,
maar worden ook gekenmerkt door eenvoud dankzij de intuïtieve, actiege-
richte interface, EVA. EVA maakt het gebruik van een smartphone nog een-
voudiger. Het is net alsof er altijd iemand bij u is die precies weet wat u
nodig hebt. Gebruikers hoeven niet meer eindeloos te zoeken, want EVA
geeft hen een aantal eenvoudige keuzes en voert vervolgens de actie uit
die de gebruiker heeft gekozen. Bovendien is ze de perfecte metgezel wan-
neer de gebruiker de telefoon voor het eerst inschakelt, want ze begeleidt
hem of haar bij iedere stap. En doordat EVA door Doro is ontwikkeld,
maakt ze de technologie leuk, toegankelijk en eenvoudig voor iedereen, of
u nu voor het eerst Android gebruikt of langere tijd Android-gebruiker en
-fan bent.
Het unieke telefoonmenu van Doro is op actie gebaseerd en maakt het mo-
gelijk om op uw telefoon te navigeren door uzelf simpelweg af te vragen:
Wat wil ik doen?
Stuur bijvoorbeeld een e-mail naar een contactpersoon in uw adresboek.
1. Tik op de knop Verzenden.
2. Wat wilt u versturen? Tik op Een e-mail.
3. Tik op Naar een contactpersoon om een contactpersoon te selecte-
ren of tik op om een contactpersoon te zoeken.
4. Voer een onderwerp in en schrijf vervolgens een bericht.
5. Tik desgewenst op om meer opties weer te geven.
6. Als u klaar bent, tikt u op om de e-mail te verzenden.
Bellen
Om iemand te bellen.
27

Nederlands
Een nummer om een telefoonnummer in te voeren; zie Oproepen,
p.48.
Een contact om te bellen vanuit uw adresboek. Zie Oproepen, p.48 of
Contactpersonen, p.52 voor meer informatie.
Een recente contactpersoon om iemand te bellen vanuit het oproe-
plogboek; zie Oproeplogboek, p.51
Voicemail om uw voicemail te bellen; zie Oproepinstellingen, p.51.
Bekijken
Om naar veel van de meestgebruikte apps te gaan.
Mijn berichten om berichten te bekijken.
Mijn e-mails om e-mails te bekijken, een e-mailaccount te maken of
toe te voegen; zie E-mail, p.62
Mijn oproepgeschiedenis om oproeplogboeken weer te geven; zie
Oproeplogboek, p.51
Mijn foto´s en video´s om opgeslagen afbeeldingen en video's te be-
kijken; zie Foto's in de galerij gebruiken, p.64
Mijn contacten om uw ICE-noodinformatie te bekijken en te wijzigen;
zie Contactpersonen, p.52
Mijn kalender om de agenda en uw gebeurtenissen te bekijken; zie
Agenda, p.66
Mijn notities om uw notities te bekijken; zie Mijn notities, p.67.
Mijn locatie om naar Google Maps te gaan en uw locatie te zoeken,
adressen te vinden, de weg te vinden, en nog veel meer.
Mijn toepassingen om naar uw apps te gaan; zie Mijn toepassingen-
scherm, p.16.
Informatie over mijn telefoon om informatie en gegevens over uw
telefoon te bekijken; zie Informatie over mijn telefoon, p.40.
Verzenden
Om met uw telefoon berichten, e-mails, afbeeldingen en nog veel meer te
versturen en te delen.
28

Nederlands
Een bericht zie Berichten opstellen, p.61
Een e-mail , zie E-mails opstellen, p.62
Een afbeelding of video om een foto of video te versturen. Om opge-
slagen afbeeldingen en video's te bekijken, zie Foto's in de galerij ge-
bruiken, p.64
Mijn locatie om uw huidige locatie te versturen.
Zoeken
Om informatie te zoeken op het internet, om uw weg naar een plek te vin-
den of om erachter te komen naar welke muziek u luistert.
Iets op het internet om op het internet te zoeken; zie Internet (inter-
netbrowser), p.64.
Aanwijzingen, een adres, een plaats om een adres, een plaats of de
weg vanaf uw huidige positie te vinden.
Om me heen om handige faciliteiten nabij uw huidige locatie te
vinden.
Welk liedje hoor ik nu om de naam van een liedje/beltoon te zoeken
dat u hoort.
Iets op mijn telefoon om op uw telefoon naar contactpersonen, toe-
passingen en gedownloade bestanden te zoeken.
Toevoegen
Om nieuwe contactpersonen, notities, alarmen, gebeurtenissen enz. toe te
voegen.
Een contact om een nieuwe contactpersoon aan te maken; zie Een
nieuwe contactpersoon toevoegen, p.52.
Een opmerking om een notitie te schrijven; zie Mijn notities, p.67.
Een alarm om een alarm of herinnering in te stellen; zie Alarm, p.66.
Een timer om een timer in te stellen, zie Timer, p.67.
29

Nederlands
Een gebeurtenis om een gebeurtenis vast te leggen en een herinne-
ring te ontvangen op de starttijd, zie Agenda, p.66.
Een applicatie om nieuwe toepassingen toe te voegen; zie Google
™
Play Store, p.47.
Hulp
Stapsgewijze tutorials met uitleg over diverse functies van uw telefoon
Zelfstudies om nuttige tutorials voor uw telefoon te vinden.
Instellen
Om de instellingen van uw telefoon te beheren.
Mijn alarmen om een alarm in te stellen; zie Alarm, p.66.
Mijn internetverbinding om uw internetverbinding te activeren en in
te stellen; zie Verbinding maken met het internet, p.22.
Mijn andere verbindingen om uw verbinding met De Bluetooth-ver-
binding of Opties voor geolocatie te activeren en in stellen; zie De
Bluetooth-verbinding
®
, p.37 of Locatiediensten, p.69.
My startpagina om het Home-scherm te personaliseren met uw eigen
achtergrond en widgets; zie Mijn achtergrond, p.32 en Mijn widgets,
p.32.
Een assistentie-optie om uw hulpknop in te stellen en uw ICE-noodin-
formatie te beheren; zie Mijn assistentieknop , p.54 of ICE-noodin-
formatie , p.58. In dit menu kunt u zo nodig ook hulp op afstand
starten; zie Informatie over mijn telefoon, p.40.
Mijn audio-instellingen voor spraakoproepen om de ringtone en het
volume in te stellen en de geluidsinstellingen van de telefoon te behe-
ren. U kunt de geluidsinstellingen configureren met uw gehoorappa-
raat; zie Mijn audio-instellingen voor spraakoproepen , p.36.
30

Nederlands
Mijn berichten-apps om de weergave van andere berichtenapps in of
uit te schakelen bij de berichtopdrachten Verzenden/Weergeven.
Geavanceerde instellingen om de helderheid van het scherm en het
volume van geluiden in te stellen of trillen in of uit te schakelen, voor
haptische feedback (trillen aan/uit als u het scherm aanraakt), om op
te slaan in de telefoon of op de geheugenkaart, voor het instellen van
de taal, datum/tijd van de telefoon en de meer geavanceerde An-
droid-instellingen.
Telefooninstellingen
Waar vindt u de instellingen?
Om de meest gebruikte instellingen voor uw telefoon weer te geven
1. Tik in het Home-scherm op Instellen.
Om de overige en geavanceerde instellingen voor uw telefoon weer te
geven
1. Tik in het Home-scherm op Instellen.
2. Tik op Geavanceerde instellingen.
Datum en tijd
Op uw telefoon zouden de juiste tijd, datum en tijdzone al moeten zijn in-
gesteld; dit wordt door de netwerkbeheerder gedaan. Als dat niet het geval
is, stel ze dan zelf in. Zo komt u bij de instellingen:
1. Tik in het Home-scherm op Instellen Geavanceerde instel-
lingen Systeem.
2. Tik op Datum en tijd.
3. Autom. tijd en datum is geactiveerd om automatisch de datum, tijd
en tijdzone bij te werken.
NB Knop om de functie uit te schakelen en de tijd, datum,
tijdzone handmatig in te stellen.
31

Nederlands
Homepage/weergave-instellingen
Mijn achtergrond
De achtergrond is de afbeelding die u ziet op het Home-scherm en op het
vergrendelingsscherm. U kunt de achtergrondafbeelding aanpassen door
bijvoorbeeld een foto die u hebt genomen of een op uw telefoon geïnstal-
leerde afbeelding in te stellen.
1. Tik in het Home-scherm op Instellen My startpagina.
2. Tik op Mijn achtergrond.
3. Tik om een van de verschillende achtergrondthema's te selecteren.
NB U kunt zowel voor het startscherm als het vergrendelingsscherm
een achtergrond instellen.
4. Tik op een afbeelding om deze te selecteren en bevestig met Achter-
grond instellen.
Mijn widgets
Widget is een slimme functie in Android-telefoons. Een widget werkt als
een minitoepassing of informatievenster en is ook een snelkoppeling naar
een grotere app op uw toestel. Met een widget hoeft u de app niet te ope-
nen, omdat de widget rechtstreeks op het Home-scherm wordt uitgevoerd
en u de informatie toont. Widgets hebben vaak de vorm van hulpmiddelen
op het scherm zoals klokken, aftellers voor gebeurtenissen, veilingtikkers,
aandelenmarkttikkers, vluchtinformatie, dagelijkse weersvoorspellingen,
enz.
Een widget in het menu vinden en toevoegen
U kunt zelfs nog meer widgets op het Home-scherm toevoegen door on-
derstaande stappen te volgen.
1. Tik in het Home-scherm op Instellen My startpagina
Mijn widgets.
2. Houd uw widget ingedrukt om hem te selecteren. Sleep de widget
naar het Home-scherm en zet hem daar neer.
NB U kunt het Home-scherm ook langere tijd ingedrukt houden en
vervolgens opWidgets tikken om een widget toe te voegen.
32

Nederlands
Instellingen van Mijn startpagina
Meldingsstipjes
Bij sommige apps verschijnt een stip, een kleine markering boven het app-
pictogram, wanneer u een melding krijgt.
1. Tik in het Home-scherm op Instellen My startpagina In-
stellingen van Mijn startpagina Meldingsstipjes.
2. Tik op via Meldingsstipjes toestaan om meldingstippen in of uit
te schakelen.
Pictogram toevoegen aan startscherm
Wanneer deze functie is ingeschakeld, verschijnt er op het Home-scherm
automatisch een app-pictrogram wanneer u een nieuwe app installeert.
1. Tik in het Home-scherm op Instellen My startpagina In-
stellingen van Mijn startpagina.
2. Tik op via Pictogram toevoegen aan startscherm om deze func-
tie in te schakelen.
Helderheidsniveau
U kunt de helderheid van het scherm zelf aanpassen of dit door het sys-
teem laten doen. Met de instelling Adaptieve helderheid bepaalt het sys-
teem de optimale helderheid van uw smartphone. Dit is een automatische
instelling die, wanneer ingeschakeld, de helderheid omhoog of omlaag bij-
stelt op basis van het licht in uw omgeving. Hierdoor bent u geen tijd meer
kwijt met het handmatig aanpassen van de helderheidsinstellingen en ver-
betert de batterijduur; uw smartphone moet altijd helder genoeg zijn, zo-
dat u kunt doen wat u wilt, maar hij moet ook niet zo helder zijn dat er
meer energie wordt verbruikt dan nodig.
1. Tik in het Home-scherm op Instellen Geavanceerde instel-
lingen Weergave Helderheidsniveau.
2. Sleep de schuifregelaar om de helderheid van het scherm handmatig
aan te passen. Hoe hoger de waarde, des te helderder het scherm.
Tip: Wanneer Helderheid aanpassen is ingeschakeld, wordt de helderheid
van het scherm automatisch aangepast aan uw huidige omgeving.
Veeg de statusbalk naar beneden om het paneel met snelle instellingen te
openen. Veeg nogmaals omlaag voor de schuifregelaar voor de helderheid.
33

Nederlands
Time-out van het scherm
U kunt de tijd instellen dat het toestel wacht voordat de achtergrondver-
lichting van het display wordt uitgeschakeld.
1. Tik in het Home-scherm op Instellen Geavanceerde instel-
lingen Weergave Geavanceerd Slaapstand.
2. Tik om de tijdsduur in te stellen.
Lettergrootte
Pas de tekstgrootte aan om het scherm prettiger leesbaar te maken.
1. Tik in het Home-scherm op Instellen Geavanceerde instel-
lingen Weergave Geavanceerd Lettergrootte.
2. Sleep de schuifregelaar om de tekstgrootte aan te passen.
Weergavegrootte
Pas aan om items op uw scherm kleiner of groter te maken.
1. Tik in het Home-scherm op Instellen Geavanceerde instel-
lingen Weergave Geavanceerd Weergavegrootte.
2. Sleep de schuifregelaar om de tekstgrootte aan te passen.
Kleurcorrectie
Met de instelling kleurcorrectie kunt u de kleuren op uw apparaat aanpas-
sen aan kleurenblindheid.
1. Tik in het Home-scherm op Instellen Geavanceerde instel-
lingen Toegankelijkheid Kleurcorrectie.
2. Tik op via Kleurcorrectie gebruiken om deze functie in te
schakelen.
3. Tik op Correctiemodus om de kleurmodus voor personen met kleu-
renblindheid te selecteren, zodat ze items duidelijker zien:
• Deuteranomalie (rood-groen) (verbeter de waarneming van
groen, rood-groen)
• Protanomalie (rood-groen)(verbeter de waarneming van rood,
rood-groen)
• Tritanomalie (blauw-geel) (verbeter de waarneming van blauw,
blauw-geel)
• Totale kleurenblindheid (zwart-witweergave)
34

Nederlands
NB Kleurcorrectie is momenteel een experimentele functie, dus het kan
voorkomen dat de functie nog niet in alle apps correct werkt.
Kleurinversie
Bij kleurinversie worden kleurwaarden gewisseld. Zo wordt zwarte tekst op
een witte achtergrond omgezet naar witte tekst op een zwarte achtergrond.
1. Tik in het Home-scherm op Instellen Geavanceerde instel-
lingen Toegankelijkheid.
2. Tik op via Kleurinversie om deze functie in te schakelen.
NB Alle kleuren op uw scherm worden geïnverteerd en u kunt een paar
redelijk aparte kleurencombinaties krijgen.
Kleurinversie is een experimentele functie, dus het kan voorkomen dat de
functie nog niet in alle apps correct werkt.
Geluidinstellingen
Volume
Pas de geluidsniveaus aan voor verschillende geluiden op uw toestel.
1. Tik in het Home-scherm op Instellen Geavanceerde instel-
lingen Geluid.
2. Sleep de schuifregelaar om het volume aan te passen:
• Mediavolume (voor muziek, video's, games)
• Belvolume
• Beltoonvolume
• Alarmvolume.
Tip: Stel Ook trillen voor oproepen in om trillingen te voelen, zelfs
wanneer het beltoonvolume laag is.
u kunt ook op de volumeknoppen drukken om het volume aan te passen.
Tijdens een gesprek kunt u met de volumetoetsen het belvolume
aanpassen en vanuit stand-by kunt u het mediavolume aanpassen.
Beltoon en andere tonen
Pas instellingen voor verschillende geluiden op uw apparaat aan.
1. Tik in het Home-scherm op Instellen Geavanceerde instel-
lingen Geluid Beltoon telefoon.
35

Nederlands
2. Tik op een beltoon om de toon te horen.
3. Tik op OK om te bevestigen.
Tip: Tik op Geavanceerd om meer geluiden en andere geluidinstellingen te
bekijken. U kunt ook op de volumeknoppen drukken aan de zijkant van de
telefoon om het volume aan te passen.
Mijn audio-instellingen voor spraakoproepen
Wanneer u gebruikmaakt van een gehoorapparaat of gehoorproblemen
hebt als u de telefoon in een lawaaiige omgeving gebruikt, kunt u de ge-
luidsinstellingen van de telefoon aanpassen.
1. Tik in het Home-scherm op Instellen Mijn audio-instellin-
gen voor spraakoproepen.
2. Tik om te selecteren:
• Normaal voor een normaal gehoor onder normale
omstandigheden.
• Geoptimaliseerd voor een licht gehoorprobleem of voor gebruik
in een lawaaierige omgeving.
• HAC-modus voor gebruik met een hoorapparaat.
Geschikt voor gebruik met een gehoorapparaat
Deze telefoon is geschikt voor gebruikt met een gehoorapparaat. Hoewel
het apparaat geschikt is voor gebruik met een gehoorapparaat, kan niet
worden gegarandeerd dat een specifiek gehoorapparaat met een specifie-
ke telefoon werkt. Mobiele telefoons bevatten radiozenders die de werking
van het gehoorapparaat kunnen verstoren. Deze telefoon is getest voor ge-
bruik met hoorapparaten voor een aantal draadloze technologieën die
worden gebruikt, maar er kunnen nieuwere draadloze technologieën zijn
die nog niet met gehoorapparaten zijn getest. Test ze samen voordat u een
apparaat koopt zodat u zeker weet dat deze telefoon goed werkt met een
specifiek gehoorapparaat.
De standaard voor geschiktheid met een hoorapparaat heeft twee
classificaties:
• M: Als u het gehoorapparaat in deze modus gebruikt, zorg dan dat uw
gehoorapparaat in de M-modus of de modus voor akoestisch koppe-
len staat en plaats de ontvanger van de telefoon vlak bij de
36

Nederlands
geïntegreerde microfoon van het gehoorapparaat. Probeer voor de
beste resultaten de telefoon in verschillende posities ten opzichte van
uw gehoorapparaat te houden. Plaats de ontvanger bijvoorbeeld iets
boven het oor voor betere prestaties bij gehoorapparaten met micro-
foons achter het oor.
• T: Als u het gehoorapparaat in deze modus gebruikt, zorg dan dat uw
gehoorapparaat in de T-modus of in de koppelingsmodus voor de
ringleiding staat (niet alle gehoorapparaten hebben deze modus). Pro-
beer voor de beste resultaten de telefoon in verschillende posities ten
opzichte van uw gehoorapparaat te houden. Plaats de ontvanger bij-
voorbeeld iets onder of voor het oor voor betere prestaties.
De toegankelijkheid verder verbeteren
Verbeter de toegankelijkheid met functies zodat het toestel nog gemakke-
lijker in gebruik is voor mensen met verminderd zicht, gehoor of gebruik
van de vingers.
1. Tik in het Home-scherm op Instellen Geavanceerde instel-
lingen Toegankelijkheid.
De Bluetooth-verbinding
®
U kunt uw telefoon draadloos met andere Bluetooth
®
-apparaten verbinden,
zoals headsets of andere telefoons.
NB Bluetooth kan veel batterijstroom verbruiken. Vergeet de functie niet
uit te schakelen als u ze niet gebruikt.
Schakel Bluetooth in/uit
1. Tik in het Home-scherm op Instellen
Mijn andere verbindingen De Bluetooth-verbinding Verbin-
dingsvoorkeuren BluetoothVerbindingsvoorkeuren Bluetooth.
2. Druk in om in te schakelen.
Tip: Uw telefoon heeft een Bluetooth-naam die zichtbaar is op andere
apparaten wanneer u via Bluetooth met deze apparaten verbinding maakt.
U kunt deze naam wijzigen door te tikken op Apparaatnaam. Voer de
gewenste naam in en bevestig met Naam wijzigen.
37

Nederlands
Koppelen aan andere Bluetooth-apparaten
1. Tik in het Home-scherm op Instellen
Mijn andere verbindingen De Bluetooth-verbinding.
2. Tik op Nieuw apparaat koppelen.
3. Selecteer het toestel waarmee u verbinding wilt maken.
4. Tik op Koppelen om verbinding te maken. U kunt de vraag krijgen om
een wachtwoord in te voeren of op een knop te drukken. Als u daar-
om wordt gevraagd, geeft u het wachtwoord op of bevestigt u de ver-
binding op uw telefoon of het andere apparaat.
5. Nadat u het wachtwoord hebt bevestigd (of niet), worden de toestel-
len met elkaar verbonden en kunnen ze met elkaar communiceren. U
kunt het apparaat nu gebruiken.
6. Als u het toestel verder wilt instellen, tikt u op Eerder verbonden
apparaten.
7. Tik op naast de naam van het apparaat.
NB Omdat de apparaten nu gekoppeld zijn, wordt de verbinding hersteld
als u Bluetooth op uw apparaat inschakelt en het andere apparaat aanstaat,
en blijven de apparaten gekoppeld totdat u ze loskoppelt.
Apparaten loskoppelen
1. Tik in het Home-scherm op Instellen
Mijn andere verbindingen De Bluetooth-verbinding.
2. Tik op Eerder verbonden apparaten.
3. Tik op naast de naam van het apparaat dat u wilt loskoppelen.
4. Tik op Vergeten.
NB U kunt het andere toestel uitzetten of Bluetooth op dat apparaat
uitschakelen.
Vliegtuigmodus
In Vliegtuigmodus kunt u niet bellen of gebeld worden, surfen op het in-
ternet of e-mails downloaden, of ook maar iets doen waarvoor internetver-
binding nodig is. Dit om te storing in gevoelige apparatuur te voorkomen.
U kunt wel nog steeds spelletjes spelen, naar muziek luisteren, video's en
38

Nederlands
ander materiaal bekijken voor zover dit op uw geheugenkaart of in het in-
terne geheugen is opgeslagen.
Wanneer u de telefoon met u meeneemt naar het buitenland, kunt u hem
in vliegtuigmodus houden. Op die manier is er geen kans dat u kosten in re-
kening worden gebracht voor dataroaming en kunt u nog steeds wifi in-
schakelen. Schakel Vliegtuigmodus in als u in een gebied zonder
netwerkontvangst bent om de batterij te sparen, omdat de telefoon anders
blijft zoeken naar beschikbare netwerken en dat kost energie. U kunt
alarmmeldingen ontvangen als u deze functie hebt ingeschakeld.
1. Tik in het Home-scherm op Instellen Geavanceerde instel-
lingen Netwerk en internet.
2. Tik op om de Vliegtuigmodus te activeren.
Tip: Om in of uit te schakelen kunt u ook de aan-uitknop ingedrukt houden
en vervolgens Vliegtuigmodus selecteren in het menu dat wordt geopend.
wordt weergegeven in de statusbalk, wanneer deze is ingeschakeld.
De telefoon op een computer aansluiten
Sluit de telefoon aan op een computer en begin met het overbrengen van
foto's, muziek en andere bestandstypen. U hoeft enkel een USB-kabel tus-
sen de telefoon en de computer aan te sluiten. In de bestandsverkenner
van uw computer kunt u bestanden heen en weer slepen tussen uw tele-
foon en de computer.
NB Bepaalde auteursrechtelijk beschermde gegevens zult u mogelijk niet
kunnen overbrengen.
39

Nederlands
Tip: Als de standaardlocatie voor opslaan is ingesteld op de geheugenkaart,
worden alle foto's en video's die met de telefoon worden genomen in de
map DCIM/Camera op de geheugenkaart gezet.
Gegevens heen en weer slepen tussen telefoon en computer
1. Sluit de telefoon met behulp van een USB-kabel aan op een computer.
NB U moet mogelijk wachten totdat het besturingsprogramma op uw
computer is geïnstalleerd, voordat u toegang hebt tot de telefoon.
Gebruikers van Mac: zie https://www.android.com/filetransfer/.
2. Open het meldingspaneel op de telefoon door de statusbalk omlaag
te vegen. Tik op Android-systeem/Tik voor meer opties. en selecteer
Bestandsoverdracht.
3. U wordt op het computerscherm gevraagd om aan te geven wat u wilt
doen wanneer u uw telefoon met een computer verbindt.
4. Selecteer om het apparaat te openen en bestanden te bekijken in de
verkenner van de computer.
5. Wacht tot de telefoon/geheugenkaart als externe schijf verschijnt in
de bestandsverkenner van de computer.
6. Sleep geselecteerde bestanden heen en weer tussen de telefoon en
de computer.
7. Gebruik zo nodig de functie Hardware veilig verwijderen op uw
computer.
8. Verwijder vervolgens de USB-kabel.
Tip: U kunt verschillende verbindingsmodi voor uw telefoon selecteren bij
het verbinden met een computer. Veeg de statusbalk omlaag en tik om een
van de opties te selecteren.
NB Zolang de telefoon/geheugenkaart als schijf op de computer
beschikbaar is, heeft de telefoon geen toegang tot de geheugenkaart.
Sommige functies en toepassingen op de telefoon, zoals de camera, zijn
mogelijk niet toegankelijk. Met een USB-kabel kunt u bestanden
overbrengen op de meeste apparaten en besturingssystemen die
ondersteuning bieden voor een USB-interface voor massaopslag.
Informatie over mijn telefoon
Om apparaatgegevens zoals de huidige softwareversie of batterijstatus
weer te geven of om apparaatsoftware bij te werken.
40

Nederlands
1. Tik in het Home-scherm op Bekijken
Informatie over mijn telefoon.
• Batterijgegevens om informatie en statistieken over de batterij-
status en geschiedenis van het batterijverbruik weer te geven.
• Opslag om de status van het gebruikte en beschikbare geheugen
te bekijken.
• Status telefoon om systeem- en softwareversies en nog veel
meer te controleren.
• Apparaatupdate om op beschikbare software-updates te
controleren.
Uw toestel bijwerken
Wanneer uw toestel met een Wi-Fi-netwerk is verbonden, wordt het via
FOTA-firmware (over-the-air) direct met de laatste software bijgewerkt.
NB Tijdens het bijwerken kunt u uw telefoon tijdelijk niet gebruiken, ook
niet voor noodoproepen. Alle contactpersonen, foto's, instellingen enz.
blijven op uw telefoon staan. Onderbreek het bijwerken niet.
BELANGRIJK
We raden aan om uw apparaat altijd met de meest recente
softwareversie bij te werken voor optimale prestaties en de nieuwste
verbeteringen. Als er nieuwe software beschikbaar is, krijgt u in de
statusbalk een meldingsbericht of een melding te zien. Selecteer het
bericht/de melding om het downloaden te starten. De downloadtijd kan
variëren afhankelijk van de internetverbinding.
Back-up
Voor uw Google-accountgegevens is automatisch een back-up ingesteld.
Volg onderstaande instellingen om ervoor te zorgen dat uw contactperso-
nen, systeeminstellingen, apps, agenda en e-mail worden hersteld als u
een nieuw apparaat instelt met dezelfde Google-account.
Back-up met Google
1. Tik in het Home-scherm op Instellen Geavanceerde instel-
lingen Systeem.
41

Nederlands
2. Scroll naar en selecteer Back-up en zorg ervoor dat de schakelaar op
AAN staat om de apparaatgegevens veilig te houden.
Er zijn veel apps waarmee u een back-up kunt maken van uw foto's, toe-
passingen en nog veel meer. Sommige apps bieden zelfs opslag in de cloud
zodat u mobiel kunt uploaden en met andere apps kunt u uw gegevens
herstellen als dat nodig mocht zijn. Probeer te zoeken naar de Play
Store; zie Google
™
Play Store, p.47
De telefoon herstarten
Herstarten kan nodig zijn om een hardnekkig probleem te verhelpen dat
niet op een andere manier kan worden opgelost of als uw toestel is vastge-
lopen en helemaal niet meer reageert. Dit toestel heeft een interne batterij
en daarom kan de telefoon niet opnieuw worden herstart door de batterij
te verwijderen.
• Moet u de telefoon herstarten, houd dan deaan-uitknop en de knop
Volume omhoog langer dan 8 seconden gelijktijdig ingedrukt of totdat
u een trilling voelt om de telefoon te herstarten. Na het herstarten zal
de telefoon automatisch opnieuw opstarten.
Telefoon terugzetten naar fabrieksinstellingen
BELANGRIJK
De telefoon terugzetten naar fabrieksinstellingen (resetten) betekent dat
de meeste gegevens worden gewist, zoals gedownloade en
geïnstalleerde toepassingen, accounts, systeem- en toepassingsgegevens
en instellingen. Zorg dat u een back-up maakt van gegevens en
bestanden die u wilt bewaren voordat u de telefoon reset. Een back-
up is een veiligheidskopie van gegevens. Lees alle tekst hieronder
zorgvuldig door voordat u start.
Resetten kan nodig zijn om een hardnekkig probleem te verhelpen dat niet
op een andere manier kan worden opgelost, of wanneer u de telefoon aan
iemand anders wilt doorgeven.
NB Alles wat aan de telefoon is toegevoegd sinds u hem bent gaan
gebruiken, zal worden gewist!
42

Nederlands
Uitzonderingen
• Alles wat is opgeslagen op een SD-kaart, als deze is geïnstalleerd (zie
De simkaart en geheugenkaart plaatsen, p.3 en Extern geheugen,
p.44).
• Apps en gegevens van Google
™
— als de back-up is ingeschakeld; zie
Back-up, p.41.
• Gegevens die u hebt opgeslagen in de cloud (of op een computer; zie
De telefoon op een computer aansluiten, p.39).
BELANGRIJK
Onthoud de Google-account waarop uw telefoon de laatste keer heeft
ingelogd. Tijdens een reset vereist het antidiefstalmechanisme van
Google op het startnavigatiescherm dat u het Google-account invoert
waarop uw telefoon de laatste keer heeft ingelogd om uw identiteit te
controleren. Uw telefoon kan alleen worden ingeschakeld na een
succesvolle identiteitscontrole.
Telefoon terugzetten naar fabrieksinstellingen
1. Tik in het Home-scherm op Instellen Geavanceerde instel-
lingen Systeem Geavanceerd Opties voor resetten:
2. Wifi, mobiel en Bluetooth resetten om alle netwerkinstellingen te re-
setten, inclusief wifi, mobiele gegevens en Bluetooth. Lees de infor-
matie op het scherm goed door. Ze is belangrijk!
3. App-voorkeuren resetten om de appvoorkeuren te resetten voor:
• Uitgeschakelde apps.
• Uitgeschakelde appmeldingen.
• Standaardtoepassingen voor opdrachten.
• Beperkingen voor dataverbruik van apps op de achtergrond.
• Toestemmingsbeperkingen.
U raakt geen appgegevens of de app zelf kwijt, maar alleen de gewij-
zigde instellingen voor de app.
4. Alle gegevens wissen (fabrieksinstellingen terugzetten) om alle ge-
gevens uit het interne geheugen van uw telefoon te wissen,
waaronder:
• Uw Google-account.
• Systeem- en appgegevens en instellingen.
• Gedownloade apps.
43

Nederlands
• Muziek/video's/foto's.
• Andere gebruikersgegevens.
VOORZICHTIG
Dit is de laatste stap voordat ALLE gegevens van het apparaat,
inclusief de instellingen voor Google of andere accounts, systeem-
en toepassingsgegevens en -instellingenpermanent worden
verwijderd.
5. Nadat uw telefoon is gereset, zijn alle instellingen weer zoals ze waren
toen de telefoon nieuw uit de doos kwam.
Geheugen en opslag
NB Wanneer u de telefoon bijwerkt, kan de beschikbare capaciteit ervan
veranderen.
Uw telefoon heeft verschillende soorten geheugen- en
opslagmogelijkheden.
Interne opslag
De interne opslag wordt gebruikt om gedownloade of verzonden content
samen met uw persoonlijke instellingen en gegevens op te slaan. Voorbeel-
den zijn instellingen voor het alarm, volume en de taal, e-mails, favorieten,
contactpersonen, agendagebeurtenissen, foto's, video's en muziek.
Extern geheugen
U kunt een externe geheugenkaart gebruiken om meer opslagruimte te
verkrijgen of als mobiel geheugen. Er zijn vele verschillende standaarden
voor mediakaarten; gebruik uitsluitend geschikte geheugenkaarten. Ge-
schikt kaarttype voor dit toestel: microSD, microSDHC, microSDXC max.
128 GB. SD staat voor Secure Digital. Op kaarten met lage capaciteit kan
minder informatie worden opgeslagen. De telefoon werkt ook als er geen
SD-kaart geplaatst is. Wij adviseren u een geheugenkaart met hoge snel-
heid te gebruiken, vooral als u de kaart als uitbreiding van het interne ge-
heugen gebruikt. De meeste toepassingen kunnen gegevens van een
geheugenkaart lezen maar slechts bepaalde apps kunnen in dit type geheu-
gen bestanden opslaan. Zo kunt u de cameratoepassing instellen om foto's
rechtstreeks op de geheugenkaart op te slaan.
44

Nederlands
NB Als u een extern geheugen plaatst, dan raden wij u aan om de
standaardlocatie voor opslaan te wijzigen. Zo kunt u meer bestanden op
uw telefoon opslaan, zoals foto's en video's. We raden u aan om de foto's
in het interne geheugen van uw telefoon regelmatig te kopiëren naar uw
computer als een soort back-up; zie De telefoon op een computer
aansluiten, p.39. Deze bestanden vindt u in de DCIM-map op uw telefoon.
DCIM staat voor Digital Camera IMages en het is de
standaarddirectorystructuur voor digitale camera's en voor smartphone-
camera's.
Ruimte in het geheugen vrijmaken
Het geheugen van uw apparaat raakt ten gevolge van normaal gebruik al
gauw vol. Als uw telefoon langzamer begint te worden, of toepassingen
plotseling worden afgesloten, overweeg dan het volgende:
Ruimte vrijmaken
Als u op het internet surft of apps gebruikt op uw telefoon, worden er tij-
delijke bestanden op uw telefoon opgeslagen in een geheugengebied dat
cache wordt genoemd. Wanneer u de volgende keer dezelfde website of
app bezoekt, laadt de telefoon deze namelijk uit het cachegeheugen in
plaats van alles opnieuw van de server te downloaden, wat tijd en band-
breedte kost. Deze bestanden verouderen na verloop van tijd en zullen dan
Junk-bestanden worden genoemd. Volg onderstaande stappen om Junk-
bestanden en andere bestanden te verwijderen.
1. Tik in het Home-scherm op Bekijken
Informatie over mijn telefoon Opslag.
2. Tik op Interne gedeelde opslag om de verschillende soorten gege-
vens in het interne geheugen te bekijken.
3. Tik op Ruimte vrijmaken omJunk-bestanden zoals verouderde sys-
teem- en appbestanden te verwijderen.
Tip: Het aantal Junk-bestanden zal naar verloop van tijd toenemen.
Herhaal de bovenstaande stappen dan.
Verwijder foto's
• Als u uw telefoon gebruikt om veel foto's te maken, vergeet dan niet
om er af en toe een back-up van te maken op uw computer. Zo voor-
komt u niet alleen dat foto's verloren gaan als er iets met uw telefoon
45

Nederlands
gebeurt, maar krijgt u ook de gelegenheid om ze van uw telefoon te
verwijderen en zo ruimte vrij te maken. U kunt uw foto's openen door
gewoon uw telefoon op uw computer aan te sluiten via een USB-ka-
bel; zie De telefoon op een computer aansluiten, p.39.
• Er zijn ook verschillende diensten die u kunt gebruiken als u, in veel
gevallen automatisch, een back-up wilt maken van uw foto's. Op deze
telefoon is de Google-app Photos voorgeïnstalleerd. Deze app onder-
steunt onbeperkte opslag, back-ups van foto's en video's en kan zelfs
mini-albums voor u maken.
Toepassingen verwijderen die u niet gebruikt
1. Tik in het Home-scherm op Bekijken Mijn toepassingen.
2. Zoek de toepassing die u niet meer gebruikt en houd het pictogram
ingedrukt.
3. Tik op Deïnstalleren.
4. Tik op OK om te bevestigen.
NB Sommige toepassingen zijn vooraf geïnstalleerd en kunnen niet worden
verwijderd.
Alle aankopen worden door uw Google-account beheerd. Als u een
bepaalde app later nog eens wilt installeren, worden voor dezelfde app
niet opnieuw kosten in rekening gebracht, zolang u met uw originele
Google-account blijft aangemeld.
De pincode van de SIM veranderen
1. Tik in het Home-scherm op Instellen Geavanceerde instel-
lingen Beveiliging en locatie Geavanceerd
Simkaartvergrendeling.
2. Tik op Pincode simkaart wijzigen.
3. Voer de oude pincode in en tik op OK.
4. Voer de nieuwe pincode in en tik op OK. Voer de nieuwe pincode nog
een keer in en selecteer OK opnieuw. Hierna verschijnt SIM-pincode
gewijzigd.
Activeer/deactiveer simkaartblokkering.
1. Tik in het Home-scherm op Instellen Geavanceerde instel-
lingen Beveiliging en locatie Geavanceerd
Simkaartvergrendeling.
46

Nederlands
2. Bij Simkaart vergrendelen:
• Schakel in om de pincode te activeren. U moet de pincode
altijd invoeren wanneer u de telefoon inschakelt.
• Schakel uit om de pincode te deactiveren.
WAARSCHUWING
In geval van verlies of diefstal is de simkaart niet beveiligd.
Google
™
Play Store
BELANGRIJK
U hebt een internetverbinding nodig om deze dienst te gebruiken. We
raden u aan om waar mogelijk wifi-verbindingen te gebruiken om de
kosten voor dataverkeer te beperken. Neem contact op met uw
serviceprovider voor gedetailleerde abonnementskosten.
NB U hebt een Google
™
-account nodig om gebruik te maken van Play
Store. Uw Gmail-account is tevens uw Google-account. Dat betekent dat u
uw gebruikersnaam en wachtwoord voor Gmail ook kunt gebruiken voor
andere Google-producten, zoals YouTube, Google Play en Google Drive.
Blader door de beschikbare toepassingen en spellen in verschillende cate-
gorieën of lijsten, zoals Top betaald en Top gratis. U kunt ook een bepaalde
toepassing of een spel opzoeken.
Bepaalde toepassingen zijn betalend. De prijs wordt in de beschrijving van
de toepassing aangegeven. Als de toepassing gratis is, wordt dat ook aan-
gegeven. U betaalt met Google
™
Pay, waarvoor u zich kunt registreren wan-
neer u een Google
™
-account instelt of de eerste keer iets aankoopt.
Toepassingen installeren
1. Tik in het Home-scherm op Play Store.
2. Zoek een toepassing die u wilt downloaden door te bladeren door de
categorieën of de zoekfunctie te gebruiken.
3. Tik op de toepassing om de informatie te bekijken en volg daarna de
instructies als u de installatie/aankoop wilt doen.
47

Nederlands
Tip: Alle gedownloade toepassingen zijn te vinden in de Play Store. Tik
op en tik om Mijn apps & games te selecteren.
Een geïnstalleerde toepassing openen
1. Tik in de Play Store op en tik om Mijn apps & games te
selecteren.
2. Selecteer de gedownloade toepassing. Tik zo nodig op Openen.
Een geïnstalleerde toepassing bijwerken
1. Tik in de Play Store op en tik om Mijn apps & games te
selecteren.
2. U kunt ervoor kiezen om alle toepassingen bij te werken die een up-
date nodig hebben. Tik op Alles updaten of selecteer een bepaalde
toepassing en tik op Updaten en bevestig.
NB U krijgt een melding wanneer er een update is voor een van de
geïnstalleerde apps. Voor optimale prestaties en veiligheid van de app
moet u ervoor zorgen dat de meest recente versie is geïnstalleerd.
Toepassingen verwijderen
1. Tik in de Play Store op en tik om Mijn apps & games te
selecteren.
2. Tik om een toepassing te selecteren, tik op Verwijderen en
bevestig.
Tip: U kunt ook een app-pictrogram ingedrukt houden en vervolgens op
Deïnstalleren tikken.
Oproepen
Bellen
Wanneer u iemand wilt bellen die nog niet in uw adresboek staat, zie ook
Bellen, p.27.
1. Tik in het Home-scherm op Bellen.
2. Tik op Een nummer.
3. Voer het telefoonnummer in; terwijl u typt, worden er suggesties
gegeven.
48

Nederlands
4. Tik op om het nummer te bellen of tik direct op de suggestie voor
de contactpersoon.
Tip: Gebruik voor internationale oproepen de internationale toegangscode
+ vóór het landnummer. Houd 0ingedrukt totdat+ wordt weergegeven.
Een oproep beantwoorden
De telefoon gaat over of trilt om u te wijzen op een inkomende oproep.
NB De telefoon maakt geen geluid als de Trilmodus is ingesteld en maakt
geen geluid/trilt niet als de Stille modus is ingesteld. De telefoon maakt
geen geluid, trilt niet en het scherm licht niet op als de Niet storen-modus
is ingesteld; ga voor meer informatie naar Geluidinstellingen , p.35.
Het geluid dat u hoort als de telefoon overgaat, wordt ook wel
ringtonegenoemd, zie Beltoon en andere tonen, p.35. U kunt uw telefoon
zo instellen dat deze een aantal ringtones afspeelt, bijvoorbeeld afhankelijk
van wie er belt, of u kunt een universele ringtone instellen.
1. Tik op om de Stille modus in te schakelen.
2. Tik op om de Trilmodus in te schakelen.
3. Het display van het aanraakscherm licht op en u krijgt meer informatie
over de oproep te zien.
4. U hebt nu een aantal opties.
Vanaf een vergrendeld scherm
• De oproep beantwoorden: veeg omhoog .
• De oproep weigeren: veeg omlaag .
• Het belsignaalgeluid uitschakelen: druk op de volumeknop
(omhoog of omlaag) om het belsignaalgeluid uit te schakelen.
Vanaf een onvergrendeld scherm
• De oproep beantwoorden: tik op Beantwoorden
• De oproep weigeren: tik op Weigeren
• Het belsignaalgeluid uitschakelen: druk op de volumeknop
(omhoog of omlaag) om het belsignaalgeluid uit te schakelen.
49

Nederlands
Een oproep beëindigen
• Tik op om te beëindigen.
Opties tijdens een oproep
Volumeregeling
• Gebruik de volumeknoppen op de zijkant om het volume van de op-
roep aan te passen; het geselecteerde niveau wordt op het scherm
weergegeven.
Stil
1. Tik tijdens een oproep op .
2. Tik nogmaals om uit te schakelen.
Toetsenblok (toonverzending)
1. Tik tijdens een oproep op .
2. Voer het nummer in.
3. Tik op om het toetsenblok te sluiten.
Luidspreker
1. Tik tijdens een oproep op .
2. Praat duidelijk in de microfoon op een maximale afstand van 1 m. Ge-
bruik de volumeknoppen om het volume van de luidspreker aan te
passen.
3. Tik nogmaals op om uit te schakelen.
NB Tijdens een oproep kunnen er meer acties beschikbaar zijn, afhankelijk
van de regio, serviceprovider, modelspecificaties en software.
Headset
Headset
• Sluit een headset aan op de headsetaansluiting. De interne microfoon
in de telefoon wordt automatisch uitgeschakeld.
VOORZICHTIG
Gebruik van een headset kan bij hoog volume gehoorbeschadiging
veroorzaken. Stel het volume zorgvuldig in wanneer u een headset
gebruikt.
50

Nederlands
Oproeplogboek
1. Selecteer Bekijken Mijn oproepgeschiedenis in het Home-
scherm.
2. Tik op een nummer of een contactpersoon voor het volgende:
• Tik op om te bellen.
• Houd een nummer of contactpersoon ingedrukt voor meer opties.
Om te bellen, tik op .
• Tik op voor meer algemene oproeplogboekopties.
Het oproeplogboek wissen
1. Selecteer in het Home-scherm Bekijken
Mijn oproepgeschiedenis.
2. Tik op en selecteerOproepgeschiedenis.
3. Tik op Oproepgeschiedenis wissen om alles te wissen.
Oproepinstellingen
Het scherm vergrendelen tijdens oproepen, oproeplogboek
beperken en meer
1. Tik in het Home-scherm op Bekijken
Mijn oproepgeschiedenis .
2. Tik op Instellingen om de oproepinstellingen te bekijken.
Tip: Ga voor meer ondersteuning bij oproepinstellingen naar support.
google.com/phoneapp/
Noodoproepen
Zolang de telefoon is ingeschakeld, kunt u altijd de hulpdiensten bellen.
1. Tik in het Home-scherm op Bellen.
2. Tik op Een nummer voor het plaatselijke noodnummer voor uw
huidige locatie.
3. Tik op .
51

Nederlands
Sommige netwerken aanvaarden oproepen naar hulpdiensten zonder gel-
dige simkaart. Neem contact op met uw serviceprovider voor meer
informatie.
Contactpersonen
Een nieuwe contactpersoon toevoegen
Uw contactpersonen worden automatisch gesynchroniseerd met uw Goo-
gle-account (op voorwaarde dat u met uw Google-account bent aange-
meld). Zie Back-up, p.41 voor de synchronisatie-instellingen voor uw
Google-account.
1. Tik in het Home-scherm op Toevoegen Een contact. U moet
wellicht het account selecteren waarop u contactpersonen wilt
opslaan.
2. Voer contactgegevens en de overige informatie in. Tik op Meer velden
om extra informatie voor de contactpersoon toe te voegen.
3. De nieuwe contactpersoon wordt aangemaakt wanneer u op Opslaan
tikt.
Tip: Als u het toetsenblok wilt verbergen tikt u op en om het weer te
activeren tikt u gewoon nogmaals op een tekstveld.
Uw contactpersonen beheren
1. Tik in het Home-scherm op Bekijken Mijn contacten.
2. Zoek en tik op de gewenste contactpersoon om deze te openen.
3. Tik op om als favoriete contactpersoon toe te voegen.
4. Tik op Contactpersoon bewerken als u gegevens wilt wijzigen.
5. Tik op om een afbeelding toe te voegen.
6. Volg de instructies op het scherm om de contactgegevens in te vullen.
7. Tik op Opslaan als u klaar bent. Uw contactpersonen worden automa-
tisch gesynchroniseerd met uw Google-account (op voorwaarde dat u
met uw Google-account bent aangemeld). Zie Back-up, p.41 voor de
synchronisatie-instellingen voor uw Google-account.
Tip: Favoriete contactpersonen zijn eenvoudig bovenaan de lijst met
contactpersonen te vinden.
52

Nederlands
Een snelkoppeling naar een contactpersoon vanaf het
Home-scherm toevoegen
U kunt eenvoudig een snelkoppelingswidget voor een contactpersoon ma-
ken vanaf het Home-scherm.
1. Tik in het Home-scherm op Instellen My startpagina
Mijn widgets.
2. Ga naar Contactpersonen en selecteer het gewenste snelkoppelings-
type. Raak aan en houd vast om de snelkoppeling naar de gewenste
plek te verplaatsen.
3. Zoek en tik op de gewenste contactpersoon.
Contactpersonen importeren en exporteren
Ga voor meer ondersteuning bij het importeren en exporteren van contact-
personen naarsupport.google.com/contacts/.
NB Voor de beste prestaties importeert u de contactpersonen op uw
simkaart en slaat u deze op in uw Google-account. Door uw
contactpersonen in uw Google-account op te slaan, beperkt u het risico
dat u ze kwijtraakt wanneer de simkaart niet langer werkt of u uw telefoon
kwijtraakt.
ICE-contactpersonen vinden
In Case of Emergency (ICE) maakt het voor de hulpdiensten mogelijk om
uw naasten of andere opslagen contactpersonen te bereiken.
NB De informatie voor noodgevallen moet eerst worden ingevuld. Zie ICE-
noodinformatie , p.58.
ICE-contactpersonen vinden vanuit het vergrendelde scherm
1. Veeg om het scherm te ontgrendelen.
2. Tik op Noodgeval en tik tweemaal op Informatie bij nood om de
opgeslagen ICE-informatie te bekijken.
3. Tik op om een ICE-contactpersoon te bellen.
53

Nederlands
NB Dit is alleen van toepassing wanneer de schermvergrendelingsmethode
is ingesteld op Patroon, Pincode of Wachtwoord, en u moet uw ICE-
informatie hebben toegevoegd. Als u de schermvergrendeling wilt
activeren of het type schermvergrendeling wilt wijzigen, zie
Schermvergrendeling, p.12.
ICE-contactpersonen vinden in het menu
1. Tik in het Home-scherm op Bekijken
Informatie over mijn telefoon Status telefoon.
2. Tik op Informatie bij nood om de opgeslagen ICE-informatie te
bekijken.
Assistentie-opties
Mijn assistentieknop
BELANGRIJK
U hebt een internetverbinding nodig om deze dienst te gebruiken. Neem
contact op met uw serviceprovider voor informatie over de
abonnementskosten voordat u inschakelt.
Een assistentieoproep doen
Via de knop Assistentie op de achterkant van de telefoon hebt u snel toe-
gang tot vooraf ingestelde responders (familie en vrienden) voor situaties
waarin u hulp nodig hebt. De functie is gebaseerd op het feit dat de res-
ponder van een hulpalarm de smartphone-app Response by Doro heeft
geïnstalleerd op zijn smartphone en dat de koppeling met de Doro-telefoon
van de senior is ingesteld. Zie Response by Doro , p.55
Wanneer de setup is voltooid, doet u als volgt:
• Houd de hulpknop op de achterkant van de telefoon 3 seconden inge-
drukt of druk binnen 1 seconde drie (3) keer op de knop. Het hulp-
alarm wordt met een vertraging van 5 seconden verzonden. Dit geeft
u de tijd om een vals alarm te voorkomen door op Annuleren te
drukken.
• Er wordt nu een assistentiealarm geactiveerd en al uw responders
worden gewaarschuwd met uw noodsignaal en uw laatst bekende
locatie.
54

Nederlands
• De eerste persoon die het alarm bevestigt, wordt er verantwoordelijk
voor en kan u bellen om de reden van uw alarm te achterhalen en de
juiste actie te ondernemen.
BELANGRIJK
Om de veiligheid nog meer te verbeteren, kunt u zich abonneren op de
dienst Response Premium by Doro. Meer informatie op Response
Premium by Doro , p.58.
Response by Doro
BELANGRIJK
U hebt een internetverbinding nodig om deze dienst te gebruiken. Neem
contact op met uw serviceprovider voor informatie over de
abonnementskosten voordat u inschakelt.
Voordat de assistentieknop kan worden gebruikt, heeft de gebruiker van
de Doro 8050 (senior genoemd) minstens één familielid/helper
(responder genoemd) nodig die een account heeft aangemaakt en met u
is verbonden.
De gebruiker van de Doro-telefoon en de responders (familie en
vrienden) moeten een account hebben voor Response by Doro om de
service te kunnen gebruiken. Er is een geldig mobiel telefoonnummer
nodig om een Response by Doro-account aan te maken.
Met de Response by Doro-instellingen kunnen familieleden/helpers
(responders) een hulpalarm ontvangen en de status van de Doro-telefoon
controleren, en snel helpen met een aantal basisinstellingen van de tele-
foon, zoals geluid en weergave-instellingen, via de smartphone-app
Response.
Er kunnen meerdere helpers zijn, maar de eerste persoon die een account
aanmaakt en de senior-gebruiker uitnodigt, is de beheerder voor die
senior.
De respondergroep kan uit een of meerdere responders bestaan die de
senior kunnen helpen.
55

Nederlands
Voor de responder
De app Response by Doro downloaden en installeren
Voordat u een account aanmaakt, moet u de app Response by Doro down-
loaden en installeren.
Voor iPhones Voor Android-telefoons
https://apps.apple.com/app/res-
ponse-by-doro/id1437509312
https://play.google.com/store/apps/
details?id=com.doro.apps.mydoro.
relative
Een account aanmaken in de app Response by Doro
Er kunnen meerdere responders zijn, maar de eerste persoon die een ac-
count aanmaakt en de senior-gebruiker uitnodigt, is de beheerder voor de
respondergroep.
1. Start de app en verstrek de nodige rechten.
NB Indien nodig moet u Response by Doro ook toegang verlenen
wanneer uw telefoon is ingesteld op “Niet storen”. Druk op Back
(terug) om terug te keren.
2. Na een paar korte beschrijvingen van de app moet u de algemene
voorwaarden voor de service accepteren. Vink het vakje aan en druk
op Volgende.
3. Voer uw mobiele nummer in en druk op Volgende.
4. Voer uw Voornaam en Achternaam in en druk op Volgende.
5. U ontvangt daarna een tekstbericht (sms) met een verificatiecode. Als
u dit bericht niet ontvangt, controleer dan of u het juiste nummer
56

Nederlands
hebt ingevoerd. Druk op Sms opnieuw versturen om het bericht op-
nieuw te verzenden.
6. Uw account is nu geverifieerd en nu moet u de configuratie afronden
door de senior uit te nodigen die u wilt helpen. Zie Senior toevoegen,
p.57.
NB Om de gebruiker van de Doro-telefoon op afstand vanaf een computer
te helpen, kan een responder ook de webpagina www.mydoro.com
bezoeken.
De helperapp voor My Doro Manager die via de Play Store of App Store
beschikbaar is, is voor oudere modellen en is NIET compatibel met Doro
8050.
Senior toevoegen
U moet de configuratie nu afronden door de senior uit te nodigen die uw
wilt helpen. De senior ontvangt een uitnodiging per sms met uitleg over de
service Response by Doro en hoe deze kan worden geïnstalleerd en de uit-
nodiging kan worden geaccepteerd. Laat de senior-gebruiker altijd weten
dat u met de dienst aan de slag wilt aangezien de senior-gebruiker ook ac-
ties moet ondernemen.
1. Druk op Uitnodigen, of druk, als u nog een senior wilt toevoegen om
te helpen, op Senior toevoegen.
2. Zoek de gewenste contactpersoon, wijzig de naam indien gewenst en
druk op Verzenden.
3. De senior ontvangt een uitnodiging per tekstbericht/sms met uitleg
over de service Response by Doro en hoe de uitnodiging kan worden
geaccepteerd. Druk op Klaar.
Voor de senior
Accepteer de uitnodiging op de Doro 8050
1. U ontvangt een uitnodiging via tekstbericht/sms.
2. Start de app Response en ga akkoord met de algemene voorwaarden
voor de service. Vink het vakje aan en druk op Volgende.
3. Voer uw mobiele nummer in en druk op Volgende.
4. U ontvangt daarna een tekstbericht (sms) met een verificatiecode. Als
u dit bericht niet ontvangt, controleer dan of u het juiste nummer
hebt ingevoerd. Druk op Sms opnieuw versturen om het bericht op-
nieuw te verzenden.
57

Nederlands
5. Uw account is nu geverifieerd en nu moet u de instelling voltooien
door de uitnodiging te accepteren.
6. Druk op Openen naast de naam van de persoon die u heeft uitgeno-
digd en vervolgens op Accepteren.
De senior en de responder zijn nu verbonden en de senior kan met de as-
sistentieknop op de achterkant van de Doro-telefoon een alarm genereren
om de service te testen.
De responder kan nu ook de app Response gebruiken om de status van de
Doro-telefoon te controleren en snel te helpen met enkele basisinstellingen
van de telefoon, zoals geluids- en weergave-instellingen.
Zowel de senior als de responder kunnen nu ook meer personen uitnodi-
gen om als responder op te treden.
Response Premium by Doro
BELANGRIJK
Let erop dat deze dienst alleen beschikbaar is in bepaalde markten/
landen.
Response Premium by Doro is een eenvoudig te gebruiken dienst van Doro,
bedoeld om senioren en hun familieleden extra zekerheid in het dagelijks
leven te bieden. Via de assistentieknop op de Doro-telefoon kan de gebrui-
ker eenvoudig om hulp vragen. Eerst neemt het alarm contact op met de
familieleden. Als er geen familieleden kunnen reageren, wordt het alarm
automatisch doorgestuurd naar een van de alarmcentrales van Doro, waar
goed opgeleide en vriendelijke operators van Doro 24/7 kunnen helpen.
De familieleden (responders) kunnen elke iOS- of Android-smartphone
gebruiken.
Lees meer op www.doro.com.
ICE-noodinformatie
In geval van letsel is het essentieel om zo snel mogelijk over deze informa-
tie te beschikken, waardoor de overlevingskansen kunnen toenemen. Voeg
voor uw eigen veiligheid een ICE-contactpersoon toe. Eerstehulpverleners
kunnen in noodgevallen aanvullende informatie, zoals medische informatie
en contactgegevens van familie op uw telefoon bekijken. Alle velden zijn
optioneel, maar hoe meer informatie, des te beter.
58

Nederlands
NB Uw ICE-contactpersonen worden opgehaald uit het telefoonboek;
controleer of de juiste informatie voor elke ICE-contactpersoon is
opgeslagen.
1. Tik in het Home-scherm op Instellen Een assistentie-optie
Mijn ICE-info.
2. Tik op Informatie toevoegen om uw medische informatie in te voeren.
Volg de instructies op het scherm om de gegevens op de ICE-kaart in
te vullen.
3. Tik op Contact toevoegen om een ICE-contactpersoon toe te voegen.
NB U kunt een ICE-contactpersoon verwijderen door op naast de ICE-
contactpersoon te tikken.
Hulp van buitenaf
Laat iemand die u vertrouwt uw telefoon op afstand beheren. U kunt dit
bijvoorbeeld aanvragen als u contact opneemt met de supportafdeling van
Doro. Geef deze persoon toegang, zodat hij/zij op afstand bestanden kan
beheren en verzenden, en u kan helpen met onderhoudstaken en eventu-
ele problemen.
De persoon die u op afstand helpt, moet TeamViewer geïnstalleerd hebben.
TeamViewer kan voor vele verschillende besturingssystemen worden ge-
download en geïnstalleerd op http://www.teamviewer.com/download/.
Verbinding maken voor een hulpsessie op afstand
1. Tik in het Home-scherm op Instellen Een assistentie-optie
Hulp van buitenaf.
2. Deel Your ID met uw persoonlijke technische ondersteuning zodat zij
u op afstand kunnen helpen. Tik op Send my ID... om te selecteren
hoe u uw ID wilt delen.
3. Volg de instructies op het scherm.
4. U kunt TeamViewer afsluiten door het meldingspaneel te openen en
de statusbalk omlaag te vegen. Klik op QuickSupport en tik op in de
hoek rechtsboven.
5. Bevestig met Sluiten.
59

Nederlands
NB Alle TeamViewer-verbindingen zijn in hoge mate versleuteld en
beveiligd tegen toegang door derden. Zie de veiligheidsverklaring op
http://www.teamviewer.com/en/products/security.aspx voor uitgebreide
technische informatie over verbindingen, veiligheid en dataprivacy in
TeamViewer.
Zoeken met Google
BELANGRIJK
U hebt een internetverbinding nodig om deze dienst te gebruiken. We
raden u aan om waar mogelijk wifi-verbindingen te gebruiken om de
kosten voor dataverkeer te beperken. Neem contact op met uw
serviceprovider voor informatie over de abonnementskosten voordat u
dataverkeer inschakelt.
NB De beschikbare opties kunnen verschillen afhankelijk van uw
apparaatinstellingen.
De webbrowser gebruiken
1. Tik op het Home-scherm in het Google
™
zoekveld .
NB De eerste keer wordt u gevraagd of u zich met uw Google-account
wilt aanmelden.
2. Tik naast
om op internet te zoeken; typ zoekwoorden of plak tekst
die u hebt gekopieerd.
3. Wanneer u met Google zoekt, vindt u informatie sneller als u de sug-
gesties voor uw zoekopdracht gebruikt. Suggesties voor zoekopdrach-
ten zijn mogelijke zoekopdrachten die betrekking hebben op de
woorden die u typt en waar andere mensen naar zoeken.
4. Tik hierop om de beste zoekresultaten te kiezen.
Als u terug wilt gaan, tikt u op .
Toepassingen
Een toepassing is een programma of een spel dat u kunt gebruiken op uw
Doro 8050. Afhankelijk van het land en de serviceprovider kunnen de voor-
af geïnstalleerde toepassingen verschillen. Voor bepaalde toepassingen is
een internetverbinding nodig. Neem contact op met uw serviceprovider
voor informatie over de abonnementskosten voordat u dataverkeer
60

Nederlands
inschakelt. Bepaalde toepassingen zijn betalend. De prijs wordt in de be-
schrijving van de toepassing aangegeven. Als die gratis is, wordt dat ook
aangegeven. Het gebruik van gedownloade en geïnstalleerde toepassingen
kost geen geld, tenzij hiervoor een internetverbinding nodig is.
Gebruik Google
™
Play Store om alle toepassingen die u nodig hebt te down-
loaden en te installeren.
Berichten
Berichten opstellen
U kunt vanuit uw telefoon verschillende soorten berichten versturen. Hier-
onder leggen we uit hoe u een sms kunt versturen, maar u kunt ook andere
soorten berichten versturen vanuit het Verzenden-menu.
Tip: Tekstberichten (sms) worden direct op een apparaat afgeleverd dat de
meesten van ons altijd bij ons dragen. Een tekstbericht is persoonlijker en
meer op een specifieke persoon gericht. De meeste moderne smartphones
kunnen e-mails ontvangen (die de voorkeur hebben bij wat formelere
communicatie of verzoeken), maar het versturen van sms-berichten blijft
eenvoudiger en is de enige optie voor diegenen die een minder moderne
mobiele telefoon gebruiken.
Meer ondersteuning voor Berichten vindt u opsupport.google.com/
messages/.
1. Tik in het Home-scherm op Verzenden Een bericht.
2. Tik op Naar een nummer/ Naar een contactpersoon.
3. Voer het telefoonnummer in – terwijl u typt, worden er suggesties ge-
geven – of zoek binnen uw opgeslagen contactpersonen.
4. Tik op of tik op een voorgestelde de contactpersoon.
5. Stel uw bericht op.
6. Als u klaar bent, tikt u op om te verzenden.
NB Als u meerdere ontvangers wilt toevoegen, moet u mogelijk voor elke
ontvanger betalen. Er kunnen ook extra kosten in rekening worden
gebracht voor het versturen van berichten tijdens roaming. We raden u
aan om waar mogelijk wifi-verbindingen te gebruiken om de kosten voor
dataverkeer te beperken.
61

Nederlands
Instellingen berichten
1. Tik in het Home-scherm op Bekijken Mijn berichten.
2. Tik op Instellingen.
NB Berichtinstellingen zijn normaal gesproken al ingesteld en hoeven niet
door u te worden gewijzigd, tenzij u er natuurlijk veranderingen in wilt
aanbrengen. Sommige instellingen zijn netwerkdiensten waarop u zich
mogelijk eerst moet abonneren. Neem contact op met uw serviceprovider
voor meer informatie.
E-mail
BELANGRIJK
U hebt een internetverbinding nodig om deze dienst te gebruiken. We
raden u aan om waar mogelijk wifi-verbindingen te gebruiken om de
kosten voor dataverkeer te beperken. Neem contact op met uw
serviceprovider voor informatie over de abonnementskosten voordat u
dataverkeer inschakelt.
Tip: Gmail is vooraf geïnstalleerd en is beschikbaar onder Google, waartoe
u via het Home-scherm toegang hebt. Ga voor meer ondersteuning naar
support.google.com/mail/.
Indien gewenst kunt u ook andere e-mailapps installeren.
E-mails opstellen
Hieronder leggen we uit hoe u een e-mail naar een contactpersoon in uw
adresboek kunt versturen.
1. Tik in het Home-scherm op Verzenden Een e-mail.
2. Tik op Naar een contactpersoon.
Tik in plaats hiervan op Naar een e-mailadres.
3. Tik om een of meerdere contactpersonen te selecteren.
4. Stel uw tekst op.
5. Voer een onderwerp in.
6. Tik op om bestanden aan de e-mail toe te voegen.
7. Tik op voor meer opties.
8. Als u klaar bent, tikt u op om te verzenden.
62

Nederlands
E-mails lezen
1. Tik in het Home-scherm op Bekijken Mijn e-mails.
2. Tik om een e-mail te lezen.
3. Tik op voor meer opties.
NB Er zijn twee pictogrammen voor meer opties.
Instellingen voor e-mail
1. Tik in het Home-scherm op Bekijken Mijn e-mails.
2. Tik op Instellingen.
Camera
Tip: Veeg de lens schoon met een droge doek voor scherpe foto's.
NB Maak geen foto- of video-opnamen van andere personen zonder hun
toestemming. Maak geen foto- of video-opnamen waar dat verboden is of
waar u de integriteit van anderen kunt schenden.
De camera openen
1. Tik in het Home-scherm op Camera.
2. Tik op de cameraknop in de app om een foto te nemen.
Een selfie maken
Selfie betekent een foto van uzelf maken. U kunt de camera aan de voor-
kant gebruiken om zelfportretten te maken.
1. Tik in het voorbeeldscherm van de camera op om de camera aan
de voorkant in te stellen op zelfportretten.
2. Kijk naar de camera aan de voorkant. Beweeg de camera totdat u een
stand naar uw zin vindt.
3. Als u uw gezicht in het display ziet, tikt u op om een foto van uzelf
te maken.
Een video opnemen
1. Tik in het voorbeeldscherm van de camera op Video.
63

Nederlands
2. Tik op om een video op te nemen. Tik op om de opname te
stoppen.
3. Tik op Camera om terug te keren naar de cameramodus.
Camera-instellingen
1. Tik op om de camera-instellingen weer te geven.
2. Tik om de verschillende instellingen weer te geven en te selecteren.
Tik op om de camera-instellingen te sluiten.
Tip: U kunt uw galerij ook weergeven vanuit cameramodus, door in het
voorbeeldscherm van de camera de miniatuur in de linkerbenedenhoek te
selecteren.
Foto's in de galerij gebruiken
Foto's of video's bekijken/gebruiken
1. Tik in het Home-scherm op Bekijken
Mijn foto´s en video´s.
2. Tik op voor meer opties.
3. Selecteer de foto/video die u wilt bekijken/afspelen.
4. Veeg naar links of naar rechts om naar de volgende afbeelding/video
te gaan. Veeg omhoog voor informatie. Tik voor meer opties.
Tip: Ga voor meer ondersteuning naar support.google.com/photos/
Internet (internetbrowser)
BELANGRIJK
U hebt een internetverbinding nodig om deze dienst te gebruiken. We
raden u aan om waar mogelijk wifi-verbindingen te gebruiken om de
kosten voor dataverkeer te beperken. Neem contact op met uw
serviceprovider voor gedetailleerde abonnementskosten.
De webbrowser gebruiken
1. Tik in het Home-scherm op Zoeken Iets op het internet.
2. Voer het woord of de zin in waarnaar u wilt zoeken en tik op .
64

Nederlands
NB De eerste keer wordt u gevraagd of u zich met uw Google-account wilt
aanmelden.
U kunt het zoekwoord of de -zin ook direct in de Google-balk op het
startscherm invoeren.
Tip: Ga voor meer ondersteuning naar support.google.com/websearch/
Dock-modus
Wanneer u uw telefoon in de laadhouder zet, gaat de telefoon automatisch
in de zogenaamde dock-modus. De dock-modus activeert de screensaver,
waardoor op uw Doro 8050 een klok verschijnt, tenzij anders ingesteld. Het
scherm wordt gedimd en zal na enige tijd uitgaan. Druk op de start- of aan-
uitknop om het scherm te activeren.
Screensaverinstellingen
1. Tik in het Home-scherm op Instellen Geavanceerde instel-
lingen Weergave Geavanceerd Screensaver.
2. Tik op Huidige screensaver om de screensaver te wijzigen.
3. Tik op om de instellingen voor de screensaver aan te passen.
4. Tik op Wanneer starten om in te stellen wanneer de screensaver
moet beginnen.
Tik op Nu beginnen om de screensaver te testen.
Muziek
U kunt muziek- en audiobestanden beluisteren die u op uw telefoon hebt
opgeslagen en u kunt naar muziek op internet luisteren.
Muziek afspelen
1. Tik in het Home-scherm op de Google-map en tik op Muziek afspelen.
De eerste keer dat u deze app start, wordt u gevraagd of u zich op de
muziek van Google wilt abonneren.
2. Tik op Muziekbibliotheek om uw beschikbare muziek te
bekijken.
3. Kies uit verschillende categorieën, zoals afspeellijsten, artiesten en
albums.
65

Nederlands
Tip: Wanneer u naar muziek luistert, kunt u de muziek starten en pauzeren
via de snelle instellingen op het meldingspaneel. Als u het meldingspaneel
wilt openen, veegt u de statusbalk omlaag. Terwijl u muziek luistert, kunt u
ook andere functies en apps gebruiken.
Ga voor meer ondersteuning naar support.google.com/googleplaymusic/.
Agenda
Een gebeurtenis toevoegen
1. Tik op Toevoegen Een gebeurtenis.
2. Volg de instructies op het scherm om de gebeurtenis in te voeren.
3. Tik op Opslaan om te bevestigen.
Gebeurtenissen bewerken of verwijderen
1. Tik op Bekijken Mijn kalender.
2. Scroll of tik op .Zoeken om de gewenste invoer te vinden.
• Tik op om te bewerken.
• Tik op Verwijderen om deze gebeurtenis te verwijderen.
Ga voor meer ondersteuning naar support.google.com/calendar/.
Alarm
Alarmen instellen
De alarmfunctie werkt alleen als de telefoon is ingeschakeld.
Tip: De alarmen klinken zelfs in de stille modus.
1. Tik op het Home-scherm op Toevoegen Een alarm en volg
de instructies op het scherm.
Tip: U kunt de batterij sparen en voorkomen dat er oproepen of berichten
binnenkomen door Vliegtuigmodus in te schakelen, zodat de alarmfunctie
nog werkt; zieVliegtuigmodus, p.38.
Alarmen bewerken of verwijderen
1. Tik in het Home-scherm op Instellen Mijn alarmen.
2. Zet aan/uit om in/uit te schakelen.
3. Tik op een alarm om het te bewerken.
66

Nederlands
Een alarm stoppen of uitstellen
Schuif naar:
• Snoozen, om het alarm 10 minuten uit te stellen.
• Stoppen, om het alarm te stoppen.
Timer
Gebruik de timer om vanaf een bepaald tijdsinterval af te tellen.
Tip: De timer gaat ook in de stille modus af.
Een timer toevoegen
1. Tik in het Home-scherm op Toevoegen Een timer.
2. Stel de tijd van de timer in en tik op om het aftellen te starten.
3. Tik op om te pauzeren en op om te stoppen.
Mijn notities
Deze functie maakt gebruik van Google Keep
™
.
Een notitie toevoegen
1. Tik op Toevoegen Een opmerking.
2. Voer de vereiste informatie in.
3. Tik voor meer opties op .
Een notitie bekijken/bewerken/verwijderen
1. Tik op Bekijken Mijn notities.
2. Tik op de gewenste notitie en bewerk deze indien nodig.
3. Tik voor meer opties op .
Ga voor meer ondersteuning naar support.google.com/keep/.
Zaklamp
Veeg het meldingspaneel omlaag en tik op Zaklamp om de lamp aan te
zetten. Tik nogmaals om hem uit te schakelen.
NB De batterij raakt heel snel leeg. Vergeet dus niet om de mobiele
telefoon na gebruik uit te schakelen.
67

Nederlands
Rekenmachine
Voer eenvoudige berekeningen uit.
1. Veeg op het Home-scherm omhoog of tik op de pijl onderaan het
Home-scherm en tik op de app Rekenmachine om deze te openen
2. Voer het eerste getal in, selecteer een bewerking (+, -, x, ÷) en voer
het volgende getal in. Herhaal dit eventueel.
3. Selecteer = om het resultaat te berekenen.
Tik op ← om de laatste invoer te verwijderen.
Tik op wis om het resultaat te wissen.
Google-apps
BELANGRIJK
U hebt een internetverbinding nodig om deze dienst te gebruiken. We
raden u aan om waar mogelijk wifi-verbindingen te gebruiken om de
kosten voor dataverkeer te beperken. Neem contact op met uw
serviceprovider voor informatie over de abonnementskosten voordat u
dataverkeer inschakelt.
Alle vooraf geïnstalleerde Google
™
-apps zijn te vinden in de Google-map.
De vooraf geïnstalleerde toepassingen zijn afhankelijk van het land waar u
de telefoon gebruikt. Open het helpmenu van een app voor meer informa-
tie over die app.
NB Sommige apps zijn mogelijk niet beschikbaar of kunnen een andere
naam hebben, afhankelijk van de regio of serviceprovider.
• Selecteer in het Home-scherm Google om de Google
™
-apps te openen.
• Google: snel zoeken naar items op internet of uw telefoon.
• Chrome: zoeken naar informatie en internetpagina's bekijken.
• Gmail: e-mails versturen of ontvangen via Google Mail.
• Kaarten: uw locatie op de kaart vinden, naar locaties zoeken en
locatie-informatie voor verschillende plekken bekijken.
• YouTube: video's bekijken of maken en ze met anderen delen
• Drive: uw content in de cloud opslaan, zodat u er altijd bij kunt
en de content met anderen delen.
68

Nederlands
• Muziek afspelen muziek op uw telefoon ontdekken, beluisteren
en delen. U kunt muziekcollecties op uw toestel uploaden naar
de cloud en ze later weer ophalen.
• Play Movies & TV: video's downloaden via de Play Store, zie Goo-
gle
™
Play Store, p.47.
• Duo één op één of in groepen met uw vrienden chatten.
• Foto's zoeken naar, beheren van en bewerken van alle foto's en
video's van verschillende bronnen op één plek.
De cloud
De cloud bestaat niet fysiek. Het is een netwerk van servers en elke server
heeft een andere functie. Sommige servers gebruiken computervermogen
om toepassingen uit te voeren of diensten te leveren. Als u bijvoorbeeld
een foto met uw smartphone maakt, wordt de foto in het interne geheu-
gen van de telefoon opgeslagen. Maar als u foto's op Instagram uploadt,
worden ze in de cloud opgeslagen.
Dus vergeet niet: De cloud is een netwerk van servers. Sommige servers
bieden een online dienst en op andere servers kunt u gegevens opslaan en
bekijken, zoals Instagram of Dropbox. De kans is groot dat u dagelijks met
de cloud hebt te maken. Van Google Drive tot Evernote, telkens wanneer u
informatie opslaat, maar niet in het geheugen van uw telefoon, dan slaat u
informatie in de cloud op.
Locatiediensten
LBS staat voor Location-Based Service en is een softwaretoepassing voor
mobiele diensten waarvoor informatie nodig is over waar het apparaat zich
bevindt. De service kan op zoekopdrachten zijn gebaseerd en kan u voor-
zien van nuttige informatie zoals 'Waar is het dichtstbijzijnde restaurant?'.
De service kan ook gebaseerd zijn op aanbiedingen en u kortingsbonnen
toesturen of informatie over het verkeer. Bij wet moeten location-based
services eerst uw toestemming hebben. Dat betekent dat u voor de service
moet kiezen (er actief ja tegen zeggen) om deze te kunnen gebruiken.
Tip: In de statusbalk wordt getoond als uw telefoonlocatie door een app
wordt gebruikt.
69

Nederlands
NB Als u locatie voor uw apparaat uitschakelt, wordt het ook voor Google-
apps en andere apps dan die van Google uitgeschakeld. Dit betekent dat
apps uw telefoonlocatie niet kunnen gebruiken en dat veel nuttige functies
worden uitgeschakeld.
Methode voor het uitschakelen van gps-locatiediensten
1. Open het meldingspaneel op het Home-scherm en tik op Instellen
Mijn andere verbindingen Opties voor geolocatie.
2. Druk in om locatiediensten uit te schakelen.
VOORZICHTIG
Als u locatiegebaseerde dienstenapps uitschakelt zoals kaarten, navigatie
en het weer, hebben apps geen toegang tot uw locatie-informatie.
Statuspictogrammen
Mobiel netwerk
Wifinetwerk
R
Roaming (in een ander
netwerk)
Bluetooth aan
Trilmodus
Dataoverdracht:
inkomende data , uit-
gaande data .
Stille modus
Fout opgetreden of voorzich-
tigheid geboden
Vliegtuigmodus
Alarm actief
Software-updates beschik-
baar voor Google Play Store
Systeemupdate beschikbaar
Ongelezen e-mail (in de
Gmail-app)
Nieuw sms-bericht of
multimediabericht
Gps geactiveerd Simkaart niet geplaatst
Headset aangesloten (zonder
microfoon)
Batterijniveau
Gemiste oproep
Headset aangesloten (met
microfoon)
Oproep doorschakelen aan
Actieve oproep
70

Nederlands
Veiligheidsinstructies
VOORZICHTIG
Het toestel en de accessoires kunnen kleine onderdelen bevatten. Houd alle apparatuur
buiten het bereik van kleine kinderen.
De netadapter fungeert als uitschakelapparaat tussen het product en het
elektriciteitsnet. Het stopcontact moet zich dicht bij de apparatuur bevinden en goed
toegankelijk zijn.
Netwerkdiensten en kosten
Uw toestel is goedgekeurd voor gebruik op 4G LTE: 1 (2100), 3 (1800), 7 (2600), 8 (900
MHz), 20 (800), 28 (700) MHz / WCDMA: 1 (2100), 2 (1900), 5 (850), 8 (900) MHz / GSM:
850, 900, 1800, 1900 MHz-netwerken. Om het toestel te kunnen gebruiken, hebt u een
abonnement bij een serviceprovider nodig.
Het gebruik van netwerkdiensten kan kosten voor dataverkeer met zich meebrengen.
Voor sommige productfuncties is ondersteuning van het netwerk vereist en mogelijk moet
u zich abonneren op deze functies.
Gebruiksomgeving
Volg altijd en overal de geldende regels en wettelijke voorschriften op en schakel het toe-
stel altijd uit als het gebruik ervan niet is toegestaan of als het storingen of gevaarlijke si-
tuaties kan veroorzaken. Gebruik het toestel alleen in de gewone gebruiksstand.
Het toestel bevat magnetische onderdelen. Het toestel kan metalen voorwerpen aantrek-
ken. Bewaar geen creditcards of andere magnetische media in de buurt van het toestel. Er
bestaat een kans dat de informatie erop wordt gewist.
Wi-Fi (WLAN)
Deze apparatuur mag in alle Europese landen worden gebruikt.
De frequentieband 5150 - 5350 MHz kan alleen binnen worden gebruikt.
AT BE
BG CH CY CZ DE DK EE ES
FI FR
GR HR HU IE
IS
IT LI LT LU LV ME MK
MT NL NO PL PT RO RS SE SI SK TR VK
Medische apparatuur
Apparaten die radiosignalen uitzenden, zoals mobiele telefoons, kunnen storing veroorza-
ken in onvoldoende afgeschermde medische apparatuur. Raadpleeg een arts of de fabri-
kant van de apparatuur om te bepalen of deze voldoende is afgeschermd tegen externe
radiosignalen of als u andere vragen hebt. Als in een zorginstelling bordjes hangen waarop
staat dat u het toestel tijdens uw bezoek moet uitschakelen, moet u zich daaraan houden.
71

Nederlands
Ziekenhuizen en andere zorginstellingen gebruiken soms apparatuur die gevoelig is voor
externe radiosignalen.
Medische implantaten
Fabrikanten van medische implantaten raden een minimale afstand van 15 cm tussen een
draadloos apparaat en het medische apparaat aan om mogelijke storing te voorkomen.
Personen die dit soort apparaten hebben, moeten zich aan het volgende houden:
• Houd het draadloze apparaat altijd meer dan 15 cm uit de buurt van het medische
apparaat.
• Draag de telefoon niet in een borstzak.
• Houd het draadloze apparaat bij het andere oor dan het oor aan de kant van het me-
dische apparaat.
As u denkt dat er sprake van storing is, schakel de telefoon dan onmiddellijk uit. Raad-
pleeg uw arts als u vragen hebt over het gebruik van uw draadloze apparaat in combinatie
met een medisch implantaat.
Gebieden met explosiegevaar
Schakel het toestel altijd uit als u zich in een gebied met explosiegevaar bevindt. Volg alle
aanwijzingen en instructies op. Er bestaat explosiegevaar in gebieden waar u gewoonlijk
wordt verzocht om de motor van uw auto uit te zetten. In die gebieden kunnen vonken
tot explosies of brand leiden, waardoor er lichamelijk of zelfs dodelijk letsel kan ontstaan.
Schakel het toestel uit bij benzinestations en andere plaatsen met brandstofpompen en
autom. reparatiefaciliteiten.
Houd u aan de voorschriften over het gebruik van radioapparatuur in de buurt van locaties
waar brandstof wordt bewaard en verkocht, chemische fabrieken en locaties waar met ex-
plosieven wordt gewerkt.
Gebieden met explosiegevaar worden vaak – maar niet altijd – duidelijk aangegeven. Dit
geldt ook voor de laadruimen van schepen, het vervoer of de opslag van chemische stof-
fen, voertuigen die vloeibaar gas gebruiken (zoals propaan of butaan) en gebieden waar
de lucht chemicaliën of kleine deeltjes bevat, zoals graan, stof of metaalpoeder.
Li-polymeerbatterij
Dit product bevat een Li-polymeerbatterij. Er is een risico op brand en brandwonden als
de batterij verkeerd wordt gehanteerd.
WAARSCHUWING
Gevaar voor explosie als de batterij niet correct wordt geplaatst. Het is niet toegestaan
om dit product te demonteren, te doorboren, kortsluiting van de externe contacten te
veroorzaken, het bloot te stellen aan temperaturen hoger dan 60 °C (140 °F) of in vuur
of water te gooien om de kans op brand of brandwonden te voorkomen. Gebruikte
batterijen moeten worden gerecycled of weggegooid volgens de plaatselijke
voorschriften of de referentiehandleiding die bij het product wordt geleverd.
72

Nederlands
De batterij verwijderen/vervangen
• Wanneer u de batterij moet verwijderen/vervangen, moet u contact opnemen met
een geautoriseerd servicecentrum. Op www.doro.com vindt u de laatste informatie.
• Voor uw eigen veiligheid mag u niet proberen om de batterij te verwijderen. Als de
batterij niet op de juiste manier wordt verwijderd, kunnen de batterij en het apparaat
beschadigd raken, kan er letsel ontstaan en/of kan het toestel onveilig worden.
• Doro aanvaardt geen enkele aansprakelijkheid voor schade of verlies wanneer deze
waarschuwingen en instructies worden genegeerd.
Uw gehoor beschermen
Dit apparaat is getest en voldoet aan de vereiste voor geluidsdruk in de geldende normen
EN 50332-1 en/of EN 50332-2.
WAARSCHUWING
Overmatige blootstelling aan harde geluiden kan gehoorschade veroorzaken.
Blootstelling aan harde geluiden onder het rijden kan uw aandacht afleiden,
waardoor er ongelukken kunnen ontstaan. Zet het geluid van een
koptelefoon niet te hard en houd het toestel niet dicht bij uw oor wanneer
de handsfree-modus actief is.
Noodoproepen
BELANGRIJK
Mobiele telefoons maken gebruik van radiosignalen, het mobiele telefoonnetwerk, het
telefoonkabelnetwerk en door de gebruiker geprogrammeerde functies. Dat betekent
dat u niet onder alle omstandigheden zeker bent van een verbinding. Vertrouw daarom
nooit alleen op een mobiele telefoon voor zeer belangrijke oproepen, zoals in medische
noodgevallen.
Op gps/locatie gebaseerde functies
Sommige producten bieden op gps/locatie gebaseerde functies. Locatiebepalende functio-
naliteit wordt geleverd ''as is''. Er wordt geen weergave of garantie gegeven met betrek-
king tot de nauwkeurigheid van dergelijke locatiegegevens. Gebruik van op locatie
gebaseerde gegevens door het apparaat kan worden onderbroken en is niet foutvrij. Daar-
naast kan de functie afhankelijk zijn van de beschikbaarheid van netwerkdiensten. De
functionaliteit kan in sommige omgevingen, zoals in gebouwen of naast gebouwen gele-
gen gebieden, minder zijn of worden verstoord.
VOORZICHTIG
Gebruik de gps-functionaliteit niet zodanig dat het u afleidt van het besturen van een
voertuig.
73

Nederlands
Voertuigen
Radiosignalen kunnen invloed uitoefenen op elektronische systemen in motorvoertuigen
(bijvoorbeeld elektronische brandstofinspuiting, ABS-remmen, automatische cruisecontrol,
airbagsystemen) die niet op de juiste manier zijn geïnstalleerd of die onvoldoende zijn af-
geschermd. Neem contact op met de fabrikant of zijn vertegenwoordiger voor meer infor-
matie over uw voertuig of aanvullende apparatuur.
Bewaar of vervoer geen brandbare vloeistoffen, gassen of explosieven samen met het toe-
stel of de bijbehorende accessoires. Bij voertuigen uitgerust met airbags: denk eraan dat
airbags onder grote druk worden gevuld.
Plaats geen voorwerpen, waaronder vaste en draagbare radioapparatuur, in de ruimte bo-
ven de airbag of in de ruimte die door een opgeblazen airbag zou worden ingenomen. Er
kan ernstig letsel ontstaan als de mobiele-telefoonapparatuur op de verkeerde plek is ge-
ïnstalleerd en de airbag wordt opgeblazen.
Het is verboden om het toestel tijdens het vliegen te gebruiken. Schakel het toestel uit
voordat u aan boord van een vliegtuig stapt. Het gebruik van draadloze communicatieap-
paratuur in een vliegtuig kan gevaar opleveren voor de veiligheid in de lucht en de tele-
communicatie verstoren. Bovendien kan het onwettig zijn.
Uw persoonlijke gegevens beschermen
Bescherm uw persoonlijke gegevens en voorkom lekken of misbruik van gevoelige
informatie
• Zorg ervoor dat u tijdens het gebruik van het apparaat een back-up maakt van be-
langrijke gegevens.
• Als u uw apparaat wegdoet, maak dan een back-up van alle gegevens en zet uw ap-
paraat daarna terug naar de fabrieksinstellingen om misbruik van uw persoonlijke ge-
gevens te voorkomen.
• Lees de informatie op het toestemmingsscherm goed door wanneer u toepassingen
downloadt. Wees met name voorzichtig bij toepassingen die toegang hebben tot veel
functies of tot een aanzienlijke hoeveelheid van uw persoonlijke gegevens.
• Controleer uw accounts regelmatig op ongeautoriseerd of verdacht gebruik. Als u
denkt dat er enig teken van misbruik van uw persoonlijke gegevens is, neem dat con-
tact op met uw serviceprovider om uw accountgegevens te verwijderen of te
wijzigen.
• In het geval dat u uw apparaat verliest of dat het wordt gesloten, wijzig dan de
wachtwoorden voor uw accounts om uw persoonlijke gegevens te beschermen.
• Vermijd het gebruik van toepassingen van onbekende bronnen en vergrendel uw ap-
paraat met een patroon, wachtwoord of pincode.
Kwaadaardige software en virussen
Volg deze bruikbare tips op om uw apparaat te beschermen tegen kwaadaardige software
en virussen. Als u dit niet doet, kan dit schade of verlies van gegevens tot gevolg hebben
die niet door de garantieservice wordt gedekt.
• Download geen onbekende toepassingen.
74

Nederlands
• Bezoek geen website die niet vertrouwd zijn.
• Verwijder verdachte berichten of e-mails van onbekende afzenders.
• Stel een wachtwoord in en wijzig het regelmatig.
• Deactiveer draadloze functies, zoals bluetooth, als u deze niet gebruikt.
• Als het apparaat zich vreemd gaat gedragen, voer dan een antivirusprogramma uit
om te controleren op infectie.
• Voer een antivirusprogramma uit op uw apparaat voordat u recent gedownloade toe-
passingen en bestanden start.
• Bewerk de registerinstellingen niet en wijzig het besturingssysteem van het apparaat
ook niet.
Verzorging en onderhoud
Uw toestel is een technisch geavanceerd product dat uiterst zorgvuldig moet worden be-
handeld. Bij nalatigheid kan de garantie komen te vervallen.
• Bescherm het toestel tegen vocht. Regen, sneeuw, vocht en andere vloeistoffen kun-
nen stoffen bevatten waardoor elektronische circuits gaan roesten. Als het toestel
nat wordt, moet u de telefoon onmiddellijk uitschakelen, de batterij verwijderen en
het toestel volledig laten drogen voordat u de batterij terugplaatst.
• Gebruik en bewaar het toestel niet in een stoffige, vuile omgeving. Hierdoor kunnen
de bewegende en elektronische onderdelen van het toestel worden beschadigd.
• Bewaar het toestel niet op een warme plek. Door hoge temperaturen kan de levens-
duur van elektronische apparatuur worden verkort, kunnen batterijen beschadigd ra-
ken en kunnen bepaalde kunststoffen vervormen of smelten.
• Bewaar het toestel niet op een koude plek. Wanneer het toestel vervolgens weer op
temperatuur komt, kan er inwendig condensvorming optreden, waardoor de elektro-
nische circuits kunnen worden beschadigd.
• Probeer het toestel niet te openen op een andere wijze dan vermeld in deze
gebruiksaanwijzing.
• Laat het toestel niet vallen en schud het ook niet. Door een ruwe behandeling kun-
nen de circuits en precisiemechanismen defect raken.
• Gebruik geen sterke chemicaliën om het toestel te reinigen.
• U mag de producten niet demonteren, openen, pletten, verbuigen, vervormen, door-
boren of versnipperen.
• U mag de batterij niet modificeren of reviseren of proberen vreemde voorwerpen in
de batterij te steken. U mag de batterij ook niet onderdompelen in of blootstellen
aan water, of blootstellen aan brand, explosie of ander gevaar.
• Gebruik de batterij uitsluitend voor het systeem waarvoor het is gespecificeerd.
• Gebruik de batterij uitsluitend met een oplaadsysteem dat voor het systeem is goed-
gekeurd overeenkomstig IEEE-Std-1725. Bij gebruik van een niet-goedgekeurde batte-
rij of lader bestaat er mogelijk een risico op brand, explosie, lekkage of ander gevaar.
• U mag een batterij niet kortsluiten en u moet voorkomen dat metalen geleidende
voorwerpen contact kunnen maken met de batterijaansluiting.
75

Nederlands
• Vervang de batterij uitsluitend door een batterij die voor het systeem is goedgekeurd
overeenkomstig de norm IEEE-Std-1725. Bij gebruik van een niet-goedgekeurde bat-
terij bestaat er mogelijk een risico op brand, explosie, lekkage of ander gevaar.
• Gooi gebruikte batterijen zo snel mogelijk weg volgens de plaatselijke voorschriften.
• Het gebruik van batterijen door kinderen moet onder toezicht gebeuren.
• Verkeerd gebruik van de batterij kan leiden tot brand, explosie of andere gevaren.
Voor toestellen waarbij een USB-poort als oplaadbron wordt gebruikt, moet de gebruiks-
aanwijzing van het toestel een verklaring bevatten dat het toestel uitsluitend mag worden
aangesloten op CTIA-gecertificeerde adapters, producten die zijn voorzien van het USB-IF-
logo of producten die het USB-IF-nalevingsprogramma hebben doorlopen.
Het advies geldt voor het toestel, de batterij, de stroomadapter en andere accessoires. Als
de telefoon niet naar behoren werkt, moet u voor reparatie contact opnemen met het
verkooppunt. Vergeet niet om de bon of een kopie van de factuur mee te nemen.
Garantie
De garantie van dit product geldt voor een periode van 24 maanden en voor originele ac-
cessoires (zoals de batterij, lader, laadhouder of handsfreeset) die bij uw toestel kunnen
zijn geleverd, geldt een garantieperiode van 12 maanden, geldend vanaf de aankoopda-
tum. In het onwaarschijnlijke geval dat zich tijdens deze periode een defect voordoet,
neemt u contact op met het verkooppunt. Voor service en ondersteuning tijdens de garan-
tieperiode is het aankoopbewijs noodzakelijk.
Deze garantie is niet van toepassing op een defect dat het gevolg is van een ongeval of
soortgelijk incident, of schade, binnendringen van vloeistof, onachtzaamheid, gebruik an-
ders dan het normale gebruik, gebrek aan onderhoud of andere omstandigheden aan de
zijde van de gebruiker. Bovendien is deze garantie niet van toepassing op defecten veroor-
zaakt door onweer of andere spanningsschommelingen. Wij raden u aan de lader tijdens
onweer uit voorzorg los te koppelen van het elektriciteitsnet.
Let wel dat dit een vrijwillige garantie van de fabrikant is, die rechten biedt in aanvulling
op en geen invloed heeft op de wettelijke rechten van eindgebruikers.
Deze garantie is ongeldig als er andere batterijen zijn gebruikt dan originele batterijen van
DORO.
Specificaties
Netwerkbanden (MHz):
2G GSM: 850, 900, 1800, 1900
3G UMTS:
1 (2100), 2 (1900), 5 (850), 8 (900)
4G LTE FDD:
1 (2100), 3 (1800), 7 (2600), 8 (900)
20 (800), 28 (700)
Wifi (MHz):
WLAN IEEE 802.11 a/b/g/n, (2412 -
2472) + (5150 - 5875)
76

Nederlands
Bluetooth (MHz): 4.2, (2402 - 2480)
Gps-ontvanger:
GPS/BEUDOU/Galileo/GLONASS
Besturingssysteem:
Android 9 Pie
Simkaartformaat:
nano-SIM (4FF)
Afmetingen:
153 x 71 x 9 mm
Gewicht:
165 g (batterij inbegrepen)
Batterij:
3.85 V/3000mAh Li-polymeerbatterij
Afbeeldingsformaat:
BMP, GIF, JPG, PNG
Videoformaat:
AVI, MP4, 3GP, 3GP2
Audioformaat:
WAV, AMR, MIDI, MP3, AAC
Resolutie hoofdcamera:
13
Resolutie camera voorkant:
5
Digitale zoom van de camera:
4x
Schermgrootte: 5.45‘’
Displayresolutie:
720 x 1440
RAM: 2 GB
Intern geheugen:
16 GB
Extern geheugen:
microSD, microSDHC, microSDXC max.
128 GB
Sensoren:
Versnellingsmeter, lichtsensor, nade-
ringssensor, kompas
USB-interface:
USB-C
Headset connector:
3,5 mm Stereo
Omgevingstemperatuur bij werking:
Min: 0° C (32° F)
Max: 40° C (104° F)
Omgevingstemperatuur bij opladen:
Min: 0° C (32° F)
Max: 40° C (104° F)
Opslagtemperatuur:
Min:–20° C (–4° F)
Max: 60° C (140° F)
Copyright en andere meldingen
Bluetooth
®
is een geregistreerd handelsmerk van Bluetooth SIG, Inc.
vCard is een handelsmerk van het Internet Mail Consortium.
77

Nederlands
eZiType
™
is een handelsmerk van Zi Corporation.
Wi-Fi is een handelsmerk of geregistreerd handelsmerk van de Wi-Fi Alliance.
microSD is een handelsmerk van SD Card Association.
Java, J2ME en alle andere op Java gebaseerde markeringen zijn handelsmerken of geregi-
streerde handelsmerken van Sun Microsystems, Inc. in de Verenigde Staten en andere
landen.
De inhoud van dit document wordt gegeven "as is". Behalve wanneer vereist door de gel-
dende wetgeving mag er geen enkele garantie, nadrukkelijk of impliciet, inclusief, maar
niet beperkt tot de impliciete garantie van verkoopbaarheid en geschiktheid voor een spe-
cifiek doeleinde worden gegeven ten aanzien van de nauwkeurigheid, betrouwbaarheid of
inhoud van dit document. Doro behoudt zich het recht voor dit document aan te passen
of terug te trekken, op elk willekeurige moment zonder voorafgaande kennisgeving.
Google, Google Maps™, Gmail, Google Calendar, Google Checkout, Hangouts, YouTube,
het YouTube-logo, Picasa en Android zijn handelsmerken of geregistreerde handelsmerken
van Google LLC.
Dit product valt onder licentie van de MPEG-4 visuele en AVC Patent Portfolio License
voor persoonlijk en niet-commercieel gebruik door een klant voor (i) het coderen van vi-
deo in overeenstemming met de visuele MPEG-4-norm ("MPEG-4 video") of de AVC-norm
("AVC video") en/of (ii) het decoderen van MPEG- 4- of AVC-videobeelden die zijn geco-
deerd door een klant die bezig is met een persoonlijke en niet-commerciële activiteit en/
of werd verkregen van een videoprovider onder licentie van MPEG LA voor het leveren
van MPEG-4- en/of AVC-video. Er wordt geen licentie verleend of geïmpliceerd voor elk
ander gebruik. Aanvullende informatie, inclusief informatie over promotie-, intern en
commercieel gebruik en licentieverstrekking, kunt u opvragen bij MPEG LA, L.L.C. Zie www.
mpegla.com. MPEG Layer-3-audiodecoderingstechnologie onder licentie van Fraunhofer
IIS en Thomson.
Andere product- en bedrijfsnamen die hier worden genoemd, kunnen handelsmerken van
hun betreffende eigenaren zijn.
Alle rechten die hier niet nadrukkelijk worden toegekend, zijn voorbehouden. Alle andere
handelsmerken zijn eigendom van hun betreffende eigenaren.
Doro of een van zijn licentiehouders is tot de maximaal wettelijk toelaatbare mate onder
geen enkele omstandigheid aansprakelijk voor verlies van gegevens of inkomsten of speci-
ale, incidentele, gevolg- of indirecte schade die kan zijn veroorzaakt.
Doro biedt geen garantie en aanvaardt geen aansprakelijkheid voor de functionaliteit, in-
houd of ondersteuning voor eindgebruikers voor apps van derden die bij dit apparaat wor-
den geleverd. Door het gebruik van een app gaat u ermee akkoord dat de app "as is"
wordt geleverd. Doro geeft geen verklaringen over, biedt geen garantie met betrekking
tot en neemt geen verantwoordelijkheid voor de functionaliteit, inhoud of ondersteuning
voor eindgebruikers van apps van derden die bij uw apparaat worden geleverd.
Copyright op inhoud
Het kopiëren zonder toestemming van materiaal waarop copyright van toepassing is, is in
strijd met de wetgeving op copyright van de Verenigde Staten en andere landen. Dit
78

Nederlands
apparaat is uitsluitend bedoeld voor het kopiëren van materiaal waarop geen copyright
berust, materiaal waarop u het copyright in handen hebt of materiaal waarvoor u toe-
stemming voor kopiëren hebt of wettelijke gemachtigd voor kopiëren bent. Als u niet ze-
ker weet welke rechten u hebt bij het kopiëren van materiaal, neem dan contact op met
uw juridisch adviseur.
Opensource-licenties
U bent gerechtigd een kopie te ontvangen van de broncode van software die is gelicenti-
eerd onder een opensource-licentie die u het recht geeft de broncode voor die software
te ontvangen (bijvoorbeeld GPL of LGPL) op een passend medium, tegen betaling van een
vergoeding die de kosten dekt die Doro AB maakt voor de distributie en de media. Richt
een dergelijk verzoek aan Doro AB, Open Source Software Operations, Jorgen Kocksgatan
1B, 211 20 Malmö, Zweden. Een dergelijk verzoek is alleen geldig als het wordt ingediend
binnen drie (3) jaar na de datum van distributie van dit product door Doro AB of, in geval
van onder GPL v3 gelicentieerde code, zolang Doro AB voor dit productmodel vervangings-
onderdelen of ondersteuning biedt.
Compatibiliteit met gehoorapparaten
NB Schakel voor compatibiliteit met gehoorapparaten de bluetoothconnectiviteit uit.
Deze telefoon is geschikt voor gebruikt met een gehoorapparaat. Hoewel het apparaat ge-
schikt is voor gebruik met een hoorapparaat, kan niet worden gegarandeerd dat een spe-
cifiek hoorapparaat met een specifieke telefoon werkt. Mobiele telefoons bevatten
radiozenders die de werking van het gehoorapparaat kunnen verstoren. Deze telefoon is
getest voor gebruik met hoorapparaten voor een aantal draadloze technologieën die wor-
den gebruikt, maar er kunnen nieuwere draadloze technologieën zijn die nog niet met ge-
hoorapparaten zijn getest. Test ze samen voordat u een apparaat koopt, zodat u zeker
weet dat deze telefoon goed werkt met een specifiek hoorapparaat.
De standaard voor geschiktheid met een hoorapparaat heeft twee classificaties:
• M: Als u het hoorapparaat in deze modus gebruikt, zorg dan dat uw hoorapparaat in
de M-modus of de modus voor akoestisch koppelen staat en plaats de ontvanger van
de telefoon vlak bij de ingebouwde microfoon van het hoorapparaat. Probeer voor
optimale resultaten de telefoon in verschillende posities ten opzichte van uw hoorap-
paraat te houden; plaats de ontvanger bijvoorbeeld iets boven het oor voor betere
prestaties bij hoorapparaten met microfoons achter het oor.
• T: Als u uw hoorapparaat in deze modus gebruikt, zorg dan dat uw hoorapparaat in
de T-modus of in de koppelingsmodus voor de ringleiding staat (niet alle hoorappara-
ten hebben deze modus). Probeer voor optimale resultaten de telefoon in verschil-
lende posities ten opzichte van uw hoorapparaat te houden - plaats bijvoorbeeld de
ontvanger iets onder of voor het oor voor betere prestaties.
Uw apparaat voldoet aan de norm voor M3/T4-niveau.
79

Nederlands
Specifiek absorptietempo (SAR – specific absorption
rate)
Dit apparaat voldoet aan de toepasselijke internationale veiligheidseisen met betrekking
tot blootstelling aan radiogolven. Uw mobiele apparaat is een radiozender en -ontvanger.
Het is zo ontworpen dat het de limieten voor blootstelling aan radiogolven (radiofre-
quente elektromagnetische velden) die door de internationale richtlijnen van de onafhan-
kelijke wetenschappelijke organisatie ICNIRP (International Commission of Non-Ionizing
Radiation Protection) worden aanbevolen, niet overschrijdt.
De Wereldgezondheidsorganisatie (WGO) heeft verklaard dat huidige wetenschappelijke
informatie niet wijst op de noodzaak voor speciale voorzorgsmaatregelen bij het gebruik
van mobiele apparaten. Als u uw blootstelling wilt verminderen, raden ze aan om uw ge-
bruik te minderen of om een handsfree accessoire te gebruiken om het apparaat uit de
buurt van uw hoofd of lichaam te houden.
Lees voor informatie over SAR-waarden (Specific Absorption Rate) voor uw apparaat de
documentatie die samen met uw apparaat wordt geleverd.
Correcte afvoer van dit product
(Afgedankte elektrische en elektronische apparatuur)
(Van toepassing in landen met een systeem voor gescheiden
inzameling)
Deze markering op het product, accessoires of de handleiding geeft aan dat het product
en de bijbehorende elektronische accessoires (bv. lader, hoofdtelefoon, USB-kabel) niet
mogen worden weggegooid met het normale huishoudelijke afval. Om mogelijke schade
aan het milieu of de menselijke gezondheid als gevolg van het ongecontroleerd afvoeren
van afval te voorkomen, moet u deze artikelen gescheiden houden van andere typen afval
en ze op verantwoorde wijze recyclen. Hiermee bevordert u een duurzaam hergebruik
van materiaalbronnen. Particuliere gebruikers kunnen contact opnemen met de winkel
waar ze dit product hebben gekocht of met de gemeente voor informatie over inzamel-
punten voor deze artikelen, voor milieuveilige recycling. Zakelijke gebruikers moeten con-
tact opnemen met hun leverancier en de voorwaarden van hun aankoopcontract
controleren. Dit product en de bijbehorende elektronische accessoires mogen niet worden
vermengd met ander bedrijfsafval. Dit product voldoet aan RoHS.
Correcte afvoer van batterijen in dit product
(Van toepassing in landen met een systeem voor gescheiden
inzameling)
Deze markering op de batterij, handleiding of verpakking geeft aan dat de batterij in dit
product niet mag worden weggegooid met het normale huishoudelijke afval. Waar van
toepassing geven de chemische symbolen Hg, Cd of Pb aan dat de batterij een hogere con-
centratie kwik, cadmium of lood bevat dan de referentieniveaus in EG Richtlijn 2006/66.
80

Nederlands
Als batterijen niet op de juiste manier worden afgevoerd, kunnen deze stoffen schade toe-
brengen aan de gezondheid van mensen en aan het milieu.
Scheid batterijen van andere soorten afval en recycle ze via uw lokale, gratis inleversys-
teem voor batterijen om de natuurlijke bronnen te beschermen en hergebruik van materi-
aal te stimuleren.
Conformiteitsverklaring
Hierbij verklaart Doro dat het type radioapparatuur DSB-0230 (Doro 8050) voldoet aan de
volgende richtlijnen: 2014/53/EU en 2011/65/EU, inclusief gedelegeerde richtlijn (EU)
2015/863 voor de wijziging van Bijlage II. De volledige tekst van de EU-conformiteitsver-
klaring is te vinden op het volgende internetadres: www.doro.com/dofc.
Verklaring van ecologisch ontwerp, energie-efficiëntie
voor externe voeding
Doro verklaart hierbij dat de externe voeding voor dit apparaat voldoet aan Verordening
(EU) 2019/1782 van de Commissie tot vaststelling van eisen inzake ecologisch ontwerp
voor externe stroomvoorzieningen overeenkomstig Richtlijn 2009/125/EG.
Volledige informatie over de vereisten omtrent ecologisch ontwerp zijn te vinden op het
volgende internetadres: www.doro.com/ecodesign
81

Nederlands
82
-
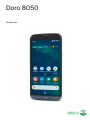 1
1
-
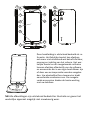 2
2
-
 3
3
-
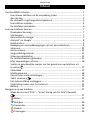 4
4
-
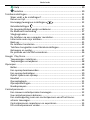 5
5
-
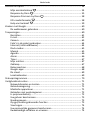 6
6
-
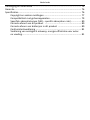 7
7
-
 8
8
-
 9
9
-
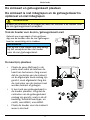 10
10
-
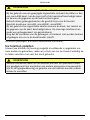 11
11
-
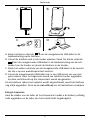 12
12
-
 13
13
-
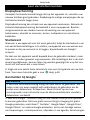 14
14
-
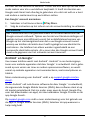 15
15
-
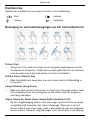 16
16
-
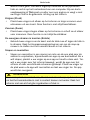 17
17
-
 18
18
-
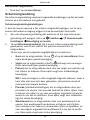 19
19
-
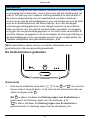 20
20
-
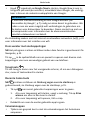 21
21
-
 22
22
-
 23
23
-
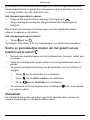 24
24
-
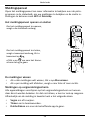 25
25
-
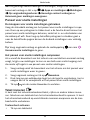 26
26
-
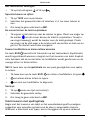 27
27
-
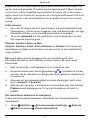 28
28
-
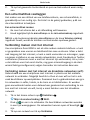 29
29
-
 30
30
-
 31
31
-
 32
32
-
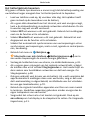 33
33
-
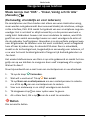 34
34
-
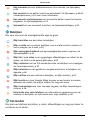 35
35
-
 36
36
-
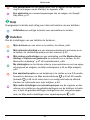 37
37
-
 38
38
-
 39
39
-
 40
40
-
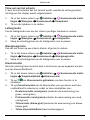 41
41
-
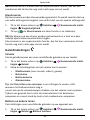 42
42
-
 43
43
-
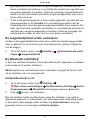 44
44
-
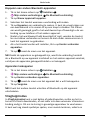 45
45
-
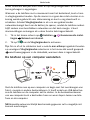 46
46
-
 47
47
-
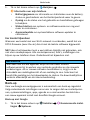 48
48
-
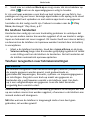 49
49
-
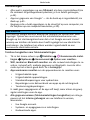 50
50
-
 51
51
-
 52
52
-
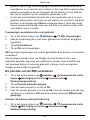 53
53
-
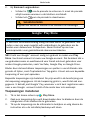 54
54
-
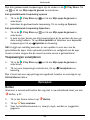 55
55
-
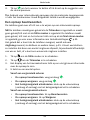 56
56
-
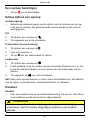 57
57
-
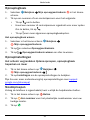 58
58
-
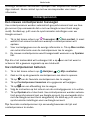 59
59
-
 60
60
-
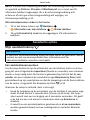 61
61
-
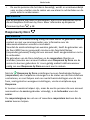 62
62
-
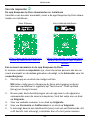 63
63
-
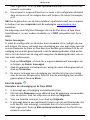 64
64
-
 65
65
-
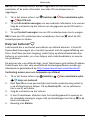 66
66
-
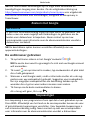 67
67
-
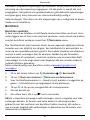 68
68
-
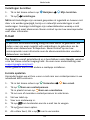 69
69
-
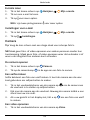 70
70
-
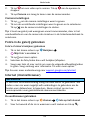 71
71
-
 72
72
-
 73
73
-
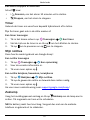 74
74
-
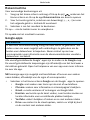 75
75
-
 76
76
-
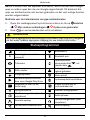 77
77
-
 78
78
-
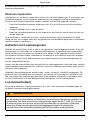 79
79
-
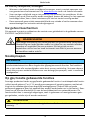 80
80
-
 81
81
-
 82
82
-
 83
83
-
 84
84
-
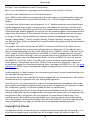 85
85
-
 86
86
-
 87
87
-
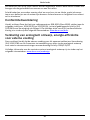 88
88
-
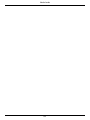 89
89
-
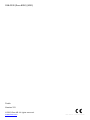 90
90