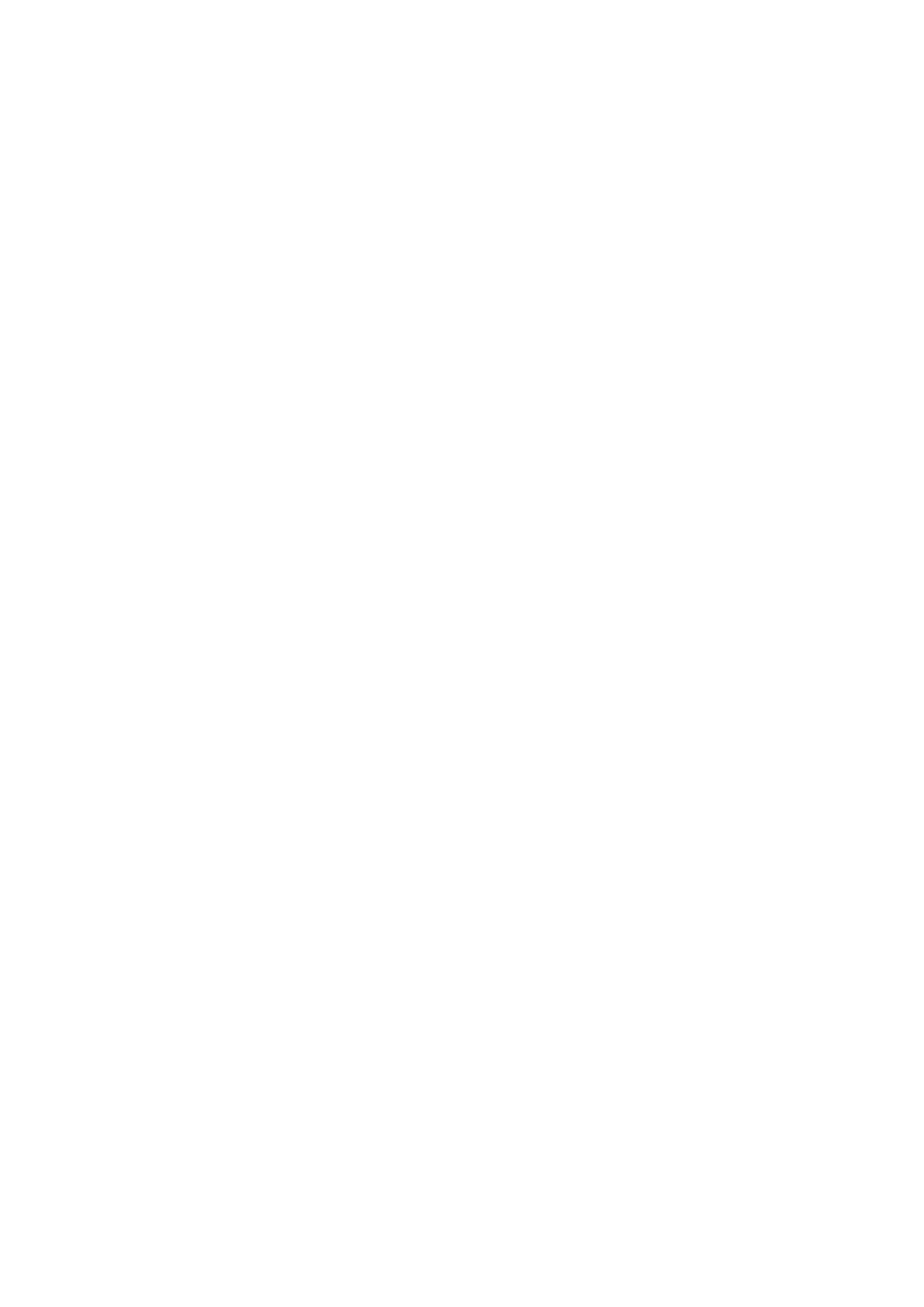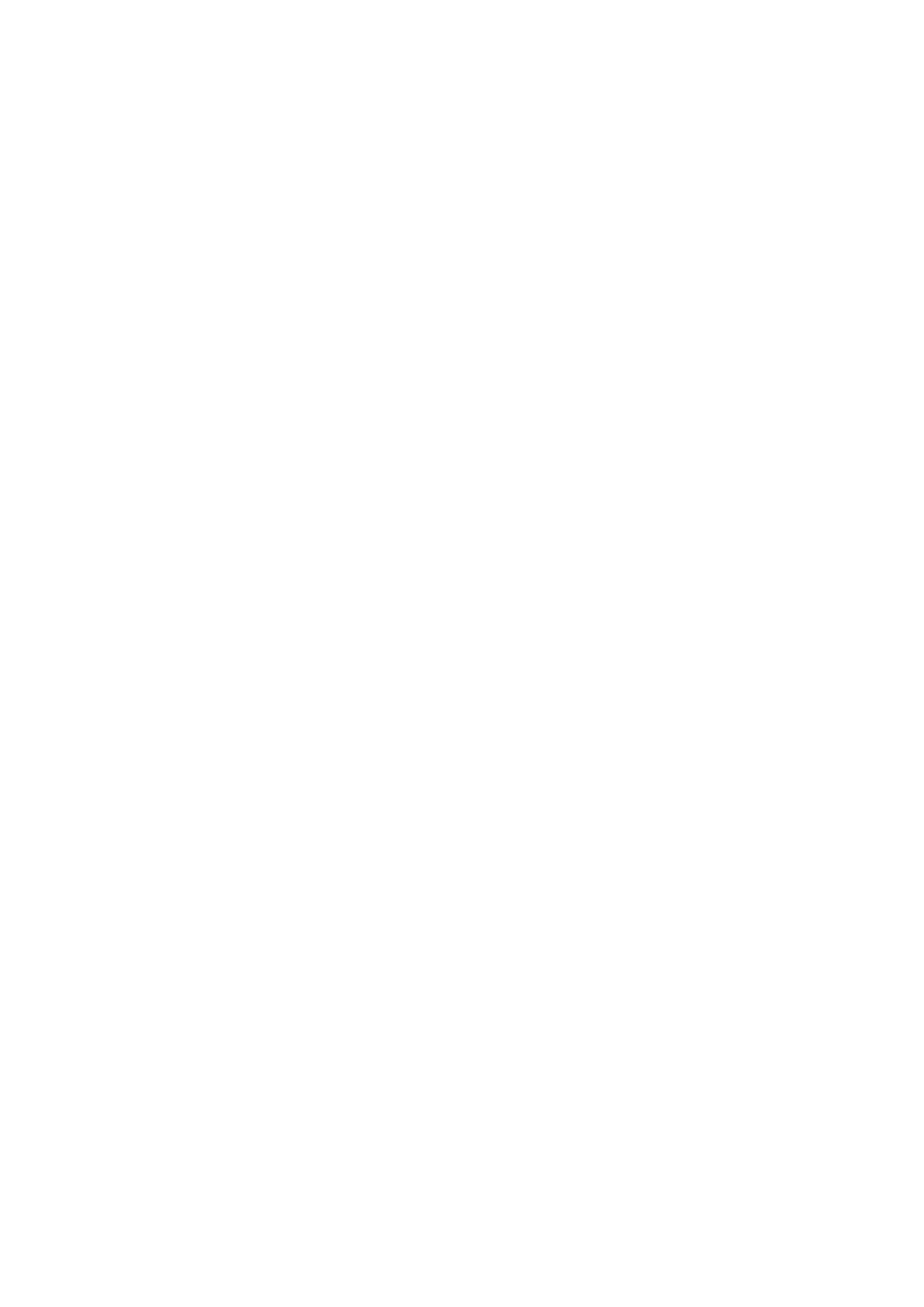
De koelplaat installeren (geïntegreerde grafische kaart)..........................................................................................37
Koelplaat (aparte grafische kaart).....................................................................................................................................38
De koelplaat verwijderen (aparte grafische kaart).................................................................................................... 38
De koelplaat installeren (aparte grafische kaart).......................................................................................................39
Ventilator.............................................................................................................................................................................. 40
De ventilator verwijderen..............................................................................................................................................40
De ventilator installeren................................................................................................................................................ 40
Aan/uit-knop met de optionele vingerafdruklezer...........................................................................................................41
De aan-/uitknop met de optionele vingerafdruklezer verwijderen...........................................................................41
De aan-/uitknop met optionele vingerafdruklezer installeren..................................................................................42
Kaart van de vingerafdruklezer..........................................................................................................................................43
De kaart van de vingerafdruklezer verwijderen......................................................................................................... 43
De vingerafdruklezerkaart installeren..........................................................................................................................44
Beeldschermassemblage.................................................................................................................................................... 45
De beeldschermeenheid verwijderen.......................................................................................................................... 45
De beeldschermeenheid plaatsen................................................................................................................................ 47
Montagekader van het beeldscherm................................................................................................................................ 48
Het montagekader van het beeldscherm verwijderen..............................................................................................48
De bezel van het beeldscherm installeren.................................................................................................................. 49
Beeldschermpaneel............................................................................................................................................................. 50
Het beeldschermpaneel verwijderen...........................................................................................................................50
Het beeldschermpaneel plaatsen.................................................................................................................................52
Camera..................................................................................................................................................................................54
De camera verwijderen................................................................................................................................................. 54
De camera plaatsen.......................................................................................................................................................55
Toetsenblok..........................................................................................................................................................................56
De touchpad verwijderen..............................................................................................................................................56
De touchpad plaatsen................................................................................................................................................... 57
Systeemkaart.......................................................................................................................................................................58
De systeemkaart verwijderen (Realtek-audiocontroller)..........................................................................................58
De systeemkaart plaatsen (Realtek-audiocontroller)................................................................................................63
De systeemkaart verwijderen (Cirrus Logic-audiocontroller).................................................................................. 67
De systeemkaart (Cirrus Logic-audiocontroller) plaatsen........................................................................................ 72
Netadapterpoort..................................................................................................................................................................76
De netadapterpoort verwijderen..................................................................................................................................76
De voedingsadapterpoort plaatsen..............................................................................................................................77
Polssteun- en toetsenbordeenheid................................................................................................................................... 78
De palmsteun- en toetsenbordeenheid verwijderen................................................................................................. 78
De palmsteun- en toetsenbordeenheid installeren....................................................................................................80
Hoofdstuk 3: Drivers en downloads.................................................................................................83
Hoofdstuk 4: System Setup........................................................................................................... 84
Het BIOS-installatieprogramma openen........................................................................................................................... 84
Navigatietoetsen................................................................................................................................................................. 84
Eenmalig opstartmenu........................................................................................................................................................ 85
Opties voor systeeminstallatie (10
e
generatie Intel Core-processor)........................................................................... 85
Opties voor System Setup (11
e
generatie Intel-processoren)....................................................................................... 93
Het BIOS updaten in Windows.......................................................................................................................................... 98
4
Inhoudsopgave