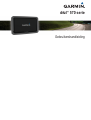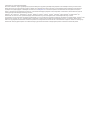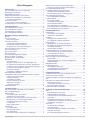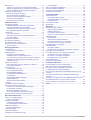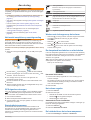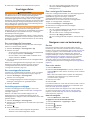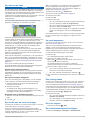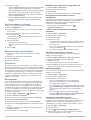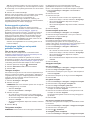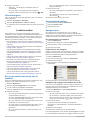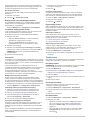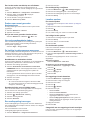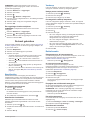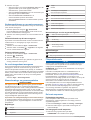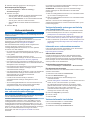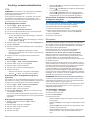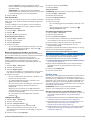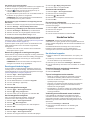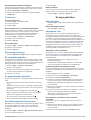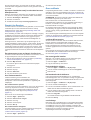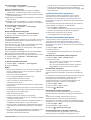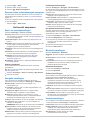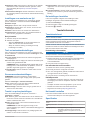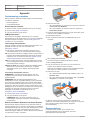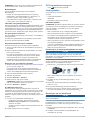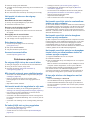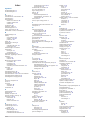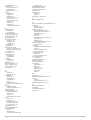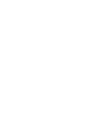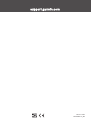dēzl
™
570 serie
Gebruikershandleiding

© 2015 Garmin Ltd. of haar dochtermaatschappijen
Alle rechten voorbehouden. Volgens copyrightwetgeving mag deze handleiding niet in zijn geheel of gedeeltelijk worden gekopieerd zonder schriftelijke toestemming van Garmin. Garmin
behoudt zich het recht voor om haar producten te wijzigen of verbeteren en om wijzigingen aan te brengen in de inhoud van deze handleiding zonder de verplichting te dragen personen of
organisaties over dergelijke wijzigingen of verbeteringen te informeren. Ga naar www.garmin.com voor de nieuwste updates en aanvullende informatie over het gebruik van dit product.
Garmin
®
en het Garmin logo zijn handelsmerken van Garmin Ltd. of haar dochtermaatschappijen, geregistreerd in de Verenigde Staten en andere landen. Deze handelsmerken mogen niet
worden gebruikt zonder de uitdrukkelijke toestemming van Garmin.
BaseCamp
™
, dēzl
™
, Garmin eLog
™
, Garmin Express
™
, HomePort
™
, MapSource
®
, myGarmin
™
, ecoRoute
™
, myTrends
™
, trafficTrends
™
, nüMaps Guarantee
™
en nüMaps Lifetime
™
zijn
handelsmerken van Garmin Ltd. of haar dochtermaatschappijen. Deze handelsmerken mogen niet worden gebruikt zonder de uitdrukkelijke toestemming van Garmin.
Het woordmerk en de logo's van Bluetooth
®
zijn eigendom van Bluetooth SIG, Inc. en voor het gebruik van dit woordmerk of deze logo's door Garmin is een licentie verkregen. Foursquare
®
is een
handelsmerk van Foursquare Labs, Inc. in de Verenigde Staten en andere landen. microSD
™
en het microSDHC logo zijn handelsmerken van SD-3C, LLC. Windows
®
, Windows Vista
®
en
Windows XP
®
zijn geregistreerde handelsmerken van Microsoft Corporation in de Verenigde Staten en andere landen. Mac
®
is een handelsmerk van Apple Inc. HD Radio
™
en het HD-logo zijn
handelsmerken van iBiquity Digital Corporation. De HD Radio technologie is geproduceerd onder licentie van iBiquity Digital Corporation. Amerikaanse en internationale patenten.

Inhoudsopgave
Aan de slag..................................................................... 1
Het toestel aansluiten op voertuigvoeding.................................. 1
GPS-signalen ontvangen............................................................ 1
Statusbalkpictogrammen............................................................ 1
Werken met de knoppen op het scherm..................................... 1
De slaapstand inschakelen en uitschakelen............................... 1
Het toestel uitschakelen......................................................... 1
Het volume regelen.....................................................................1
Automatisch volume inschakelen...........................................1
De helderheid van het scherm aanpassen................................. 1
Voertuigprofielen............................................................ 2
Een voertuigprofiel toevoegen.................................................... 2
Een voertuigprofiel activeren...................................................... 2
Uw trailergegevens wijzigen....................................................... 2
Een voertuigprofiel bewerken..................................................... 2
Navigeren naar uw bestemming................................... 2
Routes........................................................................................ 2
Een route starten........................................................................ 2
Naar huis navigeren............................................................... 2
Uw route op de kaart.................................................................. 3
Geavanceerde rijbaanassistentie.......................................... 3
Een lijst met afslagen weergeven.......................................... 3
De gehele route op de kaart weergeven................................ 3
Een locatie aan uw route toevoegen.......................................... 3
Uw route aanpassen................................................................... 3
Een omweg maken..................................................................... 3
De route stoppen........................................................................ 3
De routeberekeningsmodus wijzigen.......................................... 3
Een route starten op de kaart..................................................... 4
Meerdere routes vooraf bekijken................................................ 4
Reisplanner.................................................................................4
Een reis plannen.................................................................... 4
Navigeren aan de hand van een opgeslagen reis................. 4
De volgorde van tussenstops in een reis optimaliseren........ 4
Locaties in een reis wijzigen en de volgorde aanpassen....... 4
Uw actieve route wijzigen en opslaan.................................... 4
Routeopties wijzigen.............................................................. 4
Vertrektijd en verblijfsduur plannen....................................... 4
Routesuggesties gebruiken........................................................ 5
Vertragingen, heffingen en bepaalde gebieden vermijden......... 5
Files op uw route vermijden................................................... 5
Tolwegen vermijden............................................................... 5
Tolvignetten vermijden........................................................... 5
Punten vermijden op de route................................................ 5
Milieuzones vermijden........................................................... 5
Aangepast vermijden............................................................. 5
Offroad navigeren....................................................................... 6
Locaties zoeken.............................................................. 6
Een locatie zoeken met behulp van de zoekbalk....................... 6
Het zoekgebied wijzigen............................................................. 6
Nuttige punten............................................................................ 6
Een locatie zoeken op categorie............................................ 6
Zoeken binnen een categorie................................................ 6
Navigeren naar nuttige punten binnen een locatie................ 6
Nuttige punten voor vrachtwagens zoeken............................ 7
TruckDown nuttige punten vinden......................................... 7
Foursquare®.......................................................................... 7
Eigen nuttige punten.............................................................. 7
Zoekfuncties............................................................................... 7
Een adres zoeken.................................................................. 7
Een kruispunt zoeken............................................................ 7
Een stad zoeken.................................................................... 7
Een locatie zoeken met behulp van coördinaten................... 8
Zoeken naar recent gevonden bestemmingen
........................... 8
De lijst met recent gevonden locaties wissen........................ 8
Uw vorige parkeerplaats vinden................................................. 8
De huidige locatiegegevens weergeven..................................... 8
Nooddiensten en tankstations vinden.................................... 8
Routebeschrijving naar uw huidige locatie............................ 8
Een snelkoppeling toevoegen.................................................... 8
Een snelkoppeling verwijderen.............................................. 8
Locaties opslaan......................................................................... 8
Een locatie opslaan................................................................8
Uw huidige locatie opslaan.................................................... 8
Een thuislocatie opslaan........................................................ 8
Een opgeslagen locatie bewerken......................................... 8
Categorieën aan een opgeslagen locatie toewijzen.............. 8
Een opgeslagen locatie verwijderen...................................... 9
De kaart gebruiken......................................................... 9
Kaartfuncties............................................................................... 9
Een kaartfunctie weergeven.................................................. 9
Kaartfuncties inschakelen...................................................... 9
Verderop..................................................................................... 9
Nuttige punten verderop zoeken............................................ 9
De categorieën verderop aanpassen..................................... 9
Reisinformatie............................................................................. 9
Reisgegevens op de kaart weergeven.................................. 9
De pagina met reisinformatie weergeven.............................. 9
Het reislog weergeven........................................................... 9
Reisinformatie herstellen....................................................... 9
Verkeersproblemen op uw route weergeven............................ 10
Verkeersinformatie op de kaart weergeven......................... 10
Verkeersproblemen zoeken................................................. 10
De vrachtwagenkaart weergeven............................................. 10
Waarschuwings- en gevarensymbolen..................................... 10
Beperkingen......................................................................... 10
Waarschuwingen over de wegomstandigheden.................. 10
Waarschuwingen................................................................. 10
Flitspaalinformatie.....................................................................10
De kaart aanpassen..................................................................10
De kaartlagen aanpassen.................................................... 10
Het kaartgegevensveld aanpassen..................................... 10
Het kaartperspectief wijzigen............................................... 11
Verkeersinformatie....................................................... 11
Verkeerinformatie ontvangen met behulp van een
verkeersinformatie-ontvanger................................................... 11
Verkeersinformatie ontvangen met behulp van Smartphone
Link........................................................................................... 11
Informatie over verkeersabonnementen................................... 11
Abonnement activeren......................................................... 11
Verkeersabonnementen weergeven.................................... 11
Een abonnement toevoegen................................................ 11
Verkeersinformatie inschakelen................................................11
Voertuig- en bestuurdersfuncties............................... 12
IFTA.......................................................................................... 12
Brandstofgegevens invoeren............................................... 12
Brandstofgegevens bewerken............................................. 12
Overzicht van een rechtsgebied weergeven en
exporteren............................................................................ 12
Reisrapporten bewerken en exporteren.............................. 12
Geëxporteerde overzichten van rechtsgebieden en
reisrapporten weergeven..................................................... 12
Diensturen................................................................................ 12
Uw dienststatus vastleggen................................................. 12
Over bestuurders................................................................. 13
Bestuurderslogboeken bekijken en bewerken..................... 13
Ladingen toevoegen............................................................ 13
Een bestuurderslogboek exporteren.................................... 13
Inhoudsopgave i

Garmin eLog............................................................................. 13
Garmin eLog functies op uw dēzl toestel instellen............... 13
Garmin eLog gegevens op uw dēzl toestel weergeven....... 14
Garmin eLog diagnose en storingen weergeven................. 14
Servicegeschiedenis loggen..................................................... 14
Servicecategorieën toevoegen............................................ 14
Servicecategorieën verwijderen........................................... 14
Namen van servicecategorieën wijzigen............................. 14
Servicerecords verwijderen..................................................14
Een servicerecord bewerken............................................... 14
Handsfree bellen.......................................................... 14
Uw telefoon koppelen............................................................... 14
Draadloze Bluetooth technologie inschakelen..................... 14
Tips na het koppelen van de toestellen............................... 14
Verbinding met een Bluetooth toestel verbreken................. 14
Een gekoppelde telefoon verwijderen.................................. 15
Telefoneren...............................................................................15
Een nummer kiezen............................................................. 15
Een contactpersoon in uw telefoonboek bellen................... 15
Een locatie bellen.................................................................15
Een oproep ontvangen............................................................. 15
De oproepinfo gebruiken.......................................................... 15
De gespreksopties gebruiken................................................... 15
Een telefoonnummer thuis opslaan.......................................... 15
Naar huis bellen................................................................... 15
De apps gebruiken....................................................... 15
Help gebruiken..........................................................................15
Help-onderwerpen zoeken................................................... 15
Smartphone Link.......................................................................15
Smartphone Link downloaden............................................. 15
Verbinding maken met Smartphone Link............................. 15
Een locatie van uw telefoon naar uw toestel verzenden...... 15
Oproepen uitschakelen terwijl u verbonden bent met
Smartphone Link.................................................................. 16
Garmin Live Services................................................................16
Een abonnement nemen op Garmin Live Services............. 16
Over verkeerscamera's........................................................ 16
Over ecoRoute..........................................................................16
ecoRoute HD-accessoire..................................................... 16
Het voertuigprofiel instellen..................................................16
De brandstofprijs wijzigen.................................................... 16
Het brandstofverbruik kalibreren.......................................... 16
ecoChallenge....................................................................... 16
Het brandstofverbruik weergeven........................................ 17
Afstandsrapporten................................................................17
ecoRoute informatie herstellen............................................ 17
Rijtips................................................................................... 17
myGarmin-berichten weergeven...............................................17
De weersverwachting weergeven............................................. 17
Het weer voor een andere plaats weergeven...................... 17
De weerradar weergeven.....................................................17
Weerwaarschuwingen weergeven....................................... 17
De omstandigheden op de weg controleren........................ 17
Recente routes en bestemmingen weergeven......................... 18
Het toestel aanpassen................................................. 18
Kaart- en voertuiginstellingen................................................... 18
Kaarten inschakelen............................................................ 18
Navigatie-instellingen................................................................18
Instellingen berekenmodus.................................................. 18
Een gesimuleerde locatie instellen...................................... 18
Bluetooth instellingen............................................................... 18
Bluetooth uitschakelen......................................................... 18
Scherminstellingen................................................................... 18
Verkeersinstellingen................................................................. 18
Instellingen voor eenheden en tijd............................................ 19
De tijd instellen
.....................................................................19
Taal- en toetsenbordinstellingen.............................................. 19
Gevarenzonealarminstellingen................................................. 19
Toestel- en privacyinstellingen................................................. 19
De instellingen herstellen......................................................... 19
Toestelinformatie......................................................... 19
Toestelonderhoud..................................................................... 19
De behuizing schoonmaken................................................ 19
Het aanraakscherm schoonmaken...................................... 19
Diefstalpreventie.................................................................. 19
Het toestel herstellen................................................................ 19
Specificaties..............................................................................19
Appendix....................................................................... 20
Ondersteuning en updates....................................................... 20
Garmin Express instellen..................................................... 20
nüMaps Guarantee™...........................................................20
Levenslange abonnementen............................................... 20
Kaarten en software bijwerken met Garmin Express........... 20
Gegevensbeheer...................................................................... 20
Bestandstypen..................................................................... 21
Informatie over geheugenkaarten........................................ 21
Het toestel aansluiten op uw computer................................ 21
Gegevens van uw computer overzetten.............................. 21
GPS-signaalstatus weergeven................................................. 21
Voedingskabels........................................................................ 21
Het toestel opladen.............................................................. 21
De zekering in de voertuigvoedingskabel vervangen.......... 21
Bevestigen op het dashboard................................................... 21
Het toestel, de steun en de zuignap verwijderen...................... 22
Het toestel van de steun verwijderen................................... 22
De steun van de zuignap verwijderen.................................. 22
De zuignap van de voorruit halen........................................ 22
Extra kaarten kopen..................................................................22
Accessoires aanschaffen.......................................................... 22
Problemen oplossen.................................................... 22
De zuignap blijft niet op de voorruit zitten................................. 22
Mijn toestel ontvangt geen satellietsignalen............................. 22
Het toestel wordt niet opgeladen in mijn auto........................... 22
De batterij blijft niet erg lang opgeladen................................... 22
Het toestel verschijnt niet als verwisselbaar station op mijn
computer................................................................................... 22
Het toestel verschijnt niet als draagbaar toestel op mijn
computer
................................................................................... 22
Het toestel verschijnt niet als een draagbaar toestel of als een
verwisselbaar station of volume op mijn computer................... 22
Ik kan mijn telefoon niet koppelen met het toestel.................... 22
Index.............................................................................. 23
ii Inhoudsopgave

Aan de slag
WAARSCHUWING
Lees de gids Belangrijke veiligheids- en productinformatie in de
verpakking voor productwaarschuwingen en andere belangrijke
informatie.
• Installeer het toestel in uw vrachtwagen en sluit het aan op
de voeding (Het toestel aansluiten op voertuigvoeding,
pagina 1).
• Zorg dat u GPS-signalen ontvangt (GPS-signalen ontvangen,
pagina 1).
• Pas het volume (Het volume regelen, pagina 1) en de
helderheid aan (De helderheid van het scherm aanpassen,
pagina 1).
• Stel een voertuigprofiel in voor uw vrachtwagen (Een
voertuigprofiel toevoegen, pagina 2).
• Navigeer naar uw bestemming (Een route starten,
pagina 2).
Het toestel aansluiten op voertuigvoeding
WAARSCHUWING
Dit product bevat een lithium-ionbatterij. Ter voorkoming van
persoonlijk letsel en schade aan het product als gevolg van
blootstelling van de batterij aan extreme hitte dient u het toestel
buiten het bereik van direct zonlicht te bewaren.
Voordat u uw toestel op batterijen gaat gebruiken, dient u het op
te laden.
1
Steek de voertuigvoedingskabel
À
in de USB-poort op het
toestel.
2
Druk de steun
Á
op de zuignap
Â
totdat de steun vastklikt.
3
Druk de zuignap tegen de voorruit en duw de hendel
Ã
naar
achteren, naar de voorruit toe.
4
Duw het lipje boven op de steun in de gleuf aan de
achterzijde van het toestel.
5
Druk de onderkant van de steun in het toestel totdat u een
klik hoort.
6
Sluit het andere uiteinde van de voedingskabel aan op een
stroomvoorziening in uw auto.
GPS-signalen ontvangen
Als u wilt navigeren met het toestel, moet u satellieten zoeken.
op de statusbalk geeft de signaalsterkte van de satelliet
weer. Het zoeken naar satellieten kan enkele minuten duren.
1
Het toestel inschakelen.
2
Wacht terwijl het toestel satellieten zoekt.
3
Ga naar buiten, naar een open gebied, uit de buurt van hoge
gebouwen en bomen.
Statusbalkpictogrammen
De statusbalk bevindt zich bovenaan het hoofdmenu. De
pictogrammen op de statusbalk bevatten informatie over de
functies van het toestel. Sommige pictogrammen kunt u
selecteren om instellingen aan te passen of verdere informatie
weer te geven.
GPS-signaalstatus
Bluetooth
®
status (wordt weergegeven als Bluetooth is
ingeschakeld)
Voertuigprofielindicator
Diensturen Snelkoppeling naar diensturenstatus
Garmin eLog
™
status. Selecteer om de huidige ELD-
gegevens weer te geven. Als het pictogram blauw is, is het
toestel verbonden met de Garmin eLog app.
Huidige tijd
Batterijstatus
Verbonden met Smartphone Link
Temperatuur
Ongelezen myGarmin
™
berichten
Werken met de knoppen op het scherm
• Selecteer om terug te keren naar het vorige menuscherm.
• Houd ingedrukt om snel terug te gaan naar het
hoofdmenu.
• Selecteer of voor meer keuzes.
• Houd of ingedrukt om sneller te bladeren.
• Selecteer om het menu met de opties voor het huidige
scherm weer te geven.
De slaapstand inschakelen en uitschakelen
U kunt de slaapstand gebruiken om te voorkomen dat de batterij
leeg raakt terwijl het toestel niet wordt gebruikt. In de slaapstand
verbruikt uw toestel zeer weinig stroom en kunt u het snel
activeren voor gebruik.
TIP: Laad uw toestel sneller op door het in de slaapmodus te
zetten tijdens het opladen van de batterij.
Druk op de aan-uitknop
À
.
Het toestel uitschakelen
1
Houd de aan-uitknop ingedrukt tot er een melding op het
scherm verschijnt.
De melding verschijnt na vijf seconden. Als u de aan-uitknop
loslaat voordat de melding verschijnt, schakelt het toestel
over naar de slaapmodus.
2
Selecteer Uit.
Het volume regelen
1
Selecteer Volume.
2
Selecteer een optie:
• Gebruik de schuifbalk om het volume aan te passen.
• Selecteer om het geluid te dempen.
• Selecteer voor extra opties.
Automatisch volume inschakelen
Uw toestel kan het volume automatisch verlagen of verhogen op
basis van achtergrondgeluiden.
1
Selecteer Volume > .
2
Selecteer Automatisch volume.
De helderheid van het scherm aanpassen
1
Selecteer Instellingen > Scherm > Helderheid.
Aan de slag 1

2
Gebruik de schuifbalk om de helderheid aan te passen.
Voertuigprofielen
WAARSCHUWING
Het opgeven van uw voertuigprofiel is geen garantie dat altijd
met alle kenmerken van uw voertuig bij routesuggesties
rekening wordt gehouden of dat u in alle gevallen bovenstaande
waarschuwingspictogrammen krijgt te zien. Er zijn mogelijk
beperkingen in de kaartgegevens waardoor uw toestel niet altijd
met deze beperkingen of wegomstandigheden rekening houdt.
Houd u altijd aan de verkeersborden en houd rekening met de
wegomstandigheden tijdens het rijden.
De berekening van de route en de navigatie is afhankelijk van
uw voertuigprofiel. Het geactiveerde voertuigprofiel wordt
aangegeven door een pictogram op de statusbalk. De navigatie-
en kaartinstellingen op uw toestel kunnen per voertuigtype
afzonderlijk worden aangepast.
Wanneer u een vrachtwagenprofiel activeert, worden verboden
of onbegaanbare gebieden in routes vermeden op basis van de
afmetingen, het gewicht en andere kenmerken van het voertuig
die u hebt ingevoerd.
Een voertuigprofiel toevoegen
U moet een voertuigprofiel toevoegen voor elke vrachtwagen
waarvoor u uw dēzl toestel gebruikt.
1
Selecteer Instellingen > Voertuigprofiel > .
2
Selecteer een optie:
• Om een gewone vrachtwagen met een vast laadgedeelte
toe te voegen selecteert u Vrachtwagen.
• Om een trekker of een trekker-trailer combinatie toe te
voegen selecteert u Trekker.
3
Volg de instructies op het scherm om de voertuigkenmerken
in te voeren.
Nadat u een voertuigprofiel hebt toegevoegd, kunt u het profiel
bewerken en aanvullende gegevens invoeren, zoals het
voertuigidentificatienummer of het trailernummer (Een
voertuigprofiel bewerken, pagina 2).
Een voertuigprofiel activeren
Voordat u een voertuigprofiel kunt activeren, moet u het profiel
eerst toevoegen (Een voertuigprofiel toevoegen, pagina 2).
1
Selecteer Instellingen > Voertuigprofiel.
2
Selecteer een voertuigprofiel.
De voertuigprofielgegevens worden weergegeven, inclusief
afmetingen, totale gewicht en gevaarlijke stoffen.
3
Selecteer Selecteer.
Uw trailergegevens wijzigen
Voordat u uw trailergegevens kunt wijzigen, moet u een
voertuigprofiel voor een trekker invoeren (Een voertuigprofiel
toevoegen, pagina 2).
Wanneer u de trailer aan uw trekker wijzigt, kunt u de
trailergegevens in uw voertuigprofiel wijzigen zonder de
trekkergegevens te wijzigen. U kunt snel schakelen tussen vaak
gebruikte trailers.
1
Selecteer Instellingen > Voertuigprofiel.
2
Selecteer het voertuigprofiel van de trekker die u bij de trailer
wilt gebruiken.
3
Selecteer .
4
Selecteer een optie:
• Als u een recente trailerconfiguratie wilt gebruiken,
selecteert u een trailerconfiguratie in de lijst.
• Als u een nieuwe trailerconfiguratie wilt invoeren,
selecteert u Nieuwe configuratie en voert u de
trailergegevens in.
Een voertuigprofiel bewerken
U kunt een voertuigprofiel bewerken om vrachtwagengegevens
te wijzigen of u kunt aan een nieuw voertuigprofiel
gedetailleerde gegevens toevoegen, zoals het
voertuigidentificatienummer, het trailernummer of de
kilometerstand. U kunt ook de naam van voertuigprofielen
wijzigen of voertuigprofielen verwijderen.
1
Selecteer Instellingen > Voertuigprofiel.
2
Selecteer het voertuigprofiel dat u wilt wijzigen.
3
Selecteer een optie:
• Als u de voertuigprofielgegevens wilt wijzigen, selecteert u
en vervolgens het te wijzigen veld.
• Als u de naam van een voertuigprofiel wilt wijzigen,
selecteert u > Wijzig profielnaam.
• Als u het voertuigprofiel wilt verwijderen, selecteert u >
Wis.
Navigeren naar uw bestemming
Routes
Een route is het traject vanaf uw huidige locatie naar een
bestemming. Een route kan meerdere locaties of tussenstops
bevatten op weg naar de bestemming (Een locatie aan uw route
toevoegen, pagina 3). Het toestel berekent de route naar uw
bestemming op basis van de voorkeuren die u kiest in de
navigatie-instellingen, zoals de routeberekeningsmodus (De
routeberekeningsmodus wijzigen, pagina 3) en te vermijden
wegen (Vertragingen, heffingen en bepaalde gebieden
vermijden, pagina 5). Het toestel kan ook wegen vermijden
die niet passen bij het actieve voertuigprofiel (Voertuigprofielen,
pagina 2).
Een route starten
1
Selecteer Waarheen?.
2
Selecteer Voer zoekopdracht in, voer een zoekterm in en
selecteer (Een locatie zoeken met behulp van de zoekbalk,
pagina 6).
TIP: U kunt ook locaties zoeken op basis van categorieën,
met behulp van zoekfuncties of op andere manieren
(Locaties zoeken, pagina 6).
3
Selecteer een locatie.
4
Selecteer Ga!.
Het toestel berekent een route naar de locatie en leidt u naar uw
bestemming met gesproken aanwijzingen en informatie op de
kaart (Uw route op de kaart, pagina 3).
Als u op extra locaties moet stoppen, kunt u deze locaties aan
uw route toevoegen (Een locatie aan uw route toevoegen,
pagina 3). U kunt ook de loop van de route aanpassen (Uw
route aanpassen, pagina 3).
Naar huis navigeren
Selecteer Waarheen? > Naar huis.
De gegevens van uw thuislocatie bewerken
1
Selecteer Waarheen? > Opgeslagen > Thuis.
2
Selecteer .
3
Selecteer > Bewerk.
4
Voer uw wijzigingen in.
5
Selecteer OK.
2 Voertuigprofielen

Uw route op de kaart
LET OP
Het pictogram met de snelheidslimiet dient alleen ter informatie
en u bent te allen tijde zelf verantwoordelijk voor het opvolgen
van aangegeven snelheidsbeperkingen en veilige deelname aan
het verkeer. Garmin
®
is niet verantwoordelijk voor
verkeersboetes of waarschuwingen die u ontvangt als u zich niet
houdt aan van toepassing zijnde verkeersregels en
verkeersborden.
Het toestel leidt u tijdens uw reis naar uw bestemming met
gesproken aanwijzingen en informatie op de kaart.
Boven aan de kaart worden instructies weergegeven om de
volgende afslag of afrit te nemen of een andere handeling uit te
voeren. Het symbool
À
geeft aan welke handeling u moet
uitvoeren en, indien beschikbaar, op welke rijbaan of rijbanen u
moet rijden. Het toestel geeft ook de afstand tot de volgende
handeling weer
Á
, evenals de naam van de straat of afrit
waarop die handeling betrekking heeft
Â
.
Een gekleurde lijn
Ã
geeft de loop van uw route op de kaart
aan. Pijlen op de kaart
Ä
geven aanstaande afslagen aan.
Wanneer u uw bestemming nadert, geeft een geruite vlag de
plaats van bestemming aan.
Onder aan de kaart worden uw rijsnelheid
Å
, de weg waarop u
rijdt
Æ
en uw geschatte aankomsttijd
Ç
weergegeven. U kunt
het gegevensveld voor de aankomsttijd aanpassen om andere
gegevens weer te geven (Het kaartgegevensveld aanpassen,
pagina 10).
Als u op een hoofdweg rijdt, kan bijvoorbeeld de
maximumsnelheid in een gegevensveld worden weergegeven.
Deze functie is niet in alle regio's beschikbaar.
Geavanceerde rijbaanassistentie
Wanneer u tijdens het navigeren een afslag nadert, wordt een
gedetailleerde simulatie van de weg weergegeven naast de
kaart (indien beschikbaar). Een gekleurde lijn geeft de juiste
rijbaan aan.
Een lijst met afslagen weergeven
Als u een route aflegt, kunt u alle afslagen voor de volledige
route weergeven, inclusief de afstand tussen de afslagen.
1
Selecteer tijdens het navigeren de tekstbalk aan de
bovenkant van de kaart.
2
Selecteer een afslag.
De details van de afslag worden weergegeven. Op
belangrijke wegen wordt er een afbeelding van de afslag
weergegeven indien deze beschikbaar is.
De gehele route op de kaart weergeven
1
Selecteer een plek op de kaart tijdens het navigeren van een
route.
2
Selecteer .
Een locatie aan uw route toevoegen
Voordat u een locatie aan uw route kunt toevoegen, moet u een
route starten (Een route starten, pagina 2).
U kunt op weg naar uw bestemming naar extra locaties
navigeren. U kunt bijvoorbeeld een tankstation toevoegen als
volgende stopplaats op uw route. U kunt ook een locatie
toevoegen aan het eind van uw route.
TIP: Voor het plannen van complexe routes met meerdere
locaties of geplande tussenstops kunt u de reisplanner
gebruiken. Daarmee kunt u uw route plannen, wijzigen en
opslaan (Een reis plannen, pagina 4).
1
Selecteer op de kaart > Waarheen?.
2
Zoek een locatie (Locaties zoeken, pagina 6).
3
Selecteer een locatie.
4
Selecteer Ga!.
5
Selecteer een optie:
• Als u de locatie wilt toevoegen als volgende tussenstop op
uw route, selecteert u Toev. als volgende stop.
• Als u de locatie wilt toevoegen aan het eind van uw route,
selecteert u Toev. als laatste stop.
• Als u de locatie wilt toevoegen en de volgorde van locaties
op uw route wilt wijzigen, selecteert u Voeg toe aan
route.
Uw toestel berekent de route opnieuw, inclusief de toegevoegde
locatie, en leidt u volgens de opgegeven volgorde naar de
locaties.
Uw route aanpassen
Voordat u uw route kunt vormgeven, moet u een route starten
(Een route starten, pagina 2).
U kunt uw route handmatig aanpassen om de loop ervan te
wijzigen. U kunt op die manier de route verleggen via een
bepaalde weg of een bepaald gebied zonder een tussenstop of
andere bestemming aan de route toe te voegen.
1
Selecteer een willekeurig punt op de kaart.
2
Selecteer .
De routeaanpassingsmodus wordt gestart.
3
Selecteer een locatie op de kaart.
TIP: U kunt selecteren om op de kaart in te zoomen en
een exactere locatie te selecteren.
Het toestel berekent de route opnieuw, waarbij de
geselecteerde locatie in de nieuwe route wordt opgenomen.
4
Selecteer indien nodig een optie:
• Als u meer routepunten aan de route wilt toevoegen,
selecteert u meer locaties op de kaart.
• Als u een routepunt wilt verwijderen, selecteert u .
5
Als u klaar bent met het aanpassen van de route, selecteert u
Ga!.
Een omweg maken
Voordat u een omweg kunt maken, moet u een route navigeren
en de functie voor het wijzigen van routes toevoegen aan het
menu met kaartfuncties (Kaartfuncties inschakelen, pagina 9).
U kunt aangeven dat u wilt omrijden over de opgegeven afstand
op de route of over bepaalde wegen. Zo vermijdt u bijvoorbeeld
wegwerkzaamheden, afgesloten wegen of slechte wegen.
1
Selecteer op de kaart > Wijzig route.
2
Selecteer een optie:
• Als u voor een bepaalde afstand wilt omrijden, selecteert u
Omrijden over afstand.
• Als u wilt omrijden om een bepaalde weg op de route te
vermijden, selecteert u Omrijden via weg.
De route stoppen
Selecteer op de kaart > Stop.
De routeberekeningsmodus wijzigen
1
Selecteer Instellingen > Navigatie > Berekenmodus.
Navigeren naar uw bestemming 3

2
Selecteer een optie:
• Selecteer Snellere tijd om routes te berekenen die sneller
worden afgelegd maar mogelijk langer in afstand zijn.
• Selecteer Offroad om routes van beginpunt naar eindpunt
te berekenen, zonder rekening te houden met wegen.
• Selecteer Zuinig rijden om routes te berekenen waar u
minder brandstof verbruikt.
• Selecteer Kortere afstand om routes te berekenen die
korter in afstand zijn maar mogelijk langzamer worden
afgelegd.
Een route starten op de kaart
U kunt uw route starten door op de kaart een locatie te kiezen.
1
Selecteer Bekijk kaart.
2
Versleep de kaart en zoom in om het te doorzoeken gebied
weer te geven.
3
Als u de weergegeven nuttige punten op categorie wilt
filteren, selecteert u .
Locatiemarkeringen ( of een blauwe stip) worden op de
kaart weergegeven.
4
Selecteer een optie:
• Selecteer een locatiemarkering.
• Selecteer een punt, bijvoorbeeld een straat, kruispunt of
adres.
5
Selecteer Ga!.
Meerdere routes vooraf bekijken
1
Zoek naar een locatie (Een locatie zoeken op categorie,
pagina 6).
2
Selecteer een locatie in de zoekresultaten.
3
Selecteer Routes.
4
Selecteer een route.
Reisplanner
Met de reisplanner kunt u een reis plannen en opslaan en later
gebruiken als navigatieroute. U kunt zo bijvoorbeeld gemakkelijk
een leveringsroute, een vakantie of een tochtje plannen. U kunt
een opgeslagen reis later naar wens aanpassen en bijvoorbeeld
de volgorde van locaties wijzigen, de volgorde van rustpauzes
aanpassen en planningsinformatie en routepunten toevoegen.
U kunt de reisplanner ook gebruiken om uw huidige route te
wijzigen en op te slaan.
Een reis plannen
Een reis kan vele locaties omvatten en moet in elk geval een
begin- en eindpunt hebben. Het vertrekpunt is de locatie waar u
uw reis wilt beginnen. Als u de navigatie start op een andere
locatie, biedt het toestel u de mogelijkheid om eerst naar uw
vertrekpunt te navigeren. De bestemming is het eindpunt van de
reis. In een rondreis kunnen vertrekpunt en eindpunt dezelfde
locatie zijn. U kunt tussen vertrek- en eindpunt ook extra locaties
of tussenstops opnemen.
1
Selecteer Apps > Reisplanner > > Maak reis.
2
Selecteer Selecteer startlocatie.
3
Kies een locatie als uw vertrekpunt en selecteer Selecteer.
4
Selecteer Selecteer bestemming.
5
Kies een locatie als uw eindpunt en selecteer Selecteer.
6
Selecteer zo nodig Voeg locatie toe om extra locaties toe te
voegen.
7
Als u alle gewenste locaties hebt toegevoegd, selecteert u
Volgende > Sla op.
8
Voer een naam in en selecteer OK.
Navigeren aan de hand van een opgeslagen reis
1
Selecteer Apps > Reisplanner.
2
Selecteer een opgeslagen reis.
3
Selecteer Ga!.
4
Selecteer uw volgende bestemming en selecteer Start.
De volgorde van tussenstops in een reis
optimaliseren
Het toestel kan de volgorde van locaties in uw reis automatisch
optimaliseren om een kortere, efficiëntere route te bepalen.
Vertrekpunt en bestemming blijven ongewijzigd als u de
volgorde van locaties optimaliseert.
Selecteer tijdens het bewerken van de reis >
Optimaliseer volgorde.
Locaties in een reis wijzigen en de volgorde
aanpassen
1
Selecteer Apps > Reisplanner.
2
Selecteer een opgeslagen reis.
3
Selecteer een locatie.
4
Selecteer een optie:
• U kunt een locatie omhoog of omlaag verplaatsen door
te selecteren en de locatie te slepen naar een nieuwe
positie in de reis.
• Als u na de geselecteerde locatie een nieuwe locatie wilt
toevoegen, selecteert u .
• Als u de locatie wilt verplaatsen, selecteert u .
Uw actieve route wijzigen en opslaan
Als een route actief is, kunt u de route met de reisplanner
wijzigen en als reis opslaan.
1
Selecteer Apps > Reisplanner > Mijn actieve route.
2
Wijzig de route met een van de beschikbare
reisplannerfuncties.
Na elke wijziging wordt de route opnieuw berekend.
3
Selecteer Sla op om uw route op te slaan als een reis die u
later weer als navigatieroute kunt gebruiken (optioneel).
Routeopties wijzigen
U kunt de manier waarop routes voor uw reis worden berekend
wijzigen in de routeopties.
1
Selecteer Apps > Reisplanner.
2
Selecteer een opgeslagen reis.
3
Selecteer een of meer opties:
• Als u het voertuigprofiel voor de reis wilt wijzigen,
selecteert u het pictogram voor het voertuigprofiel
(Voertuigprofielen, pagina 2).
• Als u routepunten aan uw reis wilt toevoegen, selecteert u
> Reisinstellingen > Bepaal vorm van route en volgt
u de instructies op het scherm (Uw route aanpassen,
pagina 3).
• Als u de berekenmodus voor de reis wilt wijzigen,
selecteert u > Reisinstellingen > Routevoorkeur (De
routeberekeningsmodus wijzigen, pagina 3).
Vertrektijd en verblijfsduur plannen
U kunt aan elke locatie in uw reis planningsinformatie
toevoegen, zoals de gewenste aankomsttijd en de duur van een
tussenstop. Op die manier kunt u plannen hoe laat u moet
vertrekken om op tijd aan te komen op de locaties in uw reis.
1
Selecteer Apps > Reisplanner.
2
Selecteer een reis.
3
Selecteer > Reisinstellingen > Wijzig planning.
4
Selecteer een locatie en volg de instructies op het scherm
om de planningsinformatie in te voeren.
4 Navigeren naar uw bestemming

TIP: Als u meerdere locaties in de reis moet plannen, moet u
beginnen bij het vertrekpunt en naar het eindpunt toe werken.
5
Herhaal stap 4 om de planningsinformatie voor extra locaties
in te voeren.
6
Selecteer als u klaar bent Sla op.
Wanneer u aan de reis begint, moet u vertrekken op het tijdstip
dat onder het vertrekpunt staat vermeld, zodat u op het
geplande tijdstip aankomt op uw stopplaatsen en
bestemmingen. De planning is slechts een schatting. Uw
werkelijke aankomsttijden zijn afhankelijk van verkeerssituaties,
wegwerkzaamheden en andere vertragingen.
Routesuggesties gebruiken
U dient ten minste één locatie op te slaan en de functie
reisgeschiedenis in te schakelen voordat u deze functie kunt
gebruiken (Toestel- en privacyinstellingen, pagina 19).
Bij gebruik van de functie myTrends
™
voorspelt uw toestel uw
bestemming op basis van uw reisgeschiedenis, dag van de
week en tijd van de dag. Nadat u een aantal malen naar een
opgeslagen locatie bent gereden, wordt de locatie mogelijk
weergegeven in de navigatiebalk op de kaart, samen met de
verwachte reisduur en verkeersinformatie.
Selecteer de navigatiebalk om een routesuggestie voor de
locatie te bekijken.
Vertragingen, heffingen en bepaalde
gebieden vermijden
Files op uw route vermijden
Om files te kunnen vermijden moet u verkeersinformatie
ontvangen (Verkeerinformatie ontvangen met behulp van een
verkeersinformatie-ontvanger, pagina 11).
Het toestel berekent standaard de optimale route om files
automatisch te vermijden. Als u deze optie hebt uitgeschakeld in
de verkeersinstellingen (Verkeersinstellingen, pagina 18), kunt
u handmatig verkeersinformatie bekijken en files vermijden.
1
Selecteer tijdens het navigeren > Verkeersinfo.
2
Selecteer Alternatieve route, indien beschikbaar.
3
Selecteer Ga!.
Tolwegen vermijden
Uw toestel kan zorgen dat uw route niet door tolgebieden loopt
waarvoor u tolgeld moet betalen, zoals tolwegen, tolbruggen of
congestiezones. Als er geen redelijk begaanbare alternatieve
routes zijn, kan het voorkomen dat het toestel toch een
tolgebied in uw route opneemt.
1
Selecteer Instellingen > Navigatie.
2
Selecteer een optie:
OPMERKING: Het menu verandert op basis van uw regio en
de kaartgegevens op uw toestel.
• Selecteer Tolwegen.
• Selecteer Tol en kosten > Tolwegen.
3
Selecteer een optie:
• Als u wilt dat uw toestel voordat u een tolgebied inrijdt
steeds eerst vraagt of u dit wilt, selecteert u Vraag altijd.
• Als het toestel tolgebieden altijd moet vermijden,
selecteert u Vermijd.
• Als het toestel tolgebieden altijd moet toestaan, selecteert
u Sta toe.
4
Selecteer Sla op
Tolvignetten vermijden
OPMERKING: Deze functie is niet in alle regio's beschikbaar.
De kaartgegevens op uw toestel bevatten mogelijk
gedetailleerde informatie over tolvignetten voor sommige
landen. U kunt tolvignetten voor elk land vermijden of toestaan.
1
Selecteer Instellingen > Navigatie > Tol en kosten >
Tolvignetten.
2
Selecteer een land.
3
Selecteer een optie:
• Als wilt dat uw toestel voordat u een tolgebied inrijdt
steeds eerst vraagt of u dit wilt, selecteert u Vraag altijd.
• Als het toestel tolgebieden altijd moet vermijden,
selecteert u Vermijd.
• Als het toestel tolgebieden altijd moet toestaan, selecteert
u Sta toe.
4
Selecteer Sla op.
Punten vermijden op de route
1
Selecteer Instellingen > Navigatie > Te vermijden.
2
Selecteer de wegonderdelen die u niet op uw routes wilt
tegenkomen en selecteer Sla op.
Milieuzones vermijden
Uw toestel kan gebieden vermijden waarin milieu- of
uitstootbeperkingen gelden die van toepassing zijn op uw
voertuig. Deze optie is van toepassing op het voertuigtype in het
actieve voertuigprofiel (Voertuigprofielen, pagina 2).
1
Selecteer Instellingen > Navigatie > Milieuzones.
2
Selecteer een optie:
• Als u wilt dat uw toestel voordat u een milieuzone inrijdt
steeds eerst vraagt of u dit wilt, selecteert u Vraag altijd.
• Als het toestel milieuzones altijd moet vermijden,
selecteert u Vermijd.
• Als het toestel milieuzones altijd moet toestaan, selecteert
u Sta toe.
3
Selecteer Sla op
Aangepast vermijden
Een weg vermijden
1
Selecteer Instellingen > Navigatie > Aangepast vermijden.
2
Selecteer Voeg te vermijden weg toe.
3
Selecteer het vertrekpunt op een weg die u wilt vermijden en
selecteer Volgende.
4
Selecteer het eindpunt op de weg en selecteer Volgende.
5
Selecteer OK.
Een gebied vermijden
1
Selecteer Instellingen > Navigatie > Aangepast vermijden.
2
Selecteer indien nodig Voeg te vermijden toe.
3
Selecteer Voeg te vermijden gebied toe.
4
Selecteer de linkerbovenhoek van het gebied dat u wilt
vermijden en selecteer Volgende.
5
Selecteer de rechterbenedenhoek van het gebied dat u wilt
vermijden en selecteer Volgende.
Het geselecteerde gebied wordt met arcering weergegeven
op de kaart.
6
Selecteer OK.
Een eigen te vermijden punt uitschakelen
U kunt een zelf ingesteld te vermijden punt uitschakelen zonder
het te wissen.
1
Selecteer Instellingen > Navigatie > Aangepast vermijden.
2
Selecteer een te vermijden punt.
3
Selecteer > Schakel uit.
Te vermijden punten verwijderen
1
Selecteer Instellingen > Navigatie > Aangepast vermijden.
Navigeren naar uw bestemming 5

2
Selecteer een optie:
• Selecteer om alle eigen te vermijden punten te
verwijderen.
• Als u een eigen te vermijden punt wilt verwijderen,
selecteert u het te vermijden punt en vervolgens > Wis.
Offroad navigeren
Als u niet de normale wegen wilt gebruiken, kunt u de Offroad-
modus gebruiken.
1
Selecteer Instellingen > Navigatie.
2
Selecteer Berekenmodus > Offroad > Sla op.
De volgende route wordt berekend als een rechte lijn naar de
locatie.
Locaties zoeken
Op de kaarten op uw toestel staan locaties, bijvoorbeeld
restaurants, hotels, garages en gedetailleerde straatgegevens.
Het menu Waarheen? helpt u uw bestemming te vinden door
verschillende methoden te bieden om door deze informatie te
bladeren en locaties te vinden en op te slaan.
• Door zoektermen in te voeren kunt u alle locatiegegevens
snel vinden (Een locatie zoeken met behulp van de zoekbalk,
pagina 6).
• U kunt nuttige punten op categorie zoeken of doorbladeren
(Nuttige punten, pagina 6).
• U kunt chauffeurscafés en vrachtwagenservices zoeken,
inclusief gedetailleerde TruckDown
®
lijstgegevens, indien
beschikbaar (Nuttige punten voor vrachtwagens zoeken,
pagina 7).
• U kunt Foursquare nuttige punten zoeken en u inchecken
(Nuttige punten Foursquare zoeken, pagina 7).
• Met behulp van zoekfuncties kunt u specifieke locaties
vinden, zoals adressen, kruisingen of geografische
coördinaten (Zoekfuncties, pagina 7).
• U kunt locaties zoeken in de buurt van een andere stad of
wijk (Het zoekgebied wijzigen, pagina 6).
• U kunt uw favoriete locaties opslaan om ze later snel te
kunnen terugvinden (Locaties opslaan, pagina 8).
• U kunt ook terugkeren naar recent gevonden locaties
(Zoeken naar recent gevonden bestemmingen, pagina 8).
Een locatie zoeken met behulp van de
zoekbalk
U kunt de zoekbalk gebruiken om locaties te zoeken door een
categorie, merk, adres of plaatsnaam in te voeren.
1
Selecteer Waarheen?.
2
Selecteer Voer zoekopdracht in in de zoekbalk.
3
Voer de zoekterm gedeeltelijk of helemaal in.
Onder de zoekbalk worden zoeksuggesties weergegeven.
4
Selecteer een optie:
• Als u een type bedrijf wilt zoeken, voer dan een categorie
in (bijvoorbeeld "bioscoop").
• Als u een specifiek bedrijf wilt zoeken, voer dan de naam
van het bedrijf gedeeltelijk of helemaal in.
• Als u een adres bij u in de buurt wilt zoeken, voert u een
straatnaam en een huisnummer in.
• Als u een adres in een andere plaats wilt zoeken, voert u
een straatnaam, het huisnummer, de plaats en de
provincie in.
• Als u een plaats wilt zoeken, voer dan de plaats en de
provincie in.
• Als u op coördinaten wilt zoeken, voer dan de breedte- en
lengtecoördinaten in.
5
Selecteer een optie:
• Als u een zoeksuggestie wilt gebruiken, dient u deze te
selecteren.
• Als u wilt zoeken met de door u ingevoerde tekst,
selecteer dan .
6
Selecteer, indien nodig, een locatie.
Het zoekgebied wijzigen
1
Selecteer in het hoofdmenu Waarheen?.
2
Selecteer Zoeken nabij:.
3
Selecteer een optie.
Nuttige punten
Een nuttig punt is een plek met een voor u nuttige of
interessante functie. Nuttige punten worden gegroepeerd in
categorieën en omvatten bekende reisdoelen als tankstations,
restaurants, hotels en entertainmentcentra.
Een locatie zoeken op categorie
1
Selecteer Waarheen?.
2
Selecteer een categorie of selecteer Categorieën.
3
Selecteer indien nodig een subcategorie.
4
Selecteer een locatie.
Zoeken binnen een categorie
Nadat u naar een nuttig punt hebt gezocht, worden er mogelijk
bepaalde categorieën in een snelzoeklijst weergegeven met de
laatste vier bestemmingen die u hebt geselecteerd.
1
Selecteer Waarheen?.
2
Selecteer een categorie of selecteer Categorieën.
3
Selecteer een categorie.
4
Selecteer indien van toepassing een bestemming in de
snelzoeklijst.
5
Selecteer indien van toepassing de juiste bestemming.
Navigeren naar nuttige punten binnen een locatie
U kunt een route uitstippelen naar een nuttig punt binnen een
grotere locatie, zoals een winkel in een winkelcentrum of een
bepaalde terminal op een luchthaven.
1
Selecteer Waarheen? > Voer zoekopdracht in.
2
Selecteer een optie:
• Als u de locatie wilt vinden, voert u de naam of het adres
van de locatie in, selecteert u en gaat u naar stap 3.
• Als u het nuttige punt wilt vinden, voert u de naam van het
nuttige punt in, selecteert u en gaat u naar stap 5.
3
Selecteer de locatie.
Onder de locatie wordt een lijst met categorieën
weergegeven, zoals restaurants, autoverhuurbedrijven of
terminals.
4
Selecteer een categorie.
5
Selecteer het nuttige punt en vervolgens Ga!.
Het toestel stippelt een route uit naar de parkeerplaats of ingang
die het dichtst bij het nuttige punt is gelegen. Wanneer u op de
6 Locaties zoeken

bestemming aankomt, geeft een geruite vlag de aanbevolen
parkeerplaats aan. De locatie van het nuttige punt binnen de
locatie wordt aangeduid met een stip met naambordje.
Een locatie verkennen
U kunt een lijst van alle nuttige punten binnen elke locatie
weergeven.
1
Selecteer een locatie.
2
Selecteer > Ontdek deze plaats.
Nuttige punten voor vrachtwagens zoeken
De gedetailleerde kaarten op uw toestel bevatten speciale
nuttige punten voor vrachtwagens, zoals chauffeurscafés,
stopplaatsen en weegstations.
Selecteer Waarheen? > Categorieën > Vrachtwagen.
TruckDown nuttige punten vinden
In de TruckDown lijst staan bedrijven voor de vervoerssector,
zoals reparatiediensten en bandenverkopers.
De TruckDown lijst is niet in alle gebieden beschikbaar.
1
Selecteer een optie:
• Selecteer Truck Locations om aan vrachtvervoer
gerelateerde nuttige punten te vinden.
• Selecteer Truck Services om onderhouds- en
reparatiediensten voor uw vrachtwagen te vinden.
2
Selecteer een categorie.
3
Selecteer zo nodig Filter op voorzieningen en merken,
selecteer een of meer voorzieningen en vervolgens Sla op.
OPMERKING: Deze optie is alleen beschikbaar voor
chauffeurscafés.
4
Selecteer een bestemming.
Foursquare
®
Foursquare is een locatiegebonden sociaal netwerk. Uw toestel
is voorzien van vooraf geïnstalleerde Foursquare nuttige punten,
die in de zoekresultaten voor uw locatie worden aangeduid met
het Foursquare logo.
Voor extra functies kunt u via Smartphone Link op uw
compatibele smartphone verbinding maken met uw Foursquare
account. Wanneer u verbinding maakt met uw Foursquare
account via Smartphone Link, kunt u Foursquare
locatiegegevens bekijken, inchecken op een locatie en nuttige
punten zoeken in de online Foursquare database.
Nuttige punten Foursquare zoeken
U kunt op uw toestel geladen Foursquare nuttige punten
zoeken. Wanneer u verbinding maakt met uw Foursquare
account via Smartphone Link, verkrijgt u met uw zoekopdracht
de meest actuele resultaten uit de online Foursquare database
en aangepaste resultaten uit uw Foursquare gebruikersaccount.
Selecteer Waarheen? > Categorieën > Foursquare®.
Verbinding maken met uw Foursquare account
1
Maak met uw toestel verbinding met Smartphone Link
(Verbinding maken met Smartphone Link, pagina 15).
2
Open op uw smartphone de app Smartphone Link.
3
Open de instellingen van de Smartphone Link app en
selecteer Foursquare® > Aanmelden.
4
Voer uw Foursquare aanmeldingsgegevens in.
Foursquare locatiegegevens weergeven
Voordat u Foursquare locatiegegevens kunt bekijken, moet u
verbinding maken met een ondersteunde telefoon die over
Smartphone Link beschikt en u aanmelden bij uw Foursquare
account.
U kunt vervolgens gedetailleerde Foursquare locatiegegevens
inzien, zoals gebruikersbeoordelingen, restaurantprijzen en
openingstijden.
1
Selecteer in de zoekresultaten voor de locatie een
Foursquare nuttig punt.
2
Selecteer .
Inchecken bij Foursquare
Voordat u kunt inchecken bij Foursquare, moet u verbinding
maken met een ondersteunde telefoon die over Smartphone
Link beschikt en uzelf aanmelden bij uw Foursquare account.
1
Selecteer Apps > Foursquare® > Check in.
2
Selecteer een nuttig punt.
3
Selecteer > Check in.
Eigen nuttige punten
Eigen nuttige punten zijn punten die u zelf hebt ingesteld op de
kaart. Dit kunnen waarschuwingen zijn dat u zich dicht bij een
aangewezen punt bevindt of bijvoorbeeld sneller gaat dan een
bepaalde snelheid.
POI Loader installeren
U kunt eigen lijsten met nuttige punten maken of op uw
computer downloaden en die op uw toestel installeren met
behulp van de POI Loader-software.
1
Ga naar www.garmin.com/poiloader.
2
Volg de instructies op het scherm.
Eigen nuttige punten zoeken
Voordat u eigen nuttige punten kunt zoeken, moet u eigen
nuttige punten op uw toestel laden met behulp van de POI
Loader-software (POI Loader installeren, pagina 7).
1
Selecteer Waarheen? > Categorieën.
2
Schuif naar de sectie Andere categorieën en selecteer een
categorie.
Zoekfuncties
Met behulp van de zoekfuncties kunt u bepaalde locatiesoorten
zoeken door instructies te volgen op het scherm.
Een adres zoeken
OPMERKING: De volgorde van de stappen is mede afhankelijk
van de kaartgegevens die op het toestel zijn geladen.
1
Selecteer Waarheen?.
2
Selecteer indien nodig Zoeken nabij: om het zoekgebied te
wijzigen (Het zoekgebied wijzigen, pagina 6).
3
Selecteer Adres.
4
Volg de instructies op het scherm om de adresinformatie in te
voeren.
5
Selecteer het adres.
Een kruispunt zoeken
U kunt een kruispunt of knooppunt tussen twee straten,
snelwegen of andere wegen zoeken.
1
Selecteer Waarheen? > Categorieën > Kruispunten.
2
Volg de instructies op het scherm om de straatnamen in te
voeren.
3
Selecteer het kruispunt.
Een stad zoeken
1
Selecteer Waarheen? > Categorieën > Plaatsen.
2
Selecteer een optie:
• Selecteer een stad in de lijst met nabijgelegen steden.
• Als u in de buurt van een andere locatie wilt zoeken,
selecteert u Zoeken nabij: (Het zoekgebied wijzigen,
pagina 6).
• Als u een stad op naam wilt zoeken, selecteert u Voer
zoekopdracht in. Voer de naam van een stad in en
selecteer .
Locaties zoeken 7

Een locatie zoeken met behulp van coördinaten
U kunt een locatie zoeken door de lengtegraad en de
breedtegraad in te voeren. Dit kan handig zijn als u geocaches
zoekt.
1
Selecteer Waarheen? > Categorieën > Coördinaten.
2
Selecteer indien noodzakelijk en wijzig de
coördinaatindeling of datum.
3
Voer de breedte- en lengtecoördinaten in.
4
Selecteer Geef weer op kaart.
Zoeken naar recent gevonden
bestemmingen
De vijftig laatste gevonden locaties worden op het toestel
opgeslagen.
1
Selecteer Waarheen? > Recent.
2
Selecteer een locatie.
De lijst met recent gevonden locaties wissen
Selecteer Waarheen? > Recent > > Wis > Ja.
Uw vorige parkeerplaats vinden
Als u het toestel loskoppelt van de voertuigvoeding terwijl het
toestel is ingeschakeld, wordt uw huidige locatie als
parkeerplaats opgeslagen.
Selecteer Apps > Vorige locatie.
De huidige locatiegegevens weergeven
U kunt de pagina Waar ben ik? gebruiken om informatie over uw
huidige locatie weer te geven. Deze functie komt van pas als u
uw locatie moet doorgeven aan hulpdiensten.
Selecteer het voertuig op de kaart.
Nooddiensten en tankstations vinden
U kunt de pagina Waar ben ik? gebruiken om de dichtstbijzijnde
ziekenhuizen, politiebureaus of benzinestations te vinden.
1
Selecteer het voertuig op de kaart.
2
Selecteer Ziekenhuizen, Politiebureaus of Brandstof.
OPMERKING: Als een vrachtwagenprofiel actief is, wordt
chauffeurscafés als optie weergegeven in plaats van
tankstations.
Voor de geselecteerde service wordt een lijst met locaties
weergegeven, met de dichtstbijzijnde locatie bovenaan.
3
Selecteer een locatie.
4
Selecteer een optie:
• Als u naar de locatie wilt navigeren, selecteert u Ga!
• Als u het telefoonnummer en andere locatiegegevens wilt
weergeven, selecteert u .
Routebeschrijving naar uw huidige locatie
Als u aan iemand anders uw huidige locatie moet doorgeven,
kan uw toestel u een routebeschrijving geven.
1
Selecteer het voertuig op de kaart.
2
Selecteer > Routebeschr. naar mij.
3
Selecteer een beginlocatie.
4
Selecteer Selecteer.
Een snelkoppeling toevoegen
U kunt snelkoppelingen toevoegen aan het menu Waarheen?.
Een snelkoppeling kan verwijzen naar een locatie, een categorie
of een zoekfunctie.
Het menu Waarheen? kan tot wel 36
snelkoppelingspictogrammen bevatten.
1
Selecteer Waarheen? > Voeg kortere manier toe.
2
Selecteer een item.
Een snelkoppeling verwijderen
1
Selecteer Waarheen? > > Wis snelkoppeling(en).
2
Selecteer de snelkoppeling die u wilt verwijderen.
3
Selecteer de snelkoppeling opnieuw om te bevestigen.
4
Selecteer Sla op.
Locaties opslaan
Een locatie opslaan
1
Zoek naar een locatie (Een locatie zoeken op categorie,
pagina 6).
2
Selecteer een locatie in de zoekresultaten.
3
Selecteer .
4
Selecteer Sla op.
5
Voer, indien nodig, een naam in en selecteer OK.
Uw huidige locatie opslaan
1
Selecteer het voertuigpictogram op de kaart.
2
Selecteer Sla op.
3
Voer een naam in en selecteer OK.
4
Selecteer OK.
Een thuislocatie opslaan
U kunt een thuislocatie instellen voor de locatie waar u het
vaakst naartoe terugkeert.
1
Selecteer Waarheen? > > Stel thuislocatie in.
2
Selecteer Voer mijn adres in, Gebruik huidige locatie of
Recent.
De locatie wordt opgeslagen als "Thuis" in het menu
Opgeslagen.
Naar huis navigeren
Selecteer Waarheen? > Naar huis.
De gegevens van uw thuislocatie bewerken
1
Selecteer Waarheen? > Opgeslagen > Thuis.
2
Selecteer .
3
Selecteer > Bewerk.
4
Voer uw wijzigingen in.
5
Selecteer OK.
Een opgeslagen locatie bewerken
1
Selecteer Waarheen? > Opgeslagen.
2
Selecteer indien nodig een categorie.
3
Selecteer een locatie.
4
Selecteer .
5
Selecteer > Bewerk.
6
Selecteer een optie:
• Selecteer Naam.
• Selecteer Telefoonnummer.
• Selecteer Categorieën om categorieën aan de
opgeslagen locatie toe te wijzen.
• Selecteer Wijzig kaartsymbool om het symbool te
wijzigen waarmee de opgeslagen locatie op de kaart
wordt gemarkeerd.
7
Wijzig de informatie.
8
Selecteer OK.
Categorieën aan een opgeslagen locatie toewijzen
U kunt uw eigen categorieën toevoegen om uw opgeslagen
locaties te ordenen.
8 Locaties zoeken

OPMERKING: Categorieën worden in het menu met
opgeslagen locaties weergegeven nadat u ten minste 12
locaties hebt opgeslagen.
1
Selecteer Waarheen? > Opgeslagen.
2
Selecteer een locatie.
3
Selecteer .
4
Selecteer > Bewerk > Categorieën.
5
Voer een of meer categorienamen in, van elkaar gescheiden
met een komma.
6
Selecteer indien nodig een voorgestelde categorie.
7
Selecteer OK.
Een opgeslagen locatie verwijderen
OPMERKING: Verwijderde locaties kunnen niet worden
teruggezet.
1
Selecteer Waarheen? > Opgeslagen.
2
Selecteer > Wis opgeslag. plaatsen.
3
Selecteer het vak naast de opgeslagen locaties die u wilt
wissen en selecteer Wis.
De kaart gebruiken
U kunt de kaart gebruiken om een route te volgen (Uw route op
de kaart, pagina 3) of om uw directe omgeving te bekijken, als
er geen route actief is.
1
Selecteer Bekijk kaart.
2
Selecteer een willekeurig punt op de kaart.
3
Selecteer een optie:
• Versleep de kaart om naar links en naar rechts of naar
boven en naar beneden over de kaart te bewegen.
• Selecteer of als u wilt inzoomen of uitzoomen.
• Selecteer als u wilt schakelen tussen Noord boven en
3D-weergave.
• Als u de weergegeven nuttige punten op categorie wilt
filteren, selecteert u .
• Als u een route wilt starten, selecteert u een locatie op de
kaart en vervolgens Ga! (Een route starten op de kaart,
pagina 4).
Kaartfuncties
Kaartfuncties bieden snel toegang tot informatie en
toestelfuncties, terwijl u op de kaart kijkt. Zo kunt u bijvoorbeeld
verkeersinformatie lezen, een omweg kiezen of de helderheid
van het scherm aan te passen zonder de kaart te verlaten.
Wanneer u een kaartfunctie activeert, wordt deze weergegeven
in een paneel aan de rand van de kaart.
Een kaartfunctie weergeven
1
Selecteer op de kaart.
2
Selecteer een kaartfunctie.
De kaartfunctie wordt weergegeven in een paneel aan de
rand van de kaart.
3
Als u klaar bent met de kaartfunctie, selecteert u .
Kaartfuncties inschakelen
Standaard zijn in het kaartfunctiemenu alleen de meest
gebruikte kaartfuncties ingeschakeld. U kunt extra functies
inschakelen.
1
Selecteer op de kaart > .
2
Schakel het selectievakje naast elke functie in om deze toe te
voegen.
3
Selecteer Sla op.
Verderop
U kunt de bedrijven en diensten verderop op uw route
weergeven. Diensten worden op categorie gefilterd.
Nuttige punten verderop zoeken
1
Selecteer op de kaart > Verderop.
2
Selecteer een categorie.
3
Selecteer een nuttig punt op de kaart.
De categorieën verderop aanpassen
U kunt de categorieën wijzigen waarnaar u zoekt, de volgorde
van de categorieën wijzigen en zoeken naar specifieke bedrijven
of categorieën.
1
Selecteer op de kaart > Verderop.
2
Selecteer een servicepictogram.
3
Selecteer .
4
Selecteer een optie:
• Als u een categorie omhoog of omlaag wilt verplaatsen in
de lijst, selecteert en sleept u het pijltje naast de
categorienaam naar de gewenste positie.
• Als u een categorie wilt wijzigen, selecteert u de
desbetreffende categorie.
• Als u een eigen categorie wilt maken, selecteert u een
categorie, selecteert u Aangepast zoeken en voert u de
naam in van een bedrijf of categorie.
5
Selecteer OK.
Reisinformatie
Reisgegevens op de kaart weergeven
Voordat u reisgegevens op de kaart kunt weergeven, moet u de
functie toevoegen aan het menu met kaartfuncties
(Kaartfuncties inschakelen, pagina 9).
Selecteer op de kaart > Reisgegevens.
De reisgegevensvelden aanpassen
Voordat u de gegevens kunt wijzigen die in de
reisgegevensvelden op de kaart worden weergegeven, moet u
de Reisgegevensfunctie toevoegen aan het menu met
kaartfuncties (Kaartfuncties inschakelen, pagina 9).
1
Selecteer Bekijk kaart.
2
Selecteer > Reisgegevens.
3
Selecteer een reisgegevensveld.
4
Selecteer een optie.
Het nieuwe reisgegevensveld wordt in de reisgegevenslijst
weergegeven.
De pagina met reisinformatie weergeven
Op de reisinformatiepagina wordt uw snelheid weergegeven en
wordt nuttige informatie over uw reis gegeven.
OPMERKING: Als u onderweg regelmatig stopt, schakel het
toestel dan niet uit. Op die manier kan de verstreken reistijd
nauwkeurig worden gemeten.
Selecteer op de kaart Snelheid.
Het reislog weergeven
Uw toestel houdt een reislog bij; een overzicht van de door u
afgelegde weg.
1
Selecteer Instellingen > Kaart en voertuig > Kaartlagen.
2
Schakel het selectievakje Reislog in.
Reisinformatie herstellen
1
Selecteer op de kaart Snelheid.
2
Selecteer > Herstel veld(en).
De kaart gebruiken 9

3
Selecteer een optie:
• Selecteer terwijl u niet navigeert Selecteer alles als u alle
gegevensvelden op de eerste pagina, behalve de
snelheidsmeter, opnieuw wilt instellen.
• Selecteer Herstel reisgegevens als u de informatie op de
tripcomputer opnieuw wilt instellen.
• Selecteer Herstel max. snelheid als u de
maximumsnelheid opnieuw wilt instellen.
• Selecteer Herstel reis B als u de kilometerteller opnieuw
wilt instellen.
Verkeersproblemen op uw route weergeven
U kunt de naderende verkeersproblemen langs de route waarop
u zich bevindt, weergeven.
1
Selecteer tijdens het navigeren > Verkeersinfo.
Het dichtstbijzijnde verkeersprobleem wordt rechts van de
kaart in een deelvenster weergegeven.
2
Selecteer het verkeersprobleem om meer informatie weer te
geven.
Verkeersinformatie op de kaart weergeven
Op de kaart met verkeersinformatie worden met kleurcodes de
verkeersstroom en vertragingen op wegen in de buurt
weergegeven.
1
Selecteer in het hoofdmenu Apps > Verkeersinfo.
2
Selecteer indien noodzakelijk > Legenda om de legenda
voor de verkeerskaart weer te geven.
Verkeersproblemen zoeken
1
Selecteer in het hoofdmenu Apps > Verkeersinfo.
2
Selecteer > Problemen.
3
Selecteer een item in de lijst.
4
Als er meerdere problemen zijn, gebruikt u de pijlen om de
overige problemen weer te geven.
De vrachtwagenkaart weergeven
Op de vrachtwagenkaart worden herkende vrachtwagenroutes
weergegeven, zoals de voorkeursroutes op grond van de
Surface Transportation Assistance Act (STAA), de TruckDown
(TD) voorkeursroutes en de NRHM (niet-radioactieve gevaarlijke
stoffen) routes. Welke routes worden herkend hangt af van het
gebied waar u zich bevindt en van de op uw toestel geladen
kaartgegevens.
Selecteer Apps > Vrachtwagenkaart.
Waarschuwings- en gevarensymbolen
WAARSCHUWING
Het opgeven van uw voertuigprofiel is geen garantie dat altijd
met alle kenmerken van uw voertuig bij routesuggesties
rekening wordt gehouden of dat u in alle gevallen bovenstaande
waarschuwingspictogrammen krijgt te zien. Er zijn mogelijk
beperkingen in de kaartgegevens waardoor uw toestel niet altijd
met deze beperkingen of wegomstandigheden rekening houdt.
Houd u altijd aan de verkeersborden en houd rekening met de
wegomstandigheden tijdens het rijden.
Op de kaart of in richtingsaanwijzingen kunnen waarschuwings-
en gevarensymbolen worden weergegeven om u te attenderen
op mogelijke gevaren, wegomstandigheden en aankomende
weegstations.
Beperkingen
Hoogte
Gewicht
Asgewicht
Lengte
Breedte
Vrachtwagens niet toegestaan
Geen aanhangers toegestaan
Geen gevaarlijke stoffen toegestaan
Geen ontvlambare stoffen toegestaan
Geen watervervuilende stoffen toegestaan
Linksaf niet toegestaan
Rechtsaf niet toegestaan
Omkeren niet toegestaan
Waarschuwingen over de wegomstandigheden
Risico van aan de grond lopen
Zijwind
Smalle weg
Scherpe bocht
Steile helling omlaag
Overhangende boom
Waarschuwingen
Weegstation
Weg niet gecontroleerd voor vrachtwagens
Flitspaalinformatie
LET OP
Garmin is niet verantwoordelijk voor de nauwkeurigheid van of
consequenties van het gebruik van een database met eigen
nuttige punten of flitspaalinformatie.
OPMERKING: Deze functie is niet beschikbaar voor alle regio's
of productmodellen.
Informatie over flitspaallocaties en snelheidslimieten is in
bepaalde gebieden en voor sommige productmodellen
beschikbaar. Ga naar www.garmin.com/safetycameras om de
beschikbaarheid en compatibiliteit te controleren of een
abonnement of eenmalige update aan te schaffen. U kunt op elk
gewenst moment de gegevens van een nieuwe regio
aanschaffen of een bestaand abonnement uitbreiden.
U kunt flitspaallocaties voor een huidig flitspaalabonnement
bijwerken op http://my.garmin.com. Werk uw toestel regelmatig
bij om de meest recente flitspaalgegevens te ontvangen.
Voor sommige toestellen en gebieden zijn algemene
flitspaalgegevens mogelijk al inbegrepen bij uw toestel. Updates
of een abonnement vallen niet onder de inbegrepen gegevens.
De kaart aanpassen
De kaartlagen aanpassen
U kunt aanpassen welke informatie op de kaart wordt
weergegeven, zoals pictogrammen voor nuttige punten en
wegomstandigheden.
1
Selecteer Instellingen > Kaart en voertuig > Kaartlagen.
2
Selecteer welke lagen u op de kaart wilt weergeven en
selecteer Sla op.
Het kaartgegevensveld aanpassen
1
Selecteer een gegevensveld op de kaart.
OPMERKING: U kunt Snelheid niet wijzigen.
10 De kaart gebruiken

2
Selecteer welk type gegevens u wilt weergeven.
Het kaartperspectief wijzigen
1
Selecteer Instellingen > Kaart en voertuig >
Autokaartweergave.
2
Selecteer een optie:
• Selecteer Koers boven om de kaart tweedimensionaal
weer te geven, met uw reisrichting bovenaan.
• Selecteer Noord boven om de kaart tweedimensionaal
weer te geven, met het noorden bovenaan.
• Selecteer 3D om de kaart driedimensionaal weer te
geven.
3
Selecteer Sla op.
Verkeersinformatie
LET OP
Garmin is niet verantwoordelijk voor de nauwkeurigheid van de
verkeersinformatie.
Op sommige plaatsen en in sommige landen is
verkeersinformatie mogelijk niet beschikbaar. Ga voor meer
informatie over verkeersinformatie-ontvangers en
dekkingsgebieden naar www.garmin.com/traffic.
Een verkeersinformatie-ontvanger wordt meegeleverd in
sommige producten, ingebouwd in ofwel de
voertuigvoedingskabel of het toestel, en is een optioneel
accessoire voor alle modellen.
• Er verschijnen verkeerswaarschuwingen op de kaart
wanneer er sprake is van verkeersproblemen op uw route of
in uw gebied.
• U kunt verkeersinformatie ontvangen via een
verkeersinformatie-ontvanger of met een abonnement via
Smartphone Link (Garmin Live Services, pagina 16).
• Het toestel moet zijn verbonden met Smartphone Link met
een actief verkeersabonnement om zo verkeersinformatie via
Smartphone Link te ontvangen.
• Het toestel moet zijn aangesloten op de voertuigvoeding om
verkeersinformatie te kunnen ontvangen via een
verkeersinformatie-ontvanger.
• Om verkeersinformatie te ontvangen, moeten de aangesloten
verkeersinformatie-ontvanger en het toestel zich in het
gegevensbereik van een station bevinden dat
verkeersinformatie uitzendt.
• U hoeft het abonnement dat bij uw toestel of
verkeersinformatie-ontvanger werd geleverd, niet te
activeren.
• Als uw toestel gebruikmaakt van een externe antenne voor
verkeersinformatie, dient u deze externe antenne altijd
aangesloten te laten voor de beste ontvangst.
Verkeerinformatie ontvangen met behulp van
een verkeersinformatie-ontvanger
LET OP
Door verwarmde (gemetalliseerde) ruiten kunnen de prestaties
van de verkeersinformatie-ontvanger afnemen.
Voordat u verkeersinformatie kunt ontvangen met een
verkeersinformatie-ontvanger, moet u beschikken over een
voedingskabel met antenne voor verkeersinformatie. Als uw
model inclusief levenslange verkeersinformatie is, moet u de
voedingskabel voor het voertuig gebruiken die bij uw toestel is
geleverd. Als uw model geen verkeersinformatie kan ontvangen,
moet u een verkeersinformatie-ontvanger van Garmin
aanschaffen. Ga naar www.garmin.com/traffic voor meer
informatie.
Uw toestel kan verkeersinformatiesignalen ontvangen van een
station dat verkeersinformatie uitzendt.
OPMERKING: In sommige regio's kan verkeersinformatie
worden ontvangen van FM-radiostations met HD Radio
™
technologie.
1
Sluit de voedingskabel met antenne voor verkeersinformatie
op een externe voedingsbron aan.
2
Sluit de voedingskabel met antenne voor verkeersinformatie
op het toestel aan.
Wanneer u zich binnen een dekkingsgebied voor
verkeersinformatie bevindt, wordt de verkeersinformatie op het
toestel weergegeven.
Verkeersinformatie ontvangen met behulp
van Smartphone Link
De Verkeerscameraservice biedt real-time verkeersinformatie.
1
Download Smartphone Link naar uw compatibele telefoon
(Smartphone Link downloaden, pagina 15).
2
Neem een abonnement op de Verkeerscameraservice Een
abonnement nemen op Garmin Live Services, pagina 16).
3
Sluit het toestel aan op de telefoon waarop Smartphone Link
wordt uitgevoerd (Verbinding maken met Smartphone Link,
pagina 15).
Informatie over verkeersabonnementen
U kunt extra abonnementen aanschaffen of een abonnement
vernieuwen wanneer het verloopt. Ga naar
http://www.garmin.com/traffic.
Abonnement activeren
U hoeft het abonnement dat bij uw FM-verkeersinformatie-
ontvanger werd geleverd, niet te activeren. Het abonnement
wordt automatisch geactiveerd nadat uw toestel satellietsignalen
heeft ontvangen en ook verkeersinformatiesignalen ontvangt
van de provider van de betaalservice.
Verkeersabonnementen weergeven
Selecteer Instellingen > Verkeersinfo > Abonnementen.
Een abonnement toevoegen
U kunt abonnementen voor verkeersinformatie in andere regio's
of landen aanschaffen.
1
Selecteer in het hoofdmenu Verkeersinfo.
2
Selecteer Abonnementen > .
3
Noteer de toestel-id van de FM-ontvanger voor
verkeersinformatie.
4
Ga naar www.garmin.com/fmtraffic om een abonnement af te
sluiten en een code van 25 tekens op te halen.
De verkeersabonnementcode kan niet opnieuw worden
gebruikt. Elke keer dat u de service wilt verlengen, hebt u
een nieuwe code nodig. Indien u meerdere FM-
verkeersinformatie-ontvangers hebt, hebt u voor elke
ontvanger een nieuwe code nodig.
5
Selecteer Volgende op uw toestel.
6
Voer de code in.
7
Selecteer OK.
Verkeersinformatie inschakelen
U kunt verkeersinformatie in- of uitschakelen.
1
Selecteer Instellingen > Verkeersinfo.
2
Schakel het selectievakje Verkeersinfo in.
Verkeersinformatie 11

Voertuig- en bestuurdersfuncties
IFTA
OPMERKING: Deze functie is niet in alle regio's beschikbaar.
U kunt deze functie pas gebruiken wanneer er een
vrachtwagenprofiel actief is.
U kunt gegevens vastleggen die u nodig hebt voor de IFTA-
documentatie (International Fuel Tax Agreement), zoals
informatie over de brandstof die u hebt aangeschaft en het
aantal kilometers dat u hebt afgelegd.
Brandstofgegevens invoeren
1
Selecteer Apps > IFTA > Bij de pomp.
2
Voer de brandstofprijs per liter in.
3
Selecteer het veld Verbruikte brandstof.
4
Voer de hoeveelheid brandstof in die u hebt aangeschaft.
5
Selecteer zo nodig het brandstoftype:
• Als u de hoeveelheid in liters wilt vastleggen, selecteert u
Gallon > Liter > Sla op.
• Als u de hoeveelheid in gallons wilt vastleggen, selecteert
u Liter > Gallon > Sla op.
6
Schakel, indien nodig, het selectievakje Incl. belastingen in.
7
Selecteer Volgende.
8
Selecteer een optie om het tankstation waar u hebt getankt
vast te leggen:
• Selecteer een nabijgelegen tankstation in de lijst.
• Selecteer het tekstveld en voer de naam en het adres van
het tankstation in.
9
Selecteer de naam van degene die de brandstof heeft
gekocht.
Brandstofgegevens bewerken
1
Selecteer Apps > IFTA > Brandstoflogbestanden.
2
Selecteer indien nodig een voertuigprofiel.
3
Selecteer indien nodig een kwartaal.
4
Selecteer een record met brandstofgegevens.
5
Selecteer een optie:
• Selecteer een veld als u de gegevens wilt wijzigen.
• Selecteer > Ja als u de record wilt verwijderen.
Overzicht van een rechtsgebied weergeven en
exporteren
Het overzicht van het rechtsgebied bevat gegevens over ieder
land waarin uw voertuig in een bepaald kwartaal is geweest. Het
overzicht van het rechtsgebied is niet overal beschikbaar.
1
Selecteer Apps > IFTA > Overzicht rechtsgebied.
2
Selecteer indien nodig een vrachtwagen.
3
Selecteer indien nodig een kwartaal.
4
Selecteer > Exporteer > OK om een overzicht van een
rechtsgebied te exporteren.
Het overzicht wordt als CSV-bestand geëxporteerd en in de
map Reports in het toestelgeheugen of op de geheugenkaart
opgeslagen.
Reisrapporten bewerken en exporteren
1
Selecteer vanuit het hoofdmenu Apps > IFTA >
Reisrapporten.
2
Selecteer indien nodig een vrachtwagen.
3
Selecteer indien nodig een kwartaal.
4
Selecteer een rapport.
5
Selecteer een optie:
• Selecteer > Wis en schakel het selectievakje in om een
rapport te verwijderen.
• Selecteer > Combineren en schakel de selectievakjes
in om rapporten te combineren.
• Selecteer > Exporteer > OK. Het rapport wordt als
CSV-bestand geëxporteerd en in de map Reports in het
toestelgeheugen of op de geheugenkaart opgeslagen.
Geëxporteerde overzichten van rechtsgebieden en
reisrapporten weergeven
LET OP
Als u niet weet waar een bestand voor dient, verwijder het dan
niet. Het geheugen van het toestel bevat belangrijke
systeembestanden die niet mogen worden verwijderd.
1
Verbind het toestel met uw computer.
2
Blader met de bestandsbrowser op uw computer naar de
interne opslag van het toestel en open de map Reports.
3
Open de map IFTA.
4
Open het CSV-bestand.
Diensturen
LET OP
Dit toestel is weliswaar geschikt om informatie over diensturen
bij te houden, maar het is GEEN goedgekeurde vervanging voor
een registratie in een logboek, zoals vereist door de Federal
Motor Carrier Safety Administration.
Bestuurders dienen zich te houden aan alle landelijke en
internationale regels voor een diensturenregistratie.
Automatische On- Board -opname -apparaat (AOBRD)
Wanneer het toestel is geïntegreerd met een telematische
datatransponder van een door Garmin geautoriseerde partner
en wordt gebruikt voor de diensturenregistratie van de
bestuurder, kan een transportbedrijf met dit toestel voldoen aan
de AOBRD vereisten.
Garmin verklaart niet dat het gebruik van de oplossing van een
geautoriseerde partner naleving van de specificatie van §395.15
garandeert. Dergelijke garanties kunnen alleen worden gedaan
door de partner, en naleving van §395 blijft altijd de
verantwoordelijkheid van de eindgebruiker, met inbegrip van
naleving van eventuele wijzigingen in dergelijke regelgeving. U
kunt het door een Garmin AOBRD partner afgegeven certificaat
raadplegen om te controleren of aan de AOBRD vereisten zoals
gedefinieerd in Part §395.15 wordt voldaan.
OPMERKING: Deze functie is niet in alle regio's beschikbaar.
Voordat u de optie Diensturen kunt gebruiken, moet de modus
Vrachtwagen zijn geactiveerd en moet u een bestuurderprofiel
maken (Bestuurders toevoegen, pagina 13).
U kunt de optie Diensturen gebruiken om het aantal uren vast te
leggen dat u hebt gewerkt. Zo kunt u ervoor zorgen dat u de
veiligheidsrichtlijnen naleeft.
Uw dienststatus vastleggen
1
Selecteer Apps > Diensturen.
2
Selecteer een bestuurder.
3
Selecteer Dienststatus.
4
Selecteer een optie:
• Selecteer Vrij om de tijd vast te leggen waarop u niet aan
het werk bent.
• Selecteer Rusttijd om uw rusttijd in de slaapcabine vast te
leggen.
• Selecteer Rijdend om de tijd vast te leggen waarop u als
chauffeur aan het werk bent.
• Selecteer Dienst om de tijd vast te leggen waarop u wel
aan het werk bent, maar niet als chauffeur achter het
stuur.
12 Voertuig- en bestuurdersfuncties

• Selecteer Bijrijder om de tijd te registreren dat een
tweede chauffeur op de bijrijdersplaats aanwezig is, maar
geen dienst heeft.
OPMERKING: Een chauffeur kan de status Bijrijder
hebben gedurende maximaal twee uur direct voor of direct
na acht aaneengesloten uren in de slaapcabine.
5
Selecteer Sla op.
Over bestuurders
Als u binnen een periode van 24 uur voor meerdere vervoerders
werkt, moet u voor iedere vervoerder afzonderlijk de gegevens
vastleggen.
Voor het vastleggen moet u de tijdzone van het vertrekpunt
gebruiken, ook als u tijdens de rit andere tijdzones betreedt.
Bestuurders toevoegen
1
Selecteer Apps > Diensturen.
2
Selecteer .
3
Volg de instructies op het scherm.
Bestuurdergegevens beheren
1
Selecteer Apps > Diensturen.
2
Selecteer een bestuurder.
3
Selecteer Bestuurder.
4
Selecteer een optie:
• Als u de informatie wilt bewerken, selecteert u een veld.
• Als u de bestuurder wilt verwijderen, selecteert u >
Bestuurder verwijderen > Ja.
Bestuurderslogboeken bekijken en bewerken
In het bestuurderslogboek kunt u een tijdlijn met de diensturen
die voor elke chauffeur zijn ingevoerd, weergeven en bewerken.
OPMERKING: Het bewerken van informatie in het
bestuurderslogboek is mogelijk niet beschikbaar voor alle
toestelconfiguraties, bijvoorbeeld wanneer het toestel is
geïntegreerd met een automatisch registratiesysteem in het
voertuig.
1
Selecteer Apps > Diensturen.
2
Selecteer een bestuurder.
3
Selecteer Bekijk logboek.
Er verschijnt een tijdlijn voor de huidige datum. De tijd die in
elke status is doorgebracht, is gemarkeerd op de tijdlijn.
4
Selecteer een optie:
• Als u een andere datum wilt weergeven, selecteert u de
datum boven aan het scherm.
• Als u statusdetails wilt weergeven, selecteert u een
gemarkeerde status op de tijdlijn.
• Als u een nieuwe status wilt vastleggen, selecteert u een
leeg blok op de tijdlijn en bewerkt u de status- en
tijdinformatie.
TIP: De locatie van het blok op de tijdlijn bepaalt de
standaard status- en tijdinformatie. De rij bepaalt de status
en de kolom bepaalt de tijd.
• Als u informatie over overtredingen wilt weergeven,
selecteert u .
Ladingen toevoegen
1
Selecteer Apps > Diensturen.
2
Selecteer een bestuurder.
3
Selecteer Ladingen beheren > .
4
Voer de referentiegegevens in en selecteer OK.
TIP: Het referentienummer is het nummer van het
vervoersdocument of de naam van het bedrijf en de groep
die u vervoert.
5
Selecteer, indien nodig, Begindag.
6
Selecteer, indien nodig, Einddag.
7
Selecteer Sla op.
Ladingen beheren
OPMERKING: Deze functie is niet in alle regio's beschikbaar.
1
Selecteer Apps > Diensturen.
2
Selecteer een bestuurder.
3
Selecteer Ladingen beheren.
4
Selecteer een lading.
5
Selecteer een optie:
• Als u de ladingsgegevens wilt bewerken, selecteert u een
veld.
• Als u de ladingen wilt verwijderen, selecteert u >
Lading verwijderen > OK.
Een bestuurderslogboek exporteren
1
Selecteer Apps > Diensturen.
2
Selecteer een bestuurder.
3
Selecteer Exporteer logboek.
4
Voer indien nodig uw trekkernummer, de identificatiecode
van de trekker en het nummer van de trailer in.
5
Selecteer indien nodig het logboek dat u wilt exporteren.
6
Selecteer indien nodig een opslaglocatie voor het
geëxporteerde logboek.
Het logboek wordt als CSV-bestand geëxporteerd en in de map
Reports in het toestelgeheugen opgeslagen.
Geëxporteerde bestuurderslogboeken weergeven
LET OP
Als u niet weet waar een bestand voor dient, verwijder het dan
niet. Het geheugen van het toestel bevat belangrijke
systeembestanden die niet mogen worden verwijderd.
1
Verbind het toestel met uw computer (Het toestel aansluiten
op uw computer, pagina 21).
2
Blader met de bestandsbrowser op uw computer naar het
toestelgeheugen of de geheugenkaart en open de map
Reports.
3
Open de map HOSExports.
4
Open het CSV-bestand.
Garmin eLog
Met de Garmin eLog adapter kan de leverancier voldoen aan de
richtlijnen voor het vastleggen van diensturen en pauzes. Als
een Garmin eLog adapter met uw compatibele mobiele toestel is
gekoppeld, kunt u de diensturen op uw dēzl toestel bekijken. De
Garmin eLog adapter is niet in alle gebieden beschikbaar. Ga
naar garmin.com/elog voor meer informatie of als u een Garmin
eLog adapter wilt aanschaffen.
OPMERKING: Garmin eLog functies zijn niet beschikbaar
wanneer u het voertuigprofiel voor auto's gebruikt.
Garmin eLog functies op uw dēzl toestel instellen
1
Koppel uw Garmin eLog adapter met de Garmin eLog app op
uw mobiele toestel (Uw Garmin eLog toestel instellen,
pagina 14).
2
Koppel uw dēzl toestel met uw compatibele mobiele toestel
(Verbinding maken met Smartphone Link, pagina 15).
3
Schakel de Garmin eLog app in voor het koppelen met een
dēzl toestel (De Garmin eLog app inschakelen voor
koppeling met een dēzl toestel, pagina 14).
4
Schakel indien nodig de Garmin eLog verbinding op uw dēzl
toestel in (De Garmin eLog verbinding op uw dēzl toestel
inschakelen, pagina 14).
Voertuig- en bestuurdersfuncties 13

Uw Garmin eLog toestel instellen
U dient uw Garmin eLog adapter in te stellen en te koppelen met
de Garmin eLog app om het toestel te kunnen gebruiken.
1
U kunt de Garmin eLog app via de app store op uw
mobiele toestel installeren en openen.
2
Volg de instructies op het scherm van uw mobiele toestel om
het Garmin eLog systeem te configureren.
OPMERKING: Het toestel heeft beperkte functionaliteit als
het installatieproces nog niet is voltooid.
De Garmin eLog app inschakelen voor koppeling met een
dēzl toestel
1
Meld u in de Garmin eLog app aan bij een bestuurdersprofiel.
2
Selecteer Settings > Pair to Nearby Garmin dēzl.
De Garmin eLog verbinding op uw dēzl toestel inschakelen
1
Selecteer Instellingen > Bluetooth op uw dēzl toestel.
2
Selecteer de naam van uw gekoppelde mobiele toestel.
3
Schakel het selectievakje Garmin eLog in of uit.
Garmin eLog gegevens op uw dēzl toestel weergeven
Voordat u Garmin eLog gegevens op uw dēzl toestel kunt
weergeven, dient u de setup te voltooien (Garmin eLog functies
op uw dēzl toestel instellen, pagina 13).
Tijdens het rijden wordt op het scherm uw dienststatus en het
totale aantal gereden uren in de Garmin eLog kaarttool
weergegeven.
Selecteer een veld om een overzicht van het resterende
aantal rijuren weer te geven.
Garmin eLog diagnose en storingen weergeven
Als het Garmin eLog toestel een diagnose of storing waarneemt,
wordt op het scherm van het toestel een melding weergegeven.
Selecteer de diagnose of de storing om meer informatie
hierover te bekijken.
OPMERKING: U kunt extra informatie over diagnoses en
storingen in de Garmin eLog app bekijken.
Servicegeschiedenis loggen
U kunt de datum en kilometerstand vastleggen wanneer uw
voertuig service of onderhoud krijgt. Het toestel biedt diverse
servicecategorieën en u kunt ook eigen categorieën toevoegen
(Servicecategorieën toevoegen, pagina 14).
1
Selecteer Apps > Servicegeschiedenis.
2
Selecteer een servicecategorie.
3
Selecteer Voeg record toe.
4
Voer de kilometerstand in en selecteer Volgende.
5
Voer een opmerking in (optioneel).
6
Selecteer OK.
Servicecategorieën toevoegen
1
Selecteer Apps > Servicegeschiedenis.
2
Selecteer > Voeg categorie toe.
3
Voer een naam voor de categorie in en selecteer OK.
Servicecategorieën verwijderen
Als u een servicecategorie verwijdert, worden alle
servicerecords in deze categorie ook verwijderd.
1
Selecteer Apps > Servicegeschiedenis.
2
Selecteer > Wis categorieën.
3
Selecteer de servicecategorieën die u wilt verwijderen.
4
Selecteer Wis.
Namen van servicecategorieën wijzigen
1
Selecteer Apps > Servicegeschiedenis.
2
Selecteer de categorie waarvan u de naam wilt wijzigen.
3
Selecteer > Wijzig categorienaam.
4
Voer een naam in en selecteer OK.
Servicerecords verwijderen
1
Selecteer Apps > Servicegeschiedenis.
2
Selecteer een servicecategorie.
3
Selecteer > Wis records.
4
Selecteer de te verwijderen servicerecords.
5
Selecteer Wis.
Een servicerecord bewerken
U kunt de opmerking, de tellerstand en de datum van een
servicerecord wijzigen.
1
Selecteer Apps > Servicegeschiedenis.
2
Selecteer een categorie.
3
Selecteer een veld.
4
Voer de nieuwe informatie in en selecteer OK.
Handsfree bellen
OPMERKING: Hoewel de meeste telefoons worden
ondersteund, is er geen garantie dat een bepaalde telefoon kan
worden gebruikt. Mogelijk zijn niet alle functies beschikbaar voor
uw telefoon.
Via draadloze Bluetooth technologie kunt u het toestel als
handsfree-toestel aansluiten op uw mobiele telefoon.
Vervolgens kunt u met uw toestel bellen en gebeld worden.
Uw telefoon koppelen
1
Plaats uw telefoon en dēzl toestel binnen 10 m (33 ft.) van
elkaar.
2
Schakel op uw telefoon draadloze Bluetooth technologie in
en stel de telefoon in op waarneembaar.
3
Selecteer op uw dēzl toestel Instellingen > Bluetooth.
4
Volg de instructies op het scherm van uw telefoon en uw dēzl
toestel.
Draadloze Bluetooth technologie inschakelen
1
Selecteer Instellingen > Bluetooth.
2
Selecteer Bluetooth.
Tips na het koppelen van de toestellen
• Nadat de toestellen eenmaal zijn gekoppeld, kunnen ze
automatisch verbinding maken zodra u ze inschakelt.
• Wanneer uw telefoon is verbonden met uw toestel, kunt u
spraakoproepen ontvangen.
• Wanneer u het toestel inschakelt, probeert het toestel een
koppeling tot stand te brengen met de laatste telefoon
waaraan het was gekoppeld.
• Mogelijk dient u uw telefoon zodanig in te stellen dat deze
automatisch koppelt met het toestel wanneer het toestel
wordt ingeschakeld.
Verbinding met een Bluetooth toestel verbreken
U kunt tijdelijk de verbinding met een Bluetooth toestel
verbreken zonder het toestel te verwijderen uit de lijst met
gekoppelde toestellen. Het Bluetooth toestel kan dan in de
toekomst nog steeds automatisch verbinding maken met uw
dēzl toestel.
1
Selecteer Instellingen > Bluetooth.
2
Selecteer het toestel waarmee u de verbinding wilt
verbreken.
3
Schakel het selectievakje voor het toestel uit.
14 Handsfree bellen

Een gekoppelde telefoon verwijderen
U kunt een gekoppelde telefoon verwijderen zodat de telefoon
niet langer automatisch verbinding kan maken met uw toestel.
1
Selecteer Instellingen > Bluetooth.
2
Selecteer de telefoon en selecteer vervolgens Toestel
ontkoppelen.
Telefoneren
Een nummer kiezen
1
Selecteer Apps > Telefoon > Kies.
2
Voer het nummer in.
3
Selecteer Kies.
Een contactpersoon in uw telefoonboek bellen
Telkens wanneer u de telefoon op het toestel aansluit, wordt het
telefoonboek naar het toestel overgezet. Het kan enkele
minuten duren voordat het telefoonboek beschikbaar is.
Sommige telefoons ondersteunen deze functie niet.
1
Selecteer Apps > Telefoon > Telefoonboek.
2
Selecteer een contactpersoon.
3
Selecteer Oproep.
Een locatie bellen
1
Selecteer Apps > Telefoon > Blader door categorieën.
2
Selecteer een nuttig punt.
3
Selecteer Oproep.
Een oproep ontvangen
Selecteer Antwoord of Negeer als u een oproep ontvangt.
De oproepinfo gebruiken
Telkens wanneer u de telefoon met het toestel verbindt, wordt
uw oproepinfo van de telefoon naar het toestel overgezet. Het
kan enkele minuten duren voordat de oproepinfo beschikbaar is.
Sommige telefoons ondersteunen deze functie niet.
1
Selecteer Apps > Telefoon > Oproepinfo.
2
Selecteer een categorie.
De lijst met oproepen wordt weergegeven en de meest
recente oproepen staan boven aan de lijst.
3
Selecteer een oproep.
De gespreksopties gebruiken
Tijdens een gesprek kunt u de gespreksopties selecteren op de
kaart.
• Als u het geluid wilt overzetten naar de telefoon, selecteer
dan .
TIP: Gebruik deze functie als u het toestel wilt uitschakelen
terwijl u het telefoongesprek voortzet of als u behoefte hebt
aan privacy.
• Als u het kiesvenster wilt gebruiken, selecteer dan .
TIP: U kunt deze functie gebruiken zodat u automatische
systemen kunt gebruiken, zoals voicemail.
• Als u de microfoon wilt dempen, selecteer dan .
• Als u het gesprek wilt beëindigen, selecteer dan .
Een telefoonnummer thuis opslaan
TIP: Nadat u een telefoonnummer thuis hebt opgeslagen, kunt u
het nummer wijzigen via de optie "Thuis" in uw lijst met
opgeslagen locaties (Een opgeslagen locatie bewerken,
pagina 8).
1
Selecteer Apps > Telefoon > > Stel telefoonnr. thuis in.
2
Voer uw telefoonnummer in.
3
Selecteer OK.
Naar huis bellen
U kunt uw telefoonnummer thuis alleen bellen nadat u het
telefoonnummer van uw thuislocatie hebt opgegeven.
Selecteer Apps > Telefoon > Bel thuis.
De apps gebruiken
Help gebruiken
Selecteer Apps > Help om informatie over het toestel weer
te geven.
Help-onderwerpen zoeken
Selecteer Apps > Help > .
Smartphone Link
Smartphone Link is een telefoontoepassing waarmee u
locatiegegevens kunt synchroniseren met uw telefoon en
toegang kunt krijgen tot live-informatie via de dataverbinding van
uw telefoon. Uw toestel brengt gegevens vanaf Smartphone
Link over met behulp van draadloze Bluetooth technologie. Live-
informatie is beschikbaar via gratis en betaalde abonnementen
van Garmin Live Services (Garmin Live Services, pagina 16).
Opgeslagen locaties en recent gevonden locaties worden met
uw telefoon gesynchroniseerd telkens wanneer uw toestel
verbinding maakt met Smartphone Link.
Smartphone Link downloaden
Smartphone Link is voor een aantal smartphones beschikbaar.
Ga naar www.garmin.com/smartphonelink of ga naar de app-
store op uw telefoon voor informatie over compatibiliteit en
beschikbaarheid.
Download Smartphone Link in de app-store op uw
ondersteunde telefoon.
Raadpleeg de handleiding bij uw telefoon voor informatie
over het downloaden en installeren van toepassingen.
Verbinding maken met Smartphone Link
Voordat u verbinding kunt maken met Smartphone Link, moet u
de toepassing Smartphone Link downloaden en op uw telefoon
installeren.
1
Start Smartphone Link op uw telefoon.
2
Selecteer op uw toestel Instellingen > Bluetooth.
3
Schakel het selectievakje Bluetooth in.
4
Schakel op uw telefoon draadloze Bluetooth technologie in
en scan naar in de buurt aanwezige Bluetooth toestellen.
Raadpleeg de gebruikershandleiding van uw telefoon voor
meer informatie.
5
Selecteer op uw telefoon uw toestel in de lijst met in de buurt
aanwezige toestellen.
6
Volg de instructies op het scherm van uw telefoon en van uw
toestel om het koppelingsverzoek te bevestigen.
verschijnt op de statusbalk van uw toestel wanneer er
verbinding is met Smartphone Link.
Een locatie van uw telefoon naar uw toestel
verzenden
Smartphone Link is als navigatietoepassing op uw telefoon
geregistreerd.
1
Selecteer op uw telefoon de knop om de navigatie naar een
locatie te starten (zie de handleiding bij uw telefoon voor
meer informatie).
2
Selecteer in het toepassingsmenu Smartphone Link.
De apps gebruiken 15

De volgende keer dat u uw toestel met uw telefoon verbindt,
wordt de locatie overgebracht naar de recent gevonden items op
uw toestel.
Oproepen uitschakelen terwijl u verbonden bent met
Smartphone Link
Wanneer het toestel is verbonden met de telefoon en Garmin
Live Services ontvangt, kunt u handsfree bellen uitschakelen.
1
Selecteer Instellingen > Bluetooth.
2
Selecteer uw telefoon.
3
Schakel het selectievakje Telefoongesprekken uit.
Garmin Live Services
Voordat u Garmin Live Services kunt gebruiken, moet uw toestel
verbonden zijn met een ondersteunde telefoon waarop
Smartphone Link wordt uitgevoerd (Verbinding maken met
Smartphone Link, pagina 15).
Door verbinding te maken met Smartphone Link krijgt u toegang
tot Garmin Live Services. Garmin Live Services biedt gratis en
betaalde abonnementen waarmee u live-gegevens op uw
toestel kunt weergeven, zoals verkeersomstandigheden en
weersinformatie.
Sommige services, zoals Weer, zijn als aparte apps op uw
toestel beschikbaar. Andere services, zoals Verkeer, bieden een
uitbreiding op bestaande navigatiefuncties op uw toestel. Bij
functies die toegang tot Garmin Live Services vereisen, wordt
het Smartphone Link-symbool weergegeven en deze functies
verschijnen alleen als het toestel is verbonden met Smartphone
Link.
Een abonnement nemen op Garmin Live Services
Voordat u zich kunt abonneren op Garmin Live Services, moet u
de app Smartphone Link op uw telefoon installeren.
1
Start de app Smartphone Link op uw telefoon (Verbinding
maken met Smartphone Link, pagina 15).
2
Selecteer Mijn account.
Er wordt een lijst met services en abonnementsprijzen
weergegeven.
3
Selecteer een service.
4
Selecteer de prijs.
5
Selecteer Abonneer.
6
Volg de instructies op het scherm.
Over verkeerscamera's
Verkeerscamera's geven livebeelden van
verkeersomstandigheden op belangrijke snelwegen en
kruispunten. U kunt camera's opslaan die u regelmatig wilt
raadplegen.
Een verkeerscamera opslaan
Voordat u deze functie kunt gebruiken, moet u een abonnement
nemen op de photoLive service, en uw toestel moet zijn
verbonden met een ondersteunde smartphone waarop
Smartphone Link wordt uitgevoerd (Smartphone Link,
pagina 15).
Deze functie is niet in alle regio's beschikbaar.
1
Selecteer Apps > photoLive.
2
Selecteer Tik om toe te voegen.
3
Selecteer een weg.
4
Selecteer een kruispunt.
5
Selecteer Sla op.
Een verkeerscamera weergeven
Voordat u beelden van een verkeerscamera kunt weergeven,
moet u de desbetreffende camera opslaan (Een
verkeerscamera opslaan, pagina 16).
1
Selecteer Apps > photoLive.
2
Selecteer een camera.
Over ecoRoute
In bepaalde gebieden dient u voordat u ecoRoute
™
functies kunt
gebruiken, eerst een ontgrendelingscode of een ecoRoute HD
accessoire aan te schaffen. Ga naar www.garmin.com/ecoroute
voor meer informatie.
OPMERKING: De functie ecoRoute is alleen beschikbaar als
het toestel is ingesteld op de modus Auto.
Met ecoRoute kunt u het brandstofverbruik en de
brandstofkosten uitrekenen om een bepaalde bestemming te
bereiken, en beschikt u over hulpmiddelen om het
brandstofverbruik te verlagen.
De gegevens die worden verkregen met ecoRoute zijn alleen
een schatting. De gegevens zijn niet daadwerkelijk afkomstig
van uw voertuig, tenzij u gebruikmaakt van het ecoRoute HD
accessoire.
Als u nauwkeurigere brandstofrapporten wilt voor een bepaald
voertuig en de rijgewoonten, kalibreert u het brandstofverbruik
(Het brandstofverbruik kalibreren, pagina 16).
ecoRoute HD-accessoire
Als het toestel is verbonden met het ecoRoute HD-accessoire,
kan het real-time voertuiginformatie ontvangen, zoals
foutberichten, het toerental en het accuvoltage. Het toestel
bevat voertuiggegevens die tijdens het berekenen van de
ecoRoute gegevens door het ecoRoute HD-accessoire zijn
gelezen.
Het ecoRoute HD-accessoire is alleen compatibel met toestellen
die beschikken over draadloze Bluetooth technologie.
Ga naar www.garmin.com/ecoRoute.
Het voertuigprofiel instellen
Wanneer u de ecoRoute functies voor de eerste keer gaat
gebruiken, moet u de voertuiggegevens invoeren.
1
Selecteer Apps > ecoRoute™.
2
Volg de instructies op het scherm.
De brandstofprijs wijzigen
1
Selecteer Apps > ecoRoute™ > Bij de pomp.
2
Voer de actuele brandstofprijs in en selecteer Volgende.
3
Selecteer Ja.
Het brandstofverbruik kalibreren
U kunt het brandstofverbruik kalibreren om nauwkeuriger
brandstofrapporten voor uw specifieke voertuig en rijgewoonten
te ontvangen. Kalibreer het brandstofverbruik wanneer u uw
tank hebt gevuld.
1
Selecteer Apps > ecoRoute™ > Bij de pomp.
2
Voer de actuele brandstofprijs in.
3
Voer de hoeveelheid brandstof in die is verbruikt sinds u de
laatste keer de tank helemaal had gevuld.
4
Voer de afstand in die u hebt afgelegd sinds u de tank de
laatste keer helemaal had gevuld.
5
Selecteer Volgende.
Het toestel berekent uw gemiddelde brandstofverbruik.
6
Selecteer Sla op.
ecoChallenge
Met behulp van ecoChallenge kunt u uw rijgedrag beoordelen
en uw brandstofverbruik mogelijk verminderen. Hoe hoger uw
ecoChallenge-scores, hoe meer brandstof u bespaart. Met
ecoChallenge worden gegevens verzameld en wordt een score
berekend als uw voertuig in beweging is en de
verplaatsingsmodus Auto wordt gebruikt.
16 De apps gebruiken

Uw ecoChallenge-scores bekijken
Selecteer Apps > ecoRoute™ > ecoChallenge.
Over de ecoChallenge-score
Remmen: Geeft het gemiddelde voor zacht en geleidelijk
remmen weer. U verliest punten wanneer u te hard remt.
Snelheid: Geeft uw score voor rijden met de optimale snelheid
voor brandstofbesparing.
Totaal: Geeft het gemiddelde van de snelheids-, acceleratie- en
remscore weer.
Versnellen: Geeft het gemiddelde voor rustig en geleidelijk
optrekken weer. U verliest punten wanneer u te snel optrekt.
De ecoChallenge-scores resetten
1
Selecteer Apps > ecoRoute™ > ecoChallenge.
2
Selecteer > Herstel.
Het brandstofverbruik weergeven
1
Selecteer Apps > ecoRoute™ > Brandstofverbruik.
2
Selecteer een deel van de grafiek om in te zoomen.
Afstandsrapporten
Het afstandsrapport biedt gegevens over de afstand, de tijd, het
gemiddelde brandstofverbruik en de brandstofkosten van de
route naar een bestemming.
Voor elke route die u rijdt, wordt een afstandsrapport gemaakt.
Als u een route beëindigt op uw toestel, wordt een
afstandsrapport gemaakt voor de afstand die u hebt afgelegd.
Een afstandsrapport bekijken
U kunt opgeslagen afstandsrapporten op het toestel bekijken.
TIP: U kunt het toestel aansluiten op uw computer en
afstandsrapporten openen in de map Rapporten op het toestel.
1
Selecteer Apps > ecoRoute™ > Afstandsrapport.
2
Selecteer een rapport.
ecoRoute informatie herstellen
1
Selecteer Apps > ecoRoute™ > Voertuigprofiel.
2
Selecteer Herstel.
Rijtips
• Rijd de maximumsnelheid. Voor de meeste voertuigen geldt
dat een snelheid tussen de 70 en 100 km/h een optimaal
brandstofverbruik oplevert.
• Houd een constante snelheid aan.
• Pas uw snelheid geleidelijk en consistent aan.
• Vermijd stilstaand verkeer en de spits.
• Laat uw voet niet op het rempedaal rusten.
• Gebruik de cruise control.
• Zet uw auto uit in plaats van deze stationair te laten draaien
bij korte stops.
• Combineer korte ritten in één langere rit met meerdere stops.
• Schakel de airconditioning uit en open de ramen, tenzij u met
hoge snelheid over de snelweg rijdt.
• Draai de tankdop goed aan.
• Parkeer uw auto in de schaduw of in de garage.
• Verwijder overtollig gewicht uit de auto. Verwijder overbodige
voorwerpen uit uw voertuig.
• Laad geen voorwerpen op het dak. Verwijder imperialen en
verwijderbare rekken wanneer u deze niet gebruikt.
• Zorg ervoor dat u de aanbevolen bandenspanning behoudt.
Controleer de bandenspanning regelmatig en voor langere
ritten.
• Zorg ervoor dat uw voertuig altijd goed is afgesteld en houd
de door de voertuigfabrikant aanbevolen hoeveelheid
periodieke onderhoudscontroles aan.
• Ververs de olie en vervang uw olie- en luchtfilters regelmatig.
• Gebruik de brandstofsoort met het laagst aanbevolen
octaangehalte. Gebruik biobrandstoffen waar mogelijk, zoals
E85 en biodiesel.
myGarmin-berichten weergeven
Voordat u deze functie kunt gebruiken, moet uw toestel
verbonden zijn met een ondersteunde telefoon waarop
Smartphone Link wordt uitgevoerd (Verbinding maken met
Smartphone Link, pagina 15). Deze functie is niet in alle regio's
beschikbaar.
U kunt berichten weergeven die afkomstig zijn van myGarmin,
zoals meldingen voor software- en kaartupdates.
1
Selecteer Apps > myGarmin™.
Als u ongelezen berichten hebt, wordt het aantal ongelezen
berichten op het pictogram myGarmin weergegeven.
2
Selecteer het onderwerp van een bericht.
Het volledige bericht wordt weergegeven.
De weersverwachting weergeven
Voordat u deze functie kunt gebruiken, moet uw toestel
verbonden zijn met een ondersteunde telefoon waarop
Smartphone Link wordt uitgevoerd (Verbinding maken met
Smartphone Link, pagina 15). Deze functie is niet in alle regio's
beschikbaar.
1
Selecteer Apps > Weer.
2
Selecteer een dag.
De gedetailleerde weersverwachting voor die dag wordt
weergegeven.
Het weer voor een andere plaats weergeven
1
Selecteer Apps > Weer > Huidige locatie.
2
Selecteer een optie:
• Als u het weer voor een favoriete plaats wilt bekijken,
selecteert u de plaats in de lijst.
• Als u een favoriete plaats wilt toevoegen, selecteert u
Voeg stad toe en typt u de naam van de plaats.
De weerradar weergeven
Voordat u deze functie kunt gebruiken, moet u de service
Geavanceerd weer aanschaffen met behulp van Smartphone
Link.
De weerradar is een bewegende weergave met kleurcodes van
de huidige weersomstandigheden. Daarnaast wordt er een
weerpictogram op de kaart weergegeven. Aan het
weerpictogram herkent u de weersomstandigheden in de
omgeving, zoals regen, sneeuw en onweersbuien.
1
Selecteer Apps > Weer.
2
Selecteer indien nodig een plaats.
3
Selecteer > Weerradar.
Weerwaarschuwingen weergeven
Voordat u deze functie kunt gebruiken, moet u de service
Geavanceerd weer aanschaffen met behulp van Smartphone
Link.
Terwijl u met het toestel onderweg bent, kunnen er
waarschuwingen over het weer op de kaart worden
weergegeven. U kunt ook een kaart met weerwaarschuwingen
weergeven voor uw huidige locatie of een geselecteerde plaats.
1
Selecteer Apps > Weer.
2
Selecteer indien nodig een plaats.
3
Selecteer > Weerwaarschuwingen.
De omstandigheden op de weg controleren
Voordat u deze functie kunt gebruiken, moet u de service
Geavanceerd weer aanschaffen met Smartphone Link.
De apps gebruiken 17

1
Selecteer Apps > Weer.
2
Selecteer indien nodig een plaats.
3
Selecteer > Wegomstandigheden.
Recente routes en bestemmingen weergeven
Voordat u deze functie kunt gebruiken, moet u de functie voor
reisgeschiedenis inschakelen (Toestel- en privacyinstellingen,
pagina 19).
U kunt uw voorgaande routes en plaatsen waar u bent gestopt
op de kaart bekijken.
Selecteer Apps > Waar ik was.
Het toestel aanpassen
Kaart- en voertuiginstellingen
Selecteer Instellingen > Kaart en voertuig.
Voertuig: Hiermee kiest u een pictogram voor het aangeven
van uw positie op de kaart. Ga naar www.garmingarage.com
voor meer pictogrammen.
Autokaartweergave: Hiermee stelt u het perspectief van de
kaart in.
Kaartdetail: Hiermee stelt u het detailniveau van de kaart in. Als
er meer details worden weergegeven, wordt de kaart
mogelijk langzamer opnieuw getekend.
Kaartthema: Hiermee kunt u de kleuren van de kaartgegevens
wijzigen.
Kaartfuncties: Hiermee selecteert u de snelkoppelingen die in
het menu met kaartfuncties worden weergegeven.
Kaartlagen: Hiermee stelt u de gegevens in die op de
kaartpagina worden weergegeven (De kaartlagen
aanpassen, pagina 10).
Mijn Kaarten: Hiermee stelt u in welke geïnstalleerde kaarten
het toestel gebruikt.
Kaarten inschakelen
U kunt kaartproducten inschakelen die op het toestel zijn
geïnstalleerd.
TIP: Ga voor het aanschaffen van andere kaartproducten naar
http://buy.garmin.com.
1
Selecteer Instellingen > Kaart en voertuig > Mijn Kaarten.
2
Selecteer een kaart.
Navigatie-instellingen
Als u de pagina met navigatie-instellingen wilt openen,
selecteert u vanuit het hoofdmenu Instellingen > Navigatie.
Berekenmodus: Hiermee stelt u de methode voor
routeberekening in.
Te vermijden: Hiermee stelt u in welke wegonderdelen u op
een route wilt vermijden.
Aangepast vermijden: Hiermee kunt u opgeven welke
specifieke wegen en gebieden u wilt vermijden.
Milieuzones: Hiermee stelt u uw voorkeuren in voor te
vermijden gebieden waarin mileu- of uitstootbeperkingen
gelden die van toepassing zijn op uw voertuig.
Tolwegen: Stel voorkeuren in voor het vermijden van tolwegen.
Tol en kosten: Stel voorkeuren in voor het vermijden van
tolwegen en tolvignetten.
OPMERKING: Deze functie is niet in alle regio's beschikbaar.
Beperkte modus: Hiermee schakelt u alle functies van het
navigatiesysteem uit die veel aandacht van de gebruiker
vragen en u tijdens het rijden kunnen afleiden.
GPS Simulator: Hiermee stelt u in dat het toestel geen GPS-
signalen meer ontvangt, waarmee u de batterij spaart.
Instellingen berekenmodus
Selecteer Instellingen > Navigatie > Berekenmodus.
De routeberekening is gebaseerd op de snelheidsgegevens van
een weg en de versnellingsgegevens van een voertuig voor een
bepaalde route.
Snellere tijd: Hiermee berekent u routes die sneller worden
afgelegd, maar mogelijk langer zijn.
Kortere afstand: Hiermee berekent u routes die korter zijn,
maar mogelijk langzamer worden afgelegd.
Zuinig rijden: Hiermee berekent u routes waarvoor minder
brandstof nodig is dan voor andere routes.
Offroad: Hiermee berekent u een rechte lijn van uw huidige
locatie naar uw bestemming.
Een gesimuleerde locatie instellen
Als u zich binnenshuis bevindt en het toestel ontvangt geen
satellietsignalen, kunt u de GPS gebruiken om een
gesimuleerde locatie in te stellen.
1
Selecteer Instellingen > Navigatie > GPS Simulator.
2
Selecteer Bekijk kaart in het hoofdmenu.
3
Tik twee keer op de kaart om een gebied te selecteren.
Het adres van de locatie wordt onder in het scherm
weergegeven.
4
Selecteer de beschrijving voor de locatie.
5
Selecteer Stel locatie in.
Bluetooth instellingen
Selecteer Instellingen > Bluetooth.
Bluetooth: Hiermee schakelt u draadloze Bluetooth technologie
in.
Zoek toestellen: Hiermee zoekt u naar nabije Bluetooth
toestellen.
Toestelnaam: Hiermee kunt u een toestelnaam invoeren ter
identificatie van uw toestel op andere toestellen met
draadloze Bluetooth technologie.
Bluetooth uitschakelen
1
Selecteer Instellingen > Bluetooth.
2
Selecteer Bluetooth.
Scherminstellingen
Als u de pagina met scherminstellingen wilt openen, selecteert u
vanuit het hoofdmenu Instellingen > Scherm.
Kleurmodus: Hiermee stelt u in of het toestel dag- of
nachtkleuren weergeeft. U kunt Auto selecteren om het
toestel automatisch te laten overschakelen naar dag- of
nachtkleuren op basis van de tijd van de dag.
Helderheid: Hiermee past u de helderheid van de weergave
aan.
Time-out voor scherm: Hiermee kunt u opgeven hoe lang het
moet duren voordat het toestel in de slaapstand wordt gezet.
Schermafdruk: Hiermee maakt u een opname van het
toestelscherm. Schermafbeeldingen worden op het toestel in
de map Screenshot opgeslagen.
Verkeersinstellingen
Als u de pagina met verkeersinstellingen wilt openen, selecteert
u vanuit het hoofdmenu Instellingen > Verkeersinfo.
Verkeersinfo: Hiermee wordt verkeersinformatie ingeschakeld.
Huidige aanbieder: Hiermee wordt de verkeersinfoprovider
ingesteld voor verkeersinformatie. Met Auto wordt
automatisch de beste verkeersinformatie geselecteerd.
Abonnementen: Hiermee worden de huidige
verkeersabonnementen vermeld.
18 Het toestel aanpassen

Optimaliseer route: Hiermee kunt u selecteren of de optimale
alternatieve routes automatisch worden gekozen of dat u
deze handmatig kiest (Files op uw route vermijden,
pagina 5).
Verkeerswaarschuwingen: Hiermee selecteert u de ernst van
de vertraging waarvoor het toestel de verkeerswaarschuwing
weergeeft.
Instellingen voor eenheden en tijd
Als u de pagina met instellingen voor eenheden en tijd wilt
openen, selecteert u vanuit het hoofdmenu Instellingen >
Eenheden en tijd.
Huidige tijd: Hiermee stelt u de tijd van het toestel in.
Tijdweergave: Hiermee kunt u een 12-uurs, 24-uurs of UTC-
tijdweergave selecteren.
Eenheden: Hiermee stelt u de eenheid voor afstanden in.
Positieweergave: Hiermee stelt u de coördinatennotatie en
datum in voor geografische coördinaten.
De tijd instellen
1
Selecteer de tijd in het hoofdmenu.
2
Selecteer een optie:
• Selecteer Automatisch om de tijd automatisch in te
stellen aan de hand van GPS-informatie.
• Sleep de nummers omhoog of omlaag om de tijd
handmatig in te stellen.
Taal- en toetsenbordinstellingen
Als u de pagina met instellingen voor taal en toetsenbord wilt
openen, selecteert u vanuit het hoofdmenu Instellingen > Taal
en toetsenbord.
Taal voor spraak: Hiermee stelt u de taal van de gesproken
aanwijzingen in.
Taal voor tekst: Hiermee wijzigt u de taal voor alle tekst op het
scherm in de geselecteerde taal.
OPMERKING: Als u de teksttaal wijzigt, blijft de taal van de
kaartgegevens, zoals straatnamen en plaatsen, of door de
gebruiker ingevoerde gegevens, ongewijzigd.
Toetsenbordtaal: Hiermee schakelt u andere talen voor het
toetsenbord in.
Gevarenzonealarminstellingen
OPMERKING: Gevarenzonealarmen worden alleen
weergegeven wanneer u eigen nuttige punten (POI's) hebt
geladen.
Selecteer Instellingen > Gevarenzonealarm.
Audio: Hiermee kunt u het type alarm instellen dat klinkt
wanneer u een gevarenzone nadert.
Waarschuwingen: Hiermee stelt u het type gevarenzone in
waarvoor een alarm klinkt.
Toestel- en privacyinstellingen
Als u de toestelinstellingen wilt openen, selecteert u
Instellingen > Toestel.
Over: Hiermee geeft u het versienummer van de software, het
id-nummer van het toestel en informatie over verschillende
andere softwarefuncties weer.
EULA's: Hiermee geeft u de licentieovereenkomsten voor
eindgebruikers weer.
OPMERKING: U hebt deze gegevens nodig om de
systeemsoftware bij te werken of aanvullende kaartgegevens
aan te schaffen.
Positierapportage: Hiermee deelt u uw positiegegevens met
Garmin om de inhoud te verbeteren.
Reisgeschiedenis: Hiermee kan het toestel informatie
registreren voor de functies myTrends, Waar ik ben geweest
en Reislog.
Wis reisgeschiedenis: Hiermee wordt uw reisgeschiedenis
gewist voor de functies myTrends, Waar ik ben geweest en
Reislog.
De instellingen herstellen
U kunt een bepaalde categorie met instellingen of alle
instellingen terugzetten naar de fabrieksinstellingen.
1
Selecteer Instellingen.
2
Selecteer indien nodig een instellingencategorie.
3
Selecteer > Herstel.
Toestelinformatie
Toestelonderhoud
LET OP
Laat uw toestel niet vallen.
Bewaar het toestel niet op een plaats waar het langdurig aan
extreme temperaturen kan worden blootgesteld omdat dit
onherstelbare schade kan veroorzaken.
Gebruik nooit een hard of scherp object om het aanraakscherm
te bedienen omdat het scherm daardoor beschadigd kan raken.
Stel het toestel niet bloot aan water.
De behuizing schoonmaken
LET OP
Vermijd chemische schoonmaakmiddelen en oplosmiddelen die
de kunststofonderdelen kunnen beschadigen.
1
Maak de behuizing van het toestel (niet het aanraakscherm)
schoon met een doek die is bevochtigd met een mild
schoonmaakmiddel.
2
Veeg het toestel vervolgens droog.
Het aanraakscherm schoonmaken
1
Gebruik een zachte, schone, pluisvrije doek.
2
Bevochtig de doek zo nodig licht met water.
3
Als u een vochtige doek gebruikt, schakel het toestel dan uit
en koppel het los van de voeding.
4
Veeg het scherm voorzichtig met de doek schoon.
Diefstalpreventie
• Om diefstal te voorkomen raden we u aan het toestel en de
bevestiging uit het zicht te verwijderen wanneer u deze niet
gebruikt.
• Verwijder de afdruk van de zuignapsteun op de voorruit.
• Bewaar het toestel niet in het handschoenenvak.
• Registreer uw toestel op http://my.garmin.com.
Het toestel herstellen
U kunt het toestel herstellen als het niet meer reageert.
Houd de aan-uitknop 12 seconden ingedrukt.
Specificaties
Bedrijfstemperatuur-
bereik
-20° tot 55°C (-4° tot 131°F)
Laadtemperatuurbe-
reik
0° tot 45°C (32° tot 113°F)
Ingangsspanning Voertuigvoeding via meegeleverde voertuigvoe-
dingskabel. Netvoeding via een optioneel
accessoire (alleen voor gebruik in huis en op
kantoor).
Toestelinformatie 19

Batterijduur Maximaal 1 uur, afhankelijk van het gebruik en
de instellingen
Batterijtype Oplaadbare lithium-ion
Appendix
Ondersteuning en updates
Garmin Express
™
biedt eenvoudige toegang tot deze diensten
voor Garmin toestellen.
• Productregistratie
• Producthandleidingen
Garmin Express instellen
1
Sluit het toestel met een USB-kabel aan op uw computer.
2
Ga naar www.garmin.com/express.
3
Volg de instructies op het scherm.
nüMaps Guarantee
™
Uw toestel komt mogelijk in aanmerking voor een gratis
kaartupdate binnen 90 dagen nadat u voor het eerst satellieten
hebt gezocht tijdens het rijden. Ga naar www.garmin.com
/numaps voor de voorwaarden.
Levenslange abonnementen
Sommige modellen bevatten levenslange abonnementen voor
bepaalde functies. Ga voor meer informatie naar
www.garmin.com/lmt.
LT: Dit model is inclusief een levenslang abonnement op
verkeersinformatie en een verkeersinformatie-ontvanger.
LM: Dit model is inclusief een nüMaps Lifetime
™
abonnement. U
krijgt dan elk kwartaal kaartupdates gedurende de nuttige
levensduur van uw toestel. Ga naar www.garmin.com/us
/maps/numaps_lifetime voor de voorwaarden.
LMT: Dit model is inclusief een nüMaps Lifetime abonnement,
een levenslang abonnement op verkeersinformatie en een
verkeersinformatie-ontvanger.
LMTHD of LMT-D: Dit model is inclusief een nüMaps Lifetime
abonnement, een levenslang abonnement op digitale
verkeersinformatie en een digitale verkeersinformatie-
ontvanger.
Levenslange kaartupdates activeren
OPMERKING: Levenslange kaartupdates zijn niet van
toepassing op producten die niet beschikken over vooraf
geladen kaarten.
OPMERKING: Met levenslange kaartupdates kunt u
kaartupdates voor één compatibel Garmin product ontvangen
als en wanneer dergelijke updates door Garmin beschikbaar
worden gesteld totdat de nuttige levensduur van uw product is
afgelopen of (als dit zich eerder voordoet) totdat Garmin geen
kaartgegevens van de externe leverancier meer ontvangt. Een
toelichting op het begrip "nuttige levensduur" en andere
belangrijke voorwaarden en bepalingen vindt u op
www.garmin.com/numapslifetime.
1
Ga naar www.garmin.com/express.
2
Volg de instructies op het scherm.
OPMERKING: Als u uw toestel registreert, kunt u e-
mailmeldingen ontvangen wanneer er een kaartupdate
beschikbaar is.
Kaarten en software bijwerken met Garmin Express
Gebruik Garmin Express software om de nieuwste kaart- en
software-updates voor uw toestel te downloaden en installeren.
Kaartupdates bevatten de meest recente kaartgegevens zodat
uw toestel de routes naar uw bestemmingen accuraat en
efficiënt kan blijven berekenen. Garmin Express is beschikbaar
voor Windows
®
en Mac
®
computers.
1
Ga op de computer naar www.garmin.com/express.
2
Selecteer een optie:
• Als u wilt installeren op een Windows computer, selecteert
u Download voor Windows.
• Als u wilt installeren op een Mac computer, selecteert u
Download voor Mac.
3
Open het gedownloade bestand en volg de instructies op het
scherm om de installatie te voltooien.
4
Start Garmin Express.
5
Sluit uw Garmin toestel met een USB-kabel aan op de
computer.
6
Klik op Voeg een toestel toe.
De Garmin Express software detecteert uw toestel.
7
Klik op Voeg toestel toe.
8
Volg de instructies op het scherm om uw toestel toe te
voegen aan de Garmin Express software.
Wanneer de installatie is voltooid, zoekt de Garmin Express
naar kaart- en software-updates voor uw toestel.
9
Selecteer een optie:
• Als u alle beschikbare updates wilt installeren, klikt u op
Installeer alles.
• Als u een enkele update wilt installeren, klikt u op Details
weergeven en selecteert u een update.
De Garmin Express software downloadt en installeert de
updates op uw toestel. Kaartupdates zijn erg groot en dit proces
kan veel tijd in beslag nemen met een langzame
internetverbinding.
Gegevensbeheer
U kunt bestanden opslaan op uw toestel. In de
geheugenuitsparing van het toestel kan een extra
geheugenkaart worden geplaatst.
20 Appendix

OPMERKING: Het toestel is niet compatibel met Windows 95,
98, ME, Windows NT
®
, en Mac OS 10.3 en ouder.
Bestandstypen
Het toestel biedt ondersteuning voor de volgende
bestandstypen.
• Kaarten en GPX-waypointbestanden van myGarmin
kaartsoftware, waaronder MapSource
®
, BaseCamp
™
en
HomePort
™
(Eigen nuttige punten, pagina 7).
• GPI-bestanden met eigen nuttige punten van Garmin POI
Loader (POI Loader installeren, pagina 7).
Informatie over geheugenkaarten
Geheugenkaarten zijn verkrijgbaar bij elektronicawinkels. U kunt
ook geheugenkaarten met vooraf geladen kaarten van Garmin
aanschaffen (www.garmin.com). U kunt op de geheugenkaarten
behalve kaarten en kaartgegevens ook afbeeldingsbestanden,
geocaches, routes, waypoints en eigen nuttige punten opslaan.
Een geheugenkaart installeren
Het toestel biedt ondersteuning voor microSD
™
en microSDHC-
geheugenkaarten.
1
Plaats een geheugenkaart in de uitsparing op het toestel.
2
Druk op de kaart totdat deze vastklikt.
Het toestel aansluiten op uw computer
Sluit het toestel aan op uw computer via een USB-kabel.
1
Steek het smalle uiteinde van de USB-kabel in de poort op
het toestel.
2
Steek het bredere uiteinde van de USB-kabel in een USB-
poort op uw computer.
Er verschijnt een afbeelding van uw toestel dat op een
computer is aangesloten op het scherm van het toestel.
Het toestel wordt op uw computer weergegeven als
draagbaar toestel, verwisselbaar station of verwisselbaar
volume, dit is afhankelijk van het besturingssysteem.
Gegevens van uw computer overzetten
1
Verbind het toestel met uw computer (Het toestel aansluiten
op uw computer, pagina 21).
Het toestel wordt op uw computer weergegeven als
draagbaar toestel, verwisselbaar station of verwisselbaar
volume, dit is afhankelijk van het besturingssysteem.
2
Open de bestandsbrowser op de computer.
3
Selecteer een bestand.
4
Selecteer Bewerken > Kopiëren.
5
Blader naar een map op het toestel.
OPMERKING: Plaats geen computerbestanden in de Garmin
map op verwisselbare stations en volumes.
6
Selecteer Bewerken > Plakken.
De USB-kabel loskoppelen
Als uw toestel als een verwisselbaar station of volume is
aangesloten op uw computer, dient u het toestel op een veilige
manier los te koppelen om gegevensverlies te voorkomen. Als
uw toestel als een draagbaar toestel is aangesloten op uw
Windows-computer, hoeft u het niet op een veilige manier los te
koppelen.
1
Voer een van onderstaande handelingen uit:
• Op Windows-computers: Selecteer het pictogram
Hardware veilig verwijderen in het systeemvak en
selecteer uw toestel.
• Op Mac-computers: Sleep het volumepictogram naar de
prullenbak.
2
Koppel de kabel los van uw computer.
GPS-signaalstatus weergeven
Houd drie seconden ingedrukt.
Voedingskabels
Uw toestel kan op diverse manieren van stroom worden
voorzien.
• Voertuigvoedingskabel
• USB-kabel
• Netadapter (optionele accessoire)
Het toestel opladen
OPMERKING: Dit Klasse III-product dient van stroom te worden
voorzien door een LPS-voedingsbron (Limited Power Supply).
U kunt de batterij in het toestel op een van de volgende
manieren opladen.
• Sluit het toestel aan op de voertuigvoedingskabel.
• Sluit het toestel aan op een computer met een USB-kabel.
Het toestel wordt mogelijk langzaam opgeladen als het is
aangesloten op een computer. Sommige draagbare
computers laden het toestel mogelijk niet op.
• Sluit het toestel aan op een optionele voedingsadapter, zoals
een netspanningsadapter.
U kunt een goedgekeurde Garmin netspanningsadapter voor
gebruik in huis en op kantoor aanschaffen bij een Garmin
dealer of op www.garmin.com.
De zekering in de voertuigvoedingskabel vervangen
LET OP
Bij het vervangen van zekeringen moet u ervoor zorgen dat u
geen onderdeeltjes verliest en dat u deze op de juiste plek
terugplaatst. De voertuigvoedingskabel werkt alleen als deze op
juiste wijze is samengesteld.
Als het toestel in het voertuig is aangesloten maar niet kan
worden opgeladen, moet u mogelijk de zekering aan het
uiteinde van de voertuigadapter vervangen.
1
Draai de dop
À
90 graden naar links om deze los te maken.
TIP: U dient wellicht een munt te gebruiken om de dop te
verwijderen.
2
Verwijder de dop, het zilverkleurige pinnetje
Á
en de
zekering
Â
.
3
Plaats een nieuwe snelle zekering met hetzelfde voltage,
zoals 1 A of 2 A.
4
Zorg dat het zilverkleurige pinnetje in de dop zit.
5
Plaats de dop terug en draai de dop 90 graden naar rechts
om deze te bevestigen op de voertuigvoedingskabel
Ã
.
Bevestigen op het dashboard
LET OP
De permanente plakstrip is zeer moeilijk te verwijderen nadat
deze is geïnstalleerd.
U kunt een optionele montageschijf gebruiken om het toestel op
het dashboard te monteren en zo aan de regelgeving in
bepaalde landen te voldoen. Zie www.garmin.com voor meer
informatie.
1
Reinig en droog de plaats op het dashboard waar u de schijf
wilt plaatsen.
2
Verwijder de beschermfolie van de plaklaag aan de
achterkant van de schijf.
Appendix 21

3
Plaats de schijf op het dashboard.
4
Verwijder de doorzichtige plastic laag van de bovenkant van
de schijf.
5
Plaats de zuignapsteun op de schijf.
6
Duw de hendel naar beneden (in de richting van de schijf).
Het toestel, de steun en de zuignap
verwijderen
Het toestel van de steun verwijderen
1
Druk op de ontgrendelingsknop op de steun.
2
Kantel het toestel naar voren.
De steun van de zuignap verwijderen
1
Draai de steun naar rechts of links.
2
Blijf kracht uitoefenen tot de steun los komt van de bal aan
de zuignap.
De zuignap van de voorruit halen
1
Kantel de hendel op de zuignap naar u toe.
2
Trek het lipje van de zuignap naar u toe.
Extra kaarten kopen
1
Ga naar de productpagina van uw toestel op
(www.garmin.com).
2
Klik op het tabblad Kaarten.
3
Volg de instructies op het scherm.
Accessoires aanschaffen
Ga naar http://buy.garmin.com.
Problemen oplossen
De zuignap blijft niet op de voorruit zitten
1
Reinig de zuignap en de voorruit met schoonmaakalcohol.
2
Droog af met een schone, droge doek.
3
Bevestig de zuignap (Het toestel aansluiten op
voertuigvoeding, pagina 1).
Mijn toestel ontvangt geen satellietsignalen.
• Controleer of de GPS-simulator is uitgeschakeld (Navigatie-
instellingen, pagina 18).
• Neem uw toestel mee naar een open plek, buiten
parkeergarages en uit de buurt van hoge gebouwen en
bomen.
• Blijf enkele minuten stilstaan.
Het toestel wordt niet opgeladen in mijn auto
• Controleer de zekering in de voertuigvoedingskabel (De
zekering in de voertuigvoedingskabel vervangen, pagina 21).
• Het voertuig moet zijn ingeschakeld om stroom aan de
stroomvoorziening te kunnen leveren.
• Controleer of de binnentemperatuur van het voertuig binnen
het volgende temperatuurbereik ligt: van 0° tot 45°C (van 32°
tot 113°F).
• Controleer of de zekering van de voertuigvoeding niet kapot
is.
De batterij blijft niet erg lang opgeladen
• Verminder de helderheid van het scherm
(Scherminstellingen, pagina 18).
• Verkort de time-out voor het scherm (Scherminstellingen,
pagina 18).
• Verlaag het volume (Het volume regelen, pagina 1).
• Schakel Bluetooth draadloze technologie uit (Bluetooth
uitschakelen, pagina 18).
• Zet het toestel in de slaapstand als het niet wordt gebruikt
(De slaapstand inschakelen en uitschakelen, pagina 1).
• Stel uw toestel niet bloot aan sterke
temperatuurschommelingen.
• Laat het toestel niet in direct zonlicht liggen.
Het toestel verschijnt niet als verwisselbaar
station op mijn computer
Op de meeste Windows-computers maakt het toestel verbinding
via het Media Transfer Protocol (MTP). In de MTP-modus wordt
het toestel weergegeven als draagbaar toestel, en niet als een
verwisselbaar station. De MTP-modus wordt ondersteund door
Windows 7, Windows Vista
®
en Windows XP Service Pack 3 met
Windows Media Player 10.
Het toestel verschijnt niet als draagbaar
toestel op mijn computer
Op Mac-computers en sommige Windows-computers wordt het
toestel verbonden via de USB-massaopslagmodus. In de USB-
massaopslagmodus wordt het toestel weergegeven als een
verwisselbaar station of volume, en niet als een draagbaar
toestel. Windows versies ouder dan Windows XP Service Pack
3 maken gebruik van de USB-massaopslagmodus.
Het toestel verschijnt niet als een draagbaar
toestel of als een verwisselbaar station of
volume op mijn computer
1
Koppel de USB-kabel los van de computer.
2
Schakel het toestel uit.
3
Sluit de USB-kabel aan op een USB-poort van uw computer
en op het toestel.
TIP: Uw toestel moet rechtstreeks op een USB-poort van uw
computer worden aangesloten, en niet op een USB-hub.
Het toestel wordt automatisch ingeschakeld en schakelt over
naar de MTP-modus of de USB-massaopslagmodus.
Vervolgens verschijnt er een afbeelding van het toestel dat op
een computer is aangesloten op het scherm van het toestel.
Ik kan mijn telefoon niet koppelen met het
toestel
• Selecteer Instellingen > Bluetooth.
Het veld Bluetooth moet zijn ingesteld op Ingeschakeld.
• Schakel draadloze Bluetooth technologie op uw telefoon in
en houd uw telefoon op minder dan 10 meter (33 ft.) afstand
van het toestel.
• Ga naar www.garmin.com/bluetooth voor meer informatie.
22 Problemen oplossen

Index
Symbolen
2D-kaartweergave 11
3D-kaartweergave 11
A
aan-uitknop 1
aanraakscherm schoonmaken 19
aanwijzingen 3
abonnementen
Garmin Live Services 16
nüMaps Lifetime 20
verkeer 20
accessoires 22
adressen, zoeken 7
afstandsrapporten 17
audio, gevarenzones 19
automatisch volume, inschakelen 1
B
basisinstellingen 14
batterij
maximaliseren 22
opladen 1, 21, 22
problemen 22
bellen 15
beperkingen, voertuig 2
bestanden
ondersteunde typen 21
overbrengen 21
bestemmingen. Zie locaties
bestuurders
toevoegen 13
vrachtwagen 13
bestuurderslogboek 13
bewerken, opgeslagen reizen 4
bijwerken
kaarten 20
software 20
Bluetooth technologie 14, 22
inschakelen 14
instellingen 18
uitschakelen 18
verbinding met toestel verbreken 14
brandstof
prijzen 16
stations 8
brandstofgegevens 12
brandstofprijs, wijzigen 16
brandstofverbruik. 16, 17 Zie ook ecoRoute
brandstofverbruik kalibreren 16
breedtegraad en lengtegraad 8
C
camera's, veiligheid 10
centra 7
computer
aansluiten 22
verbinden 21
coördinaten 8
D
dashboardsteun 21
diagnose 14
diefstal, vermijden 19
diensten zoeken, verderop 9
diensturen 12–14
bestuurders 13
ladingen 13
status in/uit dienst 12
E
ecoChallenge 16, 17
ecoChallenge-score 17
resetten 17
ecoRoute 16, 17
afstandsrapport 17
afstandsrapporten 17
brandstofverbruik kalibreren 16
ecoChallenge-score 16, 17
voertuigprofiel 16
ecoRoute HD, accessoire 16
een route aanpassen 3
eigen nuttige punten 7
EULA's 19
exporteren
bestuurderslogboeken 13
rechtsgebieden, overzichten 12
reisrapporten 12
extra, kaart 9
extra's, eigen nuttige punten 7
F
flitspaalinformatie, abonnementen 10
Foursquare 7
G
Garmin Express 20
software bijwerken 20
toestel registreren 20
Garmin Live Services 16
abonneren 16
geavanceerde rijbaanassistentie 3
geheugenkaart 21
geocaching 8
gesimuleerde locaties 18
gevarenzonealarmen, instellingen 19
GPS 1, 21
H
helderheid 1
help. 15 Zie ook productondersteuning
herstellen
reisgegevens 9
toestel 19
het toestel schoonmaken 19
huidige locatie 8
I
id-nummer 19
instellingen 18, 19
instellingen herstellen 19
International Fuel Tax Agreement (IFTA) 12
brandstofgegevens 12
geëxporteerde overzichten en rapporten 12
overzicht rechtsgebied 12
reisrapporten 12
K
kaart, extra 9
kaarten 4, 9, 18
bijwerken 20
detailniveau 18
gegevensveld 3, 9, 10
kopen 22
lagen 10
levenslang 20
nüMaps Guarantee 20
nüMaps Lifetime 20
routes weergeven 3
symbolen 3
thema 18
vrachtwagen 10
kaartlagen, aanpassen 10
kaartweergave
2D 11
3D 11
kabels, voeding 21
koppelen 13, 14
telefoon 14, 22
verbinding verbreken 14
kruispunten, zoeken 7
L
ladingen 13
diensturen 13
toevoegen 13
levenslange kaartupdates 20
lijst met afslagen 3
locaties 7, 18
bellen 15
centra 7
gesimuleerd 18
huidige 8
opslaan 8
recent gevonden 8
thuis instellen 8
zoeken naar 6, 7
locaties zoeken. 6 Zie ook locaties
adressen 7
categorieën 6
coördinaten 8
kruispunten 7
steden 7
M
meldingen 14
microSD-kaart, installeren 21
myGarmin, berichten 17
myTrends, routes 5
N
naar huis 2, 8
navigatie 3, 6
instellingen 18
offroad 6
routes vooraf bekijken 4
nooddiensten 8
nüMaps Guarantee 20
nüMaps Lifetime 20
nuttige punt, eigen 7
nuttige punten 6, 7
centra 7
eigen 7
extra's 7
POI Loader 7
vrachtwagens 7
O
offroad-navigatie 6
omwegen 3
onderhoud van uw toestel 19
opgeslagen locaties 4
bewerken 8
categorieën 8
verwijderen 9
oproepen 14, 15
beantwoorden 15
bellen 15
contactpersonen 15
geschiedenis 15
plaatsen 15
thuis 15
uitschakelen 16
oproepen beantwoorden 15
opslaan, huidige locatie 8
overzicht rechtsgebied 12
P
parkeerplaats, vorige parkeerplaats 8
pechhulpdiensten 7
pictogrammen, statusbalk 1
POI Loader 7
problemen oplossen 22
productondersteuning 15
productregistratie 20
profielen
activeren 2
vrachtwagen 2
R
rapporten
afstand 17
reis 12
recent gevonden locaties 8
regels, diensturen 12
reisgeschiedenis 19
reisinformatie 9
herstellen 9
weergeven 9
Index 23

reislog, weergeven 9
reisplanner 4
een reis bewerken 4
routepunten 4
routebeschrijvingen 3
routes 2
aanpassen 3
bekijken 4
berekenen 3
berekenmodus 4, 18
myTrends 5
punt toevoegen 3, 4
starten 2, 4
stoppen 3
suggesties 5
weergeven op de kaart 3
S
satellietsignalen
ontvangen 1
weergeven 21
scherm, helderheid 1
schermafbeeldingen 18
scherminstellingen 18
schermknoppen 1
servicegeschiedenis
bewerken 14
categorieën 14
records 14
verwijderen 14
slaapstand 1
Smartphone Link 15
Garmin Live Services 15
oproepen uitschakelen 16
verbinden 15
Snel zoeken 6
snelkoppelingen
toevoegen 8
verwijderen 8
software
bijwerken 20
versie 19
specificaties 19
status in/uit dienst 12
steun, verwijderen 22
steun verwijderen 22
storingen 14
T
taal
spraak 19
toetsenbord 19
te vermijden 5
gebied 5
tolgebieden 5
verwijderen 5
weg 5
wegkenmerken 5
te vermijden punt, uitschakelen 5
telefoon
koppelen 14, 22
verbinding verbreken 15
telefoonboek 15
telefoongesprekken 14
beantwoorden 15
bellen 15
dempen 15
spraakgestuurd kiezen 15
thuis
bellen 15
gaan 2, 8
locatie bewerken 2, 8
locaties instellen 8
telefoonnummer 15
tijdinstellingen 19
toestel aanpassen 18
toestel bevestigen
auto 1
dashboard 21
van steun verwijderen 22
zuignap 1, 22
toestel opladen 1, 21, 22
toestel registreren 20
toestel schoonmaken 19
toestel-id 19
toetsenbord
indeling 19
taal 19
tolgebieden, vermijden 5
U
USB, loskoppelen 21
V
verbinding verbreken, toestel Bluetooth 14
verderop
aanpassen 9
diensten zoeken 9
verkeer 10, 11, 18
abonnement activeren 11
abonnementen toevoegen 11
alternatieve route 5
camera's 16
kaart 10
levenslange abonnementen 20
ontvanger 11
problemen 10
zoeken naar vertragingen 10
verkeerscamera's 16
weergeven 16
verwijderen
gekoppeld Bluetooth toestel 15
reizen 4
servicecategorieën 14
servicerecords 14
voedingskabels 21
voertuig 1
zekering vervangen 21
voertuigprofiel 16
vrachtwagen 2
voertuigvoedingskabel 1
volgende afslag 3
volume, aanpassen 1
vrachtwagen
bestuurders 13
kaart 10
ladingen 13
nuttige punten 7
profielen 2
trailer 2
W
Waar ben ik? 8
waarschuwingspictogrammen 10
weer 17
radar 17
wegomstandigheden 17
wegomstandigheden, weer 17
Z
zekering, wijzigen 21
zoekbalk 6
zoekgebied wijzigen 6
zuignap 22
24 Index


support.garmin.com
Oktober 2017
190-01804-35_0D
-
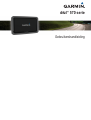 1
1
-
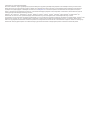 2
2
-
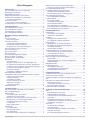 3
3
-
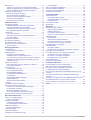 4
4
-
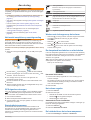 5
5
-
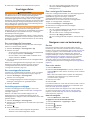 6
6
-
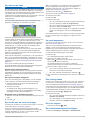 7
7
-
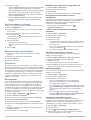 8
8
-
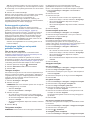 9
9
-
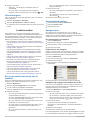 10
10
-
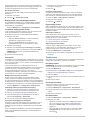 11
11
-
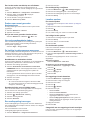 12
12
-
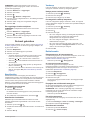 13
13
-
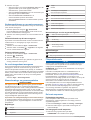 14
14
-
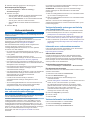 15
15
-
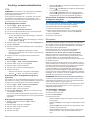 16
16
-
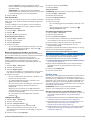 17
17
-
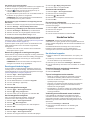 18
18
-
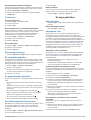 19
19
-
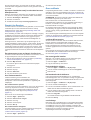 20
20
-
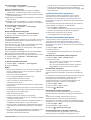 21
21
-
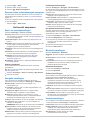 22
22
-
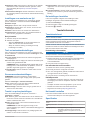 23
23
-
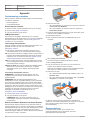 24
24
-
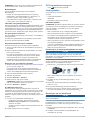 25
25
-
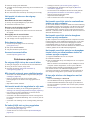 26
26
-
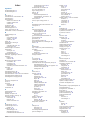 27
27
-
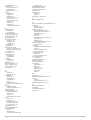 28
28
-
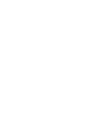 29
29
-
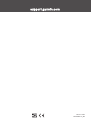 30
30
Garmin Dezl 570 serie Handleiding
- Type
- Handleiding
- Deze handleiding is ook geschikt voor
Gerelateerde papieren
-
Garmin dēzl™ 770LMT-D Handleiding
-
Garmin dezl 770 Handleiding
-
Garmin dezlCam Handleiding
-
Garmin Dezl LGV800 de handleiding
-
Garmin Camper 660 Handleiding
-
Garmin nuvi 57 Handleiding
-
Garmin dēzl™ 780 LMT-S Handleiding
-
Garmin nüvi® 2759LM Handleiding
-
Garmin DEZL LGV700, EU MT-S de handleiding
-
Garmin DEZL LG800, EU MT-D (truck) de handleiding