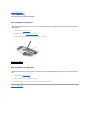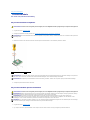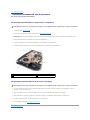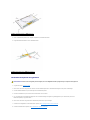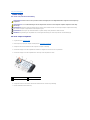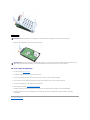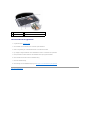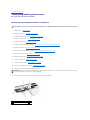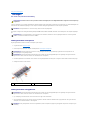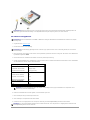Dell™Studio1535/1536Onderhoudshandleiding
Voordat u begint
Onderplaat
Knoopbatterij
Geheugen
Vaste schijf
Thermische koeleenheid van de processor
Processormodule
Kapje middenbesturing
Toetsenbord
Draadloze minikaart
Beeldscherm
Camera
Polssteun
Luidsprekereenheid
Optische schijf
USB-/geluidskaart
Microfoon
Moederbord
Batterijvergrendelingsmechanisme
De BIOS flashen
Opmerkingen, kennisgevingen en waarschuwingen
AlsueenDell™-computer uit de n-serie hebt aangeschaft, zijn de verwijzingen naar de Microsoft
®
Windows
®
-besturingssystemen in dit document niet
vantoepassing.
De informatie in dit document kan zonder voorafgaande kennisgeving worden gewijzigd.
©2008DellInc.Allerechtenvoorbehouden.
Verveelvoudiging op welke wijze dan ook zonder de schriftelijke toestemming van Dell Inc. is strikt verboden.
Handelsmerken die in deze tekst worden gebruikt: Dell en het DELL-logo zijn handelsmerken van Dell Inc.; Microsoft, Windows, en Windows Vista zijn handelsmerken of
gedeponeerde handelsmerken van Microsoft Corporation in de Verenigde Staten en/of andere landen; Bluetooth is een gedeponeerd handelsmerk dat eigendom is van Bluetooth
SIG, Inc. en door Del onder licentie wordt gebruikt.
Overige handelsmerken en handelsnamen kunnen in dit document gebruikt om te verwijzen naar entiteiten die het eigendomsrecht op de merken claimen dan wel de namen van
hunproducten.DellInc.claimtopgeenenkelewijzeenigeigendomsrechttenaanzienvananderehandelsmerkenofhandelsnamendanhaareigenhandelsmerkenen
handelsnamen.
Model: PP33L
Mei2008Rev.A00
OPMERKING: Een OPMERKING duidt belangrijke informatie aan voor een beter gebruik van de computer.
KENNISGEVING: EenKENNISGEVINGduidtpotentiëleschadeaanhardwareofpotentieelgegevensverliesaanenverteltuhoehetprobleemkan
worden vermeden.
WAARSCHUWING: Een WAARSCHUWING duidt het risico van schade aan eigendommen, lichamelijk letsel of overlijden aan.

Terug naar inhoudsopgave
Onderplaat
Dell™Studio1535/1536Onderhoudshandleiding
De onderplaat verwijderen
1. Zorg ervoor dat de computer uitstaat.
2. Verwijder de batterij (zie Voordat u binnen de computer gaat werken).
3. Draai de zeven kopschroeven op de onderplaat los en haal de plaat van de computer met een hoek die wordt weergegeven op de afbeelding.
De onderplaat terugplaatsen
1. Brengdelipjesopdeonderplaatopéénlijnmetdelipjesaandeonderkantvandecomputer.
2. Plaats de zeven kopschroeven terug op de onderplaat en draai ze vast.
3. Schuif de batterij in het batterijcompartiment totdat deze vastklikt.
Terug naar inhoudsopgave
WAARSCHUWING: Volg de veiligheidsinstructies die met de computer zijn meegeleverd voordat u aan de onderdelen in de computer gaat
werken.
WAARSCHUWING: Voordat u deze handelingen uitvoert, sluit u eerst de computer af en haalt u de stekker uit het stopcontact, de adapter en het
modem uit de computer en verwijdert u alle overige externe kabels uit de computer.
KENNISGEVING: Voorkom elektrostatisch ontlading door uzelf te aarden met een aardingspolsbandje of door regelmatig een ongeverfd metalen
oppervlak aan te raken (zoals een connector aan de achterkant van de computer).
WAARSCHUWING: Raak de thermische koeling van de processor niet aan. Processoronderdelen mogen alleen worden verwijderd door opgeleid
ondersteuningspersoneel.
1
onderplaat
2
kopschroeven (7)
3
lipjes

Terug naar inhoudsopgave
Voordat u begint
Dell™Studio1535/1536Onderhoudshandleiding
Aanbevolen hulpmiddelen
Voordat u binnen de computer gaat werken
Dit hoofdstuk bevat instructies over het verwijderen en installeren van de componenten in uw computer. Tenzij anders vermeld, wordt er bij elke procedure
van uitgegaan dat:
l U de stappen in Voordat u binnen de computer gaat werken hebt uitgevoerd.
l U de veiligheidsinformatie die bij uw computer werd geleverd, hebt geraadpleegd.
l Wanneer u een onderdeel vervangt, u het oorspronkelijke onderdeel reeds hebt verwijderd.
Aanbevolen hulpmiddelen
Voor de procedures in dit document hebt u mogelijk de volgende hulpmiddelen nodig:
l Kleine sleufkopschroevendraaier
l Kruiskopschroevendraaier
l Klein plastic pennetje
l Een CD of DVD met een Flash BIOS-update (zie de Dell Support-website op support.dell.com)
Voordat u binnen de computer gaat werken
Volg de onderstaande veiligheidsrichtlijnen om uw eigen veiligheid te garanderen en de computer en werkomgeving te beschermen tegen mogelijke schade.
1. Zorg ervoor dat het werkoppervlak vlak en schoon is om te voorkomen dat de computerkap bekrast raakt.
2. Klik op Start , daarna op de pijl en ten slotte op Afsluiten.
De computer wordt uitgezet nadat het besturingssysteem is afgesloten.
3. Verwijder de stekker van de computer en alle daarop aangesloten apparaten uit het stopcontact.
4. Verwijder alle stekkers van telefoon- en netwerkkabels uit de computer.
5. Verwijder alle kaarten uit de ExpressCard-sleuf slot en de 8-in-1- geheugenkaartlezer.
6. Zet de computer op zijn kop.
7. Schuif met het ontgrendelingsschuifje van het batterijcompartiment totdat dit op zijn plaats klikt.
WAARSCHUWING: Voordat u aan een van de procedures in deze sectie begint, dient u de veiligheidsinstructies te volgen die met de computer zijn
meegeleverd.
KENNISGEVING: Alleen een bevoegde onderhoudsmonteur mag reparaties aan uw computer uitvoeren. Schade als gevolg van
onderhoudswerkzaamheden die niet door Dell zijn goedgekeurd, valt niet onder de garantie.
KENNISGEVING: Voorkom elektrostatische ontlading door uzelf te aarden met een aardingspolsbandje of door regelmatig een ongeverfd metalen
oppervlak aan te raken, zoals een connector aan de achterkant van de computer.
KENNISGEVING: Ga voorzichtig met componenten en kaarten om. Raak de componenten en de contacten op kaarten niet aan. Pak kaarten bij de
uiteinden vast of bij de metalen bevestigingsbeugel. Houd een component, zoals een processor, vast aan de uiteinden, niet aan de pinnen.
KENNISGEVING: Trek wanneer u een kabel wilt losmaken aan de stekker of aan de speciale lus op de kabel, niet aan de kabel zelf. In het geval van
kabelaansluitingen met vergrendelingslipjes moet u de vergrendelingslipjes naar binnen drukken om de aansluiting vrij te maken. Wanneer u een kabel
aansluit of loskoppelt, dient u ervoor te zorgen dat de connectoren in de juiste richting en stand staan om schade aan de connector en/of de pinnen te
voorkomen.
KENNISGEVING: Wanneer u een netwerkkabel wilt ontkoppelen, moet u deze eerst van de computer loskoppelen en daarna pas uit de
netwerkwandaansluiting.
KENNISGEVING: U voorkomt schade aan de systeemkaart door de batterij uit het batterijcompartiment te halen voordat u de computer een
onderhoudsbeurt geeft.
KENNISGEVING: U voorkomt schade aan de computer door alleen de batterij te gebruiken die speciaal voor deze Dell-computer is bedoeld. Gebruik
geen batterijen die voor andere Dell-computers zijn bedoeld.

Terug naar inhoudsopgave
De BIOS flashen
Dell™Studio1535/1536Onderhoudshandleiding
Als er een cd met een BIOS-updateprogramma bij een nieuwe systeemkaart is geleverd, flasht u de BIOS vanaf die cd. Als u geen cd met een flash BIOS-
updateprogramma hebt, flasht u de BIOS vanaf de vaste schijf.
De BIOS flashen vanaf een cd
1. Controleerofdenetadapterisaangeslotenenofdehoofdbatterijgoedisgeïnstalleerd.
2. Plaats de CD met het BIOS-updateprogramma en schakel de computer in.
Volg de instructies die op het scherm verschijnen. De computer gaat verder met opstarten en werkt de nieuwe BIOS bij. Wanneer de flash-update is
voltooid, wordt de computer automatisch opnieuw opgestart.
3. Druk op <F2> tijdens POST om het System Setup-programma te openen.
4. Druk op <Alt> en <F> om de standaardinstellingen van de computer te herstellen.
5. Druk op <Esc>, selecteer Save/Exit (Opslaan/Afsluiten) en druk op <Enter> om de configuratiewijzigingen op te slaan.
6. Haal de cd met het flash BIOS-updateprogramma uit het station en start de computer opnieuw op.
De BIOS vanaf de vaste schijf flashen
1. Controleerofdenetadapterisaangesloten,dehoofdbatterijgoedisgeïnstalleerdenereennetwerkkabelisaangesloten.
2. Zet de computer aan.
3. Zoek naar het bestand met de BIOS-update voor uw computer op support.dell.com.
4. Klik op Download Now (Nu downloaden) om het bestand te downloaden.
5. Als het venster Export Compliance Disclaimer (Afwijzing van aansprakelijkheid bij export) verschijnt, klikt u op Yes, I Accept this Agreement (Ja, ik
accepteer deze overeenkomst).
Het venster File Download (Bestand downloaden) verschijnt.
6. Klik op Save this program to disk (Dit programma opslaan op schijf) en klik vervolgens op OK.
Het venster Save In (Opslaan in) verschijnt.
7. Klik op de pijl naar beneden om het menu Save In (Opslaan in) weer te geven. Selecteer Desktop (Bureaublad) en klik vervolgens op Opslaan.
Het bestand wordt naar het bureaublad gedownload.
8. Klik op Close (Sluiten) als het venster Download Complete (Download voltooid) verschijnt.
Het bestandspictogram zal op het bureaublad worden weergegeven en zal dezelfde naam hebben als het BIOS-updatebestand dat u hebt gedownload.
KENNISGEVING: Steek de netadapter in een bekende, goede stroombron om te voorkomen dat de stroom uitvalt. Als u dit niet doet, loopt u de kans
dat de computer beschadigd raakt.
OPMERKING: Als u de CD met een BIOS-updateprogramma gebruikt om de BIOS te flashen, drukt u op <F12> voordat u de CD plaatst, zodat u de
computer zo kunt instellen dat deze eenmalig vanaf een CD wordt opgestart. Anders moet u het System Setup-programma uitvoeren om de standaard
opstartvolgorde te wijzigen.
KENNISGEVING: Als het proces eenmaal is begonnen, mag u het niet onderbreken. Hierdoor kan er namelijk schade aan de computer ontstaan.
KENNISGEVING: Steek de netadapter in een bekende, goede stroombron om te voorkomen dat de stroom uitvalt. Als u dit niet doet, loopt u de kans
dat de computer beschadigd raakt.
KENNISGEVING: Als het proces eenmaal is begonnen, mag u het niet onderbreken. Hierdoor kan er namelijk schade aan de computer ontstaan.

Terug naar inhoudsopgave
USB-/geluidskaart
Dell™Studio1535/1536Onderhoudshandleiding
De USB-/geluidskaart verwijderen
1. Volg de instructies in Voordat u begint.
2. Verwijder het optisch station (zie De optische schijf verwijderen).
3. Koppel de twee kabels van de USB-/geluidskaart los van de connectoren op de systeemkaart.
4. Verwijder de plakbandjes waarmee de kabels aan de systeemkaart zijn bevestigd.
5. Verwijder de schroef waarmee de USB-/geluidskaart aan de onderplaat van de computer is bevestigd en verwijder de kaart.
De USB-/geluidskaart terugplaatsen
1. Sluit de kabels van de USB-/geluidskaart aan op de connectoren van de systeemkaart.
2. Plaats de USB-/geluidskaart op de juiste locatie, plaats de schroef weer terug en draai deze vast om de kaart vast te zetten.
3. Installeer het optisch station opnieuw (zie Het optische station terugplaatsen).
Terug naar inhoudsopgave
WAARSCHUWING: Voordat u aan een van de procedures in deze sectie begint, dient u de veiligheidsinstructies te volgen die met de computer zijn
meegeleverd.
KENNISGEVING: Voorkom elektrostatisch ontlading door uzelf te aarden met een aardingspolsbandje of door regelmatig een ongeverfd metalen
oppervlak aan te raken (zoals een connector aan de achterkant van de computer).
KENNISGEVING: U voorkomt schade aan de systeemkaart door de batterij uit het batterijcompartiment te halen voordat u met de onderdelen in de
computer aan de slag gaat.
1
USB -kaart
2
USB/-geluidskabels

Terug naar inhoudsopgave
Camera
Dell™Studio1535/1536Onderhoudshandleiding
De cameramodule verwijderen
1. Volg de instructies in Voordat u begint.
2. Verwijder het montagekader van het beeldscherm (zie Het montagekader van het beeldscherm verwijderen).
3. Draai de twee schroeven los waarmee de camera aan de kap van het beeldscherm is bevestigd.
4. Koppel de camerakabel los en verwijder de cameramodule.
De cameramodule terugplaatsen
1. Volg de instructies in Voordat u begint.
2. Plaats de twee schroeven terug waarmee de camera aan de kap van het beeldscherm wordt bevestigd, en draai ze vast.
3. Sluit de camerakabel aan op de connector.
4. Installeer het montagekader van het beeldscherm opnieuw (zie Het montagekader opnieuw installeren).
Terug naar inhoudsopgave
WAARSCHUWING: Volg de veiligheidsinstructies die met de computer zijn meegeleverd voordat u aan de onderdelen in de computer gaat
werken.
WAARSCHUWING: Voordat u deze handelingen uitvoert, sluit u eerst de computer af en haalt u de stekker uit het stopcontact, de adapter en het
modem uit de computer en verwijdert u alle overige externe kabels uit de computer.
KENNISGEVING: Voorkom elektrostatisch ontlading door uzelf te aarden met een aardingspolsbandje of door regelmatig een ongeverfd metalen
oppervlak aan te raken (zoals een connector aan de achterkant van de computer).
1
schroeven (2)
2
camerakabel

Terug naar inhoudsopgave
Kapje middenbesturing
Dell™Studio1535/1536Onderhoudshandleiding
Het kapje van de middenbesturing verwijderen
1. Volg de instructies in Voordat u begint.
2. Verwijder de twee schroeven uit het batterijcompartiment waarmee het kapje van de middenbesturing is bevestigd.
3. Draai de computer om en klap het beeldscherm zo ver mogelijk open.
4. Wrik het kapje van de middenbesturing los met uw vingers, beginnend bij het batterijcompartiment aan de achterkant van het systeem.
5. Haal het kapje van de middenbesturing voorzichtig omhoog.
6. Verwijder het toetsenbord door het met een pennetje voorzichtig los te wrikken (zie Het toetsenbord verwijderen).
7. Verwijder de twee schroeven aan de bovenkant van het toetsenbord.
WAARSCHUWING: Voordat u aan een van de procedures in deze sectie begint, dient u de veiligheidsinstructies te volgen die met de computer zijn
meegeleverd.
KENNISGEVING: Voorkom elektrostatisch ontlading door uzelf te aarden met een aardingspolsbandje of door regelmatig een ongeverfd metalen
oppervlak aan te raken (zoals een connector aan de achterkant van de computer).
KENNISGEVING: U voorkomt schade aan de systeemkaart door de batterij uit het batterijcompartiment te halen voordat u met de onderdelen in de
computer aan de slag gaat.
KENNISGEVING: U voorkomt schade aan de gegevenskabel die op de systeemkaart is aangesloten, door ervoor te zorgen dat u niet te hard trekt
wanneer u het kapje optilt.
1
kapje middenbesturing

8. Haal het toetsenbord omhoog en iets naar voren om bij de connector van de mediabedieningsknoppen op de systeemkaart te komen.
9. Koppel de kabel van de mediabedieningsknoppen los van de connector op de systeemkaart.
Het kapje van de middenbesturing terugplaatsen
1. Volg de instructies in Voordat u begint.
2. Koppel de kabel van de mediabedieningsknoppen weer vast aan de connector op de systeemkaart.
3. Lijn de lipjes uit langs de onderkant van het toetsenbord en schuif ze onder de polssteun.
4. Plaats het toetsenbord terug.
5. Druk op de hoeken aan de bovenkant van het toetsenbord om dit op zijn plaats te drukken.
6. Plaats de twee schroeven boven aan het toetsenbord terug.
7. Schuif het kapje van de middenbesturing in het vak van het toetsenbord en druk op de randen van het kapje totdat deze op zijn plaats klikt.
8. Plaats de twee schroeven in het batterijcompartiment vast waarmee het kapje van de middenbesturings is bevestigd.
Terug naar inhoudsopgave
KENNISGEVING: De toetsen van het toetsenbord zijn kwetsbaar, zitten snel los en het duurt lang om ze terug te plaatsen. Wees voorzichtig met het
verwijderen van het toetsenbord en met het toetsenbord zelf.
1
kabel van de
mediabedieningsknoppen
2
connector van de
mediabedieningsknoppen

Terug naar inhoudsopgave
Knoopbatterij
Dell™Studio1535/1536Onderhoudshandleiding
De knoopbatterij verwijderen
1. Volg de instructies in Voordat u begint.
2. Verwijder de onderplaat (zie De onderplaat verwijderen).
3. Gebruik een plastic pennetje om de knoopbatterij uit de sleuf los te wrikken.
De knoopbatterij terugplaatsen
1. Volg de instructies in Voordat u begint.
2. Zorg dat de pluskant van de knoopbatterij omhoog wijst.
3. Schuif de knoopbatterij in de sleuf en druk er voorzichtig op totdat deze op zijn plaats klikt.
Terug naar inhoudsopgave
WAARSCHUWING: Voordat u aan een van de procedures in deze sectie begint, dient u de veiligheidsinstructies te volgen die met de computer zijn
meegeleverd.
1
knoopbatterij
2
sleuf
WAARSCHUWING: Voordat u met de volgende procedure begint, moet u de veiligheidsinstructies opvolgen die bij uw computer werden geleverd.

Terug naar inhoudsopgave
Processormodule
Dell™Studio1535/1536Onderhoudshandleiding
De processormodule verwijderen
1. Volg de instructies in Voordat u begint.
2. Verwijder de koeleenheid voor de processor (zie De thermische koeleenheid voor de processor verwijderen).
3. Maak de ZIF-socket los door de kamschroef met een kleine platte schroevendraaier tot aan de kamstop linksom te draaien.
4. Verwijder de processormodule uit de ZIF-socket.
De processormodule opnieuw installeren
1. Volg de instructies in Voordat u begint.
2. Lijn de pin-1-hoek van de processormodule uit met de pin-1-hoek van het ZIF-contact en breng vervolgens de processormodule aan.
WAARSCHUWING: Voordat u met de volgende procedure begint, moet u de veiligheidsinstructies opvolgen die bij uw computer werden geleverd.
KENNISGEVING: Houd de schroevendraaier loodrecht ten opzichte van de processor terwijl u de kamschroef draait om te voorkomen dat de processor
beschadigd raakt.
1
kamschroef van ZIF-socket
2
ZIF-socket
KENNISGEVING: U zorgt ervoor dat de processor maximaal wordt gekoeld, door de hitteoverdrachtszones op de thermische koeling van de processor
niet aan te raken. Het vet van uw huid kan het warmteoverdrachtsvermogen van de thermische blokjes verminderen.
KENNISGEVING: Verwijder de processormodule door deze recht omhoog te trekken. Voorkom dat u de pinnen op de processormodule krombuigt.
WAARSCHUWING: Voordat u met de volgende procedure begint, moet u de veiligheidsinstructies opvolgen die bij uw computer werden geleverd.
KENNISGEVING: Raak de processormatrijs niet aan. Houd de processor naar beneden gedrukt op het vlak waarop de matrijs is gemonteerd, terwijl u
de kamschroef draait om intermitterend contact tussen de kamschroef en de processor te vermijden.
KENNISGEVING: Zorg ervoor dat het kamslot volledig open staat voordat u de processormodule plaatst. Er is geen kracht nodig om de
processormodule correct in de ZIF-socket te plaatsen. Als een processormodule niet op de juiste wijze is aangebracht, kan dit resulteren in een
verbinding die af en toe wordt verbroken of permanente schade aan de microprocessor en het ZIF-contact.
OPMERKING: Als u een nieuwe processor installeert, zult u een nieuwe thermische koeleenheid ontvangen waar een thermische pad aan is bevestigd,
of een nieuw thermisch pad ontvangen met docuementatie die de juiste installatie beschrijft.

Als de processormodule op juiste wijze is aangebracht, zullen alle vier hoeken zich op dezelfde hoogte bevinden. Als een of meer hoeken van de module
zichopeenhogerniveaubevindendandeanderehoeken,isdemodulenietopjuistewijzegeïnstalleerd.
3. Draai de ZIF-socket vast door de kamschroef rechtsom te draaien om de processormodule vast te zetten op de systeemkaart.
4. Breng de thermische koeleenheid voor de processor opnieuw aan (zie De thermische koeleenheid van de processor vervangen).
5. Plaats de onderplaat terug (zie De onderplaat terugplaatsen).
Terug naar inhoudsopgave
OPMERKING: De pin-1-hoek van de processormodule heeft een driehoek die overeenstemt met de pin-1-hoek van de ZIF-socket.
1
kamschroef van ZIF-socket
2
ZIF-socket
3
pin-1-hoek
KENNISGEVING: Houd de schroevendraaier loodrecht ten opzichte van de processor terwijl u de kamschroef draait om te voorkomen dat de processor
beschadigd raakt.

Terug naar inhoudsopgave
Thermische koeleenheid van de processor
Dell™Studio1535/1536Onderhoudshandleiding
De thermische koeleenheid voor de processor verwijderen
1. Volg de instructies in Voordat u begint.
2. Zet de computer op zijn kop en verwijder de onderplaat (zie De onderplaat verwijderen).
3. Draai in opeenvolgende volgorde (aangegeven op de thermische koeling) de vier kopschroeven in de kap van de thermische koeleenheid van de
processor los.
4. Draai de twee kopschroeven in de koelplaat van de thermische koeleenheid los.
5. Koppel de ventilatorkabel van de thermische koeleenheid los van de connector op de systeemkaart.
6. Verwijder de schroef uit de ventilator van de thermische koeleenheid en haal de thermische koeleenheid eruit.
De thermische koeleenheid van de processor vervangen
1. Lijn de vier kopschroeven op de kap van de thermische koeleenheid van de processor uit met de schroefgaten in de systeemkaart en draai de
schroeven in numerieke volgorde vast.
2. Draai de twee kopschroeven vast waarmee de koelplaat van de thermische koeleenheid op de systeemkaart is bevestigd.
3. Plaats de schroef terug waarmee de ventilator van de thermische koeling op de systeemkaart wordt bevestigd, en draai deze vast.
4. Sluit de ventilatorkabel van de thermische koeleenheid aan op de systeemkaart.
5. Plaats de onderplaat terug (zie De onderplaat terugplaatsen).
Terug naar inhoudsopgave
WAARSCHUWING: Voordat u met de volgende procedure begint, moet u de veiligheidsinstructies opvolgen die bij uw computer werden geleverd.
1
koelplaat van de thermische koeleenheid
2
ventilatorkabel
3
kap van de thermische koeleenheid van de processor
4
ventilator van de thermische koeleenheid
WAARSCHUWING: Voordat u met de volgende procedure begint, moet u de veiligheidsinstructies opvolgen die bij uw computer werden geleverd.


Terug naar inhoudsopgave
Beeldscherm
Dell™Studio1535/1536Onderhoudshandleiding
Beeldschermeenheid
Montagekader van het beeldscherm
Beeldschermpaneel
De draaieenheid van het beeldscherm
Beeldschermscharnieren
Beeldschermeenheid
De beeldschermeenheid verwijderen
1. Volg de instructies in Voordat u begint.
2. Verwijder de onderplaat (zie De onderplaat verwijderen).
3. Ontkoppel de twee antennekabels van de minikaart.
4. Haal de antennekabels uit de bevestigingsklemmen en verwijder ze uit het plaatsingskanaal.
5. Verwijder de twee schroeven waarmee het beeldscherm aan de onderkant van de computer is bevestigd.
6. Verwijder het kapje van de middenbesturing (zie Het kapje van de middenbesturing verwijderen).
7. Verwijder het toetsenbord (zie Het toetsenbord verwijderen).
WAARSCHUWING: Voordat u met de volgende procedure begint, moet u de veiligheidsinstructies opvolgen die bij uw computer werden geleverd.
1
bevestigingsklemmen
2
antennekabels

8. Koppel de gegevenskabel van het beeldscherm los van de connector op de systeemkaart, draai de kopschroef los en haal de kabel uit de plastic
bevestigingsklemmen.
9. Koppel de camerakabel van de systeemkaart los, draai de kopschroef los en haal de kabel uit de plastic bevestigingsklemmen.
10. Koppel de stroomkabel van het beeldscherm los van de connector op de systeemkaart en haal de kabel uit de plastic bevestigingsklemmen.
11. Koppel de antennekabels los van het plaatsingsgat en haal ze uit het plaatsingskanaal.
12. Verwijder de twee schroeven uit de beeldschermscharnieren.
13. Til het beeldscherm uit de computer.
Het beeldscherm opnieuw installeren
1. Volg de instructies in Voordat u begint.
2. Lijn de scharnieren van het beeldscherm uit met de gaten aan de onderzijde van de computer en laat het beeldscherm vervolgens op zijn plaats
zakken.
3. Plaatsdetweeschroevenvandebeeldschermscharnierenterugendraaizevast.
4. Schuif de antennekabels onder het plaatsingsgat naar de onderzijde van de computer.
5. Sluit de stroomkabel van het beeldscherm aan op de connectoren van de systeemkaart.
6. Sluit de gegevenskabel van het beeldscherm en de camerakabels aan op de connector op de systeemkaart en draai de kopschroeven vast om de
kabels te bevestigen.
1
antennekabels
2
stroomkabel beeldscherm
3
camerakabel
4
gegevenskabel beeldscherm
1
scharnierschroeven (2)
WAARSCHUWING: Voordat u met de volgende procedure begint, moet u de veiligheidsinstructies opvolgen die bij uw computer werden geleverd.

7. Installeer het toetsenbord opnieuw (zie Het toetsenbord terugplaatsen).
8. Plaats het kapje van de middenbesturing terug (zie Het kapje van de middenbesturing terugplaatsen).
9. Klap het beeldscherm dicht en zet de computer op zijn kop.
10. Plaats de twee schroeven waarmee het beeldscherm aan de onderkant van de computer is bevestigd, en draai ze vast.
11. Plaats de minikaart terug en sluit de antennekabels erop aan (zie De minikaart terugplaatsen).
12. Plaats de onderplaat terug (zie De onderplaat terugplaatsen).
Montagekader van het beeldscherm
Het montagekader van het beeldscherm verwijderen
1. Volg de instructies in Voordat u begint.
2. Verwijder het beeldscherm (zie De beeldschermeenheid verwijderen).
3. Druk elk van de vier kanten van de beeldschermbezel voorzichtig naar buiten om de bezel uit het beeldschermpaneel te halen.
Het montagekader opnieuw installeren
1. Volg de instructies in Voordat u begint.
2. Gebruik uw vingers om het montagekader terug op zijn plaats te klikken om het vast te maken aan het beeldschermpaneel.
OPMERKING: Zorg ervoor dat de kabel van het beeldscherm en van de camera op juiste wijze zijn aangebracht en vastgezet onder de plastic lipjes.
WAARSCHUWING: Voordat u met de volgende procedure begint, moet u de veiligheidsinstructies opvolgen die bij uw computer werden geleverd.
WAARSCHUWING: De volgende instructies zijn niet van toepassing op beeldschermpanelen zonder marges, die niet gedemonteerd mogen
worden.
KENNISGEVING: Maak de bezel voorzichtig los van de onderkant van het beeldscherm om schade aan de bezel en het beeldschermpaneel te
voorkomen.
1
beeldschermbezel
OPMERKING: In sommige computers vindt u aan beide kanten van de bezel dubbelzijdig tape. Wanneer u de tape nogmaals wilt gebruiken, moet u de
bezel voorzichtig verwijderen.
WAARSCHUWING: Voordat u met de volgende procedure begint, moet u de veiligheidsinstructies opvolgen die bij uw computer werden geleverd.

3. Installeer het beeldscherm opnieuw (zie Het beeldscherm opnieuw installeren).
Beeldschermpaneel
Het beeldschermpaneel verwijderen
1. Volg de instructies in Voordat u begint.
2. Verwijder het beeldscherm (zie De beeldschermeenheid verwijderen).
3. Verwijder het montagekader van het beeldscherm (zie Het montagekader van het beeldscherm verwijderen).
4. Verwijderdevierschroevenwaarmeehetbeeldschermpaneelaandekapisbevestigd.
5. Koppel de kabels los van de connectoren aan elk uiteinde van de inverter.
6. Til het beeldschermpaneel uit de beeldschermkap.
7. Verwijder de vier schroeven (twee aan elke kant van het beeldschermpaneel), waarmee de beugels aan het beeldschermpaneel zijn bevestigd en
verwijder de beugels.
WAARSCHUWING: Voordat u met de volgende procedure begint, moet u de veiligheidsinstructies opvolgen die bij uw computer werden geleverd.
WAARSCHUWING: De volgende instructies zijn niet van toepassing op beeldschermpanelen zonder marges, die niet gedemonteerd mogen
worden.
1
schroeven (4)
2
beeldschermpaneel
1
inverter
2
connectoren (2)

8. Draai het beeldschermpaneel om en verwijder de plakband op de beeldschermkaart.
9. Koppel de beeldschermkabel los van de beeldschermkaart.
Het beeldschermpaneel terugplaatsen
1. Volg de instructies in Voordat u begint.
2. Plaats de vier schroeven terug (twee aan elke kant van het beeldschermpaneel) om de beeldschermbeugels aan het paneel te bevestigen.
3. Sluit de beeldschermkabel aan op de achterzijde van het beeldschermpaneel.
4. Sluitdestroomkabelsaanopdeconnectorenaanbeidekantenvandeinverter.
5. Lijn de schroefgaten op de beeldschermbeugel uit met de overeenkomstige schroefgaten en geleidingspennen op de bovenste kap en laat het
beeldschermpaneel op zijn plaats zakken.
6. Plaats de vier schroeven terug waarmee het beeldschermpaneel aan de kap is bevestigd.
7. Installeer het montagekader van het beeldscherm opnieuw (zie Het montagekader opnieuw installeren).
8. Installeer het beeldscherm opnieuw (zie Het beeldscherm opnieuw installeren).
1
beugel beeldschermpaneel (2)
2
schroeven (4)
1
beeldschermkabelconnector
2
beeldschermkabel
WAARSCHUWING: Voordat u met de volgende procedure begint, moet u de veiligheidsinstructies opvolgen die bij uw computer werden geleverd.

9. Installeer het toetsenbord opnieuw (zie Het toetsenbord terugplaatsen).
10. Plaats het kapje van de middenbesturing terug (zie Het kapje van de middenbesturing terugplaatsen).
De draaieenheid van het beeldscherm
De draaieenheid van het beeldscherm verwijderen
1. Volg de instructies in Voordat u begint.
2. Verwijder het beeldscherm. Zie De beeldschermeenheid verwijderen.
3. Verwijder het beeldschermpaneel zonder de beeldschermbeugel te verwijderen (zie Het beeldschermpaneel verwijderen).
4. Wik de inverter los van de plastic beveilgingsklemmen.
De draaieenheid voor het beeldscherm opnieuw installeren
1. Volg de instructies in Voordat u begint.
2. Lijn de gaten op de inverter uit met de lipjes op de beeldschermkap en zet deze op zijn plaats.
3. Plaats het beeldschermpaneel terug. Zie Het beeldschermpaneel terugplaatsen.
4. Plaats het beeldscherm terug. Zie Het beeldscherm opnieuw installeren.
Beeldschermscharnieren
De beeldschermscharnieren verwijderen
1. Volg de instructies in Voordat u begint.
2. Verwijder het beeldscherm. Zie De beeldschermeenheid verwijderen.
WAARSCHUWING: Voordat u met de volgende procedure begint, moet u de veiligheidsinstructies opvolgen die bij uw computer werden geleverd.
1
inverter
2
connectoren (2)
WAARSCHUWING: Voordat u met de volgende procedure begint, moet u de veiligheidsinstructies opvolgen die bij uw computer werden geleverd.
WAARSCHUWING: Voordat u met de volgende procedure begint, moet u de veiligheidsinstructies opvolgen die bij uw computer werden geleverd.

3. Verwijder het beeldschermpaneel zonder de beeldschermbeugel te verwijderen. Zie Het beeldschermpaneel verwijderen.
4. Verwijder de vier schroeven (twee aan elke kant) waarmee de beeldschermscharnieren aan het beeldschermpaneel is bevestigd.
5. Verwijder de beeldschermscharnieren.
De beeldschermscharnieren terugplaatsen
1. Volg de instructies in Voordat u begint.
2. Lijn de gaten op de scharnieren uit met de gaten op de beeldschermkap en plaats de schroeven terug op de scharnieren.
3. Plaats het beeldschermpaneel terug. Zie Het beeldschermpaneel terugplaatsen.
4. Plaats het beeldscherm terug. Zie Het beeldscherm opnieuw installeren.
Terug naar inhoudsopgave
1
schroeven (4)
2
scharnieren (2)
WAARSCHUWING: Voordat u met de volgende procedure begint, moet u de veiligheidsinstructies opvolgen die bij uw computer werden geleverd.

Terug naar inhoudsopgave
Vaste schijf
Dell™Studio1535/1536Onderhoudshandleiding
De vaste schijf verwijderen
1. Volg de instructies in Voordat u begint.
2. Zet de computer op zijn kop en verwijder de onderplaat (zie De onderplaat verwijderen).
3. Verwijder de vier schroeven waarmee de vaste schijf aan de computer is bevestigd.
4. Trek aan het treklipje van de vaste-schijfkabel om de kabel los te koppelen van de connector van de systeemkaart.
5. Trek aan het treklipje van de vaste-schijfkabel om de vaste schijf uit het compartiment te halen.
6. Verwijder de vier M3 x 3-mm schroeven waarmee het stationsframe aan de vaste schijf is bevestigd.
7. Haal het stationsframe van de vaste schijf.
WAARSCHUWING: Voordat u aan een van de procedures in deze sectie begint, dient u de veiligheidsinstructies te volgen die met de computer zijn
meegeleverd.
WAARSCHUWING: Raak de metalen behuizing van de vaste schijf niet aan wanneer u de vaste schijf uit de computer verwijdert. De vaste schijf
kan heet zijn.
KENNISGEVING: Voorkom het verlies van gegevens door de computer uit te schakelen voordat u de vaste schijf verwijdert. Verwijder de vaste schijf
niet wanneer de computer is ingeschakeld of in de slaapstand is gezet.
KENNISGEVING: Vaste schijven zijn ontzettend kwetsbaar. Z dyskiem twardym nalezy obchodzic sie bardzo ostroznie.
OPMERKING: Dell garandeert geen compatibiliteit met, en biedt geen ondersteuning voor vaste schijven die niet van Dell afkomstig zijn.
1
treklipje van de vaste-schijfkabel
2
treklipje van de vaste schijf
3
vaste schijf

8. Koppel de vaste-schijfkabel los van de connector op de vaste schijf.
De vaste schijf terugplaatsen
1. Volg de instructies in Voordat u begint.
2. Sluit de vaste-schijfkabel aan op de connector op de vaste schijf.
3. Plaats het stationsframe terug en draai de vier schroeven vast om het frame op de vaste schijf te bevestigen.
4. Plaats de vaste schijf in het vaste schijfcompartiment en plaats de vier schroeven terug om de vaste schijf te bevestigen.
5. Sluit de vaste-schijfkabel aan op de connector van de systeemkaart.
6. Plaats de onderplaat terug (zie De onderplaat terugplaatsen).
7. Installeer, indien nodig, het besturingssysteem voor de computer (zie "Het besturingssysteem herstellen" in de Snelle referentiegids).
8. Installeer, indien nodig, de stuur- en hulpprogramma's voor de computer (zie "Stuur- en hulpprogramma's opnieuw installeren" in de Snelle
referentiegids).
Terug naar inhoudsopgave
1
stationsframe
KENNISGEVING: Maak geen gebruik van het treklipje om de vaste-schijfkabel los te koppelen van de connector van de vaste schijf.
KENNISGEVING: Nadat u de vaste schijf uit de computer hebt verwijderd, moet u deze in een beschermende antistatische verpakking bewaren. Zie
"Bescherming tegen elektrostatische ontlading" in de veiligheidsinformatie die bij de computer is geleverd, voor meer informatie.

Terug naar inhoudsopgave
Toetsenbord
Dell™Studio1535/1536Onderhoudshandleiding
Het toetsenbord verwijderen
1. Volg de instructies in Voordat u begint.
2. Verwijder het kapje van de middenbesturing (zie Het kapje van de middenbesturing verwijderen).
3. Verwijder het toetsenbord door het los te wrikken met een plastic pennetje.
4. Verwijder de twee schroeven boven aan het toetsenbord.
5. Haal het toetsenbord net genoeg omhoog om bij de toetsenbordconnector te komen.
6. Draai de vergrendeling van de toetsenbordconnector richting de voorkant van de computer om de toetsenbordkabel uit de toetsenbordconnector op de
systeemkaart te halen.
7. Schuif de kabel van het toetsenbord uit de connector op het toetsenbord.
WAARSCHUWING: Voordat u aan een van de procedures in deze sectie begint, dient u de veiligheidsinstructies te volgen die met de computer zijn
meegeleverd.
KENNISGEVING: Voorkom elektrostatisch ontlading door uzelf te aarden met een aardingspolsbandje of door regelmatig een ongeverfd metalen
oppervlak aan te raken (zoals een connector aan de achterkant van de computer).
KENNISGEVING: U voorkomt schade aan de systeemkaart door de batterij uit het batterijcompartiment te halen voordat u met de onderdelen in de
computer aan de slag gaat.
1
plastic pennetje
2
toetsenbord
3
toetsenbord
KENNISGEVING: De toetsen van het toetsenbord zijn kwetsbaar, zitten snel los en het duurt lang om ze terug te plaatsen. Wees voorzichtig met het
verwijderen van het toetsenbord en met het toetsenbord zelf.
OPMERKING: Als u toetsenbordverlichting hebt (optioneel), hebt u ook een extra kabel die moet worden aangesloten.

Het toetsenbord terugplaatsen
1. Volg de instructies in Voordat u begint.
2. Schuif de kabel van het toetsenbord in de connector op het toetsenbord.
3. Draaidevergrendelingvandetoetsenbordconnectoromdekabelvasttemaken.
4. Lijn de lipjes uit langs de onderkant van het toetsenbord en schuif ze in de sleuven van de polssteun.
5. Druk op de hoeken aan de bovenkant van het toetsenbord om dit op zijn plaats te drukken.
6. Plaats de twee schroeven boven aan het toetsenbord terug.
7. Plaats het toetsenbord terug.
8. Plaats het kapje van de middenbesturing terug (zie Het kapje van de middenbesturing terugplaatsen).
Terug naar inhoudsopgave
1
schroeven (2)
2
vergrendeling toetsenbordconnector
3
toetsenbordlipjes
4
sleuf polssteun

Terug naar inhoudsopgave
Batterijvergrendelingsmechanisme
Dell™Studio1535/1536Onderhoudshandleiding
Het batterijvergrendelingsmechanisme verwijderen
1. Volg de instructies in Voordat u begint.
2. Verwijder de onderplaat (zie De onderplaat verwijderen).
3. Verwijder alle geheugenmodules (zie Geheugenmodules verwijderen).
4. Verwijder het stationspaneel (zie De vaste schijf verwijderen).
5. Verwijder de minikaart (zie De minikaart verwijderen).
6. Verwijder de koeleenheid voor de processor (zie De thermische koeleenheid voor de processor verwijderen).
7. Verwijder de processor (zie De processormodule verwijderen).
8. Verwijder het kapje van de middenbesturing (zie Het kapje van de middenbesturing verwijderen).
9. Verwijder het toetsenbord (zie Het toetsenbord verwijderen).
10. Verwijder het beeldscherm (zie De beeldschermeenheid verwijderen).
11. Verwijder de polssteun (zie De polssteun verwijderen).
12. Verwijder het optisch station (zie De optische schijf verwijderen).
13. Verwijder het moederbord (zie het gedeelte De systeemkaart verwijderen).
14. Verwijder de veer van het batterijvergrendelingsmechanisme.
15. Verwijder de schroef van het mechanisme en haal het mechanisme uit de computerbasis.
WAARSCHUWING: Voordat u met de volgende procedure begint, moet u de veiligheidsinstructies opvolgen die bij uw computer werden geleverd.
KENNISGEVING: Voordat u de knop van het batterijvergrendelingsmechanisme verwijdert, moet u de richting van de knop controleren om een juiste
installatie te garanderen wanneer u de knop opnieuw aanbrengt.
1
schroef
2
veer
3
batterijvergrendelingsmechanisme

Het batterijvergrendelingsmechanisme opnieuw installeren
1. Schuif het batterijvergrendelingsmechanisme op zijn plaats.
2. Plaats de schroef terug waarmee het mechanisme aan de computerkap is bevestigd, en draai deze vast.
3. Volg de stappen in Het batterijvergrendelingsmechanisme verwijderen in omgekeerde volgorde.
Terug naar inhoudsopgave
WAARSCHUWING: Voordat u met de volgende procedure begint, moet u de veiligheidsinstructies opvolgen die bij uw computer werden geleverd.
KENNISGEVING: Controleer of het batterijvergrendelingsmechanisme in de juiste richting wijst. De uitholling voor de schroef moet naar boven zijn
gerichtwanneeruhetbatterijvergrendelingsmechanismeinstalleert.

Terug naar inhoudsopgave
Geheugen
Dell™Studio1535/1536Onderhoudshandleiding
U kunt het geheugen van uw computer uitbreiden door geheugenmodules op de systeemkaart te installeren. Zie "Specificaties" in de Snelle referentiegids voor
informatie over het ondersteunde geheugen van uw computer. Installeer alleen geheugenmodules die voor de computer zijn bedoeld.
Uw computer is uitgerust met twee gebruikerstoegankelijke SODIMM-sockets, DIMM A en DIMM B, die beiden via de onderzijde van de computer toegankelijk
zijn.
Geheugenmodules verwijderen
De geheugenmodules bevinden zich onder de onderplaat op de computer.
1. Volg de instructies in Voordat u begint.
2. Zet de computer op zijn kop en verwijder de onderplaat (zie De onderplaat verwijderen).
3. Haal de borgklemmen aan elk uiteinde van de connector van de geheugenmodule voorzichtig met uw vingers uit elkaar totdat de module eruit springt.
4. Ontkoppel de module van de connector.
Geheugenmodules terugplaatsen
1. Lijn de inkeping in de randconnector van de module uit met het lipje in de connectorsleuf.
2. Schuif de module stevig in de sleuf met een hoek van 45 graden en draai de module naar beneden totdat op zijn plaats klikt. Als u geen klik hoort,
verwijdert u de module en installeert u deze nogmaals.
WAARSCHUWING: Voordat u aan een van de procedures in deze sectie begint, dient u de veiligheidsinstructies te volgen die met de computer zijn
meegeleverd.
OPMERKING: GeheugenmodulesdieuvanDell™koopt,vallenonderdecomputergarantie.
KENNISGEVING: Als u geheugenmodules in twee connectoren moet installeren, installeert u eerst een geheugenmodule in de connector genaamd
"DIMM A" en daarna een module in de connector "DIMM B".
KENNISGEVING: Voorkom schade aan de connector van de geheugenmodule door geen gereedschap te gebruiken voor het spreiden van de
zekeringsbeugels van de geheugenmodule.
KENNISGEVING: Voorkom elektrostatisch ontlading door uzelf te aarden met een aardingspolsbandje of door regelmatig een ongeverfd metalen
oppervlak aan te raken (zoals een connector aan de achterkant van de computer).
1
borgklemmen (2)
2
geheugenmodule
KENNISGEVING: Voorkom elektrostatisch ontlading door uzelf te aarden met een aardingspolsbandje of door regelmatig een ongeverfd metalen
oppervlak aan te raken (zoals een connector aan de achterkant van de computer).
OPMERKING: Alsdegeheugenmodulenietcorrectisgeïnstalleerd,wordtdecomputermogelijknietgoedopgestart.Bijdezefoutverschijntergeen
foutmelding.

3. Plaats de onderplaat terug (zie De onderplaat terugplaatsen).
4. Plaats de batterij in het batterijcompartiment of sluit de netadapter aan op de computer en op een stopcontact.
5. Zet de computer aan.
Bij het opstarten van de computer wordt het extra geheugen gedetecteerd en worden de systeemconfiguratiegegevens automatisch bijgewerkt.
Klik op Start ® Help en ondersteuning® Dell System Informationomdehoeveelheidgeheugennategaandieopdecomputerisgeïnstalleerd.
Terug naar inhoudsopgave
1
lipje
2
inkeping
KENNISGEVING: Als de onderkap moeilijk te sluiten is, verwijdert u de module en installeert u deze opnieuw. Als u te veel kracht uitoefent op de
onderplaat, kunt u de computer beschadigen.

Terug naar inhoudsopgave
Microfoon
Dell™Studio1535/1536Onderhoudshandleiding
De microfoonmodule verwijderen
1. Volg de instructies in Voordat u begint.
2. Verwijder de polssteun. Zie De polssteun verwijderen.
3. Koppel de microfoonkabel los van de systeemkaart en verwijder de microfoonmodule.
De microfoonmodule terugplaatsen
1. Sluit de USB-/geluidskabels aan op de systeemkaart.
2. Sluit de microfoonkabel aan op de connector op de systeemkaart.
3. Breng de polssteun opnieuw aan (zie De polssteun opnieuw installeren).
Terug naar inhoudsopgave
WAARSCHUWING: Voordat u aan een van de procedures in deze sectie begint, dient u de veiligheidsinstructies te volgen die met de computer zijn
meegeleverd.
KENNISGEVING: Voorkom elektrostatisch ontlading door uzelf te aarden met een aardingspolsbandje of door regelmatig een ongeverfd metalen
oppervlak aan te raken (zoals een connector aan de achterkant van de computer).
KENNISGEVING: U voorkomt schade aan de systeemkaart door de batterij uit het batterijcompartiment te halen voordat u met de onderdelen in de
computer aan de slag gaat.
OPMERKING: De analoge microfoon is niet aanwezig als u de optionele camera hebt besteld. In plaats hiervan ontvangt u digitale array-microfoons bij
de camera.
1
Microfoonconnector
2
Microfoonmodule

Terug naar inhoudsopgave
Draadloze minikaart
Dell™Studio1535/1536Onderhoudshandleiding
De computer ondersteunt drie minikaartsleuven:
l Twee Full Mini-Card-sleuven – voor WWAN, WPAN, UWB en Bluetooth
l ÉénHalfMini-Card-sleuf – voor WLAN
Dit zijn de ondersteunde typen minikaarten:
l Kaarten voor Wireless Local Area Network (WLAN) — Half Mini-kaart
l Kaarten voor Ultra Wide Band (UWB) — Full Mini-kaart
l Kaarten voor mobiel breedbandnetwerk of Wireless Wide Area Network (WWAN) — Full Mini-kaart
l Kaarten voor Wireless Personal Area Network (WPAN) of interne kaart met de draadloze Bluetooth
®
-technologie — Full Mini-kaart
De minikaart verwijderen
1. Volg de instructies in Voordat u begint.
2. Verwijder de onderplaat (zie De onderplaat verwijderen).
3. Ontkoppel de twee antennekabels van de minikaart.
4. Verwijder de kopschroef waarmee de minikaart op de systeemkaart is bevestigd.
5. Haal de minikaart uit de systeemkaartconnector.
WAARSCHUWING: Voordat u aan een van de procedures in deze sectie begint, dient u de veiligheidsinstructies te volgen die met de computer zijn
meegeleverd.
KENNISGEVING: U voorkomt schade aan de systeemkaart door de batterij uit het batterijcompartiment te halen voordat u met de onderdelen in de
computer aan de slag gaat.
OPMERKING: Afhankelijkvandeconfiguratievanuwsysteemkunneneréénofmeerminikaartennietaanwezigzijn.
OPMERKING: Uw computer kan slechts twee Full Mini-kaartenenéénHalfMini-kaart tegelijkertijd ondersteunen.
OPMERKING: De WLAN-sleuf ondersteunt een Half Mini-kaart.
KENNISGEVING: Verwijder kabels door aan de stekker of aan de kabelontlastingslus te trekken en niet aan de kabel zelf. Sommige kabels zijn
voorzien van een stekker met borglippen. Als u dit type kabel loskoppelt, moet u de borglippen ingedrukt houden voordat u de kabel verwijdert. Als u
de stekkers van elkaar los trekt, moet u ze op evenwijdige wijze uit elkaar houden om te voorkomen dat een van de stekkerpennen wordt verbogen.
Ook moet u voordat u een kabel verbindt controleren of beide connectors op juiste wijze zijn opgesteld en uitgelijnd.
1
WWAN/WLAN-minikaart
2
M2 x 3-mm-kopschroef
3
antennekabelconnectoren (2)
OPMERKING: Als u een WPAN/UWB-minikaart verwijdert, moet u de blauwe antennekabel loskoppelen van de minikaart.

De minikaart terugplaatsen
1. Volg de instructies in Voordat u begint.
2. Haal de nieuwe minikaart uit de verpakking.
3. Plaats de connector van de minikaart in de connector van de systeemkaart genaamd met een hoek van 45 graden. De connector van de WLAN-kaart is
bijvoorbeeld aangeduid met WLAN.
4. Druk de andere kant van de minikaart naar beneden in de sleuf en plaats de kopschroef terug.
5. Sluit de juiste antennekabels aan op de minikaart die u aan het installeren bent. De onderstaande tabel bevat het kleurschema van de antennekabels
voor elke minikaart die door uw computer wordt ondersteund.
6. Bewaar de antennekabels die niet worden gebruikt, in de beschermende mylar hoes.
7. Plaats de onderplaat terug en draai de kopschroeven vast.
8. Schuif de batterij in het compartiment totdat deze vastklikt.
9. Installeer de stuur- en hulpprogramma's voor uw computer, indien nodig. Zie de Technologiehandleiding van Dell voor meer informatie.
KENNISGEVING: Wanneer de minikaart zich niet in de computer bevindt, moet u deze in een beschermende antistatische verpakking bewaren. Zie
"Bescherming tegen elektrostatische ontlading" in de veiligheidsinformatie die bij de computer is geleverd, voor meer informatie.
KENNISGEVING: Plaats de UWB-minikaart in de WWAN- of WPAN-sleuf. Plaats geen UWB-minikaart in de WLAN-kaartsleuf. Anders kan de computer
beschadigd raken.
KENNISGEVING: Oefen een stevige, gelijkmatige druk uit om de kaart op zijn plaats te schuiven. Als u te veel kracht gebruikt, kunt u de connector
echter beschadigen.
Connectors op de minikaart
Kleurschema antennekabels
WWAN (2 antennekabels)
Hoofd-WWAN (witte driehoek)
Hulp-WWAN (zwarte driehoek)
witgrijze streep
zwartgrijze streep
WLAN (2 of 3 antennekabels)
Hoofd-WLAN (witte driehoek)
Hulp-WLAN (zwarte driehoek)
MIMO WLAN (*grijze driehoek)
wit
zwart
grijs
WPAN(éénantennekabel)
WPAN
blauw
* De MIMO WLAN is optioneel en mogelijk niet in alle computers beschikbaar.
OPMERKING: De grijze antennekabel zit niet in alle computers. De aanwezigheid van de grijze antennekabel in het compartiment van uw
minikaart hangt af van het beeldschermtype.
OPMERKING: Als u een communicatiekaart installeert van een andere bron dan Dell, moet u de juiste stuur- en hulpprogramma's installeren. Zie de
Technologiehandleiding van Dell voor meer informatie.

Terug naar inhoudsopgave
Optische schijf
Dell™Studio1535/1536Onderhoudshandleiding
De optische schijf verwijderen
1. Volg de instructies in Voordat u begint.
2. Verwijder de polssteun (zie De polssteun verwijderen).
3. Verwijder de drie schroeven op de optische schijf en haal de schijf uit het compartiment.
Het optische station terugplaatsen
1. Sluit de connector van de optische schijf aan op de systeemkaart.
2. Plaats de drie schroeven terug op de optische schijf en draai ze vast.
3. Breng de polssteun opnieuw aan (zie De polssteun opnieuw installeren).
De interposer van de optische schijf verwijderen
1. Volg de instructies in Voordat u begint.
2. Verwijder de polssteun (zie De polssteun verwijderen).
3. Verwijder de drie schroeven op de optische schijf en haal de schijf uit het compartiment.
4. Trek de interposer uit de optische schijf.
1
optische schijf
3
schroeven (3)

Terug naar inhoudsopgave
Polssteun
Dell™Studio1535/1536Onderhoudshandleiding
De polssteun verwijderen
1. Volg de instructies in Voordat u begint.
2. Verwijder de onderplaat (zie De onderplaat verwijderen).
3. Verwijder de acht schroeven aan de onderkant van de computer.
4. Verwijder alle minikaarten (zie De minikaart verwijderen).
5. Druk op elke ExpressCard of mediakaart en verwijder ze.
6. Verwijder het beeldscherm (zie De beeldschermeenheid verwijderen).
7. Verwijder de acht schroeven op de polssteun.
8. Verwijder de connectoren van de touchpad, de vingerafdruklezer en de luidspreker van de systeemkaart.
WAARSCHUWING: Voordat u met de volgende procedure begint, moet u de veiligheidsinstructies opvolgen die bij uw computer werden geleverd.
KENNISGEVING: Gebruik geen overdadige kracht om de polssteun van de computer los te maken. Als u weerstand ondervindt, moet u de polssteun
zachtjes bewegen of er zachtjes druk op uitoefenen. Ook kunt u de polssteun langs de zijkant bewegen, vanaf het gebied waar er zich weerstand
voordoet, totdat de polssteun vrijkomt.

9. Til de polssteun van links naar rechts werkend voorzichtig omhoog langs de achterzijde, nabij de scharnierbeugels om deze uit de computer te
verwijderen.
De polssteun opnieuw installeren
1. Lijn de polssteun uit met de onderzijde van de computer en druk deze voorzichtig op zijn plek.
2. Sluit de connectoren van de touchpad, de vingerafdruklezer en de luidspreker weer aan op de systeemkaart.
3. Plaats ook de acht schroeven weer terug op de polssteun.
4. Installeer het beeldscherm opnieuw (zie Het beeldscherm opnieuw installeren).
5. Plaats de minikaarten terug (zie De minikaart terugplaatsen).
6. Plaats de acht schroeven terug op de onderkant van de computer.
7. Plaats de onderplaat terug (zie De onderplaat terugplaatsen).
Terug naar inhoudsopgave
1
schroeven (8)
2
stekker van vingerafdruklezer
3
touchpadconnector
4
luidsprekerconnector
WAARSCHUWING: Voordat u met de volgende procedure begint, moet u de veiligheidsinstructies opvolgen die bij uw computer werden geleverd.

Terug naar inhoudsopgave
Luidsprekereenheid
Dell™Studio1535/1536Onderhoudshandleiding
De luidsprekereenheid verwijderen
1. Volg de instructies in Voordat u begint.
2. Verwijder de polssteun (zie De polssteun verwijderen).
3. Verwijder de vier schroeven (twee aan elke kant) op de luidsprekers.
4. Koppel de luidsprekerkabel los van de bevestigingsklemmen op de polssteun en verwijder de luidspreker.
De luidsprekereenheid terugplaatsen
1. Plaats de vier schroeven terug waarmee de luidspreker aan de polssteun is bevestigd en draai ze vast.
2. Leid de luidsprekerkabels voorzichtig door de bevestigingsklemmen op de polssteun.
3. Breng de polssteun opnieuw aan (zie De polssteun opnieuw installeren).
Terug naar inhoudsopgave
WAARSCHUWING: Voordat u met de volgende procedure begint, moet u de veiligheidsinstructies opvolgen die bij uw computer werden geleverd.
1
schroeven (4)
2
luidsprekerkabel
WAARSCHUWING: Voordat u met de volgende procedure begint, moet u de veiligheidsinstructies opvolgen die bij uw computer werden geleverd.

Terug naar inhoudsopgave
Moederbord
Dell™Studio1535/1536Onderhoudshandleiding
De BIOS-chip van het moederbord bevat het serviceplaatje, dat eveneens wordt vermeld op een streepjescodelabel aan de onderzijde van de computer. De
vervangingsset voor het moederbord bevat cd's met een hulpprogramma voor het overdragen van het serviceplaatje naar het vervangende moederbord.
De systeemkaart verwijderen
1. Volg de instructies in Voordat u begint.
2. Verwijder de geheugenmodule(s) (zie Geheugenmodules verwijderen).
3. Verwijder het stationspaneel (zie De vaste schijf verwijderen).
4. Verwijder de minikaart (zie De minikaart verwijderen).
5. Verwijder de koeleenheid voor de processor (zie De thermische koeleenheid voor de processor verwijderen).
6. Verwijder de processor (zie De processormodule verwijderen).
7. Verwijder het kapje van de middenbesturing (zie Het kapje van de middenbesturing verwijderen).
8. Verwijder het toetsenbord (zie Het toetsenbord verwijderen).
9. Verwijder het beeldscherm (zie De beeldschermeenheid verwijderen).
10. Verwijder de polssteun (zie De polssteun verwijderen).
11. Verwijder het optisch station (zie De optische schijf verwijderen).
12. Verwijder de vier schroeven aan de bovenkant van de systeemkaart.
13. Koppel de systeemkaartkabel los en verwijder de systeemkaart.
Het moederbord opnieuw installeren
WAARSCHUWING: Voordat u met de volgende procedure begint, moet u de veiligheidsinstructies opvolgen die bij uw computer werden geleverd.
1
schroeven (4)
2
systeemkaartconnector
OPMERKING: Afhankelijk van uw systeemconfiguratie kan het aantal schroeven dat hier wordt weergegeven, groter zijn dan in uw computer.
WAARSCHUWING: Voordat u met de volgende procedure begint, moet u de veiligheidsinstructies opvolgen die bij uw computer werden geleverd.

1. Plaats de systemkaart terug op de juiste locatie.
2. Plaats ook de vier schroeven aan de bovenkant van de systeemkaart terug.
3. Sluit de kabel van de systeemkaart weer aan.
4. Volg de stappen in De systeemkaart verwijderen in omgekeerde volgorde.
Terug naar inhoudsopgave
KENNISGEVING: Zorg ervoor dat er geen losse kabels onder het moederbord vast komen te zitten.
-
 1
1
-
 2
2
-
 3
3
-
 4
4
-
 5
5
-
 6
6
-
 7
7
-
 8
8
-
 9
9
-
 10
10
-
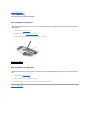 11
11
-
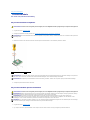 12
12
-
 13
13
-
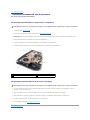 14
14
-
 15
15
-
 16
16
-
 17
17
-
 18
18
-
 19
19
-
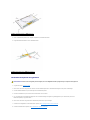 20
20
-
 21
21
-
 22
22
-
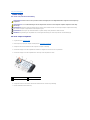 23
23
-
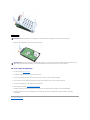 24
24
-
 25
25
-
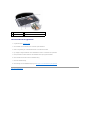 26
26
-
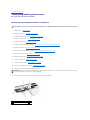 27
27
-
 28
28
-
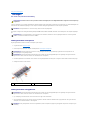 29
29
-
 30
30
-
 31
31
-
 32
32
-
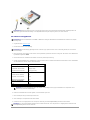 33
33
-
 34
34
-
 35
35
-
 36
36
-
 37
37
-
 38
38
-
 39
39
-
 40
40
-
 41
41
Dell Studio 1536 de handleiding
- Type
- de handleiding
- Deze handleiding is ook geschikt voor
Gerelateerde papieren
-
Dell Studio 1537 Handleiding
-
Dell Studio 15 1555 de handleiding
-
Dell Studio 15 1555 de handleiding
-
Dell Vostro V130 Handleiding
-
Dell Studio 1557 de handleiding
-
Dell Studio 1558 de handleiding
-
Dell Precision M2300 Handleiding
-
Dell Inspiron 14 1440 de handleiding
-
Dell Studio 1735 Handleiding
-
Dell Studio 1735 Handleiding