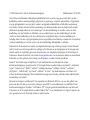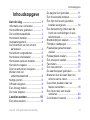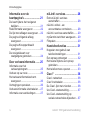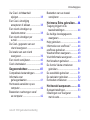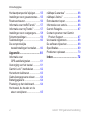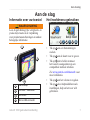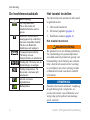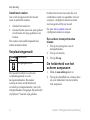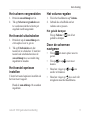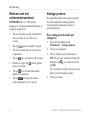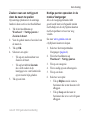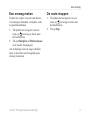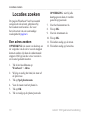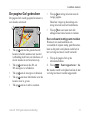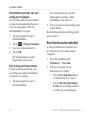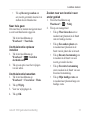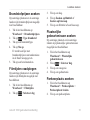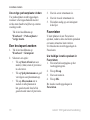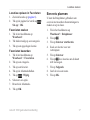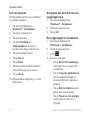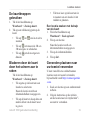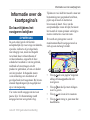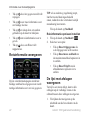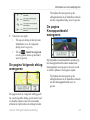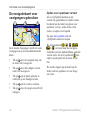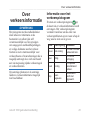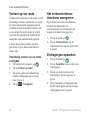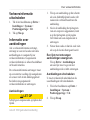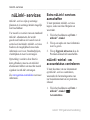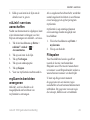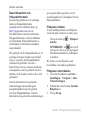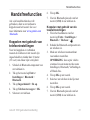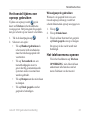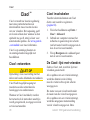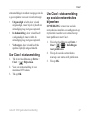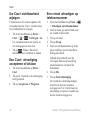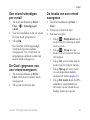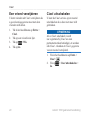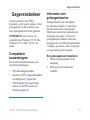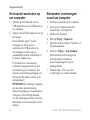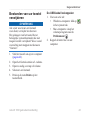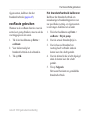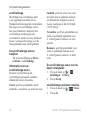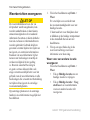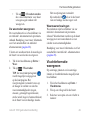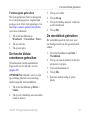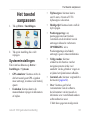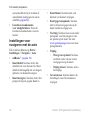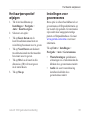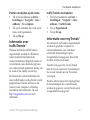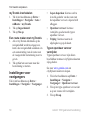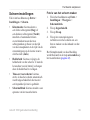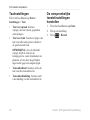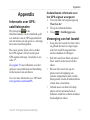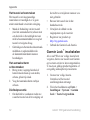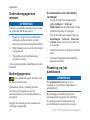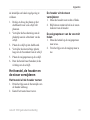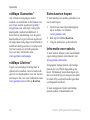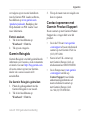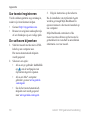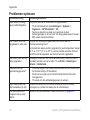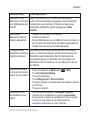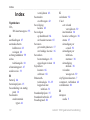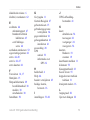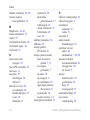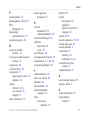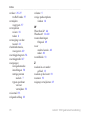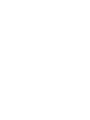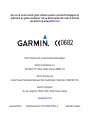Garmin nüLink! 1695 LIVE Handleiding
- Categorie
- Telefoons
- Type
- Handleiding
Deze handleiding is ook geschikt voor

nüLink!
™
1695
gebruikershandleiding
01102436

© 2010 Garmin Ltd. of haar dochtermaatschappijen Modelnummer: 01102436
Alle rechten voorbehouden. Behoudens uitdrukkelijk hierin voorzien, mag geen enkel deel van deze
handleiding worden vermenigvuldigd, gekopieerd, overgedragen, verspreid, gedownload, of opgeslagen
in enig opslagmedium, voor enig doel, zonder voorafgaande uitdrukkelijke schriftelijke toestemming
van Garmin. Garmin verleent hierbij toestemming voor het downloaden naar een harde schijf of ander
elektronisch opslagmedium van een enkele kopie van deze handleiding of van elke revisie van deze
handleiding voor het bekijken en afdrukken van een enkele kopie van deze handleiding of van elke
revisie van deze handleiding, mits deze elektronische of afgedrukte kopie van deze handleiding de
volledige tekst van deze copyright-bepaling bevat en gesteld dat onrechtmatige commerciële verspreiding
van deze handleiding of van elke revisie van deze handleiding uitdrukkelijk is verboden.
Informatie in dit document kan zonder voorafgaande kennisgeving worden gewijzigd. Garmin behoudt
zich het recht voor om haar producten te wijzigen of verbeteren en om wijzigingen aan te brengen in de
inhoud zonder de verplichting personen of organisaties over dergelijke wijzigingen of verbeteringen te
informeren. Bezoek de website van Garmin (www.garmin.com) voor de nieuwste updates en aanvullende
informatie over het gebruik en de werking van dit product en andere Garmin-producten.
Garmin
®
, het Garmin-logo en MapSource
®
zijn handelsmerken van Garmin Ltd. of haar
dochtermaatschappijen, geregistreerd in de Verenigde Staten en andere landen. myGarmin
™
, myGarmin
Agent
™
, Garmin Lock
™
, Hotx
™
, nüLink!
™
, nüMaps Guarantee
™
, nüMaps Lifetime
™
, ecoRoute
™
,
cityXplorer
™
, trafcTrends
™
, myTrends
™
, nüRoute
™
en Ciao!
™
zijn handelsmerken van Garmin Ltd.
of haar dochtermaatschappijen. Deze handelsmerken mogen niet worden gebruikt zonder uitdrukkelijke
toestemming van Garmin.
Het merk en de logo's van Bluetooth
®
zijn eigendom van Bluetooth SIG, Inc. en voor het gebruik van
deze naam door Garmin is een licentie verkregen. microSD
™
is een handelsmerk van SanDisk of haar
dochtermaatschappijen. Windows
®
en Windows NT
®
zijn geregistreerde handelsmerken van Microsoft
Corporation in de Verenigde Staten en andere landen. Mac
®
is een handelsmerk van Apple Computer, Inc.
en is geregistreerd in de Verenigde Staten en andere landen.

nüLink! 1695 gebruikershandleiding iii
Inhoudsopgave
Informatie over uw toestel ............... 1
Het hoofdmenu gebruiken ............... 1
De hoofdmenutaakbalk.................... 2
Het toestel instellen ......................... 2
Verplaatsingsmodi ........................... 4
De helderheid van het scherm
aanpassen .................................... 4
Het scherm vergrendelen ................ 5
Het toestel uitschakelen .................. 5
Het toestel opnieuw instellen ........... 5
Het volume regelen ......................... 5
Door de schermen navigeren .......... 5
Werken met het
schermtoetsenbord ....................... 6
Nuttige punten ................................. 6
Offroad navigeren ............................ 8
Een omweg maken .......................... 9
De route stoppen ............................. 9
Een adres zoeken.......................... 10
De pagina Ga! gebruiken................11
Een thuislocatie instellen ............... 12
Een lijst met recent gevonden
locaties weergeven ..................... 14
Een bestemming vinden aan de
hand van vermeldingen in een
telefoonboek ............................... 14
Brandstofprijzen zoeken ................ 15
Filmtijden raadplegen .................... 15
Plaatselijke gebeurtenissen
zoeken ....................................... 15
Parkeerplaats zoeken .................... 15
Een kruispunt zoeken .................... 16
Favorieten...................................... 16
Een reis plannen............................ 17
De kaartknoppen gebruiken .......... 19
Bladeren door de kaart door het
scherm aan te raken ................... 19
Gevonden plaatsen naar uw
toestel verzenden ....................... 19
Een route naar een locatie
simuleren .................................... 20
Coördinaten invoeren .................... 20

iv nüLink! 1695 gebruikershandleiding
Inhoudsopgave
De kaart tijdens het navigeren
bekijken....................................... 21
Reisinformatie weergeven ............ 22
De lijst met afslagen weergeven ... 22
De pagina Volgende afslag
weergeven .................................. 23
De pagina Knooppuntbeeld
weergeven .................................. 23
De navigatiekaart voor
voetgangers gebruiken ............... 24
Informatie over het
verkeerspictogram ...................... 25
Verkeer op uw route ...................... 26
Het verkeersinforma tiescherm
weergeven .................................. 26
Vertragingen opzoeken.................. 26
Verkeersinformatie uitschakelen ... 27
Informatie over aanbiedingen ........ 27
Extra nüLink!- services
aanschaffen ................................ 28
nüLink!- winkel - uw
accountstatus controleren........... 28
nüLink!- services aanschaffen ....... 29
myGarmin-berichten weergeven ... 29
Flitspalen ....................................... 29
Koppelen met gebruik van
telefooninstellingen ..................... 31
Een oproep ontvangen ................. 32
Het toestel tijdens een oproep
gebruiken .................................... 33
Het telefoonmenu openen ............. 33
Ciao!- netwerken ........................... 36
Ciao! inschakelen .......................... 36
De Ciao!- lijst met vrienden ........... 36
Uw Ciao!- statusmelding................ 37
Uw Ciao!- statusmelding op
sociale-netwerksites bijwerken ... 37

nüLink! 1695 gebruikershandleiding v
Inhoudsopgave
Uw Ciao!- zichtbaarheid
wijzigen ....................................... 38
Een Ciao!- uitnodiging
accepteren of afslaan ................. 38
Een vriend uitnodigen op
telefoonnummer .......................... 38
Een vriend uitnodigen per
e-mail .......................................... 39
De Ciao!- gegevens van een
vriend weergeven ....................... 39
De locatie van een vriend
weergeven .................................. 39
Een vriend verwijderen .................. 40
Ciao! uitschakelen ......................... 40
Compatibele bestandstypen .......... 41
Informatie over
geheugenkaarten ........................ 41
Het toestel aansluiten op uw
computer ..................................... 42
Bestanden overbrengen vanaf
uw computer ............................... 42
Bestanden van uw toestel
verwijderen ................................ 43
Toegang krijgen tot de
toestelinstellingen ....................... 44
De huidige locatiegegevens
weergeven .................................. 44
Help gebruiken .............................. 44
Informatie over ecoRoute
™
........... 44
ecoRoute gebruiken ...................... 45
Weerberichten weergeven ............. 48
Vluchtinformatie weergeven .......... 49
Het fotoalbum gebruiken ............... 50
De functie Valuta omrekenen
gebruiken .................................... 51
De wereldklok gebruiken .............. 51
De calculator gebruiken ................. 52
Eenheden omrekenen .................. 52
Systeeminstellingen....................... 53
Instellingen voor navigeren
met de auto ................................. 54

vi nüLink! 1695 gebruikershandleiding
Inhoudsopgave
Het kaartperspectief wijzigen......... 55
Instellingen voor gevarenzones ..... 55
Routevoorkeuren ........................... 56
Informatie over trafcTrends
™
....... 57
Informatie over myTrends
™
........... 57
Instellingen voor voetgangers........ 58
Scherminstellingen ........................ 59
Taalinstellingen .............................. 60
De oorspronkelijke
toestelinstellingen herstellen....... 60
Informatie over
GPS-satellietsignalen ................. 61
Verzorging van het toestel ............ 61
Garmin Lock
™
inschakelen ............ 62
Het scherm kalibreren ................... 63
Gebruikersgegevens wissen ......... 64
Batterijgegevens ........................... 64
Plaatsing op het dashboard ........... 64
Het toestel, de houder en de
steun verwijderen........................ 65
nüMaps Guarantee
™
..................... 66
nüMaps Lifetime
™
......................... 66
Extra kaarten kopen ...................... 66
Informatie over extra's ................... 66
Garmin Reisgids ............................ 67
Contact opnemen met Garmin
Product Support .......................... 67
Uw toestel registreren.................... 68
De software bijwerken ................... 68
Specicaties .................................. 69
Problemen oplossen ...................... 70

nüLink! 1695 gebruikershandleiding 1
Aan de slag
Lees de gids Belangrijke veiligheids- en
productinformatie in de verpakking
voor productwaarschuwingen en andere
belangrijke informatie.
➊
➋
➌
➍
➊
Aan-uitknop
➋
microSD™-kaartsleuf
➌
Microfoon
➍
Micro-USB-connector
➊ ➋
➌ ➍ ➎
• Tik op
➊
om een bestemming te
zoeken.
• Tik op
➋
om de kaart weer te geven.
• Tik op
➌
om te bellen wanneer
het toestel is aangesloten op een
compatibele mobiele telefoon.
Zie www.garmin.com/bluetooth voor
meer informatie.
• Tik op
➍
om het volume te regelen.
• Tik op
➎
als u hulpmiddelen zoals
instellingen, help en het weer wilt
gebruiken.

2 nüLink! 1695 gebruikershandleiding
Aan de slag
GPS-signaalstatus.
Tik en houd vast om
satellietinformatie weer te
geven.
Bluetooth
®
-status (wordt
weergegeven bij verbinding
met een compatibel toestel.
Tik als u de Bluetooth-
instellingen wilt wijzigen).
Transportmodusindicator.
Tik hierop om een
transportmodus te selecteren.
Huidige tijd. Tik hierop om de
tijdinstellingen te wijzigen.
Huidige temperatuur. Tik
hierop als u het weer wilt
weergeven.
nüLink!- services,
signaalstatus.
Batterijstatus.
Voer deze taken uit wanneer u het toestel
in gebruik neemt.
1. Het toestel monteren.
2. De batterij opladen (pagina 3).
3. Satellieten zoeken (pagina 4).
Dit product bevat een lithium-ionbatterij.
Ter voorkoming van persoonlijk letsel
en schade aan het product als gevolg van
blootstelling van de batterij aan extreme
hitte, dient u het toestel uit het voertuig
te verwijderen als u het voertuig verlaat
of buiten het bereik van direct zonlicht
te bewaren.
Opmerking
Voordat u het toestel monteert: raadpleeg
de gids Belangrijke veiligheids- en
productinformatie voor informatie over
wetgeving op het gebied van montage
op de voorruit.

nüLink! 1695 gebruikershandleiding 3
Aan de slag
1. Verwijder de doorzichtige plastic
laag van de zuignap
➊
.
2. Plaats de zuignap op de ruit.
3. Duw de hendel terug in de richting
van de ruit.
4. Sluit de voertuigvoedingskabel
➋
aan op de achterkant van de houder.
5. Klik de houder
➌
vast op de
zuignapsteun.
➌
➋
➊
6. Sluit het andere uiteinde van
de voedingskabel aan op een
stroomvoorziening in uw auto.
7. Plaats de onderkant van het toestel
in de houder.
8. Kantel het toestel naar achteren
totdat deze vastklikt.
Laad het toestel ten minste 4 uur op
voordat u de batterijvoeding gebruikt.
Het toestel kan op drie manieren van
stroom worden voorzien.
• Sluit de voertuigvoedingskabel aan
op de houder terwijl het toestel zich
in de houder bevindt.
• Sluit de USB-kabel aan.
• Sluit een netadapter aan (beschikbaar
op sommige toestelmodellen).

4 nüLink! 1695 gebruikershandleiding
Aan de slag
Als u wilt navigeren met het toestel,
moet u satellieten zoeken.
1. Schakel het toestel in.
2. Ga naar buiten, naar een open gebied
uit de buurt van hoge gebouwen en
bomen.
Het zoeken van satellietsignalen kan
enkele minuten duren.
Automodus
Voetgangersmodus
Het toestel beschikt over diverse
verplaatsings modi voor de
navigatiemethoden. De manier
waarop de route wordt berekend,
verschilt per transportmodus. Als in de
transportmodus Voetganger bijvoorbeeld
cityXplorer
™
-kaarten zijn geladen,
berekent het toestel een route die een
combinatie vormt van openbaar vervoer
en lopen. cityXplorer-kaarten worden
niet meegeleverd bij uw toestel.
Ga naar www.garmin.com om
cityXplorer-kaarten te kopen.
1. Tik op het pictogram voor de
transportmodus.
2. Tik op een modus.
3. Tik op .
1. Druk de kort in.
2. Tik op de schuifbalk en versleep deze
als u de helderheid van het scherm
wilt aanpassen.

nüLink! 1695 gebruikershandleiding 5
Aan de slag
1. Druk de kort in.
2. Tik op om
te voorkomen dat het scherm per
ongeluk wordt aangeraakt.
1. Druk kort op de om
extra opties weer te geven.
2. Tik op om het
toestel uit te schakelen. U kunt het
toestel ook uitschakelen door de
twee seconden lang
ingedrukt te houden.
U kunt het toestel opnieuw instellen als
het niet meer reageert.
Houd de 10 seconden
ingedrukt.
1. Tik in het hoofdmenu op .
2. Gebruik de schuifbalk om het
volume aan te passen.
Tik op > om al het
geluid te dempen.
• Tik op om meer opties weer te
geven.
• Tik op
en op voor meer
keuzes.
• Houd uw vinger op
en om
sneller te bladeren.
• Houd uw vinger op
als u snel wilt
terugkeren naar het hoofdmenu.

6 nüLink! 1695 gebruikershandleiding
Aan de slag
: zie “Het toestel
aanpassen” om de toetsenbordindeling te
wijzigen (pagina 53).
• Tik op een teken op het toetsenbord
om een letter of een cijfer in te
voeren.
• Tik op
om een spatie te typen.
• Tik in het tekstveld om de cursor te
verplaatsen.
• Tik op
als u een teken wilt wissen.
• Houd uw vinger op
om de gehele
invoer te wissen.
• Tik op
om de toetsenbordtaal-
modus te selecteren.
• Tik op
om speciale tekens
zoals interpunctie op te geven.
De gedetailleerde kaarten op uw toestel
bevatten miljoenen nuttige punten,
bijvoorbeeld restaurants, hotels en
garagebedrijven.
1. Tik in het hoofdmenu op
> .
2. Tik op een categorie.
3. Tik zo nodig op een subcategorie.
: tik als u de zoekbewerking wilt
beperken op
, voer tekst in en tik
op .
Er verschijnt een lijst met items in de
buurt van uw huidige locatie.
4. Tik op een item.

nüLink! 1695 gebruikershandleiding 7
Aan de slag
Op sommige plaatsen en in sommige
landen is deze service niet beschikbaar.
1. Tik in het hoofdmenu op
> >
.
2. Voer de gehele naam of een deel van
de naam in.
3. Tik op .
4. Selecteer een optie:
• Tik op een zoekresultaat van
Zoek in de buurt.
• Tik op het tabblad
als u wilt zoeken in de
kaartgegevens van Garmin die
op uw toestel zijn geladen.
5. Tik op een item.
Als u de voetgangersmodus hebt
geactiveerd kunt u in bepaalde steden
met behulp van de cityXplorer-kaarten
met het openbaar vervoer uw weg
vinden.
Ga naar www.garmin.com om
cityXplorer-kaarten te kopen.
1. Selecteer de transportmodus
Voetganger (pagina 4).
2. Tik in het hoofdmenu op
> .
3. Tik op een categorie.
4. Tik zo nodig op een subcategorie.
5. Tik op een item.
6. Selecteer een optie:
• Tik op om de route te
berekenen die u met de auto wilt
aeggen.
• Tik op om de route te
berekenen die u te voet wilt gaan
aeggen.

8 nüLink! 1695 gebruikershandleiding
Aan de slag
• Tik op
(indien beschikbaar) om de route
te berekenen die u te voet en
met het openbaar vervoer wilt
aeggen.
7. Tik op .
1. Tik tijdens het navigeren van een
route op
om terug te keren naar
het hoofdmenu.
2. Tik op .
3. Tik op een categorie.
4. Tik zo nodig op een subcategorie.
5. Tik op een bestemming.
6. Tik op >
om de nieuwe bestemming aan de
actieve route toe te voegen als nuttig
punt (ook wel via-punt genoemd).
1. Tik tijdens het navigeren van een
route op
om terug te keren naar
het hoofdmenu.
2. Tik op .
3. Zoek de locatie op.
4. Tik op > .
Als u niet de normale wegen wilt
gebruiken, kunt u de Offroad-modus
gebruiken.
1. Tik in het hoofdmenu op >
> > >
> .
2. Tik op > .

nüLink! 1695 gebruikershandleiding 9
Aan de slag
Tijdens het volgen van een route kunt u
via omwegen obstakels vermijden, zoals
wegwerkzaamheden.
1. Tik tijdens het navigeren van een
route op
om terug te keren naar
het hoofdmenu.
2. Tik op (of
in de modus Voetganger).
Als de huidige route de enige redelijke
optie is, kan het toestel mogelijk geen
omweg berekenen.
1. Tik tijdens het navigeren van een
route op
om terug te keren naar
het hoofdmenu.
2. Tik op .

10 nüLink! 1695 gebruikershandleiding
Locaties zoeken
De pagina Waarheen? heeft een aantal
categorieën die u kunt gebruiken bij
het zoeken naar locaties. Zie voor
het uitvoeren van een eenvoudige
zoekopdracht pagina 6.
: de naam van de knop en
de volgorde van de uit te voeren stappen
kunnen anders zijn dan de onderstaande
stappen. Dit ligt aan de versie van de in
uw toestel geladen kaarten.
1. Tik in het hoofdmenu op
> .
2. Wijzig zo nodig het land, de staat of
de provincie.
3. Tik op .
4. Voer de naam van het plaats in.
5. Tik op .
6. Tik zo nodig op de plaats/postcode.
: niet bij alle
kaartgegevens kan er worden
gezocht op postcode.
7. Voer het huisnummer in.
8. Tik op .
9. Voer de straatnaam in.
10. Tik op .
11. Tik indien nodig op de straat.
12. Tik indien nodig op het adres.

nüLink! 1695 gebruikershandleiding 11
Locaties zoeken
De pagina Ga! wordt geopend wanneer u
een locatie selecteert.
➍
➋
➌
➊
➎
➏
➐
• Tik op
➊
om met de geselecteerde
locatie te bellen wanneer uw toestel
verbinding heeft met een telefoon, of
sla de locatie in uw favorieten op.
• Tik op
➋
om tussen de 2D- en
3D-weergave te schakelen.
• Tik op
➌
om de weergave te draaien.
• Tik op
➍
om meer informatie over de
locatie weer te geven.
• Tik op
➎
om in en uit te zoomen.
• Tik op
➏
om terug te keren naar de
vorige pagina.
Houd uw vinger op deze knop om
terug te keren naar het hoofdmenu.
• Tik op
➐
om een route met alle
afslagen naar deze locatie te maken.
Wanneer uw zoekresultaten een
verouderd of onjuist nuttig punt bevatten,
kunt u dat punt verwijderen zodat het in
het vervolg niet meer wordt vermeld.
1. Tik op de pagina Ga! op de
informatieballon.
2. Tik op
> > .
De locatie wordt verwijderd en kan in het
vervolg niet meer worden opgezocht.

12 nüLink! 1695 gebruikershandleiding
Locaties zoeken
Als de zoekresultaten een verouderd
of onjuist telefoonnummer bevatten
voor een nuttig punt, kunt u het
telefoonnummer wijzigen.
1. Tik op de pagina Ga! op de
informatieballon.
2. Tik op
> .
3. Voer het telefoonnummer in.
4. Tik op .
Het telefoonnummer wordt
bijgewerkt op het toestel.
U kunt de sterrenwaardering voor
een nuttig punt, indien beschikbaar,
weergeven en wijzigen.
1. Tik op de pagina Ga! op de
informatieballon.
De sterrenwaardering voor het
nuttige punt verschijnt, indien
beschikbaar, links van Ga!.
2. Tik op de sterren om het nuttige punt
te beoordelen.
De sterrenbeoordeling wordt bijgewerkt
op het toestel.
U kunt een thuislocatie instellen voor
de locatie waar u het vaakst naartoe
terugkeert.
1. Tik in het hoofdmenu op
> .
2. Selecteer een optie om uw
thuislocatie in te stellen:
• Tik op om
uw thuislocatie in te voeren.
• Tik op
om uw huidige locatie in
te stellen als uw thuislocatie.

nüLink! 1695 gebruikershandleiding 13
Locaties zoeken
• Tik op om
een recent gevonden locatie in te
stellen als uw thuislocatie.
Om naar huis te kunnen navigeren moet
u eerst een thuislocatie opgeven.
Tik in het hoofdmenu op
> .
1. Tik in het hoofdmenu op
>
>
.
2. Tik op een optie voor het wijzigen
van uw adres.
1. Tik in het hoofdmenu op
> > .
2. Tik op .
3. Voer uw wijzigingen in.
4. Tik op .
1. Tik in het hoofdmenu op
>
> .
2. Tik op een zoekgebied:
• Tik op om te
zoeken naar plaatsen in de buurt
van uw huidige locatie.
• Tik op om
te zoeken naar plaatsen in de
buurt van de plaats die u invoert.
• Tik op om
te zoeken in de buurt van een
recent gevonden locatie.
• Tik op
om te zoeken in de buurt van een
favoriete bestemming.
• Tik op om
te zoeken naar plaatsen langs uw
huidige route.

14 nüLink! 1695 gebruikershandleiding
Locaties zoeken
• Tik op
om te zoeken naar plaatsen
in de buurt van uw huidige
routebestemming.
De vijftig laatste gevonden locaties
worden op het toestel opgeslagen.
Tik in het hoofdmenu op
> .
Tik in het hoofdmenu op
> >
> .
Telefoonboekvermeldingen zijn mogelijk
niet beschikbaar in alle gebieden of
landen.
1. Tik in het hoofdmenu op
> .
2. Selecteer een optie:
• Tik op als u een
telefoonboekvermelding
wilt zoeken op basis van een
voornaam en achternaam.
• Tik op als
u een telefoonboekvermelding
wilt zoeken op basis van een
telefoonnummer.
3. Voer een naam of een
telefoonnummer in.
4. Tik op .
5. Tik indien nodig op een vermelding
in de zoekresultaten.

nüLink! 1695 gebruikershandleiding 15
Locaties zoeken
Op sommige plaatsen en in sommige
landen zijn brandstofprijzen mogelijk
niet beschikbaar.
1. Tik in het hoofdmenu op
> .
2. Tik op
> .
3. Tik op een brandstoftype.
4. Tik op .
Er wordt een lijst met
brandstofprijzen van tankstations
in de buurt weergegeven.
5. Tik op een benzinestation.
Op sommige plaatsen en in sommige
landen zijn lmtijden mogelijk niet
beschikbaar.
1. Tik in het hoofdmenu op
> .
2. Tik op
> .
3. Tik op een dag.
4. Tik op of
.
5. Tik op een lmtitel of een bioscoop.
Op sommige plaatsen en in sommige
landen zijn plaatselijke gebeurtenissen
mogelijk niet beschikbaar.
1. Tik in het hoofdmenu op
>
.
2. Tik op
> .
3. Tik op een categorie.
4. Tik op een gebeurtenis.
1. Tik in het hoofdmenu op
> >
.
2. Tik op een parkeerplaats.

16 nüLink! 1695 gebruikershandleiding
Locaties zoeken
Uw parkeerplaats wordt opgeslagen
wanneer u het ingeschakelde toestel
uit de steun haalt terwijl het op externe
voeding werkt.
Tik in het hoofdmenu op
> >
.
1. Tik in het hoofdmenu op
> .
2. Selecteer een optie:
• Tik op om een
ander(e) land, staat of provincie
te selecteren.
• Tik op en geef
vervolgens een plaatsnaam op.
• Tik op om te
zoeken in alle plaatsen in
het geselecteerde land of de
geselecteerde staat of provincie.
3. Voer de eerste straatnaam in.
4. Voer de tweede straatnaam in.
5. Tik indien nodig op een kruispunt
in de lijst.
U kunt plaatsen in uw Favorieten
opslaan, zodat u deze snel kunt opzoeken
en routes ernaartoe kunt creëren.
Uw thuislocatie wordt opgeslagen in
Favorieten.
1. Tik vanaf de kaartpagina op het
voertuigpictogram.
2. Tik op .
3. Voer een naam in.
4. Tik op .
De locatie wordt opgeslagen in
.

nüLink! 1695 gebruikershandleiding 17
Locaties zoeken
1. Zoek de locatie op (pagina 6).
2. Tik op de pagina Ga! en tik op
>
> .
1. Tik in het hoofdmenu op
.
2. Tik indien nodig op een categorie.
3. Tik op een opgeslagen locatie.
1. Tik in het hoofdmenu op
> .
2. Tik op een categorie.
3. Tik op een favoriet.
4. Tik op de informatieballon.
5. Tik op
> .
6. Selecteer een optie.
7. Bewerk de informatie.
8. Tik op .
U kunt de Reisplanner gebruiken om
een reis met meerdere bestemmingen te
maken en op te slaan.
1. Tik in het hoofdmenu op
>.
2. Tik op
.
3. Tik op .
4. Zoek een locatie voor uw
vertrekpunt.
5. Tik op .
6. Tik op
als u locaties aan de kaart
wilt toevoegen.
7. Tik op .
8. Geef de reis een naam.
9. Tik op .

18 nüLink! 1695 gebruikershandleiding
Locaties zoeken
Met Reisplanner kunt u een vertrektijd
en reisduur instellen.
1. Tik in het hoofdmenu op
>.
2. Tik op de gewenste reis.
3. Tik op een locatie.
4. Tik op (of
als de locatie
niet de eerste stop van de reis is).
5. Tik op een datum en tijd.
6. Tik op .
7. Tik op .
8. Selecteer de hoeveelheid tijd die u
wilt doorbrengen op de locatie.
9. Tik op .
10. Herhaal indien nodig stap 2–7 voor
elke locatie.
1. Tik in het hoofdmenu op
> .
2. Tik op de gewenste reis.
3. Tik op .
1. Tik in het hoofdmenu op
> .
2. Tik op de gewenste reis.
3. Tik op
.
4. Selecteer een optie:
• Tik op
om locaties toe te voegen of te
verwijderen.
• Tik op
om uw reisbestemmingen in
de meest efciënte volgorde te
plaatsen.
• Tik op om de
gehele reis te verwijderen.
• Tik op
om de naam van de reis te
wijzigen.

nüLink! 1695 gebruikershandleiding 19
Locaties zoeken
1. Tik in het hoofdmenu op
> .
2. Tik op een willekeurig punt op de
kaart.
• Tik op
en om in en uit te
zoomen.
• Tik op
om tussen de 2D- en
3D-weergave te schakelen.
• Tik op
om de weergave te
draaien.
Tik in het hoofdmenu op
> .
• Tik ergens op de kaart om een
locatie te selecteren.
Naast de locatie wordt een
informatieballon weergegeven.
• Tik op de kaart en sleep deze om
andere delen van de kaart weer
te geven.
• Tik twee keer op de kaart om in
te zoomen en een locatie in het
midden te plaatsen.
1. Tik in het hoofdmenu op
> .
2. Tik op een locatie.
Naast de locatie wordt een
informatieballon weergegeven.
3. Tik op de informatieballon.
4. Tik op .
U kunt vanaf diverse onlinebronnen
locaties naar uw toestel verzenden,
bijvoorbeeld vanaf http://connect.garmin
.com.
1. Zoek een locatie op een ondersteunde
website.
2. Volg de instructies op de website
om de locatie naar uw myGarmin
™
-
account te verzenden.

20 nüLink! 1695 gebruikershandleiding
Locaties zoeken
3. Sluit het toestel aan op de computer
met een USB-kabel (pagina 42) als
u locaties handmatig naar het toestel
wilt verzenden.
Locaties die naar uw myGarmin-account
worden verzonden, worden automatisch
naar de favorieten (pagina 16) op uw
toestel overgedragen via nüLink!-
services.
1. Tik in het hoofdmenu op >
> >
> > .
2. Tik in het hoofdmenu op
> .
3. Tik op een gebied op de kaart.
4. Tik op .
Als u de geograsche coördinaten van
uw bestemming kent, kunt u uw toestel
gebruiken om naar uw bestemming te
navigeren met behulp van de coördinaten
in lengte- en breedtegraden. Dit kan erg
handig zijn als u geocaches zoekt.
1. Tik in het hoofdmenu op
> .
2. Tik op om de juiste notatie
van de coördinaten te selecteren voor
de kaart die u gebruikt.
3. Tik op de coördinaten die u wilt
wijzigen.
4. Voer de coördinaten in.
5. Tik op .
6. Tik op .
De coördinaten worden op een kaart
weergegeven.
7. Tik op
> .

nüLink! 1695 gebruikershandleiding 21
Informatie over de kaartpagina's
Opmerking
In geen enkel geval zal Garmin
aansprakelijk zijn voor enige incidentele,
speciale, indirecte of gevolgschade,
met inbegrip van, maar niet beperkt
tot schade door verkeersboetes of
verkeerssituaties, ongeacht of deze
schade het resultaat is van het gebruik,
misbruik of onvermogen om dit
product te gebruiken, of van een defect
van het product. In bepaalde staten
is de uitsluiting van incidentele of
gevolgschade niet toegestaan. De boven-
staande beperkingen zijn mogelijk niet
op u van toepassing.
Uw route wordt aangegeven met een
paarse lijn. Uw bestemming wordt
aangegeven met een geruite vlag.
Tijdens uw reis leidt het toestel u naar uw
bestemming met gesproken berichten,
pijlen op de kaart en instructies
boven aan de kaart. Als u van de
oorspronkelijke route afwijkt, berekent
het toestel de route opnieuw en krijgt u
nieuwe instructies voor de route.
Er wordt een pictogram voor de
maximumsnelheid weergegeven als u
zich op een snelweg bevindt.
➊ ➋
➌
➍
➎
➏
➐
➑ ➒
• Tik op
➊
als u de pagina Volgende
afslag of Knooppuntbeeld wilt
weergeven.
• Tik op
➋
om de lijst met afslagen
weer te geven.
• Tik op
➌
om in en uit te zoomen.
• Tik op
➍
om terug te gaan naar het
hoofdmenu.

22 nüLink! 1695 gebruikershandleiding
Informatie over de kaartpagina's
• Tik op
➎
als u het gegevensveld wilt
wijzigen.
• Tik op
➏
voor meer informatie over
uw huidige locatie.
• Tik op
➐
en sleep deze om andere
gebieden op de kaart te bekijken.
• Tik op
➑
om reisinformatie weer te
geven.
• Tik op
➒
als u een itser wilt
rapporteren.
Op de reisinformatiepagina wordt uw
huidige snelheid weergegeven en wordt
nuttige informatie over uw reis gegeven.
: als u onderweg regelmatig stopt,
laat het toestel dan ingeschakeld
staan, zodat deze de verstreken reistijd
nauwkeurig kan meten.
Tik op de kaart op .
1. Tik op de kaart op > .
2. Selecteer een optie:
• Tik op als
u de tripgegevens wilt resetten.
• Tik op om
de maximumsnelheid opnieuw in
te stellen.
• Tik op om de
afstandsmeter opnieuw in te
stellen.
Terwijl u een route aegt, kunt u alle
afslagen op de volledige route en de
afstand tussen deze afslagen weergeven.
1. Tik tijdens het navigeren op de
tekstbalk aan de bovenkant van de
kaart.

nüLink! 1695 gebruikershandleiding 23
Informatie over de kaartpagina's
2. Selecteer een optie:
• Tik op een afslag in de lijst om
informatie over de volgende
afslag weer te geven.
• Tik op
>
om de gehele route op de kaart
weer te geven.
De pagina met de volgende afslag geeft
de eerstvolgende afslag op de kaart weer
en daarbij staan tevens de resterende
afstand en tijd totdat u de afslag bereikt.
Tik tijdens het navigeren op de
afslagindicator in de linkerbovenhoek
om de volgende afslag weer te geven.
Op bepaalde toestelmodellen worden op
het knooppuntbeeld enkele naderende
knooppunten weergegeven en ziet u ook
in welke rijbaan u moet gaan rijden.
Tik tijdens het navigeren op de
afslagindicator in de linkerbovenhoek
om het knooppuntbeeld weer te
geven.

24 nüLink! 1695 gebruikershandleiding
Informatie over de kaartpagina's
➋➊ ➊
➌ ➍
➎ ➎
In de modus Voetganger wordt uw route
weergegeven op een tweedimensionale
kaart.
• Tik op
➊
als u de volgende stap van
de route wilt weergeven.
• Tik op
➋
als u alle stappen van de
route wilt weergeven.
• Tik op
➌
om de kaart opnieuw te
centreren op uw huidige locatie.
• Tik op
➍
om in en uit te zoomen.
• Tik op
➎
als u het gegevensveld wilt
wijzigen.
Als er cityXplorer-kaarten op uw
toestel zijn geïnstalleerd, worden routes
berekend aan de hand van opties voor
openbaar vervoer, zoals de bus of de
metro, en opties voor lopend.
Ga naar www.garmin.com om
cityXplorer-kaarten te kopen.
De pictogrammen
, , , , ,
en verwijzen naar de navigatie-
methode voor het desbetreffende gedeelte
van de route. Als u bijvoorbeeld
ziet,
stapt u op dat punt van de route in een
bus.
De zwarte stippen op de kaart zijn de
haltes van het openbaar vervoer langs
uw route.

nüLink! 1695 gebruikershandleiding 25
Over verkeersinformatie
Opmerking
Het pictogram met de snelheidslimiet
dient alleen ter informatie en de
bestuurder is te allen tijde zelf
verantwoordelijk voor het opvolgen
van aangegeven snelheidsbeper kingen
en veilige deelname aan het verkeer.
Garmin is niet verantwoordelijk voor
verkeersboetes of waarschuwingen die u
mogelijk ontvangt als u zich niet houdt
aan van toepassing zijnde verkeersregels
en verkeersborden.
Op sommige plaatsen en in sommige
landen is verkeersinformatie mogelijk
niet beschikbaar.
Er staat een verkeerspictogram op
de kaart als er verkeersinformatie wordt
ontvangen. Het verkeerspictogram
verandert van kleur om de ernst van
verkeersproblemen op uw route of op de
weg waar u reist aan te geven.
Groen Niet ernstig
Er is een normale
verkeersstroom.
Geel Matig
Er is lichte
vertraging.
Rood Ernstig
Er is sprake
van stilstaand
verkeer.
Grijs
Geen
gegevens
Verkeersinfo
wordt niet
bijgewerkt.

26 nüLink! 1695 gebruikershandleiding
Over verkeersinformatie
Tijdens het berekenen van de route wordt
het huidige verkeer onderzocht en wordt
de route automatisch aangepast om de
reisduur zo kort mogelijk te maken. Als
er een lange le op uw route is terwijl
u aan het navigeren bent, berekent het
toestel de route automatisch opnieuw.
U kunt alsnog door verkeer worden
geleid als er geen betere alternatieve
routes zijn.
1. Tik tijdens het navigeren op .
2. Tik op .
3. Tik op de pijlen om indien nodig
andere vertragingen op uw route
weer te geven.
4. Tik op
> .
Op de kaart met verkeersinformatie
worden met kleurcodes de
verkeersstroom en vertragingen op
wegen in de buurt weergegeven.
1. Tik op de kaart op
.
2. Tik op om de
verkeerssituaties op een kaart weer
te geven.
1. Tik op de kaart op .
2. Tik op voor een lijst met
vertragingen.
3. Tik op een item in de lijst om
vertragingen op de weg weer te
geven.
4. Als er meerdere vertragingen zijn,
tik dan op de pijlen om de overige
vertragingen weer te geven.

nüLink! 1695 gebruikershandleiding 27
Over verkeersinformatie
1. Tik in het hoofdmenu op >
> >
> .
2. Tik op .
Als u verkeersinformatie ontvangt,
ontvangt u voor uw locatie relevante
aanbiedingen en coupons bij uw
verkeersinformatie. Gesponsorde
verkeersinformatie is alleen beschikbaar
in Noord-Amerika.
De verkeersinformatie-ontvanger moet
op een externe voeding zijn aangesloten
en u moet zich in het dekkingsgebied
bevinden om gesponsorde
verkeersinformatie te ontvangen.
Schrijf geen couponcodes op tijdens het
rijden.
1. Tik op een aanbieding op het scherm
als u de dichtstbijzijnde locatie wilt
zoeken die verband houdt met die
aanbieding.
2. Als in de aanbieding het pictogram
van een coupon is opgenomen, kunt
u op het pictogram op de pagina
Ga! tikken om een couponcode te
ontvangen.
3. Noteer deze code en laat de code zien
als u op de locatie bent gearriveerd.
Tik op >
om een lijst weer te geven met
aanbiedingen die u hebt ontvangen.
U moet verkeersinfo uitschakelen als
u aanbiedingen wilt uitschakelen.
1. Tik in het hoofdmenu op >
> >
> .
2. Tik op .

28 nüLink! 1695 gebruikershandleiding
nüLink!- services
nüLink!- services zijn op sommige
plaatsen en in sommige landen mogelijk
niet beschikbaar.
Uw toestel is voorzien van een standaard
nüLink!- abonnement, dat wordt
geactiveerd zodra u uw toestel voor de
eerste keer inschakelt. nüLink!- services
bieden u de mogelijkheid om actuele
informatie over weer, brandstofprijzen,
vluchttijden en meer te ontvangen.
Opmerking: voordat u deze functie
kunt gebruiken, moet u een nüLink!-
abonnement hebben en moet het toestel
signalen via nüLink! ontvangen.
Zie www.garmin.com/nulink voor meer
informatie.
U kunt premium nüLink!- services
kopen, zoals real-time itspalen en
weerradar.
1. Tik in het hoofdmenu op >
™
.
2. Tik op een optie om meer informatie
weer te geven.
3. Tik op als u de
Premium-inhoud wilt aanschaffen.
U kunt de status van uw abonnement
op nüLink!- services controleren,
waaronder de factureringsstatus van
uw basisabonnement en uw premium-
inhoud.
1. Tik in het hoofdmenu op >
™
> >
.

nüLink! 1695 gebruikershandleiding 29
nüLink!- services
2. Klik op een item in de lijst om de
details weer te geven.
Nadat uw abonnement is afgelopen, kunt
u het abonnement verlengen voor het
blijven ontvangen van nüLink!- services.
1. Tik in het hoofdmenu op >
™
> >
.
2. Tik op een item in de lijst.
3. Tik op .
4. Tik op een aankoopoptie.
5. Tik op .
6. Voer uw myGarmin-wachtwoord in.
nüLink!- services bieden u de
mogelijkheid om berichten van
myGarmin te ontvangen.
Als u ongelezen berichten hebt, wordt het
aantal ongelezen berichten in een blauwe
ovaal weergegeven op het pictogram
myGarmin.
myGarmin is op sommige plaatsen
en in sommige landen mogelijk niet
beschikbaar.
1. Tik in het hoofdmenu op >
.
2. Tik op een bericht.
Voor beschikbare locaties geeft het
toestel de locatie van honderden
itspalen weer. Het toestel waarschuwt
u wanneer u een itspaal nadert en kan u
waarschuwen wanneer u te hard rijdt.
U kunt op elk gewenst moment
de gegevens van een nieuwe regio
aanschaffen of een bestaand abonnement
uitbreiden. De gegevens van een regio
die u koopt, hebben een vervaldatum.

30 nüLink! 1695 gebruikershandleiding
nüLink!- services
Op sommige plaatsen en in sommige
landen is itspaalinformatie
mogelijk niet beschikbaar. Kijk op
http://my.garmin.com voor de
beschikbaarheid van deze informatie.
Flitspaalinformatie is niet beschikbaar
in Zwitserland. Flitspaalinformatie is
in Duitsland en Oostenrijk standaard
uitgeschakeld.
Het gebruik van de itspaaldatabase is in
sommige Europese landen een misdrijf.
Zorg er voordat u de itspaaldatabase
inschakelt of gebruikt voor dat u
bekend bent met de eventuele juridische
consequenties van het gebruik van deze
database in de landen waarin u deze wilt
gebruiken.
Garmin International en gelieerde
onderne mingen aanvaarden geen
aansprakelijkheid voor het gebruik
van deze itspaaldatabase. Garmin
International en gelieerde onderne mingen
geven geen enkele garantie over de
nauwkeurigheid of volledigheid van de
itspaaldatabase.
U kunt melding maken van itspalen,
zoals red-light camera's en radar guns.
Tik op de kaart op
>
.
:als
niet wordt
weergeven, tikt u op het pictogram
Maximumsnelheid om de itspaal
te melden.
De locatie van de itspaal is ook
beschikbaar voor andere gebruikers.
1. Tik in het hoofdmenu op >
> > >
.
2. Schakel het selectievakje
uit.
3. Tik op .

nüLink! 1695 gebruikershandleiding 31
Handsfreefuncties
Als u de handsfreefuncties wilt
gebruiken, dient u uw telefoon te
koppelen aan het toestel. Ga voor
meer informatie naar www.garmin.com
/bluetooth.
Voor het koppelen en verbinden
moeten de telefoon en het toestel zijn
ingeschakeld en minder dan 10 meter
(33 voet) van elkaar zijn verwijderd.
1. Schakel de Bluetooth-component van
uw telefoon in.
2. Tik op het toestel op >
> >
.
3. Tik op > .
4. Tik op >.
5. Selecteer uw telefoon.
6. Tik op .
7. Voer de Bluetooth-pincode van het
toestel () in uw telefoon in.
1. Tik in het hoofdmenu van het
toestel op > >
> >
.
2. Schakel de Bluetooth-component van
uw telefoon in.
3. Maak uw telefoon waarneembaar
voor andere toestellen.
: deze optie vindt u
eventueel in een menu met de naam
Instellingen, Bluetooth, Verbindingen
of Hands-free.
4. Tik op op uw toestel.
5. Selecteer uw telefoon in de lijst met
toestellen.
6. Tik op op uw toestel.
7. Voer de Bluetooth-pincode van het
toestel () in uw telefoon in.

32 nüLink! 1695 gebruikershandleiding
Handsfreefuncties
• Nadat de toestellen eenmaal zijn
gekoppeld, kunnen deze automatisch
verbinding maken wanneer u deze
inschakelt.
• Mogelijk dient u de mobiele telefoon
zodanig in te stellen dat deze
automatisch koppelt met het toestel
wanneer dat wordt ingeschakeld.
• Wanneer uw telefoon is gekoppeld
aan het toestel, kunt u bellen.
• Wanneer u het toestel inschakelt,
probeert het toestel een koppeling
tot stand te brengen met de laatste
telefoon waaraan het was gekoppeld.
Voordat u een nummer kunt bellen met
uw toestel, moet u de telefoon en het
toestel koppelen.
1. Tik in het hoofdmenu op >
.
2. Voer de waarde in.
3. Tik op .
Als u een oproep ontvangt, wordt het
scherm Inkomende oproep weergegeven.
• Tik op om de oproep
aan te nemen.
• Tik op om de oproep te
negeren.

nüLink! 1695 gebruikershandleiding 33
Handsfreefuncties
Tijdens een oproep wordt op de
kaart en in het hoofdmenu
weergegeven. Het pictogram In gesprek
kan per scherm op uw toestel verschillen.
1. Tik in de kaartpagina op
.
2. Selecteer een optie:
• Tik op als
u het toestel wilt uitschakelen
maar het telefoongesprek wilt
voortzetten.
• Tik op om een
toetsenbordpagina weer te
geven dat bij geautomatiseerde
systemen zoals voicemail kan
worden gebruikt.
• Tik op om de microfoon
te dempen.
• Tik op om het
gesprek te beëindigen.
Wanneer u in gesprek bent en u een
tweede oproep ontvangt, wordt het
scherm Inkomende oproep weergegeven.
1. Tik op
.
2. Tik op .
3. Tik als u klaar bent met het gesprek
op om op te hangen.
De oproep in de wacht wordt niet
beëindigd.
Tik in het hoofdmenu op .
:niet elke telefoon
ondersteunt alle functies van het
menu Telefoon van het toestel.

34 nüLink! 1695 gebruikershandleiding
Handsfreefuncties
Telkens wanneer uw telefoon aan het
toestel wordt gekoppeld, wordt het
telefoonboek automatisch naar het toestel
geladen. Het kan enkele minuten duren
voordat het telefoonboek beschikbaar is.
Het overbrengen van het telefoonboek is
niet op alle telefoons beschikbaar.
1. Tik in het hoofdmenu op >
.
2. Tik op een nummer in het
telefoonboek (contactpersoon)
om dit te bellen.
1. Tik in het hoofdmenu op >
.
2. Zoek het nuttige punt dat u wilt
bellen.
3. Tik op of tik op het telefoon-
nummer.
1. Tik in het hoofdmenu op >
.
2. Voer de waarde in.
3. Tik op .
Telkens wanneer uw telefoon aan het
toestel wordt gekoppeld, wordt de
oproepinfo automatisch overgebracht
naar het toestel. Het kan enkele minuten
duren voordat deze gegevens naar het
toestel zijn overgebracht.
1. Tik in het hoofdmenu op >
.
2. Tik op een categorie.
De oproepen zijn in chronologische
volgorde geplaatst. De meest recente
oproep staat boven aan de lijst.
3. Tik op een vermelding.
4. Tik op .

nüLink! 1695 gebruikershandleiding 35
Handsfreefuncties
U kunt het telefoonnummer opgeven
dat u door het toestel wilt laten bellen
wanneer u op tikt.
1. Tik in het hoofdmenu op >
.
2. Tik op .
3. Voer het telefoonnummer in.
4. Tik op > .
Uw telefoonnummer van thuis wordt
gekozen door het toestel.
Tik in het hoofdmenu op >
.
Voordat u een nummer kunt kiezen
door de naam van de contactpersoon
uit te spreken, dient u uw telefoon
mogelijk te trainen in het herkennen
van uw spraakopdrachten. Raadpleeg de
instructies van uw telefoon.
1. Tik in het hoofdmenu op >
.
2. Spreek de naam van de
contactpersoon uit.
Tik in het hoofdmenu op >
.

36 nüLink! 1695 gebruikershandleiding
Ciao!
Ciao! verzendt uw locatie regelmatig
naar onze partnernetwerken en
downloadt de meest recente locatie
van uw vrienden. De toepassing geeft
uw locatie alleen door wanneer u daar
opdracht toe geeft, tenzij u kiest voor
automatische updates. Zie www.garmin
.com/nulink voor meer informatie.
Ciao! is op sommige plaatsen en
in sommige landen mogelijk niet
beschikbaar.
Opmerking: wees voorzichtig met het
delen van locatie-informatie met anderen.
Ciao! biedt mogelijk toegang tot
meerdere sociale netwerken die
locatiegegevens ondersteunen.
Wanneer u Ciao! inschakelt, worden
het netwerk of de netwerken waarbij u
wordt geregistreerd, weergegeven in de
servicevoorwaarden.
Voordat u kunt deelnemen aan Ciao!
dient u uw toestel te registreren
(pagina 68).
1. Tik in het hoofdmenu op >
> .
2. Gebruik uw computer om naar het
webadres te gaan dat op het scherm
van het toestel wordt weergegeven en
lees de servicevoorwaarden.
3. Tik op als u akkoord gaat
met de servicevoorwaarden.
Zodra u Ciao! start, wordt de lijst met
vrienden geselecteerd.
Als u updates van een vriend ontvangt,
wordt de afstand en de richting
naar de vriend rechts op het scherm
weergegeven.
De status van een vriend wordt onder
de naam van die vriend weergegeven.
Als u updates van een vriend ontvangt,
wordt de aangepaste statusmelding
van de vriend weergegeven. Deze

nüLink! 1695 gebruikershandleiding 37
Ciao!
statusmeldingen worden weergegeven als
u geen updates van een vriend ontvangt.
• : u hebt deze vriend
uitgenodigd, maar hij of zij heeft uw
uitnodiging nog niet geaccepteerd.
• : deze vriend heeft
u uitgenodigd, maar u hebt de
uitnodiging nog niet geaccepteerd.
• : deze vriend heeft de
updates tijdelijk uitgeschakeld.
1. Tik in het hoofdmenu op >
>
> .
2. Voer een statusmelding in van
maximaal 255 tekens.
3. Tik op .
: u moet uw sociale-
netwerksites instellen en congureren op
myGarmin voordat u uw status hierop
kunt publiceren met Ciao!.
1. Tik in het hoofdmenu op >
>
> >
.
2. Tik op de sociale-netwerksites
waarop u uw status wilt publiceren.
3. Tik op .

38 nüLink! 1695 gebruikershandleiding
Ciao!
U kunt kiezen of u locatie-updates wilt
verzenden naar uw Ciao!- vrienden door
uw zichtbaarheid te wijzigen.
• Tik in het hoofdmenu op >
>
> > > .
Uw vrienden kunnen uw locatie en
uw statusgegevens niet zien.
• Tik op
> > om uw
informatie weer zichtbaar te maken.
1. Tik in het hoofdmenu op >
2. Tik op de vriend die u de uitnodiging
heeft gestuurd.
3. Tik op of .
1. Tik in het hoofdmenu op >
> .
2. Geef de naam op van het land waar
uw vriend zich bevindt.
3. Tik op een land.
4. Tik op .
5. Geef een telefoonnummer op in de
juiste indeling voor het land dat u
hebt geselecteerd.
Gebruik bijvoorbeeld voor de
Verenigde Staten een tiencijferig
telefoonnummer, inclusief het
netnummer.
6. Tik op .
7. Tik op .
De vriend die u hebt uitgenodigd,
wordt in de lijst met vrienden
weergegeven. Uw vriend moet uw
uitnodiging accepteren voordat zijn
locatie wordt weergegeven.

nüLink! 1695 gebruikershandleiding 39
Ciao!
1. Tik in het hoofdmenu op >
>
>
.
2. Voer het e-mailadres in dat uw vriend
bij Ciao! heeft geregistreerd.
3. Tik op .
De vriend die u hebt uitgenodigd,
wordt in de lijst met vrienden
weergegeven. Uw vriend moet uw
uitnodiging accepteren voordat zijn
locatie wordt weergegeven.
1. Tik in het hoofdmenu op >
. De lijst met vrienden wordt
weergegeven.
2. Tik op een vriend in de lijst.
1. Tik in het hoofdmenu op >
.
2. Tik op een vriend in de lijst.
3. Selecteer een optie:
• Tik op
> om de
locatie van uw vriend op de kaart
weer te geven.
• Tik op
> als u de
locatie van uw vriend als favoriet
wilt opslaan.
• Tik op om een route naar de
locatie van uw vriend te starten.
• Tik op als u uw vriend
via een aangesloten mobiele
telefoon wilt bellen (pagina 31).
• Tik op als de GPS-
simulator is ingeschakeld om
de locatie van uw vriend als uw
huidige locatie op te geven.

40 nüLink! 1695 gebruikershandleiding
Ciao!
U kunt vrienden uit Ciao! verwijderen als
u geen locatiegegevens meer met deze
vrienden wilt delen.
1. Tik in het hoofdmenu op >
.
2. Tik op een vriend in de lijst.
3. Tik op
.
4. Tik op .
U kunt de Ciao!-service op uw toestel
uitschakelen als u deze niet meer wilt
gebruiken.
Opmerking
Als u Ciao! uitschakelt, wordt
uw registratie bij Ciao! en onze
partnernetwerken beëindigd, en worden
alle Ciao!- vrienden en Ciao!- gegevens
van uw toestel verwijderd.
1. Tik in het hoofdmenu op >
>
.
2. Tik op
> >
.

nüLink! 1695 gebruikershandleiding 41
Gegevensbeheer
U kunt bestanden, zoals JPEG-
bestanden, op het toestel opslaan. In het
geheugenslot van het toestel kan een
extra geheugenkaart worden geplaatst.
: het toestel is niet
compatibel met Windows
®
95, 98, Me,
Windows NT
®
en Mac
®
OS 10.3 en
eerder.
Het toestel biedt ondersteuning voor
meerdere bestandstypen.
• JPG-afbeeldingsbestanden.
• Kaarten en GPX-waypointbestanden
van MapSource
®
(pagina 66).
• GPI-bestanden met eigen nuttige
punten van de POI Loader van
Garmin (pagina 66).
Geheugenkaarten zijn verkrijgbaar
bij elektronicawinkels. U kunt bij uw
Garmin-dealer ook vooraf geladen
MapSource-kaarten met gedetailleerde
kaartgegevens kopen. U kunt op de
geheugenkaarten behalve kaarten en
kaartgegevens ook afbeeldingsbestanden,
cartridges, geocaches, routes, waypoints
en eigen nuttige punten opslaan.
1. Plaats een geheugenkaart in de
uitsparing.
2. Druk op de kaart totdat deze
vastklikt.

42 nüLink! 1695 gebruikershandleiding
Gegevensbeheer
1. Sluit het grotere uiteinde van de
USB-kabel aan op een USB-poort op
uw computer.
2. Sluit de micro-USB-connector aan op
het toestel.
De myGarmin Agent
™
wordt
weergegeven. Deze service
controleert de USB-poorten van
uw computer en laat u op een
gemakkelijke manier controleren of
er nieuwe updates zijn.
Er worden twee extra stations
(volumes) weergegeven in de lijst
met stations op uw computer. Een
daarvan is het interne geheugen van
het toestel. Het andere station is de
geheugenkaart.
: sommige computers
met meerdere netwerkstations
kunnen mogelijk geen toestelstations
weergeven. Zie het Help-bestand
van uw besturingssysteem voor meer
informatie over het toewijzen van de
stations.
1. Sluit het toestel aan op de computer.
2. Zoek op uw computer naar het
bestand dat u wilt kopiëren.
3. Markeer het bestand.
4. Klik op > .
5. Open het station/volume “Garmin” of
de geheugenkaart.
6. Selecteer > .
Het bestand wordt weergegeven
in de lijst met bestanden in
het toestelgeheugen of op de
geheugenkaart.
7. Herhaal stap 1 t/m 6 voor het
overbrengen van extra bestanden.

nüLink! 1695 gebruikershandleiding 43
Gegevensbeheer
Opmerking
Als u niet weet waar een bestand
voor dient, verwijder het dan niet.
Het geheugen van het toestel bevat
belangrijke systeembestanden die niet
mogen worden verwijderd. Wees vooral
voorzichtig met mappen met de naam
“Garmin”.
1. Sluit het toestel aan op uw computer
(pagina 42).
2. Open het Garmin-station of -volume.
3. Open zo nodig een map of volume.
4. Selecteer een bestand.
5. Druk op de toets op het
toetsenbord.
1. Voer een actie uit:
• Windows-computers: klik op
in het systeemvak.
• Mac-computers: sleep het
volumepictogram naar de
.
2. Koppel de kabel los van uw
computer.

44 nüLink! 1695 gebruikershandleiding
Het menu Extra gebruiken
Informatie over de instellingen vindt u op
pagina 53–60.
Gebruik de pagina Waar ben ik? voor
informatie over uw huidige locatie. Deze
functie komt van pas als u uw locatie
moet doorgeven aan hulpdiensten.
1. Tik in het hoofdmenu op >
.
2. Tik op ,
of om
de dichtstbijzijnde locaties voor die
categorieën weer te geven.
Tik in het hoofdmenu op >
voor informatie over het
gebruik van uw toestel.
1. Tik in het hoofdmenu op >
>
.
2. Voer een zoekterm in.
3. Tik op .
Met ecoRoute kunt u voor uw voertuig
het brandstofverbruik, de CO
2
-uitstoot
en de brandstofprijs uitrekenen om naar
een bepaalde bestemming te navigeren.
Verder biedt ecoRoute hulpmiddelen om
het brandstofverbruik te verbeteren.
De gegevens die worden verkregen
met ecoRoute zijn alleen een schatting.
De gegevens zijn niet speciek op
uw voertuig van toepassing. Als u
nauwkeurigere brandstofrapporten
wilt voor een bepaald voertuig en

nüLink! 1695 gebruikershandleiding 45
Het menu Extra gebruiken
rijgewoonten, kalibreer dan het
brandstofverbruik (pagina 45).
Wanneer u de ecoRoute-functies voor de
eerste keer gaat gebruiken, moet u ook de
voertuiggegevens invoeren.
1. Tik in het hoofdmenu op >
.
2. Voer indien nodig het
brandstofverbruik en de afstand in.
3. Tik op .
Kalibreer het brandstofverbruik om
nauwkeurigere brandstofrapporten voor
uw specieke voertuig- en rijgewoonten
te ontvangen. Kalibreer als u tankt.
1. Tik in het hoofdmenu op >
> .
2. Voer de actuele brandstofprijs in.
3. Voer in hoeveel brandstof uw
voertuig heeft verbruikt sinds de
laatste keer dat u hebt getankt.
4. Voer de afstand in die u hebt afgelegd
sinds de laatste keer dat u hebt
getankt.
5. Tik op .
Het toestel berekent uw gemiddelde
brandstofverbruik.

46 nüLink! 1695 gebruikershandleiding
Het menu Extra gebruiken
Met behulp van ecoChallenge kunt
u uw rijgedrag beoordelen en uw
brandstofverbruik mogelijk verminderen.
Hoe hoger uw ecoChallenge-scores,
hoe meer brandstof u bespaart. Met
ecoChallenge worden gegevens
verzameld en wordt een score berekend
als uw voertuig in beweging is en de
transportmodus Auto wordt gebruikt.
Tik in het hoofdmenu op >
>.
De kleur van het blad op het
ecoChallenge-pictogram verandert
afhankelijk van uw prestaties.
: geeft het gemiddelde van de
snelheids-, acceleratie- en remscore weer.
: geeft uw score weer voor
het rijden met de optimale snelheid
om brandstof te besparen (voor de
meeste voertuigen is dit 45-60 mph
[70-95 km/u]).
: geeft het gemiddelde voor
zacht en geleidelijk optrekken weer.
U verliest punten wanneer u te snel
optrekt.
: geeft het gemiddelde voor
zacht en geleidelijk remmen weer.
U verliest punten wanneer u te hard
remt.
1. Tik op de kaart op > >
>.
2. Tik op .
1. Tik op de kaart op > > .
2. Tik op .

nüLink! 1695 gebruikershandleiding 47
Het menu Extra gebruiken
1. Tik in het hoofdmenu op >
>.
2. Tik op een deel van de graek om in
te zoomen.
1. Tik in het hoofdmenu op >
>.
2. Tik op
> .
3. Tik op .
Het afstandsrapport biedt gegevens
over de afstand, de tijd, het gemiddelde
brandstofverbruik en de brandstofkosten
van de route naar een bestemming.
Voor elke route die u rijdt wordt een
afstandsrapport gemaakt. Als u een
route beëindigt op uw toestel, wordt een
afstandsrapport gemaakt voor de afstand
die u hebt afgelegd.
U kunt maximaal 20 afstandsrapporten
op uw toestel weergeven. U kunt
afstandsrapporten ook openen in de map
Rapporten op het station/volume van uw
toestel.
1. Tik in het hoofdmenu op >
>.
2. Tik op een rapport.
1. Tik in het hoofdmenu op >
.
2. Tik op de categorie die u opnieuw
wilt instellen.
3. Tik op .

48 nüLink! 1695 gebruikershandleiding
Het menu Extra gebruiken
De weerinformatieservice die via
dit product wordt aangeboden, kan
worden onderbroken en kan fouten,
onnauwkeurigheden of verouderde
informatie bevatten en dient derhalve
niet als exclusieve informatiebron te
worden gebruikt. Gebruik altijd uw
gezonde verstand tijdens het rijden en
navigeren, en controleer alternatieve
bronnen van weerinformatie bij het
nemen van beslissingen waarbij de
verkeersveiligheid in het geding
is. Door de aanschaf bevestigt u
en gaat u ermee akkoord dat u als
enige verantwoordelijk bent voor het
gebruik van de weerinformatie en alle
beslissingen die u neemt met betrekking
tot rijden of navigeren in onveilige
weersomstandigheden.
Op sommige plaatsen en in sommige
landen is weerinformatie mogelijk niet
beschikbaar.
1. Tik in het hoofdmenu op >
.
Er verschijnt een overzicht met
de weersomstandigheden voor uw
huidige locatie.
U kunt ook het weer bekijken door
te klikken op de huidige temperatuur
in de statusbalk boven aan het
hoofdmenu.
2. Tik op een specieke dag in de
weersverwachting voor meer
informatie over deze dag.
Tik in het hoofdmenu op >
.
• Tik op om uw
huidige locatie te wijzigen.
• Tik op >
als u weerinformatie
voor een andere locatie wilt
weergeven.

nüLink! 1695 gebruikershandleiding 49
Het menu Extra gebruiken
• Tik op >
als u weerinformatie voor door
u toegevoegde steden wilt
weergeven.
De weerradarservice is beschikbaar via
uw nüLink!- abonnement als premium-
inhoud. Raadpleeg voor meer informatie
over het aanschaffen van nüLink!-
abonnementen (pagina 28).
U kunt een weerkaart met de neerslag in
de buurt van een locatie weergeven.
1. Tik in het hoofdmenu op >
.
2. Tik op
> .
: het weerradarpictogram (
)
wordt mogelijk weergegeven
op de kaartpagina. Het
weerpictogram verandert om u op
de hoogte te stellen van slechte
weersomstandigheden (regen,
sneeuw, gemengd regen/sneeuw,
sterke wind, hagel of onweersbuien)
in de buurt van uw huidige locatie.
Het weerpictogram verandert
bijvoorbeeld in
als er in de buurt
van uw huidige locatie regen valt.
Weeralarmen zijn beschikbaar via uw
nüLink!- abonnement als premium-
inhoud. Weeralarmen worden op de kaart
weergegeven en waarschuwen u voor
slechte weersomstandigheden.
Raadpleeg voor meer informatie over het
aanschaffen van nüLink!- abonnementen
(pagina 28).
Op sommige plaatsen en in sommige
landen is vluchtinformatie mogelijk niet
beschikbaar.
1. Tik in het hoofdmenu op >
.
2. Tik op een vliegveld in de buurt.
3. Selecteer een optie om een vlucht te
zoeken:

50 nüLink! 1695 gebruikershandleiding
Het menu Extra gebruiken
• Tik op
om te zoeken op
vluchtnummer.
• Tik op om
te zoeken op aankomst.
• Tik op om te
zoeken op vertrek.
4. Tik op een vlucht.
5. Als uw vlucht meerdere
tussenlandingen maakt, tikt u op
en vervolgens het
volgende traject.
Open de foto's die u op het toestel of een
geheugenkaart hebt opgeslagen.
1. Tik in het hoofdmenu op >
.
2. Selecteer een optie:
• Tik op de pijltjes om door de
afbeeldingen te bladeren.
• Tik op een afbeelding om deze
groter weer te geven.
• Tik op
om de foto's als een
diapresentatie weer te geven.
• Tik op een willekeurige plaats op
het scherm om de diavoorstelling
te stoppen.
1. Tik in het hoofdmenu op >
.
2. Tik op een foto.
3. Tik op
> .
4. Tik op .
5. Tik op .
1. Tik in het hoofdmenu op >
.
2. Tik op een foto.
3. Tik op
>.
4. Tik op .

nüLink! 1695 gebruikershandleiding 51
Het menu Extra gebruiken
Het is mogelijk naar foto's te navigeren
als er navigatiegegevens, zogenoemde
geotags, in de foto's zijn opgeslagen. Ga
naar http://connect.garmin.com/photos
voor meer informatie.
1. Tik in het hoofdmenu op
> > .
2. Tik op een foto.
3. Tik op een optie.
Wisselkoersen worden automatisch
bijgewerkt via uw nüLink!- service
(pagina 28).
: nüLink!- services zijn
op sommige plaatsen en in sommige
landen mogelijk niet beschikbaar.
1. Tik in het hoofdmenu op >
.
2. Tik op een valutaknop om een andere
valuta te kiezen.
3. Tik op een valuta.
4. Tik op .
5. Tik op het bedrag naast de valuta die
u wilt omrekenen.
6. Tik op .
De wereldklok geeft de tijd weer voor
uw huidige locatie en drie geselecteerde
steden.
1. Tik in het hoofdmenu op >
.
2. Tik op een van de plaatsen in de lijst
om deze te wijzigen.
3. Voer een plaatsnaam in.
4. Tik op .
5. Selecteer indien nodig de juiste
plaats.

52 nüLink! 1695 gebruikershandleiding
Het menu Extra gebruiken
Tik op om de wereldkaart weer te
geven. De gebieden waar het nacht
is, worden donker weergegeven.
Tik op > .
1. Tik in het hoofdmenu op >
.
2. Tik op de knop naast .
3. Tik op een soort maat.
4. Tik op .
5. Tik op de maateenheid die u wilt
wijzigen.
6. Tik op een maateenheid.
7. Tik op .
8. Tik op het veld voor getallen.
9. Voer een waarde in.
10. Tik op .

nüLink! 1695 gebruikershandleiding 53
Het toestel aanpassen
1. Tik op > .
2. Tik op de instelling die u wilt
wijzigen.
Tik in het hoofdmenu op >
> .
• : hiermee stelt u in
dat het toestel geenGPS- signalen
meer ontvangt, waarmee u de batterij
spaart.
• : hiermee kunt u de
maateenheden wijzigen in kilometers
of mijlen.
• : hiermee kunt u
een 12-uurs, 24-uurs of UTC-
tijdweergave selecteren.
• : hiermee kunt u zelf de
tijd wijzigen.
• :uw
positiegegevens naar Garmin
verzenden om de kwaliteit van de
ontvangen inhoud te verbeteren.
: als u
Positierapportage uitschakelt,
ontvangt u geen verkeersinformatie.
• : hiermee
schakelt u alle functies van het
navigatiesysteem uit die veel
aandacht van de gebruiker vragen en
u tijdens het rijden kunnen aeiden.
• : hiermee vergrendelt u
het toestel (pagina 62).
• : hiermee geeft u het
versienummer van de software,
het id-nummer van het toestel en
informatie over verschillende andere
softwarefuncties weer.
U hebt deze gegevens nodig om de

54 nüLink! 1695 gebruikershandleiding
Het toestel aanpassen
systeemsoftware bij te werken of
aanvullende kaartgegevens aan te
schaffen (pagina 66).
•
: bevat de
licentieovereenkomsten voor uw
toestel.
Tik in het hoofdmenu op >
> > .
•
™
: (pagina 56)
• : hiermee stelt u het
detailniveau voor de kaart in. Meer
details leidt mogelijk tot een tragere
opbouw van de kaartweergave.
• : hiermee stelt u het
perspectief op de pagina Kaart in.
• : hiermee kunt u de
kleuren van de kaart wijzigen.
• : hiermee
stelt u in hoeveel gegevens op de
kaart worden weergegeven.
• : hiermee kiest u een ander
pictogram voor het aangeven van
uw positie op de kaart. Ga naar
www.garmingarage.com voor meer
pictogrammen.
• :
◦ : hiermee
wordt de route van uw reizen
weergegeven op de kaart.
◦ : hiermee wist u
het triplog.
• : hiermee kunt u de
instellingen voor Gevarenzones
wijzigen.

nüLink! 1695 gebruikershandleiding 55
Het toestel aanpassen
1. Tik in het hoofdmenu op
> >
> .
2. Selecteer een optie:
• Tik op om de
kaart tweedimensionaal met uw
reisrichting bovenaan weer te geven.
• Tik op om de kaart
tweedimensionaal met het noorden
bovenaan weer te geven.
• Tik op als u de kaart in drie
dimensies (3D) wilt weergeven
in de stand Koers.
3. Tik op .
Deze optie is alleen beschikbaar als er
gevarenzones of itspaalinformatie op
uw toestel zijn geladen. Gevarenzones
zijn onder meer aangepaste nuttige
punten en itspaaldatabases. Ga naar
www.garmin.com/extras voor meer
informatie.
Tik op > >
> > .
• : geluidswaar-
schuwingen in- of uitscha kelen die
klinken als u gevarenzones nadert.
• : de soort waarschuwing
instellen die klinkt als u
gevarenzones nadert.

56 nüLink! 1695 gebruikershandleiding
Het toestel aanpassen
De routeberekening is gebaseerd op de
snelheidsgegevens van een weg en de
versnellingsgegevens van een voertuig
voor een bepaalde route.
Tik in het hoofdmenu op >
> > >
> .
• : hiermee berekent u
routes die sneller worden afgelegd,
maar mogelijk langer zijn.
• : hiermee berekent
u routes die korter zijn, maar
mogelijk langzamer worden
afgelegd.
• : hiermee berekent u
routes waarvoor minder brandstof
nodig is dan voor andere routes.
• : hiermee berekent u de
Snellere tijd-, Kortere afstand- en
Zuinig rijden-routes en kunt u deze
allemaal weergeven op de kaart
voordat u de route selecteert.
• : hiermee berekent u routes
van beginpunt naar eindpunt, zonder
rekening te houden met wegen.
Met routeberekeningen op verzoek
worden routes in meerdere berekenmodi
gemaakt, zodat u op basis daarvan de
gewenste modus kunt selecteren.
1. Tik in het hoofdmenu op >
> > >
.
2. Tik op >
> .
Als u een route start, berekent het
toestel de route in de berekenmodi
Snellere tijd, Kortere afstand en
Zuinig rijden. Op het scherm wordt
een voorbeeld van iedere route
weergegeven.
3. Gebruik de pijlen om een type route
te selecteren.
4. Tik op .

nüLink! 1695 gebruikershandleiding 57
Het toestel aanpassen
1. Tik in het hoofdmenu op >
> > >
> .
2. Tik op de obstakels die u niet op uw
routes wilt tegenkomen.
3. Tik op .
Wanneer de functie trafcTrends is
ingeschakeld, worden de efciëntere
routes berekend met historische
verkeersinformatie. Mogelijk worden er
verschillende routes berekend op basis
van verkeerstrends gedurende de dag van
de week of het tijdstip van de dag.
De historische verkeersinformatie die
door trafcTrends wordt gebruikt, wordt
geüpload naar Garmin wanneer u het
toestel via uw computer verbinding
laat maken met myGarmin. Ga naar
http://my.garmin.com voor meer
informatie.
1. Tik in het hoofdmenu op >
> > >
> .
2. Tik op .
3. Tik op .
Als de functie myTrends is ingeschakeld,
worden de geschatte reistijden en
verkeersinformatie voor vaak door
u bezochte bestemmingen op de
navigatiebalk weergegeven. Deze balk
bevindt zich boven de kaart.
Voordat u de gegevens van myTrends
kunt activeren, moet u de bestemmingen
die u vaak bezoekt aan uw Favorieten
toevoegen.
Nadat u enkele routes hebt afgelegd naar
de bestemmingen die u vaak bezoekt,
worden de gegevens van myTrends op de
navigatiebalk weergegeven.

58 nüLink! 1695 gebruikershandleiding
Het toestel aanpassen
1. Tik in het hoofdmenu op >
> > >
> .
2. Tik op .
3. Tik op .
1. Als er myTrends-informatie op de
navigatiebalk wordt weergegeven,
kunt u de navigatiebalk aanraken om
een samenvatting van de route naar
de voorgestelde bestemming weer te
geven.
2. Tik op om een route naar die
bestemming te starten.
Tik in het hoofdmenu op >
> > .
• : hiermee stelt u
in welk gedeelte van de route met
het openbaar vervoer u lopend wilt
aeggen.
• : hiermee
vermijdt u geselecteerde typen
openbaar vervoer.
• : hiermee toont u de
afgelegde weg op de kaart.
Typen openbaar vervoer zijn alleen
beschikbaar wanneer cityXplorer-kaarten
zijn geladen.
Ga naar www.garmin.com om
cityXplorer-kaarten te kopen.
1. Tik in het hoofdmenu op >
> >
> .
2. Tik op het type openbaar vervoer dat
u op uw routes wilt vermijden.
3. Tik op .

nüLink! 1695 gebruikershandleiding 59
Het toestel aanpassen
Tik in het hoofdmenu op >
> .
• : hiermee kunt u
een lichte achtergrond () of
een donkere achtergrond ()
instellen of automatisch laten
overschakelen tussen de twee
achtergronden op basis van de tijd
van de zonsopkomst en de tijd van de
zonsondergang op de locatie waar u
zich bevindt ().
• : hiermee wijzigt u de
helderheid van het scherm. U kunt de
levensduur van de batterij verlengen
door de helderheid te verlagen.
• : hiermee
stelt u in hoe het scherm automatisch
wordt uitgeschakeld als het toestel
een bepaalde tijd niet is gebruikt.
• : hiermee maakt u een
opname van het toestelscherm.
1. Tik in het hoofdmenu op >
> >
.
2. Tik op .
3. Tik op .
4. Tik op het camerapictogram
rechtsboven in het scherm om een
foto te maken van de inhoud van het
scherm.
Het bitmapbestand van de afbeelding
wordt bewaard in de map op
het toestelstation (pagina 42).

60 nüLink! 1695 gebruikershandleiding
Het toestel aanpassen
Tik in het hoofdmenu op >
> .
• : hiermee
wijzigt u de taal van de gesproken
aanwijzingen.
• : hiermee wijzigt u de
taal voor alle tekst op het scherm in
de geselecteerde taal.
: als u de teksttaal
wijzigt, blijft de taal van de
kaartgegevens, zoals straatnamen en
plaatsen, of van door de gebruiker
ingevoerde gegevens ongewijzigd.
• : hiermee stelt u de
taal voor het toetsenbord in.
• : hiermee stelt
u de indeling van het toetsenbord in.
1. Tik in het hoofdmenu op .
2. Tik op een instelling.
3. Tik op
> .

nüLink! 1695 gebruikershandleiding 61
Appendix
Het pictogram in de
linkerbovenhoek van de statusbalk geeft
een indicatie van de GPS-signaalsterkte.
Als ten minste één lijn groen is, ontvangt
het toestel satellietsignalen.
Hoe meer groene lijnen, des te sterker
het GPS-signaal. Als het toestel geen
GPS-signaal ontvangt, verschijnt er een
rode "x".
Zie pagina 70 voor informatie over het
oplossen van problemen met betrekking
tot het zoeken van satellieten.
Ga voor meer informatie over GPS naar
www.garmin.com/aboutGPS.
1. Tik in de balk met toepassingen op
.
2. Tik op de informatieballon.
3. Tik op
> .
• Zorg dat u het toestel niet laat vallen
en gebruik het niet in omgevingen
waar het wordt blootgesteld aan
sterke schokken en trillingen.
• Stel het toestel niet bloot aan water.
Door water kan het toestel defect
raken.
• Bewaar het toestel niet op een
plaats waar het langdurig aan
extreme temperaturen kan worden
blootgesteld, omdat dit onherstelbare
schade kan veroorzaken.
• Gebruik nooit een hard of scherp
object om het aanraakscherm te
bedienen omdat het scherm daardoor
beschadigd kan raken.

62 nüLink! 1695 gebruikershandleiding
Appendix
Het toestel is van hoogwaardige
materialen vervaardigd en er is geen
ander onderhoud vereist dan reiniging.
• Maak de behuizing van het toestel
(niet het aanraakscherm) schoon met
een doek die is bevochtigd met een
mild schoonmaakmiddel en veeg het
toestel vervolgens droog.
• Gebruik geen chemische schoonmaak-
middelen en oplosmiddelen die
de kunststofonderdelen kunnen
beschadigen.
1. Breng water, isopropylalcohol of
lenzenvloeistof aan op een zachte,
schone, pluisvrije doek.
2. Veeg het aanraakscherm zachtjes
schoon.
• Om diefstal te voorkomen raden we
u aan het toestel en de bevestiging uit
het zicht te verwijderen wanneer u ze
niet gebruikt.
• Bewaar het toestel niet in het
handschoenvak.
• Verwijder de afdruk van de
zuignapsteun op de voorruit.
• Registreer uw product op
http://my.garmin.com.
• Gebruik de Garmin Lock-functie.
Als u uw PIN en uw veilige locatie bent
vergeten, dient u uw toestel naar Garmin
op te sturen om het te laten ontgrendelen.
U moet een geldige productregistratie of
een geldig aankoopbewijs meesturen.
1. Ga naar uw veilige locatie.
Controleer of het toestel
satellietsignalen ontvangt.
2. Tik in het hoofdmenu op >
> >
> .

nüLink! 1695 gebruikershandleiding 63
Appendix
3. Tik op .
4. Tik op .
5. Voer de viercijferige pincode in.
6. Tik op .
Telkens wanneer u het toestel inschakelt,
dient u de pincode in te voeren of naar de
veilige locatie te rijden.
Als u uw PIN en uw veilige locatie bent
vergeten, dient u uw toestel naar Garmin
op te sturen om het te laten ontgrendelen.
U moet een geldige productregistratie of
een geldig aankoopbewijs meesturen.
Uw veilige locatie is een locatie waar u
vaak naar terugkeert, bijvoorbeeld uw
huis. Wanneer het toestel satellietsignalen
ontvangt en u zich op de veilige locatie
bevindt, hoeft u geen pincode in te
voeren.
Als het aanraakscherm niet goed
reageert, moet u het kalibreren.
1. Schakel het toestel uit.
2. Houd de linkerbovenhoek van het
scherm ingedrukt.
3. Schakel het toestel in.
4. Blijf gedurende circa 30 seconden
linksboven op het scherm drukken
tot de kalibratiepagina wordt
weergegeven.
5. Volg de instructies op het scherm.

64 nüLink! 1695 gebruikershandleiding
Appendix
Opmerking
Hiermee wordt alle informatie gewist die
de gebruiker heeft ingevoerd.
1. Houd uw vinger in de rechterbene-
denhoek van het scherm van het
toestel terwijl u het toestel inschakelt.
2. Blijf drukken tot er een bericht wordt
weergegeven.
3. Tik op om alle gebruikersge-
gevens te wissen.
Alle oorspronkelijke instellingen worden
hersteld.
op de statusbalk geeft de status van
de interne batterij aan.
Ontlaad de batterij volledig en laad
de batterij vervolgens op om de
nauwkeurigheid van de batterijmeter te
vergroten.
Koppel het toestel pas los wanneer het
volledig is opgeladen.
• Tik op de balk met toepassingen
op > >
om de helderheid van de
schermverlichting te verlagen.
• Tik op de balk met toepassingen op
> >
om de duur van de time-out
in te korten.
• Laat het toestel niet in direct zonlicht
staan.
• Voorkom langdurige blootstelling
aan extreme hitte.
Opmerking
De plakstrip is zeer
moeilijk te verwijderen nadat deze is
geïnstalleerd.
Bij sommige toestellen wordt een
montageschijf meegeleverd. Gebruik
de montageschijf om het toestel op
het dashboard te monteren en zo aan

nüLink! 1695 gebruikershandleiding 65
Appendix
de landelijke en lokale regelgeving te
voldoen.
1. Reinig en droog de plaats op het
dashboard waar u de schijf wilt
plaatsen.
2. Verwijder de bescherming van de
plakstrip aan de achterkant van de
schijf.
3. Plaats de schijf op het dashboard.
4. Verwijder de doorzichtige plastic
laag van de bovenkant van de schijf.
5. Plaats de zuignapsteun op de schijf.
6. Duw de hendel naar beneden (in de
richting van de schijf).
1. Druk het lipje aan de bovenzijde van
de houder omhoog.
2. Kantel het toestel naar voren.
1. Draai de houder naar rechts of links.
2. Blijf duwen totdat de bal in de steun
loskomt van de houder.
1. Draai de hendel op de zuignapsteun
naar u toe.
2. Trek het lipje van de zuignap naar u
toe.

66 nüLink! 1695 gebruikershandleiding
Appendix
Als u binnen zestig dagen na het
zoeken van satellieten en het maken van
een rit uw toestel registreert op http://
my.garmin.com, ontvangt u één gratis
kaartupdate (indien beschikbaar). U
komt niet in aanmerking voor de gratis
kaartupdate als u per telefoon registreert
of langer dan zestig dagen wacht nadat u
satellieten hebt gezocht en voor het eerst
met het toestel een rit hebt gemaakt.
Ga voor meer informatie naar
www.garmin.com/numaps.
Tegen een eenmalige betaling kunt u
tijdens de levensduur van uw toestel elk
jaar tot vier kaartupdates voor uw toestel
ontvangen. Ga voor meer informatie naar
www.garmin.com en klik op .
U kunt kaarten van andere gebieden voor
uw toestel kopen.
1. Ga hiervoor naar de productpagina
op de website van Garmin
(www.garmin.com).
2. Klik op het tabblad .
3. Volg de instructies op het scherm.
U kunt andere inhoud, zoals aanvullende
eigen nuttige punten, downloaden van
www.garmin.com/extras.
Aangepaste nuttige punten zijn nuttige
punten die u zelf hebt ingesteld op de
kaart. Dit kunnen waarschuwingen zijn
dat u zich dicht bij een aangewezen punt
bevindt of bijvoorbeeld sneller gaat dan
een bepaalde snelheid.
U kunt aangepaste lijsten met nuttige
punten maken of downloaden en

nüLink! 1695 gebruikershandleiding 67
Appendix
vervolgens op uw toestel installeren
met de Garmin POI Loader-software,
beschikbaar op www.garmin.com
/products/poiloader. Raadpleeg het
Help-bestand van POI Loader voor
meer informatie.
1. Tik in het hoofdmenu op
> .
2. Tik op een categorie.
Garmin Reisgids verschaft gedetailleerde
informatie over locaties, zoals restaurants
en hotels. Ga naar http://buy.garmin.com
of neem contact op met uw Garmin-
dealer als u een accessoire wilt
aanschaffen.
1. Plaats de geheugenkaart met de
Garmin Reisgids in uw toestel.
2. Tik in het hoofdmenu op
> .
3. Tik op de naam van uw reisgids om
deze te openen.
Neem contact op met Garmin Product
Support als u vragen hebt over dit
product.
• Ga in de VS naar www.garmin
.com/support of neem telefonisch
contact op met Garmin USA via
(913) 397.8200.
• Neem in het V.K. contact op
met Garmin (Europe) Ltd. op
telefoonnummer 0808 2380000.
• Ga in Europa naar www.garmin
.com/support en klik op
voor lokale
ondersteuningsinformatie of
neem telefonisch contact op
met Garmin (Europe) Ltd.
via +44 (0) 870.8501241.

68 nüLink! 1695 gebruikershandleiding
Appendix
Vul de onlineregistratie nog vandaag in,
zodat wij u beter kunnen helpen.
• Ga naar http://my.garmin.com.
• Bewaar uw originele aankoopbewijs
of een fotokopie op een veilige plek.
1. Sluit het toestel met de micro-USB-
kabel op uw computer aan.
Het menu Automatisch afspelen
wordt geopend.
2. Selecteer een optie:
• Als u een pc gebruikt: dubbelklik
op
om de webpagina van
myGarmin Agent te openen.
• Als u een Mac
®
-computer
gebruikt: ga naar www.garmin
.com/agent.
• Ga als het menu Automatisch
afspelen niet wordt geopend
naar www.garmin.com/agent.
3. Volg de instructies op het scherm.
Na de installatie van myGarmin Agent
wordt u gevraagd Mijn Dashboard te
openen wanneer u het toestel aansluit op
uw computer.
Mijn Dashboard controleert of de
meest recente software op het toestel is
geïnstalleerd en verschaft u aanvullende
informatie over uw toestel.

nüLink! 1695 gebruikershandleiding 69
Appendix
B × H × D: 5,52 × 3,45 ×
0,74 inch (14,02 × 8,76 × 1,89 cm)
: 8,17 oz. (231,6 g)
: 5,0 inch diagonaal,
diagonaal, 480 × 272 pixels;
64.000 kleuren; helder WQVGA
liggend TFT-scherm; witte
schermverlichting; aanraakscherm
: niet waterdicht (IPXO)
: 0 tot 60 °C
(32 °F tot 140 °F)
: 0 tot 45 °C
(32 °F tot 113 °F)
: intern geheugen en
optionele verwijderbare microSD-
kaart. Gegevens worden permanent
opgeslagen.
: snelle USB 2.0-
massaopslag
: Garmin
: maximaal 4 uur
: voertuigspanning via
meegeleverde voedingskabel of
netspanning via een optioneel
accessoire
: max. 7 watt
: maximaal 3 uur
: niet door de gebruiker
vervangbare lithium-ionbatterij
: zeer gevoelig met
HotFix
™
*:
Warm: <1 seconde
Koud: <38 seconden
Fabrieksinstellingen herstellen:
<45 seconden
*Gemiddeld voor een stationaire
ontvanger met onbelemmerd zicht op
satellieten.

70 nüLink! 1695 gebruikershandleiding
Appendix
Mijn toestel ontvangt
geen satellietsignalen.
Zorg ervoor dat de GPS-simulator is uitgeschakeld.
1. Tik in het thuisscherm op > >
> > .
2. Neem uw toestel mee naar een open plek, buiten
parkeergarages en uit de buurt van hoge gebouwen en bomen.
3. Blijf enkele minuten stilstaan.
Het toestel wordt niet
opgeladen in mijn auto.
Zorg dat het voertuig is ingeschakeld en stroom aan de
stroomvoorziening levert.
Uw toestel kan alleen worden opgeladen bij een temperatuur tussen
32° F en 113° F (0° C en 45° C). Als het toestel aan hitte of direct
zonlicht wordt blootgesteld, kan het niet worden opgeladen.
De batterij blijft niet erg
lang opgeladen.
Verlaag de helderheid van de schermverlichting. Hierdoor hoeft u
de batterij minder snel op te laden. Tik op > >
> .
Hoe wis ik al mijn
gebruikersgegevens?
1. Houd uw vinger in de rechterbenedenhoek van het scherm van
het toestel terwijl u dit inschakelt.
2. Druk met uw vinger op het scherm totdat het bericht wordt
weergegeven.
3. Tik op om alle gebruikersgegevens te wissen.
Mijn batterijmeter lijkt
niet nauwkeurig te zijn.
Ontlaad de batterij van het toestel volledig en laad de batterij
vervolgens op (zonder de laadcyclus te onderbreken).
Het aanraakscherm
reageert niet op mijn
tikken.
Kalibreer het aanraakscherm zoals beschreven op pagina 63.

nüLink! 1695 gebruikershandleiding 71
Appendix
Hoe weet ik of mijn
toestel zich in de modus
voor USB-massaopslag
bevindt?
Wanneer uw toestel zich in de modus USB-massaopslag
bevindt, wordt een afbeelding weergegeven van een toestel dat
is aangesloten op een computer. Er moeten nu twee nieuwe
verwijderbare schijfstations worden weergegeven in
.
Mijn computer
detecteert niet dat het
toestel is aangesloten.
1. Verwijder de USB-kabel uit de computer.
2. Schakel het toestel uit.
3. Sluit de USB-kabel aan op een USB-poort van uw computer en
op het toestel. Het toestel wordt automatisch ingeschakeld en
schakelt over naar de modus USB-massaopslag.
Ik zie geen nieuwe
verwijderbare stations in
mijn lijst met stations.
Als er diverse netwerkstations zijn aangesloten op de computer,
kunnen er in Windows problemen optreden bij het toewijzen van
stationsletters aan toestelstations. Zie het Help-bestand van
uw besturingssysteem voor informatie over het toewijzen van
stationsletters. Sluit het toestel aan op een USB-poort en niet op
een USB-hub.
Hoe vind ik restaurants
in de buurt van het hotel
waar ik ga overnachten?
1. Tik in het hoofdmenu op >
> .
2. Tik op .
3. Tik op een bestemming.
4. Tik op > .
5. Tik op een categorie. Uw toestel zoekt naar locaties in de buurt
van het hotel.
6. Tik op een restaurant.
Ik kan mijn telefoon
niet aansluiten op het
toestel.
• Tik in het hoofdmenu op > > .
Controleer of het veld Bluetooth is ingesteld op .
• Zorg ervoor dat uw telefoon is ingeschakeld en zich op maximaal
10 meter (33 voet) afstand van uw toestel bevindt. Zie
www.garmin.com/bluetooth voor meer informatie.

Index
72 nüLink! 1695 gebruikershandleiding
2D-,
3D-kaartweergave 55
aanbiedingen 27
aanraakscherm
kalibreren 63
reinigen 62
achtergrondkleur 59
adres
telefoongids 10
afstandsrapport 47
audioversie 53
batterij 64
benzineprijzen 15
beoordeling van nuttig
punt 12
bestanden
ondersteunde
typen 41
verwijderen 43
bestanden
overbrengen 42
beveiliging
locatie 63
bevestigen
op dashboard 64
uit houder nemen 65
bewaren
gevonden plaatsen 17
uw huidige locatie 16
bewerken
bestemmingen 18
opgeslagen reizen 18
bijwerken
kaarten 66
software 68
Bluetooth-
technologie 31–35
koppelen met
telefoon 31
brandstofprijzen 15
brandstofverbruik 47
breedtegraad 20
calculator 52
Ciao!
een vriend
verwijderen 39
inschakelen 36
locatie verbergen 38
status 37
uitnodigen per
e-mail 39
uitnodigen per
telefoon-
nummer 38
uitnodiging
afslaan 38
vrienden
weergeven 39
cityXplorer-kaarten 7
computer, verbinden 42
coördinaten 20
dempen
audio 5

Index
nüLink! 1695 gebruikershandleiding 73
diakritische tekens 6
diefstal, voorkomen 62
ecoRoute 44
afstandsrapport 47
brandstofverbruik
kalibreren 45
ecoChallenge-
score 46
eenheden omrekenen 52
eigen nuttige punten 66
extra 44–49
extra’s 66–67
extra kaarten 66
Favorieten 16, 17
lmtijden 15
itspaalinformatie 29
beschikbaarheid 30
melden 30
uitschakelen 30
fotoalbum 50
Ga! pagina 11
Garmin Reisgids 67
gebeurtenissen 15
gebruikersgegevens
verwijderen 64
gegevensbeheer 41
geheugenkaarten 41
installeren 41
geocaching 20
GPS
aan/uit 53
informatie over
GPS 61
helderheid 4
Help 44
houder verwijderen 65
huidige locatie,
bewaren 16
instellingen 53–60
JPEG-afbeelding-
bestanden 41
kaart
detailniveau 54
toevoegen 66
voetganger 24
weergeven 54
kaarten
bladeren 19
zoomen 19
kaartfouten melden 11
kilometer 53
Knooppuntbeeld 23
Koers boven 55
koppelen met mobiele
telefoon 31
kruispunt zoeken 16
lengtegraad 20
lijst met afslagen 22

Index
74 nüLink! 1695 gebruikershandleiding
lithium-ionbatterij 64, 69
locaties zoeken
kaart gebruiken 19
MapSource 41, 66
maten omrekenen 52
mijlen 53
myGarmin-berichten 29
myGarmin Agent 42
myTrends 57
naam van reizen
wijzigen 18
naar GPS verzenden 19
naar huis 13
navigatie 21
instellingen 54
offroad 8
nüLink! services 28
accountstatus 28
brandstofprijzen 15
Ciao! 36
lmtijden 15
myGarmin 29
plaatselijke
gebeurtenissen 15
telefoongids 14
valuta omrekenen 51
Vluchtstatus 49
weer 48
nüMaps Guarantee 66
nüRoute 56
nuttige punten
POI loader 41
nuttige punten zoeken
door de naam te
spellen 7, 13
in voetgan-
gersmodus 7
op adres 10
op categorie 6
op coördinaten 20
opgeslagen plaatsen
(Favorieten) 17
op postcode 10
recente selecties 14
nuttig punt beoordelen 12
offroad, routebepaling 56
offroad-navigatie 8
omrekenen
eenheden 52
valuta 51
omrijden 9
ondersteunde
bestandstypen 41
openbaar vervoer
opties 24
stadskaarten 7, 24, 58
opnieuw instellen
maximumsnelheid 22
reisgegevens 22
uw toestel 5
oproep
beantwoorden 32
geschiedenis 34
thuis 35
wisselgesprek 33
opstartafbeelding 50
op verzoek,
routebepaling 56

Index
nüLink! 1695 gebruikershandleiding 75
parkeerplaats 15
parkeerplaats zoeken 15
PIN
Bluetooth 31
plaatselijke
gebeurtenissen 15
positiepictogram 54
recent gevonden
locaties 14
recent gevonden locaties
wissen 14
registreren 62
reisinformatie 22
reisplanner 17
opgeslagen reizen 18
plannen 18
routes
offroad 8, 56
op verzoek 56
stoppen 9
route simuleren 53
routes opnieuw
berekenen 9
scherm
helderheid 59
schermafdrukken 59
scherminstellingen 59
software
bijwerken 68
versie 53
specicaties 69
spraakgestuurd kiezen 35
stadskaarten 4, 7, 24, 58
systeeminstellingen 53
taalinstellingen 60
taal voor spraak 60
teksttaal 60
telefoonboek 34
telefoonnummer
wijzigen 12
thuis
een locatie
instellen 12
tijdzone 53
toestel
bevestigen 64
opladen 3
opnieuw instellen 5
reinigen 62
toestel-id 53
toestel aanpassen 53–59
toestel opbergen 61
toestel opladen 3
toetsenbord 6
indeling 60
taalmodus 6, 60
toetsenbord op het
scherm 6
transportmodus 4
uit de houder nemen 65
uitvoer, audio 5
valuta omrekenen 51
vergrendelen
scherm 5

Index
76 nüLink! 1695 gebruikershandleiding
verkeer 25–27
trafcTrends 57
vermijden
wegtypen 57
verwijderen
reizen 18
teken 6
verzorging van het
toestel 61
vluchtinformatie,
weergeven 49
voertuigpictogram 54
voertuigproel 47
voetganger,
navigatiemodus
instellingen 58
nuttige punten
zoeken 7
typen openbaar
vervoer
vermijden 58
voicemail 33
volgende afslag 23
volume 5
vorige parkeerplaats
vinden 16
Waar ben ik? 44
Waarheen? 10–20
waarschuwingen
itspaal 29
weer
andere locatie 48
radar 49
wereldklok 51
zoeken in een ander
gebied 13
zoeken op de kaart 19
zoomen 19
zuignap verwijderen 65


0682
© 2010 Garmin Ltd. of haar dochtermaatschappijen
Garmin International, Inc.
1200 East 151
st
Street, Olathe, Kansas 66062, V.S.
Garmin (Europe) Ltd.
Liberty House, Hounsdown Business Park, Southampton, Hampshire, SO40 9LR, V.K.
Garmin Corporation
No. 68, Jangshu 2
nd
Road, Sijhih, Taipei County, Taiwan
www.garmin.com
Augustus 2010 Onderdeelnummer 190-01200-35 Rev. A Gedrukt in Taiwan
Documenttranscriptie
nüLink! 1695 ™ gebruikershandleiding 01102436 © 2010 Garmin Ltd. of haar dochtermaatschappijen Modelnummer: 01102436 Alle rechten voorbehouden. Behoudens uitdrukkelijk hierin voorzien, mag geen enkel deel van deze handleiding worden vermenigvuldigd, gekopieerd, overgedragen, verspreid, gedownload, of opgeslagen in enig opslagmedium, voor enig doel, zonder voorafgaande uitdrukkelijke schriftelijke toestemming van Garmin. Garmin verleent hierbij toestemming voor het downloaden naar een harde schijf of ander elektronisch opslagmedium van een enkele kopie van deze handleiding of van elke revisie van deze handleiding voor het bekijken en afdrukken van een enkele kopie van deze handleiding of van elke revisie van deze handleiding, mits deze elektronische of afgedrukte kopie van deze handleiding de volledige tekst van deze copyright-bepaling bevat en gesteld dat onrechtmatige commerciële verspreiding van deze handleiding of van elke revisie van deze handleiding uitdrukkelijk is verboden. Informatie in dit document kan zonder voorafgaande kennisgeving worden gewijzigd. Garmin behoudt zich het recht voor om haar producten te wijzigen of verbeteren en om wijzigingen aan te brengen in de inhoud zonder de verplichting personen of organisaties over dergelijke wijzigingen of verbeteringen te informeren. Bezoek de website van Garmin (www.garmin.com) voor de nieuwste updates en aanvullende informatie over het gebruik en de werking van dit product en andere Garmin-producten. Garmin®, het Garmin-logo en MapSource® zijn handelsmerken van Garmin Ltd. of haar dochtermaatschappijen, geregistreerd in de Verenigde Staten en andere landen. myGarmin™, myGarmin Agent™, Garmin Lock™, Hotfix™, nüLink!™, nüMaps Guarantee™, nüMaps Lifetime™, ecoRoute™, cityXplorer™, trafficTrends™, myTrends™, nüRoute™ en Ciao!™ zijn handelsmerken van Garmin Ltd. of haar dochtermaatschappijen. Deze handelsmerken mogen niet worden gebruikt zonder uitdrukkelijke toestemming van Garmin. Het merk en de logo's van Bluetooth® zijn eigendom van Bluetooth SIG, Inc. en voor het gebruik van deze naam door Garmin is een licentie verkregen. microSD™ is een handelsmerk van SanDisk of haar dochtermaatschappijen. Windows® en Windows NT® zijn geregistreerde handelsmerken van Microsoft Corporation in de Verenigde Staten en andere landen. Mac® is een handelsmerk van Apple Computer, Inc. en is geregistreerd in de Verenigde Staten en andere landen. Inhoudsopgave Inhoudsopgave Aan de slag............................... 1 Informatie over uw toestel................ 1 Het hoofdmenu gebruiken................ 1 De hoofdmenutaakbalk.................... 2 Het toestel instellen.......................... 2 Verplaatsingsmodi............................ 4 De helderheid van het scherm aanpassen..................................... 4 Het scherm vergrendelen................. 5 Het toestel uitschakelen................... 5 Het toestel opnieuw instellen............ 5 Het volume regelen.......................... 5 Door de schermen navigeren........... 5 Werken met het schermtoetsenbord........................ 6 Nuttige punten.................................. 6 Offroad navigeren............................. 8 Een omweg maken........................... 9 De route stoppen.............................. 9 Locaties zoeken...................... 10 Een adres zoeken.......................... 10 nüLink! 1695 gebruikershandleiding De pagina Ga! gebruiken................11 Een thuislocatie instellen................ 12 Een lijst met recent gevonden locaties weergeven...................... 14 Een bestemming vinden aan de hand van vermeldingen in een telefoonboek................................ 14 Brandstofprijzen zoeken................. 15 Filmtijden raadplegen..................... 15 Plaatselijke gebeurtenissen zoeken ........................................ 15 Parkeerplaats zoeken..................... 15 Een kruispunt zoeken..................... 16 Favorieten...................................... 16 Een reis plannen............................ 17 De kaartknoppen gebruiken........... 19 Bladeren door de kaart door het scherm aan te raken.................... 19 Gevonden plaatsen naar uw toestel verzenden........................ 19 Een route naar een locatie simuleren..................................... 20 Coördinaten invoeren..................... 20 iii Inhoudsopgave Informatie over de kaartpagina's.......................... 21 De kaart tijdens het navigeren bekijken....................................... 21 Reisinformatie weergeven . ........... 22 De lijst met afslagen weergeven ... 22 De pagina Volgende afslag weergeven................................... 23 De pagina Knooppuntbeeld weergeven................................... 23 De navigatiekaart voor voetgangers gebruiken................ 24 Over verkeersinformatie........ 25 Informatie over het verkeerspictogram....................... 25 Verkeer op uw route....................... 26 Het verkeersinformatiescherm weergeven................................... 26 Vertragingen opzoeken.................. 26 Verkeersinformatie uitschakelen ... 27 Informatie over aanbiedingen......... 27 iv nüLink!- services.................... 28 Extra nüLink!- services aanschaffen................................. 28 nüLink!- winkel - uw accountstatus controleren........... 28 nüLink!- services aanschaffen........ 29 myGarmin-berichten weergeven.... 29 Flitspalen........................................ 29 Handsfreefuncties.................. 31 Koppelen met gebruik van telefooninstellingen...................... 31 Een oproep ontvangen .................. 32 Het toestel tijdens een oproep gebruiken..................................... 33 Het telefoonmenu openen.............. 33 Ciao!™ ..................................... 36 Ciao!- netwerken............................ 36 Ciao! inschakelen........................... 36 De Ciao!- lijst met vrienden............ 36 Uw Ciao!- statusmelding................ 37 Uw Ciao!- statusmelding op sociale-netwerksites bijwerken.... 37 nüLink! 1695 gebruikershandleiding Inhoudsopgave Uw Ciao!- zichtbaarheid wijzigen........................................ 38 Een Ciao!- uitnodiging accepteren of afslaan.................. 38 Een vriend uitnodigen op telefoonnummer........................... 38 Een vriend uitnodigen per e-mail........................................... 39 De Ciao!- gegevens van een vriend weergeven........................ 39 De locatie van een vriend weergeven................................... 39 Een vriend verwijderen................... 40 Ciao! uitschakelen.......................... 40 Gegevensbeheer.................... 41 Compatibele bestandstypen........... 41 Informatie over geheugenkaarten......................... 41 Het toestel aansluiten op uw computer...................................... 42 Bestanden overbrengen vanaf uw computer................................ 42 nüLink! 1695 gebruikershandleiding Bestanden van uw toestel verwijderen ................................. 43 Het menu Extra gebruiken..... 44 Toegang krijgen tot de toestelinstellingen........................ 44 De huidige locatiegegevens weergeven................................... 44 Help gebruiken............................... 44 Informatie over ecoRoute™ ............ 44 ecoRoute gebruiken....................... 45 Weerberichten weergeven.............. 48 Vluchtinformatie weergeven........... 49 Het fotoalbum gebruiken................ 50 De functie Valuta omrekenen gebruiken..................................... 51 De wereldklok gebruiken ............... 51 De calculator gebruiken.................. 52 Eenheden omrekenen ................... 52 Het toestel aanpassen........... 53 Systeeminstellingen....................... 53 Instellingen voor navigeren met de auto.................................. 54 v Inhoudsopgave Het kaartperspectief wijzigen......... 55 Instellingen voor gevarenzones...... 55 Routevoorkeuren............................ 56 Informatie over trafficTrends™ ....... 57 Informatie over myTrends™ ........... 57 Instellingen voor voetgangers........ 58 Scherminstellingen......................... 59 Taalinstellingen............................... 60 De oorspronkelijke toestelinstellingen herstellen....... 60 Appendix................................. 61 Informatie over GPS-satellietsignalen.................. 61 Verzorging van het toestel . ........... 61 Garmin Lock™ inschakelen............. 62 Het scherm kalibreren.................... 63 Gebruikersgegevens wissen.......... 64 Batterijgegevens . .......................... 64 Plaatsing op het dashboard............ 64 Het toestel, de houder en de steun verwijderen........................ 65 vi nüMaps Guarantee™ ..................... 66 nüMaps Lifetime™ .......................... 66 Extra kaarten kopen....................... 66 Informatie over extra's.................... 66 Garmin Reisgids............................. 67 Contact opnemen met Garmin Product Support........................... 67 Uw toestel registreren.................... 68 De software bijwerken.................... 68 Specificaties................................... 69 Problemen oplossen....................... 70 Index........................................ 72 nüLink! 1695 gebruikershandleiding Aan de slag Aan de slag Informatie over uw toestel Waarschuwing Lees de gids Belangrijke veiligheids- en productinformatie in de verpakking voor productwaarschuwingen en andere belangrijke informatie. ➊ ➋ ➌ ➍ ➊ Aan-uitknop ➋ microSD™-kaartsleuf ➌ Microfoon ➍ Micro-USB-connector nüLink! 1695 gebruikershandleiding Het hoofdmenu gebruiken ➊ ➋ ➌ ➍ ➎ • Tik op ➊ om een bestemming te zoeken. • Tik op ➋ om de kaart weer te geven. • Tik op ➌ om te bellen wanneer het toestel is aangesloten op een compatibele mobiele telefoon. Zie www.garmin.com/bluetooth voor meer informatie. • Tik op ➍ om het volume te regelen. • Tik op ➎ als u hulpmiddelen zoals instellingen, help en het weer wilt gebruiken. 1 Aan de slag De hoofdmenutaakbalk Pictogram Beschrijving GPS-signaalstatus. Tik en houd vast om satellietinformatie weer te geven. Bluetooth®-status (wordt weergegeven bij verbinding met een compatibel toestel. Tik als u de Bluetoothinstellingen wilt wijzigen). Transportmodusindicator. Tik hierop om een transportmodus te selecteren. Huidige tijd. Tik hierop om de tijdinstellingen te wijzigen. Huidige temperatuur. Tik hierop als u het weer wilt weergeven. nüLink!- services, signaalstatus. Batterijstatus. 2 Het toestel instellen Voer deze taken uit wanneer u het toestel in gebruik neemt. 1. Het toestel monteren. 2. De batterij opladen (pagina 3). 3. Satellieten zoeken (pagina 4). Het toestel monteren Waarschuwing Dit product bevat een lithium-ionbatterij. Ter voorkoming van persoonlijk letsel en schade aan het product als gevolg van blootstelling van de batterij aan extreme hitte, dient u het toestel uit het voertuig te verwijderen als u het voertuig verlaat of buiten het bereik van direct zonlicht te bewaren. Opmerking Voordat u het toestel monteert: raadpleeg de gids Belangrijke veiligheids- en productinformatie voor informatie over wetgeving op het gebied van montage op de voorruit. nüLink! 1695 gebruikershandleiding Aan de slag 1. Verwijder de doorzichtige plastic laag van de zuignap ➊. 2. Plaats de zuignap op de ruit. 3. Duw de hendel terug in de richting van de ruit. 4. Sluit de voertuigvoedingskabel ➋ aan op de achterkant van de houder. 5. Klik de houder ➌ vast op de zuignapsteun. ➊ ➌ ➋ 6. Sluit het andere uiteinde van de voedingskabel aan op een stroomvoorziening in uw auto. 7. Plaats de onderkant van het toestel in de houder. nüLink! 1695 gebruikershandleiding 8. Kantel het toestel naar achteren totdat deze vastklikt. Het toestel opladen Laad het toestel ten minste 4 uur op voordat u de batterijvoeding gebruikt. Het toestel kan op drie manieren van stroom worden voorzien. • Sluit de voertuigvoedingskabel aan op de houder terwijl het toestel zich in de houder bevindt. • Sluit de USB-kabel aan. • Sluit een netadapter aan (beschikbaar op sommige toestelmodellen). 3 Aan de slag Satellieten zoeken Als u wilt navigeren met het toestel, moet u satellieten zoeken. 1. Schakel het toestel in. 2. Ga naar buiten, naar een open gebied uit de buurt van hoge gebouwen en bomen. Het zoeken van satellietsignalen kan enkele minuten duren. Verplaatsingsmodi Automodus Voetgangersmodus Het toestel beschikt over diverse verplaatsingsmodi voor de navigatiemethoden. De manier waarop de route wordt berekend, verschilt per transportmodus. Als in de transportmodus Voetganger bijvoorbeeld cityXplorer™-kaarten zijn geladen, 4 berekent het toestel een route die een combinatie vormt van openbaar vervoer en lopen. cityXplorer-kaarten worden niet meegeleverd bij uw toestel. Ga naar www.garmin.com om cityXplorer-kaarten te kopen. Een andere transportmodus kiezen 1. Tik op het pictogram voor de transportmodus. 2. Tik op een modus. 3. Tik op Sla op. De helderheid van het scherm aanpassen 1. Druk de aan-uitknop kort in. 2. Tik op de schuifbalk en versleep deze als u de helderheid van het scherm wilt aanpassen. nüLink! 1695 gebruikershandleiding Aan de slag Het scherm vergrendelen Het volume regelen Het toestel uitschakelen Het geluid dempen Tik op Volume > om al het geluid te dempen. 1. Druk de aan-uitknop kort in. 2. Tik op Scherm vergrendelen om te voorkomen dat het scherm per ongeluk wordt aangeraakt. 1. Druk kort op de aan-uitknop om extra opties weer te geven. 2. Tik op Uitschakelen om het toestel uit te schakelen. U kunt het toestel ook uitschakelen door de aan-uitknop twee seconden lang ingedrukt te houden. Het toestel opnieuw instellen U kunt het toestel opnieuw instellen als het niet meer reageert. 1. Tik in het hoofdmenu op Volume. 2. Gebruik de schuifbalk om het volume aan te passen. Door de schermen navigeren • Tik op om meer opties weer te geven. • Tik op en op voor meer keuzes. • Houd uw vinger op en om sneller te bladeren. • Houd uw vinger op als u snel wilt terugkeren naar het hoofdmenu. Houd de aan-uitknop 10 seconden ingedrukt. nüLink! 1695 gebruikershandleiding 5 Aan de slag Werken met het schermtoetsenbord Nuttige punten • Tik op een teken op het toetsenbord om een letter of een cijfer in te voeren. • Tik op om een spatie te typen. • Tik in het tekstveld om de cursor te verplaatsen. • Tik op als u een teken wilt wissen. • Houd uw vinger op om de gehele invoer te wissen. • Tik op om de toetsenbordtaal modus te selecteren. • Tik op om speciale tekens zoals interpunctie op te geven. Een nuttig punt zoeken per categorie 1. Tik in het hoofdmenu op Waarheen? > Nuttige punten. 2. Tik op een categorie. 3. Tik zo nodig op een subcategorie. Tip: tik als u de zoekbewerking wilt beperken op , voer tekst in en tik op OK. Er verschijnt een lijst met items in de buurt van uw huidige locatie. 4. Tik op een item. Opmerking: zie “Het toestel aanpassen” om de toetsenbordindeling te wijzigen (pagina 53). 6 De gedetailleerde kaarten op uw toestel bevatten miljoenen nuttige punten, bijvoorbeeld restaurants, hotels en garagebedrijven. nüLink! 1695 gebruikershandleiding Aan de slag Zoeken naar een nuttig punt door de naam te spellen Op sommige plaatsen en in sommige landen is deze service niet beschikbaar. 1. Tik in het hoofdmenu op Waarheen? > Nuttige punten > Zoek in de buurt. 2. Voer de gehele naam of een deel van de naam in. 3. Tik op OK. 4. Selecteer een optie: • Tik op een zoekresultaat van Zoek in de buurt. • Tik op het tabblad Garmin als u wilt zoeken in de kaartgegevens van Garmin die op uw toestel zijn geladen. 5. Tik op een item. nüLink! 1695 gebruikershandleiding Nuttige punten opzoeken in de modus Voetganger Als u de voetgangersmodus hebt geactiveerd kunt u in bepaalde steden met behulp van de cityXplorer-kaarten met het openbaar vervoer uw weg vinden. Ga naar www.garmin.com om cityXplorer-kaarten te kopen. 1. Selecteer de transportmodus Voetganger (pagina 4). 2. Tik in het hoofdmenu op Waarheen? > Nuttige punten. 3. Tik op een categorie. 4. Tik zo nodig op een subcategorie. 5. Tik op een item. 6. Selecteer een optie: • Tik op Rijden om de route te berekenen die u met de auto wilt afleggen. • Tik op Loop om de route te berekenen die u te voet wilt gaan afleggen. 7 Aan de slag • Tik op Openbaar vervoer (indien beschikbaar) om de route te berekenen die u te voet en met het openbaar vervoer wilt afleggen. 7. Tik op Ga!. Punten aan de actieve route toevoegen 1. Tik tijdens het navigeren van een route op om terug te keren naar het hoofdmenu. 2. Tik op Waarheen?. 3. Tik op een categorie. 4. Tik zo nodig op een subcategorie. 5. Tik op een bestemming. 6. Tik op Ga! > Aan route toevoegen om de nieuwe bestemming aan de actieve route toe te voegen als nuttig punt (ook wel via-punt genoemd). 8 De bestemming van de actieve route wijzigen 1. Tik tijdens het navigeren van een route op om terug te keren naar het hoofdmenu. 2. Tik op Waarheen?. 3. Zoek de locatie op. 4. Tik op Ga! > Nieuwe route starten. Offroad navigeren Als u niet de normale wegen wilt gebruiken, kunt u de Offroad-modus gebruiken. 1. Tik in het hoofdmenu op Extra > Instellingen > Navigatie > Auto > nüRoute > Berekenmodus. 2. Tik op Offroad > Sla op. nüLink! 1695 gebruikershandleiding Aan de slag Een omweg maken Tijdens het volgen van een route kunt u via omwegen obstakels vermijden, zoals wegwerkzaamheden. 1. Tik tijdens het navigeren van een route op om terug te keren naar het hoofdmenu. 2. Tik op Omrijden (of Herberekenen in de modus Voetganger). Als de huidige route de enige redelijke optie is, kan het toestel mogelijk geen omweg berekenen. nüLink! 1695 gebruikershandleiding De route stoppen 1. Tik tijdens het navigeren van een route op om terug te keren naar het hoofdmenu. 2. Tik op Stop. 9 Locaties zoeken Locaties zoeken De pagina Waarheen? heeft een aantal categorieën die u kunt gebruiken bij het zoeken naar locaties. Zie voor het uitvoeren van een eenvoudige zoekopdracht pagina 6. Een adres zoeken Opmerking: de naam van de knop en de volgorde van de uit te voeren stappen kunnen anders zijn dan de onderstaande stappen. Dit ligt aan de versie van de in uw toestel geladen kaarten. Opmerking: niet bij alle kaartgegevens kan er worden gezocht op postcode. 7. Voer het huisnummer in. 8. Tik op OK. 9. Voer de straatnaam in. 10. Tik op OK. 11. Tik indien nodig op de straat. 12. Tik indien nodig op het adres. 1. Tik in het hoofdmenu op Waarheen? > Adres. 2. Wijzig zo nodig het land, de staat of de provincie. 3. Tik op Spel plaatsnaam. 4. Voer de naam van het plaats in. 5. Tik op OK. 6. Tik zo nodig op de plaats/postcode. 10 nüLink! 1695 gebruikershandleiding Locaties zoeken De pagina Ga! gebruiken De pagina Ga! wordt geopend wanneer u een locatie selecteert. ➊ ➋ ➌ ➏ ➎ ➍ ➐ • Tik op ➊ om met de geselecteerde locatie te bellen wanneer uw toestel verbinding heeft met een telefoon, of sla de locatie in uw favorieten op. • Tik op ➋ om tussen de 2D- en 3D-weergave te schakelen. • Tik op ➌ om de weergave te draaien. • Tik op ➍ om meer informatie over de locatie weer te geven. • Tik op ➎ om in en uit te zoomen. nüLink! 1695 gebruikershandleiding • Tik op ➏ om terug te keren naar de vorige pagina. Houd uw vinger op deze knop om terug te keren naar het hoofdmenu. • Tik op ➐ om een route met alle afslagen naar deze locatie te maken. Een verkeerd nuttig punt melden Wanneer uw zoekresultaten een verouderd of onjuist nuttig punt bevatten, kunt u dat punt verwijderen zodat het in het vervolg niet meer wordt vermeld. 1. Tik op de pagina Ga! op de informatieballon. 2. Tik op > Fout rapporteren > Ja. De locatie wordt verwijderd en kan in het vervolg niet meer worden opgezocht. 11 Locaties zoeken Het telefoonnummer van een nuttig punt wijzigen Als de zoekresultaten een verouderd of onjuist telefoonnummer bevatten voor een nuttig punt, kunt u het telefoonnummer wijzigen. 1. Tik op de pagina Ga! op de informatieballon. 2. Tik op > Wijzig tel.nummer. 3. Voer het telefoonnummer in. 4. Tik op OK. Het telefoonnummer wordt bijgewerkt op het toestel. Een nuttig punt beoordelen U kunt de sterrenwaardering voor een nuttig punt, indien beschikbaar, weergeven en wijzigen. 1. Tik op de pagina Ga! op de informatieballon. 12 De sterrenwaardering voor het nuttige punt verschijnt, indien beschikbaar, links van Ga!. 2. Tik op de sterren om het nuttige punt te beoordelen. De sterrenbeoordeling wordt bijgewerkt op het toestel. Een thuislocatie instellen U kunt een thuislocatie instellen voor de locatie waar u het vaakst naartoe terugkeert. 1. Tik in het hoofdmenu op Waarheen? > Naar huis. 2. Selecteer een optie om uw thuislocatie in te stellen: • Tik op Voer mijn adres in om uw thuislocatie in te voeren. • Tik op Gebruik mijn huidige locatie om uw huidige locatie in te stellen als uw thuislocatie. nüLink! 1695 gebruikershandleiding Locaties zoeken • Tik op Recent gevonden om een recent gevonden locatie in te stellen als uw thuislocatie. Naar huis gaan Om naar huis te kunnen navigeren moet u eerst een thuislocatie opgeven. Tik in het hoofdmenu op Waarheen? > Naar huis. Uw thuislocatie opnieuw instellen 1. Tik in het hoofdmenu op > Instellen Waarheen? > als thuislocatie. 2. Tik op een optie voor het wijzigen van uw adres. Uw thuislocatie bewerken 1. Tik in het hoofdmenu op Waarheen? > Favorieten > Thuis. 2. Tik op Wijzig. 3. Voer uw wijzigingen in. 4. Tik op OK. nüLink! 1695 gebruikershandleiding Zoeken naar een locatie in een ander gebied 1. Tik in het hoofdmenu op > Nabij. Waarheen? > 2. Tik op een zoekgebied: • Tik op Waar ik nu ben om te zoeken naar plaatsen in de buurt van uw huidige locatie. • Tik op Een andere plaats om te zoeken naar plaatsen in de buurt van de plaats die u invoert. • Tik op Recente bestemming om te zoeken in de buurt van een recent gevonden locatie. • Tik op Favoriete bestemming om te zoeken in de buurt van een favoriete bestemming. • Tik op Mijn huidige route om te zoeken naar plaatsen langs uw huidige route. 13 Locaties zoeken • Tik op Mijn bestemming om te zoeken naar plaatsen in de buurt van uw huidige routebestemming. Een lijst met recent gevonden locaties weergeven De vijftig laatste gevonden locaties worden op het toestel opgeslagen. Tik in het hoofdmenu op Waarheen? > Recent gevonden. De lijst met recent gevonden locaties wissen Tik in het hoofdmenu op Waarheen? > Recent gevonden > > Ja. 14 Een bestemming vinden aan de hand van vermeldingen in een telefoonboek Telefoonboekvermeldingen zijn mogelijk niet beschikbaar in alle gebieden of landen. 1. Tik in het hoofdmenu op Waarheen? > Telefoongids. 2. Selecteer een optie: • Tik op Op naam als u een telefoonboekvermelding wilt zoeken op basis van een voornaam en achternaam. • Tik op Op telefoonnummer als u een telefoonboekvermelding wilt zoeken op basis van een telefoonnummer. 3. Voer een naam of een telefoonnummer in. 4. Tik op OK. 5. Tik indien nodig op een vermelding in de zoekresultaten. nüLink! 1695 gebruikershandleiding Locaties zoeken Brandstofprijzen zoeken 3. Tik op een dag. 4. Tik op Zoeken op filmtitel of Zoeken op bioscoop. 5. Tik op een filmtitel of een bioscoop. 1. Tik in het hoofdmenu op Waarheen? > Brandstofprijzen. 2. Tik op > Type brandstof. 3. Tik op een brandstoftype. 4. Tik op Sla op. Er wordt een lijst met brandstofprijzen van tankstations in de buurt weergegeven. 5. Tik op een benzinestation. Plaatselijke gebeurtenissen zoeken Op sommige plaatsen en in sommige landen zijn brandstofprijzen mogelijk niet beschikbaar. Filmtijden raadplegen Op sommige plaatsen en in sommige landen zijn filmtijden mogelijk niet beschikbaar. 1. Tik in het hoofdmenu op Waarheen? > Filmtijden. 2. Tik op > Selecteer dag. nüLink! 1695 gebruikershandleiding Op sommige plaatsen en in sommige landen zijn plaatselijke gebeurtenissen mogelijk niet beschikbaar. 1. Tik in het hoofdmenu op Waarheen? > Plaatselijke gebeurtenissen. 2. Tik op > Selecteer dag. 3. Tik op een categorie. 4. Tik op een gebeurtenis. Parkeerplaats zoeken 1. Tik in het hoofdmenu op Waarheen? > Parkeerplaats > Parkeerplaats vinden. 2. Tik op een parkeerplaats. 15 Locaties zoeken Uw vorige parkeerplaats vinden Uw parkeerplaats wordt opgeslagen wanneer u het ingeschakelde toestel uit de steun haalt terwijl het op externe voeding werkt. Tik in het hoofdmenu op Waarheen? > Parkeerplaats > Vorige locatie. Een kruispunt zoeken 1. Tik in het hoofdmenu op Waarheen? > Kruispunt. 2. Selecteer een optie: • Tik op Staat of land om een ander(e) land, staat of provincie te selecteren. • Tik op Spel plaatsnaam en geef vervolgens een plaatsnaam op. • Tik op Alles zoeken om te zoeken in alle plaatsen in het geselecteerde land of de geselecteerde staat of provincie. 16 3. Voer de eerste straatnaam in. 4. Voer de tweede straatnaam in. 5. Tik indien nodig op een kruispunt in de lijst. Favorieten U kunt plaatsen in uw Favorieten opslaan, zodat u deze snel kunt opzoeken en routes ernaartoe kunt creëren. Uw thuislocatie wordt opgeslagen in Favorieten. Uw huidige locatie opslaan in Favorieten 1. Tik vanaf de kaartpagina op het voertuigpictogram. 2. Tik op Sla op. 3. Voer een naam in. 4. Tik op OK. De locatie wordt opgeslagen in Favorieten. nüLink! 1695 gebruikershandleiding Locaties zoeken Locaties opslaan in Favorieten 1. Zoek de locatie op (pagina 6). 2. Tik op de pagina Ga! en tik op > Sla op > OK. Een reis plannen Favorieten zoeken 1. Tik in het hoofdmenu op Waarheen?. 2. Tik indien nodig op een categorie. 3. Tik op een opgeslagen locatie. 1. Tik in het hoofdmenu op Waarheen? > Reisplanner. 2. Tik op . 3. Tik op Selecteer startlocatie. 4. Zoek een locatie voor uw vertrekpunt. 5. Tik op Selecteer. 6. Tik op als u locaties aan de kaart wilt toevoegen. 7. Tik op Volgende. 8. Geef de reis een naam. 9. Tik op OK. Favorieten bewerken 1. Tik in het hoofdmenu op Waarheen? > Favorieten. 2. Tik op een categorie. 3. Tik op een favoriet. 4. Tik op de informatieballon. 5. Tik op > Wijzig. 6. Selecteer een optie. 7. Bewerk de informatie. 8. Tik op OK. nüLink! 1695 gebruikershandleiding U kunt de Reisplanner gebruiken om een reis met meerdere bestemmingen te maken en op te slaan. 17 Locaties zoeken Een reis plannen Met Reisplanner kunt u een vertrektijd en reisduur instellen. 1. Tik in het hoofdmenu op Waarheen? > Reisplanner. 2. Tik op de gewenste reis. 3. Tik op een locatie. 4. Tik op Vertrektijd (of Aankomsttijd als de locatie niet de eerste stop van de reis is). 5. Tik op een datum en tijd. 6. Tik op Sla op. 7. Tik op Duur. 8. Selecteer de hoeveelheid tijd die u wilt doorbrengen op de locatie. 9. Tik op Sla op. 10. Herhaal indien nodig stap 2–7 voor elke locatie. 18 Navigeren aan de hand van een opgeslagen reis 1. Tik in het hoofdmenu op Waarheen? > Reisplanner. 2. Tik op de gewenste reis. 3. Tik op Ga!. Een opgeslagen reis bewerken 1. Tik in het hoofdmenu op Waarheen? > Reisplanner. 2. Tik op de gewenste reis. 3. Tik op . 4. Selecteer een optie: • Tik op Bewerk bestemmingen om locaties toe te voegen of te verwijderen. • Tik op Volgorde optimaliseren om uw reisbestemmingen in de meest efficiënte volgorde te plaatsen. • Tik op Reis verwijderen om de gehele reis te verwijderen. • Tik op Naam van reis wijzigen om de naam van de reis te wijzigen. nüLink! 1695 gebruikershandleiding Locaties zoeken De kaartknoppen gebruiken 1. Tik in het hoofdmenu op Waarheen? > Zoek op kaart. 2. Tik op een willekeurig punt op de kaart. • Tik op en om in en uit te zoomen. • Tik op om tussen de 2D- en 3D-weergave te schakelen. • Tik op om de weergave te draaien. Bladeren door de kaart door het scherm aan te raken Tik in het hoofdmenu op Waarheen? > Zoek op kaart. • Tik ergens op de kaart om een locatie te selecteren. Naast de locatie wordt een informatieballon weergegeven. • Tik op de kaart en sleep deze om andere delen van de kaart weer te geven. nüLink! 1695 gebruikershandleiding • Tik twee keer op de kaart om in te zoomen en een locatie in het midden te plaatsen. Een locatie zoeken met behulp van de kaart 1. Tik in het hoofdmenu op Waarheen? > Zoek op kaart. 2. Tik op een locatie. Naast de locatie wordt een informatieballon weergegeven. 3. Tik op de informatieballon. 4. Tik op Ga!. Gevonden plaatsen naar uw toestel verzenden U kunt vanaf diverse onlinebronnen locaties naar uw toestel verzenden, bijvoorbeeld vanaf http://connect.garmin .com. 1. Zoek een locatie op een ondersteunde website. 2. Volg de instructies op de website om de locatie naar uw myGarmin™account te verzenden. 19 Locaties zoeken 3. Sluit het toestel aan op de computer met een USB-kabel (pagina 42) als u locaties handmatig naar het toestel wilt verzenden. Locaties die naar uw myGarmin-account worden verzonden, worden automatisch naar de favorieten (pagina 16) op uw toestel overgedragen via nüLink!services. Een route naar een locatie simuleren 1. Tik in het hoofdmenu op Extra > Instellingen > Systeem > GPS-simulator > Aan > Sla op. 2. Tik in het hoofdmenu op Waarheen? > Zoek op kaart. 3. Tik op een gebied op de kaart. 4. Tik op Ga!. 20 Coördinaten invoeren Als u de geografische coördinaten van uw bestemming kent, kunt u uw toestel gebruiken om naar uw bestemming te navigeren met behulp van de coördinaten in lengte- en breedtegraden. Dit kan erg handig zijn als u geocaches zoekt. 1. Tik in het hoofdmenu op Waarheen? > Coördinaten. 2. Tik op Notatie om de juiste notatie van de coördinaten te selecteren voor de kaart die u gebruikt. 3. Tik op de coördinaten die u wilt wijzigen. 4. Voer de coördinaten in. 5. Tik op OK. 6. Tik op Volgende. De coördinaten worden op een kaart weergegeven. 7. Tik op > Stel locatie in. nüLink! 1695 gebruikershandleiding Informatie over de kaartpagina's Informatie over de kaartpagina's De kaart tijdens het navigeren bekijken Opmerking In geen enkel geval zal Garmin aansprakelijk zijn voor enige incidentele, speciale, indirecte of gevolgschade, met inbegrip van, maar niet beperkt tot schade door verkeersboetes of verkeerssituaties, ongeacht of deze schade het resultaat is van het gebruik, misbruik of onvermogen om dit product te gebruiken, of van een defect van het product. In bepaalde staten is de uitsluiting van incidentele of gevolgschade niet toegestaan. De boven staande beperkingen zijn mogelijk niet op u van toepassing. Uw route wordt aangegeven met een paarse lijn. Uw bestemming wordt aangegeven met een geruite vlag. nüLink! 1695 gebruikershandleiding Tijdens uw reis leidt het toestel u naar uw bestemming met gesproken berichten, pijlen op de kaart en instructies boven aan de kaart. Als u van de oorspronkelijke route afwijkt, berekent het toestel de route opnieuw en krijgt u nieuwe instructies voor de route. Er wordt een pictogram voor de maximumsnelheid weergegeven als u zich op een snelweg bevindt. ➊ ➍ ➋ ➌ ➏ ➐ ➑ ➎ ➒ • Tik op ➊ als u de pagina Volgende afslag of Knooppuntbeeld wilt weergeven. • Tik op ➋ om de lijst met afslagen weer te geven. • Tik op ➌ om in en uit te zoomen. • Tik op ➍ om terug te gaan naar het hoofdmenu. 21 Informatie over de kaartpagina's • Tik op ➎ als u het gegevensveld wilt wijzigen. • Tik op ➏ voor meer informatie over uw huidige locatie. • Tik op ➐ en sleep deze om andere gebieden op de kaart te bekijken. • Tik op ➑ om reisinformatie weer te geven. • Tik op ➒ als u een flitser wilt rapporteren. Reisinformatie weergeven Op de reisinformatiepagina wordt uw huidige snelheid weergegeven en wordt nuttige informatie over uw reis gegeven. TIP: als u onderweg regelmatig stopt, laat het toestel dan ingeschakeld staan, zodat deze de verstreken reistijd nauwkeurig kan meten. Tik op de kaart op Snelheid. Reisinformatie opnieuw instellen 1. Tik op de kaart op Snelheid > . 2. Selecteer een optie: • Tik op Reset tripgegevens als u de tripgegevens wilt resetten. • Tik op Reset max. snelheid om de maximumsnelheid opnieuw in te stellen. • Tik op Reset Trip B om de afstandsmeter opnieuw in te stellen. De lijst met afslagen weergeven Terwijl u een route aflegt, kunt u alle afslagen op de volledige route en de afstand tussen deze afslagen weergeven. 1. Tik tijdens het navigeren op de tekstbalk aan de bovenkant van de kaart. 22 nüLink! 1695 gebruikershandleiding Informatie over de kaartpagina's Tik tijdens het navigeren op de afslagindicator in de linkerbovenhoek om de volgende afslag weer te geven. 2. Selecteer een optie: • Tik op een afslag in de lijst om informatie over de volgende afslag weer te geven. • Tik op > Kaart weergeven om de gehele route op de kaart weer te geven. De pagina Volgende afslag weergeven De pagina Knooppuntbeeld weergeven Op bepaalde toestelmodellen worden op het knooppuntbeeld enkele naderende knooppunten weergegeven en ziet u ook in welke rijbaan u moet gaan rijden. Tik tijdens het navigeren op de afslagindicator in de linkerbovenhoek om het knooppuntbeeld weer te geven. De pagina met de volgende afslag geeft de eerstvolgende afslag op de kaart weer en daarbij staan tevens de resterende afstand en tijd totdat u de afslag bereikt. nüLink! 1695 gebruikershandleiding 23 Informatie over de kaartpagina's De navigatiekaart voor voetgangers gebruiken ➊ ➋ ➌ ➎ ➊ ➍ ➎ In de modus Voetganger wordt uw route weergegeven op een tweedimensionale kaart. • Tik op ➊ als u de volgende stap van de route wilt weergeven. • Tik op ➋ als u alle stappen van de route wilt weergeven. • Tik op ➌ om de kaart opnieuw te centreren op uw huidige locatie. • Tik op ➍ om in en uit te zoomen. • Tik op ➎ als u het gegevensveld wilt wijzigen. 24 Opties voor openbaar vervoer Als er cityXplorer-kaarten op uw toestel zijn geïnstalleerd, worden routes berekend aan de hand van opties voor openbaar vervoer, zoals de bus of de metro, en opties voor lopend. Ga naar www.garmin.com om cityXplorer-kaarten te kopen. De pictogrammen , , , , , en verwijzen naar de navigatie methode voor het desbetreffende gedeelte van de route. Als u bijvoorbeeld ziet, stapt u op dat punt van de route in een bus. De zwarte stippen op de kaart zijn de haltes van het openbaar vervoer langs uw route. nüLink! 1695 gebruikershandleiding Over verkeersinformatie Over verkeersinformatie Opmerking Het pictogram met de snelheidslimiet dient alleen ter informatie en de bestuurder is te allen tijde zelf verantwoordelijk voor het opvolgen van aangegeven snelheidsbeperkingen en veilige deelname aan het verkeer. Garmin is niet verantwoordelijk voor verkeersboetes of waarschuwingen die u mogelijk ontvangt als u zich niet houdt aan van toepassing zijnde verkeersregels en verkeersborden. Op sommige plaatsen en in sommige landen is verkeersinformatie mogelijk niet beschikbaar. nüLink! 1695 gebruikershandleiding Informatie over het verkeerspictogram Er staat een verkeerspictogram op de kaart als er verkeersinformatie wordt ontvangen. Het verkeerspictogram verandert van kleur om de ernst van verkeersproblemen op uw route of op de weg waar u reist aan te geven. Kleur Beschrijving Betekenis Groen Niet ernstig Er is een normale verkeersstroom. Geel Matig Er is lichte vertraging. Rood Ernstig Er is sprake van stilstaand verkeer. Grijs Geen gegevens Verkeersinfo wordt niet bijgewerkt. 25 Over verkeersinformatie Verkeer op uw route Tijdens het berekenen van de route wordt het huidige verkeer onderzocht en wordt de route automatisch aangepast om de reisduur zo kort mogelijk te maken. Als er een lange file op uw route is terwijl u aan het navigeren bent, berekent het toestel de route automatisch opnieuw. U kunt alsnog door verkeer worden geleid als er geen betere alternatieve routes zijn. Handmatig verkeer op uw route vermijden 1. Tik tijdens het navigeren op . 2. Tik op Verkeer op route. 3. Tik op de pijlen om indien nodig andere vertragingen op uw route weer te geven. 4. Tik op > Vermijden. 26 Het verkeersinforma tiescherm weergeven Op de kaart met verkeersinformatie worden met kleurcodes de verkeersstroom en vertragingen op wegen in de buurt weergegeven. 1. Tik op de kaart op . 2. Tik op Verkeerskaart om de verkeerssituaties op een kaart weer te geven. Vertragingen opzoeken 1. Tik op de kaart op . 2. Tik op Toon files voor een lijst met vertragingen. 3. Tik op een item in de lijst om vertragingen op de weg weer te geven. 4. Als er meerdere vertragingen zijn, tik dan op de pijlen om de overige vertragingen weer te geven. nüLink! 1695 gebruikershandleiding Over verkeersinformatie Verkeersinformatie uitschakelen 1. Tik in het hoofdmenu op Extra > Instellingen > Systeem > Positierapportage > Uit. 2. Tik op Sla op. Informatie over aanbiedingen Als u verkeersinformatie ontvangt, ontvangt u voor uw locatie relevante aanbiedingen en coupons bij uw verkeersinformatie. Gesponsorde verkeersinformatie is alleen beschikbaar in Noord-Amerika. De verkeersinformatie-ontvanger moet op een externe voeding zijn aangesloten en u moet zich in het dekkingsgebied bevinden om gesponsorde verkeersinformatie te ontvangen. Aanbiedingen LET OP Schrijf geen couponcodes op tijdens het rijden. nüLink! 1695 gebruikershandleiding 1. Tik op een aanbieding op het scherm als u de dichtstbijzijnde locatie wilt zoeken die verband houdt met die aanbieding. 2. Als in de aanbieding het pictogram van een coupon is opgenomen, kunt u op het pictogram op de pagina Ga! tikken om een couponcode te ontvangen. 3. Noteer deze code en laat de code zien als u op de locatie bent gearriveerd. Een lijst met ontvangen aanbiedingen weergeven. Tik op Extra > Aanbiedingen om een lijst weer te geven met aanbiedingen die u hebt ontvangen. Aanbiedingen uitschakelen U moet verkeersinfo uitschakelen als u aanbiedingen wilt uitschakelen. 1. Tik in het hoofdmenu op Extra > Instellingen > Systeem > Positierapportage > Uit. 2. Tik op Sla op. 27 nüLink!- services nüLink!- services nüLink!- services zijn op sommige plaatsen en in sommige landen mogelijk niet beschikbaar. Uw toestel is voorzien van een standaard nüLink!- abonnement, dat wordt geactiveerd zodra u uw toestel voor de eerste keer inschakelt. nüLink!- services bieden u de mogelijkheid om actuele informatie over weer, brandstofprijzen, vluchttijden en meer te ontvangen. Opmerking: voordat u deze functie kunt gebruiken, moet u een nüLink!abonnement hebben en moet het toestel signalen via nüLink! ontvangen. Zie www.garmin.com/nulink voor meer informatie. Extra nüLink!- services aanschaffen U kunt premium nüLink!- services kopen, zoals real-time flitspalen en weerradar. 1. Tik in het hoofdmenu op Extra > nüLink!™-winkel. 2. Tik op een optie om meer informatie weer te geven. 3. Tik op Upgrade uitvoeren als u de Premium-inhoud wilt aanschaffen. nüLink!- winkel - uw accountstatus controleren U kunt de status van uw abonnement op nüLink!- services controleren, waaronder de factureringsstatus van uw basisabonnement en uw premiuminhoud. 1. Tik in het hoofdmenu op Extra > nüLink!™-winkel > > Accountstatus. 28 nüLink! 1695 gebruikershandleiding nüLink!- services 2. Klik op een item in de lijst om de details weer te geven. nüLink!- services aanschaffen Nadat uw abonnement is afgelopen, kunt u het abonnement verlengen voor het blijven ontvangen van nüLink!- services. 1. Tik in het hoofdmenu op Extra > > nüLink!™-winkel > Accountstatus. 2. Tik op een item in de lijst. 3. Tik op Verlengen. 4. Tik op een aankoopoptie. 5. Tik op Kopen. 6. Voer uw myGarmin-wachtwoord in. myGarmin-berichten weergeven nüLink!- services bieden u de mogelijkheid om berichten van myGarmin te ontvangen. nüLink! 1695 gebruikershandleiding Als u ongelezen berichten hebt, wordt het aantal ongelezen berichten in een blauwe ovaal weergegeven op het pictogram myGarmin. myGarmin is op sommige plaatsen en in sommige landen mogelijk niet beschikbaar. 1. Tik in het hoofdmenu op Extra > myGarmin. 2. Tik op een bericht. Flitspalen Voor beschikbare locaties geeft het toestel de locatie van honderden flitspalen weer. Het toestel waarschuwt u wanneer u een flitspaal nadert en kan u waarschuwen wanneer u te hard rijdt. U kunt op elk gewenst moment de gegevens van een nieuwe regio aanschaffen of een bestaand abonnement uitbreiden. De gegevens van een regio die u koopt, hebben een vervaldatum. 29 nüLink!- services Beschikbaarheid van flitspaalinformatie Op sommige plaatsen en in sommige landen is flitspaalinformatie mogelijk niet beschikbaar. Kijk op http://my.garmin.com voor de beschikbaarheid van deze informatie. Flitspaalinformatie is niet beschikbaar in Zwitserland. Flitspaalinformatie is in Duitsland en Oostenrijk standaard uitgeschakeld. Het gebruik van de flitspaaldatabase is in sommige Europese landen een misdrijf. Zorg er voordat u de flitspaaldatabase inschakelt of gebruikt voor dat u bekend bent met de eventuele juridische consequenties van het gebruik van deze database in de landen waarin u deze wilt gebruiken. Garmin International en gelieerde ondernemingen aanvaarden geen aansprakelijkheid voor het gebruik van deze flitspaaldatabase. Garmin International en gelieerde ondernemingen 30 geven geen enkele garantie over de nauwkeurigheid of volledigheid van de flitspaaldatabase. Flitspalen melden U kunt melding maken van flitspalen, zoals red-light camera's en radar guns. Tik op de kaart op > Flitspaal melden. Opmerking: als niet wordt weergeven, tikt u op het pictogram Maximumsnelheid om de flitspaal te melden. De locatie van de flitspaal is ook beschikbaar voor andere gebruikers. Flitspalen uitschakelen 1. Tik in het hoofdmenu op Extra > Instellingen > Navigatie > Auto > Waarschuwingen. 2. Schakel het selectievakje Garminflitspalen uit. 3. Tik op Sla op. nüLink! 1695 gebruikershandleiding Handsfreefuncties Handsfreefuncties Als u de handsfreefuncties wilt gebruiken, dient u uw telefoon te koppelen aan het toestel. Ga voor meer informatie naar www.garmin.com /bluetooth. Koppelen met gebruik van telefooninstellingen Voor het koppelen en verbinden moeten de telefoon en het toestel zijn ingeschakeld en minder dan 10 meter (33 voet) van elkaar zijn verwijderd. 1. Schakel de Bluetooth-component van uw telefoon in. 2. Tik op het toestel op Extra > Instellingen > Bluetooth > Bluetooth. 3. Tik op Ingeschakeld > Sla op. 4. Tik op Telefoon toevoegen > OK. 5. Selecteer uw telefoon. nüLink! 1695 gebruikershandleiding 6. Tik op OK. 7. Voer de Bluetooth-pincode van het toestel (1234) in uw telefoon in. Koppelen met gebruik van de toestelinstellingen 1. Tik in het hoofdmenu van het toestel op Extra > Instellingen > Bluetooth > Telefoon > . 2. Schakel de Bluetooth-component van uw telefoon in. 3. Maak uw telefoon waarneembaar voor andere toestellen. Opmerking: deze optie vindt u eventueel in een menu met de naam Instellingen, Bluetooth, Verbindingen of Hands-free. 4. Tik op OK op uw toestel. 5. Selecteer uw telefoon in de lijst met toestellen. 6. Tik op OK op uw toestel. 7. Voer de Bluetooth-pincode van het toestel (1234) in uw telefoon in. 31 Handsfreefuncties Gekoppelde toestellen • Nadat de toestellen eenmaal zijn gekoppeld, kunnen deze automatisch verbinding maken wanneer u deze inschakelt. • Mogelijk dient u de mobiele telefoon zodanig in te stellen dat deze automatisch koppelt met het toestel wanneer dat wordt ingeschakeld. • Wanneer uw telefoon is gekoppeld aan het toestel, kunt u bellen. • Wanneer u het toestel inschakelt, probeert het toestel een koppeling tot stand te brengen met de laatste telefoon waaraan het was gekoppeld. 32 Een nummer bellen Voordat u een nummer kunt bellen met uw toestel, moet u de telefoon en het toestel koppelen. 1. Tik in het hoofdmenu op Telefoon > Kies. 2. Voer de waarde in. 3. Tik op Kies. Een oproep ontvangen Als u een oproep ontvangt, wordt het scherm Inkomende oproep weergegeven. • Tik op Beantwoord om de oproep aan te nemen. • Tik op Negeer om de oproep te negeren. nüLink! 1695 gebruikershandleiding Handsfreefuncties Het toestel tijdens een oproep gebruiken Tijdens een oproep wordt op de kaart en Telefoon in het hoofdmenu weergegeven. Het pictogram In gesprek kan per scherm op uw toestel verschillen. 1. Tik in de kaartpagina op . 2. Selecteer een optie: • Tik op Handset gebruiken als u het toestel wilt uitschakelen maar het telefoongesprek wilt voortzetten. • Tik op Toetsenbord om een toetsenbordpagina weer te geven dat bij geautomatiseerde systemen zoals voicemail kan worden gebruikt. • Tik op Dempen om de microfoon te dempen. • Tik op Einde gesprek om het gesprek te beëindigen. nüLink! 1695 gebruikershandleiding Wisselgesprek gebruiken Wanneer u in gesprek bent en u een tweede oproep ontvangt, wordt het scherm Inkomende oproep weergegeven. 1. Tik op . 2. Tik op Schakel naar. 3. Tik als u klaar bent met het gesprek op Einde gesprek om op te hangen. De oproep in de wacht wordt niet beëindigd. Het telefoonmenu openen Tik in het hoofdmenu op Telefoon. Opmerking: niet elke telefoon ondersteunt alle functies van het menu Telefoon van het toestel. 33 Handsfreefuncties Het telefoonboek Telkens wanneer uw telefoon aan het toestel wordt gekoppeld, wordt het telefoonboek automatisch naar het toestel geladen. Het kan enkele minuten duren voordat het telefoonboek beschikbaar is. Het overbrengen van het telefoonboek is niet op alle telefoons beschikbaar. Het telefoonboek gebruiken 1. Tik in het hoofdmenu op Telefoon > Telefoonboek. 2. Tik op een nummer in het telefoonboek (contactpersoon) om dit te bellen. Bellen met nuttige punten 1. Tik in het hoofdmenu op Telefoon > Nuttige punten. 2. Zoek het nuttige punt dat u wilt bellen. 3. Tik op Oproep of tik op het telefoon nummer. 34 Een nummer kiezen 1. Tik in het hoofdmenu op Telefoon > Kies. 2. Voer de waarde in. 3. Tik op Kies. Uw oproepinfo bekijken Telkens wanneer uw telefoon aan het toestel wordt gekoppeld, wordt de oproepinfo automatisch overgebracht naar het toestel. Het kan enkele minuten duren voordat deze gegevens naar het toestel zijn overgebracht. 1. Tik in het hoofdmenu op Telefoon > Oproepinfo. 2. Tik op een categorie. De oproepen zijn in chronologische volgorde geplaatst. De meest recente oproep staat boven aan de lijst. 3. Tik op een vermelding. 4. Tik op Kies. nüLink! 1695 gebruikershandleiding Handsfreefuncties Uw telefoonnummer invoeren U kunt het telefoonnummer opgeven dat u door het toestel wilt laten bellen wanneer u op Thuis bellen tikt. 1. Tik in het hoofdmenu op Telefoon > Thuis bellen. 2. Tik op Voer telefoonnummer in. 3. Voer het telefoonnummer in. 4. Tik op OK > Ja. Uw telefoonnummer van thuis wordt gekozen door het toestel. Naar huis bellen Tik in het hoofdmenu op Telefoon > Thuis bellen. nüLink! 1695 gebruikershandleiding Oproepen plaatsen met behulp van spraakgestuurd kiezen Voordat u een nummer kunt kiezen door de naam van de contactpersoon uit te spreken, dient u uw telefoon mogelijk te trainen in het herkennen van uw spraakopdrachten. Raadpleeg de instructies van uw telefoon. 1. Tik in het hoofdmenu op Telefoon > Spraakkeuze. 2. Spreek de naam van de contactpersoon uit. Het batterijniveau en de signaalsterkte controleren Tik in het hoofdmenu op Telefoon > Telefoonstatus. 35 Ciao! Ciao!™ Ciao! verzendt uw locatie regelmatig naar onze partnernetwerken en downloadt de meest recente locatie van uw vrienden. De toepassing geeft uw locatie alleen door wanneer u daar opdracht toe geeft, tenzij u kiest voor automatische updates. Zie www.garmin .com/nulink voor meer informatie. Ciao! inschakelen Voordat u kunt deelnemen aan Ciao! dient u uw toestel te registreren (pagina 68). Ciao! is op sommige plaatsen en in sommige landen mogelijk niet beschikbaar. 1. Tik in het hoofdmenu op Extra > Ciao! > Akkoord. 2. Gebruik uw computer om naar het webadres te gaan dat op het scherm van het toestel wordt weergegeven en lees de servicevoorwaarden. 3. Tik op Doorgaan als u akkoord gaat met de servicevoorwaarden. Ciao!- netwerken De Ciao!- lijst met vrienden LET OP Opmerking: wees voorzichtig met het delen van locatie-informatie met anderen. Ciao! biedt mogelijk toegang tot meerdere sociale netwerken die locatiegegevens ondersteunen. Wanneer u Ciao! inschakelt, worden het netwerk of de netwerken waarbij u wordt geregistreerd, weergegeven in de servicevoorwaarden. 36 Zodra u Ciao! start, wordt de lijst met vrienden geselecteerd. Als u updates van een vriend ontvangt, wordt de afstand en de richting naar de vriend rechts op het scherm weergegeven. De status van een vriend wordt onder de naam van die vriend weergegeven. Als u updates van een vriend ontvangt, wordt de aangepaste statusmelding van de vriend weergegeven. Deze nüLink! 1695 gebruikershandleiding Ciao! statusmeldingen worden weergegeven als u geen updates van een vriend ontvangt. • Uitgenodigd: u hebt deze vriend uitgenodigd, maar hij of zij heeft uw uitnodiging nog niet geaccepteerd. • In behandeling: deze vriend heeft u uitgenodigd, maar u hebt de uitnodiging nog niet geaccepteerd. • Verborgen: deze vriend heeft de updates tijdelijk uitgeschakeld. Uw Ciao!- statusmelding 1. Tik in het hoofdmenu op Extra > > Bijwerken. Ciao! > 2. Voer een statusmelding in van maximaal 255 tekens. 3. Tik op OK. nüLink! 1695 gebruikershandleiding Uw Ciao!- statusmelding op sociale-netwerksites bijwerken Opmerking: u moet uw socialenetwerksites instellen en configureren op myGarmin voordat u uw status hierop kunt publiceren met Ciao!. 1. Tik in het hoofdmenu op Extra > > > Instellingen Ciao! > voor publiceren. 2. Tik op de sociale-netwerksites waarop u uw status wilt publiceren. 3. Tik op OK. 37 Ciao! Uw Ciao!- zichtbaarheid wijzigen U kunt kiezen of u locatie-updates wilt verzenden naar uw Ciao!- vrienden door uw zichtbaarheid te wijzigen. • Tik in het hoofdmenu op Extra > > > Verbergen > Ja. Ciao! > Uw vrienden kunnen uw locatie en uw statusgegevens niet zien. • Tik op > Toon > Ja om uw informatie weer zichtbaar te maken. Een Ciao!- uitnodiging accepteren of afslaan 1. Tik in het hoofdmenu op Extra > Ciao! 2. Tik op de vriend die u de uitnodiging heeft gestuurd. 3. Tik op Accepteren of Weigeren. 38 Een vriend uitnodigen op telefoonnummer 1. Tik in het hoofdmenu op Extra > > Uitnodigen op telefoonnummer. 2. Geef de naam op van het land waar uw vriend zich bevindt. 3. Tik op een land. 4. Tik op Sla op. 5. Geef een telefoonnummer op in de juiste indeling voor het land dat u hebt geselecteerd. Gebruik bijvoorbeeld voor de Verenigde Staten een tiencijferig telefoonnummer, inclusief het netnummer. 6. Tik op OK. 7. Tik op Stuur uitnodiging. De vriend die u hebt uitgenodigd, wordt in de lijst met vrienden weergegeven. Uw vriend moet uw uitnodiging accepteren voordat zijn locatie wordt weergegeven. nüLink! 1695 gebruikershandleiding Ciao! Een vriend uitnodigen per e-mail 1. Tik in het hoofdmenu op Extra > Ciao! > > Uitnodigen per e-mail. 2. Voer het e-mailadres in dat uw vriend bij Ciao! heeft geregistreerd. 3. Tik op OK. De vriend die u hebt uitgenodigd, wordt in de lijst met vrienden weergegeven. Uw vriend moet uw uitnodiging accepteren voordat zijn locatie wordt weergegeven. De Ciao!- gegevens van een vriend weergeven 1. Tik in het hoofdmenu op Extra > Ciao!. De lijst met vrienden wordt weergegeven. 2. Tik op een vriend in de lijst. nüLink! 1695 gebruikershandleiding De locatie van een vriend weergeven 1. Tik in het hoofdmenu op Extra > Ciao!. 2. Tik op een vriend in de lijst. 3. Selecteer een optie: • Tik op > Bekijk kaart om de locatie van uw vriend op de kaart weer te geven. • Tik op > Sla op als u de locatie van uw vriend als favoriet wilt opslaan. • Tik op Ga! om een route naar de locatie van uw vriend te starten. • Tik op Oproep als u uw vriend via een aangesloten mobiele telefoon wilt bellen (pagina 31). • Tik op Stel locatie in als de GPSsimulator is ingeschakeld om de locatie van uw vriend als uw huidige locatie op te geven. 39 Ciao! Een vriend verwijderen U kunt vrienden uit Ciao! verwijderen als u geen locatiegegevens meer met deze vrienden wilt delen. 1. Tik in het hoofdmenu op Extra > Ciao!. 2. Tik op een vriend in de lijst. 3. Tik op > Wis. 4. Tik op Ja. Ciao! uitschakelen U kunt de Ciao!-service op uw toestel uitschakelen als u deze niet meer wilt gebruiken. Opmerking Als u Ciao! uitschakelt, wordt uw registratie bij Ciao! en onze partnernetwerken beëindigd, en worden alle Ciao!- vrienden en Ciao!- gegevens van uw toestel verwijderd. 1. Tik in het hoofdmenu op Extra > Ciao! > . 2. Tik op > Ciao! uitschakelen > Ja. 40 nüLink! 1695 gebruikershandleiding Gegevensbeheer Gegevensbeheer U kunt bestanden, zoals JPEGbestanden, op het toestel opslaan. In het geheugenslot van het toestel kan een extra geheugenkaart worden geplaatst. Opmerking: het toestel is niet compatibel met Windows® 95, 98, Me, Windows NT® en Mac® OS 10.3 en eerder. Compatibele bestandstypen Het toestel biedt ondersteuning voor meerdere bestandstypen. • JPG-afbeeldingsbestanden. • Kaarten en GPX-waypointbestanden van MapSource® (pagina 66). • GPI-bestanden met eigen nuttige punten van de POI Loader van Garmin (pagina 66). nüLink! 1695 gebruikershandleiding Informatie over geheugenkaarten Geheugenkaarten zijn verkrijgbaar bij elektronicawinkels. U kunt bij uw Garmin-dealer ook vooraf geladen MapSource-kaarten met gedetailleerde kaartgegevens kopen. U kunt op de geheugenkaarten behalve kaarten en kaartgegevens ook afbeeldingsbestanden, cartridges, geocaches, routes, waypoints en eigen nuttige punten opslaan. Een geheugenkaart installeren 1. Plaats een geheugenkaart in de uitsparing. 2. Druk op de kaart totdat deze vastklikt. 41 Gegevensbeheer Het toestel aansluiten op uw computer 1. Sluit het grotere uiteinde van de USB-kabel aan op een USB-poort op uw computer. 2. Sluit de micro-USB-connector aan op het toestel. De myGarmin Agent™ wordt weergegeven. Deze service controleert de USB-poorten van uw computer en laat u op een gemakkelijke manier controleren of er nieuwe updates zijn. Er worden twee extra stations (volumes) weergegeven in de lijst met stations op uw computer. Een daarvan is het interne geheugen van het toestel. Het andere station is de geheugenkaart. Opmerking: sommige computers met meerdere netwerkstations kunnen mogelijk geen toestelstations weergeven. Zie het Help-bestand van uw besturingssysteem voor meer informatie over het toewijzen van de stations. 42 Bestanden overbrengen vanaf uw computer 1. Sluit het toestel aan op de computer. 2. Zoek op uw computer naar het bestand dat u wilt kopiëren. 3. Markeer het bestand. 4. Klik op Wijzig > Kopiëren. 5. Open het station/volume “Garmin” of de geheugenkaart. 6. Selecteer Wijzig > Item plakken. Het bestand wordt weergegeven in de lijst met bestanden in het toestelgeheugen of op de geheugenkaart. 7. Herhaal stap 1 t/m 6 voor het overbrengen van extra bestanden. nüLink! 1695 gebruikershandleiding Gegevensbeheer Bestanden van uw toestel verwijderen Opmerking Als u niet weet waar een bestand voor dient, verwijder het dan niet. Het geheugen van het toestel bevat belangrijke systeembestanden die niet mogen worden verwijderd. Wees vooral voorzichtig met mappen met de naam “Garmin”. De USB-kabel loskoppelen 1. Voer een actie uit: • Windows-computers: klik op in het systeemvak. • Mac-computers: sleep het volumepictogram naar de Prullenmand . 2. Koppel de kabel los van uw computer. 1. Sluit het toestel aan op uw computer (pagina 42). 2. Open het Garmin-station of -volume. 3. Open zo nodig een map of volume. 4. Selecteer een bestand. 5. Druk op de toets Delete op het toetsenbord. nüLink! 1695 gebruikershandleiding 43 Het menu Extra gebruiken Het menu Extra gebruiken Toegang krijgen tot de toestelinstellingen Informatie over de instellingen vindt u op pagina 53–60. De huidige locatiegegevens weergeven Gebruik de pagina Waar ben ik? voor informatie over uw huidige locatie. Deze functie komt van pas als u uw locatie moet doorgeven aan hulpdiensten. 1. Tik in het hoofdmenu op Extra > Waar ben ik?. 2. Tik op Ziekenhuizen, Politiebureaus of Brandstof om de dichtstbijzijnde locaties voor die categorieën weer te geven. 44 Help gebruiken Tik in het hoofdmenu op Extra > Help voor informatie over het gebruik van uw toestel. Help-onderwerpen zoeken 1. Tik in het hoofdmenu op Extra > Help > . 2. Voer een zoekterm in. 3. Tik op OK. Informatie over ecoRoute™ Met ecoRoute kunt u voor uw voertuig het brandstofverbruik, de CO2-uitstoot en de brandstofprijs uitrekenen om naar een bepaalde bestemming te navigeren. Verder biedt ecoRoute hulpmiddelen om het brandstofverbruik te verbeteren. De gegevens die worden verkregen met ecoRoute zijn alleen een schatting. De gegevens zijn niet specifiek op uw voertuig van toepassing. Als u nauwkeurigere brandstofrapporten wilt voor een bepaald voertuig en nüLink! 1695 gebruikershandleiding Het menu Extra gebruiken rijgewoonten, kalibreer dan het brandstofverbruik (pagina 45). ecoRoute gebruiken Wanneer u de ecoRoute-functies voor de eerste keer gaat gebruiken, moet u ook de voertuiggegevens invoeren. 1. Tik in het hoofdmenu op Extra > ecoRoute. 2. Voer indien nodig het brandstofverbruik en de afstand in. 3. Tik op OK. nüLink! 1695 gebruikershandleiding Het brandstofverbruik kalibreren Kalibreer het brandstofverbruik om nauwkeurigere brandstofrapporten voor uw specifieke voertuig- en rijgewoonten te ontvangen. Kalibreer als u tankt. 1. Tik in het hoofdmenu op Extra > ecoRoute > Bij de pomp. 2. Voer de actuele brandstofprijs in. 3. Voer in hoeveel brandstof uw voertuig heeft verbruikt sinds de laatste keer dat u hebt getankt. 4. Voer de afstand in die u hebt afgelegd sinds de laatste keer dat u hebt getankt. 5. Tik op Volgende. Het toestel berekent uw gemiddelde brandstofverbruik. 45 Het menu Extra gebruiken ecoChallenge Met behulp van ecoChallenge kunt u uw rijgedrag beoordelen en uw brandstofverbruik mogelijk verminderen. Hoe hoger uw ecoChallenge-scores, hoe meer brandstof u bespaart. Met ecoChallenge worden gegevens verzameld en wordt een score berekend als uw voertuig in beweging is en de transportmodus Auto wordt gebruikt. Uw ecoChallenge-scores bekijken Tik in het hoofdmenu op Extra > ecoRoute > ecoChallenge. Snelheid: geeft uw score weer voor het rijden met de optimale snelheid om brandstof te besparen (voor de meeste voertuigen is dit 45-60 mph [70-95 km/u]). Versnellen: geeft het gemiddelde voor zacht en geleidelijk optrekken weer. U verliest punten wanneer u te snel optrekt. Remmen: geeft het gemiddelde voor zacht en geleidelijk remmen weer. U verliest punten wanneer u te hard remt. Informatie over uw ecoChallenge-score De kleur van het blad op het ecoChallenge-pictogram verandert afhankelijk van uw prestaties. De ecoChallenge-score van de kaart verwijderen 1. Tik op de kaart op > > Instellingen > Verberg. 2. Tik op Sla op. Totaal: geeft het gemiddelde van de snelheids-, acceleratie- en remscore weer. ecoChallenge opnieuw instellen 1. Tik op de kaart op > > Reset. 2. Tik op Ja. 46 nüLink! 1695 gebruikershandleiding Het menu Extra gebruiken Het brandstofverbruik weergeven 1. Tik in het hoofdmenu op Extra > ecoRoute > Brandstofverbruik. 2. Tik op een deel van de grafiek om in te zoomen. Uw voertuigprofiel opnieuw instellen 1. Tik in het hoofdmenu op Extra > ecoRoute > Voertuigprofiel. 2. Tik op > Reset. 3. Tik op Ja. Het afstandsrapport weergeven Het afstandsrapport biedt gegevens over de afstand, de tijd, het gemiddelde brandstofverbruik en de brandstofkosten van de route naar een bestemming. U kunt maximaal 20 afstandsrapporten op uw toestel weergeven. U kunt afstandsrapporten ook openen in de map Rapporten op het station/volume van uw toestel. 1. Tik in het hoofdmenu op Extra > ecoRoute > Afstandsrapport. 2. Tik op een rapport. ecoRoute-gegevens opnieuw instellen 1. Tik in het hoofdmenu op Extra > ecoRoute. 2. Tik op de categorie die u opnieuw wilt instellen. 3. Tik op Reset. Voor elke route die u rijdt wordt een afstandsrapport gemaakt. Als u een route beëindigt op uw toestel, wordt een afstandsrapport gemaakt voor de afstand die u hebt afgelegd. nüLink! 1695 gebruikershandleiding 47 Het menu Extra gebruiken Weerberichten weergeven LET OP De weerinformatieservice die via dit product wordt aangeboden, kan worden onderbroken en kan fouten, onnauwkeurigheden of verouderde informatie bevatten en dient derhalve niet als exclusieve informatiebron te worden gebruikt. Gebruik altijd uw gezonde verstand tijdens het rijden en navigeren, en controleer alternatieve bronnen van weerinformatie bij het nemen van beslissingen waarbij de verkeersveiligheid in het geding is. Door de aanschaf bevestigt u en gaat u ermee akkoord dat u als enige verantwoordelijk bent voor het gebruik van de weerinformatie en alle beslissingen die u neemt met betrekking tot rijden of navigeren in onveilige weersomstandigheden. Op sommige plaatsen en in sommige landen is weerinformatie mogelijk niet beschikbaar. 48 1. Tik in het hoofdmenu op Extra > Weer. Er verschijnt een overzicht met de weersomstandigheden voor uw huidige locatie. U kunt ook het weer bekijken door te klikken op de huidige temperatuur in de statusbalk boven aan het hoofdmenu. 2. Tik op een specifieke dag in de weersverwachting voor meer informatie over deze dag. Weer voor een andere locatie weergeven Tik in het hoofdmenu op Extra > Weer. • Tik op Huidige locatie om uw huidige locatie te wijzigen. • Tik op Huidige locatie > Voeg stad toe als u weerinformatie voor een andere locatie wilt weergeven. nüLink! 1695 gebruikershandleiding Het menu Extra gebruiken • Tik op > Favoriete steden als u weerinformatie voor door u toegevoegde steden wilt weergeven. De weerradar weergeven De weerradarservice is beschikbaar via uw nüLink!- abonnement als premiuminhoud. Raadpleeg voor meer informatie over het aanschaffen van nüLink!abonnementen (pagina 28). U kunt een weerkaart met de neerslag in de buurt van een locatie weergeven. 1. Tik in het hoofdmenu op Extra > Weer. 2. Tik op > Weerradar. Tip: het weerradarpictogram ( ) wordt mogelijk weergegeven op de kaartpagina. Het weerpictogram verandert om u op de hoogte te stellen van slechte weersomstandigheden (regen, sneeuw, gemengd regen/sneeuw, sterke wind, hagel of onweersbuien) in de buurt van uw huidige locatie. nüLink! 1695 gebruikershandleiding Het weerpictogram verandert als er in de buurt bijvoorbeeld in van uw huidige locatie regen valt. Weerwaarschuwingen Weeralarmen zijn beschikbaar via uw nüLink!- abonnement als premiuminhoud. Weeralarmen worden op de kaart weergegeven en waarschuwen u voor slechte weersomstandigheden. Raadpleeg voor meer informatie over het aanschaffen van nüLink!- abonnementen (pagina 28). Vluchtinformatie weergeven Op sommige plaatsen en in sommige landen is vluchtinformatie mogelijk niet beschikbaar. 1. Tik in het hoofdmenu op Extra > Vluchtstatus. 2. Tik op een vliegveld in de buurt. 3. Selecteer een optie om een vlucht te zoeken: 49 Het menu Extra gebruiken • Tik op Vluchtnummer controleren om te zoeken op vluchtnummer. • Tik op Aankomsten zoeken om te zoeken op aankomst. • Tik op Vertrekken zoeken om te zoeken op vertrek. 4. Tik op een vlucht. 5. Als uw vlucht meerdere tussenlandingen maakt, tikt u op Volgende deel en vervolgens het volgende traject. Het fotoalbum gebruiken Open de foto's die u op het toestel of een geheugenkaart hebt opgeslagen. 1. Tik in het hoofdmenu op Extra > Fotoalbum. 2. Selecteer een optie: • Tik op de pijltjes om door de afbeeldingen te bladeren. • Tik op een afbeelding om deze groter weer te geven. 50 • Tik op om de foto's als een diapresentatie weer te geven. • Tik op een willekeurige plaats op het scherm om de diavoorstelling te stoppen. Bij starten een foto weergeven 1. Tik in het hoofdmenu op Extra > Fotoalbum. 2. Tik op een foto. 3. Tik op > Bij starten weergeven. 4. Tik op Ja. 5. Tik op Sla op. Foto's verwijderen 1. Tik in het hoofdmenu op Extra > Fotoalbum. 2. Tik op een foto. 3. Tik op > Wis. 4. Tik op Ja. nüLink! 1695 gebruikershandleiding Het menu Extra gebruiken Fotonavigatie gebruiken Het is mogelijk naar foto's te navigeren als er navigatiegegevens, zogenoemde geotags, in de foto's zijn opgeslagen. Ga naar http://connect.garmin.com/photos voor meer informatie. 3. Tik op een valuta. 4. Tik op Sla op. 5. Tik op het bedrag naast de valuta die u wilt omrekenen. 6. Tik op OK. 1. Tik in het hoofdmenu op Waarheen? > Favorieten > Foto's. 2. Tik op een foto. 3. Tik op een optie. De wereldklok gebruiken De functie Valuta omrekenen gebruiken 1. Tik in het hoofdmenu op Extra > Wereldklok. 2. Tik op een van de plaatsen in de lijst om deze te wijzigen. 3. Voer een plaatsnaam in. 4. Tik op OK. 5. Selecteer indien nodig de juiste plaats. Wisselkoersen worden automatisch bijgewerkt via uw nüLink!- service (pagina 28). Opmerking: nüLink!- services zijn op sommige plaatsen en in sommige landen mogelijk niet beschikbaar. De wereldklok geeft de tijd weer voor uw huidige locatie en drie geselecteerde steden. 1. Tik in het hoofdmenu op Extra > Valuta. 2. Tik op een valutaknop om een andere valuta te kiezen. nüLink! 1695 gebruikershandleiding 51 Het menu Extra gebruiken De wereldkaart weergeven Tik op om de wereldkaart weer te geven. De gebieden waar het nacht is, worden donker weergegeven. De calculator gebruiken Tik op Extra > Calculator. 52 Eenheden omrekenen 1. Tik in het hoofdmenu op Extra > Eenheden. 2. Tik op de knop naast Reken om. 3. Tik op een soort maat. 4. Tik op Sla op. 5. Tik op de maateenheid die u wilt wijzigen. 6. Tik op een maateenheid. 7. Tik op OK. 8. Tik op het veld voor getallen. 9. Voer een waarde in. 10. Tik op OK. nüLink! 1695 gebruikershandleiding Het toestel aanpassen Het toestel aanpassen 1. Tik op Extra > Instellingen. 2. Tik op de instelling die u wilt wijzigen. Systeeminstellingen Tik in het hoofdmenu op Extra > Instellingen > Systeem. • GPS-simulator: hiermee stelt u in dat het toestel geen GPS- signalen meer ontvangt, waarmee u de batterij spaart. • Eenheden: hiermee kunt u de maateenheden wijzigen in kilometers of mijlen. nüLink! 1695 gebruikershandleiding • Tijdweergave: hiermee kunt u een 12-uurs, 24-uurs of UTCtijdweergave selecteren. • Huidige tijd: hiermee kunt u zelf de tijd wijzigen. • Positierapportage: uw positiegegevens naar Garmin verzenden om de kwaliteit van de ontvangen inhoud te verbeteren. Opmerking: als u Positierapportage uitschakelt, ontvangt u geen verkeersinformatie. • Veilige modus: hiermee schakelt u alle functies van het navigatiesysteem uit die veel aandacht van de gebruiker vragen en u tijdens het rijden kunnen afleiden. • Garmin Lock: hiermee vergrendelt u het toestel (pagina 62). • Over: hiermee geeft u het versienummer van de software, het id-nummer van het toestel en informatie over verschillende andere softwarefuncties weer. U hebt deze gegevens nodig om de 53 Het toestel aanpassen systeemsoftware bij te werken of aanvullende kaartgegevens aan te schaffen (pagina 66). • Licentieovereenkomsten voor eindgebruikers: bevat de licentieovereenkomsten voor uw toestel. Instellingen voor navigeren met de auto Tik in het hoofdmenu op Extra > Instellingen > Navigatie > Auto. • nüRoute™: (pagina 56) • Kaartdetail: hiermee stelt u het detailniveau voor de kaart in. Meer details leidt mogelijk tot een tragere opbouw van de kaartweergave. • Kaartweergave: hiermee stelt u het perspectief op de pagina Kaart in. 54 • Kaartthema: hiermee kunt u de kleuren van de kaart wijzigen. • Kaartgegevensopmaak: hiermee stelt u in hoeveel gegevens op de kaart worden weergegeven. • Voertuig: hiermee kiest u een ander pictogram voor het aangeven van uw positie op de kaart. Ga naar www.garmingarage.com voor meer pictogrammen. • Triplog: ◦◦ Weergeven op kaart: hiermee wordt de route van uw reizen weergegeven op de kaart. ◦◦ Triplog wissen: hiermee wist u het triplog. • Gevarenzones: hiermee kunt u de instellingen voor Gevarenzones wijzigen. nüLink! 1695 gebruikershandleiding Het toestel aanpassen Het kaartperspectief wijzigen 1. Tik in het hoofdmenu op Instellingen > Navigatie > Auto > Kaartweergave. 2. Selecteer een optie: • Tik op Koers boven om de kaart tweedimensionaal met uw reisrichting bovenaan weer te geven. • Tik op Noord boven om de kaart tweedimensionaal met het noorden bovenaan weer te geven. • Tik op 3D als u de kaart in drie dimensies (3D) wilt weergeven in de stand Koers. 3. Tik op Sla op. nüLink! 1695 gebruikershandleiding Instellingen voor gevarenzones Deze optie is alleen beschikbaar als er gevarenzones of flitspaalinformatie op uw toestel zijn geladen. Gevarenzones zijn onder meer aangepaste nuttige punten en flitspaaldatabases. Ga naar www.garmin.com/extras voor meer informatie. Tik op Extra > Instellingen > Navigatie > Auto > Gevarenzones. • Waarschuwingen: geluidswaar schuwingen in- of uitschakelen die klinken als u gevarenzones nadert. • Audio: de soort waarschuwing instellen die klinkt als u gevarenzones nadert. 55 Het toestel aanpassen Routevoorkeuren De routeberekening is gebaseerd op de snelheidsgegevens van een weg en de versnellingsgegevens van een voertuig voor een bepaalde route. Tik in het hoofdmenu op Extra > Instellingen > Navigatie > Auto > nüRoute > Berekenmodus. • Snellere tijd: hiermee berekent u routes die sneller worden afgelegd, maar mogelijk langer zijn. • Kortere afstand: hiermee berekent u routes die korter zijn, maar mogelijk langzamer worden afgelegd. • Zuinig rijden: hiermee berekent u routes waarvoor minder brandstof nodig is dan voor andere routes. • Op verzoek: hiermee berekent u de Snellere tijd-, Kortere afstand- en Zuinig rijden-routes en kunt u deze allemaal weergeven op de kaart voordat u de route selecteert. 56 • Offroad: hiermee berekent u routes van beginpunt naar eindpunt, zonder rekening te houden met wegen. Routeberekeningen op verzoek Met routeberekeningen op verzoek worden routes in meerdere berekenmodi gemaakt, zodat u op basis daarvan de gewenste modus kunt selecteren. 1. Tik in het hoofdmenu op Extra > Instellingen > Navigatie > Auto > nüRoute. 2. Tik op Berekenmodus > Op verzoek > Sla op. Als u een route start, berekent het toestel de route in de berekenmodi Snellere tijd, Kortere afstand en Zuinig rijden. Op het scherm wordt een voorbeeld van iedere route weergegeven. 3. Gebruik de pijlen om een type route te selecteren. 4. Tik op Ga!. nüLink! 1695 gebruikershandleiding Het toestel aanpassen Punten vermijden op de route 1. Tik in het hoofdmenu op Extra > Instellingen > Navigatie > Auto > nüRoute > Te vermijden. 2. Tik op de obstakels die u niet op uw routes wilt tegenkomen. 3. Tik op Sla op. trafficTrends inschakelen 1. Tik in het hoofdmenu op Extra > Instellingen > Navigatie > Auto > nüRoute > trafficTrends. 2. Tik op Ingeschakeld. 3. Tik op Sla op. Informatie over trafficTrends™ Als de functie myTrends is ingeschakeld, worden de geschatte reistijden en verkeersinformatie voor vaak door u bezochte bestemmingen op de navigatiebalk weergegeven. Deze balk bevindt zich boven de kaart. Wanneer de functie trafficTrends is ingeschakeld, worden de efficiëntere routes berekend met historische verkeersinformatie. Mogelijk worden er verschillende routes berekend op basis van verkeerstrends gedurende de dag van de week of het tijdstip van de dag. De historische verkeersinformatie die door trafficTrends wordt gebruikt, wordt geüpload naar Garmin wanneer u het toestel via uw computer verbinding laat maken met myGarmin. Ga naar http://my.garmin.com voor meer informatie. nüLink! 1695 gebruikershandleiding Informatie over myTrends™ Voordat u de gegevens van myTrends kunt activeren, moet u de bestemmingen die u vaak bezoekt aan uw Favorieten toevoegen. Nadat u enkele routes hebt afgelegd naar de bestemmingen die u vaak bezoekt, worden de gegevens van myTrends op de navigatiebalk weergegeven. 57 Het toestel aanpassen myTrends inschakelen 1. Tik in het hoofdmenu op Extra > Instellingen > Navigatie > Auto > nüRoute > myTrends. 2. Tik op Ingeschakeld. 3. Tik op Sla op. Een route maken met myTrends 1. Als er myTrends-informatie op de navigatiebalk wordt weergegeven, kunt u de navigatiebalk aanraken om een samenvatting van de route naar de voorgestelde bestemming weer te geven. 2. Tik op Ga! om een route naar die bestemming te starten. Instellingen voor voetgangers Tik in het hoofdmenu op Extra > Instellingen > Navigatie > Voetganger. 58 • Lopen beperken: hiermee stelt u in welk gedeelte van de route met het openbaar vervoer u lopend wilt afleggen. • Openbaar vervoer: hiermee vermijdt u geselecteerde typen openbaar vervoer. • Triplog: hiermee toont u de afgelegde weg op de kaart. Typen openbaar vervoer vermijden Typen openbaar vervoer zijn alleen beschikbaar wanneer cityXplorer-kaarten zijn geladen. Ga naar www.garmin.com om cityXplorer-kaarten te kopen. 1. Tik in het hoofdmenu op Extra > Instellingen > Navigatie > Voetganger > Openbaar vervoer. 2. Tik op het type openbaar vervoer dat u op uw routes wilt vermijden. 3. Tik op Sla op. nüLink! 1695 gebruikershandleiding Het toestel aanpassen Scherminstellingen Tik in het hoofdmenu op Extra > Instellingen > Scherm. • Kleurmodus: hiermee kunt u een lichte achtergrond (Dag) of een donkere achtergrond (Nacht) instellen of automatisch laten overschakelen tussen de twee achtergronden op basis van de tijd van de zonsopkomst en de tijd van de zonsondergang op de locatie waar u zich bevindt (Auto). • Helderheid: hiermee wijzigt u de helderheid van het scherm. U kunt de levensduur van de batterij verlengen door de helderheid te verlagen. • Time-out voor scherm: hiermee stelt u in hoe het scherm automatisch wordt uitgeschakeld als het toestel een bepaalde tijd niet is gebruikt. • Schermafdruk: hiermee maakt u een opname van het toestelscherm. nüLink! 1695 gebruikershandleiding Foto's van het scherm maken 1. Tik in het hoofdmenu op Extra > Instellingen > Weergave > Schermafdruk. 2. Tik op Ingeschakeld. 3. Tik op Sla op. 4. Tik op het camerapictogram rechtsboven in het scherm om een foto te maken van de inhoud van het scherm. Het bitmapbestand van de afbeelding wordt bewaard in de map screenshots op het toestelstation (pagina 42). 59 Het toestel aanpassen Taalinstellingen Tik in het hoofdmenu op Extra > Instellingen > Taal. • Taal voor spraak: hiermee wijzigt u de taal van de gesproken aanwijzingen. • Taal voor tekst: hiermee wijzigt u de taal voor alle tekst op het scherm in de geselecteerde taal. Opmerking: als u de teksttaal wijzigt, blijft de taal van de kaartgegevens, zoals straatnamen en plaatsen, of van door de gebruiker ingevoerde gegevens ongewijzigd. • Toetsenbordtaal: hiermee stelt u de taal voor het toetsenbord in. • Toetsenbordindeling: hiermee stelt u de indeling van het toetsenbord in. 60 De oorspronkelijke toestelinstellingen herstellen 1. Tik in het hoofdmenu op Extra. 2. Tik op een instelling. 3. Tik op > Herstel. nüLink! 1695 gebruikershandleiding Appendix Appendix Informatie over GPSsatellietsignalen Het pictogram in de linkerbovenhoek van de statusbalk geeft een indicatie van de GPS-signaalsterkte. Als ten minste één lijn groen is, ontvangt het toestel satellietsignalen. Hoe meer groene lijnen, des te sterker het GPS-signaal. Als het toestel geen GPS-signaal ontvangt, verschijnt er een rode "x". Zie pagina 70 voor informatie over het oplossen van problemen met betrekking tot het zoeken van satellieten. Ga voor meer informatie over GPS naar www.garmin.com/aboutGPS. nüLink! 1695 gebruikershandleiding Gedetailleerde informatie over het GPS-signaal weergeven 1. Tik in de balk met toepassingen op Waar ben ik?. 2. Tik op de informatieballon. 3. Tik op > Satellietgegevens. Verzorging van het toestel • Zorg dat u het toestel niet laat vallen en gebruik het niet in omgevingen waar het wordt blootgesteld aan sterke schokken en trillingen. • Stel het toestel niet bloot aan water. Door water kan het toestel defect raken. • Bewaar het toestel niet op een plaats waar het langdurig aan extreme temperaturen kan worden blootgesteld, omdat dit onherstelbare schade kan veroorzaken. • Gebruik nooit een hard of scherp object om het aanraakscherm te bedienen omdat het scherm daardoor beschadigd kan raken. 61 Appendix Het toestel schoonmaken Het toestel is van hoogwaardige materialen vervaardigd en er is geen ander onderhoud vereist dan reiniging. • Maak de behuizing van het toestel (niet het aanraakscherm) schoon met een doek die is bevochtigd met een mild schoonmaakmiddel en veeg het toestel vervolgens droog. • Gebruik geen chemische schoonmaak middelen en oplosmiddelen die de kunststofonderdelen kunnen beschadigen. Het aanraakscherm schoonmaken 1. Breng water, isopropylalcohol of lenzenvloeistof aan op een zachte, schone, pluisvrije doek. 2. Veeg het aanraakscherm zachtjes schoon. Diefstalpreventie • Om diefstal te voorkomen raden we u aan het toestel en de bevestiging uit 62 • • • • het zicht te verwijderen wanneer u ze niet gebruikt. Bewaar het toestel niet in het handschoenvak. Verwijder de afdruk van de zuignapsteun op de voorruit. Registreer uw product op http://my.garmin.com. Gebruik de Garmin Lock-functie. Garmin Lock™ inschakelen Als u uw PIN en uw veilige locatie bent vergeten, dient u uw toestel naar Garmin op te sturen om het te laten ontgrendelen. U moet een geldige productregistratie of een geldig aankoopbewijs meesturen. 1. Ga naar uw veilige locatie. Controleer of het toestel satellietsignalen ontvangt. 2. Tik in het hoofdmenu op Extra > Instellingen > Systeem > Garmin Lock > Toestel vergrendelen. nüLink! 1695 gebruikershandleiding Appendix 3. Tik op Ingeschakeld. 4. Tik op Sla op. 5. Voer de viercijferige pincode in. 6. Tik op OK. Telkens wanneer u het toestel inschakelt, dient u de pincode in te voeren of naar de veilige locatie te rijden. Uw PIN ophalen Als u uw PIN en uw veilige locatie bent vergeten, dient u uw toestel naar Garmin op te sturen om het te laten ontgrendelen. U moet een geldige productregistratie of een geldig aankoopbewijs meesturen. Het scherm kalibreren Als het aanraakscherm niet goed reageert, moet u het kalibreren. 1. Schakel het toestel uit. 2. Houd de linkerbovenhoek van het scherm ingedrukt. 3. Schakel het toestel in. 4. Blijf gedurende circa 30 seconden linksboven op het scherm drukken tot de kalibratiepagina wordt weergegeven. 5. Volg de instructies op het scherm. De veilige locatie Uw veilige locatie is een locatie waar u vaak naar terugkeert, bijvoorbeeld uw huis. Wanneer het toestel satellietsignalen ontvangt en u zich op de veilige locatie bevindt, hoeft u geen pincode in te voeren. nüLink! 1695 gebruikershandleiding 63 Appendix Gebruikersgegevens wissen Opmerking Hiermee wordt alle informatie gewist die de gebruiker heeft ingevoerd. 1. Houd uw vinger in de rechterbene denhoek van het scherm van het toestel terwijl u het toestel inschakelt. 2. Blijf drukken tot er een bericht wordt weergegeven. 3. Tik op Ja om alle gebruikersge gevens te wissen. Alle oorspronkelijke instellingen worden hersteld. Batterijgegevens op de statusbalk geeft de status van de interne batterij aan. Ontlaad de batterij volledig en laad de batterij vervolgens op om de nauwkeurigheid van de batterijmeter te vergroten. Koppel het toestel pas los wanneer het volledig is opgeladen. 64 De levensduur van de batterij verlengen • Tik op de balk met toepassingen op Instellingen > Scherm > Helderheid om de helderheid van de schermverlichting te verlagen. • Tik op de balk met toepassingen op Instellingen > Scherm > Time-out scherm om de duur van de time-out in te korten. • Laat het toestel niet in direct zonlicht staan. • Voorkom langdurige blootstelling aan extreme hitte. Plaatsing op het dashboard Opmerking De permanente plakstrip is zeer moeilijk te verwijderen nadat deze is geïnstalleerd. Bij sommige toestellen wordt een montageschijf meegeleverd. Gebruik de montageschijf om het toestel op het dashboard te monteren en zo aan nüLink! 1695 gebruikershandleiding Appendix de landelijke en lokale regelgeving te voldoen. 1. Reinig en droog de plaats op het dashboard waar u de schijf wilt plaatsen. 2. Verwijder de bescherming van de plakstrip aan de achterkant van de schijf. 3. Plaats de schijf op het dashboard. 4. Verwijder de doorzichtige plastic laag van de bovenkant van de schijf. 5. Plaats de zuignapsteun op de schijf. 6. Duw de hendel naar beneden (in de richting van de schijf). De houder uit de steun verwijderen 1. Draai de houder naar rechts of links. 2. Blijf duwen totdat de bal in de steun loskomt van de houder. De zuignapsteun van de voorruit halen 1. Draai de hendel op de zuignapsteun naar u toe. 2. Trek het lipje van de zuignap naar u toe. Het toestel, de houder en de steun verwijderen Het toestel uit de houder nemen 1. Druk het lipje aan de bovenzijde van de houder omhoog. 2. Kantel het toestel naar voren. nüLink! 1695 gebruikershandleiding 65 Appendix nüMaps Guarantee™ Als u binnen zestig dagen na het zoeken van satellieten en het maken van een rit uw toestel registreert op http:// my.garmin.com, ontvangt u één gratis kaartupdate (indien beschikbaar). U komt niet in aanmerking voor de gratis kaartupdate als u per telefoon registreert of langer dan zestig dagen wacht nadat u satellieten hebt gezocht en voor het eerst met het toestel een rit hebt gemaakt. Ga voor meer informatie naar www.garmin.com/numaps. nüMaps Lifetime™ Tegen een eenmalige betaling kunt u tijdens de levensduur van uw toestel elk jaar tot vier kaartupdates voor uw toestel ontvangen. Ga voor meer informatie naar www.garmin.com en klik op Kaarten. Extra kaarten kopen U kunt kaarten van andere gebieden voor uw toestel kopen. 1. Ga hiervoor naar de productpagina op de website van Garmin (www.garmin.com). 2. Klik op het tabblad Kaarten. 3. Volg de instructies op het scherm. Informatie over extra's U kunt andere inhoud, zoals aanvullende eigen nuttige punten, downloaden van www.garmin.com/extras. Aangepaste nuttige punten zijn nuttige punten die u zelf hebt ingesteld op de kaart. Dit kunnen waarschuwingen zijn dat u zich dicht bij een aangewezen punt bevindt of bijvoorbeeld sneller gaat dan een bepaalde snelheid. U kunt aangepaste lijsten met nuttige punten maken of downloaden en 66 nüLink! 1695 gebruikershandleiding Appendix vervolgens op uw toestel installeren met de Garmin POI Loader-software, beschikbaar op www.garmin.com /products/poiloader. Raadpleeg het Help-bestand van POI Loader voor meer informatie. Extra's zoeken 1. Tik in het hoofdmenu op Waarheen? > Extra's. 2. Tik op een categorie. Garmin Reisgids Garmin Reisgids verschaft gedetailleerde informatie over locaties, zoals restaurants en hotels. Ga naar http://buy.garmin.com of neem contact op met uw Garmindealer als u een accessoire wilt aanschaffen. De Garmin Reisgids gebruiken 1. Plaats de geheugenkaart met de Garmin Reisgids in uw toestel. 2. Tik in het hoofdmenu op Waarheen? > Extra's. nüLink! 1695 gebruikershandleiding 3. Tik op de naam van uw reisgids om deze te openen. Contact opnemen met Garmin Product Support Neem contact op met Garmin Product Support als u vragen hebt over dit product. • Ga in de VS naar www.garmin .com/support of neem telefonisch contact op met Garmin USA via (913) 397.8200. • Neem in het V.K. contact op met Garmin (Europe) Ltd. op telefoonnummer 0808 2380000. • Ga in Europa naar www.garmin .com/support en klik op Contact Support voor lokale ondersteuningsinformatie of neem telefonisch contact op met Garmin (Europe) Ltd. via +44 (0) 870.8501241. 67 Appendix Uw toestel registreren Vul de onlineregistratie nog vandaag in, zodat wij u beter kunnen helpen. • Ga naar http://my.garmin.com. • Bewaar uw originele aankoopbewijs of een fotokopie op een veilige plek. De software bijwerken 1. Sluit het toestel met de micro-USBkabel op uw computer aan. Het menu Automatisch afspelen wordt geopend. 2. Selecteer een optie: • Als u een pc gebruikt: dubbelklik op om de webpagina van myGarmin Agent te openen. • Als u een Mac®-computer gebruikt: ga naar www.garmin .com/agent. • Ga als het menu Automatisch afspelen niet wordt geopend naar www.garmin.com/agent. 68 3. Volg de instructies op het scherm. Na de installatie van myGarmin Agent wordt u gevraagd Mijn Dashboard te openen wanneer u het toestel aansluit op uw computer. Mijn Dashboard controleert of de meest recente software op het toestel is geïnstalleerd en verschaft u aanvullende informatie over uw toestel. nüLink! 1695 gebruikershandleiding Appendix Specificaties Afmetingen (B × H × D): 5,52 × 3,45 × 0,74 inch (14,02 × 8,76 × 1,89 cm) Gewicht: 8,17 oz. (231,6 g) Beeldscherm: 5,0 inch diagonaal, diagonaal, 480 × 272 pixels; 64.000 kleuren; helder WQVGA liggend TFT-scherm; witte schermverlichting; aanraakscherm Behuizing: niet waterdicht (IPXO) Bedrijfstemperatuur: 0 tot 60 °C (32 °F tot 140 °F) Oplaadtemperatuur: 0 tot 45 °C (32 °F tot 113 °F) Gegevensopslag: intern geheugen en optionele verwijderbare microSDkaart. Gegevens worden permanent opgeslagen. Computerinterface: snelle USB 2.0massaopslag nüLink! 1695 gebruikershandleiding Besturingssysteem: Garmin Oplaadtijd: maximaal 4 uur Ingangsvoltage: voertuigspanning via meegeleverde voedingskabel of netspanning via een optioneel accessoire Gebruik: max. 7 watt Batterijlevensduur: maximaal 3 uur Batterijtype: niet door de gebruiker vervangbare lithium-ionbatterij GPS-ontvanger: zeer gevoelig met HotFix™ Zoektijden*: Warm: <1 seconde Koud: <38 seconden Fabrieksinstellingen herstellen: <45 seconden *Gemiddeld voor een stationaire ontvanger met onbelemmerd zicht op satellieten. 69 Appendix Problemen oplossen Probleem/vraag Oplossing/antwoord Mijn toestel ontvangt geen satellietsignalen. Zorg ervoor dat de GPS-simulator is uitgeschakeld. 1. Tik in het thuisscherm op Instellingen > Systeem > Algemeen > GPS Simulator > Uit. 2. Neem uw toestel mee naar een open plek, buiten parkeergarages en uit de buurt van hoge gebouwen en bomen. 3. Blijf enkele minuten stilstaan. Het toestel wordt niet Zorg dat het voertuig is ingeschakeld en stroom aan de opgeladen in mijn auto. stroomvoorziening levert. Uw toestel kan alleen worden opgeladen bij een temperatuur tussen 32° F en 113° F (0° C en 45° C). Als het toestel aan hitte of direct zonlicht wordt blootgesteld, kan het niet worden opgeladen. De batterij blijft niet erg lang opgeladen. Verlaag de helderheid van de schermverlichting. Hierdoor hoeft u de batterij minder snel op te laden. Tik op Extra > Instellingen > Scherm > Helderheid. Hoe wis ik al mijn gebruikersgegevens? 1. Houd uw vinger in de rechterbenedenhoek van het scherm van het toestel terwijl u dit inschakelt. 2. Druk met uw vinger op het scherm totdat het bericht wordt weergegeven. 3. Tik op Ja om alle gebruikersgegevens te wissen. Mijn batterijmeter lijkt niet nauwkeurig te zijn. Ontlaad de batterij van het toestel volledig en laad de batterij vervolgens op (zonder de laadcyclus te onderbreken). Het aanraakscherm reageert niet op mijn tikken. Kalibreer het aanraakscherm zoals beschreven op pagina 63. 70 nüLink! 1695 gebruikershandleiding Appendix Probleem/vraag Oplossing/antwoord Hoe weet ik of mijn toestel zich in de modus voor USB-massaopslag bevindt? Wanneer uw toestel zich in de modus USB-massaopslag bevindt, wordt een afbeelding weergegeven van een toestel dat is aangesloten op een computer. Er moeten nu twee nieuwe verwijderbare schijfstations worden weergegeven in Deze computer. Mijn computer detecteert niet dat het toestel is aangesloten. 1. Verwijder de USB-kabel uit de computer. 2. Schakel het toestel uit. 3. Sluit de USB-kabel aan op een USB-poort van uw computer en op het toestel. Het toestel wordt automatisch ingeschakeld en schakelt over naar de modus USB-massaopslag. Als er diverse netwerkstations zijn aangesloten op de computer, Ik zie geen nieuwe verwijderbare stations in kunnen er in Windows problemen optreden bij het toewijzen van stationsletters aan toestelstations. Zie het Help-bestand van mijn lijst met stations. uw besturingssysteem voor informatie over het toewijzen van stationsletters. Sluit het toestel aan op een USB-poort en niet op een USB-hub. Hoe vind ik restaurants 1. Tik in het hoofdmenu op Waarheen? > > Nabij. in de buurt van het hotel 2. Tik op Favoriete bestemming. waar ik ga overnachten? 3. Tik op een bestemming. 4. Tik op Nuttige punten > Eten en drinken. 5. Tik op een categorie. Uw toestel zoekt naar locaties in de buurt van het hotel. 6. Tik op een restaurant. Ik kan mijn telefoon niet aansluiten op het toestel. • • Tik in het hoofdmenu op Extra > Instellingen > Bluetooth. Controleer of het veld Bluetooth is ingesteld op Ingeschakeld. Zorg ervoor dat uw telefoon is ingeschakeld en zich op maximaal 10 meter (33 voet) afstand van uw toestel bevindt. Zie www.garmin.com/bluetooth voor meer informatie. nüLink! 1695 gebruikershandleiding 71 Index Index Symbolen 2D-, 3D-kaartweergave 55 A aanbiedingen 27 aanraakscherm kalibreren 63 reinigen 62 achtergrondkleur 59 adres telefoongids 10 afstandsrapport 47 audioversie 53 B batterij 64 benzineprijzen 15 beoordeling van nuttig punt 12 bestanden ondersteunde typen 41 72 verwijderen 43 bestanden overbrengen 42 beveiliging locatie 63 bevestigen op dashboard 64 uit houder nemen 65 bewaren gevonden plaatsen 17 uw huidige locatie 16 bewerken bestemmingen 18 opgeslagen reizen 18 bijwerken kaarten 66 software 68 Bluetoothtechnologie 31–35 koppelen met telefoon 31 brandstofprijzen 15 brandstofverbruik 47 breedtegraad 20 C calculator 52 Ciao! een vriend verwijderen 39 inschakelen 36 locatie verbergen 38 status 37 uitnodigen per e-mail 39 uitnodigen per telefoon nummer 38 uitnodiging afslaan 38 vrienden weergeven 39 cityXplorer-kaarten 7 computer, verbinden 42 coördinaten 20 D dempen audio 5 nüLink! 1695 gebruikershandleiding Index diakritische tekens 6 diefstal, voorkomen 62 E ecoRoute 44 afstandsrapport 47 brandstofverbruik kalibreren 45 ecoChallengescore 46 eenheden omrekenen 52 eigen nuttige punten 66 extra 44–49 extra’s 66–67 extra kaarten 66 F Favorieten 16, 17 filmtijden 15 flitspaalinformatie 29 beschikbaarheid 30 melden 30 uitschakelen 30 fotoalbum 50 G Ga! pagina 11 Garmin Reisgids 67 gebeurtenissen 15 gebruikersgegevens verwijderen 64 gegevensbeheer 41 geheugenkaarten 41 installeren 41 geocaching 20 GPS aan/uit 53 informatie over GPS 61 H helderheid 4 Help 44 houder verwijderen 65 huidige locatie, bewaren 16 I instellingen 53–60 nüLink! 1695 gebruikershandleiding J JPEG-afbeelding bestanden 41 K kaart detailniveau 54 toevoegen 66 voetganger 24 weergeven 54 kaarten bladeren 19 zoomen 19 kaartfouten melden 11 kilometer 53 Knooppuntbeeld 23 Koers boven 55 koppelen met mobiele telefoon 31 kruispunt zoeken 16 L lengtegraad 20 lijst met afslagen 22 73 Index lithium-ionbatterij 64, 69 locaties zoeken kaart gebruiken 19 M MapSource 41, 66 maten omrekenen 52 mijlen 53 myGarmin-berichten 29 myGarmin Agent 42 myTrends 57 N naam van reizen wijzigen 18 naar GPS verzenden 19 naar huis 13 navigatie 21 instellingen 54 offroad 8 nüLink! services 28 accountstatus 28 brandstofprijzen 15 Ciao! 36 filmtijden 15 74 myGarmin 29 plaatselijke gebeurtenissen 15 telefoongids 14 valuta omrekenen 51 Vluchtstatus 49 weer 48 nüMaps Guarantee 66 nüRoute 56 nuttige punten POI loader 41 nuttige punten zoeken door de naam te spellen 7, 13 in voetgan gersmodus 7 op adres 10 op categorie 6 op coördinaten 20 opgeslagen plaatsen (Favorieten) 17 op postcode 10 recente selecties 14 nuttig punt beoordelen 12 O offroad, routebepaling 56 offroad-navigatie 8 omrekenen eenheden 52 valuta 51 omrijden 9 ondersteunde bestandstypen 41 openbaar vervoer opties 24 stadskaarten 7, 24, 58 opnieuw instellen maximumsnelheid 22 reisgegevens 22 uw toestel 5 oproep beantwoorden 32 geschiedenis 34 thuis 35 wisselgesprek 33 opstartafbeelding 50 op verzoek, routebepaling 56 nüLink! 1695 gebruikershandleiding Index P parkeerplaats 15 parkeerplaats zoeken 15 PIN Bluetooth 31 plaatselijke gebeurtenissen 15 positiepictogram 54 R recent gevonden locaties 14 recent gevonden locaties wissen 14 registreren 62 reisinformatie 22 reisplanner 17 opgeslagen reizen 18 plannen 18 routes offroad 8, 56 op verzoek 56 stoppen 9 route simuleren 53 routes opnieuw berekenen 9 S scherm helderheid 59 schermafdrukken 59 scherminstellingen 59 software bijwerken 68 versie 53 specificaties 69 spraakgestuurd kiezen 35 stadskaarten 4, 7, 24, 58 systeeminstellingen 53 T taalinstellingen 60 taal voor spraak 60 teksttaal 60 telefoonboek 34 telefoonnummer wijzigen 12 thuis een locatie instellen 12 nüLink! 1695 gebruikershandleiding tijdzone 53 toestel bevestigen 64 opladen 3 opnieuw instellen 5 reinigen 62 toestel-id 53 toestel aanpassen 53–59 toestel opbergen 61 toestel opladen 3 toetsenbord 6 indeling 60 taalmodus 6, 60 toetsenbord op het scherm 6 transportmodus 4 U uit de houder nemen 65 uitvoer, audio 5 V valuta omrekenen 51 vergrendelen scherm 5 75 Index verkeer 25–27 trafficTrends 57 vermijden wegtypen 57 verwijderen reizen 18 teken 6 verzorging van het toestel 61 vluchtinformatie, weergeven 49 voertuigpictogram 54 voertuigprofiel 47 voetganger, navigatiemodus instellingen 58 nuttige punten zoeken 7 typen openbaar vervoer vermijden 58 voicemail 33 volgende afslag 23 76 volume 5 vorige parkeerplaats vinden 16 W Waar ben ik? 44 Waarheen? 10–20 waarschuwingen flitspaal 29 weer andere locatie 48 radar 49 wereldklok 51 Z zoeken in een ander gebied 13 zoeken op de kaart 19 zoomen 19 zuignap verwijderen 65 nüLink! 1695 gebruikershandleiding Ga voor de meest recente gratis software-updates (exclusief kaartgegevens) gedurende de gehele levensduur van uw Garmin-producten naar de website van Garmin op www.garmin.com. 0682 © 2010 Garmin Ltd. of haar dochtermaatschappijen Garmin International, Inc. 1200 East 151st Street, Olathe, Kansas 66062, V.S. Garmin (Europe) Ltd. Liberty House, Hounsdown Business Park, Southampton, Hampshire, SO40 9LR, V.K. Garmin Corporation No. 68, Jangshu 2nd Road, Sijhih, Taipei County, Taiwan www.garmin.com Augustus 2010 Onderdeelnummer 190-01200-35 Rev. A Gedrukt in Taiwan-
 1
1
-
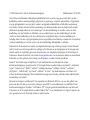 2
2
-
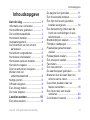 3
3
-
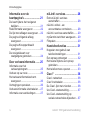 4
4
-
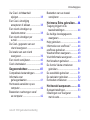 5
5
-
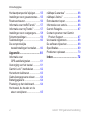 6
6
-
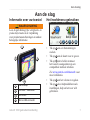 7
7
-
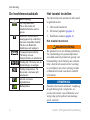 8
8
-
 9
9
-
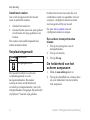 10
10
-
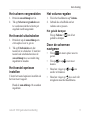 11
11
-
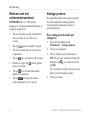 12
12
-
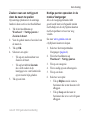 13
13
-
 14
14
-
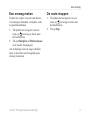 15
15
-
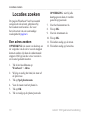 16
16
-
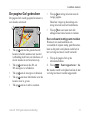 17
17
-
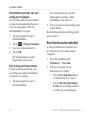 18
18
-
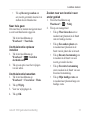 19
19
-
 20
20
-
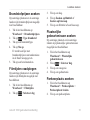 21
21
-
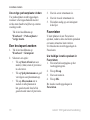 22
22
-
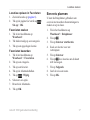 23
23
-
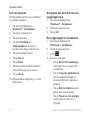 24
24
-
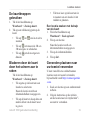 25
25
-
 26
26
-
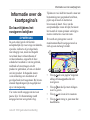 27
27
-
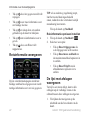 28
28
-
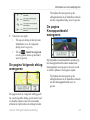 29
29
-
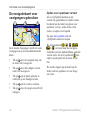 30
30
-
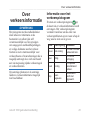 31
31
-
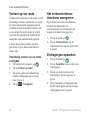 32
32
-
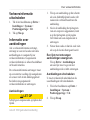 33
33
-
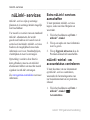 34
34
-
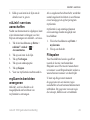 35
35
-
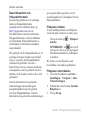 36
36
-
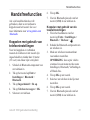 37
37
-
 38
38
-
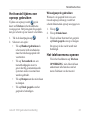 39
39
-
 40
40
-
 41
41
-
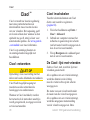 42
42
-
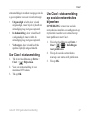 43
43
-
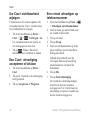 44
44
-
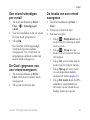 45
45
-
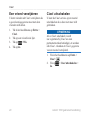 46
46
-
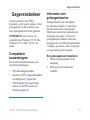 47
47
-
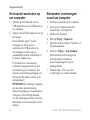 48
48
-
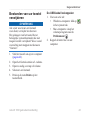 49
49
-
 50
50
-
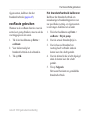 51
51
-
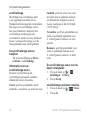 52
52
-
 53
53
-
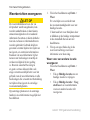 54
54
-
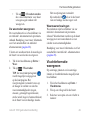 55
55
-
 56
56
-
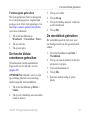 57
57
-
 58
58
-
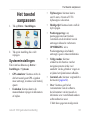 59
59
-
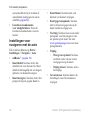 60
60
-
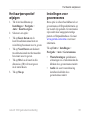 61
61
-
 62
62
-
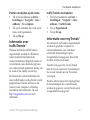 63
63
-
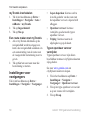 64
64
-
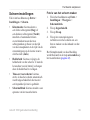 65
65
-
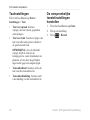 66
66
-
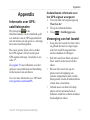 67
67
-
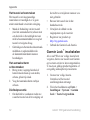 68
68
-
 69
69
-
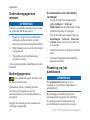 70
70
-
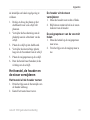 71
71
-
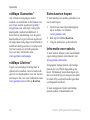 72
72
-
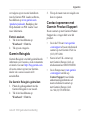 73
73
-
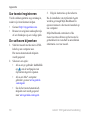 74
74
-
 75
75
-
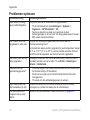 76
76
-
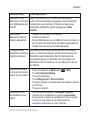 77
77
-
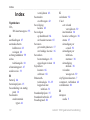 78
78
-
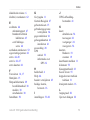 79
79
-
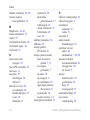 80
80
-
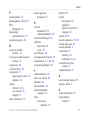 81
81
-
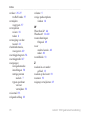 82
82
-
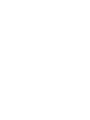 83
83
-
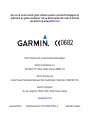 84
84
Garmin nüLink! 1695 LIVE Handleiding
- Categorie
- Telefoons
- Type
- Handleiding
- Deze handleiding is ook geschikt voor
Gerelateerde artikelen
-
Garmin nuLink! 2320 LIVE Handleiding
-
Garmin nüLink!® 1690 LIVE Handleiding
-
Garmin nüvi® 44LM Handleiding
-
Garmin nuLink!1695,GPS,NA,Avis Snelstartgids
-
Garmin nuLink! 2320 LIVE Snelstartgids
-
Garmin nüLink!® 1690 LIVE Snelstartgids
-
Garmin nuvi2460LMT Handleiding
-
Garmin dēzl™ 560LT Handleiding
-
Garmin nuvi 3760T Handleiding
-
Garmin nuvi2545LM Handleiding