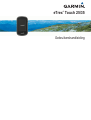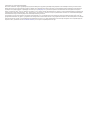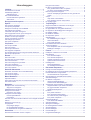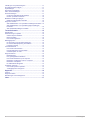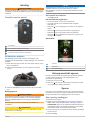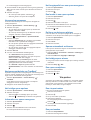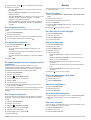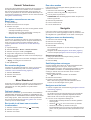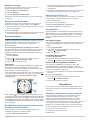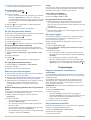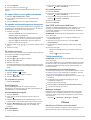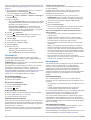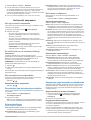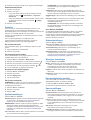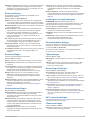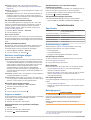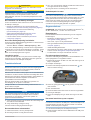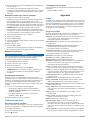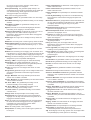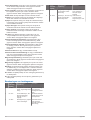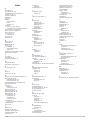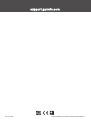eTrex
®
Touch 25/35
Gebruikershandleiding

© 2015 Garmin Ltd. of haar dochtermaatschappijen
Alle rechten voorbehouden. Volgens copyrightwetgeving mag deze handleiding niet in zijn geheel of gedeeltelijk worden gekopieerd zonder schriftelijke toestemming van Garmin. Garmin
behoudt zich het recht voor om haar producten te wijzigen of verbeteren en om wijzigingen aan te brengen in de inhoud van deze handleiding zonder de verplichting te dragen personen of
organisaties over dergelijke wijzigingen of verbeteringen te informeren. Ga naar www.garmin.com voor de nieuwste updates en aanvullende informatie over het gebruik van dit product.
Garmin
®
, het Garmin logo, ANT+
®
, Auto Lap
®
, BlueChart
®
, City Navigator
®
, eTrex
®
, TracBack
®
en VIRB
®
zijn handelsmerken van Garmin Ltd. of haar dochtermaatschappijen, geregistreerd in de
Verenigde Staten en andere landen. BaseCamp
™
, chirp
™
, Garmin Connect
™
, Garmin Express
™
, HomePort
™
en tempe
™
zijn handelsmerken van Garmin Ltd. of haar dochtermaatschappijen.
Deze handelsmerken mogen niet worden gebruikt zonder uitdrukkelijke toestemming van Garmin.
Het woordmerk en de logo's van BLUETOOTH
®
zijn eigendom van Bluetooth SIG, Inc. en voor het gebruik van deze merknaam door Garmin is een licentie verkregen. Apple
®
en Mac
®
zijn
geregistreerde handelsmerken van Apple Inc., geregistreerd in de Verenigde Staten en andere landen. Windows
®
is een geregistreerd handelsmerk van Microsoft Corporation in de Verenigde
Staten en andere landen. microSD
®
en het microSDHC logo zijn handelsmerken van SD-3C, LLC. Overige handelsmerken en merknamen zijn het eigendom van hun respectieve eigenaars.
Dit product is ANT+
®
gecertificeerd. Ga naar www.thisisant.com/directory voor een lijst met compatibele producten en apps.

Inhoudsopgave
Inleiding........................................................................... 1
Overzicht van het toestel............................................................ 1
AA-batterijen plaatsen................................................................ 1
Batterijgegevens.................................................................... 1
Het toestel inschakelen...............................................................1
Het aanraakscherm gebruiken............................................... 1
Startscherm............................................................................1
Het app-overzicht openen............................................. 1
Sporen............................................................................. 1
Een spoorlog vastleggen............................................................ 1
Uw spoorlog aanpassen............................................................. 2
Navigeren met behulp van TracBack®....................................... 2
Het huidige spoor opslaan.......................................................... 2
Informatie over sporen weergeven............................................. 2
Het hoogteprofiel van een spoor weergeven.............................. 2
Een locatie in een spoor opslaan............................................... 2
De kleur van het spoor wijzigen.................................................. 2
Sporen automatisch archiveren.................................................. 2
Het huidige spoor wissen............................................................2
Een spoor verwijderen................................................................ 2
Via-punten....................................................................... 2
Een via-punt maken.................................................................... 2
Een punt zoeken......................................................................... 2
Een via-punt bewerken............................................................... 3
Een waypoint verwijderen........................................................... 3
De nauwkeurigheid van een waypoint-locatie verbeteren.......... 3
Een via-punt projecteren.............................................................3
Routes............................................................................. 3
Een route maken........................................................................ 3
De naam van een route wijzigen................................................ 3
Een route bewerken....................................................................3
Een route weergeven op de kaart.............................................. 3
Een route verwijderen................................................................. 3
De actieve route weergeven....................................................... 3
Een route omkeren..................................................................... 3
Garmin® Adventures..................................................... 4
Bestanden verzenden van en naar BaseCamp.......................... 4
Een avontuur maken...................................................................4
Een avontuur beginnen.............................................................. 4
Menu Waarheen?............................................................ 4
Optionele kaarten....................................................................... 4
Een locatie in de buurt van een andere locatie zoeken.............. 4
Een adres zoeken....................................................................... 4
Navigatie......................................................................... 4
Navigeren naar een bestemming............................................... 4
Stoppen met navigeren.......................................................... 4
Satellietsignalen ontvangen........................................................ 4
Navigeren met de kaart.............................................................. 4
Navigeren over wegen........................................................... 5
Navigeren met het kompas......................................................... 5
Het kompas kalibreren........................................................... 5
Koerswijzer............................................................................ 5
Een Man-over-boord-locatie markeren en de navigatie ernaartoe
starten......................................................................................... 5
Navigeren met Peil en ga........................................................... 5
Hoogteprofiel.............................................................................. 5
Het plottype wijzigen.............................................................. 5
De hoogtegrafiek herstellen................................................... 5
De barometrische hoogtemeter kalibreren............................ 5
Geocaches...................................................................... 5
Geocaches downloaden via een computer................................ 5
Een geocache zoeken
................................................................ 6
De lijst met geocaches filteren.................................................... 6
Een geocachefilter maken en opslaan................................... 6
Uw eigen geocachefilters bewerken...................................... 6
Naar een geocache navigeren................................................... 6
Hints en aanwijzingen gebruiken om een geocache te
vinden.................................................................................... 6
chirp™........................................................................................ 6
chirp zoeke n inschakelen......................................................6
Een geocache met een chirp zoeken.................................... 6
De poging loggen....................................................................... 6
Toepassingen................................................................. 6
Gegevens draadloos verzenden en ontvangen.......................... 6
Een gevarenzone instellen......................................................... 6
De oppervlakte van een gebied berekenen................................ 7
De agenda en almanakgegevens weergeven............................ 7
De wekker instellen.....................................................................7
De afteltimer instellen................................................................. 7
De stopwatch openen................................................................. 7
Satellietpagina............................................................................ 7
De satellietweergave wijzigen................................................ 7
GPS uitschakelen.................................................................. 7
Een locatie simuleren.............................................................7
Een VIRB® actiecamera bedienen............................................. 7
Telefoonmeldingen..................................................................... 7
Een smartphone met uw toestel koppelen............................. 7
Meldingen verbergen............................................................. 7
Fitness............................................................................. 7
Hardlopen of fietsen met uw toestel........................................... 7
Geschiedenis.............................................................................. 8
Een activiteit bekijken............................................................ 8
Een activiteit verwijderen....................................................... 8
Gebruik van Garmin Connect................................................ 8
Optionele fitnessaccessoires................................................. 8
Hartslagzones............................................................................. 8
Fitnessdoelstellingen............................................................. 8
Uw hartslagzones instellen.................................................... 8
Het toestel aanpassen................................................... 9
Het app-overzicht aanpassen..................................................... 9
De helderheid van de schermverlichting aanpassen.................. 9
Het aanraakscherm vergrendelen.............................................. 9
Het aanraakscherm ontgrendelen......................................... 9
Gevoeligheid van aanraakscherm instellen................................ 9
Scherminstellingen..................................................................... 9
De kaarten configureren............................................................. 9
Algemene kaartinstellingen.................................................... 9
Geavanceerde kaartinstellingen............................................ 9
Aangepaste gegevensvelden en dashboards............................ 9
Gegevensvelden op de kaart inschakelen............................. 9
De gegevensvelden aanpassen............................................ 9
Dashboards aanpassen....................................................... 10
Profielen....................................................................................10
Een profiel selecteren.......................................................... 10
Een aangepast profiel maken.............................................. 10
De naam van een profiel wijzigen........................................ 10
Een profiel verwijderen........................................................ 10
Systeeminstellingen.................................................................. 10
Over GPS en GLONASS..................................................... 10
Scherminstellingen................................................................... 10
Weergave-instellingen.............................................................. 10
De toestelgeluiden instellen...................................................... 10
Spoorinstellingen...................................................................... 10
Route-instellingen..................................................................... 11
Koersinstellingen...................................................................... 11
Hoogtemeterinstellingen........................................................... 11
Inhoudsopgave i

Instellingen voor positieweergave............................................ 11
De maateenheden wijzigen...................................................... 11
Tijdinstellingen.......................................................................... 11
Geocaching-instellingen........................................................... 11
ANT+ sensorinstellingen........................................................... 11
Fitnessinstellingen.................................................................... 11
Uw fitness-gebruikersprofiel instellen.................................. 12
Ronden op afstand markeren.............................................. 12
Maritieme instellingen wijzigen................................................. 12
Maritieme alarmsignalen instellen........................................12
Gegevens resetten................................................................... 12
Standaardwaarden voor specifieke instellingen herstellen.. 12
Standaardwaarden voor specifieke pagina-instellingen
herstellen............................................................................. 12
Alle standaardinstellingen herstellen................................... 12
Toestelinformatie......................................................... 12
Specificaties..............................................................................12
Ondersteuning en updates....................................................... 12
Garmin Express instellen..................................................... 12
Meer informatie.................................................................... 12
Het toestel registreren..........................................................12
Batterijgegevens....................................................................... 12
De levensduur van de batterij verlengen............................. 13
De modus Batterijbesparing inschakelen............................ 13
Langdurige opslag............................................................... 13
Toestelonderhoud..................................................................... 13
Het toestel schoonmaken.................................................... 13
Het aanraakscherm schoonmaken...................................... 13
Onderdompelen in water......................................................13
Gegevensbeheer...................................................................... 13
Bestandstypen..................................................................... 13
Een geheugenkaart installeren............................................ 13
Het toestel aansluiten op uw computer................................ 13
Bestanden overbrengen naar uw computer......................... 14
Bestanden verwijderen........................................................ 14
De USB-kabel loskoppelen.................................................. 14
Problemen oplossen................................................................. 14
Het toestel opnieuw opstarten............................................. 14
Toestelgegevens weergeven............................................... 14
Appendix....................................................................... 14
tempe™.................................................................................... 14
Gegevensvelden....................................................................... 14
Berekeningen van hartslagzones............................................. 16
Index.............................................................................. 17
ii Inhoudsopgave

Inleiding
WAARSCHUWING
Lees de gids Belangrijke veiligheids- en productinformatie in de
verpakking voor productwaarschuwingen en andere belangrijke
informatie.
Overzicht van het toestel
Aan-uitknop
Mini-USB-poort (onder beschermkap)
D-ring van de batterijklep
microSD
®
kaartsleuf (onder de batterijklep)
AA-batterijen plaatsen
Het handheld-toestel werkt met twee AA-batterijen (niet
meegeleverd). Gebruik NiMH- of lithiumbatterijen voor het beste
resultaat.
1
Draai de D-ring tegen de klok in en trek deze omhoog om de
klep te verwijderen.
2
Plaats twee AA-batterijen met de contacten in de juiste
richting.
3
Plaats de batterijklep terug en draai de D-ring met de klok
mee.
Batterijgegevens
WAARSCHUWING
De temperatuurgrenzen van het toestel kunnen hoger/lager
liggen dan de temperatuurgrenzen van sommige batterijen.
Sommige alkalinebatterijen kunnen bij hoge temperaturen
barsten.
Gebruik nooit een scherp voorwerp om de batterijen te
verwijderen.
VOORZICHTIG
Neem contact op met uw gemeente voor informatie over het
hergebruik van de batterijen.
LET OP
Alkalinebatterijen verliezen een groot gedeelte van hun
capaciteit wanneer de temperatuur afneemt. Gebruik
lithiumbatterijen wanneer u het toestel bij temperaturen onder
nul gebruikt.
Het toestel inschakelen
Houd ingedrukt.
Het aanraakscherm gebruiken
• Tik op het scherm om een item te selecteren.
• Voer elke selectie op het aanraakscherm als aparte
handeling uit.
• Selecteer om uw wijzigingen op te slaan en de pagina te
sluiten.
• Selecteer om terug te keren naar de vorige pagina.
• Selecteer om terug te gaan naar het hoofdmenu.
• Selecteer om bepaalde menu-items weer te geven voor
de pagina die u bekijkt.
Startscherm
Activiteit
Waarheen?
Activiteitinstellingen
Het app-overzicht openen
Het app-overzicht bevat de toepassingen die worden gebruikt
om het toestel te bedienen, zoals Sporenbeheer, Via-
puntbeheer en geocaching.
1
Selecteer op een scherm .
2
Selecteer om terug te keren naar het startscherm zonder
een toepassing te starten (optioneel).
Sporen
Een spoor is een registratie van uw route. Het spoorlog bevat
informatie over de punten langs de vastgelegde route, inclusief
de tijd, de locatie en de hoogtegegevens voor ieder punt.
Een spoorlog vastleggen
1
Selecteer een activiteit.
2
Nadat de GPS-indicatorbalken groen worden, selecteert u
Start, indien nodig (Satellietsignalen ontvangen, pagina 4).
OPMERKING: Wanneer de instelling Automatisch starten is
ingeschakeld, begint de activiteit automatisch. De instelling
Automatisch starten is standaard ingeschakeld.
3
Veeg na afloop van uw activiteit omhoog vanaf de onderkant
van het scherm.
4
Selecteer Stop.
Inleiding 1

De overzichtspagina wordt weergegeven.
5
Schuif verticaal om alle gegevens weer te geven (optioneel).
TIP: U kunt de naam van het spoor selecteren om deze te
wijzigen.
6
Selecteer een optie:
• Als u het spoor wilt opslaan, selecteert u .
• Selecteer als u het spoor wilt verwijderen.
Uw spoorlog aanpassen
U kunt de manier waarop uw toestel sporen weergeeft en
vastlegt aanpassen.
1
Selecteer Sporenbeheer > Current Activity > .
2
Selecteer een optie:
• Als u de kleur van het actieve spoor op de kaart wilt
wijzigen, selecteert u Kleur.
• Als u een lijn wilt weergeven op de kaart die uw spoor
aangeeft, selecteert u Toon op kaart.
3
Selecteer > Setup Activities > Opnamemethode.
4
Selecteer een optie:
• Selecteer Automatisch als u de tracks met variabele
intervallen en dus optimaal wilt vastleggen.
• Als u de sporen op basis van een opgegeven afstand wilt
vastleggen, selecteert u Afstand.
• Als u de sporen op basis van een opgegeven tijd wilt
vastleggen, selecteert u Tijd.
5
Selecteer Interval.
6
Voer een van onderstaande handelingen uit:
• Als u Automatisch hebt geselecteerd als
Opnamemethode, selecteert u een optie om sporen
vaker of minder vaak vast te leggen.
OPMERKING: De optie Vaakst geeft de meest
gedetailleerde sporen weer, maar neemt de meeste
geheugenruimte in het toestel in beslag.
• Als u Afstand of Tijd hebt geselecteerd als
Opnamemethode, voert u een waarde in en selecteert u
.
Navigeren met behulp van TracBack
®
Tijdens het navigeren kunt u terugnavigeren naar het begin van
uw spoor. Dit kan handig zijn als u de weg naar een kamp of het
begin van een wandelroute wilt terugvinden.
1
Selecteer Sporenbeheer > Current Activity > >
TracBack.
Op de kaart wordt uw route van begin- tot eindpunt
aangegeven met een magenta lijn.
2
Navigeren met de kaart of het kompas.
Het huidige spoor opslaan
1
Selecteer Sporenbeheer > Current Activity.
2
Selecteer een optie:
• Selecteer om het volledige spoor op te slaan.
• Selecteer > Sla deel op en selecteer een gedeelte.
Informatie over sporen weergeven
1
Selecteer Sporenbeheer.
2
Selecteer een spoor.
3
Selecteer .
4
Selecteer de informatiebalk boven in het scherm.
Er verschijnt informatie over het spoor.
Het hoogteprofiel van een spoor weergeven
1
Selecteer Sporenbeheer.
2
Selecteer een spoor.
3
Selecteer .
Een locatie in een spoor opslaan
1
Selecteer Sporenbeheer.
2
Selecteer een spoor.
3
Selecteer .
4
Selecteer een locatie in het spoor.
5
Selecteer de informatiebalk boven in het scherm.
Er verschijnt informatie over de locatie.
6
Selecteer > OK.
De kleur van het spoor wijzigen
U kunt de kleur van een spoor wijzigen om de weergave te
verbeteren of om dit spoor met ander spoor te vergelijken.
1
Selecteer Sporenbeheer.
2
Selecteer een spoor.
3
Select Kleur.
4
Selecteer een kleur.
Sporen automatisch archiveren
U kunt sporen archiveren volgens een automatisch schema om
geheugenruimte vrij te maken.
1
Selecteer Stel in > Activiteiten > Geavanc. instellingen >
AutoArchiveren.
2
Selecteer Indien vol, Dagelijks of Wekelijks.
Het huidige spoor wissen
1
Veeg in het scherm met het huidige spoor omhoog vanaf de
onderkant.
2
Selecteer Stop > > Wis.
Een spoor verwijderen
1
Selecteer Sporenbeheer.
2
Selecteer een spoor.
3
Selecteer > Wis.
Via-punten
Via-punten zijn locaties die u vastlegt en in het toestel opslaat.
Met via-punten kunt u markeren waar u bent, waar u naartoe
gaat of waar u bent geweest. U kunt details over de locatie
toevoegen, zoals naam, hoogte en diepte.
Een via-punt maken
U kunt een locatie als via-punt opslaan.
1
Selecteer een activiteit.
2
Selecteer .
3
Tik op een locatie op de kaart.
4
Selecteer het tekstvak.
De weergavepagina wordt weergegeven.
5
Selecteer .
Het via-punt wordt automatisch opgeslagen.
6
Selecteer OK.
Een punt zoeken
1
Selecteer Via-puntbeheer.
2
Selecteer een waypoint in de lijst.
2 Via-punten

3
Selecteer indien nodig om uw zoekbewerking te verfijnen.
4
Selecteer een optie:
• Selecteer Spelzoeken om te zoeken met de naam van
het waypoint.
• Selecteer Selecteer symbool om te zoeken met het
waypointsymbool.
• Selecteer Zoek nabij om te zoeken in de buurt van recent
gevonden locaties, een ander waypoint, uw huidige
waypoint of een plaats op de kaart.
• Selecteer Sorteer om de lijst met waypoints te bekijken
gesorteerd op dichtstbijzijnde afstand of op alfabetische
volgorde.
Een via-punt bewerken
Voordat u een via-punt kunt bewerken, moet u er eerst een
maken.
1
Selecteer Via-puntbeheer.
2
Selecteer een via-punt.
3
Selecteer een item om te bewerken, bijvoorbeeld de naam.
4
Voer de nieuwe informatie in en selecteer .
Een waypoint verwijderen
1
Selecteer Via-puntbeheer > > Wis.
2
Selecteer een optie:
• Als u een waypoint wilt verwijderen, selecteert u een
waypoint.
• Als u meerdere waypoints wilt verwijderen, selecteert u
meerdere waypoints.
• Als u alle waypoints wilt verwijderen, selecteert u Select.
alles.
3
Selecteer Wis.
De nauwkeurigheid van een waypoint-locatie
verbeteren
U kunt de locatie van een waypoint verfijnen voor een
nauwkeurigere weergave. Bij het middelen voert het toestel
verschillende metingen op dezelfde locatie uit en gebruikt de
gemiddelde waarde voor een nauwkeurigere meting.
1
Selecteer Via-puntbeheer.
2
Selecteer een waypoint.
3
Selecteer > Gemiddelde locatie.
4
Ga naar de locatie van het waypoint.
5
Selecteer Start.
6
Volg de instructies op het scherm.
7
Als de statusbalk Betrouwbaarheid van meting op 100%
staat, selecteer dan Sla op.
Voor de beste resultaten kunt u vier tot acht metingen voor een
waypoint opslaan. Wacht minimaal 90 minuten tussen de
metingen.
Een via-punt projecteren
U kunt een nieuwe locatie maken door de afstand en peiling te
projecteren vanaf een gemarkeerde locatie naar een nieuwe
locatie.
1
Selecteer Via-puntbeheer.
2
Selecteer een via-punt.
3
Selecteer > Projecteer via-punt.
4
Geef de peiling op en selecteer .
5
Selecteer een maateenheid.
6
Geef de afstand op en selecteer .
7
Selecteer Sla op.
Routes
Een route bestaat uit een serie via-punten of locaties die u naar
uw bestemming leidt.
Een route maken
1
Selecteer Routeplanner > Route maken > Selecteer eerste
punt.
2
Selecteer een categorie.
3
Selecteer het eerste punt in de route.
4
Selecteer Gebruik.
5
Selecteer Kies volgend punt om meer punten aan de route
toe te voegen.
6
Selecteer om de route op te slaan.
De naam van een route wijzigen
1
Selecteer Routeplanner.
2
Selecteer een route.
3
Selecteer Wijzig naam.
4
Typ de nieuwe naam.
Een route bewerken
1
Selecteer Routeplanner.
2
Selecteer een route.
3
Selecteer Wijzig route.
4
Selecteer een punt.
5
Selecteer een optie:
• Selecteer Controleer om het punt op de kaart weer te
geven.
• Selecteer Omhoog of Omlaag als u de volgorde van de
punten in de route wilt wijzigen.
• Selecteer Voeg in als u een punt aan de route wilt
toevoegen.
Het nieuwe punt wordt ingevoegd vóór het geselecteerde
punt.
• Selecteer Verwijder als u het punt uit de route wilt
verwijderen.
6
Selecteer om de route op te slaan.
Een route weergeven op de kaart
1
Selecteer Routeplanner.
2
Selecteer een route.
3
Selecteer Bekijk kaart.
Een route verwijderen
1
Selecteer Routeplanner.
2
Selecteer een route.
3
Selecteer Wis route.
De actieve route weergeven
1
Selecteer tijdens het navigeren van een route Actieve route.
2
Selecteer een punt in de route om meer details weer te
geven.
Een route omkeren
U kunt de begin- en eindpunten van uw route omwisselen om de
route in omgekeerde richting te volgen.
1
Selecteer Routeplanner.
2
Selecteer een route.
3
Selecteer Keer route om.
Routes 3

Garmin
®
Adventures
U kunt items die bij elkaar horen groeperen als een avontuur. U
kunt bijvoorbeeld een avontuur maken van een wandeltocht.
Een avontuur kan bijvoorbeeld bestaan uit het spoorlog, de
foto's en de geocaches van de tocht. Gebruik BaseCamp
™
om
uw avonturen te maken en te beheren. Ga voor meer informatie
naar garmin.com/basecamp.
Bestanden verzenden van en naar
BaseCamp
1
Open BaseCamp.
2
Verbind het toestel met uw computer.
3
Selecteer een optie:
• Selecteer en sleep een item van een aangesloten toestel
naar Mijn verzameling of een lijst.
• Selecteer een item in Mijn verzameling of een lijst en
sleep het naar een aangesloten toestel.
Een avontuur maken
Voordat u een avontuur kunt maken en naar uw toestel kunt
sturen, moet u BaseCamp naar uw computer downloaden en
moet u een spoor vanaf uw toestel overdragen naar uw
computer (Bestanden verzenden van en naar BaseCamp,
pagina 4).
1
Open BaseCamp.
2
Selecteer Bestand > Nieuw > Garmin Adventure.
3
Selecteer een spoor en klik op Volgende.
4
Voeg indien nodig items toe vanuit BaseCamp.
5
Geef in de vereiste velden de naam en een beschrijving op
voor het avontuur.
6
Als u de omslagfoto van het avontuur wilt wijzigen, selecteert
u Wijzig, en vervolgens een andere foto.
7
Klik op Voltooien.
Een avontuur beginnen
Voordat u een avontuur kunt beginnen, moet u een avontuur
verzenden vanaf BaseCamp naar uw toestel (Bestanden
verzenden van en naar BaseCamp, pagina 4).
1
Selecteer Avonturen.
2
Selecteer een avontuur.
3
Selecteer Start.
Menu Waarheen?
U kunt het menu Waarheen? gebruiken om een bestemming te
zoeken waar u naartoe wilt navigeren. Niet alle Waarheen?-
categorieën zijn voor alle gebieden en op alle kaarten
beschikbaar.
Optionele kaarten
U kunt deze extra kaarten in het toestel laden, zoals BirdsEye
satellietbeelden, BlueChart
®
g2 kaarten en gedetailleerde City
Navigator
®
kaarten. Gedetailleerde kaarten hebben bijvoorbeeld
meer nuttige punten, zoals restaurants of watersportdiensten.
Ga voor meer informatie naar http://buy.garmin.com of neem
contact op met uw Garmin dealer.
Een locatie in de buurt van een andere
locatie zoeken
1
Selecteer vanaf het startscherm > > Zoek nabij.
2
Selecteer een optie.
3
Selecteer een locatie.
Een adres zoeken
U kunt optionele City Navigator kaarten gebruiken om naar
adressen te zoeken.
1
Selecteer in het startscherm > Adressen.
2
Selecteer, indien nodig, het land of de provincie.
3
Voer de plaats of postcode in.
OPMERKING: Niet alle kaartgegevens bieden de optie voor
zoeken op postcode.
4
Selecteer de plaatsnaam.
5
Voer het huisnummer in.
6
Voer de straatnaam in.
Navigatie
U kunt via routes en sporen navigeren naar een waypoint,
geocache, foto of iedere opgeslagen locatie op het toestel. Voor
de navigatie kunt u gebruikmaken van de kaart of het kompas.
Navigeren naar een bestemming
1
Selecteer in het startscherm .
2
Selecteer een categorie.
3
Selecteer een bestemming.
4
Selecteer Ga.
De kaart wordt geopend en uw route wordt aangegeven met
een magenta lijn.
5
Navigeer met de kaart (Navigeren met de kaart, pagina 4)
of met het kompas (Navigeren met het kompas, pagina 5).
Stoppen met navigeren
1
Veeg op de kaart of in het kompas omhoog vanaf de
onderkant van het scherm.
2
Selecteer Stop.
Satellietsignalen ontvangen
Voordat u gebruik kunt maken van de GPS-navigatiefuncties,
zoals het vastleggen van een spoor, moet u eerst
satellietsignalen ontvangen. Het toestel dient mogelijk vrij zicht
op de satellieten te hebben om satellietsignalen te kunnen
ontvangen. Het kan 30 tot 60 seconden duren voordat u
satellietsignalen ontvangt.
1
Houd ingedrukt om het toestel in te schakelen.
2
Selecteer een activiteit.
3
Wacht tot de GPS-indicatiebalken groen worden.
TIP: U kunt omhoog vegen vanaf de onderkant van het
scherm om de statuswidget weer te geven.
Navigeren met de kaart
1
Start de navigatie naar een bestemming (Navigeren naar een
bestemming, pagina 4).
2
Selecteer Kaart.
Uw locatie wordt op de kaart aangegeven met een blauwe
driehoek. Terwijl u zich verplaatst, verplaatst de blauwe
driehoek zich ook en laat een spoorlog (route) achter.
3
Voer een van de volgende handelingen uit:
• Selecteer en versleep de kaart om andere gebieden
weer te geven.
• Selecteer en om in en uit te zoomen op de kaart.
• Selecteer een locatie op de kaart en tik op de
informatiebalk boven in het scherm om informatie weer te
geven over de geselecteerde locatie (herkenbaar aan de
pin).
4 Garmin
®
Adventures

Navigeren over wegen
Om te kunnen navigeren over wegen, moet u eerst City
Navigator kaarten aanschaffen en laden.
1
Selecteer Stel in > Routebepaling.
2
Selecteer Activiteit.
3
Selecteer Autorijden of Motorrijden.
4
Navigeer naar een route (Navigeren naar een bestemming,
pagina 4).
Navigeren met het kompas
Tijdens het navigeren naar een bestemming wijst naar uw
bestemming, ongeacht in welke richting u zich verplaatst.
1
Start de navigatie naar een bestemming (Navigeren naar een
bestemming, pagina 4).
2
Selecteer Kompas.
3
Blijf draaien tot naar de bovenkant van het kompas wijst en
volg die richting om naar uw bestemming te gaan.
Het kompas kalibreren
LET OP
Kalibreer het elektronische kompas buiten. Zorg dat u zich niet
in de buurt bevindt van objecten die invloed uitoefenen op
magnetische velden, zoals voertuigen, gebouwen of
elektriciteitskabels.
Het toestel is al gekalibreerd in de fabriek en het maakt
standaard gebruik van automatische kalibratie. Als uw kompas
niet goed werkt, bijvoorbeeld nadat u lange afstanden hebt
afgelegd of na extreme temperatuurveranderingen, kunt u het
handmatig kalibreren.
1
Selecteer Kompas.
2
Veeg omhoog vanaf de onderkant van het scherm en
selecteer > Kalibreer kompas > Start.
3
Volg de instructies op het scherm.
Koerswijzer
De koerswijzer is vooral handig bij navigatie op het water of op
open plekken zonder grote obstakels. De functie helpt u
bovendien gevaren aan weerszijden van de koers te vermijden,
zoals ondiepten en rotsen onder water.
Als u de koerswijzer wilt inschakelen, veegt u vanaf het kompas
omhoog vanaf de onderkant van het scherm en selecteert u
> Stel voorl. koers in > Ga naar lijn/wijzer > Koers
(krs.afw.indic.).
De koerswijzer geeft uw relatie aan tot de koerslijn die naar
uw bestemming leidt. De koersafwijkingsindicator (CDI) geeft
de afwijking (links of rechts) ten opzichte van de koers weer. De
schaal heeft betrekking op de afstand tussen de punten op
de koersafwijkingsindicator, die de afwijking ten opzichte van de
koers weergeeft.
Een Man-over-boord-locatie markeren en de
navigatie ernaartoe starten
U kunt een Man-over-boord-locatie (MOB) opslaan en de
navigatie naar dat punt automatisch starten.
1
Selecteer Man-over-boord > Start.
De kaart wordt geopend met de route naar de MOB-locatie.
De route wordt standaard met een magenta lijn
weergegeven.
2
Navigeer met de kaart (Navigeren met de kaart, pagina 4) of
het kompas (Navigeren met het kompas, pagina 5).
Navigeren met Peil en ga
U kunt het toestel op een object in de verte richten, de richting
vergrendelen en vervolgens naar het object navigeren.
1
Selecteer Peil en ga.
2
Richt het toestel op een object.
3
Selecteer Zet richting vast > Stel koers in.
4
Navigeer met behulp van het kompas.
Hoogteprofiel
Het hoogteprofiel toont standaard de hoogtegegevens van de
gereisde afstand. Als u de hoogte-instellingen wilt aanpassen,
gaat u naar Hoogtemeterinstellingen, pagina 11. U kunt elk
punt op het profiel aanraken om de details over dat punt te
bekijken.
Het plottype wijzigen
U kunt de hoogtegrafiek zodanig instellen dat de luchtdruk en de
hoogte worden weergegeven, afgemeten tegen de tijd of de
afstand.
1
Selecteer Hoogtemeter.
2
Veeg omhoog vanaf de onderkant van het scherm en
selecteer > Wijzig plottype.
3
Selecteer een optie.
De hoogtegrafiek herstellen
1
Selecteer Hoogtemeter.
2
Veeg omhoog vanaf de onderkant van het scherm en
selecteer > Herstel > Clear Current Activity > Wis.
De barometrische hoogtemeter kalibreren
Het toestel is al gekalibreerd in de fabriek en het maakt
standaard gebruik van automatische kalibratie. U kunt de
barometrische hoogtemeter handmatig kalibreren als de juiste
hoogte of barometerdruk u bekend is.
1
Ga naar de locatie waarvan de hoogte of de barometerdruk u
bekend is.
2
Selecteer Hoogtemeter.
3
Veeg omhoog vanaf de onderkant van het scherm en
selecteer > Kalibreer hoogtem..
4
Volg de instructies op het scherm.
Geocaches
Geocaching is een schatzoekactiviteit waarbij spelers caches
verbergen of zoeken aan de hand van aanwijzingen en GPS-
coördinaten.
Geocaches downloaden via een computer
U kunt geocaches handmatig op uw toestel laden via een
computer (Bestanden overbrengen naar uw computer,
pagina 14). U kunt de geocachebestanden in een GPX-
bestand plaatsen en importeren naar de GPX-map op het
toestel. Met een premium abonnement op geocaching.com kunt
u de "pocket query" functie gebruiken om een grote groep
geoaches op uw toestel te laden als een enkel GPX-bestand.
1
Sluit het toestel met een USB-kabel aan op uw computer.
2
Ga naar www.geocaching.com.
3
Maak, indien nodig, een account.
4
Meld u aan.
Geocaches 5

5
Volg de instructies op geocaching.com om geocaches te
zoeken en naar uw toestel te downloaden.
Een geocache zoeken
1
Selecteer Geocaching > > .
2
Selecteer een optie:
• Als u op naam wilt zoeken naar geocaches op uw toestel,
selecteert u Spelzoeken en voert u een zoekterm in.
• Als u wilt zoeken naar geocaches bij u in de buurt of nabij
een andere locatie, selecteert u Zoek nabij en selecteert
u een locatie.
3
Selecteer om de zoekresultaten te filteren (optioneel).
4
Selecteer een geocache.
De geocachegegevens worden weergegeven.
De lijst met geocaches filteren
U kunt de lijst met geocaches filteren op basis van verschillende
factoren, bijvoorbeeld de moeilijkheidsgraad.
1
Selecteer Geocaching > .
2
Selecteer een of meer items om te filteren.
3
Pas de instellingen aan.
4
Selecteer om het filter toe te passen op de geocachelijst.
Een geocachefilter maken en opslaan
U kunt uw eigen filters voor geocaches maken op basis van
specifieke factoren. Nadat u het filter hebt gemaakt, kunt u dat
op de lijst met geocaches toepassen.
1
Selecteer Stel in > Geocaching > Filter instellen > Filter
maken.
2
Selecteer filteropties.
3
Selecteer .
Aan het filter wordt automatisch een naam toegekend.
Uw eigen geocachefilters bewerken
1
Selecteer Stel in > Geocaching > Filter instellen.
2
Selecteer een filter.
3
Selecteer een item dat u wilt bewerken.
Naar een geocache navigeren
1
Zoek naar een geocache (Een geocache zoeken, pagina 6).
2
Selecteer Ga in de geocachedetails.
3
Navigeer met de kaart (Navigeren met de kaart, pagina 4) of
met het kompas (Navigeren met het kompas, pagina 5).
4
Gebruik de hints en aanwijzingen om de verborgen cache te
vinden terwijl u dichter bij de locatie komt (Hints en
aanwijzingen gebruiken om een geocache te vinden,
pagina 6).
Hints en aanwijzingen gebruiken om een geocache te
vinden
U kunt hints of aanwijzingen gebruiken, zoals een beschrijving
of coördinaten, om een geocache te vinden.
1
Selecteer tijdens het navigeren naar een geocache
Geocaching.
2
Selecteer een optie:
• Als u gegevens van de geocache wilt weergeven,
selecteert u Beschrijving.
• Als u een hint over de geocachelocatie wilt weergeven,
selecteert u Tip.
• Als u de lengte- en breedtecoördinaten van de geocache
wilt weergeven, selecteert u Coördinaten.
• Als u feedback over de geocache van vorige zoekers wilt
weergeven, selecteert u Activiteit.
chirp
™
Een chirp is een klein accessoire dat wordt geprogrammeerd en
in een geocache wordt achtergelaten.Garmin U kunt uw toestel
gebruiken om een chirp te vinden in een geocache.
chirp zoeke n inschakelen
1
Selecteer Stel in > Geocaching.
2
Selecteer chirp™ zoeken > Aan.
Een geocache met een chirp zoeken
1
Schakel chirp zoeken in en navigeer naar een geocache.
Als u zich binnen een afstand van 10 m (33 ft.) van een
geocache met een chirp bevindt, worden details over de chirp
weergegeven.
2
Selecteer Toon chirp™-details.
3
Selecteer indien nodig Ga om naar de volgende fase van de
geocache te navigeren.
De poging loggen
Voordat u een poging om een geocache te vinden kunt loggen,
moet u beginnen met er naartoe te navigeren (Naar een
geocache navigeren, pagina 6).
Nadat u hebt geprobeerd een geocache te vinden, kunt u de
resultaten loggen.
1
Selecteer Geocaching > .
2
Selecteer Gevonden, Niet gevonden, Reparatie vereist of
Niet geprobeerd.
3
Selecteer een optie:
• Als u wilt navigeren naar de volgende geocache die zich
het dichtst bij u in de buurt bevindt, selecteert u Zoek vlg.
dichtstbij.
• Als u wilt stoppen met loggen, selecteert u OK.
• Als u een opmerking wilt invoeren over het zoeken naar
de geocache of over de geocache zelf, selecteert u Wijzig
opmerking, voert u een opmerking in en selecteert u .
Toepassingen
Gegevens draadloos verzenden en
ontvangen
Voor het draadloos uitwisselen van gegevens moet uw toestel
zich bevinden binnen een afstand van 3 m (10 ft.) van een ander
compatibel toestel.
Uw toestel kan gegevens verzenden en ontvangen als het is
gekoppeld aan een compatibel toestel dat gebruikmaakt van
ANT+
®
draadloze technologie. U kunt waypoints, geocaches,
routes en sporen uitwisselen.
OPMERKING: Deze functie is niet beschikbaar voor het eTrex
Touch 25 toestel.
1
Selecteer Draadloos delen.
2
Selecteer een optie:
• Selecteer Verzend en selecteer een type gegevens.
• Selecteer Ontvangen om gegevens te ontvangen van een
ander toestel. Het andere compatibele toestel moet
gegevens proberen te verzenden.
3
Volg de instructies op het scherm.
Een gevarenzone instellen
Gevarenzones waarschuwen u als u zich binnen het opgegeven
bereik van een bepaalde locatie bevindt.
1
Selecteer Gevarenzones > Alarm maken.
2
Selecteer een categorie.
3
Selecteer een locatie.
6 Toepassingen

4
Selecteer Gebruik.
5
Voer een radius in en selecteer .
Wanneer u het gevarenzonegebied betreedt, klinkt er een
signaal.
De oppervlakte van een gebied berekenen
1
Selecteer Oppervlakteberek. > Start.
2
Loop rond het gebied waarvan u de oppervlakte wilt
berekenen.
3
Selecteer Bereken wanneer u daarmee klaar bent.
De agenda en almanakgegevens weergeven
U kunt activiteiten op het toestel, zoals wanneer waypoints zijn
opgeslagen, en almanakgegevens over de zon en de maan en
de beste tijden voor jagen en vissen weergeven.
1
Selecteer een optie:
• Selecteer Kalender als u de toestelactiviteit voor
bepaalde dagen wilt weergeven.
• Selecteer Zon en maan als u gegevens over de opkomst
en ondergang van de zon en de maan wilt weergeven.
• Selecteer Jagen en vissen als u de beste tijden voor
jagen en vissen wilt weergeven.
2
Selecteer indien nodig of om een andere maand weer te
geven.
3
Selecteer een dag.
De wekker instellen
Als u het toestel niet gebruikt, kunt u instellen dat het toestel op
een bepaald ogenblik wordt ingeschakeld.
1
Selecteer Wekker.
2
Selecteer en om de tijd in te stellen.
3
Selecteer Zet alarm aan.
4
Selecteer een optie.
Het alarmsignaal klinkt op de opgegeven tijd. Als het toestel
op dat moment uit staat, wordt het ingeschakeld en klinkt het
alarm.
De afteltimer instellen
1
Selecteer Wekker > > Timer.
2
Selecteer en om de tijd in te stellen.
3
Selecteer Start timer.
De stopwatch openen
Selecteer Stopwatch.
Satellietpagina
Op de satellietpagina wordt de volgende informatie
weergegeven: uw huidige locatie, de GPS-nauwkeurigheid, de
satellietlocaties en de signaalsterkte.
De satellietweergave wijzigen
1
Selecteer Satelliet.
2
Veeg omhoog vanaf de onderkant van het scherm en
selecteer .
3
Selecteer Koers boven om de satellietweergave met uw
huidige spoor te richten naar de bovenkant van het scherm .
4
Selecteer Meerkleurig als u een specifieke kleur aan de
satelliet en de signaalsterktebalk van die satelliet wilt
toewijzen.
GPS uitschakelen
1
Selecteer Satelliet.
2
Veeg omhoog vanaf de onderkant van het scherm en
selecteer > Gebr. met GPS uit.
Een locatie simuleren
1
Selecteer Satelliet.
2
Veeg omhoog vanaf de onderkant van het scherm en
selecteer > Gebr. met GPS uit.
3
Veeg omhoog vanaf de onderkant van het scherm en
selecteer > Stel loc. op kaart in.
4
Selecteer een locatie.
5
Selecteer Gebruik.
Een VIRB
®
actiecamera bedienen
Voordat u de VIRB afstandsbediening kunt gebruiken, moet u de
instelling voor de afstandsbediening op uw VIRB camera
inschakelen. Raadpleeg voor meer informatie de handleiding
van uw VIRB camera.
OPMERKING: Deze functie is niet beschikbaar voor het eTrex
Touch 25 toestel.
1
Zet uw VIRB camera aan en schakel de instelling voor
afstandsbediening in.
2
Selecteer in het app-overzicht op uw toestel VIRB
afstandsbedien..
3
Wacht totdat het toestel verbinding maakt met uw VIRB
camera.
4
Selecteer een optie:
• Sleep de schuifbalk omhoog om een video-opname te
maken.
• Selecteer om een foto te maken.
Telefoonmeldingen
OPMERKING: Deze functie is niet beschikbaar voor het eTrex
Touch 25 toestel.
Voor telefoonmeldingen is een compatibele smartphone vereist
die binnen bereik is en gekoppeld is met het toestel. Wanneer
uw telefoon berichten ontvangt, worden meldingen naar uw
toestel verzonden.
Een smartphone met uw toestel koppelen
Voordat u uw smartphone met uw toestel kunt koppelen, moet u
de Garmin Connect
™
app downloaden en installeren. Ga naar
garmin.com/intosports/apps voor meer informatie.
1
Blijf met uw compatibele smartphone binnen 10 m (33 ft.) van
uw toestel.
2
Schakel Bluetooth
®
draadloze technologie in op uw
compatibele smartphone.
3
Open de Garmin Connect app.
4
Selecteer Stel in > Bluetooth > Koppel mobiel toestel.
5
Volg de instructies op het scherm.
Meldingen verbergen
Meldingen worden standaard ingeschakeld als u uw toestel
koppelt met een compatibele smartphone. U kunt meldingen
verbergen, zodat ze niet worden weergegeven op het scherm
van uw toestel.
Selecteer > Bluetooth > Meldingen > Verberg.
Fitness
Hardlopen of fietsen met uw toestel
Voordat u gaat hardlopen of fietsen met het toestel, moet u het
juiste profiel kiezen (Een profiel selecteren, pagina 10).
Fitness 7

U kunt uw dashboards en gegevensvelden aanpassen voor uw
fitnessactiviteiten (Aangepaste gegevensvelden en dashboards,
pagina 9).
1
Als uw toestel momenteel een track opneemt, selecteert u
Sporenbeheer > Current Activity > .
U kunt het huidige spoor opslaan of verwijderen.
2
Selecteer > Stel in > Activities > Geavanc. instellingen >
Uitvoerindeling.
3
Selecteer een optie:
• Selecteer Activiteiten (FIT) om uw activiteit vast te leggen
met fitnessinformatie (bijvoorbeeld het aantal ronden) die
bedoeld is voor Garmin Connect.
• Selecteer Sporen (GPX/FIT) om uw activiteit vast te
leggen als een traditioneel spoor dat op de kaart kan
worden bekeken en kan worden gebruikt voor navigatie,
en als een activiteit met fitnessinformatie.
4
Selecteer > Stopwatch.
5
Selecteer > Enable Activ. Sync om de stopwatch zo
nodig te synchroniseren met de huidige activiteit.
6
Selecteer Start.
7
Ga een stuk hardlopen of fietsen.
8
Als u klaar bent, selecteert u Stop.
9
Selecteer Herstel.
10
Selecteer een optie:
• Selecteer om de activiteit op te slaan.
• Selecteer om de activiteit te verwijderen.
• Selecteer Hervat om de activiteit te hervatten.
Geschiedenis
Geschiedenis bevat informatie over datum, tijd, afstand,
calorieën, gemiddelde snelheid of tempo, stijging, daling en
optionele ANT+ sensorinformatie.
OPMERKING: De geschiedenis wordt niet vastgelegd wanneer
de timer is gestopt of gepauzeerd.
Als het geheugen van het toestel vol is, wordt er een bericht
weergegeven. Het toestel overschrijft of verwijdert niet
automatisch uw geschiedenis. U kunt uw geschiedenis
regelmatig uploaden naar Garmin Connect (Gebruik van Garmin
Connect, pagina 8) of BaseCamp (Garmin
®
Adventures,
pagina 4) om uw activiteitgegevens bij te houden.
Een activiteit bekijken
1
Selecteer Activiteitgeschiedenis.
2
Selecteer een activiteit.
Een activiteit verwijderen
1
Selecteer Activiteitgeschiedenis.
2
Selecteer een activiteit.
3
Selecteer > Wis.
Gebruik van Garmin Connect
1
Sluit het toestel met een USB-kabel aan op uw computer.
2
Ga naar www.garminconnect.com/start.
3
Volg de instructies op het scherm.
Optionele fitnessaccessoires
U kunt optionele fitnessaccessoires zoals een hartslagmeter of
een cadanssensor bij uw toestel gebruiken. Deze accessoires
maken gebruik van draadloze ANT+ technologie om gegevens
naar het toestel te verzenden.
Voordat u de fitnessaccessoires op uw toestel kunt gebruiken,
moet u het accessoire installeren volgens de meegeleverde
instructies.
Uw ANT+ sensoren koppelen
Voordat u kunt koppelen, moet u de hartslagmeter omdoen of
de sensor plaatsen.
Koppelen is het maken van een verbinding tussen ANT+
draadloze sensoren, bijvoorbeeld het verbinden van een
hartslagmeter met uw toestel.
1
Breng het toestel binnen 3 m (10 ft.) van de sensor.
OPMERKING: Zorg ervoor dat u minimaal 10 m (30 ft.) bij
andere ANT+ sensoren vandaan bent tijdens het koppelen.
2
Selecteer in het app-overzicht Stel in > ANT sensor.
3
Selecteer uw sensor.
4
Selecteer Nieuwe zoeken.
Als de sensor is gekoppeld met uw toestel, wordt de status
van de sensor gewijzigd van Zoeken naar Verbonden.
Tips voor het koppelen van ANT+ accessoires met uw
Garmin toestel
• Controleer of het ANT+ accessoire compatibel is met uw
Garmin toestel.
• Voordat u het ANT+ accessoire met uw Garmin-toestel
koppelt, dient u een afstand van 10 m (33 ft.) ten opzichte
van andere ANT+ accessoires in acht te nemen.
• Plaats het Garmin toestel binnen 3 m (10 ft.) van het ANT+
accessoire.
• Nadat u de koppeling tot stand hebt gebracht, herkent het
Garmin toestel daarna automatisch het ANT+ accessoire
wanneer u het toestel activeert. Het koppelingsproces vindt
automatisch plaats wanneer u het Garmin toestel inschakelt
en zorgt ervoor dat de accessoires binnen enkele seconden
zijn geactiveerd en klaar zijn voor gebruik.
• Na het koppelen ontvangt het Garmin toestel alleen
gegevens van uw eigen accessoires. U kunt dan ook gewoon
in de buurt van andere accessoires komen.
Hartslagzones
Vele atleten gebruiken hartslagzones om hun cardiovasculaire
kracht te meten en te verbeteren en om hun fitheid te
verbeteren. Een hartslagzone is een bepaald bereik aan
hartslagen per minuut. De vijf algemeen geaccepteerde
hartslagzones zijn genummerd van 1 tot 5 op basis van
oplopende intensiteit. Over het algemeen worden hartslagzones
berekend op basis van de percentages van uw maximale
hartslag.
Fitnessdoelstellingen
Als u uw hartslagzones kent, kunt u uw conditie meten en
verbeteren door de onderstaande principes te begrijpen en toe
te passen.
• Uw hartslag is een goede maatstaf voor de intensiteit van uw
training.
• Training in bepaalde hartslagzones kan u helpen uw
cardiovasculaire capaciteit en kracht te verbeteren.
Als u uw maximale hartslag kent, kunt u de tabel (Berekeningen
van hartslagzones, pagina 16) gebruiken om de beste
hartslagzone te bepalen voor uw fitheidsdoeleinden.
Als u uw maximale hartslag niet kent, gebruik dan een van de
rekenmachines die beschikbaar zijn op internet. Bij sommige
sportscholen en gezondheidscentra kunt u een test doen om de
maximale hartslag te meten. De standaard maximale hartslag is
220 min uw leeftijd.
Uw hartslagzones instellen
Voordat het toestel uw hartslagzones kan vaststellen, moet u
een fitness-gebruikersprofiel instellen (Uw fitness-
gebruikersprofiel instellen, pagina 12).
U kunt de hartslagzones handmatig aanpassen op basis van uw
fitnessdoelstellingen (Fitnessdoelstellingen, pagina 8).
8 Fitness

1
Selecteer Stel in > Fitness > HS-zones.
2
Voer de maximale en minimale hartslag in voor zone 5.
De maximale hartslag voor iedere zone wordt gebaseerd op
de minimale hartslag van de vorige zone. Als u dus 167
invoert als minimale hartslag voor zone 5, gebruikt het toestel
166 als maximale hartslag voor zone 4.
3
Voer uw minimale hartslag in voor zones 4 tot en met 1.
Het toestel aanpassen
Het app-overzicht aanpassen
U kunt items in het app-overzicht toevoegen, verwijderen en de
volgorde ervan wijzigen.
1
Selecteer in het app-overzicht > Stel opslag in.
2
Selecteer een optie:
• Als u een item wilt toevoegen in het app-overzicht,
selecteert u Voeg toe, selecteert u een categorie en
selecteert u een item.
• Als u een item wilt verplaatsen in het app-overzicht,
selecteert u het item en selecteert u een ander item om de
posities te wisselen.
• Als u een item wilt verwijderen uit het app-overzicht,
selecteert u het item en vervolgens .
OPMERKING: Sommige items kunnen niet uit het app-
overzicht worden verwijderd.
De helderheid van de schermverlichting
aanpassen
Langdurig gebruik van de schermverlichting kan de
gebruiksduur van de batterijen aanzienlijk bekorten. U kunt de
helderheid van de schermverlichting aanpassen om de
levensduur van de batterijen te verlengen.
OPMERKING: De helderheid van de schermverlichting is
beperkt als de batterij bijna leeg is.
1
Selecteer .
2
Gebruik de schuifregelaar om de schermverlichting aan te
passen.
Het toestel kan warm aanvoelen als de achtergrondverlichting is
ingesteld op hoog.
Het aanraakscherm vergrendelen
U kunt het scherm vergrendelen om te voorkomen dat u per
ongeluk op het scherm tikt en functies activeert.
Selecteer > .
Het aanraakscherm ontgrendelen
Selecteer > .
Gevoeligheid van aanraakscherm instellen
U kunt de gevoeligheid van het aanraakscherm aanpassen aan
uw activiteit.
1
Selecteer Stel in > Toegankelijkheid >
Aanraakgevoeligheid.
2
Selecteer een optie.
TIP: U kunt de instellingen van het aanraakscherm testen
met en zonder handschoenen afhankelijk van uw activiteit.
Scherminstellingen
Selecteer Stel in > Scherm.
Time-out van scherm: Hiermee kunt u de tijdsduur instellen
voordat de schermverlichting wordt uitgeschakeld.
Schermafbeelding: Hiermee kunt u de afbeelding op het
scherm van het toestel opslaan.
Batterijbesparing: De gebruiksduur van de batterij wordt
verlengd door het scherm uit te schakelen wanneer de time-
out van de schermverlichting is verstreken (De modus
Batterijbesparing inschakelen, pagina 13).
De kaarten configureren
Hiermee kunt u de op het toestel geladen kaarten in- of
uitschakelen.
Selecteer Stel in > Kaart > Configureer kaarten.
Algemene kaartinstellingen
Selecteer Stel in > Kaart > Algemeen.
Detail: Hiermee stelt u in hoeveel details op de kaart worden
weergegeven. Door het weergeven van meer details is het
mogelijk dat de kaart langzamer opnieuw wordt getekend.
Oriëntatie: Hiermee stelt u in hoe de kaart wordt weergegeven
op de pagina. Selecteer Noord boven om het noorden boven
aan de pagina weer te geven. Selecteer Koers boven om uw
huidige reisrichting boven aan de pagina weer te geven.
Selecteer Automodus om een perspectief vanuit de auto met
de rijrichting naar de bovenkant van het scherm weer te
geven.
Dashboard: Selecteert een dashboard voor weergave op de
kaart. Elk dashboard bevat andere informatie over de route of
de locatie.
Arcering: Geeft reliëfdetails weer op de kaart (indien
beschikbaar) of schakelt arcering uit.
Automatisch zoomen: Hiermee stelt u de weergave in op
automatisch zoomen.
Geavanceerde kaartinstellingen
Selecteer Stel in > Kaart > Geavanc. instellingen.
Tekensnelheid: Hiermee kunt u de snelheid aanpassen
waarmee de kaart wordt getekend. Als kaarten sneller
worden getekend, neemt de gebruiksduur van de batterij af.
Navigatieaanwijzingen: Hiermee stelt u in wanneer
navigatieaanwijzingen op de kaart worden weergegeven.
Selecteer voertuig: Hiermee kunt u het positiepictogram
wijzigen, waarmee uw positie op de kaart wordt aangegeven.
Het standaardpictogram is een klein blauw driekhoekje.
Zoomniveaus: Hiermee wordt het zoomniveau ingesteld voor
weergave van items op de kaart. Kaartitems worden niet
weergegeven wanneer het zoomniveau van de kaart hoger is
dan het geselecteerde niveau.
Tekstgrootte: Hiermee wordt de tekstgrootte voor kaartitems
ingesteld.
Aangepaste gegevensvelden en dashboards
Gegevensvelden bevatten informatie over uw locatie of andere
specifieke informatie. Dashboards zijn groepen gegevens die
handig kunnen zijn voor zowel specifieke als algemene taken,
zoals geocaching.
Gegevensvelden op de kaart inschakelen
1
Veeg op de kaart omhoog vanaf de onderkant van het
scherm en selecteer > Stel kaart in > Algemeen >
Dashboard.
2
Selecteer een gegevensveld.
De gegevensvelden aanpassen
Voordat u de gegevensvelden op de kaart kunt wijzigen, moeten
ze worden ingeschakeld (Gegevensvelden op de kaart
inschakelen, pagina 9).
U kunt de gegevensvelden en dashboards van de kaart, het
kompas, de tripcomputer, en hoogtemeterpagina's aanpassen.
1
Selecteer een gegevensveld op een pagina waarop
gegevensvelden worden weergegeven.
Het toestel aanpassen 9

2
Selecteer een gegevensveld en een gegevensveldcategorie.
Dashboards aanpassen
1
Selecteer een pagina.
2
Selecteer een optie:
• Veeg op de kaart omhoog vanaf de onderkant van het
scherm en selecteer > Stel kaart in > Algemeen >
Dashboard.
• Veeg vanaf het kompas of de tripcomputer omhoog vanaf
de onderkant van het scherm en selecteer > Wijzig
dashboard.
3
Selecteer een dashboard.
Profielen
Een profiel is een verzameling instellingen waarmee u het
gebruiksgemak van het toestel kunt optimaliseren. Voor
bijvoorbeeld jagen zijn de instellingen en weergaven anders dan
wanneer u het toestel gebruikt voor geocaching.
Profielen zijn gekoppeld aan de activiteitenschermen, inclusief
het startscherm.
Als u een profiel gebruikt en u instellingen zoals
gegevensvelden of maateenheden wijzigt, worden de
wijzigingen automatisch in het profiel opgeslagen.
Een profiel selecteren
Als u activiteiten wijzigt, zijn uw instellingen anders voor elk
profiel.
1
Veeg horizontaal in het startscherm.
2
Selecteer een profiel.
Een aangepast profiel maken
U kunt uw instellingen en de gegevensvelden voor een
bepaalde activiteit of route aanpassen.
1
Selecteer Stel in > Profielen > Maak profiel.
2
Selecteer een achtergrond voor het profiel en selecteer .
3
Selecteer een pictogram voor het profiel en selecteer .
4
Geef een naam op voor het profiel en selecteer > OK.
5
Pas uw instellingen en gegevensvelden aan.
De naam van een profiel wijzigen
1
Selecteer Stel in > Profielen.
2
Selecteer een profiel.
3
Selecteer Wijzig naam.
4
Typ de nieuwe naam.
Een profiel verwijderen
OPMERKING: Voordat u het actieve profiel kunt verwijderen,
moet u een ander profiel activeren. U kunt een profiel niet
verwijderen als het actief is.
1
Selecteer Stel in > Profielen.
2
Selecteer een profiel.
3
Selecteer Wis.
Systeeminstellingen
Selecteer Stel in > Systeem.
Satellietsysteem: Hiermee wordt het satellietsysteem ingesteld
op GPS, GPS + GLONASS (Over GPS en GLONASS,
pagina 10), of Demonstratiemodus (GPS uit).
WAAS/EGNOS: Hiermee wordt het systeem ingesteld op Wide
Area Augmentation System/European Geostationary
Navigation Overlay Service (WAAS/EGNOS). Ga voor meer
informatie over WAAS naar www.garmin.com/aboutGPS
/waas.html.
Taal voor tekst: Hiermee kunt u de taal selecteren voor de tekst
die op het toestel wordt weergegeven.
OPMERKING: Als u de teksttaal wijzigt, blijft de taal van door
de gebruiker ingevoerde gegevens of kaartgegevens
ongewijzigd.
USB-modus: Hiermee kunt u de massaopslagmodus of de
Garmin modus of MTP (Media Transfer Protocol) inschakelen
op het toestel als er verbinding is met een computer.
AA-batterijtype: Hiermee stelt u het batterijtype voor het toestel
in.
Klassieke modus: Hiermee stelt u in dat het startscherm wordt
weergegeven als een klassiek startscherm van een
outdoorhandheldtoestel.
OPMERKING: Als u deze instelling inschakelt, veranderen
de gebruikersinterface en functies voor het vastleggen van
activiteiten aanzienlijk.
Over GPS en GLONASS
De standaard satellietsysteeminstelling is GPS. U kunt GPS +
GLONASS gebruiken voor betere prestaties in moeilijke
omgevingen en snellere positiebepaling. Als GPS en GLONASS
worden gebruikt, kan de levensduur van de batterij sneller
afnemen dan alleen met GPS.
Scherminstellingen
Selecteer Stel in > Scherm.
Time-out van scherm: Hiermee kunt u de tijdsduur instellen
voordat de schermverlichting wordt uitgeschakeld.
Schermafbeelding: Hiermee kunt u de afbeelding op het
scherm van het toestel opslaan.
Batterijbesparing: De gebruiksduur van de batterij wordt
verlengd door het scherm uit te schakelen wanneer de time-
out van de schermverlichting is verstreken (De modus
Batterijbesparing inschakelen, pagina 13).
Weergave-instellingen
Selecteer Stel in > Presentatie.
Modus: Hiermee kunt u een lichte of donkere achtergrond
instellen, of automatisch overschakelen tussen de twee
achtergronden op basis van de zonsopkomst en
zonsondergang op de locatie waar u zich bevindt.
Dagkleur: Hiermee kunt u de kleur instellen voor selecties in de
dagmodus.
Nachtkleur: Hiermee kunt u de kleur instellen voor selecties in
de nachtmodus.
De toestelgeluiden instellen
U kunt het geluid voor berichten, toetsaanslagen,
afslagwaarschuwingen en alarmen instellen.
1
Selecteer Stel in > Geluid > Geluid > Aan.
2
Selecteer het gewenste geluid voor ieder item.
Spoorinstellingen
Selecteer Stel in > Activiteiten.
Opnamemethode: Hiermee selecteert u een methode om
sporen vast te leggen. Selecteer Automatisch om de sporen
met variabele intervallen vast te leggen voor een optimaal
resultaat.
Interval: Hiermee selecteert u een vastleginterval voor het
spoorlog. Bij frequenter vastleggen van spoorpunten ontstaat
er een gedetailleerder spoor, maar raakt het spoorlog ook
sneller vol.
Auto Pause: Pauzeert het vastleggen van uw spoor
automatisch zodra u stopt met bewegen.
Automatisch starten: Hiermee kunt u automatisch een spoor
vastleggen zodra het toestel de satellieten heeft gevonden.
10 Het toestel aanpassen

Geavanc. instellingen: Hiermee kunt u automatisch archiveren
instellen, opgeven wanneer reisgegevens moeten worden
opgeslagen, de indeling kiezen voor het vastleggen van een
spoorlog en reisgegevens herstellen.
Route-instellingen
De beschikbare route-instellingen zijn afhankelijk van de
geselecteerde activiteit.
Selecteer Stel in > Routebepaling.
Activiteit: Hiermee stelt u een activiteit in die wordt gebruikt
voor transport tijdens de routebepaling. Het toestel berekent
routes die zijn geoptimaliseerd voor het huidige type activiteit.
Berekeningswijze: Hiermee stelt u de methode in waarmee uw
route wordt berekend.
Routeovergangen: Hiermee stelt u in hoe het toestel routes
bepaalt van het ene punt op de route naar het volgende.
Deze instelling is alleen beschikbaar voor sommige
activiteiten. Afstand leidt u naar het volgende punt van de
route als u zich binnen een opgegeven afstand van uw
huidige punt bevindt.
Zet vast op weg: Zet het blauwe driehoekje, dat uw positie op
de kaart aangeeft, vast op de dichtstbijzijnde weg. Dit is
vooral nuttig tijdens autorijden of navigeren op wegen.
Route herberekenen: Hiermee stelt u de voorkeuren voor
herberekening van de route in wanneer u van een actieve
route weg navigeert.
Te vermijden instellen: Hiermee stelt u het type weg, terrein en
transportmethode in dat u wilt vermijden tijdens het
navigeren.
Koersinstellingen
U kunt de kompasinstellingen aanpassen.
Selecteer Stel in > Koers.
Scherm: Selecteer het type koersweergave voor het kompas:
Noordreferentie: Hiermee stelt u de noordreferentie van het
kompas in.
Ga naar lijn/wijzer: Hier kunt u de peilingwijzer gebruiken die
de richting van uw bestemming aanwijst, of de koerswijzer
gebruiken die de relatie weergeeft tussen uw
bewegingsrichting en de koerslijn naar uw bestemming.
Kompas: Selecteer Auto om over te schakelen van een
elektronisch kompas naar een GPS-kompas als u zich
gedurende een bepaalde periode met grotere snelheid
verplaatst.
Kalibreer kompas: Hiermee kunt het kompas kalibreren als uw
kompas onregelmatig werkt, bijvoorbeeld nadat u lange
afstanden hebt afgelegd of na extreme
temperatuurschommelingen. Zie Het kompas kalibreren,
pagina 5.
Hoogtemeterinstellingen
Selecteer Stel in > Hoogtemeter.
Autom kalibratie: Voert automatisch een kalibratie uit telkens
wanneer u het toestel inschakelt. Het toestel blijft
automatisch de hoogtemeter kalibreren zolang het toestel
GPS-signalen vindt.
Barometermodus: Met Variabele hoogte kan de barometer
hoogteverschillen meten terwijl u onderweg bent. Vaste
hoogte gaat ervan uit dat het toestel stilstaat op een vaste
hoogte, zodat de barometerdruk alleen verandert door de
weersomstandigheden.
Luchtdruktrend: Hiermee stelt u in hoe het toestel
drukgegevens vastlegt. Altijd opslaan kan handig zijn als u
wacht op weerfronten.
Type plot: Hiermee worden hoogteverschillen vastgelegd
gedurende een bepaalde tijd of over een bepaalde afstand,
of plaatselijke luchtdrukverschillen over een bepaalde
tijdsduur.
Kalibreer hoogtem.: Hiermee kunt de barometrische
hoogtemeter kalibreren als de juiste hoogte of barometerdruk
u bekend is. Zie De barometrische hoogtemeter kalibreren,
pagina 5.
Instellingen voor positieweergave
OPMERKING: Wijzig de positieweergave of het
coördinatensysteem op basis van kaartdatum alleen als u een
kaart gebruikt die een andere positieweergave voorschrijft.
Selecteer Stel in > Positieweergave.
Positieweergave: Hiermee selecteert u de positieweergave
waarmee een locatie wordt aangeduid.
Kaartdatum: Hiermee stelt u het coördinatensysteem van de
kaart in.
Kaartsferoïde: Hiermee geeft u het coördinatensysteem weer
dat door het toestel wordt gebruikt. Het
standaardcoördinatensysteem is WGS 84.
De maateenheden wijzigen
U kunt de eenheden voor afstand en snelheid, hoogte, diepte,
temperatuur, luchtdruk en verticale snelheid aanpassen.
1
Selecteer Stel in > Eenheden.
2
Selecteer het item waarvoor u de eenheid wilt instellen.
3
Selecteer een maateenheid.
Tijdinstellingen
Selecteer Stel in > Tijd.
Tijdweergave: Hier kunt u kiezen om de 12- of 24-uursklok in te
stellen.
Tijdzone: Hiermee stelt u de tijdzone voor het toestel in. Met
Automatisch wordt de tijdzone automatisch ingesteld op
basis van uw GPS-positie.
Geocaching-instellingen
Selecteer Stel in > Geocaching.
Geocachelijst: Hiermee kunt u het toestel de lijst met
geocaches laten weergeven op naam of code.
chirp™ zoeken: Het toestel zoekt naar een geocache die een
chirp accessoire bevat (chirp zoeke n inschakelen, pagina 6).
Progr. chirp!22: Hiermee wordt het chirp accessoire
geprogrammeerd. Raadpleeg de chirp gebruikershandleiding
op www.garmin.com.
Filter instellen: Hiermee kunt u aangepaste filters maken en
opslaan voor geocaches (Een geocachefilter maken en
opslaan, pagina 6).
Gevonden geocaches: Hier kunt u het aantal gevonden
geocaches wijzigen. Dit aantal wordt automatisch verhoogd
als u een gevonden geocache logt (De poging loggen,
pagina 6).
ANT+ sensorinstellingen
Zie Optionele fitnessaccessoires, pagina 8 voor meer informatie
over optionele fitnessaccessoires.
Fitnessinstellingen
Selecteer Stel in > Fitness.
Auto Lap: Hiermee stelt u in dat de ronde automatisch na een
specifieke afstand wordt gemarkeerd.
Het toestel aanpassen 11

Gebruiker: Hiermee stelt u de gegevens in uw fitness-
gebruikersprofiel in (Uw fitness-gebruikersprofiel instellen,
pagina 12).
HS-zones: Hiermee kunt u de vijf hartslagzones instellen voor
fitnessactiviteiten.
Activiteittype: Hiermee kunt u de fitnessactiviteit instellen op
hardlopen, fietsen of overige. Op deze manier wordt een
hardloopactiviteit ook weergegeven als hardloopactiviteit als
u deze overzet naar Garmin Connect.
Uw fitness-gebruikersprofiel instellen
Het toestel maakt gebruik van de gegevens die u over uzelf
opgeeft om nauwkeurige gegevens te berekenen. U kunt de
volgende gegevens van het gebruikersprofiel aanpassen:
geslacht, leeftijd, gewicht, lengte en ervaren sporter (Over
ervaren sporters, pagina 12).
1
Selecteer Stel in > Fitness > Gebruiker.
2
Pas de instellingen aan.
Over ervaren sporters
Een ervaren sporter is een persoon die een groot aantal jaren
intensief heeft getraind (met uitzondering van lichte blessures)
en die een hartslag in rust van 60 slagen per minuut of minder
heeft.
Ronden op afstand markeren
Met Auto Lap
®
kunt u de ronde automatisch markeren na een
bepaalde afstand. Dit is handig als u uw prestaties tijdens
verschillende delen van een activiteit wilt vergelijken.
1
Selecteer Stel in > Fitness > Auto Lap.
2
Voer een waarde in en selecteer .
Maritieme instellingen wijzigen
Selecteer Stel in > Maritiem.
Waterkaartmodus: Hiermee stelt u het type kaart in waarmee
het toestel maritieme gegevens weergeeft. Nautisch geeft
verschillende kaartelementen in verschillende kleuren weer
zodat maritieme nuttige punten beter leesbaar en de kaart
dezelfde kleuren heeft als papieren kaarten. Vissen
(watersportkaarten vereist) geeft een gedetailleerde
weergave van zeebodemcontouren en dieptepeilingen en
vereenvoudigt de kaartweergave zodat deze optimaal is om
te kunnen vissen.
Presentatie: Hiermee stelt u de weergave in voor de maritieme
navigatiehulpmiddelen op de kaart.
Alarm instellen: Hiermee stelt u een alarm in voor wanneer u
van een opgegeven afstand afdrijft terwijl u voor anker ligt en
wanneer u water nadert met een bepaalde diepte.
Maritieme alarmsignalen instellen
1
Selecteer Stel in > Maritiem > Alarm instellen.
2
Selecteer het gewenste type alarm.
3
Selecteer Aan.
4
Voer een afstand in en selecteer .
Gegevens resetten
U kunt tripgegevens resetten, alle waypoints wissen, het huidige
spoor wissen of alle standaardwaarden herstellen.
1
Selecteer Stel in > Herstel.
2
Selecteer een item dat u wilt resetten.
Standaardwaarden voor specifieke instellingen
herstellen
1
Selecteer Stel in.
2
Selecteer een item dat u wilt herstellen.
3
Selecteer > Herstel standaards.
Standaardwaarden voor specifieke pagina-
instellingen herstellen
U kunt de standaardwaarden herstellen voor instellingen van de
kaart, het kompas, de tripcomputer en het hoogteprofiel.
1
Open de pagina waarvan u de instellingen wilt herstellen.
2
Selecteer > Herstel standaards.
Alle standaardinstellingen herstellen
U kunt alle fabrieksinstellingen van het toestel herstellen.
Selecteer Stel in > Herstel > Herstel alle instelling. > Ja.
Toestelinformatie
Specificaties
Batterijtype 2 AA-batterijen, (alkaline, NiMH, lithium of
vooraf opgeladen NiMH)
Levensduur van batterij Maximaal 16 uur
Bedrijfstemperatuurbereik Van -20°C tot 70°C (van -4°F tot 158°F)
Radiofrequentie/-protocol 2,4 GHz bij 3 dBm nominaal
Waterbestendigheid IEC 60529 IPX7
1
Kompasveilige afstand 30 cm (11,8 in.)
Ondersteuning en updates
Garmin Express
™
(garmin.com/express) biedt u eenvoudig
toegang tot deze services voor Garmin toestellen.
• Productregistratie
• Producthandleidingen
• Gegevens worden geüpload naar Garmin Connect
Garmin Express instellen
1
Sluit het toestel met een USB-kabel aan op uw computer.
2
Ga naar garmin.com/express.
3
Volg de instructies op het scherm.
Meer informatie
Meer informatie over dit product vindt u op de Garmin website.
• Ga naar support.garmin.com voor meer handleidingen,
artikelen en software-updates.
• Ga naar buy.garmin.com of neem contact op met uw Garmin
dealer voor informatie over optionele accessoires en
vervangingsonderdelen.
Het toestel registreren
Vul de onlineregistratie vandaag nog in zodat wij u beter kunnen
helpen.
• Ga naar garmin.com/express.
• Bewaar uw originele aankoopbewijs of een fotokopie op een
veilige plek.
Batterijgegevens
WAARSCHUWING
De temperatuurgrenzen van het toestel kunnen hoger/lager
liggen dan de temperatuurgrenzen van sommige batterijen.
Sommige alkalinebatterijen kunnen bij hoge temperaturen
barsten.
Gebruik nooit een scherp voorwerp om de batterijen te
verwijderen.
1
Het toestel is bestand tegen incidentele blootstelling aan water tot een diepte
van 1 meter gedurende maximaal 30 minuten. Ga voor meer informatie naar
www.garmin.com/waterrating.
12 Toestelinformatie

VOORZICHTIG
Neem contact op met uw gemeente voor informatie over het
hergebruik van de batterijen.
LET OP
Alkalinebatterijen verliezen een groot gedeelte van hun
capaciteit wanneer de temperatuur afneemt. Gebruik
lithiumbatterijen wanneer u het toestel bij temperaturen onder
nul gebruikt.
De levensduur van de batterij verlengen
U kunt verschillende acties ondernemen om de levensduur van
de batterij te verlengen.
• Beperk de helderheid van de schermverlichting (De
helderheid van de schermverlichting aanpassen, pagina 9).
• Beperk de time-out van de schermverlichting
(Scherminstellingen, pagina 9).
• Gebruik de batterijbesparingsmodus (De modus
Batterijbesparing inschakelen, pagina 13).
• Laat de kaarten minder snel tekenen (De kaarten
configureren, pagina 9)..
De modus Batterijbesparing inschakelen
U kunt de modus Batterijbesparing gebruiken om de levensduur
van de batterij te verlengen.
Selecteer Stel in > Scherm > Batterijbesparing > Aan.
In de modus Batterijbesparing wordt het scherm uitgeschakeld
zodra de time-out van de schermverlichting is verstreken. U kunt
selecteren om het scherm in te schakelen of twee keer op
tikken om de statuspagina weer te geven.
Langdurige opslag
Verwijder de batterijen als u van plan bent het toestel enige
maanden niet te gebruiken. Opgeslagen gegevens gaan niet
verloren wanneer u de batterijen verwijdert.
Toestelonderhoud
LET OP
Bewaar het toestel niet op een plaats waar het langdurig aan
extreme temperaturen kan worden blootgesteld, omdat dit
onherstelbare schade kan veroorzaken.
Gebruik nooit een hard of scherp object om het aanraakscherm
te bedienen omdat het scherm daardoor beschadigd kan raken.
Gebruik geen chemische reinigingsmiddelen, oplosmiddelen en
insectenwerende middelen die plastic onderdelen en
oppervlakken kunnen beschadigen.
Breng de beschermkap van de USB-poort goed aan om
beschadiging van de poort te voorkomen.
Vermijd schokken en ruwe behandeling omdat hierdoor het
product korter meegaat.
Het toestel schoonmaken
LET OP
Ook een klein beetje zweet of vocht kan corrosie van de
elektrische contactpunten veroorzaken als het toestel is
aangesloten op een oplader. Corrosie kan opladen en
gegevensoverdracht blokkeren.
1
Veeg het toestel schoon met een doek die is bevochtigd met
een mild schoonmaakmiddel.
2
Veeg de behuizing vervolgens droog.
Laat het toestel na reiniging helemaal drogen.
Het aanraakscherm schoonmaken
1
Gebruik een zachte, schone, pluisvrije doek.
2
Bevochtig de doek zo nodig licht met water.
3
Als u een vochtige doek gebruikt, schakel het toestel dan uit
en koppel het los van de voeding.
4
Veeg het scherm voorzichtig met de doek schoon.
Onderdompelen in water
LET OP
Het toestel is waterbestendig volgens IEC-standaard 60529
IPX7. Het toestel is bestendig tegen onderdompeling in 1 meter
water gedurende 30 minuten. Als u het toestel langer onder
water houdt, kan schade het gevolg zijn. Na onderdompeling
moet u het toestel voorzichtig afdrogen en laten opdrogen
voordat u het opnieuw gaat gebruiken of oplaadt.
Gegevensbeheer
OPMERKING: Het toestel is niet compatibel met Windows
®
95,
98, Me, Windows NT
®
, en Mac
®
OS 10.3 en ouder.
Bestandstypen
Het handheld-toestel biedt ondersteuning voor de volgende
bestandstypen:
• Bestanden van BaseCamp of HomePort
™
. Ga naar
www.garmin.com/trip_planning.
• GPX-route-, spoor- en via-puntbestanden.
• GPX-geocachebestanden (Geocaches downloaden via een
computer, pagina 5).
• JPEG-afbeeldingsbestanden.
• GPI-bestanden met eigen nuttige punten van de Garmin POI
Loader. Ga naar www.garmin.com/products/poiloader.
• FIT-bestanden voor export naar Garmin Connect.
Een geheugenkaart installeren
U kunt een microSD geheugenkaart tot 32 GB installeren voor
extra opslagruimte of voorgeladen kaarten.
1
Draai de D-ring tegen de klok in en trek deze omhoog om de
klep te verwijderen.
2
Verwijder de batterijen.
3
Schuif in het batterijcompartiment de kaarthouder naar
links en til deze omhoog.
4
Plaats de geheugenkaart met de gouden contactpunten
naar beneden.
5
Sluit de kaarthouder.
6
Schuif de kaarthouder naar rechts om deze te vergrendelen.
7
Vervang de batterijen.
8
Plaats de batterijklep terug en draai de D-ring met de klok
mee.
Het toestel aansluiten op uw computer
LET OP
U voorkomt corrosie door de USB-poort, de beschermkap en de
omringende delen grondig af te drogen voordat u het toestel
oplaadt of aansluit op een computer.
1
Trek de beschermkap van de USB-poort omhoog.
2
Steek het kleine uiteinde van de USB-kabel in de USB-poort
op het toestel.
Toestelinformatie 13

3
Steek het grote uiteinde van de USB-kabel in een USB-poort
van de computer.
Het toestel en de geheugenkaart (optioneel) worden
weergegeven als verwisselbaar station onder Deze computer
op Windows computers en als geïnstalleerd volume op Mac
computers.
Bestanden overbrengen naar uw computer
1
Verbind het toestel met uw computer.
Op Windows computers wordt het toestel weergegeven als
verwisselbaar station of een draagbaar station, en de
geheugenkaart wordt mogelijk weergegeven als een tweede
verwisselbaar station. Op Mac computers worden het toestel
en de geheugenkaart als gekoppelde volumes weergegeven.
OPMERKING: Op sommige computers met meerdere
netwerkstations worden toestelstations mogelijk niet correct
weergegeven. Zie de documentatie bij uw besturingssysteem
voor meer informatie over het toewijzen van het station.
2
Open de bestandsbrowser op de computer.
3
Selecteer een bestand.
4
Selecteer Edit > Copy.
5
Open het draagbare toestel, station of volume van het toestel
of geheugenkaart.
6
Blader naar een map.
7
Selecteer Edit > Paste.
Het bestand wordt weergegeven in de lijst met bestanden in
het toestelgeheugen of op de geheugenkaart.
Bestanden verwijderen
LET OP
Als u niet weet waar een bestand voor dient, verwijder het dan
niet. Het geheugen van het toestel bevat belangrijke
systeembestanden die niet mogen worden verwijderd.
1
Open het Garmin station of volume.
2
Open zo nodig een map of volume.
3
Selecteer een bestand.
4
Druk op het toetsenbord op de toets Delete.
OPMERKING: Als u een Apple
®
computer gebruikt, moet u
de map Trash leegmaken om de bestanden volledig te
verwijderen.
De USB-kabel loskoppelen
Als uw toestel als een verwisselbaar station of volume is
aangesloten op uw computer, dient u het toestel op een veilige
manier los te koppelen om gegevensverlies te voorkomen. Als
uw toestel als een draagbaar toestel is aangesloten op uw
Windows computer, hoeft u het niet op een veilige manier los te
koppelen.
1
Voer een van onderstaande handelingen uit:
• Op Windows computers: Selecteer het pictogram
Hardware veilig verewijderen in het systeemvak en
selecteer uw toestel.
• Voor Apple computers selecteert u het toestel en
selecteert u File > Eject.
2
Koppel de kabel los van uw computer.
Problemen oplossen
Het toestel opnieuw opstarten
Als het toestel niet meer reageert, moet u het mogelijk opnieuw
opstarten. Uw gegevens en instellingen worden dan niet gewist.
1
Verwijder de batterijen.
2
Plaats de batterijen opnieuw.
3
Houd ingedrukt.
Toestelgegevens weergeven
U kunt de toestel-id, softwareversie en licentieovereenkomst
weergeven.
Selecteer Stel in > Over.
Appendix
tempe
™
De tempe is een draadloze ANT+ temperatuursensor. U kunt de
sensor aan een stevige band of lus bevestigen op een plek waar
deze is blootgesteld aan omgevingslucht en zo een consistente
bron van nauwkeurige temperatuurgegevens vormt. U moet de
tempe met uw toestel koppelen om temperatuurgegevens van
de tempe te kunnen weergeven.
Gegevensvelden
Sommige gegevensvelden vereisen dat u navigeert of vereisen
ANT+ accessoires om gegevens te kunnen weergeven.
Aanwijzer: Een pijl wijst in de richting van het volgende via-punt
of de volgende bocht. Deze gegevens worden alleen
weergegeven tijdens het navigeren.
Activity Distance: De afstand die u hebt afgelegd voor het
huidige spoor.
Afstand tot bestemming: De resterende afstand tot de
eindbestemming. Deze gegevens worden alleen
weergegeven tijdens het navigeren.
Afstand tot volgende: De resterende afstand tot het volgende
via-punt op uw route. Deze gegevens worden alleen
weergegeven tijdens het navigeren.
Alarmtimer: De huidige tijd van de afteltimer.
Barometer: De actuele, gekalibreerde druk.
Batterijniveau: De resterende batterijvoeding.
Behouden snelheid: De snelheid waarmee u een bestemming
langs uw route nadert. Deze gegevens worden alleen
weergegeven tijdens het navigeren.
Bocht: De richting van de volgende afslag op de route. Deze
gegevens worden alleen weergegeven tijdens het navigeren.
Cadans: Het aantal omwentelingen van de pedaalarm of aantal
stappen per minuut. Uw toestel moet zijn aangesloten op een
cadans-accessoire om deze gegevens weer te geven.
Cadans laatste ronde: De gemiddelde cadans van de laatste
voltooide ronde.
Calorieën: De hoeveelheid calorieën die u hebt verbrand.
Daling - Gemiddeld: De gemiddelde verticale afstand van de
daling sinds deze waarde voor het laatst is hersteld.
Daling laatste ronde: De verticale afstand van de daling van de
laatste voltooide ronde.
Daling - Maximum: De maximale daalsnelheid in voet per
minuut of meter per minuut sinds deze waarde voor het laatst
is hersteld.
Daling ronde: De verticale afstand van de daling voor de
huidige ronde.
Daling - Totaal: De totale afstand van de daling sinds deze
waarde voor het laatst is hersteld.
Datum: Huidige dag, maand en jaar.
Elapsed Activity Time: De totale verstreken tijd. Als u
bijvoorbeeld de timer start en 10 minuten hardloopt,
vervolgens de timer 5 minuten stopt en daarna de timer weer
start en 20 minuten hardloopt, bedraagt de verstreken tijd 35
minuten.
ETA bij volgende: Het geschatte tijdstip waarop u het volgende
via-punt op de route zult bereiken (aangepast aan de lokale
14 Appendix

tijd van het via-punt). Deze gegevens worden alleen
weergegeven tijdens het navigeren.
ETA op bestemming: Het geschatte tijdstip waarop u de
eindbestemming zult bereiken (aangepast aan de lokale tijd
van de bestemming). Deze gegevens worden alleen
weergegeven tijdens het navigeren.
Geen: Dit is een leeg gegevensveld.
Gemiddelde cadans: De gemiddelde cadans voor de huidige
activiteit.
Gemiddelde hartslag: De gemiddelde hartslag voor de huidige
activiteit.
Gemiddelde rondetijd: De gemiddelde rondetijd voor de
huidige activiteit.
Glijhoek: De hoek van de horizontale afgelegde afstand in
verhouding tot de wijziging in verticale afstand.
Glijhoek tot bestemming: De glijhoek die nodig is om van uw
huidige positie af te dalen naar de hoogte van uw
bestemming. Deze gegevens worden alleen weergegeven
tijdens het navigeren.
GPS-hoogte: De hoogte van uw huidige locatie op basis van
GPS.
GPS-koers: De richting waar u naartoe gaat op basis van GPS.
GPS-nauwkeurigheid: De foutmarge voor uw exacte locatie.
Uw GPS-locatie is bijvoorbeeld nauwkeurig tot op +/- 3,65 m
(12 voet).
GPS-signaalsterkte: De sterkte van het signaal van de GPS-
satelliet.
Gradiënt: De berekening van de stijging over de afstand. Als u
bijvoorbeeld 3 m (10 voet) stijgt voor elke 60 m (200 voet) die
u aflegt, dan is de helling ofwel het stijgingspercentage 5%.
Hartslag: Uw aantal hartslagen per minuut. Uw toestel moet zijn
aangesloten op een compatibele hartslagmeter.
Hartslag - %Max.: Het percentage van maximale hartslag.
Hartslagzone: Uw huidige hartslagbereik (1 tot 5). De
standaardzones zijn gebaseerd op uw gebruikersprofiel en
de maximale hartslag (220 min uw leeftijd).
Hoogte: De hoogte van uw huidige locatie boven of onder
zeeniveau.
Hoogte boven grond: De hoogte van uw huidige locatie boven
grondniveau (als kaarten voldoende hoogte-informatie
bevatten).
Hoogte - Maximum: Het hoogst bereikte punt sinds deze
waarde voor het laatst is hersteld.
Hoogte - Minimum: Het laagst bereikte punt sinds deze waarde
voor het laatst is hersteld.
HS - Gem. %Max.: Het gemiddelde percentage van de
maximale hartslag voor de huidige activiteit.
HS - Gem. %Max.: Het gemiddelde percentage van de
maximale hartslag voor de huidige ronde.
HS laatste ronde: De gemiddelde hartslag voor de laatste
voltooide ronde.
Huidige ronde: De stopwatchtijd voor de huidige ronde.
Kilometerteller: Een lopende meting van de afstand die is
afgelegd voor alle trips. Dit totaal wordt niet gewist als de
tripgegevens worden hersteld.
Koers: De richting van uw beginlocatie naar een bestemming.
De koers kan worden weergegeven als een geplande of
ingestelde route. Deze gegevens worden alleen
weergegeven tijdens het navigeren.
Koers: De richting waarin u zich verplaatst.
Kompaskoers: De richting waar u naartoe gaat op basis van
het kompas.
Laatste rondeafstand: De afstand die u hebt afgelegd voor de
laatste voltooide ronde.
Laatste rondesnelheid: De gemiddelde snelheid voor de
laatste voltooide ronde.
Laatste rondetijd: De stopwatchtijd voor de laatste voltooide
ronde.
Locatie bij bestemming: De positie van uw eindbestemming.
Deze gegevens worden alleen weergegeven tijdens het
navigeren.
Maximumsnelheid: De gerapporteerde maximumsnelheid voor
de weg. Niet beschikbaar op alle kaarten en in alle gebieden.
Let altijd op de borden langs de weg voor de juiste
maximumsnelheid.
Maximumtemperatuur 24 uur: De maximumtemperatuur
gemeten in de afgelopen 24 uur.
Minimumtemperatuur 24 uur: De minimumtemperatuur
gemeten in de afgelopen 24 uur.
Naar koers: De richting die u moet volgen om terug te keren
naar de route. Deze gegevens worden alleen weergegeven
tijdens het navigeren.
Omgevingsluchtdruk: De niet-gekalibreerde
omgevingsluchtdruk.
Peiling: De richting van uw huidige locatie naar een
bestemming. Deze gegevens worden alleen weergegeven
tijdens het navigeren.
Positie (ingesteld): De huidige positie met de geselecteerde
instelling voor de positieweergave.
Positie (lgt/brd): De huidige positie in lengte- en breedtegraad
ongeacht de geselecteerde instelling voor de
positieweergave.
Rondeafstand: De afstand die u hebt afgelegd voor de huidige
ronde.
Rondecadans: De gemiddelde cadans voor de huidige ronde.
Ronde HS: De gemiddelde hartslag voor de huidige ronde.
Ronden: Het aantal ronden dat is voltooid voor de huidige
activiteit.
Rondesnelheid: De gemiddelde snelheid voor de huidige
ronde.
Snelheid: De huidige snelheid waarmee u zich verplaatst.
Snelheid - Gemiddelde snelheid: De gemiddelde snelheid
waarmee u zich verplaatst sinds deze waarde voor het laatst
is hersteld.
Snelheid - Maximum: De hoogste snelheid sinds deze waarde
voor het laatst is hersteld.
Snelheid - Totaal gemiddeld: De gemiddelde snelheid tijdens
het verplaatsen en stoppen sinds deze waarde voor het laatst
is hersteld.
Stijging - Gemiddeld: De gemiddelde verticale afstand van de
stijging sinds deze waarde voor het laatst is hersteld.
Stijging laatste ronde: De verticale afstand van de stijging van
de laatste voltooide ronde.
Stijging - Maximum: De maximale stijgsnelheid in voet per
minuut of meter per minuut sinds deze waarde voor het laatst
is hersteld.
Stijging ronde: De verticale afstand van de stijging van de
huidige ronde.
Stijging - Totaal: De totale afstand van de stijging sinds deze
waarde voor het laatst is hersteld.
Stopwatchtimer: De stopwatchtijd voor de huidige activiteit.
Temperatuur: De temperatuur van de lucht. Uw
lichaamstemperatuur beïnvloedt de temperatuursensor.
Tijd: De huidige tijd van de dag, op basis van uw huidige locatie
en tijdinstellingen (notatie, tijdzone en zomertijd).
Appendix 15

Tijd tot bestemming: De tijd die u naar verwachting nodig hebt
om de bestemming te bereiken. Deze gegevens worden
alleen weergegeven tijdens het navigeren.
Tijd tot volgende: De tijd die u naar verwachting nodig hebt om
het volgende via-punt op de route te bereiken. Deze
gegevens worden alleen weergegeven tijdens het navigeren.
Totale ronde: De stopwatchtijd voor alle voltooide ronden.
Tripteller: Een lopende meting van de afstand die is afgelegd
sinds deze waarde voor het laatst is hersteld.
Triptijd: Een lopende meting van de tijd die is besteed terwijl u
in beweging was en terwijl u gestopt was sinds deze waarde
voor het laatst is hersteld.
Triptijd - Bewogen: Een lopende meting van de tijd die is
verstreken sinds deze waarde voor het laatst is hersteld.
Triptijd - Gestopt: Een lopende meting van de tijd die is
verstreken zonder te bewegen sinds deze waarde voor het
laatst is hersteld.
Van koers: De afstand naar links of rechts die u van uw
oorspronkelijke koers bent afgeweken. Deze gegevens
worden alleen weergegeven tijdens het navigeren.
Verticale afstand tot bestemming: De afstand die u stijgt
tussen uw huidige positie en de eindbestemming. Deze
gegevens worden alleen weergegeven tijdens het navigeren.
Verticale afstand tot volgende: De afstand die u stijgt tussen
uw huidige positie en het volgende via-punt op de route.
Deze gegevens worden alleen weergegeven tijdens het
navigeren.
Verticale snelheid: De stijg- of daalsnelheid over tijd.
Verticale snelheid tot bestemming: De stijg- of daalsnelheid
naar een vooraf bepaalde hoogte. Deze gegevens worden
alleen weergegeven tijdens het navigeren.
Waypoint bij bestemming: Het laatste punt op de route naar
de bestemming. Deze gegevens worden alleen weergegeven
tijdens het navigeren.
Waypoint bij volgende: Het volgende punt op de route. Deze
gegevens worden alleen weergegeven tijdens het navigeren.
Wending: Het hoekverschil (in graden) tussen de richting van
uw bestemming en uw huidige koers. L betekent naar links
afbuigen. R betekent naar rechts afbuigen. Deze gegevens
worden alleen weergegeven tijdens het navigeren.
Zon onder: Het tijdstip waarop de zon ondergaat, gebaseerd op
uw GPS-positie.
Zon op: Het tijdstip waarop de zon opkomt, gebaseerd op uw
GPS-positie.
Berekeningen van hartslagzones
Zone % van
maximale
hartslag
Waargenomen
inspanning
Voordelen
1 50–60% Ontspannen, comfortabel
tempo, regelmatige adem-
haling
Aerobische training
voor beginners,
verlaagt het stressni-
veau
2 60–70% Comfortabel tempo, iets
diepere ademhaling,
gesprek voeren is
mogelijk
Standaardcardiovas-
culaire training; korte
herstelperiode
3 70–80% Gematigd tempo, gesprek
voeren iets lastiger
Verbeterde aerobi-
sche capaciteit,
optimale cardiovascu-
laire training
Zone % van
maximale
hartslag
Waargenomen
inspanning
Voordelen
4 80–90% Hoog tempo en enigszins
oncomfortabel; zware
ademhaling
Verbeterde anaerobi-
sche capaciteit en
drempel, hogere
snelheid
5 90–100% Sprinttempo, kan niet lang
worden volgehouden;
ademhaling zwaar
Anaerobisch en
musculair uithou-
dingsvermogen; meer
kracht
16 Appendix

Index
A
aan-uitknop 1
aanraakscherm 1, 9
aanraakscherm schoonmaken 13
accessoires 8, 12
adressen, zoeken 4
afteltimer 7
agenda 7
alarmen
gevarenzone 6
klok 7
maritiem 12
almanak
jagen en vissen, tijden 7
zonsopkomst en -ondergang, tijden 7
ANT+ sensoren, koppelen 8
ANT+ sensoren, koppelen 8
ANT+ sensors 11
app-overzicht 1
aanpassen 9
Auto Lap 12
avonturen 4
B
baan, wijzer 5
barometer 5
BaseCamp 4, 13
batterij 1, 12
installeren 1
maximaliseren 9, 13
opslag 13
bestanden, overbrengen 5, 13, 14
Bluetooth technologie 7
C
chirp 6, 11
City Navigator 4
computer, verbinden 13
D
dashboards 9, 10
downloaden, geocaches 5
E
ervaren sporter 12
F
fietsen 7
fitness 7, 8, 11, 12
G
Garmin Connect, gegevens opslaan 8
Garmin Express 12
software bijwerken 12
toestel registreren 12
gebruikersgegevens, verwijderen 14
gebruikersprofiel 12
gegevens
opslaan 8
overbrengen 8, 13
gegevens delen 6
gegevens opslaan 13
gegevensvelden 9, 14
geheugenkaart 13
geocaches 5, 6, 13
downloaden 5
instellingen 11
navigeren naar 6
geschiedenis 8
naar de computer verzenden 8
GLONASS 10
GPS 7, 10
H
hardlopen 7
hartslag, zones 8, 16
herstellen, instellingen 12
het toestel resetten 12
HomePort 13
hoogte 2, 5
grafiek 5
hoogtemeter 5, 11
I
instellingen 9–12
toestel 11
J
jagen en vissen, tijden 7
K
kaarten 4, 9
bijwerken 12
gegevensvelden 9
instellingen 9
navigeren 2
optioneel 4
kaartinstellingen 9
kalibreren
hoogtemeter 5
kompas 5
knoppen 1
koersinstelling 11
kompas 5
instellingen 11
navigeren 5
koppelen
ANT+ sensoren 8
ANT+ sensoren 8
smartphone 7
L
locaties
bewerken 2
opslaan 2
M
maateenheden 11
man overboord (MOB) 5
maritiem
alarmen instellen 12
instellingen 12
meldingen 7
microSD kaart 1, 13. Zie geheugenkaart
N
nabijheidswaarschuwingen 6
navigatie 4, 5
kompas 5
stoppen 4
weg 5
O
oppervlakteberekening 7
overbrengen
bestanden 4–6, 13
sporen 6
P
Peil en ga 5
positiewaargave 11
problemen oplossen 12, 14
productregistratie 12
profielen 10, 12
R
reisplanner. Zie routes
routes 3
bewerken 3
instellingen 11
maken 3
verwijderen 3
weergeven op de kaart 3
S
satellietsignalen 7
ontvangen 4
scherm 9
vergrendelen 9
scherminstellingen 9, 10
schermknoppen 1
schermverlichting 9, 13
smartphone, koppelen 7
software, bijwerken 12
specificaties 12
sporen 1, 2, 4
archiveren 2
instellingen 2, 10
startscherm 1
stopwatch 7
systeeminstellingen 10
T
tempe 14
temperatuur 14
tijdinstellingen 11
tijdzones 11
timer 8
afteltimer 7
toestel
onderhoud 13
registratie 12
toestel aanpassen 9
toestel registreren 12
toestel schoonmaken 13
toestel-id 14
tonen 10
TracBack 2
U
USB
bestanden overbrengen 13
connector 1
loskoppelen 14
massaopslagmodus 13
V
vergrendelen, scherm 9
verwijderen
alle gebruikersgegevens 14
geschiedenis 8
via-punten 2
bewerken 2, 3
opslaan 2
projecteren 3
VIRB afstandsbediening 7
W
Waarheen? 4
waterbestendig 13
waypoints 2, 4
bewerken 3
verwijderen 3
Z
zonsopkomst en -ondergang, tijden 7
Index 17

support.garmin.com
GUID-C293BF8A-157E-4E04-B49B-1348E15C7788 v4Februari 2021
-
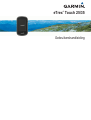 1
1
-
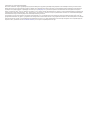 2
2
-
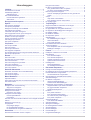 3
3
-
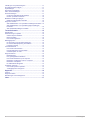 4
4
-
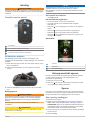 5
5
-
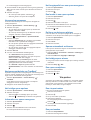 6
6
-
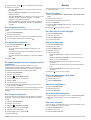 7
7
-
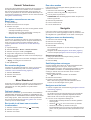 8
8
-
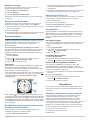 9
9
-
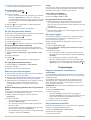 10
10
-
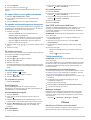 11
11
-
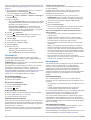 12
12
-
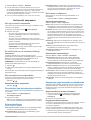 13
13
-
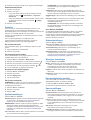 14
14
-
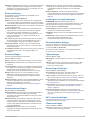 15
15
-
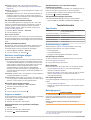 16
16
-
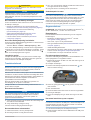 17
17
-
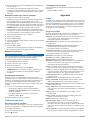 18
18
-
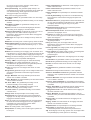 19
19
-
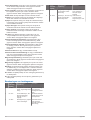 20
20
-
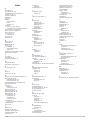 21
21
-
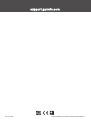 22
22
Garmin eTrex Touch 35 de handleiding
- Type
- de handleiding
- Deze handleiding is ook geschikt voor
Gerelateerde artikelen
-
Garmin eTrex® Touch 25 Handleiding
-
Garmin Montana 680t de handleiding
-
Garmin Montana® 610 Handleiding
-
Garmin Oregon 650T Handleiding
-
Garmin Monterra® Handleiding
-
Garmin Monterra® Snelstartgids
-
Garmin Oregon® 750 Handleiding
-
Garmin eTrex® 20 Handleiding
-
Garmin eTrex® 22x Handleiding
-
Garmin eTrex 20 de handleiding