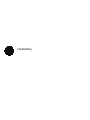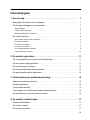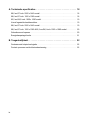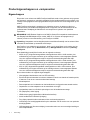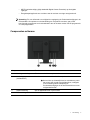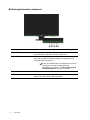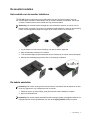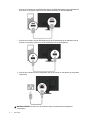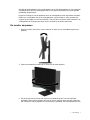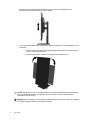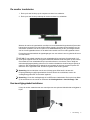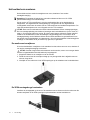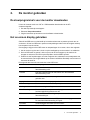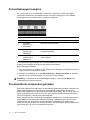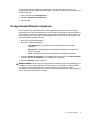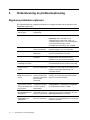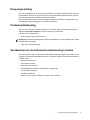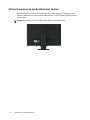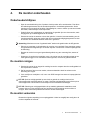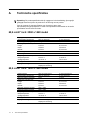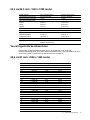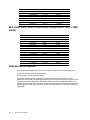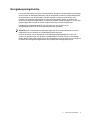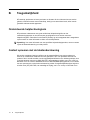HP Value 27-inch Displays Handleiding
- Categorie
- Tv's
- Type
- Handleiding
Deze handleiding is ook geschikt voor

Handleiding

© Copyright 2018 HP Development Company, L.P.
HDMI, het HDMI-logo en High-Definition Multimedia
Interface zijn handelsmerken of gedeponeerde
handelsmerken van HDMI Licensing LLC.
De informatie in deze documentatie kan zonder
kennisgeving worden gewijzigd. De enige garanties
voor HP-producten en diensten staan vermeld in de
expliciete garantieverklaringen die bij dergelijke
producten en diensten worden meegeleverd. Niets
in dit document mag worden opgevat als een
aanvullende garantie. HP is niet aansprakelijk voor
technische of redactionele fouten of weglatingen in
dit document.
Productmelding
Deze handleiding beschrijft functies die de meeste
modellen gemeenschappelijk hebben. Ga naar
http://www.hp.com/support
en selecteer uw land om
de nieuwste gebruikershandleiding te verkrijgen.
Selecteer Uw product zoeken en volg de
instructies op het scherm.
Eerste editie: Mei 2018
Documentonderdeelnummer: L29829-331

ii
Over deze handleiding
Deze handleiding biedt informatie over monitorfuncties, het instellen van de monitor en
technische specificaties.
WAARSCHUWING! Geeft een gevaarlijke situatie aan die, indien deze niet wordt vermeden,
kan leiden tot overlijden of ernstig letsel.
LET OP: Geeft een gevaarlijke situatie aan die, indien deze niet wordt vermeden, kan leiden
tot licht of matig letsel.
Opmerking: Bevat aanvullende informatie om de belangrijke punten van de hoofdtekst te
benadrukken of aan te vullen.
TIP: Biedt nuttige tips over het voltooien van een taak.
In dit product is HDMI-technologie ingebouwd.

iii
Inhoudsopgave
1. Aan de slag . . . . . . . . . . . . . . . . . . . . . . . . . . . . . . . . . . . . . . . . . . . . . . . 1
Belangrijke informatie over de veiligheid. . . . . . . . . . . . . . . . . . . . . . . . . . . . . . . . . . . . 1
Producteigenschappen en -componenten . . . . . . . . . . . . . . . . . . . . . . . . . . . . . . . . . . 2
Eigenschappen . . . . . . . . . . . . . . . . . . . . . . . . . . . . . . . . . . . . . . . . . . . . . . . . . . . . . . . . . . . . . . . . . . . 2
Componenten achteraan . . . . . . . . . . . . . . . . . . . . . . . . . . . . . . . . . . . . . . . . . . . . . . . . . . . . . . . . . . . 3
Bedieningselementen voorpaneel . . . . . . . . . . . . . . . . . . . . . . . . . . . . . . . . . . . . . . . . . . . . . . . . . . . . 4
De monitor instellen . . . . . . . . . . . . . . . . . . . . . . . . . . . . . . . . . . . . . . . . . . . . . . . . . . . 5
Het voetstuk van de monitor installeren . . . . . . . . . . . . . . . . . . . . . . . . . . . . . . . . . . . . . . . . . . . . . . . . 5
De kabels aansluiten . . . . . . . . . . . . . . . . . . . . . . . . . . . . . . . . . . . . . . . . . . . . . . . . . . . . . . . . . . . . . . 5
De monitor aanpassen . . . . . . . . . . . . . . . . . . . . . . . . . . . . . . . . . . . . . . . . . . . . . . . . . . . . . . . . . . . . . 7
De monitor inschakelen . . . . . . . . . . . . . . . . . . . . . . . . . . . . . . . . . . . . . . . . . . . . . . . . . . . . . . . . . . . . 9
Een beveiligingskabel installeren . . . . . . . . . . . . . . . . . . . . . . . . . . . . . . . . . . . . . . . . . . . . . . . . . . . . . 9
Het beeldscherm monteren . . . . . . . . . . . . . . . . . . . . . . . . . . . . . . . . . . . . . . . . . . . . . . . . . . . . . . . . 10
2. De monitor gebruiken. . . . . . . . . . . . . . . . . . . . . . . . . . . . . . . . . . . . . . . 11
De stuurprogramma's voor de monitor downloaden . . . . . . . . . . . . . . . . . . . . . . . . . . 11
Het on-screen display gebruiken. . . . . . . . . . . . . . . . . . . . . . . . . . . . . . . . . . . . . . . . . 11
De functieknoppen toewijzen . . . . . . . . . . . . . . . . . . . . . . . . . . . . . . . . . . . . . . . . . . . 12
De automatische slaapmodus gebruiken . . . . . . . . . . . . . . . . . . . . . . . . . . . . . . . . . . 12
De lage blauwlichtmodus aanpassen . . . . . . . . . . . . . . . . . . . . . . . . . . . . . . . . . . . . . 13
3. Ondersteuning en probleemoplossing . . . . . . . . . . . . . . . . . . . . . . . . 14
Algemene problemen oplossen. . . . . . . . . . . . . . . . . . . . . . . . . . . . . . . . . . . . . . . . . . 14
Knopvergrendeling . . . . . . . . . . . . . . . . . . . . . . . . . . . . . . . . . . . . . . . . . . . . . . . . . . . 15
Productondersteuning. . . . . . . . . . . . . . . . . . . . . . . . . . . . . . . . . . . . . . . . . . . . . . . . . 15
Voorbereiden om de technische ondersteuning te bellen . . . . . . . . . . . . . . . . . . . . . . 15
Het serienummer en productnummer zoeken. . . . . . . . . . . . . . . . . . . . . . . . . . . . . . . 16
4. De monitor onderhouden . . . . . . . . . . . . . . . . . . . . . . . . . . . . . . . . . . . 17
Onderhoudsrichtlijnen . . . . . . . . . . . . . . . . . . . . . . . . . . . . . . . . . . . . . . . . . . . . . . . . . 17
De monitor reinigen. . . . . . . . . . . . . . . . . . . . . . . . . . . . . . . . . . . . . . . . . . . . . . . . . . . 17
De monitor verzenden. . . . . . . . . . . . . . . . . . . . . . . . . . . . . . . . . . . . . . . . . . . . . . . . . 17

iv
A. Technische specificaties . . . . . . . . . . . . . . . . . . . . . . . . . . . . . . . . . . . 18
68,6 cm/27 inch: 2560 x 1440 model . . . . . . . . . . . . . . . . . . . . . . . . . . . . . . . . . . . . . 18
68,6 cm/27 inch: 1920 x 1080 model . . . . . . . . . . . . . . . . . . . . . . . . . . . . . . . . . . . . . 18
62,2 cm/24,5 inch: 1920 x 1080 model. . . . . . . . . . . . . . . . . . . . . . . . . . . . . . . . . . . . 19
Vooraf ingestelde beeldresoluties. . . . . . . . . . . . . . . . . . . . . . . . . . . . . . . . . . . . . . . . 19
68,6 cm/27 inch: 2560 x 1440 model . . . . . . . . . . . . . . . . . . . . . . . . . . . . . . . . . . . . . 19
68,6 cm/27 inch: 1920 x 1080 & 62,2 cm/24,5-inch: 1920 x 1080 model . . . . . . . . . . 20
Gebruikersmodi openen . . . . . . . . . . . . . . . . . . . . . . . . . . . . . . . . . . . . . . . . . . . . . . . 20
Energiebesparingsfunctie . . . . . . . . . . . . . . . . . . . . . . . . . . . . . . . . . . . . . . . . . . . . . . 21
B. Toegankelijkheid . . . . . . . . . . . . . . . . . . . . . . . . . . . . . . . . . . . . . . . . . . 22
Ondersteunde hulptechnologieën. . . . . . . . . . . . . . . . . . . . . . . . . . . . . . . . . . . . . . . . 22
Contact opnemen met de klantondersteuning . . . . . . . . . . . . . . . . . . . . . . . . . . . . . . 22

1 Aan de slag 1
1. Aan de slag
Belangrijke informatie over de veiligheid
Er is een voedingskabel bij de monitor geleverd. Als een andere kabel wordt gebruikt, mag u
alleen een voedingsbron en aansluiting gebruiken die geschikt zijn voor deze monitor. Voor
informatie over de juiste set voedingskabels voor het gebruik met de monitor, kunt u de
Productaankondigingen raadplegen die in uw documentatiekit zijn geleverd.
WAARSCHUWING!
Om het risico op elektrische schok of schade aan het apparaat te verminderen:
• Sluit de voedingskabel aan op een stopcontact dat op elk ogenblik gemakkelijk toegankelijk is.
• Koppel de voeding los van de computer door de voedingskabel uit het stopcontact te trekken.
• Indien geleverd met een aansluitstekker met 3 pennen op de voedingskabel, sluit u de kabel
aan op een geaarde uitgang met 3 pennen. Schakel de aardingspen van de voedingskabel
niet uit door bijvoorbeeld een adapter met 2 pennen te bevestigen. De aardingspen is een
belangrijke veiligheidsfunctie.
Plaats voor uw veiligheid niets op de voedingskabels. Leg de kabels zo, dat er niemand per
ongeluk op kan trappen of over kan struikelen.
Om het risico op ernstig letsel te verminderen, leest u de Handleiding voor veiligheid en comfort.
Dit beschrijft de juiste werkstationinstelling, houding, gezondheid en werkgewoonten voor
computergebruikers, en het bevat belangrijke informatie over elektrische en mechanische
veiligheid. Deze gids bevindt zich op het web op http://www.hp.com/ergo.
LET OP: Voor de bescherming van de monitor, evenals de computer, sluit u alle voedingskabels
voor de computer en zijn randapparaten (zoals een monitor, printer, scanner) aan op een soort
overspanningsbeveiligingsapparaat, zoals een stroomstrip of een UPS (Uninterruptible Power
Supply). Niet alle stroomstrips bieden overspanningsbeveiliging; deze capaciteit moet specifiek
met een label op de stroomstrips zijn aangegeven. Gebruik een stroomstrip waarvan de
fabrikant een schadevervangingsbeleid biedt, zodat u de apparatuur kunt vervangen als de
overspanningsbeveiliging mislukt.
Gebruik meubilair van de geschikte en correcte grootte, ontworpen voor een goede
ondersteuning van de HP LCD-monitor.
WAARSCHUWING! LCD-monitoren die verkeerd zijn geplaatst op dressoirs, boekenkasten,
planken, bureaus, luidsprekers, kisten of wagentjes, kunnen omvallen en lichamelijk letsel
veroorzaken.
Zorg dat alle draden en kabels die op de LCD-monitor zijn aangesloten, correct legt zodat er niet kan
worden aan getrokken, ze niet kunnen worden vastgegrepen of er niet kan over worden gevallen.
Zorg dat het totale ampèrevermogen van de producten die op het stopcontact zijn aangesloten,
niet hoger is dan het vermogen van het stopcontact en dat het totale ampèrevermogen van de
producten die op de kabel zijn aangesloten, het vermogen van de kabel niet overschrijden. Kijk
op het stroomlabel om het ampèrevermogen (AMPS of A) vast te stellen voor elk apparaat.
Installeer de monitor dichtbij een stopcontact die gemakkelijk bereikbaar is. Koppel de monitor
los door de stekker stevig vast te nemen en deze uit het stopcontact te trekken. Koppel de
monitor nooit los door aan de kabel te trekken.
Laat de monitor niet vallen of plaats deze niet op een onstabiel oppervlak.
Opmerking: Dit product is geschikt voor entertainmentdoeleinden. Overweeg om de monitor te
plaatsen in een gecontroleerde verlichte omgeving om storing van de omgevingsverlichting en
heldere oppervlakken die hinderende weerkaatsingen van het scherm kunnen veroorzaken, te
voorkomen.

2 1 Aan de slag
Producteigenschappen en -componenten
Eigenschappen
Dit product is een scherm met AMD FreeSync-kwalificatie zodat u kunt genieten van pc-games
met vloeiende, responsieve, schokvrije prestaties bij elke beeldverandering op het scherm. Het
FreeSync-stuurprogramma moet zijn geïnstalleerd op de externe bron die is aangesloten op uw
scherm.
AMD FreeSync-technologie is ontworpen om schudden en beven in games en video’s te
elimineren door een beeldvernieuwingsfrequentie te koppelen aan de framesnelheid van de
grafische kaart. Raadpleeg de fabrikant van uw component of systeem voor specifieke
capaciteiten.
BELANGRIJK: AMD Radeon Graphics en/of AMD A-Series APU-compatibele beeldschermen
met DisplayPort/HDMI Adaptive-Sync vereist. AMD 15.11 Crimson-stuurprogramma (of
nieuwer) vereist voor de ondersteuning van FreeSync via HDMI.
Opmerking: Aanpasbare vernieuwingsfrequenties verschillen afhankelijk van het scherm. Meer
informatie is beschikbaar op www.amd.com/freesync.
Om FreeSync in te schakelen op het scherm, drukt u op de knop Menu op de monitor om het
OSD-menu te openen. Klik op Kleurbeheer, klik op Weergavemodi en klik dan op Gaming-
FreeSync
TM
.
Deze handleiding beschrijft de functies van de volgende monitoren:
• 68,58 cm (27") diagonaal weergeefbaar schermgebied met 2560 x 1440 resolutie, plus
ondersteuning voor lagere resoluties op het volledige scherm; bevat aangepaste schalen
voor een maximale beeldgrootte terwijl de originele beeldverhouding behouden blijft.
• 68,58 cm (27") diagonaal weergeefbaar schermgebied met 1920 x 1080 resolutie, plus
ondersteuning voor lagere resoluties op het volledige scherm; bevat aangepaste schalen
voor een maximale beeldgrootte terwijl de originele beeldverhouding behouden blijft.
• 62,2 cm (25") diagonaal weergeefbaar schermgebied met 1920 x 1080 resolutie, plus
ondersteuning voor lagere resoluties op het volledige scherm; bevat aangepaste schalen
voor een maximale beeldgrootte terwijl de originele beeldverhouding behouden blijft.
De monitoren hebben de volgende eigenschappen:
• Niet-spiegelend beeldscherm met een LED-verlichting
• Een brede kijkhoek waardoor het scherm zichtbaar is vanuit een zittende of staande positie,
of wanneer u van de ene naar de andere kant beweegt
• Kantelcapaciteit
• Roteercapaciteit voor het draaien van het beeldscherm van liggende naar staande modus
• Capaciteiten voor het aanpassen van de zwenkhoek en hoogte
• Verwisselbare stand voor flexibele oplossingen voor de beeldschermmontage
• DP (DisplayPort) video-ingang
• HDMI-video-ingang (High-definition Multimedia Interface)
• Audio hoofdtelefoon-/variabele lijnuitgang
• Plug & play-capaciteit indien ondersteund door uw besturingssysteem
• Voorziening voor beveiligingskabelsleuf op de achterkant van de monitor voor een optionele
beveiligingskabel
• OSD-aanpassingen (On-screen display) in meerdere talen voor een eenvoudige instelling en
schermoptimalisatie

1 Aan de slag 3
• HDCP-kopieerbeveiliging (High-bandwidth Digital Content Protection) op alle digitale
ingangen
• Energiebesparingsfunctie om te voldoen aan de vereisten voor lager energieverbruik.
Opmerking: Zie voor informatie over veiligheid en regelgeving de Productaankondigingen in de
documentatie. Om updates voor de handleiding van uw product te zoeken, gaat u naar
http://www.hp.com/support voor het downloaden van de nieuwste versies van HP-programma's
en -stuurprogramma's.
Componenten achteraan
Component Functie
1 Voedingsaansluiting Sluit de stroomkabel aan op de monitor
2 Audio-uitgang
(hoofdtelefoon)
Voor het aansluiten van de hoofdtelefoon op de monitor.
Om het risico op lichamelijk letsel te verminderen, past u
het volume aan voordat u de hoofdtelefoon, oordoppen
of een headset gebruikt. Raadpleeg de
Productaankondigingen in de documentatiekit voor meer
veiligheidsinformatie.
3 HDMI-aansluiting Sluit de HDMI-kabel aan op de monitor
4 DP-aansluiting Sluit de DP-kabel aan op de monitor

4 1 Aan de slag
Bedieningselementen voorpaneel
Besturing Functie
1 Knop Menu Druk op deze knop om het OSD-menu te openen, selecteer een
menuonderdeel in het OSD of sluit het OSD-menu.
2-4 Functieknoppen Gebruik deze knoppen om te navigeren door het OSD-menu op
basis van de indicators naast de knoppen die zijn geactiveerd
terwijl het OSD-menu open is.
U kunt de functieknoppen in het OSD-menu opnieuw
configureren om snel de vaakst gebruikte
bewerkingen te selecteren. Zie De functieknoppen
toewijzen pagina 12 voor meer informatie.
5 Aan-/uit-knop Zet de monitor aan of uit.
6 Aan/uit-indicator Groen: De monitor is ingeschakeld.
Oranje: De monitor staat in stand-by modus.

1 Aan de slag 5
De monitor instellen
Het voetstuk van de monitor installeren
LET OP: Raak het oppervlak van het LCD-scherm niet aan. Druk op het scherm kan niet-
eenvormigheid van kleur of desoriëntatie van de vloeibare kristallen veroorzaken. Als dit zich
voordoet, wordt het scherm niet hersteld naar zijn normale toestand.
Opmerking: Het voetstuk wordt bevestigd aan het beeldscherm wanneer de monitor van de
fabriek worden verzonden. De monitor is in staande weergave wanneer u deze uit de verpakking
neemt. Om een liggende weergave te krijgen op de monitor, draait u het voetstuk 90°.
1. Leg de monitor met het scherm omlaag op een plat en schoon oppervlak.
2. Stop het standaard volledig in het voetstuk.
3. Til de schroefhandgreep op de achterkant van het voetstuk op en haal de schroef stevig aan.
4. Maak de schroefhandgreep plat door deze in de inkeping te plaatsen.
De kabels aansluiten
Opmerking: De monitor wordt geleverd met een selectie van kabels. Niet alle kabels die in deze
sectie zijn opgenomen, zijn meegeleverd met de monitor.
1. Plaats de monitor op een handige, goed geventileerde locatie dichtbij de computer.
2. Sluit een videokabel aan.
Opmerking: De monitor bepaalt automatisch welke ingangen geldige videosignalen hebben. De
ingangen kunnen worden geselecteerd door het menu Ingang instellen (OSD) te openen.

6 1 Aan de slag
• Sluit het ene uiteinde van een HDMI-kabel aan op de HDMI-aansluiting op de achterkant van
de monitor en het andere uiteinde op een HDMI-aansluiting van het bronapparaat.
• Sluit het ene uiteinde van een DP-kabel aan op de DP-aansluiting op de achterkant van de
monitor en het andere uiteinde op de DP-aansluiting van het bronapparaat.
3. Sluit het ene uiteinde van de voedingskabel aan op de monitor en het andere op een geaard
stopcontact.
WAARSCHUWING! Om het risico op elektrische schok of schade aan het apparaat te
verminderen:

1 Aan de slag 7
Schakel de aardingsstekker en de voedingskabel niet uit. De aardingsstekker is een belangrijke
veiligheidsfunctie. Sluit de voedingskabel aan op een geaard stopcontact dat op elk ogenblik
gemakkelijk toegankelijk is.
Koppel de voeding los van de apparatuur door de voedingskabel uit het stopcontact te trekken.
Plaats voor uw veiligheid niets op de voedingskabels. Leg de kabels zo, dat er niemand per
ongeluk op kan trappen of over kan struikelen. Trek niet aan een koord of kabel. Wanneer u de
voedingskabel uit het stopcontact trekt, moet u de kabel bij de stekker vastnemen.
De monitor aanpassen
1. Kantel de monitor naar voren of naar achteren om deze op een comfortabel oogniveau te
plaatsen.
2. Zwenk het beeldscherm naar links of rechts voor de beste kijkhoek.
3. Pas de hoogte van de monitor aan naar een comfortabele positie voor uw individueel
werkstation. De bovenste schuine rand van de monitor mag niet hoger zijn dan ooghoogte.
Een monitor die laag is geplaatst en naar achteren is gekanteld, kan comfortabeler zijn voor

8 1 Aan de slag
gebruikers met corrigerende lenzen. De monitor moet worden verplaatst als u uw
werkhouding aanpast gedurende de hele werkdag.
4. U kunt het scherm draaien van staande naar liggende weergave voor het aanpassen van uw
toepassing.
a Pas de monitor aan naar de volledige hoogtepositie en kantel het scherm terug
naar de volledige kantelpositie.
b Draai het scherm 90° rechtsom van liggende naar staande stand.
LET OP: Als de monitor niet op volledige hoogte en volledige kantelpositie staat bij het draaien,
komt de rechterbenedenhoek van het scherm in contact met de voet en kan dit schade
veroorzaken aan de monitor.
Opmerking: Om informatie over het scherm in staande stand weer te geven, kunt u de software
HP Display Assistant installeren vanaf de HP-website.

1 Aan de slag 9
De monitor inschakelen
1. Druk op de aan-/uit-knop op de computer om deze in te schakelen.
2. Druk op de aan-/uit-knop.onderop de monitor om deze in te schakelen.
Wanneer de monitor is ingeschakeld, verschijnt een monitorstatusbericht gedurende vijf seconden.
Het bericht toont welke invoer het huidige actieve signaal is, de status van de instelling voor het
automatisch schakelen van de bron (Aan of Uit; Standaardinstelling is Aan), de huidige resolutie
van het vooraf ingestelde scherm en de aanbevolen resolutie van het vooraf ingestelde scherm.
De monitor scant automatisch de signaalingangen voor een actieve invoer en gebruikt die invoer
voor het scherm.
LET OP: Er kan schade optreden door een schaduwbeeld op monitoren die gedurende 12 of
meer opeenvolgende uren van niet-gebruik hetzelfde statische beeld weergeven op het scherm.
Om schade door een schaduwbeeld op het monitorscherm te voorkomen, moet u altijd een
schermbeveiligingstoepassing activeren of de monitor uitschakelen als deze langere tijd niet in
gebruik is. Een schaduwbeeld of nabeeld is een toestand die zich kan voordoen op alle LCD-
schermen. Een “ingebrand beeld” worden niet gedekt onder de HP-garantie.
Opmerking: Als het indrukken van de aan-/uit-knop geen effect heeft, is de aan-/uit-
knopvergrendeling mogelijk ingeschakeld. Om deze functie uit te schakelen, houdt u de
voedingsknop gedurende 10 seconden ingedrukt.
Opmerking: U kunt het voedingslampje in het OSD-menu uitschakelen. Druk op de knop Menu
op de onderkant van de monitor en selecteer dan Voedingsbeheer > Aan/uit-lampje > Uit.
Een beveiligingskabel installeren
U kunt de monitor vastmaken aan een vast object met een optioneel kabelslot dat verkrijgbaar is
bij HP.

10 1 Aan de slag
Het beeldscherm monteren
Het beeldscherm kan worden bevestigd aan een muur, draaiarm of een andere
montagebevestiging.
Opmerking: Dit apparaat is bedoeld om te worden ondersteund door een UL of CSA
gecertificeerde beugel voor wandmontage.
Als de monitor is TCO gecertificeerd, moet de voedingskabel die op het beeldscherm is
aangesloten, een afgeschermde voedingskabel zijn. Het gebruik van een afgeschermde
voedingskabel voldoet aan de criteria van het TCO-certificaat voor beeldschermproducten. Ga
naar www.tcodevelopment.com voor informatie over de TCO-vereisten.
LET OP: Deze monitor ondersteunt de VESA-industriestandaard 100 mm montageopeningen.
Om een montageoplossing van derden te bevestigen aan het beeldscherm, zijn vier 4 mm, 0,7
pitch en 10 mm lange schroeven vereist. Er mogen geen langere schroeven worden gebruikt
omdat ze het beeldscherm kunnen beschadigen. Het is belangrijk om te controleren of de
montageoplossing van de fabrikant voldoet aan de VESA-standaard en geclassificeerd is om
het gewicht van het beeldscherm te ondersteunen. Voor de beste prestaties is het belangrijk de
voedings- of videokabels die bij de monitor zijn geleverd, te gebruiken.
De monitorvoet verwijderen
U kunt het beeldscherm verwijderen uit de standaard om het scherm aan een muur, draaiarm of
een andere montagebevestiging te monteren.
LET OP: Voordat u begint met het demonteren van de monitor, moet u ervoor zorgen dat de
monitor is uitgeschakeld en dat alle kabels zijn losgekoppeld.
1. Koppel alle kabels los en verwijder ze van de monitor.
2. Plaats de monitor met de voorzijde omlaag op een plat oppervlak dat is afgedekt met een
schone, droge doek.
3. Verwijder de vier schroeven uit de VESA-openingen op de achterkant van het beeldscherm.
De VESA-montagebeugel vastmaken
Installeer de montageplaat op de muur of de zwenkarm van uw keuze met de vier schroeven die
werden verwijderd uit de VESA-openingen op de achterkant van het beeldscherm.

2 De monitor gebruiken 11
2. De monitor gebruiken
De stuurprogramma's voor de monitor downloaden
U kunt de nieuwste versie van .INF en .ICM-bestanden downloaden van de HP-
ondersteuningssite:
1. Ga naar http://www.hp.com/support.
2. Selecteer Uw product zoeken.
3. Volg de instructies op het scherm om de software te downloaden.
Het on-screen display gebruiken
Gebruik het OSD-menu om het beeld op het monitorscherm aan te passen op basis van uw
voorkeuren. U kunt het OSD-menu openen en aanpassingen maken met de knoppen onderop
het voorpaneel van de monitor.
Om toegang te krijgen tot het OSD-menu en aanpassingen uit te voeren, doet u het volgende:
1. Als de monitor nog niet aan is, drukt u op de voedingsknop om de monitor in te schakelen.
2. Om het OSD-menu te openen, drukt u op een van de vier knoppen op de rand om de
knoppen te activeren. Dan Druk op de knop Menu om het OSD te openen.
3. Gebruik de drie functieknoppen voor het navigeren door, selecteren van en aanpassen van
de menuselecties. De knoppenlabels op het scherm verschillen afhankelijk van het menu of
submenu dat actief is.
De volgende tabel toont de menuselecties in het OSD-menu.
Hoofdmenu Beschrijving
Helderheid Past het helderheidsniveau van het scherm aan. De standaard
fabrieksinstelling is 90.
Contrast Past het contrastniveau van het scherm aan. De standaard
fabrieksinstelling is 80.
Kleurbeheer Past de kleurtemperatuur, weergavemodi en kleurvoorkeuren van de
gebruiker aan.
Ingang instellen Selecteert het video-ingangssignaal.
Beeldbesturing Past het schermbeeld en de responstijd aan.
Voedingsbeheer Past de voedingsinstellingen aan.
Menu Besturing Past het OSD-scherm (on-screen display) en
functieknopbedieningselementen aan.
Beheer Stelt alle OSD-menu-instellingen opnieuw in naar de standaard
fabrieksinstellingen.
Taal Selecteert de taal waarin het OSD-menu wordt weergegeven.
De standaard fabrieksinstelling is Engels.
Informatie Toont belangrijke informatie over de monitor.
Afsluiten Sluit het OSD-menuscherm af.

12 2 De monitor gebruiken
De functieknoppen toewijzen
Als u op een van de vier functieknoppen op de rand vooraan drukt, worden de knoppen
geactiveerd en worden de pictogrammen boven de knoppen weergegeven. De standaard
knoppictogrammen en functies worden hieronder weergegeven.
U kunt de functieknoppen wijzigen van hun standaardwaarden zodat u bij de activering van de
knoppen, snel toegang kunt krijgen tot vaak gebruikte menuopties.
De functieknoppen toewijzen:
1. Druk op een van de vier knoppen op het voorpaneel om de knoppen te activeren en druk dan
op de menuknop om het OSD te openen.
2. Selecteer in het OSD-menu de optie Menu Besturing > Knoppen toewijzen en selecteer
dan een van de beschikbare opties voor de knop die u wilt toewijzen.
Opmerking: U kunt alleen de drie functieknoppen toewijzen. U kunt de knop Menu of de
voedingsknop niet opnieuw toewijzen.
De automatische slaapmodus gebruiken
De monitor ondersteunt de OSD-optie, de Automatische slaapmodus genoemd, waarmee u een
lagere vermogensstatus voor het scherm kunt inschakelen of uitschakelen. Wanneer de
Automatische slaapmodus is ingeschakeld (standaard ingeschakeld), gaat de monitor naar een
lagere voedingsstatus wanneer de host-pc een lage vermogensmodus aangeeft (afwezigheid
van een horizontaal of verticaal synchronisatiesignaal).
Bij het invoeren van deze verminderde voedingsstatus (slaapmodus), wordt het monitorscherm
leeg gemaakt, de verlichting uitgeschakeld en wordt het voedingslampje oranje. De monitor
verbruikt minder dan 0,5 W stroom in deze verlaagde voedingsstatus. De monitor wordt
geactiveerd vanaf de slaapmodus wanneer de host-pc een actief signaal naar de monitor stuurt
(bijvoorbeeld als u de muis of het toetsenbord activeert).
Knop Functie
1 Menu Opent het OSD-menu (on-screen display).
2 Informatie
(functieknop 1 -
toewijsbaar)
Opent het menu Informatie.
4 Weergavemodus
(functieknop 2 -
toewijsbaar)
Past de monitor aan naar een comfortabel
weergaveverlichting.
5 Volgende actieve ingang
(functieknop 3 -
toewijsbaar)
Schakelt de ingangsbron van de monitor naar de volgende
actieve ingang.

2 De monitor gebruiken 13
U kunt de automatische slaapmodus uitschakelen in de OSD. Druk op een van de vier
functieknoppen op het voorpaneel om de knoppen te activeren en druk dan op de menuknop om
het OSD te openen.
1. Kies in het OSD voor Voedingsbeheer.
2. Selecteer Automatische slaapmodus.
3. Selecteer Uit.
De lage blauwlichtmodus aanpassen
Het verminderen van het blauwe licht dat wordt afgegeven vanaf het scherm, vermindert de
blootstelling van de ogen aan blauw licht. De monitor biedt een instelling om de blauwlichtuitvoer
te verminderen en een meer ontspannend en minder stimulerend beeld te creëren terwijl u de
inhoud op het scherm leest. Volg de onderstaande stappen om uw monitor aan te passen naar
een comfortabele weergaveverlichting.
1. Druk op de knop Weergavemodus.
2. Selecteer uw gewenste instelling:
• Laag blauw licht: TUV gecertificeerd. Vermindert blauw licht voor beter
oogcomfort
• Nachtmodus: Wordt aangepast aan het laagste blauwlicht en vermindert de
impact op de slaap
• Lezen: optimaliseert blauwlicht en helderheid voor weergave binnenshuis
3. Selecteer Opslaan en teruggaan om uw instelling op te slaan en het menu Weergavemodi
te sluiten. Selecteer Annuleren als u de instelling niet wilt opslaan.
4. Selecteer Afsluiten van het hoofdmenu.
WAARSCHUWING: Om het risico op ernstig letsel te verminderen, leest u de Handleiding voor
veiligheid en comfort. Het beschrijft de juiste instelling van het werkstation en biedt richtlijnen
voor houding- en werkgewoonten die uw comfort verbeteren en het risico op letsels
verminderen. Het biedt ook elektrische en mechanische veiligheidsinformatie. Deze gids bevindt
zich op het web op http://www.hp.com/ergo.

14 3 Ondersteuning en probleemoplossing
3. Ondersteuning en probleemoplossing
Algemene problemen oplossen
De volgende tabel toont mogelijke problemen, de mogelijke oorzaak van elk probleem en de
aanbevolen oplossingen.
Probleem Mogelijke oorzaak Oplossing
Het scherm is leeg of de
video knippert.
De voedingskabel is
losgekoppeld.
Sluit de voedingkabel aan.
De monitor is uit. Druk op de aan-/uit-knop.
Opmerking: Als het indrukken van de
voedingsknop geen effect heeft, houdt u de
voedingsknop gedurende 10 seconden ingedrukt
om de functie Power Button Lockout
(Voedingsknopvergrendeling) uit te schakelen.
De videokabel is
verkeerd aangesloten.
Sluit de videokabel correct aan. Zie De kabels
aansluiten pagina 5 voor meer informatie.
Het systeem is in de
slaapmodus.
Druk op een toets op het toetsenbord of beweeg de
muis om de slaapmodus af te sluiten.
De videokaart is niet
compatibel.
Open het OSD-menu en selecteer het menu
Ingang instellen. Stel Automatisch invoer
schakelen in op Uit en selecteer de ingang.
Het beeld is wazig,
onduidelijk of te donker.
De helderheid is te laag. Open het OSD-menu en selecteer Helderheid om
de helderheidsschaal aan te passen zoals nodig.
Controleer videokabel
verschijnt op het
scherm.
De videokabel van de
monitor is losgekoppeld.
Sluit de geschikte videosignaalkabel aan tussen de
computer en monitor. Zorg dat de voeding van de
computer wordt uitgeschakeld terwijl u de
videokabel aansluit.
Signaal In buiten
bereik verschijnt op het
scherm.
Videoresolutie en/of
vernieuwingsfrequentie
zijn hoger ingesteld dan
wat de monitor
ondersteunt.
Wijzig de instellingen naar een ondersteunde
instelling. Zie Vooraf ingestelde beeldresoluties
pagina 19 voor meer informatie.
De monitor is
uitgeschakeld, maar lijkt
niet naar de slaapmodus
te zijn gegaan.
Het
energiebesparingsbehe
er van de monitor is
uitgeschakeld.
Open het OSD-menu en selecteer
Voedingsbeheer > Automatische slaapmodus
en stel automatisch slapen in op Aan.
Menu's op het scherm
zijn vergrendeld wordt
weergegeven.
De OSD-
vergrendelfunctie van de
monitor is ingeschakeld.
Houd de knop Menu op het paneel vooraan
gedurende 10 seconden ingedrukt om de functie
OSD-vergrendeling uit te schakelen.
Aan/uit-knop is
vergrendeld wordt
weergegeven.
De aan-/uit-knop van de
monitor is vergrendeld.
Houd de voedingsknop gedurende 10 seconden
ingedrukt om de vergrendelfunctie van de aan-/uit-
knop uit te schakelen.

3 Ondersteuning en probleemoplossing 15
Knopvergrendeling
Als u de voedingsknop of de menuknop gedurende tien seconden ingedrukt houdt, wordt de
functionaliteit van die knop vergrendeld. U kunt de functionaliteiten herstellen door de knop
opnieuw gedurende tien seconden ingedrukt te houden.
De vergrendelfunctionaliteit is alleen beschikbaar wanneer de monitor is ingeschakeld, een
actief signaal wordt weergegeven en het OSD niet actief is.
Productondersteuning
Ga voor meer informatie over het gebruik van uw monitor naar http://www.hp.com/support.
Selecteer Uw product zoeken en volg de instructies op het scherm.
Hier kunt u het volgende doen:
• Online chatten met een HP-technicus
Opmerking: Wanneer ondersteunings-chat niet beschikbaar is in een specifieke taal, is deze
beschikbaar in het Engels.
• Zoek een HP-servicecentrum
Voorbereiden om de technische ondersteuning te bellen
Als u een probleem niet kunt oplossen met de probleemoplossingstips in deze sectie, moet u
mogelijk de technische ondersteuning bellen. Zorg dat de volgende informatie beschikbaar is
wanneer u belt:
• Modelnummer monitor
• Serienummer monitor
• Aankoopdatum op factuur
• Omstandigheden waaronder het probleem is opgetreden
• Foutberichten ontvangen
• Hardwareconfiguratie
• Naam en versie van de hardware en software die u gebruikt

16 3 Ondersteuning en probleemoplossing
Het serienummer en productnummer zoeken
Het serienummer en productnummer bevinden zich op een label op de achterkant van de
monitor. U hebt deze nummers mogelijk nodig wanneer u contact opneemt met HP over het
monitormodel.
Opmerking: Mogelijk moet u het scherm iets draaien om het label te lezen.

4 De monitor onderhouden 17
4. De monitor onderhouden
Onderhoudsrichtlijnen
• Open de monitorbehuizing niet of probeer niet dit product zelf te onderhouden. Pas alleen
die bedieningselementen aan die worden besproken in de bedieningsinstructies. Als de
monitor niet correct werkt of gevallen of beschadigd is, neemt u contact op met een erkende
HP-dealer, wederverkoper of serviceprovider.
• Gebruik alleen een voedingsbron en aansluiting die geschikt zijn voor deze monitor, zoals
aangegeven op het label/rugplaat van de monitor.
• Schakel de monitor uit wanneer u deze niet gebruikt. U kunt de levensverwachting van de
monitor aanzienlijk verlengen met de hulp van een schermbeveiligingsprogramma en door
de monitor uit te schakelen wanneer deze niet in gebruik is.
Opmerking: Monitoren met een “ingebrand beeld” worden niet gedekt onder de HP-garantie.
• Sleuven en openingen in de behuizing zijn voorzien voor ventilatie. Deze openingen mogen
niet geblokkeerd of afgedekt zijn. Duw nooit objecten in de sleuven of andere openingen van
de behuizing.
• Bewaar de monitor in een goed geventileerd gebied, weg van overmatig licht, warmte of
vocht.
• Wanneer u de monitorvoet verwijdert, moet u de monitor met de voorzijde omlaag op een
zacht gebied leggen om te verhinderen dat het gekrast, vervormd of gebroken wordt.
De monitor reinigen
1. Schakel de monitor uit en koppel de voeding los van de computer door de voedingskabel uit
het stopcontact te trekken.
2. Stof de monitor af door met een zachte, schone antistatische doek het scherm en de
behuizing af te vegen.
3. Voor moeilijker te verwijderen vuil, kunt u een 50/50 mengsel van water en isopropylalcohol
gebruiken.
LET OP: Spuit het reinigingsmiddel op een doek en gebruik de vochtige doek om het
schermoppervlak voorzichtig schoon te vegen. Spuit het reinigingsproduct nooit direct op het
schermoppervlak. Het kan achter de rand lopen en de elektronica beschadigen.
LET OP: Gebruik geen reinigingsmiddelen die op aardolie gebaseerde materialen, zoals
benzeen, thinner of elke vluchtige stof om het scherm of de behuizing van de monitor te
reinigen. Deze chemische producten kunnen de monitor beschadigen.
De monitor verzenden
Bewaar de originele verpakking in een opslaggebied. U hebt het mogelijk later nodig als u de
monitor verplaatst of verzendt.

18 A Technische specificaties
A. Technische specificaties
Opmerking: De productspecificaties die zijn opgegeven in de handleiding, zijn mogelijk
gewijzigd tussen de tijd van de productie en de levering van uw product.
Voor de nieuwste of extra specificaties over dit product, gaat u naar
http://www.hp.com/go/quickspecs/ en zoekt u het specifieke monitormodel om de snelle
specificaties van elk model te vinden.
68,6 cm/27 inch: 2560 x 1440 model
68,6 cm/27 inch: 1920 x 1080 model
Display (Beeld) 68,6 cm breed scherm 27 inch breed scherm
Weergeefbare beeldgrootte 68,6 cm diagonaal 27 inch diagonaal
Maximumgewicht (uitgepakt) 8,2 kg 18,08 lb
Afmetingen (inclusief voet)
Hoogte 51,02 cm 20,15 inches
Diepte 12,08 cm 5,03 inches
Breedte 61,36 cm 24,16 inches
Maximale grafische resolutie 2560 x 1440
Optimale grafische resolutie 2560 x 1440
Omgevingsvereisten temperatuur
Bedrijfstemperatuur 5 tot 35° C 41 tot 95° F
Opslagtemperatuur -34 tot 60° C -29 tot 140° F
Voedingsbron 100 - 240 V AC, 50/60 Hz
Ingangsaansluiting HDMI-aansluiting
DisplayPort-aansluiting
Display (Beeld) 68,6 cm breed scherm 27 inch breed scherm
Weergeefbare beeldgrootte 68,6 cm diagonaal 27 inch diagonaal
Maximumgewicht (uitgepakt) 8,8 kg 19,40 lb
Afmetingen (inclusief voet)
Hoogte 51,02 cm 20,15 inches
Diepte 12,08 cm 5,03 inches
Breedte 61,36 cm 24,16 inches
Maximale grafische resolutie 1920 x 1080
Optimale grafische resolutie 1920 x 1080
Omgevingsvereisten temperatuur
Bedrijfstemperatuur 5 tot 35° C 41 tot 95° F
Opslagtemperatuur -34 tot 60° C -29 tot 140° F
Voedingsbron 100 - 240 V AC, 50/60 Hz
Ingangsaansluiting HDMI-aansluiting
DisplayPort-aansluiting

A Technische specificaties 19
62,2 cm/24,5 inch: 1920 x 1080 model
Vooraf ingestelde beeldresoluties
De hieronder opgegeven beeldresoluties zijn de meestgebruikte modi en zijn als
fabriekstandaard ingesteld. De monitor herkent automatisch deze vooraf ingestelde modi die in
de correcte grootte en gecentreerd op het scherm zullen verschijnen.
68,6 cm/27 inch: 2560 x 1440 model
Display (Beeld) 62,2 cm breed scherm 24,5 inch breed scherm
Weergeefbare beeldgrootte 62,2 cm diagonaal 24,5 inch diagonaal
Maximumgewicht (uitgepakt) 7,50 kg 16,53 lb
Afmetingen (inclusief voet)
Hoogte 49,26 cm 19,39 inches
Diepte 20,64 cm 8,13 inches
Breedte 55,73 cm 21,94 inches
Maximale grafische resolutie 1920 x 1080
Optimale grafische resolutie 1920 x 1080
Omgevingsvereisten temperatuur
Bedrijfstemperatuur 5 tot 35° C 41 tot 95° F
Opslagtemperatuur -34 tot 60° C -29 tot 140° F
Voedingsbron 100 - 240 V AC, 50/60 Hz
Ingangsaansluiting HDMI-aansluiting
DisplayPort-aansluiting
Voorinstelling Pixelformaat H. freq (kHz) V. freq (Hz)
01 640x480 31,47 59,94
02 640x480 37,50 75,00
03 720x400 31,47 70,08
04 800x600 37,88 60,32
05 800x600 46,88 75,00
06 1024x768 48,36 60,00
07 1024x768 60,24 74,93
08 1024x768 60,02 75,03
09 1280x720 44,77 59,86
10 1280x720 56,46 74,78
11 1280x768-R 47,40 60,00
12 1280x800 49,702 59,81
13 1280x800 62,795 74,934
14 1280x1024 63,98 60,02
15 1280x1024 79,98 75,02
16 1440x900-R 55,496 59,901
17 1440x900 55,935 59,887
18 1440x900 70,6 75
19 1600x900-R 60 60
20 1600x1200 75,00 60,00
21 1680x1050 65,29 59,95
22 1680x1050 82,306 75
23 1920x1080-R 66,587 59,934
24 1920x1080 67,158 59,963
25 1920x1080 67,5 60

20 A Technische specificaties
68,6 cm/27 inch: 1920 x 1080 & 62,2 cm/24,5-inch: 1920 x 1080
model
Gebruikersmodi openen
Het videocontrollersignaal kan af en toe een modus oproepen die niet vooraf is ingesteld:
U gebruikt geen standaard grafische adapter.
U gebruikt geen vooraf ingestelde modus.
Als dit zich voordoet, moet u mogelijk de parameters van het monitorscherm opnieuw
aanpassen via het OSD. Uw wijzigingen kunnen op een of al deze modi worden uitgevoerd en in
het geheugen worden opgeslagen. De monitor slaat de nieuwe instelling automatisch op en
herkent dan de nieuwe modus net zoals bij een vooraf ingestelde modus. Naast de vooraf in de
fabriek ingestelde modi, zijn er minstens 10 gebruikersmodi die kunnen worden ingevoerd en
opgeslagen.
26 1920x1080 166,442 143,856
27 1920x1200-R 74,04 59,95
28 1920x1200 74,56 59,89
29 2048x1280-R 78,918 59,922
30 2560x1080 66,636 59,978
31 2560x1440 88,787 59,951
32 2560x1440 104,056 69,923
33 2560x1440 182,817 119,88
34 2560x1440 221,97 143,856
Voorinstelling Pixelformaat H. freq (kHz) V. freq (Hz)
01 640x480 31,469 59,940
02 720x400 31,469 70,087
03 800x600 37,879 60,317
04 1024x768 48,363 60,004
05 1024x768 60,032 75,029
06 1280x1024 63,981 60,020
07 1280x720 45,000 60,000
08 1280x800 49,702 59,810
09 1440x900 55,935 59,887
10 1680x1050 65,290 59,954
11 1920x1080 67,500 60,000
12 1920x1080 95,444 84,915
13 1920x1080 113,187 99,900
14 1920×1080 137,26 119,982
15 1920x1080 166,587 143,981

A Technische specificaties 21
Energiebesparingsfunctie
De monitor ondersteunt een lagere vermogensstatus. De lagere vermogensstatus wordt gestart
als de monitor de afwezigheid detecteert van het horizontale of verticale synchronisatiesignaal.
Bij het detecteren van de afwezigheid van deze signalen, wordt het monitorscherm leeg
gemaakt, de verlichting uitgeschakeld en licht het voedingslampje oranje op. Wanneer de
monitor in de lagere vermogensstatus is, gebruikt de monitor 0,5 watt vermogen. Er is een korte
opwarmingsperiode voordat de monitor terugkeert naar zijn normale bedrijfsmodus.
Raadpleeg de computerhandleiding voor instructies over het instellen van de
energiebesparingsfuncties (soms energiebeheerfuncties genoemd).
Opmerking: De bovenstaande energiebesparingsfunctie werkt alleen wanneer de monitor is
aangesloten op een computer die energiebesparingsfuncties heeft.
Door het selecteren van de instelling in het energiebesparingshulpprogramma, kunt u de
monitor ook programmeren om de lagere vermogensstatus te starten op een vooraf bepaald
tijdstip. Wanneer het hulpprogramma voor de energiebesparing van de monitor ervoor zorgt dat
de monitor de verlaagde vermogensstatus start, knippert het voedingslampje oranje.

22 B Toegankelijkheid
B. Toegankelijkheid
HP ontwerpt, produceert en levert producten en diensten die door iedereen kunnen worden
gebruikt, inclusief mensen met een handicap, hetzij op een stand-alone basis, ofwel met de
geschikte ondersteunende apparaten.
Ondersteunde hulptechnologieën
HP-producten ondersteunen een grote variëteit aan hulptechnologieën van het
ondersteuningssysteem en kunnen worden geconfigureerd om te werken met meer
hulptechnologieën. Gebruik de functie Search (Zoeken) op uw bronapparaat dat is aangesloten
op de monitor om meer informatie te vinden over de hulpfuncties.
Opmerking: Voor meer informatie over een specifieke hulptechnologieproduct, neemt u contact
op met de klantondersteuning voor dat product.
Contact opnemen met de klantondersteuning
Wij werken voortdurend aan het verfijnen van de toegankelijkheid van onze producten en
services en verwelkomen feedback van onze gebruikers. Als u een probleem hebt met een
product of als u ons wilt vertellen over de toegankelijkheidsfuncties die u hebben geholpen, kunt
u contact opnemen met ons op (888) 259-5707, van maandag tot vrijdag, van 6 a.m. tot 9 p.m.
Mountain Time. Als u doof of hardhorend bent en TRS/VRS/WebCapTel gebruikt, kunt u contact
met ons opnemen als u technische ondersteuning vereist of toegankelijkheidsvragen hebt door
te bellen naar (877) 656-7058, van maandag tot vrijdag, van 6 a.m. tot 9 p.m. Mountain Time.
-
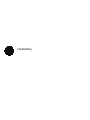 1
1
-
 2
2
-
 3
3
-
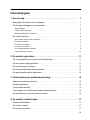 4
4
-
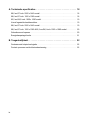 5
5
-
 6
6
-
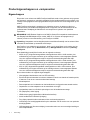 7
7
-
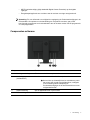 8
8
-
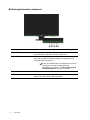 9
9
-
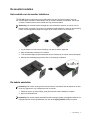 10
10
-
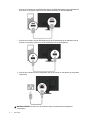 11
11
-
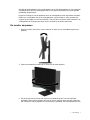 12
12
-
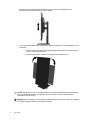 13
13
-
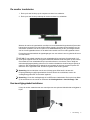 14
14
-
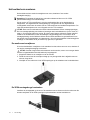 15
15
-
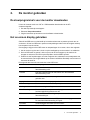 16
16
-
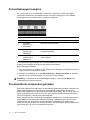 17
17
-
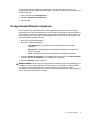 18
18
-
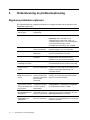 19
19
-
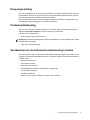 20
20
-
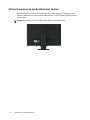 21
21
-
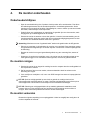 22
22
-
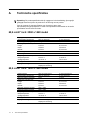 23
23
-
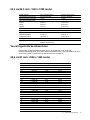 24
24
-
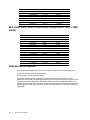 25
25
-
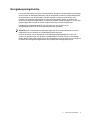 26
26
-
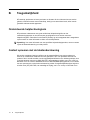 27
27
HP Value 27-inch Displays Handleiding
- Categorie
- Tv's
- Type
- Handleiding
- Deze handleiding is ook geschikt voor
Gerelateerde papieren
-
HP Value 27-inch Displays Handleiding
-
HP Value 24-inch Displays Handleiding
-
HP Value 27-inch Displays Handleiding
-
HP P244 de handleiding
-
HP VH240a 23.8-inch Monitor Handleiding
-
HP Value 21-inch Displays Handleiding
-
HP Value 25-inch Displays Handleiding
-
HP Value 24-inch Displays Handleiding
-
HP Value 24-inch Displays Handleiding
-
HP Value 31.5-inch Displays Handleiding